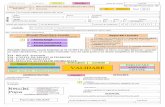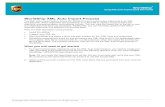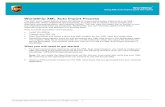XML Import Guide
Transcript of XML Import Guide
-
8/8/2019 XML Import Guide
1/34
A Guide to XML Import
QuarkXTensions Software
-
8/8/2019 XML Import Guide
2/34
2009 Quark Inc. as to the content and arrangement of this material. All rights reserved.
19992009 Quark Inc. and its licensors as to the technology. All rights reserved.
Protected by one or more of U.S. Patent Nos. 5,541,991; 5,907,704; 6,005,560; 6,052,514;
6,081,262; 6,947,959; 6,940,518; 7,116,843; 7,463,793 and other patents pending.
Quark Products and materials are subject to the copyright and other intellectual propertyprotection of the United States and foreign countries.
Unauthorized use and/or reproduction are violations of applicable laws.
Quark, QuarkXPress, QuarkXTensions, and the Quark logo are trademarks or registered
trademarks of Quark Inc. and its affiliates in the U.S. and other countries.
PostScript is a registered trademark of Adobe Systems Incorporated in the United States
and/or other countries.
Mac OS is a trademark of Apple, Inc. registered in the U.S. and other countries.
Windows is a registered trademark of Microsoft Corporation in the United States and/or
other countries.
All other marks are the property of their respective owners.
LEGAL NOTICES
ii |
-
8/8/2019 XML Import Guide
3/34
1 Understanding Placeholders
How placeholders work 1
XML and DTDs 1
Labeling information 1
Controlling structure 2
Element paths 2
Occurrences 3
Placeholders 3
Placeholders for multiple element types 4
Controlling placeholder order 6
Using placeholders with pictures 7
Merging data 8
Expanded layouts 8
2 Palettes
Placeholders palette 10
Select XML or XMT File Containing DTD (button) 10
Select XML File (button) 11
Select XML Folder (button) 11
Previous XML File (button) 11
Next XML File (button) 11
Toggle Placeholders/Content (button) 11
Convert Placeholders to Text (button) 12
Merge Data (button) 12
Merge Data (dialog box) 12
Name (field) 12
Create New Project/Create New Layout
(radio buttons) 12
Leave Merged Project Open (check box) 13
File Name (field) 13
TABLE OF CONTENTS
| ii i
-
8/8/2019 XML Import Guide
4/34
Structure (tab) 13
DTD tree (list) 13
Show (button) 14
Refresh (button) 14
Placeholder (tab) 14
Placeholders (List) 15
Occurrence (drop-down menu) 15
Number of Occurrences (dialog box) 16
Prefix (field) 16
Suffix (field) 17
Text Overflow palette 17
3 Using Placeholders
Creating a placeholder 19
Formatting a placeholder 21
Adding text to a placeholder 21
Rearranging placeholders 23
Deleting a placeholder 23
Placing content 23
Importing the content of an XML file 24
Placing the content of a series of XML files 24
Permanently replacing placeholders 25
4 Setting XML Preferences
XML Import pane 26
Auto-Import XML File (area) 26
Verify DTD on Open (check box) 27
5 Alerts
TABLE OF CONTENTS
iv |
-
8/8/2019 XML Import Guide
5/34
Chapter 1:Understanding Placeholders
Placeholders let you take content stored in XML format and automatically
insert and format that content in a QuarkXPress project. This vastly simplifies
the process of generating large quantities of QuarkXPress projects that use the
same template.
HOW PLACEHOLDERS WORKLets say you create a book catalog in QuarkXPress, and the catalog contains
a weekly column listing the top fifty paperback books, including each books
title, author name, and publisher name. Each week you receive this information
by e-mail, and you copy and paste it into your magazine, formatting each title,
author name, and publisher name individually. Wouldnt it be nice if you could
automate this process?
XML Import software lets you do exactly that. Instead of creating the same
column week after week, you can create it once, populate it with formatted
placeholders, and then automatically import the list of books each week.
Before you can understand how placeholders work, however, you need to
understand how XML and DTDs work.
XML AND DTDS
XML (Extensible Markup Language) is a way of labeling information and
controlling its structure.
LABELING INFORMATION
XML lets you label (or tag) information by placing tags on either side of it.
For example, a book listing in XML might look something like this:
Stars in the Sky
Galileo Smith
Copernicus Press
HOW PLACEHOLDERS WORK
CHAPTER 1: UNDERSTANDING PLACEHOLDERS | 1
-
8/8/2019 XML Import Guide
6/34
Snowfall
MacKenzie Coldwater
New Arctic
Note that each part of the books description the title, the author name, and
the publisher name is enclosed within a pair of bracketed . In effect,
these tags say, The information between these two points is of this type.
CONTROLLING STRUCTURE
Note also that the title, author name, and publisher name are all enclosed
between an opening tag and a closing tag. This is an example
of how XML lets you control the structure of information. If a file adheres to
the rules of XML with all tags properly opened, closed, and nested that
file is a well-formed XML file. An XML file must be well-formedto work with
XML Import QuarkXTensions software.
A Document Type Definition (DTD) is a sort of blueprint that lets you specify
the structure of an XML document. For our example, a booklist DTD might
stipulate that each element must contain a element, an
element, and a element, in that order. It might
also define a element, which could contain a number of
elements.
A DTD is a set of guidelines for creating a particular type of XML file. For exam-
ple, the DTD described above could be used to create a number of XML files,
each containing an appropriately tagged title, author name, and publishername. If an XML file follows the rules set by a DTD, it is a validXML file. An
XML file does need to have a DTD to work with XML Import QuarkXTensions
software; the software can create a DTD for an XML file as long as the XML file
is well-formed.
ELEMENT PATHS
Every element in an XML file has a path that specifies where it is in the structure
of the XML document. For example, in the following fragment of XML, the path
of the bold element is fi fi .
Stars in the Sky
Galileo Smith
Copernicus Press
XML AND DTDS
2 | CHAPTER 1: UNDERSTANDING PLACEHOLDERS
-
8/8/2019 XML Import Guide
7/34
OCCURRENCES
An occurrence is an element (an instance of an element type) in an XML file.
Some element types can be defined to occur more than once within a particular
element. For example, the following chunk of XML contains three occurrences
of the element type within the parent element:
Stars in the Sky
Snowfall
Feather
Other element types might be defined to appear only once within a parent
element. For example, in the previous chunk of XML, the element
type occurs only once in each element. The XML fragment shown
above also contains three occurrences of the element, each of which
is located inside an occurrence of the element.
The root element of an XML structure can have only one occurrence. (In the
above example, is the root element.)
The Occurrence drop-down menu on the Placeholdertab of the Placeholders
palette lets you select all occurrences of a repeating element, or select a
particular occurrence.
PLACEHOLDERS
A placeholder represents a particular type of element with a particular
element path.
For example, in creating our list of books, you want to be able to automaticallyimport each books title, author name, and publisher name. That means you
need a placeholder for each of these elements.
XML AND DTDS
CHAPTER 1: UNDERSTANDING PLACEHOLDERS | 3
-
8/8/2019 XML Import Guide
8/34
In a DTD, a particular type of information is called an element type. The DTD
for our book list includes element types for , ,
, , and . When you use XML Import
QuarkXTensions software to view this booklist DTD, it looks like this:
The DTD from a booklist XML file, displayed in the Placeholders palette.
To create a placeholder from an element type in this DTD, drag that element
type to a QuarkXPress text box. For example, if you dragged the element
type to a text box, it would look like this:
A placeholder representing the element type.
The word title corresponding to the element type is the
placeholder in this picture. The colored text signifies a placeholder, while
brackets (< >) display on either side of a placeholder.
PLACEHOLDERS FOR MULTIPLE ELEMENT TYPES
To create the book list, you need a placeholder for each element. To display the
placeholders, drag the whole element type from the Structure tab of the
Placeholders palette to the text box. The results look like this:
Placeholder for the element type, which contains placeholders for the, , and element types.
PLACEHOLDERS
4 | CHAPTER 1: UNDERSTANDING PLACEHOLDERS
-
8/8/2019 XML Import Guide
9/34
Now that you have your placeholders, you can format them. First, insert a hard
return after the and placeholders and two hard returns after
the placeholder. Then format the placeholders the way you want
them. Your results might look something like the following example:
Formatted placeholders for the , , and element types.
Now that youve formatted your placeholders, putting an actual book name
in the text box is as easy as clicking a button on the Placeholders palette and
pointing to a well-formed XML file that contains matching , ,
and elements. Then just click theToggle Placeholders/Content
button, and XML Import software replaces the placeholders with corresponding
content from the XML file, resulting in something like this:
XML content that has been placed using the formatted placeholders.
A well-formed XML document begins with an XML declaration and has a root
element that contains all of the other elements; each element in the document
is also required to have a corresponding end tag.
You can use the Suffix field of the Placeholders tab to insert line breaks after
elements. For more information, see Chapter 2, The Placeholder Palette.
PLACEHOLDERS
CHAPTER 1: UNDERSTANDING PLACEHOLDERS | 5
-
8/8/2019 XML Import Guide
10/34
CONTROLLING PLACEHOLDER ORDER
You can think of placeholders as search parameters that tell XML Import to grab
specific kinds of content from an XML file and put that content in a text box
in a specific order.
In the example youve dealt with so far, the set of placeholders tells XML Importto look for occurrences of, , and elements
nested within elements that are inside elements. The
and markers are necessary because there might be occur-
rences of, , and elements in other parts of
the DTD, and you may not want those occurrences.
The example also tells XML Import QuarkXTensions software the order in
which to display the , , and elements. You can
rearrange placeholders by cutting and pasting them within their parent element.
For example, you can place before by cutting the
placeholder and pasting it before . You can also remove entirely by deleting its placeholder. Your result might look something like the
following example:
Rearranged placeholders for the and element types, withthe placeholder removed.
You can rearrange placeholders only within their parent element. For example,
you can put the placeholder anywhere between the markers,
but you cant put it between the marker and the marker
because the DTD doesnt allow elements to be direct children
of elements. In our example, the , , and
placeholders are children of the parent .
Parent and child (or children) refer to the hierarchical order of
the elements. The parent element always contains the subset of the
children elements.
PLACEHOLDERS
6 | CHAPTER 1: UNDERSTANDING PLACEHOLDERS
-
8/8/2019 XML Import Guide
11/34
If you want to use sets of placeholders like the one in this example, be sure to
drag the parent element, rather than dragging the child elements over one at
a time. In the above example, you dragged the element type, which
contains the and element types. If you had dragged
the and element types separately, you would have
gotten something like this:
If you drag element types over separately, all matches for each are inserted.
USING PLACEHOLDERS WITH PICTURES
When you drag a PCDATA element type into a picture box, the picture box
displays the name of the element type.
Picture box containing a placeholder for the element type
When you clickToggle Placeholders/Content or expand the layout with the
Merge Data button (see Merging data), QuarkXPress reads the content of
elements that are associated with picture boxes as file paths, and attempts to
import the corresponding picture files.
Use the following directory delimiters when specifying the path to a
picture file:
Mac OS: Slash (/)
Windows: Backslash (\) or slash(/)
QuarkXPress begins its search for each picture file in the directory where
the XML file is located. For example, assume that youre using an XML file
that is located in the C:\XML directory. If an element in this XML file con-
tains the path pictures/picture1.jpg, and that element is associated
with a picture box, QuarkXPress attempts to import the picture file
at C:\XML\pictures\picture1.jpg .
PLACEHOLDERS
CHAPTER 1: UNDERSTANDING PLACEHOLDERS | 7
-
8/8/2019 XML Import Guide
12/34
MERGING DATA
When you click theToggle Placeholders/Content button, XML Import
QuarkXTensions software swaps the placeholders in the active layout with
content from an XML source file. If the XML source file contains multiple
elements of content, all of those elements are inserted into the text box thatcontains the placeholders.
XML Import QuarkXTensions software also offers another method of inserting
XML content into a workflow: the Data Merge feature. Instead of inserting all
matching elements into the same text box, the Data Merge feature creates a
copy of the layouts pages for each matching element in the XML source file.
These two methods of inserting XML content into a layout are designed to
address two different needs:
TheToggle Placeholders/Content button is useful for creating layouts that
contain lists of XML content, such as catalogs. The Data Merge feature is useful for creating personalized layouts, such as
targeted mailings and other forms of variable-data publishing.
EXPANDED LAYOUTS
When you use the Data Merge feature, XML Import QuarkXTensions software
creates an expanded version of your layout, which means that for each match-
ing element in the XML source file, the Data Merge feature creates a copy of
every page in your source layout.
For example, assume you have a four-page direct mail brochure in which the
fourth page contains placeholders for a name and address. Assume further that
the corresponding XML source file contains name and address information
for 100 customers. When you expand this layout with the Data Merge feature,
XML Import QuarkXTensions software creates a new layout with 400 pages. In
this new layout, the four-page sequence of the original layout is repeated 100
times, with every fourth page containing the name and address of a
different customer.
When you expand a layout, you can choose to create the expanded layout in
the same project as the source layout, or to create the expanded layout in a
new project.
If the expansion of a layout causes a text box that contains XML content to
overflow, an alert displays and provides an opportunity to track down the
problem with theText Overflow palette (see Text Overflow palette).
MERGING DATA
8 | CHAPTER 1: UNDERSTANDING PLACEHOLDERS
-
8/8/2019 XML Import Guide
13/34
When you expand a layout with the Merge Data button in the Placeholder
palette, the Merge Data dialog box displays.
Merge Data dialog box
MERGING DATA
CHAPTER 1: UNDERSTANDING PLACEHOLDERS | 9
-
8/8/2019 XML Import Guide
14/34
Chapter 2: Palettes
XML Import adds two palettes to QuarkXPress: the Placeholders palette andtheText Overflow palette.
PLACEHOLDERS PALETTE
The Placeholders palette lets you view the DTD from an XML file, drag place-
holders from that DTD into a QuarkXPress project, and populate the project
with content from XML files that adhere to that DTD.
To view the Placeholders palette, make sure Window fi Placeholders
is checked.
Placeholders palette
SELECT XML OR XMT FILE CONTAINING DTD (BUTTON)
Windowfi Placeholders
Click the Select XML or XMT File Containing DTD button to display
the Select DTD, XML or XMT File dialog box. Use this dialog box to select
a DTD or an XML file. If you select an XML file without a DTD, XML Import
QuarkXTensions software will create a DTD based on the structure of that
XML file.
The DTD is a project-level file, so each project can have only one DTD, and that
DTD can be used by multiple layouts in the project.
PLACEHOLDERS PALETTE
10 | CHAPTER 2: PALETTES
-
8/8/2019 XML Import Guide
15/34
SELECT XML FILE (BUTTON)
Windowfi Placeholders
Click the Select XML File button to display the Select DTD, XML or
XMT File dialog box. Use this dialog box to select an XML file for use with
the active QuarkXPress projects placeholders.
The XML file is a project-level attribute, so each project can use only one
XML file, and that XML file can be used by multiple layouts in the project.
SELECT XML FOLDER (BUTTON)
Windowfi Placeholders
Click the Select XML Folderbutton to display the Select XML Folder
dialog box. Use this dialog box to select a folder that contains XML files.
When you click theToggle Placeholders/Content button , content from
the first XML file in the folder is used to replace placeholders in the active
QuarkXPress project. The XML content folder is a project-level attribute, so
each project can use only one content folder, and that folder can be used by
multiple layouts.
PREVIOUS XML FILE (BUTTON)
Windowfi Placeholders
The Previous XML File button fills placeholders with content from the
previous XML file in the selected folder.
NEXT XML FILE (BUTTON)
Windowfi Placeholders
The Next XML File button fills placeholders with content from the nextXML file in the selected folder.
TOGGLE PLACEHOLDERS/CONTENT (BUTTON)
Windowfi Placeholders
TheToggle Placeholders/Content button changes depending on whether
placeholders or XML content display in the active QuarkXPress project.
If placeholders are displayed, clicking the button fills them with the appropriate
content from the selected XML file.
If XML content is displayed, clicking the button removes that content and shows
the placeholders.
When you clickToggle Placeholders/Content , placeholders and content are
updated at the project level.
PLACEHOLDERS PALETTE
CHAPTER 2: PALETTES | 11
-
8/8/2019 XML Import Guide
16/34
CONVERT PLACEHOLDERS TO TEXT (BUTTON)
Windowfi Placeholders
The Convert Placeholders to Text button permanently replaces the
placeholders in the active layout with text from the XML file identified in
the File Name field.
MERGE DATA (BUTTON)
Windowfi Placeholders
The Merge Data button displays the Merge Data dialog box, which lets
you expand the active layout using the source XML file.
MERGE DATA (DIALOG BOX)
Windowfi Placeholders fi Merge Data button
Use the Merge Data dialog box to expand the active layout into a new layout.
When you expand a layout, QuarkXPress creates a new layout that contains a
copy of every page in the original layout. The new layout can contain a full setof pages for each entry in the source XML file.
Merge Data dialog box
NAME (FIELD)
Windowfi Placeholders fi Merge Data button
Use the Name field to specify a name for the expanded layout to be generated.
If you click Create New Project, this name is also assigned to the project file
that contains the expanded layout.
CREATE NEW PROJECT/CREATE NEW LAYOUT (RADIO BUTTONS)
Windowfi Placeholders fi Merge Data button
Use the Create New Project and Create New Layout radio buttons to choose
the project file that will contain the expanded layout. To store the expanded
layout in a new project file, click Create New Project, then click Browse and
select a location for the new project. To store the expanded layout in the active
project file, click Create New Layout.
PLACEHOLDERS PALETTE
12 | CHAPTER 2: PALETTES
-
8/8/2019 XML Import Guide
17/34
LEAVE MERGED PROJECT OPEN (CHECK BOX)
Windowfi Placeholders fi Merge Data button
This option is available only if you select Create New Project. If you check this
box, the project that contains the expanded layout is left open after it is created.
If this box is unchecked, the project that contains the expanded layout closes
after it is created.
FILE NAME (FIELD)
Windowfi Show Placeholders
The File Name field displays the name of the selected XML file. If no XML file
is selected, this field is blank.
File Name field
STRUCTURE (TAB)
Windowfi Show Placeholders
The Structure tab displays the structure of the selected DTD or XML file in
the DTD tree list. You can drag and drop items from the DTD tree list into
the project.
Structure tab
DTD TREE (LIST)
Windowfi Show Placeholders fi Structure tab
The DTD tree list displays the contents (structure) of the selected DTD.
You can display and hide the contents of element types by expanding and
collapsing them.
Placeholders are displayed hierarchically, with child nodes below each parentnode. You can drag placeholders from the list into a QuarkXPress text box,
text path, or picture box.
A bold element type in the DTD tree list can contain text. You can drag a bold
element type to a text box, text path, or picture box to be used as a placeholder.
PLACEHOLDERS PALETTE
CHAPTER 2: PALETTES | 13
-
8/8/2019 XML Import Guide
18/34
DTD tree list
SHOW (BUTTON)
Windowfi Show Placeholders
The Show button is available when a placeholder is selected in the Placeholders
list. Clicking Show displays the location of the selected placeholder in the
project. Placeholders in the active layout are displayed with underlines, while
placeholders in other layouts do not display with underlines.
REFRESH (BUTTON)
Windowfi Show Placeholders
The Refresh button is available when changes have been made to placehold-
ers in the project; clicking Refresh updates the Placeholders list to reflect
project-level changes to placeholders.
PLACEHOLDER (TAB)
Windowfi Show Placeholder
The Placeholdertab displays all placeholders in the active project in the
Placeholders tree list, showing their child elements.
Placeholder tab
PLACEHOLDERS PALETTE
14 | CHAPTER 2: PALETTES
-
8/8/2019 XML Import Guide
19/34
PLACEHOLDERS (LIST)
Windowfi Show Placeholders fi Placeholder tab
The Placeholders tree list displays the structure of the placeholders in the active
project. You can display and hide the contents of element types by clicking the
disclosure triangles (Mac OS) or the disclosure boxes (Windows).
Placeholders are displayed hierarchically, with child nodes below each parent
node. You cannot use the Placeholders tree list to create placeholders in the
active layout; you must use the DTD tree list in the Structure tab.
Placeholders tree list
OCCURRENCE (DROP-DOWN MENU)
Windowfi Show Placeholders fi Placeholder tab
The Occurrence drop-down menu is available if a recurring placeholder is
selected in the Placeholders tree list. Use the Occurrence drop-down menu
to define which instances of a repeating data element should be used with a
particular placeholder. Choose from the following options:
Choose All to use all occurrences of the element type. Choose First to use only the first instance of the element type.
Choose Last to use only the last instance of the element type.
Choose Range to display the Number of Occurrences dialog box.
Enter a specific number or range to use that number or range of occurrences.
Occurrence drop-down menu
If some of your elements are not being included in the merged layout after a
merge, make sure that All is selected from the Occurrence drop-down list for
all repeating element types.
PLACEHOLDERS PALETTE
CHAPTER 2: PALETTES | 15
-
8/8/2019 XML Import Guide
20/34
NUMBER OF OCCURRENCES (DIALOG BOX)
Windowfi Show Placeholders fi Placeholder tab fiOccurrence drop-down menu, Range selected
When you choose Mid s-n in the Occurrence drop-down menu, the Number of
Occurrences dialog box displays. In the Starting Numberfield, enter the num-
ber of the first occurrence you want to import. In the Number of Occurrences
field, enter the number of occurrences you want to import; occurrences will be
imported starting with the number specified in the Starting Numberfield.
Click OK to save your settings and close the dialog box.
Number of Occurrences dialog box
PREFIX (FIELD)
Windowfi Show Placeholders fi Placeholder tab
The Prefix field is available when a placeholder is selected in the Placeholders
tree list. You can enter a prefix for placeholders in this field. For example,
entering a New Box prefix specifies that the text marked by the placeholder
should start in a new text box.
You can enter the following prefixes:
Enter \b to insert a new box.
Enter \p to insert a new paragraph.
Enter \c to insert a new column.
Enter \n to insert a new line.
Enter \t to insert a tab.
Prefix field
You can also enter ordinary text such as a bullet, dollar sign, or letter in
the Prefix or Suffix field. For example, to insert a bullet followed by a tab
before each occurrence of an element, enter \t in the Prefix field.
PLACEHOLDERS PALETTE
16 | CHAPTER 2: PALETTES
-
8/8/2019 XML Import Guide
21/34
SUFFIX (FIELD)
Windowfi Show Placeholders fi Placeholder tab
The Suffix field is available when a placeholder is selected in the Placeholders
tree list. You can enter a suffix for placeholders in this field. For example,
entering a New Box suffix specifies that the text marked by the placeholder
should be followed by a new text box.
You can enter the following suffixes:
Enter \b to insert a new box.
Enter \p to insert a new paragraph.
Enter \c to insert a new column.
Enter \n to insert a new line.
Enter \t to insert a tab.
Suffix field
You can also enter ordinary text such as a bullet, dollar sign, or letter in
the Prefix or Suffix field.
TEXT OVERFLOW PALETTE
Use theText Overflow palette to locate text boxes in which the insertion of
XML content has caused overflow.
To view theText Overview palette, make sure Utilities fiText Overflow
is checked.
Text Overflow palette
PLACEHOLDERS PALETTE
CHAPTER 2: PALETTES | 17
-
8/8/2019 XML Import Guide
22/34
To scroll to the page that contains a text box with overflow, click an entry in
theText Overflow list, then click Show. To run a new check for overflow after
you make changes, click Refresh.
When you expand a layout, XML Import QuarkXTensions software checks foroverflow in boxes that contain XML content. If a box with overflow is found,
an alert displays. To display theText Overflow palette, check Open Text
Overflow palette and then click OK.
Text overflow alert
TEXT OVERFLOW PALETTE
18 | CHAPTER 2: PALETTES
-
8/8/2019 XML Import Guide
23/34
Chapter 3: Using Placeholders
XML Import QuarkXTensions software lets you view an XML documents DTD,create placeholders from element types in that DTD, format the placeholders,
and place content from XML files in a QuarkXPress text box, text path, or
picture box.
A placeholder is a token that can be replaced by matching content from an
XML file. This chapter explains how to create, format, and delete placeholders.
CREATING A PLACEHOLDER
Each placeholder corresponds to a particular element type in a DTD. To create
a placeholder:
1 To display the Placeholders palette, make sure Window fi Placeholders
is checked.
2 Click the Select XML or XMT File Containing DTD button . The Select
DTD, XML or XMT File dialog box displays.
The Select DTD, XML or XMT File dialog box lets you specify an XML file thatcontains or references a DTD.
CREATING A PLACEHOLDER
CHAPTER 3: USING PLACEHOLDERS | 19
-
8/8/2019 XML Import Guide
24/34
3 Select an XML file that uses or references the DTD you want; click Open. The
structure of the DTD, with the root element indicated by the DOCTYPE state-
ment, displays in the DTD Tree list. Bold element names indicate element types
that may be used as placeholders (that is, placeholders that may contain text).
The DTD tree list in the Placeholders palette displays a DTD and lets youcreate placeholders.
4 With theText Content tool, select a text box or text path in the active
QuarkXPress layout.
5 Expand the elements to display all the element types you want to use
as placeholders. Remember that only bold element types can be used
as placeholders.
Child PCDATA and mixed-content elements in a closed (, ) branch are not
included when you create placeholders.
6 Click and drag the name of an element type from the DTD Tree list to the
text box or text path. When you release the mouse button, the appropriate
placeholders are inserted at the text insertion point.
This text box contains a placeholder for the element type.
If you want to insert placeholders for a number of element types that are all
members of the same branch of the DTD tree, drag over the element type
that contains the entire branch. If you dont want all the element types in a
branch to be placeholders, you can delete the placeholders for any element
types you dont want.
CREATING A PLACEHOLDER
20 | CHAPTER 3: USING PLACEHOLDERS
-
8/8/2019 XML Import Guide
25/34
FORMATTING A PLACEHOLDER
A placeholder can be formatted just like regular text. With theText Content
tool, select the placeholder and then format it using the commands in the
Style menu (or their equivalent keyboard commands or buttons). You can
also apply style sheets to placeholders using the Style menu, the Style Sheetspalette, or keyboard commands.
This placeholder has been formatted to display bold and centered.
ADDING TEXT TO A PLACEHOLDER
You can insert returns, characters, and other text before and after a placeholder.
For example, lets assume you have a DTD that describes a element type
that may contain one or more elements:
The DTD displayed in the Placeholders palette.
If you create a placeholder from the element type, it looks like this:
These nested placeholder tags indicate that the placeholder has a childelement type called .
If you insert content from an XML document right now, it may not look the
way you expect it to. For example, unless each element contains
its own hard return, all the elements in the element
will run together into one huge paragraph.
FORMATTING A PLACEHOLDER
CHAPTER 3: USING PLACEHOLDERS | 21
-
8/8/2019 XML Import Guide
26/34
A element containing a series of elements without anyhard returns inserted between them.
To solve this sort of problem, insert a paragraph return before or after the
elements using the Placeholdertab of the Placeholders palette. For example,
to add a paragraph return after each element, select the
element in the tree and enter the code for a paragraph return
(\p) in the Suffix field, as in the following example:
A paragraph code inserted into the Suffix field for the element.
The paragraph return code causes returns to be inserted after each
of content placed from an XML document.
You can insert other characters, too. For example, if you want to add bullets
to a list of elements in an XML file, you can insert a bullet and the code for a
tab (\t) in the Prefix field, as in the following example:
A bullet and tab inserted into the Prefix field for the element.
ADDING TEXT TO A PLACEHOLDER
22 | CHAPTER 3: USING PLACEHOLDERS
-
8/8/2019 XML Import Guide
27/34
A bullet and a tab before the name of the placeholder, with a
return after the placeholder, turns a series of elements into a
bulleted list.
The result of inserting the paragraph code in the Suffix field and a bullet and tabin the Prefix field for the element.
If an element contains no content, nothing displays in place of the placeholder
that represents that element; any extra text you insert inside the placeholders
brackets is ignored.
REARRANGING PLACEHOLDERS
You can rearrange placeholders by cutting and pasting them as you would
regular text.
DELETING A PLACEHOLDER
To delete a placeholder from a QuarkXPress text box, select it as you would any
single character, then press Delete (Mac OS) or Backspace (Windows).
PLACING CONTENT
A placeholder indicates where XML content should be imported and how
it should be formatted. Once youve created your placeholders, XML Import
makes it easy to add content from an XML file. Then you can output the layout
with the new content in any way you like.
All the tasks in this section assume that you have already created a QuarkXPress
project containing placeholders, and that you have at least one XML file that
includes elements that match the placeholders.
ADDING TEXT TO A PLACEHOLDER
CHAPTER 3: USING PLACEHOLDERS | 23
-
8/8/2019 XML Import Guide
28/34
An XML file must be well formed to be used with the XML Import
QuarkXTensions software; however, it does not need to be valid. As long
as at least one element name and path in the XML file matches at least one
element type and path in the DTD, the XML file will work.
IMPORTING THE CONTENT OF AN XML FILE
To import content from one XML file into the active QuarkXPress layout:
1 To display the Placeholders palette, make sure Window fi Placeholders
is checked.
2 Click the Select XML File button . The Select DTD, XML or XMT File
dialog box displays.
3 Select the XML file you want to use and then click Open. The name of the
XML file displays in the File Name field.
4 Click theToggle Placeholders/Content button . Content from the XML fileis substituted for the appropriate placeholders in the active QuarkXPress layout.
At this point, you can print the layout to a printer, print it to a PostScript file,
export its content in a different format, export the layout as a PDF file, or output
the layout in any other available manner.
5 To remove the placed content and view the placeholders again, click the
Toggle Placeholders/Content button .
PLACING THE CONTENT OF A SERIES OF XML FILES
You may need to place the content of a series of XML documents into the
active QuarkXPress layout, one XML file at a time. To place the content ofseveral XML files in the active QuarkXPress layout:
1 Display the Placeholders palette (Window fi Placeholders) and verify that
the appropriate DTD is displayed. (If the appropriate DTD is not displayed,
see Working With Placeholders in this chapter.)
2 Click the Select XML Folderbutton . The Select XML Folderdialog
box displays.
3 Navigate to the folder containing the target XML files and then click the Select
button. The name of the first XML file in the folder displays in the File Name
field. If there is more than one XML file in the folder, the Next XML File buttonbecomes available.
4 Click theToggle Placeholders/Content button . The content of the indicated
XML file is substituted for the placeholders in the active QuarkXPress layout.
At this point, you can print the layout to a printer, print it to a PostScript file,
export its content in a different format, export the layout as a PDF file, or output
the layout in any other available manner.
PLACING CONTENT
24 | CHAPTER 3: USING PLACEHOLDERS
-
8/8/2019 XML Import Guide
29/34
5 To see the contents of the next XML file in the folder, click the Next XML
File button .
6 To see the contents of the previous XML file in the folder, click the Previous
XML File button .
7 To remove the placed content and see the placeholders again, click the
Toggle Placeholders/Content button .
PERMANENTLY REPLACING PLACEHOLDERS
To permanently replace placeholders with content in the active
QuarkXPress layout:
1 If you plan to use the active QuarkXPress layouts placeholders again, choose
Filefi Save as to save a copy of the layout. Once you make content permanent,
you cannot revert it back to placeholders.
2 Display the Placeholders palette (Window fi Placeholders).
3 Use the Select XML File button or the Select XML Folderbutton to select
the XML file containing the content you want to use. (For more information,
see Placing Content in this chapter.)
4 Click theToggle Placeholders/Content button if you would like to preview
what the layout will look like after the placeholders are replaced.
5 Click the Convert Placeholders to Text button . The text from the XML file
becomes a permanent part of the active layout. You can now select, format, andotherwise edit this text in any way you like.
PLACING CONTENT
CHAPTER 3: USING PLACEHOLDERS | 25
-
8/8/2019 XML Import Guide
30/34
Chapter 4:Setting XML Preferences
The XML Import pane of the Preferences dialog box allows you to specify
settings for automatically importing XML files and verifying DTDs.
XML IMPORT PANE
The XML Import preferences pane lets you specify settings for automatically
importing XML files. If no projects are open, the settings you specify in the XML
Import preferences pane will become the default settings for any subsequentlycreated projects and layouts.
XML Import pane ofPreferences dialog box (QuarkXPress/Edit menu)
AUTO-IMPORT XML FILE (AREA)QuarkXPress/Editfi Preferences fi XML Import
The Auto-Import XML File area contains settings for automatically handling
XML files.
XML IMPORT PANE
26 | CHAPTER 4: SETTING XML PREFERENCES
-
8/8/2019 XML Import Guide
31/34
WHEN OPENING PROJECT (RADIO BUTTONS)
QuarkXPress/Editfi Preferences fi XML Import
The When Opening Project radio buttons let you specify whether an XML
file associated with the project should be automatically imported when the
project is opened:
Clicking Yes automatically imports the XML file when the project is opened.
Clicking No prevents the XML file from being automatically imported.
Clicking Verify displays an alert when the project is opened; the alert allows
you to specify whether the XML file should be imported at that time.
ON PRINT, SAVE EPS, EXPORT PDF, COLLECT FOR OUTPUT
(RADIO BUTTONS)
QuarkXPress/Editfi Preferences fi XML Import
The On Print, Save EPS, Export PDF, Collect for Output radio buttons let you
specify whether an XML file associated with the project should be automatically
imported when the project is printed, saved as an EPS, exported as a PDF file,
or at Collect for Output:
Clicking Yes automatically imports the XML file when the project is printed,
saved as an EPS, exported as a PDF file, or at Collect for Output.
Clicking No prevents the XML file from being automatically imported when
the project is printed, saved as an EPS, exported as a PDF file, or at Collect
for Output.
Clicking Verify displays an alert when the project is printed, saved as an EPS,
exported as a PDF file, or at Collect for Output; the alert allows you to specify
whether the XML file should be imported at that time.
VERIFY DTD ON OPEN (CHECK BOX)
QuarkXPress/Editfi Preferences fi XML Import
When Verify DTD on Open is checked, an alert will display when the project
is opened if the DTD used to create the placeholders in the projects is missing
or has been modified.
XML IMPORT PANE
CHAPTER 4: SETTING XML PREFERENCES | 27
-
8/8/2019 XML Import Guide
32/34
Chapter 5: Alerts
This chapter describes some error messages and alerts that may occur when youare using XML Import, and lists the actions you can take to resolve the problem.
THE IMPORTED XML FILE FILENAME.XML HAS BEEN MODIFIED. DO YOU
WANT TO UPDATE IT IN THE PROJECT?
This alert displays when you open a project with Verify When Opening Project
selected in the XML Import pane of the Preferences dialog box, and when
the XML file that was previously imported has been modified. The alert will
also display ifVerify On Print, Save as EPS, Export as PDF, Export as HTML,and Collect for Output is selected in the XML Import preferences pane.
Click Yes to update the XML file or No to open the layout without updating
the XML file.
THE IMPORTED XML FILE FILENAME.XML IS MISSING. DO YOU WANT TO
SELECT ANOTHER FILE?
This alert displays when you open a project with Verify When Opening Project
selected in the XML Import pane of the Preferences dialog box, and when the
XML file that was previously imported is missing. The alert will also display
ifVerify On Print, Save as EPS, Export as PDF, Export as HTML, and Collect
for Output is selected in the XML preferences pane. This can occur if the XML
file has been deleted or moved to another folder. Click Yes to select another
XML file (or the same XML file in its new location) or No to open the project
without importing the file.
If you have selected a folder for the project, the alert will display Select Next,
Select New, and Cancel. Click Select Next to select and import the next file
in the folder; click Select New to navigate to a new XML file. Click Cancel to
open the project without specifying a new file.
ALERTS
28 | CHAPTER 5: ALERTS
-
8/8/2019 XML Import Guide
33/34
THE SELECTED XML FILE FILENAME.XML DOES NOT MATCH
THE STRUCTURE OF THE DTD THAT WAS USED TO CREATE PLACEHOLDERS
IN THE PROJECT. PLEASE SELECT A VALID FILE.
This alert displays when you try to import an XML file that is not valid according
to the selected DTD. Click OK to cancel the import and check your XML fileagainst the selected DTD.
ONE OR MORE OF THE PLACEHOLDERS YOU ARE TRYING TO PASTE DO
NOT MATCH THE STRUCTURE OF THE DTD THAT WAS USED TO CREATE
PLACEHOLDERS IN THIS PROJECT. DO YOU WANT TO CONVERT THE
PLACEHOLDERS TO STATIC TEXT?
This alert displays if you are pasting placeholders from another project, and
the placeholder you are trying to paste is not compatible with the DTD used in
the target project. Click Yes to convert the placeholders to static text (with no
placeholder functionality) or No to cancel the paste operation.
THE DTD FILE THAT WAS USED TO CREATE PLACEHOLDERS IN THIS
PROJECT HAS BEEN MODIFIED.
This alert displays when you open a project with Verify DTD on Open selected
in the XML Import pane of the Preferences dialog box, and when the DTD
file that was used for the project has been modified. Click OK to continueopening the project.
THE DTD FILE THAT WAS USED TO CREATE PLACEHOLDERS IN THIS
PROJECT IS MISSING.
This alert displays when you open a project with Verify DTD When Opening
Project selected in the XML Import pane of the Preferences dialog box, and
when the DTD file that was used for the project has been modified. Click OK
to continue opening the project.
ALERTS
CHAPTER 5: ALERTS | 29
-
8/8/2019 XML Import Guide
34/34
CONTAINS PLACEHOLDERS THAT DO NOT MATCH THE
STRUCTURE OF THE DTD IN AND CANNOT BE COPIED.
TO COPY THIS LAYOUT BETWEEN PROJECTS. FIRST CONVERT ALL OF THE
PLACEHOLDERS TO STATIC TEXT.
This alert displays when you drag a layout between projects in Thumbnails
view, and the placeholders in the source layout are not compatible with the
placeholders in the target project. Click OK; the thumbnail drag will not take
place. Convert the placeholders in the source project to static text and perform
the thumbnail drag again. You may want to make a copy of the source project
before you convert the placeholders.
CONTAINS PLACEHOLDERS THAT DO NOT MATCH THE
STRUCTURE OF THE DTD IN AND CANNOT BE INSERTED.
This alert displays when you drag a QuarkXPress element containing a place-
holder to a layout and the placeholder in the source layout is not compatible
with the placeholders in the target layout. Click OK; the element will not be
copied to the target layout. Convert the placeholder to static text or remove it
from the element and drag the element again.
ALERTS