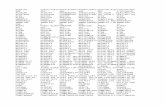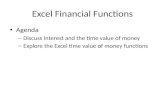XL_learn.doc - Le Moyne College · Web viewReference: MS Excel Mathematical Functions 18 Reference:...
Transcript of XL_learn.doc - Le Moyne College · Web viewReference: MS Excel Mathematical Functions 18 Reference:...

Introductionto
MS Excel
For General Physics I & II Laboratory
Microsoft Excel under
Windows
© Le Moyne Physics Faculty

Introduction to MS Excel for General Physics Lab
PHY 103-104 General Physics I & II LaboratoryDavid L. Bridges & the Physics Faculty of Le Moyne College
May 8, 2023 (version 6)
Page 2 © Le Moyne Physics Faculty

Introduction to MS Excel for General Physics Lab
Page 3 © Le Moyne Physics Faculty
This page intentionally blank

Introduction to MS Excel for General Physics Lab
Table of ContentsQuick Start.......................................................................................................................................5
Run Excel.....................................................................................................................................5Load XL_learn.xls.......................................................................................................................5Selecting a cell or a block of cells...............................................................................................5Deleting cell contents..................................................................................................................5Formatting numbers displayed on the spreadsheet......................................................................5Sheet and chart pages...................................................................................................................6
Beginning of Data Analysis Project................................................................................................6A sample experiment...................................................................................................................6Here is the start of the spreadsheet that will analyze the data.....................................................7Run Excel and load XL_learn.xls................................................................................................7Formula for average speed of the sphere: the v (ave) column...................................................8Formula for average acceleration of the sphere: the a (ave) column........................................8Formula for the total force on the sphere: the Ftotal column.....................................................9Formula for the gravitational force on the sphere: the Fgravity column...................................9Formula for the drag force on the sphere: the Fdrag column....................................................9
Preparing to Make the Graphs.........................................................................................................9There will be three graphs...........................................................................................................9Why the log - log graph?...........................................................................................................10Set up data columns for the graph of Fdrag versus v (ave).....................................................11Set up data columns for the graph of ln( Fdrag ) versus ln( v (ave) )......................................11
Making the Graphs........................................................................................................................11Graph the original data, v versus t.............................................................................................11Graph Fdrag versus v(ave).......................................................................................................12Graph ln(Fdrag ) versus ln( v (ave) ).......................................................................................12
Adding the Best Straight Line Fit to the Analysis Results............................................................12Adding the best straight line fit to the graph.............................................................................12Editing the names of variables in the best fit equation..............................................................12Adding the best straight line fit to the spreadsheet....................................................................13
How to Print Pages from a Spreadsheet........................................................................................13To print a single sheet................................................................................................................13To print multiple sheets.............................................................................................................13Print formulae rather than values...............................................................................................13
Hand In the Following...................................................................................................................13The "What if?" Capability of Spreadsheets...................................................................................14
Example.....................................................................................................................................14Uses for this...............................................................................................................................14
End of Data Analysis Project.........................................................................................................14REFERENCE: Formula for Motion With Friction Proportional to v2.........................................14REFERENCE: Menus..................................................................................................................15
Activating menu items using keystrokes...................................................................................15Activate the menu, and note the descriptions of the menu items..............................................15
REFERENCE: Sheets...................................................................................................................15Show the size of a single sheet in the spreadsheet.....................................................................15Move from one sheet to another as follows...............................................................................15
Page 4 © Le Moyne Physics Faculty

Introduction to MS Excel for General Physics Lab
REFERENCE: Cells and the Formula Bar...................................................................................15Selecting a particular cell...........................................................................................................15Put your name in cell A1...........................................................................................................16Put a number in cell A2.............................................................................................................16Put a formula in cell A3.............................................................................................................16The Formula Bar........................................................................................................................16Selecting groups of cells............................................................................................................16
REFERENCE: Setting the Display Format for a Cell or a Group of Cells..................................16Example of alignment of the contents of a cell.........................................................................16Example of setting number formats...........................................................................................17Formatting groups of cells.........................................................................................................17
REFERENCE: Saving and Retrieving Spreadsheets....................................................................17Saving the spreadsheet for the first time....................................................................................17If you want to save directly to a floppy (not recommended) …................................................17To retrieve an existing spreadsheet............................................................................................17To copy a spreadsheet (or any file) from one place to another.................................................17
REFERENCE: MS Excel Mathematical Functions......................................................................18REFERENCE: MS Excel Aggregation and Counting Functions.................................................19
Page 5 © Le Moyne Physics Faculty

Introduction to MS Excel for General Physics Lab
document.doc, May 8, 2023 \GpLabFall
Quick StartMicrosoft Excel 97 SR-2 under MS Win 95, 98, NT, or 2000
This manual is designed to be used with MS Excel 97. The practice spreadsheet you need to use with this manual is XL_learn.xls, which is in MS Excel 97 format.
You can find more information on most of the topics here described briefly in the sections titled REFERENCE, following the analysis of the example experiment. See the Table of Contents.
In the following, whenever you come to a horizontal line with a partner number (like the line immediately below), whoever is typing on the computer keyboard lets someone else have a turn, so that all partners get experience with MS Excel.
Partner #1
Run ExcelYour instructor will show you how to access MS Excel.
Load XL_learn.xls1. Click the yellow open-folder icon at the upper left of the MS Excel Window.2. If necessary, your instructor will tell you how to navigate to XL_learn.xls.
Selecting a cell or a block of cells1. To select a single cell, click on it. For example, select cell A8.
Column A and row 8, according to the column labeling at the top of the sheetand the row labeling on the right side of the sheet.
2. To select a block of cells,a) click on the first cell you want to select, and thenb) drag the mouse to the last cell you want to select.c) The selected cells will have a thick black border and, except for the first cell you selected,
they will be shaded.d) For example, select A12:A23 (column A, rows 12 through 23).
Deleting cell contents1. Select the cell or block of cells.2. Press the Del key. The contents of the cell or cell will be erased.3. Try this by
a) selecting cell B3,b) typing your name, followed by the Enter key, andc) then re-selecting B3 and pressing Del.
Formatting numbers displayed on the spreadsheetIf you want to change the number of decimal digits displayed or switch to scientific notation,
do the following.1. Select the cells you want to format for numeric display.2. Right-click on the selection.3. From the pop-up menu, choose Format Cells.4. From the next menu, choose Number for displaying a fixed number of digits past the decimal
place or Scientific for scientific notation.
Page 6 © Le Moyne Physics Faculty

Introduction to MS Excel for General Physics Lab
5. Select the number of decimal places.6. Click the OK button.
Sheet and chart pagesRight-clicking on a tab (at the bottom of the sheet or chart) brings up a menu that allows you
to do the following.1. Delete the sheet or chart. For example, use this if you mess up a graph and want to re-do it.2. Rename a sheet. For example, you might want a meaningful name for a graph, instead of the
automatically assigned name Chart 1.3. Insert new blank sheets.
Beginning of Data Analysis ProjectThe best way to learn how to use a tool is to use it. So, here you go!
Partner #2
A sample experiment1. The analysis of the data from the experiment about to be described is typical of the data
analysis required for General Physics labs.2. Here is the experiment.
a) The purpose of the experiment is to measure the drag force of air resistance on a falling sphere.
b) Theory predicts that the drag force FD is proportional to v 2, the square of the sphere's velocity. The experiment will measure FD and compare the measured values of FD with a force proportional to v n in order to determine the value of the exponent n that applies in the case of a real falling sphere.
c) The experiment is performed by placing a police speed gun at the base of a cliff — with the gun pointed directly upward — and dropping a sphere off the cliff directly onto the speed gun. The speed gun is programmed to measure and to record the speed of the falling sphere every half second.
d) To make a long story short, from the changing velocity one can calculate the acceleration of the sphere, and from the acceleration of the sphere one can calculate the total force on the sphere. Subtracting the known gravitational force from the total force leaves FD, the drag force from air resistance.
e) The local acceleration due to gravity where the experiment is performed is carefully measured and found to be 9.8037 m/s2, and the mass of the sphere is 0.326 kg. These are needed for calculating forces on the sphere.
Page 7 © Le Moyne Physics Faculty
t (s)
v (m/s)
t (s)
v (m/s)
1.0 9.6 4.0 30.91.5 14.1 4.5 33.02.0 18.3 5.0 34.82.5 22.1 5.5 36.33.0 25.5 6.0 37.53.5 28.4 6.5 38.5
Table 1

Introduction to MS Excel for General Physics Lab
f) Table 1 contains the velocity data from the speed gun.
Here is the start of the spreadsheet that will analyze the dataThe name the file containing the spreadsheet is XL_learn.xls. Titles for columns and the data are in place, but
the spreadsheet does almost no calculation, and it does no graphing at all. The present task is to add the calculations and the graphing to the spreadsheet.
Run Excel and load XL_learn.xlsIf you have not done it already, do it now!First, type your and your partner's names in cell B3, B4, and B5.Then note the following on Sheet 1.
1. g, the acceleration of gravity, in m/s2 2. m, the mass of the sphere, in kg3. The two columns labeled t and v
a) These columns contain the original data from the speed gun.b) Select a cell from one of these columns, say A13.
Page 8 © Le Moyne Physics Faculty

Introduction to MS Excel for General Physics Lab
c) From the Formula Bar you see that these cells contain numbers. (More information on the Formula Bar is on page 17 of this manual)
4. The column labeled t (ave) a) The t (ave) column contains the times at the midpoints between speed measurements.b) Select a cell from this column, say D13.c) From the Formula Bar you see that these cells contain formulae, not numbers.d) The formulas in the cells calculate the t (ave) values: =(A12+A13)/2 in cell D13.e) Use the Down Arrow key to scan down the column and see how the formula changes.
5. The five columns to the right of the t (ave) column must be filled in using other formulae. The next sections of this handout present the formulae for each of these columns.
Formula for average speed of the sphere: the v (ave) columnThe formula used here is not exactly correct, but it will be close to correct as long as the times between speed
measurements are short.
1. The average speed during an inverval is .a) vi (initial speed) is the sphere's speed at the beginning of the interval.b) vf (final speed) is the sphere's speed at the end of the interval.
2. Therefore, in cell E13, enter: =(B12+B13)/2 [Then press the Enter key] 3. Explanation Cell B12 contains vi, and cell B13 contains vf.4. In the following steps, copy the formula for average speed into the other cells in the v (ave)
column.a) Select cell E13.b) Home, Copy, to copy the formula to the (invisible) Windows Clipboard (or press Ctrl+C).c) Select the other cells in the v (ave) column, cells E14:E23 (meaning E14 through E23).d) Home, Paste, to insert the formula from the Windows Clipboard to all the selected cells
(or press Ctrl+V).e) Press the Esc key to make the circulating border around E13 go away.
5. Select each cell in the v (ave) column one-by-one and note that the formula stored in each cell uses the correct vi and vf for that interval. The spreadsheet automatically made the adjustment when it loaded the formula into the cells.
6. Compare the values in column E with those in the spreadsheet shown on page 11.The spreadsheet on page 11 has its numbers formatted to display two digits past the decimal point.You can do the same with your spreadsheet; see page 6.
Partner #3 (Self-paced from here on)
Formula for average acceleration of the sphere: the a (ave) columnAgain, the formula used is approximate but close to correct for short time intervals.
1. The formula for the average acceleration during an inverval is .
a) vi (initial speed) is the sphere's speed at time ti, the beginning of the interval.b) vf (final speed) is the sphere's speed at time tf, the end of the interval.
2. Therefore, in cell F13, enter: =(B13-B12)/(A13-A12)You might be tempted to just use 0.5 for the denominator, instead of the more cumbersome A13-A12, but there is a good reason for not doing that. In a realistic case, one might run the experiment many times, with different
Page 9 © Le Moyne Physics Faculty

Introduction to MS Excel for General Physics Lab
spheres, and the time between speed measurements might not always be the same. Using A13-A12 for the denominator makes the spreadsheet work correctly even if the speed gun timing changes.
3. Explanationa) Cell B12 contains vi, and cell B13 contains vf.b) Cell A12 contains ti, and cell A13 contains tf.c) / is the symbol for division. Use / instead of ÷.
4. Copy the formula to the rest of the cells in the a (ave) column, F14:F23.The procedure is the same as you used above for the v (ave) column.
Partner #1
Formula for the total force on the sphere: the Ftotal column1. By Newton's Second Law: Ftotal = m·a Also seen as F = m·a2. Therefore, in cell G13 enter: =$E$8*F133. Explanation
a) F13 is the cell holding the acceleration.b) E8 is the cell holding the mass of the sphere.c) * is the symbol for multiplication. Use * instead of ×.d) The dollar signs ( $ ) tell the spreadsheet not to change the cell address when copying
the formula. $E$8 is an absolute address, a reference to cell E8 that cannot be changed to refer to any other cell.
4. Copy the formula to the rest of the cells in the Ftotal column, cells G14:G23.The procedure is the same as you used above for the v (ave) column.
5. Select each cell in the Ftotal column one-by-one and as you scan down the columna) verify that $E$8 appears in every cellb) while F13 changes to F14, F15, etc.c) You can see what the $ signs do; they prevent E8 from changing to E9, E10, etc.
Partner #2
Formula for the gravitational force on the sphere: the Fgravity column1. The gravitational force on the sphere: Fgravity = m·g. g is the acceleration due to gravity.2. Therefore, in cell H13 enter: =$E$8*$A$83. Copy the formula to the other cells in the Fgravity column, cells H14:H23.4. Since the gravitational force is just the constant weight of the sphere, nothing in the formula
changes when you copy it to the rest of the column.
Partner #3
Formula for the drag force on the sphere: the Fdrag column1. Here is how to calculate the drag due to air resistance
a) Take down to be the positive direction.b) Then, the total force is Ftotal = +Fgravity - Fdrag.c) It follows that Fdrag = Fgravity - Ftotal.
2. Therefore, in cell I13 enter: =H13-G133. Copy the formula to the other cells in the Fdrag column, cells I14:I23.
Page 10 © Le Moyne Physics Faculty

Introduction to MS Excel for General Physics Lab
Preparing to Make the GraphsThere will be three graphs1. Original data: v versus t That is, v on the vertical axis, and t on the horizontal axis2. Analysis results: Fdrag versus v (ave)3. A log - log graph: ln[ Fdrag ] versus ln( v (ave) ) ln is the natural logarithm, loge
Why the log - log graph?1. Theory predicts a power law relation between Fdrag and vave. Precisely, the prediction is
a) whereb) C is a constant, andc) n = 2.
2. Take the logarithm of both sides of the power law equation. You get the following.
3. Slightly rearranging …
Page 11 © Le Moyne Physics Faculty

Introduction to MS Excel for General Physics Lab
4. Compare with the standard equation of a straight line.y = m·x + b
5. Therefore, plotting ln(Fdrag) versus ln(vave) should producea) a straight line withb) the exponent n as its slope, andc) hopefully the slope will be very near to 2.
Set up data columns for the graph of Fdrag versus v (ave) The following make copies of the v (ave) and Fdrag values in adjacent columns for graphing.
1. Enter into cell A29: =E13 This formula copies v (ave) from E13 to A292. Enter into cell B29: =I13 This formula copies Fdrag from I13 to B293. Copy the rest of the v (ave) and Fdrag values
a) Select A29:B29 Select both A29 and B29b) Home, Copy (or Ctrl+C) Copy to Window clipboardc) Select A30:B39 Select block containing two columnsd) Home, Paste (or Ctrl+V) Insert formulae to the rest of the two columns
Set up data columns for the graph of ln( Fdrag ) versus ln( v (ave) )The following place the ln[ v (ave) ] and ln[ Fdrag ] values in adjacent columns for graphing.
1. Enter into cell D29: =ln(E13) Place ln( v (ave) ) value2. Enter into cell E29: =ln(I13) Place ln( Fdrag ) value3. For the rest of the ln( v (ave) ) and ln( Fdrag ) values,
a) Copy the formula in cells D29:E29 to cells D30:E39.b) The procedure is as for copying the rest of the v (ave) and Fdrag values.
Making the GraphsThe instructions here are for MS Excel 97 SR2 on the PC platform.
Partner #1
Graph the original data, v versus t1. Select the block of cells A12:B23
a) Do not include the column titles (because the titles occupy two lines; if they only included one line you could include them in the selection).
b) The values in column A are for the x axis.c) The values in column B are for the y axis.
2. Select Insert, Chart, beginning with the main menu bar.
3. Step 1 of 3: select the followinga) Scatter Never use Line or any other chart type in a physics course.b) Dots only subtype Normally, do not connect data points with lines.
4. Step 2 of 3:Select the Layout taba) click the Chart Title icon: enter useful titles, with correct units for the x and y axes.
v is m/s (meters per second); t is s (seconds)b) click the Legend icon: when there is only one set of points on graph, you can click None,
to turn off the Legend display. Otherwise, you can select one of the displayed options.c) click the Axis Titles icon: Choose appropriate titles for each axis. E.g., for the x-axis: t
(s). For the y-axis: V (m/s).
Page 12 © Le Moyne Physics Faculty

Introduction to MS Excel for General Physics Lab
5. Step 3 of 3: You will move the chart to a new sheet. (In future labs, you don’t have to do this step if you prefer to leave everything in one sheet).a) Right-click the plot (somewhere outside the graphed area, but within the plot rectangle).b) Move chart.c) New Sheet. In this way, you have moved your chart into a new sheet.
Partner #2
Graph Fdrag versus v(ave)Click the Sheet1 tab, and follow the same steps as for the v versus t graph except
1. select A29:B39,2. use appropriate titles, and3. append units to physical quantities.
Fdrag is in N (newtons); v(ave) is m/s (meters per second)
Partner #3
Graph ln(Fdrag ) versus ln( v (ave) )Click the Sheet1 tab, and follow the same steps as for the v versus t graph but using cells
D29:E39.
Logarithms of physical quantities have no units, so do not include units in the axes labels.
Adding the Best Straight Line Fit to the Analysis ResultsYou can plot a straight line that fits data points directly on a graph, or you can add the values
of the slope and intercept of the straight line that fits data points to the spreadsheet that holds the data. The two sections below show how to do both.
Partner #1
Adding the best straight line fit to the graph
Do the following for the third graph, the log-log graph, but not for the first two graphs.
1. Select the Chart that holds the graph of ln[Fdrag] vs ln[v(ave)].2. Right-click on any one of the data points.3. Select Add Trendline.
a) Type tab: select linear.b) At the bottom: check the "Display equation on chart" box.c) For this particular graph, ensure that the “Set intercept = 0” box has no check.d) Click Close (or OK).
4. After adding the best fit straight line, click on the equation and drag it to a clear area of the graph, so it is nicely positioned on the page..
Editing the names of variables in the best fit equationMS Excel makes the names of the variables in the best fit equation y and x, but in this
context, those names are inappropriate. Do the following to change them.1. Edit the variable names.
a) Click inside the equation box.b) Change y to ln[Fdrag].c) Change x to ln[V(ave)].
Page 13 © Le Moyne Physics Faculty

Introduction to MS Excel for General Physics Lab
d) Put a blank space between the slope (1.9766) and “ln[v(ave)].”2. Click anywhere outside the equation when you are done.
Adding the best straight line fit to the spreadsheet1. Here is how to add a calculation of the slope and intercept of the best fit straight line to the
original spreadsheet, Sheet1.a) Click on the tab labeled Sheet1.b) In cell G27 enter: mc) In cell H27 enter: bd) Select the block of cells G29:H29. This selects exactly two cells, G29 and H29.e) Type the following: =LINEST(E29:E39,D29:D39,TRUE)f) Press the following key combination: Ctrl, Shift, Enter
To do this, hold down Ctrl and Shift, press and release Enter, and then release Ctrl and Shift.2. Explanation of the LINEST() function arguments
a) The first argument, E29:E39 in this example, specifies the y-axis valuesb) The second argument, D29:D39 in this example, specifies the x-axis values.c) The third argument, TRUE in this case, causes the intercept b to be calculated.
Change this argument to FALSE to force the intercept to be exactly 0.0.3. The result is the slope and the intercept, exactly the same values as for the straight line on the
graph of ln[Fdrag] versus ln[v(ave)], as shown in the dispayed equation.
How to Print Pages from a Spreadsheet
Partner #2
To print a single sheet1. Select the sheet by clicking on its tab.2. Click the printer icon, or press Ctr+P. Only the selected sheet will
print.
To print multiple sheets1. Hold down the Ctrl key on the keyboard and click on sheet tabs to select them.2. Click the printer icon. All selected sheets will print.
Print formulae rather than valuesSometimes you need a printout of the formulae in the cells instead of the values in the cells.
Here is how to get it.1. From the main menu bar: Formulas2. Select the Show Formulas tab.3. Print as usual.4. Please uncheck the Show Formulas box when printing is complete.
Hand In the FollowingIf you are doing this as part of a class, print one copy of each of items 1 - 5 (below) for each
partner, and hand them in. Then continue with the last section this spreadsheet project, The "What if?" Capability of Spreadsheets, below.
1. The spreadsheet displaying the calculated values (this is Sheet 1)2. The spreadsheet again, but this time displaying formulas. To display the spreadsheet
formulae, follow the steps of the previous paragraph.
Page 14 © Le Moyne Physics Faculty
Printer icon

Introduction to MS Excel for General Physics Lab
3. The graph of the original data, v versus t4. The graph of Fdrag versus v (ave)5. The graph of ln (Fdrag) versus ln ( v (ave) )
The "What if?" Capability of SpreadsheetsThis short (and last) exercise illustrates what is probably the most powerful capability of
spreadsheets and the primary reason for their immense popularity.
Partner #3
Example1. In your copy of XL_learn.xls, after all formulae and graphs have been added, change the
values of v in the original data, but keep the v values in the range 0 m/s < v < 40 m/s.2. Every time you make a change, the analysis results and the graphs change automatically.
Uses for this1. If you discover a mistake in the original data, all the calculations and graphing are re-done as
soon as you make the change.2. If you do the experiment many times, all you need do is enter new data into the spreadsheet
to see the new results immediately.3. In some kinds of work, one needs to see what happens if something is changed. For
example, in this case, what would happen if the value of g were different? What would happen if the value of m were different? Just make the change to find out.
End of Data Analysis ProjectAt this point, you have completed the analysis of the sample experiment and you have
exercised the features of MS Excel that will be most useful to you in introductory laboratory work. You can find more information about MS Excel in the reference sections of this manual. Study them now or keep them handy for reference.
If appropriate, be sure to hand in your printouts before you leave.
The following sections are to be used as Reference
REFERENCE: Formula for Motion With Friction Proportional to v2
An object released from rest at time t = 0 has a velocity at time t 0 given by
where vT is the object's terminal velocity. tanh() is the hyperbolic tangent function.
The "data" for the experiment used as an example in this document were generated using vT = 42.5 m/s (a typical terminal velocity for a typical baseball) and g = 9.8037 m/s2.
The data are therefore exact, and discrepancies between theory and data are the result of the analysis method, which fails when relatively large time steps are used for relatively slowly moving objects, which is the case for the first second of motion in this simulated experiment.
Page 15 © Le Moyne Physics Faculty

Introduction to MS Excel for General Physics Lab
REFERENCE: MenusActivating menu items using keystrokes
You can also use the mouse to point and click. Keystrokes tend to be faster and easier once you get used to them. Use whatever method you like best.1. Press Alt to activate the main menu bar.2. Press the underlined letter (often the first letter) to select a menu option.3. Press Esc (multiple times if necessary) to get back to the spreadsheet.
Activate the menu, and note the descriptions of the menu items1. Use the left and right arrow keys to move to the different menu items, and note the brief
description of each at the bottom of the screen.2. Use the Esc key to exit from the menu and return to the spreadsheet.
REFERENCE: SheetsShow the size of a single sheet in the spreadsheet1. Use arrow keys to move the cursor around the screen.2. Use the PgDn and PgUp keys to move up and down by a full screen.3. Use Ctrl Home to get back to the cell at the upper left (cell A1).4. Use the right arrow key to get to the 26th column.
The 26th column is labeled Z. Note the labeling of the 27th, 28th, etc. columns.5. Use Home to return to column A.6. Full size of a single sheet: 256 columns by 66,536 rows.
Therefore, a single sheet contains 256 × 66536 = 17,033,216 cells.a) Use End to get to the 256th column.b) Use End to get to the 66,536th row.
7. There can be up to 255 sheets.
Move from one sheet to another as follows1. The arrow buttons at the lower left of the window allow you to maneuver tabs for sheets into
position so you can click on them and make them active.2. Alternatively, you can use the following keystrokes.
Ctrl PgDn moves you from Sheet 1 to Sheet 2 to Sheet 3 etc.Ctrl PgUp moves you backwards: Sheet 3 to Sheet 2 etc.
REFERENCE: Cells and the Formula BarSelecting a particular cell1. To select a particular cell, just click on it.2. Home takes the cursor to the left-most cell in a row.3. Ctrl Home takes the cursor to the top left-most cell in the spreadsheet (cell A1).
Put your name in cell A11. Use Ctrl Home to return to cell A1.2. Type your name.3. Press the Enter key. The Enter key terminates entry of data into the cell.
Put a number in cell A21. Type 3.14159 in cell A2.2. Note that numbers align in the cell differently than does text.
Page 16 © Le Moyne Physics Faculty

Introduction to MS Excel for General Physics Lab
Put a formula in cell A31. Select cell A3.2. Enter the following into the cell.
=sin(0.3)
3. An = sign is always used to start a formula entered into a cell.4. The cell displays the value of the formula in the cell, not the formula you typed.
The Formula Bar1. Between the Toolbar and the spreadsheet is a blank area called the Formula Bar
It is just to the right of an = sign2. Note contents of a selected cell are displayed in the formula bar when the cell is selected.
You can see the contents appear as you type.3. The Formula Bar displays the formula in cell A3, not the value of the formula.4. To edit the contents of a cell, do the following.
a) Select the cell by clicking on it.b) Click anywhere in the Formula Bar.c) Make changes to the text in the Formula Bar.d) Press Enter or click anywhere on the spreadsheet to save your changes.
Selecting groups of cellsThe following are used for selecting a row of cells, a column of cells, or a rectangular block of cells. You will
see why this is useful shortly.
1. Place the cursor at the start of the row or column or at one corner of the block.2. Then do one or the other of the following.
a) Either drag the mouse to the end of the row or column or to the diagonally opposite corner of the block,
b) or hold down the Shift key while using arrow keys to move the cursor to the end of the row or column or to the diagonally opposite corner of the block.
REFERENCE: Setting the Display Format for a Cell or a Group of CellsExample of alignment of the contents of a cell1. Select cell A2.2. Enter your initials into the cell.3. Re-select A2.4. Click the Left, Center, and Right alignment buttons on the tool bar.
Example of setting number formats1. Right-click cell A3.2. Select the Format Cells menu item.3. Select the Number tab.4. Try the following
a) Number with two decimal places (note the rounding),b) Percentage with two decimal places,c) Scientific with two decimal places, andd) General.
Page 17 © Le Moyne Physics Faculty
0.3 radians, which equals 17.2º.
Drag the mouse means keep the left mouse button pressed while you move the mouse. Use Dragging in moving, copying, and selecting.

Introduction to MS Excel for General Physics Lab
Formatting groups of cellsIf you select a group of cells, you can use these methods to format all of them at once.
REFERENCE: Saving and Retrieving SpreadsheetsSaving the spreadsheet for the first time
The following saves the spreadsheet on the hard drive. Use Windows Explorer to copy the spreadsheet from the hard drive to your floppy when you are finished working with it.1. With the mouse or using keystrokes, select the following menu items.
a) Fileb) Save As
2. Select a folder on the hard drive in which to place the spreadsheet.This is best done with the mouse. Ask for assistance if necessary.
3. Enter a file name terminated by Enter.a) Do not enter a file name extension.b) Do not put a period ( . ) at the end of the name you type.c) The extension .xls (for Excel Spreadsheet) will be added automatically.
If you want to save directly to a floppy (not recommended) …1. First, proceed as described immediately above2. In the file name input box, enter a:, to specify the floppy drive, followed by the file name.3. Example To save your spreadsheet as test.xls on the floppy disk drive, the input box
should contain the following.a:test
To retrieve an existing spreadsheet
Here are two ways to do this. Use whichever you prefer.
1. Method I Use Windows Explorera) Run Windows Explorer.b) Locate the spreadsheet file.c) Double click the spreadsheet file name. (Alternatively, click the file name once, and
press Enter.)2. Method II Use Excel
a) Run Excel.b) Use the mouse to access the File Open menu.
To copy a spreadsheet (or any file) from one place to another1. Run Windows Explorer.
It is available from the Start button under Programs.2. You can drag the file name from one place to another.
a) If you drag between two different drives, you create a second copy of the file on the destination drive.
b) If you drag between two folders on the same drive, you move the file from its original folder into the destination folder.
3. How to force a copy or a movea) Hold down the Ctrl key while dragging the mouse to force a copy operation; note the
tiny + that appears attached to the cursor.
Page 18 © Le Moyne Physics Faculty

Introduction to MS Excel for General Physics Lab
b) Hold down the Shift key while dragging the mouse to force a move operation; no extra + will be attached to the cursor.
REFERENCE: MS Excel Mathematical FunctionsThe following information is taken from the Excel's on-line help.
In the following, X can be a numerical value or a cell address. Examples EXP(X) indicates any of EXP(-3) for evaluating the exponential function of the number -3 (yielding e-3), EXP(C8) for evaluating the exponential function at the numerical value of a relative cell location, EXP($C$8) for an absolute (fixed) cell location.
X+Y X plusY (addition)X-Y X minus Y (subtraction)X*Y X times Y (multiplication)X/Y X divided by Y (division)X^Y X raised to the Y power; Examples 2^3 = 8; 125^(1/3) = = 5
X/Y*Z This translates to , which may not be what you intended.
X/(Y*Z) This translates to .
ABS(X) |X|, the absolute value of XACOS(X) arccos(X) or cos-1(X), the arc cosine of X; output is in radiansASIN(X) arcsin(X) or sin-1(X), the arc sine of X; output is in radiansATAN(X) arctan(X) or tan-1(X), the arc tangent of X (2-quadrant), output in radiansATAN2(X,Y) arctan(Y/X) or tan-1(Y/X), the arc tangent of Y/X (4-quadrant), in radiansCOS(X) cos(X), the cosine of X; X is in radiansDEGREES(X) Converts X radians to degreesEXP(X) eX, e raised to the X power; the exponential functionINT(X) The integer portion of XLN(X) ln(X), the natural logarithm of X; log to the base eLOG10(X) log(X), the common logarithm of X; log to the base 10MOD(X,Y) X modulo Y: the remainder of X/YPI() The value pi (3.14159...)POWER(X,Y) X to the Y power; same as X^Y (see above)RADIANS(X) Converts X degrees to radiansRAND() A random number in the range 0 RAND() < 1; updates upon recalculationROUND(X,N) X rounded to the number of digits specified (up to 15)SIN(X) sin(X), the sine of X; X is in radiansSQRT(X) , the square root of XTAN(X) tan(X), the tangent of X; X is in radians
Page 19 © Le Moyne Physics Faculty

Introduction to MS Excel for General Physics Lab
REFERENCE: MS Excel Aggregation and Counting FunctionsThe functions described here include two important statistical functions: average and
standard deviation. The counting, sum, max, and min functions are also very useful. The following information is taken from the Excel on-line help system, which contains full documentation for all of the mathematical functions. In what follows, "List" can be any block of numbers. These functions act not on single cells but on blocks of cells.
The following is an example of how you specify a rectangular block of cells: A1:C4. This is a block containing 12 cells. A1 is the upper left corner of the block and C4 is the lower right corner of the block. As another example, B5:B25 specifies cells 5 through 25 in column B. To take the average of B5..B25, use AVERAGE(B5:B25).
AVERAGE(List) The average of the values in non-blank cells in (List)COUNT(List) A value equal to the number of non-blank cells in (List)MAX(List) The maximum value in the cells in (List)MIN(List) The minimum value in the cells in (List)STDEV(List) The standard deviation of all non-blank values in (List)
The following relations make clear how STDEV should be used.
data ListSTDEV
meandata
N
NList
1
*STDEV
SUM(List) The sum of values in the non-blank cells in (List)
Page 20 © Le Moyne Physics Faculty