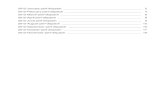XLerator 3 - Priority Dispatch Corp....\Priority Dispatch\XLerator (64 bit OS). If you need to...
Transcript of XLerator 3 - Priority Dispatch Corp....\Priority Dispatch\XLerator (64 bit OS). If you need to...

Confidential – for licensed Client use only
XLerator® 3.5
Installation, Uninstallation
& Configuration Guide
Software Patented By:
Medical Priority Consultants, Inc. d.b.a.
Priority Dispatch Corp. (PDC)
© 2010 – 2012 PDC
Revision Date: April 4, 2012

© 2010 PDC XLerator® 3.5 Installation, Uninstallation & Configuration Guide P a g e | ii
Note to User This document was produced by the Software Training Department of Priority Dispatch Corp., Salt Lake City, Utah and may only be used by PDC’s designated customers. No part of this document may be copied, reproduced, stored in a retrieval system, distributed, publicly displayed, adapted, or transmitted without the express written permission of PDC. PDC reserves the right to make changes to this document without notice. PDC will not be liable to anyone for damages or losses, whether direct, indirect, special, punitive, consequential, or otherwise arising out of any use of or reliance upon this document. Revision Date: April 4, 2012
Medical Priority Consultants, Inc. d.b.a. Priority Dispatch Corp. 139 E. South Temple Salt Lake City, Utah 84111 USA USA/Canada: 800-363-9127 International: 801-363-9127 Support: 866-777-3911 North America / 801-363-9127 x7 International Fax: 801-363-9144 Website: www.prioritydispatch.net Email: [email protected] For MPDS®, FPDS™, PPDS™ Cards, ProQA®, AQUA™ and XLerator™ Software: © 2009 PDC. All Rights Reserved. The following U.S. patents may apply to portions of the MPDS depicted in this manual: 5,857,966; 5,989,187; 6,004,266; 6,010,451; 6,053,864; 6,076,065; 6,078,894; 6,106,459; 6,607,481; 7,106,835; 7,428,301; 7,645,234. The PPDS is protected by U.S. patent 7,436,937. FPDS patents are pending. Other U.S. and foreign patents pending.

© 2010 PDC XLerator™ 3.5 Installation, Uninstallation & Configuration Guide P a g e | 1
Contents Installing XLerator® 3.5 ............................................................................................................................. 2
Uninstalling XLerator® 3.5 ........................................................................................................................ 7
Configuring XLerator® Service ................................................................................................................. 9
Starting and Configuring XLerator® ........................................................................................................ 10
Status Options ....................................................................................................................................... 11
Properties Options ................................................................................................................................. 13
Users Option ......................................................................................................................................... 18
Licenses Option .................................................................................................................................... 21
The About Screen ................................................................................................................................. 23
Appendix A: Steps to Successfully Configure XLerator® Console. ........................................................ 24
Appendix B: Finding and Configuring the XLerator® Service. ............................................................... 25
Appendix C: Creating a SQL Database for XLerator®. ........................................................................... 28
Appendix D: XLService Dependency Setup ............................................................................................ 37
Appendix E: Setting XLService Authority for a Custom Backup Location. ............................................ 39
Note: For a list of configuration steps refer to Appendix A: Steps to Successfully Configure XLerator®
Console.

© 2010 PDC XLerator® 3.5 Installation, Uninstallation & Configuration Guide P a g e | 2
Installing XLerator® 3.5 If updating a previous version of XLerator any files no longer used by the new version will be deleted. We strongly recommend you back up existing versions prior to running an update. XLerator should be installed on a server or a machine that will function as a server; it should not be loaded on individual workstations. Note: If you are installing on a Windows® 2008 Server you will need to run the XL Setup as an
administrator even if you are signed in as a network administrator. Right click on the XL Setup and click Run as administrator. Skip to 1a.
1. Double click on XL Setup_V3.x.x.x.exe (the x’s are the current version which is located on the AQUA or Paramount FTP site). a. After two InstallAware screens, a Warning screen will appear. Click the Next button.

© 2010 PDC XLerator® 3.5 Installation, Uninstallation & Configuration Guide P a g e | 3
2. On the Welcome screen click Next.
3. Read the XLerator Electronic-Acceptance Software License & Service Agreement. If you accept the agreement, check the I accept checkbox, click Next.
Note: If you do not accept this agreement, you will not be allowed to install XLerator.

© 2010 PDC XLerator® 3.5 Installation, Uninstallation & Configuration Guide P a g e | 4
4. The Personalize screen appears. Enter the appropriate information, click Next.
5. The Choose Application Folder screen appears. Click on the Next button to select the default install path C:\Program Files\Priority Dispatch\XLerator (32 bit OS) or C:\Program Files (x86) \Priority Dispatch\XLerator (64 bit OS). If you need to specify a custom install path, type the appropriate path in the Product install path field, or click on the Browse button to browse to the desired location. After specifying the appropriate path, click Next.

© 2010 PDC XLerator® 3.5 Installation, Uninstallation & Configuration Guide P a g e | 5
6. The Ready screen appears. Click Next.
7. The following Warning appears. Remove all dongles and then click OK.
Note: Flash/jump/thumb drives can be left on the server.

© 2010 PDC XLerator® 3.5 Installation, Uninstallation & Configuration Guide P a g e | 6
8. The Progress screen is displayed as XLerator files are installed.
9. When the Setup Complete screen appears, click on the Finish button to close the installer
10. Replace all dongles.

© 2010 PDC XLerator® 3.5 Installation, Uninstallation & Configuration Guide P a g e | 7
Uninstalling XLerator® 3.5 If you need to uninstall XLerator to reinstall or update contact Technical Support for the ProQA® Paramount & XLerator Clean Installation Checklist. This document will list the items that need to be created and saved in order to quickly reset the XLerator Parameters. Prior to uninstalling XLerator the Response Configurations and Profiles located in the Paramount Admin Utility will need to be exported and the entire XLerator directory copied to ensure you can quickly deploy back to the original version if needed. The XLerator should then be uninstalled via the remove programs in the Control Panel; once the uninstallation is complete the XLerator directory should be deleted.
1. Navigate to your Control Panel. For Windows XP users click Add/Remove Programs, for Windows 7 users click Programs and Features.
2. Scroll down and to find the ProQA Paramount discipline to uninstall and click on it and select uninstall.
3. The XLerator window appears. Select Uninstall, click Next.

© 2010 PDC XLerator® 3.5 Installation, Uninstallation & Configuration Guide P a g e | 8
4. The Progress screen is displayed as the ProQA Paramount files are installed. Click next w
5. When the Setup Complete screen appears, click on the Finish button to close the uninstaller

© 2010 PDC XLerator® 3.5 Installation, Uninstallation & Configuration Guide P a g e | 9
Configuring XLerator® Service Once the XLerator software has been installed the XLerator Service will need to be modified to ensure that the Service will restart automatically if there is a failure. Refer to Appendix B: Finding and Configuring the XLerator® Service for instructions on how to launch Microsoft® Services follow the steps to access the XLerator Properties. Once in the XLerator Properties – General tab verify that Startup Type: is set to Automatic. Then select the Recovery tab and change First, Second and Subsequent failures from Take No Action to Restart the Service. Apply the changes and Restart the service.

© 2010 PDC XLerator® 3.5 Installation, Uninstallation & Configuration Guide P a g e | 10
Starting and Configuring XLerator® After installing XLerator ensure the dongle is placed on the server, then double-click on the XLConsole shortcut (located on your desktop) to start the XLerator Console. You will use the XLerator Console to configure XLerator.
Note: If you receive the following message, click on the Yes button to start the XLerator service.
XLerator will ask you to login. The initial User Name is xladmin. The initial Password is Supervisor.
Note: The password is cAsE sEnSiTiVe. The rest of this document describe the XLerator Console from the top to the bottom of the window, refer to Appendix A: Steps to Successfully Configure XLerator® Console for configuration steps.

© 2010 PDC XLerator® 3.5 Installation, Uninstallation & Configuration Guide P a g e | 11
XLerator is currently set as the Primary Service; there will be options in upcoming releases for Secondary, Backup, etc. Once XLerator Server Console is open, the Title Bar will display the Service Type. In the example below it displays “==> PRIMARY SERVICE <==”. Status Options Status Tab
The XLerator Console opens to the Status tab of the Status screen. This tab displays recent server activity including database interaction and server status.
The Start/Stop Server button is located along the bottom of the Status screen. When the server is stopped, the Start Server button is displayed; when the server is started, the Stop Server button is displayed. It may be necessary to stop and then restart the server when performing certain maintenance tasks and changes. Note: You cannot start the server until you have created a database and alias.

© 2010 PDC XLerator® 3.5 Installation, Uninstallation & Configuration Guide P a g e | 12
Connected Users Windows
The Connected Users tab displays the TCP/IP address, Username, Application Name, and Application Version number for all connected users. Right clicking on a Username will give you an option to send a Message to User. Type in a message to send to the AQUA and/or ProQA Paramount user an example is shown below.
Once OK is selected the following message will display to the selected user in AQUA and/or ProQA Paramount.

© 2010 PDC XLerator® 3.5 Installation, Uninstallation & Configuration Guide P a g e | 13
Properties Options
Click on the Properties icon to display the Properties screen.
Server Setting Tab
The Server Settings tab displays the current server settings. By default, the IP Address is set to ANY. To bind to a specific IP address, click on the Edit Settings button and select the appropriate IP Address from the Available list. Notice also that you have the ability to stop the XLerator Service from this tab.
Timeout (minutes): If you are running large reports this is the threshold when the reports will stop running. This can be incremented in the Edit Settings. We suggest this is set to 120. The Server Listen IP and Port: When running as a Primary Service, if you would like to utilize a Secondary Service, you are able to define the IP and Port address of the Secondary Service that the Primary Service will listen to. When running as a Secondary Server, you are able to specify the IP and Port address of the Primary Service. The Secondary Service will automatically engage if the Primary Server should go down.

© 2010 PDC XLerator® 3.5 Installation, Uninstallation & Configuration Guide P a g e | 14
Alias Settings Tab
The Alias Settings tab displays a list of current databases. From this tab, you can add a new database (see below), change database properties, or delete a database alias.
Right clicking on an Alias will bring up a sub-menu with the following options: Start – This is the default for each alias when created the alias is active. Stop – Places the selected alias in inactive mode, this could be historical data that you would like to
retain but not allow users access to until needed. Message to Alias – This option will send a message to all attached users for the selected alias. Message to Everybody – This option will send a message to all attached users of al l aliases. Note: Refer to Connected Users Windows for Message examples.
Before an alias can be deleted, the server must be stopped. Deleting the alias does not delete the database. To completely delete the database, you must go to the Program Files\Priority Dispatch\XLerator\xldb (32 bit OS) or Program Files (x86)\Priority Dispatch\XLerator\xldb (64 bit OS) directory, select the appropriate database file (.xldb extension), and delete it.

© 2010 PDC XLerator® 3.5 Installation, Uninstallation & Configuration Guide P a g e | 15
Creating a New Database
To create a new database, click on the Add button located on the Alias Settings tab. The Alias Properties window will open to the General tab.
Enter an alias for the new database in the Alias field. The alias should be an easily recognized name used to identify the database. For Paramount you can simply enter in Medical, Fire and/or Police for the Alias’. By default, AQUA™ looks for an alias of AQUA. If you choose to use a different alias, you will need to use the More button on the AQUA login window to point AQUA to the correct database. Next, click on the Script field to display a drop-down menu of available script types. Select the appropriate script to create a new database. Choose AQUA for AQUA, ProQA Medical for Medical, ProQA Fire for Fire or ProQA Police for Police. Firebird (Embedded is the default DB Type. There are options for SQL and Oracle, contact Technical Support for the documentation for these two options. The Server name, User Name, and Password fields are used when attaching to an SQL or Oracle. Finally, enter a name for the database in the Database field. This will be the name of the actual database file (e.g., Database.xldb). The database name can be, but does not have to be, the same as the alias. Click on the OK button to create the new database.

© 2010 PDC XLerator® 3.5 Installation, Uninstallation & Configuration Guide P a g e | 16
Linking to an Existing Database
To link to an existing database, click on the Add button located on the Alias Settings tab. The Alias Properties window will open to the General tab.
Enter an alias in the Alias field. The alias should be an easily recognized name used to identify the database. For Paramount you can simply enter in Medical, Fire and/or Police for the Alias’. By default, AQUA™ looks for an alias of AQUA. If you choose to use a different alias, you will need to use the More button on the AQUA login window to point AQUA to the correct database. Next, click on the Script field to display a drop-down menu of available script types. Select the appropriate script to create a new database. Choose AQUA for AQUA, ProQA Medical for Medical, ProQA Fire for Fire or ProQA Police for Police. Firebird (Embedded is the default DB Type. There are options for SQL and Oracle, contact Technical Support for the documentation for these two options. The Server name, User Name, and Password fields are used when attaching to an SQL or Oracle. Finally, click on the Existing Database button. A list of existing databases will be displayed. Select the desired database from the list and click on the OK button to link to the selected database. CAUTION: You will want to check the directory you are saving the backups to on a regular basis. The
backups use the date/timestamp for part of the file name, they do not rename an existing file.

© 2010 PDC XLerator® 3.5 Installation, Uninstallation & Configuration Guide P a g e | 17
Maintenance Tab
The Maintenance tab allows you to schedule/run database backups. When necessary, it also helps you restore data from a saved backup. To access the Maintenance tab, select an alias on the Alias Settings tab, click on the Properties button, and then click on the Maintenance tab.
Realtime Backup: Click on the Backup button to initiate an immediate backup of the selected database. Realtime Restore: Click on the Restore button to restore data from a saved backup. This may be necessary when there is a problem with the database. Note: The Server must be stopped before you can do a realtime backup or restore. Scheduled Backup: The Scheduled Backup area is used to schedule automatic backups. Select the Days the backup should run by checking the appropriate checkboxes. Set the Start at: using the Hour and Minute fields (24-hour format). The default Backup Path is C:\Program Files\Priority Dispatch\Xlerator\xlbk (32 bit OS) or C:\Program Files (x86)\Priority Dispatch\Xlerator\xlbk (64 bit OS) this does not need to be entered into the Backup Path field. If you choose to use a different Backup Path click on the … button to browse to the desired folder. When you are done, click on the OK button to save your settings. If you will be using a custom backup location refer to Appendix E: Setting XLService Authority for a Custom Backup Location.

© 2010 PDC XLerator® 3.5 Installation, Uninstallation & Configuration Guide P a g e | 18
Users Option Click on the Users icon to display the Users screen.
This screen displays a list of users along with information about their current user rights. The Admin field indicates if the user has XLerator Administrator rights (True = yes, False=no). The Aliases field lists the aliases each user has access to.

© 2010 PDC XLerator® 3.5 Installation, Uninstallation & Configuration Guide P a g e | 19
Creating a New User
You will need to create a user account in XLerator for each XLerator administrator. Be aware that employees granted AQUA access within AQUA are automatically added to the XLerator user list. However, these users must be given Administrator rights within XLerator before they can log in to the XLerator Console or use the Admin Utilities in ProQA Paramount. To create a new user, click on the Add User button on the Users screen.
Enter a User Name, First Name, and Last Name for the user and then click on the Password button to display the Password dialog box.
Enter the desired password twice—once in the Password field, and once in the Confirm field. When you are finished, click on the OK button. Note: The password is cAsE sEnSiTiVe.

© 2010 PDC XLerator® 3.5 Installation, Uninstallation & Configuration Guide P a g e | 20
Check the Administrator checkbox in the User Roles area to make the user an XLerator administrator. Doing this gives that user the ability to log in to the XLerator Console and ProQA Paramount Admin Utilities. Finally, select the databases the user should have access to using the Alias Access fields. To grant access to a database, select the appropriate alias from the field on the left, and click on the > button. The alias will be moved to the field on the right indicating that the user has been granted access to it. To move all aliases at once, use the >> button. Database access can be revoked using the < or << buttons. Editing an Existing User
To edit an existing user, select the appropriate user from the User screen, and then click on the Edit User button.
When the changes are complete, click on the OK button.

© 2010 PDC XLerator® 3.5 Installation, Uninstallation & Configuration Guide P a g e | 21
Licenses Option Click on the Licenses icon to display the Licenses screen.
The Licenses screen displays licensing information for software controlled by XLerator including the total number of licensed seats and the number of seats currently in use. You can use this screen to add or delete additional license codes. Note: To use AQUA 5.6, you will need to add a valid license. The license code that came with prior
versions of AQUA will not work with AQUA 5.6.
Adding a License Code
To add a license code, click on the Add button and enter the code exactly as you received it (including hyphens). Be aware that license codes are case sensitive. You must enter a unique, 20-character license code for each discipline (Medical, Fire, Police) your agency uses. The language and number of seats for each discipline is embedded in the license code.

© 2010 PDC XLerator® 3.5 Installation, Uninstallation & Configuration Guide P a g e | 22
When you are finished, click on the OK button. Repeat this process until you have entered all of your license codes. Viewing a License Code
To view a previously entered license code, select the appropriate product license from the Licenses screen, and click on the Properties button. Updating a License Code
If you need to add more seats to your existing license, select the appropriate product license from the Licenses screen, and click on the Properties button. The current license code is displayed, delete the current license code and enter in the Updated license code, click Add. Repeat this process for each product you have updated licensing for. Deleting a License Code
To delete a previously entered license code, select the appropriate product license from the Licenses screen, and click on the Delete button.
Your licenses may display in red if your license has expired or XLerator is not able to read the dongle. If this happens please contact Technical Support for assistance.

© 2010 PDC XLerator® 3.5 Installation, Uninstallation & Configuration Guide P a g e | 23
The About Screen Click on the About icon to display the About screen.
The About screen displays version information for the XLerator Server and XLerator Console. It also displays dongle information including: your Agency name, License number, and the dongle’s internal Serial Number.
Note: The Agency name, license number, and serial number coded on the dongle are unique to each
agency. . The license codes sent to you will work only with the included dongle. Dongles coded with different information will not work and will display the information as Unavailable (shown below).

© 2010 PDC XLerator® 3.5 Installation, Uninstallation & Configuration Guide P a g e | 24
Appendix A: Steps to Successfully Configure XLerator® Console.
1) Make sure dongle(s) are removed from the server or computer where XLerator is being installed.
2) Install XLerator.
3) Place dongle on server or computer where XLerator is installed.
4) Launch XLConsole and sign in.
5) Go to About in the side bar and verify that you agency name is displayed.
6) Enter in the license sent to you in the License side bar.
7) Create needed Alias’ in the Properties side bar Alias Settings tab.
8) Create Users in the Users side bar.
9) Ensure the Server is started in the Properties side bar.

© 2010 PDC XLerator® 3.5 Installation, Uninstallation & Configuration Guide P a g e | 25
Appendix B: Finding and Configuring the XLerator® Service. As many areas of this document refer to the XLerator Service the instructions to Launch the Service and explain the tabs have been centralized. You will see reference to this section throughout the document. Windows® 2003 Server To launch Windows® Services click Start – Run. Type in services.msc and press Enter. Windows® 2008 Server To launch Windows® Services click Start Type in services in the Search Program and Files
and press Enter. Using either option a window similar to the one below is displayed.
1. Click on the Name column header to sort in reverse order.
2. Right click on XLerator. Prior to making any changes to XLerator Service you will need to Stop the Service.
3. Right click on XLerator. Choose Properties.

© 2010 PDC XLerator® 3.5 Installation, Uninstallation & Configuration Guide P a g e | 26
General Tab This tab displays the Service name, executable path, the Startup Type and Service status.
Log On Tab This tab is used to specify the user account that the service can use to log on.

© 2010 PDC XLerator® 3.5 Installation, Uninstallation & Configuration Guide P a g e | 27
Recovery Tab This tab is used to set up recovery actions to take place if the service fails.
Dependencies Tab This tab is used if this service depends on another service. You will not want this service to launch until the service it depends on has started.
Once changes have been made click Apply then click OK. Right click on XLerator and Start the Service.

© 2010 PDC XLerator® 3.5 Installation, Uninstallation & Configuration Guide P a g e | 28
Appendix C: Creating a SQL Database for XLerator®. This appendix assumes that you have SQL Server already installed and that there are sufficient Client Access Licenses (CALs) for the Paramount clients to access the SQL server. Below are the steps to set ProQA to utilize a SQL database instead of Firebird (embedded).
1. The XLerator Server’s XLerator.ini file must be edited to allow SQL to be selected as a DB type. Navigate to:
C:\Program Files\Priority Dispatch\XLerator (32 bit OS) C:\Program Files (x86)\Priority Dispatch\XLerator (64 bit OS).
2. Locate the XLerator.ini, right click and Open with Notepad.
3. Add the following at the bottom of this file: [DB TYPE ] SQL Server=1

© 2010 PDC XLerator® 3.5 Installation, Uninstallation & Configuration Guide P a g e | 29
4. When modified, click File – Save. 5. Navigate to Start – All Programs – Microsoft SQL Server xxxx (x’s are your version). Launch SQL Server
Management Studio.
6. Login as sa and the password for your SQL Server.
7. Select Database and right click to open the menu; select New Database.

© 2010 PDC XLerator® 3.5 Installation, Uninstallation & Configuration Guide P a g e | 30
8. Give the New Database a distinctive name, in our example we chose MedicalSQL.
9. Click OK.
10. Tables will not be created until the database is created in XLConsole.
Next we will create an XLerator DB login and grant it MS SQL Server rights.
11. Close the Databases section and open the Security section. Right click on Logins to open the menu; select New Login.

© 2010 PDC XLerator® 3.5 Installation, Uninstallation & Configuration Guide P a g e | 31
12. Create a Login name, in our example we chose XLeratorDB. Disable Enforce password policy. Change the Default Database to the database name created in step 8.
13. Next select Server Roles and enable dbcreator.

© 2010 PDC XLerator® 3.5 Installation, Uninstallation & Configuration Guide P a g e | 32
14. Click OK. 15. Close the Security section and re-open the Databases section. Open the database you created in step 8,
then open the Security section and right click on Users. Select New User.
16. Enter in a User name; this can be the same as the Login name. Click the box at the end of the Login Name field. Enter in the Login name created in Step 12. Click Check Names, click OK.

© 2010 PDC XLerator® 3.5 Installation, Uninstallation & Configuration Guide P a g e | 33
17. Enable the following in the Database role membership; db_accessadmin, db_backupoperator, db_datareader, db_datawriter, db_ddladmin, db_owner. Not all options are displayed below.
18. Click OK.
19. Minimize SQL Server Management Studio.
20. Launch XLConsole, Username xladmin and Password Supervisor (cAsE sEnSiTiVe).

© 2010 PDC XLerator® 3.5 Installation, Uninstallation & Configuration Guide P a g e | 34
21. Go to Properties, Alias Settings tab, select Add.
22. Enter the Alias name; select the appropriate Script and DB Type (Microsoft SQL Server). In the Server
section enter the SQL Credentials created in the previous steps. Click on Existing Database

© 2010 PDC XLerator® 3.5 Installation, Uninstallation & Configuration Guide P a g e | 35
23. Choose the database you created in the SQL Server Management Studio, click OK.
24. Click OK to add the new Alias to your list of databases

© 2010 PDC XLerator® 3.5 Installation, Uninstallation & Configuration Guide P a g e | 36
25. In order to access the ProQA Paramount Admin Utility or ProQA Paramount Reports using this Alias, a User ID will need to be added into XLerator for each Alias created. Refer to the Users Option section of this document if you need to create an Administrator User.
26. Exit XLerator. 27. Maximize SQL Server Management Studio, open the Tables for the database you created, the tables created
for Paramount tables are shown.
Note: If your SQL Server and XLerator Server reside on the same machine refer to Appendix D: XLService Dependency Setup.

© 2010 PDC XLerator® 3.5 Installation, Uninstallation & Configuration Guide P a g e | 37
Appendix D: XLService Dependency Setup When XLService depends on a database server that is not Firebird embedded the following steps need to be followed to ensure that XLService does not try to start until the primary database service is running. If XLService starts before your primary database service starts XLService will be unable to attach and will not function. Note: These steps only apply if XLerator is running on the same system as the primary database
service it is dependent on. Refer to Appendix B: Finding and Configuring the XLerator® Service for instructions on how to launch Microsoft® Services however you will be opening the Properties for the SQL Server.
1. In the SQL Server Properties – General tab write down the Service name of the Server. Click OK to close.
2. Open a command prompt window or Search files and programs in Regedit.
3. Navigate to HKEY_LOCAL_MACHINE\SYSTEM\CurrentControlSet\services\XLerator.
4. Right click in the window that displays and select New – MultiStringValue name it DependOnService.

© 2010 PDC XLerator® 3.5 Installation, Uninstallation & Configuration Guide P a g e | 38
5. Right click on DependOnService and choose Modify.
a. Add the name of your SQL Server name from Step 1 into the Value Data: in our example the SQL Servers name is MSSQLSERVER.
6. Click OK and close Regedit.
7. To verify that the DependOnService has been recognized by XLerator Service, go into the Properties for XLerator Service and select the Dependencies tab. The following should be displayed.

© 2010 PDC XLerator® 3.5 Installation, Uninstallation & Configuration Guide P a g e | 39
Appendix E: Setting XLService Authority for a Custom Backup Location. Refer to Appendix B: Finding and Configuring the XLerator® Service for instructions on how to launch Microsoft® Services follow the steps to access the XLerator Properties – Log On tab. If you chose to use a custom Backup Path instead of the default, an account logon and password must be set in the XLerator Service properties as XLerator will not have authority to access folders outside its own structure.
1. In the Log On tab select This account: enter in a User ID that has administration authority and the password for that User ID.
2. Click Apply then OK.
3. You may need to Stop and Start the Service for these settings to take effect.

© 2010 PDC XLerator® 3.5 Installation, Uninstallation & Configuration Guide P a g e | 40
If there are any questions, comments, or concerns regarding this document please contact Priority Dispatch Technical Support at 1-866-777-3911 (U.S. and Canada), 001-801-363-9137 (International)
or by email at [email protected]