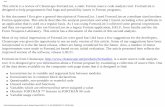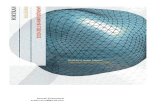XL Fortran: Installation Guidegeco.mines.edu/files/manuals/xlf/install.pdf · Fortran 2003 begins /...
Transcript of XL Fortran: Installation Guidegeco.mines.edu/files/manuals/xlf/install.pdf · Fortran 2003 begins /...
NoteBefore using this information and the product it supports, read the information in “Notices” on page 37.
First edition
This edition applies to IBM XL Fortran for AIX, V14.1 (Program 5765-J04; 5725-C74) and to all subsequent releasesand modifications until otherwise indicated in new editions. Make sure you are using the correct edition for thelevel of the product.
© Copyright IBM Corporation 2003, 2012.US Government Users Restricted Rights – Use, duplication or disclosure restricted by GSA ADP Schedule Contractwith IBM Corp.
Contents
About this information . . . . . . . . vWho should read this document . . . . . . . . vHow to use this document. . . . . . . . . . vHow this document is organized . . . . . . . viConventions . . . . . . . . . . . . . . viRelated information . . . . . . . . . . . . x
IBM XL Fortran information . . . . . . . . xStandards and specifications . . . . . . . . xiOther IBM information . . . . . . . . . xii
Technical support . . . . . . . . . . . . xiiHow to send your comments . . . . . . . . xii
Chapter 1. Before installing XL Fortran 1The installation image and filesets . . . . . . . 1
Filesets . . . . . . . . . . . . . . . 1Preparing the electronic distribution package . . 4National language support . . . . . . . . 4
System prerequisites . . . . . . . . . . . . 5Previewing the installation and license agreements . 6
Chapter 2. Basic installation . . . . . . 9Tasks for basic installation . . . . . . . . . . 9Using the bundle installation method. . . . . . 10Using SMIT . . . . . . . . . . . . . . 11Using installp . . . . . . . . . . . . . 12
Chapter 3. Advanced installation . . . 15Limitations of non-default installation . . . . . 15Tasks for advanced installation . . . . . . . . 15Non-default installation procedure. . . . . . . 16
Installing on an IBM i PASE system . . . . . 18Running XL Fortran from a non-default location . . 19
Chapter 4. Update installation . . . . . 21Tasks for update installation . . . . . . . . . 21Preparing a PTF package for installation. . . . . 22
Installing PTF updates on the PASE system. . . 22Updating a basic installation. . . . . . . . . 23
Using SMIT . . . . . . . . . . . . . 23Using installp . . . . . . . . . . . . 24
Updating an advanced installation using xlfndi . . 24Product version migration . . . . . . . . . 26Operating system migration . . . . . . . . . 26
Chapter 5. After installing XL Fortran 27Checking compiler and fileset information . . . . 27Enabling utilization tracking. . . . . . . . . 28Enabling IBM License Metric Tool (ILMT) and TivoliAsset Discovery for Distributed (TADd) . . . . . 28Configuring compiler defaults . . . . . . . . 29Setting environment variables . . . . . . . . 29Enabling the XL Fortran error messages . . . . . 29Enabling the manual pages . . . . . . . . . 30Creating shortcuts to the XL Fortran invocationcommands. . . . . . . . . . . . . . . 30Accessing the local documentation . . . . . . 31
Viewing the HTML documentation . . . . . 31Viewing the PDF documentation . . . . . . 32Viewing the manual pages . . . . . . . . 32
Testing the installation. . . . . . . . . . . 33
Chapter 6. Uninstalling XL Fortran . . . 35Uninstalling a basic installation. . . . . . . . 35Uninstalling an advanced installation. . . . . . 36Uninstalling versions of the MASS componentsdownloaded from the web . . . . . . . . . 36Uninstalling the electronic license agreement . . . 36
Notices . . . . . . . . . . . . . . 37Trademarks and service marks . . . . . . . . 39
Index . . . . . . . . . . . . . . . 41
© Copyright IBM Corp. 2003, 2012 iii
About this information
This guide provides detailed installation instructions for IBM® XL Fortran for AIX®,V14.1. It guides you through multiple ways to perform tasks and directs you toreference information in cases requiring atypical installations. It also shows youhow to test the installation, launch remotely-accessible HTML help, and enable andview different types of documentation. Please read it carefully before installing.Please also read the README file in the root directory of your installation media,which contains current information about the compiler.
Who should read this documentThis document is intended for anyone responsible for installing IBM XL Fortran forAIX, V14.1.
The basic installation methods detailed in this document address the needs of themajority of users. Basic examples are tailored to reflect, as much as possible, thesteps required to perform a basic installation.
The advanced installation method addresses the needs of users who require acustomized installation for various purposes, such as maintaining more than oneversion of XL Fortran on a single system. These are users who are familiar withcompiler installations and with the file structures of the versions of the compilerproducts installed on the system. Advanced examples are tailored to reflect, as muchas possible, the steps required to perform an advanced installation.
How to use this documentThis document provides procedures for three main installation scenarios:
"Basic" installation
This scenario allows you to install a single version of XL Fortran to adefault location. This scenario is applicable to the majority of users, and isthe recommended method of installation.
For an overview of the steps that you need to follow to perform a basicinstallation, refer to Chapter 2, “Basic installation,” on page 9.
"Advanced" installation
This scenario allows you to maintain multiple versions of XL Fortran on asingle system, or to install the compiler to a non-default location. Thisscenario is only applicable to advanced users who have specialized needs,and is not recommended for the majority of users.
For an overview of the steps that you need to follow to perform anadvanced installation, refer to Chapter 3, “Advanced installation,” on page15.
"Update" installation
This scenario applies to users who have obtained a Program Temporary Fix(PTF) package for an existing XL Fortran V14.1 installation.
For an overview of the steps required to install a PTF, refer to Chapter 4,“Update installation,” on page 21.
© Copyright IBM Corp. 2003, 2012 v
For highly specialized installation scenarios that are outside the scope of thisdocument, refer to the Technotes at http://www.ibm.com/software/awdtools/fortran/xlfortran/aix/.
How this document is organizedThis book is organized to reflect the pre-installation, installation, post-installation,and troubleshooting phases of an XL Fortran installation.
Table 1. Phases of an XL Fortran installation
Phase Chapters User segment
Pre-installation Chapter 1, “Beforeinstalling XL Fortran,” onpage 1
All users
Installation Chapter 2, “Basicinstallation,” on page 9
Users who:
v Want to use the simplest, most directinstallation process
v Do not have any special requirements,such as the use of multiple versions of thecompiler.
Chapter 3, “Advancedinstallation,” on page 15
Users who:
v Want to install the compiler in anon-default location
v Want to have multiple versions of thecompiler on the same system
Post-installation Chapter 4, “Updateinstallation,” on page 21
Users who want to update XL Fortran V14.1to the next fix level
Chapter 5, “After installingXL Fortran,” on page 27
All users
Productremoval
Chapter 6, “UninstallingXL Fortran,” on page 35
Any user who needs to remove an XLFortran compiler from the system
ConventionsTypographical conventions
The following table explains the typographical conventions used in the IBM XLFortran for AIX, V14.1 information.
Table 2. Typographical conventions
Typeface Indicates Example
bold Lowercase commands, executablenames, compiler options, anddirectives.
The compiler provides basicinvocation commands, xlf, along withseveral other compiler invocationcommands to support various Fortranlanguage levels and compilationenvironments.
italics Parameters or variables whoseactual names or values are to besupplied by the user. Italics arealso used to introduce new terms.
Make sure that you update the sizeparameter if you return more thanthe size requested.
underlining The default setting of a parameterof a compiler option or directive.
nomaf | maf
vi XL Fortran: Installation Guide
Table 2. Typographical conventions (continued)
Typeface Indicates Example
monospace Programming keywords andlibrary functions, compiler builtins,examples of program code,command strings, or user-definednames.
To compile and optimizemyprogram.f, enter: xlf myprogram.f-O3.
UPPERCASEbold
Fortran programming keywords,statements, directives, and intrinsicprocedures. Uppercase letters mayalso be used to indicate theminimum number of charactersrequired to invoke a compileroption/suboption.
The ASSERT directive applies only tothe DO loop immediately followingthe directive, and not to any nestedDO loops.
Qualifying elements (icons and bracket separators)
In descriptions of language elements, this information uses icons and markedbracket separators to delineate the Fortran language standard text as follows:
Table 3. Qualifying elements
IconBracketseparator text Meaning
F2008
F2008
N/A The text describes an IBM XL Fortran implementation ofthe Fortran 2008 standard.
Fortran 2003begins / ends
The text describes an IBM XL Fortran implementation ofthe Fortran 2003 standard, and it applies to all laterstandards.
IBM extensionbegins / ends
The text describes a feature that is an IBM XL Fortranextension to the standard language specifications.
Note: If the information is marked with a Fortran language standard icon orbracket separators, it applies to this specific Fortran language standard and all laterones. If it is not marked, it applies to all Fortran language standards.
Syntax diagrams
Throughout this information, diagrams illustrate XL Fortran syntax. This sectionwill help you to interpret and use those diagrams.v Read the syntax diagrams from left to right, from top to bottom, following the
path of the line.The ��─── symbol indicates the beginning of a command, directive, or statement.The ───� symbol indicates that the command, directive, or statement syntax iscontinued on the next line.The �─── symbol indicates that a command, directive, or statement is continuedfrom the previous line.The ───�� symbol indicates the end of a command, directive, or statement.
About this information vii
Fragments, which are diagrams of syntactical units other than completecommands, directives, or statements, start with the │─── symbol and end withthe ───│ symbol.IBM XL Fortran extensions are marked by a number in the syntax diagram withan explanatory note immediately following the diagram.Program units, procedures, constructs, interface blocks and derived-typedefinitions consist of several individual statements. For such items, a boxencloses the syntax representation, and individual syntax diagrams show therequired order for the equivalent Fortran statements.
v Required items are shown on the horizontal line (the main path):
�� keyword required_argument ��
v Optional items are shown below the main path:
�� keywordoptional_argument
��
Note: Optional items (not in syntax diagrams) are enclosed by square brackets ([and ]). For example, [UNIT=]u
v If you can choose from two or more items, they are shown vertically, in a stack.If you must choose one of the items, one item of the stack is shown on the mainpath.
�� keyword required_argument1required_argument2
��
If choosing one of the items is optional, the entire stack is shown below themain path.
�� keywordoptional_argument1optional_argument2
��
v An arrow returning to the left above the main line (a repeat arrow) indicatesthat you can make more than one choice from the stacked items or repeat anitem. The separator character, if it is other than a blank, is also indicated:
�� �
,
keyword repeatable_argument ��
v The item that is the default is shown above the main path.
�� keyworddefault_argumentalternate_argument ��
v Keywords are shown in nonitalic letters and should be entered exactly as shown.v Variables are shown in italicized lowercase letters. They represent user-supplied
names or values. If a variable or user-specified name ends in _list, you canprovide a list of these terms separated by commas.
viii XL Fortran: Installation Guide
v If punctuation marks, parentheses, arithmetic operators, or other such symbolsare shown, you must enter them as part of the syntax.
Sample syntax diagram
The following is an example of a syntax diagram with an interpretation:
How to read syntax statements
Syntax statements are read from left to right:v Individual required arguments are shown with no special notation.v When you must make a choice between a set of alternatives, they are enclosed
by { and } symbols.v Optional arguments are enclosed by [ and ] symbols.v When you can select from a group of choices, they are separated by | characters.v Arguments that you can repeat are followed by ellipses (...).
Example of a syntax statementEXAMPLE char_constant {a|b}[c|d]e[,e]... name_list{name_list}...
The following list explains the syntax statement:v Enter the keyword EXAMPLE.v Enter a value for char_constant.v Enter a value for a or b, but not for both.v Optionally, enter a value for c or d.v Enter at least one value for e. If you enter more than one value, you must put a
comma between each.
��(1)
EXAMPLE char_constant ab c
d
�
,
e name_list ��
Notes:
1 IBM extension
Interpret the diagram as follows:
v Enter the keyword EXAMPLE.
v EXAMPLE is an IBM extension.
v Enter a value for char_constant.
v Enter a value for a or b, but not for both.
v Optionally, enter a value for c or d.
v Enter at least one value for e. If you enter more than one value, you must put acomma between each.
v Enter the value of at least one name for name_list. If you enter more than one value,you must put a comma between each. (The _list syntax is equivalent to the previoussyntax for e.)
About this information ix
v Optionally, enter the value of at least one name for name_list. If you enter morethan one value, you must put a comma between each name.
Note: The same example is used in both the syntax-statement and syntax-diagramrepresentations.
Examples in this information
The examples in this information, except where otherwise noted, are coded in asimple style that does not try to conserve storage, check for errors, achieve fastperformance, or demonstrate all possible methods to achieve a specific result.
The examples for installation information are labelled as either Example or Basicexample. Basic examples are intended to document a procedure as it would beperformed during a basic, or default, installation; these need little or nomodification.
Notes on the terminology used
Some of the terminology in this information is shortened as follows:v The term free source form format often appears as free source form.v The term fixed source form format often appears as fixed source form.v The term XL Fortran often appears as XLF.
Related information
The following sections provide related information for XL Fortran:
IBM XL Fortran information
XL Fortran provides product information in the following formats:v README files
README files contain late-breaking information, including changes andcorrections to the product information. README files are located by default inthe XL Fortran directory and in the root directory of the installation CD.
v Installable man pagesMan pages are provided for the compiler invocations and all command-lineutilities provided with the product. Instructions for installing and accessing theman pages are provided in the IBM XL Fortran for AIX, V14.1 Installation Guide.
v Information centerThe information center of searchable HTML files can be launched on a networkand accessed remotely or locally. Instructions for installing and accessing theonline information center are provided in the IBM XL Fortran for AIX, V14.1Installation Guide.The information center is viewable on the web at http://publib.boulder.ibm.com/infocenter/comphelp/v121v141/index.jsp.
v PDF documentsPDF documents are located by default in the /usr/lpp/xlf/doc/LANG/pdf/directory, where LANG is one of en_US or ja_JP. The PDF files are also availableon the web at http://www.ibm.com/software/awdtools/fortran/xlfortran/aix/library/.The following files comprise the full set of XL Fortran product information:
x XL Fortran: Installation Guide
Table 4. XL Fortran PDF files
Document titlePDF filename Description
IBM XL Fortran for AIX,V14.1 Installation Guide,GC14-7335-00
install.pdf Contains information for installing XL Fortranand configuring your environment for basiccompilation and program execution.
Getting Started with IBMXL Fortran for AIX, V14.1,SC14-7334-00
getstart.pdf Contains an introduction to the XL Fortranproduct, with information on setting up andconfiguring your environment, compiling andlinking programs, and troubleshootingcompilation errors.
IBM XL Fortran for AIX,V14.1 Compiler Reference,SC14-7336-00
compiler.pdf Contains information about the variouscompiler options and environment variables.
IBM XL Fortran for AIX,V14.1 Language Reference,SC14-7337-00
langref.pdf Contains information about the Fortranprogramming language as supported by IBM,including language extensions for portabilityand conformance to nonproprietary standards,compiler directives and intrinsic procedures.
IBM XL Fortran for AIX,V14.1 Optimization andProgramming Guide,SC14-7338-00
proguide.pdf Contains information on advancedprogramming topics, such as applicationporting, interlanguage calls, floating-pointoperations, input/output, applicationoptimization and parallelization, and the XLFortran high-performance libraries.
To read a PDF file, use the Adobe Reader. If you do not have the Adobe Reader,you can download it (subject to license terms) from the Adobe website athttp://www.adobe.com.
More information related to XL Fortran including IBM Redbooks® publications,white papers, tutorials, and other articles, is available on the web at:
http://www.ibm.com/software/awdtools/fortran/xlfortran/aix/library/
Standards and specifications
XL Fortran is designed to support the following standards and specifications. Youcan refer to these standards for precise definitions of some of the features found inthis information.v American National Standard Programming Language FORTRAN, ANSI X3.9-1978.v American National Standard Programming Language Fortran 90, ANSI X3.198-1992.v ANSI/IEEE Standard for Binary Floating-Point Arithmetic, ANSI/IEEE Std 754-1985.v Federal (USA) Information Processing Standards Publication Fortran, FIPS PUB 69-1.v Information technology - Programming languages - Fortran, ISO/IEC 1539-1:1991 (E).
(This information uses its informal name, Fortran 90.)v Information technology - Programming languages - Fortran - Part 1: Base language,
ISO/IEC 1539-1:1997. (This information uses its informal name, Fortran 95.)v Information technology - Programming languages - Fortran - Part 1: Base language,
ISO/IEC 1539-1:2004. (This information uses its informal name, Fortran 2003.)v Information technology - Programming languages - Fortran - Part 1: Base language,
ISO/IEC 1539-1:2010. (This information uses its informal name, Fortran 2008.)
About this information xi
v Military Standard Fortran DOD Supplement to ANSI X3.9-1978, MIL-STD-1753(United States of America, Department of Defense standard). Note that XLFortran supports only those extensions documented in this standard that havealso been subsequently incorporated into the Fortran 90 standard.
v OpenMP Application Program Interface Version 3.1, available athttp://www.openmp.org
Other IBM informationv Parallel Environment for AIX: Operation and Use
v The IBM Systems Information Center, at http://publib.boulder.ibm.com/infocenter/systems/index.jsp?topic=/com.ibm.aix.doc/doc/base/aixparent.htmis a resource for AIX information.You can find the following books for your specific AIX system:– AIX Commands Reference, Volumes 1 - 6
– Technical Reference: Base Operating System and Extensions, Volumes 1 & 2
– AIX National Language Support Guide and Reference
– AIX General Programming Concepts: Writing and Debugging Programs
– AIX Assembler Language Reference
v ESSL for AIX V5.1/ESSL for Linux on POWER® V5.1 Guide and Reference availableat the Engineering and Scientific Subroutine Library (ESSL) and Parallel ESSLweb page.
Technical support
Additional technical support is available from the XL Fortran Support page athttp://www.ibm.com/software/awdtools/fortran/xlfortran/aix/support/. Thispage provides a portal with search capabilities to a large selection of Technotes andother support information.
If you cannot find what you need, you can send email to [email protected].
For the latest information about XL Fortran, visit the product information site athttp://www.ibm.com/software/awdtools/fortran/xlfortran/aix/.
How to send your comments
Your feedback is important in helping to provide accurate and high-qualityinformation. If you have any comments about this information or any other XLFortran information, send your comments by email to [email protected].
Be sure to include the name of the information, the part number of theinformation, the version of XL Fortran, and, if applicable, the specific location ofthe text you are commenting on (for example, a page number or table number).
xii XL Fortran: Installation Guide
Chapter 1. Before installing XL Fortran
Before you install IBM XL Fortran for AIX, V14.1:v Familiarize yourself with the installation image, which contains the installable
compiler filesets.v Ensure that system prerequisites such as disk space and operating system are
met.v Determine the tasks you need to perform, depending on your installation
requirements.v Become either the root user or a user with administrator privileges.
Upgrading the evaluation copy of the XL Fortran compiler
You can upgrade the evaluation version of the compiler to the licensed version byinstalling the licensed product package on top of the evaluation package. Byfollowing the Chapter 2, “Basic installation,” on page 9 or Chapter 3, “Advancedinstallation,” on page 15 procedure for the licensed product package, the compilerlicense can be installed. Shared filesets between the evaluation and licensedversions that have already been installed are reported as Already installed.
Note: If the evaluation version was installed using the advanced (non-default)installation method, and you want to install the licensed version using the samemethod, you must first remove the evaluation version using rm -rf, or install thelicensed version to a different directory than the evaluation version.
The installation image and filesetsThe installation image contains filesets for all the components of the compiler forall supported language locales.
FilesetsThe image includes filesets for the compiler components.
This section lists the filesets that are included in the installation image and thedefault directories to which the fileset contents are installed during a basicinstallation. You might optionally install all available filesets, or only the ones youwant. If you select specific filesets for installation, you might also choose toautomatically install any prerequisite filesets by using the installp -g flag.
© Copyright IBM Corp. 2003, 2012 1
XL Fortran compiler filesetsThis topic lists XL Fortran compiler filesets V14.1.
Table 5. XL Fortran compiler filesets and default installation locations
Fileset name Fileset description Default installation locations
xlfcmp XL Fortran compiler /etc//usr/include//usr/lpp/xlf/bin/default_msg//usr/lpp/xlf//usr/lpp/xlf/include//usr/lpp/xlf/include_d7//usr/lpp/xlf/samples//usr/bin//usr/lpp/xlf/bin//usr/lpp/xlf/listings/
xlf.Bnd XL Fortran media definedbundles
/usr/sys/inst.data/sys_bundles/
xlf.lic XL Fortran license files /usr/lpp/xlf/lib/
xlf.ndi XL Fortran non-defaultinstallation script
/usr/lpp/xlf/bin/
xlfcmp.aix53 XL Fortran libraries for AIX5.3, AIX 6.1, and AIX 7.1
/usr/lpp/xlf/lib/aix53/
xlfcmp.html.common Supersede entry, not installed Not applicable
xlfcmp.html.LANG Supersede entry, not installed
LANG = [en_US, ja_JP]
Not applicable
xlf.man.LANG XL Fortran compiler manualpagesLANG = [en_US, EN_US,ja_JP, JA_JP, Ja_JP]
/usr/lpp/xlf/man/LANG/man1/
xlfcmp.pdf.LANG XL Fortran compilerdocumentation (PDF)LANG = [en_US, ja_JP]
/usr/lpp/xlf/doc/LANG/pdf/
xlfcmp.msg.LANG XL Fortran compiler messagesLANG = [en_US, EN_US,ja_JP, JA_JP, Ja_JP]
/usr/lib/nls/msg/LANG/
XL Fortran runtime environment filesetsThis topic lists XL Fortran runtime environment filesets V14.1.
Table 6. XL Fortran runtime environment filesets and default installation locations
Fileset name Fileset description Default installationlocations
xlfrte XL Fortran runtime libraries /usr/lib//usr/lpp/xlf/lib//usr/lpp/xlfrtemsg/
xlfrte.aix53 XL Fortran runtime environment forAIX 5.3, AIX 6.1, and AIX 7.1
/usr/lpp/xlf/lib/aix53/
xlfrte.msg.LANG XL Fortran runtime messagesLANG = [en_US, EN_US, ja_JP,JA_JP, Ja_JP]
/usr/lib/nls/msg/LANG/
2 XL Fortran: Installation Guide
Runtime debug memory routine filesetsThis topic lists the runtime debug memory routine filesets V5.4.
Table 7. Runtime debug memory routine filesets and default installation locations
Fileset name Fileset description Default installation locations
memdbg.adt User heap/memory debugtoolkit
/usr/vac/lib//usr/vac/lib/profiled/
memdbg.aix53.adt User heap/memory debugtoolkit for AIX 5.3, AIX 6.1,and AIX 7.1
/usr/vac/lib/aix53//usr/vac/lib/profiled/aix53/
memdbg.msg.LANG User heap/memory debugmessages
LANG = [en_US, EN_US,ja_JP, JA_JP, Ja_JP, zh_CN,ZH_CN]
/usr/lib/nls/msg/LANG
Shared-memory parallelism (SMP) runtime environment filesetsThis topic lists the SMP runtime filesets V3.1.
Table 8. SMP runtime filesets and default installation locations
Fileset name Fileset description Default installation locations
xlsmp.rte SMP runtime library /usr/include//usr/lpp/xlsmp/default_msg/
xlsmp.msg.LANG.rte SMP runtime messagesLANG = [en_US, EN_US,ja_JP, JA_JP, Ja_JP, zh_CN,ZH_CN, Zh_CN]
/usr/lib/nls/msg/LANG/
xlsmp.aix53.rte SMP runtime libraries for AIX5.3, AIX 6.1, and AIX 7.1
/usr/lpp/xlsmp/aix53/
Mathematical Acceleration Subsystem (MASS) filesetsThis topic lists the MASS filesets V7.1.
Table 9. MASS filesets and default installation locations
Fileset name Fileset description Default installationlocations
xlmass.adt.include IBM MASS application developmentinclude files
/usr/xlmass/include/
xlmass.lib IBM MASS libraries /usr/xlmass/lib/
xlmass.aix53.lib IBM MASS libraries for AIX 5.3, AIX 6.1,and AIX 7.1
/usr/xlmass/lib/aix53/
Chapter 1. Before installing XL Fortran 3
Utilization reporting tool filesetThis topic lists the utilization reporting tool filesets V1.1.
Table 10. Utilization reporting tool fileset and default installation locations
Filesetname
Fileset description Default installation locations
urt11 Utilization reporting tool filesLANG = [en_US, EN_US, ja_JP,JA_JP, Ja_JP, zh_CN, ZH_CN]
/opt/ibmurt/1.1//opt/ibmurt/1.1/bin//opt/ibmurt/1.1/man/LANG/man1//opt/ibmurt/1.1/msg/LANG//opt/ibmurt/1.1/config/
Note: The utilization reporting tool can be installed on the same machine as thecompiler or on a different machine. You must use installp utilities to install urt11fileset. It typically needs to be installed only once, no matter how many compilerinstallations you have. This tool is useful for those who are responsible formonitoring the overall compiler usage within an organization. Individualdevelopers and build teams should not need to use this tool.To install the utilization reporting tool, see the instructions provided in README.urtin the root directory of the installation image.
Preparing the electronic distribution packageIf you have downloaded the XL Fortran electronic distribution package,xlf.14.1.0.aix.GM.tar.Z, follow the steps described in this topic before theinstallation.
Note: You must be logged in as root user or have superuser authority.To uncompress and unpack the file, use the command:zcat xlf.14.1.0.aix.GM.tar.Z | tar -xvf -
The following example shows the steps to prepare the electronic distributionpackage, xlf.14.1.0.aix.GM.tar.Z, located in the new directory, /compiler/install/for installation.cd /compiler/installzcat xlf.14.1.0.aix.GM.tar.Z | tar -xvf -cd usr/sys/inst.images
See “System prerequisites” on page 5 to ensure that system prerequisites are metand use the installation methods described in either Chapter 2, “Basic installation,”on page 9 or Chapter 3, “Advanced installation,” on page 15 to install the compiler.
National language supportWhen fileset names differ only by the locale code, you can choose to install onlythe filesets that are relevant to your desired language and location. The LANGenvironment variable determines which message catalogs are used. The en_US(English) message catalogs are installed by default. If LANG is not defined or isassigned an unsupported locale, en_US message catalogs are used. This topicintroduces a list of available locales.
The XL Fortran messages support the following language locales:v en_US (ISO8859-1)v EN_US (UTF-8)v ja_JP (IBM-eucJP)
4 XL Fortran: Installation Guide
v JA_JP (UTF-8)v Ja_JP (IBM-943)
English (en_US) is the default national language. Following installation, you canset the NLSPATH so that messages are displayed in a different language. See“Enabling the XL Fortran error messages” on page 29.
System prerequisitesAll system prerequisites must be ready on your system before XL Fortran and itsdocumentation can be successfully installed and run.v Supported operating systems:
– AIX V5.3 TL 5300-07 or later– AIX V6.1– AIX V7.1– IBM i V6.1 PASE V6.1 with PTF SI30636 or later– IBM i V7.1 PASE V7.1
Note: Additional filesets must be installed on these systems. For details, see“Required filesets for installing XL Fortran.”
v Required hard disk space: 250 MBv Required software for documentation:
– HTML browser– PDF viewer
Verifying the amount of hard disk space available
You can use the following command to determine the amount of space available inthe default installation location (/usr/lpp/xlf/):df -m /usr
If you plan to install the compiler to a non-default location, you can use thefollowing command:df -m installation_path
In this command, installation_path represents the non-default location.
Required filesets for installing XL Fortran
The following filesets must be installed on your system in order to install IBM XLFortran for AIX, V14.1:
Fileset name Fileset description
bos.adt.include Base application development include files
bos.adt.lib Base application development libraries
bos.adt.libm Base application development math libraries
bos.rte Base operating system run time
bos.rte.libc Base application runtime library
Chapter 1. Before installing XL Fortran 5
At least one of the following locale-specific filesets must be installed on yoursystem:
Fileset name Fileset description
bos.loc.LANG Base locale support
bos.loc.pc.LANG Base system locale PC code set
bos.loc.utf.LANG Base system locale UTF code set
bos.loc.iso.LANG Base system locale ISO code set
You can view information about the installed filesets by using the lslpp command.For example, to determine if the required filesets have been installed, use thefollowing command:lslpp -L bos.adt.include bos.adt.lib bos.adt.libm bos.loc.* bos.rte bos.rte.libc
Note: If one of the required filesets is missing, an error message might begenerated, for example,MISSING REQUISITES: The following filesets are required by one or more of the selectedfilesets listed above. They are not currently installed and could not be found on theinstallation media.
bos.adt.libm 5.3.7.0 # Base Level Fileset
This message indicates that the bos.adt.libm fileset is required but not installed.
To install a missing fileset, use the following command:# installp -acXgd installation_path fileset
In this command, installation_path represents the location of the fileset to beinstalled. For further information, see the installation video on IBM EducationAssistant at http://publib.boulder.ibm.com/infocenter/ieduasst/rtnv1r0/topic/com.ibm.iea.compilerfortran/compilerfortran/14.1/Installation/Prereq_installation/libm_installation_viewlet_swf.html?dmuid=20111031122939191249.
Previewing the installation and license agreementsBefore installing IBM XL Fortran for AIX, V14.1, you can verify the defaultinstallation process, check file sizes and disk space, and preview the licenseagreements using either SMIT or installp.
The terms and conditions for using XL Fortran are specified in the following PDFfiles, which are located in the root directory of the distribution package:v LicenseAgreement.pdfv license.pdf
These license files can be found in the /usr/lpp/xlf/ directory after basicinstallation.
Note: You can use the utilization tracking and reporting feature to ensure thecompiler usage is compliant with the number of Concurrent User licenses youhave purchased. For more information, see Tracking and reporting compiler usagein the XL Fortran Compiler Reference.
6 XL Fortran: Installation Guide
Using SMIT
You can use the System Management Interface Tool (SMIT) to preview the basic XLFortran installation.
Follow the steps to install the compiler to the default location given in “UsingSMIT” on page 11. When prompted with the SMIT dialog to customize theinstallation in step 3, set the Preview only? field to yes. With this setting enabled,SMIT displays progress messages at each stage of the installation but does notactually install the compiler on your system.
Using installp
You can also preview the command line installation process and write the outputto a log file, using the installp command. Follow the steps to install the compilerto the default location given in “Using installp” on page 12 and specify the -p flagto preview the process without installing the compiler.
The following example previews the installation of all the available compilerfilesets in the /cdrom/usr/sys/inst.images source directory to the default location,/usr/lpp/xlf/ and writes an installation log file to /tmp/install.log.
Example:installp -paXgd /cdrom/usr/sys/inst.images -e /tmp/install.log all
Chapter 1. Before installing XL Fortran 7
Chapter 2. Basic installation
You can use the basic installation procedure to install XL Fortran if the followingconditions are true:v You are installing IBM XL Fortran for AIX, V14.1 to the default directory,
/usr/lpp/xlf/.v You are maintaining a single version of XL Fortran on your system, and you
agree to remove any previously installed XL Fortran components.
If both these conditions apply, the basic installation is the easiest and fastestmethod, because it can automatically uninstall previous versions of XL Fortran,install the latest version, and configure the compiler, all through the use of a singleinstallation tool.
If either of these conditions does not apply, do not use basic installation. Instead,see the procedures in Chapter 3, “Advanced installation,” on page 15.
The following basic installation methods install XL Fortran to the default directory.If you have root access or a profile with superuser privileges, you can use theBundle installation method, the System Management Interface Tool (SMIT), or theinstallp command to install the compiler.
You can use the basic installation methods to perform any of the following tasks:v Install IBM XL Fortran for AIX, V14.1 on a clean system.v Install IBM XL Fortran for AIX, V14.1 on a system where IBM XL C for AIX,
V12.1 or XL C/C++ for AIX, V12.1 is already installed. In this case, bothcompilers will use the SMP and MASS libraries provided with XL Fortran forAIX. (For information about installing XL C or XL C/C++ , see the IBM XL C forAIX, V12.1 or XL C/C++ for AIX, V12.1 Installation Guide.)
v Install an update on a system where IBM XL Fortran for AIX, V14.1 has alreadybeen installed. In this case, use the procedure in Chapter 4, “Updateinstallation,” on page 21.
Installation demonstration videos are also available on IBM Education Assistant athttp://publib.boulder.ibm.com/infocenter/ieduasst/rtnv1r0/index.jsp. For basicinstallation instructions and how to upgrade the evaluation copy, seehttp://publib.boulder.ibm.com/infocenter/ieduasst/rtnv1r0/topic/com.ibm.iea.compileraix/compileraix/12.1/Installation.html?dmuid=20111028143138027594.
Tasks for basic installationBefore you perform a basic installation, you must make sure that you have a useraccount with administrator privileges and that your system meets all systemrequirements. After you have finished installing the compiler, you must confirmthat the installation has been successful and enable the man pages of the compiler.
The following table outlines the procedure for basic installation.
© Copyright IBM Corp. 2003, 2012 9
Table 11. Steps for basic installation: new or upgrade installation
Steps References
Become either the root user or a user withadministrator privileges.
Documentation supplied with theoperating system.
Ensure that all system prerequisites are satisfied. “System prerequisites” on page 5
Use the bundle installation method, SMIT, or theinstallp command to install and configure thecompiler, using the default paths.
“Using the bundle installationmethod,” “Using SMIT” on page 11, or“Using installp” on page 12
Confirm that the compiler packages have beensuccessfully installed, and test the installation.
“Checking compiler and filesetinformation” on page 27, “Testing theinstallation” on page 33
Enable the compiler man pages. “Enabling the manual pages” on page30
If your system locale or encoding, or both are noten_US, enable the compile-time error messages.Otherwise, skip this step.
“Enabling the XL Fortran errormessages” on page 29
Using the bundle installation methodYou can install XL Fortran using the bundle installation method. The bundle filesetcontains scripts to help install either the evaluation version or the licensed versionof the compiler.
About this task
To install the compiler using the bundle installation method, take the followingsteps:
Procedure1. As the root user, install the compiler bundle fileset xlf.Bnd, using the installp
command. You can skip this step if you are upgrading from the evaluationversion and the fileset is already installed on the system.installp -aXd . xlf.Bnd
2. Enter the following command from the command line to start Smit easy mode:# smitty easy_install
3. Enter the name of the installation device. It is the path in which the filesets canbe found, for example, /usr/sys/inst.images. If the filesets are in your currentdirectory, you can use “.” as the input device.* INPUT device / directory for software [.]
4. From the selection screen, select the package that you need.v If you are installing the evaluation version on AIX V5.3, choose
xlf-evaluation-aix53.v If you are installing the evaluation version on AIX V6.1 or V7.1, choose
xlf-evaluation-aix61-aix71.v If you are installing or upgrading to the licensed version on AIX V5.3, choose
xlf-licensed-aix53.v If you are installing or upgrading to the licensed version on AIX V6.1 or
V7.1, choose xlf-licensed-aix61-aix71.5. Change the following values provided on the bundle screen as appropriate to
your situation, and press Enter to continue.
10 XL Fortran: Installation Guide
v You can change the AUTOMATICALLY install requisite software? option toyes to install the compiler automatically.
v You can change the EXTEND file systems if space needed? option to yes toextend file systems.
v You must change the ACCEPT new license agreements? option to yes toaccept new license agreements.
6. Scroll to the end of the installation output to check the installation summary.The output indicates whether the installation of your bundle has beensuccessful. Exit using Esc+0.
Note: Using the bundle installation method prevents the installation tools frominstalling filesets that are not supported by your operating system. Therefore,no failures and error messages caused by unsupported filesets are generated asmentioned in “Using SMIT” and “Using installp” on page 12.
Using SMITThe SMIT guides you step-by-step through the installation process.
About this task
To install the compiler using the SMIT interface, follow these steps:
Procedure1. Enter the command smit install_latest. This command runs the SMIT, which
presents a menu-driven user interface for the installation process. You mustspecify the INPUT device/directory of the software.
2. Press F4 to select from a list of suggested devices and directories, or type in thename of the CD-ROM device or the path to the location of the packages. If youwant to install over a network you must have a network server installed, andthen specify the directory on the client that corresponds to the installationsource on the network server.
3. Press Enter. At this stage you are prompted with a list of questions that canhelp you customize the compiler installation on your system. Verify the defaultvalues, or modify them where necessary to accommodate your preferences.
Important: You must select yes next to Accept new LICENSE agreements? tocontinue with the installation.
Note:
v You can select the SOFTWARE to install field and press F4 to view theinstallable filesets on the device or in the directory, then select the filesets toinstall. Install the runtime libraries first, then install the other filesets in anyorder. It is recommended that you keep the default setting, _all_latest, toinstall all the filesets.
v To preview the installation process without actually installing the compilerselect yes next to the Preview only? field.
4. Press Enter and then Enter again.
Notes:
v If you use the command smit install_latest, an error message might begenerated. For example, you might encounter an error message indicatingthat either xlC.aix50.rte or xlC.aix61.rte has failed to be installed. In this
Chapter 2. Basic installation 11
case, you can ignore the message. The reason for the error message is that ifyou install the compiler onto a system running AIX 5.3, only xlC.aix50.rteis required, and xlC.aix61.rte automatically fails to be installed. Likewise, ifyou install the compiler onto a system running AIX 6.1, only xlC.aix61.rteis required, and xlC.aix50.rte fails to be installed. The following message isan example of the error message you might encounter.Requisite Failures------------------SELECTED FILESETS: The following is a list of filesets that you asked toinstall. They cannot be installed until all of their requisite filesetsare also installed. See subsequent lists for details of requisites.
xlC.aix61.rte 11.1.0.0 # XL C/C++ Runtime for AIX 6.1
MISSING REQUISITES: The following filesets are required by one or moreof the selected filesets listed above. They are not currently installedand could not be found on the installation media.
bos.rte 6.0.0.0 # Base Level Filesetbos.rte.libc 6.0.0.0 # Base Level Fileset
v Similarly, any language specific filesets that are not supported by yoursystem can produce an error message and fail to install. For example, if localsupport is not present for Ja_JP, you might fail when attempting to install aJa_JP specific language fileset for the compiler. These error messages arenormal and must be ignored.
v The runtime libraries and compiler filesets are always required.v You do not need all of the compile-time and runtime message catalogs, only
those for the national languages that you need for compile-time and runtimemessages.
v Messages are displayed as each part is successfully installed.v The installation log is stored in the /home/smit.log file.
Using installpYou can install XL Fortran directly from the command line using the AIXcommand installp.
About this task
To install the compiler and write the installation output to a log file using theinstallp command, follow these steps:
Run the command:installp -aXYgd install_images_location -e logfile fileset_names
�� - installp -aYg fileset_names-p -X -d install_images_location -e logfile
��
-aYgSpecifies that all the latest installable filesets available in theinstall_images_location directory are applied and that the required softwarelicense agreement is accepted.
-pPerforms a preview of the installation process by running the preinstallationchecks. See previewing the installation.
12 XL Fortran: Installation Guide
-XAttempts to expand the file system at the default location if there is insufficientspace to complete the install.
-d install_images_locationSpecifies the directory where the filesets are located. This path may also be amounted CD-ROM drive.
-e logfileSpecifies the name and location of the installation log file.
fileset_namesSpecifies a list of names of the filesets in install_images_location that you wantto install.
Note: The keyword all can be used to indicate that all filesets should beattempted during installation.
The following example installs all available compiler filesets in the/cdrom/usr/sys/inst.images source directory to the default locations, as specifiedin “Filesets” on page 1, and writes an installation log file to /tmp/install.log.
Example:installp -aXYgd /cdrom/usr/sys/inst.images -e /tmp/install.log all
Notes:
v If you use the keyword all as in this example, an error message might begenerated. For example, you might encounter an error message indicating thateither xlC.aix50.rte or xlC.aix61.rte has failed to be installed. In this case,you can ignore the message. The reason for the error message is that if youinstall the compiler onto a system running AIX 5.3, only xlC.aix50.rte isrequired, and xlC.aix61.rte automatically fails to be installed. Likewise, if youinstall the compiler onto a system running AIX 6.1, only xlC.aix61.rte isrequired, and xlC.aix50.rte fails to be installed. The following message is anexample of the error message you might encounter.Requisite Failures------------------SELECTED FILESETS: The following is a list of filesets that you asked toinstall. They cannot be installed until all of their requisite filesetsare also installed. See subsequent lists for details of requisites.
xlC.aix61.rte 11.1.0.0 # XL C/C++ Runtime for AIX 6.1
MISSING REQUISITES: The following filesets are required by one or moreof the selected filesets listed above. They are not currently installedand could not be found on the installation media.
bos.rte 6.0.0.0 # Base Level Filesetbos.rte.libc 6.0.0.0 # Base Level Fileset
v Similarly, any language specific filesets that are not supported by your systemwill produce an error message and fail to install. For example, if locale supportis not present for Ja_JP, you will get a failure when attempting to install a Ja_JPspecific language fileset for the compiler. These error messages are normal andshould be ignored.
Chapter 2. Basic installation 13
Chapter 3. Advanced installation
You must use the advanced installation procedure if any of the following are true:v You are maintaining multiple versions of the same product on a single system.v You are installing the product to a non-default location.v You are installing on an IBM i V6.1 PASE system.v You are installing on an IBM i V7.1 PASE system.
To perform an advanced installation, you need to use the xlfndi Perl scriptprovided with the installation image, to install XL Fortran to a non-defaultdirectory and run multiple versions of XL Fortran on a single system. The script ispackaged in the xlf.ndi fileset. To avoid unexpected behavior during installation,do not modify this script.
Limitations of non-default installationAlthough non-default installation gives you more freedom to choose how manyversions of XL Fortran to keep on your system and where to install them, in manyways a non-default installation is also more restrictive, demanding to implement,and difficult to maintain than a basic installation.v The recommended method for installing XL Fortran is installing to the default
location. You must only use the xlfndi script to install XL Fortran if you are anexpert user familiar with the compiler and the standard installation process.
v The xlfndi script does not check whether prerequisite packages are installed.v You cannot use this script to install the product filesets individually.v You cannot use AIX tools (such as lslpp) to uninstall or to query installed
filesets for version or release level information.v Service refreshes of the compiler assume a default installation path. For a
non-default compiler installation, the xlfndi script must be used to applyservice packages.
v To run xlfndi, you must have Perl version 5.5.3 or higher, runtime environmentperl.rte, installed on your system. This fileset is shipped with the AIX baseoperating system.
v The xlfndi script requires that the original filesets not be renamed. This meansthat you cannot install the compiler using filesets that have been copied by theSMIT sub-option "Copy Software to Hard Disk for Future Installation" becausethe version number of the compiler is appended to the filesets when they arecopied.
v The xlfndi tool requires you to install the PTF xlf.ndi fileset before the tool canbe used to install the PTF to a non-default location.
Tasks for advanced installationBefore you perform an advanced installation, you must make sure that you have auser account with administrator privileges and that your system meets all systemrequirements. You might also want to uninstall any previous versions of XLFortran on your system. After you have finished installing the compiler you mustconfirm that the installation has been successful and enable the man pages of thecompiler.
© Copyright IBM Corp. 2003, 2012 15
The recommended procedure for advanced installation is outlined in the followingtable:
Table 12. Steps for advanced installation: new or upgrade installation
Task For more information, see . . .
Become either the root user or a user withadministrator privileges.
Documentation supplied with theoperating system.
Ensure that all system prerequisites are satisfied. “System prerequisites” on page 5
If you do not need to maintain multiple versionsof the product on your system, remove anyexisting versions of XL Fortran for AIX.
Chapter 6, “Uninstalling XL Fortran,”on page 35
Use the non-default installation script to installthe compiler.
If you are installing the compiler on an IBM PASEsystem, use the non-default installation method.
“Non-default installation procedure”
“Installing on an IBM i PASE system”on page 18
Confirm that the compiler packages have beensuccessfully installed, and test the installation.
“Checking compiler and filesetinformation” on page 27, “Testing theinstallation” on page 33
Enable the compiler man pages. “Enabling the manual pages” on page30
If your system locale or encoding, or both are noten_US, enable the compile-time error messages.Otherwise, you can skip this step.
“Enabling the XL Fortran errormessages” on page 29
Non-default installation procedureTo install XL Fortran to a non-default location, first use installp to install the xlf.ndifileset, then use the xlfndi Perl script included in that fileset to install thecompiler.
About this task
Follow these steps to install XL Fortran to an alternate location:
Procedure1. First use the installp command to install the xlf.ndi fileset. Run the command:
installp -aYgd install_images_location -e logfile xlf.ndi xlf.licAgreement
�� - installp -aYg xlf.ndi xlf.licAgreement-p -X -d install_images_location -e logfile
��
-aYgSpecifies that all the latest installable filesets available in theinstall_images_location directory are applied and that the required softwarelicense agreement is accepted.
-d install_images_locationSpecifies the directory where the filesets are located. This path might alsobe a mounted CD-ROM drive.
-e logfileSpecifies the name and location of the installation log file. By default, theinstallation log file xlfndi.log will be stored in your working directory.
16 XL Fortran: Installation Guide
-pPerforms a preview of the installation process by running thepreinstallation checks. See “Previewing the installation and licenseagreements” on page 6.
-XAttempts to expand the file system at the default location if there isinsufficient space to complete the install.
Example:installp -aYgd /cdrom/usr/sys/inst.images -e /tmp/install.log xlf.ndi \
xlf.licAgreement
Note: This command automatically installs and accepts the license agreementfileset, xlf.licAgreement, required to install xlf.ndi.
2. Install any available updates to the xlf.ndi fileset. You can download the latestcompiler updates from the support website: http://www.ibm.com/software/awdtools/fortran/xlfortran/aix/support/To check the version number of the xlf.ndi fileset currently installed on yoursystem, use the following command:lslpp -l xlf.ndi
To install a new version of the xlf.ndi fileset, use the following command:installp -aYgd ptf_images_location -e logfile xlf.ndi
3. Install XL Fortran by entering the following command:
�� perl /usr/lpp/xlf/bin/xlfndi -d source_path-e logfile
�
�-b target_dir -rte -eval -version
��
perl /usr/lpp/xlf/bin/xlfndi -d source_path [-e logfile] [-b target_dir] [-rte][-eval] [-version]
where:
-d source_pathSpecifies the directory where the filesets are located. This path may also bea mounted CD-ROM drive.
-e logfileSpecifies the name and location of the installation log file. By default, theinstallation log file xlfndi.log is stored in your working directory.
-b target_dirSpecifies the location where the filesets should be copied and expanded. Bydefault, the files are copied to the xlfndi directory in your workingdirectory. If the directory exists already, you will receive an error messageand the installation will stop.
-rteSpecifies that only the runtime component should be installed.
-evalSpecifies that the installation is for the evaluation version of XL Fortran.
-versionDisplays the version of the non-default installation tool.
Chapter 3. Advanced installation 17
The following example uses the xlfndi Perl script to install all availablecompiler filesets in the /cdrom/usr/sys/inst.images source directory to thenon-default location, /compiler/xlf/ and writes the installation log file to/tmp/xlf.ndi.inst.log.Example:perl /usr/lpp/xlf/bin/xlfndi -d /cdrom/usr/sys/inst.images -b /compiler/xlf/-e /tmp/xlf.ndi.inst.log
Results
IBM XL Fortran for AIX is installed into the chosen location.
Installing on an IBM i PASE systemAbout this task
Users installing XL Fortran on an IBM i PASE system must use the non-defaultinstallation method because the AIX SMIT and installp utilities are not supported.
If, during installation, the xlfndi script determines that you are installing thecompiler onto a PASE system, it modifies the name of the XL Fortran configurationfile and one of its variables, oslevel, to match the version of PASE you are running.For example, if the compiler has been installed on a system running IBM i V6.1PASE V6.1, xlf.cfg.53 is renamed xlf.cfg.61 and the value of oslevel is changed from5.3 to 6.1. If the compiler has been installed on a system running IBM i V7.1 PASEV7.1, xlf.cfg.61 is renamed xlf.cfg.71 and the value of oslevel is changed from 6.1 to7.1.
To install the XL Fortran compiler on i PASE, follow these steps:1. Start the installation by inserting the compiler product installation CD into the
CD drive, or using the electronic distribution package.
Note: If you use the electronic image, you must extract the distributionpackage into a case sensitive file system, such as /QOpenSys/. The non-defaultinstallation option -i can only be used if you install the compiler using the CD.
2. Sign on to the system with a user profile that has *ALLOBJ authority. Thecompiler product files are owned by this user profile.
3. Start an interactive i PASE terminal session by entering this CL command.call qp2term
4. Restore the appropriate compiler installation script.v If you use the electronic distribution package, run the following commands:
cd /QOpenSys/home/userzcat xlf.14.1.0.aix.GM.tar | tar -xvf -restore -qf usr/sys/inst.images/xlf.ndi ./usr/lpp/xlf/bin/xlfndi
v If you use the installation CD, run the following commands:cd /QOpenSys/home/userrestore -qf /QOPT/CDROM/USR/SYS/INST.IMA/XLF.NDI ./usr/lpp/xlf/bin/xlfndi
5. Run the installation script to install the compiler. The destination directory forthe compiler is specified by the -b option in the command. The preferreddirectory names for the compilers are used in the following commands. If youchoose a different directory, the directory is in the /QOpenSys tree to allow forcase-sensitive file names.v If you use the electronic distribution package, run the following commands:
18 XL Fortran: Installation Guide
/QIBM/ProdData/DeveloperTools/pase/bin/perl ./usr/lpp/xlf/bin/xlfndi -d \./usr/sys/inst.images -b /QOpenSys/xlf
v If you use the installation CD, run the following commands:/QIBM/ProdData/DeveloperTools/pase/bin/perl ./usr/lpp/xlf/bin/xlfndi -i -d \/QOPT/CDROM/USR/SYS/INST.IMA -b /QOpenSys/xlf
After the XL Fortran compiler is installed for use in i PASE,v The XL Fortran compiler commands, for example, xlf can be found in directory
/QOpenSys/xlf/usr/bin/.v The XL Fortran compiler documentation (in PDF) can be found in directory
/QOpenSys/xlf/usr/lpp/xlf/doc/en_US/pdf.
Note: You can add the directory that contains the compiler commands to the$PATH environment variable. The $PATH environment variable specifies thedirectories to be searched to find a command. For example, if you have installedXL C/C++ compiler, you can change the $PATH environment variable as follows toavoid specifying the command path when you use the compiler commands:export $PATH=$PATH:/QOpenSys/xlf/usr/bin
For information about installing PTFs for compiler installation updates on thePASE system, see “Installing PTF updates on the PASE system” on page 22.
For more information about the IBM i V7.1 PASE system, see IBM PASE for i. Formore information about the IBM i V6.1 PASE system, see i5/OS® PASE, or see thePDF version of System i®: Programming IBM PASE for i.
Running XL Fortran from a non-default locationThe compiler invocation commands are installed to /target_dir/usr//bin/, wheretarget_dir is the location of the compiler as set by the -b flag during thenon-default installation.
About this task
For example, if you installed XL Fortran to the /compiler/xlf directory, you canrun the compiler using:/compiler/xlf/usr/bin/xlf -o hello_f hello.f
Alternatively, you can create a shortcut to the compiler invocations, as described in“Creating shortcuts to the XL Fortran invocation commands” on page 30.
Chapter 3. Advanced installation 19
Chapter 4. Update installation
A program temporary fix (PTF) is an update to XL Fortran that provides a fix ormultiple fixes to the product.
You can download the latest compiler updates from the support website:http://www.ibm.com/software/awdtools/fortran/xlfortran/aix/support/. Youcan also find the instructions on Fix Central.
Tasks for update installationIf you are installing an update to XL Fortran, you must first determine whether thecompiler has been installed to a default or non-default directory, and then followthe recommended steps for updating that installation type.
If the compiler has been installed to the default directory, /usr/lpp/xlf/, you mustfollow the steps outlined in the following table, Table 13.
Table 13. Steps for basic installation: update installation
Task For more information, see . . .
Become either the root user or a user withadministrator privileges.
Documentation supplied with theoperating system.
Ensure that all the system prerequisites are met. “System prerequisites” on page 5
Download, uncompress, and unpack the PTFpackage.
“Preparing a PTF package forinstallation” on page 22
Generate a .toc file. “Preparing a PTF package forinstallation” on page 22
Use SMIT or the installp command to installPTFs, using the default paths.
“Using SMIT” on page 23 or“Using installp” on page 24
Confirm that the compiler packages weresuccessfully installed, and test the installation.
“Checking compiler and filesetinformation” on page 27, “Testing theinstallation” on page 33
If the compiler has been installed to any directory other than /usr/lpp/xlf/, youmust follow the steps outlined in the following table, Table 14.
Table 14. Steps for advanced installation: update installation
Task For more information, see . . .
Become either the root user or a user withadministrator privileges.
Documentation supplied with theoperating system.
Ensure that all system prerequisites are met. “System prerequisites” on page 5
Download, uncompress, and unpack the PTFpackage.
“Preparing a PTF package forinstallation” on page 22
Generate a .toc file. “Preparing a PTF package forinstallation” on page 22
Install any PTF updates to the xlf.ndi fileset usingSMIT or installp.
“Using SMIT” on page 23 or“Using installp” on page 24
Use the non-default installation script to installfurther updates.
“Updating an advanced installationusing xlfndi” on page 24
© Copyright IBM Corp. 2003, 2012 21
Table 14. Steps for advanced installation: update installation (continued)
Task For more information, see . . .
Confirm that the compiler packages weresuccessfully installed, and test the installation.
“Checking compiler and filesetinformation” on page 27, “Testing theinstallation” on page 33
Preparing a PTF package for installationUpdates to the compiler are supplied as PTF packages. Before these PTF packagescan be used to update the compiler, they must be downloaded and uncompressed,and a .toc file must be generated.
Use the following instructions to prepare the update package for installation:
Note: You must be logged in as root or have superuser authority.1. Download the PTF package that you want(for example
xlf.141.aix.mthyear.ptf.tar.Z) into an empty directory.2. Restore the compressed file and extract the PTF filesets from the downloaded
package. To uncompress and unpack the tar file, use the following command:zcat package_name.tar.Z | tar -xvf -
3. Use the command inutoc directory_name to generate a .toc file in the samedirectory as the unpacked filesets.
The following example shows the steps to prepare the package,xlf.141.aix.mthyear.ptf.tar.Z, located in the new directory, /compiler/update/for installation.cd /compiler/updatezcat xlf.141.aix.mthyear.ptf.tar.Z | tar -xvf -inutoc .
Installing PTF updates on the PASE systemThis section describes the steps to install PTFs for the XL Fortran compiler on thePASE system.
Before installing the PTFs, you must have already installed the compilers on thePASE system using the steps in “Installing on an IBM i PASE system” on page 18.To install PTFs for the XL Fortran compiler on i PASE, follow these steps:1. Obtain the PTF package files to be installed.2. Uncompress and then untar the PTF package files. If you have downloaded the
compressed TAR images to the /QOpenSys/vacptf/ directory, you can use thefollowing commands from a QP2TERM command line:cd /QOpenSys/ptfuncompress <filename.tar.Z>tar -xvf <filename.tar>
3. Create a file containing a list of the PTF packages to be installed. To do so, usethe following commands on a QP2TERM command line:cd /QOpenSys/ptfls *.bff > ptflist.txt
4. Check and update, if necessary, the non-default installation (NDI) tool itself.The updated version of the NDI tool needs to be restored first in order to usethe updated version to install the rest of the PTF package. To do so, use thefollowing commands:
22 XL Fortran: Installation Guide
cd /ls /QOpenSys/ptf/xlf.ndi.*restore -qf xlf.ndi.V.R.M.F.bff ./usr/lpp/xlf/bin/xlfndi
Note:
v If the ls command returns an error message indicating the file does not exist,it means the NDI tool is not updated by the PTF package. Skip thiscommand and continue with the next step in the instructions.
v If the ls command does return a file name, make a note of this file name anduse that file name in the restore command. For example, if the file namereturned is xlf.ndi.14.01.0000.0006.bff, then replacing thexlf.ndi.V.R.M.F.bff file name shown in the restore command with theactual name returned results in the following restore command:restore -qf xlf.ndi.14.01.0000.0006.bff ./usr/lpp/xlf/bin/xlfndi
5. Run the installation script to install the PTFs. Enter the following commandfrom the QP2TERM command line:/QIBM/ProdData/DeveloperTools/pase/bin/perl /usr/lpp/xlf/bin/xlfndi \/QOpenSys/ptf -b /QOpenSys/xlf -u /QOpenSys/ptf/ptflist.txt
The installation script creates a compressed TAR backup of the compiler files thatexist before the PTF update. If you use the directories as shown in theseinstructions, this file is named /QOpensys/xlf.backup.tar.Z. If a problem isencountered with the installation of the PTF update or with the PTF update itself,you can restore from this backup to uninstall the PTF update.
Updating a basic installationIf you used a basic installation process to install XL Fortran to a default location, itis recommended that you use SMIT or the installp command to install PTFs.
Using SMITAbout this task
To install a PTF using the SMIT interface, follow these steps:
Procedure1. Run the command: smit install_all. This command invokes the SMIT, which
presents a menu-driven user interface for the installation process.2. When asked to, specify the INPUT device/directory of the software, enter the
path of the directory where the PTF filesets and .toc are located.3. Press Enter.
At this stage, you are prompted with a list of questions that will help youcustomize the compiler installation on your system. Verify the default values,or modify them where necessary, to accommodate your preferences.
4. Press Enter and then Enter again.Messages are displayed as each part is successfully installed, and theinstallation log is stored to /home/smit.log.
What to do next
Note: PTF packages often ship base level filesets as prerequisites. If the commandsmit update_all is used, then those packages will not install, which may cause
Chapter 4. Update installation 23
requisite failures. For this reason we recommend that you use smit install_all,which will install the prerequisites and commit the updates.
Using installpAbout this task
To install a PTF by using the installp command and write the output to a log file,follow these steps:
Run the command:
�� - installp -ag fileset_names-p -X -d PTF_filesets_location -e logfile
��
installp -aXgd PTF_filesets_location -e logfile fileset_names
-agSpecifies that all the latest installable filesets available in thePTF_filesets_location directory are applied.
-pPerforms a preview of the installation process by running the preinstallationchecks. See “Previewing the installation and license agreements” on page 6.
-XAttempts to expand the file system at the default location if there is insufficientspace to complete the install.
-d PTF_filesets_locationSpecifies the directory where the filesets are located. This path might also be amounted CD-ROM drive.
-e logfileSpecifies the name and location of the installation log file.
fileset_namesSpecifies a list of names of the filesets in PTF_filesets_location that you want toinstall.
Note: The keyword all can be used to indicate that all filesets must beattempted during installation.
The following example installs all available PTF filesets in the /compiler/update/source directory to the default locations, as specified in “Filesets” on page 1, andwrites an installation log file to /tmp/install.log.
Example:installp -aXgd /compiler/update/ -e /tmp/install.log all
Updating an advanced installation using xlfndiIf the XL Fortran compiler has been installed to a non-default directory, you mustuse xlfndi to install PTFs.
About this task
Note: The xlfndi tool enforces that you install the PTF xlf.ndi fileset before usingthe tool to install the PTF to a non-default location.
24 XL Fortran: Installation Guide
To update a non-default installation, do the following:
Procedure1. Begin by installing the xlf.ndi fileset included in the PTF. This fileset must be
installed first, so that the xlfndi script inside it can be used to correctly installthe remaining filesets.To determine the version number of the xlf.ndi fileset currently installed onyour system, run the command:lslpp -l xlf.ndi
To install a new version of the xlf.ndi fileset, run the command:installp -aYgd ptf_images_location -e logfile xlf.ndi
2. Create a text file listing the PTF filesets you want to install. This text file mustcontain the name of a single PTF file on each line. You can use the ls commandto do this: ls source_path > ptf_names_file.For example:ls /compiler/update/*.bff > /home/user/update.list
update.list contains all the updated fileset names, one for each line. Forexample:xlf.man.EN_US.14.01.0000.0001.bff
3. Use the perl command to run the xlfndi script:
�� perl /usr/lpp/xlf/bin/xlfndi -d source_path -u ptf_names_file �
�-e logfile -b target_dir -rte -version
��
perl /usr/lpp/xlf/bin/xlfndi -d source_path -u ptf_names_file [-e logfile]-b [target_dir]
where:
-d source_pathSpecifies the directory where the filesets are located. This path might alsobe a mounted CD-ROM drive.
-u ptf_names_fileSpecifies the text file containing the names of PTF filesets you want toinstall.
-e logfileSpecifies the name and location of the installation log file. By default, theinstallation log file xlfndi.log will be stored in your working directory.
-b target_dirSpecifies the location where the filesets should be copied and expanded. Bydefault, the files are copied to the xlfndi directory in your workingdirectory. If the directory exists already, an error message is produced andthe installation stops.
-rteSpecifies that only the runtime component is installed.
-versionDisplays the version of the non-default installation tool.
Chapter 4. Update installation 25
Note: The installation script creates a compressed TAR backup of thecompiler files that exist before the PTF update. If a problem is encounteredwith the installation of the PTF update or with the PTF update itself, youcan restore from this backup file target_dir.tar.Z to uninstall the PTFupdate.
The following example uses the xlfndi Perl script to install all available PTFfilesets in the /compiler/update/ source directory to the non-default location,/compiler/xlf/ and writes the installation log file to /tmp/xlf.ndi.inst.log.Example:perl /usr/lpp/xlf/bin/xlfndi -d /compiler/update/ -u /compiler/update/ptflist-b /compiler/xlf/ -e /tmp/xlf.ndi.inst.log
Product version migrationIf you have a previous version of the compiler, you can replace it with the currentversion. You can also maintain multiple versions of the compiler on your system.
Before installing IBM XL Fortran for AIX, V14.1, any previously installed versionsof the compiler should be uninstalled. If you intend to maintain multiple versionsof XL Fortran on your system, refer to Chapter 3, “Advanced installation,” on page15, otherwise see Chapter 6, “Uninstalling XL Fortran,” on page 35.
If you are upgrading to XL Fortran V14.1 using a basic installation, any previousversions of the filesets already installed on your system are automatically detectedand migrated to the current version.
Once IBM XL Fortran for AIX, V14.1 is installed, older compiler versions cannot beinstalled unless V14.1 is uninstalled first.
Operating system migrationIf you have the compiler installed on AIX 5.3 or AIX 6.1, you might want tomigrate the operating system to AIX 7.1.
The compiler filesets are not OS specific and do not require migration if XL FortranV14.1 is installed on AIX 5.3 and the operating system is migrated to AIX 6.1 orhigher. If an OS specific fileset is required in the future for a higher level of AIX, itwill be identified in a Tech Note tied to the PTF that adds support for that versionof AIX.
26 XL Fortran: Installation Guide
Chapter 5. After installing XL Fortran
There are optional setup and verification procedures that you can use after youhave installed the compiler. You might also want to use the productdocumentation.
These are documented in the following sections:v “Checking compiler and fileset information”v “Enabling utilization tracking” on page 28v “Enabling IBM License Metric Tool (ILMT) and Tivoli Asset Discovery for
Distributed (TADd)” on page 28v “Configuring compiler defaults” on page 29v “Setting environment variables” on page 29v “Enabling the XL Fortran error messages” on page 29v “Enabling the manual pages” on page 30v “Creating shortcuts to the XL Fortran invocation commands” on page 30v “Accessing the local documentation” on page 31v “Testing the installation” on page 33
Checking compiler and fileset informationYou can check the versions of the compiler and individual filesets installed byusing the lslpp command, the -qversion compiler option, or by viewing the.vrmf_history file.
Using lslpp
You can view information on the installed filesets by using the lslpp command:lslpp option_string
where option_string can be:
-L filesetDisplays the version and state of the fileset specified
-f filesetDisplays the files and symbolic links associated with the fileset specified
-w filenameIndicates which fileset the specified file (filename) belongs to
Note: lslpp detects only filesets that have been installed using the SMIT or installpmethods.
Using -qversion
To get more details about the version, release, and PTF levels of the compiler, youcan use the -qversion compiler option. For more information, see the XL FortranCompiler Reference.
© Copyright IBM Corp. 2003, 2012 27
Viewing the .vrmf_history file
If you have installed XL Fortran to a non-default location, you can view theversion information for each fileset installed by viewing the .vrmf_history text filewhich is installed in the compiler's main directory.
Note: You must not edit this file because it might cause unexpected behavior ofthe xlfndi script.
Enabling utilization trackingUtilization tracking can be used to detect whether the compiler usage exceeds yourentitlement based on the number of Concurrent User licenses you have purchased.
Utilization tracking is disabled by default. You can enable it by modifying theentry -qnoenabletracking to -qenabletracking in the utilization trackingconfiguration file, urtxlf1401aix.cfg. Various other aspects of utilization tracking canalso be specified in this file. In each installation of the compiler, there is a symlinknamed urt_client.cfg that points to the utilization tracking configuration file. Youmight need to change the symlink if you use a copy of the utilization trackingconfiguration file in a different location or if you use multiple copies of the file. Formore information about utilization tracking, see Configuring utilization tracking inthe XL Fortran Compiler Reference.
Enabling IBM License Metric Tool (ILMT) and Tivoli Asset Discovery forDistributed (TADd)
IBM License Metric Tool (ILMT) and Tivoli® Asset Discovery for Distributed(TADd) can help you manage software usage metering and license allocationservices on supported systems. In general, ILMT and TADd recognize and monitorthe products that are installed and in use on your system.
ILMT and TADd are enabled for IBM XL Fortran for AIX, V14.1 for inventorysupport only, which means that ILMT and TADd are able to detect productinstallation of XL Fortran, but not its usage.
Note: ILMT and TADd are not a part of the XL Fortran compiler offering, andmust be purchased and installed separately.
Once installed and activated, ILMT and TADd scan your system for productinventory signatures that indicate whether a given product is installed on yoursystem. ILMT and TADd also identify the version, release, and modification levelsof the product. Inventory signature files are not updated after PTF installation.
If XL Fortran is installed in the default location, the signature files are in the/usr/lpp/xlf/ directory. Otherwise, if XL Fortran is installed in a non-defaultlocation, the signature files are in the /target_dir/usr/lpp/xlf/ directory, wheretarget_dir is the target directory for installation specified by the -b option of thenon-default installation script.
For more information, see IBM License Metric Tool and Tivoli Asset Discovery forDistributed.
28 XL Fortran: Installation Guide
Configuring compiler defaultsYou can change some of the default settings of the compiler for your specificneeds.
If you have installed XL Fortran onto a system running AIX 5.3, the configurationfile is /etc/xlf.cfg.53, and if you have installed the compiler onto a system runningAIX 6.1, the configuration file is /etc/xlf.cfg.61.
For more information about how to change the XL Fortran compiler's settings, seeCustomizing the configuration file in the XL Fortran Compiler Reference.
Setting environment variablesBefore using the compiler, verify that the environment variables LANG,MANPATH, NLSPATH, and PATH are set.
You can use the echo command to determine the current setting of these variables:echo "\n $LANG \n\n $NLSPATH \n\n $MANPATH \n\n $PATH"
LANG Specifies the national language for message and help files. See“National language support” on page 4.
The LANG environment variable can be set to any of the localesprovided on the system. See the description of locales in AIXGeneral Programming Concepts for more information.
The national language code for United States English is en_US. Ifthe appropriate message catalogs have been installed on yoursystem, any other valid national language code can besubstituted for en_US.
MANPATH Optionally specifies the directory search path for finding manpages. MANPATH must contain /usr/lpp/xlf/man/$LANG beforethe default man path.
NLSPATH Specifies the path name of the message and help files.
PATH Specifies the directory search path for the executable files of thecompiler.
Note: The LANG and NLSPATH environment variables are initialized when theoperating system is installed, and might differ from the ones you want to use.
Enabling the XL Fortran error messagesIf your system uses the en_US locale and encoding, the compiler message catalogsare automatically configured to display correctly, whether you used the basic oradvanced method of installation and configuration. However, if your system usesany other supported locale, you must set the NLSPATH environment variable sothat the compiler and runtime functions can find the appropriate message catalogsfollowing installation.
For example, to specify the Japanese locale with the IBM_eucJP code page, use thefollowing commands:
Chapter 5. After installing XL Fortran 29
LANG=ja_JPNLSPATH=/usr/lib/nls/msg/%L/%N:/usr/lib/nls/msg/prime/%Nexport LANG NLSPATH
Substitute any valid national language code for ja_JP, provided the associatedmessage catalogs are installed.
See “National language support” on page 4 for a list of supported languagelocales.
Enabling the manual pagesManual pages are provided for the compiler invocation commands and othercompiler utilities.
Before you can view the manual pages, you must add the manual page directoryto the MANPATH environment variable by entering the following on thecommand line:export MANPATH=$MANPATH:/usr/lpp/xlf/man/LANG
where LANG may be any one of:v en_USv EN_USv ja_JPv JA_JPv Ja_JP
For example, to set the language of the manual pages to English, run thecommands:MANPATH=$MANPATH:/usr/lpp/xlf/man/en_USexport MANPATH
Alternatively, to set the language of the manual pages to one of the othersupported languages, run the command:MANPATH=$MANPATH:/usr/lpp/xlf/man/$LANGexport MANPATH
where $LANG is set to any of the language locales listed above.
To test whether the manual pages have been successfully installed, open one ormore of the manual pages, as described in “Viewing the manual pages” on page32.
Creating shortcuts to the XL Fortran invocation commandsIf you performed a default installation, the invocation commands are automaticallyinstalled in /usr/bin/, and there is no need for you to create shortcuts to theinvocation commands. However, if you performed a non-default installation, thecommands are not installed in /usr/bin/. To invoke the compiler withoutspecifying the full path, you will need to create a shortcut to the invocationcommands.
When you perform a non-default installation, the invocation commands areinstalled to /target_dir/usr/bin where target_dir is the target directory forinstallation specified by the -b option of the non-default installation script. You can
30 XL Fortran: Installation Guide
create a shortcut to the invocation commands of a non-default installation byadding the location of the compiler invocations, /target_dir/usr/bin/, to thePATH environment variable.
For example, if you installed XL Fortran to the /compiler/xlf directory, you wouldrun the commands:PATH=$PATH:/compiler/xlf/usr/bin/export PATH
Accessing the local documentationHelp using IBM XL Fortran for AIX, V14.1 is available in both HTML and PDFformats. Manual pages for the compiler invocation commands and other commandutilities are also included.
Viewing the HTML documentationThe product documentation is available in a fully searchable HTML-basedinformation center.
The information center is viewable on the web at http://publib.boulder.ibm.com/infocenter/comphelp/v121v141/index.jsp. You can also download a version of thisinformation center containing the product documentation for IBM XL C for AIX,V12.1, IBM XL C/C++ for AIX, V12.1 and IBM XL Fortran for AIX, V14.1. Thisinformation center can be installed on any AIX 5.3, AIX 6.1 ,or AIX 7.1 systemrunning in 64-bit mode. It can be accessed with a web browser from the machineon which it is installed or from other computers on the same network.
Notes:
v You must have root access to launch and shut down the information center.v Before you run the information center, you must ensure the machine is running
in the 64–bit mode. It must display 64 when you run the following command:bootinfo -K
v The compiler installation does not remove the information center installed fromprevious versions of the product. To remove the previously installed informationcenter, run the following command:installp -u xlhelp.\*
v The compressed information center package file is approximately 160 MB, and220 MB when it is uncompressed.
Follow these steps to download the help system:1. Go to the XL Fortran compiler library page at http://www.ibm.com/software/
awdtools/fortran/xlfortran/aix/library/. Download the information centerpackage file XLHelp-v121-v141-AIX-64bit.tar.Z from the download link on thispage.
2. Extract the package on your machine. Run the following command to extractthe files to a new directory at ./xlhelp:zcat XLHelp-v121-v141-AIX64.tar.Z | tar -xf -
3. Enter the new directory.cd ./xlhelp
4. You can review the licence information in the following two files:v LicenseAgreement.pdfv LicenseInformation.pdf
Chapter 5. After installing XL Fortran 31
5. Start the information center by running the following command:./xlhelp &
6. You can access the information center either locally or remotely. You need tohave a web browser installed on your machine to view the information center.v To access the information center locally, use this URL:
http://localhost:1214/help/index.jsp
v To access the information center remotely, use this URL:http://machine_name:1214/help/index.jsp
where machine_name is the name of the computer on which the Eclipse serverhas been launched.
7. To stop the information center, run this command:./xlhelp_end
8. To remove the information center, you must first stop the information center,and remove the extracted directory .xlhelp using the following command:rm -r ./xlhelp
Viewing the PDF documentationPDF versions of the XL Fortran product manuals are available in the/doc/LANG/pdf/ directory of the installation media (either product CD or electronicpackage).
After default installation, the PDF documentation can be found in the/usr/lpp/xlf/doc/LANG/pdf/ directory. For non-default installations, the PDFdocumentation is located in the /target_dir/usr/lpp/xlf/doc/LANG/pdf/ directory,where target_dir is the target directory for installation specified by the -b option ofthe non-default installation script.
LANG can be en_US or ja_JP .
See “Related information” on page x for a list of IBM XL Fortran publications anddescriptions of the PDF files available with the product.
Viewing the manual pagesMan pages are included for all compiler invocation commands and utilities.
For instructions about how to enable the man pages for viewing, see “Enabling themanual pages” on page 30.
To invoke a manual page, run the command:man command
where command is any XL Fortran invocation or utility command.
Example:man xlf
32 XL Fortran: Installation Guide
Testing the installationTo test the product installation and the critical search paths, try building,compiling, and running a simple program.
For example:1. Create the following Fortran program:
[hello.f]PRINT *, "Hello World!"END
2. Compile the test program. For example:xlf hello.f -o hello
Note: To use shortcuts to the compiler invocation commands, see “Creatingshortcuts to the XL Fortran invocation commands” on page 30. Otherwise,include the full path to the commands to compile the program.
3. Run the program:./hello
The expected result is that "Hello World!" is displayed on the screen.4. Check the exit code of the program:
echo $?
The result is zero.
Chapter 5. After installing XL Fortran 33
Chapter 6. Uninstalling XL Fortran
This section outlines the steps required to uninstall both basic and advancedinstallations of XL Fortran.
Note:
1. You must have root user access to uninstall XL Fortran.2. Some filesets might not be uninstalled if they are required by other installed
products. See “Filesets” on page 1 for details about filesets included with IBMXL Fortran for AIX, V14.1.
3. Because automatically uninstalling dependent packages might cause problems,it is recommended that you preview uninstallation to ensure that all dependentfilesets are no longer required.
Uninstalling a basic installationTo uninstall the compiler from the default location, you can use either SMIT orinstallp to remove the compiler filesets.
If you attempt to remove a fileset that is required by another installed fileset, theselected fileset will not be removed unless its dependents are also being removed.
Using SMIT
The following steps illustrate how to uninstall IBM XL Fortran for AIX, V14.1 usingthe SMIT interface:v Run the command:
smit remove
v In the SOFTWARE name field, enter the fileset names (wildcards accepted)separated by a space. If you have XL C or XL C/C++ installed in its defaultlocation, you must not remove any filesets which are shared between thecompilers. In this case, enter the following name in the field:xlf.* xlfcmp.*
Otherwise, enter the following name in the field:xlf.* xlfcmp.* memdbg.* xlhelp.* xlmass.* xlsmp.*
In the REMOVE dependent software? field, select yes.
Note: To preview the uninstallation, set the PREVIEW only? value to yes.
Using installp
To uninstall IBM XL Fortran for AIX, V14.1 using the installp command, enter thefollowing command on the command line:installp -ug filesets
where filesets is the list of filesets (wildcards accepted) to uninstall.
If you have XL C or XL C/C++ installed in its default location, you must notremove any filesets which are shared between the compilers. In this case, filesetsshould be:
© Copyright IBM Corp. 2003, 2012 35
xlf.\* xlfcmp.\*
Otherwise, filesets are:xlf.\* xlfcmp.\* memdbg.\* xlmass.\* xlsmp.\*
Uninstalling an advanced installationIf the compiler is installed to a non-default location, you have to remove thefilesets yourself.
About this task
To uninstall the XL Fortran compiler installed to a non-default location, delete thecompiler directory.
To determine which version of each fileset is installed, see “Checking compiler andfileset information” on page 27.
To delete the compiler directory, enter the following command on the commandline:rm -rf target_dir
where target_dir is the target directory for installation specified by the -b option ofthe non-default installation script.
Uninstalling versions of the MASS components downloaded from theweb
If you have previously installed the MASS libraries on the system on which youare installing the IBM XL Fortran for AIX, V14.1, it is recommended that youuninstall the libraries by removing the directory in which they have been installed.
About this task
To remove the MASS directory, enter:rm -rf mass_directory
where mass_directory is the location of the MASS libraries. If you have createdsymbolic links in the /usr/lib/ directory to the libraries in the MASS directory,you must delete them as well. The compiler installation automatically handles thecreation of the necessary symbolic links.
Uninstalling the electronic license agreementThe license agreement text file remains on the system after the license fileset hasbeen uninstalled, so that you do not have to accept the product license again if youreinstall XL Fortran.
About this task
To remove the license agreement text file, run the following commands:ODMDIR=/usr/lib/objrepos; odmdelete -o lag -q "fileset=xlf.licAgreement"rm -rf /usr/swlag/xlf/141
36 XL Fortran: Installation Guide
Notices
This information was developed for products and services offered in the U.S.A.IBM may not offer the products, services, or features discussed in this document inother countries. Consult your local IBM representative for information on theproducts and services currently available in your area. Any reference to an IBMproduct, program, or service is not intended to state or imply that only that IBMproduct, program, or service may be used. Any functionally equivalent product,program, or service that does not infringe any IBM intellectual property right maybe used instead. However, it is the user's responsibility to evaluate and verify theoperation of any non-IBM product, program, or service.
IBM may have patents or pending patent applications covering subject matterdescribed in this document. The furnishing of this document does not give youany license to these patents. You can send license inquiries, in writing, to:
IBM Director of LicensingIBM CorporationNorth Castle DriveArmonk, NY 10504-1785U.S.A.
For license inquiries regarding double-byte (DBCS) information, contact the IBMIntellectual Property Department in your country or send inquiries, in writing, to:
IBM World Trade Asia CorporationLicensing2-31 Roppongi 3-chome, Minato-kuTokyo 106, Japan
The following paragraph does not apply to the United Kingdom or any othercountry where such provisions are inconsistent with local law:INTERNATIONAL BUSINESS MACHINES CORPORATION PROVIDES THISPUBLICATION "AS IS" WITHOUT WARRANTY OF ANY KIND, EITHEREXPRESS OR IMPLIED, INCLUDING, BUT NOT LIMITED TO, THE IMPLIEDWARRANTIES OF NON-INFRINGEMENT, MERCHANTABILITY OR FITNESSFOR A PARTICULAR PURPOSE. Some states do not allow disclaimer of express orimplied warranties in certain transactions, therefore, this statement may not applyto you.
This information could include technical inaccuracies or typographical errors.Changes are periodically made to the information herein; these changes will beincorporated in new editions of the publication. IBM may make improvementsand/or changes in the product(s) and/or the program(s) described in thispublication at any time without notice.
Any references in this information to non-IBM websites are provided forconvenience only and do not in any manner serve as an endorsement of thosewebsites. The materials at those websites are not part of the materials for this IBMproduct and use of those websites is at your own risk.
IBM may use or distribute any of the information you supply in any way itbelieves appropriate without incurring any obligation to you.
© Copyright IBM Corp. 2003, 2012 37
Licensees of this program who wish to have information about it for the purposeof enabling: (i) the exchange of information between independently createdprograms and other programs (including this one) and (ii) the mutual use of theinformation which has been exchanged, should contact:
Lab DirectorIBM Canada Ltd. Laboratory8200 Warden AvenueMarkham, Ontario L6G 1C7Canada
Such information may be available, subject to appropriate terms and conditions,including in some cases, payment of a fee.
The licensed program described in this document and all licensed materialavailable for it are provided by IBM under terms of the IBM Customer Agreement,IBM International Program License Agreement or any equivalent agreementbetween us.
Any performance data contained herein was determined in a controlledenvironment. Therefore, the results obtained in other operating environments mayvary significantly. Some measurements may have been made on development-levelsystems and there is no guarantee that these measurements will be the same ongenerally available systems. Furthermore, some measurements may have beenestimated through extrapolation. Actual results may vary. Users of this documentshould verify the applicable data for their specific environment.
Information concerning non-IBM products was obtained from the suppliers ofthose products, their published announcements or other publicly available sources.IBM has not tested those products and cannot confirm the accuracy ofperformance, compatibility or any other claims related to non-IBM products.Questions on the capabilities of non-IBM products should be addressed to thesuppliers of those products.
All statements regarding IBM's future direction or intent are subject to change orwithdrawal without notice, and represent goals and objectives only.
This information contains examples of data and reports used in daily businessoperations. To illustrate them as completely as possible, the examples include thenames of individuals, companies, brands, and products. All of these names arefictitious and any similarity to the names and addresses used by an actual businessenterprise is entirely coincidental.
COPYRIGHT LICENSE:
This information contains sample application programs in source language, whichillustrates programming techniques on various operating platforms. You may copy,modify, and distribute these sample programs in any form without payment toIBM, for the purposes of developing, using, marketing or distributing applicationprograms conforming to the application programming interface for the operatingplatform for which the sample programs are written. These examples have notbeen thoroughly tested under all conditions. IBM, therefore, cannot guarantee orimply reliability, serviceability, or function of these programs. You may copy,modify, and distribute these sample programs in any form without payment toIBM for the purposes of developing, using, marketing, or distributing applicationprograms conforming to IBM's application programming interfaces.
38 XL Fortran: Installation Guide
Each copy or any portion of these sample programs or any derivative work, mustinclude a copyright notice as follows:
© (your company name) (year). Portions of this code are derived from IBM Corp.Sample Programs. © Copyright IBM Corp. 1998, 2012. All rights reserved.
This software and documentation are based in part on the Fourth BerkeleySoftware Distribution under license from the Regents of the University ofCalifornia. We acknowledge the following institution for its role in this product'sdevelopment: the Electrical Engineering and Computer Sciences Department at theBerkeley campus.
Trademarks and service marksIBM, the IBM logo, and ibm.com are trademarks or registered trademarks ofInternational Business Machines Corp., registered in many jurisdictions worldwide.Other product and service names might be trademarks of IBM or other companies.A current list of IBM trademarks is available on the web at “Copyright andtrademark information” at http://www.ibm.com/legal/copytrade.shtml.
Adobe, the Adobe logo, PostScript, and the PostScript logo are either registeredtrademarks or trademarks of Adobe Systems Incorporated in the United States,other countries, or both.
Linux is a registered trademark of Linus Torvalds in the United States, othercountries, or both.
Microsoft and Windows are trademarks of Microsoft Corporation in the UnitedStates, other countries, or both.
Cell Broadband Engine is a trademark of Sony Computer Entertainment, Inc. in theUnited States, other countries, or both and is used under license therefrom.
UNIX is a registered trademark of The Open Group in the United States and othercountries.
Other company, product, or service names may be trademarks or service marks ofothers.
Notices 39
Index
Special charactersinstallp
compiler installation 12compiler uninstallation 35preview installation 7update installation 24
lslpp 5, 27
Aadvanced installation 16
compiler invocation commands 19instructions 15limitations 15overview 16procedure 16testing 33uninstallation 36update 24
advanced user, described v
Bbasic example, described xbasic installation
instructions 9overview 9testing 33uninstallation 35update 23
basic user, described v
Ccompiler defaults, configuring 29configuration file 29
Ddefault installation 9documentation 31
HTML 31man pages 32PDF 32
Eelectronic distribution package 4environment variables, setting 29error messages, enabling 29
Ffilesets
checking 27required 5
Hhard disk space available
determining 5required 5
help files 31
IIBM License Metric Tool 28ILMT 28installation CD 1installation image 1invocation commands
advanced installation 19creating shortcuts 30
Llanguages
environment variables 29locale-specific filesets 5man pages 30supported 4
license agreementpreviewing 6uninstallation 36
locales, supported 4
Mman pages 30
enabling 30viewing 32
migration 26operating system 26product version 26
Nnational language support 4non-default installation 15
Ooperating system
migration 26required 5
PPASE 18post-installation 27pre-installation 1
prerequisites 5previewing 6
installation 6license agreements 6
product versionmigration 26
PTF 21
SSMIT
compiler installation 11compiler uninstallation 35preview installation 7update installation 23
TTADd 28testing the installation 33Tivoli Asset Discovery for
Distributed 28
Uuninstallation 35
advanced 36basic 35electronic license agreement 36MASS libraries 36
update installation 21advanced 24basic 23overview 21preparing 22
© Copyright IBM Corp. 2003, 2012 41