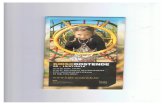…xinorbis.com › xinorbis › Xinorbis8 User Manual.pdf · Double clicking a node or entry of...
Transcript of …xinorbis.com › xinorbis › Xinorbis8 User Manual.pdf · Double clicking a node or entry of...

- 1 -
www.harddiskanalyser.com www.xinorbis.com
www.maximumoctopus.com [email protected]
© Paul Alan Freshney 2017 Last Revision: December 2nd 2017

- 2 -
Overview
Welcome to Xinorbis 8. This manual is designed to get you started on your Xinorbis journey.
Once you’ve had a good read through this you’ll probably want to check out the online help system:
http://xinorbis.com/help/
Xinorbis has been designed to be a simple to use, but powerful folder and disk analysis tool.
The software can do a quick analysis of a folder, hard disk, or other storage device. For desktop users and
network administrators it should make finding unwanted content much easier. Being able to compare
drives or folders (Folder History) to how they were many days/weeks/months or even years ago is going
to make spotting space wasting material or wasteful users much easier and quicker than conventional
means.
Once a scan has been completed Xinorbis will update its tables and graphs. It’s then possible to create all
manner reports from the gathered data.
Xinorbis is a powerful program so please read (and print if possible) the whole of this manual; you’ll find
lots of interesting information on all of Xinorbis’ features that will help you make the most of the
application.
If you have any suggestions on how to improve this software or identify any bugs then please email me
at the address on the Credits page.
There are several ways of accessing help from within Xinorbis, should you need it:
Most of Xinorbis' windows have this button located in the bottom left hand corner.
Clicking it will open window-specific help.
The Search, File History Search and File History Compare sections have these buttons:
Open the main search parameters help page.
Opens the “search parameters” tool window (or press F3)
or from anywhere:
Select the "Help" item from the Help menu (or press F1).
Select the "Context Help" item from the Help menu (or press F2).

- 3 - Conventions
Xinorbis uses the following conventions when dealing with file sizes:
1 kilobyte (1KB) = 1024 bytes
1 megabyte (1MB) = 1048576 bytes (1024 x 1024)
1 gigabyte (1GB) = 1073741824 bytes (1024 x 1024 x 1024)
1 terabyte (1TB) = 1099511627776 bytes (1024 x 1024 x 1024 x 1024)
Not all applications follow this convention but as well as being the most commonly used throughout the
industry it’s also how Windows reports file sizes.
It’s worth noting that hard disk manufacturers tend to use a slightly different method when reporting hard
disk sizes:
1 megabyte (1MB) = 1000000 (1000 x 1000)
1 gigabyte (1GB) = 1000000000 bytes (1000 x 1000 x 1000)
1 terabyte (1TB) = 1000000000000 bytes (1000 x 1000 x 1000 x 1000)
To avoid this ambiguity the International Electrotechnical Commission (IEC) established the following
units:
1 kibibyte (1KiB) = 1024 bytes
1 mebibyte (1MiB) = 1048576 bytes (1024 x 1024)
1 gibibyte (1GiB) = 1073741824 bytes (1024 x 1024 x 1024)
1 tebibyte (1TiB) = 1099511627776 bytes (1024 x 1024 x 1024 x 1024)
They haven’t been broadly adopted by the software industry yet, but more and more applications are
making use of them. Future versions of Xinorbis will use the kibibyte (eventually).

- 4 -
Layout
The Xinorbis window is split in to four discrete sections:
Menu bar. The top two toolbars. The side panels allow
for quick access to the main Xinorbis functions.
Charts/tables/graphs go here!
Menu bar
a) Clear all displays
b) Import, from CSV or Xinorbis data
c) Save many reports at once
d) Print the contents of the current tab*
e) Configure print options
f) Exit the program
*Printing with CTRL+P will always ask you to confirm printer settings
before printing starts. Use ALT+P to print using the previous settings, without confirmation.
a) Open the Search Tab
b) Open the Search Wizard (for Search and File History)

- 5 -
a) Open an HTML report using the Quick settings
b) Open an XML report using the Quick settings
c) Open a CSV report using the Quick settings
d) Open a Text report using the Quick settings
e) Save a Xinorbis report using the Quick settings
f) Save a Tree report using the Quick settings
g) View the last report to be generated
h) Copy the last report to the clipboard
i) Open the report folder path within Windows Explorer
j) View one of the information tabs
k) Open the Search Syntax window
l) Open the Category Colours window
a) Open the File Size Spread window
b) Open the Duplicate File Name window
c) Open the Duplicate File Size window
d) Show detailed folder information
a) Open the settings and configuration window
b) Open the Folder History information window
c) Backup the contents of the Xinorbis data folder*
d) Select Xinorbis’ language
a) Open the HTML help pages
b) Open a help page specific to the currently opened tab
c) Open this manual
d) Open the file reference display
e) Open the Xinorbis FAQ website
f) Open the Xinorbis.com website
g) Check for an updated version of Xinorbis
h) Show version information
* Default: “C:\documents and settings\<your user name>\xinorbis” for Windows 2000/XP “C:\users\<your user name>\xinorbis” for Windows Vista/7/8/10
Xinorbis will not backup the database in ODBC mode.

- 6 -
Common Functions and Behaviour
All of the charts and tables have extra functionality that can be accessed via a popup menu, press the
right mouse button over a table, chart, tree or list to access the menu.
Tables
Double clicking a row of any table will show (in search) the files/folders that are represented by that row.
For example, double click the “Graphics” row of the Categories table and you’ll be shown all files
belonging to the graphics category.
Trees
Double clicking a node or entry of the tree will show (in search) the files/folders that are represented by
that entry. For example, double click the “Graphics” node of the Type tree and you’ll be shown all files
belonging to the graphics category. Double click the “.jpg” entry to see only those files with the .jpg
(JPEG) extension.
Charts
The following controls behave in the same way throughout all of Xinorbis’ tabs.
For each tab that contains a graph you’ll find the following set of controls:
a) Show as pie chart.
b) Show as bar graph.
c) Show by size of files
d) Show by quantity of files
e) Toggle the graph’s legend.
Some pages have an extra “tool” icon located just to the right of the bar chart icon (b). This contains
page- specific configuration options.
Press the right mouse button over any chart to open the following popup menu:
a) Save the chart as a bitmap image (.bmp).
b) Copy the chart as a bitmap to the clipboard.
c) Open the Advanced chart options dialog (below).
d) Print a copy of the selected chart.

- 7 -
Top Toolbars
From left to right:
- Save multiple reports from the same window.
- Open Xinorbis Settings.
- Open the report folder in Windows Explorer.
(default: Windows 2000/XP: c:\documents and settings\<your user name>\Xinorbis
Windows Vista/7/8/10: c:\users\<your user name>\Xinorbis)
- Open the report browser
- Web Reports
- Search Wizard
- Show help window
Previous page
Next page
Home page
Toggle “privacy” mode. When privacy mode is active all reports will have owner, file
and folder details removed.
Temporarily disable Folder History. Useful if you want to scan a folder and don’t want its details
adding to Folder History.
Open report (context based on currently visible display)
Summary, CSV, HTML, Text, Tree, XML.
It’s possible to quickly create and open a new HTML or Text report by pressing the right mouse
button over the HTML or Text buttons and selecting “Custom…”
Side Panel
The “Welcome” panel is the starting point for all of Xinorbis’ functionality and
power.
From here you can scan a drive, view the contents of previous scan or
compare/view the contents of a folder at different dates/times.
Occasionally one of the options in the Welcome, Tasks or Reports panel may turn green. This is to show
that Xinorbis is currently carrying out some important background task. Xinorbis does certain things in the
background to keep it responsive and to help keep performance as high as possible. When the
background task has finished the text will turn black.
When Folder History is updating it will not be possible to refresh the Dates, History or Top 101 tabs in the
Folder Properties section. This is because doing so could cause corruption to the Folder History database.

- 8 -
Scan a drive or folder
a) Click to scan the folder specified in (2).
b) The folder to scan.
c) Click to open a folder selector dialog.
d) Exclude folders from the scan. *
e) Exclude files from the scan. *
f) Combine multiple folders/drives in to the same scan
g) Explore the folder at (2) with Windows Explorer.
h) Favourites, a list of favourite folders
i) A list of previous scans, with date and time (in reverse order). Items in italics were scanned
with excluded files and/or folders.
j) Navigate the folders of the selected drive
Pressing the right mouse button on a row of this table will give two options:
Open with explorer, open the folder in Windows Explorer
Open in Folder History, open the Folder History section and view this scan.
* Be careful when excluding files/folders from the scan as this will affect all of Xinorbis’ displays and reports.
File History
a) Open the selected folder (b) within Folder History.
b) The currently selected folder.
c) View a list of scans for the selected computer/folder combination.
d) The computer where the folder lies (only really useful for portable users).
Folder History is where details of previous scans can be analysed and compared. The tabs found
within the Folder Properties section (Categories, Type, Folders, Magnitude, Dates, History
and Users) work the same as those found in the main Folder Properties section. Folder History is
described in much more detail later on in this manual.

- 9 -
The Chart Tab allows for the quick comparison of the type, quantity and size of files at previous
scan dates.
The Table Tab is similar to the Chart tab except in table form.
Search for files and folders within any previous scan, selectable from a list on the left.
The File History Compare Tab is more sophisticated version of the Search Tab that allows for
two dates to be scanned, viewed and compared simultaneously.

- 10 -
Panels Continued, the View Panel
The gateway to all the information you could ever need!
Summary
A customisable summary of the scan results.
Folder Properties
The tabs within the Folder Properties section are built from the current scan data or from imported data
(e.g. CSV). They are all described in much more detail later on in this manual.

- 11 - Folder Structure
The structure section is a quick and easy way to navigate the folder and file structure of the current scan
location. This tab is described in more information later in this manual.

- 12 -
Summary
The summary shows a synopsis of the information gathered from the latest scan.
Toggle between quantity of files and size of
files for the category, largest file and largest
user charts.
Save the contents of the summary to a text
file.
The bottom section of the summary shows important hard disk information. If this information cannot be
gathered (e.g. if the data was imported from a CSV file) then this section won’t be visible.
Drive type can be: Unknown, Removable, Hard Disk, Remote Drive, CD-ROM or RAM Disk
A cluster is the smallest unit of disk space that can be allocated to a file, which is why clusters are
often known as “allocation units”.
The size of a cluster is calculated by multiplying the number of bytes in a sector by the number of
sectors in a cluster. In the example above that would be 512 bytes x 8 = 4096 bytes = 4k. The
drive E on the machine in the example can be said to have 4k clusters.
A file of 5k on this drive wouldn’t fit in to one cluster; it would need two, and therefore take up 8k
of space, wasting 3k.
File System refers to the method in which data is stored on the hard disk. On Windows machines
the most common types are FAT32 and NTFS.

- 13 -
Folder Properties After a folder or drive has been scanned the eleven tabs that belong to “Folder Properties” will be filled
with data and all tables, trees and charts updated.
Categories Tab
A display of the distribution, within the various Xinorbis categories, of files from the drive or folder being
scanned. Displayed by size (how the combined size of the files make up the drive) and by quantity (how
many of the separate files make up the drive).
The second table on the Table Tab displays the number of files that were found to be set as hidden,
system, archive, read only, created today, accessed today or modified today and those files of null (zero)
length.
Double-clicking on either table will automatically open the search section and list all files belonging to the
highlighted category or file type.
Right-click on the top most table (categories) to open a popup menu with some extra functions:
a) Export the contents of the entire table to a text file.
b) Add all of the files from the selected category OR with the selected file extension to a zip
(compressed) file.
c) Copy the entire tree, in text format, to the clipboard.

- 14 -
Type Tab
See how the individual file type categories are broken up in to each extension. The user can see how
many graphic type files exist and how many of each type of graphic exist; i.e. how many .gif, .jpg etc. are
present. Press the left mouse button on a category to toggle a graphic representation of the contents of
the category.
Double click on any extension in the tree to see a list of files matching the selected extension.
Right-click on the tree to open a popup menu with some extra functions:
a) Export the contents of the entire "tree" to a text file.
b) Add all of the files from the selected category OR with the selected file extension to a zip
(compressed) file.
c) Copy the entire tree, in text format, to the clipboard.

- 15 -
Extensions Tab
The file extensions (the part of the file name after the “.”, that are used to identify what kind of
information the file contains) found in the current scan are listed here, along with the number of files with
each extension and the size of those files.
Clicking an extension will bring up list of possible file types; e.g. in the example above, Xinorbis suggests
that this is a file from Microsoft's Visual Source Safe. Xinorbis can identify over 3000 file extensions.
Double-clicking on an extension will list all the files with the selected extension.
Use the Right Mouse Button on an extension to bring up a menu allowing you to fast-track an extension to
the correct category, without the need to go through Settings. It's possible to fast-track more than one
extension at a time to the same category. Select multiple rows using SHIFT+CLICK or CONTROL+CLICK.
Clicking the "Show files" menu item will open the Search and list all files that have the selected
extension.

- 16 -
Folders Tab
Similar to the Table view it shows how each of the folders with the search path constitutes the given
search. The graph below the table gives this information in an easy-to-read form.
Click the “more detail” button (or double click a row in the table) to get a detailed view of the contents of
the highlighted folder. Selecting the root folder '\' will show a detailed view of the analysed folder.
The “More detail” functionality is discussed in more detail on the next page.
Use the Filter drop down list to limit the amount of information that is shown on the graph. Add only
those results where the percentage of files (either by size or quantity) in each folder is greater than 1%,
2%, 3%, 4%, 5%, 10% or 15%. This can be very useful for making the graph easier to read if you have
many folders listed that only contain a small amount of files.
Press the right mouse button on any folder listed in the table to bring up the following popup menu:
(a) Show more detail on the selected folder (same as clicking on the “more detail” button).
(b) Analyses the highlighted drive (you can't analyse the root '\' folder!).
(c) Open the selected folder in Windows Explorer.
(d) Copy the table, as text, to the clipboard

- 17 - More Detail display
Double click any folder in the More Detail window to show more detail for the selected folder and its
subfolders.
a) Select the filter(s).
b) Go up a level of folder hierarchy.
c) Number of files and folders being shown. Size of included files is also shown.
d) Folders with size and quantity of files.
e) Filter the contents of the folder display.

- 18 -
Magnitude Tab
The Magnitude tab shows how the files from the scanned folder are distributed by size. There are eleven
ranges that are displayed in the table and graph:
<=1k Files less than or equal to 1K (1024 bytes)
1K < x <=1MB Files greater than 1K but less than or equal to 1MB
1MB < x <=10MB Files greater than 1MB but less than or equal to 10MB
10MB < x <=50MB Files greater than 10MB but less than or equal to 50MB
50MB < x <=100MB Files greater than 50MB but less than or equal to 100MB
100MB < x <=150MB Files greater than 100MB but less than or equal to 150MB
150MB < x <=200MB Files greater than 150MB but less than or equal to 200MB
200MB < x <=250MB Files greater than 200MB but less than or equal to 250MB
250MB < x <=500MB Files greater than 250MB but less than or equal to 500MB
500MB < x <=1GB Files greater than 500MB but less than or equal to 1GB
1GB < x <=2GB Files greater than 1GB but less than or equal to 2GB
>2GB Files greater than 2GB
Use the File Size Spread display (from the Details menu) for a more detailed look at the distribution of
files by size.
Double click on any row to see a list of all files within the selected range.
Click the right mouse button to open a popup menu which has the following options:
(a) Export the contents of the table to a text file.
(b) Add all of the files from the selected size range to a zip (compressed) file.
(c) Copy the entire table, in text format, to the clipboard.

- 19 -
File Dates Tab
The displays on this tab show the distribution of files by year, month and date. It shows the number of
files (and size of those files) that belong to each day, month and year.
The "tree view" is shown here without file names listed beneath each date; this feature can be enabled in
Settings.
Display according to created, last accessed or last modified date.
The table has a popup menu (available by clicking the right mouse button) that has the following options:
a) Open the selected file with the Windows' default viewer.
b) Open the selected file with the "custom viewer" as specified in Settings.
c) Open the folder of the selected file in Explorer.
d) Show the Windows File Properties dialog for the selected file.
e) Generate and MD5 checksum for the selected file.
f) Export the entire contents of the "tree" to a text file.
g) Copy the contents of the “tree” to the clipboard.

- 20 -
History Tab
Not to be confused with File History. Xinorbis uses the created, last modified and last accessed dates of
each file to create trends of file usage.
The graph below is showing the quantity of files created over a period of one month (1st February 2011 to
1st March 2011). Over that period files were only created on five of those days, 100 on the 2nd February,
1 on the 9th February etc.
The graph shows the number, or size, of files created within the selected date range.
a) Select the start of date range you wish to see
b) Select the end of date range you wish to see
c) Select the interval for the data: day, week, month, year or hour
d) Show based on created, modified or accessed dates.
e) Show the number of files created or the size of the files
f) Cumulative graph, each bar is equivalent to its value plus all previous values.
g) Rebuild the graph.
When the interval (c) is set to Hour the display shows the rate of usage over each hour of a single 24
hour period, not for each hour between the two selected dates!

- 21 -
Top 101 Tab
The Top 101 tab shows the top 101 largest and smallest files and the top 101 files listed by created, last
modified and last accessed date.
Clicking the right mouse button on a selected entry in the table will bring up the following menu:
a) Open the selected file with the Windows' default viewer.
b) Open the selected file with the "custom viewer" as specified in Settings.
c) Open the folder of the selected file in Explorer.
d) Show the Windows File Properties dialog for the selected file.
e) Generate and MD5 checksum for the selected file.
f) Open the file in the default hex editor.
g) Copy the selected file OR all of the files from the selected table to another location.
h) Move the selected file OR all of the files from the selected table to another location.
i) Delete the selected file OR all of the files from the selected table to the Recycle Bin.
j) Add all of the files from the selected table to a zip (compressed) file.
k) Copy the table, as text, to the clipboard.

- 22 -
Null Files and Folders Tab
Shows empty files (those with zero size) and empty folders (those that contain no other files or folders).
Double-click any folder to open it within Windows Explorer.

- 23 -
Users Tab
The users tab displays all the users that were identified during the scan along with the amount of files
that "belong" to them and the space those files are taking up.
Double-click within the list on the right to see all the files belonging to the selected user, in the Search
View.
Right-click on the table to open a pop-up menu with some extra functions:
a) Export all of the file details belonging to the selected user to a CSV file.
b) Add all of the files belonging to the selected user to a zip (compressed) file.
c) Copy the table, as text, to the clipboard.

- 24 -
Temporary Files Tab
The temp tab shows all of the files that have been identified as temp (from Settings).
Right mouse button on a selected file in the table to bring up the following menu:
a) Open the selected file with the Windows' default viewer.
b) Open the selected file with the "custom viewer" as specified in Settings.
c) Open the folder of the selected file in Explorer.
d) Show the Windows File Properties dialog for the selected file.
e) Generate and MD5 checksum for the selected file.
f) Open the file in the default hex editor.
g) Copy the selected file OR all of the files from the selected table to another location.
h) Move the selected file OR all of the files from the selected table to another location.
i) Delete the selected file OR all of the files from the selected table to the Recycle Bin.
j) Add all of the files from the selected table to a zip (compressed) file.
k) Copy the table, as text, to the clipboard.

- 25 -
Folder Structure
Easily navigate the files and folders of the current scan.
The navigation tab is split in to two sections. Double-clicking on a folder on the left hand side will show all
of the files and folders belonging to it in the right hand side.
a) Toggle the "created date" column
b) Toggle the "accessed date" column
c) Toggle the "modified date" column
d) Toggle the file owner column
e) Toggle the file attributes column
f) Toggle the "size on disk" column
g) Colour codes each file (not folders)
Right mouse button on a selected file or folder in the table to bring up the following menu:
a) Open the selected file with the Windows' default viewer.
b) Open the selected file with the "custom viewer" as specified in Settings.
c) Open the folder of the selected file in Explorer.
d) Show the Windows File Properties dialog for the selected file.
e) Generate and MD5 checksum for the selected file.
f) Open the file in the default hex editor.
g) Copy the selected file OR all of the files from the selected table to another location.
h) Move the selected file OR all of the files from the selected table to another location.
i) Delete the selected file OR all of the files from the selected table to the Recycle Bin.
j) Add all of the files from the selected table to a zip (compressed) file.
k) Copy the table, as text, to the clipboard.
Select multiple rows by selecting with CLICK+CTRL or CLICK+SHIFT.

- 26 -
Search
a) Toggle accessed date, modified date, owner and attributes respectively.
b) Show the full file path in the search results (shown) or just the file name.
c) Colour-code each entry in the table according to the type (category) of file (shown below).
d) Information on search results.
Using the default colours, this table shows that the search results are made up of files belonging to the
"graphics" (yellow) and "uncategorised" (purple) categories.
Click to access many default searches, and quick access to category and attribute specific searches.
The quick search menu can be customised, see the “Information for Advanced Users” section towards the
end of this manual.
Execute the search.
Open the search documentation.
Open the floating search syntax window (F3).
Save the search results as a text file or CSV file.
Show information for the selected file or folder.
Toggle the chart display.

- 27 - The search chart shows the current search results in the context of the current scan.
It can show either; the size of the search results as a percentage
of the size of the whole of the last scan or the number of files in
the search results as a percentage of the total files scanned.
The search results are shown in yellow, with the grey portion of
the chart representing the rest of the scanned files (ie those files
not in the search results).
When the number of matching search hits is greater than the maximum number of hits that can be
displayed at one time then the following toolbar will appear at the bottom of the search tab:
a) Previous page of results
b) Next page of results
c) Current page (total pages)
d) The results currently being displayed
Clicking the right mouse button on a selected entry in the table will bring up the following menu:
a) Open the selected file with the Windows' default viewer.
b) Open the selected file with the "custom viewer" as specified in Settings.
c) Open the folder of the selected file in Explorer.
d) Show the Windows File Properties dialog for the selected file.
e) Generate and MD5 checksum for the selected file.
f) Open the file in the default hex editor.
g) Copy the selected file OR all of the files from the selected table to another location.
h) Move the selected file OR all of the files from the selected table to another location.
i) Delete the selected file OR all of the files from the selected table to the Recycle Bin.
j) Add all of the files from the selected table to a zip (compressed) file.
k) Copy the table, as text, to the clipboard.

- 28 -
Folder History
When enabled, the Folder History feature of Xinorbis allows you to track the changes of drives and folders
on your PC or network.
Every time a folder, drive or network share is scanned the details of every file and folder are recorded so
that they can be referenced again and compared against the same location on other dates and times.
For each scan Xinorbis stores: Number of files, number of folders, combined size of files, magnitude
details and the quantity / size of each of the fifteen categories (programs, graphics etc.).
Xinorbis stores the properties of every file that's scanned so that a detailed analysis of the folder or drive
is possible.
When Xinorbis is updating the Folder History database (after a scan) the colour of the Folder History link
on the left hand side will change to green. When Xinorbis has finished updating the colour will change
back to black.
When Folder History is updating it will not be possible to refresh the Dates, History or Top 101 tabs in the
Folder Properties section. This is because doing so could cause corruption to the Folder History database.
The File History Tab is controlled by the File History controls at the top of the display:
(b) shows the currently selected folder, all the following tabs work with it. To work with a different folder;
select the Computer where the folder is located with (d), select the folder from the drop down list (b) and
press (a) to select. Press (c) to see a list of scans (and basic information) for the selected computer and
folder [(b) and (d)].
Clicking on (c) will open the following window showing details of scans performed on the selected Folder
History folder (b):
For each scan the following details are shown:
Time and date of the scan
The number of files found
The total size of the files within the folder
The number of folders found

- 29 -
Folder Properties
Everything under the Folder Properties tab works on the date and time selected from (a) below.
The information tab is similar to the "main" Folder Properties screen. The Table, Type, Folders,
Magnitude, Dates and Users displays work exactly the same as those on the main information tab.
a) A list of scans, listed by date/time; yyyy/mm/dd hh:mm:ss.
b) Click to populate the information tabs with data from the selected scan in (a).
Export selected data to either XML, HTML or CSV from the Folder History Report menu on the left of the
Xinorbis window.
Chart
Use the chart to compare the size or quantity of files at any of the scan dates for the selected folder.
At the top of the Chart section is a toolbar that is used to customise the chart's content.
From top to bottom:
Show by the quantity or size of the files belonging to each category.
The magnitude buttons have the same effect as the equivalent Files buttons, in
that they show the size and quantity of files displayed according to the magnitude
of the file's size.
The top ten orange buttons toggle the relevant categories from the chart display
and the bottom ten orange buttons toggle the custom categories.
Below the above toolbar is a list of available scan dates with times. Clicking an entry will show the number
of files, folders and total size for that scan in the area below the toolbar. Selecting the entry (tick the
check box on the left) will add that scan's data to the chart.

- 30 -
Table
The Table view shows all of the scan data that is available for the selected folder.
The delta column represents the difference between the row and the current (the top) data.
File History Search
Use the File History Search to search through the contents of the selected folder at any previous scan
date/time. See the Search Syntax section later in this manual for more details.
Press or press enter [when the cursor is in (f)] to run the search.
a) A list of scans to search, listed by date/time, yyyy/mm/dd hh:mm:ss.
b) Select how the file size should be displayed, most convenient, all in kilobytes or as bytes.
c) Show the full file path for the file or just the name and extension.
d) Colour code the files, the colour represents the category that the file belongs to.
e) Click for a list of predefined searches.
f) Type the search command in here.
g) Click for more information on the search commands.
h) Save the search results.
i) Search results go here.

- 31 -
File History Compare
Use the File History Compare tab to compare the contents of a folder at two specific dates/times, it will
show the search results for any two scan dates (selected via (b) and (h) below).
a) Select from a set of predefined searches.
b) Run the search.
c) Enter the search commands in here, see here for more information.
d) Open the floating search command syntax window.
e) Select from three different file size formats.
f) Toggle the full path of the file, when unselected only the file name will be shown.
g) Colour the files according to the category they belong to.
h) Select which scan (date and time) to search.
i) Save the search results.
j) Toggle the "created date" column.
k) Toggle the "accessed date" column.
l) Toggle the "modified date" column.
m) Toggle the "user name" column.
n) Toggle the "file attributes" column.
o) Toggle the "size on disk" column.
p) Highlights the items on the selected side that aren't present on the other side.

- 32 -
File Size Spread
The File Size Spread display is a more powerful version of the magnitude display.
a) Build the graph.
b) Select the resolution of the graph. Small numbers make for more
detailed graphs but at the expense of build time and memory usage.
The default is 512K so they first bar of the graph will show the
number of files between 0 bytes up to (but not including) 512k, the
second bar for files of 512k up to (1MB and so on in intervals of
512K. *
c) Build the graph from only a selected range of file sizes form (d) to
(e) inclusive.
d) Start size for the range.
e) End size for the range.
f) Use a multi-coloured graph or colour based on y-axis value (darker
colour for larger values).
g) Use a logarithmic Y-axis.
* smaller intervals will result in longer refresh times.
In the example below the "multi" colour mode is shown. There is too much information to show on the X-
axis so the information is available by moving the mouse over a bar. In this example the mouse is located
over the "blue" bar towards the left side, the top part of the example shows that this bar represents files
of 3.50MB up to (but not including) 4.00MB of which there are 24.
The interval in this example is 0.5MB or 512KB. Each bar represents a spread of this amount.

- 33 -
In the example below the "gradient" colour mode is shown. The mouse is located over the bar that
represents files of 15MB up to (but not including) 16MB of which there are 3.
Benford’s Law
Benford's Law describes how the distribution of a set of numbers should vary with the leading digit of
each number.
Numbers beginning with '1' should be around 30.1%, '2' 17.61%, '3' 12.49%, '4' 9.69%, '5' 7.92%, '6'
6.69%, '7' 5.80%, '8' 5.12% and those beginning with '9' would only be expected to account for 4.58% of
the total.
The Benford's Law display will show you the distribution of the file sizes according to this law.
For more information on Benford’s Law see this great website: http://testingbenfordslaw.com/

- 34 -
Duplicate Files (by Size)
A list of files that all share the exact file size is available from the Detail menu as well as the Advanced
panel.
The display lists all files with the same size that exist within the current scan folder.
Icons, left to right:
a) Start looking for duplicates
b) Print the table
c) Save the list of duplicates to a text file
d) Copy the table to the clipboard

- 35 -
Duplicate Files (by Name)
A list of files that all share the exact file name is available from the Detail menu as well as the Advanced
panel.
The display lists all files with the same file name that exist within the current scan folder.
Icons, left to right:
a) Start looking for duplicates
b) Print the table
c) Save the list of duplicates to a text file
d) Copy the table to the clipboard

- 36 -
File Ages
Find files based on their age. List files based on last accessed or last modified date.
a) Choose from modified or accessed dates
b) “Older than” or “within the last”
c) Choose from any number of days, weeks, months or years.
d) Build the table (only the top 1000 items are shown)
e) Export the full list to CSV
f) Export the full list to XML

- 37 -
Saving Reports
Select which report(s) to create by clicking the check-box in the top left corner of a report type. Enter a
file name (or use the automatic file name generator ).
For each report type Xinorbis stores five presets; Autosave, Quick, Other, Custom1 and Custom2.
These come with default settings but can be edited either from Settings (press F6) or from within the
individual report sections, below.
Clicking the “Options >>” button will open the full range of options for the selected report. For those
reports that use the presets select from the drop-down box labelled “Edit” and click the “Edit” button to
edit them. The Quick reports (F7 to F12) always use the Quick report settings so it’s best not to edit and
use that particular preset here.
The selected preset will be the one used when the “Save” button is pressed to create and save the
reports.
A CSV report can contain either the list of categories (audio, video, system, etc.) along with the relevant
data or a complete list of files with details; size, date, file attributes etc.
The HTML report options are shown here along with the option of selecting how file sizes should be shown.
For example, a file of exactly 1MB would be shown as;
Most convenient unit; 1MB*
As bytes; 1048576*
As kilobytes; 1024* * This is not always the case with all applications, but Xinorbis uses the most commonly recognised convention.
The Text report options are shown here. Any of the five presets can be selected and/or edited.

- 38 -
The Xinorbis report type only has two options;
Normal Stores only the file names, folder names and file sizes. This produces a smaller file
at the expense of detail.
Detailed Stores all file and folder information, it’s much more detailed and produces much
larger files (around 300% larger).
A XML report can contain either the scan data or a complete list of files along with size, date, type etc.
The selected presets are not used when “Full file list” is selected.

- 39 -
Using Xinorbis as a “portable application”
Xinorbis will store user preferences to the Windows’ registry.
To stop all registry access and to force Xinorbis to store user preferences locally to the application, create
a file called custom.ini and place it in the same folder as the x5.exe file. An example file is included in the
same folder as the Xinorbis executable and is named "_custom.ini".
The custom.ini should be a text file with the following structure;
[main]
portablemode=1 This will tell Xinorbis to operate in "portable mode", disabling all registry
access.
All user preferences are saved to the custom.ini file.
copyprefs=1 When not running in "portable mode" this option will tell Xinorbis to save a
copy of settings to the custom.ini file in addition to the registry.
datapath= The location to use for all reports and saved files.
The path specified in datapath will be created if it doesn't exist. There are two special variables that can
be used within the datapath entry;
$xdrive the drive where Xinorbis is being run from.
$xfolder the folder where Xinorbis is being run from.
<???> Where “???” is any environmental variable.
If your copy of Xinorbis is installed to "P:\utils\xinorbis5\" then:
$xdrive would be equal to "P:"
$xfolder would be equal to "P:\utils\xinorbis5" .
Any user additions to the file extension categories will be stored in "<install folder>\data". The
following files are used;
audio.txt Sound, music or other audio files
compressed.txt Compressed archives of files
graphics.txt Graphics, 3D objects etc.
movie.txt Movie or animation files
office.txt Text file, spreadsheets etc.
programming.txt Project files, includes, source code etc.
programs.txt Executable files
system.txt Operating system files
custom1.txt
custom2.txt Create these as necessary as they aren't defined by default. custom3.txt
custom4.txt
custom5.txt
custom6.txt
custom7.txt
custom8.txt
custom9.txt
custom10.txt
These can be edited if required. Each file is a standard ASCII text file and contains one file extension per
line. No need to add the leading '.' .
Please email me if you would like more options and customisations added to Xinorbis' "portable mode".

- 40 -
Using ODBC
By default Xinorbis uses an excellent database engine called SQlite to store the Folder History data
archive. SQlite is part of the Xinorbis installer and is included in the ZIP archive, it does not need to be
installed separately.
For many users SQlite will be more than adequate, but for power or enterprise users it probably isn’t
going to be powerful enough.
That’s why versions 5.2 and above of Xinorbis come with ODBC connectivity. ODBC allows Xinorbis to talk
to a wide range of different databases including Microsoft SQL Server, mySQL and Oracle.
How to configure Xinorbis to use ODBC:
(1) Install your database engine of choice and ensure that all of the necessary ODBC plugins for
the database are installed too.
(2) Create a database called XINORBIS. (choose something else if you really want to)
(3) Edit the custom.ini* file that’s located in the root of the Xinorbis install and edit the two ODBC
parameters:
useodbc=1
connectionstring=<enter the connection string here>
For example, the connection string I use to connect to SQLServer Express 2008 on my
development PC is:
connectionstring=Provider=SQLOLEDB.1;Integrated Security=SSPI;Persist
Security Info=False;Initial Catalog=XINORBIS;Data Source=PAFCOM\SQLEXPRESS
Please see your database administrator for information on creating the ODBC connection string.
(4) That’s it!
The underlying operation will not be affected by using ODBC instead of SQlite, all functions and features
will work as normal.
The “Backup your Xinorbis data” option is available in ODBC mode but only the contents of the Xinorbis
data folder will be archived, the ODBC database will not!
* The custom.ini file is installed as _custom.ini, rename to custom.ini to enable.

- 41 -
Advanced chart options
Theses extra chart options allow for an increased level of customisation to each of Xinorbis’ charts.
a) Example
b) Set the zoom level of the chart [Pie charts only].
c) Make the largest slice “explode” away from the rest of the pie [Pie charts only].
d) Toggle the display of labels
e) Select the label’s background colour
f) Select the contents of the label: 1 Value of the pie slice or bar 2 Percentage 3 The label 4 Label + percentage
5 Label + value 6 Legend 7 Percentage + total 8 Label + percentage + total 9 X/Y value
g) Select units for file sizes
h) Save the current settings to ALL Xinorbis charts
i) Save the current settings to only the selected chart

- 42 -
Making Xinorbis faster!
If you’re scanning large folders or drives then Xinorbis may seem to take a long time to produce its
reports and graphs.
There are a few things you can do to speed things up:
(1) Avoid scanning the Windows or Program Files folders unless you really need to.
These tend to be large folders; the contents of which will be of little use to most users.
Use the Exclude Folders and Exclude Files options to speed things up.
(2) Only scan what you really need to. Don’t scan a whole drive when you’re only interested in a
small part of it.
Use the Exclude Folders and Exclude Files options to speed things up.
(3) Disable the gathering of file owner details.
If you’re scanning a PC that’s only ever used by one user, or you aren’t interested in the owner
(creator) of the files on the PC, then disabling this feature will improve scan times considerably.
Settings->General->Optimisations->Don’t get file owner details.
(4) Change the update speed of the application.
By changing the update speed of the application your scan times will drop but Xinorbis will
appear to not respond to mouse or key commands (while scanning).
Settings->General->Optimisations->Scanning progress update/refresh speed
(5) Enable Just-in-time processing
With this option enabled some graphs and tables will be built only when they need to be, e.g.
when they are needed for a report or when they are viewed for the first time. Under normal
circumstances Xinorbis will build all tables and graphs after the scan process has finished which
could mean it wasting time building a table that won’t ever be looked at.
Settings->General-Optimisations->Just-in-time processing
(6) Disable Folder History
After every scan Xinorbis records the name and attributes of every file and folder contained in
the scan. This can be very useful for seeing how the contents of a folder/drive change over
time. If you aren’t interested in comparing the contents of scans at different dates then you
can safely disable this feature.
From versions 6.0.5 onward this option won’t make as much difference to performance, this is
because updating of the Folder History is now done in the background.
Settings->General->Enable Folder History

- 43 -
Credits
Programming Paul Alan Freshney
Development Cats Rutherford and Freeman
Application Icon/Logo Sören Bockhoop
Database Engine SQlite (www.sqlite.org)
ZIP Compression TZipMaster (www.delphizip.org)
16x16 Icons Mark James (www.famfamfam.com/lab/icons/silk/)
French Translation Christian Perronnet
German Translation Marcus Barkhahn
Hungarian Translation Zsolt Brechler
Russian Translation kopejkin
Italian Translation Victor
Thanks to Monpelaud, Dave Mahadevan, Vit, Damiaan Peeters, Mike Dutch,
Robert Pallot, Peter Garrety, Fred de Vries, Glyn Selwyn, Tom Grimes,
Fredie Botha and Rod.
And everyone who has sent me feedback. Please keep it coming!
Lines of source code 40466
www.harddiskanalyser.com www.xinorbis.com www.maximumoctopus.com
(c) Paul Alan Freshney 2017