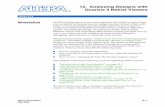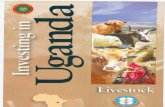Xilinx UG685 RTL Technology and Schematic Viewers
Transcript of Xilinx UG685 RTL Technology and Schematic Viewers

Tutorial [optional]
UG685 (v11.2) July 17, 2009 [optional]
RTL Technology and Schematic Viewers
Tutorial
UG685 (v11.2) July 17, 2009

RTL Schematic Viewer Tutorial www.xilinx.com UG685 (v11.2) July 17, 2009
Xilinx is disclosing this user guide, manual, release note, and/or specification (the "Documentation") to you solely for use in the development of designs to operate with Xilinx hardware devices. You may not reproduce, distribute, republish, download, display, post, or transmit the Documentation in any form or by any means including, but not limited to, electronic, mechanical, photocopying, recording, or otherwise, without the prior written consent of Xilinx. Xilinx expressly disclaims any liability arising out of your use of the Documentation. Xilinx reserves the right, at its sole discretion, to change the Documentation without notice at any time. Xilinx assumes no obligation to correct any errors contained in the Documentation, or to advise you of any corrections or updates. Xilinx expressly disclaims any liability in connection with technical support or assistance that may be provided to you in connection with the Information.
THE DOCUMENTATION IS DISCLOSED TO YOU “AS-IS” WITH NO WARRANTY OF ANY KIND. XILINX MAKES NO OTHER WARRANTIES, WHETHER EXPRESS, IMPLIED, OR STATUTORY, REGARDING THE DOCUMENTATION, INCLUDING ANY WARRANTIES OF MERCHANTABILITY, FITNESS FOR A PARTICULAR PURPOSE, OR NONINFRINGEMENT OF THIRD-PARTY RIGHTS. IN NO EVENT WILL XILINX BE LIABLE FOR ANY CONSEQUENTIAL, INDIRECT, EXEMPLARY, SPECIAL, OR INCIDENTAL DAMAGES, INCLUDING ANY LOSS OF DATA OR LOST PROFITS, ARISING FROM YOUR USE OF THE DOCUMENTATION.
© 2009 Xilinx, Inc. XILINX, the Xilinx logo, Virtex, Spartan, ISE, and other designated brands included herein are trademarks of Xilinx in the United States and other countries. All other trademarks are the property of their respective owners.

UG685 (v11.2) July 17, 2009 www.xilinx.com RTL Schematic Viewer Tutorial
Revision HistoryThe following table shows the revision history for this document.
Date Version Revision
05/18/09 1.0 Initial Xilinx release.
07/17/09 1.1 Updated for ISE 11.2 release.

UG685 (v11.2) July 17, 2009 www.xilinx.com RTL Schematic Viewer Tutorial
Table of Contents
Revision History . . . . . . . . . . . . . . . . . . . . . . . . . . . . . . . . . . . . . . . . . . . . . . . . . . . . . . . . . . . . iii
Preface: About This GuideGuide Contents . . . . . . . . . . . . . . . . . . . . . . . . . . . . . . . . . . . . . . . . . . . . . . . . . . . . . . . . . . . . . iiiAdditional Resources . . . . . . . . . . . . . . . . . . . . . . . . . . . . . . . . . . . . . . . . . . . . . . . . . . . . . . . iiiConventions . . . . . . . . . . . . . . . . . . . . . . . . . . . . . . . . . . . . . . . . . . . . . . . . . . . . . . . . . . . . . . . . iv
Typographical . . . . . . . . . . . . . . . . . . . . . . . . . . . . . . . . . . . . . . . . . . . . . . . . . . . . . . . . . . . . . ivOnline Document . . . . . . . . . . . . . . . . . . . . . . . . . . . . . . . . . . . . . . . . . . . . . . . . . . . . . . . . . . iv
Chapter 1: Schematic Viewer: Brief OverviewDesign Flow Benefits . . . . . . . . . . . . . . . . . . . . . . . . . . . . . . . . . . . . . . . . . . . . . . . . . . . . . . . . 1Key Features . . . . . . . . . . . . . . . . . . . . . . . . . . . . . . . . . . . . . . . . . . . . . . . . . . . . . . . . . . . . . . . . . 1
RTL View . . . . . . . . . . . . . . . . . . . . . . . . . . . . . . . . . . . . . . . . . . . . . . . . . . . . . . . . . . . . . . . . . 2Post-Synthesis Netlist . . . . . . . . . . . . . . . . . . . . . . . . . . . . . . . . . . . . . . . . . . . . . . . . . . . . . . 2Critical Path View . . . . . . . . . . . . . . . . . . . . . . . . . . . . . . . . . . . . . . . . . . . . . . . . . . . . . . . . . 2
Flexibility for Both Project Navigator and Command Line Users . . . . . . . . . . . . . . 3Case 1: You are a User of ISE Project Navigator . . . . . . . . . . . . . . . . . . . . . . . . . . . . . . . . 3Case 2: You are a Command-line User . . . . . . . . . . . . . . . . . . . . . . . . . . . . . . . . . . . . . . . 3
Chapter 2: Tutorial DescriptionBefore Starting - Prerequisites . . . . . . . . . . . . . . . . . . . . . . . . . . . . . . . . . . . . . . . . . . . . . . . . 6
Chapter 3: Lab Preparation: Getting StartedInstalling a Design . . . . . . . . . . . . . . . . . . . . . . . . . . . . . . . . . . . . . . . . . . . . . . . . . . . . . . . . . . . 7Setting up Project Navigator Preferences . . . . . . . . . . . . . . . . . . . . . . . . . . . . . . . . . . . . . 8
Chapter 4: Lab 1: Basic FeaturesObjectives . . . . . . . . . . . . . . . . . . . . . . . . . . . . . . . . . . . . . . . . . . . . . . . . . . . . . . . . . . . . . . . . . . . 9LAB. . . . . . . . . . . . . . . . . . . . . . . . . . . . . . . . . . . . . . . . . . . . . . . . . . . . . . . . . . . . . . . . . . . . . . . . . . 9
Step 1: Create the Lab Project . . . . . . . . . . . . . . . . . . . . . . . . . . . . . . . . . . . . . . . . . . . . . . . . 9Step 2: Set XST Options and Synthesize Design . . . . . . . . . . . . . . . . . . . . . . . . . . . . . . . . 9Step 3: Launch Schematic Wizard . . . . . . . . . . . . . . . . . . . . . . . . . . . . . . . . . . . . . . . . . . . 10Step 4: Schematic Viewer GUI Overview . . . . . . . . . . . . . . . . . . . . . . . . . . . . . . . . . . . . . 11Step 5: Zooming . . . . . . . . . . . . . . . . . . . . . . . . . . . . . . . . . . . . . . . . . . . . . . . . . . . . . . . . . . 12Step 6: Schematic Expansion Methods . . . . . . . . . . . . . . . . . . . . . . . . . . . . . . . . . . . . . . . 13
Example . . . . . . . . . . . . . . . . . . . . . . . . . . . . . . . . . . . . . . . . . . . . . . . . . . . . . . . . . . . . . 14Step 7: Start/End Signal Markers . . . . . . . . . . . . . . . . . . . . . . . . . . . . . . . . . . . . . . . . . . . 16Step 8: History Navigation . . . . . . . . . . . . . . . . . . . . . . . . . . . . . . . . . . . . . . . . . . . . . . . . . 16Step 9: Removing Elements from the Schematic . . . . . . . . . . . . . . . . . . . . . . . . . . . . . . . 18
Conclusion. . . . . . . . . . . . . . . . . . . . . . . . . . . . . . . . . . . . . . . . . . . . . . . . . . . . . . . . . . . . . . . . . . 18

RTL Schematic Viewer Tutorial www.xilinx.com UG685 (v11.2) July 17, 2009
Chapter 5: Lab 2: Working with Hierarchical NetlistsObjectives . . . . . . . . . . . . . . . . . . . . . . . . . . . . . . . . . . . . . . . . . . . . . . . . . . . . . . . . . . . . . . . . . . 21LAB. . . . . . . . . . . . . . . . . . . . . . . . . . . . . . . . . . . . . . . . . . . . . . . . . . . . . . . . . . . . . . . . . . . . . . . . . 21
Step 1: Create Lab project . . . . . . . . . . . . . . . . . . . . . . . . . . . . . . . . . . . . . . . . . . . . . . . . . . 21Step 2: Set XST Options and Synthesize Design . . . . . . . . . . . . . . . . . . . . . . . . . . . . . . . 21Step 3: Launch Schematic Wizard . . . . . . . . . . . . . . . . . . . . . . . . . . . . . . . . . . . . . . . . . . . 22Step 4: Understanding Hierarchical Block Symbols . . . . . . . . . . . . . . . . . . . . . . . . . . . . 22Step 5: Expanding Hierarchical Blocks . . . . . . . . . . . . . . . . . . . . . . . . . . . . . . . . . . . . . . . 23Step 6: Show/Hide Block Contents . . . . . . . . . . . . . . . . . . . . . . . . . . . . . . . . . . . . . . . . . . 24Step 7: Bottom-Up Design Expansion . . . . . . . . . . . . . . . . . . . . . . . . . . . . . . . . . . . . . . . . 24Step 8: Starting Schematic Exploration with the Top-Level Block . . . . . . . . . . . . . . . . 26
Conclusion. . . . . . . . . . . . . . . . . . . . . . . . . . . . . . . . . . . . . . . . . . . . . . . . . . . . . . . . . . . . . . . . . . 27
Chapter 6: Lab 3: Using Schematic Viewer for Timing AnalysisObjective . . . . . . . . . . . . . . . . . . . . . . . . . . . . . . . . . . . . . . . . . . . . . . . . . . . . . . . . . . . . . . . . . . . 29LAB. . . . . . . . . . . . . . . . . . . . . . . . . . . . . . . . . . . . . . . . . . . . . . . . . . . . . . . . . . . . . . . . . . . . . . . . . 29
Step 1: Create Lab project . . . . . . . . . . . . . . . . . . . . . . . . . . . . . . . . . . . . . . . . . . . . . . . . . . 29Step 2: Specify Timing Constraints . . . . . . . . . . . . . . . . . . . . . . . . . . . . . . . . . . . . . . . . . . 29Step 3: Specify XST options and Implement the Design . . . . . . . . . . . . . . . . . . . . . . . . 29Step 4: View the Critical Path in the Schematic Viewer . . . . . . . . . . . . . . . . . . . . . . . . . 30Step 5: Annotate Schematic with Timing Delays . . . . . . . . . . . . . . . . . . . . . . . . . . . . . . 31
Conclusion. . . . . . . . . . . . . . . . . . . . . . . . . . . . . . . . . . . . . . . . . . . . . . . . . . . . . . . . . . . . . . . . . . 32
Chapter 7: Lab 4: Simplifying Design AnalysisObjectives . . . . . . . . . . . . . . . . . . . . . . . . . . . . . . . . . . . . . . . . . . . . . . . . . . . . . . . . . . . . . . . . . . 33LAB. . . . . . . . . . . . . . . . . . . . . . . . . . . . . . . . . . . . . . . . . . . . . . . . . . . . . . . . . . . . . . . . . . . . . . . . . 33
Step 1: Create Lab project . . . . . . . . . . . . . . . . . . . . . . . . . . . . . . . . . . . . . . . . . . . . . . . . . . 33Step 2: Set XST Options and Synthesize Design . . . . . . . . . . . . . . . . . . . . . . . . . . . . . . . 33Step 3: Working with Multiple Schematics of the Same Netlist . . . . . . . . . . . . . . . . . . 34Step 4: Starting a New Schematic by Selecting Elements from the Current View . . . 35Step 5: Using Colors to Highlight a Group of Specific Elements . . . . . . . . . . . . . . . . . 36
Conclusion. . . . . . . . . . . . . . . . . . . . . . . . . . . . . . . . . . . . . . . . . . . . . . . . . . . . . . . . . . . . . . . . . . 39
Chapter 8: Lab 5: Comparing Two Design ImplementationsObjective . . . . . . . . . . . . . . . . . . . . . . . . . . . . . . . . . . . . . . . . . . . . . . . . . . . . . . . . . . . . . . . . . . . 41LAB. . . . . . . . . . . . . . . . . . . . . . . . . . . . . . . . . . . . . . . . . . . . . . . . . . . . . . . . . . . . . . . . . . . . . . . . . 41
Step 1: Create a Lab Project . . . . . . . . . . . . . . . . . . . . . . . . . . . . . . . . . . . . . . . . . . . . . . . . 41Step 2: Set XST Options and Synthesize Design . . . . . . . . . . . . . . . . . . . . . . . . . . . . . . . 41Step 3: Load and Compare two Netlists . . . . . . . . . . . . . . . . . . . . . . . . . . . . . . . . . . . . . . 42
Conclusion. . . . . . . . . . . . . . . . . . . . . . . . . . . . . . . . . . . . . . . . . . . . . . . . . . . . . . . . . . . . . . . . . . 43
Chapter 9: Lab 6: Dealing with Large DesignsObjective . . . . . . . . . . . . . . . . . . . . . . . . . . . . . . . . . . . . . . . . . . . . . . . . . . . . . . . . . . . . . . . . . . . 45Tip 1: Use Hierarchical Netlists . . . . . . . . . . . . . . . . . . . . . . . . . . . . . . . . . . . . . . . . . . . . . . 45
Preserve Hierarchy . . . . . . . . . . . . . . . . . . . . . . . . . . . . . . . . . . . . . . . . . . . . . . . . . . . . . . . 45Rebuilding Hierarchy . . . . . . . . . . . . . . . . . . . . . . . . . . . . . . . . . . . . . . . . . . . . . . . . . . . . . 45
Tip 2: Using Multiple Schematic Sheets . . . . . . . . . . . . . . . . . . . . . . . . . . . . . . . . . . . . . 46

UG685 (v11.2) July 17, 2009 www.xilinx.com RTL Schematic Viewer Tutorial
Conclusion. . . . . . . . . . . . . . . . . . . . . . . . . . . . . . . . . . . . . . . . . . . . . . . . . . . . . . . . . . . . . . . . . . 46
Chapter 10: Lab 7: Using the Schematic Viewer as a Standalone ToolObjectives . . . . . . . . . . . . . . . . . . . . . . . . . . . . . . . . . . . . . . . . . . . . . . . . . . . . . . . . . . . . . . . . . . 47LAB. . . . . . . . . . . . . . . . . . . . . . . . . . . . . . . . . . . . . . . . . . . . . . . . . . . . . . . . . . . . . . . . . . . . . . . . . 47
Step 1: Create Lab project . . . . . . . . . . . . . . . . . . . . . . . . . . . . . . . . . . . . . . . . . . . . . . . . . . 47Step 2: Set XST Options and Synthesize Design . . . . . . . . . . . . . . . . . . . . . . . . . . . . . . . 47Step 3: Open the Post Synthesis Netlist in Schematic Viewer . . . . . . . . . . . . . . . . . . . . 48
Conclusion. . . . . . . . . . . . . . . . . . . . . . . . . . . . . . . . . . . . . . . . . . . . . . . . . . . . . . . . . . . . . . . . . . 48

RTL Schematic Viewer Tutorial www.xilinx.com iiiUG685 (v11.2) July 17, 2009
Preface
About This Guide
The goal of this tutorial is to provide a quick introduction to the main Schematic Viewer capabilities and how they can be used for design analysis and debugging.
This document contains a series of labs with step-by-step exercises which will enable you to learn different aspects of the Schematic Viewer.
Guide ContentsThis manual contains the following chapters:
• Chapter 1, “Schematic Viewer: Brief Overview,” provides a brief overview of the Schematic Viewers, explaining how they can enhance your analysis and debugging productivity. In addition, we will highlight key features and capabilities available in the latest version of the Schematic Viewers.
• Chapter 2, “Tutorial Description,” provides general information about features covered in each lab. We also describe the time required to complete each lab segment.
• Chapter 3, “Lab Preparation: Getting Started,” contains instructions on how to get the designs for each lab and install them. In addition, we list preferences which must be set up before you start each lab.
• Chapters 4 through 10 contain labs.
♦ Chapter 4, “Lab 1: Basic Features”
♦ Chapter 5, “Lab 2: Working with Hierarchical Netlists”
♦ Chapter 6, “Lab 3: Using Schematic Viewer for Timing Analysis”
♦ Chapter 7, “Lab 4: Simplifying Design Analysis”
♦ Chapter 8, “Lab 5: Comparing Two Design Implementations”
♦ Chapter 9, “Lab 6: Dealing with Large Designs”
♦ Chapter 10, “Lab 7: Using the Schematic Viewer as a Standalone Tool”
Additional ResourcesTo find additional documentation, see the Xilinx website at:
http://www.xilinx.com/support/documentation/index.htm.
To search the Answer Database of silicon, software, and IP questions and answers, or to create a technical support WebCase, see the Xilinx website at:
http://www.xilinx.com/support/mysupport.htm.

iv www.xilinx.com RTL Schematic Viewer TutorialUG685 (v11.2) July 17, 2009
Preface: About This Guide
ConventionsThis document uses the following conventions. An example illustrates each convention.
TypographicalThe following typographical conventions are used in this document:
Online DocumentThe following conventions are used in this document:
Convention Meaning or Use Example
Courier fontMessages, prompts, and program files that the system displays
speed grade: - 100
Courier boldLiteral commands that you enter in a syntactical statement
ngdbuild design_name
Helvetica bold
Commands that you select from a menu
File → Open
Keyboard shortcuts Ctrl+C
Italic font
Variables in a syntax statement for which you must supply values
ngdbuild design_name
References to other manuals See the Command Line Tools User Guide for more information.
Emphasis in textIf a wire is drawn so that it overlaps the pin of a symbol, the two nets are not connected.
Square brackets [ ]
An optional entry or parameter. However, in bus specifications, such as bus[7:0], they are required.
ngdbuild [option_name] design_name
Braces { } A list of items from which you must choose one or more
lowpwr ={on|off}
Vertical bar | Separates items in a list of choices
lowpwr ={on|off}
Vertical ellipsis . . .
Repetitive material that has been omitted
IOB #1: Name = QOUT’ IOB #2: Name = CLKIN’ . . .
Horizontal ellipsis . . .Repetitive material that has been omitted
allow block block_name loc1 loc2 ... locn;

RTL Schematic Viewer Tutorial www.xilinx.com vUG685 (v11.2) July 17, 2009
Conventions
Convention Meaning or Use Example
Blue textCross-reference link to a location in the current document
See the section “Additional Resources” for details.
Refer to “Title Formats” in Chapter 1 for details.
Blue, underlined text Hyperlink to a website (URL)Go to http://www.xilinx.com for the latest speed files.

vi www.xilinx.com RTL Schematic Viewer TutorialUG685 (v11.2) July 17, 2009
Preface: About This Guide

RTL Schematic Viewer Tutorial www.xilinx.com 1UG685 (v11.2) July 17, 2009
Chapter 1
Schematic Viewer: Brief Overview
Design Flow BenefitsWith the rapid growth in the size and complexity of FPGA designs, it is critical to have tools that ease the way you analyze and debug your designs.
Some common questions can be answered by using the Schematic Viewer:
• How is my HDL code interpreted by the synthesis tool?
• How is my HDL code mapped to the target technology?
• Where is my critical timing path situated?
In addition, today’s advanced designs are often completed by several designers located in different parts of the world, where each designer is responsible for a part of the design. This complicates design analysis even further, and good debugging tools become critical.
Graphical tools such as Schematic Viewer, PlanAhead™, and FPGA Editor significantly simplify design analysis.
In this tutorial we introduce the latest version of the ISE® Schematic Viewer, a tool which provides powerful ways to view and analyze your designs from different perspectives.
Key Features In prior releases, the Schematic Viewer was capable of showing you the entire RTL or post-synthesis netlist, typically spread across multiple pages. The new ISE 11 Schematic Viewer provides a more flexible interface by allowing you to focus on the particular part of the design that interests you. This ability to “localize” and incrementally expand the view on demand provides a significantly faster means to navigate through your design.
The ISE 11 Schematic Viewer provides you with powerful analysis features, such as:
• Drawing the schematic by selecting the only elements of interest
• Input/Output logic cone extraction
• Removing objects that are not of interest
• “Forward/Back” history navigation of previous analysis steps
• Capability to work with multiple schematics of the same netlist

2 www.xilinx.com RTL Schematic Viewer TutorialUG685 (v11.2) July 17, 2009
Chapter 1: Schematic Viewer: Brief Overview
The Schematic Viewer as shown in Figure 1-1has significantly improved performance, which improves your ability to deal with higher complexity designs.
Ultimately, the Schematic Viewer provides you with the fundamental capabilities to visualize:
• RTL views of the design
• Post-synthesis netlists
• Critical timing path delays reported in the post place and route timing report (from Timing Analyzer)
RTL ViewRTL View is a Register Transfer Level graphical representation of your design. This representation (.ngr file produced by Xilinx Synthesis Technology (XST)) is generated by the synthesis tool at earlier stages of a synthesis process when technology mapping is not yet completed. The goal of this view is to be as close as possible to the original HDL code. In the RTL view, the design is represented in terms of macro blocks, such as adders, multipliers, and registers. Standard combinatorial logic is mapped onto logic gates, such as AND, NAND, and OR.
Post-Synthesis NetlistGraphical representation of the post-synthesis (“optimized and mapped“) netlist (.ngc file produced by XST) contains Xilinx primitives as defined in the UNISIM library, such as LUTs, DCM, I/O buffers, and flip-flops. The Schematic Viewer allows you to visualize the primitive properties and the constraints attached to them.
Critical Path ViewWhen used as a cross-probe target from the Timing Analyzer report, the critical timing path of your design is represented using the post place and route netlist. This netlist is different from the post-synthesis netlist and represents your design in terms of slices.
X-Ref Target - Figure 1-1
Figure 1-1: Schematic Viewer

RTL Schematic Viewer Tutorial www.xilinx.com 3UG685 (v11.2) July 17, 2009
Flexibility for Both Project Navigator and Command Line Users
Flexibility for Both Project Navigator and Command Line UsersYour particular design methodology (command line vs. Project Navigator based) determines which set of features you can use in the Schematic Viewer. Please use the following table to familiarize yourself with the features available for you.
Case 1: You are a User of ISE Project Navigator
Case 2: You are a Command-line User
While you cannot launch Schematic Viewer in a standalone mode, there is a workaround to emulate this use model and enable you to use the Schematic Viewer to explore the XST RTL View or XST post-synthesis netlists (post-map, post-place, and route netlists are not yet handled in this mode).
Please refer to Chapter 10, “Lab 7: Using the Schematic Viewer as a Standalone Tool” for more information.
Table 1-1: Design Features
Synthesis Tool RTL ViewPost-Synthesis
NetlistCritical Path Notes
XST Yes Yes YesUse ISE environment to fully implement your
design, and XST is your synthesis tool
3rd party - - YesUse ISE environment to fully implement your design, and use a third-party synthesis tool.

4 www.xilinx.com RTL Schematic Viewer TutorialUG685 (v11.2) July 17, 2009
Chapter 1: Schematic Viewer: Brief Overview

RTL Schematic Viewer Tutorial www.xilinx.com 5UG685 (v11.2) July 17, 2009
Chapter 2
Tutorial Description
Throughout this tutorial, we will use the small stopwatch design which is delivered with the Xilinx® ISE® software installation as an example design. We intentionally selected a small design to allow you to complete the labs as quickly as possible.
Less than one hour is required to complete the entire tutorial which covers all major features.
We suggest:
• Running the labs in order (Lab1, Lab2, etc.). That said, the labs are independent and can be run in any order if you wish to immediately focus on one particular functional area.
• Creating a separate design directory for each lab and copying the original design files to that directory. Please refer to Chapter 3, “Lab Preparation: Getting Started,” for more information.
Because the majority of Schematic Viewer features can be accessed using either the RTL, Post-Synthesis netlist, or Critical Path views, we will use the Post-Synthesis netlist view in the majority of labs to demonstrate the main features.
The following table gives you a brief overview of all the labs.
Table 2-1: Lab Overview
Title Duration Covered Features
“Lab 1: Basic Features” 9 minutes • Selecting Schematic Viewer startup mode
• Using the Schematic Wizard
• Graphical User Interface (GUI) overview
• Zoom operations
• Expanding the schematic
• Coloring new elements
• History navigation
• Using Start/End signal markers
“Lab 2: Working with Hierarchical Netlists”
9 minutes • Choosing hierarchical blocks in the Schematic Wizard
• Expanding hierarchical blocks
• Starting schematic exploration with the top-level block
“Lab 3: Using Schematic Viewer for Timing Analysis”
6 minutes • Visualizing critical paths in the Schematic View
• Annotating the critical path with path delays

6 www.xilinx.com RTL Schematic Viewer TutorialUG685 (v11.2) July 17, 2009
Chapter 2: Tutorial Description
Before Starting - PrerequisitesThe labs you will run through require some basic knowledge about the ISE Project Navigator environment. Before starting these labs, you should know:
• How to open and close an existing project
• How to add a new UCF (implementation constraint file) to the project and specify basic timing constraints using Constraint Editor
• How to run the basic implementation flow
• How to launch and use Timing Analyzer
“Lab 4: Simplifying Design Analysis”
7 minutes • Using Start/End signal markers
• Deleting schematic elements
• Using multiple schematics of the same netlist
• Starting a new schematic with selected elements
• Using colors to mark various elements
“Lab 5: Comparing Two Design Implementations”
5 minutes • Loading and comparing two netlists of the same design
“Lab 6: Dealing with Large Designs”
3 minutes • Overview of methods to handle large designs
“Lab 7: Using the Schematic Viewer as a Standalone Tool”
3 minutes • Learning how command line users may take advantage of the Schematic Viewer

RTL Schematic Viewer Tutorial www.xilinx.com 7UG685 (v11.2) July 17, 2009
Chapter 3
Lab Preparation: Getting Started
This chapter provides detailed instructions on:
• “Installing a Design” for each lab
• “Setting up Project Navigator Preferences” in ISE 11 software for each lab
Installing a DesignThroughout the labs, you will use the small stopwatch design and target a Spartan®-3E xc3s100e-4-vq100 device. This design is delivered with the Xilinx® ISE® software installation and placed in the ISEexamples directory.
We strongly suggest creating a separate design directory for each lab and copying the original design files to each directory.
Instructions:
1. Create a viewer_labs directory in the root directory of your c:\ drive and store all the schematic viewer labs there (c:\viewer_labs).
2. Created labn (where n is a lab number) sub-directories in viewer_labs. For instance, c:\viewer_labs\lab1.
3. Copy the watchvhd.zip file from the ISEexamples directory of the Xilinx ISE software installation to the c:\viewer_labs\labn directory.
4. Unzip the watchvhd.zip file. Ultimately, you should have a directory structure similar to Figure 3-1.
Note: Since there are seven labs altogether, we suggest that you prepare all the lab directories in advance to save time.
5. Launch the ISE Project Navigator and select watchvhd.xise project from the c:\viewer_labs\labn\watchvhd directory.
Note: Starting from the ISE 11.1 software release, the ISE project is an XML file with the extension .xise.
X-Ref Target - Figure 3-1
Figure 3-1: Directory Structure

8 www.xilinx.com RTL Schematic Viewer TutorialUG685 (v11.2) July 17, 2009
Chapter 3: Lab Preparation: Getting Started
Setting up Project Navigator PreferencesTo ensure that the lab screenshots provided in this tutorial match the schematic you see on your screen, you have to setup the Light Background Color Scheme for Schematic Viewer before starting the lab.
Instructions:
1. Open the Preferences dialog box by selecting Edit → Preferences…2. In the left pane, expand RTL/Technology Viewers and select the Color Scheme sub-
category.
3. Select Light Background Color Scheme in zone 1 (see Figure 3-2) of the dialog box, click Applyand click OK to finish.
Now you are ready to start the labs.
X-Ref Target - Figure 3-2
Figure 3-2: Color Scheme Selection

RTL Schematic Viewer Tutorial www.xilinx.com 9UG685 (v11.2) July 17, 2009
Chapter 4
Lab 1: Basic Features
ObjectivesThe goal of this lab is to familiarize you with the basic Schematic Viewer operations which will be used extensively in later exercises. These include:
• Selecting Schematic Viewer startup mode
• Working with the Schematic Wizard
• Understanding the Schematic Viewer GUI
• Zooming operations
• Expanding schematics in various ways
• Removing elements from a schematic
• Coloring new elements
• Navigating history
• Using Start/End signal markers
For the sake of clarity and simplicity, please note that all the above features will be demonstrated using a flattened post-synthesis netlist. Hierarchical netlist navigation will be introduced in the next lab.
LAB
Step 1: Create the Lab ProjectCreate and open the stopwatch project and set the Light Background Color Scheme for Schematic Viewer, as described in the Chapter 3, “Lab Preparation: Getting Started.”
Step 2: Set XST Options and Synthesize Design1. In the Process panel, right-click on Synthesis - XST, and select Properties to open the
XST Synthesis Properties dialog box.
2. Set the Keep Hierarchy option to No as shown in Figure 4-1.

10 www.xilinx.com RTL Schematic Viewer TutorialUG685 (v11.2) July 17, 2009
Chapter 4: Lab 1: Basic Features
3. Synthesize the design by double-clicking the Synthesize - XST process in the Process panel:
Step 3: Launch Schematic WizardBefore you can view a schematic of your design, you need to select the elements you would like to use as a starting point for your design exploration.
You can start design exploration in the two different startup modes.
• Start with the Explorer Wizard. In this mode, the Explore Wizard is the initial screen mode, and allows you to select the elements that you want to see on the initial schematic. This mode will be used in the current Lab.
• Start with a schematic of the top-level block. In this mode, the Explorer Wizard is bypassed and an initial schematic is created with only the top-level block displayed. You can then use the logic expansion capabilities of the Viewer to start expanding from the top-level block. You need to familiarize yourself with the basic Schematic Viewer operations and learn how you can manipulate hierarchical blocks before using this mode. Please refer to Chapter 5, “Lab 2: Working with Hierarchical Netlists” for more information on this startup mode.
1. As soon as synthesis is completed, start the Schematic Viewer by double-clicking the View Technology Schematic process found in the Process panel, or, alternatively, by selecting Tools → Schematic Viewer → Technology View from the menu.
2. Select the Start with the Explorer Wizard startup mode as shown in Figure 4-2.
X-Ref Target - Figure 4-1
Figure 4-1: Setting Keep Hierarchy Option
X-Ref Target - Figure 4-2
Figure 4-2: Set Viewer Startup Mode
The Schematic Wizard enables you to select elements for exploration start up. See Figure 4-3.

RTL Schematic Viewer Tutorial www.xilinx.com 11UG685 (v11.2) July 17, 2009
LAB
In the Available Elements window, you will find all the objects available in the design. They are classified in the following categories: primitives, signals, top level ports, and hierarchical blocks.
Note: Hierarchical blocks are visible in hierarchical netlists only. Please refer to Chapter 5, “Lab 2: Working with Hierarchical Netlists” for more information on working with hierarchical designs.
3. Select MACHINE/sreg_FSM_FFd1 and MACHINE/sreg_FSM_FFd1-In from the primitives category of Available Elements and add them to the Selected Elements list using the Add -> button. See Figure 4-4.
If the list of elements is too long, you can use the Filter to reduce the search scope. As an example in our case, you may specify MACHINE/sreg_FSM_FFd1* as a search criteria as shown in Figure 4-5.
4. Press the Create Schematic button to create the schematic.
Step 4: Schematic Viewer GUI OverviewThe Schematic Viewer GUI has the following components as shown in Figure 4-6.
X-Ref Target - Figure 4-3
Figure 4-3: Schematic Wizard
X-Ref Target - Figure 4-4
Figure 4-4: Available Elements
X-Ref Target - Figure 4-5
Figure 4-5: Filtering

12 www.xilinx.com RTL Schematic Viewer TutorialUG685 (v11.2) July 17, 2009
Chapter 4: Lab 1: Basic Features
• The schematic window (1) is the main window where you explore your design by adding or removing elements
• Two toolbars: (2) contains the specific functions for the Schematic Viewer and (4) contains functions shared by different graphical tools such as Zoom (shown in Figure 4-7)
• Menu control functions are accessible from specific or general toolbars and can be invoked from the menus. For example, all zoom functions can be called from the View → Zoom menu.
• Frame (3) contains two types of information: objects visible on the schematic (instances, pins and signals) and object properties. For example, you may select a BRAM primitive in your schematic and see all its properties, including BRAM initialization values. Please note that you have to select the View by Category tab in order to see this frame.
We will mainly deal with the schematic window (1), toolbars (2), and functions (4) in the labs.
Step 5: ZoomingZooming is a basic function which is constantly used during design analysis. Schematic Viewer has five zooming operations which can be accessed from the general toolbar shown in Figure 4-7, or via the View → Zoom menu. However, the Schematic Viewer supports specific mouse stroke operations, allowing you to perform zoom operations much more quickly.
X-Ref Target - Figure 4-6
Figure 4-6: Schematic Viewer
X-Ref Target - Figure 4-7
Figure 4-7: Zoom Toolbar

RTL Schematic Viewer Tutorial www.xilinx.com 13UG685 (v11.2) July 17, 2009
LAB
We suggest that you play with different zoom operations in order to familiarize yourself with them. They will be very helpful during the rest of the tutorial.
Table 4-1 gives an overview of Zoom operations and their access methods:
Table 4-1: Zoom Functions
Step 6: Schematic Expansion MethodsWhile the initial schematic view is your starting point, you typically will want to expand the view to include more objects of interest. There are several ways to expand the schematic.
First, you need to select an element to which you would like to add a new (not yet visible) element. You may select the following types of elements to be expanded: net, block, pin of a block, and port.
Zoom Operation Toolbar Menu Mouse Key Strokes
Zoom In View → Zoom → In
Zoom Out View → Zoom → Out
Zoom to Full View → Zoom → To Full View
Zoom to Box View → Zoom → To Box
Zoom to Selected View → Zoom → To Selected NA

14 www.xilinx.com RTL Schematic Viewer TutorialUG685 (v11.2) July 17, 2009
Chapter 4: Lab 1: Basic Features
To expand the view from the selected object, simply use the mouse right-click context menu and select the elements you would like to add, such as drivers, loads, driver and loads, or to extract, such as an input or output logic cone.
On the current schematic, please select different objects and observe the context menu. While similar, the exact content depends on the object type chosen and where it is located in the design:
Example
1. Select the I2 pin of the lut3 primitive and choose Show Next Drive (Output) Pin from the context menu to see its driver. You will get the following schematic as shown in Figure 4-9:
2. New Object Coloring. As you will observe, the newly added lut4 element has a different color. Schematic viewer automatically colors newly added objects so they can be easily localized on schematic. You may enable/disable this feature by using from the Schematic Viewer toolbar (see Figure 4-10). In addition, you can modify new object colors using the Preference menu.
3. If you want to incrementally expand nets, block pins, or ports, you can just point the mouse on the desired object and perform a left mouse double-click. This is a very handy shortcut over using the context menu.
X-Ref Target - Figure 4-8
Figure 4-8: Context Menu
X-Ref Target - Figure 4-9
Figure 4-9: Example Schematic
X-Ref Target - Figure 4-10
Figure 4-10: Coloring Icon

RTL Schematic Viewer Tutorial www.xilinx.com 15UG685 (v11.2) July 17, 2009
LAB
Double-click on I0 pin of lut3 primitive and you will see the result as shown in Figure 4-11:
Dashed Lines. A new fdc flip-flop was added to the schematic, but it is connected to I0 pin by a net in the form of a dashed line. The presence of a dashed line means that there are other objects connected to this net in your design, but they are not yet visible.
4. Continue to double-click on the (dashed-line) net until it becomes a solid line, meaning that all elements connected to the net are now visible as shown in Figure 4-12.
X-Ref Target - Figure 4-11
Figure 4-11: Incremental Expansion
X-Ref Target - Figure 4-12
Figure 4-12: Connecting the Net

16 www.xilinx.com RTL Schematic Viewer TutorialUG685 (v11.2) July 17, 2009
Chapter 4: Lab 1: Basic Features
Step 7: Start/End Signal MarkersStart/End Signal Markers allow you to easily identify source and destinations of a selected signal.
1. To use this feature you have to first enable it via a button in the Schematic Viewer toolbar. This button has two states. The green state indicates the feature is enabled, and the red state indicates the feature is disabled. Push the button shown in Figure 4-13 to put it into the enabled state.
2. Select any signal on the schematic to see its source and destinations. See Figure 4-15.
Step 8: History NavigationThe “back” button (or Ctrl+Z) provides the ability to return back to previous schematic steps, while the “forward” button (or Ctrl+Y) provides the ability to move forward. For example, using the back button may return you to a previous schematic step so you can continue design exploration in a different direction. See Figure 4-16 and Figure 4-17.
X-Ref Target - Figure 4-13
Figure 4-13: Start Signal Marker
X-Ref Target - Figure 4-14
Figure 4-14: End Signal Marker
X-Ref Target - Figure 4-15
Figure 4-15: Sources and Destinations

RTL Schematic Viewer Tutorial www.xilinx.com 17UG685 (v11.2) July 17, 2009
LAB
1. Push the back button several times to get the following view, shown in Figure 4-18.
2. Select the lut2 primitive and choose Show All Block Inputs/Outputs from the right-click context menu. See Figure 4-19.
X-Ref Target - Figure 4-16
Figure 4-16: Back Button
X-Ref Target - Figure 4-17
Figure 4-17: Forward Button
X-Ref Target - Figure 4-18
Figure 4-18: A Previous View
X-Ref Target - Figure 4-19
Figure 4-19: Show All Block Inputs/Outputs

18 www.xilinx.com RTL Schematic Viewer TutorialUG685 (v11.2) July 17, 2009
Chapter 4: Lab 1: Basic Features
Step 9: Removing Elements from the SchematicDuring schematic expansion you may find that some previously added elements are not of interest for your particular design analysis. These elements can be selected and removed from the schematic. You can use Delete keyboard key, the delete button from the toolbar as shown in Figure 4-20, or the Edit → Delete menu command.
To select a single element, just use a single click. To select multiple elements, you may select the first one and then incrementally add other ones by holding Ctrl key and clicking on them. Or, you may use in-box selection by holding down the Ctrl key and dragging over the objects you wish to select.
1. Select the lut4 and lut3 primitives on schematic.
2. Press the Delete keyboard key to remove them.
ConclusionIn this lab you learned the basic operations available in the Schematic Viewer.
• Selecting Schematic Viewer startup mode.
• Using the Schematic Wizard to select elements to start a schematic investigation.
• Performing zoom operations based on mouse strokes.
• Expanding schematics in different ways.
• Coloring new elements
• Navigating history
X-Ref Target - Figure 4-20
Figure 4-20: Delete
X-Ref Target - Figure 4-21
Figure 4-21: Deleting Items

RTL Schematic Viewer Tutorial www.xilinx.com 19UG685 (v11.2) July 17, 2009
Conclusion
• Using start/end signal markers
• Removing elements from schematics

20 www.xilinx.com RTL Schematic Viewer TutorialUG685 (v11.2) July 17, 2009
Chapter 4: Lab 1: Basic Features

RTL Schematic Viewer Tutorial www.xilinx.com 21UG685 (v11.2) July 17, 2009
Chapter 5
Lab 2: Working with Hierarchical Netlists
ObjectivesThe goal of this lab is to familiarize yourself with hierarchical netlists and to learn how you can manipulate hierarchical blocks during design analysis. This includes:
• Expanding external/internal hierarchical blocks
• Showing and hiding the entire contents of a hierarchical block
In addition, you will learn some special considerations you need to take into account when working with hierarchical blocks.
Finally, you will see how to start schematic exploration using the Starting schematic exploration with the top-level block startup mode introduced in Chapter 4, “Lab 1: Basic Features”.
LAB
Step 1: Create Lab projectCreate the stopwatch project and set the Light Background Color Scheme for Schematic Viewer as described in Chapter 3, “Lab Preparation: Getting Started”.
Step 2: Set XST Options and Synthesize Design1. In the Process panel, right-click on Synthesis - XST, and select Properties to open the
XST Synthesis Properties dialog box.
2. Set the Keep Hierarchy option to YES as shown in Figure 5-1.
3. Synthesize the design using Synthesize - XST from the Process panel.
X-Ref Target - Figure 5-1
Figure 5-1: Keep Hierarchy

22 www.xilinx.com RTL Schematic Viewer TutorialUG685 (v11.2) July 17, 2009
Chapter 5: Lab 2: Working with Hierarchical Netlists
Step 3: Launch Schematic Wizard1. As soon as synthesis is completed, start the Schematic viewer by double-clicking the
View Technology Schematic process and select the Start with the Explorer Wizard startup mode.
2. In the Schematic Wizard, all hierarchical blocks (including top-level block) are represented by the hierarchy symbol as shown in Figure 5-2. You may click on the plus symbol in front of a hierarchical block to further expand its contents.
3. Select the hierarchical block named Machine, and move it to Selected Elements using the Add button, and then click on Create Schematic. See Figure 5-3.
Step 4: Understanding Hierarchical Block SymbolsThe created schematic will have the following representation as shown in Figure 5-4.
Two items distinguish a hierarchical block from a primitive:
• All hierarchical blocks have triangles in four symbol corners as shown in Figure 5-4 and Figure 5-5.
X-Ref Target - Figure 5-2
Figure 5-2: Hierarchy Symbol
X-Ref Target - Figure 5-3
Figure 5-3: Selecting Hierarchical Elements
X-Ref Target - Figure 5-4
Figure 5-4: Schematic Representation

RTL Schematic Viewer Tutorial www.xilinx.com 23UG685 (v11.2) July 17, 2009
LAB
• In addition to external pins, hierarchical blocks also have internal pins. Internal pins allow you to explore the content of a hierarchical block while showing it on the same page.
Expansion operations from the mouse right-click context menu (available for primitive pins and blocks) are available for internal and external pins, and for the hierarchical block itself. In addition, you may use the incremental expansion approach (mouse double-click) on internal and external pins.
Step 5: Expanding Hierarchical Blocks1. Double-click on the internal and external strstop pin of the MACHINE block to get the
following schematic (Figure 5-6):
2. Select the clken external pin of MACHINE and from the right-click context menu.
3. Select the Show Next Load (Input) Pin option.
The XCOUNTER block will appear as shown in Figure 5-7.
X-Ref Target - Figure 5-5
Figure 5-5: Triangle Symbol
X-Ref Target - Figure 5-6
Figure 5-6: Machine Block
X-Ref Target - Figure 5-7
Figure 5-7: Expanding Blocks

24 www.xilinx.com RTL Schematic Viewer TutorialUG685 (v11.2) July 17, 2009
Chapter 5: Lab 2: Working with Hierarchical Netlists
Step 6: Show/Hide Block ContentsYou can view the entire contents of the hierarchical block by using the View Hierarchical Block icon (Figure 5-8) from the schematic toolbar, or, by using the right-click context menu. To hide its contents, use the Hide Hierarchical Block icon (Figure 5-9).
1. Select the MACHINE block and press the View Hierarchical Block icon to see its entire contents as shown in Figure 5-10.
2. Select the MACHINE block and press the Hide Hierarchical Block icon to hide its entire contents as shown in Figure 5-11.
Step 7: Bottom-Up Design ExpansionIn the previous steps, you were mainly dealing with top-down schematic expansion. Now we will show you how to use the Schematic Viewer in a “bottom-up” mode.
1. Select the following two tabs (Figure 5-12) and close them using the close window button (Figure 5-13).
X-Ref Target - Figure 5-8
Figure 5-8: View Hierarchical Block Icon
X-Ref Target - Figure 5-9
Figure 5-9: Hide Hierarchical Block Icon
X-Ref Target - Figure 5-10
Figure 5-10: View Block Contents
X-Ref Target - Figure 5-11
Figure 5-11: Hide Block Contents

RTL Schematic Viewer Tutorial www.xilinx.com 25UG685 (v11.2) July 17, 2009
LAB
2. Restart the Schematic Viewer by choosing the View Technology Schematic process and selecting the Start with the Explorer Wizard startup mode.
3. Select the sreg_FSM_FFd3-In_F from within the MACHINE hierarchical block, add it to the Selected Elements, and then click Create Schematic. See Figure 5-14.
4. Select the sreg_FSM_FFd3-In_F and choose Show All Block Inputs from the right-click context menu.
5. Comparing the start-up schematic, as shown in Figure 5-15, with the one we obtained at “Step 6: Show/Hide Block Contents”, as shown in Figure 5-16, you will see that the sreg_FSM_FFd3-In_F primitive is not placed inside the MACHINE hierarchy block. In addition, MACHINE I/Os are represented as primary design pins.
X-Ref Target - Figure 5-12
Figure 5-12: Tabs to Close
X-Ref Target - Figure 5-13
Figure 5-13: Close Window Button
X-Ref Target - Figure 5-14
Figure 5-14: Restarting Schematic Viewer
X-Ref Target - Figure 5-15
Figure 5-15: Start-up Schematic

26 www.xilinx.com RTL Schematic Viewer TutorialUG685 (v11.2) July 17, 2009
Chapter 5: Lab 2: Working with Hierarchical Netlists
6. Further incremental design exploration shows that schematic expansion stops at MACHINE hierarchy boundaries as shown in Figure 5-17.
To cross hierarchy in a bottom up direction use the Pop to the Calling Schematic icon (Figure 5-18):
7. Press the Pop to the Calling Schematic icon to cross hierarchy in a bottom up direction as shown in Figure 5-19.
You can now continue further schematic exploration inside as well as outside the MACHINE block. Use the Pop to the Calling Schematic icon each time you need to go to the upper hierarchy level.
Step 8: Starting Schematic Exploration with the Top-Level BlockIn Chapter 4, “Lab 1: Basic Features” we introduced two modes to start schematic exploration:
• Start with the Explorer Wizard
• Start with a schematic of the top-level block
Until now, we exclusively used the first mode. Now we will learn how to use the second mode.
X-Ref Target - Figure 5-16
Figure 5-16: Step Schematic
X-Ref Target - Figure 5-17
Figure 5-17: Hierarchical Boundaries
X-Ref Target - Figure 5-18
Figure 5-18: Pop to the Calling Schematic
X-Ref Target - Figure 5-19
Figure 5-19: Upper Hierarchical Level

RTL Schematic Viewer Tutorial www.xilinx.com 27UG685 (v11.2) July 17, 2009
Conclusion
1. Close all currently opened schematic tabs using the close window button.
2. Restart the Schematic Viewer by choosing the View Technology Schematic process.
3. Select the Start with a schematic of the top-level block startup mode and press the OK button as shown in Figure 5-20:
4.
You will get the following startup schematic shown in Figure 5-21.
5. You can start design exploration by using all previously described schematic expansion methods.
Note: You will not be able to see primary design port symbols in this start-up mode. This will be enabled in future releases.
ConclusionIn this lab you learned how to use the Schematic Viewer on a design with hierarchical blocks: specifically, how the blocks are represented in the Schematic Wizard, and how they can be expanded for designs analysis.
In addition, you have seen how to start schematic exploration using the Starting schematic exploration with the top-level block startup mode introduced in Chapter 4, “Lab 1: Basic Features”.
X-Ref Target - Figure 5-20
Figure 5-20: Startup Modes
X-Ref Target - Figure 5-21
Figure 5-21: Top-Level Block

28 www.xilinx.com RTL Schematic Viewer TutorialUG685 (v11.2) July 17, 2009
Chapter 5: Lab 2: Working with Hierarchical Netlists

RTL Schematic Viewer Tutorial www.xilinx.com 29UG685 (v11.2) July 17, 2009
Chapter 6
Lab 3: Using Schematic Viewer for Timing Analysis
ObjectiveCritical timing paths from the post place and route timing report can be easily visualized in the Schematic Viewer via cross-probing from the Timing Report to the Schematic Viewer. The visualized critical path can be used as a starting point for further design exploration. Moreover, it is easy to annotate the critical path with timing delays.
The goal of this lab is to demonstrate how cross-probing from the timing report to the Schematic Viewer can be achieved and how to annotate the visualized timing path with reported delays.
LAB
Step 1: Create Lab projectCreate the stopwatch project and set the Light Background Color Scheme for Schematic Viewer as described in the Chapter 3, “Lab Preparation: Getting Started”.
Step 2: Specify Timing ConstraintsIn order to use the cross-probing mechanism, please add a new UCF file called stopwatch.ucf to the project. Then, using Constraints Editor, specify a period constraint of 3.5 ns for the CLK signal as shown in Figure 6-1.
Step 3: Specify XST options and Implement the Design1. In the Process panel, right-click on Synthesis - XST, and select Properties to open the
XST Synthesis Properties dialog box.
2. Set the Keep Hierarchy option to YES as shown in Figure 6-2.
X-Ref Target - Figure 6-1
Figure 6-1: Clock Signal Definition

30 www.xilinx.com RTL Schematic Viewer TutorialUG685 (v11.2) July 17, 2009
Chapter 6: Lab 3: Using Schematic Viewer for Timing Analysis
3. Implement the design by double-clicking the Place & Route process in the Process panel, as shown in Figure 6-3.
4. Open Timing Analyzer for the post place and route design:
Step 4: View the Critical Path in the Schematic ViewerIn the timing Report Navigation section, select the critical path to get access to the detailed data path information. The detailed path view allows you to cross-probe (via mouse right-click context menu) to different views, for example, FPGA Editor or a Datasheet view.
In this lab, we will focus on the links dedicated to Schematic Viewer only (Figure 6-4):
• Selecting (1) Maximum Data Path… allows you to visualize the entire data path
• Selecting (2) a net from the Physical Resource column visualizes just a portion of a data path connected by a selected net
1. Right click on Maximum Data Path… and select Show in Technology Viewer. This will draw the selected data path in the Schematic Viewer as shown in Figure 6-5.
X-Ref Target - Figure 6-2
Figure 6-2: Keep Hierarchy
X-Ref Target - Figure 6-3
Figure 6-3: Analyze Post-Place & Route Static Timing
X-Ref Target - Figure 6-4
Figure 6-4: Report Navigation

RTL Schematic Viewer Tutorial www.xilinx.com 31UG685 (v11.2) July 17, 2009
LAB
Important observations:
♦ The start point of the critical path is marked with a start icon (Figure 6-6).
♦ Slices are represented as hierarchical blocks. This means that you can explore their internal contents using internal pins as well as their external connections.
♦ You can use ALL available features – described in earlier labs - to further explore the schematic.
Step 5: Annotate Schematic with Timing DelaysDelays from detailed path report (Figure 6-7) can be directly visualized on a schematic.
1. Select the Schematic sheet with the visualized data path.
2. Press the Annotation icon (Figure 6-8) from the Schematic Viewer toolbar.
X-Ref Target - Figure 6-5
Figure 6-5: Schematic Viewer
X-Ref Target - Figure 6-6
Figure 6-6: Start Icon
X-Ref Target - Figure 6-7
Figure 6-7: Path Report

32 www.xilinx.com RTL Schematic Viewer TutorialUG685 (v11.2) July 17, 2009
Chapter 6: Lab 3: Using Schematic Viewer for Timing Analysis
3. In the following dialog box, check the Delay Values option. Check the Pin Names option as shown in Figure 6-9.
You will get a schematic view of the data path, annotated with timing delays as shown in Figure 6-10.
ConclusionIn this lab you learned how the Schematic Viewer can be used to help visualize key information during timing analysis.
You were able to select critical timing paths from the timing report, and graphically visualize them in the Schematic Viewer. Finally, you annotated the critical path in the Schematic viewer with timing delays from the timing report.
X-Ref Target - Figure 6-8
Figure 6-8: Annotation Icon
X-Ref Target - Figure 6-9
Figure 6-9: Select Block Pin Annotation
X-Ref Target - Figure 6-10
Figure 6-10: Data Path Annotated with Timing Delays

RTL Schematic Viewer Tutorial www.xilinx.com 33UG685 (v11.2) July 17, 2009
Chapter 7
Lab 4: Simplifying Design Analysis
ObjectivesVery often, during design exploration, you must deal with a significant number of elements incrementally added to the schematic sheet. The sheer number of elements on the schematic can complicate the design analysis process.
The goal of this lab is to show you several methods to reduce design complexity and make the analysis process more efficient. These methods include capabilities to:
• Use Start/End Signal markers to quickly identify source and destinations of selected signals
• Remove elements that are not of interest from the schematic sheet
• Work with multiple schematics of the same netlist
• Start a new schematic by selecting a subset of elements from the current design view
• Use colors to highlight a specific design instance or a group of similar elements
The first two methods have been already described in the Lab 1; therefore, the main focus will be allocated to the last three features.
LAB
Step 1: Create Lab projectCreate the stopwatch project and set the Light Background Color Scheme for Schematic Viewer as described in Chapter 3, “Lab Preparation: Getting Started”.
Step 2: Set XST Options and Synthesize Design1. In the Process panel, right-click on Synthesis - XST, and select Properties to open the
XST Synthesis Properties dialog box.
2. Set the Keep Hierarchy option to No as shown in Figure 7-1.X-Ref Target - Figure 7-1
Figure 7-1: Keep Hierarchy Option

34 www.xilinx.com RTL Schematic Viewer TutorialUG685 (v11.2) July 17, 2009
Chapter 7: Lab 4: Simplifying Design Analysis
3. Synthesize the design using the Synthesize XST process
Step 3: Working with Multiple Schematics of the Same NetlistTo demonstrate this feature, we will select a flip-flop and analyze its input and output logic cones. In order to simplify schematic complexity, you will place the input logic cone on one sheet, and the output logic cone on another sheet.
1. As soon as synthesis is completed, start the Schematic viewer by launching the View Technology Schematic process and select the Start with the Explorer Wizard startup mode.
2. Select the MACHINE/sreg_FSM-FFd1 flip-flop for schematic startup, and then click Create Schematic.
3. Select the visualized Flip-Flop, and select Add Input Cone from the right-click menu.
You will see the input as shown in Figure 7-2.
4. Click on the Stopwatch (Tech) tab to return back to the Schematic wizard. Select Create Schematic to open a new schematic tab. Select the visualized flip-flop, and select Add Output Cone from the right-click context menu.
The output will appear as shown in Figure 7-3.
X-Ref Target - Figure 7-2
Figure 7-2: Adding Input
X-Ref Target - Figure 7-3
Figure 7-3: Adding Output

RTL Schematic Viewer Tutorial www.xilinx.com 35UG685 (v11.2) July 17, 2009
LAB
You will observe that you were able to reduce complexity of the design view by dividing it into two pieces.
The capability to visualize multiple schematics can be used for many different purposes. One of them is discussed in Lab 5, where you will see how to use this feature and to compare two different netlists of the same design.
Step 4: Starting a New Schematic by Selecting Elements from the Current View
Suppose during design debugging you were able to localize the source of a problem and would like to focus just on that limited portion of the design. However, the drawn schematic might have many other elements that are not of direct interest and clutter the view.
Of course, as described earlier, you can try to select those objects you are not interested in and remove them. Another way to accomplish this is to return back to the Schematic Wizard and start a new schematic by selecting required elements. Depending on your particular design, these methods can be tedious and time consuming.
Often, the best way to handle this is to directly select the required elements from the current view and start a new schematic by pushing the Start Schematic icon (Figure 7-4) from the schematic toolbar.
Note: In this case, the Schematic Viewer does not create a new schematic sheet. It places the new schematic on the same sheet.
1. Select the Stopwatch (Tech1) tab on the schematic.2. On this sheet, select elements surrounded by the rectangle as shown in Figure 7-5.
3. Press the Start Schematic icon to start new schematic. The new schematic should appear as shown in Figure 7-6. You may continue to further expand as described in earlier lab segments.
X-Ref Target - Figure 7-4
Figure 7-4: Start Schematic Icon
X-Ref Target - Figure 7-5
Figure 7-5: Stopwatch (Tech1) Schematic

36 www.xilinx.com RTL Schematic Viewer TutorialUG685 (v11.2) July 17, 2009
Chapter 7: Lab 4: Simplifying Design Analysis
Step 5: Using Colors to Highlight a Group of Specific ElementsSelect the Stopwatch (Tech2) tab on the schematic. The schematic should appear as shown in Figure 7-7.
You can see many elements in this view. We would like to highlight all fd* type flip-flops using a different color as a means to simplify analysis.
1. Open the Preference dialog box by selecting Edit → Preferences.
2. Under the RTL/Technology Viewers category, select the User Color Rules sub-category as shown in Figure 7-8. This is where we can define specific color rules for our needs.
X-Ref Target - Figure 7-6
Figure 7-6: New Schematic
X-Ref Target - Figure 7-7
Figure 7-7: Stopwatch (Tech2)

RTL Schematic Viewer Tutorial www.xilinx.com 37UG685 (v11.2) July 17, 2009
LAB
3. Click the New button to open the Color Rules dialog box.
4. Specify fd_ff_colors as a name for the color rule. Then click the New button to add a new rule.
5. Select Block Type for Property Name, then select Matches(Wildcard) as Operator, and finally type fd* as a value as shown in Figure 7-9. Press OK.
6. In the Light Background column, select Gray as the color (see Figure 7-10) for created fd_ff_colors, and then press OK.
X-Ref Target - Figure 7-8
Figure 7-8: Preferences Dialog Box
X-Ref Target - Figure 7-9
Figure 7-9: Color Rules Dialog Box

38 www.xilinx.com RTL Schematic Viewer TutorialUG685 (v11.2) July 17, 2009
Chapter 7: Lab 4: Simplifying Design Analysis
Now all flip-flops are colored differently (gray), which allows to you to easily recognize them on the schematic sheet as shown in Figure 7-11.
When you expand the schematic by adding new elements having particular colors defined in the Color Rules (as we did for fd* flip-flops), specific colors may be not be visible, as they are overwritten by New Object Colors. In order to see specific colors, disable New Objects Coloring using the Color icon.
X-Ref Target - Figure 7-10
Figure 7-10: Selecting Light Background Gray
X-Ref Target - Figure 7-11
Figure 7-11: Colored Items
X-Ref Target - Figure 7-12
Figure 7-12: Color Icon

RTL Schematic Viewer Tutorial www.xilinx.com 39UG685 (v11.2) July 17, 2009
Conclusion
ConclusionIn this lab you worked with several methods that allowed you to simplify the design analysis process.
• You created multiple schematics of the same netlist
• You started a new schematic by selecting some elements from the current design view
• Finally, using Color Rules, you colored all fd type flip-flops in a particular color to easily recognize them on the schematic sheet

40 www.xilinx.com RTL Schematic Viewer TutorialUG685 (v11.2) July 17, 2009
Chapter 7: Lab 4: Simplifying Design Analysis

RTL Schematic Viewer Tutorial www.xilinx.com 41UG685 (v11.2) July 17, 2009
Chapter 8
Lab 5: Comparing Two Design Implementations
ObjectiveIn order to meet design requirements (speed, area and/or power), you may need to modify the original HDL sources, or change synthesis and implementation options. Performing such changes sometimes requires you to understand the impact of these changes in the final implementation.
The Schematic Viewer may help you in these situations because it allows you to visualize and compare different design netlists. Please note that this can be done for the XST RTL view and post-synthesis netlists (post map and post place and route netlists are not yet handled in this mode).
The goal of this lab is to show you how to create two design implementations with XST and visualize them in the Schematic Viewer.
LAB
Step 1: Create a Lab ProjectCreate the stopwatch project and set the Light Background Color Scheme for Schematic Viewer as described in Chapter 3, “Lab Preparation: Getting Started”.
Step 2: Set XST Options and Synthesize Design1. In the Process panel, right-click on Synthesis - XST, and select Properties to open the
XST Synthesis Properties dialog box.
2. Set the Keep Hierarchy option to YES as shown in Figure 8-1.
3. Synthesize the design using the Synthesize XST process.
4. Open a shell prompt, go to the project directory and copy stopwatch.ngc file to default_run.ngc.
X-Ref Target - Figure 8-1
Figure 8-1: Selecting Keep Hierarchy

42 www.xilinx.com RTL Schematic Viewer TutorialUG685 (v11.2) July 17, 2009
Chapter 8: Lab 5: Comparing Two Design Implementations
5. Open the XST Synthesis properties, set the Register Balancing option to Yes (see Figure 8-2), and then re-run XST.
6. During the Synthesis process, with Register Balancing enabled, XST reports that several FFs were moved forward:
Register(s) sreg_FSM_FFd3 sreg_FSM_FFd1 sreg_FSM_FFd2 has(ve) been forward balanced into : sreg_FSM_Out11_FRB.
Take a look at how this is reflected in the Schematic View.
Step 3: Load and Compare two Netlists1. Open the Technology viewer by using View Technology Schematic process for the
latest generated netlist in the Start with the Explorer Wizard mode. Select the hierarchical block icon (see Figure 8-3) and create the schematic.
2. Open the previously stored default_run.ngc netlist by selecting File → Open File. Select the Start with the Explorer Wizard mode. Here, Project Navigator loads the netlist and starts the Schematic Viewer Wizard. Using the wizard, select the hierarchical block icon (Figure 8-3) and create the schematic.
3. Simultaneously view the two schematics sheets horizontally using the Dual View icon (Figure 8-4) from the general toolbar. The display should appear as shown in Figure 8-5.
X-Ref Target - Figure 8-2
Figure 8-2: Select Register Balancing
X-Ref Target - Figure 8-3
Figure 8-3: Hierarchical Block Icon
X-Ref Target - Figure 8-4
Figure 8-4: Dual View Icon

RTL Schematic Viewer Tutorial www.xilinx.com 43UG685 (v11.2) July 17, 2009
Conclusion
4.
4. The bottom netlist was generated using the Register Balancing mechanism. Note how XST moved forward several FFs (creating sreg_FSM_Out11_FRB) towards the output of clken pin to improve design performance.
ConclusionIn this lab you visualized and compared two netlists for the same design, where each was generated using different XST options.
X-Ref Target - Figure 8-5
Figure 8-5: Dual View of Schematic

44 www.xilinx.com RTL Schematic Viewer TutorialUG685 (v11.2) July 17, 2009
Chapter 8: Lab 5: Comparing Two Design Implementations

RTL Schematic Viewer Tutorial www.xilinx.com 45UG685 (v11.2) July 17, 2009
Chapter 9
Lab 6: Dealing with Large Designs
ObjectiveThe latest FPGA families from Xilinx® allow you to implement ever larger and more complex designs, which can significantly complicate the analysis process. For the largest of designs, having hundreds of thousands of design elements is entirely possible. Visualizing the entire design on a single page is not practical.
This lab provides several tips on how you may deal with complex designs while keeping good visibility and preserving good responsiveness using the Schematic Viewer.
Tip 1: Use Hierarchical NetlistsThe presence of hierarchy in the post-synthesis netlist significantly reduces its complexity for design analysis process as well as for the Schematic Viewer. Please note that the XST RTL netlist is fully hierarchical.
Preserve HierarchyXST enables you to either fully or partially preserve design hierarchy. However, hierarchical preservation prevents logic optimization across hierarchical boundaries of preserved blocks. As a consequence, this may negatively impact design performance.
Therefore, when using hierarchical preservation during synthesis, you have to ensure that you still meet design goals.
Rebuilding HierarchyAnother way to generate a hierarchical netlist without a design performance impact is to use the Netlist Hierarchy option. If the value of this option is set to Rebuilt (as shown in Figure 9-1), XST will automatically reconstruct the hierarchy of the final netlist even if it was fully flattened during optimization.

46 www.xilinx.com RTL Schematic Viewer TutorialUG685 (v11.2) July 17, 2009
Chapter 9: Lab 6: Dealing with Large Designs
This feature is not set by default in the current release because it may increase XST synthesis runtime and could affect the accuracy of area estimation reports.
We suggest you run tests of this option on your current design to ensure that synthesis runtime is acceptable.
Tip 2: Using Multiple Schematic SheetsEven if the hierarchy of your design is fully reconstructed, a single hierarchy level may still contain thousands of elements, complicating visualization and analysis.
If you need to deal with a significant number of elements, we suggest you take advantage of the capability to visualize the same netlist on multiple schematic sheets as shown in Figure 9-2. As you have seen in earlier labs, this process can be fully controlled and adapted for your specific needs.
Please refer to Chapter 7, “Lab 4: Simplifying Design Analysis” for more information.
ConclusionIn this lab you have seen an overview of methods you may use to handle large designs. The first method consists of ways to generate hierarchical netlists. The second method suggests using multiple schematic sheets to reduce the number of elements you need to visualize at any one time.
X-Ref Target - Figure 9-1
Figure 9-1: Rebuilt Option
X-Ref Target - Figure 9-2
Figure 9-2: Multiple Schematic Sheets

RTL Schematic Viewer Tutorial www.xilinx.com 47UG685 (v11.2) July 17, 2009
Chapter 10
Lab 7: Using the Schematic Viewer as a Standalone Tool
ObjectivesCommand line users often need to run some point tools such as FPGA Editor or Schematic Viewer for design analysis.
In the current release of ISE, you cannot launch Schematic Viewer in a “standalone” mode. However, there is a workaround for this limitation which allows you to explore the XST RTL View or XST post-synthesis netlists (post map and post place and route netlists are not handled in this mode yet).
The goal of this lab is to demonstrate how the Schematic Viewer can be used to emulate a standalone tool to view XST RTL and post-synthesis netlists.
Use Table 10-1 to localize the required netlist:
LAB
Step 1: Create Lab projectCreate the stopwatch project and set the Light Background Color Scheme for Schematic Viewer as described in Chapter 3, “Lab Preparation: Getting Started”.
Step 2: Set XST Options and Synthesize Design1. In the Process panel, right-click on Synthesis - XST, and select Properties to open the
XST Synthesis Properties dialog box.
2. Set the Keep Hierarchy option to YES as shown in Figure 10-1.
Table 10-1: Netlist File Extensions
Netlist Extension
XST RTL .ngc
XST post-synthesis .ngr

48 www.xilinx.com RTL Schematic Viewer TutorialUG685 (v11.2) July 17, 2009
Chapter 10: Lab 7: Using the Schematic Viewer as a Standalone Tool
3. Synthesize the design using the Synthesize - XST process.
4. As soon as synthesis is completed, close the project by selecting File → Close Project. Note that Project Navigator itself remains open.
Step 3: Open the Post Synthesis Netlist in Schematic Viewer1. The Post-Synthesis XST stopwatch.ngc netlist is located in project directory (the
.ngc file could be generated from command line mode). To open this netlist in Schematic Viewer, select File → Open File.
2. Select the Start with the Explorer Wizard startup mode. Project Navigator loads the netlist and starts the Schematic Viewer Wizard as shown in Figure 10-2. Now you can move on and explore your design.
ConclusionThis lab demonstrated how the Schematic Viewer can be used by command line users in a “standalone” mode. You are able to open any post-synthesis XST netlist in the Schematic Viewer without first opening a project.
X-Ref Target - Figure 10-1
Figure 10-1: Keep Hierarchy
X-Ref Target - Figure 10-2
Figure 10-2: Schematic Viewer Wizard