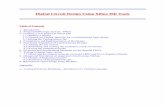Xilinx Design Tools: Installation and Licensing Guide
Transcript of Xilinx Design Tools: Installation and Licensing Guide
Installation and Licensing Guide www.xilinx.com 2UG798 (v14.1) May 8, 2012
Notice of DisclaimerThe information disclosed to you hereunder (the “Materials”) is provided solely for the selection and use of Xilinx products. To the maximum extent permitted by applicable law: (1) Materials are made available "AS IS" and with all faults, Xilinx hereby DISCLAIMS ALL WARRANTIES AND CONDITIONS, EXPRESS, IMPLIED, OR STATUTORY, INCLUDING BUT NOT LIMITED TO WARRANTIES OF MERCHANTABILITY, NON-INFRINGEMENT, OR FITNESS FOR ANY PARTICULAR PURPOSE; and (2) Xilinx shall not be liable (whether in contract or tort, including negligence, or under any other theory of liability) for any loss or damage of any kind or nature related to, arising under, or in connection with, the Materials (including your use of the Materials), including for any direct, indirect, special, incidental, or consequential loss or damage (including loss of data, profits, goodwill, or any type of loss or damage suffered as a result of any action brought by a third party) even if such damage or loss was reasonably foreseeable or Xilinx had been advised of the possibility of the same. Xilinx assumes no obligation to correct any errors contained in the Materials or to notify you of updates to the Materials or to product specifications. You may not reproduce, modify, distribute, or publicly display the Materials without prior written consent. Certain products are subject to the terms and conditions of the Limited Warranties which can be viewed at http://www.xilinx.com/warranty.htm; IP cores may be subject to warranty and support terms contained in a license issued to you by Xilinx. Xilinx products are not designed or intended to be fail-safe or for use in any application requiring fail-safe performance; you assume sole risk and liability for use of Xilinx products in Critical Applications: http://www.xilinx.com/warranty.htm#critapps.© Copyright 2012 Xilinx, Inc. Xilinx, the Xilinx logo, Artix, ISE, Kintex, Spartan, Virtex, Zynq, and other designated brands included herein are trademarks of Xilinx in the United States and other countries. All other trademarks are the property of their respective owners.
Revision HistoryThe following table shows the revision history for this document.
Date Version Revision
05/08/12 14.1 Initial Xilinx release.
Installation and Licensing Guide www.xilinx.com 3UG798 (v14.1) May 8, 2012
Table of Contents
Chapter 1: Download and Installation
Downloading the ISE Design Suite . . . . . . . . . . . . . . . . . . . . . . . . . . . . . . . . . . . . . . . . . . . . . . . . . . . . 4
Installing the ISE Design Suite: Overview for All Platforms . . . . . . . . . . . . . . . . . . . . . . . . . . . . . . . . 5
Platform‐Specific Installation Instructions. . . . . . . . . . . . . . . . . . . . . . . . . . . . . . . . . . . . . . . . . . . . . . 6
Installation Flow. . . . . . . . . . . . . . . . . . . . . . . . . . . . . . . . . . . . . . . . . . . . . . . . . . . . . . . . . . . . . . . . . . . 7
USB FLEXid Dongle Driver Installation . . . . . . . . . . . . . . . . . . . . . . . . . . . . . . . . . . . . . . . . . . . . . . . . 10
Network Installations . . . . . . . . . . . . . . . . . . . . . . . . . . . . . . . . . . . . . . . . . . . . . . . . . . . . . . . . . . . . . 11
Obtaining Quarterly Releases . . . . . . . . . . . . . . . . . . . . . . . . . . . . . . . . . . . . . . . . . . . . . . . . . . . . . . . 14
Uninstalling the ISE Design Suite . . . . . . . . . . . . . . . . . . . . . . . . . . . . . . . . . . . . . . . . . . . . . . . . . . . . 15
Chapter 2: Obtaining and Managing a License
Accessing the Product Licensing Site . . . . . . . . . . . . . . . . . . . . . . . . . . . . . . . . . . . . . . . . . . . . . . . . . 16
Product Licensing Accounts. . . . . . . . . . . . . . . . . . . . . . . . . . . . . . . . . . . . . . . . . . . . . . . . . . . . . . . . . 17
User Types and Actions . . . . . . . . . . . . . . . . . . . . . . . . . . . . . . . . . . . . . . . . . . . . . . . . . . . . . . . . . . . . 18
Creating a License Key File . . . . . . . . . . . . . . . . . . . . . . . . . . . . . . . . . . . . . . . . . . . . . . . . . . . . . . . . . 19
Managing License Key Files . . . . . . . . . . . . . . . . . . . . . . . . . . . . . . . . . . . . . . . . . . . . . . . . . . . . . . . . . 26
Managing User Access to Product Licensing Account . . . . . . . . . . . . . . . . . . . . . . . . . . . . . . . . . . . . 29
Installing Your License Key File . . . . . . . . . . . . . . . . . . . . . . . . . . . . . . . . . . . . . . . . . . . . . . . . . . . . . . 31
Installation and Licensing Guide www.xilinx.com 4UG798 (v14.1) May 8, 2012
Chapter 1
Download and InstallationThis guide explains how to install and license the ISE® Design Suite, which includes the Integrated Software Environment (ISE) design tools, ChipScope™ Pro logic analyzer, Embedded Tools (including Embedded Development Kit (EDK) and standalone Software Development Kit (SDK)), System Generator for DSP, and PlanAhead™ design tools.
For information on what is new, known issues, and technical support for the ISE Design Suite, see the Xilinx Design Tools: Release Notes Guide (UG631).
This chapter describes how to download and install the ISE Design Suite.
Downloading the ISE Design SuiteThis section explains how to download the ISE Design Suite.
To begin, open an internet browser and navigate to http://www.xilinx.com/support/download/index.htm.
All f iles in the Xilinx Download Center are downloaded using the Akamai download manager. For the optimum download experience:
• Allow pop-ups from entitlenow.com
• Set security settings to allow for secure and non-secure items to be displayed on the same page
• Allow the Akamai download manager to run Java processes
To download the ISE Design Suite:
1. Select the Design Tools tab in the web page.
2. Under the Version heading, click the version of the tools you want to download.
3. Click the link for the installer you want to download.
Note: For 14.x, the installers under the ISE Design Suite heading also contain the standalone selections for the Software Development Kit and Lab Tools. Depending on your use case, you may not need to download these separate installation programs if you are downloading the ISE Design Suite installers.
Installation and Licensing Guide www.xilinx.com 5UG798 (v14.1) May 8, 2012
Installing the ISE Design Suite: Overview for All Platforms
4. Enter your User ID and Password to log into your Xilinx account.
Note: If you do not have a Xilinx account, you must create one in order to download products.
An address verif ication screen appears.
5. Once the current address is correct, click Next.
6. The Akamai download manager launches in your browser to complete the download process. If you have trouble using the Akamai download manager, look on the download page under "Having Trouble Downloading?". You can follow a link to a Xilinx Answer Record which will allow you to obtain the tools without using the download manager.
Most f iles in the Xilinx Download Center are packaged using TAR methods. You will need to use software from a third party provider to unpack them. Consult your IT department for assistance. Commonly used tools for TAR f iles are 7-ZIP, GNU built-in tools, WinZIP, and WinRar. These tools are licensed solely by each respective developer, and not by Xilinx. Xilinx hereby disclaims any warranties, express or implied, including warranties of merchantability, f itness for a particular purpose, or noninfringement with respect to these suggested software tools.
Installing the ISE Design Suite: Overview for All PlatformsThis section explains the installation process for all platforms for the ISE Design Suite. Before installation:
• Make sure you have the necessary privileges for the system on which the design tools will be installed. Some components, such as programming cable device drivers, require administrator-level permissions.
• Close all open programs before you begin installation.
• Make sure your system meets the requirements described in the Xilinx Design Tools: Release Notes Guide (UG631) “Architecture Support and Requirements” chapter.
• Check the links in Xilinx Design Tools: Release Notes Guide (UG631) “Important ISE Design Suite Release Information” chapter for any installation issues pertaining to your system or configuration.
• If EDK is installed, make sure the installation is in a directory structure that does not contain spaces.
Note: The ISE Design Suite installers do not set global environment variables, such as XILINX, on Windows. To f ind out if this affects the way you run Xilinx design tools, see “Platform-Specif ic Installation Instructions.”
Installation and Licensing Guide www.xilinx.com 6UG798 (v14.1) May 8, 2012
Platform‐Specific Installation Instructions
Platform‐Specific Installation InstructionsThis section provides platform-specif ic instructions for installing the ISE Design Suite.
Microsoft Windows Installation
This section describes how to start the installation for Microsoft Windows operating systems.
Starting Installation
How you start installation depends on how you obtained the installation program. See Downloading the ISE Design Suite for details on your options.
• If you downloaded an installation f ile, decompress that f ile and run xsetup.exe.
• If you received an ISE Design Suite DVD, load the DVD. If the auto-run feature of your DVD drive is enabled, the setup program should start automatically. If it does not, browse to the DVD in Windows Explorer and run xsetup.exe.
Setting Environment Variables
When installation is complete, the installation program creates an environment variable batch file. All appropriate Desktop and Program Group shortcuts call this f ile before launching the target application. A shortcut to a command-line prompt which sets the environment has been created. The shortcut is located at Xilinx ISE Design Suite 14.1 > Accessories > ISE Design Suite Command Prompt.
To set environment variables in make or script f iles:
Add <XILINX installation directory>\settings32.bat or settings64.bat to your script. The numbers 32 or 64 corresponds to the bit-width of the operating system installed on the computer.
Linux Installation
This section describes how to start the installation and set the environment variables for Linux operating systems.
Starting Installation
The method of starting the installation depends on how you have obtained the installation program. See Downloading the ISE Design Suite for details on your options.
Installation and Licensing Guide www.xilinx.com 7UG798 (v14.1) May 8, 2012
Installation Flow
• If you have downloaded an installation file, decompress that f ile and run the xsetup program contained therein.
• If you have ordered and received an ISE Design Suite DVD, load the DVD. Click the setup f ile in your f ile manager, or browse to the root of your DVD drive and type ./xsetup.
Setting Environment Variables
When installation is complete, the installation program creates an environment variables f ile.
1. Go to the XILINX installation directory.
2. Type either source settings32.(c)sh or source settings64.(c)sh, as required for your shell.
Note: 32-bit ISE tools do not work with 64-bit EDK. 64-bit EDK does not work with 32-bit ISE tools.
To set your environment variables manually or from within your setup script, Xilinx recommends you copy the settings from the appropriate f ile for your operating system, as listed above. Xilinx environment variables settings are specific to each operating system platform.
Installation FlowThe following section describes important screens you will encounter during the installation process.
Note: For each of the following installation steps, click on the text of any item with a checkbox next to it to obtain more information. Information is displayed in the “Description” area near the bottom of the screen.
Accepting Software Licenses
You must accept two software license agreements. On each Accept Software Agreement screen:
1. Click I accept the terms of this software agreement.
2. Click Next.
Select Xilinx Products to Install
Select the Xilinx products you want to install.
Installation and Licensing Guide www.xilinx.com 8UG798 (v14.1) May 8, 2012
Installation Flow
The product selection choices are: WebPACK design tools, various ISE Design Suite Editions, and two standalone tools.
Note: The ISE WebPACK tool product installer installs both ChipScope PRO analyzer and the Embedded Development Kit. Although installed, these applications will require a separate license to run.
Select Installation Options
There are several optional installation steps during installation. If selected, these options install toward the end of the installation process, after the main installation has completed.
X-Ref Target - Figure 1-1
Figure 1‐1: ISE Design Suite Installation ‐ Select Xilinx Products Screen
Installation and Licensing Guide www.xilinx.com 9UG798 (v14.1) May 8, 2012
Installation Flow
Select Xilinx Installation Options from the following screen.
Note: WebTalk is always enabled when using the WebPACK tool. If the ISE WebPACK tool is selected on the previous screen, Enable WebTalk is not selectable. If you install an Edition product, the installer allows you to deselect Enable WebTalk. However, if a WebPACK tool license is used to process the design, Enable WebTalk is ignored. Please click on the Enable WebTalk item, in the installer, and read the description box for full details.
Select Destination Directory
In the Select Destination Directory screen, select the directory in which to install the design tools. Enter a name for the Program Folders list. The installer displays a level of hierarchy underneath the installation path you specify. The name of the directory varies depending on the type of product you are installing. Any Editors or WebPACK tool installation creates a directory named \ISE_DS. Lab tool standalone installations create \LabTools. SDK standalone installations create \SDK. This ensures Edition and Standalone tools can coexist properly on your hard drive.
X-Ref Target - Figure 1-2
Figure 1‐2: ISE Design Suite Installation ‐ Xilinx Modules and Devices
Installation and Licensing Guide www.xilinx.com 10UG798 (v14.1) May 8, 2012
USB FLEXid Dongle Driver Installation
Installation Options Summary
The Installation Options Summary screen summarizes the tools, products, and options to be installed. To begin installation, click Install.
Near the end of the installation, the Xilinx License Configuration Manager opens by default. Follow the instructions in the Manager to obtain or locate a license f ile.
Note: EDK tools require the Cygwin tools distributed by RedHat. A copy of these tools is distributed with the EDK installation.
USB FLEXid Dongle Driver InstallationIf you purchased a USB FLEX ID Dongle for use with the Windows operating systems, you must install the appropriate driver before creating a FLEXnet license for use with it.
X-Ref Target - Figure 1-3
Figure 1‐3: ISE Design Suite Installation ‐ Select Destination Directory
Installation and Licensing Guide www.xilinx.com 11UG798 (v14.1) May 8, 2012
Network Installations
1. Install the Xilinx ISE Design Suite f irst. This installation contains the installer f iles for the USB FLEXid dongle driver.
2. Run FLEXId_Dongle_Driver_Installer.exe from <Xilinx Installation Directory>\14.1\ISE_DS\ISE\bin\nt.
3. On the Select Options screen, be sure only FLEXid 9 Drivers is checked.
4. Click Next twice. The driver installs.
After installation, you will need to reboot to ensure the dongle operates correctly.
Network InstallationsInstalling to a network location provides a way for client machines to access the design tools by pointing to it on the network drive. To run the design tools on the network, the client machines must be set up correctly to ensure the environment variables, registry, and program groups all point to the network. The following sections describe the procedure for network setups.
X-Ref Target - Figure 1-4
Figure 1‐4: Select Options Screen
Installation and Licensing Guide www.xilinx.com 12UG798 (v14.1) May 8, 2012
Network Installations
UNIX Clients
Each user must source settings32.(c)sh or settings64.(c)sh (whichever is appropriate for your operating system) from the $XILINX area in which the design tools are installed. This points the Xilinx environment variable, path, and LD_LIBRARY_PATH to the installed location.
To run the design tools from a remotely installed location, run an X Windows display manager, and include a DISPLAY environment variable. Define DISPLAY as the name of your display. DISPLAY is typically unix:0.0. For example, the following syntax allows you to run the tools on the host named bigben and to display the graphics on the local monitor of the machine called mynode:
setenv DISPLAY mynode:0.0
xhost = bigbenPC Clients
Microsoft Windows Clients
1. Install design tools to a PC network server. Make sure your users know the location of the design tools and have access to the installation directory, and they have Administrator privileges for the following steps.
2. From the local client machine, browse to the following directory: network_install_location\common\bin\nt and run the program shortcutSetup.bat.
3. Running this program sets up the Windows settings batch files and Program Group or Desktop shortcuts to run the Xilinx tools from the remote location.
4. From the client machine, launch the ISE tools by clicking the Program Group or Desktop shortcuts, or by running the applications on the network drive.
Installing to a Mounted Network Drive
Xilinx design tools are designed to be installed in a directory under ROOT (typically C: \Xilinx). The installer normally presents this option when installing to a local driver. When installing to a mounted network drive, if a subdirectory is not defined, it appears to the Installer as if it is installing to a ROOT directory.
To work around this issue, define your target installation directory as "\Xilinx" under the network mount point (For example: "N:\Xilinx").
Windows 7 default security levels won’t allow you to select remote mapped drives as an Administrator. In order to install Xilinx Design Tools on remote mapped drives, you need to change your account control settings using the steps below:
Installation and Licensing Guide www.xilinx.com 13UG798 (v14.1) May 8, 2012
Network Installations
1. Open the Windows Control Panel, from the Windows Start menu, and select ‘User Accounts’. If your Control Panel Uses ‘Category View’, you will need to click ‘User Accounts’ on two successive screens
2. Click on ‘Change User Account Control settings’ and allow the program to make changes
3. Click and slider the slider-bar down to the second to lowest setting (as seen in the below figure). Click OK.
Xilinx recommends you revisit this procedure to restore your settings to their previous state after installation.
NOTE: You will not be able to browse to remote mapped drives using the Xilinx installer. You will need to manually type in your installation path which contains a mapped network drive.
X-Ref Target - Figure 1-5
Figure 1‐5: User Account Control Settings
Installation and Licensing Guide www.xilinx.com 14UG798 (v14.1) May 8, 2012
Obtaining Quarterly Releases
Obtaining Quarterly ReleasesXilinx releases quarterly versions of the ISE Design Suite throughout the year. Each quarterly version contains device support updates, new features and bug f ixes. The following sections describe how to obtain updates through XilinxNotify and the Download Center.
XilinxNotify
The XilinxNotify tool is the preferred method of obtaining updates. It provides the following features:
• Compares the latest version of Xilinx design tools updates available on http://www.xilinx.com/support with what you have installed, and notif ies you if a newer version is available.
• Provides a Download button allowing you to log in to the Xilinx Download Center. Once you log in, the download of your selected product begins.
• XilinxNotify can be run in any of the following ways:
° Automatic periodic checks at Project Navigator startup time.
° Select Help > Check for Updates from Project Navigator.
° Select Start > All Programs > Xilinx Design Tools > Xilinx ISE Design Suite 14.1 > Accessories > Check for Updates.
° Type xilinxnotify in a Linux shell.
Note: Select Edit > Preferences in Project Navigator to control the frequency of the automatic periodic checks.
XilinxNotify Network Installations
By default, the Automatically check for updates option at Project Navigator startup is enabled on the machine used to install the ISE tools to the network location. All clients pointing to this network location have this option disabled by default. Client users have the option of enabling this option (Edit > Preferences > XilinxNotify from Project Navigator) and also running manual checks.
Note: To perform an update installation, you must have write permissions for the $XILINX installation directory.
Download Center
Quarterly releases for all platforms are regularly made available on the Download Center at:
http://www.xilinx.com/support/download/index.htm
Installation and Licensing Guide www.xilinx.com 15UG798 (v14.1) May 8, 2012
Uninstalling the ISE Design Suite
Uninstalling the ISE Design Suite
Uninstalling on Microsoft Windows
The following sections describe how to uninstall the ISE Design Suite products on Microsoft Windows.
To uninstall any Xilinx product, select the Uninstall item from that product’s Start Menu folder. For instance, to uninstall the ISE WebPACK design tools or an ISE Design Suite: Edition, select Start > All Programs > Xilinx Design Tools > Xilinx ISE Design Suite 14.1 > Accessories > Uninstall.
Depending on what you have installed, you may also need to uninstall some ancillary applications, such as WinPcap 4.0 (optional component of DSP Tools).
Before uninstalling, make sure you have moved any project f iles you want to keep outside your Xilinx installation directory structure, or they will be deleted.
Uninstalling on Linux
To uninstall the Xilinx Design Suite product, you need to remove the Xilinx installation directory from the shell.
Installation and Licensing Guide www.xilinx.com 16UG798 (v14.1) May 8, 2012
Chapter 2
Obtaining and Managing a LicenseThe Xilinx® Product Licensing Site is an online service for licensing and administering evaluation and full copies of Xilinx design tools and IP products. This chapter describes the FLEXnet license generation functionality of the Product Licensing Site.
Accessing the Product Licensing SiteYou can access the Xilinx Product Licensing Site in various ways depending upon the type of license being generated.
• If you purchased products, follow the link included in your order confirmation email. It will provide direct access to an account containing your product entitlements.
• To evaluate the ISE® Design Suite products, go to http://www.xilinx.com/ise_eval.
• To evaluate IP products, go to http://www.xilinx.com/ipcenter and follow the Evaluate link on the IP product page of interest.
• To access the Product Licensing Site directly, go to http://www.xilinx.com/getlicense. You must f irst register or enter your registration information.
X-Ref Target - Figure 2-1
Figure 2‐1: Xilinx Sign In Page
Installation and Licensing Guide www.xilinx.com 17UG798 (v14.1) May 8, 2012
Product Licensing Accounts
You must f irst sign in. If you already have a Xilinx user account, enter your user ID and password, and then confirm your contact information is current. If you do not have an account, click the Create Account button.
Product Licensing AccountsWhen you purchase a design tool edition or IP product from Xilinx, you are purchasing a license to use and receive updates for that product for one year. The license to use Xilinx deign tools and IP products is managed through the use of product entitlements. A product entitlement is the determination of:
• Which product was purchased
• The number of seats purchased
• The license type (floating or node-locked)
• The product subscription period (product updates are provided throughout the year)
In addition to managing the product entitlements for your purchased design tools and IP, you can also access product entitlements for No Charge or Evaluation products. Full and No Charge licenses have a subscription period of one year. Design tools evaluations are for 30 days, and IP evaluations are for 120 days.
Activating a product entitlement results in one or more license keys being generated by the website. When installed, the license keys enable the use of the design tools and IP that were purchased or are being evaluated. Your product entitlements and resulting license key f iles are managed in a product licensing account on the Xilinx website.
Product licensing accounts are specif ic to the individual listed on the Xilinx Software Purchase Order, who is either the end user or administrator of the design tools. All purchases made can be managed in the same product licensing account if a single administrator is named. A company site can have multiple accounts managed by different administrators. The latter is helpful if a site has multiple design teams working on differing projects with different budget pools.
Note: A license key can be generated for a product entitlement that has expired; however, it will only enable product releases up to the subscription end date. Applying a product update made available after the subscription end date of your license results in an error.
LogiCORE IP License Generation in the ISE Design Suite
Any IP and design tools entitlements you have purchased appear in your list of entitled products when you log into the Product Licensing Site. Licenses for Evaluation and No Charge IP are available on the site in a separate area. Licenses for all your design tools and IP can now be generated in one pass. They are emailed to you in a single license f ile. IP core
Installation and Licensing Guide www.xilinx.com 18UG798 (v14.1) May 8, 2012
User Types and Actions
FLEXnet licenses now feature more licensing options, such as single or Triple-Redundant Floating Server support, and more host options for node-locked license keys: Ethernet MAC address, Hard Drive Serial Number or USB Dongle ID.
User Types and ActionsThere are three user types for the Product Licensing Site: customer account administrator, end user, and evaluation user.
Customer Account Administrator
An example of a typical customer account administrator is a CAD tools manager. Every product licensing account must have at least one customer account administrator. A customer account administrator can manage more than one product licensing account.
The responsibilities as the customer account administrator include:
• Generating node-locked or floating licenses for Xilinx design tools and IP products.
• Adding and removing users from the product licensing account.
• Assigning administrative privileges to other users.
• Ordering product DVDs (if desired).
The original customer account administrator is the Ship To contact identif ied during the product ordering process. That person will receive an email with instructions on how to download and license each purchased product. The customer account administrator must follow the link in the email, to ensure access to the purchased products.
End User
Adding end users to a product licensing account allows an engineer or design team member the flexibility to manage and generate license keys on their own. The end user may generate license keys for node-locked products entitlements within the account as well as evaluation and "no charge" license keys for design tools and IP products. A customer account administrator can also configure the end user account to allow an end user to generate floating licenses. An end user cannot:
• View or generate floating license keys by default. This privilege may be assigned to them by the customer account administrator.
• View the license keys generated by other users.
• Add or remove other users to or from the product licensing account.
Installation and Licensing Guide www.xilinx.com 19UG798 (v14.1) May 8, 2012
Creating a License Key File
Evaluation User
Evaluation users can:
• Generate a 30-day free evaluation license key for the ISE Design Suite: System Edition
• Generate license keys for evaluation and no charge IP products
• Generate a WebPACK tool license for the ISE Design Suite
• Request an ISE Design Suite DVD with one of the following Shipping Options:
° Free Shipping (2-4 Weeks)
° Standard (2-3 Days)
° Overnight
Note: A customer who is already licensed for a full version of an ISE Design Suite product edition can evaluate other ISE Design Suite product editions or IP. These product entitlements are made available in the same product licensing account.
All user types can download products electronically and request an ISE Design Suite DVD.
Creating a License Key FileThe Create New Licenses tab on the Product Licensing Site is the starting point for license key f ile generation. The design tools and IP product entitlements you have purchased or wish to evaluate are shown in the product entitlement table.
Installation and Licensing Guide www.xilinx.com 20UG798 (v14.1) May 8, 2012
Creating a License Key File
Selecting Products
To begin the license generation process for products you have purchased or want to evaluate:
1. Select a product licensing account from the Account drop-down list.
Note: This selection is not available if you are entitled to evaluation or free products only.
2. Enter product voucher codes for design tools or IP product licenses purchased with kits or for tools purchased from the Xilinx online store (optional).
3. Add evaluation or no-charge IP product entitlements to the product entitlement table (optional).
X-Ref Target - Figure 2-2
Figure 2‐2: Create New License
Installation and Licensing Guide www.xilinx.com 21UG798 (v14.1) May 8, 2012
Creating a License Key File
4. Make your product selections from the product entitlement table.
The type of product entitlements available are Full (purchased), No Charge, or Evaluation. Full and No Charge licenses have a subscription period of one year. Design tools evaluation is for 30 days. IP evaluations are for 120 days.
Floating and node-locked licenses cannot be combined in the same license key f ile.
Note: A floating license resides on a network server and enables applications to check out a license when they are invoked. At any one time, the number of licenses for simultaneous users is restricted to the number of license seats purchased. A node-locked license allows for the use of a single seat of a product entitlement on a specif ic machine.
For design tools, available seats represents the number of seats available for licensing over the total number of seats purchased. For IP, seats are managed according to the terms of the site wide license agreement.
Products with a status of Current are within their warranty period. Products with a status of Expired have a warranty period end date that has passed. If seats are available, licenses can be generated for either Current or Expired product entitlements.
The ISE Design Suite: System Edition evaluation product entitlement provides access to all the capabilities in the ISE Design Suite tool set. This product entitlement is automatically included in your product licensing account.
Product vouchers for design tools and IP product licenses may be shipped with a Xilinx or partner development board or design kit. If you have a product voucher card, you may enter the voucher code on the card into the associated text f ield and click Redeem Now. This places the corresponding design tools or IP product entitlement in the product entitlement table which you can use to generate a license key.
To add Evaluation and No Charge IP to the list of product entitlements, click the Search Now button in the Add Evaluation and No Charge IP Cores section of the page. This opens an IP product finder tool.
Installation and Licensing Guide www.xilinx.com 22UG798 (v14.1) May 8, 2012
Creating a License Key File
Note: IP products are typically sold as site licenses that gives the administrator the ability to generate license keys for floating and node-locked license types. End users see only product entitlements for node-locked products. The customer account administrator, or an End User who has been granted Floating License generation status by the administrator, sees product entitlements for both node-locked and floating products.
Generating a License
Click the Generate License button corresponding to the type of license key f ile you are generating (floating or node-locked). The license generation form shown below appears.
X-Ref Target - Figure 2-3
Figure 2‐3: IP Product Selector
Installation and Licensing Guide www.xilinx.com 23UG798 (v14.1) May 8, 2012
Creating a License Key File
To generate floating licenses:
1. Select the number of seats required for each product license.
This is for floating licenses only. All node-locked licenses are for one seat. The number of seats available for a product entitlement is automatically maintained by the system. The Requested Seats f ield is populated, by default, with the full number of seats remaining on the product entitlement. A product is removed from the product entitlement table if all seats have been activated.
2. Enter system information.
System information is pre-populated in the option menu if you arrived at the Product Licensing Site from a link within the Xilinx License Configuration Manager (XLCM).
X-Ref Target - Figure 2-4
Figure 2‐4: Generate Floating License
Installation and Licensing Guide www.xilinx.com 24UG798 (v14.1) May 8, 2012
Creating a License Key File
A redundant server configuration provides a fail over for the license manager software. As long as two of the three servers are running, the license manager can continue to run.
If you do not have pre-populated system information, or if you want to add a different host, select the Add a host option.
The host ID value uniquely identif ies the machine to which your design tools or IP is licensed. You may choose a host ID type to be a MAC address, a hard drive serial number, a dongle ID, or a Solaris host ID.
Note: Not all host ID types are supported for all operating systems. The easiest way to obtain your host ID is to run the XLCM on the machine that will serve as the license host.
3. Add a comment.
Adding a comment to the license key f ile makes it easier for an administrator to track the allocation of design tools and IP product entitlements among users.
4. Click Next.
The Review License Request form opens.
X-Ref Target - Figure 2-5
Figure 2‐5: Add a Host
Installation and Licensing Guide www.xilinx.com 25UG798 (v14.1) May 8, 2012
Creating a License Key File
5. Review your selections.
6. If you are satisfied with your selections, click Next.
End User License Agreements
ISE Design Suite design tools and No Charge IP product End User License Agreements (EULAs) are agreed to during the product installation process. If you license IP products, you must accept the terms of the associated IP product EULAs before the license file can be generated.
Third‐Party Licenses
A complete copy of the third-party licenses is located at: <install_directory>/common/licenses/unified_3rd_party_eula.txt
License Generation Confirmation
When you finish generating the licenses, you will receive a confirmation message summarizing your licensing activity.
X-Ref Target - Figure 2-6
Figure 2‐6: Review License Request
Installation and Licensing Guide www.xilinx.com 26UG798 (v14.1) May 8, 2012
Managing License Key Files
You will also receive a license generation confirmation email. This message contains the generated license key file as an attachment. Add ‘xilinx.notif [email protected]’ as a trusted sender in your email address book.
Managing License Key FilesThe Product Licensing Site tracks your license key f iles. Select the Manage Licenses tab to see all license key files for your product licensing account.
X-Ref Target - Figure 2-7
Figure 2‐7: License Generation Confirmation
Installation and Licensing Guide www.xilinx.com 27UG798 (v14.1) May 8, 2012
Managing License Key Files
Use the Manage Licenses page, to perform the actions described below.
Exploring and Retrieving Your Existing License Key Files
Information regarding the license key f iles in your product licensing account are displayed in a split-section view. Click a row in the master view in the top table, to see detailed information about the license key f ile in the detail view in the bottom table. The detail view table displays:
• A list of product entitlements activated in the key file.
• Comments associated with the key f ile.
X-Ref Target - Figure 2-8
Figure 2‐8: Manage Licenses
Installation and Licensing Guide www.xilinx.com 28UG798 (v14.1) May 8, 2012
Managing License Key Files
The detail view table gives you the ability to:
• Download, email, or copy and paste the contents of the license key file (click the corresponding icons on the lower left portion of the detail view).
• Delete a license key f ile.
• View the end user license agreement.
Modifying a License Key File
To modify an existing license key f ile, select the license key f ile in the master view, then click Modify License in the detail view. You can modify a license key f ile as follows:
• Rehost or change the license server host for a license key file.
• Activate or add additional seats to an existing licensed product entitlement.
• Deactivate or remove seats from an existing licensed product entitlement.
• Activate or add additional product entitlements to a license key f ile.
• Deactivate or delete product entitlements from a license key f ile.
Modifying a key f ile uses the same input form as when the license key f ile was created, except additional product entitlements of the same license type (floating or node-locked) are made available for licensing.
Reclaiming Deactivated Product Entitlements
A product entitlement is deactivated when one of the following occurs:
• Rehosting or changing the license server host for a license key f ile.
• Deactivating or removing seats from an existing licensed product entitlement.
• Deactivating or deleting product entitlements from a license key f ile.
The license generation facility allows the reallocation of the deactivated seats or product entitlements by making the corresponding seats or product entitlements available for activation in the product entitlements table on the Create License page.
Before the reallocation of entitlement occurs, you must first agree to an Affidavit of Destruction. This legal agreement is required to ensure the deactivated product entitlements are no longer being used.
The number of allocation operations is recorded for each user. Administrators are allowed to reallocate product entitlements five times per major release. End users are allowed to reallocate product entitlements three times per major release.
Installation and Licensing Guide www.xilinx.com 29UG798 (v14.1) May 8, 2012
Managing User Access to Product Licensing Account
What Happens to Your License Key File
For each product entitlement activated, a FLEXnet increment line and corresponding package line is added to the license key f ile. When a license key f ile is modif ied to activate (add) seats for an existing or new product entitlement, additional increment or package lines are added to the license key f ile.
When a license key f ile is rehosted or is modif ied to deactivate (delete) seats or product entitlements, the corresponding increment lines are regenerated or removed from the modif ied license key f ile.
Managing User Access to Product Licensing AccountThe responsibility of administering a product licensing account may be transferred or shared with another user. The ability to add or remove users from a product licensing account is managed under the Manage Users tab.
Installation and Licensing Guide www.xilinx.com 30UG798 (v14.1) May 8, 2012
Managing User Access to Product Licensing Account
Adding Users
To add a user to your product licensing account:
• Type in the corporate email address of the new user.
• Check Add as a full administrator, to grant the new user customer account administrative privileges. Check Allow Floating Licenses, to grant the new user the ability to generate Floating Licenses, but not have full administrative privileges.
Note: The email address you provide must be the same email address the user supplied or supplies when creating their Xilinx account. If not, the user may not be properly recognized when logging in.
If a user has already logged into the Product Licensing Site, their name appears in the user list. If the user has never been to the site, the words Not Yet Registered appears in the space for their name. Once the user has signed in, their name is f illed in.
X-Ref Target - Figure 2-9
Figure 2‐9: Manage Users
Installation and Licensing Guide www.xilinx.com 31UG798 (v14.1) May 8, 2012
Installing Your License Key File
In some instances, a customer account administrator may wish to have design team members administer license key files for their own use. By leaving both Add as full administrator and Allow Floating Licenses check boxes unchecked, the user is granted the following restricted privileges:
• Can generate node-locked license keys only.
• Can view and modify only those license key f iles they generated for themselves.
• Cannot manage users.
If you check Allow Floating Licenses only, the restriction on node-locked keys is lifted, but the others remain. You cannot check both boxes since it is not allowed. Full administrators already have floating license generation capability.
Removing Users
To remove administrative or floating license generation privileges from a user, uncheck the Administrator or Floating check box for that user.
To remove a user from a product licensing account, click the Trash Can icon for that user.
Installing Your License Key FileThe following subsections describe installing different types of licenses.
Node Lock License Installation
After generating a license f ile, you will receive an e-mail from ‘xilinx.notif [email protected]’.
1. Save the license file attached to the e-mail to a temporary directory on your local system.
2. Run the Xilinx License Configuration Manager:
° For Windows: Select Start > All Programs > Xilinx ISE Design Suite 14.1 >Accessories > Manage Xilinx Licenses.
° For Linux: Type xlcm in a command-line shell.
3. Click Copy License at the top of the Manage Xilinx Licenses tab.
4. Browse to your license f ile (Xilinx.lic) and click Open.
5. This copies the license f ile to the C:\.Xilinx (Windows) or <Home>/.Xilinx directory of your computer where it will be automatically found by the Xilinx tools.
Installation and Licensing Guide www.xilinx.com 32UG798 (v14.1) May 8, 2012
Installing Your License Key File
6. When the Copy License operation is complete, the table on the Manage Xilinx Licenses tab is updated with licensing information from the license f ile.
7. Click Close to exit the Xilinx License Configuration Manager.
Floating License Installation on Servers
For existing FLEXnet license servers, a common practice is to copy the contents of the license f ile, mailed from ‘xilinx.notif [email protected]’, into the existing license f ile on your FLEXnet server.
Note: Restart the floating license server to enable the Xilinx licenses.
For New License Servers
1. Download the appropriate Xilinx FLEXnet license utilities for your server's operating system from the Xilinx Download Center:
http://www.xilinx.com/download/index.htm
2. Unzip these utilities into a destination directory. Xilinx recommends you place this directory into your application search path.
3. Once the FLEXnet utilities are installed, run the following commands to start the floating license server:
° Linux
- <Server Tool directory>/bin/lin/lmgrd -c <path_to_license>/Xilinx.lic -l <path_to_license>/log1.log
- <Server Tool directory> bin/lin64/lmgrd -c <path_to_license>/Xilinx.lic -l <path_to_license>/log1.log
° Windows
- < Server Tool directory>\bin\nt\lmgrd -c <path_to_license>\Xilinx.lic –l <path_to_license>\log1.log
- < Server Tool directory>\bin\nt64\lmgrd -c <path_to_license>\Xilinx.lic –l <path_to_license>\log1.log
Client Machines Pointing to a Floating License
1. Run the Xilinx License Configuration Manager (XLCM).
2. Click the Manage Xilinx Licenses tab.
Installation and Licensing Guide www.xilinx.com 33UG798 (v14.1) May 8, 2012
Installing Your License Key File
3. On the Manage Xilinx Licenses tab, enter the network path to the license server in the port@server format into the XILINXD_LICENSE_FILE f ield. Click Set. The default Xilinx port number is 2100.
4. For Linux operating systems, licensing environment variables cannot be set using the Xilinx License Configuration Manager (XLCM). The environment variable fields are read only, and they are grayed out and there are no Set buttons. The environment variable must be set using the appropriate shell and commands.