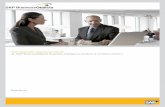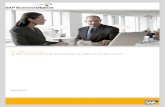Xi4 Dash Sdk User
Transcript of Xi4 Dash Sdk User

SAP BusinessObjects Dashboards Component SDK User Guide■ SAP BusinessObjects 4.0 Feature Pack 3
2012-03-15

© 2011 SAP AG. All rights reserved.SAP, R/3, SAP NetWeaver, Duet, PartnerEdge, ByDesign, SAPBusinessObjects Explorer, StreamWork, and other SAP products and services mentioned herein as
Copyright
well as their respective logos are trademarks or registered trademarks of SAP AG in Germany andother countries.Business Objects and the Business Objects logo, BusinessObjects, Crystal Reports,Crystal Decisions, Web Intelligence, Xcelsius, and other Business Objects products and servicesmentioned herein as well as their respective logos are trademarks or registered trademarks of BusinessObjects Software Ltd. Business Objects is an SAP company.Sybase and Adaptive Server, iAnywhere,Sybase 365, SQL Anywhere, and other Sybase products and services mentioned herein as well astheir respective logos are trademarks or registered trademarks of Sybase, Inc. Sybase is an SAPcompany. All other product and service names mentioned are the trademarks of their respectivecompanies. Data contained in this document serves informational purposes only. National productspecifications may vary.These materials are subject to change without notice. These materials areprovided by SAP AG and its affiliated companies ("SAP Group") for informational purposes only,without representation or warranty of any kind, and SAP Group shall not be liable for errors oromissions with respect to the materials. The only warranties for SAP Group products and servicesare those that are set forth in the express warranty statements accompanying such products andservices, if any. Nothing herein should be construed as constituting an additional warranty.
2012-03-15

Contents
About This Guide.....................................................................................................................5Chapter 1
Installing the Sample Add-on Components.............................................................................7Chapter 2
Overview of Steps to Create and Distribute Add-Ons............................................................9Chapter 3
Creating Adobe Flex Projects................................................................................................11Chapter 4
To create Adobe Flex projects for use with Dashboards.........................................................114.1Avoid naming clashes for your add-on source........................................................................124.1.1Create an add-on source file..................................................................................................124.1.2To add the add-on source to the top-level application MXML.................................................144.2To change how visual components look.................................................................................144.3
Compiling with Adobe Flex SDK 4.0.....................................................................................17Chapter 5
To compile Your Adobe Flex Project.......................................................................................175.1
Creating Property Sheets......................................................................................................19Chapter 6
To use the default property sheet...........................................................................................196.1To create custom property sheets..........................................................................................196.2
Testing Your Component......................................................................................................21Chapter 7
Packaging Adobe Flex Projects as Add-Ons.........................................................................23Chapter 8
To create a release version of the SWF.................................................................................238.1To create Dashboards add-on packages (.xlx files).................................................................248.2To update add-on packages ..................................................................................................288.3
2012-03-153

Distribute your add-on..........................................................................................................29Chapter 9
Appendix A: Dashboards Default Property Sheet API Reference.........................................31Chapter 10
Hiding unsupported Adobe Flex properties.............................................................................3110.1Binding properties to the spreadsheet....................................................................................3210.2Customizing styles and properties .........................................................................................3310.3Naming component properties...............................................................................................3510.4Retain metadata required for the default property sheet (required).........................................3510.5Displaying and hiding properties in the default property sheet................................................3610.6
Appendix B: Custom Property Sheet API Reference.............................................................37Chapter 11
High-level steps for creating custom property sheets.............................................................3711.1Bindings to and from the spreadsheet....................................................................................3811.2Two-direction bindings............................................................................................................3911.2.1Spreadsheet to component bindings......................................................................................4011.2.2Component to spreadsheet bindings......................................................................................4011.2.3Sub-element and Sub-property Binding..................................................................................4111.2.4Localizing property sheets......................................................................................................4211.3ActionScript Documentation (ASDocs) and Class Diagram....................................................4211.4
Appendix C: Add-On Manager Command Line Interface......................................................43Chapter 12
Appendix D: Add-On Packager Command Line Interface.....................................................45Chapter 13
More Information...................................................................................................................47Appendix A
2012-03-154
Contents

About This Guide
Dashboards gives users the capability to easily visualize complex datamodeled in Excel. The DashboardsComponent SDK enables Flex developers to add new components in Dashboards. Flex developerscan convert any flex widget or component and add it to the Dashboards designer.
Note:The Dashboards Component SDK is for use with Adobe Flex SDK 4.0 only.
The SDK enables Adobe Flex developers to:• Create new Adobe Flex visual components, such as charts and gauges.• Create custom Adobe Flex connections.• Add support for additional Excel functions using Adobe Flex.• Take existing Adobe Flex components and re-use them within Dashboards.• Package components as add-ons for installing into Dashboards.
Note:The Dashboards Component SDK is available in English only.
Who should read this guideAdobe Flex developers who want to understand how to develop new or re-use existing Adobe Flexcomponents within Dashboards.
This guide assumes that you are familiar with Dashboards and also with using Adobe Flash Builder 4and writing ActionScript.
Note:Before using this guide, check for any changes or updates in the Dashboards Component SDKReleaseNotes and Dashboards Component SDK Installation Guide.
Known Issues and WorkaroundsFor information about known issues and workarounds for the Dashboards Component SDK, refer tothe SAP BusinessObjects Dashboards Component SDK Release Notes.
2012-03-155
About This Guide

2012-03-156
About This Guide

Installing the Sample Add-on Components
• Dashboards is installed.• Dashboards Component SDK is installed.
Note:For more information about installing the SDK, see the SAP BusinessObjects Dashboards InstallationGuide and the SAP BusinessObjects Dashboards Component SDK Installation Guide.
Dashboards includes several sample add-ons that were created using the Component SDK. When youinstall Dashboards with the Component SDK, the sample files are saved in the Dashboards programfolder in the path: ...\Xcelsius 4.0\SDK\Samples. Each add-on sample includes the add-on file(.xlx file type) and all the source files for the add-on.
You can add the Dashboards Component SDK samples to Dashboards using one of the followingmethods:• Use the Dashboards Add-On Manager.
For more information about the integrated Add-On Manager, refer to the "Customizing Dashboardswith Add-Ons" section in the SAP BusinessObjects Dashboards User Guide.
• Use the command-line version of the Add-On Manager to install each of the sample add-on (.xlx)files.
For more information about using the Add-On Manager command line, see Appendix C: Add-OnManager Command Line Interface.
2012-03-157
Installing the Sample Add-on Components

2012-03-158
Installing the Sample Add-on Components

Overview of Steps to Create and Distribute Add-Ons
Develop and test your component:• Create or re-use an existing Adobe Flex component.
• For visual components, use the Dashboards Default Property Sheet or create your own customproperty sheet using the property sheet API. For additional information about using the DashboardsDefault Property Sheet, see Appendix A: Dashboards Default Property Sheet API Reference.
• For custom connections, create your own property sheet for each connection using the propertysheet API.
Note:Excel functions do not use property sheets in Dashboards.
• Package the Debug version of your component as a Dashboards add-on (as an .xlx file type) usingthe Dashboards Add-On Packager.
• Install your add-on using the Add-On Manager in Dashboards or the command-line version.• Test your installed add-on component.
Package and distribute your component:• Package the Release Build version of your component as an add-on (as an .xlx file type) for
distribution using the Dashboards Add-On Packager.• Distribute your add-on to Dashboards users.• Dashboards users install your add-on into Dashboards using the Add-On Manager or the
command-line version.
2012-03-159
Overview of Steps to Create and Distribute Add-Ons

2012-03-1510
Overview of Steps to Create and Distribute Add-Ons

Creating Adobe Flex Projects
Add-ons for Dashboards are created as Adobe Flex projects. You can create three types of Adobe Flexprojects to extend Dashboards functionality: visual components, custom connections, and Excel functions.
After your add-on is added to Dashboards, visual components are accessible from the "Component"browser, custom connections are available in the Data Manager, and custom Excel functions are invisibleduring design time but, if they are used in the Excel spreadsheet, they execute in preview or exportmode.
The process for creating the Adobe Flex project for each type of add-on is basically the same, althoughthere are some steps that are specific to the add-on type.
Copy the Dashboards SDK Framework (xcelsiusframework.swc) into the libs folder of your Flexproject.
For more information see the Dashboards Component SDK Installation Guide.
4.1 To create Adobe Flex projects for use with Dashboards
Create a basic Adobe Flex project:1. Start Adobe Flash Builder 4.2. Select File > New > Flex Project. The "New Flex Project" wizard opens.3. Set the project name and location for the type of add-on you are creating.
Note:If theUse Default Location option is selected, your Adobe Flex Project is created in your workspace,which is your-windows-user-folder\Adobe Flash Builder 4 by default.
The following table lists sample project names and locations for each add-on type:
LocationProject NameAdd-on Type
C:\Dashboards\componentdeveloper\MyComponentSourceMyComponentSourceVisual Component
C:\Dashboards\comonentdeveloper\MyConnectionSourceMyConnectionSourceConnection
2012-03-1511
Creating Adobe Flex Projects

LocationProject NameAdd-on Type
C:\Dashboards\componentdeveloper\MyExcelFunctionSource
MyExcelFunctionSourceExcel Function
4. Click Finish to create your Adobe Flex Project.After you create a basic Adobe Flex project, you need to compile it using Adobe Flex SDK 4.0.
5. Copy the Dashboards SDK Framework (xcelsiusframework.swc) into the libs folder of yourFlex project.
4.1.1 Avoid naming clashes for your add-on source
Many Adobe Flex developers can create new components for Dashboards and each component musthave a unique name.To avoid name clashes with other developed add-ons, use a fully-qualified, uniqueclass name that consists of the package name and your class name.1. Decide on a package name for your component based on your company name and project name.
The Dashboards Component SDK sample package names are based on company name and productname. This is a common practice for package names.For example: com.businessobjects.xcelsius.sdk.samples
2. Open your Adobe Flex project in Adobe Flex Builder.3. Select File > New > Folder.4. Type your package name.
Hint: If you use a package name that contains backslashes (\) sub-folders are also created.For example: com\businessobjects\xcelsius\sdk\samples
5. Click Finish.
The package folder(s) are created and added to the Adobe Flex project.
4.1.2 Create an add-on source file
Since Adobe creates the Adobe Flex components using ActionScript, we recommend using ActionScriptto develop components for Dashboards.
To avoid naming clashes, place your add-on source class in a package. For example, the followingcode sample creates a package for a basic horizontal slider:package com.businessobjects.xcelsius.sdk.samples{
2012-03-1512
Creating Adobe Flex Projects

...
public class BasicHorizontalSlider extends HSlider{
...}
}
Note:Visual components must inherit from UIComponent.
In addition, if you want to include connection refresh and status options in your custom connectioncomponent, you must extend Adobe Flex class EventDispatcher and implement the IConnectioninterface provided in the Dashboards Component SDK Framework. You also must import any necessaryAdobe Flex and Xcelsius classes that your connection extends and implements.
Note:In Dashboards, connection refresh and status options are configured in the Usage tab on the DataManager. For more information about using these options, see the "To set refresh options" and "Tocreate load and idle messages" sections in the SAP BusinessObjects Dashboards User Guide.
For example, the following code sample creates a package for an RSS connector with a trigger:package com.businessobjects.xcelsius.sdk.samples{
import flash.events.Event;import flash.events.EventDispatcher;import flash.events.IEventDispatcher;
import xcelsius.rpc.IConnection;import xcelsius.rpc.TriggerType;
...
public class RSSConnectorWithTrigger extends EventDispatcher implements IConnection{
...}
}
Note:Every connection that implements IConnection must define all properties used in the Usage tab ofthe Data Manager. It must also overwrite the trigger() function that defines any events the connectionmust handle. When the connection finishes loading the data, it then needs to raise a COMPLETE event.
For examples of creating source files, see the following sample add-on components:
Note:For information about using the Sample add-on files, see Installing the Sample Add-on Components
Sample file/documnentExample
The "MXMLHorizontalSlider" source code. .
Note:For more information about using MXML compo-nents, see the Known Issues section
Creating components with MXML
2012-03-1513
Creating Adobe Flex Projects

Sample file/documnentExample
Tutorial 1 Creating a basic horizontal slider avail-able with the SAP BusinessObjects DashboardsComponent SDK documentation
Creating a component with ActionScript
The "RSSConnector" source code.Creating a basic custom connection that does notuse refresh options and loading status
The "RSSConnectorWithTrigger" source codeCreating a connection that uses refresh optionsand loading status
4.2 To add the add-on source to the top-level application MXML
Add your component to the top-level application MXML so it is included in the generated ShockwaveFlash (SWF) file when you build your Adobe Flex project.1. Find and open the top-level application MXML file.
The top-level MXML file has the same filename as your Adobe Flex project and it contains the<s:Application> tag.For example (in the Sales Funnel source Adobe Flex project sample), the MXML file is namedSalesFunnelSource.mxml
2. Place the cursor between the <s:Application> and </s:Application> tags. Type < followedby your component name. A drop-down list is displayed with a list of components with that name.
3. Pick your component from the list and the application code updates with a reference to yourcomponent.For example (after com.businessobjects.xcelsius.sdk.samples.SalesFunnel wasadded to the application):<?xml version="1.0" encoding="utf-8" ?><s:Application xmlns:fx="http://ns.adobe.com/mxml/2009"
xmlns:s="library://ns.adobe.com/flex/spark"xmlns:mx="library://ns.adobe.com/flex/mx"xmlns:ns="com.businessobjects.xcelsius.sdk.samples.*"><ns:SalesFunnel/>
</s:Application>
You have added a reference to your component in your top-level application MXML file. Now when youbuild your Adobe Flex project your component is also included in the generated SWF file.
4.3 To change how visual components look
2012-03-1514
Creating Adobe Flex Projects

When you create a visual component in Adobe Flex, you can customize its appearance based on stylesavailable in Adobe Flex. To apply visual styles, such as border colors, font types, and font sizes, tovisual components, use the Style metadata tag. For any styles you want users to be able to bind tothe spreadsheet, use properties (with get and set functions).
Note:Styles cannot be bound to the spreadsheet.
For additional information about controling the appearance of visual components, see the SAPBusinessObjects Dashboards SDK Tutorials available with your SDK documentation. Tutorial 2 providesan example of how to use the Style metadata tag and Tutorial 3 provides an example of how to useskins.
2012-03-1515
Creating Adobe Flex Projects

2012-03-1516
Creating Adobe Flex Projects

Compiling with Adobe Flex SDK 4.0
To work with Dashboards, add-ons must be compiled using Adobe Flex SDK 4.0.
Configure your Adobe Flex project to compile with Adobe Flex SDK 4.0.
5.1 To compile Your Adobe Flex Project
1. Open the Adobe Flex project in Adobe Flex Builder.2. Compile using Adobe Flex SDK 4.0.
a. Select Project > Properties.b. In the "Properties" dialog box, select Flex Compiler.c. In Flex SDK version select Use a specific SDK and from the list, select Flex 4.0.
3. Click OK.4. Ensure that Use Flex 3 compatibility mode is cleared.5. Add the following required compiler settings:
• -isolate-styles=false• -static-link-runtime-shared-libraries=true
This can also be set by choosing Framework linkage: "Merged into code" in the Flex Build Pathsettings.
• -theme=${flexlib}/themes/Halo/halo.swc
This is optional; do this if you want to apply the older Flex 2 (halo) look and feel to your Flexproject controls.
For example:
-locale en_US -isolate-styles=false -static-link-runtime-shared-libraries=true
6. If the warning message, "Overwriting Files" is displayed, click OK.
Adobe Flex SDK 4.0 is now selected to compile your add-on.
Compile your project for use in the Dashboards Default Property Sheet.
2012-03-1517
Compiling with Adobe Flex SDK 4.0

2012-03-1518
Compiling with Adobe Flex SDK 4.0

Creating Property Sheets
Visual components and custom data connections are configured in component property sheets. Ingeneral, you should create custom property sheets for your visual components, but to get started, youmay want to use the Dashboards default property sheet. However, the default property sheet does notwork with custom connections, so you must create a custom property sheet for custom connections.
6.1 To use the default property sheet
Although it is a good idea to create custom property sheets for configuring custom components, youcan use the default property sheet as a starting point.
For examples of using the Dashboards default property sheet with a visual component, see the Tutorial2 Styling a Basic Horizontal Slider and Tutorial 3 Skinning a Basic Horizontal Slider guides availablewith your SAP BusinessObjects Dashboards Component SDK documentation. For example add-oncomponents using the Dashboards default property sheet, see the BasicHorizontalSlider, BasicHorizontalSliderwithStyling, or BasicHorizontalSliderwithSkinning samples. Formore information about installing the add-on samples, see Installing the Sample Add-on Components.
Note:Before you use the Dashboards default property sheet with your components refer to the additionalinformation about the default property sheet API in Appendix A: Dashboards Default Property SheetAPI Reference.
6.2 To create custom property sheets
Create a new Adobe Flex project for your custom property sheet. You can use the top-level applicationMXML to create your property sheet.
Note:Do NOT use xcelsius.propertySheets.interfaces.PropertySheetFunctionNames. It isnot supported as part of the API.
2012-03-1519
Creating Property Sheets

For additional information about creating custom property sheets for visual components, see theDashboards SDK Tutorial 4 available with the SAP BusinessObjects Dashboards SDK documentationand the sample add-on component, CustomPropSheetHorizontalSlider.
For an example of a custom property sheet for a connection, see the the sample add-on component,RSSConnectorWithTrigger.
For more information about using the Sample add-on components, see Installing the Sample Add-onComponents.
Related Topics• Appendix B: Custom Property Sheet API Reference
2012-03-1520
Creating Property Sheets

Testing Your Component
After you create an Adobe Flex Project, test it in Dashboards in design mode, in a preview, and atrun-time after exporting it as as a SWF.
Note:You can test the property sheets for custom components in design mode, but since SWF source filesare not executed until the model is run, you cannot test custom connections and functions in designmode. To test custom connections and functions, you can use the Preview button to run the model.This way, you can test the connections and functions within Dashboards without having to export themodel.
1. Package the Debug version of your component for testing
Before you can test your component in Dashboards you need to package your component as aDashboards add-on (add-ons have an .xlx file extension) using the Dashboards Add-On Packager.
Note:For testing purposes, use the debug version of your SWF so the additional metadata for yourcomponent is available to the Dashboards default property sheet.
Package your debug SWF (for testing purposes) along with the Dashboards default property sheetunless you created a custom property sheet.
For more information about using the Dashboards Add-On Packager, see To create Dashboardsadd-on packages (.xlx files) Refer to "Package your component as a Dashboards Add-On" .
2. In Dashboards, use the Add-on Manager, to install your packaged debug component.For more information about using the Add-on Manager, see the “Customizing Dashboards withAdd-On Components” section in the SAP BusinessObjects Dashboards User Guide.
3. Debug your component using trace statements• Using Mozilla Firefox
a. To view trace statements without the Adobe Flex Builder debugger there is a Firefox add-oncalled Flash Tracer which displays ALL trace statements from SWF files.
a. Download the Mozilla Firefox Flash Tracer add-on, available from: https://addons.mozilla.org/en-US/firefox/addon/3469
b. From within Mozilla Firefox, enable the Flash Tracer. Select Tools >Add-ons > Flash Tracer.The Flash Tracer window is opened.
c. Select Options. The options window opens.
Set the output option to C:\Documents andSettings\${YOUR_USER_NAME}\Application Data\Macromedia\FlashPlayer\Logs\flashlog.txt.
2012-03-1521
Testing Your Component

For example: C:\Documents and Settings\bobj\ApplicationData\Macromedia\Flash Player\Logs\flashlog.txt
d. Select OK to close the options window.
Mozilla Firefox Flash Tracer displays trace information from any SWF file that is running includingSWF files running in Dashboards.
• Using Java 1.6 (version 6) or latera. To view trace statements without the Adobe Flex Builder debugger there is a Google code
Java utility called Flash Tracer which displays ALL trace statements from SWF files.a. Download the Google code Flash Tracer, available from:
http://code.google.com/p/flash-tracer/b. Install the Flash Tracer files.
Copy Tracer_v1.1.17.jar and Tracer.bat files to: C:\Documents andSettings\${YOUR_USER_NAME}\Application Data\Macromedia\FlashPlayer\Logs
For example: C:\Documents and Settings\bobj\ApplicationData\Macromedia\Flash Player\Logs
c. Edit Tracer.bat to point to Java 1.6 (version 6) or later.
For example:"C:\Program Files\Java\jre1.6.0_03\bin\java.exe" -jar Tracer_v1.1.7.jar
d. Run Tracer.bat.
Java Flash Tracer displays trace information from any SWF file that is running including SWFfiles running in Dashboards.
2012-03-1522
Testing Your Component

Packaging Adobe Flex Projects as Add-Ons
The Dashboards Add-On Packager provides an easy way to package your component as an add-on.xlx file for distribution to Dashboards users. Dashboards users can simply use the DashboardsAdd-on Manager to install or remove your add-on.
For more information about using theAdd-onManager, see the “Customizing Dashboards with Add-Ons”section in the SAP BusinessObjects Dashboards User Guide.
8.1 To create a release version of the SWF
While you are testing your component, you can use the debug version of your SWF.
If you created a custom property sheet, in Adobe Flash Builder 4, use the File > Export > ReleaseBuild option to create the release version.
Note:If you update your add-on package .xlx before you distribute it, make sure you use the release versionof the SWF instead of the debug version.
If your component uses the default property sheet, before you package your component, complete thefollowing steps to use the Adobe Flex MXML compiler to build a release version of the SWF that includesthe metadata required for use with the Dashboards Default Property Sheet.1. Locate your Adobe Flex MXML command-line compiler.
The MXML compiler (mxmlc.exe) is located in the Adobe Flex SDK 2 bin folder.For example: C:\Program Files\Adobe\Flex Builder 3\sdks\2.0.1\bin\mxmlc.exe
2. Locate the top-level application MXML file for your component.For example: SalesFunnelSource.mxml
3. Create an MXML compiler configuration file for your application MXML and save it in the samedirectory as your top-level application MXML file.
Note:To ensure the MXML compiler uses the configuration file when you build your MXML application,name the configuration file with the same name as your application MXML file, but replace .mxmlwith -config.xml.
For example, for an application MXML file called SalesFunnelSource.mxml, name theconfiguration file SalesFunnelSource-config.xml.
2012-03-1523
Packaging Adobe Flex Projects as Add-Ons

4. In the MXML compiler configuration file, add configuration information to include metadata for theDashboards Default Property Sheet.For example,<?xml version="1.0"?><flex-config xmlns="http://www.adobe.com/2006/flex-config">
<compiler><!-- Add the Dashboards Component SDK framework to the Adobe Flex classpath. -->
<!-- Keep additional metadata needed for use with the Dashboards Default Property Sheet. --><keep-as3-metadata>
<name>Inspectable</name><name>Style</name><name>CxInspectableList</name>
</keep-as3-metadata></compiler>
</flex-config>
5. Open a Command Prompt.6. Navigate to the directory that contains your top-level application MXML file.
For example, cd C:\Dashboards\sdk\samples\SalesFunnel\SalesFunnelSource\src
7. Use the Adobe Flex MXML command-line compiler to compile your top-level application MXML fileinto a release SWF.For example, C:\Program Files (x86)\Adobe\Adobe Flash Builder4\sdks\4.0.0\bin\mxmlc.exe" SalesFunnelSource.mxml -outputSalesFunnelSource.swf
A release version of the SWF is created and includes the metadata required to use the DashboardsDefault Property Sheet.
8.2 To create Dashboards add-on packages (.xlx files)
Although add-ons can contain multiple visual components, connections, and functions, the Add-onManager can only install or remove the entire package at once. It cannot add or remove individual itemswithin the package. If you expect that users might want to add or remove specific items in the add-onindividually, create an separate package for each item.1. Start Dashboards Add-On Packager.2. Click the Details tab and enter the following information:
2012-03-1524
Packaging Adobe Flex Projects as Add-Ons

DescriptionOption
Enter the name of your add-on. For example, Sales Funnel
Note:For packages that contain only a set of functions, include the names of thefunctions in this field. Since custom functions are not visible in design mode,the only way to see which custom functions have been installed is through theAdd-On Manager.
Name
The name of the add-on creator. For example, SAP BusinessObjectsPublisher
The name of the website where the package is available. For example,http://www.sap.com/solutions/sapbusinessobjects/index.epx
Website
The date the package was published.Publish Date
The add-on version.Version
A brief description of the add-on. For example, Sales Funnel DashboardsComponent SDK sample add-on.
Note:For packages that contain only a set of functions, include the names of thefunctions in this field. Since custom functions are not visible in design mode,the only way to see which custom functions have been installed is through theAdd-On Manager.
Description
3. Select one of the following tabs:
DescriptionTab
Allows you to add a visual component to the package. Continue with step4.
Visual Components
Allows you to add custom connections to the package. Continue with step5.
Connections
Allows you to add custom Excel functions to the package. Continue withstep 6.
Function
4. To add a visual component to the add-on, clickAdd Component and, on the "Add NewComponent"dialog box, enter the following information:
2012-03-1525
Packaging Adobe Flex Projects as Add-Ons

DescriptionOption
The fully qualified class name that identifies the item in the component SWF.For example: com.businessobjects.xcelsius.sdk.samples.SalesFunnel
Note:Visual components are referenced by their Class Name. If you enter theClassName incorrectly, when you place the add-on component on the Dashboardscanvas, it will not be visible.
Class Name
The name that appears in the "Component" and "Object" browsers by defaultto represent your component. For example: Sales Funnel
Display Name
The SWF file that you compiled from your Adobe Flex project. You can browseto the location of this file.
Component SWF
The heading that your component appears under in the "Component" browser.For example: Add-Ons.
Category
Specify a bitmap file (48 by 48 pixels) that will represent your component inthe "Component" browser.
Large Icon
Specify a bitmap file (16 by 16 pixels) that will represent your component inthe "Object" browser.
Small Icon
Enter the path to the property sheet users can use to edit your componentproperties and styles. You can set this to either the Dashboards default prop-erty sheet SWF or your own custom property sheet SWF.
Note:The Dashboards default property sheet (PropertyInspector.swf) is in-stalled as part of the Dashboards Component SDK Installation. For example,C:\Program Files (x86)\SAP BusinessObjects\Xcelsius4.0\SDK\bin\PropertyInspector.swf
Property SheetSWF
A version number for your component. (Optional)Version
.
5. To add a custom connection to the add-on, clickAdd Connection and, on the "Add NewConnection"dialog box, enter the following information:
2012-03-1526
Packaging Adobe Flex Projects as Add-Ons

DescriptionOption
The fully qualified class name that identifies your connection in the connectionSWF. For example,com.businessobjects.xcelsius.sdk.samples.RSSConnector
Class Name
The name that represents your component in the Dashboards Data Manager.For example: Basic RSS Connector.
Display Name
The SWF file that you compiled from your Adobe Flex project. You can browseto the location of this file.
Connection SWF
A bitmap file (16 by 16 pixels) that represents your connection in the DataManager list of available connections.
Small Icon
A bitmap file (32 by 32 pixels) that will represent your connection in the DataManager list of added connections.
Large Icon
The location of the property sheet SWF you created for users to edit the con-nection properties.
Note:This must be a custom property sheet SWF.
Property SheetSWF
A version number for your connection (optional).Version
6. To add a custom functions to the package, click Add Function and, on the "Add New Function"dialog box, enter the following information:
DescriptionOption
A name for your function (optional). The name helps users determine whichfunctions have been included in the add-on. It is a good practice to include thenames of the functions here.
Function Name
The SWF file that you compiled from your Adobe Flex project. You can browseto the location of this file.
Function SWF
A version number for your function (optional).Version
7. Click OK.8. To add more items to the package, repeat steps 3 to 7, as appropriate.
Note:Two components in the same package cannot have the same class name.
9. Click the Build tab.10. Click Build Package.11. In the dialog box, type a filename for the add-on .xlx package and click Save.
If the build is successful, the Build Results dialog box displays the message Package builtsuccessfully!
12. For easier updating in the future, click File > Save As to save your project settings.
2012-03-1527
Packaging Adobe Flex Projects as Add-Ons

13. In the "Save As" dialog box, enter a name for your project settings.The project settings are saved with a .xlp file extension.
Note:After you save your .xlp file, you can use relative paths (relative to the .xlp) for your SWF andBitmap files. For an example of how to do this, see the sample XLP projects.
8.3 To update add-on packages
If you saved your add-on package project as an .xlp file when you created the package, you can updatethe package, as necessary.
Note:If you didn't save the package project, you must create the add-on package before you can update it.
1. Start Dashboards Add-On Packager.2. Click File > Open and open your add-on project (.xlp file).3. Click each of the Details, Visual Components, Connections and Functions tabs and update the
information as required.
Note:You can delete, modify, or add components as you did when you created the package.
4. When you have finished updating the information, click the Build tab.5. Click Build Package.6. On the dialog box, type a filename for the modified .xlx file and click Save.
If the build is successful, the "Build Results" dialog box displays Package built successfully!
7. To save the updated add-on project, click File > Save.
2012-03-1528
Packaging Adobe Flex Projects as Add-Ons

Distribute your add-on
Distribute your Dashboards Add-On .xlx to Dashboards users. Dashboards users can install andremove your add-on using the Add-On Manager in Dashboards or the command-line version.
For more information about using the Dashboards Add-On Packager, see To create Dashboards add-onpackages (.xlx files) Refer to "Package your component as an Dashboards Add-On" .
2012-03-1529
Distribute your add-on

2012-03-1530
Distribute your add-on

Appendix A: Dashboards Default Property Sheet APIReference
The Dashboards Default Property Sheet is provided so you can quickly get your visual component intoDashboards and provide users with a way to edit properties and styles of the component. However, toprovide the best experience for the Dashboards users, create a property sheet that is customized foryour add-on.
Note:The default property sheet is not localized. If you want a localized property sheet or to use more complexdata types and 2d arrays, create a custom property sheet. For more information about custom propertysheets, see Appendix B: Custom Property Sheet API Reference.
In Dashboards, when users select your visual component on the canvas, the default property sheet:1. Retrieves the public properties (with a getter, setter, or both) and styles from the SWF file.
Note:To hide unsupported Adobe Flex properties in your add-on, you can use the CxInspectableListmetadata tag.
2. Displays the public properties and styles in a grid where users can configure them:• Property (except Array properties) and style values can be edited in the grid.• Property values including Array properties can be bound to a range in the spreadsheet.
Note:Only simple data types are supported including Object, Number, and Array. 2d arrays are not supported.
10.1 Hiding unsupported Adobe Flex properties
Certain Adobe Flex component properties (including x, y, width, height) are not supported inDashboards. Changing the property values for unsupported properties will cause unexpected behaviorwhen the model is previewed or exported from Dashboards. When you create your add-on, you musthide unsupported properties so they don't appear on the property sheet.
To show only properties that you want the user to view and edit in the property sheet, add the DashboardsDefault Property Sheet API CxInspectableList metadata to your component source code (abovethe class name) .
2012-03-1531
Appendix A: Dashboards Default Property Sheet API Reference

Note:For an MXML file, add the CxInspectableList metadata in an <mx:Metadata> tag.
For example, to restrict the list of properties to title and showTitle for the BasicHorizontalSlider, add the following metadata to your source code:package com.businessobjects.xcelsius.sdk.samples{
...
[CxInspectableList ("title", "showTitle")]public class BasicHorizontalSlider extends HSlider{
...}
}
For an MXML file, use the following format:
<mx:Metadata>[CxInspectableList ("title", "showTitle")]
</mx:Metadata><mx:Script>
<![CDATA[...
]]></mx:Script>
10.2 Binding properties to the spreadsheet
In the default property sheet, each property in the grid that has a getter or setter function can be boundto a cell or range of cells in the spreadsheet using the Bind button.
Note:If multiple cells are selected for a property that is not an Array then only the first cell in the range isused when the range value changes.
The effect of changing a property value depends on whether the property has a getter function, a setterfunction, or both:• Getter function only
When the property changes the value is written to the spreadsheet range. By default, you cannotdeclare a getter without a setter to be bindable. You have to be explicit and declare the propertyChanged event name in the Bindable tag and then notify any listeners when the property changesusing dispatchEvent.
For example:[Bindable("propertyChange")]public function get value():Number{
...}/*** Example of how to notify when the
2012-03-1532
Appendix A: Dashboards Default Property Sheet API Reference

"value" property changes.*/public function notifyValueChanged():void{
var event:Event = PropertyChangeEvent.createUpdateEvent(this, "value", null,value);dispatchEvent(event);
}
• Setter function only
When the spreadsheet range value changes the value is passed to the property setter function.
For example:[Bindable]public function set value(val:Number):void{
...}
• Both Getter and Setter functions
When the spreadsheet range value changes the value is passed to the property setter function, andwhen the property value changes the value is written to the spreadsheet range.
For example:[Bindable]public function get value():Number{
...}public function set value(val:Number):void{
...}
10.3 Customizing styles and properties
To determine which properties and styles to make available to users, the default property sheet looksfor specific metadata tags defined in the SWF, including CxInspectableList, which hides properties.You can also use the standard Adobe Flex Inspectable and Style tags to further customize thedefault property sheet for certain types of properties or styles including Boolean and Color.
Customize the style or property value editor in the default property sheet with additional metadata (thedefault editor type is String):
2012-03-1533
Appendix A: Dashboards Default Property Sheet API Reference

DescriptionTag
A combo box in the property sheet allows usersto select a font from the list of fonts available ontheir system.
Style: Font Family (a font name including Verdana, Arial)
For example,[Style(name="titleFontFamily", defaultValue="Verdana", type="String", format="fontFamily")]
A combo box in the property sheet allows usersto choose a normal or bold font weight.
Style: Font Weight (normal or bold)
For example:[Style(name="titleFontWeight", defaultValue="normal",type="String", format="fontWeight")]
A combo box in the property sheet allows usersto choose an italic or normal font style .
Style: Font Style (normal or italic)
For example:[Style(name="titleFontStyle", defaultValue="normal",type="String", format="fontStyle")]
A Color Selector in the property sheet allowsusers to pick a color.
Style: Color
For example:[Style(name="titleFontColor", defaultValue="0x000000", type="uint", format="Color")]
A combo box in the property sheet allows usersto select true or false
Style: Boolean (true or false)
For example:[Style(name="invertThumbDirection", defaultValue="false", type="Boolean")]
A combo box in the property sheet allows usersto pick from a list of values
Style: Known list of values (an enumerated list).
For example:[Style(name="dataTipPlacement", defaultValue="top",type="String", enumeration="top, left, right, bottom")]
A text box in the property sheet allows the userto type a number (restricted to numeric charac-ters) .
Style: Number
For example:[Style(name="tickThickness", defaultValue="1",type="Number")]
2012-03-1534
Appendix A: Dashboards Default Property Sheet API Reference

DescriptionTag
A combo box in the property sheet allows usersto pick true or false.
Inspectable: Boolean (true or false)
For example:[Inspectable(type="Boolean")]
10.4 Naming component properties
For consistency with other Dashboards property sheets, use the following style conventions whennaming component properties:
Type
Use a plural ending to imply that you can havemore than one value.
For example (for an Array of labels to show ona chart): chartLabels
Array
Include the word "color" at the end of your styleor property name.
For example (for a border color): borderColorColor
10.5 Retain metadata required for the default property sheet (required)
Before you compile your project, you must add compiler arguments to ensure the Adobe Flex compilerkeeps the metadata required by the default property sheet:
From within your Adobe Flex project in Flex Builder:1. Click File > Properties.2. In the "Properties" dialog box, select Flex Compiler.3. Add the following additional compiler arguments to keep metadata for the Inspectable and Style
tags, as well as the CxInspectableList tag.For example: -locale en_US -keep-as3-metadata+=Inspectable,Style,CxInspectableList
2012-03-1535
Appendix A: Dashboards Default Property Sheet API Reference

Compile your release SWF to keep the metadata. To use the default property sheet.
10.6 Displaying and hiding properties in the default property sheet
If the default property sheet is displaying more properties than you want, use the CxInspectableList tagto restrict the list of properties. Also, make sure you add the extra compiler arguments to keep theadditional metadata required by the default property sheet and compile the release version of your SWFusing MXMLC to keep the extra metadata.
Related Topics• Hiding unsupported Adobe Flex properties• Retain metadata required for the default property sheet (required)
2012-03-1536
Appendix A: Dashboards Default Property Sheet API Reference

Appendix B: Custom Property Sheet API Reference
Although you can use the default property sheet to get visual components working quickly in Xclesius,to provide the best user experience, you can create a customer property sheet for your add-on. Customconnections cannot use the default property sheet, so you must create a custom property sheet forconnection add-ons.
When you build a custom property sheet, you have full control over the layout and the properties availablefor users to view, edit, and bind to the spreadsheet.
Note:Only simple data types are supported including Object, Number and Array.
11.1 High-level steps for creating custom property sheets
This section provides a high-level description for each step required to create a custom property sheet.For a walkthrough on creating a custom property sheet tht includes more details for each steps, seethe SAP BusinessObjects Dashboards SDK Tutorial 4 available with your Dashboards SDKdocumentation.
To see an example custom property sheet for a visual component, refer to the CustomPropSheetHorizontalSlider sample add-on component.1. Create an Adobe Flex project for your custom property sheet. You can use the top-level application
MXML to create your property sheet..2. Drag and drop Adobe Flex MXML visual components to create your custom property sheet user
interface.3. Create an instance of the custom property sheet proxy (xcelsius.propertySheets.impl.Prop
ertySheetExternalProxy) that allows communication between the custom property sheet andDashboards.For example:import xcelsius.propertySheets.impl.PropertySheetExternalProxy;import xcelsius.propertySheets.interfaces.IPropertySheetProxy;
// Create an instance of the proxy between the custom property sheet and Dashboards.protected var proxy:IPropertySheetProxy = new PropertySheetExternalProxy();
4. The custom property sheet loads every time the user selects the component or the connection toview its properties in Dashboards. Add in initialization ActionScript code to initialize the customproperty sheet when it is loaded and to notify Dashboards (via the proxy) when the custom propertysheet has finished loading.
2012-03-1537
Appendix B: Custom Property Sheet API Reference

5. Handle localization based on Dashboards language setting.6. Add a helper function called getPropertyBindDisplayName that returns null if the property is
not bound to the spreadsheet, otherwise it returns the displayable text for the cell range that theproperty is bound to.
7. Add a helper function that lets the Dashboards user bind a property to the spreadsheet (initiateBind) and another helper function that handles the user cell selection (continueBind) to createthe binding and update the custom property sheet.
8. Add calls to set the property via the proxy when a value changes in the custom property sheet userinterface.For example (let the Dashboards user edit a number value in the custom property sheet):<s:TextInput id="valueEditor" ... change="proxy.setProperty('value', Number(valueEditor.text));" />
9. Add calls to set a style via the proxy when a value changes in the custom property sheet userinterface.For example (let the Dashboards user pick a color for a border style in the custom property sheet):<mx:ColorPicker id="colorEditor" ... change="proxy.setStyle('borderColor', colorEditor.selectedColor);"/>
10. Add calls to let the user bind a property (styles cannot be bound) to the spreadsheet in the customproperty sheet.For example (using an Adobe Flex Button to start the bind process for the value property):<mx:Button ... click="initiateBind('value')" />
11.2 Bindings to and from the spreadsheet
InputBindings and OutputBindings typesWhen you create a binding, you also specify how to handle passing values from the spreadsheet to theproperty set function, and how to pass values from the property get function to the spreadsheet:• InputBindings.SINGLETON or OutputBindings.SINGLETON
A single value is passed.
Note:If the user selects multiple cells only the first cell is used.
• InputBindings.ARRAY2D or OutputBindings.ARRAY2D
Multiple columns or rows of cells are passed as a 2D array.
For example (user selects cells A1:C2): [[A1,B1,C1],[A2,B2,C2]]
• InputBindings.ARRAY or OutputBindings.ARRAY
Multiple columns or rows of cells are passed as a flattened 1D array.
For example (user selects cells A1:C2): [A1,B1,C1,A2,B2,C2]
2012-03-1538
Appendix B: Custom Property Sheet API Reference

Binding directionsBinding directions between the spreadsheet and the component property can be:• Two way between the spreadsheet and component property• One way: spreadsheet to the component property• One way: component property to the spreadsheetYou can also bind sub-elements and sub-properties to the spreadsheet.
Related Topics• Two-direction bindings• Spreadsheet to component bindings• Component to spreadsheet bindings• Sub-element and Sub-property Binding
11.2.1 Two-direction bindings
When you use bindings with two-way direction, the spreadsheet is updated when the property valuechanges and the property value is updated when the spreadsheet changes.
Note:The component property needs to have both getter and setter functions for this to work and they mustbe marked as Bindable.[Bindable]public function get value():Number{
...}public function set value(val:Number):void{
...}
1. Bind a single value property.For example:proxy.bind(propertyName, null, bindingId, BindingDirection.BOTH, InputBindings.SINGLETON, OutputBindings.SINGLETON);
2. Bind an array as a 2D array.For example:proxy.bind(propertyName, null, bindingId, BindingDirection.BOTH, InputBindings.ARRAY2D, OutputBindings.ARRAY2D);
3. Bind an array as a 1D array.For example:proxy.bind(propertyName, null, bindingId, BindingDirection.BOTH, InputBindings.ARRAY, OutputBindings.ARRAY);
2012-03-1539
Appendix B: Custom Property Sheet API Reference

11.2.2 Spreadsheet to component bindings
If you use spreadsheet to component bindings, the property value is updated when the spreadsheetchanges. Known as an output from the spreadsheet to the user (or in this case the component property).
Note:The component property needs to have a setter function for this to work.[Bindable]public function set value(val:Number):void{
...}
1. Bind a single value property.For example:proxy.bind(propertyName, null, bindingId, BindingDirection.OUTPUT,"", OutputBindings.SINGLETON);
2. Bind an array as a 2D array.For example:proxy.bind(propertyName, null, bindingId, BindingDirection.OUTPUT, "", OutputBindings.ARRAY2D);
3. Bind an array as a 1D array.For example:proxy.bind(propertyName, null, bindingId, BindingDirection.OUTPUT, "", OutputBindings.ARRAY);
11.2.3 Component to spreadsheet bindings
If you use component to spreadsheet bindings, the spreadsheet is updated when the component propertyvalue changes. Known as an input from the user (or in this case the component property) to thespreadsheet.
Note:The component property needs to have a getter function. By default, a getter function cannot be markedBindable on its own. You need to specify the propertyChange event. Use the dispatchEventcall to dispatch a propertyChange event.[Bindable("propertyChange")]public function get value():Number{
...}/*** Example of how to notify when the"value" property changes.*/public function notifyValueChanged():void
2012-03-1540
Appendix B: Custom Property Sheet API Reference

{var event:Event = PropertyChangeEvent.createUpdateEvent(this, "value", null,value);dispatch(event);
}
1. Bind a single value property.For example:proxy.bind(propertyName, null, bindingId, BindingDirection.INPUT, InputBindings.SINGLETON, "");
2. Bind an array as a 2D array.For example:proxy.bind(propertyName, null, bindingId, BindingDirection.INPUT, InputBindings.ARRAY2D, "");
3. Bind an array as a 1D array.For example:proxy.bind(propertyName, null, bindingId, BindingDirection.INPUT, InputBindings.ARRAY, "");
11.2.4 Sub-element and Sub-property Binding
Most connections allow binding property sub-elements or sub-properties that are of Array type to theExcel spreadsheet. For example of a sub-element binding, the RSS Connector has a property calledrssItems that contains all of the feed items returned from the loading process. Each feed item has atitle, a description, a link, and a published date. You can then bind an individual feed item or eachelement of a single feed, such as title, to the Excel spreadsheet. Refer to the sample "RSS ConnectorWith Trigger" and its source code for an example.
To use sub-element or sub-property binding, first create a chain accessor, which provides amechanismto access and assign a specific element or property within an Array, and pass it as the second parameterto the bind method of the property sheet proxy as follows:
Sub-element binding:
// create a chain to bind to rssItems[0]var chain:Array = [0]; //access first feed item: an array of 4 elements// binding to rssItemsproxy.bind("rssItems", chain, bindingID, BindingDirection.INPUT, InputBindings.ARRAY, "");
or
// create a chain to bind to rssItems[0][2]var chain:Array = [0, 2]; //access the third element of the first feed item// binding to rssItemsproxy.bind("rssItems", chain, bindingID, BindingDirection.INPUT, InputBindings.SINGLETON, "");
Sub-property binding:
// create a chain to bind to sub-property data[0].xValuevar chain:Array = [0, "xValue"]; //access xValue property of the first object// binding to property "data"proxy.bind("data", chain, bindingID, BindingDirection.INPUT, InputBindings.SINGLETON, "");
2012-03-1541
Appendix B: Custom Property Sheet API Reference

Note:The binding type on either InputBindings or OutputBindings should match the type of the end point(data[0].xValue) and not the property (data).
11.3 Localizing property sheets
To get the language setting from Dashboards, create a variable to hold the locale string:var locale:String = proxy.getLocale();
locale variable can then hold one of these values:• de (German)• ko (Korean)• es (Spanish)• en (English)• pt (Portugese)• sv (Swedish)• fr (French)• zh_CN (Chinese - simplified)• zh_TW (Chinese - traditional)• ru (Russian)• nl (Dutch)• it (Italian)• ja (Japanese)
The property sheet should load corresponding strings based on the locale variable. The default localeshould be in English. For an example of localizing the property sheet, see the CustomPropSheetHorizontalSlider sample add-on source code.
11.4 ActionScript Documentation (ASDocs) and Class Diagram
Refer to the Dashboards Component SDK ActionScript Documentation (ASDocs) and the DashboardsComponent SDK Class Diagram for more information on the classes and methods of the DashboardsComponent SDK custom property sheet API.
Refer to Tutorial 4 for more information on how to create a custom property sheet using the customproperty sheet API.
Refer to the CustomPropSheetHorizontalSlider sample for an example custom property sheet.
2012-03-1542
Appendix B: Custom Property Sheet API Reference

Appendix C: Add-On Manager Command Line Interface
This section provides an overview for using the command-line interface to install add-on files. For moreinformation about using the integrated Add-On Manager in Dashboards, see the Using AdvancedFeatures in Dashboards User Guide.
Caution:Before installing or removing add-on packages, close Dashboards.
To use the command-line version of the Add-On Manager to install add-on (.xlx) files:1. Open the command prompt and go to the directory where Dashboards Component SDK is installed.
For example, C:\Program Files (x86)\SAP BusinessObjects\Xcelsius 4.0\SDK.2. For usage, type AddOnMgr_CL and press Enter.3. Use the following commands to add and remove add-ons:
Note:If paths contain spaces, they must be enclosed in quotation marks.
CommandAction
AddOnMgr_CL -lTo list all installed packages
AddOnMgr_CL -i XLX_PATHTo install a package
AddOnMgr_CL -i -dir XLX_DIR_PATHTo install all packages in a directory
AddOnMgr_CL -r XLX_GUID orAddOnMgr_CL -r -lPACKAGE_LIST_INDEX
Note:XLX_GUID and PACKAGE_LIST_INDEX areavailable when you list all installed packages.
To remove a package
AddOnMgr_CL -r -allTo remove all installed packages
2012-03-1543
Appendix C: Add-On Manager Command Line Interface

2012-03-1544
Appendix C: Add-On Manager Command Line Interface

Appendix D: Add-On Packager Command Line Interface
To use the command-line version of the Add-On Packager to generate an add-on (.xlx) file from apackager (.xlp) file call:1. Open the command prompt and go to the folder that contains the packager (.xlp).2. Run the command line packager.
Note:
• The full path to the packager must be specified.• The full path to the .xlp must be specified.
"dashboards-sdk-home\Packager.exe" "fullpathtoxlp.xlp" -generateXLX
3. The updated add-on (.xlx) is generated in the same folder as the .xlp.
2012-03-1545
Appendix D: Add-On Packager Command Line Interface

2012-03-1546
Appendix D: Add-On Packager Command Line Interface

More Information
LocationInformation Resource
http://www.sap.comSAP product information
http://help.sap.com/businessobjects
Access the most up-to-date English documentation covering all SAPBusinessObjects products at the SAP Help Portal:• http://help.sap.com/bobi (Business Intelligence)• http://help.sap.com/boepm (Enterprise Performance Management)• http://help.sap.com/boeim (Enterprise Information Management)
Certain guides linked to from the SAP Help Portal are stored on the SAPService Marketplace. Customers with a maintenance agreement havean authorized user ID to access this site. To obtain an ID, contact yourcustomer support representative.
To find a comprehensive list of product documentation in all supportedlanguages, visit:http://help.sap.com/boall.
SAP Help Portal
http://service.sap.com/bosap-support
The SAP Support Portal contains information about Customer Supportprograms and services. It also has links to a wide range of technical in-formation and downloads. Customers with a maintenance agreementhave an authorized user ID to access this site. To obtain an ID, contactyour customer support representative.
SAP Support Portal
http://www.sdn.sap.com/irj/sdn/bi-sdk-dev
https://www.sdn.sap.com/irj/sdn/businessobjects-sdklibraryDeveloper resources
http://www.sdn.sap.com/irj/boc/articles
These articles were formerly known as technical papers.SAP BusinessObjects articles onthe SAP Community Network
2012-03-1547
More Information

LocationInformation Resource
https://service.sap.com/notes
These notes were formerly known as Knowledge Base articles.Notes
https://www.sdn.sap.com/irj/scn/forumsForums on the SAP CommunityNetwork
http://www.sap.com/services/education
From traditional classroom learning to targeted e-learning seminars, wecan offer a training package to suit your learning needs and preferredlearning style.
Training
http://www.sap.com/services/bysubject/businessobjectsconsulting
Consultants can accompany you from the initial analysis stage to thedelivery of your deployment project. Expertise is available in topics suchas relational and multidimensional databases, connectivity, databasedesign tools, and customized embedding technology.
Consulting
2012-03-1548
More Information