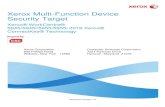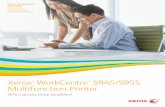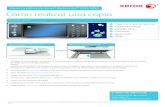Xerox WorkCentre 5945/5945i/5955/ Xerox ConnectKey 2016...
Transcript of Xerox WorkCentre 5945/5945i/5955/ Xerox ConnectKey 2016...

Xerox® WorkCentre® 5945/5945i/5955/5955i Çok İşlevli YazıcıXerox® ConnectKey® 2016 TeknolojisiKullanım Kılavuzu

© 2016 Xerox Corporation. Tüm hakları saklıdır. XEROX® ve XEROX ve figüratif işareti® Xerox Corporation'ın Amerika Birleşik Devletleri ve/veya diğer ülkelerdeki ticari markalarıdır. BR14363
Diğer şirket ticari markaları da onaylanmıştır.
Sürüm 4.0: Şubat 2016

Xerox® WorkCentre® 5945/5945i/5955/5955i
İçindekiler
1 Güvenlik ve Düzenlemeler
Uyarılar ve Güvenlik . . . . . . . . . . . . . . . . . . . . . . . . . . . . . . . . . . . . . . . . . . . . . . . . . . . . . . . . . . . . . . . . 7Güvenlik Etiketleri ve Semboller. . . . . . . . . . . . . . . . . . . . . . . . . . . . . . . . . . . . . . . . . . . . . . . . . . . . . . 7Çalışma Güvenliği Bilgileri . . . . . . . . . . . . . . . . . . . . . . . . . . . . . . . . . . . . . . . . . . . . . . . . . . . . . . . . . . . 8
Elektrik Kaynağı . . . . . . . . . . . . . . . . . . . . . . . . . . . . . . . . . . . . . . . . . . . . . . . . . . . . . . . . . . . . . . . 8Bakım Bilgileri . . . . . . . . . . . . . . . . . . . . . . . . . . . . . . . . . . . . . . . . . . . . . . . . . . . . . . . . . . . . . . . . 11Tüketim Malzemesi Bilgileri . . . . . . . . . . . . . . . . . . . . . . . . . . . . . . . . . . . . . . . . . . . . . . . . . . . 11Ürün Güvenliği Sertifikası . . . . . . . . . . . . . . . . . . . . . . . . . . . . . . . . . . . . . . . . . . . . . . . . . . . . . 11
Temel Düzenlemeler . . . . . . . . . . . . . . . . . . . . . . . . . . . . . . . . . . . . . . . . . . . . . . . . . . . . . . . . . . . . . . . 12Ozon Güvenliği Bilgileri . . . . . . . . . . . . . . . . . . . . . . . . . . . . . . . . . . . . . . . . . . . . . . . . . . . . . . . 12Amerika Birleşik Devletleri (FCC Düzenlemeleri). . . . . . . . . . . . . . . . . . . . . . . . . . . . . . . . . 12Kanada (Düzenlemeler) . . . . . . . . . . . . . . . . . . . . . . . . . . . . . . . . . . . . . . . . . . . . . . . . . . . . . . . 12Avrupa Birliği. . . . . . . . . . . . . . . . . . . . . . . . . . . . . . . . . . . . . . . . . . . . . . . . . . . . . . . . . . . . . . . . . 13Avrupa Birliği Lot 4 Görüntüleme Ekipmanı Anlaşması Çevre Bilgileri . . . . . . . . . . . . . 13Türkiye RoHS Yönetmeliği. . . . . . . . . . . . . . . . . . . . . . . . . . . . . . . . . . . . . . . . . . . . . . . . . . . . . 14Çin RoHS . . . . . . . . . . . . . . . . . . . . . . . . . . . . . . . . . . . . . . . . . . . . . . . . . . . . . . . . . . . . . . . . . . . . 142,4 GHz Kablosuz Ağ Adaptörü için Düzenleyici Bilgileri . . . . . . . . . . . . . . . . . . . . . . . . . 15Avrasya Ekonomik Topluluğu (EAC İşareti) . . . . . . . . . . . . . . . . . . . . . . . . . . . . . . . . . . . . . 15
Kopyalama Düzenlemeleri . . . . . . . . . . . . . . . . . . . . . . . . . . . . . . . . . . . . . . . . . . . . . . . . . . . . . . . . . 15United States . . . . . . . . . . . . . . . . . . . . . . . . . . . . . . . . . . . . . . . . . . . . . . . . . . . . . . . . . . . . . . . . 15Canada . . . . . . . . . . . . . . . . . . . . . . . . . . . . . . . . . . . . . . . . . . . . . . . . . . . . . . . . . . . . . . . . . . . . . . 16Diğer Ülkeler . . . . . . . . . . . . . . . . . . . . . . . . . . . . . . . . . . . . . . . . . . . . . . . . . . . . . . . . . . . . . . . . . 17
Faks Düzenlemeleri . . . . . . . . . . . . . . . . . . . . . . . . . . . . . . . . . . . . . . . . . . . . . . . . . . . . . . . . . . . . . . . . 17United States Fax Header Requirements . . . . . . . . . . . . . . . . . . . . . . . . . . . . . . . . . . . . . . . 17Canada . . . . . . . . . . . . . . . . . . . . . . . . . . . . . . . . . . . . . . . . . . . . . . . . . . . . . . . . . . . . . . . . . . . . . . 19Avrupa . . . . . . . . . . . . . . . . . . . . . . . . . . . . . . . . . . . . . . . . . . . . . . . . . . . . . . . . . . . . . . . . . . . . . . 19Güney Afrika . . . . . . . . . . . . . . . . . . . . . . . . . . . . . . . . . . . . . . . . . . . . . . . . . . . . . . . . . . . . . . . . . 20Yeni Zelanda . . . . . . . . . . . . . . . . . . . . . . . . . . . . . . . . . . . . . . . . . . . . . . . . . . . . . . . . . . . . . . . . . 20
Ürünün Geri Dönüşümü ve İmhası . . . . . . . . . . . . . . . . . . . . . . . . . . . . . . . . . . . . . . . . . . . . . . . . . . 21USA and Canada . . . . . . . . . . . . . . . . . . . . . . . . . . . . . . . . . . . . . . . . . . . . . . . . . . . . . . . . . . . . . 21Avrupa Birliği. . . . . . . . . . . . . . . . . . . . . . . . . . . . . . . . . . . . . . . . . . . . . . . . . . . . . . . . . . . . . . . . . 21
Enerji Programı Uyumluluğu. . . . . . . . . . . . . . . . . . . . . . . . . . . . . . . . . . . . . . . . . . . . . . . . . . . . . . . . 22Tüm Pazarlar. . . . . . . . . . . . . . . . . . . . . . . . . . . . . . . . . . . . . . . . . . . . . . . . . . . . . . . . . . . . . . . . . 22Canada . . . . . . . . . . . . . . . . . . . . . . . . . . . . . . . . . . . . . . . . . . . . . . . . . . . . . . . . . . . . . . . . . . . . . . 23Almanya. . . . . . . . . . . . . . . . . . . . . . . . . . . . . . . . . . . . . . . . . . . . . . . . . . . . . . . . . . . . . . . . . . . . . 23
Malzeme Güvenliği Verileri . . . . . . . . . . . . . . . . . . . . . . . . . . . . . . . . . . . . . . . . . . . . . . . . . . . . . . . . . 24Çevre, Sağlık ve Güvenlikle İlgili İletişim Bilgileri . . . . . . . . . . . . . . . . . . . . . . . . . . . . . . . . . . . . . 24
2 Başlangıç
Aygıtınızın Parçalarını Tanıma . . . . . . . . . . . . . . . . . . . . . . . . . . . . . . . . . . . . . . . . . . . . . . . . . . . . . . 25Aygıtınızın Seri Numarasını Bulma . . . . . . . . . . . . . . . . . . . . . . . . . . . . . . . . . . . . . . . . . . . . . . . . . . 26Xerox ConnectKey Uygulamaları . . . . . . . . . . . . . . . . . . . . . . . . . . . . . . . . . . . . . . . . . . . . . . . . . . . 26Hizmetler ve Seçenekler . . . . . . . . . . . . . . . . . . . . . . . . . . . . . . . . . . . . . . . . . . . . . . . . . . . . . . . . . . . . 27
WorkCentre 5945/5945i Standart ve İsteğe Bağlı Hizmetlerini Tanımlama. . . . . . . 27WorkCentre 5955/5955i Standart ve İsteğe Bağlı Hizmetlerini Tanımlama. . . . . . . 30Sonlandırma Aygıtlarının Açıklaması. . . . . . . . . . . . . . . . . . . . . . . . . . . . . . . . . . . . . . . . . . . 32
Kontrol Paneli Düğmelerini Tanımlama . . . . . . . . . . . . . . . . . . . . . . . . . . . . . . . . . . . . . . . . . . . . . 33
Kullanım Kılavuzu 1

Xerox® WorkCentre® 5945/5945i/5955/5955i
Aç ve Kapat . . . . . . . . . . . . . . . . . . . . . . . . . . . . . . . . . . . . . . . . . . . . . . . . . . . . . . . . . . . . . . . . . . . . . . . 34Aygıtı Açma. . . . . . . . . . . . . . . . . . . . . . . . . . . . . . . . . . . . . . . . . . . . . . . . . . . . . . . . . . . . . . . . . . 34Aygıtı Kapatma . . . . . . . . . . . . . . . . . . . . . . . . . . . . . . . . . . . . . . . . . . . . . . . . . . . . . . . . . . . . . . 34Enerji Tasarrufu Seçeneğini Kullanma. . . . . . . . . . . . . . . . . . . . . . . . . . . . . . . . . . . . . . . . . . 35
Dokümanları Yükleme . . . . . . . . . . . . . . . . . . . . . . . . . . . . . . . . . . . . . . . . . . . . . . . . . . . . . . . . . . . . . 36Kopya Çıkartma . . . . . . . . . . . . . . . . . . . . . . . . . . . . . . . . . . . . . . . . . . . . . . . . . . . . . . . . . . . . . . . . . . . 36Yazdır. . . . . . . . . . . . . . . . . . . . . . . . . . . . . . . . . . . . . . . . . . . . . . . . . . . . . . . . . . . . . . . . . . . . . . . . . . . . . 37
PostScript Yazıcı Sürücüsünü Kullanarak Doküman Yazdırma . . . . . . . . . . . . . . . . . . . . 37PCL Yazıcı Sürücüsünü Kullanarak Doküman Yazdırma . . . . . . . . . . . . . . . . . . . . . . . . . . 39Mac Yazıcı Sürücüsünü Kullanarak Doküman Yazdırma . . . . . . . . . . . . . . . . . . . . . . . . . 41XPS Yazıcı Sürücüsünü Kullanarak Doküman Yazdırma . . . . . . . . . . . . . . . . . . . . . . . . . . 42
Faks . . . . . . . . . . . . . . . . . . . . . . . . . . . . . . . . . . . . . . . . . . . . . . . . . . . . . . . . . . . . . . . . . . . . . . . . . . . . . . 44Faks Seçeneklerinin Açıklanması. . . . . . . . . . . . . . . . . . . . . . . . . . . . . . . . . . . . . . . . . . . . . . . 44Aygıttan Faks . . . . . . . . . . . . . . . . . . . . . . . . . . . . . . . . . . . . . . . . . . . . . . . . . . . . . . . . . . . . . . . . 44Bilgisayarınızdan Faks . . . . . . . . . . . . . . . . . . . . . . . . . . . . . . . . . . . . . . . . . . . . . . . . . . . . . . . . 48
İş Akışı Taraması Kullanma. . . . . . . . . . . . . . . . . . . . . . . . . . . . . . . . . . . . . . . . . . . . . . . . . . . . . . . . . 60E-posta Gönderme. . . . . . . . . . . . . . . . . . . . . . . . . . . . . . . . . . . . . . . . . . . . . . . . . . . . . . . . . . . . . . . . . 61Kaydedilen İşler . . . . . . . . . . . . . . . . . . . . . . . . . . . . . . . . . . . . . . . . . . . . . . . . . . . . . . . . . . . . . . . . . . . 62
İşleri Kaydetme . . . . . . . . . . . . . . . . . . . . . . . . . . . . . . . . . . . . . . . . . . . . . . . . . . . . . . . . . . . . . . 62Kaydedilen İşleri Yazdırma . . . . . . . . . . . . . . . . . . . . . . . . . . . . . . . . . . . . . . . . . . . . . . . . . . . . 67
Üretkenliği Artırma . . . . . . . . . . . . . . . . . . . . . . . . . . . . . . . . . . . . . . . . . . . . . . . . . . . . . . . . . . . . . . . . 70Bakım ve Sarf Malzemeleri . . . . . . . . . . . . . . . . . . . . . . . . . . . . . . . . . . . . . . . . . . . . . . . . . . . . . . . . . 71
Değiştirilen Birimleri Tanımlama . . . . . . . . . . . . . . . . . . . . . . . . . . . . . . . . . . . . . . . . . . . . . . 71Doküman Camı ve Sabit Hızlı Aktarma Camını Temizleme . . . . . . . . . . . . . . . . . . . . . . 71Kontrol Panelinin, Dokunmatik Ekranın, Doküman Besleyicinin ve Çıktı Kasetlerinin Temizlenmesi . . . . . . . . . . . . . . . . . . . . . . . . . . . . . . . . . . . . . . . . . . . . . . . . . . . . . . . . . . . . . . . . 72Kağıt Sıkışmalarını Temizleme. . . . . . . . . . . . . . . . . . . . . . . . . . . . . . . . . . . . . . . . . . . . . . . . . 72
Yardım. . . . . . . . . . . . . . . . . . . . . . . . . . . . . . . . . . . . . . . . . . . . . . . . . . . . . . . . . . . . . . . . . . . . . . . . . . . . 73Aygıt Üzerinde Yardım Özelliklerine Erişme . . . . . . . . . . . . . . . . . . . . . . . . . . . . . . . . . . . . . 73PostScript Yazıcı Sürücüsü Yardım Sayfalarına Erişme. . . . . . . . . . . . . . . . . . . . . . . . . . . 73PCL Yazıcı Sürücüsü Yardım Sayfalarına Erişme. . . . . . . . . . . . . . . . . . . . . . . . . . . . . . . . . 74Mac Yazıcı Sürücüsü Yardım Sayfalarına Erişme . . . . . . . . . . . . . . . . . . . . . . . . . . . . . . . . 74XPS Yazıcı Sürücüsü Yardım Sayfalarına Erişme. . . . . . . . . . . . . . . . . . . . . . . . . . . . . . . . . 75Internet Services Yardım Özelliğini Kullanma . . . . . . . . . . . . . . . . . . . . . . . . . . . . . . . . . . . 75Daha Fazla Yardım Alma . . . . . . . . . . . . . . . . . . . . . . . . . . . . . . . . . . . . . . . . . . . . . . . . . . . . . 76
3 Kopyala
Kopya Çıkartma . . . . . . . . . . . . . . . . . . . . . . . . . . . . . . . . . . . . . . . . . . . . . . . . . . . . . . . . . . . . . . . . . . . 77Kopyalama Seçenekleri . . . . . . . . . . . . . . . . . . . . . . . . . . . . . . . . . . . . . . . . . . . . . . . . . . . . . . . . . . . . 78
Küçült veya Büyüt . . . . . . . . . . . . . . . . . . . . . . . . . . . . . . . . . . . . . . . . . . . . . . . . . . . . . . . . . . . . 78Kopyalar için Kağıt Kaynağını Ayarlama . . . . . . . . . . . . . . . . . . . . . . . . . . . . . . . . . . . . . . . 812 Taraflı Kopyalar Yapma veya 2 Taraflı Asılları Kopyalama. . . . . . . . . . . . . . . . . . . . . 83Kopya Çıktısı . . . . . . . . . . . . . . . . . . . . . . . . . . . . . . . . . . . . . . . . . . . . . . . . . . . . . . . . . . . . . . . . . 84
Görüntü Kalitesi . . . . . . . . . . . . . . . . . . . . . . . . . . . . . . . . . . . . . . . . . . . . . . . . . . . . . . . . . . . . . . . . . . . 92Kopyalar için Asıl Türünü Ayarlama . . . . . . . . . . . . . . . . . . . . . . . . . . . . . . . . . . . . . . . . . . . . 92Görüntü Seçenekleri . . . . . . . . . . . . . . . . . . . . . . . . . . . . . . . . . . . . . . . . . . . . . . . . . . . . . . . . . . 93Görüntü Geliştirme . . . . . . . . . . . . . . . . . . . . . . . . . . . . . . . . . . . . . . . . . . . . . . . . . . . . . . . . . . . 96
Düzen Ayarlama. . . . . . . . . . . . . . . . . . . . . . . . . . . . . . . . . . . . . . . . . . . . . . . . . . . . . . . . . . . . . . . . . . . 99Kopyalar için Asıl Yönünü Ayarlama . . . . . . . . . . . . . . . . . . . . . . . . . . . . . . . . . . . . . . . . . . . 99Kopyalanacak Asılın Boyutunu Belirtme. . . . . . . . . . . . . . . . . . . . . . . . . . . . . . . . . . . . . . . 100Kitap Sayfaları Kopyalama. . . . . . . . . . . . . . . . . . . . . . . . . . . . . . . . . . . . . . . . . . . . . . . . . . . 101Kopya Görüntüsünü Yeniden Konumlandırmak için Görüntü Kaydırma Özelliğini Kullanma . . . . . . . . . . . . . . . . . . . . . . . . . . . . . . . . . . . . . . . . . . . . . . . . . . . . . . . . . . 103
2 Kullanım Kılavuzu

Xerox® WorkCentre® 5945/5945i/5955/5955i
Kopyalardaki Kenarları Silme . . . . . . . . . . . . . . . . . . . . . . . . . . . . . . . . . . . . . . . . . . . . . . . . . 104Ters Görüntülü Kopyalar Oluşturma . . . . . . . . . . . . . . . . . . . . . . . . . . . . . . . . . . . . . . . . . . 106
Çıktı Formatı . . . . . . . . . . . . . . . . . . . . . . . . . . . . . . . . . . . . . . . . . . . . . . . . . . . . . . . . . . . . . . . . . . . . . 107Kopyaları Kitapçık Haline Getirme . . . . . . . . . . . . . . . . . . . . . . . . . . . . . . . . . . . . . . . . . . . . 107Özel Sayfalar. . . . . . . . . . . . . . . . . . . . . . . . . . . . . . . . . . . . . . . . . . . . . . . . . . . . . . . . . . . . . . . . 108Ek Açıklamalar . . . . . . . . . . . . . . . . . . . . . . . . . . . . . . . . . . . . . . . . . . . . . . . . . . . . . . . . . . . . . . 115Kopya Serilerinde Asetat Ayırıcıları Kullanma . . . . . . . . . . . . . . . . . . . . . . . . . . . . . . . . . . 123Sayfaya Birden Çok Sayfa veya Tekrar Eden Görüntüler Kopyalama . . . . . . . . . . . . 124
İş Birleştirme . . . . . . . . . . . . . . . . . . . . . . . . . . . . . . . . . . . . . . . . . . . . . . . . . . . . . . . . . . . . . . . . . . . . . 126Birden Çok Sayfa veya Segment Ayarı Olan Bir Kopyalama İşi Oluşturma . . . . . . . 126İş Oluşturma Kopya Dizisinin Örneğini Yazdırma. . . . . . . . . . . . . . . . . . . . . . . . . . . . . . . 127Mevcut Kopyalama Ayarlarını Kaydetme. . . . . . . . . . . . . . . . . . . . . . . . . . . . . . . . . . . . . . 130Kopyalama için Kaydedilen Ayarları Alma. . . . . . . . . . . . . . . . . . . . . . . . . . . . . . . . . . . . . 131Kopyalama için Kaydedilen Ayarları Silme. . . . . . . . . . . . . . . . . . . . . . . . . . . . . . . . . . . . . 132Kopya Sayısını Seçme. . . . . . . . . . . . . . . . . . . . . . . . . . . . . . . . . . . . . . . . . . . . . . . . . . . . . . . . 132
4 Faks
Faks (Dahili Faks) . . . . . . . . . . . . . . . . . . . . . . . . . . . . . . . . . . . . . . . . . . . . . . . . . . . . . . . . . . . . . . . . . 135Faks Gönderme (Dahili Faks) . . . . . . . . . . . . . . . . . . . . . . . . . . . . . . . . . . . . . . . . . . . . . . . . . 135Faks . . . . . . . . . . . . . . . . . . . . . . . . . . . . . . . . . . . . . . . . . . . . . . . . . . . . . . . . . . . . . . . . . . . . . . . . 137Görüntü Kalitesi . . . . . . . . . . . . . . . . . . . . . . . . . . . . . . . . . . . . . . . . . . . . . . . . . . . . . . . . . . . . . 146Düzen Ayarlama . . . . . . . . . . . . . . . . . . . . . . . . . . . . . . . . . . . . . . . . . . . . . . . . . . . . . . . . . . . . 152Faks Seçenekleri . . . . . . . . . . . . . . . . . . . . . . . . . . . . . . . . . . . . . . . . . . . . . . . . . . . . . . . . . . . . . 154Birden Çok Sayfa veya Segment Ayarı Olan Bir Faks İşi Oluşturma (Dahili Faks) . 168
Sunucu Faksı . . . . . . . . . . . . . . . . . . . . . . . . . . . . . . . . . . . . . . . . . . . . . . . . . . . . . . . . . . . . . . . . . . . . . 169Sunucu Faksı Gönderme . . . . . . . . . . . . . . . . . . . . . . . . . . . . . . . . . . . . . . . . . . . . . . . . . . . . . 169İş Akışı Tarama Özelliğini Kullanarak Sunucu Faksı Gönderme . . . . . . . . . . . . . . . . . . 170Sunucu Faksı . . . . . . . . . . . . . . . . . . . . . . . . . . . . . . . . . . . . . . . . . . . . . . . . . . . . . . . . . . . . . . . . 171Görüntü Kalitesi . . . . . . . . . . . . . . . . . . . . . . . . . . . . . . . . . . . . . . . . . . . . . . . . . . . . . . . . . . . . . 177Sunucu Faksı Göndermek için Zamanlayıcı Kullanma . . . . . . . . . . . . . . . . . . . . . . . . . . 182Birden Çok Sayfa veya Segment Ayarı Olan Bir Sunucu Faksı İşi Oluşturma. . . . . . 183
Internet Faksı . . . . . . . . . . . . . . . . . . . . . . . . . . . . . . . . . . . . . . . . . . . . . . . . . . . . . . . . . . . . . . . . . . . . 184Internet Faksı Gönderme . . . . . . . . . . . . . . . . . . . . . . . . . . . . . . . . . . . . . . . . . . . . . . . . . . . . 184Internet Faksı . . . . . . . . . . . . . . . . . . . . . . . . . . . . . . . . . . . . . . . . . . . . . . . . . . . . . . . . . . . . . . . 185Gelişmiş Ayarlar . . . . . . . . . . . . . . . . . . . . . . . . . . . . . . . . . . . . . . . . . . . . . . . . . . . . . . . . . . . . . 192Düzen Ayarlama . . . . . . . . . . . . . . . . . . . . . . . . . . . . . . . . . . . . . . . . . . . . . . . . . . . . . . . . . . . . 204Internet Faks Seçeneği . . . . . . . . . . . . . . . . . . . . . . . . . . . . . . . . . . . . . . . . . . . . . . . . . . . . . . 206Birden Çok Sayfa veya Bölüm Ayarları Olan Internet Faksı İşi Oluşturma . . . . . . . . 213
5 Tarama
İş Akışı Taraması . . . . . . . . . . . . . . . . . . . . . . . . . . . . . . . . . . . . . . . . . . . . . . . . . . . . . . . . . . . . . . . . . 215İş Akışı Taramasının İşlevi ve Çalışma Biçimi . . . . . . . . . . . . . . . . . . . . . . . . . . . . . . . . . . 215İş Akışı Taraması Kullanma . . . . . . . . . . . . . . . . . . . . . . . . . . . . . . . . . . . . . . . . . . . . . . . . . . 216İş Akışı Taraması . . . . . . . . . . . . . . . . . . . . . . . . . . . . . . . . . . . . . . . . . . . . . . . . . . . . . . . . . . . . 217Gelişmiş Ayarlar . . . . . . . . . . . . . . . . . . . . . . . . . . . . . . . . . . . . . . . . . . . . . . . . . . . . . . . . . . . . . 225Düzen Ayarlama . . . . . . . . . . . . . . . . . . . . . . . . . . . . . . . . . . . . . . . . . . . . . . . . . . . . . . . . . . . . 235Dosyalama Seçenekleri . . . . . . . . . . . . . . . . . . . . . . . . . . . . . . . . . . . . . . . . . . . . . . . . . . . . . . 238Birden Çok Sayfa veya Segment Ayarı Olan Bir İş Akışı Taraması İşi Oluşturma . . 243
Şuraya Tara . . . . . . . . . . . . . . . . . . . . . . . . . . . . . . . . . . . . . . . . . . . . . . . . . . . . . . . . . . . . . . . . . . . . . . 245Şuraya Tara Özelliğini Kullanma . . . . . . . . . . . . . . . . . . . . . . . . . . . . . . . . . . . . . . . . . . . . . . 245Şuraya Tara Özelliğini Kullanarak Sık Kullanılan Adres Ekleme . . . . . . . . . . . . . . . . . . 246Şuraya Tara. . . . . . . . . . . . . . . . . . . . . . . . . . . . . . . . . . . . . . . . . . . . . . . . . . . . . . . . . . . . . . . . . 247Gelişmiş Ayarlar . . . . . . . . . . . . . . . . . . . . . . . . . . . . . . . . . . . . . . . . . . . . . . . . . . . . . . . . . . . . . 253
Kullanım Kılavuzu 3

Xerox® WorkCentre® 5945/5945i/5955/5955i
Düzen Ayarlama . . . . . . . . . . . . . . . . . . . . . . . . . . . . . . . . . . . . . . . . . . . . . . . . . . . . . . . . . . . . 261Dosyalama Seçenekleri . . . . . . . . . . . . . . . . . . . . . . . . . . . . . . . . . . . . . . . . . . . . . . . . . . . . . . 264Şuraya Tara Özelliğini Kullanarak Birden Çok Sayfası veya Segment Ayarları Olan Bir İş Oluşturma . . . . . . . . . . . . . . . . . . . . . . . . . . . . . . . . . . . . . . . . . . . . . . . . . . . . . . . . . . . . . . . . 267
Tek Dokunuşla Tarama . . . . . . . . . . . . . . . . . . . . . . . . . . . . . . . . . . . . . . . . . . . . . . . . . . . . . . . . . . . 269Tek Dokunuşla Taramayı Kullanarak Bilgisayarınıza veya Ağa Doküman Tarama 269Birden Çok Ayarı Olan Bir Tek Dokunuşla Tarama İşi Oluşturma . . . . . . . . . . . . . . . . 270Tek Dokunuşla Tarama için Çıktı Rengini Ayarlama . . . . . . . . . . . . . . . . . . . . . . . . . . . . 2712 Taraflı Asılları Göndermek için Tek Dokunuşla Taramayı Kullanma . . . . . . . . . . . . 272Tek Dokunuşla Taramalar için Asıl Türünü Ayarlama. . . . . . . . . . . . . . . . . . . . . . . . . . . 273Tek Dokunuşla Taramalar için Dosya Adı Belirtme . . . . . . . . . . . . . . . . . . . . . . . . . . . . . 275
Uzak Tarama. . . . . . . . . . . . . . . . . . . . . . . . . . . . . . . . . . . . . . . . . . . . . . . . . . . . . . . . . . . . . . . . . . . . . 276Xerox TWAIN Tarama Sürücüsünü Kullanarak Görüntü Tarama . . . . . . . . . . . . . . . . 276TWAIN Tarama Sürücüsü Yardım Sayfalarına Erişme . . . . . . . . . . . . . . . . . . . . . . . . . . 277
6 YazdırPCL Sürücüsü . . . . . . . . . . . . . . . . . . . . . . . . . . . . . . . . . . . . . . . . . . . . . . . . . . . . . . . . . . . . . . . . . . . . . 279
PCL Yazıcı Sürücüsünü Kullanarak Doküman Yazdırma . . . . . . . . . . . . . . . . . . . . . . . . . 279Sekme menüsü . . . . . . . . . . . . . . . . . . . . . . . . . . . . . . . . . . . . . . . . . . . . . . . . . . . . . . . . . . . . . . 281Sekmelerin Altındaki Menü. . . . . . . . . . . . . . . . . . . . . . . . . . . . . . . . . . . . . . . . . . . . . . . . . . . 323PCL Yazdırma Sürücüsünü Kullanarak Aygıt Durumunu Görüntüleme . . . . . . . . . . . 331
PostScript Sürücüsü . . . . . . . . . . . . . . . . . . . . . . . . . . . . . . . . . . . . . . . . . . . . . . . . . . . . . . . . . . . . . . . 332PostScript Yazıcı Sürücüsünü Kullanarak Doküman Yazdırma . . . . . . . . . . . . . . . . . . . 332Sekme menüsü . . . . . . . . . . . . . . . . . . . . . . . . . . . . . . . . . . . . . . . . . . . . . . . . . . . . . . . . . . . . . . 334Sekmelerin Altındaki Menü. . . . . . . . . . . . . . . . . . . . . . . . . . . . . . . . . . . . . . . . . . . . . . . . . . . 379PostScript Yazdırma Sürücüsünü Kullanarak Aygıt Durumunu Görüntüleme . . . . . 388
XPS Sürücüsü. . . . . . . . . . . . . . . . . . . . . . . . . . . . . . . . . . . . . . . . . . . . . . . . . . . . . . . . . . . . . . . . . . . . . 389XPS Yazıcı Sürücüsünü Kullanarak Doküman Yazdırma . . . . . . . . . . . . . . . . . . . . . . . . . 389Sekme menüsü . . . . . . . . . . . . . . . . . . . . . . . . . . . . . . . . . . . . . . . . . . . . . . . . . . . . . . . . . . . . . . 390Sekmelerin Altındaki Menü. . . . . . . . . . . . . . . . . . . . . . . . . . . . . . . . . . . . . . . . . . . . . . . . . . . 437XPS Yazdırma Sürücüsünü Kullanarak Aygıt Durumunu Görüntüleme . . . . . . . . . . . 446
Mac Sürücüsü . . . . . . . . . . . . . . . . . . . . . . . . . . . . . . . . . . . . . . . . . . . . . . . . . . . . . . . . . . . . . . . . . . . . 447Mac Yazıcı Sürücüsünü Kullanarak Doküman Yazdırma . . . . . . . . . . . . . . . . . . . . . . . . 447Xerox Özellikleri Menüsü . . . . . . . . . . . . . . . . . . . . . . . . . . . . . . . . . . . . . . . . . . . . . . . . . . . . . 449Diğer Seçenekler . . . . . . . . . . . . . . . . . . . . . . . . . . . . . . . . . . . . . . . . . . . . . . . . . . . . . . . . . . . . 485
Yazdırma Kaynağı . . . . . . . . . . . . . . . . . . . . . . . . . . . . . . . . . . . . . . . . . . . . . . . . . . . . . . . . . . . . . . . . 488Yazdırma Kaynağı Özelliğini Kullanarak Kaydedilen Bir İşi Yazdırma . . . . . . . . . . . . 488Yazdırma Kaynağı Özelliğini Kullanarak Posta Kutusundan Yazdırma . . . . . . . . . . . 489Yazdırma Kaynağı Özelliğini Kullanarak USB'den Yazdırma . . . . . . . . . . . . . . . . . . . . 490
7 E-posta
E-posta Gönderme. . . . . . . . . . . . . . . . . . . . . . . . . . . . . . . . . . . . . . . . . . . . . . . . . . . . . . . . . . . . . . . . 493E-posta . . . . . . . . . . . . . . . . . . . . . . . . . . . . . . . . . . . . . . . . . . . . . . . . . . . . . . . . . . . . . . . . . . . . . . . . . . 494
Bir Adres Defteri Kişisine E-posta Gönderme. . . . . . . . . . . . . . . . . . . . . . . . . . . . . . . . . . . 494Sık Kullanılan Olarak Kaydedilmiş Bir Alıcıya E-posta Gönderme . . . . . . . . . . . . . . . . 495E-posta İçin Konu Belirtme . . . . . . . . . . . . . . . . . . . . . . . . . . . . . . . . . . . . . . . . . . . . . . . . . . . 4962 Taraflı Asılları Göndermek için E-postayı Kullanma . . . . . . . . . . . . . . . . . . . . . . . . . . . 497E-posta Ekleri için Dosya Adı Belirtme . . . . . . . . . . . . . . . . . . . . . . . . . . . . . . . . . . . . . . . . . 498E-posta Ekleri için Dosya Biçimini Ayarlama . . . . . . . . . . . . . . . . . . . . . . . . . . . . . . . . . . . 499E-postalar için Asıl Yönünü Ayarlama . . . . . . . . . . . . . . . . . . . . . . . . . . . . . . . . . . . . . . . . . 501
Gelişmiş Ayarlar . . . . . . . . . . . . . . . . . . . . . . . . . . . . . . . . . . . . . . . . . . . . . . . . . . . . . . . . . . . . . . . . . . 502E-posta Eki için Çıktı Rengi Ayarlama . . . . . . . . . . . . . . . . . . . . . . . . . . . . . . . . . . . . . . . . . 502E-postalar için Asıl Türünü Ayarlama. . . . . . . . . . . . . . . . . . . . . . . . . . . . . . . . . . . . . . . . . . 504
4 Kullanım Kılavuzu

Xerox® WorkCentre® 5945/5945i/5955/5955i
Görüntü Geliştirme . . . . . . . . . . . . . . . . . . . . . . . . . . . . . . . . . . . . . . . . . . . . . . . . . . . . . . . . . . 506Görüntü Seçenekleri . . . . . . . . . . . . . . . . . . . . . . . . . . . . . . . . . . . . . . . . . . . . . . . . . . . . . . . . . 509E-posta Eklerinin Doygunluğunu Değiştirme. . . . . . . . . . . . . . . . . . . . . . . . . . . . . . . . . . . 513E-posta Tarama Çözünürlüğünü Belirleme. . . . . . . . . . . . . . . . . . . . . . . . . . . . . . . . . . . . . 515
Düzen Ayarlama. . . . . . . . . . . . . . . . . . . . . . . . . . . . . . . . . . . . . . . . . . . . . . . . . . . . . . . . . . . . . . . . . . 516E-postayla Gönderilecek Asıl Boyutunu Belirtme . . . . . . . . . . . . . . . . . . . . . . . . . . . . . . . 516E-posta Eklerinden Kenarları Silme. . . . . . . . . . . . . . . . . . . . . . . . . . . . . . . . . . . . . . . . . . . . 518Tarama Sırasında E-posta Asıllardan Boş Sayfaları Kaldırma . . . . . . . . . . . . . . . . . . . 519
E-posta Seçenekleri . . . . . . . . . . . . . . . . . . . . . . . . . . . . . . . . . . . . . . . . . . . . . . . . . . . . . . . . . . . . . . . 520E-postaya Mesaj Ekleme . . . . . . . . . . . . . . . . . . . . . . . . . . . . . . . . . . . . . . . . . . . . . . . . . . . . . 520E-postaya Yanıtlama Adresi Ekleme . . . . . . . . . . . . . . . . . . . . . . . . . . . . . . . . . . . . . . . . . . 521E-posta Eklerinin Kalitesini veya Dosya Boyutunu Ayarlama . . . . . . . . . . . . . . . . . . . . 523E-postaya Kimden Adresi Ekleme . . . . . . . . . . . . . . . . . . . . . . . . . . . . . . . . . . . . . . . . . . . . . 524E-posta İçin Şifrelemeyi Etkinleştirme . . . . . . . . . . . . . . . . . . . . . . . . . . . . . . . . . . . . . . . . . 526
Birden Çok Sayfa veya Segment Ayarı Olan Bir E-posta İşi Oluşturma . . . . . . . . . . . . . . . . 527
8 Kimlik Kartı Kopyalama
Kimlik Kartlarının Kopyalarını Yapma . . . . . . . . . . . . . . . . . . . . . . . . . . . . . . . . . . . . . . . . . . . . . . 529Kopyalama Seçenekleri . . . . . . . . . . . . . . . . . . . . . . . . . . . . . . . . . . . . . . . . . . . . . . . . . . . . . . . . . . . 529
Küçült veya Büyüt . . . . . . . . . . . . . . . . . . . . . . . . . . . . . . . . . . . . . . . . . . . . . . . . . . . . . . . . . . . 529Kimlik Kartı Kopyalamak için Kağıt Kaynağını Ayarlama . . . . . . . . . . . . . . . . . . . . . . . 533
Görüntü Kalitesi . . . . . . . . . . . . . . . . . . . . . . . . . . . . . . . . . . . . . . . . . . . . . . . . . . . . . . . . . . . . . . . . . . 534Kimlik Kartı Kopyalamak için Asıl Türünü Ayarlama . . . . . . . . . . . . . . . . . . . . . . . . . . . . 534Kimlik Kartlarının Kopyalarını Aydınlatma veya Karartma . . . . . . . . . . . . . . . . . . . . . . 535Kimlik Kartı Kopyalamak için Arka Plan Bastırmayı Ayarlama . . . . . . . . . . . . . . . . . . . 536
9 Internet ServicesInternet Services'i Kullanma. . . . . . . . . . . . . . . . . . . . . . . . . . . . . . . . . . . . . . . . . . . . . . . . . . . . . . . 537Sekme menüsü . . . . . . . . . . . . . . . . . . . . . . . . . . . . . . . . . . . . . . . . . . . . . . . . . . . . . . . . . . . . . . . . . . . 537
Durum. . . . . . . . . . . . . . . . . . . . . . . . . . . . . . . . . . . . . . . . . . . . . . . . . . . . . . . . . . . . . . . . . . . . . . 537İşler . . . . . . . . . . . . . . . . . . . . . . . . . . . . . . . . . . . . . . . . . . . . . . . . . . . . . . . . . . . . . . . . . . . . . . . . 550Yazdır . . . . . . . . . . . . . . . . . . . . . . . . . . . . . . . . . . . . . . . . . . . . . . . . . . . . . . . . . . . . . . . . . . . . . . 561Tarama. . . . . . . . . . . . . . . . . . . . . . . . . . . . . . . . . . . . . . . . . . . . . . . . . . . . . . . . . . . . . . . . . . . . . 581Adres Defteri . . . . . . . . . . . . . . . . . . . . . . . . . . . . . . . . . . . . . . . . . . . . . . . . . . . . . . . . . . . . . . . . 604Internet Services'te Properties (Özellikler) sayfasını kullanma . . . . . . . . . . . . . . . . . . 609Destek . . . . . . . . . . . . . . . . . . . . . . . . . . . . . . . . . . . . . . . . . . . . . . . . . . . . . . . . . . . . . . . . . . . . . . 610
Sağ üst menü . . . . . . . . . . . . . . . . . . . . . . . . . . . . . . . . . . . . . . . . . . . . . . . . . . . . . . . . . . . . . . . . . . . . 617Internet Services'te oturum açma . . . . . . . . . . . . . . . . . . . . . . . . . . . . . . . . . . . . . . . . . . . . 617Internet Services oturumunu kapatma. . . . . . . . . . . . . . . . . . . . . . . . . . . . . . . . . . . . . . . . 618Internet Services'te Dizini Kullanma . . . . . . . . . . . . . . . . . . . . . . . . . . . . . . . . . . . . . . . . . . 618Internet Services'te Site Haritasını kullanma . . . . . . . . . . . . . . . . . . . . . . . . . . . . . . . . . . 619Internet Services'te Home (Giriş Sayfası) sayfasını kullanma . . . . . . . . . . . . . . . . . . . 619Internet Services Yardım Özelliğini Kullanma . . . . . . . . . . . . . . . . . . . . . . . . . . . . . . . . . . 620
10 Kağıt ve Ortam
Kaset 1'i Yükleme ve Kaset Ayarlarını Değiştirme . . . . . . . . . . . . . . . . . . . . . . . . . . . . . . . . . . . 621Kağıt kaseti ayarlarını değiştirme. . . . . . . . . . . . . . . . . . . . . . . . . . . . . . . . . . . . . . . . . . . . . 623
Kaset 2'yi Yükleme ve Kaset Ayarlarını Değiştirme . . . . . . . . . . . . . . . . . . . . . . . . . . . . . . . . . . 623Kağıt kaseti ayarlarını değiştirme. . . . . . . . . . . . . . . . . . . . . . . . . . . . . . . . . . . . . . . . . . . . . 625
İsteğe Bağlı Zarf Kasetini Yükleme. . . . . . . . . . . . . . . . . . . . . . . . . . . . . . . . . . . . . . . . . . . . . . . . . 626Kaset 3'ü Yükleme. . . . . . . . . . . . . . . . . . . . . . . . . . . . . . . . . . . . . . . . . . . . . . . . . . . . . . . . . . . . . . . . 627Kaset 4'ü Yükleme. . . . . . . . . . . . . . . . . . . . . . . . . . . . . . . . . . . . . . . . . . . . . . . . . . . . . . . . . . . . . . . . 628
Kullanım Kılavuzu 5

Xerox® WorkCentre® 5945/5945i/5955/5955i
Bypass Kasetini Yükleme ve Kaset Ayarlarını Değiştirme. . . . . . . . . . . . . . . . . . . . . . . . . . . . . 629Kağıt kaseti ayarlarını değiştirme. . . . . . . . . . . . . . . . . . . . . . . . . . . . . . . . . . . . . . . . . . . . . 631
Farklı Türde Ortamlar Yükleme . . . . . . . . . . . . . . . . . . . . . . . . . . . . . . . . . . . . . . . . . . . . . . . . . . . . 631Delikli. . . . . . . . . . . . . . . . . . . . . . . . . . . . . . . . . . . . . . . . . . . . . . . . . . . . . . . . . . . . . . . . . . . . . . . 631Asetatlar. . . . . . . . . . . . . . . . . . . . . . . . . . . . . . . . . . . . . . . . . . . . . . . . . . . . . . . . . . . . . . . . . . . . 631Etiketler . . . . . . . . . . . . . . . . . . . . . . . . . . . . . . . . . . . . . . . . . . . . . . . . . . . . . . . . . . . . . . . . . . . . 632Zarflar . . . . . . . . . . . . . . . . . . . . . . . . . . . . . . . . . . . . . . . . . . . . . . . . . . . . . . . . . . . . . . . . . . . . . . 632
11 Makine ve İş Durumuİş Durumu . . . . . . . . . . . . . . . . . . . . . . . . . . . . . . . . . . . . . . . . . . . . . . . . . . . . . . . . . . . . . . . . . . . . . . . 633
Etkin İşler . . . . . . . . . . . . . . . . . . . . . . . . . . . . . . . . . . . . . . . . . . . . . . . . . . . . . . . . . . . . . . . . . . . 633İş Durumu Menüsünü kullanarak Kişisel Güvenli İşlerinizin Listesine erişme . . . . . . 639İş Durumu Menüsünü kullanarak Tamamlanmış İşleri görüntüleme. . . . . . . . . . . . . 640
Makine Durumu . . . . . . . . . . . . . . . . . . . . . . . . . . . . . . . . . . . . . . . . . . . . . . . . . . . . . . . . . . . . . . . . . . 640Makine Durumu Menüsünü kullanarak Makine Bilgilerini görüntüleme . . . . . . . . . . 640Makine Durumu Menüsünden Kağıt Kasetlerinin Durumunu görüntüleme . . . . . . . 641Makine Durumu Menüsünden Bilgi Sayfalarını yazdırma . . . . . . . . . . . . . . . . . . . . . . . 641Makine Durumu Menüsünden Bakım Yardımcısını kullanma. . . . . . . . . . . . . . . . . . . . 642Hatalar ve Uyarılar . . . . . . . . . . . . . . . . . . . . . . . . . . . . . . . . . . . . . . . . . . . . . . . . . . . . . . . . . . 643Makine Durumu Menüsünü Kullanarak Sarf Malzemelerinin Durumunu Görüntüleme. . . . . . . . . . . . . . . . . . . . . . . . . . . . . . . . . . . . . . . . . . . . . . . . . . . . . . . . . . . . . . . . 644Faturalama Bilgisi . . . . . . . . . . . . . . . . . . . . . . . . . . . . . . . . . . . . . . . . . . . . . . . . . . . . . . . . . . . 644
12 Yönetim ve Hesap Oluşturma
Aygıtta Oturum Açmak için Kullanıcı Kimliğini kullanma . . . . . . . . . . . . . . . . . . . . . . . . . . . . 647Aygıtta Oturumu Kapatma . . . . . . . . . . . . . . . . . . . . . . . . . . . . . . . . . . . . . . . . . . . . . . . . . . . . . . . . 648Araçlar Menüsüne erişme . . . . . . . . . . . . . . . . . . . . . . . . . . . . . . . . . . . . . . . . . . . . . . . . . . . . . . . . . 648Alet Ayarları . . . . . . . . . . . . . . . . . . . . . . . . . . . . . . . . . . . . . . . . . . . . . . . . . . . . . . . . . . . . . . . . . . . . . . 649
Genel . . . . . . . . . . . . . . . . . . . . . . . . . . . . . . . . . . . . . . . . . . . . . . . . . . . . . . . . . . . . . . . . . . . . . . . 649Araçlar Menüsünü kullanarak Ekran Parlaklığını ayarlama . . . . . . . . . . . . . . . . . . . . . . 650
Sorun Giderme . . . . . . . . . . . . . . . . . . . . . . . . . . . . . . . . . . . . . . . . . . . . . . . . . . . . . . . . . . . . . . . . . . . 651Araçlar Menüsündeki Yansıma Testi seçeneğini kullanarak Aygıt Ağ Bağlantısını kontrol etme . . . . . . . . . . . . . . . . . . . . . . . . . . . . . . . . . . . . . . . . . . . . . . . . . . . . 651Perform a Software Reset . . . . . . . . . . . . . . . . . . . . . . . . . . . . . . . . . . . . . . . . . . . . . . . . . . . . 652
13 Özellik Yüklemesi
Özellik Yükleme Anahtarı almak için Software Activation Portalını (SWAP) kullanma . . 653
14 Genel Bakım ve Sorun GidermeGenel Bakım . . . . . . . . . . . . . . . . . . . . . . . . . . . . . . . . . . . . . . . . . . . . . . . . . . . . . . . . . . . . . . . . . . . . . 655
Kullanıcı Tarafından Değiştirilen Birimler . . . . . . . . . . . . . . . . . . . . . . . . . . . . . . . . . . . . . . 655Zımba Kartuşları ve Delgi Atık Kabı . . . . . . . . . . . . . . . . . . . . . . . . . . . . . . . . . . . . . . . . . . . 658Doküman Camı ve Sabit Hızlı Aktarma Camı Şeritlerini Temizleme. . . . . . . . . . . . . . 660Baskı Kafasını Temizleme . . . . . . . . . . . . . . . . . . . . . . . . . . . . . . . . . . . . . . . . . . . . . . . . . . . . 660Kontrol Panelinin, Dokunmatik Ekranın, Doküman Besleyicinin ve Çıktı Kasetlerinin Temizlenmesi . . . . . . . . . . . . . . . . . . . . . . . . . . . . . . . . . . . . . . . . . . . . . . . . . . . . . . . . . . . . . . . 661Kağıtlar ve Diğer Ortamları Saklama . . . . . . . . . . . . . . . . . . . . . . . . . . . . . . . . . . . . . . . . . . 661
Sorun Giderme . . . . . . . . . . . . . . . . . . . . . . . . . . . . . . . . . . . . . . . . . . . . . . . . . . . . . . . . . . . . . . . . . . . 662Çıktı Kalitesinin Düşmesini Önleme . . . . . . . . . . . . . . . . . . . . . . . . . . . . . . . . . . . . . . . . . . . 662Hataları Anlama . . . . . . . . . . . . . . . . . . . . . . . . . . . . . . . . . . . . . . . . . . . . . . . . . . . . . . . . . . . . 662Kağıt Sıkışmaları . . . . . . . . . . . . . . . . . . . . . . . . . . . . . . . . . . . . . . . . . . . . . . . . . . . . . . . . . . . . 665Sorun Giderme İpuçları . . . . . . . . . . . . . . . . . . . . . . . . . . . . . . . . . . . . . . . . . . . . . . . . . . . . . . 687
6 Kullanım Kılavuzu

Xerox® WorkCentre® 5945/5945i/5955/5955i
Daha Fazla Yardım Alma. . . . . . . . . . . . . . . . . . . . . . . . . . . . . . . . . . . . . . . . . . . . . . . . . . . . . . . . . . 695
Kullanım Kılavuzu 7

Xerox® WorkCentre® 5945/5945i/5955/5955i
8 Kullanım Kılavuzu

Güvenlik ve Düzenlemeler
Uyarılar ve GüvenlikAygıtı açmadan önce lütfen aşağıdaki yönergeleri dikkatle okuyun. Aygıtınızın her zaman emniyetli çalışması için, gerektikçe bu yönergelere başvurun.
Xerox aygıtınız ve sarf malzemeleri katı güvenlik gerekliliklerine uygun olarak tasarlanmış ve test edilmiştir. Bunlara güvenlik kurumu değerlendirmesi ve sertifikası ve elektromanyetik düzenlemelere ve yürürlükteki çevre standartlarına uygunluk da dahildir.
Bu aygıtın güvenlik ve çevre testi yalnızca Xerox malzemeleriyle kullanıldığı takdirde onaylanmıştır.
! UYARI
Yetkisiz olarak yeni işlevlerin eklenmesi veya harici aygıtların bağlanması gibi değişiklikler aygıtın sertifikasını etkileyebilir. Daha fazla bilgi için lütfen Xerox temsilcinize başvurun.
Güvenlik Etiketleri ve SembollerAygıt için sağlanan tüm uyarı ve yönergeler uygulanmalıdır:
Sembol Tanım
UYARI:
Bu sembol kullanıcıları ekipmanın kişisel yaralanma riski taşıyan bölgelerine karşı uyarır.
UYARI:
Bu sembol kullanıcıları ekipmanda dokunulmaması gereken ısınmış yüzeyler bulunan yerlere karşı uyarır.
UYARI:
Bu sembol kullanıcıları ekipmanın hareketli parça olan alanları konusunda uyarır. Kişisel yaralanmayı önlemek için dikkatli olun.
1
Kullanım Kılavuzu 9

Güvenlik ve Düzenlemeler Xerox® WorkCentre® 5945/5945i/5955/5955i
Bu belgede aşağıdaki Uyarı ve Dikkat sembolları kullanılmaktadır:
! UYARI
Bu UYARI kullanıcıları aygıtın kişisel yaralanma riski taşıyan bölgelerine karşı uyarır.
UYARI
Bu UYARI kullanıcıları aygıtta dokunulmaması gereken ısınmış yüzeyler bulunan yerlere karşı uyarır.
! Önlem
Bu sembol, kullanıcıları kişisel yaralanma veya ekipmana zarar olasılığını önlemek için özel dikkat ge-rektiren ürün alanlarına ilişkin uyarır. Öğeler için gerçekleştirilmesi gereken bir sembol. Bu gerekli görevleri yürütmek için talimatları dikkatle izleyin.
Çalışma Güvenliği BilgileriXerox aygıtınız ve sarf malzemeleri katı güvenlik gerekliliklerine uygun olarak tasarlanmış ve test edilmiştir. Bunlara güvenlik kurumu incelemesi, onayı ve yürürlükteki çevre standartlarına uygunluk da dahildir. Xerox aygıtınızın her zaman emniyetli çalışmasını sağlamak için, bu web sitesindeki güvenlik yönergelerini daima uygulayın.
Elektrik Kaynağı
Bu doküman aygıtı kurmadan veya kullanmadan önce mutlaka okumanız gereken önemli elektrik kaynağı güvenlik bilgileri sağlar.
Aşağıdaki bölümlerdeki bilgileri okuyun:
• Elektrik Prizi Elektrik Güvenliği
• Güç Kablosu Elektrik Güvenliği
• Aygıt Güvenliği
• Acil Durumda Gücü Kapatma
• Aygıtın Bağlantısını Kesme
DİKKAT:
Bu sembol, kullanıcıları, kişisel yaralanma veya ekipmana zarar olasılığını önlemek için özel dikkat gerektiren ürün alanlarına ilişkin uyarır. Öğeler için gerçekleştirilmesi gereken bir sembol. Bu gerekli görevleri yürütmek için talimatları dikkatle izleyin.
UYARI:
Bu sembol ekipmanda bir Lazer kullanıldığını gösterir ve kullanıcıyı ilgili güvenlik bilgilerine başvurması için uyarır.
Sembol Tanım
10 Kullanım Kılavuzu

Güvenlik ve Düzenlemeler Xerox® WorkCentre® 5945/5945i/5955/5955i
Elektrik Prizi Elektrik Güvenliği
Bu aygıt, aygıtın arka kapağında bulunan bilgi levhası etiketinde belirtilen türde elektrik kaynağı kullanılarak çalıştırılmalıdır. Kullanacağınız elektrik kaynağının gereksinimleri karşıladığından emin değilseniz lütfen yerel elektrik şirketine veya lisanslı bir elektrik teknisyenine başvurun.
Elektrik kaynağı prizi aygıtın yakınında olmalı ve kolayca erişilebilmelidir.
UYARI
Bu aygıt bir koruyucu topraklama devresine bağlanmalıdır. Bu aygıtta koruyucu toprakla-ma pimi olan bir elektrik fişi kullanılmalıdır. Bu fiş yalnızca topraklı bir elektrik prizine takılabilir. Bu bir güvenlik özelliğidir. Fişi prize takamıyorsanız, prizi değiştirmesi için lisanslı bir elektrik teknisyenine başvurun. Aygıtı her zaman doğru topraklanmış bir elektrik prizine bağlayın. Şüpheniz varsa, prizi ka-lifiye bir elektrik teknisyenine kontrol ettirin. Aygıt topraklama iletkeninin hatalı bağlanması elektrik çarpmasına yol açabilir.
Güç Kablosu Elektrik Güvenliği
• Yalnızca bu aygıtla sağlanan güç kablosunu kullanın.
• Güç kablosunu topraklı bir elektrik prizine doğrudan bağlayın. Uzatma kablosu kullanmayın. Prizin topraklı olup olmadığını bilmiyorsanız kalifiye bir elektrik teknisyenine başvurun.
• Bu aygıtı insanların güç kablosunun üstüne basabileceği veya takılabileceği yerlere yerleştirmeyin.
• Güç kablosu üzerine herhangi bir nesne koymayın.
• Yangın riskini azaltmak için, yalnızca No. 26 Amerikan Tel Ölçüsü (AWG) veya daha geniş bir iletişim hattı kablosu kullanın.
Aygıt Güvenliği
Bu aygıt, kullanıcının yalnızca güvenli bölümlere erişmesine olanak verecek şekilde tasarlanmıştır. Kullanıcının tehlikeli bölümlere erişimi, alet kullanılarak çıkarılabilen kapak ve korumalar kullanılarak kısıtlanmıştır. Tehlikeli alanları koruyan kapak ve muhafazaları kesinlikle sökmeyin.
Aygıt Güvenliği - Bunları Yapın
• Bu aygıtın üzerinde bulunan ya da aygıtla birlikte verilen tüm uyarı ve yönergeleri her zaman uygulayın.
• Bu aygıtı temizlemeden önce aygıtı kapatıp fişini elektrik prizinden çıkartın. Yalnızca bu aygıt için özel olarak tasarlanmış malzemeler kullanın. Başka malzemelerin kullanılması performans düşmesine veya tehlikeli durumlara neden olabilir.
• Aygıtı taşırken veya yerini değiştirirken her zaman dikkatli davranın. Lütfen aygıtı binanızın dışına taşımak için yerel Xerox bayinize başvurun.
• Aygıtı her zaman, ağırlığını destekleyebilecek kadar sağlam, sert bir yüzeye (peluş halı olmamalıdır) yerleştirin.
• Aygıtı her zaman yeterli havalandırması ve bakım için yeterli alanı olan bir yere yerleştirin.
Not: Xerox aygıtınız, kullanımda olmadığı zaman güç tüketmemesi için bir enerji tasarruf işleviyle donatılmıştır. Aygıt sürekli açık konumda bırakılabilir.
Kullanım Kılavuzu 11

Güvenlik ve Düzenlemeler Xerox® WorkCentre® 5945/5945i/5955/5955i
Aygıt Güvenliği - Bunları Yapmayın
! UYARI
Aerosol temizleyiciler kullanmayın. Aerosol temizleyiciler elektromekanik cihazlarda kullanıldıkların-da patlayıcı veya yanıcı olabilirler.
• Aygıtı toprak bağlantısı olmayan elektrik prizine bağlamak için kesinlikle topraklı adaptör kullanmayın.
• Bu belgede özel olarak tanımlanmamış hiç bir bakım işlevini gerçekleştirmeye kalkışmayın.
• Havalandırma boşluklarını hiçbir zaman kapatmayın. Bunlar aşırı ısınmayı önlemek için konmuştur.
• Vidalarla bağlanmış olan kapak ve muhafazaları kesinlikle sökmeyin. Kapakların içinde operatörün bakım yapabileceği bir alan yoktur.
• Makineyi asla bir radyatörün ya da başka bir ısı kaynağının yanına yerleştirmeyin.
• Bu cihazın havalandırma deliklerine hiçbir nesne sokmayın.
• Elektrikli ya da mekanik güvenlik kilitleme aygıtlarını asla geçersiz kılmayın ya da "işlevi dışında" kullanmayın.
• Bu aygıtı hiçbir zaman insanların elektrik kablosuna basabileceği ya da takılabileceği bir yere yerleştirmeyin.
• Bu aygıt, düzgün havalandırması olmayan bir odaya yerleştirilmemelidir.
Lütfen daha fazla bilgi için yerel Yetkili bayinizle görüşün.
Acil Durumda Gücü Kapatma
Aşağıdaki durumlardan herhangi biri oluşursa, aygıtı derhal kapatın ve güç kablolarını elektrik prizlerinden çıkarın. Sorunu gidermesi için bir yetkili Xerox Servis Temsilcisi çağırın:
• Aygıt tuhaf kokular yayıyor veya garip sesler çıkarıyor.
• Güç kablosu zarar görmüş veya yıpranmış durumda.
• Bir sabit devre kesici, sigorta veya başka bir güvenlik aygıtı atmış.
• Makineye sıvı dökülmüş.
• Makine suya maruz kalmış.
• Aygıtın herhangi bir parçası zarar görmüş.
Aygıtın Bağlantısını Kesme
Bu aygıtın bağlantısını kesme aracı güç kablosudur. Makinenin arkasına fişle takılmıştır. Aygıta giden tüm elektriği kesmek için güç kablosunu elektrik prizinden çıkarın.
12 Kullanım Kılavuzu

Güvenlik ve Düzenlemeler Xerox® WorkCentre® 5945/5945i/5955/5955i
Bakım Bilgileri
! UYARI
Sprey temizleyicileri kullanmayın. Sprey temizleyiciler elektromekanik ekipmanda kullanıldığında patlayıcı veya yanıcı olabilir.
• Operatörün uygulayabileceği bakım yordamları bu aygıtla birlikte verilen kullanıcı dokümanlarında açıklanmıştır.
• Bu aygıtta müşteri dokümanlarında açıklanmayan hiçbir bakım işlemi gerçekleştirmeyin.
• Sarf malzemelerini ve temizleme malzemelerini sadece kullanıcı dokümanlarında açıklanan şekilde kullanın.
• Vidalarla sıkıştırılmış kapakları veya muhafazaları açmaya çalışmayın. Bu kapakların arkasında bakım yapabileceğiniz veya servis verebileceğiniz hiçbir parça yoktur.
Tüketim Malzemesi Bilgileri
• Tüm tüketim malzemelerini pakette veya kapta verilen yönergelere uygun şekilde saklayın.
• Tüm tüketim malzemelerini çocukların erişebileceği yerlerden uzak tutun.
• Toneri, toner kartuşunu veya toner konteynerini açık ateşe atmayın.
• Kartuşlarla (örneğin mürekkep, kaynaştırıcı, vb.) ilgili işlemler yaparken, cildiniz veya gözünüzle temas etmemesine özen gösterin. Göz teması tahrişe ve yanmaya neden olabilir. Kartuşu söküp parçalarına ayırmaya çalışmayın. Bu, cilt veya göz teması riskini arttırabilir.
• Dökülen toneri temizlemek için bir süpürge ya da ıslak bez kullanın. Temizleme sırasında toz kalkmasını en aza indirmek için yavaşça silin. Elektrikli süpürge kullanmaktan kaçının. Elektrik süpürgesi kullanılması gerekiyorsa, cihaz yanıcı tozlar için tasarlanmış olmalıdır (örneğin, patlayıcı sınıfı motor ve iletken hortum).
Ürün Güvenliği Sertifikası
Bu ürün, aşağıda listelenen Güvenlik standartlarını kullanarak aşağıdaki Kurum tarafından verilen sertifikaya sahiptir.
Bu aygıt tescilli ISO9001 Kalite sistemi altında üretilmiştir.
Kurum Standart
Underwriters Laboratories Inc. (ABD / Kanada)
UL60950-1 (2007) 2. Basım
CSA 22.2 no. 60950-1-07 2. Sürüm
Underwriters Laboratories Inc. (Avrupa)
IEC60950-1:2005 (2. Sürüm) +A1:2009
EN60950-1:2006 (2. Sürüm) +A11:2009;+A1:2010;+A12:2011 (CB Şeması)
Kullanım Kılavuzu 13

Güvenlik ve Düzenlemeler Xerox® WorkCentre® 5945/5945i/5955/5955i
Temel DüzenlemelerXerox bu aygıtı elektromanyetik emisyon ve bağışıklık standartlarına göre test etmiştir. Bu standartlar tipik bir ofis ortamında bu aygıtın neden olduğu veya bu aygıt tarafından alınan girişimi azaltmak üzere tasarlanmıştır.
Ozon Güvenliği Bilgileri
Bu ürün normal çalışma sırasında ozon üretir. Üretilen ozon havadan ağırdır ve kopya hacmine bağlıdır. Sistemi iyi havalandırılan bir oda içine kurun. Ozon hakkında ek bilgiye gerek duyarsanız, lütfen Amerika Birleşik Devletleri ve Kanada'da 1-800-ASK-XEROX numaralı telefonu arayarak Ozon Hakkında Gerçekler (parça numarası 610P64653) Xerox yayınını talep edin. Diğer pazarlarda, lütfen yerel Xerox temsilcinizle görüşün.
Amerika Birleşik Devletleri (FCC Düzenlemeleri)
Bu aygıt test edilmiş ve A Sınıfı dijital aygıt için FCC Kuralları Kısım 15'te belirtilen sınırlara uygun bulunmuştur. Bu sınırlar bir ticari ortamda zararlı girişime karşı makul bir koruma sağlayacak şekilde tasarlanmıştır. Bu aygıt radyo frekansı enerjisi üretir, kullanır ve yayabilir. Bu yönergelere uygun şekilde kurulmaz ve kullanılmazsa zararlı girişime ve radyo iletişimine neden olabilir. Bu aygıtın yerleşim bölgesinde çalıştırılması zararlı girişime neden olabilir ve böyle bir durumda zararlı girişimi gidermek kullanıcının sorumluluğundadır.
Bu aygıt radyo veya televizyon alıcısında zararlı girişime yol açıyorsa (bunu aygıtı kapatıp açarak belirleyebilirsiniz) kullanıcının aşağıdakilerden birini veya birkaçını yaparak girişimi gidermeye çalışması önerilir:
• Alıcının yönünü veya yerini değiştirin.
• Aygıtla alıcı arasındaki seperasyonu artırın.
• Aygıtı alıcının bağlı olduğundan farklı bir devredeki bir prize bağlayın.
• Yardım almak için satıcıya veya deneyimli bir radyo/televizyon teknisyenine danışın.
Xerox tarafından açıkça onaylanmamış değişiklikler veya modifikasyonlar kullanıcının aygıtı kullanma yetkisini geçersiz kılabilir.
! UYARI
FCC yönetmeliğine uyum sağlamak için bu cihazla korumalı kablolar kullanılmalıdır.
Kanada (Düzenlemeler)
Bu aygıt Kanada ICES-003 ile uyumlu A Sınıfı bir dijital aygıttır.
Cet appareil numérique de la classe A est conforme à la norme NMB-003 du Canada.
14 Kullanım Kılavuzu

Güvenlik ve Düzenlemeler Xerox® WorkCentre® 5945/5945i/5955/5955i
Avrupa Birliği
! UYARI
Bu aygıt A Sınıfı bir üründür. Aygıt, konut ortamında radyo girişimine neden olabilir ve bu nedenle de kullanıcının yeterli önlem alması gerekebilir.
Bu aygıttaki CE işareti, Xerox'un, aşağıda belirtilen tarihler itibariyle Avrupa Birliği Yönetmelikleri'ne uyduğunu belirtir:
• Düşük Voltaj Direktifi 2014/35/EU. Üye devletlerin düşük voltaj ekipmanları ile ilgili yasalarının yakınlaştırılması.
• Elektromanyetik Uyumluluk Direktifi 2014/30/EU. Üye devletlerin elektromanyetik uyumluluk ile ilgili yasalarının yakınlaştırılması.
• Radyo Ekipman Direktifi 2014/53/EU.
• Elektrikli ve elektronik ekipmanda belirli tehlikeli maddelerin kullanımına ilişkin sınırlama. Direktif 2011/65/EU.
Bu aygıt, kullanıcı talimatları ile uyumlu bir şekilde kullanıldığında, ne tüketici ne de çevre için zararlı değildir.
Avrupa Birliği yönergelerine uyum sağlamak için yalıtımlı arabirim kabloları kullanın.
Bu aygıt için Uyum Bildirgesi'nin imzalı bir kopyası Xerox'tan alınabilir.
Avrupa Birliği Lot 4 Görüntüleme Ekipmanı Anlaşması Çevre Bilgileri
Çevre Koruma Çözümleri Sağlayan ve Maliyeti Düşüren Çevre Bilgileri
Giriş
Aşağıdaki bilgiler kullanıcılara yardımcı olmak amacıyla geliştirilmiş ve Avrupa Birliği (EU) Enerjiyle İlişkili Ürünler Direktifi, özellikle de Görüntüleme Ekipmanı hakkındaki Lot 4 çalışmasıyla ilgili olarak yayınlanmıştır. Bu direktif üreticilerin ürünler kapsamında çevre koruma performansını geliştirmelerini zorunlu kılar ve enerji verimliliğiyle ilgili EU eylem planını destekler.
Kapsamdaki ürünler aşağıdaki ölçütleri karşılayan Ev ve Ofis ekipmanıdır.
• Dakikada maksimum 64 A4 görüntüden düşük hızda standart tek renkli biçimdeki ürünler.
• Dakikada maksimum 51 A4 görüntüden düşük hızda standart renkli biçimdeki ürünler.
Çift Taraflı Baskının Çevreye Yararları
Çoğu Xerox ürünü 2 taraflı yazdırma olarak da bilinen çift taraflı yazdırma özelliğine sahiptir. Bu özellik, kağıdın iki tarafına otomatik olarak yazdırabilmenizi sağlar ve bu yolla kağıt tüketiminizi düşürerek değerli kaynakların kullanımının azaltılmasına yardımcı olur. Grup 4 Görüntüleme Ekipmanları anlaşması, dakika başına sayfa hızı renklide 40 veya daha fazla ya da siyah beyazda 45 veya daha fazla olan modellerde, kurulum ve sürücü yükleme işlemi sırasında dupleks fonksiyonun otomatik olarak etkinleştirilmesini gerektirir. Bu hız bantları altındaki bazı Xerox modelleri, yükleme
Kullanım Kılavuzu 15

Güvenlik ve Düzenlemeler Xerox® WorkCentre® 5945/5945i/5955/5955i
sırasında 2 taraflı yazdırma ayarlarına varsayılan olarak geri dönülecek şekilde de etkinleştirilebilir. Dupleks baskının sürekli kullanımı, işinizin çevresel etkilerini azaltacaktır. Ancak, simpleks / 1 taraflı yazdırma gerekmesi durumunda yazdırma sürücüsündeki yazdırma ayarlarını değiştirebilirsiniz.
Kağıt Türleri
Bu ürün, bir çevre yönetimi planında onaylanmış, EN12281 veya benzeri kalite standardına uygun olarak geri dönüşümlü ve yeni kağıda yazdırmak için kullanılabilir. Belirli uygulamalarda, daha az ham madde içeren ve böylece yazdırılan sayfa başına kullanılan kaynaklarda tasarruf sağlayan hafif kağıt (60 g/m2) kullanılabilir. Bu tür kağıdın baskı gereksinimlerinize uygun olup olmadığını değerlendirmenizi öneririz.
Türkiye RoHS Yönetmeliği
Madde 7 (d) ile uyumludur. Burada
"EEE Yönetmeliğine uygun olduğunu" beyan ederiz.
"EEE yönetmeliðine uygundur"
Çin RoHS
Ürünlerdeki Zararlı Maddelerin Adı ve İçeriği
产品中有害物质的名称及含量
Name and Content of Harmful Substances in Products
部件名称
Name of the Part
有毒有害物质 Hazardous substances
铅
(Pb)
汞
(Hg)
镉
(Cd)
六价铬
(Cr(VI))
多溴联苯
(PBB)
多溴二苯醚
(PBDE)
打印机模块
Printer Module
x o o o o o
本表格依据 SJ/T 11364 的规定编制 .
This form is prepared under the provisions of SJ/T 11364.
o:表示该有毒有害物质在该部件所有均质材料中的含量均在 GB/T 26572 标准规定的限量要求以下 . Indicates that said hazardous substances contained in all of the homogeneous materials for this part is below the limit requirement of GB/T 26572.
x:表示该有毒有害物质至少在该部件的某一均质材料中的含量超出 GB/T 26572 标准规定的限量要求 . Indicates that said hazardous substance contained in at least one of the homogeneous materials used for this is above the limit requirement of GB/T 26572.
16 Kullanım Kılavuzu

Güvenlik ve Düzenlemeler Xerox® WorkCentre® 5945/5945i/5955/5955i
2,4 GHz Kablosuz Ağ Adaptörü için Düzenleyici Bilgileri
Bu ürün FCC Bölüm 15, Industry Canada RSS-210 ve Avrupa Konseyi Direktifi 99/5/EC gereksinimlerine uygun bir 2,4 GHz Kablosuz LAN radyo verici modülü içermektedir.
Bu cihazın işletilmesi aşağıdaki iki koşula tabidir: 1) Bu cihaz zararlı parazite neden olamaz ve 2) bu cihaz, istenmeyen işletime neden olabilecek parazit dahil olmak üzere, alınan herhangi bir girişimi kabul etmelidir.
Bu donanım üzerinde özel olarak Xerox Corporation tarafından onaylanmamış değişikliklerin yapılması, kullanıcının bu donanımı kullanma yetkisini geçersiz kılabilir.
Avrasya Ekonomik Topluluğu (EAC İşareti)
Rusya, Beyaz Rusya ve Kazakistan, Avrasya Ekonomik Topluluğu ya da EurAsEC adı altında ortak bir gümrük birliği oluşturmaya çalışmaktadır. Bu birlik ortak mevzuat planlarını ve ortak EurAsEC sertifika işaretini (EAC İşareti) duyurmuştur.
Kopyalama DüzenlemeleriUnited States
Congress, by statute, has forbidden the reproduction of the following subjects under certain circumstances. Penalties of fine or imprisonment may be imposed on those guilty of making such reproductions.
1. Obligations or Securities of the United States Government, such as:
• Certificates of Indebtedness• National Bank Currency• Coupons from Bonds• Federal Reserve Bank Notes• Silver Certificates• Gold Certificates• United States Bonds• Treasury Notes• Federal Reserve Notes• Fractional Notes• Certificates of Deposit• Paper Money• Bonds and Obligations of certain agencies of the government, such as FHA, etc.• Bonds (U.S. Savings Bonds may be photographed only for publicity purposes in connection
with the campaign for the sale of such bonds.)• Internal Revenue Stamps. If it is necessary to reproduce a legal document on which there
is a canceled revenue stamp, this may be done provided the reproduction of the document is performed for lawful purposes.
• Postage Stamps, canceled or uncanceled. For philatelic purposes, Postage Stamps may be photographed, provided the reproduction is in black and white and is less than 75% or more than 150% of the linear dimensions of the original.
Kullanım Kılavuzu 17

Güvenlik ve Düzenlemeler Xerox® WorkCentre® 5945/5945i/5955/5955i
• Posta Havaleleri• Bills, Checks, or Draft of money drawn by or upon authorized officers of the United States.• Stamps and other representatives of value, of whatever denomination, which have been or
may be issued under any Act of Congress.2. Adjusted Compensation Certificates for Veterans of the World Wars.
3. Obligations or Securities of any Foreign Government, Bank, or Corporation.
4. Copyrighted materials, unless permission of the copyright owner has been obtained or the reproduction falls within the “fair use” or library reproduction rights provisions of the copyright law.
Further information of these provisions may be obtained from the Copyright Office, Library of Congress, Washington, D.C. 20559. Ask for Circular R21.5.
5. Certificate of Citizenship or Naturalization. Foreign Naturalization Certificates may be photographed.
6. Passports. Foreign Passports may be photographed.
7. Göçmen belgeleri
8. Taslak Tescil Kartları
9. Selective Service Induction papers that bear any of the following Registrant’s information:
• Earnings or Income• Court Record• Physical or mental condition• Dependency Status• Previous military serviceİstisnalar: Birleşik Devletler askeri ihraç sertifikalarının fotoğrafı çekilebilir.
10. Badges, Identification Cards, Passes, or Insignia carried by military personnel, or by members of the various Federal Departments, such as FBI, Treasure, etc. (Unless photograph is ordered by the head of such department or bureau.)
Reproducing the following is also prohibited in certain states:
• Automobile Licenses• Drivers’ Licenses• Automobile Certificates of Title
The above list is not all inclusive, and no liability is assumed for its completeness or accuracy. In case of doubt, consult your attorney.
Canada
Parlamento, yasayla, aşağıdaki nesnelerin çoğaltılmasını belirli koşullar altında yasaklamıştır. Penalties of fine or imprisonment may be imposed on those guilty of making such reproductions.
1. Current bank notes or current paper money.
2. Obligations or securities of a government or bank.
3. Exchequer bill paper or revenue paper.
4. The public seal of Canada or of a province, or the seal of a public body or authority in Canada, or of a court of law.
5. Resmi açıklamalar, emirler, yönetmelik veya atamalar veya bunların bildirimleri (Kanada için sahte olarak Queen's Printer (Basımcısı) veya bir ilin eşdeğer basımcısı tarafından basılmış olduğu aynı görünümünü vermek amacıyla bunu istemekle).
18 Kullanım Kılavuzu

Güvenlik ve Düzenlemeler Xerox® WorkCentre® 5945/5945i/5955/5955i
6. Marks, brands, seals, wrappers or designs used by or on behalf of the Government of Canada or of a province, the government of a state other than Canada or a department, board, Commission or agency established by the Government of Canada or of a province or of a government of a state other than Canada.
7. Impressed or adhesive stamps used for the purpose of revenue by the Government of Canada or of a province or by the government of a state other than Canada.
8. Documents, registers or records kept by public officials charged with the duty of making or issuing certified copies thereof, where the copy falsely purports to be a certified copy thereof.
9. Copyrighted material or trademarks of any manner or kind without the consent of the copyright or trademark owner.
The above list is provided for your convenience and assistance, but it is not all-inclusive, and no liability is assumed for its completeness or accuracy. In case of doubt, consult your solicitor.
Diğer Ülkeler
Ülkenizde belirli dokümanların kopyalanması yasaklanmış olabilir. Aşağıdakilerin reprodüksiyonlarının üretilmesi suç sayılabilir ve para veya hapis cezası uygulanabilir:
• Dövizler
• Banknotlar ve çekler
• Banka ve devlet senetleri ve hazine bonoları
• Pasaportlar ve kimlik kartları
• Sahibinin izni alınmamış telif hakkı malzemesi veya ticari markalar
• Posta pulları ve diğer alınır/satılır kıymetli malzeme
Yukarıdaki liste her şeyi kapsamaz ve eksiksiz veya doğru olduğuna ilişkin hiçbir sorumluluk kabul edilmez. Şüpheniz varsa avukatınıza danışın.
Faks DüzenlemeleriUnited States Fax Header Requirements
Fax Send Header Requirements
1991 Telefon Kullanan Tüketicileri Koruma Kanunu, gönderilen her sayfanın en üstü veya en altındaki kenar boşluğunda ya da iletimin ilk sayfasının yarısı üzerinde, mesajın gönderildiği tarih ile saati; mesajı gönderen işletme veya başka bir tüzel kişiliğin ya da diğer bireylerin kimliğini ve mesajın gönderildiği makine veya işletme, başka bir tüzel kişilik ya da diğer bireylere ait telefon numaralarının gösterilmediği sürece herhangi bir kimsenin, bir mesajı göndermek için bilgisayar veya faks makinesi dahil olmak üzere diğer elektronik aygıtları kullanmasını yasalara aykırı olarak değerlendirir. Belirtilen telefon numarası, 900'lü bir numara ya da yerel veya uzun mesafe iletişim ücretlerinden daha yüksek ücrete tabi bir numara olamaz. Bu bilgiyi makinenize programlamak için müşterinin belgelerine bakın ve belirtilen adımları uygulayın.
Kullanım Kılavuzu 19

Güvenlik ve Düzenlemeler Xerox® WorkCentre® 5945/5945i/5955/5955i
Data Coupler Information
This device complies with Part 68 of the FCC rules and the requirements adopted by the Administrative Council for Terminal Attachments (ACTA). On the cover of this device is a label that contains, among other information, a device identifier in the format US:AAAEQ##TXXXX. If requested, this number must be provided to the Telephone Company. A plug and jack used to connect this device to the premises wiring and telephone network must comply with the applicable FCC Part 68 rules and requirements adopted by the ACTA. A compliant telephone cord and modular plug is provided with this device. It is designed to be connected to a compatible modular jack that is also compliant. See installation instructions for details.
Aygıtı aşağıdaki standart modüler jaka güvenle bağlayabilirsiniz: USOC RJ-11C, kurulum kiti ile gelen uyumlu telefon kablosunu (modüler fişli) kullanarak. See installation instructions for details.
The Ringer Equivalence Number (REN) is used to determine the number of devices that may be connected to a telephone line. Excessive RENs on a telephone line may result in the devices not ringing in response to an incoming call. In most but not all areas, the sum of RENs should not exceed five (5.0). To be certain of the number of devices that may be connected to a line, as determined by the total RENs, contact the local Telephone Company. For products approved after July 23, 2001, the REN for this device is part of the device identifier that has the format US:AAAEQ##TXXXX. The digits represented by ## are the REN without a decimal point (e.g., 03 is a REN of 0.3). For earlier products, the REN is separately shown on the label.
To order the correct service from the local telephone company, you may also have to quote the codes listed below:
• Facility Interface Code (FIC) = 02LS2
• Service Order Code (SOC) = 9.0Y
! UYARI
Ask your local telephone company for the modular jack type installed on your line. Connecting this machine to an unauthorized jack can damage telephone company equipment. You, not Xerox, as-sume all responsibility and/or liability for any damage caused by the connection of this machine to an unauthorized jack.
If this Xerox device causes harm to the telephone network, the Telephone Company will notify you in advance that temporary discontinuance of service may be required. But if advance notice is not practical, the Telephone Company will notify the customer as soon as possible. Also, you will be advised of your right to file a complaint with the FCC if you believe it is necessary.
The Telephone Company may make changes in its facilities, equipment, operations or procedures that could affect the operation of the device. If this happens, the Telephone Company will provide advance notice in order for you to make necessary modifications to maintain uninterrupted service.
If trouble is experienced with this Xerox device, for repair or warranty information, please contact the appropriate service center; details of which are displayed either on the machine or contained within the User Guide. If the device is causing harm to the telephone network, the Telephone Company may request that you disconnect the device until the problem is resolved.
Repairs to the machine should be made only by a Xerox Service Representative or an authorized Xerox Service provider. This applies at any time during or after the service warranty period. If unauthorized repair is performed, the remainder of the warranty period is null and void.
20 Kullanım Kılavuzu

Güvenlik ve Düzenlemeler Xerox® WorkCentre® 5945/5945i/5955/5955i
This device must not be used on party lines. Connection to party line service is subject to state tariffs. Contact the state public utility commission, public service commission or corporation commission for information.
If your office has specially wired alarm equipment connected to the telephone line, make sure that the installation of this Xerox device does not disable your alarm equipment.
If you have questions about what will disable alarm equipment, consult your Telephone Company or a qualified installer.
CanadaNot: The Industry Canada label identifies certified equipment. This certification means that the device meets certain telecommunications network protective, operational and safety requirements as prescribed in the appropriate Terminal Equipment Technical Requirements document(s). The Department does not guarantee the equipment will operate to the user’s satisfaction.
Before installing this device, users must make sure that it is permissible to be connected to the facilities of the local telecommunications company. The device must also be installed using an acceptable method of connection. The customer should be aware that compliance with the above conditions may not prevent degradation of service in some situations.
Repairs to certified equipment should be coordinated by a representative designated by the supplier. Any repairs or alterations made by the user to this device, or device malfunctions, may give the telecommunications company cause to request the user to disconnect the device.
Users should make sure for their own protection that the electrical ground connections of the power utility, telephone lines and internal metallic water pipe systems, if present, are connected together. This precaution may be particularly important in rural areas.
! Önlem
Users should not attempt to make such connections themselves, but should contact the appropria-te electric inspection authority, or electrician, as appropriate.
The Ringer Equivalence Number (REN) assigned to each terminal device provides an indication of the maximum number of terminals allowed to be connected to a telephone interface. The termination on an interface may consist of any combination of devices subject only to the requirement that the sum of the Ringer Equivalent Numbers of all of the devices does not exceed 5. For the Canadian REN value, please see the label on the device.
Kanada CS-03 sayı 9:
Bu ürün test edilmiştir ve CS–03 sayı 9 ile uyumludur.
Avrupa
Radyo ve Telekomünikasyon Terminal Cihazı Direktifi
Bu Xerox ürününe, 1999/5/EC Direktifine uygun olarak tüm Avrupa'da, analog ortak anahtarlı telefon ağına (PSTN) tek terminal bağlantısı için Xerox tarafından sertifika verilmiştir.
Kullanım Kılavuzu 21

Güvenlik ve Düzenlemeler Xerox® WorkCentre® 5945/5945i/5955/5955i
Ürün, ulusal PSTN'ler ile çalışacak biçimde tasarlanmıştır ve aşağıdaki ülkelerde kullanılan PBX'ler ile uyumludur: Avusturya, Belçika, Bulgaristan, Güney Kıbrıs, Çek Cumhuriyeti, Danimarka, Estonya, Finlandiya, Fransa, Almanya, Yunanistan, Macaristan, İrlanda, İtalya, Latviya, Litvanya, Lüksembourg, Malta, Hollanda, Polonya, Portekiz, Romanya, Slovakya, Slovenya, İspanya, İsveç, Birleşik Krallık, İzlanda, Liechtenstein, Norveç.
Sorun olması halinde öncelikle yerel Xerox temsilcinizle görüşmelisiniz. Bu ürün, Avrupa Ekonomik Alanı'ndaki analog anahtarlı telefon şebekelerinde kullanım için terminal donanım teknik standartları olan TBR21 veya ES 103 021-1/2/3 ya da ES 203 021-1/2/3'e göre test edilmiş olup bunlarla uyumlu olduğu tespit edilmiştir. Ürün, başka ülke şebekeleriyle uyumlu olacak şekilde yapılandırılabilir. Başka bir ülkenin şebekesine yeniden bağlanması gerekirse lütfen yerel Xerox temsilcinizle görüşün.
Not: Bu ürün hem loop disconnect (döngü kesme) (pulse), hem de DTMF (ton) sinyal iletişimini kullanabilmesine rağmen, DTMF sinyal iletişimi kullanmaya ayarlanması önerilir. DTMF sinyalizasyonu güvenilir ve daha hızlı bir çağrı kurulumu sağlar. Üründe değişiklik yapılması, ürünün harici kontrol yazılımına ya da Xerox'un yetki vermediği harici kontrol aygıtlarına bağlanması, ürün sertifikasını geçersiz kılar.
Güney Afrika
Bu modem onaylı bir aşırı gerilimden koruma cihazı ile birlikte kullanılmalıdır.
Yeni Zelanda
Terminal ekipmanının herhangi bir öğesi için Telepermit verilmesi, yalnızca ilgili Telecom'un öğenin kendi ağına bağlanmak için minimum koşullara uyduğunu kabul ettiğini gösterir. Ürünün Telecom tarafından onaylandığını belirtmez, herhangi bir garanti sunmaz ve herhangi bir Telepermit verilmiş ürünün tüm Telecom ağ cihazlarına uygun olduğunu ima etmez. Hepsinin üzerinde herhangi bir öğenin, farklı bir marka ya da modeldeki Telepermit verilmiş başka bir öğe ile her açıdan düzgün çalışacağı garantisini vermez.
Ekipman, atanan daha yüksek veri hızlarında düzgün çalışamayabilir. 33.8 kbps ve 56 kbps bağlantılar, bazı PSTN uygulamalarına bağlandığında muhtemelen daha düşük bit hızları ile kısıtlanacaktır. Telecom, bu gibi durumlarda karşılaşılan güçlükler için hiçbir sorumluluk kabul etmeyecektir.
• Fiziksel olarak zarar görmesi durumunda bu ekipmanın bağlantısını hemen kesin, ardından atma ya da onarım için gerekli düzenlemeleri yapın.
• Bu modem, diğer Telecom müşterileri için rahatsızlık oluşturabilecek bir şekilde kullanılmayacaktır.
• Bu cihaz darbeli arama ile donatılmıştır, bununla birlikte Telecom standardı DTMF tonlu aramadır. Telecom hatlarının her zaman darbeli aramayı desteklemeye devam edeceğine dair bir garanti yoktur.
• Bu ekipman aynı hatta başka ekipman olarak bağlandığında darbeli aramanın kullanılması 'zil çınlaması' ya da paraziti artırabilir ve hatalı bir yanıtlama koşulu oluşturabilir. Bu gibi sorunlarla karşılaşırsanız, Telecom Arıza Servisi ile görüşmeyin.
• DTMF tonlu arama tercih edilen yöntemdir çünkü darbeli (çevirmeli) aramadan daha hızlıdır hemen tüm Yeni Zelanda telefon santrallerine uyumludur.
22 Kullanım Kılavuzu

Güvenlik ve Düzenlemeler Xerox® WorkCentre® 5945/5945i/5955/5955i
! UYARI
Elektrik kesintisi sırasında bu cihazdan '111' ya da diğer çağrılar yapılamaz.
• Bu ekipman, bir aramayı aynı hatta bağlı başka bir cihaza etkili bir şekilde aktaramayabilir.
• Telecom Telepermit gereklilikleri ile uyumluluk için gereken bazı parametreler bu cihaz ile ilişkilendirilmiş ekipmana (bilgisayar) bağlıdır. İlişkilendirilmiş ekipman, Telecom Teknik Özellikleri ile uyumluluk için aşağıdaki sınırlar dahilinde çalışacak şekilde ayarlanacaktır:
• Aynı numarayı yeniden aramalar için:
• Tek bir manuel arama başlatması için 30 dakikalık süre içinde en fazla 10 arama denemesi yapılacaktır ve
• Ekipman, bir denemenin bitişi ile sonraki denemenin başlangıcı arasında en az 30 saniyelik bir süre boyunca beklemeye geçecektir.
• Farklı numaraları otomatik aramalar için:
• Ekipman, farklı numaraların otomatik aramasının, bir arama denemesinin bitişi ile başka bir arama denemesini başlangıcı arasında en az beş saniyelik boşluklarla yapılmasını sağlayacak şekilde ayarlanacaktır.
• Doğru çalıştırma için herhangi bir zamanda tek bir hatta bağlanan tüm cihazların REN toplamı en fazla beş olmalıdır.
Ürünün Geri Dönüşümü ve İmhasıUSA and Canada
Xerox dünya çapında ekipmanı geri alma ve yeniden kullanma / geri dönüştürme programını işletir. Bu Xerox aygıtının söz konusu program dahilinde olup olmadığını öğrenmek için Xerox satış temsilcinizle görüşün (1-800-ASK-XEROX). Xerox'un çevre programlarıyla ilgili daha fazla bilgi için www.xerox.com/environment.html adresini ziyaret edebilirsiniz.
Xerox aygıtınızın imhasının yönetimiyle siz ilgileniyorsanız, lütfen aygıtın, çevresel faktörler nedeniyle imhası bir düzenlemeye tabi olabilen kurşun, cıva, Perklorat ve diğer malzemeler içerebileceğini unutmayın. Bu malzemelerin aygıtta kullanımı, aygıtın piyasaya sürüldüğü tarih itibariyle geçerli küresel düzenlemelerle tam olarak uyumludur. Geri dönüşüm ve imha etme bilgileri için yerel yetkililerinizle görüşün. In the United States, you may also refer to the Electronic Industries Alliance web site: www.eiae.org/.
Avrupa Birliği
WEEE Direktifi 2012/19/EU
Bazı cihazlar hem yerel/ev hem de profesyonel/iş uygulamasında kullanılabilir.
Profesyonel Ortam/İş Ortamı
Aygıtınızda bu simgenin bulunması, aygıtınızı kabul edilen ulusal prosedürlere uygun olarak çöpe atmanız gerektiğini gösterir. Avrupa yasaları gereğince, elektrik ve elektronik cihazların kullanım süresi sonunda çöpe atılması, üzerinde anlaşılan prosedürler çerçevesinde yönetilmelidir.
Kullanım Kılavuzu 23

Güvenlik ve Düzenlemeler Xerox® WorkCentre® 5945/5945i/5955/5955i
Ev Ortamı
Aygıtınızın üzerinde bu simgenin bulunması, aygıtı normal evsel atıklarla atmamanız gerektiğini gösterir. Avrupa yasaları gereğince ömrünü tamamlamış, çöpe atılacak elektrik ve elektronik ekipman evsel atıklardan ayrıştırılmalıdır. AB üye ülkelerindeki hanehalkı, elektrikli ve elektronik ekipmanı belirli toplama tesislerine ücretsiz olarak teslim edebilir. Bilgi için lütfen yerel atık yetkilinizle görüşün. Bazı üye ülkelerde, yeni
bir aygıt satın aldığınızda, yerel perakendecinizin eski aygıtınızı ücretsiz olarak geri alması gerekebilir. Bilgi için lütfen perakendecinizle görüşün. Atma işleminden önce, ürünü kullanım süresi sonunda geri verme bilgileri için yerel bayinize veya Xerox temsilcisine başvurun.
Enerji Programı UyumluluğuTüm Pazarlar
ENERGY STAR
ENERGY STAR, çevresel etkileri azaltmaya yarayan enerji verimli modellerin geliştirilmesini ve satın alınmasını destekleyen gönüllü bir programdır. ENERGY STAR programının ve ENERGY STAR nitelikli modellerin ayrıntıları aşağıdaki web sitesinde bulunabilir:
www.energystar.gov/products/certified-products/detail/imaging-equipment
Güç Tüketimi ve Etkinleşme Süresi
Ürünlerin kullandığı elektriğin miktarı, ürünlerin nasıl kullanıldığına bağlıdır. Bu ürün, elektrik maliyetlerinizi azaltmanızı sağlamak üzere tasarlanmış ve yapılandırılmıştır. Son baskı alındıktan sonra Hazır Modu'na geçer. Bu modda, gerekirse derhal yeniden baskı yapılabilir. Ürün, uzun bir süre kullanılmazsa, Güç Tasarrufu Modu'na geçer. Bu modda, ürünün daha az enerji tüketmesini sağlamak üzere yalnızca en önemli işlevler etkindir. Güç Tasarrufu Modu'ndan çıkıldığında, ilk baskının çıkış süresi Hazır Modu'na göre biraz daha uzun olacaktır. Bu gecikmenin sebebi, sistemin Güç Tasarrufu modundan "uyanmasıdır" ve bu piyasadaki görüntüleme ürünlerinin çoğu için geçerlidir. Etkinleşme Süresinin daha uzun olmasını veya Güç Tasarrufu Modunu tamamen devre dışı bırakmayı düşünüyorsanız, aygıtın daha düşük bir enerji düzeyine ancak uzun bir süre sonra geçeceğini veya hiç geçmeyeceğini unutmayın.
Xerox'ın sürdürülebilirlik girişimlerine katılımı hakkında daha fazla bilgi almak için lütfen şu adresteki web sitemizi ziyaret edin:
www.xerox.com/about-xerox/environment/enus.html
ENERGY STAR ve ENERGY STAR İŞARETİ, tescilli A.B.D. ticari markalarıdır. ENERGY STAR Görüntüleme Ekipmanı Programı, ABD, Avrupa ve Japonya hükümetleri ve ofis ekipmanı endüstrisi arasında enerjiyi verimli kullanan fotokopi makinelerinin, yazıcıların, faks cihazlarının, çok fonksiyonlu makinelerin, kişisel bilgisayarların ve monitörlerin üretimini destekleyen bir takım çalışmasıdır. Ürünün enerji tüketimini azaltmak, elektrik üretiminin bir sonucu olan emisyonları azaltarak endüstri sisi, asit
yağmuru ve iklimdeki uzun süreli değişiklikler ile mücadele etmeye yardımcı olur.Xerox ENERGY STAR ekipmanının ayarları fabrikada önceden yapılır. Yazıcınız, en son kopya/baskı alındıktan sonra Güç Tasarruf Modu'na geçme zamanlayıcısı 1 dakikaya ayarlı olarak ile teslim edilir. Bu özelliğin daha ayrıntılı bir açıklaması Kullanım Kılavuzu ya da System Administration Guide (Sistem Yöneticisi Kılavuzu) ile verilen aygıt kurulum talimatlarında bulunabilir. Enerjşi ve diğer ilgili konular hakkında ek bilgi için lütfen ziyaret edin:
24 Kullanım Kılavuzu

Güvenlik ve Düzenlemeler Xerox® WorkCentre® 5945/5945i/5955/5955i
www.xerox.com/about-xerox/environment/enus.html veya www.xerox.co.uk/about-xerox/environment/engb.html
Canada
Environmental Choice
CCD-035 Ofis Makineleri Sertifikalıdır
Bu ürün, daha az çevre etkisi için tüm gereksinimleri karşılayan Ofis Makinelerinde Environmental Choice® standardı sertifikasına sahiptir. Sertifikaya hak kazanmanın bir parçası olarak, Xerox Corporation bu ürünün enerji verimliliğinde standartların kriterlerini karşıladığını kanıtlamıştır. Sertifikalı fotokopi, yazıcı, çok işlevli aygıt ve faks ürünleri ayrıca azalan kimyasal emisyonlar gibi kriterleri de karşılamalı ve geri dönüşümlü sarf malzemelerine uyumluluğunu göstermelidir. Environmental Choice 1988 yılında tüketicilerin daha az çevre etkisi olan ürünler ve hizmetler bulmasına yardımcı olmak için kurulmuştur. Environmental Choice gönüllü, çoklu niteliğe sahip ve yaşam döngüsü bazı bir çevre sertifikasıdır ve bir ürünün katı, üçüncü taraf, çevreci performans standartlarına uygunluğunu kanıtlamak için ciddi bilimsel testlere, kapsamlı denetime ya da her ikisine birden tabi tutulduğunu belirtir.
Almanya
Almanya - Mavi Melek
Alman Kalite Güvencesi ve İşaretleme Enstütüsü RAL bu aygıtı Mavi Melek Çevre Etiketi'ne uygun görmüştür, bu sertifika bir makinenin makine tasarımı, üretim ve işletim açısından çevresel kabul edilebilirlik için Mavi Melek sertifikası gereklerini yerine getirdiğini belirtmektedir.
Blendschultz
Das Gerät ist nicht für Benutzung im unmittelbaren Gesichtsfeld am Bildschirmarbeitsplatz vorgesehen. Um störende Reflexionen am Bildschirmarbeitsplatz zu vermeiden, darf dieses Produkt nicht im unmittelbaren Gesichtsfeld platziert werden.
Lärmemission
Maschinenlärminformations- Verordnung 3. GPSGV: Der höchste Schalldruckpegel beträgt 70 dB9A) oder weniger gemäß EN ISO 7779.
Importeur
Xerox GmbHHellersbergstraße 2-441460 Neuss Deutschland
Kullanım Kılavuzu 25

Güvenlik ve Düzenlemeler Xerox® WorkCentre® 5945/5945i/5955/5955i
Malzeme Güvenliği VerileriMakinenizle ilgili Malzeme Güvenliği Verileri için bölgenize ilişkin destek bilgilerine bakın.
Kuzey Amerika malzeme güvenliği verileri şu adreste bulunabilir. www.xerox.com/msds.
Avrupa Birliği malzeme güvenliği verileri şu adreste bulunabilir. www.xerox.com/environment_europe.
Müşteri Destek Merkezi telefonları için şu adrese gidin: www.xerox.com/office/worldcontacts.
Çevre, Sağlık ve Güvenlikle İlgili İletişim BilgileriBu Xerox aygıtı ve sarf malzemeleriyle ilgili olarak Çevre, Sağlık ve Güvenlik konularında daha fazla bilgi edinmek için lütfen bölgenizdeki müşteri destek hattıyla görüşün.
Aygıt güvenliğiyle ilgili bilgileri ayrıca www.xerox.com/about-xerox/environment Xerox web sitesinde de bulabilirsiniz.
ABD: Çevre, Sağlık ve Güvenlik bilgileri için 1-800 ASK-XEROX (1-800-275-9376) no'lu telefonu arayın
Kanada: Çevre, Sağlık ve Güvenlik bilgileri için 1-800 ASK-XEROX (1-800-275-9376) no'lu telefonu arayın
Avrupa: Çevre, Sağlık ve Güvenlik bilgileri için +44 1707 353 434 no'lu telefonu arayın
26 Kullanım Kılavuzu

Başlangıç
Aygıtınızın Parçalarını TanımaYeni aygıtınız basit bir fotokopi makinesi değildir, modelinize ve yapılandırmanıza bağlı olarak kopyalama, faks gönderme, yazdırma ve tarama işlemleri gerçekleştirebilen dijital bir aygıttır.
Kullanım Kılavuzunda açıközellikler ve işlevler tamamen yapılandırılmış WorkCentre'a yöneliktir ve sizin aygıtınızda bulunmayabilir. İsteğe bağlı bileşenlere veya diğer aygıt yapılandırmalarına ilişkin ayrıca bilgi almanız gerekiyorsa, lütfen yerel Xerox temsilcinize başvurun.
Dakikada 45 ya da 55 kopya ya da çıktı sağlayan çeşitli yapılandırmalar kullanılabilir. Tüm yapılandırmalar tamamen güncellenebilir, böylece gelecekte oluşabilecek gereksinimleri karşılar. Daha fazla bilgi için, lütfen yerel Xerox temsilcinize başvurun.
1. Doküman Besleyici ve Doküman Camı: Bir veya birden fazla dokümanı taramak için kullanılır. Doküman camı tek, ciltlenmiş, özel boyutlu veya hasar görmüş dokümanları taramak için kullanılabilir.
2. Kontrol Paneli: Dokunmatik Ekran ve Sayısal Tuş Takımı.
3. Kağıt Kaseti 1: Bu kaset tüm modellerde standarttır. Kaset tamamen ayarlanabilirdir ve A5 LEF (5,5 x 8,5 inç) ile A3 (11 x 17 inç) arasındaki ortam boyutları için kullanılabilir.
4. Kağıt Kaseti 2: Bu kaset tüm modellerde standarttır. Kaset tamamen ayarlanabilirdir ve A5 LEF (5,5 x 8,5 inç) ile A3 (11 x 17 inç) arasındaki ortam boyutları için kullanılabilir.
5. Kağıt Kaseti 3: Bu kaset tüm modellerde standarttır. Kaset A4 LEF (8,5 x 11 inç LEF) ortam boyutu için kullanılabilir.
6. Kağıt Kaseti 4: Bu kaset tüm modellerde standarttır. Kaset A4 LEF (8,5 x 11 inç LEF) ortam boyutu için kullanılabilir.
7. Bypass Kaseti: A6 SEF (2,8 x 4,3 inç SEF) ile A3 (11 x 17 inç) arasındaki standart olmayan yazdırma ortamları için kullanılır.
8. Ofsetleme Çıkış Kaseti: Bu isteğe bağlı ofsetleme çıkış kaseti harmanlanmış veya harmanlanmamış çıktı sunar. Ayırmayı kolaylaştırmak için, her küme veya yığın bir öncekine göre ofsetlenir.
9. Office Sonlandırıcı: Bu isteğe bağlı aygıt çıktınızı istifler, harmanlar, zımbalar ve ofsetler. Bu sonlandırıcıya delme kitleri de monte edilebilir.
2
Kullanım Kılavuzu 27

Başlangıç Xerox® WorkCentre® 5945/5945i/5955/5955i
10. Yeni Ofis Sonlandırıcı Kitaplık Oluşturucu:Bu isteğe bağlı sonlandırıcı kitapçıklar oluşturur, çıktınızı harmanlar, ofsetler, istifler ve zımbalar. Bu sonlandırıcıya delme kitleri de monte edilebilir.
11. Konfor Rafı: Dokümanları tutmak ve Konfor Zımbası için kullanılan isteğe bağlı bir raf.
12. Konfor Zımbası: Sonlandırıcı olmadığında sayfaları zımbalamak veya kopyalama işleminden sonra asılları yeniden zımbalamak için kullanılan isteğe bağlı zımba.
Not: SEF Kısa Kenardan Beslemedir (burada kağıt aygıta beslenirken kağıdın kısa kenarı önde gelen kenardır). LEF Uzun Kenardan Beslemedir (burada kağıt aygıta önce uzun kenarın besleneceği şekilde yönlendirilir).
Aygıtınızın Seri Numarasını BulmaÜrün kurulumu sırasında veya sonrasında yardıma gereksinim duyarsanız, lütfen çevrimiçi çözümler ve destek için www.xerox.com adresini ziyaret edin.
Ayrıca yardım almanız gerekirse, Xerox Destek Merkezi'ndeki uzmanlarımızı arayın veya yerel temsilcinize başvurun. Telefonla yardım aldığınızda lütfen makine seri numarasını bildirin.
Xerox Destek Merkezi veya yerel temsilci telefon numarası aygıt kurulurken sağlanır.
1. Aygıtın solundaki kapağı açmak için kolu kaldırın. Kapağı kapanıncaya kadar zorlamadan indirin.
2. Seri numarası kapak açıldığında ortaya çıkan alanın en üstündedir.
Xerox ConnectKey UygulamalarıConnectKey aygıtınız ile kullanabileceğiniz çeşitli Xerox® ConnectKey® Uygulamaları vardır. ConnectKey® Uygulamaları, ConnectKey aygıtlarınızın yeteneklerini artırır.
• Xerox QR Code - Bu Uygulamayı mobile uygulamalarınızı ConnectKey aygıtlarına bağlamak için kullanabilirsiniz. QR Code Uygulamasını ayrıca ilgili Xerox® Mobil Uygulamalar hakkındaki bilgilere erişmek için de kullanabilirsiniz.
• Xerox @PrintByXerox - Bu Uygulamayı, belgeleri, ConnectKey uyumlu aygıtlarda, herhangi bir konumdan e-posta iletimi kullanarak yazdırmak için kullanabilirsiniz.
• Xerox App Gallery 1.0 - Bu Uygulamayı Xerox App Gallery'den ConnectKey Uygulamalarına erişim, oturum, tarama ve indirme işlevleri için kullanabilirsiniz.
Xerox® ConnectKey Uygulamaları hakkında daha fazla bilgi için, www.xerox.com/XeroxAppGallery adresine gidin.
28 Kullanım Kılavuzu

Başlangıç Xerox® WorkCentre® 5945/5945i/5955/5955i
Not: Kullanılabilir ConnectKey Uygulamaları aygıt modelinize ve yazılım sürümünüze göre değişir.ConnectKey Uygulamalarını kullanmak için aygıtınızın Internet'e bağlandığından emin olun.
Hizmetler ve SeçeneklerWorkCentre 5945/5945i Standart ve İsteğe Bağlı Hizmetlerini Tanımlama
Aygıtınızla birlikte kullanmak için, bir dizi hizmet ve seçenek mevcuttur. Pek çok hizmet ve seçenek standart olarak sağlanmıştır ve yalnızca ek üçüncü taraf donanım ile birlikte etkinleştirilmesi veya yapılandırılması gerekir.
Ayrıca, isteğe bağlı işlevler ve kitler de mevcuttur ve satın alınıp yüklenebilir.
Kullanılabilir seçenekler aygıt modelinize ve yazılım sürümünüze göre değişir.
Standart
• Kağıt Kaseti 1, tamamen ayarlanabilir kağıt kasetidir.
• Kağıt Kaseti 2, tamamen ayarlanabilir kağıt kasetidir.
• Kağıt Kaseti 3, yüksek kapasiteli kağıt kasetidir.
• Kağıt Kaseti 4, yüksek kapasiteli kağıt kasetidir.
• Bypass Kaseti, standart olmayan yazdırma ortamları için kullanılır.
• Renkli Tarayıcı renkli tarama yapmak için kullanılır.
• Tarama E-posta ve İş Akışı Tarama hizmetleri sağlar.
İsteğe Bağlı
• Zarf Kaseti bu kaset, zarfa baskı için kağıt kaseti 2'nin yerine takılır. Kasete en çok 55 adet No. 10 Zarf (4,1 x 9,5 inç) yüklenebilir.
• Kağıt Kaseti Kilit Kiti içinden kağıt alınamaması için kasetleri kilitler, kütüphaneler için kullanışlı bir özelliktir.
• Ofsetleme Çıkış Kaseti, bir sonlandırıcı takılmadığında harmanlanmış veya harmanlanmamış çıktı sunar.
• Office Sonlandırıcı çıktınızı istifler, harmanlar, zımbalar ve ofsetler. Bu sonlandırıcı için delme kiti de mevcuttur.
• Office Sonlandırıcı 2 Delikli Delme Kiti Office Sonlandırıcının 2 delikli delme yapmasını sağlar. Bu sonlandırıcı için başka delme kitleri de mevcuttur. Tek seferde yalnızca bir delme kiti takılabilir.
• Office Sonlandırıcı 3 Delikli Delme Kiti Office Sonlandırıcının 3 delikli delme yapmasını sağlar. Bu sonlandırıcı için başka delme kitleri de mevcuttur. Tek seferde yalnızca bir delme kiti takılabilir.
• Office Sonlandırıcı 4 Delikli Delme Kiti Office Sonlandırıcının 4 delikli delme yapmasını sağlar. Bu sonlandırıcı için başka delme kitleri de mevcuttur. Tek seferde yalnızca bir delme kiti takılabilir.
Kullanım Kılavuzu 29

Başlangıç Xerox® WorkCentre® 5945/5945i/5955/5955i
• Office Sonlandırıcı İsveç 4 Delikli Delme Kiti Office Sonlandırıcının 4 delikli delme yapmasını sağlar. Bu sonlandırıcı için başka delme kitleri de mevcuttur. Tek seferde yalnızca bir delme kiti takılabilir.
• Yeni Ofis Sonlandırıcı Kitaplık Oluşturucu kitapçıklar oluşturur, çıktınızı harmanlar, ofsetler, istifler ve zımbalar. Bu sonlandırıcıya delme kitleri de monte edilebilir.
• Yeni Ofis Sonlandırıcı Kitaplık Oluşturucu 2 Delgi Kiti Yeni Ofis Sonlandırıcı Kitaplık Oluşturucunun 2 delik delmesini sağlar. Bu sonlandırıcı için başka delme kitleri de mevcuttur. Tek seferde yalnızca bir delme kiti takılabilir.
• Yeni Ofis Sonlandırıcı Kitaplık Oluşturucu 3 Delgi Kiti Yeni Ofis Sonlandırıcı Kitaplık Oluşturucunun 3 delik delmesini sağlar. Bu sonlandırıcı için başka delme kitleri de mevcuttur. Tek seferde yalnızca bir delme kiti takılabilir.
• Yeni Ofis Sonlandırıcı Kitaplık Oluşturucu 4 Delgi Kiti Yeni Ofis Sonlandırıcı Kitaplık Oluşturucunun 4 delik delmesini sağlar. Bu sonlandırıcı için başka delme kitleri de mevcuttur. Tek seferde yalnızca bir delme kiti takılabilir.
• Yeni Ofis Sonlandırıcı Kitaplık Oluşturucu İsveç 4 Delgi Kiti Yeni Ofis Sonlandırıcı Kitaplık Oluşturucunun 4 delik delmesini sağlar. Bu sonlandırıcı için başka delme kitleri de mevcuttur. Tek seferde yalnızca bir delme kiti takılabilir.
• Manuel zımbalama için Konfor Zımbası. Konfor Rafı takılı olmalıdır.
• Konfor Rafı, aygıtın sol tarafına takılabilen bir raftır.
• Temel Faks Kiti (Dahili); bu kit tek bir faks hat bağlantısı sağlar.
• Genişletilmiş Faks Kiti (Dahili); bu kit bağlanmak üzere iki faks hattı sağlar.
• USB Klavye desteği, kullanıcıların harici bir klavye takmalarını sağlar. Güçlü parolalar içeren oturum açma bilgileri, tarama metaverileri, e-posta adresleri girmek ve aygıt adres defterinde düzenleme yapmak için klavye kullanışlı olabilir.
• LAN Faksı kullanıcıların yazıcı sürücülerini kullanarak PC'lerinden doğrudan faks göndermelerini sağlar.
Yapılandırılmış ve yüklenmiş Temel veya Genişletilmiş Faks Kiti gerektirir.
• Sunucu Faks kullanıcıların faks sunucusu üzerinden basılı fakslar göndermesini ve almasını sağlar.
Yapılandırılmış ve yüklenmiş Üçüncü Taraf Faks Sunucusu gerektirir.
• Internet Faksı kullanıcıların internet veya intranet üzerinden faks gönderip almasını sağlar.
• PC Masaüstüne Tarama Kiti bilgisayarınıza tarama yapmanıza olanak sağlar. Standart ve Pro sürümleri vardır.
• XPS Etkinleştirme Kiti XPS (XML Kağıt Özelliği) biçiminde dokümanlar oluşturmanızı sağlar.
• Güvenlik kiti disk üstüne yazma seçenekleri gibi ek güvenlik özellikleri sağlar.
• McAfee Bütünlük Kontrolü Kiti aygıtta değişiklik yapıldığını ve dosya yürütüldüğünü algılamak ve önlemek için McAfee yazılımını kullanır.
• Unicode Uluslararası Yazdırma Kiti unicode karakterlerin yazdırılmasını sağlar.
• Kablosuz Yazdırma Kiti bir kablosuz ağa bağlanmayı sağlar.
• Xerox App Gallery 1.0 bu Uygulamayı Xerox App Gallery'den ConnectKey Uygulamalarına erişim, oturum, tarama ve indirme işlevleri için kullanır.
• Xerox @PrintByXerox bu Uygulamayı, belgeleri, ConnectKey uyumlu aygıtlarda, herhangi bir konumdan e-posta iletimi kullanarak yazdırmak için kullanır.
• Xerox QR Code bu Uygulamayı mobile uygulamaları ConnectKey aygıtlarına bağlamak için kullanır. QR Code Uygulamasını ayrıca ilgili Xerox® Mobil Uygulamalar hakkındaki bilgilere erişmek için de kullanabilirsiniz.
30 Kullanım Kılavuzu

Başlangıç Xerox® WorkCentre® 5945/5945i/5955/5955i
• Wi-Fi Direct, Wi-Fi uyumlu mobil aygıtları kullanarak doğrudan yazıcınıza bağlanmanızı sağlar.
• AirPrint 1.4, Apple iOS-tabanlı mobil aygıtlardan ve Mac OS-tabanlı aygıtlardan bir yazıcı sürücüsü yüklemesi gerekmeden kablolu ya da kablosuz yazdırmanızı sağlayan bir yazılım özelliğidir.
• Xerox Güvenli Erişim, aygıta erişimi sınırlandırmak için bir kart okuma aygıtı sağlar.
• Ağ Hesabı Yazdırma, Kopyalama ve Tarama işleri için kullanılan aygıtların ağ üzerinden çoklu aygıtlarla izlenmesini sağlar. Üçüncü taraf sunucu gereklidir.
• Xerox Standart Hesap, her bir kullanıcı için Kopyalama, Yazdırma, İş Akışı Taraması, Sunucu Faks ve Faks işlerinin sayısını izleyen bir hesap aracıdır.
• Xerox Fotokopi Makinesi Yardımcısı Kiti kopyalama yeteneklerine daha kolay erişim sağlar. Bu yardımcı teknoloji standart dokunmatik ekrana bir alternatiftir ve kopyalama işlerini kolayca programlamada ve kopyalama yapmada özellikle tekerlekli sandalye kullananlar, körler veya görme bozukluğu olanlar başta olmak üzere herkese yardımcı olur.
• Yabancı Arabirim Aygıtı, kart veya jetonla çalışan bir üçüncü taraf erişim ve hesap aygıtının takılmasını sağlar.
Kullanılamaz
• Bu aygıt ile ilgili tüm olası seçenekler bu modelde standart veya isteğe bağlı özellik olarak mevcuttur.
Kullanım Kılavuzu 31

Başlangıç Xerox® WorkCentre® 5945/5945i/5955/5955i
WorkCentre 5955/5955i Standart ve İsteğe Bağlı Hizmetlerini Tanımlama
Aygıtınızla birlikte kullanmak için, bir dizi hizmet ve seçenek mevcuttur. Pek çok hizmet ve seçenek standart olarak sağlanmıştır ve yalnızca ek üçüncü taraf donanım ile birlikte etkinleştirilmesi veya yapılandırılması gerekir.
Ayrıca, isteğe bağlı işlevler ve kitler de mevcuttur ve satın alınıp yüklenebilir.
Kullanılabilir seçenekler aygıt modelinize ve yazılım sürümünüze göre değişir.
Standart
• Kağıt Kaseti 1, tamamen ayarlanabilir kağıt kasetidir.
• Kağıt Kaseti 2, tamamen ayarlanabilir kağıt kasetidir.
• Kağıt Kaseti 3, yüksek kapasiteli kağıt kasetidir.
• Kağıt Kaseti 4, yüksek kapasiteli kağıt kasetidir.
• Bypass Kaseti, standart olmayan yazdırma ortamları için kullanılır.
• Renkli Tarayıcı renkli tarama yapmak için kullanılır.
• Tarama E-posta ve İş Akışı Tarama hizmetleri sağlar.
İsteğe Bağlı
• Zarf Kaseti bu kaset, zarfa baskı için kağıt kaseti 2'nin yerine takılır. Kasete en çok 55 adet No. 10 Zarf (4,1 x 9,5 inç) yüklenebilir.
• Kağıt Kaseti Kilit Kiti içinden kağıt alınamaması için kasetleri kilitler, kütüphaneler için kullanışlı bir özelliktir.
• Ofsetleme Çıkış Kaseti, bir sonlandırıcı takılmadığında harmanlanmış veya harmanlanmamış çıktı sunar.
• Office Sonlandırıcı çıktınızı istifler, harmanlar, zımbalar ve ofsetler. Bu sonlandırıcı için delme kiti de mevcuttur.
• Office Sonlandırıcı 2 Delikli Delme Kiti Office Sonlandırıcının 2 delikli delme yapmasını sağlar. Bu sonlandırıcı için başka delme kitleri de mevcuttur. Tek seferde yalnızca bir delme kiti takılabilir.
• Office Sonlandırıcı 3 Delikli Delme Kiti Office Sonlandırıcının 3 delikli delme yapmasını sağlar. Bu sonlandırıcı için başka delme kitleri de mevcuttur. Tek seferde yalnızca bir delme kiti takılabilir.
• Office Sonlandırıcı 4 Delikli Delme Kiti Office Sonlandırıcının 4 delikli delme yapmasını sağlar. Bu sonlandırıcı için başka delme kitleri de mevcuttur. Tek seferde yalnızca bir delme kiti takılabilir.
• Office Sonlandırıcı İsveç 4 Delikli Delme Kiti Office Sonlandırıcının 4 delikli delme yapmasını sağlar. Bu sonlandırıcı için başka delme kitleri de mevcuttur. Tek seferde yalnızca bir delme kiti takılabilir.
• Yeni Ofis Sonlandırıcı Kitaplık Oluşturucu kitapçıklar oluşturur, çıktınızı harmanlar, ofsetler, istifler ve zımbalar. Bu sonlandırıcıya delme kitleri de monte edilebilir.
• Yeni Ofis Sonlandırıcı Kitaplık Oluşturucu 2 Delgi Kiti Yeni Ofis Sonlandırıcı Kitaplık Oluşturucunun 2 delik delmesini sağlar. Bu sonlandırıcı için başka delme kitleri de mevcuttur. Tek seferde yalnızca bir delme kiti takılabilir.
32 Kullanım Kılavuzu

Başlangıç Xerox® WorkCentre® 5945/5945i/5955/5955i
• Yeni Ofis Sonlandırıcı Kitaplık Oluşturucu 3 Delgi Kiti Yeni Ofis Sonlandırıcı Kitaplık Oluşturucunun 3 delik delmesini sağlar. Bu sonlandırıcı için başka delme kitleri de mevcuttur. Tek seferde yalnızca bir delme kiti takılabilir.
• Yeni Ofis Sonlandırıcı Kitaplık Oluşturucu 4 Delgi Kiti Yeni Ofis Sonlandırıcı Kitaplık Oluşturucunun 4 delik delmesini sağlar. Bu sonlandırıcı için başka delme kitleri de mevcuttur. Tek seferde yalnızca bir delme kiti takılabilir.
• Yeni Ofis Sonlandırıcı Kitaplık Oluşturucu İsveç 4 Delgi Kiti Yeni Ofis Sonlandırıcı Kitaplık Oluşturucunun 4 delik delmesini sağlar. Bu sonlandırıcı için başka delme kitleri de mevcuttur. Tek seferde yalnızca bir delme kiti takılabilir.
• Manuel zımbalama için Konfor Zımbası. Konfor Rafı takılı olmalıdır.
• Konfor Rafı, aygıtın sol tarafına takılabilen bir raftır.
• Temel Faks Kiti (Dahili); bu kit tek bir faks hat bağlantısı sağlar.
• Genişletilmiş Faks Kiti (Dahili); bu kit bağlanmak üzere iki faks hattı sağlar.
• USB Klavye desteği, kullanıcıların harici bir klavye takmalarını sağlar. Güçlü parolalar içeren oturum açma bilgileri, tarama metaverileri, e-posta adresleri girmek ve aygıt adres defterinde düzenleme yapmak için klavye kullanışlı olabilir.
• LAN Faksı kullanıcıların yazıcı sürücülerini kullanarak PC'lerinden doğrudan faks göndermelerini sağlar.
Yapılandırılmış ve yüklenmiş Temel veya Genişletilmiş Faks Kiti gerektirir.
• Sunucu Faks kullanıcıların faks sunucusu üzerinden basılı fakslar göndermesini ve almasını sağlar.
Yapılandırılmış ve yüklenmiş Üçüncü Taraf Faks Sunucusu gerektirir.
• Internet Faksı kullanıcıların internet veya intranet üzerinden faks gönderip almasını sağlar.
• PC Masaüstüne Tarama Kiti bilgisayarınıza tarama yapmanıza olanak sağlar. Standart ve Pro sürümleri vardır.
• XPS Etkinleştirme Kiti XPS (XML Kağıt Özelliği) biçiminde dokümanlar oluşturmanızı sağlar.
• Güvenlik kiti disk üstüne yazma seçenekleri gibi ek güvenlik özellikleri sağlar.
• McAfee Bütünlük Kontrolü Kiti aygıtta değişiklik yapıldığını ve dosya yürütüldüğünü algılamak ve önlemek için McAfee yazılımını kullanır.
• Unicode Uluslararası Yazdırma Kiti unicode karakterlerin yazdırılmasını sağlar.
• Kablosuz Yazdırma Kiti bir kablosuz ağa bağlanmayı sağlar.
• Xerox App Gallery 1.0 bu Uygulamayı Xerox App Gallery'den ConnectKey Uygulamalarına erişim, oturum, tarama ve indirme işlevleri için kullanır.
• Xerox @PrintByXerox bu Uygulamayı, belgeleri, ConnectKey uyumlu aygıtlarda, herhangi bir konumdan e-posta iletimi kullanarak yazdırmak için kullanır.
• Xerox QR Code bu Uygulamayı mobile uygulamaları ConnectKey aygıtlarına bağlamak için kullanır. QR Code Uygulamasını ayrıca ilgili Xerox® Mobil Uygulamalar hakkındaki bilgilere erişmek için de kullanabilirsiniz.
• Wi-Fi Direct, Wi-Fi uyumlu mobil aygıtları kullanarak doğrudan yazıcınıza bağlanmanızı sağlar.
• AirPrint 1.4, Apple iOS-tabanlı mobil aygıtlardan ve Mac OS-tabanlı aygıtlardan bir yazıcı sürücüsü yüklemesi gerekmeden kablolu ya da kablosuz yazdırmanızı sağlayan bir yazılım özelliğidir.
• Xerox Güvenli Erişim, aygıta erişimi sınırlandırmak için bir kart okuma aygıtı sağlar.
• Ağ Hesabı Yazdırma, Kopyalama ve Tarama işleri için kullanılan aygıtların ağ üzerinden çoklu aygıtlarla izlenmesini sağlar. Üçüncü taraf sunucu gereklidir.
Kullanım Kılavuzu 33

Başlangıç Xerox® WorkCentre® 5945/5945i/5955/5955i
• Xerox Standart Hesap, her bir kullanıcı için Kopyalama, Yazdırma, İş Akışı Taraması, Sunucu Faks ve Faks işlerinin sayısını izleyen bir hesap aracıdır.
• Xerox Fotokopi Makinesi Yardımcısı Kiti kopyalama yeteneklerine daha kolay erişim sağlar. Bu yardımcı teknoloji standart dokunmatik ekrana bir alternatiftir ve kopyalama işlerini kolayca programlamada ve kopyalama yapmada özellikle tekerlekli sandalye kullananlar, körler veya görme bozukluğu olanlar başta olmak üzere herkese yardımcı olur.
• Yabancı Arabirim Aygıtı, kart veya jetonla çalışan bir üçüncü taraf erişim ve hesap aygıtının takılmasını sağlar.
Kullanılamaz
• Bu aygıt ile ilgili tüm olası seçenekler bu modelde standart veya isteğe bağlı özellik olarak mevcuttur.
Sonlandırma Aygıtlarının Açıklaması
Office Sonlandırıcı
• Üst Kasette 250 sayfa, Yığınlama Kasetinde 2000 sayfa tutabilir.
• Kağıt ağırlığı 60 - 216 g/m2 (16 - 57 lb).
• Office Sonlandırıcısı seçilen özelliklere bağlı olarak çıktınızı harmanlar, istifler, zımbalar ve deler (varsa). 80 g/m2 (20 lb) olmak üzere 2 ile 50 arasında, ağır kağıt veya ayraç kullanılıyorsa daha az sayıda kağıdı zımbalar.
• Sonlandırıcının zımbasında içinde 5000 zımba bulunan 1 zımba kartuşu vardır.
• Bu sonlandırıcıya isteğe bağlı 2, 3 veya 4 Delikli Delme kiti takılabilir.
Yeni Ofis Sonlandırıcı Kitapçık Oluşturucu
• Üst Kasette 250 sayfa, Yığınlama Kasetinde 2000 sayfa tutabilir.
• Kağıt ağırlığı 60 - 216 g/m2 (16 - 57 lb).
• Sonlandırıcı, seçilen özelliklere bağlı olarak çıktınızı harmanlar, istifler, zımbalar ve (bu işlev varsa) deler. 80 g/m2 (20 lb) 2 ile 50 arasında kağıdı, ağır kağıt veya ayraç kullanılıyorsa daha az sayıda kağıdı zımbalar.
• Sonlandırıcının zımbasında içinde 5000 zımba bulunan 1 zımba kartuşu vardır.
• Bu sonlandırıcıya isteğe bağlı 2, 3 veya 4 Delikli Delme kiti takılabilir.
• Kitapçık oluşturucu 80 g/m2 (20 lb) ağırlığında 15 sayfa zımbalayabilir ve katlayabilir.
• Kitapçık oluşturucu zımba kartuşlarının her birinde 2000 zımba vardır.
34 Kullanım Kılavuzu

Başlangıç Xerox® WorkCentre® 5945/5945i/5955/5955i
Kontrol Paneli Düğmelerini Tanımlama
1. Hizmetler Ana Sayfası: Aygıt üzerinde mevcut hizmetlere erişim sağlar.
2. Hizmetler: İş Durumu ekranı veya Makine durumu ekranı görüntüleniyorken, önceki Kopyalama, Faks, Tarama özelliği ekranının görünümüne geri döner.
3. İş Durumu: Etkin işlerin ilerleyişini kontrol etmek veya tamamlanan işlere ilişkin ayrıntılı bilgi görüntülemek için kullanın.
4. Makine Durumu: Aygıt durumunu, fatura ölçerleri, sarf malzemelerinin durumunu kontrol etmek veya kullanıcı dokümanlarını ve raporlarını yazdırmak için kullanın. Bu düğmeyi Araçlar moduna erişmek için de kullanın.
5. Dokunmatik Ekran: Programlama özelliklerini seçmek ve hata giderme işlemlerini ve genel aygıt bilgilerini görüntülemek için kullanın.
6. Oturum Aç/Kapat: Ayrıntılarda oturum açmak ve oturumu kapatmak için kullanın.
7. Yardım: Aygıt özellikleri için yardım mesajları görüntüler.
8. Sayısal Tuş Takımı: Alfasayısal karakterler girmek için kullanın.
9. Arama Duraklat: Bir faks numarası çevirirken duraklatma eklemek için kullanın.
10. ‘C’ Girişi İptal Et: Sayısal Tuş Takımında yapılan önceki girişi iptal eder.
11. Dil: Dokunmatik ekran seçeneklerinde farklı bir dil seçmek için kullanın.
12. Güç: Enerji Tasarrufu modunu seçmek, hızlı yeniden başlatma gerçekleştirmek veya aygıtı açmak ya da kapatmak için kullanın.
13. Tümünü Temizle: Mevcut bir girişi silmek için bir kez basın. Varsayılan ayarlara dönmek için iki kez basın.
14. Yazdırmaya Ara Ver: Daha acil bir kopyalama işini başlatmak üzere mevcut işi duraklatmak için kullanın.
15. Durdur: Devam eden işi durdurur.
16. Başlat: Bir işi başlatmak için kullanın.
Kullanım Kılavuzu 35

Başlangıç Xerox® WorkCentre® 5945/5945i/5955/5955i
Aç ve KapatAygıtı Açma
1. Aygıtınızın uygun bir güç kaynağına bağlandığından ve güç kablosunun aygıtın fişine tamamen takıldığından emin olun.
2. Güç düğmesine basın. Tüm yüklü seçeneklere güç gitmesi 3 dakika 50 saniyeden kısa sürer.
Not: Aygıta güç verildiğinde ya da aygıt güç tasarrufu modundan çıktığında doküman besleyici giriş kasetinde sayfa varsa dokümanları yeniden yüklemeniz istenecektir.
Aygıtı Kapatma
Kapatma geçerli oturumu sonlandırır ve aygıtı kapatır.
1. Kontrol paneli üzerindeki Güç düğmesine basın.
2. Dokunmatik ekranda Kapat düğmesini seçin.
3. Aygıtın kapatılması gerektiğini doğrulamak için Gücü Kapat düğmesini seçin.
Not: Güç kapatmayı onaylamak, o anda kuyrukta olan işlerin silinmesiyle sonuçlanır. İptal seçilirse, güç kapatma seçeneği iptal edilir, aygıt kullanılabilir ve o anda kuyrukta olan işler tutulur.
Aygıt kontrollü bir kapatma sırasına başlar. Kapanmadan önce yaklaşık 36 saniye açık kalır.
Daha Fazla BilgiEnerji Tasarrufu Seçeneğini Kullanma
36 Kullanım Kılavuzu

Başlangıç Xerox® WorkCentre® 5945/5945i/5955/5955i
Enerji Tasarrufu Seçeneğini Kullanma
Enerji Tasarrufu geçerli oturumu kapatır ve aygıt düşük güçle çalışır. Enerji Tasarrufu Modunda, aygıtı uyandırmak için Güç düğmesine basın.
1. Kontrol paneli üzerindeki Güç düğmesine basın.
2. Dokunmatik ekranda Enerji Tasarrufu düğmesini seçin.
3. Aygıt, tüm etkin işler tamamlandığında, Enerji Tasarrufu moduna geçer. Uyku modu yapılandırıldıysa, aygıt, belirli bir süre sonra Uyku moduna girer.
Not: Aygıt Enerji Tasarrufu modundayken Güç düğmesi yanar. Sürekli yanan bir lamba aygıtın Düşük Güç modunda olduğunu gösterir. Yanıp sönen bir lamba, aygıtın Uyku modunda olduğunu gösterir.
4. Düşük Güç veya Uyku modundayken aygıtı yeniden etkinleştirmek için Güç düğmesine basın. Aygıtın Uyku modundan çıkması daha uzun sürer.
Not: Aygıta güç verildiğinde ya da aygıt güç tasarrufu modundan çıktığında doküman besleyici giriş kasetinde sayfa varsa dokümanları yeniden yüklemeniz istenecektir.
Daha Fazla BilgiAygıtı Kapatma
Kullanım Kılavuzu 37

Başlangıç Xerox® WorkCentre® 5945/5945i/5955/5955i
Dokümanları YüklemeAsıl dokümanlar doküman besleyiciye veya doküman camına yüklenebilir.
1. Dokümanlarınızı doküman besleyici giriş kasetine yüzü yukarı bakacak şekilde yükleyin. Kılavuzu dokümanlarla temas edecek şekilde ayarlayın.
Veya
Doküman besleyiciyi yukarı kaldırın. Dokümanı yüzü aşağı bakacak şekilde doküman camının üzerine koyun ve üst sol köşede bulunan oka hizalayın. Doküman besleyiciyi kapatın.
! Önlem
Doküman besleyicisi kapağını üzerine nesne veya doküman koymayın.
Not: Birden çok kopya seçilse veya doküman besleyiciye 2 taraflı asıllar eklense bile asıl dokümanlar yalnızca bir kez taranır.
Kopya ÇıkartmaKopya çıkartmak için Başlat düğmesine bastığınızda aygıt asıllarınızı tarar ve görüntüleri geçici olarak depolar. Ardından, yapılan seçimlere bağlı olarak görüntüleri yazdırır.
Aygıtınızda Kimlik Doğrulama veya Hesap etkinleştirilmişse, Kopyalama özelliklerine erişebilmeniz için önce oturum açma bilgilerinizi girmeniz gerekebilir.
1. Dokümanlarınızı doküman besleyici giriş kasetine yüzü yukarı bakacak şekilde yükleyin. Kılavuzu dokümanlarla temas edecek şekilde ayarlayın.
Veya
Doküman besleyiciyi yukarı kaldırın. Dokümanı yüzü aşağı bakacak şekilde doküman camının üzerine koyun ve üst sol köşede bulunan oka hizalayın. Doküman besleyiciyi kapatın.
2. Kontrol panelindeki Tümünü Temizle düğmesine iki kez basın, sonra, önceki tüm program seçimlerini iptal etmek için dokunmatik ekran Onayla'yı seçin.
38 Kullanım Kılavuzu

Başlangıç Xerox® WorkCentre® 5945/5945i/5955/5955i
3. Hizmetler Ana Sayfası düğmesine basın.
4. Dokunmatik ekranda Kopyala düğmesini seçin.
5. İstenirse, Kopyala sekmesini seçin. Bu, Kopyalama hizmeti açıldığında normalde etkin olan sekmedir.
6. Gereken seçenekleri belirleyin.
7. Kontrol panelindeki sayısal tuş takımını kullanarak gerekli baskı sayısını girin.
8. Asılı taramak için kontrol paneli üzerindeki Başlat düğmesine basın.
9. Tarama tamamlandığında, asılı doküman besleyiciden veya doküman camından kaldırın. İş, işlenmeye hazır iş listesine girer.
10. İş Gelişim ekranı, yürürlükteki işin ilerlemesini görüntüler. İş Gelişim ekranı kapandıktan sonra, iş listesini görüntülemek ve işin durumunu kontrol etmek için aygıt kontrol panelindeki İş Durumu düğmesine basın.
11. İşiniz Etkin İşler listesinde tutuluyorsa aygıt işi tamamlamadan önce sizden kağıt veya zımba gibi ek kaynaklar tedarik etmenizi ister. Hangi kaynakların gerekli olduğunu anlamak için işi seçin ve Ayrıntılar düğmesini seçin. Kaynaklar kullanılabilir olduktan sonra iş yazdırılır.
Daha Fazla BilgiAygıtta Oturum Açmak için Kullanıcı Kimliğini kullanmaİş Durumu Menüsünü kullanarak İşin İlerlemesini ve Ayrıntılarını görüntüleme
YazdırPostScript Yazıcı Sürücüsünü Kullanarak Doküman Yazdırma
Yazıcı sürücüsü ile bilgisayarınızdan aygıta yazdırma yapabilirsiniz. Sık kullanılan işletim sistemlerinin tümünü destekleyecek şekilde, aygıt için çeşitli Xerox yazıcı sürücüleri vardır. Xerox yazıcı sürücüleri aygıtınıza özgü özellikleri kullanmanızı sağlar.
Not: Aygıt, AirPrint için etkinleştirilmiştir. AirPrint; Mac bilgisayarlar, telefonlar ve tabletler dahil olmak üzere Apple aygıtlarına, sürücü yüklemeden veya yazılım indirmeden yazdırmayı sağlayan Apple’ın sürücüsüz yazdırma teknolojisidir.
Sistem Yöneticiniz bilgisayarınıza belirli bir yazıcı sürücüsü yüklemiş olabilir. Ancak, sürücü seçimi size aitse aşağıdaki bilgiler hangi sürücünün yükleneceğine karar vermenize yardımcı olabilir.
• PS (PostScript) görüntüleri ölçeklendirmek ve işlemek için en fazla seçeneği sunar; ileri teknoloji ürünü grafik özellikleri ile daha fazla hassasiyet sunar. Ayrıca PostScript çeşitli türlerde hata yönetimi ve yazı tipi değiştirme seçenekleri sağlar.
• PCL (Yazıcı Kontrol Dili) genel olarak PostScript'ten daha az sayıda gelişmiş özelliğe sahiptir. PCL sürücüleri çoğu işi diğer sürücülerden daha hızlı işler. Bu sürücü çoğu gündelik yazdırma görevleri için uygundur.
• XPS (XML Kağıt Özelliği) sayfa tanımlama dili için açık bir özelliktir ve ilk olarak Microsoft tarafından geliştirilen sabit bir doküman biçimidir. Yazdırdığınız XPS dosyalarının hızını ve kalitesini iyileştirmek için bu sürücüyü kullanın.
• Mac özellikle Mac bilgisayarlarda çalışacak şekilde tasarlanmış olan bir PostScript sürücüsüdür.
Not: Bir XPS dokümanı yazdırmak için aygıtınızda isteğe bağlı XPS özelliğinin yüklenmiş olması gerekir.
Kullanım Kılavuzu 39

Başlangıç Xerox® WorkCentre® 5945/5945i/5955/5955i
Aygıtınız için özel olarak tasarlanan sürücülere ek olarak, Xerox Global Print Driver'ı veya Xerox Mobile Express Driver'ı da kullanabilirsiniz. Bu sürücüler aygıta özgü sürücülerdeki özelliklerin tümüne erişmenizi sağlamaz.
• Global Print Driver yukarıda belirtilen aygıta özgü sürücülerle aynı şekilde PS veya PCL yazıcı tanımlama dilleri için kullanılabilir. Bu sürücü Xerox yazıcılarla ve Xerox olmayan yazıcılarla çalışır. Yazıcı sürücüsünün değiştirilmesi gerekmediğinden bu sürücünün kullanılması yazıcı eklemeyi ve güncellemeyi kolaylaştırır.
• Mobile Express Driver sürücü indirmeden ve yüklemeden her konumdan herhangi bir PostScript yazıcısını bulmanıza ve bu yazıcıda yazdırma yapmanıza olanak sağlar.
Sistem Yöneticiniz yazdırma özelliğine erişimi kontrol eden izinleri yapılandırabilir.
• Aygıtta yazdırma yapabildiğinizde saati ve haftanın gününü belirtme.
• Güvenli yazdırma gibi belirli iş türlerini engelleme.
• Belirli kağıt kasetlerine erişimi sınırlandırma.
• Tek taraflı yazdırmayı önleme.
• Tüm Microsoft Word dokümanlarını tek taraflı yazdırmaya ayarlama gibi uygulamalara özgü yazdırma ayarları belirleme.
• Yazdırma işlerini güvenli yazdırma işleri ile sınırlandırma.
Sistem Yöneticiniz yazıcı sürücünüzü bir doküman yazdırdığınızda oturum açma bilgileri girmenizi isteyecek şekilde de yapılandırabilir.
Daha fazla bilgi için Sistem Yöneticisi Kılavuzuna bakın.
1. Yazdırılacak dokümanı açın. Çoğu uygulamada Office düğmesini seçin veya Dosya'yı seçip dosya menüsünden Yazdır seçimini yapın.
2. Üretmek istediğiniz kopya sayısını girin. Kullandığınız uygulamaya bağlı olarak bir sayfa aralığı seçip başka yazdırma seçimleri de yapabilirsiniz.
3. Kullanılabilir yazıcı sürücüleri listesinden Xerox PS sürücüsünü seçin.
4. Yazıcı sürücüsünün Özellikler penceresini açın; yöntem yazdırma yaptığınız uygulamaya bağlı olarak değişiklik gösterir. Çoğu Microsoft uygulamasında bu pencereyi açmak için Özellikler veya Tercihler düğmesini seçin.
5. Gereken seçenekleri belirleyin.
6. Ayarlarınızı kaydetmek için Tamam düğmesini tıklatın.
7. Onay düğmesini seçin, bunun adı yazdırma yaptığınız uygulamaya bağlı olarak değişir. Çoğu uygulamada Tamam veya Yazdır düğmesini seçin.
8. İşinizi aygıttan alın.
9. İş listesini görmek ve işin durumunu kontrol etmek için kontrol panelindeki İş Durumu düğmesine basın.
10. Baskı işleri genellikle Etkin İşler listesinde gösterilir; ancak, Sistem Yöneticiniz Tüm İşleri Tut özelliğini etkinleştirdiyse, işiniz Tutulan Yazdırma İşleri veya Tanımlanmamış Yazdırma İşleri listesinde gösterilir. Tutulan bir işi bırakmak için, ilgili listede işi ve sonra Yazdır düğmesini seçin.
11. İşiniz Etkin İşler listesinde tutuluyorsa aygıt işi tamamlamadan önce sizden kağıt veya zımba gibi ek kaynaklar tedarik etmenizi ister. Hangi kaynakların gerekli olduğunu anlamak için işi seçin ve Ayrıntılar düğmesini seçin. Kaynaklar kullanılabilir olduktan sonra iş yazdırılır.
40 Kullanım Kılavuzu

Başlangıç Xerox® WorkCentre® 5945/5945i/5955/5955i
Daha Fazla BilgiPostScript Yazdırma Sürücüsü ile İş Türü Özelliğini Kullanmaİş Durumu Menüsünü kullanarak Etkin İşleri görüntülemeİş Durumu Menüsünü kullanarak Tutulan İşi serbest bırakmaİş Durumu Menüsünü kullanarak Güvenli Yazdırma İşini serbest bırakmaİş Durumu Menüsünü kullanarak Kişisel Güvenli İşlerinizin Listesine erişmeİş Durumu Menüsünü kullanarak Genel Sırada Tutulan İşleri serbest bırakmaİş Durumu Menüsünü kullanarak Özel Sırada Tutulan İşleri serbest bırakmaİş Durumu Menüsünü kullanarak Tanımlanmamış Tutulan İşler Sırasını görüntülemeSistem Yöneticisi Kılavuzu www.xerox.com/support.Sistem Yöneticisi İletişim Bilgilerini bulmak için Internet Services'i kullanmaİş Durumu Menüsünü kullanarak İşin İlerlemesini ve Ayrıntılarını görüntüleme
PCL Yazıcı Sürücüsünü Kullanarak Doküman Yazdırma
Yazıcı sürücüsü ile bilgisayarınızdan aygıta yazdırma yapabilirsiniz. Sık kullanılan işletim sistemlerinin tümünü destekleyecek şekilde, aygıt için çeşitli Xerox yazıcı sürücüleri vardır. Xerox yazıcı sürücüleri aygıtınıza özgü özellikleri kullanmanızı sağlar.
Not: Aygıt, AirPrint için etkinleştirilmiştir. AirPrint; Mac bilgisayarlar, telefonlar ve tabletler dahil olmak üzere Apple aygıtlarına, sürücü yüklemeden veya yazılım indirmeden yazdırmayı sağlayan Apple’ın sürücüsüz yazdırma teknolojisidir.
Sistem Yöneticiniz bilgisayarınıza belirli bir yazıcı sürücüsü yüklemiş olabilir. Ancak, sürücü seçimi size aitse aşağıdaki bilgiler hangi sürücünün yükleneceğine karar vermenize yardımcı olabilir.
• PS (PostScript) görüntüleri ölçeklendirmek ve işlemek için en fazla seçeneği sunar; ileri teknoloji ürünü grafik özellikleri ile daha fazla hassasiyet sunar. Ayrıca PostScript çeşitli türlerde hata yönetimi ve yazı tipi değiştirme seçenekleri sağlar.
• PCL (Yazıcı Kontrol Dili) genel olarak PostScript'ten daha az sayıda gelişmiş özelliğe sahiptir. PCL sürücüleri çoğu işi diğer sürücülerden daha hızlı işler. Bu sürücü çoğu gündelik yazdırma görevleri için uygundur.
• XPS (XML Kağıt Özelliği) sayfa tanımlama dili için açık bir özelliktir ve ilk olarak Microsoft tarafından geliştirilen sabit bir doküman biçimidir. Yazdırdığınız XPS dosyalarının hızını ve kalitesini iyileştirmek için bu sürücüyü kullanın.
• Mac özellikle Mac bilgisayarlarda çalışacak şekilde tasarlanmış olan bir PostScript sürücüsüdür.
Not: Bir XPS dokümanı yazdırmak için aygıtınızda isteğe bağlı XPS özelliğinin yüklenmiş olması gerekir.
Aygıtınız için özel olarak tasarlanan sürücülere ek olarak, Xerox Global Print Driver'ı veya Xerox Mobile Express Driver'ı da kullanabilirsiniz. Bu sürücüler aygıta özgü sürücülerdeki özelliklerin tümüne erişmenizi sağlamaz.
• Global Print Driver yukarıda belirtilen aygıta özgü sürücülerle aynı şekilde PS veya PCL yazıcı tanımlama dilleri için kullanılabilir. Bu sürücü Xerox yazıcılarla ve Xerox olmayan yazıcılarla çalışır. Yazıcı sürücüsünün değiştirilmesi gerekmediğinden bu sürücünün kullanılması yazıcı eklemeyi ve güncellemeyi kolaylaştırır.
• Mobile Express Driver sürücü indirmeden ve yüklemeden her konumdan herhangi bir PostScript yazıcısını bulmanıza ve bu yazıcıda yazdırma yapmanıza olanak sağlar.
Kullanım Kılavuzu 41

Başlangıç Xerox® WorkCentre® 5945/5945i/5955/5955i
Sistem Yöneticiniz yazdırma özelliğine erişimi kontrol eden izinleri yapılandırabilir.
• Aygıtta yazdırma yapabildiğinizde saati ve haftanın gününü belirtme.
• Güvenli yazdırma gibi belirli iş türlerini engelleme.
• Belirli kağıt kasetlerine erişimi sınırlandırma.
• Tek taraflı yazdırmayı önleme.
• Tüm Microsoft Word dokümanlarını tek taraflı yazdırmaya ayarlama gibi uygulamalara özgü yazdırma ayarları belirleme.
• Yazdırma işlerini güvenli yazdırma işleri ile sınırlandırma.
Sistem Yöneticiniz yazıcı sürücünüzü bir doküman yazdırdığınızda oturum açma bilgileri girmenizi isteyecek şekilde de yapılandırabilir.
Daha fazla bilgi için Sistem Yöneticisi Kılavuzuna bakın.
1. Yazdırılacak dokümanı açın. Çoğu uygulamada Office düğmesini seçin veya Dosya'yı seçip dosya menüsünden Yazdır seçimini yapın.
2. Üretmek istediğiniz kopya sayısını girin. Kullandığınız uygulamaya bağlı olarak bir sayfa aralığı seçip başka yazdırma seçimleri de yapabilirsiniz.
3. Kullanılabilir yazıcı sürücüleri listesinden Xerox PCL sürücüsünü seçin.
4. Yazıcı sürücüsünün Özellikler penceresini açın; yöntem yazdırma yaptığınız uygulamaya bağlı olarak değişiklik gösterir. Çoğu Microsoft uygulamasında bu pencereyi açmak için Özellikler veya Tercihler düğmesini seçin.
5. Gereken seçenekleri belirleyin.
6. Ayarlarınızı kaydetmek için Tamam düğmesini tıklatın.
7. Onay düğmesini seçin, bunun adı yazdırma yaptığınız uygulamaya bağlı olarak değişir. Çoğu uygulamada Tamam veya Yazdır düğmesini seçin.
8. Baskı işleri genellikle Etkin İşler listesinde gösterilir; ancak, Sistem Yöneticiniz Tüm İşleri Tut özelliğini etkinleştirdiyse, işiniz Tutulan Yazdırma İşleri veya Tanımlanmamış Yazdırma İşleri listesinde gösterilir. Tutulan bir işi bırakmak için, ilgili listede işi ve sonra Yazdır düğmesini seçin.
9. İş listesini görmek ve işin durumunu kontrol etmek için kontrol panelindeki İş Durumu düğmesine basın.
10. İşinizi aygıttan alın.
11. İşiniz Etkin İşler listesinde tutuluyorsa aygıt işi tamamlamadan önce sizden kağıt veya zımba gibi ek kaynaklar tedarik etmenizi ister. Hangi kaynakların gerekli olduğunu anlamak için işi seçin ve Ayrıntılar düğmesini seçin. Kaynaklar kullanılabilir olduktan sonra iş yazdırılır.
Daha Fazla BilgiPCL Yazdırma Sürücüsü ile İş Türü Özelliğini Kullanmaİş Durumu Menüsünü kullanarak Etkin İşleri görüntülemeİş Durumu Menüsünü kullanarak Tutulan İşi serbest bırakmaİş Durumu Menüsünü kullanarak Güvenli Yazdırma İşini serbest bırakmaİş Durumu Menüsünü kullanarak Kişisel Güvenli İşlerinizin Listesine erişmeİş Durumu Menüsünü kullanarak Genel Sırada Tutulan İşleri serbest bırakmaİş Durumu Menüsünü kullanarak Özel Sırada Tutulan İşleri serbest bırakmaİş Durumu Menüsünü kullanarak Tanımlanmamış Tutulan İşler Sırasını görüntülemeSistem Yöneticisi Kılavuzu www.xerox.com/support.Sistem Yöneticisi İletişim Bilgilerini bulmak için Internet Services'i kullanmaİş Durumu Menüsünü kullanarak İşin İlerlemesini ve Ayrıntılarını görüntüleme
42 Kullanım Kılavuzu

Başlangıç Xerox® WorkCentre® 5945/5945i/5955/5955i
Mac Yazıcı Sürücüsünü Kullanarak Doküman Yazdırma
Yazıcı sürücüsü ile bilgisayarınızdan aygıta yazdırma yapabilirsiniz. Xerox Mac yazıcı sürücüsü aygıtınıza özgü özellikleri kullanmanızı sağlar.
Not: Aygıt, AirPrint için etkinleştirilmiştir. AirPrint; Mac bilgisayarlar, telefonlar ve tabletler dahil olmak üzere Apple aygıtlarına, sürücü yüklemeden veya yazılım indirmeden yazdırmayı sağlayan Apple’ın sürücüsüz yazdırma teknolojisidir.
Sistem Yöneticiniz yazdırma özelliğine erişimi kontrol eden izinleri yapılandırabilir.
• Aygıtta yazdırma yapabildiğinizde saati ve haftanın gününü belirtme.
• Güvenli yazdırma gibi belirli iş türlerini engelleme.
• Belirli kağıt kasetlerine erişimi sınırlandırma.
• Tek taraflı yazdırmayı önleme.
• Tüm Microsoft Word dokümanlarını tek taraflı yazdırmaya ayarlama gibi uygulamalara özgü yazdırma ayarları belirleme.
• Yazdırma işlerini güvenli yazdırma işleri ile sınırlandırma.
Sistem Yöneticiniz yazıcı sürücünüzü bir doküman yazdırdığınızda oturum açma bilgileri girmenizi isteyecek şekilde de yapılandırabilir.
Daha fazla bilgi için Sistem Yöneticisi Kılavuzuna bakın.
1. Yazdırılacak dokümanı açın. Çoğu uygulamada Dosya'yı seçin ve dosya menüsünden Yazdır seçimini yapın.
2. Üretmek istediğiniz kopya sayısını girin. Kullandığınız uygulamaya bağlı olarak bir sayfa aralığı seçip başka yazdırma seçimleri de yapabilirsiniz.
3. Kullanılabilir yazıcı sürücüleri listesinden Xerox sürücüsünü seçin.
4. Yazıcı sürücüsü özellikler menüsünden Xerox Özellikleri'ni seçin; menünün adı yazdırma yaptığınız uygulamaya göre değişiklik gösterir. Çoğu uygulamada Kopyaları ve Sayfaları belirten veya uygulamanın adını belirten açılır menüyü seçin.
5. Gereken seçenekleri belirleyin.
6. Onay düğmesini seçin, bunun adı yazdırma yaptığınız uygulamaya bağlı olarak değişir. Çoğu uygulamada Tamam veya Yazdır düğmesini seçin.
7. İşinizi aygıttan alın.
8. İş listesini görmek ve işin durumunu kontrol etmek için kontrol panelindeki İş Durumu düğmesine basın.
9. Baskı işleri genellikle Etkin İşler listesinde gösterilir; ancak, Sistem Yöneticiniz Tüm İşleri Tut özelliğini etkinleştirdiyse, işiniz Tutulan Yazdırma İşleri veya Tanımlanmamış Yazdırma İşleri listesinde gösterilir. Tutulan bir işi bırakmak için, ilgili listede işi ve sonra Yazdır düğmesini seçin.
10. İşiniz Etkin İşler listesinde tutuluyorsa aygıt işi tamamlamadan önce sizden kağıt veya zımba gibi ek kaynaklar tedarik etmenizi ister. Hangi kaynakların gerekli olduğunu anlamak için işi seçin ve Ayrıntılar düğmesini seçin. Kaynaklar kullanılabilir olduktan sonra iş yazdırılır.
Daha Fazla BilgiMac Yazdırma Sürücüsü ile İş Türü Özelliğini Kullanmaİş Durumu Menüsünü kullanarak Etkin İşleri görüntülemeİş Durumu Menüsünü kullanarak Tutulan İşi serbest bırakmaMac Yazdırma Sürücüsünü Kullanarak Güvenli Yazdırma İşini Yazdırma
Kullanım Kılavuzu 43

Başlangıç Xerox® WorkCentre® 5945/5945i/5955/5955i
İş Durumu Menüsünü kullanarak Kişisel Güvenli İşlerinizin Listesine erişmeİş Durumu Menüsünü kullanarak Genel Sırada Tutulan İşleri serbest bırakmaİş Durumu Menüsünü kullanarak Özel Sırada Tutulan İşleri serbest bırakmaİş Durumu Menüsünü kullanarak Tanımlanmamış Tutulan İşler Sırasını görüntülemeSistem Yöneticisi Kılavuzu www.xerox.com/support.Sistem Yöneticisi İletişim Bilgilerini bulmak için Internet Services'i kullanmaİş Durumu Menüsünü kullanarak İşin İlerlemesini ve Ayrıntılarını görüntüleme
XPS Yazıcı Sürücüsünü Kullanarak Doküman Yazdırma
Yazıcı sürücüsü ile bilgisayarınızdan aygıta yazdırma yapabilirsiniz. Sık kullanılan işletim sistemlerinin tümünü destekleyecek şekilde, aygıt için çeşitli Xerox yazıcı sürücüleri vardır. Xerox yazıcı sürücüleri aygıtınıza özgü özellikleri kullanmanızı sağlar.
Sistem Yöneticiniz bilgisayarınıza belirli bir yazıcı sürücüsü yüklemiş olabilir. Ancak, sürücü seçimi size aitse aşağıdaki bilgiler hangi sürücünün yükleneceğine karar vermenize yardımcı olabilir.
• PS (PostScript) görüntüleri ölçeklendirmek ve işlemek için en fazla seçeneği sunar; ileri teknoloji ürünü grafik özellikleri ile daha fazla hassasiyet sunar. Ayrıca PostScript çeşitli türlerde hata yönetimi ve yazı tipi değiştirme seçenekleri sağlar.
• PCL (Yazıcı Kontrol Dili) genel olarak PostScript'ten daha az sayıda gelişmiş özelliğe sahiptir. PCL sürücüleri çoğu işi diğer sürücülerden daha hızlı işler. Bu sürücü çoğu gündelik yazdırma görevleri için uygundur.
• XPS (XML Kağıt Özelliği) sayfa tanımlama dili için açık bir özelliktir ve ilk olarak Microsoft tarafından geliştirilen sabit bir doküman biçimidir. Yazdırdığınız XPS dosyalarının hızını ve kalitesini iyileştirmek için bu sürücüyü kullanın.
• Mac özellikle Mac bilgisayarlarda çalışacak şekilde tasarlanmış olan bir PostScript sürücüsüdür.
Not: Bir XPS dokümanı yazdırmak için aygıtınızda isteğe bağlı XPS özelliğinin yüklenmiş olması gerekir.
Daha fazla bilgi için Sistem Yöneticisi Kılavuzuna bakın.
Aygıtınız için özel olarak tasarlanan sürücülere ek olarak, Xerox Global Print Driver'ı veya Xerox Mobile Express Driver'ı da kullanabilirsiniz. Bu sürücüler aygıta özgü sürücülerdeki özelliklerin tümüne erişmenizi sağlamaz.
• Global Print Driver yukarıda belirtilen aygıta özgü sürücülerle aynı şekilde PS veya PCL yazıcı tanımlama dilleri için kullanılabilir. Bu sürücü Xerox yazıcılarla ve Xerox olmayan yazıcılarla çalışır. Yazıcı sürücüsünün değiştirilmesi gerekmediğinden bu sürücünün kullanılması yazıcı eklemeyi ve güncellemeyi kolaylaştırır.
• Mobile Express Driver sürücü indirmeden ve yüklemeden her konumdan herhangi bir PostScript yazıcısını bulmanıza ve bu yazıcıda yazdırma yapmanıza olanak sağlar.
Sistem Yöneticiniz yazdırma özelliğine erişimi kontrol eden izinleri yapılandırabilir.
• Aygıtta yazdırma yapabildiğinizde saati ve haftanın gününü belirtme.
• Güvenli yazdırma gibi belirli iş türlerini engelleme.
• Belirli kağıt kasetlerine erişimi sınırlandırma.
• Tek taraflı yazdırmayı önleme.
• Tüm Microsoft Word dokümanlarını tek taraflı yazdırmaya ayarlama gibi uygulamalara özgü yazdırma ayarları belirleme.
44 Kullanım Kılavuzu

Başlangıç Xerox® WorkCentre® 5945/5945i/5955/5955i
• Yazdırma işlerini güvenli yazdırma işleri ile sınırlandırma.
Sistem Yöneticiniz yazıcı sürücünüzü bir doküman yazdırdığınızda oturum açma bilgileri girmenizi isteyecek şekilde de yapılandırabilir.
Daha fazla bilgi için Sistem Yöneticisi Kılavuzuna bakın.
1. Yazdırılacak dokümanı açın. Çoğu uygulamada Office düğmesini seçin veya Dosya'yı seçip dosya menüsünden Yazdır seçimini yapın.
2. Üretmek istediğiniz kopya sayısını girin. Kullandığınız uygulamaya bağlı olarak bir sayfa aralığı seçip başka yazdırma seçimleri de yapabilirsiniz.
3. Kullanılabilir yazıcı sürücüleri listesinden Xerox XPS sürücüsünü seçin.
4. Yazıcı sürücüsünün Özellikler penceresini açın; yöntem yazdırma yaptığınız uygulamaya bağlı olarak değişiklik gösterir. Çoğu Microsoft uygulamasında bu pencereyi açmak için Özellikler veya Tercihler düğmesini seçin.
5. Gereken seçenekleri belirleyin.
6. Ayarlarınızı kaydetmek için Tamam düğmesini tıklatın.
7. Onay düğmesini seçin, bunun adı yazdırma yaptığınız uygulamaya bağlı olarak değişir. Çoğu uygulamada Tamam veya Yazdır düğmesini seçin.
8. İşinizi aygıttan alın.
9. İş listesini görmek ve işin durumunu kontrol etmek için kontrol panelindeki İş Durumu düğmesine basın.
10. Baskı işleri genellikle Etkin İşler listesinde gösterilir; ancak, Sistem Yöneticiniz Tüm İşleri Tut özelliğini etkinleştirdiyse, işiniz Tutulan Yazdırma İşleri veya Tanımlanmamış Yazdırma İşleri listesinde gösterilir. Tutulan bir işi bırakmak için, ilgili listede işi ve sonra Yazdır düğmesini seçin.
11. İşiniz Etkin İşler listesinde tutuluyorsa aygıt işi tamamlamadan önce sizden kağıt veya zımba gibi ek kaynaklar tedarik etmenizi ister. Hangi kaynakların gerekli olduğunu anlamak için işi seçin ve Ayrıntılar düğmesini seçin. Kaynaklar kullanılabilir olduktan sonra iş yazdırılır.
Daha Fazla BilgiXPS Yazdırma Sürücüsü ile İş Türü Özelliğini Kullanmaİş Durumu Menüsünü kullanarak Etkin İşleri görüntülemeİş Durumu Menüsünü kullanarak Tutulan İşi serbest bırakmaİş Durumu Menüsünü kullanarak Güvenli Yazdırma İşini serbest bırakmaİş Durumu Menüsünü kullanarak Kişisel Güvenli İşlerinizin Listesine erişmeİş Durumu Menüsünü kullanarak Genel Sırada Tutulan İşleri serbest bırakmaİş Durumu Menüsünü kullanarak Özel Sırada Tutulan İşleri serbest bırakmaİş Durumu Menüsünü kullanarak Tanımlanmamış Tutulan İşler Sırasını görüntülemeSistem Yöneticisi Kılavuzu www.xerox.com/support.Sistem Yöneticisi İletişim Bilgilerini bulmak için Internet Services'i kullanmaAraçlar Menüsünü kullanarak İsteğe Bağlı Hizmetleri yüklemeİş Durumu Menüsünü kullanarak İşin İlerlemesini ve Ayrıntılarını görüntüleme
Kullanım Kılavuzu 45

Başlangıç Xerox® WorkCentre® 5945/5945i/5955/5955i
FaksFaks Seçeneklerinin Açıklanması
Aygıtınıza yüklenebilen veya aygıtınızda etkinleştirilebilen üç Faks hizmeti vardır, Faks (Dahili Faks), Internet Faksı ve Sunucu Faksı.
Faks (Dahili Faks) hizmeti yüklendiyse aygıtınız doğrudan bir telefon hattına bağlanır, böylece size faks iletileriniz üzerinde doğrudan kontrol sağlar. Bu tür faks normal telefon hatlarını kullanır ve telefon tarifesi ile ücretlendirilir.
Faksı kullanmak dokümanlarınızı taramanıza ve onları telefon şebekesine bağlı olan çoğu faks makinesi türüne göndermenize olanak sağlar.
Alınan fakslar aygıtta otomatik olarak yazdırılacak, güvenli bir parola girilene kadar iş listesinde tutulacak veya Faks İletme özelliği kullanılarak bir E-posta adresine gönderilecek şekilde ayarlanabilir.
Standart Faks seçeneği bir telefon hattına bağlanır. İki telefon hattı kullanan Genişletilmiş Faks seçeneği de vardır. İki telefon hattı kullanmak aynı anda iki hedefe faks göndermenizi, aynı anda iki hedeften faks almanızı veya faks gönderme ve alma işlemini aynı anda gerçekleştirmenizi sağlar.
Internet Faksı asıl basılı kopya dokümanı tarayarak bir elektronik görüntü dosyası oluşturulmasını sağlar. Taranan görüntü internet veya intranet üzerinden iletilmek üzere E-posta biçimine dönüştürülür.
Alıcılar bir adres defterinden seçilir veya klavye kullanılarak el ile girilir. Alınan Internet Faksları otomatik bir şekilde sunucudan aygıta yazdırma işleri olarak gönderilir.
Sunucu Faksı dokümanlarınızı tarar ve telefon ağına bağlı her türde faks makinesine gönderir. Görüntüleriniz aygıtınızdan, onları telefon şebekesi üzerinden istediğiniz faks numarasına gönderen Üçüncü Taraf faks sunucusuna gönderilir.
Bu, faks iletilerinizin sunucu tarafından, faks seçeneklerinizi sınırlandırabilecek şekilde kontrol edildiği anlamına gelir. Örneğin, sunucu tüm faksları yoğunluk olmayan zamanlarda alacak ve gönderecek şekilde ayarlanmış olabilir.
Kontrolün sunucuda olması sunucu faksı iletmek için en uygun zamanı ve telefon şebekesini seçebildiği için maliyetlerinizi de azaltabilir.
Aygıttan Faks
Faks Gönderme (Dahili Faks)
Aygıtınıza yüklenebilen veya aygıtınızda etkinleştirilebilen üç Faks hizmeti vardır, Faks (Dahili Faks), Internet Faksı ve Sunucu Faksı.
Dokümanlarınızı taramak ve onları telefon şebekesine bağlı olan çoğu faks makinesi türüne göndermek için Faks (Dahili Faks) hizmetini kullanın.
Not: Bu seçenek Sistem Yöneticiniz tarafından sağlanmalıdır.
46 Kullanım Kılavuzu

Başlangıç Xerox® WorkCentre® 5945/5945i/5955/5955i
Aygıtınızda Kimlik Doğrulama veya Hesap etkinleştirilmişse, Faks özelliklerine erişebilmeniz için önce oturum açma bilgilerinizi girmeniz gerekebilir.
1. Dokümanlarınızı doküman besleyici giriş kasetine yüzü yukarı bakacak şekilde yükleyin. Kılavuzu dokümanlarla temas edecek şekilde ayarlayın.
Veya
Doküman besleyiciyi yukarı kaldırın. Dokümanı yüzü aşağı bakacak şekilde doküman camının üzerine koyun ve üst sol köşede bulunan oka hizalayın. Doküman besleyiciyi kapatın.
2. Kontrol panelindeki Tümünü Temizle düğmesine iki kez basın, sonra, önceki tüm program seçimlerini iptal etmek için dokunmatik ekran Onayla'yı seçin.
3. Hizmetler Ana Sayfası düğmesine basın.
4. Dokunmatik ekranda Faks düğmesini seçin.
5. Mevcut seçeneklerden bir veya birkaçını kullanarak alıcı ayrıntılarını girin.
• Alıcı Gir: Bu seçenek bir faks numarasını manuel olarak girmenize olanak sağlar. Numarayı girmek için alfa sayısal tuş takımını kullanın, ardından Ekle'yi seçin. Gerekirse, özel numara çevirme karakteri seçeneklerini kullanın. Numarayı girerken rakam ve karakterleri uygun yere girin.
Not: Dış hat erişim numarası ve faks numarası arasında bir ya da daha fazla duraklama gerekebilir. Duraklama, eklendiğinde faks numarasında virgüller olarak görünür.
- Alıcının faks numarasını ve diğer arama karakterlerini girmek için dokunmatik ekranın sayısal tuş takımını kullanın.
- Arama Duraklatma ( , ) numaralar arasına bir gecikme ekler. Duraklama, otomatik çevirme sırasında bir iç hattan bir dış hatta geçmek için zaman bırakır. Ek duraklama süresi için birden çok duraklama ekleyin. Masraf kodu numaraları kullanıyorsanız, faks numarasından sonra ve masraf kodu numarasından önce bir duraklama girin.
- Vuruştan Tona ( : ) vuruşlu ve tonlu çevirme arasında geçiş yapar.- Verileri Maskele ( / ), gösterilen karakterleri bir * haline çevirerek gizli bilgileri korur. Bu
özellikle bir arama için masraf kodu veya kredi kartı numarası gerektiğinde kullanışlıdır. Gizli numara girmeden önce Verileri Maskele ( / ) düğmesini seçin ve işinizi bitirdiğinizde maskeyi kapatın.
- Boşluk ( ) - karakterleri, girilen numaraların daha kolay okunması için kullanılır ancak numara çevirme sırasında yoksayılır.
- Çevirme Tonu Bekle ( = ), çevirmeyi beklenen şebeke tonu algılanana kadar askıya alır. Ayrıca bir dış hatta veya başka bir hizmete erişirken belirli bir ton algılamak için de kullanılabilir.
• Sık Kullanılanlar: Aygıt Adres Defterinizde sık kullanılan olarak belirtilmiş bir kişiye veya kişi grubuna erişmek ve bunları seçmek için bu seçeneği kullanabilirsiniz. Bir veya daha fazla sık kullanılanı, sonra Tamam'ı seçin.
• Aygıt Adres Defteri: Bu seçenek adres defterinizden faks numaraları seçmenizi sağlar. Aşağı oku, sonra aşağı açılır menüden Faks Kişileri'ni, Faks Grupları'nı, Faks Sık Kullanılanları'nı veya Tüm Kişiler'i seçin. İstenen kişiyi listeden seçin, ardından menüden Alıcılara Ekle'yi seçin. Bir kişiyi Alıcılar listesinden kaldırmak için kişiyi seçin, sonra Kaldır'ı seçin. Daha fazla kişi seçin ve ekleyin veya Tamam'ı seçin.
• Posta Kutuları: Bu seçenek, faksları aygıtta yerel olarak veya uzak bir faks makinesinde saklamanıza izin verir.
• Çağırma: Bu seçenek, bir faks makinesinde saklanan faks belgelerinin başka faks makineleri tarafından çağrılabilmesi için kullanılır. Güvenli Saklama seçildiğinde, aygıtta saklanan fakslara erişim izni olan bir faks numaraları listesi oluşturabilirsiniz.
6. Gereken seçenekleri belirleyin.
7. Asılı taramak için kontrol paneli üzerindeki Başlat düğmesine basın.
Kullanım Kılavuzu 47

Başlangıç Xerox® WorkCentre® 5945/5945i/5955/5955i
8. Tarama tamamlandığında, asılı doküman besleyiciden veya doküman camından kaldırın.
9. İş Gelişim ekranı, yürürlükteki işin ilerlemesini görüntüler. İş Gelişim ekranı kapandıktan sonra, iş listesini görüntülemek ve işin durumunu kontrol etmek için aygıt kontrol panelindeki İş Durumu düğmesine basın.
Daha Fazla BilgiAygıtta Oturum Açmak için Kullanıcı Kimliğini kullanmaFaks Seçeneklerinin AçıklanmasıSistem Yöneticisi İletişim Bilgilerini bulmak için Internet Services'i kullanmaSistem Yöneticisi Kılavuzu www.xerox.com/support.
Internet Faksı Gönderme
Internet Faksı dokümanları e-posta adresleri kullanarak internet veya intranet üzerinden göndermesi yönüyle E-posta özelliğine benzer. Internet Faksı ve E-posta özelliği arasında birkaç temel fark vardır.
• Dokümanınızın teslim edildiğine dair izleme kanıtı gerekliyse Internet Faksı kullanın, bu denetleme için yararlıdır.
• Başka Internet Faksı özelliği olan aygıtlara doküman göndermeniz ve bu aygıtlardan doküman almanız gerekiyorsa Internet Faksı kullanın.
Not: Bu seçenek Sistem Yöneticiniz tarafından sağlanmalıdır.
Aygıtınızda Kimlik Doğrulama veya Hesap etkinleştirilmişse, Internet Faksı özelliklerine erişebilmeniz için önce oturum açma bilgilerinizi girmeniz gerekebilir.
1. Dokümanlarınızı doküman besleyici giriş kasetine yüzü yukarı bakacak şekilde yükleyin. Kılavuzu dokümanlarla temas edecek şekilde ayarlayın.
Veya
Doküman besleyiciyi yukarı kaldırın. Dokümanı yüzü aşağı bakacak şekilde doküman camının üzerine koyun ve üst sol köşede bulunan oka hizalayın. Doküman besleyiciyi kapatın.
2. Kontrol panelindeki Tümünü Temizle düğmesine iki kez basın, sonra, önceki tüm program seçimlerini iptal etmek için dokunmatik ekran Onayla'yı seçin.
3. Hizmetler Ana Sayfası düğmesine basın.
4. Internet Faksı düğmesini seçin.
5. Alıcı Gir düğmesini seçin.
6. Dokunmatik ekran klavyesini kullanarak alıcının e-posta adresini girin.
• Girilebilecek alfasayısal karakter sayısı seçilen karakterlerin boyutuna bağlıdır. Giriş kutusunun sonuna ulaşıldığında başka karakter eklenemez.
• Bir karakteri silmek için geri al X düğmesini kullanın.• $ ve % gibi özel karakterlere erişmek için özel karakterler düğmesini kullanın.• Alt sağ köşesinde bir simge olan düğmelerde aksanlı veya ek karakterler bulunur. İlgili
karakterleri açılan bir menüde görmek için düğmeyi basılı tutun. İstediğiniz karakteri açılan menüden seçin.
• Ek dil klavyelerine erişmek için ENG düğmesini kullanın.7. Ekle düğmesini seçin.
• Dokümanı birden çok alıcıya göndermek istiyorsanız ek bilgileri girin (her seferinde bir alıcı) ve tüm alıcılar eklenene kadar Ekle düğmesini tekrar seçin.
48 Kullanım Kılavuzu

Başlangıç Xerox® WorkCentre® 5945/5945i/5955/5955i
8. Gerekirse, e-postaya bir alıcı eklemek için Kime: açılır menüsündenBilgi seçeneğini belirtin. Dokunmatik ekran klavyesini kullanarak alıcının bilgilerini girin ve Ekle düğmesini seçin.
Not: En az bir Kime adresi seçilmelidir, dokümanlar yalnızca Bilgi adresine gönderilemez.
9. Ekle düğmesini seçin.
• Belgeyi birden fazla alıcıya göndermek istiyorsanız, Alıcı Ekle düğmesini seçin, e-posta adresini girin ve Ekle düğmesine yeniden basın. Tüm alıcılar eklenene kadar bunu tekrarlayın.
10. Gereken seçenekleri belirleyin.
11. Asılı taramak için kontrol paneli üzerindeki Başlat düğmesine basın.
12. Tarama tamamlandığında, asılı doküman besleyiciden veya doküman camından kaldırın.
13. İş Gelişim ekranı, yürürlükteki işin ilerlemesini görüntüler. İş Gelişim ekranı kapandıktan sonra, iş listesini görüntülemek ve işin durumunu kontrol etmek için aygıt kontrol panelindeki İş Durumu düğmesine basın.
Daha Fazla BilgiInternet Faksı Adres Defterini KullanmaAygıtta Oturum Açmak için Kullanıcı Kimliğini kullanmaE-posta GöndermeFaks Seçeneklerinin AçıklanmasıSistem Yöneticisi İletişim Bilgilerini bulmak için Internet Services'i kullanmaSistem Yöneticisi Kılavuzu www.xerox.com/support.
Sunucu Faksı Gönderme
Aygıtınıza yüklenebilen veya aygıtınızda etkinleştirilebilen üç Faks hizmeti vardır, Faks (Dahili Faks), Internet Faksı ve Sunucu Faksı.
Sunucu Faksı dokümanlarınızı tarar ve telefon ağına bağlı her türde faks makinesine gönderir. Görüntüleriniz aygıtınızdan, onları telefon şebekesi üzerinden istediğiniz faks numarasına gönderen üçüncü taraf faks sunucusuna gönderilir.
Not: Bu seçenek Sistem Yöneticiniz tarafından sağlanmalıdır.
Aygıtınızda Kimlik Doğrulama veya Hesap etkinleştirilmişse, Sunucu Faksı özelliklerine erişebilmeniz için önce oturum açma bilgilerinizi girmeniz gerekebilir.
1. Dokümanlarınızı doküman besleyici giriş kasetine yüzü yukarı bakacak şekilde yükleyin. Kılavuzu dokümanlarla temas edecek şekilde ayarlayın.
Veya
Doküman besleyiciyi yukarı kaldırın. Dokümanı yüzü aşağı bakacak şekilde doküman camının üzerine koyun ve üst sol köşede bulunan oka hizalayın. Doküman besleyiciyi kapatın.
2. Kontrol panelindeki Tümünü Temizle düğmesine iki kez basın, sonra, önceki tüm program seçimlerini iptal etmek için dokunmatik ekran Onayla'yı seçin.
3. Hizmetler Ana Sayfası düğmesine basın.
4. Sunucu Faksı düğmesini seçin.
5. İstenirse, Sunucu Faksı sekmesini seçin. Bu, Sunucu Faksı hizmeti açıldığında normalde etkin olan sekmedir.
Kullanım Kılavuzu 49

Başlangıç Xerox® WorkCentre® 5945/5945i/5955/5955i
6. Mevcut seçeneklerden bir veya birkaçını kullanarak alıcı ayrıntılarını girin.
• Alıcı Gir: Bu seçenek bir faks numarasını manuel olarak girmenize olanak sağlar. Numarayı girmek için alfa sayısal tuş takımını kullanın, ardından Ekle'yi seçin. Gerekirse, özel numara çevirme karakteri seçeneklerini kullanın. Numarayı girerken rakam ve karakterleri uygun yere girin.
Not: Dış hat erişim numarası ve faks numarası arasında bir ya da daha fazla duraklama gerekebilir. Duraklama, eklendiğinde faks numarasında virgüller olarak görünür.
- Alıcının faks numarasını ve diğer arama karakterlerini girmek için dokunmatik ekranın sayısal tuş takımını kullanın.
- Arama Duraklatma ( , ) numaralar arasına bir gecikme ekler. Duraklama, otomatik çevirme sırasında bir iç hattan bir dış hatta geçmek için zaman bırakır. Ek duraklama süresi için birden çok duraklama ekleyin. Masraf kodu numaraları kullanıyorsanız, faks numarasından sonra ve masraf kodu numarasından önce bir duraklama girin.
- Vuruştan Tona ( : ) vuruşlu ve tonlu çevirme arasında geçiş yapar.- Verileri Maskele ( / ), gösterilen karakterleri bir * haline çevirerek gizli bilgileri korur. Bu
özellikle bir arama için masraf kodu veya kredi kartı numarası gerektiğinde kullanışlıdır. Gizli numara girmeden önce Verileri Maskele ( / ) düğmesini seçin ve işinizi bitirdiğinizde maskeyi kapatın.
- Boşluk ( ) - karakterleri, girilen numaraların daha kolay okunması için kullanılır ancak numara çevirme sırasında yoksayılır.
- Çevirme Tonu Bekle ( = ), çevirmeyi beklenen şebeke tonu algılanana kadar askıya alır. Ayrıca bir dış hatta veya başka bir hizmete erişirken belirli bir ton algılamak için de kullanılabilir.
• Faks Dizini: Bu seçenek Faks Dizininizden faks numaraları seçmenizi sağlar. Listede gezinmek için Yukarı veya Aşağı oklarını seçin, istediğiniz kişiyi seçin, sonra aşağı açılır menüden Alıcılara Ekle'yi seçin. Bir kişiyi Alıcılar listesinden kaldırmak için kişiyi seçin, sonra Kaldır'ı seçin. Daha fazla kişi seçin ve ekleyin veya Tamam'ı seçin.
7. Gereken seçenekleri belirleyin.
8. Asılı taramak için kontrol paneli üzerindeki Başlat düğmesine basın.
9. Tarama tamamlandığında, asılı doküman besleyiciden veya doküman camından kaldırın.
10. İş Gelişim ekranı, yürürlükteki işin ilerlemesini görüntüler. İş Gelişim ekranı kapandıktan sonra, iş listesini görüntülemek ve işin durumunu kontrol etmek için aygıt kontrol panelindeki İş Durumu düğmesine basın.
Daha Fazla BilgiAygıtta Oturum Açmak için Kullanıcı Kimliğini kullanmaFaks Seçeneklerinin AçıklanmasıSistem Yöneticisi İletişim Bilgilerini bulmak için Internet Services'i kullanmaSistem Yöneticisi Kılavuzu www.xerox.com/support.
Bilgisayarınızdan Faks
PostScript Yazıcı Sürücüsünü Kullanarak Faks Gönderme
Yazıcı sürücüsü ile bilgisayarınızdan aygıta yazdırma yapabilirsiniz. Sık kullanılan işletim sistemlerinin tümünü destekleyecek şekilde, aygıt için çeşitli Xerox yazıcı sürücüleri vardır. Xerox yazıcı sürücüleri aygıtınıza özgü özellikleri kullanmanızı sağlar.
Aygıtınızda Kimlik Doğrulama etkinleştirilmişse, işlerinizi görmek veya serbest bırakmak için aygıtta oturum açmanız gerekebilir.
50 Kullanım Kılavuzu

Başlangıç Xerox® WorkCentre® 5945/5945i/5955/5955i
Aygıtınızda Hesap etkinleştirilmişse, işinizi gönderebilmeniz için önce yazıcı sürücüsüne oturum açma bilgilerinizi girmeniz gerekebilir.
Bir faks adresine doküman göndermek için yazıcı sürücünüzde Faks seçeneğini kullanın. İş bilgisayarınızdan aygıta bir yazdırma işi gibi gönderilir ancak yazdırılmak yerine telefon hattı üzerinden belirtilen faks hedefine fakslanır.
Not: Bu özelliği kullanmak için Sistem Yöneticinizin aygıtınızda faks seçeneğini yüklemesi ve etkinleştirmesi gerekir.
1. Yazdırılacak dokümanı açın. Çoğu uygulamada Office düğmesini seçin veya Dosya'yı seçip dosya menüsünden Yazdır seçimini yapın.
2. Göndermek istediğiniz kopya sayısını girin.
Not: Faksı birden çok adrese gönderseniz bile yalnızca 1 kopya seçmeniz gerekir. 1 kopyadan fazlasını seçmek dokümanınızı alıcının aygıtında birden çok kez yazdırır ancak yalnızca kapak sayfasını bir kez yazdırır (yazıcı sürücüsü tarafından oluşturulan bir kapak sayfası eklerseniz).
3. Kullanılabilir yazıcı sürücüleri listesinden Xerox PS sürücüsünü seçin.
4. Yazıcı sürücüsünün Özellikler penceresini açın; yöntem yazdırma yaptığınız uygulamaya bağlı olarak değişiklik gösterir. Çoğu Microsoft uygulamasında bu pencereyi açmak için Özellikler veya Tercihler düğmesini seçin.
5. Gerekirse Yazdırma Seçenekleri sekmesini tıklatın. Bu, yazıcı sürücüsü açıldığında normalde etkin olan sekmedir.
6. İş türü açılan menüsünden Faks'ı seçin.
Şunu yapın:
• El ile yeni alıcı eklemek için Alıcı Ekle düğmesini tıklatın.- Ad giriş kutusunu seçin ve klavyenizi kullanarak alıcının adını girin.- Faks Numarası giriş kutusunu seçin ve klavyenizi kullanarak alıcının faks numarasını
girin.- Gerekirse, Kurum giriş kutusunu seçin ve klavyenizi kullanarak alıcının şirketinin adını
girin.- Gerekirse, Telefon Numarası giriş kutusunu seçin ve klavyenizi kullanarak alıcının
telefon numarasını girin.- Gerekirse, E-posta Adresi giriş kutusunu seçin ve klavyenizi kullanarak alıcının e-posta
adresini girin.- Gerekirse, Posta Kutusu giriş kutusunu seçin ve klavyenizi kullanarak alıcının posta
kutusu numarasını girin.- Gerekirse, faks alıcısını listede seçin ve Kaydet düğmesini seçin.
Not: Alıcının bilgileri bilgisayarınızın sabit sürücüsünde, kişisel adres defterinize kaydedilir.
- Tamam düğmesini tıklatın.
Veya
• Adres defterinde kayıtlı bir alıcı eklemek için Telefon Defterinden Ekle düğmesini tıklatın.- Gereken seçeneği belirtin.
- Kişisel Telefon Defteri yazıcı sürücünüzü kullanarak telefon defterine eklediğiniz kişileri görüntüler.
- Paylaşılan Telefon Defteri sizin eklediğiniz kişileri ve başkaları tarafından eklenen kişileri listeler. Bu adres defteri genellikle bir ağ sunucusuna kaydedilir ve Sistem Yöneticiniz tarafından sağlanmalıdır.
Kullanım Kılavuzu 51

Başlangıç Xerox® WorkCentre® 5945/5945i/5955/5955i
- LDAP Telefon Defteri LDAP (Basit Dizin Erişimi Protokolü) adres defterinizde listelenen kişileri içerir. LDAP adres defterleri sıklıkla şirket adres defterleri olarak ve ağ kimlik doğrulaması ve yetkilendirmesi için kullanıldığından genellikle BT ekipleri tarafından tutulur.
- Gerekli kişiyi listeden seçin.• Kişi listesi uzunsa Ara... giriş kutusunu tıklatın ve klavyenizi kullanarak kişi bilgilerini girin.• Arama sonuçlarını görmek için Tamam düğmesini tıklatın.
- Ekle düğmesini seçin.- Tamam düğmesini tıklatın.
7. Gerekirse, Alıcılar listesinden birden çok alıcı seçmek için ilk alıcıyı tıklatın, PC'de Ctrl düğmesini veya Mac bilgisayarda Komut düğmesini basılı tutun ve her bir ek alıcıyı tıklatın. Tüm alıcılar seçildiğinde Ctrl veya Komut düğmesini serbest bırakın.
8. Faks işinize kapak sayfası eklemek isterseniz, Kapak Sayfası sekmesini tıklatın.
9. Kapak Sayfası Seçenekleri menüsünden Kapak Sayfası Yazdır seçeneğini belirtin.
• Bilgi sekmesini seçin. Bu, Kapak Sayfası seçenekleri açıldığında normalde etkin olan sekmedir.- Gerekirse, Gönderen Adı giriş kutusunu seçin ve klavyenizi kullanarak adınızı girin.- Gerekirse, Gönderen Kurum giriş kutusunu seçin ve klavyenizi kullanarak şirketinizin
adını girin.- Gerekirse, Gönderen Telefon Numarası giriş kutusunu seçin ve klavyenizi kullanarak
telefon numaranızı girin.- Gerekirse, Gönderen E-posta Adresi giriş kutusunu seçin ve klavyenizi kullanarak e-
posta adresinizi girin.- Gerekirse, Gönderen Faks Numarası giriş kutusunu seçin ve klavyenizi kullanarak
yanıtların gönderilmesini istediğiniz faks numarasını girin.- Gerekirse bir Alıcılar seçeneği belirleyin.
- Alıcı Adlarını Göster kapak sayfasında tüm alıcıların adlarını yazdırır. Kullanılan adlar her bir alıcının bilgilerini eklerken girdiğiniz adlardır.
- Alıcı Adlarını Gizle kapak sayfasında hiçbir alıcı adı yazdırmaz.- Özel Metin Göster alıcı bilgisi olarak girdiğiniz özel metin ekler. Bu seçenek, aynı
numarada birden çok alıcıya faks gönderdiğiniz ancak numarayı yalnızca bir ad altında kaydettiğiniz durumlarda yararlıdır.
• Alıcılar menüsünün altındaki giriş kutusunu seçin ve klavyenizi kullanarak özel metninizi girin.
• Kapak sayfanıza bir filigran eklemek isterseniz, Görüntü sekmesini tıklatın.- Gereken Filigran seçeneğini belirtin.- Gereken seçeneği belirtin.
- Metin, metninizi girebileceğiniz bir metin giriş kutusu etkinleştirir. Metninizin yazı tipini, rengini, yönünü ve konumunu belirleme seçenekleri vardır.
- Resim grafik ayarlarını etkinleştirir. Görüntünüze gitmek için klasör simgesini tıklatın. Ölçek seçme, grafiğinizin konumunu ve parlaklığını belirleme seçenekleri vardır.
- Gerekirse bir Katmanlandırma seçeneği belirleyin.- Arka Planda Yazdır, kapak sayfası metninizi filigranınızın üzerine yazdırır,
filigranınızın bir kısmı kapanabilir.- Harmanla, kapak sayfası metninize ve filigranınıza eşit öncelik verir.- Ön Planda Yazdır, kapak sayfası metninizi filigranınızın altına yazdırır, kapak
sayfası metninin bir kısmı kapanabilir.• Tamam düğmesini tıklatın.
52 Kullanım Kılavuzu

Başlangıç Xerox® WorkCentre® 5945/5945i/5955/5955i
10. Aygıtın bir onay sayfası yazdırmasını isterseniz, belirli bir gönderme hızı veya çözünürlük kullanın, belirli bir zamanda gönderin, arama öneki kullanın veya kredi kartı bilgileri ekleyin, Seçenekler sekmesini tıklatın.
• Gerekirse, aygıtın işinizin başarıyla fakslandığını belirten bir sayfa yazdırması için Onay Sayfası menüsünden Onay Sayfası Yazdır'ı seçin. Sistem Yöneticinizin aygıtı yapılandırma biçimine bağlı olarak, iş başarısız olursa bir hata sayfası yazdırılabilir.
• Gerekirse, Gönderme Hızı menüsünden sizin için gerekli olan başlangıç iletim hızını seçin.• Gerekirse, Faks Çözünürlüğü menüsünden sizin için gerekli olan çözünürlüğü seçin. Yüksek
çözünürlüğün iletilmesi daha uzun sürer.• Gerekirse, Gönderme Zamanı seçeneklerini kullanarak aygıtın işinizi göndermesi gereken
zamanı seçin.• Gerekirse, Arama Öneki giriş kutusunu seçin ve klavyenizi kullanarak ana faks
numarasından önce çevrilecek bir karakter girin.• Gerekirse, Kredi Kartı giriş kutusunu seçin ve klavyenizi kullanarak bir kredi kartı numarası
girin.• Tamam düğmesini tıklatın.
11. Ayarlarınızı kaydetmek için Tamam düğmesini tıklatın.
12. Onay düğmesini seçin, bunun adı yazdırma yaptığınız uygulamaya bağlı olarak değişir. Çoğu uygulamada Tamam veya Yazdır düğmesini seçin.
13. Aygıtınızın nasıl ayarlandığına bağlı olarak işinizin faks alıcılarının bulunduğu Faks Onayı ekranı görüntülenebilir. Gerekirse, onaylamak için Tamam düğmesini tıklatın.
Daha Fazla BilgiPostScript Yazıcı Sürücüsünü Kullanarak Doküman YazdırmaPostScript Yazdırma Sürücüsü ile İş Türü Özelliğini KullanmaSistem Yöneticisi Kılavuzu www.xerox.com/support.Sistem Yöneticisi İletişim Bilgilerini bulmak için Internet Services'i kullanma
PCL Yazıcı Sürücüsünü Kullanarak Faks Gönderme
Yazıcı sürücüsü ile bilgisayarınızdan aygıta yazdırma yapabilirsiniz. Sık kullanılan işletim sistemlerinin tümünü destekleyecek şekilde, aygıt için çeşitli Xerox yazıcı sürücüleri vardır. Xerox yazıcı sürücüleri aygıtınıza özgü özellikleri kullanmanızı sağlar.
Aygıtınızda Kimlik Doğrulama etkinleştirilmişse, işlerinizi görmek veya serbest bırakmak için aygıtta oturum açmanız gerekebilir.
Aygıtınızda Hesap etkinleştirilmişse, işinizi gönderebilmeniz için önce yazıcı sürücüsüne oturum açma bilgilerinizi girmeniz gerekebilir.
Bir faks adresine doküman göndermek için yazıcı sürücünüzde Faks seçeneğini kullanın. İş bilgisayarınızdan aygıta bir yazdırma işi gibi gönderilir ancak yazdırılmak yerine telefon hattı üzerinden belirtilen faks hedefine fakslanır.
Not: Bu özelliği kullanmak için Sistem Yöneticinizin aygıtınızda faks seçeneğini yüklemesi ve etkinleştirmesi gerekir.
1. Yazdırılacak dokümanı açın. Çoğu uygulamada Office düğmesini seçin veya Dosya'yı seçip dosya menüsünden Yazdır seçimini yapın.
2. Göndermek istediğiniz kopya sayısını girin.
Not: Faksı birden çok adrese gönderseniz bile yalnızca 1 kopya seçmeniz gerekir. 1 kopyadan fazlasını seçmek dokümanınızı alıcının aygıtında birden çok kez yazdırır ancak yalnızca kapak sayfasını bir kez yazdırır (yazıcı sürücüsü tarafından oluşturulan bir kapak sayfası eklerseniz).
Kullanım Kılavuzu 53

Başlangıç Xerox® WorkCentre® 5945/5945i/5955/5955i
3. Kullanılabilir yazıcı sürücüleri listesinden Xerox PCL sürücüsünü seçin.
4. Yazıcı sürücüsünün Özellikler penceresini açın; yöntem yazdırma yaptığınız uygulamaya bağlı olarak değişiklik gösterir. Çoğu Microsoft uygulamasında bu pencereyi açmak için Özellikler veya Tercihler düğmesini seçin.
5. Gerekirse Yazdırma Seçenekleri sekmesini tıklatın. Bu, yazıcı sürücüsü açıldığında normalde etkin olan sekmedir.
6. İş türü açılan menüsünden Faks'ı seçin.
Şunu yapın:
• El ile yeni alıcı eklemek için Alıcı Ekle düğmesini tıklatın.- Ad giriş kutusunu seçin ve klavyenizi kullanarak alıcının adını girin.- Faks Numarası giriş kutusunu seçin ve klavyenizi kullanarak alıcının faks numarasını
girin.- Gerekirse, Kurum giriş kutusunu seçin ve klavyenizi kullanarak alıcının şirketinin adını
girin.- Gerekirse, Telefon Numarası giriş kutusunu seçin ve klavyenizi kullanarak alıcının
telefon numarasını girin.- Gerekirse, E-posta Adresi giriş kutusunu seçin ve klavyenizi kullanarak alıcının e-posta
adresini girin.- Gerekirse, Posta Kutusu giriş kutusunu seçin ve klavyenizi kullanarak alıcının posta
kutusu numarasını girin.- Gerekirse, faks alıcısını listede seçin ve Kaydet düğmesini seçin.
Not: Alıcının bilgileri bilgisayarınızın sabit sürücüsünde, kişisel adres defterinize kaydedilir.
- Tamam düğmesini tıklatın.
Veya
• Adres defterinde kayıtlı bir alıcı eklemek için Telefon Defterinden Ekle düğmesini tıklatın.- Gereken seçeneği belirtin.
- Kişisel Telefon Defteri yazıcı sürücünüzü kullanarak telefon defterine eklediğiniz kişileri görüntüler.
- Paylaşılan Telefon Defteri sizin eklediğiniz kişileri ve başkaları tarafından eklenen kişileri listeler. Bu adres defteri genellikle bir ağ sunucusuna kaydedilir ve Sistem Yöneticiniz tarafından sağlanmalıdır.
- LDAP Telefon Defteri LDAP (Basit Dizin Erişimi Protokolü) adres defterinizde listelenen kişileri içerir. LDAP adres defterleri sıklıkla şirket adres defterleri olarak ve ağ kimlik doğrulaması ve yetkilendirmesi için kullanıldığından genellikle BT ekipleri tarafından tutulur.
- Gerekli kişiyi listeden seçin.• Kişi listesi uzunsa Ara... giriş kutusunu tıklatın ve klavyenizi kullanarak kişi bilgilerini girin.• Arama sonuçlarını görmek için Tamam düğmesini tıklatın.
- Ekle düğmesini seçin.- Tamam düğmesini tıklatın.
7. Gerekirse, Alıcılar listesinden birden çok alıcı seçmek için ilk alıcıyı tıklatın, PC'de Ctrl düğmesini veya Mac bilgisayarda Komut düğmesini basılı tutun ve her bir ek alıcıyı tıklatın. Tüm alıcılar seçildiğinde Ctrl veya Komut düğmesini serbest bırakın.
8. Faks işinize kapak sayfası eklemek isterseniz, Kapak Sayfası sekmesini tıklatın.
54 Kullanım Kılavuzu

Başlangıç Xerox® WorkCentre® 5945/5945i/5955/5955i
9. Kapak Sayfası Seçenekleri menüsünden Kapak Sayfası Yazdır seçeneğini belirtin.
• Bilgi sekmesini seçin. Bu, Kapak Sayfası seçenekleri açıldığında normalde etkin olan sekmedir.- Gerekirse, Gönderen Adı giriş kutusunu seçin ve klavyenizi kullanarak adınızı girin.- Gerekirse, Gönderen Kurum giriş kutusunu seçin ve klavyenizi kullanarak şirketinizin
adını girin.- Gerekirse, Gönderen Telefon Numarası giriş kutusunu seçin ve klavyenizi kullanarak
telefon numaranızı girin.- Gerekirse, Gönderen E-posta Adresi giriş kutusunu seçin ve klavyenizi kullanarak e-
posta adresinizi girin.- Gerekirse, Gönderen Faks Numarası giriş kutusunu seçin ve klavyenizi kullanarak
yanıtların gönderilmesini istediğiniz faks numarasını girin.- Gerekirse bir Alıcılar seçeneği belirleyin.
- Alıcı Adlarını Göster kapak sayfasında tüm alıcıların adlarını yazdırır. Kullanılan adlar her bir alıcının bilgilerini eklerken girdiğiniz adlardır.
- Alıcı Adlarını Gizle kapak sayfasında hiçbir alıcı adı yazdırmaz.- Özel Metin Göster alıcı bilgisi olarak girdiğiniz özel metin ekler. Bu seçenek, aynı
numarada birden çok alıcıya faks gönderdiğiniz ancak numarayı yalnızca bir ad altında kaydettiğiniz durumlarda yararlıdır.
• Alıcılar menüsünün altındaki giriş kutusunu seçin ve klavyenizi kullanarak özel metninizi girin.
• Kapak sayfanıza bir filigran eklemek isterseniz, Görüntü sekmesini tıklatın.- Gereken Filigran seçeneğini belirtin.- Gereken seçeneği belirtin.
- Metin, metninizi girebileceğiniz bir metin giriş kutusu etkinleştirir. Metninizin yazı tipini, rengini, yönünü ve konumunu belirleme seçenekleri vardır.
- Resim grafik ayarlarını etkinleştirir. Görüntünüze gitmek için klasör simgesini tıklatın. Ölçek seçme, grafiğinizin konumunu ve parlaklığını belirleme seçenekleri vardır.
- Gerekirse bir Katmanlandırma seçeneği belirleyin.- Arka Planda Yazdır, kapak sayfası metninizi filigranınızın üzerine yazdırır,
filigranınızın bir kısmı kapanabilir.- Harmanla, kapak sayfası metninize ve filigranınıza eşit öncelik verir.- Ön Planda Yazdır, kapak sayfası metninizi filigranınızın altına yazdırır, kapak
sayfası metninin bir kısmı kapanabilir.• Tamam düğmesini tıklatın.
10. Aygıtın bir onay sayfası yazdırmasını isterseniz, belirli bir gönderme hızı veya çözünürlük kullanın, belirli bir zamanda gönderin, arama öneki kullanın veya kredi kartı bilgileri ekleyin, Seçenekler sekmesini tıklatın.
• Gerekirse, aygıtın işinizin başarıyla fakslandığını belirten bir sayfa yazdırması için Onay Sayfası menüsünden Onay Sayfası Yazdır'ı seçin. Sistem Yöneticinizin aygıtı yapılandırma biçimine bağlı olarak, iş başarısız olursa bir hata sayfası yazdırılabilir.
• Gerekirse, Gönderme Hızı menüsünden sizin için gerekli olan başlangıç iletim hızını seçin.• Gerekirse, Faks Çözünürlüğü menüsünden sizin için gerekli olan çözünürlüğü seçin. Yüksek
çözünürlüğün iletilmesi daha uzun sürer.• Gerekirse, Gönderme Zamanı seçeneklerini kullanarak aygıtın işinizi göndermesi gereken
zamanı seçin.• Gerekirse, Arama Öneki giriş kutusunu seçin ve klavyenizi kullanarak ana faks
numarasından önce çevrilecek bir karakter girin.• Gerekirse, Kredi Kartı giriş kutusunu seçin ve klavyenizi kullanarak bir kredi kartı numarası
girin.• Tamam düğmesini tıklatın.
Kullanım Kılavuzu 55

Başlangıç Xerox® WorkCentre® 5945/5945i/5955/5955i
11. Ayarlarınızı kaydetmek için Tamam düğmesini tıklatın.
12. Onay düğmesini seçin, bunun adı yazdırma yaptığınız uygulamaya bağlı olarak değişir. Çoğu uygulamada Tamam veya Yazdır düğmesini seçin.
13. Aygıtınızın nasıl ayarlandığına bağlı olarak işinizin faks alıcılarının bulunduğu Faks Onayı ekranı görüntülenebilir. Gerekirse, onaylamak için Tamam düğmesini tıklatın.
Daha Fazla BilgiPCL Yazıcı Sürücüsünü Kullanarak Doküman YazdırmaPCL Yazdırma Sürücüsü ile İş Türü Özelliğini KullanmaSistem Yöneticisi Kılavuzu www.xerox.com/support.Sistem Yöneticisi İletişim Bilgilerini bulmak için Internet Services'i kullanma
Mac Yazıcı Sürücüsünü Kullanarak Faks Gönderme
Yazıcı sürücüsü ile bilgisayarınızdan aygıta yazdırma yapabilirsiniz. Sık kullanılan işletim sistemlerinin tümünü destekleyecek şekilde, aygıt için çeşitli Xerox yazıcı sürücüleri vardır. Xerox yazıcı sürücüleri aygıtınıza özgü özellikleri kullanmanızı sağlar.
Aygıtınızda Kimlik Doğrulama etkinleştirilmişse, işlerinizi görmek veya serbest bırakmak için aygıtta oturum açmanız gerekebilir.
Aygıtınızda Hesap etkinleştirilmişse, işinizi gönderebilmeniz için önce yazıcı sürücüsüne oturum açma bilgilerinizi girmeniz gerekebilir.
Bir faks adresine doküman göndermek için yazıcı sürücünüzde Faks seçeneğini kullanın. İş bilgisayarınızdan aygıta bir yazdırma işi gibi gönderilir ancak yazdırılmak yerine telefon hattı üzerinden belirtilen faks hedefine fakslanır.
Not: Bu özelliği kullanmak için Sistem Yöneticinizin aygıtınızda faks seçeneğini yüklemesi ve etkinleştirmesi gerekir.
1. Yazdırılacak dokümanı açın. Çoğu uygulamada Dosya'yı seçin ve dosya menüsünden Yazdır seçimini yapın.
2. Göndermek istediğiniz kopya sayısını girin.
Not: Faksı birden çok adrese gönderseniz bile yalnızca 1 kopya seçmeniz gerekir. 1 kopyadan fazlasını seçmek dokümanınızı alıcının aygıtında birden çok kez yazdırır ancak yalnızca kapak sayfasını bir kez yazdırır (yazıcı sürücüsü tarafından oluşturulan bir kapak sayfası eklerseniz).
3. Kullanılabilir yazıcı sürücüleri listesinden Xerox sürücüsünü seçin.
4. Yazıcı sürücüsü özellikler menüsünden Xerox Özellikleri'ni seçin; menünün adı yazdırma yaptığınız uygulamaya göre değişiklik gösterir. Çoğu uygulamada Kopyaları ve Sayfaları belirten veya uygulamanın adını belirten açılır menüyü seçin.
5. Xerox Özellikleri grup seçimi menüsünden Kağıt / Çıktı seçimini yapın. Bu, yazıcı sürücüsü açıldığında normalde etkin olan alandır.
6. İş türü açılan menüsünden Faks'ı seçin.
Şunu yapın:
• El ile yeni alıcı eklemek için Alıcı Ekle düğmesini tıklatın.- Ad giriş kutusunu seçin ve klavyenizi kullanarak alıcının adını girin.- Faks Numarası giriş kutusunu seçin ve klavyenizi kullanarak alıcının faks numarasını
girin.
56 Kullanım Kılavuzu

Başlangıç Xerox® WorkCentre® 5945/5945i/5955/5955i
- Gerekirse, Kurum giriş kutusunu seçin ve klavyenizi kullanarak alıcının şirketinin adını girin.
- Gerekirse, Telefon Numarası giriş kutusunu seçin ve klavyenizi kullanarak alıcının telefon numarasını girin.
- Gerekirse, E-posta Adresi giriş kutusunu seçin ve klavyenizi kullanarak alıcının e-posta adresini girin.
- Gerekirse, Posta Kutusu giriş kutusunu seçin ve klavyenizi kullanarak alıcının posta kutusu numarasını girin.
- Gerekirse, Adres Defterine Kaydet onay kutusunu tıklatın.
Not: Alıcının bilgileri bilgisayarınızın sabit sürücüsünde, kişisel adres defterinize kaydedilir.
- Tamam düğmesini tıklatın.
Veya
• Adres defterinde kayıtlı bir alıcı eklemek için Adres Defterinden Ekle düğmesini tıklatın.- Gerekli kişiyi listeden seçin.
• Kişi listesi uzunsa Ara... giriş kutusunu tıklatın ve klavyenizi kullanarak kişi bilgilerini girin.• Arama sonuçlarını görmek için Tamam düğmesini tıklatın.
- Ekle düğmesini seçin.- Gerekirse, Alıcılar listesinden birden çok alıcı seçmek için ilk alıcıyı tıklatın, PC'de Ctrl
düğmesini veya Mac bilgisayarda Komut düğmesini basılı tutun ve her bir ek alıcıyı tıklatın. Tüm alıcılar seçildiğinde Ctrl veya Komut düğmesini serbest bırakın.
- Tamam düğmesini tıklatın.7. Faks işinize kapak sayfası eklemek isterseniz, Kapak Sayfası sekmesini tıklatın.
8. Kapak Sayfası Seçenekleri menüsünden Kapak Sayfası Yazdır seçeneğini belirtin.
• Kapak Sayfası Notları düğmesini tıklatın.- Kapak Sayfası Notları giriş kutusunu seçin ve klavyenizi kullanarak notunuzu girin.- Tamam düğmesini tıklatın.
• Gönderen Bilgileri düğmesini tıklatın.- Gerekirse, Gönderen Adı giriş kutusunu seçin ve klavyenizi kullanarak adınızı girin.- Gerekirse, Gönderen Kurum giriş kutusunu seçin ve klavyenizi kullanarak şirketinizin
adını girin.- Gerekirse, Gönderen E-posta Adresi giriş kutusunu seçin ve klavyenizi kullanarak e-
posta adresinizi girin.- Gerekirse, Gönderen Telefon Numarası giriş kutusunu seçin ve klavyenizi kullanarak
telefon numaranızı girin.- Gerekirse, Gönderen Faks Numarası giriş kutusunu seçin ve klavyenizi kullanarak
yanıtların gönderilmesini istediğiniz faks numarasını girin.- Tamam düğmesini tıklatın.
• Alıcı Bilgileri düğmesini tıklatın.- Gerekirse bir Alıcılar seçeneği belirleyin.
- Alıcı Adlarını Göster kapak sayfasında tüm alıcıların adlarını yazdırır. Kullanılan adlar her bir alıcının bilgilerini eklerken girdiğiniz adlardır.
- Özel Metin Göster alıcı bilgisi olarak girdiğiniz özel metin ekler. Bu seçenek, aynı numarada birden çok alıcıya faks gönderdiğiniz ancak numarayı yalnızca bir ad altında kaydettiğiniz durumlarda yararlıdır.
• Alıcılar menüsünün altındaki giriş kutusunu seçin ve klavyenizi kullanarak özel metninizi girin.
- Tamam düğmesini tıklatın.- Tamam düğmesini tıklatın.
Kullanım Kılavuzu 57

Başlangıç Xerox® WorkCentre® 5945/5945i/5955/5955i
9. Gerekirse, gerekli olan Kapak Sayfası Görüntüsünü seçin.
• Yeni; yeni bir görüntü ekler.• Metin; metin kapak sayfası ekler.• Resim; kapak sayfasına resim ekler.• Tamam düğmesini tıklatın.
10. Kapak Sayfası Kağıt Boyutu menüsünden gerekli olan kağıt boyutunu seçin.
11. Aygıtın bir onay sayfası yazdırmasını isterseniz, belirli bir gönderme hızı veya çözünürlük kullanın, belirli bir zamanda gönderin, arama öneki kullanın veya kredi kartı bilgileri ekleyin, Seçenekler sekmesini tıklatın.
• Gerekirse, aygıtın işinizin başarıyla fakslandığını belirten bir sayfa yazdırması için Onay Sayfası menüsünden Onay Sayfası Yazdır'ı seçin. Sistem Yöneticinizin aygıtı yapılandırma biçimine bağlı olarak, iş başarısız olursa bir hata sayfası yazdırılabilir.
• Gerekirse, Gönderme Hızı menüsünden sizin için gerekli olan başlangıç iletim hızını seçin.• Gerekirse, Faks Çözünürlüğü menüsünden sizin için gerekli olan çözünürlüğü seçin. Yüksek
çözünürlüğün iletilmesi daha uzun sürer.• Gerekirse, Gönderme Zamanı seçeneklerini kullanarak aygıtın işinizi göndermesi gereken
zamanı seçin.• Gerekirse, Arama Seçenekleri giriş kutusunu seçin ve klavyenizi kullanarak ana faks
numarasından önce çevrilecek bir karakter girin.• Gerekirse, Kredi Kartı giriş kutusunu seçin ve klavyenizi kullanarak bir kredi kartı numarası
girin.• Tamam düğmesini tıklatın.
12. Onay düğmesini seçin, bunun adı yazdırma yaptığınız uygulamaya bağlı olarak değişir. Çoğu uygulamada Tamam veya Yazdır düğmesini seçin.
13. Aygıtınızın nasıl ayarlandığına bağlı olarak işinizin faks alıcılarının bulunduğu Faks Onayı ekranı görüntülenebilir. Gerekirse, onaylamak için Tamam düğmesini tıklatın.
Daha Fazla BilgiMac Yazıcı Sürücüsünü Kullanarak Doküman YazdırmaPostScript Yazdırma Sürücüsü ile İş Türü Özelliğini KullanmaSistem Yöneticisi Kılavuzu www.xerox.com/support.Sistem Yöneticisi İletişim Bilgilerini bulmak için Internet Services'i kullanma
XPS Yazıcı Sürücüsünü Kullanarak Faks Gönderme
Yazıcı sürücüsü ile bilgisayarınızdan aygıta yazdırma yapabilirsiniz. Sık kullanılan işletim sistemlerinin tümünü destekleyecek şekilde, aygıt için çeşitli Xerox yazıcı sürücüleri vardır. Xerox yazıcı sürücüleri aygıtınıza özgü özellikleri kullanmanızı sağlar.
Aygıtınızda Kimlik Doğrulama etkinleştirilmişse, işlerinizi görmek veya serbest bırakmak için aygıtta oturum açmanız gerekebilir.
Aygıtınızda Hesap etkinleştirilmişse, işinizi gönderebilmeniz için önce yazıcı sürücüsüne oturum açma bilgilerinizi girmeniz gerekebilir.
Not: Bir XPS dokümanı yazdırmak için aygıtınızda isteğe bağlı XPS özelliğinin yüklenmiş olması gerekir.
Bir faks adresine doküman göndermek için yazıcı sürücünüzde Faks seçeneğini kullanın. İş bilgisayarınızdan aygıta bir yazdırma işi gibi gönderilir ancak yazdırılmak yerine telefon hattı üzerinden belirtilen faks hedefine fakslanır.
58 Kullanım Kılavuzu

Başlangıç Xerox® WorkCentre® 5945/5945i/5955/5955i
Not: Bu özelliği kullanmak için Sistem Yöneticinizin aygıtınızda faks seçeneğini yüklemesi ve etkinleştirmesi gerekir.
1. Yazdırılacak dokümanı açın. Çoğu uygulamada Office düğmesini seçin veya Dosya'yı seçip dosya menüsünden Yazdır seçimini yapın.
2. Göndermek istediğiniz kopya sayısını girin.
Not: Faksı birden çok adrese gönderseniz bile yalnızca 1 kopya seçmeniz gerekir. 1 kopyadan fazlasını seçmek dokümanınızı alıcının aygıtında birden çok kez yazdırır ancak yalnızca kapak sayfasını bir kez yazdırır (yazıcı sürücüsü tarafından oluşturulan bir kapak sayfası eklerseniz).
3. Kullanılabilir yazıcı sürücüleri listesinden Xerox XPS sürücüsünü seçin.
4. Yazıcı sürücüsünün Özellikler penceresini açın; yöntem yazdırma yaptığınız uygulamaya bağlı olarak değişiklik gösterir. Çoğu Microsoft uygulamasında bu pencereyi açmak için Özellikler veya Tercihler düğmesini seçin.
5. Gerekirse Yazdırma Seçenekleri sekmesini tıklatın. Bu, yazıcı sürücüsü açıldığında normalde etkin olan sekmedir.
6. İş türü açılan menüsünden Faks'ı seçin.
Şunu yapın:
• El ile yeni alıcı eklemek için Alıcı Ekle düğmesini tıklatın.- Ad giriş kutusunu seçin ve klavyenizi kullanarak alıcının adını girin.- Faks Numarası giriş kutusunu seçin ve klavyenizi kullanarak alıcının faks numarasını
girin.- Gerekirse, Kurum giriş kutusunu seçin ve klavyenizi kullanarak alıcının şirketinin adını
girin.- Gerekirse, Telefon Numarası giriş kutusunu seçin ve klavyenizi kullanarak alıcının
telefon numarasını girin.- Gerekirse, E-posta Adresi giriş kutusunu seçin ve klavyenizi kullanarak alıcının e-posta
adresini girin.- Gerekirse, Posta Kutusu giriş kutusunu seçin ve klavyenizi kullanarak alıcının posta
kutusu numarasını girin.- Gerekirse, faks alıcısını listede seçin ve Kaydet düğmesini seçin.
Not: Alıcının bilgileri bilgisayarınızın sabit sürücüsünde, kişisel adres defterinize kaydedilir.
- Tamam düğmesini tıklatın.
Veya
• Adres defterinde kayıtlı bir alıcı eklemek için Telefon Defterinden Ekle düğmesini tıklatın.- Gereken seçeneği belirtin.
- Kişisel Telefon Defteri yazıcı sürücünüzü kullanarak telefon defterine eklediğiniz kişileri görüntüler.
- Paylaşılan Telefon Defteri sizin eklediğiniz kişileri ve başkaları tarafından eklenen kişileri listeler. Bu adres defteri genellikle bir ağ sunucusuna kaydedilir ve Sistem Yöneticiniz tarafından sağlanmalıdır.
- LDAP Telefon Defteri LDAP (Basit Dizin Erişimi Protokolü) adres defterinizde listelenen kişileri içerir. LDAP adres defterleri sıklıkla şirket adres defterleri olarak ve ağ kimlik doğrulaması ve yetkilendirmesi için kullanıldığından genellikle BT ekipleri tarafından tutulur.
- Gerekli kişiyi listeden seçin.• Kişi listesi uzunsa Ara... giriş kutusunu tıklatın ve klavyenizi kullanarak kişi bilgilerini girin.• Arama sonuçlarını görmek için Tamam düğmesini tıklatın.
- Ekle düğmesini seçin.
Kullanım Kılavuzu 59

Başlangıç Xerox® WorkCentre® 5945/5945i/5955/5955i
- Tamam düğmesini tıklatın.7. Gerekirse, Alıcılar listesinden birden çok alıcı seçmek için ilk alıcıyı tıklatın, PC'de Ctrl düğmesini
veya Mac bilgisayarda Komut düğmesini basılı tutun ve her bir ek alıcıyı tıklatın. Tüm alıcılar seçildiğinde Ctrl veya Komut düğmesini serbest bırakın.
8. Faks işinize kapak sayfası eklemek isterseniz, Kapak Sayfası sekmesini tıklatın.
9. Kapak Sayfası Seçenekleri menüsünden Kapak Sayfası Yazdır seçeneğini belirtin.
• Bilgi sekmesini seçin. Bu, Kapak Sayfası seçenekleri açıldığında normalde etkin olan sekmedir.- Gerekirse, Gönderen Adı giriş kutusunu seçin ve klavyenizi kullanarak adınızı girin.- Gerekirse, Gönderen Kurum giriş kutusunu seçin ve klavyenizi kullanarak şirketinizin
adını girin.- Gerekirse, Gönderen Telefon Numarası giriş kutusunu seçin ve klavyenizi kullanarak
telefon numaranızı girin.- Gerekirse, Gönderen E-posta Adresi giriş kutusunu seçin ve klavyenizi kullanarak e-
posta adresinizi girin.- Gerekirse, Gönderen Faks Numarası giriş kutusunu seçin ve klavyenizi kullanarak
yanıtların gönderilmesini istediğiniz faks numarasını girin.- Gerekirse bir Alıcılar seçeneği belirleyin.
- Alıcı Adlarını Göster kapak sayfasında tüm alıcıların adlarını yazdırır. Kullanılan adlar her bir alıcının bilgilerini eklerken girdiğiniz adlardır.
- Alıcı Adlarını Gizle kapak sayfasında hiçbir alıcı adı yazdırmaz.- Özel Metin Göster alıcı bilgisi olarak girdiğiniz özel metin ekler. Bu seçenek, aynı
numarada birden çok alıcıya faks gönderdiğiniz ancak numarayı yalnızca bir ad altında kaydettiğiniz durumlarda yararlıdır.
• Alıcılar menüsünün altındaki giriş kutusunu seçin ve klavyenizi kullanarak özel metninizi girin.
• Kapak sayfanıza bir filigran eklemek isterseniz, Görüntü sekmesini tıklatın.- Gereken Filigran seçeneğini belirtin.- Gereken seçeneği belirtin.
- Metin, metninizi girebileceğiniz bir metin giriş kutusu etkinleştirir. Metninizin yazı tipini, rengini, yönünü ve konumunu belirleme seçenekleri vardır.
- Resim grafik ayarlarını etkinleştirir. Görüntünüze gitmek için klasör simgesini tıklatın. Ölçek seçme, grafiğinizin konumunu ve parlaklığını belirleme seçenekleri vardır.
- Gerekirse bir Katmanlandırma seçeneği belirleyin.- Arka Planda Yazdır, kapak sayfası metninizi filigranınızın üzerine yazdırır,
filigranınızın bir kısmı kapanabilir.- Harmanla, kapak sayfası metninize ve filigranınıza eşit öncelik verir.- Ön Planda Yazdır, kapak sayfası metninizi filigranınızın altına yazdırır, kapak
sayfası metninin bir kısmı kapanabilir.• Tamam düğmesini tıklatın.
10. Aygıtın bir onay sayfası yazdırmasını isterseniz, belirli bir gönderme hızı veya çözünürlük kullanın, belirli bir zamanda gönderin, arama öneki kullanın veya kredi kartı bilgileri ekleyin, Seçenekler sekmesini tıklatın.
• Gerekirse, aygıtın işinizin başarıyla fakslandığını belirten bir sayfa yazdırması için Onay Sayfası menüsünden Onay Sayfası Yazdır'ı seçin. Sistem Yöneticinizin aygıtı yapılandırma biçimine bağlı olarak, iş başarısız olursa bir hata sayfası yazdırılabilir.
• Gerekirse, Gönderme Hızı menüsünden sizin için gerekli olan başlangıç iletim hızını seçin.• Gerekirse, Faks Çözünürlüğü menüsünden sizin için gerekli olan çözünürlüğü seçin. Yüksek
çözünürlüğün iletilmesi daha uzun sürer.
60 Kullanım Kılavuzu

Başlangıç Xerox® WorkCentre® 5945/5945i/5955/5955i
• Gerekirse, Gönderme Zamanı seçeneklerini kullanarak aygıtın işinizi göndermesi gereken zamanı seçin.
• Gerekirse, Arama Öneki giriş kutusunu seçin ve klavyenizi kullanarak ana faks numarasından önce çevrilecek bir karakter girin.
• Gerekirse, Kredi Kartı giriş kutusunu seçin ve klavyenizi kullanarak bir kredi kartı numarası girin.
• Tamam düğmesini tıklatın.11. Ayarlarınızı kaydetmek için Tamam düğmesini tıklatın.
12. Onay düğmesini seçin, bunun adı yazdırma yaptığınız uygulamaya bağlı olarak değişir. Çoğu uygulamada Tamam veya Yazdır düğmesini seçin.
13. Aygıtınızın nasıl ayarlandığına bağlı olarak işinizin faks alıcılarının bulunduğu Faks Onayı ekranı görüntülenebilir. Gerekirse, onaylamak için Tamam düğmesini tıklatın.
Daha Fazla BilgiXPS Yazıcı Sürücüsünü Kullanarak Doküman YazdırmaXPS Yazdırma Sürücüsü ile İş Türü Özelliğini KullanmaSistem Yöneticisi Kılavuzu www.xerox.com/support.Sistem Yöneticisi İletişim Bilgilerini bulmak için Internet Services'i kullanma
Kullanım Kılavuzu 61

Başlangıç Xerox® WorkCentre® 5945/5945i/5955/5955i
İş Akışı Taraması Kullanmaİş Akışı Taraması basılı kopya dokümanları elektronik görüntülere dönüştürür ve bunları ağ dosyalama hedeflerinde (havuzlarda) kaydeder.
Tarama yapıldığında bir Şablon kullanılmalıdır; bu şablon dosyalama hedef adresini ve görüntü kalitesi gibi diğer tarama ayarlarını içerir. Tarama yaparken tarama ayarlarını düzenleyebilir dosyalama hedefini düzenleyemezsiniz.
Not: Bu seçenek Sistem Yöneticiniz tarafından sağlanmalıdır.
Aygıtınızda Kimlik Doğrulama veya Hesap etkinleştirilmişse, İş Akışı Taraması özelliklerine erişebilmeniz için önce oturum açma bilgilerinizi girmeniz gerekebilir.
1. Dokümanlarınızı doküman besleyici giriş kasetine yüzü yukarı bakacak şekilde yükleyin. Kılavuzu dokümanlarla temas edecek şekilde ayarlayın.
Veya
Doküman besleyiciyi yukarı kaldırın. Dokümanı yüzü aşağı bakacak şekilde doküman camının üzerine koyun ve üst sol köşede bulunan oka hizalayın. Doküman besleyiciyi kapatın.
2. Kontrol panelindeki Tümünü Temizle düğmesine iki kez basın, sonra, önceki tüm program seçimlerini iptal etmek için dokunmatik ekran Onayla'yı seçin.
3. Hizmetler Ana Sayfası düğmesine basın.
4. Dokunmatik ekranda İş Akışı Taraması düğmesini seçin.
Not: Sistem Yöneticiniz varsayılan şablona zorunlu alanlar eklediyse İş Akışı Taraması düğmesini seçer seçmez gerekli doküman bilgilerini doldurmanız istenir.
5. İstenirse, İş Akışı Taraması sekmesini seçin. Bu, İş Akışı Taraması hizmeti açıldığında normalde etkin olan sekmedir.
6. Bir iş akış seçmek için (gösteriliyorsa) Bir İş Akışı Seç ekranından bir iş akışını veya Değiştir'i seçin.
7. Gerekirse Güncelle düğmesini ve Şablon Güncellemeyi Onayla penceresinden Şimdi Güncelle'yi seçerek en son şablonların kullanılabilmesini sağlayın.
8. Gereken şablonu seçin.
9. Gereken seçenekleri belirleyin.
10. Asılı taramak için kontrol paneli üzerindeki Başlat düğmesine basın.
11. Tarama tamamlandığında, asılı doküman besleyiciden veya doküman camından kaldırın.
12. İş Gelişim ekranı, yürürlükteki işin ilerlemesini görüntüler. İş Gelişim ekranı kapandıktan sonra, iş listesini görüntülemek ve işin durumunu kontrol etmek için aygıt kontrol panelindeki İş Durumu düğmesine basın.
Daha Fazla Bilgiİş Akışı Taramasının İşlevi ve Çalışma BiçimiAygıtta Oturum Açmak için Kullanıcı Kimliğini kullanmaTek Dokunuşla Taramayı Kullanarak Bilgisayarınıza veya Ağa Doküman TaramaInternet Services'te Yeni Şablon OluşturmaSistem Yöneticisi İletişim Bilgilerini bulmak için Internet Services'i kullanmaSistem Yöneticisi Kılavuzu www.xerox.com/support.
62 Kullanım Kılavuzu

Başlangıç Xerox® WorkCentre® 5945/5945i/5955/5955i
E-posta GöndermeGörüntüleri tarayıp e-posta eki olarak bir alıcıya göndermek için E-posta özelliğini kullanın.
Not: Bu seçenek Sistem Yöneticiniz tarafından sağlanmalıdır.
Aygıtınızda Kimlik Doğrulama veya Hesap etkinleştirilmişse, E-posta özelliklerine erişebilmeniz için önce oturum açma bilgilerinizi girmeniz gerekebilir.
1. Dokümanlarınızı doküman besleyici giriş kasetine yüzü yukarı bakacak şekilde yükleyin. Kılavuzu dokümanlarla temas edecek şekilde ayarlayın.
Veya
Doküman besleyiciyi yukarı kaldırın. Dokümanı yüzü aşağı bakacak şekilde doküman camının üzerine koyun ve üst sol köşede bulunan oka hizalayın. Doküman besleyiciyi kapatın.
2. Kontrol panelindeki Tümünü Temizle düğmesine iki kez basın, sonra, önceki tüm program seçimlerini iptal etmek için dokunmatik ekran Onayla'yı seçin.
3. Hizmetler Ana Sayfası düğmesine basın.
4. Dokunmatik ekranda E-posta düğmesini seçin.
5. Alıcı Gir düğmesini seçin.
6. Dokunmatik ekran klavyesini kullanarak alıcının e-posta adresini girin.
• Girilebilecek alfasayısal karakter sayısı seçilen karakterlerin boyutuna bağlıdır. Giriş kutusunun sonuna ulaşıldığında başka karakter eklenemez.
• Bir karakteri silmek için geri al X düğmesini kullanın.• $ ve % gibi özel karakterlere erişmek için özel karakterler düğmesini kullanın.• Alt sağ köşesinde bir simge olan düğmelerde aksanlı veya ek karakterler bulunur. İlgili
karakterleri açılan bir menüde görmek için düğmeyi basılı tutun. İstediğiniz karakteri açılan menüden seçin.
• Yeni bir adres defteri kişisi oluşturmak veya varolan bir kişinin e-posta adresini eklemek için Adres Defterine Ekle düğmesini seçin.
Not: E-posta şifreleme etkinleştirildiyse, e-postalar yalnızca geçerli şifreleme sertifikası olan alıcılara gönderilir. Şifreleme mesajın alıcısından başka birisi tarafından okunmamasını sağlar. Ayrıca, e-posta imzası etkinleştirildiğinde alıcı mesajın gönderen olarak işaretlenen kişiden geldiğinden emin olabilir.
7. Ekle düğmesini seçin.
• Belgeyi birden fazla alıcıya göndermek istiyorsanız, Alıcı Ekle düğmesini seçin, e-posta adresini girin ve Ekle düğmesine yeniden basın. Tüm alıcılar eklenene kadar bunu tekrarlayın.
8. Gerekirse, Konu... düğmesini seçin ve dokunmatik ekran klavyesini kullanarak e-postanın konu başlığını girin veya düzenleyin.
• Tamam düğmesini seçin.9. Gereken seçenekleri belirleyin.
10. Asılı taramak için kontrol paneli üzerindeki Başlat düğmesine basın.
11. Tarama tamamlandığında, asılı doküman besleyiciden veya doküman camından kaldırın. İş, işlenmeye hazır iş listesine girer.
12. İş Gelişim ekranı, yürürlükteki işin ilerlemesini görüntüler. İş Gelişim ekranı kapandıktan sonra, iş listesini görüntülemek ve işin durumunu kontrol etmek için aygıt kontrol panelindeki İş Durumu düğmesine basın.
Kullanım Kılavuzu 63

Başlangıç Xerox® WorkCentre® 5945/5945i/5955/5955i
Daha Fazla BilgiAygıtta Oturum Açmak için Kullanıcı Kimliğini kullanmaSistem Yöneticisi İletişim Bilgilerini bulmak için Internet Services'i kullanmaSistem Yöneticisi Kılavuzu www.xerox.com/support.
Kaydedilen İşlerİşleri Kaydetme
PostScript Yazıcı Sürücüsünü Kullanarak İşleri Kaydetme
Yazıcı sürücüsü ile bilgisayarınızdan aygıta yazdırma yapabilirsiniz. Sık kullanılan işletim sistemlerinin tümünü destekleyecek şekilde, aygıt için çeşitli Xerox yazıcı sürücüleri vardır. Xerox yazıcı sürücüleri aygıtınıza özgü özellikleri kullanmanızı sağlar.
Aygıtınızda Kimlik Doğrulama etkinleştirilmişse, işlerinizi görmek veya serbest bırakmak için aygıtta oturum açmanız gerekebilir.
Aygıtınızda Hesap etkinleştirilmişse, işinizi gönderebilmeniz için önce yazıcı sürücüsüne oturum açma bilgilerinizi girmeniz gerekebilir.
İşinizi aygıtın sabit sürücüsünde depolamak için Kaydedilen İş seçeneğini kullanın; böylece bu iş gerektiğinde talep üzerine veya Internet Services'den yazdırılabilir.
Not: Kaydedilen İş seçeneğini kullanabilmeniz için önce Sistem Yöneticinizin yazıcı sürücünüzde İş Depolama özelliğini etkinleştirmesi gerekir. Kendi sürücü ayarlarınızı güncelleyebiliyorsanız bu özellik sürücüler penceresi açılıp sürücü sağ tıklatıldıktan sonra Sürücü Özellikleri ve Yapılandırma sekmesi seçilerek bulunabilir. Yüklenebilir Seçenekler bölümündeki İş Depolama Modülü durumunu Yüklendi olarak ayarlamak için açılan menüyü kullanın.
Daha fazla bilgi için Sistem Yöneticisi Kılavuzuna bakın.
1. Yazdırılacak dokümanı açın. Çoğu uygulamada Office düğmesini seçin veya Dosya'yı seçip dosya menüsünden Yazdır seçimini yapın.
2. Üretmek istediğiniz kopya sayısını girin. Kullandığınız uygulamaya bağlı olarak bir sayfa aralığı seçip başka yazdırma seçimleri de yapabilirsiniz.
3. Kullanılabilir yazıcı sürücüleri listesinden Xerox PS sürücüsünü seçin.
4. Yazıcı sürücüsünün Özellikler penceresini açın; yöntem yazdırma yaptığınız uygulamaya bağlı olarak değişiklik gösterir. Çoğu Microsoft uygulamasında bu pencereyi açmak için Özellikler veya Tercihler düğmesini seçin.
5. Gerekirse Yazdırma Seçenekleri sekmesini tıklatın. Bu, yazıcı sürücüsü açıldığında normalde etkin olan sekmedir.
6. İş türü açılan menüsündenKaydedilen İş'i seçin.
7. İş Adı giriş kutusunu seçin ve klavyenizi kullanarak işiniz için bir ad girin.
• İşinizi asıl dokümanın adıyla kaydetmek için İş Adı açılan menüsündenDoküman Adını Kullan'ı seçin.
8. Kaydetme Yeri menüsünden işinizi kaydetmek istediğiniz klasörü seçin.
64 Kullanım Kılavuzu

Başlangıç Xerox® WorkCentre® 5945/5945i/5955/5955i
• İşinizin kaydedilmesi gereken klasörünüz görüntülenmezse adı girmek için klavyenizi kullanabilirsiniz. Tüm kullanıcılar işlerini kaydetmek için Varsayılan Genel Klasörü kullanabilir.
9. Gerekirse, dokümanınızı yazdırmak için Yazdır ve Kaydet onay kutusunu seçin. Bu kutuyu işaretlemezseniz işiniz kaydedilir ancak yazdırılmaz.
10. Gerekirse, dokümanınızı parola ile korumak için Özel radyo düğmesini seçin.
• Parola giriş kutusunu tıklatın ve klavyenizi kullanarak 4 ila 10 basamaklı parolayı girin.
Not: İşinizi serbest bırakmak için aygıtın kontrol panelindeki sayısal tuş takımını kullanarak bu parolayı girersiniz. Yalnızca sayı kullanın ve sizin unutmayacağınız ancak başkalarının tahmin etmesinin zor olacağı bir parola seçin.
• Parolayı Onayla giriş kutusunu tıklatın ve klavyenizi kullanarak 4 ila 10 basamaklı parolanızı yeniden girin.
11. Tamam düğmesini tıklatın.
12. Gereken seçenekleri belirleyin.
13. Ayarlarınızı kaydetmek için Tamam düğmesini tıklatın.
14. Onay düğmesini seçin, bunun adı yazdırma yaptığınız uygulamaya bağlı olarak değişir. Çoğu uygulamada Tamam veya Yazdır düğmesini seçin.
Daha Fazla BilgiPostScript Yazıcı Sürücüsünü Kullanarak Doküman YazdırmaYazdırma Kaynağı Özelliğini Kullanarak Kaydedilen Bir İşi YazdırmaKaydedilen İşleri Internet Services'den YazdırmaInternet Services'i Kullanarak Kaydedilmiş İşler için Yeni Klasör OluşturmaSistem Yöneticisi Kılavuzu www.xerox.com/support.Sistem Yöneticisi İletişim Bilgilerini bulmak için Internet Services'i kullanma
PCL Yazıcı Sürücüsünü Kullanarak İşleri Kaydetme
Yazıcı sürücüsü ile bilgisayarınızdan aygıta yazdırma yapabilirsiniz. Sık kullanılan işletim sistemlerinin tümünü destekleyecek şekilde, aygıt için çeşitli Xerox yazıcı sürücüleri vardır. Xerox yazıcı sürücüleri aygıtınıza özgü özellikleri kullanmanızı sağlar.
Aygıtınızda Kimlik Doğrulama etkinleştirilmişse, işlerinizi görmek veya serbest bırakmak için aygıtta oturum açmanız gerekebilir.
Aygıtınızda Hesap etkinleştirilmişse, işinizi gönderebilmeniz için önce yazıcı sürücüsüne oturum açma bilgilerinizi girmeniz gerekebilir.
İşinizi aygıtın sabit sürücüsünde depolamak için Kaydedilen İş seçeneğini kullanın; böylece bu iş gerektiğinde talep üzerine veya Internet Services'den yazdırılabilir.
Not: Kaydedilen İş seçeneğini kullanabilmeniz için önce Sistem Yöneticinizin yazıcı sürücünüzde İş Depolama özelliğini etkinleştirmesi gerekir. Kendi sürücü ayarlarınızı güncelleyebiliyorsanız bu özellik sürücüler penceresi açılıp sürücü sağ tıklatıldıktan sonra Sürücü Özellikleri ve Yapılandırma sekmesi seçilerek bulunabilir. Yüklenebilir Seçenekler bölümündeki İş Depolama Modülü durumunu Yüklendi olarak ayarlamak için açılan menüyü kullanın.
Kullanım Kılavuzu 65

Başlangıç Xerox® WorkCentre® 5945/5945i/5955/5955i
Daha fazla bilgi için Sistem Yöneticisi Kılavuzuna bakın.
1. Yazdırılacak dokümanı açın. Çoğu uygulamada Office düğmesini seçin veya Dosya'yı seçip dosya menüsünden Yazdır seçimini yapın.
2. Üretmek istediğiniz kopya sayısını girin. Kullandığınız uygulamaya bağlı olarak bir sayfa aralığı seçip başka yazdırma seçimleri de yapabilirsiniz.
3. Kullanılabilir yazıcı sürücüleri listesinden Xerox PS sürücüsünü seçin.
4. Yazıcı sürücüsünün Özellikler penceresini açın; yöntem yazdırma yaptığınız uygulamaya bağlı olarak değişiklik gösterir. Çoğu Microsoft uygulamasında bu pencereyi açmak için Özellikler veya Tercihler düğmesini seçin.
5. Gerekirse Yazdırma Seçenekleri sekmesini tıklatın. Bu, yazıcı sürücüsü açıldığında normalde etkin olan sekmedir.
6. İş türü açılan menüsündenKaydedilen İş'i seçin.
7. İş Adı giriş kutusunu seçin ve klavyenizi kullanarak işiniz için bir ad girin.
• İşinizi asıl dokümanın adıyla kaydetmek için İş Adı açılan menüsündenDoküman Adını Kullan'ı seçin.
8. Kaydetme Yeri menüsünden işinizi kaydetmek istediğiniz klasörü seçin.
• İşinizin kaydedilmesi gereken klasörünüz görüntülenmezse adı girmek için klavyenizi kullanabilirsiniz. Tüm kullanıcılar işlerini kaydetmek için Varsayılan Genel Klasörü kullanabilir.
9. Gerekirse, dokümanınızı yazdırmak için Yazdır ve Kaydet onay kutusunu seçin. Bu kutuyu işaretlemezseniz işiniz kaydedilir ancak yazdırılmaz.
10. Gerekirse, dokümanınızı parola ile korumak için Özel radyo düğmesini seçin.
• Parola giriş kutusunu tıklatın ve klavyenizi kullanarak 4 ila 10 basamaklı parolayı girin.
Not: İşinizi serbest bırakmak için aygıtın kontrol panelindeki sayısal tuş takımını kullanarak bu parolayı girersiniz. Yalnızca sayı kullanın ve sizin unutmayacağınız ancak başkalarının tahmin etmesinin zor olacağı bir parola seçin.
• Parolayı Onayla giriş kutusunu tıklatın ve klavyenizi kullanarak 4 ila 10 basamaklı parolanızı yeniden girin.
11. Tamam düğmesini tıklatın.
12. Gereken seçenekleri belirleyin.
13. Ayarlarınızı kaydetmek için Tamam düğmesini tıklatın.
14. Onay düğmesini seçin, bunun adı yazdırma yaptığınız uygulamaya bağlı olarak değişir. Çoğu uygulamada Tamam veya Yazdır düğmesini seçin.
Daha Fazla BilgiPCL Yazıcı Sürücüsünü Kullanarak Doküman YazdırmaYazdırma Kaynağı Özelliğini Kullanarak Kaydedilen Bir İşi YazdırmaKaydedilen İşleri Internet Services'den YazdırmaInternet Services'i Kullanarak Kaydedilmiş İşler için Yeni Klasör OluşturmaSistem Yöneticisi Kılavuzu www.xerox.com/support.Sistem Yöneticisi İletişim Bilgilerini bulmak için Internet Services'i kullanma
Mac Yazıcı Sürücüsünü Kullanarak İşleri Kaydetme
Yazıcı sürücüsü ile bilgisayarınızdan aygıta yazdırma yapabilirsiniz. Sık kullanılan işletim sistemlerinin tümünü destekleyecek şekilde, aygıt için çeşitli Xerox yazıcı sürücüleri vardır. Xerox yazıcı sürücüleri aygıtınıza özgü özellikleri kullanmanızı sağlar.
66 Kullanım Kılavuzu

Başlangıç Xerox® WorkCentre® 5945/5945i/5955/5955i
Aygıtınızda Kimlik Doğrulama etkinleştirilmişse, işlerinizi görmek veya serbest bırakmak için aygıtta oturum açmanız gerekebilir.
Aygıtınızda Hesap etkinleştirilmişse, işinizi gönderebilmeniz için önce yazıcı sürücüsüne oturum açma bilgilerinizi girmeniz gerekebilir.
İşinizi aygıtın sabit sürücüsünde depolamak için Kaydedilen İş seçeneğini kullanın; böylece bu iş gerektiğinde talep üzerine veya Internet Services'den yazdırılabilir.
Not: Kaydedilen İş seçeneğini kullanabilmeniz için önce Sistem Yöneticinizin yazıcı sürücünüzde İş Depolama özelliğini etkinleştirmesi gerekir. Kendi sürücü ayarlarınızı güncelleyebiliyorsanız bu özellik sürücüler penceresi açılıp sürücü sağ tıklatıldıktan sonra Sürücü Özellikleri ve Yapılandırma sekmesi seçilerek bulunabilir. Yüklenebilir Seçenekler bölümündeki İş Depolama Modülü durumunu Yüklendi olarak ayarlamak için açılan menüyü kullanın.
1. Yazdırılacak dokümanı açın. Çoğu uygulamada Dosya'yı seçin ve dosya menüsünden Yazdır seçimini yapın.
2. Üretmek istediğiniz kopya sayısını girin. Kullandığınız uygulamaya bağlı olarak bir sayfa aralığı seçip başka yazdırma seçimleri de yapabilirsiniz.
3. Kullanılabilir yazıcı sürücüleri listesinden Xerox sürücüsünü seçin.
4. Yazıcı sürücüsü özellikler menüsünden Xerox Özellikleri'ni seçin; menünün adı yazdırma yaptığınız uygulamaya göre değişiklik gösterir. Çoğu uygulamada Kopyaları ve Sayfaları belirten veya uygulamanın adını belirten açılır menüyü seçin.
5. Xerox Özellikleri grup seçimi menüsünden Kağıt / Çıktı seçimini yapın. Bu, yazıcı sürücüsü açıldığında normalde etkin olan alandır.
6. İş türü açılan menüsündenKaydedilen İş'i seçin.
7. İş Adı giriş kutusunu seçin ve klavyenizi kullanarak işiniz için bir ad girin.
• İşinizi asıl dokümanın adıyla kaydetmek için İş Adı açılan menüsündenDoküman Adını Kullan'ı seçin.
8. İşinizi kaydetmek istediğiniz klasörü seçmek için Klasör açılan menüsünü kullanın.
• İşinizin kaydedilmesi gereken klasörünüz görüntülenmezse adı girmek için klavyenizi kullanabilirsiniz. Tüm kullanıcılar işlerini kaydetmek için Varsayılan Genel Klasörü kullanabilir.
9. Gerekirse, Yazdır ve Kaydet düğmesini seçin. Kaydet düğmesi seçilirse işiniz kaydedilir ancak yazdırılmaz.
10. Gerekirse, dokümanınızı parola ile korumak için Özel düğmesini seçin.
• Parola giriş kutusunu tıklatın ve klavyenizi kullanarak 4 ila 10 basamaklı parolayı girin.
Not: İşinizi serbest bırakmak için aygıtın kontrol panelindeki sayısal tuş takımını kullanarak bu parolayı girersiniz. Yalnızca sayı kullanın ve sizin unutmayacağınız ancak başkalarının tahmin etmesinin zor olacağı bir parola seçin.
• Parolayı Onayla giriş kutusunu tıklatın ve klavyenizi kullanarak 4 ila 10 basamaklı parolanızı yeniden girin.
11. Tamam düğmesini tıklatın.
12. Gereken seçenekleri belirleyin.
13. Onay düğmesini seçin, bunun adı yazdırma yaptığınız uygulamaya bağlı olarak değişir. Çoğu uygulamada Tamam veya Yazdır düğmesini seçin.
Daha Fazla BilgiMac Yazıcı Sürücüsünü Kullanarak Doküman YazdırmaYazdırma Kaynağı Özelliğini Kullanarak Kaydedilen Bir İşi Yazdırma
Kullanım Kılavuzu 67

Başlangıç Xerox® WorkCentre® 5945/5945i/5955/5955i
Kaydedilen İşleri Internet Services'den YazdırmaInternet Services'i Kullanarak Kaydedilmiş İşler için Yeni Klasör OluşturmaSistem Yöneticisi Kılavuzu www.xerox.com/support.Sistem Yöneticisi İletişim Bilgilerini bulmak için Internet Services'i kullanma
XPS Yazıcı Sürücüsünü Kullanarak İşleri Kaydetme
Yazıcı sürücüsü ile bilgisayarınızdan aygıta yazdırma yapabilirsiniz. Sık kullanılan işletim sistemlerinin tümünü destekleyecek şekilde, aygıt için çeşitli Xerox yazıcı sürücüleri vardır. Xerox yazıcı sürücüleri aygıtınıza özgü özellikleri kullanmanızı sağlar.
Aygıtınızda Kimlik Doğrulama etkinleştirilmişse, işlerinizi görmek veya serbest bırakmak için aygıtta oturum açmanız gerekebilir.
Aygıtınızda Hesap etkinleştirilmişse, işinizi gönderebilmeniz için önce yazıcı sürücüsüne oturum açma bilgilerinizi girmeniz gerekebilir.
Not: Bir XPS dokümanı yazdırmak için aygıtınızda isteğe bağlı XPS özelliğinin yüklenmiş olması gerekir.
İşinizi aygıtın sabit sürücüsünde depolamak için Kaydedilen İş seçeneğini kullanın; böylece bu iş gerektiğinde talep üzerine veya Internet Services'den yazdırılabilir.
Not: Kaydedilen İş seçeneğini kullanabilmeniz için önce Sistem Yöneticinizin yazıcı sürücünüzde İş Depolama özelliğini etkinleştirmesi gerekir. Kendi sürücü ayarlarınızı güncelleyebiliyorsanız bu özellik sürücüler penceresi açılıp sürücü sağ tıklatıldıktan sonra Sürücü Özellikleri ve Yapılandırma sekmesi seçilerek bulunabilir. Yüklenebilir Seçenekler bölümündeki İş Depolama Modülü durumunu Yüklendi olarak ayarlamak için açılan menüyü kullanın.
Daha fazla bilgi için Sistem Yöneticisi Kılavuzuna bakın.
1. Yazdırılacak dokümanı açın. Çoğu uygulamada Office düğmesini seçin veya Dosya'yı seçip dosya menüsünden Yazdır seçimini yapın.
2. Üretmek istediğiniz kopya sayısını girin. Kullandığınız uygulamaya bağlı olarak bir sayfa aralığı seçip başka yazdırma seçimleri de yapabilirsiniz.
3. Kullanılabilir yazıcı sürücüleri listesinden Xerox XPS sürücüsünü seçin.
4. Yazıcı sürücüsünün Özellikler penceresini açın; yöntem yazdırma yaptığınız uygulamaya bağlı olarak değişiklik gösterir. Çoğu Microsoft uygulamasında bu pencereyi açmak için Özellikler veya Tercihler düğmesini seçin.
5. Gerekirse Yazdırma Seçenekleri sekmesini tıklatın. Bu, yazıcı sürücüsü açıldığında normalde etkin olan sekmedir.
6. İş türü açılan menüsündenKaydedilen İş'i seçin.
7. İş Adı giriş kutusunu seçin ve klavyenizi kullanarak işiniz için bir ad girin.
• İşinizi asıl dokümanın adıyla kaydetmek için İş Adı açılan menüsündenDoküman Adını Kullan'ı seçin.
8. Kaydetme Yeri menüsünden işinizi kaydetmek istediğiniz klasörü seçin.
• İşinizin kaydedilmesi gereken klasörünüz görüntülenmezse adı girmek için klavyenizi kullanabilirsiniz. Tüm kullanıcılar işlerini kaydetmek için Varsayılan Genel Klasörü kullanabilir.
9. Gerekirse, dokümanınızı yazdırmak için Yazdır ve Kaydet onay kutusunu seçin. Bu kutuyu işaretlemezseniz işiniz kaydedilir ancak yazdırılmaz.
68 Kullanım Kılavuzu

Başlangıç Xerox® WorkCentre® 5945/5945i/5955/5955i
10. Gerekirse, dokümanınızı parola ile korumak için Özel radyo düğmesini seçin.
• Parola giriş kutusunu tıklatın ve klavyenizi kullanarak 4 ila 10 basamaklı parolayı girin.
Not: İşinizi serbest bırakmak için aygıtın kontrol panelindeki sayısal tuş takımını kullanarak bu parolayı girersiniz. Yalnızca sayı kullanın ve sizin unutmayacağınız ancak başkalarının tahmin etmesinin zor olacağı bir parola seçin.
• Parolayı Onayla giriş kutusunu tıklatın ve klavyenizi kullanarak 4 ila 10 basamaklı parolanızı yeniden girin.
11. Tamam düğmesini tıklatın.
12. Gereken seçenekleri belirleyin.
13. Ayarlarınızı kaydetmek için Tamam düğmesini tıklatın.
14. Onay düğmesini seçin, bunun adı yazdırma yaptığınız uygulamaya bağlı olarak değişir. Çoğu uygulamada Tamam veya Yazdır düğmesini seçin.
Daha Fazla BilgiXPS Yazıcı Sürücüsünü Kullanarak Doküman YazdırmaYazdırma Kaynağı Özelliğini Kullanarak Kaydedilen Bir İşi YazdırmaKaydedilen İşleri Internet Services'den YazdırmaInternet Services'i Kullanarak Kaydedilmiş İşler için Yeni Klasör OluşturmaSistem Yöneticisi Kılavuzu www.xerox.com/support.Sistem Yöneticisi İletişim Bilgilerini bulmak için Internet Services'i kullanma
Kaydedilen İşleri Yazdırma
Yazdırma Kaynağı Özelliğini Kullanarak Kaydedilen Bir İşi Yazdırma
Yazdırma Kaynağı özelliği aygıtınıza veya bir USB belleğe kaydedilen işleri yazdırır. Bu, düzenli olarak yazdırmanız gereken dokümanlarınız varsa kullanışlı bir özelliktir.
Not: Bu seçenek Sistem Yöneticiniz tarafından sağlanmalıdır.
Aygıtınızda Kimlik Doğrulama veya Hesap etkinleştirilmişse, Yazdırma Kaynağı özelliğine erişebilmeniz için önce oturum açma bilgilerinizi girmeniz gerekebilir.
Kaydedilen İşler özelliği kullanılarak bir klasöre veya aygıta kaydedilen işleri yazdırmak için Kaydedilen İşlerden Yazdır'ı kullanın.
Kaydedilen İşler aygıta gönderilen ve daha sonra kullanılmak üzere depolanan dokümanlardır. Kaydedilen işlere aygıttan erişilebilir ve bunlar aygıttan ya da Internet Services'den yazdırılabilir.
1. Kontrol panelindeki Tümünü Temizle düğmesine iki kez basın, sonra, önceki tüm program seçimlerini iptal etmek için dokunmatik ekran Onayla'yı seçin.
2. Hizmetler Ana Sayfası düğmesine basın.
3. Dokunmatik ekranda Yazdırma Kaynağı düğmesini seçin.
4. Kaydedilen İşler... düğmesini seçin.
5. Gerekli klasörü seçin.
6. Gerekli kaydedilen işi seçin.
7. Gereken seçenekleri belirleyin.
8. Kağıt Kaynağı düğmesini seçin.
Kullanım Kılavuzu 69

Başlangıç Xerox® WorkCentre® 5945/5945i/5955/5955i
9. Gereken Kağıt Kaynağı seçeneğini belirtin.
• Otomatik Seç; aygıtın asıl boyutuna ve küçültme ya da büyütme programına göre her asıl için uygun kağıt boyutunu seçmesine olanak sağlar.
• Size gereken boyutta ve türde kağıt içeren bir kağıt kasetini seçin. Her bir kasette yüklü olan boyut ve ortam görüntülenir.
10. Tamam düğmesini seçin.
11. 2 Taraflı Yazdırma düğmesini seçin.
12. Gereken 2 Taraflı Tarama seçeneğini belirtin.
• Otomatik aygıtın asıllarınızın 1 tarafa mı, 2 tarafa mı basıldığını otomatik olarak algılaması için bu seçeneği kullanın.
• 1 Taraflı; asıllarınız 1 taraflı yazdırılıyorsa bu seçeneği kullanın.• 2 Taraflı; asıllarınız 2 taraflıysa bu seçeneği kullanın. Asıllarınızı bu seçenekle taramak için
doküman besleyici kullanılmalıdır.• 2 Taraflı, 2. Tarafı Döndür; asıllarınız 2 taraflıysa ve takvim gibi açılıyorsa bu seçeneği
kullanın. Asıllarınızı bu seçenekle taramak için doküman besleyici kullanılmalıdır.13. Tamam düğmesini seçin.
14. Çıktı için belirli bir sonlandırma seçeneği belirlemek için Sonlandırma düğmesini seçin veya aygıtın uygun bir seçenek belirlemesi için Otomatik'i seçin.
15. Tamam düğmesini seçin.
16. İşi yazdırmak için Kontrol Paneli üzerindeki Başlat düğmesine basın.
17. İş güvenli bir işse, gerekli şifreyi girin ve Tamam'ı seçin.
18. İş listesini görmek ve işin durumunu kontrol etmek için kontrol panelindeki İş Durumu düğmesine basın.
Daha Fazla BilgiKaydedilen İşleri Internet Services'den YazdırmaPostScript Yazdırma Sürücüsü ile İş Türü Özelliğini KullanmaAygıtta Oturum Açmak için Kullanıcı Kimliğini kullanmaSistem Yöneticisi Kılavuzu www.xerox.com/support.Sistem Yöneticisi İletişim Bilgilerini bulmak için Internet Services'i kullanma
Kaydedilen İşleri Internet Services'den Yazdırma
Internet Services aygıtın üzerindeki dahili web sunucusunu kullanır. Bu, web tarayıcınızı kullanarak aygıtınızla internet ya da intranet üzerinden iletişim kurmanızı sağlar.
Aygıtınızda Kimlik Doğrulama veya Hesap etkinleştirilmişse, bu özelliğe erişebilmeniz için önce oturum açma bilgilerinizi girmeniz gerekebilir.
Kaydedilen İşler aygıta gönderilen ve daha sonra kullanılmak üzere depolanan dokümanlardır. Kaydedilen işlere aygıttan erişilebilir ve bunlar aygıttan ya da Internet Services'den yazdırılabilir.
Not: Bu seçenek Sistem Yöneticiniz tarafından sağlanmalıdır.
70 Kullanım Kılavuzu

Başlangıç Xerox® WorkCentre® 5945/5945i/5955/5955i
Yazdırmanız gereken, formlar gibi yaygın kullanılan dokümanları depolamanın kolay bir yolu olarak Kaydedilen İşler seçeneğini kullanın. Kaydedilen işler yazıcı sürücünüz ve Internet Services kullanılarak depolanabilir. Kaydedilen İşleri aygıtın Kontrol Panelinden veya Internet Services'den yazdırabilirsiniz.
1. Bilgisayarınızda, web tarayıcınızı açın.
2. URL alanında http:// ifadesini ve ardından aygıtın IP Adresini girmek için klavyenizi kullanın. Örneğin: IP Adresi 192.168.100.100 ise http://192.168.100.100 girin.
Not: Aygıtınızın IP Adresini bulmak için, Makine Durumu düğmesine basın ve Makine Bilgileri sekmesini seçin. Ayrıca, bir yapılandırma raporu yazdırabilir veya Sistem Yöneticinize sorabilirsiniz.
3. Sayfayı yüklemek için klavyenizde Enter tuşuna basın.
4. İşler sekmesini tıklatın.
5. Kaydedilen İşler sekmesini tıklatın. Kaydedilen İşleri Yeniden Yazdır sayfası görüntülenir ve Varsayılan Genel Klasörde kaydedilen tüm işler listelenir.
6. Gereken işlerin solundaki onay kutusunu işaretleyin. Tüm işleri seçmek için başlık satırının üstündeki onay kutusunu işaretleyin.
7. İşi Yazdır açılan menüsündenİşi Yazdır seçeneğini belirtin.
8. Gerekirse, Kopya Sayısı giriş kutusunu tıklatın ve klavyenizi kullanarak kopya sayısını değiştirin. İş ilk olarak kaydedildiğinde birden çok kopya istendiyse bile varsayılan sayı 1 olur.
9. Git düğmesini tıklatın.
10. İşinizi aygıttan alın.
11. İş listesini görmek ve işin durumunu kontrol etmek için kontrol panelindeki İş Durumu düğmesine basın.
12. Baskı işleri genellikle Etkin İşler listesinde gösterilir; ancak, Sistem Yöneticiniz Tüm İşleri Tut özelliğini etkinleştirdiyse, işiniz Tutulan Yazdırma İşleri veya Tanımlanmamış Yazdırma İşleri listesinde gösterilir. Tutulan bir işi bırakmak için, ilgili listede işi ve sonra Yazdır düğmesini seçin.
13. İşiniz Etkin İşler listesinde tutuluyorsa aygıt işi tamamlamadan önce sizden kağıt veya zımba gibi ek kaynaklar tedarik etmenizi ister. Hangi kaynakların gerekli olduğunu anlamak için işi seçin ve Ayrıntılar düğmesini seçin. Kaynaklar kullanılabilir olduktan sonra iş yazdırılır.
Daha Fazla BilgiPostScript Yazıcı Sürücüsünü Kullanarak İşleri KaydetmeYazdırma Kaynağı Özelliğini Kullanarak Kaydedilen Bir İşi YazdırmaSistem Yöneticisi İletişim Bilgilerini bulmak için Internet Services'i kullanmaSistem Yöneticisi Kılavuzu www.xerox.com/support.İş Durumu Menüsünü kullanarak Etkin İşleri görüntülemeInternet Services'te oturum açmaİş Durumu Menüsünü kullanarak İşin İlerlemesini ve Ayrıntılarını görüntülemeMakine Durumu Menüsünden Bilgi Sayfalarını yazdırma
Kullanım Kılavuzu 71

Başlangıç Xerox® WorkCentre® 5945/5945i/5955/5955i
Üretkenliği ArtırmaAygıtınız, tek bir sistemde pek çok dijital işlevi bir araya getirmiş güçlü çok işlevli bir yazıcıdır. Farklı ofis ortamlarında büyük çalışma gruplarını desteklemek üzere tasarlanmıştır. Aşağıdakiler gibi üretkenlik arttırıcı özellikler sayesinde, daha kısa süreli ve sorunsuz iş akışıyla daha fazlasını yapabilirsiniz:
• Çevrimiçi adres defterleri
• Kendi işlemlerinizin ihtiyaçlarını karşılayacak şekilde özelleştirme
• Kitapçık Oluşturma, Özel Sayfalar, İş Oluştur ve Ek Açıklamalar gibi güçlü doküman özellikleri
İş üretkenliğini maksimum düzeye taşımak üzere Etkin İş listesine erişmek ve işlerinizi yönetmek için, İş Durumu düğmesini kullanın. Bir iş acilse, bu işi öncelikli hale getirmek için, Yükselt seçeneğini kullanın.
Bir iş listede tutuluyorsa, yazdırmak için ek kaynak veya güvenli bir kod gerektiriyor olabilir. Tutma durumunun nedeni İş Gelişimi ekranında görüntülenir. Gereklilik karşılandıktan veya güvenli kod doğru olarak girildikten sonra, iş yazdırma için serbest bırakılır.
Üretkenliğinizi artırmak için Sistem Yöneticisi birçok özelliğin varsayılan ayarlarını çalışma grubunda en yoğun kullanılan ayarlarla değiştirebilir. Örneğin, dokümanlar üzerinde kalem izi gibi sürekli lekeli kopyalar üretiyorsanız Sistem Yöneticiniz varsayılan kopya koyuluğunu artırabilir.
Daha fazla bilgi için Sistem Yöneticisi Kılavuzuna bakın.
Daha Fazla Bilgiİş Durumu Menüsünü kullanarak İşin İlerlemesini ve Ayrıntılarını görüntülemeSistem Yöneticisi İletişim Bilgilerini bulmak için Internet Services'i kullanmaSistem Yöneticisi Kılavuzu www.xerox.com/support.
72 Kullanım Kılavuzu

Başlangıç Xerox® WorkCentre® 5945/5945i/5955/5955i
Bakım ve Sarf MalzemeleriDeğiştirilen Birimleri Tanımlama
Aygıtta kağıt, zımba, kullanıcı tarafından değiştirilen birimler gibi yenilenmesi veya değiştirilmesi gereken çeşitli sarf malzemeleri bulunur.
1. Toner Kartuşu
2. Yazdırma Kartuşu
Birimlerden herhangi birinin yeniden sipariş edilmesi gerektiğinde, aygıt dokunmatik ekranda bir mesaj görüntüler. Bu mesaj, birimin artık kullanım ömrünün sonuna yaklaştığını gösteren bir uyarıdır. Birimleri, ekranda gösterilen mesajda değiştirmeniz gerektiği belirtilince değiştirin.
! UYARI
Sarf malzemelerini değiştirirken vidalarla sıkıştırılmış kapakları veya muhafazaları açmaya çalışma-yın. Bu kapakların ve muhafazaların arkasındaki parçaların hiçbirine bakım veya servis işlemi yapa-mazsınız. Aygıtınızla birlikte verilen bu dokümanda özel olarak açıklanmamış olan herhangi bir bakım prosedürünü gerçekleştirme girişiminde bulunmayın.
Daha Fazla BilgiToner Kartuşunu Değiştirme
Doküman Camı ve Sabit Hızlı Aktarma Camını Temizleme
Her zaman en iyi yazdırma kalitesini sağlamak için aygıtınızın camlı alanlarını düzenli olarak temizleyin. Bu, dokümanlar taranırken camlı alanlardan geçebilecek çizik, leke ve diğer işaretlerin çıktılara basılmasını önler.
Kullanım Kılavuzu 73

Başlangıç Xerox® WorkCentre® 5945/5945i/5955/5955i
Doküman besleyicisini kullanırken dokümanlarınız Sabit Hızlı Aktarma camı ve 2. taraf tarayıcı penceresi kullanılarak sabit tarayıcılardan geçer. Camın üzerinde olabilecek herhangi bir kir veya çizik, fotokopilerinizin, fakslarınızın veya taradığınız görüntülerin üzerinde çizgi veya şeritler oluşmasına yol açar.
1. Doküman camını ve Sabit Hızlı Aktarma camını (ana doküman camının solundaki ince cam şerit) temizlemek için Xerox Anti-Statik ile hafifçe nemlendirilmiş lifsiz bir bez veya genel temizlik sıvısı (ya da aşındırıcı olmayan başka bir uygun cam temizleyicisi) kullanın.
2. Temiz bir bez ya da kağıt havluyla artıkları silin.
3. Doküman kapağının veya doküman besleyicinin altını ve Sabit Hızlı Aktarma silindirinin tüm çevresini temizlemek için su, Xerox temizleme sıvısı veya Xerox film sökücü ile hafifçe ıslatılmış lifsiz bir bez kullanın.
! UYARI
Aygıtı temizlerken organik veya güçlü kimyasal çözücüler veya sprey temizleyiciler KULLANMAYIN. Herhangi bir bölgeye doğrudan sıvı DÖKMEYİN. Sarf malzemelerini ve temizleme malzemelerini yalnızca bu belgelerde açıklandığı şekilde kullanın. Tüm temizlik malzemelerini çocukların erişebile-ceği yerlerden uzakta tutun.
! UYARI
Bu donanımın üzerinde veya içinde basınçlı hava ya da sprey temizlik yardımcıları kullanmayın. Bazı basınçlı hava ya da sprey kutuları patlayıcı karışımlar içerir ve elektrikli aygıtlar üzerinde kullanılma-ları uygun değildir. Bu tür temizlik malzemelerinin kullanılması patlama veya yangın riski taşır.
Kontrol Panelinin, Dokunmatik Ekranın, Doküman Besleyicinin ve Çıktı Kasetlerinin Temizlenmesi
Düzenli temizleme dokunmatik ekranı, kontrol panelini ve diğer aygıt alanlarını toz ve kirden uzak tutar.
1. Su ile hafifçe nemlendirilmiş yumuşak, lifsiz bir bez kullanın.
2. Dokunmatik ekran dahil olmak üzere kontrol panelinin tamamını silin.
3. Doküman besleyiciyi, çıktı kasetlerini, kağıt kasetlerini ve aygıtınızın diğer dış alanlarını silin.
4. Temiz bir bez ya da kağıt havluyla artıkları silin.
Kağıt Sıkışmalarını Temizleme
Kağıt sıkışması gerçekleştiğinde kurtarma yönergeleri sunan bir hata ekranı görüntülenir. Hatayı temizlemek için bu yönergeleri takip edin.
Çıkartılan basılı sayfalar, kağıt sıkışması giderildikten sonra otomatik olarak yeniden yazdırılır.
1. Arıza ekranı, sıkışma yerini gösterir. Kağıt sıkışmasını gidermek için, dokunmatik ekrandaki yönergelerde gösterilen yeşil kolları ve düğmeleri kullanın.
2. Tüm sıkışma giderme kollarının doğru konumlarına getirildiğinden emin olun. Sıkışma giderme tutamaçlarının ve kollarının arkasındaki kırmızı ışıklar görünür olmamalıdır.
74 Kullanım Kılavuzu

Başlangıç Xerox® WorkCentre® 5945/5945i/5955/5955i
YardımAygıt Üzerinde Yardım Özelliklerine ErişmeAygıtınızı kullanırken, ayrıntılı ve tam zamanında yardım parmaklarınızın ucundadır. Yardım bilgilerine ve ipuçlarına çeşitli kaynaklardan erişebilirsiniz.
1. Yardım ekranlarına erişmek için, istediğiniz zaman Kontrol Panelindeki Yardım (?) düğmesine basın.
2. Gerekli öğeyi bulmak için kaydırma çubuğunu kullanın ve öğeyi seçin. Mesajlar, ekran yönergeleri ve grafikler ek bilgi sağlar.
3. Yardım ekranlarını kapatmak için Yardım (?) düğmesine yeniden basın.
PostScript Yazıcı Sürücüsü Yardım Sayfalarına ErişmeYazıcı sürücüsü ile bilgisayarınızdan aygıta yazdırma yapabilirsiniz. Sık kullanılan işletim sistemlerinin tümünü destekleyecek şekilde, aygıt için çeşitli Xerox yazıcı sürücüleri vardır. Xerox yazıcı sürücüleri aygıtınıza özgü özellikleri kullanmanızı sağlar.
Aygıtınızda Kimlik Doğrulama etkinleştirilmişse, işlerinizi görmek veya serbest bırakmak için aygıtta oturum açmanız gerekebilir.
Aygıtınızda Hesap etkinleştirilmişse, işinizi gönderebilmeniz için önce yazıcı sürücüsüne oturum açma bilgilerinizi girmeniz gerekebilir.
Xerox çevrimiçi yardımını açmak için yardım düğmesini kullanın. Bu yardım özelliğini kullanmak için internete bağlı olmanız gerekir.
1. Yazdırılacak dokümanı açın. Çoğu uygulamada Office düğmesini seçin veya Dosya'yı seçip dosya menüsünden Yazdır seçimini yapın.
2. Kullanılabilir yazıcı sürücüleri listesinden Xerox PS sürücüsünü seçin.
3. Yazıcı sürücüsünün Özellikler penceresini açın; yöntem yazdırma yaptığınız uygulamaya bağlı olarak değişiklik gösterir. Çoğu Microsoft uygulamasında bu pencereyi açmak için Özellikler veya Tercihler düğmesini seçin.
4. ? düğmesini tıklatın. Varsayılan internet tarayıcınızda Xerox çevrimiçi yardımına yönlendirilirsiniz.
Daha Fazla BilgiPostScript Yazıcı Sürücüsünü Kullanarak Doküman YazdırmaSistem Yöneticisi Kılavuzu www.xerox.com/support.Sistem Yöneticisi İletişim Bilgilerini bulmak için Internet Services'i kullanma
Kullanım Kılavuzu 75

Başlangıç Xerox® WorkCentre® 5945/5945i/5955/5955i
PCL Yazıcı Sürücüsü Yardım Sayfalarına Erişme
Yazıcı sürücüsü ile bilgisayarınızdan aygıta yazdırma yapabilirsiniz. Sık kullanılan işletim sistemlerinin tümünü destekleyecek şekilde, aygıt için çeşitli Xerox yazıcı sürücüleri vardır. Xerox yazıcı sürücüleri aygıtınıza özgü özellikleri kullanmanızı sağlar.
Aygıtınızda Kimlik Doğrulama etkinleştirilmişse, işlerinizi görmek veya serbest bırakmak için aygıtta oturum açmanız gerekebilir.
Aygıtınızda Hesap etkinleştirilmişse, işinizi gönderebilmeniz için önce yazıcı sürücüsüne oturum açma bilgilerinizi girmeniz gerekebilir.
Xerox çevrimiçi yardımını açmak için yardım düğmesini kullanın. Bu yardım özelliğini kullanmak için internete bağlı olmanız gerekir.
1. Yazdırılacak dokümanı açın. Çoğu uygulamada Office düğmesini seçin veya Dosya'yı seçip dosya menüsünden Yazdır seçimini yapın.
2. Kullanılabilir yazıcı sürücüleri listesinden Xerox PCL sürücüsünü seçin.
3. Yazıcı sürücüsünün Özellikler penceresini açın; yöntem yazdırma yaptığınız uygulamaya bağlı olarak değişiklik gösterir. Çoğu Microsoft uygulamasında bu pencereyi açmak için Özellikler veya Tercihler düğmesini seçin.
4. ? düğmesini tıklatın. Varsayılan internet tarayıcınızda Xerox çevrimiçi yardımına yönlendirilirsiniz.
Daha Fazla BilgiPCL Yazıcı Sürücüsünü Kullanarak Doküman YazdırmaSistem Yöneticisi Kılavuzu www.xerox.com/support.Sistem Yöneticisi İletişim Bilgilerini bulmak için Internet Services'i kullanma
Mac Yazıcı Sürücüsü Yardım Sayfalarına Erişme
Yazıcı sürücüsü ile bilgisayarınızdan aygıta yazdırma yapabilirsiniz. Sık kullanılan işletim sistemlerinin tümünü destekleyecek şekilde, aygıt için çeşitli Xerox yazıcı sürücüleri vardır. Xerox yazıcı sürücüleri aygıtınıza özgü özellikleri kullanmanızı sağlar.
Aygıtınızda Kimlik Doğrulama etkinleştirilmişse, işlerinizi görmek veya serbest bırakmak için aygıtta oturum açmanız gerekebilir.
Aygıtınızda Hesap etkinleştirilmişse, işinizi gönderebilmeniz için önce yazıcı sürücüsüne oturum açma bilgilerinizi girmeniz gerekebilir.
Xerox çevrimiçi yardımını açmak için yardım düğmesini kullanın. Bu yardım özelliğini kullanmak için internete bağlı olmanız gerekir.
1. Yazdırılacak dokümanı açın. Çoğu uygulamada Dosya'yı seçin ve dosya menüsünden Yazdır seçimini yapın.
2. Kullanılabilir yazıcı sürücüleri listesinden Xerox sürücüsünü seçin.
3. Yazıcı sürücüsü özellikler menüsünden Xerox Özellikleri'ni seçin; menünün adı yazdırma yaptığınız uygulamaya göre değişiklik gösterir. Çoğu uygulamada Kopyaları ve Sayfaları belirten veya uygulamanın adını belirten açılır menüyü seçin.
4. ? düğmesini tıklatın. Varsayılan internet tarayıcınızda Xerox çevrimiçi yardımına yönlendirilirsiniz.
76 Kullanım Kılavuzu

Başlangıç Xerox® WorkCentre® 5945/5945i/5955/5955i
Daha Fazla BilgiMac Yazıcı Sürücüsünü Kullanarak Doküman YazdırmaSistem Yöneticisi Kılavuzu www.xerox.com/support.Sistem Yöneticisi İletişim Bilgilerini bulmak için Internet Services'i kullanma
XPS Yazıcı Sürücüsü Yardım Sayfalarına Erişme
Yazıcı sürücüsü ile bilgisayarınızdan aygıta yazdırma yapabilirsiniz. Sık kullanılan işletim sistemlerinin tümünü destekleyecek şekilde, aygıt için çeşitli Xerox yazıcı sürücüleri vardır. Xerox yazıcı sürücüleri aygıtınıza özgü özellikleri kullanmanızı sağlar.
Aygıtınızda Kimlik Doğrulama etkinleştirilmişse, işlerinizi görmek veya serbest bırakmak için aygıtta oturum açmanız gerekebilir.
Aygıtınızda Hesap etkinleştirilmişse, işinizi gönderebilmeniz için önce yazıcı sürücüsüne oturum açma bilgilerinizi girmeniz gerekebilir.
Not: Bir XPS dokümanı yazdırmak için aygıtınızda isteğe bağlı XPS özelliğinin yüklenmiş olması gerekir.
Xerox çevrimiçi yardımını açmak için yardım düğmesini kullanın. Bu yardım özelliğini kullanmak için internete bağlı olmanız gerekir.
1. Yazdırılacak dokümanı açın. Çoğu uygulamada Office düğmesini seçin veya Dosya'yı seçip dosya menüsünden Yazdır seçimini yapın.
2. Kullanılabilir yazıcı sürücüleri listesinden Xerox XPS sürücüsünü seçin.
3. Yazıcı sürücüsünün Özellikler penceresini açın; yöntem yazdırma yaptığınız uygulamaya bağlı olarak değişiklik gösterir. Çoğu Microsoft uygulamasında bu pencereyi açmak için Özellikler veya Tercihler düğmesini seçin.
4. ? düğmesini tıklatın. Varsayılan internet tarayıcınızda Xerox çevrimiçi yardımına yönlendirilirsiniz.
Daha Fazla BilgiXPS Yazıcı Sürücüsünü Kullanarak Doküman YazdırmaSistem Yöneticisi Kılavuzu www.xerox.com/support.Sistem Yöneticisi İletişim Bilgilerini bulmak için Internet Services'i kullanma
Internet Services Yardım Özelliğini Kullanma
Internet Services aygıtın üzerindeki dahili web sunucusunu kullanır. Bu, web tarayıcınızı kullanarak aygıtınızla internet ya da intranet üzerinden iletişim kurmanızı sağlar.
Aygıtınızda Kimlik Doğrulama veya Hesap etkinleştirilmişse, bu özelliğe erişebilmeniz için önce oturum açma bilgilerinizi girmeniz gerekebilir.
Internet Services'deki özellikleri kullanma ile ilgili yönergeleri ve bilgileri görmek için Internet Services Yardım bağlantısını kullanın. Internet Services Yardımı yeni bir pencerede açılır.
Not: Internet Services öncelikle Sistem Yöneticileri için bir araçtır. Yardım özelliği genel kullanıcılardan çok Sistem Yöneticileri için yazılmıştır.
Kullanım Kılavuzu 77

Başlangıç Xerox® WorkCentre® 5945/5945i/5955/5955i
Daha fazla bilgi için Sistem Yöneticisi Kılavuzuna bakın.
1. Bilgisayarınızda, web tarayıcınızı açın.
2. URL alanında http:// ifadesini ve ardından aygıtın IP Adresini girmek için klavyenizi kullanın. Örneğin: IP Adresi 192.168.100.100 ise http://192.168.100.100 girin.
Not: Aygıtınızın IP Adresini bulmak için, Makine Durumu düğmesine basın ve Makine Bilgileri sekmesini seçin. Ayrıca, bir yapılandırma raporu yazdırabilir veya Sistem Yöneticinize sorabilirsiniz.
3. Sayfayı yüklemek için klavyenizde Enter tuşuna basın.
4. Ekranın sağ üst köşesindeki Yardım bağlantısını tıklatın.
5. Gereken seçenekleri belirleyin.
Daha Fazla BilgiSistem Yöneticisi İletişim Bilgilerini bulmak için Internet Services'i kullanmaSistem Yöneticisi Kılavuzu www.xerox.com/support.Makine Durumu Menüsünden Bilgi Sayfalarını yazdırma
Daha Fazla Yardım Alma
Daha fazla yardım almak için www.xerox.com adresindeki müşteri web sitemizi ziyaret edin ya da makinenizin seri numarasını belirterek Xerox Support Center ile iletişim kurun.
Xerox Support Center sorunun niteliğini, makine seri numarasını, hata kodunu (varsa) ve şirketinizin adını ve yerini bilmek isteyecektir.
Daha Fazla BilgiAygıtınızın Parçalarını Tanıma
78 Kullanım Kılavuzu

Kopyala
Kopya ÇıkartmaKopya çıkartmak için Başlat düğmesine bastığınızda aygıt asıllarınızı tarar ve görüntüleri geçici olarak depolar. Ardından, yapılan seçimlere bağlı olarak görüntüleri yazdırır.
Aygıtınızda Kimlik Doğrulama veya Hesap etkinleştirilmişse, Kopyalama özelliklerine erişebilmeniz için önce oturum açma bilgilerinizi girmeniz gerekebilir.
1. Dokümanlarınızı doküman besleyici giriş kasetine yüzü yukarı bakacak şekilde yükleyin. Kılavuzu dokümanlarla temas edecek şekilde ayarlayın.
Veya
Doküman besleyiciyi yukarı kaldırın. Dokümanı yüzü aşağı bakacak şekilde doküman camının üzerine koyun ve üst sol köşede bulunan oka hizalayın. Doküman besleyiciyi kapatın.
2. Kontrol panelindeki Tümünü Temizle düğmesine iki kez basın, sonra, önceki tüm program seçimlerini iptal etmek için dokunmatik ekran Onayla'yı seçin.
3. Hizmetler Ana Sayfası düğmesine basın.
4. Dokunmatik ekranda Kopyala düğmesini seçin. Kopyalama özellikleri görüntülenir.
5. İstenirse, Kopyala sekmesini seçin. Bu, Kopyalama hizmeti açıldığında normalde etkin olan sekmedir.
6. Gereken seçenekleri belirleyin.
7. Kontrol panelindeki sayısal tuş takımını kullanarak gerekli baskı sayısını girin.
8. Asılı taramak için kontrol paneli üzerindeki Başlat düğmesine basın.
9. Tarama tamamlandığında, asılı doküman besleyiciden veya doküman camından kaldırın. İş, işlenmeye hazır iş listesine girer.
10. İş Gelişim ekranı, yürürlükteki işin ilerlemesini görüntüler. İş Gelişim ekranı kapandıktan sonra, iş listesini görüntülemek ve işin durumunu kontrol etmek için aygıt kontrol panelindeki İş Durumu düğmesine basın.
11. İşiniz Etkin İşler listesinde tutuluyorsa aygıt işi tamamlamadan önce sizden kağıt veya zımba gibi ek kaynaklar tedarik etmenizi ister. Hangi kaynakların gerekli olduğunu anlamak için işi seçin ve Ayrıntılar düğmesini seçin. Kaynaklar kullanılabilir olduktan sonra iş yazdırılır.
Daha Fazla BilgiAygıtta Oturum Açmak için Kullanıcı Kimliğini kullanmaİş Durumu Menüsünü kullanarak İşin İlerlemesini ve Ayrıntılarını görüntüleme
3
Kullanım Kılavuzu 79

Kopyala Xerox® WorkCentre® 5945/5945i/5955/5955i
Kopyalama SeçenekleriKüçült veya Büyüt
Kopyaları Küçültme veya Büyütme
Kopya çıkartmak için Başlat düğmesine bastığınızda aygıt asıllarınızı tarar ve görüntüleri geçici olarak depolar. Ardından, yapılan seçimlere bağlı olarak görüntüleri yazdırır.
Aygıtınızda Kimlik Doğrulama veya Hesap etkinleştirilmişse, Kopyalama özelliklerine erişebilmeniz için önce oturum açma bilgilerinizi girmeniz gerekebilir.
Asılınızın çıktısını küçültmenizi veya büyütmenizi sağlamak için aygıtınızda çeşitli seçenekler vardır. Belirli bir küçültme veya büyütme oranı girebilir veya önceden tanımlanmış seçeneklerden bir değer belirtebilirsiniz.
1. Dokümanlarınızı doküman besleyici giriş kasetine yüzü yukarı bakacak şekilde yükleyin. Kılavuzu dokümanlarla temas edecek şekilde ayarlayın.
Veya
Doküman besleyiciyi yukarı kaldırın. Dokümanı yüzü aşağı bakacak şekilde doküman camının üzerine koyun ve üst sol köşede bulunan oka hizalayın. Doküman besleyiciyi kapatın.
2. Kontrol panelindeki Tümünü Temizle düğmesine iki kez basın, sonra, önceki tüm program seçimlerini iptal etmek için dokunmatik ekran Onayla'yı seçin.
3. Hizmetler Ana Sayfası düğmesine basın.
4. Dokunmatik ekranda Kopyala düğmesini seçin. Kopyalama özellikleri görüntülenir.
5. İstenirse, Kopyala sekmesini seçin. Bu, Kopyalama hizmeti açıldığında normalde etkin olan sekmedir.
6. Gereken Küçültme / Büyütme seçeneğini belirtin.
• Küçültme / büyütme yüzdesini tam olarak ayarlamak için + ve - düğmelerini kullanın (veya gerekli oranı yazmak için sayısal tuş takımını kullanın).
• %100 görüntü çıktınızı asılınız ile aynı boyutta tutar. Bu seçenek karmaşık bir iş programlıyorsanız ve yaptığınız diğer değişiklikleri iptal etmeden küçültme veya büyütme ayarlarını iptal etmek istiyorsanız kullanışlıdır.
• Otomatik %, asılı seçilen kağıt boyutuna sığacak şekilde küçültmek veya büyütmek için en iyi oranı otomatik olarak aygıtın seçmesine olanak tanır.
• Önayar, sık kullanılan, önceden tanımlanmış bir küçültme veya büyütme oranıdır. Sistem Yöneticiniz önceden ayarlanmış seçenekleri değiştirebilir.
Not: Kağıt Kaynağı Oto Kağıt Seçimi olarak ayarlanırsa Kağıt Çakışması ekranı görünür. İstenen kağıt kasetini, ardından Tamam'ı seçin.
• Diğer... ana sayfada listelenmeyen seçeneklere erişim sağlar.7. Gereken seçenekleri belirleyin.
8. Kontrol panelindeki sayısal tuş takımını kullanarak gerekli baskı sayısını girin.
9. Asılı taramak için kontrol paneli üzerindeki Başlat düğmesine basın.
10. Tarama tamamlandığında, asılı doküman besleyiciden veya doküman camından kaldırın. İş, işlenmeye hazır iş listesine girer.
80 Kullanım Kılavuzu

Kopyala Xerox® WorkCentre® 5945/5945i/5955/5955i
11. İş Gelişim ekranı, yürürlükteki işin ilerlemesini görüntüler. İş Gelişim ekranı kapandıktan sonra, iş listesini görüntülemek ve işin durumunu kontrol etmek için aygıt kontrol panelindeki İş Durumu düğmesine basın.
12. İşiniz Etkin İşler listesinde tutuluyorsa aygıt işi tamamlamadan önce sizden kağıt veya zımba gibi ek kaynaklar tedarik etmenizi ister. Hangi kaynakların gerekli olduğunu anlamak için işi seçin ve Ayrıntılar düğmesini seçin. Kaynaklar kullanılabilir olduktan sonra iş yazdırılır.
Daha Fazla BilgiOrantılı % ile Kopyaları Küçültme veya BüyütmeBağımsız %X-Y Değeri ile Kopyaları Küçültme veya BüyütmeAygıtta Oturum Açmak için Kullanıcı Kimliğini kullanmaİş Durumu Menüsünü kullanarak İşin İlerlemesini ve Ayrıntılarını görüntülemeKopyalar için Kağıt Kaynağını Ayarlama
Orantılı % ile Kopyaları Küçültme veya Büyütme
Kopya çıkartmak için Başlat düğmesine bastığınızda aygıt asıllarınızı tarar ve görüntüleri geçici olarak depolar. Ardından, yapılan seçimlere bağlı olarak görüntüleri yazdırır.
Aygıtınızda Kimlik Doğrulama veya Hesap etkinleştirilmişse, Kopyalama özelliklerine erişebilmeniz için önce oturum açma bilgilerinizi girmeniz gerekebilir.
Asılınızın çıktısını küçültmenizi veya büyütmenizi sağlamak için aygıtınızda çeşitli seçenekler vardır. Belirli bir küçültme veya büyütme oranı girebilir veya önceden tanımlanmış seçeneklerden bir değer belirtebilirsiniz.
Görüntü büyürken veya küçülürken oranların aynı kalmasını sağlayacak şekilde görüntüyü her iki yönde aynı oranda küçültüp büyütmek için Orantılı % seçeneklerini kullanın.
1. Dokümanlarınızı doküman besleyici giriş kasetine yüzü yukarı bakacak şekilde yükleyin. Kılavuzu dokümanlarla temas edecek şekilde ayarlayın.
Veya
Doküman besleyiciyi yukarı kaldırın. Dokümanı yüzü aşağı bakacak şekilde doküman camının üzerine koyun ve üst sol köşede bulunan oka hizalayın. Doküman besleyiciyi kapatın.
2. Kontrol panelindeki Tümünü Temizle düğmesine iki kez basın, sonra, önceki tüm program seçimlerini iptal etmek için dokunmatik ekran Onayla'yı seçin.
3. Hizmetler Ana Sayfası düğmesine basın.
4. Dokunmatik ekranda Kopyala düğmesini seçin. Kopyalama özellikleri görüntülenir.
5. İstenirse, Kopyala sekmesini seçin. Bu, Kopyalama hizmeti açıldığında normalde etkin olan sekmedir.
6. Ana sayfada listelenmeyen Küçültme / Büyütme seçeneklerine erişmek için Küçült / Büyüt bölümünün altındaki Diğer... düğmesini seçin.
7. Orantılı % düğmesini seçin.
8. Gereken seçeneği belirtin. Birden fazla seçenek işaretleyebilirsiniz.
• Belirli bir oran ayarlamak için, % 25-400 giriş kutusunu seçin ve gerekli oranı girmek için sayısal tuş takımını veya + veya - düğmesini kullanın.
• Çıktıyı sayfada ortalamak için Otomatik Ortala onay kutusunu işaretleyin. Etkili çalışması için çıktının seçilen çıktı ortamından küçük olması gerekir.
Kullanım Kılavuzu 81

Kopyala Xerox® WorkCentre® 5945/5945i/5955/5955i
• Önceden tanımlanmış bir küçültme veya büyütme oranı kullanmak için Önayar düğmelerini kullanarak %100, Otomatik % veya sık kullanılan oranları seçin. Sistem Yöneticiniz önceden ayarlanmış seçenekleri değiştirebilir. Diğer Önayar seçenekleri için Diğer...'i seçin.
Not: Otomatik % seçildiğinde aygıt asılı seçilen kağıt boyutunda küçültmek veya büyütmek için en iyi oranı seçer.
Not: Kağıt Kaynağı Oto Kağıt Seçimi olarak ayarlanırsa Kağıt Çakışması ekranı görünür. İstenen kağıt kasetini, ardından Tamam'ı seçin.
Not: Bu seçeneği kullanmadan önce bir kağıt kaseti belirtmeniz gerekir.
9. Tamam düğmesini seçin.
10. Gereken seçenekleri belirleyin.
11. Kontrol panelindeki sayısal tuş takımını kullanarak gerekli baskı sayısını girin.
12. Asılı taramak için kontrol paneli üzerindeki Başlat düğmesine basın.
13. Tarama tamamlandığında, asılı doküman besleyiciden veya doküman camından kaldırın. İş, işlenmeye hazır iş listesine girer.
14. İş Gelişim ekranı, yürürlükteki işin ilerlemesini görüntüler. İş Gelişim ekranı kapandıktan sonra, iş listesini görüntülemek ve işin durumunu kontrol etmek için aygıt kontrol panelindeki İş Durumu düğmesine basın.
15. İşiniz Etkin İşler listesinde tutuluyorsa aygıt işi tamamlamadan önce sizden kağıt veya zımba gibi ek kaynaklar tedarik etmenizi ister. Hangi kaynakların gerekli olduğunu anlamak için işi seçin ve Ayrıntılar düğmesini seçin. Kaynaklar kullanılabilir olduktan sonra iş yazdırılır.
Daha Fazla BilgiBağımsız %X-Y Değeri ile Kopyaları Küçültme veya BüyütmeAygıtta Oturum Açmak için Kullanıcı Kimliğini kullanmaSistem Yöneticisi İletişim Bilgilerini bulmak için Internet Services'i kullanmaİş Durumu Menüsünü kullanarak İşin İlerlemesini ve Ayrıntılarını görüntülemeKopyalar için Kağıt Kaynağını Ayarlama
Bağımsız %X-Y Değeri ile Kopyaları Küçültme veya Büyütme
Kopya çıkartmak için Başlat düğmesine bastığınızda aygıt asıllarınızı tarar ve görüntüleri geçici olarak depolar. Ardından, yapılan seçimlere bağlı olarak görüntüleri yazdırır.
Aygıtınızda Kimlik Doğrulama veya Hesap etkinleştirilmişse, Kopyalama özelliklerine erişebilmeniz için önce oturum açma bilgilerinizi girmeniz gerekebilir.
Asılınızın çıktısını küçültmenizi veya büyütmenizi sağlamak için aygıtınızda çeşitli seçenekler vardır. Belirli bir küçültme veya büyütme oranı girebilir veya önceden tanımlanmış seçeneklerden bir değer belirtebilirsiniz.
Bağımsız %X-Y seçimi, görüntünün X (genişlik) ve Y (uzunluk) değerleri için farklı küçültme veya büyütme oranları ayarlamanıza olanak tanır. Bu, asılın orantısız bir kopyasını üretir.
1. Dokümanlarınızı doküman besleyici giriş kasetine yüzü yukarı bakacak şekilde yükleyin. Kılavuzu dokümanlarla temas edecek şekilde ayarlayın.
Veya
Doküman besleyiciyi yukarı kaldırın. Dokümanı yüzü aşağı bakacak şekilde doküman camının üzerine koyun ve üst sol köşede bulunan oka hizalayın. Doküman besleyiciyi kapatın.
2. Kontrol panelindeki Tümünü Temizle düğmesine iki kez basın, sonra, önceki tüm program seçimlerini iptal etmek için dokunmatik ekran Onayla'yı seçin.
82 Kullanım Kılavuzu

Kopyala Xerox® WorkCentre® 5945/5945i/5955/5955i
3. Hizmetler Ana Sayfası düğmesine basın.
4. Dokunmatik ekranda Kopyala düğmesini seçin. Kopyalama özellikleri görüntülenir.
5. İstenirse, Kopyala sekmesini seçin. Bu, Kopyalama hizmeti açıldığında normalde etkin olan sekmedir.
6. Ana sayfada listelenmeyen Küçültme / Büyütme seçeneklerine erişmek için Küçült / Büyüt bölümünün altındaki Diğer... düğmesini seçin.
7. Bağımsız % düğmesini seçin.
8. Gereken seçeneği belirtin. Birden fazla seçenek belirleyebilirsiniz.
• Belirli bir orana ayarlamak için, Genişlik (X) giriş kutusunu ve Uzunluk (Y) giriş kutusunu işaretleyin ve gerekli genişlik ve uzunluk oranlarını girmek için sayısal tuş takımını veya + veya - düğmesini kullanın.
• Önceden tanımlanmış bir küçültme veya büyütme oranı kullanmak için Önayarlar (X / Y) düğmelerini kullanarak % 100 / 100, Otomatik Bağımsız % veya sık kullanılan oranlarını seçin. Seçilen yüzde olarak X ve Y oranları düğmenin yanında gösterilir. Sistem Yöneticiniz önceden ayarlanmış seçenekleri değiştirebilir. Diğer Önayar seçenekleri için Diğer...'i seçin.
• %100 / %100 görüntü çıktınızı asılınız ile aynı boyutta tutar. Bu seçenek karmaşık bir iş programlıyorsanız ve yaptığınız diğer değişiklikleri iptal etmeden küçültme veya büyütme ayarlarını iptal etmek istiyorsanız kullanışlıdır.
• Otomatik Bağımsız %, aslın görüntüsünü seçtiğiniz kağıda otomatik olarak sığdırır. Küçültme veya büyütme orantılı olmayabilir; aygıt görüntüyü kağıda sığacak şekilde eğer.
Not: Kağıt Kaynağı Oto Kağıt Seçimi olarak ayarlanırsa Kağıt Çakışması ekranı görünür. İstenen kağıt kasetini, ardından Tamam'ı seçin.
9. Tamam düğmesini seçin.
10. Gereken seçenekleri belirleyin.
11. Kontrol panelindeki sayısal tuş takımını kullanarak gerekli baskı sayısını girin.
12. Asılı taramak için kontrol paneli üzerindeki Başlat düğmesine basın.
13. Tarama tamamlandığında, asılı doküman besleyiciden veya doküman camından kaldırın. İş, işlenmeye hazır iş listesine girer.
14. İş Gelişim ekranı, yürürlükteki işin ilerlemesini görüntüler. İş Gelişim ekranı kapandıktan sonra, iş listesini görüntülemek ve işin durumunu kontrol etmek için aygıt kontrol panelindeki İş Durumu düğmesine basın.
15. İşiniz Etkin İşler listesinde tutuluyorsa aygıt işi tamamlamadan önce sizden kağıt veya zımba gibi ek kaynaklar tedarik etmenizi ister. Hangi kaynakların gerekli olduğunu anlamak için işi seçin ve Ayrıntılar düğmesini seçin. Kaynaklar kullanılabilir olduktan sonra iş yazdırılır.
Daha Fazla BilgiOrantılı % ile Kopyaları Küçültme veya BüyütmeAygıtta Oturum Açmak için Kullanıcı Kimliğini kullanmaSistem Yöneticisi İletişim Bilgilerini bulmak için Internet Services'i kullanmaİş Durumu Menüsünü kullanarak İşin İlerlemesini ve Ayrıntılarını görüntülemeKopyalar için Kağıt Kaynağını Ayarlama
Kopyalar için Kağıt Kaynağını Ayarlama
Kopya çıkartmak için Başlat düğmesine bastığınızda aygıt asıllarınızı tarar ve görüntüleri geçici olarak depolar. Ardından, yapılan seçimlere bağlı olarak görüntüleri yazdırır.
Aygıtınızda Kimlik Doğrulama veya Hesap etkinleştirilmişse, Kopyalama özelliklerine erişebilmeniz için önce oturum açma bilgilerinizi girmeniz gerekebilir.
Kullanım Kılavuzu 83

Kopyala Xerox® WorkCentre® 5945/5945i/5955/5955i
İşinize göre belirli bir kağıt kaseti seçmek veya aygıtın otomatik olarak bir kaset seçmesi için Kağıt Kaynağı seçeneklerini kullanın.
Otomatik Kağıt Seçme seçeneği, her asıl için aslın kağıt boyutuna ve varsa seçtiğiniz küçültme ve büyütme ayarına göre uygun kağıt boyutunu otomatik olarak seçer. Alternatif olarak istediğiniz kağıt boyutunu ve türünü içeren bir kağıt kasetini seçebilirsiniz.
Otomatik Seçim ayarı Sistem Yöneticiniz tarafından etkinleştirilmişse ve birden fazla kasete aynı boyut, renk ve türde ortam yüklenmişse, etkin medya boşaldığında aygıt otomatik olarak etkin kasetten başka bir ortama geçer. Yönetici oturumu açabiliyorsanız, Otomatik Seçim ayarını etkinleştirebilirsiniz.
1. Dokümanlarınızı doküman besleyici giriş kasetine yüzü yukarı bakacak şekilde yükleyin. Kılavuzu dokümanlarla temas edecek şekilde ayarlayın.
Veya
Doküman besleyiciyi yukarı kaldırın. Dokümanı yüzü aşağı bakacak şekilde doküman camının üzerine koyun ve üst sol köşede bulunan oka hizalayın. Doküman besleyiciyi kapatın.
2. Kontrol panelindeki Tümünü Temizle düğmesine iki kez basın, sonra, önceki tüm program seçimlerini iptal etmek için dokunmatik ekran Onayla'yı seçin.
3. Hizmetler Ana Sayfası düğmesine basın.
4. Dokunmatik ekranda Kopyala düğmesini seçin. Kopyalama özellikleri görüntülenir.
5. İstenirse, Kopyala sekmesini seçin. Bu, Kopyalama hizmeti açıldığında normalde etkin olan sekmedir.
6. Gereken Kağıt Kaynağı seçeneği işaretleyin.
• Otomatik Kağıt Seçme, her asıl için uygun kağıt boyutunu aslın boyutuna ve küçültme veya büyütme ayarına bağlı olarak aygıtın seçmesine izin verir.
• İstediğiniz kağıt boyutunu ve türünü içeren bir kağıt kasetini seçin. Her kasete yüklenen boyut ve ortam gösterilir.
7. Seçtiğiniz kağıt kaynağı ana ekranda listelenmiyorsa diğer seçenekleri görmek için Diğer... seçimini yapın.
• Gerekli kaseti listeden seçin. Seçili kaset mavi renkte vurgulanır.• Tamam düğmesini seçin.
8. Gereken seçenekleri belirleyin.
9. Kontrol panelindeki sayısal tuş takımını kullanarak gerekli baskı sayısını girin.
10. Asılı taramak için kontrol paneli üzerindeki Başlat düğmesine basın.
11. Tarama tamamlandığında, asılı doküman besleyiciden veya doküman camından kaldırın. İş, işlenmeye hazır iş listesine girer.
12. İş Gelişim ekranı, yürürlükteki işin ilerlemesini görüntüler. İş Gelişim ekranı kapandıktan sonra, iş listesini görüntülemek ve işin durumunu kontrol etmek için aygıt kontrol panelindeki İş Durumu düğmesine basın.
13. İşiniz Etkin İşler listesinde tutuluyorsa aygıt işi tamamlamadan önce sizden kağıt veya zımba gibi ek kaynaklar tedarik etmenizi ister. Hangi kaynakların gerekli olduğunu anlamak için işi seçin ve Ayrıntılar düğmesini seçin. Kaynaklar kullanılabilir olduktan sonra iş yazdırılır.
Daha Fazla BilgiAygıtta Oturum Açmak için Kullanıcı Kimliğini kullanmaİş Durumu Menüsünü kullanarak İşin İlerlemesini ve Ayrıntılarını görüntüleme
84 Kullanım Kılavuzu

Kopyala Xerox® WorkCentre® 5945/5945i/5955/5955i
2 Taraflı Kopyalar Yapma veya 2 Taraflı Asılları Kopyalama
Kopya çıkartmak için Başlat düğmesine bastığınızda aygıt asıllarınızı tarar ve görüntüleri geçici olarak depolar. Ardından, yapılan seçimlere bağlı olarak görüntüleri yazdırır.
Aygıtınızda Kimlik Doğrulama veya Hesap etkinleştirilmişse, Kopyalama özelliklerine erişebilmeniz için önce oturum açma bilgilerinizi girmeniz gerekebilir.
Aygıt doküman besleyiciyi veya doküman camını kullanarak bir veya iki taraflı asıllardan bir veya iki taraflı kopyalar üretme seçenekleri sağlar.
Not: İki taraflı asılları taramak için doküman camı kullanılıyorsa aygıt 2. tarafı kopyalamaya hazır olduğunda bir mesaj görüntüler.
1. Dokümanlarınızı doküman besleyici giriş kasetine yüzü yukarı bakacak şekilde yükleyin. Kılavuzu dokümanlarla temas edecek şekilde ayarlayın.
Veya
Doküman besleyiciyi yukarı kaldırın. Dokümanı yüzü aşağı bakacak şekilde doküman camının üzerine koyun ve üst sol köşede bulunan oka hizalayın. Doküman besleyiciyi kapatın.
2. Kontrol panelindeki Tümünü Temizle düğmesine iki kez basın, sonra, önceki tüm program seçimlerini iptal etmek için dokunmatik ekran Onayla'yı seçin.
3. Hizmetler Ana Sayfası düğmesine basın.
4. Dokunmatik ekranda Kopyala düğmesini seçin. Kopyalama özellikleri görüntülenir.
5. İstenirse, Kopyala sekmesini seçin. Bu, Kopyalama hizmeti açıldığında normalde etkin olan sekmedir.
6. Gerekli 2 Taraflı Kopya seçeneğini belirtin.
• 1 > 1 Taraflı asıllarınız kağıdın 1 tarafına basılıysa ve tek taraflı kopya istiyorsanız bu seçeneği kullanın.
• 1 > 2 Taraflı asıllarınız kağıdın 1 tarafına basılıysa ve 2 taraflı kopya istiyorsanız bu seçeneği kullanın. Ayrıca, ikinci sayfayı 180° döndürmek için 2. Tarafı Döndür düğmesini de seçebilirsiniz.
• 2 > 2 Taraflı, 2 taraflı asıllardan 2 taraflı kopya almak istiyorsanız bu seçeneği kullanın. Ayrıca, ikinci tarafı 180° döndürmek için 2. Tarafı Döndür düğmesini de seçebilirsiniz.
• 2 > 1 Taraflı bu seçenek 2 taraflı asıllardan 1 taraflı kopyalar alır.7. Kontrol panelindeki sayısal tuş takımını kullanarak gerekli baskı sayısını girin.
8. Asılı taramak için kontrol paneli üzerindeki Başlat düğmesine basın.
9. Tarama tamamlandığında, asılı doküman besleyiciden veya doküman camından kaldırın. İş, işlenmeye hazır iş listesine girer.
10. İş Gelişim ekranı, yürürlükteki işin ilerlemesini görüntüler. İş Gelişim ekranı kapandıktan sonra, iş listesini görüntülemek ve işin durumunu kontrol etmek için aygıt kontrol panelindeki İş Durumu düğmesine basın.
11. İşiniz Etkin İşler listesinde tutuluyorsa aygıt işi tamamlamadan önce sizden kağıt veya zımba gibi ek kaynaklar tedarik etmenizi ister. Hangi kaynakların gerekli olduğunu anlamak için işi seçin ve Ayrıntılar düğmesini seçin. Kaynaklar kullanılabilir olduktan sonra iş yazdırılır.
Daha Fazla BilgiAygıtta Oturum Açmak için Kullanıcı Kimliğini kullanmaİş Durumu Menüsünü kullanarak İşin İlerlemesini ve Ayrıntılarını görüntüleme
Kullanım Kılavuzu 85

Kopyala Xerox® WorkCentre® 5945/5945i/5955/5955i
Kopya Çıktısı
Kopyalar için Bir Çıktı Seçeneği Belirleme
Kopya çıkartmak için Başlat düğmesine bastığınızda aygıt asıllarınızı tarar ve görüntüleri geçici olarak depolar. Ardından, yapılan seçimlere bağlı olarak görüntüleri yazdırır.
Aygıtınızda Kimlik Doğrulama veya Hesap etkinleştirilmişse, Kopyalama özelliklerine erişebilmeniz için önce oturum açma bilgilerinizi girmeniz gerekebilir.
İsteğe bağlı sonlandırma aygıtına ve monte edilmiş kitlere bağlı olarak zımbalama, katlama ve harmanlama gibi farklı çıktı seçenekleri belirleme olanağınız olur.
Kopyalarınızı seriler (1,2,3 1,2,3 1,2,3) istifler veya (1,1,1 2,2,2 3,3,3) halinde düzenlemek için harmanlama seçeneklerini kullanın.
Dokümanınızı zımbalamak için zımbalama seçeneklerini kullanın. Kullanılabilir seçenekler monte edilmiş sonlandırma aygıtına bağlıdır. Temel zımbalama seçenekleri Kapalı, 1 Zımba ve 2 Zımba şeklindedir.
Çıktı ile ilgili olarak sonlandırma gerekmiyorsa Hiçbiri seçeneğini kullanın.
Çıktınızın delgi ile delinmesini veya delinip zımbalanmasını istiyorsanız Delikli / Zımbalanmış seçeneğini kullanın. Her sayfa ayrı olarak delinir, bu nedenle bir sette bulundurabileceğiniz sayfa sayısı için bir sınırlama yoktur. Delme yalnızca A4 LEF (8,5 x 11" LEF) ve A3 (11 x 17”) kağıt için seçilebilir.
Not: Delikli / Zımbalanmış seçenekleri belirlenmeden önce Harmanlama seçenekleri ayarlanmalıdır.
Not: SEF Kısa Kenardan Beslemedir (burada kağıt aygıta beslenirken kağıdın kısa kenarı önde gelen kenardır). LEF Uzun Kenardan Beslemedir (burada kağıt aygıta önce uzun kenarın besleneceği şekilde yönlendirilir).
Otomatik olarak katlanmış ve zımbalanmış kitapçık üretmek istiyorsanız Katlama seçeneklerini kullanın. Sayfalar ayrı ayrı veya birlikte topluca katlanabilir. Sayfaları nasıl biçimlendireceğinizi, görüntüleme gereksinimlerini ve kitapçıklar için kullanılacak kağıt kaynağını belirlemek için Gelişmiş Ayarlar seçeneğini kullanın.
1. Dokümanlarınızı doküman besleyici giriş kasetine yüzü yukarı bakacak şekilde yükleyin. Kılavuzu dokümanlarla temas edecek şekilde ayarlayın.
Veya
Doküman besleyiciyi yukarı kaldırın. Dokümanı yüzü aşağı bakacak şekilde doküman camının üzerine koyun ve üst sol köşede bulunan oka hizalayın. Doküman besleyiciyi kapatın.
2. Kontrol panelindeki Tümünü Temizle düğmesine iki kez basın, sonra, önceki tüm program seçimlerini iptal etmek için dokunmatik ekran Onayla'yı seçin.
3. Hizmetler Ana Sayfası düğmesine basın.
4. Dokunmatik ekranda Kopyala düğmesini seçin. Kopyalama özellikleri görüntülenir.
5. İstenirse, Kopyala sekmesini seçin. Bu, Kopyalama hizmeti açıldığında normalde etkin olan sekmedir.
6. Gerekirse, tüm sonlandırma seçeneklerine erişmek için Gelişmiş... düğmesini kullanın. Görüntülenen seçeneklerin sayısı, sonlandırma aygıtına ve takılı kitlere bağlıdır (bir Gelişmiş... düğmesi gerektirecek kadar çok sayıda olmayabilir).
7. Gereken Harmanlama veya Sonlandırma seçeneğini belirleyin.
86 Kullanım Kılavuzu

Kopyala Xerox® WorkCentre® 5945/5945i/5955/5955i
8. Tamam düğmesini seçin.
9. Gereken seçenekleri belirleyin.
10. Kontrol panelindeki sayısal tuş takımını kullanarak gerekli baskı sayısını girin.
11. Asılı taramak için kontrol paneli üzerindeki Başlat düğmesine basın.
12. Tarama tamamlandığında, asılı doküman besleyiciden veya doküman camından kaldırın. İş, işlenmeye hazır iş listesine girer.
13. İş listesini görmek ve işin durumunu kontrol etmek için kontrol panelindeki İş Durumu düğmesine basın.
14. İşiniz Etkin İşler listesinde tutuluyorsa aygıt işi tamamlamadan önce sizden kağıt veya zımba gibi ek kaynaklar tedarik etmenizi ister. Hangi kaynakların gerekli olduğunu anlamak için işi seçin ve Ayrıntılar düğmesini seçin. Kaynaklar kullanılabilir olduktan sonra iş yazdırılır.
Daha Fazla BilgiKopyalar için Hiçbiri Çıktı Seçeneğini KullanmaKopyaları HarmanlamaKopyaları ZımbalamaKopyaları DelmeKitapçık Haline Getirilecek Kopyaları HazırlamaAygıtta Oturum Açmak için Kullanıcı Kimliğini kullanmaİş Durumu Menüsünü kullanarak İşin İlerlemesini ve Ayrıntılarını görüntülemeSonlandırma Aygıtlarının Açıklaması
Kopyalar için Hiçbiri Çıktı Seçeneğini Kullanma
Kopya çıkartmak için Başlat düğmesine bastığınızda aygıt asıllarınızı tarar ve görüntüleri geçici olarak depolar. Ardından, yapılan seçimlere bağlı olarak görüntüleri yazdırır.
Aygıtınızda Kimlik Doğrulama veya Hesap etkinleştirilmişse, Kopyalama özelliklerine erişebilmeniz için önce oturum açma bilgilerinizi girmeniz gerekebilir.
İsteğe bağlı sonlandırma aygıtına ve monte edilmiş kitlere bağlı olarak zımbalama, katlama ve harmanlama gibi farklı çıktı seçenekleri belirleme olanağınız olur.
Çıktı ile ilgili olarak sonlandırma gerekmiyorsa Sonlandırma Yok seçeneğini kullanın.
1. Dokümanlarınızı doküman besleyici giriş kasetine yüzü yukarı bakacak şekilde yükleyin. Kılavuzu dokümanlarla temas edecek şekilde ayarlayın.
Veya
Doküman besleyiciyi yukarı kaldırın. Dokümanı yüzü aşağı bakacak şekilde doküman camının üzerine koyun ve üst sol köşede bulunan oka hizalayın. Doküman besleyiciyi kapatın.
2. Kontrol panelindeki Tümünü Temizle düğmesine iki kez basın, sonra, önceki tüm program seçimlerini iptal etmek için dokunmatik ekran Onayla'yı seçin.
3. Hizmetler Ana Sayfası düğmesine basın.
4. Dokunmatik ekranda Kopyala düğmesini seçin. Kopyalama özellikleri görüntülenir.
5. İstenirse, Kopyala sekmesini seçin. Bu, Kopyalama hizmeti açıldığında normalde etkin olan sekmedir.
6. Gerekirse, tüm sonlandırma seçeneklerine erişmek için Gelişmiş... düğmesini kullanın. Görüntülenen seçeneklerin sayısı, sonlandırma aygıtına ve takılı kitlere bağlıdır (bir Gelişmiş... düğmesi gerektirecek kadar çok sayıda olmayabilir).
Kullanım Kılavuzu 87

Kopyala Xerox® WorkCentre® 5945/5945i/5955/5955i
Çıktı ile ilgili olarak sonlandırma gerekmiyorsa Hiçbiri seçeneğini kullanın.
7. Gereken seçenekleri belirleyin.
8. Kontrol panelindeki sayısal tuş takımını kullanarak gerekli baskı sayısını girin.
9. Asılı taramak için kontrol paneli üzerindeki Başlat düğmesine basın.
10. Tarama tamamlandığında, asılı doküman besleyiciden veya doküman camından kaldırın. İş, işlenmeye hazır iş listesine girer.
11. İş Gelişim ekranı, yürürlükteki işin ilerlemesini görüntüler. İş Gelişim ekranı kapandıktan sonra, iş listesini görüntülemek ve işin durumunu kontrol etmek için aygıt kontrol panelindeki İş Durumu düğmesine basın.
12. İşiniz Etkin İşler listesinde tutuluyorsa aygıt işi tamamlamadan önce sizden kağıt veya zımba gibi ek kaynaklar tedarik etmenizi ister. Hangi kaynakların gerekli olduğunu anlamak için işi seçin ve Ayrıntılar düğmesini seçin. Kaynaklar kullanılabilir olduktan sonra iş yazdırılır.
Daha Fazla BilgiKopyaları HarmanlamaKopyaları ZımbalamaKopyaları DelmeKitapçık Haline Getirilecek Kopyaları HazırlamaAygıtta Oturum Açmak için Kullanıcı Kimliğini kullanmaİş Durumu Menüsünü kullanarak İşin İlerlemesini ve Ayrıntılarını görüntüleme
Kopyaları Harmanlama
Kopya çıkartmak için Başlat düğmesine bastığınızda aygıt asıllarınızı tarar ve görüntüleri geçici olarak depolar. Ardından, yapılan seçimlere bağlı olarak görüntüleri yazdırır.
Aygıtınızda Kimlik Doğrulama veya Hesap etkinleştirilmişse, Kopyalama özelliklerine erişebilmeniz için önce oturum açma bilgilerinizi girmeniz gerekebilir.
İsteğe bağlı sonlandırma aygıtına ve monte edilmiş kitlere bağlı olarak zımbalama, katlama ve harmanlama gibi farklı çıktı seçenekleri belirleme olanağınız olur.
Kopyalarınızı seriler (1,2,3 1,2,3 1,2,3) istifler veya (1,1,1 2,2,2 3,3,3) halinde düzenlemek için harmanlama seçeneklerini kullanın.
1. Dokümanlarınızı doküman besleyici giriş kasetine yüzü yukarı bakacak şekilde yükleyin. Kılavuzu dokümanlarla temas edecek şekilde ayarlayın.
Veya
Doküman besleyiciyi yukarı kaldırın. Dokümanı yüzü aşağı bakacak şekilde doküman camının üzerine koyun ve üst sol köşede bulunan oka hizalayın. Doküman besleyiciyi kapatın.
2. Kontrol panelindeki Tümünü Temizle düğmesine iki kez basın, sonra, önceki tüm program seçimlerini iptal etmek için dokunmatik ekran Onayla'yı seçin.
3. Hizmetler Ana Sayfası düğmesine basın.
4. Dokunmatik ekranda Kopyala düğmesini seçin. Kopyalama özellikleri görüntülenir.
5. İstenirse, Kopyala sekmesini seçin. Bu, Kopyalama hizmeti açıldığında normalde etkin olan sekmedir.
6. Gerekirse, tüm sonlandırma seçeneklerine erişmek için Gelişmiş... düğmesini kullanın. Görüntülenen seçeneklerin sayısı, sonlandırma aygıtına ve takılı kitlere bağlıdır (bir Gelişmiş... düğmesi gerektirecek kadar çok sayıda olmayabilir).
88 Kullanım Kılavuzu

Kopyala Xerox® WorkCentre® 5945/5945i/5955/5955i
7. Gereken Harmanlama seçeneğini belirtin.
• Harmanlanmış, kopyalarınızı 1,2,3 1,2,3 1,2,3 şeklinde seriler halinde düzenler.• Harmanlanmamış, kopyalarınızı 1,1,1 2,2,2 3,3,3 şeklinde istifler halinde düzenler.
8. Tamam düğmesini seçin.
9. Gereken seçenekleri belirleyin.
10. Kontrol panelindeki sayısal tuş takımını kullanarak gerekli baskı sayısını girin.
11. Asılı taramak için kontrol paneli üzerindeki Başlat düğmesine basın.
12. Tarama tamamlandığında, asılı doküman besleyiciden veya doküman camından kaldırın. İş, işlenmeye hazır iş listesine girer.
13. İş Gelişim ekranı, yürürlükteki işin ilerlemesini görüntüler. İş Gelişim ekranı kapandıktan sonra, iş listesini görüntülemek ve işin durumunu kontrol etmek için aygıt kontrol panelindeki İş Durumu düğmesine basın.
14. İşiniz Etkin İşler listesinde tutuluyorsa aygıt işi tamamlamadan önce sizden kağıt veya zımba gibi ek kaynaklar tedarik etmenizi ister. Hangi kaynakların gerekli olduğunu anlamak için işi seçin ve Ayrıntılar düğmesini seçin. Kaynaklar kullanılabilir olduktan sonra iş yazdırılır.
Daha Fazla BilgiKopyalar için Hiçbiri Çıktı Seçeneğini KullanmaKopyaları ZımbalamaKopyaları DelmeKitapçık Haline Getirilecek Kopyaları HazırlamaAygıtta Oturum Açmak için Kullanıcı Kimliğini kullanmaİş Durumu Menüsünü kullanarak İşin İlerlemesini ve Ayrıntılarını görüntüleme
Kopyaları Zımbalama
Kopya çıkartmak için Başlat düğmesine bastığınızda aygıt asıllarınızı tarar ve görüntüleri geçici olarak depolar. Ardından, yapılan seçimlere bağlı olarak görüntüleri yazdırır.
Aygıtınızda Kimlik Doğrulama veya Hesap etkinleştirilmişse, Kopyalama özelliklerine erişebilmeniz için önce oturum açma bilgilerinizi girmeniz gerekebilir.
İsteğe bağlı sonlandırma aygıtına ve monte edilmiş kitlere bağlı olarak zımbalama, katlama ve harmanlama gibi farklı çıktı seçenekleri belirleme olanağınız olur.
Dokümanınızı zımbalamak için zımbalama seçeneklerini kullanın. Kullanılabilir seçenekler monte edilmiş sonlandırma aygıtına bağlıdır. Temel zımbalama seçenekleri Kapalı, 1 Zımba, 2 Zımba ve Çoklu Zımba şeklindedir.
1. Dokümanlarınızı doküman besleyici giriş kasetine yüzü yukarı bakacak şekilde yükleyin. Kılavuzu dokümanlarla temas edecek şekilde ayarlayın.
Veya
Doküman besleyiciyi yukarı kaldırın. Dokümanı yüzü aşağı bakacak şekilde doküman camının üzerine koyun ve üst sol köşede bulunan oka hizalayın. Doküman besleyiciyi kapatın.
2. Kontrol panelindeki Tümünü Temizle düğmesine iki kez basın, sonra, önceki tüm program seçimlerini iptal etmek için dokunmatik ekran Onayla'yı seçin.
3. Hizmetler Ana Sayfası düğmesine basın.
4. Dokunmatik ekranda Kopyala düğmesini seçin. Kopyalama özellikleri görüntülenir.
Kullanım Kılavuzu 89

Kopyala Xerox® WorkCentre® 5945/5945i/5955/5955i
5. İstenirse, Kopyala sekmesini seçin. Bu, Kopyalama hizmeti açıldığında normalde etkin olan sekmedir.
6. Gerekirse, tüm sonlandırma seçeneklerine erişmek için Gelişmiş... düğmesini kullanın. Görüntülenen seçeneklerin sayısı, sonlandırma aygıtına ve takılı kitlere bağlıdır (bir Gelişmiş... düğmesi gerektirecek kadar çok sayıda olmayabilir).
Dokümanınızı zımbalamak için zımbalama seçeneklerini kullanın. Kullanılabilir seçenekler monte edilmiş sonlandırma aygıtına bağlıdır. Temel zımbalama seçenekleri Kapalı, 1 Zımba ve 2 Zımba şeklindedir.
Çıktı ile ilgili olarak sonlandırma gerekmiyorsa Hiçbiri seçeneğini kullanın.
• 1 Zımba, dokümanınızın üst sol köşesine tek zımba yerleştirir.• 2 Zımba, dokümanınızın arka kenarına 2 zımba yerleştirir.
Not: Bazı zımba seçimlerinde aygıt görüntüyü döndürür. Zımba yapılamıyorsa Araçlarda Görüntü Döndürme'nin Otomatik Döndür olarak ayarlandığından emin olun. Aygıt kurulduğunda Görüntü Döndürme seçeneklerini Sistem Yöneticiniz ayarlar.
Not: SEF Kısa Kenardan Beslemedir (burada kağıt aygıta beslenirken kağıdın kısa kenarı önde gelen kenardır). LEF Uzun Kenardan Beslemedir (burada kağıt aygıta önce uzun kenarın besleneceği şekilde yönlendirilir).
7. Gereken Harmanlama, Asıl Yönü ve Kağıt Kaynağı seçeneklerini belirleyin.
8. Tamam düğmesini seçin.
9. Gereken seçenekleri belirleyin.
10. Kontrol panelindeki sayısal tuş takımını kullanarak gerekli baskı sayısını girin.
11. Asılı taramak için kontrol paneli üzerindeki Başlat düğmesine basın.
12. Tarama tamamlandığında, asılı doküman besleyiciden veya doküman camından kaldırın. İş, işlenmeye hazır iş listesine girer.
13. İş Gelişim ekranı, yürürlükteki işin ilerlemesini görüntüler. İş Gelişim ekranı kapandıktan sonra, iş listesini görüntülemek ve işin durumunu kontrol etmek için aygıt kontrol panelindeki İş Durumu düğmesine basın.
14. İşiniz Etkin İşler listesinde tutuluyorsa aygıt işi tamamlamadan önce sizden kağıt veya zımba gibi ek kaynaklar tedarik etmenizi ister. Hangi kaynakların gerekli olduğunu anlamak için işi seçin ve Ayrıntılar düğmesini seçin. Kaynaklar kullanılabilir olduktan sonra iş yazdırılır.
Daha Fazla BilgiKopyalar için Hiçbiri Çıktı Seçeneğini KullanmaKopyaları HarmanlamaKopyaları DelmeKitapçık Haline Getirilecek Kopyaları HazırlamaAygıtta Oturum Açmak için Kullanıcı Kimliğini kullanmaSistem Yöneticisi İletişim Bilgilerini bulmak için Internet Services'i kullanmaİş Durumu Menüsünü kullanarak İşin İlerlemesini ve Ayrıntılarını görüntüleme
Kopyaları Delme
Kopya çıkartmak için Başlat düğmesine bastığınızda aygıt asıllarınızı tarar ve görüntüleri geçici olarak depolar. Ardından, yapılan seçimlere bağlı olarak görüntüleri yazdırır.
Aygıtınızda Kimlik Doğrulama veya Hesap etkinleştirilmişse, Kopyalama özelliklerine erişebilmeniz için önce oturum açma bilgilerinizi girmeniz gerekebilir.
90 Kullanım Kılavuzu

Kopyala Xerox® WorkCentre® 5945/5945i/5955/5955i
İsteğe bağlı sonlandırma aygıtına ve monte edilmiş kitlere bağlı olarak zımbalama, katlama ve harmanlama gibi farklı çıktı seçenekleri belirleme olanağınız olur.
Çıktınızın delgi ile delinmesini veya delinip zımbalanmasını istiyorsanız Delikli / Zımbalanmış seçeneğini kullanın. Her sayfa ayrı olarak delinir, bu nedenle bir sette bulundurabileceğiniz sayfa sayısı için bir sınırlama yoktur. Delme yalnızca A4 LEF (8,5 x 11" LEF) ve A3 (11 x 17”) kağıt için seçilebilir.
Not: Delikli / Zımbalanmış seçenekleri belirlenmeden önce Harmanlama seçenekleri ayarlanmalıdır.
Not: SEF Kısa Kenardan Beslemedir (burada kağıt aygıta beslenirken kağıdın kısa kenarı önde gelen kenardır). LEF Uzun Kenardan Beslemedir (burada kağıt aygıta önce uzun kenarın besleneceği şekilde yönlendirilir).
1. Dokümanlarınızı doküman besleyici giriş kasetine yüzü yukarı bakacak şekilde yükleyin. Kılavuzu dokümanlarla temas edecek şekilde ayarlayın.
Veya
Doküman besleyiciyi yukarı kaldırın. Dokümanı yüzü aşağı bakacak şekilde doküman camının üzerine koyun ve üst sol köşede bulunan oka hizalayın. Doküman besleyiciyi kapatın.
2. Kontrol panelindeki Tümünü Temizle düğmesine iki kez basın, sonra, önceki tüm program seçimlerini iptal etmek için dokunmatik ekran Onayla'yı seçin.
3. Hizmetler Ana Sayfası düğmesine basın.
4. Dokunmatik ekranda Kopyala düğmesini seçin. Kopyalama özellikleri görüntülenir.
5. İstenirse, Kopyala sekmesini seçin. Bu, Kopyalama hizmeti açıldığında normalde etkin olan sekmedir.
6. Gerekirse, tüm sonlandırma seçeneklerine erişmek için Gelişmiş... düğmesini kullanın. Görüntülenen seçeneklerin sayısı, sonlandırma aygıtına ve takılı kitlere bağlıdır (bir Gelişmiş... düğmesi gerektirecek kadar çok sayıda olmayabilir).
7. Gereken Zımbalama seçeneğini belirtin.
Çıktı ile ilgili olarak sonlandırma gerekmiyorsa Hiçbiri seçeneğini kullanın.
• 1 Zımba, dokümanınızın üst sol köşesine tek zımba yerleştirir.• 2 Zımba, dokümanınızın arka kenarına 2 zımba yerleştirir.
Not: Bazı zımba seçimlerinde aygıt görüntüyü döndürür. Zımba yapılamıyorsa Araçlarda Görüntü Döndürme'nin Otomatik Döndür olarak ayarlandığından emin olun. Aygıt kurulduğunda Görüntü Döndürme seçeneklerini Sistem Yöneticiniz ayarlar.
8. Gereken Delgi Deliği seçeneği belirtin.
• Gerekirse, programlama girişlerinizi iptal etmek için Kapalı düğmesini seçin.• Basılan setleri ve yığınları sol kenardan Delmek için Açık seçeneğini belirtin.
9. Gereken Harmanlama, Asıl Yönü ve Kağıt Kaynağı seçeneklerini belirleyin.
10. Tamam düğmesini seçin.
11. Gereken seçenekleri belirleyin.
12. Kontrol panelindeki sayısal tuş takımını kullanarak gerekli baskı sayısını girin.
13. Asılı taramak için kontrol paneli üzerindeki Başlat düğmesine basın.
14. Tarama tamamlandığında, asılı doküman besleyiciden veya doküman camından kaldırın. İş, işlenmeye hazır iş listesine girer.
15. İş Gelişim ekranı, yürürlükteki işin ilerlemesini görüntüler. İş Gelişim ekranı kapandıktan sonra, iş listesini görüntülemek ve işin durumunu kontrol etmek için aygıt kontrol panelindeki İş Durumu düğmesine basın.
Kullanım Kılavuzu 91

Kopyala Xerox® WorkCentre® 5945/5945i/5955/5955i
16. İşiniz Etkin İşler listesinde tutuluyorsa aygıt işi tamamlamadan önce sizden kağıt veya zımba gibi ek kaynaklar tedarik etmenizi ister. Hangi kaynakların gerekli olduğunu anlamak için işi seçin ve Ayrıntılar düğmesini seçin. Kaynaklar kullanılabilir olduktan sonra iş yazdırılır.
Daha Fazla BilgiKopyalar için Hiçbiri Çıktı Seçeneğini KullanmaKopyaları HarmanlamaKopyaları ZımbalamaKitapçık Haline Getirilecek Kopyaları HazırlamaAygıtta Oturum Açmak için Kullanıcı Kimliğini kullanmaİş Durumu Menüsünü kullanarak İşin İlerlemesini ve Ayrıntılarını görüntüleme
Kitapçık Haline Getirilecek Kopyaları Hazırlama
Kopya çıkartmak için Başlat düğmesine bastığınızda aygıt asıllarınızı tarar ve görüntüleri geçici olarak depolar. Ardından, yapılan seçimlere bağlı olarak görüntüleri yazdırır.
Aygıtınızda Kimlik Doğrulama veya Hesap etkinleştirilmişse, Kopyalama özelliklerine erişebilmeniz için önce oturum açma bilgilerinizi girmeniz gerekebilir.
İsteğe bağlı sonlandırma aygıtına ve monte edilmiş kitlere bağlı olarak zımbalama, katlama ve harmanlama gibi farklı çıktı seçenekleri belirleme olanağınız olur.
Otomatik olarak katlanmış ve zımbalanmış kitapçık üretmek istiyorsanız Katlama seçeneklerini kullanın. Sayfalar ayrı ayrı veya birlikte topluca katlanabilir. Sayfaları nasıl biçimlendireceğinizi, görüntüleme gereksinimlerini ve kitapçıklar için kullanılacak kağıt kaynağını belirlemek için Gelişmiş Ayarlar seçeneğini kullanın.
1. Dokümanlarınızı doküman besleyici giriş kasetine yüzü yukarı bakacak şekilde yükleyin. Kılavuzu dokümanlarla temas edecek şekilde ayarlayın.
Veya
Doküman besleyiciyi yukarı kaldırın. Dokümanı yüzü aşağı bakacak şekilde doküman camının üzerine koyun ve üst sol köşede bulunan oka hizalayın. Doküman besleyiciyi kapatın.
2. Kontrol panelindeki Tümünü Temizle düğmesine iki kez basın, sonra, önceki tüm program seçimlerini iptal etmek için dokunmatik ekran Onayla'yı seçin.
3. Hizmetler Ana Sayfası düğmesine basın.
4. Dokunmatik ekranda Kopyala düğmesini seçin. Kopyalama özellikleri görüntülenir.
5. İstenirse, Kopyala sekmesini seçin. Bu, Kopyalama hizmeti açıldığında normalde etkin olan sekmedir.
6. Katlama seçeneğini belirtin.
• Tek Kat, kitapçık üretmek için çıktıyı orta kenar boşluğu boyunca katlar.• Ayrı Olarak, çok sayıda tek sayfalı kitapçık oluşturmak için her yaprağı ayrı olarak katlar.• Set halinde birlikte, çok sayfalı kitapçıklar oluşturmak için tüm yaprakları birlikte katlar.• Kitapçıkların zımbalanmasını ve katlanmasını istiyorsanız, Kitapçık Zımbası onay
kutusunu işaretleyin.• Gerekirse tüm katlama seçeneklerine erişmek için Gelişmiş Ayarlar... düğmesini kullanın.
7. Tamam düğmesini seçin.
8. Gereken seçenekleri belirleyin.
9. Kontrol panelindeki sayısal tuş takımını kullanarak gerekli baskı sayısını girin.
10. Asılı taramak için kontrol paneli üzerindeki Başlat düğmesine basın.
92 Kullanım Kılavuzu

Kopyala Xerox® WorkCentre® 5945/5945i/5955/5955i
11. Tarama tamamlandığında, asılı doküman besleyiciden veya doküman camından kaldırın. İş, işlenmeye hazır iş listesine girer.
12. İş Gelişim ekranı, yürürlükteki işin ilerlemesini görüntüler. İş Gelişim ekranı kapandıktan sonra, iş listesini görüntülemek ve işin durumunu kontrol etmek için aygıt kontrol panelindeki İş Durumu düğmesine basın.
13. İşiniz Etkin İşler listesinde tutuluyorsa aygıt işi tamamlamadan önce sizden kağıt veya zımba gibi ek kaynaklar tedarik etmenizi ister. Hangi kaynakların gerekli olduğunu anlamak için işi seçin ve Ayrıntılar düğmesini seçin. Kaynaklar kullanılabilir olduktan sonra iş yazdırılır.
Aşağıdaki Kitapçık Oluşturucu özellikleri geçerlidir.
• Kağıt Boyutları A3 (11x17 inç), A4 (8,5x11 inç), 8,5x13 inç ve 8,5x14 inç.
• Kağıt ağırlığı 60 - 216 g/m2 (16 - 57 lb).
• Tüm ortamlar Kısa Kenardan Besleme (SEF) olmalıdır.
Kitapçık kalınlığı özellikleri.
• Katlanmış ve Zımbalanmış kitapçıklar için 80 g/m2 (20 lb) değerinde veya eşdeğer kalınlıkta maksimum 15 sayfa. Örneğin, 80 g/m2 (20 lb) kalınlıkta 13 sayfanız ve 160 g/m2 (43 lb) kalınlıkta bir kapak sayfanız olabilir.
• Yalnızca Katlanmış kitapçıklar için 80 g/m2 (20 lb) değerinde veya eşdeğer kalınlıkta maksimum 5 sayfa. Örneğin, 80 g/m2 (20 lb) kalınlıkta 3 sayfanız ve 200 g/m2 (53 lb) kalınlıkta bir kapak sayfanız olabilir.
Not: SEF Kısa Kenardan Beslemedir (burada kağıt aygıta beslenirken kağıdın kısa kenarı önde gelen kenardır). LEF Uzun Kenardan Beslemedir (burada kağıt aygıta önce uzun kenarın besleneceği şekilde yönlendirilir).
Daha Fazla BilgiKopyaları Kitapçık Haline GetirmeKopyalar için Hiçbiri Çıktı Seçeneğini KullanmaKopyaları HarmanlamaKopyaları ZımbalamaKopyaları DelmeAygıtta Oturum Açmak için Kullanıcı Kimliğini kullanmaİş Durumu Menüsünü kullanarak İşin İlerlemesini ve Ayrıntılarını görüntüleme
Kullanım Kılavuzu 93

Kopyala Xerox® WorkCentre® 5945/5945i/5955/5955i
Görüntü KalitesiKopyalar için Asıl Türünü Ayarlama
Kopya çıkartmak için Başlat düğmesine bastığınızda aygıt asıllarınızı tarar ve görüntüleri geçici olarak depolar. Ardından, yapılan seçimlere bağlı olarak görüntüleri yazdırır.
Aygıtınızda Kimlik Doğrulama veya Hesap etkinleştirilmişse, Kopyalama özelliklerine erişebilmeniz için önce oturum açma bilgilerinizi girmeniz gerekebilir.
Asıl görüntülerin türüne ve üretilme şekillerine bağlı olarak çıktınızın kalitesini iyileştirmek için Asıl Türü seçeneklerini kullanın. Örneğin, asıl türü için metin ayarı kullanırsanız aygıtınız fotoğraf ayarı seçimine göre daha keskin kenarları olan bir çıktı üretir; bu, metin dokümanlarının daha kolay okunmasını sağlar ancak metinde açıklık ve koyuluk derecelendirmeleri bulunmadığından fotoğraf görüntülerinin kalitesini azaltır.
1. Dokümanlarınızı doküman besleyici giriş kasetine yüzü yukarı bakacak şekilde yükleyin. Kılavuzu dokümanlarla temas edecek şekilde ayarlayın.
Veya
Doküman besleyiciyi yukarı kaldırın. Dokümanı yüzü aşağı bakacak şekilde doküman camının üzerine koyun ve üst sol köşede bulunan oka hizalayın. Doküman besleyiciyi kapatın.
2. Kontrol panelindeki Tümünü Temizle düğmesine iki kez basın, sonra, önceki tüm program seçimlerini iptal etmek için dokunmatik ekran Onayla'yı seçin.
3. Hizmetler Ana Sayfası düğmesine basın.
4. Dokunmatik ekranda Kopyala düğmesini seçin. Kopyalama özellikleri görüntülenir.
5. Görüntü Kalitesi sekmesini seçin.
6. Asıl Türü düğmesini seçin.
7. Gereken İçerik Türünü belirleyin.
• Fotoğraf ve Metin; yüksek kaliteli resimler üretir ancak metin ve çizgilerin netliğini biraz azaltır. Bu ayar yüksek kaliteli fotoğrafları veya çizgi ve metin içeren asıllar için önerilir.
• Metin; keskin kenarlar üretir, metin ve çizgiler için önerilir.• Fotoğraf; fotoğraflar için en iyi kaliteyi sağlar ancak metin ve çizgilerde kalite azalır.
Fotoğraf veya sürekli tonlar içeren ancak metin veya çizgi içermeyen asıllar için en iyi seçenektir.
• Harita; asılınız bir harita ise kullanılır.• Gazete / Dergi; asılınız fotoğraf veya metin içeren bir dergiden veya gazeteden alındıysa
kullanılır.8. Gereken Asıl Dokümanın Üretildiği Biçimde seçeneğini belirtin.
• Basılı; gazete, dergi, harita ve profesyonel olarak basılmış diğer asıllar için en iyi sonuçları verir.
• Fotokopi; çoğu fotokopi ve lazer yazıcıda basılmış asıllar için kullanılır.• Fotoğraf; fotoğraf kağıdı üzerinde yüksek kaliteli fotoğraflar içeren asıllar için önerilir.• Mürekkep Püskürtmeli; özellikle mürekkep püskürtmeli yazıcılarda üretilmiş asıllar için
kullanılır.• Katı Mürekkep; katı mürekkepli aygıtlarda üretilen asıllar için önerilir.
9. Tamam düğmesini seçin.
10. Gereken seçenekleri belirleyin.
94 Kullanım Kılavuzu

Kopyala Xerox® WorkCentre® 5945/5945i/5955/5955i
11. Kontrol panelindeki sayısal tuş takımını kullanarak gerekli baskı sayısını girin.
12. Asılı taramak için kontrol paneli üzerindeki Başlat düğmesine basın.
13. Tarama tamamlandığında, asılı doküman besleyiciden veya doküman camından kaldırın. İş, işlenmeye hazır iş listesine girer.
14. İş Gelişim ekranı, yürürlükteki işin ilerlemesini görüntüler. İş Gelişim ekranı kapandıktan sonra, iş listesini görüntülemek ve işin durumunu kontrol etmek için aygıt kontrol panelindeki İş Durumu düğmesine basın.
15. İşiniz Etkin İşler listesinde tutuluyorsa aygıt işi tamamlamadan önce sizden kağıt veya zımba gibi ek kaynaklar tedarik etmenizi ister. Hangi kaynakların gerekli olduğunu anlamak için işi seçin ve Ayrıntılar düğmesini seçin. Kaynaklar kullanılabilir olduktan sonra iş yazdırılır.
Daha Fazla BilgiAygıtta Oturum Açmak için Kullanıcı Kimliğini kullanmaİş Durumu Menüsünü kullanarak İşin İlerlemesini ve Ayrıntılarını görüntüleme
Görüntü Seçenekleri
Kopyalar için Görüntü Seçeneklerini Belirleme
Kopya çıkartmak için Başlat düğmesine bastığınızda aygıt asıllarınızı tarar ve görüntüleri geçici olarak depolar. Ardından, yapılan seçimlere bağlı olarak görüntüleri yazdırır.
Aygıtınızda Kimlik Doğrulama veya Hesap etkinleştirilmişse, Kopyalama özelliklerine erişebilmeniz için önce oturum açma bilgilerinizi girmeniz gerekebilir.
Görüntü Seçenekleri özellikleri size çıktının görünümünü değiştirme seçenekleri verir.
Görüntünün açıklığını veya koyuluğunu el ile ayarlamak için Aydınlat / Karart seçeneklerini kullanın. Kurşunkalem görüntüleri içeren açık asıllar koyuluk yükseltilirse daha iyi çıktı üretebilir. Yarı tonlu koyu asılların veya renkli arka planları olan dokümanların açıklaştırılması gerekebilir.
Taranan görüntülerin netliğini el ile kontrol etmek için Netlik seçeneğini kullanın.
1. Dokümanlarınızı doküman besleyici giriş kasetine yüzü yukarı bakacak şekilde yükleyin. Kılavuzu dokümanlarla temas edecek şekilde ayarlayın.
Veya
Doküman besleyiciyi yukarı kaldırın. Dokümanı yüzü aşağı bakacak şekilde doküman camının üzerine koyun ve üst sol köşede bulunan oka hizalayın. Doküman besleyiciyi kapatın.
2. Kontrol panelindeki Tümünü Temizle düğmesine iki kez basın, sonra, önceki tüm program seçimlerini iptal etmek için dokunmatik ekran Onayla'yı seçin.
3. Hizmetler Ana Sayfası düğmesine basın.
4. Dokunmatik ekranda Kopyala düğmesini seçin. Kopyalama özellikleri görüntülenir.
5. Görüntü Kalitesi sekmesini seçin.
6. Görüntü Seçenekleri düğmesini seçin.
7. Gereken seçenekleri belirleyin.
8. Tamam düğmesini seçin.
9. Gereken seçenekleri belirleyin.
10. Kontrol panelindeki sayısal tuş takımını kullanarak gerekli baskı sayısını girin.
Kullanım Kılavuzu 95

Kopyala Xerox® WorkCentre® 5945/5945i/5955/5955i
11. Asılı taramak için kontrol paneli üzerindeki Başlat düğmesine basın.
12. Tarama tamamlandığında, asılı doküman besleyiciden veya doküman camından kaldırın. İş, işlenmeye hazır iş listesine girer.
13. İş Gelişim ekranı, yürürlükteki işin ilerlemesini görüntüler. İş Gelişim ekranı kapandıktan sonra, iş listesini görüntülemek ve işin durumunu kontrol etmek için aygıt kontrol panelindeki İş Durumu düğmesine basın.
14. İşiniz Etkin İşler listesinde tutuluyorsa aygıt işi tamamlamadan önce sizden kağıt veya zımba gibi ek kaynaklar tedarik etmenizi ister. Hangi kaynakların gerekli olduğunu anlamak için işi seçin ve Ayrıntılar düğmesini seçin. Kaynaklar kullanılabilir olduktan sonra iş yazdırılır.
Daha Fazla BilgiKopyaların Netliğini DeğiştirmeAygıtta Oturum Açmak için Kullanıcı Kimliğini kullanmaİş Durumu Menüsünü kullanarak İşin İlerlemesini ve Ayrıntılarını görüntülemeKopyaları Aydınlatma veya Karartma
Kopyaları Aydınlatma veya Karartma
Kopya çıkartmak için Başlat düğmesine bastığınızda aygıt asıllarınızı tarar ve görüntüleri geçici olarak depolar. Ardından, yapılan seçimlere bağlı olarak görüntüleri yazdırır.
Aygıtınızda Kimlik Doğrulama veya Hesap etkinleştirilmişse, Kopyalama özelliklerine erişebilmeniz için önce oturum açma bilgilerinizi girmeniz gerekebilir.
Görüntünün açıklığını veya koyuluğunu el ile ayarlamak için Aydınlat / Karart seçeneklerini kullanın. Kurşunkalem görüntüleri içeren açık asıllar koyuluk yükseltilirse daha iyi çıktı üretebilir. Yarı tonlu koyu asılların veya renkli arka planları olan dokümanların açıklaştırılması gerekebilir.
1. Dokümanlarınızı doküman besleyici giriş kasetine yüzü yukarı bakacak şekilde yükleyin. Kılavuzu dokümanlarla temas edecek şekilde ayarlayın.
Veya
Doküman besleyiciyi yukarı kaldırın. Dokümanı yüzü aşağı bakacak şekilde doküman camının üzerine koyun ve üst sol köşede bulunan oka hizalayın. Doküman besleyiciyi kapatın.
2. Kontrol panelindeki Tümünü Temizle düğmesine iki kez basın, sonra, önceki tüm program seçimlerini iptal etmek için dokunmatik ekran Onayla'yı seçin.
3. Hizmetler Ana Sayfası düğmesine basın.
4. Dokunmatik ekranda Kopyala düğmesini seçin. Kopyalama özellikleri görüntülenir.
5. Görüntü Kalitesi sekmesini seçin.
6. Görüntü Seçenekleri düğmesini seçin.
7. Gereken Aydınlat / Karart seçeneğini belirtin.
• Taranan görüntüyü karartmak için göstergeyi aşağı hareket ettirin. Bu işlem arka planı çok karanlık bir çıktı üretirse arka planı ortadan kaldırmak için Arka Plan Bastırma özelliğini kullanın.
• Taranan görüntüyü aydınlatmak için göstergeyi yukarı hareket ettirin.8. Tamam düğmesini seçin.
9. Gereken seçenekleri belirleyin.
10. Kontrol panelindeki sayısal tuş takımını kullanarak gerekli baskı sayısını girin.
11. Asılı taramak için kontrol paneli üzerindeki Başlat düğmesine basın.
96 Kullanım Kılavuzu

Kopyala Xerox® WorkCentre® 5945/5945i/5955/5955i
12. Tarama tamamlandığında, asılı doküman besleyiciden veya doküman camından kaldırın. İş, işlenmeye hazır iş listesine girer.
13. İş Gelişim ekranı, yürürlükteki işin ilerlemesini görüntüler. İş Gelişim ekranı kapandıktan sonra, iş listesini görüntülemek ve işin durumunu kontrol etmek için aygıt kontrol panelindeki İş Durumu düğmesine basın.
14. İşiniz Etkin İşler listesinde tutuluyorsa aygıt işi tamamlamadan önce sizden kağıt veya zımba gibi ek kaynaklar tedarik etmenizi ister. Hangi kaynakların gerekli olduğunu anlamak için işi seçin ve Ayrıntılar düğmesini seçin. Kaynaklar kullanılabilir olduktan sonra iş yazdırılır.
Daha Fazla BilgiKopyaların Netliğini DeğiştirmeAygıtta Oturum Açmak için Kullanıcı Kimliğini kullanmaKopyalar için Arka Plan Bastırmayı Ayarlamaİş Durumu Menüsünü kullanarak İşin İlerlemesini ve Ayrıntılarını görüntülemeÇıktı Kalitesinin Düşmesini Önleme
Kopyaların Netliğini Değiştirme
Kopya çıkartmak için Başlat düğmesine bastığınızda aygıt asıllarınızı tarar ve görüntüleri geçici olarak depolar. Ardından, yapılan seçimlere bağlı olarak görüntüleri yazdırır.
Aygıtınızda Kimlik Doğrulama veya Hesap etkinleştirilmişse, Kopyalama özelliklerine erişebilmeniz için önce oturum açma bilgilerinizi girmeniz gerekebilir.
Taranan görüntülerin netliğini el ile kontrol etmek için Netlik seçeneğini kullanın.
1. Dokümanlarınızı doküman besleyici giriş kasetine yüzü yukarı bakacak şekilde yükleyin. Kılavuzu dokümanlarla temas edecek şekilde ayarlayın.
Veya
Doküman besleyiciyi yukarı kaldırın. Dokümanı yüzü aşağı bakacak şekilde doküman camının üzerine koyun ve üst sol köşede bulunan oka hizalayın. Doküman besleyiciyi kapatın.
2. Kontrol panelindeki Tümünü Temizle düğmesine iki kez basın, sonra, önceki tüm program seçimlerini iptal etmek için dokunmatik ekran Onayla'yı seçin.
3. Hizmetler Ana Sayfası düğmesine basın.
4. Dokunmatik ekranda Kopyala düğmesini seçin. Kopyalama özellikleri görüntülenir.
5. Görüntü Kalitesi sekmesini seçin.
6. Görüntü Seçenekleri düğmesini seçin.
7. Gereken Netlik seçeneğini belirtin.
• Taranan görüntüyü netleştirmek için göstergeyi yukarı hareket ettirin. Metin görüntülerini netleştirme ile iyileştirme fotoğraf görüntülerine göre daha iyi sonuçlar verir.
• Taranan görüntüyü yumuşatmak için göstergeyi aşağı hareket ettirin. Bu, özellikle fotoğraf tararken kullanışlıdır.
8. Tamam düğmesini seçin.
9. Gereken seçenekleri belirleyin.
10. Kontrol panelindeki sayısal tuş takımını kullanarak gerekli baskı sayısını girin.
11. Asılı taramak için kontrol paneli üzerindeki Başlat düğmesine basın.
12. Tarama tamamlandığında, asılı doküman besleyiciden veya doküman camından kaldırın. İş, işlenmeye hazır iş listesine girer.
Kullanım Kılavuzu 97

Kopyala Xerox® WorkCentre® 5945/5945i/5955/5955i
13. İş Gelişim ekranı, yürürlükteki işin ilerlemesini görüntüler. İş Gelişim ekranı kapandıktan sonra, iş listesini görüntülemek ve işin durumunu kontrol etmek için aygıt kontrol panelindeki İş Durumu düğmesine basın.
14. İşiniz Etkin İşler listesinde tutuluyorsa aygıt işi tamamlamadan önce sizden kağıt veya zımba gibi ek kaynaklar tedarik etmenizi ister. Hangi kaynakların gerekli olduğunu anlamak için işi seçin ve Ayrıntılar düğmesini seçin. Kaynaklar kullanılabilir olduktan sonra iş yazdırılır.
Daha Fazla BilgiAygıtta Oturum Açmak için Kullanıcı Kimliğini kullanmaİş Durumu Menüsünü kullanarak İşin İlerlemesini ve Ayrıntılarını görüntülemeKopyaları Aydınlatma veya Karartma
Görüntü Geliştirme
Kopyalar için Bir Görüntü Geliştirme Seçeneği Belirleme
Kopya çıkartmak için Başlat düğmesine bastığınızda aygıt asıllarınızı tarar ve görüntüleri geçici olarak depolar. Ardından, yapılan seçimlere bağlı olarak görüntüleri yazdırır.
Aygıtınızda Kimlik Doğrulama veya Hesap etkinleştirilmişse, Kopyalama özelliklerine erişebilmeniz için önce oturum açma bilgilerinizi girmeniz gerekebilir.
Görüntü Geliştirme seçenekleri arka planı azaltarak veya kontrastı ayarlayarak çıktınızın kalitesini iyileştirir.
Renkli arka planı olan asılları, çıktıdaki arka planı azaltarak veya ortadan kaldırarak geliştirmek için Arka Plan Bastırma seçeneğini kullanın. Bu seçenek asılınız renkli kağıtta basılı olduğunda kullanışlıdır.
Çıktıdaki görüntü yoğunluğunu kontrol etmek ve görüntüsünde çok fazla veya çok az kontrast olan bir asılı dengelemek için Kontrast seçeneğini kullanın.
1. Dokümanlarınızı doküman besleyici giriş kasetine yüzü yukarı bakacak şekilde yükleyin. Kılavuzu dokümanlarla temas edecek şekilde ayarlayın.
Veya
Doküman besleyiciyi yukarı kaldırın. Dokümanı yüzü aşağı bakacak şekilde doküman camının üzerine koyun ve üst sol köşede bulunan oka hizalayın. Doküman besleyiciyi kapatın.
2. Kontrol panelindeki Tümünü Temizle düğmesine iki kez basın, sonra, önceki tüm program seçimlerini iptal etmek için dokunmatik ekran Onayla'yı seçin.
3. Hizmetler Ana Sayfası düğmesine basın.
4. Dokunmatik ekranda Kopyala düğmesini seçin. Kopyalama özellikleri görüntülenir.
5. Görüntü Kalitesi sekmesini seçin.
6. Görüntü Geliştirme düğmesini seçin.
7. Gereken seçenekleri belirleyin.
8. Tamam düğmesini seçin.
9. Gereken seçenekleri belirleyin.
10. Kontrol panelindeki sayısal tuş takımını kullanarak gerekli baskı sayısını girin.
11. Asılı taramak için kontrol paneli üzerindeki Başlat düğmesine basın.
98 Kullanım Kılavuzu

Kopyala Xerox® WorkCentre® 5945/5945i/5955/5955i
12. Tarama tamamlandığında, asılı doküman besleyiciden veya doküman camından kaldırın. İş, işlenmeye hazır iş listesine girer.
13. İş Gelişim ekranı, yürürlükteki işin ilerlemesini görüntüler. İş Gelişim ekranı kapandıktan sonra, iş listesini görüntülemek ve işin durumunu kontrol etmek için aygıt kontrol panelindeki İş Durumu düğmesine basın.
14. İşiniz Etkin İşler listesinde tutuluyorsa aygıt işi tamamlamadan önce sizden kağıt veya zımba gibi ek kaynaklar tedarik etmenizi ister. Hangi kaynakların gerekli olduğunu anlamak için işi seçin ve Ayrıntılar düğmesini seçin. Kaynaklar kullanılabilir olduktan sonra iş yazdırılır.
Daha Fazla BilgiKopyalar için Arka Plan Bastırmayı AyarlamaKopya Kontrastını AyarlamaAygıtta Oturum Açmak için Kullanıcı Kimliğini kullanmaİş Durumu Menüsünü kullanarak İşin İlerlemesini ve Ayrıntılarını görüntüleme
Kopyalar için Arka Plan Bastırmayı Ayarlama
Kopya çıkartmak için Başlat düğmesine bastığınızda aygıt asıllarınızı tarar ve görüntüleri geçici olarak depolar. Ardından, yapılan seçimlere bağlı olarak görüntüleri yazdırır.
Aygıtınızda Kimlik Doğrulama veya Hesap etkinleştirilmişse, Kopyalama özelliklerine erişebilmeniz için önce oturum açma bilgilerinizi girmeniz gerekebilir.
Renkli arka planı olan asılları, çıktıdaki arka planı azaltarak veya ortadan kaldırarak geliştirmek için Arka Plan Bastırma seçeneğini kullanın. Bu seçenek asılınız renkli kağıtta basılı olduğunda kullanışlıdır.
1. Dokümanlarınızı doküman besleyici giriş kasetine yüzü yukarı bakacak şekilde yükleyin. Kılavuzu dokümanlarla temas edecek şekilde ayarlayın.
Veya
Doküman besleyiciyi yukarı kaldırın. Dokümanı yüzü aşağı bakacak şekilde doküman camının üzerine koyun ve üst sol köşede bulunan oka hizalayın. Doküman besleyiciyi kapatın.
2. Kontrol panelindeki Tümünü Temizle düğmesine iki kez basın, sonra, önceki tüm program seçimlerini iptal etmek için dokunmatik ekran Onayla'yı seçin.
3. Hizmetler Ana Sayfası düğmesine basın.
4. Dokunmatik ekranda Kopyala düğmesini seçin. Kopyalama özellikleri görüntülenir.
5. Görüntü Kalitesi sekmesini seçin.
6. Görüntü Geliştirme düğmesini seçin.
7. İstenmeyen arka planı otomatik olarak bastırmak için Arka Plan Bastırma menüsündenOtomatik Bastırma'yı seçin.
• Gerekirse, Arka Plan Bastırma özelliğini kapatmak için Kapalı'yı seçin. Kapalı seçeneği Koyulaştır ayarı açık asıllardan tatmin edici bir çıktı üretmediğinde, asılın kenarı gri veya renkli olduğunda (sertifika gibi) veya ciltli asıllar kullanılırken koyu kenar nedeniyle kaybolan bir detayı ortaya çıkarmak istediğinizde özellikle kullanışlıdır.
8. Tamam düğmesini seçin.
9. Gereken seçenekleri belirleyin.
10. Kontrol panelindeki sayısal tuş takımını kullanarak gerekli baskı sayısını girin.
11. Asılı taramak için kontrol paneli üzerindeki Başlat düğmesine basın.
Kullanım Kılavuzu 99

Kopyala Xerox® WorkCentre® 5945/5945i/5955/5955i
12. Tarama tamamlandığında, asılı doküman besleyiciden veya doküman camından kaldırın. İş, işlenmeye hazır iş listesine girer.
13. İş Gelişim ekranı, yürürlükteki işin ilerlemesini görüntüler. İş Gelişim ekranı kapandıktan sonra, iş listesini görüntülemek ve işin durumunu kontrol etmek için aygıt kontrol panelindeki İş Durumu düğmesine basın.
14. İşiniz Etkin İşler listesinde tutuluyorsa aygıt işi tamamlamadan önce sizden kağıt veya zımba gibi ek kaynaklar tedarik etmenizi ister. Hangi kaynakların gerekli olduğunu anlamak için işi seçin ve Ayrıntılar düğmesini seçin. Kaynaklar kullanılabilir olduktan sonra iş yazdırılır.
Daha Fazla BilgiKopya Kontrastını AyarlamaAygıtta Oturum Açmak için Kullanıcı Kimliğini kullanmaİş Durumu Menüsünü kullanarak İşin İlerlemesini ve Ayrıntılarını görüntüleme
Kopya Kontrastını Ayarlama
Kopya çıkartmak için Başlat düğmesine bastığınızda aygıt asıllarınızı tarar ve görüntüleri geçici olarak depolar. Ardından, yapılan seçimlere bağlı olarak görüntüleri yazdırır.
Aygıtınızda Kimlik Doğrulama veya Hesap etkinleştirilmişse, Kopyalama özelliklerine erişebilmeniz için önce oturum açma bilgilerinizi girmeniz gerekebilir.
Çıktıdaki görüntü yoğunluğunu kontrol etmek ve görüntüsünde çok fazla veya çok az kontrast olan bir asılı dengelemek için Kontrast seçeneğini kullanın.
1. Dokümanlarınızı doküman besleyici giriş kasetine yüzü yukarı bakacak şekilde yükleyin. Kılavuzu dokümanlarla temas edecek şekilde ayarlayın.
Veya
Doküman besleyiciyi yukarı kaldırın. Dokümanı yüzü aşağı bakacak şekilde doküman camının üzerine koyun ve üst sol köşede bulunan oka hizalayın. Doküman besleyiciyi kapatın.
2. Kontrol panelindeki Tümünü Temizle düğmesine iki kez basın, sonra, önceki tüm program seçimlerini iptal etmek için dokunmatik ekran Onayla'yı seçin.
3. Hizmetler Ana Sayfası düğmesine basın.
4. Dokunmatik ekranda Kopyala düğmesini seçin. Kopyalama özellikleri görüntülenir.
5. Görüntü Kalitesi sekmesini seçin.
6. Görüntü Geliştirme düğmesini seçin.
7. Aygıtın kontrast ayarlarını otomatik olarak belirlemesini sağlamak için Kontrast menüsündenOtomatik Kontrast düğmesini seçin veya ayarlarını kendiniz kontrol etmek için El İle Kontrast düğmesini seçin.
• Daha net metinler ve çizgiler üretecek ancak resimlerde daha az detay olacak şekilde daha canlı siyah ve beyaz elde etmek için El İle Kontrast göstergesini Daha Fazla'ya doğru hareket ettirin.
• Asılın açık ve koyu alanlarında daha fazla detay elde etmek için El İle Kontrast göstergesini Daha Az'a doğru hareket ettirin.
8. Tamam düğmesini seçin.
9. Gereken seçenekleri belirleyin.
10. Kontrol panelindeki sayısal tuş takımını kullanarak gerekli baskı sayısını girin.
11. Asılı taramak için kontrol paneli üzerindeki Başlat düğmesine basın.
100 Kullanım Kılavuzu

Kopyala Xerox® WorkCentre® 5945/5945i/5955/5955i
12. Tarama tamamlandığında, asılı doküman besleyiciden veya doküman camından kaldırın. İş, işlenmeye hazır iş listesine girer.
13. İş Gelişim ekranı, yürürlükteki işin ilerlemesini görüntüler. İş Gelişim ekranı kapandıktan sonra, iş listesini görüntülemek ve işin durumunu kontrol etmek için aygıt kontrol panelindeki İş Durumu düğmesine basın.
14. İşiniz Etkin İşler listesinde tutuluyorsa aygıt işi tamamlamadan önce sizden kağıt veya zımba gibi ek kaynaklar tedarik etmenizi ister. Hangi kaynakların gerekli olduğunu anlamak için işi seçin ve Ayrıntılar düğmesini seçin. Kaynaklar kullanılabilir olduktan sonra iş yazdırılır.
Daha Fazla BilgiKopyalar için Arka Plan Bastırmayı AyarlamaAygıtta Oturum Açmak için Kullanıcı Kimliğini kullanmaİş Durumu Menüsünü kullanarak İşin İlerlemesini ve Ayrıntılarını görüntüleme
Düzen AyarlamaKopyalar için Asıl Yönünü Ayarlama
Kopya çıkartmak için Başlat düğmesine bastığınızda aygıt asıllarınızı tarar ve görüntüleri geçici olarak depolar. Ardından, yapılan seçimlere bağlı olarak görüntüleri yazdırır.
Aygıtınızda Kimlik Doğrulama veya Hesap etkinleştirilmişse, Kopyalama özelliklerine erişebilmeniz için önce oturum açma bilgilerinizi girmeniz gerekebilir.
Sayfadaki görüntünün sayfaya göre dikey, yatay, dik veya dönmüş yönde olmasını belirleyecek şekilde, taranan asılların düzenini belirtmek için Asıl Yönü seçeneğini kullanın. Asıllardaki görüntülerin yönü seçilen yön ile uyumlu olmalıdır. Aygıt bu bilgileri, gerekli çıktının elde edilmesi için görüntülerin döndürülmesi gerekip gerekmediğini belirlemek için kullanır.
1. Dokümanlarınızı doküman besleyici giriş kasetine yüzü yukarı bakacak şekilde yükleyin. Kılavuzu dokümanlarla temas edecek şekilde ayarlayın.
Veya
Doküman besleyiciyi yukarı kaldırın. Dokümanı yüzü aşağı bakacak şekilde doküman camının üzerine koyun ve üst sol köşede bulunan oka hizalayın. Doküman besleyiciyi kapatın.
2. Kontrol panelindeki Tümünü Temizle düğmesine iki kez basın, sonra, önceki tüm program seçimlerini iptal etmek için dokunmatik ekran Onayla'yı seçin.
3. Hizmetler Ana Sayfası düğmesine basın.
4. Dokunmatik ekranda Kopyala düğmesini seçin. Kopyalama özellikleri görüntülenir.
5. Düzen Ayarlama sekmesini seçin.
6. Asıl Yönü düğmesini seçin.
7. Gereken Asıl Yönü seçeneğini belirtin.
• Dikey Asıllar; asıllardaki görüntüler LEF yönündedir.• Yatay Asıllar; asıllardaki görüntüler SEF yönündedir.• Dik Görüntüler; asıllardaki görüntüler Doküman Besleyiciye dik yönde yüklenir.• Yan Görüntüler; asıllardaki görüntüler Doküman Besleyiciye yan yönde yüklenir.
Not: Doküman Camı kullanıyorsanız, yön asıl çevrilmeden önce görüldüğü gibidir.
8. Tamam düğmesini seçin.
Kullanım Kılavuzu 101

Kopyala Xerox® WorkCentre® 5945/5945i/5955/5955i
9. Gereken seçenekleri belirleyin.
10. Kontrol panelindeki sayısal tuş takımını kullanarak gerekli baskı sayısını girin.
11. Asılı taramak için kontrol paneli üzerindeki Başlat düğmesine basın.
12. Tarama tamamlandığında, asılı doküman besleyiciden veya doküman camından kaldırın. İş, işlenmeye hazır iş listesine girer.
13. İş Gelişim ekranı, yürürlükteki işin ilerlemesini görüntüler. İş Gelişim ekranı kapandıktan sonra, iş listesini görüntülemek ve işin durumunu kontrol etmek için aygıt kontrol panelindeki İş Durumu düğmesine basın.
14. İşiniz Etkin İşler listesinde tutuluyorsa aygıt işi tamamlamadan önce sizden kağıt veya zımba gibi ek kaynaklar tedarik etmenizi ister. Hangi kaynakların gerekli olduğunu anlamak için işi seçin ve Ayrıntılar düğmesini seçin. Kaynaklar kullanılabilir olduktan sonra iş yazdırılır.
Daha Fazla BilgiAygıtta Oturum Açmak için Kullanıcı Kimliğini kullanmaİş Durumu Menüsünü kullanarak İşin İlerlemesini ve Ayrıntılarını görüntüleme
Kopyalanacak Asılın Boyutunu Belirtme
Kopya çıkartmak için Başlat düğmesine bastığınızda aygıt asıllarınızı tarar ve görüntüleri geçici olarak depolar. Ardından, yapılan seçimlere bağlı olarak görüntüleri yazdırır.
Aygıtınızda Kimlik Doğrulama veya Hesap etkinleştirilmişse, Kopyalama özelliklerine erişebilmeniz için önce oturum açma bilgilerinizi girmeniz gerekebilir.
Asılların boyutunun otomatik olarak algılanmasını seçmek, karışık boyutlu asılların boyutlarını belirtmek veya taranacak bir görüntünün boyutunu tam olarak belirtmek için Asıl Boyutu seçeneklerini kullanın.
1. Dokümanlarınızı doküman besleyici giriş kasetine yüzü yukarı bakacak şekilde yükleyin. Kılavuzu dokümanlarla temas edecek şekilde ayarlayın.
Veya
Doküman besleyiciyi yukarı kaldırın. Dokümanı yüzü aşağı bakacak şekilde doküman camının üzerine koyun ve üst sol köşede bulunan oka hizalayın. Doküman besleyiciyi kapatın.
2. Kontrol panelindeki Tümünü Temizle düğmesine iki kez basın, sonra, önceki tüm program seçimlerini iptal etmek için dokunmatik ekran Onayla'yı seçin.
3. Hizmetler Ana Sayfası düğmesine basın.
4. Dokunmatik ekranda Kopyala düğmesini seçin. Kopyalama özellikleri görüntülenir.
5. Düzen Ayarlama sekmesini seçin.
6. Asıl Boyutu düğmesini seçin.
7. Gereken Asıl Boyut seçeneğini belirtin.
• Otomatik Algıla boyutun otomatik olarak algılanmasını sağlar; varsayılan ayar budur. Algılanan boyut standart bir kağıt boyutuyla eşleştirilir.
• Ön Ayarlı Tarama Alanı; aslınızın boyutunu önceden ayarlanmış, standart asıl boyutları listesinden tanımlar. Kaydırma çubuğunu kullanarak listeyi görüntüleyebilirsiniz.
• Özel Tarama Alanı; tarama için özel bir alan ayarlar ve tarama alındı bilgileri için kullanışlıdır. Taranacak asılın genişliğini (X) ve yüksekliğini (Y) ölçün, X ve Y ölçümlerini sağlanan alanlara girin.
102 Kullanım Kılavuzu

Kopyala Xerox® WorkCentre® 5945/5945i/5955/5955i
• Karışık Boyutlu Asıllar; farklı boyutlarda sayfalar içeren dokümanları tarar. Sayfalar aynı genişlikte olmalıdır; örneğin, A4 (8,5 x 11”) LEF ve A3 (11 x 17”) SEF, diğer birleşimler aygıtın dokunmatik ekranında görüntülenir. Aygıt dokümanların boyutunu algılar ve seçilen birleşime bağlı olarak farklı çıktılar üretir.
Not: Otomatik Küçültme / Büyütme ve özel Kağıt Kaynağı seçilirse tüm görüntüler belirtilen kağıt boyutuna sığacak şekilde küçültülür veya büyütülür. Otomatik Kağıt kaynağı seçilirse çıktı karışık kağıt boyutları şeklinde olur.
Not: SEF Kısa Kenardan Beslemedir (burada kağıt aygıta beslenirken kağıdın kısa kenarı önde gelen kenardır). LEF Uzun Kenardan Beslemedir (burada kağıt aygıta önce uzun kenarın besleneceği şekilde yönlendirilir).
8. Tamam düğmesini seçin.
9. Gereken seçenekleri belirleyin.
10. Kontrol panelindeki sayısal tuş takımını kullanarak gerekli baskı sayısını girin.
11. Asılı taramak için kontrol paneli üzerindeki Başlat düğmesine basın.
12. Tarama tamamlandığında, asılı doküman besleyiciden veya doküman camından kaldırın. İş, işlenmeye hazır iş listesine girer.
13. İş Gelişim ekranı, yürürlükteki işin ilerlemesini görüntüler. İş Gelişim ekranı kapandıktan sonra, iş listesini görüntülemek ve işin durumunu kontrol etmek için aygıt kontrol panelindeki İş Durumu düğmesine basın.
14. İşiniz Etkin İşler listesinde tutuluyorsa aygıt işi tamamlamadan önce sizden kağıt veya zımba gibi ek kaynaklar tedarik etmenizi ister. Hangi kaynakların gerekli olduğunu anlamak için işi seçin ve Ayrıntılar düğmesini seçin. Kaynaklar kullanılabilir olduktan sonra iş yazdırılır.
Daha Fazla BilgiAygıtta Oturum Açmak için Kullanıcı Kimliğini kullanmaİş Durumu Menüsünü kullanarak İşin İlerlemesini ve Ayrıntılarını görüntüleme
Kitap Sayfaları Kopyalama
Kopya çıkartmak için Başlat düğmesine bastığınızda aygıt asıllarınızı tarar ve görüntüleri geçici olarak depolar. Ardından, yapılan seçimlere bağlı olarak görüntüleri yazdırır.
Aygıtınızda Kimlik Doğrulama veya Hesap etkinleştirilmişse, Kopyalama özelliklerine erişebilmeniz için önce oturum açma bilgilerinizi girmeniz gerekebilir.
Bir kitabın veya başka bir ciltli asılın hangi sayfasının veya sayfalarının taranacağını belirtmek için Kitap seçeneklerini kullanın.
Aygıt tarama sırasında asılın boyutunu belirler. Sayfalarda siyah veya koyu renkli kenarlık varsa aygıt sayfaların gerçekte olduğundan daha küçük olduğunu varsayar. Bunun üstesinden gelmek üzere sayfanın boyutunu tam olarak girmek için Asıl Boyutu ayarlarındaki Özel Tarama Alanları özelliğini kullanın.
Ciltli dokümanınızın sayfalarından sonlandırılmış diziler oluşturmak için İş Birleştirme - İş Oluştur özelliğini seçin.
Not: Ciltli asıllar taranırken doküman besleyiciyi kapatmayın (besleyicinin kapatılması kitaba, doküman besleyiciye veya her ikisine zarar verebilir).
Kullanım Kılavuzu 103

Kopyala Xerox® WorkCentre® 5945/5945i/5955/5955i
1. Dokümanınızı doküman camının sol üst köşesine yerleştirin.
2. Kontrol panelindeki Tümünü Temizle düğmesine iki kez basın, sonra, önceki tüm program seçimlerini iptal etmek için dokunmatik ekran Onayla'yı seçin.
3. Hizmetler Ana Sayfası düğmesine basın.
4. Dokunmatik ekranda Kopyala düğmesini seçin. Kopyalama özellikleri görüntülenir.
5. Düzen Ayarlama sekmesini seçin.
6. Kitap (açıkken) standart kağıt boyutunda değilse Asıl Boyutu özelliğini kullanarak doğru boyutu eli ile girin.
• Asıl Boyutu düğmesini seçin.• Gereken Asıl Boyut seçeneğini belirtin.
- Özel Tarama Alanı; tarama için özel bir alan ayarlar ve tarama alındı bilgileri için kullanışlıdır. Taranacak asılın genişliğini (X) ve yüksekliğini (Y) ölçün, X ve Y ölçümlerini sağlanan alanlara girin.
Not: SEF Kısa Kenardan Beslemedir (burada kağıt aygıta beslenirken kağıdın kısa kenarı önde gelen kenardır). LEF Uzun Kenardan Beslemedir (burada kağıt aygıta önce uzun kenarın besleneceği şekilde yönlendirilir).
• Tamam düğmesini seçin.7. Kitap Kopyalama düğmesini seçin.
8. Kitabın ortasındaki istenmeyen görüntülerin kopyalanmasını önlemek üzere kitap görüntüsünün merkezindeki bir alanı silmek için gerekli olan Kitap Kopyalama seçeneğini belirtin.
• Kapalı; çıktıda cilt kenarı silinmemesi anlamına gelir.• Her İki Sayfa; her iki sayfayı tarar, önce kitabın sol sayfası taranır. Kitap görüntüsünün
merkezinden silinecek 0 - 50 mm (0 - 2 inç) aralığında bir miktar belirtmek için ok düğmelerini kullanın.
• Yalnızca Sol Sayfa; yalnızca sol sayfayı tarar. Sayfa görüntüsünün sağ tarafından silinecek 0 - 25 mm (0 - 1 inç) aralığında bir miktar belirtmek için ok düğmelerini kullanın.
• Yalnızca Sağ Sayfa; yalnızca sağ sayfayı tarar. Sayfa görüntüsünün sol tarafından silinecek 0 - 25mm (0 - 1 inç) aralığında bir miktar belirtmek için ok düğmelerini kullanın.
9. Tamam düğmesini seçin.
10. Gereken seçenekleri belirleyin.
11. Kontrol panelindeki sayısal tuş takımını kullanarak gerekli baskı sayısını girin.
12. Asılı taramak için kontrol paneli üzerindeki Başlat düğmesine basın.
13. Tarama tamamlandığında kitabı doküman camından kaldırın. İş, işlenmeye hazır iş listesine girer.
14. İş Gelişim ekranı, yürürlükteki işin ilerlemesini görüntüler. İş Gelişim ekranı kapandıktan sonra, iş listesini görüntülemek ve işin durumunu kontrol etmek için aygıt kontrol panelindeki İş Durumu düğmesine basın.
15. İşiniz Etkin İşler listesinde tutuluyorsa aygıt işi tamamlamadan önce sizden kağıt veya zımba gibi ek kaynaklar tedarik etmenizi ister. Hangi kaynakların gerekli olduğunu anlamak için işi seçin ve Ayrıntılar düğmesini seçin. Kaynaklar kullanılabilir olduktan sonra iş yazdırılır.
Daha Fazla BilgiBirden Çok Sayfa veya Segment Ayarı Olan Bir Kopyalama İşi OluşturmaAygıtta Oturum Açmak için Kullanıcı Kimliğini kullanmaİş Durumu Menüsünü kullanarak İşin İlerlemesini ve Ayrıntılarını görüntülemeKopyalanacak Asılın Boyutunu Belirtme
104 Kullanım Kılavuzu

Kopyala Xerox® WorkCentre® 5945/5945i/5955/5955i
Kopya Görüntüsünü Yeniden Konumlandırmak için Görüntü Kaydırma Özelliğini Kullanma
Kopya çıkartmak için Başlat düğmesine bastığınızda aygıt asıllarınızı tarar ve görüntüleri geçici olarak depolar. Ardından, yapılan seçimlere bağlı olarak görüntüleri yazdırır.
Aygıtınızda Kimlik Doğrulama veya Hesap etkinleştirilmişse, Kopyalama özelliklerine erişebilmeniz için önce oturum açma bilgilerinizi girmeniz gerekebilir.
Çıktı sayfasındaki görüntünün konumunu değiştirmek için Görüntü Kaydırma seçeneğini kullanın. Bu, görüntünün ciltleme için yeteri kadar yer bırakmayı sağlayacak şekilde sola veya sağa taşınmasına olanak sağladığı için çıktının ciltlenmesi gerektiği durumlarda kullanışlıdır.
1. Dokümanlarınızı doküman besleyici giriş kasetine yüzü yukarı bakacak şekilde yükleyin. Kılavuzu dokümanlarla temas edecek şekilde ayarlayın.
Veya
Doküman besleyiciyi yukarı kaldırın. Dokümanı yüzü aşağı bakacak şekilde doküman camının üzerine koyun ve üst sol köşede bulunan oka hizalayın. Doküman besleyiciyi kapatın.
2. Kontrol panelindeki Tümünü Temizle düğmesine iki kez basın, sonra, önceki tüm program seçimlerini iptal etmek için dokunmatik ekran Onayla'yı seçin.
3. Hizmetler Ana Sayfası düğmesine basın.
4. Dokunmatik ekranda Kopyala düğmesini seçin. Kopyalama özellikleri görüntülenir.
5. Düzen Ayarlama sekmesini seçin.
6. Görüntü Kaydırma düğmesini seçin.
7. Gereken Görüntü Kaydırma seçeneğini belirtin.
• Kapalı; daha önceki Görüntü Kaydırma ayarlarını kaldırır. Bu seçenek karmaşık bir iş programlıyorsanız ve yaptığınız diğer değişiklikleri iptal etmeden görüntü kaydırma ayarlarını iptal etmek istiyorsanız kullanışlıdır.
• Kenar Boşluğu Kaydırma; daha büyük veya daha küçük kenar boşlukları vermek üzere görüntüyü sayfada yukarı / aşağı veya sola / sağa taşır. Gereken kaydırmayı girmek için ok düğmelerini kullanın. Kaydırma miktarı 1 mm (0,1 inç) artışlarla en çok 50 mm (2,0 inç) olur. 2 taraflı kopyalarken iki seçenek vardır.
• İkinci tarafın kenar boşluğunu birinci tarafınkinden bağımsız olarak ayarlayın.• 2. tarafın kaydırmasının 1. taraf için ayarlanan kaydırma ile aynı olmasını istiyorsanız 1.
Tarafı Yansıt onay kutusunu işaretleyin.• Otomatik Ortala; çıktı kağıdındaki taranan görüntüyü otomatik olarak ortalar. Etkili
çalışması için asılın seçilen çıktı ortamından küçük olması gerekir veya görüntü küçültülmelidir.
• Sık kullanılan bir Görüntü Kaydırma seçmek için Ön Ayarlar menüsünü kullanın. Sistem Yöneticiniz önceden ayarlanmış seçenekleri değiştirebilir. Önceden ayarlanmış bir seçeneği, seçtikten sonra ok düğmelerini kullanarak düzenleyebilirsiniz. Kaydırma miktarı 1 mm (0,1 inç) artışlarla en çok 50 mm (2,0 inç) olur. 2 taraflı kopyalarken iki seçenek vardır.
• İkinci tarafın kenar boşluğunu birinci tarafınkinden bağımsız olarak ayarlayın.• 2. tarafın kaydırmasının 1. taraf için ayarlanan kaydırma ile aynı olmasını istiyorsanız 1.
Tarafı Yansıt onay kutusunu işaretleyin.8. Tamam düğmesini seçin.
9. Gereken seçenekleri belirleyin.
10. Kontrol panelindeki sayısal tuş takımını kullanarak gerekli baskı sayısını girin.
11. Asılı taramak için kontrol paneli üzerindeki Başlat düğmesine basın.
Kullanım Kılavuzu 105

Kopyala Xerox® WorkCentre® 5945/5945i/5955/5955i
12. Tarama tamamlandığında, asılı doküman besleyiciden veya doküman camından kaldırın. İş, işlenmeye hazır iş listesine girer.
13. İş Gelişim ekranı, yürürlükteki işin ilerlemesini görüntüler. İş Gelişim ekranı kapandıktan sonra, iş listesini görüntülemek ve işin durumunu kontrol etmek için aygıt kontrol panelindeki İş Durumu düğmesine basın.
14. İşiniz Etkin İşler listesinde tutuluyorsa aygıt işi tamamlamadan önce sizden kağıt veya zımba gibi ek kaynaklar tedarik etmenizi ister. Hangi kaynakların gerekli olduğunu anlamak için işi seçin ve Ayrıntılar düğmesini seçin. Kaynaklar kullanılabilir olduktan sonra iş yazdırılır.
Daha Fazla BilgiAygıtta Oturum Açmak için Kullanıcı Kimliğini kullanmaSistem Yöneticisi İletişim Bilgilerini bulmak için Internet Services'i kullanmaİş Durumu Menüsünü kullanarak İşin İlerlemesini ve Ayrıntılarını görüntüleme
Kopyalardaki Kenarları Silme
Kopya çıkartmak için Başlat düğmesine bastığınızda aygıt asıllarınızı tarar ve görüntüleri geçici olarak depolar. Ardından, yapılan seçimlere bağlı olarak görüntüleri yazdırır.
Aygıtınızda Kimlik Doğrulama veya Hesap etkinleştirilmişse, Kopyalama özelliklerine erişebilmeniz için önce oturum açma bilgilerinizi girmeniz gerekebilir.
Dokümanınızın yalnızca belirli bir bölümünün taranacağı şekilde tarama alanını belirtmek için Kenar Silme seçeneklerini kullanın. Asılınızdaki deliklerden veya zımbalardan kaynaklanan lekeleri silmek için kullanışlıdır.
1. Dokümanlarınızı doküman besleyici giriş kasetine yüzü yukarı bakacak şekilde yükleyin. Kılavuzu dokümanlarla temas edecek şekilde ayarlayın.
Veya
Doküman besleyiciyi yukarı kaldırın. Dokümanı yüzü aşağı bakacak şekilde doküman camının üzerine koyun ve üst sol köşede bulunan oka hizalayın. Doküman besleyiciyi kapatın.
2. Kontrol panelindeki Tümünü Temizle düğmesine iki kez basın, sonra, önceki tüm program seçimlerini iptal etmek için dokunmatik ekran Onayla'yı seçin.
3. Hizmetler Ana Sayfası düğmesine basın.
4. Dokunmatik ekranda Kopyala düğmesini seçin. Kopyalama özellikleri görüntülenir.
5. Düzen Ayarlama sekmesini seçin.
6. Kenar Silme düğmesini seçin.
7. Gereken Kenar Silme seçeneğini belirtin.
• Tüm Kenarlar; tüm kenarlardan eşit miktarda siler. 3 mm (0,1 inç) - 50 mm (2,0 inç) aralığında bir miktar silinmesini ayarlamak için ok düğmelerini kullanın veya giriş alanını seçin ve sayısal tuş takımını kullanarak gerekli miktarı girin.
• Ayrı Kenarlar; ilk tarafta ve ikinci tarafta her kenardan farklı miktarlarda alan silinmesini sağlar. 3 mm (0,1 inç) - 50 mm (2,0 inç) aralığında bir miktar silinmesini ayarlamak için ok düğmelerini kullanın veya uygun giriş alanını seçin ve sayısal tuş takımını kullanarak gerekli miktarı girin.- 1. Taraf düğmesini seçin.- Gerektiği şekilde Üst, Sağ, Alt ve Sol giriş kutularını seçin ve silinecek büyüklüğü 3
mm (0,1 inç) - 50 mm (2,0 inç) arasında ayarlamak için ok düğmelerini kullanın veya gereken büyüklüğü girmek için sayısal tuş takımını kullanın.
106 Kullanım Kılavuzu

Kopyala Xerox® WorkCentre® 5945/5945i/5955/5955i
Şunu yapın:
- 2. Taraf düğmesini seçin.- Gerektiği şekilde Üst, Sağ, Alt ve Sol giriş kutularını seçin ve silinecek büyüklüğü 3
mm (0,1 inç) - 50 mm (2,0 inç) arasında ayarlamak için ok düğmelerini kullanın veya gereken büyüklüğü girmek için sayısal tuş takımını kullanın.
Veya
- 1. taraf ayarlarını 2. tarafla değiştirmek için 1. Tarafı Yansıt giriş onay kutusunu işaretleyin. Sayfa yönüne bağlı olarak sol ve sağ veya üst ve alt ayarlar birbiriyle değiştirilir.
• Delgi Silme ve Üstbilgi / Altbilgi Silme gibi yaygın kullanılan Kenar Silme ayarlarını uygulamak için Ön Ayarlar listesinden bir seçim yapın. Sistem Yöneticiniz önceden ayarlanmış seçenekleri değiştirebilir. Önceden ayarlanmış kenar silme ayarı seçildiğinde bu ayar düzenlenebilir.- 1. Taraf düğmesini seçin.- Gerektiği şekilde Üst, Sağ, Alt ve Sol giriş kutularını seçin ve silinecek büyüklüğü 3
mm (0,1 inç) - 50 mm (2,0 inç) arasında ayarlamak için ok düğmelerini kullanın veya gereken büyüklüğü girmek için sayısal tuş takımını kullanın.
Şunu yapın:
- 2. Taraf düğmesini seçin.- Gerektiği şekilde Üst, Sağ, Alt ve Sol giriş kutularını seçin ve silinecek büyüklüğü 3
mm (0,1 inç) - 50 mm (2,0 inç) arasında ayarlamak için ok düğmelerini kullanın veya gereken büyüklüğü girmek için sayısal tuş takımını kullanın.
Veya
- 1. taraf ayarlarını 2. tarafla değiştirmek için 1. Tarafı Yansıt giriş onay kutusunu işaretleyin. Sayfa yönüne bağlı olarak sol ve sağ veya üst ve alt ayarlar birbiriyle değiştirilir.
8. Tamam düğmesini seçin.
9. Gereken seçenekleri belirleyin.
10. Kontrol panelindeki sayısal tuş takımını kullanarak gerekli baskı sayısını girin.
11. Asılı taramak için kontrol paneli üzerindeki Başlat düğmesine basın.
12. Tarama tamamlandığında, asılı doküman besleyiciden veya doküman camından kaldırın. İş, işlenmeye hazır iş listesine girer.
13. İş Gelişim ekranı, yürürlükteki işin ilerlemesini görüntüler. İş Gelişim ekranı kapandıktan sonra, iş listesini görüntülemek ve işin durumunu kontrol etmek için aygıt kontrol panelindeki İş Durumu düğmesine basın.
14. İşiniz Etkin İşler listesinde tutuluyorsa aygıt işi tamamlamadan önce sizden kağıt veya zımba gibi ek kaynaklar tedarik etmenizi ister. Hangi kaynakların gerekli olduğunu anlamak için işi seçin ve Ayrıntılar düğmesini seçin. Kaynaklar kullanılabilir olduktan sonra iş yazdırılır.
Daha Fazla BilgiAygıtta Oturum Açmak için Kullanıcı Kimliğini kullanmaSistem Yöneticisi İletişim Bilgilerini bulmak için Internet Services'i kullanmaİş Durumu Menüsünü kullanarak İşin İlerlemesini ve Ayrıntılarını görüntüleme
Kullanım Kılavuzu 107

Kopyala Xerox® WorkCentre® 5945/5945i/5955/5955i
Ters Görüntülü Kopyalar Oluşturma
Kopya çıkartmak için Başlat düğmesine bastığınızda aygıt asıllarınızı tarar ve görüntüleri geçici olarak depolar. Ardından, yapılan seçimlere bağlı olarak görüntüleri yazdırır.
Aygıtınızda Kimlik Doğrulama veya Hesap etkinleştirilmişse, Kopyalama özelliklerine erişebilmeniz için önce oturum açma bilgilerinizi girmeniz gerekebilir.
Ayna görüntüsü veya negatif görüntü oluşturmak için Ters Görüntü seçeneklerini kullanın. Bu özellik önemli miktarda koyu arka planı veya açık metin ve görüntüleri olan asıllar için kullanışlıdır.
1. Dokümanlarınızı doküman besleyici giriş kasetine yüzü yukarı bakacak şekilde yükleyin. Kılavuzu dokümanlarla temas edecek şekilde ayarlayın.
Veya
Doküman besleyiciyi yukarı kaldırın. Dokümanı yüzü aşağı bakacak şekilde doküman camının üzerine koyun ve üst sol köşede bulunan oka hizalayın. Doküman besleyiciyi kapatın.
2. Kontrol panelindeki Tümünü Temizle düğmesine iki kez basın, sonra, önceki tüm program seçimlerini iptal etmek için dokunmatik ekran Onayla'yı seçin.
3. Hizmetler Ana Sayfası düğmesine basın.
4. Dokunmatik ekranda Kopyala düğmesini seçin. Kopyalama özellikleri görüntülenir.
5. Düzen Ayarlama sekmesini seçin.
6. Ters Görüntü düğmesini seçin.
7. Gereken Ayna Görüntüsü seçeneğini belirtin.
• Normal Görüntü; asıl ile aynı olan çıktı üretir.• Ayna Görüntüsü; asılın ayna görüntüsünü oluşturacak şekilde asıl görüntüyü ters çevirir.
8. Gereken Negatif Görüntü seçeneğini belirtin.
• Pozitif Görüntü; asıl ile aynı olan çıktı üretir.• Negatif Görüntü; asıldaki koyu görüntü alanlarını açığa, açık alanları koyuya dönüştürür.
9. Tamam düğmesini seçin.
10. Gereken seçenekleri belirleyin.
11. Kontrol panelindeki sayısal tuş takımını kullanarak gerekli baskı sayısını girin.
12. Asılı taramak için kontrol paneli üzerindeki Başlat düğmesine basın.
13. Tarama tamamlandığında, asılı doküman besleyiciden veya doküman camından kaldırın. İş, işlenmeye hazır iş listesine girer.
14. İş Gelişim ekranı, yürürlükteki işin ilerlemesini görüntüler. İş Gelişim ekranı kapandıktan sonra, iş listesini görüntülemek ve işin durumunu kontrol etmek için aygıt kontrol panelindeki İş Durumu düğmesine basın.
15. İşiniz Etkin İşler listesinde tutuluyorsa aygıt işi tamamlamadan önce sizden kağıt veya zımba gibi ek kaynaklar tedarik etmenizi ister. Hangi kaynakların gerekli olduğunu anlamak için işi seçin ve Ayrıntılar düğmesini seçin. Kaynaklar kullanılabilir olduktan sonra iş yazdırılır.
Daha Fazla BilgiAygıtta Oturum Açmak için Kullanıcı Kimliğini kullanmaİş Durumu Menüsünü kullanarak İşin İlerlemesini ve Ayrıntılarını görüntüleme
108 Kullanım Kılavuzu

Kopyala Xerox® WorkCentre® 5945/5945i/5955/5955i
Çıktı FormatıKopyaları Kitapçık Haline Getirme
Kopya çıkartmak için Başlat düğmesine bastığınızda aygıt asıllarınızı tarar ve görüntüleri geçici olarak depolar. Ardından, yapılan seçimlere bağlı olarak görüntüleri yazdırır.
Aygıtınızda Kimlik Doğrulama veya Hesap etkinleştirilmişse, Kopyalama özelliklerine erişebilmeniz için önce oturum açma bilgilerinizi girmeniz gerekebilir.
1 veya 2 taraflı asıllardan kitapçıklar üretmek için Kitapçık Oluşturma seçeneklerini kullanın. Aygıt asıllarınızı tarar ve kopyalanan dizi ikiye katlandığında bir kitapçık oluşturulacak şekilde görüntüleri seçtiğiniz kopya kağıdında otomatik olarak doğru sırada küçültür veya büyütür. Kitapçığa otomatik olarak bir kapak eklenebilir.
Aygıtınızda Kitapçık Oluşturucu varsa otomatik olarak katlanmış ve zımbalanmış kitapçıklar üretmek için Kitapçık Oluşturma özelliğini kullanın.
1. Dokümanlarınızı doküman besleyici giriş kasetine yüzü yukarı bakacak şekilde yükleyin. Kılavuzu dokümanlarla temas edecek şekilde ayarlayın.
Veya
Doküman besleyiciyi yukarı kaldırın. Dokümanı yüzü aşağı bakacak şekilde doküman camının üzerine koyun ve üst sol köşede bulunan oka hizalayın. Doküman besleyiciyi kapatın.
2. Kontrol panelindeki Tümünü Temizle düğmesine iki kez basın, sonra, önceki tüm program seçimlerini iptal etmek için dokunmatik ekran Onayla'yı seçin.
3. Hizmetler Ana Sayfası düğmesine basın.
4. Dokunmatik ekranda Kopyala düğmesini seçin. Kopyalama özellikleri görüntülenir.
5. Çıktı Biçimi sekmesini seçin.
6. Kitapçık Oluşturma düğmesini seçin.
7. Açık düğmesini seçin.
Not: Kağıt Kaynağı Oto Kağıt Seçimi olarak ayarlanırsa Kağıt Çakışması ekranı görünür. İstenen kağıt kasetini, ardından Tamam'ı seçin.
8. Gerekli Orijinal Giriş seçeneğini belirtin.
• 1 Taraflı Asıllar• 2 Taraflı Asıllar• 2 Taraflı, 2. Tarafı Döndür
9. İş için gerekli olan Kağıt Kaynağını ayarlayın. Zımbalama ve / veya katlama gerekliyse Kısa Kenardan Besleme (SEF) kağıt kaynağı seçilmelidir.
Not: SEF Kısa Kenardan Beslemedir (burada kağıt aygıta beslenirken kağıdın kısa kenarı önde gelen kenardır). LEF Uzun Kenardan Beslemedir (burada kağıt aygıta önce uzun kenarın besleneceği şekilde yönlendirilir).
10. Sonlandırılan çıktı için gerekli olan Okuma Yönünü seçin; Soldan Sağa veya Sağdan Sola.
Not: Bu seçenek Sistem Yöneticiniz tarafından sağlanmalıdır.
11. Bir Kitapçık Yapıcı takılırsa, gerekli sonlandırma seçeneğini belirleyin.
• Katla ve Zımbala, kitapçık üretmek için çıktıyı orta kenar boşluğu boyunca zımbalar ve katlar.
Kullanım Kılavuzu 109

Kopyala Xerox® WorkCentre® 5945/5945i/5955/5955i
• Yalnızca Katla, kitapçık üretmek için çıktıyı orta kenar boşluğu boyunca katlar.12. Tamam düğmesini seçin.
13. Gereken seçenekleri belirleyin.
14. Kontrol panelindeki sayısal tuş takımını kullanarak gerekli baskı sayısını girin.
15. Asılı taramak için kontrol paneli üzerindeki Başlat düğmesine basın.
16. Tarama tamamlandığında, asılı doküman besleyiciden veya doküman camından kaldırın. İş, işlenmeye hazır iş listesine girer.
17. İş Gelişim ekranı, yürürlükteki işin ilerlemesini görüntüler. İş Gelişim ekranı kapandıktan sonra, iş listesini görüntülemek ve işin durumunu kontrol etmek için aygıt kontrol panelindeki İş Durumu düğmesine basın.
18. İşiniz Etkin İşler listesinde tutuluyorsa aygıt işi tamamlamadan önce sizden kağıt veya zımba gibi ek kaynaklar tedarik etmenizi ister. Hangi kaynakların gerekli olduğunu anlamak için işi seçin ve Ayrıntılar düğmesini seçin. Kaynaklar kullanılabilir olduktan sonra iş yazdırılır.
Daha Fazla BilgiKopyalar için Kağıt Kaynağını AyarlamaAygıtta Oturum Açmak için Kullanıcı Kimliğini kullanmaİş Durumu Menüsünü kullanarak İşin İlerlemesini ve Ayrıntılarını görüntülemeKopyalara Kapak Ekleme
Özel Sayfalar
Kopyalar için Özel Sayfalar Seçeneği Belirleme
Kopya çıkartmak için Başlat düğmesine bastığınızda aygıt asıllarınızı tarar ve görüntüleri geçici olarak depolar. Ardından, yapılan seçimlere bağlı olarak görüntüleri yazdırır.
Aygıtınızda Kimlik Doğrulama veya Hesap etkinleştirilmişse, Kopyalama özelliklerine erişebilmeniz için önce oturum açma bilgilerinizi girmeniz gerekebilir.
Özel Sayfalar seçenekleri dokümanınıza daha profesyonel bir görünüm vermek için kullanılır, örneğin farklı kağıda basılmış kapaklar veya sayfalar ekleyerek.
Dizinizin önüne, arkasına veya önüne ve arkasına boş veya basılı sayfalar eklemek için Kapaklar seçeneğini kullanın. Bu seçenek bir kitapçığa kapak eklemek için de kullanılır. Kapaklar işinizin kalanından farklı bir ortam olabilir.
Bölümün sayfanın sağ veya sol tarafından başlamasını ve gerektiğinde otomatik olarak bir boş sayfa eklenmesini sağlamak için Bölüm Başlangıçları seçeneğini kullanın.
Dokümanınıza farklı bir ortamda boş sayfalar eklemek veya farklı bir ortamda yazdırılması gereken sayfaları belirtmek için Ek Kağıtlar seçeneğini kullanın. Ek kağıtlar için en çok iki ortam kaynağı kullanılabilir. Boş sayfalar ekleniyorsa asıl dokümanınızda uygun yere boş bir sayfa eklenmelidir.
110 Kullanım Kılavuzu

Kopyala Xerox® WorkCentre® 5945/5945i/5955/5955i
Bir dizi sayfa için farklı bir kağıt kaynağı kullanmak için Özel Durumlar özelliğini kullanın. Örneğin, bir eğitim kılavuzundaki kendi kendine test sayfalarını farklı renkte kağıda yazdırabilirsiniz.
1. Dokümanlarınızı doküman besleyici giriş kasetine yüzü yukarı bakacak şekilde yükleyin. Kılavuzu dokümanlarla temas edecek şekilde ayarlayın.
Veya
Doküman besleyiciyi yukarı kaldırın. Dokümanı yüzü aşağı bakacak şekilde doküman camının üzerine koyun ve üst sol köşede bulunan oka hizalayın. Doküman besleyiciyi kapatın.
2. Kontrol panelindeki Tümünü Temizle düğmesine iki kez basın, sonra, önceki tüm program seçimlerini iptal etmek için dokunmatik ekran Onayla'yı seçin.
3. Hizmetler Ana Sayfası düğmesine basın.
4. Dokunmatik ekranda Kopyala düğmesini seçin. Kopyalama özellikleri görüntülenir.
5. İstenirse, Kopyala sekmesini seçin. Bu, Kopyalama hizmeti açıldığında normalde etkin olan sekmedir.
6. İşin ana gövdesi için gerekli olan Kağıt Kaynağını ayarlayın.
7. Çıktı Biçimi sekmesini seçin.
8. Özel Sayfalar düğmesini seçin.
9. Gereken Özel Sayfalar seçeneğini belirtin.
• Kapaklar, çıktınıza boş veya basılı sayfalar ekler.• Bölüm Başlangıçları, bölümün sayfanın sağ veya sol tarafından başlamasını sağlar.• Ek Kağıtlar, dokümanınıza farklı bir ortamda boş sayfalar ekler.• Özel Durumlar, bir dizi sayfa için farklı bir kağıt kaynağı belirler.
Not: Kağıt Kaynağı Oto Kağıt Seçimi olarak ayarlanırsa Kağıt Çakışması ekranı görünür. İstenen kağıt kasetini, ardından Tamam'ı seçin.
10. Tamam düğmesini seçin.
11. Gereken seçenekleri belirleyin.
12. Kontrol panelindeki sayısal tuş takımını kullanarak gerekli baskı sayısını girin.
13. Asılı taramak için kontrol paneli üzerindeki Başlat düğmesine basın.
14. Tarama tamamlandığında, asılı doküman besleyiciden veya doküman camından kaldırın. İş, işlenmeye hazır iş listesine girer.
15. İş Gelişim ekranı, yürürlükteki işin ilerlemesini görüntüler. İş Gelişim ekranı kapandıktan sonra, iş listesini görüntülemek ve işin durumunu kontrol etmek için aygıt kontrol panelindeki İş Durumu düğmesine basın.
16. İşiniz Etkin İşler listesinde tutuluyorsa aygıt işi tamamlamadan önce sizden kağıt veya zımba gibi ek kaynaklar tedarik etmenizi ister. Hangi kaynakların gerekli olduğunu anlamak için işi seçin ve Ayrıntılar düğmesini seçin. Kaynaklar kullanılabilir olduktan sonra iş yazdırılır.
Daha Fazla BilgiKopyalara Kapak EklemeKopyalara Bölüm Başlangıcı Bölümleri EklemeKopya Dizilerine Ek Kağıtlar EklemeKopya Serilerinde Özel Durumlar SeçmeAygıtta Oturum Açmak için Kullanıcı Kimliğini kullanmaİş Durumu Menüsünü kullanarak İşin İlerlemesini ve Ayrıntılarını görüntüleme
Kullanım Kılavuzu 111

Kopyala Xerox® WorkCentre® 5945/5945i/5955/5955i
Kopyalara Kapak Ekleme
Kopya çıkartmak için Başlat düğmesine bastığınızda aygıt asıllarınızı tarar ve görüntüleri geçici olarak depolar. Ardından, yapılan seçimlere bağlı olarak görüntüleri yazdırır.
Aygıtınızda Kimlik Doğrulama veya Hesap etkinleştirilmişse, Kopyalama özelliklerine erişebilmeniz için önce oturum açma bilgilerinizi girmeniz gerekebilir.
Dizinizin önüne, arkasına veya önüne ve arkasına boş veya basılı sayfalar eklemek için Kapaklar seçeneğini kullanın. Bu seçenek bir kitapçığa kapak eklemek için de kullanılır. Kapaklar işinizin kalanından farklı bir ortam olabilir.
1. Dokümanlarınızı doküman besleyici giriş kasetine yüzü yukarı bakacak şekilde yükleyin. Kılavuzu dokümanlarla temas edecek şekilde ayarlayın.
Veya
Doküman besleyiciyi yukarı kaldırın. Dokümanı yüzü aşağı bakacak şekilde doküman camının üzerine koyun ve üst sol köşede bulunan oka hizalayın. Doküman besleyiciyi kapatın.
2. Kontrol panelindeki Tümünü Temizle düğmesine iki kez basın, sonra, önceki tüm program seçimlerini iptal etmek için dokunmatik ekran Onayla'yı seçin.
3. Hizmetler Ana Sayfası düğmesine basın.
4. Dokunmatik ekranda Kopyala düğmesini seçin. Kopyalama özellikleri görüntülenir.
5. İstenirse, Kopyala sekmesini seçin. Bu, Kopyalama hizmeti açıldığında normalde etkin olan sekmedir.
6. İşin ana gövdesi için gerekli olan Kağıt Kaynağını ayarlayın.
7. Kapaklar için kullanılacak ortamı başka bir kağıt kasetine yükleyin, işinizin ana gövdesi için kullandığınız kağıt ile aynı boyutta ve yönde olduğundan emin olun.
8. Gerekirse, Kağıt Ayarları ekranını güncelleyin ve seçimlerinizi onaylamak için Onayla düğmesini seçin.
9. Çıktı Biçimi sekmesini seçin.
10. Özel Sayfalar düğmesini seçin.
11. Kapaklar... düğmesini seçin.
Not: Kağıt Kaynağı Oto Kağıt Seçimi olarak ayarlanırsa Kağıt Çakışması ekranı görünür. İstenen kağıt kasetini, ardından Tamam'ı seçin.
12. Gereken Kapaklar Seçeneğini belirtin. Kapaklar boş olabilir veya görüntüler içerebilir.
• Kapalı girdiğiniz programları iptal eder.• Ön ve Arka Aynı, dokümanın önüne ve arkasına boş veya basılı bir kapak ekler. Her iki kapak
için yazdırma ve kağıt kaynağı seçenekleri aynıdır.• Ön ve Arka Farklı, dokümanın önüne ve arkasına boş veya basılı bir kapak ekler. Her kapak
için yazdırma ve kağıt kaynağı seçenekleri ayrı ayrı programlanabilir.• Yalnızca Ön; dokümanın önüne boş veya basılı bir kapak ekler.• Yalnızca Arka; dokümanın arkasına boş veya basılı bir kapak ekler.
13. Kapaklar için gereken Yazdırma Seçeneği'ni belirleyin.
• Boş Kapak, kapak olarak boş bir yaprak sağlar.• Yalnızca 1. Tarafa Yazdır, kapağın 1. tarafına bir görüntü yazdırır.• Yalnızca 2. Tarafa Yazdır, kapağın 2. tarafına bir görüntü yazdırır. İkinci taraftaki
görüntüyü döndürmek için 2. Tarafı Döndür'ü seçin.
112 Kullanım Kılavuzu

Kopyala Xerox® WorkCentre® 5945/5945i/5955/5955i
• Her İki Tarafa Yazdır kapağın her iki tarafına bir görüntü yazdırır. İkinci taraftaki görüntüyü döndürmek için 2. Tarafı Döndür'ü seçin.
14. Seçilen kapaklar için gerekli olan Kağıt Kaynağını seçin. Gerekirse ana sayfada listelenmeyen seçeneklere erişmek için Diğer... düğmesini seçin.
15. Tamam düğmesini seçin.
16. Bir özel sayfa girişini düzenlemek ya da silmek için, girişi listede seçin, ardından menüden istenen eylemi seçin.
17. Tamam düğmesini seçin.
18. Gereken seçenekleri belirleyin.
19. Kontrol panelindeki sayısal tuş takımını kullanarak gerekli baskı sayısını girin.
20. Asılı taramak için kontrol paneli üzerindeki Başlat düğmesine basın.
21. Tarama tamamlandığında, asılı doküman besleyiciden veya doküman camından kaldırın. İş, işlenmeye hazır iş listesine girer.
22. İş Gelişim ekranı, yürürlükteki işin ilerlemesini görüntüler. İş Gelişim ekranı kapandıktan sonra, iş listesini görüntülemek ve işin durumunu kontrol etmek için aygıt kontrol panelindeki İş Durumu düğmesine basın.
23. İşiniz Etkin İşler listesinde tutuluyorsa aygıt işi tamamlamadan önce sizden kağıt veya zımba gibi ek kaynaklar tedarik etmenizi ister. Hangi kaynakların gerekli olduğunu anlamak için işi seçin ve Ayrıntılar düğmesini seçin. Kaynaklar kullanılabilir olduktan sonra iş yazdırılır.
Daha Fazla BilgiAygıtta Oturum Açmak için Kullanıcı Kimliğini kullanmaBirden Çok Sayfa veya Segment Ayarı Olan Bir Kopyalama İşi Oluşturmaİş Durumu Menüsünü kullanarak İşin İlerlemesini ve Ayrıntılarını görüntülemeFarklı Türde Ortamlar YüklemeKaset 1'i Yükleme ve Kaset Ayarlarını DeğiştirmeKaset 2'yi Yükleme ve Kaset Ayarlarını DeğiştirmeKaset 3'ü YüklemeKaset 4'ü YüklemeBypass Kasetini Yükleme ve Kaset Ayarlarını Değiştirme
Kopyalara Bölüm Başlangıcı Bölümleri Ekleme
Kopya çıkartmak için Başlat düğmesine bastığınızda aygıt asıllarınızı tarar ve görüntüleri geçici olarak depolar. Ardından, yapılan seçimlere bağlı olarak görüntüleri yazdırır.
Aygıtınızda Kimlik Doğrulama veya Hesap etkinleştirilmişse, Kopyalama özelliklerine erişebilmeniz için önce oturum açma bilgilerinizi girmeniz gerekebilir.
Bölümün sayfanın sağ veya sol tarafından başlamasını ve gerektiğinde otomatik olarak bir boş sayfa eklenmesini sağlamak için Bölüm Başlangıçları seçeneğini kullanın.
1. Dokümanlarınızı doküman besleyici giriş kasetine yüzü yukarı bakacak şekilde yükleyin. Kılavuzu dokümanlarla temas edecek şekilde ayarlayın.
Veya
Doküman besleyiciyi yukarı kaldırın. Dokümanı yüzü aşağı bakacak şekilde doküman camının üzerine koyun ve üst sol köşede bulunan oka hizalayın. Doküman besleyiciyi kapatın.
2. Kontrol panelindeki Tümünü Temizle düğmesine iki kez basın, sonra, önceki tüm program seçimlerini iptal etmek için dokunmatik ekran Onayla'yı seçin.
Kullanım Kılavuzu 113

Kopyala Xerox® WorkCentre® 5945/5945i/5955/5955i
3. Hizmetler Ana Sayfası düğmesine basın.
4. Dokunmatik ekranda Kopyala düğmesini seçin. Kopyalama özellikleri görüntülenir.
5. İstenirse, Kopyala sekmesini seçin. Bu, Kopyalama hizmeti açıldığında normalde etkin olan sekmedir.
6. İşin ana gövdesi için gerekli olan Kağıt Kaynağını ayarlayın.
7. Çıktı Biçimi sekmesini seçin.
8. Özel Sayfalar düğmesini seçin.
9. Bölüm Başlangıçları... düğmesini seçin.
Not: Kağıt Kaynağı Oto Kağıt Seçimi olarak ayarlanırsa Kağıt Çakışması ekranı görünür. İstenen kağıt kasetini, ardından Tamam'ı seçin.
10. Sayfa Numarası giriş kutusunu seçin ve asılda bölümün başlamasını istediğiniz sayfanın numarasını girmek için sayısal tuş takımını kullanın.
11. Başlangıç Bölümü bölümünden gerekli seçeneği belirleyin.
• Sağ Sayfada; yeni bölümü sağ sayfada başlatır.• Sol Sayfada; yeni bölümü sol sayfada başlatır.
12. Ekle düğmesini seçin.
13. Tüm bölümler programlanana kadar önceki üç adımı gerektiği kadar tekrarlayın.
14. Girdiğiniz bilgileri kaydetmek için Kapat düğmesini seçin.
15. Bir özel sayfa girişini düzenlemek ya da silmek için, girişi listede seçin, ardından menüden istenen eylemi seçin.
16. Tamam düğmesini seçin.
17. Gereken seçenekleri belirleyin.
18. Kontrol panelindeki sayısal tuş takımını kullanarak gerekli baskı sayısını girin.
19. Asılı taramak için kontrol paneli üzerindeki Başlat düğmesine basın.
20. Tarama tamamlandığında, asılı doküman besleyiciden veya doküman camından kaldırın. İş, işlenmeye hazır iş listesine girer.
21. İş Gelişim ekranı, yürürlükteki işin ilerlemesini görüntüler. İş Gelişim ekranı kapandıktan sonra, iş listesini görüntülemek ve işin durumunu kontrol etmek için aygıt kontrol panelindeki İş Durumu düğmesine basın.
22. İşiniz Etkin İşler listesinde tutuluyorsa aygıt işi tamamlamadan önce sizden kağıt veya zımba gibi ek kaynaklar tedarik etmenizi ister. Hangi kaynakların gerekli olduğunu anlamak için işi seçin ve Ayrıntılar düğmesini seçin. Kaynaklar kullanılabilir olduktan sonra iş yazdırılır.
Daha Fazla BilgiAygıtta Oturum Açmak için Kullanıcı Kimliğini kullanmaİş Durumu Menüsünü kullanarak İşin İlerlemesini ve Ayrıntılarını görüntüleme
Kopya Dizilerine Ek Kağıtlar Ekleme
Kopya çıkartmak için Başlat düğmesine bastığınızda aygıt asıllarınızı tarar ve görüntüleri geçici olarak depolar. Ardından, yapılan seçimlere bağlı olarak görüntüleri yazdırır.
Aygıtınızda Kimlik Doğrulama veya Hesap etkinleştirilmişse, Kopyalama özelliklerine erişebilmeniz için önce oturum açma bilgilerinizi girmeniz gerekebilir.
114 Kullanım Kılavuzu

Kopyala Xerox® WorkCentre® 5945/5945i/5955/5955i
Dokümanınıza farklı bir ortamda boş sayfalar eklemek veya farklı bir ortamda yazdırılması gereken sayfaları belirtmek için Ek Kağıtlar seçeneğini kullanın. Ek kağıtlar için en çok iki ortam kaynağı kullanılabilir. Boş sayfalar ekleniyorsa asıl dokümanınızda uygun yere boş bir sayfa eklenmelidir.
1. Dokümanlarınızı doküman besleyici giriş kasetine yüzü yukarı bakacak şekilde yükleyin. Kılavuzu dokümanlarla temas edecek şekilde ayarlayın.
Veya
Doküman besleyiciyi yukarı kaldırın. Dokümanı yüzü aşağı bakacak şekilde doküman camının üzerine koyun ve üst sol köşede bulunan oka hizalayın. Doküman besleyiciyi kapatın.
2. Kontrol panelindeki Tümünü Temizle düğmesine iki kez basın, sonra, önceki tüm program seçimlerini iptal etmek için dokunmatik ekran Onayla'yı seçin.
3. Hizmetler Ana Sayfası düğmesine basın.
4. Dokunmatik ekranda Kopyala düğmesini seçin. Kopyalama özellikleri görüntülenir.
5. İstenirse, Kopyala sekmesini seçin. Bu, Kopyalama hizmeti açıldığında normalde etkin olan sekmedir.
6. İşin ana gövdesi için gerekli olan Kağıt Kaynağını ayarlayın.
7. Ek kağıtlar için kullanılacak ortamı başka bir kağıt kasetine yükleyin, işinizin ana gövdesi için kullandığınız kağıt ile aynı boyutta ve yönde olduğundan emin olun.
8. Gerekirse, Kağıt Ayarları ekranını güncelleyin ve seçimlerinizi onaylamak için Onayla düğmesini seçin.
9. Çıktı Biçimi sekmesini seçin.
10. Özel Sayfalar düğmesini seçin.
11. Ek Kağıtlar... düğmesini seçin.
Not: Kağıt Kaynağı Oto Kağıt Seçimi olarak ayarlanırsa Kağıt Çakışması ekranı görünür. İstenen kağıt kasetini, ardından Tamam'ı seçin.
12. Ok düğmelerini kullanın veya Ek Kağıt Miktarı giriş kutusunu seçin ve eklenecek sayfa sayısını girmek için sayısal tuş takımını kullanın.
13. Sayfadan Sonra Ekle giriş kutusunu seçin ve ek sayfanın sayfa numarasını girmek için sayı tuş takımını kullanın.
Not: Bu sayfa numaraları, dokümanda yazdırılacak sayfa numaraları değil fiziksel sayfaların numaralarıdır. 2 taraflı dokümanlarda, dokümanınızdaki her sayfanın 2 sayfa numarası vardır, bundan dolayı dokümanınızın her iki tarafını saymanız gerekir.
14. Ek kağıt için gerekli olan Kağıt Kaynağını seçin.
• Ayraç ek kağıdı gerekliyse, iş için doğru ayraç sırasının ve ayraç sayısının yüklendiğinden emin olun. Ayraçlar üzerine baskı yapılıyorsa, ayraç görüntüsünün ayraç üzerinde doğru yazdırıldığından emin olmak amacıyla gerekli olan kayma miktarını girmek için Ayraç Kaydırma seçeneğini kullanın.
15. Ekle düğmesini seçin.
16. Gerekli tüm ek kağıtlar programlanana kadar önceki dört adımı tekrarlayın.
17. Girdiğiniz bilgileri kaydetmek için Kapat düğmesini seçin.
18. Bir özel sayfa girişini düzenlemek ya da silmek için, girişi listede seçin, ardından menüden istenen eylemi seçin.
19. Tamam düğmesini seçin.
20. Gereken seçenekleri belirleyin.
21. Kontrol panelindeki sayısal tuş takımını kullanarak gerekli baskı sayısını girin.
Kullanım Kılavuzu 115

Kopyala Xerox® WorkCentre® 5945/5945i/5955/5955i
22. Asılı taramak için kontrol paneli üzerindeki Başlat düğmesine basın.
23. Tarama tamamlandığında, asılı doküman besleyiciden veya doküman camından kaldırın. İş, işlenmeye hazır iş listesine girer.
24. İş Gelişim ekranı, yürürlükteki işin ilerlemesini görüntüler. İş Gelişim ekranı kapandıktan sonra, iş listesini görüntülemek ve işin durumunu kontrol etmek için aygıt kontrol panelindeki İş Durumu düğmesine basın.
25. İşiniz Etkin İşler listesinde tutuluyorsa aygıt işi tamamlamadan önce sizden kağıt veya zımba gibi ek kaynaklar tedarik etmenizi ister. Hangi kaynakların gerekli olduğunu anlamak için işi seçin ve Ayrıntılar düğmesini seçin. Kaynaklar kullanılabilir olduktan sonra iş yazdırılır.
Daha Fazla BilgiAygıtta Oturum Açmak için Kullanıcı Kimliğini kullanmaKopya Görüntüsünü Yeniden Konumlandırmak için Görüntü Kaydırma Özelliğini KullanmaBirden Çok Sayfa veya Segment Ayarı Olan Bir Kopyalama İşi Oluşturmaİş Durumu Menüsünü kullanarak İşin İlerlemesini ve Ayrıntılarını görüntülemeKaset 1'i Yükleme ve Kaset Ayarlarını DeğiştirmeKaset 2'yi Yükleme ve Kaset Ayarlarını DeğiştirmeKaset 3'ü YüklemeKaset 4'ü YüklemeBypass Kasetini Yükleme ve Kaset Ayarlarını DeğiştirmeFarklı Türde Ortamlar Yükleme
Kopya Serilerinde Özel Durumlar Seçme
Kopya çıkartmak için Başlat düğmesine bastığınızda aygıt asıllarınızı tarar ve görüntüleri geçici olarak depolar. Ardından, yapılan seçimlere bağlı olarak görüntüleri yazdırır.
Aygıtınızda Kimlik Doğrulama veya Hesap etkinleştirilmişse, Kopyalama özelliklerine erişebilmeniz için önce oturum açma bilgilerinizi girmeniz gerekebilir.
Bir dizi sayfa için farklı bir kağıt kaynağı kullanmak için Özel Durumlar özelliğini kullanın. Örneğin, bir eğitim kılavuzundaki kendi kendine test sayfalarını farklı renkte kağıda yazdırabilirsiniz.
1. Dokümanlarınızı doküman besleyici giriş kasetine yüzü yukarı bakacak şekilde yükleyin. Kılavuzu dokümanlarla temas edecek şekilde ayarlayın.
Veya
Doküman besleyiciyi yukarı kaldırın. Dokümanı yüzü aşağı bakacak şekilde doküman camının üzerine koyun ve üst sol köşede bulunan oka hizalayın. Doküman besleyiciyi kapatın.
2. Kontrol panelindeki Tümünü Temizle düğmesine iki kez basın, sonra, önceki tüm program seçimlerini iptal etmek için dokunmatik ekran Onayla'yı seçin.
3. Hizmetler Ana Sayfası düğmesine basın.
4. Dokunmatik ekranda Kopyala düğmesini seçin. Kopyalama özellikleri görüntülenir.
5. İstenirse, Kopyala sekmesini seçin. Bu, Kopyalama hizmeti açıldığında normalde etkin olan sekmedir.
6. İşin ana gövdesi için gerekli olan Kağıt Kaynağını ayarlayın.
7. Çıktı Biçimi sekmesini seçin.
8. Özel Durumlar... düğmesini seçin.
Not: Kağıt Kaynağı Oto Kağıt Seçimi olarak ayarlanırsa Kağıt Çakışması ekranı görünür. İstenen kağıt kasetini, ardından Tamam'ı seçin.
116 Kullanım Kılavuzu

Kopyala Xerox® WorkCentre® 5945/5945i/5955/5955i
9. Sırayla her bir Sayfa Numarasını seçin ve özel durum aralığındaki ilk ve son sayfa numaralarını girmek için sayısal tuş takımını kullanın.
10. Gerekirse özel sayfa için gereken Kağıt Kaynağı'nı seçin. Her özel sayfa aralığı için farklı bir kağıt kaseti seçilebilir.
11. Ekle düğmesini seçin.
12. Tüm özel durumlar programlanana kadar önceki üç adımı tekrarlayın.
13. Girdiğiniz bilgileri kaydetmek için Kapat düğmesini seçin.
14. Bir özel sayfa girişini düzenlemek ya da silmek için, girişi listede seçin, ardından menüden istenen eylemi seçin.
15. Tamam düğmesini seçin.
16. Gereken seçenekleri belirleyin.
17. Kontrol panelindeki sayısal tuş takımını kullanarak gerekli baskı sayısını girin.
18. Asılı taramak için kontrol paneli üzerindeki Başlat düğmesine basın.
19. İş Gelişim ekranı, yürürlükteki işin ilerlemesini görüntüler. İş Gelişim ekranı kapandıktan sonra, iş listesini görüntülemek ve işin durumunu kontrol etmek için aygıt kontrol panelindeki İş Durumu düğmesine basın.
20. İşiniz Etkin İşler listesinde tutuluyorsa aygıt işi tamamlamadan önce sizden kağıt veya zımba gibi ek kaynaklar tedarik etmenizi ister. Hangi kaynakların gerekli olduğunu anlamak için işi seçin ve Ayrıntılar düğmesini seçin. Kaynaklar kullanılabilir olduktan sonra iş yazdırılır.
21. Tarama tamamlandığında, asılı doküman besleyiciden veya doküman camından kaldırın. İş, işlenmeye hazır iş listesine girer.
Daha Fazla BilgiAygıtta Oturum Açmak için Kullanıcı Kimliğini kullanmaİş Durumu Menüsünü kullanarak İşin İlerlemesini ve Ayrıntılarını görüntüleme
Ek Açıklamalar
Kopyalama Ek Açıklama Seçeneklerini Belirleme
Kopya çıkartmak için Başlat düğmesine bastığınızda aygıt asıllarınızı tarar ve görüntüleri geçici olarak depolar. Ardından, yapılan seçimlere bağlı olarak görüntüleri yazdırır.
Aygıtınızda Kimlik Doğrulama veya Hesap etkinleştirilmişse, Kopyalama özelliklerine erişebilmeniz için önce oturum açma bilgilerinizi girmeniz gerekebilir.
Ek Açıklamalar özelliği kopya çıktınıza otomatik olarak yorum, sayfa numarası, günün tarihi veya Bates Damgası eklemenize olanak sağlar. Bu ek açıklama seçeneklerinin herhangi birini veya tümünü seçebilir ve kopya çıktısında görünmeleri gereken yeri belirtebilirsiniz. Ayrıca, ek açıklamaların yazı tipi gibi görünüm özelliklerini de seçebilirsiniz.
Açıklamalar Kapaklar (Ön ve Arka), Sekmeler, Ek Kağıtlar ve Boş Bölüm Başlangıç Sayfalarına uygulanmaz.
Sayfada belirtilen bir konuma otomatik olarak bir sayfa numarası yazdırmak için Sayfa Numaraları seçeneğini kullanın. Sayfa numaraları otomatik olarak bir artırılır. 2 taraflı kopya çıktısı için, sayfa numarası her iki tarafa yazdırılır ve iki sayfa olarak sayılır.
Kullanım Kılavuzu 117

Kopyala Xerox® WorkCentre® 5945/5945i/5955/5955i
Sayfada belirtilen bir konuma en çok 50 alfasayısal karakter eklemek için Yorum özelliğini kullanın. Mevcut bir yorum değiştirilebilir veya yeni bir yorum oluşturulabilir.
Sayfada seçtiğiniz bir konuma günün tarihini eklemek için Tarih ek açıklamasını kullanın. Yazdırılan tarih aygıtınızda ayarlı olan tarihtir, tarihi aygıt kurulduğunda Sistem Yöneticiniz ayarlar.
Sayfada belirtilen bir konuma seçilen bir Bates Damgası eklemek için Bates Damgası seçeneğini kullanın. Bates Damgası özellikle hukuk ve iş alanlarında kullanılır ve bir doküman işlenirken uygulanan sayfa numarası ile birlikte sabit bir önekten (örneğin, bir dava numarası veya müşteri referansı) oluşur. Bu önek en çok 8 alfasayısal karakter içerebilir. Yeni önek ekleyebilir veya verilen listeden mevcut bir önek seçebilirsiniz.
Seçilen ek açıklamaların yönlendirmesini, stilini ve yazdırma gereksinimlerini belirtmek için Biçim ve Stil seçeneklerini kullanın.
Not: Biçim ve Stil seçenekleri, en az bir ek açıklama programlanana kadar kullanılamaz.
1. Dokümanlarınızı doküman besleyici giriş kasetine yüzü yukarı bakacak şekilde yükleyin. Kılavuzu dokümanlarla temas edecek şekilde ayarlayın.
Veya
Doküman besleyiciyi yukarı kaldırın. Dokümanı yüzü aşağı bakacak şekilde doküman camının üzerine koyun ve üst sol köşede bulunan oka hizalayın. Doküman besleyiciyi kapatın.
2. Kontrol panelindeki Tümünü Temizle düğmesine iki kez basın, sonra, önceki tüm program seçimlerini iptal etmek için dokunmatik ekran Onayla'yı seçin.
3. Hizmetler Ana Sayfası düğmesine basın.
4. Dokunmatik ekranda Kopyala düğmesini seçin. Kopyalama özellikleri görüntülenir.
5. Çıktı Biçimi sekmesini seçin.
6. Ek Açıklamalar düğmesini seçin.
7. Gereken Ek Açıklama seçeneklerini belirleyin. Birden çok seçenek belirlenebilir ama her seçenek için farklı bir konum seçilmelidir.
• Sayfa Numaraları, sayfaya otomatik olarak bir sayfa numarası yazdırır.• Yorum; sayfaya en çok 50 alfasayısal karakterden oluşan yorumlar ekler.• Tarih; sayfaya günün tarihini ekler.• Bates Damgası; sayfaya seçilen bir Bates Damgası ekler.
8. Tamam düğmesini seçin.
9. Gereken seçenekleri belirleyin.
10. Kontrol panelindeki sayısal tuş takımını kullanarak gerekli baskı sayısını girin.
11. Asılı taramak için kontrol paneli üzerindeki Başlat düğmesine basın.
12. Tarama tamamlandığında, asılı doküman besleyiciden veya doküman camından kaldırın. İş, işlenmeye hazır iş listesine girer.
13. İş Gelişim ekranı, yürürlükteki işin ilerlemesini görüntüler. İş Gelişim ekranı kapandıktan sonra, iş listesini görüntülemek ve işin durumunu kontrol etmek için aygıt kontrol panelindeki İş Durumu düğmesine basın.
14. İşiniz Etkin İşler listesinde tutuluyorsa aygıt işi tamamlamadan önce sizden kağıt veya zımba gibi ek kaynaklar tedarik etmenizi ister. Hangi kaynakların gerekli olduğunu anlamak için işi seçin ve Ayrıntılar düğmesini seçin. Kaynaklar kullanılabilir olduktan sonra iş yazdırılır.
Daha Fazla BilgiKopyalara Sayfa Numaraları Ekleme
118 Kullanım Kılavuzu

Kopyala Xerox® WorkCentre® 5945/5945i/5955/5955i
Kopyalara Yorum EklemeKopyalarda Tarih YazdırmaKopyalarda Bates Damgası YazdırmaAygıtta Oturum Açmak için Kullanıcı Kimliğini kullanmaİş Durumu Menüsünü kullanarak İşin İlerlemesini ve Ayrıntılarını görüntüleme
Kopyalara Sayfa Numaraları Ekleme
Kopya çıkartmak için Başlat düğmesine bastığınızda aygıt asıllarınızı tarar ve görüntüleri geçici olarak depolar. Ardından, yapılan seçimlere bağlı olarak görüntüleri yazdırır.
Aygıtınızda Kimlik Doğrulama veya Hesap etkinleştirilmişse, Kopyalama özelliklerine erişebilmeniz için önce oturum açma bilgilerinizi girmeniz gerekebilir.
Sayfada belirtilen bir konuma otomatik olarak bir sayfa numarası yazdırmak için Sayfa Numaraları seçeneğini kullanın. Sayfa numaraları otomatik olarak bir artırılır. 2 taraflı kopya çıktısı için, sayfa numarası her iki tarafa yazdırılır ve iki sayfa olarak sayılır.
1. Dokümanlarınızı doküman besleyici giriş kasetine yüzü yukarı bakacak şekilde yükleyin. Kılavuzu dokümanlarla temas edecek şekilde ayarlayın.
Veya
Doküman besleyiciyi yukarı kaldırın. Dokümanı yüzü aşağı bakacak şekilde doküman camının üzerine koyun ve üst sol köşede bulunan oka hizalayın. Doküman besleyiciyi kapatın.
2. Kontrol panelindeki Tümünü Temizle düğmesine iki kez basın, sonra, önceki tüm program seçimlerini iptal etmek için dokunmatik ekran Onayla'yı seçin.
3. Hizmetler Ana Sayfası düğmesine basın.
4. Dokunmatik ekranda Kopyala düğmesini seçin. Kopyalama özellikleri görüntülenir.
5. Çıktı Biçimi sekmesini seçin.
6. Ek Açıklamalar düğmesini seçin.
7. Sayfa Numaraları düğmesini seçin.
8. Sayfa numaralarını çıktınıza uygulamak için Açık düğmesini seçin.
• Gerekirse çıktıyı sayfa numaraları olmadan üretmek için Kapalı düğmesini seçin.9. Başlangıç Sayfa Numarası giriş kutusunu seçin ve kopya çıktınızın ilk sayfasında
yazdırılmasını istediğiniz ilk sayfa numarasını girmek için sayısal tuş takımını kullanın.
10. Sayfa numaralarının çıktı sayfalarındaki konumunu belirlemek için bir ok düğmesi seçin.
11. Gereken Uygula seçeneğini belirtin.
• Tüm Sayfalar, ek açıklamayı tüm sayfalara ekler.• İlki Dışındaki Tüm Sayfalar, ek açıklamayı ilk sayfa haricindeki tüm sayfalara ekler.
12. Tamam düğmesini seçin.
Bir ek açıklama programlandıktan sonra Biçim ve Stil düğmesi görünür hale gelir.
13. Biçim ve Stil düğmesini seçin.
14. Gereken Metin Arka Planı seçeneğini belirtin.
• Opak, kopya çıktısının üstüne yerleştirilmiş ve ek açıklama metninin altında bir görüntü bulunmayan tek renkli ek açıklamalar oluşturur.
• Saydam, kopya görüntüsü ek açıklama metninin altında görünür olan yarı saydam ek açıklamalar oluşturur.
Kullanım Kılavuzu 119

Kopyala Xerox® WorkCentre® 5945/5945i/5955/5955i
15. Yazı Tipi Punto Boyutu giriş kutusunu seçin ve bir yazı tipi punto boyutu girmek için sayısal tuş takımını veya + ya da - düğmelerini kullanın.
16. Gereken 2. Taraf Seçeneğini belirtin.
• 1. Taraf'la Aynı, çıktınızın 1. ve 2. Tarafına aynı ayarları uygular.• 1. Tarafı Yansıt Yatay Döndür; çıktı cilt kenarı solda olacak şekilde, bir kitap gibi sağdan
sola açılır. 2. Taraftaki ek açıklamanın konumu cilt kenarının karşısında 1. Tarafı yansıtır. Örneğin, sayfa numarası 1. Tarafın sol alt köşesindeyse 2. Tarafın sağ alt köşesinde görünür.
• 1. Tarafı Yansıt Dikey Döndür; çıktı cilt kenarı üstte olacak şekilde, bir takvim gibi alttan üste açılır. 2. Taraftaki ek açıklamanın konumu cilt kenarının karşısında 1. Tarafı yansıtır. Örneğin, sayfa numarası 1. Tarafın sol alt köşesindeyse 2. Tarafın sol üst köşesinde görünür.
17. Tamam düğmesini seçin.
18. Tamam düğmesini seçin.
19. Gereken seçenekleri belirleyin.
20. Kontrol panelindeki sayısal tuş takımını kullanarak gerekli baskı sayısını girin.
21. Asılı taramak için kontrol paneli üzerindeki Başlat düğmesine basın.
22. Tarama tamamlandığında, asılı doküman besleyiciden veya doküman camından kaldırın. İş, işlenmeye hazır iş listesine girer.
23. İş Gelişim ekranı, yürürlükteki işin ilerlemesini görüntüler. İş Gelişim ekranı kapandıktan sonra, iş listesini görüntülemek ve işin durumunu kontrol etmek için aygıt kontrol panelindeki İş Durumu düğmesine basın.
24. İşiniz Etkin İşler listesinde tutuluyorsa aygıt işi tamamlamadan önce sizden kağıt veya zımba gibi ek kaynaklar tedarik etmenizi ister. Hangi kaynakların gerekli olduğunu anlamak için işi seçin ve Ayrıntılar düğmesini seçin. Kaynaklar kullanılabilir olduktan sonra iş yazdırılır.
Daha Fazla BilgiAygıtta Oturum Açmak için Kullanıcı Kimliğini kullanmaİş Durumu Menüsünü kullanarak İşin İlerlemesini ve Ayrıntılarını görüntüleme
Kopyalara Yorum Ekleme
Kopya çıkartmak için Başlat düğmesine bastığınızda aygıt asıllarınızı tarar ve görüntüleri geçici olarak depolar. Ardından, yapılan seçimlere bağlı olarak görüntüleri yazdırır.
Aygıtınızda Kimlik Doğrulama veya Hesap etkinleştirilmişse, Kopyalama özelliklerine erişebilmeniz için önce oturum açma bilgilerinizi girmeniz gerekebilir.
Sayfada belirtilen bir konuma en çok 50 alfasayısal karakter eklemek için Yorum özelliğini kullanın. Mevcut bir yorum değiştirilebilir veya yeni bir yorum oluşturulabilir.
1. Dokümanlarınızı doküman besleyici giriş kasetine yüzü yukarı bakacak şekilde yükleyin. Kılavuzu dokümanlarla temas edecek şekilde ayarlayın.
Veya
Doküman besleyiciyi yukarı kaldırın. Dokümanı yüzü aşağı bakacak şekilde doküman camının üzerine koyun ve üst sol köşede bulunan oka hizalayın. Doküman besleyiciyi kapatın.
2. Kontrol panelindeki Tümünü Temizle düğmesine iki kez basın, sonra, önceki tüm program seçimlerini iptal etmek için dokunmatik ekran Onayla'yı seçin.
3. Hizmetler Ana Sayfası düğmesine basın.
4. Dokunmatik ekranda Kopyala düğmesini seçin. Kopyalama özellikleri görüntülenir.
120 Kullanım Kılavuzu

Kopyala Xerox® WorkCentre® 5945/5945i/5955/5955i
5. Çıktı Biçimi sekmesini seçin.
6. Ek Açıklamalar düğmesini seçin.
7. Yorum düğmesini seçin.
8. Çıktınıza yorum uygulamak için Açık düğmesini seçin.
• Gerekirse çıktıyı yorum olmadan üretmek için Kapalı düğmesini seçin.9. Saklanan Açıklamalar listesinden gereken açıklamayı seçin. Yeni bir açıklama girmek için
listeden <Kullanılabilir> bir seçeneği belirleyin ve açıklamayı girmek için klavyeyi kullanın, sonra Tamam'ı seçin. Varolan bir açıklamayı düzenlemek için, açıklamayı listede vurgulayın ve Düzenle düğmesini seçin. Girişi düzenlemek için klavyeyi kullanın, sonra Tamam'ı seçin.
10. Yorumun çıktı sayfalarındaki konumunu belirlemek için bir ok düğmesi seçin.
11. Uygula açılan menüsünden gereken seçeneği belirtin.
• Tüm Sayfalar, ek açıklamayı tüm sayfalara ekler.• İlki Dışındaki Tüm Sayfalar, ek açıklamayı ilk sayfa haricindeki tüm sayfalara ekler.• Yalnızca İlk Sayfa, ek açıklamayı ilk sayfaya ekler, diğer sayfalara eklemez.
12. Tamam düğmesini seçin.
Bir ek açıklama programlandıktan sonra Biçim ve Stil düğmesi görünür hale gelir.
13. Biçim ve Stil düğmesini seçin.
14. Gereken Metin Arka Planı seçeneğini belirtin.
• Opak, kopya çıktısının üstüne yerleştirilmiş ve ek açıklama metninin altında bir görüntü bulunmayan tek renkli ek açıklamalar oluşturur.
• Saydam, kopya görüntüsü ek açıklama metninin altında görünür olan yarı saydam ek açıklamalar oluşturur.
15. Yazı Tipi Punto Boyutu giriş kutusunu seçin ve bir yazı tipi punto boyutu girmek için sayısal tuş takımını veya + ya da - düğmelerini kullanın.
16. Gereken 2. Taraf Seçeneğini belirtin.
• 1. Taraf'la Aynı, çıktınızın 1. ve 2. Tarafına aynı ayarları uygular.• 1. Tarafı Yansıt Yatay Döndür; çıktı cilt kenarı solda olacak şekilde, bir kitap gibi sağdan
sola açılır. 2. Taraftaki ek açıklamanın konumu cilt kenarının karşısında 1. Tarafı yansıtır. Örneğin, sayfa numarası 1. Tarafın sol alt köşesindeyse 2. Tarafın sağ alt köşesinde görünür.
• 1. Tarafı Yansıt Dikey Döndür; çıktı cilt kenarı üstte olacak şekilde, bir takvim gibi alttan üste açılır. 2. Taraftaki ek açıklamanın konumu cilt kenarının karşısında 1. Tarafı yansıtır. Örneğin, sayfa numarası 1. Tarafın sol alt köşesindeyse 2. Tarafın sol üst köşesinde görünür.
17. Tamam düğmesini seçin.
18. Tamam düğmesini seçin.
19. Gereken seçenekleri belirleyin.
20. Kontrol panelindeki sayısal tuş takımını kullanarak gerekli baskı sayısını girin.
21. Asılı taramak için kontrol paneli üzerindeki Başlat düğmesine basın.
22. Tarama tamamlandığında, asılı doküman besleyiciden veya doküman camından kaldırın. İş, işlenmeye hazır iş listesine girer.
23. İş Gelişim ekranı, yürürlükteki işin ilerlemesini görüntüler. İş Gelişim ekranı kapandıktan sonra, iş listesini görüntülemek ve işin durumunu kontrol etmek için aygıt kontrol panelindeki İş Durumu düğmesine basın.
24. İşiniz Etkin İşler listesinde tutuluyorsa aygıt işi tamamlamadan önce sizden kağıt veya zımba gibi ek kaynaklar tedarik etmenizi ister. Hangi kaynakların gerekli olduğunu anlamak için işi seçin ve Ayrıntılar düğmesini seçin. Kaynaklar kullanılabilir olduktan sonra iş yazdırılır.
Kullanım Kılavuzu 121

Kopyala Xerox® WorkCentre® 5945/5945i/5955/5955i
Daha Fazla BilgiAygıtta Oturum Açmak için Kullanıcı Kimliğini kullanmaİş Durumu Menüsünü kullanarak İşin İlerlemesini ve Ayrıntılarını görüntüleme
Kopyalarda Tarih Yazdırma
Kopya çıkartmak için Başlat düğmesine bastığınızda aygıt asıllarınızı tarar ve görüntüleri geçici olarak depolar. Ardından, yapılan seçimlere bağlı olarak görüntüleri yazdırır.
Aygıtınızda Kimlik Doğrulama veya Hesap etkinleştirilmişse, Kopyalama özelliklerine erişebilmeniz için önce oturum açma bilgilerinizi girmeniz gerekebilir.
Sayfada seçtiğiniz bir konuma günün tarihini eklemek için Tarih ek açıklamasını kullanın. Yazdırılan tarih aygıtınızda ayarlı olan tarihtir, tarihi aygıt kurulduğunda Sistem Yöneticiniz ayarlar.
Daha fazla bilgi için Sistem Yöneticisi Kılavuzuna bakın.
1. Dokümanlarınızı doküman besleyici giriş kasetine yüzü yukarı bakacak şekilde yükleyin. Kılavuzu dokümanlarla temas edecek şekilde ayarlayın.
Veya
Doküman besleyiciyi yukarı kaldırın. Dokümanı yüzü aşağı bakacak şekilde doküman camının üzerine koyun ve üst sol köşede bulunan oka hizalayın. Doküman besleyiciyi kapatın.
2. Kontrol panelindeki Tümünü Temizle düğmesine iki kez basın, sonra, önceki tüm program seçimlerini iptal etmek için dokunmatik ekran Onayla'yı seçin.
3. Hizmetler Ana Sayfası düğmesine basın.
4. Dokunmatik ekranda Kopyala düğmesini seçin. Kopyalama özellikleri görüntülenir.
5. Çıktı Biçimi sekmesini seçin.
6. Ek Açıklamalar düğmesini seçin.
7. Tarih düğmesini seçin.
8. Tarihleri çıktınıza uygulamak için Açık düğmesini seçin.
• Gerekirse çıktıyı tarih olmadan üretmek için Kapalı düğmesini seçin.9. Size gereken biçimi seçin.
• GG/AA/YYYY• AA/GG/YYYY• YYYY/AA/GG
10. Tarihin çıktı sayfalarındaki konumunu belirlemek için bir ok düğmesi seçin.
11. Uygula açılan menüsünden gereken seçeneği belirtin.
• Tüm Sayfalar, ek açıklamayı tüm sayfalara ekler.• İlki Dışındaki Tüm Sayfalar, ek açıklamayı ilk sayfa haricindeki tüm sayfalara ekler.• Yalnızca İlk Sayfa, ek açıklamayı ilk sayfaya ekler, diğer sayfalara eklemez.
12. Tamam düğmesini seçin.
Bir ek açıklama programlandıktan sonra Biçim ve Stil düğmesi görünür hale gelir.
13. Biçim ve Stil düğmesini seçin.
14. Gereken Metin Arka Planı seçeneğini belirtin.
• Opak, kopya çıktısının üstüne yerleştirilmiş ve ek açıklama metninin altında bir görüntü bulunmayan tek renkli ek açıklamalar oluşturur.
122 Kullanım Kılavuzu

Kopyala Xerox® WorkCentre® 5945/5945i/5955/5955i
• Saydam, kopya görüntüsü ek açıklama metninin altında görünür olan yarı saydam ek açıklamalar oluşturur.
15. Yazı Tipi Punto Boyutu giriş kutusunu seçin ve bir yazı tipi punto boyutu girmek için sayısal tuş takımını veya + ya da - düğmelerini kullanın.
16. Gereken 2. Taraf Seçeneğini belirtin.
• 1. Taraf'la Aynı, çıktınızın 1. ve 2. Tarafına aynı ayarları uygular.• 1. Tarafı Yansıt Yatay Döndür; çıktı cilt kenarı solda olacak şekilde, bir kitap gibi sağdan
sola açılır. 2. Taraftaki ek açıklamanın konumu cilt kenarının karşısında 1. Tarafı yansıtır. Örneğin, sayfa numarası 1. Tarafın sol alt köşesindeyse 2. Tarafın sağ alt köşesinde görünür.
• 1. Tarafı Yansıt Dikey Döndür; çıktı cilt kenarı üstte olacak şekilde, bir takvim gibi alttan üste açılır. 2. Taraftaki ek açıklamanın konumu cilt kenarının karşısında 1. Tarafı yansıtır. Örneğin, sayfa numarası 1. Tarafın sol alt köşesindeyse 2. Tarafın sol üst köşesinde görünür.
17. Tamam düğmesini seçin.
18. Tamam düğmesini seçin.
19. Gereken seçenekleri belirleyin.
20. Kontrol panelindeki sayısal tuş takımını kullanarak gerekli baskı sayısını girin.
21. Asılı taramak için kontrol paneli üzerindeki Başlat düğmesine basın.
22. Tarama tamamlandığında, asılı doküman besleyiciden veya doküman camından kaldırın. İş, işlenmeye hazır iş listesine girer.
23. İş Gelişim ekranı, yürürlükteki işin ilerlemesini görüntüler. İş Gelişim ekranı kapandıktan sonra, iş listesini görüntülemek ve işin durumunu kontrol etmek için aygıt kontrol panelindeki İş Durumu düğmesine basın.
24. İşiniz Etkin İşler listesinde tutuluyorsa aygıt işi tamamlamadan önce sizden kağıt veya zımba gibi ek kaynaklar tedarik etmenizi ister. Hangi kaynakların gerekli olduğunu anlamak için işi seçin ve Ayrıntılar düğmesini seçin. Kaynaklar kullanılabilir olduktan sonra iş yazdırılır.
Daha Fazla BilgiAygıtta Oturum Açmak için Kullanıcı Kimliğini kullanmaSistem Yöneticisi İletişim Bilgilerini bulmak için Internet Services'i kullanmaSistem Yöneticisi Kılavuzu www.xerox.com/support.İş Durumu Menüsünü kullanarak İşin İlerlemesini ve Ayrıntılarını görüntüleme
Kopyalarda Bates Damgası Yazdırma
Kopya çıkartmak için Başlat düğmesine bastığınızda aygıt asıllarınızı tarar ve görüntüleri geçici olarak depolar. Ardından, yapılan seçimlere bağlı olarak görüntüleri yazdırır.
Aygıtınızda Kimlik Doğrulama veya Hesap etkinleştirilmişse, Kopyalama özelliklerine erişebilmeniz için önce oturum açma bilgilerinizi girmeniz gerekebilir.
Sayfada belirtilen bir konuma seçilen bir Bates Damgası eklemek için Bates Damgası seçeneğini kullanın. Bates Damgası özellikle hukuk ve iş alanlarında kullanılır ve bir doküman işlenirken uygulanan sayfa numarası ile birlikte sabit bir önekten (örneğin, bir dava numarası veya müşteri referansı) oluşur. Bu önek en çok 8 alfasayısal karakter içerebilir. Yeni önek ekleyebilir veya verilen listeden mevcut bir önek seçebilirsiniz.
Kullanım Kılavuzu 123

Kopyala Xerox® WorkCentre® 5945/5945i/5955/5955i
1. Dokümanlarınızı doküman besleyici giriş kasetine yüzü yukarı bakacak şekilde yükleyin. Kılavuzu dokümanlarla temas edecek şekilde ayarlayın.
Veya
Doküman besleyiciyi yukarı kaldırın. Dokümanı yüzü aşağı bakacak şekilde doküman camının üzerine koyun ve üst sol köşede bulunan oka hizalayın. Doküman besleyiciyi kapatın.
2. Kontrol panelindeki Tümünü Temizle düğmesine iki kez basın, sonra, önceki tüm program seçimlerini iptal etmek için dokunmatik ekran Onayla'yı seçin.
3. Hizmetler Ana Sayfası düğmesine basın.
4. Dokunmatik ekranda Kopyala düğmesini seçin. Kopyalama özellikleri görüntülenir.
5. Çıktı Biçimi sekmesini seçin.
6. Ek Açıklamalar düğmesini seçin.
7. Bates Damgası düğmesini seçin.
8. Çıktınıza Bates Damgası uygulamak için Açık düğmesini seçin.
• Gerekirse çıktıyı Bates Damgası olmadan üretmek için Kapalı düğmesini seçin.9. Saklanan Önekler listesinden size gereken Bates Damgasını seçin, bir önek henüz
programlanmadıysa Kullanılabilir olarak listelenir. Mevcut bir öneki düzenlemek için öneki listede vurgulayın ve Düzenle düğmesini seçin. Girişi düzenlemek için klavyeyi kullanın, ardından klavyeyi kapatmak için Tamam'ı seçin.
10. Bates Damgasının çıktı sayfalarındaki konumunu belirlemek için bir ok düğmesi seçin.
11. Başlangıç Sayfa Numarası giriş kutusunu seçin ve başlangıç sayfa numarası girmek için sayısal tuş takımını kullanın. Başlangıç sayfa numarası uzunluğunu ayarlamak için öne sıfır girilebilir (Örn: 000000001).
12. Gereken Uygula seçeneğini belirtin.
• Tüm Sayfalar, ek açıklamayı tüm sayfalara ekler.• İlki Dışındaki Tüm Sayfalar, ek açıklamayı ilk sayfa haricindeki tüm sayfalara ekler.
13. Tamam düğmesini seçin.
Bir ek açıklama programlandıktan sonra Biçim ve Stil düğmesi görünür hale gelir.
14. Biçim ve Stil düğmesini seçin.
15. Gereken Metin Arka Planı seçeneğini belirtin.
• Opak, kopya çıktısının üstüne yerleştirilmiş ve ek açıklama metninin altında bir görüntü bulunmayan tek renkli ek açıklamalar oluşturur.
• Saydam, kopya görüntüsü ek açıklama metninin altında görünür olan yarı saydam ek açıklamalar oluşturur.
16. Yazı Tipi Punto Boyutu giriş kutusunu seçin ve bir yazı tipi punto boyutu girmek için sayısal tuş takımını veya + ya da - düğmelerini kullanın.
17. Gereken 2. Taraf Seçeneğini belirtin.
• 1. Taraf'la Aynı, çıktınızın 1. ve 2. Tarafına aynı ayarları uygular.• 1. Tarafı Yansıt Yatay Döndür; çıktı cilt kenarı solda olacak şekilde, bir kitap gibi sağdan
sola açılır. 2. Taraftaki ek açıklamanın konumu cilt kenarının karşısında 1. Tarafı yansıtır. Örneğin, sayfa numarası 1. Tarafın sol alt köşesindeyse 2. Tarafın sağ alt köşesinde görünür.
• 1. Tarafı Yansıt Dikey Döndür; çıktı cilt kenarı üstte olacak şekilde, bir takvim gibi alttan üste açılır. 2. Taraftaki ek açıklamanın konumu cilt kenarının karşısında 1. Tarafı yansıtır. Örneğin, sayfa numarası 1. Tarafın sol alt köşesindeyse 2. Tarafın sol üst köşesinde görünür.
18. Tamam düğmesini seçin.
19. Tamam düğmesini seçin.
124 Kullanım Kılavuzu

Kopyala Xerox® WorkCentre® 5945/5945i/5955/5955i
20. Gereken seçenekleri belirleyin.
21. Kontrol panelindeki sayısal tuş takımını kullanarak gerekli baskı sayısını girin.
22. Asılı taramak için kontrol paneli üzerindeki Başlat düğmesine basın.
23. Tarama tamamlandığında, asılı doküman besleyiciden veya doküman camından kaldırın. İş, işlenmeye hazır iş listesine girer.
24. İş Gelişim ekranı, yürürlükteki işin ilerlemesini görüntüler. İş Gelişim ekranı kapandıktan sonra, iş listesini görüntülemek ve işin durumunu kontrol etmek için aygıt kontrol panelindeki İş Durumu düğmesine basın.
25. İşiniz Etkin İşler listesinde tutuluyorsa aygıt işi tamamlamadan önce sizden kağıt veya zımba gibi ek kaynaklar tedarik etmenizi ister. Hangi kaynakların gerekli olduğunu anlamak için işi seçin ve Ayrıntılar düğmesini seçin. Kaynaklar kullanılabilir olduktan sonra iş yazdırılır.
Daha Fazla BilgiAygıtta Oturum Açmak için Kullanıcı Kimliğini kullanmaİş Durumu Menüsünü kullanarak İşin İlerlemesini ve Ayrıntılarını görüntüleme
Kopya Serilerinde Asetat Ayırıcıları Kullanma
Kopya çıkartmak için Başlat düğmesine bastığınızda aygıt asıllarınızı tarar ve görüntüleri geçici olarak depolar. Ardından, yapılan seçimlere bağlı olarak görüntüleri yazdırır.
Aygıtınızda Kimlik Doğrulama veya Hesap etkinleştirilmişse, Kopyalama özelliklerine erişebilmeniz için önce oturum açma bilgilerinizi girmeniz gerekebilir.
Yazdırılan her asetatı belirlenen kağıt kasetinden boş veya basılı bir sayfa ile ayırmak için Asetat Ayırıcıları kullanın.
Not: Ayırıcıların boyutu ve yönü asetat sayfaları ile aynı olmalıdır.
1. Dokümanlarınızı doküman besleyici giriş kasetine yüzü yukarı bakacak şekilde yükleyin. Kılavuzu dokümanlarla temas edecek şekilde ayarlayın.
Veya
Doküman besleyiciyi yukarı kaldırın. Dokümanı yüzü aşağı bakacak şekilde doküman camının üzerine koyun ve üst sol köşede bulunan oka hizalayın. Doküman besleyiciyi kapatın.
2. Kontrol panelindeki Tümünü Temizle düğmesine iki kez basın, sonra, önceki tüm program seçimlerini iptal etmek için dokunmatik ekran Onayla'yı seçin.
3. Hizmetler Ana Sayfası düğmesine basın.
4. Dokunmatik ekranda Kopyala düğmesini seçin. Kopyalama özellikleri görüntülenir.
5. İstenirse, Kopyala sekmesini seçin. Bu, Kopyalama hizmeti açıldığında normalde etkin olan sekmedir.
6. İşin ana gövdesi için gerekli olan Kağıt Kaynağını ayarlayın.
7. Çıktı Biçimi sekmesini seçin.
8. Asetat Ayırıcıları düğmesini seçin.
9. İşinize asetat ayırıcıları eklemek için Açık düğmesini seçin.
• Gerekirse asetat ayırıcıları işinizden kaldırmak için Kapalı düğmesini seçin.
Not: Kağıt Kaynağı Oto Kağıt Seçimi olarak ayarlanırsa Kağıt Çakışması ekranı görünür. İstenen kağıt kasetini, ardından Tamam'ı seçin.
Kullanım Kılavuzu 125

Kopyala Xerox® WorkCentre® 5945/5945i/5955/5955i
10. Ayırıcı Kaynağı listesinden ayırıcılar ile ilgili kağıdı içeren kağıt kasetini seçin. Gerekirse tüm kağıt kaseti seçeneklerine erişmek için Diğer... seçeneğini belirtin.
11. Gerekirse Asetat Kaynağı listesinden asetatları içeren kağıt kasetini değiştirin. Gerekirse tüm kağıt kaseti seçeneklerine erişmek için Diğer... seçeneğini belirtin.
12. Tamam düğmesini seçin.
13. Gereken seçenekleri belirleyin.
14. Kontrol panelindeki sayısal tuş takımını kullanarak gerekli baskı sayısını girin.
15. Asılı taramak için kontrol paneli üzerindeki Başlat düğmesine basın.
16. Tarama tamamlandığında, asılı doküman besleyiciden veya doküman camından kaldırın. İş, işlenmeye hazır iş listesine girer.
17. İş Gelişim ekranı, yürürlükteki işin ilerlemesini görüntüler. İş Gelişim ekranı kapandıktan sonra, iş listesini görüntülemek ve işin durumunu kontrol etmek için aygıt kontrol panelindeki İş Durumu düğmesine basın.
18. İşiniz Etkin İşler listesinde tutuluyorsa aygıt işi tamamlamadan önce sizden kağıt veya zımba gibi ek kaynaklar tedarik etmenizi ister. Hangi kaynakların gerekli olduğunu anlamak için işi seçin ve Ayrıntılar düğmesini seçin. Kaynaklar kullanılabilir olduktan sonra iş yazdırılır.
Daha Fazla BilgiAygıtta Oturum Açmak için Kullanıcı Kimliğini kullanmaİş Durumu Menüsünü kullanarak İşin İlerlemesini ve Ayrıntılarını görüntülemeFarklı Türde Ortamlar YüklemeBypass Kasetini Yükleme ve Kaset Ayarlarını Değiştirme
Sayfaya Birden Çok Sayfa veya Tekrar Eden Görüntüler Kopyalama
El ilanları, resimli taslaklar veya arşiv dokümanları oluştururken Sayfa Düzeni özelliğini kullanın. Gerektiğinde aygıtınız görüntüleri seçilen kağıt kaynağına bağlı olarak yatay veya dikey yönde bir sayfada görüntülemek için küçültür veya büyütür.
1 sayfaya en çok 36 görüntü sığdırılabilir. Sayfa düzeni özelliği çeşitli çıktı biçimleri üretebilir.
• 2 satır ve 2 sütun kullanan 4 asıl.
• 3 satır ve 2 sütun kullanan 6 asıl.
• 2 satır ve 1 sütun kullanan 2 asıl.
Not: Bazı özellikler Sayfa Düzeni özelliğinde kullanılamaz ve dokunmatik ekranda soluk gri görünür.
1. Dokümanlarınızı doküman besleyici giriş kasetine yüzü yukarı bakacak şekilde yükleyin. Kılavuzu dokümanlarla temas edecek şekilde ayarlayın.
Veya
Doküman besleyiciyi yukarı kaldırın. Dokümanı yüzü aşağı bakacak şekilde doküman camının üzerine koyun ve üst sol köşede bulunan oka hizalayın. Doküman besleyiciyi kapatın.
2. Kontrol panelindeki Tümünü Temizle düğmesine iki kez basın, sonra, önceki tüm program seçimlerini iptal etmek için dokunmatik ekran Onayla'yı seçin.
3. Hizmetler Ana Sayfası düğmesine basın.
4. Dokunmatik ekranda Kopyala düğmesini seçin. Kopyalama özellikleri görüntülenir.
5. Çıktı Biçimi sekmesini seçin.
6. Sayfa Düzeni düğmesini seçin.
126 Kullanım Kılavuzu

Kopyala Xerox® WorkCentre® 5945/5945i/5955/5955i
7. Gereken Sayfa Düzeni seçeneğini belirtin.
• Kapalı; her sayfada tek görüntü üretmek için.• Taraf başına Sayfa kağıdın bir veya her iki tarafına tanımlanan bir sayfa numarası
yerleştirir.• Görüntü Yinele; kağıdın bir veya her iki tarafına aynı görüntüde tanımlanan bir sayfa
numarası yerleştirir.
Not: Kağıt Kaynağı Oto Kağıt Seçimi olarak ayarlanırsa Kağıt Çakışması ekranı görünür. İstenen kağıt kasetini, ardından Tamam'ı seçin.
8. Önayarlı listeden sayfa sayısını veya tekrarlama sayısını seçin veya Satır ve Sütunları Belirt'i seçin ve özel bir düzen oluşturmak üzere belirli sayıda satır ve sütun belirtmek için ok tuşlarını kullanın. Yazıcının seçilen kağıt boyutuna sığabilecek maksimum görüntü sayısını belirlemesine izin vermek için Otomatik Yinele'yi seçin.
9. Gereken Asıl Yönü seçeneğini belirtin.
• Dikey Asıllar; asıllardaki görüntüler dikey yöndeyse.
• Yatay Asıllar; asıllardaki görüntüler yatay yöndeyse.
10. Tamam düğmesini seçin.
11. Gereken seçenekleri belirleyin.
12. Kontrol panelindeki sayısal tuş takımını kullanarak gerekli baskı sayısını girin.
13. Asılı taramak için kontrol paneli üzerindeki Başlat düğmesine basın.
14. Tarama tamamlandığında, asılı doküman besleyiciden veya doküman camından kaldırın. İş, işlenmeye hazır iş listesine girer.
15. İş Gelişim ekranı, yürürlükteki işin ilerlemesini görüntüler. İş Gelişim ekranı kapandıktan sonra, iş listesini görüntülemek ve işin durumunu kontrol etmek için aygıt kontrol panelindeki İş Durumu düğmesine basın.
16. İşiniz Etkin İşler listesinde tutuluyorsa aygıt işi tamamlamadan önce sizden kağıt veya zımba gibi ek kaynaklar tedarik etmenizi ister. Hangi kaynakların gerekli olduğunu anlamak için işi seçin ve Ayrıntılar düğmesini seçin. Kaynaklar kullanılabilir olduktan sonra iş yazdırılır.
Daha Fazla BilgiAygıtta Oturum Açmak için Kullanıcı Kimliğini kullanmaİş Durumu Menüsünü kullanarak İşin İlerlemesini ve Ayrıntılarını görüntüleme
Kullanım Kılavuzu 127

Kopyala Xerox® WorkCentre® 5945/5945i/5955/5955i
İş BirleştirmeBirden Çok Sayfa veya Segment Ayarı Olan Bir Kopyalama İşi Oluşturma
Kopya çıkartmak için Başlat düğmesine bastığınızda aygıt asıllarınızı tarar ve görüntüleri geçici olarak depolar. Ardından, yapılan seçimlere bağlı olarak görüntüleri yazdırır.
Aygıtınızda Kimlik Doğrulama veya Hesap etkinleştirilmişse, Kopyalama özelliklerine erişebilmeniz için önce oturum açma bilgilerinizi girmeniz gerekebilir.
Dokümanınızdaki her sayfa veya sayfa grupları (segmentler) için farklı ayarlar gerektiren bir iş oluşturmak için İş Oluştur seçeneğini kullanın.
İş Oluştur doküman camı kullanılarak taranan ayrı ayrı sayfaları tek iş halinde birleştirmek için de kullanılabilir.
1. Ayrı ayrı programlama için asılları bölümlere ayırın.
2. Dokümanlarınızı doküman besleyici giriş kasetine yüzü yukarı bakacak şekilde yükleyin. Kılavuzu dokümanlarla temas edecek şekilde ayarlayın.
Veya
Doküman besleyiciyi yukarı kaldırın. Dokümanı yüzü aşağı bakacak şekilde doküman camının üzerine koyun ve üst sol köşede bulunan oka hizalayın. Doküman besleyiciyi kapatın.
3. Kontrol panelindeki Tümünü Temizle düğmesine iki kez basın, sonra, önceki tüm program seçimlerini iptal etmek için dokunmatik ekran Onayla'yı seçin.
4. Hizmetler Ana Sayfası düğmesine basın.
5. Dokunmatik ekranda Kopyala düğmesini seçin. Kopyalama özellikleri görüntülenir.
6. İş Birleştirme sekmesini seçin.
7. İş Oluştur düğmesini seçin.
8. İş Oluşturma özelliğini açmak ve İş Oluşturma seçeneklerini etkinleştirmek için Açık düğmesini seçin.
• Gerekirse girdiğiniz programları iptal etmek için Kapalı düğmesini seçin.9. Seçenekler... düğmesini seçin ve gerekli seçenekleri belirleyin.
• Segmentler arasında özet penceresi görüntüle; her bir bölüm tarandıktan sonra işinizin durumunu gösterir.
• İş gönderilince İş Oluşturmayı kapat; son segment tarandıktan sonra özelliği otomatik olarak kapatır.
10. Tamam düğmesini seçin.
11. Tamam düğmesini seçin.
12. Gereken seçenekleri belirleyin.
13. İşin ilk segmenti için gerekli olan özellikleri seçin.
• Ayraçlar içeren bir iş için İş Oluşturma kullanılıyorsa ayraçların doğru yüklendiğinden emin olun ve ayraçları içeren kaseti seçin.
Not: Ayraç ortamı seçildiyse, görüntü otomatik olarak 13 mm (0,5 inç) sağa kaydırılır (ayraç asılı A4 veya 8,5x11 inç boyuttaysa).
128 Kullanım Kılavuzu

Kopyala Xerox® WorkCentre® 5945/5945i/5955/5955i
14. İlk segment asıllarınızı doküman besleyici giriş kasetine yüzü yukarı bakacak şekilde yükleyin. Kılavuzu dokümanlarla temas edecek şekilde yerleştirin.
Veya
Doküman besleyiciyi yukarı kaldırın. İlk segmenti yüzü aşağı bakacak şekilde doküman camının üzerine koyun ve üst sol köşede bulunan oka hizalayın. Doküman besleyiciyi kapatın.
15. Asılı taramak için kontrol paneli üzerindeki Başlat düğmesine basın.
16. İlk segment asıllarını tarandıktan sonra kaldırın. İş Oluştur ekranı listedeki ilk segmenti görüntüler.
17. Gerekirse, segment ile ilgili seçenekleri belirleyin.
• Örnek Son Segment; taranan son segmentin prova baskısını alır. Provadan memnunsanız İş Oluşturmayı programlamaya devam edebilirsiniz.
• Son Segmenti Sil; taranan son segmenti siler. İş Oluşturmayı programlamaya devam edebilirsiniz.
• Tüm Segmentleri Sil; geçerli İş Oluşturmayı siler ve sizi ana İş Oluşturma ekranına döndürür.
18. İkinci segment için gerekli olan özellikleri seçin.
19. İkinci segment asıllarını yükleyin.
20. Asılı taramak için kontrol paneli üzerindeki Başlat düğmesine basın.
21. İşinizin tüm segmentleri programlanana ve taranana kadar bu adımları tekrarlayın.
22. Kontrol panelindeki sayısal tuş takımını kullanarak gerekli baskı sayısını girin.
23. Son segment tarandıktan sonra İş Gönder düğmesini seçin.
24. İş Gelişim ekranı, yürürlükteki işin ilerlemesini görüntüler. İş Gelişim ekranı kapandıktan sonra, iş listesini görüntülemek ve işin durumunu kontrol etmek için aygıt kontrol panelindeki İş Durumu düğmesine basın.
25. İşiniz Etkin İşler listesinde tutuluyorsa aygıt işi tamamlamadan önce sizden kağıt veya zımba gibi ek kaynaklar tedarik etmenizi ister. Hangi kaynakların gerekli olduğunu anlamak için işi seçin ve Ayrıntılar düğmesini seçin. Kaynaklar kullanılabilir olduktan sonra iş yazdırılır.
Daha Fazla Bilgiİş Oluşturma Kopya Dizisinin Örneğini YazdırmaAygıtta Oturum Açmak için Kullanıcı Kimliğini kullanmaİş Durumu Menüsünü kullanarak İşin İlerlemesini ve Ayrıntılarını görüntüleme
İş Oluşturma Kopya Dizisinin Örneğini Yazdırma
Kopya çıkartmak için Başlat düğmesine bastığınızda aygıt asıllarınızı tarar ve görüntüleri geçici olarak depolar. Ardından, yapılan seçimlere bağlı olarak görüntüleri yazdırır.
Aygıtınızda Kimlik Doğrulama veya Hesap etkinleştirilmişse, Kopyalama özelliklerine erişebilmeniz için önce oturum açma bilgilerinizi girmeniz gerekebilir.
Fazla sayıda dizi kopyalarken kalan dizileri yazdırmadan önce tüm yazdırma ayarlarının doğru olduğundan emin olmak üzere bir prova kopyası incelemek için Örnek İş özelliğini kullanın.
Kullanım Kılavuzu 129

Kopyala Xerox® WorkCentre® 5945/5945i/5955/5955i
1. Dokümanlarınızı doküman besleyici giriş kasetine yüzü yukarı bakacak şekilde yükleyin. Kılavuzu dokümanlarla temas edecek şekilde ayarlayın.
Veya
Doküman besleyiciyi yukarı kaldırın. Dokümanı yüzü aşağı bakacak şekilde doküman camının üzerine koyun ve üst sol köşede bulunan oka hizalayın. Doküman besleyiciyi kapatın.
2. Kontrol panelindeki Tümünü Temizle düğmesine iki kez basın, sonra, önceki tüm program seçimlerini iptal etmek için dokunmatik ekran Onayla'yı seçin.
3. Hizmetler Ana Sayfası düğmesine basın.
4. Dokunmatik ekranda Kopyala düğmesini seçin. Kopyalama özellikleri görüntülenir.
5. İş Birleştirme sekmesini seçin.
6. Örnek İş düğmesini seçin.
7. İş Oluşturma özelliğini açmak ve İş Oluşturma seçeneklerini etkinleştirmek için Açık düğmesini seçin.
• Gerekirse girdiğiniz programları iptal etmek için Kapalı düğmesini seçin.8. Tamam düğmesini seçin.
9. Kontrol panelindeki sayısal tuş takımını kullanarak gerekli baskı sayısını girin.
10. Asılı taramak için kontrol paneli üzerindeki Başlat düğmesine basın.
İşin bir kopya dizisi (Örnek İş) yazdırılır. İşin kalanı İş Listesinde tutulur.
11. Örnek İş'i serbest bırakın veya silin.
• Örnek İş kabul edilebilir durumdaysa Serbest Bırak'ı seçin. Programlanan sayıda setler oluşturulur.
• Örnek İş kabul edilebilir durumda değilse Sil'i seçin, ardından silme işlemini onaylamak için Sil'i seçin. İşiniz iş listesinden silinir. Elinizdeki örnekten memnun kalana kadar örnek iş sürecini tekrarlayın.
12. İşinize erişmek için İş Durumu düğmesine basın. İşin durumu Tutuldu: Örnek Oluşturuldu olur.
13. İşi listeden seçin.
14. Örnek İş kabul edilebilir durumdaysa Serbest Bırak'ı seçin. Programlanan sayıda setler oluşturulur.
15. Örnek İş kabul edilebilir durumda değilse Sil'i seçin, ardından silme işlemini onaylamak için Sil'i seçin. İşiniz listeden silinir.
16. Elinizdeki örnekten memnun kalana kadar Örnek İş sürecini tekrarlayın.
17. İş listesini görmek ve işin durumunu kontrol etmek için kontrol panelindeki İş Durumu düğmesine basın.
18. İşiniz Etkin İşler listesinde tutuluyorsa aygıt işi tamamlamadan önce sizden kağıt veya zımba gibi ek kaynaklar tedarik etmenizi ister. Hangi kaynakların gerekli olduğunu anlamak için işi seçin ve Ayrıntılar düğmesini seçin. Kaynaklar kullanılabilir olduktan sonra iş yazdırılır.
19. Tarama tamamlandığında, asılı doküman besleyiciden veya doküman camından kaldırın. İş, işlenmeye hazır iş listesine girer.
Daha Fazla BilgiKopyalama için Kaydedilen Ayarları AlmaAygıtta Oturum Açmak için Kullanıcı Kimliğini kullanmaİş Durumu Menüsünü kullanarak İşin İlerlemesini ve Ayrıntılarını görüntülemeMevcut Kopyalama Ayarlarını Kaydetme
130 Kullanım Kılavuzu

Kopyala Xerox® WorkCentre® 5945/5945i/5955/5955i
Örnek Takım Yazdırma
Kopya çıkartmak için Başlat düğmesine bastığınızda aygıt asıllarınızı tarar ve görüntüleri geçici olarak depolar. Ardından, yapılan seçimlere bağlı olarak görüntüleri yazdırır.
Aygıtınızda Kimlik Doğrulama veya Hesap etkinleştirilmişse, Kopyalama özelliklerine erişebilmeniz için önce oturum açma bilgilerinizi girmeniz gerekebilir.
Fazla sayıda dizi kopyalarken kalan dizileri yazdırmadan önce tüm yazdırma ayarlarının doğru olduğundan emin olmak üzere bir prova kopyası incelemek için Örnek İş özelliğini kullanın.
1. Dokümanlarınızı doküman besleyici giriş kasetine yüzü yukarı bakacak şekilde yükleyin. Kılavuzu dokümanlarla temas edecek şekilde ayarlayın.
Veya
Doküman besleyiciyi yukarı kaldırın. Dokümanı yüzü aşağı bakacak şekilde doküman camının üzerine koyun ve üst sol köşede bulunan oka hizalayın. Doküman besleyiciyi kapatın.
2. Kontrol panelindeki Tümünü Temizle düğmesine iki kez basın, sonra, önceki tüm program seçimlerini iptal etmek için dokunmatik ekran Onayla'yı seçin.
3. Hizmetler Ana Sayfası düğmesine basın.
4. Dokunmatik ekranda Kopyala düğmesini seçin. Kopyalama özellikleri görüntülenir.
5. İş Birleştirme sekmesini seçin.
6. Örnek İş düğmesini seçin.
7. Tamam düğmesini seçin.
8. Gereken seçenekleri belirleyin.
9. Kontrol panelindeki sayısal tuş takımını kullanarak gerekli baskı sayısını girin.
10. Asılı taramak için kontrol paneli üzerindeki Başlat düğmesine basın.
İşin bir kopya dizisi (Örnek İş) yazdırılır. İşin kalanı İş Listesinde tutulur.
11. Örnek İş kabul edilebilir nitelikteyse, Yazdır'ı seçin. Programlanan sayıda takım üretilir.
12. Örnek İş kabul edilebilir durumda değilse Sil'i seçin, ardından silme işlemini onaylamak için Sil'i seçin. İşiniz listeden silinir.
13. Elinizdeki örnekten memnun kalana kadar Örnek İş sürecini tekrarlayın.
14. İş listesini görmek ve işin durumunu kontrol etmek için kontrol panelindeki İş Durumu düğmesine basın.
15. İşiniz Etkin İşler listesinde tutuluyorsa aygıt işi tamamlamadan önce sizden kağıt veya zımba gibi ek kaynaklar tedarik etmenizi ister. Hangi kaynakların gerekli olduğunu anlamak için işi seçin ve Ayrıntılar düğmesini seçin. Kaynaklar kullanılabilir olduktan sonra iş yazdırılır.
16. Tarama tamamlandığında, asılı doküman besleyiciden veya doküman camından kaldırın. İş, işlenmeye hazır iş listesine girer.
Daha Fazla BilgiKopyalama için Kaydedilen Ayarları AlmaAygıtta Oturum Açmak için Kullanıcı Kimliğini kullanmaİş Durumu Menüsünü kullanarak İşin İlerlemesini ve Ayrıntılarını görüntülemeMevcut Kopyalama Ayarlarını Kaydetme
Kullanım Kılavuzu 131

Kopyala Xerox® WorkCentre® 5945/5945i/5955/5955i
Mevcut Kopyalama Ayarlarını Kaydetme
Kopya çıkartmak için Başlat düğmesine bastığınızda aygıt asıllarınızı tarar ve görüntüleri geçici olarak depolar. Ardından, yapılan seçimlere bağlı olarak görüntüleri yazdırır.
Aygıtınızda Kimlik Doğrulama veya Hesap etkinleştirilmişse, Kopyalama özelliklerine erişebilmeniz için önce oturum açma bilgilerinizi girmeniz gerekebilir.
Aygıtın belleğine yaygın kullanılan özellik seçimlerinden oluşan en çok 50 kombinasyon kaydetmek için Geçerli Ayarları Kaydet seçeneğini kullanın. Aygıt işin görüntüsünü değil yalnızca programını kaydeder. Kaydedilen Ayarlar her alındığında ve kullanıldığında görüntünün taranması gerekir.
Bu özellik doküman üretmek için sık sık aynı ayarları kullanıyorsanız kullanışlıdır.
1. Dokümanlarınızı doküman besleyici giriş kasetine yüzü yukarı bakacak şekilde yükleyin. Kılavuzu dokümanlarla temas edecek şekilde ayarlayın.
Veya
Doküman besleyiciyi yukarı kaldırın. Dokümanı yüzü aşağı bakacak şekilde doküman camının üzerine koyun ve üst sol köşede bulunan oka hizalayın. Doküman besleyiciyi kapatın.
2. Kontrol panelindeki Tümünü Temizle düğmesine iki kez basın, sonra, önceki tüm program seçimlerini iptal etmek için dokunmatik ekran Onayla'yı seçin.
3. Hizmetler Ana Sayfası düğmesine basın.
4. Dokunmatik ekranda Kopyala düğmesini seçin. Kopyalama özellikleri görüntülenir.
5. Gerekli iş özelliklerini programlayın.
6. Kontrol panelindeki sayısal tuş takımını kullanarak gerekli baskı sayısını girin.
7. İş Birleştirme sekmesini seçin.
8. Geçerli Ayarları Kaydet düğmesini seçin.
9. Ayar adları açılan menüsünden kullanılabilir bir ayar seçin.
10. Ayarlarınız için bir ad girmek için klavyeyi kullanın.
11. Tamam düğmesini seçin.
Ayarlar kaydedilir ve Kaydedilen Ayarları Al özelliği kullanılarak ayarlara erişilebilir.
Gerekirse, geçerli işinizi yazdırmaya devam edebilirsiniz.
12. Asılı taramak için kontrol paneli üzerindeki Başlat düğmesine basın.
13. Tarama tamamlandığında, asılı doküman besleyiciden veya doküman camından kaldırın. İş, işlenmeye hazır iş listesine girer.
14. İş Gelişim ekranı, yürürlükteki işin ilerlemesini görüntüler. İş Gelişim ekranı kapandıktan sonra, iş listesini görüntülemek ve işin durumunu kontrol etmek için aygıt kontrol panelindeki İş Durumu düğmesine basın.
15. İşiniz Etkin İşler listesinde tutuluyorsa aygıt işi tamamlamadan önce sizden kağıt veya zımba gibi ek kaynaklar tedarik etmenizi ister. Hangi kaynakların gerekli olduğunu anlamak için işi seçin ve Ayrıntılar düğmesini seçin. Kaynaklar kullanılabilir olduktan sonra iş yazdırılır.
Daha Fazla BilgiKopyalama için Kaydedilen Ayarları AlmaAygıtta Oturum Açmak için Kullanıcı Kimliğini kullanmaİş Durumu Menüsünü kullanarak İşin İlerlemesini ve Ayrıntılarını görüntüleme
132 Kullanım Kılavuzu

Kopyala Xerox® WorkCentre® 5945/5945i/5955/5955i
Kopyalama için Kaydedilen Ayarları Alma
Kopya çıkartmak için Başlat düğmesine bastığınızda aygıt asıllarınızı tarar ve görüntüleri geçici olarak depolar. Ardından, yapılan seçimlere bağlı olarak görüntüleri yazdırır.
Aygıtınızda Kimlik Doğrulama veya Hesap etkinleştirilmişse, Kopyalama özelliklerine erişebilmeniz için önce oturum açma bilgilerinizi girmeniz gerekebilir.
Daha önceki bir işin ayarlarını yeniden kullanmak için Kaydedilen Ayarları Al seçeneğini kullanın. Ayarları aygıtın belleğine kaydetmek için Geçerli Ayarları Kaydet seçeneği kullanılır, ardından bu ayarları her işe uygulayabilirsiniz.
Ayarlar alındığında değiştirilebilir hale gelir ancak bu değişiklikler kaydedilen ayarlarla depolanmaz.
1. Dokümanlarınızı doküman besleyici giriş kasetine yüzü yukarı bakacak şekilde yükleyin. Kılavuzu dokümanlarla temas edecek şekilde ayarlayın.
Veya
Doküman besleyiciyi yukarı kaldırın. Dokümanı yüzü aşağı bakacak şekilde doküman camının üzerine koyun ve üst sol köşede bulunan oka hizalayın. Doküman besleyiciyi kapatın.
2. Kontrol panelindeki Tümünü Temizle düğmesine iki kez basın, sonra, önceki tüm program seçimlerini iptal etmek için dokunmatik ekran Onayla'yı seçin.
3. Hizmetler Ana Sayfası düğmesine basın.
4. Dokunmatik ekranda Kopyala düğmesini seçin. Kopyalama özellikleri görüntülenir.
5. İş Birleştirme sekmesini seçin.
6. Kaydedilen Ayarları Al düğmesini seçin.
7. Ayar Adı listesinden istenen ayarı seçin.
8. Ayarları Yükle düğmesini seçin. Çağrılan programlama özellikleri etkin hale gelir.
9. Gerekirse, bu ayarları değiştirebilirsiniz. Bu değişiklikler kaydedilen ayarlarla kaydedilmez.
10. Asılı taramak için kontrol paneli üzerindeki Başlat düğmesine basın.
11. Tarama tamamlandığında, asılı doküman besleyiciden veya doküman camından kaldırın. İş, işlenmeye hazır iş listesine girer.
12. İş Gelişim ekranı, yürürlükteki işin ilerlemesini görüntüler. İş Gelişim ekranı kapandıktan sonra, iş listesini görüntülemek ve işin durumunu kontrol etmek için aygıt kontrol panelindeki İş Durumu düğmesine basın.
13. İşiniz Etkin İşler listesinde tutuluyorsa aygıt işi tamamlamadan önce sizden kağıt veya zımba gibi ek kaynaklar tedarik etmenizi ister. Hangi kaynakların gerekli olduğunu anlamak için işi seçin ve Ayrıntılar düğmesini seçin. Kaynaklar kullanılabilir olduktan sonra iş yazdırılır.
Daha Fazla BilgiMevcut Kopyalama Ayarlarını KaydetmeAygıtta Oturum Açmak için Kullanıcı Kimliğini kullanmaİş Durumu Menüsünü kullanarak İşin İlerlemesini ve Ayrıntılarını görüntüleme
Kullanım Kılavuzu 133

Kopyala Xerox® WorkCentre® 5945/5945i/5955/5955i
Kopyalama için Kaydedilen Ayarları Silme
Kopya çıkartmak için Başlat düğmesine bastığınızda aygıt asıllarınızı tarar ve görüntüleri geçici olarak depolar. Ardından, yapılan seçimlere bağlı olarak görüntüleri yazdırır.
Aygıtınızda Kimlik Doğrulama veya Hesap etkinleştirilmişse, Kopyalama özelliklerine erişebilmeniz için önce oturum açma bilgilerinizi girmeniz gerekebilir.
Kaydedilen ayarları aygıtın belleğinden silmek için Ayarları Sil seçeneğini kullanın. Yalnızca 10 ayar seti kaydedilebilir, ara sıra eski setleri silmeniz gerekebilir.
1. Hizmetler Ana Sayfası düğmesine basın.
2. Dokunmatik ekranda Kopyala düğmesini seçin. Kopyalama özellikleri görüntülenir.
3. İş Birleştirme sekmesini seçin.
4. Kaydedilen Ayarları Al düğmesini seçin.
5. Ayar Adı listesinden istenen ayarı seçin.
6. Ayarları Sil düğmesini seçin.
7. Silme işlemini onaylamak için Sil düğmesini seçin.
Daha Fazla BilgiMevcut Kopyalama Ayarlarını KaydetmeAygıtta Oturum Açmak için Kullanıcı Kimliğini kullanma
Kopya Sayısını Seçme
Kopya çıkartmak için Başlat düğmesine bastığınızda aygıt asıllarınızı tarar ve görüntüleri geçici olarak depolar. Ardından, yapılan seçimlere bağlı olarak görüntüleri yazdırır.
Aygıtınızda Kimlik Doğrulama veya Hesap etkinleştirilmişse, Kopyalama özelliklerine erişebilmeniz için önce oturum açma bilgilerinizi girmeniz gerekebilir.
Dokunmatik ekranda Miktar seçeneğini kullanarak kopya sayısını 9999'a kadar girebilirsiniz.
1. Dokümanlarınızı doküman besleyici giriş kasetine yüzü yukarı bakacak şekilde yükleyin. Kılavuzu dokümanlarla temas edecek şekilde ayarlayın.
Veya
Doküman besleyiciyi yukarı kaldırın. Dokümanı yüzü aşağı bakacak şekilde doküman camının üzerine koyun ve üst sol köşede bulunan oka hizalayın. Doküman besleyiciyi kapatın.
2. Kontrol panelindeki Tümünü Temizle düğmesine iki kez basın, sonra, önceki tüm program seçimlerini iptal etmek için dokunmatik ekran Onayla'yı seçin.
3. Hizmetler Ana Sayfası düğmesine basın.
4. Dokunmatik ekranda Kopyala düğmesini seçin. Kopyalama özellikleri görüntülenir.
5. İş Birleştirme sekmesini seçin.
6. Miktar düğmesine basın.
7. Dokunmatik ekrandaki sayısal tuş takımını kullanarak gerekli baskı sayısını girin. Yanlış bir girişi silmek için giriş alanında görünen X geri boşluk tuşunu kullanın.
8. Tamam düğmesini seçin.
134 Kullanım Kılavuzu

Kopyala Xerox® WorkCentre® 5945/5945i/5955/5955i
9. Gereken seçenekleri belirleyin.
10. Asılı taramak için kontrol paneli üzerindeki Başlat düğmesine basın.
11. İş Gelişim ekranı, yürürlükteki işin ilerlemesini görüntüler. İş Gelişim ekranı kapandıktan sonra, iş listesini görüntülemek ve işin durumunu kontrol etmek için aygıt kontrol panelindeki İş Durumu düğmesine basın.
12. İşiniz Etkin İşler listesinde tutuluyorsa aygıt işi tamamlamadan önce sizden kağıt veya zımba gibi ek kaynaklar tedarik etmenizi ister. Hangi kaynakların gerekli olduğunu anlamak için işi seçin ve Ayrıntılar düğmesini seçin. Kaynaklar kullanılabilir olduktan sonra iş yazdırılır.
13. Tarama tamamlandığında, asılı doküman besleyiciden veya doküman camından kaldırın. İş, işlenmeye hazır iş listesine girer.
Daha Fazla BilgiAygıtta Oturum Açmak için Kullanıcı Kimliğini kullanmaİş Durumu Menüsünü kullanarak İşin İlerlemesini ve Ayrıntılarını görüntüleme
Kullanım Kılavuzu 135

Kopyala Xerox® WorkCentre® 5945/5945i/5955/5955i
136 Kullanım Kılavuzu

Faks
Faks (Dahili Faks)Faks Gönderme (Dahili Faks)
Aygıtınıza yüklenebilen veya aygıtınızda etkinleştirilebilen üç Faks hizmeti vardır, Faks (Dahili Faks), Internet Faksı ve Sunucu Faksı.
Dokümanlarınızı taramak ve onları telefon şebekesine bağlı olan çoğu faks makinesi türüne göndermek için Faks (Dahili Faks) hizmetini kullanın.
Not: Bu seçenek Sistem Yöneticiniz tarafından sağlanmalıdır.
Aygıtınızda Kimlik Doğrulama veya Hesap etkinleştirilmişse, Faks özelliklerine erişebilmeniz için önce oturum açma bilgilerinizi girmeniz gerekebilir.
1. Dokümanlarınızı doküman besleyici giriş kasetine yüzü yukarı bakacak şekilde yükleyin. Kılavuzu dokümanlarla temas edecek şekilde ayarlayın.
Veya
Doküman besleyiciyi yukarı kaldırın. Dokümanı yüzü aşağı bakacak şekilde doküman camının üzerine koyun ve üst sol köşede bulunan oka hizalayın. Doküman besleyiciyi kapatın.
2. Kontrol panelindeki Tümünü Temizle düğmesine iki kez basın, sonra, önceki tüm program seçimlerini iptal etmek için dokunmatik ekran Onayla'yı seçin.
3. Hizmetler Ana Sayfası düğmesine basın.
4. Dokunmatik ekranda Faks düğmesini seçin.
5. Mevcut seçeneklerden bir veya birkaçını kullanarak alıcı ayrıntılarını girin.
• Alıcı Gir: Bu seçenek bir faks numarasını manuel olarak girmenize olanak sağlar. Numarayı girmek için alfa sayısal tuş takımını kullanın, ardından Ekle'yi seçin. Gerekirse, özel numara çevirme karakteri seçeneklerini kullanın. Numarayı girerken rakam ve karakterleri uygun yere girin.
Not: Dış hat erişim numarası ve faks numarası arasında bir ya da daha fazla duraklama gerekebilir. Duraklama, eklendiğinde faks numarasında virgüller olarak görünür.
- Alıcının faks numarasını ve diğer arama karakterlerini girmek için dokunmatik ekranın sayısal tuş takımını kullanın.
- Arama Duraklatma ( , ) numaralar arasına bir gecikme ekler. Duraklama, otomatik çevirme sırasında bir iç hattan bir dış hatta geçmek için zaman bırakır. Ek duraklama süresi için birden çok duraklama ekleyin. Masraf kodu numaraları kullanıyorsanız, faks numarasından sonra ve masraf kodu numarasından önce bir duraklama girin.
- Vuruştan Tona ( : ) vuruşlu ve tonlu çevirme arasında geçiş yapar.- Verileri Maskele ( / ), gösterilen karakterleri bir * haline çevirerek gizli bilgileri korur. Bu
özellikle bir arama için masraf kodu veya kredi kartı numarası gerektiğinde kullanışlıdır. Gizli numara girmeden önce Verileri Maskele ( / ) düğmesini seçin ve işinizi bitirdiğinizde maskeyi kapatın.
4
Kullanım Kılavuzu 137

Faks Xerox® WorkCentre® 5945/5945i/5955/5955i
- Boşluk ( ) - karakterleri, girilen numaraların daha kolay okunması için kullanılır ancak numara çevirme sırasında yoksayılır.
- Çevirme Tonu Bekle ( = ), çevirmeyi beklenen şebeke tonu algılanana kadar askıya alır. Ayrıca bir dış hatta veya başka bir hizmete erişirken belirli bir ton algılamak için de kullanılabilir.
• Sık Kullanılanlar: Aygıt Adres Defterinizde sık kullanılan olarak belirtilmiş bir kişiye veya kişi grubuna erişmek ve bunları seçmek için bu seçeneği kullanabilirsiniz. Bir veya daha fazla sık kullanılanı, sonra Tamam'ı seçin.
• Aygıt Adres Defteri: Bu seçenek adres defterinizden faks numaraları seçmenizi sağlar. Aşağı oku, sonra aşağı açılır menüden Faks Kişileri'ni, Faks Grupları'nı, Faks Sık Kullanılanları'nı veya Tüm Kişiler'i seçin. İstenen kişiyi listeden seçin, ardından menüden Alıcılara Ekle'yi seçin. Bir kişiyi Alıcılar listesinden kaldırmak için kişiyi seçin, sonra Kaldır'ı seçin. Daha fazla kişi seçin ve ekleyin veya Tamam'ı seçin.
• Posta Kutuları: Bu seçenek, faksları aygıtta yerel olarak veya uzak bir faks makinesinde saklamanıza izin verir.
• Çağırma: Bu seçenek, bir faks makinesinde saklanan faks belgelerinin başka faks makineleri tarafından çağrılabilmesi için kullanılır. Güvenli Saklama seçildiğinde, aygıtta saklanan fakslara erişim izni olan bir faks numaraları listesi oluşturabilirsiniz.
6. Gereken seçenekleri belirleyin.
7. Asılı taramak için kontrol paneli üzerindeki Başlat düğmesine basın.
8. Tarama tamamlandığında, asılı doküman besleyiciden veya doküman camından kaldırın.
9. İş Gelişim ekranı, yürürlükteki işin ilerlemesini görüntüler. İş Gelişim ekranı kapandıktan sonra, iş listesini görüntülemek ve işin durumunu kontrol etmek için aygıt kontrol panelindeki İş Durumu düğmesine basın.
Daha Fazla BilgiAygıtta Oturum Açmak için Kullanıcı Kimliğini kullanmaAdres Defteri Kullanarak Faks Gönderme (Dahili Faks)Sık Kullanılan Olarak Kaydedilen Bir Numaraya Faks Gönderme (Dahili Faks)Faks Seçeneklerinin AçıklanmasıSistem Yöneticisi İletişim Bilgilerini bulmak için Internet Services'i kullanmaSistem Yöneticisi Kılavuzu www.xerox.com/support.Uzak Posta Kutusuna Faks Saklama (Katıştırılmış Faks)Faksı Çağırma için Saklama (Katıştırılmış Faks)Yerel Posta Kutusunda Faks Saklama (Dahili Faks)Çağırma için Saklanmış Faksları Yazdırma (Katıştırılmış Faks)
138 Kullanım Kılavuzu

Faks Xerox® WorkCentre® 5945/5945i/5955/5955i
Faks
Sık Kullanılan Olarak Kaydedilen Bir Numaraya Faks Gönderme (Dahili Faks)
Dokümanlarınızı taramak ve onları telefon şebekesine bağlı olan çoğu faks makinesi türüne göndermek için Faks (Dahili Faks) hizmetini kullanın.
Not: Bu seçenek Sistem Yöneticiniz tarafından sağlanmalıdır.
Aygıtınızda Kimlik Doğrulama veya Hesap etkinleştirilmişse, Faks özelliklerine erişebilmeniz için önce oturum açma bilgilerinizi girmeniz gerekebilir.
Düzenli olarak kullanılan faks numaralarına hızla erişmek için Sık Kullanılanlar seçeneğini kullanın. Sık Kullanılanlar Adres Defterine kaydedilir.
1. Dokümanlarınızı doküman besleyici giriş kasetine yüzü yukarı bakacak şekilde yükleyin. Kılavuzu dokümanlarla temas edecek şekilde ayarlayın.
Veya
Doküman besleyiciyi yukarı kaldırın. Dokümanı yüzü aşağı bakacak şekilde doküman camının üzerine koyun ve üst sol köşede bulunan oka hizalayın. Doküman besleyiciyi kapatın.
2. Kontrol panelindeki Tümünü Temizle düğmesine iki kez basın, sonra, önceki tüm program seçimlerini iptal etmek için dokunmatik ekran Onayla'yı seçin.
3. Hizmetler Ana Sayfası düğmesine basın.
4. Dokunmatik ekranda Faks düğmesini seçin.
5. Sık Kullanılanlar... düğmesini seçin.
6. İstenirse, Faks sekmesini seçin. Bu, Faks hizmeti açıldığında normalde etkin olan sekmedir.
7. Alıcıları seçin.
8. Tamam düğmesini seçin.
9. Gereken seçenekleri belirleyin.
10. Asılı taramak için kontrol paneli üzerindeki Başlat düğmesine basın.
11. Tarama tamamlandığında, asılı doküman besleyiciden veya doküman camından kaldırın.
12. İş Gelişim ekranı, yürürlükteki işin ilerlemesini görüntüler. İş Gelişim ekranı kapandıktan sonra, iş listesini görüntülemek ve işin durumunu kontrol etmek için aygıt kontrol panelindeki İş Durumu düğmesine basın.
Daha Fazla BilgiAdres Defteri Kullanarak Faks Gönderme (Dahili Faks)Aygıtta Oturum Açmak için Kullanıcı Kimliğini kullanmaAdres Defterindeki Bir Numarayı Sık Kullanılan Olarak Kaydetme (Dahili Faks)Faks Seçeneklerinin AçıklanmasıSistem Yöneticisi İletişim Bilgilerini bulmak için Internet Services'i kullanmaSistem Yöneticisi Kılavuzu www.xerox.com/support.
Kullanım Kılavuzu 139

Faks Xerox® WorkCentre® 5945/5945i/5955/5955i
Adres Defterindeki Bir Numarayı Sık Kullanılan Olarak Kaydetme (Dahili Faks)
Dokümanlarınızı taramak ve onları telefon şebekesine bağlı olan çoğu faks makinesi türüne göndermek için Faks (Dahili Faks) hizmetini kullanın.
Not: Bu seçenek Sistem Yöneticiniz tarafından sağlanmalıdır.
Aygıtınızda Kimlik Doğrulama veya Hesap etkinleştirilmişse, Faks özelliklerine erişebilmeniz için önce oturum açma bilgilerinizi girmeniz gerekebilir.
Düzenli olarak kullanılan faks numaralarına hızla erişmek için Sık Kullanılanlar seçeneğini kullanın. Sık Kullanılanlar Adres Defterine kaydedilir.
1. Kontrol panelindeki Tümünü Temizle düğmesine iki kez basın, sonra, önceki tüm program seçimlerini iptal etmek için dokunmatik ekran Onayla'yı seçin.
2. Hizmetler Ana Sayfası düğmesine basın.
3. Dokunmatik ekranda Faks düğmesini seçin.
4. Adres Defteri düğmesini seçin. Bu düğmenin adı Sistem Yöneticinizin yüklediği veya varsayılan adres defteri olarak ayarlanan adres defterinin türüne göre değişiklik gösterir, örneğin düğme Aygıt Adres Defteri veya Ağ Adres Defteri olarak etiketlenebilir.
5. Gereken Faks Kişileri seçeneğini belirtin.
• Faks Kişileri; faks kişilerini ayrı ayrı listeler.• Faks Grupları faks numarası gruplarını listeler.• Faks Sık Kullanılanları; yalnızca sık kullanılan olarak işaretlenen faks kişilerini veya faks
gruplarını listeler.• Tüm Kişiler; tüm faks kişilerini listeler ve kişinizin hangi gruba ait olduğundan emin
değilseniz en iyi seçenektir.6. Gerekirse, Ara... düğmesini seçin ve klavyeyi kullanarak alıcı veya grup adını girin. Tam adı
bilmiyorsanız adı kısmi olarak girin ve Ara düğmesini seçin.
7. Gereken alıcıyı seçin.
8. Detaylar düğmesini seçin.
9. O kişinin bilgilerini sık kullanılanlara eklemek için alanın sağındaki yıldız simgesini seçin.
10. Tamam düğmesini seçin.
11. Tamam düğmesini seçin.
Daha Fazla BilgiAdres Defteri Kullanarak Faks Gönderme (Dahili Faks)Aygıtta Oturum Açmak için Kullanıcı Kimliğini kullanmaSık Kullanılan Olarak Kaydedilen Bir Numaraya Faks Gönderme (Dahili Faks)Faks Seçeneklerinin AçıklanmasıYeni Faks Adres Defteri Kişisi Oluşturma (Dahili Faks)Sistem Yöneticisi İletişim Bilgilerini bulmak için Internet Services'i kullanmaSistem Yöneticisi Kılavuzu www.xerox.com/support.
140 Kullanım Kılavuzu

Faks Xerox® WorkCentre® 5945/5945i/5955/5955i
Adres Defteri
Adres Defteri Kullanarak Faks Gönderme (Dahili Faks)
Dokümanlarınızı taramak ve onları telefon şebekesine bağlı olan çoğu faks makinesi türüne göndermek için Faks (Dahili Faks) hizmetini kullanın.
Not: Bu seçenek Sistem Yöneticiniz tarafından sağlanmalıdır.
Aygıtınızda Kimlik Doğrulama veya Hesap etkinleştirilmişse, Faks özelliklerine erişebilmeniz için önce oturum açma bilgilerinizi girmeniz gerekebilir.
Adres defterine kaydedilmiş sık kullanılan numaralara veya faks numarası gruplarına erişmek için Adres Defteri seçeneğini kullanın.
Alıcı listesine 200 adede kadar ayrı giriş ve 40 adede kadar grup girişi yerleştirilebilir.
1. Dokümanlarınızı doküman besleyici giriş kasetine yüzü yukarı bakacak şekilde yükleyin. Kılavuzu dokümanlarla temas edecek şekilde ayarlayın.
Veya
Doküman besleyiciyi yukarı kaldırın. Dokümanı yüzü aşağı bakacak şekilde doküman camının üzerine koyun ve üst sol köşede bulunan oka hizalayın. Doküman besleyiciyi kapatın.
2. Kontrol panelindeki Tümünü Temizle düğmesine iki kez basın, sonra, önceki tüm program seçimlerini iptal etmek için dokunmatik ekran Onayla'yı seçin.
3. Hizmetler Ana Sayfası düğmesine basın.
4. Dokunmatik ekranda Faks düğmesini seçin.
5. Aygıt Adres Defteri düğmesini seçin. Düğmenin adı, Sistem Yöneticinizin kurduğu veya varsayılan olarak ayarladığı adres defterinin türüne göre değişir; örneğin, düğmenin etiketi Aygıt Adres Defteri veya Şebeke Adres Defteri olabilir.
6. Gereken Faks Kişileri seçeneğini belirtin.
• Faks Kişileri; faks kişilerini ayrı ayrı listeler.• Faks Grupları faks numarası gruplarını listeler.• Faks Sık Kullanılanları; yalnızca sık kullanılan olarak işaretlenen faks kişilerini veya faks
gruplarını listeler.• Tüm Kişiler; tüm faks kişilerini listeler ve kişinizin hangi gruba ait olduğundan emin
değilseniz en iyi seçenektir.7. Gerekirse, Ara... düğmesini seçin ve klavyeyi kullanarak alıcı veya grup adını girin. Tam adı
bilmiyorsanız adı kısmi olarak girin ve Ara düğmesini seçin.
8. Gereken alıcıyı seçin ve menüden Alıcılara Ekle'yi seçin.
Gerektiğinde alıcı eklemeye devam edin.
9. Listedeki bir girişi temizlemek için, girişi sonra da menüden Kaldır'ı seçin. Silmeyi onaylamak için onaylama ekranında Kaldır düğmesini seçin.
10. Tamam düğmesini seçin.
11. Gereken seçenekleri belirleyin.
12. Asılı taramak için kontrol paneli üzerindeki Başlat düğmesine basın.
13. Tarama tamamlandığında, asılı doküman besleyiciden veya doküman camından kaldırın.
Kullanım Kılavuzu 141

Faks Xerox® WorkCentre® 5945/5945i/5955/5955i
14. İş Gelişim ekranı, yürürlükteki işin ilerlemesini görüntüler. İş Gelişim ekranı kapandıktan sonra, iş listesini görüntülemek ve işin durumunu kontrol etmek için aygıt kontrol panelindeki İş Durumu düğmesine basın.
Daha Fazla BilgiYeni Faks Adres Defteri Kişisi Oluşturma (Dahili Faks)Sık Kullanılan Olarak Kaydedilen Bir Numaraya Faks Gönderme (Dahili Faks)Aygıtta Oturum Açmak için Kullanıcı Kimliğini kullanmaFaks Seçeneklerinin AçıklanmasıInternet Services'i Kullanarak Faks Adresi OluşturmaSistem Yöneticisi İletişim Bilgilerini bulmak için Internet Services'i kullanmaSistem Yöneticisi Kılavuzu www.xerox.com/support.
Adres Defteri
Yeni Faks Adres Defteri Kişisi Oluşturma (Dahili Faks)
Dokümanlarınızı taramak ve onları telefon şebekesine bağlı olan çoğu faks makinesi türüne göndermek için Faks (Dahili Faks) hizmetini kullanın.
Not: Bu seçenek Sistem Yöneticiniz tarafından sağlanmalıdır.
Aygıtınızda Kimlik Doğrulama veya Hesap etkinleştirilmişse, Faks özelliklerine erişebilmeniz için önce oturum açma bilgilerinizi girmeniz gerekebilir.
Yeni Kişi Oluştur, Adres Defterine kişi eklemenizi sağlar; bu kişi Adres Defterine kaydedilir ve kişiye buradan erişilebilir.
Not: Bu seçenek Sistem Yöneticiniz tarafından sağlanmalıdır.
1. Kontrol panelindeki Tümünü Temizle düğmesine iki kez basın, sonra, önceki tüm program seçimlerini iptal etmek için dokunmatik ekran Onayla'yı seçin.
2. Hizmetler Ana Sayfası düğmesine basın.
3. Dokunmatik ekranda Faks düğmesini seçin.
4. Aygıt Adres Defteri düğmesini seçin.
5. Yeni Kişi Oluştur düğmesini seçin.
6. Bilgi düğmesini seçin.
7. Düzenlemek istediğiniz boş alanı seçin.
8. Dokunmatik ekran klavyesini kullanarak bilgileri girin.
9. Tamam düğmesini seçin.
10. Düzenlemek istediğiniz alanları seçin ve dokunmatik ekran klavyesini kullanarak bilgileri girin.
• E-posta simgesinin yanındaki alan bir E-posta adresi girmenizi sağlar.• Telefon simgesinin yanındaki yeşil arka plana sahip alan bir Faks numarası girmenizi sağlar.• Telefon simgesinin yanındaki kahverengi arka plana sahip alan bir Internet Faks adresi
girmenizi sağlar.11. Tamam düğmesini seçin.
12. O kişinin bilgilerini sık kullanılanlara eklemek için alanın sağındaki yıldız simgesini seçin.
13. Tamam düğmesini seçin.
Daha Fazla BilgiBireysel Adres Defteri Girişi Düzenleme (Katıştırılmış Faks)
142 Kullanım Kılavuzu

Faks Xerox® WorkCentre® 5945/5945i/5955/5955i
Adres Defteri Kullanarak Faks Gönderme (Dahili Faks)Sık Kullanılan Olarak Kaydedilen Bir Numaraya Faks Gönderme (Dahili Faks)Aygıtta Oturum Açmak için Kullanıcı Kimliğini kullanmaFaks Seçeneklerinin AçıklanmasıInternet Services'i Kullanarak Faks Adresi OluşturmaSistem Yöneticisi İletişim Bilgilerini bulmak için Internet Services'i kullanmaSistem Yöneticisi Kılavuzu www.xerox.com/support.
Bireysel Adres Defteri Girişi Düzenleme (Katıştırılmış Faks)
Dokümanlarınızı taramak ve onları telefon şebekesine bağlı olan çoğu faks makinesi türüne göndermek için Faks (Dahili Faks) hizmetini kullanın.
Not: Bu seçenek Sistem Yöneticiniz tarafından sağlanmalıdır.
Aygıtınızda Kimlik Doğrulama veya Hesap etkinleştirilmişse, Faks özelliklerine erişebilmeniz için önce oturum açma bilgilerinizi girmeniz gerekebilir.
Mevcut Kişiye Ekle kişi bilgilerini mevcut bir kişiye eklemenize olanak sağlar, yeni kişi bilgileri Adres Defterine kaydedilir ve bilgilere buradan erişilebilir.
Not: Bu seçenek Sistem Yöneticiniz tarafından sağlanmalıdır.
1. Kontrol panelindeki Tümünü Temizle düğmesine iki kez basın, sonra, önceki tüm program seçimlerini iptal etmek için dokunmatik ekran Onayla'yı seçin.
2. Hizmetler Ana Sayfası düğmesine basın.
3. Dokunmatik ekranda Faks düğmesini seçin.
4. Aygıt Adres Defteri düğmesini seçin.
5. Kişi adını seçin.
6. Ayrıntılar düğmesini seçin.
7. Düzenlemek istediğiniz alanı seçin.
8. Dokunmatik ekran klavyesini kullanarak bilgileri girin.
9. Tamam düğmesini seçin.
10. Kişinin görünen adını değiştirmek için Bilgi düğmesini seçin.
11. Düzenlemek istediğiniz alanı seçin.
12. Dokunmatik ekran klavyesini kullanarak bilgileri girin.
13. Tamam düğmesini seçin.
14. O kişinin bilgilerini sık kullanılanlara eklemek için alanın sağındaki yıldız simgesini seçin.
15. Tamam düğmesini seçin.
Daha Fazla BilgiYeni Faks Adres Defteri Kişisi Oluşturma (Dahili Faks)Adres Defteri Kullanarak Faks Gönderme (Dahili Faks)Sık Kullanılan Olarak Kaydedilen Bir Numaraya Faks Gönderme (Dahili Faks)Aygıtta Oturum Açmak için Kullanıcı Kimliğini kullanmaFaks Seçeneklerinin AçıklanmasıInternet Services'i Kullanarak Faks Adresi OluşturmaSistem Yöneticisi İletişim Bilgilerini bulmak için Internet Services'i kullanmaSistem Yöneticisi Kılavuzu www.xerox.com/support.
Kullanım Kılavuzu 143

Faks Xerox® WorkCentre® 5945/5945i/5955/5955i
2 Taraflı Asıl Faksı Gönderme (Dahili Faks)
Dokümanlarınızı taramak ve onları telefon şebekesine bağlı olan çoğu faks makinesi türüne göndermek için Faks (Dahili Faks) hizmetini kullanın.
Not: Bu seçenek Sistem Yöneticiniz tarafından sağlanmalıdır.
Aygıtınızda Kimlik Doğrulama veya Hesap etkinleştirilmişse, Faks özelliklerine erişebilmeniz için önce oturum açma bilgilerinizi girmeniz gerekebilir.
Dokümanınızın her iki tarafını taramak için 2 Taraflı Tarama seçeneklerini kullanın. İkinci taraf döndürülebilir.
1. Dokümanlarınızı doküman besleyici giriş kasetine yüzü yukarı bakacak şekilde yükleyin. Kılavuzu dokümanlarla temas edecek şekilde ayarlayın.
Veya
Doküman besleyiciyi yukarı kaldırın. Dokümanı yüzü aşağı bakacak şekilde doküman camının üzerine koyun ve üst sol köşede bulunan oka hizalayın. Doküman besleyiciyi kapatın.
2. Kontrol panelindeki Tümünü Temizle düğmesine iki kez basın, sonra, önceki tüm program seçimlerini iptal etmek için dokunmatik ekran Onayla'yı seçin.
3. Hizmetler Ana Sayfası düğmesine basın.
4. Dokunmatik ekranda Faks düğmesini seçin.
5. Alıcı ayrıntılarını girmek için bir seçenek belirleyin veya Atla'yı seçin.
6. İstenirse, Faks sekmesini seçin. Bu, Faks hizmeti açıldığında normalde etkin olan sekmedir.
7. Gereken 2 Taraflı Tarama seçeneğini belirtin.
• 1 Taraflı; asıllarınız 1 taraflı yazdırılıyorsa bu seçeneği kullanın.• 2 Taraflı; asıllarınız 2 taraflıysa bu seçeneği kullanın. Asıllarınızı bu seçenekle taramak için
doküman besleyici kullanılmalıdır.• 2 Taraflı, 2. Tarafı Döndür; asıllarınız 2 taraflıysa ve takvim gibi açılıyorsa bu seçeneği
kullanın. Asıllarınızı bu seçenekle taramak için doküman besleyici kullanılmalıdır.8. Tamam düğmesini seçin.
9. Gereken seçenekleri belirleyin.
10. Asılı taramak için kontrol paneli üzerindeki Başlat düğmesine basın.
11. Tarama tamamlandığında, asılı doküman besleyiciden veya doküman camından kaldırın.
12. İş Gelişim ekranı, yürürlükteki işin ilerlemesini görüntüler. İş Gelişim ekranı kapandıktan sonra, iş listesini görüntülemek ve işin durumunu kontrol etmek için aygıt kontrol panelindeki İş Durumu düğmesine basın.
Daha Fazla BilgiAygıtta Oturum Açmak için Kullanıcı Kimliğini kullanmaFaks Seçeneklerinin AçıklanmasıSistem Yöneticisi İletişim Bilgilerini bulmak için Internet Services'i kullanmaSistem Yöneticisi Kılavuzu www.xerox.com/support.
144 Kullanım Kılavuzu

Faks Xerox® WorkCentre® 5945/5945i/5955/5955i
Fakslar için Asıl Türünü Ayarlama (Dahili Faks)
Dokümanlarınızı taramak ve onları telefon şebekesine bağlı olan çoğu faks makinesi türüne göndermek için Faks (Dahili Faks) hizmetini kullanın.
Not: Bu seçenek Sistem Yöneticiniz tarafından sağlanmalıdır.
Aygıtınızda Kimlik Doğrulama veya Hesap etkinleştirilmişse, Faks özelliklerine erişebilmeniz için önce oturum açma bilgilerinizi girmeniz gerekebilir.
Taranmakta olan asılın türünü belirlemek için Asıl Türü seçeneklerini kullanın. Doğru seçimin yapılması çıktınızın görüntüsünün kalitesini geliştirir.
1. Dokümanlarınızı doküman besleyici giriş kasetine yüzü yukarı bakacak şekilde yükleyin. Kılavuzu dokümanlarla temas edecek şekilde ayarlayın.
Veya
Doküman besleyiciyi yukarı kaldırın. Dokümanı yüzü aşağı bakacak şekilde doküman camının üzerine koyun ve üst sol köşede bulunan oka hizalayın. Doküman besleyiciyi kapatın.
2. Kontrol panelindeki Tümünü Temizle düğmesine iki kez basın, sonra, önceki tüm program seçimlerini iptal etmek için dokunmatik ekran Onayla'yı seçin.
3. Hizmetler Ana Sayfası düğmesine basın.
4. Dokunmatik ekranda Faks düğmesini seçin.
5. Alıcı ayrıntılarını girmek için bir seçenek belirleyin veya Atla'yı seçin.
6. İstenirse, Faks sekmesini seçin. Bu, Faks hizmeti açıldığında normalde etkin olan sekmedir.
7. Gereken Asıl Türü seçeneğini belirtin.
• Fotoğraf ve Metin; yüksek kaliteli resimler üretir ancak metin ve çizgilerin netliğini biraz azaltır. Bu ayar yüksek kaliteli fotoğrafları veya çizgi ve metin içeren asıllar için önerilir.
• Fotoğraf; fotoğraflar için en iyi kaliteyi sağlar ancak metin ve çizgilerde kalite azalır. Fotoğraf veya sürekli tonlar içeren ancak metin veya çizgi içermeyen asıllar için en iyi seçenektir.
• Metin; keskin kenarlar üretir, metin ve çizgiler için önerilir.
Not: Metin seçeneğin iletilme süresi daha kısadır.
8. Tamam düğmesini seçin.
9. Gereken seçenekleri belirleyin.
10. Asılı taramak için kontrol paneli üzerindeki Başlat düğmesine basın.
11. Tarama tamamlandığında, asılı doküman besleyiciden veya doküman camından kaldırın.
12. İş Gelişim ekranı, yürürlükteki işin ilerlemesini görüntüler. İş Gelişim ekranı kapandıktan sonra, iş listesini görüntülemek ve işin durumunu kontrol etmek için aygıt kontrol panelindeki İş Durumu düğmesine basın.
Daha Fazla Bilgi2 Taraflı Asıl Faksı Gönderme (Dahili Faks)Aygıtta Oturum Açmak için Kullanıcı Kimliğini kullanmaFaks Seçeneklerinin AçıklanmasıSistem Yöneticisi İletişim Bilgilerini bulmak için Internet Services'i kullanmaSistem Yöneticisi Kılavuzu www.xerox.com/support.
Kullanım Kılavuzu 145

Faks Xerox® WorkCentre® 5945/5945i/5955/5955i
Faks Çözünürlüğünü Belirleme (Dahili Faks)
Dokümanlarınızı taramak ve onları telefon şebekesine bağlı olan çoğu faks makinesi türüne göndermek için Faks (Dahili Faks) hizmetini kullanın.
Not: Bu seçenek Sistem Yöneticiniz tarafından sağlanmalıdır.
Aygıtınızda Kimlik Doğrulama veya Hesap etkinleştirilmişse, Faks özelliklerine erişebilmeniz için önce oturum açma bilgilerinizi girmeniz gerekebilir.
Görüntü bir ağdan gönderilecekse görüntü kalitesi ile iletim süresi arasında dengeyi sağlamak için Çözünürlük seçeneklerini kullanın. Yüksek çözünürlük daha iyi görüntü kalitesi üretir ancak iletim yavaş olur. Düşük çözünürlük görüntü kalitesini azaltır ancak iletim süresini de kısaltır.
1. Dokümanlarınızı doküman besleyici giriş kasetine yüzü yukarı bakacak şekilde yükleyin. Kılavuzu dokümanlarla temas edecek şekilde ayarlayın.
Veya
Doküman besleyiciyi yukarı kaldırın. Dokümanı yüzü aşağı bakacak şekilde doküman camının üzerine koyun ve üst sol köşede bulunan oka hizalayın. Doküman besleyiciyi kapatın.
2. Kontrol panelindeki Tümünü Temizle düğmesine iki kez basın, sonra, önceki tüm program seçimlerini iptal etmek için dokunmatik ekran Onayla'yı seçin.
3. Hizmetler Ana Sayfası düğmesine basın.
4. Dokunmatik ekranda Faks düğmesini seçin.
5. Alıcı ayrıntılarını girmek için bir seçenek belirleyin veya Atla'yı seçin.
6. İstenirse, Faks sekmesini seçin. Bu, Faks hizmeti açıldığında normalde etkin olan sekmedir.
7. Gereken Çözünürlük seçeneğini belirtin.
• Standart (200x100 dpi); en düşük iletim süresini gerektirir ancak grafikler ve fotoğraflar için en iyi görüntü kalitesini üretmez. Bu, metin dokümanları için önerilen çözünürlüktür.
• İyi (200 dpi); ortalama kalitede metin ve düşük kaliteli fotoğraf ve grafik üretir. Bu çözünürlük ortalama kalitedeki metin dokümanları ve çizimler için önerilir.
• Çok İyi (600 dpi), en iyi görüntü kalitesini üretir ve fotoğraflar ve yarım tonlar veya gri tonları olan görüntüler için önerilir.
8. Tamam düğmesini seçin.
9. Gereken seçenekleri belirleyin.
10. Asılı taramak için kontrol paneli üzerindeki Başlat düğmesine basın.
11. Tarama tamamlandığında, asılı doküman besleyiciden veya doküman camından kaldırın.
12. İş Gelişim ekranı, yürürlükteki işin ilerlemesini görüntüler. İş Gelişim ekranı kapandıktan sonra, iş listesini görüntülemek ve işin durumunu kontrol etmek için aygıt kontrol panelindeki İş Durumu düğmesine basın.
Daha Fazla BilgiFakslar için Asıl Türünü Ayarlama (Dahili Faks)Aygıtta Oturum Açmak için Kullanıcı Kimliğini kullanmaFaks Seçeneklerinin AçıklanmasıSistem Yöneticisi İletişim Bilgilerini bulmak için Internet Services'i kullanmaSistem Yöneticisi Kılavuzu www.xerox.com/support.
146 Kullanım Kılavuzu

Faks Xerox® WorkCentre® 5945/5945i/5955/5955i
Faks Olarak Gönderilecek Asılın Boyutunu Belirtme (Dahili Faks)
Dokümanlarınızı taramak ve onları telefon şebekesine bağlı olan çoğu faks makinesi türüne göndermek için Faks (Dahili Faks) hizmetini kullanın.
Not: Bu seçenek Sistem Yöneticiniz tarafından sağlanmalıdır.
Aygıtınızda Kimlik Doğrulama veya Hesap etkinleştirilmişse, Faks özelliklerine erişebilmeniz için önce oturum açma bilgilerinizi girmeniz gerekebilir.
Asılların boyutunun otomatik olarak algılanmasını seçmek, karışık boyutlu asılların boyutlarını belirtmek veya taranacak bir görüntünün boyutunu tam olarak belirtmek için Asıl Boyutu seçeneklerini kullanın.
1. Dokümanlarınızı doküman besleyici giriş kasetine yüzü yukarı bakacak şekilde yükleyin. Kılavuzu dokümanlarla temas edecek şekilde ayarlayın.
Veya
Doküman besleyiciyi yukarı kaldırın. Dokümanı yüzü aşağı bakacak şekilde doküman camının üzerine koyun ve üst sol köşede bulunan oka hizalayın. Doküman besleyiciyi kapatın.
2. Kontrol panelindeki Tümünü Temizle düğmesine iki kez basın, sonra, önceki tüm program seçimlerini iptal etmek için dokunmatik ekran Onayla'yı seçin.
3. Hizmetler Ana Sayfası düğmesine basın.
4. Dokunmatik ekranda Faks düğmesini seçin.
5. Alıcı ayrıntılarını girmek için bir seçenek belirleyin veya Atla'yı seçin.
6. İstenirse, Faks sekmesini seçin. Bu, Faks hizmeti açıldığında normalde etkin olan sekmedir.
7. Asıl Boyutu düğmesini seçin.
8. Gereken Asıl Boyut seçeneğini belirtin.
• Otomatik Algıla boyutun otomatik olarak algılanmasını sağlar; varsayılan ayar budur. Algılanan boyut standart bir kağıt boyutuyla eşleştirilir.
• Ön Ayarlı Tarama Alanı; aslınızın boyutunu önceden ayarlanmış, standart asıl boyutları listesinden tanımlar. Kaydırma çubuğunu kullanarak listeyi görüntüleyebilirsiniz.
• Özel Tarama Alanı; tarama için özel bir alan ayarlar ve tarama alındı bilgileri için kullanışlıdır. Taranacak asılın genişliğini (X) ve yüksekliğini (Y) ölçün, X ve Y ölçümlerini sağlanan alanlara girin.
• Karışık Boyutlu Asıllar; farklı boyutlarda sayfalar içeren dokümanları tarar. Sayfalar aynı genişlikte olmalıdır; örneğin, A4 (8,5 x 11”) LEF ve A3 (11 x 17”) SEF, diğer birleşimler aygıtın dokunmatik ekranında görüntülenir. Aygıt dokümanların boyutunu algılar ve seçilen birleşime bağlı olarak farklı çıktılar üretir.
Not: Alıcı makinedeki kağıt boyutlarını bilmiyorsanız dokümanınızın boyutunu standart kağıt boyutu olarak yeniden belirleyin. ABD ve Kanada'daki çoğu makine standart olarak 8,5 x 11 inç sayfalar yazdırır; başka bölgelerdeki çoğu makine standart olarak A4 sayfaları yazdırır.
9. Tamam düğmesini seçin.
10. Gereken seçenekleri belirleyin.
11. Asılı taramak için kontrol paneli üzerindeki Başlat düğmesine basın.
12. Tarama tamamlandığında, asılı doküman besleyiciden veya doküman camından kaldırın.
13. İş Gelişim ekranı, yürürlükteki işin ilerlemesini görüntüler. İş Gelişim ekranı kapandıktan sonra, iş listesini görüntülemek ve işin durumunu kontrol etmek için aygıt kontrol panelindeki İş Durumu düğmesine basın.
Kullanım Kılavuzu 147

Faks Xerox® WorkCentre® 5945/5945i/5955/5955i
Daha Fazla BilgiKitap Sayfaları Fakslama (Dahili Faks)Alındığında Bir Faksın Boyutunu Küçültme veya Faksı Bölme (Dahili Faks)Aygıtta Oturum Açmak için Kullanıcı Kimliğini kullanmaFaks Seçeneklerinin AçıklanmasıSistem Yöneticisi İletişim Bilgilerini bulmak için Internet Services'i kullanmaSistem Yöneticisi Kılavuzu www.xerox.com/support.
Görüntü Kalitesi
Görüntü Seçenekleri
Fakslar için Görüntü Seçeneklerini Belirleme (Dahili Faks)
Dokümanlarınızı taramak ve onları telefon şebekesine bağlı olan çoğu faks makinesi türüne göndermek için Faks (Dahili Faks) hizmetini kullanın.
Not: Bu seçenek Sistem Yöneticiniz tarafından sağlanmalıdır.
Aygıtınızda Kimlik Doğrulama veya Hesap etkinleştirilmişse, Faks özelliklerine erişebilmeniz için önce oturum açma bilgilerinizi girmeniz gerekebilir.
Görüntü Seçenekleri özellikleri size çıktının görünümünü değiştirme seçenekleri verir.
Görüntünün açıklığını veya koyuluğunu el ile ayarlamak için Aydınlat / Karart seçeneklerini kullanın. Kurşunkalem görüntüleri içeren açık asıllar koyuluk yükseltilirse daha iyi çıktı üretebilir. Yarı tonlu koyu asılların veya renkli arka planları olan dokümanların açıklaştırılması gerekebilir.
Taranan görüntülerin netliğini el ile kontrol etmek için Netlik seçeneğini kullanın.
1. Dokümanlarınızı doküman besleyici giriş kasetine yüzü yukarı bakacak şekilde yükleyin. Kılavuzu dokümanlarla temas edecek şekilde ayarlayın.
Veya
Doküman besleyiciyi yukarı kaldırın. Dokümanı yüzü aşağı bakacak şekilde doküman camının üzerine koyun ve üst sol köşede bulunan oka hizalayın. Doküman besleyiciyi kapatın.
2. Kontrol panelindeki Tümünü Temizle düğmesine iki kez basın, sonra, önceki tüm program seçimlerini iptal etmek için dokunmatik ekran Onayla'yı seçin.
3. Hizmetler Ana Sayfası düğmesine basın.
4. Dokunmatik ekranda Faks düğmesini seçin.
5. Alıcı ayrıntılarını girmek için bir seçenek belirleyin veya Atla'yı seçin.
6. Girdiğiniz bilgileri kaydetmek için Kapat düğmesini seçin.
7. Görüntü Kalitesi sekmesini seçin.
8. Görüntü Seçenekleri düğmesini seçin.
9. Gereken seçenekleri belirleyin.
10. Tamam düğmesini seçin.
11. Asılı taramak için kontrol paneli üzerindeki Başlat düğmesine basın.
12. Tarama tamamlandığında, asılı doküman besleyiciden veya doküman camından kaldırın.
148 Kullanım Kılavuzu

Faks Xerox® WorkCentre® 5945/5945i/5955/5955i
13. İş Gelişim ekranı, yürürlükteki işin ilerlemesini görüntüler. İş Gelişim ekranı kapandıktan sonra, iş listesini görüntülemek ve işin durumunu kontrol etmek için aygıt kontrol panelindeki İş Durumu düğmesine basın.
Daha Fazla BilgiFaksları Açıklaştırma veya Koyulaştırma (Dahili Faks)Faksların Netliğini Değiştirme (Dahili Faks)Aygıtta Oturum Açmak için Kullanıcı Kimliğini kullanmaFaks Seçeneklerinin AçıklanmasıFaks Çözünürlüğünü Belirleme (Dahili Faks)Sistem Yöneticisi İletişim Bilgilerini bulmak için Internet Services'i kullanmaSistem Yöneticisi Kılavuzu www.xerox.com/support.
Faksları Açıklaştırma veya Koyulaştırma (Dahili Faks)
Dokümanlarınızı taramak ve onları telefon şebekesine bağlı olan çoğu faks makinesi türüne göndermek için Faks (Dahili Faks) hizmetini kullanın.
Not: Bu seçenek Sistem Yöneticiniz tarafından sağlanmalıdır.
Aygıtınızda Kimlik Doğrulama veya Hesap etkinleştirilmişse, Faks özelliklerine erişebilmeniz için önce oturum açma bilgilerinizi girmeniz gerekebilir.
Görüntünün açıklığını veya koyuluğunu el ile ayarlamak için Aydınlat / Karart seçeneklerini kullanın. Kurşunkalem görüntüleri içeren açık asıllar koyuluk yükseltilirse daha iyi çıktı üretebilir. Yarı tonlu koyu asılların veya renkli arka planları olan dokümanların açıklaştırılması gerekebilir.
1. Dokümanlarınızı doküman besleyici giriş kasetine yüzü yukarı bakacak şekilde yükleyin. Kılavuzu dokümanlarla temas edecek şekilde ayarlayın.
Veya
Doküman besleyiciyi yukarı kaldırın. Dokümanı yüzü aşağı bakacak şekilde doküman camının üzerine koyun ve üst sol köşede bulunan oka hizalayın. Doküman besleyiciyi kapatın.
2. Kontrol panelindeki Tümünü Temizle düğmesine iki kez basın, sonra, önceki tüm program seçimlerini iptal etmek için dokunmatik ekran Onayla'yı seçin.
3. Hizmetler Ana Sayfası düğmesine basın.
4. Dokunmatik ekranda Faks düğmesini seçin.
5. Alıcı ayrıntılarını girmek için bir seçenek belirleyin veya Atla'yı seçin.
6. Görüntü Kalitesi sekmesini seçin.
7. Görüntü Seçenekleri düğmesini seçin.
8. Gereken Aydınlat / Karart seçeneğini belirtin.
• Taranan görüntüyü karartmak için göstergeyi aşağı hareket ettirin. Bu işlem arka planı çok karanlık bir çıktı üretirse arka planı ortadan kaldırmak için Arka Plan Bastırma özelliğini kullanın.
• Taranan görüntüyü aydınlatmak için göstergeyi yukarı hareket ettirin.9. Tamam düğmesini seçin.
10. Gereken seçenekleri belirleyin.
11. Asılı taramak için kontrol paneli üzerindeki Başlat düğmesine basın.
12. Tarama tamamlandığında, asılı doküman besleyiciden veya doküman camından kaldırın.
Kullanım Kılavuzu 149

Faks Xerox® WorkCentre® 5945/5945i/5955/5955i
13. İş Gelişim ekranı, yürürlükteki işin ilerlemesini görüntüler. İş Gelişim ekranı kapandıktan sonra, iş listesini görüntülemek ve işin durumunu kontrol etmek için aygıt kontrol panelindeki İş Durumu düğmesine basın.
Daha Fazla BilgiFaksların Netliğini Değiştirme (Dahili Faks)Fakslar için Görüntü Seçeneklerini Belirleme (Dahili Faks)Aygıtta Oturum Açmak için Kullanıcı Kimliğini kullanmaFaks Seçeneklerinin AçıklanmasıSistem Yöneticisi İletişim Bilgilerini bulmak için Internet Services'i kullanmaSistem Yöneticisi Kılavuzu www.xerox.com/support.
Faksların Netliğini Değiştirme (Dahili Faks)
Dokümanlarınızı taramak ve onları telefon şebekesine bağlı olan çoğu faks makinesi türüne göndermek için Faks (Dahili Faks) hizmetini kullanın.
Not: Bu seçenek Sistem Yöneticiniz tarafından sağlanmalıdır.
Aygıtınızda Kimlik Doğrulama veya Hesap etkinleştirilmişse, Faks özelliklerine erişebilmeniz için önce oturum açma bilgilerinizi girmeniz gerekebilir.
Taranan görüntülerin netliğini el ile kontrol etmek için Netlik seçeneğini kullanın.
1. Dokümanlarınızı doküman besleyici giriş kasetine yüzü yukarı bakacak şekilde yükleyin. Kılavuzu dokümanlarla temas edecek şekilde ayarlayın.
Veya
Doküman besleyiciyi yukarı kaldırın. Dokümanı yüzü aşağı bakacak şekilde doküman camının üzerine koyun ve üst sol köşede bulunan oka hizalayın. Doküman besleyiciyi kapatın.
2. Kontrol panelindeki Tümünü Temizle düğmesine iki kez basın, sonra, önceki tüm program seçimlerini iptal etmek için dokunmatik ekran Onayla'yı seçin.
3. Hizmetler Ana Sayfası düğmesine basın.
4. Dokunmatik ekranda Faks düğmesini seçin.
5. Alıcı ayrıntılarını girmek için bir seçenek belirleyin veya Atla'yı seçin.
6. Görüntü Kalitesi sekmesini seçin.
7. Görüntü Seçenekleri düğmesini seçin.
8. Gereken Netlik seçeneğini belirtin.
• Taranan görüntüyü netleştirmek için göstergeyi yukarı hareket ettirin. Metin görüntülerini netleştirme ile iyileştirme fotoğraf görüntülerine göre daha iyi sonuçlar verir.
• Taranan görüntüyü yumuşatmak için göstergeyi aşağı hareket ettirin. Bu, özellikle fotoğraf tararken kullanışlıdır.
9. Tamam düğmesini seçin.
10. Gereken seçenekleri belirleyin.
11. Asılı taramak için kontrol paneli üzerindeki Başlat düğmesine basın.
12. Tarama tamamlandığında, asılı doküman besleyiciden veya doküman camından kaldırın.
13. İş Gelişim ekranı, yürürlükteki işin ilerlemesini görüntüler. İş Gelişim ekranı kapandıktan sonra, iş listesini görüntülemek ve işin durumunu kontrol etmek için aygıt kontrol panelindeki İş Durumu düğmesine basın.
150 Kullanım Kılavuzu

Faks Xerox® WorkCentre® 5945/5945i/5955/5955i
Daha Fazla BilgiFaksları Açıklaştırma veya Koyulaştırma (Dahili Faks)Fakslar için Görüntü Seçeneklerini Belirleme (Dahili Faks)Aygıtta Oturum Açmak için Kullanıcı Kimliğini kullanmaFaks Seçeneklerinin AçıklanmasıSistem Yöneticisi İletişim Bilgilerini bulmak için Internet Services'i kullanmaSistem Yöneticisi Kılavuzu www.xerox.com/support.
Görüntü Geliştirme
Fakslar için Görüntü Geliştirme Seçeneği Belirleme (Dahili Faks)
Dokümanlarınızı taramak ve onları telefon şebekesine bağlı olan çoğu faks makinesi türüne göndermek için Faks (Dahili Faks) hizmetini kullanın.
Not: Bu seçenek Sistem Yöneticiniz tarafından sağlanmalıdır.
Aygıtınızda Kimlik Doğrulama veya Hesap etkinleştirilmişse, Faks özelliklerine erişebilmeniz için önce oturum açma bilgilerinizi girmeniz gerekebilir.
Görüntü Geliştirme seçenekleri arka planı azaltarak veya kontrastı ayarlayarak çıktınızın kalitesini iyileştirir.
Renkli arka planı olan asılları, çıktıdaki arka planı azaltarak veya ortadan kaldırarak geliştirmek için Arka Plan Bastırma seçeneğini kullanın. Bu seçenek asılınız renkli kağıtta basılı olduğunda kullanışlıdır.
Çıktıdaki görüntü yoğunluğunu kontrol etmek ve görüntüsünde çok fazla veya çok az kontrast olan bir asılı dengelemek için Kontrast seçeneğini kullanın.
1. Dokümanlarınızı doküman besleyici giriş kasetine yüzü yukarı bakacak şekilde yükleyin. Kılavuzu dokümanlarla temas edecek şekilde ayarlayın.
Veya
Doküman besleyiciyi yukarı kaldırın. Dokümanı yüzü aşağı bakacak şekilde doküman camının üzerine koyun ve üst sol köşede bulunan oka hizalayın. Doküman besleyiciyi kapatın.
2. Kontrol panelindeki Tümünü Temizle düğmesine iki kez basın, sonra, önceki tüm program seçimlerini iptal etmek için dokunmatik ekran Onayla'yı seçin.
3. Hizmetler Ana Sayfası düğmesine basın.
4. Dokunmatik ekranda Faks düğmesini seçin.
5. Alıcı ayrıntılarını girmek için bir seçenek belirleyin veya Atla'yı seçin.
6. Görüntü Kalitesi sekmesini seçin.
7. Görüntü Geliştirme düğmesini seçin.
8. Gereken seçenekleri belirleyin.
9. Tamam düğmesini seçin.
10. Gereken seçenekleri belirleyin.
11. Asılı taramak için kontrol paneli üzerindeki Başlat düğmesine basın.
12. Tarama tamamlandığında, asılı doküman besleyiciden veya doküman camından kaldırın.
Kullanım Kılavuzu 151

Faks Xerox® WorkCentre® 5945/5945i/5955/5955i
13. İş Gelişim ekranı, yürürlükteki işin ilerlemesini görüntüler. İş Gelişim ekranı kapandıktan sonra, iş listesini görüntülemek ve işin durumunu kontrol etmek için aygıt kontrol panelindeki İş Durumu düğmesine basın.
Daha Fazla BilgiFakslar için Arka Plan Bastırma Özelliği Ekleme veya Kaldırma (Dahili Faks)Faks Kontrastını Ayarlama (Dahili Faks)Aygıtta Oturum Açmak için Kullanıcı Kimliğini kullanmaFaks Seçeneklerinin AçıklanmasıSistem Yöneticisi İletişim Bilgilerini bulmak için Internet Services'i kullanmaSistem Yöneticisi Kılavuzu www.xerox.com/support.
Fakslar için Arka Plan Bastırma Özelliği Ekleme veya Kaldırma (Dahili Faks)
Dokümanlarınızı taramak ve onları telefon şebekesine bağlı olan çoğu faks makinesi türüne göndermek için Faks (Dahili Faks) hizmetini kullanın.
Not: Bu seçenek Sistem Yöneticiniz tarafından sağlanmalıdır.
Aygıtınızda Kimlik Doğrulama veya Hesap etkinleştirilmişse, Faks özelliklerine erişebilmeniz için önce oturum açma bilgilerinizi girmeniz gerekebilir.
Renkli arka planı olan asılları, çıktıdaki arka planı azaltarak veya ortadan kaldırarak geliştirmek için Arka Plan Bastırma seçeneğini kullanın. Bu seçenek asılınız renkli kağıtta basılı olduğunda kullanışlıdır.
1. Dokümanlarınızı doküman besleyici giriş kasetine yüzü yukarı bakacak şekilde yükleyin. Kılavuzu dokümanlarla temas edecek şekilde ayarlayın.
Veya
Doküman besleyiciyi yukarı kaldırın. Dokümanı yüzü aşağı bakacak şekilde doküman camının üzerine koyun ve üst sol köşede bulunan oka hizalayın. Doküman besleyiciyi kapatın.
2. Kontrol panelindeki Tümünü Temizle düğmesine iki kez basın, sonra, önceki tüm program seçimlerini iptal etmek için dokunmatik ekran Onayla'yı seçin.
3. Hizmetler Ana Sayfası düğmesine basın.
4. Dokunmatik ekranda Faks düğmesini seçin.
5. Alıcı ayrıntılarını girmek için bir seçenek belirleyin veya Atla'yı seçin.
6. Görüntü Kalitesi sekmesini seçin.
7. Görüntü Geliştirme düğmesini seçin.
8. İstenmeyen arka planı otomatik olarak bastırmak için Arka Plan Bastırma menüsündenOtomatik Bastırma'yı seçin.
• Gerekirse, Arka Plan Bastırma özelliğini kapatmak için Kapalı'yı seçin. Kapalı seçeneği Koyulaştır ayarı açık asıllardan tatmin edici bir çıktı üretmediğinde, asılın kenarı gri veya renkli olduğunda (sertifika gibi) veya ciltli asıllar kullanılırken koyu kenar nedeniyle kaybolan bir detayı ortaya çıkarmak istediğinizde özellikle kullanışlıdır.
9. Tamam düğmesini seçin.
10. Gereken seçenekleri belirleyin.
11. Asılı taramak için kontrol paneli üzerindeki Başlat düğmesine basın.
12. Tarama tamamlandığında, asılı doküman besleyiciden veya doküman camından kaldırın.
152 Kullanım Kılavuzu

Faks Xerox® WorkCentre® 5945/5945i/5955/5955i
13. İş Gelişim ekranı, yürürlükteki işin ilerlemesini görüntüler. İş Gelişim ekranı kapandıktan sonra, iş listesini görüntülemek ve işin durumunu kontrol etmek için aygıt kontrol panelindeki İş Durumu düğmesine basın.
Daha Fazla BilgiFakslar için Görüntü Geliştirme Seçeneği Belirleme (Dahili Faks)Faks Kontrastını Ayarlama (Dahili Faks)Aygıtta Oturum Açmak için Kullanıcı Kimliğini kullanmaFaksları Açıklaştırma veya Koyulaştırma (Dahili Faks)Faks Seçeneklerinin AçıklanmasıSistem Yöneticisi İletişim Bilgilerini bulmak için Internet Services'i kullanmaSistem Yöneticisi Kılavuzu www.xerox.com/support.
Faks Kontrastını Ayarlama (Dahili Faks)
Dokümanlarınızı taramak ve onları telefon şebekesine bağlı olan çoğu faks makinesi türüne göndermek için Faks (Dahili Faks) hizmetini kullanın.
Not: Bu seçenek Sistem Yöneticiniz tarafından sağlanmalıdır.
Aygıtınızda Kimlik Doğrulama veya Hesap etkinleştirilmişse, Faks özelliklerine erişebilmeniz için önce oturum açma bilgilerinizi girmeniz gerekebilir.
Çıktıdaki görüntü yoğunluğunu kontrol etmek ve görüntüsünde çok fazla veya çok az kontrast olan bir asılı dengelemek için Kontrast seçeneğini kullanın.
1. Dokümanlarınızı doküman besleyici giriş kasetine yüzü yukarı bakacak şekilde yükleyin. Kılavuzu dokümanlarla temas edecek şekilde ayarlayın.
Veya
Doküman besleyiciyi yukarı kaldırın. Dokümanı yüzü aşağı bakacak şekilde doküman camının üzerine koyun ve üst sol köşede bulunan oka hizalayın. Doküman besleyiciyi kapatın.
2. Kontrol panelindeki Tümünü Temizle düğmesine iki kez basın, sonra, önceki tüm program seçimlerini iptal etmek için dokunmatik ekran Onayla'yı seçin.
3. Hizmetler Ana Sayfası düğmesine basın.
4. Dokunmatik ekranda Faks düğmesini seçin.
5. Alıcı ayrıntılarını girmek için bir seçenek belirleyin veya Atla'yı seçin.
6. Görüntü Kalitesi sekmesini seçin.
7. Görüntü Geliştirme düğmesini seçin.
8. Aygıtın kontrast ayarlarını otomatik olarak belirlemesini sağlamak için Kontrast menüsündenOtomatik Kontrast düğmesini seçin veya ayarlarını kendiniz kontrol etmek için El İle Kontrast düğmesini seçin.
• Daha net metinler ve çizgiler üretecek ancak resimlerde daha az detay olacak şekilde daha canlı siyah ve beyaz elde etmek için El İle Kontrast göstergesini Daha Fazla'ya doğru hareket ettirin.
• Asılın açık ve koyu alanlarında daha fazla detay elde etmek için El İle Kontrast göstergesini Daha Az'a doğru hareket ettirin.
9. Tamam düğmesini seçin.
10. Gereken seçenekleri belirleyin.
11. Asılı taramak için kontrol paneli üzerindeki Başlat düğmesine basın.
12. Tarama tamamlandığında, asılı doküman besleyiciden veya doküman camından kaldırın.
Kullanım Kılavuzu 153

Faks Xerox® WorkCentre® 5945/5945i/5955/5955i
13. İş Gelişim ekranı, yürürlükteki işin ilerlemesini görüntüler. İş Gelişim ekranı kapandıktan sonra, iş listesini görüntülemek ve işin durumunu kontrol etmek için aygıt kontrol panelindeki İş Durumu düğmesine basın.
Daha Fazla BilgiFakslar için Görüntü Geliştirme Seçeneği Belirleme (Dahili Faks)Fakslar için Arka Plan Bastırma Özelliği Ekleme veya Kaldırma (Dahili Faks)Aygıtta Oturum Açmak için Kullanıcı Kimliğini kullanmaFaks Seçeneklerinin AçıklanmasıSistem Yöneticisi İletişim Bilgilerini bulmak için Internet Services'i kullanmaSistem Yöneticisi Kılavuzu www.xerox.com/support.
Düzen Ayarlama
Alındığında Bir Faksın Boyutunu Küçültme veya Faksı Bölme (Dahili Faks)
Dokümanlarınızı taramak ve onları telefon şebekesine bağlı olan çoğu faks makinesi türüne göndermek için Faks (Dahili Faks) hizmetini kullanın.
Not: Bu seçenek Sistem Yöneticiniz tarafından sağlanmalıdır.
Aygıtınızda Kimlik Doğrulama veya Hesap etkinleştirilmişse, Faks özelliklerine erişebilmeniz için önce oturum açma bilgilerinizi girmeniz gerekebilir.
Faks ile gönderdiğiniz dokümanınızın alıcı faks makinesinde nasıl yazdırılacağını belirtmek için Küçült / Böl seçeneğini kullanın.
1. Dokümanlarınızı doküman besleyici giriş kasetine yüzü yukarı bakacak şekilde yükleyin. Kılavuzu dokümanlarla temas edecek şekilde ayarlayın.
Veya
Doküman besleyiciyi yukarı kaldırın. Dokümanı yüzü aşağı bakacak şekilde doküman camının üzerine koyun ve üst sol köşede bulunan oka hizalayın. Doküman besleyiciyi kapatın.
2. Kontrol panelindeki Tümünü Temizle düğmesine iki kez basın, sonra, önceki tüm program seçimlerini iptal etmek için dokunmatik ekran Onayla'yı seçin.
3. Hizmetler Ana Sayfası düğmesine basın.
4. Dokunmatik ekranda Faks düğmesini seçin.
5. Alıcı ayrıntılarını girmek için bir seçenek belirleyin veya Atla'yı seçin.
6. Düzen Ayarlama sekmesini seçin.
7. Küçült / Böl düğmesini seçin.
8. Gereken seçeneği belirtin.
• Küçültüp Sığdır, görüntüyü alıcı faks makinesinin kağıt boyutuna sığacak şekilde daraltır.• Sayfalara Böl; asıldaki büyük sayfaları çıktıda birkaç sayfaya böler.
9. Tamam düğmesini seçin.
10. Gereken seçenekleri belirleyin.
11. Asılı taramak için kontrol paneli üzerindeki Başlat düğmesine basın.
12. Tarama tamamlandığında, asılı doküman besleyiciden veya doküman camından kaldırın.
154 Kullanım Kılavuzu

Faks Xerox® WorkCentre® 5945/5945i/5955/5955i
13. İş Gelişim ekranı, yürürlükteki işin ilerlemesini görüntüler. İş Gelişim ekranı kapandıktan sonra, iş listesini görüntülemek ve işin durumunu kontrol etmek için aygıt kontrol panelindeki İş Durumu düğmesine basın.
Daha Fazla BilgiFaks Olarak Gönderilecek Asılın Boyutunu Belirtme (Dahili Faks)Kitap Sayfaları Fakslama (Dahili Faks)Aygıtta Oturum Açmak için Kullanıcı Kimliğini kullanmaFaks Seçeneklerinin AçıklanmasıSistem Yöneticisi İletişim Bilgilerini bulmak için Internet Services'i kullanmaSistem Yöneticisi Kılavuzu www.xerox.com/support.
Kitap Sayfaları Fakslama (Dahili Faks)
Dokümanlarınızı taramak ve onları telefon şebekesine bağlı olan çoğu faks makinesi türüne göndermek için Faks (Dahili Faks) hizmetini kullanın.
Not: Bu seçenek Sistem Yöneticiniz tarafından sağlanmalıdır.
Aygıtınızda Kimlik Doğrulama veya Hesap etkinleştirilmişse, Faks özelliklerine erişebilmeniz için önce oturum açma bilgilerinizi girmeniz gerekebilir.
Bir kitabın veya başka bir ciltli asılın hangi sayfasının veya sayfalarının taranacağını belirtmek için Kitap seçeneklerini kullanın.
Aygıt tarama sırasında asılın boyutunu belirler. Sayfalarda siyah veya koyu renkli kenarlık varsa aygıt sayfaların gerçekte olduğundan daha küçük olduğunu varsayar. Bunun üstesinden gelmek üzere sayfanın boyutunu tam olarak girmek için Asıl Boyutu ayarlarındaki Özel Tarama Alanları özelliğini kullanın.
Ciltli dokümanınızın sayfalarından sonlandırılmış diziler oluşturmak için İş Birleştirme - İş Oluştur özelliğini seçin.
1. Dokümanınızı doküman camının sol üst köşesine yerleştirin.
2. Kontrol panelindeki Tümünü Temizle düğmesine iki kez basın, sonra, önceki tüm program seçimlerini iptal etmek için dokunmatik ekran Onayla'yı seçin.
3. Hizmetler Ana Sayfası düğmesine basın.
4. Dokunmatik ekranda Faks düğmesini seçin.
5. Alıcı ayrıntılarını girmek için bir seçenek belirleyin veya Atla'yı seçin.
6. Düzen Ayarlama sekmesini seçin.
7. Kitap Fakslama düğmesini seçin.
8. Kitabın ortasındaki istenmeyen görüntülerin kopyalanmasını önlemek üzere kitap görüntüsünün merkezindeki bir alanı silmek için gerekli olan Kitap Kopyalama seçeneğini belirtin.
• Kapalı; çıktıda cilt kenarı silinmemesi anlamına gelir.• Her İki Sayfa; her iki sayfayı tarar, önce kitabın sol sayfası taranır. Kitap görüntüsünün
merkezinden silinecek 0 - 50 mm (0 - 2 inç) aralığında bir miktar belirtmek için ok düğmelerini kullanın.
• Yalnızca Sol Sayfa; yalnızca sol sayfayı tarar. Sayfa görüntüsünün sağ tarafından silinecek 0 - 25 mm (0 - 1 inç) aralığında bir miktar belirtmek için ok düğmelerini kullanın.
• Yalnızca Sağ Sayfa; yalnızca sağ sayfayı tarar. Sayfa görüntüsünün sol tarafından silinecek 0 - 25mm (0 - 1 inç) aralığında bir miktar belirtmek için ok düğmelerini kullanın.
Kullanım Kılavuzu 155

Faks Xerox® WorkCentre® 5945/5945i/5955/5955i
9. Tamam düğmesini seçin.
10. Gereken seçenekleri belirleyin.
11. Asılı taramak için kontrol paneli üzerindeki Başlat düğmesine basın.
12. Tarama tamamlandığında, asılı doküman besleyiciden veya doküman camından kaldırın.
13. İş Gelişim ekranı, yürürlükteki işin ilerlemesini görüntüler. İş Gelişim ekranı kapandıktan sonra, iş listesini görüntülemek ve işin durumunu kontrol etmek için aygıt kontrol panelindeki İş Durumu düğmesine basın.
Daha Fazla BilgiFaks Olarak Gönderilecek Asılın Boyutunu Belirtme (Dahili Faks)Alındığında Bir Faksın Boyutunu Küçültme veya Faksı Bölme (Dahili Faks)Aygıtta Oturum Açmak için Kullanıcı Kimliğini kullanmaFaks Seçeneklerinin AçıklanmasıFakslar için Asıl Türünü Ayarlama (Dahili Faks)Sistem Yöneticisi İletişim Bilgilerini bulmak için Internet Services'i kullanmaSistem Yöneticisi Kılavuzu www.xerox.com/support.Birden Çok Sayfa veya Segment Ayarı Olan Bir Faks İşi Oluşturma (Dahili Faks)
Faks Seçenekleri
Faks Onay Raporu Yazdırma (Dahili Faks)
Dokümanlarınızı taramak ve onları telefon şebekesine bağlı olan çoğu faks makinesi türüne göndermek için Faks (Dahili Faks) hizmetini kullanın.
Not: Bu seçenek Sistem Yöneticiniz tarafından sağlanmalıdır.
Aygıtınızda Kimlik Doğrulama veya Hesap etkinleştirilmişse, Faks özelliklerine erişebilmeniz için önce oturum açma bilgilerinizi girmeniz gerekebilir.
Bir faks işinin başarılı olup olmadığını gösteren durum raporu yazdırmak için Onay Raporu seçeneğini kullanın.
1. Dokümanlarınızı doküman besleyici giriş kasetine yüzü yukarı bakacak şekilde yükleyin. Kılavuzu dokümanlarla temas edecek şekilde ayarlayın.
Veya
Doküman besleyiciyi yukarı kaldırın. Dokümanı yüzü aşağı bakacak şekilde doküman camının üzerine koyun ve üst sol köşede bulunan oka hizalayın. Doküman besleyiciyi kapatın.
2. Kontrol panelindeki Tümünü Temizle düğmesine iki kez basın, sonra, önceki tüm program seçimlerini iptal etmek için dokunmatik ekran Onayla'yı seçin.
3. Hizmetler Ana Sayfası düğmesine basın.
4. Dokunmatik ekranda Faks düğmesini seçin.
5. Alıcı ayrıntılarını girmek için bir seçenek belirleyin veya Atla'yı seçin.
6. Faks Seçenekleri sekmesini seçin.
7. Onay Raporu düğmesini seçin.
156 Kullanım Kılavuzu

Faks Xerox® WorkCentre® 5945/5945i/5955/5955i
8. Gereken seçeneği belirtin.
• Onay Yazdırma; faks ile gönderilen ilk sayfanın küçültülmüş bir kopyasıyla birlikte faks ile ilgili ayrıntıları içeren iletim raporu yazdırır. Her iletimden sonra bir onay raporu yazdırılır. Birden çok alıcıya faks gönderirken tüm alıcıları listeleyen bir rapor yazdırılır.
• Yalnızca Hata Olursa Yazdır; yalnızca hata olursa rapor yazdırır.9. Tamam düğmesini seçin.
10. Gereken seçenekleri belirleyin.
11. Asılı taramak için kontrol paneli üzerindeki Başlat düğmesine basın.
12. Tarama tamamlandığında, asılı doküman besleyiciden veya doküman camından kaldırın.
13. İş Gelişim ekranı, yürürlükteki işin ilerlemesini görüntüler. İş Gelişim ekranı kapandıktan sonra, iş listesini görüntülemek ve işin durumunu kontrol etmek için aygıt kontrol panelindeki İş Durumu düğmesine basın.
Daha Fazla BilgiAygıtta Oturum Açmak için Kullanıcı Kimliğini kullanmaFaks Seçeneklerinin AçıklanmasıSistem Yöneticisi İletişim Bilgilerini bulmak için Internet Services'i kullanmaSistem Yöneticisi Kılavuzu www.xerox.com/support.
Faks Başlangıç Hızını Ayarlama (Dahili Faks)
Dokümanlarınızı taramak ve onları telefon şebekesine bağlı olan çoğu faks makinesi türüne göndermek için Faks (Dahili Faks) hizmetini kullanın.
Not: Bu seçenek Sistem Yöneticiniz tarafından sağlanmalıdır.
Aygıtınızda Kimlik Doğrulama veya Hesap etkinleştirilmişse, Faks özelliklerine erişebilmeniz için önce oturum açma bilgilerinizi girmeniz gerekebilir.
Faks işinizin en yüksek iletim hızını seçmek için Başlangıç Hızı seçeneğini kullanın. Gerçek iletim hızı alıcı faks makinesine bağlı olacaktır.
1. Dokümanlarınızı doküman besleyici giriş kasetine yüzü yukarı bakacak şekilde yükleyin. Kılavuzu dokümanlarla temas edecek şekilde ayarlayın.
Veya
Doküman besleyiciyi yukarı kaldırın. Dokümanı yüzü aşağı bakacak şekilde doküman camının üzerine koyun ve üst sol köşede bulunan oka hizalayın. Doküman besleyiciyi kapatın.
2. Kontrol panelindeki Tümünü Temizle düğmesine iki kez basın, sonra, önceki tüm program seçimlerini iptal etmek için dokunmatik ekran Onayla'yı seçin.
3. Hizmetler Ana Sayfası düğmesine basın.
4. Dokunmatik ekranda Faks düğmesini seçin.
5. Alıcı ayrıntılarını girmek için bir seçenek belirleyin veya Atla'yı seçin.
6. Faks Seçenekleri sekmesini seçin.
7. Başlangıç Hızı düğmesini seçin.
Kullanım Kılavuzu 157

Faks Xerox® WorkCentre® 5945/5945i/5955/5955i
8. Gereken seçeneği belirtin.
• Super G3 (33,6 Kbps); başlangıçta 33.600 Bit/Saniye (bps) ile iletir ve iletim hatalarını en aza indirmek için Hata Düzeltme Modu (ECM) kullanır. Bu, en hızlı faks iletim hızıdır ve varsayılan seçenektir.
• G3 (14,4 Kbps); başlangıçta standart Grup 3 dijital faks iletim hızı olan 14.400 Bit/Saniye (bps) ile iletir. Bu, telefon şebekesinde yüksek hızlı faks iletimlerini önleyen gürültü veya stres olan faks ortamlarında kullanılır. İletim hatalarını en aza indirmek için Hata Düzeltme Modu (ECM) kullanılır.
• Zorlanmış (4800 bps); iletişim kalitesi düşük olan bölgeler için uygun bir hızda iletir. Buna telefon gürültüsü yaşayan bölgeler veya faks bağlantılarında hatalar bulunduğu zamanlar dahildir.
9. Tamam düğmesini seçin.
10. Gereken seçenekleri belirleyin.
11. Asılı taramak için kontrol paneli üzerindeki Başlat düğmesine basın.
12. Tarama tamamlandığında, asılı doküman besleyiciden veya doküman camından kaldırın.
13. İş Gelişim ekranı, yürürlükteki işin ilerlemesini görüntüler. İş Gelişim ekranı kapandıktan sonra, iş listesini görüntülemek ve işin durumunu kontrol etmek için aygıt kontrol panelindeki İş Durumu düğmesine basın.
Daha Fazla BilgiAygıtta Oturum Açmak için Kullanıcı Kimliğini kullanmaFaks Seçeneklerinin AçıklanmasıSistem Yöneticisi İletişim Bilgilerini bulmak için Internet Services'i kullanmaSistem Yöneticisi Kılavuzu www.xerox.com/support.
Faks Kapak Sayfası Ekleme (Dahili Faks)
Dokümanlarınızı taramak ve onları telefon şebekesine bağlı olan çoğu faks makinesi türüne göndermek için Faks (Dahili Faks) hizmetini kullanın.
Not: Bu seçenek Sistem Yöneticiniz tarafından sağlanmalıdır.
Aygıtınızda Kimlik Doğrulama veya Hesap etkinleştirilmişse, Faks özelliklerine erişebilmeniz için önce oturum açma bilgilerinizi girmeniz gerekebilir.
Faksınızın başlangıcına tanıtım sayfası eklemek için Kapak Sayfası seçeneğini kullanın. Kapak sayfasına kısa bir yorum veya Kime ve Kimden bilgileri ekleyebilirsiniz.
1. Dokümanlarınızı doküman besleyici giriş kasetine yüzü yukarı bakacak şekilde yükleyin. Kılavuzu dokümanlarla temas edecek şekilde ayarlayın.
Veya
Doküman besleyiciyi yukarı kaldırın. Dokümanı yüzü aşağı bakacak şekilde doküman camının üzerine koyun ve üst sol köşede bulunan oka hizalayın. Doküman besleyiciyi kapatın.
2. Kontrol panelindeki Tümünü Temizle düğmesine iki kez basın, sonra, önceki tüm program seçimlerini iptal etmek için dokunmatik ekran Onayla'yı seçin.
3. Hizmetler Ana Sayfası düğmesine basın.
4. Dokunmatik ekranda Faks düğmesini seçin.
5. Alıcı ayrıntılarını girmek için bir seçenek belirleyin veya Atla'yı seçin.
6. Dokunmatik ekranda Kapak Sayfası düğmesini seçin.
7. İletiminize bir kapak sayfası eklemek için Açık düğmesini seçin.
158 Kullanım Kılavuzu

Faks Xerox® WorkCentre® 5945/5945i/5955/5955i
• Gerekirse girdiğiniz programları iptal etmek ve faksınızı kapak sayfası olmadan göndermek için Kapalı düğmesini seçin.
8. Kime giriş kutusunu seçin ve klavyenizi kullanarak alıcının adını girin.
9. Kimden giriş kutusunu seçin ve klavyenizi kullanarak gönderenin adını girin.
10. Yorum listesinden gereken yorumu seçin.
• Gerekirse, Düzenle düğmesini seçin ve klavyeyi kullanarak yorumu düzenleyin.• Gerekirse girdiğiniz programları iptal etmek için Kapalı düğmesini seçin.
11. Tamam düğmesini seçin.
12. Gereken seçenekleri belirleyin.
13. Asılı taramak için kontrol paneli üzerindeki Başlat düğmesine basın.
14. Tarama tamamlandığında, asılı doküman besleyiciden veya doküman camından kaldırın.
15. İş Gelişim ekranı, yürürlükteki işin ilerlemesini görüntüler. İş Gelişim ekranı kapandıktan sonra, iş listesini görüntülemek ve işin durumunu kontrol etmek için aygıt kontrol panelindeki İş Durumu düğmesine basın.
Daha Fazla BilgiAygıtta Oturum Açmak için Kullanıcı Kimliğini kullanmaFaks Seçeneklerinin AçıklanmasıSistem Yöneticisi İletişim Bilgilerini bulmak için Internet Services'i kullanmaSistem Yöneticisi Kılavuzu www.xerox.com/support.
Faks Göndermek için Zamanlayıcı Kullanma (Dahili Faks)
Dokümanlarınızı taramak ve onları telefon şebekesine bağlı olan çoğu faks makinesi türüne göndermek için Faks (Dahili Faks) hizmetini kullanın.
Not: Bu seçenek Sistem Yöneticiniz tarafından sağlanmalıdır.
Aygıtınızda Kimlik Doğrulama veya Hesap etkinleştirilmişse, Faks özelliklerine erişebilmeniz için önce oturum açma bilgilerinizi girmeniz gerekebilir.
Bir faksı aygıtın belleğinde saklamak ve sizin belirlediğiniz bir zamanda aygıt tarafından gönderilmesini sağlamak için Gecikmeli Gönderim seçeneğini kullanın. İşler programlanmalarını takip eden 15 dakika ile 24 saat arasında gönderilebilir. Bu özellik faksınızı yoğun olmayan zamanlardaki telefon ücretlerinden yararlanacak şekilde göndermek istediğinizde veya farklı bir saat dilimine faks gönderdiğinizde kullanışlıdır.
1. Dokümanlarınızı doküman besleyici giriş kasetine yüzü yukarı bakacak şekilde yükleyin. Kılavuzu dokümanlarla temas edecek şekilde ayarlayın.
Veya
Doküman besleyiciyi yukarı kaldırın. Dokümanı yüzü aşağı bakacak şekilde doküman camının üzerine koyun ve üst sol köşede bulunan oka hizalayın. Doküman besleyiciyi kapatın.
2. Kontrol panelindeki Tümünü Temizle düğmesine iki kez basın, sonra, önceki tüm program seçimlerini iptal etmek için dokunmatik ekran Onayla'yı seçin.
3. Hizmetler Ana Sayfası düğmesine basın.
4. Dokunmatik ekranda Faks düğmesini seçin.
5. Alıcı ayrıntılarını girmek için bir seçenek belirleyin veya Atla'yı seçin.
6. Faks Seçenekleri sekmesini seçin.
Kullanım Kılavuzu 159

Faks Xerox® WorkCentre® 5945/5945i/5955/5955i
7. Gecikmeli Gönderim düğmesini seçin.
8. Gecikmeli Gönderim düğmesini seçin.
• Gerekirse girdiğiniz programları iptal etmek için Kapalı düğmesini seçin.9. Faksınızın gönderileceği zamanı belirtmek için ok düğmelerini kullanın.
• Aygıtınızın saat biçimi 12 saat ise AM veya PM düğmesini seçin.10. Tamam düğmesini seçin.
11. Gereken seçenekleri belirleyin.
12. Asılı taramak için kontrol paneli üzerindeki Başlat düğmesine basın.
13. Tarama tamamlandığında, asılı doküman besleyiciden veya doküman camından kaldırın.
14. İş Gelişim ekranı, yürürlükteki işin ilerlemesini görüntüler. İş Gelişim ekranı kapandıktan sonra, iş listesini görüntülemek ve işin durumunu kontrol etmek için aygıt kontrol panelindeki İş Durumu düğmesine basın.
Daha Fazla BilgiAygıtta Oturum Açmak için Kullanıcı Kimliğini kullanmaFaks Seçeneklerinin AçıklanmasıSistem Yöneticisi İletişim Bilgilerini bulmak için Internet Services'i kullanmaSistem Yöneticisi Kılavuzu www.xerox.com/support.
Üstbilgi Metni Gönder
Dokümanlarınızı taramak ve onları telefon şebekesine bağlı olan çoğu faks makinesi türüne göndermek için Faks (Dahili Faks) hizmetini kullanın.
Not: Bu seçenek Sistem Yöneticiniz tarafından sağlanmalıdır.
Aygıtınızda Kimlik Doğrulama veya Hesap etkinleştirilmişse, Faks özelliklerine erişebilmeniz için önce oturum açma bilgilerinizi girmeniz gerekebilir.
Üstbilgi Metni Gönder, faks gönderirken üstbilgi metni bilgilerinin dahil edilmesi için kullanılır. Bu, standart üstbilgi metnine ek bir metindir. Söz konusu bilgiler, iletilen faksın her sayfasının en üstündeki üstbilgide yazdırılır. Dahil edilen bilgiler ekranda görüntülenir ve Araçlar aracılığıyla özelleştirilebilir. Daha fazla bilgi için Sistem Yöneticisi Kılavuzu'na bakın.
1. Dokümanlarınızı doküman besleyici giriş kasetine yüzü yukarı bakacak şekilde yükleyin. Kılavuzu dokümanlarla temas edecek şekilde ayarlayın.
Veya
Doküman besleyiciyi yukarı kaldırın. Dokümanı yüzü aşağı bakacak şekilde doküman camının üzerine koyun ve üst sol köşede bulunan oka hizalayın. Doküman besleyiciyi kapatın.
2. Kontrol panelindeki Tümünü Temizle düğmesine iki kez basın, sonra, önceki tüm program seçimlerini iptal etmek için dokunmatik ekran Onayla'yı seçin.
3. Hizmetler Ana Sayfası düğmesine basın.
4. Dokunmatik ekranda Faks düğmesini seçin.
5. Alıcı ayrıntılarını girmek için bir seçenek belirleyin veya Atla'yı seçin.
6. Faks Seçenekleri sekmesini seçin.
7. Üstbilgi Metni Gönder düğmesini seçin.
8. İletiminize bir üstbilgi metni eklemek için Açık düğmesini seçin.
• Gerekirse, üstbilgi programlama girişlerinizi iptal etmek için Kapalı düğmesini seçin.
160 Kullanım Kılavuzu

Faks Xerox® WorkCentre® 5945/5945i/5955/5955i
9. Tamam düğmesini seçin.
10. Gereken seçenekleri belirleyin.
11. Asılı taramak için kontrol paneli üzerindeki Başlat düğmesine basın.
12. Tarama tamamlandığında, asılı doküman besleyiciden veya doküman camından kaldırın.
13. İş Gelişim ekranı, yürürlükteki işin ilerlemesini görüntüler. İş Gelişim ekranı kapandıktan sonra, iş listesini görüntülemek ve işin durumunu kontrol etmek için aygıt kontrol panelindeki İş Durumu düğmesine basın.
Daha Fazla BilgiAygıtta Oturum Açmak için Kullanıcı Kimliğini kullanmaFaks Seçeneklerinin AçıklanmasıSistem Yöneticisi İletişim Bilgilerini bulmak için Internet Services'i kullanmaSistem Yöneticisi Kılavuzu www.xerox.com/support.
Posta Kutuları
Yerel Posta Kutusunda Faks Saklama (Dahili Faks)
Dokümanlarınızı taramak ve onları telefon şebekesine bağlı olan çoğu faks makinesi türüne göndermek için Faks (Dahili Faks) hizmetini kullanın.
Not: Bu seçenek Sistem Yöneticiniz tarafından sağlanmalıdır.
Aygıtınızda Kimlik Doğrulama veya Hesap etkinleştirilmişse, Faks özelliklerine erişebilmeniz için önce oturum açma bilgilerinizi girmeniz gerekebilir.
Posta Kutuları aygıtın belleğinde gelen faksların saklandığı veya giden faksların çağrıldığı (alındığı) alanlardır. Posta Kutuları tüm alınan faks dokümanlarını çağırmak için uygun zaman gelene kadar saklamanızı veya göndermek üzere çağırmak üzere faks dokümanlarını bir posta kutusunda saklamanızı sağlar.
Posta Kutuları Sistem Yöneticiniz tarafından ayarlanır, bu özelliğin kullanılabilmesi için en az bir posta kutusunun ayarlanmış olması gerekir. En çok 200 posta kutusu ayarlanabilir. Faksları posta kutunuza almak için gönderene posta kutusu numaranızı vermeniz gerekir. Posta kutunuzdan faks almak için posta kutusu numaranızı bilmeniz gerekir; ayrıca posta kutunuz için bir parola da ayarlayabilirsiniz.
Faks dokümanlarının güvende olduğundan ve dokümanlara yalnızca yetkili kullanıcıların erişebileceğinden emin olmak için posta kutusu parolası kullanın. Parola 4 haneli bir sayıdır.
Not: Posta kutusu 0000 şeklinde bir parola ile ayarlanırsa posta kutusuna erişmek için her sayı kombinasyonu (sayı girilmemesi de dahil) girilebilir.
Not: Çağırma bir faksın alıcıya gönderilmediği ve ilk aygıtta kaydedildiği bir durumdur. Alıcı faksı almaya hazır olduğunda aygıt ile iletişime geçer (çağırma) ve faksı ister.
Bir dokümanı aygıtınıza çağrılmaya hazır olarak kaydetmek için Posta Kutusuna Sakla'yı kullanın. Doküman posta kutunuza saklanır ve istendiğinde uzak bir faks makinesine otomatik olarak gönderilir.
Kullanım Kılavuzu 161

Faks Xerox® WorkCentre® 5945/5945i/5955/5955i
1. Dokümanlarınızı doküman besleyici giriş kasetine yüzü yukarı bakacak şekilde yükleyin. Kılavuzu dokümanlarla temas edecek şekilde ayarlayın.
Veya
Doküman besleyiciyi yukarı kaldırın. Dokümanı yüzü aşağı bakacak şekilde doküman camının üzerine koyun ve üst sol köşede bulunan oka hizalayın. Doküman besleyiciyi kapatın.
2. Kontrol panelindeki Tümünü Temizle düğmesine iki kez basın, sonra, önceki tüm program seçimlerini iptal etmek için dokunmatik ekran Onayla'yı seçin.
3. Hizmetler Ana Sayfası düğmesine basın.
4. Dokunmatik ekranda Faks düğmesini seçin.
5. Posta Kutuları düğmesini seçin.
6. Posta Kutusuna Sakla düğmesini seçin.
7. Yerel Posta Kutusu düğmesini seçin.
8. Listede bir posta kutusuna dokunun.
9. Gerekirse Posta Kutusu Parola giriş alanını seçin ve 4 haneli posta kutusu parolasını girin.
10. Tamam düğmesini seçin.
11. Gereken seçenekleri belirleyin.
12. Asılı taramak için kontrol paneli üzerindeki Başlat düğmesine basın.
13. Tarama tamamlandığında, asılı doküman besleyiciden veya doküman camından kaldırın.
14. İş Gelişim ekranı, yürürlükteki işin ilerlemesini görüntüler. İş Gelişim ekranı kapandıktan sonra, iş listesini görüntülemek ve işin durumunu kontrol etmek için aygıt kontrol panelindeki İş Durumu düğmesine basın.
Daha Fazla BilgiUzak Posta Kutusuna Faks Saklama (Katıştırılmış Faks)Yerel Posta Kutusunda Saklanan Faksları Yazdırma (Dahili Faks)Yerel Posta Kutusunda Saklanan Faksları Silme (Dahili Faks)Aygıtta Oturum Açmak için Kullanıcı Kimliğini kullanmaFaks Seçeneklerinin AçıklanmasıSistem Yöneticisi İletişim Bilgilerini bulmak için Internet Services'i kullanmaSistem Yöneticisi Kılavuzu www.xerox.com/support.
Uzak Posta Kutusuna Faks Saklama (Katıştırılmış Faks)
Dokümanlarınızı taramak ve onları telefon şebekesine bağlı olan çoğu faks makinesi türüne göndermek için Faks (Dahili Faks) hizmetini kullanın.
Not: Bu seçenek Sistem Yöneticiniz tarafından sağlanmalıdır.
Aygıtınızda Kimlik Doğrulama veya Hesap etkinleştirilmişse, Faks özelliklerine erişebilmeniz için önce oturum açma bilgilerinizi girmeniz gerekebilir.
Posta Kutuları aygıtın belleğinde gelen faksların saklandığı veya giden faksların çağrıldığı (alındığı) alanlardır. Posta Kutuları tüm alınan faks dokümanlarını çağırmak için uygun zaman gelene kadar saklamanızı veya göndermek üzere çağırmak üzere faks dokümanlarını bir posta kutusunda saklamanızı sağlar.
162 Kullanım Kılavuzu

Faks Xerox® WorkCentre® 5945/5945i/5955/5955i
Posta Kutuları Sistem Yöneticiniz tarafından ayarlanır, bu özelliğin kullanılabilmesi için en az bir posta kutusunun ayarlanmış olması gerekir. En çok 200 posta kutusu ayarlanabilir. Faksları posta kutunuza almak için gönderene posta kutusu numaranızı vermeniz gerekir. Posta kutunuzdan faks almak için posta kutusu numaranızı bilmeniz gerekir; ayrıca posta kutunuz için bir parola da ayarlayabilirsiniz.
Faks dokümanlarının güvende olduğundan ve dokümanlara yalnızca yetkili kullanıcıların erişebileceğinden emin olmak için posta kutusu parolası kullanın. Parola 4 haneli bir sayıdır.
Not: Posta kutusu 0000 şeklinde bir parola ile ayarlanırsa posta kutusuna erişmek için her sayı kombinasyonu (sayı girilmemesi de dahil) girilebilir.
Not: Çağırma bir faksın alıcıya gönderilmediği ve ilk aygıtta kaydedildiği bir durumdur. Alıcı faksı almaya hazır olduğunda aygıt ile iletişime geçer (çağırma) ve faksı ister.
Bir faksı doğrudan bir kişinin uzak makinedeki özel posta kutusuna göndermek için Uzak Posta Kutusuna Gönder seçeneğini kullanın. Uzak makinede posta kutusu özellikleri olmalıdır.
1. Dokümanlarınızı doküman besleyici giriş kasetine yüzü yukarı bakacak şekilde yükleyin. Kılavuzu dokümanlarla temas edecek şekilde ayarlayın.
Veya
Doküman besleyiciyi yukarı kaldırın. Dokümanı yüzü aşağı bakacak şekilde doküman camının üzerine koyun ve üst sol köşede bulunan oka hizalayın. Doküman besleyiciyi kapatın.
2. Kontrol panelindeki Tümünü Temizle düğmesine iki kez basın, sonra, önceki tüm program seçimlerini iptal etmek için dokunmatik ekran Onayla'yı seçin.
3. Hizmetler Ana Sayfası düğmesine basın.
4. Dokunmatik ekranda Faks düğmesini seçin.
5. Posta Kutuları düğmesini seçin.
6. Posta Kutusuna Sakla düğmesini seçin.
7. Uzak Posta Kutusu düğmesini seçin.
8. Uzak Faks Numarası Girin alanını seçin.
9. Alıcının faks numarasını ve diğer arama karakterlerini girmek için dokunmatik ekranın sayısal tuş takımını kullanın.
10. Tamam düğmesini seçin.
11. Posta Kutusu Numarası giriş alanını seçin ve posta kutusu numarasını girin (001 - 200).
12. Gerekirse Posta Kutusu Parola giriş alanını seçin ve 4 haneli posta kutusu parolasını girin.
13. Tamam düğmesini seçin.
14. Gereken seçenekleri belirleyin.
15. Asılı taramak için kontrol paneli üzerindeki Başlat düğmesine basın.
16. Tarama tamamlandığında, asılı doküman besleyiciden veya doküman camından kaldırın.
17. İş Gelişim ekranı, yürürlükteki işin ilerlemesini görüntüler. İş Gelişim ekranı kapandıktan sonra, iş listesini görüntülemek ve işin durumunu kontrol etmek için aygıt kontrol panelindeki İş Durumu düğmesine basın.
Daha Fazla BilgiYerel Posta Kutusunda Faks Saklama (Dahili Faks)Yerel Posta Kutusunda Saklanan Faksları Yazdırma (Dahili Faks)Yerel Posta Kutusunda Saklanan Faksları Silme (Dahili Faks)Aygıtta Oturum Açmak için Kullanıcı Kimliğini kullanma
Kullanım Kılavuzu 163

Faks Xerox® WorkCentre® 5945/5945i/5955/5955i
Faks Seçeneklerinin AçıklanmasıSistem Yöneticisi İletişim Bilgilerini bulmak için Internet Services'i kullanmaSistem Yöneticisi Kılavuzu www.xerox.com/support.
Yerel Posta Kutusunda Saklanan Faksları Yazdırma (Dahili Faks)
Dokümanlarınızı taramak ve onları telefon şebekesine bağlı olan çoğu faks makinesi türüne göndermek için Faks (Dahili Faks) hizmetini kullanın.
Not: Bu seçenek Sistem Yöneticiniz tarafından sağlanmalıdır.
Aygıtınızda Kimlik Doğrulama veya Hesap etkinleştirilmişse, Faks özelliklerine erişebilmeniz için önce oturum açma bilgilerinizi girmeniz gerekebilir.
Posta Kutuları aygıtın belleğinde gelen faksların saklandığı veya giden faksların çağrıldığı (alındığı) alanlardır. Posta Kutuları tüm alınan faks dokümanlarını çağırmak için uygun zaman gelene kadar saklamanızı veya göndermek üzere çağırmak üzere faks dokümanlarını bir posta kutusunda saklamanızı sağlar.
Posta Kutuları Sistem Yöneticiniz tarafından ayarlanır, bu özelliğin kullanılabilmesi için en az bir posta kutusunun ayarlanmış olması gerekir. En çok 200 posta kutusu ayarlanabilir. Faksları posta kutunuza almak için gönderene posta kutusu numaranızı vermeniz gerekir. Posta kutunuzdan faks almak için posta kutusu numaranızı bilmeniz gerekir; ayrıca posta kutunuz için bir parola da ayarlayabilirsiniz.
Faks dokümanlarının güvende olduğundan ve dokümanlara yalnızca yetkili kullanıcıların erişebileceğinden emin olmak için posta kutusu parolası kullanın. Parola 4 haneli bir sayıdır.
Not: Posta kutusu 0000 şeklinde bir parola ile ayarlanırsa posta kutusuna erişmek için her sayı kombinasyonu (sayı girilmemesi de dahil) girilebilir.
Not: Çağırma bir faksın alıcıya gönderilmediği ve ilk aygıtta kaydedildiği bir durumdur. Alıcı faksı almaya hazır olduğunda aygıt ile iletişime geçer (çağırma) ve faksı ister.
Yerel posta kutunuza saklanmış faksları yazdırmak için Posta Kutusundan Yazdır seçeneğini kullanın.
1. Kontrol panelindeki Tümünü Temizle düğmesine iki kez basın, sonra, önceki tüm program seçimlerini iptal etmek için dokunmatik ekran Onayla'yı seçin.
2. Hizmetler Ana Sayfası düğmesine basın.
3. Dokunmatik ekranda Faks düğmesini seçin.
4. Posta Kutuları düğmesini seçin.
5. Posta Kutusundan Yazdır düğmesini seçin.
6. Yerel Posta Kutusu düğmesini seçin.
7. Listede bir posta kutusuna dokunun.
8. Gerekirse Posta Kutusu Parola giriş alanını seçin ve 4 haneli posta kutusu parolasını girin.
9. Seçili posta kutusundaki tüm dokümanları yazdırmak için Yazdır'ı seçin. Posta kutusundaki dokümanlar yazdırılır. Yazdırdıktan sonra posta kutusundakileri silmek için Posta Kutusunu Boşalt'ı seçin. Onaylamak için Posta Kutusunu Boşalt'ı seçin.
10. Tamam düğmesini seçin.
11. Girdiğiniz bilgileri kaydetmek için Kapat düğmesini seçin.
Daha Fazla BilgiUzak Posta Kutusuna Faks Saklama (Katıştırılmış Faks)
164 Kullanım Kılavuzu

Faks Xerox® WorkCentre® 5945/5945i/5955/5955i
Yerel Posta Kutusunda Faks Saklama (Dahili Faks)Yerel Posta Kutusunda Saklanan Faksları Silme (Dahili Faks)Aygıtta Oturum Açmak için Kullanıcı Kimliğini kullanmaFaks Seçeneklerinin AçıklanmasıSistem Yöneticisi İletişim Bilgilerini bulmak için Internet Services'i kullanmaSistem Yöneticisi Kılavuzu www.xerox.com/support.
Uzak Posta Kutusuna Saklanmış Faksları Yazdırma (Katıştırılmış Faks)
Dokümanlarınızı taramak ve onları telefon şebekesine bağlı olan çoğu faks makinesi türüne göndermek için Faks (Dahili Faks) hizmetini kullanın.
Not: Bu seçenek Sistem Yöneticiniz tarafından sağlanmalıdır.
Aygıtınızda Kimlik Doğrulama veya Hesap etkinleştirilmişse, Faks özelliklerine erişebilmeniz için önce oturum açma bilgilerinizi girmeniz gerekebilir.
Posta Kutuları aygıtın belleğinde gelen faksların saklandığı veya giden faksların çağrıldığı (alındığı) alanlardır. Posta Kutuları tüm alınan faks dokümanlarını çağırmak için uygun zaman gelene kadar saklamanızı veya göndermek üzere çağırmak üzere faks dokümanlarını bir posta kutusunda saklamanızı sağlar.
Posta Kutuları Sistem Yöneticiniz tarafından ayarlanır, bu özelliğin kullanılabilmesi için en az bir posta kutusunun ayarlanmış olması gerekir. En çok 200 posta kutusu ayarlanabilir. Faksları posta kutunuza almak için gönderene posta kutusu numaranızı vermeniz gerekir. Posta kutunuzdan faks almak için posta kutusu numaranızı bilmeniz gerekir; ayrıca posta kutunuz için bir parola da ayarlayabilirsiniz.
Faks dokümanlarının güvende olduğundan ve dokümanlara yalnızca yetkili kullanıcıların erişebileceğinden emin olmak için posta kutusu parolası kullanın. Parola 4 haneli bir sayıdır.
Not: Posta kutusu 0000 şeklinde bir parola ile ayarlanırsa posta kutusuna erişmek için her sayı kombinasyonu (sayı girilmemesi de dahil) girilebilir.
Not: Çağırma bir faksın alıcıya gönderilmediği ve ilk aygıtta kaydedildiği bir durumdur. Alıcı faksı almaya hazır olduğunda aygıt ile iletişime geçer (çağırma) ve faksı ister.
Uzak bir posta kutusuna saklanmış faksları yazdırmak için Posta Kutusundan Yazdır seçeneğini kullanın.
1. Kontrol panelindeki Tümünü Temizle düğmesine iki kez basın, sonra, önceki tüm program seçimlerini iptal etmek için dokunmatik ekran Onayla'yı seçin.
2. Hizmetler Ana Sayfası düğmesine basın.
3. Dokunmatik ekranda Faks düğmesini seçin.
4. Posta Kutuları düğmesini seçin.
5. Posta Kutusundan Yazdır düğmesini seçin.
6. Uzak Posta Kutusu düğmesini seçin.
7. Uzak Faks Numarası Girin alanını seçin.
8. Posta Kutusu Numarası giriş alanını seçin ve posta kutusu numarasını girin (001 - 200).
9. Gerekirse Posta Kutusu Parola giriş alanını seçin ve 4 haneli posta kutusu parolasını girin.
10. Seçili posta kutusundaki tüm dokümanları yazdırmak için Yazdır'ı seçin. Posta kutusundaki dokümanlar yazdırılır. Yazdırdıktan sonra posta kutusundakileri silmek için Posta Kutusunu Boşalt'ı seçin. Onaylamak için Posta Kutusunu Boşalt'ı seçin.
Kullanım Kılavuzu 165

Faks Xerox® WorkCentre® 5945/5945i/5955/5955i
11. Girdiğiniz bilgileri kaydetmek için Kapat düğmesini seçin.
Daha Fazla BilgiUzak Posta Kutusuna Faks Saklama (Katıştırılmış Faks)Yerel Posta Kutusunda Faks Saklama (Dahili Faks)Yerel Posta Kutusunda Saklanan Faksları Silme (Dahili Faks)Aygıtta Oturum Açmak için Kullanıcı Kimliğini kullanmaFaks Seçeneklerinin AçıklanmasıSistem Yöneticisi İletişim Bilgilerini bulmak için Internet Services'i kullanmaSistem Yöneticisi Kılavuzu www.xerox.com/support.
Yerel Posta Kutusunda Saklanan Faksları Silme (Dahili Faks)
Dokümanlarınızı taramak ve onları telefon şebekesine bağlı olan çoğu faks makinesi türüne göndermek için Faks (Dahili Faks) hizmetini kullanın.
Not: Bu seçenek Sistem Yöneticiniz tarafından sağlanmalıdır.
Aygıtınızda Kimlik Doğrulama veya Hesap etkinleştirilmişse, Faks özelliklerine erişebilmeniz için önce oturum açma bilgilerinizi girmeniz gerekebilir.
Posta Kutuları aygıtın belleğinde gelen faksların saklandığı veya giden faksların çağrıldığı (alındığı) alanlardır. Posta Kutuları tüm alınan faks dokümanlarını çağırmak için uygun zaman gelene kadar saklamanızı veya göndermek üzere çağırmak üzere faks dokümanlarını bir posta kutusunda saklamanızı sağlar.
Posta Kutuları Sistem Yöneticiniz tarafından ayarlanır, bu özelliğin kullanılabilmesi için en az bir posta kutusunun ayarlanmış olması gerekir. En çok 200 posta kutusu ayarlanabilir. Faksları posta kutunuza almak için gönderene posta kutusu numaranızı vermeniz gerekir. Posta kutunuzdan faks almak için posta kutusu numaranızı bilmeniz gerekir; ayrıca posta kutunuz için bir parola da ayarlayabilirsiniz.
Faks dokümanlarının güvende olduğundan ve dokümanlara yalnızca yetkili kullanıcıların erişebileceğinden emin olmak için posta kutusu parolası kullanın. Parola 4 haneli bir sayıdır.
Not: Posta kutusu 0000 şeklinde bir parola ile ayarlanırsa posta kutusuna erişmek için her sayı kombinasyonu (sayı girilmemesi de dahil) girilebilir.
Not: Çağırma bir faksın alıcıya gönderilmediği ve ilk aygıtta kaydedildiği bir durumdur. Alıcı faksı almaya hazır olduğunda aygıt ile iletişime geçer (çağırma) ve faksı ister.
Posta kutunuzda saklanan faksları silmek için Yerel Posta Kutusu Dokümanlarını Sil seçeneğini kullanın.
1. Kontrol panelindeki Tümünü Temizle düğmesine iki kez basın, sonra, önceki tüm program seçimlerini iptal etmek için dokunmatik ekran Onayla'yı seçin.
2. Hizmetler Ana Sayfası düğmesine basın.
3. Dokunmatik ekranda Faks düğmesini seçin.
4. Posta Kutuları düğmesini seçin.
5. Posta Kutusuna Sakla düğmesini seçin.
6. Yerel Posta Kutusu düğmesini seçin.
7. Listede bir posta kutusuna dokunun.
8. Gerekirse Posta Kutusu Parola giriş alanını seçin ve 4 haneli posta kutusu parolasını girin.
9. Tamam düğmesini seçin.
166 Kullanım Kılavuzu

Faks Xerox® WorkCentre® 5945/5945i/5955/5955i
10. Seçili posta kutusundaki tüm dokümanları temizlemek için Posta Kutusunu Boşalt'ı seçin. Onaylamak için Posta Kutusunu Boşalt'ı seçin.
Daha Fazla BilgiUzak Posta Kutusuna Faks Saklama (Katıştırılmış Faks)Yerel Posta Kutusunda Faks Saklama (Dahili Faks)Yerel Posta Kutusunda Saklanan Faksları Yazdırma (Dahili Faks)Aygıtta Oturum Açmak için Kullanıcı Kimliğini kullanmaFaks Seçeneklerinin AçıklanmasıSistem Yöneticisi İletişim Bilgilerini bulmak için Internet Services'i kullanmaSistem Yöneticisi Kılavuzu www.xerox.com/support.
Çağırma
Faksı Çağırma için Saklama (Katıştırılmış Faks)
Dokümanlarınızı taramak ve onları telefon şebekesine bağlı olan çoğu faks makinesi türüne göndermek için Faks (Dahili Faks) hizmetini kullanın.
Not: Bu seçenek Sistem Yöneticiniz tarafından sağlanmalıdır.
Aygıtınızda Kimlik Doğrulama veya Hesap etkinleştirilmişse, Faks özelliklerine erişebilmeniz için önce oturum açma bilgilerinizi girmeniz gerekebilir.
Gizli olmayan dokümanları aygıtta saklamak için Güvenli Olmayan Çağırma seçeneğini kullanın. Bu dokümanlar daha sonra faks numaranıza ve Uzaktaki Faksı Çağırma özelliklerine sahip kişiler tarafından alınabilir.
Not: Çağırma bir faksın alıcıya gönderilmediği ve ilk aygıtta kaydedildiği bir durumdur. Alıcı faksı almaya hazır olduğunda aygıt ile iletişime geçer (çağırma) ve faksı ister.
1. Dokümanlarınızı doküman besleyici giriş kasetine yüzü yukarı bakacak şekilde yükleyin. Kılavuzu dokümanlarla temas edecek şekilde ayarlayın.
Veya
Doküman besleyiciyi yukarı kaldırın. Dokümanı yüzü aşağı bakacak şekilde doküman camının üzerine koyun ve üst sol köşede bulunan oka hizalayın. Doküman besleyiciyi kapatın.
2. Kontrol panelindeki Tümünü Temizle düğmesine iki kez basın, sonra, önceki tüm program seçimlerini iptal etmek için dokunmatik ekran Onayla'yı seçin.
3. Hizmetler Ana Sayfası düğmesine basın.
4. Dokunmatik ekranda Faks düğmesini seçin.
5. Çağırma düğmesini seçin.
6. Çağırma Dosyalarını Kaydet düğmesini seçin.
7. Güvenli Olmayan bir faksı çağırma amacıyla saklamak için:
• Güvenli Olmayan Saklama'yı seçin.• Tamam'ı seçin.• Onaylamak için Ayarı Güncelle'yi seçin.
8. Güvenli bir faksı çağırma amacıyla saklamak için:
• Güvenli Saklama'yı seçin.• Faks Numarası Gir alanını seçin, sonra uzak aygıtın faks numarasını girmek için tuş
takımını kullanın. Tamam'ı seçin.• + düğmesini seçin. Faks numarası erişim listesine eklenir.
Kullanım Kılavuzu 167

Faks Xerox® WorkCentre® 5945/5945i/5955/5955i
• Erişim gerektiren tüm uzak aygıtlar için faks numaralarını girmeye devam edin.• Tamam'ı seçin.• Onaylamak için Ayarı Güncelle'yi seçin.
9. Gereken seçenekleri belirleyin.
10. Asılı taramak için kontrol paneli üzerindeki Başlat düğmesine basın.
11. Tarama tamamlandığında, asılı doküman besleyiciden veya doküman camından kaldırın.
12. İş Gelişim ekranı, yürürlükteki işin ilerlemesini görüntüler. İş Gelişim ekranı kapandıktan sonra, iş listesini görüntülemek ve işin durumunu kontrol etmek için aygıt kontrol panelindeki İş Durumu düğmesine basın.
Daha Fazla BilgiAygıtta Oturum Açmak için Kullanıcı Kimliğini kullanmaFaks Seçeneklerinin AçıklanmasıSistem Yöneticisi İletişim Bilgilerini bulmak için Internet Services'i kullanmaSistem Yöneticisi Kılavuzu www.xerox.com/support.
Çağırma için Saklanmış Faksları Yazdırma (Katıştırılmış Faks)
Dokümanlarınızı taramak ve onları telefon şebekesine bağlı olan çoğu faks makinesi türüne göndermek için Faks (Dahili Faks) hizmetini kullanın.
Not: Bu seçenek Sistem Yöneticiniz tarafından sağlanmalıdır.
Aygıtınızda Kimlik Doğrulama veya Hesap etkinleştirilmişse, Faks özelliklerine erişebilmeniz için önce oturum açma bilgilerinizi girmeniz gerekebilir.
Uzak faks makinesi aramak ve bir faks almak için Uzak Faksı Çağır seçeneğini kullanın. Uzak Çağırma uzaktaki bir makineyi o anda veya belirlenen bir zamanda çağırmanıza olanak tanır. Aynı anda birden çok uzak makine çağrılabilir.
Uzaktaki makineyi çağırmak için belirli bir zaman programlamak için Gecikmeli Çağır seçeneğini kullanın.
Not: Çağırma bir faksın alıcıya gönderilmediği ve ilk aygıtta kaydedildiği bir durumdur. Alıcı faksı almaya hazır olduğunda aygıt ile iletişime geçer (çağırma) ve faksı ister.
1. Kontrol panelindeki Tümünü Temizle düğmesine iki kez basın, sonra, önceki tüm program seçimlerini iptal etmek için dokunmatik ekran Onayla'yı seçin.
2. Hizmetler Ana Sayfası düğmesine basın.
3. Dokunmatik ekranda Faks düğmesini seçin.
4. Çağırma düğmesini seçin.
5. Çağırma Aygıtından Yazdır düğmesini seçin.
6. Çağırma amacıyla yerel aygıtta saklanan faksları yazdırmak için:
• Yerel Faks Çağırma'yı seçin.• Yazdır'ı seçin. Fakslar yazdırılır.• Saklanan faksları yazdırdıktan sonra silmek için Faks Çağırmasını Boşalt'ı seçin.
Onaylamak için Faks Posta Kutusunu Boşalt'ı seçin.7. Çağırma amacıyla uzak bir aygıtta saklanan faksları yazdırmak için:
• Uzak Faks Çağırma düğmesini seçin.• Faks Numarasını Gir alanını seçin, sonra uzak aygıtın faks numarasını girmek için tuş
takımını kullanın. Tamam'ı seçin.
168 Kullanım Kılavuzu

Faks Xerox® WorkCentre® 5945/5945i/5955/5955i
• Numarayı listeye eklemek için + düğmesini seçin. Gerekirse başka faks numaralarını girin.• Faks numaraları listesini düzenlemek için listedeki bir numarayı seçin, sonra Kaldır'ı ya da
Düzenle'yi seçin.• Gerekirse, faksları daha sonra almak için (örneğin faklı bir saat diliminden doküman almak
istediğinizde) Gecikmeli Çağırma seçeneğini belirtin.- Gecikmeli Çağırma düğmesini seçin.- Faksınızın gönderileceği zamanı belirtmek için ok düğmelerini kullanın.- Aygıtınızın saat biçimi 12 saat ise AM veya PM düğmesini seçin.
• Tamam düğmesini seçin.8. Yazdır'ı seçin. Çağırma için uzak aygıtta saklanan dokümanlar yazdırılır.
9. Girdiğiniz bilgileri kaydetmek için Kapat düğmesini seçin.
Daha Fazla BilgiAygıtta Oturum Açmak için Kullanıcı Kimliğini kullanmaFaks Seçeneklerinin AçıklanmasıSistem Yöneticisi İletişim Bilgilerini bulmak için Internet Services'i kullanmaSistem Yöneticisi Kılavuzu www.xerox.com/support.
Çağırma için Saklanmış Faksları Silme (Katıştırılmış Faks)
Dokümanlarınızı taramak ve onları telefon şebekesine bağlı olan çoğu faks makinesi türüne göndermek için Faks (Dahili Faks) hizmetini kullanın.
Not: Bu seçenek Sistem Yöneticiniz tarafından sağlanmalıdır.
Aygıtınızda Kimlik Doğrulama veya Hesap etkinleştirilmişse, Faks özelliklerine erişebilmeniz için önce oturum açma bilgilerinizi girmeniz gerekebilir.
Aygıtta çağırma için saklanan tüm dokümanları silmek için Tüm Saklanan Dokümanları Sil seçeneğini kullanın.
Not: Çağırma bir faksın alıcıya gönderilmediği ve ilk aygıtta kaydedildiği bir durumdur. Alıcı faksı almaya hazır olduğunda aygıt ile iletişime geçer (çağırma) ve faksı ister.
1. Kontrol panelindeki Tümünü Temizle düğmesine iki kez basın, sonra, önceki tüm program seçimlerini iptal etmek için dokunmatik ekran Onayla'yı seçin.
2. Hizmetler Ana Sayfası düğmesine basın.
3. Dokunmatik ekranda Faks düğmesini seçin.
4. Çağırma düğmesini seçin.
5. Çağırma Dosyalarını Kaydet düğmesini seçin.
6. Güvenli Olmayan bir faksı çağırma amacıyla saklamak için:
• Güvenli Olmayan Saklama'yı seçin.• Tamam'ı seçin.• Onaylamak için Ayarı Güncelle'yi seçin.
7. Faks Çağırmasını Boşalt düğmesini seçin, sonra onaylamak için Faks Çağırmasını Boşalt'ı seçin.
8. Tamam düğmesini seçin.
Daha Fazla BilgiAygıtta Oturum Açmak için Kullanıcı Kimliğini kullanmaFaks Seçeneklerinin AçıklanmasıSistem Yöneticisi İletişim Bilgilerini bulmak için Internet Services'i kullanmaSistem Yöneticisi Kılavuzu www.xerox.com/support.
Kullanım Kılavuzu 169

Faks Xerox® WorkCentre® 5945/5945i/5955/5955i
Birden Çok Sayfa veya Segment Ayarı Olan Bir Faks İşi Oluşturma (Dahili Faks)
Dokümanlarınızı taramak ve onları telefon şebekesine bağlı olan çoğu faks makinesi türüne göndermek için Faks (Dahili Faks) hizmetini kullanın.
Not: Bu seçenek Sistem Yöneticiniz tarafından sağlanmalıdır.
Aygıtınızda Kimlik Doğrulama veya Hesap etkinleştirilmişse, Faks özelliklerine erişebilmeniz için önce oturum açma bilgilerinizi girmeniz gerekebilir.
Dokümanınızdaki her sayfa veya sayfa grupları (segmentler) için farklı ayarlar gerektiren bir iş oluşturmak için İş Oluştur seçeneğini kullanın.
İş Oluştur doküman camı kullanılarak taranan ayrı ayrı sayfaları tek iş halinde birleştirmek için de kullanılabilir.
1. Ayrı ayrı programlama için asılları bölümlere ayırın.
2. Kontrol panelindeki Tümünü Temizle düğmesine iki kez basın, sonra, önceki tüm program seçimlerini iptal etmek için dokunmatik ekran Onayla'yı seçin.
3. Hizmetler Ana Sayfası düğmesine basın.
4. Dokunmatik ekranda Faks düğmesini seçin.
5. Alıcı ayrıntılarını girmek için bir seçenek belirleyin veya Atla'yı seçin.
6. İş Birleştirme sekmesini seçin.
7. İş Oluştur düğmesini seçin.
8. İş Oluşturma özelliğini açmak ve İş Oluşturma seçeneklerini etkinleştirmek için Açık düğmesini seçin.
• Gerekirse girdiğiniz programları iptal etmek için Kapalı düğmesini seçin.9. Seçenekler... düğmesini seçin ve gerekli seçenekleri belirleyin.
• Segmentler arasında özet penceresi görüntüle; her bir bölüm tarandıktan sonra işinizin durumunu gösterir.
• İş gönderilince İş Oluşturmayı kapat; son segment tarandıktan sonra özelliği otomatik olarak kapatır.
10. Tamam düğmesini seçin.
11. Tamam düğmesini seçin.
12. İşin ilk segmenti için gerekli olan özellikleri seçin.
• Ayraçlar içeren bir iş için İş Oluşturma kullanılıyorsa ayraçların doğru yüklendiğinden emin olun ve ayraçları içeren kaseti seçin.
Not: Ayraç ortamı seçildiyse, görüntü otomatik olarak 13 mm (0,5 inç) sağa kaydırılır (ayraç asılı A4 veya 8,5x11 inç boyuttaysa).
13. İlk segment asıllarınızı doküman besleyici giriş kasetine yüzü yukarı bakacak şekilde yükleyin. Kılavuzu dokümanlarla temas edecek şekilde yerleştirin.
Veya
Doküman besleyiciyi yukarı kaldırın. İlk segmenti yüzü aşağı bakacak şekilde doküman camının üzerine koyun ve üst sol köşede bulunan oka hizalayın. Doküman besleyiciyi kapatın.
14. Asılı taramak için kontrol paneli üzerindeki Başlat düğmesine basın.
170 Kullanım Kılavuzu

Faks Xerox® WorkCentre® 5945/5945i/5955/5955i
15. İlk segment asıllarını tarandıktan sonra kaldırın. İş Oluştur ekranı listedeki ilk segmenti görüntüler.
16. Gerekirse, segment ile ilgili seçenekleri belirleyin.
• Son Segmenti Sil; taranan son segmenti siler. İş Oluşturmayı programlamaya devam edebilirsiniz.
• Tüm Segmentleri Sil; geçerli İş Oluşturmayı siler ve sizi ana İş Oluşturma ekranına döndürür.
17. Sonraki Segmenti Programla düğmesini seçin.
18. İkinci segment için gerekli olan özellikleri seçin.
19. İkinci segment asıllarını yükleyin.
20. Asılı taramak için kontrol paneli üzerindeki Başlat düğmesine basın.
21. İşinizin tüm segmentleri programlanana ve taranana kadar bu adımları tekrarlayın.
22. Son segment tarandıktan sonra İş Gönder düğmesini seçin.
23. İş Gelişim ekranı, yürürlükteki işin ilerlemesini görüntüler. İş Gelişim ekranı kapandıktan sonra, iş listesini görüntülemek ve işin durumunu kontrol etmek için aygıt kontrol panelindeki İş Durumu düğmesine basın.
Daha Fazla BilgiAygıtta Oturum Açmak için Kullanıcı Kimliğini kullanmaFaks Seçeneklerinin AçıklanmasıSistem Yöneticisi İletişim Bilgilerini bulmak için Internet Services'i kullanmaSistem Yöneticisi Kılavuzu www.xerox.com/support.
Sunucu FaksıSunucu Faksı Gönderme
Aygıtınıza yüklenebilen veya aygıtınızda etkinleştirilebilen üç Faks hizmeti vardır, Faks (Dahili Faks), Internet Faksı ve Sunucu Faksı.
Sunucu Faksı dokümanlarınızı tarar ve telefon ağına bağlı her türde faks makinesine gönderir. Görüntüleriniz aygıtınızdan, onları telefon şebekesi üzerinden istediğiniz faks numarasına gönderen üçüncü taraf faks sunucusuna gönderilir.
Not: Bu seçenek Sistem Yöneticiniz tarafından sağlanmalıdır.
Aygıtınızda Kimlik Doğrulama veya Hesap etkinleştirilmişse, Sunucu Faksı özelliklerine erişebilmeniz için önce oturum açma bilgilerinizi girmeniz gerekebilir.
1. Dokümanlarınızı doküman besleyici giriş kasetine yüzü yukarı bakacak şekilde yükleyin. Kılavuzu dokümanlarla temas edecek şekilde ayarlayın.
Veya
Doküman besleyiciyi yukarı kaldırın. Dokümanı yüzü aşağı bakacak şekilde doküman camının üzerine koyun ve üst sol köşede bulunan oka hizalayın. Doküman besleyiciyi kapatın.
2. Kontrol panelindeki Tümünü Temizle düğmesine iki kez basın, sonra, önceki tüm program seçimlerini iptal etmek için dokunmatik ekran Onayla'yı seçin.
3. Hizmetler Ana Sayfası düğmesine basın.
4. Sunucu Faksı düğmesini seçin.
Kullanım Kılavuzu 171

Faks Xerox® WorkCentre® 5945/5945i/5955/5955i
5. Mevcut seçeneklerden bir veya birkaçını kullanarak alıcı ayrıntılarını girin.
• Alıcı Gir: Bu seçenek bir faks numarasını manuel olarak girmenize olanak sağlar. Numarayı girmek için alfa sayısal tuş takımını kullanın, ardından Ekle'yi seçin. Gerekirse, özel numara çevirme karakteri seçeneklerini kullanın. Numarayı girerken rakam ve karakterleri uygun yere girin.
Not: Dış hat erişim numarası ve faks numarası arasında bir ya da daha fazla duraklama gerekebilir. Duraklama, eklendiğinde faks numarasında virgüller olarak görünür.
- Alıcının faks numarasını ve diğer arama karakterlerini girmek için dokunmatik ekranın sayısal tuş takımını kullanın.
- Arama Duraklatma ( , ) numaralar arasına bir gecikme ekler. Duraklama, otomatik çevirme sırasında bir iç hattan bir dış hatta geçmek için zaman bırakır. Ek duraklama süresi için birden çok duraklama ekleyin. Masraf kodu numaraları kullanıyorsanız, faks numarasından sonra ve masraf kodu numarasından önce bir duraklama girin.
- Vuruştan Tona ( : ) vuruşlu ve tonlu çevirme arasında geçiş yapar.- Verileri Maskele ( / ), gösterilen karakterleri bir * haline çevirerek gizli bilgileri korur. Bu
özellikle bir arama için masraf kodu veya kredi kartı numarası gerektiğinde kullanışlıdır. Gizli numara girmeden önce Verileri Maskele ( / ) düğmesini seçin ve işinizi bitirdiğinizde maskeyi kapatın.
- Boşluk ( ) - karakterleri, girilen numaraların daha kolay okunması için kullanılır ancak numara çevirme sırasında yoksayılır.
- Çevirme Tonu Bekle ( = ), çevirmeyi beklenen şebeke tonu algılanana kadar askıya alır. Ayrıca bir dış hatta veya başka bir hizmete erişirken belirli bir ton algılamak için de kullanılabilir.
• Faks Dizini: Bu seçenek Faks Dizininizden faks numaraları seçmenizi sağlar. Listede gezinmek için Yukarı veya Aşağı oklarını seçin, istediğiniz kişiyi seçin, sonra aşağı açılır menüden Alıcılara Ekle'yi seçin. Bir kişiyi Alıcılar listesinden kaldırmak için kişiyi seçin, sonra Kaldır'ı seçin. Daha fazla kişi seçin ve ekleyin veya Tamam'ı seçin.
6. Gereken seçenekleri belirleyin.
7. Asılı taramak için kontrol paneli üzerindeki Başlat düğmesine basın.
8. Tarama tamamlandığında, asılı doküman besleyiciden veya doküman camından kaldırın.
9. İş Gelişim ekranı, yürürlükteki işin ilerlemesini görüntüler. İş Gelişim ekranı kapandıktan sonra, iş listesini görüntülemek ve işin durumunu kontrol etmek için aygıt kontrol panelindeki İş Durumu düğmesine basın.
Daha Fazla BilgiAygıtta Oturum Açmak için Kullanıcı Kimliğini kullanmaFaks Seçeneklerinin AçıklanmasıSistem Yöneticisi İletişim Bilgilerini bulmak için Internet Services'i kullanmaSistem Yöneticisi Kılavuzu www.xerox.com/support.
İş Akışı Tarama Özelliğini Kullanarak Sunucu Faksı Gönderme
Aygıtınıza yüklenebilen veya aygıtınızda etkinleştirilebilen üç Faks hizmeti vardır, Faks (Dahili Faks), Internet Faksı ve Sunucu Faksı.
Sunucu Faksı dokümanlarınızı tarar ve telefon ağına bağlı her türde faks makinesine gönderir. Görüntüleriniz aygıtınızdan, onları telefon şebekesi üzerinden istediğiniz faks numarasına gönderen üçüncü taraf faks sunucusuna gönderilir.
Aynı numaraya düzenli olarak faks gönderiyor ve her seferinde aynı ayarları kullanıyorsanız faks göndermek için İş Akışı Tarama özelliğini kullanmanın Sunucu Faksı özelliğini kullanmaktan kolay olduğunu görebilirsiniz.
172 Kullanım Kılavuzu

Faks Xerox® WorkCentre® 5945/5945i/5955/5955i
İş Akışı Tarama özelliğini kullanıyorsanız faksı gönderme yönergelerinin olduğu bir şablon oluşturmanız ve Sunucu Faksı hizmeti yerine İş Akışı Tarama hizmetini seçmeniz gerekir. İş Akışı Tarama özelliği faksınızı göndermek için Sunucu Faksı özelliğini kullanır.
Not: Bu seçenek Sistem Yöneticiniz tarafından sağlanmalıdır.
Daha Fazla Bilgiİş Akışı Taraması KullanmaInternet Services'te Yeni Şablon OluşturmaSistem Yöneticisi İletişim Bilgilerini bulmak için Internet Services'i kullanmaAygıtta Oturum Açmak için Kullanıcı Kimliğini kullanmaFaks Seçeneklerinin Açıklanması
Sunucu Faksı
Faks Dizini
Faks Dizini Kullanılarak Faks Gönderme (Sunucu Faksı)
Sunucu Faksı dokümanlarınızı tarar ve telefon ağına bağlı her türde faks makinesine gönderir. Görüntüleriniz aygıtınızdan, onları telefon şebekesi üzerinden istediğiniz faks numarasına gönderen üçüncü taraf faks sunucusuna gönderilir.
Not: Bu seçenek Sistem Yöneticiniz tarafından sağlanmalıdır.
Aygıtınızda Kimlik Doğrulama veya Hesap etkinleştirilmişse, Sunucu Faksı özelliklerine erişebilmeniz için önce oturum açma bilgilerinizi girmeniz gerekebilir.
Sık kullanılan bireysel faks numaralarını saklamak için Faks Dizinini kullanın. En çok 30 giriş eklenebilir.
1. Dokümanlarınızı doküman besleyici giriş kasetine yüzü yukarı bakacak şekilde yükleyin. Kılavuzu dokümanlarla temas edecek şekilde ayarlayın.
Veya
Doküman besleyiciyi yukarı kaldırın. Dokümanı yüzü aşağı bakacak şekilde doküman camının üzerine koyun ve üst sol köşede bulunan oka hizalayın. Doküman besleyiciyi kapatın.
2. Kontrol panelindeki Tümünü Temizle düğmesine iki kez basın, sonra, önceki tüm program seçimlerini iptal etmek için dokunmatik ekran Onayla'yı seçin.
3. Hizmetler Ana Sayfası düğmesine basın.
4. Sunucu Faksı düğmesini seçin.
5. Faks Dizini düğmesini seçin.
6. Gereken alıcıyı seçin ve menüden Alıcılara Ekle'yi seçin.
Gerektiğinde alıcı eklemeye devam edin.
• Bir giriş eklemek için, girişi listeden seçin ve menüden Düzenle... seçeneğini belirtin.Girişi gerektiği gibi düzenleyin ve Tamam'ı seçin.
• Bir girişi listeden silmek için, girişi seçin ve menüden Alıcıyı Kaldır'ı seçin. Onay ekranında silme işlemini onaylamak için Kaldır düğmesini seçin.
7. Tamam düğmesini seçin.
8. Gereken seçenekleri belirleyin.
9. Asılı taramak için kontrol paneli üzerindeki Başlat düğmesine basın.
Kullanım Kılavuzu 173

Faks Xerox® WorkCentre® 5945/5945i/5955/5955i
10. Tarama tamamlandığında, asılı doküman besleyiciden veya doküman camından kaldırın.
11. İş Gelişim ekranı, yürürlükteki işin ilerlemesini görüntüler. İş Gelişim ekranı kapandıktan sonra, iş listesini görüntülemek ve işin durumunu kontrol etmek için aygıt kontrol panelindeki İş Durumu düğmesine basın.
Daha Fazla BilgiFaks Dizinine Numara Ekleme (Sunucu Faksı)Aygıtta Oturum Açmak için Kullanıcı Kimliğini kullanmaFaks Seçeneklerinin AçıklanmasıSistem Yöneticisi İletişim Bilgilerini bulmak için Internet Services'i kullanmaSistem Yöneticisi Kılavuzu www.xerox.com/support.
Faks Dizinine Numara Ekleme (Sunucu Faksı)
Sunucu Faksı dokümanlarınızı tarar ve telefon ağına bağlı her türde faks makinesine gönderir. Görüntüleriniz aygıtınızdan, onları telefon şebekesi üzerinden istediğiniz faks numarasına gönderen üçüncü taraf faks sunucusuna gönderilir.
Not: Bu seçenek Sistem Yöneticiniz tarafından sağlanmalıdır.
Aygıtınızda Kimlik Doğrulama veya Hesap etkinleştirilmişse, Sunucu Faksı özelliklerine erişebilmeniz için önce oturum açma bilgilerinizi girmeniz gerekebilir.
Sık kullanılan bireysel faks numaralarını saklamak için Faks Dizinini kullanın. En çok 30 giriş eklenebilir.
1. Kontrol panelindeki Tümünü Temizle düğmesine iki kez basın, sonra, önceki tüm program seçimlerini iptal etmek için dokunmatik ekran Onayla'yı seçin.
2. Hizmetler Ana Sayfası düğmesine basın.
3. Sunucu Faksı düğmesini seçin.
4. Faks Dizini düğmesini seçin.
5. Faks Numarası listesinden boş bir blok seçin. Gerekirse kaydırma çubuğunu kullanın.
6. Alıcının faks numarasını ve diğer arama karakterlerini girmek için dokunmatik ekranın sayısal tuş takımını kullanın.
• Arama Duraklatma ( , ) numaralar arasına bir gecikme ekler. Duraklama, otomatik çevirme sırasında bir iç hattan bir dış hatta geçmek için zaman bırakır. Ek duraklama süresi için birden çok duraklama ekleyin. Masraf kodu numaraları kullanıyorsanız, faks numarasından sonra ve masraf kodu numarasından önce bir duraklama girin.
• Uzun Duraklatma ( | ) numaralar arasında uzun bir duraklatma için kullanın.• Verileri Maskele ( / ), gösterilen karakterleri bir * haline çevirerek gizli bilgileri korur. Bu
özellikle bir arama için masraf kodu veya kredi kartı numarası gerektiğinde kullanışlıdır. Gizli numara girmeden önce Verileri Maskele ( / ) düğmesini seçin ve işinizi bitirdiğinizde maskeyi kapatın.
• Grup Çevirme ( \ ) faks birden fazla alıcıya aktarılıyorsa, girişe başka bir faks numarası eklemek için kullanın.
• Vuruştan Tona ( : ) vuruşlu ve tonlu çevirme arasında geçiş yapar.• Parola Denetimi ( S ) uzak terminal kimlik tanıtımı için kullanın. Bu karakter doğru
numaranın çevrilip çevrilmediğini doğrular.• Şebeke Tonu Bekle ( W ), beklenen şebeke tonu algılanana kadar çevirmeyi askıya alır.
Ayrıca bir dış hatta veya başka bir hizmete erişirken belirli bir ton algılamak için de kullanılabilir.
174 Kullanım Kılavuzu

Faks Xerox® WorkCentre® 5945/5945i/5955/5955i
• Boşluk, girilen numaraların okunmasını kolaylaştırmak için kullanılır ancak numara çevirme sırasında aygıt tarafından yoksayılır.
• Okunabilirlik Karakteri ( + ) bu karakter, okunabilirlik amacıyla kullanılır ve girilen numarayı etkilemez.
7. Tamam düğmesini seçin.
• Bir giriş eklemek için, girişi listeden seçin ve menüden Düzenle... seçeneğini belirtin.Girişi gerektiği gibi düzenleyin ve Tamam'ı seçin.
• Bir girişi listeden silmek için, girişi seçin ve menüden Alıcıyı Kaldır'ı seçin. Onay ekranında silme işlemini onaylamak için Kaldır düğmesini seçin.
Daha Fazla BilgiFaks Dizini Kullanılarak Faks Gönderme (Sunucu Faksı)Aygıtta Oturum Açmak için Kullanıcı Kimliğini kullanmaFaks Seçeneklerinin AçıklanmasıSistem Yöneticisi İletişim Bilgilerini bulmak için Internet Services'i kullanmaSistem Yöneticisi Kılavuzu www.xerox.com/support.
2 Taraflı Asıl Faksı Gönderme (Sunucu Faksı)
Sunucu Faksı dokümanlarınızı tarar ve telefon ağına bağlı her türde faks makinesine gönderir. Görüntüleriniz aygıtınızdan, onları telefon şebekesi üzerinden istediğiniz faks numarasına gönderen üçüncü taraf faks sunucusuna gönderilir.
Not: Bu seçenek Sistem Yöneticiniz tarafından sağlanmalıdır.
Aygıtınızda Kimlik Doğrulama veya Hesap etkinleştirilmişse, Sunucu Faksı özelliklerine erişebilmeniz için önce oturum açma bilgilerinizi girmeniz gerekebilir.
Dokümanınızın her iki tarafını taramak için 2 Taraflı Tarama seçeneklerini kullanın. İkinci taraf döndürülebilir.
1. Dokümanlarınızı doküman besleyici giriş kasetine yüzü yukarı bakacak şekilde yükleyin. Kılavuzu dokümanlarla temas edecek şekilde ayarlayın.
Veya
Doküman besleyiciyi yukarı kaldırın. Dokümanı yüzü aşağı bakacak şekilde doküman camının üzerine koyun ve üst sol köşede bulunan oka hizalayın. Doküman besleyiciyi kapatın.
2. Kontrol panelindeki Tümünü Temizle düğmesine iki kez basın, sonra, önceki tüm program seçimlerini iptal etmek için dokunmatik ekran Onayla'yı seçin.
3. Hizmetler Ana Sayfası düğmesine basın.
4. Sunucu Faksı düğmesini seçin.
5. Alıcı ayrıntılarını girmek için bir seçenek belirleyin veya Atla'yı seçin.
6. Gereken 2 Taraflı Tarama seçeneğini belirtin.
• 1 Taraflı; asıllarınız 1 taraflı yazdırılıyorsa bu seçeneği kullanın.• 2 Taraflı; asıllarınız 2 taraflıysa bu seçeneği kullanın. Asıllarınızı bu seçenekle taramak için
doküman besleyici kullanılmalıdır.• 2 Taraflı, 2. Tarafı Döndür; asıllarınız 2 taraflıysa ve takvim gibi açılıyorsa bu seçeneği
kullanın. Asıllarınızı bu seçenekle taramak için doküman besleyici kullanılmalıdır.7. Tamam düğmesini seçin.
8. Asılı taramak için kontrol paneli üzerindeki Başlat düğmesine basın.
Kullanım Kılavuzu 175

Faks Xerox® WorkCentre® 5945/5945i/5955/5955i
9. Tarama tamamlandığında, asılı doküman besleyiciden veya doküman camından kaldırın.
10. İş Gelişim ekranı, yürürlükteki işin ilerlemesini görüntüler. İş Gelişim ekranı kapandıktan sonra, iş listesini görüntülemek ve işin durumunu kontrol etmek için aygıt kontrol panelindeki İş Durumu düğmesine basın.
Daha Fazla BilgiAygıtta Oturum Açmak için Kullanıcı Kimliğini kullanmaFaks Seçeneklerinin AçıklanmasıSistem Yöneticisi İletişim Bilgilerini bulmak için Internet Services'i kullanmaSistem Yöneticisi Kılavuzu www.xerox.com/support.
Sunucu Faksları için Asıl Yönünü Ayarlama
Sunucu Faksı dokümanlarınızı tarar ve telefon ağına bağlı her türde faks makinesine gönderir. Görüntüleriniz aygıtınızdan, onları telefon şebekesi üzerinden istediğiniz faks numarasına gönderen üçüncü taraf faks sunucusuna gönderilir.
Not: Bu seçenek Sistem Yöneticiniz tarafından sağlanmalıdır.
Aygıtınızda Kimlik Doğrulama veya Hesap etkinleştirilmişse, Sunucu Faksı özelliklerine erişebilmeniz için önce oturum açma bilgilerinizi girmeniz gerekebilir.
Sayfadaki görüntünün sayfaya göre dikey, yatay, dik veya dönmüş yönde olmasını belirleyecek şekilde, taranan asılların düzenini belirtmek için Asıl Yönü seçeneğini kullanın. Asıllardaki görüntülerin yönü seçilen yön ile uyumlu olmalıdır. Aygıt bu bilgileri, gerekli çıktının elde edilmesi için görüntülerin döndürülmesi gerekip gerekmediğini belirlemek için kullanır.
1. Dokümanlarınızı doküman besleyici giriş kasetine yüzü yukarı bakacak şekilde yükleyin. Kılavuzu dokümanlarla temas edecek şekilde ayarlayın.
Veya
Doküman besleyiciyi yukarı kaldırın. Dokümanı yüzü aşağı bakacak şekilde doküman camının üzerine koyun ve üst sol köşede bulunan oka hizalayın. Doküman besleyiciyi kapatın.
2. Kontrol panelindeki Tümünü Temizle düğmesine iki kez basın, sonra, önceki tüm program seçimlerini iptal etmek için dokunmatik ekran Onayla'yı seçin.
3. Hizmetler Ana Sayfası düğmesine basın.
4. Sunucu Faksı düğmesini seçin.
5. Alıcı ayrıntılarını girmek için bir seçenek belirleyin veya Atla'yı seçin.
6. Gereken Asıl Yönü seçeneğini belirtin.
• Dikey Asıllar; asıllardaki görüntüler LEF yönündedir.• Yatay Asıllar; asıllardaki görüntüler SEF yönündedir.• Dik Görüntüler; asıllardaki görüntüler Doküman Besleyiciye dik yönde yüklenir.• Yan Görüntüler; asıllardaki görüntüler Doküman Besleyiciye yan yönde yüklenir.
Not: Doküman Camı kullanıyorsanız, yön asıl çevrilmeden önce görüldüğü gibidir.
7. Tamam düğmesini seçin.
8. Asılı taramak için kontrol paneli üzerindeki Başlat düğmesine basın.
9. Tarama tamamlandığında, asılı doküman besleyiciden veya doküman camından kaldırın.
10. İş Gelişim ekranı, yürürlükteki işin ilerlemesini görüntüler. İş Gelişim ekranı kapandıktan sonra, iş listesini görüntülemek ve işin durumunu kontrol etmek için aygıt kontrol panelindeki İş Durumu düğmesine basın.
176 Kullanım Kılavuzu

Faks Xerox® WorkCentre® 5945/5945i/5955/5955i
Daha Fazla BilgiFaks Olarak Gönderilecek Asılın Boyutunu Belirtme (Sunucu Faksı)Aygıtta Oturum Açmak için Kullanıcı Kimliğini kullanmaFaks Seçeneklerinin AçıklanmasıSistem Yöneticisi İletişim Bilgilerini bulmak için Internet Services'i kullanmaSistem Yöneticisi Kılavuzu www.xerox.com/support.
Faks Çözünürlüğünü Belirleme (Sunucu Faksı)
Sunucu Faksı dokümanlarınızı tarar ve telefon ağına bağlı her türde faks makinesine gönderir. Görüntüleriniz aygıtınızdan, onları telefon şebekesi üzerinden istediğiniz faks numarasına gönderen üçüncü taraf faks sunucusuna gönderilir.
Not: Bu seçenek Sistem Yöneticiniz tarafından sağlanmalıdır.
Aygıtınızda Kimlik Doğrulama veya Hesap etkinleştirilmişse, Sunucu Faksı özelliklerine erişebilmeniz için önce oturum açma bilgilerinizi girmeniz gerekebilir.
Görüntü bir ağdan gönderilecekse görüntü kalitesi ile iletim süresi arasında dengeyi sağlamak için Çözünürlük seçeneklerini kullanın. Yüksek çözünürlük daha iyi görüntü kalitesi üretir ancak iletim yavaş olur. Düşük çözünürlük görüntü kalitesini azaltır ancak iletim süresini de kısaltır.
1. Dokümanlarınızı doküman besleyici giriş kasetine yüzü yukarı bakacak şekilde yükleyin. Kılavuzu dokümanlarla temas edecek şekilde ayarlayın.
Veya
Doküman besleyiciyi yukarı kaldırın. Dokümanı yüzü aşağı bakacak şekilde doküman camının üzerine koyun ve üst sol köşede bulunan oka hizalayın. Doküman besleyiciyi kapatın.
2. Kontrol panelindeki Tümünü Temizle düğmesine iki kez basın, sonra, önceki tüm program seçimlerini iptal etmek için dokunmatik ekran Onayla'yı seçin.
3. Hizmetler Ana Sayfası düğmesine basın.
4. Sunucu Faksı düğmesini seçin.
5. Alıcı ayrıntılarını girmek için bir seçenek belirleyin veya Atla'yı seçin.
6. Çözünürlük düğmesini seçin.
7. Gereken Çözünürlük seçeneğini belirtin.
• Standart (200x100 dpi); en düşük iletim süresini gerektirir ancak grafikler ve fotoğraflar için en iyi görüntü kalitesini üretmez. Bu, metin dokümanları için önerilen çözünürlüktür.
• İyi (200 dpi); ortalama kalitede metin ve düşük kaliteli fotoğraf ve grafik üretir. Bu çözünürlük ortalama kalitedeki metin dokümanları ve çizimler için önerilir.
8. Tamam düğmesini seçin.
9. Asılı taramak için kontrol paneli üzerindeki Başlat düğmesine basın.
10. Tarama tamamlandığında, asılı doküman besleyiciden veya doküman camından kaldırın.
11. İş Gelişim ekranı, yürürlükteki işin ilerlemesini görüntüler. İş Gelişim ekranı kapandıktan sonra, iş listesini görüntülemek ve işin durumunu kontrol etmek için aygıt kontrol panelindeki İş Durumu düğmesine basın.
Daha Fazla BilgiAygıtta Oturum Açmak için Kullanıcı Kimliğini kullanmaFaks Seçeneklerinin AçıklanmasıSistem Yöneticisi İletişim Bilgilerini bulmak için Internet Services'i kullanmaSistem Yöneticisi Kılavuzu www.xerox.com/support.
Kullanım Kılavuzu 177

Faks Xerox® WorkCentre® 5945/5945i/5955/5955i
Faks Olarak Gönderilecek Asılın Boyutunu Belirtme (Sunucu Faksı)
Sunucu Faksı dokümanlarınızı tarar ve telefon ağına bağlı her türde faks makinesine gönderir. Görüntüleriniz aygıtınızdan, onları telefon şebekesi üzerinden istediğiniz faks numarasına gönderen üçüncü taraf faks sunucusuna gönderilir.
Not: Bu seçenek Sistem Yöneticiniz tarafından sağlanmalıdır.
Aygıtınızda Kimlik Doğrulama veya Hesap etkinleştirilmişse, Sunucu Faksı özelliklerine erişebilmeniz için önce oturum açma bilgilerinizi girmeniz gerekebilir.
Asılların boyutunun otomatik olarak algılanmasını seçmek, karışık boyutlu asılların boyutlarını belirtmek veya taranacak bir görüntünün boyutunu tam olarak belirtmek için Asıl Boyutu seçeneklerini kullanın.
1. Dokümanlarınızı doküman besleyici giriş kasetine yüzü yukarı bakacak şekilde yükleyin. Kılavuzu dokümanlarla temas edecek şekilde ayarlayın.
Veya
Doküman besleyiciyi yukarı kaldırın. Dokümanı yüzü aşağı bakacak şekilde doküman camının üzerine koyun ve üst sol köşede bulunan oka hizalayın. Doküman besleyiciyi kapatın.
2. Kontrol panelindeki Tümünü Temizle düğmesine iki kez basın, sonra, önceki tüm program seçimlerini iptal etmek için dokunmatik ekran Onayla'yı seçin.
3. Hizmetler Ana Sayfası düğmesine basın.
4. Sunucu Faksı düğmesini seçin.
5. Alıcı ayrıntılarını girmek için bir seçenek belirleyin veya Atla'yı seçin.
6. Asıl Boyutu düğmesini seçin.
7. Gereken Asıl Boyut seçeneğini belirtin.
• Otomatik Algıla boyutun otomatik olarak algılanmasını sağlar; varsayılan ayar budur. Algılanan boyut standart bir kağıt boyutuyla eşleştirilir.
• Ön Ayarlı Tarama Alanı; aslınızın boyutunu önceden ayarlanmış, standart asıl boyutları listesinden tanımlar. Kaydırma çubuğunu kullanarak listeyi görüntüleyebilirsiniz.
• Özel Tarama Alanı; tarama için özel bir alan ayarlar ve tarama alındı bilgileri için kullanışlıdır. Taranacak asılın genişliğini (X) ve yüksekliğini (Y) ölçün, X ve Y ölçümlerini sağlanan alanlara girin.
• Karışık Boyutlu Asıllar; farklı boyutlarda sayfalar içeren dokümanları tarar. Sayfalar aynı genişlikte olmalıdır; örneğin, A4 (8,5 x 11”) LEF ve A3 (11 x 17”) SEF, diğer birleşimler aygıtın dokunmatik ekranında görüntülenir. Aygıt dokümanların boyutunu algılar ve seçilen birleşime bağlı olarak farklı çıktılar üretir.
8. Tamam düğmesini seçin.
9. Asılı taramak için kontrol paneli üzerindeki Başlat düğmesine basın.
10. Tarama tamamlandığında, asılı doküman besleyiciden veya doküman camından kaldırın.
11. İş Gelişim ekranı, yürürlükteki işin ilerlemesini görüntüler. İş Gelişim ekranı kapandıktan sonra, iş listesini görüntülemek ve işin durumunu kontrol etmek için aygıt kontrol panelindeki İş Durumu düğmesine basın.
Daha Fazla BilgiSunucu Faksları için Asıl Yönünü AyarlamaAygıtta Oturum Açmak için Kullanıcı Kimliğini kullanmaFaks Seçeneklerinin AçıklanmasıSistem Yöneticisi İletişim Bilgilerini bulmak için Internet Services'i kullanmaSistem Yöneticisi Kılavuzu www.xerox.com/support.
178 Kullanım Kılavuzu

Faks Xerox® WorkCentre® 5945/5945i/5955/5955i
Görüntü Kalitesi
Sunucu Faksları için Görüntü Seçeneklerini Belirleme
Sunucu Faksı dokümanlarınızı tarar ve telefon ağına bağlı her türde faks makinesine gönderir. Görüntüleriniz aygıtınızdan, onları telefon şebekesi üzerinden istediğiniz faks numarasına gönderen üçüncü taraf faks sunucusuna gönderilir.
Not: Bu seçenek Sistem Yöneticiniz tarafından sağlanmalıdır.
Aygıtınızda Kimlik Doğrulama veya Hesap etkinleştirilmişse, Sunucu Faksı özelliklerine erişebilmeniz için önce oturum açma bilgilerinizi girmeniz gerekebilir.
Görüntünün açıklığını veya koyuluğunu el ile ayarlamak için Aydınlat / Karart seçeneklerini kullanın. Kurşunkalem görüntüleri içeren açık asıllar koyuluk yükseltilirse daha iyi çıktı üretebilir. Yarı tonlu koyu asılların veya renkli arka planları olan dokümanların açıklaştırılması gerekebilir.
1. Dokümanlarınızı doküman besleyici giriş kasetine yüzü yukarı bakacak şekilde yükleyin. Kılavuzu dokümanlarla temas edecek şekilde ayarlayın.
Veya
Doküman besleyiciyi yukarı kaldırın. Dokümanı yüzü aşağı bakacak şekilde doküman camının üzerine koyun ve üst sol köşede bulunan oka hizalayın. Doküman besleyiciyi kapatın.
2. Kontrol panelindeki Tümünü Temizle düğmesine iki kez basın, sonra, önceki tüm program seçimlerini iptal etmek için dokunmatik ekran Onayla'yı seçin.
3. Hizmetler Ana Sayfası düğmesine basın.
4. Sunucu Faksı düğmesini seçin.
5. Alıcı ayrıntılarını girmek için bir seçenek belirleyin veya Atla'yı seçin.
6. Görüntü Kalitesi sekmesini seçin.
7. Görüntü Seçenekleri düğmesini seçin.
8. Gereken Aydınlat / Karart seçeneğini belirtin.
• Taranan görüntüyü karartmak için göstergeyi aşağı hareket ettirin. Bu işlem arka planı çok karanlık bir çıktı üretirse arka planı ortadan kaldırmak için Arka Plan Bastırma özelliğini kullanın.
• Taranan görüntüyü aydınlatmak için göstergeyi yukarı hareket ettirin.9. Tamam düğmesini seçin.
10. Asılı taramak için kontrol paneli üzerindeki Başlat düğmesine basın.
11. Tarama tamamlandığında, asılı doküman besleyiciden veya doküman camından kaldırın.
12. İş Gelişim ekranı, yürürlükteki işin ilerlemesini görüntüler. İş Gelişim ekranı kapandıktan sonra, iş listesini görüntülemek ve işin durumunu kontrol etmek için aygıt kontrol panelindeki İş Durumu düğmesine basın.
Daha Fazla BilgiSunucu Faksları için Görüntü Geliştirme Seçeneklerini BelirlemeAygıtta Oturum Açmak için Kullanıcı Kimliğini kullanmaSunucu Faksları için Arka Plan Bastırma Özelliği Ekleme veya KaldırmaFaks Seçeneklerinin AçıklanmasıSistem Yöneticisi İletişim Bilgilerini bulmak için Internet Services'i kullanmaSistem Yöneticisi Kılavuzu www.xerox.com/support.
Kullanım Kılavuzu 179

Faks Xerox® WorkCentre® 5945/5945i/5955/5955i
Görüntü Geliştirme
Sunucu Faksları için Görüntü Geliştirme Seçeneklerini Belirleme
Sunucu Faksı dokümanlarınızı tarar ve telefon ağına bağlı her türde faks makinesine gönderir. Görüntüleriniz aygıtınızdan, onları telefon şebekesi üzerinden istediğiniz faks numarasına gönderen üçüncü taraf faks sunucusuna gönderilir.
Not: Bu seçenek Sistem Yöneticiniz tarafından sağlanmalıdır.
Aygıtınızda Kimlik Doğrulama veya Hesap etkinleştirilmişse, Sunucu Faksı özelliklerine erişebilmeniz için önce oturum açma bilgilerinizi girmeniz gerekebilir.
Görüntü Geliştirme seçenekleri arka planı azaltarak veya kontrastı ayarlayarak çıktınızın kalitesini iyileştirir.
Renkli arka planı olan asılları, çıktıdaki arka planı azaltarak veya ortadan kaldırarak geliştirmek için Arka Plan Bastırma seçeneğini kullanın. Bu seçenek asılınız renkli kağıtta basılı olduğunda kullanışlıdır.
Çıktıdaki görüntü yoğunluğunu kontrol etmek ve görüntüsünde çok fazla veya çok az kontrast olan bir asılı dengelemek için Kontrast seçeneğini kullanın.
1. Dokümanlarınızı doküman besleyici giriş kasetine yüzü yukarı bakacak şekilde yükleyin. Kılavuzu dokümanlarla temas edecek şekilde ayarlayın.
Veya
Doküman besleyiciyi yukarı kaldırın. Dokümanı yüzü aşağı bakacak şekilde doküman camının üzerine koyun ve üst sol köşede bulunan oka hizalayın. Doküman besleyiciyi kapatın.
2. Kontrol panelindeki Tümünü Temizle düğmesine iki kez basın, sonra, önceki tüm program seçimlerini iptal etmek için dokunmatik ekran Onayla'yı seçin.
3. Hizmetler Ana Sayfası düğmesine basın.
4. Sunucu Faksı düğmesini seçin.
5. Alıcı ayrıntılarını girmek için bir seçenek belirleyin veya Atla'yı seçin.
6. Görüntü Kalitesi sekmesini seçin.
7. Görüntü Geliştirme düğmesini seçin.
8. Gereken seçenekleri belirleyin.
9. Tamam düğmesini seçin.
10. Asılı taramak için kontrol paneli üzerindeki Başlat düğmesine basın.
11. Tarama tamamlandığında, asılı doküman besleyiciden veya doküman camından kaldırın.
12. İş Gelişim ekranı, yürürlükteki işin ilerlemesini görüntüler. İş Gelişim ekranı kapandıktan sonra, iş listesini görüntülemek ve işin durumunu kontrol etmek için aygıt kontrol panelindeki İş Durumu düğmesine basın.
Daha Fazla BilgiSunucu Faksları için Arka Plan Bastırma Özelliği Ekleme veya KaldırmaSunucu Faksı Kontrastını AyarlamaSunucu Faksları için Görüntü Seçeneklerini BelirlemeAygıtta Oturum Açmak için Kullanıcı Kimliğini kullanmaFaks Seçeneklerinin AçıklanmasıSistem Yöneticisi İletişim Bilgilerini bulmak için Internet Services'i kullanmaSistem Yöneticisi Kılavuzu www.xerox.com/support.
180 Kullanım Kılavuzu

Faks Xerox® WorkCentre® 5945/5945i/5955/5955i
Sunucu Faksları için Arka Plan Bastırma Özelliği Ekleme veya Kaldırma
Sunucu Faksı dokümanlarınızı tarar ve telefon ağına bağlı her türde faks makinesine gönderir. Görüntüleriniz aygıtınızdan, onları telefon şebekesi üzerinden istediğiniz faks numarasına gönderen üçüncü taraf faks sunucusuna gönderilir.
Not: Bu seçenek Sistem Yöneticiniz tarafından sağlanmalıdır.
Aygıtınızda Kimlik Doğrulama veya Hesap etkinleştirilmişse, Sunucu Faksı özelliklerine erişebilmeniz için önce oturum açma bilgilerinizi girmeniz gerekebilir.
Görüntü Geliştirme seçenekleri arka planı azaltarak veya kontrastı ayarlayarak çıktınızın kalitesini iyileştirir.
Renkli arka planı olan asılları, çıktıdaki arka planı azaltarak veya ortadan kaldırarak geliştirmek için Arka Plan Bastırma seçeneğini kullanın. Bu seçenek asılınız renkli kağıtta basılı olduğunda kullanışlıdır.
1. Dokümanlarınızı doküman besleyici giriş kasetine yüzü yukarı bakacak şekilde yükleyin. Kılavuzu dokümanlarla temas edecek şekilde ayarlayın.
Veya
Doküman besleyiciyi yukarı kaldırın. Dokümanı yüzü aşağı bakacak şekilde doküman camının üzerine koyun ve üst sol köşede bulunan oka hizalayın. Doküman besleyiciyi kapatın.
2. Kontrol panelindeki Tümünü Temizle düğmesine iki kez basın, sonra, önceki tüm program seçimlerini iptal etmek için dokunmatik ekran Onayla'yı seçin.
3. Hizmetler Ana Sayfası düğmesine basın.
4. Sunucu Faksı düğmesini seçin.
5. Alıcı ayrıntılarını girmek için bir seçenek belirleyin veya Atla'yı seçin.
6. Görüntü Kalitesi sekmesini seçin.
7. Görüntü Geliştirme düğmesini seçin.
8. İstenmeyen arka planı otomatik olarak bastırmak için Arka Plan Bastırma menüsündenOtomatik Bastırma'yı seçin.
• Gerekirse, Arka Plan Bastırma özelliğini kapatmak için Kapalı'yı seçin. Kapalı seçeneği Koyulaştır ayarı açık asıllardan tatmin edici bir çıktı üretmediğinde, asılın kenarı gri veya renkli olduğunda (sertifika gibi) veya ciltli asıllar kullanılırken koyu kenar nedeniyle kaybolan bir detayı ortaya çıkarmak istediğinizde özellikle kullanışlıdır.
9. Tamam düğmesini seçin.
10. Asılı taramak için kontrol paneli üzerindeki Başlat düğmesine basın.
11. Tarama tamamlandığında, asılı doküman besleyiciden veya doküman camından kaldırın.
12. İş Gelişim ekranı, yürürlükteki işin ilerlemesini görüntüler. İş Gelişim ekranı kapandıktan sonra, iş listesini görüntülemek ve işin durumunu kontrol etmek için aygıt kontrol panelindeki İş Durumu düğmesine basın.
Daha Fazla BilgiSunucu Faksı Kontrastını AyarlamaSunucu Faksları için Görüntü Geliştirme Seçeneklerini BelirlemeSunucu Faksları için Görüntü Seçeneklerini BelirlemeAygıtta Oturum Açmak için Kullanıcı Kimliğini kullanmaFaks Seçeneklerinin AçıklanmasıSistem Yöneticisi İletişim Bilgilerini bulmak için Internet Services'i kullanmaSistem Yöneticisi Kılavuzu www.xerox.com/support.
Kullanım Kılavuzu 181

Faks Xerox® WorkCentre® 5945/5945i/5955/5955i
Sunucu Faksı Kontrastını Ayarlama
Sunucu Faksı dokümanlarınızı tarar ve telefon ağına bağlı her türde faks makinesine gönderir. Görüntüleriniz aygıtınızdan, onları telefon şebekesi üzerinden istediğiniz faks numarasına gönderen üçüncü taraf faks sunucusuna gönderilir.
Not: Bu seçenek Sistem Yöneticiniz tarafından sağlanmalıdır.
Aygıtınızda Kimlik Doğrulama veya Hesap etkinleştirilmişse, Sunucu Faksı özelliklerine erişebilmeniz için önce oturum açma bilgilerinizi girmeniz gerekebilir.
Görüntü Geliştirme seçenekleri arka planı azaltarak veya kontrastı ayarlayarak çıktınızın kalitesini iyileştirir.
Çıktıdaki görüntü yoğunluğunu kontrol etmek ve görüntüsünde çok fazla veya çok az kontrast olan bir asılı dengelemek için Kontrast seçeneğini kullanın.
1. Dokümanlarınızı doküman besleyici giriş kasetine yüzü yukarı bakacak şekilde yükleyin. Kılavuzu dokümanlarla temas edecek şekilde ayarlayın.
Veya
Doküman besleyiciyi yukarı kaldırın. Dokümanı yüzü aşağı bakacak şekilde doküman camının üzerine koyun ve üst sol köşede bulunan oka hizalayın. Doküman besleyiciyi kapatın.
2. Kontrol panelindeki Tümünü Temizle düğmesine iki kez basın, sonra, önceki tüm program seçimlerini iptal etmek için dokunmatik ekran Onayla'yı seçin.
3. Hizmetler Ana Sayfası düğmesine basın.
4. Sunucu Faksı düğmesini seçin.
5. Alıcı ayrıntılarını girmek için bir seçenek belirleyin veya Atla'yı seçin.
6. Görüntü Kalitesi sekmesini seçin.
7. Görüntü Geliştirme düğmesini seçin.
8. Aygıtın kontrast ayarlarını otomatik olarak belirlemesini sağlamak için Kontrast menüsündenOtomatik Kontrast düğmesini seçin veya ayarlarını kendiniz kontrol etmek için El İle Kontrast düğmesini seçin.
• Daha net metinler ve çizgiler üretecek ancak resimlerde daha az detay olacak şekilde daha canlı siyah ve beyaz elde etmek için El İle Kontrast göstergesini Daha Fazla'ya doğru hareket ettirin.
• Asılın açık ve koyu alanlarında daha fazla detay elde etmek için El İle Kontrast göstergesini Daha Az'a doğru hareket ettirin.
9. Tamam düğmesini seçin.
10. Asılı taramak için kontrol paneli üzerindeki Başlat düğmesine basın.
11. Tarama tamamlandığında, asılı doküman besleyiciden veya doküman camından kaldırın.
12. İş Gelişim ekranı, yürürlükteki işin ilerlemesini görüntüler. İş Gelişim ekranı kapandıktan sonra, iş listesini görüntülemek ve işin durumunu kontrol etmek için aygıt kontrol panelindeki İş Durumu düğmesine basın.
Daha Fazla BilgiSunucu Faksları için Arka Plan Bastırma Özelliği Ekleme veya KaldırmaSunucu Faksları için Görüntü Geliştirme Seçeneklerini BelirlemeSunucu Faksları için Görüntü Seçeneklerini BelirlemeAygıtta Oturum Açmak için Kullanıcı Kimliğini kullanmaFaks Seçeneklerinin AçıklanmasıSistem Yöneticisi İletişim Bilgilerini bulmak için Internet Services'i kullanmaSistem Yöneticisi Kılavuzu www.xerox.com/support.
182 Kullanım Kılavuzu

Faks Xerox® WorkCentre® 5945/5945i/5955/5955i
Fakslar için Asıl Türünü Ayarlama (Sunucu Faksı)
Sunucu Faksı dokümanlarınızı tarar ve telefon ağına bağlı her türde faks makinesine gönderir. Görüntüleriniz aygıtınızdan, onları telefon şebekesi üzerinden istediğiniz faks numarasına gönderen üçüncü taraf faks sunucusuna gönderilir.
Not: Bu seçenek Sistem Yöneticiniz tarafından sağlanmalıdır.
Aygıtınızda Kimlik Doğrulama veya Hesap etkinleştirilmişse, Sunucu Faksı özelliklerine erişebilmeniz için önce oturum açma bilgilerinizi girmeniz gerekebilir.
Taranmakta olan asılın türünü belirlemek için Asıl Türü seçeneklerini kullanın. Doğru seçimin yapılması çıktınızın görüntüsünün kalitesini geliştirir.
1. Dokümanlarınızı doküman besleyici giriş kasetine yüzü yukarı bakacak şekilde yükleyin. Kılavuzu dokümanlarla temas edecek şekilde ayarlayın.
Veya
Doküman besleyiciyi yukarı kaldırın. Dokümanı yüzü aşağı bakacak şekilde doküman camının üzerine koyun ve üst sol köşede bulunan oka hizalayın. Doküman besleyiciyi kapatın.
2. Kontrol panelindeki Tümünü Temizle düğmesine iki kez basın, sonra, önceki tüm program seçimlerini iptal etmek için dokunmatik ekran Onayla'yı seçin.
3. Hizmetler Ana Sayfası düğmesine basın.
4. Sunucu Faksı düğmesini seçin.
5. Alıcı ayrıntılarını girmek için bir seçenek belirleyin veya Atla'yı seçin.
6. Görüntü Kalitesi sekmesini seçin.
7. Gereken Asıl Türü seçeneğini belirtin.
• Fotoğraf ve Metin; yüksek kaliteli resimler üretir ancak metin ve çizgilerin netliğini biraz azaltır. Bu ayar yüksek kaliteli fotoğrafları veya çizgi ve metin içeren asıllar için önerilir.
• Fotoğraf; fotoğraflar için en iyi kaliteyi sağlar ancak metin ve çizgilerde kalite azalır. Fotoğraf veya sürekli tonlar içeren ancak metin veya çizgi içermeyen asıllar için en iyi seçenektir.
• Metin; keskin kenarlar üretir, metin ve çizgiler için önerilir.
Not: Metin seçeneğin iletilme süresi daha kısadır.
8. Tamam düğmesini seçin.
9. Asılı taramak için kontrol paneli üzerindeki Başlat düğmesine basın.
10. Tarama tamamlandığında, asılı doküman besleyiciden veya doküman camından kaldırın.
11. İş Gelişim ekranı, yürürlükteki işin ilerlemesini görüntüler. İş Gelişim ekranı kapandıktan sonra, iş listesini görüntülemek ve işin durumunu kontrol etmek için aygıt kontrol panelindeki İş Durumu düğmesine basın.
Daha Fazla BilgiAygıtta Oturum Açmak için Kullanıcı Kimliğini kullanmaFaks Seçeneklerinin AçıklanmasıSistem Yöneticisi İletişim Bilgilerini bulmak için Internet Services'i kullanmaSistem Yöneticisi Kılavuzu www.xerox.com/support.
Kullanım Kılavuzu 183

Faks Xerox® WorkCentre® 5945/5945i/5955/5955i
Sunucu Faksı Göndermek için Zamanlayıcı Kullanma
Sunucu Faksı dokümanlarınızı tarar ve telefon ağına bağlı her türde faks makinesine gönderir. Görüntüleriniz aygıtınızdan, onları telefon şebekesi üzerinden istediğiniz faks numarasına gönderen üçüncü taraf faks sunucusuna gönderilir.
Not: Bu seçenek Sistem Yöneticiniz tarafından sağlanmalıdır.
Aygıtınızda Kimlik Doğrulama veya Hesap etkinleştirilmişse, Sunucu Faksı özelliklerine erişebilmeniz için önce oturum açma bilgilerinizi girmeniz gerekebilir.
Bir faksı aygıtın belleğinde saklamak ve sizin belirlediğiniz bir zamanda aygıt tarafından gönderilmesini sağlamak için Gecikmeli Gönderim seçeneğini kullanın. İşler programlanmalarını takip eden 15 dakika ile 24 saat arasında gönderilebilir. Bu özellik faksınızı yoğun olmayan zamanlardaki telefon ücretlerinden yararlanacak şekilde göndermek istediğinizde veya farklı bir saat dilimine faks gönderdiğinizde kullanışlıdır.
Not: Faks sunucusu yalnızca belirlenen dönem içinde faks gönderecek şekilde programlanabilir. Sunucuda belirlenen zaman haricinde bir iletim zamanı seçmek için Gecikmeli Gönderim kullanılıyorsa faksınız Gecikmeli Gönderim zamanı geçtikten sonraki ilk iletim aralığında gönderilir.
1. Dokümanlarınızı doküman besleyici giriş kasetine yüzü yukarı bakacak şekilde yükleyin. Kılavuzu dokümanlarla temas edecek şekilde ayarlayın.
Veya
Doküman besleyiciyi yukarı kaldırın. Dokümanı yüzü aşağı bakacak şekilde doküman camının üzerine koyun ve üst sol köşede bulunan oka hizalayın. Doküman besleyiciyi kapatın.
2. Kontrol panelindeki Tümünü Temizle düğmesine iki kez basın, sonra, önceki tüm program seçimlerini iptal etmek için dokunmatik ekran Onayla'yı seçin.
3. Hizmetler Ana Sayfası düğmesine basın.
4. Sunucu Faksı düğmesini seçin.
5. Alıcı ayrıntılarını girmek için bir seçenek belirleyin veya Atla'yı seçin.
6. Faks Seçenekleri sekmesini seçin.
7. Gecikmeli Gönderim düğmesini seçin.
8. Gecikmeli Gönderim düğmesini seçin.
• Gerekirse girdiğiniz programları iptal etmek için Kapalı düğmesini seçin.9. Faksınızın gönderileceği zamanı belirtmek için ok düğmelerini kullanın.
• Aygıtınızın saat biçimi 12 saat ise AM veya PM düğmesini seçin.10. Tamam düğmesini seçin.
11. Gereken seçenekleri belirleyin.
12. Asılı taramak için kontrol paneli üzerindeki Başlat düğmesine basın.
13. Tarama tamamlandığında, asılı doküman besleyiciden veya doküman camından kaldırın.
14. İş Gelişim ekranı, yürürlükteki işin ilerlemesini görüntüler. İş Gelişim ekranı kapandıktan sonra, iş listesini görüntülemek ve işin durumunu kontrol etmek için aygıt kontrol panelindeki İş Durumu düğmesine basın.
Daha Fazla BilgiAygıtta Oturum Açmak için Kullanıcı Kimliğini kullanmaFaks Seçeneklerinin AçıklanmasıSistem Yöneticisi İletişim Bilgilerini bulmak için Internet Services'i kullanmaSistem Yöneticisi Kılavuzu www.xerox.com/support.
184 Kullanım Kılavuzu

Faks Xerox® WorkCentre® 5945/5945i/5955/5955i
Birden Çok Sayfa veya Segment Ayarı Olan Bir Sunucu Faksı İşi Oluşturma
Sunucu Faksı dokümanlarınızı tarar ve telefon ağına bağlı her türde faks makinesine gönderir. Görüntüleriniz aygıtınızdan, onları telefon şebekesi üzerinden istediğiniz faks numarasına gönderen üçüncü taraf faks sunucusuna gönderilir.
Not: Bu seçenek Sistem Yöneticiniz tarafından sağlanmalıdır.
Aygıtınızda Kimlik Doğrulama veya Hesap etkinleştirilmişse, Sunucu Faksı özelliklerine erişebilmeniz için önce oturum açma bilgilerinizi girmeniz gerekebilir.
Dokümanınızdaki her sayfa veya sayfa grupları (segmentler) için farklı ayarlar gerektiren bir iş oluşturmak için İş Oluştur seçeneğini kullanın.
İş Oluştur doküman camı kullanılarak taranan ayrı ayrı sayfaları tek iş halinde birleştirmek için de kullanılabilir.
1. Ayrı ayrı programlama için asılları bölümlere ayırın.
2. Kontrol panelindeki Tümünü Temizle düğmesine iki kez basın, sonra, önceki tüm program seçimlerini iptal etmek için dokunmatik ekran Onayla'yı seçin.
3. Hizmetler Ana Sayfası düğmesine basın.
4. Sunucu Faksı düğmesini seçin.
5. Alıcı ayrıntılarını girmek için bir seçenek belirleyin veya Atla'yı seçin.
6. İş Birleştirme sekmesini seçin.
7. İş Oluştur düğmesini seçin.
8. İş Oluşturma özelliğini açmak ve İş Oluşturma seçeneklerini etkinleştirmek için Açık düğmesini seçin.
• Gerekirse girdiğiniz programları iptal etmek için Kapalı düğmesini seçin.9. Seçenekler... düğmesini seçin ve gerekli seçenekleri belirleyin.
• Segmentler arasında özet penceresi görüntüle; her bir bölüm tarandıktan sonra işinizin durumunu gösterir.
• İş gönderilince İş Oluşturmayı kapat; son segment tarandıktan sonra özelliği otomatik olarak kapatır.
10. Tamam düğmesini seçin.
11. Tamam düğmesini seçin.
12. İşin ilk segmenti için gerekli olan özellikleri seçin.
• Ayraçlar içeren bir iş için İş Oluşturma kullanılıyorsa ayraçların doğru yüklendiğinden emin olun ve ayraçları içeren kaseti seçin.
Not: Ayraç ortamı seçildiyse, görüntü otomatik olarak 13 mm (0,5 inç) sağa kaydırılır (ayraç asılı A4 veya 8,5x11 inç boyuttaysa).
13. İlk segment asıllarınızı doküman besleyici giriş kasetine yüzü yukarı bakacak şekilde yükleyin. Kılavuzu dokümanlarla temas edecek şekilde yerleştirin.
Veya
Doküman besleyiciyi yukarı kaldırın. İlk segmenti yüzü aşağı bakacak şekilde doküman camının üzerine koyun ve üst sol köşede bulunan oka hizalayın. Doküman besleyiciyi kapatın.
14. Asılı taramak için kontrol paneli üzerindeki Başlat düğmesine basın.
Kullanım Kılavuzu 185

Faks Xerox® WorkCentre® 5945/5945i/5955/5955i
15. İlk segment asıllarını tarandıktan sonra kaldırın. İş Oluştur ekranı listedeki ilk segmenti görüntüler.
16. Gerekirse, segment ile ilgili seçenekleri belirleyin.
17. Tüm Segmentleri Sil; geçerli İş Oluşturmayı siler ve sizi ana İş Oluşturma ekranına döndürür.
18. Sonraki Segmenti Programla düğmesini seçin.
19. İkinci segment için gerekli olan özellikleri seçin.
20. İkinci segment asıllarını yükleyin.
21. Asılı taramak için kontrol paneli üzerindeki Başlat düğmesine basın.
22. İşinizin tüm segmentleri programlanana ve taranana kadar bu adımları tekrarlayın.
23. Son segment tarandıktan sonra İş Gönder düğmesini seçin.
24. Tarama tamamlandığında, asılı doküman besleyiciden veya doküman camından kaldırın.
25. İş Gelişim ekranı, yürürlükteki işin ilerlemesini görüntüler. İş Gelişim ekranı kapandıktan sonra, iş listesini görüntülemek ve işin durumunu kontrol etmek için aygıt kontrol panelindeki İş Durumu düğmesine basın.
Daha Fazla BilgiAygıtta Oturum Açmak için Kullanıcı Kimliğini kullanmaFaks Seçeneklerinin AçıklanmasıSistem Yöneticisi İletişim Bilgilerini bulmak için Internet Services'i kullanmaSistem Yöneticisi Kılavuzu www.xerox.com/support.
Internet FaksıInternet Faksı Gönderme
Internet Faksı dokümanları e-posta adresleri kullanarak internet veya intranet üzerinden göndermesi yönüyle E-posta özelliğine benzer. Internet Faksı ve E-posta özelliği arasında birkaç temel fark vardır.
• Dokümanınızın teslim edildiğine dair izleme kanıtı gerekliyse Internet Faksı kullanın, bu denetleme için yararlıdır.
• Başka Internet Faksı özelliği olan aygıtlara doküman göndermeniz ve bu aygıtlardan doküman almanız gerekiyorsa Internet Faksı kullanın.
Not: Bu seçenek Sistem Yöneticiniz tarafından sağlanmalıdır.
Aygıtınızda Kimlik Doğrulama veya Hesap etkinleştirilmişse, Internet Faksı özelliklerine erişebilmeniz için önce oturum açma bilgilerinizi girmeniz gerekebilir.
1. Dokümanlarınızı doküman besleyici giriş kasetine yüzü yukarı bakacak şekilde yükleyin. Kılavuzu dokümanlarla temas edecek şekilde ayarlayın.
Veya
Doküman besleyiciyi yukarı kaldırın. Dokümanı yüzü aşağı bakacak şekilde doküman camının üzerine koyun ve üst sol köşede bulunan oka hizalayın. Doküman besleyiciyi kapatın.
2. Kontrol panelindeki Tümünü Temizle düğmesine iki kez basın, sonra, önceki tüm program seçimlerini iptal etmek için dokunmatik ekran Onayla'yı seçin.
3. Hizmetler Ana Sayfası düğmesine basın.
186 Kullanım Kılavuzu

Faks Xerox® WorkCentre® 5945/5945i/5955/5955i
4. Internet Faksı düğmesini seçin.
5. Alıcı Gir düğmesini seçin.
6. Dokunmatik ekran klavyesini kullanarak alıcının e-posta adresini girin.
• Girilebilecek alfasayısal karakter sayısı seçilen karakterlerin boyutuna bağlıdır. Giriş kutusunun sonuna ulaşıldığında başka karakter eklenemez.
• Bir karakteri silmek için geri al X düğmesini kullanın.• $ ve % gibi özel karakterlere erişmek için özel karakterler düğmesini kullanın.• Alt sağ köşesinde bir simge olan düğmelerde aksanlı veya ek karakterler bulunur. İlgili
karakterleri açılan bir menüde görmek için düğmeyi basılı tutun. İstediğiniz karakteri açılan menüden seçin.
• Ek dil klavyelerine erişmek için ENG düğmesini kullanın.7. Ekle düğmesini seçin.
• Dokümanı birden çok alıcıya göndermek istiyorsanız ek bilgileri girin (her seferinde bir alıcı) ve tüm alıcılar eklenene kadar Ekle düğmesini tekrar seçin.
8. Gerekirse, e-postaya bir alıcı eklemek için Kime: açılır menüsündenBilgi seçeneğini belirtin. Dokunmatik ekran klavyesini kullanarak alıcının bilgilerini girin ve Ekle düğmesini seçin.
Not: En az bir Kime adresi seçilmelidir, dokümanlar yalnızca Bilgi adresine gönderilemez.
9. Ekle düğmesini seçin.
• Belgeyi birden fazla alıcıya göndermek istiyorsanız, Alıcı Ekle düğmesini seçin, e-posta adresini girin ve Ekle düğmesine yeniden basın. Tüm alıcılar eklenene kadar bunu tekrarlayın.
10. Gereken seçenekleri belirleyin.
11. Asılı taramak için kontrol paneli üzerindeki Başlat düğmesine basın.
12. Tarama tamamlandığında, asılı doküman besleyiciden veya doküman camından kaldırın.
13. İş Gelişim ekranı, yürürlükteki işin ilerlemesini görüntüler. İş Gelişim ekranı kapandıktan sonra, iş listesini görüntülemek ve işin durumunu kontrol etmek için aygıt kontrol panelindeki İş Durumu düğmesine basın.
Daha Fazla BilgiInternet Faksı Adres Defterini KullanmaAygıtta Oturum Açmak için Kullanıcı Kimliğini kullanmaE-posta GöndermeFaks Seçeneklerinin AçıklanmasıSistem Yöneticisi İletişim Bilgilerini bulmak için Internet Services'i kullanmaSistem Yöneticisi Kılavuzu www.xerox.com/support.
Internet Faksı
Internet Faksı Adres Defterini Kullanma
Internet Faksı dokümanları e-posta adresleri kullanarak internet veya intranet üzerinden göndermesi yönüyle E-posta özelliğine benzer. Internet Faksı ve E-posta özelliği arasında birkaç temel fark vardır.
• Dokümanınızın teslim edildiğine dair izleme kanıtı gerekliyse Internet Faksı kullanın, bu denetleme için yararlıdır.
• Başka Internet Faksı özelliği olan aygıtlara doküman göndermeniz ve bu aygıtlardan doküman almanız gerekiyorsa Internet Faksı kullanın.
Kullanım Kılavuzu 187

Faks Xerox® WorkCentre® 5945/5945i/5955/5955i
Not: Bu seçenek Sistem Yöneticiniz tarafından sağlanmalıdır.
Aygıtınızda Kimlik Doğrulama veya Hesap etkinleştirilmişse, Internet Faksı özelliklerine erişebilmeniz için önce oturum açma bilgilerinizi girmeniz gerekebilir.
Daha önce oluşturulan adreslere erişmek için Adres Defteri seçeneğini kullanın.
1. Dokümanlarınızı doküman besleyici giriş kasetine yüzü yukarı bakacak şekilde yükleyin. Kılavuzu dokümanlarla temas edecek şekilde ayarlayın.
Veya
Doküman besleyiciyi yukarı kaldırın. Dokümanı yüzü aşağı bakacak şekilde doküman camının üzerine koyun ve üst sol köşede bulunan oka hizalayın. Doküman besleyiciyi kapatın.
2. Kontrol panelindeki Tümünü Temizle düğmesine iki kez basın, sonra, önceki tüm program seçimlerini iptal etmek için dokunmatik ekran Onayla'yı seçin.
3. Hizmetler Ana Sayfası düğmesine basın.
4. Internet Faksı düğmesini seçin.
5. Adres Defteri düğmesini seçin. Bu düğmenin adı Sistem Yöneticinizin yüklediği veya varsayılan adres defteri olarak ayarlanan adres defterinin türüne göre değişiklik gösterir, örneğin düğme Aygıt Adres Defteri veya Ağ Adres Defteri olarak etiketlenebilir.
6. Ad giriş kutusunun solundaki açılan menüden Adres Defteri türünü seçin.
• Gerekirse aygıtın adres defterinde arama yapmak için Ara düğmesini seçin. Dokunmatik ekran klavyesini kullanarak alıcı bilgilerini girin. Tam adresi bilmiyorsanız adresi kısmi olarak girin ve Ara düğmesini seçin.
7. Gereken alıcıyı seçin ve menüden Kime veya Bilgi'yi seçin.
Gerektiğinde alıcı eklemeye devam edin.
Not: En az bir Kime adresi seçilmelidir, dokümanlar yalnızca Bilgi adresine gönderilemez.
• Bir girişi listeden silmek için, girişi seçin ve menüden Alıcıyı Kaldır'ı seçin. Onay ekranında silme işlemini onaylamak için Kaldır düğmesini seçin.
8. Girdiğiniz bilgileri kaydetmek için Tamam düğmesini seçin.
9. Gereken seçenekleri belirleyin.
10. Asılı taramak için kontrol paneli üzerindeki Başlat düğmesine basın.
11. Tarama tamamlandığında, asılı doküman besleyiciden veya doküman camından kaldırın.
12. İş Gelişim ekranı, yürürlükteki işin ilerlemesini görüntüler. İş Gelişim ekranı kapandıktan sonra, iş listesini görüntülemek ve işin durumunu kontrol etmek için aygıt kontrol panelindeki İş Durumu düğmesine basın.
Daha Fazla BilgiInternet Faksı GöndermeAygıtta Oturum Açmak için Kullanıcı Kimliğini kullanmaE-posta GöndermeFaks Seçeneklerinin AçıklanmasıInternet Services'i Kullanarak Internet Faksı Adresi OluşturmaSistem Yöneticisi İletişim Bilgilerini bulmak için Internet Services'i kullanmaSistem Yöneticisi Kılavuzu www.xerox.com/support.
188 Kullanım Kılavuzu

Faks Xerox® WorkCentre® 5945/5945i/5955/5955i
Internet Faksına Konu Ekleme
Internet Faksı dokümanları e-posta adresleri kullanarak internet veya intranet üzerinden göndermesi yönüyle E-posta özelliğine benzer. Internet Faksı ve E-posta özelliği arasında birkaç temel fark vardır.
• Dokümanınızın teslim edildiğine dair izleme kanıtı gerekliyse Internet Faksı kullanın, bu denetleme için yararlıdır.
• Başka Internet Faksı özelliği olan aygıtlara doküman göndermeniz ve bu aygıtlardan doküman almanız gerekiyorsa Internet Faksı kullanın.
Not: Bu seçenek Sistem Yöneticiniz tarafından sağlanmalıdır.
Aygıtınızda Kimlik Doğrulama veya Hesap etkinleştirilmişse, Internet Faksı özelliklerine erişebilmeniz için önce oturum açma bilgilerinizi girmeniz gerekebilir.
E-postaya konu başlığı eklemek için Konu seçeneğini kullanın.
1. Dokümanlarınızı doküman besleyici giriş kasetine yüzü yukarı bakacak şekilde yükleyin. Kılavuzu dokümanlarla temas edecek şekilde ayarlayın.
Veya
Doküman besleyiciyi yukarı kaldırın. Dokümanı yüzü aşağı bakacak şekilde doküman camının üzerine koyun ve üst sol köşede bulunan oka hizalayın. Doküman besleyiciyi kapatın.
2. Kontrol panelindeki Tümünü Temizle düğmesine iki kez basın, sonra, önceki tüm program seçimlerini iptal etmek için dokunmatik ekran Onayla'yı seçin.
3. Hizmetler Ana Sayfası düğmesine basın.
4. Internet Faksı düğmesini seçin.
5. Alıcı Gir düğmesini seçin.
6. Dokunmatik ekran klavyesini kullanarak alıcının e-posta adresini girin.
• Girilebilecek alfasayısal karakter sayısı seçilen karakterlerin boyutuna bağlıdır. Giriş kutusunun sonuna ulaşıldığında başka karakter eklenemez.
• Bir karakteri silmek için geri al X düğmesini kullanın.• $ ve % gibi özel karakterlere erişmek için özel karakterler düğmesini kullanın.• Alt sağ köşesinde bir simge olan düğmelerde aksanlı veya ek karakterler bulunur. İlgili
karakterleri açılan bir menüde görmek için düğmeyi basılı tutun. İstediğiniz karakteri açılan menüden seçin.
• Ek dil klavyelerine erişmek için ENG düğmesini kullanın.7. Ekle düğmesini seçin.
• Belgeyi birden fazla alıcıya göndermek istiyorsanız, Alıcı Ekle düğmesini seçin, e-posta adresini girin ve Ekle düğmesine yeniden basın. Tüm alıcılar eklenene kadar bunu tekrarlayın.
8. Konu... düğmesini seçin.
9. Dokunmatik ekran klavyesini kullanarak konu metnini girin.
• En çok 128 alfasayısal karakter girilebilir.• Bir karakteri silmek için geri al X düğmesini kullanın.• $ ve % gibi özel karakterlere erişmek için özel karakterler düğmesini kullanın.• Alt sağ köşesinde bir simge olan düğmelerde aksanlı veya ek karakterler bulunur. İlgili
karakterleri açılan bir menüde görmek için düğmeyi basılı tutun. İstediğiniz karakteri açılan menüden seçin.
Kullanım Kılavuzu 189

Faks Xerox® WorkCentre® 5945/5945i/5955/5955i
• Ek dil klavyelerine erişmek için ENG düğmesini kullanın.10. Tamam düğmesini seçin.
11. Gereken seçenekleri belirleyin.
12. Asılı taramak için kontrol paneli üzerindeki Başlat düğmesine basın.
13. Tarama tamamlandığında, asılı doküman besleyiciden veya doküman camından kaldırın.
14. İş Gelişim ekranı, yürürlükteki işin ilerlemesini görüntüler. İş Gelişim ekranı kapandıktan sonra, iş listesini görüntülemek ve işin durumunu kontrol etmek için aygıt kontrol panelindeki İş Durumu düğmesine basın.
Daha Fazla BilgiAygıtta Oturum Açmak için Kullanıcı Kimliğini kullanmaE-posta GöndermeFaks Seçeneklerinin AçıklanmasıSistem Yöneticisi İletişim Bilgilerini bulmak için Internet Services'i kullanmaSistem Yöneticisi Kılavuzu www.xerox.com/support.
2 Taraflı Asıllar Göndermek için Internet Faksı Kullanma
Internet Faksı dokümanları e-posta adresleri kullanarak internet veya intranet üzerinden göndermesi yönüyle E-posta özelliğine benzer. Internet Faksı ve E-posta özelliği arasında birkaç temel fark vardır.
• Dokümanınızın teslim edildiğine dair izleme kanıtı gerekliyse Internet Faksı kullanın, bu denetleme için yararlıdır.
• Başka Internet Faksı özelliği olan aygıtlara doküman göndermeniz ve bu aygıtlardan doküman almanız gerekiyorsa Internet Faksı kullanın.
Not: Bu seçenek Sistem Yöneticiniz tarafından sağlanmalıdır.
Aygıtınızda Kimlik Doğrulama veya Hesap etkinleştirilmişse, Internet Faksı özelliklerine erişebilmeniz için önce oturum açma bilgilerinizi girmeniz gerekebilir.
Dokümanınızın her iki tarafını taramak için 2 Taraflı Tarama seçeneklerini kullanın. İkinci taraf döndürülebilir.
1. Dokümanlarınızı doküman besleyici giriş kasetine yüzü yukarı bakacak şekilde yükleyin. Kılavuzu dokümanlarla temas edecek şekilde ayarlayın.
Veya
Doküman besleyiciyi yukarı kaldırın. Dokümanı yüzü aşağı bakacak şekilde doküman camının üzerine koyun ve üst sol köşede bulunan oka hizalayın. Doküman besleyiciyi kapatın.
2. Kontrol panelindeki Tümünü Temizle düğmesine iki kez basın, sonra, önceki tüm program seçimlerini iptal etmek için dokunmatik ekran Onayla'yı seçin.
3. Hizmetler Ana Sayfası düğmesine basın.
4. Internet Faksı düğmesini seçin.
5. Alıcı Gir düğmesini seçin.
6. Dokunmatik ekran klavyesini kullanarak alıcının e-posta adresini girin.
• Girilebilecek alfasayısal karakter sayısı seçilen karakterlerin boyutuna bağlıdır. Giriş kutusunun sonuna ulaşıldığında başka karakter eklenemez.
• Bir karakteri silmek için geri al X düğmesini kullanın.
190 Kullanım Kılavuzu

Faks Xerox® WorkCentre® 5945/5945i/5955/5955i
• $ ve % gibi özel karakterlere erişmek için özel karakterler düğmesini kullanın.• Alt sağ köşesinde bir simge olan düğmelerde aksanlı veya ek karakterler bulunur. İlgili
karakterleri açılan bir menüde görmek için düğmeyi basılı tutun. İstediğiniz karakteri açılan menüden seçin.
• Ek dil klavyelerine erişmek için ENG düğmesini kullanın.7. Ekle düğmesini seçin.
• Belgeyi birden fazla alıcıya göndermek istiyorsanız, Alıcı Ekle düğmesini seçin, e-posta adresini girin ve Ekle düğmesine yeniden basın. Tüm alıcılar eklenene kadar bunu tekrarlayın.
8. Gereken 2 Taraflı Tarama seçeneğini belirtin.
• 1 Taraflı; asıllarınız 1 taraflı yazdırılıyorsa bu seçeneği kullanın.• 2 Taraflı; asıllarınız 2 taraflıysa bu seçeneği kullanın. Asıllarınızı bu seçenekle taramak için
doküman besleyici kullanılmalıdır.• 2 Taraflı, 2. Tarafı Döndür; asıllarınız 2 taraflıysa ve takvim gibi açılıyorsa bu seçeneği
kullanın. Asıllarınızı bu seçenekle taramak için doküman besleyici kullanılmalıdır.9. Tamam düğmesini seçin.
10. Gereken seçenekleri belirleyin.
11. Asılı taramak için kontrol paneli üzerindeki Başlat düğmesine basın.
12. Tarama tamamlandığında, asılı doküman besleyiciden veya doküman camından kaldırın.
13. İş Gelişim ekranı, yürürlükteki işin ilerlemesini görüntüler. İş Gelişim ekranı kapandıktan sonra, iş listesini görüntülemek ve işin durumunu kontrol etmek için aygıt kontrol panelindeki İş Durumu düğmesine basın.
Daha Fazla BilgiAygıtta Oturum Açmak için Kullanıcı Kimliğini kullanmaE-posta GöndermeFaks Seçeneklerinin AçıklanmasıSistem Yöneticisi İletişim Bilgilerini bulmak için Internet Services'i kullanmaSistem Yöneticisi Kılavuzu www.xerox.com/support.
Internet Faksı için Asıl Yönünü Ayarlama
Internet Faksı dokümanları e-posta adresleri kullanarak internet veya intranet üzerinden göndermesi yönüyle E-posta özelliğine benzer. Internet Faksı ve E-posta özelliği arasında birkaç temel fark vardır.
• Dokümanınızın teslim edildiğine dair izleme kanıtı gerekliyse Internet Faksı kullanın, bu denetleme için yararlıdır.
• Başka Internet Faksı özelliği olan aygıtlara doküman göndermeniz ve bu aygıtlardan doküman almanız gerekiyorsa Internet Faksı kullanın.
Not: Bu seçenek Sistem Yöneticiniz tarafından sağlanmalıdır.
Aygıtınızda Kimlik Doğrulama veya Hesap etkinleştirilmişse, Internet Faksı özelliklerine erişebilmeniz için önce oturum açma bilgilerinizi girmeniz gerekebilir.
Kullanım Kılavuzu 191

Faks Xerox® WorkCentre® 5945/5945i/5955/5955i
Sayfadaki görüntünün sayfaya göre dikey, yatay, dik veya dönmüş yönde olmasını belirleyecek şekilde, taranan asılların düzenini belirtmek için Asıl Yönü seçeneğini kullanın. Asıllardaki görüntülerin yönü seçilen yön ile uyumlu olmalıdır. Aygıt bu bilgileri, gerekli çıktının elde edilmesi için görüntülerin döndürülmesi gerekip gerekmediğini belirlemek için kullanır.
1. Dokümanlarınızı doküman besleyici giriş kasetine yüzü yukarı bakacak şekilde yükleyin. Kılavuzu dokümanlarla temas edecek şekilde ayarlayın.
Veya
Doküman besleyiciyi yukarı kaldırın. Dokümanı yüzü aşağı bakacak şekilde doküman camının üzerine koyun ve üst sol köşede bulunan oka hizalayın. Doküman besleyiciyi kapatın.
2. Kontrol panelindeki Tümünü Temizle düğmesine iki kez basın, sonra, önceki tüm program seçimlerini iptal etmek için dokunmatik ekran Onayla'yı seçin.
3. Hizmetler Ana Sayfası düğmesine basın.
4. Internet Faksı düğmesini seçin.
5. Alıcı Gir düğmesini seçin.
6. Dokunmatik ekran klavyesini kullanarak alıcının e-posta adresini girin.
• Girilebilecek alfasayısal karakter sayısı seçilen karakterlerin boyutuna bağlıdır. Giriş kutusunun sonuna ulaşıldığında başka karakter eklenemez.
• Bir karakteri silmek için geri al X düğmesini kullanın.• $ ve % gibi özel karakterlere erişmek için özel karakterler düğmesini kullanın.• Alt sağ köşesinde bir simge olan düğmelerde aksanlı veya ek karakterler bulunur. İlgili
karakterleri açılan bir menüde görmek için düğmeyi basılı tutun. İstediğiniz karakteri açılan menüden seçin.
• Ek dil klavyelerine erişmek için ENG düğmesini kullanın.7. Ekle düğmesini seçin.
• Belgeyi birden fazla alıcıya göndermek istiyorsanız, Alıcı Ekle düğmesini seçin, e-posta adresini girin ve Ekle düğmesine yeniden basın. Tüm alıcılar eklenene kadar bunu tekrarlayın.
8. Asıl Yönü düğmesini seçin.
9. Gereken Asıl Yönü seçeneğini belirtin.
• Dikey Asıllar; asıllardaki görüntüler LEF yönündedir.• Yatay Asıllar; asıllardaki görüntüler SEF yönündedir.• Dik Görüntüler; asıllardaki görüntüler Doküman Besleyiciye dik yönde yüklenir.• Yan Görüntüler; asıllardaki görüntüler Doküman Besleyiciye yan yönde yüklenir.
Not: SEF Kısa Kenardan Beslemedir (burada kağıt aygıta beslenirken kağıdın kısa kenarı önde gelen kenardır). LEF Uzun Kenardan Beslemedir (burada kağıt aygıta önce uzun kenarın besleneceği şekilde yönlendirilir).
Not: Doküman Camı kullanıyorsanız, yön asıl çevrilmeden önce görüldüğü gibidir.
10. Tamam düğmesini seçin.
11. Gereken seçenekleri belirleyin.
12. Asılı taramak için kontrol paneli üzerindeki Başlat düğmesine basın.
13. Tarama tamamlandığında, asılı doküman besleyiciden veya doküman camından kaldırın.
14. İş Gelişim ekranı, yürürlükteki işin ilerlemesini görüntüler. İş Gelişim ekranı kapandıktan sonra, iş listesini görüntülemek ve işin durumunu kontrol etmek için aygıt kontrol panelindeki İş Durumu düğmesine basın.
192 Kullanım Kılavuzu

Faks Xerox® WorkCentre® 5945/5945i/5955/5955i
Daha Fazla BilgiInternet Faksı için Asıl Boyutunu BelirtmeAygıtta Oturum Açmak için Kullanıcı Kimliğini kullanmaE-posta GöndermeFaks Seçeneklerinin AçıklanmasıSistem Yöneticisi İletişim Bilgilerini bulmak için Internet Services'i kullanmaSistem Yöneticisi Kılavuzu www.xerox.com/support.
Internet Faks Ekleri için Dosya Biçimi Ayarlama
Internet Faksı dokümanları e-posta adresleri kullanarak internet veya intranet üzerinden göndermesi yönüyle E-posta özelliğine benzer. Internet Faksı ve E-posta özelliği arasında birkaç temel fark vardır.
• Dokümanınızın teslim edildiğine dair izleme kanıtı gerekliyse Internet Faksı kullanın, bu denetleme için yararlıdır.
• Başka Internet Faksı özelliği olan aygıtlara doküman göndermeniz ve bu aygıtlardan doküman almanız gerekiyorsa Internet Faksı kullanın.
Not: Bu seçenek Sistem Yöneticiniz tarafından sağlanmalıdır.
Aygıtınızda Kimlik Doğrulama veya Hesap etkinleştirilmişse, Internet Faksı özelliklerine erişebilmeniz için önce oturum açma bilgilerinizi girmeniz gerekebilir.
Saklanacak taranan görüntünün ayrıntılarını, örneğin dosya biçimini, dokümanın her sayfa için ayrı bir dosya olarak mı, çok sayfalı bir doküman olarak mı saklanacağını veya taranan dokümanın arama yapılabilir olup olmayacağını belirtmek için Dosyalama Seçenekleri'ni kullanın.
1. Dokümanlarınızı doküman besleyici giriş kasetine yüzü yukarı bakacak şekilde yükleyin. Kılavuzu dokümanlarla temas edecek şekilde ayarlayın.
Veya
Doküman besleyiciyi yukarı kaldırın. Dokümanı yüzü aşağı bakacak şekilde doküman camının üzerine koyun ve üst sol köşede bulunan oka hizalayın. Doküman besleyiciyi kapatın.
2. Kontrol panelindeki Tümünü Temizle düğmesine iki kez basın, sonra, önceki tüm program seçimlerini iptal etmek için dokunmatik ekran Onayla'yı seçin.
3. Hizmetler Ana Sayfası düğmesine basın.
4. Internet Faksı düğmesini seçin.
5. Alıcı Gir düğmesini seçin.
6. Dokunmatik ekran klavyesini kullanarak alıcının e-posta adresini girin.
• Girilebilecek alfasayısal karakter sayısı seçilen karakterlerin boyutuna bağlıdır. Giriş kutusunun sonuna ulaşıldığında başka karakter eklenemez.
• Bir karakteri silmek için geri al X düğmesini kullanın.• $ ve % gibi özel karakterlere erişmek için özel karakterler düğmesini kullanın.• Alt sağ köşesinde bir simge olan düğmelerde aksanlı veya ek karakterler bulunur. İlgili
karakterleri açılan bir menüde görmek için düğmeyi basılı tutun. İstediğiniz karakteri açılan menüden seçin.
• Ek dil klavyelerine erişmek için ENG düğmesini kullanın.7. Ekle düğmesini seçin.
• Belgeyi birden fazla alıcıya göndermek istiyorsanız, Alıcı Ekle düğmesini seçin, e-posta adresini girin ve Ekle düğmesine yeniden basın. Tüm alıcılar eklenene kadar bunu tekrarlayın.
Kullanım Kılavuzu 193

Faks Xerox® WorkCentre® 5945/5945i/5955/5955i
8. Ek düğmesini seçin.
9. Aşağı açılır menüden bir dosya biçimi seçin.
• PDF (Taşınabilir Doküman Biçimi) tek bir dosya veya sayfa başına tek bir dosya üretir. Çıktıda arama yapılabilir. Alan aygıta bağlı olarak, PDF seçimi, çözünürlük 200 dpi'ye ayarlandığında uyumlu olmayabilir. Bu seçeneğin doküman paylaşma ve yazdırma için kullanılması en uygunudur.
• PDF Arşivlik tek bir dosya veya her sayfa için ayrı bir dosya üretir. Çıktıda arama yapılabilir. Elektronik dokümanların uzun süreli arşivlenmesinde kullanılması en uygunudur.
• TIFF (Etiketli Görüntü Dosyası Biçimi) tek bir dosya veya her sayfa için ayrı bir dosya üretir. Çıktıda arama yapılabilir. TIFF'lerin arşivleme için kullanılması en uygunudur.
10. Tamam düğmesini seçin.
11. Gereken seçenekleri belirleyin.
12. Asılı taramak için kontrol paneli üzerindeki Başlat düğmesine basın.
13. Tarama tamamlandığında, asılı doküman besleyiciden veya doküman camından kaldırın.
14. İş Gelişim ekranı, yürürlükteki işin ilerlemesini görüntüler. İş Gelişim ekranı kapandıktan sonra, iş listesini görüntülemek ve işin durumunu kontrol etmek için aygıt kontrol panelindeki İş Durumu düğmesine basın.
Daha Fazla BilgiAygıtta Oturum Açmak için Kullanıcı Kimliğini kullanmaE-posta Ekleri için Dosya Adı BelirtmeSistem Yöneticisi İletişim Bilgilerini bulmak için Internet Services'i kullanmaSistem Yöneticisi Kılavuzu www.xerox.com/support.
Gelişmiş Ayarlar
Internet Faksı için Çıktı Rengini ayarlama.
Internet Faksı dokümanları e-posta adresleri kullanarak internet veya intranet üzerinden göndermesi yönüyle E-posta özelliğine benzer. Internet Faksı ve E-posta özelliği arasında birkaç temel fark vardır.
• Dokümanınızın teslim edildiğine dair izleme kanıtı gerekliyse Internet Faksı kullanın, bu denetleme için yararlıdır.
• Başka Internet Faksı özelliği olan aygıtlara doküman göndermeniz ve bu aygıtlardan doküman almanız gerekiyorsa Internet Faksı kullanın.
Not: Bu seçenek Sistem Yöneticiniz tarafından sağlanmalıdır.
Aygıtınızda Kimlik Doğrulama veya Hesap etkinleştirilmişse, Internet Faksı özelliklerine erişebilmeniz için önce oturum açma bilgilerinizi girmeniz gerekebilir.
194 Kullanım Kılavuzu

Faks Xerox® WorkCentre® 5945/5945i/5955/5955i
Aygıtın dokümanınızda asıl renklerini kopyalamasını veya çıktıyı değiştirmesini (örneğin renkli asılları tarayıp siyah / beyaz çıktıya dönüştürerek) kontrol etmek için Çıktı Rengi seçeneğini kullanın.
1. Dokümanlarınızı doküman besleyici giriş kasetine yüzü yukarı bakacak şekilde yükleyin. Kılavuzu dokümanlarla temas edecek şekilde ayarlayın.
Veya
Doküman besleyiciyi yukarı kaldırın. Dokümanı yüzü aşağı bakacak şekilde doküman camının üzerine koyun ve üst sol köşede bulunan oka hizalayın. Doküman besleyiciyi kapatın.
2. Kontrol panelindeki Tümünü Temizle düğmesine iki kez basın, sonra, önceki tüm program seçimlerini iptal etmek için dokunmatik ekran Onayla'yı seçin.
3. Hizmetler Ana Sayfası düğmesine basın.
4. Internet Faksı düğmesini seçin.
5. Alıcı Gir düğmesini seçin.
6. Dokunmatik ekran klavyesini kullanarak alıcının e-posta adresini girin.
• Girilebilecek alfasayısal karakter sayısı seçilen karakterlerin boyutuna bağlıdır. Giriş kutusunun sonuna ulaşıldığında başka karakter eklenemez.
• Bir karakteri silmek için geri al X düğmesini kullanın.• $ ve % gibi özel karakterlere erişmek için özel karakterler düğmesini kullanın.• Alt sağ köşesinde bir simge olan düğmelerde aksanlı veya ek karakterler bulunur. İlgili
karakterleri açılan bir menüde görmek için düğmeyi basılı tutun. İstediğiniz karakteri açılan menüden seçin.
• Ek dil klavyelerine erişmek için ENG düğmesini kullanın.7. Ekle düğmesini seçin.
• Belgeyi birden fazla alıcıya göndermek istiyorsanız, Alıcı Ekle düğmesini seçin, e-posta adresini girin ve Ekle düğmesine yeniden basın. Tüm alıcılar eklenene kadar bunu tekrarlayın.
8. Gelişmiş Ayarlar sekmesini seçin.
9. Çıktı Rengi düğmesini seçin.
10. Gereken Çıktı Rengi seçeneğini belirtin.
• Otomatik Algıla; aygıtın en uygun renk ayarını seçmesine olanak tanır.• Siyah / Beyaz; asıllar renkli olsa bile siyah / beyaz çıktı üretir.• Gri Tonlamalı; grinin çeşitli tonlarını kullanarak çıktı üretir.• Renkli; tam renkli çıktı üretir.
11. Tamam düğmesini seçin.
12. Gereken seçenekleri belirleyin.
13. Asılı taramak için kontrol paneli üzerindeki Başlat düğmesine basın.
14. Tarama tamamlandığında, asılı doküman besleyiciden veya doküman camından kaldırın.
15. İş Gelişim ekranı, yürürlükteki işin ilerlemesini görüntüler. İş Gelişim ekranı kapandıktan sonra, iş listesini görüntülemek ve işin durumunu kontrol etmek için aygıt kontrol panelindeki İş Durumu düğmesine basın.
Daha Fazla BilgiAygıtta Oturum Açmak için Kullanıcı Kimliğini kullanmaE-posta GöndermeFaks Seçeneklerinin AçıklanmasıSistem Yöneticisi İletişim Bilgilerini bulmak için Internet Services'i kullanmaSistem Yöneticisi Kılavuzu www.xerox.com/support.
Kullanım Kılavuzu 195

Faks Xerox® WorkCentre® 5945/5945i/5955/5955i
Internet Faksları için Asıl Türünü Ayarlama
Internet Faksı dokümanları e-posta adresleri kullanarak internet veya intranet üzerinden göndermesi yönüyle E-posta özelliğine benzer. Internet Faksı ve E-posta özelliği arasında birkaç temel fark vardır.
• Dokümanınızın teslim edildiğine dair izleme kanıtı gerekliyse Internet Faksı kullanın, bu denetleme için yararlıdır.
• Başka Internet Faksı özelliği olan aygıtlara doküman göndermeniz ve bu aygıtlardan doküman almanız gerekiyorsa Internet Faksı kullanın.
Not: Bu seçenek Sistem Yöneticiniz tarafından sağlanmalıdır.
Aygıtınızda Kimlik Doğrulama veya Hesap etkinleştirilmişse, Internet Faksı özelliklerine erişebilmeniz için önce oturum açma bilgilerinizi girmeniz gerekebilir.
Taranmakta olan asılın türünü belirlemek için Asıl Türü seçeneklerini kullanın. Doğru seçimin yapılması çıktınızın görüntüsünün kalitesini geliştirir.
1. Dokümanlarınızı doküman besleyici giriş kasetine yüzü yukarı bakacak şekilde yükleyin. Kılavuzu dokümanlarla temas edecek şekilde ayarlayın.
Veya
Doküman besleyiciyi yukarı kaldırın. Dokümanı yüzü aşağı bakacak şekilde doküman camının üzerine koyun ve üst sol köşede bulunan oka hizalayın. Doküman besleyiciyi kapatın.
2. Kontrol panelindeki Tümünü Temizle düğmesine iki kez basın, sonra, önceki tüm program seçimlerini iptal etmek için dokunmatik ekran Onayla'yı seçin.
3. Hizmetler Ana Sayfası düğmesine basın.
4. Internet Faksı düğmesini seçin.
5. Alıcı Gir düğmesini seçin.
6. Dokunmatik ekran klavyesini kullanarak alıcının e-posta adresini girin.
• Girilebilecek alfasayısal karakter sayısı seçilen karakterlerin boyutuna bağlıdır. Giriş kutusunun sonuna ulaşıldığında başka karakter eklenemez.
• Bir karakteri silmek için geri al X düğmesini kullanın.• $ ve % gibi özel karakterlere erişmek için özel karakterler düğmesini kullanın.• Alt sağ köşesinde bir simge olan düğmelerde aksanlı veya ek karakterler bulunur. İlgili
karakterleri açılan bir menüde görmek için düğmeyi basılı tutun. İstediğiniz karakteri açılan menüden seçin.
• Ek dil klavyelerine erişmek için ENG düğmesini kullanın.7. Ekle düğmesini seçin.
• Belgeyi birden fazla alıcıya göndermek istiyorsanız, Alıcı Ekle düğmesini seçin, e-posta adresini girin ve Ekle düğmesine yeniden basın. Tüm alıcılar eklenene kadar bunu tekrarlayın.
8. Gereken Asıl Türü seçeneğini belirtin.
9. Orijinal Türü düğmesini seçin.
• Fotoğraf ve Metin; yüksek kaliteli resimler üretir ancak metin ve çizgilerin netliğini biraz azaltır. Bu ayar yüksek kaliteli fotoğrafları veya çizgi ve metin içeren asıllar için önerilir.
• Fotoğraf; fotoğraflar için en iyi kaliteyi sağlar ancak metin ve çizgilerde kalite azalır. Fotoğraf veya sürekli tonlar içeren ancak metin veya çizgi içermeyen asıllar için en iyi seçenektir.
• Metin; keskin kenarlar üretir, metin ve çizgiler için önerilir.
196 Kullanım Kılavuzu

Faks Xerox® WorkCentre® 5945/5945i/5955/5955i
• Harita; asılınız bir harita ise kullanılır.• Gazete / Dergi; asılınız fotoğraf veya metin içeren bir dergiden veya gazeteden alındıysa
kullanılır.
Not: Metin seçeneğin iletilme süresi daha kısadır.
10. Yazdırma ve Metin orijinalleri için, gereken Asıl Dokümanın Üretildiği Biçimde seçeneğini belirtin.
• Basılı; gazete, dergi, harita ve profesyonel olarak basılmış diğer asıllar için en iyi sonuçları verir.
• Fotokopi; çoğu fotokopi ve lazer yazıcıda basılmış asıllar için kullanılır.• Fotoğraf; fotoğraf kağıdı üzerinde yüksek kaliteli fotoğraflar içeren asıllar için önerilir.• Mürekkep Püskürtmeli; özellikle mürekkep püskürtmeli yazıcılarda üretilmiş asıllar için
kullanılır.• Katı Mürekkep; katı mürekkepli aygıtlarda üretilen asıllar için önerilir.
11. Tamam düğmesini seçin.
12. Gereken seçenekleri belirleyin.
13. Asılı taramak için kontrol paneli üzerindeki Başlat düğmesine basın.
14. Tarama tamamlandığında, asılı doküman besleyiciden veya doküman camından kaldırın.
15. İş Gelişim ekranı, yürürlükteki işin ilerlemesini görüntüler. İş Gelişim ekranı kapandıktan sonra, iş listesini görüntülemek ve işin durumunu kontrol etmek için aygıt kontrol panelindeki İş Durumu düğmesine basın.
Daha Fazla BilgiAygıtta Oturum Açmak için Kullanıcı Kimliğini kullanmaE-posta GöndermeFaks Seçeneklerinin AçıklanmasıSistem Yöneticisi İletişim Bilgilerini bulmak için Internet Services'i kullanmaSistem Yöneticisi Kılavuzu www.xerox.com/support.
Görüntü Geliştirme
Internet Faksları için Arka Plan Bastırma Ekleme veya Kaldırma
Internet Faksı dokümanları e-posta adresleri kullanarak internet veya intranet üzerinden göndermesi yönüyle E-posta özelliğine benzer. Internet Faksı ve E-posta özelliği arasında birkaç temel fark vardır.
• Dokümanınızın teslim edildiğine dair izleme kanıtı gerekliyse Internet Faksı kullanın, bu denetleme için yararlıdır.
• Başka Internet Faksı özelliği olan aygıtlara doküman göndermeniz ve bu aygıtlardan doküman almanız gerekiyorsa Internet Faksı kullanın.
Not: Bu seçenek Sistem Yöneticiniz tarafından sağlanmalıdır.
Aygıtınızda Kimlik Doğrulama veya Hesap etkinleştirilmişse, Internet Faksı özelliklerine erişebilmeniz için önce oturum açma bilgilerinizi girmeniz gerekebilir.
Görüntü Geliştirme seçenekleri arka planı azaltarak veya kontrastı ayarlayarak çıktınızın kalitesini iyileştirir.
Kullanım Kılavuzu 197

Faks Xerox® WorkCentre® 5945/5945i/5955/5955i
Renkli arka planı olan asılları, çıktıdaki arka planı azaltarak veya ortadan kaldırarak geliştirmek için Arka Plan Bastırma seçeneğini kullanın. Bu seçenek asılınız renkli kağıtta basılı olduğunda kullanışlıdır.
1. Dokümanlarınızı doküman besleyici giriş kasetine yüzü yukarı bakacak şekilde yükleyin. Kılavuzu dokümanlarla temas edecek şekilde ayarlayın.
Veya
Doküman besleyiciyi yukarı kaldırın. Dokümanı yüzü aşağı bakacak şekilde doküman camının üzerine koyun ve üst sol köşede bulunan oka hizalayın. Doküman besleyiciyi kapatın.
2. Kontrol panelindeki Tümünü Temizle düğmesine iki kez basın, sonra, önceki tüm program seçimlerini iptal etmek için dokunmatik ekran Onayla'yı seçin.
3. Hizmetler Ana Sayfası düğmesine basın.
4. Internet Faksı düğmesini seçin.
5. Alıcı Gir düğmesini seçin.
6. Dokunmatik ekran klavyesini kullanarak alıcının e-posta adresini girin.
• Girilebilecek alfasayısal karakter sayısı seçilen karakterlerin boyutuna bağlıdır. Giriş kutusunun sonuna ulaşıldığında başka karakter eklenemez.
• Bir karakteri silmek için geri al X düğmesini kullanın.• $ ve % gibi özel karakterlere erişmek için özel karakterler düğmesini kullanın.• Alt sağ köşesinde bir simge olan düğmelerde aksanlı veya ek karakterler bulunur. İlgili
karakterleri açılan bir menüde görmek için düğmeyi basılı tutun. İstediğiniz karakteri açılan menüden seçin.
• Ek dil klavyelerine erişmek için ENG düğmesini kullanın.7. Ekle düğmesini seçin.
• Belgeyi birden fazla alıcıya göndermek istiyorsanız, Alıcı Ekle düğmesini seçin, e-posta adresini girin ve Ekle düğmesine yeniden basın. Tüm alıcılar eklenene kadar bunu tekrarlayın.
8. Gelişmiş Ayarlar sekmesini seçin.
9. Görüntü Geliştirme düğmesini seçin.
10. İstenmeyen arka planı otomatik olarak bastırmak için Arka Plan Bastırma menüsündenOtomatik Bastırma'yı seçin.
• Gerekirse, Arka Plan Bastırma özelliğini kapatmak için Kapalı'yı seçin. Kapalı seçeneği Koyulaştır ayarı açık asıllardan tatmin edici bir çıktı üretmediğinde, asılın kenarı gri veya renkli olduğunda (sertifika gibi) veya ciltli asıllar kullanılırken koyu kenar nedeniyle kaybolan bir detayı ortaya çıkarmak istediğinizde özellikle kullanışlıdır.
11. Tamam düğmesini seçin.
12. Gereken seçenekleri belirleyin.
13. Asılı taramak için kontrol paneli üzerindeki Başlat düğmesine basın.
14. Tarama tamamlandığında, asılı doküman besleyiciden veya doküman camından kaldırın.
15. İş Gelişim ekranı, yürürlükteki işin ilerlemesini görüntüler. İş Gelişim ekranı kapandıktan sonra, iş listesini görüntülemek ve işin durumunu kontrol etmek için aygıt kontrol panelindeki İş Durumu düğmesine basın.
Daha Fazla BilgiInternet Faksı Kontrastını AyarlamaAygıtta Oturum Açmak için Kullanıcı Kimliğini kullanmaE-posta GöndermeInternet Faksları Açıklaştırma veya Koyulaştırma
198 Kullanım Kılavuzu

Faks Xerox® WorkCentre® 5945/5945i/5955/5955i
Faks Seçeneklerinin AçıklanmasıSistem Yöneticisi İletişim Bilgilerini bulmak için Internet Services'i kullanmaSistem Yöneticisi Kılavuzu www.xerox.com/support.
Internet Faksı Kontrastını Ayarlama
Internet Faksı dokümanları e-posta adresleri kullanarak internet veya intranet üzerinden göndermesi yönüyle E-posta özelliğine benzer. Internet Faksı ve E-posta özelliği arasında birkaç temel fark vardır.
• Dokümanınızın teslim edildiğine dair izleme kanıtı gerekliyse Internet Faksı kullanın, bu denetleme için yararlıdır.
• Başka Internet Faksı özelliği olan aygıtlara doküman göndermeniz ve bu aygıtlardan doküman almanız gerekiyorsa Internet Faksı kullanın.
Not: Bu seçenek Sistem Yöneticiniz tarafından sağlanmalıdır.
Aygıtınızda Kimlik Doğrulama veya Hesap etkinleştirilmişse, Internet Faksı özelliklerine erişebilmeniz için önce oturum açma bilgilerinizi girmeniz gerekebilir.
Görüntü Geliştirme seçenekleri arka planı azaltarak veya kontrastı ayarlayarak çıktınızın kalitesini iyileştirir.
Çıktıdaki görüntü yoğunluğunu kontrol etmek ve görüntüsünde çok fazla veya çok az kontrast olan bir asılı dengelemek için Kontrast seçeneğini kullanın.
1. Dokümanlarınızı doküman besleyici giriş kasetine yüzü yukarı bakacak şekilde yükleyin. Kılavuzu dokümanlarla temas edecek şekilde ayarlayın.
Veya
Doküman besleyiciyi yukarı kaldırın. Dokümanı yüzü aşağı bakacak şekilde doküman camının üzerine koyun ve üst sol köşede bulunan oka hizalayın. Doküman besleyiciyi kapatın.
2. Kontrol panelindeki Tümünü Temizle düğmesine iki kez basın, sonra, önceki tüm program seçimlerini iptal etmek için dokunmatik ekran Onayla'yı seçin.
3. Hizmetler Ana Sayfası düğmesine basın.
4. Internet Faksı düğmesini seçin.
5. Alıcı Gir düğmesini seçin.
6. Dokunmatik ekran klavyesini kullanarak alıcının e-posta adresini girin.
• Girilebilecek alfasayısal karakter sayısı seçilen karakterlerin boyutuna bağlıdır. Giriş kutusunun sonuna ulaşıldığında başka karakter eklenemez.
• Bir karakteri silmek için geri al X düğmesini kullanın.• $ ve % gibi özel karakterlere erişmek için özel karakterler düğmesini kullanın.• Alt sağ köşesinde bir simge olan düğmelerde aksanlı veya ek karakterler bulunur. İlgili
karakterleri açılan bir menüde görmek için düğmeyi basılı tutun. İstediğiniz karakteri açılan menüden seçin.
• Ek dil klavyelerine erişmek için ENG düğmesini kullanın.7. Ekle düğmesini seçin.
• Belgeyi birden fazla alıcıya göndermek istiyorsanız, Alıcı Ekle düğmesini seçin, e-posta adresini girin ve Ekle düğmesine yeniden basın. Tüm alıcılar eklenene kadar bunu tekrarlayın.
8. Gelişmiş Ayarlar sekmesini seçin.
Kullanım Kılavuzu 199

Faks Xerox® WorkCentre® 5945/5945i/5955/5955i
9. Görüntü Geliştirme düğmesini seçin.
10. Aygıtın kontrast ayarlarını otomatik olarak belirlemesini sağlamak için Kontrast menüsündenOtomatik Kontrast düğmesini seçin veya ayarlarını kendiniz kontrol etmek için El İle Kontrast düğmesini seçin.
• Daha net metinler ve çizgiler üretecek ancak resimlerde daha az detay olacak şekilde daha canlı siyah ve beyaz elde etmek için El İle Kontrast göstergesini Daha Fazla'ya doğru hareket ettirin.
• Asılın açık ve koyu alanlarında daha fazla detay elde etmek için El İle Kontrast göstergesini Daha Az'a doğru hareket ettirin.
11. Tamam düğmesini seçin.
12. Gereken seçenekleri belirleyin.
13. Asılı taramak için kontrol paneli üzerindeki Başlat düğmesine basın.
14. Tarama tamamlandığında, asılı doküman besleyiciden veya doküman camından kaldırın.
15. İş Gelişim ekranı, yürürlükteki işin ilerlemesini görüntüler. İş Gelişim ekranı kapandıktan sonra, iş listesini görüntülemek ve işin durumunu kontrol etmek için aygıt kontrol panelindeki İş Durumu düğmesine basın.
Daha Fazla BilgiInternet Faksları için Arka Plan Bastırma Ekleme veya KaldırmaAygıtta Oturum Açmak için Kullanıcı Kimliğini kullanmaE-posta GöndermeFaks Seçeneklerinin AçıklanmasıSistem Yöneticisi İletişim Bilgilerini bulmak için Internet Services'i kullanmaSistem Yöneticisi Kılavuzu www.xerox.com/support.
Görüntü Seçenekleri
Internet Faksları Açıklaştırma veya Koyulaştırma
Internet Faksı dokümanları e-posta adresleri kullanarak internet veya intranet üzerinden göndermesi yönüyle E-posta özelliğine benzer. Internet Faksı ve E-posta özelliği arasında birkaç temel fark vardır.
• Dokümanınızın teslim edildiğine dair izleme kanıtı gerekliyse Internet Faksı kullanın, bu denetleme için yararlıdır.
• Başka Internet Faksı özelliği olan aygıtlara doküman göndermeniz ve bu aygıtlardan doküman almanız gerekiyorsa Internet Faksı kullanın.
Not: Bu seçenek Sistem Yöneticiniz tarafından sağlanmalıdır.
Aygıtınızda Kimlik Doğrulama veya Hesap etkinleştirilmişse, Internet Faksı özelliklerine erişebilmeniz için önce oturum açma bilgilerinizi girmeniz gerekebilir.
Görüntü Seçenekleri özellikleri size çıktının görünümünü değiştirme seçenekleri verir.
200 Kullanım Kılavuzu

Faks Xerox® WorkCentre® 5945/5945i/5955/5955i
Görüntünün açıklığını veya koyuluğunu el ile ayarlamak için Aydınlat / Karart seçeneklerini kullanın. Kurşunkalem görüntüleri içeren açık asıllar koyuluk yükseltilirse daha iyi çıktı üretebilir. Yarı tonlu koyu asılların veya renkli arka planları olan dokümanların açıklaştırılması gerekebilir.
1. Dokümanlarınızı doküman besleyici giriş kasetine yüzü yukarı bakacak şekilde yükleyin. Kılavuzu dokümanlarla temas edecek şekilde ayarlayın.
Veya
Doküman besleyiciyi yukarı kaldırın. Dokümanı yüzü aşağı bakacak şekilde doküman camının üzerine koyun ve üst sol köşede bulunan oka hizalayın. Doküman besleyiciyi kapatın.
2. Kontrol panelindeki Tümünü Temizle düğmesine iki kez basın, sonra, önceki tüm program seçimlerini iptal etmek için dokunmatik ekran Onayla'yı seçin.
3. Hizmetler Ana Sayfası düğmesine basın.
4. Internet Faksı düğmesini seçin.
5. Alıcı Gir düğmesini seçin.
6. Dokunmatik ekran klavyesini kullanarak alıcının e-posta adresini girin.
• Girilebilecek alfasayısal karakter sayısı seçilen karakterlerin boyutuna bağlıdır. Giriş kutusunun sonuna ulaşıldığında başka karakter eklenemez.
• Bir karakteri silmek için geri al X düğmesini kullanın.• $ ve % gibi özel karakterlere erişmek için özel karakterler düğmesini kullanın.• Alt sağ köşesinde bir simge olan düğmelerde aksanlı veya ek karakterler bulunur. İlgili
karakterleri açılan bir menüde görmek için düğmeyi basılı tutun. İstediğiniz karakteri açılan menüden seçin.
• Ek dil klavyelerine erişmek için ENG düğmesini kullanın.7. Ekle düğmesini seçin.
• Belgeyi birden fazla alıcıya göndermek istiyorsanız, Alıcı Ekle düğmesini seçin, e-posta adresini girin ve Ekle düğmesine yeniden basın. Tüm alıcılar eklenene kadar bunu tekrarlayın.
8. Gelişmiş Ayarlar sekmesini seçin.
9. Görüntü Seçenekleri düğmesini seçin.
10. Gereken Aydınlat / Karart seçeneğini belirtin.
• Taranan görüntüyü karartmak için göstergeyi aşağı hareket ettirin. Bu işlem arka planı çok karanlık bir çıktı üretirse arka planı ortadan kaldırmak için Arka Plan Bastırma özelliğini kullanın.
• Taranan görüntüyü aydınlatmak için göstergeyi yukarı hareket ettirin.11. Tamam düğmesini seçin.
12. Gereken seçenekleri belirleyin.
13. Asılı taramak için kontrol paneli üzerindeki Başlat düğmesine basın.
14. Tarama tamamlandığında, asılı doküman besleyiciden veya doküman camından kaldırın.
15. İş Gelişim ekranı, yürürlükteki işin ilerlemesini görüntüler. İş Gelişim ekranı kapandıktan sonra, iş listesini görüntülemek ve işin durumunu kontrol etmek için aygıt kontrol panelindeki İş Durumu düğmesine basın.
Daha Fazla BilgiInternet Fakslarının Netliğini DeğiştirmeInternet Faksları için Doygunluğu AyarlamaAygıtta Oturum Açmak için Kullanıcı Kimliğini kullanmaE-posta GöndermeInternet Faksları için Arka Plan Bastırma Ekleme veya Kaldırma
Kullanım Kılavuzu 201

Faks Xerox® WorkCentre® 5945/5945i/5955/5955i
Faks Seçeneklerinin AçıklanmasıSistem Yöneticisi İletişim Bilgilerini bulmak için Internet Services'i kullanmaSistem Yöneticisi Kılavuzu www.xerox.com/support.
Internet Fakslarının Netliğini Değiştirme
Internet Faksı dokümanları e-posta adresleri kullanarak internet veya intranet üzerinden göndermesi yönüyle E-posta özelliğine benzer. Internet Faksı ve E-posta özelliği arasında birkaç temel fark vardır.
• Dokümanınızın teslim edildiğine dair izleme kanıtı gerekliyse Internet Faksı kullanın, bu denetleme için yararlıdır.
• Başka Internet Faksı özelliği olan aygıtlara doküman göndermeniz ve bu aygıtlardan doküman almanız gerekiyorsa Internet Faksı kullanın.
Not: Bu seçenek Sistem Yöneticiniz tarafından sağlanmalıdır.
Aygıtınızda Kimlik Doğrulama veya Hesap etkinleştirilmişse, Internet Faksı özelliklerine erişebilmeniz için önce oturum açma bilgilerinizi girmeniz gerekebilir.
Görüntü Seçenekleri özellikleri size çıktının görünümünü değiştirme seçenekleri verir.
Taranan görüntülerin netliğini el ile kontrol etmek için Netlik seçeneğini kullanın.
1. Dokümanlarınızı doküman besleyici giriş kasetine yüzü yukarı bakacak şekilde yükleyin. Kılavuzu dokümanlarla temas edecek şekilde ayarlayın.
Veya
Doküman besleyiciyi yukarı kaldırın. Dokümanı yüzü aşağı bakacak şekilde doküman camının üzerine koyun ve üst sol köşede bulunan oka hizalayın. Doküman besleyiciyi kapatın.
2. Kontrol panelindeki Tümünü Temizle düğmesine iki kez basın, sonra, önceki tüm program seçimlerini iptal etmek için dokunmatik ekran Onayla'yı seçin.
3. Hizmetler Ana Sayfası düğmesine basın.
4. Internet Faksı düğmesini seçin.
5. Alıcı Gir düğmesini seçin.
6. Dokunmatik ekran klavyesini kullanarak alıcının e-posta adresini girin.
• Girilebilecek alfasayısal karakter sayısı seçilen karakterlerin boyutuna bağlıdır. Giriş kutusunun sonuna ulaşıldığında başka karakter eklenemez.
• Bir karakteri silmek için geri al X düğmesini kullanın.• $ ve % gibi özel karakterlere erişmek için özel karakterler düğmesini kullanın.• Alt sağ köşesinde bir simge olan düğmelerde aksanlı veya ek karakterler bulunur. İlgili
karakterleri açılan bir menüde görmek için düğmeyi basılı tutun. İstediğiniz karakteri açılan menüden seçin.
• Ek dil klavyelerine erişmek için ENG düğmesini kullanın.7. Ekle düğmesini seçin.
• Belgeyi birden fazla alıcıya göndermek istiyorsanız, Alıcı Ekle düğmesini seçin, e-posta adresini girin ve Ekle düğmesine yeniden basın. Tüm alıcılar eklenene kadar bunu tekrarlayın.
8. Gelişmiş Ayarlar sekmesini seçin.
9. Görüntü Seçenekleri düğmesini seçin.
202 Kullanım Kılavuzu

Faks Xerox® WorkCentre® 5945/5945i/5955/5955i
10. Gereken Netlik seçeneğini belirtin.
• Taranan görüntüyü netleştirmek için göstergeyi yukarı hareket ettirin. Metin görüntülerini netleştirme ile iyileştirme fotoğraf görüntülerine göre daha iyi sonuçlar verir.
• Taranan görüntüyü yumuşatmak için göstergeyi aşağı hareket ettirin. Bu, özellikle fotoğraf tararken kullanışlıdır.
11. Tamam düğmesini seçin.
12. Gereken seçenekleri belirleyin.
13. Asılı taramak için kontrol paneli üzerindeki Başlat düğmesine basın.
14. Tarama tamamlandığında, asılı doküman besleyiciden veya doküman camından kaldırın.
15. İş Gelişim ekranı, yürürlükteki işin ilerlemesini görüntüler. İş Gelişim ekranı kapandıktan sonra, iş listesini görüntülemek ve işin durumunu kontrol etmek için aygıt kontrol panelindeki İş Durumu düğmesine basın.
Daha Fazla BilgiInternet Faksları Açıklaştırma veya KoyulaştırmaInternet Faksları için Doygunluğu AyarlamaAygıtta Oturum Açmak için Kullanıcı Kimliğini kullanmaE-posta GöndermeFaks Seçeneklerinin AçıklanmasıSistem Yöneticisi İletişim Bilgilerini bulmak için Internet Services'i kullanmaSistem Yöneticisi Kılavuzu www.xerox.com/support.
Internet Faksları için Doygunluğu Ayarlama
Internet Faksı dokümanları e-posta adresleri kullanarak internet veya intranet üzerinden göndermesi yönüyle E-posta özelliğine benzer. Internet Faksı ve E-posta özelliği arasında birkaç temel fark vardır.
• Dokümanınızın teslim edildiğine dair izleme kanıtı gerekliyse Internet Faksı kullanın, bu denetleme için yararlıdır.
• Başka Internet Faksı özelliği olan aygıtlara doküman göndermeniz ve bu aygıtlardan doküman almanız gerekiyorsa Internet Faksı kullanın.
Aygıtınızda Kimlik Doğrulama veya Hesap etkinleştirilmişse, Internet Faksı özelliklerine erişebilmeniz için önce oturum açma bilgilerinizi girmeniz gerekebilir.
Görüntü Seçenekleri özellikleri size çıktının görünümünü değiştirme seçenekleri verir.
Taranan görüntülerdeki rengin parlaklığını el ile kontrol etmek için Doygunluk seçeneğini kullanın.
Not: Renkli çıktı yerine siyah / beyaz çıktı seçerseniz doygunluk seçeneği kullanılamaz.
1. Dokümanlarınızı doküman besleyici giriş kasetine yüzü yukarı bakacak şekilde yükleyin. Kılavuzu dokümanlarla temas edecek şekilde ayarlayın.
Veya
Doküman besleyiciyi yukarı kaldırın. Dokümanı yüzü aşağı bakacak şekilde doküman camının üzerine koyun ve üst sol köşede bulunan oka hizalayın. Doküman besleyiciyi kapatın.
2. Kontrol panelindeki Tümünü Temizle düğmesine iki kez basın, sonra, önceki tüm program seçimlerini iptal etmek için dokunmatik ekran Onayla'yı seçin.
3. Hizmetler Ana Sayfası düğmesine basın.
4. Internet Faksı düğmesini seçin.
Kullanım Kılavuzu 203

Faks Xerox® WorkCentre® 5945/5945i/5955/5955i
5. Alıcı Gir düğmesini seçin.
6. Dokunmatik ekran klavyesini kullanarak alıcının e-posta adresini girin.
• Girilebilecek alfasayısal karakter sayısı seçilen karakterlerin boyutuna bağlıdır. Giriş kutusunun sonuna ulaşıldığında başka karakter eklenemez.
• Bir karakteri silmek için geri al X düğmesini kullanın.• $ ve % gibi özel karakterlere erişmek için özel karakterler düğmesini kullanın.• Alt sağ köşesinde bir simge olan düğmelerde aksanlı veya ek karakterler bulunur. İlgili
karakterleri açılan bir menüde görmek için düğmeyi basılı tutun. İstediğiniz karakteri açılan menüden seçin.
• Ek dil klavyelerine erişmek için ENG düğmesini kullanın.7. Ekle düğmesini seçin.
• Belgeyi birden fazla alıcıya göndermek istiyorsanız, Alıcı Ekle düğmesini seçin, e-posta adresini girin ve Ekle düğmesine yeniden basın. Tüm alıcılar eklenene kadar bunu tekrarlayın.
8. Gelişmiş Ayarlar sekmesini seçin.
9. Doygunluk düğmesini seçin.
10. Gereken Doygunluk seçeneği belirtin.
• Taranan görüntüdeki rengi artırmak için göstergeyi yukarı taşıyın.• Taranan görüntüdeki rengi azaltmak için göstergeyi aşağı taşıyın.
11. Tamam düğmesini seçin.
12. Gereken seçenekleri belirleyin.
13. Asılı taramak için kontrol paneli üzerindeki Başlat düğmesine basın.
14. Tarama tamamlandığında, asılı doküman besleyiciden veya doküman camından kaldırın.
15. İş Gelişim ekranı, yürürlükteki işin ilerlemesini görüntüler. İş Gelişim ekranı kapandıktan sonra, iş listesini görüntülemek ve işin durumunu kontrol etmek için aygıt kontrol panelindeki İş Durumu düğmesine basın.
Daha Fazla BilgiInternet Faksları Açıklaştırma veya KoyulaştırmaInternet Fakslarının Netliğini DeğiştirmeInternet Faksı için Çıktı Rengini ayarlama.Aygıtta Oturum Açmak için Kullanıcı Kimliğini kullanmaE-posta GöndermeFaks Seçeneklerinin AçıklanmasıSistem Yöneticisi İletişim Bilgilerini bulmak için Internet Services'i kullanmaSistem Yöneticisi Kılavuzu www.xerox.com/support.
Internet Faksı Çözünürlüğünü Belirtme
Internet Faksı dokümanları e-posta adresleri kullanarak internet veya intranet üzerinden göndermesi yönüyle E-posta özelliğine benzer. Internet Faksı ve E-posta özelliği arasında birkaç temel fark vardır.
• Dokümanınızın teslim edildiğine dair izleme kanıtı gerekliyse Internet Faksı kullanın, bu denetleme için yararlıdır.
• Başka Internet Faksı özelliği olan aygıtlara doküman göndermeniz ve bu aygıtlardan doküman almanız gerekiyorsa Internet Faksı kullanın.
Not: Bu seçenek Sistem Yöneticiniz tarafından sağlanmalıdır.
204 Kullanım Kılavuzu

Faks Xerox® WorkCentre® 5945/5945i/5955/5955i
Aygıtınızda Kimlik Doğrulama veya Hesap etkinleştirilmişse, Internet Faksı özelliklerine erişebilmeniz için önce oturum açma bilgilerinizi girmeniz gerekebilir.
Görüntü bir ağdan gönderilecekse görüntü kalitesi ile iletim süresi arasında dengeyi sağlamak için Çözünürlük seçeneklerini kullanın. Yüksek çözünürlük daha iyi görüntü kalitesi üretir ancak iletim yavaş olur. Düşük çözünürlük görüntü kalitesini azaltır ancak iletim süresini de kısaltır.
1. Dokümanlarınızı doküman besleyici giriş kasetine yüzü yukarı bakacak şekilde yükleyin. Kılavuzu dokümanlarla temas edecek şekilde ayarlayın.
Veya
Doküman besleyiciyi yukarı kaldırın. Dokümanı yüzü aşağı bakacak şekilde doküman camının üzerine koyun ve üst sol köşede bulunan oka hizalayın. Doküman besleyiciyi kapatın.
2. Kontrol panelindeki Tümünü Temizle düğmesine iki kez basın, sonra, önceki tüm program seçimlerini iptal etmek için dokunmatik ekran Onayla'yı seçin.
3. Hizmetler Ana Sayfası düğmesine basın.
4. Internet Faksı düğmesini seçin.
5. Alıcı Gir düğmesini seçin.
6. Dokunmatik ekran klavyesini kullanarak alıcının e-posta adresini girin.
• Girilebilecek alfasayısal karakter sayısı seçilen karakterlerin boyutuna bağlıdır. Giriş kutusunun sonuna ulaşıldığında başka karakter eklenemez.
• Bir karakteri silmek için geri al X düğmesini kullanın.• $ ve % gibi özel karakterlere erişmek için özel karakterler düğmesini kullanın.• Alt sağ köşesinde bir simge olan düğmelerde aksanlı veya ek karakterler bulunur. İlgili
karakterleri açılan bir menüde görmek için düğmeyi basılı tutun. İstediğiniz karakteri açılan menüden seçin.
• Ek dil klavyelerine erişmek için ENG düğmesini kullanın.7. Ekle düğmesini seçin.
• Belgeyi birden fazla alıcıya göndermek istiyorsanız, Alıcı Ekle düğmesini seçin, e-posta adresini girin ve Ekle düğmesine yeniden basın. Tüm alıcılar eklenene kadar bunu tekrarlayın.
8. Gelişmiş Ayarlar sekmesini seçin.
9. Çözünürlük düğmesini seçin.
10. Gereken Çözünürlük seçeneğini belirtin.
• 72 dpi en küçük dosya boyutunu üretir ve bilgisayarda görüntülenecek çıktılar için önerilir.• 100 dpi düşük görüntü kalitesi üretir ve düşük kalitede metin dokümanları için önerilir. Bu
ayarın yazdırılacak değil bilgisayarda görüntülenecek çıktılar için kullanılması idealdir.• 150 dpi ortalama kalitede metin ve düşük görüntü kalitesinde fotoğraf ve grafik üretir; bu
çözünürlük ortalama kalitedeki metin dokümanları ve çizimler için önerilir.• 200 dpi ortalama kalitede metin ve düşük kalitede fotoğraf ve grafik üretir. Bu çözünürlük
ortalama kalitedeki metin dokümanları ve çizimler için önerilir.• 200 x 100 dpi ortalama kalitede çıktı üretir ve standart ofis dokümanları ve fotoğraflar için
önerilir.• 300 dpi yüksek kalitede çıktı üretir. Bu ayar OCR (Optik Karakter Tanıma)
uygulamalarından geçecek yüksek kalitede metin dokümanları için önerilir. Ayrıca, yüksek kalitede çizimler veya orta kalitede fotoğraf ve grafikler için de önerilir. Çoğu durumda en iyi varsayılan çözünürlük budur.
• 400 dpi fotoğraflar ve grafikler için ortalama görüntü kalitesi üretir ve fotoğraflar ve grafikler için önerilir.
Kullanım Kılavuzu 205

Faks Xerox® WorkCentre® 5945/5945i/5955/5955i
• 600 dpi en büyük dosya boyutunu üretir, ancak en iyi görüntü kalitesini sağlar. Bu ayar yüksek kalitede fotoğraf ve grafikler için önerilir.
11. Tamam düğmesini seçin.
12. Gereken seçenekleri belirleyin.
13. Asılı taramak için kontrol paneli üzerindeki Başlat düğmesine basın.
14. Tarama tamamlandığında, asılı doküman besleyiciden veya doküman camından kaldırın.
15. İş Gelişim ekranı, yürürlükteki işin ilerlemesini görüntüler. İş Gelişim ekranı kapandıktan sonra, iş listesini görüntülemek ve işin durumunu kontrol etmek için aygıt kontrol panelindeki İş Durumu düğmesine basın.
Daha Fazla BilgiAygıtta Oturum Açmak için Kullanıcı Kimliğini kullanmaE-posta GöndermeFaks Seçeneklerinin AçıklanmasıInternet Faksları için Kalite veya Boyut AyarlamaSistem Yöneticisi İletişim Bilgilerini bulmak için Internet Services'i kullanmaSistem Yöneticisi Kılavuzu www.xerox.com/support.
Düzen Ayarlama
Internet Faksı için Asıl Boyutunu Belirtme
Internet Faksı dokümanları e-posta adresleri kullanarak internet veya intranet üzerinden göndermesi yönüyle E-posta özelliğine benzer. Internet Faksı ve E-posta özelliği arasında birkaç temel fark vardır.
• Dokümanınızın teslim edildiğine dair izleme kanıtı gerekliyse Internet Faksı kullanın, bu denetleme için yararlıdır.
• Başka Internet Faksı özelliği olan aygıtlara doküman göndermeniz ve bu aygıtlardan doküman almanız gerekiyorsa Internet Faksı kullanın.
Not: Bu seçenek Sistem Yöneticiniz tarafından sağlanmalıdır.
Aygıtınızda Kimlik Doğrulama veya Hesap etkinleştirilmişse, Internet Faksı özelliklerine erişebilmeniz için önce oturum açma bilgilerinizi girmeniz gerekebilir.
Asılların boyutunun otomatik olarak algılanmasını seçmek, karışık boyutlu asılların boyutlarını belirtmek veya taranacak bir görüntünün boyutunu tam olarak belirtmek için Asıl Boyutu seçeneklerini kullanın.
1. Dokümanlarınızı doküman besleyici giriş kasetine yüzü yukarı bakacak şekilde yükleyin. Kılavuzu dokümanlarla temas edecek şekilde ayarlayın.
Veya
Doküman besleyiciyi yukarı kaldırın. Dokümanı yüzü aşağı bakacak şekilde doküman camının üzerine koyun ve üst sol köşede bulunan oka hizalayın. Doküman besleyiciyi kapatın.
2. Kontrol panelindeki Tümünü Temizle düğmesine iki kez basın, sonra, önceki tüm program seçimlerini iptal etmek için dokunmatik ekran Onayla'yı seçin.
3. Hizmetler Ana Sayfası düğmesine basın.
4. Internet Faksı düğmesini seçin.
5. Alıcı Gir düğmesini seçin.
206 Kullanım Kılavuzu

Faks Xerox® WorkCentre® 5945/5945i/5955/5955i
6. Dokunmatik ekran klavyesini kullanarak alıcının e-posta adresini girin.
• Girilebilecek alfasayısal karakter sayısı seçilen karakterlerin boyutuna bağlıdır. Giriş kutusunun sonuna ulaşıldığında başka karakter eklenemez.
• Bir karakteri silmek için geri al X düğmesini kullanın.• $ ve % gibi özel karakterlere erişmek için özel karakterler düğmesini kullanın.• Alt sağ köşesinde bir simge olan düğmelerde aksanlı veya ek karakterler bulunur. İlgili
karakterleri açılan bir menüde görmek için düğmeyi basılı tutun. İstediğiniz karakteri açılan menüden seçin.
• Ek dil klavyelerine erişmek için ENG düğmesini kullanın.7. Ekle düğmesini seçin.
• Belgeyi birden fazla alıcıya göndermek istiyorsanız, Alıcı Ekle düğmesini seçin, e-posta adresini girin ve Ekle düğmesine yeniden basın. Tüm alıcılar eklenene kadar bunu tekrarlayın.
8. Düzen Ayarlama sekmesini seçin.
9. Asıl Boyutu düğmesini seçin.
10. Gereken Asıl Boyut seçeneğini belirtin.
• Otomatik Algıla boyutun otomatik olarak algılanmasını sağlar; varsayılan ayar budur. Algılanan boyut standart bir kağıt boyutuyla eşleştirilir.
• Ön Ayarlı Tarama Alanı; aslınızın boyutunu önceden ayarlanmış, standart asıl boyutları listesinden tanımlar. Kaydırma çubuğunu kullanarak listeyi görüntüleyebilirsiniz.
• Özel Tarama Alanı; tarama için özel bir alan ayarlar ve tarama alındı bilgileri için kullanışlıdır. Taranacak asılın genişliğini (X) ve yüksekliğini (Y) ölçün, X ve Y ölçümlerini sağlanan alanlara girin.
• Karışık Boyutlu Asıllar; farklı boyutlarda sayfalar içeren dokümanları tarar. Sayfalar aynı genişlikte olmalıdır; örneğin, A4 (8,5 x 11”) LEF ve A3 (11 x 17”) SEF, diğer birleşimler aygıtın dokunmatik ekranında görüntülenir. Aygıt dokümanların boyutunu algılar ve seçilen birleşime bağlı olarak farklı çıktılar üretir.
11. Tamam düğmesini seçin.
12. Gereken seçenekleri belirleyin.
13. Asılı taramak için kontrol paneli üzerindeki Başlat düğmesine basın.
14. Tarama tamamlandığında, asılı doküman besleyiciden veya doküman camından kaldırın.
15. İş Gelişim ekranı, yürürlükteki işin ilerlemesini görüntüler. İş Gelişim ekranı kapandıktan sonra, iş listesini görüntülemek ve işin durumunu kontrol etmek için aygıt kontrol panelindeki İş Durumu düğmesine basın.
Daha Fazla BilgiInternet Faksı için Asıl Yönünü AyarlamaAygıtta Oturum Açmak için Kullanıcı Kimliğini kullanmaE-posta GöndermeFaks Seçeneklerinin AçıklanmasıSistem Yöneticisi İletişim Bilgilerini bulmak için Internet Services'i kullanmaSistem Yöneticisi Kılavuzu www.xerox.com/support.
Kullanım Kılavuzu 207

Faks Xerox® WorkCentre® 5945/5945i/5955/5955i
Internet Faks Seçeneği
Internet Faksına Mesaj Ekleme
Internet Faksı dokümanları e-posta adresleri kullanarak internet veya intranet üzerinden göndermesi yönüyle E-posta özelliğine benzer. Internet Faksı ve E-posta özelliği arasında birkaç temel fark vardır.
• Dokümanınızın teslim edildiğine dair izleme kanıtı gerekliyse Internet Faksı kullanın, bu denetleme için yararlıdır.
• Başka Internet Faksı özelliği olan aygıtlara doküman göndermeniz ve bu aygıtlardan doküman almanız gerekiyorsa Internet Faksı kullanın.
Not: Bu seçenek Sistem Yöneticiniz tarafından sağlanmalıdır.
Aygıtınızda Kimlik Doğrulama veya Hesap etkinleştirilmişse, Internet Faksı özelliklerine erişebilmeniz için önce oturum açma bilgilerinizi girmeniz gerekebilir.
Gönderilecek dosyaya kısa bir mesaj eklemek için Mesaj seçeneğini kullanın.
1. Dokümanlarınızı doküman besleyici giriş kasetine yüzü yukarı bakacak şekilde yükleyin. Kılavuzu dokümanlarla temas edecek şekilde ayarlayın.
Veya
Doküman besleyiciyi yukarı kaldırın. Dokümanı yüzü aşağı bakacak şekilde doküman camının üzerine koyun ve üst sol köşede bulunan oka hizalayın. Doküman besleyiciyi kapatın.
2. Kontrol panelindeki Tümünü Temizle düğmesine iki kez basın, sonra, önceki tüm program seçimlerini iptal etmek için dokunmatik ekran Onayla'yı seçin.
3. Hizmetler Ana Sayfası düğmesine basın.
4. Internet Faksı düğmesini seçin.
5. Alıcı Gir düğmesini seçin.
6. Dokunmatik ekran klavyesini kullanarak alıcının e-posta adresini girin.
• Girilebilecek alfasayısal karakter sayısı seçilen karakterlerin boyutuna bağlıdır. Giriş kutusunun sonuna ulaşıldığında başka karakter eklenemez.
• Bir karakteri silmek için geri al X düğmesini kullanın.• $ ve % gibi özel karakterlere erişmek için özel karakterler düğmesini kullanın.• Alt sağ köşesinde bir simge olan düğmelerde aksanlı veya ek karakterler bulunur. İlgili
karakterleri açılan bir menüde görmek için düğmeyi basılı tutun. İstediğiniz karakteri açılan menüden seçin.
• Ek dil klavyelerine erişmek için ENG düğmesini kullanın.7. Ekle düğmesini seçin.
• Belgeyi birden fazla alıcıya göndermek istiyorsanız, Alıcı Ekle düğmesini seçin, e-posta adresini girin ve Ekle düğmesine yeniden basın. Tüm alıcılar eklenene kadar bunu tekrarlayın.
8. Internet Faksı Seçenekleri sekmesini seçin.
9. Mesaj düğmesini seçin.
10. Gereken metni girmek için dokunmatik ekran klavyesini kullanın.
• Girilebilecek alfasayısal karakter sayısı seçilen karakterlerin boyutuna bağlıdır. Giriş kutusunun sonuna ulaşıldığında başka karakter eklenemez.
• Bir karakteri silmek için geri al X düğmesini kullanın.
208 Kullanım Kılavuzu

Faks Xerox® WorkCentre® 5945/5945i/5955/5955i
• $ ve % gibi özel karakterlere erişmek için özel karakterler düğmesini kullanın.• Alt sağ köşesinde bir simge olan düğmelerde aksanlı veya ek karakterler bulunur. İlgili
karakterleri açılan bir menüde görmek için düğmeyi basılı tutun. İstediğiniz karakteri açılan menüden seçin.
• Ek dil klavyelerine erişmek için ENG düğmesini kullanın.11. Tamam düğmesini seçin.
12. Gereken seçenekleri belirleyin.
13. Asılı taramak için kontrol paneli üzerindeki Başlat düğmesine basın.
14. Tarama tamamlandığında, asılı doküman besleyiciden veya doküman camından kaldırın.
15. İş Gelişim ekranı, yürürlükteki işin ilerlemesini görüntüler. İş Gelişim ekranı kapandıktan sonra, iş listesini görüntülemek ve işin durumunu kontrol etmek için aygıt kontrol panelindeki İş Durumu düğmesine basın.
Daha Fazla BilgiAygıtta Oturum Açmak için Kullanıcı Kimliğini kullanmaE-posta GöndermeFaks Seçeneklerinin AçıklanmasıSistem Yöneticisi İletişim Bilgilerini bulmak için Internet Services'i kullanmaSistem Yöneticisi Kılavuzu www.xerox.com/support.
Internet Faksına Kimden Adresi Ekleme
Internet Faksı dokümanları e-posta adresleri kullanarak internet veya intranet üzerinden göndermesi yönüyle E-posta özelliğine benzer. Internet Faksı ve E-posta özelliği arasında birkaç temel fark vardır.
• Dokümanınızın teslim edildiğine dair izleme kanıtı gerekliyse Internet Faksı kullanın, bu denetleme için yararlıdır.
• Başka Internet Faksı özelliği olan aygıtlara doküman göndermeniz ve bu aygıtlardan doküman almanız gerekiyorsa Internet Faksı kullanın.
Not: Bu seçenek Sistem Yöneticiniz tarafından sağlanmalıdır.
Aygıtınızda Kimlik Doğrulama veya Hesap etkinleştirilmişse, E-posta özelliklerine erişebilmeniz için önce oturum açma bilgilerinizi girmeniz gerekebilir.
Aygıtınızda Kimlik Doğrulama veya Hesap etkinleştirilmişse, Internet Faksı özelliklerine erişebilmeniz için önce oturum açma bilgilerinizi girmeniz gerekebilir.
Gönderenin e-posta adresini dahil etmek için Kimden seçeneğini kullanın.
Not: Sistem Yöneticiniz, önayarlı Kimden adresinin değiştirilmesini önlemek için Kimden düğmesini kilitlemeyi seçebilir.
1. Dokümanlarınızı doküman besleyici giriş kasetine yüzü yukarı bakacak şekilde yükleyin. Kılavuzu dokümanlarla temas edecek şekilde ayarlayın.
Veya
Doküman besleyiciyi yukarı kaldırın. Dokümanı yüzü aşağı bakacak şekilde doküman camının üzerine koyun ve üst sol köşede bulunan oka hizalayın. Doküman besleyiciyi kapatın.
2. Kontrol panelindeki Tümünü Temizle düğmesine iki kez basın, sonra, önceki tüm program seçimlerini iptal etmek için dokunmatik ekran Onayla'yı seçin.
3. Hizmetler Ana Sayfası düğmesine basın.
Kullanım Kılavuzu 209

Faks Xerox® WorkCentre® 5945/5945i/5955/5955i
4. Internet Faksı düğmesini seçin.
5. Alıcı Gir düğmesini seçin.
6. Dokunmatik ekran klavyesini kullanarak alıcının e-posta adresini girin.
• Girilebilecek alfasayısal karakter sayısı seçilen karakterlerin boyutuna bağlıdır. Giriş kutusunun sonuna ulaşıldığında başka karakter eklenemez.
• Bir karakteri silmek için geri al X düğmesini kullanın.• $ ve % gibi özel karakterlere erişmek için özel karakterler düğmesini kullanın.• Alt sağ köşesinde bir simge olan düğmelerde aksanlı veya ek karakterler bulunur. İlgili
karakterleri açılan bir menüde görmek için düğmeyi basılı tutun. İstediğiniz karakteri açılan menüden seçin.
• Ek dil klavyelerine erişmek için ENG düğmesini kullanın.7. Ekle düğmesini seçin.
• Belgeyi birden fazla alıcıya göndermek istiyorsanız, Alıcı Ekle düğmesini seçin, e-posta adresini girin ve Ekle düğmesine yeniden basın. Tüm alıcılar eklenene kadar bunu tekrarlayın.
8. Internet Faksı Seçenekleri sekmesini seçin.
9. Kimden düğmesini seçin.
10. Kimden Adresini Gir düğmesini seçin.
11. Gereken metni girmek için dokunmatik ekran klavyesini kullanın.
• Girilebilecek alfasayısal karakter sayısı seçilen karakterlerin boyutuna bağlıdır. Giriş kutusunun sonuna ulaşıldığında başka karakter eklenemez.
• Bir karakteri silmek için geri al X düğmesini kullanın.• $ ve % gibi özel karakterlere erişmek için özel karakterler düğmesini kullanın.• Alt sağ köşesinde bir simge olan düğmelerde aksanlı veya ek karakterler bulunur. İlgili
karakterleri açılan bir menüde görmek için düğmeyi basılı tutun. İstediğiniz karakteri açılan menüden seçin.
• Ek dil klavyelerine erişmek için ENG düğmesini kullanın.12. Tamam düğmesini seçin.
13. Gereken seçenekleri belirleyin.
14. Asılı taramak için kontrol paneli üzerindeki Başlat düğmesine basın.
15. Tarama tamamlandığında, asılı doküman besleyiciden veya doküman camından kaldırın.
16. İş Gelişim ekranı, yürürlükteki işin ilerlemesini görüntüler. İş Gelişim ekranı kapandıktan sonra, iş listesini görüntülemek ve işin durumunu kontrol etmek için aygıt kontrol panelindeki İş Durumu düğmesine basın.
Daha Fazla BilgiAygıtta Oturum Açmak için Kullanıcı Kimliğini kullanmaSistem Yöneticisi İletişim Bilgilerini bulmak için Internet Services'i kullanmaSistem Yöneticisi Kılavuzu www.xerox.com/support.
210 Kullanım Kılavuzu

Faks Xerox® WorkCentre® 5945/5945i/5955/5955i
Internet Faksına Yanıtlama Adresi Ekleme
Internet Faksı dokümanları e-posta adresleri kullanarak internet veya intranet üzerinden göndermesi yönüyle E-posta özelliğine benzer. Internet Faksı ve E-posta özelliği arasında birkaç temel fark vardır.
• Dokümanınızın teslim edildiğine dair izleme kanıtı gerekliyse Internet Faksı kullanın, bu denetleme için yararlıdır.
• Başka Internet Faksı özelliği olan aygıtlara doküman göndermeniz ve bu aygıtlardan doküman almanız gerekiyorsa Internet Faksı kullanın.
Not: Bu seçenek Sistem Yöneticiniz tarafından sağlanmalıdır.
Aygıtınızda Kimlik Doğrulama veya Hesap etkinleştirilmişse, Internet Faksı özelliklerine erişebilmeniz için önce oturum açma bilgilerinizi girmeniz gerekebilir.
Alıcıların yanıtlamasını istediğiniz bir e-posta adresi eklemek için Yanıtla seçeneğini kullanın. Alıcının aygıt yerine sizin e-posta adresine yanıt göndermesi için bu seçenek kullanışlıdır.
Not: Bu seçenek Sistem Yöneticiniz tarafından sağlanmalıdır.
1. Dokümanlarınızı doküman besleyici giriş kasetine yüzü yukarı bakacak şekilde yükleyin. Kılavuzu dokümanlarla temas edecek şekilde ayarlayın.
Veya
Doküman besleyiciyi yukarı kaldırın. Dokümanı yüzü aşağı bakacak şekilde doküman camının üzerine koyun ve üst sol köşede bulunan oka hizalayın. Doküman besleyiciyi kapatın.
2. Kontrol panelindeki Tümünü Temizle düğmesine iki kez basın, sonra, önceki tüm program seçimlerini iptal etmek için dokunmatik ekran Onayla'yı seçin.
3. Hizmetler Ana Sayfası düğmesine basın.
4. Internet Faksı düğmesini seçin.
5. Alıcı Gir düğmesini seçin.
6. Dokunmatik ekran klavyesini kullanarak alıcının e-posta adresini girin.
• Girilebilecek alfasayısal karakter sayısı seçilen karakterlerin boyutuna bağlıdır. Giriş kutusunun sonuna ulaşıldığında başka karakter eklenemez.
• Bir karakteri silmek için geri al X düğmesini kullanın.• $ ve % gibi özel karakterlere erişmek için özel karakterler düğmesini kullanın.• Alt sağ köşesinde bir simge olan düğmelerde aksanlı veya ek karakterler bulunur. İlgili
karakterleri açılan bir menüde görmek için düğmeyi basılı tutun. İstediğiniz karakteri açılan menüden seçin.
• Ek dil klavyelerine erişmek için ENG düğmesini kullanın.7. Ekle düğmesini seçin.
• Belgeyi birden fazla alıcıya göndermek istiyorsanız, Alıcı Ekle düğmesini seçin, e-posta adresini girin ve Ekle düğmesine yeniden basın. Tüm alıcılar eklenene kadar bunu tekrarlayın.
8. Internet Faksı Seçenekleri sekmesini seçin.
9. Yanıtla düğmesini seçin.
10. Gereken adresi girmek için dokunmatik ekran klavyesini kullanın.
• Girilebilecek alfasayısal karakter sayısı seçilen karakterlerin boyutuna bağlıdır. Giriş kutusunun sonuna ulaşıldığında başka karakter eklenemez.
• Bir karakteri silmek için geri al X düğmesini kullanın.
Kullanım Kılavuzu 211

Faks Xerox® WorkCentre® 5945/5945i/5955/5955i
• $ ve % gibi özel karakterlere erişmek için özel karakterler düğmesini kullanın.• Alt sağ köşesinde bir simge olan düğmelerde aksanlı veya ek karakterler bulunur. İlgili
karakterleri açılan bir menüde görmek için düğmeyi basılı tutun. İstediğiniz karakteri açılan menüden seçin.
• Ek dil klavyelerine erişmek için ENG düğmesini kullanın.11. Tamam düğmesini seçin.
12. Gereken seçenekleri belirleyin.
13. Asılı taramak için kontrol paneli üzerindeki Başlat düğmesine basın.
14. Tarama tamamlandığında, asılı doküman besleyiciden veya doküman camından kaldırın.
15. İş Gelişim ekranı, yürürlükteki işin ilerlemesini görüntüler. İş Gelişim ekranı kapandıktan sonra, iş listesini görüntülemek ve işin durumunu kontrol etmek için aygıt kontrol panelindeki İş Durumu düğmesine basın.
Daha Fazla BilgiAygıtta Oturum Açmak için Kullanıcı Kimliğini kullanmaE-posta GöndermeFaks Seçeneklerinin AçıklanmasıSistem Yöneticisi İletişim Bilgilerini bulmak için Internet Services'i kullanmaSistem Yöneticisi Kılavuzu www.xerox.com/support.
Internet Faksı Alındı Bildirimi Raporu Yazdırma
Internet Faksı dokümanları e-posta adresleri kullanarak internet veya intranet üzerinden göndermesi yönüyle E-posta özelliğine benzer. Internet Faksı ve E-posta özelliği arasında birkaç temel fark vardır.
• Dokümanınızın teslim edildiğine dair izleme kanıtı gerekliyse Internet Faksı kullanın, bu denetleme için yararlıdır.
• Başka Internet Faksı özelliği olan aygıtlara doküman göndermeniz ve bu aygıtlardan doküman almanız gerekiyorsa Internet Faksı kullanın.
Not: Bu seçenek Sistem Yöneticiniz tarafından sağlanmalıdır.
Aygıtınızda Kimlik Doğrulama veya Hesap etkinleştirilmişse, Internet Faksı özelliklerine erişebilmeniz için önce oturum açma bilgilerinizi girmeniz gerekebilir.
Internet faksının teslim durumunu içeren bir onay raporu yazdırmak için Alındı Bildirimi Raporu seçeneğini kullanın. Bu, e-postandan farklı olarak, teslim kanıtı olduğundan denetim amacıyla kullanılabilir.
1. Dokümanlarınızı doküman besleyici giriş kasetine yüzü yukarı bakacak şekilde yükleyin. Kılavuzu dokümanlarla temas edecek şekilde ayarlayın.
Veya
Doküman besleyiciyi yukarı kaldırın. Dokümanı yüzü aşağı bakacak şekilde doküman camının üzerine koyun ve üst sol köşede bulunan oka hizalayın. Doküman besleyiciyi kapatın.
2. Kontrol panelindeki Tümünü Temizle düğmesine iki kez basın, sonra, önceki tüm program seçimlerini iptal etmek için dokunmatik ekran Onayla'yı seçin.
3. Hizmetler Ana Sayfası düğmesine basın.
4. Internet Faksı düğmesini seçin.
5. Alıcı Gir düğmesini seçin.
212 Kullanım Kılavuzu

Faks Xerox® WorkCentre® 5945/5945i/5955/5955i
6. Dokunmatik ekran klavyesini kullanarak alıcının e-posta adresini girin.
• Girilebilecek alfasayısal karakter sayısı seçilen karakterlerin boyutuna bağlıdır. Giriş kutusunun sonuna ulaşıldığında başka karakter eklenemez.
• Bir karakteri silmek için geri al X düğmesini kullanın.• $ ve % gibi özel karakterlere erişmek için özel karakterler düğmesini kullanın.• Alt sağ köşesinde bir simge olan düğmelerde aksanlı veya ek karakterler bulunur. İlgili
karakterleri açılan bir menüde görmek için düğmeyi basılı tutun. İstediğiniz karakteri açılan menüden seçin.
• Ek dil klavyelerine erişmek için ENG düğmesini kullanın.7. Ekle düğmesini seçin.
• Belgeyi birden fazla alıcıya göndermek istiyorsanız, Alıcı Ekle düğmesini seçin, e-posta adresini girin ve Ekle düğmesine yeniden basın. Tüm alıcılar eklenene kadar bunu tekrarlayın.
8. Internet Faksı Seçenekleri sekmesini seçin.
9. Alındı Bildirimi Raporu düğmesini seçin.
10. Alındı Bildirimi Raporu yazdırmak için Rapor Yazdır düğmesini seçin.
• Gerekirse, bir Alındı Bildirimi Raporu'nun yazdırılmasını önlemek için Kapalı düğmesini seçin.
11. Tamam düğmesini seçin.
12. Gereken seçenekleri belirleyin.
13. Asılı taramak için kontrol paneli üzerindeki Başlat düğmesine basın.
14. Tarama tamamlandığında, asılı doküman besleyiciden veya doküman camından kaldırın.
15. İş Gelişim ekranı, yürürlükteki işin ilerlemesini görüntüler. İş Gelişim ekranı kapandıktan sonra, iş listesini görüntülemek ve işin durumunu kontrol etmek için aygıt kontrol panelindeki İş Durumu düğmesine basın.
Daha Fazla BilgiAygıtta Oturum Açmak için Kullanıcı Kimliğini kullanmaE-posta GöndermeFaks Seçeneklerinin AçıklanmasıSistem Yöneticisi İletişim Bilgilerini bulmak için Internet Services'i kullanmaSistem Yöneticisi Kılavuzu www.xerox.com/support.
Internet Faksları için Kalite veya Boyut Ayarlama
Internet Faksı dokümanları e-posta adresleri kullanarak internet veya intranet üzerinden göndermesi yönüyle E-posta özelliğine benzer. Internet Faksı ve E-posta özelliği arasında birkaç temel fark vardır.
• Dokümanınızın teslim edildiğine dair izleme kanıtı gerekliyse Internet Faksı kullanın, bu denetleme için yararlıdır.
• Başka Internet Faksı özelliği olan aygıtlara doküman göndermeniz ve bu aygıtlardan doküman almanız gerekiyorsa Internet Faksı kullanın.
Not: Bu seçenek Sistem Yöneticiniz tarafından sağlanmalıdır.
Aygıtınızda Kimlik Doğrulama veya Hesap etkinleştirilmişse, Internet Faksı özelliklerine erişebilmeniz için önce oturum açma bilgilerinizi girmeniz gerekebilir.
Kullanım Kılavuzu 213

Faks Xerox® WorkCentre® 5945/5945i/5955/5955i
Tarama görüntü kalitesini ve dosya boyutunu seçmek için Kalite / Dosya Boyutu seçeneklerini kullanın. En yüksek kaliteyi, en küçük dosya boyutunu veya ayarların kalite/boyut dengesi sağlanacak şekilde ayarlanmasını seçebilirsiniz
• Küçük dosya boyutu resim kalitesini biraz düşürür, ancak dosyayı ağ üzerinden paylaşırken iyi bir seçimdir.
• Büyük dosya boyutu iyileştirilmiş bir görüntü kalitesi sağlar, ancak ağ üzerinden iletilmesi daha uzun sürer.
1. Dokümanlarınızı doküman besleyici giriş kasetine yüzü yukarı bakacak şekilde yükleyin. Kılavuzu dokümanlarla temas edecek şekilde ayarlayın.
Veya
Doküman besleyiciyi yukarı kaldırın. Dokümanı yüzü aşağı bakacak şekilde doküman camının üzerine koyun ve üst sol köşede bulunan oka hizalayın. Doküman besleyiciyi kapatın.
2. Kontrol panelindeki Tümünü Temizle düğmesine iki kez basın, sonra, önceki tüm program seçimlerini iptal etmek için dokunmatik ekran Onayla'yı seçin.
3. Hizmetler Ana Sayfası düğmesine basın.
4. Internet Faksı düğmesini seçin.
5. Alıcı Gir düğmesini seçin.
6. Dokunmatik ekran klavyesini kullanarak alıcının e-posta adresini girin.
• Girilebilecek alfasayısal karakter sayısı seçilen karakterlerin boyutuna bağlıdır. Giriş kutusunun sonuna ulaşıldığında başka karakter eklenemez.
• Bir karakteri silmek için geri al X düğmesini kullanın.• $ ve % gibi özel karakterlere erişmek için özel karakterler düğmesini kullanın.• Alt sağ köşesinde bir simge olan düğmelerde aksanlı veya ek karakterler bulunur. İlgili
karakterleri açılan bir menüde görmek için düğmeyi basılı tutun. İstediğiniz karakteri açılan menüden seçin.
• Ek dil klavyelerine erişmek için ENG düğmesini kullanın.7. Ekle düğmesini seçin.
• Belgeyi birden fazla alıcıya göndermek istiyorsanız, Alıcı Ekle düğmesini seçin, e-posta adresini girin ve Ekle düğmesine yeniden basın. Tüm alıcılar eklenene kadar bunu tekrarlayın.
8. Internet Faksı Seçenekleri sekmesini seçin.
9. Kalite / Dosya Boyutu düğmesini seçin.
10. Gereken Kalite / Dosya Boyutu seçeneğini belirtin.
• Küçük dosya boyutu ve düşük görüntü kalitesi için göstergeyi Normal Kalite / Küçük Dosya Boyutu'na doğru kaydırın. Bu, gelişmiş sıkıştırma teknikleri kullanarak küçük dosyalar üretir. Görüntü kalitesi kabul edilebilir düzeydedir, ancak bazı asıllarda bazı kalite düşme ve karakter değiştirme hataları olabilir.
• Daha iyi görüntü kalitesi ve daha büyük dosyalar oluşturmak (ancak, en yüksek kalite ve en büyük dosya boyutu değil) için göstergeyi ölçeğin ortasına getirin.
• Maksimum görüntü kalitesine sahip en büyük dosyaları üretmek için göstergeyi En Yüksek Kalite / En Büyük Dosya Boyutu'na doğru kaydırın. Büyük dosyalar ağ üzerinden paylaşmak ve iletmek için kullanışlı değildir.
11. Tamam düğmesini seçin.
12. Gereken seçenekleri belirleyin.
13. Asılı taramak için kontrol paneli üzerindeki Başlat düğmesine basın.
14. Tarama tamamlandığında, asılı doküman besleyiciden veya doküman camından kaldırın.
214 Kullanım Kılavuzu

Faks Xerox® WorkCentre® 5945/5945i/5955/5955i
15. İş Gelişim ekranı, yürürlükteki işin ilerlemesini görüntüler. İş Gelişim ekranı kapandıktan sonra, iş listesini görüntülemek ve işin durumunu kontrol etmek için aygıt kontrol panelindeki İş Durumu düğmesine basın.
Daha Fazla BilgiAygıtta Oturum Açmak için Kullanıcı Kimliğini kullanmaE-posta GöndermeFaks Seçeneklerinin AçıklanmasıInternet Faksı Çözünürlüğünü Belirtme
Birden Çok Sayfa veya Bölüm Ayarları Olan Internet Faksı İşi Oluşturma
Internet Faksı dokümanları e-posta adresleri kullanarak internet veya intranet üzerinden göndermesi yönüyle E-posta özelliğine benzer. Internet Faksı ve E-posta özelliği arasında birkaç temel fark vardır.
• Dokümanınızın teslim edildiğine dair izleme kanıtı gerekliyse Internet Faksı kullanın, bu denetleme için yararlıdır.
• Başka Internet Faksı özelliği olan aygıtlara doküman göndermeniz ve bu aygıtlardan doküman almanız gerekiyorsa Internet Faksı kullanın.
Not: Bu seçenek Sistem Yöneticiniz tarafından sağlanmalıdır.
Aygıtınızda Kimlik Doğrulama veya Hesap etkinleştirilmişse, Internet Faksı özelliklerine erişebilmeniz için önce oturum açma bilgilerinizi girmeniz gerekebilir.
Dokümanınızdaki her sayfa veya sayfa grupları (segmentler) için farklı ayarlar gerektiren bir iş oluşturmak için İş Oluştur seçeneğini kullanın.
İş Oluştur doküman camı kullanılarak taranan ayrı ayrı sayfaları tek iş halinde birleştirmek için de kullanılabilir.
1. Ayrı ayrı programlama için asılları bölümlere ayırın.
2. Kontrol panelindeki Tümünü Temizle düğmesine iki kez basın, sonra, önceki tüm program seçimlerini iptal etmek için dokunmatik ekran Onayla'yı seçin.
3. Hizmetler Ana Sayfası düğmesine basın.
4. Internet Faksı düğmesini seçin.
5. Alıcı Gir düğmesini seçin.
6. Dokunmatik ekran klavyesini kullanarak alıcının e-posta adresini girin.
• Girilebilecek alfasayısal karakter sayısı seçilen karakterlerin boyutuna bağlıdır. Giriş kutusunun sonuna ulaşıldığında başka karakter eklenemez.
• Bir karakteri silmek için geri al X düğmesini kullanın.• $ ve % gibi özel karakterlere erişmek için özel karakterler düğmesini kullanın.• Alt sağ köşesinde bir simge olan düğmelerde aksanlı veya ek karakterler bulunur. İlgili
karakterleri açılan bir menüde görmek için düğmeyi basılı tutun. İstediğiniz karakteri açılan menüden seçin.
• Ek dil klavyelerine erişmek için ENG düğmesini kullanın.7. Ekle düğmesini seçin.
• Belgeyi birden fazla alıcıya göndermek istiyorsanız, Alıcı Ekle düğmesini seçin, e-posta adresini girin ve Ekle düğmesine yeniden basın. Tüm alıcılar eklenene kadar bunu tekrarlayın.
Kullanım Kılavuzu 215

Faks Xerox® WorkCentre® 5945/5945i/5955/5955i
8. İş Birleştirme sekmesini seçin.
9. İş Oluştur düğmesini seçin.
10. İş Oluşturma özelliğini açmak ve İş Oluşturma seçeneklerini etkinleştirmek için Açık düğmesini seçin.
• Gerekirse girdiğiniz programları iptal etmek için Kapalı düğmesini seçin.11. Seçenekler... düğmesini seçin ve gerekli seçenekleri belirleyin.
• Segmentler arasında özet penceresi görüntüle; her bir bölüm tarandıktan sonra işinizin durumunu gösterir.
• İş gönderilince İş Oluşturmayı kapat; son segment tarandıktan sonra özelliği otomatik olarak kapatır.
12. Tamam düğmesini seçin.
13. Tamam düğmesini seçin.
14. İşin ilk segmenti için gerekli olan özellikleri seçin.
• Ayraçlar içeren bir iş için İş Oluşturma kullanılıyorsa ayraçların doğru yüklendiğinden emin olun ve ayraçları içeren kaseti seçin.
Not: Ayraç ortamı seçildiyse, görüntü otomatik olarak 13 mm (0,5 inç) sağa kaydırılır (ayraç asılı A4 veya 8,5x11 inç boyuttaysa).
15. İlk segment asıllarınızı doküman besleyici giriş kasetine yüzü yukarı bakacak şekilde yükleyin. Kılavuzu dokümanlarla temas edecek şekilde yerleştirin.
Veya
Doküman besleyiciyi yukarı kaldırın. İlk segmenti yüzü aşağı bakacak şekilde doküman camının üzerine koyun ve üst sol köşede bulunan oka hizalayın. Doküman besleyiciyi kapatın.
16. Asılı taramak için kontrol paneli üzerindeki Başlat düğmesine basın.
17. İlk segment asıllarını tarandıktan sonra kaldırın. İş Oluştur ekranı listedeki ilk segmenti görüntüler.
18. Gerekirse, segment ile ilgili seçenekleri belirleyin.
• Son Segmenti Sil; taranan son segmenti siler. İş Oluşturmayı programlamaya devam edebilirsiniz.
• Tüm Segmentleri Sil; geçerli İş Oluşturmayı siler ve sizi ana İş Oluşturma ekranına döndürür.
19. Sonraki Segmenti Programla düğmesini seçin.
20. İkinci segment için gerekli olan özellikleri seçin.
21. İkinci segment asıllarını yükleyin.
22. Asılı taramak için kontrol paneli üzerindeki Başlat düğmesine basın.
23. İşinizin tüm segmentleri programlanana ve taranana kadar bu adımları tekrarlayın.
24. Son segment tarandıktan sonra İş Gönder düğmesini seçin.
25. İş Gelişim ekranı, yürürlükteki işin ilerlemesini görüntüler. İş Gelişim ekranı kapandıktan sonra, iş listesini görüntülemek ve işin durumunu kontrol etmek için aygıt kontrol panelindeki İş Durumu düğmesine basın.
Daha Fazla BilgiAygıtta Oturum Açmak için Kullanıcı Kimliğini kullanmaE-posta GöndermeFaks Seçeneklerinin AçıklanmasıSistem Yöneticisi İletişim Bilgilerini bulmak için Internet Services'i kullanmaSistem Yöneticisi Kılavuzu www.xerox.com/support.
216 Kullanım Kılavuzu

Tarama
İş Akışı Taramasıİş Akışı Taramasının İşlevi ve Çalışma Biçimi
Standart İş Akışı Taraması seçeneği elektronik görüntülerin depolanmasını ve ağdaki bir sunucu veya iş istasyonundan alınmasını sağlar. İki seçenek daha vardır:
• Posta Kutusuna Tara, görüntüyü aygıtın sabit diskine tarar ve kullanıcı Internet Services'i kullanarak dosyayı alabilir.
• Ana Sayfaya Tara kullanıcının dosyaları ağda kendi Ana Sayfa hedefi olarak belirttikleri bir konuma göndermesine olanak sağlar.
İş Akışı Taraması Sistem Yöneticisi tarafından Internet Services kullanılarak ayarlanır. Kullanıcılar, ilgili tarama işlevi ayarlanıp etkinleştirildikten sonra Internet Services'i kullanarak şablonlar ve klasörler oluşturabilir.
Basılı asılları taramak ve bunları aygıttaki bir klasörde saklamak için Posta Kutusuna Tara'yı kullanın. Aygıtta saklanan dokümanları Yazdırma Kaynağı özelliğini veya bilgisayarınızda Internet Services'i kullanarak alabilirsiniz. Posta Kutusuna tara ayarlaması ve kullanılması çok kolay bir tarama yöntemi sağlar.
Dokümanlarınızı Varsayılan Genel Klasör'de saklayabilir veya özel bir klasör oluşturabilirsiniz. Özel klasör oluşturursanız, klasöre erişmek için adınızı ve parolanızı girmeniz gerekir. Tüm kullanıcılar özel klasör oluşturabilir. Sistem Yöneticiniz Posta Kutusuna tara seçeneğini klasöre erişmek için parola girmeniz gerekecek şekilde ayarlamayı seçebilir.
Varsayılan Genel Klasör ve ayarlanmış olan tüm özel klasörler aygıttaki İş Akışı Taraması şablonlar listesinde ve Yazdırma Kaynağı özelliğinde görüntülenir.
Görüntüleri bir klasöre kaydetmek için, gereken şablonu seçin ve görüntülerinizi tarayın.
Havuzlar
Havuzlar bir sunucuda ayarlanan ve taradığınız dosyaların kaydedildiği ve tutulduğu dizinler veya dosyalama konumlarıdır.
Havuzlar Internet Services kullanılarak ayarlanır. İş Akışı Taraması'nı kullanabilmeniz için Sistem Yöneticinizin aygıtınızda havuzları ayarlaması gerekir.
Bir şablon seçmek taranan işinizin dosyalanacağı havuzu / konumu belirler.
Havuzlar Sistem Yöneticisi tarafından bir tarama hedefi olarak tanımlandıklarında Internet Services tarafından doğrulanır. En çok 5 Havuz (1 varsayılan, 4 ek) tanımlanabilir. Havuzlar ayarlandıktan sonra, şablonları değiştirirken size seçenek olarak sunulur.
5
Kullanım Kılavuzu 217

Tarama Xerox® WorkCentre® 5945/5945i/5955/5955i
Şablonlar
İşleri aygıtınızdaki İş Akışı Taraması hizmetini kullanarak taramak veya fakslamak istediğinizde Şablonlar özelliğini kullanın. Şablonlar aygıta taranan bir dokümanın nerede dosyalanacağını bildiren bilgiler içerir. Ayrıca görüntü kalitesi ve dosya biçimi gibi ayarlar da içerir. Bir şablon taramanız için önceden programlanmış tüm ayarları içerdiğinden, şablonlar görüntüleri daha hızlı taramanıza olanak sağlar. Gerekiyorsa, aygıtta ayarları değiştirebilirsiniz.
Kullanılabilir tüm şablonlar aygıttaki İş Akışı Taraması şablon listesinde görüntülenir.
Daha Fazla Bilgiİş Akışı Taraması Kullanma
İş Akışı Taraması Kullanma
İş Akışı Taraması basılı kopya dokümanları elektronik görüntülere dönüştürür ve bunları ağ dosyalama hedeflerinde (havuzlarda) kaydeder.
Tarama yapıldığında bir Şablon kullanılmalıdır; bu şablon dosyalama hedef adresini ve görüntü kalitesi gibi diğer tarama ayarlarını içerir. Tarama yaparken tarama ayarlarını düzenleyebilir dosyalama hedefini düzenleyemezsiniz.
Not: Bu seçenek Sistem Yöneticiniz tarafından sağlanmalıdır.
Aygıtınızda Kimlik Doğrulama veya Hesap etkinleştirilmişse, İş Akışı Taraması özelliklerine erişebilmeniz için önce oturum açma bilgilerinizi girmeniz gerekebilir.
1. Dokümanlarınızı doküman besleyici giriş kasetine yüzü yukarı bakacak şekilde yükleyin. Kılavuzu dokümanlarla temas edecek şekilde ayarlayın.
Veya
Doküman besleyiciyi yukarı kaldırın. Dokümanı yüzü aşağı bakacak şekilde doküman camının üzerine koyun ve üst sol köşede bulunan oka hizalayın. Doküman besleyiciyi kapatın.
2. Kontrol panelindeki Tümünü Temizle düğmesine iki kez basın, sonra, önceki tüm program seçimlerini iptal etmek için dokunmatik ekran Onayla'yı seçin.
3. Hizmetler Ana Sayfası düğmesine basın.
4. Dokunmatik ekranda İş Akışı Taraması düğmesini seçin.
Not: Sistem Yöneticiniz varsayılan şablona zorunlu alanlar eklediyse İş Akışı Taraması düğmesini seçer seçmez gerekli doküman bilgilerini doldurmanız istenir.
5. Bir iş akış seçmek için (gösteriliyorsa) Bir İş Akışı Seç ekranından bir iş akışını veya Değiştir'i seçin.
Not: Gerekirse Güncelle düğmesini ve Şablon Güncellemeyi Onayla penceresinden Şimdi Güncelle'yi seçerek en son şablonların kullanılabilmesini sağlayın.
6. İstenirse, İş Akışı Taraması sekmesini seçin. Bu, İş Akışı Taraması hizmeti açıldığında normalde etkin olan sekmedir.
7. Gereken seçenekleri belirleyin.
8. Asılı taramak için kontrol paneli üzerindeki Başlat düğmesine basın.
9. Tarama tamamlandığında, asılı doküman besleyiciden veya doküman camından kaldırın.
10. İş listesini görmek ve işin durumunu kontrol etmek için kontrol panelindeki İş Durumu düğmesine basın.
218 Kullanım Kılavuzu

Tarama Xerox® WorkCentre® 5945/5945i/5955/5955i
Daha Fazla Bilgiİş Akışı Taramasının İşlevi ve Çalışma BiçimiAygıtta Oturum Açmak için Kullanıcı Kimliğini kullanmaTek Dokunuşla Taramayı Kullanarak Bilgisayarınıza veya Ağa Doküman TaramaInternet Services'te Yeni Şablon OluşturmaSistem Yöneticisi İletişim Bilgilerini bulmak için Internet Services'i kullanmaSistem Yöneticisi Kılavuzu www.xerox.com/support.
İş Akışı Taraması
Tüm Şablonlar
İş Akış Taramada Şablon Kullanma
İş Akışı Taraması basılı kopya dokümanları elektronik görüntülere dönüştürür ve bunları ağ dosyalama hedeflerinde (havuzlarda) kaydeder.
Tarama yapıldığında bir Şablon kullanılmalıdır; bu şablon dosyalama hedef adresini ve görüntü kalitesi gibi diğer tarama ayarlarını içerir. Tarama yaparken tarama ayarlarını düzenleyebilir dosyalama hedefini düzenleyemezsiniz.
Not: Bu seçenek Sistem Yöneticiniz tarafından sağlanmalıdır.
Aygıtınızda Kimlik Doğrulama veya Hesap etkinleştirilmişse, İş Akışı Taraması özelliklerine erişebilmeniz için önce oturum açma bilgilerinizi girmeniz gerekebilir.
İş akışı tarama şablonunuzu seçmek için Bir İş Akışı Seç seçeneğini kullanın.
Not: Sistem Yöneticiniz aygıtınızı önceden seçilmiş bir şablon kullanacak şekilde yapılandırdıysa, iş akışı seçimi devre dışı bırakılabilir.
Daha fazla bilgi için Sistem Yöneticisi Kılavuzuna bakın.
1. Dokümanlarınızı doküman besleyici giriş kasetine yüzü yukarı bakacak şekilde yükleyin. Kılavuzu dokümanlarla temas edecek şekilde ayarlayın.
Veya
Doküman besleyiciyi yukarı kaldırın. Dokümanı yüzü aşağı bakacak şekilde doküman camının üzerine koyun ve üst sol köşede bulunan oka hizalayın. Doküman besleyiciyi kapatın.
2. Kontrol panelindeki Tümünü Temizle düğmesine iki kez basın, sonra, önceki tüm program seçimlerini iptal etmek için dokunmatik ekran Onayla'yı seçin.
3. Hizmetler Ana Sayfası düğmesine basın.
4. Dokunmatik ekranda İş Akışı Taraması düğmesini seçin.
Not: Sistem Yöneticiniz varsayılan şablona zorunlu alanlar eklediyse İş Akışı Taraması düğmesini seçer seçmez gerekli doküman bilgilerini doldurmanız istenir.
5. Bir iş akış seçmek için (gösteriliyorsa) Bir İş Akışı Seç ekranından bir iş akışını veya Değiştir'i seçin.
Not: Gerekirse Güncelle düğmesini ve Şablon Güncellemeyi Onayla penceresinden Şimdi Güncelle'yi seçerek en son şablonların kullanılabilmesini sağlayın.
6. İstenirse, İş Akışı Taraması sekmesini seçin. Bu, İş Akışı Taraması hizmeti açıldığında normalde etkin olan sekmedir.
7. Gereken seçenekleri belirleyin.
Kullanım Kılavuzu 219

Tarama Xerox® WorkCentre® 5945/5945i/5955/5955i
8. Asılı taramak için kontrol paneli üzerindeki Başlat düğmesine basın.
9. Tarama tamamlandığında, asılı doküman besleyiciden veya doküman camından kaldırın.
10. İş listesini görmek ve işin durumunu kontrol etmek için kontrol panelindeki İş Durumu düğmesine basın.
Daha Fazla Bilgiİş Akışı Taramasının İşlevi ve Çalışma BiçimiAygıtta Oturum Açmak için Kullanıcı Kimliğini kullanmaSistem Yöneticisi İletişim Bilgilerini bulmak için Internet Services'i kullanmaSistem Yöneticisi Kılavuzu www.xerox.com/support.Internet Services'te Yeni Şablon Oluşturma
İş Akışı Taramasında Ana Sayfaya Tara Şablonlarını Kullanma
İş Akışı Taraması basılı kopya dokümanları elektronik görüntülere dönüştürür ve bunları ağ dosyalama hedeflerinde (havuzlarda) kaydeder.
Tarama yapıldığında bir Şablon kullanılmalıdır; bu şablon dosyalama hedef adresini ve görüntü kalitesi gibi diğer tarama ayarlarını içerir. Tarama yaparken tarama ayarlarını düzenleyebilir dosyalama hedefini düzenleyemezsiniz.
Not: Bu seçenek Sistem Yöneticiniz tarafından sağlanmalıdır.
Aygıtınızda Kimlik Doğrulama veya Hesap etkinleştirilmişse, İş Akışı Taraması özelliklerine erişebilmeniz için önce oturum açma bilgilerinizi girmeniz gerekebilir.
Ana Sayfaya Tara seçeneği basılı dokümanları aygıtta taramanıza ve bunları ağda Ana Sayfa hedefi olarak belirtilen bir hedefe göndermenize olanak sağlar.
Ana Sayfaya Tara, Kimlik Doğrulama (Oturum Açma) özelliğiyle birlikte çalışır. Aygıtınızda Kimlik Doğrulama etkinleştirildiğinde, hizmetlere erişmek için geçerli bir hesapla oturum açmanız gerekir. Oturum açma detaylarınız ana sayfa hedefiyle bağlantılıdır.
Özelliği kullanabilmeniz için Sistem Yöneticiniz tarafından Kimlik Doğrulama (Oturum Açma) etkinleştirilmiş ve yapılandırılmış olmalıdır.
Ana Sayfaya Tara'yı kullanmak için, İş Akışı Taraması hizmetinde oturum açma detaylarınızı girin ve Ana Sayfaya Tara şablonunu seçin.
Daha fazla bilgi için Sistem Yöneticisi Kılavuzuna bakın.
1. Kontrol Panelinde Oturum Aç / Kapat düğmesine basın.
Not: Aygıtınız farklı bir oturum açma yöntemi kullanmak üzere yapılandırılabilir. Sistem Yöneticiniz'e başvurun.
2. Kullanıcı Adını Gir kutusunu seçin ve kullanıcı adınızı girmek için dokunmatik ekran klavyesini kullanın.
3. İleri düğmesini seçin.
4. Parolayı Gir kutusunu seçin ve parolanızı girmek için dokunmatik ekran klavyesini kullanın.
5. Bitti düğmesini seçin.
6. Dokümanlarınızı doküman besleyici giriş kasetine yüzü yukarı bakacak şekilde yükleyin. Kılavuzu dokümanlarla temas edecek şekilde ayarlayın.
Veya
220 Kullanım Kılavuzu

Tarama Xerox® WorkCentre® 5945/5945i/5955/5955i
Doküman besleyiciyi yukarı kaldırın. Dokümanı yüzü aşağı bakacak şekilde doküman camının üzerine koyun ve üst sol köşede bulunan oka hizalayın. Doküman besleyiciyi kapatın.
7. Hizmetler Ana Sayfası düğmesine basın.
8. Dokunmatik ekranda İş Akışı Taraması düğmesini seçin.
Not: Sistem Yöneticiniz varsayılan şablona zorunlu alanlar eklediyse İş Akışı Taraması düğmesini seçer seçmez gerekli doküman bilgilerini doldurmanız istenir.
9. Bir iş akış seçmek için (gösteriliyorsa) Bir İş Akışı Seç ekranından bir iş akışını veya Değiştir'i seçin.
Not: Gerekirse Güncelle düğmesini ve Şablon Güncellemeyi Onayla penceresinden Şimdi Güncelle'yi seçerek en son şablonların kullanılabilmesini sağlayın.
10. İstenirse, İş Akışı Taraması sekmesini seçin. Bu, İş Akışı Taraması hizmeti açıldığında normalde etkin olan sekmedir.
11. Gereken seçenekleri belirleyin.
12. Asılı taramak için kontrol paneli üzerindeki Başlat düğmesine basın.
13. Tarama tamamlandığında, asılı doküman besleyiciden veya doküman camından kaldırın.
14. Kontrol Panelinde Oturum Aç / Kapat düğmesine basın.
15. Onay ekranında Oturumu Kapat düğmesini seçin.
Daha Fazla BilgiAygıtta Oturum Açmak için Kullanıcı Kimliğini kullanmaSistem Yöneticisi İletişim Bilgilerini bulmak için Internet Services'i kullanmaSistem Yöneticisi Kılavuzu www.xerox.com/support.Internet Services'te Yeni Şablon Oluşturma
İş Akışı Taramasında USB'ye Tara Şablonlarını Kullanma
İş Akışı Taraması basılı kopya dokümanları elektronik görüntülere dönüştürür ve bunları ağ dosyalama hedeflerinde (havuzlarda) kaydeder.
Tarama yapıldığında bir Şablon kullanılmalıdır; bu şablon dosyalama hedef adresini ve görüntü kalitesi gibi diğer tarama ayarlarını içerir. Tarama yaparken tarama ayarlarını düzenleyebilir dosyalama hedefini düzenleyemezsiniz.
Not: Bu seçenek Sistem Yöneticiniz tarafından sağlanmalıdır.
Aygıtınızda Kimlik Doğrulama veya Hesap etkinleştirilmişse, İş Akışı Taraması özelliklerine erişebilmeniz için önce oturum açma bilgilerinizi girmeniz gerekebilir.
USB flash sürücünüze / bellek çubuğunuza doğrudan doküman taramak için USB şablonunu kullanın.
Daha fazla bilgi için Sistem Yöneticisi Kılavuzuna bakın.
1. Dokümanlarınızı doküman besleyici giriş kasetine yüzü yukarı bakacak şekilde yükleyin. Kılavuzu dokümanlarla temas edecek şekilde ayarlayın.
Veya
Doküman besleyiciyi yukarı kaldırın. Dokümanı yüzü aşağı bakacak şekilde doküman camının üzerine koyun ve üst sol köşede bulunan oka hizalayın. Doküman besleyiciyi kapatın.
2. Hizmetler Ana Sayfası düğmesine basın.
Kullanım Kılavuzu 221

Tarama Xerox® WorkCentre® 5945/5945i/5955/5955i
3. Dokunmatik ekranda İş Akışı Taraması düğmesini seçin.
Not: Sistem Yöneticiniz varsayılan şablona zorunlu alanlar eklediyse İş Akışı Taraması düğmesini seçer seçmez gerekli doküman bilgilerini doldurmanız istenir.
4. Bir İş Akışı Seç ekranından (gösteriliyorsa) USB'yi seçin veya USB iş akışını seçmek için Değiştir'i seçin.
Not: Gerekirse Güncelle düğmesini ve Şablon Güncellemeyi Onayla penceresinden Şimdi Güncelle'yi seçerek en son şablonların kullanılabilmesini sağlayın.
5. USB Flash Sürücünüzü USB bağlantı noktasına takın.
USB Sürücü Algılandı ekranının görüntülenmesi birkaç saniye alabilir.
6. Gereken seçenekleri belirleyin.
7. Asılı taramak için kontrol paneli üzerindeki Başlat düğmesine basın.
8. Tarama tamamlandığında, asılı doküman besleyiciden veya doküman camından kaldırın.
9. İşiniz bittiğinde USB Flash Sürücüsünü USB bağlantı noktasından çıkarın.
Daha Fazla BilgiAygıtta Oturum Açmak için Kullanıcı Kimliğini kullanmaSistem Yöneticisi İletişim Bilgilerini bulmak için Internet Services'i kullanmaSistem Yöneticisi Kılavuzu www.xerox.com/support.Internet Services'te Yeni Şablon Oluşturma
2 Taraflı Asılları Göndermek için İş Akışı Taramasını Kullanma
İş Akışı Taraması basılı kopya dokümanları elektronik görüntülere dönüştürür ve bunları ağ dosyalama hedeflerinde (havuzlarda) kaydeder.
Tarama yapıldığında bir Şablon kullanılmalıdır; bu şablon dosyalama hedef adresini ve görüntü kalitesi gibi diğer tarama ayarlarını içerir. Tarama yaparken tarama ayarlarını düzenleyebilir dosyalama hedefini düzenleyemezsiniz.
Not: Bu seçenek Sistem Yöneticiniz tarafından sağlanmalıdır.
Aygıtınızda Kimlik Doğrulama veya Hesap etkinleştirilmişse, İş Akışı Taraması özelliklerine erişebilmeniz için önce oturum açma bilgilerinizi girmeniz gerekebilir.
Dokümanınızın her iki tarafını taramak için 2 Taraflı Tarama seçeneklerini kullanın. İkinci taraf döndürülebilir.
1. Dokümanlarınızı doküman besleyici giriş kasetine yüzü yukarı bakacak şekilde yükleyin. Kılavuzu dokümanlarla temas edecek şekilde ayarlayın.
Veya
Doküman besleyiciyi yukarı kaldırın. Dokümanı yüzü aşağı bakacak şekilde doküman camının üzerine koyun ve üst sol köşede bulunan oka hizalayın. Doküman besleyiciyi kapatın.
2. Kontrol panelindeki Tümünü Temizle düğmesine iki kez basın, sonra, önceki tüm program seçimlerini iptal etmek için dokunmatik ekran Onayla'yı seçin.
3. Hizmetler Ana Sayfası düğmesine basın.
4. Dokunmatik ekranda İş Akışı Taraması düğmesini seçin.
Not: Sistem Yöneticiniz varsayılan şablona zorunlu alanlar eklediyse İş Akışı Taraması düğmesini seçer seçmez gerekli doküman bilgilerini doldurmanız istenir.
222 Kullanım Kılavuzu

Tarama Xerox® WorkCentre® 5945/5945i/5955/5955i
5. Bir iş akış seçmek için (gösteriliyorsa) Bir İş Akışı Seç ekranından bir iş akışını veya Değiştir'i seçin.
Not: Gerekirse Güncelle düğmesini ve Şablon Güncellemeyi Onayla penceresinden Şimdi Güncelle'yi seçerek en son şablonların kullanılabilmesini sağlayın.
6. İstenirse, İş Akışı Taraması sekmesini seçin. Bu, İş Akışı Taraması hizmeti açıldığında normalde etkin olan sekmedir.
7. Gereken şablonu seçin.
8. 2 Taraflı Tarama düğmesini seçin.
9. Gereken 2 Taraflı Tarama seçeneğini belirtin.
• 1 Taraflı; asıllarınız 1 taraflı yazdırılıyorsa bu seçeneği kullanın.• 2 Taraflı; asıllarınız 2 taraflıysa bu seçeneği kullanın. Asıllarınızı bu seçenekle taramak için
doküman besleyici kullanılmalıdır.• 2 Taraflı, 2. Tarafı Döndür; asıllarınız 2 taraflıysa ve takvim gibi açılıyorsa bu seçeneği
kullanın. Asıllarınızı bu seçenekle taramak için doküman besleyici kullanılmalıdır.10. Asılı taramak için kontrol paneli üzerindeki Başlat düğmesine basın.
11. Tarama tamamlandığında, asılı doküman besleyiciden veya doküman camından kaldırın.
12. İş listesini görmek ve işin durumunu kontrol etmek için kontrol panelindeki İş Durumu düğmesine basın.
Daha Fazla Bilgiİş Akışı Taramasının İşlevi ve Çalışma BiçimiAygıtta Oturum Açmak için Kullanıcı Kimliğini kullanmaSistem Yöneticisi İletişim Bilgilerini bulmak için Internet Services'i kullanmaSistem Yöneticisi Kılavuzu www.xerox.com/support.Internet Services'te Yeni Şablon Oluşturma
İş Akışı Taramaları için Dosya Adı Belirtme
İş Akışı Taraması basılı kopya dokümanları elektronik görüntülere dönüştürür ve bunları ağ dosyalama hedeflerinde (havuzlarda) kaydeder.
Tarama yapıldığında bir Şablon kullanılmalıdır; bu şablon dosyalama hedef adresini ve görüntü kalitesi gibi diğer tarama ayarlarını içerir. Tarama yaparken tarama ayarlarını düzenleyebilir dosyalama hedefini düzenleyemezsiniz.
Not: Bu seçenek Sistem Yöneticiniz tarafından sağlanmalıdır.
Aygıtınızda Kimlik Doğrulama veya Hesap etkinleştirilmişse, İş Akışı Taraması özelliklerine erişebilmeniz için önce oturum açma bilgilerinizi girmeniz gerekebilir.
Taranan görüntüleri içerecek dosyanın adını belirtmek için Dosya Adı seçeneğini kullanın.
1. Dokümanlarınızı doküman besleyici giriş kasetine yüzü yukarı bakacak şekilde yükleyin. Kılavuzu dokümanlarla temas edecek şekilde ayarlayın.
Veya
Doküman besleyiciyi yukarı kaldırın. Dokümanı yüzü aşağı bakacak şekilde doküman camının üzerine koyun ve üst sol köşede bulunan oka hizalayın. Doküman besleyiciyi kapatın.
2. Kontrol panelindeki Tümünü Temizle düğmesine iki kez basın, sonra, önceki tüm program seçimlerini iptal etmek için dokunmatik ekran Onayla'yı seçin.
3. Hizmetler Ana Sayfası düğmesine basın.
Kullanım Kılavuzu 223

Tarama Xerox® WorkCentre® 5945/5945i/5955/5955i
4. Dokunmatik ekranda İş Akışı Taraması düğmesini seçin.
Not: Sistem Yöneticiniz varsayılan şablona zorunlu alanlar eklediyse İş Akışı Taraması düğmesini seçer seçmez gerekli doküman bilgilerini doldurmanız istenir.
5. Bir iş akış seçmek için (gösteriliyorsa) Bir İş Akışı Seç ekranından bir iş akışını veya Değiştir'i seçin.
Not: Gerekirse Güncelle düğmesini ve Şablon Güncellemeyi Onayla penceresinden Şimdi Güncelle'yi seçerek en son şablonların kullanılabilmesini sağlayın.
6. İstenirse, İş Akışı Taraması sekmesini seçin. Bu, İş Akışı Taraması hizmeti açıldığında normalde etkin olan sekmedir.
7. File düğmesini seçin.
8. Dokunmatik ekran klavyesini kullanarak dosya adını girin.
• En çok 40 alfasayısal karakter girilebilir.• Bir karakteri silmek için geri al X düğmesini kullanın.• $ ve % gibi özel karakterlere erişmek için özel karakterler düğmesini kullanın.• Alt sağ köşesinde bir simge olan düğmelerde aksanlı veya ek karakterler bulunur. İlgili
karakterleri açılan bir menüde görmek için düğmeyi basılı tutun. İstediğiniz karakteri açılan menüden seçin.
9. Tamam düğmesini seçin.
10. Asılı taramak için kontrol paneli üzerindeki Başlat düğmesine basın.
11. Tarama tamamlandığında, asılı doküman besleyiciden veya doküman camından kaldırın.
12. İş listesini görmek ve işin durumunu kontrol etmek için kontrol panelindeki İş Durumu düğmesine basın.
Daha Fazla BilgiAygıtın Yinelenen İş Akışı Taraması Dosya Adlarını Nasıl İşleyeceğini Belirlemeİş Akışı Taramasının İşlevi ve Çalışma BiçimiAygıtta Oturum Açmak için Kullanıcı Kimliğini kullanmaSistem Yöneticisi İletişim Bilgilerini bulmak için Internet Services'i kullanmaSistem Yöneticisi Kılavuzu www.xerox.com/support.Internet Services'te Yeni Şablon Oluşturma
İş Akışı Taramaları için Dosya Biçimi Ayarlama
İş Akışı Taraması basılı kopya dokümanları elektronik görüntülere dönüştürür ve bunları ağ dosyalama hedeflerinde (havuzlarda) kaydeder.
Tarama yapıldığında bir Şablon kullanılmalıdır; bu şablon dosyalama hedef adresini ve görüntü kalitesi gibi diğer tarama ayarlarını içerir. Tarama yaparken tarama ayarlarını düzenleyebilir dosyalama hedefini düzenleyemezsiniz.
Not: Bu seçenek Sistem Yöneticiniz tarafından sağlanmalıdır.
224 Kullanım Kılavuzu

Tarama Xerox® WorkCentre® 5945/5945i/5955/5955i
Aygıtınızda Kimlik Doğrulama veya Hesap etkinleştirilmişse, İş Akışı Taraması özelliklerine erişebilmeniz için önce oturum açma bilgilerinizi girmeniz gerekebilir.
1. Dokümanlarınızı doküman besleyici giriş kasetine yüzü yukarı bakacak şekilde yükleyin. Kılavuzu dokümanlarla temas edecek şekilde ayarlayın.
Veya
Doküman besleyiciyi yukarı kaldırın. Dokümanı yüzü aşağı bakacak şekilde doküman camının üzerine koyun ve üst sol köşede bulunan oka hizalayın. Doküman besleyiciyi kapatın.
2. Kontrol panelindeki Tümünü Temizle düğmesine iki kez basın, sonra, önceki tüm program seçimlerini iptal etmek için dokunmatik ekran Onayla'yı seçin.
3. Hizmetler Ana Sayfası düğmesine basın.
4. Dokunmatik ekranda İş Akışı Taraması düğmesini seçin.
Not: Sistem Yöneticiniz varsayılan şablona zorunlu alanlar eklediyse İş Akışı Taraması düğmesini seçer seçmez gerekli doküman bilgilerini doldurmanız istenir.
5. Bir iş akış seçmek için (gösteriliyorsa) Bir İş Akışı Seç ekranından bir iş akışını veya Değiştir'i seçin.
Not: Gerekirse Güncelle düğmesini ve Şablon Güncellemeyi Onayla penceresinden Şimdi Güncelle'yi seçerek en son şablonların kullanılabilmesini sağlayın.
6. İstenirse, İş Akışı Taraması sekmesini seçin. Bu, İş Akışı Taraması hizmeti açıldığında normalde etkin olan sekmedir.
7. File düğmesini seçin.
8. Aşağı açılır menüden bir dosya biçimi seçin.
• PDF (Taşınabilir Doküman Biçimi) tek bir dosya veya sayfa başına tek bir dosya üretir. Çıktıda arama yapılabilir. Alan aygıta bağlı olarak, PDF seçimi, çözünürlük 200 dpi'ye ayarlandığında uyumlu olmayabilir. Bu seçeneğin doküman paylaşma ve yazdırma için kullanılması en uygunudur.
• PDF Arşivlik tek bir dosya veya her sayfa için ayrı bir dosya üretir. Çıktıda arama yapılabilir. Elektronik dokümanların uzun süreli arşivlenmesinde kullanılması en uygunudur.
• XPS (XML Kağıt Özellikleri) tek bir dosya veya her sayfa için ayrı bir dosya üretir. Çıktıda arama yapılabilir. XPS'nin metin ve fotoğraf içeren doküman paylaşma ve yazdırma için kullanılması en uygunudur.
• TIFF (Etiketli Görüntü Dosyası Biçimi) tek bir dosya veya her sayfa için ayrı bir dosya üretir. Çıktıda arama yapılabilir. TIFF'lerin arşivleme için kullanılması en uygunudur.
• JPEG, ekranda görüntüleme ve paylaşma amacıyla kullanmaya uygun dosyalar üretir. JPEG dosyalarda arama yapılamaz ve bu dosyalar çok sayfalı doküman olarak oluşturulamaz.
• Özel Farklı dosya biçimleri için özel seçenekler belirlemenize izin verir. Gereken biçimi ve seçenekleri belirtin.
Not: Her seçenek her dosya biçiminde bulunmaz.
- Gereken arama yapılabilirlik ayarını belirtin.• Hayır arama yapılamayan görüntüler üretir.• Evet arama yapılabilir metin çıkarır. Gerekirse dokümanınızın yazıldığı dili değiştirmek için
aşağı açılır menüyü kullanın.- Gerekli dosya seçeneğini belirtin.
• 1 Çok Sayfalı Dosya, birkaç sayfa taranmış görüntü içeren tek bir dosya üretir.• Sayfa Başına 1 Dosya, taranan her görüntü için ayrı bir dosya üretir.
- Gerekli parola koruma seçeneğini belirtin.• Hayır, dosyanız için parola koruması sağlamaz.
Kullanım Kılavuzu 225

Tarama Xerox® WorkCentre® 5945/5945i/5955/5955i
• Evet (Şifrele) dosyanızı parolayla korumanıza izin verir. Parola Gir'i seçin ve ekrandaki klavyeyi kullanarak parolayı girin.
9. Tamam düğmesini seçin.
10. Tamam düğmesini seçin.
11. Asılı taramak için kontrol paneli üzerindeki Başlat düğmesine basın.
12. Tarama tamamlandığında, asılı doküman besleyiciden veya doküman camından kaldırın.
13. İş listesini görmek ve işin durumunu kontrol etmek için kontrol panelindeki İş Durumu düğmesine basın.
Daha Fazla Bilgiİş Akışı Taramasının İşlevi ve Çalışma BiçimiAygıtta Oturum Açmak için Kullanıcı Kimliğini kullanmaSistem Yöneticisi İletişim Bilgilerini bulmak için Internet Services'i kullanmaSistem Yöneticisi Kılavuzu www.xerox.com/support.Internet Services'te Yeni Şablon Oluşturma
İş Akışı Taraması için Asıl Yönünü Ayarlama
İş Akışı Taraması basılı kopya dokümanları elektronik görüntülere dönüştürür ve bunları ağ dosyalama hedeflerinde (havuzlarda) kaydeder.
Tarama yapıldığında bir Şablon kullanılmalıdır; bu şablon dosyalama hedef adresini ve görüntü kalitesi gibi diğer tarama ayarlarını içerir. Tarama yaparken tarama ayarlarını düzenleyebilir dosyalama hedefini düzenleyemezsiniz.
Not: Bu seçenek Sistem Yöneticiniz tarafından sağlanmalıdır.
Aygıtınızda Kimlik Doğrulama veya Hesap etkinleştirilmişse, İş Akışı Taraması özelliklerine erişebilmeniz için önce oturum açma bilgilerinizi girmeniz gerekebilir.
Sayfadaki görüntünün sayfaya göre dikey, yatay, dik veya dönmüş yönde olmasını belirleyecek şekilde, taranan asılların düzenini belirtmek için Asıl Yönü seçeneğini kullanın. Asıllardaki görüntülerin yönü seçilen yön ile uyumlu olmalıdır. Aygıt bu bilgileri, gerekli çıktının elde edilmesi için görüntülerin döndürülmesi gerekip gerekmediğini belirlemek için kullanır.
1. Dokümanlarınızı doküman besleyici giriş kasetine yüzü yukarı bakacak şekilde yükleyin. Kılavuzu dokümanlarla temas edecek şekilde ayarlayın.
Veya
Doküman besleyiciyi yukarı kaldırın. Dokümanı yüzü aşağı bakacak şekilde doküman camının üzerine koyun ve üst sol köşede bulunan oka hizalayın. Doküman besleyiciyi kapatın.
2. Kontrol panelindeki Tümünü Temizle düğmesine iki kez basın, sonra, önceki tüm program seçimlerini iptal etmek için dokunmatik ekran Onayla'yı seçin.
3. Hizmetler Ana Sayfası düğmesine basın.
4. Dokunmatik ekranda İş Akışı Taraması düğmesini seçin.
Not: Sistem Yöneticiniz varsayılan şablona zorunlu alanlar eklediyse İş Akışı Taraması düğmesini seçer seçmez gerekli doküman bilgilerini doldurmanız istenir.
5. Bir iş akış seçmek için (gösteriliyorsa) Bir İş Akışı Seç ekranından bir iş akışını veya Değiştir'i seçin.
Not: Gerekirse Güncelle düğmesini ve Şablon Güncellemeyi Onayla penceresinden Şimdi Güncelle'yi seçerek en son şablonların kullanılabilmesini sağlayın.
226 Kullanım Kılavuzu

Tarama Xerox® WorkCentre® 5945/5945i/5955/5955i
6. İstenirse, İş Akışı Taraması sekmesini seçin. Bu, İş Akışı Taraması hizmeti açıldığında normalde etkin olan sekmedir.
7. Asıl Yönü düğmesini seçin.
8. Gereken Asıl Yönü seçeneğini belirtin.
• Dikey Asıllar; asıllardaki görüntüler LEF yönündedir.• Yatay Asıllar; asıllardaki görüntüler SEF yönündedir.• Dik Görüntüler; asıllardaki görüntüler Doküman Besleyiciye dik yönde yüklenir.• Yan Görüntüler; asıllardaki görüntüler Doküman Besleyiciye yan yönde yüklenir.
Not: Doküman Camı kullanıyorsanız, yön asıl çevrilmeden önce görüldüğü gibidir.
9. Tamam düğmesini seçin.
10. Asılı taramak için kontrol paneli üzerindeki Başlat düğmesine basın.
11. Tarama tamamlandığında, asılı doküman besleyiciden veya doküman camından kaldırın.
12. İş listesini görmek ve işin durumunu kontrol etmek için kontrol panelindeki İş Durumu düğmesine basın.
Daha Fazla Bilgiİş Akışı Taramasının İşlevi ve Çalışma BiçimiAygıtta Oturum Açmak için Kullanıcı Kimliğini kullanmaSistem Yöneticisi İletişim Bilgilerini bulmak için Internet Services'i kullanmaSistem Yöneticisi Kılavuzu www.xerox.com/support.Internet Services'te Yeni Şablon Oluşturma
Gelişmiş Ayarlar
İş Akışı Taraması için Çıktı Rengini Ayarlama
İş Akışı Taraması basılı kopya dokümanları elektronik görüntülere dönüştürür ve bunları ağ dosyalama hedeflerinde (havuzlarda) kaydeder.
Tarama yapıldığında bir Şablon kullanılmalıdır; bu şablon dosyalama hedef adresini ve görüntü kalitesi gibi diğer tarama ayarlarını içerir. Tarama yaparken tarama ayarlarını düzenleyebilir dosyalama hedefini düzenleyemezsiniz.
Not: Bu seçenek Sistem Yöneticiniz tarafından sağlanmalıdır.
Aygıtınızda Kimlik Doğrulama veya Hesap etkinleştirilmişse, İş Akışı Taraması özelliklerine erişebilmeniz için önce oturum açma bilgilerinizi girmeniz gerekebilir.
Aygıtın dokümanınızda asıl renklerini kopyalamasını veya çıktıyı değiştirmesini (örneğin renkli asılları tarayıp siyah / beyaz çıktıya dönüştürerek) kontrol etmek için Çıktı Rengi seçeneğini kullanın.
1. Dokümanlarınızı doküman besleyici giriş kasetine yüzü yukarı bakacak şekilde yükleyin. Kılavuzu dokümanlarla temas edecek şekilde ayarlayın.
Veya
Doküman besleyiciyi yukarı kaldırın. Dokümanı yüzü aşağı bakacak şekilde doküman camının üzerine koyun ve üst sol köşede bulunan oka hizalayın. Doküman besleyiciyi kapatın.
2. Kontrol panelindeki Tümünü Temizle düğmesine iki kez basın, sonra, önceki tüm program seçimlerini iptal etmek için dokunmatik ekran Onayla'yı seçin.
3. Hizmetler Ana Sayfası düğmesine basın.
Kullanım Kılavuzu 227

Tarama Xerox® WorkCentre® 5945/5945i/5955/5955i
4. Dokunmatik ekranda İş Akışı Taraması düğmesini seçin.
Not: Sistem Yöneticiniz varsayılan şablona zorunlu alanlar eklediyse İş Akışı Taraması düğmesini seçer seçmez gerekli doküman bilgilerini doldurmanız istenir.
5. Bir iş akış seçmek için (gösteriliyorsa) Bir İş Akışı Seç ekranından bir iş akışını veya Değiştir'i seçin.
Not: Gerekirse Güncelle düğmesini ve Şablon Güncellemeyi Onayla penceresinden Şimdi Güncelle'yi seçerek en son şablonların kullanılabilmesini sağlayın.
6. Gelişmiş Ayarlar sekmesini seçin.
7. Çıktı Rengi düğmesini seçin.
• Otomatik Algıla; aygıtın en uygun renk ayarını seçmesine olanak tanır.• Siyah / Beyaz; asıllar renkli olsa bile siyah / beyaz çıktı üretir.• Gri Tonlamalı; grinin çeşitli tonlarını kullanarak çıktı üretir.• Renkli; tam renkli çıktı üretir.
8. Asılı taramak için kontrol paneli üzerindeki Başlat düğmesine basın.
9. Tarama tamamlandığında, asılı doküman besleyiciden veya doküman camından kaldırın.
10. İş listesini görmek ve işin durumunu kontrol etmek için kontrol panelindeki İş Durumu düğmesine basın.
Daha Fazla Bilgiİş Akışı Taramasının İşlevi ve Çalışma BiçimiAygıtta Oturum Açmak için Kullanıcı Kimliğini kullanmaSistem Yöneticisi İletişim Bilgilerini bulmak için Internet Services'i kullanmaSistem Yöneticisi Kılavuzu www.xerox.com/support.
İş Akışı Taramaları için Asıl Türünü Ayarlama
İş Akışı Taraması basılı kopya dokümanları elektronik görüntülere dönüştürür ve bunları ağ dosyalama hedeflerinde (havuzlarda) kaydeder.
Tarama yapıldığında bir Şablon kullanılmalıdır; bu şablon dosyalama hedef adresini ve görüntü kalitesi gibi diğer tarama ayarlarını içerir. Tarama yaparken tarama ayarlarını düzenleyebilir dosyalama hedefini düzenleyemezsiniz.
Not: Bu seçenek Sistem Yöneticiniz tarafından sağlanmalıdır.
Aygıtınızda Kimlik Doğrulama veya Hesap etkinleştirilmişse, İş Akışı Taraması özelliklerine erişebilmeniz için önce oturum açma bilgilerinizi girmeniz gerekebilir.
Taranmakta olan asılın türünü belirlemek için Asıl Türü seçeneklerini kullanın. Doğru seçimin yapılması çıktınızın görüntüsünün kalitesini geliştirir.
1. Dokümanlarınızı doküman besleyici giriş kasetine yüzü yukarı bakacak şekilde yükleyin. Kılavuzu dokümanlarla temas edecek şekilde ayarlayın.
Veya
Doküman besleyiciyi yukarı kaldırın. Dokümanı yüzü aşağı bakacak şekilde doküman camının üzerine koyun ve üst sol köşede bulunan oka hizalayın. Doküman besleyiciyi kapatın.
2. Kontrol panelindeki Tümünü Temizle düğmesine iki kez basın, sonra, önceki tüm program seçimlerini iptal etmek için dokunmatik ekran Onayla'yı seçin.
3. Hizmetler Ana Sayfası düğmesine basın.
228 Kullanım Kılavuzu

Tarama Xerox® WorkCentre® 5945/5945i/5955/5955i
4. Dokunmatik ekranda İş Akışı Taraması düğmesini seçin.
Not: Sistem Yöneticiniz varsayılan şablona zorunlu alanlar eklediyse İş Akışı Taraması düğmesini seçer seçmez gerekli doküman bilgilerini doldurmanız istenir.
5. Bir iş akış seçmek için (gösteriliyorsa) Bir İş Akışı Seç ekranından bir iş akışını veya Değiştir'i seçin.
Not: Gerekirse Güncelle düğmesini ve Şablon Güncellemeyi Onayla penceresinden Şimdi Güncelle'yi seçerek en son şablonların kullanılabilmesini sağlayın.
6. Gereken şablonu seçin.
7. Gelişmiş Ayarlar sekmesini seçin.
8. Orijinal Türü düğmesini seçin.
9. Gereken Asıl Türü seçeneğini belirtin.
• Fotoğraf ve Metin; yüksek kaliteli resimler üretir ancak metin ve çizgilerin netliğini biraz azaltır. Bu ayar yüksek kaliteli fotoğrafları veya çizgi ve metin içeren asıllar için önerilir.
• Gereken Asıl Dokümanın Üretildiği Biçimde seçeneğini belirtin.- Basılı Orijinal, gazete, dergi, harita ve diğer profesyonel olarak basılmış asıllar için en
iyi sonucu üretir.- Fotokopi Orijinal, fotokopisi alınmış ve lazerle basılmış asıllar için kullanılır.- Fotoğraf; fotoğraf kağıdı üzerinde yüksek kaliteli fotoğraflar içeren asıllar için önerilir.- Mürekkep Püskürtme Orijinal, özel olarak mürekkep püskürtmeli yazıcılarla üretilmiş
asıllar için kullanılır.- Katı Mürekkep Orijinal, katı mürekkepli aygıtlarla üretilmiş asıllar için önerilir.
• Fotoğraf; fotoğraflar için en iyi kaliteyi sağlar ancak metin ve çizgilerde kalite azalır. Fotoğraf veya sürekli tonlar içeren ancak metin veya çizgi içermeyen asıllar için en iyi seçenektir.
• Gereken Asıl Dokümanın Üretildiği Biçimde seçeneğini belirtin.- Basılı Orijinal, gazete, dergi, harita ve diğer profesyonel olarak basılmış asıllar için en
iyi sonucu üretir.- Fotokopi Orijinal, fotokopisi alınmış ve lazerle basılmış asıllar için kullanılır.- Fotoğraf; fotoğraf kağıdı üzerinde yüksek kaliteli fotoğraflar içeren asıllar için önerilir.- Mürekkep Püskürtme Orijinal, özel olarak mürekkep püskürtmeli yazıcılarla üretilmiş
asıllar için kullanılır.- Katı Mürekkep Orijinal, katı mürekkepli aygıtlarla üretilmiş asıllar için önerilir.
• Metin; keskin kenarlar üretir, metin ve çizgiler için önerilir.• Gereken Asıl Dokümanın Üretildiği Biçimde seçeneğini belirtin.
- Basılı Orijinal, gazete, dergi, harita ve diğer profesyonel olarak basılmış asıllar için en iyi sonucu üretir.
- Fotokopi Orijinal, fotokopisi alınmış ve lazerle basılmış asıllar için kullanılır.- Fotoğraf; fotoğraf kağıdı üzerinde yüksek kaliteli fotoğraflar içeren asıllar için önerilir.- Mürekkep Püskürtme Orijinal, özel olarak mürekkep püskürtmeli yazıcılarla üretilmiş
asıllar için kullanılır.- Katı Mürekkep Orijinal, katı mürekkepli aygıtlarla üretilmiş asıllar için önerilir.
• Harita; asılınız bir harita ise kullanılır.• Gazete / Dergi; asılınız fotoğraf veya metin içeren bir dergiden veya gazeteden alındıysa
kullanılır.10. İş listesini görmek ve işin durumunu kontrol etmek için kontrol panelindeki İş Durumu
düğmesine basın.
11. Tarama tamamlandığında, asılı doküman besleyiciden veya doküman camından kaldırın.
12. Asılı taramak için kontrol paneli üzerindeki Başlat düğmesine basın.
Kullanım Kılavuzu 229

Tarama Xerox® WorkCentre® 5945/5945i/5955/5955i
Daha Fazla Bilgiİş Akışı Taramasının İşlevi ve Çalışma BiçimiAygıtta Oturum Açmak için Kullanıcı Kimliğini kullanmaSistem Yöneticisi İletişim Bilgilerini bulmak için Internet Services'i kullanmaSistem Yöneticisi Kılavuzu www.xerox.com/support.Internet Services'te Yeni Şablon Oluşturma
Görüntü Geliştirme
İş Akışı Taramaları için Arka Plan Bastırmayı Ayarlama
İş Akışı Taraması basılı kopya dokümanları elektronik görüntülere dönüştürür ve bunları ağ dosyalama hedeflerinde (havuzlarda) kaydeder.
Tarama yapıldığında bir Şablon kullanılmalıdır; bu şablon dosyalama hedef adresini ve görüntü kalitesi gibi diğer tarama ayarlarını içerir. Tarama yaparken tarama ayarlarını düzenleyebilir dosyalama hedefini düzenleyemezsiniz.
Not: Bu seçenek Sistem Yöneticiniz tarafından sağlanmalıdır.
Aygıtınızda Kimlik Doğrulama veya Hesap etkinleştirilmişse, İş Akışı Taraması özelliklerine erişebilmeniz için önce oturum açma bilgilerinizi girmeniz gerekebilir.
Renkli arka planı olan asılları, çıktıdaki arka planı azaltarak veya ortadan kaldırarak geliştirmek için Arka Plan Bastırma seçeneğini kullanın. Bu seçenek asılınız renkli kağıtta basılı olduğunda kullanışlıdır.
1. Dokümanlarınızı doküman besleyici giriş kasetine yüzü yukarı bakacak şekilde yükleyin. Kılavuzu dokümanlarla temas edecek şekilde ayarlayın.
Veya
Doküman besleyiciyi yukarı kaldırın. Dokümanı yüzü aşağı bakacak şekilde doküman camının üzerine koyun ve üst sol köşede bulunan oka hizalayın. Doküman besleyiciyi kapatın.
2. Kontrol panelindeki Tümünü Temizle düğmesine iki kez basın, sonra, önceki tüm program seçimlerini iptal etmek için dokunmatik ekran Onayla'yı seçin.
3. Hizmetler Ana Sayfası düğmesine basın.
4. Dokunmatik ekranda İş Akışı Taraması düğmesini seçin.
Not: Sistem Yöneticiniz varsayılan şablona zorunlu alanlar eklediyse İş Akışı Taraması düğmesini seçer seçmez gerekli doküman bilgilerini doldurmanız istenir.
5. Bir iş akış seçmek için (gösteriliyorsa) Bir İş Akışı Seç ekranından bir iş akışını veya Değiştir'i seçin.
Not: Gerekirse Güncelle düğmesini ve Şablon Güncellemeyi Onayla penceresinden Şimdi Güncelle'yi seçerek en son şablonların kullanılabilmesini sağlayın.
6. Gelişmiş Ayarlar sekmesini seçin.
7. Görüntü Geliştirme düğmesini seçin.
8. İstenmeyen arka planı otomatik olarak bastırmak için Arka Plan Bastırma menüsündenOtomatik Bastırma'yı seçin.
• Gerekirse, Arka Plan Bastırma özelliğini kapatmak için Kapalı'yı seçin. Kapalı seçeneği Koyulaştır ayarı açık asıllardan tatmin edici bir çıktı üretmediğinde, asılın kenarı gri veya renkli olduğunda (sertifika gibi) veya ciltli asıllar kullanılırken koyu kenar nedeniyle kaybolan bir detayı ortaya çıkarmak istediğinizde özellikle kullanışlıdır.
230 Kullanım Kılavuzu

Tarama Xerox® WorkCentre® 5945/5945i/5955/5955i
9. Tamam düğmesini seçin.
10. Asılı taramak için kontrol paneli üzerindeki Başlat düğmesine basın.
11. Tarama tamamlandığında, asılı doküman besleyiciden veya doküman camından kaldırın.
12. İş listesini görmek ve işin durumunu kontrol etmek için kontrol panelindeki İş Durumu düğmesine basın.
Daha Fazla Bilgiİş Akışı Taraması Kontrastını Ayarlamaİş Akışı Taramasının İşlevi ve Çalışma BiçimiAygıtta Oturum Açmak için Kullanıcı Kimliğini kullanmaİş Akışı Taramalarını Aydınlatma veya KarartmaSistem Yöneticisi İletişim Bilgilerini bulmak için Internet Services'i kullanmaSistem Yöneticisi Kılavuzu www.xerox.com/support.Internet Services'te Yeni Şablon Oluşturma
İş Akışı Taraması Kontrastını Ayarlama
İş Akışı Taraması basılı kopya dokümanları elektronik görüntülere dönüştürür ve bunları ağ dosyalama hedeflerinde (havuzlarda) kaydeder.
Tarama yapıldığında bir Şablon kullanılmalıdır; bu şablon dosyalama hedef adresini ve görüntü kalitesi gibi diğer tarama ayarlarını içerir. Tarama yaparken tarama ayarlarını düzenleyebilir dosyalama hedefini düzenleyemezsiniz.
Not: Bu seçenek Sistem Yöneticiniz tarafından sağlanmalıdır.
Aygıtınızda Kimlik Doğrulama veya Hesap etkinleştirilmişse, İş Akışı Taraması özelliklerine erişebilmeniz için önce oturum açma bilgilerinizi girmeniz gerekebilir.
Çıktıdaki görüntü yoğunluğunu kontrol etmek ve görüntüsünde çok fazla veya çok az kontrast olan bir asılı dengelemek için Kontrast seçeneğini kullanın.
1. Dokümanlarınızı doküman besleyici giriş kasetine yüzü yukarı bakacak şekilde yükleyin. Kılavuzu dokümanlarla temas edecek şekilde ayarlayın.
Veya
Doküman besleyiciyi yukarı kaldırın. Dokümanı yüzü aşağı bakacak şekilde doküman camının üzerine koyun ve üst sol köşede bulunan oka hizalayın. Doküman besleyiciyi kapatın.
2. Kontrol panelindeki Tümünü Temizle düğmesine iki kez basın, sonra, önceki tüm program seçimlerini iptal etmek için dokunmatik ekran Onayla'yı seçin.
3. Hizmetler Ana Sayfası düğmesine basın.
4. Dokunmatik ekranda İş Akışı Taraması düğmesini seçin.
Not: Sistem Yöneticiniz varsayılan şablona zorunlu alanlar eklediyse İş Akışı Taraması düğmesini seçer seçmez gerekli doküman bilgilerini doldurmanız istenir.
5. Bir iş akış seçmek için (gösteriliyorsa) Bir İş Akışı Seç ekranından bir iş akışını veya Değiştir'i seçin.
Not: Gerekirse Güncelle düğmesini ve Şablon Güncellemeyi Onayla penceresinden Şimdi Güncelle'yi seçerek en son şablonların kullanılabilmesini sağlayın.
6. Gelişmiş Ayarlar sekmesini seçin.
7. Görüntü Geliştirme düğmesini seçin.
Kullanım Kılavuzu 231

Tarama Xerox® WorkCentre® 5945/5945i/5955/5955i
8. Aygıtın kontrast ayarlarını otomatik olarak belirlemesini sağlamak için Kontrast menüsündenOtomatik Kontrast düğmesini seçin veya ayarlarını kendiniz kontrol etmek için El İle Kontrast düğmesini seçin.
• Daha net metinler ve çizgiler üretecek ancak resimlerde daha az detay olacak şekilde daha canlı siyah ve beyaz elde etmek için El İle Kontrast göstergesini Daha Fazla'ya doğru hareket ettirin.
• Asılın açık ve koyu alanlarında daha fazla detay elde etmek için El İle Kontrast göstergesini Daha Az'a doğru hareket ettirin.
9. Tamam düğmesini seçin.
10. Asılı taramak için kontrol paneli üzerindeki Başlat düğmesine basın.
11. Tarama tamamlandığında, asılı doküman besleyiciden veya doküman camından kaldırın.
12. İş listesini görmek ve işin durumunu kontrol etmek için kontrol panelindeki İş Durumu düğmesine basın.
Daha Fazla Bilgiİş Akışı Taramaları için Arka Plan Bastırmayı Ayarlamaİş Akışı Taramasının İşlevi ve Çalışma BiçimiAygıtta Oturum Açmak için Kullanıcı Kimliğini kullanmaSistem Yöneticisi İletişim Bilgilerini bulmak için Internet Services'i kullanmaSistem Yöneticisi Kılavuzu www.xerox.com/support.Internet Services'te Yeni Şablon Oluşturma
Görüntü Seçenekleri
İş Akışı Taramalarını Aydınlatma veya Karartma
İş Akışı Taraması basılı kopya dokümanları elektronik görüntülere dönüştürür ve bunları ağ dosyalama hedeflerinde (havuzlarda) kaydeder.
Tarama yapıldığında bir Şablon kullanılmalıdır; bu şablon dosyalama hedef adresini ve görüntü kalitesi gibi diğer tarama ayarlarını içerir. Tarama yaparken tarama ayarlarını düzenleyebilir dosyalama hedefini düzenleyemezsiniz.
Not: Bu seçenek Sistem Yöneticiniz tarafından sağlanmalıdır.
Aygıtınızda Kimlik Doğrulama veya Hesap etkinleştirilmişse, İş Akışı Taraması özelliklerine erişebilmeniz için önce oturum açma bilgilerinizi girmeniz gerekebilir.
Görüntünün açıklığını veya koyuluğunu el ile ayarlamak için Aydınlat / Karart seçeneklerini kullanın. Kurşunkalem görüntüleri içeren açık asıllar koyuluk yükseltilirse daha iyi çıktı üretebilir. Yarı tonlu koyu asılların veya renkli arka planları olan dokümanların açıklaştırılması gerekebilir.
1. Dokümanlarınızı doküman besleyici giriş kasetine yüzü yukarı bakacak şekilde yükleyin. Kılavuzu dokümanlarla temas edecek şekilde ayarlayın.
Veya
Doküman besleyiciyi yukarı kaldırın. Dokümanı yüzü aşağı bakacak şekilde doküman camının üzerine koyun ve üst sol köşede bulunan oka hizalayın. Doküman besleyiciyi kapatın.
2. Kontrol panelindeki Tümünü Temizle düğmesine iki kez basın, sonra, önceki tüm program seçimlerini iptal etmek için dokunmatik ekran Onayla'yı seçin.
3. Hizmetler Ana Sayfası düğmesine basın.
4. Dokunmatik ekranda İş Akışı Taraması düğmesini seçin.
232 Kullanım Kılavuzu

Tarama Xerox® WorkCentre® 5945/5945i/5955/5955i
Not: Sistem Yöneticiniz varsayılan şablona zorunlu alanlar eklediyse İş Akışı Taraması düğmesini seçer seçmez gerekli doküman bilgilerini doldurmanız istenir.
5. Bir iş akış seçmek için (gösteriliyorsa) Bir İş Akışı Seç ekranından bir iş akışını veya Değiştir'i seçin.
Not: Gerekirse Güncelle düğmesini ve Şablon Güncellemeyi Onayla penceresinden Şimdi Güncelle'yi seçerek en son şablonların kullanılabilmesini sağlayın.
6. Gelişmiş Ayarlar sekmesini seçin.
7. Görüntü Seçenekleri düğmesini seçin.
8. Gereken Aydınlat / Karart seçeneğini belirtin.
• Taranan görüntüyü karartmak için göstergeyi aşağı hareket ettirin. Bu işlem arka planı çok karanlık bir çıktı üretirse arka planı ortadan kaldırmak için Arka Plan Bastırma özelliğini kullanın.
• Taranan görüntüyü aydınlatmak için göstergeyi yukarı hareket ettirin.9. Asılı taramak için kontrol paneli üzerindeki Başlat düğmesine basın.
10. Tarama tamamlandığında, asılı doküman besleyiciden veya doküman camından kaldırın.
11. İş listesini görmek ve işin durumunu kontrol etmek için kontrol panelindeki İş Durumu düğmesine basın.
Daha Fazla Bilgiİş Akışı Taramalarının Netliğini Değiştirmeİş Akışı Taramasının İşlevi ve Çalışma BiçimiAygıtta Oturum Açmak için Kullanıcı Kimliğini kullanmaİş Akışı Taramaları için Arka Plan Bastırmayı AyarlamaSistem Yöneticisi İletişim Bilgilerini bulmak için Internet Services'i kullanmaSistem Yöneticisi Kılavuzu www.xerox.com/support.Internet Services'te Yeni Şablon Oluşturma
İş Akışı Taramalarının Netliğini Değiştirme
İş Akışı Taraması basılı kopya dokümanları elektronik görüntülere dönüştürür ve bunları ağ dosyalama hedeflerinde (havuzlarda) kaydeder.
Tarama yapıldığında bir Şablon kullanılmalıdır; bu şablon dosyalama hedef adresini ve görüntü kalitesi gibi diğer tarama ayarlarını içerir. Tarama yaparken tarama ayarlarını düzenleyebilir dosyalama hedefini düzenleyemezsiniz.
Not: Bu seçenek Sistem Yöneticiniz tarafından sağlanmalıdır.
Aygıtınızda Kimlik Doğrulama veya Hesap etkinleştirilmişse, İş Akışı Taraması özelliklerine erişebilmeniz için önce oturum açma bilgilerinizi girmeniz gerekebilir.
Taranan görüntülerin netliğini el ile kontrol etmek için Netlik seçeneğini kullanın.
1. Dokümanlarınızı doküman besleyici giriş kasetine yüzü yukarı bakacak şekilde yükleyin. Kılavuzu dokümanlarla temas edecek şekilde ayarlayın.
Veya
Doküman besleyiciyi yukarı kaldırın. Dokümanı yüzü aşağı bakacak şekilde doküman camının üzerine koyun ve üst sol köşede bulunan oka hizalayın. Doküman besleyiciyi kapatın.
2. Kontrol panelindeki Tümünü Temizle düğmesine iki kez basın, sonra, önceki tüm program seçimlerini iptal etmek için dokunmatik ekran Onayla'yı seçin.
Kullanım Kılavuzu 233

Tarama Xerox® WorkCentre® 5945/5945i/5955/5955i
3. Hizmetler Ana Sayfası düğmesine basın.
4. Dokunmatik ekranda İş Akışı Taraması düğmesini seçin.
Not: Sistem Yöneticiniz varsayılan şablona zorunlu alanlar eklediyse İş Akışı Taraması düğmesini seçer seçmez gerekli doküman bilgilerini doldurmanız istenir.
5. Bir iş akış seçmek için (gösteriliyorsa) Bir İş Akışı Seç ekranından bir iş akışını veya Değiştir'i seçin.
Not: Gerekirse Güncelle düğmesini ve Şablon Güncellemeyi Onayla penceresinden Şimdi Güncelle'yi seçerek en son şablonların kullanılabilmesini sağlayın.
6. Gelişmiş Ayarlar sekmesini seçin.
7. Görüntü Seçenekleri düğmesini seçin.
8. Gereken Netlik seçeneğini belirtin.
• Taranan görüntüyü netleştirmek için göstergeyi yukarı hareket ettirin. Metin görüntülerini netleştirme ile iyileştirme fotoğraf görüntülerine göre daha iyi sonuçlar verir.
• Taranan görüntüyü yumuşatmak için göstergeyi aşağı hareket ettirin. Bu, özellikle fotoğraf tararken kullanışlıdır.
9. Tamam düğmesini seçin.
10. Asılı taramak için kontrol paneli üzerindeki Başlat düğmesine basın.
11. Tarama tamamlandığında, asılı doküman besleyiciden veya doküman camından kaldırın.
12. İş listesini görmek ve işin durumunu kontrol etmek için kontrol panelindeki İş Durumu düğmesine basın.
Daha Fazla Bilgiİş Akışı Taramalarını Aydınlatma veya Karartmaİş Akışı Taramasının İşlevi ve Çalışma BiçimiAygıtta Oturum Açmak için Kullanıcı Kimliğini kullanmaSistem Yöneticisi İletişim Bilgilerini bulmak için Internet Services'i kullanmaSistem Yöneticisi Kılavuzu www.xerox.com/support.Internet Services'te Yeni Şablon Oluşturma
İş Akışı Taramalarının Doygunluğunu Değiştirme
İş Akışı Taraması basılı kopya dokümanları elektronik görüntülere dönüştürür ve bunları ağ dosyalama hedeflerinde (havuzlarda) kaydeder.
Tarama yapıldığında bir Şablon kullanılmalıdır; bu şablon dosyalama hedef adresini ve görüntü kalitesi gibi diğer tarama ayarlarını içerir. Tarama yaparken tarama ayarlarını düzenleyebilir dosyalama hedefini düzenleyemezsiniz.
Not: Bu seçenek Sistem Yöneticiniz tarafından sağlanmalıdır.
Taranan görüntülerdeki rengin parlaklığını el ile kontrol etmek için Doygunluk seçeneğini kullanın.
234 Kullanım Kılavuzu

Tarama Xerox® WorkCentre® 5945/5945i/5955/5955i
Not: Renkli çıktı yerine siyah / beyaz çıktı seçerseniz doygunluk seçeneği kullanılamaz.
1. Dokümanlarınızı doküman besleyici giriş kasetine yüzü yukarı bakacak şekilde yükleyin. Kılavuzu dokümanlarla temas edecek şekilde ayarlayın.
Veya
Doküman besleyiciyi yukarı kaldırın. Dokümanı yüzü aşağı bakacak şekilde doküman camının üzerine koyun ve üst sol köşede bulunan oka hizalayın. Doküman besleyiciyi kapatın.
2. Kontrol panelindeki Tümünü Temizle düğmesine iki kez basın, sonra, önceki tüm program seçimlerini iptal etmek için dokunmatik ekran Onayla'yı seçin.
3. Hizmetler Ana Sayfası düğmesine basın.
4. Dokunmatik ekranda İş Akışı Taraması düğmesini seçin.
Not: Sistem Yöneticiniz varsayılan şablona zorunlu alanlar eklediyse İş Akışı Taraması düğmesini seçer seçmez gerekli doküman bilgilerini doldurmanız istenir.
5. Bir iş akış seçmek için (gösteriliyorsa) Bir İş Akışı Seç ekranından bir iş akışını veya Değiştir'i seçin.
Not: Gerekirse Güncelle düğmesini ve Şablon Güncellemeyi Onayla penceresinden Şimdi Güncelle'yi seçerek en son şablonların kullanılabilmesini sağlayın.
6. Gelişmiş Ayarlar sekmesini seçin.
7. Doygunluk düğmesini seçin.
8. Gereken Doygunluk seçeneği belirtin.
• Taranan görüntüdeki rengi artırmak için göstergeyi yukarı taşıyın.• Taranan görüntüdeki rengi azaltmak için göstergeyi aşağı taşıyın.
9. Tamam düğmesini seçin.
10. Asılı taramak için kontrol paneli üzerindeki Başlat düğmesine basın.
11. Tarama tamamlandığında, asılı doküman besleyiciden veya doküman camından kaldırın.
12. İş listesini görmek ve işin durumunu kontrol etmek için kontrol panelindeki İş Durumu düğmesine basın.
Daha Fazla Bilgiİş Akışı Taramalarını Aydınlatma veya Karartmaİş Akışı Taramasının İşlevi ve Çalışma BiçimiAygıtta Oturum Açmak için Kullanıcı Kimliğini kullanmaSistem Yöneticisi İletişim Bilgilerini bulmak için Internet Services'i kullanmaSistem Yöneticisi Kılavuzu www.xerox.com/support.Internet Services'te Yeni Şablon Oluşturma
İş Akışı Taraması Çözünürlüğünü Belirtme
İş Akışı Taraması basılı kopya dokümanları elektronik görüntülere dönüştürür ve bunları ağ dosyalama hedeflerinde (havuzlarda) kaydeder.
Tarama yapıldığında bir Şablon kullanılmalıdır; bu şablon dosyalama hedef adresini ve görüntü kalitesi gibi diğer tarama ayarlarını içerir. Tarama yaparken tarama ayarlarını düzenleyebilir dosyalama hedefini düzenleyemezsiniz.
Not: Bu seçenek Sistem Yöneticiniz tarafından sağlanmalıdır.
Aygıtınızda Kimlik Doğrulama veya Hesap etkinleştirilmişse, İş Akışı Taraması özelliklerine erişebilmeniz için önce oturum açma bilgilerinizi girmeniz gerekebilir.
Kullanım Kılavuzu 235

Tarama Xerox® WorkCentre® 5945/5945i/5955/5955i
Görüntü bir ağdan gönderilecekse görüntü kalitesi ile iletim süresi arasında dengeyi sağlamak için Çözünürlük seçeneklerini kullanın. Yüksek çözünürlük daha iyi görüntü kalitesi üretir ancak iletim yavaş olur. Düşük çözünürlük görüntü kalitesini azaltır ancak iletim süresini de kısaltır.
1. Dokümanlarınızı doküman besleyici giriş kasetine yüzü yukarı bakacak şekilde yükleyin. Kılavuzu dokümanlarla temas edecek şekilde ayarlayın.
Veya
Doküman besleyiciyi yukarı kaldırın. Dokümanı yüzü aşağı bakacak şekilde doküman camının üzerine koyun ve üst sol köşede bulunan oka hizalayın. Doküman besleyiciyi kapatın.
2. Kontrol panelindeki Tümünü Temizle düğmesine iki kez basın, sonra, önceki tüm program seçimlerini iptal etmek için dokunmatik ekran Onayla'yı seçin.
3. Hizmetler Ana Sayfası düğmesine basın.
4. Dokunmatik ekranda İş Akışı Taraması düğmesini seçin.
Not: Sistem Yöneticiniz varsayılan şablona zorunlu alanlar eklediyse İş Akışı Taraması düğmesini seçer seçmez gerekli doküman bilgilerini doldurmanız istenir.
5. Bir iş akış seçmek için (gösteriliyorsa) Bir İş Akışı Seç ekranından bir iş akışını veya Değiştir'i seçin.
Not: Gerekirse Güncelle düğmesini ve Şablon Güncellemeyi Onayla penceresinden Şimdi Güncelle'yi seçerek en son şablonların kullanılabilmesini sağlayın.
6. Gelişmiş Ayarlar sekmesini seçin.
7. Çözünürlük düğmesini seçin.
8. Gereken Çözünürlük seçeneğini belirtin.
• 72 dpi en küçük dosya boyutunu üretir ve bilgisayarda görüntülenecek çıktılar için önerilir.• 100 dpi düşük görüntü kalitesi üretir ve düşük kalitede metin dokümanları için önerilir. Bu
ayarın yazdırılacak değil bilgisayarda görüntülenecek çıktılar için kullanılması idealdir.• 150 dpi ortalama kalitede metin ve düşük görüntü kalitesinde fotoğraf ve grafik üretir; bu
çözünürlük ortalama kalitedeki metin dokümanları ve çizimler için önerilir.• 200 dpi ortalama kalitede metin ve düşük kalitede fotoğraf ve grafik üretir. Bu çözünürlük
ortalama kalitedeki metin dokümanları ve çizimler için önerilir.• 300 dpi yüksek kalitede çıktı üretir. Bu ayar OCR (Optik Karakter Tanıma)
uygulamalarından geçecek yüksek kalitede metin dokümanları için önerilir. Ayrıca, yüksek kalitede çizimler veya orta kalitede fotoğraf ve grafikler için de önerilir. Çoğu durumda en iyi varsayılan çözünürlük budur.
• 400 dpi fotoğraflar ve grafikler için ortalama görüntü kalitesi üretir ve fotoğraflar ve grafikler için önerilir.
• 600 dpi en büyük dosya boyutunu üretir, ancak en iyi görüntü kalitesini sağlar. Bu ayar yüksek kalitede fotoğraf ve grafikler için önerilir.
9. Tamam düğmesini seçin.
10. Asılı taramak için kontrol paneli üzerindeki Başlat düğmesine basın.
11. Tarama tamamlandığında, asılı doküman besleyiciden veya doküman camından kaldırın.
12. İş listesini görmek ve işin durumunu kontrol etmek için kontrol panelindeki İş Durumu düğmesine basın.
Daha Fazla Bilgiİş Akışı Taramasının İşlevi ve Çalışma BiçimiAygıtta Oturum Açmak için Kullanıcı Kimliğini kullanmaSistem Yöneticisi İletişim Bilgilerini bulmak için Internet Services'i kullanmaSistem Yöneticisi Kılavuzu www.xerox.com/support.Internet Services'te Yeni Şablon Oluşturma
236 Kullanım Kılavuzu

Tarama Xerox® WorkCentre® 5945/5945i/5955/5955i
Düzen Ayarlama
İş Akışı Taramalarında Kenarları Silme
İş Akışı Taraması basılı kopya dokümanları elektronik görüntülere dönüştürür ve bunları ağ dosyalama hedeflerinde (havuzlarda) kaydeder.
Tarama yapıldığında bir Şablon kullanılmalıdır; bu şablon dosyalama hedef adresini ve görüntü kalitesi gibi diğer tarama ayarlarını içerir. Tarama yaparken tarama ayarlarını düzenleyebilir dosyalama hedefini düzenleyemezsiniz.
Not: Bu seçenek Sistem Yöneticiniz tarafından sağlanmalıdır.
Aygıtınızda Kimlik Doğrulama veya Hesap etkinleştirilmişse, İş Akışı Taraması özelliklerine erişebilmeniz için önce oturum açma bilgilerinizi girmeniz gerekebilir.
Dokümanınızın yalnızca belirli bir bölümünün taranacağı şekilde tarama alanını belirtmek için Kenar Silme seçeneklerini kullanın. Asılınızdaki deliklerden veya zımbalardan kaynaklanan lekeleri silmek için kullanışlıdır.
1. Dokümanlarınızı doküman besleyici giriş kasetine yüzü yukarı bakacak şekilde yükleyin. Kılavuzu dokümanlarla temas edecek şekilde ayarlayın.
Veya
Doküman besleyiciyi yukarı kaldırın. Dokümanı yüzü aşağı bakacak şekilde doküman camının üzerine koyun ve üst sol köşede bulunan oka hizalayın. Doküman besleyiciyi kapatın.
2. Kontrol panelindeki Tümünü Temizle düğmesine iki kez basın, sonra, önceki tüm program seçimlerini iptal etmek için dokunmatik ekran Onayla'yı seçin.
3. Hizmetler Ana Sayfası düğmesine basın.
4. Dokunmatik ekranda İş Akışı Taraması düğmesini seçin.
Not: Sistem Yöneticiniz varsayılan şablona zorunlu alanlar eklediyse İş Akışı Taraması düğmesini seçer seçmez gerekli doküman bilgilerini doldurmanız istenir.
5. Bir iş akış seçmek için (gösteriliyorsa) Bir İş Akışı Seç ekranından bir iş akışını veya Değiştir'i seçin.
Not: Gerekirse Güncelle düğmesini ve Şablon Güncellemeyi Onayla penceresinden Şimdi Güncelle'yi seçerek en son şablonların kullanılabilmesini sağlayın.
6. Düzen Ayarlama sekmesini seçin.
7. Kenar Silme düğmesini seçin.
8. Gereken Kenar Silme seçeneğini belirtin.
• Tüm Kenarlar; tüm kenarlardan eşit miktarda siler. 3 mm (0,1 inç) - 50 mm (2,0 inç) aralığında bir miktar silinmesini ayarlamak için ok düğmelerini kullanın veya giriş alanını seçin ve sayısal tuş takımını kullanarak gerekli miktarı girin.
• Ayrı Kenarlar; ilk tarafta ve ikinci tarafta her kenardan farklı miktarlarda alan silinmesini sağlar. 3 mm (0,1 inç) - 50 mm (2,0 inç) aralığında bir miktar silinmesini ayarlamak için ok düğmelerini kullanın veya uygun giriş alanını seçin ve sayısal tuş takımını kullanarak gerekli miktarı girin.
9. Tamam düğmesini seçin.
10. Asılı taramak için kontrol paneli üzerindeki Başlat düğmesine basın.
11. Tarama tamamlandığında, asılı doküman besleyiciden veya doküman camından kaldırın.
Kullanım Kılavuzu 237

Tarama Xerox® WorkCentre® 5945/5945i/5955/5955i
12. İş listesini görmek ve işin durumunu kontrol etmek için kontrol panelindeki İş Durumu düğmesine basın.
Daha Fazla Bilgiİş Akışı Taramasının İşlevi ve Çalışma BiçimiAygıtta Oturum Açmak için Kullanıcı Kimliğini kullanmaSistem Yöneticisi İletişim Bilgilerini bulmak için Internet Services'i kullanmaSistem Yöneticisi Kılavuzu www.xerox.com/support.Internet Services'te Yeni Şablon Oluşturma
Bir İş Akışına Taranacak Asıl Boyutunu Belirtme
İş Akışı Taraması basılı kopya dokümanları elektronik görüntülere dönüştürür ve bunları ağ dosyalama hedeflerinde (havuzlarda) kaydeder.
Tarama yapıldığında bir Şablon kullanılmalıdır; bu şablon dosyalama hedef adresini ve görüntü kalitesi gibi diğer tarama ayarlarını içerir. Tarama yaparken tarama ayarlarını düzenleyebilir dosyalama hedefini düzenleyemezsiniz.
Not: Bu seçenek Sistem Yöneticiniz tarafından sağlanmalıdır.
Aygıtınızda Kimlik Doğrulama veya Hesap etkinleştirilmişse, İş Akışı Taraması özelliklerine erişebilmeniz için önce oturum açma bilgilerinizi girmeniz gerekebilir.
Asılların boyutunun otomatik olarak algılanmasını seçmek, karışık boyutlu asılların boyutlarını belirtmek veya taranacak bir görüntünün boyutunu tam olarak belirtmek için Asıl Boyutu seçeneklerini kullanın.
1. Dokümanlarınızı doküman besleyici giriş kasetine yüzü yukarı bakacak şekilde yükleyin. Kılavuzu dokümanlarla temas edecek şekilde ayarlayın.
Veya
Doküman besleyiciyi yukarı kaldırın. Dokümanı yüzü aşağı bakacak şekilde doküman camının üzerine koyun ve üst sol köşede bulunan oka hizalayın. Doküman besleyiciyi kapatın.
2. Kontrol panelindeki Tümünü Temizle düğmesine iki kez basın, sonra, önceki tüm program seçimlerini iptal etmek için dokunmatik ekran Onayla'yı seçin.
3. Hizmetler Ana Sayfası düğmesine basın.
4. Dokunmatik ekranda İş Akışı Taraması düğmesini seçin.
Not: Sistem Yöneticiniz varsayılan şablona zorunlu alanlar eklediyse İş Akışı Taraması düğmesini seçer seçmez gerekli doküman bilgilerini doldurmanız istenir.
5. Bir iş akış seçmek için (gösteriliyorsa) Bir İş Akışı Seç ekranından bir iş akışını veya Değiştir'i seçin.
Not: Gerekirse Güncelle düğmesini ve Şablon Güncellemeyi Onayla penceresinden Şimdi Güncelle'yi seçerek en son şablonların kullanılabilmesini sağlayın.
6. Düzen Ayarlama sekmesini seçin.
7. Asıl Boyutu düğmesini seçin.
8. Gereken Asıl Boyut seçeneğini belirtin.
• Otomatik Algıla boyutun otomatik olarak algılanmasını sağlar; varsayılan ayar budur. Algılanan boyut standart bir kağıt boyutuyla eşleştirilir.
• Ön Ayarlı Tarama Alanı; aslınızın boyutunu önceden ayarlanmış, standart asıl boyutları listesinden tanımlar. Kaydırma çubuğunu kullanarak listeyi görüntüleyebilirsiniz.
238 Kullanım Kılavuzu

Tarama Xerox® WorkCentre® 5945/5945i/5955/5955i
• Özel Tarama Alanı; tarama için özel bir alan ayarlar ve tarama alındı bilgileri için kullanışlıdır. Taranacak asılın genişliğini (X) ve yüksekliğini (Y) ölçün, X ve Y ölçümlerini sağlanan alanlara girin.
• Karışık Boyutlu Asıllar; farklı boyutlarda sayfalar içeren dokümanları tarar. Sayfalar aynı genişlikte olmalıdır; örneğin, A4 (8,5 x 11”) LEF ve A3 (11 x 17”) SEF, diğer birleşimler aygıtın dokunmatik ekranında görüntülenir. Aygıt dokümanların boyutunu algılar ve seçilen birleşime bağlı olarak farklı çıktılar üretir.
9. Tamam düğmesini seçin.
10. Asılı taramak için kontrol paneli üzerindeki Başlat düğmesine basın.
11. Tarama tamamlandığında, asılı doküman besleyiciden veya doküman camından kaldırın.
12. İş listesini görmek ve işin durumunu kontrol etmek için kontrol panelindeki İş Durumu düğmesine basın.
Daha Fazla Bilgiİş Akışı Taramasının İşlevi ve Çalışma BiçimiAygıtta Oturum Açmak için Kullanıcı Kimliğini kullanmaSistem Yöneticisi İletişim Bilgilerini bulmak için Internet Services'i kullanmaSistem Yöneticisi Kılavuzu www.xerox.com/support.Internet Services'te Yeni Şablon Oluşturma
Tarama Sırasında İş Akışı Taraması Asıllarından Boş Sayfaları Çıkarma
İş Akışı Taraması basılı kopya dokümanları elektronik görüntülere dönüştürür ve bunları ağ dosyalama hedeflerinde (havuzlarda) kaydeder.
Tarama yapıldığında bir Şablon kullanılmalıdır; bu şablon dosyalama hedef adresini ve görüntü kalitesi gibi diğer tarama ayarlarını içerir. Tarama yaparken tarama ayarlarını düzenleyebilir dosyalama hedefini düzenleyemezsiniz.
Not: Bu seçenek Sistem Yöneticiniz tarafından sağlanmalıdır.
Aygıtınızda Kimlik Doğrulama veya Hesap etkinleştirilmişse, İş Akışı Taraması özelliklerine erişebilmeniz için önce oturum açma bilgilerinizi girmeniz gerekebilir.
Tarama sırasında görüntü içermeyen sayfaları yok saymak için Boş Sayfa Yönetimi seçeneğini kullanın. Arka Plan Bastırma ve Kenar Silme özellikleri Boş Sayfaları Çıkarma performansını artırabilir.
1. Dokümanlarınızı doküman besleyici giriş kasetine yüzü yukarı bakacak şekilde yükleyin. Kılavuzu dokümanlarla temas edecek şekilde ayarlayın.
Veya
Doküman besleyiciyi yukarı kaldırın. Dokümanı yüzü aşağı bakacak şekilde doküman camının üzerine koyun ve üst sol köşede bulunan oka hizalayın. Doküman besleyiciyi kapatın.
2. Kontrol panelindeki Tümünü Temizle düğmesine iki kez basın, sonra, önceki tüm program seçimlerini iptal etmek için dokunmatik ekran Onayla'yı seçin.
3. Hizmetler Ana Sayfası düğmesine basın.
4. Dokunmatik ekranda İş Akışı Taraması düğmesini seçin.
Not: Sistem Yöneticiniz varsayılan şablona zorunlu alanlar eklediyse İş Akışı Taraması düğmesini seçer seçmez gerekli doküman bilgilerini doldurmanız istenir.
5. Bir iş akış seçmek için (gösteriliyorsa) Bir İş Akışı Seç ekranından bir iş akışını veya Değiştir'i seçin.
Kullanım Kılavuzu 239

Tarama Xerox® WorkCentre® 5945/5945i/5955/5955i
Not: Gerekirse Güncelle düğmesini ve Şablon Güncellemeyi Onayla penceresinden Şimdi Güncelle'yi seçerek en son şablonların kullanılabilmesini sağlayın.
6. Düzen Ayarlama sekmesini seçin.
7. Boş Sayfa Yönetimi düğmesini seçin.
8. Gereken seçeneği belirtin.
• Boş Sayfaları Dahil Et görüntü içermeyen sayfaları işinize dahil eder.• Boş Sayfaları Çıkar görüntü içermeyen sayfaları tarama sırasında yok sayar. Bu ayar, bazı
sayfaların arka yüzünde görüntü bulunmayan 2 taraflı asılları tararken kullanışlıdır.9. Tamam düğmesini seçin.
10. Asılı taramak için kontrol paneli üzerindeki Başlat düğmesine basın.
11. Tarama tamamlandığında, asılı doküman besleyiciden veya doküman camından kaldırın.
12. İş listesini görmek ve işin durumunu kontrol etmek için kontrol panelindeki İş Durumu düğmesine basın.
Daha Fazla Bilgiİş Akışı Taramasının İşlevi ve Çalışma BiçimiAygıtta Oturum Açmak için Kullanıcı Kimliğini kullanmaİş Akışı Taramalarında Kenarları Silmeİş Akışı Taramaları için Arka Plan Bastırmayı AyarlamaSistem Yöneticisi İletişim Bilgilerini bulmak için Internet Services'i kullanmaSistem Yöneticisi Kılavuzu www.xerox.com/support.Internet Services'te Yeni Şablon Oluşturma
Dosyalama Seçenekleri
Aygıttaki İş Akışı Taraması Şablonlar Listesini Güncelleştirme
İş Akışı Taraması basılı kopya dokümanları elektronik görüntülere dönüştürür ve bunları ağ dosyalama hedeflerinde (havuzlarda) kaydeder.
Tarama yapıldığında bir Şablon kullanılmalıdır; bu şablon dosyalama hedef adresini ve görüntü kalitesi gibi diğer tarama ayarlarını içerir. Tarama yaparken tarama ayarlarını düzenleyebilir dosyalama hedefini düzenleyemezsiniz.
Not: Bu seçenek Sistem Yöneticiniz tarafından sağlanmalıdır.
Aygıtınızda Kimlik Doğrulama veya Hesap etkinleştirilmişse, İş Akışı Taraması özelliklerine erişebilmeniz için önce oturum açma bilgilerinizi girmeniz gerekebilir.
Görüntüleri bir klasöre kaydetmek için, gereken şablonu seçin ve görüntülerinizi tarayın.
Yeni veya güncellenmiş şablonları almak için Şablonları Güncelle seçeneğini kullanın. Güncelleme sırasında tarihi geçmiş dosyalar listeden kaldırılır.
Şablonlar Sistem Yöneticiniz tarafından Internet Services'te oluşturulur.
1. Hizmetler Ana Sayfası düğmesine basın.
2. Dokunmatik ekranda İş Akışı Taraması düğmesini seçin.
Not: Sistem Yöneticiniz varsayılan şablona zorunlu alanlar eklediyse İş Akışı Taraması düğmesini seçer seçmez gerekli doküman bilgilerini doldurmanız istenir.
240 Kullanım Kılavuzu

Tarama Xerox® WorkCentre® 5945/5945i/5955/5955i
3. İstenirse, İş Akışı Taraması sekmesini seçin. Bu, İş Akışı Taraması hizmeti açıldığında normalde etkin olan sekmedir.
4. Dosyalama Seçenekleri sekmesini seçin.
5. Şablonları Güncelle düğmesini seçin.
6. Şimdi Güncelle düğmesini seçin.
7. Güncellemeyi onaylamak için ikinci Şimdi Güncelle düğmesini seçin.
Not: Bu seçeneğin belirtilmesi bir gecikmeye neden olabilir ve İş Akışı Taraması hizmeti birkaç dakika kullanılamayabilir. Gecikme aygıtta kullanılan diğer hizmetleri etkilemez.
8. Gereken şablonu seçin.
Daha Fazla Bilgiİş Akışı Taramasının İşlevi ve Çalışma BiçimiAygıtta Oturum Açmak için Kullanıcı Kimliğini kullanmaSistem Yöneticisi İletişim Bilgilerini bulmak için Internet Services'i kullanmaSistem Yöneticisi Kılavuzu www.xerox.com/support.Internet Services'te Yeni Şablon Oluşturma
Ek İş Akışı Taraması Dosya Hedefleri Ekleme
İş Akışı Taraması basılı kopya dokümanları elektronik görüntülere dönüştürür ve bunları ağ dosyalama hedeflerinde (havuzlarda) kaydeder.
Tarama yapıldığında bir Şablon kullanılmalıdır; bu şablon dosyalama hedef adresini ve görüntü kalitesi gibi diğer tarama ayarlarını içerir. Tarama yaparken tarama ayarlarını düzenleyebilir dosyalama hedefini düzenleyemezsiniz.
Not: Bu seçenek Sistem Yöneticiniz tarafından sağlanmalıdır.
Aygıtınızda Kimlik Doğrulama veya Hesap etkinleştirilmişse, İş Akışı Taraması özelliklerine erişebilmeniz için önce oturum açma bilgilerinizi girmeniz gerekebilir.
Listeden ek dosyalama hedefleri seçmek için Dosya Hedefi Ekle seçeneğini kullanın. Her bir dosyalama hedefinin Sistem Yöneticiniz tarafından Internet Services'te ayarlanması gerekir.
1. Dokümanlarınızı doküman besleyici giriş kasetine yüzü yukarı bakacak şekilde yükleyin. Kılavuzu dokümanlarla temas edecek şekilde ayarlayın.
Veya
Doküman besleyiciyi yukarı kaldırın. Dokümanı yüzü aşağı bakacak şekilde doküman camının üzerine koyun ve üst sol köşede bulunan oka hizalayın. Doküman besleyiciyi kapatın.
2. Kontrol panelindeki Tümünü Temizle düğmesine iki kez basın, sonra, önceki tüm program seçimlerini iptal etmek için dokunmatik ekran Onayla'yı seçin.
3. Hizmetler Ana Sayfası düğmesine basın.
4. Dokunmatik ekranda İş Akışı Taraması düğmesini seçin.
Not: Sistem Yöneticiniz varsayılan şablona zorunlu alanlar eklediyse İş Akışı Taraması düğmesini seçer seçmez gerekli doküman bilgilerini doldurmanız istenir.
5. Bir iş akış seçmek için (gösteriliyorsa) Bir İş Akışı Seç ekranından bir iş akışını veya Değiştir'i seçin.
Not: Gerekirse Güncelle düğmesini ve Şablon Güncellemeyi Onayla penceresinden Şimdi Güncelle'yi seçerek en son şablonların kullanılabilmesini sağlayın.
Kullanım Kılavuzu 241

Tarama Xerox® WorkCentre® 5945/5945i/5955/5955i
6. Dosyalama Seçenekleri sekmesini seçin.
7. Dosya Hedefleri Ekle düğmesini seçin.
8. Gerekli hedefi seçin. Birden çok hedef seçebilirsiniz.
9. Tamam düğmesini seçin.
10. Asılı taramak için kontrol paneli üzerindeki Başlat düğmesine basın.
11. Tarama tamamlandığında, asılı doküman besleyiciden veya doküman camından kaldırın.
12. İş listesini görmek ve işin durumunu kontrol etmek için kontrol panelindeki İş Durumu düğmesine basın.
Daha Fazla Bilgiİş Akışı Taramasının İşlevi ve Çalışma BiçimiAygıtta Oturum Açmak için Kullanıcı Kimliğini kullanmaSistem Yöneticisi İletişim Bilgilerini bulmak için Internet Services'i kullanmaSistem Yöneticisi Kılavuzu www.xerox.com/support.Internet Services'te Yeni Şablon Oluşturma
Aygıtın Yinelenen İş Akışı Taraması Dosya Adlarını Nasıl İşleyeceğini Belirleme
İş Akışı Taraması basılı kopya dokümanları elektronik görüntülere dönüştürür ve bunları ağ dosyalama hedeflerinde (havuzlarda) kaydeder.
Tarama yapıldığında bir Şablon kullanılmalıdır; bu şablon dosyalama hedef adresini ve görüntü kalitesi gibi diğer tarama ayarlarını içerir. Tarama yaparken tarama ayarlarını düzenleyebilir dosyalama hedefini düzenleyemezsiniz.
Not: Bu seçenek Sistem Yöneticiniz tarafından sağlanmalıdır.
Aygıtınızda Kimlik Doğrulama veya Hesap etkinleştirilmişse, İş Akışı Taraması özelliklerine erişebilmeniz için önce oturum açma bilgilerinizi girmeniz gerekebilir.
Aygıtın yinelenen dosya adlarını nasıl işleyeceğini belirlemek için Dosyalama Seçenekleri'ni kullanın. Mevcut dosyanın üzerine yazılabilir, tarama işi iptal edilebilir veya otomatik olarak yeni bir dosya adı oluşturulabilir.
1. Dokümanlarınızı doküman besleyici giriş kasetine yüzü yukarı bakacak şekilde yükleyin. Kılavuzu dokümanlarla temas edecek şekilde ayarlayın.
Veya
Doküman besleyiciyi yukarı kaldırın. Dokümanı yüzü aşağı bakacak şekilde doküman camının üzerine koyun ve üst sol köşede bulunan oka hizalayın. Doküman besleyiciyi kapatın.
2. Kontrol panelindeki Tümünü Temizle düğmesine iki kez basın, sonra, önceki tüm program seçimlerini iptal etmek için dokunmatik ekran Onayla'yı seçin.
3. Hizmetler Ana Sayfası düğmesine basın.
4. Dokunmatik ekranda İş Akışı Taraması düğmesini seçin.
Not: Sistem Yöneticiniz varsayılan şablona zorunlu alanlar eklediyse İş Akışı Taraması düğmesini seçer seçmez gerekli doküman bilgilerini doldurmanız istenir.
5. Bir iş akış seçmek için (gösteriliyorsa) Bir İş Akışı Seç ekranından bir iş akışını veya Değiştir'i seçin.
242 Kullanım Kılavuzu

Tarama Xerox® WorkCentre® 5945/5945i/5955/5955i
Not: Gerekirse Güncelle düğmesini ve Şablon Güncellemeyi Onayla penceresinden Şimdi Güncelle'yi seçerek en son şablonların kullanılabilmesini sağlayın.
6. Dosyalama Seçenekleri sekmesini seçin.
7. Dosya Zaten Varsa düğmesini seçin.
8. Gereken Dosya Zaten Varsa seçeneğini belirtin.
• İsme Bir Numara Ekle (000,001,002...) dosya adının sonuna sırayla bir numara ekler.• İsme Tarih ve Saat Ekle (YYYYMMDDhhmmss) dosya adının sonuna günün tarih ve
saatini ekler.• <Dosya Biçimi> Klasörüne Ekle dosyayla aynı ada sahip bir klasör oluşturur ve yeni
dosyayı bu klasöre ekler. Klasörün adı seçilen dosya biçimine göre değişir; örneğin, çıktınız bir PDF ise seçenek PDF Klasörüne Ekle olacaktır.
• Mevcut Dosyanın Üzerine Yaz mevcut dosyayı siler ve yerine yeni dosyayı kaydeder. • Kaydetme işlemi durdurur ve dosya kaydedilmez.
9. İş listesini görmek ve işin durumunu kontrol etmek için kontrol panelindeki İş Durumu düğmesine basın.
10. Asılı taramak için kontrol paneli üzerindeki Başlat düğmesine basın.
11. Tamam düğmesini seçin.
12. Tarama tamamlandığında, asılı doküman besleyiciden veya doküman camından kaldırın.
Daha Fazla Bilgiİş Akışı Taramasının İşlevi ve Çalışma BiçimiAygıtta Oturum Açmak için Kullanıcı Kimliğini kullanmaSistem Yöneticisi İletişim Bilgilerini bulmak için Internet Services'i kullanmaSistem Yöneticisi Kılavuzu www.xerox.com/support.Internet Services'te Yeni Şablon Oluşturma
İş Akışı Taraması için Kalite veya Boyut Ayarlama
İş Akışı Taraması basılı kopya dokümanları elektronik görüntülere dönüştürür ve bunları ağ dosyalama hedeflerinde (havuzlarda) kaydeder.
Tarama yapıldığında bir Şablon kullanılmalıdır; bu şablon dosyalama hedef adresini ve görüntü kalitesi gibi diğer tarama ayarlarını içerir. Tarama yaparken tarama ayarlarını düzenleyebilir dosyalama hedefini düzenleyemezsiniz.
Not: Bu seçenek Sistem Yöneticiniz tarafından sağlanmalıdır.
Aygıtınızda Kimlik Doğrulama veya Hesap etkinleştirilmişse, İş Akışı Taraması özelliklerine erişebilmeniz için önce oturum açma bilgilerinizi girmeniz gerekebilir.
Tarama görüntü kalitesini ve dosya boyutunu seçmek için Kalite / Dosya Boyutu seçeneklerini kullanın. En yüksek kaliteyi, en küçük dosya boyutunu veya ayarların kalite/boyut dengesi sağlanacak şekilde ayarlanmasını seçebilirsiniz
• Küçük dosya boyutu resim kalitesini biraz düşürür, ancak dosyayı ağ üzerinden paylaşırken iyi bir seçimdir.
• Büyük dosya boyutu iyileştirilmiş bir görüntü kalitesi sağlar, ancak ağ üzerinden iletilmesi daha uzun sürer.
Kullanım Kılavuzu 243

Tarama Xerox® WorkCentre® 5945/5945i/5955/5955i
Not: Kalite / Dosya Boyutu ayarlarını değiştirdiyseniz, Tarama Önceden Ayarlananları seçeneklerindeki ayarlar bundan etkilenebilir.
1. Dokümanlarınızı doküman besleyici giriş kasetine yüzü yukarı bakacak şekilde yükleyin. Kılavuzu dokümanlarla temas edecek şekilde ayarlayın.
Veya
Doküman besleyiciyi yukarı kaldırın. Dokümanı yüzü aşağı bakacak şekilde doküman camının üzerine koyun ve üst sol köşede bulunan oka hizalayın. Doküman besleyiciyi kapatın.
2. Kontrol panelindeki Tümünü Temizle düğmesine iki kez basın, sonra, önceki tüm program seçimlerini iptal etmek için dokunmatik ekran Onayla'yı seçin.
3. Hizmetler Ana Sayfası düğmesine basın.
4. Dokunmatik ekranda İş Akışı Taraması düğmesini seçin.
Not: Sistem Yöneticiniz varsayılan şablona zorunlu alanlar eklediyse İş Akışı Taraması düğmesini seçer seçmez gerekli doküman bilgilerini doldurmanız istenir.
5. Bir iş akış seçmek için (gösteriliyorsa) Bir İş Akışı Seç ekranından bir iş akışını veya Değiştir'i seçin.
Not: Gerekirse Güncelle düğmesini ve Şablon Güncellemeyi Onayla penceresinden Şimdi Güncelle'yi seçerek en son şablonların kullanılabilmesini sağlayın.
6. Dosyalama Seçenekleri sekmesini seçin.
7. Kalite / Dosya Boyutu düğmesini seçin.
8. Gereken Kalite / Dosya Boyutu seçeneğini belirtin.
• Maksimum görüntü kalitesiyle en büyük dosyaları üretmek için göstergeyi En Düşük Sıkıştırma / En Büyük Boyut seçeneğine doğru hareket ettirin. Büyük dosyalar, bir ağ üzerinden paylaşmak ve aktarmak için ideal değildir.
• Daha iyi görüntü kalitesi ve daha büyük dosyalar üretmek için göstergeyi Orta Düzey Sıkıştırma / Orta Boyut seçeneğine doğru hareket ettirin.
• Daha küçük bir dosya ve daha düşük görüntü kalitesi için göstergeyi En Yüksek Sıkıştırma / En Küçük Boyut seçeneğine doğru hareket ettirin. Bu, gelişmiş sıkıştırma teknikleri kullanarak küçük dosyalar üretir. Görüntü kalitesi kabul edilebilir düzeydedir ancak bazı asıllarda kalite düşmesi ve karakter değiştirme hataları olabilir.
9. Tamam düğmesini seçin.
10. Asılı taramak için kontrol paneli üzerindeki Başlat düğmesine basın.
11. Tarama tamamlandığında, asılı doküman besleyiciden veya doküman camından kaldırın.
12. İş listesini görmek ve işin durumunu kontrol etmek için kontrol panelindeki İş Durumu düğmesine basın.
Daha Fazla Bilgiİş Akışı Taramasının İşlevi ve Çalışma BiçimiAygıtta Oturum Açmak için Kullanıcı Kimliğini kullanmaSistem Yöneticisi İletişim Bilgilerini bulmak için Internet Services'i kullanmaSistem Yöneticisi Kılavuzu www.xerox.com/support.Internet Services'te Yeni Şablon Oluşturma
244 Kullanım Kılavuzu

Tarama Xerox® WorkCentre® 5945/5945i/5955/5955i
Birden Çok Sayfa veya Segment Ayarı Olan Bir İş Akışı Taraması İşi Oluşturma
İş Akışı Taraması basılı kopya dokümanları elektronik görüntülere dönüştürür ve bunları ağ dosyalama hedeflerinde (havuzlarda) kaydeder.
Tarama yapıldığında bir Şablon kullanılmalıdır; bu şablon dosyalama hedef adresini ve görüntü kalitesi gibi diğer tarama ayarlarını içerir. Tarama yaparken tarama ayarlarını düzenleyebilir dosyalama hedefini düzenleyemezsiniz.
Not: Bu seçenek Sistem Yöneticiniz tarafından sağlanmalıdır.
Aygıtınızda Kimlik Doğrulama veya Hesap etkinleştirilmişse, İş Akışı Taraması özelliklerine erişebilmeniz için önce oturum açma bilgilerinizi girmeniz gerekebilir.
Dokümanınızdaki her sayfa veya sayfa grupları (segmentler) için farklı ayarlar gerektiren bir iş oluşturmak için İş Oluştur seçeneğini kullanın.
İş Oluştur doküman camı kullanılarak taranan ayrı ayrı sayfaları tek iş halinde birleştirmek için de kullanılabilir.
1. Ayrı ayrı programlama için asılları bölümlere ayırın.
2. Kontrol panelindeki Tümünü Temizle düğmesine iki kez basın, sonra, önceki tüm program seçimlerini iptal etmek için dokunmatik ekran Onayla'yı seçin.
3. Hizmetler Ana Sayfası düğmesine basın.
4. Dokunmatik ekranda İş Akışı Taraması düğmesini seçin.
Not: Sistem Yöneticiniz varsayılan şablona zorunlu alanlar eklediyse İş Akışı Taraması düğmesini seçer seçmez gerekli doküman bilgilerini doldurmanız istenir.
5. Bir iş akış seçmek için (gösteriliyorsa) Bir İş Akışı Seç ekranından bir iş akışını veya Değiştir'i seçin.
Not: Gerekirse Güncelle düğmesini ve Şablon Güncellemeyi Onayla penceresinden Şimdi Güncelle'yi seçerek en son şablonların kullanılabilmesini sağlayın.
6. İş Birleştirme sekmesini seçin.
7. İş Oluştur düğmesini seçin.
8. İş Oluşturma özelliğini açmak ve İş Oluşturma seçeneklerini etkinleştirmek için Açık düğmesini seçin.
• Gerekirse girdiğiniz programları iptal etmek için Kapalı düğmesini seçin.9. Seçenekler... düğmesini seçin ve gerekli seçenekleri belirleyin.
• Segmentler arasında özet penceresi görüntüle; her bir bölüm tarandıktan sonra işinizin durumunu gösterir.
• İş gönderilince İş Oluşturmayı kapat; son segment tarandıktan sonra özelliği otomatik olarak kapatır.
10. Tamam düğmesini seçin.
11. Tamam düğmesini seçin.
12. İşin ilk segmenti için gerekli olan özellikleri seçin.
• Ayraçlar içeren bir iş için İş Oluşturma kullanılıyorsa ayraçların doğru yüklendiğinden emin olun ve ayraçları içeren kaseti seçin.
Kullanım Kılavuzu 245

Tarama Xerox® WorkCentre® 5945/5945i/5955/5955i
Not: Ayraç ortamı seçildiyse, görüntü otomatik olarak 13 mm (0,5 inç) sağa kaydırılır (ayraç asılı A4 veya 8,5x11 inç boyuttaysa).
13. İlk segment asıllarınızı doküman besleyici giriş kasetine yüzü yukarı bakacak şekilde yükleyin. Kılavuzu dokümanlarla temas edecek şekilde yerleştirin.
Veya
Doküman besleyiciyi yukarı kaldırın. İlk segmenti yüzü aşağı bakacak şekilde doküman camının üzerine koyun ve üst sol köşede bulunan oka hizalayın. Doküman besleyiciyi kapatın.
14. Asılı taramak için kontrol paneli üzerindeki Başlat düğmesine basın.
15. İlk segment asıllarını tarandıktan sonra kaldırın. İş Oluştur ekranı listedeki ilk segmenti görüntüler.
16. Gerekirse, yürürlükteki Derleme İşi'ni silmek ve ana Derleme İşi ekranına dönmek için Tüm Segmentleri Sil'i seçin.
17. Sonraki Segmenti Programla'yı seçin.
18. İkinci segment için gerekli olan özellikleri seçin.
19. İkinci segment asıllarını yükleyin.
20. Asılı taramak için kontrol paneli üzerindeki Başlat düğmesine basın.
21. İşinizin tüm segmentleri programlanana ve taranana kadar bu adımları tekrarlayın.
22. Son segment tarandıktan sonra İş Gönder düğmesini seçin.
23. Tarama tamamlandığında, asılı doküman besleyiciden veya doküman camından kaldırın.
24. İş listesini görmek ve işin durumunu kontrol etmek için kontrol panelindeki İş Durumu düğmesine basın.
Daha Fazla Bilgiİş Akışı Taramasının İşlevi ve Çalışma BiçimiAygıtta Oturum Açmak için Kullanıcı Kimliğini kullanmaSistem Yöneticisi İletişim Bilgilerini bulmak için Internet Services'i kullanmaSistem Yöneticisi Kılavuzu www.xerox.com/support.Internet Services'te Yeni Şablon Oluşturma
246 Kullanım Kılavuzu

Tarama Xerox® WorkCentre® 5945/5945i/5955/5955i
Şuraya TaraŞuraya Tara Özelliğini Kullanma
Bir dokümanı taramak ve bilgisayarınızdaki veya ağdaki bir klasöre kaydetmek için Şuraya Tara özelliğini kullanın.
Şuraya Tara'yı kullanmak için Aygıt Adres Defterinde taramayı yapmak istediğiniz konumun yolunu içeren bir giriş oluşturmanız gerekir.
Aygıt Adres Defterinde hiç Şuraya Tara girişi yoksa, aygıtın dokunmatik ekranında Şuraya Tara düğmesi soluk gri görünür.
Not: Bu seçenek Sistem Yöneticiniz tarafından sağlanmalıdır.
Aygıtınızda Kimlik Doğrulama veya Hesap etkinleştirilmişse, Şuraya Tara özelliklerine erişebilmeniz için önce oturum açma bilgilerinizi girmeniz gerekebilir.
1. Dokümanlarınızı doküman besleyici giriş kasetine yüzü yukarı bakacak şekilde yükleyin. Kılavuzu dokümanlarla temas edecek şekilde ayarlayın.
Veya
Doküman besleyiciyi yukarı kaldırın. Dokümanı yüzü aşağı bakacak şekilde doküman camının üzerine koyun ve üst sol köşede bulunan oka hizalayın. Doküman besleyiciyi kapatın.
2. Kontrol panelindeki Tümünü Temizle düğmesine iki kez basın, sonra, önceki tüm program seçimlerini iptal etmek için dokunmatik ekran Onayla'yı seçin.
3. Hizmetler Ana Sayfası düğmesine basın.
4. Dokunmatik ekranda Şuraya Tara... düğmesini seçin.
5. Gerekiyorsa Aygıt Adres Defteri düğmesini seçin. (Sistem Yöneticiniz adres defterini otomatik olarak açılacak şekilde ayarlamış olabilir.)
6. Gereken adresi seçin.
7. Alıcılara Ekle düğmesini seçin.
8. Tamam düğmesini seçin.
9. Gereken seçenekleri belirleyin.
10. Asılı taramak için kontrol paneli üzerindeki Başlat düğmesine basın.
11. Tarama tamamlandığında, asılı doküman besleyiciden veya doküman camından kaldırın.
12. İş listesini görmek ve işin durumunu kontrol etmek için kontrol panelindeki İş Durumu düğmesine basın.
Daha Fazla BilgiAygıtta Oturum Açmak için Kullanıcı Kimliğini kullanmaSistem Yöneticisi İletişim Bilgilerini bulmak için Internet Services'i kullanmaSistem Yöneticisi Kılavuzu www.xerox.com/support.
Kullanım Kılavuzu 247

Tarama Xerox® WorkCentre® 5945/5945i/5955/5955i
Şuraya Tara Özelliğini Kullanarak Sık Kullanılan Adres Ekleme
Bir dokümanı taramak ve bilgisayarınızdaki veya ağdaki bir klasöre kaydetmek için Şuraya Tara özelliğini kullanın.
Şuraya Tara'yı kullanmak için Aygıt Adres Defterinde taramayı yapmak istediğiniz konumun yolunu içeren bir giriş oluşturmanız gerekir.
Aygıt Adres Defterinde hiç Şuraya Tara girişi yoksa, aygıtın dokunmatik ekranında Şuraya Tara düğmesi soluk gri görünür.
Not: Bu seçenek Sistem Yöneticiniz tarafından sağlanmalıdır.
Aygıtınızda Kimlik Doğrulama veya Hesap etkinleştirilmişse, Şuraya Tara özelliklerine erişebilmeniz için önce oturum açma bilgilerinizi girmeniz gerekebilir.
E-posta, Faks, Internet Faksı veya Şuraya Tara hizmetlerine kaydedilmiş bir adres seçmek için Sık Kullanılanlar seçeneğini kullanın. Aynı adrese düzenli olarak doküman gönderiyorsanız Sık Kullanılanlar özelliği yararlıdır. Sistem Yöneticiniz Aygıt Adres Defterinde Sık Kullanılanlar oluşturabilir.
Daha fazla bilgi için Sistem Yöneticisi Kılavuzuna bakın.
1. Dokümanlarınızı doküman besleyici giriş kasetine yüzü yukarı bakacak şekilde yükleyin. Kılavuzu dokümanlarla temas edecek şekilde ayarlayın.
Veya
Doküman besleyiciyi yukarı kaldırın. Dokümanı yüzü aşağı bakacak şekilde doküman camının üzerine koyun ve üst sol köşede bulunan oka hizalayın. Doküman besleyiciyi kapatın.
2. Kontrol panelindeki Tümünü Temizle düğmesine iki kez basın, sonra, önceki tüm program seçimlerini iptal etmek için dokunmatik ekran Onayla'yı seçin.
3. Hizmetler Ana Sayfası düğmesine basın.
4. Dokunmatik ekranda Şuraya Tara... düğmesini seçin.
5. Sık Kullanılanlar'ı seçin. (Sistem Yöneticinizin sık kullanılanları otomatik açılacak şekilde ayarlaması gerekebilir.)
6. Gereken adresi seçin.
7. Alıcılara Ekle düğmesini seçin.
8. Tamam düğmesini seçin.
9. Asılı taramak için kontrol paneli üzerindeki Başlat düğmesine basın.
10. Tarama tamamlandığında, asılı doküman besleyiciden veya doküman camından kaldırın.
11. İş listesini görmek ve işin durumunu kontrol etmek için kontrol panelindeki İş Durumu düğmesine basın.
Daha Fazla BilgiAygıtta Oturum Açmak için Kullanıcı Kimliğini kullanmaSistem Yöneticisi İletişim Bilgilerini bulmak için Internet Services'i kullanmaSistem Yöneticisi Kılavuzu www.xerox.com/support.
248 Kullanım Kılavuzu

Tarama Xerox® WorkCentre® 5945/5945i/5955/5955i
Şuraya Tara
2 Taraflı Asılları Göndermek için Şuraya Tara Özelliğini Kullanma
Bir dokümanı taramak ve bilgisayarınızdaki veya ağdaki bir klasöre kaydetmek için Şuraya Tara özelliğini kullanın.
Şuraya Tara'yı kullanmak için Aygıt Adres Defterinde taramayı yapmak istediğiniz konumun yolunu içeren bir giriş oluşturmanız gerekir.
Aygıt Adres Defterinde hiç Şuraya Tara girişi yoksa, aygıtın dokunmatik ekranında Şuraya Tara düğmesi soluk gri görünür.
Not: Bu seçenek Sistem Yöneticiniz tarafından sağlanmalıdır.
Aygıtınızda Kimlik Doğrulama veya Hesap etkinleştirilmişse, Şuraya Tara özelliklerine erişebilmeniz için önce oturum açma bilgilerinizi girmeniz gerekebilir.
Dokümanınızın her iki tarafını taramak için 2 Taraflı Tarama seçeneklerini kullanın. İkinci taraf döndürülebilir.
1. Dokümanlarınızı doküman besleyici giriş kasetine yüzü yukarı bakacak şekilde yükleyin. Kılavuzu dokümanlarla temas edecek şekilde ayarlayın.
Veya
Doküman besleyiciyi yukarı kaldırın. Dokümanı yüzü aşağı bakacak şekilde doküman camının üzerine koyun ve üst sol köşede bulunan oka hizalayın. Doküman besleyiciyi kapatın.
2. Kontrol panelindeki Tümünü Temizle düğmesine iki kez basın, sonra, önceki tüm program seçimlerini iptal etmek için dokunmatik ekran Onayla'yı seçin.
3. Hizmetler Ana Sayfası düğmesine basın.
4. Dokunmatik ekranda Şuraya Tara... düğmesini seçin.
5. Aygıt Adres Defteri'ni veya Sık Kullanılanlar'ı seçin. (Sistem Yöneticinizin adres defterini veya sık kullanılanları otomatik açılacak şekilde ayarlaması gerekebilir.)
6. Gereken adresi seçin.
7. Alıcılara Ekle düğmesini seçin.
8. Tamam düğmesini seçin.
9. 2 Taraflı Tarama düğmesini seçin.
10. Gereken 2 Taraflı Tarama seçeneğini belirtin.
• 1 Taraflı; asıllarınız 1 taraflı yazdırılıyorsa bu seçeneği kullanın.• 2 Taraflı; asıllarınız 2 taraflıysa bu seçeneği kullanın. Asıllarınızı bu seçenekle taramak için
doküman besleyici kullanılmalıdır.• 2 Taraflı, 2. Tarafı Döndür; asıllarınız 2 taraflıysa ve takvim gibi açılıyorsa bu seçeneği
kullanın. Asıllarınızı bu seçenekle taramak için doküman besleyici kullanılmalıdır.11. Asılı taramak için kontrol paneli üzerindeki Başlat düğmesine basın.
12. Tarama tamamlandığında, asılı doküman besleyiciden veya doküman camından kaldırın.
13. İş listesini görmek ve işin durumunu kontrol etmek için kontrol panelindeki İş Durumu düğmesine basın.
Daha Fazla BilgiAygıtta Oturum Açmak için Kullanıcı Kimliğini kullanmaSistem Yöneticisi İletişim Bilgilerini bulmak için Internet Services'i kullanmaSistem Yöneticisi Kılavuzu www.xerox.com/support.
Kullanım Kılavuzu 249

Tarama Xerox® WorkCentre® 5945/5945i/5955/5955i
Şuraya Tara Özelliğini Kullanarak Asıl Yönünü Ayarlama
Bir dokümanı taramak ve bilgisayarınızdaki veya ağdaki bir klasöre kaydetmek için Şuraya Tara özelliğini kullanın.
Şuraya Tara'yı kullanmak için Aygıt Adres Defterinde taramayı yapmak istediğiniz konumun yolunu içeren bir giriş oluşturmanız gerekir.
Aygıt Adres Defterinde hiç Şuraya Tara girişi yoksa, aygıtın dokunmatik ekranında Şuraya Tara düğmesi soluk gri görünür.
Not: Bu seçenek Sistem Yöneticiniz tarafından sağlanmalıdır.
Aygıtınızda Kimlik Doğrulama veya Hesap etkinleştirilmişse, Şuraya Tara özelliklerine erişebilmeniz için önce oturum açma bilgilerinizi girmeniz gerekebilir.
Sayfadaki görüntünün sayfaya göre dikey, yatay, dik veya dönmüş yönde olmasını belirleyecek şekilde, taranan asılların düzenini belirtmek için Asıl Yönü seçeneğini kullanın. Asıllardaki görüntülerin yönü seçilen yön ile uyumlu olmalıdır. Aygıt bu bilgileri, gerekli çıktının elde edilmesi için görüntülerin döndürülmesi gerekip gerekmediğini belirlemek için kullanır.
1. Dokümanlarınızı doküman besleyici giriş kasetine yüzü yukarı bakacak şekilde yükleyin. Kılavuzu dokümanlarla temas edecek şekilde ayarlayın.
Veya
Doküman besleyiciyi yukarı kaldırın. Dokümanı yüzü aşağı bakacak şekilde doküman camının üzerine koyun ve üst sol köşede bulunan oka hizalayın. Doküman besleyiciyi kapatın.
2. Kontrol panelindeki Tümünü Temizle düğmesine iki kez basın, sonra, önceki tüm program seçimlerini iptal etmek için dokunmatik ekran Onayla'yı seçin.
3. Hizmetler Ana Sayfası düğmesine basın.
4. Dokunmatik ekranda Şuraya Tara... düğmesini seçin.
5. Aygıt Adres Defteri'ni veya Sık Kullanılanlar'ı seçin. (Sistem Yöneticinizin adres defterini veya sık kullanılanları otomatik açılacak şekilde ayarlaması gerekebilir.)
6. Gereken adresi seçin.
7. Alıcılara Ekle düğmesini seçin.
8. Tamam düğmesini seçin.
9. Asıl Yönü düğmesini seçin.
10. Gereken Asıl Yönü seçeneğini belirtin.
• Dikey Asıllar; asıllardaki görüntüler LEF yönündedir.• Yatay Asıllar; asıllardaki görüntüler SEF yönündedir.• Dik Görüntüler; asıllardaki görüntüler Doküman Besleyiciye dik yönde yüklenir.• Yan Görüntüler; asıllardaki görüntüler Doküman Besleyiciye yan yönde yüklenir.
Not: Doküman Camı kullanıyorsanız, yön asıl çevrilmeden önce görüldüğü gibidir.
11. Tamam düğmesini seçin.
12. Asılı taramak için kontrol paneli üzerindeki Başlat düğmesine basın.
13. Tarama tamamlandığında, asılı doküman besleyiciden veya doküman camından kaldırın.
14. İş listesini görmek ve işin durumunu kontrol etmek için kontrol panelindeki İş Durumu düğmesine basın.
250 Kullanım Kılavuzu

Tarama Xerox® WorkCentre® 5945/5945i/5955/5955i
Daha Fazla BilgiAygıtta Oturum Açmak için Kullanıcı Kimliğini kullanmaSistem Yöneticisi İletişim Bilgilerini bulmak için Internet Services'i kullanmaSistem Yöneticisi Kılavuzu www.xerox.com/support.Şuraya Tara Özelliğini Kullanma
Şuraya Tara Özelliğini Kullanarak Dosya Adı Belirtme
Bir dokümanı taramak ve bilgisayarınızdaki veya ağdaki bir klasöre kaydetmek için Şuraya Tara özelliğini kullanın.
Şuraya Tara'yı kullanmak için Aygıt Adres Defterinde taramayı yapmak istediğiniz konumun yolunu içeren bir giriş oluşturmanız gerekir.
Aygıt Adres Defterinde hiç Şuraya Tara girişi yoksa, aygıtın dokunmatik ekranında Şuraya Tara düğmesi soluk gri görünür.
Not: Bu seçenek Sistem Yöneticiniz tarafından sağlanmalıdır.
Aygıtınızda Kimlik Doğrulama veya Hesap etkinleştirilmişse, Şuraya Tara özelliklerine erişebilmeniz için önce oturum açma bilgilerinizi girmeniz gerekebilir.
Taranan görüntüleri içerecek dosyanın adını belirtmek için Dosya Adı seçeneğini kullanın.
1. Dokümanlarınızı doküman besleyici giriş kasetine yüzü yukarı bakacak şekilde yükleyin. Kılavuzu dokümanlarla temas edecek şekilde ayarlayın.
Veya
Doküman besleyiciyi yukarı kaldırın. Dokümanı yüzü aşağı bakacak şekilde doküman camının üzerine koyun ve üst sol köşede bulunan oka hizalayın. Doküman besleyiciyi kapatın.
2. Kontrol panelindeki Tümünü Temizle düğmesine iki kez basın, sonra, önceki tüm program seçimlerini iptal etmek için dokunmatik ekran Onayla'yı seçin.
3. Hizmetler Ana Sayfası düğmesine basın.
4. Dokunmatik ekranda Şuraya Tara... düğmesini seçin.
5. Aygıt Adres Defteri'ni veya Sık Kullanılanlar'ı seçin. (Sistem Yöneticinizin adres defterini veya sık kullanılanları otomatik açılacak şekilde ayarlaması gerekebilir.)
6. Gereken adresi seçin.
7. Alıcılara Ekle düğmesini seçin.
8. Tamam düğmesini seçin.
9. File düğmesini seçin.
10. Dokunmatik ekran klavyesini kullanarak dosya adını girin.
• En çok 40 alfasayısal karakter girilebilir.• Bir karakteri silmek için geri al X düğmesini kullanın.• $ ve % gibi özel karakterlere erişmek için özel karakterler düğmesini kullanın.• Alt sağ köşesinde bir simge olan düğmelerde aksanlı veya ek karakterler bulunur. İlgili
karakterleri açılan bir menüde görmek için düğmeyi basılı tutun. İstediğiniz karakteri açılan menüden seçin.
11. Asılı taramak için kontrol paneli üzerindeki Başlat düğmesine basın.
12. Tarama tamamlandığında, asılı doküman besleyiciden veya doküman camından kaldırın.
Kullanım Kılavuzu 251

Tarama Xerox® WorkCentre® 5945/5945i/5955/5955i
13. İş listesini görmek ve işin durumunu kontrol etmek için kontrol panelindeki İş Durumu düğmesine basın.
Daha Fazla BilgiAygıtta Oturum Açmak için Kullanıcı Kimliğini kullanmaSistem Yöneticisi İletişim Bilgilerini bulmak için Internet Services'i kullanmaSistem Yöneticisi Kılavuzu www.xerox.com/support.
Şuraya Tara Özelliğini Kullanarak Dosya Biçimini Ayarlama
Bir dokümanı taramak ve bilgisayarınızdaki veya ağdaki bir klasöre kaydetmek için Şuraya Tara özelliğini kullanın.
Şuraya Tara'yı kullanmak için Aygıt Adres Defterinde taramayı yapmak istediğiniz konumun yolunu içeren bir giriş oluşturmanız gerekir.
Aygıt Adres Defterinde hiç Şuraya Tara girişi yoksa, aygıtın dokunmatik ekranında Şuraya Tara düğmesi soluk gri görünür.
Not: Bu seçenek Sistem Yöneticiniz tarafından sağlanmalıdır.
Aygıtınızda Kimlik Doğrulama veya Hesap etkinleştirilmişse, Şuraya Tara özelliklerine erişebilmeniz için önce oturum açma bilgilerinizi girmeniz gerekebilir.
Saklanacak taranan görüntünün ayrıntılarını, örneğin dosya biçimini, dokümanın her sayfa için ayrı bir dosya olarak mı, çok sayfalı bir doküman olarak mı saklanacağını veya taranan dokümanın arama yapılabilir olup olmayacağını belirtmek için Dosyalama Seçenekleri'ni kullanın.
1. Dokümanlarınızı doküman besleyici giriş kasetine yüzü yukarı bakacak şekilde yükleyin. Kılavuzu dokümanlarla temas edecek şekilde ayarlayın.
Veya
Doküman besleyiciyi yukarı kaldırın. Dokümanı yüzü aşağı bakacak şekilde doküman camının üzerine koyun ve üst sol köşede bulunan oka hizalayın. Doküman besleyiciyi kapatın.
2. Kontrol panelindeki Tümünü Temizle düğmesine iki kez basın, sonra, önceki tüm program seçimlerini iptal etmek için dokunmatik ekran Onayla'yı seçin.
3. Hizmetler Ana Sayfası düğmesine basın.
4. Dokunmatik ekranda Şuraya Tara... düğmesini seçin.
5. Aygıt Adres Defteri'ni veya Sık Kullanılanlar'ı seçin. (Sistem Yöneticinizin adres defterini veya sık kullanılanları otomatik açılacak şekilde ayarlaması gerekebilir.)
6. Gereken adresi seçin.
7. Alıcılara Ekle düğmesini seçin.
8. Tamam düğmesini seçin.
9. File düğmesini seçin.
10. Aşağı açılır menüden bir dosya biçimi seçin.
• PDF (Taşınabilir Doküman Biçimi) tek bir dosya veya sayfa başına tek bir dosya üretir. Çıktıda arama yapılabilir. Alan aygıta bağlı olarak, PDF seçimi, çözünürlük 200 dpi'ye ayarlandığında uyumlu olmayabilir. Bu seçeneğin doküman paylaşma ve yazdırma için kullanılması en uygunudur.
• PDF Arşivlik tek bir dosya veya her sayfa için ayrı bir dosya üretir. Çıktıda arama yapılabilir. Elektronik dokümanların uzun süreli arşivlenmesinde kullanılması en uygunudur.
252 Kullanım Kılavuzu

Tarama Xerox® WorkCentre® 5945/5945i/5955/5955i
• XPS (XML Kağıt Özellikleri) tek bir dosya veya her sayfa için ayrı bir dosya üretir. Çıktıda arama yapılabilir. XPS'nin metin ve fotoğraf içeren doküman paylaşma ve yazdırma için kullanılması en uygunudur.
• TIFF (Etiketli Görüntü Dosyası Biçimi) tek bir dosya veya her sayfa için ayrı bir dosya üretir. Çıktıda arama yapılabilir. TIFF'lerin arşivleme için kullanılması en uygunudur.
• JPEG, ekranda görüntüleme ve paylaşma amacıyla kullanmaya uygun dosyalar üretir. JPEG dosyalarda arama yapılamaz ve bu dosyalar çok sayfalı doküman olarak oluşturulamaz.
• Özel Farklı dosya biçimleri için özel seçenekler belirlemenize izin verir. Gereken biçimi ve seçenekleri belirtin.
Not: Her seçenek her dosya biçiminde bulunmaz.
- Gereken arama yapılabilirlik ayarını belirtin.• Hayır arama yapılamayan görüntüler üretir.• Evet arama yapılabilir metin çıkarır. Gerekirse dokümanınızın yazıldığı dili değiştirmek için
aşağı açılır menüyü kullanın.- Gerekli dosya seçeneğini belirtin.
• 1 Çok Sayfalı Dosya, birkaç sayfa taranmış görüntü içeren tek bir dosya üretir.• Sayfa Başına 1 Dosya, taranan her görüntü için ayrı bir dosya üretir.
- Gerekli parola koruma seçeneğini belirtin.• Hayır, dosyanız için parola koruması sağlamaz.• Evet (Şifrele) dosyanızı parolayla korumanıza izin verir. Parola Gir'i seçin ve ekrandaki
klavyeyi kullanarak parolayı girin.11. Tamam düğmesini seçin.
12. Asılı taramak için kontrol paneli üzerindeki Başlat düğmesine basın.
13. Tarama tamamlandığında, asılı doküman besleyiciden veya doküman camından kaldırın.
14. İş listesini görmek ve işin durumunu kontrol etmek için kontrol panelindeki İş Durumu düğmesine basın.
Daha Fazla BilgiAygıtta Oturum Açmak için Kullanıcı Kimliğini kullanmaSistem Yöneticisi İletişim Bilgilerini bulmak için Internet Services'i kullanmaSistem Yöneticisi Kılavuzu www.xerox.com/support.Şuraya Tara Özelliğini Kullanma
Şuraya Tara Özelliğini Kullanarak Asıl Türünü Ayarlama
Bir dokümanı taramak ve bilgisayarınızdaki veya ağdaki bir klasöre kaydetmek için Şuraya Tara özelliğini kullanın.
Şuraya Tara'yı kullanmak için Aygıt Adres Defterinde taramayı yapmak istediğiniz konumun yolunu içeren bir giriş oluşturmanız gerekir.
Aygıt Adres Defterinde hiç Şuraya Tara girişi yoksa, aygıtın dokunmatik ekranında Şuraya Tara düğmesi soluk gri görünür.
Not: Bu seçenek Sistem Yöneticiniz tarafından sağlanmalıdır.
Aygıtınızda Kimlik Doğrulama veya Hesap etkinleştirilmişse, Şuraya Tara özelliklerine erişebilmeniz için önce oturum açma bilgilerinizi girmeniz gerekebilir.
Kullanım Kılavuzu 253

Tarama Xerox® WorkCentre® 5945/5945i/5955/5955i
Taranmakta olan asılın türünü belirlemek için Asıl Türü seçeneklerini kullanın. Doğru seçimin yapılması çıktınızın görüntüsünün kalitesini geliştirir.
1. Dokümanlarınızı doküman besleyici giriş kasetine yüzü yukarı bakacak şekilde yükleyin. Kılavuzu dokümanlarla temas edecek şekilde ayarlayın.
Veya
Doküman besleyiciyi yukarı kaldırın. Dokümanı yüzü aşağı bakacak şekilde doküman camının üzerine koyun ve üst sol köşede bulunan oka hizalayın. Doküman besleyiciyi kapatın.
2. Kontrol panelindeki Tümünü Temizle düğmesine iki kez basın, sonra, önceki tüm program seçimlerini iptal etmek için dokunmatik ekran Onayla'yı seçin.
3. Hizmetler Ana Sayfası düğmesine basın.
4. Dokunmatik ekranda Şuraya Tara... düğmesini seçin.
5. Aygıt Adres Defteri'ni veya Sık Kullanılanlar'ı seçin. (Sistem Yöneticinizin adres defterini veya sık kullanılanları otomatik açılacak şekilde ayarlaması gerekebilir.)
6. Gereken adresi seçin.
7. Alıcılara Ekle düğmesini seçin.
8. Tamam düğmesini seçin.
9. Orijinal Türü düğmesini seçin.
10. Gereken Asıl Türü seçeneğini belirtin.
• Fotoğraf ve Metin; yüksek kaliteli resimler üretir ancak metin ve çizgilerin netliğini biraz azaltır. Bu ayar yüksek kaliteli fotoğrafları veya çizgi ve metin içeren asıllar için önerilir.
• Gereken Asıl Dokümanın Üretildiği Biçimde seçeneğini belirtin.- Basılı Orijinal, gazete, dergi, harita ve diğer profesyonel olarak basılmış asıllar için en
iyi sonucu üretir.- Fotokopi Orijinal, fotokopisi alınmış ve lazerle basılmış asıllar için kullanılır.- Fotoğraf; fotoğraf kağıdı üzerinde yüksek kaliteli fotoğraflar içeren asıllar için önerilir.- Mürekkep Püskürtme Orijinal, özel olarak mürekkep püskürtmeli yazıcılarla üretilmiş
asıllar için kullanılır.- Katı Mürekkep Orijinal, katı mürekkepli aygıtlarla üretilmiş asıllar için önerilir.
• Fotoğraf; fotoğraflar için en iyi kaliteyi sağlar ancak metin ve çizgilerde kalite azalır. Fotoğraf veya sürekli tonlar içeren ancak metin veya çizgi içermeyen asıllar için en iyi seçenektir.
• Gereken Asıl Dokümanın Üretildiği Biçimde seçeneğini belirtin.- Basılı Orijinal, gazete, dergi, harita ve diğer profesyonel olarak basılmış asıllar için en
iyi sonucu üretir.- Fotokopi Orijinal, fotokopisi alınmış ve lazerle basılmış asıllar için kullanılır.- Fotoğraf; fotoğraf kağıdı üzerinde yüksek kaliteli fotoğraflar içeren asıllar için önerilir.- Mürekkep Püskürtme Orijinal, özel olarak mürekkep püskürtmeli yazıcılarla üretilmiş
asıllar için kullanılır.- Katı Mürekkep Orijinal, katı mürekkepli aygıtlarla üretilmiş asıllar için önerilir.
• Metin; keskin kenarlar üretir, metin ve çizgiler için önerilir.• Gereken Asıl Dokümanın Üretildiği Biçimde seçeneğini belirtin.
- Basılı Orijinal, gazete, dergi, harita ve diğer profesyonel olarak basılmış asıllar için en iyi sonucu üretir.
- Fotokopi Orijinal, fotokopisi alınmış ve lazerle basılmış asıllar için kullanılır.- Fotoğraf; fotoğraf kağıdı üzerinde yüksek kaliteli fotoğraflar içeren asıllar için önerilir.- Mürekkep Püskürtme Orijinal, özel olarak mürekkep püskürtmeli yazıcılarla üretilmiş
asıllar için kullanılır.
254 Kullanım Kılavuzu

Tarama Xerox® WorkCentre® 5945/5945i/5955/5955i
- Katı Mürekkep Orijinal, katı mürekkepli aygıtlarla üretilmiş asıllar için önerilir.• Harita; asılınız bir harita ise kullanılır.• Gazete / Dergi; asılınız fotoğraf veya metin içeren bir dergiden veya gazeteden alındıysa
kullanılır.11. Tamam düğmesini seçin.
12. Asılı taramak için kontrol paneli üzerindeki Başlat düğmesine basın.
13. İş listesini görmek ve işin durumunu kontrol etmek için kontrol panelindeki İş Durumu düğmesine basın.
14. Tarama tamamlandığında, asılı doküman besleyiciden veya doküman camından kaldırın.
Daha Fazla BilgiAygıtta Oturum Açmak için Kullanıcı Kimliğini kullanmaSistem Yöneticisi İletişim Bilgilerini bulmak için Internet Services'i kullanmaSistem Yöneticisi Kılavuzu www.xerox.com/support.
Gelişmiş Ayarlar
Şuraya Tara Özelliğini Kullanarak Çıktı Rengi Ayarlama
Bir dokümanı taramak ve bilgisayarınızdaki veya ağdaki bir klasöre kaydetmek için Şuraya Tara özelliğini kullanın.
Şuraya Tara'yı kullanmak için Aygıt Adres Defterinde taramayı yapmak istediğiniz konumun yolunu içeren bir giriş oluşturmanız gerekir.
Aygıt Adres Defterinde hiç Şuraya Tara girişi yoksa, aygıtın dokunmatik ekranında Şuraya Tara düğmesi soluk gri görünür.
Not: Bu seçenek Sistem Yöneticiniz tarafından sağlanmalıdır.
Aygıtınızda Kimlik Doğrulama veya Hesap etkinleştirilmişse, Şuraya Tara özelliklerine erişebilmeniz için önce oturum açma bilgilerinizi girmeniz gerekebilir.
Aygıtın dokümanınızda asıl renklerini kopyalamasını veya çıktıyı değiştirmesini (örneğin renkli asılları tarayıp siyah / beyaz çıktıya dönüştürerek) kontrol etmek için Çıktı Rengi seçeneğini kullanın.
1. Dokümanlarınızı doküman besleyici giriş kasetine yüzü yukarı bakacak şekilde yükleyin. Kılavuzu dokümanlarla temas edecek şekilde ayarlayın.
Veya
Doküman besleyiciyi yukarı kaldırın. Dokümanı yüzü aşağı bakacak şekilde doküman camının üzerine koyun ve üst sol köşede bulunan oka hizalayın. Doküman besleyiciyi kapatın.
2. Kontrol panelindeki Tümünü Temizle düğmesine iki kez basın, sonra, önceki tüm program seçimlerini iptal etmek için dokunmatik ekran Onayla'yı seçin.
3. Hizmetler Ana Sayfası düğmesine basın.
4. Dokunmatik ekranda Şuraya Tara... düğmesini seçin.
5. Aygıt Adres Defteri'ni veya Sık Kullanılanlar'ı seçin. (Sistem Yöneticinizin adres defterini veya sık kullanılanları otomatik açılacak şekilde ayarlaması gerekebilir.)
6. Gereken adresi seçin.
7. Alıcılara Ekle düğmesini seçin.
Kullanım Kılavuzu 255

Tarama Xerox® WorkCentre® 5945/5945i/5955/5955i
8. Tamam düğmesini seçin.
9. Gelişmiş Ayarlar sekmesini seçin.
10. Çıktı Rengi düğmesini seçin.
11. Gereken Çıktı Rengi seçeneğini belirtin.
• Otomatik Algıla; aygıtın en uygun renk ayarını seçmesine olanak tanır.• Siyah / Beyaz; asıllar renkli olsa bile siyah / beyaz çıktı üretir.• Gri Tonlamalı; grinin çeşitli tonlarını kullanarak çıktı üretir.• Renkli; tam renkli çıktı üretir.
12. Asılı taramak için kontrol paneli üzerindeki Başlat düğmesine basın.
13. Tarama tamamlandığında, asılı doküman besleyiciden veya doküman camından kaldırın.
14. İş listesini görmek ve işin durumunu kontrol etmek için kontrol panelindeki İş Durumu düğmesine basın.
Daha Fazla BilgiAygıtta Oturum Açmak için Kullanıcı Kimliğini kullanmaSistem Yöneticisi İletişim Bilgilerini bulmak için Internet Services'i kullanmaSistem Yöneticisi Kılavuzu www.xerox.com/support.
Görüntü Seçenekleri
Şuraya Tara Özelliğini Kullanarak Dokümanları Aydınlatma veya Karartma
Bir dokümanı taramak ve bilgisayarınızdaki veya ağdaki bir klasöre kaydetmek için Şuraya Tara özelliğini kullanın.
Şuraya Tara'yı kullanmak için Aygıt Adres Defterinde taramayı yapmak istediğiniz konumun yolunu içeren bir giriş oluşturmanız gerekir.
Aygıt Adres Defterinde hiç Şuraya Tara girişi yoksa, aygıtın dokunmatik ekranında Şuraya Tara düğmesi soluk gri görünür.
Not: Bu seçenek Sistem Yöneticiniz tarafından sağlanmalıdır.
Aygıtınızda Kimlik Doğrulama veya Hesap etkinleştirilmişse, Şuraya Tara özelliklerine erişebilmeniz için önce oturum açma bilgilerinizi girmeniz gerekebilir.
Görüntünün açıklığını veya koyuluğunu el ile ayarlamak için Aydınlat / Karart seçeneklerini kullanın. Kurşunkalem görüntüleri içeren açık asıllar koyuluk yükseltilirse daha iyi çıktı üretebilir. Yarı tonlu koyu asılların veya renkli arka planları olan dokümanların açıklaştırılması gerekebilir.
1. Dokümanlarınızı doküman besleyici giriş kasetine yüzü yukarı bakacak şekilde yükleyin. Kılavuzu dokümanlarla temas edecek şekilde ayarlayın.
Veya
Doküman besleyiciyi yukarı kaldırın. Dokümanı yüzü aşağı bakacak şekilde doküman camının üzerine koyun ve üst sol köşede bulunan oka hizalayın. Doküman besleyiciyi kapatın.
2. Kontrol panelindeki Tümünü Temizle düğmesine iki kez basın, sonra, önceki tüm program seçimlerini iptal etmek için dokunmatik ekran Onayla'yı seçin.
3. Hizmetler Ana Sayfası düğmesine basın.
4. Dokunmatik ekranda Şuraya Tara... düğmesini seçin.
256 Kullanım Kılavuzu

Tarama Xerox® WorkCentre® 5945/5945i/5955/5955i
5. Aygıt Adres Defteri'ni veya Sık Kullanılanlar'ı seçin. (Sistem Yöneticinizin adres defterini veya sık kullanılanları otomatik açılacak şekilde ayarlaması gerekebilir.)
6. Gereken adresi seçin.
7. Alıcılara Ekle düğmesini seçin.
8. Tamam düğmesini seçin.
9. Gelişmiş Ayarlar sekmesini seçin.
10. Görüntü Seçenekleri düğmesini seçin.
11. Gereken Aydınlat / Karart seçeneğini belirtin.
• Taranan görüntüyü karartmak için göstergeyi aşağı hareket ettirin. Bu işlem arka planı çok karanlık bir çıktı üretirse arka planı ortadan kaldırmak için Arka Plan Bastırma özelliğini kullanın.
• Taranan görüntüyü aydınlatmak için göstergeyi yukarı hareket ettirin.12. Asılı taramak için kontrol paneli üzerindeki Başlat düğmesine basın.
13. Tarama tamamlandığında, asılı doküman besleyiciden veya doküman camından kaldırın.
14. İş listesini görmek ve işin durumunu kontrol etmek için kontrol panelindeki İş Durumu düğmesine basın.
Daha Fazla BilgiAygıtta Oturum Açmak için Kullanıcı Kimliğini kullanmaSistem Yöneticisi İletişim Bilgilerini bulmak için Internet Services'i kullanmaSistem Yöneticisi Kılavuzu www.xerox.com/support.Şuraya Tara Özelliğini KullanmaŞuraya Tara Özelliğini Kullanarak Arka Plan Bastırma Ayarlama
Şuraya Tara Dokümanlarının Netliğini Değiştirme
Bir dokümanı taramak ve bilgisayarınızdaki veya ağdaki bir klasöre kaydetmek için Şuraya Tara özelliğini kullanın.
Şuraya Tara'yı kullanmak için Aygıt Adres Defterinde taramayı yapmak istediğiniz konumun yolunu içeren bir giriş oluşturmanız gerekir.
Aygıt Adres Defterinde hiç Şuraya Tara girişi yoksa, aygıtın dokunmatik ekranında Şuraya Tara düğmesi soluk gri görünür.
Not: Bu seçenek Sistem Yöneticiniz tarafından sağlanmalıdır.
Aygıtınızda Kimlik Doğrulama veya Hesap etkinleştirilmişse, Şuraya Tara özelliklerine erişebilmeniz için önce oturum açma bilgilerinizi girmeniz gerekebilir.
Taranan görüntülerin netliğini el ile kontrol etmek için Netlik seçeneğini kullanın.
1. Dokümanlarınızı doküman besleyici giriş kasetine yüzü yukarı bakacak şekilde yükleyin. Kılavuzu dokümanlarla temas edecek şekilde ayarlayın.
Veya
Doküman besleyiciyi yukarı kaldırın. Dokümanı yüzü aşağı bakacak şekilde doküman camının üzerine koyun ve üst sol köşede bulunan oka hizalayın. Doküman besleyiciyi kapatın.
2. Kontrol panelindeki Tümünü Temizle düğmesine iki kez basın, sonra, önceki tüm program seçimlerini iptal etmek için dokunmatik ekran Onayla'yı seçin.
3. Hizmetler Ana Sayfası düğmesine basın.
Kullanım Kılavuzu 257

Tarama Xerox® WorkCentre® 5945/5945i/5955/5955i
4. Dokunmatik ekranda Şuraya Tara... düğmesini seçin.
5. Aygıt Adres Defteri'ni veya Sık Kullanılanlar'ı seçin. (Sistem Yöneticinizin adres defterini veya sık kullanılanları otomatik açılacak şekilde ayarlaması gerekebilir.)
6. Gereken adresi seçin.
7. Alıcılara Ekle düğmesini seçin.
8. Tamam düğmesini seçin.
9. Gelişmiş Ayarlar sekmesini seçin.
10. Görüntü Seçenekleri düğmesini seçin.
11. Gereken Netlik seçeneğini belirtin.
• Taranan görüntüyü netleştirmek için göstergeyi yukarı hareket ettirin. Metin görüntülerini netleştirme ile iyileştirme fotoğraf görüntülerine göre daha iyi sonuçlar verir.
• Taranan görüntüyü yumuşatmak için göstergeyi aşağı hareket ettirin. Bu, özellikle fotoğraf tararken kullanışlıdır.
12. Tamam düğmesini seçin.
13. Asılı taramak için kontrol paneli üzerindeki Başlat düğmesine basın.
14. Tarama tamamlandığında, asılı doküman besleyiciden veya doküman camından kaldırın.
15. İş listesini görmek ve işin durumunu kontrol etmek için kontrol panelindeki İş Durumu düğmesine basın.
Daha Fazla BilgiAygıtta Oturum Açmak için Kullanıcı Kimliğini kullanmaSistem Yöneticisi İletişim Bilgilerini bulmak için Internet Services'i kullanmaSistem Yöneticisi Kılavuzu www.xerox.com/support.Şuraya Tara Özelliğini Kullanma
Şuraya Tara Dokümanlarının Doygunluğunu Değiştirme
Bir dokümanı taramak ve bilgisayarınızdaki veya ağdaki bir klasöre kaydetmek için Şuraya Tara özelliğini kullanın.
Şuraya Tara'yı kullanmak için Aygıt Adres Defterinde taramayı yapmak istediğiniz konumun yolunu içeren bir giriş oluşturmanız gerekir.
Aygıt Adres Defterinde hiç Şuraya Tara girişi yoksa, aygıtın dokunmatik ekranında Şuraya Tara düğmesi soluk gri görünür.
Not: Bu seçenek Sistem Yöneticiniz tarafından sağlanmalıdır.
Taranan görüntülerdeki rengin parlaklığını el ile kontrol etmek için Doygunluk seçeneğini kullanın.
Not: Renkli çıktı yerine siyah / beyaz çıktı seçerseniz doygunluk seçeneği kullanılamaz.
1. Dokümanlarınızı doküman besleyici giriş kasetine yüzü yukarı bakacak şekilde yükleyin. Kılavuzu dokümanlarla temas edecek şekilde ayarlayın.
Veya
Doküman besleyiciyi yukarı kaldırın. Dokümanı yüzü aşağı bakacak şekilde doküman camının üzerine koyun ve üst sol köşede bulunan oka hizalayın. Doküman besleyiciyi kapatın.
2. Kontrol panelindeki Tümünü Temizle düğmesine iki kez basın, sonra, önceki tüm program seçimlerini iptal etmek için dokunmatik ekran Onayla'yı seçin.
258 Kullanım Kılavuzu

Tarama Xerox® WorkCentre® 5945/5945i/5955/5955i
3. Hizmetler Ana Sayfası düğmesine basın.
4. Dokunmatik ekranda Şuraya Tara... düğmesini seçin.
5. Aygıt Adres Defteri'ni veya Sık Kullanılanlar'ı seçin. (Sistem Yöneticinizin adres defterini veya sık kullanılanları otomatik açılacak şekilde ayarlaması gerekebilir.)
6. Gereken adresi seçin.
7. Alıcılara Ekle düğmesini seçin.
8. Tamam düğmesini seçin.
9. Gelişmiş Ayarlar sekmesini seçin.
10. Doygunluk düğmesini seçin.
11. Gereken Doygunluk seçeneği belirtin.
• Taranan görüntüdeki rengi artırmak için göstergeyi yukarı taşıyın.• Taranan görüntüdeki rengi azaltmak için göstergeyi aşağı taşıyın.
12. Tamam düğmesini seçin.
13. Asılı taramak için kontrol paneli üzerindeki Başlat düğmesine basın.
14. Tarama tamamlandığında, asılı doküman besleyiciden veya doküman camından kaldırın.
15. İş listesini görmek ve işin durumunu kontrol etmek için kontrol panelindeki İş Durumu düğmesine basın.
Daha Fazla BilgiAygıtta Oturum Açmak için Kullanıcı Kimliğini kullanmaSistem Yöneticisi İletişim Bilgilerini bulmak için Internet Services'i kullanmaSistem Yöneticisi Kılavuzu www.xerox.com/support.Şuraya Tara Özelliğini Kullanma
Şuraya Tara Özelliğini Kullanarak Çözünürlüğü Belirtme
Bir dokümanı taramak ve bilgisayarınızdaki veya ağdaki bir klasöre kaydetmek için Şuraya Tara özelliğini kullanın.
Şuraya Tara'yı kullanmak için Aygıt Adres Defterinde taramayı yapmak istediğiniz konumun yolunu içeren bir giriş oluşturmanız gerekir.
Aygıt Adres Defterinde hiç Şuraya Tara girişi yoksa, aygıtın dokunmatik ekranında Şuraya Tara düğmesi soluk gri görünür.
Not: Bu seçenek Sistem Yöneticiniz tarafından sağlanmalıdır.
Aygıtınızda Kimlik Doğrulama veya Hesap etkinleştirilmişse, Şuraya Tara özelliklerine erişebilmeniz için önce oturum açma bilgilerinizi girmeniz gerekebilir.
Kullanım Kılavuzu 259

Tarama Xerox® WorkCentre® 5945/5945i/5955/5955i
Görüntü bir ağdan gönderilecekse görüntü kalitesi ile iletim süresi arasında dengeyi sağlamak için Çözünürlük seçeneklerini kullanın. Yüksek çözünürlük daha iyi görüntü kalitesi üretir ancak iletim yavaş olur. Düşük çözünürlük görüntü kalitesini azaltır ancak iletim süresini de kısaltır.
1. Dokümanlarınızı doküman besleyici giriş kasetine yüzü yukarı bakacak şekilde yükleyin. Kılavuzu dokümanlarla temas edecek şekilde ayarlayın.
Veya
Doküman besleyiciyi yukarı kaldırın. Dokümanı yüzü aşağı bakacak şekilde doküman camının üzerine koyun ve üst sol köşede bulunan oka hizalayın. Doküman besleyiciyi kapatın.
2. Kontrol panelindeki Tümünü Temizle düğmesine iki kez basın, sonra, önceki tüm program seçimlerini iptal etmek için dokunmatik ekran Onayla'yı seçin.
3. Hizmetler Ana Sayfası düğmesine basın.
4. Dokunmatik ekranda Şuraya Tara... düğmesini seçin.
5. Aygıt Adres Defteri'ni veya Sık Kullanılanlar'ı seçin. (Sistem Yöneticinizin adres defterini veya sık kullanılanları otomatik açılacak şekilde ayarlaması gerekebilir.)
6. Gereken adresi seçin.
7. Alıcılara Ekle düğmesini seçin.
8. Tamam düğmesini seçin.
9. Gelişmiş Ayarlar sekmesini seçin.
10. Çözünürlük düğmesini seçin.
11. Gereken Çözünürlük seçeneğini belirtin.
• 72 dpi en küçük dosya boyutunu üretir ve bilgisayarda görüntülenecek çıktılar için önerilir.• 100 dpi düşük görüntü kalitesi üretir ve düşük kalitede metin dokümanları için önerilir. Bu
ayarın yazdırılacak değil bilgisayarda görüntülenecek çıktılar için kullanılması idealdir.• 150 dpi ortalama kalitede metin ve düşük görüntü kalitesinde fotoğraf ve grafik üretir; bu
çözünürlük ortalama kalitedeki metin dokümanları ve çizimler için önerilir.• 200 dpi ortalama kalitede metin ve düşük kalitede fotoğraf ve grafik üretir. Bu çözünürlük
ortalama kalitedeki metin dokümanları ve çizimler için önerilir.• 300 dpi yüksek kalitede çıktı üretir. Bu ayar OCR (Optik Karakter Tanıma)
uygulamalarından geçecek yüksek kalitede metin dokümanları için önerilir. Ayrıca, yüksek kalitede çizimler veya orta kalitede fotoğraf ve grafikler için de önerilir. Çoğu durumda en iyi varsayılan çözünürlük budur.
• 400 dpi fotoğraflar ve grafikler için ortalama görüntü kalitesi üretir ve fotoğraflar ve grafikler için önerilir.
• 600 dpi en büyük dosya boyutunu üretir, ancak en iyi görüntü kalitesini sağlar. Bu ayar yüksek kalitede fotoğraf ve grafikler için önerilir.
12. Tamam düğmesini seçin.
13. Asılı taramak için kontrol paneli üzerindeki Başlat düğmesine basın.
14. Tarama tamamlandığında, asılı doküman besleyiciden veya doküman camından kaldırın.
15. İş listesini görmek ve işin durumunu kontrol etmek için kontrol panelindeki İş Durumu düğmesine basın.
Daha Fazla BilgiAygıtta Oturum Açmak için Kullanıcı Kimliğini kullanmaSistem Yöneticisi İletişim Bilgilerini bulmak için Internet Services'i kullanmaSistem Yöneticisi Kılavuzu www.xerox.com/support.Şuraya Tara Özelliğini Kullanma
260 Kullanım Kılavuzu

Tarama Xerox® WorkCentre® 5945/5945i/5955/5955i
Görüntü Geliştirme
Şuraya Tara Özelliğini Kullanarak Arka Plan Bastırma Ayarlama
Bir dokümanı taramak ve bilgisayarınızdaki veya ağdaki bir klasöre kaydetmek için Şuraya Tara özelliğini kullanın.
Şuraya Tara'yı kullanmak için Aygıt Adres Defterinde taramayı yapmak istediğiniz konumun yolunu içeren bir giriş oluşturmanız gerekir.
Aygıt Adres Defterinde hiç Şuraya Tara girişi yoksa, aygıtın dokunmatik ekranında Şuraya Tara düğmesi soluk gri görünür.
Not: Bu seçenek Sistem Yöneticiniz tarafından sağlanmalıdır.
Aygıtınızda Kimlik Doğrulama veya Hesap etkinleştirilmişse, Şuraya Tara özelliklerine erişebilmeniz için önce oturum açma bilgilerinizi girmeniz gerekebilir.
Renkli arka planı olan asılları, çıktıdaki arka planı azaltarak veya ortadan kaldırarak geliştirmek için Arka Plan Bastırma seçeneğini kullanın. Bu seçenek asılınız renkli kağıtta basılı olduğunda kullanışlıdır.
1. Dokümanlarınızı doküman besleyici giriş kasetine yüzü yukarı bakacak şekilde yükleyin. Kılavuzu dokümanlarla temas edecek şekilde ayarlayın.
Veya
Doküman besleyiciyi yukarı kaldırın. Dokümanı yüzü aşağı bakacak şekilde doküman camının üzerine koyun ve üst sol köşede bulunan oka hizalayın. Doküman besleyiciyi kapatın.
2. Kontrol panelindeki Tümünü Temizle düğmesine iki kez basın, sonra, önceki tüm program seçimlerini iptal etmek için dokunmatik ekran Onayla'yı seçin.
3. Hizmetler Ana Sayfası düğmesine basın.
4. Dokunmatik ekranda Şuraya Tara... düğmesini seçin.
5. Aygıt Adres Defteri'ni veya Sık Kullanılanlar'ı seçin. (Sistem Yöneticinizin adres defterini veya sık kullanılanları otomatik açılacak şekilde ayarlaması gerekebilir.)
6. Gereken adresi seçin.
7. Alıcılara Ekle düğmesini seçin.
8. Tamam düğmesini seçin.
9. Gelişmiş Ayarlar sekmesini seçin.
10. Görüntü Geliştirme düğmesini seçin.
11. İstenmeyen arka planı otomatik olarak bastırmak için Arka Plan Bastırma menüsündenOtomatik Bastırma'yı seçin.
• Gerekirse, Arka Plan Bastırma özelliğini kapatmak için Kapalı'yı seçin. Kapalı seçeneği Koyulaştır ayarı açık asıllardan tatmin edici bir çıktı üretmediğinde, asılın kenarı gri veya renkli olduğunda (sertifika gibi) veya ciltli asıllar kullanılırken koyu kenar nedeniyle kaybolan bir detayı ortaya çıkarmak istediğinizde özellikle kullanışlıdır.
12. Tamam düğmesini seçin.
13. Asılı taramak için kontrol paneli üzerindeki Başlat düğmesine basın.
14. Tarama tamamlandığında, asılı doküman besleyiciden veya doküman camından kaldırın.
15. İş listesini görmek ve işin durumunu kontrol etmek için kontrol panelindeki İş Durumu düğmesine basın.
Kullanım Kılavuzu 261

Tarama Xerox® WorkCentre® 5945/5945i/5955/5955i
Daha Fazla BilgiAygıtta Oturum Açmak için Kullanıcı Kimliğini kullanmaSistem Yöneticisi İletişim Bilgilerini bulmak için Internet Services'i kullanmaSistem Yöneticisi Kılavuzu www.xerox.com/support.Şuraya Tara Özelliğini KullanmaŞuraya Tara Özelliğini Kullanarak Dokümanları Aydınlatma veya Karartma
Şuraya Tara Özelliğini Kullanarak Kontrastı Ayarlama
Bir dokümanı taramak ve bilgisayarınızdaki veya ağdaki bir klasöre kaydetmek için Şuraya Tara özelliğini kullanın.
Şuraya Tara'yı kullanmak için Aygıt Adres Defterinde taramayı yapmak istediğiniz konumun yolunu içeren bir giriş oluşturmanız gerekir.
Aygıt Adres Defterinde hiç Şuraya Tara girişi yoksa, aygıtın dokunmatik ekranında Şuraya Tara düğmesi soluk gri görünür.
Not: Bu seçenek Sistem Yöneticiniz tarafından sağlanmalıdır.
Aygıtınızda Kimlik Doğrulama veya Hesap etkinleştirilmişse, Şuraya Tara özelliklerine erişebilmeniz için önce oturum açma bilgilerinizi girmeniz gerekebilir.
Çıktıdaki görüntü yoğunluğunu kontrol etmek ve görüntüsünde çok fazla veya çok az kontrast olan bir asılı dengelemek için Kontrast seçeneğini kullanın.
1. Dokümanlarınızı doküman besleyici giriş kasetine yüzü yukarı bakacak şekilde yükleyin. Kılavuzu dokümanlarla temas edecek şekilde ayarlayın.
Veya
Doküman besleyiciyi yukarı kaldırın. Dokümanı yüzü aşağı bakacak şekilde doküman camının üzerine koyun ve üst sol köşede bulunan oka hizalayın. Doküman besleyiciyi kapatın.
2. Kontrol panelindeki Tümünü Temizle düğmesine iki kez basın, sonra, önceki tüm program seçimlerini iptal etmek için dokunmatik ekran Onayla'yı seçin.
3. Hizmetler Ana Sayfası düğmesine basın.
4. Dokunmatik ekranda Şuraya Tara... düğmesini seçin.
5. Aygıt Adres Defteri'ni veya Sık Kullanılanlar'ı seçin. (Sistem Yöneticinizin adres defterini veya sık kullanılanları otomatik açılacak şekilde ayarlaması gerekebilir.)
6. Gereken adresi seçin.
7. Alıcılara Ekle düğmesini seçin.
8. Tamam düğmesini seçin.
9. Gelişmiş Ayarlar sekmesini seçin.
10. Görüntü Geliştirme düğmesini seçin.
11. Aygıtın kontrast ayarlarını otomatik olarak belirlemesini sağlamak için Kontrast menüsündenOtomatik Kontrast düğmesini seçin veya ayarlarını kendiniz kontrol etmek için El İle Kontrast düğmesini seçin.
• Daha net metinler ve çizgiler üretecek ancak resimlerde daha az detay olacak şekilde daha canlı siyah ve beyaz elde etmek için El İle Kontrast göstergesini Daha Fazla'ya doğru hareket ettirin.
• Asılın açık ve koyu alanlarında daha fazla detay elde etmek için El İle Kontrast göstergesini Daha Az'a doğru hareket ettirin.
262 Kullanım Kılavuzu

Tarama Xerox® WorkCentre® 5945/5945i/5955/5955i
12. Tamam düğmesini seçin.
13. Asılı taramak için kontrol paneli üzerindeki Başlat düğmesine basın.
14. Tarama tamamlandığında, asılı doküman besleyiciden veya doküman camından kaldırın.
15. İş listesini görmek ve işin durumunu kontrol etmek için kontrol panelindeki İş Durumu düğmesine basın.
Daha Fazla BilgiAygıtta Oturum Açmak için Kullanıcı Kimliğini kullanmaSistem Yöneticisi İletişim Bilgilerini bulmak için Internet Services'i kullanmaSistem Yöneticisi Kılavuzu www.xerox.com/support.Şuraya Tara Özelliğini Kullanma
Düzen Ayarlama
Şuraya Tara Özelliğini Kullanarak Dokümanlardan Kenarları Silme
Bir dokümanı taramak ve bilgisayarınızdaki veya ağdaki bir klasöre kaydetmek için Şuraya Tara özelliğini kullanın.
Şuraya Tara'yı kullanmak için Aygıt Adres Defterinde taramayı yapmak istediğiniz konumun yolunu içeren bir giriş oluşturmanız gerekir.
Aygıt Adres Defterinde hiç Şuraya Tara girişi yoksa, aygıtın dokunmatik ekranında Şuraya Tara düğmesi soluk gri görünür.
Not: Bu seçenek Sistem Yöneticiniz tarafından sağlanmalıdır.
Aygıtınızda Kimlik Doğrulama veya Hesap etkinleştirilmişse, Şuraya Tara özelliklerine erişebilmeniz için önce oturum açma bilgilerinizi girmeniz gerekebilir.
Dokümanınızın yalnızca belirli bir bölümünün taranacağı şekilde tarama alanını belirtmek için Kenar Silme seçeneklerini kullanın. Asılınızdaki deliklerden veya zımbalardan kaynaklanan lekeleri silmek için kullanışlıdır.
1. Dokümanlarınızı doküman besleyici giriş kasetine yüzü yukarı bakacak şekilde yükleyin. Kılavuzu dokümanlarla temas edecek şekilde ayarlayın.
Veya
Doküman besleyiciyi yukarı kaldırın. Dokümanı yüzü aşağı bakacak şekilde doküman camının üzerine koyun ve üst sol köşede bulunan oka hizalayın. Doküman besleyiciyi kapatın.
2. Kontrol panelindeki Tümünü Temizle düğmesine iki kez basın, sonra, önceki tüm program seçimlerini iptal etmek için dokunmatik ekran Onayla'yı seçin.
3. Hizmetler Ana Sayfası düğmesine basın.
4. Dokunmatik ekranda Şuraya Tara... düğmesini seçin.
5. Aygıt Adres Defteri'ni veya Sık Kullanılanlar'ı seçin. (Sistem Yöneticinizin adres defterini veya sık kullanılanları otomatik açılacak şekilde ayarlaması gerekebilir.)
6. Gereken adresi seçin.
7. Alıcılara Ekle düğmesini seçin.
8. Tamam düğmesini seçin.
9. Düzen Ayarlama sekmesini seçin.
Kullanım Kılavuzu 263

Tarama Xerox® WorkCentre® 5945/5945i/5955/5955i
10. Kenar Silme düğmesini seçin.
11. Gereken Kenar Silme seçeneğini belirtin.
• Tüm Kenarlar; tüm kenarlardan eşit miktarda siler. 3 mm (0,1 inç) - 50 mm (2,0 inç) aralığında bir miktar silinmesini ayarlamak için ok düğmelerini kullanın veya giriş alanını seçin ve sayısal tuş takımını kullanarak gerekli miktarı girin.
• Ayrı Kenarlar; ilk tarafta ve ikinci tarafta her kenardan farklı miktarlarda alan silinmesini sağlar. 3 mm (0,1 inç) - 50 mm (2,0 inç) aralığında bir miktar silinmesini ayarlamak için ok düğmelerini kullanın veya uygun giriş alanını seçin ve sayısal tuş takımını kullanarak gerekli miktarı girin.
12. Tamam düğmesini seçin.
13. Asılı taramak için kontrol paneli üzerindeki Başlat düğmesine basın.
14. Tarama tamamlandığında, asılı doküman besleyiciden veya doküman camından kaldırın.
15. İş listesini görmek ve işin durumunu kontrol etmek için kontrol panelindeki İş Durumu düğmesine basın.
Daha Fazla BilgiAygıtta Oturum Açmak için Kullanıcı Kimliğini kullanmaSistem Yöneticisi İletişim Bilgilerini bulmak için Internet Services'i kullanmaSistem Yöneticisi Kılavuzu www.xerox.com/support.Şuraya Tara Özelliğini Kullanma
Şuraya Tara Özelliğini Kullanarak Taranacak Asıl Boyutunu Belirtme
Bir dokümanı taramak ve bilgisayarınızdaki veya ağdaki bir klasöre kaydetmek için Şuraya Tara özelliğini kullanın.
Şuraya Tara'yı kullanmak için Aygıt Adres Defterinde taramayı yapmak istediğiniz konumun yolunu içeren bir giriş oluşturmanız gerekir.
Aygıt Adres Defterinde hiç Şuraya Tara girişi yoksa, aygıtın dokunmatik ekranında Şuraya Tara düğmesi soluk gri görünür.
Not: Bu seçenek Sistem Yöneticiniz tarafından sağlanmalıdır.
Aygıtınızda Kimlik Doğrulama veya Hesap etkinleştirilmişse, Şuraya Tara özelliklerine erişebilmeniz için önce oturum açma bilgilerinizi girmeniz gerekebilir.
Asılların boyutunun otomatik olarak algılanmasını seçmek, karışık boyutlu asılların boyutlarını belirtmek veya taranacak bir görüntünün boyutunu tam olarak belirtmek için Asıl Boyutu seçeneklerini kullanın.
1. Dokümanlarınızı doküman besleyici giriş kasetine yüzü yukarı bakacak şekilde yükleyin. Kılavuzu dokümanlarla temas edecek şekilde ayarlayın.
Veya
Doküman besleyiciyi yukarı kaldırın. Dokümanı yüzü aşağı bakacak şekilde doküman camının üzerine koyun ve üst sol köşede bulunan oka hizalayın. Doküman besleyiciyi kapatın.
2. Kontrol panelindeki Tümünü Temizle düğmesine iki kez basın, sonra, önceki tüm program seçimlerini iptal etmek için dokunmatik ekran Onayla'yı seçin.
3. Hizmetler Ana Sayfası düğmesine basın.
4. Dokunmatik ekranda Şuraya Tara... düğmesini seçin.
264 Kullanım Kılavuzu

Tarama Xerox® WorkCentre® 5945/5945i/5955/5955i
5. Aygıt Adres Defteri'ni veya Sık Kullanılanlar'ı seçin. (Sistem Yöneticinizin adres defterini veya sık kullanılanları otomatik açılacak şekilde ayarlaması gerekebilir.)
6. Gereken adresi seçin.
7. Alıcılara Ekle düğmesini seçin.
8. Tamam düğmesini seçin.
9. Düzen Ayarlama sekmesini seçin.
10. Asıl Boyutu düğmesini seçin.
11. Gereken Asıl Boyut seçeneğini belirtin.
• Otomatik Algıla boyutun otomatik olarak algılanmasını sağlar; varsayılan ayar budur. Algılanan boyut standart bir kağıt boyutuyla eşleştirilir.
• Ön Ayarlı Tarama Alanı; aslınızın boyutunu önceden ayarlanmış, standart asıl boyutları listesinden tanımlar. Kaydırma çubuğunu kullanarak listeyi görüntüleyebilirsiniz.
• Özel Tarama Alanı; tarama için özel bir alan ayarlar ve tarama alındı bilgileri için kullanışlıdır. Taranacak asılın genişliğini (X) ve yüksekliğini (Y) ölçün, X ve Y ölçümlerini sağlanan alanlara girin.
• Karışık Boyutlu Asıllar; farklı boyutlarda sayfalar içeren dokümanları tarar. Sayfalar aynı genişlikte olmalıdır; örneğin, A4 (8,5 x 11”) LEF ve A3 (11 x 17”) SEF, diğer birleşimler aygıtın dokunmatik ekranında görüntülenir. Aygıt dokümanların boyutunu algılar ve seçilen birleşime bağlı olarak farklı çıktılar üretir.
Not: SEF Kısa Kenardan Beslemedir (burada kağıt aygıta beslenirken kağıdın kısa kenarı önde gelen kenardır). LEF Uzun Kenardan Beslemedir (burada kağıt aygıta önce uzun kenarın besleneceği şekilde yönlendirilir).
12. Tamam düğmesini seçin.
13. Asılı taramak için kontrol paneli üzerindeki Başlat düğmesine basın.
14. Tarama tamamlandığında, asılı doküman besleyiciden veya doküman camından kaldırın.
15. İş listesini görmek ve işin durumunu kontrol etmek için kontrol panelindeki İş Durumu düğmesine basın.
Daha Fazla BilgiAygıtta Oturum Açmak için Kullanıcı Kimliğini kullanmaSistem Yöneticisi İletişim Bilgilerini bulmak için Internet Services'i kullanmaSistem Yöneticisi Kılavuzu www.xerox.com/support.Şuraya Tara Özelliğini Kullanma
Şuraya Tara Özelliğini Kullanarak Tarama Sırasında Dokümanlardan Boş Sayfaları Çıkarma
Bir dokümanı taramak ve bilgisayarınızdaki veya ağdaki bir klasöre kaydetmek için Şuraya Tara özelliğini kullanın.
Şuraya Tara'yı kullanmak için Aygıt Adres Defterinde taramayı yapmak istediğiniz konumun yolunu içeren bir giriş oluşturmanız gerekir.
Aygıt Adres Defterinde hiç Şuraya Tara girişi yoksa, aygıtın dokunmatik ekranında Şuraya Tara düğmesi soluk gri görünür.
Not: Bu seçenek Sistem Yöneticiniz tarafından sağlanmalıdır.
Aygıtınızda Kimlik Doğrulama veya Hesap etkinleştirilmişse, Şuraya Tara özelliklerine erişebilmeniz için önce oturum açma bilgilerinizi girmeniz gerekebilir.
Kullanım Kılavuzu 265

Tarama Xerox® WorkCentre® 5945/5945i/5955/5955i
Tarama sırasında görüntü içermeyen sayfaları yok saymak için Boş Sayfa Yönetimi seçeneğini kullanın. Arka Plan Bastırma ve Kenar Silme özellikleri Boş Sayfaları Çıkarma performansını artırabilir.
1. Dokümanlarınızı doküman besleyici giriş kasetine yüzü yukarı bakacak şekilde yükleyin. Kılavuzu dokümanlarla temas edecek şekilde ayarlayın.
Veya
Doküman besleyiciyi yukarı kaldırın. Dokümanı yüzü aşağı bakacak şekilde doküman camının üzerine koyun ve üst sol köşede bulunan oka hizalayın. Doküman besleyiciyi kapatın.
2. Kontrol panelindeki Tümünü Temizle düğmesine iki kez basın, sonra, önceki tüm program seçimlerini iptal etmek için dokunmatik ekran Onayla'yı seçin.
3. Hizmetler Ana Sayfası düğmesine basın.
4. Dokunmatik ekranda Şuraya Tara... düğmesini seçin.
5. Aygıt Adres Defteri'ni veya Sık Kullanılanlar'ı seçin. (Sistem Yöneticinizin adres defterini veya sık kullanılanları otomatik açılacak şekilde ayarlaması gerekebilir.)
6. Gereken adresi seçin.
7. Alıcılara Ekle düğmesini seçin.
8. Tamam düğmesini seçin.
9. Düzen Ayarlama sekmesini seçin.
10. Boş Sayfa Yönetimi düğmesini seçin.
11. Gereken seçeneği belirtin.
• Boş Sayfaları Dahil Et görüntü içermeyen sayfaları işinize dahil eder.• Boş Sayfaları Çıkar görüntü içermeyen sayfaları tarama sırasında yok sayar. Bu ayar, bazı
sayfaların arka yüzünde görüntü bulunmayan 2 taraflı asılları tararken kullanışlıdır.12. Tamam düğmesini seçin.
13. Asılı taramak için kontrol paneli üzerindeki Başlat düğmesine basın.
14. Tarama tamamlandığında, asılı doküman besleyiciden veya doküman camından kaldırın.
15. İş listesini görmek ve işin durumunu kontrol etmek için kontrol panelindeki İş Durumu düğmesine basın.
Daha Fazla BilgiAygıtta Oturum Açmak için Kullanıcı Kimliğini kullanmaSistem Yöneticisi İletişim Bilgilerini bulmak için Internet Services'i kullanmaSistem Yöneticisi Kılavuzu www.xerox.com/support.Şuraya Tara Özelliğini Kullanma
Dosyalama Seçenekleri
Şuraya Tara Özelliği Kullanılırken Aygıtın Yinelenen Dosya Adlarını Nasıl İşleyeceğini Belirleme
Bir dokümanı taramak ve bilgisayarınızdaki veya ağdaki bir klasöre kaydetmek için Şuraya Tara özelliğini kullanın.
Şuraya Tara'yı kullanmak için Aygıt Adres Defterinde taramayı yapmak istediğiniz konumun yolunu içeren bir giriş oluşturmanız gerekir.
266 Kullanım Kılavuzu

Tarama Xerox® WorkCentre® 5945/5945i/5955/5955i
Aygıt Adres Defterinde hiç Şuraya Tara girişi yoksa, aygıtın dokunmatik ekranında Şuraya Tara düğmesi soluk gri görünür.
Not: Bu seçenek Sistem Yöneticiniz tarafından sağlanmalıdır.
Aygıtınızda Kimlik Doğrulama veya Hesap etkinleştirilmişse, Şuraya Tara özelliklerine erişebilmeniz için önce oturum açma bilgilerinizi girmeniz gerekebilir.
Aygıtın yinelenen dosya adlarını nasıl işleyeceğini belirlemek için Dosyalama Seçenekleri'ni kullanın. Mevcut dosyanın üzerine yazılabilir, tarama işi iptal edilebilir veya otomatik olarak yeni bir dosya adı oluşturulabilir.
1. Dokümanlarınızı doküman besleyici giriş kasetine yüzü yukarı bakacak şekilde yükleyin. Kılavuzu dokümanlarla temas edecek şekilde ayarlayın.
Veya
Doküman besleyiciyi yukarı kaldırın. Dokümanı yüzü aşağı bakacak şekilde doküman camının üzerine koyun ve üst sol köşede bulunan oka hizalayın. Doküman besleyiciyi kapatın.
2. Kontrol panelindeki Tümünü Temizle düğmesine iki kez basın, sonra, önceki tüm program seçimlerini iptal etmek için dokunmatik ekran Onayla'yı seçin.
3. Hizmetler Ana Sayfası düğmesine basın.
4. Dokunmatik ekranda Şuraya Tara... düğmesini seçin.
5. Aygıt Adres Defteri'ni veya Sık Kullanılanlar'ı seçin. (Sistem Yöneticinizin adres defterini veya sık kullanılanları otomatik açılacak şekilde ayarlaması gerekebilir.)
6. Gereken adresi seçin.
7. Alıcılara Ekle düğmesini seçin.
8. Tamam düğmesini seçin.
9. Dosyalama Seçenekleri sekmesini seçin.
10. Dosya Zaten Varsa düğmesini seçin.
11. Gereken Dosya Zaten Varsa seçeneğini belirtin.
• İsme Bir Numara Ekle (000,001,002...) dosya adının sonuna sırayla bir numara ekler.• İsme Tarih ve Saat Ekle (YYYYMMDDhhmmss) dosya adının sonuna günün tarih ve
saatini ekler.• <Dosya Biçimi> Klasörüne Ekle dosyayla aynı ada sahip bir klasör oluşturur ve yeni
dosyayı bu klasöre ekler. Klasörün adı seçilen dosya biçimine göre değişir; örneğin, çıktınız bir PDF ise seçenek PDF Klasörüne Ekle olacaktır.
• Mevcut Dosyanın Üzerine Yaz mevcut dosyayı siler ve yerine yeni dosyayı kaydeder. • Kaydetme işlemi durdurur ve dosya kaydedilmez.
12. Asılı taramak için kontrol paneli üzerindeki Başlat düğmesine basın.
13. Tamam düğmesini seçin.
14. Tarama tamamlandığında, asılı doküman besleyiciden veya doküman camından kaldırın.
15. İş listesini görmek ve işin durumunu kontrol etmek için kontrol panelindeki İş Durumu düğmesine basın.
Daha Fazla BilgiAygıtta Oturum Açmak için Kullanıcı Kimliğini kullanmaSistem Yöneticisi İletişim Bilgilerini bulmak için Internet Services'i kullanmaSistem Yöneticisi Kılavuzu www.xerox.com/support.Şuraya Tara Özelliğini Kullanma
Kullanım Kılavuzu 267

Tarama Xerox® WorkCentre® 5945/5945i/5955/5955i
Şuraya Tara Özelliğini Kullanarak Kaliteyi veya Dosya Boyutunu Ayarlama
Bir dokümanı taramak ve bilgisayarınızdaki veya ağdaki bir klasöre kaydetmek için Şuraya Tara özelliğini kullanın.
Şuraya Tara'yı kullanmak için Aygıt Adres Defterinde taramayı yapmak istediğiniz konumun yolunu içeren bir giriş oluşturmanız gerekir.
Aygıt Adres Defterinde hiç Şuraya Tara girişi yoksa, aygıtın dokunmatik ekranında Şuraya Tara düğmesi soluk gri görünür.
Not: Bu seçenek Sistem Yöneticiniz tarafından sağlanmalıdır.
Aygıtınızda Kimlik Doğrulama veya Hesap etkinleştirilmişse, Şuraya Tara özelliklerine erişebilmeniz için önce oturum açma bilgilerinizi girmeniz gerekebilir.
Tarama görüntü kalitesini ve dosya boyutunu seçmek için Kalite / Dosya Boyutu seçeneklerini kullanın. En yüksek kaliteyi, en küçük dosya boyutunu veya ayarların kalite/boyut dengesi sağlanacak şekilde ayarlanmasını seçebilirsiniz
• Küçük dosya boyutu resim kalitesini biraz düşürür, ancak dosyayı ağ üzerinden paylaşırken iyi bir seçimdir.
• Büyük dosya boyutu iyileştirilmiş bir görüntü kalitesi sağlar, ancak ağ üzerinden iletilmesi daha uzun sürer.
Not: Kalite / Dosya Boyutu ayarlarını değiştirdiyseniz, Tarama Önceden Ayarlananları seçeneklerindeki ayarlar bundan etkilenebilir.
1. Dokümanlarınızı doküman besleyici giriş kasetine yüzü yukarı bakacak şekilde yükleyin. Kılavuzu dokümanlarla temas edecek şekilde ayarlayın.
Veya
Doküman besleyiciyi yukarı kaldırın. Dokümanı yüzü aşağı bakacak şekilde doküman camının üzerine koyun ve üst sol köşede bulunan oka hizalayın. Doküman besleyiciyi kapatın.
2. Kontrol panelindeki Tümünü Temizle düğmesine iki kez basın, sonra, önceki tüm program seçimlerini iptal etmek için dokunmatik ekran Onayla'yı seçin.
3. Hizmetler Ana Sayfası düğmesine basın.
4. Dokunmatik ekranda Şuraya Tara... düğmesini seçin.
5. Aygıt Adres Defteri'ni veya Sık Kullanılanlar'ı seçin. (Sistem Yöneticinizin adres defterini veya sık kullanılanları otomatik açılacak şekilde ayarlaması gerekebilir.)
6. Gereken adresi seçin.
7. Alıcılara Ekle düğmesini seçin.
8. Tamam düğmesini seçin.
9. Gelişmiş Ayarlar sekmesini seçin.
10. Kalite / Dosya Boyutu düğmesini seçin.
11. Gereken Kalite / Dosya Boyutu seçeneğini belirtin.
• Maksimum görüntü kalitesiyle en büyük dosyaları üretmek için göstergeyi En Düşük Sıkıştırma / En Büyük Boyut seçeneğine doğru hareket ettirin. Büyük dosyalar, bir ağ üzerinden paylaşmak ve aktarmak için ideal değildir.
• Daha iyi görüntü kalitesi ve daha büyük dosyalar üretmek için göstergeyi Orta Düzey Sıkıştırma / Orta Boyut seçeneğine doğru hareket ettirin.
268 Kullanım Kılavuzu

Tarama Xerox® WorkCentre® 5945/5945i/5955/5955i
• Daha küçük bir dosya ve daha düşük görüntü kalitesi için göstergeyi En Yüksek Sıkıştırma / En Küçük Boyut seçeneğine doğru hareket ettirin. Bu, gelişmiş sıkıştırma teknikleri kullanarak küçük dosyalar üretir. Görüntü kalitesi kabul edilebilir düzeydedir ancak bazı asıllarda kalite düşmesi ve karakter değiştirme hataları olabilir.
12. İş listesini görmek ve işin durumunu kontrol etmek için kontrol panelindeki İş Durumu düğmesine basın.
13. Tamam düğmesini seçin.
14. Asılı taramak için kontrol paneli üzerindeki Başlat düğmesine basın.
15. Tarama tamamlandığında, asılı doküman besleyiciden veya doküman camından kaldırın.
Daha Fazla BilgiAygıtta Oturum Açmak için Kullanıcı Kimliğini kullanmaSistem Yöneticisi İletişim Bilgilerini bulmak için Internet Services'i kullanmaSistem Yöneticisi Kılavuzu www.xerox.com/support.Şuraya Tara Özelliğini Kullanma
Şuraya Tara Özelliğini Kullanarak Birden Çok Sayfası veya Segment Ayarları Olan Bir İş Oluşturma
Bir dokümanı taramak ve bilgisayarınızdaki veya ağdaki bir klasöre kaydetmek için Şuraya Tara özelliğini kullanın.
Şuraya Tara'yı kullanmak için Aygıt Adres Defterinde taramayı yapmak istediğiniz konumun yolunu içeren bir giriş oluşturmanız gerekir.
Aygıt Adres Defterinde hiç Şuraya Tara girişi yoksa, aygıtın dokunmatik ekranında Şuraya Tara düğmesi soluk gri görünür.
Not: Bu seçenek Sistem Yöneticiniz tarafından sağlanmalıdır.
Aygıtınızda Kimlik Doğrulama veya Hesap etkinleştirilmişse, Şuraya Tara özelliklerine erişebilmeniz için önce oturum açma bilgilerinizi girmeniz gerekebilir.
Dokümanınızdaki her sayfa veya sayfa grupları (segmentler) için farklı ayarlar gerektiren bir iş oluşturmak için İş Oluştur seçeneğini kullanın.
İş Oluştur doküman camı kullanılarak taranan ayrı ayrı sayfaları tek iş halinde birleştirmek için de kullanılabilir.
1. Dokümanlarınızı doküman besleyici giriş kasetine yüzü yukarı bakacak şekilde yükleyin. Kılavuzu dokümanlarla temas edecek şekilde ayarlayın.
Veya
Doküman besleyiciyi yukarı kaldırın. Dokümanı yüzü aşağı bakacak şekilde doküman camının üzerine koyun ve üst sol köşede bulunan oka hizalayın. Doküman besleyiciyi kapatın.
2. Kontrol panelindeki Tümünü Temizle düğmesine iki kez basın, sonra, önceki tüm program seçimlerini iptal etmek için dokunmatik ekran Onayla'yı seçin.
3. Hizmetler Ana Sayfası düğmesine basın.
4. Dokunmatik ekranda Şuraya Tara... düğmesini seçin.
5. Aygıt Adres Defteri'ni veya Sık Kullanılanlar'ı seçin. (Sistem Yöneticinizin adres defterini veya sık kullanılanları otomatik açılacak şekilde ayarlaması gerekebilir.)
Kullanım Kılavuzu 269

Tarama Xerox® WorkCentre® 5945/5945i/5955/5955i
6. Gereken adresi seçin.
7. Alıcılara Ekle düğmesini seçin.
8. Tamam düğmesini seçin.
9. İş Birleştirme sekmesini seçin.
10. İş Oluştur düğmesini seçin.
11. İş Oluşturma özelliğini açmak ve İş Oluşturma seçeneklerini etkinleştirmek için Açık düğmesini seçin.
• Gerekirse girdiğiniz programları iptal etmek için Kapalı düğmesini seçin.12. Seçenekler... düğmesini seçin ve gerekli seçenekleri belirleyin.
• Segmentler arasında özet penceresi görüntüle; her bir bölüm tarandıktan sonra işinizin durumunu gösterir.
• İş gönderilince İş Oluşturmayı kapat; son segment tarandıktan sonra özelliği otomatik olarak kapatır.
13. Tamam düğmesini seçin.
14. İşin ilk segmenti için gerekli olan özellikleri seçin.
• Ayraçlar içeren bir iş için İş Oluşturma kullanılıyorsa ayraçların doğru yüklendiğinden emin olun ve ayraçları içeren kaseti seçin.
Not: Ayraç ortamı seçildiyse, görüntü otomatik olarak 13 mm (0,5 inç) sağa kaydırılır (ayraç asılı A4 veya 8,5x11 inç boyuttaysa).
15. İlk segment asıllarınızı doküman besleyici giriş kasetine yüzü yukarı bakacak şekilde yükleyin. Kılavuzu dokümanlarla temas edecek şekilde yerleştirin.
Veya
Doküman besleyiciyi yukarı kaldırın. İlk segmenti yüzü aşağı bakacak şekilde doküman camının üzerine koyun ve üst sol köşede bulunan oka hizalayın. Doküman besleyiciyi kapatın.
16. Asılı taramak için kontrol paneli üzerindeki Başlat düğmesine basın.
17. İlk segment asıllarını tarandıktan sonra kaldırın. İş Oluştur ekranı listedeki ilk segmenti görüntüler.
18. Gerekirse, yürürlükteki Derleme İşi'ni silmek ve ana Derleme İşi ekranına dönmek için Tüm Segmentleri Sil'i seçin.
19. İkinci segment için gerekli olan özellikleri seçin.
20. İkinci segment asıllarını yükleyin.
21. Asılı taramak için kontrol paneli üzerindeki Başlat düğmesine basın.
22. İşinizin tüm segmentleri programlanana ve taranana kadar bu adımları tekrarlayın.
23. Son segment tarandıktan sonra İş Gönder düğmesini seçin.
24. Tamam düğmesini seçin.
25. Asılı taramak için kontrol paneli üzerindeki Başlat düğmesine basın.
26. Tarama tamamlandığında, asılı doküman besleyiciden veya doküman camından kaldırın.
27. İş listesini görmek ve işin durumunu kontrol etmek için kontrol panelindeki İş Durumu düğmesine basın.
Daha Fazla BilgiAygıtta Oturum Açmak için Kullanıcı Kimliğini kullanmaSistem Yöneticisi İletişim Bilgilerini bulmak için Internet Services'i kullanmaSistem Yöneticisi Kılavuzu www.xerox.com/support.Şuraya Tara Özelliğini Kullanma
270 Kullanım Kılavuzu

Tarama Xerox® WorkCentre® 5945/5945i/5955/5955i
Tek Dokunuşla TaramaTek Dokunuşla Taramayı Kullanarak Bilgisayarınıza veya Ağa Doküman Tarama
Tek Dokunuşla Tarama özelliği bir dokümanı tarayıp bilgisayarınızdaki veya ağdaki önceden tanımlanmış bir hedefe göndermenin hızlı ve kolay bir yoludur.
Sistem Yöneticiniz her bir Tek Dokunuşla Tarama hedefi için aygıtın dokunmatik ekranında bir düğme oluşturur (en çok 10 düğme) ve siz Tek Dokunuşla Tarama düğmesini seçtiğinizde görüntülenecek renk düzenini, logoyu ve yönerge metnini özelleştirebilir. Sistem Yöneticiniz Tek Dokunuşla Tarama düğmesinin adını da değiştirebilir.
Tek Dokunuşla Tarama hizmeti tanımlanmış olan tarama ayarlarıyla yapılandırılabilir, böylece dokümanınızı kolayca tarayabilirsiniz. Sistem Yöneticiniz hizmeti, dokümanınızı her seçtiğinizde İş Oluştur, Çıktı Rengi, Asıl Türü, 2 Taraflı Tarama ve Dosya Adı ayarlarını seçebileceğiniz şekilde de özelleştirebilir.
Not: Bu seçenek Sistem Yöneticiniz tarafından sağlanmalıdır.
Aygıtınızda Kimlik Doğrulama veya Hesap etkinleştirilmişse, Tek Dokunuşla Tarama özelliğine erişebilmeniz için önce oturum açma bilgilerinizi girmeniz gerekebilir.
1. Dokümanlarınızı doküman besleyici giriş kasetine yüzü yukarı bakacak şekilde yükleyin. Kılavuzu dokümanlarla temas edecek şekilde ayarlayın.
Veya
Doküman besleyiciyi yukarı kaldırın. Dokümanı yüzü aşağı bakacak şekilde doküman camının üzerine koyun ve üst sol köşede bulunan oka hizalayın. Doküman besleyiciyi kapatın.
2. Kontrol panelindeki Tümünü Temizle düğmesine iki kez basın, sonra, önceki tüm program seçimlerini iptal etmek için dokunmatik ekran Onayla'yı seçin.
3. Hizmetler Ana Sayfası düğmesine basın.
4. Dokunmatik ekranda Tek Dokunmayla Tarama düğmesini seçin.
Not: Sistem Yöneticiniz Tek Dokunuşla Tarama düğmesinin adını özelleştirebilir. Dokunmatik ekranda Tek Dokunuşla Tarama düğmesi görmezseniz Sistem Yöneticinize başvurun.
5. Asılı taramak için kontrol paneli üzerindeki Başlat düğmesine basın.
6. Tarama tamamlandığında, asılı doküman besleyiciden veya doküman camından kaldırın.
7. İş listesini görmek ve işin durumunu kontrol etmek için kontrol panelindeki İş Durumu düğmesine basın.
Daha Fazla BilgiAygıtta Oturum Açmak için Kullanıcı Kimliğini kullanmaSistem Yöneticisi Kılavuzu www.xerox.com/support.Sistem Yöneticisi İletişim Bilgilerini bulmak için Internet Services'i kullanmaİş Akışı Taraması Kullanma
Kullanım Kılavuzu 271

Tarama Xerox® WorkCentre® 5945/5945i/5955/5955i
Birden Çok Ayarı Olan Bir Tek Dokunuşla Tarama İşi Oluşturma
Tek Dokunuşla Tarama özelliği bir dokümanı tarayıp bilgisayarınızdaki veya ağdaki önceden tanımlanmış bir hedefe göndermenin hızlı ve kolay bir yoludur.
Sistem Yöneticiniz her bir Tek Dokunuşla Tarama hedefi için aygıtın dokunmatik ekranında bir düğme oluşturur (en çok 10 düğme) ve siz Tek Dokunuşla Tarama düğmesini seçtiğinizde görüntülenecek renk düzenini, logoyu ve yönerge metnini özelleştirebilir. Sistem Yöneticiniz Tek Dokunuşla Tarama düğmesinin adını da değiştirebilir.
Tek Dokunuşla Tarama hizmeti tanımlanmış olan tarama ayarlarıyla yapılandırılabilir, böylece dokümanınızı kolayca tarayabilirsiniz. Sistem Yöneticiniz hizmeti, dokümanınızı her seçtiğinizde İş Oluştur, Çıktı Rengi, Asıl Türü, 2 Taraflı Tarama ve Dosya Adı ayarlarını seçebileceğiniz şekilde de özelleştirebilir.
Not: Bu seçenek Sistem Yöneticiniz tarafından sağlanmalıdır.
Aygıtınızda Kimlik Doğrulama veya Hesap etkinleştirilmişse, Tek Dokunuşla Tarama özelliğine erişebilmeniz için önce oturum açma bilgilerinizi girmeniz gerekebilir.
Dokümanınızdaki her sayfa veya sayfa grupları (segmentler) için farklı ayarlar gerektiren bir iş oluşturmak için İş Oluştur seçeneğini kullanın.
İş Oluştur doküman camı kullanılarak taranan ayrı ayrı sayfaları tek iş halinde birleştirmek için de kullanılabilir.
1. Ayrı ayrı programlama için asılları bölümlere ayırın.
2. Kontrol panelindeki Tümünü Temizle düğmesine iki kez basın, sonra, önceki tüm program seçimlerini iptal etmek için dokunmatik ekran Onayla'yı seçin.
3. Hizmetler Ana Sayfası düğmesine basın.
4. Dokunmatik ekranda Tek Dokunuşla Tarama düğmesini seçin.
Not: Sistem Yöneticiniz Tek Dokunuşla Tarama düğmesinin adını özelleştirebilir. Dokunmatik ekranda Tek Dokunuşla Tarama düğmesi görmezseniz Sistem Yöneticinize başvurun.
5. İlk segment asıllarınızı doküman besleyici giriş kasetine yüzü yukarı bakacak şekilde yükleyin. Kılavuzu dokümanlarla temas edecek şekilde yerleştirin.
Veya
Doküman besleyiciyi yukarı kaldırın. İlk segmenti yüzü aşağı bakacak şekilde doküman camının üzerine koyun ve üst sol köşede bulunan oka hizalayın. Doküman besleyiciyi kapatın.
6. Derleme İşi onay kutusunu işaretleyin.
7. Gerekirse, segment ile ilgili seçenekleri belirleyin.
8. Asılı taramak için kontrol paneli üzerindeki Başlat düğmesine basın.
9. İş Oluşturma özelliğini açmak ve İş Oluşturma seçeneklerini etkinleştirmek için Açık düğmesini seçin.
• Gerekirse girdiğiniz programları iptal etmek için Kapalı düğmesini seçin.10. İlk segment asıllarını tarandıktan sonra kaldırın. İş Oluştur ekranı listedeki ilk segmenti
görüntüler.
11. İkinci segment asıllarını yükleyin.
12. Sonraki Segmenti Programla düğmesini seçin.
13. İkinci segment için gerekli olan özellikleri seçin.
272 Kullanım Kılavuzu

Tarama Xerox® WorkCentre® 5945/5945i/5955/5955i
14. Asılı taramak için kontrol paneli üzerindeki Başlat düğmesine basın.
15. İşinizin tüm segmentleri programlanana ve taranana kadar bu adımları tekrarlayın.
16. Son segment tarandıktan sonra İş Gönder düğmesini seçin.
17. İş listesini görmek ve işin durumunu kontrol etmek için kontrol panelindeki İş Durumu düğmesine basın.
18. Tarama tamamlandığında, asılı doküman besleyiciden veya doküman camından kaldırın.
19. İş listesini görmek ve işin durumunu kontrol etmek için kontrol panelindeki İş Durumu düğmesine basın.
Daha Fazla BilgiAygıtta Oturum Açmak için Kullanıcı Kimliğini kullanmaSistem Yöneticisi Kılavuzu www.xerox.com/support.Sistem Yöneticisi İletişim Bilgilerini bulmak için Internet Services'i kullanma
Tek Dokunuşla Tarama için Çıktı Rengini Ayarlama
Tek Dokunuşla Tarama özelliği bir dokümanı tarayıp bilgisayarınızdaki veya ağdaki önceden tanımlanmış bir hedefe göndermenin hızlı ve kolay bir yoludur.
Sistem Yöneticiniz her bir Tek Dokunuşla Tarama hedefi için aygıtın dokunmatik ekranında bir düğme oluşturur (en çok 10 düğme) ve siz Tek Dokunuşla Tarama düğmesini seçtiğinizde görüntülenecek renk düzenini, logoyu ve yönerge metnini özelleştirebilir. Sistem Yöneticiniz Tek Dokunuşla Tarama düğmesinin adını da değiştirebilir.
Tek Dokunuşla Tarama hizmeti tanımlanmış olan tarama ayarlarıyla yapılandırılabilir, böylece dokümanınızı kolayca tarayabilirsiniz. Sistem Yöneticiniz hizmeti, dokümanınızı her seçtiğinizde İş Oluştur, Çıktı Rengi, Asıl Türü, 2 Taraflı Tarama ve Dosya Adı ayarlarını seçebileceğiniz şekilde de özelleştirebilir.
Not: Bu seçenek Sistem Yöneticiniz tarafından sağlanmalıdır.
Aygıtınızda Kimlik Doğrulama veya Hesap etkinleştirilmişse, Tek Dokunuşla Tarama özelliğine erişebilmeniz için önce oturum açma bilgilerinizi girmeniz gerekebilir.
Aygıtın dokümanınızda asıl renklerini kopyalamasını veya çıktıyı değiştirmesini (örneğin renkli asılları tarayıp siyah / beyaz çıktıya dönüştürerek) kontrol etmek için Çıktı Rengi seçeneğini kullanın.
1. Dokümanlarınızı doküman besleyici giriş kasetine yüzü yukarı bakacak şekilde yükleyin. Kılavuzu dokümanlarla temas edecek şekilde ayarlayın.
Veya
Doküman besleyiciyi yukarı kaldırın. Dokümanı yüzü aşağı bakacak şekilde doküman camının üzerine koyun ve üst sol köşede bulunan oka hizalayın. Doküman besleyiciyi kapatın.
2. Kontrol panelindeki Tümünü Temizle düğmesine iki kez basın, sonra, önceki tüm program seçimlerini iptal etmek için dokunmatik ekran Onayla'yı seçin.
3. Hizmetler Ana Sayfası düğmesine basın.
4. Dokunmatik ekranda Tek Dokunuşla Tarama düğmesini seçin.
Not: Sistem Yöneticiniz Tek Dokunuşla Tarama düğmesinin adını özelleştirebilir. Dokunmatik ekranda Tek Dokunuşla Tarama düğmesi görmezseniz Sistem Yöneticinize başvurun.
5. Çıktı Rengi düğmesini seçin.
Kullanım Kılavuzu 273

Tarama Xerox® WorkCentre® 5945/5945i/5955/5955i
6. Gereken Çıktı Rengi seçeneğini belirtin.
• Otomatik Algıla; aygıtın en uygun renk ayarını seçmesine olanak tanır.• Siyah / Beyaz; asıllar renkli olsa bile siyah / beyaz çıktı üretir.• Gri Tonlamalı; grinin çeşitli tonlarını kullanarak çıktı üretir.• Renkli; tam renkli çıktı üretir.
7. Asılı taramak için kontrol paneli üzerindeki Başlat düğmesine basın.
8. Tarama tamamlandığında, asılı doküman besleyiciden veya doküman camından kaldırın.
9. İş listesini görmek ve işin durumunu kontrol etmek için kontrol panelindeki İş Durumu düğmesine basın.
Daha Fazla BilgiAygıtta Oturum Açmak için Kullanıcı Kimliğini kullanmaSistem Yöneticisi Kılavuzu www.xerox.com/support.Sistem Yöneticisi İletişim Bilgilerini bulmak için Internet Services'i kullanma
2 Taraflı Asılları Göndermek için Tek Dokunuşla Taramayı Kullanma
Tek Dokunuşla Tarama özelliği bir dokümanı tarayıp bilgisayarınızdaki veya ağdaki önceden tanımlanmış bir hedefe göndermenin hızlı ve kolay bir yoludur.
Sistem Yöneticiniz her bir Tek Dokunuşla Tarama hedefi için aygıtın dokunmatik ekranında bir düğme oluşturur (en çok 10 düğme) ve siz Tek Dokunuşla Tarama düğmesini seçtiğinizde görüntülenecek renk düzenini, logoyu ve yönerge metnini özelleştirebilir. Sistem Yöneticiniz Tek Dokunuşla Tarama düğmesinin adını da değiştirebilir.
Tek Dokunuşla Tarama hizmeti tanımlanmış olan tarama ayarlarıyla yapılandırılabilir, böylece dokümanınızı kolayca tarayabilirsiniz. Sistem Yöneticiniz hizmeti, dokümanınızı her seçtiğinizde İş Oluştur, Çıktı Rengi, Asıl Türü, 2 Taraflı Tarama ve Dosya Adı ayarlarını seçebileceğiniz şekilde de özelleştirebilir.
Not: Bu seçenek Sistem Yöneticiniz tarafından sağlanmalıdır.
Aygıtınızda Kimlik Doğrulama veya Hesap etkinleştirilmişse, Tek Dokunuşla Tarama özelliğine erişebilmeniz için önce oturum açma bilgilerinizi girmeniz gerekebilir.
Dokümanınızın her iki tarafını taramak için 2 Taraflı Tarama seçeneklerini kullanın. İkinci taraf döndürülebilir.
1. Dokümanlarınızı doküman besleyici giriş kasetine yüzü yukarı bakacak şekilde yükleyin. Kılavuzu dokümanlarla temas edecek şekilde ayarlayın.
Veya
Doküman besleyiciyi yukarı kaldırın. Dokümanı yüzü aşağı bakacak şekilde doküman camının üzerine koyun ve üst sol köşede bulunan oka hizalayın. Doküman besleyiciyi kapatın.
2. Kontrol panelindeki Tümünü Temizle düğmesine iki kez basın, sonra, önceki tüm program seçimlerini iptal etmek için dokunmatik ekran Onayla'yı seçin.
3. Hizmetler Ana Sayfası düğmesine basın.
4. Dokunmatik ekranda Tek Dokunuşla Tarama düğmesini seçin.
Not: Sistem Yöneticiniz Tek Dokunuşla Tarama düğmesinin adını özelleştirebilir. Dokunmatik ekranda Tek Dokunuşla Tarama düğmesi görmezseniz Sistem Yöneticinize başvurun.
5. 2 Taraflı Tarama düğmesini seçin.
274 Kullanım Kılavuzu

Tarama Xerox® WorkCentre® 5945/5945i/5955/5955i
6. Gereken 2 Taraflı Tarama seçeneğini belirtin.
• 1 Taraflı; asıllarınız 1 taraflı yazdırılıyorsa bu seçeneği kullanın.• 2 Taraflı; asıllarınız 2 taraflıysa bu seçeneği kullanın. Asıllarınızı bu seçenekle taramak için
doküman besleyici kullanılmalıdır.• 2 Taraflı, 2. Tarafı Döndür; asıllarınız 2 taraflıysa ve takvim gibi açılıyorsa bu seçeneği
kullanın. Asıllarınızı bu seçenekle taramak için doküman besleyici kullanılmalıdır.7. Asılı taramak için kontrol paneli üzerindeki Başlat düğmesine basın.
8. Tarama tamamlandığında, asılı doküman besleyiciden veya doküman camından kaldırın.
9. İş listesini görmek ve işin durumunu kontrol etmek için kontrol panelindeki İş Durumu düğmesine basın.
Daha Fazla BilgiAygıtta Oturum Açmak için Kullanıcı Kimliğini kullanmaSistem Yöneticisi Kılavuzu www.xerox.com/support.Sistem Yöneticisi İletişim Bilgilerini bulmak için Internet Services'i kullanma
Tek Dokunuşla Taramalar için Asıl Türünü Ayarlama
Tek Dokunuşla Tarama özelliği bir dokümanı tarayıp bilgisayarınızdaki veya ağdaki önceden tanımlanmış bir hedefe göndermenin hızlı ve kolay bir yoludur.
Sistem Yöneticiniz her bir Tek Dokunuşla Tarama hedefi için aygıtın dokunmatik ekranında bir düğme oluşturur (en çok 10 düğme) ve siz Tek Dokunuşla Tarama düğmesini seçtiğinizde görüntülenecek renk düzenini, logoyu ve yönerge metnini özelleştirebilir. Sistem Yöneticiniz Tek Dokunuşla Tarama düğmesinin adını da değiştirebilir.
Tek Dokunuşla Tarama hizmeti tanımlanmış olan tarama ayarlarıyla yapılandırılabilir, böylece dokümanınızı kolayca tarayabilirsiniz. Sistem Yöneticiniz hizmeti, dokümanınızı her seçtiğinizde İş Oluştur, Çıktı Rengi, Asıl Türü, 2 Taraflı Tarama ve Dosya Adı ayarlarını seçebileceğiniz şekilde de özelleştirebilir.
Not: Bu seçenek Sistem Yöneticiniz tarafından sağlanmalıdır.
Aygıtınızda Kimlik Doğrulama veya Hesap etkinleştirilmişse, Tek Dokunuşla Tarama özelliğine erişebilmeniz için önce oturum açma bilgilerinizi girmeniz gerekebilir.
Taranmakta olan asılın türünü belirlemek için Asıl Türü seçeneklerini kullanın. Doğru seçimin yapılması çıktınızın görüntüsünün kalitesini geliştirir.
1. Dokümanlarınızı doküman besleyici giriş kasetine yüzü yukarı bakacak şekilde yükleyin. Kılavuzu dokümanlarla temas edecek şekilde ayarlayın.
Veya
Doküman besleyiciyi yukarı kaldırın. Dokümanı yüzü aşağı bakacak şekilde doküman camının üzerine koyun ve üst sol köşede bulunan oka hizalayın. Doküman besleyiciyi kapatın.
2. Kontrol panelindeki Tümünü Temizle düğmesine iki kez basın, sonra, önceki tüm program seçimlerini iptal etmek için dokunmatik ekran Onayla'yı seçin.
3. Hizmetler Ana Sayfası düğmesine basın.
4. Dokunmatik ekranda Tek Dokunuşla Tarama düğmesini seçin.
Not: Sistem Yöneticiniz Tek Dokunuşla Tarama düğmesinin adını özelleştirebilir. Dokunmatik ekranda Tek Dokunuşla Tarama düğmesi görmezseniz Sistem Yöneticinize başvurun.
5. Orijinal Türü düğmesini seçin.
Kullanım Kılavuzu 275

Tarama Xerox® WorkCentre® 5945/5945i/5955/5955i
6. Gereken Asıl Türü seçeneğini belirtin.
• Fotoğraf ve Metin; yüksek kaliteli resimler üretir ancak metin ve çizgilerin netliğini biraz azaltır. Bu ayar yüksek kaliteli fotoğrafları veya çizgi ve metin içeren asıllar için önerilir.
• Gereken Asıl Dokümanın Üretildiği Biçimde seçeneğini belirtin.- Basılı Orijinal, gazete, dergi, harita ve diğer profesyonel olarak basılmış asıllar için en
iyi sonucu üretir.- Fotokopi Orijinal, fotokopisi alınmış ve lazerle basılmış asıllar için kullanılır.- Fotoğraf; fotoğraf kağıdı üzerinde yüksek kaliteli fotoğraflar içeren asıllar için önerilir.- Mürekkep Püskürtme Orijinal, özel olarak mürekkep püskürtmeli yazıcılarla üretilmiş
asıllar için kullanılır.- Katı Mürekkep Orijinal, katı mürekkepli aygıtlarla üretilmiş asıllar için önerilir.
• Fotoğraf; fotoğraflar için en iyi kaliteyi sağlar ancak metin ve çizgilerde kalite azalır. Fotoğraf veya sürekli tonlar içeren ancak metin veya çizgi içermeyen asıllar için en iyi seçenektir.
• Gereken Asıl Dokümanın Üretildiği Biçimde seçeneğini belirtin.- Basılı Orijinal, gazete, dergi, harita ve diğer profesyonel olarak basılmış asıllar için en
iyi sonucu üretir.- Fotokopi Orijinal, fotokopisi alınmış ve lazerle basılmış asıllar için kullanılır.- Fotoğraf; fotoğraf kağıdı üzerinde yüksek kaliteli fotoğraflar içeren asıllar için önerilir.- Mürekkep Püskürtme Orijinal, özel olarak mürekkep püskürtmeli yazıcılarla üretilmiş
asıllar için kullanılır.- Katı Mürekkep Orijinal, katı mürekkepli aygıtlarla üretilmiş asıllar için önerilir.
• Metin; keskin kenarlar üretir, metin ve çizgiler için önerilir.• Gereken Asıl Dokümanın Üretildiği Biçimde seçeneğini belirtin.
- Basılı Orijinal, gazete, dergi, harita ve diğer profesyonel olarak basılmış asıllar için en iyi sonucu üretir.
- Fotokopi Orijinal, fotokopisi alınmış ve lazerle basılmış asıllar için kullanılır.- Fotoğraf; fotoğraf kağıdı üzerinde yüksek kaliteli fotoğraflar içeren asıllar için önerilir.- Mürekkep Püskürtme Orijinal, özel olarak mürekkep püskürtmeli yazıcılarla üretilmiş
asıllar için kullanılır.- Katı Mürekkep Orijinal, katı mürekkepli aygıtlarla üretilmiş asıllar için önerilir.
• Harita; asılınız bir harita ise kullanılır.• Gazete / Dergi; asılınız fotoğraf veya metin içeren bir dergiden veya gazeteden alındıysa
kullanılır.7. İş listesini görmek ve işin durumunu kontrol etmek için kontrol panelindeki İş Durumu
düğmesine basın.
8. Tamam düğmesini seçin.
9. Asılı taramak için kontrol paneli üzerindeki Başlat düğmesine basın.
10. Tarama tamamlandığında, asılı doküman besleyiciden veya doküman camından kaldırın.
Daha Fazla BilgiAygıtta Oturum Açmak için Kullanıcı Kimliğini kullanmaSistem Yöneticisi Kılavuzu www.xerox.com/support.Sistem Yöneticisi İletişim Bilgilerini bulmak için Internet Services'i kullanma
276 Kullanım Kılavuzu

Tarama Xerox® WorkCentre® 5945/5945i/5955/5955i
Tek Dokunuşla Taramalar için Dosya Adı Belirtme
Tek Dokunuşla Tarama özelliği bir dokümanı tarayıp bilgisayarınızdaki veya ağdaki önceden tanımlanmış bir hedefe göndermenin hızlı ve kolay bir yoludur.
Sistem Yöneticiniz her bir Tek Dokunuşla Tarama hedefi için aygıtın dokunmatik ekranında bir düğme oluşturur (en çok 10 düğme) ve siz Tek Dokunuşla Tarama düğmesini seçtiğinizde görüntülenecek renk düzenini, logoyu ve yönerge metnini özelleştirebilir. Sistem Yöneticiniz Tek Dokunuşla Tarama düğmesinin adını da değiştirebilir.
Tek Dokunuşla Tarama hizmeti tanımlanmış olan tarama ayarlarıyla yapılandırılabilir, böylece dokümanınızı kolayca tarayabilirsiniz. Sistem Yöneticiniz hizmeti, dokümanınızı her seçtiğinizde İş Oluştur, Çıktı Rengi, Asıl Türü, 2 Taraflı Tarama ve Dosya Adı ayarlarını seçebileceğiniz şekilde de özelleştirebilir.
Not: Bu seçenek Sistem Yöneticiniz tarafından sağlanmalıdır.
Aygıtınızda Kimlik Doğrulama veya Hesap etkinleştirilmişse, Tek Dokunuşla Tarama özelliğine erişebilmeniz için önce oturum açma bilgilerinizi girmeniz gerekebilir.
Taranan görüntüleri içerecek dosyanın adını belirtmek için Dosya Adı seçeneğini kullanın.
1. Dokümanlarınızı doküman besleyici giriş kasetine yüzü yukarı bakacak şekilde yükleyin. Kılavuzu dokümanlarla temas edecek şekilde ayarlayın.
Veya
Doküman besleyiciyi yukarı kaldırın. Dokümanı yüzü aşağı bakacak şekilde doküman camının üzerine koyun ve üst sol köşede bulunan oka hizalayın. Doküman besleyiciyi kapatın.
2. Kontrol panelindeki Tümünü Temizle düğmesine iki kez basın, sonra, önceki tüm program seçimlerini iptal etmek için dokunmatik ekran Onayla'yı seçin.
3. Hizmetler Ana Sayfası düğmesine basın.
4. Dokunmatik ekranda Tek Dokunuşla Tarama düğmesini seçin.
Not: Sistem Yöneticiniz Tek Dokunuşla Tarama düğmesinin adını özelleştirebilir. Dokunmatik ekranda Tek Dokunuşla Tarama düğmesi görmezseniz Sistem Yöneticinize başvurun.
5. Dosya Adı düğmesini seçin.
• En çok 40 alfasayısal karakter girilebilir.• Bir karakteri silmek için geri al X düğmesini kullanın.• $ ve % gibi özel karakterlere erişmek için özel karakterler düğmesini kullanın.• Alt sağ köşesinde bir simge olan düğmelerde aksanlı veya ek karakterler bulunur. İlgili
karakterleri açılan bir menüde görmek için düğmeyi basılı tutun. İstediğiniz karakteri açılan menüden seçin.
6. Tamam düğmesini seçin.
7. Asılı taramak için kontrol paneli üzerindeki Başlat düğmesine basın.
8. Tarama tamamlandığında, asılı doküman besleyiciden veya doküman camından kaldırın.
9. İş listesini görmek ve işin durumunu kontrol etmek için kontrol panelindeki İş Durumu düğmesine basın.
Daha Fazla BilgiAygıtta Oturum Açmak için Kullanıcı Kimliğini kullanmaSistem Yöneticisi Kılavuzu www.xerox.com/support.Sistem Yöneticisi İletişim Bilgilerini bulmak için Internet Services'i kullanma
Kullanım Kılavuzu 277

Tarama Xerox® WorkCentre® 5945/5945i/5955/5955i
Uzak TaramaXerox TWAIN Tarama Sürücüsünü Kullanarak Görüntü Tarama
Xerox TWAIN tarama sürücüsü görüntüleri doğrudan bilgisayarınıza tarar. TWAIN sürücüsü taranan görüntüleri içeri aktarmak için birçok popüler uygulama tarafından kullanılabilir. Tarama sürücüsü aygıtınıza özgü özellikleri kullanmanızı sağlar.
Sistem Yöneticiniz uzak tarama özelliğine erişim yapılandırabilir. Uygulamanıza tarama kullanılamıyor veya çalışmıyorsa, Sistem Yöneticinizden uzak taramayı etkinleştirmesini ve Xerox TWAIN tarama sürücüsünü yüklemesini isteyin.
Daha fazla bilgi için Sistem Yöneticisi Kılavuzuna bakın.
1. Dokümanlarınızı doküman besleyici giriş kasetine yüzü yukarı bakacak şekilde yükleyin. Kılavuzu dokümanlarla temas edecek şekilde ayarlayın.
Veya
Doküman besleyiciyi yukarı kaldırın. Dokümanı yüzü aşağı bakacak şekilde doküman camının üzerine koyun ve üst sol köşede bulunan oka hizalayın. Doküman besleyiciyi kapatın.
2. Kontrol panelindeki Tümünü Temizle düğmesine iki kez basın, sonra, önceki tüm program seçimlerini iptal etmek için dokunmatik ekran Onayla'yı seçin.
3. Bilgisayarınızı kullanarak, görüntünün taranmasını istediğiniz uygulamayı açın
4. İçe aktarma işlemini başlatın. Uygulamaların çoğunda Dosya'yı ve sonra İçeri Aktar'ı seçin.
5. Gerekirse, bir tarama sürücüsü veya tarayıcı seçme fırsatı verilinceye kadar uygulamanızdaki yönergeleri izleyin.
6. Gerekirse, kullanılabilir sürücüler listesinden Xerox TWAIN sürücüsünü seçin.
7. Gerekirse, kullanılabilir tarayıcılar listesinden gerekli aygıtı seçin.
8. Gereken Tarama Boyutu seçeneğini belirleyin.
• Otomatik tarayıcının görüntü boyutunu otomatik olarak algılamasını sağlar.• Karışık Boyutlu Asıllar farklı boyutlardaki kaynak sayfaları kullanarak tarama setleri
programlar.• Tarayıcının kabul ettiği Standart Kağıt Boyutları listelenir.
9. Gereken Taranacak Taraf seçeneğini belirleyin.
• 1 Taraflı; asıllarınız 1 taraflı yazdırılıyorsa bu seçeneği kullanın.• 2 Taraflı; asıllarınız 2 taraflıysa bu seçeneği kullanın. Asıllarınızı bu seçenekle taramak için
doküman besleyici kullanılmalıdır.• 2 Taraflı, 2. Tarafı Döndür; asıllarınız 2 taraflıysa ve takvim gibi açılıyorsa bu seçeneği
kullanın. Asıllarınızı bu seçenekle taramak için doküman besleyici kullanılmalıdır.10. Gereken Çözünürlük seçeneği belirtin.
• 72 dpi en küçük dosya boyutunu üretir ve bilgisayarda görüntülenecek çıktılar için önerilir.• 100 dpi düşük görüntü kalitesi üretir ve düşük kalitede metin dokümanları için önerilir. Bu
ayarın yazdırılacak değil bilgisayarda görüntülenecek çıktılar için kullanılması idealdir.• 150 dpi ortalama kalitede metin ve düşük görüntü kalitesinde fotoğraf ve grafik üretir; bu
çözünürlük ortalama kalitedeki metin dokümanları ve çizimler için önerilir.• 300 dpi yüksek kalitede çıktı üretir. Bu ayar OCR (Optik Karakter Tanıma)
uygulamalarından geçecek yüksek kalitede metin dokümanları için önerilir. Ayrıca, yüksek kalitede çizimler veya orta kalitede fotoğraf ve grafikler için de önerilir. Çoğu durumda en iyi varsayılan çözünürlük budur.
278 Kullanım Kılavuzu

Tarama Xerox® WorkCentre® 5945/5945i/5955/5955i
• 400 dpi fotoğraflar ve grafikler için ortalama görüntü kalitesi üretir ve fotoğraflar ve grafikler için önerilir.
• 600 dpi en büyük dosya boyutunu üretir, ancak en iyi görüntü kalitesini sağlar. Bu ayar yüksek kalitede fotoğraf ve grafikler için önerilir.
11. Gereken Görüntü Rengi seçeneğini belirleyin.
• Otomatik Algıla; aygıtın en uygun renk ayarını seçmesine olanak tanır.• Renkli; tam renkli çıktı üretir.• Gri Tonlamalı; grinin çeşitli tonlarını kullanarak çıktı üretir.• Siyah / Beyaz; asıllar renkli olsa bile siyah / beyaz çıktı üretir.
12. Ayarlarınızı kaydetmek ve görüntüyü taramak için Tara düğmesini tıklatın.
13. İş listesini görmek ve işin durumunu kontrol etmek için kontrol panelindeki İş Durumu düğmesine basın.
14. Taranan dokümanınızı almak için Xerox TWAIN Sürücüsü klasörünü (veya seçtiğiniz başka bir hedef klasörü) açın.
Daha Fazla BilgiSistem Yöneticisi Kılavuzu www.xerox.com/support.Sistem Yöneticisi İletişim Bilgilerini bulmak için Internet Services'i kullanma
TWAIN Tarama Sürücüsü Yardım Sayfalarına ErişmeXerox TWAIN tarama sürücüsü görüntüleri doğrudan bilgisayarınıza tarar. TWAIN sürücüsü taranan görüntüleri içeri aktarmak için birçok popüler uygulama tarafından kullanılabilir. Tarama sürücüsü aygıtınıza özgü özellikleri kullanmanızı sağlar.
Sistem Yöneticiniz uzak tarama özelliğine erişim yapılandırabilir. Uygulamanıza tarama kullanılamıyor veya çalışmıyorsa, Sistem Yöneticinizden uzak taramayı etkinleştirmesini ve Xerox TWAIN tarama sürücüsünü yüklemesini isteyin.
Daha fazla bilgi için Sistem Yöneticisi Kılavuzuna bakın.
1. Dokümanlarınızı doküman besleyici giriş kasetine yüzü yukarı bakacak şekilde yükleyin. Kılavuzu dokümanlarla temas edecek şekilde ayarlayın.
Veya
Doküman besleyiciyi yukarı kaldırın. Dokümanı yüzü aşağı bakacak şekilde doküman camının üzerine koyun ve üst sol köşede bulunan oka hizalayın. Doküman besleyiciyi kapatın.
2. Kontrol panelindeki Tümünü Temizle düğmesine iki kez basın, sonra, önceki tüm program seçimlerini iptal etmek için dokunmatik ekran Onayla'yı seçin.
3. Bilgisayarınızı kullanarak, görüntünün taranmasını istediğiniz uygulamayı açın
4. İçe aktarma işlemini başlatın. Uygulamaların çoğunda Dosya'yı ve sonra İçeri Aktar'ı seçin.
5. Gerekirse, bir tarama sürücüsü veya tarayıcı seçme fırsatı verilinceye kadar uygulamanızdaki yönergeleri izleyin.
6. Gerekirse, kullanılabilir tarayıcılar listesinden gerekli aygıtı seçin.
7. Gerekirse, kullanılabilir sürücüler listesinden Xerox TWAIN sürücüsünü seçin.
8. ? düğmesini tıklatın. Varsayılan internet tarayıcınızda Xerox çevrimiçi yardımına yönlendirilirsiniz.
Daha Fazla BilgiSistem Yöneticisi Kılavuzu www.xerox.com/support.Sistem Yöneticisi İletişim Bilgilerini bulmak için Internet Services'i kullanma
Kullanım Kılavuzu 279

Tarama Xerox® WorkCentre® 5945/5945i/5955/5955i
280 Kullanım Kılavuzu

Yazdır
PCL SürücüsüPCL Yazıcı Sürücüsünü Kullanarak Doküman Yazdırma
Yazıcı sürücüsü ile bilgisayarınızdan aygıta yazdırma yapabilirsiniz. Sık kullanılan işletim sistemlerinin tümünü destekleyecek şekilde, aygıt için çeşitli Xerox yazıcı sürücüleri vardır. Xerox yazıcı sürücüleri aygıtınıza özgü özellikleri kullanmanızı sağlar.
Not: Aygıt, AirPrint için etkinleştirilmiştir. AirPrint; Mac bilgisayarlar, telefonlar ve tabletler dahil olmak üzere Apple aygıtlarına, sürücü yüklemeden veya yazılım indirmeden yazdırmayı sağlayan Apple’ın sürücüsüz yazdırma teknolojisidir.
Sistem Yöneticiniz bilgisayarınıza belirli bir yazıcı sürücüsü yüklemiş olabilir. Ancak, sürücü seçimi size aitse aşağıdaki bilgiler hangi sürücünün yükleneceğine karar vermenize yardımcı olabilir.
• PS (PostScript) görüntüleri ölçeklendirmek ve işlemek için en fazla seçeneği sunar; ileri teknoloji ürünü grafik özellikleri ile daha fazla hassasiyet sunar. Ayrıca PostScript çeşitli türlerde hata yönetimi ve yazı tipi değiştirme seçenekleri sağlar.
• PCL (Yazıcı Kontrol Dili) genel olarak PostScript'ten daha az sayıda gelişmiş özelliğe sahiptir. PCL sürücüleri çoğu işi diğer sürücülerden daha hızlı işler. Bu sürücü çoğu gündelik yazdırma görevleri için uygundur.
• XPS (XML Kağıt Özelliği) sayfa tanımlama dili için açık bir özelliktir ve ilk olarak Microsoft tarafından geliştirilen sabit bir doküman biçimidir. Yazdırdığınız XPS dosyalarının hızını ve kalitesini iyileştirmek için bu sürücüyü kullanın.
• Mac özellikle Mac bilgisayarlarda çalışacak şekilde tasarlanmış olan bir PostScript sürücüsüdür.
Not: Bir XPS dokümanı yazdırmak için aygıtınızda isteğe bağlı XPS özelliğinin yüklenmiş olması gerekir.
Aygıtınız için özel olarak tasarlanan sürücülere ek olarak, Xerox Global Print Driver'ı veya Xerox Mobile Express Driver'ı da kullanabilirsiniz. Bu sürücüler aygıta özgü sürücülerdeki özelliklerin tümüne erişmenizi sağlamaz.
• Global Print Driver yukarıda belirtilen aygıta özgü sürücülerle aynı şekilde PS veya PCL yazıcı tanımlama dilleri için kullanılabilir. Bu sürücü Xerox yazıcılarla ve Xerox olmayan yazıcılarla çalışır. Yazıcı sürücüsünün değiştirilmesi gerekmediğinden bu sürücünün kullanılması yazıcı eklemeyi ve güncellemeyi kolaylaştırır.
• Mobile Express Driver sürücü indirmeden ve yüklemeden her konumdan herhangi bir PostScript yazıcısını bulmanıza ve bu yazıcıda yazdırma yapmanıza olanak sağlar.
Sistem Yöneticiniz yazdırma özelliğine erişimi kontrol eden izinleri yapılandırabilir.
• Aygıtta yazdırma yapabildiğinizde saati ve haftanın gününü belirtme.
• Güvenli yazdırma gibi belirli iş türlerini engelleme.
• Belirli kağıt kasetlerine erişimi sınırlandırma.
6
Kullanım Kılavuzu 281

Yazdır Xerox® WorkCentre® 5945/5945i/5955/5955i
• Tek taraflı yazdırmayı önleme.
• Tüm Microsoft Word dokümanlarını tek taraflı yazdırmaya ayarlama gibi uygulamalara özgü yazdırma ayarları belirleme.
• Yazdırma işlerini güvenli yazdırma işleri ile sınırlandırma.
Sistem Yöneticiniz yazıcı sürücünüzü bir doküman yazdırdığınızda oturum açma bilgileri girmenizi isteyecek şekilde de yapılandırabilir.
Daha fazla bilgi için Sistem Yöneticisi Kılavuzuna bakın.
1. Yazdırılacak dokümanı açın. Çoğu uygulamada Office düğmesini seçin veya Dosya'yı seçip dosya menüsünden Yazdır seçimini yapın.
2. Üretmek istediğiniz kopya sayısını girin. Kullandığınız uygulamaya bağlı olarak bir sayfa aralığı seçip başka yazdırma seçimleri de yapabilirsiniz.
3. Kullanılabilir yazıcı sürücüleri listesinden Xerox PCL sürücüsünü seçin.
4. Yazıcı sürücüsünün Özellikler penceresini açın; yöntem yazdırma yaptığınız uygulamaya bağlı olarak değişiklik gösterir. Çoğu Microsoft uygulamasında bu pencereyi açmak için Özellikler veya Tercihler düğmesini seçin.
5. Gereken seçenekleri belirleyin.
6. Ayarlarınızı kaydetmek için Tamam düğmesini tıklatın.
7. Onay düğmesini seçin, bunun adı yazdırma yaptığınız uygulamaya bağlı olarak değişir. Çoğu uygulamada Tamam veya Yazdır düğmesini seçin.
8. İş listesini görmek ve işin durumunu kontrol etmek için kontrol panelindeki İş Durumu düğmesine basın.
9. Baskı işleri genellikle Etkin İşler listesinde gösterilir; ancak, Sistem Yöneticiniz Tüm İşleri Tut özelliğini etkinleştirdiyse, işiniz Tutulan Yazdırma İşleri veya Tanımlanmamış Yazdırma İşleri listesinde gösterilir. Tutulan bir işi bırakmak için, ilgili listede işi ve sonra Yazdır düğmesini seçin.
10. İşinizi aygıttan alın.
11. İşiniz Etkin İşler listesinde tutuluyorsa aygıt işi tamamlamadan önce sizden kağıt veya zımba gibi ek kaynaklar tedarik etmenizi ister. Hangi kaynakların gerekli olduğunu anlamak için işi seçin ve Ayrıntılar düğmesini seçin. Kaynaklar kullanılabilir olduktan sonra iş yazdırılır.
Daha Fazla BilgiPCL Yazdırma Sürücüsü ile İş Türü Özelliğini Kullanmaİş Durumu Menüsünü kullanarak Etkin İşleri görüntülemeİş Durumu Menüsünü kullanarak Tutulan İşi serbest bırakmaİş Durumu Menüsünü kullanarak Güvenli Yazdırma İşini serbest bırakmaİş Durumu Menüsünü kullanarak Kişisel Güvenli İşlerinizin Listesine erişmeİş Durumu Menüsünü kullanarak Genel Sırada Tutulan İşleri serbest bırakmaİş Durumu Menüsünü kullanarak Özel Sırada Tutulan İşleri serbest bırakmaİş Durumu Menüsünü kullanarak Tanımlanmamış Tutulan İşler Sırasını görüntülemeSistem Yöneticisi Kılavuzu www.xerox.com/support.Sistem Yöneticisi İletişim Bilgilerini bulmak için Internet Services'i kullanmaİş Durumu Menüsünü kullanarak İşin İlerlemesini ve Ayrıntılarını görüntüleme
282 Kullanım Kılavuzu

Yazdır Xerox® WorkCentre® 5945/5945i/5955/5955i
Sekme menüsü
Yazdırma Seçenekleri
İş Türü
PCL Yazdırma Sürücüsü ile İş Türü Özelliğini Kullanma
Yazıcı sürücüsü ile bilgisayarınızdan aygıta yazdırma yapabilirsiniz. Sık kullanılan işletim sistemlerinin tümünü destekleyecek şekilde, aygıt için çeşitli Xerox yazıcı sürücüleri vardır. Xerox yazıcı sürücüleri aygıtınıza özgü özellikleri kullanmanızı sağlar.
Aygıtınızda Kimlik Doğrulama etkinleştirilmişse, işlerinizi görmek veya serbest bırakmak için aygıtta oturum açmanız gerekebilir.
Aygıtınızda Hesap etkinleştirilmişse, işinizi gönderebilmeniz için önce yazıcı sürücüsüne oturum açma bilgilerinizi girmeniz gerekebilir.
Aygıtın işinizi nasıl işleyeceğini, örneğin gizli doküman olarak mı (Güvenli Yazdırma) yoksa prova yazdırma olarak mı (Örnek Set) işleneceğini belirtmek için İş Türü seçeneğini kullanın.
Aygıta işinizin yazdırma sırasının en üstüne gelir gelmez yazdırılacağını bildirmek için Normal Yazdırma iş türünü kullanın.
İşinizin siz serbest bırakmak üzere parola girene kadar aygıtta tutulmasını sağlamak için Güvenli Yazdırma seçeneğini kullanın. Bu Özellik gizli dokümanların serbest bırakılmaya ve alınmaya hazır oluncaya kadar çıktı kasetine gönderilmesini engeller. Bu özellik, gizli olmasa bile işlerinizin yazdırılmak üzere serbest bırakılmasını denetlemek istediğiniz durumlarda da yararlıdır.
Not: Aynı parolayı kullanarak birden çok Güvenli Yazdırma işi göndermek istiyorsanız, aygıta gittiğinizde tüm işleri yazdırılmak üzere serbest bırakmak için kodu bir kez girmeniz yeterli olacaktır.
Birden çok kopyalı bir yazdırma işinin bir kopyasını yazdırmak için Örnek Set seçeneğini kullanın. Yazdırılan sayfaları aldığınızda, işin geri kalanının yazdırılmasını onaylamak için baskının beklendiği şekilde yazdırılıp yazdırılmadığını kontrol edebilirsiniz. İlk kopya doğru değilse, geri kalan kopyaları iptal edebilir ve işi farklı yazdırma ayarlarıyla yeniden gönderebilirsiniz.
Dokümanınızı iş gönderiminden sonraki belirtilen bir saatte (en çok 24 saat) yazdırılması için Gecikmeli Yazdırma seçeneğini kullanın. Büyük işleri ofisin yoğun olmayan saatlerinde yazdırmak veya tüm işlerinizi aynı anda yazdırmak istediğiniz durumlarda bu seçenek yararlıdır.
İşinizi aygıtın sabit sürücüsünde depolamak için Kaydedilen İş seçeneğini kullanın; böylece bu iş gerektiğinde talep üzerine veya Internet Services'den yazdırılabilir.
Not: Kaydedilen İş seçeneğini kullanabilmeniz için önce Sistem Yöneticinizin yazıcı sürücünüzde İş Depolama özelliğini etkinleştirmesi gerekir. Kendi sürücü ayarlarınızı güncelleyebiliyorsanız bu özellik sürücüler penceresi açılıp sürücü sağ tıklatıldıktan sonra Sürücü Özellikleri ve Yapılandırma sekmesi seçilerek bulunabilir. Yüklenebilir Seçenekler bölümündeki İş Depolama Modülü durumunu Yüklendi olarak ayarlamak için açılan menüyü kullanın.
Bir faks adresine doküman göndermek için yazıcı sürücünüzde Faks seçeneğini kullanın. İş bilgisayarınızdan aygıta bir yazdırma işi gibi gönderilir ancak yazdırılmak yerine telefon hattı üzerinden belirtilen faks hedefine fakslanır.
Kullanım Kılavuzu 283

Yazdır Xerox® WorkCentre® 5945/5945i/5955/5955i
Not: Bu özelliği kullanmak için Sistem Yöneticinizin aygıtınızda faks seçeneğini yüklemesi ve etkinleştirmesi gerekir.
1. Yazdırılacak dokümanı açın. Çoğu uygulamada Office düğmesini seçin veya Dosya'yı seçip dosya menüsünden Yazdır seçimini yapın.
2. Üretmek istediğiniz kopya sayısını girin. Kullandığınız uygulamaya bağlı olarak bir sayfa aralığı seçip başka yazdırma seçimleri de yapabilirsiniz.
3. Kullanılabilir yazıcı sürücüleri listesinden Xerox PCL sürücüsünü seçin.
4. Yazıcı sürücüsünün Özellikler penceresini açın; yöntem yazdırma yaptığınız uygulamaya bağlı olarak değişiklik gösterir. Çoğu Microsoft uygulamasında bu pencereyi açmak için Özellikler veya Tercihler düğmesini seçin.
5. Gerekirse Yazdırma Seçenekleri sekmesini tıklatın. Bu, yazıcı sürücüsü açıldığında normalde etkin olan sekmedir.
6. İş Türü menüsünden gereken seçeneği belirtin.
7. Gereken seçenekleri belirleyin.
8. Ayarlarınızı kaydetmek için Tamam düğmesini tıklatın.
9. Onay düğmesini seçin, bunun adı yazdırma yaptığınız uygulamaya bağlı olarak değişir. Çoğu uygulamada Tamam veya Yazdır düğmesini seçin.
10. İşinizi aygıttan alın.
11. İş listesini görmek ve işin durumunu kontrol etmek için kontrol panelindeki İş Durumu düğmesine basın.
12. Baskı işleri genellikle Etkin İşler listesinde gösterilir; ancak, Sistem Yöneticiniz Tüm İşleri Tut özelliğini etkinleştirdiyse, işiniz Tutulan Yazdırma İşleri veya Tanımlanmamış Yazdırma İşleri listesinde gösterilir. Tutulan bir işi bırakmak için, ilgili listede işi ve sonra Yazdır düğmesini seçin.
13. İşiniz Etkin İşler listesinde tutuluyorsa aygıt işi tamamlamadan önce sizden kağıt veya zımba gibi ek kaynaklar tedarik etmenizi ister. Hangi kaynakların gerekli olduğunu anlamak için işi seçin ve Ayrıntılar düğmesini seçin. Kaynaklar kullanılabilir olduktan sonra iş yazdırılır.
Daha Fazla BilgiPCL Yazıcı Sürücüsünü Kullanarak Doküman Yazdırmaİş Durumu Menüsünü kullanarak Etkin İşleri görüntülemeİş Durumu Menüsünü kullanarak Tutulan İşi serbest bırakmaİş Durumu Menüsünü kullanarak Güvenli Yazdırma İşini serbest bırakmaİş Durumu Menüsünü kullanarak Kişisel Güvenli İşlerinizin Listesine erişmeİş Durumu Menüsünü kullanarak Genel Sırada Tutulan İşleri serbest bırakmaİş Durumu Menüsünü kullanarak Özel Sırada Tutulan İşleri serbest bırakmaİş Durumu Menüsünü kullanarak Tanımlanmamış Tutulan İşler Sırasını görüntülemeSistem Yöneticisi Kılavuzu www.xerox.com/support.Sistem Yöneticisi İletişim Bilgilerini bulmak için Internet Services'i kullanmaİş Durumu Menüsünü kullanarak İşin İlerlemesini ve Ayrıntılarını görüntüleme
PCL Yazdırma Sürücüsünü Kullanarak Normal Yazdırma İşini Yazdırma
Yazıcı sürücüsü ile bilgisayarınızdan aygıta yazdırma yapabilirsiniz. Sık kullanılan işletim sistemlerinin tümünü destekleyecek şekilde, aygıt için çeşitli Xerox yazıcı sürücüleri vardır. Xerox yazıcı sürücüleri aygıtınıza özgü özellikleri kullanmanızı sağlar.
Aygıtınızda Kimlik Doğrulama etkinleştirilmişse, işlerinizi görmek veya serbest bırakmak için aygıtta oturum açmanız gerekebilir.
284 Kullanım Kılavuzu

Yazdır Xerox® WorkCentre® 5945/5945i/5955/5955i
Aygıtınızda Hesap etkinleştirilmişse, işinizi gönderebilmeniz için önce yazıcı sürücüsüne oturum açma bilgilerinizi girmeniz gerekebilir.
Aygıta işinizin yazdırma sırasının en üstüne gelir gelmez yazdırılacağını bildirmek için Normal Yazdırma iş türünü kullanın.
1. Yazdırılacak dokümanı açın. Çoğu uygulamada Office düğmesini seçin veya Dosya'yı seçip dosya menüsünden Yazdır seçimini yapın.
2. Üretmek istediğiniz kopya sayısını girin. Kullandığınız uygulamaya bağlı olarak bir sayfa aralığı seçip başka yazdırma seçimleri de yapabilirsiniz.
3. Kullanılabilir yazıcı sürücüleri listesinden Xerox PCL sürücüsünü seçin.
4. Yazıcı sürücüsünün Özellikler penceresini açın; yöntem yazdırma yaptığınız uygulamaya bağlı olarak değişiklik gösterir. Çoğu Microsoft uygulamasında bu pencereyi açmak için Özellikler veya Tercihler düğmesini seçin.
5. Gerekirse Yazdırma Seçenekleri sekmesini tıklatın. Bu, yazıcı sürücüsü açıldığında normalde etkin olan sekmedir.
6. İş Türü açılan menüsündenNormal Yazdırma'yı seçin.
7. Gereken seçenekleri belirleyin.
8. Tamam düğmesini tıklatın.
9. Onay düğmesini seçin, bunun adı yazdırma yaptığınız uygulamaya bağlı olarak değişir. Çoğu uygulamada Tamam veya Yazdır düğmesini seçin.
10. İşinizi aygıttan alın.
11. İş listesini görmek ve işin durumunu kontrol etmek için kontrol panelindeki İş Durumu düğmesine basın.
12. Baskı işleri genellikle Etkin İşler listesinde gösterilir; ancak, Sistem Yöneticiniz Tüm İşleri Tut özelliğini etkinleştirdiyse, işiniz Tutulan Yazdırma İşleri veya Tanımlanmamış Yazdırma İşleri listesinde gösterilir. Tutulan bir işi bırakmak için, ilgili listede işi ve sonra Yazdır düğmesini seçin.
13. İşiniz Etkin İşler listesinde tutuluyorsa aygıt işi tamamlamadan önce sizden kağıt veya zımba gibi ek kaynaklar tedarik etmenizi ister. Hangi kaynakların gerekli olduğunu anlamak için işi seçin ve Ayrıntılar düğmesini seçin. Kaynaklar kullanılabilir olduktan sonra iş yazdırılır.
Daha Fazla BilgiPCL Yazıcı Sürücüsünü Kullanarak Doküman YazdırmaPCL Yazdırma Sürücüsü ile İş Türü Özelliğini Kullanmaİş Durumu Menüsünü kullanarak Etkin İşleri görüntülemeSistem Yöneticisi Kılavuzu www.xerox.com/support.Sistem Yöneticisi İletişim Bilgilerini bulmak için Internet Services'i kullanmaİş Durumu Menüsünü kullanarak İşin İlerlemesini ve Ayrıntılarını görüntüleme
PCL Yazdırma Sürücüsünü Kullanarak Güvenli Yazdırma İşini Yazdırma
Yazıcı sürücüsü ile bilgisayarınızdan aygıta yazdırma yapabilirsiniz. Sık kullanılan işletim sistemlerinin tümünü destekleyecek şekilde, aygıt için çeşitli Xerox yazıcı sürücüleri vardır. Xerox yazıcı sürücüleri aygıtınıza özgü özellikleri kullanmanızı sağlar.
Not: Aygıt, AirPrint için etkinleştirilmiştir. AirPrint; Mac bilgisayarlar, telefonlar ve tabletler dahil olmak üzere Apple aygıtlarına, sürücü yüklemeden veya yazılım indirmeden yazdırmayı sağlayan Apple’ın sürücüsüz yazdırma teknolojisidir.
Aygıtınızda Kimlik Doğrulama etkinleştirilmişse, işlerinizi görmek veya serbest bırakmak için aygıtta oturum açmanız gerekebilir.
Kullanım Kılavuzu 285

Yazdır Xerox® WorkCentre® 5945/5945i/5955/5955i
Aygıtınızda Hesap etkinleştirilmişse, işinizi gönderebilmeniz için önce yazıcı sürücüsüne oturum açma bilgilerinizi girmeniz gerekebilir.
İşinizin siz serbest bırakmak üzere parola girene kadar aygıtta tutulmasını sağlamak için Güvenli Yazdırma seçeneğini kullanın. Bu Özellik gizli dokümanların serbest bırakılmaya ve alınmaya hazır oluncaya kadar çıktı kasetine gönderilmesini engeller. Bu özellik, gizli olmasa bile işlerinizin yazdırılmak üzere serbest bırakılmasını denetlemek istediğiniz durumlarda da yararlıdır.
Not: Aynı parolayı kullanarak birden çok Güvenli Yazdırma işi göndermek istiyorsanız, aygıta gittiğinizde tüm işleri yazdırılmak üzere serbest bırakmak için kodu bir kez girmeniz yeterli olacaktır.
1. Yazdırılacak dokümanı açın. Çoğu uygulamada Office düğmesini seçin veya Dosya'yı seçip dosya menüsünden Yazdır seçimini yapın.
2. Üretmek istediğiniz kopya sayısını girin. Kullandığınız uygulamaya bağlı olarak bir sayfa aralığı seçip başka yazdırma seçimleri de yapabilirsiniz.
3. Kullanılabilir yazıcı sürücüleri listesinden Xerox PCL sürücüsünü seçin.
4. Yazıcı sürücüsünün Özellikler penceresini açın; yöntem yazdırma yaptığınız uygulamaya bağlı olarak değişiklik gösterir. Çoğu Microsoft uygulamasında bu pencereyi açmak için Özellikler veya Tercihler düğmesini seçin.
5. Gerekirse Yazdırma Seçenekleri sekmesini tıklatın. Bu, yazıcı sürücüsü açıldığında normalde etkin olan sekmedir.
6. İş Türü açılan menüsündenGüvenli Yazdırma'yı seçin.
7. Parola giriş kutusunu tıklatın ve klavyenizi kullanarak 4 ila 10 basamaklı parolayı girin.
Not: İşinizi serbest bırakmak için aygıtın kontrol panelindeki sayısal tuş takımını kullanarak bu parolayı girersiniz. Yalnızca sayı kullanın ve sizin unutmayacağınız ancak başkalarının tahmin etmesinin zor olacağı bir parola seçin.
8. Parolayı Onayla giriş kutusunu tıklatın ve klavyenizi kullanarak 4 ila 10 basamaklı parolanızı yeniden girin.
9. Tamam düğmesini tıklatın.
10. Gereken seçenekleri belirleyin.
11. Ayarlarınızı kaydetmek için Tamam düğmesini tıklatın.
12. Onay düğmesini seçin, bunun adı yazdırma yaptığınız uygulamaya bağlı olarak değişir. Çoğu uygulamada Tamam veya Yazdır düğmesini seçin.
13. İş aygıta ulaştığında Güvenli Yazdırma iş listesinde görüntülenir. Aygıttaki listeyi görüntülemek için, Kontrol Panelinde İş Durumu düğmesine basın ve Güvenli Yazdırma İşleri'ni seçin.
14. Listede işinizi seçin, Güvenli Yazdırma parolanızı girin ve Tamam'ı seçin.
15. Tüm güvenli işlerinizi yazdırmak için Tümünü Yazdır'ı veya ayrı bir işi ve Yazdır'ı seçin.
16. İşiniz Etkin İşler listesinde tutuluyorsa aygıt işi tamamlamadan önce sizden kağıt veya zımba gibi ek kaynaklar tedarik etmenizi ister. Hangi kaynakların gerekli olduğunu anlamak için işi seçin ve Ayrıntılar düğmesini seçin. Kaynaklar kullanılabilir olduktan sonra iş yazdırılır.
Daha Fazla BilgiPCL Yazıcı Sürücüsünü Kullanarak Doküman YazdırmaPCL Yazdırma Sürücüsü ile İş Türü Özelliğini KullanmaSistem Yöneticisi Kılavuzu www.xerox.com/support.Sistem Yöneticisi İletişim Bilgilerini bulmak için Internet Services'i kullanmaİş Durumu Menüsünü kullanarak İşin İlerlemesini ve Ayrıntılarını görüntüleme
286 Kullanım Kılavuzu

Yazdır Xerox® WorkCentre® 5945/5945i/5955/5955i
PCL Yazdırma Sürücüsünü Kullanarak Örnek Set İşini Yazdırma
Yazıcı sürücüsü ile bilgisayarınızdan aygıta yazdırma yapabilirsiniz. Sık kullanılan işletim sistemlerinin tümünü destekleyecek şekilde, aygıt için çeşitli Xerox yazıcı sürücüleri vardır. Xerox yazıcı sürücüleri aygıtınıza özgü özellikleri kullanmanızı sağlar.
Not: Aygıt, AirPrint için etkinleştirilmiştir. AirPrint; Mac bilgisayarlar, telefonlar ve tabletler dahil olmak üzere Apple aygıtlarına, sürücü yüklemeden veya yazılım indirmeden yazdırmayı sağlayan Apple’ın sürücüsüz yazdırma teknolojisidir.
Aygıtınızda Kimlik Doğrulama etkinleştirilmişse, işlerinizi görmek veya serbest bırakmak için aygıtta oturum açmanız gerekebilir.
Aygıtınızda Hesap etkinleştirilmişse, işinizi gönderebilmeniz için önce yazıcı sürücüsüne oturum açma bilgilerinizi girmeniz gerekebilir.
Birden çok kopyalı bir yazdırma işinin bir kopyasını yazdırmak için Örnek Set seçeneğini kullanın. Yazdırılan sayfaları aldığınızda, işin geri kalanının yazdırılmasını onaylamak için baskının beklendiği şekilde yazdırılıp yazdırılmadığını kontrol edebilirsiniz. İlk kopya doğru değilse, geri kalan kopyaları iptal edebilir ve işi farklı yazdırma ayarlarıyla yeniden gönderebilirsiniz.
1. Yazdırılacak dokümanı açın. Çoğu uygulamada Office düğmesini seçin veya Dosya'yı seçip dosya menüsünden Yazdır seçimini yapın.
2. Üretmek istediğiniz kopya sayısını girin. Kullandığınız uygulamaya bağlı olarak bir sayfa aralığı seçip başka yazdırma seçimleri de yapabilirsiniz.
Not: Örnek Set özelliğinin çalışması için aygıta en az 2 kopya göndermeniz gerekir.
3. Kullanılabilir yazıcı sürücüleri listesinden Xerox PCL sürücüsünü seçin.
4. Yazıcı sürücüsünün Özellikler penceresini açın; yöntem yazdırma yaptığınız uygulamaya bağlı olarak değişiklik gösterir. Çoğu Microsoft uygulamasında bu pencereyi açmak için Özellikler veya Tercihler düğmesini seçin.
5. Gerekirse Yazdırma Seçenekleri sekmesini tıklatın. Bu, yazıcı sürücüsü açıldığında normalde etkin olan sekmedir.
6. İş Türü açılan menüsündenÖrnek Set'i seçin.
7. Gereken seçenekleri belirleyin.
8. Ayarlarınızı kaydetmek için Tamam düğmesini tıklatın.
9. Onay düğmesini seçin, bunun adı yazdırma yaptığınız uygulamaya bağlı olarak değişir. Çoğu uygulamada Tamam veya Yazdır düğmesini seçin.
10. İş listesini görmek ve işin durumunu kontrol etmek için kontrol panelindeki İş Durumu düğmesine basın.
11. Baskı işleri genellikle Etkin İşler listesinde gösterilir; ancak, Sistem Yöneticiniz Tüm İşleri Tut özelliğini etkinleştirdiyse, işiniz Tutulan Yazdırma İşleri veya Tanımlanmamış Yazdırma İşleri listesinde gösterilir. Tutulan bir işi bırakmak için, ilgili listede işi ve sonra Yazdır düğmesini seçin.
12. Yazdırılan örneğin doğru olup olmadığını kontrol edin.
13. Listeden gerekli işi seçin.
• Örnek doğruysa, kalan setleri yazdırmak için Yazdır düğmesini seçin. • Örnek set beklediğiniz biçimde yazdırılmadıysa Sil düğmesini seçin.
14. İşiniz Etkin İşler listesinde tutuluyorsa aygıt işi tamamlamadan önce sizden kağıt veya zımba gibi ek kaynaklar tedarik etmenizi ister. Hangi kaynakların gerekli olduğunu anlamak için işi seçin ve Ayrıntılar düğmesini seçin. Kaynaklar kullanılabilir olduktan sonra iş yazdırılır.
Kullanım Kılavuzu 287

Yazdır Xerox® WorkCentre® 5945/5945i/5955/5955i
Daha Fazla BilgiPCL Yazıcı Sürücüsünü Kullanarak Doküman YazdırmaPCL Yazdırma Sürücüsü ile İş Türü Özelliğini Kullanmaİş Durumu Menüsünü kullanarak Tutulan İşi serbest bırakmaSistem Yöneticisi Kılavuzu www.xerox.com/support.Sistem Yöneticisi İletişim Bilgilerini bulmak için Internet Services'i kullanmaİş Durumu Menüsünü kullanarak İşin İlerlemesini ve Ayrıntılarını görüntüleme
PCL Yazdırma Sürücüsünü Kullanarak Gecikmeli Yazdırma İşini Yazdırma
Yazıcı sürücüsü ile bilgisayarınızdan aygıta yazdırma yapabilirsiniz. Sık kullanılan işletim sistemlerinin tümünü destekleyecek şekilde, aygıt için çeşitli Xerox yazıcı sürücüleri vardır. Xerox yazıcı sürücüleri aygıtınıza özgü özellikleri kullanmanızı sağlar.
Aygıtınızda Kimlik Doğrulama etkinleştirilmişse, işlerinizi görmek veya serbest bırakmak için aygıtta oturum açmanız gerekebilir.
Aygıtınızda Hesap etkinleştirilmişse, işinizi gönderebilmeniz için önce yazıcı sürücüsüne oturum açma bilgilerinizi girmeniz gerekebilir.
Dokümanınızı iş gönderiminden sonraki belirtilen bir saatte (en çok 24 saat) yazdırılması için Gecikmeli Yazdırma seçeneğini kullanın. Büyük işleri ofisin yoğun olmayan saatlerinde yazdırmak veya tüm işlerinizi aynı anda yazdırmak istediğiniz durumlarda bu seçenek yararlıdır.
1. Yazdırılacak dokümanı açın. Çoğu uygulamada Office düğmesini seçin veya Dosya'yı seçip dosya menüsünden Yazdır seçimini yapın.
2. Üretmek istediğiniz kopya sayısını girin. Kullandığınız uygulamaya bağlı olarak bir sayfa aralığı seçip başka yazdırma seçimleri de yapabilirsiniz.
3. Kullanılabilir yazıcı sürücüleri listesinden Xerox PCL sürücüsünü seçin.
4. Yazıcı sürücüsünün Özellikler penceresini açın; yöntem yazdırma yaptığınız uygulamaya bağlı olarak değişiklik gösterir. Çoğu Microsoft uygulamasında bu pencereyi açmak için Özellikler veya Tercihler düğmesini seçin.
5. Gerekirse Yazdırma Seçenekleri sekmesini tıklatın. Bu, yazıcı sürücüsü açıldığında normalde etkin olan sekmedir.
6. İş Türü açılan menüsündenGecikmeli Yazdırma'yı seçin.
7. Baskı Zamanı giriş kutusunu seçin ve klavyenizi kullanarak işin yazdırılması gereken saati girin.
8. Tamam düğmesini tıklatın.
9. Gereken seçenekleri belirleyin.
10. Ayarlarınızı kaydetmek için Tamam düğmesini tıklatın.
11. Onay düğmesini seçin, bunun adı yazdırma yaptığınız uygulamaya bağlı olarak değişir. Çoğu uygulamada Tamam veya Yazdır düğmesini seçin.
12. Belirtilen saatte dokümanınızı aygıttan alın.
13. İş listesini görmek ve işin durumunu kontrol etmek için kontrol panelindeki İş Durumu düğmesine basın.
14. Baskı işleri genellikle Etkin İşler listesinde gösterilir; ancak, Sistem Yöneticiniz Tüm İşleri Tut özelliğini etkinleştirdiyse, işiniz Tutulan Yazdırma İşleri veya Tanımlanmamış Yazdırma İşleri listesinde gösterilir. Tutulan bir işi bırakmak için, ilgili listede işi ve sonra Yazdır düğmesini seçin.
288 Kullanım Kılavuzu

Yazdır Xerox® WorkCentre® 5945/5945i/5955/5955i
15. İşiniz Etkin İşler listesinde tutuluyorsa aygıt işi tamamlamadan önce sizden kağıt veya zımba gibi ek kaynaklar tedarik etmenizi ister. Hangi kaynakların gerekli olduğunu anlamak için işi seçin ve Ayrıntılar düğmesini seçin. Kaynaklar kullanılabilir olduktan sonra iş yazdırılır.
Daha Fazla BilgiPCL Yazıcı Sürücüsünü Kullanarak Doküman YazdırmaPCL Yazdırma Sürücüsü ile İş Türü Özelliğini KullanmaSistem Yöneticisi Kılavuzu www.xerox.com/support.Sistem Yöneticisi İletişim Bilgilerini bulmak için Internet Services'i kullanmaİş Durumu Menüsünü kullanarak İşin İlerlemesini ve Ayrıntılarını görüntüleme
PCL Yazıcı Sürücüsünü Kullanarak İşleri Kaydetme
Yazıcı sürücüsü ile bilgisayarınızdan aygıta yazdırma yapabilirsiniz. Sık kullanılan işletim sistemlerinin tümünü destekleyecek şekilde, aygıt için çeşitli Xerox yazıcı sürücüleri vardır. Xerox yazıcı sürücüleri aygıtınıza özgü özellikleri kullanmanızı sağlar.
Aygıtınızda Kimlik Doğrulama etkinleştirilmişse, işlerinizi görmek veya serbest bırakmak için aygıtta oturum açmanız gerekebilir.
Aygıtınızda Hesap etkinleştirilmişse, işinizi gönderebilmeniz için önce yazıcı sürücüsüne oturum açma bilgilerinizi girmeniz gerekebilir.
İşinizi aygıtın sabit sürücüsünde depolamak için Kaydedilen İş seçeneğini kullanın; böylece bu iş gerektiğinde talep üzerine veya Internet Services'den yazdırılabilir.
Not: Kaydedilen İş seçeneğini kullanabilmeniz için önce Sistem Yöneticinizin yazıcı sürücünüzde İş Depolama özelliğini etkinleştirmesi gerekir. Kendi sürücü ayarlarınızı güncelleyebiliyorsanız bu özellik sürücüler penceresi açılıp sürücü sağ tıklatıldıktan sonra Sürücü Özellikleri ve Yapılandırma sekmesi seçilerek bulunabilir. Yüklenebilir Seçenekler bölümündeki İş Depolama Modülü durumunu Yüklendi olarak ayarlamak için açılan menüyü kullanın.
Daha fazla bilgi için Sistem Yöneticisi Kılavuzuna bakın.
1. Yazdırılacak dokümanı açın. Çoğu uygulamada Office düğmesini seçin veya Dosya'yı seçip dosya menüsünden Yazdır seçimini yapın.
2. Üretmek istediğiniz kopya sayısını girin. Kullandığınız uygulamaya bağlı olarak bir sayfa aralığı seçip başka yazdırma seçimleri de yapabilirsiniz.
3. Kullanılabilir yazıcı sürücüleri listesinden Xerox PCL sürücüsünü seçin.
4. Yazıcı sürücüsünün Özellikler penceresini açın; yöntem yazdırma yaptığınız uygulamaya bağlı olarak değişiklik gösterir. Çoğu Microsoft uygulamasında bu pencereyi açmak için Özellikler veya Tercihler düğmesini seçin.
5. Gerekirse Yazdırma Seçenekleri sekmesini tıklatın. Bu, yazıcı sürücüsü açıldığında normalde etkin olan sekmedir.
6. İş türü açılan menüsündenKaydedilen İş'i seçin.
7. İş Adı giriş kutusunu seçin ve klavyenizi kullanarak işiniz için bir ad girin.
• İşinizi asıl dokümanın adıyla kaydetmek için İş Adı açılan menüsündenDoküman Adını Kullan'ı seçin.
8. Kaydetme Yeri menüsünden işinizi kaydetmek istediğiniz klasörü seçin.
• İşinizin kaydedilmesi gereken klasörünüz görüntülenmezse adı girmek için klavyenizi kullanabilirsiniz. Tüm kullanıcılar işlerini kaydetmek için Varsayılan Genel Klasörü kullanabilir.
Kullanım Kılavuzu 289

Yazdır Xerox® WorkCentre® 5945/5945i/5955/5955i
9. Gerekirse, dokümanınızı yazdırmak için Yazdır ve Kaydet onay kutusunu seçin. Bu kutuyu işaretlemezseniz işiniz kaydedilir ancak yazdırılmaz.
10. Gerekirse, dokümanınızı parola ile korumak için Özel radyo düğmesini seçin.
• Parola giriş kutusunu tıklatın ve klavyenizi kullanarak 4 ila 10 basamaklı parolayı girin.
Not: İşinizi serbest bırakmak için aygıtın kontrol panelindeki sayısal tuş takımını kullanarak bu parolayı girersiniz. Yalnızca sayı kullanın ve sizin unutmayacağınız ancak başkalarının tahmin etmesinin zor olacağı bir parola seçin.
• Parolayı Onayla giriş kutusunu tıklatın ve klavyenizi kullanarak 4 ila 10 basamaklı parolanızı yeniden girin.
11. Tamam düğmesini tıklatın.
12. Gereken seçenekleri belirleyin.
13. Ayarlarınızı kaydetmek için Tamam düğmesini tıklatın.
14. Onay düğmesini seçin, bunun adı yazdırma yaptığınız uygulamaya bağlı olarak değişir. Çoğu uygulamada Tamam veya Yazdır düğmesini seçin.
Daha Fazla BilgiPCL Yazıcı Sürücüsünü Kullanarak Doküman YazdırmaYazdırma Kaynağı Özelliğini Kullanarak Kaydedilen Bir İşi YazdırmaKaydedilen İşleri Internet Services'den YazdırmaInternet Services'i Kullanarak Kaydedilmiş İşler için Yeni Klasör OluşturmaSistem Yöneticisi Kılavuzu www.xerox.com/support.Sistem Yöneticisi İletişim Bilgilerini bulmak için Internet Services'i kullanma
PCL Yazıcı Sürücüsünü Kullanarak Faks Gönderme
Yazıcı sürücüsü ile bilgisayarınızdan aygıta yazdırma yapabilirsiniz. Sık kullanılan işletim sistemlerinin tümünü destekleyecek şekilde, aygıt için çeşitli Xerox yazıcı sürücüleri vardır. Xerox yazıcı sürücüleri aygıtınıza özgü özellikleri kullanmanızı sağlar.
Aygıtınızda Kimlik Doğrulama etkinleştirilmişse, işlerinizi görmek veya serbest bırakmak için aygıtta oturum açmanız gerekebilir.
Aygıtınızda Hesap etkinleştirilmişse, işinizi gönderebilmeniz için önce yazıcı sürücüsüne oturum açma bilgilerinizi girmeniz gerekebilir.
Bir faks adresine doküman göndermek için yazıcı sürücünüzde Faks seçeneğini kullanın. İş bilgisayarınızdan aygıta bir yazdırma işi gibi gönderilir ancak yazdırılmak yerine telefon hattı üzerinden belirtilen faks hedefine fakslanır.
Not: Bu özelliği kullanmak için Sistem Yöneticinizin aygıtınızda faks seçeneğini yüklemesi ve etkinleştirmesi gerekir.
1. Yazdırılacak dokümanı açın. Çoğu uygulamada Office düğmesini seçin veya Dosya'yı seçip dosya menüsünden Yazdır seçimini yapın.
2. Göndermek istediğiniz kopya sayısını girin.
Not: Faksı birden çok adrese gönderseniz bile yalnızca 1 kopya seçmeniz gerekir. 1 kopyadan fazlasını seçmek dokümanınızı alıcının aygıtında birden çok kez yazdırır ancak yalnızca kapak sayfasını bir kez yazdırır (yazıcı sürücüsü tarafından oluşturulan bir kapak sayfası eklerseniz).
3. Kullanılabilir yazıcı sürücüleri listesinden Xerox PCL sürücüsünü seçin.
290 Kullanım Kılavuzu

Yazdır Xerox® WorkCentre® 5945/5945i/5955/5955i
4. Yazıcı sürücüsünün Özellikler penceresini açın; yöntem yazdırma yaptığınız uygulamaya bağlı olarak değişiklik gösterir. Çoğu Microsoft uygulamasında bu pencereyi açmak için Özellikler veya Tercihler düğmesini seçin.
5. Gerekirse Yazdırma Seçenekleri sekmesini tıklatın. Bu, yazıcı sürücüsü açıldığında normalde etkin olan sekmedir.
6. İş türü açılan menüsünden Faks'ı seçin.
Şunu yapın:
• El ile yeni alıcı eklemek için Alıcı Ekle düğmesini tıklatın.- Ad giriş kutusunu seçin ve klavyenizi kullanarak alıcının adını girin.- Faks Numarası giriş kutusunu seçin ve klavyenizi kullanarak alıcının faks numarasını
girin.- Gerekirse, Kurum giriş kutusunu seçin ve klavyenizi kullanarak alıcının şirketinin adını
girin.- Gerekirse, Telefon Numarası giriş kutusunu seçin ve klavyenizi kullanarak alıcının
telefon numarasını girin.- Gerekirse, E-posta Adresi giriş kutusunu seçin ve klavyenizi kullanarak alıcının e-posta
adresini girin.- Gerekirse, Posta Kutusu giriş kutusunu seçin ve klavyenizi kullanarak alıcının posta
kutusu numarasını girin.- Gerekirse, faks alıcısını listede seçin ve Kaydet düğmesini seçin.
Not: Alıcının bilgileri bilgisayarınızın sabit sürücüsünde, kişisel adres defterinize kaydedilir.
- Tamam düğmesini tıklatın.
Veya
• Adres defterinde kayıtlı bir alıcı eklemek için Telefon Defterinden Ekle düğmesini tıklatın.- Gereken seçeneği belirtin.
- Kişisel Telefon Defteri yazıcı sürücünüzü kullanarak telefon defterine eklediğiniz kişileri görüntüler.
- Paylaşılan Telefon Defteri sizin eklediğiniz kişileri ve başkaları tarafından eklenen kişileri listeler. Bu adres defteri genellikle bir ağ sunucusuna kaydedilir ve Sistem Yöneticiniz tarafından sağlanmalıdır.
- LDAP Telefon Defteri LDAP (Basit Dizin Erişimi Protokolü) adres defterinizde listelenen kişileri içerir. LDAP adres defterleri sıklıkla şirket adres defterleri olarak ve ağ kimlik doğrulaması ve yetkilendirmesi için kullanıldığından genellikle BT ekipleri tarafından tutulur.
- Gerekli kişiyi listeden seçin.• Kişi listesi uzunsa Ara... giriş kutusunu tıklatın ve klavyenizi kullanarak kişi bilgilerini girin.• Arama sonuçlarını görmek için Tamam düğmesini tıklatın.
- Ekle düğmesini seçin.- Tamam düğmesini tıklatın.
7. Gerekirse, Alıcılar listesinden birden çok alıcı seçmek için ilk alıcıyı tıklatın, PC'de Ctrl düğmesini veya Mac bilgisayarda Komut düğmesini basılı tutun ve her bir ek alıcıyı tıklatın. Tüm alıcılar seçildiğinde Ctrl veya Komut düğmesini serbest bırakın.
8. Faks işinize kapak sayfası eklemek isterseniz, Kapak Sayfası sekmesini tıklatın.
Kullanım Kılavuzu 291

Yazdır Xerox® WorkCentre® 5945/5945i/5955/5955i
9. Kapak Sayfası Seçenekleri menüsünden Kapak Sayfası Yazdır seçeneğini belirtin.
• Bilgi sekmesini seçin. Bu, Kapak Sayfası seçenekleri açıldığında normalde etkin olan sekmedir.- Gerekirse, Gönderen Adı giriş kutusunu seçin ve klavyenizi kullanarak adınızı girin.- Gerekirse, Gönderen Kurum giriş kutusunu seçin ve klavyenizi kullanarak şirketinizin
adını girin.- Gerekirse, Gönderen Telefon Numarası giriş kutusunu seçin ve klavyenizi kullanarak
telefon numaranızı girin.- Gerekirse, Gönderen E-posta Adresi giriş kutusunu seçin ve klavyenizi kullanarak e-
posta adresinizi girin.- Gerekirse, Gönderen Faks Numarası giriş kutusunu seçin ve klavyenizi kullanarak
yanıtların gönderilmesini istediğiniz faks numarasını girin.- Gerekirse bir Alıcılar seçeneği belirleyin.
- Alıcı Adlarını Göster kapak sayfasında tüm alıcıların adlarını yazdırır. Kullanılan adlar her bir alıcının bilgilerini eklerken girdiğiniz adlardır.
- Alıcı Adlarını Gizle kapak sayfasında hiçbir alıcı adı yazdırmaz.- Özel Metin Göster alıcı bilgisi olarak girdiğiniz özel metin ekler. Bu seçenek, aynı
numarada birden çok alıcıya faks gönderdiğiniz ancak numarayı yalnızca bir ad altında kaydettiğiniz durumlarda yararlıdır.
• Alıcılar menüsünün altındaki giriş kutusunu seçin ve klavyenizi kullanarak özel metninizi girin.
• Kapak sayfanıza bir filigran eklemek isterseniz, Görüntü sekmesini tıklatın.- Gereken Filigran seçeneğini belirtin.
- Metin, metninizi girebileceğiniz bir metin giriş kutusu etkinleştirir. Metninizin yazı tipini, rengini, yönünü ve konumunu belirleme seçenekleri vardır.
- Resim grafik ayarlarını etkinleştirir. Görüntünüze gitmek için klasör simgesini tıklatın. Ölçek seçme, grafiğinizin konumunu ve parlaklığını belirleme seçenekleri vardır.
- Gerekirse bir Katmanlandırma seçeneği belirleyin.- Arka Planda Yazdır, kapak sayfası metninizi filigranınızın üzerine yazdırır,
filigranınızın bir kısmı kapanabilir.- Harmanla, kapak sayfası metninize ve filigranınıza eşit öncelik verir.- Ön Planda Yazdır, kapak sayfası metninizi filigranınızın altına yazdırır, kapak
sayfası metninin bir kısmı kapanabilir.• Tamam düğmesini tıklatın.
10. Aygıtın bir onay sayfası yazdırmasını isterseniz, belirli bir gönderme hızı veya çözünürlük kullanın, belirli bir zamanda gönderin, arama öneki kullanın veya kredi kartı bilgileri ekleyin, Seçenekler sekmesini tıklatın.
• Gerekirse, aygıtın işinizin başarıyla fakslandığını belirten bir sayfa yazdırması için Onay menüsünden Yazıcıya Gönder'i seçin. Sistem Yöneticinizin aygıtı yapılandırma biçimine bağlı olarak, iş başarısız olursa bir hata sayfası yazdırılabilir.
• Gerekirse, aygıtın işinizin başarıyla fakslandığını belirten bir sayfayı e-posta ile göndermesi için Onay menüsünden E-postaya Gönder'i seçin ve geçerli bir E-posta adresi girin. Sistem Yöneticinizin aygıtı yapılandırma biçimine bağlı olarak, iş başarısız olursa bir hata sayfası yazdırılabilir.
• Gerekirse, Gönderme Hızı menüsünden sizin için gerekli olan başlangıç iletim hızını seçin.• Gerekirse, Faks Çözünürlüğü menüsünden sizin için gerekli olan çözünürlüğü seçin. Yüksek
çözünürlüğün iletilmesi daha uzun sürer.• Gerekirse, Gönderme Zamanı seçeneklerini kullanarak aygıtın işinizi göndermesi gereken
zamanı seçin.• Gerekirse, Arama Öneki giriş kutusunu seçin ve klavyenizi kullanarak ana faks
numarasından önce çevrilecek bir karakter girin.
292 Kullanım Kılavuzu

Yazdır Xerox® WorkCentre® 5945/5945i/5955/5955i
• Gerekirse, Kredi Kartı giriş kutusunu seçin ve klavyenizi kullanarak bir kredi kartı numarası girin.
• Tamam düğmesini tıklatın.11. Ayarlarınızı kaydetmek için Tamam düğmesini tıklatın.
12. Onay düğmesini seçin, bunun adı yazdırma yaptığınız uygulamaya bağlı olarak değişir. Çoğu uygulamada Tamam veya Yazdır düğmesini seçin.
13. Aygıtınızın nasıl ayarlandığına bağlı olarak işinizin faks alıcılarının bulunduğu Faks Onayı ekranı görüntülenebilir. Gerekirse, onaylamak için Tamam düğmesini tıklatın.
Daha Fazla BilgiPCL Yazıcı Sürücüsünü Kullanarak Doküman YazdırmaPCL Yazdırma Sürücüsü ile İş Türü Özelliğini KullanmaSistem Yöneticisi Kılavuzu www.xerox.com/support.Sistem Yöneticisi İletişim Bilgilerini bulmak için Internet Services'i kullanma
PCL Yazdırma Sürücüsünü Kullanarak Kağıt Türü Belirtme
Yazıcı sürücüsü ile bilgisayarınızdan aygıta yazdırma yapabilirsiniz. Sık kullanılan işletim sistemlerinin tümünü destekleyecek şekilde, aygıt için çeşitli Xerox yazıcı sürücüleri vardır. Xerox yazıcı sürücüleri aygıtınıza özgü özellikleri kullanmanızı sağlar.
Aygıtınızda Kimlik Doğrulama etkinleştirilmişse, işlerinizi görmek veya serbest bırakmak için aygıtta oturum açmanız gerekebilir.
Aygıtınızda Hesap etkinleştirilmişse, işinizi gönderebilmeniz için önce yazıcı sürücüsüne oturum açma bilgilerinizi girmeniz gerekebilir.
İşinize ilişkin kağıt türünü belirtmek için Kağıt seçeneğini kullanın. İşiniz için otomatik olarak seçilen kağıt türü Kağıt kutusunda görüntülenir; bu kağıt türü Sistem Yöneticiniz tarafından ayarlanan varsayılan değerdir.
Aygıtta yüklü olan kağıt türleri listelenir. Başka kağıt türleri seçebilirsiniz; ancak işinizin doğru yazdırılabilmesi için bunları uygun kasete yüklemeniz gerekir. İşinizi gönderirken doğru kağıt türünü ve doğru kaseti seçmenize yardımcı olacağı için, işinizi programlamadan önce aygıta gereken kağıdı yüklemeniz işinizi kolaylaştırır.
1. Yazdırılacak dokümanı açın. Çoğu uygulamada Office düğmesini seçin veya Dosya'yı seçip dosya menüsünden Yazdır seçimini yapın.
2. Üretmek istediğiniz kopya sayısını girin. Kullandığınız uygulamaya bağlı olarak bir sayfa aralığı seçip başka yazdırma seçimleri de yapabilirsiniz.
3. Kullanılabilir yazıcı sürücüleri listesinden Xerox PCL sürücüsünü seçin.
4. Yazıcı sürücüsünün Özellikler penceresini açın; yöntem yazdırma yaptığınız uygulamaya bağlı olarak değişiklik gösterir. Çoğu Microsoft uygulamasında bu pencereyi açmak için Özellikler veya Tercihler düğmesini seçin.
5. Gerekirse Yazdırma Seçenekleri sekmesini tıklatın. Bu, yazıcı sürücüsü açıldığında normalde etkin olan sekmedir.
6. Gereken Kağıt seçeneğini belirtin.
• Diğer Boyut gerekli kağıt boyutunu ve dokümanınızın seçilen kağıt boyutuna yerleşmesi gereken ölçekleme miktarını belirtebileceğiniz Kağıt Boyutu ekranını açar.
• Diğer Renk yaygın kullanılan kağıt renklerini listeler. Kağıt rengini yazıcının seçmesi için Otomatik Olarak Seç seçeneğini kullanın.
Kullanım Kılavuzu 293

Yazdır Xerox® WorkCentre® 5945/5945i/5955/5955i
• Diğer Tür yazdırma işi için kullanılacak kağıt türünü veya ortamı (örneğin, asetat) seçer. Türü yazıcının seçmesi için Otomatik Olarak Seç seçeneğini kullanın.
• Kasete Göre Seç işiniz için belirli bir kağıt kaseti belirtir. Birden çok kasette aynı boyutta ve türde kağıt olsa bile yazıcı yalnızca seçilen kasetteki kağıdı kullanır. Yazıcının işiniz için seçilen boyutta ve türde kağıt yüklü olan bir kaset seçmesini sağlamak için Otomatik Olarak Seç seçeneğini kullanın.
• Asetat Ayırıcıları yazdırılan her asetattan sonra, belirtilen kasetten boş veya yazdırılmış bir kağıt ekler.
7. Ayarlarınızı kaydetmek için Tamam düğmesini tıklatın.
8. Onay düğmesini seçin, bunun adı yazdırma yaptığınız uygulamaya bağlı olarak değişir. Çoğu uygulamada Tamam veya Yazdır düğmesini seçin.
9. İşinizi aygıttan alın.
10. İş listesini görmek ve işin durumunu kontrol etmek için kontrol panelindeki İş Durumu düğmesine basın.
11. Baskı işleri genellikle Etkin İşler listesinde gösterilir; ancak, Sistem Yöneticiniz Tüm İşleri Tut özelliğini etkinleştirdiyse, işiniz Tutulan Yazdırma İşleri veya Tanımlanmamış Yazdırma İşleri listesinde gösterilir. Tutulan bir işi bırakmak için, ilgili listede işi ve sonra Yazdır düğmesini seçin.
12. İşiniz Etkin İşler listesinde tutuluyorsa aygıt işi tamamlamadan önce sizden kağıt veya zımba gibi ek kaynaklar tedarik etmenizi ister. Hangi kaynakların gerekli olduğunu anlamak için işi seçin ve Ayrıntılar düğmesini seçin. Kaynaklar kullanılabilir olduktan sonra iş yazdırılır.
Daha Fazla BilgiPCL Yazıcı Sürücüsünü Kullanarak Doküman YazdırmaSistem Yöneticisi Kılavuzu www.xerox.com/support.Sistem Yöneticisi İletişim Bilgilerini bulmak için Internet Services'i kullanmaİş Durumu Menüsünü kullanarak İşin İlerlemesini ve Ayrıntılarını görüntülemeKaset 1'i Yükleme ve Kaset Ayarlarını DeğiştirmeKaset 2'yi Yükleme ve Kaset Ayarlarını DeğiştirmeKaset 3'ü YüklemeKaset 4'ü YüklemeBypass Kasetini Yükleme ve Kaset Ayarlarını Değiştirme
PCL Yazdırma Sürücüsünü Kullanarak 2 Taraflı Yazdırma
Yazıcı sürücüsü ile bilgisayarınızdan aygıta yazdırma yapabilirsiniz. Sık kullanılan işletim sistemlerinin tümünü destekleyecek şekilde, aygıt için çeşitli Xerox yazıcı sürücüleri vardır. Xerox yazıcı sürücüleri aygıtınıza özgü özellikleri kullanmanızı sağlar.
Aygıtınızda Kimlik Doğrulama etkinleştirilmişse, işlerinizi görmek veya serbest bırakmak için aygıtta oturum açmanız gerekebilir.
Aygıtınızda Hesap etkinleştirilmişse, işinizi gönderebilmeniz için önce yazıcı sürücüsüne oturum açma bilgilerinizi girmeniz gerekebilir.
İşinizin kağıdın iki tarafına da yazdırılıp yazdırılmayacağını ve çıktının dokümanın kısa kenarından mı, uzun kenarından mı ciltlemeye uygun olduğunu belirtmek için 2 Taraflı Yazdırma seçeneğini kullanın.
294 Kullanım Kılavuzu

Yazdır Xerox® WorkCentre® 5945/5945i/5955/5955i
Not: Bazı ortam türleri, boyutları ve ağırlıkları her iki tarafa otomatik olarak yazdırılamaz. Bilgi için www.xerox.com adresini ziyaret edin.
1. Yazdırılacak dokümanı açın. Çoğu uygulamada Office düğmesini seçin veya Dosya'yı seçip dosya menüsünden Yazdır seçimini yapın.
2. Üretmek istediğiniz kopya sayısını girin. Kullandığınız uygulamaya bağlı olarak bir sayfa aralığı seçip başka yazdırma seçimleri de yapabilirsiniz.
3. Kullanılabilir yazıcı sürücüleri listesinden Xerox PCL sürücüsünü seçin.
4. Yazıcı sürücüsünün Özellikler penceresini açın; yöntem yazdırma yaptığınız uygulamaya bağlı olarak değişiklik gösterir. Çoğu Microsoft uygulamasında bu pencereyi açmak için Özellikler veya Tercihler düğmesini seçin.
5. Gerekirse Yazdırma Seçenekleri sekmesini tıklatın. Bu, yazıcı sürücüsü açıldığında normalde etkin olan sekmedir.
6. Gereken 2 Taraflı Yazdırma seçeneğini belirtin.
• 1 Taraflı Yazdırma kağıdın veya asetatın 1 tarafına yazdırır. Asetatlara, zarflara veya etiketlere yazdırırken bu seçeneği kullanın.
• 2 Taraflı Yazdırma kağıdın her iki tarafına da yazdırır. Görüntüler işin kağıdın uzun kenarından ciltlenebileceği şekilde yazdırılır.
• 2 Taraflı, Kısa Kenardan Çevir kağıdın her iki tarafına da yazdırır. Görüntüler işin kağıdın kısa kenarından ciltlenebileceği şekilde yazdırılır.
7. Ayarlarınızı kaydetmek için Tamam düğmesini tıklatın.
8. Onay düğmesini seçin, bunun adı yazdırma yaptığınız uygulamaya bağlı olarak değişir. Çoğu uygulamada Tamam veya Yazdır düğmesini seçin.
9. İşinizi aygıttan alın.
10. İş listesini görmek ve işin durumunu kontrol etmek için kontrol panelindeki İş Durumu düğmesine basın.
11. Baskı işleri genellikle Etkin İşler listesinde gösterilir; ancak, Sistem Yöneticiniz Tüm İşleri Tut özelliğini etkinleştirdiyse, işiniz Tutulan Yazdırma İşleri veya Tanımlanmamış Yazdırma İşleri listesinde gösterilir. Tutulan bir işi bırakmak için, ilgili listede işi ve sonra Yazdır düğmesini seçin.
12. İşiniz Etkin İşler listesinde tutuluyorsa aygıt işi tamamlamadan önce sizden kağıt veya zımba gibi ek kaynaklar tedarik etmenizi ister. Hangi kaynakların gerekli olduğunu anlamak için işi seçin ve Ayrıntılar düğmesini seçin. Kaynaklar kullanılabilir olduktan sonra iş yazdırılır.
Daha Fazla BilgiPCL Yazıcı Sürücüsünü Kullanarak Doküman YazdırmaSistem Yöneticisi Kılavuzu www.xerox.com/support.Sistem Yöneticisi İletişim Bilgilerini bulmak için Internet Services'i kullanmaİş Durumu Menüsünü kullanarak İşin İlerlemesini ve Ayrıntılarını görüntüleme
Sonlandırma
PCL Yazdırma Sürücüsünü Kullanarak Sonlandırma Seçeneği Belirtme
Yazıcı sürücüsü ile bilgisayarınızdan aygıta yazdırma yapabilirsiniz. Sık kullanılan işletim sistemlerinin tümünü destekleyecek şekilde, aygıt için çeşitli Xerox yazıcı sürücüleri vardır. Xerox yazıcı sürücüleri aygıtınıza özgü özellikleri kullanmanızı sağlar.
Aygıtınızda Kimlik Doğrulama etkinleştirilmişse, işlerinizi görmek veya serbest bırakmak için aygıtta oturum açmanız gerekebilir.
Kullanım Kılavuzu 295

Yazdır Xerox® WorkCentre® 5945/5945i/5955/5955i
Aygıtınızda Hesap etkinleştirilmişse, işinizi gönderebilmeniz için önce yazıcı sürücüsüne oturum açma bilgilerinizi girmeniz gerekebilir.
İsteğe bağlı sonlandırma aygıtına ve monte edilmiş kitlere bağlı olarak zımbalama, katlama ve harmanlama gibi farklı çıktı seçenekleri belirleme olanağınız olur.
Not: Bu seçenek Sistem Yöneticiniz tarafından sağlanmalıdır.
Yazdırma sürücünüzdeki kullanılabilir seçenekler Sistem Yöneticinizin bilgisayarınızda yazdırma sürücüsünü yapılandırma şekline bağlıdır.
Çıktı ile ilgili olarak sonlandırma gerekmiyorsa Sonlandırma Yok seçeneğini kullanın.
Dokümanınızı zımbalamak için zımbalama seçeneklerini kullanın. Kullanılabilir seçenekler monte edilmiş sonlandırma aygıtına bağlıdır. Temel zımbalama seçenekleri Kapalı, 1 Zımba, 2 Zımba ve Çoklu Zımba şeklindedir.
Aygıtın her sayfayı yazdırdıktan sonra delmesini istiyorsanız Delgi Deliği seçeneğini kullanın. Her sayfa ayrı olarak delinir, bu nedenle bir sette bulundurabileceğiniz sayfa sayısı için bir sınırlama yoktur. Delme yalnızca A4 LEF (8,5 x 11" LEF) ve A3 (11 x 17”) kağıt için seçilebilir.
Not: SEF Kısa Kenardan Beslemedir (burada kağıt aygıta beslenirken kağıdın kısa kenarı önde gelen kenardır). LEF Uzun Kenardan Beslemedir (burada kağıt aygıta önce uzun kenarın besleneceği şekilde yönlendirilir).
Otomatik olarak katlanmış ve zımbalanmış kitapçıklar üretmek için Kitapçık seçeneklerini kullanın. Kitapçığa otomatik olarak bir kapak eklenebilir.
60 - 120 g/m2 (16 - 32 lb) ağırlık aralığında tek A4 (8,5 x 11 inç) ortam sayfası katlamak için Katlama seçeneklerini kullanın. Sayfalar ikiye veya bir C katlama ya da bir Z katlama ile üçe katlanabilir.
1. Yazdırılacak dokümanı açın. Çoğu uygulamada Office düğmesini seçin veya Dosya'yı seçip dosya menüsünden Yazdır seçimini yapın.
2. Üretmek istediğiniz kopya sayısını girin. Kullandığınız uygulamaya bağlı olarak bir sayfa aralığı seçip başka yazdırma seçimleri de yapabilirsiniz.
3. Kullanılabilir yazıcı sürücüleri listesinden Xerox PCL sürücüsünü seçin.
4. Yazıcı sürücüsünün Özellikler penceresini açın; yöntem yazdırma yaptığınız uygulamaya bağlı olarak değişiklik gösterir. Çoğu Microsoft uygulamasında bu pencereyi açmak için Özellikler veya Tercihler düğmesini seçin.
5. Gerekirse Yazdırma Seçenekleri sekmesini tıklatın. Bu, yazıcı sürücüsü açıldığında normalde etkin olan sekmedir.
6. Gereken Sonlandırma seçeneğini belirtin.
7. Ayarlarınızı kaydetmek için Tamam düğmesini tıklatın.
8. Onay düğmesini seçin, bunun adı yazdırma yaptığınız uygulamaya bağlı olarak değişir. Çoğu uygulamada Tamam veya Yazdır düğmesini seçin.
9. İşinizi aygıttan alın.
10. İş listesini görmek ve işin durumunu kontrol etmek için kontrol panelindeki İş Durumu düğmesine basın.
Daha Fazla BilgiPCL Yazıcı Sürücüsünü Kullanarak Doküman YazdırmaSistem Yöneticisi Kılavuzu www.xerox.com/support.Sistem Yöneticisi İletişim Bilgilerini bulmak için Internet Services'i kullanma
296 Kullanım Kılavuzu

Yazdır Xerox® WorkCentre® 5945/5945i/5955/5955i
PCL Yazdırma Sürücüsünü Kullanarak Zımbalama
Yazıcı sürücüsü ile bilgisayarınızdan aygıta yazdırma yapabilirsiniz. Sık kullanılan işletim sistemlerinin tümünü destekleyecek şekilde, aygıt için çeşitli Xerox yazıcı sürücüleri vardır. Xerox yazıcı sürücüleri aygıtınıza özgü özellikleri kullanmanızı sağlar.
Aygıtınızda Kimlik Doğrulama etkinleştirilmişse, işlerinizi görmek veya serbest bırakmak için aygıtta oturum açmanız gerekebilir.
Aygıtınızda Hesap etkinleştirilmişse, işinizi gönderebilmeniz için önce yazıcı sürücüsüne oturum açma bilgilerinizi girmeniz gerekebilir.
İsteğe bağlı sonlandırma aygıtına ve monte edilmiş kitlere bağlı olarak zımbalama, katlama ve harmanlama gibi farklı çıktı seçenekleri belirleme olanağınız olur.
Not: Bu seçenek Sistem Yöneticiniz tarafından sağlanmalıdır.
Yazdırma sürücünüzdeki kullanılabilir seçenekler Sistem Yöneticinizin bilgisayarınızda yazdırma sürücüsünü yapılandırma şekline bağlıdır.
Dokümanınızı zımbalamak için zımbalama seçeneklerini kullanın. Kullanılabilir seçenekler monte edilmiş sonlandırma aygıtına bağlıdır. Temel zımbalama seçenekleri Kapalı, 1 Zımba, 2 Zımba ve Çoklu Zımba şeklindedir.
1. Yazdırılacak dokümanı açın. Çoğu uygulamada Office düğmesini seçin veya Dosya'yı seçip dosya menüsünden Yazdır seçimini yapın.
2. Üretmek istediğiniz kopya sayısını girin. Kullandığınız uygulamaya bağlı olarak bir sayfa aralığı seçip başka yazdırma seçimleri de yapabilirsiniz.
3. Yazıcı sürücüsünün Özellikler penceresini açın; yöntem yazdırma yaptığınız uygulamaya bağlı olarak değişiklik gösterir. Çoğu Microsoft uygulamasında bu pencereyi açmak için Özellikler veya Tercihler düğmesini seçin.
4. Kullanılabilir yazıcı sürücüleri listesinden Xerox PCL sürücüsünü seçin.
5. Gerekirse Yazdırma Seçenekleri sekmesini tıklatın. Bu, yazıcı sürücüsü açıldığında normalde etkin olan sekmedir.
6. Sonlandırma menüsünden gereken zımbalama seçeneğini belirtin.
• 1 Zımba, dokümanınızın üst sol köşesine tek zımba yerleştirir.• 2 Zımba, dokümanınızın arka kenarına 2 zımba yerleştirir.• Çoklu Zımba, seçilen kenara üç veya dört zımba yerleştirir. Zımba sayısı seçilen ortamın
boyutuna bağlıdır. Örneğin: 4 Zımba = A4 LEF (8,5 x 11 inç LEF), A3 (11 x 17 inç) ve 8 x 10 inç LEF. 3 Zımba = 8 x 10 inç SEF, A4 SEF (8,5 x 11 inç SEF), A5 LEF (8,5 x 5,5 inç LEF) ve B5 SEF (8,5 x 14 inç SEF).
7. Ayarlarınızı kaydetmek için Tamam düğmesini tıklatın.
8. Onay düğmesini seçin, bunun adı yazdırma yaptığınız uygulamaya bağlı olarak değişir. Çoğu uygulamada Tamam veya Yazdır düğmesini seçin.
9. İşinizi aygıttan alın.
10. İş listesini görmek ve işin durumunu kontrol etmek için kontrol panelindeki İş Durumu düğmesine basın.
11. Baskı işleri genellikle Etkin İşler listesinde gösterilir; ancak, Sistem Yöneticiniz Tüm İşleri Tut özelliğini etkinleştirdiyse, işiniz Tutulan Yazdırma İşleri veya Tanımlanmamış Yazdırma İşleri listesinde gösterilir. Tutulan bir işi bırakmak için, ilgili listede işi ve sonra Yazdır düğmesini seçin.
Kullanım Kılavuzu 297

Yazdır Xerox® WorkCentre® 5945/5945i/5955/5955i
12. İşiniz Etkin İşler listesinde tutuluyorsa aygıt işi tamamlamadan önce sizden kağıt veya zımba gibi ek kaynaklar tedarik etmenizi ister. Hangi kaynakların gerekli olduğunu anlamak için işi seçin ve Ayrıntılar düğmesini seçin. Kaynaklar kullanılabilir olduktan sonra iş yazdırılır.
Daha Fazla BilgiPCL Yazıcı Sürücüsünü Kullanarak Doküman YazdırmaSistem Yöneticisi Kılavuzu www.xerox.com/support.Sistem Yöneticisi İletişim Bilgilerini bulmak için Internet Services'i kullanmaİş Durumu Menüsünü kullanarak İşin İlerlemesini ve Ayrıntılarını görüntüleme
PCL Yazdırma Sürücüsünü Kullanarak Delme
Yazıcı sürücüsü ile bilgisayarınızdan aygıta yazdırma yapabilirsiniz. Sık kullanılan işletim sistemlerinin tümünü destekleyecek şekilde, aygıt için çeşitli Xerox yazıcı sürücüleri vardır. Xerox yazıcı sürücüleri aygıtınıza özgü özellikleri kullanmanızı sağlar.
Aygıtınızda Kimlik Doğrulama etkinleştirilmişse, işlerinizi görmek veya serbest bırakmak için aygıtta oturum açmanız gerekebilir.
Aygıtınızda Hesap etkinleştirilmişse, işinizi gönderebilmeniz için önce yazıcı sürücüsüne oturum açma bilgilerinizi girmeniz gerekebilir.
İsteğe bağlı sonlandırma aygıtına ve monte edilmiş kitlere bağlı olarak zımbalama, katlama ve harmanlama gibi farklı çıktı seçenekleri belirleme olanağınız olur.
Not: Bu seçenek Sistem Yöneticiniz tarafından sağlanmalıdır.
Yazdırma sürücünüzdeki kullanılabilir seçenekler Sistem Yöneticinizin bilgisayarınızda yazdırma sürücüsünü yapılandırma şekline bağlıdır.
Aygıtın her sayfayı yazdırdıktan sonra delmesini istiyorsanız Delgi Deliği seçeneğini kullanın. Her sayfa ayrı olarak delinir, bu nedenle bir sette bulundurabileceğiniz sayfa sayısı için bir sınırlama yoktur. Delme yalnızca A4 LEF (8,5 x 11" LEF) ve A3 (11 x 17”) kağıt için seçilebilir.
Not: SEF Kısa Kenardan Beslemedir (burada kağıt aygıta beslenirken kağıdın kısa kenarı önde gelen kenardır). LEF Uzun Kenardan Beslemedir (burada kağıt aygıta önce uzun kenarın besleneceği şekilde yönlendirilir).
1. Yazdırılacak dokümanı açın. Çoğu uygulamada Office düğmesini seçin veya Dosya'yı seçip dosya menüsünden Yazdır seçimini yapın.
2. Üretmek istediğiniz kopya sayısını girin. Kullandığınız uygulamaya bağlı olarak bir sayfa aralığı seçip başka yazdırma seçimleri de yapabilirsiniz.
3. Kullanılabilir yazıcı sürücüleri listesinden Xerox PCL sürücüsünü seçin.
4. Yazıcı sürücüsünün Özellikler penceresini açın; yöntem yazdırma yaptığınız uygulamaya bağlı olarak değişiklik gösterir. Çoğu Microsoft uygulamasında bu pencereyi açmak için Özellikler veya Tercihler düğmesini seçin.
5. Gerekirse Yazdırma Seçenekleri sekmesini tıklatın. Bu, yazıcı sürücüsü açıldığında normalde etkin olan sekmedir.
6. Sonlandırma menüsünden Delgi Deliği seçeneğini belirtin.
7. Ayarlarınızı kaydetmek için Tamam düğmesini tıklatın.
8. Onay düğmesini seçin, bunun adı yazdırma yaptığınız uygulamaya bağlı olarak değişir. Çoğu uygulamada Tamam veya Yazdır düğmesini seçin.
9. İşinizi aygıttan alın.
298 Kullanım Kılavuzu

Yazdır Xerox® WorkCentre® 5945/5945i/5955/5955i
10. İş listesini görmek ve işin durumunu kontrol etmek için kontrol panelindeki İş Durumu düğmesine basın.
11. Baskı işleri genellikle Etkin İşler listesinde gösterilir; ancak, Sistem Yöneticiniz Tüm İşleri Tut özelliğini etkinleştirdiyse, işiniz Tutulan Yazdırma İşleri veya Tanımlanmamış Yazdırma İşleri listesinde gösterilir. Tutulan bir işi bırakmak için, ilgili listede işi ve sonra Yazdır düğmesini seçin.
12. İşiniz Etkin İşler listesinde tutuluyorsa aygıt işi tamamlamadan önce sizden kağıt veya zımba gibi ek kaynaklar tedarik etmenizi ister. Hangi kaynakların gerekli olduğunu anlamak için işi seçin ve Ayrıntılar düğmesini seçin. Kaynaklar kullanılabilir olduktan sonra iş yazdırılır.
Daha Fazla BilgiPCL Yazıcı Sürücüsünü Kullanarak Doküman YazdırmaPCL Yazdırma Sürücüsünü Kullanarak Sonlandırma Seçeneği BelirtmeSistem Yöneticisi Kılavuzu www.xerox.com/support.Sistem Yöneticisi İletişim Bilgilerini bulmak için Internet Services'i kullanmaİş Durumu Menüsünü kullanarak İşin İlerlemesini ve Ayrıntılarını görüntüleme
PCL Yazdırma Sürücüsünü Kullanarak Katlama
Yazıcı sürücüsü ile bilgisayarınızdan aygıta yazdırma yapabilirsiniz. Sık kullanılan işletim sistemlerinin tümünü destekleyecek şekilde, aygıt için çeşitli Xerox yazıcı sürücüleri vardır. Xerox yazıcı sürücüleri aygıtınıza özgü özellikleri kullanmanızı sağlar.
Aygıtınızda Kimlik Doğrulama etkinleştirilmişse, işlerinizi görmek veya serbest bırakmak için aygıtta oturum açmanız gerekebilir.
Aygıtınızda Hesap etkinleştirilmişse, işinizi gönderebilmeniz için önce yazıcı sürücüsüne oturum açma bilgilerinizi girmeniz gerekebilir.
İsteğe bağlı sonlandırma aygıtına ve monte edilmiş kitlere bağlı olarak zımbalama, katlama ve harmanlama gibi farklı çıktı seçenekleri belirleme olanağınız olur.
Not: Bu seçenek Sistem Yöneticiniz tarafından sağlanmalıdır.
Yazdırma sürücünüzdeki kullanılabilir seçenekler Sistem Yöneticinizin bilgisayarınızda yazdırma sürücüsünü yapılandırma şekline bağlıdır.
Katlama seçenekleri aygıtınıza takılı sonlandırıcının türüne göre değişiklik gösterir. Aygıtınıza bir sonlandırıcı takılı değilse herhangi bir katlama seçeneği belirtemezsiniz.
60 - 120 g/m2 (16 - 32 lb) ağırlık aralığında tek A4 (8,5 x 11 inç) ortam sayfasını ikiye katlamak için Katlama seçeneklerini kullanın.
Not: SEF Kısa Kenardan Beslemedir (burada kağıt aygıta beslenirken kağıdın kısa kenarı önde gelen kenardır). LEF Uzun Kenardan Beslemedir (burada kağıt aygıta önce uzun kenarın besleneceği şekilde yönlendirilir).
1. Yazdırılacak dokümanı açın. Çoğu uygulamada Office düğmesini seçin veya Dosya'yı seçip dosya menüsünden Yazdır seçimini yapın.
2. Üretmek istediğiniz kopya sayısını girin. Kullandığınız uygulamaya bağlı olarak bir sayfa aralığı seçip başka yazdırma seçimleri de yapabilirsiniz.
3. Kullanılabilir yazıcı sürücüleri listesinden Xerox PCL sürücüsünü seçin.
4. Yazıcı sürücüsünün Özellikler penceresini açın; yöntem yazdırma yaptığınız uygulamaya bağlı olarak değişiklik gösterir. Çoğu Microsoft uygulamasında bu pencereyi açmak için Özellikler veya Tercihler düğmesini seçin.
Kullanım Kılavuzu 299

Yazdır Xerox® WorkCentre® 5945/5945i/5955/5955i
5. Gerekirse Yazdırma Seçenekleri sekmesini tıklatın. Bu, yazıcı sürücüsü açıldığında normalde etkin olan sekmedir.
6. Sonlandırma menüsünden Katlama... seçeneğini belirtin.
7. Gereken Katlama seçeneğini belirtin.
• İkiye Katlanmış Tek Sayfalı İçe Yazdır çıktıyı sayfanın ortasından katlar. Sayfa tek taraflıysa, yazdırılan içerik katlamanın içinde olacaktır. Sayfa çift taraflıysa, 1. sayfa içte olacaktır.
• İkiye Katlanmış Tek Sayfalı Dışa Yazdır çıktıyı sayfanın ortasından katlar. Sayfa tek taraflıysa, yazdırılan içerik katlamanın dışında olacaktır. Sayfa çift taraflıysa, 2. sayfa içte olacaktır.
• İkiye Katlanmış Çok Sayfalı Dışa Yazdır çıktıyı her sayfanın ortasından katlar. Sayfalar tek taraflıysa, yazdırılan içerik katlamanın içinde olacaktır. Sayfalar çift taraflıysa, 1. sayfa içte olacaktır.
• İkiye Katlanmış Çok Sayfalı İçe Yazdır çıktıyı sayfanın ortasından katlar. Sayfalar tek taraflıysa, yazdırılan içerik katlamanın dışında olacaktır. Sayfalar çift taraflıysa, 2. sayfa içte olacaktır.
8. Ayarlarınızı kaydetmek için Tamam düğmesini tıklatın.
9. Onay düğmesini seçin, bunun adı yazdırma yaptığınız uygulamaya bağlı olarak değişir. Çoğu uygulamada Tamam veya Yazdır düğmesini seçin.
10. İşinizi aygıttan alın.
11. İş listesini görmek ve işin durumunu kontrol etmek için kontrol panelindeki İş Durumu düğmesine basın.
12. Baskı işleri genellikle Etkin İşler listesinde gösterilir; ancak, Sistem Yöneticiniz Tüm İşleri Tut özelliğini etkinleştirdiyse, işiniz Tutulan Yazdırma İşleri veya Tanımlanmamış Yazdırma İşleri listesinde gösterilir. Tutulan bir işi bırakmak için, ilgili listede işi ve sonra Yazdır düğmesini seçin.
13. İşiniz Etkin İşler listesinde tutuluyorsa aygıt işi tamamlamadan önce sizden kağıt veya zımba gibi ek kaynaklar tedarik etmenizi ister. Hangi kaynakların gerekli olduğunu anlamak için işi seçin ve Ayrıntılar düğmesini seçin. Kaynaklar kullanılabilir olduktan sonra iş yazdırılır.
Daha Fazla BilgiPCL Yazıcı Sürücüsünü Kullanarak Doküman YazdırmaPCL Yazdırma Sürücüsünü Kullanarak Sonlandırma Seçeneği BelirtmeSistem Yöneticisi Kılavuzu www.xerox.com/support.Sistem Yöneticisi İletişim Bilgilerini bulmak için Internet Services'i kullanmaİş Durumu Menüsünü kullanarak İşin İlerlemesini ve Ayrıntılarını görüntüleme
PCL Yazdırma Sürücüsünü Kullanarak Zımbalama ve Delme
Yazıcı sürücüsü ile bilgisayarınızdan aygıta yazdırma yapabilirsiniz. Sık kullanılan işletim sistemlerinin tümünü destekleyecek şekilde, aygıt için çeşitli Xerox yazıcı sürücüleri vardır. Xerox yazıcı sürücüleri aygıtınıza özgü özellikleri kullanmanızı sağlar.
Aygıtınızda Kimlik Doğrulama etkinleştirilmişse, işlerinizi görmek veya serbest bırakmak için aygıtta oturum açmanız gerekebilir.
Aygıtınızda Hesap etkinleştirilmişse, işinizi gönderebilmeniz için önce yazıcı sürücüsüne oturum açma bilgilerinizi girmeniz gerekebilir.
İsteğe bağlı sonlandırma aygıtına ve monte edilmiş kitlere bağlı olarak zımbalama, katlama ve harmanlama gibi farklı çıktı seçenekleri belirleme olanağınız olur.
Not: Bu seçenek Sistem Yöneticiniz tarafından sağlanmalıdır.
300 Kullanım Kılavuzu

Yazdır Xerox® WorkCentre® 5945/5945i/5955/5955i
Yazdırma sürücünüzdeki kullanılabilir seçenekler Sistem Yöneticinizin bilgisayarınızda yazdırma sürücüsünü yapılandırma şekline bağlıdır.
Dokümanınızı delmek ve zımbalamak için Birden Çok Son İşlem seçeneğini kullanın.
Dokümanınızı zımbalamak için zımbalama seçeneklerini kullanın. Kullanılabilir seçenekler monte edilmiş sonlandırma aygıtına bağlıdır. Temel zımbalama seçenekleri Kapalı, 1 Zımba, 2 Zımba ve Çoklu Zımba şeklindedir.
Aygıtın her sayfayı yazdırdıktan sonra delmesini istiyorsanız Delgi Deliği seçeneğini kullanın. Her sayfa ayrı olarak delinir, bu nedenle bir sette bulundurabileceğiniz sayfa sayısı için bir sınırlama yoktur. Delme yalnızca A4 LEF (8,5 x 11" LEF) ve A3 (11 x 17”) kağıt için seçilebilir.
Not: SEF Kısa Kenardan Beslemedir (burada kağıt aygıta beslenirken kağıdın kısa kenarı önde gelen kenardır). LEF Uzun Kenardan Beslemedir (burada kağıt aygıta önce uzun kenarın besleneceği şekilde yönlendirilir).
1. Yazdırılacak dokümanı açın. Çoğu uygulamada Office düğmesini seçin veya Dosya'yı seçip dosya menüsünden Yazdır seçimini yapın.
2. Üretmek istediğiniz kopya sayısını girin. Kullandığınız uygulamaya bağlı olarak bir sayfa aralığı seçip başka yazdırma seçimleri de yapabilirsiniz.
3. Kullanılabilir yazıcı sürücüleri listesinden Xerox PCL sürücüsünü seçin.
4. Yazıcı sürücüsünün Özellikler penceresini açın; yöntem yazdırma yaptığınız uygulamaya bağlı olarak değişiklik gösterir. Çoğu Microsoft uygulamasında bu pencereyi açmak için Özellikler veya Tercihler düğmesini seçin.
5. Gerekirse Yazdırma Seçenekleri sekmesini tıklatın. Bu, yazıcı sürücüsü açıldığında normalde etkin olan sekmedir.
6. Sonlandırma menüsünden Birden Çok Son İşlem... seçeneğini belirtin.
7. Gereken Zımbalama seçeneğini belirtin.
• Zımba Yok girmiş olduğunuz tüm zımba programlamalarını iptal eder.• 1 Zımba, dokümanınızın üst sol köşesine tek zımba yerleştirir.• 2 Zımba, dokümanınızın arka kenarına 2 zımba yerleştirir.• Çoklu Zımba, seçilen kenara üç veya dört zımba yerleştirir. Zımba sayısı seçilen ortamın
boyutuna bağlıdır. Örneğin: 4 Zımba = A4 LEF (8,5 x 11 inç LEF), A3 (11 x 17 inç) ve 8 x 10 inç LEF. 3 Zımba = 8 x 10 inç SEF, A4 SEF (8,5 x 11 inç SEF), A5 LEF (8,5 x 5,5 inç LEF) ve B5 SEF (8,5 x 14 inç SEF).
Not: Bazı zımba seçimlerinde aygıt görüntüyü döndürür. Zımba yapılamıyorsa Araçlarda Görüntü Döndürme'nin Otomatik Döndür olarak ayarlandığından emin olun. Aygıt kurulduğunda Görüntü Döndürme seçeneklerini Sistem Yöneticiniz ayarlar.
8. Delik Delme menüsünden Delgi Deliği seçeneğini belirtin.
• Gerekirse, girmiş olduğunuz tüm programlamaları iptal etmek için Delgi Yok'u seçin.9. Ayarlarınızı kaydetmek için Tamam düğmesini tıklatın.
10. Onay düğmesini seçin, bunun adı yazdırma yaptığınız uygulamaya bağlı olarak değişir. Çoğu uygulamada Tamam veya Yazdır düğmesini seçin.
11. İşinizi aygıttan alın.
12. İş listesini görmek ve işin durumunu kontrol etmek için kontrol panelindeki İş Durumu düğmesine basın.
13. Baskı işleri genellikle Etkin İşler listesinde gösterilir; ancak, Sistem Yöneticiniz Tüm İşleri Tut özelliğini etkinleştirdiyse, işiniz Tutulan Yazdırma İşleri veya Tanımlanmamış Yazdırma İşleri listesinde gösterilir. Tutulan bir işi bırakmak için, ilgili listede işi ve sonra Yazdır düğmesini seçin.
Kullanım Kılavuzu 301

Yazdır Xerox® WorkCentre® 5945/5945i/5955/5955i
14. İşiniz Etkin İşler listesinde tutuluyorsa aygıt işi tamamlamadan önce sizden kağıt veya zımba gibi ek kaynaklar tedarik etmenizi ister. Hangi kaynakların gerekli olduğunu anlamak için işi seçin ve Ayrıntılar düğmesini seçin. Kaynaklar kullanılabilir olduktan sonra iş yazdırılır.
Daha Fazla BilgiPCL Yazıcı Sürücüsünü Kullanarak Doküman YazdırmaPCL Yazdırma Sürücüsünü Kullanarak Sonlandırma Seçeneği BelirtmeSistem Yöneticisi Kılavuzu www.xerox.com/support.Sistem Yöneticisi İletişim Bilgilerini bulmak için Internet Services'i kullanmaİş Durumu Menüsünü kullanarak İşin İlerlemesini ve Ayrıntılarını görüntüleme
Kitapçık Oluşturma
PCL Yazdırma Sürücüsünü Kullanarak Kitapçık Düzeni Oluşturma
Yazıcı sürücüsü ile bilgisayarınızdan aygıta yazdırma yapabilirsiniz. Sık kullanılan işletim sistemlerinin tümünü destekleyecek şekilde, aygıt için çeşitli Xerox yazıcı sürücüleri vardır. Xerox yazıcı sürücüleri aygıtınıza özgü özellikleri kullanmanızı sağlar.
Aygıtınızda Kimlik Doğrulama etkinleştirilmişse, işlerinizi görmek veya serbest bırakmak için aygıtta oturum açmanız gerekebilir.
Aygıtınızda Hesap etkinleştirilmişse, işinizi gönderebilmeniz için önce yazıcı sürücüsüne oturum açma bilgilerinizi girmeniz gerekebilir.
İsteğe bağlı sonlandırma aygıtına ve monte edilmiş kitlere bağlı olarak zımbalama, katlama ve harmanlama gibi farklı çıktı seçenekleri belirleme olanağınız olur.
Not: Bu seçenek Sistem Yöneticiniz tarafından sağlanmalıdır.
Yazdırma sürücünüzdeki kullanılabilir seçenekler Sistem Yöneticinizin bilgisayarınızda yazdırma sürücüsünü yapılandırma şekline bağlıdır.
Sayfalar ortadan katlandığında aygıtın bir kitapçık oluşturmak üzere aslınızın sayfalarını doğru sırada sıralamak için sayfaları otomatik olarak küçültmesini ve düzenlemesini sağlamak için Kitapçık Düzeni seçeneğini kullanın.
Aygıtınızda bir Kitaplık Oluşturucu varsa, katlanmış ve zımbalanmış kitapçıkları otomatik oluşturmak için Kitapçık Sonlandırma özelliğini kullanabilirsiniz.
1. Yazdırılacak dokümanı açın. Çoğu uygulamada Office düğmesini seçin veya Dosya'yı seçip dosya menüsünden Yazdır seçimini yapın.
2. Üretmek istediğiniz kopya sayısını girin. Kullandığınız uygulamaya bağlı olarak bir sayfa aralığı seçip başka yazdırma seçimleri de yapabilirsiniz.
3. Kullanılabilir yazıcı sürücüleri listesinden Xerox PCL sürücüsünü seçin.
4. Yazıcı sürücüsünün Özellikler penceresini açın; yöntem yazdırma yaptığınız uygulamaya bağlı olarak değişiklik gösterir. Çoğu Microsoft uygulamasında bu pencereyi açmak için Özellikler veya Tercihler düğmesini seçin.
5. Gerekirse Yazdırma Seçenekleri sekmesini tıklatın. Bu, yazıcı sürücüsü açıldığında normalde etkin olan sekmedir.
6. Sonlandırma menüsünden Kitapçık Oluşturma... seçeneğini belirtin.
7. Kitapçık Düzeni radyo düğmesini işaretleyin.
302 Kullanım Kılavuzu

Yazdır Xerox® WorkCentre® 5945/5945i/5955/5955i
8. Gerekirse, hassas düzen seçenekleri belirtmek için Kitapçık Ayarları düğmesini tıklatın.
• Gereken Kitapçık Kağıt Boyutu seçeneğini belirtin.- İş Ayarını Kullan kitapçığı kaynak dokümanınızda seçilen kağıt boyutunu kullanarak
oluşturur.- Manuel gereken kağıt boyutunu seçebileceğiniz bir açılan menü görüntüler.
• Kitapçığınızdaki görüntülerin aralarına kenar boşluğu yerleştirmek için Kitapçık Kenar Boşlukları menüsünden Standart'ı seçin.
• Gerekirse, yapmış olduğunuz tüm programlamaları iptal etmek için Yok'u seçin.• Tamam düğmesini tıklatın.
9. Gerekirse her görüntünün çevresine kenarlık yazdırmak için Sayfa Kenarlıkları onay kutusunu işaretleyin.
10. Tamam düğmesini tıklatın.
11. Ayarlarınızı kaydetmek için Tamam düğmesini tıklatın.
12. Onay düğmesini seçin, bunun adı yazdırma yaptığınız uygulamaya bağlı olarak değişir. Çoğu uygulamada Tamam veya Yazdır düğmesini seçin.
13. İşinizi aygıttan alın.
14. İş listesini görmek ve işin durumunu kontrol etmek için kontrol panelindeki İş Durumu düğmesine basın.
15. Baskı işleri genellikle Etkin İşler listesinde gösterilir; ancak, Sistem Yöneticiniz Tüm İşleri Tut özelliğini etkinleştirdiyse, işiniz Tutulan Yazdırma İşleri veya Tanımlanmamış Yazdırma İşleri listesinde gösterilir. Tutulan bir işi bırakmak için, ilgili listede işi ve sonra Yazdır düğmesini seçin.
16. İşiniz Etkin İşler listesinde tutuluyorsa aygıt işi tamamlamadan önce sizden kağıt veya zımba gibi ek kaynaklar tedarik etmenizi ister. Hangi kaynakların gerekli olduğunu anlamak için işi seçin ve Ayrıntılar düğmesini seçin. Kaynaklar kullanılabilir olduktan sonra iş yazdırılır.
Daha Fazla BilgiPCL Yazıcı Sürücüsünü Kullanarak Doküman YazdırmaPCL Yazdırma Sürücüsünü Kullanarak Sonlandırma Seçeneği BelirtmeSistem Yöneticisi Kılavuzu www.xerox.com/support.Sistem Yöneticisi İletişim Bilgilerini bulmak için Internet Services'i kullanmaİş Durumu Menüsünü kullanarak İşin İlerlemesini ve Ayrıntılarını görüntüleme
PCL Yazdırma Sürücüsünü Kullanarak Kitapçıkları Katlama
Yazıcı sürücüsü ile bilgisayarınızdan aygıta yazdırma yapabilirsiniz. Sık kullanılan işletim sistemlerinin tümünü destekleyecek şekilde, aygıt için çeşitli Xerox yazıcı sürücüleri vardır. Xerox yazıcı sürücüleri aygıtınıza özgü özellikleri kullanmanızı sağlar.
Aygıtınızda Kimlik Doğrulama etkinleştirilmişse, işlerinizi görmek veya serbest bırakmak için aygıtta oturum açmanız gerekebilir.
Aygıtınızda Hesap etkinleştirilmişse, işinizi gönderebilmeniz için önce yazıcı sürücüsüne oturum açma bilgilerinizi girmeniz gerekebilir.
İsteğe bağlı sonlandırma aygıtına ve monte edilmiş kitlere bağlı olarak zımbalama, katlama ve harmanlama gibi farklı çıktı seçenekleri belirleme olanağınız olur.
Not: Bu seçenek Sistem Yöneticiniz tarafından sağlanmalıdır.
Yazdırma sürücünüzdeki kullanılabilir seçenekler Sistem Yöneticinizin bilgisayarınızda yazdırma sürücüsünü yapılandırma şekline bağlıdır.
Kullanım Kılavuzu 303

Yazdır Xerox® WorkCentre® 5945/5945i/5955/5955i
Sayfalar ortadan katlandığında aygıtın bir kitapçık oluşturmak üzere aslınızın sayfalarını doğru sırada sıralamak için sayfaları otomatik olarak küçültmesini ve düzenlemesini ve sayfaları yazdırıldığında otomatik olarak katlamasını sağlamak için Kitapçık Katlama seçeneğini kullanın.
1. Yazdırılacak dokümanı açın. Çoğu uygulamada Office düğmesini seçin veya Dosya'yı seçip dosya menüsünden Yazdır seçimini yapın.
2. Üretmek istediğiniz kopya sayısını girin. Kullandığınız uygulamaya bağlı olarak bir sayfa aralığı seçip başka yazdırma seçimleri de yapabilirsiniz.
3. Kullanılabilir yazıcı sürücüleri listesinden Xerox PCL sürücüsünü seçin.
4. Yazıcı sürücüsünün Özellikler penceresini açın; yöntem yazdırma yaptığınız uygulamaya bağlı olarak değişiklik gösterir. Çoğu Microsoft uygulamasında bu pencereyi açmak için Özellikler veya Tercihler düğmesini seçin.
5. Gerekirse Yazdırma Seçenekleri sekmesini tıklatın. Bu, yazıcı sürücüsü açıldığında normalde etkin olan sekmedir.
6. Sonlandırma menüsünden Kitapçık Oluşturma... seçeneğini belirtin.
7. Kitapçık Katlama radyo düğmesini işaretleyin.
8. Gerekirse, hassas düzen seçenekleri belirtmek için Kitapçık Ayarları düğmesini tıklatın.
• Gereken Uygulama Kaynağı seçeneğini belirtin.- Sürücü Tarafından Uygulandı sayfalar ortadan katlandığında bir kitapçık oluşturmak
üzere aslınızın sayfalarını otomatik olarak doğru sırada düzenler.- Uygulamada Önceden Zorlanmış yazdırmayı yaptığınız uygulamanın sayfalar
ortadan katlandığında bir kitapçık oluşturmak üzere doğru sayfa sırasını belirlemesini sağlar. Masaüstü yayıncılık uygulamalarının çoğu kitapçık düzeni oluşturabilir.
• Gereken Kitapçık Kağıt Boyutu seçeneğini belirtin.- İş Ayarını Kullan kitapçığı kaynak dokümanınızda seçilen kağıt boyutunu kullanarak
oluşturur.- Manuel gereken kağıt boyutunu seçebileceğiniz bir açılan menü görüntüler.
• Kitapçığınızdaki görüntülerin aralarına kenar boşluğu yerleştirmek için Kitapçık Kenar Boşlukları menüsünden Standart'ı seçin.
• Gerekirse, yapmış olduğunuz tüm programlamaları iptal etmek için Yok'u seçin.• Tamam düğmesini tıklatın.
9. Gerekirse her görüntünün çevresine kenarlık yazdırmak için Sayfa Kenarlıkları onay kutusunu işaretleyin.
10. Ayarlarınızı kaydetmek için Tamam düğmesini tıklatın.
11. Onay düğmesini seçin, bunun adı yazdırma yaptığınız uygulamaya bağlı olarak değişir. Çoğu uygulamada Tamam veya Yazdır düğmesini seçin.
12. İşinizi aygıttan alın.
13. İş listesini görmek ve işin durumunu kontrol etmek için kontrol panelindeki İş Durumu düğmesine basın.
14. Baskı işleri genellikle Etkin İşler listesinde gösterilir; ancak, Sistem Yöneticiniz Tüm İşleri Tut özelliğini etkinleştirdiyse, işiniz Tutulan Yazdırma İşleri veya Tanımlanmamış Yazdırma İşleri listesinde gösterilir. Tutulan bir işi bırakmak için, ilgili listede işi ve sonra Yazdır düğmesini seçin.
15. İşiniz Etkin İşler listesinde tutuluyorsa aygıt işi tamamlamadan önce sizden kağıt veya zımba gibi ek kaynaklar tedarik etmenizi ister. Hangi kaynakların gerekli olduğunu anlamak için işi seçin ve Ayrıntılar düğmesini seçin. Kaynaklar kullanılabilir olduktan sonra iş yazdırılır.
Daha Fazla BilgiPCL Yazıcı Sürücüsünü Kullanarak Doküman YazdırmaPCL Yazdırma Sürücüsünü Kullanarak Sonlandırma Seçeneği Belirtme
304 Kullanım Kılavuzu

Yazdır Xerox® WorkCentre® 5945/5945i/5955/5955i
Sistem Yöneticisi Kılavuzu www.xerox.com/support.Sistem Yöneticisi İletişim Bilgilerini bulmak için Internet Services'i kullanmaİş Durumu Menüsünü kullanarak İşin İlerlemesini ve Ayrıntılarını görüntüleme
PCL Yazdırma Sürücüsünü Kullanarak Kitapçık Katlama ve Zımbalama
Yazıcı sürücüsü ile bilgisayarınızdan aygıta yazdırma yapabilirsiniz. Sık kullanılan işletim sistemlerinin tümünü destekleyecek şekilde, aygıt için çeşitli Xerox yazıcı sürücüleri vardır. Xerox yazıcı sürücüleri aygıtınıza özgü özellikleri kullanmanızı sağlar.
Aygıtınızda Kimlik Doğrulama etkinleştirilmişse, işlerinizi görmek veya serbest bırakmak için aygıtta oturum açmanız gerekebilir.
Aygıtınızda Hesap etkinleştirilmişse, işinizi gönderebilmeniz için önce yazıcı sürücüsüne oturum açma bilgilerinizi girmeniz gerekebilir.
İsteğe bağlı sonlandırma aygıtına ve monte edilmiş kitlere bağlı olarak zımbalama, katlama ve harmanlama gibi farklı çıktı seçenekleri belirleme olanağınız olur.
Not: Bu seçenek Sistem Yöneticiniz tarafından sağlanmalıdır.
Yazdırma sürücünüzdeki kullanılabilir seçenekler Sistem Yöneticinizin bilgisayarınızda yazdırma sürücüsünü yapılandırma şekline bağlıdır.
Sayfalar ortadan katlandığında aygıtın bir kitapçık oluşturmak üzere aslınızın sayfalarını doğru sırada sıralamak için sayfaları otomatik olarak küçültmesini ve düzenlemesini ve sayfaları yazdırıldığında otomatik olarak katlamasını ve zımbalamasını sağlamak için Kitapçık Katlama ve Zımbalama seçeneğini kullanın.
1. Yazdırılacak dokümanı açın. Çoğu uygulamada Office düğmesini seçin veya Dosya'yı seçip dosya menüsünden Yazdır seçimini yapın.
2. Üretmek istediğiniz kopya sayısını girin. Kullandığınız uygulamaya bağlı olarak bir sayfa aralığı seçip başka yazdırma seçimleri de yapabilirsiniz.
3. Kullanılabilir yazıcı sürücüleri listesinden Xerox PCL sürücüsünü seçin.
4. Yazıcı sürücüsünün Özellikler penceresini açın; yöntem yazdırma yaptığınız uygulamaya bağlı olarak değişiklik gösterir. Çoğu Microsoft uygulamasında bu pencereyi açmak için Özellikler veya Tercihler düğmesini seçin.
5. Gerekirse Yazdırma Seçenekleri sekmesini tıklatın. Bu, yazıcı sürücüsü açıldığında normalde etkin olan sekmedir.
6. Sonlandırma menüsünden Kitapçık Oluşturma... seçeneğini belirtin.
7. Kitapçık Katlama ve Zımbalama radyo düğmesini işaretleyin.
8. Gerekirse, hassas düzen seçenekleri belirtmek için Kitapçık Ayarları düğmesini tıklatın.
• Gereken Uygulama Kaynağı seçeneğini belirtin.- Sürücü Tarafından Uygulandı sayfalar ortadan katlandığında bir kitapçık oluşturmak
üzere aslınızın sayfalarını otomatik olarak doğru sırada düzenler.- Uygulamada Önceden Zorlanmış yazdırmayı yaptığınız uygulamanın sayfalar
ortadan katlandığında bir kitapçık oluşturmak üzere doğru sayfa sırasını belirlemesini sağlar. Masaüstü yayıncılık uygulamalarının çoğu kitapçık düzeni oluşturabilir.
• Gereken Kitapçık Kağıt Boyutu seçeneğini belirtin.- İş Ayarını Kullan kitapçığı kaynak dokümanınızda seçilen kağıt boyutunu kullanarak
oluşturur.- Manuel gereken kağıt boyutunu seçebileceğiniz bir açılan menü görüntüler.
Kullanım Kılavuzu 305

Yazdır Xerox® WorkCentre® 5945/5945i/5955/5955i
• Kitapçığınızdaki görüntülerin aralarına kenar boşluğu yerleştirmek için Kitapçık Kenar Boşlukları menüsünden Standart'ı seçin.
• Gerekirse, yapmış olduğunuz tüm programlamaları iptal etmek için Yok'u seçin.• Tamam düğmesini tıklatın.
9. Gerekirse her görüntünün çevresine kenarlık yazdırmak için Sayfa Kenarlıkları onay kutusunu işaretleyin.
10. Tamam düğmesini tıklatın.
11. Ayarlarınızı kaydetmek için Tamam düğmesini tıklatın.
12. Onay düğmesini seçin, bunun adı yazdırma yaptığınız uygulamaya bağlı olarak değişir. Çoğu uygulamada Tamam veya Yazdır düğmesini seçin.
13. İşinizi aygıttan alın.
14. İş listesini görmek ve işin durumunu kontrol etmek için kontrol panelindeki İş Durumu düğmesine basın.
15. Baskı işleri genellikle Etkin İşler listesinde gösterilir; ancak, Sistem Yöneticiniz Tüm İşleri Tut özelliğini etkinleştirdiyse, işiniz Tutulan Yazdırma İşleri veya Tanımlanmamış Yazdırma İşleri listesinde gösterilir. Tutulan bir işi bırakmak için, ilgili listede işi ve sonra Yazdır düğmesini seçin.
16. İşiniz Etkin İşler listesinde tutuluyorsa aygıt işi tamamlamadan önce sizden kağıt veya zımba gibi ek kaynaklar tedarik etmenizi ister. Hangi kaynakların gerekli olduğunu anlamak için işi seçin ve Ayrıntılar düğmesini seçin. Kaynaklar kullanılabilir olduktan sonra iş yazdırılır.
Daha Fazla BilgiPCL Yazıcı Sürücüsünü Kullanarak Doküman YazdırmaPCL Yazdırma Sürücüsünü Kullanarak Sonlandırma Seçeneği BelirtmeSistem Yöneticisi Kılavuzu www.xerox.com/support.Sistem Yöneticisi İletişim Bilgilerini bulmak için Internet Services'i kullanmaİş Durumu Menüsünü kullanarak İşin İlerlemesini ve Ayrıntılarını görüntüleme
PCL Yazdırma Sürücüsünü Kullanarak Yazdırma Kalitesini Ayarlama
Yazıcı sürücüsü ile bilgisayarınızdan aygıta yazdırma yapabilirsiniz. Sık kullanılan işletim sistemlerinin tümünü destekleyecek şekilde, aygıt için çeşitli Xerox yazıcı sürücüleri vardır. Xerox yazıcı sürücüleri aygıtınıza özgü özellikleri kullanmanızı sağlar.
Aygıtınızda Kimlik Doğrulama etkinleştirilmişse, işlerinizi görmek veya serbest bırakmak için aygıtta oturum açmanız gerekebilir.
Aygıtınızda Hesap etkinleştirilmişse, işinizi gönderebilmeniz için önce yazıcı sürücüsüne oturum açma bilgilerinizi girmeniz gerekebilir.
Dokümanlarınızı yazdırmak için kullanılan toner miktarını ayarlamak için Yazdırma Kalitesi seçeneklerini kullanın. Çok az toner kullanmak, özellikle grafikleri veya tek renkli nesneleri yazdırırken biraz daha kumlu bir görüntü oluşturur, ancak çevreye en az zarar veren seçenektir.
1. Yazdırılacak dokümanı açın. Çoğu uygulamada Office düğmesini seçin veya Dosya'yı seçip dosya menüsünden Yazdır seçimini yapın.
2. Üretmek istediğiniz kopya sayısını girin. Kullandığınız uygulamaya bağlı olarak bir sayfa aralığı seçip başka yazdırma seçimleri de yapabilirsiniz.
3. Kullanılabilir yazıcı sürücüleri listesinden Xerox PCL sürücüsünü seçin.
4. Yazıcı sürücüsünün Özellikler penceresini açın; yöntem yazdırma yaptığınız uygulamaya bağlı olarak değişiklik gösterir. Çoğu Microsoft uygulamasında bu pencereyi açmak için Özellikler veya Tercihler düğmesini seçin.
306 Kullanım Kılavuzu

Yazdır Xerox® WorkCentre® 5945/5945i/5955/5955i
5. Gerekirse Yazdırma Seçenekleri sekmesini tıklatın. Bu, yazıcı sürücüsü açıldığında normalde etkin olan sekmedir.
6. Gereken Yazdırma Kalitesi seçeneğini belirtin.
• Standart yazdırma kalitesini çevreyi ve ağınıza gönderilen dosyanın boyutunu dengeleyecek şekilde dengeler. Standart yazdırma kalitesi birçok yazdırma işi için uygundur.
• Toner Tasarrufu diğer seçeneklerden daha a toner kullanır. Dokümanlar diğer seçeneklerden daha açık görünür.
7. Ayarlarınızı kaydetmek için Tamam düğmesini tıklatın.
8. Onay düğmesini seçin, bunun adı yazdırma yaptığınız uygulamaya bağlı olarak değişir. Çoğu uygulamada Tamam veya Yazdır düğmesini seçin.
9. İşinizi aygıttan alın.
10. İş listesini görmek ve işin durumunu kontrol etmek için kontrol panelindeki İş Durumu düğmesine basın.
11. Baskı işleri genellikle Etkin İşler listesinde gösterilir; ancak, Sistem Yöneticiniz Tüm İşleri Tut özelliğini etkinleştirdiyse, işiniz Tutulan Yazdırma İşleri veya Tanımlanmamış Yazdırma İşleri listesinde gösterilir. Tutulan bir işi bırakmak için, ilgili listede işi ve sonra Yazdır düğmesini seçin.
12. İşiniz Etkin İşler listesinde tutuluyorsa aygıt işi tamamlamadan önce sizden kağıt veya zımba gibi ek kaynaklar tedarik etmenizi ister. Hangi kaynakların gerekli olduğunu anlamak için işi seçin ve Ayrıntılar düğmesini seçin. Kaynaklar kullanılabilir olduktan sonra iş yazdırılır.
Daha Fazla BilgiPCL Yazıcı Sürücüsünü Kullanarak Doküman YazdırmaSistem Yöneticisi Kılavuzu www.xerox.com/support.Sistem Yöneticisi İletişim Bilgilerini bulmak için Internet Services'i kullanmaİş Durumu Menüsünü kullanarak İşin İlerlemesini ve Ayrıntılarını görüntüleme
PCL Yazdırma Sürücüsü Kullanıldığında Çıktı Hedefi Seçme
Yazıcı sürücüsü ile bilgisayarınızdan aygıta yazdırma yapabilirsiniz. Sık kullanılan işletim sistemlerinin tümünü destekleyecek şekilde, aygıt için çeşitli Xerox yazıcı sürücüleri vardır. Xerox yazıcı sürücüleri aygıtınıza özgü özellikleri kullanmanızı sağlar.
Aygıtınızda Kimlik Doğrulama etkinleştirilmişse, işlerinizi görmek veya serbest bırakmak için aygıtta oturum açmanız gerekebilir.
Aygıtınızda Hesap etkinleştirilmişse, işinizi gönderebilmeniz için önce yazıcı sürücüsüne oturum açma bilgilerinizi girmeniz gerekebilir.
Çıktınız için bir hedef belirtmek için Output Destination (Çıktı Hedefi) seçeneklerini kullanın. Hedefler aygıtınıza takılı sonlandırıcının türüne bağlıdır.
Not: Listedeki bir hedef gri metin olarak görüntüleniyorsa, seçtiğiniz sonlandırma seçeneği nedeniyle kullanılamıyordur.
Not: Bu seçenek Sistem Yöneticiniz tarafından sağlanmalıdır.
1. Yazdırılacak dokümanı açın. Çoğu uygulamada Office düğmesini seçin veya Dosya'yı seçip dosya menüsünden Yazdır seçimini yapın.
2. Üretmek istediğiniz kopya sayısını girin. Kullandığınız uygulamaya bağlı olarak bir sayfa aralığı seçip başka yazdırma seçimleri de yapabilirsiniz.
3. Kullanılabilir yazıcı sürücüleri listesinden Xerox PCL sürücüsünü seçin.
Kullanım Kılavuzu 307

Yazdır Xerox® WorkCentre® 5945/5945i/5955/5955i
4. Yazıcı sürücüsünün Özellikler penceresini açın; yöntem yazdırma yaptığınız uygulamaya bağlı olarak değişiklik gösterir. Çoğu Microsoft uygulamasında bu pencereyi açmak için Özellikler veya Tercihler düğmesini seçin.
5. Gerekirse Yazdırma Seçenekleri sekmesini tıklatın. Bu, yazıcı sürücüsü açıldığında normalde etkin olan sekmedir.
6. Gereken Çıktı Hedefi seçeneğini belirtin.
• Otomatik Olarak Seç işi seçilen iş türüne uygun kasete gönderir.• Üst Kaset işi aygıtın üst tarafındaki çıktı kasetine gönderir.• Yığınlayıcı Kaseti doküman aygıtın sağ tarafındaki yığınlayıcı kasetinde yazdırılır.• Kitapçık Oluşturucu Kaseti işi aygıtın sağ tarafındaki çıktı kasetine gönderir.
7. Tamam düğmesini tıklatın.
8. Onay düğmesini seçin, bunun adı yazdırma yaptığınız uygulamaya bağlı olarak değişir. Çoğu uygulamada Tamam veya Yazdır düğmesini seçin.
9. İşinizi aygıttan alın.
10. İş listesini görmek ve işin durumunu kontrol etmek için kontrol panelindeki İş Durumu düğmesine basın.
11. Yazdırma işleri genellikle Etkin İşler listesinde gösterilir, ancak Sistem Yöneticiniz Tüm İşleri Tut özelliğini etkinleştirdiyse işiniz, Tutulan Yazdırma İşleri veya Tanımlanmamış Yazdırma İşleri listesinde görüntülenir. Tutulan bir işi serbest bırakmak için işi gerekli listede seçin ve Serbest Bırak düğmesine basın.
12. Baskı işleri genellikle Etkin İşler listesinde gösterilir; ancak, Sistem Yöneticiniz Tüm İşleri Tut özelliğini etkinleştirdiyse, işiniz Tutulan Yazdırma İşleri veya Tanımlanmamış Yazdırma İşleri listesinde gösterilir. Tutulan bir işi bırakmak için, ilgili listede işi ve sonra Yazdır düğmesini seçin.
13. İşiniz Etkin İşler listesinde tutuluyorsa aygıt işi tamamlamadan önce sizden kağıt veya zımba gibi ek kaynaklar tedarik etmenizi ister. Hangi kaynakların gerekli olduğunu anlamak için işi seçin ve Ayrıntılar düğmesini seçin. Kaynaklar kullanılabilir olduktan sonra iş yazdırılır.
Daha Fazla BilgiPCL Yazıcı Sürücüsünü Kullanarak Doküman YazdırmaPCL Yazdırma Sürücüsünü Kullanarak Sonlandırma Seçeneği BelirtmeSistem Yöneticisi Kılavuzu www.xerox.com/support.Sistem Yöneticisi İletişim Bilgilerini bulmak için Internet Services'i kullanmaİş Durumu Menüsünü kullanarak İşin İlerlemesini ve Ayrıntılarını görüntüleme
Doküman Seçenekleri
Sayfa Düzeni
PCL Yazdırma Sürücüsünü Kullanarak Kağıda Birden Çok Sayfa Yazdırma
Yazıcı sürücüsü ile bilgisayarınızdan aygıta yazdırma yapabilirsiniz. Sık kullanılan işletim sistemlerinin tümünü destekleyecek şekilde, aygıt için çeşitli Xerox yazıcı sürücüleri vardır. Xerox yazıcı sürücüleri aygıtınıza özgü özellikleri kullanmanızı sağlar.
Aygıtınızda Kimlik Doğrulama etkinleştirilmişse, işlerinizi görmek veya serbest bırakmak için aygıtta oturum açmanız gerekebilir.
Aygıtınızda Hesap etkinleştirilmişse, işinizi gönderebilmeniz için önce yazıcı sürücüsüne oturum açma bilgilerinizi girmeniz gerekebilir.
308 Kullanım Kılavuzu

Yazdır Xerox® WorkCentre® 5945/5945i/5955/5955i
El ilanları, resimli taslaklar veya arşiv dokümanları oluştururken Sayfa Düzeni özelliğini kullanın. Gerektiğinde aygıtınız görüntüleri seçilen kağıt kaynağına bağlı olarak yatay veya dikey yönde bir sayfada görüntülemek için küçültür veya büyütür.
1. Yazdırılacak dokümanı açın. Çoğu uygulamada Office düğmesini seçin veya Dosya'yı seçip dosya menüsünden Yazdır seçimini yapın.
2. Üretmek istediğiniz kopya sayısını girin. Kullandığınız uygulamaya bağlı olarak bir sayfa aralığı seçip başka yazdırma seçimleri de yapabilirsiniz.
3. Kullanılabilir yazıcı sürücüleri listesinden Xerox PCL sürücüsünü seçin.
4. Yazıcı sürücüsünün Özellikler penceresini açın; yöntem yazdırma yaptığınız uygulamaya bağlı olarak değişiklik gösterir. Çoğu Microsoft uygulamasında bu pencereyi açmak için Özellikler veya Tercihler düğmesini seçin.
5. Doküman Seçenekleri sekmesini tıklatın.
6. Sayfa Düzeni sekmesini tıklatın.
7. Yaprak başına kaç sayfa yazdırılacağını seçmek için gereken radyo düğmesini işaretleyin.
Not: Yaprak başına sayfa sayısı yaprağın her bir yüzü başına sayfa sayısıdır. Örneğin, 2 Sayfa / Yaprak seçeneğini belirtir ve dokümanınızı 2 taraflı yazdırırsanız, aygıt kağıdın her yüzüne 2 sayfa yazdırır (toplamda 4 sayfa).
8. Gerekirse her görüntünün çevresine kenarlık yazdırmak için Sayfa Kenarlıkları onay kutusunu işaretleyin.
9. Gerekirse önizleme resminin altında yer alan açılan menüden 1 veya 2 Taraflı seçeneğini belirtin.
• 1 Taraflı Yazdırma kağıdın veya asetatın 1 tarafına yazdırır. Asetatlara, zarflara veya etiketlere yazdırırken bu seçeneği kullanın.
• 2 Taraflı Yazdırma kağıdın her iki tarafına da yazdırır. Görüntüler işin kağıdın uzun kenarından ciltlenebileceği şekilde yazdırılır.
• 2 Taraflı, Kısa Kenardan Çevir kağıdın her iki tarafına da yazdırır. Görüntüler işin kağıdın kısa kenarından ciltlenebileceği şekilde yazdırılır.
10. Ayarlarınızı kaydetmek için Tamam düğmesini tıklatın.
11. Onay düğmesini seçin, bunun adı yazdırma yaptığınız uygulamaya bağlı olarak değişir. Çoğu uygulamada Tamam veya Yazdır düğmesini seçin.
12. İşinizi aygıttan alın.
13. İş listesini görmek ve işin durumunu kontrol etmek için kontrol panelindeki İş Durumu düğmesine basın.
14. Baskı işleri genellikle Etkin İşler listesinde gösterilir; ancak, Sistem Yöneticiniz Tüm İşleri Tut özelliğini etkinleştirdiyse, işiniz Tutulan Yazdırma İşleri veya Tanımlanmamış Yazdırma İşleri listesinde gösterilir. Tutulan bir işi bırakmak için, ilgili listede işi ve sonra Yazdır düğmesini seçin.
15. İşiniz Etkin İşler listesinde tutuluyorsa aygıt işi tamamlamadan önce sizden kağıt veya zımba gibi ek kaynaklar tedarik etmenizi ister. Hangi kaynakların gerekli olduğunu anlamak için işi seçin ve Ayrıntılar düğmesini seçin. Kaynaklar kullanılabilir olduktan sonra iş yazdırılır.
Daha Fazla BilgiPCL Yazıcı Sürücüsünü Kullanarak Doküman YazdırmaSistem Yöneticisi Kılavuzu www.xerox.com/support.Sistem Yöneticisi İletişim Bilgilerini bulmak için Internet Services'i kullanmaİş Durumu Menüsünü kullanarak İşin İlerlemesini ve Ayrıntılarını görüntüleme
Kullanım Kılavuzu 309

Yazdır Xerox® WorkCentre® 5945/5945i/5955/5955i
Kitapçık Oluşturma
PCL Yazdırma Sürücüsü Düzen Seçeneklerini Kullanarak Kitapçık Düzeni Oluşturma
Yazıcı sürücüsü ile bilgisayarınızdan aygıta yazdırma yapabilirsiniz. Sık kullanılan işletim sistemlerinin tümünü destekleyecek şekilde, aygıt için çeşitli Xerox yazıcı sürücüleri vardır. Xerox yazıcı sürücüleri aygıtınıza özgü özellikleri kullanmanızı sağlar.
Aygıtınızda Kimlik Doğrulama etkinleştirilmişse, işlerinizi görmek veya serbest bırakmak için aygıtta oturum açmanız gerekebilir.
Aygıtınızda Hesap etkinleştirilmişse, işinizi gönderebilmeniz için önce yazıcı sürücüsüne oturum açma bilgilerinizi girmeniz gerekebilir.
Sayfalar ortadan katlandığında aygıtın bir kitapçık oluşturmak üzere aslınızın sayfalarını doğru sırada sıralamak için sayfaları otomatik olarak küçültmesini ve düzenlemesini sağlamak için Kitapçık Düzeni seçeneğini kullanın.
Aygıtınızda bir Kitaplık Oluşturucu varsa, katlanmış ve zımbalanmış kitapçıkları otomatik oluşturmak için Kitapçık Sonlandırma özelliğini kullanabilirsiniz.
1. Yazdırılacak dokümanı açın. Çoğu uygulamada Office düğmesini seçin veya Dosya'yı seçip dosya menüsünden Yazdır seçimini yapın.
2. Üretmek istediğiniz kopya sayısını girin. Kullandığınız uygulamaya bağlı olarak bir sayfa aralığı seçip başka yazdırma seçimleri de yapabilirsiniz.
3. Kullanılabilir yazıcı sürücüleri listesinden Xerox PCL sürücüsünü seçin.
4. Yazıcı sürücüsünün Özellikler penceresini açın; yöntem yazdırma yaptığınız uygulamaya bağlı olarak değişiklik gösterir. Çoğu Microsoft uygulamasında bu pencereyi açmak için Özellikler veya Tercihler düğmesini seçin.
5. Doküman Seçenekleri sekmesini tıklatın.
6. Sayfa Düzeni sekmesini tıklatın.
7. Kitaplık Oluşturma penceresini açmak için Kitapçık Oluşturma radyo düğmesi'ne tıklayın. Pencere açılmazsa, Ayarlar... düğmesine tıklayın.
8. Gerekirse, düzen seçenekleri tam olarak belirtmek için Kitapçık Ayarlamaları düğmesine tıklayın.
• Gereken Uygulama Kaynağı seçeneğini belirtin.- Sürücü Tarafından Uygulandı sayfalar ortadan katlandığında bir kitapçık oluşturmak
üzere aslınızın sayfalarını otomatik olarak doğru sırada düzenler.- Uygulamada Önceden Zorlanmış yazdırmayı yaptığınız uygulamanın sayfalar
ortadan katlandığında bir kitapçık oluşturmak üzere doğru sayfa sırasını belirlemesini sağlar. Masaüstü yayıncılık uygulamalarının çoğu kitapçık düzeni oluşturabilir.
• Gereken Kitapçık Kağıt Boyutu seçeneğini belirtin.• Tamam düğmesini tıklatın.
- İş Ayarını Kullan kitapçığı kaynak dokümanınızda seçilen kağıt boyutunu kullanarak oluşturur.
- Manuel gereken kağıt boyutunu seçebileceğiniz bir açılan menü görüntüler. • Kitapçığınızdaki görüntülerin aralarına kenar boşluğu yerleştirmek için Kitapçık Kenar
Boşlukları menüsünden Standart'ı seçin.• Gerekirse, yapmış olduğunuz tüm programlamaları iptal etmek için Yok'u seçin.
9. Gerekirse her görüntünün çevresine kenarlık yazdırmak için Sayfa Kenarlıkları onay kutusunu işaretleyin.
310 Kullanım Kılavuzu

Yazdır Xerox® WorkCentre® 5945/5945i/5955/5955i
10. Tamam düğmesini tıklatın.
11. Ayarlarınızı kaydetmek için Tamam düğmesini tıklatın.
12. Onay düğmesini seçin, bunun adı yazdırma yaptığınız uygulamaya bağlı olarak değişir. Çoğu uygulamada Tamam veya Yazdır düğmesini seçin.
13. İşinizi aygıttan alın.
14. İş listesini görmek ve işin durumunu kontrol etmek için kontrol panelindeki İş Durumu düğmesine basın.
15. Baskı işleri genellikle Etkin İşler listesinde gösterilir; ancak, Sistem Yöneticiniz Tüm İşleri Tut özelliğini etkinleştirdiyse, işiniz Tutulan Yazdırma İşleri veya Tanımlanmamış Yazdırma İşleri listesinde gösterilir. Tutulan bir işi bırakmak için, ilgili listede işi ve sonra Yazdır düğmesini seçin.
16. İşiniz Etkin İşler listesinde tutuluyorsa aygıt işi tamamlamadan önce sizden kağıt veya zımba gibi ek kaynaklar tedarik etmenizi ister. Hangi kaynakların gerekli olduğunu anlamak için işi seçin ve Ayrıntılar düğmesini seçin. Kaynaklar kullanılabilir olduktan sonra iş yazdırılır.
Daha Fazla BilgiPCL Yazıcı Sürücüsünü Kullanarak Doküman YazdırmaSistem Yöneticisi Kılavuzu www.xerox.com/support.Sistem Yöneticisi İletişim Bilgilerini bulmak için Internet Services'i kullanmaİş Durumu Menüsünü kullanarak İşin İlerlemesini ve Ayrıntılarını görüntüleme
PCL Yazdırma Sürücüsü Düzen Seçeneklerini Kullanarak Kitapçık Katlama
Yazıcı sürücüsü ile bilgisayarınızdan aygıta yazdırma yapabilirsiniz. Sık kullanılan işletim sistemlerinin tümünü destekleyecek şekilde, aygıt için çeşitli Xerox yazıcı sürücüleri vardır. Xerox yazıcı sürücüleri aygıtınıza özgü özellikleri kullanmanızı sağlar.
Aygıtınızda Kimlik Doğrulama etkinleştirilmişse, işlerinizi görmek veya serbest bırakmak için aygıtta oturum açmanız gerekebilir.
Aygıtınızda Hesap etkinleştirilmişse, işinizi gönderebilmeniz için önce yazıcı sürücüsüne oturum açma bilgilerinizi girmeniz gerekebilir.
Sayfalar ortadan katlandığında aygıtın bir kitapçık oluşturmak üzere aslınızın sayfalarını doğru sırada sıralamak için sayfaları otomatik olarak küçültmesini ve düzenlemesini ve sayfaları yazdırıldığında otomatik olarak katlamasını sağlamak için Kitapçık Katlama seçeneğini kullanın.
1. Yazdırılacak dokümanı açın. Çoğu uygulamada Office düğmesini seçin veya Dosya'yı seçip dosya menüsünden Yazdır seçimini yapın.
2. Üretmek istediğiniz kopya sayısını girin. Kullandığınız uygulamaya bağlı olarak bir sayfa aralığı seçip başka yazdırma seçimleri de yapabilirsiniz.
3. Kullanılabilir yazıcı sürücüleri listesinden Xerox PCL sürücüsünü seçin.
4. Yazıcı sürücüsünün Özellikler penceresini açın; yöntem yazdırma yaptığınız uygulamaya bağlı olarak değişiklik gösterir. Çoğu Microsoft uygulamasında bu pencereyi açmak için Özellikler veya Tercihler düğmesini seçin.
5. Doküman Seçenekleri sekmesini tıklatın.
6. Sayfa Düzeni sekmesini tıklatın.
7. Kitaplık Oluşturma penceresini açmak için Kitapçık Oluşturma radyo düğmesi'ne tıklayın. Pencere açılmazsa, Ayarlar... düğmesine tıklayın.
8. Kitapçık Katlama radyo düğmesi'ni işaretleyin.
Kullanım Kılavuzu 311

Yazdır Xerox® WorkCentre® 5945/5945i/5955/5955i
9. Gerekirse, düzen seçenekleri tam olarak belirtmek için Kitapçık Ayarlamaları düğmesine tıklayın.
• Gereken Uygulama Kaynağı seçeneğini belirtin.- Sürücü Tarafından Uygulandı sayfalar ortadan katlandığında bir kitapçık oluşturmak
üzere aslınızın sayfalarını otomatik olarak doğru sırada düzenler.- Uygulamada Önceden Zorlanmış yazdırmayı yaptığınız uygulamanın sayfalar
ortadan katlandığında bir kitapçık oluşturmak üzere doğru sayfa sırasını belirlemesini sağlar. Masaüstü yayıncılık uygulamalarının çoğu kitapçık düzeni oluşturabilir.
• Gereken Kitapçık Kağıt Boyutu seçeneğini belirtin.- İş Ayarını Kullan kitapçığı kaynak dokümanınızda seçilen kağıt boyutunu kullanarak
oluşturur.- Manuel gereken kağıt boyutunu seçebileceğiniz bir açılan menü görüntüler.
• Kitapçığınızdaki görüntülerin aralarına kenar boşluğu yerleştirmek için Kitapçık Kenar Boşlukları menüsünden Standart'ı seçin.
• Gerekirse, yapmış olduğunuz tüm programlamaları iptal etmek için Yok'u seçin.• Tamam düğmesini tıklatın.
10. Gerekirse her görüntünün çevresine kenarlık yazdırmak için Sayfa Kenarlıkları onay kutusunu işaretleyin.
11. Tamam düğmesini tıklatın.
12. Ayarlarınızı kaydetmek için Tamam düğmesini tıklatın.
13. Onay düğmesini seçin, bunun adı yazdırma yaptığınız uygulamaya bağlı olarak değişir. Çoğu uygulamada Tamam veya Yazdır düğmesini seçin.
14. İşinizi aygıttan alın.
15. İş listesini görmek ve işin durumunu kontrol etmek için kontrol panelindeki İş Durumu düğmesine basın.
16. Baskı işleri genellikle Etkin İşler listesinde gösterilir; ancak, Sistem Yöneticiniz Tüm İşleri Tut özelliğini etkinleştirdiyse, işiniz Tutulan Yazdırma İşleri veya Tanımlanmamış Yazdırma İşleri listesinde gösterilir. Tutulan bir işi bırakmak için, ilgili listede işi ve sonra Yazdır düğmesini seçin.
17. İşiniz Etkin İşler listesinde tutuluyorsa aygıt işi tamamlamadan önce sizden kağıt veya zımba gibi ek kaynaklar tedarik etmenizi ister. Hangi kaynakların gerekli olduğunu anlamak için işi seçin ve Ayrıntılar düğmesini seçin. Kaynaklar kullanılabilir olduktan sonra iş yazdırılır.
Daha Fazla BilgiPCL Yazıcı Sürücüsünü Kullanarak Doküman YazdırmaPCL Yazdırma Sürücüsünü Kullanarak Sonlandırma Seçeneği BelirtmeSistem Yöneticisi Kılavuzu www.xerox.com/support.Sistem Yöneticisi İletişim Bilgilerini bulmak için Internet Services'i kullanmaİş Durumu Menüsünü kullanarak İşin İlerlemesini ve Ayrıntılarını görüntüleme
PCL Yazdırma Sürücüsü Düzen Seçeneklerini Kullanarak Kitapçık Katlama ve Zımbalama
Yazıcı sürücüsü ile bilgisayarınızdan aygıta yazdırma yapabilirsiniz. Sık kullanılan işletim sistemlerinin tümünü destekleyecek şekilde, aygıt için çeşitli Xerox yazıcı sürücüleri vardır. Xerox yazıcı sürücüleri aygıtınıza özgü özellikleri kullanmanızı sağlar.
Aygıtınızda Kimlik Doğrulama etkinleştirilmişse, işlerinizi görmek veya serbest bırakmak için aygıtta oturum açmanız gerekebilir.
Aygıtınızda Hesap etkinleştirilmişse, işinizi gönderebilmeniz için önce yazıcı sürücüsüne oturum açma bilgilerinizi girmeniz gerekebilir.
312 Kullanım Kılavuzu

Yazdır Xerox® WorkCentre® 5945/5945i/5955/5955i
Sayfalar ortadan katlandığında aygıtın bir kitapçık oluşturmak üzere aslınızın sayfalarını doğru sırada sıralamak için sayfaları otomatik olarak küçültmesini ve düzenlemesini ve sayfaları yazdırıldığında otomatik olarak katlamasını ve zımbalamasını sağlamak için Kitapçık Katlama ve Zımbalama seçeneğini kullanın.
1. Yazdırılacak dokümanı açın. Çoğu uygulamada Office düğmesini seçin veya Dosya'yı seçip dosya menüsünden Yazdır seçimini yapın.
2. Üretmek istediğiniz kopya sayısını girin. Kullandığınız uygulamaya bağlı olarak bir sayfa aralığı seçip başka yazdırma seçimleri de yapabilirsiniz.
3. Kullanılabilir yazıcı sürücüleri listesinden Xerox PCL sürücüsünü seçin.
4. Yazıcı sürücüsünün Özellikler penceresini açın; yöntem yazdırma yaptığınız uygulamaya bağlı olarak değişiklik gösterir. Çoğu Microsoft uygulamasında bu pencereyi açmak için Özellikler veya Tercihler düğmesini seçin.
5. Doküman Seçenekleri sekmesini tıklatın.
6. Sayfa Düzeni sekmesini tıklatın.
7. Kitaplık Oluşturma penceresini açmak için Kitapçık Oluşturma radyo düğmesi'ne tıklayın. Pencere açılmazsa, Ayarlar... düğmesine tıklayın.
8. Kitapçık Katlama ve Zımbalama radyo düğmesini işaretleyin.
9. Gerekirse, düzen seçenekleri tam olarak belirtmek için Kitapçık Ayarlamaları düğmesine tıklayın.
• Gereken Uygulama Kaynağı seçeneğini belirtin.- Sürücü Tarafından Uygulandı sayfalar ortadan katlandığında bir kitapçık oluşturmak
üzere aslınızın sayfalarını otomatik olarak doğru sırada düzenler.- Uygulamada Önceden Zorlanmış yazdırmayı yaptığınız uygulamanın sayfalar
ortadan katlandığında bir kitapçık oluşturmak üzere doğru sayfa sırasını belirlemesini sağlar. Masaüstü yayıncılık uygulamalarının çoğu kitapçık düzeni oluşturabilir.
• Gereken Kitapçık Kağıt Boyutu seçeneğini belirtin.- İş Ayarını Kullan kitapçığı kaynak dokümanınızda seçilen kağıt boyutunu kullanarak
oluşturur.- Manuel gereken kağıt boyutunu seçebileceğiniz bir açılan menü görüntüler.
• Kitapçığınızdaki görüntülerin aralarına kenar boşluğu yerleştirmek için Kitapçık Kenar Boşlukları menüsünden Standart'ı seçin.
• Gerekirse, yapmış olduğunuz tüm programlamaları iptal etmek için Yok'u seçin.• Tamam düğmesini tıklatın.
10. Gerekirse her görüntünün çevresine kenarlık yazdırmak için Sayfa Kenarlıkları onay kutusunu işaretleyin.
11. Tamam düğmesini tıklatın.
12. Ayarlarınızı kaydetmek için Tamam düğmesini tıklatın.
13. Onay düğmesini seçin, bunun adı yazdırma yaptığınız uygulamaya bağlı olarak değişir. Çoğu uygulamada Tamam veya Yazdır düğmesini seçin.
14. İşinizi aygıttan alın.
15. İş listesini görmek ve işin durumunu kontrol etmek için kontrol panelindeki İş Durumu düğmesine basın.
16. Baskı işleri genellikle Etkin İşler listesinde gösterilir; ancak, Sistem Yöneticiniz Tüm İşleri Tut özelliğini etkinleştirdiyse, işiniz Tutulan Yazdırma İşleri veya Tanımlanmamış Yazdırma İşleri listesinde gösterilir. Tutulan bir işi bırakmak için, ilgili listede işi ve sonra Yazdır düğmesini seçin.
Kullanım Kılavuzu 313

Yazdır Xerox® WorkCentre® 5945/5945i/5955/5955i
17. İşiniz Etkin İşler listesinde tutuluyorsa aygıt işi tamamlamadan önce sizden kağıt veya zımba gibi ek kaynaklar tedarik etmenizi ister. Hangi kaynakların gerekli olduğunu anlamak için işi seçin ve Ayrıntılar düğmesini seçin. Kaynaklar kullanılabilir olduktan sonra iş yazdırılır.
Daha Fazla BilgiPCL Yazıcı Sürücüsünü Kullanarak Doküman YazdırmaPCL Yazdırma Sürücüsünü Kullanarak Sonlandırma Seçeneği BelirtmeSistem Yöneticisi Kılavuzu www.xerox.com/support.Sistem Yöneticisi İletişim Bilgilerini bulmak için Internet Services'i kullanmaİş Durumu Menüsünü kullanarak İşin İlerlemesini ve Ayrıntılarını görüntüleme
Özel Sayfalar
PCL Yazdırma Sürücüsünü Kullanarak Özel Sayfalar Seçeneği Belirtme
Yazıcı sürücüsü ile bilgisayarınızdan aygıta yazdırma yapabilirsiniz. Sık kullanılan işletim sistemlerinin tümünü destekleyecek şekilde, aygıt için çeşitli Xerox yazıcı sürücüleri vardır. Xerox yazıcı sürücüleri aygıtınıza özgü özellikleri kullanmanızı sağlar.
Aygıtınızda Kimlik Doğrulama etkinleştirilmişse, işlerinizi görmek veya serbest bırakmak için aygıtta oturum açmanız gerekebilir.
Aygıtınızda Hesap etkinleştirilmişse, işinizi gönderebilmeniz için önce yazıcı sürücüsüne oturum açma bilgilerinizi girmeniz gerekebilir.
Özel Sayfalar seçenekleri dokümanınıza daha profesyonel bir görünüm vermek için kullanılır, örneğin farklı kağıda basılmış kapaklar veya sayfalar ekleyerek.
Dizinizin önüne, arkasına veya önüne ve arkasına boş veya basılı sayfalar eklemek için Kapaklar seçeneğini kullanın. Bu seçenek bir kitapçığa kapak eklemek için de kullanılır. Kapaklar işinizin kalanından farklı bir ortam olabilir.
Dokümanınıza farklı bir ortamda boş sayfalar eklemek veya farklı bir ortamda yazdırılması gereken sayfaları belirtmek için Ek Kağıtlar seçeneğini kullanın. Ek kağıtlar için en çok iki ortam kaynağı kullanılabilir. Boş sayfalar ekleniyorsa asıl dokümanınızda uygun yere boş bir sayfa eklenmelidir.
Ek kağıt kaseti olan bir sonlandırıcınız varsa ek kağıtları bu kasetten besleyebilirsiniz. Ek kağıt kasetine yüklenen ortamlar yazdırma işleminin bir parçası değildir, bundan dolayı asıl dokümanınıza boş sayfalar eklenmesi gerekmez. Ek kağıt sayfa numaralarını girerken ek kağıt sayfaları sayfa olarak sayılır.
Bir dizi sayfa için farklı bir kağıt kaynağı kullanmak için Özel Durumlar özelliğini kullanın. Örneğin, bir eğitim kılavuzundaki kendi kendine test sayfalarını farklı renkte kağıda yazdırabilirsiniz.
1. Yazdırılacak dokümanı açın. Çoğu uygulamada Office düğmesini seçin veya Dosya'yı seçip dosya menüsünden Yazdır seçimini yapın.
2. Üretmek istediğiniz kopya sayısını girin. Kullandığınız uygulamaya bağlı olarak bir sayfa aralığı seçip başka yazdırma seçimleri de yapabilirsiniz.
3. Kullanılabilir yazıcı sürücüleri listesinden Xerox PCL sürücüsünü seçin.
4. Yazıcı sürücüsünün Özellikler penceresini açın; yöntem yazdırma yaptığınız uygulamaya bağlı olarak değişiklik gösterir. Çoğu Microsoft uygulamasında bu pencereyi açmak için Özellikler veya Tercihler düğmesini seçin.
5. Doküman Seçenekleri sekmesini tıklatın.
6. Özel Sayfalar sekmesini seçin.
314 Kullanım Kılavuzu

Yazdır Xerox® WorkCentre® 5945/5945i/5955/5955i
7. Kapak Ekle düğmesini tıklatın.
8. Gereken seçenekleri belirleyin.
9. Tamam düğmesini tıklatın.
10. Ek Kağıtları Ekle düğmesini tıklatın.
Not: Ek Kağıtları Ekle düğmesi soluk gri görünüyorsa, ek kağıtlarla uyumlu olmayan bir sonlandırma seçeneği belirttiniz demektir veya işiniz yalnızca 1 sayfa içeriyordur.
11. Gereken seçenekleri belirleyin.
12. Tamam düğmesini tıklatın.
13. Çıkarmalar Ekle düğmesini tıklatın.
Not: Çıkarmalar Ekle düğmesi soluk gri görünüyorsa, ek kağıtlarla uyumlu olmayan bir sonlandırma seçeneği belirttiniz demektir veya işiniz yalnızca 1 sayfa içeriyordur.
14. Gereken seçenekleri belirleyin.
15. Tamam düğmesini tıklatın.
16. Ayarlarınızı kaydetmek için Tamam düğmesini tıklatın.
17. Onay düğmesini seçin, bunun adı yazdırma yaptığınız uygulamaya bağlı olarak değişir. Çoğu uygulamada Tamam veya Yazdır düğmesini seçin.
18. Tamam düğmesini tıklatın.
19. İşinizi aygıttan alın.
20. İş listesini görmek ve işin durumunu kontrol etmek için kontrol panelindeki İş Durumu düğmesine basın.
21. Baskı işleri genellikle Etkin İşler listesinde gösterilir; ancak, Sistem Yöneticiniz Tüm İşleri Tut özelliğini etkinleştirdiyse, işiniz Tutulan Yazdırma İşleri veya Tanımlanmamış Yazdırma İşleri listesinde gösterilir. Tutulan bir işi bırakmak için, ilgili listede işi ve sonra Yazdır düğmesini seçin.
22. İşiniz Etkin İşler listesinde tutuluyorsa aygıt işi tamamlamadan önce sizden kağıt veya zımba gibi ek kaynaklar tedarik etmenizi ister. Hangi kaynakların gerekli olduğunu anlamak için işi seçin ve Ayrıntılar düğmesini seçin. Kaynaklar kullanılabilir olduktan sonra iş yazdırılır.
Daha Fazla BilgiPCL Yazıcı Sürücüsünü Kullanarak Doküman YazdırmaSistem Yöneticisi Kılavuzu www.xerox.com/support.Sistem Yöneticisi İletişim Bilgilerini bulmak için Internet Services'i kullanmaİş Durumu Menüsünü kullanarak İşin İlerlemesini ve Ayrıntılarını görüntüleme
PCL Yazdırma Sürücüsünü Kullanarak Kapak Ekleme
Yazıcı sürücüsü ile bilgisayarınızdan aygıta yazdırma yapabilirsiniz. Sık kullanılan işletim sistemlerinin tümünü destekleyecek şekilde, aygıt için çeşitli Xerox yazıcı sürücüleri vardır. Xerox yazıcı sürücüleri aygıtınıza özgü özellikleri kullanmanızı sağlar.
Aygıtınızda Kimlik Doğrulama etkinleştirilmişse, işlerinizi görmek veya serbest bırakmak için aygıtta oturum açmanız gerekebilir.
Aygıtınızda Hesap etkinleştirilmişse, işinizi gönderebilmeniz için önce yazıcı sürücüsüne oturum açma bilgilerinizi girmeniz gerekebilir.
Kullanım Kılavuzu 315

Yazdır Xerox® WorkCentre® 5945/5945i/5955/5955i
Dizinizin önüne, arkasına veya önüne ve arkasına boş veya basılı sayfalar eklemek için Kapaklar seçeneğini kullanın. Bu seçenek bir kitapçığa kapak eklemek için de kullanılır. Kapaklar işinizin kalanından farklı bir ortam olabilir.
1. Yazdırılacak dokümanı açın. Çoğu uygulamada Office düğmesini seçin veya Dosya'yı seçip dosya menüsünden Yazdır seçimini yapın.
2. Üretmek istediğiniz kopya sayısını girin. Kullandığınız uygulamaya bağlı olarak bir sayfa aralığı seçip başka yazdırma seçimleri de yapabilirsiniz.
3. Kullanılabilir yazıcı sürücüleri listesinden Xerox PCL sürücüsünü seçin.
4. Yazıcı sürücüsünün Özellikler penceresini açın; yöntem yazdırma yaptığınız uygulamaya bağlı olarak değişiklik gösterir. Çoğu Microsoft uygulamasında bu pencereyi açmak için Özellikler veya Tercihler düğmesini seçin.
5. Doküman Seçenekleri sekmesini tıklatın.
6. Özel Sayfalar sekmesini seçin.
7. Kapak Ekle düğmesini tıklatın.
8. Gereken Kapak Seçenekleri seçeneğini belirtin.
• Kapak Yok girmiş olduğunuz tüm programlamaları iptal eder.• Yalnızca Ön; dokümanın önüne boş veya basılı bir kapak ekler.• Yalnızca Arka; dokümanın arkasına boş veya basılı bir kapak ekler.• Ön ve Arka Aynı, dokümanın önüne ve arkasına boş veya basılı bir kapak ekler. Her iki kapak
için yazdırma ve kağıt kaynağı seçenekleri aynıdır.• Ön ve Arka Farklı, dokümanın önüne ve arkasına boş veya basılı bir kapak ekler. Her kapak
için yazdırma ve kağıt kaynağı seçenekleri ayrı ayrı programlanabilir.9. Gerekirse, Ön Kapak Kağıdı seçeneklerini belirtin.
• Özel bir kağıt boyutu, rengi ve türü seçebilir ve kapağın ekleyici kasetinden gelmesi gerektiğini (ekleyici kaseti takılıysa) belirtebilirsiniz. Kapakla ilgili yazdırma ayarlarını seçmek için Boş veya Önceden Yazdırılmış menüsünü kullanın.
Not: Ekleyici kaseti seçiliyse Boş veya Önceden Yazdırılmış menüsü kullanılamaz.
10. Gerekirse, Arka Kapak Kağıdı seçeneklerini belirtin.
• Özel bir kağıt boyutu, rengi ve türü seçebilir ve kapağın ekleyici kasetinden gelmesi gerektiğini (ekleyici kaseti takılıysa) belirtebilirsiniz. Kapakla ilgili yazdırma ayarlarını seçmek için Boş veya Önceden Yazdırılmış menüsünü kullanın.
Not: Ekleyici kaseti seçiliyse Boş veya Önceden Yazdırılmış menüsü kullanılamaz.
11. Tamam düğmesini tıklatın.
12. Ayarlarınızı kaydetmek için Tamam düğmesini tıklatın.
13. Onay düğmesini seçin, bunun adı yazdırma yaptığınız uygulamaya bağlı olarak değişir. Çoğu uygulamada Tamam veya Yazdır düğmesini seçin.
14. İşinizi aygıttan alın.
15. İş listesini görmek ve işin durumunu kontrol etmek için kontrol panelindeki İş Durumu düğmesine basın.
16. Baskı işleri genellikle Etkin İşler listesinde gösterilir; ancak, Sistem Yöneticiniz Tüm İşleri Tut özelliğini etkinleştirdiyse, işiniz Tutulan Yazdırma İşleri veya Tanımlanmamış Yazdırma İşleri listesinde gösterilir. Tutulan bir işi bırakmak için, ilgili listede işi ve sonra Yazdır düğmesini seçin.
17. İşiniz Etkin İşler listesinde tutuluyorsa aygıt işi tamamlamadan önce sizden kağıt veya zımba gibi ek kaynaklar tedarik etmenizi ister. Hangi kaynakların gerekli olduğunu anlamak için işi seçin ve Ayrıntılar düğmesini seçin. Kaynaklar kullanılabilir olduktan sonra iş yazdırılır.
316 Kullanım Kılavuzu

Yazdır Xerox® WorkCentre® 5945/5945i/5955/5955i
Daha Fazla BilgiPCL Yazıcı Sürücüsünü Kullanarak Doküman YazdırmaSistem Yöneticisi Kılavuzu www.xerox.com/support.Sistem Yöneticisi İletişim Bilgilerini bulmak için Internet Services'i kullanmaİş Durumu Menüsünü kullanarak İşin İlerlemesini ve Ayrıntılarını görüntülemeKaset 1'i Yükleme ve Kaset Ayarlarını DeğiştirmeKaset 2'yi Yükleme ve Kaset Ayarlarını DeğiştirmeKaset 3'ü YüklemeKaset 4'ü YüklemeBypass Kasetini Yükleme ve Kaset Ayarlarını Değiştirme
PCL Yazdırma Sürücüsünü Kullanarak Ek Kağıtları Ekleme
Yazıcı sürücüsü ile bilgisayarınızdan aygıta yazdırma yapabilirsiniz. Sık kullanılan işletim sistemlerinin tümünü destekleyecek şekilde, aygıt için çeşitli Xerox yazıcı sürücüleri vardır. Xerox yazıcı sürücüleri aygıtınıza özgü özellikleri kullanmanızı sağlar.
Aygıtınızda Kimlik Doğrulama etkinleştirilmişse, işlerinizi görmek veya serbest bırakmak için aygıtta oturum açmanız gerekebilir.
Aygıtınızda Hesap etkinleştirilmişse, işinizi gönderebilmeniz için önce yazıcı sürücüsüne oturum açma bilgilerinizi girmeniz gerekebilir.
Dokümanınıza farklı bir ortamda boş sayfalar eklemek veya farklı bir ortamda yazdırılması gereken sayfaları belirtmek için Ek Kağıtlar seçeneğini kullanın. Ek kağıtlar için en çok iki ortam kaynağı kullanılabilir. Boş sayfalar ekleniyorsa asıl dokümanınızda uygun yere boş bir sayfa eklenmelidir.
Ek kağıt kaseti olan bir sonlandırıcınız varsa ek kağıtları bu kasetten besleyebilirsiniz. Ek kağıt kasetine yüklenen ortamlar yazdırma işleminin bir parçası değildir, bundan dolayı asıl dokümanınıza boş sayfalar eklenmesi gerekmez. Ek kağıt sayfa numaralarını girerken ek kağıt sayfaları sayfa olarak sayılır.
1. Yazdırılacak dokümanı açın. Çoğu uygulamada Office düğmesini seçin veya Dosya'yı seçip dosya menüsünden Yazdır seçimini yapın.
2. Üretmek istediğiniz kopya sayısını girin. Kullandığınız uygulamaya bağlı olarak bir sayfa aralığı seçip başka yazdırma seçimleri de yapabilirsiniz.
3. Kullanılabilir yazıcı sürücüleri listesinden Xerox PCL sürücüsünü seçin.
4. Yazıcı sürücüsünün Özellikler penceresini açın; yöntem yazdırma yaptığınız uygulamaya bağlı olarak değişiklik gösterir. Çoğu Microsoft uygulamasında bu pencereyi açmak için Özellikler veya Tercihler düğmesini seçin.
5. Doküman Seçenekleri sekmesini tıklatın.
6. Özel Sayfalar sekmesini seçin.
7. Ek Kağıtları Ekle düğmesini tıklatın.
Not: Ek Kağıtları Ekle düğmesi soluk gri görünüyorsa, ek kağıtlarla uyumlu olmayan bir sonlandırma seçeneği belirttiniz demektir veya işiniz yalnızca 1 sayfa içeriyordur.
8. Gereken Ekleme Seçenekleri seçeneğini belirtin.
• Sayfalardan Sonra Sayfalar giriş kutusunu etkinleştirir. Sayfalar giriş kutusunu seçin ve klavyenizi kullanarak gereken sayfa numarasını girin.
• 1. Sayfadan Önce ek sayfaları dokümanın başına ekler.
Kullanım Kılavuzu 317

Yazdır Xerox® WorkCentre® 5945/5945i/5955/5955i
Not: Bu sayfa numaraları dokümanda yazdırılacak sayfa numaraları değil fiziksel sayfaların numaralarıdır. 2 taraflı dokümanlar için, dokümanınızdaki her sayfanın 2 sayfa numarası vardır, bundan dolayı dokümanınızın her iki tarafını saymanız gerekir. İsteğe bağlı Ek Kağıt Kasetini kullanıyorsanız her ek kağıt 1 sayfa olarak sayılır ve kalan ek kağıtlar için girilen sayfa numaraları için bu hesaba katılmalıdır. Ek kağıtlar beslemek için ekleyici kullanılıyorsa Ek Kağıt Kaset Kaynağı seçeneğini kullanın.
9. Miktar giriş kutusunu seçin ve klavyenizi kullanarak eklenecek sayfa sayısını yazın.
10. Gereken Kağıt seçeneklerini belirleyin. Özel bir kağıt boyutu, rengi ve türü seçebilir ve ek sayfaların Ekleyici Kasetinden gelmesi gerektiğini belirtebilirsiniz. Ayrıca, ek sayfaların mevcut iş ayarları kullanılarak yazdırılması gerektiğini de belirtebilirsiniz.
11. Tamam düğmesini tıklatın.
12. Ayarlarınızı kaydetmek için Tamam düğmesini tıklatın.
13. Onay düğmesini seçin, bunun adı yazdırma yaptığınız uygulamaya bağlı olarak değişir. Çoğu uygulamada Tamam veya Yazdır düğmesini seçin.
14. İşinizi aygıttan alın.
15. İş listesini görmek ve işin durumunu kontrol etmek için kontrol panelindeki İş Durumu düğmesine basın.
16. Baskı işleri genellikle Etkin İşler listesinde gösterilir; ancak, Sistem Yöneticiniz Tüm İşleri Tut özelliğini etkinleştirdiyse, işiniz Tutulan Yazdırma İşleri veya Tanımlanmamış Yazdırma İşleri listesinde gösterilir. Tutulan bir işi bırakmak için, ilgili listede işi ve sonra Yazdır düğmesini seçin.
17. İşiniz Etkin İşler listesinde tutuluyorsa aygıt işi tamamlamadan önce sizden kağıt veya zımba gibi ek kaynaklar tedarik etmenizi ister. Hangi kaynakların gerekli olduğunu anlamak için işi seçin ve Ayrıntılar düğmesini seçin. Kaynaklar kullanılabilir olduktan sonra iş yazdırılır.
Daha Fazla BilgiPCL Yazıcı Sürücüsünü Kullanarak Doküman YazdırmaSistem Yöneticisi Kılavuzu www.xerox.com/support.Sistem Yöneticisi İletişim Bilgilerini bulmak için Internet Services'i kullanmaİş Durumu Menüsünü kullanarak İşin İlerlemesini ve Ayrıntılarını görüntülemeKaset 2'yi Yükleme ve Kaset Ayarlarını DeğiştirmeKaset 3'ü YüklemeKaset 4'ü YüklemeBypass Kasetini Yükleme ve Kaset Ayarlarını DeğiştirmeKaset 1'i Yükleme ve Kaset Ayarlarını Değiştirme
PCL Yazdırma Sürücüsünü Kullanarak Çıkarmaları Ayarlama
Yazıcı sürücüsü ile bilgisayarınızdan aygıta yazdırma yapabilirsiniz. Sık kullanılan işletim sistemlerinin tümünü destekleyecek şekilde, aygıt için çeşitli Xerox yazıcı sürücüleri vardır. Xerox yazıcı sürücüleri aygıtınıza özgü özellikleri kullanmanızı sağlar.
Aygıtınızda Kimlik Doğrulama etkinleştirilmişse, işlerinizi görmek veya serbest bırakmak için aygıtta oturum açmanız gerekebilir.
Aygıtınızda Hesap etkinleştirilmişse, işinizi gönderebilmeniz için önce yazıcı sürücüsüne oturum açma bilgilerinizi girmeniz gerekebilir.
318 Kullanım Kılavuzu

Yazdır Xerox® WorkCentre® 5945/5945i/5955/5955i
Bir dizi sayfa için farklı bir kağıt kaynağı kullanmak için Özel Durumlar özelliğini kullanın. Örneğin, bir eğitim kılavuzundaki kendi kendine test sayfalarını farklı renkte kağıda yazdırabilirsiniz.
1. Yazdırılacak dokümanı açın. Çoğu uygulamada Office düğmesini seçin veya Dosya'yı seçip dosya menüsünden Yazdır seçimini yapın.
2. Üretmek istediğiniz kopya sayısını girin. Kullandığınız uygulamaya bağlı olarak bir sayfa aralığı seçip başka yazdırma seçimleri de yapabilirsiniz.
3. Kullanılabilir yazıcı sürücüleri listesinden Xerox PCL sürücüsünü seçin.
4. Yazıcı sürücüsünün Özellikler penceresini açın; yöntem yazdırma yaptığınız uygulamaya bağlı olarak değişiklik gösterir. Çoğu Microsoft uygulamasında bu pencereyi açmak için Özellikler veya Tercihler düğmesini seçin.
5. Doküman Seçenekleri sekmesini tıklatın.
6. Özel Sayfalar sekmesini seçin.
7. Çıkarmalar Ekle düğmesini tıklatın.
Not: Çıkarmalar Ekle düğmesi soluk gri görünüyorsa, ek kağıtlarla uyumlu olmayan bir sonlandırma seçeneği belirttiniz demektir veya işiniz yalnızca 1 sayfa içeriyordur.
8. Sayfalar giriş kutusunu tıklatın ve klavyenizi kullanarak kaynak dokümanınızdaki çıkarılacak sayfaları girin.
9. Gereken Kağıt seçeneklerini belirleyin. Özel bir kağıt boyutu, rengi ve türü seçebilir ve ek sayfaların Ekleyici Kasetinden gelmesi gerektiğini belirtebilirsiniz. Ayrıca, ek sayfaların mevcut iş ayarları kullanılarak yazdırılması gerektiğini de belirtebilirsiniz.
10. Gereken 2 Taraflı Yazdırma seçeneğini belirtin.
• İş Ayarını Kullan iş için girilmiş olan programlamaları kullanır.• 1 Taraflı Yazdırma kağıdın veya asetatın 1 tarafına yazdırır. Asetatlara, zarflara veya
etiketlere yazdırırken bu seçeneği kullanın.• 2 Taraflı Yazdırma kağıdın her iki tarafına da yazdırır. Görüntüler işin kağıdın uzun
kenarından ciltlenebileceği şekilde yazdırılır.• 2 Taraflı, Kısa Kenardan Çevir kağıdın her iki tarafına da yazdırır. Görüntüler işin kağıdın
kısa kenarından ciltlenebileceği şekilde yazdırılır.11. Tamam düğmesini tıklatın.
12. Ayarlarınızı kaydetmek için Tamam düğmesini tıklatın.
13. Onay düğmesini seçin, bunun adı yazdırma yaptığınız uygulamaya bağlı olarak değişir. Çoğu uygulamada Tamam veya Yazdır düğmesini seçin.
14. İşinizi aygıttan alın.
15. İş listesini görmek ve işin durumunu kontrol etmek için kontrol panelindeki İş Durumu düğmesine basın.
16. Baskı işleri genellikle Etkin İşler listesinde gösterilir; ancak, Sistem Yöneticiniz Tüm İşleri Tut özelliğini etkinleştirdiyse, işiniz Tutulan Yazdırma İşleri veya Tanımlanmamış Yazdırma İşleri listesinde gösterilir. Tutulan bir işi bırakmak için, ilgili listede işi ve sonra Yazdır düğmesini seçin.
17. İşiniz Etkin İşler listesinde tutuluyorsa aygıt işi tamamlamadan önce sizden kağıt veya zımba gibi ek kaynaklar tedarik etmenizi ister. Hangi kaynakların gerekli olduğunu anlamak için işi seçin ve Ayrıntılar düğmesini seçin. Kaynaklar kullanılabilir olduktan sonra iş yazdırılır.
Daha Fazla BilgiPCL Yazıcı Sürücüsünü Kullanarak Doküman YazdırmaSistem Yöneticisi Kılavuzu www.xerox.com/support.Sistem Yöneticisi İletişim Bilgilerini bulmak için Internet Services'i kullanmaİş Durumu Menüsünü kullanarak İşin İlerlemesini ve Ayrıntılarını görüntüleme
Kullanım Kılavuzu 319

Yazdır Xerox® WorkCentre® 5945/5945i/5955/5955i
PCL Yazdırma Sürücüsünü Kullanarak Baskılara Filigran Tasarlama ve Uygulama
Yazıcı sürücüsü ile bilgisayarınızdan aygıta yazdırma yapabilirsiniz. Sık kullanılan işletim sistemlerinin tümünü destekleyecek şekilde, aygıt için çeşitli Xerox yazıcı sürücüleri vardır. Xerox yazıcı sürücüleri aygıtınıza özgü özellikleri kullanmanızı sağlar.
Aygıtınızda Kimlik Doğrulama etkinleştirilmişse, işlerinizi görmek veya serbest bırakmak için aygıtta oturum açmanız gerekebilir.
Aygıtınızda Hesap etkinleştirilmişse, işinizi gönderebilmeniz için önce yazıcı sürücüsüne oturum açma bilgilerinizi girmeniz gerekebilir.
Yazdırma sürücünüzün içinden dokümanınıza bir resim veya metin eklemek için Filigran seçeneğini kullanın. Filigran resminin ana doküman metninizin arkasında veya üstünde görünmesini ayarlayabilirsiniz.
1. Yazdırılacak dokümanı açın. Çoğu uygulamada Office düğmesini seçin veya Dosya'yı seçip dosya menüsünden Yazdır seçimini yapın.
2. Üretmek istediğiniz kopya sayısını girin. Kullandığınız uygulamaya bağlı olarak bir sayfa aralığı seçip başka yazdırma seçimleri de yapabilirsiniz.
3. Kullanılabilir yazıcı sürücüleri listesinden Xerox PCL sürücüsünü seçin.
4. Yazıcı sürücüsünün Özellikler penceresini açın; yöntem yazdırma yaptığınız uygulamaya bağlı olarak değişiklik gösterir. Çoğu Microsoft uygulamasında bu pencereyi açmak için Özellikler veya Tercihler düğmesini seçin.
5. Doküman Seçenekleri sekmesini tıklatın.
6. Filigran sekmesini tıklatın.
7. Gereken Filigran seçeneğini belirtin.
• Özel yeni bir filigran oluşturur.• Taslak özelleştirebileceğiniz standart bir taslak filigran sağlar.• Gizli daha sonra gereksinimlerinize uygun biçimde özelleştirebileceğiniz standart bir Gizli
filigran üretir.• Kopyala dokümanı kopya olarak tanımlayan bir filigran üretir. Bu filigran özelleştirilebilir.
8. Gereken seçeneği belirtin.
• Metin, metninizi girebileceğiniz bir metin giriş kutusu etkinleştirir. Metninizin yazı tipini, rengini, yönünü ve konumunu belirleme seçenekleri vardır.
• Zaman Damgası zaman belirten bir filigran oluşturur. Zaman damgası filigranı için biçim, yazı tipi, renk, yön ve konum belirtebileceğiniz seçenekler vardır.
• Resim grafik ayarlarını etkinleştirir. Görüntünüze gitmek için klasör simgesini tıklatın. Ölçek seçme, grafiğinizin konumunu ve parlaklığını belirleme seçenekleri vardır.
9. Gerekirse bir Katmanlandırma seçeneği belirleyin.
• Arka Planda Yazdır, kapak sayfası metninizi filigranınızın üzerine yazdırır, filigranınızın bir kısmı kapanabilir.
• Harmanla, kapak sayfası metninize ve filigranınıza eşit öncelik verir.• Ön Planda Yazdır, kapak sayfası metninizi filigranınızın altına yazdırır, kapak sayfası
metninin bir kısmı kapanabilir.10. Gereken Sayfalar seçeneğini belirtin.
• Sadece Sayfa 1'e Yazdır görüntüyü dokümanın ilk sayfasına ekler.• Tüm Sayfalara Yazdır görüntüyü dokümanın tüm sayfalarına ekler.
11. Ayarlarınızı kaydetmek için Tamam düğmesini tıklatın.
320 Kullanım Kılavuzu

Yazdır Xerox® WorkCentre® 5945/5945i/5955/5955i
12. Onay düğmesini seçin, bunun adı yazdırma yaptığınız uygulamaya bağlı olarak değişir. Çoğu uygulamada Tamam veya Yazdır düğmesini seçin.
13. İşinizi aygıttan alın.
14. İş listesini görmek ve işin durumunu kontrol etmek için kontrol panelindeki İş Durumu düğmesine basın.
15. Baskı işleri genellikle Etkin İşler listesinde gösterilir; ancak, Sistem Yöneticiniz Tüm İşleri Tut özelliğini etkinleştirdiyse, işiniz Tutulan Yazdırma İşleri veya Tanımlanmamış Yazdırma İşleri listesinde gösterilir. Tutulan bir işi bırakmak için, ilgili listede işi ve sonra Yazdır düğmesini seçin.
16. İşiniz Etkin İşler listesinde tutuluyorsa aygıt işi tamamlamadan önce sizden kağıt veya zımba gibi ek kaynaklar tedarik etmenizi ister. Hangi kaynakların gerekli olduğunu anlamak için işi seçin ve Ayrıntılar düğmesini seçin. Kaynaklar kullanılabilir olduktan sonra iş yazdırılır.
Daha Fazla BilgiPCL Yazıcı Sürücüsünü Kullanarak Doküman YazdırmaSistem Yöneticisi Kılavuzu www.xerox.com/support.Sistem Yöneticisi İletişim Bilgilerini bulmak için Internet Services'i kullanmaİş Durumu Menüsünü kullanarak İşin İlerlemesini ve Ayrıntılarını görüntüleme
PCL Yazdırma Sürücüsünü Kullanarak Yazdırma İşinin Yönünü Ayarlama
Yazıcı sürücüsü ile bilgisayarınızdan aygıta yazdırma yapabilirsiniz. Sık kullanılan işletim sistemlerinin tümünü destekleyecek şekilde, aygıt için çeşitli Xerox yazıcı sürücüleri vardır. Xerox yazıcı sürücüleri aygıtınıza özgü özellikleri kullanmanızı sağlar.
Aygıtınızda Kimlik Doğrulama etkinleştirilmişse, işlerinizi görmek veya serbest bırakmak için aygıtta oturum açmanız gerekebilir.
Aygıtınızda Hesap etkinleştirilmişse, işinizi gönderebilmeniz için önce yazıcı sürücüsüne oturum açma bilgilerinizi girmeniz gerekebilir.
İşinizi dikey veya yatay yönde ayarlamak için Yön seçeneğini kullanın.
1. Yazdırılacak dokümanı açın. Çoğu uygulamada Office düğmesini seçin veya Dosya'yı seçip dosya menüsünden Yazdır seçimini yapın.
2. Üretmek istediğiniz kopya sayısını girin. Kullandığınız uygulamaya bağlı olarak bir sayfa aralığı seçip başka yazdırma seçimleri de yapabilirsiniz.
3. Kullanılabilir yazıcı sürücüleri listesinden Xerox PCL sürücüsünü seçin.
4. Yazıcı sürücüsünün Özellikler penceresini açın; yöntem yazdırma yaptığınız uygulamaya bağlı olarak değişiklik gösterir. Çoğu Microsoft uygulamasında bu pencereyi açmak için Özellikler veya Tercihler düğmesini seçin.
5. Doküman Seçenekleri sekmesini tıklatın.
6. Yön sekmesini tıklatın.
7. Gereken seçeneği belirtin.
• Dikey kağıdı metin ve görüntülerin kağıdın kısa kenarından yazdırılacağı şekilde yönlendirir.• Yatay kağıdı metin ve görüntülerin kağıdın uzun kenarından yazdırılacağı şekilde
yönlendirir.8. Ayarlarınızı kaydetmek için Tamam düğmesini tıklatın.
9. Onay düğmesini seçin, bunun adı yazdırma yaptığınız uygulamaya bağlı olarak değişir. Çoğu uygulamada Tamam veya Yazdır düğmesini seçin.
Kullanım Kılavuzu 321

Yazdır Xerox® WorkCentre® 5945/5945i/5955/5955i
10. İşinizi aygıttan alın.
11. İş listesini görmek ve işin durumunu kontrol etmek için kontrol panelindeki İş Durumu düğmesine basın.
12. Baskı işleri genellikle Etkin İşler listesinde gösterilir; ancak, Sistem Yöneticiniz Tüm İşleri Tut özelliğini etkinleştirdiyse, işiniz Tutulan Yazdırma İşleri veya Tanımlanmamış Yazdırma İşleri listesinde gösterilir. Tutulan bir işi bırakmak için, ilgili listede işi ve sonra Yazdır düğmesini seçin.
13. İşiniz Etkin İşler listesinde tutuluyorsa aygıt işi tamamlamadan önce sizden kağıt veya zımba gibi ek kaynaklar tedarik etmenizi ister. Hangi kaynakların gerekli olduğunu anlamak için işi seçin ve Ayrıntılar düğmesini seçin. Kaynaklar kullanılabilir olduktan sonra iş yazdırılır.
Daha Fazla BilgiPCL Yazıcı Sürücüsünü Kullanarak Doküman YazdırmaSistem Yöneticisi Kılavuzu www.xerox.com/support.Sistem Yöneticisi İletişim Bilgilerini bulmak için Internet Services'i kullanmaİş Durumu Menüsünü kullanarak İşin İlerlemesini ve Ayrıntılarını görüntüleme
Gelişmiş
Gelişmiş PCL Yazdırma Sürücüsü Özelliklerini Kullanma
Gelişmiş sekmesi gelişmiş yazdırma özelliklerine erişmenize olanak sağlar. İş Kimliği özelliğini açmak ve kapatmak dışında çoğu zaman bu özellikleri kullanmanız gerekmez.
Gelişmiş özelliklerle ilgili ayrıntılı bilgiler yazdırma sürücüsü yardım sayfalarında, belirli öğelere ilişkin teknik yönergeler ise System Administrator Guide'da (Sistem Yöneticisi Kılavuzu) bulunabilir.
Gelişmiş özellikler büyük olasılıkla yalnızca Sistem Yöneticiniz veya Xerox destek ekibi için gerekecektir.
Daha Fazla BilgiPCL Yazıcı Sürücüsü Yardım Sayfalarına ErişmeSistem Yöneticisi Kılavuzu www.xerox.com/support.Sistem Yöneticisi İletişim Bilgilerini bulmak için Internet Services'i kullanmaPCL Sürücüsünü Kullanarak İş Kimliği EklemePCL Yazdırma Sürücüsünü Kullanarak İş Kimliği Kaldırma
PCL Sürücüsünü Kullanarak İş Kimliği Ekleme
Yazıcı sürücüsü ile bilgisayarınızdan aygıta yazdırma yapabilirsiniz. Sık kullanılan işletim sistemlerinin tümünü destekleyecek şekilde, aygıt için çeşitli Xerox yazıcı sürücüleri vardır. Xerox yazıcı sürücüleri aygıtınıza özgü özellikleri kullanmanızı sağlar.
Aygıtınızda Kimlik Doğrulama etkinleştirilmişse, işlerinizi görmek veya serbest bırakmak için aygıtta oturum açmanız gerekebilir.
Aygıtınızda Hesap etkinleştirilmişse, işinizi gönderebilmeniz için önce yazıcı sürücüsüne oturum açma bilgilerinizi girmeniz gerekebilir.
Yazdırma işinizde bazı tanıtıcı bilgiler yazdırmak için İş Kimliği seçeneğini kullanın. Bilgileri ana işten ayrı bir sayfaya yazdırmayı veya kenar boşlukları içine yazdırılıp yazdırılmayacağını seçebilirsiniz.
Sistem Yöneticiniz sizin için bir kimlik oluşturduysa, kimliğinizi adınız veya kullanıcı adınız gibi belirli bilgileri içerecek şekilde ayarlamayı seçmiş olabilir.
322 Kullanım Kılavuzu

Yazdır Xerox® WorkCentre® 5945/5945i/5955/5955i
Daha fazla bilgi için Sistem Yöneticisi Kılavuzuna bakın.
1. Yazdırılacak dokümanı açın. Çoğu uygulamada Office düğmesini seçin veya Dosya'yı seçip dosya menüsünden Yazdır seçimini yapın.
2. Üretmek istediğiniz kopya sayısını girin. Kullandığınız uygulamaya bağlı olarak bir sayfa aralığı seçip başka yazdırma seçimleri de yapabilirsiniz.
3. Kullanılabilir yazıcı sürücüleri listesinden Xerox PCL sürücüsünü seçin.
4. Yazıcı sürücüsünün Özellikler penceresini açın; yöntem yazdırma yaptığınız uygulamaya bağlı olarak değişiklik gösterir. Çoğu Microsoft uygulamasında bu pencereyi açmak için Özellikler veya Tercihler düğmesini seçin.
5. Gelişmiş sekmesini tıklatın.
6. Gerekirse, menüyü genişletmek için Gelişmiş Ayarlar klasörünü çift tıklatın. Gelişmiş sekmesini seçtiğinizde menü genellikle otomatik olarak genişletilir.
7. Gereken İş Kimliği seçeneğini belirtin.
• Başlık Sayfasına Kimlik Yazdır işinize bir kapak sayfası ekler. Kimliğiniz kapak sayfasına yazdırılacaktır. Zımbalama gibi bir sonlandırma seçeneği belirtirseniz, kimlik sayfası işinizin geri kalanıyla birlikte zımbalanmaz.
• Kenar Boşluklarına Kimlik Yazdır - Yalnızca İlk Sayfa kimliğinizi dokümanınızın ilk sayfasındaki üst kenar boşluğuna yazdırır.
• Kenar Boşluklarına Kimlik Yazdır - Tüm Sayfalar kimliğinizi dokümanınızın tüm sayfalarındaki üst kenar boşluğuna yazdırır. Dokümanınız 2 taraflıysa kimlik her iki yüze de yazdırılır.
8. Ayarlarınızı kaydetmek için Tamam düğmesini tıklatın.
9. Onay düğmesini seçin, bunun adı yazdırma yaptığınız uygulamaya bağlı olarak değişir. Çoğu uygulamada Tamam veya Yazdır düğmesini seçin.
10. İşinizi aygıttan alın.
11. İş listesini görmek ve işin durumunu kontrol etmek için kontrol panelindeki İş Durumu düğmesine basın.
12. Baskı işleri genellikle Etkin İşler listesinde gösterilir; ancak, Sistem Yöneticiniz Tüm İşleri Tut özelliğini etkinleştirdiyse, işiniz Tutulan Yazdırma İşleri veya Tanımlanmamış Yazdırma İşleri listesinde gösterilir. Tutulan bir işi bırakmak için, ilgili listede işi ve sonra Yazdır düğmesini seçin.
13. İşiniz Etkin İşler listesinde tutuluyorsa aygıt işi tamamlamadan önce sizden kağıt veya zımba gibi ek kaynaklar tedarik etmenizi ister. Hangi kaynakların gerekli olduğunu anlamak için işi seçin ve Ayrıntılar düğmesini seçin. Kaynaklar kullanılabilir olduktan sonra iş yazdırılır.
Daha Fazla BilgiPCL Yazıcı Sürücüsünü Kullanarak Doküman YazdırmaSistem Yöneticisi Kılavuzu www.xerox.com/support.Sistem Yöneticisi İletişim Bilgilerini bulmak için Internet Services'i kullanmaİş Durumu Menüsünü kullanarak İşin İlerlemesini ve Ayrıntılarını görüntüleme
PCL Yazdırma Sürücüsünü Kullanarak İş Kimliği Kaldırma
Yazıcı sürücüsü ile bilgisayarınızdan aygıta yazdırma yapabilirsiniz. Sık kullanılan işletim sistemlerinin tümünü destekleyecek şekilde, aygıt için çeşitli Xerox yazıcı sürücüleri vardır. Xerox yazıcı sürücüleri aygıtınıza özgü özellikleri kullanmanızı sağlar.
Aygıtınızda Kimlik Doğrulama etkinleştirilmişse, işlerinizi görmek veya serbest bırakmak için aygıtta oturum açmanız gerekebilir.
Kullanım Kılavuzu 323

Yazdır Xerox® WorkCentre® 5945/5945i/5955/5955i
Aygıtınızda Hesap etkinleştirilmişse, işinizi gönderebilmeniz için önce yazıcı sürücüsüne oturum açma bilgilerinizi girmeniz gerekebilir.
Yazdırma işinizde bazı tanıtıcı bilgiler yazdırmak için İş Kimliği seçeneğini kullanın. Bilgileri ana işten ayrı bir sayfaya yazdırmayı veya kenar boşlukları içine yazdırılıp yazdırılmayacağını seçebilirsiniz.
Sistem Yöneticiniz sizin için bir kimlik oluşturduysa, kimliğinizi adınız veya kullanıcı adınız gibi belirli bilgileri içerecek şekilde ayarlamayı seçmiş olabilir.
Daha fazla bilgi için Sistem Yöneticisi Kılavuzuna bakın.
1. Yazdırılacak dokümanı açın. Çoğu uygulamada Office düğmesini seçin veya Dosya'yı seçip dosya menüsünden Yazdır seçimini yapın.
2. Üretmek istediğiniz kopya sayısını girin. Kullandığınız uygulamaya bağlı olarak bir sayfa aralığı seçip başka yazdırma seçimleri de yapabilirsiniz.
3. Kullanılabilir yazıcı sürücüleri listesinden Xerox PCL sürücüsünü seçin.
4. Yazıcı sürücüsünün Özellikler penceresini açın; yöntem yazdırma yaptığınız uygulamaya bağlı olarak değişiklik gösterir. Çoğu Microsoft uygulamasında bu pencereyi açmak için Özellikler veya Tercihler düğmesini seçin.
5. Gelişmiş sekmesini tıklatın.
6. Gerekirse, menüyü genişletmek için Gelişmiş Ayarlar klasörünü çift tıklatın. Gelişmiş sekmesini seçtiğinizde menü genellikle otomatik olarak genişletilir.
7. İş Kimliği menüsünden İş Kimliğini Devre Dışı Bırak'ı seçin.
8. Ayarlarınızı kaydetmek için Tamam düğmesini tıklatın.
9. Onay düğmesini seçin, bunun adı yazdırma yaptığınız uygulamaya bağlı olarak değişir. Çoğu uygulamada Tamam veya Yazdır düğmesini seçin.
10. İşinizi aygıttan alın.
11. İş listesini görmek ve işin durumunu kontrol etmek için kontrol panelindeki İş Durumu düğmesine basın.
12. Baskı işleri genellikle Etkin İşler listesinde gösterilir; ancak, Sistem Yöneticiniz Tüm İşleri Tut özelliğini etkinleştirdiyse, işiniz Tutulan Yazdırma İşleri veya Tanımlanmamış Yazdırma İşleri listesinde gösterilir. Tutulan bir işi bırakmak için, ilgili listede işi ve sonra Yazdır düğmesini seçin.
13. İşiniz Etkin İşler listesinde tutuluyorsa aygıt işi tamamlamadan önce sizden kağıt veya zımba gibi ek kaynaklar tedarik etmenizi ister. Hangi kaynakların gerekli olduğunu anlamak için işi seçin ve Ayrıntılar düğmesini seçin. Kaynaklar kullanılabilir olduktan sonra iş yazdırılır.
Daha Fazla BilgiPCL Yazıcı Sürücüsünü Kullanarak Doküman YazdırmaSistem Yöneticisi Kılavuzu www.xerox.com/support.Sistem Yöneticisi İletişim Bilgilerini bulmak için Internet Services'i kullanmaİş Durumu Menüsünü kullanarak İşin İlerlemesini ve Ayrıntılarını görüntüleme
324 Kullanım Kılavuzu

Yazdır Xerox® WorkCentre® 5945/5945i/5955/5955i
Sekmelerin Altındaki Menü
PCL Yazdırma Sürücüsünü Kullanarak Kaydedilmiş Yazdırma Ayarlarını Kullanma
Yazıcı sürücüsü ile bilgisayarınızdan aygıta yazdırma yapabilirsiniz. Sık kullanılan işletim sistemlerinin tümünü destekleyecek şekilde, aygıt için çeşitli Xerox yazıcı sürücüleri vardır. Xerox yazıcı sürücüleri aygıtınıza özgü özellikleri kullanmanızı sağlar.
Aygıtınızda Kimlik Doğrulama etkinleştirilmişse, işlerinizi görmek veya serbest bırakmak için aygıtta oturum açmanız gerekebilir.
Aygıtınızda Hesap etkinleştirilmişse, işinizi gönderebilmeniz için önce yazıcı sürücüsüne oturum açma bilgilerinizi girmeniz gerekebilir.
Kaydedilmiş yazdırma ayarlarınızı seçmek istiyorsanız bu seçeneği kullanın.
1. Yazdırılacak dokümanı açın. Çoğu uygulamada Office düğmesini seçin veya Dosya'yı seçip dosya menüsünden Yazdır seçimini yapın.
2. Üretmek istediğiniz kopya sayısını girin. Kullandığınız uygulamaya bağlı olarak bir sayfa aralığı seçip başka yazdırma seçimleri de yapabilirsiniz.
3. Kullanılabilir yazıcı sürücüleri listesinden Xerox PCL sürücüsünü seçin.
4. Yazıcı sürücüsünün Özellikler penceresini açın; yöntem yazdırma yaptığınız uygulamaya bağlı olarak değişiklik gösterir. Çoğu Microsoft uygulamasında bu pencereyi açmak için Özellikler veya Tercihler düğmesini seçin.
5. Gereken Kaydedilen Ayarlar seçeneğini belirtin.
• Sürücü Varsayılanları yazdırma özelliklerini varsayılan ayarlarına getirir. • Çevreye Duyarlı Yazdırma yazdırma ayarlarını çevreye duyarlı ayarlara getirir. • Kaydettiğiniz tüm özel ayarlar Çevreye Duyarlı Yazdırma seçeneğinin altında listelenir.• Farklı Kaydet geçerli yazıcı ayarlarını özel ayarlar olarak kaydeder.• *Uygulama Adı* Varsayılanı Olarak Kaydet geçerli ayarları kaydeder ve bunları söz
konusu uygulamanın varsayılan ayarları yapar. Bu özellik örneğin Word dokümanlarını her zaman 2 taraflı, ama Excel tablolarını 1 taraflı yazdırmak istediğiniz durumlarda yararlıdır.
• Yeniden Adlandır seçmiş olduğunuz özel yazdırma ayarlarının adını değiştirmenize olanak sağlar. Sürücünün veya uygulamanın varsayılan yazdırma ayarları seçildiyse bu seçenek kullanılamaz.
• Sil seçmiş olduğunuz özel yazdırma ayarlarını kalıcı olarak siler. Sürücünün varsayılan yazdırma ayarları seçildiyse bu seçenek kullanılamaz.
6. Gereken seçeneği tıklatın.
7. Ayarlarınızı kaydetmek için Tamam düğmesini tıklatın.
8. Onay düğmesini seçin, bunun adı yazdırma yaptığınız uygulamaya bağlı olarak değişir. Çoğu uygulamada Tamam veya Yazdır düğmesini seçin.
9. İşinizi aygıttan alın.
10. İş listesini görmek ve işin durumunu kontrol etmek için kontrol panelindeki İş Durumu düğmesine basın.
11. Baskı işleri genellikle Etkin İşler listesinde gösterilir; ancak, Sistem Yöneticiniz Tüm İşleri Tut özelliğini etkinleştirdiyse, işiniz Tutulan Yazdırma İşleri veya Tanımlanmamış Yazdırma İşleri listesinde gösterilir. Tutulan bir işi bırakmak için, ilgili listede işi ve sonra Yazdır düğmesini seçin.
Kullanım Kılavuzu 325

Yazdır Xerox® WorkCentre® 5945/5945i/5955/5955i
12. İşiniz Etkin İşler listesinde tutuluyorsa aygıt işi tamamlamadan önce sizden kağıt veya zımba gibi ek kaynaklar tedarik etmenizi ister. Hangi kaynakların gerekli olduğunu anlamak için işi seçin ve Ayrıntılar düğmesini seçin. Kaynaklar kullanılabilir olduktan sonra iş yazdırılır.
Daha Fazla BilgiPCL Yazıcı Sürücüsünü Kullanarak Doküman YazdırmaSistem Yöneticisi Kılavuzu www.xerox.com/support.Sistem Yöneticisi İletişim Bilgilerini bulmak için Internet Services'i kullanmaİş Durumu Menüsünü kullanarak İşin İlerlemesini ve Ayrıntılarını görüntülemePCL Yazdırma Sürücüsünü Kullanarak Yazdırma Ayarlarını KaydetmePCL Yazdırma Sürücüsünü Kullanarak Kaydedilmiş Yazdırma Ayarlarını Yeniden AdlandırmaPCL Yazdırma Sürücüsünü Kullanarak Kaydedilmiş Yazdırma Ayarlarını Silme
PCL Yazdırma Sürücüsünü Kullanarak Yazdırma Ayarlarını Kaydetme
Yazıcı sürücüsü ile bilgisayarınızdan aygıta yazdırma yapabilirsiniz. Sık kullanılan işletim sistemlerinin tümünü destekleyecek şekilde, aygıt için çeşitli Xerox yazıcı sürücüleri vardır. Xerox yazıcı sürücüleri aygıtınıza özgü özellikleri kullanmanızı sağlar.
Aygıtınızda Kimlik Doğrulama etkinleştirilmişse, işlerinizi görmek veya serbest bırakmak için aygıtta oturum açmanız gerekebilir.
Aygıtınızda Hesap etkinleştirilmişse, işinizi gönderebilmeniz için önce yazıcı sürücüsüne oturum açma bilgilerinizi girmeniz gerekebilir.
Yazıcınızda genellikle aynı ayarları kullanıyorsanız Kaydedilen Ayarlar seçeneğini kullanın. Kaydedilen Ayarlar seçeneği yazdırma sürücüsü seçimlerinizi Kaydedilen Ayarlar listesine kaydeder. Bu liste bilgisayarınıza kaydedilir ve başka bir bilgisayardan yazdırma yaptığınızda kullanılamaz.
1. Yazdırılacak dokümanı açın. Çoğu uygulamada Office düğmesini seçin veya Dosya'yı seçip dosya menüsünden Yazdır seçimini yapın.
2. Üretmek istediğiniz kopya sayısını girin. Kullandığınız uygulamaya bağlı olarak bir sayfa aralığı seçip başka yazdırma seçimleri de yapabilirsiniz.
3. Kullanılabilir yazıcı sürücüleri listesinden Xerox PCL sürücüsünü seçin.
4. Yazıcı sürücüsünün Özellikler penceresini açın; yöntem yazdırma yaptığınız uygulamaya bağlı olarak değişiklik gösterir. Çoğu Microsoft uygulamasında bu pencereyi açmak için Özellikler veya Tercihler düğmesini seçin.
5. Gereken seçenekleri belirleyin.
6. Gereken Kaydedilen Ayarlar seçeneğini belirtin.
7. Kaydedilen Ayarlar menüsünden Farklı Kaydet'i seçin.
8. Kaydedilen Ayar Adı giriş kutusunu tıklatın ve klavyenizi kullanarak özel ayarınızın adını yazın.
9. Tamam düğmesini seçin.
10. Ayarlarınızı kaydetmek için Tamam düğmesini tıklatın.
11. Tamam düğmesini tıklatın.
12. İşinizi aygıttan alın.
13. İşiniz Etkin İşler listesinde tutuluyorsa aygıt işi tamamlamadan önce sizden kağıt veya zımba gibi ek kaynaklar tedarik etmenizi ister. Hangi kaynakların gerekli olduğunu anlamak için işi seçin ve Ayrıntılar düğmesini seçin. Kaynaklar kullanılabilir olduktan sonra iş yazdırılır.
14. Baskı işleri genellikle Etkin İşler listesinde gösterilir; ancak, Sistem Yöneticiniz Tüm İşleri Tut özelliğini etkinleştirdiyse, işiniz Tutulan Yazdırma İşleri veya Tanımlanmamış Yazdırma İşleri listesinde gösterilir. Tutulan bir işi bırakmak için, ilgili listede işi ve sonra Yazdır düğmesini seçin.
326 Kullanım Kılavuzu

Yazdır Xerox® WorkCentre® 5945/5945i/5955/5955i
15. İş listesini görmek ve işin durumunu kontrol etmek için kontrol panelindeki İş Durumu düğmesine basın.
16. İşinizi aygıttan alın.
Daha Fazla BilgiPCL Yazıcı Sürücüsünü Kullanarak Doküman YazdırmaSistem Yöneticisi Kılavuzu www.xerox.com/support.Sistem Yöneticisi İletişim Bilgilerini bulmak için Internet Services'i kullanmaİş Durumu Menüsünü kullanarak İşin İlerlemesini ve Ayrıntılarını görüntülemePCL Yazdırma Sürücüsünü Kullanarak Kaydedilmiş Yazdırma Ayarlarını UygulamaPCL Yazdırma Sürücüsünü Kullanarak Kaydedilmiş Yazdırma Ayarlarını Yeniden AdlandırmaPCL Yazdırma Sürücüsünü Kullanarak Kaydedilmiş Yazdırma Ayarlarını Silme
PCL Yazdırma Sürücüsünü Kullanarak Yazdırma Ayarlarını Uygulama Varsayılanları Olarak Kaydetme
Yazıcı sürücüsü ile bilgisayarınızdan aygıta yazdırma yapabilirsiniz. Sık kullanılan işletim sistemlerinin tümünü destekleyecek şekilde, aygıt için çeşitli Xerox yazıcı sürücüleri vardır. Xerox yazıcı sürücüleri aygıtınıza özgü özellikleri kullanmanızı sağlar.
Aygıtınızda Kimlik Doğrulama etkinleştirilmişse, işlerinizi görmek veya serbest bırakmak için aygıtta oturum açmanız gerekebilir.
Aygıtınızda Hesap etkinleştirilmişse, işinizi gönderebilmeniz için önce yazıcı sürücüsüne oturum açma bilgilerinizi girmeniz gerekebilir.
Özel yazdırma ayarlarını geçerli uygulama için varsayılan değerler olarak kaydetmek için Save Print Settings as Application Defaults (Yazdırma Ayarlarını Uygulama Varsayılanları Olarak Kaydet) seçeneğini kullanın.
1. Yazdırılacak dokümanı açın. Çoğu uygulamada Office düğmesini seçin veya Dosya'yı seçip dosya menüsünden Yazdır seçimini yapın.
2. Üretmek istediğiniz kopya sayısını girin. Kullandığınız uygulamaya bağlı olarak bir sayfa aralığı seçip başka yazdırma seçimleri de yapabilirsiniz.
3. Kullanılabilir yazıcı sürücüleri listesinden Xerox PCL sürücüsünü seçin.
4. Yazıcı sürücüsünün Özellikler penceresini açın; yöntem yazdırma yaptığınız uygulamaya bağlı olarak değişiklik gösterir. Çoğu Microsoft uygulamasında bu pencereyi açmak için Özellikler veya Tercihler düğmesini seçin.
5. Gereken seçenekleri belirleyin.
6. Gereken Kaydedilen Ayarlar seçeneğini belirtin.
7. Kaydedilen Ayarlar menüsünden Farklı Kaydet'i seçin.
8. <Uygulama Adı> Varsayılanları Olarak Kaydet'i seçin. Geçerli ayarlar uygulama varsayılan ayarları olarak kaydedilir ve geçerli yazdırma işinde bu ayarlar seçilir.
9. Ayarlarınızı kaydetmek için Tamam düğmesini tıklatın.
Daha Fazla BilgiPCL Yazıcı Sürücüsünü Kullanarak Doküman YazdırmaSistem Yöneticisi Kılavuzu www.xerox.com/support.Sistem Yöneticisi İletişim Bilgilerini bulmak için Internet Services'i kullanmaPCL Yazdırma Sürücüsünü Kullanarak Kaydedilmiş Yazdırma Ayarlarını UygulamaPCL Yazdırma Sürücüsünü Kullanarak Kaydedilmiş Yazdırma Ayarlarını Yeniden AdlandırmaPCL Yazdırma Sürücüsünü Kullanarak Kaydedilmiş Yazdırma Ayarlarını Silme
Kullanım Kılavuzu 327

Yazdır Xerox® WorkCentre® 5945/5945i/5955/5955i
PCL Yazdırma Sürücüsünü Kullanarak Kaydedilmiş Yazdırma Ayarlarını Uygulama
Yazıcı sürücüsü ile bilgisayarınızdan aygıta yazdırma yapabilirsiniz. Sık kullanılan işletim sistemlerinin tümünü destekleyecek şekilde, aygıt için çeşitli Xerox yazıcı sürücüleri vardır. Xerox yazıcı sürücüleri aygıtınıza özgü özellikleri kullanmanızı sağlar.
Aygıtınızda Kimlik Doğrulama etkinleştirilmişse, işlerinizi görmek veya serbest bırakmak için aygıtta oturum açmanız gerekebilir.
Aygıtınızda Hesap etkinleştirilmişse, işinizi gönderebilmeniz için önce yazıcı sürücüsüne oturum açma bilgilerinizi girmeniz gerekebilir.
Yazıcınızda genellikle aynı ayarları kullanıyorsanız Kaydedilen Ayarlar seçeneğini kullanın. Kaydedilen Ayarlar seçeneği yazdırma sürücüsü seçimlerinizi Kaydedilen Ayarlar listesine kaydeder. Bu liste bilgisayarınıza kaydedilir ve başka bir bilgisayardan yazdırma yaptığınızda kullanılamaz.
Kaydedilmiş yazdırma ayarlarınızı seçmek istiyorsanız bu seçeneği kullanın.
1. Yazdırılacak dokümanı açın. Çoğu uygulamada Office düğmesini seçin veya Dosya'yı seçip dosya menüsünden Yazdır seçimini yapın.
2. Üretmek istediğiniz kopya sayısını girin. Kullandığınız uygulamaya bağlı olarak bir sayfa aralığı seçip başka yazdırma seçimleri de yapabilirsiniz.
3. Kullanılabilir yazıcı sürücüleri listesinden Xerox PCL sürücüsünü seçin.
4. Yazıcı sürücüsünün Özellikler penceresini açın; yöntem yazdırma yaptığınız uygulamaya bağlı olarak değişiklik gösterir. Çoğu Microsoft uygulamasında bu pencereyi açmak için Özellikler veya Tercihler düğmesini seçin.
5. Kaydedilen Ayarlar menüsünden gerekli kaydedilen ayarı seçin.
6. Tamam düğmesini tıklatın.
7. İşinizi aygıttan alın.
8. İşiniz Etkin İşler listesinde tutuluyorsa aygıt işi tamamlamadan önce sizden kağıt veya zımba gibi ek kaynaklar tedarik etmenizi ister. Hangi kaynakların gerekli olduğunu anlamak için işi seçin ve Ayrıntılar düğmesini seçin. Kaynaklar kullanılabilir olduktan sonra iş yazdırılır.
9. Baskı işleri genellikle Etkin İşler listesinde gösterilir; ancak, Sistem Yöneticiniz Tüm İşleri Tut özelliğini etkinleştirdiyse, işiniz Tutulan Yazdırma İşleri veya Tanımlanmamış Yazdırma İşleri listesinde gösterilir. Tutulan bir işi bırakmak için, ilgili listede işi ve sonra Yazdır düğmesini seçin.
10. İş listesini görmek ve işin durumunu kontrol etmek için kontrol panelindeki İş Durumu düğmesine basın.
11. İşinizi aygıttan alın.
Daha Fazla BilgiPCL Yazıcı Sürücüsünü Kullanarak Doküman YazdırmaSistem Yöneticisi Kılavuzu www.xerox.com/support.Sistem Yöneticisi İletişim Bilgilerini bulmak için Internet Services'i kullanmaİş Durumu Menüsünü kullanarak İşin İlerlemesini ve Ayrıntılarını görüntülemePCL Yazdırma Sürücüsünü Kullanarak Yazdırma Ayarlarını KaydetmePCL Yazdırma Sürücüsünü Kullanarak Kaydedilmiş Yazdırma Ayarlarını Yeniden AdlandırmaPCL Yazdırma Sürücüsünü Kullanarak Kaydedilmiş Yazdırma Ayarlarını Silme
328 Kullanım Kılavuzu

Yazdır Xerox® WorkCentre® 5945/5945i/5955/5955i
PCL Yazdırma Sürücüsünü Kullanarak Kaydedilmiş Yazdırma Ayarlarını Yeniden Adlandırma
Yazıcı sürücüsü ile bilgisayarınızdan aygıta yazdırma yapabilirsiniz. Sık kullanılan işletim sistemlerinin tümünü destekleyecek şekilde, aygıt için çeşitli Xerox yazıcı sürücüleri vardır. Xerox yazıcı sürücüleri aygıtınıza özgü özellikleri kullanmanızı sağlar.
Aygıtınızda Kimlik Doğrulama etkinleştirilmişse, işlerinizi görmek veya serbest bırakmak için aygıtta oturum açmanız gerekebilir.
Aygıtınızda Hesap etkinleştirilmişse, işinizi gönderebilmeniz için önce yazıcı sürücüsüne oturum açma bilgilerinizi girmeniz gerekebilir.
Kaydedilen yazdırma işine atadığınız adı değiştirmek için Yeniden Adlandır seçeneğini kullanın.
1. Yazdırılacak dokümanı açın. Çoğu uygulamada Office düğmesini seçin veya Dosya'yı seçip dosya menüsünden Yazdır seçimini yapın.
2. Üretmek istediğiniz kopya sayısını girin. Kullandığınız uygulamaya bağlı olarak bir sayfa aralığı seçip başka yazdırma seçimleri de yapabilirsiniz.
3. Kullanılabilir yazıcı sürücüleri listesinden Xerox PCL sürücüsünü seçin.
4. Yazıcı sürücüsünün Özellikler penceresini açın; yöntem yazdırma yaptığınız uygulamaya bağlı olarak değişiklik gösterir. Çoğu Microsoft uygulamasında bu pencereyi açmak için Özellikler veya Tercihler düğmesini seçin.
5. Listeden gerekli kaydedilen ayarları seçin.
6. Gereken Kaydedilen Ayarlar seçeneğini belirtin.
7. Kaydedilen Ayarlar menüsünden Yeniden Adlandır... seçeneğini belirtin.
8. Kaydedilen Ayar Adı giriş kutusunu tıklatın ve klavyenizi kullanarak özel ayarınızın adını yazın.
9. Tamam düğmesini tıklatın.
10. Ayarlarınızı kaydetmek için Tamam düğmesini tıklatın.
11. Print (Yazdır) düğmesini tıklatın.
12. İşinizi aygıttan alın.
13. İşiniz Etkin İşler listesinde tutuluyorsa aygıt işi tamamlamadan önce sizden kağıt veya zımba gibi ek kaynaklar tedarik etmenizi ister. Hangi kaynakların gerekli olduğunu anlamak için işi seçin ve Ayrıntılar düğmesini seçin. Kaynaklar kullanılabilir olduktan sonra iş yazdırılır.
14. Baskı işleri genellikle Etkin İşler listesinde gösterilir; ancak, Sistem Yöneticiniz Tüm İşleri Tut özelliğini etkinleştirdiyse, işiniz Tutulan Yazdırma İşleri veya Tanımlanmamış Yazdırma İşleri listesinde gösterilir. Tutulan bir işi bırakmak için, ilgili listede işi ve sonra Yazdır düğmesini seçin.
15. İş listesini görmek ve işin durumunu kontrol etmek için kontrol panelindeki İş Durumu düğmesine basın.
16. İşinizi aygıttan alın.
Daha Fazla BilgiPCL Yazıcı Sürücüsünü Kullanarak Doküman YazdırmaSistem Yöneticisi Kılavuzu www.xerox.com/support.Sistem Yöneticisi İletişim Bilgilerini bulmak için Internet Services'i kullanmaİş Durumu Menüsünü kullanarak İşin İlerlemesini ve Ayrıntılarını görüntülemePCL Yazdırma Sürücüsünü Kullanarak Yazdırma Ayarlarını Uygulama Varsayılanları Olarak KaydetmePCL Yazdırma Sürücüsünü Kullanarak Kaydedilmiş Yazdırma Ayarlarını SilmePCL Yazdırma Sürücüsünü Kullanarak Yazdırma Ayarlarını Kaydetme
Kullanım Kılavuzu 329

Yazdır Xerox® WorkCentre® 5945/5945i/5955/5955i
PCL Yazdırma Sürücüsünü Kullanarak Kaydedilmiş Yazdırma Ayarlarını Silme
Yazıcı sürücüsü ile bilgisayarınızdan aygıta yazdırma yapabilirsiniz. Sık kullanılan işletim sistemlerinin tümünü destekleyecek şekilde, aygıt için çeşitli Xerox yazıcı sürücüleri vardır. Xerox yazıcı sürücüleri aygıtınıza özgü özellikleri kullanmanızı sağlar.
Aygıtınızda Kimlik Doğrulama etkinleştirilmişse, işlerinizi görmek veya serbest bırakmak için aygıtta oturum açmanız gerekebilir.
Aygıtınızda Hesap etkinleştirilmişse, işinizi gönderebilmeniz için önce yazıcı sürücüsüne oturum açma bilgilerinizi girmeniz gerekebilir.
Belirli bir özel yazdırma ayarları setini silmek için Sil seçeneğini kullanın.
1. Yazdırılacak dokümanı açın. Çoğu uygulamada Office düğmesini seçin veya Dosya'yı seçip dosya menüsünden Yazdır seçimini yapın.
2. Üretmek istediğiniz kopya sayısını girin. Kullandığınız uygulamaya bağlı olarak bir sayfa aralığı seçip başka yazdırma seçimleri de yapabilirsiniz.
3. Kullanılabilir yazıcı sürücüleri listesinden Xerox PCL sürücüsünü seçin.
4. Yazıcı sürücüsünün Özellikler penceresini açın; yöntem yazdırma yaptığınız uygulamaya bağlı olarak değişiklik gösterir. Çoğu Microsoft uygulamasında bu pencereyi açmak için Özellikler veya Tercihler düğmesini seçin.
5. Özel bir ayar seçin veya Kaydedilen Ayarlar menüsünden <Uygulama Adı> Varsayılanları'nı seçin.
6. Kaydedilen Ayarlar menüsünden Sil'i seçin.
7. Tamam düğmesini tıklatın.
8. Evet düğmesini tıklatın.
9. Tamam düğmesini tıklatın.
Daha Fazla BilgiPCL Yazıcı Sürücüsünü Kullanarak Doküman YazdırmaSistem Yöneticisi Kılavuzu www.xerox.com/support.Sistem Yöneticisi İletişim Bilgilerini bulmak için Internet Services'i kullanmaPCL Yazdırma Sürücüsünü Kullanarak Yazdırma Ayarlarını Uygulama Varsayılanları Olarak KaydetmePCL Yazdırma Sürücüsünü Kullanarak Yazdırma Ayarlarını Kaydetme
PCL Yazıcı Sürücüsü Yardım Sayfalarına Erişme
Yazıcı sürücüsü ile bilgisayarınızdan aygıta yazdırma yapabilirsiniz. Sık kullanılan işletim sistemlerinin tümünü destekleyecek şekilde, aygıt için çeşitli Xerox yazıcı sürücüleri vardır. Xerox yazıcı sürücüleri aygıtınıza özgü özellikleri kullanmanızı sağlar.
Aygıtınızda Kimlik Doğrulama etkinleştirilmişse, işlerinizi görmek veya serbest bırakmak için aygıtta oturum açmanız gerekebilir.
Aygıtınızda Hesap etkinleştirilmişse, işinizi gönderebilmeniz için önce yazıcı sürücüsüne oturum açma bilgilerinizi girmeniz gerekebilir.
330 Kullanım Kılavuzu

Yazdır Xerox® WorkCentre® 5945/5945i/5955/5955i
Xerox çevrimiçi yardımını açmak için yardım düğmesini kullanın. Bu yardım özelliğini kullanmak için internete bağlı olmanız gerekir.
1. Yazdırılacak dokümanı açın. Çoğu uygulamada Office düğmesini seçin veya Dosya'yı seçip dosya menüsünden Yazdır seçimini yapın.
2. Kullanılabilir yazıcı sürücüleri listesinden Xerox PCL sürücüsünü seçin.
3. Yazıcı sürücüsünün Özellikler penceresini açın; yöntem yazdırma yaptığınız uygulamaya bağlı olarak değişiklik gösterir. Çoğu Microsoft uygulamasında bu pencereyi açmak için Özellikler veya Tercihler düğmesini seçin.
4. ? düğmesini tıklatın. Varsayılan internet tarayıcınızda Xerox çevrimiçi yardımına yönlendirilirsiniz.
Daha Fazla BilgiPCL Yazıcı Sürücüsünü Kullanarak Doküman YazdırmaSistem Yöneticisi Kılavuzu www.xerox.com/support.Sistem Yöneticisi İletişim Bilgilerini bulmak için Internet Services'i kullanma
PCL Yazdırma Sürücüsü Ayarlarını Varsayılanlarına Sıfırlama
Yazıcı sürücüsü ile bilgisayarınızdan aygıta yazdırma yapabilirsiniz. Sık kullanılan işletim sistemlerinin tümünü destekleyecek şekilde, aygıt için çeşitli Xerox yazıcı sürücüleri vardır. Xerox yazıcı sürücüleri aygıtınıza özgü özellikleri kullanmanızı sağlar.
Aygıtınızda Kimlik Doğrulama etkinleştirilmişse, işlerinizi görmek veya serbest bırakmak için aygıtta oturum açmanız gerekebilir.
Aygıtınızda Hesap etkinleştirilmişse, işinizi gönderebilmeniz için önce yazıcı sürücüsüne oturum açma bilgilerinizi girmeniz gerekebilir.
Ayarları Xerox ayarlarına veya Sistem Yöneticiniz tarafından yapılan ayarlara sıfırlamak için Varsayılanlara Sıfırla seçeneğini kullanın.
1. Yazdırılacak dokümanı açın. Çoğu uygulamada Office düğmesini seçin veya Dosya'yı seçip dosya menüsünden Yazdır seçimini yapın.
2. Üretmek istediğiniz kopya sayısını girin. Kullandığınız uygulamaya bağlı olarak bir sayfa aralığı seçip başka yazdırma seçimleri de yapabilirsiniz.
3. Kullanılabilir yazıcı sürücüleri listesinden Xerox PCL sürücüsünü seçin.
4. Yazıcı sürücüsünün Özellikler penceresini açın; yöntem yazdırma yaptığınız uygulamaya bağlı olarak değişiklik gösterir. Çoğu Microsoft uygulamasında bu pencereyi açmak için Özellikler veya Tercihler düğmesini seçin.
5. Yazdırma ayarlarınızı yükleme varsayılanlarına sıfırlamak için dairesel oku tıklatın.
Daha Fazla BilgiPCL Yazıcı Sürücüsünü Kullanarak Doküman YazdırmaSistem Yöneticisi Kılavuzu www.xerox.com/support.Sistem Yöneticisi İletişim Bilgilerini bulmak için Internet Services'i kullanma
Kullanım Kılavuzu 331

Yazdır Xerox® WorkCentre® 5945/5945i/5955/5955i
PCL Yazdırma Sürücüsünü Kullanarak Çevreye Duyarlı Yazdırma Ayarlarını Belirtme
Yazıcı sürücüsü ile bilgisayarınızdan aygıta yazdırma yapabilirsiniz. Sık kullanılan işletim sistemlerinin tümünü destekleyecek şekilde, aygıt için çeşitli Xerox yazıcı sürücüleri vardır. Xerox yazıcı sürücüleri aygıtınıza özgü özellikleri kullanmanızı sağlar.
Aygıtınızda Kimlik Doğrulama etkinleştirilmişse, işlerinizi görmek veya serbest bırakmak için aygıtta oturum açmanız gerekebilir.
Aygıtınızda Hesap etkinleştirilmişse, işinizi gönderebilmeniz için önce yazıcı sürücüsüne oturum açma bilgilerinizi girmeniz gerekebilir.
Kapak sayfalarını kaldırarak, 2 taraflı yazdırmayı açarak ve her sayfaya tek bir görüntü yazdırmak yerine sayfaya iki görüntü yazdırarak kullanılacak kağıt sayısını azaltan kontrolleri kolayca ayarlamak için Çevreye Duyarlı seçeneğini kullanın.
1. Yazdırılacak dokümanı açın. Çoğu uygulamada Office düğmesini seçin veya Dosya'yı seçip dosya menüsünden Yazdır seçimini yapın.
2. Üretmek istediğiniz kopya sayısını girin. Kullandığınız uygulamaya bağlı olarak bir sayfa aralığı seçip başka yazdırma seçimleri de yapabilirsiniz.
3. Kullanılabilir yazıcı sürücüleri listesinden Xerox PCL sürücüsünü seçin.
4. Yazıcı sürücüsünün Özellikler penceresini açın; yöntem yazdırma yaptığınız uygulamaya bağlı olarak değişiklik gösterir. Çoğu Microsoft uygulamasında bu pencereyi açmak için Özellikler veya Tercihler düğmesini seçin.
5. Çevreye Duyarlı Ayarları düğmesini tıklatın.
6. Gereken seçenekleri belirleyin.
• 2 Taraflı Yazdırma kağıt tasarrufu yapmak için kağıdın her iki tarafına da yazdırır. • Başlık Sayfası Yok kağıt tasarrufu yapmak için başlık sayfalarının yazdırılmasını devre dışı
bırakır. • 2-Up (Sayfaya 2), kağıt tasarrufu yapmak için bir yaprağa 2 küçültülmüş sayfa yazdırır. • Örnek Set birden çok kopyalı bir yazdırma işinin bir kopyasını yazdırır. Yazdırılan sayfaları
aldığınızda, işin geri kalanının yazdırılmasını onaylamak için baskının beklendiği şekilde yazdırılıp yazdırılmadığını kontrol edebilirsiniz. İlk kopya doğru değilse, geri kalan kopyaları iptal edebilir ve işi farklı yazdırma ayarlarıyla yeniden gönderebilirsiniz.
7. Tamam düğmesini tıklatın.
8. Ayarlarınızı kaydetmek için Tamam düğmesini tıklatın.
9. Print (Yazdır) düğmesini tıklatın.
10. İşinizi aygıttan alın.
11. İş listesini görmek ve işin durumunu kontrol etmek için kontrol panelindeki İş Durumu düğmesine basın.
12. Yazdırma işleri genellikle Etkin İşler listesinde gösterilir, ancak Sistem Yöneticiniz Tüm İşleri Tut özelliğini etkinleştirdiyse işiniz, Tutulan Yazdırma İşleri veya Tanımlanmamış Yazdırma İşleri listesinde görüntülenir. Tutulan bir işi serbest bırakmak için işi gerekli listede seçin ve Serbest Bırak düğmesine basın.
13. İşiniz Etkin İşler listesinde tutuluyorsa aygıt işi tamamlamadan önce sizden kağıt veya zımba gibi ek kaynaklar tedarik etmenizi ister. Hangi kaynakların gerekli olduğunu anlamak için işi seçin ve Ayrıntılar düğmesini seçin. Kaynaklar kullanılabilir olduktan sonra iş yazdırılır.
332 Kullanım Kılavuzu

Yazdır Xerox® WorkCentre® 5945/5945i/5955/5955i
Daha Fazla BilgiPCL Yazıcı Sürücüsünü Kullanarak Doküman YazdırmaSistem Yöneticisi Kılavuzu www.xerox.com/support.Sistem Yöneticisi İletişim Bilgilerini bulmak için Internet Services'i kullanmaPCL Yazdırma Sürücüsünü Kullanarak Örnek Set İşini Yazdırmaİş Durumu Menüsünü kullanarak İşin İlerlemesini ve Ayrıntılarını görüntüleme
PCL Yazdırma Sürücüsünü Kullanarak Aygıt Durumunu Görüntüleme
Yazıcı sürücüsü ile bilgisayarınızdan aygıta yazdırma yapabilirsiniz. Sık kullanılan işletim sistemlerinin tümünü destekleyecek şekilde, aygıt için çeşitli Xerox yazıcı sürücüleri vardır. Xerox yazıcı sürücüleri aygıtınıza özgü özellikleri kullanmanızı sağlar.
Aygıtınızda Kimlik Doğrulama etkinleştirilmişse, işlerinizi görmek veya serbest bırakmak için aygıtta oturum açmanız gerekebilir.
Aygıtınızda Hesap etkinleştirilmişse, işinizi gönderebilmeniz için önce yazıcı sürücüsüne oturum açma bilgilerinizi girmeniz gerekebilir.
Kağıt kasetlerinin içeriği gibi aygıtınızın temel durumunu görüntülemek için Durum seçeneğini kullanın. Uyarılar, etkin işler listesi, tamamlanmış işler listesi ve Sistem Yöneticinizin aygıt için ayarladığı izinler gibi ayrıntılı bilgileri görmek için Ayrıntılı Durum seçeneğini kullanın.
Not: Bu seçeneği kullanabilmeniz için Sistem Yöneticinizin aygıtınızla yazdırma sürücüsü arasında Çift Yönlü İletişim'i etkinleştirmesi gerekir. Kağıt kaseti grafiklerini ve Ayrıntılı Durum düğmesini görmüyorsanız Çift Yönlü İletişim etkinleştirilmemiş demektir.
Sistem Yöneticiniz yazdırma özelliğine erişimi kontrol eden izinleri yapılandırabilir.
• Aygıtta yazdırma yapabildiğinizde saati ve haftanın gününü belirtme.
• Güvenli yazdırma gibi belirli iş türlerini engelleme.
• Belirli kağıt kasetlerine erişimi sınırlandırma.
• Tek taraflı yazdırmayı önleme.
• Tüm Microsoft Word dokümanlarını tek taraflı yazdırmaya ayarlama gibi uygulamalara özgü yazdırma ayarları belirleme.
• Yazdırma işlerini güvenli yazdırma işleri ile sınırlandırma.
Sistem Yöneticiniz yazıcı sürücünüzü bir doküman yazdırdığınızda oturum açma bilgileri girmenizi isteyecek şekilde de yapılandırabilir.
Not: Bu seçenek Sistem Yöneticiniz tarafından sağlanmalıdır.
Daha fazla bilgi için Sistem Yöneticisi Kılavuzuna bakın.
1. Yazdırılacak dokümanı açın. Çoğu uygulamada Office düğmesini seçin veya Dosya'yı seçip dosya menüsünden Yazdır seçimini yapın.
2. Kullanılabilir yazıcı sürücüleri listesinden Xerox PCL sürücüsünü seçin.
3. Yazıcı sürücüsünün Özellikler penceresini açın; yöntem yazdırma yaptığınız uygulamaya bağlı olarak değişiklik gösterir. Çoğu Microsoft uygulamasında bu pencereyi açmak için Özellikler veya Tercihler düğmesini seçin.
Kullanım Kılavuzu 333

Yazdır Xerox® WorkCentre® 5945/5945i/5955/5955i
4. Sürücü penceresinin sağ alt köşesindeki (Tamam ve İptal düğmelerinin üzerinde) aygıt durum simgelerini görüntüleyin.
5. Gerekirse, durum görüntüsünün yanındaki Ayrıntılı Durum [...] düğmesini tıklatın.
Daha Fazla BilgiPCL Yazıcı Sürücüsünü Kullanarak Doküman YazdırmaSistem Yöneticisi Kılavuzu www.xerox.com/support.Sistem Yöneticisi İletişim Bilgilerini bulmak için Internet Services'i kullanma
PostScript SürücüsüPostScript Yazıcı Sürücüsünü Kullanarak Doküman Yazdırma
Yazıcı sürücüsü ile bilgisayarınızdan aygıta yazdırma yapabilirsiniz. Sık kullanılan işletim sistemlerinin tümünü destekleyecek şekilde, aygıt için çeşitli Xerox yazıcı sürücüleri vardır. Xerox yazıcı sürücüleri aygıtınıza özgü özellikleri kullanmanızı sağlar.
Not: Aygıt, AirPrint için etkinleştirilmiştir. AirPrint; Mac bilgisayarlar, telefonlar ve tabletler dahil olmak üzere Apple aygıtlarına, sürücü yüklemeden veya yazılım indirmeden yazdırmayı sağlayan Apple’ın sürücüsüz yazdırma teknolojisidir.
Sistem Yöneticiniz bilgisayarınıza belirli bir yazıcı sürücüsü yüklemiş olabilir. Ancak, sürücü seçimi size aitse aşağıdaki bilgiler hangi sürücünün yükleneceğine karar vermenize yardımcı olabilir.
• PS (PostScript) görüntüleri ölçeklendirmek ve işlemek için en fazla seçeneği sunar; ileri teknoloji ürünü grafik özellikleri ile daha fazla hassasiyet sunar. Ayrıca PostScript çeşitli türlerde hata yönetimi ve yazı tipi değiştirme seçenekleri sağlar.
• PCL (Yazıcı Kontrol Dili) genel olarak PostScript'ten daha az sayıda gelişmiş özelliğe sahiptir. PCL sürücüleri çoğu işi diğer sürücülerden daha hızlı işler. Bu sürücü çoğu gündelik yazdırma görevleri için uygundur.
• XPS (XML Kağıt Özelliği) sayfa tanımlama dili için açık bir özelliktir ve ilk olarak Microsoft tarafından geliştirilen sabit bir doküman biçimidir. Yazdırdığınız XPS dosyalarının hızını ve kalitesini iyileştirmek için bu sürücüyü kullanın.
• Mac özellikle Mac bilgisayarlarda çalışacak şekilde tasarlanmış olan bir PostScript sürücüsüdür.
Not: Bir XPS dokümanı yazdırmak için aygıtınızda isteğe bağlı XPS özelliğinin yüklenmiş olması gerekir.
Aygıtınız için özel olarak tasarlanan sürücülere ek olarak, Xerox Global Print Driver'ı veya Xerox Mobile Express Driver'ı da kullanabilirsiniz. Bu sürücüler aygıta özgü sürücülerdeki özelliklerin tümüne erişmenizi sağlamaz.
• Global Print Driver yukarıda belirtilen aygıta özgü sürücülerle aynı şekilde PS veya PCL yazıcı tanımlama dilleri için kullanılabilir. Bu sürücü Xerox yazıcılarla ve Xerox olmayan yazıcılarla çalışır. Yazıcı sürücüsünün değiştirilmesi gerekmediğinden bu sürücünün kullanılması yazıcı eklemeyi ve güncellemeyi kolaylaştırır.
• Mobile Express Driver sürücü indirmeden ve yüklemeden her konumdan herhangi bir PostScript yazıcısını bulmanıza ve bu yazıcıda yazdırma yapmanıza olanak sağlar.
334 Kullanım Kılavuzu

Yazdır Xerox® WorkCentre® 5945/5945i/5955/5955i
Sistem Yöneticiniz yazdırma özelliğine erişimi kontrol eden izinleri yapılandırabilir.
• Aygıtta yazdırma yapabildiğinizde saati ve haftanın gününü belirtme.
• Güvenli yazdırma gibi belirli iş türlerini engelleme.
• Belirli kağıt kasetlerine erişimi sınırlandırma.
• Tek taraflı yazdırmayı önleme.
• Tüm Microsoft Word dokümanlarını tek taraflı yazdırmaya ayarlama gibi uygulamalara özgü yazdırma ayarları belirleme.
• Yazdırma işlerini güvenli yazdırma işleri ile sınırlandırma.
Sistem Yöneticiniz yazıcı sürücünüzü bir doküman yazdırdığınızda oturum açma bilgileri girmenizi isteyecek şekilde de yapılandırabilir.
Daha fazla bilgi için Sistem Yöneticisi Kılavuzuna bakın.
1. Yazdırılacak dokümanı açın. Çoğu uygulamada Office düğmesini seçin veya Dosya'yı seçip dosya menüsünden Yazdır seçimini yapın.
2. Üretmek istediğiniz kopya sayısını girin. Kullandığınız uygulamaya bağlı olarak bir sayfa aralığı seçip başka yazdırma seçimleri de yapabilirsiniz.
3. Kullanılabilir yazıcı sürücüleri listesinden Xerox PS sürücüsünü seçin.
4. Yazıcı sürücüsünün Özellikler penceresini açın; yöntem yazdırma yaptığınız uygulamaya bağlı olarak değişiklik gösterir. Çoğu Microsoft uygulamasında bu pencereyi açmak için Özellikler veya Tercihler düğmesini seçin.
5. Gereken seçenekleri belirleyin.
6. Ayarlarınızı kaydetmek için Tamam düğmesini tıklatın.
7. Onay düğmesini seçin, bunun adı yazdırma yaptığınız uygulamaya bağlı olarak değişir. Çoğu uygulamada Tamam veya Yazdır düğmesini seçin.
8. İşinizi aygıttan alın.
9. İş listesini görmek ve işin durumunu kontrol etmek için kontrol panelindeki İş Durumu düğmesine basın.
10. Baskı işleri genellikle Etkin İşler listesinde gösterilir; ancak, Sistem Yöneticiniz Tüm İşleri Tut özelliğini etkinleştirdiyse, işiniz Tutulan Yazdırma İşleri veya Tanımlanmamış Yazdırma İşleri listesinde gösterilir. Tutulan bir işi bırakmak için, ilgili listede işi ve sonra Yazdır düğmesini seçin.
11. İşiniz Etkin İşler listesinde tutuluyorsa aygıt işi tamamlamadan önce sizden kağıt veya zımba gibi ek kaynaklar tedarik etmenizi ister. Hangi kaynakların gerekli olduğunu anlamak için işi seçin ve Ayrıntılar düğmesini seçin. Kaynaklar kullanılabilir olduktan sonra iş yazdırılır.
Daha Fazla BilgiPostScript Yazdırma Sürücüsü ile İş Türü Özelliğini Kullanmaİş Durumu Menüsünü kullanarak Etkin İşleri görüntülemeİş Durumu Menüsünü kullanarak Tutulan İşi serbest bırakmaİş Durumu Menüsünü kullanarak Güvenli Yazdırma İşini serbest bırakmaİş Durumu Menüsünü kullanarak Kişisel Güvenli İşlerinizin Listesine erişmeİş Durumu Menüsünü kullanarak Genel Sırada Tutulan İşleri serbest bırakmaİş Durumu Menüsünü kullanarak Özel Sırada Tutulan İşleri serbest bırakmaİş Durumu Menüsünü kullanarak Tanımlanmamış Tutulan İşler Sırasını görüntülemeSistem Yöneticisi Kılavuzu www.xerox.com/support.Sistem Yöneticisi İletişim Bilgilerini bulmak için Internet Services'i kullanmaİş Durumu Menüsünü kullanarak İşin İlerlemesini ve Ayrıntılarını görüntüleme
Kullanım Kılavuzu 335

Yazdır Xerox® WorkCentre® 5945/5945i/5955/5955i
Sekme menüsü
Yazdırma Seçenekleri
İş Türü
PostScript Yazdırma Sürücüsü ile İş Türü Özelliğini Kullanma
Yazıcı sürücüsü ile bilgisayarınızdan aygıta yazdırma yapabilirsiniz. Sık kullanılan işletim sistemlerinin tümünü destekleyecek şekilde, aygıt için çeşitli Xerox yazıcı sürücüleri vardır. Xerox yazıcı sürücüleri aygıtınıza özgü özellikleri kullanmanızı sağlar.
Aygıtınızda Kimlik Doğrulama etkinleştirilmişse, işlerinizi görmek veya serbest bırakmak için aygıtta oturum açmanız gerekebilir.
Aygıtınızda Hesap etkinleştirilmişse, işinizi gönderebilmeniz için önce yazıcı sürücüsüne oturum açma bilgilerinizi girmeniz gerekebilir.
Aygıtın işinizi nasıl işleyeceğini, örneğin gizli doküman olarak mı (Güvenli Yazdırma) yoksa prova yazdırma olarak mı (Örnek Set) işleneceğini belirtmek için İş Türü seçeneğini kullanın.
Aygıta işinizin yazdırma sırasının en üstüne gelir gelmez yazdırılacağını bildirmek için Normal Yazdırma iş türünü kullanın.
İşinizin siz serbest bırakmak üzere parola girene kadar aygıtta tutulmasını sağlamak için Güvenli Yazdırma seçeneğini kullanın. Bu Özellik gizli dokümanların serbest bırakılmaya ve alınmaya hazır oluncaya kadar çıktı kasetine gönderilmesini engeller. Bu özellik, gizli olmasa bile işlerinizin yazdırılmak üzere serbest bırakılmasını denetlemek istediğiniz durumlarda da yararlıdır.
Not: Aynı parolayı kullanarak birden çok Güvenli Yazdırma işi göndermek istiyorsanız, aygıta gittiğinizde tüm işleri yazdırılmak üzere serbest bırakmak için kodu bir kez girmeniz yeterli olacaktır.
Birden çok kopyalı bir yazdırma işinin bir kopyasını yazdırmak için Örnek Set seçeneğini kullanın. Yazdırılan sayfaları aldığınızda, işin geri kalanının yazdırılmasını onaylamak için baskının beklendiği şekilde yazdırılıp yazdırılmadığını kontrol edebilirsiniz. İlk kopya doğru değilse, geri kalan kopyaları iptal edebilir ve işi farklı yazdırma ayarlarıyla yeniden gönderebilirsiniz.
Dokümanınızı iş gönderiminden sonraki belirtilen bir saatte (en çok 24 saat) yazdırılması için Gecikmeli Yazdırma seçeneğini kullanın. Büyük işleri ofisin yoğun olmayan saatlerinde yazdırmak veya tüm işlerinizi aynı anda yazdırmak istediğiniz durumlarda bu seçenek yararlıdır.
İşinizi aygıtın sabit sürücüsünde depolamak için Kaydedilen İş seçeneğini kullanın; böylece bu iş gerektiğinde talep üzerine veya Internet Services'den yazdırılabilir.
Not: Kaydedilen İş seçeneğini kullanabilmeniz için önce Sistem Yöneticinizin yazıcı sürücünüzde İş Depolama özelliğini etkinleştirmesi gerekir. Kendi sürücü ayarlarınızı güncelleyebiliyorsanız bu özellik sürücüler penceresi açılıp sürücü sağ tıklatıldıktan sonra Sürücü Özellikleri ve Yapılandırma sekmesi seçilerek bulunabilir. Yüklenebilir Seçenekler bölümündeki İş Depolama Modülü durumunu Yüklendi olarak ayarlamak için açılan menüyü kullanın.
Bir faks adresine doküman göndermek için yazıcı sürücünüzde Faks seçeneğini kullanın. İş bilgisayarınızdan aygıta bir yazdırma işi gibi gönderilir ancak yazdırılmak yerine telefon hattı üzerinden belirtilen faks hedefine fakslanır.
336 Kullanım Kılavuzu

Yazdır Xerox® WorkCentre® 5945/5945i/5955/5955i
Not: Bu özelliği kullanmak için Sistem Yöneticinizin aygıtınızda faks seçeneğini yüklemesi ve etkinleştirmesi gerekir.
1. Yazdırılacak dokümanı açın. Çoğu uygulamada Office düğmesini seçin veya Dosya'yı seçip dosya menüsünden Yazdır seçimini yapın.
2. Üretmek istediğiniz kopya sayısını girin. Kullandığınız uygulamaya bağlı olarak bir sayfa aralığı seçip başka yazdırma seçimleri de yapabilirsiniz.
3. Kullanılabilir yazıcı sürücüleri listesinden Xerox PS sürücüsünü seçin.
4. Yazıcı sürücüsünün Özellikler penceresini açın; yöntem yazdırma yaptığınız uygulamaya bağlı olarak değişiklik gösterir. Çoğu Microsoft uygulamasında bu pencereyi açmak için Özellikler veya Tercihler düğmesini seçin.
5. Gerekirse Yazdırma Seçenekleri sekmesini tıklatın. Bu, yazıcı sürücüsü açıldığında normalde etkin olan sekmedir.
6. İş Türü menüsünden gereken seçeneği belirtin.
7. Gereken seçenekleri belirleyin.
8. Ayarlarınızı kaydetmek için Tamam düğmesini tıklatın.
9. Onay düğmesini seçin, bunun adı yazdırma yaptığınız uygulamaya bağlı olarak değişir. Çoğu uygulamada Tamam veya Yazdır düğmesini seçin.
10. İşinizi aygıttan alın.
11. İş listesini görmek ve işin durumunu kontrol etmek için kontrol panelindeki İş Durumu düğmesine basın.
12. Baskı işleri genellikle Etkin İşler listesinde gösterilir; ancak, Sistem Yöneticiniz Tüm İşleri Tut özelliğini etkinleştirdiyse, işiniz Tutulan Yazdırma İşleri veya Tanımlanmamış Yazdırma İşleri listesinde gösterilir. Tutulan bir işi bırakmak için, ilgili listede işi ve sonra Yazdır düğmesini seçin.
13. İşiniz Etkin İşler listesinde tutuluyorsa aygıt işi tamamlamadan önce sizden kağıt veya zımba gibi ek kaynaklar tedarik etmenizi ister. Hangi kaynakların gerekli olduğunu anlamak için işi seçin ve Ayrıntılar düğmesini seçin. Kaynaklar kullanılabilir olduktan sonra iş yazdırılır.
Daha Fazla BilgiPostScript Yazıcı Sürücüsünü Kullanarak Doküman Yazdırmaİş Durumu Menüsünü kullanarak Etkin İşleri görüntülemeİş Durumu Menüsünü kullanarak Tutulan İşi serbest bırakmaİş Durumu Menüsünü kullanarak Güvenli Yazdırma İşini serbest bırakmaİş Durumu Menüsünü kullanarak Kişisel Güvenli İşlerinizin Listesine erişmeİş Durumu Menüsünü kullanarak Genel Sırada Tutulan İşleri serbest bırakmaİş Durumu Menüsünü kullanarak Özel Sırada Tutulan İşleri serbest bırakmaİş Durumu Menüsünü kullanarak Tanımlanmamış Tutulan İşler Sırasını görüntülemeSistem Yöneticisi Kılavuzu www.xerox.com/support.Sistem Yöneticisi İletişim Bilgilerini bulmak için Internet Services'i kullanmaİş Durumu Menüsünü kullanarak İşin İlerlemesini ve Ayrıntılarını görüntüleme
PostScript Yazdırma Sürücüsünü Kullanarak Normal Yazdırma İşini Yazdırma
Yazıcı sürücüsü ile bilgisayarınızdan aygıta yazdırma yapabilirsiniz. Sık kullanılan işletim sistemlerinin tümünü destekleyecek şekilde, aygıt için çeşitli Xerox yazıcı sürücüleri vardır. Xerox yazıcı sürücüleri aygıtınıza özgü özellikleri kullanmanızı sağlar.
Aygıtınızda Kimlik Doğrulama etkinleştirilmişse, işlerinizi görmek veya serbest bırakmak için aygıtta oturum açmanız gerekebilir.
Kullanım Kılavuzu 337

Yazdır Xerox® WorkCentre® 5945/5945i/5955/5955i
Aygıtınızda Hesap etkinleştirilmişse, işinizi gönderebilmeniz için önce yazıcı sürücüsüne oturum açma bilgilerinizi girmeniz gerekebilir.
Aygıta işinizin yazdırma sırasının en üstüne gelir gelmez yazdırılacağını bildirmek için Normal Yazdırma iş türünü kullanın.
1. Yazdırılacak dokümanı açın. Çoğu uygulamada Office düğmesini seçin veya Dosya'yı seçip dosya menüsünden Yazdır seçimini yapın.
2. Üretmek istediğiniz kopya sayısını girin. Kullandığınız uygulamaya bağlı olarak bir sayfa aralığı seçip başka yazdırma seçimleri de yapabilirsiniz.
3. Kullanılabilir yazıcı sürücüleri listesinden Xerox PS sürücüsünü seçin.
4. Yazıcı sürücüsünün Özellikler penceresini açın; yöntem yazdırma yaptığınız uygulamaya bağlı olarak değişiklik gösterir. Çoğu Microsoft uygulamasında bu pencereyi açmak için Özellikler veya Tercihler düğmesini seçin.
5. Gerekirse Yazdırma Seçenekleri sekmesini tıklatın. Bu, yazıcı sürücüsü açıldığında normalde etkin olan sekmedir.
6. İş Türü açılan menüsündenNormal Yazdırma'yı seçin.
7. Gereken seçenekleri belirleyin.
8. Tamam düğmesini tıklatın.
9. Onay düğmesini seçin, bunun adı yazdırma yaptığınız uygulamaya bağlı olarak değişir. Çoğu uygulamada Tamam veya Yazdır düğmesini seçin.
10. İşinizi aygıttan alın.
11. İş listesini görmek ve işin durumunu kontrol etmek için kontrol panelindeki İş Durumu düğmesine basın.
12. Baskı işleri genellikle Etkin İşler listesinde gösterilir; ancak, Sistem Yöneticiniz Tüm İşleri Tut özelliğini etkinleştirdiyse, işiniz Tutulan Yazdırma İşleri veya Tanımlanmamış Yazdırma İşleri listesinde gösterilir. Tutulan bir işi bırakmak için, ilgili listede işi ve sonra Yazdır düğmesini seçin.
13. İşiniz Etkin İşler listesinde tutuluyorsa aygıt işi tamamlamadan önce sizden kağıt veya zımba gibi ek kaynaklar tedarik etmenizi ister. Hangi kaynakların gerekli olduğunu anlamak için işi seçin ve Ayrıntılar düğmesini seçin. Kaynaklar kullanılabilir olduktan sonra iş yazdırılır.
Daha Fazla BilgiPostScript Yazıcı Sürücüsünü Kullanarak Doküman YazdırmaPostScript Yazdırma Sürücüsü ile İş Türü Özelliğini Kullanmaİş Durumu Menüsünü kullanarak Etkin İşleri görüntülemeSistem Yöneticisi Kılavuzu www.xerox.com/support.Sistem Yöneticisi İletişim Bilgilerini bulmak için Internet Services'i kullanmaİş Durumu Menüsünü kullanarak İşin İlerlemesini ve Ayrıntılarını görüntüleme
PostScript Yazdırma Sürücüsünü Kullanarak Güvenli Yazdırma İşini Yazdırma
Yazıcı sürücüsü ile bilgisayarınızdan aygıta yazdırma yapabilirsiniz. Sık kullanılan işletim sistemlerinin tümünü destekleyecek şekilde, aygıt için çeşitli Xerox yazıcı sürücüleri vardır. Xerox yazıcı sürücüleri aygıtınıza özgü özellikleri kullanmanızı sağlar.
Aygıtınızda Kimlik Doğrulama etkinleştirilmişse, işlerinizi görmek veya serbest bırakmak için aygıtta oturum açmanız gerekebilir.
Aygıtınızda Hesap etkinleştirilmişse, işinizi gönderebilmeniz için önce yazıcı sürücüsüne oturum açma bilgilerinizi girmeniz gerekebilir.
338 Kullanım Kılavuzu

Yazdır Xerox® WorkCentre® 5945/5945i/5955/5955i
İşinizin siz serbest bırakmak üzere parola girene kadar aygıtta tutulmasını sağlamak için Güvenli Yazdırma seçeneğini kullanın. Bu Özellik gizli dokümanların serbest bırakılmaya ve alınmaya hazır oluncaya kadar çıktı kasetine gönderilmesini engeller. Bu özellik, gizli olmasa bile işlerinizin yazdırılmak üzere serbest bırakılmasını denetlemek istediğiniz durumlarda da yararlıdır.
Not: Aynı parolayı kullanarak birden çok Güvenli Yazdırma işi göndermek istiyorsanız, aygıta gittiğinizde tüm işleri yazdırılmak üzere serbest bırakmak için kodu bir kez girmeniz yeterli olacaktır.
1. Yazdırılacak dokümanı açın. Çoğu uygulamada Office düğmesini seçin veya Dosya'yı seçip dosya menüsünden Yazdır seçimini yapın.
2. Üretmek istediğiniz kopya sayısını girin. Kullandığınız uygulamaya bağlı olarak bir sayfa aralığı seçip başka yazdırma seçimleri de yapabilirsiniz.
3. Kullanılabilir yazıcı sürücüleri listesinden Xerox PS sürücüsünü seçin.
4. Yazıcı sürücüsünün Özellikler penceresini açın; yöntem yazdırma yaptığınız uygulamaya bağlı olarak değişiklik gösterir. Çoğu Microsoft uygulamasında bu pencereyi açmak için Özellikler veya Tercihler düğmesini seçin.
5. Gerekirse Yazdırma Seçenekleri sekmesini tıklatın. Bu, yazıcı sürücüsü açıldığında normalde etkin olan sekmedir.
6. İş Türü açılan menüsündenGüvenli Yazdırma'yı seçin.
7. Parola giriş kutusunu tıklatın ve klavyenizi kullanarak 4 ila 10 basamaklı parolayı girin.
Not: İşinizi serbest bırakmak için aygıtın kontrol panelindeki sayısal tuş takımını kullanarak bu parolayı girersiniz. Yalnızca sayı kullanın ve sizin unutmayacağınız ancak başkalarının tahmin etmesinin zor olacağı bir parola seçin.
8. Parolayı Onayla giriş kutusunu tıklatın ve klavyenizi kullanarak 4 ila 10 basamaklı parolanızı yeniden girin.
9. Tamam düğmesini tıklatın.
10. Gereken seçenekleri belirleyin.
11. Ayarlarınızı kaydetmek için Tamam düğmesini tıklatın.
12. Onay düğmesini seçin, bunun adı yazdırma yaptığınız uygulamaya bağlı olarak değişir. Çoğu uygulamada Tamam veya Yazdır düğmesini seçin.
13. İş aygıta ulaştığında Güvenli Yazdırma iş listesinde görüntülenir. Aygıttaki listeyi görüntülemek için, Kontrol Panelinde İş Durumu düğmesine basın ve Güvenli Yazdırma İşleri'ni seçin.
14. Listede işinizi seçin, Güvenli Yazdırma parolanızı girin ve Tamam'ı seçin.
15. Tüm güvenli işlerinizi yazdırmak için Tümünü Yazdır'ı veya ayrı bir işi ve Yazdır'ı seçin.
16. İşiniz Etkin İşler listesinde tutuluyorsa aygıt işi tamamlamadan önce sizden kağıt veya zımba gibi ek kaynaklar tedarik etmenizi ister. Hangi kaynakların gerekli olduğunu anlamak için işi seçin ve Ayrıntılar düğmesini seçin. Kaynaklar kullanılabilir olduktan sonra iş yazdırılır.
Daha Fazla BilgiPostScript Yazıcı Sürücüsünü Kullanarak Doküman YazdırmaPostScript Yazdırma Sürücüsü ile İş Türü Özelliğini KullanmaSistem Yöneticisi Kılavuzu www.xerox.com/support.Sistem Yöneticisi İletişim Bilgilerini bulmak için Internet Services'i kullanmaİş Durumu Menüsünü kullanarak İşin İlerlemesini ve Ayrıntılarını görüntüleme
Kullanım Kılavuzu 339

Yazdır Xerox® WorkCentre® 5945/5945i/5955/5955i
PostScript Yazdırma Sürücüsünü Kullanarak Örnek Set İşini Yazdırma
Yazıcı sürücüsü ile bilgisayarınızdan aygıta yazdırma yapabilirsiniz. Sık kullanılan işletim sistemlerinin tümünü destekleyecek şekilde, aygıt için çeşitli Xerox yazıcı sürücüleri vardır. Xerox yazıcı sürücüleri aygıtınıza özgü özellikleri kullanmanızı sağlar.
Aygıtınızda Kimlik Doğrulama etkinleştirilmişse, işlerinizi görmek veya serbest bırakmak için aygıtta oturum açmanız gerekebilir.
Aygıtınızda Hesap etkinleştirilmişse, işinizi gönderebilmeniz için önce yazıcı sürücüsüne oturum açma bilgilerinizi girmeniz gerekebilir.
Birden çok kopyalı bir yazdırma işinin bir kopyasını yazdırmak için Örnek Set seçeneğini kullanın. Yazdırılan sayfaları aldığınızda, işin geri kalanının yazdırılmasını onaylamak için baskının beklendiği şekilde yazdırılıp yazdırılmadığını kontrol edebilirsiniz. İlk kopya doğru değilse, geri kalan kopyaları iptal edebilir ve işi farklı yazdırma ayarlarıyla yeniden gönderebilirsiniz.
1. Yazdırılacak dokümanı açın. Çoğu uygulamada Office düğmesini seçin veya Dosya'yı seçip dosya menüsünden Yazdır seçimini yapın.
2. Üretmek istediğiniz kopya sayısını girin. Kullandığınız uygulamaya bağlı olarak bir sayfa aralığı seçip başka yazdırma seçimleri de yapabilirsiniz.
Not: Örnek Set özelliğinin çalışması için aygıta en az 2 kopya göndermeniz gerekir.
3. Kullanılabilir yazıcı sürücüleri listesinden Xerox PS sürücüsünü seçin.
4. Yazıcı sürücüsünün Özellikler penceresini açın; yöntem yazdırma yaptığınız uygulamaya bağlı olarak değişiklik gösterir. Çoğu Microsoft uygulamasında bu pencereyi açmak için Özellikler veya Tercihler düğmesini seçin.
5. Gerekirse Yazdırma Seçenekleri sekmesini tıklatın. Bu, yazıcı sürücüsü açıldığında normalde etkin olan sekmedir.
6. İş Türü açılan menüsündenÖrnek Set'i seçin.
7. Gereken seçenekleri belirleyin.
8. Ayarlarınızı kaydetmek için Tamam düğmesini tıklatın.
9. Onay düğmesini seçin, bunun adı yazdırma yaptığınız uygulamaya bağlı olarak değişir. Çoğu uygulamada Tamam veya Yazdır düğmesini seçin.
10. İş listesini görmek ve işin durumunu kontrol etmek için kontrol panelindeki İş Durumu düğmesine basın.
11. Yazdırma işleri genellikle Etkin İşler listesinde gösterilir, ancak Sistem Yöneticiniz Tüm İşleri Tut özelliğini etkinleştirdiyse işini Tutulan Yazdırma İşleri veya Tanımlanmamış Yazdırma İşleri listesinde görüntülenir. Gerekli listeden işi seçin ve örnek set yazdırmak için Serbest Bırak düğmesini seçin.
12. Baskı işleri genellikle Etkin İşler listesinde gösterilir; ancak, Sistem Yöneticiniz Tüm İşleri Tut özelliğini etkinleştirdiyse, işiniz Tutulan Yazdırma İşleri veya Tanımlanmamış Yazdırma İşleri listesinde gösterilir. Tutulan bir işi bırakmak için, ilgili listede işi ve sonra Yazdır düğmesini seçin.
13. Listeden gerekli işi seçin.
• Örnek doğruysa, kalan setleri yazdırmak için Yazdır düğmesini seçin. • Örnek set beklediğiniz biçimde yazdırılmadıysa Sil düğmesini seçin.
14. İşiniz Etkin İşler listesinde tutuluyorsa aygıt işi tamamlamadan önce sizden kağıt veya zımba gibi ek kaynaklar tedarik etmenizi ister. Hangi kaynakların gerekli olduğunu anlamak için işi seçin ve Ayrıntılar düğmesini seçin. Kaynaklar kullanılabilir olduktan sonra iş yazdırılır.
340 Kullanım Kılavuzu

Yazdır Xerox® WorkCentre® 5945/5945i/5955/5955i
Daha Fazla BilgiPostScript Yazıcı Sürücüsünü Kullanarak Doküman YazdırmaPostScript Yazdırma Sürücüsü ile İş Türü Özelliğini Kullanmaİş Durumu Menüsünü kullanarak Tutulan İşi serbest bırakmaSistem Yöneticisi Kılavuzu www.xerox.com/support.Sistem Yöneticisi İletişim Bilgilerini bulmak için Internet Services'i kullanmaİş Durumu Menüsünü kullanarak İşin İlerlemesini ve Ayrıntılarını görüntüleme
PostScript Yazdırma Sürücüsünü Kullanarak Gecikmeli Yazdırma İşini Yazdırma
Yazıcı sürücüsü ile bilgisayarınızdan aygıta yazdırma yapabilirsiniz. Sık kullanılan işletim sistemlerinin tümünü destekleyecek şekilde, aygıt için çeşitli Xerox yazıcı sürücüleri vardır. Xerox yazıcı sürücüleri aygıtınıza özgü özellikleri kullanmanızı sağlar.
Aygıtınızda Kimlik Doğrulama etkinleştirilmişse, işlerinizi görmek veya serbest bırakmak için aygıtta oturum açmanız gerekebilir.
Aygıtınızda Hesap etkinleştirilmişse, işinizi gönderebilmeniz için önce yazıcı sürücüsüne oturum açma bilgilerinizi girmeniz gerekebilir.
Dokümanınızı iş gönderiminden sonraki belirtilen bir saatte (en çok 24 saat) yazdırılması için Gecikmeli Yazdırma seçeneğini kullanın. Büyük işleri ofisin yoğun olmayan saatlerinde yazdırmak veya tüm işlerinizi aynı anda yazdırmak istediğiniz durumlarda bu seçenek yararlıdır.
1. Yazdırılacak dokümanı açın. Çoğu uygulamada Office düğmesini seçin veya Dosya'yı seçip dosya menüsünden Yazdır seçimini yapın.
2. Üretmek istediğiniz kopya sayısını girin. Kullandığınız uygulamaya bağlı olarak bir sayfa aralığı seçip başka yazdırma seçimleri de yapabilirsiniz.
3. Kullanılabilir yazıcı sürücüleri listesinden Xerox PS sürücüsünü seçin.
4. Yazıcı sürücüsünün Özellikler penceresini açın; yöntem yazdırma yaptığınız uygulamaya bağlı olarak değişiklik gösterir. Çoğu Microsoft uygulamasında bu pencereyi açmak için Özellikler veya Tercihler düğmesini seçin.
5. Gerekirse Yazdırma Seçenekleri sekmesini tıklatın. Bu, yazıcı sürücüsü açıldığında normalde etkin olan sekmedir.
6. İş Türü açılan menüsündenGecikmeli Yazdırma'yı seçin.
7. Baskı Zamanı giriş kutusunu seçin ve klavyenizi kullanarak işin yazdırılması gereken saati girin.
8. Tamam düğmesini tıklatın.
9. Gereken seçenekleri belirleyin.
10. Ayarlarınızı kaydetmek için Tamam düğmesini tıklatın.
11. Onay düğmesini seçin, bunun adı yazdırma yaptığınız uygulamaya bağlı olarak değişir. Çoğu uygulamada Tamam veya Yazdır düğmesini seçin.
12. Belirtilen saatte dokümanınızı aygıttan alın.
13. İş listesini görmek ve işin durumunu kontrol etmek için kontrol panelindeki İş Durumu düğmesine basın.
14. Baskı işleri genellikle Etkin İşler listesinde gösterilir; ancak, Sistem Yöneticiniz Tüm İşleri Tut özelliğini etkinleştirdiyse, işiniz Tutulan Yazdırma İşleri veya Tanımlanmamış Yazdırma İşleri listesinde gösterilir. Tutulan bir işi bırakmak için, ilgili listede işi ve sonra Yazdır düğmesini seçin.
Kullanım Kılavuzu 341

Yazdır Xerox® WorkCentre® 5945/5945i/5955/5955i
15. İşiniz Etkin İşler listesinde tutuluyorsa aygıt işi tamamlamadan önce sizden kağıt veya zımba gibi ek kaynaklar tedarik etmenizi ister. Hangi kaynakların gerekli olduğunu anlamak için işi seçin ve Ayrıntılar düğmesini seçin. Kaynaklar kullanılabilir olduktan sonra iş yazdırılır.
Daha Fazla BilgiPostScript Yazıcı Sürücüsünü Kullanarak Doküman YazdırmaPostScript Yazdırma Sürücüsü ile İş Türü Özelliğini KullanmaSistem Yöneticisi Kılavuzu www.xerox.com/support.Sistem Yöneticisi İletişim Bilgilerini bulmak için Internet Services'i kullanmaİş Durumu Menüsünü kullanarak İşin İlerlemesini ve Ayrıntılarını görüntüleme
PostScript Yazıcı Sürücüsünü Kullanarak İşleri Kaydetme
Yazıcı sürücüsü ile bilgisayarınızdan aygıta yazdırma yapabilirsiniz. Sık kullanılan işletim sistemlerinin tümünü destekleyecek şekilde, aygıt için çeşitli Xerox yazıcı sürücüleri vardır. Xerox yazıcı sürücüleri aygıtınıza özgü özellikleri kullanmanızı sağlar.
Aygıtınızda Kimlik Doğrulama etkinleştirilmişse, işlerinizi görmek veya serbest bırakmak için aygıtta oturum açmanız gerekebilir.
Aygıtınızda Hesap etkinleştirilmişse, işinizi gönderebilmeniz için önce yazıcı sürücüsüne oturum açma bilgilerinizi girmeniz gerekebilir.
İşinizi aygıtın sabit sürücüsünde depolamak için Kaydedilen İş seçeneğini kullanın; böylece bu iş gerektiğinde talep üzerine veya Internet Services'den yazdırılabilir.
Not: Kaydedilen İş seçeneğini kullanabilmeniz için önce Sistem Yöneticinizin yazıcı sürücünüzde İş Depolama özelliğini etkinleştirmesi gerekir. Kendi sürücü ayarlarınızı güncelleyebiliyorsanız bu özellik sürücüler penceresi açılıp sürücü sağ tıklatıldıktan sonra Sürücü Özellikleri ve Yapılandırma sekmesi seçilerek bulunabilir. Yüklenebilir Seçenekler bölümündeki İş Depolama Modülü durumunu Yüklendi olarak ayarlamak için açılan menüyü kullanın.
Daha fazla bilgi için Sistem Yöneticisi Kılavuzuna bakın.
1. Yazdırılacak dokümanı açın. Çoğu uygulamada Office düğmesini seçin veya Dosya'yı seçip dosya menüsünden Yazdır seçimini yapın.
2. Üretmek istediğiniz kopya sayısını girin. Kullandığınız uygulamaya bağlı olarak bir sayfa aralığı seçip başka yazdırma seçimleri de yapabilirsiniz.
3. Kullanılabilir yazıcı sürücüleri listesinden Xerox PS sürücüsünü seçin.
4. Yazıcı sürücüsünün Özellikler penceresini açın; yöntem yazdırma yaptığınız uygulamaya bağlı olarak değişiklik gösterir. Çoğu Microsoft uygulamasında bu pencereyi açmak için Özellikler veya Tercihler düğmesini seçin.
5. Gerekirse Yazdırma Seçenekleri sekmesini tıklatın. Bu, yazıcı sürücüsü açıldığında normalde etkin olan sekmedir.
6. İş türü açılan menüsündenKaydedilen İş'i seçin.
7. İş Adı giriş kutusunu seçin ve klavyenizi kullanarak işiniz için bir ad girin.
• İşinizi asıl dokümanın adıyla kaydetmek için İş Adı açılan menüsündenDoküman Adını Kullan'ı seçin.
8. Kaydetme Yeri menüsünden işinizi kaydetmek istediğiniz klasörü seçin.
• İşinizin kaydedilmesi gereken klasörünüz görüntülenmezse adı girmek için klavyenizi kullanabilirsiniz. Tüm kullanıcılar işlerini kaydetmek için Varsayılan Genel Klasörü kullanabilir.
342 Kullanım Kılavuzu

Yazdır Xerox® WorkCentre® 5945/5945i/5955/5955i
9. Gerekirse, dokümanınızı yazdırmak için Yazdır ve Kaydet onay kutusunu seçin. Bu kutuyu işaretlemezseniz işiniz kaydedilir ancak yazdırılmaz.
10. Gerekirse, dokümanınızı parola ile korumak için Özel radyo düğmesini seçin.
• Parola giriş kutusunu tıklatın ve klavyenizi kullanarak 4 ila 10 basamaklı parolayı girin.
Not: İşinizi serbest bırakmak için aygıtın kontrol panelindeki sayısal tuş takımını kullanarak bu parolayı girersiniz. Yalnızca sayı kullanın ve sizin unutmayacağınız ancak başkalarının tahmin etmesinin zor olacağı bir parola seçin.
• Parolayı Onayla giriş kutusunu tıklatın ve klavyenizi kullanarak 4 ila 10 basamaklı parolanızı yeniden girin.
11. Tamam düğmesini tıklatın.
12. Gereken seçenekleri belirleyin.
13. Ayarlarınızı kaydetmek için Tamam düğmesini tıklatın.
14. Onay düğmesini seçin, bunun adı yazdırma yaptığınız uygulamaya bağlı olarak değişir. Çoğu uygulamada Tamam veya Yazdır düğmesini seçin.
Daha Fazla BilgiPostScript Yazıcı Sürücüsünü Kullanarak Doküman YazdırmaYazdırma Kaynağı Özelliğini Kullanarak Kaydedilen Bir İşi YazdırmaKaydedilen İşleri Internet Services'den YazdırmaInternet Services'i Kullanarak Kaydedilmiş İşler için Yeni Klasör OluşturmaSistem Yöneticisi Kılavuzu www.xerox.com/support.Sistem Yöneticisi İletişim Bilgilerini bulmak için Internet Services'i kullanma
PostScript Yazıcı Sürücüsünü Kullanarak Faks Gönderme
Yazıcı sürücüsü ile bilgisayarınızdan aygıta yazdırma yapabilirsiniz. Sık kullanılan işletim sistemlerinin tümünü destekleyecek şekilde, aygıt için çeşitli Xerox yazıcı sürücüleri vardır. Xerox yazıcı sürücüleri aygıtınıza özgü özellikleri kullanmanızı sağlar.
Aygıtınızda Kimlik Doğrulama etkinleştirilmişse, işlerinizi görmek veya serbest bırakmak için aygıtta oturum açmanız gerekebilir.
Aygıtınızda Hesap etkinleştirilmişse, işinizi gönderebilmeniz için önce yazıcı sürücüsüne oturum açma bilgilerinizi girmeniz gerekebilir.
Bir faks adresine doküman göndermek için yazıcı sürücünüzde Faks seçeneğini kullanın. İş bilgisayarınızdan aygıta bir yazdırma işi gibi gönderilir ancak yazdırılmak yerine telefon hattı üzerinden belirtilen faks hedefine fakslanır.
Not: Bu özelliği kullanmak için Sistem Yöneticinizin aygıtınızda faks seçeneğini yüklemesi ve etkinleştirmesi gerekir.
1. Yazdırılacak dokümanı açın. Çoğu uygulamada Office düğmesini seçin veya Dosya'yı seçip dosya menüsünden Yazdır seçimini yapın.
2. Göndermek istediğiniz kopya sayısını girin.
Not: Faksı birden çok adrese gönderseniz bile yalnızca 1 kopya seçmeniz gerekir. 1 kopyadan fazlasını seçmek dokümanınızı alıcının aygıtında birden çok kez yazdırır ancak yalnızca kapak sayfasını bir kez yazdırır (yazıcı sürücüsü tarafından oluşturulan bir kapak sayfası eklerseniz).
3. Kullanılabilir yazıcı sürücüleri listesinden Xerox PS sürücüsünü seçin.
Kullanım Kılavuzu 343

Yazdır Xerox® WorkCentre® 5945/5945i/5955/5955i
4. Yazıcı sürücüsünün Özellikler penceresini açın; yöntem yazdırma yaptığınız uygulamaya bağlı olarak değişiklik gösterir. Çoğu Microsoft uygulamasında bu pencereyi açmak için Özellikler veya Tercihler düğmesini seçin.
5. Gerekirse Yazdırma Seçenekleri sekmesini tıklatın. Bu, yazıcı sürücüsü açıldığında normalde etkin olan sekmedir.
6. İş türü açılan menüsünden Faks'ı seçin.
Şunu yapın:
• El ile yeni alıcı eklemek için Alıcı Ekle düğmesini tıklatın.- Ad giriş kutusunu seçin ve klavyenizi kullanarak alıcının adını girin.- Faks Numarası giriş kutusunu seçin ve klavyenizi kullanarak alıcının faks numarasını
girin.- Gerekirse, Kurum giriş kutusunu seçin ve klavyenizi kullanarak alıcının şirketinin adını
girin.- Gerekirse, Telefon Numarası giriş kutusunu seçin ve klavyenizi kullanarak alıcının
telefon numarasını girin.- Gerekirse, E-posta Adresi giriş kutusunu seçin ve klavyenizi kullanarak alıcının e-posta
adresini girin.- Gerekirse, Posta Kutusu giriş kutusunu seçin ve klavyenizi kullanarak alıcının posta
kutusu numarasını girin.- Gerekirse, faks alıcısını listede seçin ve Kaydet düğmesini seçin.
Not: Alıcının bilgileri bilgisayarınızın sabit sürücüsünde, kişisel adres defterinize kaydedilir.
- Tamam düğmesini tıklatın.
Veya
• Adres defterinde kayıtlı bir alıcı eklemek için Telefon Defterinden Ekle düğmesini tıklatın.- Gereken seçeneği belirtin.
- Kişisel Telefon Defteri yazıcı sürücünüzü kullanarak telefon defterine eklediğiniz kişileri görüntüler.
- Paylaşılan Telefon Defteri sizin eklediğiniz kişileri ve başkaları tarafından eklenen kişileri listeler. Bu adres defteri genellikle bir ağ sunucusuna kaydedilir ve Sistem Yöneticiniz tarafından sağlanmalıdır.
- LDAP Telefon Defteri LDAP (Basit Dizin Erişimi Protokolü) adres defterinizde listelenen kişileri içerir. LDAP adres defterleri sıklıkla şirket adres defterleri olarak ve ağ kimlik doğrulaması ve yetkilendirmesi için kullanıldığından genellikle BT ekipleri tarafından tutulur.
- Gerekli kişiyi listeden seçin.• Kişi listesi uzunsa Ara... giriş kutusunu tıklatın ve klavyenizi kullanarak kişi bilgilerini girin.• Arama sonuçlarını görmek için Tamam düğmesini tıklatın.
- Ekle düğmesini seçin.- Tamam düğmesini tıklatın.
7. Gerekirse, Alıcılar listesinden birden çok alıcı seçmek için ilk alıcıyı tıklatın, PC'de Ctrl düğmesini veya Mac bilgisayarda Komut düğmesini basılı tutun ve her bir ek alıcıyı tıklatın. Tüm alıcılar seçildiğinde Ctrl veya Komut düğmesini serbest bırakın.
8. Faks işinize kapak sayfası eklemek isterseniz, Kapak Sayfası sekmesini tıklatın.
344 Kullanım Kılavuzu

Yazdır Xerox® WorkCentre® 5945/5945i/5955/5955i
9. Kapak Sayfası Seçenekleri menüsünden Kapak Sayfası Yazdır seçeneğini belirtin.
• Bilgi sekmesini seçin. Bu, Kapak Sayfası seçenekleri açıldığında normalde etkin olan sekmedir.- Gerekirse, Gönderen Adı giriş kutusunu seçin ve klavyenizi kullanarak adınızı girin.- Gerekirse, Gönderen Kurum giriş kutusunu seçin ve klavyenizi kullanarak şirketinizin
adını girin.- Gerekirse, Gönderen Telefon Numarası giriş kutusunu seçin ve klavyenizi kullanarak
telefon numaranızı girin.- Gerekirse, Gönderen E-posta Adresi giriş kutusunu seçin ve klavyenizi kullanarak e-
posta adresinizi girin.- Gerekirse, Gönderen Faks Numarası giriş kutusunu seçin ve klavyenizi kullanarak
yanıtların gönderilmesini istediğiniz faks numarasını girin.- Gerekirse bir Alıcılar seçeneği belirleyin.
- Alıcı Adlarını Göster kapak sayfasında tüm alıcıların adlarını yazdırır. Kullanılan adlar her bir alıcının bilgilerini eklerken girdiğiniz adlardır.
- Alıcı Adlarını Gizle kapak sayfasında hiçbir alıcı adı yazdırmaz.- Özel Metin Göster alıcı bilgisi olarak girdiğiniz özel metin ekler. Bu seçenek, aynı
numarada birden çok alıcıya faks gönderdiğiniz ancak numarayı yalnızca bir ad altında kaydettiğiniz durumlarda yararlıdır.
• Alıcılar menüsünün altındaki giriş kutusunu seçin ve klavyenizi kullanarak özel metninizi girin.
• Kapak sayfanıza bir filigran eklemek isterseniz, Görüntü sekmesini tıklatın.- Gereken Filigran seçeneğini belirtin.- Gereken seçeneği belirtin.
- Metin, metninizi girebileceğiniz bir metin giriş kutusu etkinleştirir. Metninizin yazı tipini, rengini, yönünü ve konumunu belirleme seçenekleri vardır.
- Resim grafik ayarlarını etkinleştirir. Görüntünüze gitmek için klasör simgesini tıklatın. Ölçek seçme, grafiğinizin konumunu ve parlaklığını belirleme seçenekleri vardır.
- Gerekirse bir Katmanlandırma seçeneği belirleyin.- Arka Planda Yazdır, kapak sayfası metninizi filigranınızın üzerine yazdırır,
filigranınızın bir kısmı kapanabilir.- Harmanla, kapak sayfası metninize ve filigranınıza eşit öncelik verir.- Ön Planda Yazdır, kapak sayfası metninizi filigranınızın altına yazdırır, kapak
sayfası metninin bir kısmı kapanabilir.• Tamam düğmesini tıklatın.
10. Aygıtın bir onay sayfası yazdırmasını isterseniz, belirli bir gönderme hızı veya çözünürlük kullanın, belirli bir zamanda gönderin, arama öneki kullanın veya kredi kartı bilgileri ekleyin, Seçenekler sekmesini tıklatın.
• Gerekirse, aygıtın işinizin başarıyla fakslandığını belirten bir sayfa yazdırması için Onay menüsünden Yazıcıya Gönder'i seçin. Sistem Yöneticinizin aygıtı yapılandırma biçimine bağlı olarak, iş başarısız olursa bir hata sayfası yazdırılabilir.
• Gerekirse, aygıtın işinizin başarıyla fakslandığını belirten bir sayfayı e-posta ile göndermesi için Onay menüsünden E-postaya Gönder'i seçin ve geçerli bir E-posta adresi girin. Sistem Yöneticinizin aygıtı yapılandırma biçimine bağlı olarak, iş başarısız olursa bir hata sayfası yazdırılabilir.
• Gerekirse, Gönderme Hızı menüsünden sizin için gerekli olan başlangıç iletim hızını seçin.• Gerekirse, Faks Çözünürlüğü menüsünden sizin için gerekli olan çözünürlüğü seçin. Yüksek
çözünürlüğün iletilmesi daha uzun sürer.• Gerekirse, Gönderme Zamanı seçeneklerini kullanarak aygıtın işinizi göndermesi gereken
zamanı seçin.
Kullanım Kılavuzu 345

Yazdır Xerox® WorkCentre® 5945/5945i/5955/5955i
• Gerekirse, Arama Öneki giriş kutusunu seçin ve klavyenizi kullanarak ana faks numarasından önce çevrilecek bir karakter girin.
• Gerekirse, Kredi Kartı giriş kutusunu seçin ve klavyenizi kullanarak bir kredi kartı numarası girin.
• Tamam düğmesini tıklatın.11. Ayarlarınızı kaydetmek için Tamam düğmesini tıklatın.
12. Onay düğmesini seçin, bunun adı yazdırma yaptığınız uygulamaya bağlı olarak değişir. Çoğu uygulamada Tamam veya Yazdır düğmesini seçin.
13. Aygıtınızın nasıl ayarlandığına bağlı olarak işinizin faks alıcılarının bulunduğu Faks Onayı ekranı görüntülenebilir. Gerekirse, onaylamak için Tamam düğmesini tıklatın.
Daha Fazla BilgiPostScript Yazıcı Sürücüsünü Kullanarak Doküman YazdırmaPostScript Yazdırma Sürücüsü ile İş Türü Özelliğini KullanmaSistem Yöneticisi Kılavuzu www.xerox.com/support.Sistem Yöneticisi İletişim Bilgilerini bulmak için Internet Services'i kullanma
PostScript Yazdırma Sürücüsünü Kullanarak Kağıt Türü Belirtme
Yazıcı sürücüsü ile bilgisayarınızdan aygıta yazdırma yapabilirsiniz. Sık kullanılan işletim sistemlerinin tümünü destekleyecek şekilde, aygıt için çeşitli Xerox yazıcı sürücüleri vardır. Xerox yazıcı sürücüleri aygıtınıza özgü özellikleri kullanmanızı sağlar.
Aygıtınızda Kimlik Doğrulama etkinleştirilmişse, işlerinizi görmek veya serbest bırakmak için aygıtta oturum açmanız gerekebilir.
Aygıtınızda Hesap etkinleştirilmişse, işinizi gönderebilmeniz için önce yazıcı sürücüsüne oturum açma bilgilerinizi girmeniz gerekebilir.
İşinize ilişkin kağıt türünü belirtmek için Kağıt seçeneğini kullanın. İşiniz için otomatik olarak seçilen kağıt türü Kağıt kutusunda görüntülenir; bu kağıt türü Sistem Yöneticiniz tarafından ayarlanan varsayılan değerdir.
Aygıtta yüklü olan kağıt türleri listelenir. Başka kağıt türleri seçebilirsiniz; ancak işinizin doğru yazdırılabilmesi için bunları uygun kasete yüklemeniz gerekir. İşinizi gönderirken doğru kağıt türünü ve doğru kaseti seçmenize yardımcı olacağı için, işinizi programlamadan önce aygıta gereken kağıdı yüklemeniz işinizi kolaylaştırır.
1. Yazdırılacak dokümanı açın. Çoğu uygulamada Office düğmesini seçin veya Dosya'yı seçip dosya menüsünden Yazdır seçimini yapın.
2. Üretmek istediğiniz kopya sayısını girin. Kullandığınız uygulamaya bağlı olarak bir sayfa aralığı seçip başka yazdırma seçimleri de yapabilirsiniz.
3. Yazıcı sürücüsünün Özellikler penceresini açın; yöntem yazdırma yaptığınız uygulamaya bağlı olarak değişiklik gösterir. Çoğu Microsoft uygulamasında bu pencereyi açmak için Özellikler veya Tercihler düğmesini seçin.
4. Kullanılabilir yazıcı sürücüleri listesinden Xerox PS sürücüsünü seçin.
5. Gerekirse Yazdırma Seçenekleri sekmesini tıklatın. Bu, yazıcı sürücüsü açıldığında normalde etkin olan sekmedir.
346 Kullanım Kılavuzu

Yazdır Xerox® WorkCentre® 5945/5945i/5955/5955i
6. Gereken Kağıt seçeneğini belirtin.
• Diğer Boyut gerekli kağıt boyutunu ve dokümanınızın seçilen kağıt boyutuna yerleşmesi gereken ölçekleme miktarını belirtebileceğiniz Kağıt Boyutu ekranını açar.
• Diğer Renk yaygın kullanılan kağıt renklerini listeler. Kağıt rengini yazıcının seçmesi için Otomatik Olarak Seç seçeneğini kullanın.
• Diğer Tür yazdırma işi için kullanılacak kağıt türünü veya ortamı (örneğin, asetat) seçer. Türü yazıcının seçmesi için Otomatik Olarak Seç seçeneğini kullanın.
• Kasete Göre Seç işiniz için belirli bir kağıt kaseti belirtir. Birden çok kasette aynı boyutta ve türde kağıt olsa bile yazıcı yalnızca seçilen kasetteki kağıdı kullanır. Yazıcının işiniz için seçilen boyutta ve türde kağıt yüklü olan bir kaset seçmesini sağlamak için Otomatik Olarak Seç seçeneğini kullanın.
• Asetat Ayırıcıları yazdırılan her asetattan sonra, belirtilen kasetten boş veya yazdırılmış bir kağıt ekler.
7. Ayarlarınızı kaydetmek için Tamam düğmesini tıklatın.
8. Onay düğmesini seçin, bunun adı yazdırma yaptığınız uygulamaya bağlı olarak değişir. Çoğu uygulamada Tamam veya Yazdır düğmesini seçin.
9. İşinizi aygıttan alın.
10. İş listesini görmek ve işin durumunu kontrol etmek için kontrol panelindeki İş Durumu düğmesine basın.
11. Baskı işleri genellikle Etkin İşler listesinde gösterilir; ancak, Sistem Yöneticiniz Tüm İşleri Tut özelliğini etkinleştirdiyse, işiniz Tutulan Yazdırma İşleri veya Tanımlanmamış Yazdırma İşleri listesinde gösterilir. Tutulan bir işi bırakmak için, ilgili listede işi ve sonra Yazdır düğmesini seçin.
12. İşiniz Etkin İşler listesinde tutuluyorsa aygıt işi tamamlamadan önce sizden kağıt veya zımba gibi ek kaynaklar tedarik etmenizi ister. Hangi kaynakların gerekli olduğunu anlamak için işi seçin ve Ayrıntılar düğmesini seçin. Kaynaklar kullanılabilir olduktan sonra iş yazdırılır.
Daha Fazla BilgiPostScript Yazıcı Sürücüsünü Kullanarak Doküman YazdırmaSistem Yöneticisi Kılavuzu www.xerox.com/support.Sistem Yöneticisi İletişim Bilgilerini bulmak için Internet Services'i kullanmaİş Durumu Menüsünü kullanarak İşin İlerlemesini ve Ayrıntılarını görüntülemeKaset 1'i Yükleme ve Kaset Ayarlarını DeğiştirmeKaset 2'yi Yükleme ve Kaset Ayarlarını DeğiştirmeKaset 3'ü YüklemeKaset 4'ü YüklemeBypass Kasetini Yükleme ve Kaset Ayarlarını Değiştirme
PostScript Yazdırma Sürücüsünü Kullanarak 2 Taraflı Yazdırma
Yazıcı sürücüsü ile bilgisayarınızdan aygıta yazdırma yapabilirsiniz. Sık kullanılan işletim sistemlerinin tümünü destekleyecek şekilde, aygıt için çeşitli Xerox yazıcı sürücüleri vardır. Xerox yazıcı sürücüleri aygıtınıza özgü özellikleri kullanmanızı sağlar.
Aygıtınızda Kimlik Doğrulama etkinleştirilmişse, işlerinizi görmek veya serbest bırakmak için aygıtta oturum açmanız gerekebilir.
Aygıtınızda Hesap etkinleştirilmişse, işinizi gönderebilmeniz için önce yazıcı sürücüsüne oturum açma bilgilerinizi girmeniz gerekebilir.
İşinizin kağıdın iki tarafına da yazdırılıp yazdırılmayacağını ve çıktının dokümanın kısa kenarından mı, uzun kenarından mı ciltlemeye uygun olduğunu belirtmek için 2 Taraflı Yazdırma seçeneğini kullanın.
Kullanım Kılavuzu 347

Yazdır Xerox® WorkCentre® 5945/5945i/5955/5955i
Not: Bazı ortam türleri, boyutları ve ağırlıkları her iki tarafa otomatik olarak yazdırılamaz. Bilgi için www.xerox.com adresini ziyaret edin.
1. Yazdırılacak dokümanı açın. Çoğu uygulamada Office düğmesini seçin veya Dosya'yı seçip dosya menüsünden Yazdır seçimini yapın.
2. Üretmek istediğiniz kopya sayısını girin. Kullandığınız uygulamaya bağlı olarak bir sayfa aralığı seçip başka yazdırma seçimleri de yapabilirsiniz.
3. Kullanılabilir yazıcı sürücüleri listesinden Xerox PS sürücüsünü seçin.
4. Yazıcı sürücüsünün Özellikler penceresini açın; yöntem yazdırma yaptığınız uygulamaya bağlı olarak değişiklik gösterir. Çoğu Microsoft uygulamasında bu pencereyi açmak için Özellikler veya Tercihler düğmesini seçin.
5. Gerekirse Yazdırma Seçenekleri sekmesini tıklatın. Bu, yazıcı sürücüsü açıldığında normalde etkin olan sekmedir.
6. Gereken 2 Taraflı Yazdırma seçeneğini belirtin.
• 1 Taraflı Yazdırma kağıdın veya asetatın 1 tarafına yazdırır. Asetatlara, zarflara veya etiketlere yazdırırken bu seçeneği kullanın.
• 2 Taraflı Yazdırma kağıdın her iki tarafına da yazdırır. Görüntüler işin kağıdın uzun kenarından ciltlenebileceği şekilde yazdırılır.
• 2 Taraflı, Kısa Kenardan Çevir kağıdın her iki tarafına da yazdırır. Görüntüler işin kağıdın kısa kenarından ciltlenebileceği şekilde yazdırılır.
7. Ayarlarınızı kaydetmek için Tamam düğmesini tıklatın.
8. Onay düğmesini seçin, bunun adı yazdırma yaptığınız uygulamaya bağlı olarak değişir. Çoğu uygulamada Tamam veya Yazdır düğmesini seçin.
9. İşinizi aygıttan alın.
10. İş listesini görmek ve işin durumunu kontrol etmek için kontrol panelindeki İş Durumu düğmesine basın.
11. Baskı işleri genellikle Etkin İşler listesinde gösterilir; ancak, Sistem Yöneticiniz Tüm İşleri Tut özelliğini etkinleştirdiyse, işiniz Tutulan Yazdırma İşleri veya Tanımlanmamış Yazdırma İşleri listesinde gösterilir. Tutulan bir işi bırakmak için, ilgili listede işi ve sonra Yazdır düğmesini seçin.
12. İşiniz Etkin İşler listesinde tutuluyorsa aygıt işi tamamlamadan önce sizden kağıt veya zımba gibi ek kaynaklar tedarik etmenizi ister. Hangi kaynakların gerekli olduğunu anlamak için işi seçin ve Ayrıntılar düğmesini seçin. Kaynaklar kullanılabilir olduktan sonra iş yazdırılır.
Daha Fazla BilgiPostScript Yazıcı Sürücüsünü Kullanarak Doküman YazdırmaSistem Yöneticisi Kılavuzu www.xerox.com/support.Sistem Yöneticisi İletişim Bilgilerini bulmak için Internet Services'i kullanmaİş Durumu Menüsünü kullanarak İşin İlerlemesini ve Ayrıntılarını görüntüleme
Sonlandırma
PostScript Yazdırma Sürücüsünü Kullanarak Sonlandırma Seçeneği Belirtme
Yazıcı sürücüsü ile bilgisayarınızdan aygıta yazdırma yapabilirsiniz. Sık kullanılan işletim sistemlerinin tümünü destekleyecek şekilde, aygıt için çeşitli Xerox yazıcı sürücüleri vardır. Xerox yazıcı sürücüleri aygıtınıza özgü özellikleri kullanmanızı sağlar.
Aygıtınızda Kimlik Doğrulama etkinleştirilmişse, işlerinizi görmek veya serbest bırakmak için aygıtta oturum açmanız gerekebilir.
348 Kullanım Kılavuzu

Yazdır Xerox® WorkCentre® 5945/5945i/5955/5955i
Aygıtınızda Hesap etkinleştirilmişse, işinizi gönderebilmeniz için önce yazıcı sürücüsüne oturum açma bilgilerinizi girmeniz gerekebilir.
İsteğe bağlı sonlandırma aygıtına ve monte edilmiş kitlere bağlı olarak zımbalama, katlama ve harmanlama gibi farklı çıktı seçenekleri belirleme olanağınız olur.
Not: Bu seçenek Sistem Yöneticiniz tarafından sağlanmalıdır.
Yazdırma sürücünüzdeki kullanılabilir seçenekler Sistem Yöneticinizin bilgisayarınızda yazdırma sürücüsünü yapılandırma şekline bağlıdır.
Çıktı ile ilgili olarak sonlandırma gerekmiyorsa Sonlandırma Yok seçeneğini kullanın.
Dokümanınızı zımbalamak için zımbalama seçeneklerini kullanın. Kullanılabilir seçenekler monte edilmiş sonlandırma aygıtına bağlıdır. Temel zımbalama seçenekleri Kapalı, 1 Zımba, 2 Zımba ve Çoklu Zımba şeklindedir.
Aygıtın her sayfayı yazdırdıktan sonra delmesini istiyorsanız Delgi Deliği seçeneğini kullanın. Her sayfa ayrı olarak delinir, bu nedenle bir sette bulundurabileceğiniz sayfa sayısı için bir sınırlama yoktur. Delme yalnızca A4 LEF (8,5 x 11" LEF) ve A3 (11 x 17”) kağıt için seçilebilir.
Not: SEF Kısa Kenardan Beslemedir (burada kağıt aygıta beslenirken kağıdın kısa kenarı önde gelen kenardır). LEF Uzun Kenardan Beslemedir (burada kağıt aygıta önce uzun kenarın besleneceği şekilde yönlendirilir).
Otomatik olarak katlanmış ve zımbalanmış kitapçıklar üretmek için Kitapçık seçeneklerini kullanın. Kitapçığa otomatik olarak bir kapak eklenebilir.
60 - 120 g/m2 (16 - 32 lb) ağırlık aralığında tek A4 (8,5 x 11 inç) ortam sayfası katlamak için Katlama seçeneklerini kullanın. Sayfalar ikiye veya bir C katlama ya da bir Z katlama ile üçe katlanabilir.
1. Yazdırılacak dokümanı açın. Çoğu uygulamada Office düğmesini seçin veya Dosya'yı seçip dosya menüsünden Yazdır seçimini yapın.
2. Üretmek istediğiniz kopya sayısını girin. Kullandığınız uygulamaya bağlı olarak bir sayfa aralığı seçip başka yazdırma seçimleri de yapabilirsiniz.
3. Kullanılabilir yazıcı sürücüleri listesinden Xerox PS sürücüsünü seçin.
4. Yazıcı sürücüsünün Özellikler penceresini açın; yöntem yazdırma yaptığınız uygulamaya bağlı olarak değişiklik gösterir. Çoğu Microsoft uygulamasında bu pencereyi açmak için Özellikler veya Tercihler düğmesini seçin.
5. Gerekirse Yazdırma Seçenekleri sekmesini tıklatın. Bu, yazıcı sürücüsü açıldığında normalde etkin olan sekmedir.
6. Gereken Sonlandırma seçeneğini belirtin.
7. Ayarlarınızı kaydetmek için Tamam düğmesini tıklatın.
8. Onay düğmesini seçin, bunun adı yazdırma yaptığınız uygulamaya bağlı olarak değişir. Çoğu uygulamada Tamam veya Yazdır düğmesini seçin.
9. İşinizi aygıttan alın.
10. İş listesini görmek ve işin durumunu kontrol etmek için kontrol panelindeki İş Durumu düğmesine basın.
Daha Fazla BilgiPostScript Yazıcı Sürücüsünü Kullanarak Doküman YazdırmaSistem Yöneticisi Kılavuzu www.xerox.com/support.Sistem Yöneticisi İletişim Bilgilerini bulmak için Internet Services'i kullanma
Kullanım Kılavuzu 349

Yazdır Xerox® WorkCentre® 5945/5945i/5955/5955i
PostScript Yazdırma Sürücüsünü Kullanarak Zımbalama
Yazıcı sürücüsü ile bilgisayarınızdan aygıta yazdırma yapabilirsiniz. Sık kullanılan işletim sistemlerinin tümünü destekleyecek şekilde, aygıt için çeşitli Xerox yazıcı sürücüleri vardır. Xerox yazıcı sürücüleri aygıtınıza özgü özellikleri kullanmanızı sağlar.
Aygıtınızda Kimlik Doğrulama etkinleştirilmişse, işlerinizi görmek veya serbest bırakmak için aygıtta oturum açmanız gerekebilir.
Aygıtınızda Hesap etkinleştirilmişse, işinizi gönderebilmeniz için önce yazıcı sürücüsüne oturum açma bilgilerinizi girmeniz gerekebilir.
İsteğe bağlı sonlandırma aygıtına ve monte edilmiş kitlere bağlı olarak zımbalama, katlama ve harmanlama gibi farklı çıktı seçenekleri belirleme olanağınız olur.
Not: Bu seçenek Sistem Yöneticiniz tarafından sağlanmalıdır.
Yazdırma sürücünüzdeki kullanılabilir seçenekler Sistem Yöneticinizin bilgisayarınızda yazdırma sürücüsünü yapılandırma şekline bağlıdır.
Dokümanınızı zımbalamak için zımbalama seçeneklerini kullanın. Kullanılabilir seçenekler monte edilmiş sonlandırma aygıtına bağlıdır. Temel zımbalama seçenekleri Kapalı, 1 Zımba, 2 Zımba ve Çoklu Zımba şeklindedir.
1. Yazdırılacak dokümanı açın. Çoğu uygulamada Office düğmesini seçin veya Dosya'yı seçip dosya menüsünden Yazdır seçimini yapın.
2. Üretmek istediğiniz kopya sayısını girin. Kullandığınız uygulamaya bağlı olarak bir sayfa aralığı seçip başka yazdırma seçimleri de yapabilirsiniz.
3. Yazıcı sürücüsünün Özellikler penceresini açın; yöntem yazdırma yaptığınız uygulamaya bağlı olarak değişiklik gösterir. Çoğu Microsoft uygulamasında bu pencereyi açmak için Özellikler veya Tercihler düğmesini seçin.
4. Kullanılabilir yazıcı sürücüleri listesinden Xerox PS sürücüsünü seçin.
5. Gerekirse Yazdırma Seçenekleri sekmesini tıklatın. Bu, yazıcı sürücüsü açıldığında normalde etkin olan sekmedir.
6. Sonlandırma menüsünden gereken zımbalama seçeneğini belirtin.
• 1 Zımba, dokümanınızın üst sol köşesine tek zımba yerleştirir.• 2 Zımba, dokümanınızın arka kenarına 2 zımba yerleştirir.• Çoklu Zımba, seçilen kenara üç veya dört zımba yerleştirir. Zımba sayısı seçilen ortamın
boyutuna bağlıdır. Örneğin: 4 Zımba = A4 LEF (8,5 x 11 inç LEF), A3 (11 x 17 inç) ve 8 x 10 inç LEF. 3 Zımba = 8 x 10 inç SEF, A4 SEF (8,5 x 11 inç SEF), A5 LEF (8,5 x 5,5 inç LEF) ve B5 SEF (8,5 x 14 inç SEF).
7. Ayarlarınızı kaydetmek için Tamam düğmesini tıklatın.
8. Onay düğmesini seçin, bunun adı yazdırma yaptığınız uygulamaya bağlı olarak değişir. Çoğu uygulamada Tamam veya Yazdır düğmesini seçin.
9. İşinizi aygıttan alın.
10. İş listesini görmek ve işin durumunu kontrol etmek için kontrol panelindeki İş Durumu düğmesine basın.
11. Baskı işleri genellikle Etkin İşler listesinde gösterilir; ancak, Sistem Yöneticiniz Tüm İşleri Tut özelliğini etkinleştirdiyse, işiniz Tutulan Yazdırma İşleri veya Tanımlanmamış Yazdırma İşleri listesinde gösterilir. Tutulan bir işi bırakmak için, ilgili listede işi ve sonra Yazdır düğmesini seçin.
350 Kullanım Kılavuzu

Yazdır Xerox® WorkCentre® 5945/5945i/5955/5955i
12. İşiniz Etkin İşler listesinde tutuluyorsa aygıt işi tamamlamadan önce sizden kağıt veya zımba gibi ek kaynaklar tedarik etmenizi ister. Hangi kaynakların gerekli olduğunu anlamak için işi seçin ve Ayrıntılar düğmesini seçin. Kaynaklar kullanılabilir olduktan sonra iş yazdırılır.
Daha Fazla BilgiPostScript Yazıcı Sürücüsünü Kullanarak Doküman YazdırmaSistem Yöneticisi Kılavuzu www.xerox.com/support.Sistem Yöneticisi İletişim Bilgilerini bulmak için Internet Services'i kullanmaİş Durumu Menüsünü kullanarak İşin İlerlemesini ve Ayrıntılarını görüntüleme
PostScript Yazdırma Sürücüsünü Kullanarak Delme
Yazıcı sürücüsü ile bilgisayarınızdan aygıta yazdırma yapabilirsiniz. Sık kullanılan işletim sistemlerinin tümünü destekleyecek şekilde, aygıt için çeşitli Xerox yazıcı sürücüleri vardır. Xerox yazıcı sürücüleri aygıtınıza özgü özellikleri kullanmanızı sağlar.
Aygıtınızda Kimlik Doğrulama etkinleştirilmişse, işlerinizi görmek veya serbest bırakmak için aygıtta oturum açmanız gerekebilir.
Aygıtınızda Hesap etkinleştirilmişse, işinizi gönderebilmeniz için önce yazıcı sürücüsüne oturum açma bilgilerinizi girmeniz gerekebilir.
İsteğe bağlı sonlandırma aygıtına ve monte edilmiş kitlere bağlı olarak zımbalama, katlama ve harmanlama gibi farklı çıktı seçenekleri belirleme olanağınız olur.
Not: Bu seçenek Sistem Yöneticiniz tarafından sağlanmalıdır.
Yazdırma sürücünüzdeki kullanılabilir seçenekler Sistem Yöneticinizin bilgisayarınızda yazdırma sürücüsünü yapılandırma şekline bağlıdır.
Aygıtın her sayfayı yazdırdıktan sonra delmesini istiyorsanız Delgi Deliği seçeneğini kullanın. Her sayfa ayrı olarak delinir, bu nedenle bir sette bulundurabileceğiniz sayfa sayısı için bir sınırlama yoktur. Delme yalnızca A4 LEF (8,5 x 11" LEF) ve A3 (11 x 17”) kağıt için seçilebilir.
Not: SEF Kısa Kenardan Beslemedir (burada kağıt aygıta beslenirken kağıdın kısa kenarı önde gelen kenardır). LEF Uzun Kenardan Beslemedir (burada kağıt aygıta önce uzun kenarın besleneceği şekilde yönlendirilir).
1. Yazdırılacak dokümanı açın. Çoğu uygulamada Office düğmesini seçin veya Dosya'yı seçip dosya menüsünden Yazdır seçimini yapın.
2. Üretmek istediğiniz kopya sayısını girin. Kullandığınız uygulamaya bağlı olarak bir sayfa aralığı seçip başka yazdırma seçimleri de yapabilirsiniz.
3. Kullanılabilir yazıcı sürücüleri listesinden Xerox PS sürücüsünü seçin.
4. Yazıcı sürücüsünün Özellikler penceresini açın; yöntem yazdırma yaptığınız uygulamaya bağlı olarak değişiklik gösterir. Çoğu Microsoft uygulamasında bu pencereyi açmak için Özellikler veya Tercihler düğmesini seçin.
5. Gerekirse Yazdırma Seçenekleri sekmesini tıklatın. Bu, yazıcı sürücüsü açıldığında normalde etkin olan sekmedir.
6. Sonlandırma menüsünden Delgi Deliği seçeneğini belirtin.
7. Ayarlarınızı kaydetmek için Tamam düğmesini tıklatın.
8. Onay düğmesini seçin, bunun adı yazdırma yaptığınız uygulamaya bağlı olarak değişir. Çoğu uygulamada Tamam veya Yazdır düğmesini seçin.
9. İşinizi aygıttan alın.
Kullanım Kılavuzu 351

Yazdır Xerox® WorkCentre® 5945/5945i/5955/5955i
10. İş listesini görmek ve işin durumunu kontrol etmek için kontrol panelindeki İş Durumu düğmesine basın.
11. Baskı işleri genellikle Etkin İşler listesinde gösterilir; ancak, Sistem Yöneticiniz Tüm İşleri Tut özelliğini etkinleştirdiyse, işiniz Tutulan Yazdırma İşleri veya Tanımlanmamış Yazdırma İşleri listesinde gösterilir. Tutulan bir işi bırakmak için, ilgili listede işi ve sonra Yazdır düğmesini seçin.
12. İşiniz Etkin İşler listesinde tutuluyorsa aygıt işi tamamlamadan önce sizden kağıt veya zımba gibi ek kaynaklar tedarik etmenizi ister. Hangi kaynakların gerekli olduğunu anlamak için işi seçin ve Ayrıntılar düğmesini seçin. Kaynaklar kullanılabilir olduktan sonra iş yazdırılır.
Daha Fazla BilgiPostScript Yazıcı Sürücüsünü Kullanarak Doküman YazdırmaPostScript Yazdırma Sürücüsünü Kullanarak Sonlandırma Seçeneği BelirtmeSistem Yöneticisi Kılavuzu www.xerox.com/support.Sistem Yöneticisi İletişim Bilgilerini bulmak için Internet Services'i kullanmaİş Durumu Menüsünü kullanarak İşin İlerlemesini ve Ayrıntılarını görüntüleme
PostScript Yazdırma Sürücüsünü Kullanarak Katlama
Yazıcı sürücüsü ile bilgisayarınızdan aygıta yazdırma yapabilirsiniz. Sık kullanılan işletim sistemlerinin tümünü destekleyecek şekilde, aygıt için çeşitli Xerox yazıcı sürücüleri vardır. Xerox yazıcı sürücüleri aygıtınıza özgü özellikleri kullanmanızı sağlar.
Aygıtınızda Kimlik Doğrulama etkinleştirilmişse, işlerinizi görmek veya serbest bırakmak için aygıtta oturum açmanız gerekebilir.
Aygıtınızda Hesap etkinleştirilmişse, işinizi gönderebilmeniz için önce yazıcı sürücüsüne oturum açma bilgilerinizi girmeniz gerekebilir.
İsteğe bağlı sonlandırma aygıtına ve monte edilmiş kitlere bağlı olarak zımbalama, katlama ve harmanlama gibi farklı çıktı seçenekleri belirleme olanağınız olur.
Not: Bu seçenek Sistem Yöneticiniz tarafından sağlanmalıdır.
Yazdırma sürücünüzdeki kullanılabilir seçenekler Sistem Yöneticinizin bilgisayarınızda yazdırma sürücüsünü yapılandırma şekline bağlıdır.
Katlama seçenekleri aygıtınıza takılı sonlandırıcının türüne göre değişiklik gösterir. Aygıtınıza bir sonlandırıcı takılı değilse herhangi bir katlama seçeneği belirtemezsiniz.
60 - 120 g/m2 (16 - 32 lb) ağırlık aralığında tek A4 (8,5 x 11 inç) ortam sayfasını ikiye katlamak için Katlama seçeneklerini kullanın.
Not: SEF Kısa Kenardan Beslemedir (burada kağıt aygıta beslenirken kağıdın kısa kenarı önde gelen kenardır). LEF Uzun Kenardan Beslemedir (burada kağıt aygıta önce uzun kenarın besleneceği şekilde yönlendirilir).
1. Yazdırılacak dokümanı açın. Çoğu uygulamada Office düğmesini seçin veya Dosya'yı seçip dosya menüsünden Yazdır seçimini yapın.
2. Üretmek istediğiniz kopya sayısını girin. Kullandığınız uygulamaya bağlı olarak bir sayfa aralığı seçip başka yazdırma seçimleri de yapabilirsiniz.
3. Kullanılabilir yazıcı sürücüleri listesinden Xerox PS sürücüsünü seçin.
4. Yazıcı sürücüsünün Özellikler penceresini açın; yöntem yazdırma yaptığınız uygulamaya bağlı olarak değişiklik gösterir. Çoğu Microsoft uygulamasında bu pencereyi açmak için Özellikler veya Tercihler düğmesini seçin.
352 Kullanım Kılavuzu

Yazdır Xerox® WorkCentre® 5945/5945i/5955/5955i
5. Gerekirse Yazdırma Seçenekleri sekmesini tıklatın. Bu, yazıcı sürücüsü açıldığında normalde etkin olan sekmedir.
6. Sonlandırma menüsünden Katlama... seçeneğini belirtin.
7. Gereken Katlama seçeneğini belirtin.
• İkiye Katlanmış Tek Sayfalı İçe Yazdır çıktıyı sayfanın ortasından katlar. Sayfa tek taraflıysa, yazdırılan içerik katlamanın içinde olacaktır. Sayfa çift taraflıysa, 1. sayfa içte olacaktır.
• İkiye Katlanmış Tek Sayfalı Dışa Yazdır çıktıyı sayfanın ortasından katlar. Sayfa tek taraflıysa, yazdırılan içerik katlamanın dışında olacaktır. Sayfa çift taraflıysa, 2. sayfa içte olacaktır.
• İkiye Katlanmış Çok Sayfalı Dışa Yazdır çıktıyı her sayfanın ortasından katlar. Sayfalar tek taraflıysa, yazdırılan içerik katlamanın içinde olacaktır. Sayfalar çift taraflıysa, 1. sayfa içte olacaktır.
• İkiye Katlanmış Çok Sayfalı İçe Yazdır çıktıyı sayfanın ortasından katlar. Sayfalar tek taraflıysa, yazdırılan içerik katlamanın dışında olacaktır. Sayfalar çift taraflıysa, 2. sayfa içte olacaktır.
8. Ayarlarınızı kaydetmek için Tamam düğmesini tıklatın.
9. Onay düğmesini seçin, bunun adı yazdırma yaptığınız uygulamaya bağlı olarak değişir. Çoğu uygulamada Tamam veya Yazdır düğmesini seçin.
10. İşinizi aygıttan alın.
11. İş listesini görmek ve işin durumunu kontrol etmek için kontrol panelindeki İş Durumu düğmesine basın.
12. Baskı işleri genellikle Etkin İşler listesinde gösterilir; ancak, Sistem Yöneticiniz Tüm İşleri Tut özelliğini etkinleştirdiyse, işiniz Tutulan Yazdırma İşleri veya Tanımlanmamış Yazdırma İşleri listesinde gösterilir. Tutulan bir işi bırakmak için, ilgili listede işi ve sonra Yazdır düğmesini seçin.
13. İşiniz Etkin İşler listesinde tutuluyorsa aygıt işi tamamlamadan önce sizden kağıt veya zımba gibi ek kaynaklar tedarik etmenizi ister. Hangi kaynakların gerekli olduğunu anlamak için işi seçin ve Ayrıntılar düğmesini seçin. Kaynaklar kullanılabilir olduktan sonra iş yazdırılır.
Daha Fazla BilgiPostScript Yazıcı Sürücüsünü Kullanarak Doküman YazdırmaPostScript Yazdırma Sürücüsünü Kullanarak Sonlandırma Seçeneği BelirtmeSistem Yöneticisi Kılavuzu www.xerox.com/support.Sistem Yöneticisi İletişim Bilgilerini bulmak için Internet Services'i kullanmaİş Durumu Menüsünü kullanarak İşin İlerlemesini ve Ayrıntılarını görüntüleme
PostScript Yazdırma Sürücüsünü Kullanarak Zımbalama ve Delme
Yazıcı sürücüsü ile bilgisayarınızdan aygıta yazdırma yapabilirsiniz. Sık kullanılan işletim sistemlerinin tümünü destekleyecek şekilde, aygıt için çeşitli Xerox yazıcı sürücüleri vardır. Xerox yazıcı sürücüleri aygıtınıza özgü özellikleri kullanmanızı sağlar.
Aygıtınızda Kimlik Doğrulama etkinleştirilmişse, işlerinizi görmek veya serbest bırakmak için aygıtta oturum açmanız gerekebilir.
Aygıtınızda Hesap etkinleştirilmişse, işinizi gönderebilmeniz için önce yazıcı sürücüsüne oturum açma bilgilerinizi girmeniz gerekebilir.
İsteğe bağlı sonlandırma aygıtına ve monte edilmiş kitlere bağlı olarak zımbalama, katlama ve harmanlama gibi farklı çıktı seçenekleri belirleme olanağınız olur.
Not: Bu seçenek Sistem Yöneticiniz tarafından sağlanmalıdır.
Kullanım Kılavuzu 353

Yazdır Xerox® WorkCentre® 5945/5945i/5955/5955i
Yazdırma sürücünüzdeki kullanılabilir seçenekler Sistem Yöneticinizin bilgisayarınızda yazdırma sürücüsünü yapılandırma şekline bağlıdır.
Dokümanınızı delmek ve zımbalamak için Birden Çok Son İşlem seçeneğini kullanın.
Dokümanınızı zımbalamak için zımbalama seçeneklerini kullanın. Kullanılabilir seçenekler monte edilmiş sonlandırma aygıtına bağlıdır. Temel zımbalama seçenekleri Kapalı, 1 Zımba, 2 Zımba ve Çoklu Zımba şeklindedir.
Aygıtın her sayfayı yazdırdıktan sonra delmesini istiyorsanız Delgi Deliği seçeneğini kullanın. Her sayfa ayrı olarak delinir, bu nedenle bir sette bulundurabileceğiniz sayfa sayısı için bir sınırlama yoktur. Delme yalnızca A4 LEF (8,5 x 11" LEF) ve A3 (11 x 17”) kağıt için seçilebilir.
Not: SEF Kısa Kenardan Beslemedir (burada kağıt aygıta beslenirken kağıdın kısa kenarı önde gelen kenardır). LEF Uzun Kenardan Beslemedir (burada kağıt aygıta önce uzun kenarın besleneceği şekilde yönlendirilir).
1. Yazdırılacak dokümanı açın. Çoğu uygulamada Office düğmesini seçin veya Dosya'yı seçip dosya menüsünden Yazdır seçimini yapın.
2. Üretmek istediğiniz kopya sayısını girin. Kullandığınız uygulamaya bağlı olarak bir sayfa aralığı seçip başka yazdırma seçimleri de yapabilirsiniz.
3. Kullanılabilir yazıcı sürücüleri listesinden Xerox PS sürücüsünü seçin.
4. Yazıcı sürücüsünün Özellikler penceresini açın; yöntem yazdırma yaptığınız uygulamaya bağlı olarak değişiklik gösterir. Çoğu Microsoft uygulamasında bu pencereyi açmak için Özellikler veya Tercihler düğmesini seçin.
5. Gerekirse Yazdırma Seçenekleri sekmesini tıklatın. Bu, yazıcı sürücüsü açıldığında normalde etkin olan sekmedir.
6. Sonlandırma menüsünden Birden Çok Son İşlem... seçeneğini belirtin.
7. Gereken Zımbalama seçeneğini belirtin.
• Zımba Yok girmiş olduğunuz tüm zımba programlamalarını iptal eder.• 1 Zımba, dokümanınızın üst sol köşesine tek zımba yerleştirir.• 2 Zımba, dokümanınızın arka kenarına 2 zımba yerleştirir.• Çoklu Zımba, seçilen kenara üç veya dört zımba yerleştirir. Zımba sayısı seçilen ortamın
boyutuna bağlıdır. Örneğin: 4 Zımba = A4 LEF (8,5 x 11 inç LEF), A3 (11 x 17 inç) ve 8 x 10 inç LEF. 3 Zımba = 8 x 10 inç SEF, A4 SEF (8,5 x 11 inç SEF), A5 LEF (8,5 x 5,5 inç LEF) ve B5 SEF (8,5 x 14 inç SEF).
Not: Bazı zımba seçimlerinde aygıt görüntüyü döndürür. Zımba yapılamıyorsa Araçlarda Görüntü Döndürme'nin Otomatik Döndür olarak ayarlandığından emin olun. Aygıt kurulduğunda Görüntü Döndürme seçeneklerini Sistem Yöneticiniz ayarlar.
8. Delik Delme menüsünden Delgi Deliği seçeneğini belirtin.
• Gerekirse, girmiş olduğunuz tüm programlamaları iptal etmek için Delgi Yok'u seçin.9. Ayarlarınızı kaydetmek için Tamam düğmesini tıklatın.
10. Onay düğmesini seçin, bunun adı yazdırma yaptığınız uygulamaya bağlı olarak değişir. Çoğu uygulamada Tamam veya Yazdır düğmesini seçin.
11. İşinizi aygıttan alın.
12. İş listesini görmek ve işin durumunu kontrol etmek için kontrol panelindeki İş Durumu düğmesine basın.
13. Baskı işleri genellikle Etkin İşler listesinde gösterilir; ancak, Sistem Yöneticiniz Tüm İşleri Tut özelliğini etkinleştirdiyse, işiniz Tutulan Yazdırma İşleri veya Tanımlanmamış Yazdırma İşleri listesinde gösterilir. Tutulan bir işi bırakmak için, ilgili listede işi ve sonra Yazdır düğmesini seçin.
354 Kullanım Kılavuzu

Yazdır Xerox® WorkCentre® 5945/5945i/5955/5955i
14. İşiniz Etkin İşler listesinde tutuluyorsa aygıt işi tamamlamadan önce sizden kağıt veya zımba gibi ek kaynaklar tedarik etmenizi ister. Hangi kaynakların gerekli olduğunu anlamak için işi seçin ve Ayrıntılar düğmesini seçin. Kaynaklar kullanılabilir olduktan sonra iş yazdırılır.
Daha Fazla BilgiPostScript Yazıcı Sürücüsünü Kullanarak Doküman YazdırmaPostScript Yazdırma Sürücüsünü Kullanarak Sonlandırma Seçeneği BelirtmeSistem Yöneticisi Kılavuzu www.xerox.com/support.Sistem Yöneticisi İletişim Bilgilerini bulmak için Internet Services'i kullanmaİş Durumu Menüsünü kullanarak İşin İlerlemesini ve Ayrıntılarını görüntüleme
Kitapçık Oluşturma
PostScript Yazdırma Sürücüsünü Kullanarak Kitapçık Düzeni Oluşturma
Yazıcı sürücüsü ile bilgisayarınızdan aygıta yazdırma yapabilirsiniz. Sık kullanılan işletim sistemlerinin tümünü destekleyecek şekilde, aygıt için çeşitli Xerox yazıcı sürücüleri vardır. Xerox yazıcı sürücüleri aygıtınıza özgü özellikleri kullanmanızı sağlar.
Aygıtınızda Kimlik Doğrulama etkinleştirilmişse, işlerinizi görmek veya serbest bırakmak için aygıtta oturum açmanız gerekebilir.
Aygıtınızda Hesap etkinleştirilmişse, işinizi gönderebilmeniz için önce yazıcı sürücüsüne oturum açma bilgilerinizi girmeniz gerekebilir.
İsteğe bağlı sonlandırma aygıtına ve monte edilmiş kitlere bağlı olarak zımbalama, katlama ve harmanlama gibi farklı çıktı seçenekleri belirleme olanağınız olur.
Not: Bu seçenek Sistem Yöneticiniz tarafından sağlanmalıdır.
Yazdırma sürücünüzdeki kullanılabilir seçenekler Sistem Yöneticinizin bilgisayarınızda yazdırma sürücüsünü yapılandırma şekline bağlıdır.
Sayfalar ortadan katlandığında aygıtın bir kitapçık oluşturmak üzere aslınızın sayfalarını doğru sırada sıralamak için sayfaları otomatik olarak küçültmesini ve düzenlemesini sağlamak için Kitapçık Düzeni seçeneğini kullanın.
Aygıtınızda bir Kitaplık Oluşturucu varsa, katlanmış ve zımbalanmış kitapçıkları otomatik oluşturmak için Kitapçık Sonlandırma özelliğini kullanabilirsiniz.
1. Yazdırılacak dokümanı açın. Çoğu uygulamada Office düğmesini seçin veya Dosya'yı seçip dosya menüsünden Yazdır seçimini yapın.
2. Üretmek istediğiniz kopya sayısını girin. Kullandığınız uygulamaya bağlı olarak bir sayfa aralığı seçip başka yazdırma seçimleri de yapabilirsiniz.
3. Kullanılabilir yazıcı sürücüleri listesinden Xerox PS sürücüsünü seçin.
4. Yazıcı sürücüsünün Özellikler penceresini açın; yöntem yazdırma yaptığınız uygulamaya bağlı olarak değişiklik gösterir. Çoğu Microsoft uygulamasında bu pencereyi açmak için Özellikler veya Tercihler düğmesini seçin.
5. Gerekirse Yazdırma Seçenekleri sekmesini tıklatın. Bu, yazıcı sürücüsü açıldığında normalde etkin olan sekmedir.
6. Sonlandırma menüsünden Kitapçık Oluşturma... seçeneğini belirtin.
7. Kitapçık Düzeni radyo düğmesini işaretleyin.
Kullanım Kılavuzu 355

Yazdır Xerox® WorkCentre® 5945/5945i/5955/5955i
8. Gerekirse, hassas düzen seçenekleri belirtmek için Kitapçık Ayarları düğmesini tıklatın.
• Gereken Kitapçık Kağıt Boyutu seçeneğini belirtin.- İş Ayarını Kullan kitapçığı kaynak dokümanınızda seçilen kağıt boyutunu kullanarak
oluşturur.- Manuel gereken kağıt boyutunu seçebileceğiniz bir açılan menü görüntüler.
• Kitapçığınızdaki görüntülerin aralarına kenar boşluğu yerleştirmek için Kitapçık Kenar Boşlukları menüsünden Standart'ı seçin.
• Gerekirse, yapmış olduğunuz tüm programlamaları iptal etmek için Yok'u seçin.• Cilt Payı giriş kutusunu seçin ve klavyenizi kullanarak kitapçığınızın orta boşluğu için bir
genişlik girin. • Kayma giriş kutusunu seçin ve klavyenizi kullanarak sayfa görüntülerinin dışa doğru ne
kadar kaydırılacağını belirtin. Bu özellik büyük bir kitapçıktaki dış sayfaların tüm iç sayfaların çevresine katlanıyor olmasını telafi eder, bu da kitapçığın son halinde dış sayfaların iç sayfalardan biraz daha kısa olmasını sağlar.
• Gereken Okuma Sırası seçeneğini belirtin.- Soldan Sağa katlama kitapçığın soluna veya üstüne doğru olduğunda dokümanınızın
1. sayfasını kitapçığınızın önüne yerleştirir. - Sağdan Sola katlama kitapçığın sağına veya altına doğru olduğunda dokümanınızın
1. sayfasını kitapçığınızın önüne yerleştirir. • Tamam düğmesini tıklatın.
9. Gerekirse her görüntünün çevresine kenarlık yazdırmak için Sayfa Kenarlıkları onay kutusunu işaretleyin.
10. Tamam düğmesini tıklatın.
11. Ayarlarınızı kaydetmek için Tamam düğmesini tıklatın.
12. Onay düğmesini seçin, bunun adı yazdırma yaptığınız uygulamaya bağlı olarak değişir. Çoğu uygulamada Tamam veya Yazdır düğmesini seçin.
13. İşinizi aygıttan alın.
14. İş listesini görmek ve işin durumunu kontrol etmek için kontrol panelindeki İş Durumu düğmesine basın.
15. Baskı işleri genellikle Etkin İşler listesinde gösterilir; ancak, Sistem Yöneticiniz Tüm İşleri Tut özelliğini etkinleştirdiyse, işiniz Tutulan Yazdırma İşleri veya Tanımlanmamış Yazdırma İşleri listesinde gösterilir. Tutulan bir işi bırakmak için, ilgili listede işi ve sonra Yazdır düğmesini seçin.
16. İşiniz Etkin İşler listesinde tutuluyorsa aygıt işi tamamlamadan önce sizden kağıt veya zımba gibi ek kaynaklar tedarik etmenizi ister. Hangi kaynakların gerekli olduğunu anlamak için işi seçin ve Ayrıntılar düğmesini seçin. Kaynaklar kullanılabilir olduktan sonra iş yazdırılır.
Daha Fazla BilgiPostScript Yazıcı Sürücüsünü Kullanarak Doküman YazdırmaPostScript Yazdırma Sürücüsünü Kullanarak Sonlandırma Seçeneği BelirtmeSistem Yöneticisi Kılavuzu www.xerox.com/support.Sistem Yöneticisi İletişim Bilgilerini bulmak için Internet Services'i kullanmaİş Durumu Menüsünü kullanarak İşin İlerlemesini ve Ayrıntılarını görüntüleme
PostScript Yazdırma Sürücüsünü Kullanarak Kitapçıkları Katlama
Yazıcı sürücüsü ile bilgisayarınızdan aygıta yazdırma yapabilirsiniz. Sık kullanılan işletim sistemlerinin tümünü destekleyecek şekilde, aygıt için çeşitli Xerox yazıcı sürücüleri vardır. Xerox yazıcı sürücüleri aygıtınıza özgü özellikleri kullanmanızı sağlar.
Aygıtınızda Kimlik Doğrulama etkinleştirilmişse, işlerinizi görmek veya serbest bırakmak için aygıtta oturum açmanız gerekebilir.
356 Kullanım Kılavuzu

Yazdır Xerox® WorkCentre® 5945/5945i/5955/5955i
Aygıtınızda Hesap etkinleştirilmişse, işinizi gönderebilmeniz için önce yazıcı sürücüsüne oturum açma bilgilerinizi girmeniz gerekebilir.
İsteğe bağlı sonlandırma aygıtına ve monte edilmiş kitlere bağlı olarak zımbalama, katlama ve harmanlama gibi farklı çıktı seçenekleri belirleme olanağınız olur.
Not: Bu seçenek Sistem Yöneticiniz tarafından sağlanmalıdır.
Yazdırma sürücünüzdeki kullanılabilir seçenekler Sistem Yöneticinizin bilgisayarınızda yazdırma sürücüsünü yapılandırma şekline bağlıdır.
Sayfalar ortadan katlandığında aygıtın bir kitapçık oluşturmak üzere aslınızın sayfalarını doğru sırada sıralamak için sayfaları otomatik olarak küçültmesini ve düzenlemesini ve sayfaları yazdırıldığında otomatik olarak katlamasını sağlamak için Kitapçık Katlama seçeneğini kullanın.
1. Yazdırılacak dokümanı açın. Çoğu uygulamada Office düğmesini seçin veya Dosya'yı seçip dosya menüsünden Yazdır seçimini yapın.
2. Üretmek istediğiniz kopya sayısını girin. Kullandığınız uygulamaya bağlı olarak bir sayfa aralığı seçip başka yazdırma seçimleri de yapabilirsiniz.
3. Kullanılabilir yazıcı sürücüleri listesinden Xerox PS sürücüsünü seçin.
4. Yazıcı sürücüsünün Özellikler penceresini açın; yöntem yazdırma yaptığınız uygulamaya bağlı olarak değişiklik gösterir. Çoğu Microsoft uygulamasında bu pencereyi açmak için Özellikler veya Tercihler düğmesini seçin.
5. Gerekirse Yazdırma Seçenekleri sekmesini tıklatın. Bu, yazıcı sürücüsü açıldığında normalde etkin olan sekmedir.
6. Sonlandırma menüsünden Kitapçık Oluşturma... seçeneğini belirtin.
7. Kitapçık Katlama radyo düğmesini işaretleyin.
8. Gerekirse, hassas düzen seçenekleri belirtmek için Kitapçık Ayarları düğmesini tıklatın.
• Gereken Uygulama Kaynağı seçeneğini belirtin.- Sürücü Tarafından Uygulandı sayfalar ortadan katlandığında bir kitapçık oluşturmak
üzere aslınızın sayfalarını otomatik olarak doğru sırada düzenler.- Uygulamada Önceden Zorlanmış yazdırmayı yaptığınız uygulamanın sayfalar
ortadan katlandığında bir kitapçık oluşturmak üzere doğru sayfa sırasını belirlemesini sağlar. Masaüstü yayıncılık uygulamalarının çoğu kitapçık düzeni oluşturabilir.
• Gereken Kitapçık Kağıt Boyutu seçeneğini belirtin.- İş Ayarını Kullan kitapçığı kaynak dokümanınızda seçilen kağıt boyutunu kullanarak
oluşturur.- Manuel gereken kağıt boyutunu seçebileceğiniz bir açılan menü görüntüler.
• Kitapçığınızdaki görüntülerin aralarına kenar boşluğu yerleştirmek için Kitapçık Kenar Boşlukları menüsünden Standart'ı seçin.
• Gerekirse, yapmış olduğunuz tüm programlamaları iptal etmek için Yok'u seçin.• Cilt Payı giriş kutusunu seçin ve klavyenizi kullanarak kitapçığınızın orta boşluğu için bir
genişlik girin. • Kayma giriş kutusunu seçin ve klavyenizi kullanarak sayfa görüntülerinin dışa doğru ne
kadar kaydırılacağını belirtin. Bu özellik büyük bir kitapçıktaki dış sayfaların tüm iç sayfaların çevresine katlanıyor olmasını telafi eder, bu da kitapçığın son halinde dış sayfaların iç sayfalardan biraz daha kısa olmasını sağlar.
• Gereken Okuma Sırası seçeneğini belirtin.- Soldan Sağa katlama kitapçığın soluna veya üstüne doğru olduğunda dokümanınızın
1. sayfasını kitapçığınızın önüne yerleştirir. - Sağdan Sola katlama kitapçığın sağına veya altına doğru olduğunda dokümanınızın
1. sayfasını kitapçığınızın önüne yerleştirir.
Kullanım Kılavuzu 357

Yazdır Xerox® WorkCentre® 5945/5945i/5955/5955i
• Tamam düğmesini tıklatın.9. Gerekirse her görüntünün çevresine kenarlık yazdırmak için Sayfa Kenarlıkları onay kutusunu
işaretleyin.
10. Tamam düğmesini tıklatın.
11. Ayarlarınızı kaydetmek için Tamam düğmesini tıklatın.
12. Onay düğmesini seçin, bunun adı yazdırma yaptığınız uygulamaya bağlı olarak değişir. Çoğu uygulamada Tamam veya Yazdır düğmesini seçin.
13. İşinizi aygıttan alın.
14. İş listesini görmek ve işin durumunu kontrol etmek için kontrol panelindeki İş Durumu düğmesine basın.
15. Baskı işleri genellikle Etkin İşler listesinde gösterilir; ancak, Sistem Yöneticiniz Tüm İşleri Tut özelliğini etkinleştirdiyse, işiniz Tutulan Yazdırma İşleri veya Tanımlanmamış Yazdırma İşleri listesinde gösterilir. Tutulan bir işi bırakmak için, ilgili listede işi ve sonra Yazdır düğmesini seçin.
16. İşiniz Etkin İşler listesinde tutuluyorsa aygıt işi tamamlamadan önce sizden kağıt veya zımba gibi ek kaynaklar tedarik etmenizi ister. Hangi kaynakların gerekli olduğunu anlamak için işi seçin ve Ayrıntılar düğmesini seçin. Kaynaklar kullanılabilir olduktan sonra iş yazdırılır.
Daha Fazla BilgiPostScript Yazıcı Sürücüsünü Kullanarak Doküman YazdırmaPostScript Yazdırma Sürücüsünü Kullanarak Sonlandırma Seçeneği BelirtmeSistem Yöneticisi Kılavuzu www.xerox.com/support.Sistem Yöneticisi İletişim Bilgilerini bulmak için Internet Services'i kullanmaİş Durumu Menüsünü kullanarak İşin İlerlemesini ve Ayrıntılarını görüntüleme
PostScript Yazdırma Sürücüsünü Kullanarak Kitapçık Katlama ve Zımbalama
Yazıcı sürücüsü ile bilgisayarınızdan aygıta yazdırma yapabilirsiniz. Sık kullanılan işletim sistemlerinin tümünü destekleyecek şekilde, aygıt için çeşitli Xerox yazıcı sürücüleri vardır. Xerox yazıcı sürücüleri aygıtınıza özgü özellikleri kullanmanızı sağlar.
Aygıtınızda Kimlik Doğrulama etkinleştirilmişse, işlerinizi görmek veya serbest bırakmak için aygıtta oturum açmanız gerekebilir.
Aygıtınızda Hesap etkinleştirilmişse, işinizi gönderebilmeniz için önce yazıcı sürücüsüne oturum açma bilgilerinizi girmeniz gerekebilir.
İsteğe bağlı sonlandırma aygıtına ve monte edilmiş kitlere bağlı olarak zımbalama, katlama ve harmanlama gibi farklı çıktı seçenekleri belirleme olanağınız olur.
Not: Bu seçenek Sistem Yöneticiniz tarafından sağlanmalıdır.
Yazdırma sürücünüzdeki kullanılabilir seçenekler Sistem Yöneticinizin bilgisayarınızda yazdırma sürücüsünü yapılandırma şekline bağlıdır.
358 Kullanım Kılavuzu

Yazdır Xerox® WorkCentre® 5945/5945i/5955/5955i
Sayfalar ortadan katlandığında aygıtın bir kitapçık oluşturmak üzere aslınızın sayfalarını doğru sırada sıralamak için sayfaları otomatik olarak küçültmesini ve düzenlemesini ve sayfaları yazdırıldığında otomatik olarak katlamasını ve zımbalamasını sağlamak için Kitapçık Katlama ve Zımbalama seçeneğini kullanın.
1. Yazdırılacak dokümanı açın. Çoğu uygulamada Office düğmesini seçin veya Dosya'yı seçip dosya menüsünden Yazdır seçimini yapın.
2. Üretmek istediğiniz kopya sayısını girin. Kullandığınız uygulamaya bağlı olarak bir sayfa aralığı seçip başka yazdırma seçimleri de yapabilirsiniz.
3. Kullanılabilir yazıcı sürücüleri listesinden Xerox PS sürücüsünü seçin.
4. Yazıcı sürücüsünün Özellikler penceresini açın; yöntem yazdırma yaptığınız uygulamaya bağlı olarak değişiklik gösterir. Çoğu Microsoft uygulamasında bu pencereyi açmak için Özellikler veya Tercihler düğmesini seçin.
5. Gerekirse Yazdırma Seçenekleri sekmesini tıklatın. Bu, yazıcı sürücüsü açıldığında normalde etkin olan sekmedir.
6. Sonlandırma menüsünden Kitapçık Oluşturma... seçeneğini belirtin.
7. Kitapçık Katlama ve Zımbalama radyo düğmesini işaretleyin.
8. Gerekirse, hassas düzen seçenekleri belirtmek için Kitapçık Ayarları düğmesini tıklatın.
• Gereken Uygulama Kaynağı seçeneğini belirtin.- Sürücü Tarafından Uygulandı sayfalar ortadan katlandığında bir kitapçık oluşturmak
üzere aslınızın sayfalarını otomatik olarak doğru sırada düzenler.- Uygulamada Önceden Zorlanmış yazdırmayı yaptığınız uygulamanın sayfalar
ortadan katlandığında bir kitapçık oluşturmak üzere doğru sayfa sırasını belirlemesini sağlar. Masaüstü yayıncılık uygulamalarının çoğu kitapçık düzeni oluşturabilir.
• Gereken Kitapçık Kağıt Boyutu seçeneğini belirtin.- İş Ayarını Kullan kitapçığı kaynak dokümanınızda seçilen kağıt boyutunu kullanarak
oluşturur.- Manuel gereken kağıt boyutunu seçebileceğiniz bir açılan menü görüntüler.
• Kitapçığınızdaki görüntülerin aralarına kenar boşluğu yerleştirmek için Kitapçık Kenar Boşlukları menüsünden Standart'ı seçin.
• Gerekirse, yapmış olduğunuz tüm programlamaları iptal etmek için Yok'u seçin.• Cilt Payı giriş kutusunu seçin ve klavyenizi kullanarak kitapçığınızın orta boşluğu için bir
genişlik girin. • Kayma giriş kutusunu seçin ve klavyenizi kullanarak sayfa görüntülerinin dışa doğru ne
kadar kaydırılacağını belirtin. Bu özellik büyük bir kitapçıktaki dış sayfaların tüm iç sayfaların çevresine katlanıyor olmasını telafi eder, bu da kitapçığın son halinde dış sayfaların iç sayfalardan biraz daha kısa olmasını sağlar.
• Gereken Okuma Sırası seçeneğini belirtin.- Soldan Sağa katlama kitapçığın soluna veya üstüne doğru olduğunda dokümanınızın
1. sayfasını kitapçığınızın önüne yerleştirir. - Sağdan Sola katlama kitapçığın sağına veya altına doğru olduğunda dokümanınızın
1. sayfasını kitapçığınızın önüne yerleştirir. • Tamam düğmesini tıklatın.
9. Gerekirse her görüntünün çevresine kenarlık yazdırmak için Sayfa Kenarlıkları onay kutusunu işaretleyin.
10. Tamam düğmesini tıklatın.
11. Ayarlarınızı kaydetmek için Tamam düğmesini tıklatın.
12. Onay düğmesini seçin, bunun adı yazdırma yaptığınız uygulamaya bağlı olarak değişir. Çoğu uygulamada Tamam veya Yazdır düğmesini seçin.
Kullanım Kılavuzu 359

Yazdır Xerox® WorkCentre® 5945/5945i/5955/5955i
13. İşinizi aygıttan alın.
14. İş listesini görmek ve işin durumunu kontrol etmek için kontrol panelindeki İş Durumu düğmesine basın.
15. Baskı işleri genellikle Etkin İşler listesinde gösterilir; ancak, Sistem Yöneticiniz Tüm İşleri Tut özelliğini etkinleştirdiyse, işiniz Tutulan Yazdırma İşleri veya Tanımlanmamış Yazdırma İşleri listesinde gösterilir. Tutulan bir işi bırakmak için, ilgili listede işi ve sonra Yazdır düğmesini seçin.
16. İşiniz Etkin İşler listesinde tutuluyorsa aygıt işi tamamlamadan önce sizden kağıt veya zımba gibi ek kaynaklar tedarik etmenizi ister. Hangi kaynakların gerekli olduğunu anlamak için işi seçin ve Ayrıntılar düğmesini seçin. Kaynaklar kullanılabilir olduktan sonra iş yazdırılır.
Daha Fazla BilgiPostScript Yazıcı Sürücüsünü Kullanarak Doküman YazdırmaPostScript Yazdırma Sürücüsünü Kullanarak Sonlandırma Seçeneği BelirtmeSistem Yöneticisi Kılavuzu www.xerox.com/support.Sistem Yöneticisi İletişim Bilgilerini bulmak için Internet Services'i kullanmaİş Durumu Menüsünü kullanarak İşin İlerlemesini ve Ayrıntılarını görüntüleme
PostScript Yazdırma Sürücüsünü Kullanarak Yazdırma Kalitesini Ayarlama
Yazıcı sürücüsü ile bilgisayarınızdan aygıta yazdırma yapabilirsiniz. Sık kullanılan işletim sistemlerinin tümünü destekleyecek şekilde, aygıt için çeşitli Xerox yazıcı sürücüleri vardır. Xerox yazıcı sürücüleri aygıtınıza özgü özellikleri kullanmanızı sağlar.
Aygıtınızda Kimlik Doğrulama etkinleştirilmişse, işlerinizi görmek veya serbest bırakmak için aygıtta oturum açmanız gerekebilir.
Aygıtınızda Hesap etkinleştirilmişse, işinizi gönderebilmeniz için önce yazıcı sürücüsüne oturum açma bilgilerinizi girmeniz gerekebilir.
Dokümanlarınızı yazdırmak için kullanılan toner miktarını ayarlamak için Yazdırma Kalitesi seçeneklerini kullanın. Çok az toner kullanmak, özellikle grafikleri veya tek renkli nesneleri yazdırırken biraz daha kumlu bir görüntü oluşturur, ancak çevreye en az zarar veren seçenektir.
1. Yazdırılacak dokümanı açın. Çoğu uygulamada Office düğmesini seçin veya Dosya'yı seçip dosya menüsünden Yazdır seçimini yapın.
2. Üretmek istediğiniz kopya sayısını girin. Kullandığınız uygulamaya bağlı olarak bir sayfa aralığı seçip başka yazdırma seçimleri de yapabilirsiniz.
3. Kullanılabilir yazıcı sürücüleri listesinden Xerox PS sürücüsünü seçin.
4. Yazıcı sürücüsünün Özellikler penceresini açın; yöntem yazdırma yaptığınız uygulamaya bağlı olarak değişiklik gösterir. Çoğu Microsoft uygulamasında bu pencereyi açmak için Özellikler veya Tercihler düğmesini seçin.
5. Gerekirse Yazdırma Seçenekleri sekmesini tıklatın. Bu, yazıcı sürücüsü açıldığında normalde etkin olan sekmedir.
6. Gereken Yazdırma Kalitesi seçeneğini belirtin.
• Yüksek Çözünürlük dokümanınızı en yüksek çözünürlükte yazdırır. Yüksek Çözünürlük, Toner Tasarrufu seçeneğinden daha fazla toner kullanır.
• Standart yazdırma kalitesini çevreyi ve ağınıza gönderilen dosyanın boyutunu dengeleyecek şekilde dengeler. Standart yazdırma kalitesi birçok yazdırma işi için uygundur.
• Toner Tasarrufu diğer seçeneklerden daha a toner kullanır. Dokümanlar diğer seçeneklerden daha açık görünür.
360 Kullanım Kılavuzu

Yazdır Xerox® WorkCentre® 5945/5945i/5955/5955i
7. Ayarlarınızı kaydetmek için Tamam düğmesini tıklatın.
8. Onay düğmesini seçin, bunun adı yazdırma yaptığınız uygulamaya bağlı olarak değişir. Çoğu uygulamada Tamam veya Yazdır düğmesini seçin.
9. İşinizi aygıttan alın.
10. İş listesini görmek ve işin durumunu kontrol etmek için kontrol panelindeki İş Durumu düğmesine basın.
11. Baskı işleri genellikle Etkin İşler listesinde gösterilir; ancak, Sistem Yöneticiniz Tüm İşleri Tut özelliğini etkinleştirdiyse, işiniz Tutulan Yazdırma İşleri veya Tanımlanmamış Yazdırma İşleri listesinde gösterilir. Tutulan bir işi bırakmak için, ilgili listede işi ve sonra Yazdır düğmesini seçin.
12. İşiniz Etkin İşler listesinde tutuluyorsa aygıt işi tamamlamadan önce sizden kağıt veya zımba gibi ek kaynaklar tedarik etmenizi ister. Hangi kaynakların gerekli olduğunu anlamak için işi seçin ve Ayrıntılar düğmesini seçin. Kaynaklar kullanılabilir olduktan sonra iş yazdırılır.
Daha Fazla BilgiPostScript Yazıcı Sürücüsünü Kullanarak Doküman YazdırmaSistem Yöneticisi Kılavuzu www.xerox.com/support.Sistem Yöneticisi İletişim Bilgilerini bulmak için Internet Services'i kullanmaİş Durumu Menüsünü kullanarak İşin İlerlemesini ve Ayrıntılarını görüntüleme
PostScript Yazdırma Sürücüsü Kullanıldığında Çıktı Hedefi Seçme
Yazıcı sürücüsü ile bilgisayarınızdan aygıta yazdırma yapabilirsiniz. Sık kullanılan işletim sistemlerinin tümünü destekleyecek şekilde, aygıt için çeşitli Xerox yazıcı sürücüleri vardır. Xerox yazıcı sürücüleri aygıtınıza özgü özellikleri kullanmanızı sağlar.
Aygıtınızda Kimlik Doğrulama etkinleştirilmişse, işlerinizi görmek veya serbest bırakmak için aygıtta oturum açmanız gerekebilir.
Aygıtınızda Hesap etkinleştirilmişse, işinizi gönderebilmeniz için önce yazıcı sürücüsüne oturum açma bilgilerinizi girmeniz gerekebilir.
Çıktınız için bir hedef belirtmek için Output Destination (Çıktı Hedefi) seçeneklerini kullanın. Hedefler aygıtınıza takılı sonlandırıcının türüne bağlıdır.
Not: Listedeki bir hedef gri metin olarak görüntüleniyorsa, seçtiğiniz sonlandırma seçeneği nedeniyle kullanılamıyordur.
Not: Bu seçenek Sistem Yöneticiniz tarafından sağlanmalıdır.
1. Yazdırılacak dokümanı açın. Çoğu uygulamada Office düğmesini seçin veya Dosya'yı seçip dosya menüsünden Yazdır seçimini yapın.
2. Üretmek istediğiniz kopya sayısını girin. Kullandığınız uygulamaya bağlı olarak bir sayfa aralığı seçip başka yazdırma seçimleri de yapabilirsiniz.
3. Kullanılabilir yazıcı sürücüleri listesinden Xerox PS sürücüsünü seçin.
4. Yazıcı sürücüsünün Özellikler penceresini açın; yöntem yazdırma yaptığınız uygulamaya bağlı olarak değişiklik gösterir. Çoğu Microsoft uygulamasında bu pencereyi açmak için Özellikler veya Tercihler düğmesini seçin.
5. Gerekirse Yazdırma Seçenekleri sekmesini tıklatın. Bu, yazıcı sürücüsü açıldığında normalde etkin olan sekmedir.
6. Ayarlarınızı kaydetmek için Tamam düğmesini tıklatın.
Kullanım Kılavuzu 361

Yazdır Xerox® WorkCentre® 5945/5945i/5955/5955i
7. Gereken Çıktı Hedefi seçeneğini belirtin.
• Otomatik Olarak Seç işi seçilen iş türüne uygun kasete gönderir.• Üst Kaset işi aygıtın üst tarafındaki çıktı kasetine gönderir.• Yığınlayıcı Kaseti doküman aygıtın sağ tarafındaki yığınlayıcı kasetinde yazdırılır.• Kitapçık Oluşturucu Kaseti işi aygıtın sağ tarafındaki çıktı kasetine gönderir.
8. Tamam düğmesini tıklatın.
9. Onay düğmesini seçin, bunun adı yazdırma yaptığınız uygulamaya bağlı olarak değişir. Çoğu uygulamada Tamam veya Yazdır düğmesini seçin.
10. İşinizi aygıttan alın.
11. İş listesini görmek ve işin durumunu kontrol etmek için kontrol panelindeki İş Durumu düğmesine basın.
12. Baskı işleri genellikle Etkin İşler listesinde gösterilir; ancak, Sistem Yöneticiniz Tüm İşleri Tut özelliğini etkinleştirdiyse, işiniz Tutulan Yazdırma İşleri veya Tanımlanmamış Yazdırma İşleri listesinde gösterilir. Tutulan bir işi bırakmak için, ilgili listede işi ve sonra Yazdır düğmesini seçin.
13. İşiniz Etkin İşler listesinde tutuluyorsa aygıt işi tamamlamadan önce sizden kağıt veya zımba gibi ek kaynaklar tedarik etmenizi ister. Hangi kaynakların gerekli olduğunu anlamak için işi seçin ve Ayrıntılar düğmesini seçin. Kaynaklar kullanılabilir olduktan sonra iş yazdırılır.
Daha Fazla BilgiPostScript Yazıcı Sürücüsünü Kullanarak Doküman YazdırmaPostScript Yazdırma Sürücüsünü Kullanarak Sonlandırma Seçeneği BelirtmeSistem Yöneticisi Kılavuzu www.xerox.com/support.Sistem Yöneticisi İletişim Bilgilerini bulmak için Internet Services'i kullanmaİş Durumu Menüsünü kullanarak İşin İlerlemesini ve Ayrıntılarını görüntüleme
Görüntü Seçenekleri
PostScript Sürücüsünü Kullanarak Baskınızın Açıklık Derecesini Ayarlama
Yazıcı sürücüsü ile bilgisayarınızdan aygıta yazdırma yapabilirsiniz. Sık kullanılan işletim sistemlerinin tümünü destekleyecek şekilde, aygıt için çeşitli Xerox yazıcı sürücüleri vardır. Xerox yazıcı sürücüleri aygıtınıza özgü özellikleri kullanmanızı sağlar.
Aygıtınızda Kimlik Doğrulama etkinleştirilmişse, işlerinizi görmek veya serbest bırakmak için aygıtta oturum açmanız gerekebilir.
Aygıtınızda Hesap etkinleştirilmişse, işinizi gönderebilmeniz için önce yazıcı sürücüsüne oturum açma bilgilerinizi girmeniz gerekebilir.
Görüntünün açıklığını veya koyuluğunu el ile ayarlamak için Aydınlat / Karart seçeneklerini kullanın. Kurşunkalem görüntüleri içeren açık asıllar koyuluk yükseltilirse daha iyi çıktı üretebilir. Yarı tonlu koyu asılların veya renkli arka planları olan dokümanların açıklaştırılması gerekebilir.
1. Yazdırılacak dokümanı açın. Çoğu uygulamada Office düğmesini seçin veya Dosya'yı seçip dosya menüsünden Yazdır seçimini yapın.
2. Üretmek istediğiniz kopya sayısını girin. Kullandığınız uygulamaya bağlı olarak bir sayfa aralığı seçip başka yazdırma seçimleri de yapabilirsiniz.
3. Kullanılabilir yazıcı sürücüleri listesinden Xerox PS sürücüsünü seçin.
4. Yazıcı sürücüsünün Özellikler penceresini açın; yöntem yazdırma yaptığınız uygulamaya bağlı olarak değişiklik gösterir. Çoğu Microsoft uygulamasında bu pencereyi açmak için Özellikler veya Tercihler düğmesini seçin.
362 Kullanım Kılavuzu

Yazdır Xerox® WorkCentre® 5945/5945i/5955/5955i
5. Görüntü Seçenekleri sekmesini tıklatın.
6. Gereken Açıklık seçeneğini belirtin.
• Görüntüyü karartmak için göstergeyi sola kaydırın.• Görüntüyü aydınlatmak için göstergeyi sağa kaydırın.
7. Ayarlarınızı kaydetmek için Tamam düğmesini tıklatın.
8. Onay düğmesini seçin, bunun adı yazdırma yaptığınız uygulamaya bağlı olarak değişir. Çoğu uygulamada Tamam veya Yazdır düğmesini seçin.
9. İşinizi aygıttan alın.
10. İş listesini görmek ve işin durumunu kontrol etmek için kontrol panelindeki İş Durumu düğmesine basın.
11. Baskı işleri genellikle Etkin İşler listesinde gösterilir; ancak, Sistem Yöneticiniz Tüm İşleri Tut özelliğini etkinleştirdiyse, işiniz Tutulan Yazdırma İşleri veya Tanımlanmamış Yazdırma İşleri listesinde gösterilir. Tutulan bir işi bırakmak için, ilgili listede işi ve sonra Yazdır düğmesini seçin.
12. İşiniz Etkin İşler listesinde tutuluyorsa aygıt işi tamamlamadan önce sizden kağıt veya zımba gibi ek kaynaklar tedarik etmenizi ister. Hangi kaynakların gerekli olduğunu anlamak için işi seçin ve Ayrıntılar düğmesini seçin. Kaynaklar kullanılabilir olduktan sonra iş yazdırılır.
Daha Fazla BilgiPostScript Yazıcı Sürücüsünü Kullanarak Doküman YazdırmaSistem Yöneticisi Kılavuzu www.xerox.com/support.Sistem Yöneticisi İletişim Bilgilerini bulmak için Internet Services'i kullanmaİş Durumu Menüsünü kullanarak İşin İlerlemesini ve Ayrıntılarını görüntüleme
PostScript Sürücüsünü Kullanarak Baskınızın Kontrastını Ayarlama
Yazıcı sürücüsü ile bilgisayarınızdan aygıta yazdırma yapabilirsiniz. Sık kullanılan işletim sistemlerinin tümünü destekleyecek şekilde, aygıt için çeşitli Xerox yazıcı sürücüleri vardır. Xerox yazıcı sürücüleri aygıtınıza özgü özellikleri kullanmanızı sağlar.
Aygıtınızda Kimlik Doğrulama etkinleştirilmişse, işlerinizi görmek veya serbest bırakmak için aygıtta oturum açmanız gerekebilir.
Aygıtınızda Hesap etkinleştirilmişse, işinizi gönderebilmeniz için önce yazıcı sürücüsüne oturum açma bilgilerinizi girmeniz gerekebilir.
Çıktıdaki görüntü yoğunluğunu kontrol etmek ve görüntüsünde çok fazla veya çok az kontrast olan bir asılı dengelemek için Kontrast seçeneğini kullanın.
1. Yazdırılacak dokümanı açın. Çoğu uygulamada Office düğmesini seçin veya Dosya'yı seçip dosya menüsünden Yazdır seçimini yapın.
2. Üretmek istediğiniz kopya sayısını girin. Kullandığınız uygulamaya bağlı olarak bir sayfa aralığı seçip başka yazdırma seçimleri de yapabilirsiniz.
3. Kullanılabilir yazıcı sürücüleri listesinden Xerox PS sürücüsünü seçin.
4. Yazıcı sürücüsünün Özellikler penceresini açın; yöntem yazdırma yaptığınız uygulamaya bağlı olarak değişiklik gösterir. Çoğu Microsoft uygulamasında bu pencereyi açmak için Özellikler veya Tercihler düğmesini seçin.
5. Görüntü Seçenekleri sekmesini tıklatın.
Kullanım Kılavuzu 363

Yazdır Xerox® WorkCentre® 5945/5945i/5955/5955i
6. Gereken Kontrast seçeneğini belirtin.
• Kontrastı artırmak için göstergeyi sağa kaydırın. Bu seçim, metin ve çizgilerin daha net olması için daha canlı siyah beyaz çıktı üretir, ancak resimlerde ayrıntı seviyesi azalır.
• Kontrastı azaltmak için göstergeyi sola kaydırın. Bu seçim, orijinalin açık ve koyu alanlarında daha fazla ayrıntı üretir.
7. Ayarlarınızı kaydetmek için Tamam düğmesini tıklatın.
8. Onay düğmesini seçin, bunun adı yazdırma yaptığınız uygulamaya bağlı olarak değişir. Çoğu uygulamada Tamam veya Yazdır düğmesini seçin.
9. İşinizi aygıttan alın.
10. İş listesini görmek ve işin durumunu kontrol etmek için kontrol panelindeki İş Durumu düğmesine basın.
11. Baskı işleri genellikle Etkin İşler listesinde gösterilir; ancak, Sistem Yöneticiniz Tüm İşleri Tut özelliğini etkinleştirdiyse, işiniz Tutulan Yazdırma İşleri veya Tanımlanmamış Yazdırma İşleri listesinde gösterilir. Tutulan bir işi bırakmak için, ilgili listede işi ve sonra Yazdır düğmesini seçin.
12. İşiniz Etkin İşler listesinde tutuluyorsa aygıt işi tamamlamadan önce sizden kağıt veya zımba gibi ek kaynaklar tedarik etmenizi ister. Hangi kaynakların gerekli olduğunu anlamak için işi seçin ve Ayrıntılar düğmesini seçin. Kaynaklar kullanılabilir olduktan sonra iş yazdırılır.
Daha Fazla BilgiPostScript Yazıcı Sürücüsünü Kullanarak Doküman YazdırmaSistem Yöneticisi Kılavuzu www.xerox.com/support.Sistem Yöneticisi İletişim Bilgilerini bulmak için Internet Services'i kullanmaİş Durumu Menüsünü kullanarak İşin İlerlemesini ve Ayrıntılarını görüntüleme
Doküman Seçenekleri
Sayfa Düzeni
PostScript Yazdırma Sürücüsünü Kullanarak Kağıda Birden Çok Sayfa Yazdırma
Yazıcı sürücüsü ile bilgisayarınızdan aygıta yazdırma yapabilirsiniz. Sık kullanılan işletim sistemlerinin tümünü destekleyecek şekilde, aygıt için çeşitli Xerox yazıcı sürücüleri vardır. Xerox yazıcı sürücüleri aygıtınıza özgü özellikleri kullanmanızı sağlar.
Aygıtınızda Kimlik Doğrulama etkinleştirilmişse, işlerinizi görmek veya serbest bırakmak için aygıtta oturum açmanız gerekebilir.
Aygıtınızda Hesap etkinleştirilmişse, işinizi gönderebilmeniz için önce yazıcı sürücüsüne oturum açma bilgilerinizi girmeniz gerekebilir.
El ilanları, resimli taslaklar veya arşiv dokümanları oluştururken Sayfa Düzeni özelliğini kullanın. Gerektiğinde aygıtınız görüntüleri seçilen kağıt kaynağına bağlı olarak yatay veya dikey yönde bir sayfada görüntülemek için küçültür veya büyütür.
1. Yazdırılacak dokümanı açın. Çoğu uygulamada Office düğmesini seçin veya Dosya'yı seçip dosya menüsünden Yazdır seçimini yapın.
2. Üretmek istediğiniz kopya sayısını girin. Kullandığınız uygulamaya bağlı olarak bir sayfa aralığı seçip başka yazdırma seçimleri de yapabilirsiniz.
3. Kullanılabilir yazıcı sürücüleri listesinden Xerox PS sürücüsünü seçin.
364 Kullanım Kılavuzu

Yazdır Xerox® WorkCentre® 5945/5945i/5955/5955i
4. Yazıcı sürücüsünün Özellikler penceresini açın; yöntem yazdırma yaptığınız uygulamaya bağlı olarak değişiklik gösterir. Çoğu Microsoft uygulamasında bu pencereyi açmak için Özellikler veya Tercihler düğmesini seçin.
5. Doküman Seçenekleri sekmesini tıklatın.
6. Sayfa Düzeni sekmesini tıklatın.
7. Yaprak başına kaç sayfa yazdırılacağını seçmek için gereken radyo düğmesini işaretleyin.
Not: Yaprak başına sayfa sayısı yaprağın her bir yüzü başına sayfa sayısıdır. Örneğin, 2 Sayfa / Yaprak seçeneğini belirtir ve dokümanınızı 2 taraflı yazdırırsanız, aygıt kağıdın her yüzüne 2 sayfa yazdırır (toplamda 4 sayfa).
8. Gerekirse her görüntünün çevresine kenarlık yazdırmak için Sayfa Kenarlıkları onay kutusunu işaretleyin.
9. Gerekirse önizleme resminin altında yer alan açılan menüden 1 veya 2 Taraflı seçeneğini belirtin.
• 1 Taraflı Yazdırma kağıdın veya asetatın 1 tarafına yazdırır. Asetatlara, zarflara veya etiketlere yazdırırken bu seçeneği kullanın.
• 2 Taraflı Yazdırma kağıdın her iki tarafına da yazdırır. Görüntüler işin kağıdın uzun kenarından ciltlenebileceği şekilde yazdırılır.
• 2 Taraflı, Kısa Kenardan Çevir kağıdın her iki tarafına da yazdırır. Görüntüler işin kağıdın kısa kenarından ciltlenebileceği şekilde yazdırılır.
10. Ayarlarınızı kaydetmek için Tamam düğmesini tıklatın.
11. Onay düğmesini seçin, bunun adı yazdırma yaptığınız uygulamaya bağlı olarak değişir. Çoğu uygulamada Tamam veya Yazdır düğmesini seçin.
12. İşinizi aygıttan alın.
13. İş listesini görmek ve işin durumunu kontrol etmek için kontrol panelindeki İş Durumu düğmesine basın.
14. Baskı işleri genellikle Etkin İşler listesinde gösterilir; ancak, Sistem Yöneticiniz Tüm İşleri Tut özelliğini etkinleştirdiyse, işiniz Tutulan Yazdırma İşleri veya Tanımlanmamış Yazdırma İşleri listesinde gösterilir. Tutulan bir işi bırakmak için, ilgili listede işi ve sonra Yazdır düğmesini seçin.
15. İşiniz Etkin İşler listesinde tutuluyorsa aygıt işi tamamlamadan önce sizden kağıt veya zımba gibi ek kaynaklar tedarik etmenizi ister. Hangi kaynakların gerekli olduğunu anlamak için işi seçin ve Ayrıntılar düğmesini seçin. Kaynaklar kullanılabilir olduktan sonra iş yazdırılır.
Daha Fazla BilgiPostScript Yazıcı Sürücüsünü Kullanarak Doküman YazdırmaSistem Yöneticisi Kılavuzu www.xerox.com/support.Sistem Yöneticisi İletişim Bilgilerini bulmak için Internet Services'i kullanmaİş Durumu Menüsünü kullanarak İşin İlerlemesini ve Ayrıntılarını görüntüleme
Kitapçık Oluşturma
PostScript Yazdırma Sürücüsü Düzen Seçeneklerini Kullanarak Kitapçık Düzeni Oluşturma
Yazıcı sürücüsü ile bilgisayarınızdan aygıta yazdırma yapabilirsiniz. Sık kullanılan işletim sistemlerinin tümünü destekleyecek şekilde, aygıt için çeşitli Xerox yazıcı sürücüleri vardır. Xerox yazıcı sürücüleri aygıtınıza özgü özellikleri kullanmanızı sağlar.
Aygıtınızda Kimlik Doğrulama etkinleştirilmişse, işlerinizi görmek veya serbest bırakmak için aygıtta oturum açmanız gerekebilir.
Kullanım Kılavuzu 365

Yazdır Xerox® WorkCentre® 5945/5945i/5955/5955i
Aygıtınızda Hesap etkinleştirilmişse, işinizi gönderebilmeniz için önce yazıcı sürücüsüne oturum açma bilgilerinizi girmeniz gerekebilir.
Sayfalar ortadan katlandığında aygıtın bir kitapçık oluşturmak üzere aslınızın sayfalarını doğru sırada sıralamak için sayfaları otomatik olarak küçültmesini ve düzenlemesini sağlamak için Kitapçık Düzeni seçeneğini kullanın.
Aygıtınızda bir Kitaplık Oluşturucu varsa, katlanmış ve zımbalanmış kitapçıkları otomatik oluşturmak için Kitapçık Sonlandırma özelliğini kullanabilirsiniz.
1. Yazdırılacak dokümanı açın. Çoğu uygulamada Office düğmesini seçin veya Dosya'yı seçip dosya menüsünden Yazdır seçimini yapın.
2. Üretmek istediğiniz kopya sayısını girin. Kullandığınız uygulamaya bağlı olarak bir sayfa aralığı seçip başka yazdırma seçimleri de yapabilirsiniz.
3. Kullanılabilir yazıcı sürücüleri listesinden Xerox PS sürücüsünü seçin.
4. Yazıcı sürücüsünün Özellikler penceresini açın; yöntem yazdırma yaptığınız uygulamaya bağlı olarak değişiklik gösterir. Çoğu Microsoft uygulamasında bu pencereyi açmak için Özellikler veya Tercihler düğmesini seçin.
5. Doküman Seçenekleri sekmesini tıklatın.
6. Sayfa Düzeni sekmesini tıklatın.
7. Kitaplık Oluşturma penceresini açmak için Kitapçık Oluşturma radyo düğmesi'ne tıklayın. Pencere açılmazsa, Ayarlar... düğmesine tıklayın.
8. Kitapçık Düzeni radyo düğmesi'ne tıklayın.
9. Gerekirse, düzen seçenekleri tam olarak belirtmek için Kitapçık Ayarlamaları düğmesine tıklayın.
• Gereken Kitapçık Kağıt Boyutu seçeneğini belirtin.- İş Ayarını Kullan kitapçığı kaynak dokümanınızda seçilen kağıt boyutunu kullanarak
oluşturur.- Manuel gereken kağıt boyutunu seçebileceğiniz bir açılan menü görüntüler.
• Kitapçığınızdaki görüntülerin aralarına kenar boşluğu yerleştirmek için Kitapçık Kenar Boşlukları menüsünden Standart'ı seçin.
• Gerekirse, yapmış olduğunuz tüm programlamaları iptal etmek için Yok'u seçin.• Cilt Payı giriş kutusunu seçin ve klavyenizi kullanarak kitapçığınızın orta boşluğu için bir
genişlik girin. • Kayma giriş kutusunu seçin ve klavyenizi kullanarak sayfa görüntülerinin dışa doğru ne
kadar kaydırılacağını belirtin. Bu özellik büyük bir kitapçıktaki dış sayfaların tüm iç sayfaların çevresine katlanıyor olmasını telafi eder, bu da kitapçığın son halinde dış sayfaların iç sayfalardan biraz daha kısa olmasını sağlar.
• Gereken Okuma Sırası seçeneğini belirtin.- Soldan Sağa katlama kitapçığın soluna veya üstüne doğru olduğunda dokümanınızın
1. sayfasını kitapçığınızın önüne yerleştirir. - Sağdan Sola katlama kitapçığın sağına veya altına doğru olduğunda dokümanınızın
1. sayfasını kitapçığınızın önüne yerleştirir. • Tamam düğmesini tıklatın.
10. Gerekirse her görüntünün çevresine kenarlık yazdırmak için Sayfa Kenarlıkları onay kutusunu işaretleyin.
11. Tamam düğmesini tıklatın.
12. Ayarlarınızı kaydetmek için Tamam düğmesini tıklatın.
366 Kullanım Kılavuzu

Yazdır Xerox® WorkCentre® 5945/5945i/5955/5955i
13. Onay düğmesini seçin, bunun adı yazdırma yaptığınız uygulamaya bağlı olarak değişir. Çoğu uygulamada Tamam veya Yazdır düğmesini seçin.
14. İşinizi aygıttan alın.
15. İş listesini görmek ve işin durumunu kontrol etmek için kontrol panelindeki İş Durumu düğmesine basın.
16. Baskı işleri genellikle Etkin İşler listesinde gösterilir; ancak, Sistem Yöneticiniz Tüm İşleri Tut özelliğini etkinleştirdiyse, işiniz Tutulan Yazdırma İşleri veya Tanımlanmamış Yazdırma İşleri listesinde gösterilir. Tutulan bir işi bırakmak için, ilgili listede işi ve sonra Yazdır düğmesini seçin.
17. İşiniz Etkin İşler listesinde tutuluyorsa aygıt işi tamamlamadan önce sizden kağıt veya zımba gibi ek kaynaklar tedarik etmenizi ister. Hangi kaynakların gerekli olduğunu anlamak için işi seçin ve Ayrıntılar düğmesini seçin. Kaynaklar kullanılabilir olduktan sonra iş yazdırılır.
Daha Fazla BilgiPostScript Yazıcı Sürücüsünü Kullanarak Doküman YazdırmaSistem Yöneticisi Kılavuzu www.xerox.com/support.Sistem Yöneticisi İletişim Bilgilerini bulmak için Internet Services'i kullanmaİş Durumu Menüsünü kullanarak İşin İlerlemesini ve Ayrıntılarını görüntüleme
PostScript Yazdırma Sürücüsü Düzen Seçeneklerini Kullanarak Kitapçık Katlama
Yazıcı sürücüsü ile bilgisayarınızdan aygıta yazdırma yapabilirsiniz. Sık kullanılan işletim sistemlerinin tümünü destekleyecek şekilde, aygıt için çeşitli Xerox yazıcı sürücüleri vardır. Xerox yazıcı sürücüleri aygıtınıza özgü özellikleri kullanmanızı sağlar.
Aygıtınızda Kimlik Doğrulama etkinleştirilmişse, işlerinizi görmek veya serbest bırakmak için aygıtta oturum açmanız gerekebilir.
Aygıtınızda Hesap etkinleştirilmişse, işinizi gönderebilmeniz için önce yazıcı sürücüsüne oturum açma bilgilerinizi girmeniz gerekebilir.
İsteğe bağlı sonlandırma aygıtına ve monte edilmiş kitlere bağlı olarak zımbalama, katlama ve harmanlama gibi farklı çıktı seçenekleri belirleme olanağınız olur.
Not: Bu seçenek Sistem Yöneticiniz tarafından sağlanmalıdır.
Yazdırma sürücünüzdeki kullanılabilir seçenekler Sistem Yöneticinizin bilgisayarınızda yazdırma sürücüsünü yapılandırma şekline bağlıdır.
Sayfalar ortadan katlandığında aygıtın bir kitapçık oluşturmak üzere aslınızın sayfalarını doğru sırada sıralamak için sayfaları otomatik olarak küçültmesini ve düzenlemesini ve sayfaları yazdırıldığında otomatik olarak katlamasını sağlamak için Kitapçık Katlama seçeneğini kullanın.
1. Yazdırılacak dokümanı açın. Çoğu uygulamada Office düğmesini seçin veya Dosya'yı seçip dosya menüsünden Yazdır seçimini yapın.
2. Üretmek istediğiniz kopya sayısını girin. Kullandığınız uygulamaya bağlı olarak bir sayfa aralığı seçip başka yazdırma seçimleri de yapabilirsiniz.
3. Kullanılabilir yazıcı sürücüleri listesinden Xerox PS sürücüsünü seçin.
4. Yazıcı sürücüsünün Özellikler penceresini açın; yöntem yazdırma yaptığınız uygulamaya bağlı olarak değişiklik gösterir. Çoğu Microsoft uygulamasında bu pencereyi açmak için Özellikler veya Tercihler düğmesini seçin.
5. Doküman Seçenekleri sekmesini tıklatın.
6. Sayfa Düzeni sekmesini tıklatın.
Kullanım Kılavuzu 367

Yazdır Xerox® WorkCentre® 5945/5945i/5955/5955i
7. Kitaplık Oluşturma penceresini açmak için Kitapçık Oluşturma radyo düğmesi'ne tıklayın. Pencere açılmazsa, Ayarlar... düğmesine tıklayın.
8. Kitapçık Katlama radyo düğmesini işaretleyin.
9. Gerekirse, hassas düzen seçenekleri belirtmek için Kitapçık Ayarları düğmesini tıklatın.
• Gereken Uygulama Kaynağı seçeneğini belirtin.- Sürücü Tarafından Uygulandı sayfalar ortadan katlandığında bir kitapçık oluşturmak
üzere aslınızın sayfalarını otomatik olarak doğru sırada düzenler.- Uygulamada Önceden Zorlanmış yazdırmayı yaptığınız uygulamanın sayfalar
ortadan katlandığında bir kitapçık oluşturmak üzere doğru sayfa sırasını belirlemesini sağlar. Masaüstü yayıncılık uygulamalarının çoğu kitapçık düzeni oluşturabilir.
• Gereken Kitapçık Kağıt Boyutu seçeneğini belirtin.- İş Ayarını Kullan kitapçığı kaynak dokümanınızda seçilen kağıt boyutunu kullanarak
oluşturur.- Manuel gereken kağıt boyutunu seçebileceğiniz bir açılan menü görüntüler.
• Kitapçığınızdaki görüntülerin aralarına kenar boşluğu yerleştirmek için Kitapçık Kenar Boşlukları menüsünden Standart'ı seçin.
• Gerekirse, yapmış olduğunuz tüm programlamaları iptal etmek için Yok'u seçin.• Cilt Payı giriş kutusunu seçin ve klavyenizi kullanarak kitapçığınızın orta boşluğu için bir
genişlik girin. • Kayma giriş kutusunu seçin ve klavyenizi kullanarak sayfa görüntülerinin dışa doğru ne
kadar kaydırılacağını belirtin. Bu özellik büyük bir kitapçıktaki dış sayfaların tüm iç sayfaların çevresine katlanıyor olmasını telafi eder, bu da kitapçığın son halinde dış sayfaların iç sayfalardan biraz daha kısa olmasını sağlar.
• Gereken Okuma Sırası seçeneğini belirtin.- Soldan Sağa katlama kitapçığın soluna veya üstüne doğru olduğunda dokümanınızın
1. sayfasını kitapçığınızın önüne yerleştirir. - Sağdan Sola katlama kitapçığın sağına veya altına doğru olduğunda dokümanınızın
1. sayfasını kitapçığınızın önüne yerleştirir. • Tamam düğmesini tıklatın.
10. Gerekirse her görüntünün çevresine kenarlık yazdırmak için Sayfa Kenarlıkları onay kutusunu işaretleyin.
11. Tamam düğmesini tıklatın.
12. Ayarlarınızı kaydetmek için Tamam düğmesini tıklatın.
13. Onay düğmesini seçin, bunun adı yazdırma yaptığınız uygulamaya bağlı olarak değişir. Çoğu uygulamada Tamam veya Yazdır düğmesini seçin.
14. İşinizi aygıttan alın.
15. İş listesini görmek ve işin durumunu kontrol etmek için kontrol panelindeki İş Durumu düğmesine basın.
16. Baskı işleri genellikle Etkin İşler listesinde gösterilir; ancak, Sistem Yöneticiniz Tüm İşleri Tut özelliğini etkinleştirdiyse, işiniz Tutulan Yazdırma İşleri veya Tanımlanmamış Yazdırma İşleri listesinde gösterilir. Tutulan bir işi bırakmak için, ilgili listede işi ve sonra Yazdır düğmesini seçin.
17. İşiniz Etkin İşler listesinde tutuluyorsa aygıt işi tamamlamadan önce sizden kağıt veya zımba gibi ek kaynaklar tedarik etmenizi ister. Hangi kaynakların gerekli olduğunu anlamak için işi seçin ve Ayrıntılar düğmesini seçin. Kaynaklar kullanılabilir olduktan sonra iş yazdırılır.
Daha Fazla BilgiPostScript Yazıcı Sürücüsünü Kullanarak Doküman YazdırmaPostScript Yazdırma Sürücüsünü Kullanarak Sonlandırma Seçeneği BelirtmeSistem Yöneticisi Kılavuzu www.xerox.com/support.Sistem Yöneticisi İletişim Bilgilerini bulmak için Internet Services'i kullanmaİş Durumu Menüsünü kullanarak İşin İlerlemesini ve Ayrıntılarını görüntüleme
368 Kullanım Kılavuzu

Yazdır Xerox® WorkCentre® 5945/5945i/5955/5955i
PostScript Yazdırma Sürücüsü Düzen Seçeneklerini Kullanarak Kitapçık Katlama ve Zımbalama
Yazıcı sürücüsü ile bilgisayarınızdan aygıta yazdırma yapabilirsiniz. Sık kullanılan işletim sistemlerinin tümünü destekleyecek şekilde, aygıt için çeşitli Xerox yazıcı sürücüleri vardır. Xerox yazıcı sürücüleri aygıtınıza özgü özellikleri kullanmanızı sağlar.
Aygıtınızda Kimlik Doğrulama etkinleştirilmişse, işlerinizi görmek veya serbest bırakmak için aygıtta oturum açmanız gerekebilir.
Aygıtınızda Hesap etkinleştirilmişse, işinizi gönderebilmeniz için önce yazıcı sürücüsüne oturum açma bilgilerinizi girmeniz gerekebilir.
İsteğe bağlı sonlandırma aygıtına ve monte edilmiş kitlere bağlı olarak zımbalama, katlama ve harmanlama gibi farklı çıktı seçenekleri belirleme olanağınız olur.
Not: Bu seçenek Sistem Yöneticiniz tarafından sağlanmalıdır.
Yazdırma sürücünüzdeki kullanılabilir seçenekler Sistem Yöneticinizin bilgisayarınızda yazdırma sürücüsünü yapılandırma şekline bağlıdır.
Sayfalar ortadan katlandığında aygıtın bir kitapçık oluşturmak üzere aslınızın sayfalarını doğru sırada sıralamak için sayfaları otomatik olarak küçültmesini ve düzenlemesini ve sayfaları yazdırıldığında otomatik olarak katlamasını ve zımbalamasını sağlamak için Kitapçık Katlama ve Zımbalama seçeneğini kullanın.
1. Yazdırılacak dokümanı açın. Çoğu uygulamada Office düğmesini seçin veya Dosya'yı seçip dosya menüsünden Yazdır seçimini yapın.
2. Üretmek istediğiniz kopya sayısını girin. Kullandığınız uygulamaya bağlı olarak bir sayfa aralığı seçip başka yazdırma seçimleri de yapabilirsiniz.
3. Kullanılabilir yazıcı sürücüleri listesinden Xerox PS sürücüsünü seçin.
4. Yazıcı sürücüsünün Özellikler penceresini açın; yöntem yazdırma yaptığınız uygulamaya bağlı olarak değişiklik gösterir. Çoğu Microsoft uygulamasında bu pencereyi açmak için Özellikler veya Tercihler düğmesini seçin.
5. Doküman Seçenekleri sekmesini tıklatın.
6. Sayfa Düzeni sekmesini tıklatın.
7. Kitapçık Oluşturma penceresini açmak için Kitapçık Oluşturma radyo düğmesini işaretleyin. Pencere açılmazsa Ayarlar... düğmesini tıklatın.
8. Kitapçık Katlama ve Zımbalama radyo düğmesini işaretleyin.
9. Gerekirse, hassas düzen seçenekleri belirtmek için Kitapçık Ayarları düğmesini tıklatın.
• Gereken Uygulama Kaynağı seçeneğini belirtin.- Sürücü Tarafından Uygulandı sayfalar ortadan katlandığında bir kitapçık oluşturmak
üzere aslınızın sayfalarını otomatik olarak doğru sırada düzenler.- Uygulamada Önceden Zorlanmış yazdırmayı yaptığınız uygulamanın sayfalar
ortadan katlandığında bir kitapçık oluşturmak üzere doğru sayfa sırasını belirlemesini sağlar. Masaüstü yayıncılık uygulamalarının çoğu kitapçık düzeni oluşturabilir.
• Gereken Kitapçık Kağıt Boyutu seçeneğini belirtin.- İş Ayarını Kullan kitapçığı kaynak dokümanınızda seçilen kağıt boyutunu kullanarak
oluşturur.- Manuel gereken kağıt boyutunu seçebileceğiniz bir açılan menü görüntüler.
• Kitapçığınızdaki görüntülerin aralarına kenar boşluğu yerleştirmek için Kitapçık Kenar Boşlukları menüsünden Standart'ı seçin.
Kullanım Kılavuzu 369

Yazdır Xerox® WorkCentre® 5945/5945i/5955/5955i
• Gerekirse, yapmış olduğunuz tüm programlamaları iptal etmek için Yok'u seçin.• Cilt Payı giriş kutusunu seçin ve klavyenizi kullanarak kitapçığınızın orta boşluğu için bir
genişlik girin. • Kayma giriş kutusunu seçin ve klavyenizi kullanarak sayfa görüntülerinin dışa doğru ne
kadar kaydırılacağını belirtin. Bu özellik büyük bir kitapçıktaki dış sayfaların tüm iç sayfaların çevresine katlanıyor olmasını telafi eder, bu da kitapçığın son halinde dış sayfaların iç sayfalardan biraz daha kısa olmasını sağlar.
• Gereken Okuma Sırası seçeneğini belirtin.- Soldan Sağa katlama kitapçığın soluna veya üstüne doğru olduğunda dokümanınızın
1. sayfasını kitapçığınızın önüne yerleştirir. - Sağdan Sola katlama kitapçığın sağına veya altına doğru olduğunda dokümanınızın
1. sayfasını kitapçığınızın önüne yerleştirir. • Tamam düğmesini tıklatın.
10. Gerekirse her görüntünün çevresine kenarlık yazdırmak için Sayfa Kenarlıkları onay kutusunu işaretleyin.
11. Tamam düğmesini tıklatın.
12. Ayarlarınızı kaydetmek için Tamam düğmesini tıklatın.
13. Onay düğmesini seçin, bunun adı yazdırma yaptığınız uygulamaya bağlı olarak değişir. Çoğu uygulamada Tamam veya Yazdır düğmesini seçin.
14. İşinizi aygıttan alın.
15. İş listesini görmek ve işin durumunu kontrol etmek için kontrol panelindeki İş Durumu düğmesine basın.
16. Baskı işleri genellikle Etkin İşler listesinde gösterilir; ancak, Sistem Yöneticiniz Tüm İşleri Tut özelliğini etkinleştirdiyse, işiniz Tutulan Yazdırma İşleri veya Tanımlanmamış Yazdırma İşleri listesinde gösterilir. Tutulan bir işi bırakmak için, ilgili listede işi ve sonra Yazdır düğmesini seçin.
17. İşiniz Etkin İşler listesinde tutuluyorsa aygıt işi tamamlamadan önce sizden kağıt veya zımba gibi ek kaynaklar tedarik etmenizi ister. Hangi kaynakların gerekli olduğunu anlamak için işi seçin ve Ayrıntılar düğmesini seçin. Kaynaklar kullanılabilir olduktan sonra iş yazdırılır.
Daha Fazla BilgiPostScript Yazıcı Sürücüsünü Kullanarak Doküman YazdırmaPostScript Yazdırma Sürücüsünü Kullanarak Sonlandırma Seçeneği BelirtmeSistem Yöneticisi Kılavuzu www.xerox.com/support.Sistem Yöneticisi İletişim Bilgilerini bulmak için Internet Services'i kullanmaİş Durumu Menüsünü kullanarak İşin İlerlemesini ve Ayrıntılarını görüntüleme
Özel Sayfalar
PostScript Yazdırma Sürücüsünü Kullanarak Özel Sayfalar Seçeneği Belirtme
Yazıcı sürücüsü ile bilgisayarınızdan aygıta yazdırma yapabilirsiniz. Sık kullanılan işletim sistemlerinin tümünü destekleyecek şekilde, aygıt için çeşitli Xerox yazıcı sürücüleri vardır. Xerox yazıcı sürücüleri aygıtınıza özgü özellikleri kullanmanızı sağlar.
Aygıtınızda Kimlik Doğrulama etkinleştirilmişse, işlerinizi görmek veya serbest bırakmak için aygıtta oturum açmanız gerekebilir.
Aygıtınızda Hesap etkinleştirilmişse, işinizi gönderebilmeniz için önce yazıcı sürücüsüne oturum açma bilgilerinizi girmeniz gerekebilir.
Özel Sayfalar seçenekleri dokümanınıza daha profesyonel bir görünüm vermek için kullanılır, örneğin farklı kağıda basılmış kapaklar veya sayfalar ekleyerek.
370 Kullanım Kılavuzu

Yazdır Xerox® WorkCentre® 5945/5945i/5955/5955i
Dizinizin önüne, arkasına veya önüne ve arkasına boş veya basılı sayfalar eklemek için Kapaklar seçeneğini kullanın. Bu seçenek bir kitapçığa kapak eklemek için de kullanılır. Kapaklar işinizin kalanından farklı bir ortam olabilir.
Dokümanınıza farklı bir ortamda boş sayfalar eklemek veya farklı bir ortamda yazdırılması gereken sayfaları belirtmek için Ek Kağıtlar seçeneğini kullanın. Ek kağıtlar için en çok iki ortam kaynağı kullanılabilir. Boş sayfalar ekleniyorsa asıl dokümanınızda uygun yere boş bir sayfa eklenmelidir.
Ek kağıt kaseti olan bir sonlandırıcınız varsa ek kağıtları bu kasetten besleyebilirsiniz. Ek kağıt kasetine yüklenen ortamlar yazdırma işleminin bir parçası değildir, bundan dolayı asıl dokümanınıza boş sayfalar eklenmesi gerekmez. Ek kağıt sayfa numaralarını girerken ek kağıt sayfaları sayfa olarak sayılır.
Bir dizi sayfa için farklı bir kağıt kaynağı kullanmak için Özel Durumlar özelliğini kullanın. Örneğin, bir eğitim kılavuzundaki kendi kendine test sayfalarını farklı renkte kağıda yazdırabilirsiniz.
1. Yazdırılacak dokümanı açın. Çoğu uygulamada Office düğmesini seçin veya Dosya'yı seçip dosya menüsünden Yazdır seçimini yapın.
2. Üretmek istediğiniz kopya sayısını girin. Kullandığınız uygulamaya bağlı olarak bir sayfa aralığı seçip başka yazdırma seçimleri de yapabilirsiniz.
3. Kullanılabilir yazıcı sürücüleri listesinden Xerox PS sürücüsünü seçin.
4. Yazıcı sürücüsünün Özellikler penceresini açın; yöntem yazdırma yaptığınız uygulamaya bağlı olarak değişiklik gösterir. Çoğu Microsoft uygulamasında bu pencereyi açmak için Özellikler veya Tercihler düğmesini seçin.
5. Doküman Seçenekleri sekmesini tıklatın.
6. Özel Sayfalar sekmesini seçin.
7. Kapak Ekle düğmesini tıklatın.
8. Gereken seçenekleri belirleyin.
9. Tamam düğmesini tıklatın.
10. Ek Kağıtları Ekle düğmesini tıklatın.
Not: Ek Kağıtları Ekle düğmesi soluk gri görünüyorsa, ek kağıtlarla uyumlu olmayan bir sonlandırma seçeneği belirttiniz demektir veya işiniz yalnızca 1 sayfa içeriyordur.
11. Gereken seçenekleri belirleyin.
12. Tamam düğmesini tıklatın.
13. Çıkarmalar Ekle düğmesini tıklatın.
Not: Çıkarmalar Ekle düğmesi soluk gri görünüyorsa, ek kağıtlarla uyumlu olmayan bir sonlandırma seçeneği belirttiniz demektir veya işiniz yalnızca 1 sayfa içeriyordur.
14. Gereken seçenekleri belirleyin.
15. Tamam düğmesini tıklatın.
16. Ayarlarınızı kaydetmek için Tamam düğmesini tıklatın.
17. Onay düğmesini seçin, bunun adı yazdırma yaptığınız uygulamaya bağlı olarak değişir. Çoğu uygulamada Tamam veya Yazdır düğmesini seçin.
18. Tamam düğmesini tıklatın.
19. İşinizi aygıttan alın.
20. İş listesini görmek ve işin durumunu kontrol etmek için kontrol panelindeki İş Durumu düğmesine basın.
Kullanım Kılavuzu 371

Yazdır Xerox® WorkCentre® 5945/5945i/5955/5955i
21. Baskı işleri genellikle Etkin İşler listesinde gösterilir; ancak, Sistem Yöneticiniz Tüm İşleri Tut özelliğini etkinleştirdiyse, işiniz Tutulan Yazdırma İşleri veya Tanımlanmamış Yazdırma İşleri listesinde gösterilir. Tutulan bir işi bırakmak için, ilgili listede işi ve sonra Yazdır düğmesini seçin.
22. İşiniz Etkin İşler listesinde tutuluyorsa aygıt işi tamamlamadan önce sizden kağıt veya zımba gibi ek kaynaklar tedarik etmenizi ister. Hangi kaynakların gerekli olduğunu anlamak için işi seçin ve Ayrıntılar düğmesini seçin. Kaynaklar kullanılabilir olduktan sonra iş yazdırılır.
Daha Fazla BilgiPostScript Yazıcı Sürücüsünü Kullanarak Doküman YazdırmaSistem Yöneticisi Kılavuzu www.xerox.com/support.Sistem Yöneticisi İletişim Bilgilerini bulmak için Internet Services'i kullanmaİş Durumu Menüsünü kullanarak İşin İlerlemesini ve Ayrıntılarını görüntülemeKaset 1'i Yükleme ve Kaset Ayarlarını DeğiştirmeKaset 2'yi Yükleme ve Kaset Ayarlarını DeğiştirmeKaset 3'ü YüklemeKaset 4'ü YüklemeBypass Kasetini Yükleme ve Kaset Ayarlarını Değiştirme
PostScript Yazdırma Sürücüsünü Kullanarak Kapak Ekleme
Yazıcı sürücüsü ile bilgisayarınızdan aygıta yazdırma yapabilirsiniz. Sık kullanılan işletim sistemlerinin tümünü destekleyecek şekilde, aygıt için çeşitli Xerox yazıcı sürücüleri vardır. Xerox yazıcı sürücüleri aygıtınıza özgü özellikleri kullanmanızı sağlar.
Aygıtınızda Kimlik Doğrulama etkinleştirilmişse, işlerinizi görmek veya serbest bırakmak için aygıtta oturum açmanız gerekebilir.
Aygıtınızda Hesap etkinleştirilmişse, işinizi gönderebilmeniz için önce yazıcı sürücüsüne oturum açma bilgilerinizi girmeniz gerekebilir.
Dizinizin önüne, arkasına veya önüne ve arkasına boş veya basılı sayfalar eklemek için Kapaklar seçeneğini kullanın. Bu seçenek bir kitapçığa kapak eklemek için de kullanılır. Kapaklar işinizin kalanından farklı bir ortam olabilir.
1. Yazdırılacak dokümanı açın. Çoğu uygulamada Office düğmesini seçin veya Dosya'yı seçip dosya menüsünden Yazdır seçimini yapın.
2. Üretmek istediğiniz kopya sayısını girin. Kullandığınız uygulamaya bağlı olarak bir sayfa aralığı seçip başka yazdırma seçimleri de yapabilirsiniz.
3. Kullanılabilir yazıcı sürücüleri listesinden Xerox PS sürücüsünü seçin.
4. Yazıcı sürücüsünün Özellikler penceresini açın; yöntem yazdırma yaptığınız uygulamaya bağlı olarak değişiklik gösterir. Çoğu Microsoft uygulamasında bu pencereyi açmak için Özellikler veya Tercihler düğmesini seçin.
5. Doküman Seçenekleri sekmesini tıklatın.
6. Özel Sayfalar sekmesini seçin.
7. Kapak Ekle düğmesini tıklatın.
8. Gereken Kapak Seçenekleri seçeneğini belirtin.
• Kapak Yok girmiş olduğunuz tüm programlamaları iptal eder.• Yalnızca Ön; dokümanın önüne boş veya basılı bir kapak ekler.• Yalnızca Arka; dokümanın arkasına boş veya basılı bir kapak ekler.• Ön ve Arka Aynı, dokümanın önüne ve arkasına boş veya basılı bir kapak ekler. Her iki kapak
için yazdırma ve kağıt kaynağı seçenekleri aynıdır.
372 Kullanım Kılavuzu

Yazdır Xerox® WorkCentre® 5945/5945i/5955/5955i
• Ön ve Arka Farklı, dokümanın önüne ve arkasına boş veya basılı bir kapak ekler. Her kapak için yazdırma ve kağıt kaynağı seçenekleri ayrı ayrı programlanabilir.
9. Gerekirse, Ön Kapak Kağıdı seçeneklerini belirtin.
• Özel bir kağıt boyutu, rengi ve türü seçebilir ve kapağın ekleyici kasetinden gelmesi gerektiğini (ekleyici kaseti takılıysa) belirtebilirsiniz. Kapakla ilgili yazdırma ayarlarını seçmek için Boş veya Önceden Yazdırılmış menüsünü kullanın.
Not: Ekleyici kaseti seçiliyse Boş veya Önceden Yazdırılmış menüsü kullanılamaz.
10. Gerekirse, Arka Kapak Kağıdı seçeneklerini belirtin.
• Özel bir kağıt boyutu, rengi ve türü seçebilir ve kapağın ekleyici kasetinden gelmesi gerektiğini (ekleyici kaseti takılıysa) belirtebilirsiniz. Kapakla ilgili yazdırma ayarlarını seçmek için Boş veya Önceden Yazdırılmış menüsünü kullanın.
Not: Ekleyici kaseti seçiliyse Boş veya Önceden Yazdırılmış menüsü kullanılamaz.
11. Tamam düğmesini tıklatın.
12. Ayarlarınızı kaydetmek için Tamam düğmesini tıklatın.
13. Onay düğmesini seçin, bunun adı yazdırma yaptığınız uygulamaya bağlı olarak değişir. Çoğu uygulamada Tamam veya Yazdır düğmesini seçin.
14. İşinizi aygıttan alın.
15. İş listesini görmek ve işin durumunu kontrol etmek için kontrol panelindeki İş Durumu düğmesine basın.
16. Baskı işleri genellikle Etkin İşler listesinde gösterilir; ancak, Sistem Yöneticiniz Tüm İşleri Tut özelliğini etkinleştirdiyse, işiniz Tutulan Yazdırma İşleri veya Tanımlanmamış Yazdırma İşleri listesinde gösterilir. Tutulan bir işi bırakmak için, ilgili listede işi ve sonra Yazdır düğmesini seçin.
17. İşiniz Etkin İşler listesinde tutuluyorsa aygıt işi tamamlamadan önce sizden kağıt veya zımba gibi ek kaynaklar tedarik etmenizi ister. Hangi kaynakların gerekli olduğunu anlamak için işi seçin ve Ayrıntılar düğmesini seçin. Kaynaklar kullanılabilir olduktan sonra iş yazdırılır.
Daha Fazla BilgiPostScript Yazıcı Sürücüsünü Kullanarak Doküman YazdırmaSistem Yöneticisi Kılavuzu www.xerox.com/support.Sistem Yöneticisi İletişim Bilgilerini bulmak için Internet Services'i kullanmaİş Durumu Menüsünü kullanarak İşin İlerlemesini ve Ayrıntılarını görüntülemeBypass Kasetini Yükleme ve Kaset Ayarlarını DeğiştirmeKaset 4'ü YüklemeKaset 3'ü YüklemeKaset 2'yi Yükleme ve Kaset Ayarlarını DeğiştirmeKaset 1'i Yükleme ve Kaset Ayarlarını Değiştirme
PostScript Yazdırma Sürücüsünü Kullanarak Ek Sayfalar Ekleme
Yazıcı sürücüsü ile bilgisayarınızdan aygıta yazdırma yapabilirsiniz. Sık kullanılan işletim sistemlerinin tümünü destekleyecek şekilde, aygıt için çeşitli Xerox yazıcı sürücüleri vardır. Xerox yazıcı sürücüleri aygıtınıza özgü özellikleri kullanmanızı sağlar.
Aygıtınızda Kimlik Doğrulama etkinleştirilmişse, işlerinizi görmek veya serbest bırakmak için aygıtta oturum açmanız gerekebilir.
Aygıtınızda Hesap etkinleştirilmişse, işinizi gönderebilmeniz için önce yazıcı sürücüsüne oturum açma bilgilerinizi girmeniz gerekebilir.
Kullanım Kılavuzu 373

Yazdır Xerox® WorkCentre® 5945/5945i/5955/5955i
Dokümanınıza farklı bir ortamda boş sayfalar eklemek veya farklı bir ortamda yazdırılması gereken sayfaları belirtmek için Ek Kağıtlar seçeneğini kullanın. Ek kağıtlar için en çok iki ortam kaynağı kullanılabilir. Boş sayfalar ekleniyorsa asıl dokümanınızda uygun yere boş bir sayfa eklenmelidir.
Ek kağıt kaseti olan bir sonlandırıcınız varsa ek kağıtları bu kasetten besleyebilirsiniz. Ek kağıt kasetine yüklenen ortamlar yazdırma işleminin bir parçası değildir, bundan dolayı asıl dokümanınıza boş sayfalar eklenmesi gerekmez. Ek kağıt sayfa numaralarını girerken ek kağıt sayfaları sayfa olarak sayılır.
1. Yazdırılacak dokümanı açın. Çoğu uygulamada Office düğmesini seçin veya Dosya'yı seçip dosya menüsünden Yazdır seçimini yapın.
2. Üretmek istediğiniz kopya sayısını girin. Kullandığınız uygulamaya bağlı olarak bir sayfa aralığı seçip başka yazdırma seçimleri de yapabilirsiniz.
3. Kullanılabilir yazıcı sürücüleri listesinden Xerox PS sürücüsünü seçin.
4. Yazıcı sürücüsünün Özellikler penceresini açın; yöntem yazdırma yaptığınız uygulamaya bağlı olarak değişiklik gösterir. Çoğu Microsoft uygulamasında bu pencereyi açmak için Özellikler veya Tercihler düğmesini seçin.
5. Doküman Seçenekleri sekmesini tıklatın.
6. Özel Sayfalar sekmesini seçin.
7. Ek Kağıtları Ekle düğmesini tıklatın.
Not: Ek Kağıtları Ekle düğmesi soluk gri görünüyorsa, ek kağıtlarla uyumlu olmayan bir sonlandırma seçeneği belirttiniz demektir veya işiniz yalnızca 1 sayfa içeriyordur.
8. Gereken Ekleme Seçenekleri seçeneğini belirtin.
• 1. Sayfadan Önce ek sayfaları dokümanın başına ekler.• Sayfalardan Sonra Sayfalar giriş kutusunu etkinleştirir. Sayfalar giriş kutusunu seçin ve
klavyenizi kullanarak gereken sayfa numarasını girin.
Not: Bu sayfa numaraları dokümanda yazdırılacak sayfa numaraları değil fiziksel sayfaların numaralarıdır. 2 taraflı dokümanlar için, dokümanınızdaki her sayfanın 2 sayfa numarası vardır, bundan dolayı dokümanınızın her iki tarafını saymanız gerekir. İsteğe bağlı Ek Kağıt Kasetini kullanıyorsanız her ek kağıt 1 sayfa olarak sayılır ve kalan ek kağıtlar için girilen sayfa numaraları için bu hesaba katılmalıdır. Ek kağıtlar beslemek için ekleyici kullanılıyorsa Ek Kağıt Kaset Kaynağı seçeneğini kullanın.
9. Miktar giriş kutusunu seçin ve klavyenizi kullanarak eklenecek sayfa sayısını yazın.
10. Gereken Kağıt seçeneklerini belirleyin. Özel bir kağıt boyutu, rengi ve türü seçebilir ve ek sayfaların Ekleyici Kasetinden gelmesi gerektiğini belirtebilirsiniz. Ayrıca, ek sayfaların mevcut iş ayarları kullanılarak yazdırılması gerektiğini de belirtebilirsiniz.
11. Tamam düğmesini tıklatın.
12. Ayarlarınızı kaydetmek için Tamam düğmesini tıklatın.
13. Onay düğmesini seçin, bunun adı yazdırma yaptığınız uygulamaya bağlı olarak değişir. Çoğu uygulamada Tamam veya Yazdır düğmesini seçin.
14. İşinizi aygıttan alın.
15. İş listesini görmek ve işin durumunu kontrol etmek için kontrol panelindeki İş Durumu düğmesine basın.
16. Baskı işleri genellikle Etkin İşler listesinde gösterilir; ancak, Sistem Yöneticiniz Tüm İşleri Tut özelliğini etkinleştirdiyse, işiniz Tutulan Yazdırma İşleri veya Tanımlanmamış Yazdırma İşleri listesinde gösterilir. Tutulan bir işi bırakmak için, ilgili listede işi ve sonra Yazdır düğmesini seçin.
374 Kullanım Kılavuzu

Yazdır Xerox® WorkCentre® 5945/5945i/5955/5955i
17. İşiniz Etkin İşler listesinde tutuluyorsa aygıt işi tamamlamadan önce sizden kağıt veya zımba gibi ek kaynaklar tedarik etmenizi ister. Hangi kaynakların gerekli olduğunu anlamak için işi seçin ve Ayrıntılar düğmesini seçin. Kaynaklar kullanılabilir olduktan sonra iş yazdırılır.
Daha Fazla BilgiPostScript Yazıcı Sürücüsünü Kullanarak Doküman YazdırmaSistem Yöneticisi Kılavuzu www.xerox.com/support.Sistem Yöneticisi İletişim Bilgilerini bulmak için Internet Services'i kullanmaİş Durumu Menüsünü kullanarak İşin İlerlemesini ve Ayrıntılarını görüntülemeKaset 1'i Yükleme ve Kaset Ayarlarını DeğiştirmeKaset 2'yi Yükleme ve Kaset Ayarlarını DeğiştirmeKaset 3'ü YüklemeKaset 4'ü YüklemeBypass Kasetini Yükleme ve Kaset Ayarlarını Değiştirme
PostScript Yazdırma Sürücüsünü Kullanarak Çıkarmaları Ayarlama
Yazıcı sürücüsü ile bilgisayarınızdan aygıta yazdırma yapabilirsiniz. Sık kullanılan işletim sistemlerinin tümünü destekleyecek şekilde, aygıt için çeşitli Xerox yazıcı sürücüleri vardır. Xerox yazıcı sürücüleri aygıtınıza özgü özellikleri kullanmanızı sağlar.
Aygıtınızda Kimlik Doğrulama etkinleştirilmişse, işlerinizi görmek veya serbest bırakmak için aygıtta oturum açmanız gerekebilir.
Aygıtınızda Hesap etkinleştirilmişse, işinizi gönderebilmeniz için önce yazıcı sürücüsüne oturum açma bilgilerinizi girmeniz gerekebilir.
Bir dizi sayfa için farklı bir kağıt kaynağı kullanmak için Özel Durumlar özelliğini kullanın. Örneğin, bir eğitim kılavuzundaki kendi kendine test sayfalarını farklı renkte kağıda yazdırabilirsiniz.
1. Yazdırılacak dokümanı açın. Çoğu uygulamada Office düğmesini seçin veya Dosya'yı seçip dosya menüsünden Yazdır seçimini yapın.
2. Üretmek istediğiniz kopya sayısını girin. Kullandığınız uygulamaya bağlı olarak bir sayfa aralığı seçip başka yazdırma seçimleri de yapabilirsiniz.
3. Kullanılabilir yazıcı sürücüleri listesinden Xerox PS sürücüsünü seçin.
4. Yazıcı sürücüsünün Özellikler penceresini açın; yöntem yazdırma yaptığınız uygulamaya bağlı olarak değişiklik gösterir. Çoğu Microsoft uygulamasında bu pencereyi açmak için Özellikler veya Tercihler düğmesini seçin.
5. Doküman Seçenekleri sekmesini tıklatın.
6. Özel Sayfalar sekmesini seçin.
7. Çıkarmalar Ekle düğmesini tıklatın.
Not: Çıkarmalar Ekle düğmesi soluk gri görünüyorsa, ek kağıtlarla uyumlu olmayan bir sonlandırma seçeneği belirttiniz demektir veya işiniz yalnızca 1 sayfa içeriyordur.
8. Sayfalar giriş kutusunu tıklatın ve klavyenizi kullanarak kaynak dokümanınızdaki çıkarılacak sayfaları girin.
9. Gereken Kağıt seçeneklerini belirleyin. Özel bir kağıt boyutu, rengi ve türü seçebilir ve ek sayfaların Ekleyici Kasetinden gelmesi gerektiğini belirtebilirsiniz. Ayrıca, ek sayfaların mevcut iş ayarları kullanılarak yazdırılması gerektiğini de belirtebilirsiniz.
Kullanım Kılavuzu 375

Yazdır Xerox® WorkCentre® 5945/5945i/5955/5955i
10. Gereken 2 Taraflı Yazdırma seçeneğini belirtin.
• İş Ayarını Kullan iş için girilmiş olan programlamaları kullanır.• 1 Taraflı Yazdırma kağıdın veya asetatın 1 tarafına yazdırır. Asetatlara, zarflara veya
etiketlere yazdırırken bu seçeneği kullanın.• 2 Taraflı Yazdırma kağıdın her iki tarafına da yazdırır. Görüntüler işin kağıdın uzun
kenarından ciltlenebileceği şekilde yazdırılır.• 2 Taraflı, Kısa Kenardan Çevir kağıdın her iki tarafına da yazdırır. Görüntüler işin kağıdın
kısa kenarından ciltlenebileceği şekilde yazdırılır.11. Tamam düğmesini tıklatın.
12. Ayarlarınızı kaydetmek için Tamam düğmesini tıklatın.
13. Onay düğmesini seçin, bunun adı yazdırma yaptığınız uygulamaya bağlı olarak değişir. Çoğu uygulamada Tamam veya Yazdır düğmesini seçin.
14. İşinizi aygıttan alın.
15. İş listesini görmek ve işin durumunu kontrol etmek için kontrol panelindeki İş Durumu düğmesine basın.
16. Baskı işleri genellikle Etkin İşler listesinde gösterilir; ancak, Sistem Yöneticiniz Tüm İşleri Tut özelliğini etkinleştirdiyse, işiniz Tutulan Yazdırma İşleri veya Tanımlanmamış Yazdırma İşleri listesinde gösterilir. Tutulan bir işi bırakmak için, ilgili listede işi ve sonra Yazdır düğmesini seçin.
17. İşiniz Etkin İşler listesinde tutuluyorsa aygıt işi tamamlamadan önce sizden kağıt veya zımba gibi ek kaynaklar tedarik etmenizi ister. Hangi kaynakların gerekli olduğunu anlamak için işi seçin ve Ayrıntılar düğmesini seçin. Kaynaklar kullanılabilir olduktan sonra iş yazdırılır.
Daha Fazla BilgiPostScript Yazıcı Sürücüsünü Kullanarak Doküman YazdırmaSistem Yöneticisi Kılavuzu www.xerox.com/support.Sistem Yöneticisi İletişim Bilgilerini bulmak için Internet Services'i kullanmaİş Durumu Menüsünü kullanarak İşin İlerlemesini ve Ayrıntılarını görüntüleme
PostScript Yazdırma Sürücüsünü Kullanarak Baskılara Filigran Tasarlama ve Uygulama
Yazıcı sürücüsü ile bilgisayarınızdan aygıta yazdırma yapabilirsiniz. Sık kullanılan işletim sistemlerinin tümünü destekleyecek şekilde, aygıt için çeşitli Xerox yazıcı sürücüleri vardır. Xerox yazıcı sürücüleri aygıtınıza özgü özellikleri kullanmanızı sağlar.
Aygıtınızda Kimlik Doğrulama etkinleştirilmişse, işlerinizi görmek veya serbest bırakmak için aygıtta oturum açmanız gerekebilir.
Aygıtınızda Hesap etkinleştirilmişse, işinizi gönderebilmeniz için önce yazıcı sürücüsüne oturum açma bilgilerinizi girmeniz gerekebilir.
Yazdırma sürücünüzün içinden dokümanınıza bir resim veya metin eklemek için Filigran seçeneğini kullanın. Filigran resminin ana doküman metninizin arkasında veya üstünde görünmesini ayarlayabilirsiniz.
1. Yazdırılacak dokümanı açın. Çoğu uygulamada Office düğmesini seçin veya Dosya'yı seçip dosya menüsünden Yazdır seçimini yapın.
2. Üretmek istediğiniz kopya sayısını girin. Kullandığınız uygulamaya bağlı olarak bir sayfa aralığı seçip başka yazdırma seçimleri de yapabilirsiniz.
3. Kullanılabilir yazıcı sürücüleri listesinden Xerox PS sürücüsünü seçin.
376 Kullanım Kılavuzu

Yazdır Xerox® WorkCentre® 5945/5945i/5955/5955i
4. Yazıcı sürücüsünün Özellikler penceresini açın; yöntem yazdırma yaptığınız uygulamaya bağlı olarak değişiklik gösterir. Çoğu Microsoft uygulamasında bu pencereyi açmak için Özellikler veya Tercihler düğmesini seçin.
5. Doküman Seçenekleri sekmesini tıklatın.
6. Filigran sekmesini tıklatın.
7. Gereken Filigran seçeneğini belirtin.
• Özel yeni bir filigran oluşturur.• Taslak özelleştirebileceğiniz standart bir taslak filigran sağlar.• Gizli daha sonra gereksinimlerinize uygun biçimde özelleştirebileceğiniz standart bir Gizli
filigran üretir.• Kopyala dokümanı kopya olarak tanımlayan bir filigran üretir. Bu filigran özelleştirilebilir.
8. Gereken seçeneği belirtin.
• Metin, metninizi girebileceğiniz bir metin giriş kutusu etkinleştirir. Metninizin yazı tipini, rengini, yönünü ve konumunu belirleme seçenekleri vardır.
• Zaman Damgası zaman belirten bir filigran oluşturur. Zaman damgası filigranı için biçim, yazı tipi, renk, yön ve konum belirtebileceğiniz seçenekler vardır.
• Resim grafik ayarlarını etkinleştirir. Görüntünüze gitmek için klasör simgesini tıklatın. Ölçek seçme, grafiğinizin konumunu ve parlaklığını belirleme seçenekleri vardır.
9. Gerekirse bir Katmanlandırma seçeneği belirleyin.
• Arka Planda Yazdır, kapak sayfası metninizi filigranınızın üzerine yazdırır, filigranınızın bir kısmı kapanabilir.
• Harmanla, kapak sayfası metninize ve filigranınıza eşit öncelik verir.• Ön Planda Yazdır, kapak sayfası metninizi filigranınızın altına yazdırır, kapak sayfası
metninin bir kısmı kapanabilir.10. Gereken Sayfalar seçeneğini belirtin.
• Sadece Sayfa 1'e Yazdır görüntüyü dokümanın ilk sayfasına ekler.• Tüm Sayfalara Yazdır görüntüyü dokümanın tüm sayfalarına ekler.
11. Ayarlarınızı kaydetmek için Tamam düğmesini tıklatın.
12. Onay düğmesini seçin, bunun adı yazdırma yaptığınız uygulamaya bağlı olarak değişir. Çoğu uygulamada Tamam veya Yazdır düğmesini seçin.
13. İşinizi aygıttan alın.
14. İş listesini görmek ve işin durumunu kontrol etmek için kontrol panelindeki İş Durumu düğmesine basın.
15. Baskı işleri genellikle Etkin İşler listesinde gösterilir; ancak, Sistem Yöneticiniz Tüm İşleri Tut özelliğini etkinleştirdiyse, işiniz Tutulan Yazdırma İşleri veya Tanımlanmamış Yazdırma İşleri listesinde gösterilir. Tutulan bir işi bırakmak için, ilgili listede işi ve sonra Yazdır düğmesini seçin.
16. İşiniz Etkin İşler listesinde tutuluyorsa aygıt işi tamamlamadan önce sizden kağıt veya zımba gibi ek kaynaklar tedarik etmenizi ister. Hangi kaynakların gerekli olduğunu anlamak için işi seçin ve Ayrıntılar düğmesini seçin. Kaynaklar kullanılabilir olduktan sonra iş yazdırılır.
Daha Fazla BilgiPostScript Yazıcı Sürücüsünü Kullanarak Doküman YazdırmaSistem Yöneticisi Kılavuzu www.xerox.com/support.Sistem Yöneticisi İletişim Bilgilerini bulmak için Internet Services'i kullanmaİş Durumu Menüsünü kullanarak İşin İlerlemesini ve Ayrıntılarını görüntüleme
Kullanım Kılavuzu 377

Yazdır Xerox® WorkCentre® 5945/5945i/5955/5955i
PostScript Yazdırma Sürücüsünü Kullanarak Yazdırma İşinin Yönünü Ayarlama
Yazıcı sürücüsü ile bilgisayarınızdan aygıta yazdırma yapabilirsiniz. Sık kullanılan işletim sistemlerinin tümünü destekleyecek şekilde, aygıt için çeşitli Xerox yazıcı sürücüleri vardır. Xerox yazıcı sürücüleri aygıtınıza özgü özellikleri kullanmanızı sağlar.
Aygıtınızda Kimlik Doğrulama etkinleştirilmişse, işlerinizi görmek veya serbest bırakmak için aygıtta oturum açmanız gerekebilir.
Aygıtınızda Hesap etkinleştirilmişse, işinizi gönderebilmeniz için önce yazıcı sürücüsüne oturum açma bilgilerinizi girmeniz gerekebilir.
İşinizi dikey veya yatay yönde ayarlamak için Yön seçeneğini kullanın.
1. Yazdırılacak dokümanı açın. Çoğu uygulamada Office düğmesini seçin veya Dosya'yı seçip dosya menüsünden Yazdır seçimini yapın.
2. Üretmek istediğiniz kopya sayısını girin. Kullandığınız uygulamaya bağlı olarak bir sayfa aralığı seçip başka yazdırma seçimleri de yapabilirsiniz.
3. Kullanılabilir yazıcı sürücüleri listesinden Xerox PS sürücüsünü seçin.
4. Yazıcı sürücüsünün Özellikler penceresini açın; yöntem yazdırma yaptığınız uygulamaya bağlı olarak değişiklik gösterir. Çoğu Microsoft uygulamasında bu pencereyi açmak için Özellikler veya Tercihler düğmesini seçin.
5. Doküman Seçenekleri sekmesini tıklatın.
6. Yön sekmesini tıklatın.
7. Gereken seçeneği belirtin.
• Dikey kağıdı metin ve görüntülerin kağıdın kısa kenarından yazdırılacağı şekilde yönlendirir.• Yatay kağıdı metin ve görüntülerin kağıdın uzun kenarından yazdırılacağı şekilde
yönlendirir.• Döndürülmüş yatay kağıdı içerik uzun alt kenar en üste gelecek şekilde 180 derece
döndürür.8. Ayarlarınızı kaydetmek için Tamam düğmesini tıklatın.
9. Onay düğmesini seçin, bunun adı yazdırma yaptığınız uygulamaya bağlı olarak değişir. Çoğu uygulamada Tamam veya Yazdır düğmesini seçin.
10. İşinizi aygıttan alın.
11. İş listesini görmek ve işin durumunu kontrol etmek için kontrol panelindeki İş Durumu düğmesine basın.
12. Baskı işleri genellikle Etkin İşler listesinde gösterilir; ancak, Sistem Yöneticiniz Tüm İşleri Tut özelliğini etkinleştirdiyse, işiniz Tutulan Yazdırma İşleri veya Tanımlanmamış Yazdırma İşleri listesinde gösterilir. Tutulan bir işi bırakmak için, ilgili listede işi ve sonra Yazdır düğmesini seçin.
13. İşiniz Etkin İşler listesinde tutuluyorsa aygıt işi tamamlamadan önce sizden kağıt veya zımba gibi ek kaynaklar tedarik etmenizi ister. Hangi kaynakların gerekli olduğunu anlamak için işi seçin ve Ayrıntılar düğmesini seçin. Kaynaklar kullanılabilir olduktan sonra iş yazdırılır.
Daha Fazla BilgiPostScript Yazıcı Sürücüsünü Kullanarak Doküman YazdırmaSistem Yöneticisi Kılavuzu www.xerox.com/support.Sistem Yöneticisi İletişim Bilgilerini bulmak için Internet Services'i kullanmaİş Durumu Menüsünü kullanarak İşin İlerlemesini ve Ayrıntılarını görüntüleme
378 Kullanım Kılavuzu

Yazdır Xerox® WorkCentre® 5945/5945i/5955/5955i
Gelişmiş
PostScript Yazdırma Sürücüsünü Kullanarak İş Kimliği Ekleme
Yazıcı sürücüsü ile bilgisayarınızdan aygıta yazdırma yapabilirsiniz. Sık kullanılan işletim sistemlerinin tümünü destekleyecek şekilde, aygıt için çeşitli Xerox yazıcı sürücüleri vardır. Xerox yazıcı sürücüleri aygıtınıza özgü özellikleri kullanmanızı sağlar.
Aygıtınızda Kimlik Doğrulama etkinleştirilmişse, işlerinizi görmek veya serbest bırakmak için aygıtta oturum açmanız gerekebilir.
Aygıtınızda Hesap etkinleştirilmişse, işinizi gönderebilmeniz için önce yazıcı sürücüsüne oturum açma bilgilerinizi girmeniz gerekebilir.
Yazdırma işinizde bazı tanıtıcı bilgiler yazdırmak için İş Kimliği seçeneğini kullanın. Bilgileri ana işten ayrı bir sayfaya yazdırmayı veya kenar boşlukları içine yazdırılıp yazdırılmayacağını seçebilirsiniz.
Sistem Yöneticiniz sizin için bir kimlik oluşturduysa, kimliğinizi adınız veya kullanıcı adınız gibi belirli bilgileri içerecek şekilde ayarlamayı seçmiş olabilir.
Daha fazla bilgi için Sistem Yöneticisi Kılavuzuna bakın.
1. Yazdırılacak dokümanı açın. Çoğu uygulamada Office düğmesini seçin veya Dosya'yı seçip dosya menüsünden Yazdır seçimini yapın.
2. Üretmek istediğiniz kopya sayısını girin. Kullandığınız uygulamaya bağlı olarak bir sayfa aralığı seçip başka yazdırma seçimleri de yapabilirsiniz.
3. Kullanılabilir yazıcı sürücüleri listesinden Xerox PS sürücüsünü seçin.
4. Yazıcı sürücüsünün Özellikler penceresini açın; yöntem yazdırma yaptığınız uygulamaya bağlı olarak değişiklik gösterir. Çoğu Microsoft uygulamasında bu pencereyi açmak için Özellikler veya Tercihler düğmesini seçin.
5. Gelişmiş sekmesini tıklatın.
6. Gerekirse, menüyü genişletmek için Gelişmiş Ayarlar klasörünü çift tıklatın. Gelişmiş sekmesini seçtiğinizde menü genellikle otomatik olarak genişletilir.
7. Gereken İş Kimliği seçeneğini belirtin.
• Başlık Sayfasına Kimlik Yazdır işinize bir kapak sayfası ekler. Kimliğiniz kapak sayfasına yazdırılacaktır. Zımbalama gibi bir sonlandırma seçeneği belirtirseniz, kimlik sayfası işinizin geri kalanıyla birlikte zımbalanmaz.
• Kenar Boşluklarına Kimlik Yazdır - Yalnızca İlk Sayfa kimliğinizi dokümanınızın ilk sayfasındaki üst kenar boşluğuna yazdırır.
• Kenar Boşluklarına Kimlik Yazdır - Tüm Sayfalar kimliğinizi dokümanınızın tüm sayfalarındaki üst kenar boşluğuna yazdırır. Dokümanınız 2 taraflıysa kimlik her iki yüze de yazdırılır.
8. Ayarlarınızı kaydetmek için Tamam düğmesini tıklatın.
9. Onay düğmesini seçin, bunun adı yazdırma yaptığınız uygulamaya bağlı olarak değişir. Çoğu uygulamada Tamam veya Yazdır düğmesini seçin.
10. İşinizi aygıttan alın.
11. İş listesini görmek ve işin durumunu kontrol etmek için kontrol panelindeki İş Durumu düğmesine basın.
Kullanım Kılavuzu 379

Yazdır Xerox® WorkCentre® 5945/5945i/5955/5955i
12. Baskı işleri genellikle Etkin İşler listesinde gösterilir; ancak, Sistem Yöneticiniz Tüm İşleri Tut özelliğini etkinleştirdiyse, işiniz Tutulan Yazdırma İşleri veya Tanımlanmamış Yazdırma İşleri listesinde gösterilir. Tutulan bir işi bırakmak için, ilgili listede işi ve sonra Yazdır düğmesini seçin.
13. İşiniz Etkin İşler listesinde tutuluyorsa aygıt işi tamamlamadan önce sizden kağıt veya zımba gibi ek kaynaklar tedarik etmenizi ister. Hangi kaynakların gerekli olduğunu anlamak için işi seçin ve Ayrıntılar düğmesini seçin. Kaynaklar kullanılabilir olduktan sonra iş yazdırılır.
Daha Fazla BilgiPostScript Yazıcı Sürücüsünü Kullanarak Doküman YazdırmaSistem Yöneticisi Kılavuzu www.xerox.com/support.Sistem Yöneticisi İletişim Bilgilerini bulmak için Internet Services'i kullanmaİş Durumu Menüsünü kullanarak İşin İlerlemesini ve Ayrıntılarını görüntüleme
PostScript Yazdırma Sürücüsünü Kullanarak İş Kimliği Kaldırma
Yazıcı sürücüsü ile bilgisayarınızdan aygıta yazdırma yapabilirsiniz. Sık kullanılan işletim sistemlerinin tümünü destekleyecek şekilde, aygıt için çeşitli Xerox yazıcı sürücüleri vardır. Xerox yazıcı sürücüleri aygıtınıza özgü özellikleri kullanmanızı sağlar.
Aygıtınızda Kimlik Doğrulama etkinleştirilmişse, işlerinizi görmek veya serbest bırakmak için aygıtta oturum açmanız gerekebilir.
Aygıtınızda Hesap etkinleştirilmişse, işinizi gönderebilmeniz için önce yazıcı sürücüsüne oturum açma bilgilerinizi girmeniz gerekebilir.
Yazdırma işinizde bazı tanıtıcı bilgiler yazdırmak için İş Kimliği seçeneğini kullanın. Bilgileri ana işten ayrı bir sayfaya yazdırmayı veya kenar boşlukları içine yazdırılıp yazdırılmayacağını seçebilirsiniz.
Sistem Yöneticiniz sizin için bir kimlik oluşturduysa, kimliğinizi adınız veya kullanıcı adınız gibi belirli bilgileri içerecek şekilde ayarlamayı seçmiş olabilir.
Daha fazla bilgi için Sistem Yöneticisi Kılavuzuna bakın.
1. Yazdırılacak dokümanı açın. Çoğu uygulamada Office düğmesini seçin veya Dosya'yı seçip dosya menüsünden Yazdır seçimini yapın.
2. Üretmek istediğiniz kopya sayısını girin. Kullandığınız uygulamaya bağlı olarak bir sayfa aralığı seçip başka yazdırma seçimleri de yapabilirsiniz.
3. Kullanılabilir yazıcı sürücüleri listesinden Xerox PS sürücüsünü seçin.
4. Yazıcı sürücüsünün Özellikler penceresini açın; yöntem yazdırma yaptığınız uygulamaya bağlı olarak değişiklik gösterir. Çoğu Microsoft uygulamasında bu pencereyi açmak için Özellikler veya Tercihler düğmesini seçin.
5. Gelişmiş sekmesini tıklatın.
6. Gerekirse, menüyü genişletmek için Gelişmiş Ayarlar klasörünü çift tıklatın. Gelişmiş sekmesini seçtiğinizde menü genellikle otomatik olarak genişletilir.
7. İş Kimliği menüsünden İş Kimliğini Devre Dışı Bırak'ı seçin.
8. Ayarlarınızı kaydetmek için Tamam düğmesini tıklatın.
9. Onay düğmesini seçin, bunun adı yazdırma yaptığınız uygulamaya bağlı olarak değişir. Çoğu uygulamada Tamam veya Yazdır düğmesini seçin.
10. İşinizi aygıttan alın.
11. İş listesini görmek ve işin durumunu kontrol etmek için kontrol panelindeki İş Durumu düğmesine basın.
380 Kullanım Kılavuzu

Yazdır Xerox® WorkCentre® 5945/5945i/5955/5955i
12. Baskı işleri genellikle Etkin İşler listesinde gösterilir; ancak, Sistem Yöneticiniz Tüm İşleri Tut özelliğini etkinleştirdiyse, işiniz Tutulan Yazdırma İşleri veya Tanımlanmamış Yazdırma İşleri listesinde gösterilir. Tutulan bir işi bırakmak için, ilgili listede işi ve sonra Yazdır düğmesini seçin.
13. İşiniz Etkin İşler listesinde tutuluyorsa aygıt işi tamamlamadan önce sizden kağıt veya zımba gibi ek kaynaklar tedarik etmenizi ister. Hangi kaynakların gerekli olduğunu anlamak için işi seçin ve Ayrıntılar düğmesini seçin. Kaynaklar kullanılabilir olduktan sonra iş yazdırılır.
Daha Fazla BilgiPostScript Yazıcı Sürücüsünü Kullanarak Doküman YazdırmaSistem Yöneticisi Kılavuzu www.xerox.com/support.Sistem Yöneticisi İletişim Bilgilerini bulmak için Internet Services'i kullanmaİş Durumu Menüsünü kullanarak İşin İlerlemesini ve Ayrıntılarını görüntüleme
Gelişmiş PostScript Yazdırma Sürücüsü Özelliklerini Kullanma
Gelişmiş sekmesi gelişmiş yazdırma özelliklerine erişmenize olanak sağlar. İş Kimliği özelliğini açmak ve kapatmak dışında çoğu zaman bu özellikleri kullanmanız gerekmez.
Gelişmiş özelliklerle ilgili ayrıntılı bilgiler yazdırma sürücüsü yardım sayfalarında, belirli öğelere ilişkin teknik yönergeler ise System Administrator Guide'da (Sistem Yöneticisi Kılavuzu) bulunabilir.
Gelişmiş özellikler büyük olasılıkla yalnızca Sistem Yöneticiniz veya Xerox destek ekibi için gerekecektir.
Daha Fazla BilgiPostScript Yazıcı Sürücüsü Yardım Sayfalarına ErişmeSistem Yöneticisi Kılavuzu www.xerox.com/support.Sistem Yöneticisi İletişim Bilgilerini bulmak için Internet Services'i kullanma
Sekmelerin Altındaki Menü
PostScript Yazdırma Sürücüsünü Kullanarak Kaydedilmiş Yazdırma Ayarlarını Kullanma
Yazıcı sürücüsü ile bilgisayarınızdan aygıta yazdırma yapabilirsiniz. Sık kullanılan işletim sistemlerinin tümünü destekleyecek şekilde, aygıt için çeşitli Xerox yazıcı sürücüleri vardır. Xerox yazıcı sürücüleri aygıtınıza özgü özellikleri kullanmanızı sağlar.
Aygıtınızda Kimlik Doğrulama etkinleştirilmişse, işlerinizi görmek veya serbest bırakmak için aygıtta oturum açmanız gerekebilir.
Aygıtınızda Hesap etkinleştirilmişse, işinizi gönderebilmeniz için önce yazıcı sürücüsüne oturum açma bilgilerinizi girmeniz gerekebilir.
Yazıcınızda genellikle aynı ayarları kullanıyorsanız Kaydedilen Ayarlar seçeneğini kullanın. Kaydedilen Ayarlar seçeneği yazdırma sürücüsü seçimlerinizi Kaydedilen Ayarlar listesine kaydeder. Bu liste bilgisayarınıza kaydedilir ve başka bir bilgisayardan yazdırma yaptığınızda kullanılamaz.
1. Yazdırılacak dokümanı açın. Çoğu uygulamada Office düğmesini seçin veya Dosya'yı seçip dosya menüsünden Yazdır seçimini yapın.
2. Üretmek istediğiniz kopya sayısını girin. Kullandığınız uygulamaya bağlı olarak bir sayfa aralığı seçip başka yazdırma seçimleri de yapabilirsiniz.
Kullanım Kılavuzu 381

Yazdır Xerox® WorkCentre® 5945/5945i/5955/5955i
3. Kullanılabilir yazıcı sürücüleri listesinden Xerox PS sürücüsünü seçin.
4. Yazıcı sürücüsünün Özellikler penceresini açın; yöntem yazdırma yaptığınız uygulamaya bağlı olarak değişiklik gösterir. Çoğu Microsoft uygulamasında bu pencereyi açmak için Özellikler veya Tercihler düğmesini seçin.
5. Gereken Kaydedilen Ayarlar seçeneğini belirtin.
• Sürücü Varsayılanları yazdırma özelliklerini varsayılan ayarlarına getirir. • Çevreye Duyarlı Yazdırma yazdırma ayarlarını çevreye duyarlı ayarlara getirir. • Kaydettiğiniz tüm özel ayarlar Çevreye Duyarlı Yazdırma seçeneğinin altında listelenir.• Farklı Kaydet geçerli yazıcı ayarlarını özel ayarlar olarak kaydeder.• *Uygulama Adı* Varsayılanı Olarak Kaydet geçerli ayarları kaydeder ve bunları söz
konusu uygulamanın varsayılan ayarları yapar. Bu özellik örneğin Word dokümanlarını her zaman 2 taraflı, ama Excel tablolarını 1 taraflı yazdırmak istediğiniz durumlarda yararlıdır.
• Yeniden Adlandır seçmiş olduğunuz özel yazdırma ayarlarının adını değiştirmenize olanak sağlar. Sürücünün veya uygulamanın varsayılan yazdırma ayarları seçildiyse bu seçenek kullanılamaz.
• Sil seçmiş olduğunuz özel yazdırma ayarlarını kalıcı olarak siler. Sürücünün varsayılan yazdırma ayarları seçildiyse bu seçenek kullanılamaz.
6. Gereken seçeneği tıklatın.
7. Ayarlarınızı kaydetmek için Tamam düğmesini tıklatın.
8. Onay düğmesini seçin, bunun adı yazdırma yaptığınız uygulamaya bağlı olarak değişir. Çoğu uygulamada Tamam veya Yazdır düğmesini seçin.
9. İşinizi aygıttan alın.
10. İş listesini görmek ve işin durumunu kontrol etmek için kontrol panelindeki İş Durumu düğmesine basın.
11. Yazdırma işleri genellikle Etkin İşler listesinde gösterilir, ancak Sistem Yöneticiniz Tüm İşleri Tut özelliğini etkinleştirdiyse işiniz, Tutulan Yazdırma İşleri veya Tanımlanmamış Yazdırma İşleri listesinde görüntülenir. Tutulan bir işi serbest bırakmak için işi gerekli listede seçin ve Serbest Bırak düğmesine basın.
12. İşiniz Etkin İşler listesinde tutuluyorsa aygıt işi tamamlamadan önce sizden kağıt veya zımba gibi ek kaynaklar tedarik etmenizi ister. Hangi kaynakların gerekli olduğunu anlamak için işi seçin ve Ayrıntılar düğmesini seçin. Kaynaklar kullanılabilir olduktan sonra iş yazdırılır.
Daha Fazla BilgiPostScript Yazıcı Sürücüsünü Kullanarak Doküman YazdırmaSistem Yöneticisi Kılavuzu www.xerox.com/support.Sistem Yöneticisi İletişim Bilgilerini bulmak için Internet Services'i kullanmaPostScript Yazdırma Sürücüsünü Kullanarak Yazdırma Ayarlarını KaydetmePostScript Yazdırma Sürücüsünü Kullanarak Kaydedilmiş Yazdırma Ayarlarını Yeniden AdlandırmaPostScript Yazdırma Sürücüsünü Kullanarak Kaydedilmiş Yazdırma Ayarlarını Silmeİş Durumu Menüsünü kullanarak İşin İlerlemesini ve Ayrıntılarını görüntüleme
382 Kullanım Kılavuzu

Yazdır Xerox® WorkCentre® 5945/5945i/5955/5955i
PostScript Yazdırma Sürücüsünü Kullanarak Yazdırma Ayarlarını Kaydetme
Yazıcı sürücüsü ile bilgisayarınızdan aygıta yazdırma yapabilirsiniz. Sık kullanılan işletim sistemlerinin tümünü destekleyecek şekilde, aygıt için çeşitli Xerox yazıcı sürücüleri vardır. Xerox yazıcı sürücüleri aygıtınıza özgü özellikleri kullanmanızı sağlar.
Aygıtınızda Kimlik Doğrulama etkinleştirilmişse, işlerinizi görmek veya serbest bırakmak için aygıtta oturum açmanız gerekebilir.
Aygıtınızda Hesap etkinleştirilmişse, işinizi gönderebilmeniz için önce yazıcı sürücüsüne oturum açma bilgilerinizi girmeniz gerekebilir.
Yazıcınızda genellikle aynı ayarları kullanıyorsanız Kaydedilen Ayarlar seçeneğini kullanın. Kaydedilen Ayarlar seçeneği yazdırma sürücüsü seçimlerinizi Kaydedilen Ayarlar listesine kaydeder. Bu liste bilgisayarınıza kaydedilir ve başka bir bilgisayardan yazdırma yaptığınızda kullanılamaz.
1. Yazdırılacak dokümanı açın. Çoğu uygulamada Office düğmesini seçin veya Dosya'yı seçip dosya menüsünden Yazdır seçimini yapın.
2. Üretmek istediğiniz kopya sayısını girin. Kullandığınız uygulamaya bağlı olarak bir sayfa aralığı seçip başka yazdırma seçimleri de yapabilirsiniz.
3. Kullanılabilir yazıcı sürücüleri listesinden Xerox PS sürücüsünü seçin.
4. Yazıcı sürücüsünün Özellikler penceresini açın; yöntem yazdırma yaptığınız uygulamaya bağlı olarak değişiklik gösterir. Çoğu Microsoft uygulamasında bu pencereyi açmak için Özellikler veya Tercihler düğmesini seçin.
5. Gereken seçenekleri belirleyin.
6. Kaydedilen Ayarlar menüsünden Farklı Kaydet'i seçin.
7. Kaydedilen Ayar Adı giriş kutusunu tıklatın ve klavyenizi kullanarak özel ayarınızın adını yazın.
8. Tamam düğmesini seçin.
9. Ayarlarınızı kaydetmek için Tamam düğmesini tıklatın.
10. Onay düğmesini seçin, bunun adı yazdırma yaptığınız uygulamaya bağlı olarak değişir. Çoğu uygulamada Tamam veya Yazdır düğmesini seçin.
11. İşinizi aygıttan alın.
12. İşiniz Etkin İşler listesinde tutuluyorsa aygıt işi tamamlamadan önce sizden kağıt veya zımba gibi ek kaynaklar tedarik etmenizi ister. Hangi kaynakların gerekli olduğunu anlamak için işi seçin ve Ayrıntılar düğmesini seçin. Kaynaklar kullanılabilir olduktan sonra iş yazdırılır.
13. Baskı işleri genellikle Etkin İşler listesinde gösterilir; ancak, Sistem Yöneticiniz Tüm İşleri Tut özelliğini etkinleştirdiyse, işiniz Tutulan Yazdırma İşleri veya Tanımlanmamış Yazdırma İşleri listesinde gösterilir. Tutulan bir işi bırakmak için, ilgili listede işi ve sonra Yazdır düğmesini seçin.
14. İş listesini görmek ve işin durumunu kontrol etmek için kontrol panelindeki İş Durumu düğmesine basın.
15. İşinizi aygıttan alın.
Daha Fazla BilgiPostScript Yazıcı Sürücüsünü Kullanarak Doküman YazdırmaSistem Yöneticisi Kılavuzu www.xerox.com/support.Sistem Yöneticisi İletişim Bilgilerini bulmak için Internet Services'i kullanmaPostScript Yazdırma Sürücüsünü Kullanarak Kaydedilmiş Yazdırma Ayarlarını UygulamaPostScript Yazdırma Sürücüsünü Kullanarak Kaydedilmiş Yazdırma Ayarlarını Yeniden AdlandırmaPostScript Yazdırma Sürücüsünü Kullanarak Kaydedilmiş Yazdırma Ayarlarını Silmeİş Durumu Menüsünü kullanarak İşin İlerlemesini ve Ayrıntılarını görüntüleme
Kullanım Kılavuzu 383

Yazdır Xerox® WorkCentre® 5945/5945i/5955/5955i
PostScript Yazdırma Sürücüsünü Kullanarak Yazdırma Ayarlarını Uygulama Varsayılanları Olarak Kaydetme
Yazıcı sürücüsü ile bilgisayarınızdan aygıta yazdırma yapabilirsiniz. Sık kullanılan işletim sistemlerinin tümünü destekleyecek şekilde, aygıt için çeşitli Xerox yazıcı sürücüleri vardır. Xerox yazıcı sürücüleri aygıtınıza özgü özellikleri kullanmanızı sağlar.
Aygıtınızda Kimlik Doğrulama etkinleştirilmişse, işlerinizi görmek veya serbest bırakmak için aygıtta oturum açmanız gerekebilir.
Aygıtınızda Hesap etkinleştirilmişse, işinizi gönderebilmeniz için önce yazıcı sürücüsüne oturum açma bilgilerinizi girmeniz gerekebilir.
Özel yazdırma ayarlarını geçerli uygulama için varsayılan değerler olarak kaydetmek için Save Print Settings as Application Defaults (Yazdırma Ayarlarını Uygulama Varsayılanları Olarak Kaydet) seçeneğini kullanın.
1. Yazdırılacak dokümanı açın. Çoğu uygulamada Office düğmesini seçin veya Dosya'yı seçip dosya menüsünden Yazdır seçimini yapın.
2. Üretmek istediğiniz kopya sayısını girin. Kullandığınız uygulamaya bağlı olarak bir sayfa aralığı seçip başka yazdırma seçimleri de yapabilirsiniz.
3. Kullanılabilir yazıcı sürücüleri listesinden Xerox PS sürücüsünü seçin.
4. Yazıcı sürücüsünün Özellikler penceresini açın; yöntem yazdırma yaptığınız uygulamaya bağlı olarak değişiklik gösterir. Çoğu Microsoft uygulamasında bu pencereyi açmak için Özellikler veya Tercihler düğmesini seçin.
5. Gereken seçenekleri belirleyin.
6. Gereken Kaydedilen Ayarlar seçeneğini belirtin.
7. Kaydedilen Ayarlar menüsünden Farklı Kaydet'i seçin.
8. <Uygulama Adı> Varsayılanları Olarak Kaydet'i seçin. Geçerli ayarlar uygulama varsayılan ayarları olarak kaydedilir ve geçerli yazdırma işinde bu ayarlar seçilir.
9. Ayarlarınızı kaydetmek için Tamam düğmesini tıklatın.
Daha Fazla BilgiPostScript Yazıcı Sürücüsünü Kullanarak Doküman YazdırmaSistem Yöneticisi Kılavuzu www.xerox.com/support.Sistem Yöneticisi İletişim Bilgilerini bulmak için Internet Services'i kullanmaPostScript Yazdırma Sürücüsünü Kullanarak Kaydedilmiş Yazdırma Ayarlarını UygulamaPostScript Yazdırma Sürücüsünü Kullanarak Kaydedilmiş Yazdırma Ayarlarını Yeniden AdlandırmaPostScript Yazdırma Sürücüsünü Kullanarak Kaydedilmiş Yazdırma Ayarlarını Silme
PostScript Yazdırma Sürücüsünü Kullanarak Kaydedilmiş Yazdırma Ayarlarını Uygulama
Yazıcı sürücüsü ile bilgisayarınızdan aygıta yazdırma yapabilirsiniz. Sık kullanılan işletim sistemlerinin tümünü destekleyecek şekilde, aygıt için çeşitli Xerox yazıcı sürücüleri vardır. Xerox yazıcı sürücüleri aygıtınıza özgü özellikleri kullanmanızı sağlar.
Aygıtınızda Kimlik Doğrulama etkinleştirilmişse, işlerinizi görmek veya serbest bırakmak için aygıtta oturum açmanız gerekebilir.
384 Kullanım Kılavuzu

Yazdır Xerox® WorkCentre® 5945/5945i/5955/5955i
Aygıtınızda Hesap etkinleştirilmişse, işinizi gönderebilmeniz için önce yazıcı sürücüsüne oturum açma bilgilerinizi girmeniz gerekebilir.
Önceden kaydettiğiniz bir yazdırma ayarları seçimini uygulamak için Kaydedilen Ayarlar seçeneğini kullanın.
1. Yazdırılacak dokümanı açın. Çoğu uygulamada Office düğmesini seçin veya Dosya'yı seçip dosya menüsünden Yazdır seçimini yapın.
2. Üretmek istediğiniz kopya sayısını girin. Kullandığınız uygulamaya bağlı olarak bir sayfa aralığı seçip başka yazdırma seçimleri de yapabilirsiniz.
3. Kullanılabilir yazıcı sürücüleri listesinden Xerox PS sürücüsünü seçin.
4. Yazıcı sürücüsünün Özellikler penceresini açın; yöntem yazdırma yaptığınız uygulamaya bağlı olarak değişiklik gösterir. Çoğu Microsoft uygulamasında bu pencereyi açmak için Özellikler veya Tercihler düğmesini seçin.
5. Kaydedilen Ayarlar menüsünden gerekli kaydedilen ayarı seçin.
6. Tamam düğmesini tıklatın.
7. Onay düğmesini seçin, bunun adı yazdırma yaptığınız uygulamaya bağlı olarak değişir. Çoğu uygulamada Tamam veya Yazdır düğmesini seçin.
8. İşinizi aygıttan alın.
9. İşiniz Etkin İşler listesinde tutuluyorsa aygıt işi tamamlamadan önce sizden kağıt veya zımba gibi ek kaynaklar tedarik etmenizi ister. Hangi kaynakların gerekli olduğunu anlamak için işi seçin ve Ayrıntılar düğmesini seçin. Kaynaklar kullanılabilir olduktan sonra iş yazdırılır.
10. Baskı işleri genellikle Etkin İşler listesinde gösterilir; ancak, Sistem Yöneticiniz Tüm İşleri Tut özelliğini etkinleştirdiyse, işiniz Tutulan Yazdırma İşleri veya Tanımlanmamış Yazdırma İşleri listesinde gösterilir. Tutulan bir işi bırakmak için, ilgili listede işi ve sonra Yazdır düğmesini seçin.
11. İş listesini görmek ve işin durumunu kontrol etmek için kontrol panelindeki İş Durumu düğmesine basın.
12. İşinizi aygıttan alın.
Daha Fazla BilgiPostScript Yazıcı Sürücüsünü Kullanarak Doküman YazdırmaSistem Yöneticisi Kılavuzu www.xerox.com/support.Sistem Yöneticisi İletişim Bilgilerini bulmak için Internet Services'i kullanmaPostScript Yazdırma Sürücüsünü Kullanarak Yazdırma Ayarlarını KaydetmePostScript Yazdırma Sürücüsünü Kullanarak Yazdırma Ayarlarını Uygulama Varsayılanları Olarak KaydetmePostScript Yazdırma Sürücüsünü Kullanarak Kaydedilmiş Yazdırma Ayarlarını Yeniden AdlandırmaPostScript Yazdırma Sürücüsünü Kullanarak Kaydedilmiş Yazdırma Ayarlarını Silmeİş Durumu Menüsünü kullanarak İşin İlerlemesini ve Ayrıntılarını görüntüleme
PostScript Yazdırma Sürücüsünü Kullanarak Kaydedilmiş Yazdırma Ayarlarını Yeniden Adlandırma
Yazıcı sürücüsü ile bilgisayarınızdan aygıta yazdırma yapabilirsiniz. Sık kullanılan işletim sistemlerinin tümünü destekleyecek şekilde, aygıt için çeşitli Xerox yazıcı sürücüleri vardır. Xerox yazıcı sürücüleri aygıtınıza özgü özellikleri kullanmanızı sağlar.
Aygıtınızda Kimlik Doğrulama etkinleştirilmişse, işlerinizi görmek veya serbest bırakmak için aygıtta oturum açmanız gerekebilir.
Kullanım Kılavuzu 385

Yazdır Xerox® WorkCentre® 5945/5945i/5955/5955i
Aygıtınızda Hesap etkinleştirilmişse, işinizi gönderebilmeniz için önce yazıcı sürücüsüne oturum açma bilgilerinizi girmeniz gerekebilir.
Kaydedilen yazdırma işine atadığınız adı değiştirmek için Yeniden Adlandır seçeneğini kullanın.
1. Yazdırılacak dokümanı açın. Çoğu uygulamada Office düğmesini seçin veya Dosya'yı seçip dosya menüsünden Yazdır seçimini yapın.
2. Üretmek istediğiniz kopya sayısını girin. Kullandığınız uygulamaya bağlı olarak bir sayfa aralığı seçip başka yazdırma seçimleri de yapabilirsiniz.
3. Kullanılabilir yazıcı sürücüleri listesinden Xerox PS sürücüsünü seçin.
4. Yazıcı sürücüsünün Özellikler penceresini açın; yöntem yazdırma yaptığınız uygulamaya bağlı olarak değişiklik gösterir. Çoğu Microsoft uygulamasında bu pencereyi açmak için Özellikler veya Tercihler düğmesini seçin.
5. Listeden gerekli kaydedilen ayarları seçin.
6. Kaydedilen Ayarlar menüsünden Yeniden Adlandır... seçeneğini belirtin.
7. Kaydedilen Ayar Adı giriş kutusunu tıklatın ve klavyenizi kullanarak özel ayarınızın adını yazın.
8. Tamam düğmesini tıklatın.
9. Ayarlarınızı kaydetmek için Tamam düğmesini tıklatın.
10. Onay düğmesini seçin, bunun adı yazdırma yaptığınız uygulamaya bağlı olarak değişir. Çoğu uygulamada Tamam veya Yazdır düğmesini seçin.
11. İşinizi aygıttan alın.
12. İşiniz Etkin İşler listesinde tutuluyorsa aygıt işi tamamlamadan önce sizden kağıt veya zımba gibi ek kaynaklar tedarik etmenizi ister. Hangi kaynakların gerekli olduğunu anlamak için işi seçin ve Ayrıntılar düğmesini seçin. Kaynaklar kullanılabilir olduktan sonra iş yazdırılır.
13. Baskı işleri genellikle Etkin İşler listesinde gösterilir; ancak, Sistem Yöneticiniz Tüm İşleri Tut özelliğini etkinleştirdiyse, işiniz Tutulan Yazdırma İşleri veya Tanımlanmamış Yazdırma İşleri listesinde gösterilir. Tutulan bir işi bırakmak için, ilgili listede işi ve sonra Yazdır düğmesini seçin.
14. İş listesini görmek ve işin durumunu kontrol etmek için kontrol panelindeki İş Durumu düğmesine basın.
15. İşinizi aygıttan alın.
Daha Fazla BilgiPostScript Yazıcı Sürücüsünü Kullanarak Doküman YazdırmaSistem Yöneticisi Kılavuzu www.xerox.com/support.Sistem Yöneticisi İletişim Bilgilerini bulmak için Internet Services'i kullanmaPostScript Yazdırma Sürücüsünü Kullanarak Yazdırma Ayarlarını KaydetmePostScript Yazdırma Sürücüsünü Kullanarak Yazdırma Ayarlarını Uygulama Varsayılanları Olarak KaydetmePostScript Yazdırma Sürücüsünü Kullanarak Kaydedilmiş Yazdırma Ayarlarını Silmeİş Durumu Menüsünü kullanarak İşin İlerlemesini ve Ayrıntılarını görüntüleme
PostScript Yazdırma Sürücüsünü Kullanarak Kaydedilmiş Yazdırma Ayarlarını Silme
Yazıcı sürücüsü ile bilgisayarınızdan aygıta yazdırma yapabilirsiniz. Sık kullanılan işletim sistemlerinin tümünü destekleyecek şekilde, aygıt için çeşitli Xerox yazıcı sürücüleri vardır. Xerox yazıcı sürücüleri aygıtınıza özgü özellikleri kullanmanızı sağlar.
386 Kullanım Kılavuzu

Yazdır Xerox® WorkCentre® 5945/5945i/5955/5955i
Aygıtınızda Kimlik Doğrulama etkinleştirilmişse, işlerinizi görmek veya serbest bırakmak için aygıtta oturum açmanız gerekebilir.
Aygıtınızda Hesap etkinleştirilmişse, işinizi gönderebilmeniz için önce yazıcı sürücüsüne oturum açma bilgilerinizi girmeniz gerekebilir.
Belirli bir özel yazdırma ayarları setini silmek için Sil seçeneğini kullanın.
1. Yazdırılacak dokümanı açın. Çoğu uygulamada Office düğmesini seçin veya Dosya'yı seçip dosya menüsünden Yazdır seçimini yapın.
2. Üretmek istediğiniz kopya sayısını girin. Kullandığınız uygulamaya bağlı olarak bir sayfa aralığı seçip başka yazdırma seçimleri de yapabilirsiniz.
3. Kullanılabilir yazıcı sürücüleri listesinden Xerox PS sürücüsünü seçin.
4. Yazıcı sürücüsünün Özellikler penceresini açın; yöntem yazdırma yaptığınız uygulamaya bağlı olarak değişiklik gösterir. Çoğu Microsoft uygulamasında bu pencereyi açmak için Özellikler veya Tercihler düğmesini seçin.
5. Özel bir ayar seçin veya Kaydedilen Ayarlar menüsünden <Uygulama Adı> Varsayılanları'nı seçin.
6. Kaydedilen Ayarlar menüsünden Sil'i seçin.
7. Tamam düğmesini tıklatın.
8. Evet düğmesini tıklatın.
9. Tamam düğmesini tıklatın.
Daha Fazla BilgiPostScript Yazıcı Sürücüsünü Kullanarak Doküman YazdırmaSistem Yöneticisi Kılavuzu www.xerox.com/support.Sistem Yöneticisi İletişim Bilgilerini bulmak için Internet Services'i kullanmaPostScript Yazdırma Sürücüsünü Kullanarak Yazdırma Ayarlarını KaydetmePostScript Yazdırma Sürücüsünü Kullanarak Yazdırma Ayarlarını Uygulama Varsayılanları Olarak Kaydetme
PostScript Yazıcı Sürücüsü Yardım Sayfalarına Erişme
Yazıcı sürücüsü ile bilgisayarınızdan aygıta yazdırma yapabilirsiniz. Sık kullanılan işletim sistemlerinin tümünü destekleyecek şekilde, aygıt için çeşitli Xerox yazıcı sürücüleri vardır. Xerox yazıcı sürücüleri aygıtınıza özgü özellikleri kullanmanızı sağlar.
Aygıtınızda Kimlik Doğrulama etkinleştirilmişse, işlerinizi görmek veya serbest bırakmak için aygıtta oturum açmanız gerekebilir.
Aygıtınızda Hesap etkinleştirilmişse, işinizi gönderebilmeniz için önce yazıcı sürücüsüne oturum açma bilgilerinizi girmeniz gerekebilir.
Xerox çevrimiçi yardımını açmak için yardım düğmesini kullanın. Bu yardım özelliğini kullanmak için internete bağlı olmanız gerekir.
1. Yazdırılacak dokümanı açın. Çoğu uygulamada Office düğmesini seçin veya Dosya'yı seçip dosya menüsünden Yazdır seçimini yapın.
2. Kullanılabilir yazıcı sürücüleri listesinden Xerox PS sürücüsünü seçin.
Kullanım Kılavuzu 387

Yazdır Xerox® WorkCentre® 5945/5945i/5955/5955i
3. Yazıcı sürücüsünün Özellikler penceresini açın; yöntem yazdırma yaptığınız uygulamaya bağlı olarak değişiklik gösterir. Çoğu Microsoft uygulamasında bu pencereyi açmak için Özellikler veya Tercihler düğmesini seçin.
4. ? düğmesini tıklatın. Varsayılan internet tarayıcınızda Xerox çevrimiçi yardımına yönlendirilirsiniz.
Daha Fazla BilgiPostScript Yazıcı Sürücüsünü Kullanarak Doküman YazdırmaSistem Yöneticisi Kılavuzu www.xerox.com/support.Sistem Yöneticisi İletişim Bilgilerini bulmak için Internet Services'i kullanma
PostScript Yazdırma Sürücüsü Ayarlarını Varsayılanlarına Sıfırlama
Yazıcı sürücüsü ile bilgisayarınızdan aygıta yazdırma yapabilirsiniz. Sık kullanılan işletim sistemlerinin tümünü destekleyecek şekilde, aygıt için çeşitli Xerox yazıcı sürücüleri vardır. Xerox yazıcı sürücüleri aygıtınıza özgü özellikleri kullanmanızı sağlar.
Aygıtınızda Kimlik Doğrulama etkinleştirilmişse, işlerinizi görmek veya serbest bırakmak için aygıtta oturum açmanız gerekebilir.
Aygıtınızda Hesap etkinleştirilmişse, işinizi gönderebilmeniz için önce yazıcı sürücüsüne oturum açma bilgilerinizi girmeniz gerekebilir.
Ayarları Xerox ayarlarına veya Sistem Yöneticiniz tarafından yapılan ayarlara sıfırlamak için Varsayılanlara Sıfırla seçeneğini kullanın.
1. Yazdırılacak dokümanı açın. Çoğu uygulamada Office düğmesini seçin veya Dosya'yı seçip dosya menüsünden Yazdır seçimini yapın.
2. Üretmek istediğiniz kopya sayısını girin. Kullandığınız uygulamaya bağlı olarak bir sayfa aralığı seçip başka yazdırma seçimleri de yapabilirsiniz.
3. Kullanılabilir yazıcı sürücüleri listesinden Xerox PS sürücüsünü seçin.
4. Yazıcı sürücüsünün Özellikler penceresini açın; yöntem yazdırma yaptığınız uygulamaya bağlı olarak değişiklik gösterir. Çoğu Microsoft uygulamasında bu pencereyi açmak için Özellikler veya Tercihler düğmesini seçin.
5. Yazdırma ayarlarınızı yükleme varsayılanlarına sıfırlamak için dairesel oku tıklatın.
Daha Fazla BilgiPostScript Yazıcı Sürücüsünü Kullanarak Doküman YazdırmaSistem Yöneticisi Kılavuzu www.xerox.com/support.Sistem Yöneticisi İletişim Bilgilerini bulmak için Internet Services'i kullanma
PostScript Yazdırma Sürücüsünü Kullanarak Çevreye Duyarlı Yazdırma Ayarlarını Belirtme
Yazıcı sürücüsü ile bilgisayarınızdan aygıta yazdırma yapabilirsiniz. Sık kullanılan işletim sistemlerinin tümünü destekleyecek şekilde, aygıt için çeşitli Xerox yazıcı sürücüleri vardır. Xerox yazıcı sürücüleri aygıtınıza özgü özellikleri kullanmanızı sağlar.
Aygıtınızda Kimlik Doğrulama etkinleştirilmişse, işlerinizi görmek veya serbest bırakmak için aygıtta oturum açmanız gerekebilir.
388 Kullanım Kılavuzu

Yazdır Xerox® WorkCentre® 5945/5945i/5955/5955i
Aygıtınızda Hesap etkinleştirilmişse, işinizi gönderebilmeniz için önce yazıcı sürücüsüne oturum açma bilgilerinizi girmeniz gerekebilir.
Kapak sayfalarını kaldırarak, 2 taraflı yazdırmayı açarak ve her sayfaya tek bir görüntü yazdırmak yerine sayfaya iki görüntü yazdırarak kullanılacak kağıt sayısını azaltan kontrolleri kolayca ayarlamak için Çevreye Duyarlı seçeneğini kullanın.
1. Yazdırılacak dokümanı açın. Çoğu uygulamada Office düğmesini seçin veya Dosya'yı seçip dosya menüsünden Yazdır seçimini yapın.
2. Üretmek istediğiniz kopya sayısını girin. Kullandığınız uygulamaya bağlı olarak bir sayfa aralığı seçip başka yazdırma seçimleri de yapabilirsiniz.
3. Kullanılabilir yazıcı sürücüleri listesinden Xerox PS sürücüsünü seçin.
4. Yazıcı sürücüsünün Özellikler penceresini açın; yöntem yazdırma yaptığınız uygulamaya bağlı olarak değişiklik gösterir. Çoğu Microsoft uygulamasında bu pencereyi açmak için Özellikler veya Tercihler düğmesini seçin.
5. Çevreye Duyarlı Ayarları düğmesini tıklatın.
6. Gereken seçenekleri belirleyin.
• 2 Taraflı Yazdırma kağıt tasarrufu yapmak için kağıdın her iki tarafına da yazdırır. • Başlık Sayfası Yok kağıt tasarrufu yapmak için başlık sayfalarının yazdırılmasını devre dışı
bırakır. • 2-Up (Sayfaya 2), kağıt tasarrufu yapmak için bir yaprağa 2 küçültülmüş sayfa yazdırır. • Örnek Set birden çok kopyalı bir yazdırma işinin bir kopyasını yazdırır. Yazdırılan sayfaları
aldığınızda, işin geri kalanının yazdırılmasını onaylamak için baskının beklendiği şekilde yazdırılıp yazdırılmadığını kontrol edebilirsiniz. İlk kopya doğru değilse, geri kalan kopyaları iptal edebilir ve işi farklı yazdırma ayarlarıyla yeniden gönderebilirsiniz.
7. Tamam düğmesini tıklatın.
8. Ayarlarınızı kaydetmek için Tamam düğmesini tıklatın.
9. Onay düğmesini seçin, bunun adı yazdırma yaptığınız uygulamaya bağlı olarak değişir. Çoğu uygulamada Tamam veya Yazdır düğmesini seçin.
10. İşinizi aygıttan alın.
11. İş listesini görmek ve işin durumunu kontrol etmek için kontrol panelindeki İş Durumu düğmesine basın.
12. Baskı işleri genellikle Etkin İşler listesinde gösterilir; ancak, Sistem Yöneticiniz Tüm İşleri Tut özelliğini etkinleştirdiyse, işiniz Tutulan Yazdırma İşleri veya Tanımlanmamış Yazdırma İşleri listesinde gösterilir. Tutulan bir işi bırakmak için, ilgili listede işi ve sonra Yazdır düğmesini seçin.
13. İşiniz Etkin İşler listesinde tutuluyorsa aygıt işi tamamlamadan önce sizden kağıt veya zımba gibi ek kaynaklar tedarik etmenizi ister. Hangi kaynakların gerekli olduğunu anlamak için işi seçin ve Ayrıntılar düğmesini seçin. Kaynaklar kullanılabilir olduktan sonra iş yazdırılır.
Daha Fazla BilgiPostScript Yazıcı Sürücüsünü Kullanarak Doküman YazdırmaSistem Yöneticisi Kılavuzu www.xerox.com/support.Sistem Yöneticisi İletişim Bilgilerini bulmak için Internet Services'i kullanmaPostScript Yazdırma Sürücüsünü Kullanarak Örnek Set İşini Yazdırmaİş Durumu Menüsünü kullanarak İşin İlerlemesini ve Ayrıntılarını görüntüleme
Kullanım Kılavuzu 389

Yazdır Xerox® WorkCentre® 5945/5945i/5955/5955i
PostScript Yazdırma Sürücüsünü Kullanarak Aygıt Durumunu Görüntüleme
Yazıcı sürücüsü ile bilgisayarınızdan aygıta yazdırma yapabilirsiniz. Sık kullanılan işletim sistemlerinin tümünü destekleyecek şekilde, aygıt için çeşitli Xerox yazıcı sürücüleri vardır. Xerox yazıcı sürücüleri aygıtınıza özgü özellikleri kullanmanızı sağlar.
Aygıtınızda Kimlik Doğrulama etkinleştirilmişse, işlerinizi görmek veya serbest bırakmak için aygıtta oturum açmanız gerekebilir.
Aygıtınızda Hesap etkinleştirilmişse, işinizi gönderebilmeniz için önce yazıcı sürücüsüne oturum açma bilgilerinizi girmeniz gerekebilir.
Kağıt kasetlerinin içeriği gibi aygıtınızın temel durumunu görüntülemek için Durum seçeneğini kullanın. Uyarılar, etkin işler listesi, tamamlanmış işler listesi ve Sistem Yöneticinizin aygıt için ayarladığı izinler gibi ayrıntılı bilgileri görmek için Ayrıntılı Durum seçeneğini kullanın.
Not: Bu seçeneği kullanabilmeniz için Sistem Yöneticinizin aygıtınızla yazdırma sürücüsü arasında Çift Yönlü İletişim'i etkinleştirmesi gerekir. Kağıt kaseti grafiklerini ve Ayrıntılı Durum düğmesini görmüyorsanız Çift Yönlü İletişim etkinleştirilmemiş demektir.
Sistem Yöneticiniz yazdırma özelliğine erişimi kontrol eden izinleri yapılandırabilir.
• Aygıtta yazdırma yapabildiğinizde saati ve haftanın gününü belirtme.
• Güvenli yazdırma gibi belirli iş türlerini engelleme.
• Belirli kağıt kasetlerine erişimi sınırlandırma.
• Tek taraflı yazdırmayı önleme.
• Tüm Microsoft Word dokümanlarını tek taraflı yazdırmaya ayarlama gibi uygulamalara özgü yazdırma ayarları belirleme.
• Yazdırma işlerini güvenli yazdırma işleri ile sınırlandırma.
Sistem Yöneticiniz yazıcı sürücünüzü bir doküman yazdırdığınızda oturum açma bilgileri girmenizi isteyecek şekilde de yapılandırabilir.
Not: Bu seçenek Sistem Yöneticiniz tarafından sağlanmalıdır.
Daha fazla bilgi için Sistem Yöneticisi Kılavuzuna bakın.
1. Yazdırılacak dokümanı açın. Çoğu uygulamada Office düğmesini seçin veya Dosya'yı seçip dosya menüsünden Yazdır seçimini yapın.
2. Kullanılabilir yazıcı sürücüleri listesinden Xerox PS sürücüsünü seçin.
3. Yazıcı sürücüsünün Özellikler penceresini açın; yöntem yazdırma yaptığınız uygulamaya bağlı olarak değişiklik gösterir. Çoğu Microsoft uygulamasında bu pencereyi açmak için Özellikler veya Tercihler düğmesini seçin.
4. Sürücü penceresinin sağ alt köşesindeki (Tamam ve İptal düğmelerinin üzerinde) aygıt durum simgelerini görüntüleyin.
5. Gerekirse, durum görüntüsünün yanındaki Ayrıntılı Durum [...] düğmesini tıklatın.
Daha Fazla BilgiPostScript Yazıcı Sürücüsünü Kullanarak Doküman YazdırmaSistem Yöneticisi Kılavuzu www.xerox.com/support.Sistem Yöneticisi İletişim Bilgilerini bulmak için Internet Services'i kullanma
390 Kullanım Kılavuzu

Yazdır Xerox® WorkCentre® 5945/5945i/5955/5955i
XPS SürücüsüXPS Yazıcı Sürücüsünü Kullanarak Doküman Yazdırma
Yazıcı sürücüsü ile bilgisayarınızdan aygıta yazdırma yapabilirsiniz. Sık kullanılan işletim sistemlerinin tümünü destekleyecek şekilde, aygıt için çeşitli Xerox yazıcı sürücüleri vardır. Xerox yazıcı sürücüleri aygıtınıza özgü özellikleri kullanmanızı sağlar.
Sistem Yöneticiniz bilgisayarınıza belirli bir yazıcı sürücüsü yüklemiş olabilir. Ancak, sürücü seçimi size aitse aşağıdaki bilgiler hangi sürücünün yükleneceğine karar vermenize yardımcı olabilir.
• PS (PostScript) görüntüleri ölçeklendirmek ve işlemek için en fazla seçeneği sunar; ileri teknoloji ürünü grafik özellikleri ile daha fazla hassasiyet sunar. Ayrıca PostScript çeşitli türlerde hata yönetimi ve yazı tipi değiştirme seçenekleri sağlar.
• PCL (Yazıcı Kontrol Dili) genel olarak PostScript'ten daha az sayıda gelişmiş özelliğe sahiptir. PCL sürücüleri çoğu işi diğer sürücülerden daha hızlı işler. Bu sürücü çoğu gündelik yazdırma görevleri için uygundur.
• XPS (XML Kağıt Özelliği) sayfa tanımlama dili için açık bir özelliktir ve ilk olarak Microsoft tarafından geliştirilen sabit bir doküman biçimidir. Yazdırdığınız XPS dosyalarının hızını ve kalitesini iyileştirmek için bu sürücüyü kullanın.
• Mac özellikle Mac bilgisayarlarda çalışacak şekilde tasarlanmış olan bir PostScript sürücüsüdür.
Not: Bir XPS dokümanı yazdırmak için aygıtınızda isteğe bağlı XPS özelliğinin yüklenmiş olması gerekir.
Daha fazla bilgi için Sistem Yöneticisi Kılavuzuna bakın.
Aygıtınız için özel olarak tasarlanan sürücülere ek olarak, Xerox Global Print Driver'ı veya Xerox Mobile Express Driver'ı da kullanabilirsiniz. Bu sürücüler aygıta özgü sürücülerdeki özelliklerin tümüne erişmenizi sağlamaz.
• Global Print Driver yukarıda belirtilen aygıta özgü sürücülerle aynı şekilde PS veya PCL yazıcı tanımlama dilleri için kullanılabilir. Bu sürücü Xerox yazıcılarla ve Xerox olmayan yazıcılarla çalışır. Yazıcı sürücüsünün değiştirilmesi gerekmediğinden bu sürücünün kullanılması yazıcı eklemeyi ve güncellemeyi kolaylaştırır.
• Mobile Express Driver sürücü indirmeden ve yüklemeden her konumdan herhangi bir PostScript yazıcısını bulmanıza ve bu yazıcıda yazdırma yapmanıza olanak sağlar.
Sistem Yöneticiniz yazdırma özelliğine erişimi kontrol eden izinleri yapılandırabilir.
• Aygıtta yazdırma yapabildiğinizde saati ve haftanın gününü belirtme.
• Güvenli yazdırma gibi belirli iş türlerini engelleme.
• Belirli kağıt kasetlerine erişimi sınırlandırma.
• Tek taraflı yazdırmayı önleme.
• Tüm Microsoft Word dokümanlarını tek taraflı yazdırmaya ayarlama gibi uygulamalara özgü yazdırma ayarları belirleme.
• Yazdırma işlerini güvenli yazdırma işleri ile sınırlandırma.
Sistem Yöneticiniz yazıcı sürücünüzü bir doküman yazdırdığınızda oturum açma bilgileri girmenizi isteyecek şekilde de yapılandırabilir.
Kullanım Kılavuzu 391

Yazdır Xerox® WorkCentre® 5945/5945i/5955/5955i
Daha fazla bilgi için Sistem Yöneticisi Kılavuzuna bakın.
1. Yazdırılacak dokümanı açın. Çoğu uygulamada Office düğmesini seçin veya Dosya'yı seçip dosya menüsünden Yazdır seçimini yapın.
2. Üretmek istediğiniz kopya sayısını girin. Kullandığınız uygulamaya bağlı olarak bir sayfa aralığı seçip başka yazdırma seçimleri de yapabilirsiniz.
3. Kullanılabilir yazıcı sürücüleri listesinden Xerox XPS sürücüsünü seçin.
4. Yazıcı sürücüsünün Özellikler penceresini açın; yöntem yazdırma yaptığınız uygulamaya bağlı olarak değişiklik gösterir. Çoğu Microsoft uygulamasında bu pencereyi açmak için Özellikler veya Tercihler düğmesini seçin.
5. Gereken seçenekleri belirleyin.
6. Ayarlarınızı kaydetmek için Tamam düğmesini tıklatın.
7. Onay düğmesini seçin, bunun adı yazdırma yaptığınız uygulamaya bağlı olarak değişir. Çoğu uygulamada Tamam veya Yazdır düğmesini seçin.
8. İşinizi aygıttan alın.
9. İş listesini görmek ve işin durumunu kontrol etmek için kontrol panelindeki İş Durumu düğmesine basın.
10. Baskı işleri genellikle Etkin İşler listesinde gösterilir; ancak, Sistem Yöneticiniz Tüm İşleri Tut özelliğini etkinleştirdiyse, işiniz Tutulan Yazdırma İşleri veya Tanımlanmamış Yazdırma İşleri listesinde gösterilir. Tutulan bir işi bırakmak için, ilgili listede işi ve sonra Yazdır düğmesini seçin.
11. İşiniz Etkin İşler listesinde tutuluyorsa aygıt işi tamamlamadan önce sizden kağıt veya zımba gibi ek kaynaklar tedarik etmenizi ister. Hangi kaynakların gerekli olduğunu anlamak için işi seçin ve Ayrıntılar düğmesini seçin. Kaynaklar kullanılabilir olduktan sonra iş yazdırılır.
Daha Fazla BilgiXPS Yazdırma Sürücüsü ile İş Türü Özelliğini Kullanmaİş Durumu Menüsünü kullanarak Etkin İşleri görüntülemeİş Durumu Menüsünü kullanarak Tutulan İşi serbest bırakmaİş Durumu Menüsünü kullanarak Güvenli Yazdırma İşini serbest bırakmaİş Durumu Menüsünü kullanarak Kişisel Güvenli İşlerinizin Listesine erişmeİş Durumu Menüsünü kullanarak Genel Sırada Tutulan İşleri serbest bırakmaİş Durumu Menüsünü kullanarak Özel Sırada Tutulan İşleri serbest bırakmaİş Durumu Menüsünü kullanarak Tanımlanmamış Tutulan İşler Sırasını görüntülemeSistem Yöneticisi Kılavuzu www.xerox.com/support.Sistem Yöneticisi İletişim Bilgilerini bulmak için Internet Services'i kullanmaAraçlar Menüsünü kullanarak İsteğe Bağlı Hizmetleri yüklemeİş Durumu Menüsünü kullanarak İşin İlerlemesini ve Ayrıntılarını görüntüleme
Sekme menüsü
Yazdırma Seçenekleri
İş Türü
XPS Yazdırma Sürücüsü ile İş Türü Özelliğini Kullanma
Yazıcı sürücüsü ile bilgisayarınızdan aygıta yazdırma yapabilirsiniz. Sık kullanılan işletim sistemlerinin tümünü destekleyecek şekilde, aygıt için çeşitli Xerox yazıcı sürücüleri vardır. Xerox yazıcı sürücüleri aygıtınıza özgü özellikleri kullanmanızı sağlar.
392 Kullanım Kılavuzu

Yazdır Xerox® WorkCentre® 5945/5945i/5955/5955i
Aygıtınızda Kimlik Doğrulama etkinleştirilmişse, işlerinizi görmek veya serbest bırakmak için aygıtta oturum açmanız gerekebilir.
Aygıtınızda Hesap etkinleştirilmişse, işinizi gönderebilmeniz için önce yazıcı sürücüsüne oturum açma bilgilerinizi girmeniz gerekebilir.
Not: Bir XPS dokümanı yazdırmak için aygıtınızda isteğe bağlı XPS özelliğinin yüklenmiş olması gerekir.
Aygıtın işinizi nasıl işleyeceğini, örneğin gizli doküman olarak mı (Güvenli Yazdırma) yoksa prova yazdırma olarak mı (Örnek Set) işleneceğini belirtmek için İş Türü seçeneğini kullanın.
Aygıta işinizin yazdırma sırasının en üstüne gelir gelmez yazdırılacağını bildirmek için Normal Yazdırma iş türünü kullanın.
İşinizin siz serbest bırakmak üzere parola girene kadar aygıtta tutulmasını sağlamak için Güvenli Yazdırma seçeneğini kullanın. Bu Özellik gizli dokümanların serbest bırakılmaya ve alınmaya hazır oluncaya kadar çıktı kasetine gönderilmesini engeller. Bu özellik, gizli olmasa bile işlerinizin yazdırılmak üzere serbest bırakılmasını denetlemek istediğiniz durumlarda da yararlıdır.
Not: Aynı parolayı kullanarak birden çok Güvenli Yazdırma işi göndermek istiyorsanız, aygıta gittiğinizde tüm işleri yazdırılmak üzere serbest bırakmak için kodu bir kez girmeniz yeterli olacaktır.
Birden çok kopyalı bir yazdırma işinin bir kopyasını yazdırmak için Örnek Set seçeneğini kullanın. Yazdırılan sayfaları aldığınızda, işin geri kalanının yazdırılmasını onaylamak için baskının beklendiği şekilde yazdırılıp yazdırılmadığını kontrol edebilirsiniz. İlk kopya doğru değilse, geri kalan kopyaları iptal edebilir ve işi farklı yazdırma ayarlarıyla yeniden gönderebilirsiniz.
Dokümanınızı iş gönderiminden sonraki belirtilen bir saatte (en çok 24 saat) yazdırılması için Gecikmeli Yazdırma seçeneğini kullanın. Büyük işleri ofisin yoğun olmayan saatlerinde yazdırmak veya tüm işlerinizi aynı anda yazdırmak istediğiniz durumlarda bu seçenek yararlıdır.
İşinizi aygıtın sabit sürücüsünde depolamak için Kaydedilen İş seçeneğini kullanın; böylece bu iş gerektiğinde talep üzerine veya Internet Services'den yazdırılabilir.
Not: Kaydedilen İş seçeneğini kullanabilmeniz için önce Sistem Yöneticinizin yazıcı sürücünüzde İş Depolama özelliğini etkinleştirmesi gerekir. Kendi sürücü ayarlarınızı güncelleyebiliyorsanız bu özellik sürücüler penceresi açılıp sürücü sağ tıklatıldıktan sonra Sürücü Özellikleri ve Yapılandırma sekmesi seçilerek bulunabilir. Yüklenebilir Seçenekler bölümündeki İş Depolama Modülü durumunu Yüklendi olarak ayarlamak için açılan menüyü kullanın.
Bir faks adresine doküman göndermek için yazıcı sürücünüzde Faks seçeneğini kullanın. İş bilgisayarınızdan aygıta bir yazdırma işi gibi gönderilir ancak yazdırılmak yerine telefon hattı üzerinden belirtilen faks hedefine fakslanır.
Not: Bu özelliği kullanmak için Sistem Yöneticinizin aygıtınızda faks seçeneğini yüklemesi ve etkinleştirmesi gerekir.
1. Yazdırılacak dokümanı açın. Çoğu uygulamada Office düğmesini seçin veya Dosya'yı seçip dosya menüsünden Yazdır seçimini yapın.
2. Üretmek istediğiniz kopya sayısını girin. Kullandığınız uygulamaya bağlı olarak bir sayfa aralığı seçip başka yazdırma seçimleri de yapabilirsiniz.
3. Kullanılabilir yazıcı sürücüleri listesinden Xerox XPS sürücüsünü seçin.
4. Yazıcı sürücüsünün Özellikler penceresini açın; yöntem yazdırma yaptığınız uygulamaya bağlı olarak değişiklik gösterir. Çoğu Microsoft uygulamasında bu pencereyi açmak için Özellikler veya Tercihler düğmesini seçin.
Kullanım Kılavuzu 393

Yazdır Xerox® WorkCentre® 5945/5945i/5955/5955i
5. Gerekirse Yazdırma Seçenekleri sekmesini tıklatın. Bu, yazıcı sürücüsü açıldığında normalde etkin olan sekmedir.
6. İş Türü menüsünden gereken seçeneği belirtin.
7. Gereken seçenekleri belirleyin.
8. Ayarlarınızı kaydetmek için Tamam düğmesini tıklatın.
9. Onay düğmesini seçin, bunun adı yazdırma yaptığınız uygulamaya bağlı olarak değişir. Çoğu uygulamada Tamam veya Yazdır düğmesini seçin.
10. İşinizi aygıttan alın.
11. İş listesini görmek ve işin durumunu kontrol etmek için kontrol panelindeki İş Durumu düğmesine basın.
12. Baskı işleri genellikle Etkin İşler listesinde gösterilir; ancak, Sistem Yöneticiniz Tüm İşleri Tut özelliğini etkinleştirdiyse, işiniz Tutulan Yazdırma İşleri veya Tanımlanmamış Yazdırma İşleri listesinde gösterilir. Tutulan bir işi bırakmak için, ilgili listede işi ve sonra Yazdır düğmesini seçin.
13. İşiniz Etkin İşler listesinde tutuluyorsa aygıt işi tamamlamadan önce sizden kağıt veya zımba gibi ek kaynaklar tedarik etmenizi ister. Hangi kaynakların gerekli olduğunu anlamak için işi seçin ve Ayrıntılar düğmesini seçin. Kaynaklar kullanılabilir olduktan sonra iş yazdırılır.
Daha Fazla BilgiXPS Yazıcı Sürücüsünü Kullanarak Doküman Yazdırmaİş Durumu Menüsünü kullanarak Etkin İşleri görüntülemeİş Durumu Menüsünü kullanarak Tutulan İşi serbest bırakmaİş Durumu Menüsünü kullanarak Güvenli Yazdırma İşini serbest bırakmaİş Durumu Menüsünü kullanarak Kişisel Güvenli İşlerinizin Listesine erişmeİş Durumu Menüsünü kullanarak Genel Sırada Tutulan İşleri serbest bırakmaİş Durumu Menüsünü kullanarak Özel Sırada Tutulan İşleri serbest bırakmaİş Durumu Menüsünü kullanarak Tanımlanmamış Tutulan İşler Sırasını görüntülemeSistem Yöneticisi Kılavuzu www.xerox.com/support.Sistem Yöneticisi İletişim Bilgilerini bulmak için Internet Services'i kullanmaİş Durumu Menüsünü kullanarak İşin İlerlemesini ve Ayrıntılarını görüntüleme
XPS Yazdırma Sürücüsünü Kullanarak Normal Yazdırma İşini Yazdırma
Yazıcı sürücüsü ile bilgisayarınızdan aygıta yazdırma yapabilirsiniz. Sık kullanılan işletim sistemlerinin tümünü destekleyecek şekilde, aygıt için çeşitli Xerox yazıcı sürücüleri vardır. Xerox yazıcı sürücüleri aygıtınıza özgü özellikleri kullanmanızı sağlar.
Aygıtınızda Kimlik Doğrulama etkinleştirilmişse, işlerinizi görmek veya serbest bırakmak için aygıtta oturum açmanız gerekebilir.
Aygıtınızda Hesap etkinleştirilmişse, işinizi gönderebilmeniz için önce yazıcı sürücüsüne oturum açma bilgilerinizi girmeniz gerekebilir.
Not: Bir XPS dokümanı yazdırmak için aygıtınızda isteğe bağlı XPS özelliğinin yüklenmiş olması gerekir.
Aygıta işinizin yazdırma sırasının en üstüne gelir gelmez yazdırılacağını bildirmek için Normal Yazdırma iş türünü kullanın.
1. Yazdırılacak dokümanı açın. Çoğu uygulamada Office düğmesini seçin veya Dosya'yı seçip dosya menüsünden Yazdır seçimini yapın.
2. Üretmek istediğiniz kopya sayısını girin. Kullandığınız uygulamaya bağlı olarak bir sayfa aralığı seçip başka yazdırma seçimleri de yapabilirsiniz.
394 Kullanım Kılavuzu

Yazdır Xerox® WorkCentre® 5945/5945i/5955/5955i
3. Kullanılabilir yazıcı sürücüleri listesinden Xerox XPS sürücüsünü seçin.
4. Yazıcı sürücüsünün Özellikler penceresini açın; yöntem yazdırma yaptığınız uygulamaya bağlı olarak değişiklik gösterir. Çoğu Microsoft uygulamasında bu pencereyi açmak için Özellikler veya Tercihler düğmesini seçin.
5. Gerekirse Yazdırma Seçenekleri sekmesini tıklatın. Bu, yazıcı sürücüsü açıldığında normalde etkin olan sekmedir.
6. İş Türü açılan menüsündenNormal Yazdırma'yı seçin.
7. Gereken seçenekleri belirleyin.
8. Tamam düğmesini tıklatın.
9. Onay düğmesini seçin, bunun adı yazdırma yaptığınız uygulamaya bağlı olarak değişir. Çoğu uygulamada Tamam veya Yazdır düğmesini seçin.
10. İşinizi aygıttan alın.
11. İş listesini görmek ve işin durumunu kontrol etmek için kontrol panelindeki İş Durumu düğmesine basın.
12. Baskı işleri genellikle Etkin İşler listesinde gösterilir; ancak, Sistem Yöneticiniz Tüm İşleri Tut özelliğini etkinleştirdiyse, işiniz Tutulan Yazdırma İşleri veya Tanımlanmamış Yazdırma İşleri listesinde gösterilir. Tutulan bir işi bırakmak için, ilgili listede işi ve sonra Yazdır düğmesini seçin.
13. İşiniz Etkin İşler listesinde tutuluyorsa aygıt işi tamamlamadan önce sizden kağıt veya zımba gibi ek kaynaklar tedarik etmenizi ister. Hangi kaynakların gerekli olduğunu anlamak için işi seçin ve Ayrıntılar düğmesini seçin. Kaynaklar kullanılabilir olduktan sonra iş yazdırılır.
Daha Fazla BilgiXPS Yazıcı Sürücüsünü Kullanarak Doküman YazdırmaXPS Yazdırma Sürücüsü ile İş Türü Özelliğini Kullanmaİş Durumu Menüsünü kullanarak Etkin İşleri görüntülemeSistem Yöneticisi Kılavuzu www.xerox.com/support.Sistem Yöneticisi İletişim Bilgilerini bulmak için Internet Services'i kullanmaİş Durumu Menüsünü kullanarak İşin İlerlemesini ve Ayrıntılarını görüntüleme
XPS Yazdırma Sürücüsünü Kullanarak Güvenli Yazdırma İşini Yazdırma
Yazıcı sürücüsü ile bilgisayarınızdan aygıta yazdırma yapabilirsiniz. Sık kullanılan işletim sistemlerinin tümünü destekleyecek şekilde, aygıt için çeşitli Xerox yazıcı sürücüleri vardır. Xerox yazıcı sürücüleri aygıtınıza özgü özellikleri kullanmanızı sağlar.
Aygıtınızda Kimlik Doğrulama etkinleştirilmişse, işlerinizi görmek veya serbest bırakmak için aygıtta oturum açmanız gerekebilir.
Aygıtınızda Hesap etkinleştirilmişse, işinizi gönderebilmeniz için önce yazıcı sürücüsüne oturum açma bilgilerinizi girmeniz gerekebilir.
Not: Bir XPS dokümanı yazdırmak için aygıtınızda isteğe bağlı XPS özelliğinin yüklenmiş olması gerekir.
İşinizin siz serbest bırakmak üzere parola girene kadar aygıtta tutulmasını sağlamak için Güvenli Yazdırma seçeneğini kullanın. Bu Özellik gizli dokümanların serbest bırakılmaya ve alınmaya hazır oluncaya kadar çıktı kasetine gönderilmesini engeller. Bu özellik, gizli olmasa bile işlerinizin yazdırılmak üzere serbest bırakılmasını denetlemek istediğiniz durumlarda da yararlıdır.
Kullanım Kılavuzu 395

Yazdır Xerox® WorkCentre® 5945/5945i/5955/5955i
Not: Aynı parolayı kullanarak birden çok Güvenli Yazdırma işi göndermek istiyorsanız, aygıta gittiğinizde tüm işleri yazdırılmak üzere serbest bırakmak için kodu bir kez girmeniz yeterli olacaktır.
1. Yazdırılacak dokümanı açın. Çoğu uygulamada Office düğmesini seçin veya Dosya'yı seçip dosya menüsünden Yazdır seçimini yapın.
2. Üretmek istediğiniz kopya sayısını girin. Kullandığınız uygulamaya bağlı olarak bir sayfa aralığı seçip başka yazdırma seçimleri de yapabilirsiniz.
3. Kullanılabilir yazıcı sürücüleri listesinden Xerox XPS sürücüsünü seçin.
4. Yazıcı sürücüsünün Özellikler penceresini açın; yöntem yazdırma yaptığınız uygulamaya bağlı olarak değişiklik gösterir. Çoğu Microsoft uygulamasında bu pencereyi açmak için Özellikler veya Tercihler düğmesini seçin.
5. Gerekirse Yazdırma Seçenekleri sekmesini tıklatın. Bu, yazıcı sürücüsü açıldığında normalde etkin olan sekmedir.
6. İş Türü açılan menüsündenGüvenli Yazdırma'yı seçin.
7. Parola giriş kutusunu tıklatın ve klavyenizi kullanarak 4 ila 10 basamaklı parolayı girin.
Not: İşinizi serbest bırakmak için aygıtın kontrol panelindeki sayısal tuş takımını kullanarak bu parolayı girersiniz. Yalnızca sayı kullanın ve sizin unutmayacağınız ancak başkalarının tahmin etmesinin zor olacağı bir parola seçin.
8. Parolayı Onayla giriş kutusunu tıklatın ve klavyenizi kullanarak 4 ila 10 basamaklı parolanızı yeniden girin.
9. Tamam düğmesini tıklatın.
10. Gereken seçenekleri belirleyin.
11. Ayarlarınızı kaydetmek için Tamam düğmesini tıklatın.
12. Onay düğmesini seçin, bunun adı yazdırma yaptığınız uygulamaya bağlı olarak değişir. Çoğu uygulamada Tamam veya Yazdır düğmesini seçin.
13. İş aygıta ulaştığında Güvenli Yazdırma iş listesinde görüntülenir. Aygıttaki listeyi görüntülemek için, Kontrol Panelinde İş Durumu düğmesine basın ve Güvenli Yazdırma İşleri'ni seçin.
14. Listede işinizi seçin, Güvenli Yazdırma parolanızı girin ve Tamam'ı seçin.
15. Tüm güvenli işlerinizi yazdırmak için Tümünü Yazdır'ı veya ayrı bir işi ve Yazdır'ı seçin.
16. İşiniz Etkin İşler listesinde tutuluyorsa aygıt işi tamamlamadan önce sizden kağıt veya zımba gibi ek kaynaklar tedarik etmenizi ister. Hangi kaynakların gerekli olduğunu anlamak için işi seçin ve Ayrıntılar düğmesini seçin. Kaynaklar kullanılabilir olduktan sonra iş yazdırılır.
Daha Fazla BilgiXPS Yazıcı Sürücüsünü Kullanarak Doküman YazdırmaXPS Yazdırma Sürücüsü ile İş Türü Özelliğini KullanmaSistem Yöneticisi Kılavuzu www.xerox.com/support.Sistem Yöneticisi İletişim Bilgilerini bulmak için Internet Services'i kullanmaİş Durumu Menüsünü kullanarak İşin İlerlemesini ve Ayrıntılarını görüntüleme
XPS Yazdırma Sürücüsünü Kullanarak Örnek Set İşini Yazdırma
Yazıcı sürücüsü ile bilgisayarınızdan aygıta yazdırma yapabilirsiniz. Sık kullanılan işletim sistemlerinin tümünü destekleyecek şekilde, aygıt için çeşitli Xerox yazıcı sürücüleri vardır. Xerox yazıcı sürücüleri aygıtınıza özgü özellikleri kullanmanızı sağlar.
Aygıtınızda Kimlik Doğrulama etkinleştirilmişse, işlerinizi görmek veya serbest bırakmak için aygıtta oturum açmanız gerekebilir.
396 Kullanım Kılavuzu

Yazdır Xerox® WorkCentre® 5945/5945i/5955/5955i
Aygıtınızda Hesap etkinleştirilmişse, işinizi gönderebilmeniz için önce yazıcı sürücüsüne oturum açma bilgilerinizi girmeniz gerekebilir.
Not: Bir XPS dokümanı yazdırmak için aygıtınızda isteğe bağlı XPS özelliğinin yüklenmiş olması gerekir.
Birden çok kopyalı bir yazdırma işinin bir kopyasını yazdırmak için Örnek Set seçeneğini kullanın. Yazdırılan sayfaları aldığınızda, işin geri kalanının yazdırılmasını onaylamak için baskının beklendiği şekilde yazdırılıp yazdırılmadığını kontrol edebilirsiniz. İlk kopya doğru değilse, geri kalan kopyaları iptal edebilir ve işi farklı yazdırma ayarlarıyla yeniden gönderebilirsiniz.
1. Yazdırılacak dokümanı açın. Çoğu uygulamada Office düğmesini seçin veya Dosya'yı seçip dosya menüsünden Yazdır seçimini yapın.
2. Üretmek istediğiniz kopya sayısını girin. Kullandığınız uygulamaya bağlı olarak bir sayfa aralığı seçip başka yazdırma seçimleri de yapabilirsiniz.
Not: Örnek Set özelliğinin çalışması için aygıta en az 2 kopya göndermeniz gerekir.
3. Kullanılabilir yazıcı sürücüleri listesinden Xerox XPS sürücüsünü seçin.
4. Yazıcı sürücüsünün Özellikler penceresini açın; yöntem yazdırma yaptığınız uygulamaya bağlı olarak değişiklik gösterir. Çoğu Microsoft uygulamasında bu pencereyi açmak için Özellikler veya Tercihler düğmesini seçin.
5. Gerekirse Yazdırma Seçenekleri sekmesini tıklatın. Bu, yazıcı sürücüsü açıldığında normalde etkin olan sekmedir.
6. İş Türü açılan menüsündenÖrnek Set'i seçin.
7. Gereken seçenekleri belirleyin.
8. Ayarlarınızı kaydetmek için Tamam düğmesini tıklatın.
9. Onay düğmesini seçin, bunun adı yazdırma yaptığınız uygulamaya bağlı olarak değişir. Çoğu uygulamada Tamam veya Yazdır düğmesini seçin.
10. İş listesini görmek ve işin durumunu kontrol etmek için kontrol panelindeki İş Durumu düğmesine basın.
11. Baskı işleri genellikle Etkin İşler listesinde gösterilir; ancak, Sistem Yöneticiniz Tüm İşleri Tut özelliğini etkinleştirdiyse, işiniz Tutulan Yazdırma İşleri veya Tanımlanmamış Yazdırma İşleri listesinde gösterilir. Tutulan bir işi bırakmak için, ilgili listede işi ve sonra Yazdır düğmesini seçin.
12. Yazdırılan örneğin doğru olup olmadığını kontrol edin.
13. Listeden gerekli işi seçin.
• Örnek doğruysa, kalan setleri yazdırmak için Yazdır düğmesini seçin. • Örnek set beklediğiniz biçimde yazdırılmadıysa Sil düğmesini seçin.
14. İşiniz Etkin İşler listesinde tutuluyorsa aygıt işi tamamlamadan önce sizden kağıt veya zımba gibi ek kaynaklar tedarik etmenizi ister. Hangi kaynakların gerekli olduğunu anlamak için işi seçin ve Ayrıntılar düğmesini seçin. Kaynaklar kullanılabilir olduktan sonra iş yazdırılır.
Daha Fazla BilgiXPS Yazıcı Sürücüsünü Kullanarak Doküman YazdırmaXPS Yazdırma Sürücüsü ile İş Türü Özelliğini Kullanmaİş Durumu Menüsünü kullanarak Tutulan İşi serbest bırakmaSistem Yöneticisi Kılavuzu www.xerox.com/support.Sistem Yöneticisi İletişim Bilgilerini bulmak için Internet Services'i kullanmaİş Durumu Menüsünü kullanarak İşin İlerlemesini ve Ayrıntılarını görüntüleme
Kullanım Kılavuzu 397

Yazdır Xerox® WorkCentre® 5945/5945i/5955/5955i
XPS Yazdırma Sürücüsünü Kullanarak Gecikmeli Yazdırma İşini Yazdırma
Yazıcı sürücüsü ile bilgisayarınızdan aygıta yazdırma yapabilirsiniz. Sık kullanılan işletim sistemlerinin tümünü destekleyecek şekilde, aygıt için çeşitli Xerox yazıcı sürücüleri vardır. Xerox yazıcı sürücüleri aygıtınıza özgü özellikleri kullanmanızı sağlar.
Aygıtınızda Kimlik Doğrulama etkinleştirilmişse, işlerinizi görmek veya serbest bırakmak için aygıtta oturum açmanız gerekebilir.
Aygıtınızda Hesap etkinleştirilmişse, işinizi gönderebilmeniz için önce yazıcı sürücüsüne oturum açma bilgilerinizi girmeniz gerekebilir.
Not: Bir XPS dokümanı yazdırmak için aygıtınızda isteğe bağlı XPS özelliğinin yüklenmiş olması gerekir.
Dokümanınızı iş gönderiminden sonraki belirtilen bir saatte (en çok 24 saat) yazdırılması için Gecikmeli Yazdırma seçeneğini kullanın. Büyük işleri ofisin yoğun olmayan saatlerinde yazdırmak veya tüm işlerinizi aynı anda yazdırmak istediğiniz durumlarda bu seçenek yararlıdır.
1. Yazdırılacak dokümanı açın. Çoğu uygulamada Office düğmesini seçin veya Dosya'yı seçip dosya menüsünden Yazdır seçimini yapın.
2. Üretmek istediğiniz kopya sayısını girin. Kullandığınız uygulamaya bağlı olarak bir sayfa aralığı seçip başka yazdırma seçimleri de yapabilirsiniz.
3. Kullanılabilir yazıcı sürücüleri listesinden Xerox XPS sürücüsünü seçin.
4. Yazıcı sürücüsünün Özellikler penceresini açın; yöntem yazdırma yaptığınız uygulamaya bağlı olarak değişiklik gösterir. Çoğu Microsoft uygulamasında bu pencereyi açmak için Özellikler veya Tercihler düğmesini seçin.
5. Gerekirse Yazdırma Seçenekleri sekmesini tıklatın. Bu, yazıcı sürücüsü açıldığında normalde etkin olan sekmedir.
6. İş Türü açılan menüsündenGecikmeli Yazdırma'yı seçin.
7. Baskı Zamanı giriş kutusunu seçin ve klavyenizi kullanarak işin yazdırılması gereken saati girin.
8. Tamam düğmesini tıklatın.
9. Gereken seçenekleri belirleyin.
10. Ayarlarınızı kaydetmek için Tamam düğmesini tıklatın.
11. Onay düğmesini seçin, bunun adı yazdırma yaptığınız uygulamaya bağlı olarak değişir. Çoğu uygulamada Tamam veya Yazdır düğmesini seçin.
12. Belirtilen saatte dokümanınızı aygıttan alın.
13. İş listesini görmek ve işin durumunu kontrol etmek için kontrol panelindeki İş Durumu düğmesine basın.
14. Baskı işleri genellikle Etkin İşler listesinde gösterilir; ancak, Sistem Yöneticiniz Tüm İşleri Tut özelliğini etkinleştirdiyse, işiniz Tutulan Yazdırma İşleri veya Tanımlanmamış Yazdırma İşleri listesinde gösterilir. Tutulan bir işi bırakmak için, ilgili listede işi ve sonra Yazdır düğmesini seçin.
15. İşiniz Etkin İşler listesinde tutuluyorsa aygıt işi tamamlamadan önce sizden kağıt veya zımba gibi ek kaynaklar tedarik etmenizi ister. Hangi kaynakların gerekli olduğunu anlamak için işi seçin ve Ayrıntılar düğmesini seçin. Kaynaklar kullanılabilir olduktan sonra iş yazdırılır.
Daha Fazla BilgiXPS Yazıcı Sürücüsünü Kullanarak Doküman YazdırmaXPS Yazdırma Sürücüsü ile İş Türü Özelliğini KullanmaSistem Yöneticisi Kılavuzu www.xerox.com/support.Sistem Yöneticisi İletişim Bilgilerini bulmak için Internet Services'i kullanmaİş Durumu Menüsünü kullanarak İşin İlerlemesini ve Ayrıntılarını görüntüleme
398 Kullanım Kılavuzu

Yazdır Xerox® WorkCentre® 5945/5945i/5955/5955i
XPS Yazıcı Sürücüsünü Kullanarak İşleri Kaydetme
Yazıcı sürücüsü ile bilgisayarınızdan aygıta yazdırma yapabilirsiniz. Sık kullanılan işletim sistemlerinin tümünü destekleyecek şekilde, aygıt için çeşitli Xerox yazıcı sürücüleri vardır. Xerox yazıcı sürücüleri aygıtınıza özgü özellikleri kullanmanızı sağlar.
Aygıtınızda Kimlik Doğrulama etkinleştirilmişse, işlerinizi görmek veya serbest bırakmak için aygıtta oturum açmanız gerekebilir.
Aygıtınızda Hesap etkinleştirilmişse, işinizi gönderebilmeniz için önce yazıcı sürücüsüne oturum açma bilgilerinizi girmeniz gerekebilir.
Not: Bir XPS dokümanı yazdırmak için aygıtınızda isteğe bağlı XPS özelliğinin yüklenmiş olması gerekir.
İşinizi aygıtın sabit sürücüsünde depolamak için Kaydedilen İş seçeneğini kullanın; böylece bu iş gerektiğinde talep üzerine veya Internet Services'den yazdırılabilir.
Not: Kaydedilen İş seçeneğini kullanabilmeniz için önce Sistem Yöneticinizin yazıcı sürücünüzde İş Depolama özelliğini etkinleştirmesi gerekir. Kendi sürücü ayarlarınızı güncelleyebiliyorsanız bu özellik sürücüler penceresi açılıp sürücü sağ tıklatıldıktan sonra Sürücü Özellikleri ve Yapılandırma sekmesi seçilerek bulunabilir. Yüklenebilir Seçenekler bölümündeki İş Depolama Modülü durumunu Yüklendi olarak ayarlamak için açılan menüyü kullanın.
Daha fazla bilgi için Sistem Yöneticisi Kılavuzuna bakın.
1. Yazdırılacak dokümanı açın. Çoğu uygulamada Office düğmesini seçin veya Dosya'yı seçip dosya menüsünden Yazdır seçimini yapın.
2. Üretmek istediğiniz kopya sayısını girin. Kullandığınız uygulamaya bağlı olarak bir sayfa aralığı seçip başka yazdırma seçimleri de yapabilirsiniz.
3. Kullanılabilir yazıcı sürücüleri listesinden Xerox XPS sürücüsünü seçin.
4. Yazıcı sürücüsünün Özellikler penceresini açın; yöntem yazdırma yaptığınız uygulamaya bağlı olarak değişiklik gösterir. Çoğu Microsoft uygulamasında bu pencereyi açmak için Özellikler veya Tercihler düğmesini seçin.
5. Gerekirse Yazdırma Seçenekleri sekmesini tıklatın. Bu, yazıcı sürücüsü açıldığında normalde etkin olan sekmedir.
6. İş türü açılan menüsündenKaydedilen İş'i seçin.
7. İş Adı giriş kutusunu seçin ve klavyenizi kullanarak işiniz için bir ad girin.
• İşinizi asıl dokümanın adıyla kaydetmek için İş Adı açılan menüsündenDoküman Adını Kullan'ı seçin.
8. Kaydetme Yeri menüsünden işinizi kaydetmek istediğiniz klasörü seçin.
• İşinizin kaydedilmesi gereken klasörünüz görüntülenmezse adı girmek için klavyenizi kullanabilirsiniz. Tüm kullanıcılar işlerini kaydetmek için Varsayılan Genel Klasörü kullanabilir.
9. Gerekirse, dokümanınızı yazdırmak için Yazdır ve Kaydet onay kutusunu seçin. Bu kutuyu işaretlemezseniz işiniz kaydedilir ancak yazdırılmaz.
Kullanım Kılavuzu 399

Yazdır Xerox® WorkCentre® 5945/5945i/5955/5955i
10. Gerekirse, dokümanınızı parola ile korumak için Özel radyo düğmesini seçin.
• Parola giriş kutusunu tıklatın ve klavyenizi kullanarak 4 ila 10 basamaklı parolayı girin.
Not: İşinizi serbest bırakmak için aygıtın kontrol panelindeki sayısal tuş takımını kullanarak bu parolayı girersiniz. Yalnızca sayı kullanın ve sizin unutmayacağınız ancak başkalarının tahmin etmesinin zor olacağı bir parola seçin.
• Parolayı Onayla giriş kutusunu tıklatın ve klavyenizi kullanarak 4 ila 10 basamaklı parolanızı yeniden girin.
11. Tamam düğmesini tıklatın.
12. Gereken seçenekleri belirleyin.
13. Ayarlarınızı kaydetmek için Tamam düğmesini tıklatın.
14. Onay düğmesini seçin, bunun adı yazdırma yaptığınız uygulamaya bağlı olarak değişir. Çoğu uygulamada Tamam veya Yazdır düğmesini seçin.
Daha Fazla BilgiXPS Yazıcı Sürücüsünü Kullanarak Doküman YazdırmaYazdırma Kaynağı Özelliğini Kullanarak Kaydedilen Bir İşi YazdırmaKaydedilen İşleri Internet Services'den YazdırmaInternet Services'i Kullanarak Kaydedilmiş İşler için Yeni Klasör OluşturmaSistem Yöneticisi Kılavuzu www.xerox.com/support.Sistem Yöneticisi İletişim Bilgilerini bulmak için Internet Services'i kullanma
XPS Yazıcı Sürücüsünü Kullanarak Faks Gönderme
Yazıcı sürücüsü ile bilgisayarınızdan aygıta yazdırma yapabilirsiniz. Sık kullanılan işletim sistemlerinin tümünü destekleyecek şekilde, aygıt için çeşitli Xerox yazıcı sürücüleri vardır. Xerox yazıcı sürücüleri aygıtınıza özgü özellikleri kullanmanızı sağlar.
Aygıtınızda Kimlik Doğrulama etkinleştirilmişse, işlerinizi görmek veya serbest bırakmak için aygıtta oturum açmanız gerekebilir.
Aygıtınızda Hesap etkinleştirilmişse, işinizi gönderebilmeniz için önce yazıcı sürücüsüne oturum açma bilgilerinizi girmeniz gerekebilir.
Not: Bir XPS dokümanı yazdırmak için aygıtınızda isteğe bağlı XPS özelliğinin yüklenmiş olması gerekir.
Bir faks adresine doküman göndermek için yazıcı sürücünüzde Faks seçeneğini kullanın. İş bilgisayarınızdan aygıta bir yazdırma işi gibi gönderilir ancak yazdırılmak yerine telefon hattı üzerinden belirtilen faks hedefine fakslanır.
Not: Bu özelliği kullanmak için Sistem Yöneticinizin aygıtınızda faks seçeneğini yüklemesi ve etkinleştirmesi gerekir.
1. Yazdırılacak dokümanı açın. Çoğu uygulamada Office düğmesini seçin veya Dosya'yı seçip dosya menüsünden Yazdır seçimini yapın.
2. Göndermek istediğiniz kopya sayısını girin.
Not: Faksı birden çok adrese gönderseniz bile yalnızca 1 kopya seçmeniz gerekir. 1 kopyadan fazlasını seçmek dokümanınızı alıcının aygıtında birden çok kez yazdırır ancak yalnızca kapak sayfasını bir kez yazdırır (yazıcı sürücüsü tarafından oluşturulan bir kapak sayfası eklerseniz).
3. Kullanılabilir yazıcı sürücüleri listesinden Xerox XPS sürücüsünü seçin.
400 Kullanım Kılavuzu

Yazdır Xerox® WorkCentre® 5945/5945i/5955/5955i
4. Yazıcı sürücüsünün Özellikler penceresini açın; yöntem yazdırma yaptığınız uygulamaya bağlı olarak değişiklik gösterir. Çoğu Microsoft uygulamasında bu pencereyi açmak için Özellikler veya Tercihler düğmesini seçin.
5. Gerekirse Yazdırma Seçenekleri sekmesini tıklatın. Bu, yazıcı sürücüsü açıldığında normalde etkin olan sekmedir.
6. İş türü açılan menüsünden Faks'ı seçin.
Şunu yapın:
• El ile yeni alıcı eklemek için Alıcı Ekle düğmesini tıklatın.- Ad giriş kutusunu seçin ve klavyenizi kullanarak alıcının adını girin.- Faks Numarası giriş kutusunu seçin ve klavyenizi kullanarak alıcının faks numarasını
girin.- Gerekirse, Kurum giriş kutusunu seçin ve klavyenizi kullanarak alıcının şirketinin adını
girin.- Gerekirse, Telefon Numarası giriş kutusunu seçin ve klavyenizi kullanarak alıcının
telefon numarasını girin.- Gerekirse, E-posta Adresi giriş kutusunu seçin ve klavyenizi kullanarak alıcının e-posta
adresini girin.- Gerekirse, Posta Kutusu giriş kutusunu seçin ve klavyenizi kullanarak alıcının posta
kutusu numarasını girin.- Gerekirse, faks alıcısını listede seçin ve Kaydet düğmesini seçin.
Not: Alıcının bilgileri bilgisayarınızın sabit sürücüsünde, kişisel adres defterinize kaydedilir.
- Tamam düğmesini tıklatın.
Veya
• Adres defterinde kayıtlı bir alıcı eklemek için Telefon Defterinden Ekle düğmesini tıklatın.- Gereken seçeneği belirtin.
- Kişisel Telefon Defteri yazıcı sürücünüzü kullanarak telefon defterine eklediğiniz kişileri görüntüler.
- Paylaşılan Telefon Defteri sizin eklediğiniz kişileri ve başkaları tarafından eklenen kişileri listeler. Bu adres defteri genellikle bir ağ sunucusuna kaydedilir ve Sistem Yöneticiniz tarafından sağlanmalıdır.
- LDAP Telefon Defteri LDAP (Basit Dizin Erişimi Protokolü) adres defterinizde listelenen kişileri içerir. LDAP adres defterleri sıklıkla şirket adres defterleri olarak ve ağ kimlik doğrulaması ve yetkilendirmesi için kullanıldığından genellikle BT ekipleri tarafından tutulur.
- Gerekli kişiyi listeden seçin.• Kişi listesi uzunsa Ara... giriş kutusunu tıklatın ve klavyenizi kullanarak kişi bilgilerini girin.• Arama sonuçlarını görmek için Tamam düğmesini tıklatın.
- Ekle düğmesini seçin.- Tamam düğmesini tıklatın.
7. Gerekirse, Alıcılar listesinden birden çok alıcı seçmek için ilk alıcıyı tıklatın, PC'de Ctrl düğmesini veya Mac bilgisayarda Komut düğmesini basılı tutun ve her bir ek alıcıyı tıklatın. Tüm alıcılar seçildiğinde Ctrl veya Komut düğmesini serbest bırakın.
8. Faks işinize kapak sayfası eklemek isterseniz, Kapak Sayfası sekmesini tıklatın.
Kullanım Kılavuzu 401

Yazdır Xerox® WorkCentre® 5945/5945i/5955/5955i
9. Kapak Sayfası Seçenekleri menüsünden Kapak Sayfası Yazdır seçeneğini belirtin.
• Bilgi sekmesini seçin. Bu, Kapak Sayfası seçenekleri açıldığında normalde etkin olan sekmedir.- Gerekirse, Gönderen Adı giriş kutusunu seçin ve klavyenizi kullanarak adınızı girin.- Gerekirse, Gönderen Kurum giriş kutusunu seçin ve klavyenizi kullanarak şirketinizin
adını girin.- Gerekirse, Gönderen Telefon Numarası giriş kutusunu seçin ve klavyenizi kullanarak
telefon numaranızı girin.- Gerekirse, Gönderen E-posta Adresi giriş kutusunu seçin ve klavyenizi kullanarak e-
posta adresinizi girin.- Gerekirse, Gönderen Faks Numarası giriş kutusunu seçin ve klavyenizi kullanarak
yanıtların gönderilmesini istediğiniz faks numarasını girin.- Gerekirse bir Alıcılar seçeneği belirleyin.
- Alıcı Adlarını Göster kapak sayfasında tüm alıcıların adlarını yazdırır. Kullanılan adlar her bir alıcının bilgilerini eklerken girdiğiniz adlardır.
- Alıcı Adlarını Gizle kapak sayfasında hiçbir alıcı adı yazdırmaz.- Özel Metin Göster alıcı bilgisi olarak girdiğiniz özel metin ekler. Bu seçenek, aynı
numarada birden çok alıcıya faks gönderdiğiniz ancak numarayı yalnızca bir ad altında kaydettiğiniz durumlarda yararlıdır.
• Alıcılar menüsünün altındaki giriş kutusunu seçin ve klavyenizi kullanarak özel metninizi girin.
• Kapak sayfanıza bir filigran eklemek isterseniz, Görüntü sekmesini tıklatın.- Gereken Filigran seçeneğini belirtin.
- Metin, metninizi girebileceğiniz bir metin giriş kutusu etkinleştirir. Metninizin yazı tipini, rengini, yönünü ve konumunu belirleme seçenekleri vardır.
- Resim grafik ayarlarını etkinleştirir. Görüntünüze gitmek için klasör simgesini tıklatın. Ölçek seçme, grafiğinizin konumunu ve parlaklığını belirleme seçenekleri vardır.
- Gerekirse bir Katmanlandırma seçeneği belirleyin.- Arka Planda Yazdır, kapak sayfası metninizi filigranınızın üzerine yazdırır,
filigranınızın bir kısmı kapanabilir.- Harmanla, kapak sayfası metninize ve filigranınıza eşit öncelik verir.- Ön Planda Yazdır, kapak sayfası metninizi filigranınızın altına yazdırır, kapak
sayfası metninin bir kısmı kapanabilir.• Tamam düğmesini tıklatın.
10. Aygıtın bir onay sayfası yazdırmasını isterseniz, belirli bir gönderme hızı veya çözünürlük kullanın, belirli bir zamanda gönderin, arama öneki kullanın veya kredi kartı bilgileri ekleyin, Seçenekler sekmesini tıklatın.
• Gerekirse, aygıtın işinizin başarıyla fakslandığını belirten bir sayfa yazdırması için Onay menüsünden Yazıcıya Gönder'i seçin. Sistem Yöneticinizin aygıtı yapılandırma biçimine bağlı olarak, iş başarısız olursa bir hata sayfası yazdırılabilir.
• Gerekirse, aygıtın işinizin başarıyla fakslandığını belirten bir sayfayı e-posta ile göndermesi için Onay menüsünden E-postaya Gönder'i seçin ve geçerli bir E-posta adresi girin. Sistem Yöneticinizin aygıtı yapılandırma biçimine bağlı olarak, iş başarısız olursa bir hata sayfası yazdırılabilir.
• Gerekirse, Gönderme Hızı menüsünden sizin için gerekli olan başlangıç iletim hızını seçin.• Gerekirse, Faks Çözünürlüğü menüsünden sizin için gerekli olan çözünürlüğü seçin. Yüksek
çözünürlüğün iletilmesi daha uzun sürer.• Gerekirse, Gönderme Zamanı seçeneklerini kullanarak aygıtın işinizi göndermesi gereken
zamanı seçin.• Gerekirse, Arama Öneki giriş kutusunu seçin ve klavyenizi kullanarak ana faks
numarasından önce çevrilecek bir karakter girin.
402 Kullanım Kılavuzu

Yazdır Xerox® WorkCentre® 5945/5945i/5955/5955i
• Gerekirse, Kredi Kartı giriş kutusunu seçin ve klavyenizi kullanarak bir kredi kartı numarası girin.
• Tamam düğmesini tıklatın.11. Ayarlarınızı kaydetmek için Tamam düğmesini tıklatın.
12. Onay düğmesini seçin, bunun adı yazdırma yaptığınız uygulamaya bağlı olarak değişir. Çoğu uygulamada Tamam veya Yazdır düğmesini seçin.
13. Aygıtınızın nasıl ayarlandığına bağlı olarak işinizin faks alıcılarının bulunduğu Faks Onayı ekranı görüntülenebilir. Gerekirse, onaylamak için Tamam düğmesini tıklatın.
Daha Fazla BilgiXPS Yazıcı Sürücüsünü Kullanarak Doküman YazdırmaXPS Yazdırma Sürücüsü ile İş Türü Özelliğini KullanmaSistem Yöneticisi Kılavuzu www.xerox.com/support.Sistem Yöneticisi İletişim Bilgilerini bulmak için Internet Services'i kullanma
XPS Yazdırma Sürücüsünü Kullanarak Kağıt Türü Belirtme
Yazıcı sürücüsü ile bilgisayarınızdan aygıta yazdırma yapabilirsiniz. Sık kullanılan işletim sistemlerinin tümünü destekleyecek şekilde, aygıt için çeşitli Xerox yazıcı sürücüleri vardır. Xerox yazıcı sürücüleri aygıtınıza özgü özellikleri kullanmanızı sağlar.
Aygıtınızda Kimlik Doğrulama etkinleştirilmişse, işlerinizi görmek veya serbest bırakmak için aygıtta oturum açmanız gerekebilir.
Aygıtınızda Hesap etkinleştirilmişse, işinizi gönderebilmeniz için önce yazıcı sürücüsüne oturum açma bilgilerinizi girmeniz gerekebilir.
Not: Bir XPS dokümanı yazdırmak için aygıtınızda isteğe bağlı XPS özelliğinin yüklenmiş olması gerekir.
İşinize ilişkin kağıt türünü belirtmek için Kağıt seçeneğini kullanın. İşiniz için otomatik olarak seçilen kağıt türü Kağıt kutusunda görüntülenir; bu kağıt türü Sistem Yöneticiniz tarafından ayarlanan varsayılan değerdir.
Aygıtta yüklü olan kağıt türleri listelenir. Başka kağıt türleri seçebilirsiniz; ancak işinizin doğru yazdırılabilmesi için bunları uygun kasete yüklemeniz gerekir. İşinizi gönderirken doğru kağıt türünü ve doğru kaseti seçmenize yardımcı olacağı için, işinizi programlamadan önce aygıta gereken kağıdı yüklemeniz işinizi kolaylaştırır.
1. Yazdırılacak dokümanı açın. Çoğu uygulamada Office düğmesini seçin veya Dosya'yı seçip dosya menüsünden Yazdır seçimini yapın.
2. Üretmek istediğiniz kopya sayısını girin. Kullandığınız uygulamaya bağlı olarak bir sayfa aralığı seçip başka yazdırma seçimleri de yapabilirsiniz.
3. Yazıcı sürücüsünün Özellikler penceresini açın; yöntem yazdırma yaptığınız uygulamaya bağlı olarak değişiklik gösterir. Çoğu Microsoft uygulamasında bu pencereyi açmak için Özellikler veya Tercihler düğmesini seçin.
4. Kullanılabilir yazıcı sürücüleri listesinden Xerox XPS sürücüsünü seçin.
5. Gerekirse Yazdırma Seçenekleri sekmesini tıklatın. Bu, yazıcı sürücüsü açıldığında normalde etkin olan sekmedir.
Kullanım Kılavuzu 403

Yazdır Xerox® WorkCentre® 5945/5945i/5955/5955i
6. Gereken Kağıt seçeneğini belirtin.
• Diğer Boyut gerekli kağıt boyutunu ve dokümanınızın seçilen kağıt boyutuna yerleşmesi gereken ölçekleme miktarını belirtebileceğiniz Kağıt Boyutu ekranını açar.
• Diğer Renk yaygın kullanılan kağıt renklerini listeler. Kağıt rengini yazıcının seçmesi için Otomatik Olarak Seç seçeneğini kullanın.
• Diğer Tür yazdırma işi için kullanılacak kağıt türünü veya ortamı (örneğin, asetat) seçer. Türü yazıcının seçmesi için Otomatik Olarak Seç seçeneğini kullanın.
• Kasete Göre Seç işiniz için belirli bir kağıt kaseti belirtir. Birden çok kasette aynı boyutta ve türde kağıt olsa bile yazıcı yalnızca seçilen kasetteki kağıdı kullanır. Yazıcının işiniz için seçilen boyutta ve türde kağıt yüklü olan bir kaset seçmesini sağlamak için Otomatik Olarak Seç seçeneğini kullanın.
• Asetat Ayırıcıları yazdırılan her asetattan sonra, belirtilen kasetten boş veya yazdırılmış bir kağıt ekler.
7. Ayarlarınızı kaydetmek için Tamam düğmesini tıklatın.
8. Onay düğmesini seçin, bunun adı yazdırma yaptığınız uygulamaya bağlı olarak değişir. Çoğu uygulamada Tamam veya Yazdır düğmesini seçin.
9. İşinizi aygıttan alın.
10. İş listesini görmek ve işin durumunu kontrol etmek için kontrol panelindeki İş Durumu düğmesine basın.
11. Baskı işleri genellikle Etkin İşler listesinde gösterilir; ancak, Sistem Yöneticiniz Tüm İşleri Tut özelliğini etkinleştirdiyse, işiniz Tutulan Yazdırma İşleri veya Tanımlanmamış Yazdırma İşleri listesinde gösterilir. Tutulan bir işi bırakmak için, ilgili listede işi ve sonra Yazdır düğmesini seçin.
12. İşiniz Etkin İşler listesinde tutuluyorsa aygıt işi tamamlamadan önce sizden kağıt veya zımba gibi ek kaynaklar tedarik etmenizi ister. Hangi kaynakların gerekli olduğunu anlamak için işi seçin ve Ayrıntılar düğmesini seçin. Kaynaklar kullanılabilir olduktan sonra iş yazdırılır.
Daha Fazla BilgiXPS Yazıcı Sürücüsünü Kullanarak Doküman YazdırmaSistem Yöneticisi Kılavuzu www.xerox.com/support.Sistem Yöneticisi İletişim Bilgilerini bulmak için Internet Services'i kullanmaİş Durumu Menüsünü kullanarak İşin İlerlemesini ve Ayrıntılarını görüntülemeKaset 1'i Yükleme ve Kaset Ayarlarını DeğiştirmeKaset 2'yi Yükleme ve Kaset Ayarlarını DeğiştirmeKaset 3'ü YüklemeKaset 4'ü YüklemeBypass Kasetini Yükleme ve Kaset Ayarlarını Değiştirme
XPS Yazdırma Sürücüsünü Kullanarak 2 Taraflı Yazdırma
Yazıcı sürücüsü ile bilgisayarınızdan aygıta yazdırma yapabilirsiniz. Sık kullanılan işletim sistemlerinin tümünü destekleyecek şekilde, aygıt için çeşitli Xerox yazıcı sürücüleri vardır. Xerox yazıcı sürücüleri aygıtınıza özgü özellikleri kullanmanızı sağlar.
Aygıtınızda Kimlik Doğrulama etkinleştirilmişse, işlerinizi görmek veya serbest bırakmak için aygıtta oturum açmanız gerekebilir.
Aygıtınızda Hesap etkinleştirilmişse, işinizi gönderebilmeniz için önce yazıcı sürücüsüne oturum açma bilgilerinizi girmeniz gerekebilir.
Not: Bir XPS dokümanı yazdırmak için aygıtınızda isteğe bağlı XPS özelliğinin yüklenmiş olması gerekir.
404 Kullanım Kılavuzu

Yazdır Xerox® WorkCentre® 5945/5945i/5955/5955i
İşinizin kağıdın iki tarafına da yazdırılıp yazdırılmayacağını ve çıktının dokümanın kısa kenarından mı, uzun kenarından mı ciltlemeye uygun olduğunu belirtmek için 2 Taraflı Yazdırma seçeneğini kullanın.
Not: Bazı ortam türleri, boyutları ve ağırlıkları her iki tarafa otomatik olarak yazdırılamaz. Bilgi için www.xerox.com adresini ziyaret edin.
1. Yazdırılacak dokümanı açın. Çoğu uygulamada Office düğmesini seçin veya Dosya'yı seçip dosya menüsünden Yazdır seçimini yapın.
2. Üretmek istediğiniz kopya sayısını girin. Kullandığınız uygulamaya bağlı olarak bir sayfa aralığı seçip başka yazdırma seçimleri de yapabilirsiniz.
3. Kullanılabilir yazıcı sürücüleri listesinden Xerox XPS sürücüsünü seçin.
4. Yazıcı sürücüsünün Özellikler penceresini açın; yöntem yazdırma yaptığınız uygulamaya bağlı olarak değişiklik gösterir. Çoğu Microsoft uygulamasında bu pencereyi açmak için Özellikler veya Tercihler düğmesini seçin.
5. Gerekirse Yazdırma Seçenekleri sekmesini tıklatın. Bu, yazıcı sürücüsü açıldığında normalde etkin olan sekmedir.
6. Gereken 2 Taraflı Yazdırma seçeneğini belirtin.
• 1 Taraflı Yazdırma kağıdın veya asetatın 1 tarafına yazdırır. Asetatlara, zarflara veya etiketlere yazdırırken bu seçeneği kullanın.
• 2 Taraflı Yazdırma kağıdın her iki tarafına da yazdırır. Görüntüler işin kağıdın uzun kenarından ciltlenebileceği şekilde yazdırılır.
• 2 Taraflı, Kısa Kenardan Çevir kağıdın her iki tarafına da yazdırır. Görüntüler işin kağıdın kısa kenarından ciltlenebileceği şekilde yazdırılır.
7. Ayarlarınızı kaydetmek için Tamam düğmesini tıklatın.
8. Onay düğmesini seçin, bunun adı yazdırma yaptığınız uygulamaya bağlı olarak değişir. Çoğu uygulamada Tamam veya Yazdır düğmesini seçin.
9. İşinizi aygıttan alın.
10. İş listesini görmek ve işin durumunu kontrol etmek için kontrol panelindeki İş Durumu düğmesine basın.
11. Baskı işleri genellikle Etkin İşler listesinde gösterilir; ancak, Sistem Yöneticiniz Tüm İşleri Tut özelliğini etkinleştirdiyse, işiniz Tutulan Yazdırma İşleri veya Tanımlanmamış Yazdırma İşleri listesinde gösterilir. Tutulan bir işi bırakmak için, ilgili listede işi ve sonra Yazdır düğmesini seçin.
12. İşiniz Etkin İşler listesinde tutuluyorsa aygıt işi tamamlamadan önce sizden kağıt veya zımba gibi ek kaynaklar tedarik etmenizi ister. Hangi kaynakların gerekli olduğunu anlamak için işi seçin ve Ayrıntılar düğmesini seçin. Kaynaklar kullanılabilir olduktan sonra iş yazdırılır.
Daha Fazla BilgiXPS Yazıcı Sürücüsünü Kullanarak Doküman YazdırmaSistem Yöneticisi Kılavuzu www.xerox.com/support.Sistem Yöneticisi İletişim Bilgilerini bulmak için Internet Services'i kullanmaİş Durumu Menüsünü kullanarak İşin İlerlemesini ve Ayrıntılarını görüntüleme
Sonlandırma
XPS Yazdırma Sürücüsünü Kullanarak Sonlandırma Seçeneği Belirtme
Yazıcı sürücüsü ile bilgisayarınızdan aygıta yazdırma yapabilirsiniz. Sık kullanılan işletim sistemlerinin tümünü destekleyecek şekilde, aygıt için çeşitli Xerox yazıcı sürücüleri vardır. Xerox yazıcı sürücüleri aygıtınıza özgü özellikleri kullanmanızı sağlar.
Kullanım Kılavuzu 405

Yazdır Xerox® WorkCentre® 5945/5945i/5955/5955i
Aygıtınızda Kimlik Doğrulama etkinleştirilmişse, işlerinizi görmek veya serbest bırakmak için aygıtta oturum açmanız gerekebilir.
Aygıtınızda Hesap etkinleştirilmişse, işinizi gönderebilmeniz için önce yazıcı sürücüsüne oturum açma bilgilerinizi girmeniz gerekebilir.
Not: Bir XPS dokümanı yazdırmak için aygıtınızda isteğe bağlı XPS özelliğinin yüklenmiş olması gerekir.
İsteğe bağlı sonlandırma aygıtına ve monte edilmiş kitlere bağlı olarak zımbalama, katlama ve harmanlama gibi farklı çıktı seçenekleri belirleme olanağınız olur.
Not: Bu seçenek Sistem Yöneticiniz tarafından sağlanmalıdır.
Yazdırma sürücünüzdeki kullanılabilir seçenekler Sistem Yöneticinizin bilgisayarınızda yazdırma sürücüsünü yapılandırma şekline bağlıdır.
Çıktı ile ilgili olarak sonlandırma gerekmiyorsa Sonlandırma Yok seçeneğini kullanın.
Dokümanınızı zımbalamak için zımbalama seçeneklerini kullanın. Kullanılabilir seçenekler monte edilmiş sonlandırma aygıtına bağlıdır. Temel zımbalama seçenekleri Kapalı, 1 Zımba, 2 Zımba ve Çoklu Zımba şeklindedir.
Aygıtın her sayfayı yazdırdıktan sonra delmesini istiyorsanız Delgi Deliği seçeneğini kullanın. Her sayfa ayrı olarak delinir, bu nedenle bir sette bulundurabileceğiniz sayfa sayısı için bir sınırlama yoktur. Delme yalnızca A4 LEF (8,5 x 11" LEF) ve A3 (11 x 17”) kağıt için seçilebilir.
Not: SEF Kısa Kenardan Beslemedir (burada kağıt aygıta beslenirken kağıdın kısa kenarı önde gelen kenardır). LEF Uzun Kenardan Beslemedir (burada kağıt aygıta önce uzun kenarın besleneceği şekilde yönlendirilir).
60 - 120 g/m2 (16 - 32 lb) ağırlık aralığında tek A4 (8,5 x 11 inç) ortam sayfası katlamak için Katlama seçeneklerini kullanın. Sayfalar ikiye veya bir C katlama ya da bir Z katlama ile üçe katlanabilir.
Otomatik olarak katlanmış ve zımbalanmış kitapçıklar üretmek için Kitapçık seçeneklerini kullanın. Kitapçığa otomatik olarak bir kapak eklenebilir.
1. Yazdırılacak dokümanı açın. Çoğu uygulamada Office düğmesini seçin veya Dosya'yı seçip dosya menüsünden Yazdır seçimini yapın.
2. Üretmek istediğiniz kopya sayısını girin. Kullandığınız uygulamaya bağlı olarak bir sayfa aralığı seçip başka yazdırma seçimleri de yapabilirsiniz.
3. Kullanılabilir yazıcı sürücüleri listesinden Xerox XPS sürücüsünü seçin.
4. Yazıcı sürücüsünün Özellikler penceresini açın; yöntem yazdırma yaptığınız uygulamaya bağlı olarak değişiklik gösterir. Çoğu Microsoft uygulamasında bu pencereyi açmak için Özellikler veya Tercihler düğmesini seçin.
5. Gerekirse Yazdırma Seçenekleri sekmesini tıklatın. Bu, yazıcı sürücüsü açıldığında normalde etkin olan sekmedir.
6. Gereken Sonlandırma seçeneğini belirtin.
7. Ayarlarınızı kaydetmek için Tamam düğmesini tıklatın.
8. Onay düğmesini seçin, bunun adı yazdırma yaptığınız uygulamaya bağlı olarak değişir. Çoğu uygulamada Tamam veya Yazdır düğmesini seçin.
9. İşinizi aygıttan alın.
406 Kullanım Kılavuzu

Yazdır Xerox® WorkCentre® 5945/5945i/5955/5955i
10. İş listesini görmek ve işin durumunu kontrol etmek için kontrol panelindeki İş Durumu düğmesine basın.
Daha Fazla BilgiXPS Yazıcı Sürücüsünü Kullanarak Doküman YazdırmaSistem Yöneticisi Kılavuzu www.xerox.com/support.Sistem Yöneticisi İletişim Bilgilerini bulmak için Internet Services'i kullanma
XPS Yazdırma Sürücüsünü Kullanarak Zımbalama
Yazıcı sürücüsü ile bilgisayarınızdan aygıta yazdırma yapabilirsiniz. Sık kullanılan işletim sistemlerinin tümünü destekleyecek şekilde, aygıt için çeşitli Xerox yazıcı sürücüleri vardır. Xerox yazıcı sürücüleri aygıtınıza özgü özellikleri kullanmanızı sağlar.
Aygıtınızda Kimlik Doğrulama etkinleştirilmişse, işlerinizi görmek veya serbest bırakmak için aygıtta oturum açmanız gerekebilir.
Aygıtınızda Hesap etkinleştirilmişse, işinizi gönderebilmeniz için önce yazıcı sürücüsüne oturum açma bilgilerinizi girmeniz gerekebilir.
Not: Bir XPS dokümanı yazdırmak için aygıtınızda isteğe bağlı XPS özelliğinin yüklenmiş olması gerekir.
İsteğe bağlı sonlandırma aygıtına ve monte edilmiş kitlere bağlı olarak zımbalama, katlama ve harmanlama gibi farklı çıktı seçenekleri belirleme olanağınız olur.
Not: Bu seçenek Sistem Yöneticiniz tarafından sağlanmalıdır.
Yazdırma sürücünüzdeki kullanılabilir seçenekler Sistem Yöneticinizin bilgisayarınızda yazdırma sürücüsünü yapılandırma şekline bağlıdır.
Dokümanınızı zımbalamak için zımbalama seçeneklerini kullanın. Kullanılabilir seçenekler monte edilmiş sonlandırma aygıtına bağlıdır. Temel zımbalama seçenekleri Kapalı, 1 Zımba, 2 Zımba ve Çoklu Zımba şeklindedir.
1. Yazdırılacak dokümanı açın. Çoğu uygulamada Office düğmesini seçin veya Dosya'yı seçip dosya menüsünden Yazdır seçimini yapın.
2. Üretmek istediğiniz kopya sayısını girin. Kullandığınız uygulamaya bağlı olarak bir sayfa aralığı seçip başka yazdırma seçimleri de yapabilirsiniz.
3. Yazıcı sürücüsünün Özellikler penceresini açın; yöntem yazdırma yaptığınız uygulamaya bağlı olarak değişiklik gösterir. Çoğu Microsoft uygulamasında bu pencereyi açmak için Özellikler veya Tercihler düğmesini seçin.
4. Kullanılabilir yazıcı sürücüleri listesinden Xerox XPS sürücüsünü seçin.
5. Gerekirse Yazdırma Seçenekleri sekmesini tıklatın. Bu, yazıcı sürücüsü açıldığında normalde etkin olan sekmedir.
6. Sonlandırma menüsünden gereken zımbalama seçeneğini belirtin.
• 1 Zımba, dokümanınızın üst sol köşesine tek zımba yerleştirir.• 2 Zımba, dokümanınızın arka kenarına 2 zımba yerleştirir.• Çoklu Zımba, seçilen kenara üç veya dört zımba yerleştirir. Zımba sayısı seçilen ortamın
boyutuna bağlıdır. Örneğin: 4 Zımba = A4 LEF (8,5 x 11 inç LEF), A3 (11 x 17 inç) ve 8 x 10 inç LEF. 3 Zımba = 8 x 10 inç SEF, A4 SEF (8,5 x 11 inç SEF), A5 LEF (8,5 x 5,5 inç LEF) ve B5 SEF (8,5 x 14 inç SEF).
7. Ayarlarınızı kaydetmek için Tamam düğmesini tıklatın.
Kullanım Kılavuzu 407

Yazdır Xerox® WorkCentre® 5945/5945i/5955/5955i
8. Onay düğmesini seçin, bunun adı yazdırma yaptığınız uygulamaya bağlı olarak değişir. Çoğu uygulamada Tamam veya Yazdır düğmesini seçin.
9. İşinizi aygıttan alın.
10. İş listesini görmek ve işin durumunu kontrol etmek için kontrol panelindeki İş Durumu düğmesine basın.
11. Baskı işleri genellikle Etkin İşler listesinde gösterilir; ancak, Sistem Yöneticiniz Tüm İşleri Tut özelliğini etkinleştirdiyse, işiniz Tutulan Yazdırma İşleri veya Tanımlanmamış Yazdırma İşleri listesinde gösterilir. Tutulan bir işi bırakmak için, ilgili listede işi ve sonra Yazdır düğmesini seçin.
12. İşiniz Etkin İşler listesinde tutuluyorsa aygıt işi tamamlamadan önce sizden kağıt veya zımba gibi ek kaynaklar tedarik etmenizi ister. Hangi kaynakların gerekli olduğunu anlamak için işi seçin ve Ayrıntılar düğmesini seçin. Kaynaklar kullanılabilir olduktan sonra iş yazdırılır.
Daha Fazla BilgiXPS Yazıcı Sürücüsünü Kullanarak Doküman YazdırmaSistem Yöneticisi Kılavuzu www.xerox.com/support.Sistem Yöneticisi İletişim Bilgilerini bulmak için Internet Services'i kullanmaİş Durumu Menüsünü kullanarak İşin İlerlemesini ve Ayrıntılarını görüntüleme
XPS Yazdırma Sürücüsünü Kullanarak Delme
Yazıcı sürücüsü ile bilgisayarınızdan aygıta yazdırma yapabilirsiniz. Sık kullanılan işletim sistemlerinin tümünü destekleyecek şekilde, aygıt için çeşitli Xerox yazıcı sürücüleri vardır. Xerox yazıcı sürücüleri aygıtınıza özgü özellikleri kullanmanızı sağlar.
Aygıtınızda Kimlik Doğrulama etkinleştirilmişse, işlerinizi görmek veya serbest bırakmak için aygıtta oturum açmanız gerekebilir.
Aygıtınızda Hesap etkinleştirilmişse, işinizi gönderebilmeniz için önce yazıcı sürücüsüne oturum açma bilgilerinizi girmeniz gerekebilir.
Not: Bir XPS dokümanı yazdırmak için aygıtınızda isteğe bağlı XPS özelliğinin yüklenmiş olması gerekir.
İsteğe bağlı sonlandırma aygıtına ve monte edilmiş kitlere bağlı olarak zımbalama, katlama ve harmanlama gibi farklı çıktı seçenekleri belirleme olanağınız olur.
Not: Bu seçenek Sistem Yöneticiniz tarafından sağlanmalıdır.
Yazdırma sürücünüzdeki kullanılabilir seçenekler Sistem Yöneticinizin bilgisayarınızda yazdırma sürücüsünü yapılandırma şekline bağlıdır.
Aygıtın her sayfayı yazdırdıktan sonra delmesini istiyorsanız Delgi Deliği seçeneğini kullanın. Her sayfa ayrı olarak delinir, bu nedenle bir sette bulundurabileceğiniz sayfa sayısı için bir sınırlama yoktur. Delme yalnızca A4 LEF (8,5 x 11" LEF) ve A3 (11 x 17”) kağıt için seçilebilir.
Not: SEF Kısa Kenardan Beslemedir (burada kağıt aygıta beslenirken kağıdın kısa kenarı önde gelen kenardır). LEF Uzun Kenardan Beslemedir (burada kağıt aygıta önce uzun kenarın besleneceği şekilde yönlendirilir).
1. Yazdırılacak dokümanı açın. Çoğu uygulamada Office düğmesini seçin veya Dosya'yı seçip dosya menüsünden Yazdır seçimini yapın.
2. Üretmek istediğiniz kopya sayısını girin. Kullandığınız uygulamaya bağlı olarak bir sayfa aralığı seçip başka yazdırma seçimleri de yapabilirsiniz.
3. Kullanılabilir yazıcı sürücüleri listesinden Xerox XPS sürücüsünü seçin.
408 Kullanım Kılavuzu

Yazdır Xerox® WorkCentre® 5945/5945i/5955/5955i
4. Yazıcı sürücüsünün Özellikler penceresini açın; yöntem yazdırma yaptığınız uygulamaya bağlı olarak değişiklik gösterir. Çoğu Microsoft uygulamasında bu pencereyi açmak için Özellikler veya Tercihler düğmesini seçin.
5. Gerekirse Yazdırma Seçenekleri sekmesini tıklatın. Bu, yazıcı sürücüsü açıldığında normalde etkin olan sekmedir.
6. Sonlandırma menüsünden Delgi Deliği seçeneğini belirtin.
7. Ayarlarınızı kaydetmek için Tamam düğmesini tıklatın.
8. Onay düğmesini seçin, bunun adı yazdırma yaptığınız uygulamaya bağlı olarak değişir. Çoğu uygulamada Tamam veya Yazdır düğmesini seçin.
9. İşinizi aygıttan alın.
10. İş listesini görmek ve işin durumunu kontrol etmek için kontrol panelindeki İş Durumu düğmesine basın.
11. Baskı işleri genellikle Etkin İşler listesinde gösterilir; ancak, Sistem Yöneticiniz Tüm İşleri Tut özelliğini etkinleştirdiyse, işiniz Tutulan Yazdırma İşleri veya Tanımlanmamış Yazdırma İşleri listesinde gösterilir. Tutulan bir işi bırakmak için, ilgili listede işi ve sonra Yazdır düğmesini seçin.
12. İşiniz Etkin İşler listesinde tutuluyorsa aygıt işi tamamlamadan önce sizden kağıt veya zımba gibi ek kaynaklar tedarik etmenizi ister. Hangi kaynakların gerekli olduğunu anlamak için işi seçin ve Ayrıntılar düğmesini seçin. Kaynaklar kullanılabilir olduktan sonra iş yazdırılır.
Daha Fazla BilgiXPS Yazıcı Sürücüsünü Kullanarak Doküman YazdırmaXPS Yazdırma Sürücüsünü Kullanarak Sonlandırma Seçeneği BelirtmeSistem Yöneticisi Kılavuzu www.xerox.com/support.Sistem Yöneticisi İletişim Bilgilerini bulmak için Internet Services'i kullanmaİş Durumu Menüsünü kullanarak İşin İlerlemesini ve Ayrıntılarını görüntüleme
XPS Yazdırma Sürücüsünü Kullanarak Katlama
Yazıcı sürücüsü ile bilgisayarınızdan aygıta yazdırma yapabilirsiniz. Sık kullanılan işletim sistemlerinin tümünü destekleyecek şekilde, aygıt için çeşitli Xerox yazıcı sürücüleri vardır. Xerox yazıcı sürücüleri aygıtınıza özgü özellikleri kullanmanızı sağlar.
Aygıtınızda Kimlik Doğrulama etkinleştirilmişse, işlerinizi görmek veya serbest bırakmak için aygıtta oturum açmanız gerekebilir.
Aygıtınızda Hesap etkinleştirilmişse, işinizi gönderebilmeniz için önce yazıcı sürücüsüne oturum açma bilgilerinizi girmeniz gerekebilir.
Not: Bir XPS dokümanı yazdırmak için aygıtınızda isteğe bağlı XPS özelliğinin yüklenmiş olması gerekir.
İsteğe bağlı sonlandırma aygıtına ve monte edilmiş kitlere bağlı olarak zımbalama, katlama ve harmanlama gibi farklı çıktı seçenekleri belirleme olanağınız olur.
Not: Bu seçenek Sistem Yöneticiniz tarafından sağlanmalıdır.
Yazdırma sürücünüzdeki kullanılabilir seçenekler Sistem Yöneticinizin bilgisayarınızda yazdırma sürücüsünü yapılandırma şekline bağlıdır.
Katlama seçenekleri aygıtınıza takılı sonlandırıcının türüne göre değişiklik gösterir. Aygıtınıza bir sonlandırıcı takılı değilse herhangi bir katlama seçeneği belirtemezsiniz.
Kullanım Kılavuzu 409

Yazdır Xerox® WorkCentre® 5945/5945i/5955/5955i
Not: SEF Kısa Kenardan Beslemedir (burada kağıt aygıta beslenirken kağıdın kısa kenarı önde gelen kenardır). LEF Uzun Kenardan Beslemedir (burada kağıt aygıta önce uzun kenarın besleneceği şekilde yönlendirilir).
1. Yazdırılacak dokümanı açın. Çoğu uygulamada Office düğmesini seçin veya Dosya'yı seçip dosya menüsünden Yazdır seçimini yapın.
2. Üretmek istediğiniz kopya sayısını girin. Kullandığınız uygulamaya bağlı olarak bir sayfa aralığı seçip başka yazdırma seçimleri de yapabilirsiniz.
3. Kullanılabilir yazıcı sürücüleri listesinden Xerox XPS sürücüsünü seçin.
4. Yazıcı sürücüsünün Özellikler penceresini açın; yöntem yazdırma yaptığınız uygulamaya bağlı olarak değişiklik gösterir. Çoğu Microsoft uygulamasında bu pencereyi açmak için Özellikler veya Tercihler düğmesini seçin.
5. Gerekirse Yazdırma Seçenekleri sekmesini tıklatın. Bu, yazıcı sürücüsü açıldığında normalde etkin olan sekmedir.
6. Sonlandırma menüsünden Katlama... seçeneğini belirtin.
7. Gereken Katlama seçeneğini belirtin.
• İkiye Katlanmış Tek Sayfalı İçe Yazdır çıktıyı sayfanın ortasından katlar. Sayfa tek taraflıysa, yazdırılan içerik katlamanın içinde olacaktır. Sayfa çift taraflıysa, 1. sayfa içte olacaktır.
• İkiye Katlanmış Tek Sayfalı Dışa Yazdır çıktıyı sayfanın ortasından katlar. Sayfa tek taraflıysa, yazdırılan içerik katlamanın dışında olacaktır. Sayfa çift taraflıysa, 2. sayfa içte olacaktır.
• İkiye Katlanmış Çok Sayfalı Dışa Yazdır çıktıyı her sayfanın ortasından katlar. Sayfalar tek taraflıysa, yazdırılan içerik katlamanın içinde olacaktır. Sayfalar çift taraflıysa, 1. sayfa içte olacaktır.
• İkiye Katlanmış Çok Sayfalı İçe Yazdır çıktıyı sayfanın ortasından katlar. Sayfalar tek taraflıysa, yazdırılan içerik katlamanın dışında olacaktır. Sayfalar çift taraflıysa, 2. sayfa içte olacaktır.
8. Ayarlarınızı kaydetmek için Tamam düğmesini tıklatın.
9. Onay düğmesini seçin, bunun adı yazdırma yaptığınız uygulamaya bağlı olarak değişir. Çoğu uygulamada Tamam veya Yazdır düğmesini seçin.
10. İşinizi aygıttan alın.
11. İş listesini görmek ve işin durumunu kontrol etmek için kontrol panelindeki İş Durumu düğmesine basın.
12. Baskı işleri genellikle Etkin İşler listesinde gösterilir; ancak, Sistem Yöneticiniz Tüm İşleri Tut özelliğini etkinleştirdiyse, işiniz Tutulan Yazdırma İşleri veya Tanımlanmamış Yazdırma İşleri listesinde gösterilir. Tutulan bir işi bırakmak için, ilgili listede işi ve sonra Yazdır düğmesini seçin.
13. İşiniz Etkin İşler listesinde tutuluyorsa aygıt işi tamamlamadan önce sizden kağıt veya zımba gibi ek kaynaklar tedarik etmenizi ister. Hangi kaynakların gerekli olduğunu anlamak için işi seçin ve Ayrıntılar düğmesini seçin. Kaynaklar kullanılabilir olduktan sonra iş yazdırılır.
Daha Fazla BilgiXPS Yazıcı Sürücüsünü Kullanarak Doküman YazdırmaXPS Yazdırma Sürücüsünü Kullanarak Sonlandırma Seçeneği BelirtmeSistem Yöneticisi Kılavuzu www.xerox.com/support.Sistem Yöneticisi İletişim Bilgilerini bulmak için Internet Services'i kullanmaİş Durumu Menüsünü kullanarak İşin İlerlemesini ve Ayrıntılarını görüntüleme
410 Kullanım Kılavuzu

Yazdır Xerox® WorkCentre® 5945/5945i/5955/5955i
XPS Yazdırma Sürücüsünü Kullanarak Zımbalama ve Delme
Yazıcı sürücüsü ile bilgisayarınızdan aygıta yazdırma yapabilirsiniz. Sık kullanılan işletim sistemlerinin tümünü destekleyecek şekilde, aygıt için çeşitli Xerox yazıcı sürücüleri vardır. Xerox yazıcı sürücüleri aygıtınıza özgü özellikleri kullanmanızı sağlar.
Aygıtınızda Kimlik Doğrulama etkinleştirilmişse, işlerinizi görmek veya serbest bırakmak için aygıtta oturum açmanız gerekebilir.
Aygıtınızda Hesap etkinleştirilmişse, işinizi gönderebilmeniz için önce yazıcı sürücüsüne oturum açma bilgilerinizi girmeniz gerekebilir.
Not: Bir XPS dokümanı yazdırmak için aygıtınızda isteğe bağlı XPS özelliğinin yüklenmiş olması gerekir.
İsteğe bağlı sonlandırma aygıtına ve monte edilmiş kitlere bağlı olarak zımbalama, katlama ve harmanlama gibi farklı çıktı seçenekleri belirleme olanağınız olur.
Not: Bu seçenek Sistem Yöneticiniz tarafından sağlanmalıdır.
Yazdırma sürücünüzdeki kullanılabilir seçenekler Sistem Yöneticinizin bilgisayarınızda yazdırma sürücüsünü yapılandırma şekline bağlıdır.
Dokümanınızı delmek ve zımbalamak için Birden Çok Son İşlem seçeneğini kullanın.
Dokümanınızı zımbalamak için zımbalama seçeneklerini kullanın. Kullanılabilir seçenekler monte edilmiş sonlandırma aygıtına bağlıdır. Temel zımbalama seçenekleri Kapalı, 1 Zımba, 2 Zımba ve Çoklu Zımba şeklindedir.
Aygıtın her sayfayı yazdırdıktan sonra delmesini istiyorsanız Delgi Deliği seçeneğini kullanın. Her sayfa ayrı olarak delinir, bu nedenle bir sette bulundurabileceğiniz sayfa sayısı için bir sınırlama yoktur. Delme yalnızca A4 LEF (8,5 x 11" LEF) ve A3 (11 x 17”) kağıt için seçilebilir.
Not: SEF Kısa Kenardan Beslemedir (burada kağıt aygıta beslenirken kağıdın kısa kenarı önde gelen kenardır). LEF Uzun Kenardan Beslemedir (burada kağıt aygıta önce uzun kenarın besleneceği şekilde yönlendirilir).
1. Yazdırılacak dokümanı açın. Çoğu uygulamada Office düğmesini seçin veya Dosya'yı seçip dosya menüsünden Yazdır seçimini yapın.
2. Üretmek istediğiniz kopya sayısını girin. Kullandığınız uygulamaya bağlı olarak bir sayfa aralığı seçip başka yazdırma seçimleri de yapabilirsiniz.
3. Kullanılabilir yazıcı sürücüleri listesinden Xerox XPS sürücüsünü seçin.
4. Yazıcı sürücüsünün Özellikler penceresini açın; yöntem yazdırma yaptığınız uygulamaya bağlı olarak değişiklik gösterir. Çoğu Microsoft uygulamasında bu pencereyi açmak için Özellikler veya Tercihler düğmesini seçin.
5. Gerekirse Yazdırma Seçenekleri sekmesini tıklatın. Bu, yazıcı sürücüsü açıldığında normalde etkin olan sekmedir.
6. Sonlandırma menüsünden Birden Çok Son İşlem... seçeneğini belirtin.
7. Gereken Zımbalama seçeneğini belirtin.
• Zımba Yok girmiş olduğunuz tüm zımba programlamalarını iptal eder.• 1 Zımba, dokümanınızın üst sol köşesine tek zımba yerleştirir.• 2 Zımba, dokümanınızın arka kenarına 2 zımba yerleştirir.
Kullanım Kılavuzu 411

Yazdır Xerox® WorkCentre® 5945/5945i/5955/5955i
• Çoklu Zımba, seçilen kenara üç veya dört zımba yerleştirir. Zımba sayısı seçilen ortamın boyutuna bağlıdır. Örneğin: 4 Zımba = A4 LEF (8,5 x 11 inç LEF), A3 (11 x 17 inç) ve 8 x 10 inç LEF. 3 Zımba = 8 x 10 inç SEF, A4 SEF (8,5 x 11 inç SEF), A5 LEF (8,5 x 5,5 inç LEF) ve B5 SEF (8,5 x 14 inç SEF).
Not: Bazı zımba seçimlerinde aygıt görüntüyü döndürür. Zımba yapılamıyorsa Araçlarda Görüntü Döndürme'nin Otomatik Döndür olarak ayarlandığından emin olun. Aygıt kurulduğunda Görüntü Döndürme seçeneklerini Sistem Yöneticiniz ayarlar.
8. Delik Delme menüsünden Delgi Deliği seçeneğini belirtin.
• Gerekirse, girmiş olduğunuz tüm programlamaları iptal etmek için Delgi Yok'u seçin.9. Ayarlarınızı kaydetmek için Tamam düğmesini tıklatın.
10. Onay düğmesini seçin, bunun adı yazdırma yaptığınız uygulamaya bağlı olarak değişir. Çoğu uygulamada Tamam veya Yazdır düğmesini seçin.
11. İşinizi aygıttan alın.
12. İş listesini görmek ve işin durumunu kontrol etmek için kontrol panelindeki İş Durumu düğmesine basın.
13. Baskı işleri genellikle Etkin İşler listesinde gösterilir; ancak, Sistem Yöneticiniz Tüm İşleri Tut özelliğini etkinleştirdiyse, işiniz Tutulan Yazdırma İşleri veya Tanımlanmamış Yazdırma İşleri listesinde gösterilir. Tutulan bir işi bırakmak için, ilgili listede işi ve sonra Yazdır düğmesini seçin.
14. İşiniz Etkin İşler listesinde tutuluyorsa aygıt işi tamamlamadan önce sizden kağıt veya zımba gibi ek kaynaklar tedarik etmenizi ister. Hangi kaynakların gerekli olduğunu anlamak için işi seçin ve Ayrıntılar düğmesini seçin. Kaynaklar kullanılabilir olduktan sonra iş yazdırılır.
Daha Fazla BilgiXPS Yazıcı Sürücüsünü Kullanarak Doküman YazdırmaXPS Yazdırma Sürücüsünü Kullanarak Sonlandırma Seçeneği BelirtmeSistem Yöneticisi Kılavuzu www.xerox.com/support.Sistem Yöneticisi İletişim Bilgilerini bulmak için Internet Services'i kullanmaİş Durumu Menüsünü kullanarak İşin İlerlemesini ve Ayrıntılarını görüntüleme
Kitapçık Oluşturma
XPS Yazdırma Sürücüsünü Kullanarak Kitapçık Düzeni Oluşturma
Yazıcı sürücüsü ile bilgisayarınızdan aygıta yazdırma yapabilirsiniz. Sık kullanılan işletim sistemlerinin tümünü destekleyecek şekilde, aygıt için çeşitli Xerox yazıcı sürücüleri vardır. Xerox yazıcı sürücüleri aygıtınıza özgü özellikleri kullanmanızı sağlar.
Aygıtınızda Kimlik Doğrulama etkinleştirilmişse, işlerinizi görmek veya serbest bırakmak için aygıtta oturum açmanız gerekebilir.
Aygıtınızda Hesap etkinleştirilmişse, işinizi gönderebilmeniz için önce yazıcı sürücüsüne oturum açma bilgilerinizi girmeniz gerekebilir.
Not: Bir XPS dokümanı yazdırmak için aygıtınızda isteğe bağlı XPS özelliğinin yüklenmiş olması gerekir.
İsteğe bağlı sonlandırma aygıtına ve monte edilmiş kitlere bağlı olarak zımbalama, katlama ve harmanlama gibi farklı çıktı seçenekleri belirleme olanağınız olur.
Not: Bu seçenek Sistem Yöneticiniz tarafından sağlanmalıdır.
Yazdırma sürücünüzdeki kullanılabilir seçenekler Sistem Yöneticinizin bilgisayarınızda yazdırma sürücüsünü yapılandırma şekline bağlıdır.
412 Kullanım Kılavuzu

Yazdır Xerox® WorkCentre® 5945/5945i/5955/5955i
Sayfalar ortadan katlandığında aygıtın bir kitapçık oluşturmak üzere aslınızın sayfalarını doğru sırada sıralamak için sayfaları otomatik olarak küçültmesini ve düzenlemesini sağlamak için Kitapçık Düzeni seçeneğini kullanın.
Aygıtınızda bir Kitaplık Oluşturucu varsa, katlanmış ve zımbalanmış kitapçıkları otomatik oluşturmak için Kitapçık Sonlandırma özelliğini kullanabilirsiniz.
1. Yazdırılacak dokümanı açın. Çoğu uygulamada Office düğmesini seçin veya Dosya'yı seçip dosya menüsünden Yazdır seçimini yapın.
2. Üretmek istediğiniz kopya sayısını girin. Kullandığınız uygulamaya bağlı olarak bir sayfa aralığı seçip başka yazdırma seçimleri de yapabilirsiniz.
3. Kullanılabilir yazıcı sürücüleri listesinden Xerox XPS sürücüsünü seçin.
4. Yazıcı sürücüsünün Özellikler penceresini açın; yöntem yazdırma yaptığınız uygulamaya bağlı olarak değişiklik gösterir. Çoğu Microsoft uygulamasında bu pencereyi açmak için Özellikler veya Tercihler düğmesini seçin.
5. Gerekirse Yazdırma Seçenekleri sekmesini tıklatın. Bu, yazıcı sürücüsü açıldığında normalde etkin olan sekmedir.
6. Sonlandırma menüsünden Kitapçık Oluşturma... seçeneğini belirtin.
7. Kitapçık Düzeni radyo düğmesini işaretleyin.
8. Gerekirse, hassas düzen seçenekleri belirtmek için Kitapçık Ayarları düğmesini tıklatın.
• Gereken Kitapçık Kağıt Boyutu seçeneğini belirtin.- İş Ayarını Kullan kitapçığı kaynak dokümanınızda seçilen kağıt boyutunu kullanarak
oluşturur.- Manuel gereken kağıt boyutunu seçebileceğiniz bir açılan menü görüntüler.
• Kitapçığınızdaki görüntülerin aralarına kenar boşluğu yerleştirmek için Kitapçık Kenar Boşlukları menüsünden Standart'ı seçin.
• Gerekirse, yapmış olduğunuz tüm programlamaları iptal etmek için Yok'u seçin.• Cilt Payı giriş kutusunu seçin ve klavyenizi kullanarak kitapçığınızın orta boşluğu için bir
genişlik girin. • Kayma giriş kutusunu seçin ve klavyenizi kullanarak sayfa görüntülerinin dışa doğru ne
kadar kaydırılacağını belirtin. Bu özellik büyük bir kitapçıktaki dış sayfaların tüm iç sayfaların çevresine katlanıyor olmasını telafi eder, bu da kitapçığın son halinde dış sayfaların iç sayfalardan biraz daha kısa olmasını sağlar.
• Gereken Okuma Sırası seçeneğini belirtin.- Soldan Sağa katlama kitapçığın soluna veya üstüne doğru olduğunda dokümanınızın
1. sayfasını kitapçığınızın önüne yerleştirir. - Sağdan Sola katlama kitapçığın sağına veya altına doğru olduğunda dokümanınızın
1. sayfasını kitapçığınızın önüne yerleştirir. • Tamam düğmesini tıklatın.
9. Gerekirse her görüntünün çevresine kenarlık yazdırmak için Sayfa Kenarlıkları onay kutusunu işaretleyin.
10. Tamam düğmesini tıklatın.
11. Ayarlarınızı kaydetmek için Tamam düğmesini tıklatın.
12. Onay düğmesini seçin, bunun adı yazdırma yaptığınız uygulamaya bağlı olarak değişir. Çoğu uygulamada Tamam veya Yazdır düğmesini seçin.
13. İşinizi aygıttan alın.
14. İş listesini görmek ve işin durumunu kontrol etmek için kontrol panelindeki İş Durumu düğmesine basın.
Kullanım Kılavuzu 413

Yazdır Xerox® WorkCentre® 5945/5945i/5955/5955i
15. Baskı işleri genellikle Etkin İşler listesinde gösterilir; ancak, Sistem Yöneticiniz Tüm İşleri Tut özelliğini etkinleştirdiyse, işiniz Tutulan Yazdırma İşleri veya Tanımlanmamış Yazdırma İşleri listesinde gösterilir. Tutulan bir işi bırakmak için, ilgili listede işi ve sonra Yazdır düğmesini seçin.
16. İşiniz Etkin İşler listesinde tutuluyorsa aygıt işi tamamlamadan önce sizden kağıt veya zımba gibi ek kaynaklar tedarik etmenizi ister. Hangi kaynakların gerekli olduğunu anlamak için işi seçin ve Ayrıntılar düğmesini seçin. Kaynaklar kullanılabilir olduktan sonra iş yazdırılır.
Daha Fazla BilgiXPS Yazıcı Sürücüsünü Kullanarak Doküman YazdırmaXPS Yazdırma Sürücüsünü Kullanarak Sonlandırma Seçeneği BelirtmeSistem Yöneticisi Kılavuzu www.xerox.com/support.Sistem Yöneticisi İletişim Bilgilerini bulmak için Internet Services'i kullanmaİş Durumu Menüsünü kullanarak İşin İlerlemesini ve Ayrıntılarını görüntüleme
XPS Yazdırma Sürücüsünü Kullanarak Kitapçık Katlama
Yazıcı sürücüsü ile bilgisayarınızdan aygıta yazdırma yapabilirsiniz. Sık kullanılan işletim sistemlerinin tümünü destekleyecek şekilde, aygıt için çeşitli Xerox yazıcı sürücüleri vardır. Xerox yazıcı sürücüleri aygıtınıza özgü özellikleri kullanmanızı sağlar.
Aygıtınızda Kimlik Doğrulama etkinleştirilmişse, işlerinizi görmek veya serbest bırakmak için aygıtta oturum açmanız gerekebilir.
Aygıtınızda Hesap etkinleştirilmişse, işinizi gönderebilmeniz için önce yazıcı sürücüsüne oturum açma bilgilerinizi girmeniz gerekebilir.
Not: Bir XPS dokümanı yazdırmak için aygıtınızda isteğe bağlı XPS özelliğinin yüklenmiş olması gerekir.
İsteğe bağlı sonlandırma aygıtına ve monte edilmiş kitlere bağlı olarak zımbalama, katlama ve harmanlama gibi farklı çıktı seçenekleri belirleme olanağınız olur.
Not: Bu seçenek Sistem Yöneticiniz tarafından sağlanmalıdır.
Yazdırma sürücünüzdeki kullanılabilir seçenekler Sistem Yöneticinizin bilgisayarınızda yazdırma sürücüsünü yapılandırma şekline bağlıdır.
Sayfalar ortadan katlandığında aygıtın bir kitapçık oluşturmak üzere aslınızın sayfalarını doğru sırada sıralamak için sayfaları otomatik olarak küçültmesini ve düzenlemesini ve sayfaları yazdırıldığında otomatik olarak katlamasını sağlamak için Kitapçık Katlama seçeneğini kullanın.
1. Yazdırılacak dokümanı açın. Çoğu uygulamada Office düğmesini seçin veya Dosya'yı seçip dosya menüsünden Yazdır seçimini yapın.
2. Üretmek istediğiniz kopya sayısını girin. Kullandığınız uygulamaya bağlı olarak bir sayfa aralığı seçip başka yazdırma seçimleri de yapabilirsiniz.
3. Kullanılabilir yazıcı sürücüleri listesinden Xerox XPS sürücüsünü seçin.
4. Yazıcı sürücüsünün Özellikler penceresini açın; yöntem yazdırma yaptığınız uygulamaya bağlı olarak değişiklik gösterir. Çoğu Microsoft uygulamasında bu pencereyi açmak için Özellikler veya Tercihler düğmesini seçin.
5. Gerekirse Yazdırma Seçenekleri sekmesini tıklatın. Bu, yazıcı sürücüsü açıldığında normalde etkin olan sekmedir.
6. Sonlandırma menüsünden Kitapçık Oluşturma... seçeneğini belirtin.
7. Kitapçık Katlama radyo düğmesini işaretleyin.
414 Kullanım Kılavuzu

Yazdır Xerox® WorkCentre® 5945/5945i/5955/5955i
8. Gerekirse, hassas düzen seçenekleri belirtmek için Kitapçık Ayarları düğmesini tıklatın.
• Gereken Uygulama Kaynağı seçeneğini belirtin.- Sürücü Tarafından Uygulandı sayfalar ortadan katlandığında bir kitapçık oluşturmak
üzere aslınızın sayfalarını otomatik olarak doğru sırada düzenler.- Uygulamada Önceden Zorlanmış yazdırmayı yaptığınız uygulamanın sayfalar
ortadan katlandığında bir kitapçık oluşturmak üzere doğru sayfa sırasını belirlemesini sağlar. Masaüstü yayıncılık uygulamalarının çoğu kitapçık düzeni oluşturabilir.
• Gereken Kitapçık Kağıt Boyutu seçeneğini belirtin.- İş Ayarını Kullan kitapçığı kaynak dokümanınızda seçilen kağıt boyutunu kullanarak
oluşturur.- Manuel gereken kağıt boyutunu seçebileceğiniz bir açılan menü görüntüler.
• Kitapçığınızdaki görüntülerin aralarına kenar boşluğu yerleştirmek için Kitapçık Kenar Boşlukları menüsünden Standart'ı seçin.
• Gerekirse, yapmış olduğunuz tüm programlamaları iptal etmek için Yok'u seçin.• Cilt Payı giriş kutusunu seçin ve klavyenizi kullanarak kitapçığınızın orta boşluğu için bir
genişlik girin. • Kayma giriş kutusunu seçin ve klavyenizi kullanarak sayfa görüntülerinin dışa doğru ne
kadar kaydırılacağını belirtin. Bu özellik büyük bir kitapçıktaki dış sayfaların tüm iç sayfaların çevresine katlanıyor olmasını telafi eder, bu da kitapçığın son halinde dış sayfaların iç sayfalardan biraz daha kısa olmasını sağlar.
• Gereken Okuma Sırası seçeneğini belirtin.- Soldan Sağa katlama kitapçığın soluna veya üstüne doğru olduğunda dokümanınızın
1. sayfasını kitapçığınızın önüne yerleştirir. - Sağdan Sola katlama kitapçığın sağına veya altına doğru olduğunda dokümanınızın
1. sayfasını kitapçığınızın önüne yerleştirir. • Tamam düğmesini tıklatın.
9. Gerekirse her görüntünün çevresine kenarlık yazdırmak için Sayfa Kenarlıkları onay kutusunu işaretleyin.
10. Ayarlarınızı kaydetmek için Tamam düğmesini tıklatın.
11. Onay düğmesini seçin, bunun adı yazdırma yaptığınız uygulamaya bağlı olarak değişir. Çoğu uygulamada Tamam veya Yazdır düğmesini seçin.
12. İşinizi aygıttan alın.
13. İş listesini görmek ve işin durumunu kontrol etmek için kontrol panelindeki İş Durumu düğmesine basın.
14. Baskı işleri genellikle Etkin İşler listesinde gösterilir; ancak, Sistem Yöneticiniz Tüm İşleri Tut özelliğini etkinleştirdiyse, işiniz Tutulan Yazdırma İşleri veya Tanımlanmamış Yazdırma İşleri listesinde gösterilir. Tutulan bir işi bırakmak için, ilgili listede işi ve sonra Yazdır düğmesini seçin.
15. İşiniz Etkin İşler listesinde tutuluyorsa aygıt işi tamamlamadan önce sizden kağıt veya zımba gibi ek kaynaklar tedarik etmenizi ister. Hangi kaynakların gerekli olduğunu anlamak için işi seçin ve Ayrıntılar düğmesini seçin. Kaynaklar kullanılabilir olduktan sonra iş yazdırılır.
Daha Fazla BilgiXPS Yazıcı Sürücüsünü Kullanarak Doküman YazdırmaXPS Yazdırma Sürücüsünü Kullanarak Sonlandırma Seçeneği BelirtmeSistem Yöneticisi Kılavuzu www.xerox.com/support.Sistem Yöneticisi İletişim Bilgilerini bulmak için Internet Services'i kullanmaİş Durumu Menüsünü kullanarak İşin İlerlemesini ve Ayrıntılarını görüntüleme
Kullanım Kılavuzu 415

Yazdır Xerox® WorkCentre® 5945/5945i/5955/5955i
XPS Yazdırma Sürücüsünü Kullanarak Kitapçık Katlama ve Zımbalama
Yazıcı sürücüsü ile bilgisayarınızdan aygıta yazdırma yapabilirsiniz. Sık kullanılan işletim sistemlerinin tümünü destekleyecek şekilde, aygıt için çeşitli Xerox yazıcı sürücüleri vardır. Xerox yazıcı sürücüleri aygıtınıza özgü özellikleri kullanmanızı sağlar.
Aygıtınızda Kimlik Doğrulama etkinleştirilmişse, işlerinizi görmek veya serbest bırakmak için aygıtta oturum açmanız gerekebilir.
Aygıtınızda Hesap etkinleştirilmişse, işinizi gönderebilmeniz için önce yazıcı sürücüsüne oturum açma bilgilerinizi girmeniz gerekebilir.
Not: Bir XPS dokümanı yazdırmak için aygıtınızda isteğe bağlı XPS özelliğinin yüklenmiş olması gerekir.
İsteğe bağlı sonlandırma aygıtına ve monte edilmiş kitlere bağlı olarak zımbalama, katlama ve harmanlama gibi farklı çıktı seçenekleri belirleme olanağınız olur.
Not: Bu seçenek Sistem Yöneticiniz tarafından sağlanmalıdır.
Yazdırma sürücünüzdeki kullanılabilir seçenekler Sistem Yöneticinizin bilgisayarınızda yazdırma sürücüsünü yapılandırma şekline bağlıdır.
Sayfalar ortadan katlandığında aygıtın bir kitapçık oluşturmak üzere aslınızın sayfalarını doğru sırada sıralamak için sayfaları otomatik olarak küçültmesini ve düzenlemesini ve sayfaları yazdırıldığında otomatik olarak katlamasını ve zımbalamasını sağlamak için Kitapçık Katlama ve Zımbalama seçeneğini kullanın.
1. Yazdırılacak dokümanı açın. Çoğu uygulamada Office düğmesini seçin veya Dosya'yı seçip dosya menüsünden Yazdır seçimini yapın.
2. Üretmek istediğiniz kopya sayısını girin. Kullandığınız uygulamaya bağlı olarak bir sayfa aralığı seçip başka yazdırma seçimleri de yapabilirsiniz.
3. Kullanılabilir yazıcı sürücüleri listesinden Xerox XPS sürücüsünü seçin.
4. Yazıcı sürücüsünün Özellikler penceresini açın; yöntem yazdırma yaptığınız uygulamaya bağlı olarak değişiklik gösterir. Çoğu Microsoft uygulamasında bu pencereyi açmak için Özellikler veya Tercihler düğmesini seçin.
5. Gerekirse Yazdırma Seçenekleri sekmesini tıklatın. Bu, yazıcı sürücüsü açıldığında normalde etkin olan sekmedir.
6. Sonlandırma menüsünden Kitapçık Oluşturma... seçeneğini belirtin.
7. Kitapçık Katlama ve Zımbalama radyo düğmesini işaretleyin.
8. Gerekirse, hassas düzen seçenekleri belirtmek için Kitapçık Ayarları düğmesini tıklatın.
• Gereken Uygulama Kaynağı seçeneğini belirtin.- Sürücü Tarafından Uygulandı sayfalar ortadan katlandığında bir kitapçık oluşturmak
üzere aslınızın sayfalarını otomatik olarak doğru sırada düzenler.- Uygulamada Önceden Zorlanmış yazdırmayı yaptığınız uygulamanın sayfalar
ortadan katlandığında bir kitapçık oluşturmak üzere doğru sayfa sırasını belirlemesini sağlar. Masaüstü yayıncılık uygulamalarının çoğu kitapçık düzeni oluşturabilir.
• Gereken Kitapçık Kağıt Boyutu seçeneğini belirtin.- İş Ayarını Kullan kitapçığı kaynak dokümanınızda seçilen kağıt boyutunu kullanarak
oluşturur.- Manuel gereken kağıt boyutunu seçebileceğiniz bir açılan menü görüntüler.
• Kitapçığınızdaki görüntülerin aralarına kenar boşluğu yerleştirmek için Kitapçık Kenar Boşlukları menüsünden Standart'ı seçin.
416 Kullanım Kılavuzu

Yazdır Xerox® WorkCentre® 5945/5945i/5955/5955i
• Gerekirse, yapmış olduğunuz tüm programlamaları iptal etmek için Yok'u seçin.• Cilt Payı giriş kutusunu seçin ve klavyenizi kullanarak kitapçığınızın orta boşluğu için bir
genişlik girin. • Kayma giriş kutusunu seçin ve klavyenizi kullanarak sayfa görüntülerinin dışa doğru ne
kadar kaydırılacağını belirtin. Bu özellik büyük bir kitapçıktaki dış sayfaların tüm iç sayfaların çevresine katlanıyor olmasını telafi eder, bu da kitapçığın son halinde dış sayfaların iç sayfalardan biraz daha kısa olmasını sağlar.
• Gereken Okuma Sırası seçeneğini belirtin.- Soldan Sağa katlama kitapçığın soluna veya üstüne doğru olduğunda dokümanınızın
1. sayfasını kitapçığınızın önüne yerleştirir. - Sağdan Sola katlama kitapçığın sağına veya altına doğru olduğunda dokümanınızın
1. sayfasını kitapçığınızın önüne yerleştirir. • Tamam düğmesini tıklatın.
9. Gerekirse her görüntünün çevresine kenarlık yazdırmak için Sayfa Kenarlıkları onay kutusunu işaretleyin.
10. Tamam düğmesini tıklatın.
11. Ayarlarınızı kaydetmek için Tamam düğmesini tıklatın.
12. Onay düğmesini seçin, bunun adı yazdırma yaptığınız uygulamaya bağlı olarak değişir. Çoğu uygulamada Tamam veya Yazdır düğmesini seçin.
13. İşinizi aygıttan alın.
14. İş listesini görmek ve işin durumunu kontrol etmek için kontrol panelindeki İş Durumu düğmesine basın.
15. Baskı işleri genellikle Etkin İşler listesinde gösterilir; ancak, Sistem Yöneticiniz Tüm İşleri Tut özelliğini etkinleştirdiyse, işiniz Tutulan Yazdırma İşleri veya Tanımlanmamış Yazdırma İşleri listesinde gösterilir. Tutulan bir işi bırakmak için, ilgili listede işi ve sonra Yazdır düğmesini seçin.
16. İşiniz Etkin İşler listesinde tutuluyorsa aygıt işi tamamlamadan önce sizden kağıt veya zımba gibi ek kaynaklar tedarik etmenizi ister. Hangi kaynakların gerekli olduğunu anlamak için işi seçin ve Ayrıntılar düğmesini seçin. Kaynaklar kullanılabilir olduktan sonra iş yazdırılır.
Daha Fazla BilgiXPS Yazıcı Sürücüsünü Kullanarak Doküman YazdırmaXPS Yazdırma Sürücüsünü Kullanarak Sonlandırma Seçeneği BelirtmeSistem Yöneticisi Kılavuzu www.xerox.com/support.Sistem Yöneticisi İletişim Bilgilerini bulmak için Internet Services'i kullanmaİş Durumu Menüsünü kullanarak İşin İlerlemesini ve Ayrıntılarını görüntüleme
XPS Yazdırma Sürücüsünü Kullanarak Yazdırma Kalitesini Ayarlama
Yazıcı sürücüsü ile bilgisayarınızdan aygıta yazdırma yapabilirsiniz. Sık kullanılan işletim sistemlerinin tümünü destekleyecek şekilde, aygıt için çeşitli Xerox yazıcı sürücüleri vardır. Xerox yazıcı sürücüleri aygıtınıza özgü özellikleri kullanmanızı sağlar.
Aygıtınızda Kimlik Doğrulama etkinleştirilmişse, işlerinizi görmek veya serbest bırakmak için aygıtta oturum açmanız gerekebilir.
Aygıtınızda Hesap etkinleştirilmişse, işinizi gönderebilmeniz için önce yazıcı sürücüsüne oturum açma bilgilerinizi girmeniz gerekebilir.
Not: Bir XPS dokümanı yazdırmak için aygıtınızda isteğe bağlı XPS özelliğinin yüklenmiş olması gerekir.
Kullanım Kılavuzu 417

Yazdır Xerox® WorkCentre® 5945/5945i/5955/5955i
Dokümanlarınızı yazdırmak için kullanılan toner miktarını ayarlamak için Yazdırma Kalitesi seçeneklerini kullanın. Çok az toner kullanmak, özellikle grafikleri veya tek renkli nesneleri yazdırırken biraz daha kumlu bir görüntü oluşturur, ancak çevreye en az zarar veren seçenektir.
1. Yazdırılacak dokümanı açın. Çoğu uygulamada Office düğmesini seçin veya Dosya'yı seçip dosya menüsünden Yazdır seçimini yapın.
2. Üretmek istediğiniz kopya sayısını girin. Kullandığınız uygulamaya bağlı olarak bir sayfa aralığı seçip başka yazdırma seçimleri de yapabilirsiniz.
3. Kullanılabilir yazıcı sürücüleri listesinden Xerox XPS sürücüsünü seçin.
4. Yazıcı sürücüsünün Özellikler penceresini açın; yöntem yazdırma yaptığınız uygulamaya bağlı olarak değişiklik gösterir. Çoğu Microsoft uygulamasında bu pencereyi açmak için Özellikler veya Tercihler düğmesini seçin.
5. Gerekirse Yazdırma Seçenekleri sekmesini tıklatın. Bu, yazıcı sürücüsü açıldığında normalde etkin olan sekmedir.
6. Gereken Yazdırma Kalitesi seçeneğini belirtin.
• Yüksek Çözünürlük dokümanınızı en yüksek çözünürlükte yazdırır. Yüksek Çözünürlük, Toner Tasarrufu seçeneğinden daha fazla toner kullanır.
• Standart yazdırma kalitesini çevreyi ve ağınıza gönderilen dosyanın boyutunu dengeleyecek şekilde dengeler. Standart yazdırma kalitesi birçok yazdırma işi için uygundur.
• Toner Tasarrufu diğer seçeneklerden daha a toner kullanır. Dokümanlar diğer seçeneklerden daha açık görünür.
7. Ayarlarınızı kaydetmek için Tamam düğmesini tıklatın.
8. Onay düğmesini seçin, bunun adı yazdırma yaptığınız uygulamaya bağlı olarak değişir. Çoğu uygulamada Tamam veya Yazdır düğmesini seçin.
9. İşinizi aygıttan alın.
10. İş listesini görmek ve işin durumunu kontrol etmek için kontrol panelindeki İş Durumu düğmesine basın.
11. Yazdırma işleri genellikle Etkin İşler listesinde gösterilir, ancak Sistem Yöneticiniz Tüm İşleri Tut özelliğini etkinleştirdiyse işiniz, Tutulan Yazdırma İşleri veya Tanımlanmamış Yazdırma İşleri listesinde görüntülenir. Tutulan bir işi serbest bırakmak için işi gerekli listede seçin ve Serbest Bırak düğmesine basın.
12. Baskı işleri genellikle Etkin İşler listesinde gösterilir; ancak, Sistem Yöneticiniz Tüm İşleri Tut özelliğini etkinleştirdiyse, işiniz Tutulan Yazdırma İşleri veya Tanımlanmamış Yazdırma İşleri listesinde gösterilir. Tutulan bir işi bırakmak için, ilgili listede işi ve sonra Yazdır düğmesini seçin.
13. İşiniz Etkin İşler listesinde tutuluyorsa aygıt işi tamamlamadan önce sizden kağıt veya zımba gibi ek kaynaklar tedarik etmenizi ister. Hangi kaynakların gerekli olduğunu anlamak için işi seçin ve Ayrıntılar düğmesini seçin. Kaynaklar kullanılabilir olduktan sonra iş yazdırılır.
Daha Fazla BilgiXPS Yazıcı Sürücüsünü Kullanarak Doküman YazdırmaSistem Yöneticisi Kılavuzu www.xerox.com/support.Sistem Yöneticisi İletişim Bilgilerini bulmak için Internet Services'i kullanmaİş Durumu Menüsünü kullanarak İşin İlerlemesini ve Ayrıntılarını görüntüleme
XPS Yazdırma Sürücüsü Kullanıldığında Çıktı Hedefi Seçme
Yazıcı sürücüsü ile bilgisayarınızdan aygıta yazdırma yapabilirsiniz. Sık kullanılan işletim sistemlerinin tümünü destekleyecek şekilde, aygıt için çeşitli Xerox yazıcı sürücüleri vardır. Xerox yazıcı sürücüleri aygıtınıza özgü özellikleri kullanmanızı sağlar.
418 Kullanım Kılavuzu

Yazdır Xerox® WorkCentre® 5945/5945i/5955/5955i
Aygıtınızda Kimlik Doğrulama etkinleştirilmişse, işlerinizi görmek veya serbest bırakmak için aygıtta oturum açmanız gerekebilir.
Aygıtınızda Hesap etkinleştirilmişse, işinizi gönderebilmeniz için önce yazıcı sürücüsüne oturum açma bilgilerinizi girmeniz gerekebilir.
Not: Bir XPS dokümanı yazdırmak için aygıtınızda isteğe bağlı XPS özelliğinin yüklenmiş olması gerekir.
Çıktınız için bir hedef belirtmek için Output Destination (Çıktı Hedefi) seçeneklerini kullanın. Hedefler aygıtınıza takılı sonlandırıcının türüne bağlıdır.
Not: Listedeki bir hedef gri metin olarak görüntüleniyorsa, seçtiğiniz sonlandırma seçeneği nedeniyle kullanılamıyordur.
1. Yazdırılacak dokümanı açın. Çoğu uygulamada Office düğmesini seçin veya Dosya'yı seçip dosya menüsünden Yazdır seçimini yapın.
2. Üretmek istediğiniz kopya sayısını girin. Kullandığınız uygulamaya bağlı olarak bir sayfa aralığı seçip başka yazdırma seçimleri de yapabilirsiniz.
3. Kullanılabilir yazıcı sürücüleri listesinden Xerox XPS sürücüsünü seçin.
4. Yazıcı sürücüsünün Özellikler penceresini açın; yöntem yazdırma yaptığınız uygulamaya bağlı olarak değişiklik gösterir. Çoğu Microsoft uygulamasında bu pencereyi açmak için Özellikler veya Tercihler düğmesini seçin.
5. Gerekirse Yazdırma Seçenekleri sekmesini tıklatın. Bu, yazıcı sürücüsü açıldığında normalde etkin olan sekmedir.
6. Gereken Çıktı Hedefi seçeneğini belirtin.
• Otomatik Olarak Seç işi seçilen iş türüne uygun kasete gönderir.• Üst Kaset işi aygıtın üst tarafındaki çıktı kasetine gönderir.• Yığınlayıcı Kaseti doküman aygıtın sağ tarafındaki yığınlayıcı kasetinde yazdırılır.• Kitapçık Oluşturucu Kaseti işi aygıtın sağ tarafındaki çıktı kasetine gönderir.
7. Tamam düğmesini tıklatın.
8. Onay düğmesini seçin, bunun adı yazdırma yaptığınız uygulamaya bağlı olarak değişir. Çoğu uygulamada Tamam veya Yazdır düğmesini seçin.
9. İşinizi aygıttan alın.
10. İş listesini görmek ve işin durumunu kontrol etmek için kontrol panelindeki İş Durumu düğmesine basın.
11. Baskı işleri genellikle Etkin İşler listesinde gösterilir; ancak, Sistem Yöneticiniz Tüm İşleri Tut özelliğini etkinleştirdiyse, işiniz Tutulan Yazdırma İşleri veya Tanımlanmamış Yazdırma İşleri listesinde gösterilir. Tutulan bir işi bırakmak için, ilgili listede işi ve sonra Yazdır düğmesini seçin.
12. İşiniz Etkin İşler listesinde tutuluyorsa aygıt işi tamamlamadan önce sizden kağıt veya zımba gibi ek kaynaklar tedarik etmenizi ister. Hangi kaynakların gerekli olduğunu anlamak için işi seçin ve Ayrıntılar düğmesini seçin. Kaynaklar kullanılabilir olduktan sonra iş yazdırılır.
Daha Fazla BilgiXPS Yazıcı Sürücüsünü Kullanarak Doküman YazdırmaXPS Yazdırma Sürücüsünü Kullanarak Sonlandırma Seçeneği BelirtmeSistem Yöneticisi Kılavuzu www.xerox.com/support.Sistem Yöneticisi İletişim Bilgilerini bulmak için Internet Services'i kullanmaİş Durumu Menüsünü kullanarak İşin İlerlemesini ve Ayrıntılarını görüntüleme
Kullanım Kılavuzu 419

Yazdır Xerox® WorkCentre® 5945/5945i/5955/5955i
Görüntü Seçenekleri
PostScript Sürücüsünü Kullanarak Baskınızın Açıklık Derecesini Ayarlama
Yazıcı sürücüsü ile bilgisayarınızdan aygıta yazdırma yapabilirsiniz. Sık kullanılan işletim sistemlerinin tümünü destekleyecek şekilde, aygıt için çeşitli Xerox yazıcı sürücüleri vardır. Xerox yazıcı sürücüleri aygıtınıza özgü özellikleri kullanmanızı sağlar.
Aygıtınızda Kimlik Doğrulama etkinleştirilmişse, işlerinizi görmek veya serbest bırakmak için aygıtta oturum açmanız gerekebilir.
Aygıtınızda Hesap etkinleştirilmişse, işinizi gönderebilmeniz için önce yazıcı sürücüsüne oturum açma bilgilerinizi girmeniz gerekebilir.
Görüntünün açıklığını veya koyuluğunu el ile ayarlamak için Aydınlat / Karart seçeneklerini kullanın. Kurşunkalem görüntüleri içeren açık asıllar koyuluk yükseltilirse daha iyi çıktı üretebilir. Yarı tonlu koyu asılların veya renkli arka planları olan dokümanların açıklaştırılması gerekebilir.
1. Yazdırılacak dokümanı açın. Çoğu uygulamada Office düğmesini seçin veya Dosya'yı seçip dosya menüsünden Yazdır seçimini yapın.
2. Üretmek istediğiniz kopya sayısını girin. Kullandığınız uygulamaya bağlı olarak bir sayfa aralığı seçip başka yazdırma seçimleri de yapabilirsiniz.
3. Kullanılabilir yazıcı sürücüleri listesinden Xerox PS sürücüsünü seçin.
4. Yazıcı sürücüsünün Özellikler penceresini açın; yöntem yazdırma yaptığınız uygulamaya bağlı olarak değişiklik gösterir. Çoğu Microsoft uygulamasında bu pencereyi açmak için Özellikler veya Tercihler düğmesini seçin.
5. Görüntü Seçenekleri sekmesini tıklatın.
6. Gereken Açıklık seçeneğini belirtin.
• Görüntüyü karartmak için göstergeyi sola kaydırın.• Görüntüyü aydınlatmak için göstergeyi sağa kaydırın.
7. Ayarlarınızı kaydetmek için Tamam düğmesini tıklatın.
8. Onay düğmesini seçin, bunun adı yazdırma yaptığınız uygulamaya bağlı olarak değişir. Çoğu uygulamada Tamam veya Yazdır düğmesini seçin.
9. İşinizi aygıttan alın.
10. İş listesini görmek ve işin durumunu kontrol etmek için kontrol panelindeki İş Durumu düğmesine basın.
11. Baskı işleri genellikle Etkin İşler listesinde gösterilir; ancak, Sistem Yöneticiniz Tüm İşleri Tut özelliğini etkinleştirdiyse, işiniz Tutulan Yazdırma İşleri veya Tanımlanmamış Yazdırma İşleri listesinde gösterilir. Tutulan bir işi bırakmak için, ilgili listede işi ve sonra Yazdır düğmesini seçin.
12. İşiniz Etkin İşler listesinde tutuluyorsa aygıt işi tamamlamadan önce sizden kağıt veya zımba gibi ek kaynaklar tedarik etmenizi ister. Hangi kaynakların gerekli olduğunu anlamak için işi seçin ve Ayrıntılar düğmesini seçin. Kaynaklar kullanılabilir olduktan sonra iş yazdırılır.
Daha Fazla BilgiPostScript Yazıcı Sürücüsünü Kullanarak Doküman YazdırmaSistem Yöneticisi Kılavuzu www.xerox.com/support.Sistem Yöneticisi İletişim Bilgilerini bulmak için Internet Services'i kullanmaİş Durumu Menüsünü kullanarak İşin İlerlemesini ve Ayrıntılarını görüntüleme
420 Kullanım Kılavuzu

Yazdır Xerox® WorkCentre® 5945/5945i/5955/5955i
PostScript Sürücüsünü Kullanarak Baskınızın Kontrastını Ayarlama
Yazıcı sürücüsü ile bilgisayarınızdan aygıta yazdırma yapabilirsiniz. Sık kullanılan işletim sistemlerinin tümünü destekleyecek şekilde, aygıt için çeşitli Xerox yazıcı sürücüleri vardır. Xerox yazıcı sürücüleri aygıtınıza özgü özellikleri kullanmanızı sağlar.
Aygıtınızda Kimlik Doğrulama etkinleştirilmişse, işlerinizi görmek veya serbest bırakmak için aygıtta oturum açmanız gerekebilir.
Aygıtınızda Hesap etkinleştirilmişse, işinizi gönderebilmeniz için önce yazıcı sürücüsüne oturum açma bilgilerinizi girmeniz gerekebilir.
Çıktıdaki görüntü yoğunluğunu kontrol etmek ve görüntüsünde çok fazla veya çok az kontrast olan bir asılı dengelemek için Kontrast seçeneğini kullanın.
1. Yazdırılacak dokümanı açın. Çoğu uygulamada Office düğmesini seçin veya Dosya'yı seçip dosya menüsünden Yazdır seçimini yapın.
2. Üretmek istediğiniz kopya sayısını girin. Kullandığınız uygulamaya bağlı olarak bir sayfa aralığı seçip başka yazdırma seçimleri de yapabilirsiniz.
3. Kullanılabilir yazıcı sürücüleri listesinden Xerox PS sürücüsünü seçin.
4. Yazıcı sürücüsünün Özellikler penceresini açın; yöntem yazdırma yaptığınız uygulamaya bağlı olarak değişiklik gösterir. Çoğu Microsoft uygulamasında bu pencereyi açmak için Özellikler veya Tercihler düğmesini seçin.
5. Görüntü Seçenekleri sekmesini tıklatın.
6. Gereken Kontrast seçeneğini belirtin.
• Kontrastı artırmak için göstergeyi sağa kaydırın. Bu seçim, metin ve çizgilerin daha net olması için daha canlı siyah beyaz çıktı üretir, ancak resimlerde ayrıntı seviyesi azalır.
• Kontrastı azaltmak için göstergeyi sola kaydırın. Bu seçim, orijinalin açık ve koyu alanlarında daha fazla ayrıntı üretir.
7. Ayarlarınızı kaydetmek için Tamam düğmesini tıklatın.
8. Onay düğmesini seçin, bunun adı yazdırma yaptığınız uygulamaya bağlı olarak değişir. Çoğu uygulamada Tamam veya Yazdır düğmesini seçin.
9. İşinizi aygıttan alın.
10. İş listesini görmek ve işin durumunu kontrol etmek için kontrol panelindeki İş Durumu düğmesine basın.
11. Baskı işleri genellikle Etkin İşler listesinde gösterilir; ancak, Sistem Yöneticiniz Tüm İşleri Tut özelliğini etkinleştirdiyse, işiniz Tutulan Yazdırma İşleri veya Tanımlanmamış Yazdırma İşleri listesinde gösterilir. Tutulan bir işi bırakmak için, ilgili listede işi ve sonra Yazdır düğmesini seçin.
12. İşiniz Etkin İşler listesinde tutuluyorsa aygıt işi tamamlamadan önce sizden kağıt veya zımba gibi ek kaynaklar tedarik etmenizi ister. Hangi kaynakların gerekli olduğunu anlamak için işi seçin ve Ayrıntılar düğmesini seçin. Kaynaklar kullanılabilir olduktan sonra iş yazdırılır.
Daha Fazla BilgiPostScript Yazıcı Sürücüsünü Kullanarak Doküman YazdırmaSistem Yöneticisi Kılavuzu www.xerox.com/support.Sistem Yöneticisi İletişim Bilgilerini bulmak için Internet Services'i kullanmaİş Durumu Menüsünü kullanarak İşin İlerlemesini ve Ayrıntılarını görüntüleme
Kullanım Kılavuzu 421

Yazdır Xerox® WorkCentre® 5945/5945i/5955/5955i
Doküman Seçenekleri
Sayfa Düzeni
XPS Yazdırma Sürücüsünü Kullanarak Kağıda Birden Çok Sayfa Yazdırma
Yazıcı sürücüsü ile bilgisayarınızdan aygıta yazdırma yapabilirsiniz. Sık kullanılan işletim sistemlerinin tümünü destekleyecek şekilde, aygıt için çeşitli Xerox yazıcı sürücüleri vardır. Xerox yazıcı sürücüleri aygıtınıza özgü özellikleri kullanmanızı sağlar.
Aygıtınızda Kimlik Doğrulama etkinleştirilmişse, işlerinizi görmek veya serbest bırakmak için aygıtta oturum açmanız gerekebilir.
Aygıtınızda Hesap etkinleştirilmişse, işinizi gönderebilmeniz için önce yazıcı sürücüsüne oturum açma bilgilerinizi girmeniz gerekebilir.
Not: Bir XPS dokümanı yazdırmak için aygıtınızda isteğe bağlı XPS özelliğinin yüklenmiş olması gerekir.
El ilanları, resimli taslaklar veya arşiv dokümanları oluştururken Sayfa Düzeni özelliğini kullanın. Gerektiğinde aygıtınız görüntüleri seçilen kağıt kaynağına bağlı olarak yatay veya dikey yönde bir sayfada görüntülemek için küçültür veya büyütür.
1. Yazdırılacak dokümanı açın. Çoğu uygulamada Office düğmesini seçin veya Dosya'yı seçip dosya menüsünden Yazdır seçimini yapın.
2. Üretmek istediğiniz kopya sayısını girin. Kullandığınız uygulamaya bağlı olarak bir sayfa aralığı seçip başka yazdırma seçimleri de yapabilirsiniz.
3. Kullanılabilir yazıcı sürücüleri listesinden Xerox XPS sürücüsünü seçin.
4. Yazıcı sürücüsünün Özellikler penceresini açın; yöntem yazdırma yaptığınız uygulamaya bağlı olarak değişiklik gösterir. Çoğu Microsoft uygulamasında bu pencereyi açmak için Özellikler veya Tercihler düğmesini seçin.
5. Doküman Seçenekleri sekmesini tıklatın.
6. Sayfa Düzeni sekmesini tıklatın.
7. Yaprak başına kaç sayfa yazdırılacağını seçmek için gereken radyo düğmesini işaretleyin.
Not: Yaprak başına sayfa sayısı yaprağın her bir yüzü başına sayfa sayısıdır. Örneğin, 2 Sayfa / Yaprak seçeneğini belirtir ve dokümanınızı 2 taraflı yazdırırsanız, aygıt kağıdın her yüzüne 2 sayfa yazdırır (toplamda 4 sayfa).
8. Gerekirse her görüntünün çevresine kenarlık yazdırmak için Sayfa Kenarlıkları onay kutusunu işaretleyin.
9. Gerekirse önizleme resminin altında yer alan açılan menüden 1 veya 2 Taraflı seçeneğini belirtin.
• 1 Taraflı Yazdırma kağıdın veya asetatın 1 tarafına yazdırır. Asetatlara, zarflara veya etiketlere yazdırırken bu seçeneği kullanın.
• 2 Taraflı Yazdırma kağıdın her iki tarafına da yazdırır. Görüntüler işin kağıdın uzun kenarından ciltlenebileceği şekilde yazdırılır.
• 2 Taraflı, Kısa Kenardan Çevir kağıdın her iki tarafına da yazdırır. Görüntüler işin kağıdın kısa kenarından ciltlenebileceği şekilde yazdırılır.
10. Ayarlarınızı kaydetmek için Tamam düğmesini tıklatın.
11. Onay düğmesini seçin, bunun adı yazdırma yaptığınız uygulamaya bağlı olarak değişir. Çoğu uygulamada Tamam veya Yazdır düğmesini seçin.
12. İşinizi aygıttan alın.
422 Kullanım Kılavuzu

Yazdır Xerox® WorkCentre® 5945/5945i/5955/5955i
13. İş listesini görmek ve işin durumunu kontrol etmek için kontrol panelindeki İş Durumu düğmesine basın.
14. Baskı işleri genellikle Etkin İşler listesinde gösterilir; ancak, Sistem Yöneticiniz Tüm İşleri Tut özelliğini etkinleştirdiyse, işiniz Tutulan Yazdırma İşleri veya Tanımlanmamış Yazdırma İşleri listesinde gösterilir. Tutulan bir işi bırakmak için, ilgili listede işi ve sonra Yazdır düğmesini seçin.
15. İşiniz Etkin İşler listesinde tutuluyorsa aygıt işi tamamlamadan önce sizden kağıt veya zımba gibi ek kaynaklar tedarik etmenizi ister. Hangi kaynakların gerekli olduğunu anlamak için işi seçin ve Ayrıntılar düğmesini seçin. Kaynaklar kullanılabilir olduktan sonra iş yazdırılır.
Daha Fazla BilgiXPS Yazıcı Sürücüsünü Kullanarak Doküman YazdırmaSistem Yöneticisi Kılavuzu www.xerox.com/support.Sistem Yöneticisi İletişim Bilgilerini bulmak için Internet Services'i kullanmaİş Durumu Menüsünü kullanarak İşin İlerlemesini ve Ayrıntılarını görüntüleme
Kitapçık Oluşturma
XPS Yazdırma Sürücüsü Düzen Seçeneklerini Kullanarak Kitapçık Düzeni Oluşturma
Yazıcı sürücüsü ile bilgisayarınızdan aygıta yazdırma yapabilirsiniz. Sık kullanılan işletim sistemlerinin tümünü destekleyecek şekilde, aygıt için çeşitli Xerox yazıcı sürücüleri vardır. Xerox yazıcı sürücüleri aygıtınıza özgü özellikleri kullanmanızı sağlar.
Aygıtınızda Kimlik Doğrulama etkinleştirilmişse, işlerinizi görmek veya serbest bırakmak için aygıtta oturum açmanız gerekebilir.
Aygıtınızda Hesap etkinleştirilmişse, işinizi gönderebilmeniz için önce yazıcı sürücüsüne oturum açma bilgilerinizi girmeniz gerekebilir.
Not: Bir XPS dokümanı yazdırmak için aygıtınızda isteğe bağlı XPS özelliğinin yüklenmiş olması gerekir.
Sayfalar ortadan katlandığında aygıtın bir kitapçık oluşturmak üzere aslınızın sayfalarını doğru sırada sıralamak için sayfaları otomatik olarak küçültmesini ve düzenlemesini sağlamak için Kitapçık Düzeni seçeneğini kullanın.
Aygıtınızda bir Kitaplık Oluşturucu varsa, katlanmış ve zımbalanmış kitapçıkları otomatik oluşturmak için Kitapçık Sonlandırma özelliğini kullanabilirsiniz.
1. Yazdırılacak dokümanı açın. Çoğu uygulamada Office düğmesini seçin veya Dosya'yı seçip dosya menüsünden Yazdır seçimini yapın.
2. Üretmek istediğiniz kopya sayısını girin. Kullandığınız uygulamaya bağlı olarak bir sayfa aralığı seçip başka yazdırma seçimleri de yapabilirsiniz.
3. Kullanılabilir yazıcı sürücüleri listesinden Xerox XPS sürücüsünü seçin.
4. Yazıcı sürücüsünün Özellikler penceresini açın; yöntem yazdırma yaptığınız uygulamaya bağlı olarak değişiklik gösterir. Çoğu Microsoft uygulamasında bu pencereyi açmak için Özellikler veya Tercihler düğmesini seçin.
5. Doküman Seçenekleri sekmesini tıklatın.
6. Sayfa Düzeni sekmesini tıklatın.
7. Kitaplık Oluşturma penceresini açmak için Kitapçık Oluşturma radyo düğmesi'ne tıklayın. Pencere açılmazsa, Ayarlar... düğmesine tıklayın.
8. Kitapçık Düzeni radyo düğmesi'ne tıklayın.
Kullanım Kılavuzu 423

Yazdır Xerox® WorkCentre® 5945/5945i/5955/5955i
9. Gerekirse, düzen seçenekleri tam olarak belirtmek için Kitapçık Ayarlamaları düğmesine tıklayın.
• Gereken Kitapçık Kağıt Boyutu seçeneğini belirtin.- İş Ayarını Kullan kitapçığı kaynak dokümanınızda seçilen kağıt boyutunu kullanarak
oluşturur.- Manuel gereken kağıt boyutunu seçebileceğiniz bir açılan menü görüntüler.
• Kitapçığınızdaki görüntülerin aralarına kenar boşluğu yerleştirmek için Kitapçık Kenar Boşlukları menüsünden Standart'ı seçin.
• Gerekirse, yapmış olduğunuz tüm programlamaları iptal etmek için Yok'u seçin.• Cilt Payı giriş kutusunu seçin ve klavyenizi kullanarak kitapçığınızın orta boşluğu için bir
genişlik girin. • Kayma giriş kutusunu seçin ve klavyenizi kullanarak sayfa görüntülerinin dışa doğru ne
kadar kaydırılacağını belirtin. Bu özellik büyük bir kitapçıktaki dış sayfaların tüm iç sayfaların çevresine katlanıyor olmasını telafi eder, bu da kitapçığın son halinde dış sayfaların iç sayfalardan biraz daha kısa olmasını sağlar.
• Gereken Okuma Sırası seçeneğini belirtin.- Soldan Sağa katlama kitapçığın soluna veya üstüne doğru olduğunda dokümanınızın
1. sayfasını kitapçığınızın önüne yerleştirir. - Sağdan Sola katlama kitapçığın sağına veya altına doğru olduğunda dokümanınızın
1. sayfasını kitapçığınızın önüne yerleştirir. • Tamam düğmesini tıklatın.
10. Gerekirse her görüntünün çevresine kenarlık yazdırmak için Sayfa Kenarlıkları onay kutusunu işaretleyin.
11. Tamam düğmesini tıklatın.
12. Ayarlarınızı kaydetmek için Tamam düğmesini tıklatın.
13. Onay düğmesini seçin, bunun adı yazdırma yaptığınız uygulamaya bağlı olarak değişir. Çoğu uygulamada Tamam veya Yazdır düğmesini seçin.
14. İşinizi aygıttan alın.
15. İş listesini görmek ve işin durumunu kontrol etmek için kontrol panelindeki İş Durumu düğmesine basın.
16. Baskı işleri genellikle Etkin İşler listesinde gösterilir; ancak, Sistem Yöneticiniz Tüm İşleri Tut özelliğini etkinleştirdiyse, işiniz Tutulan Yazdırma İşleri veya Tanımlanmamış Yazdırma İşleri listesinde gösterilir. Tutulan bir işi bırakmak için, ilgili listede işi ve sonra Yazdır düğmesini seçin.
17. İşiniz Etkin İşler listesinde tutuluyorsa aygıt işi tamamlamadan önce sizden kağıt veya zımba gibi ek kaynaklar tedarik etmenizi ister. Hangi kaynakların gerekli olduğunu anlamak için işi seçin ve Ayrıntılar düğmesini seçin. Kaynaklar kullanılabilir olduktan sonra iş yazdırılır.
Daha Fazla BilgiXPS Yazıcı Sürücüsünü Kullanarak Doküman YazdırmaSistem Yöneticisi Kılavuzu www.xerox.com/support.Sistem Yöneticisi İletişim Bilgilerini bulmak için Internet Services'i kullanmaİş Durumu Menüsünü kullanarak İşin İlerlemesini ve Ayrıntılarını görüntüleme
XPS Yazdırma Sürücüsü Düzen Seçeneklerini Kullanarak Kitapçık Katlama
Yazıcı sürücüsü ile bilgisayarınızdan aygıta yazdırma yapabilirsiniz. Sık kullanılan işletim sistemlerinin tümünü destekleyecek şekilde, aygıt için çeşitli Xerox yazıcı sürücüleri vardır. Xerox yazıcı sürücüleri aygıtınıza özgü özellikleri kullanmanızı sağlar.
Aygıtınızda Kimlik Doğrulama etkinleştirilmişse, işlerinizi görmek veya serbest bırakmak için aygıtta oturum açmanız gerekebilir.
424 Kullanım Kılavuzu

Yazdır Xerox® WorkCentre® 5945/5945i/5955/5955i
Aygıtınızda Hesap etkinleştirilmişse, işinizi gönderebilmeniz için önce yazıcı sürücüsüne oturum açma bilgilerinizi girmeniz gerekebilir.
Not: Bir XPS dokümanı yazdırmak için aygıtınızda isteğe bağlı XPS özelliğinin yüklenmiş olması gerekir.
İsteğe bağlı sonlandırma aygıtına ve monte edilmiş kitlere bağlı olarak zımbalama, katlama ve harmanlama gibi farklı çıktı seçenekleri belirleme olanağınız olur.
Not: Bu seçenek Sistem Yöneticiniz tarafından sağlanmalıdır.
Yazdırma sürücünüzdeki kullanılabilir seçenekler Sistem Yöneticinizin bilgisayarınızda yazdırma sürücüsünü yapılandırma şekline bağlıdır.
Sayfalar ortadan katlandığında aygıtın bir kitapçık oluşturmak üzere aslınızın sayfalarını doğru sırada sıralamak için sayfaları otomatik olarak küçültmesini ve düzenlemesini ve sayfaları yazdırıldığında otomatik olarak katlamasını sağlamak için Kitapçık Katlama seçeneğini kullanın.
1. Yazdırılacak dokümanı açın. Çoğu uygulamada Office düğmesini seçin veya Dosya'yı seçip dosya menüsünden Yazdır seçimini yapın.
2. Üretmek istediğiniz kopya sayısını girin. Kullandığınız uygulamaya bağlı olarak bir sayfa aralığı seçip başka yazdırma seçimleri de yapabilirsiniz.
3. Kullanılabilir yazıcı sürücüleri listesinden Xerox XPS sürücüsünü seçin.
4. Yazıcı sürücüsünün Özellikler penceresini açın; yöntem yazdırma yaptığınız uygulamaya bağlı olarak değişiklik gösterir. Çoğu Microsoft uygulamasında bu pencereyi açmak için Özellikler veya Tercihler düğmesini seçin.
5. Doküman Seçenekleri sekmesini tıklatın.
6. Sayfa Düzeni sekmesini tıklatın.
7. Kitaplık Oluşturma penceresini açmak için Kitapçık Oluşturma radyo düğmesi'ne tıklayın. Pencere açılmazsa, Ayarlar... düğmesine tıklayın.
8. Kitapçık Katlama radyo düğmesi'ne tıklayın.
9. Gerekirse, hassas düzen seçenekleri belirtmek için Kitapçık Ayarları düğmesini tıklatın.
• Gereken Uygulama Kaynağı seçeneğini belirtin.- Sürücü Tarafından Uygulandı sayfalar ortadan katlandığında bir kitapçık oluşturmak
üzere aslınızın sayfalarını otomatik olarak doğru sırada düzenler.- Uygulamada Önceden Zorlanmış yazdırmayı yaptığınız uygulamanın sayfalar
ortadan katlandığında bir kitapçık oluşturmak üzere doğru sayfa sırasını belirlemesini sağlar. Masaüstü yayıncılık uygulamalarının çoğu kitapçık düzeni oluşturabilir.
• Gereken Kitapçık Kağıt Boyutu seçeneğini belirtin.- İş Ayarını Kullan kitapçığı kaynak dokümanınızda seçilen kağıt boyutunu kullanarak
oluşturur.- Manuel gereken kağıt boyutunu seçebileceğiniz bir açılan menü görüntüler.
• Kitapçığınızdaki görüntülerin aralarına kenar boşluğu yerleştirmek için Kitapçık Kenar Boşlukları menüsünden Standart'ı seçin.
• Gerekirse, yapmış olduğunuz tüm programlamaları iptal etmek için Yok'u seçin.• Cilt Payı giriş kutusunu seçin ve klavyenizi kullanarak kitapçığınızın orta boşluğu için bir
genişlik girin. • Kayma giriş kutusunu seçin ve klavyenizi kullanarak sayfa görüntülerinin dışa doğru ne
kadar kaydırılacağını belirtin. Bu özellik büyük bir kitapçıktaki dış sayfaların tüm iç sayfaların çevresine katlanıyor olmasını telafi eder, bu da kitapçığın son halinde dış sayfaların iç sayfalardan biraz daha kısa olmasını sağlar.
Kullanım Kılavuzu 425

Yazdır Xerox® WorkCentre® 5945/5945i/5955/5955i
• Gereken Okuma Sırası seçeneğini belirtin.- Soldan Sağa katlama kitapçığın soluna veya üstüne doğru olduğunda dokümanınızın
1. sayfasını kitapçığınızın önüne yerleştirir. - Sağdan Sola katlama kitapçığın sağına veya altına doğru olduğunda dokümanınızın
1. sayfasını kitapçığınızın önüne yerleştirir. • Tamam düğmesini tıklatın.
10. Gerekirse her görüntünün çevresine kenarlık yazdırmak için Sayfa Kenarlıkları onay kutusunu işaretleyin.
11. Tamam düğmesini tıklatın.
12. Ayarlarınızı kaydetmek için Tamam düğmesini tıklatın.
13. Onay düğmesini seçin, bunun adı yazdırma yaptığınız uygulamaya bağlı olarak değişir. Çoğu uygulamada Tamam veya Yazdır düğmesini seçin.
14. İşinizi aygıttan alın.
15. İş listesini görmek ve işin durumunu kontrol etmek için kontrol panelindeki İş Durumu düğmesine basın.
16. Baskı işleri genellikle Etkin İşler listesinde gösterilir; ancak, Sistem Yöneticiniz Tüm İşleri Tut özelliğini etkinleştirdiyse, işiniz Tutulan Yazdırma İşleri veya Tanımlanmamış Yazdırma İşleri listesinde gösterilir. Tutulan bir işi bırakmak için, ilgili listede işi ve sonra Yazdır düğmesini seçin.
17. İşiniz Etkin İşler listesinde tutuluyorsa aygıt işi tamamlamadan önce sizden kağıt veya zımba gibi ek kaynaklar tedarik etmenizi ister. Hangi kaynakların gerekli olduğunu anlamak için işi seçin ve Ayrıntılar düğmesini seçin. Kaynaklar kullanılabilir olduktan sonra iş yazdırılır.
Daha Fazla BilgiXPS Yazıcı Sürücüsünü Kullanarak Doküman YazdırmaXPS Yazdırma Sürücüsünü Kullanarak Sonlandırma Seçeneği BelirtmeSistem Yöneticisi Kılavuzu www.xerox.com/support.Sistem Yöneticisi İletişim Bilgilerini bulmak için Internet Services'i kullanmaİş Durumu Menüsünü kullanarak İşin İlerlemesini ve Ayrıntılarını görüntüleme
XPS Yazdırma Sürücüsü Düzen Seçeneklerini Kullanarak Kitapçık Katlama ve Zımbalama
Yazıcı sürücüsü ile bilgisayarınızdan aygıta yazdırma yapabilirsiniz. Sık kullanılan işletim sistemlerinin tümünü destekleyecek şekilde, aygıt için çeşitli Xerox yazıcı sürücüleri vardır. Xerox yazıcı sürücüleri aygıtınıza özgü özellikleri kullanmanızı sağlar.
Aygıtınızda Kimlik Doğrulama etkinleştirilmişse, işlerinizi görmek veya serbest bırakmak için aygıtta oturum açmanız gerekebilir.
Aygıtınızda Hesap etkinleştirilmişse, işinizi gönderebilmeniz için önce yazıcı sürücüsüne oturum açma bilgilerinizi girmeniz gerekebilir.
Not: Bir XPS dokümanı yazdırmak için aygıtınızda isteğe bağlı XPS özelliğinin yüklenmiş olması gerekir.
İsteğe bağlı sonlandırma aygıtına ve monte edilmiş kitlere bağlı olarak zımbalama, katlama ve harmanlama gibi farklı çıktı seçenekleri belirleme olanağınız olur.
Not: Bu seçenek Sistem Yöneticiniz tarafından sağlanmalıdır.
Yazdırma sürücünüzdeki kullanılabilir seçenekler Sistem Yöneticinizin bilgisayarınızda yazdırma sürücüsünü yapılandırma şekline bağlıdır.
426 Kullanım Kılavuzu

Yazdır Xerox® WorkCentre® 5945/5945i/5955/5955i
Sayfalar ortadan katlandığında aygıtın bir kitapçık oluşturmak üzere aslınızın sayfalarını doğru sırada sıralamak için sayfaları otomatik olarak küçültmesini ve düzenlemesini ve sayfaları yazdırıldığında otomatik olarak katlamasını ve zımbalamasını sağlamak için Kitapçık Katlama ve Zımbalama seçeneğini kullanın.
1. Yazdırılacak dokümanı açın. Çoğu uygulamada Office düğmesini seçin veya Dosya'yı seçip dosya menüsünden Yazdır seçimini yapın.
2. Üretmek istediğiniz kopya sayısını girin. Kullandığınız uygulamaya bağlı olarak bir sayfa aralığı seçip başka yazdırma seçimleri de yapabilirsiniz.
3. Kullanılabilir yazıcı sürücüleri listesinden Xerox XPS sürücüsünü seçin.
4. Yazıcı sürücüsünün Özellikler penceresini açın; yöntem yazdırma yaptığınız uygulamaya bağlı olarak değişiklik gösterir. Çoğu Microsoft uygulamasında bu pencereyi açmak için Özellikler veya Tercihler düğmesini seçin.
5. Doküman Seçenekleri sekmesini tıklatın.
6. Sayfa Düzeni sekmesini tıklatın.
7. Kitaplık Oluşturma penceresini açmak için Kitapçık Oluşturma radyo düğmesi'ne tıklayın. Pencere açılmazsa, Ayarlar... düğmesine tıklayın.
8. Kitapçık Katlama ve Zımbalama radyo düğmesi'ne tıklayın.
9. Gerekirse, hassas düzen seçenekleri belirtmek için Kitapçık Ayarları düğmesini tıklatın.
• Gereken Uygulama Kaynağı seçeneğini belirtin.- Sürücü Tarafından Uygulandı sayfalar ortadan katlandığında bir kitapçık oluşturmak
üzere aslınızın sayfalarını otomatik olarak doğru sırada düzenler.- Uygulamada Önceden Zorlanmış yazdırmayı yaptığınız uygulamanın sayfalar
ortadan katlandığında bir kitapçık oluşturmak üzere doğru sayfa sırasını belirlemesini sağlar. Masaüstü yayıncılık uygulamalarının çoğu kitapçık düzeni oluşturabilir.
• Gereken Kitapçık Kağıt Boyutu seçeneğini belirtin.- İş Ayarını Kullan kitapçığı kaynak dokümanınızda seçilen kağıt boyutunu kullanarak
oluşturur.- Manuel gereken kağıt boyutunu seçebileceğiniz bir açılan menü görüntüler.
• Kitapçığınızdaki görüntülerin aralarına kenar boşluğu yerleştirmek için Kitapçık Kenar Boşlukları menüsünden Standart'ı seçin.
• Gerekirse, yapmış olduğunuz tüm programlamaları iptal etmek için Yok'u seçin.• Cilt Payı giriş kutusunu seçin ve klavyenizi kullanarak kitapçığınızın orta boşluğu için bir
genişlik girin. • Kayma giriş kutusunu seçin ve klavyenizi kullanarak sayfa görüntülerinin dışa doğru ne
kadar kaydırılacağını belirtin. Bu özellik büyük bir kitapçıktaki dış sayfaların tüm iç sayfaların çevresine katlanıyor olmasını telafi eder, bu da kitapçığın son halinde dış sayfaların iç sayfalardan biraz daha kısa olmasını sağlar.
• Gereken Okuma Sırası seçeneğini belirtin.- Soldan Sağa katlama kitapçığın soluna veya üstüne doğru olduğunda dokümanınızın
1. sayfasını kitapçığınızın önüne yerleştirir. - Sağdan Sola katlama kitapçığın sağına veya altına doğru olduğunda dokümanınızın
1. sayfasını kitapçığınızın önüne yerleştirir. • Tamam düğmesini tıklatın.
10. Gerekirse her görüntünün çevresine kenarlık yazdırmak için Sayfa Kenarlıkları onay kutusunu işaretleyin.
11. Tamam düğmesini tıklatın.
12. Ayarlarınızı kaydetmek için Tamam düğmesini tıklatın.
Kullanım Kılavuzu 427

Yazdır Xerox® WorkCentre® 5945/5945i/5955/5955i
13. Onay düğmesini seçin, bunun adı yazdırma yaptığınız uygulamaya bağlı olarak değişir. Çoğu uygulamada Tamam veya Yazdır düğmesini seçin.
14. İşinizi aygıttan alın.
15. İş listesini görmek ve işin durumunu kontrol etmek için kontrol panelindeki İş Durumu düğmesine basın.
16. Baskı işleri genellikle Etkin İşler listesinde gösterilir; ancak, Sistem Yöneticiniz Tüm İşleri Tut özelliğini etkinleştirdiyse, işiniz Tutulan Yazdırma İşleri veya Tanımlanmamış Yazdırma İşleri listesinde gösterilir. Tutulan bir işi bırakmak için, ilgili listede işi ve sonra Yazdır düğmesini seçin.
17. İşiniz Etkin İşler listesinde tutuluyorsa aygıt işi tamamlamadan önce sizden kağıt veya zımba gibi ek kaynaklar tedarik etmenizi ister. Hangi kaynakların gerekli olduğunu anlamak için işi seçin ve Ayrıntılar düğmesini seçin. Kaynaklar kullanılabilir olduktan sonra iş yazdırılır.
Daha Fazla BilgiXPS Yazıcı Sürücüsünü Kullanarak Doküman YazdırmaXPS Yazdırma Sürücüsünü Kullanarak Sonlandırma Seçeneği BelirtmeSistem Yöneticisi Kılavuzu www.xerox.com/support.Sistem Yöneticisi İletişim Bilgilerini bulmak için Internet Services'i kullanmaİş Durumu Menüsünü kullanarak İşin İlerlemesini ve Ayrıntılarını görüntüleme
Özel Sayfalar
XPS Yazdırma Sürücüsünü Kullanarak Özel Sayfalar Seçeneği Belirtme
Yazıcı sürücüsü ile bilgisayarınızdan aygıta yazdırma yapabilirsiniz. Sık kullanılan işletim sistemlerinin tümünü destekleyecek şekilde, aygıt için çeşitli Xerox yazıcı sürücüleri vardır. Xerox yazıcı sürücüleri aygıtınıza özgü özellikleri kullanmanızı sağlar.
Aygıtınızda Kimlik Doğrulama etkinleştirilmişse, işlerinizi görmek veya serbest bırakmak için aygıtta oturum açmanız gerekebilir.
Aygıtınızda Hesap etkinleştirilmişse, işinizi gönderebilmeniz için önce yazıcı sürücüsüne oturum açma bilgilerinizi girmeniz gerekebilir.
Not: Bir XPS dokümanı yazdırmak için aygıtınızda isteğe bağlı XPS özelliğinin yüklenmiş olması gerekir.
Özel Sayfalar seçenekleri dokümanınıza daha profesyonel bir görünüm vermek için kullanılır, örneğin farklı kağıda basılmış kapaklar veya sayfalar ekleyerek.
Dizinizin önüne, arkasına veya önüne ve arkasına boş veya basılı sayfalar eklemek için Kapaklar seçeneğini kullanın. Bu seçenek bir kitapçığa kapak eklemek için de kullanılır. Kapaklar işinizin kalanından farklı bir ortam olabilir.
Dokümanınıza farklı bir ortamda boş sayfalar eklemek veya farklı bir ortamda yazdırılması gereken sayfaları belirtmek için Ek Kağıtlar seçeneğini kullanın. Ek kağıtlar için en çok iki ortam kaynağı kullanılabilir. Boş sayfalar ekleniyorsa asıl dokümanınızda uygun yere boş bir sayfa eklenmelidir.
Ek kağıt kaseti olan bir sonlandırıcınız varsa ek kağıtları bu kasetten besleyebilirsiniz. Ek kağıt kasetine yüklenen ortamlar yazdırma işleminin bir parçası değildir, bundan dolayı asıl dokümanınıza boş sayfalar eklenmesi gerekmez. Ek kağıt sayfa numaralarını girerken ek kağıt sayfaları sayfa olarak sayılır.
428 Kullanım Kılavuzu

Yazdır Xerox® WorkCentre® 5945/5945i/5955/5955i
Bir dizi sayfa için farklı bir kağıt kaynağı kullanmak için Özel Durumlar özelliğini kullanın. Örneğin, bir eğitim kılavuzundaki kendi kendine test sayfalarını farklı renkte kağıda yazdırabilirsiniz.
1. Yazdırılacak dokümanı açın. Çoğu uygulamada Office düğmesini seçin veya Dosya'yı seçip dosya menüsünden Yazdır seçimini yapın.
2. Üretmek istediğiniz kopya sayısını girin. Kullandığınız uygulamaya bağlı olarak bir sayfa aralığı seçip başka yazdırma seçimleri de yapabilirsiniz.
3. Kullanılabilir yazıcı sürücüleri listesinden Xerox XPS sürücüsünü seçin.
4. Yazıcı sürücüsünün Özellikler penceresini açın; yöntem yazdırma yaptığınız uygulamaya bağlı olarak değişiklik gösterir. Çoğu Microsoft uygulamasında bu pencereyi açmak için Özellikler veya Tercihler düğmesini seçin.
5. Doküman Seçenekleri sekmesini tıklatın.
6. Özel Sayfalar sekmesini seçin.
7. Kapak Ekle düğmesini tıklatın.
8. Gereken seçenekleri belirleyin.
9. Tamam düğmesini tıklatın.
10. Ek Kağıtları Ekle düğmesini tıklatın.
Not: Ek Kağıtları Ekle düğmesi soluk gri görünüyorsa, ek kağıtlarla uyumlu olmayan bir sonlandırma seçeneği belirttiniz demektir veya işiniz yalnızca 1 sayfa içeriyordur.
11. Gereken seçenekleri belirleyin.
12. Tamam düğmesini tıklatın.
13. Çıkarmalar Ekle düğmesini tıklatın.
Not: Çıkarmalar Ekle düğmesi soluk gri görünüyorsa, ek kağıtlarla uyumlu olmayan bir sonlandırma seçeneği belirttiniz demektir veya işiniz yalnızca 1 sayfa içeriyordur.
14. Gereken seçenekleri belirleyin.
15. Tamam düğmesini tıklatın.
16. Ayarlarınızı kaydetmek için Tamam düğmesini tıklatın.
17. Onay düğmesini seçin, bunun adı yazdırma yaptığınız uygulamaya bağlı olarak değişir. Çoğu uygulamada Tamam veya Yazdır düğmesini seçin.
18. Tamam düğmesini tıklatın.
19. İşinizi aygıttan alın.
20. İş listesini görmek ve işin durumunu kontrol etmek için kontrol panelindeki İş Durumu düğmesine basın.
21. Baskı işleri genellikle Etkin İşler listesinde gösterilir; ancak, Sistem Yöneticiniz Tüm İşleri Tut özelliğini etkinleştirdiyse, işiniz Tutulan Yazdırma İşleri veya Tanımlanmamış Yazdırma İşleri listesinde gösterilir. Tutulan bir işi bırakmak için, ilgili listede işi ve sonra Yazdır düğmesini seçin.
22. İşiniz Etkin İşler listesinde tutuluyorsa aygıt işi tamamlamadan önce sizden kağıt veya zımba gibi ek kaynaklar tedarik etmenizi ister. Hangi kaynakların gerekli olduğunu anlamak için işi seçin ve Ayrıntılar düğmesini seçin. Kaynaklar kullanılabilir olduktan sonra iş yazdırılır.
Daha Fazla BilgiXPS Yazıcı Sürücüsünü Kullanarak Doküman YazdırmaSistem Yöneticisi Kılavuzu www.xerox.com/support.Sistem Yöneticisi İletişim Bilgilerini bulmak için Internet Services'i kullanmaİş Durumu Menüsünü kullanarak İşin İlerlemesini ve Ayrıntılarını görüntülemeKaset 1'i Yükleme ve Kaset Ayarlarını Değiştirme
Kullanım Kılavuzu 429

Yazdır Xerox® WorkCentre® 5945/5945i/5955/5955i
Kaset 2'yi Yükleme ve Kaset Ayarlarını DeğiştirmeKaset 3'ü YüklemeKaset 4'ü YüklemeBypass Kasetini Yükleme ve Kaset Ayarlarını Değiştirme
XPS Yazdırma Sürücüsünü Kullanarak Kapak Ekleme
Yazıcı sürücüsü ile bilgisayarınızdan aygıta yazdırma yapabilirsiniz. Sık kullanılan işletim sistemlerinin tümünü destekleyecek şekilde, aygıt için çeşitli Xerox yazıcı sürücüleri vardır. Xerox yazıcı sürücüleri aygıtınıza özgü özellikleri kullanmanızı sağlar.
Aygıtınızda Kimlik Doğrulama etkinleştirilmişse, işlerinizi görmek veya serbest bırakmak için aygıtta oturum açmanız gerekebilir.
Aygıtınızda Hesap etkinleştirilmişse, işinizi gönderebilmeniz için önce yazıcı sürücüsüne oturum açma bilgilerinizi girmeniz gerekebilir.
Not: Bir XPS dokümanı yazdırmak için aygıtınızda isteğe bağlı XPS özelliğinin yüklenmiş olması gerekir.
Dizinizin önüne, arkasına veya önüne ve arkasına boş veya basılı sayfalar eklemek için Kapaklar seçeneğini kullanın. Bu seçenek bir kitapçığa kapak eklemek için de kullanılır. Kapaklar işinizin kalanından farklı bir ortam olabilir.
1. Yazdırılacak dokümanı açın. Çoğu uygulamada Office düğmesini seçin veya Dosya'yı seçip dosya menüsünden Yazdır seçimini yapın.
2. Üretmek istediğiniz kopya sayısını girin. Kullandığınız uygulamaya bağlı olarak bir sayfa aralığı seçip başka yazdırma seçimleri de yapabilirsiniz.
3. Kullanılabilir yazıcı sürücüleri listesinden Xerox XPS sürücüsünü seçin.
4. Yazıcı sürücüsünün Özellikler penceresini açın; yöntem yazdırma yaptığınız uygulamaya bağlı olarak değişiklik gösterir. Çoğu Microsoft uygulamasında bu pencereyi açmak için Özellikler veya Tercihler düğmesini seçin.
5. Doküman Seçenekleri sekmesini tıklatın.
6. Özel Sayfalar sekmesini seçin.
7. Kapak Ekle düğmesini tıklatın.
8. Gereken Kapak Seçenekleri seçeneğini belirtin.
• Kapak Yok girmiş olduğunuz tüm programlamaları iptal eder.• Yalnızca Ön; dokümanın önüne boş veya basılı bir kapak ekler.• Yalnızca Arka; dokümanın arkasına boş veya basılı bir kapak ekler.• Ön ve Arka Aynı, dokümanın önüne ve arkasına boş veya basılı bir kapak ekler. Her iki kapak
için yazdırma ve kağıt kaynağı seçenekleri aynıdır.• Ön ve Arka Farklı, dokümanın önüne ve arkasına boş veya basılı bir kapak ekler. Her kapak
için yazdırma ve kağıt kaynağı seçenekleri ayrı ayrı programlanabilir.9. Gerekirse, Ön Kapak Kağıdı seçeneklerini belirtin.
• Özel bir kağıt boyutu, rengi ve türü seçebilir ve kapağın ekleyici kasetinden gelmesi gerektiğini (ekleyici kaseti takılıysa) belirtebilirsiniz. Kapakla ilgili yazdırma ayarlarını seçmek için Boş veya Önceden Yazdırılmış menüsünü kullanın.
Not: Ekleyici kaseti seçiliyse Boş veya Önceden Yazdırılmış menüsü kullanılamaz.
10. Gerekirse, Arka Kapak Kağıdı seçeneklerini belirtin.
430 Kullanım Kılavuzu

Yazdır Xerox® WorkCentre® 5945/5945i/5955/5955i
• Özel bir kağıt boyutu, rengi ve türü seçebilir ve kapağın ekleyici kasetinden gelmesi gerektiğini (ekleyici kaseti takılıysa) belirtebilirsiniz. Kapakla ilgili yazdırma ayarlarını seçmek için Boş veya Önceden Yazdırılmış menüsünü kullanın.
Not: Ekleyici kaseti seçiliyse Boş veya Önceden Yazdırılmış menüsü kullanılamaz.
11. Tamam düğmesini tıklatın.
12. Ayarlarınızı kaydetmek için Tamam düğmesini tıklatın.
13. Onay düğmesini seçin, bunun adı yazdırma yaptığınız uygulamaya bağlı olarak değişir. Çoğu uygulamada Tamam veya Yazdır düğmesini seçin.
14. İşinizi aygıttan alın.
15. İş listesini görmek ve işin durumunu kontrol etmek için kontrol panelindeki İş Durumu düğmesine basın.
16. Baskı işleri genellikle Etkin İşler listesinde gösterilir; ancak, Sistem Yöneticiniz Tüm İşleri Tut özelliğini etkinleştirdiyse, işiniz Tutulan Yazdırma İşleri veya Tanımlanmamış Yazdırma İşleri listesinde gösterilir. Tutulan bir işi bırakmak için, ilgili listede işi ve sonra Yazdır düğmesini seçin.
17. İşiniz Etkin İşler listesinde tutuluyorsa aygıt işi tamamlamadan önce sizden kağıt veya zımba gibi ek kaynaklar tedarik etmenizi ister. Hangi kaynakların gerekli olduğunu anlamak için işi seçin ve Ayrıntılar düğmesini seçin. Kaynaklar kullanılabilir olduktan sonra iş yazdırılır.
Daha Fazla BilgiXPS Yazıcı Sürücüsünü Kullanarak Doküman YazdırmaSistem Yöneticisi Kılavuzu www.xerox.com/support.Sistem Yöneticisi İletişim Bilgilerini bulmak için Internet Services'i kullanmaİş Durumu Menüsünü kullanarak İşin İlerlemesini ve Ayrıntılarını görüntülemeKaset 2'yi Yükleme ve Kaset Ayarlarını DeğiştirmeKaset 3'ü YüklemeKaset 4'ü YüklemeBypass Kasetini Yükleme ve Kaset Ayarlarını DeğiştirmeKaset 1'i Yükleme ve Kaset Ayarlarını Değiştirme
XPS Yazdırma Sürücüsünü Kullanarak Ek Kağıtları Ekleme
Yazıcı sürücüsü ile bilgisayarınızdan aygıta yazdırma yapabilirsiniz. Sık kullanılan işletim sistemlerinin tümünü destekleyecek şekilde, aygıt için çeşitli Xerox yazıcı sürücüleri vardır. Xerox yazıcı sürücüleri aygıtınıza özgü özellikleri kullanmanızı sağlar.
Aygıtınızda Kimlik Doğrulama etkinleştirilmişse, işlerinizi görmek veya serbest bırakmak için aygıtta oturum açmanız gerekebilir.
Aygıtınızda Hesap etkinleştirilmişse, işinizi gönderebilmeniz için önce yazıcı sürücüsüne oturum açma bilgilerinizi girmeniz gerekebilir.
Not: Bir XPS dokümanı yazdırmak için aygıtınızda isteğe bağlı XPS özelliğinin yüklenmiş olması gerekir.
Dokümanınıza farklı bir ortamda boş sayfalar eklemek veya farklı bir ortamda yazdırılması gereken sayfaları belirtmek için Ek Kağıtlar seçeneğini kullanın. Ek kağıtlar için en çok iki ortam kaynağı kullanılabilir. Boş sayfalar ekleniyorsa asıl dokümanınızda uygun yere boş bir sayfa eklenmelidir.
Kullanım Kılavuzu 431

Yazdır Xerox® WorkCentre® 5945/5945i/5955/5955i
Ek kağıt kaseti olan bir sonlandırıcınız varsa ek kağıtları bu kasetten besleyebilirsiniz. Ek kağıt kasetine yüklenen ortamlar yazdırma işleminin bir parçası değildir, bundan dolayı asıl dokümanınıza boş sayfalar eklenmesi gerekmez. Ek kağıt sayfa numaralarını girerken ek kağıt sayfaları sayfa olarak sayılır.
1. Yazdırılacak dokümanı açın. Çoğu uygulamada Office düğmesini seçin veya Dosya'yı seçip dosya menüsünden Yazdır seçimini yapın.
2. Üretmek istediğiniz kopya sayısını girin. Kullandığınız uygulamaya bağlı olarak bir sayfa aralığı seçip başka yazdırma seçimleri de yapabilirsiniz.
3. Kullanılabilir yazıcı sürücüleri listesinden Xerox XPS sürücüsünü seçin.
4. Yazıcı sürücüsünün Özellikler penceresini açın; yöntem yazdırma yaptığınız uygulamaya bağlı olarak değişiklik gösterir. Çoğu Microsoft uygulamasında bu pencereyi açmak için Özellikler veya Tercihler düğmesini seçin.
5. Doküman Seçenekleri sekmesini tıklatın.
6. Özel Sayfalar sekmesini seçin.
7. Ek Kağıtları Ekle düğmesini tıklatın.
Not: Ek Kağıtları Ekle düğmesi soluk gri görünüyorsa, ek kağıtlarla uyumlu olmayan bir sonlandırma seçeneği belirttiniz demektir veya işiniz yalnızca 1 sayfa içeriyordur.
8. Gereken Ekleme Seçenekleri seçeneğini belirtin.
• 1. Sayfadan Önce ek sayfaları dokümanın başına ekler.• Sayfalardan Sonra Sayfalar giriş kutusunu etkinleştirir. Sayfalar giriş kutusunu seçin ve
klavyenizi kullanarak gereken sayfa numarasını girin.
Not: Bu sayfa numaraları dokümanda yazdırılacak sayfa numaraları değil fiziksel sayfaların numaralarıdır. 2 taraflı dokümanlar için, dokümanınızdaki her sayfanın 2 sayfa numarası vardır, bundan dolayı dokümanınızın her iki tarafını saymanız gerekir. İsteğe bağlı Ek Kağıt Kasetini kullanıyorsanız her ek kağıt 1 sayfa olarak sayılır ve kalan ek kağıtlar için girilen sayfa numaraları için bu hesaba katılmalıdır. Ek kağıtlar beslemek için ekleyici kullanılıyorsa Ek Kağıt Kaset Kaynağı seçeneğini kullanın.
9. Miktar giriş kutusunu seçin ve klavyenizi kullanarak eklenecek sayfa sayısını yazın.
10. Gereken Kağıt seçeneklerini belirleyin. Özel bir kağıt boyutu, rengi ve türü seçebilir ve ek sayfaların Ekleyici Kasetinden gelmesi gerektiğini belirtebilirsiniz. Ayrıca, ek sayfaların mevcut iş ayarları kullanılarak yazdırılması gerektiğini de belirtebilirsiniz.
11. Tamam düğmesini tıklatın.
12. Ayarlarınızı kaydetmek için Tamam düğmesini tıklatın.
13. Onay düğmesini seçin, bunun adı yazdırma yaptığınız uygulamaya bağlı olarak değişir. Çoğu uygulamada Tamam veya Yazdır düğmesini seçin.
14. İşinizi aygıttan alın.
15. İş listesini görmek ve işin durumunu kontrol etmek için kontrol panelindeki İş Durumu düğmesine basın.
16. Baskı işleri genellikle Etkin İşler listesinde gösterilir; ancak, Sistem Yöneticiniz Tüm İşleri Tut özelliğini etkinleştirdiyse, işiniz Tutulan Yazdırma İşleri veya Tanımlanmamış Yazdırma İşleri listesinde gösterilir. Tutulan bir işi bırakmak için, ilgili listede işi ve sonra Yazdır düğmesini seçin.
17. İşiniz Etkin İşler listesinde tutuluyorsa aygıt işi tamamlamadan önce sizden kağıt veya zımba gibi ek kaynaklar tedarik etmenizi ister. Hangi kaynakların gerekli olduğunu anlamak için işi seçin ve Ayrıntılar düğmesini seçin. Kaynaklar kullanılabilir olduktan sonra iş yazdırılır.
Daha Fazla BilgiXPS Yazıcı Sürücüsünü Kullanarak Doküman Yazdırma
432 Kullanım Kılavuzu

Yazdır Xerox® WorkCentre® 5945/5945i/5955/5955i
Sistem Yöneticisi Kılavuzu www.xerox.com/support.Sistem Yöneticisi İletişim Bilgilerini bulmak için Internet Services'i kullanmaİş Durumu Menüsünü kullanarak İşin İlerlemesini ve Ayrıntılarını görüntülemeBypass Kasetini Yükleme ve Kaset Ayarlarını DeğiştirmeKaset 4'ü YüklemeKaset 3'ü YüklemeKaset 2'yi Yükleme ve Kaset Ayarlarını DeğiştirmeKaset 1'i Yükleme ve Kaset Ayarlarını Değiştirme
XPS Yazdırma Sürücüsünü Kullanarak Çıkarmaları Ayarlama
Yazıcı sürücüsü ile bilgisayarınızdan aygıta yazdırma yapabilirsiniz. Sık kullanılan işletim sistemlerinin tümünü destekleyecek şekilde, aygıt için çeşitli Xerox yazıcı sürücüleri vardır. Xerox yazıcı sürücüleri aygıtınıza özgü özellikleri kullanmanızı sağlar.
Aygıtınızda Kimlik Doğrulama etkinleştirilmişse, işlerinizi görmek veya serbest bırakmak için aygıtta oturum açmanız gerekebilir.
Aygıtınızda Hesap etkinleştirilmişse, işinizi gönderebilmeniz için önce yazıcı sürücüsüne oturum açma bilgilerinizi girmeniz gerekebilir.
Not: Bir XPS dokümanı yazdırmak için aygıtınızda isteğe bağlı XPS özelliğinin yüklenmiş olması gerekir.
Bir dizi sayfa için farklı bir kağıt kaynağı kullanmak için Özel Durumlar özelliğini kullanın. Örneğin, bir eğitim kılavuzundaki kendi kendine test sayfalarını farklı renkte kağıda yazdırabilirsiniz.
1. Yazdırılacak dokümanı açın. Çoğu uygulamada Office düğmesini seçin veya Dosya'yı seçip dosya menüsünden Yazdır seçimini yapın.
2. Üretmek istediğiniz kopya sayısını girin. Kullandığınız uygulamaya bağlı olarak bir sayfa aralığı seçip başka yazdırma seçimleri de yapabilirsiniz.
3. Kullanılabilir yazıcı sürücüleri listesinden Xerox XPS sürücüsünü seçin.
4. Yazıcı sürücüsünün Özellikler penceresini açın; yöntem yazdırma yaptığınız uygulamaya bağlı olarak değişiklik gösterir. Çoğu Microsoft uygulamasında bu pencereyi açmak için Özellikler veya Tercihler düğmesini seçin.
5. Doküman Seçenekleri sekmesini tıklatın.
6. Özel Sayfalar sekmesini seçin.
7. Çıkarmalar Ekle düğmesini tıklatın.
Not: Çıkarmalar Ekle düğmesi soluk gri görünüyorsa, ek kağıtlarla uyumlu olmayan bir sonlandırma seçeneği belirttiniz demektir veya işiniz yalnızca 1 sayfa içeriyordur.
8. Sayfalar giriş kutusunu tıklatın ve klavyenizi kullanarak kaynak dokümanınızdaki çıkarılacak sayfaları girin.
9. Gereken Kağıt seçeneklerini belirleyin. Özel bir kağıt boyutu, rengi ve türü seçebilir ve ek sayfaların Ekleyici Kasetinden gelmesi gerektiğini belirtebilirsiniz. Ayrıca, ek sayfaların mevcut iş ayarları kullanılarak yazdırılması gerektiğini de belirtebilirsiniz.
10. Gereken 2 Taraflı Yazdırma seçeneğini belirtin.
• İş Ayarını Kullan iş için girilmiş olan programlamaları kullanır.• 1 Taraflı Yazdırma kağıdın veya asetatın 1 tarafına yazdırır. Asetatlara, zarflara veya
etiketlere yazdırırken bu seçeneği kullanın.• 2 Taraflı Yazdırma kağıdın her iki tarafına da yazdırır. Görüntüler işin kağıdın uzun
kenarından ciltlenebileceği şekilde yazdırılır.
Kullanım Kılavuzu 433

Yazdır Xerox® WorkCentre® 5945/5945i/5955/5955i
• 2 Taraflı, Kısa Kenardan Çevir kağıdın her iki tarafına da yazdırır. Görüntüler işin kağıdın kısa kenarından ciltlenebileceği şekilde yazdırılır.
11. Tamam düğmesini tıklatın.
12. Ayarlarınızı kaydetmek için Tamam düğmesini tıklatın.
13. Onay düğmesini seçin, bunun adı yazdırma yaptığınız uygulamaya bağlı olarak değişir. Çoğu uygulamada Tamam veya Yazdır düğmesini seçin.
14. İşinizi aygıttan alın.
15. İş listesini görmek ve işin durumunu kontrol etmek için kontrol panelindeki İş Durumu düğmesine basın.
16. Baskı işleri genellikle Etkin İşler listesinde gösterilir; ancak, Sistem Yöneticiniz Tüm İşleri Tut özelliğini etkinleştirdiyse, işiniz Tutulan Yazdırma İşleri veya Tanımlanmamış Yazdırma İşleri listesinde gösterilir. Tutulan bir işi bırakmak için, ilgili listede işi ve sonra Yazdır düğmesini seçin.
17. İşiniz Etkin İşler listesinde tutuluyorsa aygıt işi tamamlamadan önce sizden kağıt veya zımba gibi ek kaynaklar tedarik etmenizi ister. Hangi kaynakların gerekli olduğunu anlamak için işi seçin ve Ayrıntılar düğmesini seçin. Kaynaklar kullanılabilir olduktan sonra iş yazdırılır.
Daha Fazla BilgiXPS Yazıcı Sürücüsünü Kullanarak Doküman YazdırmaSistem Yöneticisi Kılavuzu www.xerox.com/support.Sistem Yöneticisi İletişim Bilgilerini bulmak için Internet Services'i kullanmaİş Durumu Menüsünü kullanarak İşin İlerlemesini ve Ayrıntılarını görüntüleme
XPS Yazdırma Sürücüsünü Kullanarak Baskılara Filigran Tasarlama ve Uygulama
Yazıcı sürücüsü ile bilgisayarınızdan aygıta yazdırma yapabilirsiniz. Sık kullanılan işletim sistemlerinin tümünü destekleyecek şekilde, aygıt için çeşitli Xerox yazıcı sürücüleri vardır. Xerox yazıcı sürücüleri aygıtınıza özgü özellikleri kullanmanızı sağlar.
Aygıtınızda Kimlik Doğrulama etkinleştirilmişse, işlerinizi görmek veya serbest bırakmak için aygıtta oturum açmanız gerekebilir.
Aygıtınızda Hesap etkinleştirilmişse, işinizi gönderebilmeniz için önce yazıcı sürücüsüne oturum açma bilgilerinizi girmeniz gerekebilir.
Not: Bir XPS dokümanı yazdırmak için aygıtınızda isteğe bağlı XPS özelliğinin yüklenmiş olması gerekir.
Yazdırma sürücünüzün içinden dokümanınıza bir resim veya metin eklemek için Filigran seçeneğini kullanın. Filigran resminin ana doküman metninizin arkasında veya üstünde görünmesini ayarlayabilirsiniz.
1. Yazdırılacak dokümanı açın. Çoğu uygulamada Office düğmesini seçin veya Dosya'yı seçip dosya menüsünden Yazdır seçimini yapın.
2. Üretmek istediğiniz kopya sayısını girin. Kullandığınız uygulamaya bağlı olarak bir sayfa aralığı seçip başka yazdırma seçimleri de yapabilirsiniz.
3. Kullanılabilir yazıcı sürücüleri listesinden Xerox XPS sürücüsünü seçin.
4. Yazıcı sürücüsünün Özellikler penceresini açın; yöntem yazdırma yaptığınız uygulamaya bağlı olarak değişiklik gösterir. Çoğu Microsoft uygulamasında bu pencereyi açmak için Özellikler veya Tercihler düğmesini seçin.
5. Doküman Seçenekleri sekmesini tıklatın.
6. Filigran sekmesini tıklatın.
434 Kullanım Kılavuzu

Yazdır Xerox® WorkCentre® 5945/5945i/5955/5955i
7. Gereken Filigran seçeneğini belirtin.
• Özel yeni bir filigran oluşturur.• Taslak özelleştirebileceğiniz standart bir taslak filigran sağlar.• Gizli daha sonra gereksinimlerinize uygun biçimde özelleştirebileceğiniz standart bir Gizli
filigran üretir.• Kopyala dokümanı kopya olarak tanımlayan bir filigran üretir. Bu filigran özelleştirilebilir.
8. Gereken seçeneği belirtin.
• Metin, metninizi girebileceğiniz bir metin giriş kutusu etkinleştirir. Metninizin yazı tipini, rengini, yönünü ve konumunu belirleme seçenekleri vardır.
• Zaman Damgası zaman belirten bir filigran oluşturur. Zaman damgası filigranı için biçim, yazı tipi, renk, yön ve konum belirtebileceğiniz seçenekler vardır.
• Resim grafik ayarlarını etkinleştirir. Görüntünüze gitmek için klasör simgesini tıklatın. Ölçek seçme, grafiğinizin konumunu ve parlaklığını belirleme seçenekleri vardır.
9. Gerekirse bir Katmanlandırma seçeneği belirleyin.
• Arka Planda Yazdır, kapak sayfası metninizi filigranınızın üzerine yazdırır, filigranınızın bir kısmı kapanabilir.
• Harmanla, kapak sayfası metninize ve filigranınıza eşit öncelik verir.• Ön Planda Yazdır, kapak sayfası metninizi filigranınızın altına yazdırır, kapak sayfası
metninin bir kısmı kapanabilir.10. Gereken Sayfalar seçeneğini belirtin.
• Sadece Sayfa 1'e Yazdır görüntüyü dokümanın ilk sayfasına ekler.• Tüm Sayfalara Yazdır görüntüyü dokümanın tüm sayfalarına ekler.
11. Ayarlarınızı kaydetmek için Tamam düğmesini tıklatın.
12. Onay düğmesini seçin, bunun adı yazdırma yaptığınız uygulamaya bağlı olarak değişir. Çoğu uygulamada Tamam veya Yazdır düğmesini seçin.
13. İşinizi aygıttan alın.
14. İş listesini görmek ve işin durumunu kontrol etmek için kontrol panelindeki İş Durumu düğmesine basın.
15. Baskı işleri genellikle Etkin İşler listesinde gösterilir; ancak, Sistem Yöneticiniz Tüm İşleri Tut özelliğini etkinleştirdiyse, işiniz Tutulan Yazdırma İşleri veya Tanımlanmamış Yazdırma İşleri listesinde gösterilir. Tutulan bir işi bırakmak için, ilgili listede işi ve sonra Yazdır düğmesini seçin.
16. İşiniz Etkin İşler listesinde tutuluyorsa aygıt işi tamamlamadan önce sizden kağıt veya zımba gibi ek kaynaklar tedarik etmenizi ister. Hangi kaynakların gerekli olduğunu anlamak için işi seçin ve Ayrıntılar düğmesini seçin. Kaynaklar kullanılabilir olduktan sonra iş yazdırılır.
Daha Fazla BilgiXPS Yazıcı Sürücüsünü Kullanarak Doküman YazdırmaSistem Yöneticisi Kılavuzu www.xerox.com/support.Sistem Yöneticisi İletişim Bilgilerini bulmak için Internet Services'i kullanmaİş Durumu Menüsünü kullanarak İşin İlerlemesini ve Ayrıntılarını görüntüleme
XPS Yazdırma Sürücüsünü Kullanarak Yazdırma İşinin Yönünü Ayarlama
Yazıcı sürücüsü ile bilgisayarınızdan aygıta yazdırma yapabilirsiniz. Sık kullanılan işletim sistemlerinin tümünü destekleyecek şekilde, aygıt için çeşitli Xerox yazıcı sürücüleri vardır. Xerox yazıcı sürücüleri aygıtınıza özgü özellikleri kullanmanızı sağlar.
Aygıtınızda Kimlik Doğrulama etkinleştirilmişse, işlerinizi görmek veya serbest bırakmak için aygıtta oturum açmanız gerekebilir.
Kullanım Kılavuzu 435

Yazdır Xerox® WorkCentre® 5945/5945i/5955/5955i
Aygıtınızda Hesap etkinleştirilmişse, işinizi gönderebilmeniz için önce yazıcı sürücüsüne oturum açma bilgilerinizi girmeniz gerekebilir.
Not: Bir XPS dokümanı yazdırmak için aygıtınızda isteğe bağlı XPS özelliğinin yüklenmiş olması gerekir.
İşinizi dikey veya yatay yönde ayarlamak için Yön seçeneğini kullanın.
1. Yazdırılacak dokümanı açın. Çoğu uygulamada Office düğmesini seçin veya Dosya'yı seçip dosya menüsünden Yazdır seçimini yapın.
2. Üretmek istediğiniz kopya sayısını girin. Kullandığınız uygulamaya bağlı olarak bir sayfa aralığı seçip başka yazdırma seçimleri de yapabilirsiniz.
3. Kullanılabilir yazıcı sürücüleri listesinden Xerox XPS sürücüsünü seçin.
4. Yazıcı sürücüsünün Özellikler penceresini açın; yöntem yazdırma yaptığınız uygulamaya bağlı olarak değişiklik gösterir. Çoğu Microsoft uygulamasında bu pencereyi açmak için Özellikler veya Tercihler düğmesini seçin.
5. Doküman Seçenekleri sekmesini tıklatın.
6. Yön sekmesini tıklatın.
7. Gereken seçeneği belirtin.
• Dikey kağıdı metin ve görüntülerin kağıdın kısa kenarından yazdırılacağı şekilde yönlendirir.• Yatay kağıdı metin ve görüntülerin kağıdın uzun kenarından yazdırılacağı şekilde
yönlendirir.• Döndürülmüş yatay kağıdı içerik uzun alt kenar en üste gelecek şekilde 180 derece
döndürür.8. Ayarlarınızı kaydetmek için Tamam düğmesini tıklatın.
9. Onay düğmesini seçin, bunun adı yazdırma yaptığınız uygulamaya bağlı olarak değişir. Çoğu uygulamada Tamam veya Yazdır düğmesini seçin.
10. İşinizi aygıttan alın.
11. İş listesini görmek ve işin durumunu kontrol etmek için kontrol panelindeki İş Durumu düğmesine basın.
12. Baskı işleri genellikle Etkin İşler listesinde gösterilir; ancak, Sistem Yöneticiniz Tüm İşleri Tut özelliğini etkinleştirdiyse, işiniz Tutulan Yazdırma İşleri veya Tanımlanmamış Yazdırma İşleri listesinde gösterilir. Tutulan bir işi bırakmak için, ilgili listede işi ve sonra Yazdır düğmesini seçin.
13. İşiniz Etkin İşler listesinde tutuluyorsa aygıt işi tamamlamadan önce sizden kağıt veya zımba gibi ek kaynaklar tedarik etmenizi ister. Hangi kaynakların gerekli olduğunu anlamak için işi seçin ve Ayrıntılar düğmesini seçin. Kaynaklar kullanılabilir olduktan sonra iş yazdırılır.
Daha Fazla BilgiXPS Yazıcı Sürücüsünü Kullanarak Doküman YazdırmaSistem Yöneticisi Kılavuzu www.xerox.com/support.Sistem Yöneticisi İletişim Bilgilerini bulmak için Internet Services'i kullanmaİş Durumu Menüsünü kullanarak İşin İlerlemesini ve Ayrıntılarını görüntüleme
Gelişmiş
Gelişmiş XPS Yazdırma Sürücüsü Özelliklerini Kullanma
Gelişmiş sekmesi gelişmiş yazdırma özelliklerine erişmenize olanak sağlar. İş Kimliği özelliğini açmak ve kapatmak dışında çoğu zaman bu özellikleri kullanmanız gerekmez.
436 Kullanım Kılavuzu

Yazdır Xerox® WorkCentre® 5945/5945i/5955/5955i
Gelişmiş özelliklerle ilgili ayrıntılı bilgiler yazdırma sürücüsü yardım sayfalarında, belirli öğelere ilişkin teknik yönergeler ise System Administrator Guide'da (Sistem Yöneticisi Kılavuzu) bulunabilir.
Gelişmiş özellikler büyük olasılıkla yalnızca Sistem Yöneticiniz veya Xerox destek ekibi için gerekecektir.
Daha Fazla BilgiXPS Yazıcı Sürücüsü Yardım Sayfalarına ErişmeSistem Yöneticisi Kılavuzu www.xerox.com/support.Sistem Yöneticisi İletişim Bilgilerini bulmak için Internet Services'i kullanmaXPS Yazdırma Sürücüsünü Kullanarak İş Kimliği EklemeXPS Yazdırma Sürücüsünü Kullanarak İş Kimliği Kaldırma
XPS Yazdırma Sürücüsünü Kullanarak İş Kimliği Ekleme
Yazıcı sürücüsü ile bilgisayarınızdan aygıta yazdırma yapabilirsiniz. Sık kullanılan işletim sistemlerinin tümünü destekleyecek şekilde, aygıt için çeşitli Xerox yazıcı sürücüleri vardır. Xerox yazıcı sürücüleri aygıtınıza özgü özellikleri kullanmanızı sağlar.
Aygıtınızda Kimlik Doğrulama etkinleştirilmişse, işlerinizi görmek veya serbest bırakmak için aygıtta oturum açmanız gerekebilir.
Aygıtınızda Hesap etkinleştirilmişse, işinizi gönderebilmeniz için önce yazıcı sürücüsüne oturum açma bilgilerinizi girmeniz gerekebilir.
Not: Bir XPS dokümanı yazdırmak için aygıtınızda isteğe bağlı XPS özelliğinin yüklenmiş olması gerekir.
Yazdırma işinizde bazı tanıtıcı bilgiler yazdırmak için İş Kimliği seçeneğini kullanın. Bilgileri ana işten ayrı bir sayfaya yazdırmayı veya kenar boşlukları içine yazdırılıp yazdırılmayacağını seçebilirsiniz.
Sistem Yöneticiniz sizin için bir kimlik oluşturduysa, kimliğinizi adınız veya kullanıcı adınız gibi belirli bilgileri içerecek şekilde ayarlamayı seçmiş olabilir.
1. Yazdırılacak dokümanı açın. Çoğu uygulamada Office düğmesini seçin veya Dosya'yı seçip dosya menüsünden Yazdır seçimini yapın.
2. Üretmek istediğiniz kopya sayısını girin. Kullandığınız uygulamaya bağlı olarak bir sayfa aralığı seçip başka yazdırma seçimleri de yapabilirsiniz.
3. Kullanılabilir yazıcı sürücüleri listesinden Xerox XPS sürücüsünü seçin.
4. Yazıcı sürücüsünün Özellikler penceresini açın; yöntem yazdırma yaptığınız uygulamaya bağlı olarak değişiklik gösterir. Çoğu Microsoft uygulamasında bu pencereyi açmak için Özellikler veya Tercihler düğmesini seçin.
5. Gelişmiş sekmesini tıklatın.
6. Gerekirse, menüyü genişletmek için Gelişmiş Ayarlar klasörünü çift tıklatın. Gelişmiş sekmesini seçtiğinizde menü genellikle otomatik olarak genişletilir.
7. Gereken İş Kimliği seçeneğini belirtin.
• Başlık Sayfasına Kimlik Yazdır işinize bir kapak sayfası ekler. Kimliğiniz kapak sayfasına yazdırılacaktır. Zımbalama gibi bir sonlandırma seçeneği belirtirseniz, kimlik sayfası işinizin geri kalanıyla birlikte zımbalanmaz.
• Kenar Boşluklarına Kimlik Yazdır - Yalnızca İlk Sayfa kimliğinizi dokümanınızın ilk sayfasındaki üst kenar boşluğuna yazdırır.
Kullanım Kılavuzu 437

Yazdır Xerox® WorkCentre® 5945/5945i/5955/5955i
• Kenar Boşluklarına Kimlik Yazdır - Tüm Sayfalar kimliğinizi dokümanınızın tüm sayfalarındaki üst kenar boşluğuna yazdırır. Dokümanınız 2 taraflıysa kimlik her iki yüze de yazdırılır.
8. Ayarlarınızı kaydetmek için Tamam düğmesini tıklatın.
9. Onay düğmesini seçin, bunun adı yazdırma yaptığınız uygulamaya bağlı olarak değişir. Çoğu uygulamada Tamam veya Yazdır düğmesini seçin.
10. İşinizi aygıttan alın.
11. İş listesini görmek ve işin durumunu kontrol etmek için kontrol panelindeki İş Durumu düğmesine basın.
12. Baskı işleri genellikle Etkin İşler listesinde gösterilir; ancak, Sistem Yöneticiniz Tüm İşleri Tut özelliğini etkinleştirdiyse, işiniz Tutulan Yazdırma İşleri veya Tanımlanmamış Yazdırma İşleri listesinde gösterilir. Tutulan bir işi bırakmak için, ilgili listede işi ve sonra Yazdır düğmesini seçin.
13. İşiniz Etkin İşler listesinde tutuluyorsa aygıt işi tamamlamadan önce sizden kağıt veya zımba gibi ek kaynaklar tedarik etmenizi ister. Hangi kaynakların gerekli olduğunu anlamak için işi seçin ve Ayrıntılar düğmesini seçin. Kaynaklar kullanılabilir olduktan sonra iş yazdırılır.
Daha Fazla BilgiXPS Yazıcı Sürücüsünü Kullanarak Doküman YazdırmaSistem Yöneticisi Kılavuzu www.xerox.com/support.Sistem Yöneticisi İletişim Bilgilerini bulmak için Internet Services'i kullanmaİş Durumu Menüsünü kullanarak İşin İlerlemesini ve Ayrıntılarını görüntüleme
XPS Yazdırma Sürücüsünü Kullanarak İş Kimliği Kaldırma
Yazıcı sürücüsü ile bilgisayarınızdan aygıta yazdırma yapabilirsiniz. Sık kullanılan işletim sistemlerinin tümünü destekleyecek şekilde, aygıt için çeşitli Xerox yazıcı sürücüleri vardır. Xerox yazıcı sürücüleri aygıtınıza özgü özellikleri kullanmanızı sağlar.
Aygıtınızda Kimlik Doğrulama etkinleştirilmişse, işlerinizi görmek veya serbest bırakmak için aygıtta oturum açmanız gerekebilir.
Aygıtınızda Hesap etkinleştirilmişse, işinizi gönderebilmeniz için önce yazıcı sürücüsüne oturum açma bilgilerinizi girmeniz gerekebilir.
Not: Bir XPS dokümanı yazdırmak için aygıtınızda isteğe bağlı XPS özelliğinin yüklenmiş olması gerekir.
Yazdırma işinizde bazı tanıtıcı bilgiler yazdırmak için İş Kimliği seçeneğini kullanın. Bilgileri ana işten ayrı bir sayfaya yazdırmayı veya kenar boşlukları içine yazdırılıp yazdırılmayacağını seçebilirsiniz.
Sistem Yöneticiniz sizin için bir kimlik oluşturduysa, kimliğinizi adınız veya kullanıcı adınız gibi belirli bilgileri içerecek şekilde ayarlamayı seçmiş olabilir.
1. Yazdırılacak dokümanı açın. Çoğu uygulamada Office düğmesini seçin veya Dosya'yı seçip dosya menüsünden Yazdır seçimini yapın.
2. Üretmek istediğiniz kopya sayısını girin. Kullandığınız uygulamaya bağlı olarak bir sayfa aralığı seçip başka yazdırma seçimleri de yapabilirsiniz.
3. Kullanılabilir yazıcı sürücüleri listesinden Xerox XPS sürücüsünü seçin.
4. Yazıcı sürücüsünün Özellikler penceresini açın; yöntem yazdırma yaptığınız uygulamaya bağlı olarak değişiklik gösterir. Çoğu Microsoft uygulamasında bu pencereyi açmak için Özellikler veya Tercihler düğmesini seçin.
5. Gelişmiş sekmesini tıklatın.
438 Kullanım Kılavuzu

Yazdır Xerox® WorkCentre® 5945/5945i/5955/5955i
6. Gerekirse, menüyü genişletmek için Gelişmiş Ayarlar klasörünü çift tıklatın. Gelişmiş sekmesini seçtiğinizde menü genellikle otomatik olarak genişletilir.
7. İş Kimliği menüsünden İş Kimliğini Devre Dışı Bırak'ı seçin.
8. Ayarlarınızı kaydetmek için Tamam düğmesini tıklatın.
9. Onay düğmesini seçin, bunun adı yazdırma yaptığınız uygulamaya bağlı olarak değişir. Çoğu uygulamada Tamam veya Yazdır düğmesini seçin.
10. İşinizi aygıttan alın.
11. İş listesini görmek ve işin durumunu kontrol etmek için kontrol panelindeki İş Durumu düğmesine basın.
12. Baskı işleri genellikle Etkin İşler listesinde gösterilir; ancak, Sistem Yöneticiniz Tüm İşleri Tut özelliğini etkinleştirdiyse, işiniz Tutulan Yazdırma İşleri veya Tanımlanmamış Yazdırma İşleri listesinde gösterilir. Tutulan bir işi bırakmak için, ilgili listede işi ve sonra Yazdır düğmesini seçin.
13. İşiniz Etkin İşler listesinde tutuluyorsa aygıt işi tamamlamadan önce sizden kağıt veya zımba gibi ek kaynaklar tedarik etmenizi ister. Hangi kaynakların gerekli olduğunu anlamak için işi seçin ve Ayrıntılar düğmesini seçin. Kaynaklar kullanılabilir olduktan sonra iş yazdırılır.
Daha Fazla BilgiXPS Yazıcı Sürücüsünü Kullanarak Doküman YazdırmaSistem Yöneticisi Kılavuzu www.xerox.com/support.Sistem Yöneticisi İletişim Bilgilerini bulmak için Internet Services'i kullanmaİş Durumu Menüsünü kullanarak İşin İlerlemesini ve Ayrıntılarını görüntüleme
Sekmelerin Altındaki Menü
XPS Yazdırma Sürücüsünü Kullanarak Kaydedilmiş Yazdırma Ayarlarını Kullanma
Yazıcı sürücüsü ile bilgisayarınızdan aygıta yazdırma yapabilirsiniz. Sık kullanılan işletim sistemlerinin tümünü destekleyecek şekilde, aygıt için çeşitli Xerox yazıcı sürücüleri vardır. Xerox yazıcı sürücüleri aygıtınıza özgü özellikleri kullanmanızı sağlar.
Aygıtınızda Kimlik Doğrulama etkinleştirilmişse, işlerinizi görmek veya serbest bırakmak için aygıtta oturum açmanız gerekebilir.
Aygıtınızda Hesap etkinleştirilmişse, işinizi gönderebilmeniz için önce yazıcı sürücüsüne oturum açma bilgilerinizi girmeniz gerekebilir.
Not: Bir XPS dokümanı yazdırmak için aygıtınızda isteğe bağlı XPS özelliğinin yüklenmiş olması gerekir.
Yazıcınızda genellikle aynı ayarları kullanıyorsanız Kaydedilen Ayarlar seçeneğini kullanın. Kaydedilen Ayarlar seçeneği yazdırma sürücüsü seçimlerinizi Kaydedilen Ayarlar listesine kaydeder. Bu liste bilgisayarınıza kaydedilir ve başka bir bilgisayardan yazdırma yaptığınızda kullanılamaz.
1. Yazdırılacak dokümanı açın. Çoğu uygulamada Office düğmesini seçin veya Dosya'yı seçip dosya menüsünden Yazdır seçimini yapın.
2. Üretmek istediğiniz kopya sayısını girin. Kullandığınız uygulamaya bağlı olarak bir sayfa aralığı seçip başka yazdırma seçimleri de yapabilirsiniz.
3. Kullanılabilir yazıcı sürücüleri listesinden Xerox XPS sürücüsünü seçin.
Kullanım Kılavuzu 439

Yazdır Xerox® WorkCentre® 5945/5945i/5955/5955i
4. Yazıcı sürücüsünün Özellikler penceresini açın; yöntem yazdırma yaptığınız uygulamaya bağlı olarak değişiklik gösterir. Çoğu Microsoft uygulamasında bu pencereyi açmak için Özellikler veya Tercihler düğmesini seçin.
5. Gereken Kaydedilen Ayarlar seçeneğini belirtin.
• Sürücü Varsayılanları yazdırma özelliklerini varsayılan ayarlarına getirir. • Çevreye Duyarlı Yazdırma yazdırma ayarlarını çevreye duyarlı ayarlara getirir. • Kaydettiğiniz tüm özel ayarlar Çevreye Duyarlı Yazdırma seçeneğinin altında listelenir.• Farklı Kaydet geçerli yazıcı ayarlarını özel ayarlar olarak kaydeder.• *Uygulama Adı* Varsayılanı Olarak Kaydet geçerli ayarları kaydeder ve bunları söz
konusu uygulamanın varsayılan ayarları yapar. Bu özellik örneğin Word dokümanlarını her zaman 2 taraflı, ama Excel tablolarını 1 taraflı yazdırmak istediğiniz durumlarda yararlıdır.
• Yeniden Adlandır seçmiş olduğunuz özel yazdırma ayarlarının adını değiştirmenize olanak sağlar. Sürücünün veya uygulamanın varsayılan yazdırma ayarları seçildiyse bu seçenek kullanılamaz.
• Sil seçmiş olduğunuz özel yazdırma ayarlarını kalıcı olarak siler. Sürücünün varsayılan yazdırma ayarları seçildiyse bu seçenek kullanılamaz.
6. Gereken seçeneği tıklatın.
7. Ayarlarınızı kaydetmek için Tamam düğmesini tıklatın.
8. Onay düğmesini seçin, bunun adı yazdırma yaptığınız uygulamaya bağlı olarak değişir. Çoğu uygulamada Tamam veya Yazdır düğmesini seçin.
9. İşinizi aygıttan alın.
10. İş listesini görmek ve işin durumunu kontrol etmek için kontrol panelindeki İş Durumu düğmesine basın.
11. Baskı işleri genellikle Etkin İşler listesinde gösterilir; ancak, Sistem Yöneticiniz Tüm İşleri Tut özelliğini etkinleştirdiyse, işiniz Tutulan Yazdırma İşleri veya Tanımlanmamış Yazdırma İşleri listesinde gösterilir. Tutulan bir işi bırakmak için, ilgili listede işi ve sonra Yazdır düğmesini seçin.
12. İşiniz Etkin İşler listesinde tutuluyorsa aygıt işi tamamlamadan önce sizden kağıt veya zımba gibi ek kaynaklar tedarik etmenizi ister. Hangi kaynakların gerekli olduğunu anlamak için işi seçin ve Ayrıntılar düğmesini seçin. Kaynaklar kullanılabilir olduktan sonra iş yazdırılır.
Daha Fazla BilgiXPS Yazıcı Sürücüsünü Kullanarak Doküman YazdırmaSistem Yöneticisi Kılavuzu www.xerox.com/support.Sistem Yöneticisi İletişim Bilgilerini bulmak için Internet Services'i kullanmaXPS Yazdırma Sürücüsünü Kullanarak Yazdırma Ayarlarını KaydetmeXPS Yazdırma Sürücüsünü Kullanarak Kaydedilmiş Yazdırma Ayarlarını SilmeXPS Yazdırma Sürücüsünü Kullanarak Kaydedilmiş Yazdırma Ayarlarını Yeniden Adlandırmaİş Durumu Menüsünü kullanarak İşin İlerlemesini ve Ayrıntılarını görüntüleme
XPS Yazdırma Sürücüsünü Kullanarak Yazdırma Ayarlarını Kaydetme
Yazıcı sürücüsü ile bilgisayarınızdan aygıta yazdırma yapabilirsiniz. Sık kullanılan işletim sistemlerinin tümünü destekleyecek şekilde, aygıt için çeşitli Xerox yazıcı sürücüleri vardır. Xerox yazıcı sürücüleri aygıtınıza özgü özellikleri kullanmanızı sağlar.
Aygıtınızda Kimlik Doğrulama etkinleştirilmişse, işlerinizi görmek veya serbest bırakmak için aygıtta oturum açmanız gerekebilir.
Aygıtınızda Hesap etkinleştirilmişse, işinizi gönderebilmeniz için önce yazıcı sürücüsüne oturum açma bilgilerinizi girmeniz gerekebilir.
440 Kullanım Kılavuzu

Yazdır Xerox® WorkCentre® 5945/5945i/5955/5955i
Not: Bir XPS dokümanı yazdırmak için aygıtınızda isteğe bağlı XPS özelliğinin yüklenmiş olması gerekir.
Yazıcınızda genellikle aynı ayarları kullanıyorsanız Kaydedilen Ayarlar seçeneğini kullanın. Kaydedilen Ayarlar seçeneği yazdırma sürücüsü seçimlerinizi Kaydedilen Ayarlar listesine kaydeder. Bu liste bilgisayarınıza kaydedilir ve başka bir bilgisayardan yazdırma yaptığınızda kullanılamaz.
1. Yazdırılacak dokümanı açın. Çoğu uygulamada Office düğmesini seçin veya Dosya'yı seçip dosya menüsünden Yazdır seçimini yapın.
2. Üretmek istediğiniz kopya sayısını girin. Kullandığınız uygulamaya bağlı olarak bir sayfa aralığı seçip başka yazdırma seçimleri de yapabilirsiniz.
3. Kullanılabilir yazıcı sürücüleri listesinden Xerox XPS sürücüsünü seçin.
4. Yazıcı sürücüsünün Özellikler penceresini açın; yöntem yazdırma yaptığınız uygulamaya bağlı olarak değişiklik gösterir. Çoğu Microsoft uygulamasında bu pencereyi açmak için Özellikler veya Tercihler düğmesini seçin.
5. Gereken seçenekleri belirleyin.
6. Gereken Kaydedilen Ayarlar seçeneğini belirtin.
7. Kaydedilen Ayarlar menüsünden Farklı Kaydet'i seçin.
8. Kaydedilen Ayar Adı giriş kutusunu tıklatın ve klavyenizi kullanarak özel ayarınızın adını yazın.
9. Tamam düğmesini seçin.
10. Ayarlarınızı kaydetmek için Tamam düğmesini tıklatın.
11. Onay düğmesini seçin, bunun adı yazdırma yaptığınız uygulamaya bağlı olarak değişir. Çoğu uygulamada Tamam veya Yazdır düğmesini seçin.
12. İşinizi aygıttan alın.
13. İşiniz Etkin İşler listesinde tutuluyorsa aygıt işi tamamlamadan önce sizden kağıt veya zımba gibi ek kaynaklar tedarik etmenizi ister. Hangi kaynakların gerekli olduğunu anlamak için işi seçin ve Ayrıntılar düğmesini seçin. Kaynaklar kullanılabilir olduktan sonra iş yazdırılır.
14. Baskı işleri genellikle Etkin İşler listesinde gösterilir; ancak, Sistem Yöneticiniz Tüm İşleri Tut özelliğini etkinleştirdiyse, işiniz Tutulan Yazdırma İşleri veya Tanımlanmamış Yazdırma İşleri listesinde gösterilir. Tutulan bir işi bırakmak için, ilgili listede işi ve sonra Yazdır düğmesini seçin.
15. İş listesini görmek ve işin durumunu kontrol etmek için kontrol panelindeki İş Durumu düğmesine basın.
16. İşinizi aygıttan alın.
Daha Fazla BilgiXPS Yazıcı Sürücüsünü Kullanarak Doküman YazdırmaSistem Yöneticisi Kılavuzu www.xerox.com/support.Sistem Yöneticisi İletişim Bilgilerini bulmak için Internet Services'i kullanmaXPS Yazdırma Sürücüsünü Kullanarak Kaydedilmiş Yazdırma Ayarlarını UygulamaXPS Yazdırma Sürücüsünü Kullanarak Kaydedilmiş Yazdırma Ayarlarını Yeniden AdlandırmaXPS Yazdırma Sürücüsünü Kullanarak Kaydedilmiş Yazdırma Ayarlarını Silmeİş Durumu Menüsünü kullanarak İşin İlerlemesini ve Ayrıntılarını görüntüleme
Kullanım Kılavuzu 441

Yazdır Xerox® WorkCentre® 5945/5945i/5955/5955i
XPS Yazdırma Sürücüsünü Kullanarak Yazdırma Ayarlarını Uygulama Varsayılanları Olarak Kaydetme
Yazıcı sürücüsü ile bilgisayarınızdan aygıta yazdırma yapabilirsiniz. Sık kullanılan işletim sistemlerinin tümünü destekleyecek şekilde, aygıt için çeşitli Xerox yazıcı sürücüleri vardır. Xerox yazıcı sürücüleri aygıtınıza özgü özellikleri kullanmanızı sağlar.
Aygıtınızda Kimlik Doğrulama etkinleştirilmişse, işlerinizi görmek veya serbest bırakmak için aygıtta oturum açmanız gerekebilir.
Aygıtınızda Hesap etkinleştirilmişse, işinizi gönderebilmeniz için önce yazıcı sürücüsüne oturum açma bilgilerinizi girmeniz gerekebilir.
Not: Bir XPS dokümanı yazdırmak için aygıtınızda isteğe bağlı XPS özelliğinin yüklenmiş olması gerekir.
Özel yazdırma ayarlarını geçerli uygulama için varsayılan değerler olarak kaydetmek için Save Print Settings as Application Defaults (Yazdırma Ayarlarını Uygulama Varsayılanları Olarak Kaydet) seçeneğini kullanın.
1. Yazdırılacak dokümanı açın. Çoğu uygulamada Office düğmesini seçin veya Dosya'yı seçip dosya menüsünden Yazdır seçimini yapın.
2. Üretmek istediğiniz kopya sayısını girin. Kullandığınız uygulamaya bağlı olarak bir sayfa aralığı seçip başka yazdırma seçimleri de yapabilirsiniz.
3. Kullanılabilir yazıcı sürücüleri listesinden Xerox XPS sürücüsünü seçin.
4. Yazıcı sürücüsünün Özellikler penceresini açın; yöntem yazdırma yaptığınız uygulamaya bağlı olarak değişiklik gösterir. Çoğu Microsoft uygulamasında bu pencereyi açmak için Özellikler veya Tercihler düğmesini seçin.
5. Gereken seçenekleri belirleyin.
6. Gereken Kaydedilen Ayarlar seçeneğini belirtin.
7. Kaydedilen Ayarlar menüsünden Farklı Kaydet'i seçin.
8. <Uygulama Adı> Varsayılanları Olarak Kaydet'i seçin. Geçerli ayarlar uygulama varsayılan ayarları olarak kaydedilir ve geçerli yazdırma işinde bu ayarlar seçilir.
9. Ayarlarınızı kaydetmek için Tamam düğmesini tıklatın.
Daha Fazla BilgiXPS Yazıcı Sürücüsünü Kullanarak Doküman YazdırmaSistem Yöneticisi Kılavuzu www.xerox.com/support.Sistem Yöneticisi İletişim Bilgilerini bulmak için Internet Services'i kullanmaXPS Yazdırma Sürücüsünü Kullanarak Kaydedilmiş Yazdırma Ayarlarını UygulamaXPS Yazdırma Sürücüsünü Kullanarak Kaydedilmiş Yazdırma Ayarlarını Silme
XPS Yazdırma Sürücüsünü Kullanarak Kaydedilmiş Yazdırma Ayarlarını Uygulama
Yazıcı sürücüsü ile bilgisayarınızdan aygıta yazdırma yapabilirsiniz. Sık kullanılan işletim sistemlerinin tümünü destekleyecek şekilde, aygıt için çeşitli Xerox yazıcı sürücüleri vardır. Xerox yazıcı sürücüleri aygıtınıza özgü özellikleri kullanmanızı sağlar.
Aygıtınızda Kimlik Doğrulama etkinleştirilmişse, işlerinizi görmek veya serbest bırakmak için aygıtta oturum açmanız gerekebilir.
442 Kullanım Kılavuzu

Yazdır Xerox® WorkCentre® 5945/5945i/5955/5955i
Aygıtınızda Hesap etkinleştirilmişse, işinizi gönderebilmeniz için önce yazıcı sürücüsüne oturum açma bilgilerinizi girmeniz gerekebilir.
Not: Bir XPS dokümanı yazdırmak için aygıtınızda isteğe bağlı XPS özelliğinin yüklenmiş olması gerekir.
Yazıcınızda genellikle aynı ayarları kullanıyorsanız Kaydedilen Ayarlar seçeneğini kullanın. Kaydedilen Ayarlar seçeneği yazdırma sürücüsü seçimlerinizi Kaydedilen Ayarlar listesine kaydeder. Bu liste bilgisayarınıza kaydedilir ve başka bir bilgisayardan yazdırma yaptığınızda kullanılamaz.
Kaydedilmiş yazdırma ayarlarınızı seçmek istiyorsanız bu seçeneği kullanın.
1. Yazdırılacak dokümanı açın. Çoğu uygulamada Office düğmesini seçin veya Dosya'yı seçip dosya menüsünden Yazdır seçimini yapın.
2. Üretmek istediğiniz kopya sayısını girin. Kullandığınız uygulamaya bağlı olarak bir sayfa aralığı seçip başka yazdırma seçimleri de yapabilirsiniz.
3. Kullanılabilir yazıcı sürücüleri listesinden Xerox XPS sürücüsünü seçin.
4. Yazıcı sürücüsünün Özellikler penceresini açın; yöntem yazdırma yaptığınız uygulamaya bağlı olarak değişiklik gösterir. Çoğu Microsoft uygulamasında bu pencereyi açmak için Özellikler veya Tercihler düğmesini seçin.
5. Kaydedilen Ayarlar menüsünden gerekli kaydedilen ayarı seçin.
6. Tamam düğmesini tıklatın.
7. Onay düğmesini seçin, bunun adı yazdırma yaptığınız uygulamaya bağlı olarak değişir. Çoğu uygulamada Tamam veya Yazdır düğmesini seçin.
8. İşinizi aygıttan alın.
9. İşiniz Etkin İşler listesinde tutuluyorsa aygıt işi tamamlamadan önce sizden kağıt veya zımba gibi ek kaynaklar tedarik etmenizi ister. Hangi kaynakların gerekli olduğunu anlamak için işi seçin ve Ayrıntılar düğmesini seçin. Kaynaklar kullanılabilir olduktan sonra iş yazdırılır.
10. Baskı işleri genellikle Etkin İşler listesinde gösterilir; ancak, Sistem Yöneticiniz Tüm İşleri Tut özelliğini etkinleştirdiyse, işiniz Tutulan Yazdırma İşleri veya Tanımlanmamış Yazdırma İşleri listesinde gösterilir. Tutulan bir işi bırakmak için, ilgili listede işi ve sonra Yazdır düğmesini seçin.
11. İş listesini görmek ve işin durumunu kontrol etmek için kontrol panelindeki İş Durumu düğmesine basın.
12. İşinizi aygıttan alın.
Daha Fazla BilgiXPS Yazıcı Sürücüsünü Kullanarak Doküman YazdırmaSistem Yöneticisi Kılavuzu www.xerox.com/support.Sistem Yöneticisi İletişim Bilgilerini bulmak için Internet Services'i kullanmaXPS Yazdırma Sürücüsünü Kullanarak Yazdırma Ayarlarını KaydetmeXPS Yazdırma Sürücüsünü Kullanarak Yazdırma Ayarlarını Uygulama Varsayılanları Olarak KaydetmeXPS Yazdırma Sürücüsünü Kullanarak Kaydedilmiş Yazdırma Ayarlarını Yeniden AdlandırmaXPS Yazdırma Sürücüsünü Kullanarak Kaydedilmiş Yazdırma Ayarlarını Silmeİş Durumu Menüsünü kullanarak İşin İlerlemesini ve Ayrıntılarını görüntüleme
Kullanım Kılavuzu 443

Yazdır Xerox® WorkCentre® 5945/5945i/5955/5955i
XPS Yazdırma Sürücüsünü Kullanarak Kaydedilmiş Yazdırma Ayarlarını Yeniden Adlandırma
Yazıcı sürücüsü ile bilgisayarınızdan aygıta yazdırma yapabilirsiniz. Sık kullanılan işletim sistemlerinin tümünü destekleyecek şekilde, aygıt için çeşitli Xerox yazıcı sürücüleri vardır. Xerox yazıcı sürücüleri aygıtınıza özgü özellikleri kullanmanızı sağlar.
Aygıtınızda Kimlik Doğrulama etkinleştirilmişse, işlerinizi görmek veya serbest bırakmak için aygıtta oturum açmanız gerekebilir.
Aygıtınızda Hesap etkinleştirilmişse, işinizi gönderebilmeniz için önce yazıcı sürücüsüne oturum açma bilgilerinizi girmeniz gerekebilir.
Not: Bir XPS dokümanı yazdırmak için aygıtınızda isteğe bağlı XPS özelliğinin yüklenmiş olması gerekir.
Kaydedilen yazdırma işine atadığınız adı değiştirmek için Yeniden Adlandır seçeneğini kullanın.
1. Yazdırılacak dokümanı açın. Çoğu uygulamada Office düğmesini seçin veya Dosya'yı seçip dosya menüsünden Yazdır seçimini yapın.
2. Üretmek istediğiniz kopya sayısını girin. Kullandığınız uygulamaya bağlı olarak bir sayfa aralığı seçip başka yazdırma seçimleri de yapabilirsiniz.
3. Kullanılabilir yazıcı sürücüleri listesinden Xerox XPS sürücüsünü seçin.
4. Yazıcı sürücüsünün Özellikler penceresini açın; yöntem yazdırma yaptığınız uygulamaya bağlı olarak değişiklik gösterir. Çoğu Microsoft uygulamasında bu pencereyi açmak için Özellikler veya Tercihler düğmesini seçin.
5. Listeden gerekli kaydedilen ayarları seçin.
6. Gereken Kaydedilen Ayarlar seçeneğini belirtin.
7. Kaydedilen Ayarlar menüsünden Yeniden Adlandır... seçeneğini belirtin.
8. Kaydedilen Ayar Adı giriş kutusunu tıklatın ve klavyenizi kullanarak özel ayarınızın adını yazın.
9. Tamam düğmesini tıklatın.
10. Ayarlarınızı kaydetmek için Tamam düğmesini tıklatın.
11. Onay düğmesini seçin, bunun adı yazdırma yaptığınız uygulamaya bağlı olarak değişir. Çoğu uygulamada Tamam veya Yazdır düğmesini seçin.
12. İşinizi aygıttan alın.
13. İşiniz Etkin İşler listesinde tutuluyorsa aygıt işi tamamlamadan önce sizden kağıt veya zımba gibi ek kaynaklar tedarik etmenizi ister. Hangi kaynakların gerekli olduğunu anlamak için işi seçin ve Ayrıntılar düğmesini seçin. Kaynaklar kullanılabilir olduktan sonra iş yazdırılır.
14. Baskı işleri genellikle Etkin İşler listesinde gösterilir; ancak, Sistem Yöneticiniz Tüm İşleri Tut özelliğini etkinleştirdiyse, işiniz Tutulan Yazdırma İşleri veya Tanımlanmamış Yazdırma İşleri listesinde gösterilir. Tutulan bir işi bırakmak için, ilgili listede işi ve sonra Yazdır düğmesini seçin.
15. İş listesini görmek ve işin durumunu kontrol etmek için kontrol panelindeki İş Durumu düğmesine basın.
16. İşinizi aygıttan alın.
Daha Fazla BilgiXPS Yazıcı Sürücüsünü Kullanarak Doküman YazdırmaSistem Yöneticisi Kılavuzu www.xerox.com/support.Sistem Yöneticisi İletişim Bilgilerini bulmak için Internet Services'i kullanma
444 Kullanım Kılavuzu

Yazdır Xerox® WorkCentre® 5945/5945i/5955/5955i
XPS Yazdırma Sürücüsünü Kullanarak Yazdırma Ayarlarını KaydetmeXPS Yazdırma Sürücüsünü Kullanarak Yazdırma Ayarlarını Uygulama Varsayılanları Olarak KaydetmeXPS Yazdırma Sürücüsünü Kullanarak Kaydedilmiş Yazdırma Ayarlarını Silmeİş Durumu Menüsünü kullanarak İşin İlerlemesini ve Ayrıntılarını görüntüleme
XPS Yazdırma Sürücüsünü Kullanarak Kaydedilmiş Yazdırma Ayarlarını Silme
Yazıcı sürücüsü ile bilgisayarınızdan aygıta yazdırma yapabilirsiniz. Sık kullanılan işletim sistemlerinin tümünü destekleyecek şekilde, aygıt için çeşitli Xerox yazıcı sürücüleri vardır. Xerox yazıcı sürücüleri aygıtınıza özgü özellikleri kullanmanızı sağlar.
Aygıtınızda Kimlik Doğrulama etkinleştirilmişse, işlerinizi görmek veya serbest bırakmak için aygıtta oturum açmanız gerekebilir.
Aygıtınızda Hesap etkinleştirilmişse, işinizi gönderebilmeniz için önce yazıcı sürücüsüne oturum açma bilgilerinizi girmeniz gerekebilir.
Not: Bir XPS dokümanı yazdırmak için aygıtınızda isteğe bağlı XPS özelliğinin yüklenmiş olması gerekir.
Belirli bir özel yazdırma ayarları setini silmek için Sil seçeneğini kullanın.
1. Yazdırılacak dokümanı açın. Çoğu uygulamada Office düğmesini seçin veya Dosya'yı seçip dosya menüsünden Yazdır seçimini yapın.
2. Üretmek istediğiniz kopya sayısını girin. Kullandığınız uygulamaya bağlı olarak bir sayfa aralığı seçip başka yazdırma seçimleri de yapabilirsiniz.
3. Kullanılabilir yazıcı sürücüleri listesinden Xerox XPS sürücüsünü seçin.
4. Yazıcı sürücüsünün Özellikler penceresini açın; yöntem yazdırma yaptığınız uygulamaya bağlı olarak değişiklik gösterir. Çoğu Microsoft uygulamasında bu pencereyi açmak için Özellikler veya Tercihler düğmesini seçin.
5. Özel bir ayar seçin veya Kaydedilen Ayarlar menüsünden <Uygulama Adı> Varsayılanları'nı seçin.
6. Kaydedilen Ayarlar menüsünden Sil'i seçin.
7. Evet düğmesini tıklatın.
8. Tamam düğmesini tıklatın.
Daha Fazla BilgiXPS Yazıcı Sürücüsünü Kullanarak Doküman YazdırmaSistem Yöneticisi Kılavuzu www.xerox.com/support.Sistem Yöneticisi İletişim Bilgilerini bulmak için Internet Services'i kullanmaXPS Yazdırma Sürücüsünü Kullanarak Yazdırma Ayarlarını KaydetmeXPS Yazdırma Sürücüsünü Kullanarak Yazdırma Ayarlarını Uygulama Varsayılanları Olarak Kaydetme
XPS Yazıcı Sürücüsü Yardım Sayfalarına Erişme
Yazıcı sürücüsü ile bilgisayarınızdan aygıta yazdırma yapabilirsiniz. Sık kullanılan işletim sistemlerinin tümünü destekleyecek şekilde, aygıt için çeşitli Xerox yazıcı sürücüleri vardır. Xerox yazıcı sürücüleri aygıtınıza özgü özellikleri kullanmanızı sağlar.
Kullanım Kılavuzu 445

Yazdır Xerox® WorkCentre® 5945/5945i/5955/5955i
Aygıtınızda Kimlik Doğrulama etkinleştirilmişse, işlerinizi görmek veya serbest bırakmak için aygıtta oturum açmanız gerekebilir.
Aygıtınızda Hesap etkinleştirilmişse, işinizi gönderebilmeniz için önce yazıcı sürücüsüne oturum açma bilgilerinizi girmeniz gerekebilir.
Not: Bir XPS dokümanı yazdırmak için aygıtınızda isteğe bağlı XPS özelliğinin yüklenmiş olması gerekir.
Xerox çevrimiçi yardımını açmak için yardım düğmesini kullanın. Bu yardım özelliğini kullanmak için internete bağlı olmanız gerekir.
1. Yazdırılacak dokümanı açın. Çoğu uygulamada Office düğmesini seçin veya Dosya'yı seçip dosya menüsünden Yazdır seçimini yapın.
2. Kullanılabilir yazıcı sürücüleri listesinden Xerox XPS sürücüsünü seçin.
3. Yazıcı sürücüsünün Özellikler penceresini açın; yöntem yazdırma yaptığınız uygulamaya bağlı olarak değişiklik gösterir. Çoğu Microsoft uygulamasında bu pencereyi açmak için Özellikler veya Tercihler düğmesini seçin.
4. ? düğmesini tıklatın. Varsayılan internet tarayıcınızda Xerox çevrimiçi yardımına yönlendirilirsiniz.
Daha Fazla BilgiXPS Yazıcı Sürücüsünü Kullanarak Doküman YazdırmaSistem Yöneticisi Kılavuzu www.xerox.com/support.Sistem Yöneticisi İletişim Bilgilerini bulmak için Internet Services'i kullanma
XPS Yazdırma Sürücüsünü Kullanarak Varsayılanları Sıfırlama
Yazıcı sürücüsü ile bilgisayarınızdan aygıta yazdırma yapabilirsiniz. Sık kullanılan işletim sistemlerinin tümünü destekleyecek şekilde, aygıt için çeşitli Xerox yazıcı sürücüleri vardır. Xerox yazıcı sürücüleri aygıtınıza özgü özellikleri kullanmanızı sağlar.
Aygıtınızda Kimlik Doğrulama etkinleştirilmişse, işlerinizi görmek veya serbest bırakmak için aygıtta oturum açmanız gerekebilir.
Aygıtınızda Hesap etkinleştirilmişse, işinizi gönderebilmeniz için önce yazıcı sürücüsüne oturum açma bilgilerinizi girmeniz gerekebilir.
Not: Bir XPS dokümanı yazdırmak için aygıtınızda isteğe bağlı XPS özelliğinin yüklenmiş olması gerekir.
Ayarları Xerox ayarlarına veya Sistem Yöneticiniz tarafından yapılan ayarlara sıfırlamak için Varsayılanlara Sıfırla seçeneğini kullanın.
1. Yazdırılacak dokümanı açın. Çoğu uygulamada Office düğmesini seçin veya Dosya'yı seçip dosya menüsünden Yazdır seçimini yapın.
2. Üretmek istediğiniz kopya sayısını girin. Kullandığınız uygulamaya bağlı olarak bir sayfa aralığı seçip başka yazdırma seçimleri de yapabilirsiniz.
3. Kullanılabilir yazıcı sürücüleri listesinden Xerox XPS sürücüsünü seçin.
4. Yazıcı sürücüsünün Özellikler penceresini açın; yöntem yazdırma yaptığınız uygulamaya bağlı olarak değişiklik gösterir. Çoğu Microsoft uygulamasında bu pencereyi açmak için Özellikler veya Tercihler düğmesini seçin.
5. Yazdırma ayarlarınızı yükleme varsayılanlarına sıfırlamak için dairesel oku tıklatın.
446 Kullanım Kılavuzu

Yazdır Xerox® WorkCentre® 5945/5945i/5955/5955i
Daha Fazla BilgiXPS Yazıcı Sürücüsünü Kullanarak Doküman YazdırmaSistem Yöneticisi Kılavuzu www.xerox.com/support.Sistem Yöneticisi İletişim Bilgilerini bulmak için Internet Services'i kullanma
XPS Yazdırma Sürücüsünü Kullanarak Çevreye Duyarlı Yazdırma Ayarlarını Belirtme
Yazıcı sürücüsü ile bilgisayarınızdan aygıta yazdırma yapabilirsiniz. Sık kullanılan işletim sistemlerinin tümünü destekleyecek şekilde, aygıt için çeşitli Xerox yazıcı sürücüleri vardır. Xerox yazıcı sürücüleri aygıtınıza özgü özellikleri kullanmanızı sağlar.
Aygıtınızda Kimlik Doğrulama etkinleştirilmişse, işlerinizi görmek veya serbest bırakmak için aygıtta oturum açmanız gerekebilir.
Aygıtınızda Hesap etkinleştirilmişse, işinizi gönderebilmeniz için önce yazıcı sürücüsüne oturum açma bilgilerinizi girmeniz gerekebilir.
Not: Bir XPS dokümanı yazdırmak için aygıtınızda isteğe bağlı XPS özelliğinin yüklenmiş olması gerekir.
Kapak sayfalarını kaldırarak, 2 taraflı yazdırmayı açarak ve her sayfaya tek bir görüntü yazdırmak yerine sayfaya iki görüntü yazdırarak kullanılacak kağıt sayısını azaltan kontrolleri kolayca ayarlamak için Çevreye Duyarlı seçeneğini kullanın.
1. Yazdırılacak dokümanı açın. Çoğu uygulamada Office düğmesini seçin veya Dosya'yı seçip dosya menüsünden Yazdır seçimini yapın.
2. Üretmek istediğiniz kopya sayısını girin. Kullandığınız uygulamaya bağlı olarak bir sayfa aralığı seçip başka yazdırma seçimleri de yapabilirsiniz.
3. Kullanılabilir yazıcı sürücüleri listesinden Xerox XPS sürücüsünü seçin.
4. Yazıcı sürücüsünün Özellikler penceresini açın; yöntem yazdırma yaptığınız uygulamaya bağlı olarak değişiklik gösterir. Çoğu Microsoft uygulamasında bu pencereyi açmak için Özellikler veya Tercihler düğmesini seçin.
5. Çevreye Duyarlı Ayarları düğmesini tıklatın.
6. Gereken seçenekleri belirleyin.
• 2 Taraflı Yazdırma kağıt tasarrufu yapmak için kağıdın her iki tarafına da yazdırır. • Başlık Sayfası Yok kağıt tasarrufu yapmak için başlık sayfalarının yazdırılmasını devre dışı
bırakır. • 2-Up (Sayfaya 2), kağıt tasarrufu yapmak için bir yaprağa 2 küçültülmüş sayfa yazdırır. • Örnek Set birden çok kopyalı bir yazdırma işinin bir kopyasını yazdırır. Yazdırılan sayfaları
aldığınızda, işin geri kalanının yazdırılmasını onaylamak için baskının beklendiği şekilde yazdırılıp yazdırılmadığını kontrol edebilirsiniz. İlk kopya doğru değilse, geri kalan kopyaları iptal edebilir ve işi farklı yazdırma ayarlarıyla yeniden gönderebilirsiniz.
7. Tamam düğmesini tıklatın.
8. Ayarlarınızı kaydetmek için Tamam düğmesini tıklatın.
9. Onay düğmesini seçin, bunun adı yazdırma yaptığınız uygulamaya bağlı olarak değişir. Çoğu uygulamada Tamam veya Yazdır düğmesini seçin.
10. İşinizi aygıttan alın.
11. İş listesini görmek ve işin durumunu kontrol etmek için kontrol panelindeki İş Durumu düğmesine basın.
Kullanım Kılavuzu 447

Yazdır Xerox® WorkCentre® 5945/5945i/5955/5955i
12. Baskı işleri genellikle Etkin İşler listesinde gösterilir; ancak, Sistem Yöneticiniz Tüm İşleri Tut özelliğini etkinleştirdiyse, işiniz Tutulan Yazdırma İşleri veya Tanımlanmamış Yazdırma İşleri listesinde gösterilir. Tutulan bir işi bırakmak için, ilgili listede işi ve sonra Yazdır düğmesini seçin.
13. İşiniz Etkin İşler listesinde tutuluyorsa aygıt işi tamamlamadan önce sizden kağıt veya zımba gibi ek kaynaklar tedarik etmenizi ister. Hangi kaynakların gerekli olduğunu anlamak için işi seçin ve Ayrıntılar düğmesini seçin. Kaynaklar kullanılabilir olduktan sonra iş yazdırılır.
Daha Fazla BilgiXPS Yazıcı Sürücüsünü Kullanarak Doküman YazdırmaSistem Yöneticisi Kılavuzu www.xerox.com/support.Sistem Yöneticisi İletişim Bilgilerini bulmak için Internet Services'i kullanmaİş Durumu Menüsünü kullanarak İşin İlerlemesini ve Ayrıntılarını görüntülemePostScript Yazdırma Sürücüsünü Kullanarak Örnek Set İşini Yazdırma
XPS Yazdırma Sürücüsünü Kullanarak Aygıt Durumunu Görüntüleme
Yazıcı sürücüsü ile bilgisayarınızdan aygıta yazdırma yapabilirsiniz. Sık kullanılan işletim sistemlerinin tümünü destekleyecek şekilde, aygıt için çeşitli Xerox yazıcı sürücüleri vardır. Xerox yazıcı sürücüleri aygıtınıza özgü özellikleri kullanmanızı sağlar.
Aygıtınızda Kimlik Doğrulama etkinleştirilmişse, işlerinizi görmek veya serbest bırakmak için aygıtta oturum açmanız gerekebilir.
Aygıtınızda Hesap etkinleştirilmişse, işinizi gönderebilmeniz için önce yazıcı sürücüsüne oturum açma bilgilerinizi girmeniz gerekebilir.
Not: Bir XPS dokümanı yazdırmak için aygıtınızda isteğe bağlı XPS özelliğinin yüklenmiş olması gerekir.
Kağıt kasetlerinin içeriği gibi aygıtınızın temel durumunu görüntülemek için Durum seçeneğini kullanın. Uyarılar, etkin işler listesi, tamamlanmış işler listesi ve Sistem Yöneticinizin aygıt için ayarladığı izinler gibi ayrıntılı bilgileri görmek için Ayrıntılı Durum seçeneğini kullanın.
Not: Bu seçeneği kullanabilmeniz için Sistem Yöneticinizin aygıtınızla yazdırma sürücüsü arasında Çift Yönlü İletişim'i etkinleştirmesi gerekir. Kağıt kaseti grafiklerini ve Ayrıntılı Durum düğmesini görmüyorsanız Çift Yönlü İletişim etkinleştirilmemiş demektir.
Sistem Yöneticiniz yazdırma özelliğine erişimi kontrol eden izinleri yapılandırabilir.
• Aygıtta yazdırma yapabildiğinizde saati ve haftanın gününü belirtme.
• Güvenli yazdırma gibi belirli iş türlerini engelleme.
• Belirli kağıt kasetlerine erişimi sınırlandırma.
• Tek taraflı yazdırmayı önleme.
• Tüm Microsoft Word dokümanlarını tek taraflı yazdırmaya ayarlama gibi uygulamalara özgü yazdırma ayarları belirleme.
• Yazdırma işlerini güvenli yazdırma işleri ile sınırlandırma.
Sistem Yöneticiniz yazıcı sürücünüzü bir doküman yazdırdığınızda oturum açma bilgileri girmenizi isteyecek şekilde de yapılandırabilir.
Not: Bu seçenek Sistem Yöneticiniz tarafından sağlanmalıdır.
448 Kullanım Kılavuzu

Yazdır Xerox® WorkCentre® 5945/5945i/5955/5955i
Daha fazla bilgi için Sistem Yöneticisi Kılavuzuna bakın.
1. Yazdırılacak dokümanı açın. Çoğu uygulamada Office düğmesini seçin veya Dosya'yı seçip dosya menüsünden Yazdır seçimini yapın.
2. Kullanılabilir yazıcı sürücüleri listesinden Xerox XPS sürücüsünü seçin.
3. Yazıcı sürücüsünün Özellikler penceresini açın; yöntem yazdırma yaptığınız uygulamaya bağlı olarak değişiklik gösterir. Çoğu Microsoft uygulamasında bu pencereyi açmak için Özellikler veya Tercihler düğmesini seçin.
4. Sürücü penceresinin sağ alt köşesindeki (Tamam ve İptal düğmelerinin üzerinde) aygıt durum simgelerini görüntüleyin.
5. Gerekirse, durum görüntüsünün yanındaki Ayrıntılı Durum [...] düğmesini tıklatın.
Daha Fazla BilgiXPS Yazıcı Sürücüsünü Kullanarak Doküman YazdırmaSistem Yöneticisi Kılavuzu www.xerox.com/support.Sistem Yöneticisi İletişim Bilgilerini bulmak için Internet Services'i kullanma
Mac SürücüsüMac Yazıcı Sürücüsünü Kullanarak Doküman Yazdırma
Yazıcı sürücüsü ile bilgisayarınızdan aygıta yazdırma yapabilirsiniz. Sık kullanılan işletim sistemlerinin tümünü destekleyecek şekilde, aygıt için çeşitli Xerox yazıcı sürücüleri vardır. Xerox yazıcı sürücüleri aygıtınıza özgü özellikleri kullanmanızı sağlar.
Not: Aygıt, AirPrint için etkinleştirilmiştir. AirPrint; Mac bilgisayarlar, telefonlar ve tabletler dahil olmak üzere Apple aygıtlarına, sürücü yüklemeden veya yazılım indirmeden yazdırmayı sağlayan Apple’ın sürücüsüz yazdırma teknolojisidir.
Sistem Yöneticiniz bilgisayarınıza belirli bir yazıcı sürücüsü yüklemiş olabilir. Ancak, sürücü seçimi size aitse aşağıdaki bilgiler hangi sürücünün yükleneceğine karar vermenize yardımcı olabilir.
• PS (PostScript) görüntüleri ölçeklendirmek ve işlemek için en fazla seçeneği sunar; ileri teknoloji ürünü grafik özellikleri ile daha fazla hassasiyet sunar. Ayrıca PostScript çeşitli türlerde hata yönetimi ve yazı tipi değiştirme seçenekleri sağlar.
• PCL (Yazıcı Kontrol Dili) genel olarak PostScript'ten daha az sayıda gelişmiş özelliğe sahiptir. PCL sürücüleri çoğu işi diğer sürücülerden daha hızlı işler. Bu sürücü çoğu gündelik yazdırma görevleri için uygundur.
• XPS (XML Kağıt Özelliği) sayfa tanımlama dili için açık bir özelliktir ve ilk olarak Microsoft tarafından geliştirilen sabit bir doküman biçimidir. Yazdırdığınız XPS dosyalarının hızını ve kalitesini iyileştirmek için bu sürücüyü kullanın.
• Mac özellikle Mac bilgisayarlarda çalışacak şekilde tasarlanmış olan bir PostScript sürücüsüdür.
Not: Bir XPS dokümanı yazdırmak için aygıtınızda isteğe bağlı XPS özelliğinin yüklenmiş olması gerekir.
Kullanım Kılavuzu 449

Yazdır Xerox® WorkCentre® 5945/5945i/5955/5955i
Aygıtınız için özel olarak tasarlanan sürücülere ek olarak, Xerox Global Print Driver'ı veya Xerox Mobile Express Driver'ı da kullanabilirsiniz. Bu sürücüler aygıta özgü sürücülerdeki özelliklerin tümüne erişmenizi sağlamaz.
• Global Print Driver yukarıda belirtilen aygıta özgü sürücülerle aynı şekilde PS veya PCL yazıcı tanımlama dilleri için kullanılabilir. Bu sürücü Xerox yazıcılarla ve Xerox olmayan yazıcılarla çalışır. Yazıcı sürücüsünün değiştirilmesi gerekmediğinden bu sürücünün kullanılması yazıcı eklemeyi ve güncellemeyi kolaylaştırır.
• Mobile Express Driver sürücü indirmeden ve yüklemeden her konumdan herhangi bir PostScript yazıcısını bulmanıza ve bu yazıcıda yazdırma yapmanıza olanak sağlar.
Sistem Yöneticiniz yazdırma özelliğine erişimi kontrol eden izinleri yapılandırabilir.
• Aygıtta yazdırma yapabildiğinizde saati ve haftanın gününü belirtme.
• Güvenli yazdırma gibi belirli iş türlerini engelleme.
• Belirli kağıt kasetlerine erişimi sınırlandırma.
• Tek taraflı yazdırmayı önleme.
• Tüm Microsoft Word dokümanlarını tek taraflı yazdırmaya ayarlama gibi uygulamalara özgü yazdırma ayarları belirleme.
• Yazdırma işlerini güvenli yazdırma işleri ile sınırlandırma.
Sistem Yöneticiniz yazıcı sürücünüzü bir doküman yazdırdığınızda oturum açma bilgileri girmenizi isteyecek şekilde de yapılandırabilir.
Daha fazla bilgi için Sistem Yöneticisi Kılavuzuna bakın.
1. Yazdırılacak dokümanı açın. Çoğu uygulamada Dosya'yı seçin ve dosya menüsünden Yazdır seçimini yapın.
2. Üretmek istediğiniz kopya sayısını girin. Kullandığınız uygulamaya bağlı olarak bir sayfa aralığı seçip başka yazdırma seçimleri de yapabilirsiniz.
3. Kullanılabilir yazıcı sürücüleri listesinden Xerox sürücüsünü seçin.
4. Yazıcı sürücüsü özellikler menüsünden Xerox Özellikleri'ni seçin; menünün adı yazdırma yaptığınız uygulamaya göre değişiklik gösterir. Çoğu uygulamada Kopyaları ve Sayfaları belirten veya uygulamanın adını belirten açılır menüyü seçin.
5. Gereken seçenekleri belirleyin.
6. Onay düğmesini seçin, bunun adı yazdırma yaptığınız uygulamaya bağlı olarak değişir. Çoğu uygulamada Tamam veya Yazdır düğmesini seçin.
7. İşinizi aygıttan alın.
8. İş listesini görmek ve işin durumunu kontrol etmek için kontrol panelindeki İş Durumu düğmesine basın.
9. Baskı işleri genellikle Etkin İşler listesinde gösterilir; ancak, Sistem Yöneticiniz Tüm İşleri Tut özelliğini etkinleştirdiyse, işiniz Tutulan Yazdırma İşleri veya Tanımlanmamış Yazdırma İşleri listesinde gösterilir. Tutulan bir işi bırakmak için, ilgili listede işi ve sonra Yazdır düğmesini seçin.
10. İşiniz Etkin İşler listesinde tutuluyorsa aygıt işi tamamlamadan önce sizden kağıt veya zımba gibi ek kaynaklar tedarik etmenizi ister. Hangi kaynakların gerekli olduğunu anlamak için işi seçin ve Ayrıntılar düğmesini seçin. Kaynaklar kullanılabilir olduktan sonra iş yazdırılır.
Daha Fazla BilgiMac Yazdırma Sürücüsü ile İş Türü Özelliğini Kullanmaİş Durumu Menüsünü kullanarak Etkin İşleri görüntüleme
450 Kullanım Kılavuzu

Yazdır Xerox® WorkCentre® 5945/5945i/5955/5955i
İş Durumu Menüsünü kullanarak Tutulan İşi serbest bırakmaMac Yazdırma Sürücüsünü Kullanarak Güvenli Yazdırma İşini Yazdırmaİş Durumu Menüsünü kullanarak Kişisel Güvenli İşlerinizin Listesine erişmeİş Durumu Menüsünü kullanarak Genel Sırada Tutulan İşleri serbest bırakmaİş Durumu Menüsünü kullanarak Özel Sırada Tutulan İşleri serbest bırakmaİş Durumu Menüsünü kullanarak Tanımlanmamış Tutulan İşler Sırasını görüntülemeSistem Yöneticisi Kılavuzu www.xerox.com/support.Sistem Yöneticisi İletişim Bilgilerini bulmak için Internet Services'i kullanmaİş Durumu Menüsünü kullanarak İşin İlerlemesini ve Ayrıntılarını görüntüleme
Xerox Özellikleri Menüsü
Kağıt / Çıktı
İş Türü
Mac Yazdırma Sürücüsü ile İş Türü Özelliğini Kullanma
Yazıcı sürücüsü ile bilgisayarınızdan aygıta yazdırma yapabilirsiniz. Sık kullanılan işletim sistemlerinin tümünü destekleyecek şekilde, aygıt için çeşitli Xerox yazıcı sürücüleri vardır. Xerox yazıcı sürücüleri aygıtınıza özgü özellikleri kullanmanızı sağlar.
Aygıtınızda Kimlik Doğrulama etkinleştirilmişse, işlerinizi görmek veya serbest bırakmak için aygıtta oturum açmanız gerekebilir.
Aygıtınızda Hesap etkinleştirilmişse, işinizi gönderebilmeniz için önce yazıcı sürücüsüne oturum açma bilgilerinizi girmeniz gerekebilir.
Aygıtın işinizi nasıl işleyeceğini, örneğin gizli doküman olarak mı (Güvenli Yazdırma) yoksa prova yazdırma olarak mı (Örnek Set) işleneceğini belirtmek için İş Türü seçeneğini kullanın.
Aygıta işinizin yazdırma sırasının en üstüne gelir gelmez yazdırılacağını bildirmek için Normal Yazdırma iş türünü kullanın.
İşinizin siz serbest bırakmak üzere parola girene kadar aygıtta tutulmasını sağlamak için Güvenli Yazdırma seçeneğini kullanın. Bu Özellik gizli dokümanların serbest bırakılmaya ve alınmaya hazır oluncaya kadar çıktı kasetine gönderilmesini engeller. Bu özellik, gizli olmasa bile işlerinizin yazdırılmak üzere serbest bırakılmasını denetlemek istediğiniz durumlarda da yararlıdır.
Not: Aynı parolayı kullanarak birden çok Güvenli Yazdırma işi göndermek istiyorsanız, aygıta gittiğinizde tüm işleri yazdırılmak üzere serbest bırakmak için kodu bir kez girmeniz yeterli olacaktır.
Dokümanınızı iş gönderiminden sonraki belirtilen bir saatte (en çok 24 saat) yazdırılması için Gecikmeli Yazdırma seçeneğini kullanın. Büyük işleri ofisin yoğun olmayan saatlerinde yazdırmak veya tüm işlerinizi aynı anda yazdırmak istediğiniz durumlarda bu seçenek yararlıdır.
Birden çok kopyalı bir yazdırma işinin bir kopyasını yazdırmak için Örnek Set seçeneğini kullanın. Yazdırılan sayfaları aldığınızda, işin geri kalanının yazdırılmasını onaylamak için baskının beklendiği şekilde yazdırılıp yazdırılmadığını kontrol edebilirsiniz. İlk kopya doğru değilse, geri kalan kopyaları iptal edebilir ve işi farklı yazdırma ayarlarıyla yeniden gönderebilirsiniz.
İşinizi aygıtın sabit sürücüsünde depolamak için Kaydedilen İş seçeneğini kullanın; böylece bu iş gerektiğinde talep üzerine veya Internet Services'den yazdırılabilir.
Not: Kaydedilen İş seçeneğini kullanabilmeniz için önce Sistem Yöneticinizin yazıcı sürücünüzde İş Depolama özelliğini etkinleştirmesi gerekir. Kendi sürücü ayarlarınızı güncelleyebiliyorsanız bu özellik sürücüler penceresi açılıp sürücü sağ tıklatıldıktan sonra Sürücü Özellikleri ve Yapılandırma sekmesi seçilerek bulunabilir. Yüklenebilir Seçenekler bölümündeki İş Depolama Modülü durumunu Yüklendi olarak ayarlamak için açılan menüyü kullanın.
Kullanım Kılavuzu 451

Yazdır Xerox® WorkCentre® 5945/5945i/5955/5955i
Bir faks adresine doküman göndermek için yazıcı sürücünüzde Faks seçeneğini kullanın. İş bilgisayarınızdan aygıta bir yazdırma işi gibi gönderilir ancak yazdırılmak yerine telefon hattı üzerinden belirtilen faks hedefine fakslanır.
Not: Bu özelliği kullanmak için Sistem Yöneticinizin aygıtınızda faks seçeneğini yüklemesi ve etkinleştirmesi gerekir.
1. Yazdırılacak dokümanı açın. Çoğu uygulamada Dosya'yı seçin ve dosya menüsünden Yazdır seçimini yapın.
2. Üretmek istediğiniz kopya sayısını girin. Kullandığınız uygulamaya bağlı olarak bir sayfa aralığı seçip başka yazdırma seçimleri de yapabilirsiniz.
3. Kullanılabilir yazıcı sürücüleri listesinden Xerox sürücüsünü seçin.
4. Yazıcı sürücüsü özellikler menüsünden Xerox Özellikleri'ni seçin; menünün adı yazdırma yaptığınız uygulamaya göre değişiklik gösterir. Çoğu uygulamada Kopyaları ve Sayfaları belirten veya uygulamanın adını belirten açılır menüyü seçin.
5. Xerox Özellikleri grup seçimi menüsünden Kağıt / Çıktı seçimini yapın. Bu, yazıcı sürücüsü açıldığında normalde etkin olan alandır.
6. İş Türü menüsünden gereken seçeneği belirtin.
7. Gereken seçenekleri belirleyin.
8. Onay düğmesini seçin, bunun adı yazdırma yaptığınız uygulamaya bağlı olarak değişir. Çoğu uygulamada Tamam veya Yazdır düğmesini seçin.
9. İşinizi aygıttan alın.
10. İş listesini görmek ve işin durumunu kontrol etmek için kontrol panelindeki İş Durumu düğmesine basın.
11. Baskı işleri genellikle Etkin İşler listesinde gösterilir; ancak, Sistem Yöneticiniz Tüm İşleri Tut özelliğini etkinleştirdiyse, işiniz Tutulan Yazdırma İşleri veya Tanımlanmamış Yazdırma İşleri listesinde gösterilir. Tutulan bir işi bırakmak için, ilgili listede işi ve sonra Yazdır düğmesini seçin.
12. İşiniz Etkin İşler listesinde tutuluyorsa aygıt işi tamamlamadan önce sizden kağıt veya zımba gibi ek kaynaklar tedarik etmenizi ister. Hangi kaynakların gerekli olduğunu anlamak için işi seçin ve Ayrıntılar düğmesini seçin. Kaynaklar kullanılabilir olduktan sonra iş yazdırılır.
Daha Fazla BilgiMac Yazdırma Sürücüsünü Kullanarak Normal Yazdırma İşini YazdırmaMac Yazdırma Sürücüsünü Kullanarak Güvenli Yazdırma İşini YazdırmaMac Yazdırma Sürücüsünü Kullanarak Gecikmeli Yazdırma İşini YazdırmaMac Yazdırma Sürücüsünü Kullanarak Örnek Set İşini YazdırmaMac Yazıcı Sürücüsünü Kullanarak İşleri KaydetmeMac Yazıcı Sürücüsünü Kullanarak Faks Göndermeİş Durumu Menüsünü kullanarak Etkin İşleri görüntülemeİş Durumu Menüsünü kullanarak Tutulan İşi serbest bırakmaİş Durumu Menüsünü kullanarak Güvenli Yazdırma İşini serbest bırakmaİş Durumu Menüsünü kullanarak Kişisel Güvenli İşlerinizin Listesine erişmeİş Durumu Menüsünü kullanarak Genel Sırada Tutulan İşleri serbest bırakmaİş Durumu Menüsünü kullanarak Özel Sırada Tutulan İşleri serbest bırakmaİş Durumu Menüsünü kullanarak Tanımlanmamış Tutulan İşler Sırasını görüntülemeSistem Yöneticisi Kılavuzu www.xerox.com/support.Sistem Yöneticisi İletişim Bilgilerini bulmak için Internet Services'i kullanmaİş Durumu Menüsünü kullanarak İşin İlerlemesini ve Ayrıntılarını görüntüleme
452 Kullanım Kılavuzu

Yazdır Xerox® WorkCentre® 5945/5945i/5955/5955i
Mac Yazdırma Sürücüsünü Kullanarak Normal Yazdırma İşini Yazdırma
Yazıcı sürücüsü ile bilgisayarınızdan aygıta yazdırma yapabilirsiniz. Sık kullanılan işletim sistemlerinin tümünü destekleyecek şekilde, aygıt için çeşitli Xerox yazıcı sürücüleri vardır. Xerox yazıcı sürücüleri aygıtınıza özgü özellikleri kullanmanızı sağlar.
Aygıtınızda Kimlik Doğrulama etkinleştirilmişse, işlerinizi görmek veya serbest bırakmak için aygıtta oturum açmanız gerekebilir.
Aygıtınızda Hesap etkinleştirilmişse, işinizi gönderebilmeniz için önce yazıcı sürücüsüne oturum açma bilgilerinizi girmeniz gerekebilir.
Aygıta işinizin yazdırma sırasının en üstüne gelir gelmez yazdırılacağını bildirmek için Normal Yazdırma iş türünü kullanın.
1. Yazdırılacak dokümanı açın. Çoğu uygulamada Dosya'yı seçin ve dosya menüsünden Yazdır seçimini yapın.
2. Üretmek istediğiniz kopya sayısını girin. Kullandığınız uygulamaya bağlı olarak bir sayfa aralığı seçip başka yazdırma seçimleri de yapabilirsiniz.
3. Kullanılabilir yazıcı sürücüleri listesinden Xerox sürücüsünü seçin.
4. Yazıcı sürücüsü özellikler menüsünden Xerox Özellikleri'ni seçin; menünün adı yazdırma yaptığınız uygulamaya göre değişiklik gösterir. Çoğu uygulamada Kopyaları ve Sayfaları belirten veya uygulamanın adını belirten açılır menüyü seçin.
5. Xerox Özellikleri grup seçimi menüsünden Kağıt / Çıktı seçimini yapın. Bu, yazıcı sürücüsü açıldığında normalde etkin olan alandır.
6. İş Türü açılan menüsündenNormal Yazdırma'yı seçin.
7. Gereken seçenekleri belirleyin.
8. Onay düğmesini seçin, bunun adı yazdırma yaptığınız uygulamaya bağlı olarak değişir. Çoğu uygulamada Tamam veya Yazdır düğmesini seçin.
9. İşinizi aygıttan alın.
10. İş listesini görmek ve işin durumunu kontrol etmek için kontrol panelindeki İş Durumu düğmesine basın.
11. Baskı işleri genellikle Etkin İşler listesinde gösterilir; ancak, Sistem Yöneticiniz Tüm İşleri Tut özelliğini etkinleştirdiyse, işiniz Tutulan Yazdırma İşleri veya Tanımlanmamış Yazdırma İşleri listesinde gösterilir. Tutulan bir işi bırakmak için, ilgili listede işi ve sonra Yazdır düğmesini seçin.
12. İşiniz Etkin İşler listesinde tutuluyorsa aygıt işi tamamlamadan önce sizden kağıt veya zımba gibi ek kaynaklar tedarik etmenizi ister. Hangi kaynakların gerekli olduğunu anlamak için işi seçin ve Ayrıntılar düğmesini seçin. Kaynaklar kullanılabilir olduktan sonra iş yazdırılır.
Daha Fazla BilgiMac Yazıcı Sürücüsünü Kullanarak Doküman YazdırmaMac Yazdırma Sürücüsü ile İş Türü Özelliğini Kullanmaİş Durumu Menüsünü kullanarak Etkin İşleri görüntülemeSistem Yöneticisi Kılavuzu www.xerox.com/support.Sistem Yöneticisi İletişim Bilgilerini bulmak için Internet Services'i kullanmaİş Durumu Menüsünü kullanarak İşin İlerlemesini ve Ayrıntılarını görüntüleme
Kullanım Kılavuzu 453

Yazdır Xerox® WorkCentre® 5945/5945i/5955/5955i
Mac Yazdırma Sürücüsünü Kullanarak Güvenli Yazdırma İşini Yazdırma
Yazıcı sürücüsü ile bilgisayarınızdan aygıta yazdırma yapabilirsiniz. Sık kullanılan işletim sistemlerinin tümünü destekleyecek şekilde, aygıt için çeşitli Xerox yazıcı sürücüleri vardır. Xerox yazıcı sürücüleri aygıtınıza özgü özellikleri kullanmanızı sağlar.
Aygıtınızda Kimlik Doğrulama etkinleştirilmişse, işlerinizi görmek veya serbest bırakmak için aygıtta oturum açmanız gerekebilir.
Aygıtınızda Hesap etkinleştirilmişse, işinizi gönderebilmeniz için önce yazıcı sürücüsüne oturum açma bilgilerinizi girmeniz gerekebilir.
İşinizin siz serbest bırakmak üzere parola girene kadar aygıtta tutulmasını sağlamak için Güvenli Yazdırma seçeneğini kullanın. Bu Özellik gizli dokümanların serbest bırakılmaya ve alınmaya hazır oluncaya kadar çıktı kasetine gönderilmesini engeller. Bu özellik, gizli olmasa bile işlerinizin yazdırılmak üzere serbest bırakılmasını denetlemek istediğiniz durumlarda da yararlıdır.
Not: Aynı parolayı kullanarak birden çok Güvenli Yazdırma işi göndermek istiyorsanız, aygıta gittiğinizde tüm işleri yazdırılmak üzere serbest bırakmak için kodu bir kez girmeniz yeterli olacaktır.
1. Yazdırılacak dokümanı açın. Çoğu uygulamada Dosya'yı seçin ve dosya menüsünden Yazdır seçimini yapın.
2. Üretmek istediğiniz kopya sayısını girin. Kullandığınız uygulamaya bağlı olarak bir sayfa aralığı seçip başka yazdırma seçimleri de yapabilirsiniz.
3. Kullanılabilir yazıcı sürücüleri listesinden Xerox sürücüsünü seçin.
4. Yazıcı sürücüsü özellikler menüsünden Xerox Özellikleri'ni seçin; menünün adı yazdırma yaptığınız uygulamaya göre değişiklik gösterir. Çoğu uygulamada Kopyaları ve Sayfaları belirten veya uygulamanın adını belirten açılır menüyü seçin.
5. Xerox Özellikleri grup seçimi menüsünden Kağıt / Çıktı seçimini yapın. Bu, yazıcı sürücüsü açıldığında normalde etkin olan alandır.
6. İş Türü açılan menüsündenGüvenli Yazdırma'yı seçin.
7. Parola giriş kutusunu tıklatın ve klavyenizi kullanarak 4 ila 10 basamaklı parolayı girin.
Not: İşinizi serbest bırakmak için aygıtın kontrol panelindeki sayısal tuş takımını kullanarak bu parolayı girersiniz. Yalnızca sayı kullanın ve sizin unutmayacağınız ancak başkalarının tahmin etmesinin zor olacağı bir parola seçin.
8. Parolayı Onayla giriş kutusunu tıklatın ve klavyenizi kullanarak 4 ila 10 basamaklı parolanızı yeniden girin.
9. Tamam düğmesini tıklatın.
10. Gereken seçenekleri belirleyin.
11. Onay düğmesini seçin, bunun adı yazdırma yaptığınız uygulamaya bağlı olarak değişir. Çoğu uygulamada Tamam veya Yazdır düğmesini seçin.
12. İş aygıta ulaştığında Güvenli Yazdırma iş listesinde görüntülenir. Aygıttaki listeyi görüntülemek için, Kontrol Panelinde İş Durumu düğmesine basın ve Güvenli Yazdırma İşleri'ni seçin.
13. Listede işinizi seçin, Güvenli Yazdırma parolanızı girin ve Tamam'ı seçin.
14. Tüm güvenli işlerinizi yazdırmak için Tümünü Yazdır'ı veya ayrı bir işi ve Yazdır'ı seçin.
15. İşiniz Etkin İşler listesinde tutuluyorsa aygıt işi tamamlamadan önce sizden kağıt veya zımba gibi ek kaynaklar tedarik etmenizi ister. Hangi kaynakların gerekli olduğunu anlamak için işi seçin ve Ayrıntılar düğmesini seçin. Kaynaklar kullanılabilir olduktan sonra iş yazdırılır.
454 Kullanım Kılavuzu

Yazdır Xerox® WorkCentre® 5945/5945i/5955/5955i
Daha Fazla BilgiMac Yazıcı Sürücüsünü Kullanarak Doküman YazdırmaMac Yazdırma Sürücüsü ile İş Türü Özelliğini Kullanmaİş Durumu Menüsünü kullanarak Etkin İşleri görüntülemeSistem Yöneticisi Kılavuzu www.xerox.com/support.Sistem Yöneticisi İletişim Bilgilerini bulmak için Internet Services'i kullanmaİş Durumu Menüsünü kullanarak İşin İlerlemesini ve Ayrıntılarını görüntüleme
Mac Yazdırma Sürücüsünü Kullanarak Gecikmeli Yazdırma İşini Yazdırma
Yazıcı sürücüsü ile bilgisayarınızdan aygıta yazdırma yapabilirsiniz. Sık kullanılan işletim sistemlerinin tümünü destekleyecek şekilde, aygıt için çeşitli Xerox yazıcı sürücüleri vardır. Xerox yazıcı sürücüleri aygıtınıza özgü özellikleri kullanmanızı sağlar.
Aygıtınızda Kimlik Doğrulama etkinleştirilmişse, işlerinizi görmek veya serbest bırakmak için aygıtta oturum açmanız gerekebilir.
Aygıtınızda Hesap etkinleştirilmişse, işinizi gönderebilmeniz için önce yazıcı sürücüsüne oturum açma bilgilerinizi girmeniz gerekebilir.
Dokümanınızı iş gönderiminden sonraki belirtilen bir saatte (en çok 24 saat) yazdırılması için Gecikmeli Yazdırma seçeneğini kullanın. Büyük işleri ofisin yoğun olmayan saatlerinde yazdırmak veya tüm işlerinizi aynı anda yazdırmak istediğiniz durumlarda bu seçenek yararlıdır.
1. Yazdırılacak dokümanı açın. Çoğu uygulamada Dosya'yı seçin ve dosya menüsünden Yazdır seçimini yapın.
2. Üretmek istediğiniz kopya sayısını girin. Kullandığınız uygulamaya bağlı olarak bir sayfa aralığı seçip başka yazdırma seçimleri de yapabilirsiniz.
3. Kullanılabilir yazıcı sürücüleri listesinden Xerox sürücüsünü seçin.
4. Yazıcı sürücüsü özellikler menüsünden Xerox Özellikleri'ni seçin; menünün adı yazdırma yaptığınız uygulamaya göre değişiklik gösterir. Çoğu uygulamada Kopyaları ve Sayfaları belirten veya uygulamanın adını belirten açılır menüyü seçin.
5. Xerox Özellikleri grup seçimi menüsünden Kağıt / Çıktı seçimini yapın. Bu, yazıcı sürücüsü açıldığında normalde etkin olan alandır.
6. İş Türü açılan menüsündenGecikmeli Yazdırma'yı seçin.
7. Baskı Zamanı giriş kutusunu seçin ve klavyenizi kullanarak işin yazdırılması gereken saati girin.
8. Tamam düğmesini tıklatın.
9. Gereken seçenekleri belirleyin.
10. Onay düğmesini seçin, bunun adı yazdırma yaptığınız uygulamaya bağlı olarak değişir. Çoğu uygulamada Tamam veya Yazdır düğmesini seçin.
11. Belirtilen saatte dokümanınızı aygıttan alın.
12. İş listesini görmek ve işin durumunu kontrol etmek için kontrol panelindeki İş Durumu düğmesine basın.
13. Baskı işleri genellikle Etkin İşler listesinde gösterilir; ancak, Sistem Yöneticiniz Tüm İşleri Tut özelliğini etkinleştirdiyse, işiniz Tutulan Yazdırma İşleri veya Tanımlanmamış Yazdırma İşleri listesinde gösterilir. Tutulan bir işi bırakmak için, ilgili listede işi ve sonra Yazdır düğmesini seçin.
14. İşiniz Etkin İşler listesinde tutuluyorsa aygıt işi tamamlamadan önce sizden kağıt veya zımba gibi ek kaynaklar tedarik etmenizi ister. Hangi kaynakların gerekli olduğunu anlamak için işi seçin ve Ayrıntılar düğmesini seçin. Kaynaklar kullanılabilir olduktan sonra iş yazdırılır.
Kullanım Kılavuzu 455

Yazdır Xerox® WorkCentre® 5945/5945i/5955/5955i
Daha Fazla BilgiMac Yazıcı Sürücüsünü Kullanarak Doküman YazdırmaMac Yazdırma Sürücüsü ile İş Türü Özelliğini Kullanmaİş Durumu Menüsünü kullanarak Etkin İşleri görüntülemeSistem Yöneticisi Kılavuzu www.xerox.com/support.Sistem Yöneticisi İletişim Bilgilerini bulmak için Internet Services'i kullanmaİş Durumu Menüsünü kullanarak İşin İlerlemesini ve Ayrıntılarını görüntüleme
Mac Yazdırma Sürücüsünü Kullanarak Örnek Set İşini Yazdırma
Yazıcı sürücüsü ile bilgisayarınızdan aygıta yazdırma yapabilirsiniz. Sık kullanılan işletim sistemlerinin tümünü destekleyecek şekilde, aygıt için çeşitli Xerox yazıcı sürücüleri vardır. Xerox yazıcı sürücüleri aygıtınıza özgü özellikleri kullanmanızı sağlar.
Aygıtınızda Kimlik Doğrulama etkinleştirilmişse, işlerinizi görmek veya serbest bırakmak için aygıtta oturum açmanız gerekebilir.
Aygıtınızda Hesap etkinleştirilmişse, işinizi gönderebilmeniz için önce yazıcı sürücüsüne oturum açma bilgilerinizi girmeniz gerekebilir.
Birden çok kopyalı bir yazdırma işinin bir kopyasını yazdırmak için Örnek Set seçeneğini kullanın. Yazdırılan sayfaları aldığınızda, işin geri kalanının yazdırılmasını onaylamak için baskının beklendiği şekilde yazdırılıp yazdırılmadığını kontrol edebilirsiniz. İlk kopya doğru değilse, geri kalan kopyaları iptal edebilir ve işi farklı yazdırma ayarlarıyla yeniden gönderebilirsiniz.
1. Yazdırılacak dokümanı açın. Çoğu uygulamada Dosya'yı seçin ve dosya menüsünden Yazdır seçimini yapın.
2. Üretmek istediğiniz kopya sayısını girin. Kullandığınız uygulamaya bağlı olarak bir sayfa aralığı seçip başka yazdırma seçimleri de yapabilirsiniz.
3. Kullanılabilir yazıcı sürücüleri listesinden Xerox sürücüsünü seçin.
Not: Örnek Set özelliğinin çalışması için aygıta en az 2 kopya göndermeniz gerekir.
4. Yazıcı sürücüsü özellikler menüsünden Xerox Özellikleri'ni seçin; menünün adı yazdırma yaptığınız uygulamaya göre değişiklik gösterir. Çoğu uygulamada Kopyaları ve Sayfaları belirten veya uygulamanın adını belirten açılır menüyü seçin.
5. Xerox Özellikleri grup seçimi menüsünden Kağıt / Çıktı seçimini yapın. Bu, yazıcı sürücüsü açıldığında normalde etkin olan alandır.
6. İş Türü açılan menüsündenÖrnek Set'i seçin.
7. Gereken seçenekleri belirleyin.
8. Onay düğmesini seçin, bunun adı yazdırma yaptığınız uygulamaya bağlı olarak değişir. Çoğu uygulamada Tamam veya Yazdır düğmesini seçin.
9. İş listesini görmek ve işin durumunu kontrol etmek için kontrol panelindeki İş Durumu düğmesine basın.
10. Baskı işleri genellikle Etkin İşler listesinde gösterilir; ancak, Sistem Yöneticiniz Tüm İşleri Tut özelliğini etkinleştirdiyse, işiniz Tutulan Yazdırma İşleri veya Tanımlanmamış Yazdırma İşleri listesinde gösterilir. Tutulan bir işi bırakmak için, ilgili listede işi ve sonra Yazdır düğmesini seçin.
11. Yazdırılan örneğin doğru olup olmadığını kontrol edin.
12. Listeden gerekli işi seçin.
• Örnek doğruysa, kalan setleri yazdırmak için Yazdır düğmesini seçin. • Örnek set beklediğiniz biçimde yazdırılmadıysa Sil düğmesini seçin.
456 Kullanım Kılavuzu

Yazdır Xerox® WorkCentre® 5945/5945i/5955/5955i
13. İşiniz Etkin İşler listesinde tutuluyorsa aygıt işi tamamlamadan önce sizden kağıt veya zımba gibi ek kaynaklar tedarik etmenizi ister. Hangi kaynakların gerekli olduğunu anlamak için işi seçin ve Ayrıntılar düğmesini seçin. Kaynaklar kullanılabilir olduktan sonra iş yazdırılır.
Daha Fazla BilgiMac Yazıcı Sürücüsünü Kullanarak Doküman YazdırmaMac Yazdırma Sürücüsü ile İş Türü Özelliğini Kullanmaİş Durumu Menüsünü kullanarak Etkin İşleri görüntülemeSistem Yöneticisi Kılavuzu www.xerox.com/support.Sistem Yöneticisi İletişim Bilgilerini bulmak için Internet Services'i kullanmaİş Durumu Menüsünü kullanarak İşin İlerlemesini ve Ayrıntılarını görüntüleme
Mac Yazıcı Sürücüsünü Kullanarak İşleri Kaydetme
Yazıcı sürücüsü ile bilgisayarınızdan aygıta yazdırma yapabilirsiniz. Sık kullanılan işletim sistemlerinin tümünü destekleyecek şekilde, aygıt için çeşitli Xerox yazıcı sürücüleri vardır. Xerox yazıcı sürücüleri aygıtınıza özgü özellikleri kullanmanızı sağlar.
Aygıtınızda Kimlik Doğrulama etkinleştirilmişse, işlerinizi görmek veya serbest bırakmak için aygıtta oturum açmanız gerekebilir.
Aygıtınızda Hesap etkinleştirilmişse, işinizi gönderebilmeniz için önce yazıcı sürücüsüne oturum açma bilgilerinizi girmeniz gerekebilir.
İşinizi aygıtın sabit sürücüsünde depolamak için Kaydedilen İş seçeneğini kullanın; böylece bu iş gerektiğinde talep üzerine veya Internet Services'den yazdırılabilir.
Not: Kaydedilen İş seçeneğini kullanabilmeniz için önce Sistem Yöneticinizin yazıcı sürücünüzde İş Depolama özelliğini etkinleştirmesi gerekir. Kendi sürücü ayarlarınızı güncelleyebiliyorsanız bu özellik sürücüler penceresi açılıp sürücü sağ tıklatıldıktan sonra Sürücü Özellikleri ve Yapılandırma sekmesi seçilerek bulunabilir. Yüklenebilir Seçenekler bölümündeki İş Depolama Modülü durumunu Yüklendi olarak ayarlamak için açılan menüyü kullanın.
1. Yazdırılacak dokümanı açın. Çoğu uygulamada Dosya'yı seçin ve dosya menüsünden Yazdır seçimini yapın.
2. Üretmek istediğiniz kopya sayısını girin. Kullandığınız uygulamaya bağlı olarak bir sayfa aralığı seçip başka yazdırma seçimleri de yapabilirsiniz.
3. Kullanılabilir yazıcı sürücüleri listesinden Xerox sürücüsünü seçin.
4. Yazıcı sürücüsü özellikler menüsünden Xerox Özellikleri'ni seçin; menünün adı yazdırma yaptığınız uygulamaya göre değişiklik gösterir. Çoğu uygulamada Kopyaları ve Sayfaları belirten veya uygulamanın adını belirten açılır menüyü seçin.
5. Xerox Özellikleri grup seçimi menüsünden Kağıt / Çıktı seçimini yapın. Bu, yazıcı sürücüsü açıldığında normalde etkin olan alandır.
6. İş türü açılan menüsündenKaydedilen İş'i seçin.
7. İş Adı giriş kutusunu seçin ve klavyenizi kullanarak işiniz için bir ad girin.
• İşinizi asıl dokümanın adıyla kaydetmek için İş Adı açılan menüsündenDoküman Adını Kullan'ı seçin.
8. İşinizi kaydetmek istediğiniz klasörü seçmek için Klasör açılan menüsünü kullanın.
• İşinizin kaydedilmesi gereken klasörünüz görüntülenmezse adı girmek için klavyenizi kullanabilirsiniz. Tüm kullanıcılar işlerini kaydetmek için Varsayılan Genel Klasörü kullanabilir.
Kullanım Kılavuzu 457

Yazdır Xerox® WorkCentre® 5945/5945i/5955/5955i
9. Gerekirse, Yazdır ve Kaydet düğmesini seçin. Kaydet düğmesi seçilirse işiniz kaydedilir ancak yazdırılmaz.
10. Gerekirse, dokümanınızı parola ile korumak için Özel düğmesini seçin.
• Parola giriş kutusunu tıklatın ve klavyenizi kullanarak 4 ila 10 basamaklı parolayı girin.
Not: İşinizi serbest bırakmak için aygıtın kontrol panelindeki sayısal tuş takımını kullanarak bu parolayı girersiniz. Yalnızca sayı kullanın ve sizin unutmayacağınız ancak başkalarının tahmin etmesinin zor olacağı bir parola seçin.
• Parolayı Onayla giriş kutusunu tıklatın ve klavyenizi kullanarak 4 ila 10 basamaklı parolanızı yeniden girin.
11. Tamam düğmesini tıklatın.
12. Gereken seçenekleri belirleyin.
13. Onay düğmesini seçin, bunun adı yazdırma yaptığınız uygulamaya bağlı olarak değişir. Çoğu uygulamada Tamam veya Yazdır düğmesini seçin.
Daha Fazla BilgiMac Yazıcı Sürücüsünü Kullanarak Doküman YazdırmaYazdırma Kaynağı Özelliğini Kullanarak Kaydedilen Bir İşi YazdırmaKaydedilen İşleri Internet Services'den YazdırmaInternet Services'i Kullanarak Kaydedilmiş İşler için Yeni Klasör OluşturmaSistem Yöneticisi Kılavuzu www.xerox.com/support.Sistem Yöneticisi İletişim Bilgilerini bulmak için Internet Services'i kullanma
Mac Yazıcı Sürücüsünü Kullanarak Faks Gönderme
Yazıcı sürücüsü ile bilgisayarınızdan aygıta yazdırma yapabilirsiniz. Sık kullanılan işletim sistemlerinin tümünü destekleyecek şekilde, aygıt için çeşitli Xerox yazıcı sürücüleri vardır. Xerox yazıcı sürücüleri aygıtınıza özgü özellikleri kullanmanızı sağlar.
Aygıtınızda Kimlik Doğrulama etkinleştirilmişse, işlerinizi görmek veya serbest bırakmak için aygıtta oturum açmanız gerekebilir.
Aygıtınızda Hesap etkinleştirilmişse, işinizi gönderebilmeniz için önce yazıcı sürücüsüne oturum açma bilgilerinizi girmeniz gerekebilir.
Bir faks adresine doküman göndermek için yazıcı sürücünüzde Faks seçeneğini kullanın. İş bilgisayarınızdan aygıta bir yazdırma işi gibi gönderilir ancak yazdırılmak yerine telefon hattı üzerinden belirtilen faks hedefine fakslanır.
Not: Bu özelliği kullanmak için Sistem Yöneticinizin aygıtınızda faks seçeneğini yüklemesi ve etkinleştirmesi gerekir.
1. Yazdırılacak dokümanı açın. Çoğu uygulamada Dosya'yı seçin ve dosya menüsünden Yazdır seçimini yapın.
2. Göndermek istediğiniz kopya sayısını girin.
Not: Faksı birden çok adrese gönderseniz bile yalnızca 1 kopya seçmeniz gerekir. 1 kopyadan fazlasını seçmek dokümanınızı alıcının aygıtında birden çok kez yazdırır ancak yalnızca kapak sayfasını bir kez yazdırır (yazıcı sürücüsü tarafından oluşturulan bir kapak sayfası eklerseniz).
3. Kullanılabilir yazıcı sürücüleri listesinden Xerox sürücüsünü seçin.
4. Yazıcı sürücüsü özellikler menüsünden Xerox Özellikleri'ni seçin; menünün adı yazdırma yaptığınız uygulamaya göre değişiklik gösterir. Çoğu uygulamada Kopyaları ve Sayfaları belirten veya uygulamanın adını belirten açılır menüyü seçin.
458 Kullanım Kılavuzu

Yazdır Xerox® WorkCentre® 5945/5945i/5955/5955i
5. Xerox Özellikleri grup seçimi menüsünden Kağıt / Çıktı seçimini yapın. Bu, yazıcı sürücüsü açıldığında normalde etkin olan alandır.
6. İş türü açılan menüsünden Faks'ı seçin.
Şunu yapın:
• El ile yeni alıcı eklemek için Alıcı Ekle düğmesini tıklatın.- Ad giriş kutusunu seçin ve klavyenizi kullanarak alıcının adını girin.- Faks Numarası giriş kutusunu seçin ve klavyenizi kullanarak alıcının faks numarasını
girin.- Gerekirse, Kurum giriş kutusunu seçin ve klavyenizi kullanarak alıcının şirketinin adını
girin.- Gerekirse, Telefon Numarası giriş kutusunu seçin ve klavyenizi kullanarak alıcının
telefon numarasını girin.- Gerekirse, E-posta Adresi giriş kutusunu seçin ve klavyenizi kullanarak alıcının e-posta
adresini girin.- Gerekirse, Posta Kutusu giriş kutusunu seçin ve klavyenizi kullanarak alıcının posta
kutusu numarasını girin.- Gerekirse, Adres Defterine Kaydet onay kutusunu tıklatın.
Not: Alıcının bilgileri bilgisayarınızın sabit sürücüsünde, kişisel adres defterinize kaydedilir.
- Tamam düğmesini tıklatın.
Veya
• Adres defterinde kayıtlı bir alıcı eklemek için Adres Defterinden Ekle düğmesini tıklatın.- Gerekli kişiyi listeden seçin.
• Kişi listesi uzunsa Ara... giriş kutusunu tıklatın ve klavyenizi kullanarak kişi bilgilerini girin.• Arama sonuçlarını görmek için Tamam düğmesini tıklatın.
- Ekle düğmesini seçin.- Gerekirse, Alıcılar listesinden birden çok alıcı seçmek için ilk alıcıyı tıklatın, PC'de Ctrl
düğmesini veya Mac bilgisayarda Komut düğmesini basılı tutun ve her bir ek alıcıyı tıklatın. Tüm alıcılar seçildiğinde Ctrl veya Komut düğmesini serbest bırakın.
- Tamam düğmesini tıklatın.7. Faks işinize kapak sayfası eklemek isterseniz, Kapak Sayfası sekmesini tıklatın.
8. Kapak Sayfası Seçenekleri menüsünden Kapak Sayfası Yazdır seçeneğini belirtin.
• Kapak Sayfası Notları düğmesini tıklatın.- Kapak Sayfası Notları giriş kutusunu seçin ve klavyenizi kullanarak notunuzu girin.- Tamam düğmesini tıklatın.
• Gönderen Bilgileri düğmesini tıklatın.- Gerekirse, Gönderen Adı giriş kutusunu seçin ve klavyenizi kullanarak adınızı girin.- Gerekirse, Gönderen Kurum giriş kutusunu seçin ve klavyenizi kullanarak şirketinizin
adını girin.- Gerekirse, Gönderen E-posta Adresi giriş kutusunu seçin ve klavyenizi kullanarak e-
posta adresinizi girin.- Gerekirse, Gönderen Telefon Numarası giriş kutusunu seçin ve klavyenizi kullanarak
telefon numaranızı girin.- Gerekirse, Gönderen Faks Numarası giriş kutusunu seçin ve klavyenizi kullanarak
yanıtların gönderilmesini istediğiniz faks numarasını girin.- Tamam düğmesini tıklatın.
Kullanım Kılavuzu 459

Yazdır Xerox® WorkCentre® 5945/5945i/5955/5955i
• Alıcı Bilgileri düğmesini tıklatın.- Gerekirse bir Alıcılar seçeneği belirleyin.
- Alıcı Adlarını Göster kapak sayfasında tüm alıcıların adlarını yazdırır. Kullanılan adlar her bir alıcının bilgilerini eklerken girdiğiniz adlardır.
- Özel Metin Göster alıcı bilgisi olarak girdiğiniz özel metin ekler. Bu seçenek, aynı numarada birden çok alıcıya faks gönderdiğiniz ancak numarayı yalnızca bir ad altında kaydettiğiniz durumlarda yararlıdır.
• Alıcılar menüsünün altındaki giriş kutusunu seçin ve klavyenizi kullanarak özel metninizi girin.
- Tamam düğmesini tıklatın.- Tamam düğmesini tıklatın.
9. Gerekirse, gerekli olan Kapak Sayfası Görüntüsünü seçin.
• Yeni; yeni bir görüntü ekler.• Metin; metin kapak sayfası ekler.• Resim; kapak sayfasına resim ekler.• Tamam düğmesini tıklatın.
10. Kapak Sayfası Kağıt Boyutu menüsünden gerekli olan kağıt boyutunu seçin.
11. Aygıtın bir onay sayfası yazdırmasını isterseniz, belirli bir gönderme hızı veya çözünürlük kullanın, belirli bir zamanda gönderin, arama öneki kullanın veya kredi kartı bilgileri ekleyin, Seçenekler sekmesini tıklatın.
• Gerekirse, aygıtın işinizin başarıyla fakslandığını belirten bir sayfa yazdırması için Onay Sayfası menüsünden Onay Sayfası Yazdır'ı seçin. Sistem Yöneticinizin aygıtı yapılandırma biçimine bağlı olarak, iş başarısız olursa bir hata sayfası yazdırılabilir.
• Gerekirse, Gönderme Hızı menüsünden sizin için gerekli olan başlangıç iletim hızını seçin.• Gerekirse, Faks Çözünürlüğü menüsünden sizin için gerekli olan çözünürlüğü seçin. Yüksek
çözünürlüğün iletilmesi daha uzun sürer.• Gerekirse, Gönderme Zamanı seçeneklerini kullanarak aygıtın işinizi göndermesi gereken
zamanı seçin.• Gerekirse, Arama Seçenekleri giriş kutusunu seçin ve klavyenizi kullanarak ana faks
numarasından önce çevrilecek bir karakter girin.• Gerekirse, Kredi Kartı giriş kutusunu seçin ve klavyenizi kullanarak bir kredi kartı numarası
girin.• Tamam düğmesini tıklatın.
12. Onay düğmesini seçin, bunun adı yazdırma yaptığınız uygulamaya bağlı olarak değişir. Çoğu uygulamada Tamam veya Yazdır düğmesini seçin.
13. Aygıtınızın nasıl ayarlandığına bağlı olarak işinizin faks alıcılarının bulunduğu Faks Onayı ekranı görüntülenebilir. Gerekirse, onaylamak için Tamam düğmesini tıklatın.
Daha Fazla BilgiMac Yazıcı Sürücüsünü Kullanarak Doküman YazdırmaPostScript Yazdırma Sürücüsü ile İş Türü Özelliğini KullanmaSistem Yöneticisi Kılavuzu www.xerox.com/support.Sistem Yöneticisi İletişim Bilgilerini bulmak için Internet Services'i kullanma
Mac Yazdırma Sürücüsünü Kullanarak Kağıt Türü Belirtme
Yazıcı sürücüsü ile bilgisayarınızdan aygıta yazdırma yapabilirsiniz. Sık kullanılan işletim sistemlerinin tümünü destekleyecek şekilde, aygıt için çeşitli Xerox yazıcı sürücüleri vardır. Xerox yazıcı sürücüleri aygıtınıza özgü özellikleri kullanmanızı sağlar.
Aygıtınızda Kimlik Doğrulama etkinleştirilmişse, işlerinizi görmek veya serbest bırakmak için aygıtta oturum açmanız gerekebilir.
460 Kullanım Kılavuzu

Yazdır Xerox® WorkCentre® 5945/5945i/5955/5955i
Aygıtınızda Hesap etkinleştirilmişse, işinizi gönderebilmeniz için önce yazıcı sürücüsüne oturum açma bilgilerinizi girmeniz gerekebilir.
İşinize ilişkin kağıt türünü belirtmek için Kağıt seçeneğini kullanın. İşiniz için otomatik olarak seçilen kağıt türü Kağıt kutusunda görüntülenir; bu kağıt türü Sistem Yöneticiniz tarafından ayarlanan varsayılan değerdir.
Aygıtta yüklü olan kağıt türleri listelenir. Başka kağıt türleri seçebilirsiniz; ancak işinizin doğru yazdırılabilmesi için bunları uygun kasete yüklemeniz gerekir. İşinizi gönderirken doğru kağıt türünü ve doğru kaseti seçmenize yardımcı olacağı için, işinizi programlamadan önce aygıta gereken kağıdı yüklemeniz işinizi kolaylaştırır.
1. Yazdırılacak dokümanı açın. Çoğu uygulamada Dosya'yı seçin ve dosya menüsünden Yazdır seçimini yapın.
2. Üretmek istediğiniz kopya sayısını girin. Kullandığınız uygulamaya bağlı olarak bir sayfa aralığı seçip başka yazdırma seçimleri de yapabilirsiniz.
3. Kullanılabilir yazıcı sürücüleri listesinden Xerox sürücüsünü seçin.
4. Yazıcı sürücüsü özellikler menüsünden Xerox Özellikleri'ni seçin; menünün adı yazdırma yaptığınız uygulamaya göre değişiklik gösterir. Çoğu uygulamada Kopyaları ve Sayfaları belirten veya uygulamanın adını belirten açılır menüyü seçin.
5. Xerox Özellikleri grup seçimi menüsünden Kağıt / Çıktı seçimini yapın. Bu, yazıcı sürücüsü açıldığında normalde etkin olan alandır.
6. Gereken Kağıt seçeneğini belirtin.
• Diğer Renk yaygın kullanılan kağıt renklerini listeler. Kağıt rengini yazıcının seçmesi için Otomatik Olarak Seç seçeneğini kullanın.
• Diğer Tür yazdırma işi için kullanılacak kağıt türünü veya ortamı (örneğin, asetat) seçer. Türü yazıcının seçmesi için Otomatik Olarak Seç seçeneğini kullanın.
• Asetat Ayırıcılar... Yazdırılan asetatlar arasına eklenecek ayırıcıların türünü ve rengini belirtebileceğiniz Asetat Ayırıcılar ekranını açar.
7. Onay düğmesini seçin, bunun adı yazdırma yaptığınız uygulamaya bağlı olarak değişir. Çoğu uygulamada Tamam veya Yazdır düğmesini seçin.
8. İşinizi aygıttan alın.
9. İş listesini görmek ve işin durumunu kontrol etmek için kontrol panelindeki İş Durumu düğmesine basın.
10. Baskı işleri genellikle Etkin İşler listesinde gösterilir; ancak, Sistem Yöneticiniz Tüm İşleri Tut özelliğini etkinleştirdiyse, işiniz Tutulan Yazdırma İşleri veya Tanımlanmamış Yazdırma İşleri listesinde gösterilir. Tutulan bir işi bırakmak için, ilgili listede işi ve sonra Yazdır düğmesini seçin.
11. İşiniz Etkin İşler listesinde tutuluyorsa aygıt işi tamamlamadan önce sizden kağıt veya zımba gibi ek kaynaklar tedarik etmenizi ister. Hangi kaynakların gerekli olduğunu anlamak için işi seçin ve Ayrıntılar düğmesini seçin. Kaynaklar kullanılabilir olduktan sonra iş yazdırılır.
Daha Fazla BilgiMac Yazıcı Sürücüsünü Kullanarak Doküman YazdırmaSistem Yöneticisi Kılavuzu www.xerox.com/support.Sistem Yöneticisi İletişim Bilgilerini bulmak için Internet Services'i kullanmaİş Durumu Menüsünü kullanarak İşin İlerlemesini ve Ayrıntılarını görüntülemeKaset 1'i Yükleme ve Kaset Ayarlarını DeğiştirmeKaset 2'yi Yükleme ve Kaset Ayarlarını DeğiştirmeKaset 3'ü YüklemeKaset 4'ü YüklemeBypass Kasetini Yükleme ve Kaset Ayarlarını Değiştirme
Kullanım Kılavuzu 461

Yazdır Xerox® WorkCentre® 5945/5945i/5955/5955i
Mac Yazdırma Sürücüsünü Kullanarak 2 Taraflı Yazdırma
Yazıcı sürücüsü ile bilgisayarınızdan aygıta yazdırma yapabilirsiniz. Sık kullanılan işletim sistemlerinin tümünü destekleyecek şekilde, aygıt için çeşitli Xerox yazıcı sürücüleri vardır. Xerox yazıcı sürücüleri aygıtınıza özgü özellikleri kullanmanızı sağlar.
Aygıtınızda Kimlik Doğrulama etkinleştirilmişse, işlerinizi görmek veya serbest bırakmak için aygıtta oturum açmanız gerekebilir.
Aygıtınızda Hesap etkinleştirilmişse, işinizi gönderebilmeniz için önce yazıcı sürücüsüne oturum açma bilgilerinizi girmeniz gerekebilir.
İşinizin kağıdın iki tarafına da yazdırılıp yazdırılmayacağını ve çıktının dokümanın kısa kenarından mı, uzun kenarından mı ciltlemeye uygun olduğunu belirtmek için 2 Taraflı Yazdırma seçeneğini kullanın.
Not: Bazı ortam türleri, boyutları ve ağırlıkları her iki tarafa otomatik olarak yazdırılamaz. Bilgi için www.xerox.com adresini ziyaret edin.
1. Yazdırılacak dokümanı açın. Çoğu uygulamada Dosya'yı seçin ve dosya menüsünden Yazdır seçimini yapın.
2. Üretmek istediğiniz kopya sayısını girin. Kullandığınız uygulamaya bağlı olarak bir sayfa aralığı seçip başka yazdırma seçimleri de yapabilirsiniz.
3. Kullanılabilir yazıcı sürücüleri listesinden Xerox sürücüsünü seçin.
4. Yazıcı sürücüsü özellikler menüsünden Xerox Özellikleri'ni seçin; menünün adı yazdırma yaptığınız uygulamaya göre değişiklik gösterir. Çoğu uygulamada Kopyaları ve Sayfaları belirten veya uygulamanın adını belirten açılır menüyü seçin.
5. Xerox Özellikleri grup seçimi menüsünden Kağıt / Çıktı seçimini yapın. Bu, yazıcı sürücüsü açıldığında normalde etkin olan alandır.
6. Gereken 2 Taraflı Yazdırma seçeneğini belirtin.
• 1 Taraflı Yazdırma kağıdın veya asetatın 1 tarafına yazdırır. Asetatlara, zarflara veya etiketlere yazdırırken bu seçeneği kullanın.
• 2 Taraflı Yazdırma kağıdın her iki tarafına da yazdırır. Görüntüler işin kağıdın uzun kenarından ciltlenebileceği şekilde yazdırılır.
• 2 Taraflı, Kısa Kenardan Çevir kağıdın her iki tarafına da yazdırır. Görüntüler işin kağıdın kısa kenarından ciltlenebileceği şekilde yazdırılır.
7. Onay düğmesini seçin, bunun adı yazdırma yaptığınız uygulamaya bağlı olarak değişir. Çoğu uygulamada Tamam veya Yazdır düğmesini seçin.
8. İşinizi aygıttan alın.
9. İş listesini görmek ve işin durumunu kontrol etmek için kontrol panelindeki İş Durumu düğmesine basın.
10. Yazdırma işleri genellikle Etkin İşler listesinde gösterilir, ancak Sistem Yöneticiniz Tüm İşleri Tut özelliğini etkinleştirdiyse işiniz, Tutulan Yazdırma İşleri veya Tanımlanmamış Yazdırma İşleri listesinde görüntülenir. Tutulan bir işi serbest bırakmak için işi gerekli listede seçin ve Serbest Bırak düğmesine basın.
11. Baskı işleri genellikle Etkin İşler listesinde gösterilir; ancak, Sistem Yöneticiniz Tüm İşleri Tut özelliğini etkinleştirdiyse, işiniz Tutulan Yazdırma İşleri veya Tanımlanmamış Yazdırma İşleri listesinde gösterilir. Tutulan bir işi bırakmak için, ilgili listede işi ve sonra Yazdır düğmesini seçin.
12. İşiniz Etkin İşler listesinde tutuluyorsa aygıt işi tamamlamadan önce sizden kağıt veya zımba gibi ek kaynaklar tedarik etmenizi ister. Hangi kaynakların gerekli olduğunu anlamak için işi seçin ve Ayrıntılar düğmesini seçin. Kaynaklar kullanılabilir olduktan sonra iş yazdırılır.
462 Kullanım Kılavuzu

Yazdır Xerox® WorkCentre® 5945/5945i/5955/5955i
Daha Fazla BilgiMac Yazıcı Sürücüsünü Kullanarak Doküman YazdırmaSistem Yöneticisi Kılavuzu www.xerox.com/support.Sistem Yöneticisi İletişim Bilgilerini bulmak için Internet Services'i kullanmaİş Durumu Menüsünü kullanarak İşin İlerlemesini ve Ayrıntılarını görüntüleme
Mac Yazdırma Sürücüsünü Kullanarak Yazdırma Kalitesini Ayarlama
Yazıcı sürücüsü ile bilgisayarınızdan aygıta yazdırma yapabilirsiniz. Sık kullanılan işletim sistemlerinin tümünü destekleyecek şekilde, aygıt için çeşitli Xerox yazıcı sürücüleri vardır. Xerox yazıcı sürücüleri aygıtınıza özgü özellikleri kullanmanızı sağlar.
Aygıtınızda Kimlik Doğrulama etkinleştirilmişse, işlerinizi görmek veya serbest bırakmak için aygıtta oturum açmanız gerekebilir.
Aygıtınızda Hesap etkinleştirilmişse, işinizi gönderebilmeniz için önce yazıcı sürücüsüne oturum açma bilgilerinizi girmeniz gerekebilir.
Dokümanlarınızı yazdırmak için kullanılan toner miktarını ayarlamak için Yazdırma Kalitesi seçeneklerini kullanın. Çok az toner kullanmak, özellikle grafikleri veya tek renkli nesneleri yazdırırken biraz daha kumlu bir görüntü oluşturur, ancak çevreye en az zarar veren seçenektir.
1. Yazdırılacak dokümanı açın. Çoğu uygulamada Dosya'yı seçin ve dosya menüsünden Yazdır seçimini yapın.
2. Üretmek istediğiniz kopya sayısını girin. Kullandığınız uygulamaya bağlı olarak bir sayfa aralığı seçip başka yazdırma seçimleri de yapabilirsiniz.
3. Kullanılabilir yazıcı sürücüleri listesinden Xerox sürücüsünü seçin.
4. Yazıcı sürücüsü özellikler menüsünden Xerox Özellikleri'ni seçin; menünün adı yazdırma yaptığınız uygulamaya göre değişiklik gösterir. Çoğu uygulamada Kopyaları ve Sayfaları belirten veya uygulamanın adını belirten açılır menüyü seçin.
5. Xerox Özellikleri grup seçimi menüsünden Kağıt / Çıktı seçimini yapın. Bu, yazıcı sürücüsü açıldığında normalde etkin olan alandır.
6. Gereken Yazdırma Kalitesi seçeneğini belirtin.
• Yüksek Çözünürlük dokümanınızı en yüksek çözünürlükte yazdırır. Yüksek Çözünürlük, Toner Tasarrufu seçeneğinden daha fazla toner kullanır.
• Standart yazdırma kalitesini çevreyi ve ağınıza gönderilen dosyanın boyutunu dengeleyecek şekilde dengeler. Standart yazdırma kalitesi birçok yazdırma işi için uygundur.
• Toner Tasarrufu diğer seçeneklerden daha a toner kullanır. Dokümanlar diğer seçeneklerden daha açık görünür.
7. Onay düğmesini seçin, bunun adı yazdırma yaptığınız uygulamaya bağlı olarak değişir. Çoğu uygulamada Tamam veya Yazdır düğmesini seçin.
8. İşinizi aygıttan alın.
9. İş listesini görmek ve işin durumunu kontrol etmek için kontrol panelindeki İş Durumu düğmesine basın.
10. Baskı işleri genellikle Etkin İşler listesinde gösterilir; ancak, Sistem Yöneticiniz Tüm İşleri Tut özelliğini etkinleştirdiyse, işiniz Tutulan Yazdırma İşleri veya Tanımlanmamış Yazdırma İşleri listesinde gösterilir. Tutulan bir işi bırakmak için, ilgili listede işi ve sonra Yazdır düğmesini seçin.
11. İşiniz Etkin İşler listesinde tutuluyorsa aygıt işi tamamlamadan önce sizden kağıt veya zımba gibi ek kaynaklar tedarik etmenizi ister. Hangi kaynakların gerekli olduğunu anlamak için işi seçin ve Ayrıntılar düğmesini seçin. Kaynaklar kullanılabilir olduktan sonra iş yazdırılır.
Kullanım Kılavuzu 463

Yazdır Xerox® WorkCentre® 5945/5945i/5955/5955i
Daha Fazla BilgiMac Yazıcı Sürücüsünü Kullanarak Doküman YazdırmaSistem Yöneticisi Kılavuzu www.xerox.com/support.Sistem Yöneticisi İletişim Bilgilerini bulmak için Internet Services'i kullanmaİş Durumu Menüsünü kullanarak İşin İlerlemesini ve Ayrıntılarını görüntüleme
Sonlandırma
Mac Yazdırma Sürücüsünü Kullanarak Sonlandırma Seçeneği Belirtme
Yazıcı sürücüsü ile bilgisayarınızdan aygıta yazdırma yapabilirsiniz. Sık kullanılan işletim sistemlerinin tümünü destekleyecek şekilde, aygıt için çeşitli Xerox yazıcı sürücüleri vardır. Xerox yazıcı sürücüleri aygıtınıza özgü özellikleri kullanmanızı sağlar.
Aygıtınızda Kimlik Doğrulama etkinleştirilmişse, işlerinizi görmek veya serbest bırakmak için aygıtta oturum açmanız gerekebilir.
Aygıtınızda Hesap etkinleştirilmişse, işinizi gönderebilmeniz için önce yazıcı sürücüsüne oturum açma bilgilerinizi girmeniz gerekebilir.
İsteğe bağlı sonlandırma aygıtına ve monte edilmiş kitlere bağlı olarak zımbalama, katlama ve harmanlama gibi farklı çıktı seçenekleri belirleme olanağınız olur.
Not: Bu seçenek Sistem Yöneticiniz tarafından sağlanmalıdır.
Yazdırma sürücünüzdeki kullanılabilir seçenekler Sistem Yöneticinizin bilgisayarınızda yazdırma sürücüsünü yapılandırma şekline bağlıdır.
Çıktı ile ilgili olarak sonlandırma gerekmiyorsa Sonlandırma Yok seçeneğini kullanın.
Dokümanınızı zımbalamak için zımbalama seçeneklerini kullanın. Kullanılabilir seçenekler monte edilmiş sonlandırma aygıtına bağlıdır. Temel zımbalama seçenekleri Kapalı, 1 Zımba, 2 Zımba ve Çoklu Zımba şeklindedir.
Aygıtın her sayfayı yazdırdıktan sonra delmesini istiyorsanız Delgi Deliği seçeneğini kullanın. Her sayfa ayrı olarak delinir, bu nedenle bir sette bulundurabileceğiniz sayfa sayısı için bir sınırlama yoktur. Delme yalnızca A4 LEF (8,5 x 11" LEF) ve A3 (11 x 17”) kağıt için seçilebilir.
Not: SEF Kısa Kenardan Beslemedir (burada kağıt aygıta beslenirken kağıdın kısa kenarı önde gelen kenardır). LEF Uzun Kenardan Beslemedir (burada kağıt aygıta önce uzun kenarın besleneceği şekilde yönlendirilir).
Otomatik olarak katlanmış ve zımbalanmış kitapçıklar üretmek için Kitapçık seçeneklerini kullanın. Kitapçığa otomatik olarak bir kapak eklenebilir.
60 - 120 g/m2 (16 - 32 lb) ağırlık aralığında tek A4 (8,5 x 11 inç) ortam sayfası katlamak için Katlama seçeneklerini kullanın. Sayfalar ikiye veya bir C katlama ya da bir Z katlama ile üçe katlanabilir.
1. Yazdırılacak dokümanı açın. Çoğu uygulamada Dosya'yı seçin ve dosya menüsünden Yazdır seçimini yapın.
2. Üretmek istediğiniz kopya sayısını girin. Kullandığınız uygulamaya bağlı olarak bir sayfa aralığı seçip başka yazdırma seçimleri de yapabilirsiniz.
3. Kullanılabilir yazıcı sürücüleri listesinden Xerox sürücüsünü seçin.
464 Kullanım Kılavuzu

Yazdır Xerox® WorkCentre® 5945/5945i/5955/5955i
4. Yazıcı sürücüsü özellikler menüsünden Xerox Özellikleri'ni seçin; menünün adı yazdırma yaptığınız uygulamaya göre değişiklik gösterir. Çoğu uygulamada Kopyaları ve Sayfaları belirten veya uygulamanın adını belirten açılır menüyü seçin.
5. Xerox Özellikleri grup seçimi menüsünden Kağıt / Çıktı seçimini yapın. Bu, yazıcı sürücüsü açıldığında normalde etkin olan alandır.
6. Gereken Sonlandırma seçeneğini belirtin.
7. Ayarlarınızı kaydetmek için Tamam düğmesini tıklatın.
8. Onay düğmesini seçin, bunun adı yazdırma yaptığınız uygulamaya bağlı olarak değişir. Çoğu uygulamada Tamam veya Yazdır düğmesini seçin.
9. İşinizi aygıttan alın.
10. İş listesini görmek ve işin durumunu kontrol etmek için kontrol panelindeki İş Durumu düğmesine basın.
Daha Fazla BilgiMac Yazıcı Sürücüsünü Kullanarak Doküman YazdırmaSistem Yöneticisi Kılavuzu www.xerox.com/support.Sistem Yöneticisi İletişim Bilgilerini bulmak için Internet Services'i kullanma
Mac Yazdırma Sürücüsünü Kullanarak Zımbalama
Yazıcı sürücüsü ile bilgisayarınızdan aygıta yazdırma yapabilirsiniz. Sık kullanılan işletim sistemlerinin tümünü destekleyecek şekilde, aygıt için çeşitli Xerox yazıcı sürücüleri vardır. Xerox yazıcı sürücüleri aygıtınıza özgü özellikleri kullanmanızı sağlar.
Aygıtınızda Kimlik Doğrulama etkinleştirilmişse, işlerinizi görmek veya serbest bırakmak için aygıtta oturum açmanız gerekebilir.
Aygıtınızda Hesap etkinleştirilmişse, işinizi gönderebilmeniz için önce yazıcı sürücüsüne oturum açma bilgilerinizi girmeniz gerekebilir.
İsteğe bağlı sonlandırma aygıtına ve monte edilmiş kitlere bağlı olarak zımbalama, katlama ve harmanlama gibi farklı çıktı seçenekleri belirleme olanağınız olur.
Not: Bu seçenek Sistem Yöneticiniz tarafından sağlanmalıdır.
Yazdırma sürücünüzdeki kullanılabilir seçenekler Sistem Yöneticinizin bilgisayarınızda yazdırma sürücüsünü yapılandırma şekline bağlıdır.
Dokümanınızı zımbalamak için zımbalama seçeneklerini kullanın. Kullanılabilir seçenekler monte edilmiş sonlandırma aygıtına bağlıdır. Temel zımbalama seçenekleri Kapalı, 1 Zımba, 2 Zımba ve Çoklu Zımba şeklindedir.
1. Yazdırılacak dokümanı açın. Çoğu uygulamada Dosya'yı seçin ve dosya menüsünden Yazdır seçimini yapın.
2. Üretmek istediğiniz kopya sayısını girin. Kullandığınız uygulamaya bağlı olarak bir sayfa aralığı seçip başka yazdırma seçimleri de yapabilirsiniz.
3. Kullanılabilir yazıcı sürücüleri listesinden Xerox sürücüsünü seçin.
4. Yazıcı sürücüsü özellikler menüsünden Xerox Özellikleri'ni seçin; menünün adı yazdırma yaptığınız uygulamaya göre değişiklik gösterir. Çoğu uygulamada Kopyaları ve Sayfaları belirten veya uygulamanın adını belirten açılır menüyü seçin.
5. Xerox Özellikleri grup seçimi menüsünden Kağıt / Çıktı seçimini yapın. Bu, yazıcı sürücüsü açıldığında normalde etkin olan alandır.
Kullanım Kılavuzu 465

Yazdır Xerox® WorkCentre® 5945/5945i/5955/5955i
6. Sonlandırma menüsünden gereken zımbalama seçeneğini belirtin.
• 1 Zımba, dokümanınızın üst sol köşesine tek zımba yerleştirir.• 2 Zımba, dokümanınızın arka kenarına 2 zımba yerleştirir.• Çoklu Zımba, seçilen kenara üç veya dört zımba yerleştirir. Zımba sayısı seçilen ortamın
boyutuna bağlıdır. Örneğin: 4 Zımba = A4 LEF (8,5 x 11 inç LEF), A3 (11 x 17 inç) ve 8 x 10 inç LEF. 3 Zımba = 8 x 10 inç SEF, A4 SEF (8,5 x 11 inç SEF), A5 LEF (8,5 x 5,5 inç LEF) ve B5 SEF (8,5 x 14 inç SEF).
7. Onay düğmesini seçin, bunun adı yazdırma yaptığınız uygulamaya bağlı olarak değişir. Çoğu uygulamada Tamam veya Yazdır düğmesini seçin.
8. İşinizi aygıttan alın.
9. İş listesini görmek ve işin durumunu kontrol etmek için kontrol panelindeki İş Durumu düğmesine basın.
10. Baskı işleri genellikle Etkin İşler listesinde gösterilir; ancak, Sistem Yöneticiniz Tüm İşleri Tut özelliğini etkinleştirdiyse, işiniz Tutulan Yazdırma İşleri veya Tanımlanmamış Yazdırma İşleri listesinde gösterilir. Tutulan bir işi bırakmak için, ilgili listede işi ve sonra Yazdır düğmesini seçin.
11. İşiniz Etkin İşler listesinde tutuluyorsa aygıt işi tamamlamadan önce sizden kağıt veya zımba gibi ek kaynaklar tedarik etmenizi ister. Hangi kaynakların gerekli olduğunu anlamak için işi seçin ve Ayrıntılar düğmesini seçin. Kaynaklar kullanılabilir olduktan sonra iş yazdırılır.
Daha Fazla BilgiMac Yazıcı Sürücüsünü Kullanarak Doküman YazdırmaSistem Yöneticisi Kılavuzu www.xerox.com/support.Sistem Yöneticisi İletişim Bilgilerini bulmak için Internet Services'i kullanmaİş Durumu Menüsünü kullanarak İşin İlerlemesini ve Ayrıntılarını görüntüleme
Mac Yazdırma Sürücüsünü Kullanarak Delme
Yazıcı sürücüsü ile bilgisayarınızdan aygıta yazdırma yapabilirsiniz. Sık kullanılan işletim sistemlerinin tümünü destekleyecek şekilde, aygıt için çeşitli Xerox yazıcı sürücüleri vardır. Xerox yazıcı sürücüleri aygıtınıza özgü özellikleri kullanmanızı sağlar.
Aygıtınızda Kimlik Doğrulama etkinleştirilmişse, işlerinizi görmek veya serbest bırakmak için aygıtta oturum açmanız gerekebilir.
Aygıtınızda Hesap etkinleştirilmişse, işinizi gönderebilmeniz için önce yazıcı sürücüsüne oturum açma bilgilerinizi girmeniz gerekebilir.
İsteğe bağlı sonlandırma aygıtına ve monte edilmiş kitlere bağlı olarak zımbalama, katlama ve harmanlama gibi farklı çıktı seçenekleri belirleme olanağınız olur.
Not: Bu seçenek Sistem Yöneticiniz tarafından sağlanmalıdır.
Yazdırma sürücünüzdeki kullanılabilir seçenekler Sistem Yöneticinizin bilgisayarınızda yazdırma sürücüsünü yapılandırma şekline bağlıdır.
Aygıtın her sayfayı yazdırdıktan sonra delmesini istiyorsanız Delgi Deliği seçeneğini kullanın. Her sayfa ayrı olarak delinir, bu nedenle bir sette bulundurabileceğiniz sayfa sayısı için bir sınırlama yoktur. Delme yalnızca A4 LEF (8,5 x 11" LEF) ve A3 (11 x 17”) kağıt için seçilebilir.
466 Kullanım Kılavuzu

Yazdır Xerox® WorkCentre® 5945/5945i/5955/5955i
Not: SEF Kısa Kenardan Beslemedir (burada kağıt aygıta beslenirken kağıdın kısa kenarı önde gelen kenardır). LEF Uzun Kenardan Beslemedir (burada kağıt aygıta önce uzun kenarın besleneceği şekilde yönlendirilir).
1. Yazdırılacak dokümanı açın. Çoğu uygulamada Dosya'yı seçin ve dosya menüsünden Yazdır seçimini yapın.
2. Üretmek istediğiniz kopya sayısını girin. Kullandığınız uygulamaya bağlı olarak bir sayfa aralığı seçip başka yazdırma seçimleri de yapabilirsiniz.
3. Kullanılabilir yazıcı sürücüleri listesinden Xerox sürücüsünü seçin.
4. Yazıcı sürücüsü özellikler menüsünden Xerox Özellikleri'ni seçin; menünün adı yazdırma yaptığınız uygulamaya göre değişiklik gösterir. Çoğu uygulamada Kopyaları ve Sayfaları belirten veya uygulamanın adını belirten açılır menüyü seçin.
5. Xerox Özellikleri grup seçimi menüsünden Kağıt / Çıktı seçimini yapın. Bu, yazıcı sürücüsü açıldığında normalde etkin olan alandır.
6. Sonlandırma menüsünden Delgi Deliği seçeneğini belirtin.
7. Onay düğmesini seçin, bunun adı yazdırma yaptığınız uygulamaya bağlı olarak değişir. Çoğu uygulamada Tamam veya Yazdır düğmesini seçin.
8. İşinizi aygıttan alın.
9. İş listesini görmek ve işin durumunu kontrol etmek için kontrol panelindeki İş Durumu düğmesine basın.
10. Baskı işleri genellikle Etkin İşler listesinde gösterilir; ancak, Sistem Yöneticiniz Tüm İşleri Tut özelliğini etkinleştirdiyse, işiniz Tutulan Yazdırma İşleri veya Tanımlanmamış Yazdırma İşleri listesinde gösterilir. Tutulan bir işi bırakmak için, ilgili listede işi ve sonra Yazdır düğmesini seçin.
11. İşiniz Etkin İşler listesinde tutuluyorsa aygıt işi tamamlamadan önce sizden kağıt veya zımba gibi ek kaynaklar tedarik etmenizi ister. Hangi kaynakların gerekli olduğunu anlamak için işi seçin ve Ayrıntılar düğmesini seçin. Kaynaklar kullanılabilir olduktan sonra iş yazdırılır.
Daha Fazla BilgiMac Yazıcı Sürücüsünü Kullanarak Doküman YazdırmaMac Yazdırma Sürücüsünü Kullanarak Sonlandırma Seçeneği BelirtmeSistem Yöneticisi Kılavuzu www.xerox.com/support.Sistem Yöneticisi İletişim Bilgilerini bulmak için Internet Services'i kullanmaİş Durumu Menüsünü kullanarak İşin İlerlemesini ve Ayrıntılarını görüntüleme
Mac Yazdırma Sürücüsünü Kullanarak Katlama
Yazıcı sürücüsü ile bilgisayarınızdan aygıta yazdırma yapabilirsiniz. Sık kullanılan işletim sistemlerinin tümünü destekleyecek şekilde, aygıt için çeşitli Xerox yazıcı sürücüleri vardır. Xerox yazıcı sürücüleri aygıtınıza özgü özellikleri kullanmanızı sağlar.
Aygıtınızda Kimlik Doğrulama etkinleştirilmişse, işlerinizi görmek veya serbest bırakmak için aygıtta oturum açmanız gerekebilir.
Aygıtınızda Hesap etkinleştirilmişse, işinizi gönderebilmeniz için önce yazıcı sürücüsüne oturum açma bilgilerinizi girmeniz gerekebilir.
İsteğe bağlı sonlandırma aygıtına ve monte edilmiş kitlere bağlı olarak zımbalama, katlama ve harmanlama gibi farklı çıktı seçenekleri belirleme olanağınız olur.
Not: Bu seçenek Sistem Yöneticiniz tarafından sağlanmalıdır.
Kullanım Kılavuzu 467

Yazdır Xerox® WorkCentre® 5945/5945i/5955/5955i
Yazdırma sürücünüzdeki kullanılabilir seçenekler Sistem Yöneticinizin bilgisayarınızda yazdırma sürücüsünü yapılandırma şekline bağlıdır.
Katlama seçenekleri aygıtınıza takılı sonlandırıcının türüne göre değişiklik gösterir. Aygıtınıza bir sonlandırıcı takılı değilse herhangi bir katlama seçeneği belirtemezsiniz.
60 - 120 g/m2 (16 - 32 lb) ağırlık aralığında tek A4 (8,5 x 11 inç) ortam sayfası katlamak için Katlama seçeneklerini kullanın. Sayfalar ikiye veya bir C katlama ya da bir Z katlama ile üçe katlanabilir.
Not: SEF Kısa Kenardan Beslemedir (burada kağıt aygıta beslenirken kağıdın kısa kenarı önde gelen kenardır). LEF Uzun Kenardan Beslemedir (burada kağıt aygıta önce uzun kenarın besleneceği şekilde yönlendirilir).
1. Yazdırılacak dokümanı açın. Çoğu uygulamada Dosya'yı seçin ve dosya menüsünden Yazdır seçimini yapın.
2. Üretmek istediğiniz kopya sayısını girin. Kullandığınız uygulamaya bağlı olarak bir sayfa aralığı seçip başka yazdırma seçimleri de yapabilirsiniz.
3. Kullanılabilir yazıcı sürücüleri listesinden Xerox sürücüsünü seçin.
4. Yazıcı sürücüsü özellikler menüsünden Xerox Özellikleri'ni seçin; menünün adı yazdırma yaptığınız uygulamaya göre değişiklik gösterir. Çoğu uygulamada Kopyaları ve Sayfaları belirten veya uygulamanın adını belirten açılır menüyü seçin.
5. Xerox Özellikleri grup seçimi menüsünden Kağıt / Çıktı seçimini yapın. Bu, yazıcı sürücüsü açıldığında normalde etkin olan alandır.
6. Gerekirse Yazdırma Seçenekleri sekmesini tıklatın. Bu, yazıcı sürücüsü açıldığında normalde etkin olan sekmedir.
7. Sonlandırma menüsünden Katlama... seçeneğini belirtin.
8. Gereken Katlama seçeneğini belirtin.
• İkiye Katlanmış Tek Sayfalı İçe Yazdır çıktıyı sayfanın ortasından katlar. Sayfa tek taraflıysa, yazdırılan içerik katlamanın içinde olacaktır. Sayfa çift taraflıysa, 1. sayfa içte olacaktır.
• İkiye Katlanmış Tek Sayfalı Dışa Yazdır çıktıyı sayfanın ortasından katlar. Sayfa tek taraflıysa, yazdırılan içerik katlamanın dışında olacaktır. Sayfa çift taraflıysa, 2. sayfa içte olacaktır.
• İkiye Katlanmış Çok Sayfalı Dışa Yazdır çıktıyı her sayfanın ortasından katlar. Sayfalar tek taraflıysa, yazdırılan içerik katlamanın içinde olacaktır. Sayfalar çift taraflıysa, 1. sayfa içte olacaktır.
• İkiye Katlanmış Çok Sayfalı İçe Yazdır çıktıyı sayfanın ortasından katlar. Sayfalar tek taraflıysa, yazdırılan içerik katlamanın dışında olacaktır. Sayfalar çift taraflıysa, 2. sayfa içte olacaktır.
9. Onay düğmesini seçin, bunun adı yazdırma yaptığınız uygulamaya bağlı olarak değişir. Çoğu uygulamada Tamam veya Yazdır düğmesini seçin.
10. İşinizi aygıttan alın.
11. İş listesini görmek ve işin durumunu kontrol etmek için kontrol panelindeki İş Durumu düğmesine basın.
12. Baskı işleri genellikle Etkin İşler listesinde gösterilir; ancak, Sistem Yöneticiniz Tüm İşleri Tut özelliğini etkinleştirdiyse, işiniz Tutulan Yazdırma İşleri veya Tanımlanmamış Yazdırma İşleri listesinde gösterilir. Tutulan bir işi bırakmak için, ilgili listede işi ve sonra Yazdır düğmesini seçin.
13. İşiniz Etkin İşler listesinde tutuluyorsa aygıt işi tamamlamadan önce sizden kağıt veya zımba gibi ek kaynaklar tedarik etmenizi ister. Hangi kaynakların gerekli olduğunu anlamak için işi seçin ve Ayrıntılar düğmesini seçin. Kaynaklar kullanılabilir olduktan sonra iş yazdırılır.
468 Kullanım Kılavuzu

Yazdır Xerox® WorkCentre® 5945/5945i/5955/5955i
Daha Fazla BilgiMac Yazıcı Sürücüsünü Kullanarak Doküman YazdırmaMac Yazdırma Sürücüsünü Kullanarak Sonlandırma Seçeneği BelirtmeSistem Yöneticisi Kılavuzu www.xerox.com/support.Sistem Yöneticisi İletişim Bilgilerini bulmak için Internet Services'i kullanmaİş Durumu Menüsünü kullanarak İşin İlerlemesini ve Ayrıntılarını görüntüleme
Kitapçık Oluşturma
Mac Yazdırma Sürücüsünü Kullanarak Kitapçıkları Katlama
Yazıcı sürücüsü ile bilgisayarınızdan aygıta yazdırma yapabilirsiniz. Sık kullanılan işletim sistemlerinin tümünü destekleyecek şekilde, aygıt için çeşitli Xerox yazıcı sürücüleri vardır. Xerox yazıcı sürücüleri aygıtınıza özgü özellikleri kullanmanızı sağlar.
Aygıtınızda Kimlik Doğrulama etkinleştirilmişse, işlerinizi görmek veya serbest bırakmak için aygıtta oturum açmanız gerekebilir.
Aygıtınızda Hesap etkinleştirilmişse, işinizi gönderebilmeniz için önce yazıcı sürücüsüne oturum açma bilgilerinizi girmeniz gerekebilir.
İsteğe bağlı sonlandırma aygıtına ve monte edilmiş kitlere bağlı olarak zımbalama, katlama ve harmanlama gibi farklı çıktı seçenekleri belirleme olanağınız olur.
Not: Bu seçenek Sistem Yöneticiniz tarafından sağlanmalıdır.
Yazdırma sürücünüzdeki kullanılabilir seçenekler Sistem Yöneticinizin bilgisayarınızda yazdırma sürücüsünü yapılandırma şekline bağlıdır.
Sayfalar ortadan katlandığında aygıtın bir kitapçık oluşturmak üzere aslınızın sayfalarını doğru sırada sıralamak için sayfaları otomatik olarak küçültmesini ve düzenlemesini ve sayfaları yazdırıldığında otomatik olarak katlamasını sağlamak için Kitapçık Katlama seçeneğini kullanın.
1. Yazdırılacak dokümanı açın. Çoğu uygulamada Dosya'yı seçin ve dosya menüsünden Yazdır seçimini yapın.
2. Üretmek istediğiniz kopya sayısını girin. Kullandığınız uygulamaya bağlı olarak bir sayfa aralığı seçip başka yazdırma seçimleri de yapabilirsiniz.
3. Kullanılabilir yazıcı sürücüleri listesinden Xerox sürücüsünü seçin.
4. Yazıcı sürücüsü özellikler menüsünden Xerox Özellikleri'ni seçin; menünün adı yazdırma yaptığınız uygulamaya göre değişiklik gösterir. Çoğu uygulamada Kopyaları ve Sayfaları belirten veya uygulamanın adını belirten açılır menüyü seçin.
5. Xerox Özellikleri grup seçimi menüsünden Kağıt / Çıktı seçimini yapın. Bu, yazıcı sürücüsü açıldığında normalde etkin olan alandır.
6. Sonlandırma menüsünden Kitapçık Oluşturma... seçeneğini belirtin.
• Yeni Kağıt Boyutuna Ölçeklendir menüsünden gereken Kitapçık Kağıt Boyutu seçeneğini belirtin.
• Kitapçığınızdaki görüntülerin aralarına kenar boşluğu yerleştirmek için Kitapçık Kenar Boşlukları menüsünden Standart'ı seçin.
• Gerekirse, yapmış olduğunuz tüm programlamaları iptal etmek için Yok'u seçin.• Cilt Payı giriş kutusunu seçin ve klavyenizi kullanarak kitapçığınızın orta boşluğu için bir
genişlik girin.
Kullanım Kılavuzu 469

Yazdır Xerox® WorkCentre® 5945/5945i/5955/5955i
• Kayma giriş kutusunu seçin ve klavyenizi kullanarak sayfa görüntülerinin dışa doğru ne kadar kaydırılacağını belirtin. Bu özellik büyük bir kitapçıktaki dış sayfaların tüm iç sayfaların çevresine katlanıyor olmasını telafi eder, bu da kitapçığın son halinde dış sayfaların iç sayfalardan biraz daha kısa olmasını sağlar.
• Tamam düğmesini tıklatın.7. Onay düğmesini seçin, bunun adı yazdırma yaptığınız uygulamaya bağlı olarak değişir. Çoğu
uygulamada Tamam veya Yazdır düğmesini seçin.
8. İşinizi aygıttan alın.
9. İş listesini görmek ve işin durumunu kontrol etmek için kontrol panelindeki İş Durumu düğmesine basın.
10. Baskı işleri genellikle Etkin İşler listesinde gösterilir; ancak, Sistem Yöneticiniz Tüm İşleri Tut özelliğini etkinleştirdiyse, işiniz Tutulan Yazdırma İşleri veya Tanımlanmamış Yazdırma İşleri listesinde gösterilir. Tutulan bir işi bırakmak için, ilgili listede işi ve sonra Yazdır düğmesini seçin.
11. İşiniz Etkin İşler listesinde tutuluyorsa aygıt işi tamamlamadan önce sizden kağıt veya zımba gibi ek kaynaklar tedarik etmenizi ister. Hangi kaynakların gerekli olduğunu anlamak için işi seçin ve Ayrıntılar düğmesini seçin. Kaynaklar kullanılabilir olduktan sonra iş yazdırılır.
Daha Fazla BilgiMac Yazıcı Sürücüsünü Kullanarak Doküman YazdırmaMac Yazdırma Sürücüsünü Kullanarak Sonlandırma Seçeneği BelirtmeSistem Yöneticisi Kılavuzu www.xerox.com/support.Sistem Yöneticisi İletişim Bilgilerini bulmak için Internet Services'i kullanmaİş Durumu Menüsünü kullanarak İşin İlerlemesini ve Ayrıntılarını görüntüleme
Mac Yazdırma Sürücüsünü Kullanarak Kitapçık Katlama ve Zımbalama
Yazıcı sürücüsü ile bilgisayarınızdan aygıta yazdırma yapabilirsiniz. Sık kullanılan işletim sistemlerinin tümünü destekleyecek şekilde, aygıt için çeşitli Xerox yazıcı sürücüleri vardır. Xerox yazıcı sürücüleri aygıtınıza özgü özellikleri kullanmanızı sağlar.
Aygıtınızda Kimlik Doğrulama etkinleştirilmişse, işlerinizi görmek veya serbest bırakmak için aygıtta oturum açmanız gerekebilir.
Aygıtınızda Hesap etkinleştirilmişse, işinizi gönderebilmeniz için önce yazıcı sürücüsüne oturum açma bilgilerinizi girmeniz gerekebilir.
İsteğe bağlı sonlandırma aygıtına ve monte edilmiş kitlere bağlı olarak zımbalama, katlama ve harmanlama gibi farklı çıktı seçenekleri belirleme olanağınız olur.
Not: Bu seçenek Sistem Yöneticiniz tarafından sağlanmalıdır.
Yazdırma sürücünüzdeki kullanılabilir seçenekler Sistem Yöneticinizin bilgisayarınızda yazdırma sürücüsünü yapılandırma şekline bağlıdır.
Sayfalar ortadan katlandığında aygıtın bir kitapçık oluşturmak üzere aslınızın sayfalarını doğru sırada sıralamak için sayfaları otomatik olarak küçültmesini ve düzenlemesini ve sayfaları yazdırıldığında otomatik olarak katlamasını ve zımbalamasını sağlamak için Kitapçık Katlama ve Zımbalama seçeneğini kullanın.
1. Yazdırılacak dokümanı açın. Çoğu uygulamada Dosya'yı seçin ve dosya menüsünden Yazdır seçimini yapın.
2. Üretmek istediğiniz kopya sayısını girin. Kullandığınız uygulamaya bağlı olarak bir sayfa aralığı seçip başka yazdırma seçimleri de yapabilirsiniz.
470 Kullanım Kılavuzu

Yazdır Xerox® WorkCentre® 5945/5945i/5955/5955i
3. Kullanılabilir yazıcı sürücüleri listesinden Xerox sürücüsünü seçin.
4. Yazıcı sürücüsü özellikler menüsünden Xerox Özellikleri'ni seçin; menünün adı yazdırma yaptığınız uygulamaya göre değişiklik gösterir. Çoğu uygulamada Kopyaları ve Sayfaları belirten veya uygulamanın adını belirten açılır menüyü seçin.
5. Xerox Özellikleri grup seçimi menüsünden Kağıt / Çıktı seçimini yapın. Bu, yazıcı sürücüsü açıldığında normalde etkin olan alandır.
6. Sonlandırma menüsünden Kitapçık Oluşturma... seçeneğini belirtin.
• Yeni Kağıt Boyutuna Ölçeklendir menüsünden gereken Kitapçık Kağıt Boyutu seçeneğini belirtin.
• Kitapçığınızdaki görüntülerin aralarına kenar boşluğu yerleştirmek için Kitapçık Kenar Boşlukları menüsünden Standart'ı seçin.
• Gerekirse, yapmış olduğunuz tüm programlamaları iptal etmek için Yok'u seçin.• Cilt Payı giriş kutusunu seçin ve klavyenizi kullanarak kitapçığınızın orta boşluğu için bir
genişlik girin. • Kayma giriş kutusunu seçin ve klavyenizi kullanarak sayfa görüntülerinin dışa doğru ne
kadar kaydırılacağını belirtin. Bu özellik büyük bir kitapçıktaki dış sayfaların tüm iç sayfaların çevresine katlanıyor olmasını telafi eder, bu da kitapçığın son halinde dış sayfaların iç sayfalardan biraz daha kısa olmasını sağlar.
• Tamam düğmesini tıklatın.7. Onay düğmesini seçin, bunun adı yazdırma yaptığınız uygulamaya bağlı olarak değişir. Çoğu
uygulamada Tamam veya Yazdır düğmesini seçin.
8. İşinizi aygıttan alın.
9. İş listesini görmek ve işin durumunu kontrol etmek için kontrol panelindeki İş Durumu düğmesine basın.
10. Baskı işleri genellikle Etkin İşler listesinde gösterilir; ancak, Sistem Yöneticiniz Tüm İşleri Tut özelliğini etkinleştirdiyse, işiniz Tutulan Yazdırma İşleri veya Tanımlanmamış Yazdırma İşleri listesinde gösterilir. Tutulan bir işi bırakmak için, ilgili listede işi ve sonra Yazdır düğmesini seçin.
11. İşiniz Etkin İşler listesinde tutuluyorsa aygıt işi tamamlamadan önce sizden kağıt veya zımba gibi ek kaynaklar tedarik etmenizi ister. Hangi kaynakların gerekli olduğunu anlamak için işi seçin ve Ayrıntılar düğmesini seçin. Kaynaklar kullanılabilir olduktan sonra iş yazdırılır.
Daha Fazla BilgiMac Yazıcı Sürücüsünü Kullanarak Doküman YazdırmaMac Yazdırma Sürücüsünü Kullanarak Sonlandırma Seçeneği BelirtmeSistem Yöneticisi Kılavuzu www.xerox.com/support.Sistem Yöneticisi İletişim Bilgilerini bulmak için Internet Services'i kullanmaİş Durumu Menüsünü kullanarak İşin İlerlemesini ve Ayrıntılarını görüntüleme
Mac Yazdırma Sürücüsü Kullanıldığında Çıktı Hedefi Seçme
Yazıcı sürücüsü ile bilgisayarınızdan aygıta yazdırma yapabilirsiniz. Sık kullanılan işletim sistemlerinin tümünü destekleyecek şekilde, aygıt için çeşitli Xerox yazıcı sürücüleri vardır. Xerox yazıcı sürücüleri aygıtınıza özgü özellikleri kullanmanızı sağlar.
Aygıtınızda Kimlik Doğrulama etkinleştirilmişse, işlerinizi görmek veya serbest bırakmak için aygıtta oturum açmanız gerekebilir.
Aygıtınızda Hesap etkinleştirilmişse, işinizi gönderebilmeniz için önce yazıcı sürücüsüne oturum açma bilgilerinizi girmeniz gerekebilir.
Kullanım Kılavuzu 471

Yazdır Xerox® WorkCentre® 5945/5945i/5955/5955i
Çıktınız için bir hedef belirtmek için Output Destination (Çıktı Hedefi) seçeneklerini kullanın. Hedefler aygıtınıza takılı sonlandırıcının türüne bağlıdır.
Not: Listedeki bir hedef gri metin olarak görüntüleniyorsa, seçtiğiniz sonlandırma seçeneği nedeniyle kullanılamıyordur.
Not: Bu seçenek Sistem Yöneticiniz tarafından sağlanmalıdır.
1. Yazdırılacak dokümanı açın. Çoğu uygulamada Dosya'yı seçin ve dosya menüsünden Yazdır seçimini yapın.
2. Üretmek istediğiniz kopya sayısını girin. Kullandığınız uygulamaya bağlı olarak bir sayfa aralığı seçip başka yazdırma seçimleri de yapabilirsiniz.
3. Kullanılabilir yazıcı sürücüleri listesinden Xerox sürücüsünü seçin.
4. Yazıcı sürücüsü özellikler menüsünden Xerox Özellikleri'ni seçin; menünün adı yazdırma yaptığınız uygulamaya göre değişiklik gösterir. Çoğu uygulamada Kopyaları ve Sayfaları belirten veya uygulamanın adını belirten açılır menüyü seçin.
5. Xerox Özellikleri grup seçimi menüsünden Kağıt / Çıktı seçimini yapın. Bu, yazıcı sürücüsü açıldığında normalde etkin olan alandır.
6. Gereken Çıktı Hedefi seçeneğini belirtin.
• Otomatik Olarak Seç işi seçilen iş türüne uygun kasete gönderir.• Üst Kaset işi aygıtın üst tarafındaki çıktı kasetine gönderir.• Yığınlayıcı Kaseti doküman aygıtın sağ tarafındaki yığınlayıcı kasetinde yazdırılır.• Kitapçık Oluşturucu Kaseti işi aygıtın sağ tarafındaki çıktı kasetine gönderir.
7. Onay düğmesini seçin, bunun adı yazdırma yaptığınız uygulamaya bağlı olarak değişir. Çoğu uygulamada Tamam veya Yazdır düğmesini seçin.
8. İşinizi aygıttan alın.
9. İş listesini görmek ve işin durumunu kontrol etmek için kontrol panelindeki İş Durumu düğmesine basın.
10. Baskı işleri genellikle Etkin İşler listesinde gösterilir; ancak, Sistem Yöneticiniz Tüm İşleri Tut özelliğini etkinleştirdiyse, işiniz Tutulan Yazdırma İşleri veya Tanımlanmamış Yazdırma İşleri listesinde gösterilir. Tutulan bir işi bırakmak için, ilgili listede işi ve sonra Yazdır düğmesini seçin.
11. İşiniz Etkin İşler listesinde tutuluyorsa aygıt işi tamamlamadan önce sizden kağıt veya zımba gibi ek kaynaklar tedarik etmenizi ister. Hangi kaynakların gerekli olduğunu anlamak için işi seçin ve Ayrıntılar düğmesini seçin. Kaynaklar kullanılabilir olduktan sonra iş yazdırılır.
Daha Fazla BilgiMac Yazıcı Sürücüsünü Kullanarak Doküman YazdırmaMac Yazdırma Sürücüsünü Kullanarak Sonlandırma Seçeneği BelirtmeSistem Yöneticisi Kılavuzu www.xerox.com/support.Sistem Yöneticisi İletişim Bilgilerini bulmak için Internet Services'i kullanmaİş Durumu Menüsünü kullanarak İşin İlerlemesini ve Ayrıntılarını görüntüleme
Özel Sayfalar
Mac Yazdırma Sürücüsünü Kullanarak Özel Sayfalar Seçeneği Belirtme
Yazıcı sürücüsü ile bilgisayarınızdan aygıta yazdırma yapabilirsiniz. Sık kullanılan işletim sistemlerinin tümünü destekleyecek şekilde, aygıt için çeşitli Xerox yazıcı sürücüleri vardır. Xerox yazıcı sürücüleri aygıtınıza özgü özellikleri kullanmanızı sağlar.
472 Kullanım Kılavuzu

Yazdır Xerox® WorkCentre® 5945/5945i/5955/5955i
Aygıtınızda Kimlik Doğrulama etkinleştirilmişse, işlerinizi görmek veya serbest bırakmak için aygıtta oturum açmanız gerekebilir.
Aygıtınızda Hesap etkinleştirilmişse, işinizi gönderebilmeniz için önce yazıcı sürücüsüne oturum açma bilgilerinizi girmeniz gerekebilir.
Özel Sayfalar seçenekleri dokümanınıza daha profesyonel bir görünüm vermek için kullanılır, örneğin farklı kağıda basılmış kapaklar veya sayfalar ekleyerek.
Dizinizin önüne, arkasına veya önüne ve arkasına boş veya basılı sayfalar eklemek için Kapaklar seçeneğini kullanın. Bu seçenek bir kitapçığa kapak eklemek için de kullanılır. Kapaklar işinizin kalanından farklı bir ortam olabilir.
Dokümanınıza farklı bir ortamda boş sayfalar eklemek veya farklı bir ortamda yazdırılması gereken sayfaları belirtmek için Ek Kağıtlar seçeneğini kullanın. Ek kağıtlar için en çok iki ortam kaynağı kullanılabilir. Boş sayfalar ekleniyorsa asıl dokümanınızda uygun yere boş bir sayfa eklenmelidir.
Ek kağıt kaseti olan bir sonlandırıcınız varsa ek kağıtları bu kasetten besleyebilirsiniz. Ek kağıt kasetine yüklenen ortamlar yazdırma işleminin bir parçası değildir, bundan dolayı asıl dokümanınıza boş sayfalar eklenmesi gerekmez. Ek kağıt sayfa numaralarını girerken ek kağıt sayfaları sayfa olarak sayılır.
Bir dizi sayfa için farklı bir kağıt kaynağı kullanmak için Özel Durumlar özelliğini kullanın. Örneğin, bir eğitim kılavuzundaki kendi kendine test sayfalarını farklı renkte kağıda yazdırabilirsiniz.
1. Yazdırılacak dokümanı açın. Çoğu uygulamada Dosya'yı seçin ve dosya menüsünden Yazdır seçimini yapın.
2. Üretmek istediğiniz kopya sayısını girin. Kullandığınız uygulamaya bağlı olarak bir sayfa aralığı seçip başka yazdırma seçimleri de yapabilirsiniz.
3. Kullanılabilir yazıcı sürücüleri listesinden Xerox sürücüsünü seçin.
4. Yazıcı sürücüsü özellikler menüsünden Xerox Özellikleri'ni seçin; menünün adı yazdırma yaptığınız uygulamaya göre değişiklik gösterir. Çoğu uygulamada Kopyaları ve Sayfaları belirten veya uygulamanın adını belirten açılır menüyü seçin.
5. Xerox özellikleri grup seçim menüsünden Özel Kağıtlar'ı seçin.
6. Kapak Ekle düğmesini tıklatın.
7. Gereken seçenekleri belirleyin.
8. Tamam düğmesini tıklatın.
9. Ek Kağıtları Ekle düğmesini tıklatın.
Not: Ek Kağıtları Ekle düğmesi soluk gri görünüyorsa, ek kağıtlarla uyumlu olmayan bir sonlandırma seçeneği belirttiniz demektir veya işiniz yalnızca 1 sayfa içeriyordur.
10. Gereken seçenekleri belirleyin.
11. Tamam düğmesini tıklatın.
12. Çıkarmalar Ekle düğmesini tıklatın.
Not: Çıkarmalar Ekle düğmesi soluk gri görünüyorsa, ek kağıtlarla uyumlu olmayan bir sonlandırma seçeneği belirttiniz demektir veya işiniz yalnızca 1 sayfa içeriyordur.
13. Gereken seçenekleri belirleyin.
14. Tamam düğmesini tıklatın.
15. Ayarlarınızı kaydetmek için Tamam düğmesini tıklatın.
Kullanım Kılavuzu 473

Yazdır Xerox® WorkCentre® 5945/5945i/5955/5955i
16. Onay düğmesini seçin, bunun adı yazdırma yaptığınız uygulamaya bağlı olarak değişir. Çoğu uygulamada Tamam veya Yazdır düğmesini seçin.
17. İşinizi aygıttan alın.
18. İş listesini görmek ve işin durumunu kontrol etmek için kontrol panelindeki İş Durumu düğmesine basın.
19. Baskı işleri genellikle Etkin İşler listesinde gösterilir; ancak, Sistem Yöneticiniz Tüm İşleri Tut özelliğini etkinleştirdiyse, işiniz Tutulan Yazdırma İşleri veya Tanımlanmamış Yazdırma İşleri listesinde gösterilir. Tutulan bir işi bırakmak için, ilgili listede işi ve sonra Yazdır düğmesini seçin.
20. İşiniz Etkin İşler listesinde tutuluyorsa aygıt işi tamamlamadan önce sizden kağıt veya zımba gibi ek kaynaklar tedarik etmenizi ister. Hangi kaynakların gerekli olduğunu anlamak için işi seçin ve Ayrıntılar düğmesini seçin. Kaynaklar kullanılabilir olduktan sonra iş yazdırılır.
Daha Fazla BilgiMac Yazıcı Sürücüsünü Kullanarak Doküman YazdırmaSistem Yöneticisi Kılavuzu www.xerox.com/support.Sistem Yöneticisi İletişim Bilgilerini bulmak için Internet Services'i kullanmaİş Durumu Menüsünü kullanarak İşin İlerlemesini ve Ayrıntılarını görüntüleme
Mac Yazdırma Sürücüsünü Kullanarak Kapak Ekleme
Yazıcı sürücüsü ile bilgisayarınızdan aygıta yazdırma yapabilirsiniz. Sık kullanılan işletim sistemlerinin tümünü destekleyecek şekilde, aygıt için çeşitli Xerox yazıcı sürücüleri vardır. Xerox yazıcı sürücüleri aygıtınıza özgü özellikleri kullanmanızı sağlar.
Aygıtınızda Kimlik Doğrulama etkinleştirilmişse, işlerinizi görmek veya serbest bırakmak için aygıtta oturum açmanız gerekebilir.
Aygıtınızda Hesap etkinleştirilmişse, işinizi gönderebilmeniz için önce yazıcı sürücüsüne oturum açma bilgilerinizi girmeniz gerekebilir.
Dizinizin önüne, arkasına veya önüne ve arkasına boş veya basılı sayfalar eklemek için Kapaklar seçeneğini kullanın. Bu seçenek bir kitapçığa kapak eklemek için de kullanılır. Kapaklar işinizin kalanından farklı bir ortam olabilir.
1. Yazdırılacak dokümanı açın. Çoğu uygulamada Dosya'yı seçin ve dosya menüsünden Yazdır seçimini yapın.
2. Üretmek istediğiniz kopya sayısını girin. Kullandığınız uygulamaya bağlı olarak bir sayfa aralığı seçip başka yazdırma seçimleri de yapabilirsiniz.
3. Kullanılabilir yazıcı sürücüleri listesinden Xerox sürücüsünü seçin.
4. Yazıcı sürücüsü özellikler menüsünden Xerox Özellikleri'ni seçin; menünün adı yazdırma yaptığınız uygulamaya göre değişiklik gösterir. Çoğu uygulamada Kopyaları ve Sayfaları belirten veya uygulamanın adını belirten açılır menüyü seçin.
5. Xerox özellikleri grup seçim menüsünden Özel Kağıtlar'ı seçin.
6. Kapak Ekle düğmesini tıklatın.
7. Gereken Kapak Seçenekleri seçeneğini belirtin.
• Kapak Yok girmiş olduğunuz tüm programlamaları iptal eder.• Yalnızca Ön; dokümanın önüne boş veya basılı bir kapak ekler.• Yalnızca Arka; dokümanın arkasına boş veya basılı bir kapak ekler.• Ön ve Arka Aynı, dokümanın önüne ve arkasına boş veya basılı bir kapak ekler. Her iki kapak
için yazdırma ve kağıt kaynağı seçenekleri aynıdır.
474 Kullanım Kılavuzu

Yazdır Xerox® WorkCentre® 5945/5945i/5955/5955i
• Ön ve Arka Farklı, dokümanın önüne ve arkasına boş veya basılı bir kapak ekler. Her kapak için yazdırma ve kağıt kaynağı seçenekleri ayrı ayrı programlanabilir.
8. Gerekirse, Ön Kapak Kağıdı seçeneklerini belirtin.
• Özel bir kağıt boyutu, rengi ve türü seçebilir ve kapağın ekleyici kasetinden gelmesi gerektiğini (ekleyici kaseti takılıysa) belirtebilirsiniz. Kapakla ilgili yazdırma ayarlarını seçmek için Boş veya Önceden Yazdırılmış menüsünü kullanın.
Not: Ekleyici kaseti seçiliyse Boş veya Önceden Yazdırılmış menüsü kullanılamaz.
9. Gerekirse, Arka Kapak Kağıdı seçeneklerini belirtin.
• Özel bir kağıt boyutu, rengi ve türü seçebilir ve kapağın ekleyici kasetinden gelmesi gerektiğini (ekleyici kaseti takılıysa) belirtebilirsiniz. Kapakla ilgili yazdırma ayarlarını seçmek için Boş veya Önceden Yazdırılmış menüsünü kullanın.
Not: Ekleyici kaseti seçiliyse Boş veya Önceden Yazdırılmış menüsü kullanılamaz.
10. Ayarlarınızı kaydetmek için Tamam düğmesini tıklatın.
11. Onay düğmesini seçin, bunun adı yazdırma yaptığınız uygulamaya bağlı olarak değişir. Çoğu uygulamada Tamam veya Yazdır düğmesini seçin.
12. İşinizi aygıttan alın.
13. İş listesini görmek ve işin durumunu kontrol etmek için kontrol panelindeki İş Durumu düğmesine basın.
14. Baskı işleri genellikle Etkin İşler listesinde gösterilir; ancak, Sistem Yöneticiniz Tüm İşleri Tut özelliğini etkinleştirdiyse, işiniz Tutulan Yazdırma İşleri veya Tanımlanmamış Yazdırma İşleri listesinde gösterilir. Tutulan bir işi bırakmak için, ilgili listede işi ve sonra Yazdır düğmesini seçin.
15. İşiniz Etkin İşler listesinde tutuluyorsa aygıt işi tamamlamadan önce sizden kağıt veya zımba gibi ek kaynaklar tedarik etmenizi ister. Hangi kaynakların gerekli olduğunu anlamak için işi seçin ve Ayrıntılar düğmesini seçin. Kaynaklar kullanılabilir olduktan sonra iş yazdırılır.
Daha Fazla BilgiMac Yazıcı Sürücüsünü Kullanarak Doküman YazdırmaSistem Yöneticisi Kılavuzu www.xerox.com/support.Sistem Yöneticisi İletişim Bilgilerini bulmak için Internet Services'i kullanmaİş Durumu Menüsünü kullanarak İşin İlerlemesini ve Ayrıntılarını görüntülemeKaset 2'yi Yükleme ve Kaset Ayarlarını DeğiştirmeKaset 3'ü YüklemeKaset 4'ü YüklemeBypass Kasetini Yükleme ve Kaset Ayarlarını DeğiştirmeKaset 1'i Yükleme ve Kaset Ayarlarını Değiştirme
Mac Yazdırma Sürücüsünü Kullanarak Ek Kağıtları Ekleme
Yazıcı sürücüsü ile bilgisayarınızdan aygıta yazdırma yapabilirsiniz. Sık kullanılan işletim sistemlerinin tümünü destekleyecek şekilde, aygıt için çeşitli Xerox yazıcı sürücüleri vardır. Xerox yazıcı sürücüleri aygıtınıza özgü özellikleri kullanmanızı sağlar.
Aygıtınızda Kimlik Doğrulama etkinleştirilmişse, işlerinizi görmek veya serbest bırakmak için aygıtta oturum açmanız gerekebilir.
Aygıtınızda Hesap etkinleştirilmişse, işinizi gönderebilmeniz için önce yazıcı sürücüsüne oturum açma bilgilerinizi girmeniz gerekebilir.
Dokümanınıza farklı bir ortamda boş sayfalar eklemek veya farklı bir ortamda yazdırılması gereken sayfaları belirtmek için Ek Kağıtlar seçeneğini kullanın. Ek kağıtlar için en çok iki ortam kaynağı kullanılabilir. Boş sayfalar ekleniyorsa asıl dokümanınızda uygun yere boş bir sayfa eklenmelidir.
Kullanım Kılavuzu 475

Yazdır Xerox® WorkCentre® 5945/5945i/5955/5955i
Ek kağıt kaseti olan bir sonlandırıcınız varsa ek kağıtları bu kasetten besleyebilirsiniz. Ek kağıt kasetine yüklenen ortamlar yazdırma işleminin bir parçası değildir, bundan dolayı asıl dokümanınıza boş sayfalar eklenmesi gerekmez. Ek kağıt sayfa numaralarını girerken ek kağıt sayfaları sayfa olarak sayılır.
1. Yazdırılacak dokümanı açın. Çoğu uygulamada Dosya'yı seçin ve dosya menüsünden Yazdır seçimini yapın.
2. Üretmek istediğiniz kopya sayısını girin. Kullandığınız uygulamaya bağlı olarak bir sayfa aralığı seçip başka yazdırma seçimleri de yapabilirsiniz.
3. Kullanılabilir yazıcı sürücüleri listesinden Xerox sürücüsünü seçin.
4. Yazıcı sürücüsü özellikler menüsünden Xerox Özellikleri'ni seçin; menünün adı yazdırma yaptığınız uygulamaya göre değişiklik gösterir. Çoğu uygulamada Kopyaları ve Sayfaları belirten veya uygulamanın adını belirten açılır menüyü seçin.
5. Xerox özellikleri grup seçim menüsünden Özel Kağıtlar'ı seçin.
6. Ek Kağıtları Ekle düğmesini tıklatın.
Not: Ek Kağıtları Ekle düğmesi soluk gri görünüyorsa, ek kağıtlarla uyumlu olmayan bir sonlandırma seçeneği belirttiniz demektir veya işiniz yalnızca 1 sayfa içeriyordur.
7. Gereken Ekleme Seçenekleri seçeneğini belirtin.
• Sayfalardan Sonra Sayfalar giriş kutusunu etkinleştirir. Sayfalar giriş kutusunu seçin ve klavyenizi kullanarak gereken sayfa numarasını girin.
• 1. Sayfadan Önce ek sayfaları dokümanın başına ekler.
Not: Bu sayfa numaraları dokümanda yazdırılacak sayfa numaraları değil fiziksel sayfaların numaralarıdır. 2 taraflı dokümanlar için, dokümanınızdaki her sayfanın 2 sayfa numarası vardır, bundan dolayı dokümanınızın her iki tarafını saymanız gerekir. İsteğe bağlı Ek Kağıt Kasetini kullanıyorsanız her ek kağıt 1 sayfa olarak sayılır ve kalan ek kağıtlar için girilen sayfa numaraları için bu hesaba katılmalıdır. Ek kağıtlar beslemek için ekleyici kullanılıyorsa Ek Kağıt Kaset Kaynağı seçeneğini kullanın.
8. Miktar giriş kutusunu seçin ve klavyenizi kullanarak eklenecek sayfa sayısını yazın.
9. Gereken Kağıt seçeneklerini belirleyin. Özel bir kağıt boyutu, rengi ve türü seçebilir ve ek sayfaların Ekleyici Kasetinden gelmesi gerektiğini belirtebilirsiniz. Ayrıca, ek sayfaların mevcut iş ayarları kullanılarak yazdırılması gerektiğini de belirtebilirsiniz.
10. Ayarlarınızı kaydetmek için Tamam düğmesini tıklatın.
11. Onay düğmesini seçin, bunun adı yazdırma yaptığınız uygulamaya bağlı olarak değişir. Çoğu uygulamada Tamam veya Yazdır düğmesini seçin.
12. İşinizi aygıttan alın.
13. İş listesini görmek ve işin durumunu kontrol etmek için kontrol panelindeki İş Durumu düğmesine basın.
14. Baskı işleri genellikle Etkin İşler listesinde gösterilir; ancak, Sistem Yöneticiniz Tüm İşleri Tut özelliğini etkinleştirdiyse, işiniz Tutulan Yazdırma İşleri veya Tanımlanmamış Yazdırma İşleri listesinde gösterilir. Tutulan bir işi bırakmak için, ilgili listede işi ve sonra Yazdır düğmesini seçin.
15. İşiniz Etkin İşler listesinde tutuluyorsa aygıt işi tamamlamadan önce sizden kağıt veya zımba gibi ek kaynaklar tedarik etmenizi ister. Hangi kaynakların gerekli olduğunu anlamak için işi seçin ve Ayrıntılar düğmesini seçin. Kaynaklar kullanılabilir olduktan sonra iş yazdırılır.
Daha Fazla BilgiMac Yazıcı Sürücüsünü Kullanarak Doküman YazdırmaSistem Yöneticisi Kılavuzu www.xerox.com/support.Sistem Yöneticisi İletişim Bilgilerini bulmak için Internet Services'i kullanmaİş Durumu Menüsünü kullanarak İşin İlerlemesini ve Ayrıntılarını görüntüleme
476 Kullanım Kılavuzu

Yazdır Xerox® WorkCentre® 5945/5945i/5955/5955i
Bypass Kasetini Yükleme ve Kaset Ayarlarını DeğiştirmeKaset 4'ü YüklemeKaset 3'ü YüklemeKaset 2'yi Yükleme ve Kaset Ayarlarını DeğiştirmeKaset 1'i Yükleme ve Kaset Ayarlarını Değiştirme
Mac Yazdırma Sürücüsünü Kullanarak Çıkarmaları Ayarlama
Yazıcı sürücüsü ile bilgisayarınızdan aygıta yazdırma yapabilirsiniz. Sık kullanılan işletim sistemlerinin tümünü destekleyecek şekilde, aygıt için çeşitli Xerox yazıcı sürücüleri vardır. Xerox yazıcı sürücüleri aygıtınıza özgü özellikleri kullanmanızı sağlar.
Aygıtınızda Kimlik Doğrulama etkinleştirilmişse, işlerinizi görmek veya serbest bırakmak için aygıtta oturum açmanız gerekebilir.
Aygıtınızda Hesap etkinleştirilmişse, işinizi gönderebilmeniz için önce yazıcı sürücüsüne oturum açma bilgilerinizi girmeniz gerekebilir.
Bir dizi sayfa için farklı bir kağıt kaynağı kullanmak için Özel Durumlar özelliğini kullanın. Örneğin, bir eğitim kılavuzundaki kendi kendine test sayfalarını farklı renkte kağıda yazdırabilirsiniz.
1. Yazdırılacak dokümanı açın. Çoğu uygulamada Dosya'yı seçin ve dosya menüsünden Yazdır seçimini yapın.
2. Üretmek istediğiniz kopya sayısını girin. Kullandığınız uygulamaya bağlı olarak bir sayfa aralığı seçip başka yazdırma seçimleri de yapabilirsiniz.
3. Kullanılabilir yazıcı sürücüleri listesinden Xerox sürücüsünü seçin.
4. Yazıcı sürücüsü özellikler menüsünden Xerox Özellikleri'ni seçin; menünün adı yazdırma yaptığınız uygulamaya göre değişiklik gösterir. Çoğu uygulamada Kopyaları ve Sayfaları belirten veya uygulamanın adını belirten açılır menüyü seçin.
5. Xerox özellikleri grup seçim menüsünden Özel Kağıtlar'ı seçin.
6. Çıkarmalar Ekle düğmesini tıklatın.
Not: Çıkarmalar Ekle düğmesi soluk gri görünüyorsa, ek kağıtlarla uyumlu olmayan bir sonlandırma seçeneği belirttiniz demektir veya işiniz yalnızca 1 sayfa içeriyordur.
7. Sayfalar giriş kutusunu tıklatın ve klavyenizi kullanarak kaynak dokümanınızdaki çıkarılacak sayfaları girin.
8. Gereken Kağıt seçeneklerini belirleyin. Özel bir kağıt boyutu, rengi ve türü seçebilir ve ek sayfaların Ekleyici Kasetinden gelmesi gerektiğini belirtebilirsiniz. Ayrıca, ek sayfaların mevcut iş ayarları kullanılarak yazdırılması gerektiğini de belirtebilirsiniz.
9. Gereken 2 Taraflı Yazdırma seçeneğini belirtin.
• İş Ayarını Kullan iş için girilmiş olan programlamaları kullanır.• 1 Taraflı Yazdırma kağıdın veya asetatın 1 tarafına yazdırır. Asetatlara, zarflara veya
etiketlere yazdırırken bu seçeneği kullanın.• 2 Taraflı Yazdırma kağıdın her iki tarafına da yazdırır. Görüntüler işin kağıdın uzun
kenarından ciltlenebileceği şekilde yazdırılır.• 2 Taraflı, Kısa Kenardan Çevir kağıdın her iki tarafına da yazdırır. Görüntüler işin kağıdın
kısa kenarından ciltlenebileceği şekilde yazdırılır.10. Ayarlarınızı kaydetmek için Tamam düğmesini tıklatın.
11. Onay düğmesini seçin, bunun adı yazdırma yaptığınız uygulamaya bağlı olarak değişir. Çoğu uygulamada Tamam veya Yazdır düğmesini seçin.
12. İşinizi aygıttan alın.
Kullanım Kılavuzu 477

Yazdır Xerox® WorkCentre® 5945/5945i/5955/5955i
13. İş listesini görmek ve işin durumunu kontrol etmek için kontrol panelindeki İş Durumu düğmesine basın.
14. Baskı işleri genellikle Etkin İşler listesinde gösterilir; ancak, Sistem Yöneticiniz Tüm İşleri Tut özelliğini etkinleştirdiyse, işiniz Tutulan Yazdırma İşleri veya Tanımlanmamış Yazdırma İşleri listesinde gösterilir. Tutulan bir işi bırakmak için, ilgili listede işi ve sonra Yazdır düğmesini seçin.
15. İşiniz Etkin İşler listesinde tutuluyorsa aygıt işi tamamlamadan önce sizden kağıt veya zımba gibi ek kaynaklar tedarik etmenizi ister. Hangi kaynakların gerekli olduğunu anlamak için işi seçin ve Ayrıntılar düğmesini seçin. Kaynaklar kullanılabilir olduktan sonra iş yazdırılır.
Daha Fazla BilgiMac Yazıcı Sürücüsünü Kullanarak Doküman YazdırmaSistem Yöneticisi Kılavuzu www.xerox.com/support.Sistem Yöneticisi İletişim Bilgilerini bulmak için Internet Services'i kullanmaİş Durumu Menüsünü kullanarak İşin İlerlemesini ve Ayrıntılarını görüntüleme
Görüntü Seçenekleri
Mac Yazdırma Sürücüsünü Kullanarak Baskınızın Açıklık Derecesini Ayarlama
Yazıcı sürücüsü ile bilgisayarınızdan aygıta yazdırma yapabilirsiniz. Sık kullanılan işletim sistemlerinin tümünü destekleyecek şekilde, aygıt için çeşitli Xerox yazıcı sürücüleri vardır. Xerox yazıcı sürücüleri aygıtınıza özgü özellikleri kullanmanızı sağlar.
Aygıtınızda Kimlik Doğrulama etkinleştirilmişse, işlerinizi görmek veya serbest bırakmak için aygıtta oturum açmanız gerekebilir.
Aygıtınızda Hesap etkinleştirilmişse, işinizi gönderebilmeniz için önce yazıcı sürücüsüne oturum açma bilgilerinizi girmeniz gerekebilir.
Görüntünün açıklığını veya koyuluğunu el ile ayarlamak için Aydınlat / Karart seçeneklerini kullanın. Kurşunkalem görüntüleri içeren açık asıllar koyuluk yükseltilirse daha iyi çıktı üretebilir. Yarı tonlu koyu asılların veya renkli arka planları olan dokümanların açıklaştırılması gerekebilir.
1. Yazdırılacak dokümanı açın. Çoğu uygulamada Dosya'yı seçin ve dosya menüsünden Yazdır seçimini yapın.
2. Üretmek istediğiniz kopya sayısını girin. Kullandığınız uygulamaya bağlı olarak bir sayfa aralığı seçip başka yazdırma seçimleri de yapabilirsiniz.
3. Kullanılabilir yazıcı sürücüleri listesinden Xerox sürücüsünü seçin.
4. Yazıcı sürücüsü özellikler menüsünden Xerox Özellikleri'ni seçin; menünün adı yazdırma yaptığınız uygulamaya göre değişiklik gösterir. Çoğu uygulamada Kopyaları ve Sayfaları belirten veya uygulamanın adını belirten açılır menüyü seçin.
5. Xerox özellikleri grup seçim menüsünden Görüntü Seçenekleri'ni seçin.
6. Gereken Açıklık seçeneğini belirtin.
• Görüntüyü karartmak için göstergeyi sola kaydırın.• Görüntüyü aydınlatmak için göstergeyi sağa kaydırın.
7. Onay düğmesini seçin, bunun adı yazdırma yaptığınız uygulamaya bağlı olarak değişir. Çoğu uygulamada Tamam veya Yazdır düğmesini seçin.
8. İşinizi aygıttan alın.
9. İş listesini görmek ve işin durumunu kontrol etmek için kontrol panelindeki İş Durumu düğmesine basın.
478 Kullanım Kılavuzu

Yazdır Xerox® WorkCentre® 5945/5945i/5955/5955i
10. Baskı işleri genellikle Etkin İşler listesinde gösterilir; ancak, Sistem Yöneticiniz Tüm İşleri Tut özelliğini etkinleştirdiyse, işiniz Tutulan Yazdırma İşleri veya Tanımlanmamış Yazdırma İşleri listesinde gösterilir. Tutulan bir işi bırakmak için, ilgili listede işi ve sonra Yazdır düğmesini seçin.
11. İşiniz Etkin İşler listesinde tutuluyorsa aygıt işi tamamlamadan önce sizden kağıt veya zımba gibi ek kaynaklar tedarik etmenizi ister. Hangi kaynakların gerekli olduğunu anlamak için işi seçin ve Ayrıntılar düğmesini seçin. Kaynaklar kullanılabilir olduktan sonra iş yazdırılır.
Daha Fazla BilgiMac Yazıcı Sürücüsünü Kullanarak Doküman YazdırmaSistem Yöneticisi Kılavuzu www.xerox.com/support.Sistem Yöneticisi İletişim Bilgilerini bulmak için Internet Services'i kullanmaİş Durumu Menüsünü kullanarak İşin İlerlemesini ve Ayrıntılarını görüntüleme
Mac Yazdırma Sürücüsünü Kullanarak Baskınızın Kontrastını Ayarlama
Yazıcı sürücüsü ile bilgisayarınızdan aygıta yazdırma yapabilirsiniz. Sık kullanılan işletim sistemlerinin tümünü destekleyecek şekilde, aygıt için çeşitli Xerox yazıcı sürücüleri vardır. Xerox yazıcı sürücüleri aygıtınıza özgü özellikleri kullanmanızı sağlar.
Aygıtınızda Kimlik Doğrulama etkinleştirilmişse, işlerinizi görmek veya serbest bırakmak için aygıtta oturum açmanız gerekebilir.
Aygıtınızda Hesap etkinleştirilmişse, işinizi gönderebilmeniz için önce yazıcı sürücüsüne oturum açma bilgilerinizi girmeniz gerekebilir.
Çıktıdaki görüntü yoğunluğunu kontrol etmek ve görüntüsünde çok fazla veya çok az kontrast olan bir asılı dengelemek için Kontrast seçeneğini kullanın.
1. Yazdırılacak dokümanı açın. Çoğu uygulamada Dosya'yı seçin ve dosya menüsünden Yazdır seçimini yapın.
2. Üretmek istediğiniz kopya sayısını girin. Kullandığınız uygulamaya bağlı olarak bir sayfa aralığı seçip başka yazdırma seçimleri de yapabilirsiniz.
3. Kullanılabilir yazıcı sürücüleri listesinden Xerox sürücüsünü seçin.
4. Yazıcı sürücüsü özellikler menüsünden Xerox Özellikleri'ni seçin; menünün adı yazdırma yaptığınız uygulamaya göre değişiklik gösterir. Çoğu uygulamada Kopyaları ve Sayfaları belirten veya uygulamanın adını belirten açılır menüyü seçin.
5. Xerox özellikleri grup seçim menüsünden Görüntü Seçenekleri'ni seçin.
6. Gereken Kontrast seçeneğini belirtin.
• Kontrastı artırmak için göstergeyi sola kaydırın. Bu seçim metin ve çizgilerin daha net olması için daha canlı siyahlar ve beyazlar üretir, ancak resimlerde ayrıntı seviyesi azalır.
• Kontrastı azaltmak için göstergeyi sağa kaydırın. Bu seçim aslın açık ve koyu alanlarında daha fazla ayrıntı üretir.
7. Onay düğmesini seçin, bunun adı yazdırma yaptığınız uygulamaya bağlı olarak değişir. Çoğu uygulamada Tamam veya Yazdır düğmesini seçin.
8. İşinizi aygıttan alın.
9. İş listesini görmek ve işin durumunu kontrol etmek için kontrol panelindeki İş Durumu düğmesine basın.
10. Baskı işleri genellikle Etkin İşler listesinde gösterilir; ancak, Sistem Yöneticiniz Tüm İşleri Tut özelliğini etkinleştirdiyse, işiniz Tutulan Yazdırma İşleri veya Tanımlanmamış Yazdırma İşleri listesinde gösterilir. Tutulan bir işi bırakmak için, ilgili listede işi ve sonra Yazdır düğmesini seçin.
Kullanım Kılavuzu 479

Yazdır Xerox® WorkCentre® 5945/5945i/5955/5955i
11. İşiniz Etkin İşler listesinde tutuluyorsa aygıt işi tamamlamadan önce sizden kağıt veya zımba gibi ek kaynaklar tedarik etmenizi ister. Hangi kaynakların gerekli olduğunu anlamak için işi seçin ve Ayrıntılar düğmesini seçin. Kaynaklar kullanılabilir olduktan sonra iş yazdırılır.
Daha Fazla BilgiMac Yazıcı Sürücüsünü Kullanarak Doküman YazdırmaSistem Yöneticisi Kılavuzu www.xerox.com/support.Sistem Yöneticisi İletişim Bilgilerini bulmak için Internet Services'i kullanmaİş Durumu Menüsünü kullanarak İşin İlerlemesini ve Ayrıntılarını görüntüleme
Kitapçık / Filigran
Mac Yazdırma Sürücüsünü Kullanarak Kitapçık Düzeni Oluşturma
Yazıcı sürücüsü ile bilgisayarınızdan aygıta yazdırma yapabilirsiniz. Sık kullanılan işletim sistemlerinin tümünü destekleyecek şekilde, aygıt için çeşitli Xerox yazıcı sürücüleri vardır. Xerox yazıcı sürücüleri aygıtınıza özgü özellikleri kullanmanızı sağlar.
Aygıtınızda Kimlik Doğrulama etkinleştirilmişse, işlerinizi görmek veya serbest bırakmak için aygıtta oturum açmanız gerekebilir.
Aygıtınızda Hesap etkinleştirilmişse, işinizi gönderebilmeniz için önce yazıcı sürücüsüne oturum açma bilgilerinizi girmeniz gerekebilir.
Sayfalar ortadan katlandığında aygıtın bir kitapçık oluşturmak üzere aslınızın sayfalarını doğru sırada sıralamak için sayfaları otomatik olarak küçültmesini ve düzenlemesini sağlamak için Kitapçık Düzeni seçeneğini kullanın.
Aygıtınızda bir Kitaplık Oluşturucu varsa, katlanmış ve zımbalanmış kitapçıkları otomatik oluşturmak için Kitapçık Sonlandırma özelliğini kullanabilirsiniz.
Not: Bu seçenek Sistem Yöneticiniz tarafından sağlanmalıdır.
1. Yazdırılacak dokümanı açın. Çoğu uygulamada Dosya'yı seçin ve dosya menüsünden Yazdır seçimini yapın.
2. Üretmek istediğiniz kopya sayısını girin. Kullandığınız uygulamaya bağlı olarak bir sayfa aralığı seçip başka yazdırma seçimleri de yapabilirsiniz.
3. Kullanılabilir yazıcı sürücüleri listesinden Xerox sürücüsünü seçin.
4. Yazıcı sürücüsü özellikler menüsünden Xerox Özellikleri'ni seçin; menünün adı yazdırma yaptığınız uygulamaya göre değişiklik gösterir. Çoğu uygulamada Kopyaları ve Sayfaları belirten veya uygulamanın adını belirten açılır menüyü seçin.
5. Xerox özellikleri grup seçim menüsünden Kitapçık / Filigran'ı seçin.
6. Kitapçık Düzeni menüsünden Etkin'i seçin.
7. Gerekiyorsa kağıt boyutu, kenar boşlukları, cilt payı ve kayma gibi seçenekleri belirtmek için Kitapçık Seçenekleri düğmesini tıklatın.
• Yeni Kağıt Boyutuna Ölçeklendir menüsünden gereken kitapçık kağıt boyutu seçeneğini belirtin.
• Kitapçığı kaynak dokümanınızda seçilen kağıt boyutunu kullanarak oluşturmak için Kapalı'yı seçin.
• Kitapçığınızdaki görüntülerin aralarına kenar boşluğu yerleştirmek için Kitapçık Kenar Boşlukları menüsünden Standart'ı seçin.
• Gerekirse, yapmış olduğunuz tüm programlamaları iptal etmek için Yok'u seçin.
480 Kullanım Kılavuzu

Yazdır Xerox® WorkCentre® 5945/5945i/5955/5955i
• Cilt Payı giriş kutusunu seçin ve klavyenizi kullanarak kitapçığınızın orta boşluğu için bir genişlik girin.
• Kayma giriş kutusunu seçin ve klavyenizi kullanarak sayfa görüntülerinin dışa doğru ne kadar kaydırılacağını belirtin. Bu özellik büyük bir kitapçıktaki dış sayfaların tüm iç sayfaların çevresine katlanıyor olmasını telafi eder, bu da kitapçığın son halinde dış sayfaların iç sayfalardan biraz daha kısa olmasını sağlar.
8. Tamam düğmesini tıklatın.
9. Gerekirse her görüntünün çevresine kenarlık yazdırmak için Sayfa Kenarlıklarını Çiz onay kutusunu işaretleyin.
10. Onay düğmesini seçin, bunun adı yazdırma yaptığınız uygulamaya bağlı olarak değişir. Çoğu uygulamada Tamam veya Yazdır düğmesini seçin.
11. İşinizi aygıttan alın.
12. İş listesini görmek ve işin durumunu kontrol etmek için kontrol panelindeki İş Durumu düğmesine basın.
13. Baskı işleri genellikle Etkin İşler listesinde gösterilir; ancak, Sistem Yöneticiniz Tüm İşleri Tut özelliğini etkinleştirdiyse, işiniz Tutulan Yazdırma İşleri veya Tanımlanmamış Yazdırma İşleri listesinde gösterilir. Tutulan bir işi bırakmak için, ilgili listede işi ve sonra Yazdır düğmesini seçin.
14. İşiniz Etkin İşler listesinde tutuluyorsa aygıt işi tamamlamadan önce sizden kağıt veya zımba gibi ek kaynaklar tedarik etmenizi ister. Hangi kaynakların gerekli olduğunu anlamak için işi seçin ve Ayrıntılar düğmesini seçin. Kaynaklar kullanılabilir olduktan sonra iş yazdırılır.
Daha Fazla BilgiMac Yazıcı Sürücüsünü Kullanarak Doküman YazdırmaSistem Yöneticisi Kılavuzu www.xerox.com/support.Sistem Yöneticisi İletişim Bilgilerini bulmak için Internet Services'i kullanmaİş Durumu Menüsünü kullanarak İşin İlerlemesini ve Ayrıntılarını görüntüleme
Mac Yazdırma Sürücüsünü Kullanarak Kitapçık Katlama ve Zımbalama
Yazıcı sürücüsü ile bilgisayarınızdan aygıta yazdırma yapabilirsiniz. Sık kullanılan işletim sistemlerinin tümünü destekleyecek şekilde, aygıt için çeşitli Xerox yazıcı sürücüleri vardır. Xerox yazıcı sürücüleri aygıtınıza özgü özellikleri kullanmanızı sağlar.
Aygıtınızda Kimlik Doğrulama etkinleştirilmişse, işlerinizi görmek veya serbest bırakmak için aygıtta oturum açmanız gerekebilir.
Aygıtınızda Hesap etkinleştirilmişse, işinizi gönderebilmeniz için önce yazıcı sürücüsüne oturum açma bilgilerinizi girmeniz gerekebilir.
Sayfalar ortadan katlandığında aygıtın bir kitapçık oluşturmak üzere aslınızın sayfalarını doğru sırada sıralamak için sayfaları otomatik olarak küçültmesini ve düzenlemesini ve sayfaları yazdırıldığında otomatik olarak katlamasını ve zımbalamasını sağlamak için Kitapçık Katlama ve Zımbalama seçeneğini kullanın.
Not: Bu seçenek Sistem Yöneticiniz tarafından sağlanmalıdır.
1. Yazdırılacak dokümanı açın. Çoğu uygulamada Dosya'yı seçin ve dosya menüsünden Yazdır seçimini yapın.
2. Üretmek istediğiniz kopya sayısını girin. Kullandığınız uygulamaya bağlı olarak bir sayfa aralığı seçip başka yazdırma seçimleri de yapabilirsiniz.
3. Kullanılabilir yazıcı sürücüleri listesinden Xerox sürücüsünü seçin.
Kullanım Kılavuzu 481

Yazdır Xerox® WorkCentre® 5945/5945i/5955/5955i
4. Yazıcı sürücüsü özellikler menüsünden Xerox Özellikleri'ni seçin; menünün adı yazdırma yaptığınız uygulamaya göre değişiklik gösterir. Çoğu uygulamada Kopyaları ve Sayfaları belirten veya uygulamanın adını belirten açılır menüyü seçin.
5. Xerox özellikleri grup seçim menüsünden Kitapçık / Filigran'ı seçin.
6. Kitapçık Düzeni menüsünden Etkin'i seçin.
7. Kitapçık Seçenekleri düğmesini tıklatın.
8. Gereken Kitapçık Sonlandırma seçeneğini belirtin. Katlama seçenekleri aygıtınıza takılı sonlandırıcının türüne göre değişiklik gösterir. Aygıtınıza bir sonlandırıcı takılı değilse herhangi bir katlama seçeneği belirtemezsiniz.
• Kitapçık Katlama Yok dokümanınızın sayfalarını bir kitapçık biçimine göre düzenler, ancak kitapçık oluşturmaz.
• Kitapçık Katlama dokümanınızı bir kitapçık olarak katlar.• Kitapçık Katlama ve Zımba dokümanınızı katlar ve zımbalar.
9. Gerekiyorsa kağıt boyutu, kenar boşlukları, cilt payı ve kayna seçeneklerini belirtin.
• Yeni Kağıt Boyutuna Ölçeklendir menüsünden gereken kitapçık kağıt boyutu seçeneğini belirtin.
• Kitapçığı kaynak dokümanınızda seçilen kağıt boyutunu kullanarak oluşturmak için Kapalı'yı seçin.
• Kitapçığınızdaki görüntülerin aralarına kenar boşluğu yerleştirmek için Kitapçık Kenar Boşlukları menüsünden Standart'ı seçin.
• Gerekirse, yapmış olduğunuz tüm programlamaları iptal etmek için Yok'u seçin.• Cilt Payı giriş kutusunu seçin ve klavyenizi kullanarak kitapçığınızın orta boşluğu için bir
genişlik girin. • Kayma giriş kutusunu seçin ve klavyenizi kullanarak sayfa görüntülerinin dışa doğru ne
kadar kaydırılacağını belirtin. Bu özellik büyük bir kitapçıktaki dış sayfaların tüm iç sayfaların çevresine katlanıyor olmasını telafi eder, bu da kitapçığın son halinde dış sayfaların iç sayfalardan biraz daha kısa olmasını sağlar.
10. Tamam düğmesini tıklatın.
11. Gerekirse her görüntünün çevresine kenarlık yazdırmak için Sayfa Kenarlıklarını Çiz onay kutusunu işaretleyin.
12. Onay düğmesini seçin, bunun adı yazdırma yaptığınız uygulamaya bağlı olarak değişir. Çoğu uygulamada Tamam veya Yazdır düğmesini seçin.
13. İşinizi aygıttan alın.
14. İş listesini görmek ve işin durumunu kontrol etmek için kontrol panelindeki İş Durumu düğmesine basın.
15. Baskı işleri genellikle Etkin İşler listesinde gösterilir; ancak, Sistem Yöneticiniz Tüm İşleri Tut özelliğini etkinleştirdiyse, işiniz Tutulan Yazdırma İşleri veya Tanımlanmamış Yazdırma İşleri listesinde gösterilir. Tutulan bir işi bırakmak için, ilgili listede işi ve sonra Yazdır düğmesini seçin.
16. İşiniz Etkin İşler listesinde tutuluyorsa aygıt işi tamamlamadan önce sizden kağıt veya zımba gibi ek kaynaklar tedarik etmenizi ister. Hangi kaynakların gerekli olduğunu anlamak için işi seçin ve Ayrıntılar düğmesini seçin. Kaynaklar kullanılabilir olduktan sonra iş yazdırılır.
Daha Fazla BilgiMac Yazıcı Sürücüsünü Kullanarak Doküman YazdırmaSistem Yöneticisi Kılavuzu www.xerox.com/support.Sistem Yöneticisi İletişim Bilgilerini bulmak için Internet Services'i kullanmaİş Durumu Menüsünü kullanarak İşin İlerlemesini ve Ayrıntılarını görüntüleme
482 Kullanım Kılavuzu

Yazdır Xerox® WorkCentre® 5945/5945i/5955/5955i
Mac Yazdırma Sürücüsünü Kullanarak Baskılara Filigran Tasarlama ve Uygulama
Yazıcı sürücüsü ile bilgisayarınızdan aygıta yazdırma yapabilirsiniz. Sık kullanılan işletim sistemlerinin tümünü destekleyecek şekilde, aygıt için çeşitli Xerox yazıcı sürücüleri vardır. Xerox yazıcı sürücüleri aygıtınıza özgü özellikleri kullanmanızı sağlar.
Aygıtınızda Kimlik Doğrulama etkinleştirilmişse, işlerinizi görmek veya serbest bırakmak için aygıtta oturum açmanız gerekebilir.
Aygıtınızda Hesap etkinleştirilmişse, işinizi gönderebilmeniz için önce yazıcı sürücüsüne oturum açma bilgilerinizi girmeniz gerekebilir.
Yazdırma sürücünüzün içinden dokümanınıza bir resim veya metin eklemek için Filigran seçeneğini kullanın. Filigran resminin ana doküman metninizin arkasında veya üstünde görünmesini ayarlayabilirsiniz.
1. Yazdırılacak dokümanı açın. Çoğu uygulamada Dosya'yı seçin ve dosya menüsünden Yazdır seçimini yapın.
2. Üretmek istediğiniz kopya sayısını girin. Kullandığınız uygulamaya bağlı olarak bir sayfa aralığı seçip başka yazdırma seçimleri de yapabilirsiniz.
3. Kullanılabilir yazıcı sürücüleri listesinden Xerox sürücüsünü seçin.
4. Yazıcı sürücüsü özellikler menüsünden Xerox Özellikleri'ni seçin; menünün adı yazdırma yaptığınız uygulamaya göre değişiklik gösterir. Çoğu uygulamada Kopyaları ve Sayfaları belirten veya uygulamanın adını belirten açılır menüyü seçin.
5. Xerox özellikleri grup seçim menüsünden Kitapçık / Filigran'ı seçin.
Şunu yapın:
• Gereken Filigran seçeneğini belirtin.- Taslak özelleştirebileceğiniz standart bir taslak filigran sağlar.- Gizli daha sonra gereksinimlerinize uygun biçimde özelleştirebileceğiniz standart bir
Gizli filigran üretir.- Kopyala dokümanı kopya olarak tanımlayan bir filigran üretir. Bu filigran
özelleştirilebilir.
Veya
• Filigran menüsünden Yeni... seçeneğini belirtin.• Gereken seçeneği belirtin.
- Metin, metninizi girebileceğiniz bir metin giriş kutusu etkinleştirir. Metninizin yazı tipini, rengini, yönünü ve konumunu belirleme seçenekleri vardır.
- REsim grafik ayarlarını etkinleştirir. Resminizi bulmak için Dosya Seç düğmesini tıklatın. Grafiğinizi ölçekleme ve konumlandırma seçenekleri vardır.
6. Ayarlarınızı kaydetmek için Tamam düğmesini tıklatın.
7. Filigran menüsünden Seçenekler'i seçin.
8. Gereken Katmanlar ve Sayfalar seçeneklerini belirtin.
• Arka Planda Yazdır, kapak sayfası metninizi filigranınızın üzerine yazdırır, filigranınızın bir kısmı kapanabilir.
• Harmanla, kapak sayfası metninize ve filigranınıza eşit öncelik verir.• Ön Planda Yazdır, kapak sayfası metninizi filigranınızın altına yazdırır, kapak sayfası
metninin bir kısmı kapanabilir.
Kullanım Kılavuzu 483

Yazdır Xerox® WorkCentre® 5945/5945i/5955/5955i
9. Gereken Sayfalar seçeneğini belirtin.
• Sadece Sayfa 1'e Yazdır görüntüyü dokümanın ilk sayfasına ekler.• Tüm Sayfalara Yazdır görüntüyü dokümanın tüm sayfalarına ekler.
10. Onay düğmesini seçin, bunun adı yazdırma yaptığınız uygulamaya bağlı olarak değişir. Çoğu uygulamada Tamam veya Yazdır düğmesini seçin.
11. İşinizi aygıttan alın.
12. İş listesini görmek ve işin durumunu kontrol etmek için kontrol panelindeki İş Durumu düğmesine basın.
13. Baskı işleri genellikle Etkin İşler listesinde gösterilir; ancak, Sistem Yöneticiniz Tüm İşleri Tut özelliğini etkinleştirdiyse, işiniz Tutulan Yazdırma İşleri veya Tanımlanmamış Yazdırma İşleri listesinde gösterilir. Tutulan bir işi bırakmak için, ilgili listede işi ve sonra Yazdır düğmesini seçin.
14. İşiniz Etkin İşler listesinde tutuluyorsa aygıt işi tamamlamadan önce sizden kağıt veya zımba gibi ek kaynaklar tedarik etmenizi ister. Hangi kaynakların gerekli olduğunu anlamak için işi seçin ve Ayrıntılar düğmesini seçin. Kaynaklar kullanılabilir olduktan sonra iş yazdırılır.
Daha Fazla BilgiMac Yazıcı Sürücüsünü Kullanarak Doküman YazdırmaSistem Yöneticisi Kılavuzu www.xerox.com/support.Sistem Yöneticisi İletişim Bilgilerini bulmak için Internet Services'i kullanmaİş Durumu Menüsünü kullanarak İşin İlerlemesini ve Ayrıntılarını görüntüleme
Gelişmiş
Mac Yazdırma Sürücüsünü Kullanarak İş Kimliği Ekleme
Yazıcı sürücüsü ile bilgisayarınızdan aygıta yazdırma yapabilirsiniz. Sık kullanılan işletim sistemlerinin tümünü destekleyecek şekilde, aygıt için çeşitli Xerox yazıcı sürücüleri vardır. Xerox yazıcı sürücüleri aygıtınıza özgü özellikleri kullanmanızı sağlar.
Aygıtınızda Kimlik Doğrulama etkinleştirilmişse, işlerinizi görmek veya serbest bırakmak için aygıtta oturum açmanız gerekebilir.
Aygıtınızda Hesap etkinleştirilmişse, işinizi gönderebilmeniz için önce yazıcı sürücüsüne oturum açma bilgilerinizi girmeniz gerekebilir.
Yazdırma işinizde bazı tanıtıcı bilgiler yazdırmak için İş Kimliği seçeneğini kullanın. Bilgileri ana işten ayrı bir sayfaya yazdırmayı veya kenar boşlukları içine yazdırılıp yazdırılmayacağını seçebilirsiniz.
Sistem Yöneticiniz sizin için bir kimlik oluşturduysa, kimliğinizi adınız veya kullanıcı adınız gibi belirli bilgileri içerecek şekilde ayarlamayı seçmiş olabilir.
1. Yazdırılacak dokümanı açın. Çoğu uygulamada Dosya'yı seçin ve dosya menüsünden Yazdır seçimini yapın.
2. Üretmek istediğiniz kopya sayısını girin. Kullandığınız uygulamaya bağlı olarak bir sayfa aralığı seçip başka yazdırma seçimleri de yapabilirsiniz.
3. Kullanılabilir yazıcı sürücüleri listesinden Xerox sürücüsünü seçin.
4. Yazıcı sürücüsü özellikler menüsünden Xerox Özellikleri'ni seçin; menünün adı yazdırma yaptığınız uygulamaya göre değişiklik gösterir. Çoğu uygulamada Kopyaları ve Sayfaları belirten veya uygulamanın adını belirten açılır menüyü seçin.
5. Xerox özellikleri grup seçim menüsünden Gelişmiş'i seçin.
484 Kullanım Kılavuzu

Yazdır Xerox® WorkCentre® 5945/5945i/5955/5955i
6. Gereken İş Kimliği seçeneğini belirtin.
• Başlık Sayfasına Kimlik Yazdır işinize bir kapak sayfası ekler. Kimliğiniz kapak sayfasına yazdırılacaktır. Zımbalama gibi bir sonlandırma seçeneği belirtirseniz, kimlik sayfası işinizin geri kalanıyla birlikte zımbalanmaz.
• Kenar Boşluklarına Kimlik Yazdır - Yalnızca İlk Sayfa kimliğinizi dokümanınızın ilk sayfasındaki üst kenar boşluğuna yazdırır.
• Kenar Boşluklarına Kimlik Yazdır - Tüm Sayfalar kimliğinizi dokümanınızın tüm sayfalarındaki üst kenar boşluğuna yazdırır. Dokümanınız 2 taraflıysa kimlik her iki yüze de yazdırılır.
7. Onay düğmesini seçin, bunun adı yazdırma yaptığınız uygulamaya bağlı olarak değişir. Çoğu uygulamada Tamam veya Yazdır düğmesini seçin.
8. İşinizi aygıttan alın.
9. İş listesini görmek ve işin durumunu kontrol etmek için kontrol panelindeki İş Durumu düğmesine basın.
10. Baskı işleri genellikle Etkin İşler listesinde gösterilir; ancak, Sistem Yöneticiniz Tüm İşleri Tut özelliğini etkinleştirdiyse, işiniz Tutulan Yazdırma İşleri veya Tanımlanmamış Yazdırma İşleri listesinde gösterilir. Tutulan bir işi bırakmak için, ilgili listede işi ve sonra Yazdır düğmesini seçin.
11. İşiniz Etkin İşler listesinde tutuluyorsa aygıt işi tamamlamadan önce sizden kağıt veya zımba gibi ek kaynaklar tedarik etmenizi ister. Hangi kaynakların gerekli olduğunu anlamak için işi seçin ve Ayrıntılar düğmesini seçin. Kaynaklar kullanılabilir olduktan sonra iş yazdırılır.
Daha Fazla BilgiMac Yazıcı Sürücüsünü Kullanarak Doküman YazdırmaSistem Yöneticisi Kılavuzu www.xerox.com/support.Sistem Yöneticisi İletişim Bilgilerini bulmak için Internet Services'i kullanmaİş Durumu Menüsünü kullanarak İşin İlerlemesini ve Ayrıntılarını görüntüleme
Mac Yazdırma Sürücüsünü Kullanarak İş Kimliği Kaldırma
Yazıcı sürücüsü ile bilgisayarınızdan aygıta yazdırma yapabilirsiniz. Sık kullanılan işletim sistemlerinin tümünü destekleyecek şekilde, aygıt için çeşitli Xerox yazıcı sürücüleri vardır. Xerox yazıcı sürücüleri aygıtınıza özgü özellikleri kullanmanızı sağlar.
Aygıtınızda Kimlik Doğrulama etkinleştirilmişse, işlerinizi görmek veya serbest bırakmak için aygıtta oturum açmanız gerekebilir.
Aygıtınızda Hesap etkinleştirilmişse, işinizi gönderebilmeniz için önce yazıcı sürücüsüne oturum açma bilgilerinizi girmeniz gerekebilir.
Yazdırma işinizde bazı tanıtıcı bilgiler yazdırmak için İş Kimliği seçeneğini kullanın. Bilgileri ana işten ayrı bir sayfaya yazdırmayı veya kenar boşlukları içine yazdırılıp yazdırılmayacağını seçebilirsiniz.
Sistem Yöneticiniz sizin için bir kimlik oluşturduysa, kimliğinizi adınız veya kullanıcı adınız gibi belirli bilgileri içerecek şekilde ayarlamayı seçmiş olabilir.
1. Yazdırılacak dokümanı açın. Çoğu uygulamada Dosya'yı seçin ve dosya menüsünden Yazdır seçimini yapın.
2. Üretmek istediğiniz kopya sayısını girin. Kullandığınız uygulamaya bağlı olarak bir sayfa aralığı seçip başka yazdırma seçimleri de yapabilirsiniz.
3. Kullanılabilir yazıcı sürücüleri listesinden Xerox sürücüsünü seçin.
Kullanım Kılavuzu 485

Yazdır Xerox® WorkCentre® 5945/5945i/5955/5955i
4. Yazıcı sürücüsü özellikler menüsünden Xerox Özellikleri'ni seçin; menünün adı yazdırma yaptığınız uygulamaya göre değişiklik gösterir. Çoğu uygulamada Kopyaları ve Sayfaları belirten veya uygulamanın adını belirten açılır menüyü seçin.
5. Xerox özellikleri grup seçim menüsünden Gelişmiş'i seçin.
6. İş Kimliği menüsünden İş Kimliğini Devre Dışı Bırak'ı seçin.
7. Onay düğmesini seçin, bunun adı yazdırma yaptığınız uygulamaya bağlı olarak değişir. Çoğu uygulamada Tamam veya Yazdır düğmesini seçin.
8. İşinizi aygıttan alın.
9. İş listesini görmek ve işin durumunu kontrol etmek için kontrol panelindeki İş Durumu düğmesine basın.
10. Baskı işleri genellikle Etkin İşler listesinde gösterilir; ancak, Sistem Yöneticiniz Tüm İşleri Tut özelliğini etkinleştirdiyse, işiniz Tutulan Yazdırma İşleri veya Tanımlanmamış Yazdırma İşleri listesinde gösterilir. Tutulan bir işi bırakmak için, ilgili listede işi ve sonra Yazdır düğmesini seçin.
11. İşiniz Etkin İşler listesinde tutuluyorsa aygıt işi tamamlamadan önce sizden kağıt veya zımba gibi ek kaynaklar tedarik etmenizi ister. Hangi kaynakların gerekli olduğunu anlamak için işi seçin ve Ayrıntılar düğmesini seçin. Kaynaklar kullanılabilir olduktan sonra iş yazdırılır.
Daha Fazla BilgiMac Yazıcı Sürücüsünü Kullanarak Doküman YazdırmaSistem Yöneticisi Kılavuzu www.xerox.com/support.Sistem Yöneticisi İletişim Bilgilerini bulmak için Internet Services'i kullanmaİş Durumu Menüsünü kullanarak İşin İlerlemesini ve Ayrıntılarını görüntüleme
Mac Yazdırma Sürücüsünü Kullanarak Kitapçık Görüntüleme Sırasını Değiştirme
Yazıcı sürücüsü ile bilgisayarınızdan aygıta yazdırma yapabilirsiniz. Sık kullanılan işletim sistemlerinin tümünü destekleyecek şekilde, aygıt için çeşitli Xerox yazıcı sürücüleri vardır. Xerox yazıcı sürücüleri aygıtınıza özgü özellikleri kullanmanızı sağlar.
Aygıtınızda Kimlik Doğrulama etkinleştirilmişse, işlerinizi görmek veya serbest bırakmak için aygıtta oturum açmanız gerekebilir.
Aygıtınızda Hesap etkinleştirilmişse, işinizi gönderebilmeniz için önce yazıcı sürücüsüne oturum açma bilgilerinizi girmeniz gerekebilir.
Kitapçığın soldan sağa mı, sağdan sola mı, yoksa aşağıdan yukarı mı açılacağına bağlı olarak kitapçığınızın okuma sırasını ayarlamak için Kitapçık Görüntü Sırası seçeneğini kullanın.
Aygıtınızda bir Kitaplık Oluşturucu varsa, katlanmış ve zımbalanmış kitapçıkları otomatik oluşturmak için Kitapçık Sonlandırma özelliğini kullanabilirsiniz.
1. Yazdırılacak dokümanı açın. Çoğu uygulamada Dosya'yı seçin ve dosya menüsünden Yazdır seçimini yapın.
2. Üretmek istediğiniz kopya sayısını girin. Kullandığınız uygulamaya bağlı olarak bir sayfa aralığı seçip başka yazdırma seçimleri de yapabilirsiniz.
3. Kullanılabilir yazıcı sürücüleri listesinden Xerox sürücüsünü seçin.
4. Yazıcı sürücüsü özellikler menüsünden Xerox Özellikleri'ni seçin; menünün adı yazdırma yaptığınız uygulamaya göre değişiklik gösterir. Çoğu uygulamada Kopyaları ve Sayfaları belirten veya uygulamanın adını belirten açılır menüyü seçin.
5. Xerox özellikleri grup seçim menüsünden Gelişmiş'i seçin.
486 Kullanım Kılavuzu

Yazdır Xerox® WorkCentre® 5945/5945i/5955/5955i
6. Gereken Kitapçık Görüntü Sırası seçeneğini belirtin.
• Soldan Sağa katlama kitapçığın soluna veya üstüne doğru olduğunda dokümanınızın 1. sayfasını kitapçığınızın önüne yerleştirir.
• Sağdan Sola katlama kitapçığın sağına veya altına doğru olduğunda dokümanınızın 1. sayfasını kitapçığınızın önüne yerleştirir.
7. Onay düğmesini seçin, bunun adı yazdırma yaptığınız uygulamaya bağlı olarak değişir. Çoğu uygulamada Tamam veya Yazdır düğmesini seçin.
Daha Fazla BilgiMac Yazıcı Sürücüsünü Kullanarak Doküman YazdırmaSistem Yöneticisi Kılavuzu www.xerox.com/support.Sistem Yöneticisi İletişim Bilgilerini bulmak için Internet Services'i kullanmaMac Yazdırma Sürücüsünü Kullanarak Kitapçık Düzeni OluşturmaMac Yazdırma Sürücüsünü Kullanarak Kitapçık Katlama ve Zımbalama
Gelişmiş Mac Yazdırma Sürücüsü Özelliklerini Kullanma
Gelişmiş seçenekler gelişmiş yazdırma özelliklerine erişmenize olanak sağlar. İş Kimliği özelliğini açmak ve kapatmak dışında çoğu zaman bu özellikleri kullanmanız gerekmez.
Gelişmiş özelliklerle ilgili ayrıntılı bilgiler yazdırma sürücüsü yardım sayfalarında, belirli öğelere ilişkin teknik yönergeler ise System Administrator Guide'da (Sistem Yöneticisi Kılavuzu) bulunabilir.
Gelişmiş özellikler büyük olasılıkla yalnızca Sistem Yöneticiniz, BT Yöneticisi veya Xerox destek ekibi için gerekecektir.
Daha Fazla BilgiMac Yazıcı Sürücüsünü Kullanarak Doküman YazdırmaSistem Yöneticisi Kılavuzu www.xerox.com/support.Sistem Yöneticisi İletişim Bilgilerini bulmak için Internet Services'i kullanma
Diğer Seçenekler
Mac Yazıcı Sürücüsü Yardım Sayfalarına Erişme
Yazıcı sürücüsü ile bilgisayarınızdan aygıta yazdırma yapabilirsiniz. Sık kullanılan işletim sistemlerinin tümünü destekleyecek şekilde, aygıt için çeşitli Xerox yazıcı sürücüleri vardır. Xerox yazıcı sürücüleri aygıtınıza özgü özellikleri kullanmanızı sağlar.
Aygıtınızda Kimlik Doğrulama etkinleştirilmişse, işlerinizi görmek veya serbest bırakmak için aygıtta oturum açmanız gerekebilir.
Aygıtınızda Hesap etkinleştirilmişse, işinizi gönderebilmeniz için önce yazıcı sürücüsüne oturum açma bilgilerinizi girmeniz gerekebilir.
Xerox çevrimiçi yardımını açmak için yardım düğmesini kullanın. Bu yardım özelliğini kullanmak için internete bağlı olmanız gerekir.
1. Yazdırılacak dokümanı açın. Çoğu uygulamada Dosya'yı seçin ve dosya menüsünden Yazdır seçimini yapın.
2. Kullanılabilir yazıcı sürücüleri listesinden Xerox sürücüsünü seçin.
Kullanım Kılavuzu 487

Yazdır Xerox® WorkCentre® 5945/5945i/5955/5955i
3. Yazıcı sürücüsü özellikler menüsünden Xerox Özellikleri'ni seçin; menünün adı yazdırma yaptığınız uygulamaya göre değişiklik gösterir. Çoğu uygulamada Kopyaları ve Sayfaları belirten veya uygulamanın adını belirten açılır menüyü seçin.
4. ? düğmesini tıklatın. Varsayılan internet tarayıcınızda Xerox çevrimiçi yardımına yönlendirilirsiniz.
Daha Fazla BilgiMac Yazıcı Sürücüsünü Kullanarak Doküman YazdırmaSistem Yöneticisi Kılavuzu www.xerox.com/support.Sistem Yöneticisi İletişim Bilgilerini bulmak için Internet Services'i kullanma
Mac Yazdırma Sürücüsünü Kullanarak Aygıt Durumunu Görüntüleme
Yazıcı sürücüsü ile bilgisayarınızdan aygıta yazdırma yapabilirsiniz. Sık kullanılan işletim sistemlerinin tümünü destekleyecek şekilde, aygıt için çeşitli Xerox yazıcı sürücüleri vardır. Xerox yazıcı sürücüleri aygıtınıza özgü özellikleri kullanmanızı sağlar.
Aygıtınızda Kimlik Doğrulama etkinleştirilmişse, işlerinizi görmek veya serbest bırakmak için aygıtta oturum açmanız gerekebilir.
Aygıtınızda Hesap etkinleştirilmişse, işinizi gönderebilmeniz için önce yazıcı sürücüsüne oturum açma bilgilerinizi girmeniz gerekebilir.
Kağıt kasetlerinin içeriği gibi aygıtınızın temel durumunu görüntülemek için Durum seçeneğini kullanın. Uyarılar, etkin işlerin listesi ve tamamlanmış işler listesi gibi daha ayrıntılı bilgileri görmek için Ayrıntılı Durum seçeneğini kullanın.
Not: Bu seçeneği kullanabilmeniz için Sistem Yöneticinizin aygıtınızla yazdırma sürücüsü arasında Çift Yönlü İletişim'i etkinleştirmesi gerekir. Kağıt kaseti grafiklerini görmüyorsanız Çift Yönlü İletişim etkinleştirilmemiş demektir.
Sistem Yöneticiniz yazdırma özelliğine erişimi kontrol eden izinleri yapılandırabilir.
• Aygıtta yazdırma yapabildiğinizde saati ve haftanın gününü belirtme.
• Güvenli yazdırma gibi belirli iş türlerini engelleme.
• Belirli kağıt kasetlerine erişimi sınırlandırma.
• Tek taraflı yazdırmayı önleme.
• Tüm Microsoft Word dokümanlarını tek taraflı yazdırmaya ayarlama gibi uygulamalara özgü yazdırma ayarları belirleme.
• Yazdırma işlerini güvenli yazdırma işleri ile sınırlandırma.
Sistem Yöneticiniz yazıcı sürücünüzü bir doküman yazdırdığınızda oturum açma bilgileri girmenizi isteyecek şekilde de yapılandırabilir.
Not: Bu seçenek Sistem Yöneticiniz tarafından sağlanmalıdır.
Daha fazla bilgi için Sistem Yöneticisi Kılavuzuna bakın.
1. Yazdırılacak dokümanı açın. Çoğu uygulamada Dosya'yı seçin ve dosya menüsünden Yazdır seçimini yapın.
2. Kullanılabilir yazıcı sürücüleri listesinden Xerox sürücüsünü seçin.
488 Kullanım Kılavuzu

Yazdır Xerox® WorkCentre® 5945/5945i/5955/5955i
3. Yazıcı sürücüsü özellikler menüsünden Xerox Özellikleri'ni seçin; menünün adı yazdırma yaptığınız uygulamaya göre değişiklik gösterir. Çoğu uygulamada Kopyaları ve Sayfaları belirten veya uygulamanın adını belirten açılır menüyü seçin.
4. Her bir kasetin tam durumunu görmek için, farenizi yazdırma sürücüsü ekranının alt tarafındaki kağıt kaseti durum bilgilerinin üzerine getirin.
Daha Fazla BilgiMac Yazıcı Sürücüsünü Kullanarak Doküman YazdırmaSistem Yöneticisi Kılavuzu www.xerox.com/support.Sistem Yöneticisi İletişim Bilgilerini bulmak için Internet Services'i kullanma
Mac Yazdırma Sürücüsünü Kullanarak Çevreye Duyarlı Yazdırma Ayarlarını Belirtme
Yazıcı sürücüsü ile bilgisayarınızdan aygıta yazdırma yapabilirsiniz. Sık kullanılan işletim sistemlerinin tümünü destekleyecek şekilde, aygıt için çeşitli Xerox yazıcı sürücüleri vardır. Xerox yazıcı sürücüleri aygıtınıza özgü özellikleri kullanmanızı sağlar.
Aygıtınızda Kimlik Doğrulama etkinleştirilmişse, işlerinizi görmek veya serbest bırakmak için aygıtta oturum açmanız gerekebilir.
Aygıtınızda Hesap etkinleştirilmişse, işinizi gönderebilmeniz için önce yazıcı sürücüsüne oturum açma bilgilerinizi girmeniz gerekebilir.
Kapak sayfalarını kaldırarak, 2 taraflı yazdırmayı açarak ve her sayfaya tek bir görüntü yazdırmak yerine sayfaya iki görüntü yazdırarak kullanılacak kağıt sayısını azaltan kontrolleri kolayca ayarlamak için Çevreye Duyarlı seçeneğini kullanın.
1. Yazdırılacak dokümanı açın. Çoğu uygulamada Dosya'yı seçin ve dosya menüsünden Yazdır seçimini yapın.
2. Üretmek istediğiniz kopya sayısını girin. Kullandığınız uygulamaya bağlı olarak bir sayfa aralığı seçip başka yazdırma seçimleri de yapabilirsiniz.
3. Kullanılabilir yazıcı sürücüleri listesinden Xerox sürücüsünü seçin.
4. Yazıcı sürücüsü özellikler menüsünden Xerox Özellikleri'ni seçin; menünün adı yazdırma yaptığınız uygulamaya göre değişiklik gösterir. Çoğu uygulamada Kopyaları ve Sayfaları belirten veya uygulamanın adını belirten açılır menüyü seçin.
5. Çevreye Duyarlı Yazdırma Ayarı düğmesini tıklatın.
6. Gereken seçenekleri belirleyin.
• 2 Taraflı Yazdırma kağıt tasarrufu yapmak için kağıdın her iki tarafına da yazdırır. • Örnek Set birden çok kopyalı bir yazdırma işinin bir kopyasını yazdırır. Yazdırılan sayfaları
aldığınızda, işin geri kalanının yazdırılmasını onaylamak için baskının beklendiği şekilde yazdırılıp yazdırılmadığını kontrol edebilirsiniz. İlk kopya doğru değilse, geri kalan kopyaları iptal edebilir ve işi farklı yazdırma ayarlarıyla yeniden gönderebilirsiniz.
• Başlık Sayfası Yok kağıt tasarrufu yapmak için başlık sayfalarının yazdırılmasını devre dışı bırakır.
7. Tamam düğmesini tıklatın.
8. Ayarlarınızı kaydetmek için Tamam düğmesini tıklatın.
9. Onay düğmesini seçin, bunun adı yazdırma yaptığınız uygulamaya bağlı olarak değişir. Çoğu uygulamada Tamam veya Yazdır düğmesini seçin.
10. İşinizi aygıttan alın.
Kullanım Kılavuzu 489

Yazdır Xerox® WorkCentre® 5945/5945i/5955/5955i
11. İş listesini görmek ve işin durumunu kontrol etmek için kontrol panelindeki İş Durumu düğmesine basın.
12. Baskı işleri genellikle Etkin İşler listesinde gösterilir; ancak, Sistem Yöneticiniz Tüm İşleri Tut özelliğini etkinleştirdiyse, işiniz Tutulan Yazdırma İşleri veya Tanımlanmamış Yazdırma İşleri listesinde gösterilir. Tutulan bir işi bırakmak için, ilgili listede işi ve sonra Yazdır düğmesini seçin.
13. İşiniz Etkin İşler listesinde tutuluyorsa aygıt işi tamamlamadan önce sizden kağıt veya zımba gibi ek kaynaklar tedarik etmenizi ister. Hangi kaynakların gerekli olduğunu anlamak için işi seçin ve Ayrıntılar düğmesini seçin. Kaynaklar kullanılabilir olduktan sonra iş yazdırılır.
Daha Fazla BilgiMac Yazıcı Sürücüsünü Kullanarak Doküman YazdırmaSistem Yöneticisi Kılavuzu www.xerox.com/support.Sistem Yöneticisi İletişim Bilgilerini bulmak için Internet Services'i kullanmaMac Yazdırma Sürücüsünü Kullanarak Örnek Set İşini Yazdırmaİş Durumu Menüsünü kullanarak İşin İlerlemesini ve Ayrıntılarını görüntüleme
Yazdırma KaynağıYazdırma Kaynağı Özelliğini Kullanarak Kaydedilen Bir İşi Yazdırma
Yazdırma Kaynağı özelliği aygıtınıza veya bir USB belleğe kaydedilen işleri yazdırır. Bu, düzenli olarak yazdırmanız gereken dokümanlarınız varsa kullanışlı bir özelliktir.
Not: Bu seçenek Sistem Yöneticiniz tarafından sağlanmalıdır.
Aygıtınızda Kimlik Doğrulama veya Hesap etkinleştirilmişse, Yazdırma Kaynağı özelliğine erişebilmeniz için önce oturum açma bilgilerinizi girmeniz gerekebilir.
Kaydedilen İşler özelliği kullanılarak bir klasöre veya aygıta kaydedilen işleri yazdırmak için Kaydedilen İşlerden Yazdır'ı kullanın.
Kaydedilen İşler aygıta gönderilen ve daha sonra kullanılmak üzere depolanan dokümanlardır. Kaydedilen işlere aygıttan erişilebilir ve bunlar aygıttan ya da Internet Services'den yazdırılabilir.
1. Kontrol panelindeki Tümünü Temizle düğmesine iki kez basın, sonra, önceki tüm program seçimlerini iptal etmek için dokunmatik ekran Onayla'yı seçin.
2. Hizmetler Ana Sayfası düğmesine basın.
3. Dokunmatik ekranda Yazdırma Kaynağı düğmesini seçin.
4. Kaydedilen İşler... düğmesini seçin.
5. Gerekli klasörü seçin.
6. Gerekli kaydedilen işi seçin.
7. Gereken seçenekleri belirleyin.
8. Kağıt Kaynağı düğmesini seçin.
9. Gereken Kağıt Kaynağı seçeneğini belirtin.
• Otomatik Seç; aygıtın asıl boyutuna ve küçültme ya da büyütme programına göre her asıl için uygun kağıt boyutunu seçmesine olanak sağlar.
490 Kullanım Kılavuzu

Yazdır Xerox® WorkCentre® 5945/5945i/5955/5955i
• Size gereken boyutta ve türde kağıt içeren bir kağıt kasetini seçin. Her bir kasette yüklü olan boyut ve ortam görüntülenir.
10. Tamam düğmesini seçin.
11. 2 Taraflı Yazdırma düğmesini seçin.
12. Gereken 2 Taraflı Tarama seçeneğini belirtin.
• Otomatik aygıtın asıllarınızın 1 tarafa mı, 2 tarafa mı basıldığını otomatik olarak algılaması için bu seçeneği kullanın.
• 1 Taraflı; asıllarınız 1 taraflı yazdırılıyorsa bu seçeneği kullanın.• 2 Taraflı, 2. Tarafı Döndür; asıllarınız 2 taraflıysa ve takvim gibi açılıyorsa bu seçeneği
kullanın. Asıllarınızı bu seçenekle taramak için doküman besleyici kullanılmalıdır.• 2 Taraflı; asıllarınız 2 taraflıysa bu seçeneği kullanın. Asıllarınızı bu seçenekle taramak için
doküman besleyici kullanılmalıdır.13. Çıktı için belirli bir sonlandırma seçeneği belirlemek için Sonlandırma düğmesini seçin veya
aygıtın uygun bir seçenek belirlemesi için Otomatik'i seçin.
14. İşi yazdırmak için Kontrol Paneli üzerindeki Başlat düğmesine basın.
15. İş güvenli bir işse, gerekli şifreyi girin ve Tamam'ı seçin.
16. İş listesini görmek ve işin durumunu kontrol etmek için kontrol panelindeki İş Durumu düğmesine basın.
Daha Fazla BilgiKaydedilen İşleri Internet Services'den YazdırmaPostScript Yazdırma Sürücüsü ile İş Türü Özelliğini KullanmaAygıtta Oturum Açmak için Kullanıcı Kimliğini kullanmaSistem Yöneticisi Kılavuzu www.xerox.com/support.Sistem Yöneticisi İletişim Bilgilerini bulmak için Internet Services'i kullanma
Yazdırma Kaynağı Özelliğini Kullanarak Posta Kutusundan Yazdırma
Yazdırma Kaynağı özelliği aygıtınıza veya bir USB belleğe kaydedilen işleri yazdırır. Bu, düzenli olarak yazdırmanız gereken dokümanlarınız varsa kullanışlı bir özelliktir.
Not: Bu seçenek Sistem Yöneticiniz tarafından sağlanmalıdır.
Aygıtınızda Kimlik Doğrulama veya Hesap etkinleştirilmişse, Yazdırma Kaynağı özelliğine erişebilmeniz için önce oturum açma bilgilerinizi girmeniz gerekebilir.
Posta Kutusuna Tara özelliği kullanılarak aygıttaki bir klasöre kaydedilmiş işleri yazdırmak için Posta Kutusundan Yazdır'ı kullanın.
Dokümanlarınızı Varsayılan Genel Klasör'de saklayabilir veya özel bir klasör oluşturabilirsiniz. Özel klasör oluşturursanız, klasöre erişmek için adınızı ve parolanızı girmeniz gerekir. Tüm kullanıcılar özel klasör oluşturabilir. Sistem Yöneticiniz Posta Kutusuna tara seçeneğini klasöre erişmek için parola girmeniz gerekecek şekilde ayarlamayı seçebilir.
Varsayılan Genel Klasör ve ayarlanmış olan tüm özel klasörler aygıttaki İş Akışı Taraması şablonlar listesinde ve Yazdırma Kaynağı özelliğinde görüntülenir.
1. Kontrol panelindeki Tümünü Temizle düğmesine iki kez basın, sonra, önceki tüm program seçimlerini iptal etmek için dokunmatik ekran Onayla'yı seçin.
2. Hizmetler Ana Sayfası düğmesine basın.
Kullanım Kılavuzu 491

Yazdır Xerox® WorkCentre® 5945/5945i/5955/5955i
3. Dokunmatik ekranda Yazdırma Kaynağı düğmesini seçin.
4. Posta Kutusu... düğmesini seçin.
5. Gereken posta kutusu klasörünü seçin. Gerekirse, listenin tamamına erişmek için kaydırma çubuğunu kullanın.
6. Özel klasör seçtiyseniz parola girmeniz istenebilir. Parolanızı girmek için sayısal tuş takımını kullanın.
7. Enter düğmesini seçin.
8. Gerekli kaydedilen işi seçin.
9. Gereken seçenekleri belirleyin.
10. Kağıt Kaynağı düğmesini seçin.
11. Gereken Kağıt Kaynağı seçeneğini belirtin.
• Otomatik Seç; aygıtın asıl boyutuna ve küçültme ya da büyütme programına göre her asıl için uygun kağıt boyutunu seçmesine olanak sağlar.
• Size gereken boyutta ve türde kağıt içeren bir kağıt kasetini seçin. Her bir kasette yüklü olan boyut ve ortam görüntülenir.
12. Tamam düğmesini seçin.
13. 2 Taraflı Yazdırma düğmesini seçin.
14. Gereken 2 Taraflı Tarama seçeneğini belirtin.
• Otomatik aygıtın asıllarınızın 1 tarafa mı, 2 tarafa mı basıldığını otomatik olarak algılaması için bu seçeneği kullanın.
• 1 Taraflı; asıllarınız 1 taraflı yazdırılıyorsa bu seçeneği kullanın.• 2 Taraflı; asıllarınız 2 taraflıysa bu seçeneği kullanın. Asıllarınızı bu seçenekle taramak için
doküman besleyici kullanılmalıdır.• 2 Taraflı, 2. Tarafı Döndür; asıllarınız 2 taraflıysa ve takvim gibi açılıyorsa bu seçeneği
kullanın. Asıllarınızı bu seçenekle taramak için doküman besleyici kullanılmalıdır.15. Çıktı için belirli bir sonlandırma seçeneği belirlemek için Sonlandırma düğmesini seçin veya
aygıtın uygun bir seçenek belirlemesi için Otomatik'i seçin.
16. İşi yazdırmak için Kontrol Paneli üzerindeki Başlat düğmesine basın.
17. İş listesini görmek ve işin durumunu kontrol etmek için kontrol panelindeki İş Durumu düğmesine basın.
Daha Fazla BilgiInternet Services'i Kullanarak Posta Kutusu OluşturmaAygıtta Oturum Açmak için Kullanıcı Kimliğini kullanmaSistem Yöneticisi Kılavuzu www.xerox.com/support.Sistem Yöneticisi İletişim Bilgilerini bulmak için Internet Services'i kullanma
Yazdırma Kaynağı Özelliğini Kullanarak USB'den Yazdırma
Yazdırma Kaynağı özelliği aygıtınıza veya bir USB belleğe kaydedilen işleri yazdırır. Bu, düzenli olarak yazdırmanız gereken dokümanlarınız varsa kullanışlı bir özelliktir.
Not: Bu seçenek Sistem Yöneticiniz tarafından sağlanmalıdır.
Aygıtınızda Kimlik Doğrulama veya Hesap etkinleştirilmişse, Yazdırma Kaynağı özelliğine erişebilmeniz için önce oturum açma bilgilerinizi girmeniz gerekebilir.
492 Kullanım Kılavuzu

Yazdır Xerox® WorkCentre® 5945/5945i/5955/5955i
USB Flash Sürücünüzdeki PDF, TIFF, JPEG ve diğer yazdırmaya hazır dosyalardan yazdırmak için Yazdır... USB özelliğini kullanın.
Yazdırmaya hazır doküman, Microsoft Word gibi bir programda biçimlendirilmiş ve yazdırılmak üzere kaydedilmiş bir dosyadır. Yazdırmaya hazır bir dosya oluşturmak için, dokümanlarınızı Microsoft Word gibi bir programdan yazdırırken Dosyaya Yazdır seçeneğini belirtin. Gelişmiş yayın programlarında yazdırmaya hazır dosyaları oluşturmanın çeşitli yöntemleri olabilir.
1. Kontrol panelindeki Tümünü Temizle düğmesine iki kez basın, sonra, önceki tüm program seçimlerini iptal etmek için dokunmatik ekran Onayla'yı seçin.
2. Hizmetler Ana Sayfası düğmesine basın.
3. USB Flash Sürücünüzü dokunmatik ekranın solunda yer alan USB bağlantı noktasına takın.
Birkaç saniye içinde USB Sürücüsü Algılandı ekranı açılır.
4. USB'den Yazdır düğmesini seçin.
5. Gerekli kaydedilen işi seçin.
6. Gereken seçenekleri belirleyin.
7. Kağıt Kaynağı düğmesini seçin.
8. Gereken Kağıt Kaynağı seçeneğini belirtin.
• Otomatik Seç; aygıtın asıl boyutuna ve küçültme ya da büyütme programına göre her asıl için uygun kağıt boyutunu seçmesine olanak sağlar.
• Size gereken boyutta ve türde kağıt içeren bir kağıt kasetini seçin. Her bir kasette yüklü olan boyut ve ortam görüntülenir.
9. Tamam düğmesini seçin.
10. 2 Taraflı Yazdırma düğmesini seçin.
11. Gereken 2 Taraflı Tarama seçeneğini belirtin.
• Otomatik aygıtın asıllarınızın 1 tarafa mı, 2 tarafa mı basıldığını otomatik olarak algılaması için bu seçeneği kullanın.
• 1 Taraflı; asıllarınız 1 taraflı yazdırılıyorsa bu seçeneği kullanın.• 2 Taraflı; asıllarınız 2 taraflıysa bu seçeneği kullanın. Asıllarınızı bu seçenekle taramak için
doküman besleyici kullanılmalıdır.• 2 Taraflı, 2. Tarafı Döndür; asıllarınız 2 taraflıysa ve takvim gibi açılıyorsa bu seçeneği
kullanın. Asıllarınızı bu seçenekle taramak için doküman besleyici kullanılmalıdır.12. Çıktı için belirli bir sonlandırma seçeneği belirlemek için Sonlandırma düğmesini seçin veya
aygıtın uygun bir seçenek belirlemesi için Otomatik'i seçin.
13. İşi yazdırmak için Kontrol Paneli üzerindeki Başlat düğmesine basın.
14. İş listesini görmek ve işin durumunu kontrol etmek için kontrol panelindeki İş Durumu düğmesine basın.
15. İşiniz bittiğinde USB Flash Sürücüsünü USB bağlantı noktasından çıkarın.
Daha Fazla BilgiAygıtta Oturum Açmak için Kullanıcı Kimliğini kullanmaSistem Yöneticisi İletişim Bilgilerini bulmak için Internet Services'i kullanmaSistem Yöneticisi Kılavuzu www.xerox.com/support.
Kullanım Kılavuzu 493

Yazdır Xerox® WorkCentre® 5945/5945i/5955/5955i
494 Kullanım Kılavuzu

E-posta
E-posta GöndermeGörüntüleri tarayıp e-posta eki olarak bir alıcıya göndermek için E-posta özelliğini kullanın.
Not: Bu seçenek Sistem Yöneticiniz tarafından sağlanmalıdır.
Aygıtınızda Kimlik Doğrulama veya Hesap etkinleştirilmişse, E-posta özelliklerine erişebilmeniz için önce oturum açma bilgilerinizi girmeniz gerekebilir.
1. Dokümanlarınızı doküman besleyici giriş kasetine yüzü yukarı bakacak şekilde yükleyin. Kılavuzu dokümanlarla temas edecek şekilde ayarlayın.
Veya
Doküman besleyiciyi yukarı kaldırın. Dokümanı yüzü aşağı bakacak şekilde doküman camının üzerine koyun ve üst sol köşede bulunan oka hizalayın. Doküman besleyiciyi kapatın.
2. Kontrol panelindeki Tümünü Temizle düğmesine iki kez basın, sonra, önceki tüm program seçimlerini iptal etmek için dokunmatik ekran Onayla'yı seçin.
3. Hizmetler Ana Sayfası düğmesine basın.
4. Dokunmatik ekranda E-posta düğmesini seçin.
5. Alıcı Gir düğmesini seçin.
6. Dokunmatik ekran klavyesini kullanarak alıcının e-posta adresini girin.
• Girilebilecek alfasayısal karakter sayısı seçilen karakterlerin boyutuna bağlıdır. Giriş kutusunun sonuna ulaşıldığında başka karakter eklenemez.
• Bir karakteri silmek için geri al X düğmesini kullanın.• $ ve % gibi özel karakterlere erişmek için özel karakterler düğmesini kullanın.• Alt sağ köşesinde bir simge olan düğmelerde aksanlı veya ek karakterler bulunur. İlgili
karakterleri açılan bir menüde görmek için düğmeyi basılı tutun. İstediğiniz karakteri açılan menüden seçin.
• Yeni bir adres defteri kişisi oluşturmak veya varolan bir kişinin e-posta adresini eklemek için Adres Defterine Ekle düğmesini seçin.
Not: E-posta şifreleme etkinleştirildiyse, e-postalar yalnızca geçerli şifreleme sertifikası olan alıcılara gönderilir. Şifreleme mesajın alıcısından başka birisi tarafından okunmamasını sağlar. Ayrıca, e-posta imzası etkinleştirildiğinde alıcı mesajın gönderen olarak işaretlenen kişiden geldiğinden emin olabilir.
7. Ekle düğmesini seçin.
• Belgeyi birden fazla alıcıya göndermek istiyorsanız, Alıcı Ekle düğmesini seçin, e-posta adresini girin ve Ekle düğmesine yeniden basın. Tüm alıcılar eklenene kadar bunu tekrarlayın.
8. Gereken seçenekleri belirleyin.
9. Asılı taramak için kontrol paneli üzerindeki Başlat düğmesine basın.
10. Tarama tamamlandığında, asılı doküman besleyiciden veya doküman camından kaldırın. İş, işlenmeye hazır iş listesine girer.
7
Kullanım Kılavuzu 495

E-posta Xerox® WorkCentre® 5945/5945i/5955/5955i
Daha Fazla BilgiAygıtta Oturum Açmak için Kullanıcı Kimliğini kullanmaSistem Yöneticisi İletişim Bilgilerini bulmak için Internet Services'i kullanmaSistem Yöneticisi Kılavuzu www.xerox.com/support.
E-postaBir Adres Defteri Kişisine E-posta Gönderme
Görüntüleri tarayıp e-posta eki olarak bir alıcıya göndermek için E-posta özelliğini kullanın.
Not: Bu seçenek Sistem Yöneticiniz tarafından sağlanmalıdır.
Aygıtınızda Kimlik Doğrulama veya Hesap etkinleştirilmişse, E-posta özelliklerine erişebilmeniz için önce oturum açma bilgilerinizi girmeniz gerekebilir.
Daha önce oluşturulan adreslere erişmek için Adres Defteri seçeneğini kullanın.
Not: Bu seçenek Sistem Yöneticiniz tarafından sağlanmalıdır.
1. Dokümanlarınızı doküman besleyici giriş kasetine yüzü yukarı bakacak şekilde yükleyin. Kılavuzu dokümanlarla temas edecek şekilde ayarlayın.
Veya
Doküman besleyiciyi yukarı kaldırın. Dokümanı yüzü aşağı bakacak şekilde doküman camının üzerine koyun ve üst sol köşede bulunan oka hizalayın. Doküman besleyiciyi kapatın.
2. Kontrol panelindeki Tümünü Temizle düğmesine iki kez basın, sonra, önceki tüm program seçimlerini iptal etmek için dokunmatik ekran Onayla'yı seçin.
3. Hizmetler Ana Sayfası düğmesine basın.
4. Dokunmatik ekranda E-posta düğmesini seçin.
5. Adres Defteri düğmesini seçin. Bu düğmenin adı Sistem Yöneticinizin yüklediği veya varsayılan adres defteri olarak ayarlanan adres defterinin türüne göre değişiklik gösterir, örneğin düğme Aygıt Adres Defteri veya Ağ Adres Defteri olarak etiketlenebilir.
6. Ad giriş kutusunun solundaki açılan menüden Adres Defteri türünü seçin.
• Gerekirse aygıtın adres defterinde arama yapmak için Ara düğmesini seçin. Dokunmatik ekran klavyesini kullanarak alıcı bilgilerini girin. Tam adresi bilmiyorsanız adresi kısmi olarak girin ve Ara düğmesini seçin.
7. Gerekli alıcıyı seçin ve menüden Kime, Bilgi veya Gizli seçeneklerini belirleyin.
Gerekli alıcıları eklemeye devam edin.
Not: E-posta şifreleme etkinleştirildiyse, e-postalar yalnızca geçerli şifreleme sertifikası olan alıcılara gönderilir. Şifreleme mesajın alıcısından başka birisi tarafından okunmamasını sağlar. Ayrıca, e-posta imzası etkinleştirildiğinde alıcı mesajın gönderen olarak işaretlenen kişiden geldiğinden emin olabilir.
• Bir girişi listeden silmek için, girişi seçin ve menüden Alıcıyı Kaldır'ı seçin. Onay ekranında silme işlemini onaylamak için Kaldır düğmesini seçin.
8. Girdiğiniz bilgileri kaydetmek için Tamam düğmesini seçin.
9. Gereken seçenekleri belirleyin.
10. Asılı taramak için kontrol paneli üzerindeki Başlat düğmesine basın.
496 Kullanım Kılavuzu

E-posta Xerox® WorkCentre® 5945/5945i/5955/5955i
11. Tarama tamamlandığında, asılı doküman besleyiciden veya doküman camından kaldırın. İş, işlenmeye hazır iş listesine girer.
12. İş listesini görmek ve işin durumunu kontrol etmek için kontrol panelindeki İş Durumu düğmesine basın.
Daha Fazla BilgiAygıtta Oturum Açmak için Kullanıcı Kimliğini kullanmaSistem Yöneticisi İletişim Bilgilerini bulmak için Internet Services'i kullanmaSistem Yöneticisi Kılavuzu www.xerox.com/support.
Sık Kullanılan Olarak Kaydedilmiş Bir Alıcıya E-posta Gönderme
Görüntüleri tarayıp e-posta eki olarak bir alıcıya göndermek için E-posta özelliğini kullanın.
Not: Bu seçenek Sistem Yöneticiniz tarafından sağlanmalıdır.
Aygıtınızda Kimlik Doğrulama veya Hesap etkinleştirilmişse, E-posta özelliklerine erişebilmeniz için önce oturum açma bilgilerinizi girmeniz gerekebilir.
Düzenli olarak kullanılan e-posta adreslerine hızlı biçimde erişmek için Sık Kullanılanlar seçeneğini kullanın. Sık Kullanılanlar Adres Defteri'ne kaydedilir.
Not: Bu seçenek Sistem Yöneticiniz tarafından sağlanmalıdır.
1. Dokümanlarınızı doküman besleyici giriş kasetine yüzü yukarı bakacak şekilde yükleyin. Kılavuzu dokümanlarla temas edecek şekilde ayarlayın.
Veya
Doküman besleyiciyi yukarı kaldırın. Dokümanı yüzü aşağı bakacak şekilde doküman camının üzerine koyun ve üst sol köşede bulunan oka hizalayın. Doküman besleyiciyi kapatın.
2. Kontrol panelindeki Tümünü Temizle düğmesine iki kez basın, sonra, önceki tüm program seçimlerini iptal etmek için dokunmatik ekran Onayla'yı seçin.
3. Hizmetler Ana Sayfası düğmesine basın.
4. Dokunmatik ekranda E-posta düğmesini seçin.
5. Dokunmatik ekranda Sık Kullanılanlar düğmesini seçin.
6. Alıcıları seçin.
Not: E-posta şifreleme etkinleştirildiyse, e-postalar yalnızca geçerli şifreleme sertifikası olan alıcılara gönderilir. Şifreleme mesajın alıcısından başka birisi tarafından okunmamasını sağlar. Ayrıca, e-posta imzası etkinleştirildiğinde alıcı mesajın gönderen olarak işaretlenen kişiden geldiğinden emin olabilir.
7. Girdiğiniz bilgileri kaydetmek için Tamam düğmesini seçin.
8. Gerekiyorsa, E-posta Seçenekleri sekmesinden Kimden düğmesini seçin ve e-posta Kimden adresini girmek veya düzenlemek için dokunmatik ekran klavyesini kullanın.
Not: Sistem Yöneticiniz, önayarlı Kimden adresinin değiştirilmesini önlemek için Kimden düğmesini kilitlemeyi seçebilir.
• Tamam düğmesini seçin.9. İstenirse, E-posta sekmesini seçin. Bu, E-posta hizmeti açıldığında normalde etkin olan
sekmedir.
10. Gerekirse, Konu... düğmesini seçin ve dokunmatik ekran klavyesini kullanarak e-postanın konu başlığını girin veya düzenleyin.
Kullanım Kılavuzu 497

E-posta Xerox® WorkCentre® 5945/5945i/5955/5955i
• Tamam düğmesini seçin.11. Gerekliyse, Ek düğmesini seçin ve taranmış dokümanınızdan oluşturulan dosyaya bir ad girmek
için dokunmatik ekran klavyesini kullanın. Bir dosya adı girmezseniz, Sistem Yöneticiniz tarafından girilen varsayılan bir ad kullanılır.
• Tamam düğmesini seçin.12. Gereken seçenekleri belirleyin.
13. Asılı taramak için kontrol paneli üzerindeki Başlat düğmesine basın.
14. Tarama tamamlandığında, asılı doküman besleyiciden veya doküman camından kaldırın. İş, işlenmeye hazır iş listesine girer.
15. İş listesini görmek ve işin durumunu kontrol etmek için kontrol panelindeki İş Durumu düğmesine basın.
Daha Fazla BilgiAygıtta Oturum Açmak için Kullanıcı Kimliğini kullanmaSistem Yöneticisi İletişim Bilgilerini bulmak için Internet Services'i kullanmaSistem Yöneticisi Kılavuzu www.xerox.com/support.
E-posta İçin Konu Belirtme
Görüntüleri tarayıp e-posta eki olarak bir alıcıya göndermek için E-posta özelliğini kullanın.
Not: Bu seçenek Sistem Yöneticiniz tarafından sağlanmalıdır.
Aygıtınızda Kimlik Doğrulama veya Hesap etkinleştirilmişse, E-posta özelliklerine erişebilmeniz için önce oturum açma bilgilerinizi girmeniz gerekebilir.
Düzenli olarak kullanılan e-posta adreslerine hızlı biçimde erişmek için Sık Kullanılanlar seçeneğini kullanın. Sık Kullanılanlar Adres Defteri'ne kaydedilir.
Not: Bu seçenek Sistem Yöneticiniz tarafından sağlanmalıdır.
1. Dokümanlarınızı doküman besleyici giriş kasetine yüzü yukarı bakacak şekilde yükleyin. Kılavuzu dokümanlarla temas edecek şekilde ayarlayın.
Veya
Doküman besleyiciyi yukarı kaldırın. Dokümanı yüzü aşağı bakacak şekilde doküman camının üzerine koyun ve üst sol köşede bulunan oka hizalayın. Doküman besleyiciyi kapatın.
2. Kontrol panelindeki Tümünü Temizle düğmesine iki kez basın, sonra, önceki tüm program seçimlerini iptal etmek için dokunmatik ekran Onayla'yı seçin.
3. Hizmetler Ana Sayfası düğmesine basın.
4. Dokunmatik ekranda E-posta düğmesini seçin.
5. Alıcı Gir düğmesini seçin.
6. Dokunmatik ekran klavyesini kullanarak alıcının e-posta adresini girin.
• Girilebilecek alfasayısal karakter sayısı seçilen karakterlerin boyutuna bağlıdır. Giriş kutusunun sonuna ulaşıldığında başka karakter eklenemez.
• Bir karakteri silmek için geri al X düğmesini kullanın.• $ ve % gibi özel karakterlere erişmek için özel karakterler düğmesini kullanın.• Alt sağ köşesinde bir simge olan düğmelerde aksanlı veya ek karakterler bulunur. İlgili
karakterleri açılan bir menüde görmek için düğmeyi basılı tutun. İstediğiniz karakteri açılan menüden seçin.
498 Kullanım Kılavuzu

E-posta Xerox® WorkCentre® 5945/5945i/5955/5955i
• Yeni bir adres defteri kişisi oluşturmak veya varolan bir kişinin e-posta adresini eklemek için Adres Defterine Ekle düğmesini seçin.
Not: E-posta şifreleme etkinleştirildiyse, e-postalar yalnızca geçerli şifreleme sertifikası olan alıcılara gönderilir. Şifreleme mesajın alıcısından başka birisi tarafından okunmamasını sağlar. Ayrıca, e-posta imzası etkinleştirildiğinde alıcı mesajın gönderen olarak işaretlenen kişiden geldiğinden emin olabilir.
7. Ekle düğmesini seçin.
• Belgeyi birden fazla alıcıya göndermek istiyorsanız, Alıcı Ekle düğmesini seçin, e-posta adresini girin ve Ekle düğmesine yeniden basın. Tüm alıcılar eklenene kadar bunu tekrarlayın.
8. Gerekirse, Konu... düğmesini seçin ve dokunmatik ekran klavyesini kullanarak e-postanın konu başlığını girin veya düzenleyin.
• Tamam düğmesini seçin.9. Gereken seçenekleri belirleyin.
10. Asılı taramak için kontrol paneli üzerindeki Başlat düğmesine basın.
11. Tarama tamamlandığında, asılı doküman besleyiciden veya doküman camından kaldırın. İş, işlenmeye hazır iş listesine girer.
Daha Fazla BilgiAygıtta Oturum Açmak için Kullanıcı Kimliğini kullanmaSistem Yöneticisi İletişim Bilgilerini bulmak için Internet Services'i kullanmaSistem Yöneticisi Kılavuzu www.xerox.com/support.
2 Taraflı Asılları Göndermek için E-postayı Kullanma
Görüntüleri tarayıp e-posta eki olarak bir alıcıya göndermek için E-posta özelliğini kullanın.
Not: Bu seçenek Sistem Yöneticiniz tarafından sağlanmalıdır.
Aygıtınızda Kimlik Doğrulama veya Hesap etkinleştirilmişse, E-posta özelliklerine erişebilmeniz için önce oturum açma bilgilerinizi girmeniz gerekebilir.
Dokümanınızın her iki tarafını taramak için 2 Taraflı Tarama seçeneklerini kullanın. İkinci taraf döndürülebilir.
1. Dokümanlarınızı doküman besleyici giriş kasetine yüzü yukarı bakacak şekilde yükleyin. Kılavuzu dokümanlarla temas edecek şekilde ayarlayın.
Veya
Doküman besleyiciyi yukarı kaldırın. Dokümanı yüzü aşağı bakacak şekilde doküman camının üzerine koyun ve üst sol köşede bulunan oka hizalayın. Doküman besleyiciyi kapatın.
2. Kontrol panelindeki Tümünü Temizle düğmesine iki kez basın, sonra, önceki tüm program seçimlerini iptal etmek için dokunmatik ekran Onayla'yı seçin.
3. Hizmetler Ana Sayfası düğmesine basın.
4. Dokunmatik ekranda E-posta düğmesini seçin.
5. Alıcı Gir düğmesini seçin.
6. Dokunmatik ekran klavyesini kullanarak alıcının e-posta adresini girin.
• Girilebilecek alfasayısal karakter sayısı seçilen karakterlerin boyutuna bağlıdır. Giriş kutusunun sonuna ulaşıldığında başka karakter eklenemez.
• Bir karakteri silmek için geri al X düğmesini kullanın.
Kullanım Kılavuzu 499

E-posta Xerox® WorkCentre® 5945/5945i/5955/5955i
• $ ve % gibi özel karakterlere erişmek için özel karakterler düğmesini kullanın.• Alt sağ köşesinde bir simge olan düğmelerde aksanlı veya ek karakterler bulunur. İlgili
karakterleri açılan bir menüde görmek için düğmeyi basılı tutun. İstediğiniz karakteri açılan menüden seçin.
• Yeni bir adres defteri kişisi oluşturmak veya varolan bir kişinin e-posta adresini eklemek için Adres Defterine Ekle düğmesini seçin.
Not: E-posta şifreleme etkinleştirildiyse, e-postalar yalnızca geçerli şifreleme sertifikası olan alıcılara gönderilir. Şifreleme mesajın alıcısından başka birisi tarafından okunmamasını sağlar. Ayrıca, e-posta imzası etkinleştirildiğinde alıcı mesajın gönderen olarak işaretlenen kişiden geldiğinden emin olabilir.
7. Ekle düğmesini seçin.
• Belgeyi birden fazla alıcıya göndermek istiyorsanız, Alıcı Ekle düğmesini seçin, e-posta adresini girin ve Ekle düğmesine yeniden basın. Tüm alıcılar eklenene kadar bunu tekrarlayın.
8. Gereken 2 Taraflı Tarama seçeneğini belirtin.
• 1 Taraflı; asıllarınız 1 taraflı yazdırılıyorsa bu seçeneği kullanın.• 2 Taraflı; asıllarınız 2 taraflıysa bu seçeneği kullanın. Asıllarınızı bu seçenekle taramak için
doküman besleyici kullanılmalıdır.• 2 Taraflı, 2. Tarafı Döndür; asıllarınız 2 taraflıysa ve takvim gibi açılıyorsa bu seçeneği
kullanın. Asıllarınızı bu seçenekle taramak için doküman besleyici kullanılmalıdır.9. Gereken seçenekleri belirleyin.
10. Asılı taramak için kontrol paneli üzerindeki Başlat düğmesine basın.
11. Tarama tamamlandığında, asılı doküman besleyiciden veya doküman camından kaldırın. İş, işlenmeye hazır iş listesine girer.
Daha Fazla BilgiAygıtta Oturum Açmak için Kullanıcı Kimliğini kullanmaSistem Yöneticisi İletişim Bilgilerini bulmak için Internet Services'i kullanmaSistem Yöneticisi Kılavuzu www.xerox.com/support.
E-posta Ekleri için Dosya Adı Belirtme
Görüntüleri tarayıp e-posta eki olarak bir alıcıya göndermek için E-posta özelliğini kullanın.
Not: Bu seçenek Sistem Yöneticiniz tarafından sağlanmalıdır.
Aygıtınızda Kimlik Doğrulama veya Hesap etkinleştirilmişse, E-posta özelliklerine erişebilmeniz için önce oturum açma bilgilerinizi girmeniz gerekebilir.
Taranan görüntüleri içerecek dosyanın adını belirtmek için Dosya Adı seçeneğini kullanın.
1. Dokümanlarınızı doküman besleyici giriş kasetine yüzü yukarı bakacak şekilde yükleyin. Kılavuzu dokümanlarla temas edecek şekilde ayarlayın.
Veya
Doküman besleyiciyi yukarı kaldırın. Dokümanı yüzü aşağı bakacak şekilde doküman camının üzerine koyun ve üst sol köşede bulunan oka hizalayın. Doküman besleyiciyi kapatın.
2. Kontrol panelindeki Tümünü Temizle düğmesine iki kez basın, sonra, önceki tüm program seçimlerini iptal etmek için dokunmatik ekran Onayla'yı seçin.
3. Hizmetler Ana Sayfası düğmesine basın.
4. Dokunmatik ekranda E-posta düğmesini seçin.
500 Kullanım Kılavuzu

E-posta Xerox® WorkCentre® 5945/5945i/5955/5955i
5. Alıcı Gir düğmesini seçin.
6. Dokunmatik ekran klavyesini kullanarak alıcının e-posta adresini girin.
• Girilebilecek alfasayısal karakter sayısı seçilen karakterlerin boyutuna bağlıdır. Giriş kutusunun sonuna ulaşıldığında başka karakter eklenemez.
• Bir karakteri silmek için geri al X düğmesini kullanın.• $ ve % gibi özel karakterlere erişmek için özel karakterler düğmesini kullanın.• Alt sağ köşesinde bir simge olan düğmelerde aksanlı veya ek karakterler bulunur. İlgili
karakterleri açılan bir menüde görmek için düğmeyi basılı tutun. İstediğiniz karakteri açılan menüden seçin.
• Yeni bir adres defteri kişisi oluşturmak veya varolan bir kişinin e-posta adresini eklemek için Adres Defterine Ekle düğmesini seçin.
Not: E-posta şifreleme etkinleştirildiyse, e-postalar yalnızca geçerli şifreleme sertifikası olan alıcılara gönderilir. Şifreleme mesajın alıcısından başka birisi tarafından okunmamasını sağlar. Ayrıca, e-posta imzası etkinleştirildiğinde alıcı mesajın gönderen olarak işaretlenen kişiden geldiğinden emin olabilir.
7. Ekle düğmesini seçin.
• Belgeyi birden fazla alıcıya göndermek istiyorsanız, Alıcı Ekle düğmesini seçin, e-posta adresini girin ve Ekle düğmesine yeniden basın. Tüm alıcılar eklenene kadar bunu tekrarlayın.
8. Gerekliyse, Ek düğmesini seçin ve taranmış dokümanınızdan oluşturulan dosyaya bir ad girmek için dokunmatik ekran klavyesini kullanın. Bir dosya adı girmezseniz, Sistem Yöneticiniz tarafından girilen varsayılan bir ad kullanılır.
• Tamam düğmesini seçin.9. Gereken seçenekleri belirleyin.
10. Asılı taramak için kontrol paneli üzerindeki Başlat düğmesine basın.
11. Tarama tamamlandığında, asılı doküman besleyiciden veya doküman camından kaldırın. İş, işlenmeye hazır iş listesine girer.
Daha Fazla BilgiAygıtta Oturum Açmak için Kullanıcı Kimliğini kullanmaInternet Faks Ekleri için Dosya Biçimi AyarlamaSistem Yöneticisi İletişim Bilgilerini bulmak için Internet Services'i kullanmaSistem Yöneticisi Kılavuzu www.xerox.com/support.
E-posta Ekleri için Dosya Biçimini Ayarlama
Görüntüleri tarayıp e-posta eki olarak bir alıcıya göndermek için E-posta özelliğini kullanın.
Not: Bu seçenek Sistem Yöneticiniz tarafından sağlanmalıdır.
Aygıtınızda Kimlik Doğrulama veya Hesap etkinleştirilmişse, E-posta özelliklerine erişebilmeniz için önce oturum açma bilgilerinizi girmeniz gerekebilir.
Kullanım Kılavuzu 501

E-posta Xerox® WorkCentre® 5945/5945i/5955/5955i
Saklanacak taranan görüntünün ayrıntılarını, örneğin dosya biçimini, dokümanın her sayfa için ayrı bir dosya olarak mı, çok sayfalı bir doküman olarak mı saklanacağını veya taranan dokümanın arama yapılabilir olup olmayacağını belirtmek için Dosyalama Seçenekleri'ni kullanın.
1. Dokümanlarınızı doküman besleyici giriş kasetine yüzü yukarı bakacak şekilde yükleyin. Kılavuzu dokümanlarla temas edecek şekilde ayarlayın.
Veya
Doküman besleyiciyi yukarı kaldırın. Dokümanı yüzü aşağı bakacak şekilde doküman camının üzerine koyun ve üst sol köşede bulunan oka hizalayın. Doküman besleyiciyi kapatın.
2. Kontrol panelindeki Tümünü Temizle düğmesine iki kez basın, sonra, önceki tüm program seçimlerini iptal etmek için dokunmatik ekran Onayla'yı seçin.
3. Hizmetler Ana Sayfası düğmesine basın.
4. Dokunmatik ekranda E-posta düğmesini seçin.
5. Alıcı Gir düğmesini seçin.
6. Dokunmatik ekran klavyesini kullanarak alıcının e-posta adresini girin.
• Girilebilecek alfasayısal karakter sayısı seçilen karakterlerin boyutuna bağlıdır. Giriş kutusunun sonuna ulaşıldığında başka karakter eklenemez.
• Bir karakteri silmek için geri al X düğmesini kullanın.• $ ve % gibi özel karakterlere erişmek için özel karakterler düğmesini kullanın.• Alt sağ köşesinde bir simge olan düğmelerde aksanlı veya ek karakterler bulunur. İlgili
karakterleri açılan bir menüde görmek için düğmeyi basılı tutun. İstediğiniz karakteri açılan menüden seçin.
• Yeni bir adres defteri kişisi oluşturmak veya varolan bir kişinin e-posta adresini eklemek için Adres Defterine Ekle düğmesini seçin.
Not: E-posta şifreleme etkinleştirildiyse, e-postalar yalnızca geçerli şifreleme sertifikası olan alıcılara gönderilir. Şifreleme mesajın alıcısından başka birisi tarafından okunmamasını sağlar. Ayrıca, e-posta imzası etkinleştirildiğinde alıcı mesajın gönderen olarak işaretlenen kişiden geldiğinden emin olabilir.
7. Ekle düğmesini seçin.
• Belgeyi birden fazla alıcıya göndermek istiyorsanız, Alıcı Ekle düğmesini seçin, e-posta adresini girin ve Ekle düğmesine yeniden basın. Tüm alıcılar eklenene kadar bunu tekrarlayın.
8. E-posta Seçenekleri sekmesini seçin.
9. Ek düğmesini seçin.
10. Aşağı açılır menüden bir dosya biçimi seçin.
• PDF (Taşınabilir Doküman Biçimi) tek bir dosya veya sayfa başına tek bir dosya üretir. Çıktıda arama yapılabilir. Alan aygıta bağlı olarak, PDF seçimi, çözünürlük 200 dpi'ye ayarlandığında uyumlu olmayabilir. Bu seçeneğin doküman paylaşma ve yazdırma için kullanılması en uygunudur.
• PDF Arşivlik tek bir dosya veya her sayfa için ayrı bir dosya üretir. Çıktıda arama yapılabilir. Elektronik dokümanların uzun süreli arşivlenmesinde kullanılması en uygunudur.
• XPS (XML Kağıt Özellikleri) tek bir dosya veya her sayfa için ayrı bir dosya üretir. Çıktıda arama yapılabilir. XPS'nin metin ve fotoğraf içeren doküman paylaşma ve yazdırma için kullanılması en uygunudur.
• TIFF (Etiketli Görüntü Dosyası Biçimi) tek bir dosya veya her sayfa için ayrı bir dosya üretir. Çıktıda arama yapılabilir. TIFF'lerin arşivleme için kullanılması en uygunudur.
• JPEG, ekranda görüntüleme ve paylaşma amacıyla kullanmaya uygun dosyalar üretir. JPEG dosyalarda arama yapılamaz ve bu dosyalar çok sayfalı doküman olarak oluşturulamaz.
502 Kullanım Kılavuzu

E-posta Xerox® WorkCentre® 5945/5945i/5955/5955i
• Özel Farklı dosya biçimleri için özel seçenekler belirlemenize izin verir. Gereken biçimi ve seçenekleri belirtin.
Not: Her seçenek her dosya biçiminde bulunmaz.
- Gereken arama yapılabilirlik ayarını belirtin.• Hayır arama yapılamayan görüntüler üretir.• Evet arama yapılabilir metin çıkarır. Gerekirse dokümanınızın yazıldığı dili değiştirmek için
aşağı açılır menüyü kullanın.- Gerekli dosya seçeneğini belirtin.
• 1 Çok Sayfalı Dosya, birkaç sayfa taranmış görüntü içeren tek bir dosya üretir.• Sayfa Başına 1 Dosya, taranan her görüntü için ayrı bir dosya üretir.
- Gerekli parola koruma seçeneğini belirtin.• Hayır, dosyanız için parola koruması sağlamaz.• Evet (Şifrele) dosyanızı parolayla korumanıza izin verir. Parola Gir'i seçin ve ekrandaki
klavyeyi kullanarak parolayı girin.11. Tamam düğmesini seçin.
12. Gereken seçenekleri belirleyin.
13. Asılı taramak için kontrol paneli üzerindeki Başlat düğmesine basın.
14. Tarama tamamlandığında, asılı doküman besleyiciden veya doküman camından kaldırın. İş, işlenmeye hazır iş listesine girer.
Daha Fazla BilgiAygıtta Oturum Açmak için Kullanıcı Kimliğini kullanmaE-posta Ekleri için Dosya Adı BelirtmeSistem Yöneticisi İletişim Bilgilerini bulmak için Internet Services'i kullanmaSistem Yöneticisi Kılavuzu www.xerox.com/support.
E-postalar için Asıl Yönünü Ayarlama
Görüntüleri tarayıp e-posta eki olarak bir alıcıya göndermek için E-posta özelliğini kullanın.
Not: Bu seçenek Sistem Yöneticiniz tarafından sağlanmalıdır.
Aygıtınızda Kimlik Doğrulama veya Hesap etkinleştirilmişse, E-posta özelliklerine erişebilmeniz için önce oturum açma bilgilerinizi girmeniz gerekebilir.
Sayfadaki görüntünün sayfaya göre dikey, yatay, dik veya dönmüş yönde olmasını belirleyecek şekilde, taranan asılların düzenini belirtmek için Asıl Yönü seçeneğini kullanın. Asıllardaki görüntülerin yönü seçilen yön ile uyumlu olmalıdır. Aygıt bu bilgileri, gerekli çıktının elde edilmesi için görüntülerin döndürülmesi gerekip gerekmediğini belirlemek için kullanır.
1. Dokümanlarınızı doküman besleyici giriş kasetine yüzü yukarı bakacak şekilde yükleyin. Kılavuzu dokümanlarla temas edecek şekilde ayarlayın.
Veya
Doküman besleyiciyi yukarı kaldırın. Dokümanı yüzü aşağı bakacak şekilde doküman camının üzerine koyun ve üst sol köşede bulunan oka hizalayın. Doküman besleyiciyi kapatın.
2. Kontrol panelindeki Tümünü Temizle düğmesine iki kez basın, sonra, önceki tüm program seçimlerini iptal etmek için dokunmatik ekran Onayla'yı seçin.
3. Hizmetler Ana Sayfası düğmesine basın.
4. Dokunmatik ekranda E-posta düğmesini seçin.
Kullanım Kılavuzu 503

E-posta Xerox® WorkCentre® 5945/5945i/5955/5955i
5. Alıcı Gir düğmesini seçin.
6. Dokunmatik ekran klavyesini kullanarak alıcının e-posta adresini girin.
• Girilebilecek alfasayısal karakter sayısı seçilen karakterlerin boyutuna bağlıdır. Giriş kutusunun sonuna ulaşıldığında başka karakter eklenemez.
• Bir karakteri silmek için geri al X düğmesini kullanın.• $ ve % gibi özel karakterlere erişmek için özel karakterler düğmesini kullanın.• Alt sağ köşesinde bir simge olan düğmelerde aksanlı veya ek karakterler bulunur. İlgili
karakterleri açılan bir menüde görmek için düğmeyi basılı tutun. İstediğiniz karakteri açılan menüden seçin.
• Yeni bir adres defteri kişisi oluşturmak veya varolan bir kişinin e-posta adresini eklemek için Adres Defterine Ekle düğmesini seçin.
Not: E-posta şifreleme etkinleştirildiyse, e-postalar yalnızca geçerli şifreleme sertifikası olan alıcılara gönderilir. Şifreleme mesajın alıcısından başka birisi tarafından okunmamasını sağlar. Ayrıca, e-posta imzası etkinleştirildiğinde alıcı mesajın gönderen olarak işaretlenen kişiden geldiğinden emin olabilir.
7. Ekle düğmesini seçin.
• Belgeyi birden fazla alıcıya göndermek istiyorsanız, Alıcı Ekle düğmesini seçin, e-posta adresini girin ve Ekle düğmesine yeniden basın. Tüm alıcılar eklenene kadar bunu tekrarlayın.
8. Asıl Yönü düğmesini seçin.
9. Gereken Asıl Yönü seçeneğini belirtin.
• Dikey Asıllar; asıllardaki görüntüler LEF yönündedir.• Yatay Asıllar; asıllardaki görüntüler SEF yönündedir.• Dik Görüntüler; asıllardaki görüntüler Doküman Besleyiciye dik yönde yüklenir.• Yan Görüntüler; asıllardaki görüntüler Doküman Besleyiciye yan yönde yüklenir.
10. Gereken seçenekleri belirleyin.
11. Asılı taramak için kontrol paneli üzerindeki Başlat düğmesine basın.
12. Tarama tamamlandığında, asılı doküman besleyiciden veya doküman camından kaldırın. İş, işlenmeye hazır iş listesine girer.
Daha Fazla BilgiAygıtta Oturum Açmak için Kullanıcı Kimliğini kullanmaSistem Yöneticisi İletişim Bilgilerini bulmak için Internet Services'i kullanmaSistem Yöneticisi Kılavuzu www.xerox.com/support.
Gelişmiş AyarlarE-posta Eki için Çıktı Rengi Ayarlama
Görüntüleri tarayıp e-posta eki olarak bir alıcıya göndermek için E-posta özelliğini kullanın.
Not: Bu seçenek Sistem Yöneticiniz tarafından sağlanmalıdır.
Aygıtınızda Kimlik Doğrulama veya Hesap etkinleştirilmişse, E-posta özelliklerine erişebilmeniz için önce oturum açma bilgilerinizi girmeniz gerekebilir.
504 Kullanım Kılavuzu

E-posta Xerox® WorkCentre® 5945/5945i/5955/5955i
Aygıtın dokümanınızda asıl renklerini kopyalamasını veya çıktıyı değiştirmesini (örneğin renkli asılları tarayıp siyah / beyaz çıktıya dönüştürerek) kontrol etmek için Çıktı Rengi seçeneğini kullanın.
1. Dokümanlarınızı doküman besleyici giriş kasetine yüzü yukarı bakacak şekilde yükleyin. Kılavuzu dokümanlarla temas edecek şekilde ayarlayın.
Veya
Doküman besleyiciyi yukarı kaldırın. Dokümanı yüzü aşağı bakacak şekilde doküman camının üzerine koyun ve üst sol köşede bulunan oka hizalayın. Doküman besleyiciyi kapatın.
2. Kontrol panelindeki Tümünü Temizle düğmesine iki kez basın, sonra, önceki tüm program seçimlerini iptal etmek için dokunmatik ekran Onayla'yı seçin.
3. Hizmetler Ana Sayfası düğmesine basın.
4. Dokunmatik ekranda E-posta düğmesini seçin.
5. Alıcı Gir düğmesini seçin.
6. Dokunmatik ekran klavyesini kullanarak alıcının e-posta adresini girin.
• Girilebilecek alfasayısal karakter sayısı seçilen karakterlerin boyutuna bağlıdır. Giriş kutusunun sonuna ulaşıldığında başka karakter eklenemez.
• Bir karakteri silmek için geri al X düğmesini kullanın.• $ ve % gibi özel karakterlere erişmek için özel karakterler düğmesini kullanın.• Alt sağ köşesinde bir simge olan düğmelerde aksanlı veya ek karakterler bulunur. İlgili
karakterleri açılan bir menüde görmek için düğmeyi basılı tutun. İstediğiniz karakteri açılan menüden seçin.
• Yeni bir adres defteri kişisi oluşturmak veya varolan bir kişinin e-posta adresini eklemek için Adres Defterine Ekle düğmesini seçin.
Not: E-posta şifreleme etkinleştirildiyse, e-postalar yalnızca geçerli şifreleme sertifikası olan alıcılara gönderilir. Şifreleme mesajın alıcısından başka birisi tarafından okunmamasını sağlar. Ayrıca, e-posta imzası etkinleştirildiğinde alıcı mesajın gönderen olarak işaretlenen kişiden geldiğinden emin olabilir.
7. Ekle düğmesini seçin.
• Belgeyi birden fazla alıcıya göndermek istiyorsanız, Alıcı Ekle düğmesini seçin, e-posta adresini girin ve Ekle düğmesine yeniden basın. Tüm alıcılar eklenene kadar bunu tekrarlayın.
8. Gelişmiş Ayarlar sekmesini seçin.
9. Çıktı Rengi düğmesini seçin.
10. Gereken Çıktı Rengi seçeneğini belirtin.
• Otomatik Algıla; aygıtın en uygun renk ayarını seçmesine olanak tanır.• Siyah / Beyaz; asıllar renkli olsa bile siyah / beyaz çıktı üretir.• Gri Tonlamalı; grinin çeşitli tonlarını kullanarak çıktı üretir.• Renkli; tam renkli çıktı üretir.
11. Gereken seçenekleri belirleyin.
12. Asılı taramak için kontrol paneli üzerindeki Başlat düğmesine basın.
13. Tarama tamamlandığında, asılı doküman besleyiciden veya doküman camından kaldırın. İş, işlenmeye hazır iş listesine girer.
Daha Fazla BilgiAygıtta Oturum Açmak için Kullanıcı Kimliğini kullanmaSistem Yöneticisi İletişim Bilgilerini bulmak için Internet Services'i kullanmaSistem Yöneticisi Kılavuzu www.xerox.com/support.
Kullanım Kılavuzu 505

E-posta Xerox® WorkCentre® 5945/5945i/5955/5955i
E-postalar için Asıl Türünü Ayarlama
Görüntüleri tarayıp e-posta eki olarak bir alıcıya göndermek için E-posta özelliğini kullanın.
Not: Bu seçenek Sistem Yöneticiniz tarafından sağlanmalıdır.
Aygıtınızda Kimlik Doğrulama veya Hesap etkinleştirilmişse, E-posta özelliklerine erişebilmeniz için önce oturum açma bilgilerinizi girmeniz gerekebilir.
Asıl görüntülerin türüne ve üretilme şekillerine bağlı olarak çıktınızın kalitesini iyileştirmek için Asıl Türü seçeneklerini kullanın. Örneğin, asıl türü için metin ayarı kullanırsanız aygıtınız fotoğraf ayarı seçimine göre daha keskin kenarları olan bir çıktı üretir; bu, metin dokümanlarının daha kolay okunmasını sağlar ancak metinde açıklık ve koyuluk derecelendirmeleri bulunmadığından fotoğraf görüntülerinin kalitesini azaltır.
1. Dokümanlarınızı doküman besleyici giriş kasetine yüzü yukarı bakacak şekilde yükleyin. Kılavuzu dokümanlarla temas edecek şekilde ayarlayın.
Veya
Doküman besleyiciyi yukarı kaldırın. Dokümanı yüzü aşağı bakacak şekilde doküman camının üzerine koyun ve üst sol köşede bulunan oka hizalayın. Doküman besleyiciyi kapatın.
2. Kontrol panelindeki Tümünü Temizle düğmesine iki kez basın, sonra, önceki tüm program seçimlerini iptal etmek için dokunmatik ekran Onayla'yı seçin.
3. Hizmetler Ana Sayfası düğmesine basın.
4. Dokunmatik ekranda E-posta düğmesini seçin.
5. Alıcı Gir düğmesini seçin.
6. Dokunmatik ekran klavyesini kullanarak alıcının e-posta adresini girin.
• Girilebilecek alfasayısal karakter sayısı seçilen karakterlerin boyutuna bağlıdır. Giriş kutusunun sonuna ulaşıldığında başka karakter eklenemez.
• Bir karakteri silmek için geri al X düğmesini kullanın.• $ ve % gibi özel karakterlere erişmek için özel karakterler düğmesini kullanın.• Alt sağ köşesinde bir simge olan düğmelerde aksanlı veya ek karakterler bulunur. İlgili
karakterleri açılan bir menüde görmek için düğmeyi basılı tutun. İstediğiniz karakteri açılan menüden seçin.
• Yeni bir adres defteri kişisi oluşturmak veya varolan bir kişinin e-posta adresini eklemek için Adres Defterine Ekle düğmesini seçin.
Not: E-posta şifreleme etkinleştirildiyse, e-postalar yalnızca geçerli şifreleme sertifikası olan alıcılara gönderilir. Şifreleme mesajın alıcısından başka birisi tarafından okunmamasını sağlar. Ayrıca, e-posta imzası etkinleştirildiğinde alıcı mesajın gönderen olarak işaretlenen kişiden geldiğinden emin olabilir.
7. Ekle düğmesini seçin.
• Belgeyi birden fazla alıcıya göndermek istiyorsanız, Alıcı Ekle düğmesini seçin, e-posta adresini girin ve Ekle düğmesine yeniden basın. Tüm alıcılar eklenene kadar bunu tekrarlayın.
8. Gelişmiş Ayarlar sekmesini seçin.
9. Orijinal Türü düğmesini seçin.
506 Kullanım Kılavuzu

E-posta Xerox® WorkCentre® 5945/5945i/5955/5955i
10. Gereken Asıl Türü seçeneğini belirtin.
• Fotoğraf ve Metin; yüksek kaliteli resimler üretir ancak metin ve çizgilerin netliğini biraz azaltır. Bu ayar yüksek kaliteli fotoğrafları veya çizgi ve metin içeren asıllar için önerilir.
• Gereken Asıl Dokümanın Üretildiği Biçimde seçeneğini belirtin.- Basılı; gazete, dergi, harita ve profesyonel olarak basılmış diğer asıllar için en iyi
sonuçları verir.- Fotokopi; çoğu fotokopi ve lazer yazıcıda basılmış asıllar için kullanılır.- Fotoğraf; fotoğraf kağıdı üzerinde yüksek kaliteli fotoğraflar içeren asıllar için önerilir.- Mürekkep Püskürtmeli; özellikle mürekkep püskürtmeli yazıcılarda üretilmiş asıllar için
kullanılır.- Katı Mürekkep; katı mürekkepli aygıtlarda üretilen asıllar için önerilir.
• Tamam düğmesini seçin.- Fotoğraf; fotoğraflar için en iyi kaliteyi sağlar ancak metin ve çizgilerde kalite azalır.
Fotoğraf veya sürekli tonlar içeren ancak metin veya çizgi içermeyen asıllar için en iyi seçenektir.
- Gereken Asıl Dokümanın Üretildiği Biçimde seçeneğini belirtin.- Basılı; gazete, dergi, harita ve profesyonel olarak basılmış diğer asıllar için en iyi
sonuçları verir.- Fotokopi; çoğu fotokopi ve lazer yazıcıda basılmış asıllar için kullanılır.- Fotoğraf; fotoğraf kağıdı üzerinde yüksek kaliteli fotoğraflar içeren asıllar için
önerilir.- Mürekkep Püskürtmeli; özellikle mürekkep püskürtmeli yazıcılarda üretilmiş asıllar
için kullanılır.- Katı Mürekkep; katı mürekkepli aygıtlarda üretilen asıllar için önerilir.
- Tamam düğmesini seçin.- Metin; keskin kenarlar üretir, metin ve çizgiler için önerilir.- Gereken Asıl Dokümanın Üretildiği Biçimde seçeneğini belirtin.
- Basılı; gazete, dergi, harita ve profesyonel olarak basılmış diğer asıllar için en iyi sonuçları verir.
- Fotokopi; çoğu fotokopi ve lazer yazıcıda basılmış asıllar için kullanılır.- Fotoğraf; fotoğraf kağıdı üzerinde yüksek kaliteli fotoğraflar içeren asıllar için
önerilir.- Mürekkep Püskürtmeli; özellikle mürekkep püskürtmeli yazıcılarda üretilmiş asıllar
için kullanılır.- Katı Mürekkep; katı mürekkepli aygıtlarda üretilen asıllar için önerilir.
- Tamam düğmesini seçin.• Harita; asılınız bir harita ise kullanılır.• Gazete / Dergi; asılınız fotoğraf veya metin içeren bir dergiden veya gazeteden alındıysa
kullanılır.
Not: Metin seçeneğin iletilme süresi daha kısadır.
11. Gereken seçenekleri belirleyin.
12. Asılı taramak için kontrol paneli üzerindeki Başlat düğmesine basın.
13. Tarama tamamlandığında, asılı doküman besleyiciden veya doküman camından kaldırın. İş, işlenmeye hazır iş listesine girer.
Daha Fazla BilgiAygıtta Oturum Açmak için Kullanıcı Kimliğini kullanmaSistem Yöneticisi İletişim Bilgilerini bulmak için Internet Services'i kullanmaSistem Yöneticisi Kılavuzu www.xerox.com/support.
Kullanım Kılavuzu 507

E-posta Xerox® WorkCentre® 5945/5945i/5955/5955i
Görüntü Geliştirme
E-postalar için Görüntü Geliştirme Seçeneği Belirtme
Görüntüleri tarayıp e-posta eki olarak bir alıcıya göndermek için E-posta özelliğini kullanın.
Not: Bu seçenek Sistem Yöneticiniz tarafından sağlanmalıdır.
Aygıtınızda Kimlik Doğrulama veya Hesap etkinleştirilmişse, E-posta özelliklerine erişebilmeniz için önce oturum açma bilgilerinizi girmeniz gerekebilir.
Görüntü Geliştirme seçenekleri arka planı azaltarak veya kontrastı ayarlayarak çıktınızın kalitesini iyileştirir.
Renkli arka planı olan asılları, çıktıdaki arka planı azaltarak veya ortadan kaldırarak geliştirmek için Arka Plan Bastırma seçeneğini kullanın. Bu seçenek asılınız renkli kağıtta basılı olduğunda kullanışlıdır.
Çıktıdaki görüntü yoğunluğunu kontrol etmek ve görüntüsünde çok fazla veya çok az kontrast olan bir asılı dengelemek için Kontrast seçeneğini kullanın.
1. Dokümanlarınızı doküman besleyici giriş kasetine yüzü yukarı bakacak şekilde yükleyin. Kılavuzu dokümanlarla temas edecek şekilde ayarlayın.
Veya
Doküman besleyiciyi yukarı kaldırın. Dokümanı yüzü aşağı bakacak şekilde doküman camının üzerine koyun ve üst sol köşede bulunan oka hizalayın. Doküman besleyiciyi kapatın.
2. Kontrol panelindeki Tümünü Temizle düğmesine iki kez basın, sonra, önceki tüm program seçimlerini iptal etmek için dokunmatik ekran Onayla'yı seçin.
3. Hizmetler Ana Sayfası düğmesine basın.
4. Dokunmatik ekranda E-posta düğmesini seçin.
5. Alıcı Gir düğmesini seçin.
6. Dokunmatik ekran klavyesini kullanarak alıcının e-posta adresini girin.
• Girilebilecek alfasayısal karakter sayısı seçilen karakterlerin boyutuna bağlıdır. Giriş kutusunun sonuna ulaşıldığında başka karakter eklenemez.
• Bir karakteri silmek için geri al X düğmesini kullanın.• $ ve % gibi özel karakterlere erişmek için özel karakterler düğmesini kullanın.• Alt sağ köşesinde bir simge olan düğmelerde aksanlı veya ek karakterler bulunur. İlgili
karakterleri açılan bir menüde görmek için düğmeyi basılı tutun. İstediğiniz karakteri açılan menüden seçin.
• Yeni bir adres defteri kişisi oluşturmak veya varolan bir kişinin e-posta adresini eklemek için Adres Defterine Ekle düğmesini seçin.
Not: E-posta şifreleme etkinleştirildiyse, e-postalar yalnızca geçerli şifreleme sertifikası olan alıcılara gönderilir. Şifreleme mesajın alıcısından başka birisi tarafından okunmamasını sağlar. Ayrıca, e-posta imzası etkinleştirildiğinde alıcı mesajın gönderen olarak işaretlenen kişiden geldiğinden emin olabilir.
7. Ekle düğmesini seçin.
• Belgeyi birden fazla alıcıya göndermek istiyorsanız, Alıcı Ekle düğmesini seçin, e-posta adresini girin ve Ekle düğmesine yeniden basın. Tüm alıcılar eklenene kadar bunu tekrarlayın.
8. Gelişmiş Ayarlar sekmesini seçin.
508 Kullanım Kılavuzu

E-posta Xerox® WorkCentre® 5945/5945i/5955/5955i
9. Görüntü Geliştirme düğmesini seçin.
10. Gereken seçenekleri belirleyin.
11. Tamam düğmesini seçin.
12. Gereken seçenekleri belirleyin.
13. Asılı taramak için kontrol paneli üzerindeki Başlat düğmesine basın.
14. Tarama tamamlandığında, asılı doküman besleyiciden veya doküman camından kaldırın. İş, işlenmeye hazır iş listesine girer.
Daha Fazla BilgiE-postalar için Arka Plan Bastırmayı AyarlamaE-posta Kontrastını AyarlamaAygıtta Oturum Açmak için Kullanıcı Kimliğini kullanmaSistem Yöneticisi İletişim Bilgilerini bulmak için Internet Services'i kullanmaSistem Yöneticisi Kılavuzu www.xerox.com/support.
E-postalar için Arka Plan Bastırmayı Ayarlama
Görüntüleri tarayıp e-posta eki olarak bir alıcıya göndermek için E-posta özelliğini kullanın.
Not: Bu seçenek Sistem Yöneticiniz tarafından sağlanmalıdır.
Aygıtınızda Kimlik Doğrulama veya Hesap etkinleştirilmişse, E-posta özelliklerine erişebilmeniz için önce oturum açma bilgilerinizi girmeniz gerekebilir.
Renkli arka planı olan asılları, çıktıdaki arka planı azaltarak veya ortadan kaldırarak geliştirmek için Arka Plan Bastırma seçeneğini kullanın. Bu seçenek asılınız renkli kağıtta basılı olduğunda kullanışlıdır.
1. Dokümanlarınızı doküman besleyici giriş kasetine yüzü yukarı bakacak şekilde yükleyin. Kılavuzu dokümanlarla temas edecek şekilde ayarlayın.
Veya
Doküman besleyiciyi yukarı kaldırın. Dokümanı yüzü aşağı bakacak şekilde doküman camının üzerine koyun ve üst sol köşede bulunan oka hizalayın. Doküman besleyiciyi kapatın.
2. Kontrol panelindeki Tümünü Temizle düğmesine iki kez basın, sonra, önceki tüm program seçimlerini iptal etmek için dokunmatik ekran Onayla'yı seçin.
3. Hizmetler Ana Sayfası düğmesine basın.
4. Dokunmatik ekranda E-posta düğmesini seçin.
5. Alıcı Gir düğmesini seçin.
6. Dokunmatik ekran klavyesini kullanarak alıcının e-posta adresini girin.
• Girilebilecek alfasayısal karakter sayısı seçilen karakterlerin boyutuna bağlıdır. Giriş kutusunun sonuna ulaşıldığında başka karakter eklenemez.
• Bir karakteri silmek için geri al X düğmesini kullanın.• $ ve % gibi özel karakterlere erişmek için özel karakterler düğmesini kullanın.• Alt sağ köşesinde bir simge olan düğmelerde aksanlı veya ek karakterler bulunur. İlgili
karakterleri açılan bir menüde görmek için düğmeyi basılı tutun. İstediğiniz karakteri açılan menüden seçin.
• Yeni bir adres defteri kişisi oluşturmak veya varolan bir kişinin e-posta adresini eklemek için Adres Defterine Ekle düğmesini seçin.
Kullanım Kılavuzu 509

E-posta Xerox® WorkCentre® 5945/5945i/5955/5955i
Not: E-posta şifreleme etkinleştirildiyse, e-postalar yalnızca geçerli şifreleme sertifikası olan alıcılara gönderilir. Şifreleme mesajın alıcısından başka birisi tarafından okunmamasını sağlar. Ayrıca, e-posta imzası etkinleştirildiğinde alıcı mesajın gönderen olarak işaretlenen kişiden geldiğinden emin olabilir.
7. Ekle düğmesini seçin.
• Belgeyi birden fazla alıcıya göndermek istiyorsanız, Alıcı Ekle düğmesini seçin, e-posta adresini girin ve Ekle düğmesine yeniden basın. Tüm alıcılar eklenene kadar bunu tekrarlayın.
8. Gelişmiş Ayarlar sekmesini seçin.
9. Görüntü Geliştirme düğmesini seçin.
10. İstenmeyen arka planı otomatik olarak bastırmak için Arka Plan Bastırma menüsündenOtomatik Bastırma'yı seçin.
• Gerekirse, Arka Plan Bastırma özelliğini kapatmak için Kapalı'yı seçin. Kapalı seçeneği Koyulaştır ayarı açık asıllardan tatmin edici bir çıktı üretmediğinde, asılın kenarı gri veya renkli olduğunda (sertifika gibi) veya ciltli asıllar kullanılırken koyu kenar nedeniyle kaybolan bir detayı ortaya çıkarmak istediğinizde özellikle kullanışlıdır.
11. Tamam düğmesini seçin.
12. Gereken seçenekleri belirleyin.
13. Asılı taramak için kontrol paneli üzerindeki Başlat düğmesine basın.
14. Tarama tamamlandığında, asılı doküman besleyiciden veya doküman camından kaldırın. İş, işlenmeye hazır iş listesine girer.
Daha Fazla BilgiE-postalar için Görüntü Geliştirme Seçeneği BelirtmeE-posta Kontrastını AyarlamaAygıtta Oturum Açmak için Kullanıcı Kimliğini kullanmaE-postaları Aydınlatma veya KarartmaSistem Yöneticisi İletişim Bilgilerini bulmak için Internet Services'i kullanmaSistem Yöneticisi Kılavuzu www.xerox.com/support.
E-posta Kontrastını Ayarlama
Görüntüleri tarayıp e-posta eki olarak bir alıcıya göndermek için E-posta özelliğini kullanın.
Not: Bu seçenek Sistem Yöneticiniz tarafından sağlanmalıdır.
Aygıtınızda Kimlik Doğrulama veya Hesap etkinleştirilmişse, E-posta özelliklerine erişebilmeniz için önce oturum açma bilgilerinizi girmeniz gerekebilir.
Çıktıdaki görüntü yoğunluğunu kontrol etmek ve görüntüsünde çok fazla veya çok az kontrast olan bir asılı dengelemek için Kontrast seçeneğini kullanın.
1. Dokümanlarınızı doküman besleyici giriş kasetine yüzü yukarı bakacak şekilde yükleyin. Kılavuzu dokümanlarla temas edecek şekilde ayarlayın.
Veya
Doküman besleyiciyi yukarı kaldırın. Dokümanı yüzü aşağı bakacak şekilde doküman camının üzerine koyun ve üst sol köşede bulunan oka hizalayın. Doküman besleyiciyi kapatın.
2. Kontrol panelindeki Tümünü Temizle düğmesine iki kez basın, sonra, önceki tüm program seçimlerini iptal etmek için dokunmatik ekran Onayla'yı seçin.
3. Hizmetler Ana Sayfası düğmesine basın.
510 Kullanım Kılavuzu

E-posta Xerox® WorkCentre® 5945/5945i/5955/5955i
4. Dokunmatik ekranda E-posta düğmesini seçin.
5. Alıcı Gir düğmesini seçin.
6. Dokunmatik ekran klavyesini kullanarak alıcının e-posta adresini girin.
• Girilebilecek alfasayısal karakter sayısı seçilen karakterlerin boyutuna bağlıdır. Giriş kutusunun sonuna ulaşıldığında başka karakter eklenemez.
• Bir karakteri silmek için geri al X düğmesini kullanın.• $ ve % gibi özel karakterlere erişmek için özel karakterler düğmesini kullanın.• Alt sağ köşesinde bir simge olan düğmelerde aksanlı veya ek karakterler bulunur. İlgili
karakterleri açılan bir menüde görmek için düğmeyi basılı tutun. İstediğiniz karakteri açılan menüden seçin.
• Yeni bir adres defteri kişisi oluşturmak veya varolan bir kişinin e-posta adresini eklemek için Adres Defterine Ekle düğmesini seçin.
Not: E-posta şifreleme etkinleştirildiyse, e-postalar yalnızca geçerli şifreleme sertifikası olan alıcılara gönderilir. Şifreleme mesajın alıcısından başka birisi tarafından okunmamasını sağlar. Ayrıca, e-posta imzası etkinleştirildiğinde alıcı mesajın gönderen olarak işaretlenen kişiden geldiğinden emin olabilir.
7. Ekle düğmesini seçin.
• Belgeyi birden fazla alıcıya göndermek istiyorsanız, Alıcı Ekle düğmesini seçin, e-posta adresini girin ve Ekle düğmesine yeniden basın. Tüm alıcılar eklenene kadar bunu tekrarlayın.
8. Gelişmiş Ayarlar sekmesini seçin.
9. Görüntü Geliştirme düğmesini seçin.
10. Aygıtın kontrast ayarlarını otomatik olarak belirlemesini sağlamak için Kontrast menüsündenOtomatik Kontrast düğmesini seçin veya ayarlarını kendiniz kontrol etmek için El İle Kontrast düğmesini seçin.
• Daha net metinler ve çizgiler üretecek ancak resimlerde daha az detay olacak şekilde daha canlı siyah ve beyaz elde etmek için El İle Kontrast göstergesini Daha Fazla'ya doğru hareket ettirin.
• Asılın açık ve koyu alanlarında daha fazla detay elde etmek için El İle Kontrast göstergesini Daha Az'a doğru hareket ettirin.
11. Tamam düğmesini seçin.
12. Gereken seçenekleri belirleyin.
13. Asılı taramak için kontrol paneli üzerindeki Başlat düğmesine basın.
14. Tarama tamamlandığında, asılı doküman besleyiciden veya doküman camından kaldırın. İş, işlenmeye hazır iş listesine girer.
Daha Fazla BilgiE-postalar için Görüntü Geliştirme Seçeneği BelirtmeE-postalar için Arka Plan Bastırmayı AyarlamaAygıtta Oturum Açmak için Kullanıcı Kimliğini kullanmaSistem Yöneticisi İletişim Bilgilerini bulmak için Internet Services'i kullanmaSistem Yöneticisi Kılavuzu www.xerox.com/support.
Görüntü Seçenekleri
E-postalar için Görüntü Seçeneklerini Belirleme
Görüntüleri tarayıp e-posta eki olarak bir alıcıya göndermek için E-posta özelliğini kullanın.
Kullanım Kılavuzu 511

E-posta Xerox® WorkCentre® 5945/5945i/5955/5955i
Not: Bu seçenek Sistem Yöneticiniz tarafından sağlanmalıdır.
Aygıtınızda Kimlik Doğrulama veya Hesap etkinleştirilmişse, E-posta özelliklerine erişebilmeniz için önce oturum açma bilgilerinizi girmeniz gerekebilir.
Görüntü Seçenekleri özellikleri size çıktının görünümünü değiştirme seçenekleri verir.
Görüntünün açıklığını veya koyuluğunu el ile ayarlamak için Aydınlat / Karart seçeneklerini kullanın. Kurşunkalem görüntüleri içeren açık asıllar koyuluk yükseltilirse daha iyi çıktı üretebilir. Yarı tonlu koyu asılların veya renkli arka planları olan dokümanların açıklaştırılması gerekebilir.
Taranan görüntülerin netliğini el ile kontrol etmek için Netlik seçeneğini kullanın.
Taranan görüntülerdeki rengin parlaklığını el ile kontrol etmek için Doygunluk seçeneğini kullanın.
Not: Renkli çıktı yerine siyah / beyaz çıktı seçerseniz doygunluk seçeneği kullanılamaz.
1. Dokümanlarınızı doküman besleyici giriş kasetine yüzü yukarı bakacak şekilde yükleyin. Kılavuzu dokümanlarla temas edecek şekilde ayarlayın.
Veya
Doküman besleyiciyi yukarı kaldırın. Dokümanı yüzü aşağı bakacak şekilde doküman camının üzerine koyun ve üst sol köşede bulunan oka hizalayın. Doküman besleyiciyi kapatın.
2. Kontrol panelindeki Tümünü Temizle düğmesine iki kez basın, sonra, önceki tüm program seçimlerini iptal etmek için dokunmatik ekran Onayla'yı seçin.
3. Hizmetler Ana Sayfası düğmesine basın.
4. Dokunmatik ekranda E-posta düğmesini seçin.
5. Alıcı Gir düğmesini seçin.
6. Dokunmatik ekran klavyesini kullanarak alıcının e-posta adresini girin.
• Girilebilecek alfasayısal karakter sayısı seçilen karakterlerin boyutuna bağlıdır. Giriş kutusunun sonuna ulaşıldığında başka karakter eklenemez.
• Bir karakteri silmek için geri al X düğmesini kullanın.• $ ve % gibi özel karakterlere erişmek için özel karakterler düğmesini kullanın.• Alt sağ köşesinde bir simge olan düğmelerde aksanlı veya ek karakterler bulunur. İlgili
karakterleri açılan bir menüde görmek için düğmeyi basılı tutun. İstediğiniz karakteri açılan menüden seçin.
• Yeni bir adres defteri kişisi oluşturmak veya varolan bir kişinin e-posta adresini eklemek için Adres Defterine Ekle düğmesini seçin.
Not: E-posta şifreleme etkinleştirildiyse, e-postalar yalnızca geçerli şifreleme sertifikası olan alıcılara gönderilir. Şifreleme mesajın alıcısından başka birisi tarafından okunmamasını sağlar. Ayrıca, e-posta imzası etkinleştirildiğinde alıcı mesajın gönderen olarak işaretlenen kişiden geldiğinden emin olabilir.
7. Ekle düğmesini seçin.
• Belgeyi birden fazla alıcıya göndermek istiyorsanız, Alıcı Ekle düğmesini seçin, e-posta adresini girin ve Ekle düğmesine yeniden basın. Tüm alıcılar eklenene kadar bunu tekrarlayın.
8. Gelişmiş Ayarlar sekmesini seçin.
9. Görüntü Seçenekleri düğmesini seçin.
10. Gereken seçenekleri belirleyin.
11. Tamam düğmesini seçin.
512 Kullanım Kılavuzu

E-posta Xerox® WorkCentre® 5945/5945i/5955/5955i
12. Gereken seçenekleri belirleyin.
13. Asılı taramak için kontrol paneli üzerindeki Başlat düğmesine basın.
14. Tarama tamamlandığında, asılı doküman besleyiciden veya doküman camından kaldırın. İş, işlenmeye hazır iş listesine girer.
Daha Fazla BilgiE-postaları Aydınlatma veya KarartmaE-posta Eklerinin Netliğini DeğiştirmeE-posta Eklerinin Doygunluğunu DeğiştirmeAygıtta Oturum Açmak için Kullanıcı Kimliğini kullanmaSistem Yöneticisi İletişim Bilgilerini bulmak için Internet Services'i kullanmaSistem Yöneticisi Kılavuzu www.xerox.com/support.
E-postaları Aydınlatma veya Karartma
Görüntüleri tarayıp e-posta eki olarak bir alıcıya göndermek için E-posta özelliğini kullanın.
Not: Bu seçenek Sistem Yöneticiniz tarafından sağlanmalıdır.
Aygıtınızda Kimlik Doğrulama veya Hesap etkinleştirilmişse, E-posta özelliklerine erişebilmeniz için önce oturum açma bilgilerinizi girmeniz gerekebilir.
Görüntünün açıklığını veya koyuluğunu el ile ayarlamak için Aydınlat / Karart seçeneklerini kullanın. Kurşunkalem görüntüleri içeren açık asıllar koyuluk yükseltilirse daha iyi çıktı üretebilir. Yarı tonlu koyu asılların veya renkli arka planları olan dokümanların açıklaştırılması gerekebilir.
1. Dokümanlarınızı doküman besleyici giriş kasetine yüzü yukarı bakacak şekilde yükleyin. Kılavuzu dokümanlarla temas edecek şekilde ayarlayın.
Veya
Doküman besleyiciyi yukarı kaldırın. Dokümanı yüzü aşağı bakacak şekilde doküman camının üzerine koyun ve üst sol köşede bulunan oka hizalayın. Doküman besleyiciyi kapatın.
2. Kontrol panelindeki Tümünü Temizle düğmesine iki kez basın, sonra, önceki tüm program seçimlerini iptal etmek için dokunmatik ekran Onayla'yı seçin.
3. Hizmetler Ana Sayfası düğmesine basın.
4. Dokunmatik ekranda E-posta düğmesini seçin.
5. Alıcı Gir düğmesini seçin.
6. Dokunmatik ekran klavyesini kullanarak alıcının e-posta adresini girin.
• Girilebilecek alfasayısal karakter sayısı seçilen karakterlerin boyutuna bağlıdır. Giriş kutusunun sonuna ulaşıldığında başka karakter eklenemez.
• Bir karakteri silmek için geri al X düğmesini kullanın.• $ ve % gibi özel karakterlere erişmek için özel karakterler düğmesini kullanın.• Alt sağ köşesinde bir simge olan düğmelerde aksanlı veya ek karakterler bulunur. İlgili
karakterleri açılan bir menüde görmek için düğmeyi basılı tutun. İstediğiniz karakteri açılan menüden seçin.
• Yeni bir adres defteri kişisi oluşturmak veya varolan bir kişinin e-posta adresini eklemek için Adres Defterine Ekle düğmesini seçin.
Not: E-posta şifreleme etkinleştirildiyse, e-postalar yalnızca geçerli şifreleme sertifikası olan alıcılara gönderilir. Şifreleme mesajın alıcısından başka birisi tarafından okunmamasını sağlar. Ayrıca, e-posta imzası etkinleştirildiğinde alıcı mesajın gönderen olarak işaretlenen kişiden geldiğinden emin olabilir.
Kullanım Kılavuzu 513

E-posta Xerox® WorkCentre® 5945/5945i/5955/5955i
7. Ekle düğmesini seçin.
• Belgeyi birden fazla alıcıya göndermek istiyorsanız, Alıcı Ekle düğmesini seçin, e-posta adresini girin ve Ekle düğmesine yeniden basın. Tüm alıcılar eklenene kadar bunu tekrarlayın.
8. Gelişmiş Ayarlar sekmesini seçin.
9. Görüntü Seçenekleri düğmesini seçin.
10. Gereken Aydınlat / Karart seçeneğini belirtin.
• Taranan görüntüyü karartmak için göstergeyi aşağı hareket ettirin. Bu işlem arka planı çok karanlık bir çıktı üretirse arka planı ortadan kaldırmak için Arka Plan Bastırma özelliğini kullanın.
• Taranan görüntüyü aydınlatmak için göstergeyi yukarı hareket ettirin.11. Tamam düğmesini seçin.
12. Gereken seçenekleri belirleyin.
13. Asılı taramak için kontrol paneli üzerindeki Başlat düğmesine basın.
14. Tarama tamamlandığında, asılı doküman besleyiciden veya doküman camından kaldırın. İş, işlenmeye hazır iş listesine girer.
Daha Fazla BilgiE-postalar için Görüntü Seçeneklerini BelirlemeE-posta Eklerinin Netliğini DeğiştirmeE-posta Eklerinin Doygunluğunu DeğiştirmeAygıtta Oturum Açmak için Kullanıcı Kimliğini kullanmaE-postalar için Arka Plan Bastırmayı AyarlamaSistem Yöneticisi İletişim Bilgilerini bulmak için Internet Services'i kullanmaSistem Yöneticisi Kılavuzu www.xerox.com/support.
E-posta Eklerinin Netliğini Değiştirme
Görüntüleri tarayıp e-posta eki olarak bir alıcıya göndermek için E-posta özelliğini kullanın.
Not: Bu seçenek Sistem Yöneticiniz tarafından sağlanmalıdır.
Aygıtınızda Kimlik Doğrulama veya Hesap etkinleştirilmişse, E-posta özelliklerine erişebilmeniz için önce oturum açma bilgilerinizi girmeniz gerekebilir.
Taranan görüntülerin netliğini el ile kontrol etmek için Netlik seçeneğini kullanın.
1. Dokümanlarınızı doküman besleyici giriş kasetine yüzü yukarı bakacak şekilde yükleyin. Kılavuzu dokümanlarla temas edecek şekilde ayarlayın.
Veya
Doküman besleyiciyi yukarı kaldırın. Dokümanı yüzü aşağı bakacak şekilde doküman camının üzerine koyun ve üst sol köşede bulunan oka hizalayın. Doküman besleyiciyi kapatın.
2. Kontrol panelindeki Tümünü Temizle düğmesine iki kez basın, sonra, önceki tüm program seçimlerini iptal etmek için dokunmatik ekran Onayla'yı seçin.
3. Hizmetler Ana Sayfası düğmesine basın.
4. Dokunmatik ekranda E-posta düğmesini seçin.
5. Alıcı Gir düğmesini seçin.
514 Kullanım Kılavuzu

E-posta Xerox® WorkCentre® 5945/5945i/5955/5955i
6. Dokunmatik ekran klavyesini kullanarak alıcının e-posta adresini girin.
• Girilebilecek alfasayısal karakter sayısı seçilen karakterlerin boyutuna bağlıdır. Giriş kutusunun sonuna ulaşıldığında başka karakter eklenemez.
• Bir karakteri silmek için geri al X düğmesini kullanın.• $ ve % gibi özel karakterlere erişmek için özel karakterler düğmesini kullanın.• Alt sağ köşesinde bir simge olan düğmelerde aksanlı veya ek karakterler bulunur. İlgili
karakterleri açılan bir menüde görmek için düğmeyi basılı tutun. İstediğiniz karakteri açılan menüden seçin.
• Yeni bir adres defteri kişisi oluşturmak veya varolan bir kişinin e-posta adresini eklemek için Adres Defterine Ekle düğmesini seçin.
Not: E-posta şifreleme etkinleştirildiyse, e-postalar yalnızca geçerli şifreleme sertifikası olan alıcılara gönderilir. Şifreleme mesajın alıcısından başka birisi tarafından okunmamasını sağlar. Ayrıca, e-posta imzası etkinleştirildiğinde alıcı mesajın gönderen olarak işaretlenen kişiden geldiğinden emin olabilir.
7. Ekle düğmesini seçin.
• Belgeyi birden fazla alıcıya göndermek istiyorsanız, Alıcı Ekle düğmesini seçin, e-posta adresini girin ve Ekle düğmesine yeniden basın. Tüm alıcılar eklenene kadar bunu tekrarlayın.
8. Gelişmiş Ayarlar sekmesini seçin.
9. Görüntü Seçenekleri düğmesini seçin.
10. Gereken Netlik seçeneğini belirtin.
• Taranan görüntüyü netleştirmek için göstergeyi yukarı hareket ettirin. Metin görüntülerini netleştirme ile iyileştirme fotoğraf görüntülerine göre daha iyi sonuçlar verir.
• Taranan görüntüyü yumuşatmak için göstergeyi aşağı hareket ettirin. Bu, özellikle fotoğraf tararken kullanışlıdır.
11. Tamam düğmesini seçin.
12. Gereken seçenekleri belirleyin.
13. Asılı taramak için kontrol paneli üzerindeki Başlat düğmesine basın.
14. Tarama tamamlandığında, asılı doküman besleyiciden veya doküman camından kaldırın. İş, işlenmeye hazır iş listesine girer.
Daha Fazla BilgiE-postalar için Görüntü Seçeneklerini BelirlemeE-postaları Aydınlatma veya KarartmaE-posta Eklerinin Doygunluğunu DeğiştirmeAygıtta Oturum Açmak için Kullanıcı Kimliğini kullanmaSistem Yöneticisi İletişim Bilgilerini bulmak için Internet Services'i kullanmaSistem Yöneticisi Kılavuzu www.xerox.com/support.
E-posta Eklerinin Doygunluğunu Değiştirme
Görüntüleri tarayıp e-posta eki olarak bir alıcıya göndermek için E-posta özelliğini kullanın.
Not: Bu seçenek Sistem Yöneticiniz tarafından sağlanmalıdır.
Aygıtınızda Kimlik Doğrulama veya Hesap etkinleştirilmişse, E-posta özelliklerine erişebilmeniz için önce oturum açma bilgilerinizi girmeniz gerekebilir.
Taranan görüntülerdeki rengin parlaklığını el ile kontrol etmek için Doygunluk seçeneğini kullanın.
Kullanım Kılavuzu 515

E-posta Xerox® WorkCentre® 5945/5945i/5955/5955i
Not: Renkli çıktı yerine siyah / beyaz çıktı seçerseniz doygunluk seçeneği kullanılamaz.
1. Dokümanlarınızı doküman besleyici giriş kasetine yüzü yukarı bakacak şekilde yükleyin. Kılavuzu dokümanlarla temas edecek şekilde ayarlayın.
Veya
Doküman besleyiciyi yukarı kaldırın. Dokümanı yüzü aşağı bakacak şekilde doküman camının üzerine koyun ve üst sol köşede bulunan oka hizalayın. Doküman besleyiciyi kapatın.
2. Kontrol panelindeki Tümünü Temizle düğmesine iki kez basın, sonra, önceki tüm program seçimlerini iptal etmek için dokunmatik ekran Onayla'yı seçin.
3. Hizmetler Ana Sayfası düğmesine basın.
4. Dokunmatik ekranda E-posta düğmesini seçin.
5. Alıcı Gir düğmesini seçin.
6. Dokunmatik ekran klavyesini kullanarak alıcının e-posta adresini girin.
• Girilebilecek alfasayısal karakter sayısı seçilen karakterlerin boyutuna bağlıdır. Giriş kutusunun sonuna ulaşıldığında başka karakter eklenemez.
• Bir karakteri silmek için geri al X düğmesini kullanın.• $ ve % gibi özel karakterlere erişmek için özel karakterler düğmesini kullanın.• Alt sağ köşesinde bir simge olan düğmelerde aksanlı veya ek karakterler bulunur. İlgili
karakterleri açılan bir menüde görmek için düğmeyi basılı tutun. İstediğiniz karakteri açılan menüden seçin.
• Yeni bir adres defteri kişisi oluşturmak veya varolan bir kişinin e-posta adresini eklemek için Adres Defterine Ekle düğmesini seçin.
Not: E-posta şifreleme etkinleştirildiyse, e-postalar yalnızca geçerli şifreleme sertifikası olan alıcılara gönderilir. Şifreleme mesajın alıcısından başka birisi tarafından okunmamasını sağlar. Ayrıca, e-posta imzası etkinleştirildiğinde alıcı mesajın gönderen olarak işaretlenen kişiden geldiğinden emin olabilir.
7. Ekle düğmesini seçin.
• Belgeyi birden fazla alıcıya göndermek istiyorsanız, Alıcı Ekle düğmesini seçin, e-posta adresini girin ve Ekle düğmesine yeniden basın. Tüm alıcılar eklenene kadar bunu tekrarlayın.
8. Gelişmiş Ayarlar sekmesini seçin.
9. Doygunluk düğmesini seçin.
10. Gereken Doygunluk seçeneği belirtin.
• Taranan görüntüdeki rengi artırmak için göstergeyi yukarı taşıyın.• Taranan görüntüdeki rengi azaltmak için göstergeyi aşağı taşıyın.
11. Tamam düğmesini seçin.
12. Gereken seçenekleri belirleyin.
13. Asılı taramak için kontrol paneli üzerindeki Başlat düğmesine basın.
14. Tarama tamamlandığında, asılı doküman besleyiciden veya doküman camından kaldırın. İş, işlenmeye hazır iş listesine girer.
Daha Fazla BilgiE-postalar için Görüntü Seçeneklerini BelirlemeE-postaları Aydınlatma veya KarartmaE-posta Eklerinin Netliğini DeğiştirmeAygıtta Oturum Açmak için Kullanıcı Kimliğini kullanmaSistem Yöneticisi İletişim Bilgilerini bulmak için Internet Services'i kullanmaSistem Yöneticisi Kılavuzu www.xerox.com/support.
516 Kullanım Kılavuzu

E-posta Xerox® WorkCentre® 5945/5945i/5955/5955i
E-posta Tarama Çözünürlüğünü Belirleme
Görüntüleri tarayıp e-posta eki olarak bir alıcıya göndermek için E-posta özelliğini kullanın.
Not: Bu seçenek Sistem Yöneticiniz tarafından sağlanmalıdır.
Aygıtınızda Kimlik Doğrulama veya Hesap etkinleştirilmişse, E-posta özelliklerine erişebilmeniz için önce oturum açma bilgilerinizi girmeniz gerekebilir.
Görüntü bir ağdan gönderilecekse görüntü kalitesi ile iletim süresi arasında dengeyi sağlamak için Çözünürlük seçeneklerini kullanın. Yüksek çözünürlük daha iyi görüntü kalitesi üretir ancak iletim yavaş olur. Düşük çözünürlük görüntü kalitesini azaltır ancak iletim süresini de kısaltır.
1. Dokümanlarınızı doküman besleyici giriş kasetine yüzü yukarı bakacak şekilde yükleyin. Kılavuzu dokümanlarla temas edecek şekilde ayarlayın.
Veya
Doküman besleyiciyi yukarı kaldırın. Dokümanı yüzü aşağı bakacak şekilde doküman camının üzerine koyun ve üst sol köşede bulunan oka hizalayın. Doküman besleyiciyi kapatın.
2. Kontrol panelindeki Tümünü Temizle düğmesine iki kez basın, sonra, önceki tüm program seçimlerini iptal etmek için dokunmatik ekran Onayla'yı seçin.
3. Hizmetler Ana Sayfası düğmesine basın.
4. Dokunmatik ekranda E-posta düğmesini seçin.
5. Alıcı Gir düğmesini seçin.
6. Dokunmatik ekran klavyesini kullanarak alıcının e-posta adresini girin.
• Girilebilecek alfasayısal karakter sayısı seçilen karakterlerin boyutuna bağlıdır. Giriş kutusunun sonuna ulaşıldığında başka karakter eklenemez.
• Bir karakteri silmek için geri al X düğmesini kullanın.• $ ve % gibi özel karakterlere erişmek için özel karakterler düğmesini kullanın.• Alt sağ köşesinde bir simge olan düğmelerde aksanlı veya ek karakterler bulunur. İlgili
karakterleri açılan bir menüde görmek için düğmeyi basılı tutun. İstediğiniz karakteri açılan menüden seçin.
• Yeni bir adres defteri kişisi oluşturmak veya varolan bir kişinin e-posta adresini eklemek için Adres Defterine Ekle düğmesini seçin.
Not: E-posta şifreleme etkinleştirildiyse, e-postalar yalnızca geçerli şifreleme sertifikası olan alıcılara gönderilir. Şifreleme mesajın alıcısından başka birisi tarafından okunmamasını sağlar. Ayrıca, e-posta imzası etkinleştirildiğinde alıcı mesajın gönderen olarak işaretlenen kişiden geldiğinden emin olabilir.
7. Ekle düğmesini seçin.
• Belgeyi birden fazla alıcıya göndermek istiyorsanız, Alıcı Ekle düğmesini seçin, e-posta adresini girin ve Ekle düğmesine yeniden basın. Tüm alıcılar eklenene kadar bunu tekrarlayın.
8. Gelişmiş Ayarlar sekmesini seçin.
9. Çözünürlük düğmesini seçin.
10. Gereken Çözünürlük seçeneğini belirtin.
• 72 dpi en küçük dosya boyutunu üretir ve bilgisayarda görüntülenecek çıktılar için önerilir.• 100 dpi düşük görüntü kalitesi üretir ve düşük kalitede metin dokümanları için önerilir. Bu
ayarın yazdırılacak değil bilgisayarda görüntülenecek çıktılar için kullanılması idealdir.• 150 dpi ortalama kalitede metin ve düşük görüntü kalitesinde fotoğraf ve grafik üretir; bu
çözünürlük ortalama kalitedeki metin dokümanları ve çizimler için önerilir.
Kullanım Kılavuzu 517

E-posta Xerox® WorkCentre® 5945/5945i/5955/5955i
• 200 dpi ortalama kalitede metin ve düşük kalitede fotoğraf ve grafik üretir. Bu çözünürlük ortalama kalitedeki metin dokümanları ve çizimler için önerilir.
• 300 dpi yüksek kalitede çıktı üretir. Bu ayar OCR (Optik Karakter Tanıma) uygulamalarından geçecek yüksek kalitede metin dokümanları için önerilir. Ayrıca, yüksek kalitede çizimler veya orta kalitede fotoğraf ve grafikler için de önerilir. Çoğu durumda en iyi varsayılan çözünürlük budur.
• 400 dpi fotoğraflar ve grafikler için ortalama görüntü kalitesi üretir ve fotoğraflar ve grafikler için önerilir.
• 600 dpi en büyük dosya boyutunu üretir, ancak en iyi görüntü kalitesini sağlar. Bu ayar yüksek kalitede fotoğraf ve grafikler için önerilir.
11. Tamam düğmesini seçin.
12. Gereken seçenekleri belirleyin.
13. Asılı taramak için kontrol paneli üzerindeki Başlat düğmesine basın.
14. Tarama tamamlandığında, asılı doküman besleyiciden veya doküman camından kaldırın. İş, işlenmeye hazır iş listesine girer.
Daha Fazla BilgiAygıtta Oturum Açmak için Kullanıcı Kimliğini kullanmaSistem Yöneticisi İletişim Bilgilerini bulmak için Internet Services'i kullanmaSistem Yöneticisi Kılavuzu www.xerox.com/support.
Düzen AyarlamaE-postayla Gönderilecek Asıl Boyutunu Belirtme
Görüntüleri tarayıp e-posta eki olarak bir alıcıya göndermek için E-posta özelliğini kullanın.
Not: Bu seçenek Sistem Yöneticiniz tarafından sağlanmalıdır.
Aygıtınızda Kimlik Doğrulama veya Hesap etkinleştirilmişse, E-posta özelliklerine erişebilmeniz için önce oturum açma bilgilerinizi girmeniz gerekebilir.
Asılların boyutunun otomatik olarak algılanmasını seçmek, karışık boyutlu asılların boyutlarını belirtmek veya taranacak bir görüntünün boyutunu tam olarak belirtmek için Asıl Boyutu seçeneklerini kullanın.
1. Dokümanlarınızı doküman besleyici giriş kasetine yüzü yukarı bakacak şekilde yükleyin. Kılavuzu dokümanlarla temas edecek şekilde ayarlayın.
Veya
Doküman besleyiciyi yukarı kaldırın. Dokümanı yüzü aşağı bakacak şekilde doküman camının üzerine koyun ve üst sol köşede bulunan oka hizalayın. Doküman besleyiciyi kapatın.
2. Kontrol panelindeki Tümünü Temizle düğmesine iki kez basın, sonra, önceki tüm program seçimlerini iptal etmek için dokunmatik ekran Onayla'yı seçin.
3. Hizmetler Ana Sayfası düğmesine basın.
4. Dokunmatik ekranda E-posta düğmesini seçin.
5. Alıcı Gir düğmesini seçin.
518 Kullanım Kılavuzu

E-posta Xerox® WorkCentre® 5945/5945i/5955/5955i
6. Dokunmatik ekran klavyesini kullanarak alıcının e-posta adresini girin.
• Girilebilecek alfasayısal karakter sayısı seçilen karakterlerin boyutuna bağlıdır. Giriş kutusunun sonuna ulaşıldığında başka karakter eklenemez.
• Bir karakteri silmek için geri al X düğmesini kullanın.• $ ve % gibi özel karakterlere erişmek için özel karakterler düğmesini kullanın.• Alt sağ köşesinde bir simge olan düğmelerde aksanlı veya ek karakterler bulunur. İlgili
karakterleri açılan bir menüde görmek için düğmeyi basılı tutun. İstediğiniz karakteri açılan menüden seçin.
• Yeni bir adres defteri kişisi oluşturmak veya varolan bir kişinin e-posta adresini eklemek için Adres Defterine Ekle düğmesini seçin.
Not: E-posta şifreleme etkinleştirildiyse, e-postalar yalnızca geçerli şifreleme sertifikası olan alıcılara gönderilir. Şifreleme mesajın alıcısından başka birisi tarafından okunmamasını sağlar. Ayrıca, e-posta imzası etkinleştirildiğinde alıcı mesajın gönderen olarak işaretlenen kişiden geldiğinden emin olabilir.
7. Ekle düğmesini seçin.
• Belgeyi birden fazla alıcıya göndermek istiyorsanız, Alıcı Ekle düğmesini seçin, e-posta adresini girin ve Ekle düğmesine yeniden basın. Tüm alıcılar eklenene kadar bunu tekrarlayın.
8. Düzen Ayarlama sekmesini seçin.
9. Asıl Boyutu düğmesini seçin.
10. Gereken Asıl Boyut seçeneğini belirtin.
• Otomatik Algıla boyutun otomatik olarak algılanmasını sağlar; varsayılan ayar budur. Algılanan boyut standart bir kağıt boyutuyla eşleştirilir.
• Ön Ayarlı Tarama Alanı; aslınızın boyutunu önceden ayarlanmış, standart asıl boyutları listesinden tanımlar. Kaydırma çubuğunu kullanarak listeyi görüntüleyebilirsiniz.
• Özel Tarama Alanı; tarama için özel bir alan ayarlar ve tarama alındı bilgileri için kullanışlıdır. Taranacak asılın genişliğini (X) ve yüksekliğini (Y) ölçün, X ve Y ölçümlerini sağlanan alanlara girin.
• Karışık Boyutlu Asıllar; farklı boyutlarda sayfalar içeren dokümanları tarar. Sayfalar aynı genişlikte olmalıdır; örneğin, A4 (8,5 x 11”) LEF ve A3 (11 x 17”) SEF, diğer birleşimler aygıtın dokunmatik ekranında görüntülenir. Aygıt dokümanların boyutunu algılar ve seçilen birleşime bağlı olarak farklı çıktılar üretir.
Not: SEF Kısa Kenardan Beslemedir (burada kağıt aygıta beslenirken kağıdın kısa kenarı önde gelen kenardır). LEF Uzun Kenardan Beslemedir (burada kağıt aygıta önce uzun kenarın besleneceği şekilde yönlendirilir).
11. Tamam düğmesini seçin.
12. Gereken seçenekleri belirleyin.
13. Asılı taramak için kontrol paneli üzerindeki Başlat düğmesine basın.
14. Tarama tamamlandığında, asılı doküman besleyiciden veya doküman camından kaldırın. İş, işlenmeye hazır iş listesine girer.
Daha Fazla BilgiAygıtta Oturum Açmak için Kullanıcı Kimliğini kullanmaSistem Yöneticisi İletişim Bilgilerini bulmak için Internet Services'i kullanmaSistem Yöneticisi Kılavuzu www.xerox.com/support.
Kullanım Kılavuzu 519

E-posta Xerox® WorkCentre® 5945/5945i/5955/5955i
E-posta Eklerinden Kenarları Silme
Görüntüleri tarayıp e-posta eki olarak bir alıcıya göndermek için E-posta özelliğini kullanın.
Not: Bu seçenek Sistem Yöneticiniz tarafından sağlanmalıdır.
Dokümanınızın yalnızca belirli bir bölümünün taranacağı şekilde tarama alanını belirtmek için Kenar Silme seçeneklerini kullanın. Asılınızdaki deliklerden veya zımbalardan kaynaklanan lekeleri silmek için kullanışlıdır.
1. Dokümanlarınızı doküman besleyici giriş kasetine yüzü yukarı bakacak şekilde yükleyin. Kılavuzu dokümanlarla temas edecek şekilde ayarlayın.
Veya
Doküman besleyiciyi yukarı kaldırın. Dokümanı yüzü aşağı bakacak şekilde doküman camının üzerine koyun ve üst sol köşede bulunan oka hizalayın. Doküman besleyiciyi kapatın.
2. Kontrol panelindeki Tümünü Temizle düğmesine iki kez basın, sonra, önceki tüm program seçimlerini iptal etmek için dokunmatik ekran Onayla'yı seçin.
3. Hizmetler Ana Sayfası düğmesine basın.
4. Dokunmatik ekranda E-posta düğmesini seçin.
5. Alıcı Gir düğmesini seçin.
6. Dokunmatik ekran klavyesini kullanarak alıcının e-posta adresini girin.
• Girilebilecek alfasayısal karakter sayısı seçilen karakterlerin boyutuna bağlıdır. Giriş kutusunun sonuna ulaşıldığında başka karakter eklenemez.
• Bir karakteri silmek için geri al X düğmesini kullanın.• $ ve % gibi özel karakterlere erişmek için özel karakterler düğmesini kullanın.• Alt sağ köşesinde bir simge olan düğmelerde aksanlı veya ek karakterler bulunur. İlgili
karakterleri açılan bir menüde görmek için düğmeyi basılı tutun. İstediğiniz karakteri açılan menüden seçin.
• Yeni bir adres defteri kişisi oluşturmak veya varolan bir kişinin e-posta adresini eklemek için Adres Defterine Ekle düğmesini seçin.
Not: E-posta şifreleme etkinleştirildiyse, e-postalar yalnızca geçerli şifreleme sertifikası olan alıcılara gönderilir. Şifreleme mesajın alıcısından başka birisi tarafından okunmamasını sağlar. Ayrıca, e-posta imzası etkinleştirildiğinde alıcı mesajın gönderen olarak işaretlenen kişiden geldiğinden emin olabilir.
7. Ekle düğmesini seçin.
• Belgeyi birden fazla alıcıya göndermek istiyorsanız, Alıcı Ekle düğmesini seçin, e-posta adresini girin ve Ekle düğmesine yeniden basın. Tüm alıcılar eklenene kadar bunu tekrarlayın.
8. Düzen Ayarlama sekmesini seçin.
9. Kenar Silme düğmesini seçin.
10. Gereken Kenar Silme seçeneğini belirtin.
• Tüm Kenarlar; tüm kenarlardan eşit miktarda siler. 3 mm (0,1 inç) - 50 mm (2,0 inç) aralığında bir miktar silinmesini ayarlamak için ok düğmelerini kullanın veya giriş alanını seçin ve sayısal tuş takımını kullanarak gerekli miktarı girin.
• Ayrı Kenarlar; ilk tarafta ve ikinci tarafta her kenardan farklı miktarlarda alan silinmesini sağlar. 3 mm (0,1 inç) - 50 mm (2,0 inç) aralığında bir miktar silinmesini ayarlamak için ok düğmelerini kullanın veya uygun giriş alanını seçin ve sayısal tuş takımını kullanarak gerekli miktarı girin.
11. Tamam düğmesini seçin.
520 Kullanım Kılavuzu

E-posta Xerox® WorkCentre® 5945/5945i/5955/5955i
12. Gereken seçenekleri belirleyin.
13. Asılı taramak için kontrol paneli üzerindeki Başlat düğmesine basın.
14. Tarama tamamlandığında, asılı doküman besleyiciden veya doküman camından kaldırın. İş, işlenmeye hazır iş listesine girer.
Daha Fazla BilgiAygıtta Oturum Açmak için Kullanıcı Kimliğini kullanmaSistem Yöneticisi İletişim Bilgilerini bulmak için Internet Services'i kullanmaSistem Yöneticisi Kılavuzu www.xerox.com/support.
Tarama Sırasında E-posta Asıllardan Boş Sayfaları Kaldırma
Görüntüleri tarayıp e-posta eki olarak bir alıcıya göndermek için E-posta özelliğini kullanın.
Not: Bu seçenek Sistem Yöneticiniz tarafından sağlanmalıdır.
Aygıtınızda Kimlik Doğrulama veya Hesap etkinleştirilmişse, E-posta özelliklerine erişebilmeniz için önce oturum açma bilgilerinizi girmeniz gerekebilir.
Tarama sırasında görüntü içermeyen sayfaları yok saymak için Boş Sayfa Yönetimi seçeneğini kullanın. Arka Plan Bastırma ve Kenar Silme özellikleri Boş Sayfaları Çıkarma performansını artırabilir.
1. Dokümanlarınızı doküman besleyici giriş kasetine yüzü yukarı bakacak şekilde yükleyin. Kılavuzu dokümanlarla temas edecek şekilde ayarlayın.
Veya
Doküman besleyiciyi yukarı kaldırın. Dokümanı yüzü aşağı bakacak şekilde doküman camının üzerine koyun ve üst sol köşede bulunan oka hizalayın. Doküman besleyiciyi kapatın.
2. Kontrol panelindeki Tümünü Temizle düğmesine iki kez basın, sonra, önceki tüm program seçimlerini iptal etmek için dokunmatik ekran Onayla'yı seçin.
3. Hizmetler Ana Sayfası düğmesine basın.
4. Dokunmatik ekranda E-posta düğmesini seçin.
5. Alıcı Gir düğmesini seçin.
6. Dokunmatik ekran klavyesini kullanarak alıcının e-posta adresini girin.
• Girilebilecek alfasayısal karakter sayısı seçilen karakterlerin boyutuna bağlıdır. Giriş kutusunun sonuna ulaşıldığında başka karakter eklenemez.
• Bir karakteri silmek için geri al X düğmesini kullanın.• $ ve % gibi özel karakterlere erişmek için özel karakterler düğmesini kullanın.• Alt sağ köşesinde bir simge olan düğmelerde aksanlı veya ek karakterler bulunur. İlgili
karakterleri açılan bir menüde görmek için düğmeyi basılı tutun. İstediğiniz karakteri açılan menüden seçin.
• Yeni bir adres defteri kişisi oluşturmak veya varolan bir kişinin e-posta adresini eklemek için Adres Defterine Ekle düğmesini seçin.
Not: E-posta şifreleme etkinleştirildiyse, e-postalar yalnızca geçerli şifreleme sertifikası olan alıcılara gönderilir. Şifreleme mesajın alıcısından başka birisi tarafından okunmamasını sağlar. Ayrıca, e-posta imzası etkinleştirildiğinde alıcı mesajın gönderen olarak işaretlenen kişiden geldiğinden emin olabilir.
7. Ekle düğmesini seçin.
Kullanım Kılavuzu 521

E-posta Xerox® WorkCentre® 5945/5945i/5955/5955i
• Belgeyi birden fazla alıcıya göndermek istiyorsanız, Alıcı Ekle düğmesini seçin, e-posta adresini girin ve Ekle düğmesine yeniden basın. Tüm alıcılar eklenene kadar bunu tekrarlayın.
8. Düzen Ayarlama sekmesini seçin.
9. Boş Sayfa Yönetimi düğmesini seçin.
10. Gereken seçeneği belirtin.
• Boş Sayfaları Dahil Et görüntü içermeyen sayfaları işinize dahil eder.• Boş Sayfaları Çıkar görüntü içermeyen sayfaları tarama sırasında yok sayar. Bu ayar, bazı
sayfaların arka yüzünde görüntü bulunmayan 2 taraflı asılları tararken kullanışlıdır.11. Tamam düğmesini seçin.
12. Gereken seçenekleri belirleyin.
13. Asılı taramak için kontrol paneli üzerindeki Başlat düğmesine basın.
14. Tarama tamamlandığında, asılı doküman besleyiciden veya doküman camından kaldırın. İş, işlenmeye hazır iş listesine girer.
Daha Fazla BilgiE-postalar için Arka Plan Bastırmayı AyarlamaE-posta Eklerinden Kenarları SilmeAygıtta Oturum Açmak için Kullanıcı Kimliğini kullanmaSistem Yöneticisi İletişim Bilgilerini bulmak için Internet Services'i kullanmaSistem Yöneticisi Kılavuzu www.xerox.com/support.
E-posta SeçenekleriE-postaya Mesaj Ekleme
Görüntüleri tarayıp e-posta eki olarak bir alıcıya göndermek için E-posta özelliğini kullanın.
Not: Bu seçenek Sistem Yöneticiniz tarafından sağlanmalıdır.
Aygıtınızda Kimlik Doğrulama veya Hesap etkinleştirilmişse, E-posta özelliklerine erişebilmeniz için önce oturum açma bilgilerinizi girmeniz gerekebilir.
Gönderilecek dosyaya kısa bir mesaj eklemek için Mesaj seçeneğini kullanın.
1. Dokümanlarınızı doküman besleyici giriş kasetine yüzü yukarı bakacak şekilde yükleyin. Kılavuzu dokümanlarla temas edecek şekilde ayarlayın.
Veya
Doküman besleyiciyi yukarı kaldırın. Dokümanı yüzü aşağı bakacak şekilde doküman camının üzerine koyun ve üst sol köşede bulunan oka hizalayın. Doküman besleyiciyi kapatın.
2. Kontrol panelindeki Tümünü Temizle düğmesine iki kez basın, sonra, önceki tüm program seçimlerini iptal etmek için dokunmatik ekran Onayla'yı seçin.
3. Hizmetler Ana Sayfası düğmesine basın.
4. Dokunmatik ekranda E-posta düğmesini seçin.
5. Alıcı Gir düğmesini seçin.
522 Kullanım Kılavuzu

E-posta Xerox® WorkCentre® 5945/5945i/5955/5955i
6. Dokunmatik ekran klavyesini kullanarak alıcının e-posta adresini girin.
• Girilebilecek alfasayısal karakter sayısı seçilen karakterlerin boyutuna bağlıdır. Giriş kutusunun sonuna ulaşıldığında başka karakter eklenemez.
• Bir karakteri silmek için geri al X düğmesini kullanın.• $ ve % gibi özel karakterlere erişmek için özel karakterler düğmesini kullanın.• Alt sağ köşesinde bir simge olan düğmelerde aksanlı veya ek karakterler bulunur. İlgili
karakterleri açılan bir menüde görmek için düğmeyi basılı tutun. İstediğiniz karakteri açılan menüden seçin.
• Yeni bir adres defteri kişisi oluşturmak veya varolan bir kişinin e-posta adresini eklemek için Adres Defterine Ekle düğmesini seçin.
Not: E-posta şifreleme etkinleştirildiyse, e-postalar yalnızca geçerli şifreleme sertifikası olan alıcılara gönderilir. Şifreleme mesajın alıcısından başka birisi tarafından okunmamasını sağlar. Ayrıca, e-posta imzası etkinleştirildiğinde alıcı mesajın gönderen olarak işaretlenen kişiden geldiğinden emin olabilir.
7. Ekle düğmesini seçin.
• Belgeyi birden fazla alıcıya göndermek istiyorsanız, Alıcı Ekle düğmesini seçin, e-posta adresini girin ve Ekle düğmesine yeniden basın. Tüm alıcılar eklenene kadar bunu tekrarlayın.
8. E-posta Seçenekleri sekmesini seçin.
9. Mesaj düğmesini seçin.
10. Gereken metni girmek için dokunmatik ekran klavyesini kullanın.
• Girilebilecek alfasayısal karakter sayısı seçilen karakterlerin boyutuna bağlıdır. Giriş kutusunun sonuna ulaşıldığında başka karakter eklenemez.
• Bir karakteri silmek için geri al X düğmesini kullanın.• $ ve % gibi özel karakterlere erişmek için özel karakterler düğmesini kullanın.• Alt sağ köşesinde bir simge olan düğmelerde aksanlı veya ek karakterler bulunur. İlgili
karakterleri açılan bir menüde görmek için düğmeyi basılı tutun. İstediğiniz karakteri açılan menüden seçin.
• Ek dil klavyelerine erişmek için ENG düğmesini kullanın.11. Tamam düğmesini seçin.
12. Gereken seçenekleri belirleyin.
13. Asılı taramak için kontrol paneli üzerindeki Başlat düğmesine basın.
14. Tarama tamamlandığında, asılı doküman besleyiciden veya doküman camından kaldırın. İş, işlenmeye hazır iş listesine girer.
Daha Fazla BilgiAygıtta Oturum Açmak için Kullanıcı Kimliğini kullanmaSistem Yöneticisi İletişim Bilgilerini bulmak için Internet Services'i kullanmaSistem Yöneticisi Kılavuzu www.xerox.com/support.
E-postaya Yanıtlama Adresi Ekleme
Görüntüleri tarayıp e-posta eki olarak bir alıcıya göndermek için E-posta özelliğini kullanın.
Not: Bu seçenek Sistem Yöneticiniz tarafından sağlanmalıdır.
Aygıtınızda Kimlik Doğrulama veya Hesap etkinleştirilmişse, E-posta özelliklerine erişebilmeniz için önce oturum açma bilgilerinizi girmeniz gerekebilir.
Kullanım Kılavuzu 523

E-posta Xerox® WorkCentre® 5945/5945i/5955/5955i
Alıcıların yanıtlamasını istediğiniz bir e-posta adresi eklemek için Yanıtla seçeneğini kullanın. Alıcının aygıt yerine sizin e-posta adresine yanıt göndermesi için bu seçenek kullanışlıdır.
1. Dokümanlarınızı doküman besleyici giriş kasetine yüzü yukarı bakacak şekilde yükleyin. Kılavuzu dokümanlarla temas edecek şekilde ayarlayın.
Veya
Doküman besleyiciyi yukarı kaldırın. Dokümanı yüzü aşağı bakacak şekilde doküman camının üzerine koyun ve üst sol köşede bulunan oka hizalayın. Doküman besleyiciyi kapatın.
2. Kontrol panelindeki Tümünü Temizle düğmesine iki kez basın, sonra, önceki tüm program seçimlerini iptal etmek için dokunmatik ekran Onayla'yı seçin.
3. Hizmetler Ana Sayfası düğmesine basın.
4. Dokunmatik ekranda E-posta düğmesini seçin.
5. Alıcı Gir düğmesini seçin.
6. Dokunmatik ekran klavyesini kullanarak alıcının e-posta adresini girin.
• Girilebilecek alfasayısal karakter sayısı seçilen karakterlerin boyutuna bağlıdır. Giriş kutusunun sonuna ulaşıldığında başka karakter eklenemez.
• Bir karakteri silmek için geri al X düğmesini kullanın.• $ ve % gibi özel karakterlere erişmek için özel karakterler düğmesini kullanın.• Alt sağ köşesinde bir simge olan düğmelerde aksanlı veya ek karakterler bulunur. İlgili
karakterleri açılan bir menüde görmek için düğmeyi basılı tutun. İstediğiniz karakteri açılan menüden seçin.
• Yeni bir adres defteri kişisi oluşturmak veya varolan bir kişinin e-posta adresini eklemek için Adres Defterine Ekle düğmesini seçin.
Not: E-posta şifreleme etkinleştirildiyse, e-postalar yalnızca geçerli şifreleme sertifikası olan alıcılara gönderilir. Şifreleme mesajın alıcısından başka birisi tarafından okunmamasını sağlar. Ayrıca, e-posta imzası etkinleştirildiğinde alıcı mesajın gönderen olarak işaretlenen kişiden geldiğinden emin olabilir.
7. Ekle düğmesini seçin.
• Belgeyi birden fazla alıcıya göndermek istiyorsanız, Alıcı Ekle düğmesini seçin, e-posta adresini girin ve Ekle düğmesine yeniden basın. Tüm alıcılar eklenene kadar bunu tekrarlayın.
8. E-posta Seçenekleri sekmesini seçin.
9. Yanıtla düğmesini seçin.
10. Yanıtlama Adresi Gir düğmesini seçin.
11. Gereken metni girmek için dokunmatik ekran klavyesini kullanın.
• Girilebilecek alfasayısal karakter sayısı seçilen karakterlerin boyutuna bağlıdır. Giriş kutusunun sonuna ulaşıldığında başka karakter eklenemez.
• Bir karakteri silmek için geri al X düğmesini kullanın.• $ ve % gibi özel karakterlere erişmek için özel karakterler düğmesini kullanın.• Alt sağ köşesinde bir simge olan düğmelerde aksanlı veya ek karakterler bulunur. İlgili
karakterleri açılan bir menüde görmek için düğmeyi basılı tutun. İstediğiniz karakteri açılan menüden seçin.
• Yeni bir adres defteri kişisi oluşturmak veya varolan bir kişinin e-posta adresini eklemek için Adres Defterine Ekle düğmesini seçin.
12. Tamam düğmesini seçin.
13. Gereken seçenekleri belirleyin.
14. Asılı taramak için kontrol paneli üzerindeki Başlat düğmesine basın.
524 Kullanım Kılavuzu

E-posta Xerox® WorkCentre® 5945/5945i/5955/5955i
15. Tarama tamamlandığında, asılı doküman besleyiciden veya doküman camından kaldırın. İş, işlenmeye hazır iş listesine girer.
Daha Fazla BilgiAygıtta Oturum Açmak için Kullanıcı Kimliğini kullanmaSistem Yöneticisi İletişim Bilgilerini bulmak için Internet Services'i kullanmaSistem Yöneticisi Kılavuzu www.xerox.com/support.
E-posta Eklerinin Kalitesini veya Dosya Boyutunu Ayarlama
Görüntüleri tarayıp e-posta eki olarak bir alıcıya göndermek için E-posta özelliğini kullanın.
Not: Bu seçenek Sistem Yöneticiniz tarafından sağlanmalıdır.
Aygıtınızda Kimlik Doğrulama veya Hesap etkinleştirilmişse, E-posta özelliklerine erişebilmeniz için önce oturum açma bilgilerinizi girmeniz gerekebilir.
Tarama görüntü kalitesini ve dosya boyutunu seçmek için Kalite / Dosya Boyutu seçeneklerini kullanın. En yüksek kaliteyi, en küçük dosya boyutunu veya ayarların kalite/boyut dengesi sağlanacak şekilde ayarlanmasını seçebilirsiniz
• Küçük dosya boyutu resim kalitesini biraz düşürür, ancak dosyayı ağ üzerinden paylaşırken iyi bir seçimdir.
• Büyük dosya boyutu iyileştirilmiş bir görüntü kalitesi sağlar, ancak ağ üzerinden iletilmesi daha uzun sürer.
1. Dokümanlarınızı doküman besleyici giriş kasetine yüzü yukarı bakacak şekilde yükleyin. Kılavuzu dokümanlarla temas edecek şekilde ayarlayın.
Veya
Doküman besleyiciyi yukarı kaldırın. Dokümanı yüzü aşağı bakacak şekilde doküman camının üzerine koyun ve üst sol köşede bulunan oka hizalayın. Doküman besleyiciyi kapatın.
2. Kontrol panelindeki Tümünü Temizle düğmesine iki kez basın, sonra, önceki tüm program seçimlerini iptal etmek için dokunmatik ekran Onayla'yı seçin.
3. Hizmetler Ana Sayfası düğmesine basın.
4. Dokunmatik ekranda E-posta düğmesini seçin.
5. Alıcı Gir düğmesini seçin.
6. Dokunmatik ekran klavyesini kullanarak alıcının e-posta adresini girin.
• Girilebilecek alfasayısal karakter sayısı seçilen karakterlerin boyutuna bağlıdır. Giriş kutusunun sonuna ulaşıldığında başka karakter eklenemez.
• Bir karakteri silmek için geri al X düğmesini kullanın.• $ ve % gibi özel karakterlere erişmek için özel karakterler düğmesini kullanın.• Alt sağ köşesinde bir simge olan düğmelerde aksanlı veya ek karakterler bulunur. İlgili
karakterleri açılan bir menüde görmek için düğmeyi basılı tutun. İstediğiniz karakteri açılan menüden seçin.
• Yeni bir adres defteri kişisi oluşturmak veya varolan bir kişinin e-posta adresini eklemek için Adres Defterine Ekle düğmesini seçin.
Not: E-posta şifreleme etkinleştirildiyse, e-postalar yalnızca geçerli şifreleme sertifikası olan alıcılara gönderilir. Şifreleme mesajın alıcısından başka birisi tarafından okunmamasını sağlar. Ayrıca, e-posta imzası etkinleştirildiğinde alıcı mesajın gönderen olarak işaretlenen kişiden geldiğinden emin olabilir.
Kullanım Kılavuzu 525

E-posta Xerox® WorkCentre® 5945/5945i/5955/5955i
7. Ekle düğmesini seçin.
• Belgeyi birden fazla alıcıya göndermek istiyorsanız, Alıcı Ekle düğmesini seçin, e-posta adresini girin ve Ekle düğmesine yeniden basın. Tüm alıcılar eklenene kadar bunu tekrarlayın.
8. E-posta Seçenekleri sekmesini seçin.
9. Kalite / Dosya Boyutu düğmesini seçin.
10. Gereken Kalite / Dosya Boyutu seçeneğini belirtin.
• Maksimum görüntü kalitesiyle en büyük dosyaları üretmek için göstergeyi En Düşük Sıkıştırma / En Büyük Boyut seçeneğine doğru hareket ettirin. Büyük dosyalar, bir ağ üzerinden paylaşmak ve aktarmak için ideal değildir.
• Daha iyi görüntü kalitesi ve daha büyük dosyalar üretmek için göstergeyi Orta Düzey Sıkıştırma / Orta Boyut seçeneğine doğru hareket ettirin.
• Daha küçük bir dosya ve daha düşük görüntü kalitesi için göstergeyi En Yüksek Sıkıştırma / En Küçük Boyut seçeneğine doğru hareket ettirin. Bu, gelişmiş sıkıştırma teknikleri kullanarak küçük dosyalar üretir. Görüntü kalitesi kabul edilebilir düzeydedir ancak bazı asıllarda kalite düşmesi ve karakter değiştirme hataları olabilir.
11. Tamam düğmesini seçin.
12. Gereken seçenekleri belirleyin.
13. Asılı taramak için kontrol paneli üzerindeki Başlat düğmesine basın.
14. Tarama tamamlandığında, asılı doküman besleyiciden veya doküman camından kaldırın. İş, işlenmeye hazır iş listesine girer.
Daha Fazla BilgiAygıtta Oturum Açmak için Kullanıcı Kimliğini kullanmaSistem Yöneticisi İletişim Bilgilerini bulmak için Internet Services'i kullanmaSistem Yöneticisi Kılavuzu www.xerox.com/support.
E-postaya Kimden Adresi Ekleme
Görüntüleri tarayıp e-posta eki olarak bir alıcıya göndermek için E-posta özelliğini kullanın.
Not: Bu seçenek Sistem Yöneticiniz tarafından sağlanmalıdır.
Aygıtınızda Kimlik Doğrulama veya Hesap etkinleştirilmişse, E-posta özelliklerine erişebilmeniz için önce oturum açma bilgilerinizi girmeniz gerekebilir.
Alıcıların yanıtlamasını istediğiniz bir e-posta adresi eklemek için Yanıtla seçeneğini kullanın. Alıcının aygıt yerine sizin e-posta adresine yanıt göndermesi için bu seçenek kullanışlıdır.
1. Dokümanlarınızı doküman besleyici giriş kasetine yüzü yukarı bakacak şekilde yükleyin. Kılavuzu dokümanlarla temas edecek şekilde ayarlayın.
Veya
Doküman besleyiciyi yukarı kaldırın. Dokümanı yüzü aşağı bakacak şekilde doküman camının üzerine koyun ve üst sol köşede bulunan oka hizalayın. Doküman besleyiciyi kapatın.
2. Kontrol panelindeki Tümünü Temizle düğmesine iki kez basın, sonra, önceki tüm program seçimlerini iptal etmek için dokunmatik ekran Onayla'yı seçin.
3. Hizmetler Ana Sayfası düğmesine basın.
4. Dokunmatik ekranda E-posta düğmesini seçin.
5. Alıcı Gir düğmesini seçin.
526 Kullanım Kılavuzu

E-posta Xerox® WorkCentre® 5945/5945i/5955/5955i
6. Dokunmatik ekran klavyesini kullanarak alıcının e-posta adresini girin.
• Girilebilecek alfasayısal karakter sayısı seçilen karakterlerin boyutuna bağlıdır. Giriş kutusunun sonuna ulaşıldığında başka karakter eklenemez.
• Bir karakteri silmek için geri al X düğmesini kullanın.• $ ve % gibi özel karakterlere erişmek için özel karakterler düğmesini kullanın.• Alt sağ köşesinde bir simge olan düğmelerde aksanlı veya ek karakterler bulunur. İlgili
karakterleri açılan bir menüde görmek için düğmeyi basılı tutun. İstediğiniz karakteri açılan menüden seçin.
• Yeni bir adres defteri kişisi oluşturmak veya varolan bir kişinin e-posta adresini eklemek için Adres Defterine Ekle düğmesini seçin.
Not: E-posta şifreleme etkinleştirildiyse, e-postalar yalnızca geçerli şifreleme sertifikası olan alıcılara gönderilir. Şifreleme mesajın alıcısından başka birisi tarafından okunmamasını sağlar. Ayrıca, e-posta imzası etkinleştirildiğinde alıcı mesajın gönderen olarak işaretlenen kişiden geldiğinden emin olabilir.
7. Ekle düğmesini seçin.
• Belgeyi birden fazla alıcıya göndermek istiyorsanız, Alıcı Ekle düğmesini seçin, e-posta adresini girin ve Ekle düğmesine yeniden basın. Tüm alıcılar eklenene kadar bunu tekrarlayın.
8. E-posta Seçenekleri sekmesini seçin.
9. Kimden düğmesini seçin.
10. Kimden Adresini Gir düğmesini seçin.
11. Gereken metni girmek için dokunmatik ekran klavyesini kullanın.
• Girilebilecek alfasayısal karakter sayısı seçilen karakterlerin boyutuna bağlıdır. Giriş kutusunun sonuna ulaşıldığında başka karakter eklenemez.
• Bir karakteri silmek için geri al X düğmesini kullanın.• $ ve % gibi özel karakterlere erişmek için özel karakterler düğmesini kullanın.• Alt sağ köşesinde bir simge olan düğmelerde aksanlı veya ek karakterler bulunur. İlgili
karakterleri açılan bir menüde görmek için düğmeyi basılı tutun. İstediğiniz karakteri açılan menüden seçin.
• Yeni bir adres defteri kişisi oluşturmak veya varolan bir kişinin e-posta adresini eklemek için Adres Defterine Ekle düğmesini seçin.
12. Tamam düğmesini seçin.
13. Gereken seçenekleri belirleyin.
14. Asılı taramak için kontrol paneli üzerindeki Başlat düğmesine basın.
15. Tarama tamamlandığında, asılı doküman besleyiciden veya doküman camından kaldırın. İş, işlenmeye hazır iş listesine girer.
Daha Fazla BilgiAygıtta Oturum Açmak için Kullanıcı Kimliğini kullanmaSistem Yöneticisi İletişim Bilgilerini bulmak için Internet Services'i kullanmaSistem Yöneticisi Kılavuzu www.xerox.com/support.
Kullanım Kılavuzu 527

E-posta Xerox® WorkCentre® 5945/5945i/5955/5955i
E-posta İçin Şifrelemeyi Etkinleştirme
Görüntüleri tarayıp e-posta eki olarak bir alıcıya göndermek için E-posta özelliğini kullanın.
Not: Bu seçenek Sistem Yöneticiniz tarafından sağlanmalıdır.
Aygıtınızda Kimlik Doğrulama veya Hesap etkinleştirilmişse, E-posta özelliklerine erişebilmeniz için önce oturum açma bilgilerinizi girmeniz gerekebilir.
Tarama görüntü kalitesini ve dosya boyutunu seçmek için Kalite / Dosya Boyutu seçeneklerini kullanın. En yüksek kaliteyi, en küçük dosya boyutunu veya ayarların kalite/boyut dengesi sağlanacak şekilde ayarlanmasını seçebilirsiniz
• Küçük dosya boyutu resim kalitesini biraz düşürür, ancak dosyayı ağ üzerinden paylaşırken iyi bir seçimdir.
• Büyük dosya boyutu iyileştirilmiş bir görüntü kalitesi sağlar, ancak ağ üzerinden iletilmesi daha uzun sürer.
1. Dokümanlarınızı doküman besleyici giriş kasetine yüzü yukarı bakacak şekilde yükleyin. Kılavuzu dokümanlarla temas edecek şekilde ayarlayın.
Veya
Doküman besleyiciyi yukarı kaldırın. Dokümanı yüzü aşağı bakacak şekilde doküman camının üzerine koyun ve üst sol köşede bulunan oka hizalayın. Doküman besleyiciyi kapatın.
2. Kontrol panelindeki Tümünü Temizle düğmesine iki kez basın, sonra, önceki tüm program seçimlerini iptal etmek için dokunmatik ekran Onayla'yı seçin.
3. Hizmetler Ana Sayfası düğmesine basın.
4. Dokunmatik ekranda E-posta düğmesini seçin.
5. Alıcı Gir düğmesini seçin.
6. Dokunmatik ekran klavyesini kullanarak alıcının e-posta adresini girin.
• Girilebilecek alfasayısal karakter sayısı seçilen karakterlerin boyutuna bağlıdır. Giriş kutusunun sonuna ulaşıldığında başka karakter eklenemez.
• Bir karakteri silmek için geri al X düğmesini kullanın.• $ ve % gibi özel karakterlere erişmek için özel karakterler düğmesini kullanın.• Alt sağ köşesinde bir simge olan düğmelerde aksanlı veya ek karakterler bulunur. İlgili
karakterleri açılan bir menüde görmek için düğmeyi basılı tutun. İstediğiniz karakteri açılan menüden seçin.
• Yeni bir adres defteri kişisi oluşturmak veya varolan bir kişinin e-posta adresini eklemek için Adres Defterine Ekle düğmesini seçin.
Not: E-posta şifreleme etkinleştirildiyse, e-postalar yalnızca geçerli şifreleme sertifikası olan alıcılara gönderilir. Şifreleme mesajın alıcısından başka birisi tarafından okunmamasını sağlar. Ayrıca, e-posta imzası etkinleştirildiğinde alıcı mesajın gönderen olarak işaretlenen kişiden geldiğinden emin olabilir.
7. Ekle düğmesini seçin.
• Belgeyi birden fazla alıcıya göndermek istiyorsanız, Alıcı Ekle düğmesini seçin, e-posta adresini girin ve Ekle düğmesine yeniden basın. Tüm alıcılar eklenene kadar bunu tekrarlayın.
8. E-posta Seçenekleri sekmesini seçin.
9. Şifreleme düğmesini seçin.
10. E-posta şifrelemeyi etkinleştirmek için Aç düğmesini seçin.
528 Kullanım Kılavuzu

E-posta Xerox® WorkCentre® 5945/5945i/5955/5955i
11. Tamam düğmesini seçin.
12. Gereken seçenekleri belirleyin.
13. Asılı taramak için kontrol paneli üzerindeki Başlat düğmesine basın.
14. Tarama tamamlandığında, asılı doküman besleyiciden veya doküman camından kaldırın. İş, işlenmeye hazır iş listesine girer.
Daha Fazla BilgiAygıtta Oturum Açmak için Kullanıcı Kimliğini kullanmaSistem Yöneticisi İletişim Bilgilerini bulmak için Internet Services'i kullanmaSistem Yöneticisi Kılavuzu www.xerox.com/support.
Birden Çok Sayfa veya Segment Ayarı Olan Bir E-posta İşi Oluşturma Görüntüleri tarayıp e-posta eki olarak bir alıcıya göndermek için E-posta özelliğini kullanın.
Not: Bu seçenek Sistem Yöneticiniz tarafından sağlanmalıdır.
Aygıtınızda Kimlik Doğrulama veya Hesap etkinleştirilmişse, E-posta özelliklerine erişebilmeniz için önce oturum açma bilgilerinizi girmeniz gerekebilir.
Dokümanınızdaki her sayfa veya sayfa grupları (segmentler) için farklı ayarlar gerektiren bir iş oluşturmak için İş Oluştur seçeneğini kullanın.
İş Oluştur doküman camı kullanılarak taranan ayrı ayrı sayfaları tek iş halinde birleştirmek için de kullanılabilir.
1. Ayrı ayrı programlama için asılları bölümlere ayırın.
2. Kontrol panelindeki Tümünü Temizle düğmesine iki kez basın, sonra, önceki tüm program seçimlerini iptal etmek için dokunmatik ekran Onayla'yı seçin.
3. Hizmetler Ana Sayfası düğmesine basın.
4. Dokunmatik ekranda E-posta düğmesini seçin.
5. İstenirse, E-posta sekmesini seçin. Bu, E-posta hizmeti açıldığında normalde etkin olan sekmedir.
6. Alıcı Gir düğmesini seçin.
7. Dokunmatik ekran klavyesini kullanarak alıcının e-posta adresini girin.
• Girilebilecek alfasayısal karakter sayısı seçilen karakterlerin boyutuna bağlıdır. Giriş kutusunun sonuna ulaşıldığında başka karakter eklenemez.
• Bir karakteri silmek için geri al X düğmesini kullanın.• $ ve % gibi özel karakterlere erişmek için özel karakterler düğmesini kullanın.• Alt sağ köşesinde bir simge olan düğmelerde aksanlı veya ek karakterler bulunur. İlgili
karakterleri açılan bir menüde görmek için düğmeyi basılı tutun. İstediğiniz karakteri açılan menüden seçin.
• Yeni bir adres defteri kişisi oluşturmak veya varolan bir kişinin e-posta adresini eklemek için Adres Defterine Ekle düğmesini seçin.
Not: E-posta şifreleme etkinleştirildiyse, e-postalar yalnızca geçerli şifreleme sertifikası olan alıcılara gönderilir. Şifreleme mesajın alıcısından başka birisi tarafından okunmamasını sağlar. Ayrıca, e-posta imzası etkinleştirildiğinde alıcı mesajın gönderen olarak işaretlenen kişiden geldiğinden emin olabilir.
Kullanım Kılavuzu 529

E-posta Xerox® WorkCentre® 5945/5945i/5955/5955i
8. Ekle düğmesini seçin.
• Belgeyi birden fazla alıcıya göndermek istiyorsanız, Alıcı Ekle düğmesini seçin, e-posta adresini girin ve Ekle düğmesine yeniden basın. Tüm alıcılar eklenene kadar bunu tekrarlayın.
9. Girdiğiniz bilgileri kaydetmek için Kapat düğmesini seçin.
10. İş Birleştirme sekmesini seçin.
11. İş Oluştur düğmesini seçin.
12. İş Oluşturma özelliğini açmak ve İş Oluşturma seçeneklerini etkinleştirmek için Açık düğmesini seçin.
• Gerekirse girdiğiniz programları iptal etmek için Kapalı düğmesini seçin.13. Seçenekler... düğmesini seçin ve gerekli seçenekleri belirleyin.
• Segmentler arasında özet penceresi görüntüle; her bir bölüm tarandıktan sonra işinizin durumunu gösterir.
• İş gönderilince İş Oluşturmayı kapat; son segment tarandıktan sonra özelliği otomatik olarak kapatır.
14. Tamam düğmesini seçin.
15. Tamam düğmesini seçin.
16. İşin ilk segmenti için gerekli olan özellikleri seçin.
• Ayraçlar içeren bir iş için İş Oluşturma kullanılıyorsa ayraçların doğru yüklendiğinden emin olun ve ayraçları içeren kaseti seçin.
Not: Ayraç ortamı seçildiyse, görüntü otomatik olarak 13 mm (0,5 inç) sağa kaydırılır (ayraç asılı A4 veya 8,5x11 inç boyuttaysa).
17. İlk segment asıllarınızı doküman besleyici giriş kasetine yüzü yukarı bakacak şekilde yükleyin. Kılavuzu dokümanlarla temas edecek şekilde yerleştirin.
Veya
Doküman besleyiciyi yukarı kaldırın. İlk segmenti yüzü aşağı bakacak şekilde doküman camının üzerine koyun ve üst sol köşede bulunan oka hizalayın. Doküman besleyiciyi kapatın.
18. Asılı taramak için kontrol paneli üzerindeki Başlat düğmesine basın.
19. İlk segment asıllarını tarandıktan sonra kaldırın. İş Oluştur ekranı listedeki ilk segmenti görüntüler.
20. Gerekirse, yürürlükteki Derleme İşi'ni silmek ve ana Derleme İşi ekranına dönmek için Tüm Segmentleri Sil'i seçin.
21. Sonraki Segmenti Programla'yı seçin.
22. İkinci segment için gerekli olan özellikleri seçin.
23. İkinci segment asıllarını yükleyin.
24. Asılı taramak için kontrol paneli üzerindeki Başlat düğmesine basın.
25. İşinizin tüm segmentleri programlanana ve taranana kadar bu adımları tekrarlayın.
26. Son segment tarandıktan sonra İş Gönder düğmesini seçin.
27. Tarama tamamlandığında, asılı doküman besleyiciden veya doküman camından kaldırın.
Daha Fazla BilgiAygıtta Oturum Açmak için Kullanıcı Kimliğini kullanmaSistem Yöneticisi İletişim Bilgilerini bulmak için Internet Services'i kullanmaSistem Yöneticisi Kılavuzu www.xerox.com/support.
530 Kullanım Kılavuzu

Kimlik Kartı Kopyalama
Kimlik Kartlarının Kopyalarını YapmaKimlik Kartı Kopyalama bir kimlik kartının her iki tarafını da tek bir kağıdın tek bir yüzüne yazdırmanızı sağlar. Kimlik kartı doküman camına yerleştirilir ve ilk yüzü taranır. İstendiğinde, kart çevrilir ve diğer yüzü taranır. Ayrıca 1. ve 2. yüz için farklı görüntü kalitesi de ayarlayabilirsiniz.
Aygıtınızda Kimlik Doğrulama veya Hesap etkinleştirilmişse, Kimlik Kartı Kopyalama özelliklerine erişebilmeniz için önce oturum açma bilgilerinizi girmeniz gerekebilir.
1. Doküman besleyiciyi yukarı kaldırın. Kimlik Kartını yüzü aşağı bakacak şekilde doküman camının üzerine koyun ve sol üst köşedeki oka dayayın. Doküman besleyiciyi kapatın.
2. Kontrol panelindeki Tümünü Temizle düğmesine iki kez basın, sonra, önceki tüm program seçimlerini iptal etmek için dokunmatik ekran Onayla'yı seçin.
3. Hizmetler Ana Sayfası düğmesine basın.
4. Dokunmatik ekranda Kimlik Kartı Kopyalama düğmesini seçin.
5. Dokunmatik ekrandaki sayısal tuş takımını kullanarak gerekli baskı sayısını girin. Yanlış bir girişi silmek için giriş alanında görünen X geri boşluk tuşunu kullanın.
6. Gereken seçenekleri belirleyin.
7. Kimlik Kartı'nı taramak için Başlat'a basın veya dokunmatik ekrandaki Ön Tarama'yı seçin.
8. Tarama tamamlandığında doküman camındaki Kimlik Kartını çevirin.
9. Gereken seçenekleri belirleyin.
10. Kimlik Kartı'nı taramak için Başlat'a basın veya dokunmatik ekrandaki Arka Tarama'yı seçin.
11. Tarama tamamlandığında doküman camından Kimlik Kartını alın.
12. İş Gelişim ekranı, yürürlükteki işin ilerlemesini görüntüler. İş Gelişim ekranı kapandıktan sonra, iş listesini görüntülemek ve işin durumunu kontrol etmek için aygıt kontrol panelindeki İş Durumu düğmesine basın.
Daha Fazla BilgiAygıtta Oturum Açmak için Kullanıcı Kimliğini kullanma
Kopyalama SeçenekleriKüçült veya Büyüt
Kimlik Kartlarının Kopyalarını Küçültme veya Büyütme
Kimlik Kartı Kopyalama bir kimlik kartının her iki tarafını da tek bir kağıdın tek bir yüzüne yazdırmanızı sağlar. Kimlik kartı doküman camına yerleştirilir ve ilk yüzü taranır. İstendiğinde, kart çevrilir ve diğer yüzü taranır. Ayrıca 1. ve 2. yüz için farklı görüntü kalitesi de ayarlayabilirsiniz.
8
Kullanım Kılavuzu 531

Kimlik Kartı Kopyalama Xerox® WorkCentre® 5945/5945i/5955/5955i
Aygıtınızda Kimlik Doğrulama veya Hesap etkinleştirilmişse, Kimlik Kartı Kopyalama özelliklerine erişebilmeniz için önce oturum açma bilgilerinizi girmeniz gerekebilir.
Asılınızın çıktısını küçültmenizi veya büyütmenizi sağlamak için aygıtınızda çeşitli seçenekler vardır. Belirli bir küçültme veya büyütme oranı girebilir veya önceden tanımlanmış seçeneklerden bir değer belirtebilirsiniz.
Görüntü büyürken veya küçülürken oranların aynı kalmasını sağlayacak şekilde görüntüyü her iki yönde aynı oranda küçültüp büyütmek için Orantılı % seçeneklerini kullanın.
Bağımsız %X-Y seçimi, görüntünün X (genişlik) ve Y (uzunluk) değerleri için farklı küçültme veya büyütme oranları ayarlamanıza olanak tanır. Bu, asılın orantısız bir kopyasını üretir.
1. Doküman besleyiciyi yukarı kaldırın. Kimlik Kartını yüzü aşağı bakacak şekilde doküman camının üzerine koyun ve sol üst köşedeki oka dayayın. Doküman besleyiciyi kapatın.
2. Kontrol panelindeki Tümünü Temizle düğmesine iki kez basın, sonra, önceki tüm program seçimlerini iptal etmek için dokunmatik ekran Onayla'yı seçin.
3. Hizmetler Ana Sayfası düğmesine basın.
4. Dokunmatik ekranda Kimlik Kartı Kopyalama düğmesini seçin.
5. Dokunmatik ekrandaki sayısal tuş takımını kullanarak gerekli baskı sayısını girin. Yanlış bir girişi silmek için giriş alanında görünen X geri boşluk tuşunu kullanın.
6. Ortak Özellikler bölümünde Düzenle düğmesini seçin.
7. Gereken Küçültme / Büyütme seçeneğini belirtin.
• Küçültme / büyütme yüzdesini tam olarak ayarlamak için + ve - düğmelerini kullanın (veya gerekli oranı yazmak için sayısal tuş takımını kullanın).
• %100 görüntü çıktınızı asılınız ile aynı boyutta tutar. Bu seçenek karmaşık bir iş programlıyorsanız ve yaptığınız diğer değişiklikleri iptal etmeden küçültme veya büyütme ayarlarını iptal etmek istiyorsanız kullanışlıdır.
• Diğer... ana sayfada listelenmeyen seçeneklere erişim sağlar.8. Tamam düğmesini seçin.
9. Kimlik Kartı'nı taramak için Başlat'a basın veya dokunmatik ekrandaki Ön Tarama'yı seçin.
10. Tarama tamamlandığında doküman camındaki Kimlik Kartını çevirin.
11. Ortak Özellikler bölümünde Düzenle düğmesini seçin.
12. Gereken seçenekleri belirleyin.
13. Tamam düğmesini seçin.
14. Kimlik Kartı'nı taramak için Başlat'a basın veya dokunmatik ekrandaki Arka Tarama'yı seçin.
15. Tarama tamamlandığında doküman camından Kimlik Kartını alın.
16. İş Gelişim ekranı, yürürlükteki işin ilerlemesini görüntüler. İş Gelişim ekranı kapandıktan sonra, iş listesini görüntülemek ve işin durumunu kontrol etmek için aygıt kontrol panelindeki İş Durumu düğmesine basın.
Daha Fazla BilgiKimlik Kartlarının Kopyalarını Orantılı % Olarak Küçültme veya BüyütmeKimlik Kartlarının Kopyalarını Bağımsız % Olarak Küçültme veya BüyütmeAygıtta Oturum Açmak için Kullanıcı Kimliğini kullanma
532 Kullanım Kılavuzu

Kimlik Kartı Kopyalama Xerox® WorkCentre® 5945/5945i/5955/5955i
Kimlik Kartlarının Kopyalarını Orantılı % Olarak Küçültme veya Büyütme
Kimlik Kartı Kopyalama bir kimlik kartının her iki tarafını da tek bir kağıdın tek bir yüzüne yazdırmanızı sağlar. Kimlik kartı doküman camına yerleştirilir ve ilk yüzü taranır. İstendiğinde, kart çevrilir ve diğer yüzü taranır. Ayrıca 1. ve 2. yüz için farklı görüntü kalitesi de ayarlayabilirsiniz.
Asılınızın çıktısını küçültmenizi veya büyütmenizi sağlamak için aygıtınızda çeşitli seçenekler vardır. Belirli bir küçültme veya büyütme oranı girebilir veya önceden tanımlanmış seçeneklerden bir değer belirtebilirsiniz.
Görüntü büyürken veya küçülürken oranların aynı kalmasını sağlayacak şekilde görüntüyü her iki yönde aynı oranda küçültüp büyütmek için Orantılı % seçeneklerini kullanın.
1. Doküman besleyiciyi yukarı kaldırın. Kimlik Kartını yüzü aşağı bakacak şekilde doküman camının üzerine koyun ve sol üst köşedeki oka dayayın. Doküman besleyiciyi kapatın.
2. Kontrol panelindeki Tümünü Temizle düğmesine iki kez basın, sonra, önceki tüm program seçimlerini iptal etmek için dokunmatik ekran Onayla'yı seçin.
3. Hizmetler Ana Sayfası düğmesine basın.
4. Dokunmatik ekranda Kimlik Kartı Kopyalama düğmesini seçin.
5. Dokunmatik ekrandaki sayısal tuş takımını kullanarak gerekli baskı sayısını girin. Yanlış bir girişi silmek için giriş alanında görünen X geri boşluk tuşunu kullanın.
6. Ortak Özellikler bölümünde Düzenle düğmesini seçin.
7. Ana sayfada listelenmeyen Küçültme / Büyütme seçeneklerine erişmek için Küçült / Büyüt bölümünün altındaki Diğer... düğmesini seçin.
8. Orantılı % düğmesini seçin.
9. Gereken seçeneği belirtin.
• %25-400 giriş kutusunu seçin ve gereken oranı girmek için sayısal tuş takımını veya ok düğmelerini kullanın.
• Önceden Ayarlanmış (%X-Y) düğmelerini kullanarak %100 değerini veya Yöneticinizin ayarlamış olabileceği sık kullanılan bir oranı seçin.
10. Tamam düğmesini seçin.
11. Kimlik Kartı'nı taramak için Başlat'a basın veya dokunmatik ekrandaki Ön Tarama'yı seçin.
12. Tarama tamamlandığında doküman camındaki Kimlik Kartını çevirin.
13. Ortak Özellikler bölümünde Düzenle düğmesini seçin.
14. Gereken seçenekleri belirleyin.
15. Tamam düğmesini seçin.
16. Kimlik Kartı'nı taramak için Başlat'a basın veya dokunmatik ekrandaki Arka Tarama'yı seçin.
17. Tarama tamamlandığında doküman camından Kimlik Kartını alın.
18. İş Gelişim ekranı, yürürlükteki işin ilerlemesini görüntüler. İş Gelişim ekranı kapandıktan sonra, iş listesini görüntülemek ve işin durumunu kontrol etmek için aygıt kontrol panelindeki İş Durumu düğmesine basın.
Daha Fazla BilgiKimlik Kartlarının Kopyalarını Bağımsız % Olarak Küçültme veya BüyütmeAygıtta Oturum Açmak için Kullanıcı Kimliğini kullanma
Kullanım Kılavuzu 533

Kimlik Kartı Kopyalama Xerox® WorkCentre® 5945/5945i/5955/5955i
Kimlik Kartlarının Kopyalarını Bağımsız % Olarak Küçültme veya Büyütme
Kimlik Kartı Kopyalama bir kimlik kartının her iki tarafını da tek bir kağıdın tek bir yüzüne yazdırmanızı sağlar. Kimlik kartı doküman camına yerleştirilir ve ilk yüzü taranır. İstendiğinde, kart çevrilir ve diğer yüzü taranır. Ayrıca 1. ve 2. yüz için farklı görüntü kalitesi de ayarlayabilirsiniz.
Aygıtınızda Kimlik Doğrulama veya Hesap etkinleştirilmişse, Kimlik Kartı Kopyalama özelliklerine erişebilmeniz için önce oturum açma bilgilerinizi girmeniz gerekebilir.
Asılınızın çıktısını küçültmenizi veya büyütmenizi sağlamak için aygıtınızda çeşitli seçenekler vardır. Belirli bir küçültme veya büyütme oranı girebilir veya önceden tanımlanmış seçeneklerden bir değer belirtebilirsiniz.
Bağımsız %X-Y seçimi, görüntünün X (genişlik) ve Y (uzunluk) değerleri için farklı küçültme veya büyütme oranları ayarlamanıza olanak tanır. Bu, asılın orantısız bir kopyasını üretir.
1. Doküman besleyiciyi yukarı kaldırın. Kimlik Kartını yüzü aşağı bakacak şekilde doküman camının üzerine koyun ve sol üst köşedeki oka dayayın. Doküman besleyiciyi kapatın.
2. Kontrol panelindeki Tümünü Temizle düğmesine iki kez basın, sonra, önceki tüm program seçimlerini iptal etmek için dokunmatik ekran Onayla'yı seçin.
3. Hizmetler Ana Sayfası düğmesine basın.
4. Dokunmatik ekranda Kimlik Kartı Kopyalama düğmesini seçin.
5. Dokunmatik ekrandaki sayısal tuş takımını kullanarak gerekli baskı sayısını girin. Yanlış bir girişi silmek için giriş alanında görünen X geri boşluk tuşunu kullanın.
6. Ortak Özellikler bölümünde Düzenle düğmesini seçin.
7. Ana sayfada listelenmeyen Küçültme / Büyütme seçeneklerine erişmek için Küçült / Büyüt bölümünün altındaki Diğer... düğmesini seçin.
8. Bağımsız % düğmesini seçin.
9. Gereken seçeneği belirtin. Birden fazla seçenek belirleyebilirsiniz.
• Belirli bir oran ayarlamak için Genişlik %X giriş kutusunu ve Uzunluk %Y giriş kutusunu seçin ve sayısal tuş takımını veya + ya da - düğmelerini kullanarak gerekli genişlik ve uzunluk oranlarını girin.
• Önceden tanımlanmış bir küçültme veya büyütme oranı kullanmak için Önayarlar (%X / Y) düğmelerini kullanarak %100 / 100, Otomatik Bağımsız % X-Y veya yaygın kullanılan oranları seçin. Yüzdelik olarak seçilen X ve Y oranları düğmenin yanında gösterilir. Sistem Yöneticiniz önceden ayarlanmış seçenekleri değiştirebilir.
• %100 / %100 görüntü çıktınızı asılınız ile aynı boyutta tutar. Bu seçenek karmaşık bir iş programlıyorsanız ve yaptığınız diğer değişiklikleri iptal etmeden küçültme veya büyütme ayarlarını iptal etmek istiyorsanız kullanışlıdır.
10. Tamam düğmesini seçin.
11. Kimlik Kartı'nı taramak için Başlat'a basın veya dokunmatik ekrandaki Ön Tarama'yı seçin.
12. Kimlik kartını taramak için Başlat'a basın.
13. Tarama tamamlandığında doküman camındaki Kimlik Kartını çevirin.
14. Ortak Özellikler bölümünde Düzenle düğmesini seçin.
15. Gereken seçenekleri belirleyin.
16. Tamam düğmesini seçin.
17. Kimlik Kartı'nı taramak için Başlat'a basın veya dokunmatik ekrandaki Arka Tarama'yı seçin.
18. Tarama tamamlandığında doküman camından Kimlik Kartını alın.
534 Kullanım Kılavuzu

Kimlik Kartı Kopyalama Xerox® WorkCentre® 5945/5945i/5955/5955i
19. İş Gelişim ekranı, yürürlükteki işin ilerlemesini görüntüler. İş Gelişim ekranı kapandıktan sonra, iş listesini görüntülemek ve işin durumunu kontrol etmek için aygıt kontrol panelindeki İş Durumu düğmesine basın.
Daha Fazla BilgiKimlik Kartlarının Kopyalarını Orantılı % Olarak Küçültme veya BüyütmeAygıtta Oturum Açmak için Kullanıcı Kimliğini kullanma
Kimlik Kartı Kopyalamak için Kağıt Kaynağını AyarlamaKimlik Kartı Kopyalama bir kimlik kartının her iki tarafını da tek bir kağıdın tek bir yüzüne yazdırmanızı sağlar. Kimlik kartı doküman camına yerleştirilir ve ilk yüzü taranır. İstendiğinde, kart çevrilir ve diğer yüzü taranır. Ayrıca 1. ve 2. yüz için farklı görüntü kalitesi de ayarlayabilirsiniz.
Aygıtınızda Kimlik Doğrulama veya Hesap etkinleştirilmişse, Kimlik Kartı Kopyalama özelliklerine erişebilmeniz için önce oturum açma bilgilerinizi girmeniz gerekebilir.
Kağıt Kaynağı seçeneklerini kullanarak İşiniz için belirli bir kağıt kaseti seçin.
1. Doküman besleyiciyi yukarı kaldırın. Kimlik Kartını yüzü aşağı bakacak şekilde doküman camının üzerine koyun ve sol üst köşedeki oka dayayın. Doküman besleyiciyi kapatın.
2. Kontrol panelindeki Tümünü Temizle düğmesine iki kez basın, sonra, önceki tüm program seçimlerini iptal etmek için dokunmatik ekran Onayla'yı seçin.
3. Hizmetler Ana Sayfası düğmesine basın.
4. Dokunmatik ekranda Kimlik Kartı Kopyalama düğmesini seçin.
5. Dokunmatik ekrandaki sayısal tuş takımını kullanarak gerekli baskı sayısını girin. Yanlış bir girişi silmek için giriş alanında görünen X geri boşluk tuşunu kullanın.
6. Ortak Özellikler bölümünde Düzenle düğmesini seçin.
7. Gereken Kağıt Kaynağı seçeneğini belirtin.
• Size gereken boyutta ve türde kağıt içeren bir kağıt kasetini seçin. Her bir kasette yüklü olan boyut ve ortam görüntülenir.
• Ana sayfada listelenmeyen seçeneklere erişmek için Diğer... öğesini seçin.8. Seçtiğiniz kağıt kaynağı ana ekranda listelenmiyorsa diğer seçenekleri görmek için Diğer...
seçimini yapın.
9. Gerekli kaseti listeden seçin. Seçili kaset mavi renkte vurgulanır.
Not: Sistem Yöneticiniz Otomatik Kaset Değiştirme özelliğini etkinleştirdiyse ve birden fazla kasette aynı boyutta, renkte ve türde ortam varsa, etkin kasetteki ortam biterse aygıt otomatik olarak bir diğer kasete geçer.
10. Tamam düğmesini seçin.
11. Kimlik Kartı'nı taramak için Başlat'a basın veya dokunmatik ekrandaki Ön Tarama'yı seçin.
12. Tarama tamamlandığında doküman camındaki Kimlik Kartını çevirin.
13. Gereken seçenekleri belirleyin.
14. Kimlik Kartı'nı taramak için Başlat'a basın veya dokunmatik ekrandaki Arka Tarama'yı seçin.
15. Tarama tamamlandığında doküman camından Kimlik Kartını alın.
16. İş Gelişim ekranı, yürürlükteki işin ilerlemesini görüntüler. İş Gelişim ekranı kapandıktan sonra, iş listesini görüntülemek ve işin durumunu kontrol etmek için aygıt kontrol panelindeki İş Durumu düğmesine basın.
Daha Fazla BilgiAygıtta Oturum Açmak için Kullanıcı Kimliğini kullanma
Kullanım Kılavuzu 535

Kimlik Kartı Kopyalama Xerox® WorkCentre® 5945/5945i/5955/5955i
Görüntü KalitesiKimlik Kartı Kopyalamak için Asıl Türünü Ayarlama
Kimlik Kartı Kopyalama bir kimlik kartının her iki tarafını da tek bir kağıdın tek bir yüzüne yazdırmanızı sağlar. Kimlik kartı doküman camına yerleştirilir ve ilk yüzü taranır. İstendiğinde, kart çevrilir ve diğer yüzü taranır. Ayrıca 1. ve 2. yüz için farklı görüntü kalitesi de ayarlayabilirsiniz.
Aygıtınızda Kimlik Doğrulama veya Hesap etkinleştirilmişse, Kimlik Kartı Kopyalama özelliklerine erişebilmeniz için önce oturum açma bilgilerinizi girmeniz gerekebilir.
Asıl görüntülerin türüne ve üretilme şekillerine bağlı olarak çıktınızın kalitesini iyileştirmek için Asıl Türü seçeneklerini kullanın. Örneğin, asıl türü için metin ayarı kullanırsanız aygıtınız fotoğraf ayarı seçimine göre daha keskin kenarları olan bir çıktı üretir; bu, metin dokümanlarının daha kolay okunmasını sağlar ancak metinde açıklık ve koyuluk derecelendirmeleri bulunmadığından fotoğraf görüntülerinin kalitesini azaltır.
1. Doküman besleyiciyi yukarı kaldırın. Kimlik Kartını yüzü aşağı bakacak şekilde doküman camının üzerine koyun ve sol üst köşedeki oka dayayın. Doküman besleyiciyi kapatın.
2. Kontrol panelindeki Tümünü Temizle düğmesine iki kez basın, sonra, önceki tüm program seçimlerini iptal etmek için dokunmatik ekran Onayla'yı seçin.
3. Hizmetler Ana Sayfası düğmesine basın.
4. Dokunmatik ekranda Kimlik Kartı Kopyalama düğmesini seçin.
5. Dokunmatik ekrandaki sayısal tuş takımını kullanarak gerekli baskı sayısını girin. Yanlış bir girişi silmek için giriş alanında görünen X geri boşluk tuşunu kullanın.
6. Ön Taraf Özellikleri bölümünde Düzenle düğmesini seçin.
7. Gereken Asıl Türü seçeneğini belirtin.
• Fotoğraf; fotoğraflar için en iyi kaliteyi sağlar ancak metin ve çizgilerde kalite azalır. Fotoğraf veya sürekli tonlar içeren ancak metin veya çizgi içermeyen asıllar için en iyi seçenektir.
• Fotoğraf ve Metin, kaliteli resimler üretir ancak metnin ve çizgi sanatının keskinliğini hafif düşürür. Bu ayar kaliteli fotoğraflar veya çizgi sanatı ve metin içeren asıllar için önerilir.
• Metin; keskin kenarlar üretir, metin ve çizgiler için önerilir.• Gazete / Dergi; asılınız fotoğraf veya metin içeren bir dergiden veya gazeteden alındıysa
kullanılır.8. Tamam düğmesini seçin.
9. Kimlik Kartı'nı taramak için Başlat'a basın veya dokunmatik ekrandaki Ön Tarama'yı seçin.
10. Tarama tamamlandığında doküman camındaki Kimlik Kartını çevirin.
11. Arka Taraf Özellikleri bölümünde Düzenle düğmesini seçin.
12. Gereken seçenekleri belirleyin.
13. Tamam düğmesini seçin.
14. Kimlik Kartı'nı taramak için Başlat'a basın veya dokunmatik ekrandaki Arka Tarama'yı seçin.
15. Tarama tamamlandığında doküman camından Kimlik Kartını alın.
16. İş Gelişim ekranı, yürürlükteki işin ilerlemesini görüntüler. İş Gelişim ekranı kapandıktan sonra, iş listesini görüntülemek ve işin durumunu kontrol etmek için aygıt kontrol panelindeki İş Durumu düğmesine basın.
536 Kullanım Kılavuzu

Kimlik Kartı Kopyalama Xerox® WorkCentre® 5945/5945i/5955/5955i
Daha Fazla BilgiKimlik Kartlarının Kopyalarını Aydınlatma veya KarartmaKimlik Kartı Kopyalamak için Arka Plan Bastırmayı AyarlamaAygıtta Oturum Açmak için Kullanıcı Kimliğini kullanma
Kimlik Kartlarının Kopyalarını Aydınlatma veya KarartmaKimlik Kartı Kopyalama bir kimlik kartının her iki tarafını da tek bir kağıdın tek bir yüzüne yazdırmanızı sağlar. Kimlik kartı doküman camına yerleştirilir ve ilk yüzü taranır. İstendiğinde, kart çevrilir ve diğer yüzü taranır. Ayrıca 1. ve 2. yüz için farklı görüntü kalitesi de ayarlayabilirsiniz.
Aygıtınızda Kimlik Doğrulama veya Hesap etkinleştirilmişse, Kimlik Kartı Kopyalama özelliklerine erişebilmeniz için önce oturum açma bilgilerinizi girmeniz gerekebilir.
Görüntünün açıklığını veya koyuluğunu el ile ayarlamak için Aydınlat / Karart seçeneklerini kullanın. Kurşunkalem görüntüleri içeren açık asıllar koyuluk yükseltilirse daha iyi çıktı üretebilir. Yarı tonlu koyu asılların veya renkli arka planları olan dokümanların açıklaştırılması gerekebilir.
1. Doküman besleyiciyi yukarı kaldırın. Kimlik Kartını yüzü aşağı bakacak şekilde doküman camının üzerine koyun ve sol üst köşedeki oka dayayın. Doküman besleyiciyi kapatın.
2. Kontrol panelindeki Tümünü Temizle düğmesine iki kez basın, sonra, önceki tüm program seçimlerini iptal etmek için dokunmatik ekran Onayla'yı seçin.
3. Hizmetler Ana Sayfası düğmesine basın.
4. Dokunmatik ekranda Kimlik Kartı Kopyalama düğmesini seçin.
5. Dokunmatik ekrandaki sayısal tuş takımını kullanarak gerekli baskı sayısını girin. Yanlış bir girişi silmek için giriş alanında görünen X geri boşluk tuşunu kullanın.
6. Ön Taraf Özellikleri bölümünde Düzenle düğmesini seçin.
7. Gereken Aydınlat / Karart seçeneğini belirtin.
• Taranan görüntüyü karartmak için göstergeyi aşağı hareket ettirin. Bu işlem arka planı çok karanlık bir çıktı üretirse arka planı ortadan kaldırmak için Arka Plan Bastırma özelliğini kullanın.
• Taranan görüntüyü aydınlatmak için göstergeyi yukarı hareket ettirin.8. Tamam düğmesini seçin.
9. Kimlik Kartı'nı taramak için Başlat'a basın veya dokunmatik ekrandaki Ön Tarama'yı seçin.
10. Tarama tamamlandığında doküman camındaki Kimlik Kartını çevirin.
11. Arka Taraf Özellikleri bölümünde Düzenle düğmesini seçin.
12. Gereken seçenekleri belirleyin.
13. Tamam düğmesini seçin.
14. Kimlik Kartı'nı taramak için Başlat'a basın veya dokunmatik ekrandaki Arka Tarama'yı seçin.
15. Tarama tamamlandığında doküman camından Kimlik Kartını alın.
16. İş Gelişim ekranı, yürürlükteki işin ilerlemesini görüntüler. İş Gelişim ekranı kapandıktan sonra, iş listesini görüntülemek ve işin durumunu kontrol etmek için aygıt kontrol panelindeki İş Durumu düğmesine basın.
Daha Fazla BilgiKimlik Kartı Kopyalamak için Asıl Türünü AyarlamaKimlik Kartı Kopyalamak için Arka Plan Bastırmayı AyarlamaAygıtta Oturum Açmak için Kullanıcı Kimliğini kullanmaÇıktı Kalitesinin Düşmesini Önleme
Kullanım Kılavuzu 537

Kimlik Kartı Kopyalama Xerox® WorkCentre® 5945/5945i/5955/5955i
Kimlik Kartı Kopyalamak için Arka Plan Bastırmayı Ayarlama
Kimlik Kartı Kopyalama bir kimlik kartının her iki tarafını da tek bir kağıdın tek bir yüzüne yazdırmanızı sağlar. Kimlik kartı doküman camına yerleştirilir ve ilk yüzü taranır. İstendiğinde, kart çevrilir ve diğer yüzü taranır. Ayrıca 1. ve 2. yüz için farklı görüntü kalitesi de ayarlayabilirsiniz.
Aygıtınızda Kimlik Doğrulama veya Hesap etkinleştirilmişse, Kimlik Kartı Kopyalama özelliklerine erişebilmeniz için önce oturum açma bilgilerinizi girmeniz gerekebilir.
Renkli arka planı olan asılları, çıktıdaki arka planı azaltarak veya ortadan kaldırarak geliştirmek için Arka Plan Bastırma seçeneğini kullanın. Bu seçenek asılınız renkli kağıtta basılı olduğunda kullanışlıdır.
1. Doküman besleyiciyi yukarı kaldırın. Kimlik Kartını yüzü aşağı bakacak şekilde doküman camının üzerine koyun ve sol üst köşedeki oka dayayın. Doküman besleyiciyi kapatın.
2. Kontrol panelindeki Tümünü Temizle düğmesine iki kez basın, sonra, önceki tüm program seçimlerini iptal etmek için dokunmatik ekran Onayla'yı seçin.
3. Hizmetler Ana Sayfası düğmesine basın.
4. Dokunmatik ekranda Kimlik Kartı Kopyalama düğmesini seçin.
5. Dokunmatik ekrandaki sayısal tuş takımını kullanarak gerekli baskı sayısını girin. Yanlış bir girişi silmek için giriş alanında görünen X geri boşluk tuşunu kullanın.
6. Ön Taraf Özellikleri bölümünde Düzenle düğmesini seçin.
7. İstenmeyen arka planı otomatik olarak bastırmak için Arka Plan Bastırma menüsündenOtomatik Bastırma'yı seçin.
• Gerekirse, Arka Plan Bastırma özelliğini kapatmak için Kapalı'yı seçin. Kapalı seçeneği Koyulaştır ayarı açık asıllardan tatmin edici bir çıktı üretmediğinde, asılın kenarı gri veya renkli olduğunda (sertifika gibi) veya ciltli asıllar kullanılırken koyu kenar nedeniyle kaybolan bir detayı ortaya çıkarmak istediğinizde özellikle kullanışlıdır.
8. Tamam düğmesini seçin.
9. Kimlik Kartı'nı taramak için Başlat'a basın veya dokunmatik ekrandaki Ön Tarama'yı seçin.
10. Tarama tamamlandığında doküman camındaki Kimlik Kartını çevirin.
11. Arka Taraf Özellikleri bölümünde Düzenle düğmesini seçin.
12. Gereken seçenekleri belirleyin.
13. Tamam düğmesini seçin.
14. Kimlik Kartı'nı taramak için Başlat'a basın veya dokunmatik ekrandaki Arka Tarama'yı seçin.
15. Tarama tamamlandığında doküman camından Kimlik Kartını alın.
16. İş Gelişim ekranı, yürürlükteki işin ilerlemesini görüntüler. İş Gelişim ekranı kapandıktan sonra, iş listesini görüntülemek ve işin durumunu kontrol etmek için aygıt kontrol panelindeki İş Durumu düğmesine basın.
Daha Fazla BilgiKimlik Kartı Kopyalamak için Asıl Türünü AyarlamaKimlik Kartlarının Kopyalarını Aydınlatma veya KarartmaAygıtta Oturum Açmak için Kullanıcı Kimliğini kullanma
538 Kullanım Kılavuzu

Internet Services
Internet Services'i KullanmaInternet Services aygıtın üzerindeki dahili web sunucusunu kullanır. Bu, web tarayıcınızı kullanarak aygıtınızla internet ya da intranet üzerinden iletişim kurmanızı sağlar.
1. Bilgisayarınızda, web tarayıcınızı açın.
2. URL alanında http:// ifadesini ve ardından aygıtın IP Adresini girmek için klavyenizi kullanın. Örneğin: IP Adresi 192.168.100.100 ise http://192.168.100.100 girin.
Not: Aygıtınızın IP Adresini bulmak için, Makine Durumu düğmesine basın ve Makine Bilgileri sekmesini seçin. Ayrıca, bir yapılandırma raporu yazdırabilir veya Sistem Yöneticinize sorabilirsiniz.
3. Sayfayı yüklemek için klavyenizde Enter tuşuna basın.
4. Internet Services Hoş Geldiniz Sayfası görüntülenir.
Daha Fazla BilgiInternet Services'i Kullanarak Aygıt Ayarlarını KopyalamaMakine Durumu Menüsünden Bilgi Sayfalarını yazdırmaSistem Yöneticisi İletişim Bilgilerini bulmak için Internet Services'i kullanmaInternet Services Hoş Geldiniz Sayfasını Görüntülememeyi Seçme
Sekme menüsüDurum
Hoş geldiniz
Internet Services'i Kullanarak Aygıt Ayarlarını Kopyalama
Internet Services aygıtın üzerindeki dahili web sunucusunu kullanır. Bu, web tarayıcınızı kullanarak aygıtınızla internet ya da intranet üzerinden iletişim kurmanızı sağlar.
Geçerli aygıt ayarlarınızı bir dosyaya kaydetmek için Cloning (Kopyalama) seçeneğini kullanın Bu dosya aygıtınız için yedekleme ve geri yükleme dosyası olarak kullanılabilir. Ayrıca aygıt ayarlarınızı başka aygıtlara kopyalama için de bu kopya dosyayı kullanabilirsiniz. Aynı yapılandırmayla birden çok aygıt kurulumu yapacağınız durumlarda Cloning (Kopyalama) yararlı bir araçtır. Kopyalama özelliğinin kullanılabilmesi için her aygıtın aynı sistem yazılımı sürümüne sahip olması gerekir.
Not: Bu özellik yalnızca Sistem Yöneticilerinin kullanımı içindir.
Daha fazla bilgi için Sistem Yöneticisi Kılavuzuna bakın.
Daha Fazla BilgiSistem Yöneticisi İletişim Bilgilerini bulmak için Internet Services'i kullanmaSistem Yöneticisi Kılavuzu www.xerox.com/support.
9
Kullanım Kılavuzu 539

Internet Services Xerox® WorkCentre® 5945/5945i/5955/5955i
Aygıtı Internet Services'te Yapılandırma
Internet Services aygıtın üzerindeki dahili web sunucusunu kullanır. Bu, web tarayıcınızı kullanarak aygıtınızla internet ya da intranet üzerinden iletişim kurmanızı sağlar.
Aygıtı ağda yapılandırmanız ve hizmetleri etkinleştirmeniz için gereken ayarlara erişmek için Configure Device (Aygıtı Yapılandır) düğmesini kullanın.
Not: Bu özellik yalnızca Sistem Yöneticilerinin kullanımı içindir.
Daha fazla bilgi için Sistem Yöneticisi Kılavuzuna bakın.
Daha Fazla BilgiSistem Yöneticisi Kılavuzu www.xerox.com/support.
Internet Services'te Install Later (Sonra Kur) Düğmesini Kullanma
Internet Services aygıtın üzerindeki dahili web sunucusunu kullanır. Bu, web tarayıcınızı kullanarak aygıtınızla internet ya da intranet üzerinden iletişim kurmanızı sağlar.
Internet Services Hoş Geldiniz sayfası aygıtı ilk kez kurulurken gereken ayarlara erişim sağlar. Aygıtı şimdi yapılandırmak istemiyorsanız, Install Later (Sonra Kur) düğmesi sizi aygıtın durumuyla ilgili bilgileri görebileceğiniz Description & Alerts (Açıklama ve Uyarılar) sayfasına götürür.
1. Bilgisayarınızda, web tarayıcınızı açın.
2. URL alanında http:// ifadesini ve ardından aygıtın IP Adresini girmek için klavyenizi kullanın. Örneğin: IP Adresi 192.168.100.100 ise http://192.168.100.100 girin.
Not: Aygıtınızın IP Adresini bulmak için, Makine Durumu düğmesine basın ve Makine Bilgileri sekmesini seçin. Ayrıca, bir yapılandırma raporu yazdırabilir veya Sistem Yöneticinize sorabilirsiniz.
3. Sayfayı yüklemek için klavyenizde Enter tuşuna basın.
4. Gerekirse Status (Durum) sekmesini tıklatın. Bu, Internet Services açıldığında normalde etkin olan sekmedir.
5. Gerekiyorsa sayfanın solundaki Status (Durum) menüsünden Welcome (Hoş Geldiniz) öğesini seçin. Hoş geldiniz sayfası Internet Services açıldığında normalde etkin olan sekmedir. Bu varsayılan ayarı değiştirebilirsiniz.
6. Instal Later... (Sonra Kur) düğmesini tıklatın. Ekran yenilenerek Descriptions & Alerts (Açıklamalar ve Uyarılar) sayfası görüntülenir.
Daha Fazla BilgiInternet Services'te Aygıt Açıklamasını ve Uyarıları GörüntülemeMakine Durumu Menüsünden Bilgi Sayfalarını yazdırma
Internet Services Welcome (Hoş Geldiniz) Menüsünden Yazdırma ve Tarama Sürücülerini Yükleme
Internet Services aygıtın üzerindeki dahili web sunucusunu kullanır. Bu, web tarayıcınızı kullanarak aygıtınızla internet ya da intranet üzerinden iletişim kurmanızı sağlar.
Aygıtınıza ilişkin en son yazdırma ve tarama sürücülerine erişmek ve bunları yüklemek için Install Print / Scan Drivers (Yazdırma / Tarama Sürücülerini Yükle) bağlantısını kullanın. Bir Windows bilgisayarı kullanıyorsanız bu bağlantı sürücüleri yürütülebilir bir dosya olarak açar. Yürütülebilir
540 Kullanım Kılavuzu

Internet Services Xerox® WorkCentre® 5945/5945i/5955/5955i
dosyayı çalıştırdığınızda yazılım bilgisayarınıza otomatik olarak yüklenir. Sürücüleri hemen yüklemek için dosyayı çalıştırmayı veya sürücüleri daha sonra yüklemek üzere dosyayı kaydetmeyi seçebilirsiniz.
Yükleme seçeneği yazdırma sürücülerini yükleyebileceğiniz kolay bir yol sağlar. Varsayılan olarak, bağlantı aygıtınıza ilişkin en son sürücüleri bulacağınız Xerox.com sitesine gider. Sistem Yöneticiniz gerekirse Install Print / Scan Drivers (Yazdırma / Tarama Sürücülerini Yükle) bağlantısını başka bir konuma, örneğin bir iç siteye ayarlayabilir. Ayrıca bağlantıyı gizleyebilir. Install Print / Scan Drivers (Yazdırma / Tarama Sürücülerini Yükle) bağlantısını görmüyorsanız Sistem Yöneticinize başvurun.
Not: Bu seçenek Sistem Yöneticiniz tarafından sağlanmalıdır.
Sistem Yöneticiniz bilgisayarınıza belirli bir yazıcı sürücüsü yüklemiş olabilir. Ancak, sürücü seçimi size aitse aşağıdaki bilgiler hangi sürücünün yükleneceğine karar vermenize yardımcı olabilir.
• PS (PostScript) görüntüleri ölçeklendirmek ve işlemek için en fazla seçeneği sunar; ileri teknoloji ürünü grafik özellikleri ile daha fazla hassasiyet sunar. Ayrıca PostScript çeşitli türlerde hata yönetimi ve yazı tipi değiştirme seçenekleri sağlar.
• PCL (Yazıcı Kontrol Dili) genel olarak PostScript'ten daha az sayıda gelişmiş özelliğe sahiptir. PCL sürücüleri çoğu işi diğer sürücülerden daha hızlı işler. Bu sürücü çoğu gündelik yazdırma görevleri için uygundur.
• XPS (XML Kağıt Özelliği) sayfa tanımlama dili için açık bir özelliktir ve ilk olarak Microsoft tarafından geliştirilen sabit bir doküman biçimidir. Yazdırdığınız XPS dosyalarının hızını ve kalitesini iyileştirmek için bu sürücüyü kullanın.
• Mac özellikle Mac bilgisayarlarda çalışacak şekilde tasarlanmış olan bir PostScript sürücüsüdür.
Not: Bir XPS dokümanı yazdırmak için aygıtınızda isteğe bağlı XPS özelliğinin yüklenmiş olması gerekir.
Aygıtınızdan bilgisayarınıza doküman taramak için TWAIN Tarama Sürücüsünü kullanın. TWAIN Tarama Sürücüsü Install Print / Scan Drivers (Yazdırma / Tarama Sürücülerini Yükle) özelliğiyle otomatik olarak yüklenir.
Daha fazla bilgi için Sistem Yöneticisi Kılavuzuna bakın.
1. Bilgisayarınızda, web tarayıcınızı açın.
2. URL alanında http:// ifadesini ve ardından aygıtın IP Adresini girmek için klavyenizi kullanın. Örneğin: IP Adresi 192.168.100.100 ise http://192.168.100.100 girin.
Not: Aygıtınızın IP Adresini bulmak için, Makine Durumu düğmesine basın ve Makine Bilgileri sekmesini seçin. Ayrıca, bir yapılandırma raporu yazdırabilir veya Sistem Yöneticinize sorabilirsiniz.
3. Sayfayı yüklemek için klavyenizde Enter tuşuna basın.
4. Gerekirse Status (Durum) sekmesini tıklatın. Bu, Internet Services açıldığında normalde etkin olan sekmedir.
5. Gerekiyorsa sayfanın solundaki Status (Durum) menüsünden Welcome (Hoş Geldiniz) öğesini seçin. Hoş geldiniz sayfası Internet Services açıldığında normalde etkin olan sekmedir. Bu varsayılan ayarı değiştirebilirsiniz.
6. Install Print / Scan Drivers (Yazdırma / Tarama Sürücülerini Yükle) bağlantısını tıklatın.
7. Run (Çalıştır) düğmesini tıklatın.
8. Lisans anlaşmasını kabul etmek için Kabul ediyorum düğmesini tıklatın.
9. Program otomatik olarak ağda aygıtınızı arayacaktır. Aygıtınız görüntülenmezse Sistem Yöneticinizden yardım isteyin.
Kullanım Kılavuzu 541

Internet Services Xerox® WorkCentre® 5945/5945i/5955/5955i
10. Gerekli aygıtı seçin.
11. Yüklemek istediğiniz sürücüyü seçin.
12. Install (Yükle) düğmesini tıklatın.
13. Program yazdırma sırasını oluşturur ve yazdırma sürücünüzü yükler.
14. Son'u tıklatın.
Daha Fazla BilgiSistem Yöneticisi İletişim Bilgilerini bulmak için Internet Services'i kullanmaSistem Yöneticisi Kılavuzu www.xerox.com/support.PostScript Yazıcı Sürücüsünü Kullanarak Doküman YazdırmaMakine Durumu Menüsünden Bilgi Sayfalarını yazdırma
Internet Services Hoş Geldiniz Sayfasını Görüntülememeyi Seçme
Internet Services aygıtın üzerindeki dahili web sunucusunu kullanır. Bu, web tarayıcınızı kullanarak aygıtınızla internet ya da intranet üzerinden iletişim kurmanızı sağlar.
Aygıt ilk kez yüklenirken kullanılabilecek yararlı özelliklere erişmek için Welcome (Hoş Geldiniz) sayfasındaki Status (Durum) sekmesini kullanın.
Aygıt yüklendikten sonra Don’t Show Welcome Page Again (Hoş Geldiniz Sayfasını Artık Gösterme) kutusunu seçebilirsiniz. Bu seçim Status (Durum) menüsünü yeniden düzenleyerek Description & Alerts (Açıklamalar ve Uyarılar) sayfasını en üste getirir, böylece Hoş Geldiniz sayfası yerine ilk sayfa olarak bu sayfa açılır. Hoş Geldiniz sayfası yine kullanılabilir durumdadır, ancak Status (Durum) menüsünün alt tarafına taşınır.
1. Bilgisayarınızda, web tarayıcınızı açın.
2. URL alanında http:// ifadesini ve ardından aygıtın IP Adresini girmek için klavyenizi kullanın. Örneğin: IP Adresi 192.168.100.100 ise http://192.168.100.100 girin.
Not: Aygıtınızın IP Adresini bulmak için, Makine Durumu düğmesine basın ve Makine Bilgileri sekmesini seçin. Ayrıca, bir yapılandırma raporu yazdırabilir veya Sistem Yöneticinize sorabilirsiniz.
3. Sayfayı yüklemek için klavyenizde Enter tuşuna basın.
4. Gerekirse Status (Durum) sekmesini tıklatın. Bu, Internet Services açıldığında normalde etkin olan sekmedir.
5. Gerekiyorsa sayfanın solundaki Status (Durum) menüsünden Welcome (Hoş Geldiniz) öğesini seçin. Hoş geldiniz sayfası Internet Services açıldığında normalde etkin olan sekmedir. Bu varsayılan ayarı değiştirebilirsiniz.
6. Don’t Show Welcome Page Again (Hoş Geldiniz Sayfasını Artık Gösterme) onay kutusunu seçin. Internet Services'i tekrar açtığınızda Hoş Geldiniz sayfası artık ilk sayfa olarak görüntülenmeyecektir.
Daha Fazla BilgiInternet Services'te Aygıt Açıklamasını ve Uyarıları GörüntülemeSistem Yöneticisi İletişim Bilgilerini bulmak için Internet Services'i kullanmaMakine Durumu Menüsünden Bilgi Sayfalarını yazdırma
542 Kullanım Kılavuzu

Internet Services Xerox® WorkCentre® 5945/5945i/5955/5955i
Internet Services'te Aygıt Açıklamasını ve Uyarıları Görüntüleme
Internet Services aygıtın üzerindeki dahili web sunucusunu kullanır. Bu, web tarayıcınızı kullanarak aygıtınızla internet ya da intranet üzerinden iletişim kurmanızı sağlar.
Aygıtla ilgili konum ve seri numarası gibi bilgileri görüntülemek için Descriptions and Alerts (Açıklamalar ve Uyarılar) sayfasını kullanın. Sayfada ayrıca aygıtın durumu ve geçerli hatalar da görüntülenir.
Görüntülenen bilgiler aygıtın yapılandırmasına bağlı olarak değişiklik gösterir.
• Status (Durum) bilgileri canlıdır ve aygıtın o anki durumunu yansıtır.
• Name (Ad) Sistem Yöneticiniz tarafından girilir ve aygıtınıza atanan adı gösterir.
• Location (Konum) Sistem Yöneticiniz tarafından girilir ve aygıtın bulunduğu servis odasını veya katı belirtir.
• Machine Model (Makine Modeli) aygıtınızın Xerox modelini görüntüler.
• Serial Number (Seri Numarası) aygıtınızın seri numarasını görüntüler.
• IPv4 Address (IPv4 Adresi) aygıtınızın ağ adresini görüntüler.
• IPv6 Address (IPv6 Adresi) yapılandırıldıysa aygıtınızın ağ adresini görüntüler.
• Fax Line (Faks Hattı) yapılandırıldıysa aygıtınızın faks numarasını gösterir.
Alerts (Uyarılar) alanı geçerli tüm uyarıları ve sorunu gidermek için gerekli önerilen beceri düzeyini görüntüler.
• Severity (Önem Derecesi) sorunun önemini veya etkisini tanımlar.
• Status Code (Durum Kodu) sorun bir Servis Temsilcisi gerektiriyorsa kullanılır. Temsilciyle görüştüğünüzde bu kodu kendisine iletin.
• Description (Açıklama) sorunu ve nasıl giderileceğini açıklar veya bir uyarı görüntüler.
• Skill Level (Beceri Düzeyi) sorunu gidermek için gereken önerilen beceri düzeyini tanımlar.
• Trained (Eğitimli) bu sorunu Sistem Yöneticinin çözmesi gerektiğini belirtir.• Untrained (Eğitimsiz) bu sorunu herhangi bir kullanıcının çözebileceğini belirtir.• Field Service (Saha Servisi) bu sorunu gidermek için Xerox desteği gerektiğini belirtir.• Management (Yönetim) bu sorunu bir ağ yöneticisinin çözmesi gerektiğini belirtir.• No intervention required (Müdahale gerekmez) aygıtın beklendiği gibi çalıştığını belirtir.
1. Bilgisayarınızda, web tarayıcınızı açın.
2. URL alanında http:// ifadesini ve ardından aygıtın IP Adresini girmek için klavyenizi kullanın. Örneğin: IP Adresi 192.168.100.100 ise http://192.168.100.100 girin.
Not: Aygıtınızın IP Adresini bulmak için, Makine Durumu düğmesine basın ve Makine Bilgileri sekmesini seçin. Ayrıca, bir yapılandırma raporu yazdırabilir veya Sistem Yöneticinize sorabilirsiniz.
3. Sayfayı yüklemek için klavyenizde Enter tuşuna basın.
4. Gerekirse Status (Durum) sekmesini tıklatın. Bu, Internet Services açıldığında normalde etkin olan sekmedir.
5. Sayfanın solundaki Status (Durum) menüsünden Description & Alerts (Açıklama ve Uyarılar) öğesini tıklatın. Description & Alerts (Açıklama ve Uyarılar) sayfası açılır ve geçerli aygıt durumu bilgilerini görüntüler.
Kullanım Kılavuzu 543

Internet Services Xerox® WorkCentre® 5945/5945i/5955/5955i
• Sayfayı bir süre açık bıraktıysanız, en son verileri görüntülemek için Refresh (Yenile) düğmesini tıklatın.
Daha Fazla BilgiSistem Yöneticisi İletişim Bilgilerini bulmak için Internet Services'i kullanmaMakine Durumu Menüsünden Bilgi Sayfalarını yazdırma
Internet Services'te Faturalama Bilgilerini Görüntüleme
Internet Services aygıtın üzerindeki dahili web sunucusunu kullanır. Bu, web tarayıcınızı kullanarak aygıtınızla internet ya da intranet üzerinden iletişim kurmanızı sağlar.
Aygıtınızın seri numarasını ve aygıtınızı tarafından üretilen toplam baskı sayısını görmek için Billing Information (Faturalama Bilgileri) sayfasını kullanın. Faturalama amacıyla aygıtla ilgili bilgi sağlamanız gerektiğinde bu sayfa yararlıdır.
Not: Aygıtınızla ilgili düzenli faturalama bilgisi sağlamanız gerekiyorsa SMart eSolutions özelliği sizin için yararlı olabilir. SMart eSolutions ölçüm okumalarını Xerox'a otomatik olarak gönderdiğinden bunları sizin toplamanız gerekmez.
1. Bilgisayarınızda, web tarayıcınızı açın.
2. URL alanında http:// ifadesini ve ardından aygıtın IP Adresini girmek için klavyenizi kullanın. Örneğin: IP Adresi 192.168.100.100 ise http://192.168.100.100 girin.
Not: Aygıtınızın IP Adresini bulmak için, Makine Durumu düğmesine basın ve Makine Bilgileri sekmesini seçin. Ayrıca, bir yapılandırma raporu yazdırabilir veya Sistem Yöneticinize sorabilirsiniz.
3. Sayfayı yüklemek için klavyenizde Enter tuşuna basın.
4. Gerekirse Status (Durum) sekmesini tıklatın. Bu, Internet Services açıldığında normalde etkin olan sekmedir.
5. Sayfanın solundaki Status (Durum) menüsünden Billing Information (Faturalama Bilgileri) öğesini tıklatın. Faturalama bilgileri görüntülenir.
• Sayfayı bir süre açık bıraktıysanız, en son verileri görüntülemek için Refresh (Yenile) düğmesini tıklatın.
Daha Fazla BilgiSistem Yöneticisi İletişim Bilgilerini bulmak için Internet Services'i kullanmaSistem Yöneticisi Kılavuzu www.xerox.com/support.Internet Services'te SMart eSolutions Durumunu GörüntülemeInternet Services'i Kullanarak Kullanım Sayacı Verilerini İndirmeInternet Services'te Yapılandırma Raporunu AçmaMakine Durumu Menüsünden Bilgi Sayfalarını yazdırma
Internet Services'i Kullanarak Kullanım Sayacı Verilerini İndirme
Internet Services aygıtın üzerindeki dahili web sunucusunu kullanır. Bu, web tarayıcınızı kullanarak aygıtınızla internet ya da intranet üzerinden iletişim kurmanızı sağlar.
Kopyalanan ve yazdırılan toplam baskı sayısını ve aygıt tarafından faks ve tarama özellikleri kullanılarak gönderilen görüntü sayısını görmek için Usage Counters (Kullanım Sayaçları) sayfasını kullanın.
544 Kullanım Kılavuzu

Internet Services Xerox® WorkCentre® 5945/5945i/5955/5955i
Kullanım bilgilerini içeren bir dosyayı bilgisayarınıza indirebilirsiniz. Aygıtın kullanılma biçimine ilişkin kayıt tutmak istiyorsanız bu yararlı olacaktır. Kullanım dosyasını indirdiğinizde aygıt bir .CSV (virgülle ayrılmış değerler) dosyası oluşturur. Microsoft Excel gibi bir uygulama kullanarak .CSV dosyalarını açabilirsiniz .
1. Bilgisayarınızda, web tarayıcınızı açın.
2. URL alanında http:// ifadesini ve ardından aygıtın IP Adresini girmek için klavyenizi kullanın. Örneğin: IP Adresi 192.168.100.100 ise http://192.168.100.100 girin.
Not: Aygıtınızın IP Adresini bulmak için, Makine Durumu düğmesine basın ve Makine Bilgileri sekmesini seçin. Ayrıca, bir yapılandırma raporu yazdırabilir veya Sistem Yöneticinize sorabilirsiniz.
3. Sayfayı yüklemek için klavyenizde Enter tuşuna basın.
4. Gerekirse Status (Durum) sekmesini tıklatın. Bu, Internet Services açıldığında normalde etkin olan sekmedir.
5. Sayfanın solundaki Status (Durum) menüsünden Usage Counters (Kullanım Sayaçları) öğesini tıklatın. Kullanım Sayaçları listesi görüntülenir.
• Sayfayı bir süre açık bıraktıysanız, en son verileri görüntülemek için Refresh (Yenile) düğmesini tıklatın.
6. Download File to your Computer (Dosyayı Bilgisayarınıza İndirin) düğmesini tıklatın.
7. File Ready (Dosya Hazır) sayfası göründüğünde, farenizin sağ tıklatma düğmesini kullanarak DataCollected.csv bağlantısını seçin.
8. Dosyayı bilgisayarınıza kaydetmek için Save Target As (Hedefi Farklı Kaydet) öğesini tıklatın.
9. Dosyayı .CSV dosyalarını destekleyen bir uygulamada, örneğin Microsoft Excel'de açın.
Daha Fazla BilgiSistem Yöneticisi İletişim Bilgilerini bulmak için Internet Services'i kullanmaSistem Yöneticisi Kılavuzu www.xerox.com/support.Makine Durumu Menüsünden Bilgi Sayfalarını yazdırma
Internet Services'te Yapılandırma Raporunu Açma
Internet Services aygıtın üzerindeki dahili web sunucusunu kullanır. Bu, web tarayıcınızı kullanarak aygıtınızla internet ya da intranet üzerinden iletişim kurmanızı sağlar.
Aygıtınızla ilgili bilgileri görüntülemek için Configuration Report'u (Yapılandırma Raporu) kullanın. Belirli konulara gitmek için ekranın üstündeki bağlantıları tıklatın veya raporu kaydırarak gereken bölümü bulun. Yapılandırma Raporunu yazdırmak için Print Configuration Page (Yapılandırma Sayfasını Yazdır) düğmesini kullanın.
• Common User Data (Ortak Kullanıcı Verileri) makinenin seri numarasını, sistem yazılımı sürümünü ve ağ adresi bilgilerini belirtir.
• Machine Profile (Makine Profili) aygıtınıza destek sağlarken yardımcı olan seri numarası ve konum gibi bilgileri görüntüler. Sistem Yöneticiniz girdiyse, müşteri destek ve sarf malzemeleri telefon numaraları da görüntülenir.
• Extensible Service Setup (Genişletilebilir Hizmet Kurulumu) aygıtınızda bulunan ve Genişletilebilir Hizmetler özelliğiyle kullanılan tarayıcının sürümünü belirtir. Web tabanlı araçları kullanarak aygıtınıza yeni uygulamalar oluşturmak ve eklemek için Genişletilebilir Hizmetler'i kullanın. Daha ayrıntılı bilgileri System Administrator Guide'da (Sistem Yöneticisi Kılavuzu) bulabilirsiniz.
Kullanım Kılavuzu 545

Internet Services Xerox® WorkCentre® 5945/5945i/5955/5955i
• Machine Hardware (Makine Donanımı) aygıtınızda takılı olan donanımı gösterir, örneğin aygıtınıza hangi tür sonlandırıcının takıldığını veya faks kartı takılıp takılmadığını görebilirsiniz.
• General Setup (Genel Kurulum) enerji tasarrufu modu, Servis Planı ve SMart eSolutions özelliklerinin durumunu listeler.
• Software Versions (Yazılım Sürümleri) aygıtınızda yüklü yazılımın sürümünü ve son yükseltme tarihini görüntüler.
• Bağlantı: Mobil İş Akışları, aygıtınızda etkinleştirilmiş mobil iş akışlarının durumunu gösterir.
• Bağlantı: Fiziksel Bağlantılar, aygıtınızın şebeke bağlantısı durumunu verir.
• Bağlantı: Protokoller, aygıtınızda etkinleştirilmiş şebeke protokollerinin durumunu gösterir.
• Services (Hizmetler) aygıtınızdaki hizmetlerin durumunu ve kurulumunu görüntüler.
• Accounting (Hesap) aygıtınızdaki hesap özelliklerinin durumunu ve kurulumunu görüntüler.
• Security (Güvenlik) aygıtınızdaki güvenlik özelliklerinin durumunu ve kurulumunu görüntüler.
• Media Trays (Ortam Kasetleri) her bir kağıt kasetinde yüklü olan kağıdı belirtir.
1. Bilgisayarınızda, web tarayıcınızı açın.
2. URL alanında http:// ifadesini ve ardından aygıtın IP Adresini girmek için klavyenizi kullanın. Örneğin: IP Adresi 192.168.100.100 ise http://192.168.100.100 girin.
Not: Aygıtınızın IP Adresini bulmak için, Makine Durumu düğmesine basın ve Makine Bilgileri sekmesini seçin. Ayrıca, bir yapılandırma raporu yazdırabilir veya Sistem Yöneticinize sorabilirsiniz.
3. Sayfayı yüklemek için klavyenizde Enter tuşuna basın.
4. Gerekirse Status (Durum) sekmesini tıklatın. Bu, Internet Services açıldığında normalde etkin olan sekmedir.
5. Sayfanın solundaki Status (Durum) menüsünden Configuration Report (Yapılandırma Raporu) öğesini tıklatın.
6. Gereken seçenekleri belirleyin.
7. Gerekiyorsa Yapılandırma Raporunun kopyasını yazdırmak için Print Configuration Page (Yapılandırma Sayfasını Yazdır) düğmesini tıklatın.
Daha Fazla BilgiSistem Yöneticisi İletişim Bilgilerini bulmak için Internet Services'i kullanmaSistem Yöneticisi Kılavuzu www.xerox.com/support.Makine Durumu Menüsünden Bilgi Sayfalarını yazdırma
Internet Services'te Sarf Malzemesi Durumunu Görüntüleme
Internet Services aygıtın üzerindeki dahili web sunucusunu kullanır. Bu, web tarayıcınızı kullanarak aygıtınızla internet ya da intranet üzerinden iletişim kurmanızı sağlar.
Bir Xerox Destek Temsilcisinden destek almadan kendiniz değiştirebileceğiniz bileşenlerin durumunu izlemek için Supplies (Sarf Malzemeleri) bölümünü kullanın.
• Toner Kartuşu
• Yazdırma Kartuşu
• Isıtıcı Modülü
• Aktarım Silindiri
546 Kullanım Kılavuzu

Internet Services Xerox® WorkCentre® 5945/5945i/5955/5955i
Life Remaining (Kalan Kullanım Ömrü) sütunu sarf malzemesinin o anki düzeyini yüzde olarak verir ve çubuk grafik şeklinde bir görsel ifade sunar.
Estimated Pages / Days (Tahmini Sayfa / Gün) sütunları her birim için kalan tahmini baskı veya gün sayısını görüntüler.
Details (Ayrıntılar) düğmesi bileşenin takıldığı tarihi ve Xerox Sipariş Numarasını görüntüler.
1. Bilgisayarınızda, web tarayıcınızı açın.
2. URL alanında http:// ifadesini ve ardından aygıtın IP Adresini girmek için klavyenizi kullanın. Örneğin: IP Adresi 192.168.100.100 ise http://192.168.100.100 girin.
Not: Aygıtınızın IP Adresini bulmak için, Makine Durumu düğmesine basın ve Makine Bilgileri sekmesini seçin. Ayrıca, bir yapılandırma raporu yazdırabilir veya Sistem Yöneticinize sorabilirsiniz.
3. Sayfayı yüklemek için klavyenizde Enter tuşuna basın.
4. Gerekirse Status (Durum) sekmesini tıklatın. Bu, Internet Services açıldığında normalde etkin olan sekmedir.
5. Sayfanın solundaki Status (Durum) menüsünden Supplies (Sarf Malzemeleri) öğesini tıklatın. Bileşen durumu ve kalan kullanım ömrü görüntülenir.
• Sayfayı bir süre açık bıraktıysanız, en son verileri görüntülemek için Refresh (Yenile) düğmesini tıklatın.
6. Bileşenlerin takıldığı tarihi ve Xerox Sipariş Numaralarını görmek için Details... (Ayrıntılar) düğmesini tıklatın.
Daha Fazla BilgiDeğiştirilen Birimleri TanımlamaSistem Yöneticisi İletişim Bilgilerini bulmak için Internet Services'i kullanmaMakine Durumu Menüsünden Bilgi Sayfalarını yazdırma
Internet Services'te Kaset Durumunu Görüntüleme
Internet Services aygıtın üzerindeki dahili web sunucusunu kullanır. Bu, web tarayıcınızı kullanarak aygıtınızla internet ya da intranet üzerinden iletişim kurmanızı sağlar.
Her bir kasetteki kağıt kaynağını ve durumunu görmek için Trays (Kasetler) sayfasını kullanın. Kaset boşalmak üzereyken düşük düzeyli bir uyarı görüntülenir. Çıktı kağıt kasetlerinin durumları da görüntülenir.
1. Bilgisayarınızda, web tarayıcınızı açın.
2. URL alanında http:// ifadesini ve ardından aygıtın IP Adresini girmek için klavyenizi kullanın. Örneğin: IP Adresi 192.168.100.100 ise http://192.168.100.100 girin.
Not: Aygıtınızın IP Adresini bulmak için, Makine Durumu düğmesine basın ve Makine Bilgileri sekmesini seçin. Ayrıca, bir yapılandırma raporu yazdırabilir veya Sistem Yöneticinize sorabilirsiniz.
3. Sayfayı yüklemek için klavyenizde Enter tuşuna basın.
4. Gerekirse Status (Durum) sekmesini tıklatın. Bu, Internet Services açıldığında normalde etkin olan sekmedir.
5. Sayfanın solundaki Status (Durum) menüsünden Trays (Kasetler) öğesini tıklatın. Kağıt kaseti ve çıktı kaseti durumları görüntülenir.
Kullanım Kılavuzu 547

Internet Services Xerox® WorkCentre® 5945/5945i/5955/5955i
• Sayfayı bir süre açık bıraktıysanız, en son verileri görüntülemek için Refresh (Yenile) düğmesini tıklatın.
Daha Fazla BilgiSistem Yöneticisi İletişim Bilgilerini bulmak için Internet Services'i kullanmaMakine Durumu Menüsünden Bilgi Sayfalarını yazdırma
Internet Services'te Bilgi Sayfalarını Görüntüleme
Internet Services aygıtın üzerindeki dahili web sunucusunu kullanır. Bu, web tarayıcınızı kullanarak aygıtınızla internet ya da intranet üzerinden iletişim kurmanızı sağlar.
Yapılandırma Raporuna, Hızlı Kullanım Kılavuzu'na, PCL Yazı Tipi Listesine ve PostScript Yazı Tipi Listesine erişmek ve yazdırmak için Information Pages (Bilgi Sayfaları) seçeneğini kullanın. Yapılandırma Raporu bilgisayarınızla ilgili olarak seri numarası, IP Adresi, aygıt yapılandırması ve yazılım sürümü gibi bilgileri sağlar.
1. Bilgisayarınızda, web tarayıcınızı açın.
2. URL alanında http:// ifadesini ve ardından aygıtın IP Adresini girmek için klavyenizi kullanın. Örneğin: IP Adresi 192.168.100.100 ise http://192.168.100.100 girin.
Not: Aygıtınızın IP Adresini bulmak için, Makine Durumu düğmesine basın ve Makine Bilgileri sekmesini seçin. Ayrıca, bir yapılandırma raporu yazdırabilir veya Sistem Yöneticinize sorabilirsiniz.
3. Sayfayı yüklemek için klavyenizde Enter tuşuna basın.
4. Gerekirse Status (Durum) sekmesini tıklatın. Bu, Internet Services açıldığında normalde etkin olan sekmedir.
5. Sayfanın solundaki Status (Durum) menüsünden Information Pages (Bilgi Sayfaları) öğesini tıklatın.
6. Listeden bir doküman seçin.
7. Print (Yazdır) düğmesini tıklatın.
8. İşinizi aygıttan alın.
9. İş listesini görmek ve işin durumunu kontrol etmek için kontrol panelindeki İş Durumu düğmesine basın.
10. Baskı işleri genellikle Etkin İşler listesinde gösterilir; ancak, Sistem Yöneticiniz Tüm İşleri Tut özelliğini etkinleştirdiyse, işiniz Tutulan Yazdırma İşleri veya Tanımlanmamış Yazdırma İşleri listesinde gösterilir. Tutulan bir işi bırakmak için, ilgili listede işi ve sonra Yazdır düğmesini seçin.
11. İşiniz Etkin İşler listesinde tutuluyorsa aygıt işi tamamlamadan önce sizden kağıt veya zımba gibi ek kaynaklar tedarik etmenizi ister. Hangi kaynakların gerekli olduğunu anlamak için işi seçin ve Ayrıntılar düğmesini seçin. Kaynaklar kullanılabilir olduktan sonra iş yazdırılır.
Daha Fazla BilgiSistem Yöneticisi İletişim Bilgilerini bulmak için Internet Services'i kullanmaMakine Durumu Menüsünden Bilgi Sayfalarını yazdırma
548 Kullanım Kılavuzu

Internet Services Xerox® WorkCentre® 5945/5945i/5955/5955i
SMart eSolutions
Internet Services'te SMart eSolutions Durumunu Görüntüleme
Internet Services aygıtın üzerindeki dahili web sunucusunu kullanır. Bu, web tarayıcınızı kullanarak aygıtınızla internet ya da intranet üzerinden iletişim kurmanızı sağlar.
SMart eSolutions, Meter Assistant®, Supplies Assistant® and Maintenance Assistant özelliklerini içerir.
Not: SMart eSolutions tüm ülkelerde mevcut değildir. Daha fazla bilgi için lütfen yerel Xerox Temsilcinize başvurun.
Ölçüm okumalarını Xerox'a otomatik olarak göndermek için Meter Assistant® özelliğini kullanın. Bu özellik ölçüm okumalarının elle toplanması ve raporlanması gereğini ortadan kaldırır. Meter Assistant® sayfasında Xerox'la son iletişim tarh ve saati ve son iletimde gönderilen faturalama ölçer sayımı gibi Meter Assistant® iletişiminin durumuna ilişkin bilgiler görüntülenir. Sistem Yöneticiniz faturalama ölçer okumaları Xerox'a gönderildiğinde veya özellik iptal edildiğinde kullanıcıları bilgilendirmek için Ölçer E-posta uyarıları ayarlayabilir.
Aygıtınızın değiştirilebilir birimlerini otomatik olarak sipariş etmek için Supplies Assistant® özelliğini kullanın. Değiştirilebilir birimler Servis Temsilcisinin yardımına ihtiyaç duymadan değiştirebileceğiniz tüketim malzemeleridir.
Supplies Assistant® değiştirilebilir birimlerin kısa bir süre sonra değiştirilmesi gerektiğini belirler ve değiştirilebilir birimleri size göndermesi için bu bilgileri Xerox'a gönderir.
Xerox'la son iletişimin tarih ve saatini ve her bir birimin kalan kullanım ömrünü görmek için Supplies Assistant ekranını kullanın.
Xerox destek ekibine sorunlarınızı daha hızlı çözmelerine yardımcı olacak hata geçmişi ve kullanım bilgilerini sağlamak için Maintenance Assistant'ı kullanın. Xerox destek ekibiniz Maintenance Assistant'ı ne zaman kullanmanız gerektiğini size bildirecektir.
Not: Bu özellik Sistem Yöneticiniz tarafından etkinleştirilmelidir.
Daha fazla bilgi için Sistem Yöneticisi Kılavuzuna bakın.
1. Bilgisayarınızda, web tarayıcınızı açın.
2. URL alanında http:// ifadesini ve ardından aygıtın IP Adresini girmek için klavyenizi kullanın. Örneğin: IP Adresi 192.168.100.100 ise http://192.168.100.100 girin.
Not: Aygıtınızın IP Adresini bulmak için, Makine Durumu düğmesine basın ve Makine Bilgileri sekmesini seçin. Ayrıca, bir yapılandırma raporu yazdırabilir veya Sistem Yöneticinize sorabilirsiniz.
3. Sayfayı yüklemek için klavyenizde Enter tuşuna basın.
4. Gerekirse Status (Durum) sekmesini tıklatın. Bu, Internet Services açıldığında normalde etkin olan sekmedir.
5. Sayfanın solundaki Status (Durum) menüsünden SMart eSolutions öğesini seçin.
6. Aygıt İletişim Durumunu görüntüleyin.
Daha Fazla BilgiSistem Yöneticisi İletişim Bilgilerini bulmak için Internet Services'i kullanmaSistem Yöneticisi Kılavuzu www.xerox.com/support.Internet Services'te Meter Assistant'ı Kullanma
Kullanım Kılavuzu 549

Internet Services Xerox® WorkCentre® 5945/5945i/5955/5955i
Internet Services'te Supplies Assistant'ı KullanmaInternet Services'te Maintenance Assistant'ı KullanmaMakine Durumu Menüsünden Bilgi Sayfalarını yazdırma
Internet Services'te Meter Assistant'ı Kullanma
Internet Services aygıtın üzerindeki dahili web sunucusunu kullanır. Bu, web tarayıcınızı kullanarak aygıtınızla internet ya da intranet üzerinden iletişim kurmanızı sağlar.
SMart eSolutions, Meter Assistant®, Supplies Assistant® and Maintenance Assistant özelliklerini içerir.
Not: SMart eSolutions tüm ülkelerde mevcut değildir. Daha fazla bilgi için lütfen yerel Xerox Temsilcinize başvurun.
Ölçüm okumalarını Xerox'a otomatik olarak göndermek için Meter Assistant® özelliğini kullanın. Bu özellik ölçüm okumalarının elle toplanması ve raporlanması gereğini ortadan kaldırır. Meter Assistant® sayfasında Xerox'la son iletişim tarh ve saati ve son iletimde gönderilen faturalama ölçer sayımı gibi Meter Assistant® iletişiminin durumuna ilişkin bilgiler görüntülenir. Sistem Yöneticiniz faturalama ölçer okumaları Xerox'a gönderildiğinde veya özellik iptal edildiğinde kullanıcıları bilgilendirmek için Ölçer E-posta uyarıları ayarlayabilir.
Not: Bu özellik Sistem Yöneticiniz tarafından etkinleştirilmelidir.
Daha fazla bilgi için Sistem Yöneticisi Kılavuzuna bakın.
1. Bilgisayarınızda, web tarayıcınızı açın.
2. URL alanında http:// ifadesini ve ardından aygıtın IP Adresini girmek için klavyenizi kullanın. Örneğin: IP Adresi 192.168.100.100 ise http://192.168.100.100 girin.
Not: Aygıtınızın IP Adresini bulmak için, Makine Durumu düğmesine basın ve Makine Bilgileri sekmesini seçin. Ayrıca, bir yapılandırma raporu yazdırabilir veya Sistem Yöneticinize sorabilirsiniz.
3. Sayfayı yüklemek için klavyenizde Enter tuşuna basın.
4. Gerekirse Status (Durum) sekmesini tıklatın. Bu, Internet Services açıldığında normalde etkin olan sekmedir.
5. Sayfanın solundaki Status (Durum) menüsünden SMart eSolutions öğesini seçin.
6. Meter Assistant sekmesini tıklatın. Xerox'la son iletişimin tarih ve saati ve Ölçer E-posta uyarılarının durumu görüntülenir.
Daha Fazla BilgiSistem Yöneticisi İletişim Bilgilerini bulmak için Internet Services'i kullanmaSistem Yöneticisi Kılavuzu www.xerox.com/support.Internet Services'te SMart eSolutions Durumunu GörüntülemeMakine Durumu Menüsünden Bilgi Sayfalarını yazdırma
Internet Services'te Supplies Assistant'ı Kullanma
Internet Services aygıtın üzerindeki dahili web sunucusunu kullanır. Bu, web tarayıcınızı kullanarak aygıtınızla internet ya da intranet üzerinden iletişim kurmanızı sağlar.
SMart eSolutions, Meter Assistant®, Supplies Assistant® and Maintenance Assistant özelliklerini içerir.
550 Kullanım Kılavuzu

Internet Services Xerox® WorkCentre® 5945/5945i/5955/5955i
Not: SMart eSolutions tüm ülkelerde mevcut değildir. Daha fazla bilgi için lütfen yerel Xerox Temsilcinize başvurun.
Aygıtınızın değiştirilebilir birimlerini otomatik olarak sipariş etmek için Supplies Assistant® özelliğini kullanın. Değiştirilebilir birimler Servis Temsilcisinin yardımına ihtiyaç duymadan değiştirebileceğiniz tüketim malzemeleridir.
Supplies Assistant® değiştirilebilir birimlerin kısa bir süre sonra değiştirilmesi gerektiğini belirler ve değiştirilebilir birimleri size göndermesi için bu bilgileri Xerox'a gönderir.
Xerox'la son iletişimin tarih ve saatini ve her bir birimin kalan kullanım ömrünü görmek için Supplies Assistant ekranını kullanın.
Not: Bu özellik Sistem Yöneticiniz tarafından etkinleştirilmelidir.
Daha fazla bilgi için Sistem Yöneticisi Kılavuzuna bakın.
1. Bilgisayarınızda, web tarayıcınızı açın.
2. URL alanında http:// ifadesini ve ardından aygıtın IP Adresini girmek için klavyenizi kullanın. Örneğin: IP Adresi 192.168.100.100 ise http://192.168.100.100 girin.
Not: Aygıtınızın IP Adresini bulmak için, Makine Durumu düğmesine basın ve Makine Bilgileri sekmesini seçin. Ayrıca, bir yapılandırma raporu yazdırabilir veya Sistem Yöneticinize sorabilirsiniz.
3. Sayfayı yüklemek için klavyenizde Enter tuşuna basın.
4. Gerekirse Status (Durum) sekmesini tıklatın. Bu, Internet Services açıldığında normalde etkin olan sekmedir.
5. Sayfanın solundaki Status (Durum) menüsünden SMart eSolutions öğesini seçin.
6. Supplies Assistant sekmesini tıklatın. Sarf malzemesi bileşenleri ve kalan kullanım ömrü yüzdeleri görüntülenir.
Daha Fazla BilgiSistem Yöneticisi İletişim Bilgilerini bulmak için Internet Services'i kullanmaSistem Yöneticisi Kılavuzu www.xerox.com/support.Internet Services'te SMart eSolutions Durumunu GörüntülemeMakine Durumu Menüsünden Bilgi Sayfalarını yazdırma
Internet Services'te Maintenance Assistant'ı Kullanma
Internet Services aygıtın üzerindeki dahili web sunucusunu kullanır. Bu, web tarayıcınızı kullanarak aygıtınızla internet ya da intranet üzerinden iletişim kurmanızı sağlar.
SMart eSolutions, Meter Assistant®, Supplies Assistant® and Maintenance Assistant özelliklerini içerir.
Not: SMart eSolutions tüm ülkelerde mevcut değildir. Daha fazla bilgi için lütfen yerel Xerox Temsilcinize başvurun.
Xerox destek ekibine sorunlarınızı daha hızlı çözmelerine yardımcı olacak hata geçmişi ve kullanım bilgilerini sağlamak için Maintenance Assistant'ı kullanın. Xerox destek ekibiniz Maintenance Assistant'ı ne zaman kullanmanız gerektiğini size bildirecektir.
Not: Bu özellik Sistem Yöneticiniz tarafından etkinleştirilmelidir.
Kullanım Kılavuzu 551

Internet Services Xerox® WorkCentre® 5945/5945i/5955/5955i
Daha fazla bilgi için Sistem Yöneticisi Kılavuzuna bakın.
1. Bilgisayarınızda, web tarayıcınızı açın.
2. URL alanında http:// ifadesini ve ardından aygıtın IP Adresini girmek için klavyenizi kullanın. Örneğin: IP Adresi 192.168.100.100 ise http://192.168.100.100 girin.
Not: Aygıtınızın IP Adresini bulmak için, Makine Durumu düğmesine basın ve Makine Bilgileri sekmesini seçin. Ayrıca, bir yapılandırma raporu yazdırabilir veya Sistem Yöneticinize sorabilirsiniz.
3. Sayfayı yüklemek için klavyenizde Enter tuşuna basın.
4. Gerekirse Status (Durum) sekmesini tıklatın. Bu, Internet Services açıldığında normalde etkin olan sekmedir.
5. Sayfanın solundaki Status (Durum) menüsünden SMart eSolutions öğesini seçin.
6. Maintenance Assistant sekmesini tıklatın.
7. Gereken seçeneği tıklatın.
• Send Diagnostic Information to Xerox (Tanılayıcı Bilgileri Xerox'a Gönder) aygıtınızdan Xerox'a hata geçmişi bilgileri gönderir. Bu işlem birkaç dakika sürebilir. Bilgiler gönderildiğinde Communication Successful (İletişim Başarılı) sayfası görüntülenir.
• Start an Online Troubleshooting Session at www.xerox.com (www.xerox.com'da Çevrimiçi Sorun Giderme Oturumu Başlat) hemen analiz edilesi ve çözümlerle eşleştirilmesi için aygıtınızdan Xerox'a hata geçmişi bilgileri gönderir. Bu bir kaç dakika sürebilir. Bilgiler gönderildiğinde bir destek sayfası açılır.
• Download File to Your Computer (Dosyayı Bilgisayarınıza İndirin) aygıtınızdaki hata geçmişini ve kullanım bilgilerini içeren bir dosya oluşturur. Dosyayı bilgisayarınıza kaydetmek için, farenizin düğmesini kullanarak UsageLog.csv'yi sağ tıklatın ve Save Target As... (Hedefi Farklı Kaydet) öğesini seçin. Xerox Servis Temsilciniz aygıttaki sorunu çözmeye yardımcı olması için sizden bu dosyayı kendisine göndermenizi isteyebilir.
Daha Fazla BilgiSistem Yöneticisi İletişim Bilgilerini bulmak için Internet Services'i kullanmaSistem Yöneticisi Kılavuzu www.xerox.com/support.Internet Services'te SMart eSolutions Durumunu GörüntülemeMakine Durumu Menüsünden Bilgi Sayfalarını yazdırma
İşler
Etkin İşler
Internet Services'i Kullanarak Etkin İşleri Silme
Internet Services aygıtın üzerindeki dahili web sunucusunu kullanır. Bu, web tarayıcınızı kullanarak aygıtınızla internet ya da intranet üzerinden iletişim kurmanızı sağlar.
İşinizi aygıttan yönetmek için Active Jobs (Etkin İşler) sayfasını kullanın. Geçerli işleri görüntüleyebilir, işleri silebilir veya serbest bırakabilir ve aygıtın yazdırma sırasında tutulan işlerin yazdırma ayarlarını değiştirebilirsiniz.
İşler Etkin İşler listesinde çeşitli nedenlerle tutulabilir; örneğin iş bir Güvenli Yazdırma işiyse serbest bırakmak için gönderenin parola girmesi bekleniyordur veya aygıtta seçilen işe uygun kağıt türü yoktur, vb.
552 Kullanım Kılavuzu

Internet Services Xerox® WorkCentre® 5945/5945i/5955/5955i
Her bir işle ilgili iş bilgileri görüntülenir.
• Job Name (İş Adı) yazdırma işinin adı.
• Owner (Sahip) işi gönderen kişi.
• Status (Durum) işin durumu.
• Type (Tür) iş kategorisini belirtir, örneğin il bir Örnek Set veya Güvenli Yazdırma işidir.
• Copy Count (Kopya Sayısı) iş için istenen kopya sayısını görüntüler.
Bir işi listeden silmek için Delete (Sil) seçeneğini kullanın. İş bir Güvenli Yazdırma işiyse Sistem Yöneticisi haklarına sahip olmadan işi silemezsiniz. Kendi işlerinizin yanı sıra başkalarının işlerini de silebilirsiniz. Bir iş silindikten sonra geri alınamaz.
1. Bilgisayarınızda, web tarayıcınızı açın.
2. URL alanında http:// ifadesini ve ardından aygıtın IP Adresini girmek için klavyenizi kullanın. Örneğin: IP Adresi 192.168.100.100 ise http://192.168.100.100 girin.
Not: Aygıtınızın IP Adresini bulmak için, Makine Durumu düğmesine basın ve Makine Bilgileri sekmesini seçin. Ayrıca, bir yapılandırma raporu yazdırabilir veya Sistem Yöneticinize sorabilirsiniz.
3. Sayfayı yüklemek için klavyenizde Enter tuşuna basın.
4. İşler sekmesini tıklatın.
5. Active Jobs (Etkin İşler) sekmesini tıklatın. Tüm etkin işler listelenir.
6. Gerekli işi seçin.
7. Delete (Sil) açılan menüsünden Delete öğesini seçin.
8. Git düğmesini tıklatın.
9. Tamam düğmesini tıklatın.
10. Seçilen iş silinir. Güvenli bir işi siliyorsanız, geçiş kodunu girin ve silmeyi tamamlamak için Uygula düğmesine tıklayın.
Daha Fazla BilgiPostScript Yazıcı Sürücüsünü Kullanarak Doküman YazdırmaPostScript Yazdırma Sürücüsü ile İş Türü Özelliğini KullanmaInternet Services'i Kullanarak Yazdırma İşi GöndermeSistem Yöneticisi İletişim Bilgilerini bulmak için Internet Services'i kullanmaİş Durumu Menüsünü kullanarak Etkin İşleri görüntülemeMakine Durumu Menüsünden Bilgi Sayfalarını yazdırma
Internet Services'i Kullanarak Etkin İşleri Serbest Bırakma
Internet Services aygıtın üzerindeki dahili web sunucusunu kullanır. Bu, web tarayıcınızı kullanarak aygıtınızla internet ya da intranet üzerinden iletişim kurmanızı sağlar.
İşinizi aygıttan yönetmek için Active Jobs (Etkin İşler) sayfasını kullanın. Geçerli işleri görüntüleyebilir, işleri silebilir veya serbest bırakabilir ve aygıtın yazdırma sırasında tutulan işlerin yazdırma ayarlarını değiştirebilirsiniz.
İşler Etkin İşler listesinde çeşitli nedenlerle tutulabilir; örneğin iş bir Güvenli Yazdırma işiyse serbest bırakmak için gönderenin parola girmesi bekleniyordur veya aygıtta seçilen işe uygun kağıt türü yoktur, vb.
Kullanım Kılavuzu 553

Internet Services Xerox® WorkCentre® 5945/5945i/5955/5955i
Her bir işle ilgili iş bilgileri görüntülenir.
• Job Name (İş Adı) yazdırma işinin adı.
• Owner (Sahip) işi gönderen kişi.
• Status (Durum) işin durumu.
• Type (Tür) iş kategorisini belirtir, örneğin il bir Örnek Set veya Güvenli Yazdırma işidir.
• Copy Count (Kopya Sayısı) iş için istenen kopya sayısını görüntüler.
Aygıtta yazdırmak üzere bir Örnek Set göndermek istediğinizde Release (Serbest Bırak) seçeneğini kullanın.
Birden çok kopyalı bir yazdırma işinin bir kopyasını yazdırmak için Örnek Set seçeneğini kullanın. Yazdırılan sayfaları aldığınızda, işin geri kalanının yazdırılmasını onaylamak için baskının beklendiği şekilde yazdırılıp yazdırılmadığını kontrol edebilirsiniz. İlk kopya doğru değilse, geri kalan kopyaları iptal edebilir ve işi farklı yazdırma ayarlarıyla yeniden gönderebilirsiniz.
1. Bilgisayarınızda, web tarayıcınızı açın.
2. URL alanında http:// ifadesini ve ardından aygıtın IP Adresini girmek için klavyenizi kullanın. Örneğin: IP Adresi 192.168.100.100 ise http://192.168.100.100 girin.
Not: Aygıtınızın IP Adresini bulmak için, Makine Durumu düğmesine basın ve Makine Bilgileri sekmesini seçin. Ayrıca, bir yapılandırma raporu yazdırabilir veya Sistem Yöneticinize sorabilirsiniz.
3. Sayfayı yüklemek için klavyenizde Enter tuşuna basın.
4. İşler sekmesini tıklatın.
5. Active Jobs (Etkin İşler) sekmesini tıklatın. Tüm etkin işler listelenir.
6. Gerekli işi seçin.
7. Delete (Sil) açılan menüsünden Release (Serbest Bırak) öğesini seçin.
8. Git düğmesini tıklatın.
Daha Fazla BilgiPostScript Yazıcı Sürücüsünü Kullanarak Doküman YazdırmaPostScript Yazdırma Sürücüsünü Kullanarak Örnek Set İşini YazdırmaInternet Services'i Kullanarak Yazdırma İşi GöndermeSistem Yöneticisi İletişim Bilgilerini bulmak için Internet Services'i kullanmaİş Durumu Menüsünü kullanarak Tutulan İşi serbest bırakmaMakine Durumu Menüsünden Bilgi Sayfalarını yazdırma
Internet Services'i Kullanarak Etkin İşleri Değiştirme
Internet Services aygıtın üzerindeki dahili web sunucusunu kullanır. Bu, web tarayıcınızı kullanarak aygıtınızla internet ya da intranet üzerinden iletişim kurmanızı sağlar.
İşinizi aygıttan yönetmek için Active Jobs (Etkin İşler) sayfasını kullanın. Geçerli işleri görüntüleyebilir, işleri silebilir veya serbest bırakabilir ve aygıtın yazdırma sırasında tutulan işlerin yazdırma ayarlarını değiştirebilirsiniz.
İşler Etkin İşler listesinde çeşitli nedenlerle tutulabilir; örneğin iş bir Güvenli Yazdırma işiyse serbest bırakmak için gönderenin parola girmesi bekleniyordur veya aygıtta seçilen işe uygun kağıt türü yoktur, vb.
554 Kullanım Kılavuzu

Internet Services Xerox® WorkCentre® 5945/5945i/5955/5955i
Her bir işle ilgili iş bilgileri görüntülenir.
• Job Name (İş Adı) yazdırma işinin adı.
• Owner (Sahip) işi gönderen kişi.
• Status (Durum) işin durumu.
• Type (Tür) iş kategorisini belirtir, örneğin il bir Örnek Set veya Güvenli Yazdırma işidir.
• Copy Count (Kopya Sayısı) iş için istenen kopya sayısını görüntüler.
Bir Örnek Küme yazdırma işinde ayarları değiştirmek için Değiştir seçeneğini kullanın. Örnek Set seçeneği, çok kopyalı bir baskı işinin geri kalanını yazdırmadan önce kontrol etmek üzere bir kopyasını yazdırmanıza izin verir. İlk kopya doğru değilse ayarları değiştirebilir veya kopyaların geri kalanını iptal edebilir ve işi farklı yazdırma ayarlarıyla yeniden gönderebilirsiniz.
Yazdırılacak kopya sayısı, kağıt seçimi, 2 taraflı yazdırma, harmanlama, yön, zımbalama, katlama ve çıktı hedefi gibi ayarları değiştirebilirsiniz. Seçenekler aygıtınızın yapılandırmasına göre değişir; örneğin, aygıtınızda kitapçık yapıcı yoksa, kitapçık katlama sunulmaz.
Yazdırmaya hazır dokümanda bulunmayan, filigran ekleme gibi daha gelişmiş seçimler yapmak için yazıcı sürücüsünü kullanın.
1. Bilgisayarınızda, web tarayıcınızı açın.
2. URL alanında http:// ifadesini ve ardından aygıtın IP Adresini girmek için klavyenizi kullanın. Örneğin: IP Adresi 192.168.100.100 ise http://192.168.100.100 girin.
Not: Aygıtınızın IP Adresini bulmak için, Makine Durumu düğmesine basın ve Makine Bilgileri sekmesini seçin. Ayrıca, bir yapılandırma raporu yazdırabilir veya Sistem Yöneticinize sorabilirsiniz.
3. Sayfayı yüklemek için klavyenizde Enter tuşuna basın.
4. İşler sekmesini tıklatın.
5. Active Jobs (Etkin İşler) sekmesini tıklatın. Tüm etkin işler listelenir.
6. Gerekli işi seçin.
7. Delete (Sil) açılan menüsünden Modify (Değiştir) öğesini seçin.
8. Git düğmesini tıklatın.
9. Yazdırma özelliklerini gereken şekilde güncelleyin.
10. Save (Kaydet) düğmesini tıklatın.
Daha Fazla BilgiPostScript Yazıcı Sürücüsünü Kullanarak Doküman YazdırmaInternet Services'i Kullanarak Yazdırma İşi GöndermeSistem Yöneticisi İletişim Bilgilerini bulmak için Internet Services'i kullanmaMakine Durumu Menüsünden Bilgi Sayfalarını yazdırma
Kaydedilen İşler
Kaydedilen İşleri Internet Services'den Yazdırma
Internet Services aygıtın üzerindeki dahili web sunucusunu kullanır. Bu, web tarayıcınızı kullanarak aygıtınızla internet ya da intranet üzerinden iletişim kurmanızı sağlar.
Kullanım Kılavuzu 555

Internet Services Xerox® WorkCentre® 5945/5945i/5955/5955i
Aygıtınızda Kimlik Doğrulama veya Hesap etkinleştirilmişse, bu özelliğe erişebilmeniz için önce oturum açma bilgilerinizi girmeniz gerekebilir.
Kaydedilen İşler aygıta gönderilen ve daha sonra kullanılmak üzere depolanan dokümanlardır. Kaydedilen işlere aygıttan erişilebilir ve bunlar aygıttan ya da Internet Services'den yazdırılabilir.
Not: Bu seçenek Sistem Yöneticiniz tarafından sağlanmalıdır.
Yazdırmanız gereken, formlar gibi yaygın kullanılan dokümanları depolamanın kolay bir yolu olarak Kaydedilen İşler seçeneğini kullanın. Kaydedilen işler yazıcı sürücünüz ve Internet Services kullanılarak depolanabilir. Kaydedilen İşleri aygıtın Kontrol Panelinden veya Internet Services'den yazdırabilirsiniz.
1. Bilgisayarınızda, web tarayıcınızı açın.
2. URL alanında http:// ifadesini ve ardından aygıtın IP Adresini girmek için klavyenizi kullanın. Örneğin: IP Adresi 192.168.100.100 ise http://192.168.100.100 girin.
Not: Aygıtınızın IP Adresini bulmak için, Makine Durumu düğmesine basın ve Makine Bilgileri sekmesini seçin. Ayrıca, bir yapılandırma raporu yazdırabilir veya Sistem Yöneticinize sorabilirsiniz.
3. Sayfayı yüklemek için klavyenizde Enter tuşuna basın.
4. İşler sekmesini tıklatın.
5. Kaydedilen İşler sekmesini tıklatın. Kaydedilen İşleri Yeniden Yazdır sayfası görüntülenir ve Varsayılan Genel Klasörde kaydedilen tüm işler listelenir.
6. Gereken işlerin solundaki onay kutusunu işaretleyin. Tüm işleri seçmek için başlık satırının üstündeki onay kutusunu işaretleyin.
7. İşi Yazdır açılan menüsündenİşi Yazdır seçeneğini belirtin.
8. Gerekirse, Kopya Sayısı giriş kutusunu tıklatın ve klavyenizi kullanarak kopya sayısını değiştirin. İş ilk olarak kaydedildiğinde birden çok kopya istendiyse bile varsayılan sayı 1 olur.
9. Git düğmesini tıklatın.
10. İşinizi aygıttan alın.
11. İş listesini görmek ve işin durumunu kontrol etmek için kontrol panelindeki İş Durumu düğmesine basın.
12. Baskı işleri genellikle Etkin İşler listesinde gösterilir; ancak, Sistem Yöneticiniz Tüm İşleri Tut özelliğini etkinleştirdiyse, işiniz Tutulan Yazdırma İşleri veya Tanımlanmamış Yazdırma İşleri listesinde gösterilir. Tutulan bir işi bırakmak için, ilgili listede işi ve sonra Yazdır düğmesini seçin.
13. İşiniz Etkin İşler listesinde tutuluyorsa aygıt işi tamamlamadan önce sizden kağıt veya zımba gibi ek kaynaklar tedarik etmenizi ister. Hangi kaynakların gerekli olduğunu anlamak için işi seçin ve Ayrıntılar düğmesini seçin. Kaynaklar kullanılabilir olduktan sonra iş yazdırılır.
Daha Fazla BilgiPostScript Yazıcı Sürücüsünü Kullanarak İşleri KaydetmeYazdırma Kaynağı Özelliğini Kullanarak Kaydedilen Bir İşi YazdırmaSistem Yöneticisi İletişim Bilgilerini bulmak için Internet Services'i kullanmaSistem Yöneticisi Kılavuzu www.xerox.com/support.İş Durumu Menüsünü kullanarak Etkin İşleri görüntülemeInternet Services'te oturum açmaİş Durumu Menüsünü kullanarak İşin İlerlemesini ve Ayrıntılarını görüntülemeMakine Durumu Menüsünden Bilgi Sayfalarını yazdırma
556 Kullanım Kılavuzu

Internet Services Xerox® WorkCentre® 5945/5945i/5955/5955i
Internet Services'i Kullanarak Kaydedilmiş İşleri Silme
Internet Services aygıtın üzerindeki dahili web sunucusunu kullanır. Bu, web tarayıcınızı kullanarak aygıtınızla internet ya da intranet üzerinden iletişim kurmanızı sağlar.
Aygıtınızda Kimlik Doğrulama veya Hesap etkinleştirilmişse, bu özelliğe erişebilmeniz için önce oturum açma bilgilerinizi girmeniz gerekebilir.
Kaydedilen İşler aygıta gönderilen ve daha sonra kullanılmak üzere depolanan dokümanlardır. Kaydedilen işlere aygıttan erişilebilir ve bunlar aygıttan ya da Internet Services'den yazdırılabilir.
Not: Bu seçenek Sistem Yöneticiniz tarafından sağlanmalıdır.
Bir işi kaydedilmiş işler listesinden silmek için Delete Job (İşi Sil) seçeneğini kullanın. Bir iş silindikten sonra geri alınamaz.
1. Bilgisayarınızda, web tarayıcınızı açın.
2. URL alanında http:// ifadesini ve ardından aygıtın IP Adresini girmek için klavyenizi kullanın. Örneğin: IP Adresi 192.168.100.100 ise http://192.168.100.100 girin.
Not: Aygıtınızın IP Adresini bulmak için, Makine Durumu düğmesine basın ve Makine Bilgileri sekmesini seçin. Ayrıca, bir yapılandırma raporu yazdırabilir veya Sistem Yöneticinize sorabilirsiniz.
3. Sayfayı yüklemek için klavyenizde Enter tuşuna basın.
4. İşler sekmesini tıklatın.
5. Kaydedilen İşler sekmesini tıklatın. Kaydedilen İşleri Yeniden Yazdır sayfası görüntülenir ve Varsayılan Genel Klasörde kaydedilen tüm işler listelenir.
6. Gereken işlerin solundaki onay kutusunu işaretleyin. Tüm işleri seçmek için başlık satırının üstündeki onay kutusunu işaretleyin.
7. Print Job (İşi Yazdır) açılan menüsünden Delete Job (İşi Sil) öğesini seçin.
8. Git düğmesini tıklatın.
Daha Fazla BilgiKaydedilen İşleri Internet Services'den YazdırmaPostScript Yazıcı Sürücüsünü Kullanarak İşleri KaydetmeSistem Yöneticisi İletişim Bilgilerini bulmak için Internet Services'i kullanmaSistem Yöneticisi Kılavuzu www.xerox.com/support.Internet Services'te oturum açmaMakine Durumu Menüsünden Bilgi Sayfalarını yazdırma
Internet Services'i Kullanarak Kaydedilmiş İşi Başka Bir Klasöre Taşıma
Internet Services aygıtın üzerindeki dahili web sunucusunu kullanır. Bu, web tarayıcınızı kullanarak aygıtınızla internet ya da intranet üzerinden iletişim kurmanızı sağlar.
Kaydedilen İşler aygıta gönderilen ve daha sonra kullanılmak üzere depolanan dokümanlardır. Kaydedilen işlere aygıttan erişilebilir ve bunlar aygıttan ya da Internet Services'den yazdırılabilir.
Not: Bu seçenek Sistem Yöneticiniz tarafından sağlanmalıdır.
Kullanım Kılavuzu 557

Internet Services Xerox® WorkCentre® 5945/5945i/5955/5955i
Kaydedilmiş İşler klasörlerinden birindeki bir işi, bu klasörde bir kopya tutmadan bir diğeri aktarmak için Move Job (İşi Taşı) seçeneğini kullanın. Bu özelliği kullanabilmeniz için birden çok Kaydedilmiş İşler klasörünüz olması gerekir.
1. Bilgisayarınızda, web tarayıcınızı açın.
2. URL alanında http:// ifadesini ve ardından aygıtın IP Adresini girmek için klavyenizi kullanın. Örneğin: IP Adresi 192.168.100.100 ise http://192.168.100.100 girin.
Not: Aygıtınızın IP Adresini bulmak için, Makine Durumu düğmesine basın ve Makine Bilgileri sekmesini seçin. Ayrıca, bir yapılandırma raporu yazdırabilir veya Sistem Yöneticinize sorabilirsiniz.
3. Sayfayı yüklemek için klavyenizde Enter tuşuna basın.
4. İşler sekmesini tıklatın.
5. Kaydedilen İşler sekmesini tıklatın. Kaydedilen İşleri Yeniden Yazdır sayfası görüntülenir ve Varsayılan Genel Klasörde kaydedilen tüm işler listelenir.
6. Ekranın sol tarafındaki Folders (Klasörler) listesinden gerekli klasörü seçin.
7. Gereken işlerin solundaki onay kutusunu işaretleyin. Tüm işleri seçmek için başlık satırının üstündeki onay kutusunu işaretleyin.
8. Print Job (İşi Yazdır) açılan menüsünden Move Job (İşi Taşı) öğesini seçin.
9. Git düğmesini tıklatın.
10. Gerekli klasörü seçin.
11. Move Job (İşi Taşı) düğmesini seçin.
Daha Fazla BilgiKaydedilen İşleri Internet Services'den YazdırmaPostScript Yazıcı Sürücüsünü Kullanarak İşleri KaydetmeInternet Services'te oturum açmaSistem Yöneticisi İletişim Bilgilerini bulmak için Internet Services'i kullanmaSistem Yöneticisi Kılavuzu www.xerox.com/support.Makine Durumu Menüsünden Bilgi Sayfalarını yazdırma
Internet Services'i Kullanarak Kaydedilmiş İşleri Kopyalama
Internet Services aygıtın üzerindeki dahili web sunucusunu kullanır. Bu, web tarayıcınızı kullanarak aygıtınızla internet ya da intranet üzerinden iletişim kurmanızı sağlar.
Kaydedilen İşler aygıta gönderilen ve daha sonra kullanılmak üzere depolanan dokümanlardır. Kaydedilen işlere aygıttan erişilebilir ve bunlar aygıttan ya da Internet Services'den yazdırılabilir.
Not: Bu seçenek Sistem Yöneticiniz tarafından sağlanmalıdır.
Kaydedilmiş İşinizin bir kopyasını yapmak için Copy Job (İşi Kopyala) seçeneğini kullanın. Kopya asılla aynı klasöre kaydedilemez.
1. Bilgisayarınızda, web tarayıcınızı açın.
2. URL alanında http:// ifadesini ve ardından aygıtın IP Adresini girmek için klavyenizi kullanın. Örneğin: IP Adresi 192.168.100.100 ise http://192.168.100.100 girin.
Not: Aygıtınızın IP Adresini bulmak için, Makine Durumu düğmesine basın ve Makine Bilgileri sekmesini seçin. Ayrıca, bir yapılandırma raporu yazdırabilir veya Sistem Yöneticinize sorabilirsiniz.
3. Sayfayı yüklemek için klavyenizde Enter tuşuna basın.
558 Kullanım Kılavuzu

Internet Services Xerox® WorkCentre® 5945/5945i/5955/5955i
4. İşler sekmesini tıklatın.
5. Kaydedilen İşler sekmesini tıklatın. Kaydedilen İşleri Yeniden Yazdır sayfası görüntülenir ve Varsayılan Genel Klasörde kaydedilen tüm işler listelenir.
6. Ekranın sol tarafındaki Folders (Klasörler) listesinden gerekli klasörü seçin.
7. Gereken işlerin solundaki onay kutusunu işaretleyin. Tüm işleri seçmek için başlık satırının üstündeki onay kutusunu işaretleyin.
8. Print Job (İşi Yazdır) açılan menüsünden Copy Job (İşi Kopyala) öğesini seçin.
9. Git düğmesini tıklatın.
10. Gerekli klasörü seçin.
11. Copy Job (İşi Kopyala) düğmesini seçin.
Daha Fazla BilgiKaydedilen İşleri Internet Services'den YazdırmaPostScript Yazıcı Sürücüsünü Kullanarak İşleri KaydetmeInternet Services'te oturum açmaSistem Yöneticisi İletişim Bilgilerini bulmak için Internet Services'i kullanmaSistem Yöneticisi Kılavuzu www.xerox.com/support.Makine Durumu Menüsünden Bilgi Sayfalarını yazdırma
Internet Services'i Kullanarak Kaydedilmiş İşler için Yeni Klasör Oluşturma
Internet Services aygıtın üzerindeki dahili web sunucusunu kullanır. Bu, web tarayıcınızı kullanarak aygıtınızla internet ya da intranet üzerinden iletişim kurmanızı sağlar.
Aygıtınızda Kimlik Doğrulama veya Hesap etkinleştirilmişse, bu özelliğe erişebilmeniz için önce oturum açma bilgilerinizi girmeniz gerekebilir.
Kaydedilen İşler aygıta gönderilen ve daha sonra kullanılmak üzere depolanan dokümanlardır. Kaydedilen işlere aygıttan erişilebilir ve bunlar aygıttan ya da Internet Services'den yazdırılabilir.
Not: Bu seçenek Sistem Yöneticiniz tarafından sağlanmalıdır.
İçine işlerinizi kaydedeceğiniz kendinize ait bir klasör oluşturmak için Create New Folder (Yeni Klasör Oluştur) seçeneğini kullanın. Yeni klasörler genel klasörler olarak kaydedilir. Genel klasörler bu klasörlere kaydedilmiş işlerini herhangi bir kullanıcı tarafından yazdırılmasına, kopyalanmasına ve silinmesine izin verir.
Sistem Yöneticiniz Kimlik Doğrulama (Oturum Açma) özelliğini etkinleştirdiyse özel klasörler de oluşturabilirsiniz.
Özel klasörler klasöre erişmeniz için parola girmenizi gerektirir. Sistem Yöneticiniz özel klasörler ve salt okunur klasörler oluşturabilir.
Salt okunur klasörler herhangi bir kullanıcının klasöre erişmesine izin verir, ancak kullanıcılar klasördeki işleri silemez veya ayarlarını değiştiremez.
Daha fazla bilgi için Sistem Yöneticisi Kılavuzuna bakın.
1. Bilgisayarınızda, web tarayıcınızı açın.
2. URL alanında http:// ifadesini ve ardından aygıtın IP Adresini girmek için klavyenizi kullanın. Örneğin: IP Adresi 192.168.100.100 ise http://192.168.100.100 girin.
Kullanım Kılavuzu 559

Internet Services Xerox® WorkCentre® 5945/5945i/5955/5955i
Not: Aygıtınızın IP Adresini bulmak için, Makine Durumu düğmesine basın ve Makine Bilgileri sekmesini seçin. Ayrıca, bir yapılandırma raporu yazdırabilir veya Sistem Yöneticinize sorabilirsiniz.
3. Sayfayı yüklemek için klavyenizde Enter tuşuna basın.
4. İşler sekmesini tıklatın.
5. Kaydedilen İşler sekmesini tıklatın. Kaydedilen İşleri Yeniden Yazdır sayfası görüntülenir ve Varsayılan Genel Klasörde kaydedilen tüm işler listelenir.
6. Sayfanın solundaki Folder Options (Klasör Seçenekleri) menüsünden Create New Folder (Yeni Klasör Oluştur) öğesini seçin. New Folder (Yeni Klasör) sayfası açılır.
7. Name (Ad) giriş kutusunu tıklatın ve klavyenizi kullanarak klasörünüzün adını yazın.
8. Apply (Uygula) düğmesini tıklatın.
Daha Fazla BilgiPostScript Yazıcı Sürücüsünü Kullanarak İşleri KaydetmeSistem Yöneticisi İletişim Bilgilerini bulmak için Internet Services'i kullanmaInternet Services'te oturum açmaSistem Yöneticisi Kılavuzu www.xerox.com/support.Makine Durumu Menüsünden Bilgi Sayfalarını yazdırma
Internet Services'i Kullanarak Kaydedilmiş İşler Klasörlerini Silme
Internet Services aygıtın üzerindeki dahili web sunucusunu kullanır. Bu, web tarayıcınızı kullanarak aygıtınızla internet ya da intranet üzerinden iletişim kurmanızı sağlar.
Aygıtınızda Kimlik Doğrulama veya Hesap etkinleştirilmişse, bu özelliğe erişebilmeniz için önce oturum açma bilgilerinizi girmeniz gerekebilir.
Kaydedilen İşler aygıta gönderilen ve daha sonra kullanılmak üzere depolanan dokümanlardır. Kaydedilen işlere aygıttan erişilebilir ve bunlar aygıttan ya da Internet Services'den yazdırılabilir.
Not: Bu seçenek Sistem Yöneticiniz tarafından sağlanmalıdır.
Bir Kaydedilmiş İş klasörünü kaldırmak için Delete Folders (Klasörleri Sil) seçeneğini kullanın. Klasörler içlerinde Kaydedilmiş İşler olsa bile silinir. İşler de klasörle birlikte silinecektir.
Daha fazla bilgi için Sistem Yöneticisi Kılavuzuna bakın.
1. Bilgisayarınızda, web tarayıcınızı açın.
2. URL alanında http:// ifadesini ve ardından aygıtın IP Adresini girmek için klavyenizi kullanın. Örneğin: IP Adresi 192.168.100.100 ise http://192.168.100.100 girin.
Not: Aygıtınızın IP Adresini bulmak için, Makine Durumu düğmesine basın ve Makine Bilgileri sekmesini seçin. Ayrıca, bir yapılandırma raporu yazdırabilir veya Sistem Yöneticinize sorabilirsiniz.
3. Sayfayı yüklemek için klavyenizde Enter tuşuna basın.
4. İşler sekmesini tıklatın.
5. Kaydedilen İşler sekmesini tıklatın. Kaydedilen İşleri Yeniden Yazdır sayfası görüntülenir ve Varsayılan Genel Klasörde kaydedilen tüm işler listelenir.
6. Manage Folders (Klasörleri Yönet) bağlantısını tıklatın.
7. Gerekli klasörlerin solundaki onay kutusunu işaretleyin. Tüm klasörleri seçmek için başlık satırının üstündeki onay kutusunu işaretleyin.
560 Kullanım Kılavuzu

Internet Services Xerox® WorkCentre® 5945/5945i/5955/5955i
8. Delete Folder (Klasörü Sil) düğmesini tıklatın.
9. Tamam düğmesini tıklatın.
Daha Fazla BilgiInternet Services'i Kullanarak Kaydedilmiş İşler için Yeni Klasör OluşturmaInternet Services'te oturum açmaSistem Yöneticisi İletişim Bilgilerini bulmak için Internet Services'i kullanmaSistem Yöneticisi Kılavuzu www.xerox.com/support.Makine Durumu Menüsünden Bilgi Sayfalarını yazdırma
Internet Services'i Kullanarak Kaydedilmiş İşler Klasörlerini Yeniden Adlandırma
Internet Services aygıtın üzerindeki dahili web sunucusunu kullanır. Bu, web tarayıcınızı kullanarak aygıtınızla internet ya da intranet üzerinden iletişim kurmanızı sağlar.
Aygıtınızda Kimlik Doğrulama veya Hesap etkinleştirilmişse, bu özelliğe erişebilmeniz için önce oturum açma bilgilerinizi girmeniz gerekebilir.
Kaydedilen İşler aygıta gönderilen ve daha sonra kullanılmak üzere depolanan dokümanlardır. Kaydedilen işlere aygıttan erişilebilir ve bunlar aygıttan ya da Internet Services'den yazdırılabilir.
Not: Bu seçenek Sistem Yöneticiniz tarafından sağlanmalıdır.
Bir klasörün adını değiştirmek için Rename Folder (Klasörü Yeniden Adlandır) seçeneğini kullanın. Klasöre kaydedilmiş olan işler bu değişiklikten etkilenmeyecektir.
1. Bilgisayarınızda, web tarayıcınızı açın.
2. URL alanında http:// ifadesini ve ardından aygıtın IP Adresini girmek için klavyenizi kullanın. Örneğin: IP Adresi 192.168.100.100 ise http://192.168.100.100 girin.
Not: Aygıtınızın IP Adresini bulmak için, Makine Durumu düğmesine basın ve Makine Bilgileri sekmesini seçin. Ayrıca, bir yapılandırma raporu yazdırabilir veya Sistem Yöneticinize sorabilirsiniz.
3. Sayfayı yüklemek için klavyenizde Enter tuşuna basın.
4. İşler sekmesini tıklatın.
5. Kaydedilen İşler sekmesini tıklatın. Kaydedilen İşleri Yeniden Yazdır sayfası görüntülenir ve Varsayılan Genel Klasörde kaydedilen tüm işler listelenir.
6. Manage Folders (Klasörleri Yönet) bağlantısını tıklatın.
7. Kalem simgeli Düzenleme düğmesini seçin.
8. New Name (Yeni Ad) giriş kutusunu tıklatın ve klavyenizi kullanarak klasörünüzün yeni adını yazın.
9. Apply (Uygula) düğmesini tıklatın.
Daha Fazla BilgiInternet Services'i Kullanarak Kaydedilmiş İşler için Yeni Klasör OluşturmaInternet Services'te oturum açmaSistem Yöneticisi İletişim Bilgilerini bulmak için Internet Services'i kullanmaSistem Yöneticisi Kılavuzu www.xerox.com/support.Makine Durumu Menüsünden Bilgi Sayfalarını yazdırma
Kullanım Kılavuzu 561

Internet Services Xerox® WorkCentre® 5945/5945i/5955/5955i
Internet Services'i Kullanarak Kaydedilmiş İş Klasörü İzinlerini Değiştirme
Internet Services aygıtın üzerindeki dahili web sunucusunu kullanır. Bu, web tarayıcınızı kullanarak aygıtınızla internet ya da intranet üzerinden iletişim kurmanızı sağlar.
Kaydedilen İşler aygıta gönderilen ve daha sonra kullanılmak üzere depolanan dokümanlardır. Kaydedilen işlere aygıttan erişilebilir ve bunlar aygıttan ya da Internet Services'den yazdırılabilir.
Not: Bu seçenek Sistem Yöneticiniz tarafından sağlanmalıdır.
Bir klasörün genel mi, özel mi olması gerektiğini belirtmek için Permissions (İzinler) seçeneğini kullanın. Genel klasörler tüm kullanıcılara açıktır. Özel klasörler klasöre erişmeniz için parola girmenizi gerektirir.
Not: Bu özelliği kullanabilmeniz için Sistem Yöneticinizin Kimlik Doğrulama (Oturum Açma) seçeneğini etkinleştirmesi gerekir.
Daha fazla bilgi için Sistem Yöneticisi Kılavuzuna bakın.
1. Bilgisayarınızda, web tarayıcınızı açın.
2. URL alanında http:// ifadesini ve ardından aygıtın IP Adresini girmek için klavyenizi kullanın. Örneğin: IP Adresi 192.168.100.100 ise http://192.168.100.100 girin.
Not: Aygıtınızın IP Adresini bulmak için, Makine Durumu düğmesine basın ve Makine Bilgileri sekmesini seçin. Ayrıca, bir yapılandırma raporu yazdırabilir veya Sistem Yöneticinize sorabilirsiniz.
3. Sayfayı yüklemek için klavyenizde Enter tuşuna basın.
4. Ekranın sağ üst tarafındaki Login (Oturum Aç) bağlantısını tıklatın.
5. Adı Gir giriş kutusunu seçin ve adınızı girmek için klavyenizi kullanın.
6. Parolayı Gir giriş kutusunu seçin ve parolanızı girmek için dokunmatik ekran klavyesini kullanın.
7. İşler sekmesini tıklatın.
8. Kaydedilen İşler sekmesini tıklatın. Kaydedilen İşleri Yeniden Yazdır sayfası görüntülenir ve Varsayılan Genel Klasörde kaydedilen tüm işler listelenir.
9. Manage Folders (Klasörleri Yönet) bağlantısını tıklatın.
10. Kalem simgeli Düzenleme düğmesini seçin.
11. Folder Permissions (Klasör İzinleri) açılır menüsünden gereken seçeneği belirtin.
• Genel Klasör, tüm kullanıcıların klasöre ve içindeki tüm dokümanlara erişmesine izin verir.• Özel, yalnızca klasörü oluşturan kişinin veya aygıt Sistem Yöneticisi'nin klasöre ve içeriğine
erişmesi için izin verir. • Salt Okunur, herhangi bir kullanıcının klasöre erişmesine izin verir ancak kullanıcılar
klasördeki işleri silemez veya ayarlarını değiştiremez. 12. Apply (Uygula) düğmesini tıklatın.
13. Internet Services ekranının sağ üst tarafındaki Logout (Oturumu Kapat) bağlantısını tıklatın.
14. Onay ekranında Oturumu Kapat düğmesini seçin.
Daha Fazla BilgiInternet Services'i Kullanarak Kaydedilmiş İşler için Yeni Klasör OluşturmaSistem Yöneticisi İletişim Bilgilerini bulmak için Internet Services'i kullanmaSistem Yöneticisi Kılavuzu www.xerox.com/support.Makine Durumu Menüsünden Bilgi Sayfalarını yazdırma
562 Kullanım Kılavuzu

Internet Services Xerox® WorkCentre® 5945/5945i/5955/5955i
Yazdır
Internet Services'i Kullanarak Yazdırma İşi Gönderme
Internet Services aygıtın üzerindeki dahili web sunucusunu kullanır. Bu, web tarayıcınızı kullanarak aygıtınızla internet ya da intranet üzerinden iletişim kurmanızı sağlar.
Aygıtınızda Kimlik Doğrulama veya Hesap etkinleştirilmişse, bu özelliğe erişebilmeniz için önce oturum açma bilgilerinizi girmeniz gerekebilir.
Yazdırmaya hazır işleri yazdırmak üzere göndermek için Internet Services Job Submission (İş Gönderme) sayfasını kullanın. Job Submission (İş Gönderme) sayfasından PDF, PCL, PostScript, TXT, JPEG, TIFF ve XPS dosya biçimlerini yazdırabilirsiniz.
Not: İşinizi Internet Services'ten gönderirken 2 taraflı yazdırma ve zımbalama gibi genel özellikleri seçebilirsiniz. Filigran ve kitapçık düzeni gibi gelişmiş yazdırma özelliklerini seçmek isterseniz, bunları yazdırmaya hazır işinizi oluşturmadan önce yazdırma sürücünüzde seçmeniz gerekir.
Yazdırmaya hazır doküman, Microsoft Word gibi bir programda biçimlendirilmiş ve yazdırılmak üzere kaydedilmiş bir dosyadır. Yazdırmaya hazır bir dosya oluşturmak için, dokümanlarınızı Microsoft Word gibi bir programdan yazdırırken Dosyaya Yazdır seçeneğini belirtin. Gelişmiş yayın programlarında yazdırmaya hazır dosyaları oluşturmanın çeşitli yöntemleri olabilir.
Not: Bir XPS dokümanı yazdırmak için aygıtınızda isteğe bağlı XPS özelliğinin yüklenmiş olması gerekir.
Daha fazla bilgi için Sistem Yöneticisi Kılavuzuna bakın.
1. Bilgisayarınızda, web tarayıcınızı açın.
2. URL alanında http:// ifadesini ve ardından aygıtın IP Adresini girmek için klavyenizi kullanın. Örneğin: IP Adresi 192.168.100.100 ise http://192.168.100.100 girin.
Not: Aygıtınızın IP Adresini bulmak için, Makine Durumu düğmesine basın ve Makine Bilgileri sekmesini seçin. Ayrıca, bir yapılandırma raporu yazdırabilir veya Sistem Yöneticinize sorabilirsiniz.
3. Sayfayı yüklemek için klavyenizde Enter tuşuna basın.
4. Print (Yazdır) sekmesini tıklatın.
5. Browse... (Gözat) düğmesini tıklatın ve yazdırmaya hazır işinize gidin.
6. Yazdırmak istediğiniz dosyayı seçin. Dosyayı çift tıklatarak seçebilir veya dosyayı tıklatıp sonra da Open (Aç) düğmesini tıklatabilirsiniz. Dosya adı ve yolu File Name (Dosya Adı) kutusunda görünecektir.
7. Gereken seçenekleri belirleyin.
8. Submit Job (İşi Gönder) düğmesini tıklatın.
9. İşinizi aygıttan alın.
10. İş listesini görmek ve işin durumunu kontrol etmek için kontrol panelindeki İş Durumu düğmesine basın.
11. Baskı işleri genellikle Etkin İşler listesinde gösterilir; ancak, Sistem Yöneticiniz Tüm İşleri Tut özelliğini etkinleştirdiyse, işiniz Tutulan Yazdırma İşleri veya Tanımlanmamış Yazdırma İşleri listesinde gösterilir. Tutulan bir işi bırakmak için, ilgili listede işi ve sonra Yazdır düğmesini seçin.
12. İşiniz Etkin İşler listesinde tutuluyorsa aygıt işi tamamlamadan önce sizden kağıt veya zımba gibi ek kaynaklar tedarik etmenizi ister. Hangi kaynakların gerekli olduğunu anlamak için işi seçin ve Ayrıntılar düğmesini seçin. Kaynaklar kullanılabilir olduktan sonra iş yazdırılır.
Kullanım Kılavuzu 563

Internet Services Xerox® WorkCentre® 5945/5945i/5955/5955i
Daha Fazla BilgiPostScript Yazıcı Sürücüsünü Kullanarak Doküman YazdırmaInternet Services'te oturum açmaİş Durumu Menüsünü kullanarak Etkin İşleri görüntülemeSistem Yöneticisi Kılavuzu www.xerox.com/support.Araçlar Menüsünü kullanarak İsteğe Bağlı Hizmetleri yüklemeİş Durumu Menüsünü kullanarak İşin İlerlemesini ve Ayrıntılarını görüntülemeMakine Durumu Menüsünden Bilgi Sayfalarını yazdırmaInternet Services'i Kullanarak Yazdırırken Çıktı Hedefini DeğiştirmeInternet Services'i Kullanarak Dokümanları KatlamaInternet Services'i Kullanarak Yazdırırken Zımbayı Ayarlamaİnternet Hizmetleri Kullanılırken Delik Delmeyi AyarlamaInternet Services'i Kullanarak Yazdırırken Yönü AyarlamaInternet Services'i Kullanarak Yazdırırken Harmanlama Seçeneklerini KullanmaInternet Services'i Kullanarak Yazdırırken 2 taraflı Yazdırma Seçeneklerini KullanmaInternet Services'i Kullanarak Yazdırırken Kağıt Seçimini DeğiştirmeInternet Services'i Kullanarak İşi Gecikmeli Yazdırma için GöndermeInternet Services'i Kullanarak İşi Yeniden Yazdırmak Üzere KaydetmeInternet Services'i Kullanarak Örnek veya Prova YazdırmaInternet Services'i Kullanarak İşi Güvenli Yazdırma için GöndermeInternet Services'i Kullanarak İşi Normal Yazdırma için GöndermeInternet Services'i Kullanarak Yazdırma Sırasında Kopya Sayısını Değiştirme
Internet Services Print (Yazdır) Menüsünden Yazdırma ve Tarama Sürücülerini Yükleme
Internet Services aygıtın üzerindeki dahili web sunucusunu kullanır. Bu, web tarayıcınızı kullanarak aygıtınızla internet ya da intranet üzerinden iletişim kurmanızı sağlar.
Aygıtınıza ilişkin en son yazdırma ve tarama sürücülerine erişmek ve bunları yüklemek için Install Print / Scan Drivers (Yazdırma / Tarama Sürücülerini Yükle) bağlantısını kullanın. Bir Windows bilgisayarı kullanıyorsanız bu bağlantı sürücüleri yürütülebilir bir dosya olarak açar. Yürütülebilir dosyayı çalıştırdığınızda yazılım bilgisayarınıza otomatik olarak yüklenir. Sürücüleri hemen yüklemek için dosyayı çalıştırmayı veya sürücüleri daha sonra yüklemek üzere dosyayı kaydetmeyi seçebilirsiniz.
Yükleme seçeneği yazdırma sürücülerini yükleyebileceğiniz kolay bir yol sağlar. Varsayılan olarak, bağlantı aygıtınıza ilişkin en son sürücüleri bulacağınız Xerox.com sitesine gider. Sistem Yöneticiniz gerekirse Install Print / Scan Drivers (Yazdırma / Tarama Sürücülerini Yükle) bağlantısını başka bir konuma, örneğin bir iç siteye ayarlayabilir. Ayrıca bağlantıyı gizleyebilir. Install Print / Scan Drivers (Yazdırma / Tarama Sürücülerini Yükle) bağlantısını görmüyorsanız Sistem Yöneticinize başvurun.
Not: Bu seçenek Sistem Yöneticiniz tarafından sağlanmalıdır.
Sistem Yöneticiniz bilgisayarınıza belirli bir yazıcı sürücüsü yüklemiş olabilir. Ancak, sürücü seçimi size aitse aşağıdaki bilgiler hangi sürücünün yükleneceğine karar vermenize yardımcı olabilir.
• PS (PostScript) görüntüleri ölçeklendirmek ve işlemek için en fazla seçeneği sunar; ileri teknoloji ürünü grafik özellikleri ile daha fazla hassasiyet sunar. Ayrıca PostScript çeşitli türlerde hata yönetimi ve yazı tipi değiştirme seçenekleri sağlar.
• PCL (Yazıcı Kontrol Dili) genel olarak PostScript'ten daha az sayıda gelişmiş özelliğe sahiptir. PCL sürücüleri çoğu işi diğer sürücülerden daha hızlı işler. Bu sürücü çoğu gündelik yazdırma görevleri için uygundur.
564 Kullanım Kılavuzu

Internet Services Xerox® WorkCentre® 5945/5945i/5955/5955i
• XPS (XML Kağıt Özelliği) sayfa tanımlama dili için açık bir özelliktir ve ilk olarak Microsoft tarafından geliştirilen sabit bir doküman biçimidir. Yazdırdığınız XPS dosyalarının hızını ve kalitesini iyileştirmek için bu sürücüyü kullanın.
• Mac özellikle Mac bilgisayarlarda çalışacak şekilde tasarlanmış olan bir PostScript sürücüsüdür.
Not: Bir XPS dokümanı yazdırmak için aygıtınızda isteğe bağlı XPS özelliğinin yüklenmiş olması gerekir.
Aygıtınızdan bilgisayarınıza doküman taramak için TWAIN Tarama Sürücüsünü kullanın. TWAIN Tarama Sürücüsü Install Print / Scan Drivers (Yazdırma / Tarama Sürücülerini Yükle) özelliğiyle otomatik olarak yüklenir.
Daha fazla bilgi için Sistem Yöneticisi Kılavuzuna bakın.
1. Bilgisayarınızda, web tarayıcınızı açın.
2. URL alanında http:// ifadesini ve ardından aygıtın IP Adresini girmek için klavyenizi kullanın. Örneğin: IP Adresi 192.168.100.100 ise http://192.168.100.100 girin.
Not: Aygıtınızın IP Adresini bulmak için, Makine Durumu düğmesine basın ve Makine Bilgileri sekmesini seçin. Ayrıca, bir yapılandırma raporu yazdırabilir veya Sistem Yöneticinize sorabilirsiniz.
3. Sayfayı yüklemek için klavyenizde Enter tuşuna basın.
4. Print (Yazdır) sekmesini tıklatın.
5. Install Print / Scan Drivers (Yazdırma / Tarama Sürücülerini Yükle) bağlantısını tıklatın.
6. Run (Çalıştır) düğmesini tıklatın.
7. Lisans anlaşmasını kabul etmek için Kabul ediyorum düğmesini tıklatın.
8. Program otomatik olarak ağda aygıtınızı arayacaktır. Aygıtınız görüntülenmezse Sistem Yöneticinizden yardım isteyin.
9. Gerekli aygıtı seçin.
10. Yüklemek istediğiniz sürücüyü seçin.
11. Install (Yükle) düğmesini tıklatın.
12. Program yazdırma sırasını oluşturur ve yazdırma sürücünüzü yükler.
13. Son'u tıklatın.
Daha Fazla BilgiSistem Yöneticisi İletişim Bilgilerini bulmak için Internet Services'i kullanmaSistem Yöneticisi Kılavuzu www.xerox.com/support.PostScript Yazıcı Sürücüsünü Kullanarak Doküman YazdırmaAraçlar Menüsünü kullanarak İsteğe Bağlı Hizmetleri yüklemeMakine Durumu Menüsünden Bilgi Sayfalarını yazdırma
Internet Services'i Kullanarak Yazdırma Sırasında Kopya Sayısını Değiştirme
Internet Services aygıtın üzerindeki dahili web sunucusunu kullanır. Bu, web tarayıcınızı kullanarak aygıtınızla internet ya da intranet üzerinden iletişim kurmanızı sağlar.
Yazdırmaya hazır işleri yazdırmak üzere göndermek için Internet Services Job Submission (İş Gönderme) sayfasını kullanın. Job Submission (İş Gönderme) sayfasından PDF, PCL, PostScript, TXT, JPEG, TIFF ve XPS dosya biçimlerini yazdırabilirsiniz.
Kullanım Kılavuzu 565

Internet Services Xerox® WorkCentre® 5945/5945i/5955/5955i
Not: İşinizi Internet Services'ten gönderirken 2 taraflı yazdırma ve zımbalama gibi genel özellikleri seçebilirsiniz. Filigran ve kitapçık düzeni gibi gelişmiş yazdırma özelliklerini seçmek isterseniz, bunları yazdırmaya hazır işinizi oluşturmadan önce yazdırma sürücünüzde seçmeniz gerekir.
Not: Bir XPS dokümanı yazdırmak için aygıtınızda isteğe bağlı XPS özelliğinin yüklenmiş olması gerekir.
Dokümanınızın kaç kopyasının yazdırıldığını görmek için Copies (Kopya Sayısı) seçeneğini kullanın. 1-9999 kopya gönderilebilir.
Yazdırmaya hazır işi oluştururken kopya sayısını yazdırma sürücüsünde veya başka bir uygulamada seçebilir veya kopya sayısını Internet Services'te seçebilirsiniz. Internet Services'te belirli bir kopya sayısı ayarlarsanız, yazdırılmaya hazır dosya içinde istenen kopya sayısının yerine Internet Services'te belirtilen kopya sayısı kullanılır. Örneğin, yazdırmaya hazır dosya içinde 5 kopya istediyseniz, ancak Internet Services'te 2 kopya istediyseniz, yalnızca 2 kopya alırsınız.
1. Bilgisayarınızda, web tarayıcınızı açın.
2. URL alanında http:// ifadesini ve ardından aygıtın IP Adresini girmek için klavyenizi kullanın. Örneğin: IP Adresi 192.168.100.100 ise http://192.168.100.100 girin.
Not: Aygıtınızın IP Adresini bulmak için, Makine Durumu düğmesine basın ve Makine Bilgileri sekmesini seçin. Ayrıca, bir yapılandırma raporu yazdırabilir veya Sistem Yöneticinize sorabilirsiniz.
3. Sayfayı yüklemek için klavyenizde Enter tuşuna basın.
4. Print (Yazdır) sekmesini tıklatın.
5. Browse... (Gözat) düğmesini tıklatın ve yazdırmaya hazır işinize gidin.
6. Yazdırmak istediğiniz dosyayı seçin. Dosyayı çift tıklatarak seçebilir veya dosyayı tıklatıp sonra da Open (Aç) düğmesini tıklatabilirsiniz. Dosya adı ve yolu File Name (Dosya Adı) kutusunda görünecektir.
7. Gereken Copies (Kopya Sayısı) seçeneğini belirtin.
• Auto (Otomatik) yazdırmaya hazır dosyada programlanan sayıda kopya yazdırır.• (1-9999) yazdırmaya hazır dosyanın 1 to 9999 kopyasını yazdırır (yazdırmaya hazır dosya
1 kopyadan fazla üretmek üzere programlandıysa, bu değerin yerine Internet Services'te istenen kopya sayısı kullanılır). (1-9999) giriş kutusunu seçin ve klavyenizi kullanarak gereken kopya sayısını girin.
8. Submit Job (İşi Gönder) düğmesini tıklatın.
9. İşinizi aygıttan alın.
10. İş listesini görmek ve işin durumunu kontrol etmek için kontrol panelindeki İş Durumu düğmesine basın.
11. Baskı işleri genellikle Etkin İşler listesinde gösterilir; ancak, Sistem Yöneticiniz Tüm İşleri Tut özelliğini etkinleştirdiyse, işiniz Tutulan Yazdırma İşleri veya Tanımlanmamış Yazdırma İşleri listesinde gösterilir. Tutulan bir işi bırakmak için, ilgili listede işi ve sonra Yazdır düğmesini seçin.
12. İşiniz Etkin İşler listesinde tutuluyorsa aygıt işi tamamlamadan önce sizden kağıt veya zımba gibi ek kaynaklar tedarik etmenizi ister. Hangi kaynakların gerekli olduğunu anlamak için işi seçin ve Ayrıntılar düğmesini seçin. Kaynaklar kullanılabilir olduktan sonra iş yazdırılır.
Daha Fazla BilgiSistem Yöneticisi İletişim Bilgilerini bulmak için Internet Services'i kullanmaİş Durumu Menüsünü kullanarak İşin İlerlemesini ve Ayrıntılarını görüntülemeMakine Durumu Menüsünden Bilgi Sayfalarını yazdırma
566 Kullanım Kılavuzu

Internet Services Xerox® WorkCentre® 5945/5945i/5955/5955i
İş Türü
Internet Services'i Kullanarak İşi Normal Yazdırma için Gönderme
Internet Services aygıtın üzerindeki dahili web sunucusunu kullanır. Bu, web tarayıcınızı kullanarak aygıtınızla internet ya da intranet üzerinden iletişim kurmanızı sağlar.
Aygıtınızda Kimlik Doğrulama veya Hesap etkinleştirilmişse, bu özelliğe erişebilmeniz için önce oturum açma bilgilerinizi girmeniz gerekebilir.
Yazdırmaya hazır işleri yazdırmak üzere göndermek için Internet Services Job Submission (İş Gönderme) sayfasını kullanın. Job Submission (İş Gönderme) sayfasından PDF, PCL, PostScript, TXT, JPEG, TIFF ve XPS dosya biçimlerini yazdırabilirsiniz.
Not: İşinizi Internet Services'ten gönderirken 2 taraflı yazdırma ve zımbalama gibi genel özellikleri seçebilirsiniz. Filigran ve kitapçık düzeni gibi gelişmiş yazdırma özelliklerini seçmek isterseniz, bunları yazdırmaya hazır işinizi oluşturmadan önce yazdırma sürücünüzde seçmeniz gerekir.
Not: Bir XPS dokümanı yazdırmak için aygıtınızda isteğe bağlı XPS özelliğinin yüklenmiş olması gerekir.
Aygıta işinizin yazdırma sırasının en üstüne gelir gelmez yazdırılacağını bildirmek için Normal Yazdırma iş türünü kullanın.
1. Bilgisayarınızda, web tarayıcınızı açın.
2. URL alanında http:// ifadesini ve ardından aygıtın IP Adresini girmek için klavyenizi kullanın. Örneğin: IP Adresi 192.168.100.100 ise http://192.168.100.100 girin.
Not: Aygıtınızın IP Adresini bulmak için, Makine Durumu düğmesine basın ve Makine Bilgileri sekmesini seçin. Ayrıca, bir yapılandırma raporu yazdırabilir veya Sistem Yöneticinize sorabilirsiniz.
3. Sayfayı yüklemek için klavyenizde Enter tuşuna basın.
4. Print (Yazdır) sekmesini tıklatın.
5. Browse... (Gözat) düğmesini tıklatın ve yazdırmaya hazır işinize gidin.
6. Yazdırmak istediğiniz dosyayı seçin. Dosyayı çift tıklatarak seçebilir veya dosyayı tıklatıp sonra da Open (Aç) düğmesini tıklatabilirsiniz. Dosya adı ve yolu File Name (Dosya Adı) kutusunda görünecektir.
7. İş Türü açılan menüsündenNormal Yazdırma'yı seçin.
8. Submit Job (İşi Gönder) düğmesini tıklatın.
9. İşinizi aygıttan alın.
10. İş listesini görmek ve işin durumunu kontrol etmek için kontrol panelindeki İş Durumu düğmesine basın.
11. Baskı işleri genellikle Etkin İşler listesinde gösterilir; ancak, Sistem Yöneticiniz Tüm İşleri Tut özelliğini etkinleştirdiyse, işiniz Tutulan Yazdırma İşleri veya Tanımlanmamış Yazdırma İşleri listesinde gösterilir. Tutulan bir işi bırakmak için, ilgili listede işi ve sonra Yazdır düğmesini seçin.
12. İşiniz Etkin İşler listesinde tutuluyorsa aygıt işi tamamlamadan önce sizden kağıt veya zımba gibi ek kaynaklar tedarik etmenizi ister. Hangi kaynakların gerekli olduğunu anlamak için işi seçin ve Ayrıntılar düğmesini seçin. Kaynaklar kullanılabilir olduktan sonra iş yazdırılır.
Daha Fazla Bilgiİş Durumu Menüsünü kullanarak Etkin İşleri görüntülemeSistem Yöneticisi İletişim Bilgilerini bulmak için Internet Services'i kullanmaİş Durumu Menüsünü kullanarak İşin İlerlemesini ve Ayrıntılarını görüntülemeMakine Durumu Menüsünden Bilgi Sayfalarını yazdırma
Kullanım Kılavuzu 567

Internet Services Xerox® WorkCentre® 5945/5945i/5955/5955i
Internet Services'i Kullanarak İşi Güvenli Yazdırma için Gönderme
Internet Services aygıtın üzerindeki dahili web sunucusunu kullanır. Bu, web tarayıcınızı kullanarak aygıtınızla internet ya da intranet üzerinden iletişim kurmanızı sağlar.
Aygıtınızda Kimlik Doğrulama veya Hesap etkinleştirilmişse, bu özelliğe erişebilmeniz için önce oturum açma bilgilerinizi girmeniz gerekebilir.
Yazdırmaya hazır işleri yazdırmak üzere göndermek için Internet Services Job Submission (İş Gönderme) sayfasını kullanın. Job Submission (İş Gönderme) sayfasından PDF, PCL, PostScript, TXT, JPEG, TIFF ve XPS dosya biçimlerini yazdırabilirsiniz.
Not: İşinizi Internet Services'ten gönderirken 2 taraflı yazdırma ve zımbalama gibi genel özellikleri seçebilirsiniz. Filigran ve kitapçık düzeni gibi gelişmiş yazdırma özelliklerini seçmek isterseniz, bunları yazdırmaya hazır işinizi oluşturmadan önce yazdırma sürücünüzde seçmeniz gerekir.
Not: Bir XPS dokümanı yazdırmak için aygıtınızda isteğe bağlı XPS özelliğinin yüklenmiş olması gerekir.
İşinizin siz serbest bırakmak üzere parola girene kadar aygıtta tutulmasını sağlamak için Güvenli Yazdırma seçeneğini kullanın. Bu Özellik gizli dokümanların serbest bırakılmaya ve alınmaya hazır oluncaya kadar çıktı kasetine gönderilmesini engeller. Bu özellik, gizli olmasa bile işlerinizin yazdırılmak üzere serbest bırakılmasını denetlemek istediğiniz durumlarda da yararlıdır.
Not: Aynı parolayı kullanarak birden çok Güvenli Yazdırma işi göndermek istiyorsanız, aygıta gittiğinizde tüm işleri yazdırılmak üzere serbest bırakmak için kodu bir kez girmeniz yeterli olacaktır.
1. Bilgisayarınızda, web tarayıcınızı açın.
2. URL alanında http:// ifadesini ve ardından aygıtın IP Adresini girmek için klavyenizi kullanın. Örneğin: IP Adresi 192.168.100.100 ise http://192.168.100.100 girin.
Not: Aygıtınızın IP Adresini bulmak için, Makine Durumu düğmesine basın ve Makine Bilgileri sekmesini seçin. Ayrıca, bir yapılandırma raporu yazdırabilir veya Sistem Yöneticinize sorabilirsiniz.
3. Sayfayı yüklemek için klavyenizde Enter tuşuna basın.
4. Print (Yazdır) sekmesini tıklatın.
5. Browse... (Gözat) düğmesini tıklatın ve yazdırmaya hazır işinize gidin.
6. Yazdırmak istediğiniz dosyayı seçin. Dosyayı çift tıklatarak seçebilir veya dosyayı tıklatıp sonra da Open (Aç) düğmesini tıklatabilirsiniz. Dosya adı ve yolu File Name (Dosya Adı) kutusunda görünecektir.
7. İş Türü açılan menüsündenGüvenli Yazdırma'yı seçin.
8. Parola giriş kutusunu tıklatın ve klavyenizi kullanarak 4 ila 10 basamaklı parolayı girin.
Not: İşinizi serbest bırakmak için aygıtın kontrol panelindeki sayısal tuş takımını kullanarak bu parolayı girersiniz. Yalnızca sayı kullanın ve sizin unutmayacağınız ancak başkalarının tahmin etmesinin zor olacağı bir parola seçin.
9. Parolayı Onayla giriş kutusunu tıklatın ve klavyenizi kullanarak 4 ila 10 basamaklı parolanızı yeniden girin.
10. Submit Job (İşi Gönder) düğmesini tıklatın.
11. İş aygıta ulaştığında Güvenli Yazdırma iş listesinde görüntülenir. Aygıttaki listeyi görüntülemek için, Kontrol Panelinde İş Durumu düğmesine basın ve Güvenli Yazdırma İşleri'ni seçin.
568 Kullanım Kılavuzu

Internet Services Xerox® WorkCentre® 5945/5945i/5955/5955i
12. Gereken seçeneği belirtin.
• Tümünü Yazdır, klasörünüzdeki tüm işleri yazdırır.• Yazdır, seçilen tek bir işi yazdırır.
13. Parolanızı girmek için sayısal tuş takımını kullanın.
14. Tamam düğmesini seçin.
15. İşiniz Etkin İşler listesinde tutuluyorsa aygıt işi tamamlamadan önce sizden kağıt veya zımba gibi ek kaynaklar tedarik etmenizi ister. Hangi kaynakların gerekli olduğunu anlamak için işi seçin ve Ayrıntılar düğmesini seçin. Kaynaklar kullanılabilir olduktan sonra iş yazdırılır.
Daha Fazla Bilgiİş Durumu Menüsünü kullanarak Kişisel Güvenli İşlerinizin Listesine erişmeİş Durumu Menüsünü kullanarak Etkin İşleri görüntülemeSistem Yöneticisi İletişim Bilgilerini bulmak için Internet Services'i kullanmaİş Durumu Menüsünü kullanarak İşin İlerlemesini ve Ayrıntılarını görüntülemeMakine Durumu Menüsünden Bilgi Sayfalarını yazdırma
Internet Services'i Kullanarak Örnek veya Prova Yazdırma
Internet Services aygıtın üzerindeki dahili web sunucusunu kullanır. Bu, web tarayıcınızı kullanarak aygıtınızla internet ya da intranet üzerinden iletişim kurmanızı sağlar.
Aygıtınızda Kimlik Doğrulama veya Hesap etkinleştirilmişse, bu özelliğe erişebilmeniz için önce oturum açma bilgilerinizi girmeniz gerekebilir.
Yazdırmaya hazır işleri yazdırmak üzere göndermek için Internet Services Job Submission (İş Gönderme) sayfasını kullanın. Job Submission (İş Gönderme) sayfasından PDF, PCL, PostScript, TXT, JPEG, TIFF ve XPS dosya biçimlerini yazdırabilirsiniz.
Not: İşinizi Internet Services'ten gönderirken 2 taraflı yazdırma ve zımbalama gibi genel özellikleri seçebilirsiniz. Filigran ve kitapçık düzeni gibi gelişmiş yazdırma özelliklerini seçmek isterseniz, bunları yazdırmaya hazır işinizi oluşturmadan önce yazdırma sürücünüzde seçmeniz gerekir.
Not: Bir XPS dokümanı yazdırmak için aygıtınızda isteğe bağlı XPS özelliğinin yüklenmiş olması gerekir.
Birden çok kopyalı bir yazdırma işinin bir kopyasını yazdırmak için Örnek Set seçeneğini kullanın. Yazdırılan sayfaları aldığınızda, işin geri kalanının yazdırılmasını onaylamak için baskının beklendiği şekilde yazdırılıp yazdırılmadığını kontrol edebilirsiniz. İlk kopya doğru değilse, geri kalan kopyaları iptal edebilir ve işi farklı yazdırma ayarlarıyla yeniden gönderebilirsiniz.
1. Bilgisayarınızda, web tarayıcınızı açın.
2. URL alanında http:// ifadesini ve ardından aygıtın IP Adresini girmek için klavyenizi kullanın. Örneğin: IP Adresi 192.168.100.100 ise http://192.168.100.100 girin.
Not: Aygıtınızın IP Adresini bulmak için, Makine Durumu düğmesine basın ve Makine Bilgileri sekmesini seçin. Ayrıca, bir yapılandırma raporu yazdırabilir veya Sistem Yöneticinize sorabilirsiniz.
3. Sayfayı yüklemek için klavyenizde Enter tuşuna basın.
4. Print (Yazdır) sekmesini tıklatın.
5. Browse... (Gözat) düğmesini tıklatın ve yazdırmaya hazır işinize gidin.
6. Yazdırmak istediğiniz dosyayı seçin. Dosyayı çift tıklatarak seçebilir veya dosyayı tıklatıp sonra da Open (Aç) düğmesini tıklatabilirsiniz. Dosya adı ve yolu File Name (Dosya Adı) kutusunda görünecektir.
Kullanım Kılavuzu 569

Internet Services Xerox® WorkCentre® 5945/5945i/5955/5955i
7. Gereken Copies (Kopya Sayısı) seçeneğini belirtin.
• Auto (Otomatik) yazdırmaya hazır dosyada programlanan sayıda kopya yazdırır.• (1-9999) yazdırmaya hazır dosyanın 1 to 9999 kopyasını yazdırır (yazdırmaya hazır dosya
1 kopyadan fazla üretmek üzere programlandıysa, bu değerin yerine Internet Services'te istenen kopya sayısı kullanılır). (1-9999) giriş kutusunu seçin ve klavyenizi kullanarak gereken kopya sayısını girin.
Not: Örnek Set özelliğinin çalışması için aygıta en az 2 kopya göndermeniz gerekir.
8. İş Türü açılan menüsündenÖrnek Set'i seçin.
9. Submit Job (İşi Gönder) düğmesini tıklatın.
10. İş listesini görmek ve işin durumunu kontrol etmek için kontrol panelindeki İş Durumu düğmesine basın.
11. Yazdırılan örneğin doğru olup olmadığını kontrol edin.
12. Listeden gerekli işi seçin.
• Örnek doğruysa, kalan setleri yazdırmak için Yazdır düğmesini seçin. • Örnek beklediğiniz gibi yazdırılmadıysa, Sil düğmesini seçin.
13. İşiniz Etkin İşler listesinde tutuluyorsa aygıt işi tamamlamadan önce sizden kağıt veya zımba gibi ek kaynaklar tedarik etmenizi ister. Hangi kaynakların gerekli olduğunu anlamak için işi seçin ve Ayrıntılar düğmesini seçin. Kaynaklar kullanılabilir olduktan sonra iş yazdırılır.
Daha Fazla Bilgiİş Durumu Menüsünü kullanarak Etkin İşleri görüntülemeSistem Yöneticisi İletişim Bilgilerini bulmak için Internet Services'i kullanmaİş Durumu Menüsünü kullanarak İşin İlerlemesini ve Ayrıntılarını görüntülemeMakine Durumu Menüsünden Bilgi Sayfalarını yazdırma
Internet Services'i Kullanarak İşi Yeniden Yazdırmak Üzere Kaydetme
Internet Services aygıtın üzerindeki dahili web sunucusunu kullanır. Bu, web tarayıcınızı kullanarak aygıtınızla internet ya da intranet üzerinden iletişim kurmanızı sağlar.
Aygıtınızda Kimlik Doğrulama veya Hesap etkinleştirilmişse, bu özelliğe erişebilmeniz için önce oturum açma bilgilerinizi girmeniz gerekebilir.
Yazdırmaya hazır işleri yazdırmak üzere göndermek için Internet Services Job Submission (İş Gönderme) sayfasını kullanın. Job Submission (İş Gönderme) sayfasından PDF, PCL, PostScript, TXT, JPEG, TIFF ve XPS dosya biçimlerini yazdırabilirsiniz.
Not: İşinizi Internet Services'ten gönderirken 2 taraflı yazdırma ve zımbalama gibi genel özellikleri seçebilirsiniz. Filigran ve kitapçık düzeni gibi gelişmiş yazdırma özelliklerini seçmek isterseniz, bunları yazdırmaya hazır işinizi oluşturmadan önce yazdırma sürücünüzde seçmeniz gerekir.
Not: Bir XPS dokümanı yazdırmak için aygıtınızda isteğe bağlı XPS özelliğinin yüklenmiş olması gerekir.
Kaydedilen İşler aygıta gönderilen ve daha sonra kullanılmak üzere depolanan dokümanlardır. Kaydedilen işlere aygıttan erişilebilir ve bunlar aygıttan ya da Internet Services'den yazdırılabilir.
Yazdırmanız gereken, formlar gibi yaygın kullanılan dokümanları depolamanın kolay bir yolu olarak Kaydedilen İşler seçeneğini kullanın. Kaydedilen işler yazıcı sürücünüz ve Internet Services kullanılarak depolanabilir. Kaydedilen İşleri aygıtın Kontrol Panelinden veya Internet Services'den yazdırabilirsiniz.
570 Kullanım Kılavuzu

Internet Services Xerox® WorkCentre® 5945/5945i/5955/5955i
Not: Bu seçenek Sistem Yöneticiniz tarafından sağlanmalıdır.
1. Bilgisayarınızda, web tarayıcınızı açın.
2. URL alanında http:// ifadesini ve ardından aygıtın IP Adresini girmek için klavyenizi kullanın. Örneğin: IP Adresi 192.168.100.100 ise http://192.168.100.100 girin.
Not: Aygıtınızın IP Adresini bulmak için, Makine Durumu düğmesine basın ve Makine Bilgileri sekmesini seçin. Ayrıca, bir yapılandırma raporu yazdırabilir veya Sistem Yöneticinize sorabilirsiniz.
3. Sayfayı yüklemek için klavyenizde Enter tuşuna basın.
4. Print (Yazdır) sekmesini tıklatın.
5. Browse... (Gözat) düğmesini tıklatın ve yazdırmaya hazır işinize gidin.
6. Yazdırmak istediğiniz dosyayı seçin. Dosyayı çift tıklatarak seçebilir veya dosyayı tıklatıp sonra da Open (Aç) düğmesini tıklatabilirsiniz. Dosya adı ve yolu File Name (Dosya Adı) kutusunda görünecektir.
7. Job Type (İş Türü) açılan menisinden Save Job For Reprint (İşi Yeniden Yazdırmak için Kaydet) öğesini seçin.
8. Gereken seçeneği belirtin.
• Save (Kaydet) işi gelecekte kullanmanız için kaydeder, ancak yazdırmaz.• Save and Print (Kaydet ve Yazdır) işinizi kaydeder ve ayrıca bir kopyasını yazdırılmak üzere
aygıta gönderir.9. Gerekiyorsa Job Name (İş Adı) giriş kutusunu tıklatın ve klavyenizi kullanarak işiniz için bir ad
girin. Bir ad girmezseniz iş adı olarak dosyanın adı kullanılır.
10. Gerekiyorsa Save in Folder (Klasöre Kaydet) menüsünden işinizin kaydedileceği klasörü seçin. Kişisel klasör ayarlanmadıysa işiniz Varsayılan Genel Klasör'e kaydedilir.
11. Gerekiyorsa Güvenli Kaydedilmiş İş onay kutusunu seçin ve Geçiş kodu giriş kutusuna ve Geçiş Kodunu Doğrula giriş kutusuna 4-10 rakamlı bir geçiş kodu girin.
Not: İşinizi serbest bırakmak için aygıtın kontrol panelindeki sayısal tuş takımını kullanarak bu parolayı girersiniz. Yalnızca sayı kullanın ve sizin unutmayacağınız ancak başkalarının tahmin etmesinin zor olacağı bir parola seçin.
12. Submit Job (İşi Gönder) düğmesini tıklatın.
13. Gerekiyorsa işinizi aygıttan alın.
14. İş listesini görmek ve işin durumunu kontrol etmek için kontrol panelindeki İş Durumu düğmesine basın.
15. Baskı işleri genellikle Etkin İşler listesinde gösterilir; ancak, Sistem Yöneticiniz Tüm İşleri Tut özelliğini etkinleştirdiyse, işiniz Tutulan Yazdırma İşleri veya Tanımlanmamış Yazdırma İşleri listesinde gösterilir. Tutulan bir işi bırakmak için, ilgili listede işi ve sonra Yazdır düğmesini seçin.
16. İşiniz Etkin İşler listesinde tutuluyorsa aygıt işi tamamlamadan önce sizden kağıt veya zımba gibi ek kaynaklar tedarik etmenizi ister. Hangi kaynakların gerekli olduğunu anlamak için işi seçin ve Ayrıntılar düğmesini seçin. Kaynaklar kullanılabilir olduktan sonra iş yazdırılır.
Daha Fazla Bilgiİş Durumu Menüsünü kullanarak Etkin İşleri görüntülemeSistem Yöneticisi İletişim Bilgilerini bulmak için Internet Services'i kullanmaPostScript Yazıcı Sürücüsünü Kullanarak İşleri KaydetmeKaydedilen İşleri Internet Services'den Yazdırmaİş Durumu Menüsünü kullanarak İşin İlerlemesini ve Ayrıntılarını görüntülemeMakine Durumu Menüsünden Bilgi Sayfalarını yazdırma
Kullanım Kılavuzu 571

Internet Services Xerox® WorkCentre® 5945/5945i/5955/5955i
Internet Services'i Kullanarak İşi Gecikmeli Yazdırma için Gönderme
Internet Services aygıtın üzerindeki dahili web sunucusunu kullanır. Bu, web tarayıcınızı kullanarak aygıtınızla internet ya da intranet üzerinden iletişim kurmanızı sağlar.
Aygıtınızda Kimlik Doğrulama veya Hesap etkinleştirilmişse, bu özelliğe erişebilmeniz için önce oturum açma bilgilerinizi girmeniz gerekebilir.
Yazdırmaya hazır işleri yazdırmak üzere göndermek için Internet Services Job Submission (İş Gönderme) sayfasını kullanın. Job Submission (İş Gönderme) sayfasından PDF, PCL, PostScript, TXT, JPEG, TIFF ve XPS dosya biçimlerini yazdırabilirsiniz.
Not: İşinizi Internet Services'ten gönderirken 2 taraflı yazdırma ve zımbalama gibi genel özellikleri seçebilirsiniz. Filigran ve kitapçık düzeni gibi gelişmiş yazdırma özelliklerini seçmek isterseniz, bunları yazdırmaya hazır işinizi oluşturmadan önce yazdırma sürücünüzde seçmeniz gerekir.
Not: Bir XPS dokümanı yazdırmak için aygıtınızda isteğe bağlı XPS özelliğinin yüklenmiş olması gerekir.
Dokümanınızı iş gönderiminden sonraki belirtilen bir saatte (en çok 24 saat) yazdırılması için Gecikmeli Yazdırma seçeneğini kullanın. Büyük işleri ofisin yoğun olmayan saatlerinde yazdırmak veya tüm işlerinizi aynı anda yazdırmak istediğiniz durumlarda bu seçenek yararlıdır.
1. Bilgisayarınızda, web tarayıcınızı açın.
2. URL alanında http:// ifadesini ve ardından aygıtın IP Adresini girmek için klavyenizi kullanın. Örneğin: IP Adresi 192.168.100.100 ise http://192.168.100.100 girin.
Not: Aygıtınızın IP Adresini bulmak için, Makine Durumu düğmesine basın ve Makine Bilgileri sekmesini seçin. Ayrıca, bir yapılandırma raporu yazdırabilir veya Sistem Yöneticinize sorabilirsiniz.
3. Sayfayı yüklemek için klavyenizde Enter tuşuna basın.
4. Print (Yazdır) sekmesini tıklatın.
5. Browse... (Gözat) düğmesini tıklatın ve yazdırmaya hazır işinize gidin.
6. Yazdırmak istediğiniz dosyayı seçin. Dosyayı çift tıklatarak seçebilir veya dosyayı tıklatıp sonra da Open (Aç) düğmesini tıklatabilirsiniz. Dosya adı ve yolu File Name (Dosya Adı) kutusunda görünecektir.
7. İş Türü açılan menüsündenGecikmeli Yazdırma'yı seçin.
8. Baskı Zamanı giriş kutusunu seçin ve klavyenizi kullanarak işin yazdırılması gereken saati girin.
9. Submit Job (İşi Gönder) düğmesini tıklatın.
10. İşinizi aygıttan alın.
11. İş listesini görmek ve işin durumunu kontrol etmek için kontrol panelindeki İş Durumu düğmesine basın.
12. Baskı işleri genellikle Etkin İşler listesinde gösterilir; ancak, Sistem Yöneticiniz Tüm İşleri Tut özelliğini etkinleştirdiyse, işiniz Tutulan Yazdırma İşleri veya Tanımlanmamış Yazdırma İşleri listesinde gösterilir. Tutulan bir işi bırakmak için, ilgili listede işi ve sonra Yazdır düğmesini seçin.
13. İşiniz Etkin İşler listesinde tutuluyorsa aygıt işi tamamlamadan önce sizden kağıt veya zımba gibi ek kaynaklar tedarik etmenizi ister. Hangi kaynakların gerekli olduğunu anlamak için işi seçin ve Ayrıntılar düğmesini seçin. Kaynaklar kullanılabilir olduktan sonra iş yazdırılır.
Daha Fazla Bilgiİş Durumu Menüsünü kullanarak Etkin İşleri görüntülemeSistem Yöneticisi İletişim Bilgilerini bulmak için Internet Services'i kullanma
572 Kullanım Kılavuzu

Internet Services Xerox® WorkCentre® 5945/5945i/5955/5955i
PostScript Yazdırma Sürücüsünü Kullanarak Gecikmeli Yazdırma İşini Yazdırmaİş Durumu Menüsünü kullanarak İşin İlerlemesini ve Ayrıntılarını görüntülemeMakine Durumu Menüsünden Bilgi Sayfalarını yazdırma
Internet Services'i Kullanarak Yazdırırken Kağıt Seçimini Değiştirme
Internet Services aygıtın üzerindeki dahili web sunucusunu kullanır. Bu, web tarayıcınızı kullanarak aygıtınızla internet ya da intranet üzerinden iletişim kurmanızı sağlar.
Aygıtınızda Kimlik Doğrulama veya Hesap etkinleştirilmişse, bu özelliğe erişebilmeniz için önce oturum açma bilgilerinizi girmeniz gerekebilir.
Yazdırmaya hazır işleri yazdırmak üzere göndermek için Internet Services Job Submission (İş Gönderme) sayfasını kullanın. Job Submission (İş Gönderme) sayfasından PDF, PCL, PostScript, TXT, JPEG, TIFF ve XPS dosya biçimlerini yazdırabilirsiniz.
Not: İşinizi Internet Services'ten gönderirken 2 taraflı yazdırma ve zımbalama gibi genel özellikleri seçebilirsiniz. Filigran ve kitapçık düzeni gibi gelişmiş yazdırma özelliklerini seçmek isterseniz, bunları yazdırmaya hazır işinizi oluşturmadan önce yazdırma sürücünüzde seçmeniz gerekir.
Not: Bir XPS dokümanı yazdırmak için aygıtınızda isteğe bağlı XPS özelliğinin yüklenmiş olması gerekir.
İşinize ilişkin kağıt türünü belirtmek için Kağıt seçeneğini kullanın. İşiniz için otomatik olarak seçilen kağıt türü Kağıt kutusunda görüntülenir; bu kağıt türü Sistem Yöneticiniz tarafından ayarlanan varsayılan değerdir.
Aygıtta yüklü olan kağıt türleri listelenir. Başka kağıt türleri seçebilirsiniz; ancak işinizin doğru yazdırılabilmesi için bunları uygun kasete yüklemeniz gerekir. İşinizi gönderirken doğru kağıt türünü ve doğru kaseti seçmenize yardımcı olacağı için, işinizi programlamadan önce aygıta gereken kağıdı yüklemeniz işinizi kolaylaştırır.
1. Bilgisayarınızda, web tarayıcınızı açın.
2. URL alanında http:// ifadesini ve ardından aygıtın IP Adresini girmek için klavyenizi kullanın. Örneğin: IP Adresi 192.168.100.100 ise http://192.168.100.100 girin.
Not: Aygıtınızın IP Adresini bulmak için, Makine Durumu düğmesine basın ve Makine Bilgileri sekmesini seçin. Ayrıca, bir yapılandırma raporu yazdırabilir veya Sistem Yöneticinize sorabilirsiniz.
3. Sayfayı yüklemek için klavyenizde Enter tuşuna basın.
4. Print (Yazdır) sekmesini tıklatın.
5. Browse... (Gözat) düğmesini tıklatın ve yazdırmaya hazır işinize gidin.
6. Yazdırmak istediğiniz dosyayı seçin. Dosyayı çift tıklatarak seçebilir veya dosyayı tıklatıp sonra da Open (Aç) düğmesini tıklatabilirsiniz. Dosya adı ve yolu File Name (Dosya Adı) kutusunda görünecektir.
7. Kağıt menülerini açmak ve gereken seçeneği belirtmek için Paper Selection (Kağıt Seçimi) başlığını tıklatın.
• Loaded Paper (Yüklü Kağıt) aygıtta yüklü olan kağıt türlerini görüntüler, Loaded Paper penceresinden gereken türü seçin.
• Size (Boyut) aygıtın yazdırabileceği, önceden ayarlanmış tüm kağıt boyutlarını listeler. Listeden gereken boyutu seçin.
• Color (Renk) farklı kağıt renklerini listeler. Bir renk belirtmek için rengi listede seçin. • Type (Tür) aygıtın yazdırabileceği farklı ortam türlerini görüntüler. Listeden gereken türü
seçin.
Kullanım Kılavuzu 573

Internet Services Xerox® WorkCentre® 5945/5945i/5955/5955i
• Tray (Kaset) aygıtın kasetlerini listeler. Belirli bir kasetten yazdırmak istiyorsanız listeden kaset numarasını seçin. Örneğin belirli bir ortamı henüz yüklemediyseniz, aygıtın en uygun kaseti seçmesini sağlamak için Auto (Otomatik) öğesini seçin.
8. Submit Job (İşi Gönder) düğmesini tıklatın.
9. İşinizi aygıttan alın.
10. İş listesini görmek ve işin durumunu kontrol etmek için kontrol panelindeki İş Durumu düğmesine basın.
11. Baskı işleri genellikle Etkin İşler listesinde gösterilir; ancak, Sistem Yöneticiniz Tüm İşleri Tut özelliğini etkinleştirdiyse, işiniz Tutulan Yazdırma İşleri veya Tanımlanmamış Yazdırma İşleri listesinde gösterilir. Tutulan bir işi bırakmak için, ilgili listede işi ve sonra Yazdır düğmesini seçin.
12. İşiniz Etkin İşler listesinde tutuluyorsa aygıt işi tamamlamadan önce sizden kağıt veya zımba gibi ek kaynaklar tedarik etmenizi ister. Hangi kaynakların gerekli olduğunu anlamak için işi seçin ve Ayrıntılar düğmesini seçin. Kaynaklar kullanılabilir olduktan sonra iş yazdırılır.
Daha Fazla BilgiSistem Yöneticisi İletişim Bilgilerini bulmak için Internet Services'i kullanmaİş Durumu Menüsünü kullanarak Etkin İşleri görüntülemeKaset 1'i Yükleme ve Kaset Ayarlarını Değiştirmeİş Durumu Menüsünü kullanarak İşin İlerlemesini ve Ayrıntılarını görüntülemeMakine Durumu Menüsünden Bilgi Sayfalarını yazdırmaKaset 4'ü YüklemeKaset 3'ü YüklemeKaset 2'yi Yükleme ve Kaset Ayarlarını Değiştirme
Internet Services'i Kullanarak Yazdırırken 2 taraflı Yazdırma Seçeneklerini Kullanma
Internet Services aygıtın üzerindeki dahili web sunucusunu kullanır. Bu, web tarayıcınızı kullanarak aygıtınızla internet ya da intranet üzerinden iletişim kurmanızı sağlar.
Aygıtınızda Kimlik Doğrulama veya Hesap etkinleştirilmişse, bu özelliğe erişebilmeniz için önce oturum açma bilgilerinizi girmeniz gerekebilir.
Yazdırmaya hazır işleri yazdırmak üzere göndermek için Internet Services Job Submission (İş Gönderme) sayfasını kullanın. Job Submission (İş Gönderme) sayfasından PDF, PCL, PostScript, TXT, JPEG, TIFF ve XPS dosya biçimlerini yazdırabilirsiniz.
Not: İşinizi Internet Services'ten gönderirken 2 taraflı yazdırma ve zımbalama gibi genel özellikleri seçebilirsiniz. Filigran ve kitapçık düzeni gibi gelişmiş yazdırma özelliklerini seçmek isterseniz, bunları yazdırmaya hazır işinizi oluşturmadan önce yazdırma sürücünüzde seçmeniz gerekir.
Not: Bir XPS dokümanı yazdırmak için aygıtınızda isteğe bağlı XPS özelliğinin yüklenmiş olması gerekir.
İşinizin kağıdın iki tarafına da yazdırılıp yazdırılmayacağını ve çıktının dokümanın kısa kenarından mı, uzun kenarından mı ciltlemeye uygun olduğunu belirtmek için 2 Taraflı Yazdırma seçeneğini kullanın.
Not: Bazı ortam türleri, boyutları ve ağırlıkları her iki tarafa otomatik olarak yazdırılamaz. Bilgi için www.xerox.com adresini ziyaret edin.
1. Bilgisayarınızda, web tarayıcınızı açın.
2. URL alanında http:// ifadesini ve ardından aygıtın IP Adresini girmek için klavyenizi kullanın. Örneğin: IP Adresi 192.168.100.100 ise http://192.168.100.100 girin.
574 Kullanım Kılavuzu

Internet Services Xerox® WorkCentre® 5945/5945i/5955/5955i
Not: Aygıtınızın IP Adresini bulmak için, Makine Durumu düğmesine basın ve Makine Bilgileri sekmesini seçin. Ayrıca, bir yapılandırma raporu yazdırabilir veya Sistem Yöneticinize sorabilirsiniz.
3. Sayfayı yüklemek için klavyenizde Enter tuşuna basın.
4. Print (Yazdır) sekmesini tıklatın.
5. Browse... (Gözat) düğmesini tıklatın ve yazdırmaya hazır işinize gidin.
6. Yazdırmak istediğiniz dosyayı seçin. Dosyayı çift tıklatarak seçebilir veya dosyayı tıklatıp sonra da Open (Aç) düğmesini tıklatabilirsiniz. Dosya adı ve yolu File Name (Dosya Adı) kutusunda görünecektir.
7. Gereken 2 Taraflı Yazdırma seçeneğini belirtin.
• Auto (Otomatik) yazdırmaya hazır dosyada programlanan ayarları kullanır.• 1 Taraflı Yazdırma kağıdın veya asetatın 1 tarafına yazdırır. Asetatlara, zarflara veya
etiketlere yazdırırken bu seçeneği kullanın.• 2 Taraflı Yazdırma kağıdın her iki tarafına da yazdırır. Görüntüler işin kağıdın uzun
kenarından ciltlenebileceği şekilde yazdırılır.• 2 Taraflı, Kısa Kenardan Çevir kağıdın her iki tarafına da yazdırır. Görüntüler işin kağıdın
kısa kenarından ciltlenebileceği şekilde yazdırılır.8. Submit Job (İşi Gönder) düğmesini tıklatın.
9. İşinizi aygıttan alın.
10. İş listesini görmek ve işin durumunu kontrol etmek için kontrol panelindeki İş Durumu düğmesine basın.
11. Baskı işleri genellikle Etkin İşler listesinde gösterilir; ancak, Sistem Yöneticiniz Tüm İşleri Tut özelliğini etkinleştirdiyse, işiniz Tutulan Yazdırma İşleri veya Tanımlanmamış Yazdırma İşleri listesinde gösterilir. Tutulan bir işi bırakmak için, ilgili listede işi ve sonra Yazdır düğmesini seçin.
12. İşiniz Etkin İşler listesinde tutuluyorsa aygıt işi tamamlamadan önce sizden kağıt veya zımba gibi ek kaynaklar tedarik etmenizi ister. Hangi kaynakların gerekli olduğunu anlamak için işi seçin ve Ayrıntılar düğmesini seçin. Kaynaklar kullanılabilir olduktan sonra iş yazdırılır.
Daha Fazla BilgiSistem Yöneticisi İletişim Bilgilerini bulmak için Internet Services'i kullanmaİş Durumu Menüsünü kullanarak Etkin İşleri görüntülemeİş Durumu Menüsünü kullanarak İşin İlerlemesini ve Ayrıntılarını görüntülemeMakine Durumu Menüsünden Bilgi Sayfalarını yazdırma
Internet Services'i Kullanarak Yazdırırken Harmanlama Seçeneklerini Kullanma
Internet Services aygıtın üzerindeki dahili web sunucusunu kullanır. Bu, web tarayıcınızı kullanarak aygıtınızla internet ya da intranet üzerinden iletişim kurmanızı sağlar.
Aygıtınızda Kimlik Doğrulama veya Hesap etkinleştirilmişse, bu özelliğe erişebilmeniz için önce oturum açma bilgilerinizi girmeniz gerekebilir.
Yazdırmaya hazır işleri yazdırmak üzere göndermek için Internet Services Job Submission (İş Gönderme) sayfasını kullanın. Job Submission (İş Gönderme) sayfasından PDF, PCL, PostScript, TXT, JPEG, TIFF ve XPS dosya biçimlerini yazdırabilirsiniz.
Not: İşinizi Internet Services'ten gönderirken 2 taraflı yazdırma ve zımbalama gibi genel özellikleri seçebilirsiniz. Filigran ve kitapçık düzeni gibi gelişmiş yazdırma özelliklerini seçmek isterseniz, bunları yazdırmaya hazır işinizi oluşturmadan önce yazdırma sürücünüzde seçmeniz gerekir.
Kullanım Kılavuzu 575

Internet Services Xerox® WorkCentre® 5945/5945i/5955/5955i
Not: Bir XPS dokümanı yazdırmak için aygıtınızda isteğe bağlı XPS özelliğinin yüklenmiş olması gerekir.
Kopyalarınızı seriler (1,2,3 1,2,3 1,2,3) istifler veya (1,1,1 2,2,2 3,3,3) halinde düzenlemek için harmanlama seçeneklerini kullanın.
1. Bilgisayarınızda, web tarayıcınızı açın.
2. URL alanında http:// ifadesini ve ardından aygıtın IP Adresini girmek için klavyenizi kullanın. Örneğin: IP Adresi 192.168.100.100 ise http://192.168.100.100 girin.
Not: Aygıtınızın IP Adresini bulmak için, Makine Durumu düğmesine basın ve Makine Bilgileri sekmesini seçin. Ayrıca, bir yapılandırma raporu yazdırabilir veya Sistem Yöneticinize sorabilirsiniz.
3. Sayfayı yüklemek için klavyenizde Enter tuşuna basın.
4. Print (Yazdır) sekmesini tıklatın.
5. Browse... (Gözat) düğmesini tıklatın ve yazdırmaya hazır işinize gidin.
6. Yazdırmak istediğiniz dosyayı seçin. Dosyayı çift tıklatarak seçebilir veya dosyayı tıklatıp sonra da Open (Aç) düğmesini tıklatabilirsiniz. Dosya adı ve yolu File Name (Dosya Adı) kutusunda görünecektir.
7. Gereken Harmanlama seçeneğini belirtin.
• Auto (Otomatik) yazdırmaya hazır dosyada programlanan ayarları kullanır.• Harmanlanmış, kopyalarınızı 1,2,3 1,2,3 1,2,3 şeklinde seriler halinde düzenler.• Harmanlanmamış, kopyalarınızı 1,1,1 2,2,2 3,3,3 şeklinde istifler halinde düzenler.
8. Submit Job (İşi Gönder) düğmesini tıklatın.
9. İşinizi aygıttan alın.
10. İş listesini görmek ve işin durumunu kontrol etmek için kontrol panelindeki İş Durumu düğmesine basın.
11. Baskı işleri genellikle Etkin İşler listesinde gösterilir; ancak, Sistem Yöneticiniz Tüm İşleri Tut özelliğini etkinleştirdiyse, işiniz Tutulan Yazdırma İşleri veya Tanımlanmamış Yazdırma İşleri listesinde gösterilir. Tutulan bir işi bırakmak için, ilgili listede işi ve sonra Yazdır düğmesini seçin.
12. İşiniz Etkin İşler listesinde tutuluyorsa aygıt işi tamamlamadan önce sizden kağıt veya zımba gibi ek kaynaklar tedarik etmenizi ister. Hangi kaynakların gerekli olduğunu anlamak için işi seçin ve Ayrıntılar düğmesini seçin. Kaynaklar kullanılabilir olduktan sonra iş yazdırılır.
Daha Fazla BilgiSistem Yöneticisi İletişim Bilgilerini bulmak için Internet Services'i kullanmaİş Durumu Menüsünü kullanarak Etkin İşleri görüntülemeİş Durumu Menüsünü kullanarak İşin İlerlemesini ve Ayrıntılarını görüntülemeMakine Durumu Menüsünden Bilgi Sayfalarını yazdırma
Internet Services'i Kullanarak Yazdırırken Yönü Ayarlama
Internet Services aygıtın üzerindeki dahili web sunucusunu kullanır. Bu, web tarayıcınızı kullanarak aygıtınızla internet ya da intranet üzerinden iletişim kurmanızı sağlar.
Aygıtınızda Kimlik Doğrulama veya Hesap etkinleştirilmişse, bu özelliğe erişebilmeniz için önce oturum açma bilgilerinizi girmeniz gerekebilir.
Yazdırmaya hazır işleri yazdırmak üzere göndermek için Internet Services Job Submission (İş Gönderme) sayfasını kullanın. Job Submission (İş Gönderme) sayfasından PDF, PCL, PostScript, TXT, JPEG, TIFF ve XPS dosya biçimlerini yazdırabilirsiniz.
576 Kullanım Kılavuzu

Internet Services Xerox® WorkCentre® 5945/5945i/5955/5955i
Not: İşinizi Internet Services'ten gönderirken 2 taraflı yazdırma ve zımbalama gibi genel özellikleri seçebilirsiniz. Filigran ve kitapçık düzeni gibi gelişmiş yazdırma özelliklerini seçmek isterseniz, bunları yazdırmaya hazır işinizi oluşturmadan önce yazdırma sürücünüzde seçmeniz gerekir.
Not: Bir XPS dokümanı yazdırmak için aygıtınızda isteğe bağlı XPS özelliğinin yüklenmiş olması gerekir.
Sayfanıza yazdırılan metnin yönünü değiştirmek için Orientation (Yön) özelliğini kullanın. Bu özellik yalnızca yazdırmak için bir metin dosyası (.TXT) gönderdiğinizde çalışır. Diğer dosya türleri yazdırmaya hazır dosya oluşturulduğunda seçilen yönü kullanacaktır.
1. Bilgisayarınızda, web tarayıcınızı açın.
2. URL alanında http:// ifadesini ve ardından aygıtın IP Adresini girmek için klavyenizi kullanın. Örneğin: IP Adresi 192.168.100.100 ise http://192.168.100.100 girin.
Not: Aygıtınızın IP Adresini bulmak için, Makine Durumu düğmesine basın ve Makine Bilgileri sekmesini seçin. Ayrıca, bir yapılandırma raporu yazdırabilir veya Sistem Yöneticinize sorabilirsiniz.
3. Sayfayı yüklemek için klavyenizde Enter tuşuna basın.
4. Print (Yazdır) sekmesini tıklatın.
5. Browse... (Gözat) düğmesini tıklatın ve yazdırmaya hazır işinize gidin.
6. Yazdırmak istediğiniz dosyayı seçin. Dosyayı çift tıklatarak seçebilir veya dosyayı tıklatıp sonra da Open (Aç) düğmesini tıklatabilirsiniz. Dosya adı ve yolu File Name (Dosya Adı) kutusunda görünecektir.
7. Gereken Orientation (Yön) seçeneğini belirtin.
• Auto (Otomatik) yazdırmaya hazır dosyada programlanan ayarları kullanır.• Portrait (Dikey) dokümanı kağıdın uzun kenarından tutarak okuyabileceğiniz şekilde
yönlendirir. • Landscape (Yatay) dokümanı kağıdın kısa kenarından tutarak okuyabileceğiniz şekilde
yönlendirir. • Rotated Portrait (Döndürülmüş Dikey) asıl dokümanı 180 derece döndürür ve metni
kağıdın uzun kenarından tutarak okuyabilirsiniz. • Rotated Landscape (Döndürülmüş Yatay) asıl dokümanı 180 derece döndürür ve metni
kağıdın kısa kenarından tutarak okuyabilirsiniz. 8. Submit Job (İşi Gönder) düğmesini tıklatın.
9. İşinizi aygıttan alın.
10. İş listesini görmek ve işin durumunu kontrol etmek için kontrol panelindeki İş Durumu düğmesine basın.
11. Baskı işleri genellikle Etkin İşler listesinde gösterilir; ancak, Sistem Yöneticiniz Tüm İşleri Tut özelliğini etkinleştirdiyse, işiniz Tutulan Yazdırma İşleri veya Tanımlanmamış Yazdırma İşleri listesinde gösterilir. Tutulan bir işi bırakmak için, ilgili listede işi ve sonra Yazdır düğmesini seçin.
12. İşiniz Etkin İşler listesinde tutuluyorsa aygıt işi tamamlamadan önce sizden kağıt veya zımba gibi ek kaynaklar tedarik etmenizi ister. Hangi kaynakların gerekli olduğunu anlamak için işi seçin ve Ayrıntılar düğmesini seçin. Kaynaklar kullanılabilir olduktan sonra iş yazdırılır.
Daha Fazla BilgiSistem Yöneticisi İletişim Bilgilerini bulmak için Internet Services'i kullanmaİş Durumu Menüsünü kullanarak Etkin İşleri görüntülemeİş Durumu Menüsünü kullanarak İşin İlerlemesini ve Ayrıntılarını görüntülemeMakine Durumu Menüsünden Bilgi Sayfalarını yazdırma
Kullanım Kılavuzu 577

Internet Services Xerox® WorkCentre® 5945/5945i/5955/5955i
Internet Services'i Kullanarak Yazdırırken Zımbayı Ayarlama
Internet Services aygıtın üzerindeki dahili web sunucusunu kullanır. Bu, web tarayıcınızı kullanarak aygıtınızla internet ya da intranet üzerinden iletişim kurmanızı sağlar.
Aygıtınızda Kimlik Doğrulama veya Hesap etkinleştirilmişse, bu özelliğe erişebilmeniz için önce oturum açma bilgilerinizi girmeniz gerekebilir.
Yazdırmaya hazır işleri yazdırmak üzere göndermek için Internet Services Job Submission (İş Gönderme) sayfasını kullanın. Job Submission (İş Gönderme) sayfasından PDF, PCL, PostScript, TXT, JPEG, TIFF ve XPS dosya biçimlerini yazdırabilirsiniz.
Not: İşinizi Internet Services'ten gönderirken 2 taraflı yazdırma ve zımbalama gibi genel özellikleri seçebilirsiniz. Filigran ve kitapçık düzeni gibi gelişmiş yazdırma özelliklerini seçmek isterseniz, bunları yazdırmaya hazır işinizi oluşturmadan önce yazdırma sürücünüzde seçmeniz gerekir.
Not: Bir XPS dokümanı yazdırmak için aygıtınızda isteğe bağlı XPS özelliğinin yüklenmiş olması gerekir.
Dokümanınızı zımbalamak için zımbalama seçeneklerini kullanın. Kullanılabilir seçenekler monte edilmiş sonlandırma aygıtına bağlıdır. Temel zımbalama seçenekleri Kapalı, 1 Zımba, 2 Zımba ve Çoklu Zımba şeklindedir.
Not: Kitapçık zımbalama Folding (Katlama) bölümünde seçilir.
1. Bilgisayarınızda, web tarayıcınızı açın.
2. URL alanında http:// ifadesini ve ardından aygıtın IP Adresini girmek için klavyenizi kullanın. Örneğin: IP Adresi 192.168.100.100 ise http://192.168.100.100 girin.
Not: Aygıtınızın IP Adresini bulmak için, Makine Durumu düğmesine basın ve Makine Bilgileri sekmesini seçin. Ayrıca, bir yapılandırma raporu yazdırabilir veya Sistem Yöneticinize sorabilirsiniz.
3. Sayfayı yüklemek için klavyenizde Enter tuşuna basın.
4. Print (Yazdır) sekmesini tıklatın.
5. Browse... (Gözat) düğmesini tıklatın ve yazdırmaya hazır işinize gidin.
6. Yazdırmak istediğiniz dosyayı seçin. Dosyayı çift tıklatarak seçebilir veya dosyayı tıklatıp sonra da Open (Aç) düğmesini tıklatabilirsiniz. Dosya adı ve yolu File Name (Dosya Adı) kutusunda görünecektir.
7. Gereken Staple (Zımba) seçeneğini belirtin. Seçenekler aygıtınıza takılı sonlandırıcının türüne göre değişiklik gösterir.
• Auto (Otomatik) yazdırmaya hazır dosyada programlanan ayarları kullanır.• No Staple (Zımba Yok) zımbalamayı kapatır.• 1 Zımba, dokümanınızın üst sol köşesine tek zımba yerleştirir.• 2 Zımba, dokümanınızın arka kenarına 2 zımba yerleştirir.
8. Submit Job (İşi Gönder) düğmesini tıklatın.
9. İşinizi aygıttan alın.
10. İş listesini görmek ve işin durumunu kontrol etmek için kontrol panelindeki İş Durumu düğmesine basın.
11. Baskı işleri genellikle Etkin İşler listesinde gösterilir; ancak, Sistem Yöneticiniz Tüm İşleri Tut özelliğini etkinleştirdiyse, işiniz Tutulan Yazdırma İşleri veya Tanımlanmamış Yazdırma İşleri listesinde gösterilir. Tutulan bir işi bırakmak için, ilgili listede işi ve sonra Yazdır düğmesini seçin.
578 Kullanım Kılavuzu

Internet Services Xerox® WorkCentre® 5945/5945i/5955/5955i
12. İşiniz Etkin İşler listesinde tutuluyorsa aygıt işi tamamlamadan önce sizden kağıt veya zımba gibi ek kaynaklar tedarik etmenizi ister. Hangi kaynakların gerekli olduğunu anlamak için işi seçin ve Ayrıntılar düğmesini seçin. Kaynaklar kullanılabilir olduktan sonra iş yazdırılır.
Daha Fazla BilgiSistem Yöneticisi İletişim Bilgilerini bulmak için Internet Services'i kullanmaİş Durumu Menüsünü kullanarak Etkin İşleri görüntülemePostScript Yazdırma Sürücüsünü Kullanarak KatlamaInternet Services'i Kullanarak Dokümanları KatlamaMakine Durumu Menüsünden Bilgi Sayfalarını yazdırma
İnternet Hizmetleri Kullanılırken Delik Delmeyi Ayarlama
Internet Services aygıtın üzerindeki dahili web sunucusunu kullanır. Bu, web tarayıcınızı kullanarak aygıtınızla internet ya da intranet üzerinden iletişim kurmanızı sağlar.
Aygıtınızda Kimlik Doğrulama veya Hesap etkinleştirilmişse, bu özelliğe erişebilmeniz için önce oturum açma bilgilerinizi girmeniz gerekebilir.
Yazdırmaya hazır işleri yazdırmak üzere göndermek için Internet Services Job Submission (İş Gönderme) sayfasını kullanın. Job Submission (İş Gönderme) sayfasından PDF, PCL, PostScript, TXT, JPEG, TIFF ve XPS dosya biçimlerini yazdırabilirsiniz.
Not: İşinizi Internet Services'ten gönderirken 2 taraflı yazdırma ve zımbalama gibi genel özellikleri seçebilirsiniz. Filigran ve kitapçık düzeni gibi gelişmiş yazdırma özelliklerini seçmek isterseniz, bunları yazdırmaya hazır işinizi oluşturmadan önce yazdırma sürücünüzde seçmeniz gerekir.
Not: Bir XPS dokümanı yazdırmak için aygıtınızda isteğe bağlı XPS özelliğinin yüklenmiş olması gerekir.
Aygıtın her sayfayı yazdırdıktan sonra delmesini istiyorsanız Delgi Deliği seçeneğini kullanın. Her sayfa ayrı olarak delinir, bu nedenle bir sette bulundurabileceğiniz sayfa sayısı için bir sınırlama yoktur. Delme yalnızca A4 LEF (8,5 x 11" LEF) ve A3 (11 x 17”) kağıt için seçilebilir.
Not: SEF Kısa Kenardan Beslemedir (burada kağıt aygıta beslenirken kağıdın kısa kenarı önde gelen kenardır). LEF Uzun Kenardan Beslemedir (burada kağıt aygıta önce uzun kenarın besleneceği şekilde yönlendirilir).
1. Bilgisayarınızda, web tarayıcınızı açın.
2. URL alanında http:// ifadesini ve ardından aygıtın IP Adresini girmek için klavyenizi kullanın. Örneğin: IP Adresi 192.168.100.100 ise http://192.168.100.100 girin.
Not: Aygıtınızın IP Adresini bulmak için, Makine Durumu düğmesine basın ve Makine Bilgileri sekmesini seçin. Ayrıca, bir yapılandırma raporu yazdırabilir veya Sistem Yöneticinize sorabilirsiniz.
3. Sayfayı yüklemek için klavyenizde Enter tuşuna basın.
4. Print (Yazdır) sekmesini tıklatın.
5. Browse... (Gözat) düğmesini tıklatın ve yazdırmaya hazır işinize gidin.
6. Yazdırmak istediğiniz dosyayı seçin. Dosyayı çift tıklatarak seçebilir veya dosyayı tıklatıp sonra da Open (Aç) düğmesini tıklatabilirsiniz. Dosya adı ve yolu File Name (Dosya Adı) kutusunda görünecektir.
Kullanım Kılavuzu 579

Internet Services Xerox® WorkCentre® 5945/5945i/5955/5955i
7. Gereken Delikli Delgi seçeneğini belirtin. Seçenekler, aygıtınıza takılı sonlandırıcının türüne göre değişiklik gösterir.
• Auto (Otomatik) yazdırmaya hazır dosyada programlanan ayarları kullanır.• Delgi Yok, delikli delgi özelliğini kapatır.• Delgi Açık, delikli delgi özelliğini açar.
8. Submit Job (İşi Gönder) düğmesini tıklatın.
9. İşinizi aygıttan alın.
10. İş listesini görmek ve işin durumunu kontrol etmek için kontrol panelindeki İş Durumu düğmesine basın.
11. Baskı işleri genellikle Etkin İşler listesinde gösterilir; ancak, Sistem Yöneticiniz Tüm İşleri Tut özelliğini etkinleştirdiyse, işiniz Tutulan Yazdırma İşleri veya Tanımlanmamış Yazdırma İşleri listesinde gösterilir. Tutulan bir işi bırakmak için, ilgili listede işi ve sonra Yazdır düğmesini seçin.
12. İşiniz Etkin İşler listesinde tutuluyorsa aygıt işi tamamlamadan önce sizden kağıt veya zımba gibi ek kaynaklar tedarik etmenizi ister. Hangi kaynakların gerekli olduğunu anlamak için işi seçin ve Ayrıntılar düğmesini seçin. Kaynaklar kullanılabilir olduktan sonra iş yazdırılır.
Daha Fazla BilgiSistem Yöneticisi İletişim Bilgilerini bulmak için Internet Services'i kullanmaİş Durumu Menüsünü kullanarak Etkin İşleri görüntülemeMakine Durumu Menüsünden Bilgi Sayfalarını yazdırma
Internet Services'i Kullanarak Dokümanları Katlama
Internet Services aygıtın üzerindeki dahili web sunucusunu kullanır. Bu, web tarayıcınızı kullanarak aygıtınızla internet ya da intranet üzerinden iletişim kurmanızı sağlar.
Aygıtınızda Kimlik Doğrulama veya Hesap etkinleştirilmişse, bu özelliğe erişebilmeniz için önce oturum açma bilgilerinizi girmeniz gerekebilir.
Yazdırmaya hazır işleri yazdırmak üzere göndermek için Internet Services Job Submission (İş Gönderme) sayfasını kullanın. Job Submission (İş Gönderme) sayfasından PDF, PCL, PostScript, TXT, JPEG, TIFF ve XPS dosya biçimlerini yazdırabilirsiniz.
Not: İşinizi Internet Services'ten gönderirken 2 taraflı yazdırma ve zımbalama gibi genel özellikleri seçebilirsiniz. Filigran ve kitapçık düzeni gibi gelişmiş yazdırma özelliklerini seçmek isterseniz, bunları yazdırmaya hazır işinizi oluşturmadan önce yazdırma sürücünüzde seçmeniz gerekir.
Katlama seçenekleri aygıtınıza takılı sonlandırıcının türüne göre değişiklik gösterir. Aygıtınıza bir sonlandırıcı takılı değilse herhangi bir katlama seçeneği belirtemezsiniz.
Not: SEF Kısa Kenardan Beslemedir (burada kağıt aygıta beslenirken kağıdın kısa kenarı önde gelen kenardır). LEF Uzun Kenardan Beslemedir (burada kağıt aygıta önce uzun kenarın besleneceği şekilde yönlendirilir).
1. Bilgisayarınızda, web tarayıcınızı açın.
2. URL alanında http:// ifadesini ve ardından aygıtın IP Adresini girmek için klavyenizi kullanın. Örneğin: IP Adresi 192.168.100.100 ise http://192.168.100.100 girin.
Not: Aygıtınızın IP Adresini bulmak için, Makine Durumu düğmesine basın ve Makine Bilgileri sekmesini seçin. Ayrıca, bir yapılandırma raporu yazdırabilir veya Sistem Yöneticinize sorabilirsiniz.
3. Sayfayı yüklemek için klavyenizde Enter tuşuna basın.
4. Print (Yazdır) sekmesini tıklatın.
580 Kullanım Kılavuzu

Internet Services Xerox® WorkCentre® 5945/5945i/5955/5955i
5. Browse... (Gözat) düğmesini tıklatın ve yazdırmaya hazır işinize gidin.
6. Yazdırmak istediğiniz dosyayı seçin. Dosyayı çift tıklatarak seçebilir veya dosyayı tıklatıp sonra da Open (Aç) düğmesini tıklatabilirsiniz. Dosya adı ve yolu File Name (Dosya Adı) kutusunda görünecektir.
7. Gereken Folding (Katlama) seçeneğini belirtin. Seçenekler aygıtınıza takılı sonlandırıcının türüne göre değişiklik gösterir.
• Auto (Otomatik) yazdırmaya hazır dosyada programlanan ayarları kullanır.• No Fold (Katlama Yok) katlamayı kapatır.• İkiye Katlanmış Tek Sayfalı İçe Yazdır çıktıyı sayfanın ortasından katlar. Sayfa tek
taraflıysa, yazdırılan içerik katlamanın içinde olacaktır. Sayfa çift taraflıysa, 1. sayfa içte olacaktır.
• İkiye Katlanmış Tek Sayfalı Dışa Yazdır çıktıyı sayfanın ortasından katlar. Sayfa tek taraflıysa, yazdırılan içerik katlamanın dışında olacaktır. Sayfa çift taraflıysa, 2. sayfa içte olacaktır.
• İkiye Katlanmış Çok Sayfalı İçe Yazdır çıktıyı sayfanın ortasından katlar. Sayfalar tek taraflıysa, yazdırılan içerik katlamanın dışında olacaktır. Sayfalar çift taraflıysa, 2. sayfa içte olacaktır.
• İkiye Katlanmış Çok Sayfalı Dışa Yazdır çıktıyı her sayfanın ortasından katlar. Sayfalar tek taraflıysa, yazdırılan içerik katlamanın içinde olacaktır. Sayfalar çift taraflıysa, 1. sayfa içte olacaktır.
• Birden Çok Sayfayı İkiye Katla ve Zımbala, çıktıyı her sayfanın ortasından katlar ve katlama yerine 2 zımba atar. Sayfalar tek taraflıysa, yazdırılan içerik katlamanın iç kısmında olacaktır. Sayfalar çift taraflıysa, 1. sayfa iç kısımda olacaktır.
8. Submit Job (İşi Gönder) düğmesini tıklatın.
9. İşinizi aygıttan alın.
10. İş listesini görmek ve işin durumunu kontrol etmek için kontrol panelindeki İş Durumu düğmesine basın.
11. Baskı işleri genellikle Etkin İşler listesinde gösterilir; ancak, Sistem Yöneticiniz Tüm İşleri Tut özelliğini etkinleştirdiyse, işiniz Tutulan Yazdırma İşleri veya Tanımlanmamış Yazdırma İşleri listesinde gösterilir. Tutulan bir işi bırakmak için, ilgili listede işi ve sonra Yazdır düğmesini seçin.
12. İşiniz Etkin İşler listesinde tutuluyorsa aygıt işi tamamlamadan önce sizden kağıt veya zımba gibi ek kaynaklar tedarik etmenizi ister. Hangi kaynakların gerekli olduğunu anlamak için işi seçin ve Ayrıntılar düğmesini seçin. Kaynaklar kullanılabilir olduktan sonra iş yazdırılır.
Daha Fazla BilgiSistem Yöneticisi İletişim Bilgilerini bulmak için Internet Services'i kullanmaİş Durumu Menüsünü kullanarak Etkin İşleri görüntülemeİş Durumu Menüsünü kullanarak İşin İlerlemesini ve Ayrıntılarını görüntülemeMakine Durumu Menüsünden Bilgi Sayfalarını yazdırma
Internet Services'i Kullanarak Yazdırırken Çıktı Hedefini Değiştirme
Internet Services aygıtın üzerindeki dahili web sunucusunu kullanır. Bu, web tarayıcınızı kullanarak aygıtınızla internet ya da intranet üzerinden iletişim kurmanızı sağlar.
Aygıtınızda Kimlik Doğrulama veya Hesap etkinleştirilmişse, bu özelliğe erişebilmeniz için önce oturum açma bilgilerinizi girmeniz gerekebilir.
Yazdırmaya hazır işleri yazdırmak üzere göndermek için Internet Services Job Submission (İş Gönderme) sayfasını kullanın. Job Submission (İş Gönderme) sayfasından PDF, PCL, PostScript, TXT, JPEG, TIFF ve XPS dosya biçimlerini yazdırabilirsiniz.
Kullanım Kılavuzu 581

Internet Services Xerox® WorkCentre® 5945/5945i/5955/5955i
Not: İşinizi Internet Services'ten gönderirken 2 taraflı yazdırma ve zımbalama gibi genel özellikleri seçebilirsiniz. Filigran ve kitapçık düzeni gibi gelişmiş yazdırma özelliklerini seçmek isterseniz, bunları yazdırmaya hazır işinizi oluşturmadan önce yazdırma sürücünüzde seçmeniz gerekir.
Çıktınız için bir hedef belirtmek için Output Destination (Çıktı Hedefi) seçeneklerini kullanın. Hedefler aygıtınıza takılı sonlandırıcının türüne bağlıdır.
Not: Listedeki bir hedef gri metin olarak görüntüleniyorsa, seçtiğiniz sonlandırma seçeneği nedeniyle kullanılamıyordur.
1. Bilgisayarınızda, web tarayıcınızı açın.
2. URL alanında http:// ifadesini ve ardından aygıtın IP Adresini girmek için klavyenizi kullanın. Örneğin: IP Adresi 192.168.100.100 ise http://192.168.100.100 girin.
Not: Aygıtınızın IP Adresini bulmak için, Makine Durumu düğmesine basın ve Makine Bilgileri sekmesini seçin. Ayrıca, bir yapılandırma raporu yazdırabilir veya Sistem Yöneticinize sorabilirsiniz.
3. Sayfayı yüklemek için klavyenizde Enter tuşuna basın.
4. Print (Yazdır) sekmesini tıklatın.
5. Browse... (Gözat) düğmesini tıklatın ve yazdırmaya hazır işinize gidin.
6. Yazdırmak istediğiniz dosyayı seçin. Dosyayı çift tıklatarak seçebilir veya dosyayı tıklatıp sonra da Open (Aç) düğmesini tıklatabilirsiniz. Dosya adı ve yolu File Name (Dosya Adı) kutusunda görünecektir.
7. Gereken Çıktı Hedefi seçeneğini belirtin.
• Otomatik Olarak Seç işi seçilen iş türüne uygun kasete gönderir.• Üst Kaset işi aygıtın üst tarafındaki çıktı kasetine gönderir.• Main Tray (Ana Kaset) işi aygıtın sağ tarafındaki çıktı kasetine gönderir.• Kitapçık Oluşturucu Kaseti işi aygıtın sağ tarafındaki çıktı kasetine gönderir.
8. Submit Job (İşi Gönder) düğmesini tıklatın.
9. İşinizi aygıttan alın.
10. İş listesini görmek ve işin durumunu kontrol etmek için kontrol panelindeki İş Durumu düğmesine basın.
11. Yazdırma işleri genellikle Etkin İşler listesinde gösterilir, ancak Sistem Yöneticiniz Tüm İşleri Tut özelliğini etkinleştirdiyse işiniz, Tutulan Yazdırma İşleri veya Tanımlanmamış Yazdırma İşleri listesinde görüntülenir. Tutulan bir işi serbest bırakmak için işi gerekli listede seçin ve Serbest Bırak düğmesine basın.
12. İşiniz Etkin İşler listesinde tutuluyorsa aygıt işi tamamlamadan önce sizden kağıt veya zımba gibi ek kaynaklar tedarik etmenizi ister. Hangi kaynakların gerekli olduğunu anlamak için işi seçin ve Ayrıntılar düğmesini seçin. Kaynaklar kullanılabilir olduktan sonra iş yazdırılır.
Daha Fazla BilgiSistem Yöneticisi İletişim Bilgilerini bulmak için Internet Services'i kullanmaİş Durumu Menüsünü kullanarak Etkin İşleri görüntülemeİş Durumu Menüsünü kullanarak İşin İlerlemesini ve Ayrıntılarını görüntülemeMakine Durumu Menüsünden Bilgi Sayfalarını yazdırma
582 Kullanım Kılavuzu

Internet Services Xerox® WorkCentre® 5945/5945i/5955/5955i
Tarama
Şablonlar
Internet Services'te Yeni Şablon Oluşturma
Internet Services aygıtın üzerindeki dahili web sunucusunu kullanır. Bu, web tarayıcınızı kullanarak aygıtınızla internet ya da intranet üzerinden iletişim kurmanızı sağlar.
Aygıtınızda Kimlik Doğrulama veya Hesap etkinleştirilmişse, bu özelliğe erişebilmeniz için önce oturum açma bilgilerinizi girmeniz gerekebilir.
Şablonlar ve posta kutuları aygıt arabirimi kullanılarak oluşturulamaz; bunlar Internet Services'teki Scan (Tarama) sayfası kullanılarak oluşturulmalı veya değiştirilmelidir.
Not: Bu seçenek Sistem Yöneticiniz tarafından sağlanmalıdır.
İşleri aygıtınızdaki İş Akışı Taraması hizmetini kullanarak taramak veya fakslamak istediğinizde Şablonlar özelliğini kullanın. Şablonlar aygıta taranan bir dokümanın nerede dosyalanacağını bildiren bilgiler içerir. Ayrıca görüntü kalitesi ve dosya biçimi gibi ayarlar da içerir. Bir şablon taramanız için önceden programlanmış tüm ayarları içerdiğinden, şablonlar görüntüleri daha hızlı taramanıza olanak sağlar. Gerekiyorsa, aygıtta ayarları değiştirebilirsiniz.
Kullanılabilir tüm şablonlar aygıttaki İş Akışı Taraması şablon listesinde görüntülenir.
Bir şablon oluşturmak için ağınızla ilgili bazı teknik bilgilere sahip olmanız gerekir. Teknik bilginiz yeterli değilse, sizin için mevcut bir şablonu kopyalayıp üzerinde değişiklik yapmak yeni bir şablon oluşturmaktan daha kolay olabilir. Mümkünse Sistem Yöneticinizden size bir şablon oluşturmasını isteyin.
Not: Bir şablon oluşturabilmeniz veya şablona hedef ekleyebilmeniz için Sistem Yöneticinizin bir tarama hedefi (dosya havuzu olarak bilinir) yapılandırması gerekir.
Daha fazla bilgi için Sistem Yöneticisi Kılavuzuna bakın.
1. Bilgisayarınızda, web tarayıcınızı açın.
2. URL alanında http:// ifadesini ve ardından aygıtın IP Adresini girmek için klavyenizi kullanın. Örneğin: IP Adresi 192.168.100.100 ise http://192.168.100.100 girin.
Not: Aygıtınızın IP Adresini bulmak için, Makine Durumu düğmesine basın ve Makine Bilgileri sekmesini seçin. Ayrıca, bir yapılandırma raporu yazdırabilir veya Sistem Yöneticinize sorabilirsiniz.
3. Sayfayı yüklemek için klavyenizde Enter tuşuna basın.
4. Scan (Tara) sekmesini tıklatın.
5. Gerekiyorsa sol üst köşedeki Display (Görüntüle) menüsünden Templates (Şablonlar) öğesini seçin. Sistem Yöneticiniz Posta Kutularını ayarlamadıysa Display (Görüntüle) menüsünü göremezsiniz ve doğrudan Templates (Şablonlar) sayfasına yönlendirilirsiniz.
6. Template Operations (Şablon İşlemleri) menüsünden Create New Template (Yeni Şablon Oluştur) bağlantısını tıklatın.
7. Template Name (Şablon Adı) giriş kutusunu tıklatın ve klavyenizi kullanarak şablonunuzun adını yazın.
8. Açıklama giriş kutusunu tıklayın ve bir açıklama girmek için klavyenizi kullanın.
9. Owner (Sahip) giriş kutusunu tıklatın ve klavyenizi kullanarak şablon sahibinin adını yazın.
Kullanım Kılavuzu 583

Internet Services Xerox® WorkCentre® 5945/5945i/5955/5955i
10. Bir tarama hedefi girin.
Şunu yapın:
• Enter a Scan Destination (Tarama Hedefi Girin) radyo düğmesini seçin.• Friendly Name (Kolay Ad) giriş kutusunu tıklatın ve klavyenizi kullanarak şablonunuz için
bir ad girin. Kolay Ad aygıt kontrol panelindeki İş Akışı Taraması ekranının şablon açıklaması alanında görüntülenir. Görüntüleme sırası belirtmezseniz, şablonlar Kolay Ada göre alfabetik olarak görüntülenir.
Veya
• Ön Tanımlı Bir Listeden Seç radyo düğmesini seçin.• File Destination (Dosya Hedefi) menüsünden gerekli hedefi seçin.
11. Dokümanlarınızı tararken kullanacağınız Protokolü seçin. Protokol dosya havuzunuzun konumuna bağlıdır. Dosya havuzu ayarlama hakkında daha fazla bilgi için System Administrator Guide'a (Sistem Yöneticisi Kılavuzu) bakın.
• FTP Dosya Aktarım Protokolü'nü kullanarak bilgisayar tarar. Bilgisayarınızda bir FTP uygulaması varsa bu seçeneği belirtin.
• SFTP Güvenli Dosya Aktarım Protokolü'nü kullanarak bilgisayar tarar. Bilgisayarınızda bir SFTP uygulaması varsa bu seçeneği belirtin.
• SMB Sunucu Mesaj Bloğu protokolünü kullanarak bilgisayar tarar. Bir Windows bilgisayarına taramak için bu seçeneği belirtin. Hangi protokolün seçileceğinden emin değilseniz SMB'yi seçin.
• HTTP Köprü Metni Aktarım Protokolü'nü kullanarak bilgisayar tarar. Bir web sitesini HTTP kullanarak taramak için bu seçeneği belirtin.
• HTTPS Güvenli Yuva Katmanı (SSL) üzerinden Köprü Metni Aktarım Protokolü'nü kullanarak bilgisayar tarar. Bir web sitesini HTTPS kullanarak taramak için bu seçeneği belirtin.
• Netware Netware protokolünü kullanarak bilgisayar tarar. Netware kullanıyorsanız bu seçeneği belirtin. Bu seçenek yalnızca aygıtınızda Netware etkinse kullanılabilir.
12. Name (Ad) veya IP Address (IP Adresi) seçeneğini seçin ve IP Address: Port (IP Adresi: Bağlantı Noktası) kutularına gerekli bilgileri girin.
13. Gerekiyorsa IP Address giriş kutusunu tıklatın ve klavyenizi kullanarak tarama hedefinizin adresini girin.
14. Protokol olarak SMB'yi seçtiyseniz, Share (Paylaş) giriş kutusunu tıklatın ve klavyenizi kullanarak paylaşılan klasörün adını girin.
15. Document Path (Doküman Yolu) giriş kutusunu tıklatın ve klavyenizi kullanarak tarama hedefini girin.
16. Gerekiyorsa Sub-folder (.XSM) for 1 File Per Page, File Format jobs (Sayfa Başına 1 Dosya, Dosya Biçimi işleri için alt klasör (.XSM) onay kutusunu işaretleyin. Bu size bir doküman tararken alt klasörler oluşturma olanağı sağlar. Alt klasör tarama hedefi klasörünüzde oluşturulur ve bir doküman taradığınızda makine tarafından oluşturulan dosyaları içerir.
17. Gereken Filing Policy (Dosyalama İlkesi) seçeneğini belirtin.
• Rename New File (Yeni Dosya Olarak Yeniden Adlandır) taranan görüntüyü yeni bir dosya olarak kaydeder. Dosya havuzunuzda bulunan bir dokümanla aynı ada sahip bir doküman tararsanız, aygıt yeni bir dosya adı oluşturmak için taramaya tarih ve saat ekler.
• Append to Existing File (Mevcut Dosyaya Ekle) taranan görüntüyü aynı ada sahip mevcut dosyaya ekler.
• Mevcut Dosyanın Üzerine Yaz mevcut dosyayı siler ve yerine yeni dosyayı kaydeder. • Kaydetme işlemi durdurur ve dosya kaydedilmez.• Add Date to Name (Ada Tarih Ekle) dosya adının sonuna günün tarihini ekler.
584 Kullanım Kılavuzu

Internet Services Xerox® WorkCentre® 5945/5945i/5955/5955i
18. Gereken Login Credentials to Access the Destination (Hedefe Erişmek için Oturum Açma Kimlik Bilgileri) seçeneğini belirtin. Oturum Açma Kimlik Bilgileri tarama hedefine erişmek için gereken kullanıcı adı ve paroladır.
• Kullanıcı adı ve etki alanı kimliği LDAP sunucunuz tarafından doğrulanacaksa Authenticated User and Domain (Kimliği Doğrulanmış Kullanıcı ve Etki Alanı) kullanılır.
• Kullanıcı adı LDAP sunucunuz tarafından doğrulanacaksa Logged-in User (Oturum Açmış Kullanıcı) kullanılır.
• Prompt at User Interface (Kullanıcı Arabiriminde İste) her kullanıcıdan aygıtın Kontrol Panelinde kimlik doğrulama ayrıntılarını girmesini ister.
• Kullanıcı adı ve parola bu sayfada girilecek ve aygıtın belleğinde saklanacaksa Stored in Template (Şablona Kaydedildi) kullanılır.
19. Hedefe Erişmek için Oturum Açma Kimlik Bilgileri menüsünden Şablonda Saklı'yı seçtiyseniz, Oturum Adı giriş kutusunu tıklayın ve kullanıcı adını girmek için klavyenizi kullanın.
• Parola giriş kutusunu tıklayın ve bir gereken parolayı girmek için klavyenizi kullanın. Parolayı Parolayı Yeniden Yaz giriş kutusuna yeniden girin.
• Parolayı ve kullanıcı adını kaydetmek için Yeni parolayı kaydetmek için seç onay kutusunu işaretleyin.
20. Gerekiyorsa, taranan görüntü dosyasıyla ilgili bilgileri tarama hedefi klasörüne kaydetmek için, Save Job Log (.XST) in Repository (İş Günlüğünü (.XST) Veri Havuzuna Kaydet) bölümünde Enable (Etkinleştir) onay kutusunu işaretleyin.
21. Şablonunuzu kaydetmek için Add (Ekle) düğmesini tıklatın.
Daha Fazla Bilgiİş Akışı Taramasının İşlevi ve Çalışma BiçimiInternet Services'i Kullanarak Şablonda Değişiklik YapmaInternet Services'te Şablon KopyalamaSistem Yöneticisi İletişim Bilgilerini bulmak için Internet Services'i kullanmaSistem Yöneticisi Kılavuzu www.xerox.com/support.Makine Durumu Menüsünden Bilgi Sayfalarını yazdırma
Şablonlar
Internet Services'te Şablon Silme
Internet Services aygıtın üzerindeki dahili web sunucusunu kullanır. Bu, web tarayıcınızı kullanarak aygıtınızla internet ya da intranet üzerinden iletişim kurmanızı sağlar.
Aygıtınızda Kimlik Doğrulama veya Hesap etkinleştirilmişse, bu özelliğe erişebilmeniz için önce oturum açma bilgilerinizi girmeniz gerekebilir.
İşleri aygıtınızdaki İş Akışı Taraması hizmetini kullanarak taramak veya fakslamak istediğinizde Şablonlar özelliğini kullanın. Şablonlar aygıta taranan bir dokümanın nerede dosyalanacağını bildiren bilgiler içerir. Ayrıca görüntü kalitesi ve dosya biçimi gibi ayarlar da içerir. Bir şablon taramanız için önceden programlanmış tüm ayarları içerdiğinden, şablonlar görüntüleri daha hızlı taramanıza olanak sağlar. Gerekiyorsa, aygıtta ayarları değiştirebilirsiniz.
Kullanılabilir tüm şablonlar aygıttaki İş Akışı Taraması şablon listesinde görüntülenir.
Bir şablonu aygıttan kalıcı olarak silmek için Delete template (Şablonu sil) seçeneğini kullanın.
Kullanım Kılavuzu 585

Internet Services Xerox® WorkCentre® 5945/5945i/5955/5955i
Not: Bu seçenek Sistem Yöneticiniz tarafından sağlanmalıdır.
1. Bilgisayarınızda, web tarayıcınızı açın.
2. URL alanında http:// ifadesini ve ardından aygıtın IP Adresini girmek için klavyenizi kullanın. Örneğin: IP Adresi 192.168.100.100 ise http://192.168.100.100 girin.
Not: Aygıtınızın IP Adresini bulmak için, Makine Durumu düğmesine basın ve Makine Bilgileri sekmesini seçin. Ayrıca, bir yapılandırma raporu yazdırabilir veya Sistem Yöneticinize sorabilirsiniz.
3. Sayfayı yüklemek için klavyenizde Enter tuşuna basın.
4. Scan (Tara) sekmesini tıklatın.
5. Templates (Şablonlar) listesinden gerekli şablonu seçin.
6. Delete (Sil) düğmesini tıklatın.
7. Silme işlemini onaylamak için OK (Tamam) düğmesini tıklatın.
Daha Fazla Bilgiİş Akışı Taraması KullanmaSistem Yöneticisi İletişim Bilgilerini bulmak için Internet Services'i kullanmaSistem Yöneticisi Kılavuzu www.xerox.com/support.Makine Durumu Menüsünden Bilgi Sayfalarını yazdırma
Internet Services'te Şablon Kopyalama
Internet Services aygıtın üzerindeki dahili web sunucusunu kullanır. Bu, web tarayıcınızı kullanarak aygıtınızla internet ya da intranet üzerinden iletişim kurmanızı sağlar.
Aygıtınızda Kimlik Doğrulama veya Hesap etkinleştirilmişse, bu özelliğe erişebilmeniz için önce oturum açma bilgilerinizi girmeniz gerekebilir.
İşleri aygıtınızdaki İş Akışı Taraması hizmetini kullanarak taramak veya fakslamak istediğinizde Şablonlar özelliğini kullanın. Şablonlar aygıta taranan bir dokümanın nerede dosyalanacağını bildiren bilgiler içerir. Ayrıca görüntü kalitesi ve dosya biçimi gibi ayarlar da içerir. Bir şablon taramanız için önceden programlanmış tüm ayarları içerdiğinden, şablonlar görüntüleri daha hızlı taramanıza olanak sağlar. Gerekiyorsa, aygıtta ayarları değiştirebilirsiniz.
Kullanılabilir tüm şablonlar aygıttaki İş Akışı Taraması şablon listesinde görüntülenir.
Mevcut bir şablonu kopyalamak için Copy template (Şablon kopyala) seçeneğini kullanın. Bir şablonu kopyaladığınızda, yeni şablon oluşturmak için tüm görüntü ayarları ve hedefler kopyalanır, böylece aynı veya benzer ayarları kullanmak istediğinizde zaman kazanmış olursunuz.
Not: Bu seçenek Sistem Yöneticiniz tarafından sağlanmalıdır.
1. Bilgisayarınızda, web tarayıcınızı açın.
2. URL alanında http:// ifadesini ve ardından aygıtın IP Adresini girmek için klavyenizi kullanın. Örneğin: IP Adresi 192.168.100.100 ise http://192.168.100.100 girin.
Not: Aygıtınızın IP Adresini bulmak için, Makine Durumu düğmesine basın ve Makine Bilgileri sekmesini seçin. Ayrıca, bir yapılandırma raporu yazdırabilir veya Sistem Yöneticinize sorabilirsiniz.
3. Sayfayı yüklemek için klavyenizde Enter tuşuna basın.
4. Scan (Tara) sekmesini tıklatın.
5. Templates (Şablonlar) listesinden gerekli şablonu seçin.
586 Kullanım Kılavuzu

Internet Services Xerox® WorkCentre® 5945/5945i/5955/5955i
6. Copy (Kopyala) düğmesini tıklatın.
7. Template Name (Şablon Adı) giriş kutusunu tıklatın ve klavyenizi kullanarak şablonunuzun adını yazın.
8. Açıklama giriş kutusunu tıklayın ve bir açıklama girmek için klavyenizi kullanın.
9. Owner (Sahip) giriş kutusunu tıklatın ve klavyenizi kullanarak şablon sahibinin adını yazın.
10. Şablonunuzu kaydetmek için Add (Ekle) düğmesini tıklatın.
Daha Fazla Bilgiİş Akışı Taraması KullanmaInternet Services'i Kullanarak Şablonda Değişiklik YapmaSistem Yöneticisi İletişim Bilgilerini bulmak için Internet Services'i kullanmaSistem Yöneticisi Kılavuzu www.xerox.com/support.Makine Durumu Menüsünden Bilgi Sayfalarını yazdırma
Internet Services'te Şablon Açıklamasını veya Sahibini Değiştirme
Internet Services aygıtın üzerindeki dahili web sunucusunu kullanır. Bu, web tarayıcınızı kullanarak aygıtınızla internet ya da intranet üzerinden iletişim kurmanızı sağlar.
Aygıtınızda Kimlik Doğrulama veya Hesap etkinleştirilmişse, bu özelliğe erişebilmeniz için önce oturum açma bilgilerinizi girmeniz gerekebilir.
İşleri aygıtınızdaki İş Akışı Taraması hizmetini kullanarak taramak veya fakslamak istediğinizde Şablonlar özelliğini kullanın. Şablonlar aygıta taranan bir dokümanın nerede dosyalanacağını bildiren bilgiler içerir. Ayrıca görüntü kalitesi ve dosya biçimi gibi ayarlar da içerir. Bir şablon taramanız için önceden programlanmış tüm ayarları içerdiğinden, şablonlar görüntüleri daha hızlı taramanıza olanak sağlar. Gerekiyorsa, aygıtta ayarları değiştirebilirsiniz.
Kullanılabilir tüm şablonlar aygıttaki İş Akışı Taraması şablon listesinde görüntülenir.
Şablonunuzu kimin kullanacağı ve kimin kontrol edeceğine ilişkin bilgileri girmek veya değiştirmek için Description (Açıklama) ve Owner (Sahip) seçeneklerini kullanın.
Not: Bu seçenek Sistem Yöneticiniz tarafından sağlanmalıdır.
1. Bilgisayarınızda, web tarayıcınızı açın.
2. URL alanında http:// ifadesini ve ardından aygıtın IP Adresini girmek için klavyenizi kullanın. Örneğin: IP Adresi 192.168.100.100 ise http://192.168.100.100 girin.
Not: Aygıtınızın IP Adresini bulmak için, Makine Durumu düğmesine basın ve Makine Bilgileri sekmesini seçin. Ayrıca, bir yapılandırma raporu yazdırabilir veya Sistem Yöneticinize sorabilirsiniz.
3. Sayfayı yüklemek için klavyenizde Enter tuşuna basın.
4. Scan (Tara) sekmesini tıklatın.
5. Templates (Şablonlar) listesinden gerekli şablonu seçin.
6. Gerekirse Description (Açıklama) bağlantısını tıklatın.
• Açıklama giriş kutusunu tıklayın ve bir açıklama girmek için klavyenizi kullanın.7. Gerekirse Owner (Sahip) bağlantısını tıklatın.
• Owner (Sahip) giriş kutusunu tıklatın ve klavyenizi kullanarak şablon sahibinin adını yazın.8. Apply (Uygula) düğmesini tıklatın.
Kullanım Kılavuzu 587

Internet Services Xerox® WorkCentre® 5945/5945i/5955/5955i
Daha Fazla Bilgiİş Akışı Taraması KullanmaInternet Services'i Kullanarak Şablonda Değişiklik YapmaSistem Yöneticisi İletişim Bilgilerini bulmak için Internet Services'i kullanmaSistem Yöneticisi Kılavuzu www.xerox.com/support.Makine Durumu Menüsünden Bilgi Sayfalarını yazdırma
Internet Services'i Kullanarak Şablon Görüntüleme Sırasını Kontrol Etme
Internet Services aygıtın üzerindeki dahili web sunucusunu kullanır. Bu, web tarayıcınızı kullanarak aygıtınızla internet ya da intranet üzerinden iletişim kurmanızı sağlar.
İşleri aygıtınızdaki İş Akışı Taraması hizmetini kullanarak taramak veya fakslamak istediğinizde Şablonlar özelliğini kullanın. Şablonlar aygıta taranan bir dokümanın nerede dosyalanacağını bildiren bilgiler içerir. Ayrıca görüntü kalitesi ve dosya biçimi gibi ayarlar da içerir. Bir şablon taramanız için önceden programlanmış tüm ayarları içerdiğinden, şablonlar görüntüleri daha hızlı taramanıza olanak sağlar. Gerekiyorsa, aygıtta ayarları değiştirebilirsiniz.
Kullanılabilir tüm şablonlar aygıttaki İş Akışı Taraması şablon listesinde görüntülenir.
Şablonların aygıtın dokunmatik ekranında listelenme sırasını belirleyen şablon denetimlerine erişmek için Refer to Display Settings (Görüntüleme Ayarlarına Başvurun) seçeneğini kullanın. Bir sıra belirtmezseniz, şablonlar şablonun Kolay Adına göre alfabetik olarak listelenir.
Not: Bu özellik yalnızca Sistem Yöneticilerinin kullanımı içindir.
Daha fazla bilgi için Sistem Yöneticisi Kılavuzuna bakın.
Daha Fazla Bilgiİş Akışı Taraması KullanmaInternet Services'te Yeni Şablon OluşturmaSistem Yöneticisi İletişim Bilgilerini bulmak için Internet Services'i kullanmaSistem Yöneticisi Kılavuzu www.xerox.com/support.
Internet Services'i Kullanarak Şablonda Değişiklik Yapma
Internet Services aygıtın üzerindeki dahili web sunucusunu kullanır. Bu, web tarayıcınızı kullanarak aygıtınızla internet ya da intranet üzerinden iletişim kurmanızı sağlar.
Aygıtınızda Kimlik Doğrulama veya Hesap etkinleştirilmişse, bu özelliğe erişebilmeniz için önce oturum açma bilgilerinizi girmeniz gerekebilir.
İşleri aygıtınızdaki İş Akışı Taraması hizmetini kullanarak taramak veya fakslamak istediğinizde Şablonlar özelliğini kullanın. Şablonlar aygıta taranan bir dokümanın nerede dosyalanacağını bildiren bilgiler içerir. Ayrıca görüntü kalitesi ve dosya biçimi gibi ayarlar da içerir. Bir şablon taramanız için önceden programlanmış tüm ayarları içerdiğinden, şablonlar görüntüleri daha hızlı taramanıza olanak sağlar. Gerekiyorsa, aygıtta ayarları değiştirebilirsiniz.
Kullanılabilir tüm şablonlar aygıttaki İş Akışı Taraması şablon listesinde görüntülenir.
Mevcut bir şablonun ayarlarını değiştirmek için Modify template (Şablonda değişiklik yap) seçeneğini kullanın. Dosyalama hedefi, görüntü seçenekleri, dosyalama seçenekleri ve ekleme doküman yönetimi alanlarını değiştirebilirsiniz.
588 Kullanım Kılavuzu

Internet Services Xerox® WorkCentre® 5945/5945i/5955/5955i
Not: Bu seçenek Sistem Yöneticiniz tarafından sağlanmalıdır.
1. Bilgisayarınızda, web tarayıcınızı açın.
2. URL alanında http:// ifadesini ve ardından aygıtın IP Adresini girmek için klavyenizi kullanın. Örneğin: IP Adresi 192.168.100.100 ise http://192.168.100.100 girin.
Not: Aygıtınızın IP Adresini bulmak için, Makine Durumu düğmesine basın ve Makine Bilgileri sekmesini seçin. Ayrıca, bir yapılandırma raporu yazdırabilir veya Sistem Yöneticinize sorabilirsiniz.
3. Sayfayı yüklemek için klavyenizde Enter tuşuna basın.
4. Scan (Tara) sekmesini tıklatın.
5. Templates (Şablonlar) listesinden gerekli şablonu seçin.
6. Gereken Destination Services (Hedef Hizmetler) seçeneğini belirtin.
• Bu şablonu kullandığınızda belirli bir klasör konumuna taramak için File (Dosya) onay kutusunu işaretleyin.
• Bu şablonu kullandığınızda dokümanı belirli bir faks numarasına göndermek için Fax (Faks) onay kutusunu işaretleyin. Bu özelliği kullanabilmeniz için aygıtınızda bir faks hizmeti etkinleştirilmiş olmalıdır.
7. Dosya Hedefleri alanında gerekli seçeneği işaretleyin.
• Ekle, taranmış görüntüleriniz için yeni bir hedef oluşturur.• Düzenle, yürürlükteki dosyalama hedefini değiştirir. Bu seçeneği işaretlerseniz,
değişikliklerinizi yapıp Kaydet'i seçin.• Sil, yürürlükteki dosyalama hedefini siler. Silmeyi onaylamak için Tamam düğmesine
tıklayın.8. Services (Hizmetler) alanında Fax (Faks) seçeneğini belirttiyseniz, Fax Destination (Faks Hedefi)
bilgilerini gereken şekilde güncelleyin.
• Ekle düğmesini seçin.• Add Fax Number (Faks Numarası Ekle) giriş kutusunu tıklatın ve klavyenizi kullanarak faks
numarasını girin.• Ekle düğmesini tıklatın. Faks numarası Fax Distribution List (Faks Dağıtım Listesi) alanında
görüntülenir.• Gereken Delivery (Teslim) seçeneğini belirtin.
- Immediate (Hemen) faks dokümanınızı gecikmeden gönderir.- Delayed send (Gecikmeli gönderme) faksınızın gönderileceği zamanı belirtir.
• Apply (Uygula) düğmesini tıklatın.9. Gerekiyorsa Document Management Fields (Doküman Yönetim Alanları) bilgilerini güncelleyin.
Document Management Fields (Doküman Yönetim Alanları) aygıtta bir doküman tararken ek veriler girmenize olanak sağlar. Veriler taranan dokümanınızla birlikte bir iş günlüğüne dosyalanır. İş günlüğüne çeşitli amaçlarla kullanılan üçüncü taraf yazılımlarla erişilebilir.
• Ekle düğmesini seçin.• Field Name (Alan Adı) giriş kutusunu seçin ve klavyenizi kullanarak bir alan adı girin. Bu ad,
alanı işlemek için Doküman Yönetimi yazılımınız tarafından kullanılan adla eşleşmelidir. Bu bilgi kontrol panelinde görüntülenmez.
Kullanım Kılavuzu 589

Internet Services Xerox® WorkCentre® 5945/5945i/5955/5955i
• Gereken düzenleme seçeneğini belirtin.- Kullanıcının doküman yönetim alanı değerini değiştirmesine izin vermek istiyorsanız
Editable (Düzenlenebilir) radyo düğmesini seçin- Field Label (Alan Etiketi) giriş kutusunu seçin ve klavyenizi kullanarak makinedeki
kullanıcıya alanın amacını belirten bir ad girin.- Şablon kullanıcısının bu alana bilgi girmesini sağlamak istiyorsanız Require User
Input (Kullanıcı Girdisi Gerekli) onay kutusunu seçin. Bu seçeneği belirtirseniz bu alan için bir Varsayılan Değer ayarlayamazsınız.
- Gizliliği sağlamak için, makinedeki kullanıcı tarafından girilen bilgilerin yıldız işaretleriyle gizlenmesini sağlamak isterseniz Mask User Input (Kullanıcı Girdisini Maskele) onay kutusunu seçin.
- Kullanıcı tarafından girilen bilgilerin makinedeki iş günlüğüne kaydedilmesini isterseniz Record User Input to Job Log (Kullanıcı Girdisini İş Günlüğüne Kaydet) onay kutusunu seçin.
- Kullanıcıların alanın varsayılan değerini değiştirmesini engellemek isterseniz Düzenlenemez radyo düğmesini seçin.
- Default Value (Varsayılan Değer) giriş kutusunu seçin ve klavyenizi kullanarak otomatik olarak kullanılacak veya önerilecek bilgileri girin.
- Sistem Yöneticiniz bu aygıt için doğrulama hizmetlerini etkinleştirdiyse Validate Data Before Scanning (Taramadan Önce Verileri Doğrula) seçeneği kullanılabilir. Bu seçenek sunucunun bir kullanıcı tarafından doküman yönetim alanına girilen bilginin üçüncü taraf yazılımının gereksinimlerini karşıladığını doğrulamasını sağlar. Emin değilseniz Sistem Yöneticinize danışın.
• Apply (Uygula) düğmesini tıklatın.• Gerekiyorsa başka bir Doküman Yönetim Alanı oluşturmak için Add (Ekle) düğmesini seçin.
10. Gerekli Workflow Scanning (İş Akışı Tarama) seçeneklerini belirtin. Bu alan temel tarama seçeneklerini değiştirmenize olanak sağlar.
• Edit (Düzenle) düğmesini seçin. • Gereken Çıktı Rengi seçeneğini belirtin.
- Otomatik Algıla; aygıtın en uygun renk ayarını seçmesine olanak tanır.- Renkli; tam renkli çıktı üretir.- Siyah / Beyaz; asıllar renkli olsa bile siyah / beyaz çıktı üretir.- Gri Tonlamalı; grinin çeşitli tonlarını kullanarak çıktı üretir.
• Gereken 2 Taraflı Tarama seçeneğini belirtin.- 1 Taraflı; asıllarınız 1 taraflı yazdırılıyorsa bu seçeneği kullanın.- 2 Taraflı; asıllarınız 2 taraflıysa bu seçeneği kullanın. Asıllarınızı bu seçenekle taramak
için doküman besleyici kullanılmalıdır.- 2 Taraflı, 2. Tarafı Döndür; asıllarınız 2 taraflıysa ve takvim gibi açılıyorsa bu seçeneği
kullanın. Asıllarınızı bu seçenekle taramak için doküman besleyici kullanılmalıdır.• Gereken Asıl Türü seçeneğini belirtin.
- Fotoğraf ve Metin; yüksek kaliteli resimler üretir ancak metin ve çizgilerin netliğini biraz azaltır. Bu ayar yüksek kaliteli fotoğrafları veya çizgi ve metin içeren asıllar için önerilir.
- Metin; keskin kenarlar üretir, metin ve çizgiler için önerilir.- Fotoğraf; fotoğraflar için en iyi kaliteyi sağlar ancak metin ve çizgilerde kalite azalır.
Fotoğraf veya sürekli tonlar içeren ancak metin veya çizgi içermeyen asıllar için en iyi seçenektir.
Not: Metin seçeneğin iletilme süresi daha kısadır.
590 Kullanım Kılavuzu

Internet Services Xerox® WorkCentre® 5945/5945i/5955/5955i
• Gereken Tarama Ön Ayarları seçeneğini belirtin.- Paylaşım ve Yazdırma, paylaşılacak kadar küçük ancak yazdırılacak kadar yüksek
kalitede orta büyüklükte bir dosya üretir.- OCR, OCR (Optik Karakter Tanıma) için kullanılabilen, yüksek kalitede ve büyük boyutlu
bir dosya oluşturur. Bu dosyada tam arama yapılabilir.- Arşivlik Kayıt, ekranda görüntülemek için uygun ancak yazdırma kalitesi yüksek
olmayan düşük kalitede, küçük bir dosya üretir.- Yüksek Kaliteli Yazdırma, büyük ve yüksek kalitede bir dosya oluşturur.- Basit Tarama, basit bir taranmış dosya üretir, herhangi bir gelişmiş seçenek belirtilmez.
• Document Name (Doküman Adı) giriş kutusunu seçin ve klavyenizi kullanarak taranan her dokümana uygulanacak bir varsayılan ad girin. Ayrıca, otomatik olarak üretilecek bir ad oluşturmak için kod da girebilirsiniz; örneğin %D kodu dokümanı daha kolay tanımlayabilmenize yardımcı olmak için doküman adına tarih ekler. Document Name (Doküman Adı) alanının altındaki tabloda ekleyebileceğiniz kodlar listelenmektedir.
• Apply (Uygula) düğmesini tıklatın.11. Gereken Advanced Settings (Gelişmiş Ayarlar) seçeneklerini belirtin. Bu alan taranan
dokümanlarınızın görüntü kalitesi ayarlarını değiştirmenize olanak sağlar.
• Edit (Düzenle) düğmesini seçin. • Gereken Aydınlat / Karart seçeneğini belirtin.
- Taranan görüntüyü karartmak için göstergeyi sağa doğru hareket ettirin. Bu işlem, arka planı çok karanlık bir çıktı üretirse, arka planı kaldırmak için Arka Plan Bastırma özelliğini kullanın.
- Taranan görüntüyü aydınlatmak için göstergeyi sola doğru hareket ettirin.• Gereken Netlik seçeneğini belirtin.
- Taranan görüntüyü netleştirmek için göstergeyi sağa doğru hareket ettirin. Metin görüntülerini netleştirme ile iyileştirme, fotoğraf görüntülerine göre daha iyi sonuçlar verir.
- Taranan görüntüyü yumuşatmak için göstergeyi sola doğru hareket ettirin. Bu, özellikle fotoğraf tararken kullanışlıdır.
• İstenmeyen arka planı otomatik olarak bastırmak için Arka Plan Bastırma menüsünden Otomatik Arka Plan Bastırma'yı seçin.
• Gerekirse, Arka Plan Bastırma özelliğini kapatmak için Arka Plan Bastırma Yok'u seçin. Arka Plan Bastırma Yok seçeneği özellikle, Koyulaştır ayarı açık orijinallerden tatmin edici bir çıktı üretmediğinde, orijinalde gri veya renkli kenarlık olduğunda (sertifika gibi) veya ciltli orijinaller kullanılırken koyu kenar nedeniyle kaybolan ince bir detayı ortaya çıkarmak istediğinizde kullanışlıdır.
• Gereken Çözünürlük seçeneğini belirtin.- 72 dpi en küçük dosya boyutunu üretir ve bilgisayarda görüntülenecek çıktılar için
önerilir.- 100 dpi düşük görüntü kalitesi üretir ve düşük kalitede metin dokümanları için önerilir.
Bu ayarın yazdırılacak değil bilgisayarda görüntülenecek çıktılar için kullanılması idealdir.
- 150 dpi ortalama kalitede metin ve düşük görüntü kalitesinde fotoğraf ve grafik üretir; bu çözünürlük ortalama kalitedeki metin dokümanları ve çizimler için önerilir.
- 200 dpi ortalama kalitede metin ve düşük kalitede fotoğraf ve grafik üretir. Bu çözünürlük ortalama kalitedeki metin dokümanları ve çizimler için önerilir.
- 300 dpi yüksek kalitede çıktı üretir. Bu ayar OCR (Optik Karakter Tanıma) uygulamalarından geçecek yüksek kalitede metin dokümanları için önerilir. Ayrıca, yüksek kalitede çizimler veya orta kalitede fotoğraf ve grafikler için de önerilir. Çoğu durumda en iyi varsayılan çözünürlük budur.
- 400 dpi fotoğraflar ve grafikler için ortalama görüntü kalitesi üretir ve fotoğraflar ve grafikler için önerilir.
Kullanım Kılavuzu 591

Internet Services Xerox® WorkCentre® 5945/5945i/5955/5955i
- 600 dpi en büyük dosya boyutunu üretir, ancak en iyi görüntü kalitesini sağlar. Bu ayar yüksek kalitede fotoğraf ve grafikler için önerilir.
• Gereken Kalite / Dosya Boyutu seçeneğini belirtin.- Küçük dosya boyutu ve düşük görüntü kalitesi için göstergeyi Normal Kalite / Küçük
Dosya Boyutu'na doğru kaydırın. Bu, gelişmiş sıkıştırma teknikleri kullanarak küçük dosyalar üretir. Görüntü kalitesi kabul edilebilir düzeydedir, ancak bazı asıllarda bazı kalite düşme ve karakter değiştirme hataları olabilir.
- Daha iyi görüntü kalitesi ve daha büyük dosyalar oluşturmak (ancak, en yüksek kalite ve en büyük dosya boyutu değil) için göstergeyi ölçeğin ortasına getirin.
- Maksimum görüntü kalitesine sahip en büyük dosyaları üretmek için göstergeyi En Yüksek Kalite / En Büyük Dosya Boyutu'na doğru kaydırın. Büyük dosyalar ağ üzerinden paylaşmak ve iletmek için kullanışlı değildir.
• Apply (Uygula) düğmesini tıklatın.12. Gereken Layout Adjustment (Düzen Ayarı) seçeneklerini belirtin. Bu alan taranan
dokümanlarınızın sayfa ayarlarını değiştirmenize olanak sağlar.
• Edit (Düzenle) düğmesini seçin. • Gereken Asıl Yönü seçeneğini belirtin.
- Dik Görüntüler; asıllardaki görüntüler Doküman Besleyiciye dik yönde yüklenir.- Yan Görüntüler; asıllardaki görüntüler Doküman Besleyiciye yan yönde yüklenir.
• Gerekli Orijinal Boyut seçeneğini belirtin.• Otomatik Algıla, otomatik boyut algılamayı etkinleştirir; varsayılan ayardır. Seçilen boyut
standart bir kağıt boyutuyla eşlenir.• Manuel Boyut Girişi, aslınızın boyutu önayarlı, standart bir orijinal boyutlar listesinden
tanımlar. Ayrıca, belirli bir alanı taramak için ayarlayan ve makbuz taramak için kullanılabilen bir Özel seçeneği bulunur. Taranacak aslın genişliğini (X) ve yüksekliğini (Y) ölçün ve X ve Y ölçümlerini sağlanan alanlara girin.
• Karışık Boyutlu Asıllar, farklı kağıt boyutları içeren dokümanları tarar. Sayfalar, A4 (8,5 x 11 inç) LEF ve A3 (11 x 17 inç) SEF gibi aynı genişlikte olmalıdır; diğer bileşimler aygıtın dokunmatik ekranında gösterilir. Aygıt, dokümanların boyutunu algılar ve seçilen bileşimlere bağlı olarak farklı çıktılar üretir.
• Gereken Kenar Silme seçeneğini belirtin.- Kenarlık Silme tüm kenarlardan eşit büyüklükte bir alan siler. Silinecek büyüklüğü
ayarlamak için ok düğmelerini kullanarak 0 mm (0 inç) ile 50 mm (2,0 inç) arasında bir değer seçin veya giriş alanını seçtikten sonra klavyenizi kullanarak gerekli büyüklüğü girin.
- Kenar Silme, hem ilk hem de ikinci tarafta her bir kenardan farklı büyüklüğün silinmesini sağlar. Silinecek büyüklüğü ayarlamak için ok düğmelerini kullanarak 0 mm (0 inç) ile 50 mm (2,0 inç) arasında bir değer seçin veya ilgili giriş alanını seçip klavyenizi kullanarak gerekli alanı girin.
- Scan to Edge (Kenarlara Kadar Tara) kenar silme işlemi yapılmaması için tüm kenar silme ayarlarını iptal eder.
• Gerekli Blank Page Management (Boş Sayfa Yönetimi) seçeneğini belirtin.• Include Blank Pages (Boş Sayfaları Ekle) dokümanınızdaki boş sayfaları tarar ve bunları
taranan dosyaya ekler. Taranan dosyanızı yazdıracaksanız ve aslın sayfa düzenini korumak istiyorsanız bu seçenek yararlıdır.
• Remove Blank Pages (Boş Sayfaları Kaldır) boş sayfaları yok sayar ve bunları taranan dosyaya eklemez. Dosya daha küçük boyutta olur.
• Apply (Uygula) düğmesini tıklatın.13. Gereken Filing Options (Dosyalama Seçenekleri) seçeneğini belirtin. Bu alan taranan
görüntüleriniz için dosya biçimini belirtmenize olanak sağlar.
• Edit (Düzenle) düğmesini seçin. • Gerekli dosya türünü seçin.
592 Kullanım Kılavuzu

Internet Services Xerox® WorkCentre® 5945/5945i/5955/5955i
• PDF (Taşınabilir Doküman Biçimi) tek bir dosya veya her sayfa için ayrı bir dosya üretir. Çıktı arama yapılabilir biçimde değildir. Alıcı aygıta bağlı olarak, çözünürlük 200 dpi olarak ayarlandığında PDF seçimi uygun olmayabilir. Bu seçenek en çok dokümanları paylaşmak ve yazdırmak için kullanılır.
• PDF/A tek bir dosya veya her sayfa için ayrı bir dosya üretir. Çıktı arama yapılabilir biçimde değildir. En çok elektronik dokümanları uzun süreli arşivlenmek üzere saklamak için kullanılır.
• XPS (XML Kağıt Seçimi) tek bir dosya veya her sayfa için ayrı bir dosya üretir. Çıktı arama yapılabilir biçimde değildir. XPS en çok metin ve fotoğraf içeren dokümanları paylaşmak ve yazdırmak için kullanılır.
• TIFF (Etiketli Görüntü Dosyası Biçimi) tek bir dosya veya her sayfa için ayrı bir dosya üretir. Çıktı arama yapılabilir biçimde değildir. TIFF en çok arşivleme için kullanılır.
• JPEG en çok ekranda görüntüleme ve paylaşma amacıyla kullanılan dosyalar üretir. JPEG dosyalarında arama yapılamaz veya çok sayfalı dokümanlar halinde oluşturulamaz.
• Gereken sayfa seçeneğini belirtin.• Çok Sayfalı taranan dokümanın birçok sayfasını içeren tek bir dosya üretir.• Sayfa Başına 1 Dosya taranan her görüntü için ayrı bir dosya üretir.• Gereken Yalnızca Görüntü arama ayarını seçin.• Yalnızca Görüntü arama yapılamaz bir görüntüler oluşturur.• Aranabilir arama yapılabilir metin üretir. Gerekirse, dokümanınızın yazılı olduğu dili
değiştirmek için açılır menüyü kullanın.• Apply (Uygula) düğmesini tıklatın.
14. Gereken Job Assembly (İş Birleştirme) seçeneğini belirtin.
• Edit (Düzenle) düğmesini seçin. • Kullanıcıların Build Job (İş Oluştur) seçeneğini kullanabilmesi için Build Job (İş Oluştur)
onay kutusunu işaretleyin. Kullanıcıların bu seçeneği kullanmasını engellemek için onay kutusunu işaretlenmemiş bırakın.
• Apply (Uygula) düğmesini tıklatın.15. Gereken Filename Extension (Dosya Adı Uzantısı) seçeneğini belirtin.
• Edit (Düzenle) düğmesini seçin. • Uzantıları küçük harf karakterler (örneğin, .pdf) olarak görüntülemek için Lower Case
(Küçük Harf) radyo düğmesini işaretleyin. Uzantıların büyük harflerle (örneğin, .PDF) görüntülenmesini istiyorsanız Upper Case (Büyük Harf) radyo düğmesini işaretleyin.
• Apply (Uygula) düğmesini tıklatın.• Tamam düğmesini seçin.
16. Gereken Report (Rapor) seçeneklerini belirtin.
• Edit (Düzenle) düğmesini seçin. • Bir iş başarıyla tamamlandığında aygıtın bir onay sayfası yazdırmasını sağlamak için
Confirmation Sheet (Onay Sayfası) onay kutusunu işaretleyin. Onay sayfasını devre dışı bırakmak için kutuyu boş bırakın.
• Taranan işinizle ilgili bilgileri içeren bir rapor oluşturmak için Save Job Log (.XST) in Repository (İş Günlüğünü (.XST) Veri Havuzuna Kaydet) onay kutusunu işaretleyin. Rapor taranan görüntünüzle aynı yerde dosyalanır.
• Apply (Uygula) düğmesini tıklatın.
Kullanım Kılavuzu 593

Internet Services Xerox® WorkCentre® 5945/5945i/5955/5955i
17. Gerekli Workflow Scanning Image Settings (İş Akışı Taraması Görüntü Seçenekleri) seçeneklerini belirtin. Bu alan web'de daha hızlı görüntüleme için sıkıştırılmış görüntü dosyaları oluşturmanıza ve arama yapılabilir seçenekleri belirtmenize olanak sağlar.
• Edit (Düzenle) düğmesini seçin. • Internet'te kullanılmak üzere PDF dosyaları oluşturmak isterseniz Optimized for Fast Web
Viewing (Web'de Hızlı Görüntüleme için En İyi Duruma Getirilmiş) onay kutusunu işaretleyin. Kullanıcılar dosyayı hızlı görüntüleme için en iyi duruma getirilmemiş bir PDF'ten daha hızlı görüntüleyebilecektir.
• Gereken Searchable Options (Aranabilir Seçenekler) seçimini yapın.- Image Only (Yalnızca Görüntü) arama yapılamaz bir dosya oluşturur.- Searchable içinde arama yapılabilir bir dosya oluşturur.
- Use Language Displayed on the Device User Interface (Aygıtın Kullanıcı Arabiriminde Görüntülenen Dili Kullan) arama için dosyayı aygıtın dokunmatik ekranında görüntülenen dili kullanarak dizine ekler.
- Use this Language (Bu Dili Kullan) arama için dosyanızı dizine ekleyebileceğiniz tüm kullanılabilir dilleri listeleyen bir açılan menüyü etkinleştirir.
• Gereken Text Compression Setting (Metin Sıkıştırma Ayarı) seçeneğini belirtin. Bu seçenek yalnızca PDF ve PDF/A dosyaları için geçerlidir.
• Disabled (Devre Dışı) sıkıştırma seçeneğini kapatır.• Enabled (Flate Compression) (Etkin) taranan işlerin dosya boyutunu küçültür.• Apply (Uygula) düğmesini tıklatın.
18. Gereken Sıkıştırma Becerisi seçeneklerini belirtin. Bu alan, bu şablonu kullanarak bir doküman taradığınızda kullanılacak sıkıştırma türünü belirtmenize olanak tanır.
• Edit (Düzenle) düğmesini seçin. • Gereken seçenekleri belirleyin.• Apply (Uygula) düğmesini tıklatın.
Daha Fazla Bilgiİş Akışı Taraması KullanmaInternet Services'te Yeni Şablon OluşturmaSistem Yöneticisi İletişim Bilgilerini bulmak için Internet Services'i kullanmaSistem Yöneticisi Kılavuzu www.xerox.com/support.Makine Durumu Menüsünden Bilgi Sayfalarını yazdırma
Internet Services'i Kullanarak Şablona Hedef Ekleme
Internet Services aygıtın üzerindeki dahili web sunucusunu kullanır. Bu, web tarayıcınızı kullanarak aygıtınızla internet ya da intranet üzerinden iletişim kurmanızı sağlar.
Aygıtınızda Kimlik Doğrulama veya Hesap etkinleştirilmişse, bu özelliğe erişebilmeniz için önce oturum açma bilgilerinizi girmeniz gerekebilir.
İşleri aygıtınızdaki İş Akışı Taraması hizmetini kullanarak taramak veya fakslamak istediğinizde Şablonlar özelliğini kullanın. Şablonlar aygıta taranan bir dokümanın nerede dosyalanacağını bildiren bilgiler içerir. Ayrıca görüntü kalitesi ve dosya biçimi gibi ayarlar da içerir. Bir şablon taramanız için önceden programlanmış tüm ayarları içerdiğinden, şablonlar görüntüleri daha hızlı taramanıza olanak sağlar. Gerekiyorsa, aygıtta ayarları değiştirebilirsiniz.
Kullanılabilir tüm şablonlar aygıttaki İş Akışı Taraması şablon listesinde görüntülenir.
Şablonunuza önceden tanımlanmış tarama hedefleri eklemek için File Destination (Dosya Hedefi) seçeneklerini kullanın. Şablonu birden çok dosya hedefine taramak için ayarlayabilirsiniz.
Not: Bu seçenek Sistem Yöneticiniz tarafından sağlanmalıdır.
594 Kullanım Kılavuzu

Internet Services Xerox® WorkCentre® 5945/5945i/5955/5955i
Not: Bir şablon oluşturabilmeniz veya şablona hedef ekleyebilmeniz için Sistem Yöneticinizin bir tarama hedefi (dosya havuzu olarak bilinir) yapılandırması gerekir.
Aşağıdaki adımlar, bu süreci hemen hemen herkesin ihtiyacı olan temel haliyle tamamlamanıza yardımcı olur. Daha özel ihtiyaçlarınız varsa, hedef ayarların pek çok şekilde özelleştirilebildiğini göreceksiniz.
Daha fazla bilgi için Sistem Yöneticisi Kılavuzuna bakın.
1. Bilgisayarınızda, web tarayıcınızı açın.
2. URL alanında http:// ifadesini ve ardından aygıtın IP Adresini girmek için klavyenizi kullanın. Örneğin: IP Adresi 192.168.100.100 ise http://192.168.100.100 girin.
Not: Aygıtınızın IP Adresini bulmak için, Makine Durumu düğmesine basın ve Makine Bilgileri sekmesini seçin. Ayrıca, bir yapılandırma raporu yazdırabilir veya Sistem Yöneticinize sorabilirsiniz.
3. Sayfayı yüklemek için klavyenizde Enter tuşuna basın.
4. Scan (Tara) sekmesini tıklatın.
5. Gerekiyorsa sol üst köşedeki Display (Görüntüle) menüsünden Templates (Şablonlar) öğesini seçin. Sistem Yöneticiniz Posta Kutularını ayarlamadıysa Display (Görüntüle) menüsünü göremezsiniz ve doğrudan Templates (Şablonlar) sayfasına yönlendirilirsiniz.
6. Templates (Şablonlar) listesinden gerekli şablonu seçin.
7. File Destination (Dosya Hedefi) alanında Add (Ekle) düğmesini seçin.
8. Select from a Predefined List (Önceden Tanımlanmış Listeden seçim yapın) radyo düğmesini seçin.
9. Sistem Yöneticiniz birden çok hedef oluşturduysa, File Destination (Dosya Hedefi) listesinden gerekli seçeneği belirtin.
Not: Tarama hedefinizin adresini bilmiyorsanız Sistem Yöneticinize başvurun.
10. Gereken Filing Policy (Dosyalama İlkesi) seçeneğini belirtin.
• Rename New File (Yeni Dosya Olarak Yeniden Adlandır) taranan görüntüyü yeni bir dosya olarak kaydeder. Dosya havuzunuzda bulunan bir dokümanla aynı ada sahip bir doküman tararsanız, aygıt yeni bir dosya adı oluşturmak için taramaya tarih ve saat ekler.
• Mevcut Dosyanın Üzerine Yaz mevcut dosyayı siler ve yerine yeni dosyayı kaydeder. • Kaydetme işlemi durdurur ve dosya kaydedilmez.• Add Date to Name (Ada Tarih Ekle) dosya adının sonuna günün tarihini ekler.
11. Gerekiyorsa, taranan görüntü dosyasıyla ilgili bilgileri tarama hedefi klasörüne kaydetmek için, Save Job Log (.XST) in Repository (İş Günlüğünü (.XST) Veri Havuzuna Kaydet) bölümünde Enable (Etkinleştir) onay kutusunu işaretleyin.
12. Şablonunuzu kaydetmek için Add (Ekle) düğmesini tıklatın.
13. Şablonunuzu değiştirmeyi tamamladığınızda doküman taramak üzere kullanılmaya hazırdır. Aygıtta İş Akışı Tarama özelliğini seçin ve Şablonlar listesinde şablonunuzu seçin.
Daha Fazla Bilgiİş Akışı Taraması KullanmaSistem Yöneticisi İletişim Bilgilerini bulmak için Internet Services'i kullanmaSistem Yöneticisi Kılavuzu www.xerox.com/support.Internet Services'te Yeni Şablon OluşturmaMakine Durumu Menüsünden Bilgi Sayfalarını yazdırma
Kullanım Kılavuzu 595

Internet Services Xerox® WorkCentre® 5945/5945i/5955/5955i
Posta Kutuları
Internet Services'i Kullanarak Posta Kutusu Oluşturma
Internet Services aygıtın üzerindeki dahili web sunucusunu kullanır. Bu, web tarayıcınızı kullanarak aygıtınızla internet ya da intranet üzerinden iletişim kurmanızı sağlar.
Şablonlar ve posta kutuları aygıt arabirimi kullanılarak oluşturulamaz; bunlar Internet Services'teki Scan (Tarama) sayfası kullanılarak oluşturulmalı veya değiştirilmelidir.
Basılı asılları taramak ve bunları aygıttaki bir klasörde saklamak için Posta Kutusuna Tara'yı kullanın. Aygıtta saklanan dokümanları Yazdırma Kaynağı özelliğini veya bilgisayarınızda Internet Services'i kullanarak alabilirsiniz. Posta Kutusuna tara ayarlaması ve kullanılması çok kolay bir tarama yöntemi sağlar.
Dokümanlarınızı Varsayılan Genel Klasör'de saklayabilir veya özel bir klasör oluşturabilirsiniz. Özel klasör oluşturursanız, klasöre erişmek için adınızı ve parolanızı girmeniz gerekir. Tüm kullanıcılar özel klasör oluşturabilir. Sistem Yöneticiniz Posta Kutusuna tara seçeneğini klasöre erişmek için parola girmeniz gerekecek şekilde ayarlamayı seçebilir.
Varsayılan Genel Klasör ve ayarlanmış olan tüm özel klasörler aygıttaki İş Akışı Taraması şablonlar listesinde ve Yazdırma Kaynağı özelliğinde görüntülenir.
Görüntüleri bir klasöre kaydetmek için, gereken şablonu seçin ve görüntülerinizi tarayın.
Not: Bu seçenek Sistem Yöneticiniz tarafından sağlanmalıdır.
Daha fazla bilgi için Sistem Yöneticisi Kılavuzuna bakın.
1. Bilgisayarınızda, web tarayıcınızı açın.
2. URL alanında http:// ifadesini ve ardından aygıtın IP Adresini girmek için klavyenizi kullanın. Örneğin: IP Adresi 192.168.100.100 ise http://192.168.100.100 girin.
Not: Aygıtınızın IP Adresini bulmak için, Makine Durumu düğmesine basın ve Makine Bilgileri sekmesini seçin. Ayrıca, bir yapılandırma raporu yazdırabilir veya Sistem Yöneticinize sorabilirsiniz.
3. Sayfayı yüklemek için klavyenizde Enter tuşuna basın.
4. Scan (Tara) sekmesini tıklatın.
5. Display (Görüntüle) menüsünde Mailboxes (Posta Kutuları) radyo düğmesini seçin.
6. Scan to Mailbox (Posta Kutusuna Tara) menüsünde Create Folder (Klasör Oluştur) bağlantısını seçin.
7. Folder Name (Klasör Adı) giriş kutusunu tıklatın ve klavyenizi kullanarak posta kutunuzun adını yazın.
8. Klasör Parolası Gerekli giriş kutusunu belirtin ve klavyenizi kullanarak posta kutunuz için ayarlamak istediğiniz parolayı girin.
• Confirm Folder Password (Klasör Parolasını Onaylayın) giriş kutusunu tıklatın ve klavyenizi kullanarak parolayı girin.
9. Apply (Uygula) düğmesini tıklatın.
Daha Fazla BilgiSistem Yöneticisi İletişim Bilgilerini bulmak için Internet Services'i kullanmaSistem Yöneticisi Kılavuzu www.xerox.com/support.Makine Durumu Menüsünden Bilgi Sayfalarını yazdırma
596 Kullanım Kılavuzu

Internet Services Xerox® WorkCentre® 5945/5945i/5955/5955i
Internet Services'i Kullanarak Posta Kutunuzdan Doküman İndirme
Internet Services aygıtın üzerindeki dahili web sunucusunu kullanır. Bu, web tarayıcınızı kullanarak aygıtınızla internet ya da intranet üzerinden iletişim kurmanızı sağlar.
Basılı asılları taramak ve bunları aygıttaki bir klasörde saklamak için Posta Kutusuna Tara'yı kullanın. Aygıtta saklanan dokümanları Yazdırma Kaynağı özelliğini veya bilgisayarınızda Internet Services'i kullanarak alabilirsiniz. Posta Kutusuna tara ayarlaması ve kullanılması çok kolay bir tarama yöntemi sağlar.
Dokümanlarınızı Varsayılan Genel Klasör'de saklayabilir veya özel bir klasör oluşturabilirsiniz. Özel klasör oluşturursanız, klasöre erişmek için adınızı ve parolanızı girmeniz gerekir. Tüm kullanıcılar özel klasör oluşturabilir. Sistem Yöneticiniz Posta Kutusuna tara seçeneğini klasöre erişmek için parola girmeniz gerekecek şekilde ayarlamayı seçebilir.
Varsayılan Genel Klasör ve ayarlanmış olan tüm özel klasörler aygıttaki İş Akışı Taraması şablonlar listesinde ve Yazdırma Kaynağı özelliğinde görüntülenir.
Görüntüleri bir klasöre kaydetmek için, gereken şablonu seçin ve görüntülerinizi tarayın.
Not: Bu seçenek Sistem Yöneticiniz tarafından sağlanmalıdır.
Posta kutunuzdaki dokümanları bilgisayarınıza kaydetmek için Download (İndir) seçeneğini kullanın.
Daha fazla bilgi için Sistem Yöneticisi Kılavuzuna bakın.
1. Bilgisayarınızda, web tarayıcınızı açın.
2. URL alanında http:// ifadesini ve ardından aygıtın IP Adresini girmek için klavyenizi kullanın. Örneğin: IP Adresi 192.168.100.100 ise http://192.168.100.100 girin.
Not: Aygıtınızın IP Adresini bulmak için, Makine Durumu düğmesine basın ve Makine Bilgileri sekmesini seçin. Ayrıca, bir yapılandırma raporu yazdırabilir veya Sistem Yöneticinize sorabilirsiniz.
3. Sayfayı yüklemek için klavyenizde Enter tuşuna basın.
4. Scan (Tara) sekmesini tıklatın.
5. Display (Görüntüle) menüsünde Mailboxes (Posta Kutuları) radyo düğmesini seçin.
6. Scan to Mailbox (Posta Kutusuna Tara) listesinde klasörünüzü seçin.
7. Özel klasör seçtiyseniz parola girmeniz istenebilir. Folder Password (Klasör Parolası) giriş kutusunu tıklatın ve klavyenizi kullanarak parolayı girin.
• Tamam düğmesini tıklatın.8. Action (Eylem) menüsünden Download (İndir) seçeneğini belirtin.
9. Git düğmesini tıklatın.
Daha Fazla BilgiSistem Yöneticisi İletişim Bilgilerini bulmak için Internet Services'i kullanmaSistem Yöneticisi Kılavuzu www.xerox.com/support.Makine Durumu Menüsünden Bilgi Sayfalarını yazdırma
Internet Services'i Kullanarak Posta Kutunuzdan Doküman Yazdırma
Internet Services aygıtın üzerindeki dahili web sunucusunu kullanır. Bu, web tarayıcınızı kullanarak aygıtınızla internet ya da intranet üzerinden iletişim kurmanızı sağlar.
Kullanım Kılavuzu 597

Internet Services Xerox® WorkCentre® 5945/5945i/5955/5955i
Basılı asılları taramak ve bunları aygıttaki bir klasörde saklamak için Posta Kutusuna Tara'yı kullanın. Aygıtta saklanan dokümanları Yazdırma Kaynağı özelliğini veya bilgisayarınızda Internet Services'i kullanarak alabilirsiniz. Posta Kutusuna tara ayarlaması ve kullanılması çok kolay bir tarama yöntemi sağlar.
Dokümanlarınızı Varsayılan Genel Klasör'de saklayabilir veya özel bir klasör oluşturabilirsiniz. Özel klasör oluşturursanız, klasöre erişmek için adınızı ve parolanızı girmeniz gerekir. Tüm kullanıcılar özel klasör oluşturabilir. Sistem Yöneticiniz Posta Kutusuna tara seçeneğini klasöre erişmek için parola girmeniz gerekecek şekilde ayarlamayı seçebilir.
Varsayılan Genel Klasör ve ayarlanmış olan tüm özel klasörler aygıttaki İş Akışı Taraması şablonlar listesinde ve Yazdırma Kaynağı özelliğinde görüntülenir.
Görüntüleri bir klasöre kaydetmek için, gereken şablonu seçin ve görüntülerinizi tarayın.
Not: Bu seçenek Sistem Yöneticiniz tarafından sağlanmalıdır.
Aygıtta posta kutunuzdaki dokümanları yazdırmak için Reprint (Yeniden Yazdır) seçeneğini kullanın.
Daha fazla bilgi için Sistem Yöneticisi Kılavuzuna bakın.
1. Bilgisayarınızda, web tarayıcınızı açın.
2. URL alanında http:// ifadesini ve ardından aygıtın IP Adresini girmek için klavyenizi kullanın. Örneğin: IP Adresi 192.168.100.100 ise http://192.168.100.100 girin.
Not: Aygıtınızın IP Adresini bulmak için, Makine Durumu düğmesine basın ve Makine Bilgileri sekmesini seçin. Ayrıca, bir yapılandırma raporu yazdırabilir veya Sistem Yöneticinize sorabilirsiniz.
3. Sayfayı yüklemek için klavyenizde Enter tuşuna basın.
4. Scan (Tara) sekmesini tıklatın.
5. Display (Görüntüle) menüsünde Mailboxes (Posta Kutuları) radyo düğmesini seçin.
6. Scan to Mailbox (Posta Kutusuna Tara) listesinde klasörünüzü seçin.
7. Özel klasör seçtiyseniz parola girmeniz istenebilir. Folder Password (Klasör Parolası) giriş kutusunu tıklatın ve klavyenizi kullanarak parolayı girin.
• Tamam düğmesini tıklatın.8. Action (Eylem) menüsünden Reprint (Yeniden Yazdır) seçeneğini belirtin.
9. Git düğmesini tıklatın.
Daha Fazla BilgiSistem Yöneticisi İletişim Bilgilerini bulmak için Internet Services'i kullanmaSistem Yöneticisi Kılavuzu www.xerox.com/support.Makine Durumu Menüsünden Bilgi Sayfalarını yazdırma
Internet Services'i Kullanarak Posta Kutunuzdan Doküman Silme
Internet Services aygıtın üzerindeki dahili web sunucusunu kullanır. Bu, web tarayıcınızı kullanarak aygıtınızla internet ya da intranet üzerinden iletişim kurmanızı sağlar.
Basılı asılları taramak ve bunları aygıttaki bir klasörde saklamak için Posta Kutusuna Tara'yı kullanın. Aygıtta saklanan dokümanları Yazdırma Kaynağı özelliğini veya bilgisayarınızda Internet Services'i kullanarak alabilirsiniz. Posta Kutusuna tara ayarlaması ve kullanılması çok kolay bir tarama yöntemi sağlar.
598 Kullanım Kılavuzu

Internet Services Xerox® WorkCentre® 5945/5945i/5955/5955i
Dokümanlarınızı Varsayılan Genel Klasör'de saklayabilir veya özel bir klasör oluşturabilirsiniz. Özel klasör oluşturursanız, klasöre erişmek için adınızı ve parolanızı girmeniz gerekir. Tüm kullanıcılar özel klasör oluşturabilir. Sistem Yöneticiniz Posta Kutusuna tara seçeneğini klasöre erişmek için parola girmeniz gerekecek şekilde ayarlamayı seçebilir.
Varsayılan Genel Klasör ve ayarlanmış olan tüm özel klasörler aygıttaki İş Akışı Taraması şablonlar listesinde ve Yazdırma Kaynağı özelliğinde görüntülenir.
Görüntüleri bir klasöre kaydetmek için, gereken şablonu seçin ve görüntülerinizi tarayın.
Not: Bu seçenek Sistem Yöneticiniz tarafından sağlanmalıdır.
Posta kutunuzda tutulan dokümanları silmek için Delete (Sil) seçeneklerini kullanın. Tüm dokümanları bir kerede silebilir veya silinecek belirli dokümanları seçebilirsiniz.
Daha fazla bilgi için Sistem Yöneticisi Kılavuzuna bakın.
1. Bilgisayarınızda, web tarayıcınızı açın.
2. URL alanında http:// ifadesini ve ardından aygıtın IP Adresini girmek için klavyenizi kullanın. Örneğin: IP Adresi 192.168.100.100 ise http://192.168.100.100 girin.
Not: Aygıtınızın IP Adresini bulmak için, Makine Durumu düğmesine basın ve Makine Bilgileri sekmesini seçin. Ayrıca, bir yapılandırma raporu yazdırabilir veya Sistem Yöneticinize sorabilirsiniz.
3. Sayfayı yüklemek için klavyenizde Enter tuşuna basın.
4. Scan (Tara) sekmesini tıklatın.
5. Display (Görüntüle) menüsünde Mailboxes (Posta Kutuları) radyo düğmesini seçin.
6. Scan to Mailbox (Posta Kutusuna Tara) listesinde klasörünüzü seçin.
7. Özel klasör seçtiyseniz parola girmeniz istenebilir. Folder Password (Klasör Parolası) giriş kutusunu tıklatın ve klavyenizi kullanarak parolayı girin.
• Tamam düğmesini tıklatın.8. Action (Eylem) menüsünden Delete (Sil) öğesini seçin ve belirli dokümanları silmek için Go (Git)
düğmesini veya posta kutusundaki tüm dokümanları silmek için Delete All (Tümünü Sil) düğmesini seçin.
9. Tamam düğmesini tıklatın.
10. Tamam düğmesini tıklatın.
Daha Fazla BilgiSistem Yöneticisi İletişim Bilgilerini bulmak için Internet Services'i kullanmaSistem Yöneticisi Kılavuzu www.xerox.com/support.Makine Durumu Menüsünden Bilgi Sayfalarını yazdırma
Internet Services'i Kullanarak Posta Kutusu Şablon Ayarlarında Değişiklik Yapma
Internet Services aygıtın üzerindeki dahili web sunucusunu kullanır. Bu, web tarayıcınızı kullanarak aygıtınızla internet ya da intranet üzerinden iletişim kurmanızı sağlar.
Basılı asılları taramak ve bunları aygıttaki bir klasörde saklamak için Posta Kutusuna Tara'yı kullanın. Aygıtta saklanan dokümanları Yazdırma Kaynağı özelliğini veya bilgisayarınızda Internet Services'i kullanarak alabilirsiniz. Posta Kutusuna tara ayarlaması ve kullanılması çok kolay bir tarama yöntemi sağlar.
Kullanım Kılavuzu 599