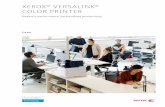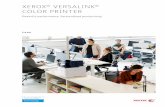Xerox ®VersaLink C7020/C7025/C7030 Imprimante...
Transcript of Xerox ®VersaLink C7020/C7025/C7030 Imprimante...

VERSION 3.0
JUIN 2018
702P05651
Imprimante multifonctions Xerox®VersaLink® C70XX
Guide de l'utilisateur

©2018 Xerox Corporation. Tous droits réservés. Xerox®, Xerox avec la marque figurative®, VersaLink™,FreeFlow®, SMARTsend®, Scan to PC Desktop®, MeterAssistant®, SuppliesAssistant®, Xerox Secure AccessUnified ID System®, Xerox Extensible Interface Platform®, Global Print Driver® et Mobile Express Driver® sont desmarques déposées de Xerox Corporation aux États-Unis et/ou dans d'autres pays.
Adobe®, Adobe PDF logo, Reader®, Adobe® Type Manager®, ATM™, Flash®, Macromedia®, Photoshop® etPostScript® sont des marques de commerce ou déposées d'Adobe Systems, Inc.
Apple®, Bonjour®, EtherTalk™, TrueType®, iPad®, iPhone®, iPod®, iPod touch®, AirPrint® et l'AirPrint®, Mac® et MacOS® sont des marques de commerce ou déposées d'Apple Inc. aux États-Unis et dans d'autres pays.
HP-GL®, HP-UX® et PCL® sont des marques déposées de Hewlett-Packard Corporation aux États-Unis et/ou dansd'autres pays.
IBM® et AIX® sont des marques déposées de International Business Machines Corporation aux États-Unis et/oudans d'autres pays.
Microsoft®, Windows Vista®, Windows®, OneDrive®, et Windows Server® sont des marques déposées de MicrosoftCorporation aux États-Unis et/ou dans d'autres pays.
ENERGY STAR® et la marque ENERGY STAR sont des marques déposées aux États-Unis.
Wi-Fi CERTIFIED Wi-Fi Direct® est une marque de Wi-Fi Alliance.
Novell®, NetWare®, NDPS®, NDS®, IPX™ Novell Distributed Print Services™ sont des marques de commerce oudéposées de Novell, Inc. aux États-Unis et dans d'autres pays.
SGI® et IRIX® sont des marques déposées de Silicon Graphics International Corp. ou de ses filiales aux États-Uniset/ou dans d'autres pays.
Sun, Sun Microsystems et Solaris sont des marques ou des marques déposées d'Oracle et ses affiliés aux États-Unis et/ou dans d'autres pays.
McAfee®, ePolicy Orchestrator® et McAfee ePO™ sont des marques commerciales ou des marques déposées deMcAfee, Inc. aux États-Unis et dans d'autres pays.
UNIX® est une marque commerciale aux États-Unis et dans d'autres pays, accordée sous licence exclusivementpar le biais de X/ Open Company Limited.
PANTONE® et les autres marques commerciales Pantone, Inc. sont la propriété de Pantone, Inc.

Imprimante multifonctions Xerox® VersaLink® C70XXGuide de l'utilisateur
3
1 Sécurité................................................................................................................................11
Notice de sécurité ... . . . . . . . . . . . . . . . . . . . . . . . . . . . . . . . . . . . . . . . . . . . . . . . . . . . . . . . . . . . . . . . . . . . . . . . . . . . . . . . . . . . . . . . . . . . . . . . . . . . . . . . . . 12Sécurité électrique... . . . . . . . . . . . . . . . . . . . . . . . . . . . . . . . . . . . . . . . . . . . . . . . . . . . . . . . . . . . . . . . . . . . . . . . . . . . . . . . . . . . . . . . . . . . . . . . . . . . . . . . . . 13
Directives générales.. . . . . . . . . . . . . . . . . . . . . . . . . . . . . . . . . . . . . . . . . . . . . . . . . . . . . . . . . . . . . . . . . . . . . . . . . . . . . . . . . . . . . . . . . . . . . . . . . . . 13Cordon d'alimentation .... . . . . . . . . . . . . . . . . . . . . . . . . . . . . . . . . . . . . . . . . . . . . . . . . . . . . . . . . . . . . . . . . . . . . . . . . . . . . . . . . . . . . . . . . . . . 13Mise hors tension en cas d’urgence ... . . . . . . . . . . . . . . . . . . . . . . . . . . . . . . . . . . . . . . . . . . . . . . . . . . . . . . . . . . . . . . . . . . . . . . . . . 14Câble de ligne téléphonique ... . . . . . . . . . . . . . . . . . . . . . . . . . . . . . . . . . . . . . . . . . . . . . . . . . . . . . . . . . . . . . . . . . . . . . . . . . . . . . . . . . . . . 14
Sécurité d'utilisation ... . . . . . . . . . . . . . . . . . . . . . . . . . . . . . . . . . . . . . . . . . . . . . . . . . . . . . . . . . . . . . . . . . . . . . . . . . . . . . . . . . . . . . . . . . . . . . . . . . . . . . 15Consignes d'utilisation .... . . . . . . . . . . . . . . . . . . . . . . . . . . . . . . . . . . . . . . . . . . . . . . . . . . . . . . . . . . . . . . . . . . . . . . . . . . . . . . . . . . . . . . . . . . . 15Émission d'ozone ... . . . . . . . . . . . . . . . . . . . . . . . . . . . . . . . . . . . . . . . . . . . . . . . . . . . . . . . . . . . . . . . . . . . . . . . . . . . . . . . . . . . . . . . . . . . . . . . . . . . . 15Emplacement de l'imprimante ... . . . . . . . . . . . . . . . . . . . . . . . . . . . . . . . . . . . . . . . . . . . . . . . . . . . . . . . . . . . . . . . . . . . . . . . . . . . . . . . . 16Consommables pour l'imprimante... . . . . . . . . . . . . . . . . . . . . . . . . . . . . . . . . . . . . . . . . . . . . . . . . . . . . . . . . . . . . . . . . . . . . . . . . . . . 16
Sécurité de maintenance.... . . . . . . . . . . . . . . . . . . . . . . . . . . . . . . . . . . . . . . . . . . . . . . . . . . . . . . . . . . . . . . . . . . . . . . . . . . . . . . . . . . . . . . . . . . . . . . 17Symboles apposés sur l'imprimante... . . . . . . . . . . . . . . . . . . . . . . . . . . . . . . . . . . . . . . . . . . . . . . . . . . . . . . . . . . . . . . . . . . . . . . . . . . . . . . . 18Contact pour toute information sur l'environnement, la santé et la sécurité... . . . . . . . . . . . . . . . . . . . 20
2 Mise en route.....................................................................................................................21
Composants de l'imprimante .... . . . . . . . . . . . . . . . . . . . . . . . . . . . . . . . . . . . . . . . . . . . . . . . . . . . . . . . . . . . . . . . . . . . . . . . . . . . . . . . . . . . . . . . 22Vue avant .. . . . . . . . . . . . . . . . . . . . . . . . . . . . . . . . . . . . . . . . . . . . . . . . . . . . . . . . . . . . . . . . . . . . . . . . . . . . . . . . . . . . . . . . . . . . . . . . . . . . . . . . . . . . . . . . . 22Chargeur automatique de documents recto verso.... . . . . . . . . . . . . . . . . . . . . . . . . . . . . . . . . . . . . . . . . . . . . . . . . . . . 22Composants internes.. .. . . . . . . . . . . . . . . . . . . . . . . . . . . . . . . . . . . . . . . . . . . . . . . . . . . . . . . . . . . . . . . . . . . . . . . . . . . . . . . . . . . . . . . . . . . . . . . 24Vue arrière .. .. . . . . . . . . . . . . . . . . . . . . . . . . . . . . . . . . . . . . . . . . . . . . . . . . . . . . . . . . . . . . . . . . . . . . . . . . . . . . . . . . . . . . . . . . . . . . . . . . . . . . . . . . . . . . . 24Configurations .. . . . . . . . . . . . . . . . . . . . . . . . . . . . . . . . . . . . . . . . . . . . . . . . . . . . . . . . . . . . . . . . . . . . . . . . . . . . . . . . . . . . . . . . . . . . . . . . . . . . . . . . . . 25Panneau de commande... . . . . . . . . . . . . . . . . . . . . . . . . . . . . . . . . . . . . . . . . . . . . . . . . . . . . . . . . . . . . . . . . . . . . . . . . . . . . . . . . . . . . . . . . . . . 25
Options d'alimentation ... . . . . . . . . . . . . . . . . . . . . . . . . . . . . . . . . . . . . . . . . . . . . . . . . . . . . . . . . . . . . . . . . . . . . . . . . . . . . . . . . . . . . . . . . . . . . . . . . . 28Mise sous tension de l'imprimante .... . . . . . . . . . . . . . . . . . . . . . . . . . . . . . . . . . . . . . . . . . . . . . . . . . . . . . . . . . . . . . . . . . . . . . . . . . 28Mise hors tension de l'imprimante... . . . . . . . . . . . . . . . . . . . . . . . . . . . . . . . . . . . . . . . . . . . . . . . . . . . . . . . . . . . . . . . . . . . . . . . . . . . 29Entrée et sortie du mode veille et du mode alimentation réduite .. . . . . . . . . . . . . . . . . . . . . . . . . . . . . . . 29Économie d'énergie .. . . . . . . . . . . . . . . . . . . . . . . . . . . . . . . . . . . . . . . . . . . . . . . . . . . . . . . . . . . . . . . . . . . . . . . . . . . . . . . . . . . . . . . . . . . . . . . . . . 29
Accès à l'imprimante... . . . . . . . . . . . . . . . . . . . . . . . . . . . . . . . . . . . . . . . . . . . . . . . . . . . . . . . . . . . . . . . . . . . . . . . . . . . . . . . . . . . . . . . . . . . . . . . . . . . . . 31Connexion... . . . . . . . . . . . . . . . . . . . . . . . . . . . . . . . . . . . . . . . . . . . . . . . . . . . . . . . . . . . . . . . . . . . . . . . . . . . . . . . . . . . . . . . . . . . . . . . . . . . . . . . . . . . . . . . 31Authentification d'appoint .. . . . . . . . . . . . . . . . . . . . . . . . . . . . . . . . . . . . . . . . . . . . . . . . . . . . . . . . . . . . . . . . . . . . . . . . . . . . . . . . . . . . . . . . 31Smart Card.... . . . . . . . . . . . . . . . . . . . . . . . . . . . . . . . . . . . . . . . . . . . . . . . . . . . . . . . . . . . . . . . . . . . . . . . . . . . . . . . . . . . . . . . . . . . . . . . . . . . . . . . . . . . . . 31
Présentation des applis... . . . . . . . . . . . . . . . . . . . . . . . . . . . . . . . . . . . . . . . . . . . . . . . . . . . . . . . . . . . . . . . . . . . . . . . . . . . . . . . . . . . . . . . . . . . . . . . . . . 32Pages d'information.... . . . . . . . . . . . . . . . . . . . . . . . . . . . . . . . . . . . . . . . . . . . . . . . . . . . . . . . . . . . . . . . . . . . . . . . . . . . . . . . . . . . . . . . . . . . . . . . . . . . . . 33
Impression des pages d'informations .. .. . . . . . . . . . . . . . . . . . . . . . . . . . . . . . . . . . . . . . . . . . . . . . . . . . . . . . . . . . . . . . . . . . . . . . 33Relevé de configuration... . . . . . . . . . . . . . . . . . . . . . . . . . . . . . . . . . . . . . . . . . . . . . . . . . . . . . . . . . . . . . . . . . . . . . . . . . . . . . . . . . . . . . . . . . . . 34
Embedded Web Server ... . . . . . . . . . . . . . . . . . . . . . . . . . . . . . . . . . . . . . . . . . . . . . . . . . . . . . . . . . . . . . . . . . . . . . . . . . . . . . . . . . . . . . . . . . . . . . . . . . . 35Accès au serveur Web intégré ... . . . . . . . . . . . . . . . . . . . . . . . . . . . . . . . . . . . . . . . . . . . . . . . . . . . . . . . . . . . . . . . . . . . . . . . . . . . . . . . . . . 35Recherche de l'adresse IP de votre imprimante.... . . . . . . . . . . . . . . . . . . . . . . . . . . . . . . . . . . . . . . . . . . . . . . . . . . . . . . . 35Téléchargement du relevé de configuration via le serveur Web intégré : ... . . . . . . . . . . . . . . . . . . . 36
Installation et configuration... . . . . . . . . . . . . . . . . . . . . . . . . . . . . . . . . . . . . . . . . . . . . . . . . . . . . . . . . . . . . . . . . . . . . . . . . . . . . . . . . . . . . . . . . . . 37Présentation de l'installation et de la configuration .... . . . . . . . . . . . . . . . . . . . . . . . . . . . . . . . . . . . . . . . . . . . . . . . . 37Choix d'un emplacement pour l'imprimante.... . . . . . . . . . . . . . . . . . . . . . . . . . . . . . . . . . . . . . . . . . . . . . . . . . . . . . . . . . . . 37
Connexion de l'imprimante ... . . . . . . . . . . . . . . . . . . . . . . . . . . . . . . . . . . . . . . . . . . . . . . . . . . . . . . . . . . . . . . . . . . . . . . . . . . . . . . . . . . . . . . . . . . . 38Choix d'une méthode de connexion ... . . . . . . . . . . . . . . . . . . . . . . . . . . . . . . . . . . . . . . . . . . . . . . . . . . . . . . . . . . . . . . . . . . . . . . . . 38Connexion à un ordinateur par câble USB .... . . . . . . . . . . . . . . . . . . . . . . . . . . . . . . . . . . . . . . . . . . . . . . . . . . . . . . . . . . . . . . 38Connexion à un réseau câblé .. . . . . . . . . . . . . . . . . . . . . . . . . . . . . . . . . . . . . . . . . . . . . . . . . . . . . . . . . . . . . . . . . . . . . . . . . . . . . . . . . . . . . 39Connexion à un réseau sans fil . . . . . . . . . . . . . . . . . . . . . . . . . . . . . . . . . . . . . . . . . . . . . . . . . . . . . . . . . . . . . . . . . . . . . . . . . . . . . . . . . . . 39

4 Imprimante multifonctions Xerox® VersaLink® C70XXGuide de l'utilisateur
Connexion à une ligne téléphonique... . . . . . . . . . . . . . . . . . . . . . . . . . . . . . . . . . . . . . . . . . . . . . . . . . . . . . . . . . . . . . . . . . . . . . . . . 43Installation initiale de l'imprimante ... . . . . . . . . . . . . . . . . . . . . . . . . . . . . . . . . . . . . . . . . . . . . . . . . . . . . . . . . . . . . . . . . . . . . . . . . 43Configuration d'AirPrint .. . . . . . . . . . . . . . . . . . . . . . . . . . . . . . . . . . . . . . . . . . . . . . . . . . . . . . . . . . . . . . . . . . . . . . . . . . . . . . . . . . . . . . . . . . . . 43Configuration de Google Cloud Print.. . . . . . . . . . . . . . . . . . . . . . . . . . . . . . . . . . . . . . . . . . . . . . . . . . . . . . . . . . . . . . . . . . . . . . . . . . 44
Installation des logiciels .. . . . . . . . . . . . . . . . . . . . . . . . . . . . . . . . . . . . . . . . . . . . . . . . . . . . . . . . . . . . . . . . . . . . . . . . . . . . . . . . . . . . . . . . . . . . . . . . . . 46Système d'exploitation requis .. . . . . . . . . . . . . . . . . . . . . . . . . . . . . . . . . . . . . . . . . . . . . . . . . . . . . . . . . . . . . . . . . . . . . . . . . . . . . . . . . . . 46Installation des pilotes d'imprimante pour une imprimante réseau Windows... . . . . . . . . . . . 46Installation des pilotes d'imprimante pour une imprimante USB Windows ... . . . . . . . . . . . . . . 47Installation des pilotes et des utilitaires sous Macintosh OS X... . . . . . . . . . . . . . . . . . . . . . . . . . . . . . . . . . . 47Installation des pilotes et des utilitaires sous UNIX et Linux... . . . . . . . . . . . . . . . . . . . . . . . . . . . . . . . . . . . . . 48Installation de l'imprimante en tant que périphérique de services Web (WSD)... . . . . . . . . . 48
Informations supplémentaires... . . . . . . . . . . . . . . . . . . . . . . . . . . . . . . . . . . . . . . . . . . . . . . . . . . . . . . . . . . . . . . . . . . . . . . . . . . . . . . . . . . . . . . . 50
3 Personnaliser ......................................................................................................................51
Présentation des fonctions de personnalisation ... . . . . . . . . . . . . . . . . . . . . . . . . . . . . . . . . . . . . . . . . . . . . . . . . . . . . . . . . . . . . . 52Personnalisation de l'écran d'accueil . . . . . . . . . . . . . . . . . . . . . . . . . . . . . . . . . . . . . . . . . . . . . . . . . . . . . . . . . . . . . . . . . . . . . . . . . . . . . . . . 53
Masquage ou affichage d’une application sur l’écran d’accueil . . . . . . . . . . . . . . . . . . . . . . . . . . . . . . . . . . 53Réorganisation des applis sur l'écran d'accueil . . . . . . . . . . . . . . . . . . . . . . . . . . . . . . . . . . . . . . . . . . . . . . . . . . . . . . . . . . . 53
Personnalisation des applis.. . . . . . . . . . . . . . . . . . . . . . . . . . . . . . . . . . . . . . . . . . . . . . . . . . . . . . . . . . . . . . . . . . . . . . . . . . . . . . . . . . . . . . . . . . . . . . 54Personnalisation de la liste des fonctions .. . . . . . . . . . . . . . . . . . . . . . . . . . . . . . . . . . . . . . . . . . . . . . . . . . . . . . . . . . . . . . . . . . . 54Personnalisation de l'écran de saisie.. . . . . . . . . . . . . . . . . . . . . . . . . . . . . . . . . . . . . . . . . . . . . . . . . . . . . . . . . . . . . . . . . . . . . . . . . . 54Enregistrement des préréglages.. . . . . . . . . . . . . . . . . . . . . . . . . . . . . . . . . . . . . . . . . . . . . . . . . . . . . . . . . . . . . . . . . . . . . . . . . . . . . . . . . 55Suppression de personnalisation de l’application à l’aide du Panneau decommande.... . . . . . . . . . . . . . . . . . . . . . . . . . . . . . . . . . . . . . . . . . . . . . . . . . . . . . . . . . . . . . . . . . . . . . . . . . . . . . . . . . . . . . . . . . . . . . . . . . . . . . . . . . . . . . 55Personnalisation des paramètres par défaut des applis ... . . . . . . . . . . . . . . . . . . . . . . . . . . . . . . . . . . . . . . . . . . . . 56Suppression des personnalisations avec le serveur Web intégré... . . . . . . . . . . . . . . . . . . . . . . . . . . . . . . . . 56
Création et utilisation d’applis 1-Touch App ... . . . . . . . . . . . . . . . . . . . . . . . . . . . . . . . . . . . . . . . . . . . . . . . . . . . . . . . . . . . . . . . . . . 57Création d’une appli 1-Touch App ... . . . . . . . . . . . . . . . . . . . . . . . . . . . . . . . . . . . . . . . . . . . . . . . . . . . . . . . . . . . . . . . . . . . . . . . . . . . 57Création d’une appli 1-Touch App personnelle .. . . . . . . . . . . . . . . . . . . . . . . . . . . . . . . . . . . . . . . . . . . . . . . . . . . . . . . . . . . 58Suppression ou masquage d'une appli 1-Touch App ... . . . . . . . . . . . . . . . . . . . . . . . . . . . . . . . . . . . . . . . . . . . . . . . . 59À l’aide d’une appli 1-Touch App.... . . . . . . . . . . . . . . . . . . . . . . . . . . . . . . . . . . . . . . . . . . . . . . . . . . . . . . . . . . . . . . . . . . . . . . . . . . . . 59
4 Applications Xerox® ..........................................................................................................61
Xerox® App Gallery.. . . . . . . . . . . . . . . . . . . . . . . . . . . . . . . . . . . . . . . . . . . . . . . . . . . . . . . . . . . . . . . . . . . . . . . . . . . . . . . . . . . . . . . . . . . . . . . . . . . . . . . . . . 62Présentation de Xerox® App Gallery... . . . . . . . . . . . . . . . . . . . . . . . . . . . . . . . . . . . . . . . . . . . . . . . . . . . . . . . . . . . . . . . . . . . . . . . . . 62Configuration de Xerox® App Gallery.. . . . . . . . . . . . . . . . . . . . . . . . . . . . . . . . . . . . . . . . . . . . . . . . . . . . . . . . . . . . . . . . . . . . . . . . . 62Accès à Xerox® App Gallery .. .. . . . . . . . . . . . . . . . . . . . . . . . . . . . . . . . . . . . . . . . . . . . . . . . . . . . . . . . . . . . . . . . . . . . . . . . . . . . . . . . . . . . . 63Installation ou mise à jour d'une appli à partir de Xerox® App Gallery .. . . . . . . . . . . . . . . . . . . . . . . 65Déconnexion de votre compte App Gallery ... . . . . . . . . . . . . . . . . . . . . . . . . . . . . . . . . . . . . . . . . . . . . . . . . . . . . . . . . . . . . . . 66
Périphérique ... . . . . . . . . . . . . . . . . . . . . . . . . . . . . . . . . . . . . . . . . . . . . . . . . . . . . . . . . . . . . . . . . . . . . . . . . . . . . . . . . . . . . . . . . . . . . . . . . . . . . . . . . . . . . . . . . . . 67Présentation de l'appli Périphérique ... . . . . . . . . . . . . . . . . . . . . . . . . . . . . . . . . . . . . . . . . . . . . . . . . . . . . . . . . . . . . . . . . . . . . . . . . 67À propos de... . . . . . . . . . . . . . . . . . . . . . . . . . . . . . . . . . . . . . . . . . . . . . . . . . . . . . . . . . . . . . . . . . . . . . . . . . . . . . . . . . . . . . . . . . . . . . . . . . . . . . . . . . . . . . 68État des consommables... . . . . . . . . . . . . . . . . . . . . . . . . . . . . . . . . . . . . . . . . . . . . . . . . . . . . . . . . . . . . . . . . . . . . . . . . . . . . . . . . . . . . . . . . . . . 68Compteurs de facturation et d'utilisation ... . . . . . . . . . . . . . . . . . . . . . . . . . . . . . . . . . . . . . . . . . . . . . . . . . . . . . . . . . . . . . . . . 69Restauration des valeurs usine.... . . . . . . . . . . . . . . . . . . . . . . . . . . . . . . . . . . . . . . . . . . . . . . . . . . . . . . . . . . . . . . . . . . . . . . . . . . . . . . . . 70Services distants.. . . . . . . . . . . . . . . . . . . . . . . . . . . . . . . . . . . . . . . . . . . . . . . . . . . . . . . . . . . . . . . . . . . . . . . . . . . . . . . . . . . . . . . . . . . . . . . . . . . . . . . . 70
Carnet d’adresses.. .. . . . . . . . . . . . . . . . . . . . . . . . . . . . . . . . . . . . . . . . . . . . . . . . . . . . . . . . . . . . . . . . . . . . . . . . . . . . . . . . . . . . . . . . . . . . . . . . . . . . . . . . . . 71Présentation du carnet d'adresses .. . . . . . . . . . . . . . . . . . . . . . . . . . . . . . . . . . . . . . . . . . . . . . . . . . . . . . . . . . . . . . . . . . . . . . . . . . . . . 71Modification du carnet d'adresses.. . . . . . . . . . . . . . . . . . . . . . . . . . . . . . . . . . . . . . . . . . . . . . . . . . . . . . . . . . . . . . . . . . . . . . . . . . . . . 71Création et gestion des favoris. . . . . . . . . . . . . . . . . . . . . . . . . . . . . . . . . . . . . . . . . . . . . . . . . . . . . . . . . . . . . . . . . . . . . . . . . . . . . . . . . . . . 75

Imprimante multifonctions Xerox® VersaLink® C70XXGuide de l'utilisateur
5
Travaux ... . . . . . . . . . . . . . . . . . . . . . . . . . . . . . . . . . . . . . . . . . . . . . . . . . . . . . . . . . . . . . . . . . . . . . . . . . . . . . . . . . . . . . . . . . . . . . . . . . . . . . . . . . . . . . . . . . . . . . . . . . 79Présentation de la fonction Travaux... . . . . . . . . . . . . . . . . . . . . . . . . . . . . . . . . . . . . . . . . . . . . . . . . . . . . . . . . . . . . . . . . . . . . . . . . . 79Gestion des travaux... . . . . . . . . . . . . . . . . . . . . . . . . . . . . . . . . . . . . . . . . . . . . . . . . . . . . . . . . . . . . . . . . . . . . . . . . . . . . . . . . . . . . . . . . . . . . . . . . . 79Gestion des types de travaux spéciaux ... . . . . . . . . . . . . . . . . . . . . . . . . . . . . . . . . . . . . . . . . . . . . . . . . . . . . . . . . . . . . . . . . . . . . 80Gestion des travaux à l'aide du serveur Web intégré... . . . . . . . . . . . . . . . . . . . . . . . . . . . . . . . . . . . . . . . . . . . . . . . . 84
Copie .... . . . . . . . . . . . . . . . . . . . . . . . . . . . . . . . . . . . . . . . . . . . . . . . . . . . . . . . . . . . . . . . . . . . . . . . . . . . . . . . . . . . . . . . . . . . . . . . . . . . . . . . . . . . . . . . . . . . . . . . . . . . 85Présentation de la fonction de copie.. . . . . . . . . . . . . . . . . . . . . . . . . . . . . . . . . . . . . . . . . . . . . . . . . . . . . . . . . . . . . . . . . . . . . . . . . . 85Copie .. . . . . . . . . . . . . . . . . . . . . . . . . . . . . . . . . . . . . . . . . . . . . . . . . . . . . . . . . . . . . . . . . . . . . . . . . . . . . . . . . . . . . . . . . . . . . . . . . . . . . . . . . . . . . . . . . . . . . . . . 85Opérations de copie .. . . . . . . . . . . . . . . . . . . . . . . . . . . . . . . . . . . . . . . . . . . . . . . . . . . . . . . . . . . . . . . . . . . . . . . . . . . . . . . . . . . . . . . . . . . . . . . . . . 87
Copie Carte d'identité .. .. . . . . . . . . . . . . . . . . . . . . . . . . . . . . . . . . . . . . . . . . . . . . . . . . . . . . . . . . . . . . . . . . . . . . . . . . . . . . . . . . . . . . . . . . . . . . . . . . . . 95Présentation de la fonction Copie Carte d'identité... . . . . . . . . . . . . . . . . . . . . . . . . . . . . . . . . . . . . . . . . . . . . . . . . . . . 95Copie d'une carte d'identité ... . . . . . . . . . . . . . . . . . . . . . . . . . . . . . . . . . . . . . . . . . . . . . . . . . . . . . . . . . . . . . . . . . . . . . . . . . . . . . . . . . . . . 95
Courriel . . . . . . . . . . . . . . . . . . . . . . . . . . . . . . . . . . . . . . . . . . . . . . . . . . . . . . . . . . . . . . . . . . . . . . . . . . . . . . . . . . . . . . . . . . . . . . . . . . . . . . . . . . . . . . . . . . . . . . . . . . . . 96Présentation de la fonction de courrier électronique ... . . . . . . . . . . . . . . . . . . . . . . . . . . . . . . . . . . . . . . . . . . . . . . . . 96Envoi d'une image numérisée dans un courriel . . . . . . . . . . . . . . . . . . . . . . . . . . . . . . . . . . . . . . . . . . . . . . . . . . . . . . . . . . . 96Aperçu et création de travaux... . . . . . . . . . . . . . . . . . . . . . . . . . . . . . . . . . . . . . . . . . . . . . . . . . . . . . . . . . . . . . . . . . . . . . . . . . . . . . . . . . . 98
Numériser vers .. . . . . . . . . . . . . . . . . . . . . . . . . . . . . . . . . . . . . . . . . . . . . . . . . . . . . . . . . . . . . . . . . . . . . . . . . . . . . . . . . . . . . . . . . . . . . . . . . . . . . . . . . . . . . . 100Présentation de la fonction Numériser vers ... . . . . . . . . . . . . . . . . . . . . . . . . . . . . . . . . . . . . . . . . . . . . . . . . . . . . . . . . . . . . 100Numérisation vers une adresse électronique .... . . . . . . . . . . . . . . . . . . . . . . . . . . . . . . . . . . . . . . . . . . . . . . . . . . . . . . . . . 100Numérisation vers le répertoire principal d'un utilisateur ... . . . . . . . . . . . . . . . . . . . . . . . . . . . . . . . . . . . . . . . 101Numérisation vers un lecteur Flash USB.... . . . . . . . . . . . . . . . . . . . . . . . . . . . . . . . . . . . . . . . . . . . . . . . . . . . . . . . . . . . . . . . . 102Numérisation bureau ... . . . . . . . . . . . . . . . . . . . . . . . . . . . . . . . . . . . . . . . . . . . . . . . . . . . . . . . . . . . . . . . . . . . . . . . . . . . . . . . . . . . . . . . . . . . . 103Numérisation vers un dossier partagé sur un ordinateur réseau .... . . . . . . . . . . . . . . . . . . . . . . . . . . . . 104Numérisation d'images vers une application sur un ordinateur connecté .... . . . . . . . . . . . . . . 106Aperçu et création de travaux... . . . . . . . . . . . . . . . . . . . . . . . . . . . . . . . . . . . . . . . . . . . . . . . . . . . . . . . . . . . . . . . . . . . . . . . . . . . . . . . . 107
Fax... . . . . . . . . . . . . . . . . . . . . . . . . . . . . . . . . . . . . . . . . . . . . . . . . . . . . . . . . . . . . . . . . . . . . . . . . . . . . . . . . . . . . . . . . . . . . . . . . . . . . . . . . . . . . . . . . . . . . . . . . . . . . . . 109Présentation de la fonction Fax ... . . . . . . . . . . . . . . . . . . . . . . . . . . . . . . . . . . . . . . . . . . . . . . . . . . . . . . . . . . . . . . . . . . . . . . . . . . . . . 109Envoi d'une télécopie ... . . . . . . . . . . . . . . . . . . . . . . . . . . . . . . . . . . . . . . . . . . . . . . . . . . . . . . . . . . . . . . . . . . . . . . . . . . . . . . . . . . . . . . . . . . . . 109Opérations de télécopie... . . . . . . . . . . . . . . . . . . . . . . . . . . . . . . . . . . . . . . . . . . . . . . . . . . . . . . . . . . . . . . . . . . . . . . . . . . . . . . . . . . . . . . . . . 111
USB.... . . . . . . . . . . . . . . . . . . . . . . . . . . . . . . . . . . . . . . . . . . . . . . . . . . . . . . . . . . . . . . . . . . . . . . . . . . . . . . . . . . . . . . . . . . . . . . . . . . . . . . . . . . . . . . . . . . . . . . . . . . . . 118Présentation de la fonction USB ... . . . . . . . . . . . . . . . . . . . . . . . . . . . . . . . . . . . . . . . . . . . . . . . . . . . . . . . . . . . . . . . . . . . . . . . . . . . . 118Impression depuis un lecteur flash USB .... . . . . . . . . . . . . . . . . . . . . . . . . . . . . . . . . . . . . . . . . . . . . . . . . . . . . . . . . . . . . . . . . 118Impression à partir d'un lecteur USB déjà inséré dans l'imprimante .... . . . . . . . . . . . . . . . . . . . . . 119
5 Impression....................................................................................................................... 121
Présentation de la fonction d'impression ... . . . . . . . . . . . . . . . . . . . . . . . . . . . . . . . . . . . . . . . . . . . . . . . . . . . . . . . . . . . . . . . . . . . . . 122Sélection des options d'impression ... . . . . . . . . . . . . . . . . . . . . . . . . . . . . . . . . . . . . . . . . . . . . . . . . . . . . . . . . . . . . . . . . . . . . . . . . . . . . . . 123
Aide du pilote d'imprimante... . . . . . . . . . . . . . . . . . . . . . . . . . . . . . . . . . . . . . . . . . . . . . . . . . . . . . . . . . . . . . . . . . . . . . . . . . . . . . . . . . . 123Options d'impression Windows... . . . . . . . . . . . . . . . . . . . . . . . . . . . . . . . . . . . . . . . . . . . . . . . . . . . . . . . . . . . . . . . . . . . . . . . . . . . . . . 123Options d'impression sous Macintosh.... . . . . . . . . . . . . . . . . . . . . . . . . . . . . . . . . . . . . . . . . . . . . . . . . . . . . . . . . . . . . . . . . . . . 126Impression UNIX et Linux.... . . . . . . . . . . . . . . . . . . . . . . . . . . . . . . . . . . . . . . . . . . . . . . . . . . . . . . . . . . . . . . . . . . . . . . . . . . . . . . . . . . . . . 127Options de l'impression Xerox Mobile .. . . . . . . . . . . . . . . . . . . . . . . . . . . . . . . . . . . . . . . . . . . . . . . . . . . . . . . . . . . . . . . . . . . . . . 130
Travaux d'impression ... . . . . . . . . . . . . . . . . . . . . . . . . . . . . . . . . . . . . . . . . . . . . . . . . . . . . . . . . . . . . . . . . . . . . . . . . . . . . . . . . . . . . . . . . . . . . . . . . . . 131Gestion des travaux... . . . . . . . . . . . . . . . . . . . . . . . . . . . . . . . . . . . . . . . . . . . . . . . . . . . . . . . . . . . . . . . . . . . . . . . . . . . . . . . . . . . . . . . . . . . . . . . 131Impression de types de travaux spéciaux... . . . . . . . . . . . . . . . . . . . . . . . . . . . . . . . . . . . . . . . . . . . . . . . . . . . . . . . . . . . . . . . 131
Fonctions d'impression ... . . . . . . . . . . . . . . . . . . . . . . . . . . . . . . . . . . . . . . . . . . . . . . . . . . . . . . . . . . . . . . . . . . . . . . . . . . . . . . . . . . . . . . . . . . . . . . . . 135Sélection des options papier pour l'impression... . . . . . . . . . . . . . . . . . . . . . . . . . . . . . . . . . . . . . . . . . . . . . . . . . . . . . . . 135Impression recto verso (sur les deux faces des feuilles).. . . . . . . . . . . . . . . . . . . . . . . . . . . . . . . . . . . . . . . . . . . . . 135Noir et blanc Xerox... . . . . . . . . . . . . . . . . . . . . . . . . . . . . . . . . . . . . . . . . . . . . . . . . . . . . . . . . . . . . . . . . . . . . . . . . . . . . . . . . . . . . . . . . . . . . . . . . 136Qualité d'impression .... . . . . . . . . . . . . . . . . . . . . . . . . . . . . . . . . . . . . . . . . . . . . . . . . . . . . . . . . . . . . . . . . . . . . . . . . . . . . . . . . . . . . . . . . . . . . 136

6 Imprimante multifonctions Xerox® VersaLink® C70XXGuide de l'utilisateur
Options de l'image... . . . . . . . . . . . . . . . . . . . . . . . . . . . . . . . . . . . . . . . . . . . . . . . . . . . . . . . . . . . . . . . . . . . . . . . . . . . . . . . . . . . . . . . . . . . . . . . . 136Impression de plusieurs pages sur une feuille... . . . . . . . . . . . . . . . . . . . . . . . . . . . . . . . . . . . . . . . . . . . . . . . . . . . . . . . . . 138Impression de cahiers... . . . . . . . . . . . . . . . . . . . . . . . . . . . . . . . . . . . . . . . . . . . . . . . . . . . . . . . . . . . . . . . . . . . . . . . . . . . . . . . . . . . . . . . . . . . . 138Utilisation des pages spéciales ... . . . . . . . . . . . . . . . . . . . . . . . . . . . . . . . . . . . . . . . . . . . . . . . . . . . . . . . . . . . . . . . . . . . . . . . . . . . . . . 139Impression de filigranes sous Windows... . . . . . . . . . . . . . . . . . . . . . . . . . . . . . . . . . . . . . . . . . . . . . . . . . . . . . . . . . . . . . . . . . . 140Orientation ... . . . . . . . . . . . . . . . . . . . . . . . . . . . . . . . . . . . . . . . . . . . . . . . . . . . . . . . . . . . . . . . . . . . . . . . . . . . . . . . . . . . . . . . . . . . . . . . . . . . . . . . . . . . 141Onglet Options avancées.. . . . . . . . . . . . . . . . . . . . . . . . . . . . . . . . . . . . . . . . . . . . . . . . . . . . . . . . . . . . . . . . . . . . . . . . . . . . . . . . . . . . . . . . . 142
Utilisation des formats papier personnalisés ... . . . . . . . . . . . . . . . . . . . . . . . . . . . . . . . . . . . . . . . . . . . . . . . . . . . . . . . . . . . . . . . . 144Impression sur du papier de format personnalisé.. . . . . . . . . . . . . . . . . . . . . . . . . . . . . . . . . . . . . . . . . . . . . . . . . . . . . 144Définition des formats personnalisés .. . . . . . . . . . . . . . . . . . . . . . . . . . . . . . . . . . . . . . . . . . . . . . . . . . . . . . . . . . . . . . . . . . . . . . . 144
6 Papier et supports .......................................................................................................... 147
Papiers et supports .. . . . . . . . . . . . . . . . . . . . . . . . . . . . . . . . . . . . . . . . . . . . . . . . . . . . . . . . . . . . . . . . . . . . . . . . . . . . . . . . . . . . . . . . . . . . . . . . . . . . . . . . 148Supports pris en charge ... . . . . . . . . . . . . . . . . . . . . . . . . . . . . . . . . . . . . . . . . . . . . . . . . . . . . . . . . . . . . . . . . . . . . . . . . . . . . . . . . . . . . . . . . . . . . . . . 149
Commande de papier... . . . . . . . . . . . . . . . . . . . . . . . . . . . . . . . . . . . . . . . . . . . . . . . . . . . . . . . . . . . . . . . . . . . . . . . . . . . . . . . . . . . . . . . . . . . . 149Instructions générales sur le chargement des supports ... . . . . . . . . . . . . . . . . . . . . . . . . . . . . . . . . . . . . . . . . . . 149Supports pouvant endommager l'imprimante ... . . . . . . . . . . . . . . . . . . . . . . . . . . . . . . . . . . . . . . . . . . . . . . . . . . . . . . . 149Conseils pour le stockage du papier ... . . . . . . . . . . . . . . . . . . . . . . . . . . . . . . . . . . . . . . . . . . . . . . . . . . . . . . . . . . . . . . . . . . . . . . . 150Types et grammages de support pris en charge ... . . . . . . . . . . . . . . . . . . . . . . . . . . . . . . . . . . . . . . . . . . . . . . . . . . . . . 150Formats de support pris en charge... . . . . . . . . . . . . . . . . . . . . . . . . . . . . . . . . . . . . . . . . . . . . . . . . . . . . . . . . . . . . . . . . . . . . . . . . . 152Formats de support standard pris en charge pour l'impression recto versoautomatique ... . . . . . . . . . . . . . . . . . . . . . . . . . . . . . . . . . . . . . . . . . . . . . . . . . . . . . . . . . . . . . . . . . . . . . . . . . . . . . . . . . . . . . . . . . . . . . . . . . . . . . . . . . 154Types et grammages de support pris en charge pour l'impression recto versoautomatique ... . . . . . . . . . . . . . . . . . . . . . . . . . . . . . . . . . . . . . . . . . . . . . . . . . . . . . . . . . . . . . . . . . . . . . . . . . . . . . . . . . . . . . . . . . . . . . . . . . . . . . . . . . 154Formats de support personnalisés pris en charge ... . . . . . . . . . . . . . . . . . . . . . . . . . . . . . . . . . . . . . . . . . . . . . . . . . . . 155
Paramètres des magasins ... . . . . . . . . . . . . . . . . . . . . . . . . . . . . . . . . . . . . . . . . . . . . . . . . . . . . . . . . . . . . . . . . . . . . . . . . . . . . . . . . . . . . . . . . . . . . 156Configuration des paramètres de bac .... . . . . . . . . . . . . . . . . . . . . . . . . . . . . . . . . . . . . . . . . . . . . . . . . . . . . . . . . . . . . . . . . . . . 156Configuration des magasins 3 et 4 du module à 2 magasins grandecapacité .. . . . . . . . . . . . . . . . . . . . . . . . . . . . . . . . . . . . . . . . . . . . . . . . . . . . . . . . . . . . . . . . . . . . . . . . . . . . . . . . . . . . . . . . . . . . . . . . . . . . . . . . . . . . . . . . . . 156Configuration du magasin 6 ... . . . . . . . . . . . . . . . . . . . . . . . . . . . . . . . . . . . . . . . . . . . . . . . . . . . . . . . . . . . . . . . . . . . . . . . . . . . . . . . . . . 157
Chargement du papier ... . . . . . . . . . . . . . . . . . . . . . . . . . . . . . . . . . . . . . . . . . . . . . . . . . . . . . . . . . . . . . . . . . . . . . . . . . . . . . . . . . . . . . . . . . . . . . . . . 160Chargement du papier dans les magasins 1-4... . . . . . . . . . . . . . . . . . . . . . . . . . . . . . . . . . . . . . . . . . . . . . . . . . . . . . . . . 160Chargement du papier dans les magasins 3 et 4 du module à 2 magasins grandecapacité .. . . . . . . . . . . . . . . . . . . . . . . . . . . . . . . . . . . . . . . . . . . . . . . . . . . . . . . . . . . . . . . . . . . . . . . . . . . . . . . . . . . . . . . . . . . . . . . . . . . . . . . . . . . . . . . . . . 163Chargement du papier dans le départ manuel .. . . . . . . . . . . . . . . . . . . . . . . . . . . . . . . . . . . . . . . . . . . . . . . . . . . . . . . . . 164Chargement de papier dans le magasin 6... . . . . . . . . . . . . . . . . . . . . . . . . . . . . . . . . . . . . . . . . . . . . . . . . . . . . . . . . . . . . . . 167
Impression sur des papiers spéciaux ... . . . . . . . . . . . . . . . . . . . . . . . . . . . . . . . . . . . . . . . . . . . . . . . . . . . . . . . . . . . . . . . . . . . . . . . . . . . . 169Enveloppes.... . . . . . . . . . . . . . . . . . . . . . . . . . . . . . . . . . . . . . . . . . . . . . . . . . . . . . . . . . . . . . . . . . . . . . . . . . . . . . . . . . . . . . . . . . . . . . . . . . . . . . . . . . . . 169Étiquettes .. . . . . . . . . . . . . . . . . . . . . . . . . . . . . . . . . . . . . . . . . . . . . . . . . . . . . . . . . . . . . . . . . . . . . . . . . . . . . . . . . . . . . . . . . . . . . . . . . . . . . . . . . . . . . . . 173
7 Maintenance................................................................................................................... 181
Précautions générales.. . . . . . . . . . . . . . . . . . . . . . . . . . . . . . . . . . . . . . . . . . . . . . . . . . . . . . . . . . . . . . . . . . . . . . . . . . . . . . . . . . . . . . . . . . . . . . . . . . . . 182Nettoyage de l'imprimante ... . . . . . . . . . . . . . . . . . . . . . . . . . . . . . . . . . . . . . . . . . . . . . . . . . . . . . . . . . . . . . . . . . . . . . . . . . . . . . . . . . . . . . . . . . 183
Nettoyage de l'extérieur.. . . . . . . . . . . . . . . . . . . . . . . . . . . . . . . . . . . . . . . . . . . . . . . . . . . . . . . . . . . . . . . . . . . . . . . . . . . . . . . . . . . . . . . . . . 183Nettoyage de l'intérieur .. . . . . . . . . . . . . . . . . . . . . . . . . . . . . . . . . . . . . . . . . . . . . . . . . . . . . . . . . . . . . . . . . . . . . . . . . . . . . . . . . . . . . . . . . . 184
Consommables.. .. . . . . . . . . . . . . . . . . . . . . . . . . . . . . . . . . . . . . . . . . . . . . . . . . . . . . . . . . . . . . . . . . . . . . . . . . . . . . . . . . . . . . . . . . . . . . . . . . . . . . . . . . . . . 189Consommables.. . . . . . . . . . . . . . . . . . . . . . . . . . . . . . . . . . . . . . . . . . . . . . . . . . . . . . . . . . . . . . . . . . . . . . . . . . . . . . . . . . . . . . . . . . . . . . . . . . . . . . . . 189Eléments de maintenance courante... . . . . . . . . . . . . . . . . . . . . . . . . . . . . . . . . . . . . . . . . . . . . . . . . . . . . . . . . . . . . . . . . . . . . . . . 189Commande de consommables.. .. . . . . . . . . . . . . . . . . . . . . . . . . . . . . . . . . . . . . . . . . . . . . . . . . . . . . . . . . . . . . . . . . . . . . . . . . . . . . . . 199Cartouches de toner .. . . . . . . . . . . . . . . . . . . . . . . . . . . . . . . . . . . . . . . . . . . . . . . . . . . . . . . . . . . . . . . . . . . . . . . . . . . . . . . . . . . . . . . . . . . . . . . . 200

Imprimante multifonctions Xerox® VersaLink® C70XXGuide de l'utilisateur
7
Recyclage des consommables.. . . . . . . . . . . . . . . . . . . . . . . . . . . . . . . . . . . . . . . . . . . . . . . . . . . . . . . . . . . . . . . . . . . . . . . . . . . . . . . . . . 200Procédures de réglage et de maintenance ... . . . . . . . . . . . . . . . . . . . . . . . . . . . . . . . . . . . . . . . . . . . . . . . . . . . . . . . . . . . . . . . . . . . 201
Calage des couleurs.. . . . . . . . . . . . . . . . . . . . . . . . . . . . . . . . . . . . . . . . . . . . . . . . . . . . . . . . . . . . . . . . . . . . . . . . . . . . . . . . . . . . . . . . . . . . . . . . . 201calibrage des couleurs .. . . . . . . . . . . . . . . . . . . . . . . . . . . . . . . . . . . . . . . . . . . . . . . . . . . . . . . . . . . . . . . . . . . . . . . . . . . . . . . . . . . . . . . . . . . . . 202Réglage du cadrage du papier .. . . . . . . . . . . . . . . . . . . . . . . . . . . . . . . . . . . . . . . . . . . . . . . . . . . . . . . . . . . . . . . . . . . . . . . . . . . . . . . . . 203Réglage de l'altitude .... . . . . . . . . . . . . . . . . . . . . . . . . . . . . . . . . . . . . . . . . . . . . . . . . . . . . . . . . . . . . . . . . . . . . . . . . . . . . . . . . . . . . . . . . . . . . 205
Gestion de l'imprimante... . . . . . . . . . . . . . . . . . . . . . . . . . . . . . . . . . . . . . . . . . . . . . . . . . . . . . . . . . . . . . . . . . . . . . . . . . . . . . . . . . . . . . . . . . . . . . . 206Affichage des relevés des compteurs .. . . . . . . . . . . . . . . . . . . . . . . . . . . . . . . . . . . . . . . . . . . . . . . . . . . . . . . . . . . . . . . . . . . . . . . 206Impression du relevé récapitulatif de facturation ... . . . . . . . . . . . . . . . . . . . . . . . . . . . . . . . . . . . . . . . . . . . . . . . . . . . 206
Déplacement de l'imprimante ... . . . . . . . . . . . . . . . . . . . . . . . . . . . . . . . . . . . . . . . . . . . . . . . . . . . . . . . . . . . . . . . . . . . . . . . . . . . . . . . . . . . . . 207
8 Résolution des incidents ............................................................................................... 209
Résolution d'incidents généraux ... . . . . . . . . . . . . . . . . . . . . . . . . . . . . . . . . . . . . . . . . . . . . . . . . . . . . . . . . . . . . . . . . . . . . . . . . . . . . . . . . . . 210L'imprimante ne s'allume pas .... . . . . . . . . . . . . . . . . . . . . . . . . . . . . . . . . . . . . . . . . . . . . . . . . . . . . . . . . . . . . . . . . . . . . . . . . . . . . . . 210L'imprimante se réinitialise ou se met souvent hors tension... . . . . . . . . . . . . . . . . . . . . . . . . . . . . . . . . . . . 210L'imprimante n'imprime pas ... . . . . . . . . . . . . . . . . . . . . . . . . . . . . . . . . . . . . . . . . . . . . . . . . . . . . . . . . . . . . . . . . . . . . . . . . . . . . . . . . . 211L'impression est trop lente ... . . . . . . . . . . . . . . . . . . . . . . . . . . . . . . . . . . . . . . . . . . . . . . . . . . . . . . . . . . . . . . . . . . . . . . . . . . . . . . . . . . . . 213Le document ne s'imprime pas à partir du magasin correct ... . . . . . . . . . . . . . . . . . . . . . . . . . . . . . . . . . . . 214Problèmes d'impression recto verso automatique .... . . . . . . . . . . . . . . . . . . . . . . . . . . . . . . . . . . . . . . . . . . . . . . . . . 214L'imprimante émet des bruits inhabituels.. . . . . . . . . . . . . . . . . . . . . . . . . . . . . . . . . . . . . . . . . . . . . . . . . . . . . . . . . . . . . . . . 214Le magasin ne ferme pas... . . . . . . . . . . . . . . . . . . . . . . . . . . . . . . . . . . . . . . . . . . . . . . . . . . . . . . . . . . . . . . . . . . . . . . . . . . . . . . . . . . . . . . . 215De la condensation s'est formée dans l'imprimante ... . . . . . . . . . . . . . . . . . . . . . . . . . . . . . . . . . . . . . . . . . . . . . . 215
Incidents papier .. . . . . . . . . . . . . . . . . . . . . . . . . . . . . . . . . . . . . . . . . . . . . . . . . . . . . . . . . . . . . . . . . . . . . . . . . . . . . . . . . . . . . . . . . . . . . . . . . . . . . . . . . . . . 216Emplacement des bourrages papier... . . . . . . . . . . . . . . . . . . . . . . . . . . . . . . . . . . . . . . . . . . . . . . . . . . . . . . . . . . . . . . . . . . . . . . . 216Réduction des incidents papier ... . . . . . . . . . . . . . . . . . . . . . . . . . . . . . . . . . . . . . . . . . . . . . . . . . . . . . . . . . . . . . . . . . . . . . . . . . . . . . . 217Résolution des incidents papier... . . . . . . . . . . . . . . . . . . . . . . . . . . . . . . . . . . . . . . . . . . . . . . . . . . . . . . . . . . . . . . . . . . . . . . . . . . . . . . 219Résolution des incidents papier... . . . . . . . . . . . . . . . . . . . . . . . . . . . . . . . . . . . . . . . . . . . . . . . . . . . . . . . . . . . . . . . . . . . . . . . . . . . . . . 227Résolution des incidents papier dans le module de finition... . . . . . . . . . . . . . . . . . . . . . . . . . . . . . . . . . . . . . 229
Problèmes de qualité d'impression ... . . . . . . . . . . . . . . . . . . . . . . . . . . . . . . . . . . . . . . . . . . . . . . . . . . . . . . . . . . . . . . . . . . . . . . . . . . . . . . 238Contrôle de la qualité d'impression ... . . . . . . . . . . . . . . . . . . . . . . . . . . . . . . . . . . . . . . . . . . . . . . . . . . . . . . . . . . . . . . . . . . . . . . . 238Papier et supports .. . . . . . . . . . . . . . . . . . . . . . . . . . . . . . . . . . . . . . . . . . . . . . . . . . . . . . . . . . . . . . . . . . . . . . . . . . . . . . . . . . . . . . . . . . . . . . . . . . . 238Résolution des problèmes de qualité d'impression ... . . . . . . . . . . . . . . . . . . . . . . . . . . . . . . . . . . . . . . . . . . . . . . . . . 239
Problèmes relatifs à la copie et à la numérisation ... . . . . . . . . . . . . . . . . . . . . . . . . . . . . . . . . . . . . . . . . . . . . . . . . . . . . . . . . 244Problèmes de télécopie... . . . . . . . . . . . . . . . . . . . . . . . . . . . . . . . . . . . . . . . . . . . . . . . . . . . . . . . . . . . . . . . . . . . . . . . . . . . . . . . . . . . . . . . . . . . . . . . . 245
Problèmes d'envoi de télécopies .. . . . . . . . . . . . . . . . . . . . . . . . . . . . . . . . . . . . . . . . . . . . . . . . . . . . . . . . . . . . . . . . . . . . . . . . . . . . . . 245Problèmes de réception des télécopies... . . . . . . . . . . . . . . . . . . . . . . . . . . . . . . . . . . . . . . . . . . . . . . . . . . . . . . . . . . . . . . . . . . . 246
Pour obtenir de l'aide ... . . . . . . . . . . . . . . . . . . . . . . . . . . . . . . . . . . . . . . . . . . . . . . . . . . . . . . . . . . . . . . . . . . . . . . . . . . . . . . . . . . . . . . . . . . . . . . . . . . 248Affichage des messages d'avertissement sur le panneau de commande... . . . . . . . . . . . . . . . . 248Affichage des erreurs courantes sur le panneau de commande ... . . . . . . . . . . . . . . . . . . . . . . . . . . . . . . 248Utilisation des outils intégrés de résolution des incidents ... . . . . . . . . . . . . . . . . . . . . . . . . . . . . . . . . . . . . . . . 248Assistant de support en ligne... . . . . . . . . . . . . . . . . . . . . . . . . . . . . . . . . . . . . . . . . . . . . . . . . . . . . . . . . . . . . . . . . . . . . . . . . . . . . . . . . . 249Informations supplémentaires sur l’imprimante ... . . . . . . . . . . . . . . . . . . . . . . . . . . . . . . . . . . . . . . . . . . . . . . . . . . . . 249
A Spécifications.................................................................................................................. 251
Configuration et options de l'imprimante .... . . . . . . . . . . . . . . . . . . . . . . . . . . . . . . . . . . . . . . . . . . . . . . . . . . . . . . . . . . . . . . . . . . . 252Configurations disponibles .. . . . . . . . . . . . . . . . . . . . . . . . . . . . . . . . . . . . . . . . . . . . . . . . . . . . . . . . . . . . . . . . . . . . . . . . . . . . . . . . . . . . . . 252Configurations .. . . . . . . . . . . . . . . . . . . . . . . . . . . . . . . . . . . . . . . . . . . . . . . . . . . . . . . . . . . . . . . . . . . . . . . . . . . . . . . . . . . . . . . . . . . . . . . . . . . . . . . . 252Fonctions ... . . . . . . . . . . . . . . . . . . . . . . . . . . . . . . . . . . . . . . . . . . . . . . . . . . . . . . . . . . . . . . . . . . . . . . . . . . . . . . . . . . . . . . . . . . . . . . . . . . . . . . . . . . . . . . 252Options et mises à niveau.... . . . . . . . . . . . . . . . . . . . . . . . . . . . . . . . . . . . . . . . . . . . . . . . . . . . . . . . . . . . . . . . . . . . . . . . . . . . . . . . . . . . . . 256
Spécifications matérielles ... . . . . . . . . . . . . . . . . . . . . . . . . . . . . . . . . . . . . . . . . . . . . . . . . . . . . . . . . . . . . . . . . . . . . . . . . . . . . . . . . . . . . . . . . . . . . 257

8 Imprimante multifonctions Xerox® VersaLink® C70XXGuide de l'utilisateur
Poids et dimensions.. . . . . . . . . . . . . . . . . . . . . . . . . . . . . . . . . . . . . . . . . . . . . . . . . . . . . . . . . . . . . . . . . . . . . . . . . . . . . . . . . . . . . . . . . . . . . . . . . 257Espace total requis ... . . . . . . . . . . . . . . . . . . . . . . . . . . . . . . . . . . . . . . . . . . . . . . . . . . . . . . . . . . . . . . . . . . . . . . . . . . . . . . . . . . . . . . . . . . . . . . . . 260
Spécifications relatives aux conditions ambiantes .. . . . . . . . . . . . . . . . . . . . . . . . . . . . . . . . . . . . . . . . . . . . . . . . . . . . . . . . . 263Température... . . . . . . . . . . . . . . . . . . . . . . . . . . . . . . . . . . . . . . . . . . . . . . . . . . . . . . . . . . . . . . . . . . . . . . . . . . . . . . . . . . . . . . . . . . . . . . . . . . . . . . . . . . 263Humidité relative... . . . . . . . . . . . . . . . . . . . . . . . . . . . . . . . . . . . . . . . . . . . . . . . . . . . . . . . . . . . . . . . . . . . . . . . . . . . . . . . . . . . . . . . . . . . . . . . . . . . 263Altitude... . . . . . . . . . . . . . . . . . . . . . . . . . . . . . . . . . . . . . . . . . . . . . . . . . . . . . . . . . . . . . . . . . . . . . . . . . . . . . . . . . . . . . . . . . . . . . . . . . . . . . . . . . . . . . . . . . 263
Spécifications électriques ... . . . . . . . . . . . . . . . . . . . . . . . . . . . . . . . . . . . . . . . . . . . . . . . . . . . . . . . . . . . . . . . . . . . . . . . . . . . . . . . . . . . . . . . . . . . . 264Tension et fréquence d'alimentation ... . . . . . . . . . . . . . . . . . . . . . . . . . . . . . . . . . . . . . . . . . . . . . . . . . . . . . . . . . . . . . . . . . . . . . 264Consommation électrique.... . . . . . . . . . . . . . . . . . . . . . . . . . . . . . . . . . . . . . . . . . . . . . . . . . . . . . . . . . . . . . . . . . . . . . . . . . . . . . . . . . . . . . 264ENERGY STAR.... . . . . . . . . . . . . . . . . . . . . . . . . . . . . . . . . . . . . . . . . . . . . . . . . . . . . . . . . . . . . . . . . . . . . . . . . . . . . . . . . . . . . . . . . . . . . . . . . . . . . . . . 264Recyclage des consommables.. . . . . . . . . . . . . . . . . . . . . . . . . . . . . . . . . . . . . . . . . . . . . . . . . . . . . . . . . . . . . . . . . . . . . . . . . . . . . . . . . . 265
Spécifications relatives aux performances. . .. . . . . . . . . . . . . . . . . . . . . . . . . . . . . . . . . . . . . . . . . . . . . . . . . . . . . . . . . . . . . . . . . . . . 266Vitesse d'impression... . . . . . . . . . . . . . . . . . . . . . . . . . . . . . . . . . . . . . . . . . . . . . . . . . . . . . . . . . . . . . . . . . . . . . . . . . . . . . . . . . . . . . . . . . . . . . . 266
B Informations relatives aux réglementations ............................................................ 269
Réglementations de base ... . . . . . . . . . . . . . . . . . . . . . . . . . . . . . . . . . . . . . . . . . . . . . . . . . . . . . . . . . . . . . . . . . . . . . . . . . . . . . . . . . . . . . . . . . . . . 270ENERGY STAR.... . . . . . . . . . . . . . . . . . . . . . . . . . . . . . . . . . . . . . . . . . . . . . . . . . . . . . . . . . . . . . . . . . . . . . . . . . . . . . . . . . . . . . . . . . . . . . . . . . . . . . . . 270Consommation électrique et durée d'activation ... . . . . . . . . . . . . . . . . . . . . . . . . . . . . . . . . . . . . . . . . . . . . . . . . . . . . 270Paramètres d'économie d'énergie par défaut .. . . . . . . . . . . . . . . . . . . . . . . . . . . . . . . . . . . . . . . . . . . . . . . . . . . . . . . . . . 271Bénéfices environnementaux de l'impression recto verso... . . . . . . . . . . . . . . . . . . . . . . . . . . . . . . . . . . . . . . . 271Types de support ... . . . . . . . . . . . . . . . . . . . . . . . . . . . . . . . . . . . . . . . . . . . . . . . . . . . . . . . . . . . . . . . . . . . . . . . . . . . . . . . . . . . . . . . . . . . . . . . . . . . 271Informations relatives aux réglementations concernant les adaptateurs réseausans-fil 2,4 GHz et 5 GHz ... . . . . . . . . . . . . . . . . . . . . . . . . . . . . . . . . . . . . . . . . . . . . . . . . . . . . . . . . . . . . . . . . . . . . . . . . . . . . . . . . . . . . . . . 272États-Unis - Réglementations FCC... . . . . . . . . . . . . . . . . . . . . . . . . . . . . . . . . . . . . . . . . . . . . . . . . . . . . . . . . . . . . . . . . . . . . . . . . . . 272Canada ... . . . . . . . . . . . . . . . . . . . . . . . . . . . . . . . . . . . . . . . . . . . . . . . . . . . . . . . . . . . . . . . . . . . . . . . . . . . . . . . . . . . . . . . . . . . . . . . . . . . . . . . . . . . . . . . . . 272Certifications en Europe ... . . . . . . . . . . . . . . . . . . . . . . . . . . . . . . . . . . . . . . . . . . . . . . . . . . . . . . . . . . . . . . . . . . . . . . . . . . . . . . . . . . . . . . . . 273Union européenne - Informations environnementales dans le cadre de l'accord surles appareils de traitement d'images (Lot 4).. . . . . . . . . . . . . . . . . . . . . . . . . . . . . . . . . . . . . . . . . . . . . . . . . . . . . . . . . . . . 274Certification Communauté économique eurasiatique ... . . . . . . . . . . . . . . . . . . . . . . . . . . . . . . . . . . . . . . . . . . . . 274Allemagne... . . . . . . . . . . . . . . . . . . . . . . . . . . . . . . . . . . . . . . . . . . . . . . . . . . . . . . . . . . . . . . . . . . . . . . . . . . . . . . . . . . . . . . . . . . . . . . . . . . . . . . . . . . . . . 274Turquie - Réglementation RoHS ... . . . . . . . . . . . . . . . . . . . . . . . . . . . . . . . . . . . . . . . . . . . . . . . . . . . . . . . . . . . . . . . . . . . . . . . . . . . . . 275
Réglementations concernant la copie ... . . . . . . . . . . . . . . . . . . . . . . . . . . . . . . . . . . . . . . . . . . . . . . . . . . . . . . . . . . . . . . . . . . . . . . . . . . 276États-Unis .. . . . . . . . . . . . . . . . . . . . . . . . . . . . . . . . . . . . . . . . . . . . . . . . . . . . . . . . . . . . . . . . . . . . . . . . . . . . . . . . . . . . . . . . . . . . . . . . . . . . . . . . . . . . . . . 276Canada ... . . . . . . . . . . . . . . . . . . . . . . . . . . . . . . . . . . . . . . . . . . . . . . . . . . . . . . . . . . . . . . . . . . . . . . . . . . . . . . . . . . . . . . . . . . . . . . . . . . . . . . . . . . . . . . . . . 277Autres pays ... . . . . . . . . . . . . . . . . . . . . . . . . . . . . . . . . . . . . . . . . . . . . . . . . . . . . . . . . . . . . . . . . . . . . . . . . . . . . . . . . . . . . . . . . . . . . . . . . . . . . . . . . . . . 278
Réglementations concernant la télécopie .. .. . . . . . . . . . . . . . . . . . . . . . . . . . . . . . . . . . . . . . . . . . . . . . . . . . . . . . . . . . . . . . . . . . . . 279États-Unis .. . . . . . . . . . . . . . . . . . . . . . . . . . . . . . . . . . . . . . . . . . . . . . . . . . . . . . . . . . . . . . . . . . . . . . . . . . . . . . . . . . . . . . . . . . . . . . . . . . . . . . . . . . . . . . . 279Canada ... . . . . . . . . . . . . . . . . . . . . . . . . . . . . . . . . . . . . . . . . . . . . . . . . . . . . . . . . . . . . . . . . . . . . . . . . . . . . . . . . . . . . . . . . . . . . . . . . . . . . . . . . . . . . . . . . . 280Union européenne.... . . . . . . . . . . . . . . . . . . . . . . . . . . . . . . . . . . . . . . . . . . . . . . . . . . . . . . . . . . . . . . . . . . . . . . . . . . . . . . . . . . . . . . . . . . . . . . . . 281Nouvelle-Zélande ... . . . . . . . . . . . . . . . . . . . . . . . . . . . . . . . . . . . . . . . . . . . . . . . . . . . . . . . . . . . . . . . . . . . . . . . . . . . . . . . . . . . . . . . . . . . . . . . . . . 282Afrique du Sud ... . . . . . . . . . . . . . . . . . . . . . . . . . . . . . . . . . . . . . . . . . . . . . . . . . . . . . . . . . . . . . . . . . . . . . . . . . . . . . . . . . . . . . . . . . . . . . . . . . . . . . . 283
Certification de sécurité.. . . . . . . . . . . . . . . . . . . . . . . . . . . . . . . . . . . . . . . . . . . . . . . . . . . . . . . . . . . . . . . . . . . . . . . . . . . . . . . . . . . . . . . . . . . . . . . . . 284Fiches de données de sécurité ... . . . . . . . . . . . . . . . . . . . . . . . . . . . . . . . . . . . . . . . . . . . . . . . . . . . . . . . . . . . . . . . . . . . . . . . . . . . . . . . . . . . . . 285
C Recyclage et mise au rebut.......................................................................................... 287
Tous les pays .. .. . . . . . . . . . . . . . . . . . . . . . . . . . . . . . . . . . . . . . . . . . . . . . . . . . . . . . . . . . . . . . . . . . . . . . . . . . . . . . . . . . . . . . . . . . . . . . . . . . . . . . . . . . . . . . . 288Amérique du Nord... . . . . . . . . . . . . . . . . . . . . . . . . . . . . . . . . . . . . . . . . . . . . . . . . . . . . . . . . . . . . . . . . . . . . . . . . . . . . . . . . . . . . . . . . . . . . . . . . . . . . . . . 289Union européenne... . . . . . . . . . . . . . . . . . . . . . . . . . . . . . . . . . . . . . . . . . . . . . . . . . . . . . . . . . . . . . . . . . . . . . . . . . . . . . . . . . . . . . . . . . . . . . . . . . . . . . . . 290
Environnement domestique.... . . . . . . . . . . . . . . . . . . . . . . . . . . . . . . . . . . . . . . . . . . . . . . . . . . . . . . . . . . . . . . . . . . . . . . . . . . . . . . . . . . 290Environnement professionnel .. . . . . . . . . . . . . . . . . . . . . . . . . . . . . . . . . . . . . . . . . . . . . . . . . . . . . . . . . . . . . . . . . . . . . . . . . . . . . . . . . . 290

Imprimante multifonctions Xerox® VersaLink® C70XXGuide de l'utilisateur
9
Recyclage et mise au rebut des équipements et des batteries ... . . . . . . . . . . . . . . . . . . . . . . . . . . . . . . . . 291Remarque concernant le symbole applicable aux batteries .. . . . . . . . . . . . . . . . . . . . . . . . . . . . . . . . . . . . . . 291Retrait de la batterie .. . . . . . . . . . . . . . . . . . . . . . . . . . . . . . . . . . . . . . . . . . . . . . . . . . . . . . . . . . . . . . . . . . . . . . . . . . . . . . . . . . . . . . . . . . . . . . . 291
Autres pays ... . . . . . . . . . . . . . . . . . . . . . . . . . . . . . . . . . . . . . . . . . . . . . . . . . . . . . . . . . . . . . . . . . . . . . . . . . . . . . . . . . . . . . . . . . . . . . . . . . . . . . . . . . . . . . . . . . 292
D Fonctions des applications........................................................................................... 293


Imprimante multifonctions Xerox® VersaLink® C70XXGuide de l'utilisateur
11
1SécuritéCe chapitre contient:
• Notice de sécurité .. .. . . . . . . . . . . . . . . . . . . . . . . . . . . . . . . . . . . . . . . . . . . . . . . . . . . . . . . . . . . . . . . . . . . . . . . . . . . . . . . . . . . . . . . . . . . . . . . . . . . . . . . . . . 12
• Sécurité électrique ... . . . . . . . . . . . . . . . . . . . . . . . . . . . . . . . . . . . . . . . . . . . . . . . . . . . . . . . . . . . . . . . . . . . . . . . . . . . . . . . . . . . . . . . . . . . . . . . . . . . . . . . . . 13
• Sécurité d'utilisation .... . . . . . . . . . . . . . . . . . . . . . . . . . . . . . . . . . . . . . . . . . . . . . . . . . . . . . . . . . . . . . . . . . . . . . . . . . . . . . . . . . . . . . . . . . . . . . . . . . . . . . 15
• Sécurité de maintenance .... . . . . . . . . . . . . . . . . . . . . . . . . . . . . . . . . . . . . . . . . . . . . . . . . . . . . . . . . . . . . . . . . . . . . . . . . . . . . . . . . . . . . . . . . . . . . . . 17
• Symboles apposés sur l'imprimante ... . . . . . . . . . . . . . . . . . . . . . . . . . . . . . . . . . . . . . . . . . . . . . . . . . . . . . . . . . . . . . . . . . . . . . . . . . . . . . . . 18
• Contact pour toute information sur l'environnement, la santé et la sécurité ... . . . . . . . . . . . . . . . . . . . 20
L'imprimante et les consommables recommandés ont été conçus et testés pour satisfaire auxexigences de sécurité les plus strictes. Suivez attentivement les recommandations ci-après pourgarantir une utilisation en toute sécurité de l'imprimante Xerox.

Notice de sécurité
Lisez ces instructions attentivement avant d'utiliser votre imprimante. Suivez attentivement lesrecommandations ci-après pour garantir une utilisation en toute sécurité de l'imprimante.
L'imprimante Xerox® et les consommables ont été conçus et testés pour satisfaire aux exigencesde sécurité les plus strictes. Celles-ci incluent l'évaluation et la certification par l'agence desécurité, et la conformité aux réglementations électromagnétiques et aux normesenvironnementales établies.
Les tests concernant la sécurité et la performance de ce produit ont été vérifiés en utilisantuniquement du matériel Xerox®.
Remarque: Des modifications non autorisées, qui peuvent inclure l'ajout de nouvellesfonctions ou connexions de périphériques externes, peuvent affecter la certification duproduit. Pour plus d'informations, contactez votre représentant Xerox.
12 Imprimante multifonctions Xerox® VersaLink® C70XXGuide de l'utilisateur
Sécurité

Sécurité électrique
DDiirreeccttiivveess ggéénnéérraalleessAVERTISSEMENT:
• Veillez à ne pas insérer d'objets dans les fentes et les ouvertures de l'imprimante. Toutcontact avec un élément électrique ou la création d'un court-circuit sur une pièce peutprovoquer un incendie ou une électrocution.
• Ne retirez jamais les panneaux ou protections fixés par des vis, sauf lors de l'installationd'équipements en option et lorsque des instructions spécifiques vous y invitent.L'imprimante doit être mise hors tension lors de telles installations. Débranchez lecordon d'alimentation lorsque vous retirez les panneaux et protections pour installer unéquipement en option. À l'exception des options pouvant être installées par l'utilisateur,aucune des pièces se trouvant derrière ces panneaux ne doit faire l'objet d'uneintervention de maintenance par l'utilisateur.
Les conditions suivantes peuvent compromettre la sécurité d'utilisation de l'appareil :
• Le cordon d’alimentation est endommagé.
• Du liquide a été renversé dans l’imprimante.
• L'imprimante est en contact avec de l'eau.
• L'imprimante émet de la fumée ou sa surface est exceptionnellement chaude.
• L'imprimante émet des odeurs ou des bruits inhabituels.
• L'imprimante entraîne le déclenchement d'un disjoncteur, d'un fusible ou de tout autredispositif de sécurité.
Si l'une de ces situations survient, procédez comme suit :
1. Mettez immédiatement l'imprimante hors tension.
2. Débranchez le cordon d'alimentation de la prise électrique.
3. Appelez un technicien de maintenance agréé.
CCoorrddoonn dd''aalliimmeennttaattiioonnUtilisez le cordon d'alimentation fourni avec l'imprimante.
Imprimante multifonctions Xerox® VersaLink® C70XXGuide de l'utilisateur
13
Sécurité

• Branchez le cordon d'alimentation directement sur une prise électrique correctement mise à laterre. Vérifiez que chaque extrémité du cordon est fermement branchée. Si vous ne savez passi une prise est mise à la terre, demandez conseil à un électricien.
AVERTISSEMENT: Pour éviter tout risque d'incendie ou de choc électrique, n'utilisezpas de rallonges, barrettes multiprises ou prises électriques pendant plus de 90 jours.Lorsqu'une prise murale permanente ne peut pas être installée, utilisez une seulerallonge au calibre requis, assemblée en usine, par imprimante ou imprimantemultifonctions. Respectez toujours les codes nationaux et locaux en matière deconstruction, prévention d'incendies et installations électriques, en ce qui concerne lalongueur de la rallonge, la grosseur des conducteurs, la mise à la terre et la protection.
• Évitez d’utiliser un adaptateur de mise à la terre pour connecter l’imprimante à une priseélectrique ne comportant pas de borne de mise à la terre.
• Vérifiez que l'imprimante est branchée sur une prise d'alimentation et de tension appropriées.Au besoin, examinez les spécifications électriques de l'imprimante avec un électricien.
• Ne placez pas l'imprimante à un endroit où le cordon d'alimentation pourrait faire trébucherquelqu'un.
• Ne placez pas d’objets sur le cordon d’alimentation.
• Ne branchez ni ne débranchez le cordon d'alimentation lorsque l'interrupteur est en positionMarche.
• Remplacez le câble d'alimentation lorsqu'il est usé ou endommagé.
• Pour éviter tout risque d'électrocution et pour ne pas endommager le câble d'alimentation,saisissez le câble d'alimentation par la prise pour le débrancher.
Le câble d'alimentation est attaché à l'imprimante sous forme de dispositif intégré, à l'arrière del'imprimante. Si vous devez déconnecter l'alimentation électrique de l'imprimante, débranchez lecâble d'alimentation à partir de la prise murale.
MMiissee hhoorrss tteennssiioonn eenn ccaass dd’’uurrggeenncceeSi l'un des cas suivants se présente, éteignez l'imprimante immédiatement et débranchez lecordon d'alimentation de la prise électrique. Contactez un représentant autorisé de lamaintenance Xerox pour corriger le problème si :
• l'équipement émet des odeurs inhabituelles ou fait des bruits étranges,
• le cordon d’alimentation est endommagé,
• un coupe-circuit mural, un fusible ou autre appareil de sécurité a été déclenché,
• du liquide a été renversé dans l’imprimante,
• l'imprimante est en contact avec de l'eau,
• une partie de l'imprimante est endommagée.
CCââbbllee ddee lliiggnnee ttéélléépphhoonniiqquueeAVERTISSEMENT: Pour réduire le risque d'incendie, utilisez exclusivement des câbles AWG26 (American Wire Gauge) ou plus épais.
14 Imprimante multifonctions Xerox® VersaLink® C70XXGuide de l'utilisateur
Sécurité

Sécurité d'utilisation
L'imprimante et les consommables ont été conçus et testés pour satisfaire aux exigences desécurité les plus strictes. Ils ont notamment été examinés, approuvés et certifiés conformes auxnormes environnementales établies.
Soyez attentif aux recommandations suivantes pour garantir une utilisation en toute sécurité.
CCoonnssiiggnneess dd''uuttiilliissaattiioonn• Ne retirez aucun magasin lorsqu'une impression est en cours.
• N'ouvrez pas les capots en cours d'impression.
• Ne déplacez pas l'imprimante en cours d'impression.
• N'approchez jamais vos mains, cheveux, cravate, etc., des rouleaux d'entraînement et desortie.
• Des panneaux, démontables à l'aide d'outils, protègent les zones à risque à l'intérieur del'imprimante. Ne pas démonter les panneaux de protection.
• Ne forcez jamais les dispositifs de verrouillage mécaniques ou électriques.
• N'essayez pas de retirer du papier coincé profondément à l'intérieur de l'imprimante. Mettezrapidement l'imprimante hors tension et contactez votre interlocuteur Xerox local.
AVERTISSEMENT:
• Les surfaces métalliques dans la zone du module four sont chaudes. Faites preuve deprudence lorsque vous supprimez des bourrages dans cette zone et évitez de toucher dessurfaces métalliques.
• Pour éviter tout danger de basculement, ne poussez ou ne déplacez pas l'imprimantelorsque tous les magasins sont étendus.
ÉÉmmiissssiioonn dd''oozzoonneeCette imprimante émet de l'ozone pendant son fonctionnement normal. La quantité d'ozoneproduite dépend du volume de copies. L'ozone est plus lourd que l'air et n'est pas produit enquantité suffisante pour blesser qui que ce soit. Installez l'imprimante dans une pièce bienventilée.
Pour obtenir des informations supplémentaires aux États-Unis et au Canada, accédez à www.xerox.com/environment. Dans les autres pays, contactez votre représentant local Xerox ouconsultez le site www.xerox.com/environment_europe.
Imprimante multifonctions Xerox® VersaLink® C70XXGuide de l'utilisateur
15
Sécurité

EEmmppllaacceemmeenntt ddee ll''iimmpprriimmaannttee• Placez l'imprimante sur une surface plane, stable et suffisamment robuste pour supporter son
poids. Pour connaître le poids de votre configuration d'imprimante, reportez-vous à la sectionSpécifications matérielles.
• Veillez à ne pas bloquer ni couvrir les fentes et les ouvertures de l'imprimante. Ces ouverturespermettent d'assurer la ventilation et d'éviter une surchauffe de l'imprimante.
• Placez l'imprimante dans une zone bénéficiant d'un dégagement suffisant pour l'exploitationet les interventions de maintenance.
• Placez l'imprimante dans une zone où l'accumulation de poussière est limitée.
• Veillez à ne pas exposer l'imprimante à des conditions extrêmes de température oud'humidité.
• Ne placez pas l'imprimante à proximité d'une source de chaleur.
• Placez l'imprimante à l'abri de la lumière directe du soleil pour éviter toute exposition descomposants photosensibles.
• N'exposez pas l'imprimante directement à l'air froid provenant d'un climatiseur.
• Ne placez pas l'imprimante à un endroit pouvant être exposé à des vibrations.
• Pour des performances optimales, l'imprimante ne doit pas être utilisée à une altitudesupérieure à celle indiquée dans la section Altitude.
CCoonnssoommmmaabblleess ppoouurr ll''iimmpprriimmaannttee• Utilisez les consommables spécialement conçus pour l'imprimante. L'emploi de produits
inadéquats peut altérer les performances de l'imprimante et compromettre la sécurité desutilisateurs.
• Observez tous les avertissements et instructions figurant sur ou fournis avec le produit, lesoptions et les consommables.
• Stockez tous les consommables conformément aux instructions fournies sur l'emballage ou leconteneur.
• Conservez tous les consommables hors de portée des enfants.
• N'exposez jamais une cartouche de toner, un module photorécepteur ou un bac derécupération à une flamme vive.
• Lorsque vous manipulez des cartouches, de toner, par exemple, évitez tout contact avec lapeau ou les yeux. Tout contact avec les yeux peut entraîner une irritation et une inflammation.N'essayez pas de décomposer la cartouche ; cette opération peut augmenter le risque decontact avec la peau ou les yeux.
Attention: L'utilisation de consommables autres que ceux de marque Xerox n'est pasrecommandée. La garantie, le contrat de maintenance et le programme Total SatisfactionGuarantee (Garantie de satisfaction totale) Xerox ne couvrent pas les dommages, lesdysfonctionnements ou la baisse de performances de l'imprimante consécutifs àl'utilisation de consommables de marque autre que Xerox ou de consommables Xerox nonspécifiés pour une utilisation avec cette imprimante. Le programme Total SatisfactionGuarantee (Garantie de satisfaction totale) est disponible aux États-Unis et au Canada. Lacouverture peut varier en dehors de ces pays. Veuillez contacter Xerox pour toute précision.
16 Imprimante multifonctions Xerox® VersaLink® C70XXGuide de l'utilisateur
Sécurité

Sécurité de maintenance
• Ne tentez pas d'interventions de maintenance autres que celles décrites dans ladocumentation fournie avec l'imprimante.
• Utilisez un chiffon sec et non pelucheux pour procéder au nettoyage.
• Ne brûlez aucun consommable ou élément de maintenance courante. Pour plus d'informationssur le programme de recyclage des consommables Xerox®, consultez le site www.xerox.com/gwa
AVERTISSEMENT: N'utilisez pas de nettoyants aérosols. Les nettoyants aérosolsprésentent un risque d'explosion ou d'inflammabilité lorsqu'ils sont utilisés sur unéquipement électromécanique.
L'installation du périphérique dans un couloir ou autre zone exiguë peut signifier des exigencessupplémentaires en matière d'espace. Veillez à respecter toutes les réglementations relatives à lasécurité au travail ainsi que tous les codes du bâtiment et de prévention des incendies de votrepays.
Imprimante multifonctions Xerox® VersaLink® C70XXGuide de l'utilisateur
17
Sécurité

Symboles apposés sur l'imprimante
Symbole Description
Avertissement :
Signale un danger sérieux susceptible d'entraîner lamort ou des blessures graves.
Avertissement, surface chaude :
Surface brûlante sur ou à l'intérieur du système.Prenez toutes les précautions nécessaires afind'éviter de vous blesser.
Avertissement : Composants mobiles. Procédezavec caution pour éviter de vous blesser.
Attention :
Signale une action obligatoire qui éviterad'endommager le système.
Attention :
Pour éviter tout dommage matériel, veillez à ne pasrenverser de toner lors de la manipulation du bacde récupération.
Ne pas toucher la partie ou la zone del'imprimante.
Ne pas exposer les modules photorécepteurs à lalumière directe du soleil.
Ne pas brûler les cartouches de toner.
Ne pas brûler le bac de récupération.
Ne pas brûler les modules photorécepteurs.
18 Imprimante multifonctions Xerox® VersaLink® C70XXGuide de l'utilisateur
Sécurité

Symbole Description
Ne pas utiliser de papier comportant des agrafesou toute autre attache.
Ne pas utiliser du papier plié, recourbé ou froissé.
Ne pas utiliser du papier jet d'encre.
Ne pas utiliser de transparents ou de transparentsde rétroprojection.
Ne pas recharger du papier préalablement impriméou utilisé.
Ne pas copier les chèques, les timbres fiscaux ou lestimbres postaux.
Pour plus d'informations sur la configuration des paramètres réseau de l'imprimante, reportez-vous au Guide des symboles apposés sur l'imprimante disponible à l'adresse www.xerox.com/office/VLC70XXdocs.
Imprimante multifonctions Xerox® VersaLink® C70XXGuide de l'utilisateur
19
Sécurité

Contact pour toute information surl'environnement, la santé et la sécurité
Pour obtenir davantage d'informations sur l'environnement, la santé et la sécurité concernant ceproduit Xerox et ses consommables, contactez les services d'assistance client suivants :
• États-Unis et Canada : 1-800-ASK-XEROX (1-800-275-9376)
• Europe : [email protected]
Pour obtenir des informations sur la sécurité du produit aux États-Unis et au Canada, accédez àwww.xerox.com/environment :
Pour obtenir des informations sur la sécurité du produit en Europe, accédez à www.xerox.com/environment_europe :
20 Imprimante multifonctions Xerox® VersaLink® C70XXGuide de l'utilisateur
Sécurité

Imprimante multifonctions Xerox® VersaLink® C70XXGuide de l'utilisateur
21
2Mise en routeCe chapitre contient:
• Composants de l'imprimante ... . . . . . . . . . . . . . . . . . . . . . . . . . . . . . . . . . . . . . . . . . . . . . . . . . . . . . . . . . . . . . . . . . . . . . . . . . . . . . . . . . . . . . . . . . 22
• Options d'alimentation... . . . . . . . . . . . . . . . . . . . . . . . . . . . . . . . . . . . . . . . . . . . . . . . . . . . . . . . . . . . . . . . . . . . . . . . . . . . . . . . . . . . . . . . . . . . . . . . . . . 28
• Accès à l'imprimante ... . . . . . . . . . . . . . . . . . . . . . . . . . . . . . . . . . . . . . . . . . . . . . . . . . . . . . . . . . . . . . . . . . . . . . . . . . . . . . . . . . . . . . . . . . . . . . . . . . . . . . 31
• Présentation des applis ... . . . . . . . . . . . . . . . . . . . . . . . . . . . . . . . . . . . . . . . . . . . . . . . . . . . . . . . . . . . . . . . . . . . . . . . . . . . . . . . . . . . . . . . . . . . . . . . . . . 32
• Pages d'information .... . . . . . . . . . . . . . . . . . . . . . . . . . . . . . . . . . . . . . . . . . . . . . . . . . . . . . . . . . . . . . . . . . . . . . . . . . . . . . . . . . . . . . . . . . . . . . . . . . . . . . 33
• Embedded Web Server .. . . . . . . . . . . . . . . . . . . . . . . . . . . . . . . . . . . . . . . . . . . . . . . . . . . . . . . . . . . . . . . . . . . . . . . . . . . . . . . . . . . . . . . . . . . . . . . . . . . . . 35
• Installation et configuration ... . . . . . . . . . . . . . . . . . . . . . . . . . . . . . . . . . . . . . . . . . . . . . . . . . . . . . . . . . . . . . . . . . . . . . . . . . . . . . . . . . . . . . . . . . . 37
• Connexion de l'imprimante.... . . . . . . . . . . . . . . . . . . . . . . . . . . . . . . . . . . . . . . . . . . . . . . . . . . . . . . . . . . . . . . . . . . . . . . . . . . . . . . . . . . . . . . . . . . . 38
• Installation des logiciels.. . . . . . . . . . . . . . . . . . . . . . . . . . . . . . . . . . . . . . . . . . . . . . . . . . . . . . . . . . . . . . . . . . . . . . . . . . . . . . . . . . . . . . . . . . . . . . . . . . . 46
• Informations supplémentaires ... . . . . . . . . . . . . . . . . . . . . . . . . . . . . . . . . . . . . . . . . . . . . . . . . . . . . . . . . . . . . . . . . . . . . . . . . . . . . . . . . . . . . . . . 50

Composants de l'imprimante
VVuuee aavvaanntt
1. Guides documents
2. Magasin du chargeur de documents
3. Sortie papier, avec et sans le bac supérieurcentral
4. Porte avant
5. Magasins : Les configurations varientde 1 à 4 magasins.
6. Départ manuel
7. Port USB
8. Panneau de commande
CChhaarrggeeuurr aauuttoommaattiiqquuee ddee ddooccuummeennttss rreeccttoo vveerrssoo
1. Panneau du chargeur de documents
2. Guides papier
3. Bac d'entrée du chargeurautomatique de documents rectoverso
4. Bac de réception des documents
22 Imprimante multifonctions Xerox® VersaLink® C70XXGuide de l'utilisateur
Mise en route

CCoonnssiiggnneess ppoouurr ll''uuttiilliissaattiioonn ddee llaa ggllaaccee dd''eexxppoossiittiioonn
La glace d'exposition accepte tous les formats jusqu'à 332 x 437 mm (13,1 x 17,2 pouces).Utilisez la glace d'exposition plutôt que le chargeur automatique de documents recto verso pourcopier ou numériser les types de documents suivants :
• Documents comportant des trombones ou des agrafes
• Documents froissés, recourbés, pliés, déchirés ou partiellement découpés
• Papier couché ou autocopiant ou encore, supports autres que du papier (comme du métal oudu tissu)
• Enveloppes
• Livres
CCoonnssiiggnneess dd''uuttiilliissaattiioonn dduu cchhaarrggeeuurr aauuttoommaattiiqquuee ddee ddooccuummeennttssrreeccttoo vveerrssoo
Le chargeur automatique de documents recto verso accepte les formats de document suivants :
• Largeur : 125–297 mm (4,9–11,7 pouces)
• Longueur : 85–431 mm (3,3–17 pouces)
• Grammage : 38–128 g/m²
Suivez les consignes ci-après lorsque vous placez des documents dans le chargeur automatique dedocuments recto verso :
• Placez les documents face dessus, en veillant à ce que le haut des pages entre en premier dansle chargeur de documents.
• Placez uniquement des feuilles séparées de papier en bon état dans le chargeur automatiquede documents recto verso.
• Réglez les guides papier pour faire en sorte qu'ils touchent légèrement le bord des documents.
• Vérifiez que l'encre des documents est sèche avant de placer ces derniers dans le chargeurautomatique de documents recto verso.
• Ne chargez pas de documents au-dessus de la ligne de remplissage maximal.
Imprimante multifonctions Xerox® VersaLink® C70XXGuide de l'utilisateur
23
Mise en route

CCoommppoossaannttss iinntteerrnneess
1. Rouleau de transfert
2. Module four
3. Déverrouillage de la courroie IBT
4. Cartouches de toner
5. Interrupteur
6. Bac de récupération
7. Modules photorécepteurs
VVuuee aarrrriièèrree
1. Connecteur d'alimentation
2. Port d'hôte USB
3. Port de périphérique USB
4. Port de connectivité Wi-Fi
5. Port Ethernet
6. Interface externe
24 Imprimante multifonctions Xerox® VersaLink® C70XXGuide de l'utilisateur
Mise en route

CCoonnffiigguurraattiioonnss
1. Modèle de base ; second magasin sanssupport, disponible en option
2. Imprimante, magasins supplémentaires etmodule de finition Office intégré
3. Imprimante, magasinssupplémentaires et module definition Office LX
4. Imprimante, magasinssupplémentaires, magasin grandecapacité et module de finition OfficeLX avec plieuse/brocheuse
PPaannnneeaauu ddee ccoommmmaannddeeLe panneau de commande comprend l'écran tactile et des touches qui vous permettent decontrôler les fonctions disponibles sur l'imprimante. Le panneau de commande :
• Affiche l'état de fonctionnement actuel de l'imprimante.
• Permet d'accéder aux fonctions d'impression, de copie et de numérisation.
• Permet d'accéder à la documentation d'utilisation.
• Fournit accès aux menus Outils et Configuration.
• Vous invite à charger du papier, à remplacer les consommables et à résoudre les incidentspapier.
• Affiche des messages d'erreur et d'avertissement.
• Fournit la touche Marche/Réveil, qui sert à allumer ou éteindre l'imprimante. Cette toucheprend également en charge les modes d'économie d'énergie et clignote pour indiquer l'étatde l'imprimante.
Imprimante multifonctions Xerox® VersaLink® C70XXGuide de l'utilisateur
25
Mise en route

Élément Nom Description
1 Touche Alimentation/Réveil Cette touche a plusieurs fonctions qui se rapportent àl'alimentation électrique.
Lorsque l'imprimante est hors tension, cette touche permetde la mettre sous tension.
Lorsque l'imprimante est sous tension, appuyer sur cettetouche fait apparaître un menu sur le panneau decommande. Vous pouvez utiliser ce menu pour passer aumode Veille, redémarrer l'imprimante ou la mettre horstension.
Lorsque l'imprimante est sous tension, mais en moded'économie d'énergie ou en mode veille, appuyer sur cettetouche la fait sortir du mode correspondant.
Lorsque l'imprimante est sous tension, appuyer sur cettetouche pendant 10 secondes permet de mettre l'imprimantehors tension.
Cette touche clignote pour indiquer l'état de l'imprimante.
Un clignotement lent indique que l'imprimante se trouve enmode Économie d'énergie ou Veille.
Un clignotement rapide indique que l'imprimante va semettre hors tension ou sortir du mode économie d'énergie.
2 Écran tactile Affiche des informations et permet d'accéder aux fonctionsde l'imprimante.
3 Touche Accueil Ce bouton permet d'accéder à la page d'accueil du menuAccueil et aux fonctions de copie, numérisation, fax, etc.
4 Zone NFC
(Facultatif)
NFC (Near Field Communication) est une technologie quipermet aux périphériques de communiquer lorsqu'ils setrouvent dans un rayon de 10 cm (4 pouces) l'un de l'autre.Vous pouvez utiliser la NFC pour établir une interface réseauou une connexion TCP/IP entre votre périphérique etl'imprimante.
Remarque : L’indicateur est visible lorsque NFC est activé.
26 Imprimante multifonctions Xerox® VersaLink® C70XXGuide de l'utilisateur
Mise en route

Élément Nom Description
5 Voyant d'état Une lumière clignotante bleue ou orange indique l'état del'imprimante.
Bleu
Un seul clignotement en bleu indique la réussite d'unedemande d'authentification.
Un seul clignotement lent en bleu signale le déclenchementd'un travail de copie ou d'impression sur le panneau decommande.
Une lumière bleue qui clignote lentement deux fois indiquela réception d'un travail d'impression ou de télécopieprovenant du réseau.
Des clignotements rapides en bleu se produisent lorsquel'imprimante démarre ou pour signaler la détection d'unedemande de connexion Wi-Fi Direct.
Orange
Une lumière orange signale une erreur ou un avertissementnécessitant votre attention, comme Toner vide, Incidentpapier, Magasin vide, affectant le travail en cours.
La lumière clignote également en cas d'erreur système,souvent associée à un code.
6 Bannière de notifications Les notifications et les messages s'affichent dans unebannière contextuelle sous la zone des applications. Pourafficher la notification complète, touchez le centre de labannière. Après avoir lu les informations, touchez X pourfermer la notification.
7 Icône Pause Lors de la numérisation ou du traitement d'un travail, uneicône d'interruption s'affiche dans la bannière denotifications. Pour interrompre le travail en cours, touchezl'icône Pause. Le travail est interrompu ; vous avez alors lapossibilité de reprendre ou de supprimer le travail.
Imprimante multifonctions Xerox® VersaLink® C70XXGuide de l'utilisateur
27
Mise en route

Options d'alimentation
Le boutonMarche/Réveil est le seul bouton multifonctions présent sur le panneau de commande.
• Utilisé en combinaison avec l'interrupteur d'alimentation principal, le boutonMarche/Réveilpermet de mettre l'imprimante sous tension.
• Si l'imprimante est déjà sous tension, utilisez le boutonMarche/Réveil pour :
– Redémarrer l'imprimante
– Activer ou désactiver le mode veille
– Activer ou désactiver le mode d'économie d'énergie.
• Le boutonMarche/Réveil clignote également lorsque l'imprimante est en mode d'économied'énergie.
MMiissee ssoouuss tteennssiioonn ddee ll''iimmpprriimmaanntteePour mettre l'imprimante sous tension :
1. Pour mettre l'imprimante sous tension, ouvrez la porte avant, puis actionnez l'interrupteurd'alimentation principal.
2. Sur le panneau de commande de l'imprimante, appuyez sur la toucheMarche/Réveil.
Attention: Ne débranchez pas le cordon d'alimentation lors de la mise sous tension del'imprimante.
28 Imprimante multifonctions Xerox® VersaLink® C70XXGuide de l'utilisateur
Mise en route

MMiissee hhoorrss tteennssiioonn ddee ll''iimmpprriimmaanntteePour mettre l'imprimante hors tension :
1. Sur le panneau de commande de l'imprimante, appuyez sur la touche Alimentation/Réveil,puis touchez Arrêt.
2. Ouvrez la porte avant, puis appuyez sur l'interrupteur d'alimentation pour le mettre horstension.
Attention: Ne débranchez pas le cordon d'alimentation lorsque l'imprimante se met horstension.
EEnnttrrééee eett ssoorrttiiee dduu mmooddee vveeiillllee eett dduu mmooddeeaalliimmeennttaattiioonn rréédduuiitteeUne fois que l'imprimante est sous tension mais se trouve en mode veille ou en modealimentation réduite :
• L'écran tactile s'affiche en blanc et ne répond plus.
• L'imprimante sort automatiquement du mode d'économie d'énergie ou veille lorsqu'ellereçoit des données d'un périphérique connecté.
Pour faire sortir l'imprimante manuellement du mode économie d'énergie, appuyez sur la toucheMarche/Réveil.
ÉÉccoonnoommiiee dd''éénneerrggiieeVous pouvez définir la durée pendant laquelle l'imprimante reste en mode disponible avant depasser à un mode d'alimentation plus économique.
Il existe deux modes économie d'énergie.
Imprimante multifonctions Xerox® VersaLink® C70XXGuide de l'utilisateur
29
Mise en route

• Tempor. alim. réduite : L'imprimante passe du mode Prêt au mode Alimentation réduite pourlimiter sa consommation électrique quand elle est en attente.
• Tempor. veille : L'imprimante passe du mode Économie d'énergie au mode Veille pour réduireencore plus sa consommation électrique.
30 Imprimante multifonctions Xerox® VersaLink® C70XXGuide de l'utilisateur
Mise en route

Accès à l'imprimante
CCoonnnneexxiioonnLe processus de connexion consiste à s'identifier sur l'imprimante à des fins d'authentification.Lorsque l'authentification est activée, vous devez vous connecter en utilisant vos référencesutilisateur pour pouvoir accéder aux fonctions de l'imprimante.
CCoonnnneexxiioonn ssuurr llee ppaannnneeaauu ddee ccoommmmaannddee1. Sur le panneau de commande de l'imprimante, appuyez sur la touche Accueil.
2. Touchez Connexion.
3. Tapez le nom d'utilisateur à l'aide du clavier et touchez Entrer.
4. Si vous y êtes invité, entrez votre mot de passe puis touchez Entrer.
Remarque: Pour plus d’informations sur la connexion en tant qu’administrateursystème, reportez-vous au Guide de l’administrateur système à l'adresse www.xerox.com/office/VLC70XXdocs.
5. Sélectionnez OK.
Remarque: Pour accéder à chaque service protégé par mot de passe, entrez le nomd’utilisateur et le mot de passe.
AAuutthheennttiiffiiccaattiioonn dd''aappppooiinnttLorsque Authentification d'appoint est activée, les utilisateurs font glisser une carted'identification préprogrammée dans un lecteur de carte d'accès pour s'authentifier sur lepanneau de commande. L'utilisation de cette méthode suppose l'acquisition et l'installation d'unlecteur de carte USB et d'un serveur d'authentification prenant en charge l'API d'authentificationd'appoint Xerox®.
SSmmaarrtt CCaarrddLorsqu’un système de carte d'accès global est installé sur votre imprimante Xerox, il est nécessaired'utiliser une carte à puces pour accéder à l’imprimante. Il existe plusieurs modèles de lecteurs decarte compatibles avec votre imprimante. Pour accéder à l’imprimante, insérez la carted’identification préprogrammée dans le lecteur ou placez la carte sur le lecteur. Si desinformations de sécurité supplémentaires sont requises, saisissez les informations de connexionsur le panneau de commande.
Pour plus d'informations sur la configuration d'un système de carte d'accès global sur votreimprimante, reportez-vous au Guide de configuration du système de carte d'accès global Xerox®Versalink®.
Imprimante multifonctions Xerox® VersaLink® C70XXGuide de l'utilisateur
31
Mise en route

Présentation des applis
Les applis Xerox permettent d'accéder rapidement aux fonctions de votre imprimante. Lesapplications standard sont déjà installées sur l’appareil et s’affichent sur l’écran d'accueil.Certaines applications sont installées en standard, mais masquées la première fois que vousutilisez le périphérique.
Lorsque vous vous connectez, les applis configurées pour votre compte personnel s'affichent sur lepanneau de commande.
Vous pouvez télécharger d'autres applis pour votre périphérique via Xerox® App Gallery. Pour plusd'informations, reportez-vous à Xerox® App Gallery.
32 Imprimante multifonctions Xerox® VersaLink® C70XXGuide de l'utilisateur
Mise en route

Pages d'information
Une série de pages d'informations que vous pouvez imprimer est disponible sur votre imprimante.Ces pages contiennent des informations sur la configuration et les polices, des pages dedémonstration et autres.
Les pages d'informations suivantes sont disponibles :
Nom Nom Description
Relevé de configuration Le relevé de configuration fournit des informations surl'imprimante, telles que les options installées, les paramètresréseau, la configuration du port, les informations sur lesmagasins et autres.
Relevé récapitulatif defacturation
Le relevé récapitulatif de facturation fournit des informationssur le périphérique et dresse la liste détaillée des compteursde facturation et du nombre de feuilles imprimées.
Rapport d'utilisationdes consommables
Le rapport d'utilisation des consommables fournit desinformations sur la couverture et les références desconsommables à commander.
Liste des policesPostScript
La liste des polices PostScript fournit un relevé papier detoutes les polices PostScript disponibles sur l'imprimante.
Liste des polices PCL La liste des polices PCL fournit un relevé papier de toutes lespolices PCL disponibles sur l'imprimante.
Impression dedémonstration
La fonction Impression de démonstration permet d'obtenirune démonstration de la qualité d'impression actuelle.
Première page La page Démarrage fournit des informations sur laconfiguration de base de l'imprimante et sur le réseau.
Relevé des travaux L'imprimante conserve des informations sur les travauxd'impression précédents, notamment la date, l'heure, le typede travail, le nom du document, le mode couleur, le formatdu papier, le nombre de pages, et les résultats. L'état de200 travaux maximum est imprimé sur le relevé d'historiquedes travaux.
IImmpprreessssiioonn ddeess ppaaggeess dd''iinnffoorrmmaattiioonnss1. Sur le panneau de commande de l'imprimante, appuyez sur la touche Accueil.
2. Touchez Périphérique→À propos de→Pages d'informations.
3. Pour imprimer une page d'informations, touchez la page requise.
4. Pour revenir à l'écran Accueil, appuyez sur la touche Accueil.
Imprimante multifonctions Xerox® VersaLink® C70XXGuide de l'utilisateur
33
Mise en route

RReelleevvéé ddee ccoonnffiigguurraattiioonnLe relevé de configuration fournit des informations sur le produit, telles que les options installées,les paramètres réseau, la configuration du port, les informations sur les magasins/bacs et autres.
IImmpprreessssiioonn dduu rreelleevvéé ddee ccoonnffiigguurraattiioonn1. Sur le panneau de commande de l'imprimante, appuyez sur la touche Accueil.
2. Touchez Périphérique→À propos de→Pages d'informations.
3. Touchez Relevé de configuration.
4. Pour revenir à l'écran Accueil, appuyez sur la touche Accueil.
34 Imprimante multifonctions Xerox® VersaLink® C70XXGuide de l'utilisateur
Mise en route

Embedded Web Server
On appelle Serveur Web intégré le logiciel d'administration et de configuration installé surl'imprimante. Il vous permet de configurer et de gérer l'imprimante depuis un navigateur Web.
Le serveur Web intégré nécessite :
• Une connexion TCP/IP entre l’imprimante et le réseau (en environnement Windows,Macintosh, UNIX ou Linux).
• Les protocoles TCP/IP et HTTP activés sur l’imprimante.
• Un ordinateur en réseau doté d'un navigateur Web prenant en charge JavaScript.
AAccccèèss aauu sseerrvveeuurr WWeebb iinnttééggrrééSur votre ordinateur, ouvrez un navigateur Web. Dans la zone d'adresse, tapez l'adresse IP del'imprimante, puis appuyez sur Entrée ou Retour.
RReecchheerrcchhee ddee ll''aaddrreessssee IIPP ddee vvoottrree iimmpprriimmaanntteePour installer les pilotes d'une imprimante réseau, il est souvent utile de connaître l'adresse IP del'imprimante. Vous avez également besoin de l'adresse IP utilisée pour accéder aux paramètres devotre imprimante via le serveur Web intégré. Vous pouvez afficher l'adresse IP de l'imprimante surson panneau de commande ou l'obtenir grâce au relevé de configuration.
Remarque: Pour afficher l’adresse TCP/IP sur le panneau de commande, patientez 2minutes après la mise sous tension de l’imprimante. Si l'adresse TCP/IP est 0.0.0.0, oucommence par 169, cela indique un problème de connectivité réseau. Toutefois, si le Wi-Fiest défini comme connexion Ethernet principale, 0.0.0.0 est l’adresse IP affichée pourl’imprimante.
AAffffiicchhaaggee ddee ll''aaddrreessssee IIPP ddee ll''iimmpprriimmaannttee ssuurr llee ppaannnneeaauu ddeeccoommmmaannddee ddee ll''iimmpprriimmaanntteePour obtenir l'adresse IP à partir du panneau de commande de l'imprimante :
1. Sur le panneau de commande de l'imprimante, appuyez sur la touche Accueil.
2. Appuyez sur Périphérique→À propos de.
3. Notez l'adresse IP affichée.
4. Pour revenir à l'écran Accueil, appuyez sur la touche Accueil.
OObbtteenniirr ll’’aaddrreessssee IIPP ddee ll’’iimmpprriimmaannttee àà ppaarrttiirr dduu rreelleevvéé ddeeccoonnffiigguurraattiioonnPour obtenir l'adresse IP de l'imprimante sur le relevé de configuration :
1. Sur le panneau de commande de l'imprimante, appuyez sur la touche Accueil.
2. Touchez Périphérique→À propos de→Pages d'informations.
Imprimante multifonctions Xerox® VersaLink® C70XXGuide de l'utilisateur
35
Mise en route

3. Touchez Relevé de configuration.
L'adresse IP s'affiche dans la section Connectivité du Relevé de configuration pour IPv4 ouIPv6.
4. Pour revenir à l'écran Accueil, appuyez sur la touche Accueil.
TTéélléécchhaarrggeemmeenntt dduu rreelleevvéé ddee ccoonnffiigguurraattiioonn vviiaa lleesseerrvveeuurr WWeebb iinnttééggrréé ::Vous pouvez télécharger une copie du relevé de configuration à partir du serveur Web intégré etl'enregistrer sur le disque dur de votre ordinateur. Vous pouvez utiliser les relevés de configurationde plusieurs imprimantes pour comparer des versions logicielles, des configurations et desinformations sur la conformité aux normes.
Pour télécharger une copie du relevé de configuration via le serveur Web intégré :
1. Sur votre ordinateur, ouvrez un navigateur Web. Dans la zone d'adresse, tapez l'adresse IP del'imprimante, puis appuyez sur Entrée ou Retour.
Remarque: Si vous ne connaissez pas l’adresse IP de votre imprimante, reportez-vous à Recherche de l'adresse IP de votre imprimante.
2. Pour télécharger le relevé de configuration, faites défiler l'écran vers le bas, puis dans lasection Liens rapides, cliquez sur Télécharger le relevé de configuration.
Remarque: Si cette fonction n'apparaît pas, connectez-vous en tantqu'administrateur système.
Le document est enregistré automatiquement en tant que fichier XML dans l'emplacement detéléchargement par défaut sur le disque dur de votre ordinateur. Pour ouvrir relevé deconfiguration, utilisez une visionneuse XML.
36 Imprimante multifonctions Xerox® VersaLink® C70XXGuide de l'utilisateur
Mise en route

Installation et configuration
Pour référence :
• Guide d'installation livré avec votre imprimante
• Assistant de support en ligne sur www.xerox.com/office/VLC70XXdocs
PPrréésseennttaattiioonn ddee ll''iinnssttaallllaattiioonn eett ddee llaa ccoonnffiigguurraattiioonnAvant toute impression, l'ordinateur et l'imprimante doivent être branchés sur une prise secteur,sous tension et connectés. Configurez les paramètres initiaux de l'imprimante, puis installez lelogiciel du pilote d'imprimante et les utilitaires sur votre ordinateur.
Vous pouvez vous connecter à l'imprimante directement depuis votre ordinateur via USB, oudepuis un réseau à l'aide d'un câble Ethernet ou d'une connexion sans fil. Les besoins en termesde matériel et de câblage sont différents selon la méthode de connexion utilisée. Les routeurs,concentrateurs et commutateurs réseau, modems, câbles Ethernet et câbles USB ne sont pas livrésavec l'imprimante et doivent être achetés séparément. Xerox recommande d'utiliser uneconnexion Ethernet. Plus rapide qu'une connexion USB, ce type de connexion permet en outred'accéder au serveur EWS.
Pour plus d'informations, reportez-vous au Guide de l'administrateur système sur www.xerox.com/office/VLC70XXdocs.
CChhooiixx dd''uunn eemmppllaacceemmeenntt ppoouurr ll''iimmpprriimmaannttee1. Choisissez un endroit dépourvu de poussière dont la température est comprise entre 10–32 °C
(50–90 °F), avec une humidité relative comprise entre 10–85 %.
Remarque: Les fluctuations soudaines de température risquent d'affecter laqualité d'impression. Le réchauffement rapide d'une pièce froide peut générer dela condensation dans l'imprimante et altérer le processus de transfert d'image.
2. Placez l'imprimante sur une surface plane et stable n'émettant pas de vibrations et pouvantsupporter son poids. Elle doit être disposée à l'horizontale et ses quatre pieds doivent êtresolidement en contact avec la surface. Pour connaître le poids de votre configurationd'imprimante, reportez-vous à la section Poids et dimensions. Sélectionnez un emplacementoffrant un espace de dégagement suffisant pour accéder aux modules remplaçables et assurerune ventilation appropriée. Pour connaître l'espace de dégagement requis pour l'imprimante,reportez-vous à la section Espace total requis.
3. Après avoir placé l'imprimante, vous êtes prêt à la connecter au secteur et à l'ordinateur ou auréseau.
Imprimante multifonctions Xerox® VersaLink® C70XXGuide de l'utilisateur
37
Mise en route

Connexion de l'imprimante
CChhooiixx dd''uunnee mméétthhooddee ddee ccoonnnneexxiioonnVous pouvez connecter l'imprimante à votre ordinateur avec un câble USB, un câble Ethernet ouune connexion sans fil. Le choix de la méthode dépend de la manière dont votre ordinateur estconnecté au réseau. Une connexion USB est une connexion directe et parmi les plus faciles àconfigurer, Une connexion Ethernet est nécessaire pour se raccorder au réseau. Si vous utilisez uneconnexion réseau, il est important de comprendre la manière dont votre ordinateur est connectéau réseau.
Remarque: Les besoins en termes de matériel et de câblage sont différents selon laméthode de connexion utilisée. Les routeurs, concentrateurs et commutateurs réseau,modems, câbles Ethernet et câbles USB ne sont pas livrés avec l'imprimante et doivent êtreachetés séparément.
• USB : si vous reliez l'imprimante à un seul ordinateur et ne disposez pas de réseau, utilisez uneconnexion USB. Une connexion USB offre des vitesses de transmission de données élevées,mais elle n'est généralement pas aussi rapide qu'une connexion réseau.
Remarque: Une connexion réseau est nécessaire pour accéder au serveur Webintégré.
• Réseau : si l'ordinateur est connecté à un réseau d'entreprise ou à un réseau domestique,reliez l'imprimante au réseau par un câble Ethernet. Vous ne pouvez pas connecterl'imprimante directement à l'ordinateur. Une connexion via un routeur ou un commutateurréseau est requise. Un réseau Ethernet peut être utilisé pour un ou plusieurs ordinateurs etprend en charge plusieurs imprimantes et systèmes simultanément. Une connexion Ethernetest généralement plus rapide qu'une connexion USB et permet l'accès direct aux paramètresde l'imprimante via le serveur Web intégré.
• Réseau sans fil : si votre ordinateur est équipé d'un routeur sans fil ou d'un point d'accès sansfil, vous pouvez connecter l'imprimante au réseau par une connexion sans fil. Une connexionréseau sans fil offre les mêmes accès et services qu'une connexion câblée. Une connexionréseau sans fil est généralement plus rapide qu'une connexion USB et permet l'accès directaux paramètres de l'imprimante via le serveur Web intégré.
• Téléphone : Pour permettre l'envoi et la réception de télécopies, l'imprimante multifonctionsdoit être connectée à une ligne téléphonique dédiée.
CCoonnnneexxiioonn àà uunn oorrddiinnaatteeuurr ppaarr ccââbbllee UUSSBB• Windows 7, Windows 8.1, Windows Server 2008, Windows 10, Windows Server 2008 R2 et
Windows Server 2012.
• Macintosh OS X version 10.10 ou version ultérieure.
• UNIX et Linux : L'imprimante prend en charge la connexion à de nombreuses plates-formesUNIX via l'interface réseau.
Pour connecter l'imprimante à l'ordinateur avec un câble USB :
1. Raccordez l'extrémité B d'un câble A/B USB 2.0 standard ou au port USB USB 3.0 à l'arrièrede l'imprimante.
2. Branchez l'extrémité A du câble USB sur le port USB de l'ordinateur.
3. Lorsque l'Assistant Windows Ajout de nouveau matériel détecté s'affiche, annulez-le.
4. Installation du pilote d'imprimante
38 Imprimante multifonctions Xerox® VersaLink® C70XXGuide de l'utilisateur
Mise en route

Pour plus d'informations, reportez-vous à Installation des logiciels.
CCoonnnneexxiioonn àà uunn rréésseeaauu ccââbblléé1. Vérifiez que l'imprimante est hors tension.
2. Raccordez un câble de catégorie 5 ou mieux encore à un câble Ethernet entre l'imprimante etle réseau ou le connecteur de routeur. Utilisez un commutateur ou un routeur Ethernet et deuxcâbles Ethernet ou plus. Connectez l’ordinateur au commutateur ou au routeur avec un câble,puis reliez l’imprimante au commutateur ou au routeur avec le deuxième câble. Utilisezn'importe quel port du commutateur ou du routeur, à l'exception du port de liaisonascendante.
3. Connectez le cordon d'alimentation, branchez l'imprimante au secteur et mettez-la soustension.
4. Définissez l'adresse IP de l'imprimante ou configurez l'imprimante pour faire en sorte qu'elledétecte automatiquement son adresse IP. Pour plus d'informations, reportez-vous au Guide del'administrateur système sur www.xerox.com/office/VLC70XXsupport.
CCoonnnneexxiioonn àà uunn rréésseeaauu ssaannss ffiillUn réseau LAN (Local Area Network) sans fil (WLAN) permet de connecter deux périphériques ouplus sur un LAN sans connexion physique. L'imprimante peut être connectée à un LAN sans fil siun routeur sans fil ou un point d'accès sans fil est disponible. Avant de connecter l'imprimante àun réseau sans fil, le routeur sans fil doit être configuré avec un SSID (Service Set Identifier) et lesréférences de connexion nécessaires.
Remarque: La mise en réseau sans fil n'est disponible que sur les imprimantes équipées del'adaptateur réseau sans fil en option.
IInnssttaalllleezz ll''aaddaappttaatteeuurr rréésseeaauu ssaannss ffiill..L'adaptateur réseau sans fil est connecté à l'arrière de la carte de commande. Une foisl'adaptateur installé et le réseau sans fil activé et configuré, l'adaptateur peut se connecter auréseau sans fil.
Pour installer l'adaptateur réseau sans fil :
1. Mettez l'imprimante hors tension.
a. Sur le panneau de commande, appuyez sur la touche Alimentation/Réveil, puis touchezArrêt.
Imprimante multifonctions Xerox® VersaLink® C70XXGuide de l'utilisateur
39
Mise en route

b. Ouvrez la porte avant, puis appuyez sur l'interrupteur d'alimentation pour le mettre horstension.
Attention: Ne débranchez pas le cordon d'alimentation lorsque l'imprimante se methors tension.
2. Déballez l'adaptateur réseau sans fil.
3. Pour installer l'adaptateur réseau sans fil, suivez les instructions fournies avec ce dernier.
Attention: Si vous tirez sur l'adaptateur, vous risquez de l'endommager. Une fois quel'adaptateur réseau sans fil est installé, ne le retirez qu'en cas de besoin, après avoir prisconnaissance des instructions de retrait correspondantes. Pour plus d'informations,reportez-vous à la section Retrait de l'adaptateur réseau sans fil.
4. Configurez les paramètres Wi-Fi. Pour plus d'informations sur la configuration des paramètresWi-Fi, reportez-vous au Guide de l'administrateur système disponible à l'adresse www.xerox.com/office/VLC70XXdocs.
RReettrraaiitt ddee ll''aaddaappttaatteeuurr rréésseeaauu ssaannss ffiillPour retirer l'adaptateur réseau sans fil :
1. Mettez l'imprimante hors tension :
40 Imprimante multifonctions Xerox® VersaLink® C70XXGuide de l'utilisateur
Mise en route

a. Sur le panneau de commande de l'imprimante, appuyez sur la touche Alimentation/Réveil, puis touchez Arrêt.
b. Ouvrez la porte avant, puis appuyez sur l'interrupteur d'alimentation pour le mettre horstension.
Attention: Ne débranchez pas le cordon d'alimentation lorsque l'imprimante se methors tension.
2. Pour dégager l'adaptateur réseau sans fil du panneau de connexion situé sur le côté del'imprimante, saisissez délicatement l'adaptateur et poussez latéralement le levier dedégagement. Retirez l'adaptateur de l'imprimante avec précaution.
Attention: Ne forcez pas pour retirer l'adaptateur réseau sans fil. Si le verrou estcorrectement actionné, l'adaptateur sort facilement. Tirer sur l'adaptateur peutl'endommager.
Imprimante multifonctions Xerox® VersaLink® C70XXGuide de l'utilisateur
41
Mise en route

3. Branchez l'imprimante sur votre ordinateur au moyen d'un câble USB ou raccordez-la auréseau au moyen d'un câble Ethernet.
4. Mettez l'imprimante sous tension :
a. Ouvrez la porte avant, puis appuyez sur l'interrupteur d'alimentation pour le mettre soustension.
b. Sur le panneau de commande de l'imprimante, appuyez sur la toucheMarche/Réveil.
Remarque: Si l'imprimante a été installée précédemment dans un environnement réseausans fil, il est possible qu'elle ait conservé les informations de réglage et de configuration decet environnement. Pour éviter que l'imprimante ne tente de se connecter au réseauprécédent, effectuez les étapes suivantes : Pour plus d'informations, reportez-vous au Guidede l'administrateur système sur www.xerox.com/office/VLC70XXdocs.
42 Imprimante multifonctions Xerox® VersaLink® C70XXGuide de l'utilisateur
Mise en route

CCoonnnneexxiioonn àà WWii--FFii DDiirreecctt
Vous pouvez connecter votre imprimante depuis un périphérique mobile Wi-Fi, tel qu'une tablette,un ordinateur ou un smartphone, à l'aide de Wi-Fi Direct. Wi-Fi Direct est désactivé par défaut.
Remarque: La mise en réseau sans fil n'est disponible que sur les imprimantes équipées del'adaptateur réseau sans fil en option.
Pour vous connecter avec Wi-Fi Direct, suivez les instructions fournies avec votre périphériquemobile.
CCoonnnneexxiioonn àà uunnee lliiggnnee ttéélléépphhoonniiqquueeAVERTISSEMENT: Pour réduire le risque d'incendie, utilisez exclusivement des câbles AWG26 (American Wire Gauge) ou plus épais.
1. Vérifiez que l'imprimante est hors tension.
2. Branchez un câble RJ11 standard, AWG (American Wire Gauge) 26 ou plus épais, au port Line[Ligne] à l'arrière de l'imprimante.
3. Reliez l'autre extrémité du câble RJ11 à une ligne téléphonique en fonctionnement.
4. Mettez l'imprimante sous tension.
5. Activez et configurez les fonctions de télécopie.
IInnssttaallllaattiioonn iinniittiiaallee ddee ll''iimmpprriimmaanntteeAvant d'installer les logiciels de l'imprimante, vérifiez que l'imprimante est correctementconfigurée. La configuration consiste à activer les fonctions en option et à définir une adresse IPpour la connexion réseau Ethernet. L'assistant d'installation démarre automatiquement aupremier démarrage de l'imprimante. L'assistant d'installation demande à l'administrateursystème de configurer les paramètres suivants :
• Langue
• Connexion réseau
• Configuration du serveur proxy
• Date et heure
• Mesures
• Paramètres LDAP
• Configuration des applis
• Paramètres de sécurité
Pour plus d'informations sur la configuration des paramètres de l'imprimante, reportez-vous auGuide de l'administrateur système disponible à l'adresse www.xerox.com/office/VLC70XXdocs.
CCoonnffiigguurraattiioonn dd''AAiirrPPrriinnttAirPrint® est une fonction du logiciel qui permet d'imprimer avec ou sans fil à partir depériphériques mobiles Apple iOS et de périphériques Mac OS sans devoir installer un piloted'imprimante. Les imprimantes avec fonction AirPrint® permettent d'imprimer ou de faxerdirectement depuis un Mac ou depuis un iPhone, iPad ou iPod touch. Vous pouvez utiliser AirPrint®pour imprimer directement à partir d'un périphérique à connexion filaire ou sans fil sans passerpar un pilote d'imprimante.
Imprimante multifonctions Xerox® VersaLink® C70XXGuide de l'utilisateur
43
Mise en route

Remarque:
• Certaines applications ne prennent pas en charge AirPrint®.
• Les périphériques sans fil doivent appartenir au même réseau sans fil que l'imprimante.
• Pour qu'AirPrint® puisse être utilisé, les protocoles IPP et Bonjour® (mDNS) doivent êtreactivés.
• Le périphérique qui envoie le travail AirPrint® doit se trouver sur le même sous-réseauque l'imprimante. Pour permettre aux périphériques d'imprimer depuis des sous-réseauxdifférents, configurez votre réseau pour qu'il transmette le trafic DNS multidiffusion auxsous-réseaux.
• La version du périphérique Mac OS doit être Mac OS 10.7 ou ultérieure.
• Les imprimantes compatibles avec AirPrint® peuvent être utilisées avec iPad, iPhone(3GS ou ultérieur) et iPod Touch (3ème génération ou ultérieure) exécutant la dernièreversion de iOS.
1. Sur votre ordinateur, ouvrez un navigateur Web. Dans la zone d'adresse, tapez l'adresse IP del'imprimante, puis appuyez sur Entrée ou Retour.
Remarque: Si vous ne connaissez pas l’adresse IP de votre imprimante, reportez-vous à Recherche de l'adresse IP de votre imprimante.
2. Dans le serveur Web intégré, cliquez sur Accueil→Connectivité.
Remarque: Si cette fonction n'apparaît pas, connectez-vous en tantqu'administrateur système.
3. Sous Impression mobile, cliquez sur AirPrint®.
4. Pour activer AirPrint®, appuyez sur la touche bascule Activer.
Remarque: AirPrint® est activé par défaut lorsque IPP et Bonjour® (mDNS) sonttous deux activés.
• Pour modifier le nom de l'imprimante, entrez un nouveau nom dans le champ Nom.
• Pour indiquer l'emplacement de l'imprimante, entrez les informations requises dans lechamp Emplacement.
• Pour entrer un emplacement physique ou une adresse pour l'imprimante, entrez lescoordonnées de latitude et de longitude sous forme décimale dans le champ Emplacementgéo., par exemple, utilisez des coordonnées comme 45.325026, -122.766831 pourindiquer un emplacement.
5. Cliquez sur OK.
6. Pour activer les changements, à l'invite, cliquez sur Redémarrer maintenant.
CCoonnffiigguurraattiioonn ddee GGooooggllee CClloouudd PPrriinnttGoogle Cloud Print permet d'imprimer des documents stockés dans le Cloud sans avoir recours àun pilote d'imprimante.
Avant de commencer :
44 Imprimante multifonctions Xerox® VersaLink® C70XXGuide de l'utilisateur
Mise en route

• Configurez un compte de messagerie Google
• Configurez l'imprimante pour utiliser IPv4.
• Au besoin, configurez les paramètres du serveur proxy.
Pour configurer Google Cloud Print :
1. Sur votre ordinateur, ouvrez un navigateur Web. Dans la zone d'adresse, tapez l'adresse IP del'imprimante, puis appuyez sur Entrée ou Retour.
Remarque: Si vous ne connaissez pas l’adresse IP de votre imprimante, reportez-vous à Recherche de l'adresse IP de votre imprimante.
2. Dans le serveur Web intégré, cliquez sur Accueil→Connectivité.
3. Pour Impression mobile, cliquez sur Google Cloud Print.
4. Pour activer Google Cloud Print, appuyez sur la touche bascule Activer.
5. Cliquez sur OK.
6. Redémarrez l'imprimante, puis attendez deux minutes que l'imprimante se connecte.
7. Actualisez votre navigateur Web puis, sous Impression mobile, cliquez sur Google Cloud Print.
8. Cliquez sur Enregistrement de l'imprimante
9. Cliquez sur Enregistrer.
Une page relative à l'enregistrement de l'imprimante s'imprime.
10. Pour enregistrer l'imprimante, entrez dans votre navigateur Web l'URL qui vous a été fournieou utilisez votre téléphone mobile pour lire le code barres.
Une fois l'imprimante enregistrée, une fenêtre de confirmation s'affiche.
11. Pour accéder à la fonction Google Cloud Print, à partir de votre compte Google, cliquez surGestion de l'imprimante.
Remarque: Le nom de l'imprimante par défaut apparaît dans le format suivant : Nom demodèle (adresse MAC).
Imprimante multifonctions Xerox® VersaLink® C70XXGuide de l'utilisateur
45
Mise en route

Installation des logiciels
Avant d'installer le logiciel du pilote, vérifiez que l'imprimante est branchée sur une prise secteur,sous tension, connectée correctement et associée à une adresse IP valide. L'adresse IP est engénéral affichée dans le coin supérieur droit du panneau de commande. Si vous ne trouvez pasl’adresse IP, reportez-vous à la section Recherche de l'adresse IP de votre imprimante.
Remarque: Si le disque Logiciel et documentation n’est pas disponible, téléchargez lesderniers pilotes à partir de www.xerox.com/office/VLC70XXdrivers.
SSyyssttèèmmee dd''eexxppllooiittaattiioonn rreeqquuiiss• Windows 7, Windows 8.1, Windows Server 2008, Windows 10, Windows Server 2008 R2 et
Windows Server 2012.
• Macintosh OS X version 10.10 ou version ultérieure.
• UNIX et Linux : L'imprimante prend en charge la connexion à de nombreuses plates-formesUNIX via l'interface réseau.
IInnssttaallllaattiioonn ddeess ppiillootteess dd''iimmpprriimmaannttee ppoouurr uunneeiimmpprriimmaannttee rréésseeaauu WWiinnddoowwss1. Insérez le disque Logiciel et documentation dans le lecteur approprié sur votre ordinateur. Si le
programme d'installation ne démarre pas automatiquement, accédez au lecteur de CD etdouble-cliquez sur le fichier d'installation Setup.exe.
Remarque: Si le disque Logiciel et documentation n’est pas disponible, téléchargezles derniers pilotes à partir de www.xerox.com/office/VLC70XXdrivers.
2. Sélectionnez votre modèle d'imprimante.
3. Cliquez sur Installer les pilotes.
4. Sélectionnez Installer les pilotes d'imprimante, Installer le pilote de numérisation ouInstaller les pilotes d'imprimante et de numérisation.
5. Pour accepter le contrat de licence, cliquez sur J'accepte.
6. Dans la liste des imprimantes détectées, sélectionnez la vôtre.
Remarque: Si vous installez des pilotes pour une imprimante réseau et que celle-cin'apparaît pas sur la liste, cliquez sur le bouton Adresse IP ou nom DNS. Dans lechamp du même nom, saisissez l'adresse IP de l'imprimante et cliquez surRechercher pour localiser votre imprimante et la sélectionner. Si vous neconnaissez pas l’adresse IP de l’imprimante, reportez-vous à Recherche del'adresse IP de votre imprimante.
7. Cliquez sur Suivant.
8. Si vous le souhaitez, vous pouvez donner un nom à votre imprimante en entrant ce nom dansle champ Nom de la file.
9. Si vous installez un pilote d'imprimante, sélectionnez-en un.
10. Si vous installez un pilote de numérisation, sélectionnez-en un.
11. Cliquez sur Installer.
46 Imprimante multifonctions Xerox® VersaLink® C70XXGuide de l'utilisateur
Mise en route

12. Si vous le souhaitez, définissez cette imprimante comme imprimante par défaut.
Remarque: Avant de sélectionner Partager l'imprimante, contactezl'administrateur système.
13. Pour terminer l'installation, cliquez sur Terminer puis sur Fermer.
IInnssttaallllaattiioonn ddeess ppiillootteess dd''iimmpprriimmaannttee ppoouurr uunneeiimmpprriimmaannttee UUSSBB WWiinnddoowwss1. Insérez le disque Logiciel et documentation dans le lecteur approprié sur votre ordinateur.
Remarque: Si le disque Logiciel et documentation n’est pas disponible, téléchargezles derniers pilotes à partir de www.xerox.com/office/VLC70XXdrivers.
Si le programme d'installation ne démarre pas automatiquement, accédez au lecteur de CD etdouble-cliquez sur le fichier d'installation Setup.exe.
2. Cliquez sur Installer logiciel.
3. Pour le contrat de licence, cliquez sur J'accepte, puis sur Suivant.
4. Pour installer le logiciel de support de l'imprimante, sélectionnez Logiciel, puis cliquez surSuivant.
5. Dans la fenêtre Logiciel et documentation, décochez les cases des options non souhaitées.
6. Cliquez sur Suivant.
7. Pour terminer l'installation, cliquez sur Terminer.
IInnssttaallllaattiioonn ddeess ppiillootteess eett ddeess uuttiilliittaaiirreess ssoouussMMaacciinnttoosshh OOSS XX1. Insérez le disque Logiciel et documentation dans le lecteur approprié sur votre ordinateur.
Remarque: Les pilotes d'imprimante les plus récents sont égalementtéléchargeables depuis le site www.xerox.com/office/VLC7000drivers.
2. Ouvrez le fichier Xerox® Print Drivers 3.xx.x.dmg/.pkg pour votre imprimante.
3. Pour exécuter Xerox® Print Drivers 3.xx.x.dmg/.pkg, cliquez deux fois sur le nom de fichierapproprié.
4. Cliquez sur Continuer lorsque vous y êtes invité.
5. Pour accepter le contrat de licence, cliquez sur J'accepte.
6. Cliquez sur Installer pour accepter l'emplacement d'installation actuel ou sélectionnez unautre emplacement pour les fichiers d'installation, puis cliquez sur Installer.
7. A l'invite, entrez votre mot de passe puis appuyez sur OK.
8. Sélectionnez votre imprimante dans la liste des imprimantes détectées, puis cliquez surSuivant.
9. Si votre imprimante ne figure pas dans la liste des imprimantes détectées :
a. Cliquez sur l'icône d'imprimante réseau.
b. Entrez l'adresse IP de l'imprimante, puis cliquez sur Continuer.
c. Sélectionnez votre imprimante dans la liste des imprimantes détectées, puis cliquez surContinuer.
Imprimante multifonctions Xerox® VersaLink® C70XXGuide de l'utilisateur
47
Mise en route

10. Si votre imprimante n'a pas été détectée, vérifiez qu'elle est sous tension et que le câble USBou Ethernet est correctement connecté.
11. Pour accepter le message concernant la file d'attente d'impression, cliquez sur OK.
12. Activez ou désactivez les cases à cocher Définir comme imprimante par défaut et Imprimerune page de test.
13. Cliquez sur Continuer, puis sur Fermer.
IInnssttaallllaattiioonn ddeess ppiillootteess eett ddeess uuttiilliittaaiirreess ssoouuss UUNNIIXXeett LLiinnuuxxPour en savoir plus sur l'installation des pilotes d'imprimantes et des utilitaires pour UNIX etLinux, reportez-vous à la section Impression UNIX et Linux.
IInnssttaallllaattiioonn ddee ll''iimmpprriimmaannttee eenn ttaanntt qquueeppéérriipphhéérriiqquuee ddee sseerrvviicceess WWeebb ((WWSSDD))WSD (Web Services on Devices) permet à un client de détecter un périphérique distant et d'yaccéder ainsi qu'aux services associés via un réseau. WSD prend en charge la détection, lecontrôle et l'utilisation de périphériques.
IInnssttaallllaattiioonn dd''uunnee iimmpprriimmaannttee WWSSDD àà ll''aaiiddee ddee ll''AAssssiissttaanntt AAjjoouuttddee ppéérriipphhéérriiqquuee1. Sur votre ordinateur, cliquez sur Démarrer, puis sélectionnez Périphériques et imprimantes.
2. Pour lancer l'Assistant Ajout de périphérique, cliquez sur Ajouter un périphérique.
3. Dans la liste des périphériques disponibles, sélectionnez celui à utiliser, puis cliquez surSuivant.
Remarque: Si l'imprimante à utiliser ne figure pas dans la liste, cliquez sur lebouton Annuler. Ajoutez l'imprimante WSD manuellement à l'aide de l'AssistantAjout d'imprimante.
4. Cliquez sur Fermer.
IInnssttaallllaattiioonn dd''uunnee iimmpprriimmaannttee WWSSDD àà ll''aaiiddee ddee ll''AAssssiissttaanntt AAjjoouuttdd''iimmpprriimmaannttee1. Sur votre ordinateur, cliquez sur Démarrer, puis sélectionnez Périphériques et imprimantes.
2. Pour lancer l'Assistant Ajout d'imprimante, cliquez sur Ajouter une imprimante.
3. Cliquez sur Ajouter une imprimante réseau, sans fil ou Bluetooth.
4. Dans la liste des périphériques disponibles, sélectionnez celui à utiliser, puis cliquez surSuivant.
5. Si l'imprimante à utiliser n'est pas dans la liste, cliquez sur The printer that I want is notlisted (L'imprimante voulue n'est pas répertoriée).
6. Sélectionnez Ajouter une imprimante à l’aide d’une adresse TCP/IP ou d’un nom d’hôte etcliquez sur Suivant.
7. Dans le champ Type de périphérique, sélectionnez Périphérique de services Web.
48 Imprimante multifonctions Xerox® VersaLink® C70XXGuide de l'utilisateur
Mise en route

8. Entrez l'adresse IP de l'imprimante dans le champ Nom d’hôte ou adresse IP et cliquez surSuivant.
9. Cliquez sur Fermer.
Imprimante multifonctions Xerox® VersaLink® C70XXGuide de l'utilisateur
49
Mise en route

Informations supplémentaires
Vous pouvez obtenir des informations complémentaires sur votre imprimante en utilisant lessources suivantes :
Ressource Emplacement
Guide d'installation Livré avec l'imprimante.
Autre documentation pour votre imprimante www.xerox.com/office/VLC70XXdocs
Recommended Media List (Liste des supportsrecommandés)
États-Unis : www.xerox.com/rmlna
Union européenne : www.xerox.com/rmleu
Informations de support technique pour votreimprimante comprenant notamment : Supporttechnique en ligne, Assistant de support en ligne ettéléchargements de pilote.
www.xerox.com/office/VLC70XXsupport
Pages d'informations Imprimer depuis le panneau de commande. Pourplus d'informations, reportez-vous à la sectionImpression des pages d'informations.
Commander des consommables pour votreimprimante
www.xerox.com/office/VLC70XXsupplies
Ventes et assistance technique locales www.xerox.com/office/worldcontacts
Enregistrement de l'imprimante www.xerox.com/office/register
Magasin en ligne Xerox® Direct www.direct.xerox.com/
50 Imprimante multifonctions Xerox® VersaLink® C70XXGuide de l'utilisateur
Mise en route

Imprimante multifonctions Xerox® VersaLink® C70XXGuide de l'utilisateur
51
3PersonnaliserCe chapitre contient:
• Présentation des fonctions de personnalisation ... . . . . . . . . . . . . . . . . . . . . . . . . . . . . . . . . . . . . . . . . . . . . . . . . . . . . . . . . . . . . . . 52
• Personnalisation de l'écran d'accueil. . . . . . . . . . . . . . . . . . . . . . . . . . . . . . . . . . . . . . . . . . . . . . . . . . . . . . . . . . . . . . . . . . . . . . . . . . . . . . . . . 53
• Personnalisation des applis .. . . . . . . . . . . . . . . . . . . . . . . . . . . . . . . . . . . . . . . . . . . . . . . . . . . . . . . . . . . . . . . . . . . . . . . . . . . . . . . . . . . . . . . . . . . . . . 54
• Création et utilisation d’applis 1-Touch App .... . . . . . . . . . . . . . . . . . . . . . . . . . . . . . . . . . . . . . . . . . . . . . . . . . . . . . . . . . . . . . . . . . . 57

Présentation des fonctions de personnalisation
Ce chapitre vous explique comment personnaliser votre périphérique pour répondre aux exigencesde vos flux de production.
Vous pouvez personnaliser vos applications, masquer ou afficher lesapplications sur l'écran d'accueil, et réorganiser vos travaux en fonction deleur priorité. Pour chaque appli, vous pouvez masquer ou afficher desfonctions individuelles et configurer les paramètres par défaut en fonctiondes besoins de votre groupe de travail. Vous pouvez enregistrer lesparamètres du travail en vue de les réutiliser.Les fonctions de personnalisation permettent aux utilisateurs d'augmenterleur productivité.
Lorsque vous configurez des comptes utilisateur individuels, vous pouvezpersonnaliser le périphérique en fonction de ces utilisateurs. Vous pouvezconfigurer votre page d'accueil personnelle de façon à masquer ou afficheruniquement les applications que vous utilisez. Vous pouvez personnaliserchaque liste de fonctions selon vos travaux. Vous pouvez définir lesparamètres par défaut de chaque appli et les enregistrer pour les travauxstandard.Vous pouvez créer des applis 1-Touch App pour enregistrer et simplifier lesflux de travaux longs ou fréquents. Une fois créées, les applis 1-Touch Appapparaissent sur l’écran d'accueil. Pour lancer un travail, appuyez sur l’appli.Configurez les applis 1-Touch App pour tous les utilisateurs, des groupesd’utilisateurs individuels ou une utilisation personnelle.Grâce aux options de personnalisation, vous vous assurez que les fonctionsaffichées répondent aux besoins des utilisateurs de façon à améliorer leurproductivité.
52 Imprimante multifonctions Xerox® VersaLink® C70XXGuide de l'utilisateur
Personnaliser

Personnalisation de l'écran d'accueilMMaassqquuaaggee oouu aaffffiicchhaaggee dd’’uunnee aapppplliiccaattiioonn ssuurrll’’ééccrraann dd’’aaccccuueeiill1. Sur le panneau de commande de l'imprimante, appuyez sur la touche Accueil.
2. Touchez Personnaliser.
3. Pour afficher une appli installée, initialement masquée :
a. Touchez l'icône Plus (+).
b. Touchez l'appli que vous voulez voir apparaître sur le panneau de commande.
c. Touchez Terminé.
4. Pour masquer une appli installée :
a. Pour l'appli, touchez X.
b. Touchez Terminé.
5. Vérifiez que les applis sur l'écran d'accueil sont seulement celles qui sont sélectionnées.
RRééoorrggaanniissaattiioonn ddeess aapppplliiss ssuurr ll''ééccrraann dd''aaccccuueeiill1. Sur le panneau de commande de l'imprimante, appuyez sur la touche Accueil.
2. Touchez Personnaliser.
3. Maintenez votre doigt sur l'appli requise.
4. Faites glisser l'appli vers le nouvel emplacement.
5. Relâchez l'appli.
6. Touchez Terminé.
7. Vérifiez que les applis apparaissent à l'emplacement correct sur l'écran Accueil.
Imprimante multifonctions Xerox® VersaLink® C70XXGuide de l'utilisateur
53
Personnaliser

Personnalisation des applis
La personnalisation permet de modifier les fonctions existantes, de supprimer un préréglageenregistré ou de supprimer des paramètres personnalisés pour une appli.
PPeerrssoonnnnaalliissaattiioonn ddee llaa lliissttee ddeess ffoonnccttiioonnssPour personnaliser la liste des fonctions d'une appli :
1. Sur le panneau de commande de l'imprimante, appuyez sur la touche Accueil.
2. Appuyez sur l'appli requise.
3. Faites défiler la liste vers le bas, puis touchez Personnaliser.
4. Touchez Liste des fonctions.
Remarque: Pour les administrateurs connectés, une fenêtre apparaît et vous êtesinvité à confirmer que les changements sont pour vous ou pour un invité.
5. Touchez l'option de votre choix.
• Pour masquer une fonction, touchez l'icône de l'œil en regard de la fonction souhaitée.Une icône d'œil barré signifie que la fonction est masquée.
• Pour afficher une fonction, touchez l'icône de l'œil en regard de la fonction souhaitée. Uneicône d'œil non barré signifie que la fonction est visible.
6. Pour changer l'ordre des fonctions du menu, glissez-déposez les fonctions jusqu'à ce qu'ellessoient dans l'ordre qui vous convient.
7. Touchez Terminé pour enregistrer la configuration actuelle.
PPeerrssoonnnnaalliissaattiioonn ddee ll''ééccrraann ddee ssaaiissiieeL'écran de saisie s'affiche lorsque vous sélectionnez Télécopie, Courrier électronique, USB ouNumérisation vers applications. L'écran de saisie permet de saisir les informations sur ledestinataire et la destination d'un travail. Suivez cette procédure pour sélectionner les optionsdevant s'afficher sur l'écran de saisie.
Pour personnaliser l'écran de saisie d'une appli :
1. Sur le panneau de commande de l'imprimante, appuyez sur la touche Accueil.
2. Appuyez sur l'appli requise.
3. Faites défiler la liste vers le bas, puis touchez Personnaliser.
4. Touchez Écran de saisie.
5. Touchez les options de votre choix.
Remarque: Pour les administrateurs connectés, une fenêtre apparaît et vous êtesinvité à confirmer que les changements sont pour vous ou pour un invité.
6. Touchez X pour enregistrer la configuration actuelle.
54 Imprimante multifonctions Xerox® VersaLink® C70XXGuide de l'utilisateur
Personnaliser

EEnnrreeggiissttrreemmeenntt ddeess pprréérrééggllaaggeessVous pouvez utiliser cette fonction pour enregistrer un ensemble de paramètres d'application pourde futurs travaux. Vous pouvez nommer ces paramètres, les enregistrer et les récupérerultérieurement pour les appliquer à d'autres travaux.
Pour enregistrer les paramètres actuels de l'appli :
1. Sur le panneau de commande de l'imprimante, appuyez sur le bouton Accueil.
2. Appuyez sur l'appli requise.
3. Sélectionnez les paramètres des travaux.
4. Faites défiler la liste vers le bas, puis touchez Enregistrer.
5. Touchez Enreg. en tant que nouveau préréglage.
6. Touchez Entrer le nom du préréglage, puis entrez ce nom à l'aide du clavier.
7. Touchez Suivant.
8. Sélectionnez l'icône qui convient le mieux au préréglage en cours de création.
9. Touchez Terminé.
Remarque: Le préréglage est stocké dans le cadre de la fonction Préréglage.
SSuupppprreessssiioonn dd''uunn pprréérrééggllaaggee eennrreeggiissttrrééPour supprimer un préréglage enregistré:
1. Sur le panneau de commande de l'imprimante, appuyez sur la touche Accueil.
2. Appuyez sur l'appli requise.
3. Faites défiler la liste vers le bas, puis touchez Personnaliser.
4. Touchez Préréglages.
5. Touchez l'icône Corbeille qui correspond au préréglage que vous voulez supprimer.
6. À l'invite, touchez Supprimer.
7. Touchez Terminé.
SSuupppprreessssiioonn ddee ppeerrssoonnnnaalliissaattiioonn ddee ll’’aapppplliiccaattiioonn ààll’’aaiiddee dduu PPaannnneeaauu ddee ccoommmmaannddeePour supprimer les paramètres de personnalisation de l'appli en cours :
1. Sur le panneau de commande de l'imprimante, appuyez sur le bouton Accueil.
2. Appuyez sur l'appli requise.
3. Faites défiler la liste vers le bas, puis touchez Personnaliser.
4. Touchez Supprimer personnalisat. appli.
5. À l'invite, touchez OK.
Imprimante multifonctions Xerox® VersaLink® C70XXGuide de l'utilisateur
55
Personnaliser

PPeerrssoonnnnaalliissaattiioonn ddeess ppaarraammèèttrreess ppaarr ddééffaauutt ddeessaapppplliissPour personnaliser les paramètres par défaut d'une appli :
1. Sur le panneau de commande, appuyez sur la touche Accueil.
2. Appuyez sur l'appli requise.
3. Configurez les paramètres par défaut requis.
4. Touchez Enregistrer.
5. Touchez Enregistrer valeurs par défaut. Les nouveaux paramètres remplacent ceux pardéfaut.
SSuupppprreessssiioonn ddeess ppeerrssoonnnnaalliissaattiioonnss aavveecc llee sseerrvveeuurrWWeebb iinnttééggrréé
Remarque: Les personnalisations incluent votre écran d’accueil personnalisé, les applis 1-Touch App personnelles et les favoris personnels. Cette procédure supprime toutes lespersonnalisations de votre compte utilisateur.
Pour supprimer toutes les personnalisations de votre compte utilisateur :
1. Sur votre ordinateur, ouvrez un navigateur Web. Dans la zone d'adresse, tapez l'adresse IP del'imprimante, puis appuyez sur Entrée ou Retour.
2. Dans le serveur Web intégré, cliquez sur Connexion, puis cliquez sur votre compte utilisateur. Sinécessaire, entrez votre mot de passe et cliquez sur Connexion.
3. Pour accéder à votre profil utilisateur, cliquez sur le nom de votre compte utilisateur indiquédans le coin supérieur droit, puis cliquez surMon profil.
Toutes les personnalisations que vous avez configurées pour votre compte utilisateurs’affichent.
4. Pour supprimer toutes les personnalisations, cliquez sur Réinitialiser. Pour confirmer, appuyezsur Réinitialiser.
Toutes les personnalisations configurées pour votre compte d'utilisateur sont supprimées.
5. Pour vous déconnecter, cliquez sur le nom de votre compte utilisateur indiqué dans le coinsupérieur droit, puis cliquez sur Déconnexion.
56 Imprimante multifonctions Xerox® VersaLink® C70XXGuide de l'utilisateur
Personnaliser

Création et utilisation d’applis 1-Touch App
Les applis 1-Touch App permettent de créer des applis individuelles pour exécuter les tâches ou lestravaux fréquents. Après avoir créé une appli 1-Touch, l’application s’affiche sur l'écran d’accueildu panneau de commande de l'imprimante. Pour exécuter le travail, chargez les documents, puisappuyez sur l'appli 1-Touch App.
Vous pouvez créer des applis 1-Touch App publiques ou personnelles. Les applications 1-Touch Apppersonnelles s'affichent uniquement sur l’écran d'accueil après la connexion.
CCrrééaattiioonn dd’’uunnee aappppllii 11--TToouucchh AAppppPour créer une application 1-Touch :
1. Sur le panneau de commande de l'imprimante, appuyez sur la touche Accueil.
2. Appuyez sur l'appli requise.
3. Sélectionnez les paramètres des travaux.
4. Faites défiler la liste vers le bas, puis touchez Enregistrer.
5. Appuyer sur Enregistrer en tant que 1-Touch App.
6. Appuyez sur Entrer le nom de l'application, puis entrez un nom à l'aide du clavier. Appuyezsur Suivant.
7. Touchez une option de couleurs pour votre application 1-Touch, puis appuyez sur Suivant.
8. Touchez une icône qui convient le mieux à l'appli 1-Touch que vous créez, puis appuyez surSuivant.
9. Appuyez sur l'option requise.
• Vérifier avant de démarrer : cette option permet de passer en revue les paramètres dutravail dans l’application 1-Touch. Pour les travaux de copie, vous pouvez modifier lenombre de copies pour chaque travail.
• Démarrer immédiatement : cette option permet de démarrer le travail sans vérifier lesparamètres.
10. Appuyez sur Suivant.
11. Si vous avez sélectionné Vérifier avant de démarrer, sélectionnez les options permettantd'afficher les instructions et les paramètres.
• Entrer des instructions pour l'application : cette option permet de fournir des instructionspour l'utilisation de l'application 1-Touch. Lorsque l'application 1-Touch est sélectionnée,les instructions s'affichent en haut de l'écran. Pour entrer des instructions, utilisez le clavier,puis touchez Suivant.
• Afficher la quantité : cette option permet aux utilisateurs d'afficher et de mettre à jour laquantité.
• Afficher les paramètres : cette option permet d'afficher un résumé des fonctionsprogrammées pour l'appli 1-Touch.
12. Touchez Terminé.
L’appli 1-Touch s’affiche sur l’écran d’accueil.
Imprimante multifonctions Xerox® VersaLink® C70XXGuide de l'utilisateur
57
Personnaliser

CCrrééaattiioonn dd’’uunnee aappppllii 11--TToouucchh AApppp ppeerrssoonnnneelllleePour créer une appli 1-Touch personnelle :
1. Sur le panneau de commande de l'imprimante, appuyez sur la touche Accueil.
2. Touchez Connexion, entrez un nom de connexion et un mot de passe valides.
3. Appuyez sur l'appli requise.
4. Sélectionnez les paramètres des travaux.
5. Faites défiler la liste vers le bas, puis touchez Enregistrer.
6. Appuyer sur Enregistrer en tant que 1-Touch App.
7. Appuyez sur Entrer le nom de l'application, puis entrez un nom à l'aide du clavier. Appuyezsur Suivant.
8. Touchez une option de couleurs pour votre application 1-Touch, puis appuyez sur Suivant.
9. Touchez une icône qui convient le mieux à l'appli 1-Touch que vous créez, puis appuyez surSuivant.
10. Appuyez sur l'option requise.
• Vérifier avant de démarrer : cette option permet de passer en revue les paramètres dutravail dans l’application 1-Touch. Pour les travaux de copie, vous pouvez modifier lenombre de copies pour chaque travail.
• Démarrer immédiatement : cette option permet de démarrer le travail sans vérifier lesparamètres.
11. Appuyez sur Suivant.
12. Si vous avez sélectionné Vérifier avant de démarrer, sélectionnez les options permettantd'afficher les instructions et paramètres.
• Entrer des instructions pour l'application : cette option permet de fournir des instructionspour l'utilisation de l'application 1-Touch. Lorsque l'application 1-Touch est sélectionnée,les instructions s'affichent en haut de l'écran. Pour entrer des instructions, utilisez le clavier,puis touchez Suivant.
• Afficher la quantité : cette option permet aux utilisateurs d'afficher et de mettre à jour laquantité.
• Afficher les paramètres : cette option permet d'afficher un résumé des fonctionsprogrammées pour l'appli 1-Touch.
13. Appuyez sur Suivant.
14. Appuyez sur l'option requise.
• Personnel (mon écran d'accueil uniquement) : cette option permet d'afficher l’appli 1-Touche sur votre écran d’accueil uniquement lorsque vous êtes connecté à votre compteutilisateur.
• Public (écran d'accueil public) : c ette option permet de rendre l’appli 1-Touche accessibleà tous les utilisateurs.
15. Touchez Terminé.
58 Imprimante multifonctions Xerox® VersaLink® C70XXGuide de l'utilisateur
Personnaliser

SSuupppprreessssiioonn oouu mmaassqquuaaggee dd''uunnee aappppllii 11--TToouucchh AAppppPour supprimer ou masquer une appli 1-Touch à partir de l’écran d’accueil :
1. Sur le panneau de commande de l'imprimante, appuyez sur la touche Accueil.
2. Pour supprimer ou masquer une appli 1-Touch personnelle, touchez Connexion, puis entrez unnom de connexion et un mot de passe valides.
3. Touchez Personnaliser.
4. Pour l'appli 1-Touch requise, touchez X, puis appuyez sur une option.
• Supprimer : cette option permet de supprimer définitivement l’appli 1-Touch à partir del’imprimante.
• Masquer : cette option permet de supprimer l’appli 1-Touch à partir de l’écran d’accueil.L’appli 1-Touch est toujours disponible et vous pouvez ajouter l’application à l’écrand’accueil à tout moment.
5. Touchez Terminé.
ÀÀ ll’’aaiiddee dd’’uunnee aappppllii 11--TToouucchh AAppppPour utiliser une appli 1-Touch App :
1. Sur le panneau de commande de l'imprimante, appuyez sur la touche Accueil.
2. Si vous utilisez une appli 1-Touch App personnelle, appuyez sur Connexion, puis saisissez unnom de connexion et un mot de passe valides.
3. Chargez vos documents.
4. Appuyez sur l’appli 1-Touch App requise.
5. Effectuez l'une des opérations suivantes .
• Si l'option Vérifier avant de démarrer a été sélectionnée pendant la configuration del’appli 1-Touch, vérifiez les paramètres. Si la quantité est affichée pour les travaux de copie,mettez à jour le nombre copies, selon les besoins. Touchez Démarrer.
• Si l’option Démarrer immédiatement a été sélectionnée au cours de la configuration del’appli 1-Touch, le périphérique démarre automatiquement.
6. Pour revenir à l'écran d’accueil, appuyez sur la touche Accueil.
Imprimante multifonctions Xerox® VersaLink® C70XXGuide de l'utilisateur
59
Personnaliser


Imprimante multifonctions Xerox® VersaLink® C70XXGuide de l'utilisateur
61
4Applications Xerox®Ce chapitre contient:
• Xerox® App Gallery .. . . . . . . . . . . . . . . . . . . . . . . . . . . . . . . . . . . . . . . . . . . . . . . . . . . . . . . . . . . . . . . . . . . . . . . . . . . . . . . . . . . . . . . . . . . . . . . . . . . . . . . . . . 62
• Périphérique ... . . . . . . . . . . . . . . . . . . . . . . . . . . . . . . . . . . . . . . . . . . . . . . . . . . . . . . . . . . . . . . . . . . . . . . . . . . . . . . . . . . . . . . . . . . . . . . . . . . . . . . . . . . . . . . . . . . 67
• Carnet d’adresses .. .. . . . . . . . . . . . . . . . . . . . . . . . . . . . . . . . . . . . . . . . . . . . . . . . . . . . . . . . . . . . . . . . . . . . . . . . . . . . . . . . . . . . . . . . . . . . . . . . . . . . . . . . . . 71
• Travaux... . . . . . . . . . . . . . . . . . . . . . . . . . . . . . . . . . . . . . . . . . . . . . . . . . . . . . . . . . . . . . . . . . . . . . . . . . . . . . . . . . . . . . . . . . . . . . . . . . . . . . . . . . . . . . . . . . . . . . . . . . . 79
• Copie .. . . . . . . . . . . . . . . . . . . . . . . . . . . . . . . . . . . . . . . . . . . . . . . . . . . . . . . . . . . . . . . . . . . . . . . . . . . . . . . . . . . . . . . . . . . . . . . . . . . . . . . . . . . . . . . . . . . . . . . . . . . . . . . 85
• Copie Carte d'identité.. . . . . . . . . . . . . . . . . . . . . . . . . . . . . . . . . . . . . . . . . . . . . . . . . . . . . . . . . . . . . . . . . . . . . . . . . . . . . . . . . . . . . . . . . . . . . . . . . . . . . . 95
• Courriel .. . . . . . . . . . . . . . . . . . . . . . . . . . . . . . . . . . . . . . . . . . . . . . . . . . . . . . . . . . . . . . . . . . . . . . . . . . . . . . . . . . . . . . . . . . . . . . . . . . . . . . . . . . . . . . . . . . . . . . . . . . . . 96
• Numériser vers .. . . . . . . . . . . . . . . . . . . . . . . . . . . . . . . . . . . . . . . . . . . . . . . . . . . . . . . . . . . . . . . . . . . . . . . . . . . . . . . . . . . . . . . . . . . . . . . . . . . . . . . . . . . . . . . 100
• Fax ... . . . . . . . . . . . . . . . . . . . . . . . . . . . . . . . . . . . . . . . . . . . . . . . . . . . . . . . . . . . . . . . . . . . . . . . . . . . . . . . . . . . . . . . . . . . . . . . . . . . . . . . . . . . . . . . . . . . . . . . . . . . . . . 109
• USB .... . . . . . . . . . . . . . . . . . . . . . . . . . . . . . . . . . . . . . . . . . . . . . . . . . . . . . . . . . . . . . . . . . . . . . . . . . . . . . . . . . . . . . . . . . . . . . . . . . . . . . . . . . . . . . . . . . . . . . . . . . . . . 118
Les applis Xerox® permettent d'accéder rapidement aux fonctions de votre imprimante. Certainesapplis standard sont préinstallées sur l'écran Accueil. D'autres sont masquées lorsque vous utilisezvotre périphérique pour la première fois.
Pour en savoir plus sur la personnalisation de l'écran Accueil et sur les fonctions des applis,reportez-vous à la section Personnaliser.
Un grand nombre d'applis sont disponibles en téléchargement sur Xerox® App Gallery, dont lesapplis Xerox® Extensible Interface Platform (EIP). Les applis EIP vous permettent d'installer desapplis sécurisées et signées sur les imprimantes compatibles.

Xerox® App Gallery
PPrréésseennttaattiioonn ddee XXeerrooxx®® AApppp GGaalllleerryy
Utilisez Xerox® App Gallery pour rechercher des applis proposant denouvelles fonctionnalités pour votre périphérique. Grâce à Xerox® AppGallery, vous pouvez accéder directement aux applis vous permettantd'améliorer votre productivité, de simplifier vos flux de travail et d'optimiservotre expérience utilisateur.
Xerox® App Gallery vous permet de parcourir et de mettre à jour des applications en toutefacilité. Vous pouvez parcourir la bibliothèque des applications sans vous connecter. La bannièremobile propose un affichage actif des applications ou vous pouvez faire défiler la liste complètedes applications. Pour obtenir plus de détails sur une application, sélectionnez le nom del’application dans la liste.
Pour utiliser l'appli Xerox® App Gallery, vérifiez que votre périphérique est connecté au réseau.
Remarque: Si votre périphérique est hébergé par un serveur local au sein d'un pare-feu etqu'un proxy est activé, définissez une exception de proxy sur le périphérique.
Pour obtenir de plus amples informations et instructions sur l'utilisation de Xerox® App Gallery,reportez-vous au Guide de l'utilisateur de Xerox® App Gallery disponible à l'adresse www.xerox.com.
CCoonnffiigguurraattiioonn ddee XXeerrooxx®® AApppp GGaalllleerryyLa première fois qu'un utilisateur d'App Gallery se connecte à Xerox® App Gallery depuis lepanneau de commande, le logiciel Xerox® App Gallery se met à jour.
• Si vous disposez déjà d'un compte Xerox® App Gallery, pour savoir comment vous connecterau logiciel et lancer une mise à jour, reportez-vous à la section Connexion initiale à AppGallery.
• Si vous ne disposez pas encore d'un compte Xerox® App Gallery, pour faire une demande decompte, reportez-vous à la section Création de compte App Gallery - 1re connexion.
CCrrééaattiioonn ddee ccoommppttee AApppp GGaalllleerryy -- 11rree ccoonnnneexxiioonn1. Sur le panneau de commande de l'imprimante, appuyez sur la touche Accueil.
2. Touchez Xerox App Gallery.
3. Sur la page de connexion, sélectionnez Demander un compte.
Remarque: Le pavé numérique couvre le lien Demander un compte. Réduisez lepavé numérique ou touchez l'écran en dehors de la zone de texte pour fermer lepavé numérique et accéder au lien.
4. Entrez une adresse électronique valide à l'aide du clavier de l'écran tactile, puis touchezEntrée.
Un message s'affiche indiquant que les instructions de création ont été envoyées à l'adresseélectronique indiquée. Touchez Fermer.
5. Accédez à votre compte de messagerie pour vérifier que vous avez reçu le courriel envoyé parXerox® App Gallery.
62 Imprimante multifonctions Xerox® VersaLink® C70XXGuide de l'utilisateur
Applications Xerox®

6. Ouvrez le message de demande de compte, puis cliquez sur le lien URL fourni pour accéder à lapage de création de compte. Cliquez sur J'accepte.
7. Lisez et acceptez les conditions d'utilisation. Pour poursuivre la création du compte, cliquez surJ'accepte.
8. Saisissez les informations requises dans les champs appropriés :
• ID utilisateur
• Mot de passe
• Confirmer le mot de passe
• Prénom et nom
• Nom société
• Pays
9. Cliquez sur OK.
Une fois le compte créé, un message de confirmation s'affiche.
10. Sur le panneau de commande de l'imprimante, connectez-vous à votre compte App Gallery.
CCoonnnneexxiioonn iinniittiiaallee àà AApppp GGaalllleerryyPour établir la connexion initiale au compte App Gallery à partir du panneau de commande :
1. Sur le panneau de commande de l'imprimante, appuyez sur la touche Accueil.
2. Touchez Xerox App Gallery.
3. Sur la page de connexion de Xerox® App Gallery :
a. Entrez votre nom d'utilisateur à l'aide du clavier de l'écran tactile, puis touchez Entrée.
b. Entrez votre mot de passe à l'aide du clavier de l'écran tactile, puis touchez Entrée.
4. Touchez Connexion. Xerox® App Gallery s'affiche.
Le logiciel App Gallery se met à jour.
AAccccèèss àà XXeerrooxx®® AApppp GGaalllleerryyLorsque vous êtes connecté à App Gallery, vous pouvez rechercher les applis disponibles, puis lesinstaller et les mettre à jour.
CCrrééaattiioonn dd''uunn ccoommppttee XXeerrooxx®® AApppp GGaalllleerryyUn compte App Gallery vous permet d'accéder directement à toutes les applis disponibles pourvotre périphérique. Il vous permet par ailleurs d'afficher et d'utiliser les applis, d'installer desapplis sur votre imprimante et de gérer vos applis et vos licences.
Vous pouvez définir un compte App Gallery sur le panneau de commande ou l'Embedded WebServer. Pour plus d'informations sur l'accès au serveur Web intégré, reportez-vous à la section Miseen route.
Remarque: Si vous avez déjà un compte Xerox App Gallery, reportez-vous à Connexion àvotre compte Xerox® App Gallery.
Imprimante multifonctions Xerox® VersaLink® C70XXGuide de l'utilisateur
63
Applications Xerox®

Pour créer un compte App Gallery sur le panneau de commande :
1. Sur le panneau de commande de l'imprimante, appuyez sur la touche Accueil.
2. Touchez Xerox App Gallery.
3. Effectuez l'une des opérations suivantes :
• Dans le panneau de défilement bleu, touchez Create an App Gallery Account Now (Créerun compte App Gallery maintenant).
• Pour vous connecter, touchez l'icône de personne. Touchez le haut de la page deconnexion, puis Demander un compte.
Remarque: Le pavé numérique couvre le lien Demander un compte. Pour faireapparaître le lien Demander un compte, touchez le haut de la page de connexionou réduisez le pavé numérique.
4. Entrez une adresse électronique valide à l'aide du clavier de l'écran tactile, puis touchezEntrée.
Un message s'affiche indiquant que les instructions de création ont été envoyées à l'adresseélectronique indiquée. Touchez Fermer.
5. Accédez à votre compte de messagerie pour vérifier que vous avez reçu le courriel envoyé parXerox® App Gallery.
6. Ouvrez le message de demande de compte, puis cliquez sur le lien URL fourni pour accéder à lapage de création de compte. Cliquez sur J'accepte.
7. Lisez et acceptez les conditions d'utilisation. Pour poursuivre la création du compte, cliquez surJ'accepte.
8. Saisissez les informations requises dans les champs appropriés :
• ID utilisateur
• Mot de passe
• Confirmer le mot de passe
• Prénom et nom
• Nom société
• Pays
9. Cliquez sur OK.
Une fois le compte créé, un message de confirmation s'affiche.
10. Sur le panneau de commande de l'imprimante, connectez-vous à votre compte App Gallery.
CCoonnnneexxiioonn àà vvoottrree ccoommppttee XXeerrooxx®® AApppp GGaalllleerryyLorsque vous êtes connecté à App Gallery, vous pouvez rechercher les applis disponibles, puis lesinstaller et les mettre à jour.
Pour vous connecter à votre compte App Gallery :
1. Sur le panneau de commande de l'imprimante, appuyez sur la touche Accueil.
2. Touchez Xerox®App Gallery.
3. Entrez votre nom d'utilisateur à l'aide du clavier de l'écran tactile, puis touchez Entrée.
4. Entrez votre mot de passe à l'aide du clavier de l'écran tactile, puis touchez Entrée.
5. Touchez Connexion. Xerox® App Gallery s'affiche.
64 Imprimante multifonctions Xerox® VersaLink® C70XXGuide de l'utilisateur
Applications Xerox®

IInnssttaallllaattiioonn oouu mmiissee àà jjoouurr dd''uunnee aappppllii àà ppaarrttiirr ddeeXXeerrooxx®® AApppp GGaalllleerryyLes applis Xerox® permettent d'ajouter, d'étendre ou de personnaliser les fonctionnalités de votreimprimante. Vous pouvez utiliser l'appli Xerox® App Gallery pour rechercher et installer des applisvia le panneau de commande de l'imprimante.
IInnssttaallllaattiioonn dd''uunnee aappppllii àà ppaarrttiirr dd''AApppp GGaalllleerryyPour installer une appli à partir de App Gallery :
1. Sur le panneau de commande de l'imprimante, appuyez sur la touche Accueil.
2. Touchez Xerox App Gallery. App Gallery s'affiche.
Remarque: Vous pouvez parcourir App Gallery et consulter les descriptions desapplis sans être connecté. En revanche, pour télécharger ou mettre à jour desapplis, vous devez vous connecter à App Gallery.
3. Touchez l'icône de personne.
a. Entrez votre nom d'utilisateur à l'aide du clavier de l'écran tactile, puis touchez Entrée.
b. Entrez votre mot de passe à l'aide du clavier de l'écran tactile, puis touchez Entrée.
4. Touchez l'appli de votre choix, puis touchez Installer. Le contrat de licence s'affiche.
5. Touchez J'accepte. Le processus d'installation commence.
Si l'appli ne s'installe pas correctement, pour relancer le processus d'installation, touchezInstaller.
6. Pour quitter l'appli, touchez X.
MMiissee àà jjoouurr dd''uunnee aappppllii àà ppaarrttiirr dd''AApppp GGaalllleerryyPour mettre à jour une appli à partir de Xerox® App Gallery :
1. Sur le panneau de commande de l'imprimante, appuyez sur la touche Accueil.
2. Touchez Xerox App Gallery. App Gallery s'affiche.
Remarque: Vous pouvez parcourir App Gallery et consulter les descriptions desapplis sans être connecté. En revanche, pour télécharger ou mettre à jour desapplis, vous devez vous connecter à App Gallery.
3. Touchez l'icône de personne.
a. Entrez votre nom d'utilisateur à l'aide du clavier de l'écran tactile, puis touchez Entrée.
b. Entrez votre mot de passe à l'aide du clavier de l'écran tactile, puis touchez Entrée.
4. Touchez Installé(e). La liste affiche toutes les applis installées et les applications éligibles pourune mise à jour. Vous pouvez mettre à jour les applis individuellement ou simultanément.Sélectionnez l'appli requise, puisMettre à jour ou Tout mettre à jour. Le contrat de licences'affiche pour chaque appli.
5. Pour accepter les termes du contrat de licence, touchez J'accepte pour chaque appli.
6. Une fois la mise à jour terminée, les applis sont affichées dans la liste Applis installées.
7. Pour quitter l'appli, touchez X.
Imprimante multifonctions Xerox® VersaLink® C70XXGuide de l'utilisateur
65
Applications Xerox®

DDééccoonnnneexxiioonn ddee vvoottrree ccoommppttee AApppp GGaalllleerryyPour vous déconnecter de votre compte Xerox® App Gallery :
1. Touchez l'icône de personne.
2. Touchez Déconnexion.
66 Imprimante multifonctions Xerox® VersaLink® C70XXGuide de l'utilisateur
Applications Xerox®

Périphérique
PPrréésseennttaattiioonn ddee ll''aappppllii PPéérriipphhéérriiqquuee
L'appli Périphérique vous permet d'accéder aux informations sur votreimprimante, notamment au numéro de série et au modèle. Vous pouvezafficher l'état des magasins et des informations concernant la facturationet les consommables, et imprimer les pages d'informations.
Vous pouvez configurer de nombreuses options de périphérique pour répondre à vos besoinsindividuels. Pour plus d'informations sur la configuration des paramètres du périphérique,reportez-vous au Guide de l'administrateur système disponible à l'adresse www.xerox.com/office/VLC70XXsupport.
OOppttiioonnss ddee ppéérriipphhéérriiqquuee
Les options suivantes sont disponibles pour l'appli Périphérique :
Option Description
Langue La fonction Langue permet de sélectionner la langue affichée sur lepanneau de commande.
À propos de L'option À propos de permet d'obtenir une vue d'ensemble de votrepériphérique, et de vérifier son état et ses paramètres actuels. Vouspouvez accéder aux Impression des pages d'informations et auxrelevés à l'aide de cette option.
Mise à jourlogiciel
Utilisez cette option pour rechercher des mises à jour logicielles etconfigurer les paramètres de mise à jour.
Notifications Utilisez l'option Notifications pour afficher les détails des alertes oudes incidents qui se produisent sur le périphérique. Un boutonHistorique permet d'afficher les codes incidents et la date des incidentssur le périphérique.
Magasins Utilisez l'option Magasins pour afficher le format, le type et la couleurdu papier définis pour chaque magasin, ainsi que la capacité desmagasins.
Consommables Utilisez l'option Consommables pour gérer l'état des composants quevous pouvez remplacer. Le niveau des consommables et le nombreestimé d'impressions ou de jours restants de chaque unité s'affichent.
Facturation/Utilisation
Utilisez l'option Facturation/Utilisation pour afficher le numéro de sérieet le nombre total d'impressions effectuées par votre périphérique.
Général Utilisez l'option Généralités pour personnaliser les paramètres tels queles modes d'économie d'énergie, la date et l'heure, ainsi que laluminosité du panneau de commande. Vous pouvez configurer les
Imprimante multifonctions Xerox® VersaLink® C70XXGuide de l'utilisateur
67
Applications Xerox®

Option Description
paramètres généraux à partir du panneau de commande dupériphérique ou du serveur Web intégré.
Applications Utilisez Applis pour sélectionner les paramètres des applis installées survotre périphérique.
Connectivité Utilisez l'option Connectivité pour configurer les paramètres réseau surle panneau de commande ou pour vous connecter à un autre réseausans fil.
Support Utilisez cette option pour afficher et imprimer les pages de support afinde résoudre les erreurs.
Réinitialisations Utilisez l'option Réinitialisations pour restaurer les paramètres pardéfaut des polices, fonds de page et macros du périphérique.
Pour plus d'informations sur la configuration des paramètres de l'imprimante, reportez-vous auGuide de l'administrateur système disponible à l'adresse www.xerox.com/office/VLC70XXdocs.
ÀÀ pprrooppooss ddeeL'option À propos de permet d'obtenir une vue d'ensemble de votre périphérique, et de vérifierson état et ses paramètres actuels. Vous pouvez accéder aux Impression des pages d'informationset aux relevés à l'aide de cette option.
ÉÉttaatt ddeess ccoonnssoommmmaabblleessVous pouvez vérifier l'état et la durée de vie restante des consommables de votre imprimante àtout moment sur le panneau de commande ou en utilisant le serveur Web intégré. Un messaged'avertissement apparaît sur le panneau de commande lorsque les consommables del'imprimante arrivent en fin de vie. Vous pouvez personnaliser les alertes qui apparaissent sur lepanneau de commande et configurer les notifications par courrier électronique.
Pour vérifier l'état des consommables et configurer des alertes à l'aide du serveur Web intégré,reportez-vous à la section Guide de l'administrateur système sur www.xerox.com/office/VLC70XXdocs.
VVéérriiffiiccaattiioonn ddee ll’’ééttaatt ddeess ccoonnssoommmmaabblleess ssuurr llee ppaannnneeaauu ddeeccoommmmaannddee1. Pour afficher des informations sur l'état des consommables et fournitures, cliquez sur
Périphériques→Consommables.
2. Pour afficher des informations détaillées sur un article spécifique, comme le numéro deréférence pour renouveler une commande, touchez l'article qui vous intéresse.
3. Pour revenir à l'écran Consommables, appuyez sur X.
4. Pour revenir à l'écran Périphérique, touchez la flèche Précédent.
68 Imprimante multifonctions Xerox® VersaLink® C70XXGuide de l'utilisateur
Applications Xerox®

PPeerrssoonnnnaalliissaattiioonn ddeess ppaarraammèèttrreess dd’’aalleerrttee ddee ccoonnssoommmmaabblleess1. Pour personnaliser les alertes relatives aux consommables de l'imprimante, cliquez sur
Périphérique→Consommables→Configuration des alertes.
2. Pour activer les alertes de consommables qui apparaissent sur le panneau de commande,appuyez sur le bouton à bascule Activer les alertes.
3. Pour faire en sorte que l'imprimante affiche une alerte lorsqu'un consommable atteint uncertain pourcentage d'utilisation, touchez le consommable puis sélectionnez un pourcentage.
4. Touchez le bouton bascule pour personnaliser les alertes relatives à chaque consommable etpour activer ou désactiver une alerte.
5. Pour revenir à l'écran Consommables, appuyez sur X.
6. Pour revenir à l'écran Périphérique, touchez la flèche Précédent.
CCoonnffiigguurraattiioonn ddeess aalleerrtteess ppaarr ccoouurrrriieerr éélleeccttrroonniiqquueePour vérifier l'état des consommables et configurer des alertes à l'aide du Serveur Web intégré,reportez-vous à la section Guide de l'administrateur système sur www.xerox.com/office/VLC70XXdocs.
1. Pour personnaliser les alertes relatives aux consommables de l'imprimante, touchezPériphérique→Consommables→Alertes courriel.
2. Pour entrer une adresse électronique, touchez Ajouter une adresse électronique puis Entrerl'adresse électronique.
3. Utilisez le clavier de l'écran tactile pour saisir une adresse électronique, ou sélectionnez uneentrée dans le carnet d'adresses, puis touchez OK.
4. Ajoutez d'autres adresses si nécessaire.
5. Touchez le bouton bascule pour personnaliser les alertes relatives à chaque consommable etpour activer ou désactiver une alerte.
6. Pour quitter le menu, appuyez sur OK.
7. Pour revenir à l'écran Périphérique, touchez la flèche Précédent.
CCoommpptteeuurrss ddee ffaaccttuurraattiioonn eett dd''uuttiilliissaattiioonnLe menu Facturation/Utilisation affiche le nombre total d'impressions effectuées par l'imprimantedepuis sa mise en fonctionnement. Vous ne pouvez pas réinitialiser les compteurs. Une pagecorrespond à une face d'une feuille de papier. Par exemple, une feuille imprimée sur les deux facescompte comme deux impressions.
Pour afficher les compteurs de facturation et d'utilisation :
1. Sur le panneau de commande de l'imprimante, appuyez sur la touche Accueil.
2. Touchez Périphérique→Facturation/Utilisation.
3. Pour plus de plus amples informations, touchez Compteurs d'utilisation, puis sélectionnez uneoption.
Imprimante multifonctions Xerox® VersaLink® C70XXGuide de l'utilisateur
69
Applications Xerox®

• Compteurs d'impression : cette option affiche le nombre d'impressions effectuées parl'imprimante. Il est possible que le nombre d'impressions ne corresponde pas au nombrede feuilles comptées selon la configuration de l'imprimante. Le nombre d'impressions peutdifférer si votre imprimante est configurée de façon à compter les feuilles grand formatcomme impressions grand format ou comme plusieurs impressions petit format.
• Compteurs de feuilles : cette option affiche le nombre d'impressions effectuées parl'imprimante. Les impressions sur feuilles recto verso apparaissent sur une ligne séparéedes feuilles recto.
• Compteurs d'images envoyées : cette option indique le nombre d'images envoyées àl'aide des fonctions de fax, de courriel ou de numérisation.
• Compteurs d'impressions fax : cette option indique le nombre d'images envoyées à l'aidedes fonctions de fax. Chaque fonction de fax est identifiée sur une ligne séparée.
• Tous les compteurs d'utilisation : cette option fournit toutes les informations d'utilisationde l'imprimante.
4. Après avoir regardé les relevés d'utilisation, appuyez sur la touche Accueil pour revenir àl'écran d'Accueil.
RReessttaauurraattiioonn ddeess vvaalleeuurrss uussiinneeLa mémoire NVMRAM stocke les paramètres de l'imprimante et les conserve après la mise horstension de celle-ci. La fonction Restaurer les valeurs usine supprime tous les paramètres et rétablitles réglages originaux d'usine. Tous les travaux, préréglages, applis ainsi que tous les paramètresdu périphérique seront réinitialisés. Si l'imprimante est équipée d'un disque dur, celui-ci estréinitialisé. Une fois l'opération terminée, l'imprimante redémarre et affiche l'assistantd'installation.
Pour réinitialiser les paramètres de l'imprimante sur les valeurs usine :
1. Sur le panneau de commande de l'imprimante, appuyez sur la touche Accueil.
2. Touchez Périphérique→Réinitialisations→Restaurer les valeurs usines.
3. À l'invite, touchez Réinitialiser.
4. Une fois l'opération terminée, l'imprimante redémarre.
SSeerrvviicceess ddiissttaannttssVous pouvez utiliser l'option Services distants dans le serveur Web intégré pour envoyer desinformations concernant les erreurs et l'utilisation à l'équipe d'assistance Xerox pour les aider àrésoudre rapidement les problèmes.
Pour en savoir plus sur l'activation des services distants et l'envoi d'informations à Xerox, reportez-vous au Guide de l'administrateur système disponible à l'adresse www.xerox.com/office/VLC70XXdocs.
70 Imprimante multifonctions Xerox® VersaLink® C70XXGuide de l'utilisateur
Applications Xerox®

Carnet d’adressesPPrréésseennttaattiioonn dduu ccaarrnneett dd''aaddrreesssseess
Utilisez le carnet d'adresses du périphérique pour créer des contactsindividuels ou des groupes en vue de les utiliser avec les fonctions Courriel,Fax et Numérisation vers applications. Vous pouvez ajouter des contactsdans le carnet d'adresses du périphérique à l'aide du panneau decommande ou du serveur Web intégré. Cette fonctionnalité peut égalementêtre utilisée pour effectuer une numérisation vers les contacts du carnetd’adresses.
Le carnet d'adresses du périphérique peut contenir jusqu'à 2 000 contacts. Si le bouton Créer unnouveau contact n'est pas disponible, c'est que le carnet d'adresses a atteint sa capacitémaximale. Le carnet d’adresses peut également stocker jusqu'à 250 groupes de télécopie et250 groupes de courriel, et chaque groupe peut contenir jusqu'à 500 membres.
Pour qu'il soit possible d'utiliser cette fonction, l'administrateur système doit permettre auxutilisateurs d'afficher et de gérer le carnet d'adresses du périphérique.
MMooddiiffiiccaattiioonn dduu ccaarrnneett dd''aaddrreesssseessVous pouvez définir et enregistrer des informations relatives à des contacts individuels ou desgroupes. Vous pouvez gérer les contacts du carnet d'adresses sur le panneau de commande oudans le serveur Web intégré.
AAjjoouutt oouu mmooddiiffiiccaattiioonn ddee ccoonnttaaccttss ddaannss llee ccaarrnneett dd''aaddrreesssseess ssuurrllee ppaannnneeaauu ddee ccoommmmaannddee
Ajout de contacts dans le carnet d'adresses à partir du panneau de commande1. Sur le panneau de commande de l'imprimante, appuyez sur la touche Accueil.
2. Touchez Carnet d'adresses.
3. Touchez l'icône Plus (+) et sélectionnez Ajouter un contact.
4. Pour entrer un nom, touchez le champ Entrer le prénom, Entrer le nom ou Entrer le nom de lasociété, puis entrez les détails. Pour accéder au champ suivant, touchez Suivant. Lorsque vousavez terminé, touchez Entrée.
5. Entrez les informations du contact :
• Pour ajouter une adresse électronique au contact, touchez Ajouter adres. électr.. Saisissezl'adresse électronique, puis touchez Entrée.
• Pour ajouter un numéro de fax au contact, touchez Ajouter fax. Saisissez le numéro de fax,puis touchez Entrée.
• Pour ajouter un emplacement de numérisation SMB, touchez Ajouter SMB. Accédez àl'emplacement requis, puis touchez Entrée.
• Pour ajouter un emplacement de numérisation FTP, touchez Ajouter FTP. Accédez àl'emplacement FTP ou saisissez l'adresse FTP, puis touchez Entrée.
Remarque: Si l'authentification des emplacements de numérisation estrequise, saisissez un nom de connexion et un mot de passe valides.
Imprimante multifonctions Xerox® VersaLink® C70XXGuide de l'utilisateur
71
Applications Xerox®

6. Pour ajouter l'adresse électronique ou le numéro de fax aux favoris, touchez l'icône Étoile.
7. Touchez OK pour enregistrer le contact.
8. Pour revenir à l'écran d'accueil, appuyez sur la touche Accueil.
Modification ou suppression de contacts du carnet d'adresses sur le panneau decommande1. Sur le panneau de commande de l'imprimante, appuyez sur la touche Accueil.
2. Touchez Carnet d'adresses.
3. Dans le carnet d'adresses, touchez le nom d'un contact existant, puis touchezModifier.
4. Pour changer les informations du contact, touchez les informations que vous souhaitez mettreà jour, effectuez les modifications nécessaires puis touchez OK.
5. Touchez OK pour enregistrer vos modifications.
6. Pour supprimer un contact, touchez Supprimer le contact, puis touchez Supprimer.
7. Pour revenir à l'écran d'accueil, appuyez sur la touche Accueil.
AAjjoouutt oouu mmooddiiffiiccaattiioonn ddee ggrroouuppeess ddaannss llee ccaarrnneett dd''aaddrreesssseess ssuurrllee ppaannnneeaauu ddee ccoommmmaannddee
Ajout de groupes dans le carnet d'adresses à partir du panneau de commande1. Sur le panneau de commande de l'imprimante, appuyez sur la touche Accueil puis touchez
Carnet d'adresses.
2. Touchez l'icône Plus (+) et sélectionnez Ajouter un groupe.
3. Sélectionnez le type de groupe.
4. Pour entrer un nom de groupe, appuyez sur Entrez le nom du groupe, puis entrez un nom àl'aide du clavier de l'écran tactile. Touchez Entrée.
5. Pour ajouter des membres au groupe, cliquez sur Ajouter un membre.
6. Pour ajouter un nom de contact, sélectionnez-le dans la liste des contacts disponibles ou dansFavoris.
7. Pour ajouter des membres au groupe, cliquez sur Ajouter un membre et sélectionnez uncontact.
8. Pour ajouter ce groupe aux favoris, touchez l'icône Étoile.
9. Touchez OK pour enregistrer le groupe.
10. Pour revenir à l'écran Accueil, appuyez sur la touche Accueil.
Modification ou suppression de groupes du carnet d'adresses sur le panneau decommande1. Sur le panneau de commande de l'imprimante, appuyez sur la touche Accueil.
2. Touchez Carnet d'adresses.
3. Dans le carnet d'adresses, sélectionnez un groupe, puis touchezModifier.
4. Pour ajouter des membres au groupe, cliquez sur Ajouter un membre.
5. Pour ajouter un contact, sélectionnez-le dans la liste des contacts disponibles ou dans Favoris.
6. Pour ajouter des membres au groupe, cliquez sur Ajouter un membre et sélectionnez uncontact.
72 Imprimante multifonctions Xerox® VersaLink® C70XXGuide de l'utilisateur
Applications Xerox®

7. Pour supprimer des membres du groupe, pour chaque contact, touchez l'icône en forme deCorbeille. À l'invite, touchez Supprimer.
8. Touchez OK pour enregistrer les modifications.
9. Pour supprimer le groupe, touchez Supprimer le groupe, puis touchez Supprimer.
10. Pour revenir à l'écran Accueil, appuyez sur la touche Accueil.
AAjjoouutt oouu mmooddiiffiiccaattiioonn ddee ccoonnttaaccttss ddaannss llee ccaarrnneett dd''aaddrreesssseess vviiaaEEmmbbeeddddeedd WWeebb SSeerrvveerrAjout de contacts au carnet d'adresses dans le serveur Web intégréPour ajouter des contacts :
1. Sur votre ordinateur, ouvrez un navigateur Web. Dans la zone d'adresse, tapez l'adresse IP del'imprimante, puis appuyez sur Entrée ou Retour.
2. Dans l'Embedded Web Server, cliquez sur Carnet d'adresses.
3. Cliquez sur Ajouter un contact.
4. Pour entrer un nom, cliquez sur les champs Prénom, Nom ou Société, puis entrez les détails.
5. Entrez les informations du contact.
• Pour ajouter une adresse électronique au contact, cliquez sur l'icône d'adresseélectronique Plus (+), puis saisissez une adresse électronique.
• Pour ajouter un numéro de fax au contact, cliquez sur l'icône de fax Plus (+) et entrez unnuméro.
• Pour ajouter un emplacement de numérisation SMB, cliquez sur l'icône SMB (réseau) Plus(+), puis saisissez les détails SMB. Cliquez sur OK.
• Pour ajouter un emplacement de numérisation FTP, cliquez sur l'icône FTP Plus (+), puissaisissez les détails FTP. Cliquez sur OK.
6. Pour ajouter l'adresse électronique ou le numéro de fax aux favoris, touchez l'icône Étoile.
7. Pour enregistrer le contact, appuyez sur OK.
Modification ou modification de contacts du carnet d'adresses via le serveur WebintégréPour modifier ou supprimer des contacts :
1. Sur votre ordinateur, ouvrez un navigateur Web. Dans la zone d'adresse, tapez l'adresse IP del'imprimante, puis appuyez sur Entrée ou Retour.
2. Dans l'Embedded Web Server, cliquez sur Carnet d'adresses.
3. Dans le carnet d'adresses, sélectionnez un contact.
4. Pour modifier les informations d'un contact, suivez la procédure ci-dessous.
a. Cliquez sur le nom du contact ou les informations qui s'y rapportent puis effectuez vosmodifications.
b. Pour supprimer les informations d'un contact, sélectionnez-les puis cliquez sur l'icône enforme de Corbeille.
c. Pour enregistrer les changements, cliquez sur OK.
5. Pour supprimer les contacts sélectionnés du carnet d'adresses, cliquez sur Supprimer. Àl'invite, cliquez sur Supprimer.
Imprimante multifonctions Xerox® VersaLink® C70XXGuide de l'utilisateur
73
Applications Xerox®

AAjjoouutt oouu mmooddiiffiiccaattiioonn ddee ggrroouuppeess ddaannss llee ccaarrnneett dd''aaddrreesssseess vviiaallee sseerrvveeuurr WWeebb iinnttééggrréé
Ajout de groupes au carnet d'adresses dans le serveur Web intégréPour ajouter des groupes :
1. Sur votre ordinateur, ouvrez un navigateur Web. Dans la zone d'adresse, tapez l'adresse IP del'imprimante, puis appuyez sur Entrée ou Retour.
2. Dans le Serveur Web intégré, cliquez sur Carnet d'adresses.
3. Cliquez sur Ajouter un groupe.
4. Dans Entrer le nom du groupe, saisissez le nom à donner au groupe.
5. À partir du menu, sélectionnez un type de groupe.
6. Pour ajouter des membres au groupe, cliquez sur l'icône Plus (+) pour Membres.
7. Pour ajouter des contacts au groupe, sélectionnez chaque contact dans la fenêtre Ajouter desmembres et cochez la case correspondante. Lorsque vous avez terminé, cliquez sur OK.
8. Pour enregistrer le groupe, cliquez sur OK.
Modification ou suppression de groupes du carnet d'adresses sur le serveur WebIntégréPour modifier ou supprimer des groupes :
1. Sur votre ordinateur, ouvrez un navigateur Web. Dans la zone d'adresse, tapez l'adresse IP del'imprimante, puis appuyez sur Entrée ou Retour.
2. Dans le Serveur Web intégré, cliquez sur Carnet d'adresses.
3. Dans le carnet d'adresses, sélectionnez un groupe.
4. Pour ajouter des membres au groupe :
a. Pour Membres, cliquez sur l'icône Plus (+).
b. Dans la fenêtre Ajouter des membres, cochez la case de chaque membre que vous voulezajouter.
c. Pour enregistrer les changements, cliquez sur OK.
5. Pour supprimer des membres du groupe :
a. Pour chaque membre que vous voulez supprimer, cliquez sur l'icône en forme de Corbeille.
b. À l'invite, cliquez sur Supprimer.
c. Reprenez les deux étapes précédentes pour les autres membres.
d. Pour enregistrer les changements, cliquez sur OK.
6. Pour supprimer le groupe sélectionné du carnet d'adresses, cliquez sur Supprimer. À l'invite,cliquez sur Supprimer.
PPaarraammèèttrreess aavvaannccééss
L'option Avancé propose d'autres paramètres d'importation, d'exportation et de gestion descontacts. Vous pouvez utiliser l'option Avancé pour configurer un service de répertoire.
Pour plus d'informations sur les options avancées, reportez-vous au Guide de l'administrateursystème sur www.xerox.com/office/VLC70XXdocs.
74 Imprimante multifonctions Xerox® VersaLink® C70XXGuide de l'utilisateur
Applications Xerox®

CCrrééaattiioonn eett ggeessttiioonn ddeess ffaavvoorriissVous pouvez définir des contacts comme favoris. Les contacts favoris sont signalés par une étoiledans la liste. Vous pouvez définir un favori comme favori global pour tous les services ou commefavori pour les services de courrier électronique, fax ou destinations de numérisation.
Vous pouvez créer des favoris publics ou personnels. Les favoris personnels sont créés lorsqu’unutilisateur connecté ajoute une ou plusieurs adresses à la liste de destination d’un favori. Une foisles favoris personnels créés, le carnet d’adresses affiche les favoris personnels plutôt que les favorispublics.
Remarque: Le nombre maximal de favoris personnels pouvant être ajoutés pour chaquecompte utilisateur est de 25. Les utilisateurs connectés ne voient pas de favoris s'il n'existepas de favoris personnels et qu'il existe plus de 25 favoris publics.
CCrrééaattiioonn eett ggeessttiioonn ddeess ffaavvoorriiss ssuurr llee ppaannnneeaauu ddee ccoommmmaannddee1. Sur le panneau de commande de l'imprimante, appuyez sur la touche Accueil puis touchez
Carnet d'adresses.
2. Sélectionnez un contact, puis touchezModifier.
3. Pour désigner un contact comme favori global, touchez l'icône en forme d'étoile en regard dunom du contact.
4. Pour définir un contact en tant que favori pour les services de courrier électronique, télécopieou destination de numérisation :
a. Pour chaque fonction qui vous intéresse, cliquez sur l'icône en forme d'étoile.
b. Pour enregistrer les changements, touchez OK.
5. Pour effacer un contact désigné comme favori :
a. Pour supprimer un contact désigné comme favori global, touchez l'icône en forme d'étoileen regard du nom du contact.
b. Pour supprimer un contact figurant dans la liste des favoris pour une fonction spécifique,touchez l'icône en forme d'étoile en regard de la fonction sélectionnée.
c. Pour enregistrer les changements, touchez OK.
6. Pour revenir à l'écran d'accueil, appuyez sur la touche Accueil.
CCrrééaattiioonn eett ggeessttiioonn ddeess ffaavvoorriiss ddaannss llee sseerrvveeuurr WWeebb iinnttééggrréé1. Dans l'Embedded Web Server, cliquez sur Carnet d'adresses.
2. Sélectionner un contact.
3. Pour désigner un contact comme favori global, touchez l'icône en forme d'étoile favori global.
4. Pour désigner un contact comme favori pour les services de courrier électronique, fax oudestination de numérisation, cliquez sur l'icône en forme d'étoile pour chacune de cesfonctions.
5. Pour supprimer un contact désigné comme favori, touchez l'icône en forme d'étoile en regarddu favori global ou de la fonction sélectionnée. Le contact est supprimé de la liste des favorisglobaux ou de la liste des favoris pour une fonction spécifique.
6. Pour enregistrer les changements, cliquez sur OK.
Imprimante multifonctions Xerox® VersaLink® C70XXGuide de l'utilisateur
75
Applications Xerox®

CCrrééaattiioonn eett ggeessttiioonn ddeess ffaavvoorriiss ppeerrssoonnnneellss
Les favoris personnels peuvent être créés pour des applications lorsque vous êtes connecté à votrecompte utilisateur sur l'imprimante. Vous pouvez configurer les favoris personnels dans les applisNumériser vers, Courrier électronique et Fax. Chaque application peut stocker jusqu'à 25 favorispersonnels pour chaque compte d'utilisateur. Vous pouvez sélectionner et créer des favorispersonnels depuis le carnet d’adresses local de l’imprimante.
Par défaut, aucun favori personnel n'est configuré. Les favoris personnels sont créés lorsque vousvous connectez et ajoutez une ou plusieurs adresses à la liste de destination de vos favoris. Aprèsavoir créé vos favoris personnels, ceux-ci figurent dans votre liste de favoris à chaque fois que vousvous connectez et utilisez l'imprimante.
Lorsqu'une modification est apportée à un contact dans le carnet d'adresses, l'information estégalement mise à jour pour votre favori personnel. Lorsque vous supprimez un contact oul'adresse à partir du carnet d'adresses, l'entrée est également supprimée de vos favorispersonnels.
Lorsque vous utilisez la fonction de clonage du serveur Web intégré, vous pouvez importer etexporter les favoris personnels. Pour plus d'informations, reportez-vous au Guide del'administrateur système à l'adresse www.xerox.com/office/VLC70XXsupport.
Remarque:
• Lorsque vous atteignez la limite de 25 favoris personnels dans une appli, vous devezsupprimer un favori personnel avant de pouvoir en ajouter un nouveau.
• Seule une adresse enregistrée dans le carnet d'adresses pour une applicationparticulière peut être configurée en tant que favori personnel dans l'application. Parexemple, si un contact dispose d'une seule adresse électronique, il peut être ajoutéuniquement en tant que favori personnel dans l’appli Courrier électronique.
• Pour que vous puissiez créer des favoris personnels, l'administrateur système doit vousaccorder l'autorisation d'afficher et de gérer le carnet d'adresses du périphérique, et depersonnaliser les fonctions dans les applis.
Création de favoris personnelsPour créer un favori personnel :
1. Sur le panneau de commande de l'imprimante, appuyez sur la touche Accueil.
2. Touchez Connexion, entrez un nom de connexion et un mot de passe valides.
3. Chargez les documents originaux.
4. Appuyez sur l'appli requise.
5. Touchez l'icône du carnet d'adresses, puis appuyez sur Contacts. Pour ajouter un destinataire,sélectionnez un destinataire dans la liste.
6. Sélectionnez les paramètres des travaux.
Pour plus d’informations sur les fonctionnalités disponibles, reportez-vous à Fonctions desapplications.
7. Faites défiler la liste vers le bas, puis touchez Personnaliser.
8. Touchez Favoris, puis touchez Ajouter un favori.
Une liste de contacts s'affiche.
76 Imprimante multifonctions Xerox® VersaLink® C70XXGuide de l'utilisateur
Applications Xerox®

9. Appuyez sur le contact à ajouter à vos favoris personnels, puis appuyez sur Terminé.
10. Pour terminer le travail, appuyez sur Envoyer ou sur Numériser.
Lorsque vous vous reconnectez à votre compte utilisateur, le favori personnel est disponible.
À l’aide des favoris personnelsPour utiliser un favori personnel :
1. Sur le panneau de commande de l'imprimante, appuyez sur la touche Accueil.
2. Touchez Connexion, entrez un nom de connexion et un mot de passe valides.
3. Chargez vos documents.
• Utilisez la glace d'exposition si les documents d'une page ou le papier ne sont pascompatibles avec le chargeur automatique de documents recto verso. Relevez le chargeurde documents et placez le document face vers le bas, dans l'angle supérieur gauche de laglace d'exposition.
• Utilisez le chargeur automatique pour les documents d'une ou plusieurs pages, ou pour lesdocuments recto verso. Retirez les agrafes ou les trombones des pages. Placez les originauxface dessus dans le chargeur de documents, le bord supérieur entrant en premier dans lechargeur. Réglez les guides en fonction du format des documents.
4. Appuyez sur l'appli requise.
5. Pour sélectionner un favori personnel, touchez l'icône du carnet d'adresses, puis touchezFavoris.
Une liste des favoris personnels apparaît pour l'appli.
6. Pour ajouter le destinataire ou les détails de destination de la numérisation, appuyez sur lefavori personnel requis. Répétez cette procédure pour ajouter d’autres destinations oudestinataires.
7. Si vous numérisez des documents recto verso, touchezMode de numérisation, puissélectionnez une option.
8. Réglez les paramètres du travail à votre convenance.
Pour plus d’informations sur les fonctionnalités disponibles, reportez-vous à Fonctions desapplications.
9. Touchez Envoyer ou Numérisation.
10. Si vous numérisez un document à partir de la glace d'exposition, procédez de l'une desmanières suivantes lorsque vous y êtes invité :
• Pour terminer le travail et revenir à l'appli, appuyez sur Terminé.
• Pour numériser une autre page, placez un nouveau document sur la glace d'exposition,puis appuyez sur Ajouter page.
• Pour supprimer la numérisation et revenir sur l'appli, touchez Annuler, puis Supprimer
Remarque: L'invite n'apparaît pas quand vous numérisez un document à partirdu chargeur de documents.
11. Pour revenir à l'écran d'accueil, appuyez sur la touche Accueil.
Suppression d’un favori personnel à l’aide du panneau de commandePour supprimer un favori personnel :
1. Sur le panneau de commande de l'imprimante, appuyez sur la touche Accueil.
2. Touchez Connexion, entrez un nom de connexion et un mot de passe valides.
Imprimante multifonctions Xerox® VersaLink® C70XXGuide de l'utilisateur
77
Applications Xerox®

3. Appuyez sur l'appli requise.
4. Faites défiler la liste vers le bas, puis touchez Personnaliser.
5. Appuyez sur Favoris, puis touchez l'icône de la Corbeille qui correspond au favori personnelque vous voulez supprimer.
6. Touchez Terminé.
Suppression des personnalisations avec le serveur Web intégré
Remarque: Les personnalisations incluent votre écran d’accueil personnalisé, les applis 1-Touch App personnelles et les favoris personnels. Cette procédure supprime toutes lespersonnalisations de votre compte utilisateur.
Pour supprimer toutes les personnalisations de votre compte utilisateur :
1. Sur votre ordinateur, ouvrez un navigateur Web. Dans la zone d'adresse, tapez l'adresse IP del'imprimante, puis appuyez sur Entrée ou Retour.
2. Dans le serveur Web intégré, cliquez sur Connexion, puis cliquez sur votre compte utilisateur. Sinécessaire, entrez votre mot de passe et cliquez sur Connexion.
3. Pour accéder à votre profil utilisateur, cliquez sur le nom de votre compte utilisateur indiquédans le coin supérieur droit, puis cliquez surMon profil.
Toutes les personnalisations que vous avez configurées pour votre compte utilisateurs’affichent.
4. Pour supprimer toutes les personnalisations, cliquez sur Réinitialiser. Pour confirmer, appuyezsur Réinitialiser.
Toutes les personnalisations configurées pour votre compte d'utilisateur sont supprimées.
5. Pour vous déconnecter, cliquez sur le nom de votre compte utilisateur indiqué dans le coinsupérieur droit, puis cliquez sur Déconnexion.
78 Imprimante multifonctions Xerox® VersaLink® C70XXGuide de l'utilisateur
Applications Xerox®

TravauxPPrréésseennttaattiioonn ddee llaa ffoonnccttiioonn TTrraavvaauuxx
Permet d'afficher les travaux en cours, d'imprimer les travaux mémorisés,personnels et protégés, et d'afficher des détails sur les travaux terminés.Vous pouvez suspendre, supprimer, imprimer ou afficher la progression destravaux ou bien les détails d'un travail sélectionné.
GGeessttiioonn ddeess ttrraavvaauuxxVous pouvez afficher des listes de travaux actifs, protégés ou terminés en utilisant le menuTravaux du panneau de commande. Vous pouvez suspendre, supprimer, imprimer ou afficher laprogression des travaux ou bien les détails d'un travail sélectionné. Sur la fenêtre Travaux dans leserveur Web intégré, vous pouvez afficher la liste des travaux d'impression actifs ou terminés. Pourplus d'informations, reportez-vous à Gestion des travaux à l'aide du serveur Web intégré.
Un travail d'impression peut être suspendu par l'imprimante lorsqu'elle ne peut pas effectuerl'impression. Par exemple, lorsque l'imprimante nécessite une intervention, du papier ou desconsommables. Lorsque le problème est résolu, l'imprimante reprend automatiquementl'impression. Lorsque vous envoyez un travail d'impression protégé, celui-ci est suspendu jusqu'àce que vous le libériez à l'aide d'un code d'accès sur le panneau de commande. Pour plusd'informations, reportez-vous à Impression de types de travaux spéciaux.
IInntteerrrruuppttiioonn dduu ttrraavvaaiill dd''iimmpprreessssiioonn aavveecc ll''ooppttiioonn ddee lleessuupppprriimmeerr1. Sur le panneau de commande de l'imprimante, appuyez sur la touche Accueil.
2. Touchez Travaux puis appuyez sur le nom du travail d'impression.
3. Effectuez l'une des opérations suivantes :
• Pour supprimer le travail d'impression, touchez Pause. Pour reprendre le travaild'impression, appuyez sur Reprise.
• Pour supprimer le travail d'impression, touchez Supprimer. À l'invite, touchez Supprimer.
Remarque: Si vous n'effectuez pas de sélection dans un délai de 60 secondes, letravail reprend automatiquement.
4. Pour revenir à l'écran Accueil, appuyez sur la touche Accueil.
Imprimante multifonctions Xerox® VersaLink® C70XXGuide de l'utilisateur
79
Applications Xerox®

AAffffiicchhaaggee,, iimmpprreessssiioonn oouu ssuupppprreessssiioonn ddee ttrraavvaauuxx eennrreeggiissttrrééss eettpprroottééggééss
Remarque:
• L'administrateur a la possibilité d'empêcher la suppression des travaux. Si unadministrateur système a restreint la suppression des travaux, vous pouvez afficher lestravaux mais pas les supprimer.
• Seul l'utilisateur ayant envoyé le travail ou l'administrateur système peut supprimer untravail d'impression protégée.
1. Sur le panneau de commande de l'imprimante, appuyez sur la touche Accueil.
2. Pour afficher la liste des travaux actifs et terminés, touchez Travaux.
3. Pour afficher une liste de types de travaux spécifiques, touchez une option.
• Pour afficher les travaux enregistrés, appuyez sur Travaux enregistrés. Pour imprimer letravail, touchez-le, entrez la quantité, puis touchez OK. Pour supprimer le travail, touchezl'icône en forme de la Corbeille, puis Supprimer.
• Pour afficher les travaux personnels, touchez Travaux personnels et protégés. Pourimprimer les travaux, touchez le dossier puis Tout imprimer ou Tout supprimer.
• Pour les travaux protégés, touchez Travaux personnels et protégés. Touchez le dossier,entrez le code d'accès, puis touchez OK. Pour imprimer un travail protégé, touchez letravail. Pour imprimer ou supprimer tous les travaux du dossier, touchez Tout imprimer ouTout supprimer.
4. Pour afficher les détails d'un travail, touchez le travail.
5. Pour revenir à l'écran Accueil, appuyez sur la touche Accueil.
IImmpprreessssiioonn dd''uunn ttrraavvaaiill eenn aatttteennttee ddee rreessssoouurrcceess1. Sur le panneau de commande de l'imprimante, appuyez sur la touche Accueil.
2. Touchez Travaux.
3. Dans la liste des travaux, touchez le nom du travail en attente. Les ressources requises pour letravail s'affichent sur le panneau de commande.
4. Effectuez l'une des opérations suivantes :
• Pour imprimer le travail, rassemblez les ressources manquantes. Le travail reprendautomatiquement une fois les ressources requises disponibles. Si le travail ne s'imprimepas automatiquement, touchez Reprendre.
• Pour supprimer le travail d'impression, touchez Supprimer. À l'invite, touchez Supprimer.
5. Pour revenir à l'écran Accueil, appuyez sur la touche Accueil.
GGeessttiioonn ddeess ttyyppeess ddee ttrraavvaauuxx ssppéécciiaauuxxLes types de travaux spéciaux vous permettent d'envoyer un travail d'impression à partir de votreordinateur, puis de l'imprimer à partir du panneau de commande de l'imprimante. Sélectionnezles types de travaux spéciaux dans le pilote d'imprimante, onglet Options d'impression, sous Typede travail.
80 Imprimante multifonctions Xerox® VersaLink® C70XXGuide de l'utilisateur
Applications Xerox®

TTrraavvaauuxx eennrreeggiissttrrééss
Les travaux enregistrés sont des documents envoyés à l'imprimante qui, à moins d'être supprimés,y sont conservés pour une utilisation ultérieure. Tout utilisateur peut imprimer ou supprimer untravail enregistré.
Pour imprimer un travail enregistré, reportez-vous à la section Impression d'un travail enregistré.
Impression d'un travail enregistré1. Accédez aux paramètres d'impression dans votre application logicielle. Pour la plupart des
applications logicielles, appuyez sur CTRL+P pour Windows ou CMD+P pour Macintosh.
2. Sélectionnez votre imprimante, puis ouvrez le pilote d'imprimante.
• Sous Windows, cliquez sur Propriétés. Le titre du bouton peut varier en fonction de votreapplication.
• Sous Macintosh, dans la fenêtre Impression, cliquez sur Options d'impression, puissélectionnez Fonctions Xerox.
3. Pour Type de travail, sélectionnez Travail enregistré.
4. Entrez le nom d'un travail ou sélectionnez un nom dans la liste, puis cliquez sur OK.
5. Sélectionnez toutes les autres options d'impression requises.
• Sous Windows, cliquez sur OK, puis sur Imprimer.
• Sous Macintosh, cliquez sur Impression.
Libération d'un travail mémorisé1. Sur le panneau de commande de l'imprimante, appuyez sur la touche Accueil.
2. Touchez Travaux.
3. Pour afficher les travaux enregistrés, appuyez sur Travaux enregistrés.
4. Pour imprimer un travail enregistré, touchez le nom du travail, entrez la quantité, puis touchezOK.
5. Pour supprimer le document après son impression, touchez l'icône Corbeille, puis à l'invite,touchez Supprimer.
6. Pour revenir à l'écran Accueil, appuyez sur la touche Accueil.
IImmpprreessssiioonn ssééccuurriissééee
Utilisez la fonction d'impression protégée pour imprimer des informations sensibles ouconfidentielles. Après envoi, le travail est conservé sur l'imprimante jusqu'à ce que vous saisissiezvotre code d'accès sur le panneau de commande de l'imprimante.
Pour imprimer un travail d’impression protégée, reportez-vous à la section Impression d'un travaild'impression protégée.
Impression d'un travail d'impression protégée1. Accédez aux paramètres d'impression dans votre application logicielle. Pour la plupart des
applications logicielles, appuyez sur CTRL+P pour Windows ou CMD+P pour Macintosh.
2. Sélectionnez votre imprimante, puis ouvrez le pilote d'imprimante.
Imprimante multifonctions Xerox® VersaLink® C70XXGuide de l'utilisateur
81
Applications Xerox®

• Sous Windows, cliquez sur Propriétés. Le titre du bouton peut varier en fonction de votreapplication.
• Sous Macintosh, dans la fenêtre Impression, cliquez sur Aperçu, puis sélectionnezFonctionnalités Xerox.
3. Sous Type de travail, sélectionnez Impression protégée.
4. Saisissez le code d'accès, saisissez-le une nouvelle fois pour le confirmer, puis cliquez sur OK.
5. Sélectionnez les autres options d'impression souhaitées.
• Sous Windows, cliquez sur OK, puis sur Imprimer.
• Sous Macintosh, cliquez sur Impression.
Libération d'un travail d'impression protégée1. Sur le panneau de commande de l'imprimante, appuyez sur la touche Accueil.
2. Touchez Travaux.
3. Pour afficher les travaux d'impression protégée terminés, touchez Travaux personnels etprotégés.
4. Touchez votre dossier.
5. Entrez le numéro du code d'accès, puis touchez OK.
6. Sélectionnez une option :
• Pour imprimer un travail d’impression protégée, touchez le travail.
• Pour imprimer tous les travaux du dossier, appuyez sur Tout imprimer.
• Pour supprimer un travail d’impression protégée, sélectionnez l'icône de la Corbeille. Àl'invite, touchez Supprimer.
• Pour supprimer tous les travaux du dossier, appuyez sur Tout supprimer.
Remarque: Une fois imprimé, un travail d’impression protégée est suppriméautomatiquement.
7. Pour revenir à l'écran Accueil, appuyez sur la touche Accueil.
IImmpprreessssiioonn dd''uunn ttrraavvaaiill ppeerrssoonnnneell1. Accédez aux paramètres d'impression dans votre application logicielle. Pour la plupart des
applications logicielles, cliquez sur Fichier→Imprimer ou appuyez sur CTRL+P sous Windows.
2. Sélectionnez votre imprimante, puis cliquez sur Propriétés de l'imprimante. Le titre du boutonpeut varier en fonction de votre application.
3. Sous Type de travail, sélectionnez Impression personnelle.
4. Sélectionnez les autres options d'impression souhaitées, puis cliquez sur OK.
5. Pour envoyer le travail à l'imprimante, cliquez sur Imprimer.
Impression à l'aide de l'option Impression personnelle1. Accédez aux paramètres d'impression dans votre application logicielle. Pour la plupart des
applications logicielles, cliquez sur Fichier ou appuyez sur CTRL+P sous Windows.
2. Sélectionnez votre imprimante, puis cliquez sur Propriétés de l'imprimante. Le titre du boutonpeut varier en fonction de votre application.
3. Sous Type de travail, sélectionnez Impression personnelle.
82 Imprimante multifonctions Xerox® VersaLink® C70XXGuide de l'utilisateur
Applications Xerox®

4. Sélectionnez les autres options d'impression souhaitées, puis cliquez sur OK.
5. Pour envoyer le travail à l'imprimante, cliquez sur Imprimer.
Libération d'un travail d'impression personnelle1. Sur le panneau de commande de l'imprimante, appuyez sur la touche Accueil.
2. Touchez Travaux.
3. Pour afficher les travaux d’impression personnelle, touchez Travaux personnels et protégés.
4. Touchez votre dossier.
5. Si vous êtes invité à saisir un code d'accès, touchez Ignorer.
Remarque: Si votre dossier contient des travaux protégés ou des travauxpersonnels, la fenêtre de saisie du code d'accès s'affiche.
6. Sélectionnez une option.
• Pour imprimer un travail personnel protégé, touchez le travail.
• Pour imprimer tous les travaux du dossier, appuyez sur Tout imprimer.
• Pour supprimer tous les travaux du dossier, appuyez sur Tout supprimer.
7. Pour revenir à l'écran Accueil, appuyez sur la touche Accueil.
JJeeuu éécchhaannttiilllloonn
Le type de travail Jeu échantillon permet d'imprimer un seul exemplaire d'un travail avant deprocéder à l'impression des autres exemplaires requis. Après avoir examiné le jeu échantillon, vouspouvez soit imprimer les exemplaires restants, soit les supprimer depuis le panneau de commandede l'imprimante.
Une épreuve est un type de travail enregistré avec les fonctions suivantes :
• Une épreuve apparaît dans un dossier dont le nom est basé sur l'ID utilisateur associé autravail d'impression.
• Une épreuve n'a pas recours à un code d'accès.
• Tout utilisateur peut imprimer ou supprimer une épreuve.
• La fonction Jeu échantillon permet d'imprimer un exemplaire d'un travail à des fins devérification avant d'imprimer les exemplaires restants.
Une fois imprimée, une épreuve est automatiquement supprimée.
Pour imprimer un jeu échantillon, reportez-vous à la section Impression d'un jeu échantillon.
Impression d'un jeu échantillon1. Accédez aux paramètres d'impression dans votre application logicielle. Pour la plupart des
applications logicielles, appuyez sur CTRL+P pour Windows ou CMD+P pour Macintosh.
2. Sélectionnez votre imprimante, puis ouvrez le pilote d'imprimante.
• Sous Windows, cliquez sur Propriétés. Le titre du bouton peut varier en fonction de votreapplication.
• Sous Macintosh, dans la fenêtre Impression, cliquez sur Aperçu, puis sélectionnezFonctionnalités Xerox.
3. Pour Type de travail, sélectionnez Jeu échantillon.
4. Sélectionnez les autres options d'impression souhaitées.
Imprimante multifonctions Xerox® VersaLink® C70XXGuide de l'utilisateur
83
Applications Xerox®

• Sous Windows, cliquez sur OK, puis sur Imprimer.
• Sous Macintosh, cliquez sur Impression.
Libération d'un jeu échantillon1. Sur le panneau de commande de l'imprimante, appuyez sur la touche Accueil.
2. Pour afficher les travaux disponibles, appuyez sur Travaux.
3. Touchez le travail nommé Jeu épreuve.
Remarque: La description du fichier Jeu épreuve spécifie que le travail estsuspendu pour impression ultérieure et indique le nombre de copies restantes.
4. Sélectionnez une option.
• Pour imprimer les copies restantes, appuyez sur Libérer.
• Pour supprimer les copies restantes, touchez Supprimer.
5. Pour revenir à l'écran Accueil, appuyez sur la touche Accueil.
GGeessttiioonn ddeess ttrraavvaauuxx àà ll''aaiiddee dduu sseerrvveeuurr WWeebbiinnttééggrrééVous pouvez afficher une liste des travaux actifs et supprimer des travaux d'impression depuiscette liste dans le serveur Web intégré. Vous pouvez utiliser le serveur Web intégré pour imprimervos travaux sur le périphérique. Vous pouvez imprimer des fichiers .pdf, .ps, .pcl, .prn, .xps, .jpg, .tifet .txt directement depuis le serveur Web intégré sans avoir à les ouvrir dans une autre applicationou le pilote d'imprimante. Les fichiers peuvent être mémorisés sur le disque dur d'un ordinateur,un périphérique de stockage de masse ou un lecteur réseau.
1. Sur votre ordinateur, ouvrez un navigateur Web. Dans la zone d'adresse, tapez l'adresse IP del'imprimante, puis appuyez sur Entrée ou Retour.
2. Dans l'Embedded Web Server, cliquez sur Travaux.
3. Cliquez sur le nom du travail.
4. Effectuez l'une des opérations suivantes :
• Pour interrompre le travail d'impression, cliquez sur Interrompre. Pour reprendre le travaild'impression, cliquez sur Reprendre.
• Pour supprimer le travail d'impression, cliquez sur Supprimer. À l'invite, cliquez surSupprimer.
5. Pour revenir à l'écran d'accueil, cliquez sur Accueil.
EEnnvvooii ddee ttrraavvaauuxx dd’’iimmpprreessssiioonn àà ll''aaiiddee dduu sseerrvveeuurr WWeebb iinnttééggrréé1. Sur votre ordinateur, ouvrez un navigateur Web. Dans la zone d'adresse, tapez l'adresse IP de
l'imprimante, puis appuyez sur Entrée ou Retour.
2. Dans le Serveur Web intégré, cliquez sur Accueil.
3. Dans la zone Liens rapides, cliquez sur Soumettre fichier.
4. Cliquez sur le champ Soumettre.
5. Dans la fenêtre de sélection, sélectionnez un fichier à imprimer, puis cliquez sur Ouvrir.
6. Pour imprimer le document, cliquez sur Soumettre.
84 Imprimante multifonctions Xerox® VersaLink® C70XXGuide de l'utilisateur
Applications Xerox®

Copie
PPrréésseennttaattiioonn ddee llaa ffoonnccttiioonn ddee ccooppiiee
Pour effectuer une copie, le périphérique numérise vos documents et stocketemporairement les images. L’image s'imprime en fonction des optionssélectionnées.
Si l'option Authentification ou Comptabilisation a été activée sur votre périphérique, saisissez vosinformations de connexion pour accéder aux fonctions de copie.
Vous pouvez définir plusieurs paramètres pour des travaux de copie individuels et les enregistrercomme préréglages en vue de les réutiliser pour de futurs travaux. Vous pouvez personnaliser lesfonctions répertoriées ; notez toutefois que certaines fonctions peuvent être masquées lors del'installation de l'application. Pour afficher toutes les fonctions disponibles et en savoir plus sur lapersonnalisation de l'application Copie, reportez-vous à la section Personnaliser.
Pour plus d'informations sur les fonctions de l'application et sur les paramètres disponibles,reportez-vous à la section Fonctions des applications.
CCooppiieePour effectuer une copie :
1. Sur le panneau de commande de l'imprimante, appuyez sur la touche Accueil.
2. Pour supprimer tous les paramètres précédents de l'appli, touchez Réinitialiser.
3. Chargez vos documents.
Imprimante multifonctions Xerox® VersaLink® C70XXGuide de l'utilisateur
85
Applications Xerox®

• Utilisez la glace d'exposition si les documents d'une page ou le papier ne sont pascompatibles avec le chargeur automatique de documents recto verso. Relevez le capot duchargeur de documents et placez le document face dessous, dans l'angle supérieur gauchede la glace d'exposition.
• Utilisez le chargeur automatique pour les documents d'une ou plusieurs pages, ou pour lesdocuments recto verso. Retirez les agrafes ou les trombones des pages. Placez les originauxface dessus dans le chargeur de documents, le bord supérieur entrant en premier dans lechargeur. Réglez les guides papier pour faire en sorte qu'ils touchent légèrement le borddes documents.
4. Touchez Copie, puis entrez le nombre de copies souhaité.
Remarque: Pour modifier le nombre de copies, appuyez sur la touche X, puis tapezune autre quantité.
5. Si vous numérisez des documents recto verso, touchez Recto verso, puis sélectionnez uneoption.
6. Réglez les paramètres de copie à votre convenance.
Pour plus d’informations sur les fonctionnalités disponibles, reportez-vous à Fonctions desapplications.
7. TouchezMarche. Si vous placez les documents dans le chargeur automatique de documents,la numérisation se poursuit jusqu'à ce que le chargeur soit vide.
8. Si vous numérisez un document à partir de la glace d'exposition, procédez de l'une desmanières suivantes lorsque vous y êtes invité :
• Pour terminer le travail et revenir à l'application Copie, touchez Terminé.
• Pour numériser une autre page, placez un nouveau document sur la glace d'exposition,puis appuyez sur Ajouter page.
• Pour supprimer une numérisation et revenir à l'application Appli Copie, touchez Annuler,puis touchez Supprimer.
86 Imprimante multifonctions Xerox® VersaLink® C70XXGuide de l'utilisateur
Applications Xerox®

Remarque: L'invite n'apparaît pas quand vous numérisez un document à partir duchargeur automatique de documents recto verso.
9. Pour revenir à l'écran d'accueil, appuyez sur la touche Accueil.
OOppéérraattiioonnss ddee ccooppiieeCertaines fonctions sont masquées lorsque l'appli Copie est installée. Pour plus d'informations,reportez-vous à Personnaliser.
MMooddiiffiiccaattiioonn ddee llaa mmiissee eenn ppaaggeeVous pouvez utiliser Mise en page pour placer un nombre défini de pages sur une face ou les deuxfaces du support.
Pour modifier la mise en page :
1. Sur le panneau de commande de l'imprimante, appuyez sur la touche Accueil.
2. Touchez Copie.
3. TouchezMise en page.
4. Sélectionnez le nombre de pages par face.
5. Pour modifier l'orientation du document, touchezMise en page, puis touchez Autre.Sélectionnez Portrait ou Paysage.
Remarque: L'option Orientation du document est disponible uniquement lorsquele nombre de pages sélectionné par diapositive est de 2, 4 ou 8.
6. Pour modifier l'ordre des images, touchezMise en page, puis touchez Autre. Sélectionnezl'une des options suivantes :
• Vers droite puis bas : cette option imprime les images de la page, ligne par ligne.
• Vers bas puis droite : cette option imprime les images au bas de la page, colonne parcolonne.
Remarque: L'option Ordre des pages est disponible uniquement lorsque le nombrede pages sélectionné par diapositive est de 4 ou 8.
7. Sélectionnez OK.
RRééggllaaggee ddeess ppaarraammèèttrreess ddee ccoonnttrraasstteeVous pouvez régler la variation entre les zones lumineuses et les zones sombres de vos copies àl'aide de la fonction Contraste. Utilisez la fonction Suppression fond auto pour réduire lasensibilité de l'imprimante aux variations de couleurs de fond claires.
Pour régler la suppression de fond automatique et le contraste :
1. Sur le panneau de commande de l'imprimante, appuyez sur la touche Accueil.
2. Touchez Copie.
3. Touchez Optimisation image.
4. Pour activer l'option Suppression fond auto, touchez le bouton bascule Suppression fondauto.
5. Pour activer l'option Contraste auto, touchez le bouton bascule Contraste auto.
Imprimante multifonctions Xerox® VersaLink® C70XXGuide de l'utilisateur
87
Applications Xerox®

6. Pour régler le contraste manuellement, vérifiez que l'option Contraste auto est désactivée, puisdéplacez le curseur pour augmenter ou réduire le contraste.
7. Touchez OK.
RRééggllaaggee ddeess ppaarraammèèttrreess ccoouulleeuurr
Si vous disposez d’une image originale en couleur, vous pouvez régler différents aspects du modecouleur avant d’imprimer votre copie. Vous pouvez régler la balance entre couleurs, la saturationdes couleurs ou même appliquer des effets de couleur spéciaux, par exemple Chauds ouSaturation maxi.
Réglage de la balance des couleursSi votre document est en couleur, vous pouvez régler la balance entre les couleurs d'impression(cyan, magenta, jaune et noir) avant de procéder à l'impression.
Pour régler la balance des couleurs :
1. Sur le panneau de commande de l'imprimante, appuyez sur la touche Accueil.
2. Touchez Copie.
3. Touchez Balance des couleurs.
4. Pour régler les niveaux de densité des tons clairs, des tons moyens et des tons foncés parcouleur, touchez la couleur de votre choix, puis déplacez les curseurs pour augmenter ouréduire les niveaux.
5. Sélectionnez OK.
Réglage de la saturationLe réglage de la saturation permet de rendre les couleurs de l'image plus vives ou pastel.
Pour régler la saturation :
1. Sur le panneau de commande de l'imprimante, appuyez sur la touche Accueil.
2. Touchez Copie.
3. Touchez Saturation.
4. Pour régler la saturation, déplacez le curseur.
5. Sélectionnez OK.
Ajout d’effets de couleurSi votre document est en couleur, vous pouvez régler la couleur de la copie à l'aide des effetscouleur prédéfinis. Par exemple, vous pouvez ajuster les couleurs de façon à ce qu'elles soient pluséclatantes ou plus douces.
Pour ajouter des effets de couleur :
1. Sur le panneau de commande de l'imprimante, appuyez sur la touche Accueil.
2. Touchez Copie.
3. Touchez Effets couleur.
4. Sélectionnez l'option requise. Un message de confirmation s'affiche.
5. Pour accepter les nouveaux paramètres de couleur, appuyez sur Appliquer.
88 Imprimante multifonctions Xerox® VersaLink® C70XXGuide de l'utilisateur
Applications Xerox®

DDooccuummeenntt rreelliiééVous pouvez utiliser la fonction Document relié pour copier des livres, des magazines ou d'autresdocuments reliés. Vous pouvez utiliser cette fonction pour copier des images pour différentsrésultats.
• Copier la page gauche ou la page droite sur une seule feuille de papier.
• Copier les pages gauche et droite sur des feuilles de papier distinctes.
• Copier les pages gauche et droite sous la forme d'une image unique, sur une seule feuille depapier.
• Copier la page du haut ou la page du bas sur une seule feuille de papier.
• Copier les pages du haut et du bas sur des feuilles de papier distinctes.
• Copier les pages du haut et du bas sous la forme d'une image unique, sur une seule feuille depapier.
Remarque: Utilisez uniquement la glace d'exposition pour effectuer des copies de livres, demagazines et autres documents reliés. Ne placez pas les originaux reliés dans le chargeurautomatique de documents recto verso.
Pour utiliser la fonction Document relié :
1. Sur le panneau de commande de l'imprimante, appuyez sur la touche Accueil.
2. Touchez Copie.
3. Touchez Document relié.
4. TouchezMode, puis sélectionnez l'ordre de lecture des pages du document, si nécessaire. Nonest le paramètre par défaut.
5. Touchez Pages, puis sélectionnez les pages que vous souhaitez copier.
Remarque: Les options disponibles varient selon le paramétrage de l'option Mode.
6. Pour réduire la quantité d'espace blanc près de la reliure, touchez Eff. blanc de couture, puisdéplacez le curseur vers la droite pour supprimer une bande de 50 mm (2 pouces) maximum.
7. Sélectionnez OK.
DDééccaallaaggee ddee ll''iimmaaggeeVous pouvez modifier la position d'une image sur la page de copie. Cette fonction est pratiquelorsque la taille de l'image est plus petite que la taille de la page. Pour que le décalage imagefonctionne correctement, placez les documents de la façon suivante :
• Chargeur de documents : placez les documents faces vers le haut, départ petit côté.
• Glace d'exposition : placez les documents faces vers le bas, dans l'angle supérieur gauche, lepetit côté le long du bord gauche.
Pour modifier la position de l'image sur la page :
1. Sur le panneau de commande de l'imprimante, appuyez sur la touche Accueil.
2. Touchez Copie.
3. Touchez Décalage image.
4. Sélectionnez l'une des options suivantes :
Imprimante multifonctions Xerox® VersaLink® C70XXGuide de l'utilisateur
89
Applications Xerox®

• Désactivé(e) : cette option est sélectionnée par défaut.
• Centrage auto : cette option permet de centrer l'image sur la page.
• Aligner sur le bord : cette option permet de décaler l'image vers le bord du document.Sélectionnez l'une des options de position d'image suivantes :
– Miroir recto : cette option vous permet de régler l'option Décalage image pour le rectoet de définir le décalage image du verso en conséquence. Pour déplacer l'image vers lebord de la page requis, touchez la flèche appropriée.
– Côtés indépendants : cette option vous permet de positionner les imagesindépendamment pour le recto et le verso. Pour déplacer chaque image vers le bord dela page requis, touchez la flèche appropriée.
• Manuel : cette option vous permet de spécifier la valeur de décalage de l'image de votrechoix. Sélectionnez l'une des options de position d'image suivantes :
– Miroir recto : cette option vous permet de régler l'option Décalage image pour le rectoet de définir le décalage image du verso en conséquence. Touchez les champsappropriés. Pour régler le décalage de l'image, déplacez le curseur.
– Côtés indépendants : cette option vous permet de positionner les imagesindépendamment pour le recto et le verso. Touchez les champs appropriés. Pour réglerle décalage de l'image, déplacez le curseur.
5. Pour spécifier l'orientation du document, touchez Orientation du document, puis sélectionnezune option.
6. Touchez OK.
CCrrééaattiioonn dd''uunn ccaahhiieerrAvec le format cahier, les images sont réduites de façon à en faire tenir deux sur chaque face despages imprimées. Vous pouvez imprimer des copies au format cahier.
Remarque:
• En mode Cahier, l'imprimante numérise tous les documents avant d'imprimer les copies.
• Cette fonction est uniquement disponible si un disque dur est installé.
Pour créer un cahier :
1. Sur le panneau de commande de l'imprimante, appuyez sur la touche Accueil.
2. Touchez Copie.
3. Touchez Création cahier.
Remarque:
• Si vous avez réglé le paramètre Réduire/Agrandir, un message s'afficheconfirmant que ce paramètre a été défini sur Auto%.
• Si vous définissez l'option Magasins sur Sélection automatique, un messages'affiche et confirme que cette option a été redéfinie sur Magasin 1.
4. Touchez le bouton bascule Création cahier.
5. Touchez Document, puis sélectionnez l'option correspondant à vos documents.
90 Imprimante multifonctions Xerox® VersaLink® C70XXGuide de l'utilisateur
Applications Xerox®

• Document recto : cette option permet de numériser une seule face de l'image originale etd'obtenir des fichiers recto.
• Document recto verso : Cette option numérise les deux faces de l'image originale.
• Recto verso tête-bêche : Cette option numérise les deux faces de l'image originale, avecrotation de la face verso.
6. Si une page de garde est requise, touchez le bouton à bascule Couverture, puis réglez lesoptions Papier et Imprimer sur couverture selon vos besoins.
7. Si votre imprimante est pourvue d'un module de finition, sélectionnez une option d'agrafageou de pliage.
8. Pour augmenter ou réduire la marge blanche entre les deux pages, touchez Blanc de couture,puis l'icône Plus (+) ouMoins (-).
9. Pour imprimer un cahier contenant un nombre impair de pages, touchez Gestion pagesimpaires. Pour définir l'emplacement des pages blanches supplémentaires, touchez Recto despages vierges ou Verso des pages vierges.
10. Pour définir le nombre de feuilles du cahier, touchez le bouton bascule Feuilles par cahier.Pour sélectionner le nombre de feuilles, touchez l'icône Plus (+) ouMoins (-).
11. Sélectionnez OK.
AAjjoouutt dd''uunnee ccoouuvveerrttuurree ddéébbuuttVous pouvez imprimer la première page de votre travail de copie sur du papier différent, coloré ouépais, par exemple. L'imprimante sélectionne le papier spécial dans un magasin différent. Unecouverture peut être vierge ou imprimée.
Remarque: Cette fonction est uniquement disponible si un disque dur est installé.
Pour ajouter une couverture début à votre travail de copie :
1. Sur le panneau de commande de l'imprimante, appuyez sur la touche Accueil.
2. Touchez Copie.
3. Touchez Couverture début.
4. Touchez le bouton bascule Couverture début.
Remarque: Si l'option Papier est définie sur Sélection auto, une notifications'affiche indiquant que le papier a été réglé sur le magasin 1.
5. Touchez Options d'impression, puis choisissez une option.
• Vierge : cette option insère une couverture début vierge.
• Imprimer au recto uniquement : Cette option imprime sur le recto de la couvertureuniquement.
• Imprimer sur le verso uniquement : Cette option imprime sur le verso de la couvertureuniquement.
• Imprimer des deux côtés : Cette option imprime sur les deux côtés de la couverture.
6. Touchez Papier, puis sélectionnez la source papier requise.
7. Sélectionnez OK.
EEffffaacceemmeenntt ddeess bboorrddss ddeess ccooppiieessVous pouvez effacer le contenu des bords de vos copies à l'aide de la fonction Effacement debords. Vous pouvez spécifier la quantité à effacer des bords droit, gauche, supérieur et inférieur.
Imprimante multifonctions Xerox® VersaLink® C70XXGuide de l'utilisateur
91
Applications Xerox®

Pour effacer les bords des copies :
1. Sur le panneau de commande de l'imprimante, appuyez sur la touche Accueil.
2. Touchez Copie.
3. Touchez Effacement de bords.
4. Sélectionnez l'une des options suivantes :
• Tous les bords : cette option permet d'effacer la même quantité sur les quatre bords. Pourrégler la quantité à effacer, déplacez le curseur.
• Pleine page : Cette option imprime sans effacement de bord.
• Valeur différente : cette option vous permet de spécifier différentes valeurs d'effacementà appliquer au niveau des bords. Sélectionnez une option d'effacement.
– Valeurs miroirs : cette option vous permet de régler l'option Effacement bords pour lerecto et de définir l'effacement des bords du verso en conséquence. Pour réglerl'effacement des bords, déplacez le curseur.
– Bords indépendants : cette option vous permet de régler l'option Effacement bordsindépendamment pour le recto et le verso. Touchez le champ approprié. Pour réglerl'effacement des bords, déplacez le curseur.
5. Pour spécifier l'orientation du document, touchez Orientation du document, puis sélectionnezune option.
6. Touchez OK.
IImmpprreessssiioonn dd''uunnee éépprreeuuvveeLa fonction Épreuve vous permet d'imprimer une copie test d'un travail pour l'inspecter avantd'imprimer plusieurs copies. Cette fonction est utile pour les travaux complexes ou volumineux.Après avoir imprimé et inspecté la copie test, vous pouvez choisir de lancer l'impression oud'annuler l'impression des copies restantes.
Pour imprimer une épreuve de votre travail :
1. Sur le panneau de commande de l'imprimante, appuyez sur la touche Accueil.
2. Touchez Copie.
3. Réglez les paramètres de copie à votre convenance.
4. Entrez le nombre de copies.
5. Touchez le bouton bascule Épreuve.
6. TouchezMarche. La copie épreuve s'imprime.
7. Inspectez l'épreuve, puis sélectionnez l'une des options suivantes.
• Si l'épreuve n'est pas satisfaisante, touchez Supprimer. Le travail est annulé et plusaucune copie n'est imprimée.
• Si l'épreuve est satisfaisante, touchez Libérer. Les copies restantes sont imprimées.
8. Pour revenir à l'écran d'accueil, appuyez sur la touche Accueil.
AAjjoouutt dd''aannnnoottaattiioonnssVous pouvez utiliser la fonction Annotations pour ajouter un numéro de page, un commentaire,une date ou une numérotation Bates à vos copies.
92 Imprimante multifonctions Xerox® VersaLink® C70XXGuide de l'utilisateur
Applications Xerox®

Remarque:
• Si l'option Création cahier est sélectionnée, il est impossible d'ajouter des annotations.
• Cette fonction est uniquement disponible si un disque dur est installé.
Pour ajouter des annotations :
1. Sur le panneau de commande de l'imprimante, appuyez sur la touche Accueil.
2. Touchez Copie.
3. Touchez Annotations.
4. Pour insérer des numéros de page :
a. Sélectionnez l'emplacement de page souhaité, puis touchez Numéro de page.
b. Entrez le numéro de la page de départ.
c. Pour définir les pages contenant l'annotation sélectionnée, touchez Appliquer à, puissélectionnez Toutes les pages ou Toutes les pages, sauf la 1ère.
d. Touchez OK.
5. Pour insérer un commentaire :
a. Sélectionnez l'emplacement de page souhaité, puis touchez Commentaire.
b. Sélectionnez l'entrée requise, puis touchez OK.
Remarque: Pour créer un commentaire, touchez l'icône d'édition en regard deNon utilisé. Entrez le texte requis, puis touchez OK.
c. Pour définir les pages contenant l'annotation sélectionnée, touchez Appliquer à, puissélectionnez l'option souhaitée.
d. Sélectionnez OK.
6. Pour insérer la date du jour :
a. Sélectionnez l'emplacement de page souhaité, puis touchez Date.
b. Touchez Format, puis sélectionnez le format de date.
c. Pour définir les pages contenant l'annotation sélectionnée, touchez Appliquer à, puissélectionnez l'option souhaitée.
d. Sélectionnez OK.
7. Pour insérer un cachet :
a. Sélectionnez l'emplacement de page souhaité, puis touchez Numérotation Bates.
b. Touchez Préfixe, puis sélectionnez l'entrée souhaitée. Sélectionnez OK.
Remarque: Pour créer un préfixe, touchez l'icône d'édition en regard de Nonutilisé. Entrez le texte requis, puis touchez OK.
c. Touchez Premier numéro. Entrez le premier numéro souhaité, puis appuyez sur OK.
d. Touchez Nombre de chiffres, puis sélectionnez l'option souhaitée.
e. Pour définir les pages contenant l'annotation sélectionnée, touchez Appliquer à, puissélectionnez l'option souhaitée.
f. Sélectionnez OK.
8. Pour modifier le format du texte, touchez Format et style. Configurez les paramètres requis,puis touchez OK.
Imprimante multifonctions Xerox® VersaLink® C70XXGuide de l'utilisateur
93
Applications Xerox®

9. Sélectionnez OK.
10. Si nécessaire, touchez Tout supprimer pour supprimer toutes les annotations.
Remarque: Toutes les annotations ne sont pas disponibles à tous lesemplacements de page.
94 Imprimante multifonctions Xerox® VersaLink® C70XXGuide de l'utilisateur
Applications Xerox®

Copie Carte d'identité
PPrréésseennttaattiioonn ddee llaa ffoonnccttiioonn CCooppiiee CCaarrttee dd''iiddeennttiittéé
Vous pouvez utiliser l'appli Copier carte identité pour copier les deux facesd'une carte d'identité ou d'un document de petite taille sur une seule facede papier. Pour copier la carte, placez chaque face dans l'angle supérieurgauche de la glace d'exposition. L'imprimante mémorise les deux faces dudocument et les imprime côte à côte sur le papier.
L'appli Copie Carte d'identité n'est pas affichée lors de la configuration initiale du périphérique.Vous pouvez personnaliser les fonctions répertoriées. Notez toutefois que certaines fonctionspeuvent être masquées. Pour en savoir plus sur l'ajout et la personnalisation des applications,reportez-vous à la section Personnalisation de la liste des fonctions.
Pour plus d'informations sur les fonctions de l'application et sur les paramètres disponibles,reportez-vous à la section Fonctions des applications.
CCooppiiee dd''uunnee ccaarrttee dd''iiddeennttiittééPour copier une carte d'identité :
1. Sur le panneau de commande de l'imprimante, appuyez sur la touche Accueil.
2. Pour supprimer tous les paramètres précédents de l'appli, touchez Réinitialiser.
3. Relevez le chargeur automatique de documents et placez le document dans l'angle supérieurgauche de la glace d'exposition.
4. Appuyez sur Copie carte ID.
5. Configurez les paramètres selon vos besoins.
6. Touchez Numérisation.
7. Une fois la numérisation terminée, relevez le chargeur automatique de documents. Faitespivoter le document, puis placez-le dans l'angle supérieur gauche de la glace d'exposition.
8. Pour numériser l'autre face du document et imprimer les copies, touchez Numériser.
9. Pour revenir à l'écran d'accueil, appuyez sur la touche Accueil.
Imprimante multifonctions Xerox® VersaLink® C70XXGuide de l'utilisateur
95
Applications Xerox®

CourrielPPrréésseennttaattiioonn ddee llaa ffoonnccttiioonn ddee ccoouurrrriieerr éélleeccttrroonniiqquuee
Vous pouvez utiliser l'application Courrier électronique pour numériser desimages et les joindre à des courriels. Vous pouvez spécifier le nom de fichieret le format de la pièce jointe, définir l'objet et écrire un message.
Remarque: Avant d’utiliser la fonction Courrier électronique, vous devezconfigurer les fonctions de courrier électronique sur l’imprimante. Pour plusd'informations, reportez-vous au Guide de l'administrateur système àl'adresse www.xerox.com/office/VLC70XXdocs.
Vous pouvez définir plusieurs paramètres pour des travaux de courriel individuels et les enregistrercomme préréglages en vue de les réutiliser pour de futurs travaux. Vous pouvez personnaliser lesfonctions répertoriées ; notez toutefois que certaines fonctions peuvent être masquées lors del'installation de l'application. Pour afficher toutes les fonctions disponibles et en savoir plus sur lapersonnalisation de l'application Courriel, reportez-vous à la section Personnalisation de la listedes fonctions.
Pour plus d'informations sur les fonctions de l'application et sur les paramètres disponibles,reportez-vous à la section Fonctions des applications.
EEnnvvooii dd''uunnee iimmaaggee nnuumméérriissééee ddaannss uunn ccoouurrrriieellPour envoyer une image numérisée dans un courriel :
1. Sur le panneau de commande de l'imprimante, appuyez sur la touche Accueil.
2. Pour supprimer tous les paramètres précédents de l'appli, touchez Réinitialiser.
3. Chargez vos documents.
96 Imprimante multifonctions Xerox® VersaLink® C70XXGuide de l'utilisateur
Applications Xerox®

• Utilisez la glace d'exposition si les documents d'une page ou le papier ne sont pascompatibles avec le chargeur automatique de documents recto verso. Relevez le capot duchargeur de documents et placez le document face dessous, dans l'angle supérieur gauchede la glace d'exposition.
• Utilisez le chargeur automatique pour les documents d'une ou plusieurs pages, ou pour lesdocuments recto verso. Retirez les agrafes ou les trombones des pages. Placez les originauxface dessus dans le chargeur de documents, le bord supérieur entrant en premier dans lechargeur. Réglez les guides papier pour faire en sorte qu'ils touchent légèrement le borddes documents.
4. Touchez Courriel.
5. Entrer des destinataires :
• Pour entrer l'adresse électronique manuellement dans le champ À, saisissez l'adresse àl'aide du clavier de l'écran tactile. Touchez Entrée.
• Pour sélectionner un contact ou un groupe dans le carnet d'adresses, touchez l'icôneCarnet d'adresses. Touchez Favoris ou Contacts et sélectionnez un destinataire.
• Si vous avez créé des favoris personnels, connectez-vous avec vos informationsd'identification utilisateur pour sélectionner un favori personnel. Appuyez sur l'icôneCarnet d'adresses. Appuyez sur Favoris, puis sélectionnez un favori personnel dans la liste.Pour plus de détails sur l'utilisation du carnet d'adresses, ainsi que sur la gestion et lacréation des favoris et des favoris personnels, reportez-vous à la section Carnet d’adresses.
6. Si vous numérisez des documents recto verso, touchez Numérisation recto verso, puissélectionnez une option.
7. Configurez les paramètres du courriel selon vos besoins :
Imprimante multifonctions Xerox® VersaLink® C70XXGuide de l'utilisateur
97
Applications Xerox®

• Pour enregistrer le document numérisé avec un nom de fichier spécifique, touchez le nomdu fichier joint, entrez un nouveau nom à l'aide du clavier de l'écran tactile, puis touchezEntrée.
• Pour enregistrer le document numérisé sous un format de fichier spécifique, touchez leformat du fichier joint, puis sélectionnez le format souhaité.Pour créer un fichier interrogeable ou ajouter une protection par mot de passe,sélectionnez Autres dans le format de fichier.
• Pour changer l'objet, touchez Objet, entrez un nouvel objet à l'aide du clavier de l'écrantactile, puis touchez Entrée.
• Pour changer le corps du message, touchezMessage, entrez un nouveau message, puistouchez OK.
Pour plus d’informations sur les fonctionnalités disponibles, reportez-vous à Fonctions desapplications.
8. Pour lancer la numérisation, touchez Envoyer.
9. Si vous effectuez la numérisation depuis la glace d'exposition, à l'invite, touchez Terminé pourindiquer la fin de l'opération ; pour numériser un autre document, placez celui-ci sur la glaced'exposition, puis touchez Ajouter une page. Vous pouvez également toucher Annuler letravail.
Remarque: L'invite n'apparaît pas quand vous numérisez un document à partir duchargeur automatique de documents recto verso.
10. Pour revenir à l'écran d'accueil, appuyez sur la touche Accueil.
AAppeerrççuu eett ccrrééaattiioonn ddee ttrraavvaauuxxUtilisez l'option Aperçu pour afficher et vérifier les images numérisées, ou pour créer des travauxqui contiennent plus de 50 documents d'origine.
Si vous utilisez l'option Aperçu pour créer un travail, divisez le travail en segments de 50 pages oumoins. Après avoir numérisé et affiché l'aperçu de tous les segments, le travail est traité et envoyéen tant que travail unique.
Remarque: Si l’aperçu est masqué, reportez-vous à la section Personnaliser.
1. Sur le panneau de commande de l'imprimante, appuyez sur la touche Accueil.
2. Pour supprimer tous les paramètres précédents de l'appli, touchez Réinitialiser.
3. Chargez vos documents.
• Utilisez la glace d'exposition pour les documents d'une seule page ou si le papier n'est pascompatible avec le chargeur automatique de documents recto verso. Relevez le chargeurautomatique de documents et placez le document face vers le bas, dans l'angle supérieurgauche de la glace d'exposition.
• Utilisez le chargeur automatique pour les documents d'une ou plusieurs pages, ou pour lesdocuments recto verso. Retirez les agrafes ou les trombones des pages. Placez les originauxface dessus dans le chargeur automatique de documents, le bord supérieur entrant enpremier dans le chargeur. Réglez les guides en fonction du format des documents.
• Pour les travaux contenant plus de 50 originaux, divisez les documents en segments demoins de 50 pages. Chargez un segment dans le chargeur de document automatique rectoverso.
4. Appuyez sur l'appli requise.
5. Sélectionnez les paramètres des travaux.
98 Imprimante multifonctions Xerox® VersaLink® C70XXGuide de l'utilisateur
Applications Xerox®

6. Touchez Aperçu.
7. Si vous numérisez des documents recto verso, touchezMode de numérisation, puissélectionnez une option.
8. Pour démarrer la numérisation, touchez Aperçu.
Les documents originaux sont numérisés et les aperçus des images s'affichent sur l'écran.
9. Faites défiler et vérifiez les aperçus des images. Pour modifier l’orientation de l’affichage,utilisez le bouton Rotation. Effectuez l'une des opérations suivantes .
• Pour numériser d'autres documents, placez le document suivant sur la glace d’expositionou chargez le segment suivant dans le chargeur automatique de documents. Faites défilerjusqu'à la fin des aperçus des images, puis touchez l'icône Plus (+). Poursuivez cetteprocédure jusqu'à ce que vous ayez numérisé tous les documents. Pour traiter le travail etenvoyer les images numérisées, appuyez sur Envoyer.
• Pour annuler le travail, appuyez sur X, puis appuyez sur Supprimer et fermer.
10. Pour revenir à l'écran d'accueil, appuyez sur la touche Accueil.
Imprimante multifonctions Xerox® VersaLink® C70XXGuide de l'utilisateur
99
Applications Xerox®

Numériser versPPrréésseennttaattiioonn ddee llaa ffoonnccttiioonn NNuumméérriisseerr vveerrss
La fonction Numériser vers propose plusieurs méthodes denumérisation et de stockage d'un document. La procédure denumérisation de l'imprimante diffère de celle des scanners debureau. En effet, l'imprimante est normalement connectée à unréseau, et non à un ordinateur unique. Sur l'imprimante, vous devezdonc sélectionner la destination de l'image numérisée.
L'imprimante prend en charge les fonctions de numérisation suivantes :
• numérisation de documents vers une adresse électronique,
• numérisation de documents vers le répertoire principal,
• numérisation de documents vers un emplacement partagé sur le réseau, en utilisant lesprotocoles de transfert SMB et FTP.
L'imprimante prend en charge la numérisation vers et à partir d'une clé USB. Pour plusd'informations, reportez-vous à USB.
Des destinations de numérisation et des adresses électroniques peuvent être ajoutées au carnetd’adresses de l’imprimante et configurées en tant que favoris et favoris personnels. Pour plus dedétails sur l'utilisation du carnet d'adresses, ainsi que sur la gestion et la création des favoris etdes favoris personnels, reportez-vous à la section Carnet d’adresses.
Vous pouvez définir plusieurs paramètres pour des travaux individuels de numérisation et lesenregistrer comme préréglages en vue de les réutiliser pour de futurs travaux. Vous pouvezpersonnaliser la liste des fonctions. Certaines fonctions peuvent être masquées lors del'installation de l'appli Numériser vers. Pour afficher toutes les fonctions disponibles et en savoirplus sur la personnalisation de l'appli Numériser vers, reportez-vous à la section Personnaliser.
Pour plus d'informations sur les fonctions de l'application et sur les paramètres disponibles,reportez-vous à la section Fonctions des applications.
NNuumméérriissaattiioonn vveerrss uunnee aaddrreessssee éélleeccttrroonniiqquueePour pouvoir numériser un document vers une adresse électronique, vous devez d'abord configurerle serveur de messagerie sur l'imprimante. Pour plus d'informations, reportez-vous au Guide del'administrateur système à l'adresse www.xerox.com/office/VLC70XXdocs.
Pour numériser une image et l'envoyer vers une adresse électronique :
1. Placez le document sur la glace d'exposition ou dans le chargeur automatique de documentsrecto verso.
2. Sur le panneau de commande, appuyez sur la touche Accueil.
3. Touchez Numérisation.
4. Entrez des destinataires.
100 Imprimante multifonctions Xerox® VersaLink® C70XXGuide de l'utilisateur
Applications Xerox®

• Pour entrer manuellement une adresse électronique, touchez Courrier électronique, puisentrez une adresse électronique. Touchez Entrée.
• Pour sélectionner un contact ou un groupe dans le carnet d'adresses, touchez l'icôneCarnet d'adresses. Touchez Favoris ou Contacts et sélectionnez un destinataire.
• Si vous avez créé des favoris personnels, connectez-vous avec vos informationsd'identification utilisateur pour sélectionner un favori personnel. Appuyez sur l'icôneCarnet d'adresses. Appuyez sur Favoris, puis sélectionnez un favori personnel dans la liste.Pour plus de détails sur l'utilisation du carnet d'adresses, ainsi que sur la gestion et lacréation des favoris et des favoris personnels, reportez-vous à la section Carnet d’adresses.
5. Pour enregistrer le document numérisé sous un nom de fichier spécifique, touchez le nom dufichier joint. Pour entrer un nouveau nom, utilisez le clavier de l'écran tactile. Touchez Entrée.
6. Pour enregistrer le document numérisé sous un format de fichier spécifique, touchez le formatdu fichier joint puis sélectionnez le format désiré.
Remarque: Pour pouvoir interroger les documents numérisés, votre administrateursystème peut activer la fonction Interrogeable.
7. Configurez les options de numérisation selon vos besoins.
8. Pour modifier la ligne d'objet, dans Fonctions courrier électronique, touchez Objet. Pour entrerune nouvelle ligne d'objet, utilisez le clavier de l'écran tactile. Touchez Entrée.
9. Pour changer le corps du message, dans Fonctions courrier électronique, touchezMessage,puis entrez un nouveau message. Sélectionnez OK.
10. Pour commencer la numérisation, touchez Numérisation.
11. Si vous effectuez la numérisation à partir de la glace d'exposition, lorsque l'invite s'affiche,sélectionnez Terminé pour indiquer que vous avez terminé. Pour numériser une autre page,placez un nouveau document sur la glace d'exposition, puis appuyez sur Ajouter page.
Remarque: L'invite n'apparaît pas quand vous numérisez un document à partir duchargeur automatique de documents recto verso.
12. Pour revenir à l'écran d'accueil, appuyez sur la touche Accueil.
NNuumméérriissaattiioonn vveerrss llee rrééppeerrttooiirree pprriinncciippaall dd''uunnuuttiilliissaatteeuurrLa fonction Numériser vers le répertoire principal permet de numériser des documents et de lesenregistrer dans un répertoire principal sur un serveur externe. Chaque utilisateur authentifiédispose d'un répertoire principal distinct. Le chemin du répertoire est défini via LDAP.
AAvvaanntt ddee ccoommmmeenncceerr
Pour numériser vers le dossier principal défini dans un répertoire LDAP, assurez-vous que lesemplacements de dossier principal sont définis pour chaque utilisateur.
Si vous souhaitez numériser vers un dossier partagé sur le réseau, créez un dossier partagé survotre réseau avec des droits d'accès en lecture et en écriture.
Imprimante multifonctions Xerox® VersaLink® C70XXGuide de l'utilisateur
101
Applications Xerox®

NNuumméérriissaattiioonn vveerrss llee rrééppeerrttooiirree pprriinncciippaallRemarque: Si l'authentification réseau LDAP est configurée, la touche Accueil apparaîtcomme option sur l'écran Numérisation.
1. Placez le document sur la glace d'exposition ou dans le chargeur automatique de documentsrecto verso.
2. Sur le panneau de commande de l'imprimante, appuyez sur la touche Accueil.
3. Pour vous connecter à l'imprimante, touchez Connexion.
4. Entrez votre nom d'utilisateur, puis touchez Suivant.
5. Entrez votre mot de passe, puis touchez OK.
6. Pour numériser vers le répertoire principal, sélectionnez une option :
• Touchez Numérisation. Sur l'écran Numérisation, appuyez sur Accueil.
• Appuyez surMon dossier.
7. Pour enregistrer le document numérisé sous un nom de fichier spécifique, touchez le nom dufichier joint, entrez un nouveau nom à l'aide du clavier de l'écran tactile puis touchez Entrée.
8. Pour enregistrer le document numérisé sous un format de fichier spécifique, touchez le formatdu fichier joint puis sélectionnez le format désiré.
9. Configurez les options de numérisation selon vos besoins.
10. Pour commencer la numérisation, appuyez sur Numérisation.
Si vous numérisez un document depuis la glace d'exposition, à l'invite, touchez Terminé pourindiquer la fin de l'opération ou Ajouter une page pour numériser une autre page.
Remarque: L'invite n'apparaît pas quand vous numérisez un document à partir duchargeur de documents.
11. Pour revenir à l'écran d'accueil, appuyez sur la touche Accueil.
NNuumméérriissaattiioonn vveerrss uunn lleecctteeuurr FFllaasshh UUSSBBVous pouvez numériser un document et enregistrer le fichier numérisé sur un lecteur Flash USB. Lafonction Numérisation USB produit des numérisations aux formats .jpg, .pdf, .pdf (a), .xps et .tif.
Remarque:
• Si le périphérique est en mode d'économie d'énergie, appuyez sur la toucheAlimentation/Réveil.
• Seules les clés USB formatées avec le système de fichiers FAT32 sont prises en charge.
Pour numériser vers un lecteur USB :
1. Placez le document sur la glace d'exposition ou dans le chargeur automatique de documentsrecto verso.
2. Sur le panneau de commande de l'imprimante, appuyez sur la touche Accueil.
3. Insérez le lecteur Flash USB dans le port USB à l'avant de l'imprimante.
4. Lorsque le lecteur USB est détecté, touchez Numérisation USB.
Remarque: Si cette fonction n'est pas affichée, activez-la ou contactezl'administrateur système. Pour enregistrer le fichier numérisé dans un dossier sur lelecteur Flash USB, accédez au dossier voulu. Sélectionnez OK.
102 Imprimante multifonctions Xerox® VersaLink® C70XXGuide de l'utilisateur
Applications Xerox®

5. Pour enregistrer le document numérisé sous un nom de fichier spécifique, touchez le nom dufichier joint. Pour entrer un nouveau nom de fichier, utilisez le clavier de l'écran tactile. TouchezEntrée.
6. Pour enregistrer le document numérisé sous un format de fichier spécifique, touchez le formatdu fichier joint puis sélectionnez le format désiré.
7. Configurez les fonctions de numérisation selon vos besoins.
8. Pour commencer la numérisation, appuyez sur Numérisation.
L'imprimante numérise vos images vers le dossier spécifié.
9. Si vous effectuez la numérisation à partir de la glace d'exposition, lorsque l'invite s'affiche,sélectionnez Terminé pour indiquer que vous avez terminé. Pour numériser une autre page,placez un nouveau document sur la glace d'exposition, puis appuyez sur Ajouter page.
Remarque: L'invite n'apparaît pas quand vous numérisez un document à partir duchargeur automatique de documents recto verso.
Attention: Ne retirez pas la clé USB lors de la numérisation ou du traitement du travail.Si vous retirez le lecteur Flash avant la fin du transfert, le fichier risque d'être inutilisableet les autres fichiers du lecteur peuvent également être altérés.
10. Pour revenir à l'écran d'accueil, appuyez sur la touche Accueil.
NNuumméérriissaattiioonn bbuurreeaauuAvant de commencer :
• Avant toute numérisation, assurez-vous que l'ordinateur et l'imprimante sont branchés sur uneprise secteur, sous tension et connectés à un réseau actif.
• Vérifiez que le pilote d'imprimante correct est installé sur votre ordinateur. Pour plusd'informations, reportez-vous à la section Installation des logiciels.
• Assurez-vous que WSD est Activé sur l'imprimante. Pour plus d'informations, reportez-vous auGuide de l'administrateur système sur www.xerox.com/office/VLC70XXdocs.
Pour utiliser la numérisation bureau :
1. Placez le document sur la glace d'exposition ou dans le chargeur automatique de documentsrecto verso.
2. Sur le panneau de commande de l'imprimante, appuyez sur la touche Accueil.
3. Touchez Numérisation bureau.
4. Pour sélectionner une destination, touchez l'adresse de l'ordinateur.
5. Pour commencer la numérisation, appuyez sur Numérisation.
L'application Télécopie et numérisation Windows s'ouvre sur le bureau de votre PC. Votrenumérisation est enregistrée sous forme de fichier image dans le dossier Numérisations.
6. Si vous numérisez un document depuis la glace d'exposition, à l'invite, touchez Terminé pourindiquer la fin de l'opération ou Ajouter une page pour numériser une autre page.
Remarque: L'invite n'apparaît pas quand vous numérisez un document à partir duchargeur de documents.
7. Pour revenir à l'écran d'accueil, appuyez sur la touche Accueil.
Imprimante multifonctions Xerox® VersaLink® C70XXGuide de l'utilisateur
103
Applications Xerox®

NNuumméérriissaattiioonn vveerrss uunn ddoossssiieerr ppaarrttaaggéé ssuurr uunnoorrddiinnaatteeuurr rréésseeaauuAvant d'utiliser l'imprimante comme scanner sur le réseau :
• Créez un dossier partagé sur l'ordinateur.
• Accédez à l'Embedded Web Server, puis créez une adresse pointant l'ordinateur vers lescanner.
PPaarrttaaggee dd''uunn ddoossssiieerr ssoouuss WWiinnddoowwss1. Ouvrez l'Explorateur Windows.
2. Cliquez avec le bouton droit de la souris sur le dossier à partager, puis sélectionnez Propriétés.
3. Cliquez sur l'onglet Partage puis sur Partage avancé.
4. Sélectionnez Partager ce dossier.
5. Cliquez sur Autorisations.
6. Sélectionnez le groupe Tout le monde et vérifiez que toutes les autorisations sont activées.
7. Cliquez sur OK.
Remarque: Souvenez-vous du nom de partage pour une utilisation ultérieure.
8. Cliquez à nouveau sur OK.
9. Cliquez sur Fermer.
PPaarrttaaggee dd''uunn ddoossssiieerr ssoouuss MMaacciinnttoosshh OOSS XX vveerrssiioonn 1100..77 eettuullttéérriieeuurree1. Dans le menu Pomme, sélectionnez Préférences Système.
2. Dans le menu Internet & Sans fil, sélectionnez Partage.
3. Dans le menu Services, sélectionnez Partage de fichiers.
4. Sous Dossiers partagés, cliquez sur l'icône Plus (+).
5. Naviguez jusqu'au dossier que vous souhaitez partager sur le réseau, puis cliquez sur Ajouter.
6. Pour modifier les droits d'accès à votre dossier, sélectionnez-le. Les groupes sont activés.
7. Dans la liste Utilisateurs, cliquez sur Tous, puis utilisez les touches fléchées pour sélectionnerLecture et écriture.
8. Cliquez sur Options.
9. Pour partager ce dossier, sélectionnez Partager les fichiers et dossiers via SMB.
10. Pour partager le dossier avec des utilisateurs spécifiques, en regard du nom de l'utilisateur,sélectionnez Oui.
11. Cliquez sur Terminé.
12. Fermez la fenêtre Préférences Système.
Remarque: Lorsque vous ouvrez un dossier partagé, une bannière Dossier partagé s'affichedans le Finder pour le dossier et ses sous-dossiers.
104 Imprimante multifonctions Xerox® VersaLink® C70XXGuide de l'utilisateur
Applications Xerox®

AAjjoouutt dd''uunn ddoossssiieerr SSMMBB eenn ttaanntt qquu''eennttrrééee dduu ccaarrnneett dd''aaddrreesssseessàà ppaarrttiirr dduu sseerrvveeuurr WWeebb iinnttééggrréé1. Sur votre ordinateur, ouvrez un navigateur Web. Dans la zone d'adresse, tapez l'adresse IP de
l'imprimante, puis appuyez sur Entrée ou Retour.
Remarque: Si vous ne connaissez pas l’adresse IP de votre imprimante, reportez-vous à Recherche de l'adresse IP de votre imprimante.
2. Cliquez sur Carnet d'adresses puis sur Ajouter un contact.
3. Sous Réseau (SMB), cliquez sur l'icône Plus (+) et entrez les informations suivantes :
• Surnom : entrez le nom que vous voulez voir apparaître dans le carnet d'adresses.
• Type : sélectionnez le type de connexion réseau.
• Adresse IP : Port : entrez l'adresse IP de votre ordinateur, puis le numéro du port pardéfaut.
• Partage : entrez le nom du répertoire ou dossier. Par exemple, pour enregistrer les fichiersnumérisés dans un dossier partagé nommé scans, tapez scans.
• Chemin du document : entrez le chemin d'accès au dossier sur le serveur SMB. Parexemple, si vous voulez que les fichiers numérisés soient placés dans un sous-dossiernommé colorscans dans le dossier scans, tapez colorscans.
• Nom de connexion : entrez le nom d'utilisateur de votre ordinateur.
• Mot de passe : entrez votre mot de passe de connexion.
• Confirmer le mot de passe : entrez à nouveau votre mot de passe de connexion.
4. Pour enregistrer vos informations réseau, cliquez sur OK.
5. Pour enregistrer votre contact, cliquez sur OK.
AAjjoouutt dd''uunn ddoossssiieerr eenn ttaanntt qquu''eennttrrééee dduu ccaarrnneett dd''aaddrreesssseess ààppaarrttiirr dduu ppaannnneeaauu ddee ccoommmmaannddee1. Sur le panneau de commande de l'imprimante, touchez Accueil.
2. Touchez Carnet d'adresses.
3. Touchez l'icône Plus (+) et sélectionnez Ajouter un contact.
4. Entrez le nom à afficher dans le carnet d'adresses.
5. Touchez Ajouter (SMB), puis sélectionnez le dossier désiré.
Remarque: Les références de connexion sont nécessaires pour l'accès auxordinateurs appartenant à des réseaux sécurisés.
6. Pour enregistrer les changements, touchez OK.
NNuumméérriissaattiioonn vveerrss uunn ddoossssiieerr ppaarrttaaggéé ssuurr uunn oorrddiinnaatteeuurr rréésseeaauu1. Placez le document sur la glace d'exposition ou dans le chargeur automatique de documents
recto verso.
2. Sur le panneau de commande de l'imprimante, appuyez sur la touche Accueil.
3. Touchez Numérisation.
4. Touchez Contacts.
5. Dans la liste de contacts, sélectionnez le dossier partagé.
Imprimante multifonctions Xerox® VersaLink® C70XXGuide de l'utilisateur
105
Applications Xerox®

6. Pour enregistrer le document numérisé sous un nom de fichier spécifique, touchez le nom dufichier joint, entrez un nouveau nom à l'aide du clavier de l'écran tactile puis touchez Entrée.
7. Pour enregistrer le document numérisé sous un format de fichier spécifique, touchez le formatdu fichier joint puis sélectionnez le format désiré.
8. Configurez les options de numérisation selon vos besoins.
9. Pour commencer la numérisation, appuyez sur Numérisation.
10. Si vous numérisez un document depuis la glace d'exposition, à l'invite, touchez Terminé pourindiquer la fin de l'opération ou Ajouter une page pour numériser une autre page.
Remarque: L'invite n'apparaît pas quand vous numérisez un document à partir duchargeur de documents.
11. Pour revenir à l'écran d'accueil, appuyez sur la touche Accueil.
NNuumméérriissaattiioonn dd''iimmaaggeess vveerrss uunnee aapppplliiccaattiioonn ssuurr uunnoorrddiinnaatteeuurr ccoonnnneeccttééVous pouvez importer des images directement du scanner vers un dossier sur votre ordinateur. Surun ordinateur Macintosh® et dans certaines applications Windows®, vous pouvez importer lesimages directement dans une application.
NNuumméérriissaattiioonn dd''uunnee iimmaaggee ddaannss uunnee aapppplliiccaattiioonnRemarque: Certaines applications Windows, notamment Microsoft Office 2007 et versionsultérieures, ne prennent plus en charge la numérisation d'une image dans une application àl'aide de ce processus.
1. Placez le document sur la glace d'exposition ou dans le chargeur automatique de documentsrecto verso.
2. Sur votre ordinateur, ouvrez l'application dans lequel vous voulez enregistrer l'imagenumérisée.
3. Sélectionnez l'option de menu appropriée dans l'application pour acquérir l'image.
4. Dans le menu Source de papier sous Windows ou le menu Numériser depuis sur un ordinateurMacintosh®, sélectionnez l'une des options suivantes :
• Pour la glace d'exposition, sélectionnez Scanner à plat.
• Sous Chargeur automatique de documents recto verso, sélectionnez Chargeur dedocuments.
5. Spécifiez d'autres paramètres pour le pilote de numérisation, selon les besoins.
6. Pour commencer la numérisation, appuyez sur Numérisation.
L'imprimante numérise le document et place l'image dans votre application.
NNuumméérriissaattiioonn àà ppaarrttiirr dduu ppaannnneeaauu ddee ccoonnffiigguurraattiioonn WWiinnddoowwss1. Placez le document sur la glace d'exposition ou dans le chargeur automatique de documents
recto verso.
2. Sur votre ordinateur, sélectionnez Démarrer→Périphériques et imprimantes.
3. Dans la fenêtre Périphériques et imprimantes, cliquez avec le bouton droit de la souris surl'icône de l'imprimante, puis sélectionnez Démarrer la numérisation.
106 Imprimante multifonctions Xerox® VersaLink® C70XXGuide de l'utilisateur
Applications Xerox®

4. Dans le menu, sélectionnez la source de papier pour votre document.
5. Configurez les options de numérisation selon vos besoins.
6. Pour prévisualiser le document ou sélectionner une partie du document à numériser,sélectionnez Aperçu.
L'imprimante numérise un aperçu de l'image.
7. Pour sélectionner une partie du document, utilisez les points d'angle pour redimensionner lecadre.
8. Cliquez sur Numérisation.
9. Pour importer la numérisation, cliquez sur Importer dans la fenêtre Importer images etvidéos.
L'image numérisée est stockée dans le dossier par défaut Mes images.
AAppeerrççuu eett ccrrééaattiioonn ddee ttrraavvaauuxxUtilisez l'option Aperçu pour afficher et vérifier les images numérisées, ou pour créer des travauxqui contiennent plus de 50 documents d'origine.
Si vous utilisez l'option Aperçu pour créer un travail, divisez le travail en segments de 50 pages oumoins. Après avoir numérisé et affiché l'aperçu de tous les segments, le travail est traité et envoyéen tant que travail unique.
Remarque: Si l’aperçu est masqué, reportez-vous à la section Personnaliser.
1. Sur le panneau de commande de l'imprimante, appuyez sur la touche Accueil.
2. Pour supprimer tous les paramètres précédents de l'appli, touchez Réinitialiser.
3. Chargez vos documents.
• Utilisez la glace d'exposition pour les documents d'une seule page ou si le papier n'est pascompatible avec le chargeur automatique de documents recto verso. Relevez le chargeurautomatique de documents et placez le document face vers le bas, dans l'angle supérieurgauche de la glace d'exposition.
• Utilisez le chargeur automatique pour les documents d'une ou plusieurs pages, ou pour lesdocuments recto verso. Retirez les agrafes ou les trombones des pages. Placez les originauxface dessus dans le chargeur automatique de documents, le bord supérieur entrant enpremier dans le chargeur. Réglez les guides en fonction du format des documents.
• Pour les travaux contenant plus de 50 originaux, divisez les documents en segments demoins de 50 pages. Chargez un segment dans le chargeur de document automatique rectoverso.
4. Appuyez sur l'appli requise.
5. Sélectionnez les paramètres des travaux.
6. Touchez Aperçu.
7. Si vous numérisez des documents recto verso, touchezMode de numérisation, puissélectionnez une option.
8. Pour démarrer la numérisation, touchez Aperçu.
Les documents originaux sont numérisés et les aperçus des images s'affichent sur l'écran.
9. Faites défiler et vérifiez les aperçus des images. Pour modifier l’orientation de l’affichage,utilisez le bouton Rotation. Effectuez l'une des opérations suivantes .
Imprimante multifonctions Xerox® VersaLink® C70XXGuide de l'utilisateur
107
Applications Xerox®

• Pour numériser d'autres documents, placez le document suivant sur la glace d’expositionou chargez le segment suivant dans le chargeur automatique de documents. Faites défilerjusqu'à la fin des aperçus des images, puis touchez l'icône Plus (+). Poursuivez cetteprocédure jusqu'à ce que vous ayez numérisé tous les documents. Pour traiter le travail etenvoyer les images numérisées, appuyez sur Envoyer.
• Pour annuler le travail, appuyez sur X, puis appuyez sur Supprimer et fermer.
10. Pour revenir à l'écran d'accueil, appuyez sur la touche Accueil.
108 Imprimante multifonctions Xerox® VersaLink® C70XXGuide de l'utilisateur
Applications Xerox®

FaxPPrréésseennttaattiioonn ddee llaa ffoonnccttiioonn FFaaxx
Lorsque vous envoyez un fax depuis le panneau de commande del'imprimante, le document est numérisé, puis transmis via une lignetéléphonique dédiée. Vous pouvez utiliser la fonction Fax pour envoyerdes documents à un numéro de fax, à un contact individuel ou à ungroupe de contacts.
Vous pouvez utiliser la fonction Fax pour effectuer les opérations suivantes.
• Différer l'envoi de votre fax de 24 heures au plus
• Envoyer un fax depuis votre ordinateur
• Transmettre des fax vers une adresse électronique,
• Imprimer un fax à partir d'un dossier sécurisé.
La fonction Fax utilise des lignes téléphoniques analogiques. L'imprimante prend en chargel'envoi de télécopies sur les systèmes de téléphonie réseau VoIP (Voice Over Internet Protocol,Voix sur IP) lorsque vous utilisez le kit Fax disponible en option. Avant d'envoyer une télécopie,configurez les paramètres fax afin qu'ils soient compatibles avec votre connexion locale, ainsiqu'avec la réglementation en vigueur. Ces paramètres englobent des fonctions facultatives quipermettent de configurer l'imprimante pour la télécopie.
Remarque: Toutes les imprimantes ne prennent pas en charge la totalité des optionsrépertoriées. Certaines options s'appliquent uniquement à un modèle d'imprimante, uneconfiguration, un système d'exploitation ou un type de pilote d'imprimante spécifique.
Pour plus d'informations, reportez-vous au Guide de l'administrateur système à l'adresse www.xerox.com/office/VLC70XXdocs.
Vous pouvez régler les paramètres de travaux de télécopie individuels, enregistrer les paramètresen tant que préréglages pour de futurs travaux ou personnaliser les fonctions fax. Certainesfonctions sont masquées lorsque l'application est installée. Pour afficher toutes les fonctionsdisponibles et en savoir plus sur la personnalisation de l'application Fax, reportez-vous à la sectionPersonnaliser.
Pour plus d'informations sur les fonctions de l'application et sur les paramètres disponibles,reportez-vous à la section Fonctions des applications.
EEnnvvooii dd''uunnee ttééllééccooppiieePour envoyer un fax :
1. Sur le panneau de commande de l'imprimante, appuyez sur la touche Accueil.
2. Pour supprimer tous les paramètres précédents de l'appli, touchez Réinitialiser.
3. Chargez vos documents.
Imprimante multifonctions Xerox® VersaLink® C70XXGuide de l'utilisateur
109
Applications Xerox®

• Utilisez la glace d'exposition pour les documents d'une seule page ou si le papier n'est pascompatible avec le chargeur automatique de documents recto verso. Relevez le capot duchargeur de documents et placez le document face dessous, dans l'angle supérieur gauchede la glace d'exposition.
• Utilisez le chargeur automatique pour les documents d'une ou plusieurs pages, ou pour lesdocuments recto verso. Retirez les agrafes ou les trombones des pages. Placez lesdocuments face dessus dans le chargeur de documents, le bord supérieur entrant enpremier dans le chargeur. Réglez les guides papier pour faire en sorte qu'ils touchentlégèrement le bord des documents.
4. Touchez Fax.
5. Entrez des destinataires :
• Pour entrer le numéro de fax d'un destinataire, utilisez le clavier de l'écran tactile, puistouchez Entrée.
Remarque: Pour insérer une pause, selon les besoins, touchez l'icôneCaractères spéciaux puis touchez Pause numérotation. Pour insérer despauses plus longues, appuyez plusieurs fois sur Pause de numérotation.
• Pour sélectionner un contact ou un groupe dans le carnet d'adresses, touchez l'icôneCarnet d'adresses. Touchez Favoris ou Contacts et sélectionnez un destinataire.
• Si vous avez créé des favoris personnels, pour sélectionner un favori personnel, connectez-vous avec vos informations d'identification. Appuyez sur l'icône Carnet d'adresses.Appuyez sur Favoris, puis sélectionnez un favori personnel dans la liste.Pour plus de détails sur l'utilisation du carnet d'adresses, ainsi que sur la gestion et lacréation des favoris et des favoris personnels, reportez-vous à la section Carnet d’adresses.
6. Si vous numérisez des documents recto verso, touchezMode de numérisation, puissélectionnez une option.
110 Imprimante multifonctions Xerox® VersaLink® C70XXGuide de l'utilisateur
Applications Xerox®

7. Réglez les paramètres fax à votre convenance.
Pour plus d’informations sur les fonctionnalités disponibles, reportez-vous à Fonctions desapplications.
8. Touchez Envoyer.
9. Si vous numérisez un document à partir de la glace d'exposition, procédez de l'une desmanières suivantes lorsque vous y êtes invité :
• Pour terminer le travail et revenir à l'application Appli Fax, touchez Terminé.
• Pour numériser une autre page, placez un nouveau document sur la glace d'exposition,puis appuyez sur Ajouter page.
• Pour supprimer une numérisation et revenir à l'application Fax, touchez Annuler, puistouchez Supprimer.
Remarque: L'invite n'apparaît pas quand vous numérisez un document à partir duchargeur automatique de documents recto verso.
10. Pour revenir à l'écran d'accueil, appuyez sur la touche Accueil.
OOppéérraattiioonnss ddee ttééllééccooppiiee
EEnnvvooii dd''uunn ffaaxx ddiifffféérrééVous pouvez spécifier une heure donnée pour l'envoi du fax. Vous pouvez différer l'envoi de votrefax de 24 heures au plus.
Remarque: Avant d'utiliser cette fonction, vérifiez que l'imprimante est réglée sur l'heureactuelle. Pour plus d'informations, reportez-vous au Guide de l'administrateur système àl'adresse www.xerox.com/office/VLC70XXdocs.
Pour définir l'heure d'envoi du fax :
1. Sur le panneau de commande de l'imprimante, appuyez sur la touche Accueil.
2. Touchez Fax.
3. Pour ajouter le numéro de fax d'un destinataire, utilisez le clavier de l'écran tactile ; pourajouter un contact du carnet d'adresses, touchez l'icône Carnet d'adresses.
4. Chargez les documents dans l'imprimante, puis configurez les paramètres selon vos besoins.Pour plus d'informations, reportez-vous à la section Envoi d'une télécopie.
5. Touchez Envoi différé.
6. Touchez Heure spécifique, saisissez l'heure souhaitée, puis touchez OK.
7. Touchez Envoyer. La télécopie est numérisée, enregistrée et envoyée à l'heure définie.
8. Si vous numérisez un document à partir de la glace d'exposition, procédez de l'une desmanières suivantes lorsque vous y êtes invité :
• Pour terminer le travail et revenir à l'application Appli Fax, touchez Terminé.
• Pour numériser une autre page, placez un nouveau document sur la glace d'exposition,puis appuyez sur Ajouter page.
• Pour supprimer une numérisation et revenir à l'application Fax, touchez Annuler, puistouchez Supprimer.
Remarque: L'invite n'apparaît pas quand vous numérisez un document à partirdu chargeur de documents.
9. Pour revenir à l'écran d'accueil, appuyez sur la touche Accueil.
Imprimante multifonctions Xerox® VersaLink® C70XXGuide de l'utilisateur
111
Applications Xerox®

EEnnvvooii dd''uunnee ppaaggee ddee ggaarrddee aavveecc uunn ffaaxxVous pouvez joindre une page de garde générée automatiquement à une télécopie. La page degarde contient les informations du carnet d'adresses relatives aux destinataires, ainsi que desinformations sur l'expéditeur, à savoir le nom de la société et le numéro de fax.
Pour ajouter une page de garde à un fax :
1. Sur le panneau de commande de l'imprimante, appuyez sur la touche Accueil puis touchezFax.
2. Ajoutez les destinataires du fax et sélectionnez les paramètres fax requis. Pour plusd'informations, reportez-vous à la section Envoi d'une télécopie.
3. Touchez Page de garde.
4. Touchez Ajouter page de garde.
5. Pour ajouter des commentaires prédéfinis dans les champs De et À, touchez Pas decommentaire, puis effectuez votre sélection dans la liste des commentaires prédéfinis.
Remarque: Si aucun commentaire prédéfini n'a été ajouté, aucune liste n'estdisponible. Pour remplir la liste avec des commentaires prédéfinis, reportez-vous àla section Ajout de commentaires prédéfinis.
6. Sélectionnez OK.
Ajout de commentaires prédéfinisPour ajouter un commentaire prédéfini :
1. Sur le panneau de commande de l'imprimante, appuyez sur la touche Accueil.
2. Connectez-vous en tant qu'administrateur.
Remarque: Pour connaître la procédure de connexion en tant qu'administrateursystème, consultez le Guide de l'administrateur système à l'adresse www.xerox.com/office/VLC70XXdocs.
3. Touchez Périphérique→Applis→Fax.
4. Touchez Commentaires sur la page de garde.
5. Sélectionnez un commentaireNon utilisé.
6. Entrez un texte comportant jusqu'à 18 caractères, puis sélectionnez OK.
7. Pour revenir à l'écran d'accueil, appuyez sur la touche Accueil.
TTrraannssmmiissssiioonn dd''uunnee ttééllééccooppiiee àà uunnee aaddrreessssee éélleeccttrroonniiqquueeVous pouvez configurer le périphérique de manière à transmettre les télécopies à une adresseélectronique. Vous pouvez spécifier les types de télécopies à transmettre, à savoir télécopiesreçues, envoyées, ou les deux. Vous pouvez définir jusqu'à 5 adresses électroniques commeadresses de transmission.
Remarque: Pour pouvoir transférer une télécopie vers une adresse électronique, vérifiez queles éléments suivants sont configurés :
• Le service de courrier électronique est disponible.
• Le serveur SMTP est identifié dans le logiciel de l'application du périphérique.
• L'adresse d'envoi par défaut est identifiée dans le logiciel de l'application du périphérique.
• La fonction de transfert de fax est activée.
112 Imprimante multifonctions Xerox® VersaLink® C70XXGuide de l'utilisateur
Applications Xerox®

Vous pouvez configurer le serveur SMTP et l’adresse électronique du périphérique à l’aide duserveur Web intégré ou de l’option de connectivité du panneau de commande de l’imprimante.
Pour plus d'informations sur la configuration de la transmission fax, reportez-vous au Guide del'administrateur système disponible à l'adresse www.xerox.com/office/VLC70XXdocs.
Pour transmettre une télécopie à une adresse électronique :
1. Sur le panneau de commande de l'imprimante, appuyez sur la touche Accueil.
2. Connectez-vous en tant qu'administrateur.
Remarque: Pour connaître la procédure de connexion en tant qu'administrateursystème, consultez le Guide de l'administrateur système à l'adresse www.xerox.com/office/VLC70XXdocs.
3. Touchez Périphérique→Applis→Fax.
4. Touchez Transmission fax→Transmission fax.
5. Sélectionnez Désactivé(e), Réception seule, Envoi seulement ou Envoi et réception.
6. Touchez Ajouter adres. électr.. Utilisez le clavier de l'écran tactile pour saisir une adresseélectronique, ou sélectionnez un contact dans le carnet d'adresses.
7. Pour ajouter un objet, touchez Objet, entrez le texte de l'objet, puis touchez OK.
8. Pour ajouter le nom de fichier des pièces jointes, touchez Pièce jointe, puis entrez un nom defichier.
9. Pour sélectionner un format de fichier pour les pièces jointes, touchez l'extension actuelle, puissélectionnez un nouveau format.
Remarque: Le format de fichier par défaut est .pdf.
10. Touchez OK pour enregistrer la sélection.
11. Pour que les nouveaux paramètres soient appliqués, appuyez sur la touche Accueil. À l'invite,touchez Redémarrer maintenant.
IImmpprreessssiioonn dd''uunn ffaaxx ssééccuurriissééSi l'option Réception protégée fax est activée, toutes les télécopies que reçoit le périphérique sontmises en attente dans la liste des travaux jusqu'à ce que vous saisissiez le code d'accès. Une foisle code d'accès saisi, les télécopies sont imprimées.
Remarque: Avant de pouvoir recevoir un fax protégé, vérifiez que la fonction Réceptionprotégée fax est activée. Pour plus d'informations, reportez-vous au Guide del'administrateur système à l'adresse www.xerox.com/office/VLC70XXdocs.
Pour imprimer un fax sécurisé :
1. Sur le panneau de commande de l'imprimante, appuyez sur la touche Accueil puis touchezTravaux.
2. Touchez Travaux personnels et protégés.
3. Touchez le dossier privé qui vous est attribué.
4. Entrez votre code d'accès, puis touchez OK.
5. Sélectionnez un travail à imprimer ou touchezTout imprimer.
6. Pour revenir à l'écran d'accueil, appuyez sur la touche Accueil.
Imprimante multifonctions Xerox® VersaLink® C70XXGuide de l'utilisateur
113
Applications Xerox®

EEnnvvooii mmaannuueell dd''uunn ffaaxxVous pouvez utiliser la fonction Envoi manuel pour activer temporairement le haut-parleur dumodem du télécopieur. Cette fonction est utile pour composer des numéros internationaux oupour utiliser des systèmes téléphoniques qui demandent d'attendre une tonalité audio spécifique.
Pour envoyer un fax manuellement :
1. Sur le panneau de commande de l'imprimante, appuyez sur la touche Accueil puis touchezFax.
2. Réglez les paramètres fax à votre convenance.
3. Touchez Envoi manuel.
Remarque: Pour afficher le menu sans entrer un numéro de fax, touchez Fax enhaut de l'écran.
4. Touchez Compo., puis entrez le numéro de fax à l'aide du pavé numérique de l'écran tactile.
5. Pour envoyer le fax, touchez Numérisation.
6. Si vous numérisez un document à partir de la glace d'exposition, procédez de l'une desmanières suivantes lorsque vous y êtes invité :
• Pour terminer le travail et revenir à l'application Fax, touchez Terminé.
• Pour numériser une autre page, placez un nouveau document sur la glace d'exposition,puis appuyez sur Ajouter page.
• Pour supprimer la numérisation et revenir à l'application Fax, touchez Annuler, puisSupprimer.
Remarque: L'invite n'apparaît pas quand vous numérisez un document à partir duchargeur automatique de documents recto verso.
7. Pour revenir à l'écran d'accueil, appuyez sur la touche Accueil.
IInntteerrrrooggaattiioonn dd''uunn ttééllééccooppiieeuurr ddiissttaannttLa fonction d'interrogation de fax permet à l'imprimante de récupérer une télécopie stockée surun autre télécopieur prenant en charge cette fonctionnalité.
Remarque: Cette fonction n'est pas affichée lors de l'installation de l'appli Fax ; pour ensavoir plus, reportez-vous à la section Personnaliser.
Pour interroger un fax distant :
1. Sur le panneau de commande de l'imprimante, appuyez sur la touche Accueil puis touchezFax.
2. Appuyez sur Interrogation.
Remarque: Pour afficher le menu sans entrer un numéro de fax, touchez Fax enhaut de l'écran.
3. Entrez le numéro de fax du télécopieur à interroger.
• Pour entrer un numéro de fax manuellement, touchez Entrer un numéro de fax.
• Pour ajouter un numéro au carnet d'adresses fax, touchez l'icône Carnet d'adresses.
4. Pour lancer le processus d'interrogation, touchez Récupérer.
5. Pour revenir à l'écran d'accueil, appuyez sur la touche Accueil.
114 Imprimante multifonctions Xerox® VersaLink® C70XXGuide de l'utilisateur
Applications Xerox®

EEnnvvooii dd''uunnee ttééllééccooppiiee ddeeppuuiiss uunn oorrddiinnaatteeuurr
Vous pouvez envoyer une télécopie à l'imprimante depuis une application exécutée sur votreordinateur.
Envoi d'une télécopie depuis des applications WindowsVous pouvez envoyer un fax à partir de nombreuses applications Windows en utilisant le piloted'imprimante.
La fenêtre Fax vous permet d'entrer les destinataires, de créer une page de garde avec descommentaires et de définir différentes options. Vous pouvez envoyer une page de confirmation,définir la vitesse, la résolution et l'heure d'envoi, ainsi que les options de composition.
Pour envoyer un fax depuis des applications Windows :
1. Le document ou le graphique voulu étant ouvert dans votre application, ouvrez la boîte dedialogue Imprimer. Pour la plupart des applications logicielles, cliquez sur Fichier→Imprimerou appuyez sur CTRL+P.
2. Sélectionnez l'imprimante requise. Pour ouvrir la boîte de dialogue du pilote d'impression,cliquez sur Propriétés de l'imprimante
3. Dans l'onglet Options d'impression, sélectionnez Fax dans la liste des types de travail.
4. Dans la fenêtre Fax, cliquez sur l'onglet Destinataires.
5. Pour ajouter des destinataires manuellement :
a. Cliquez sur l'icône Ajouter un destinataire.
b. Saisissez le nom et le numéro de fax du destinataire, ainsi que d'autres informations sinécessaire.
c. Cliquez sur OK.
d. Pour ajouter d'autres destinataires, répétez cette procédure.
6. Pour ajouter des contacts existants d'un répertoire :
a. Cliquez sur l'icône Ajouter à partir du répertoire.
b. Sélectionnez le répertoire requis dans la liste.
c. Sélectionnez des noms dans la liste ou recherchez un contact à l'aide de la barre derecherche.
d. Pour ajouter les contacts sélectionnés à la liste Destinataires de télécopie, cliquez sur laflèche vers le bas.
e. Cliquez sur OK.
f. Pour ajouter d'autres destinataires, répétez cette procédure.
7. Pour inclure une page de garde, cliquez sur l'onglet Page de garde. Dans la liste Options depage de garde, sélectionnez Imprimer une page de garde. Modifiez les détails en fonction devos besoins, puis cliquez sur OK.
8. Dans l'onglet Options, sélectionnez les options requises, puis cliquez sur OK.
9. Pour enregistrer vos paramètres et revenir à la boîte de dialogue d'impression principale,cliquez sur OK.
10. Cliquez sur Impression. Dans la fenêtre Confirmation de télécopie, cliquez sur OK.
Envoi d'un fax depuis des applications MacintoshVous pouvez envoyer un fax à partir de nombreuses applications Windows en utilisant le pilote defax. Pour installer le pilote de fax, consultez la section Installation des logiciels.
Imprimante multifonctions Xerox® VersaLink® C70XXGuide de l'utilisateur
115
Applications Xerox®

Pour envoyer un fax depuis des applications Windows :
1. Ouvrez le document ou l'image de votre choix dans votre application, puis ouvrez la boîte dedialogue Imprimer. Pour la plupart des applications logicielles, cliquez sur Fichier→Imprimerou appuyez sur CMD+P.
2. Sélectionnez l'imprimante requise.
3. Pour accéder aux paramètres du pilote de fax, cliquez sur Aperçu, sélectionnez FonctionsXerox, puis sélectionnez Fax dans la liste des types de travaux.
4. Pour ajouter un destinataire, dans la fenêtre Fax, cliquez sur l'onglet Destinataires, puiscliquez sur l'icône Ajouter un destinataire.
5. Saisissez le nom et le numéro de fax du destinataire, ainsi que d'autres informations sinécessaire, puis cliquez sur OK.
6. Pour ajouter d'autres destinataires, répétez cette procédure.
7. Pour inclure une page de garde, cliquez sur l'onglet Page de garde.
8. Dans la liste Page de garde, sélectionnez Imprimer une page de garde, puis entrez lesinformations requises.
9. Dans l'onglet Options, sélectionnez les options requises. Pour enregistrer vos paramètres etrevenir à la boîte de dialogue d'impression principale, cliquez sur OK.
10. Pour envoyer le fax, cliquez sur Imprimer.
AAppeerrççuu eett ccrrééaattiioonn ddee ttrraavvaauuxxUtilisez l'option Aperçu pour afficher et vérifier les images numérisées, ou pour créer des travauxqui contiennent plus de 50 documents d'origine.
Si vous utilisez l'option Aperçu pour créer un travail, divisez le travail en segments de 50 pages oumoins. Après avoir numérisé et affiché l'aperçu de tous les segments, le travail est traité et envoyéen tant que travail unique.
Remarque: Si l’aperçu est masqué, reportez-vous à la section Personnaliser.
1. Sur le panneau de commande de l'imprimante, appuyez sur la touche Accueil.
2. Pour supprimer tous les paramètres précédents de l'appli, touchez Réinitialiser.
3. Chargez vos documents.
• Utilisez la glace d'exposition pour les documents d'une seule page ou si le papier n'est pascompatible avec le chargeur automatique de documents recto verso. Relevez le chargeurautomatique de documents et placez le document face vers le bas, dans l'angle supérieurgauche de la glace d'exposition.
• Utilisez le chargeur automatique pour les documents d'une ou plusieurs pages, ou pour lesdocuments recto verso. Retirez les agrafes ou les trombones des pages. Placez les originauxface dessus dans le chargeur automatique de documents, le bord supérieur entrant enpremier dans le chargeur. Réglez les guides en fonction du format des documents.
• Pour les travaux contenant plus de 50 originaux, divisez les documents en segments demoins de 50 pages. Chargez un segment dans le chargeur de document automatique rectoverso.
4. Appuyez sur l'appli requise.
5. Sélectionnez les paramètres des travaux.
6. Touchez Aperçu.
116 Imprimante multifonctions Xerox® VersaLink® C70XXGuide de l'utilisateur
Applications Xerox®

7. Si vous numérisez des documents recto verso, touchezMode de numérisation, puissélectionnez une option.
8. Pour démarrer la numérisation, touchez Aperçu.
Les documents originaux sont numérisés et les aperçus des images s'affichent sur l'écran.
9. Faites défiler et vérifiez les aperçus des images. Pour modifier l’orientation de l’affichage,utilisez le bouton Rotation. Effectuez l'une des opérations suivantes .
• Pour numériser d'autres documents, placez le document suivant sur la glace d’expositionou chargez le segment suivant dans le chargeur automatique de documents. Faites défilerjusqu'à la fin des aperçus des images, puis touchez l'icône Plus (+). Poursuivez cetteprocédure jusqu'à ce que vous ayez numérisé tous les documents. Pour traiter le travail etenvoyer les images numérisées, appuyez sur Envoyer.
• Pour annuler le travail, appuyez sur X, puis appuyez sur Supprimer et fermer.
10. Pour revenir à l'écran d'accueil, appuyez sur la touche Accueil.
Imprimante multifonctions Xerox® VersaLink® C70XXGuide de l'utilisateur
117
Applications Xerox®

USBPPrréésseennttaattiioonn ddee llaa ffoonnccttiioonn UUSSBB
Utilisez la fonction Imprimer depuis USB pour imprimer les travaux stockéssur un lecteur USB. Les travaux prêts à imprimer, notamment ceux auxformats PDF, TIFF et JPEG, peuvent être imprimés directement.
Pour créer un fichier prêt à imprimer, sélectionnez l'option Imprimer dans un fichier lorsque vousimprimez vos documents à l'aide de programmes tels que Microsoft Word. Plusieurs méthodes decréation de fichiers prêts à imprimer vous seront offertes si vous utilisez des programmes d'éditionavancés.
IImmpprreessssiioonn ddeeppuuiiss uunn lleecctteeuurr ffllaasshh UUSSBBVous pouvez imprimer un fichier stocké sur un lecteur flash USB. Le port USB se trouve sur ledevant de l'imprimante.
Remarque:
• Si le périphérique est en mode d'économie d'énergie, avant de poursuivre l'impressiondu travail, appuyez sur la toucheMarche/Réveil pour quitter ce mode.
• Seules les clés USB formatées avec le système de fichiers FAT32 sont prises en charge.
1. Insérez le lecteur Flash USB dans le port USB de l'imprimante.
2. Dans l'écran Lecteur USB détecté, touchez Imprimer depuis USB.
Remarque: Si cette fonction n'est pas affichée, activez-la ou contactezl'administrateur système. Pour plus d'informations, reportez-vous au Guide del'administrateur système sur www.xerox.com/office/VLC70XXdocs.
3. Ajoutez des fichiers à l’aide de l’écran Parcourir USB.
• Pour imprimer un groupe de fichiers prêts à l'impression, touchez l'icône Tout sélectionnerpour le lecteur USB ou le dossier dans lequel se trouvent les fichiers. Vérifiez que vosfichiers sont sélectionnés.
• Pour imprimer un fichier spécifique, accédez au fichier et touchez le nom du fichier ou sonicône.
4. Touchez OK.
5. Assurez-vous que les fichiers que vous cherchez apparaissent sur la liste.
• Pour sélectionner plusieurs fichiers, touchez Ajouter documents, puis touchez OK.
• Pour supprimer un nom de fichier de la liste, touchez ce nom de fichier, puis touchezSupprimer.
6. Sélectionnez le papier, la quantité, le mode couleur et les options d'impression recto verso.
7. Touchez Imprimer.
8. Lorsque vous avez terminé, retirez le lecteur USB.
118 Imprimante multifonctions Xerox® VersaLink® C70XXGuide de l'utilisateur
Applications Xerox®

IImmpprreessssiioonn àà ppaarrttiirr dd''uunn lleecctteeuurr UUSSBB ddééjjàà iinnsséérrééddaannss ll''iimmpprriimmaannttee1. Si le lecteur flash USB est déjà inséré dans le port USB de l'imprimante, appuyez sur Accueil.
2. Touchez Imprimer depuis USB.
Remarque: Si cette fonction n'est pas affichée, activez-la ou contactezl'administrateur système. Pour plus d'informations, reportez-vous au Guide del'administrateur système sur www.xerox.com/office/VLC70XXdocs.
3. Ajoutez des fichiers à l’aide de l’écran Parcourir USB.
• Pour imprimer un groupe de fichiers prêts à l'impression, touchez l'icône Tout sélectionnerpour le lecteur USB ou le dossier dans lequel se trouvent les fichiers. Vérifiez que vosfichiers sont sélectionnés.
• Pour imprimer un fichier spécifique, accédez au fichier et touchez le nom du fichier ou sonicône.
4. Sélectionnez OK.
5. Assurez-vous que les documents que vous cherchez s'affichent. Si les documents ne sont pasvisibles, touchez Ajouter documents, sélectionnez les documents supplémentaires, puistouchez OK.
6. Sélectionnez le papier, la quantité, le mode couleur et les options d'impression recto verso.
7. Touchez Imprimer.
Imprimante multifonctions Xerox® VersaLink® C70XXGuide de l'utilisateur
119
Applications Xerox®


Imprimante multifonctions Xerox® VersaLink® C70XXGuide de l'utilisateur
121
5ImpressionCe chapitre contient:
• Présentation de la fonction d'impression... . . . . . . . . . . . . . . . . . . . . . . . . . . . . . . . . . . . . . . . . . . . . . . . . . . . . . . . . . . . . . . . . . . . . . . 122
• Sélection des options d'impression.... . . . . . . . . . . . . . . . . . . . . . . . . . . . . . . . . . . . . . . . . . . . . . . . . . . . . . . . . . . . . . . . . . . . . . . . . . . . . . . 123
• Travaux d'impression ... . . . . . . . . . . . . . . . . . . . . . . . . . . . . . . . . . . . . . . . . . . . . . . . . . . . . . . . . . . . . . . . . . . . . . . . . . . . . . . . . . . . . . . . . . . . . . . . . . . . 131
• Fonctions d'impression ... . . . . . . . . . . . . . . . . . . . . . . . . . . . . . . . . . . . . . . . . . . . . . . . . . . . . . . . . . . . . . . . . . . . . . . . . . . . . . . . . . . . . . . . . . . . . . . . . 135
• Utilisation des formats papier personnalisés ... . . . . . . . . . . . . . . . . . . . . . . . . . . . . . . . . . . . . . . . . . . . . . . . . . . . . . . . . . . . . . . . . 144

Présentation de la fonction d'impressionAvant toute impression, assurez-vous que l'ordinateur et l'imprimante sont branchés sur une prisesecteur, sous tension et connectés à un réseau actif. Assurez-vous que le pilote d'imprimantecorrect est installé sur votre ordinateur. Pour plus d'informations, reportez-vous à la sectionInstallation des logiciels.
Remarque:
• Toutes les imprimantes décrites ne prennent pas en charge la totalité des optionsrépertoriées. Certaines options s'appliquent uniquement à un modèle d'imprimante,une configuration, un système d'exploitation ou un type de pilote spécifique.
• Le pilote d’imprimante PostScript Windows et le pilote d’imprimante Macintoshfournissent la plus large palette de fonctions.
Pour envoyer un travail à l'imprimante :
1. Sélectionnez le papier approprié.
2. Chargez le papier dans le magasin approprié. Sur le panneau de commande de l'imprimante,spécifiez le format, la couleur et le type.
3. Accédez aux paramètres d'impression dans votre application logicielle. Pour la plupart desapplications logicielles, appuyez sur CTRL+P pour Windows ou CMD+P pour Macintosh.
4. Sélectionnez votre imprimante.
5. Pour accéder aux paramètres du pilote d'imprimante sous Windows, sélectionnez Propriétésde l'imprimante, Options d'impression ou Préférences. Sous Macintosh, sélectionnezFonctionnalités Xerox. Le titre du bouton peut varier en fonction de votre application.
6. Modifiez les paramètres du pilote d'imprimante en fonction des besoins, puis cliquez sur OK.
7. Pour envoyer le travail à l'imprimante, cliquez sur Imprimer.
Remarque : Pour imprimer un fichier stocké sur un lecteur Flash USB, reportez-vous à la sectionImpression depuis un lecteur flash USB
122 Imprimante multifonctions Xerox® VersaLink® C70XXGuide de l'utilisateur
Impression

Sélection des options d'impression
Les options du pilote d'imprimante sont définies en tant qu'Options d'impression sous Windowset Fonctionnalités Xerox® sous Macintosh. Les options d'impression comportent des paramètrespermettant de définir l'impression recto verso, la mise en page et la qualité d'impression. Lesoptions d’impression qui sont définies dans les préférences d’impression depuis la fenêtreImprimantes et périphériques deviennent le paramètre par défaut. Les options d'impressiondéfinies depuis l'application logicielle sont temporaires. L'application et l'ordinateurn'enregistrent pas les paramètres une fois que l'application est fermée.
AAiiddee dduu ppiilloottee dd''iimmpprriimmaanntteeL'aide du pilote d'imprimante Xerox® est accessible dans la fenêtre Options d'impression. Cliquezsur le bouton d'aide (?) dans le coin inférieur gauche de la fenêtre pour afficher l'aide.
Les informations relatives aux Options d'impression figurent dans la fenêtre Aide. À partir de cettefenêtre, vous pouvez sélectionner par rubrique ou utiliser le champ Rechercher pour saisir le nomde la rubrique ou fonction sur laquelle vous voulez des informations.
OOppttiioonnss dd''iimmpprreessssiioonn WWiinnddoowwss
DDééffiinniittiioonn ddeess ooppttiioonnss dd''iimmpprreessssiioonn ppaarr ddééffaauutt ssoouuss WWiinnddoowwssLorsque vous procédez à une impression à partir d'une application logicielle quelle qu'elle soit,l'imprimante utilise les paramètres du travail d'impression spécifiés dans la fenêtre Optionsd'impression. Vous pouvez indiquer vos options d'impression les plus courantes et les enregistrer,de manière à ne pas avoir à les modifier lors de chaque impression.
Imprimante multifonctions Xerox® VersaLink® C70XXGuide de l'utilisateur
123
Impression

Par exemple, si vous imprimez essentiellement sur les deux faces du papier, définissez l'impressionrecto verso dans les Options d'impression.
1. Accédez à la liste d'imprimantes sur votre ordinateur :
• Sous Windows Server 2008 et version ultérieure, cliquez surDémarrer→Paramètres→Imprimantes.
• Sous Windows 7, cliquez sur Démarrer→Périphériques et imprimantes.
• Sous Windows 8, cliquez sur Démarrer→Panneau de commande→Périphériques etimprimantes.
• Sous Windows 10, cliquez sur le boutonDémarrer→Paramètres→Périphériques→Imprimantes et scanneurs. Faites défiler lafenêtre vers le bas, puis cliquez sur Périphériques et imprimantes sous Paramètresassociés.
Remarque: Si vous utilisez une application personnalisée pour le menu Démarrer,le chemin d'accès à vos imprimantes peut être différent.
2. Dans la liste des imprimantes, cliquez avec le bouton droit de la souris sur l'icône de votreimprimante, puis cliquez sur Options d'impression.
3. Dans la fenêtre Options d'impression, cliquez sur un onglet, puis sélectionnez les options. Pourenregistrer la sélection, appuyez sur OK.
Remarque: Pour plus d'informations sur les options du pilote d'imprimante Windows,cliquez sur le bouton Aide (?) dans la fenêtre Options d'impression.
SSéélleeccttiioonn ddeess ooppttiioonnss dd''iimmpprreessssiioonn ppoouurr uunn ttrraavvaaiill iinnddiivviidduueellssoouuss WWiinnddoowwssPour utiliser des options d'impression spécifiques pour un travail particulier, modifiez les optionsd'impression avant l'envoi du travail à l'imprimante.
1. Le document désiré étant ouvert dans votre application logicielle, accédez aux paramètresd'impression. Pour la plupart des applications logicielles, cliquez sur Fichier→Imprimer ouappuyez sur CTRL+P.
2. Sélectionnez l'imprimante et cliquez sur le bouton Propriétés ou Préférences pour ouvrir lafenêtre Options d'impression. Le titre du bouton peut varier en fonction de votre application.
3. Cliquez sur un onglet de la fenêtre Options d'impression et effectuez vos sélections.
4. Cliquez sur OK pour enregistrer et fermer la fenêtre Options d'impression.
5. Pour envoyer le travail à l'imprimante, cliquez sur Imprimer.
SSéélleeccttiioonn ddeess ooppttiioonnss ddee ffiinniittiioonn ssoouuss WWiinnddoowwssSi l'imprimante est équipée d'un module de finition, vous pouvez sélectionner les options definition dans la fenêtre Propriétés du pilote d'imprimante. Les options de finition vous permettentde sélectionner le mode de réception de votre document. Par exemple, vous pouvez sélectionner laperforation, l'agrafage, le pliage ou l'impression cahier.
Remarque: Toutes les imprimantes ne prennent pas en charge la totalité des optionsrépertoriées. Certaines options s'appliquent uniquement à un modèle d'imprimante, uneconfiguration, un système d'exploitation ou un type de pilote d'imprimante spécifique.
124 Imprimante multifonctions Xerox® VersaLink® C70XXGuide de l'utilisateur
Impression

Pour sélectionner des options de finition dans les pilotes d'imprimante PostScript et PCL :
1. Dans le pilote d'imprimante, cliquez sur l'onglet Options d'impression.
2. Pour sélectionner une option de finition, cliquez sur la flèche de l'option Finition.
Remarque: Le pilote d'imprimante affiche les positions d'agrafage sur le papierdépart grand côté. Si le papier est alimenté par le petit côté au lieu du grand côté,le module de finition peut placer incorrectement l'agrafe.
3. Pour sélectionner le bac récepteur, cliquez sur la flèche de l'option Destination, puis effectuezvotre sélection.
• Automatique : Utilisez cette option pour que l'imprimante détermine la destination selonle nombre de jeux et l'option d'agrafage sélectionnée. Les jeux multiples ou agrafés sontenvoyés par l'imprimante vers le bac récepteur du module de finition.
• Bac central : Utilisez cette option pour sélectionner le bac récepteur au centre del'imprimante.
• Bac supérieur central : Utilisez cette option pour sélectionner le bac récepteur supérieur aucentre de l'imprimante.
• Bac inférieur central : Utilisez cette option pour sélectionner le bac récepteur inférieur aucentre de l'imprimante.
• Bac du module de finition : Utilisez cette option pour sélectionner le bac récepteur situésur le côté droit du module de finition Office LX, avec ou sans plieuse/brocheuse.
4. Pour envoyer le travail à l'imprimante, cliquez sur OK, puis sur Imprimer.
SSéélleeccttiioonn ddeess ooppttiioonnss dd''iimmpprreessssiioonn ppaarr ddééffaauutt ssoouuss WWiinnddoowwssppoouurr uunnee iimmpprriimmaannttee rréésseeaauu ppaarrttaaggééee1. Accédez à la liste d'imprimantes sur votre ordinateur :
• Sous Windows Server 2008 et version ultérieure, cliquez surDémarrer→Paramètres→Imprimantes.
• Sous Windows 7, cliquez sur Démarrer→Périphériques et imprimantes.
• Sous Windows 8, cliquez sur Démarrer→Panneau de commande→Périphériques etimprimantes.
• Sous Windows 10, cliquez sur le boutonDémarrer→Paramètres→Périphériques→Imprimantes et scanners. Faites défiler lesinformations dans la fenêtre. Faites défiler l'écran jusqu'à Paramètres associés, puis cliquezsur Périphériques et imprimantes.
Remarque: Si l'icône représentant le panneau de commande ne s'affiche pas surle bureau, cliquez sur le bureau avec le bouton droit de la souris, puis sélectionnezPersonnaliser→Accueil du panneau de commande→Périphériques etimprimantes.
2. Dans la liste des imprimantes, cliquez avec le bouton droit de la souris sur l'icône de votreimprimante, puis sélectionnez Propriétés de l'imprimante.
3. Dans la boîte de dialogue Propriétés de l'imprimante, cliquez sur l'onglet Avancé.
4. Sous l'onglet Avancé, cliquez sur le bouton Impression par défaut.
5. Effectuez les sélections nécessaires dans les différents onglets du pilote, puis cliquez surAppliquer.
6. Pour enregistrer la sélection, appuyez sur OK.
Imprimante multifonctions Xerox® VersaLink® C70XXGuide de l'utilisateur
125
Impression

EEnnrreeggiissttrreemmeenntt dd''uunn eennsseemmbbllee dd''ooppttiioonnss dd''iimmpprreessssiioonnffrrééqquueemmmmeenntt uuttiilliissééeess ssoouuss WWiinnddoowwssVous pouvez définir et enregistrer un ensemble d'options de manière à pouvoir les appliquerrapidement lors de travaux d'impression ultérieurs. Dans Xerox® App Gallery, vous pouvezenregistrer une application comme valeur par défaut, afin de disposer de paramètres d'impressionpar défaut pour chaque application.
Pour enregistrer un ensemble d'options d'impression :
1. Une fois le document ouvert dans votre application, cliquez sur Fichier→Imprimer.
2. Pour ouvrir la fenêtre Options d'impression, sélectionnez votre imprimante, puis cliquez sur lebouton Propriétés ou Préférences.
3. Cliquez sur les onglets dans la fenêtre Propriétés d'impression, puis sélectionnez les paramètressouhaités.
4. Dans la fenêtre Propriétés d'impression, cliquez sur Paramètres enregistrés, puis surEnregistrer sous.
5. Entrez un nom pour l'ensemble des options dans la liste Paramètres enregistrés, puis entrez unnom correspondant à cette liste d'options d'impression avant de cliquer sur OK.
OOppttiioonnss dd''iimmpprreessssiioonn ssoouuss MMaacciinnttoosshh
SSéélleeccttiioonn ddeess ooppttiioonnss dd''iimmpprreessssiioonn ssoouuss MMaacciinnttoosshhPour utiliser des options d'impression spécifiques, modifiez les paramètres avant d'envoyer letravail à l'imprimante.
1. Une fois le document ouvert dans votre application, cliquez sur Fichier→Imprimer.
2. Sélectionnez votre imprimante.
3. Dans le menu Options d’impression, sélectionnez Fonctionnalités Xerox.
Remarque: Pour afficher toutes les options d'impression, cliquez sur Afficher lesdétails.
4. Sélectionnez les autres options d'impression souhaitées dans les listes.
5. Pour envoyer le travail à l'imprimante, cliquez sur Imprimer.
SSéélleeccttiioonn ddeess ooppttiioonnss ddee ffiinniittiioonn ssoouuss MMaacciinnttoosshhSi l'imprimante est équipée d'un module de finition, sélectionnez les options de finition dans lesFonctionnalités Xerox® du pilote d'imprimante.
Pour sélectionner des options de finition dans le pilote d'imprimante Macintosh :
1. Ouvrez la boîte de dialogue Imprimer, puis cliquez sur Afficher les détails. Cliquez sur le menud'application de votre application actuelle, puis sélectionnez Fonctionnalités Xerox.
2. Pour sélectionner des options d'agrafage, cliquez sur la flèche de l'option Finition, puiseffectuez votre sélection.
3. Pour sélectionner le bac récepteur, cliquez sur la flèche de l'option Destination, puis effectuezvotre sélection.
126 Imprimante multifonctions Xerox® VersaLink® C70XXGuide de l'utilisateur
Impression

• Automatique : Utilisez cette option pour que l'imprimante détermine la destination selonle nombre de jeux et l'option d'agrafage sélectionnée. Les jeux multiples ou agrafés sontenvoyés par l'imprimante vers le bac récepteur du module de finition.
• Bac central : Utilisez cette option pour sélectionner le bac récepteur au centre del'imprimante.
• Bac supérieur central : Utilisez cette option pour sélectionner le bac récepteur supérieur aucentre de l'imprimante.
• Bac inférieur central : Utilisez cette option pour sélectionner le bac récepteur inférieur aucentre de l'imprimante.
• Bac du module de finition : Utilisez cette option pour sélectionner le bac récepteur situésur le côté droit du module de finition Office LX, avec ou sans plieuse/brocheuse.
4. Pour envoyer le travail à l'imprimante, cliquez sur Imprimer.
EEnnrreeggiissttrreemmeenntt dd''uunn eennsseemmbbllee dd''ooppttiioonnss dd''iimmpprreessssiioonnffrrééqquueemmmmeenntt uuttiilliissééeess ssoouuss MMaacciinnttoosshhVous pouvez définir et enregistrer un ensemble d'options de manière à pouvoir les appliquerrapidement lors de travaux d'impression ultérieurs.
Pour enregistrer un ensemble d'options d'impression :
1. Une fois le document ouvert dans votre application, cliquez sur Fichier→Imprimer.
2. Sélectionnez votre imprimante dans la liste Imprimantes.
3. Sélectionnez les options d'impression souhaitées dans les listes de la boîte de dialogueImprimer.
Remarque: Pour afficher toutes les options d'impression, cliquez sur Afficher lesdétails.
4. Cliquez sur Préréglages→Enregistrer les paramètres actuels en tant que préréglage.
5. Attribuez un nom aux options d'impression. Pour enregistrer le jeu d'options dans la listePréréglages, cliquez sur OK.
6. Pour procéder à une impression en utilisant ces options, il vous suffit de choisir cet ensembledans la liste Préréglages.
IImmpprreessssiioonn UUNNIIXX eett LLiinnuuxxLe package de pilotes d'imprimante Xerox® vous fournit des outils pour gérer des imprimantesconnectées dans des environnements UNIX et Linux.
Les pilotes d'imprimante Xerox® permettent de sélectionner les fonctions de l'imprimante dansdes boîtes de dialogue basées sur l'interface utilisateur. Vous pouvez sélectionner les pilotesd'imprimante en fonction de votre système d'exploitation.
GGeessttiioonnnnaaiirree dd''iimmpprriimmaanntteess XXeerrooxx®®
Le Gestionnaire d'imprimantes Xerox® est une application qui vous permet de gérer et d'utiliserplusieurs imprimantes dans des environnements UNIX et Linux.
Le Gestionnaire d'imprimantes Xerox® vous permet de :
Imprimante multifonctions Xerox® VersaLink® C70XXGuide de l'utilisateur
127
Impression

• configurer des imprimantes connectées au réseau et vérifier leur état ;
• installer une imprimante sur le réseau et contrôler son fonctionnement;
• effectuer des vérifications de maintenance et afficher l'état des consommables à toutmoment ;
• fournir une solution présentant une apparence commune à grand nombre de fournisseurs desystèmes d'exploitation UNIX et Linux.
Installation du Gestionnaire d'imprimantes Xerox®
Avant de commencer, veillez à disposer des privilèges d'accès root ou superuser pour installer leGestionnaire d'imprimantes Xerox®.
Pour installer le Gestionnaire d'imprimantes Xerox® :
1. Téléchargez le progiciel approprié pour votre système d'exploitation. Pour trouver les pilotescorrespondant à votre imprimante, accédez à www.xerox.com/office/VLC70XXdrivers.
2. Sur le site Web des pilotes d'imprimantes, accédez à votre modèle d'imprimante.
3. Cliquez sur Pilotes et téléchargements pour votre modèle d'imprimante.
4. Dans le menu Système d'exploitation, sélectionnez votre système d'exploitation.
5. Passez en revue la liste des pilotes d'imprimante disponibles pour identifier le piloted'imprimante correspondant à votre modèle d'imprimante.
Remarque: Pour obtenir plus d'informations sur chaque pilote, cliquez surDescription.
6. Pour sélectionner le pilote correspondant à votre modèle d'imprimante et systèmed'exploitation, cliquez sur son nom.
7. Pour commencer le téléchargement, lisez le contrat de licence de l'utilisateur final, puis cliquezsur Accepter.
Le fichier se télécharge automatiquement sur votre ordinateur à l'emplacement par défautdes téléchargements.
8. Pour installer le package du pilote d'imprimante Xerox® :
a. Ouvrez le package avec le gestionnaire de package de votre système d'exploitation.
b. Pour une installation au moyen d'un utilitaire de ligne de commande, passez dans lerépertoire où vous avez téléchargé le fichier. Pour exécuter le programme d'installation,tapez l'utilitaire de ligne de commande approprié pour votre système d'exploitation. Parexemple :
• Red Hat : rpm -U <nomfichier>.rpm
• Linux Debian : dpkg -i <nomfichier>.deb
• AIX : rpm -U <nomfichier>.rpm
• HPUX : <nomfichier>.depot.gz
• Solaris : pkgadd -d <nomfichier>.pkg
Remarque: La plupart des installations créent un répertoire Xerox dans /opt/Xerox/prtsys. Pour plus d'informations sur les utilitaires inclus dans legestionnaire de package de votre système d'exploitation, consultez le manuelqui accompagne le package. Par exemple : man xeroxprtmgr.
Lancement du Gestionnaire d'imprimantes Xerox®
Pour lancer le Gestionnaire d'imprimantes Xerox®, effectuez l'une des opérations suivantes :
128 Imprimante multifonctions Xerox® VersaLink® C70XXGuide de l'utilisateur
Impression

• Sous UNIX, connectez-vous en tant que root. Depuis une invite de fenêtre de terminal, tapezxosdprtmgr, puis appuyez sur Entrée ou Retour.
• Sous Linux, tapez sudo xeroxprtmgr, puis appuyez sur Entrée ou Retour.
IImmpprreessssiioonn aavveecc xxeerrooxxpprriinntt
Xerox possède sa propre commande d'impression. Vous pouvez activer les mots de passesuivants :
xeroxprint -d<Some_Queue→ -o[Options] <Somefile
IImmpprreessssiioonn ddeeppuuiiss uunn ppoossttee ddee ttrraavvaaiill LLiinnuuxx
Pour imprimer à partir d'un poste de travail Linux, installez un pilote d'imprimante Xerox® Linuxou CUPS (Common UNIX Printing System). Vous n'avez pas besoin des deux pilotes.
Xerox vous recommande d'installer un des pilotes d'imprimante complets et personnalisés pourLinux. Pour trouver les pilotes correspondant à votre imprimante, accédez à www.xerox.com/office/drivers.
Si vous choisissez l'option CUPS, assurez-vous que CUPS est installé et fonctionne sur votre postede travail. Les instructions d'installation et de configuration du système CUPS figurent dans lemanuel de l'administrateur du logiciel CUPS (CUPS Software Administrators Manual), rédigé paret sous copyright Easy Software Products. Pour obtenir des informations complètes sur lesfonctions d'impression CUPS, consultez le manuel de l'utilisateur du logiciel CUPS (CUPS SoftwareUsers Manual), disponible sur le site www.cups.org/documentation.php.
Installation du fichier PPD sur le poste de travail1. S'il est disponible, téléchargez le PPD Xerox® pour CUPS (Common UNIX Printing System)
depuis la page Pilotes et téléchargements du site Web d'assistance Xerox.
2. Copiez le fichier PPD dans le dossier CUPS ppd/Xerox de votre poste de travail. En cas de doutesur l'emplacement du dossier, utilisez la commande de recherche (Find) pour trouver lesfichiers PPD.
3. Suivez les instructions fournies avec le fichier PPD.
Ajout de l'imprimante1. Vérifiez que le démon CUPS (Common UNIX Printing System) est en cours d’exécution.
2. Ouvrez un navigateur Web, tapez http://localhost:631/admin, puis sélectionnezEntrée ou Retour.
3. Tapez root pour l'ID utilisateur. Tapez ensuite le mot de passe root.
4. Cliquez sur Add Printer (Ajouter une imprimante) et suivez les invites qui s'affichent à l'écranpour ajouter l'imprimante à la liste d'imprimantes CUPS.
Impression avec CUPS (Common UNIX Printing System)CUPS prend en charge l'utilisation des commandes d'impression System V (lp) et Berkeley (lpr).
1. Pour imprimer sur une imprimante spécifique à l'aide de la commande d'impression System V,tapez lp -dimprimante nomdefichier, puis sélectionnez Entrée.
2. Pour imprimer sur une imprimante spécifique à l'aide de la commande d'impression Berkeley,tapez lpr -Pimprimante nomdefichier, puis sélectionnez Entrée.
Imprimante multifonctions Xerox® VersaLink® C70XXGuide de l'utilisateur
129
Impression

OOppttiioonnss ddee ll''iimmpprreessssiioonn XXeerrooxx MMoobbiilleeCette imprimante peut imprimer à partir des périphériques mobiles iOS et Android. Pour plusd'informations, reportez-vous à Configuration de Google Cloud Print.
IImmpprreessssiioonn àà ll''aaiiddee ddee WWii--FFii DDiirreecctt
Vous pouvez connecter votre imprimante depuis un périphérique mobile Wi-Fi, tel qu'une tablette,un ordinateur ou un smartphone, à l'aide de Wi-Fi Direct.
Pour plus d'informations, reportez-vous à la section Connexion à Wi-Fi Direct.
Pour en savoir plus sur l'utilisation de Wi-Fi Direct, reportez-vous à la documentation fournie avecvotre périphérique mobile.
Remarque: La procédure d'impression varie en fonction du périphérique mobile que vousutilisez.
IImmpprreessssiioonn aavveecc AAiirrPPrriinnttVous pouvez imprimer directement depuis un iPhone, iPad, iPod touch ou Mac à l'aide d'AirPrint®.Pour activer AirPrint® pour votre imprimante, reportez-vous à la section Configuration d'AirPrint.Pour utiliser AirPrint®, votre périphérique mobile doit être connecté au même réseau sans fil quecelui de l'imprimante.
Pour imprimer avec AirPrint® :
1. Ouvrez le message, la photo, la page Web ou le document que vous souhaitez imprimer.
2. Touchez l'icône Action.
3. Touchez Imprimer.
4. Sélectionnez votre imprimante, puis définissez les options de l'imprimante.
5. Touchez Imprimer.
IImmpprreessssiioonn àà ppaarrttiirr dd''uunn ppéérriipphhéérriiqquuee mmoobbiillee MMOOPPRRIIAA
MOPRIA™ est une fonction logicielle qui permet aux utilisateurs d'imprimer à partir de leursappareils mobiles sans passer par un pilote d'imprimante. Avec MOPRIA™, vous pouvez imprimer àpartir de votre appareil mobile sur des imprimantes compatibles avec MOPRIA™.
Remarque:
• MOPRIA™ et tous les protocoles qu'il requiert sont activés par défaut.
• Assurez-vous de disposer de la dernière version du service d'impression MOPRIA™ survotre périphérique mobile. Vous pouvez la télécharger gratuitement depuis Google PlayStore.
• Les périphériques sans fil doivent appartenir au même réseau sans fil que l'imprimante.
• Le nom et l'emplacement de votre imprimante apparaissent sur la liste des imprimantescompatibles avec MOPRIA™ affichée sur les périphériques connectés.
Pour imprimer avec MOPRIA™, suivez les instructions fournies avec votre périphérique mobile.
130 Imprimante multifonctions Xerox® VersaLink® C70XXGuide de l'utilisateur
Impression

Travaux d'impression
GGeessttiioonn ddeess ttrraavvaauuxxSur la fenêtre Travaux dans le serveur Web intégré, vous pouvez afficher la liste des travauxd'impression actifs ou terminés.
Vous pouvez afficher des listes de travaux actifs, protégés ou terminés en utilisant le menuTravaux du panneau de commande. Vous pouvez suspendre, supprimer, imprimer ou afficher laprogression des travaux ou bien les détails d'un travail sélectionné. Lorsque vous envoyez untravail d'impression protégé, celui-ci est suspendu jusqu'à ce que vous le libériez à l'aide d'uncode d'accès sur le panneau de commande. Pour plus d’informations, reportez-vous auxImpression de types de travaux spéciaux.
IImmpprreessssiioonn ddee ttyyppeess ddee ttrraavvaauuxx ssppéécciiaauuxxLes types de travaux spéciaux vous permettent d'envoyer un travail d'impression à partir de votreordinateur, puis de l'imprimer à partir du panneau de commande de l'imprimante. Poursélectionner les types de travaux spéciaux à partir du pilote d'impression, sélectionnez Optionsd'impression→Type de travail.
TTrraavvaauuxx eennrreeggiissttrrééss
Les travaux enregistrés sont des documents envoyés à l'imprimante qui, à moins d'être supprimés,y sont conservés pour une utilisation ultérieure. Tout utilisateur peut imprimer ou supprimer untravail enregistré.
Pour imprimer un travail enregistré, reportez-vous à la section Impression d'un travail enregistré.
Impression d'un travail enregistré1. Accédez aux paramètres d'impression dans votre application logicielle. Pour la plupart des
applications logicielles, appuyez sur CTRL+P pour Windows ou CMD+P pour Macintosh.
2. Sélectionnez votre imprimante, puis ouvrez le pilote d'imprimante.
• Sous Windows, cliquez sur Propriétés. Le titre du bouton peut varier en fonction de votreapplication.
• Sous Macintosh, dans la fenêtre Impression, cliquez sur Options d'impression, puissélectionnez Fonctions Xerox.
3. Pour Type de travail, sélectionnez Travail enregistré.
4. Entrez le nom d'un travail ou sélectionnez un nom dans la liste, puis cliquez sur OK.
5. Sélectionnez toutes les autres options d'impression requises.
• Sous Windows, cliquez sur OK, puis sur Imprimer.
• Sous Macintosh, cliquez sur Impression.
Libération d'un travail mémorisé1. Sur le panneau de commande de l'imprimante, appuyez sur la touche Accueil.
2. Touchez Travaux.
3. Pour afficher les travaux enregistrés, appuyez sur Travaux enregistrés.
Imprimante multifonctions Xerox® VersaLink® C70XXGuide de l'utilisateur
131
Impression

4. Pour imprimer un travail enregistré, touchez le nom du travail, entrez la quantité, puis touchezOK.
5. Pour supprimer le document après son impression, touchez l'icône Corbeille, puis à l'invite,touchez Supprimer.
6. Pour revenir à l'écran Accueil, appuyez sur la touche Accueil.
IImmpprreessssiioonn ssééccuurriissééee
Utilisez la fonction d'impression protégée pour imprimer des informations sensibles ouconfidentielles. Après envoi, le travail est conservé sur l'imprimante jusqu'à ce que vous saisissiezvotre code d'accès sur le panneau de commande de l'imprimante.
Pour imprimer un travail d’impression protégée, reportez-vous à la section Impression d'un travaild'impression protégée.
Impression d'un travail d'impression protégée1. Accédez aux paramètres d'impression dans votre application logicielle. Pour la plupart des
applications logicielles, appuyez sur CTRL+P pour Windows ou CMD+P pour Macintosh.
2. Sélectionnez votre imprimante, puis ouvrez le pilote d'imprimante.
• Sous Windows, cliquez sur Propriétés. Le titre du bouton peut varier en fonction de votreapplication.
• Sous Macintosh, dans la fenêtre Impression, cliquez sur Aperçu, puis sélectionnezFonctionnalités Xerox.
3. Sous Type de travail, sélectionnez Impression protégée.
4. Saisissez le code d'accès, saisissez-le une nouvelle fois pour le confirmer, puis cliquez sur OK.
5. Sélectionnez les autres options d'impression souhaitées.
• Sous Windows, cliquez sur OK, puis sur Imprimer.
• Sous Macintosh, cliquez sur Impression.
Libération d'un travail d'impression protégée1. Sur le panneau de commande de l'imprimante, appuyez sur la touche Accueil.
2. Touchez Travaux.
3. Pour afficher les travaux d'impression protégée terminés, touchez Travaux personnels etprotégés.
4. Touchez votre dossier.
5. Entrez le numéro du code d'accès, puis touchez OK.
6. Sélectionnez une option :
• Pour imprimer un travail d’impression protégée, touchez le travail.
• Pour imprimer tous les travaux du dossier, appuyez sur Tout imprimer.
• Pour supprimer un travail d’impression protégée, sélectionnez l'icône de la Corbeille. Àl'invite, touchez Supprimer.
• Pour supprimer tous les travaux du dossier, appuyez sur Tout supprimer.
Remarque: Une fois imprimé, un travail d’impression protégée est suppriméautomatiquement.
7. Pour revenir à l'écran Accueil, appuyez sur la touche Accueil.
132 Imprimante multifonctions Xerox® VersaLink® C70XXGuide de l'utilisateur
Impression

IImmpprreessssiioonn dd''uunn ttrraavvaaiill ppeerrssoonnnneell1. Accédez aux paramètres d'impression dans votre application logicielle. Pour la plupart des
applications logicielles, cliquez sur Fichier→Imprimer ou appuyez sur CTRL+P sous Windows.
2. Sélectionnez votre imprimante, puis cliquez sur Propriétés de l'imprimante. Le titre du boutonpeut varier en fonction de votre application.
3. Sous Type de travail, sélectionnez Impression personnelle.
4. Sélectionnez les autres options d'impression souhaitées, puis cliquez sur OK.
5. Pour envoyer le travail à l'imprimante, cliquez sur Imprimer.
Impression à l'aide de l'option Impression personnelle1. Accédez aux paramètres d'impression dans votre application logicielle. Pour la plupart des
applications logicielles, cliquez sur Fichier ou appuyez sur CTRL+P sous Windows.
2. Sélectionnez votre imprimante, puis cliquez sur Propriétés de l'imprimante. Le titre du boutonpeut varier en fonction de votre application.
3. Sous Type de travail, sélectionnez Impression personnelle.
4. Sélectionnez les autres options d'impression souhaitées, puis cliquez sur OK.
5. Pour envoyer le travail à l'imprimante, cliquez sur Imprimer.
Libération d'un travail d'impression personnelle1. Sur le panneau de commande de l'imprimante, appuyez sur la touche Accueil.
2. Touchez Travaux.
3. Pour afficher les travaux d’impression personnelle, touchez Travaux personnels et protégés.
4. Touchez votre dossier.
5. Si vous êtes invité à saisir un code d'accès, touchez Ignorer.
Remarque: Si votre dossier contient des travaux protégés ou des travauxpersonnels, la fenêtre de saisie du code d'accès s'affiche.
6. Sélectionnez une option.
• Pour imprimer un travail personnel protégé, touchez le travail.
• Pour imprimer tous les travaux du dossier, appuyez sur Tout imprimer.
• Pour supprimer tous les travaux du dossier, appuyez sur Tout supprimer.
7. Pour revenir à l'écran Accueil, appuyez sur la touche Accueil.
JJeeuu éécchhaannttiilllloonn
Le type de travail Jeu échantillon permet d'imprimer un seul exemplaire d'un travail avant deprocéder à l'impression des autres exemplaires requis. Après avoir examiné le jeu échantillon, vouspouvez soit imprimer les exemplaires restants, soit les supprimer depuis le panneau de commandede l'imprimante.
Une épreuve est un type de travail enregistré avec les fonctions suivantes :
Imprimante multifonctions Xerox® VersaLink® C70XXGuide de l'utilisateur
133
Impression

• Une épreuve apparaît dans un dossier dont le nom est basé sur l'ID utilisateur associé autravail d'impression.
• Une épreuve n'a pas recours à un code d'accès.
• Tout utilisateur peut imprimer ou supprimer une épreuve.
• La fonction Jeu échantillon permet d'imprimer un exemplaire d'un travail à des fins devérification avant d'imprimer les exemplaires restants.
Une fois imprimée, une épreuve est automatiquement supprimée.
Pour imprimer un jeu échantillon, reportez-vous à la section Impression d'un jeu échantillon.
Impression d'un jeu échantillon1. Accédez aux paramètres d'impression dans votre application logicielle. Pour la plupart des
applications logicielles, appuyez sur CTRL+P pour Windows ou CMD+P pour Macintosh.
2. Sélectionnez votre imprimante, puis ouvrez le pilote d'imprimante.
• Sous Windows, cliquez sur Propriétés. Le titre du bouton peut varier en fonction de votreapplication.
• Sous Macintosh, dans la fenêtre Impression, cliquez sur Aperçu, puis sélectionnezFonctionnalités Xerox.
3. Pour Type de travail, sélectionnez Jeu échantillon.
4. Sélectionnez les autres options d'impression souhaitées.
• Sous Windows, cliquez sur OK, puis sur Imprimer.
• Sous Macintosh, cliquez sur Impression.
Libération d'un jeu échantillon1. Sur le panneau de commande de l'imprimante, appuyez sur la touche Accueil.
2. Pour afficher les travaux disponibles, appuyez sur Travaux.
3. Touchez le travail nommé Jeu épreuve.
Remarque: La description du fichier Jeu épreuve spécifie que le travail estsuspendu pour impression ultérieure et indique le nombre de copies restantes.
4. Sélectionnez une option.
• Pour imprimer les copies restantes, appuyez sur Libérer.
• Pour supprimer les copies restantes, touchez Supprimer.
5. Pour revenir à l'écran Accueil, appuyez sur la touche Accueil.
134 Imprimante multifonctions Xerox® VersaLink® C70XXGuide de l'utilisateur
Impression

Fonctions d'impression
SSéélleeccttiioonn ddeess ooppttiioonnss ppaappiieerr ppoouurr ll''iimmpprreessssiioonnDeux méthodes permettent de sélectionner le papier à utiliser pour votre travail d'impression.Vous pouvez laisser l'imprimante sélectionner automatiquement le papier à utiliser selon leformat de document, le type et la couleur de papier que vous avez définis. Vous pouvez égalementsélectionner un magasin papier contenant le papier de votre choix.
MMiissee àà ll''éécchheellllee
La mise à l'échelle réduit ou agrandit le document afin qu'il corresponde au format de sortiesélectionné.
• Sous Windows, les options de mise à l'échelle se trouvent dans le champ Papier de l'ongletOptions d'impression.
• Sous Macintosh, les options de mise à l'échelle se trouvent dans la fenêtre d'impression. Pourafficher plus d'options d'impression, cliquez sur Afficher les détails.
Les options de mise à l'échelle suivantes sont disponibles :
• Mise à l'échelle automatique : met le document à l'échelle pour qu'il soit adapté au formatdu support de sortie sélectionné. La valeur de mise à l'échelle s'affiche dans la zone depourcentage sous l'aperçu d'image.
• Aucune mise à l'échelle : la taille de l'image imprimée sur le support de sortie n'est pasmodifiée ; la zone de pourcentage indique la valeur 100 %. Si le format du document estsupérieur au format de sortie, l'image de la page est tronquée. Si le format du document estinférieur au format de sortie, un espace supplémentaire apparaît autour de l'image de la page.
• Mise à l'échelle manuelle : met le document à l'échelle en appliquant la valeur entrée dans lazone de pourcentage, sous l'aperçu d'image.
IImmpprreessssiioonn rreeccttoo vveerrssoo ((ssuurr lleess ddeeuuxx ffaacceess ddeessffeeuuiilllleess))
IImmpprreessssiioonn dd''uunn ddooccuummeenntt rreeccttoo vveerrssoo
Si votre imprimante prend en charge l'impression recto verso automatique, les options sontspécifiées dans le pilote d'imprimante. Le pilote utilise les paramètres d'orientation portrait oupaysage de l'application pour imprimer le document.
Remarque: Assurez-vous que le format et le grammage sont pris en charge. Pour plusd'informations, reportez-vous à la section Formats de support standard pris en charge pourl'impression recto verso automatique.
OOppttiioonnss ddee mmiissee eenn ppaaggee rreeccttoo vveerrssoo
Vous pouvez spécifier la mise en page pour l'impression recto verso. Elle détermine la façon dontles pages se feuillettent. Ces paramètres remplacent les paramètres d'orientation de page del'application.
Imprimante multifonctions Xerox® VersaLink® C70XXGuide de l'utilisateur
135
Impression

• Impression recto : cette option permet d'imprimer sur une face du support. Utilisez cetteoption lors de l'impression sur des enveloppes, des étiquettes ou d'autres supports qui nepeuvent pas être imprimés sur les deux faces.
• Impression recto verso : imprime sur les deux faces du support, les images étant imprimées desorte que le travail puisse être relié sur le grand côté de la feuille. Les illustrations suivantesmontrent les résultats pour les documents avec orientations portrait et paysage,respectivement :
• Recto verso, reliure petit côté : Cette option imprime sur les deux côtés du papier. les imagesétant imprimées de sorte que le travail puisse être relié sur le grand côté de la feuille. Lesillustrations suivantes montrent les résultats pour les documents avec orientations portrait etpaysage, respectivement :
Remarque: Le mode d'impression recto verso fait partie des paramètresintelligents.
Pour modifier vos paramètres de pilote d’imprimante par défaut, reportez-vous à Définition desoptions d'impression par défaut sous Windows.
NNooiirr eett bbllaanncc XXeerrooxxVous pouvez sélectionner l’impression en couleur ou en noir et blanc.
• Non (Utiliser couleur du document) : Utilisez cette option pour imprimer en couleur.
• Oui : Utilisez cette option pour imprimer en noir et blanc.
QQuuaalliittéé dd''iimmpprreessssiioonnModes de qualité d'impression :
• Qualité d'impression standard 600 x 600 ppp
• Qualité d'impression améliorée : 1 200 x 2 400 ppp
• Mode photo : 1 200 x 2 400 ppp
Remarque: Les modes Avancé et photo ne sont pas disponibles avec le pilote PCL.
OOppttiioonnss ddee ll''iimmaaggeeLes options image contrôlent la manière dont l'imprimante se sert des couleurs pour produirevotre document. Les pilotes Windows PostScript et Macintosh proposent la plus large paletted'options de contrôle et de correction des couleurs sur l'onglet Options Image.
136 Imprimante multifonctions Xerox® VersaLink® C70XXGuide de l'utilisateur
Impression

DDééccaallaaggee iimmaaggee
Le décalage image vous permet de modifier l'emplacement de l'image sur la page. Vous pouvezdécaler l'image imprimée selon les axes X et Y de chaque feuille de papier.
CCoorrrreeccttiioonn ddeess ccoouulleeuurrss
La correction des couleurs permet de faire correspondre les couleurs de l'imprimante pour destravaux PostScript avec les couleurs d'autres périphériques (écran d'ordinateur ou pressed'impression, par exemple).
Correction des couleurs :
• Noir et blanc Xerox : cette option convertit les couleurs du document en noir et blanc ou ennuances de gris.
• Couleur automatique Xerox : cette option applique la meilleure correction des couleurs autexte, aux graphiques et aux images. Xerox recommande l'emploi de ce paramètre.
Il existe d’autres options de correction des couleurs, y compris RVB vives et Commercial.
PPaarraammèèttrreess ccoouulleeuurr
Utilisez les paramètres couleur pour régler des caractéristiques spécifiques de la couleur imprimée.La luminosité, le contraste, la saturation et la nuance figurent parmi ces caractéristiques.
Remarque: Toutes les imprimantes ne prennent pas en charge la totalité des optionsrépertoriées. Certaines options s'appliquent uniquement à un modèle d'imprimante, unsystème d'exploitation ou un type de pilote spécifique.
Luminosité
La fonction Luminosité permet de régler le niveau de luminosité global du texte et des images devotre travail d'impression.
Contraste
Vous pouvez utiliser cette option pour régler la variation entre les zones claires et sombres dutravail d'impression.
Saturation
La saturation permet de régler l'intensité d'une couleur et la quantité de gris qu'elle contient.
Nuance
Utilisez les paramètres de nuance pour régler la quantité de la couleur sélectionnée dans le travaild'impression tout en préservant la luminosité.
Les options suivantes sont disponibles :
• L'option Cyan > Rouge permet de régler la balance entre le cyan et le rouge. Par exemple,lorsque vous augmentez les niveaux de cyan, les niveaux de rouge diminuent.
• L'option Magenta > Vert permet de régler la balance entre le magenta et le vert. Par exemple,lorsque vous augmentez les niveaux de magenta, les niveaux de vert diminuent.
• L'option Jaune > Bleu permet de régler la balance entre le jaune et le bleu. Par exemple,lorsque vous augmentez les niveaux de jaune, les niveaux de bleu diminuent.
Imprimante multifonctions Xerox® VersaLink® C70XXGuide de l'utilisateur
137
Impression

IImmpprreessssiioonn ddee pplluussiieeuurrss ppaaggeess ssuurr uunnee ffeeuuiilllleeLors de l'impression d'un document de plusieurs pages, vous pouvez imprimer plusieurs pages surune même feuille de papier.
Pour imprimer 1, 2, 4, 6, 9 ou 16 pages par face, sélectionnez Pages par feuille dans l'onglet Miseen page Pages par feuille.
• Sous Windows, l’onglet Mise en page se trouve dans l'onglet Options Document.
• Sous Macintosh, l'onglet Mise en page se trouve dans liste Aperçu de la fenêtre Impression.
Pour imprimer une bordure autour de chaque page, sélectionnez Bordures
IImmpprreessssiioonn ddee ccaahhiieerrssEn mode d'impression recto verso, vous avez la possibilité d'imprimer un document sous la formed'un livret. Vous pouvez créer des cahiers à partir de tout format de papier pris en charge dans lecadre de l'impression recto verso.
Le pilote d'imprimante réduit automatiquement chaque page et en imprime quatre par feuille(deux de chaque côté). Les pages sont imprimées dans l'ordre, ce qui permet de les plier et de lesagrafer de façon à créer le cahier.
• Sous Windows, l'onglet Format cahier se trouve dans l'onglet Mise en page. L'onglet Mise enpage se trouve dans l'onglet Options Document.
• Sous Macintosh, l'onglet Format cahier se trouve dans la liste Papier/Sortie de la fenêtred'impression, sous Fonctions Xerox.
Lorsque vous imprimez un cahier depuis un pilote Windows PostScript ou Macintosh, vous pouvezindiquer une valeur de blanc de couture et de glissement.
• Blanc de couture : spécifie la distance horizontale (en points) entre les images sur les pages.Un point représente 0,35 mm (1/72e de pouce).
• Glissement : définit la valeur de décalage des pages vers l'extérieur, en dixièmes de point. Cedécalage compense l'épaisseur du papier plié. Sinon, les images se décaleraient légèrementvers l'extérieur lors du pliage des pages. Vous pouvez sélectionner une valeur comprise entre 0et 1 point.
Blanc de couture Glissement
138 Imprimante multifonctions Xerox® VersaLink® C70XXGuide de l'utilisateur
Impression

UUttiilliissaattiioonn ddeess ppaaggeess ssppéécciiaalleessLes options Pages spéciales permettent de déterminer comment les couvertures, les insertions etles pages spéciales sont ajoutées au document imprimé.
• Sous Windows, l'onglet Pages spéciales se trouve sur l'onglet Options du document.
• Sous Macintosh, les Pages spéciales se trouvent dans le champ Papier de la liste Papier/Sortie,sous Fonctions Xerox dans la fenêtre Imprimer.
IImmpprreessssiioonn ddee ppaaggeess ddee ccoouuvveerrttuurree
Une page de couverture est la première ou la dernière page d’un document. Vous pouvezsélectionner, pour la couverture d’un document, une source de papier différente de celle du corpsdu document. Par exemple, vous pouvez utiliser le papier à en-tête de votre société pour lapremière page d'un document ou du papier épais pour les première et dernière pages d'unrapport. Vous pouvez utiliser n'importe quel magasin comme source pour l'impression des pagesde couverture.
Sélectionnez l'une des options suivantes pour l'impression des pages de couverture :
• Sans couverture : avec cette option, les pages de garde ne sont pas imprimées. Aucunecouverture n'est ajoutée au document.
• Début uniquement : Cette option imprime la première page sur du papier provenant dumagasin indiqué.
• Fin uniquement : Cette option imprime la dernière page sur du papier provenant du magasinindiqué.
• Début et fin : identiques : ajoute des couvertures début et fin depuis le même magasin.
• Début et fin : différentes : ajoute des couvertures début et fin depuis des magasins différents.
Après avoir sélectionné une option pour l'impression des pages de couverture, vous pouvezsélectionner le papier à utiliser en précisant son format, sa couleur ou son type. Vous pouvezégalement utiliser du papier vierge ou pré-imprimé et imprimer le recto, le verso ou les deux facesdes couvertures.
IImmpprreessssiioonn dd''iinnsseerrttiioonnss
Vous pouvez insérer des pages vierges ou préimprimées avant la première page de chaquedocument ou après les pages désignées d'un document. Les insertions permettent de séparer lessections d'un document ou peuvent servir de page de repère. Veillez à bien spécifier le type depapier à utiliser pour les insertions.
• Options insertions : permet d'indiquer où placer l'insertion : Après la page X, où X correspondau numéro de la page spécifiée, ou avant la page 1.
• Nombre d'insertions : permet d'indiquer le nombre de pages à insérer à chaqueemplacement.
• Pages : Indique la page ou la série de pages qui utilisent les caractéristiques de pagesspéciales. Séparez les pages individuelles ou les séries de pages par une virgule. Utilisez un tiretpour indiquer une série de pages. Par exemple, pour spécifier les pages 1, 6, 9, 10 et 11, vousdevez entrer 1,6,9-11.
• Support : Affiche le format, la couleur et le type de papier par défaut à utiliser.
• Paramètres du travail : Affiche les attributs du papier pour le reste du document.
Imprimante multifonctions Xerox® VersaLink® C70XXGuide de l'utilisateur
139
Impression

IImmpprreessssiioonn ddee ppaaggeess ssppéécciiaalleess
Les paramètres appliqués aux pages spéciales sont différents de ceux qui sont appliqués auxautres pages du travail. Vous pouvez, par exemple, appliquer aux pages spéciales des paramètresde format, de type et de couleur différents. Vous pouvez également sélectionner un moded'impression (recto ou recto verso) différent. Un travail d'impression peut contenir plusieurs pagesspéciales.
Par exemple, si vous avez un travail d'impression de 30 pages et que vous voulez imprimer cinqpages sur un support spécial en mode recto et le reste du document sur un support normal enmode recto verso, vous pouvez utiliser des pages spéciales.
Dans la fenêtre Ajouter des pages exceptions, vous pouvez définir les caractéristiques de cespages spéciales et sélectionner la source du papier :
• Pages : indique la page ou la série de pages qui utilisent les caractéristiques de pagesspéciales. Séparez les pages isolées ou les séries de pages par des virgules. Utilisez un tiret pourindiquer une série de pages. Par exemple, pour spécifier les pages 1, 6, 9, 10 et 11, vous devezentrer 1,6,9-11.
• Support : Affiche le format, la couleur et le type de papier par défaut dans Utiliser lesparamètres du travail.
• Mode d'impression vous permet de sélectionner les options d'impression recto verso. Cliquezsur la flèche vers le bas pour sélectionner une option :
– Recto : permet d'imprimer les pages spéciales sur une face du papier uniquement.
– Recto verso : imprime les pages spéciales sur les deux côtés du papier et retourne les pagessur le grand côté. Le travail peut ensuite être relié sur le grand côté des pages.
– Recto verso, reliure petit côté : imprime les pages spéciales sur les deux côtés du papier etretourne les pages sur le petit côté. Le travail peut ensuite être relié sur le petit côté despages.
– Utiliser les paramètres du travail : permet d'imprimer le travail en utilisant les attributsaffichés dans la zone Paramètres du travail.
• Paramètres du travail : affiche les attributs du papier pour le reste du document.
Remarque: Certaines combinaisons d'impression recto verso avec certains types et formatsde support peuvent donner des résultats inattendus.
IImmpprreessssiioonn ddee ffiilliiggrraanneess ssoouuss WWiinnddoowwssUn filigrane est un texte spécial pouvant être imprimé sur une ou plusieurs pages. Par exemple,vous pouvez ajouter des mots comme Copie, Brouillon, ou Confidentiel comme filigranes plutôtque d'apposer le tampon correspondant sur les documents avant distribution.
Remarque:
• Cette fonction est disponible uniquement sur un ordinateur Windows relié à uneimprimante réseau.
• Toutes les imprimantes ne prennent pas en charge la totalité des options répertoriées.Certaines options s'appliquent uniquement à un modèle d'imprimante, uneconfiguration, un système d'exploitation ou un type de pilote d'imprimante spécifique.
• Les filigranes ne sont pas pris en charge par certains pilotes d'imprimante lorsquel'option Cahier est sélectionnée ou que plusieurs pages sont imprimées sur une seulefeuille de papier.
140 Imprimante multifonctions Xerox® VersaLink® C70XXGuide de l'utilisateur
Impression

Pour imprimer un filigrane :
1. Dans le pilote d'imprimante, cliquez sur l'onglet Options Document.
2. Cliquez sur l'onglet Filigranes.
3. Dans le menu Filigrane, sélectionnez le filigrane. Vous pouvez choisir parmi des filigranesprédéfinis ou créer un filigrane personnalisé. Vous pouvez également gérer les filigranes àpartir de ce menu.
4. Sous Texte, sélectionnez une option :
• Texte : Entrez un texte dans le champ, puis indiquez la police.
• Horodatage : Indiquez les options de date et d'heure, puis la police.
• Image : Pour localiser l'image, cliquez sur l'icône Parcourir.
5. Définissez l'angle de la mise à l'échelle et la position du filigrane :
• Sélectionnez l'option d'échelle qui définit la taille de l'image par rapport à la tailled'origine. Utilisez les flèches pour mettre l'image à l'échelle par incréments de 1 %.
• Pour définir l'angle de l'image sur la page, spécifiez l'option de position souhaitée oufaites pivoter l'image vers la gauche ou la droite par incréments de 1, en utilisant lesflèches.
• Pour définir la position de l'image sur la page, spécifiez l'option de position souhaitée. Pourfaire pivoter l'image vers la gauche ou la droite par incréments de 1, utilisez les flèches.
6. Sous Superposition, sélectionnez comment imprimer le filigrane :
• Imprimer en arrière-plan : permet d'imprimer le filigrane derrière le texte et lesgraphiques du document.
• Intégrer : permet de combiner le filigrane avec le texte et les graphiques du document. Unfiligrane intégré est translucide, ce qui permet de voir à la fois le filigrane et le contenu dudocument.
• Imprimer au premier plan : permet d'imprimer le filigrane au-dessus du texte et desgraphiques du document.
7. Cliquez sur Pages, puis sélectionnez les pages sur lesquelles imprimer le filigrane :
• Imprimer sur toutes les pages : permet d'imprimer le filigrane sur toutes les pages devotre document.
• Imprimer sur la page 1 seulement : permet d'imprimer le filigrane uniquement sur lapremière page du document.
8. Si vous avez sélectionné une image comme filigrane, indiquez la luminosité de l'image.
9. Cliquez sur OK.
OOrriieennttaattiioonnL'orientation vous permet de sélectionner la direction d'impression de la page.
• Sous Windows, l'onglet Orientation se trouve sur l'onglet Options du document.
Remarque: Il est possible que le paramètre d'orientation de la boîte de dialogued'impression de votre application ait préséance sur les options d'orientation du piloted'imprimante.
• Sous Macintosh, les options Orientation se trouvent dans la fenêtre Impression.
Les options suivantes sont disponibles :
Imprimante multifonctions Xerox® VersaLink® C70XXGuide de l'utilisateur
141
Impression

• Portrait : permet d'orienter le support de telle sorte que le texte et les images soient imprimésdans le sens de la dimension la plus courte du papier.
• Paysage : permet d'orienter le support de telle sorte que le texte et les images soientimprimés dans le sens de la dimension la plus longue du papier.
• Paysage inversé : permet d'orienter le support de telle sorte que le contenu pivote de180 degrés, avec le long bord inférieur en haut.
Remarque: Sous Macintosh, pour imprimer le texte et les images portrait en modepaysage, désactivez l'option de rotation automatique.
OOnngglleett OOppttiioonnss aavvaannccééeessVous pouvez utilisez l'onglet Options avancées pour configurer les options avancées. Les sélectionseffectuées dans cet onglet s'appliquent à tous les travaux imprimés à l'aide du piloted'imprimante.
Remarque: Toutes les imprimantes ne prennent pas en charge la totalité des optionsrépertoriées. Certaines options s'appliquent uniquement à un modèle d'imprimante, uneconfiguration, un système d'exploitation ou un type de pilote d'imprimante spécifique.
IIddeennttiiffiiccaattiioonn dduu ttrraavvaaiill
Vous pouvez utiliser la fonction ID travail pour modifier le paramètre d’identification du travailpour votre travail d’impression. Vous pouvez imprimer l’ID du travail sur une page de gardeséparée ou sur les pages de votre document.
Les options suivantes sont disponibles :
• Désactiver ID travail : Cette option indique à l'imprimante de ne pas imprimer de page degarde.
• Imprimer l'ID sur la page de garde : Cette option permet d'imprimer l'ID du travail sur unepage de garde.
• Imprimer l'ID dans la marge : 1ère page : Cette option permet d'imprimer l'ID du travail sur lapremière page du document, en haut à gauche dans la marge.
• Imprimer l'ID dans la marge – Toutes les pages : Cette option permet d'imprimer l'ID dutravail en haut à gauche dans la marge de chaque page du document.
IImmpprreessssiioonn dd''iimmaaggeess mmiirrooiirr
Si le pilote PostScript est installé, vous pouvez imprimer des pages en tant qu'images miroir. Lesimages sont inversées de gauche à droite au moment de l'impression.
142 Imprimante multifonctions Xerox® VersaLink® C70XXGuide de l'utilisateur
Impression

SSéélleeccttiioonn ddee llaa nnoottiiffiiccaattiioonn ddee ffiinn ddee ttrraavvaaiill ssoouuss WWiinnddoowwssVous pouvez choisir de recevoir une notification lorsque l'impression de votre travail est terminée.Un message sur l'écran de l'ordinateur indique le nom du travail et celui de l'imprimante surlaquelle il a été imprimé.
Remarque: Cette fonction est disponible uniquement sur un ordinateur doté de Windows etrelié à une imprimante réseau.
Pour sélectionner la notification de fin de travail sur l'onglet Options avancées :
1. Cliquez sur Notifications.
2. Cliquez sur Notifier lorsque les travaux sont terminés, puis sélectionnez une option.
• Activé(e) : cette option active les notifications.
• Désactivé(e) : cette option désactive la fonction de notification.
3. Cliquez sur OK.
Imprimante multifonctions Xerox® VersaLink® C70XXGuide de l'utilisateur
143
Impression

Utilisation des formats papier personnalisés
Vous pouvez imprimer sur tous les formats de papier personnalisés compris dans les plagesminimale et maximale prises en charge par l'imprimante. Pour plus d'informations, reportez-vousà Formats de support personnalisés pris en charge.
IImmpprreessssiioonn ssuurr dduu ppaappiieerr ddee ffoorrmmaatt ppeerrssoonnnnaalliissééRemarque: Avant de procéder à une impression sur un support au format personnalisé,définissez le format personnalisé dans les Propriétés de l'imprimante à l'aide de l'optioncorrespondante. Pour plus d'informations, reportez-vous à Définition des formatspersonnalisés.
IImmpprreessssiioonn ssuurr uunn ppaappiieerr ddee ffoorrmmaatt ppeerrssoonnnnaalliisséé ssoouuss WWiinnddoowwssRemarque: Avant d'imprimer sur du papier de format personnalisé, définissez ce formatdans les Propriétés de l'imprimante.
1. Placez le papier de format personnalisé dans le bac.
2. Dans l'application, cliquez sur Fichier→Imprimer, puis sélectionnez votre imprimante.
3. Dans la boîte de dialogue Imprimer, cliquez sur Propriétés de l'imprimante.
4. Dans l'onglet Options d'impression, sélectionnez le format et le type de papier personnalisésouhaités dans la liste Support.
5. Sélectionnez les autres options souhaitées, puis cliquez sur OK.
6. Dans la boîte de dialogue Imprimer, cliquez sur Imprimer.
IImmpprreessssiioonn ssuurr ppaappiieerr ddee ffoorrmmaatt ppeerrssoonnnnaalliisséé àà ppaarrttiirr dd’’uunnoorrddiinnaatteeuurr MMaacciinnttoosshh1. Chargez du papier de format personnalisé.
2. Dans l'application, cliquez sur Fichier→Imprimer.
3. Dans la liste Format du support, sélectionnez le format de support personnalisé.
4. Cliquez sur Impression.
DDééffiinniittiioonn ddeess ffoorrmmaattss ppeerrssoonnnnaalliissééssPour imprimer sur du papier de format personnalisé, vous devenez définir les dimensions du papierà la fois dans le pilote d'imprimante et depuis le panneau de commande de l'imprimante. Lorsquevous spécifiez le format papier, assurez-vous de préciser le même format que celui du papier placédans le bac. Un format erroné peut être à l'origine d'une erreur sur l'imprimante. Lorsque vousimprimez depuis le pilote d'imprimante installé sur votre ordinateur, les paramètres du piloteprévalent sur ceux du panneau de commande.
144 Imprimante multifonctions Xerox® VersaLink® C70XXGuide de l'utilisateur
Impression

CCrrééaattiioonn eett eennrreeggiissttrreemmeenntt ddee ffoorrmmaattss ddee ppaappiieerr ppeerrssoonnnnaalliissééssddaannss llee ppiilloottee dd''iimmpprriimmaannttee
Vous pouvez imprimer les supports de format personnalisé depuis tout magasin. Les paramètresde format papier personnalisé sont enregistrés dans le pilote d'imprimante et peuvent êtresélectionnés dans toutes vos applications.
Pour des informations complémentaires sur les formats de papier pris en charge pour chaquemagasin, reportez-vous à la section Formats de support personnalisés pris en charge.
Création et enregistrement de formats personnalisés sous Windows1. Dans le pilote d'imprimante, cliquez sur l'onglet Options d'impression.
2. Cliquez sur la flèche en regard du champ Papier puis sélectionnez Autre format→Formatavancé du papier→Format support de sortie→Nouveau.
3. Dans la fenêtre Nouveau format personnalisé, entrez la hauteur et la largeur du nouveauformat.
4. Pour spécifier les unités de mesure situées en bas de la fenêtre, cliquez sur le boutonMesures,puis sélectionnez Pouces ouMillimètres.
5. Entrez une appellation pour le nouveau format dans le champ Nom, puis cliquez sur OK pourenregistrer le format.
Création et enregistrement de formats personnalisés sous Macintosh1. Dans l'application, cliquez sur Fichier→Imprimer.
2. Cliquez sur Format de papier, puis sélectionnez Gérer les tailles personnalisées.
3. Pour ajouter un nouveau format, dans la fenêtre Gérer les formats papier, cliquez sur l'icônePlus (+).
4. Double-cliquez sur le nom Sans titre puis définissez un nom pour le nouveau formatpersonnalisé.
5. Entrez la hauteur et la largeur du nouveau format personnalisé.
6. Cliquez sur la flèche du champ Zone non imprimable et sélectionnez l'imprimante dans la liste.Vous pouvez aussi définir les marges supérieure, inférieure, droite ou gauche pour l'optionDéfini par l'utilisateur.
7. Pour enregistrer la sélection, appuyez sur OK.
DDééffiinniittiioonn dd''uunn ffoorrmmaatt ddee ppaappiieerr ppeerrssoonnnnaalliisséé ssuurr llee ppaannnneeaauu ddeeccoommmmaannddeeVous pouvez imprimer les supports de format personnalisé depuis tout magasin. Les paramètresde format papier personnalisé sont enregistrés dans le pilote d'imprimante et peuvent êtresélectionnés dans toutes vos applications.
1. Sur le panneau de commande de l'imprimante, appuyez sur la touche Accueil.
2. Touchez Imprimante→Magasins.
3. Touchez le magasin où vous voulez placer le papier au format personnalisé.
4. Touchez le format actuel puis, dans la liste, touchez Personnalisé.
5. Dans la fenêtre Format papier personnalisé, entrez la hauteur et la largeur du nouveau format.
Imprimante multifonctions Xerox® VersaLink® C70XXGuide de l'utilisateur
145
Impression

6. Pour enregistrer les paramètres, touchez OK.
7. Pour revenir à l'écran Accueil, appuyez sur la touche Accueil.
146 Imprimante multifonctions Xerox® VersaLink® C70XXGuide de l'utilisateur
Impression

Imprimante multifonctions Xerox® VersaLink® C70XXGuide de l'utilisateur
147
6Papier et supportsCe chapitre contient:
• Papiers et supports .. . . . . . . . . . . . . . . . . . . . . . . . . . . . . . . . . . . . . . . . . . . . . . . . . . . . . . . . . . . . . . . . . . . . . . . . . . . . . . . . . . . . . . . . . . . . . . . . . . . . . . . . 148
• Supports pris en charge... . . . . . . . . . . . . . . . . . . . . . . . . . . . . . . . . . . . . . . . . . . . . . . . . . . . . . . . . . . . . . . . . . . . . . . . . . . . . . . . . . . . . . . . . . . . . . . . . 149
• Paramètres des magasins ... . . . . . . . . . . . . . . . . . . . . . . . . . . . . . . . . . . . . . . . . . . . . . . . . . . . . . . . . . . . . . . . . . . . . . . . . . . . . . . . . . . . . . . . . . . . . 156
• Chargement du papier .. . . . . . . . . . . . . . . . . . . . . . . . . . . . . . . . . . . . . . . . . . . . . . . . . . . . . . . . . . . . . . . . . . . . . . . . . . . . . . . . . . . . . . . . . . . . . . . . . . . 160
• Impression sur des papiers spéciaux... . . . . . . . . . . . . . . . . . . . . . . . . . . . . . . . . . . . . . . . . . . . . . . . . . . . . . . . . . . . . . . . . . . . . . . . . . . . . . 169

Papiers et supports
L'imprimante peut avoir jusqu'à six magasins papier, selon la configuration des magasins.
1. Modèle de base
2. Configuration avec module à magasinunique
3. Configuration avec module à magasinunique et support
4. Configuration avec module à 3magasins
5. Configuration avec module à 2magasins grande capacité etmagasin grande capacité
• Dans toutes les configurations, le magasin 1 est réglable pour permettre le chargement dedivers formats papier.
• Dans la configuration à magasin unique et la configuration à magasin unique avec support, lemagasin 2 est un magasin réglable similaire au magasin 1.
• Dans la configuration à 3 magasins, les magasins 2–4 sont réglables, à l'instar du magasin 1.
• Dans la configuration à 2 magasins, le magasin 2 est réglable, à l'instar du magasin 1. Lesmagasins 3–4 sont des magasins grande capacité qui peuvent contenir du papier A4 ou Letter.
• Le départ manuel est conçu pour de petites quantités de supports spéciaux.
Remarque:
• Le magasin pour enveloppes (en option) peut remplacer le magasin 1.
• Le magasin 6 est un magasin grande capacité externe disponible en option pouvantcontenir du papier A4, Letter (8,5 x 11) ou Executive (7,25 x 10,5).
L'imprimante peut utiliser différents types de supports, tels que du papier standard, recyclé,couleur, à en-tête, préimprimé et cartonné ainsi que des étiquettes et des enveloppes. Assurez-vous d'utiliser le support correct pour le magasin que vous chargez.
Des étiquettes sont apposées à l'intérieur de chaque magasin pour indiquer l'orientation correctede chargement de certains types de supports. L'étiquette MAX indique la ligne de remplissagemaximal pour le magasin.
148 Imprimante multifonctions Xerox® VersaLink® C70XXGuide de l'utilisateur
Papier et supports

Supports pris en charge
Votre imprimante est conçue pour utiliser différents types de papiers et de supports. Suivez lesinstructions de cette section pour optimiser la qualité d'impression et éviter les incidents papier.
Pour obtenir les meilleurs résultats, utilisez les supports d'impression Xerox indiqués pourl'imprimante.
CCoommmmaannddee ddee ppaappiieerrPour commander du papier ou tout autre support, contactez votre revendeur local ou rendez-voussur : www.xerox.com/office/VLC70XXsupplies.
IInnssttrruuccttiioonnss ggéénnéérraalleess ssuurr llee cchhaarrggeemmeenntt ddeessssuuppppoorrttss• Évitez de surcharger les magasins. Ne chargez pas de papier au-dessus de la ligne de
remplissage maximal du bac.
• Réglez les guides papier en fonction du format de papier.
• Ventilez le papier avant de le placer dans le magasin.
• En cas d'incidents papier récurrents, utilisez du papier ou tout autre support approuvéprovenant d'une nouvelle rame.
• N'imprimez pas sur des feuilles d'étiquettes incomplètes (étiquettes manquantes).
• Utilisez uniquement des enveloppes papier. Imprimez sur une seule face des enveloppes(mode recto).
SSuuppppoorrttss ppoouuvvaanntt eennddoommmmaaggeerr ll''iimmpprriimmaanntteeCertains papiers et autres types de support peuvent altérer la qualité d'impression, augmenter lafréquence des incidents papier ou endommager votre imprimante. N'utilisez pas les supportssuivants :
• Papier rugueux ou poreux
• Papier jet d'encre
• Papier couché ou glacé non destiné au laser
• Papier ayant été photocopié
• Papier ayant été plié ou froissé
• Papier avec découpes ou perforations
• Papier agrafé
• Enveloppes à fenêtre, à fermoir métallique, à joints latéraux ou à bande autocollante
• Enveloppes matelassées
• Supports plastiques
• Transparents
Imprimante multifonctions Xerox® VersaLink® C70XXGuide de l'utilisateur
149
Papier et supports

Attention: La garantie Xerox, le contrat de maintenance et le programme Total SatisfactionGuarantee (Garantie de satisfaction totale) de Xerox ne couvrent pas les dommages causéspar l'utilisation de papier, de transparents ou d'autres supports spéciaux non pris en charge.Le programme Xerox Total Satisfaction Guarantee (Garantie de satisfaction totale) estdisponible aux États-Unis et au Canada. La couverture peut varier en dehors de ces pays.Veuillez contacter votre représentant local pour toute précision.
CCoonnsseeiillss ppoouurr llee ssttoocckkaaggee dduu ppaappiieerrStockez votre papier et vos autres supports de manière appropriée afin d'obtenir une qualitéd'impression optimale.
• Stockez le papier dans des locaux sombres, frais et relativement secs. La plupart des papierssont susceptibles d'être endommagés par les ultraviolets et les rayonnements visibles. Lesrayons ultraviolets, émis par le soleil et les tubes fluorescents, nuisent particulièrement aupapier.
• Évitez l'exposition prolongée du papier à une lumière vive.
• Maintenez une température et une humidité relative constantes.
• Évitez d'entreposer le papier dans des greniers, des cuisines, des garages et des sous-sols. Cesespaces sont susceptibles de présenter une humidité plus importante.
• Entreposez le papier à plat, sur des étagères, dans des cartons ou des placards.
• Évitez de consommer de la nourriture ou des boissons dans les locaux où le papier est stockéou manipulé.
• N’ouvrez pas les paquets de papier avant d’être prêt à procéder au chargement dansl’imprimante. Conservez le papier stocké dans son emballage d'origine. Cet emballage protègecontre les variations du taux d'humidité.
• Certains supports spéciaux sont emballés dans des sacs en plastique refermables. Conservezles supports dans leur emballage d'origine jusqu'à ce que vous en ayez besoin. Réinsérez lessupports inutilisés dans leur emballage et refermez ce dernier pour assurer leur stockage dansde bonnes conditions.
TTyyppeess eett ggrraammmmaaggeess ddee ssuuppppoorrtt pprriiss eenn cchhaarrggee
Magasins/bacs Types de support Grammages
Magasins 1 à 4 de toutes lesconfigurations
Supérieur
Perforé
En-tête
Standard
Standard verso
Préimprimé
Recyclé
Personnalisé(e)
60–105g/m²
Support cartonné fin
Support cartonné fin verso
106–169 g/m²
150 Imprimante multifonctions Xerox® VersaLink® C70XXGuide de l'utilisateur
Papier et supports

Magasins/bacs Types de support Grammages
Support cartonné glacé fin
Support cartonné glacé fin verso
Support cartonné
Support cartonné verso
Support cartonné glacé
Support cartonné glacé verso
170-216 g/m²
Support cartonné épais
Support cartonné épais verso
Support cartonné glacé épais
Support cartonné glacé épaisverso
217-256 g/m²
Étiquettes
Étiquettes épaisses
Étiquettes très épaisses
Départ manuel Supérieur
Perforé
En-tête
Standard
Standard verso
Préimprimé
Recyclé
Personnalisé
60–105 g/m²
Support cartonné fin
Support cartonné fin verso
Support cartonné glacé fin
Support cartonné glacé fin verso
106–169 g/m²
Support cartonné
Support cartonné verso
Support cartonné glacé
Support cartonné glacé verso
170-216 g/m²
Étiquettes
Étiquettes épaisses
Enveloppes
Imprimante multifonctions Xerox® VersaLink® C70XXGuide de l'utilisateur
151
Papier et supports

Magasins/bacs Types de support Grammages
Magasin 6 Supérieur
Perforé
En-tête
Standard
Standard verso
Préimprimé
Recyclé
Personnalisé
60–105 g/m²
Support cartonné fin
Support cartonné fin verso
Support cartonné glacé fin
Support cartonné glacé fin verso
106–169 g/m²
Support cartonné
Support cartonné verso
Support cartonné glacé
Support cartonné glacé verso
170-216 g/m²
Étiquettes
Étiquettes épaisses
Magasin pour enveloppes Enveloppes
FFoorrmmaattss ddee ssuuppppoorrtt pprriiss eenn cchhaarrggee
Magasin Formats standard européensFormats standard nord-américains
Magasins 1 et 2 dans toutes lesconfigurations
Magasins 3 et 4 dans le moduleà 3 magasins
A5 (148 x 210 mm, 5,8 x 8,3pouces)
B5 (176 x 250 mm, 6,9 x9,8 pouces)
A4 (210 x 297 mm, 8,3 x 11,7pouces)
B4 (250 x 353 mm, 9,8 x13,9 pouces)
A3 (297 x 420 mm, 11,7 x16,5 pouces)
140 x 216 mm, 5,5 x 8,5in pouces)
184 x 267 mm, 7,25 x 10,5pouces
216 x 279 mm, 8,5 x 11 pouces
216 x 330 mm, 8,5 x 13 pouces
216 x 356 mm, 8,5 x 14 pouces)
Tabloid (432 x 279 mm,17 x 11 pouces)
Magasins 3 et 4 dans le moduleà 2 magasins
A4 (210 x 297 mm, 8,3 x11,7 pouces)
184 x 267 mm, 7,25 x 10,5pouces
152 Imprimante multifonctions Xerox® VersaLink® C70XXGuide de l'utilisateur
Papier et supports

Magasin Formats standard européensFormats standard nord-américains
216 x 279 mm, 8,5 x 11 pouces
Départ manuel A6 (105 x 148 mm, 4,1 x5,8 pouces)
A5 (148 x 210 mm, 5,8 x8,3 pouces)
A4 (210 x 297 mm, 8,3 x11,7 pouces)
A4 grand format (223 x 297 mm,8,8 x 11,7 pouces
215 x 315 (215 x 315 mm, 8,5 x12,4 pouces)
A3 (297 x 420 mm, 11,7 x16,5 pouces)
B6 (125 x 176 mm, 4,9 x 6,9pouces)
B5 (176 x 250 mm, 6,9 x9,8 pouces)
B4 (250 x 353 mm, 9,8 x13,9 pouces)
Carte postale (89 x 140 mm, 3,5x 5,5 pouces)
Carte postale (102 x 152 mm, 4 x6 pouces)
5 x 7 (127 x 178 mm,5 x 7 pouces)
140 x 216 mm, 5,5 x 8,5 pouces
Executive (184 x 267 mm, 7,25 x10,5 pouces)
8 x 10 (203 x 254 mm,8 x 10 pouces)
Letter (216 x 279 mm, 8,5 x11 pouces)
US Folio (216 x 330 mm,8,5 x 13 pouces)
Legal (216 x 356 mm,8,5 x 14 pouces)
Tabloid (279 x 432 mm, 11 x17 pouces)
Enveloppe DL (110 x 220 mm,4,33 x 8,66 pouces)
Enveloppe C6 (114 x 162 mm,4,5 x 6,38 pouces)
Enveloppe C5 (162 x 229 mm,6,4 x 9 pouces)
Enveloppe (152 x 228 mm, 6 x9 pouces)
Enveloppe (228 x 305 mm, 9 x12 pouces)
Enveloppe Monarch (98 x190 mm, 3,9 x 7,5 pouces)
Enveloppe No. 9 (98 x 225 mm,3,9 x 8,9 pouces)
Enveloppe No. 10 (241 x 105mm, 4,1 x 9,5 pouces)
Magasin 6 A4 (210 x 297 mm, 8,3 x 11,7pouces)
184 x 267 mm, 7,25 x 10,5pouces
216 x 279 mm, 8,5 x 11 pouces
Magasin enveloppes Enveloppe DL (110 x 220 mm,4,33 x 8,66 pouces
Enveloppe C5 (162 x 229 mm,6,4 x 9 pouces)
Enveloppe Monarch (98 x190 mm, 3,9 x 7,5 pouces)
Enveloppe No. 10 (241 x 105mm, 4,1 x 9,5 pouces)
Imprimante multifonctions Xerox® VersaLink® C70XXGuide de l'utilisateur
153
Papier et supports

FFoorrmmaattss ddee ssuuppppoorrtt ssttaannddaarrdd pprriiss eenn cchhaarrggee ppoouurrll''iimmpprreessssiioonn rreeccttoo vveerrssoo aauuttoommaattiiqquuee
Formats standard européens Formats standard nord-américains
A5 (148 x 210 mm, 5,8 x 8,3 pouces)
A4 (210 x 297 mm, 8,3 x 11,7 pouces)
Grand format A4 (223 x 297 mm, 8,8 x 11,7pouces)
215 x 315 (215 x 315 mm, 8,5 x 12,4 pouces)
A3 (297 x 420 mm, 11,7 x 16,5 pouces)
B5 (176 x 250 mm, 6,9 x 9,8 pouces)
B4 (250 x 353mm, 9,8 x 13,9 pouces)
Statement (140 x 216mm, 5,5 x 8,5 pouces)
184 x 267 mm, 7,25 x 10,5 pouces
8 x 10 (203 x 254 mm, 8 x 10 pouces)
216 x 279 mm, 8,5 x 11 pouces
8,5 x 13 (216 x 330 mm, 8,5 x 13 pouces)
216 x 356 mm, 8,5 x 14 pouces
Ledger (432 x 279 mm, 17 x 11 pouces)
Carte postale (152 x 229 mm, 6 x 9 pouces)
TTyyppeess eett ggrraammmmaaggeess ddee ssuuppppoorrtt pprriiss eenn cchhaarrggeeppoouurr ll''iimmpprreessssiioonn rreeccttoo vveerrssoo aauuttoommaattiiqquuee
Magasins/bacs Types de support Grammages
Magasins 1 à 4 de toutes lesconfigurations, départ manuel,magasin 6
Supérieur
Perforé
En-tête
Standard
Préimprimé
Recyclé
Personnalisé
60–105g/m²
Carte fine 106–169 g/m²
154 Imprimante multifonctions Xerox® VersaLink® C70XXGuide de l'utilisateur
Papier et supports

FFoorrmmaattss ddee ssuuppppoorrtt ppeerrssoonnnnaalliissééss pprriiss eenn cchhaarrggee
Numéro du magasin Formats support
Magasins 1 et 2 dans toutes les configurations
Magasins 3 et 4 dans le module à 3 magasins
Minimum : 139,7 x 182 mm (5,5 x 8,3 pouces)
Maximum : 297 x 432 mm (11,7 x 17 pouces)
Départ manuel Minimum : 105 x 135 mm (4,25 x 5,3 pouces)
Maximum : 297 x 432 mm (11,7 x 17 pouces)
Magasin pour enveloppes Minimum : 148 x 98 mm (5,8 x 3,9 pouces)
Maximum : 241 x 162 mm (9,5 x 6,4 pouces)
Remarque: Les magasins 3 et 4 du module à 2 magasins, ainsi que le magasin 6, neprennent pas en charge les formats papier personnalisés.
Imprimante multifonctions Xerox® VersaLink® C70XXGuide de l'utilisateur
155
Papier et supports

Paramètres des magasins
CCoonnffiigguurraattiioonn ddeess ppaarraammèèttrreess ddee bbaaccL'administrateur système peut configurer les magasins 1–4 de toutes les configurations sur lemode Entièrement réglable ou Spécialisé. Lorsqu'un magasin est défini sur le mode Entièrementréglable, vous pouvez changer les paramètres de support chaque fois que vous le chargez. Si unmagasin est réglé sur le mode Spécialisé, le panneau de commande vous invite à charger unpapier de format, type et couleur spécifiques.
Remarque: Pour configurer les paramètres des magasins, connectez-vous en tantqu'administrateur système. Pour plus d'informations, reportez-vous au Guide del'administrateur système à l'adresse www.xerox.com/office/VLC70XXdocs.
Pour configurer les paramètres de bac :
1. Sur le panneau de commande de l'imprimante, appuyez sur Périphérique.
2. SélectionnezMagasins, puis sélectionnez le magasin requis.
• Pour définir le mode, touchezMode magasin, puis sélectionnez une option.
• Pour spécifier les paramètres papier d'un magasin spécialisé, assurez-vous que le modemagasin est défini sur Spécialisé, puis définissez le format, le type et la couleur du papier.
• Pour configurer l'imprimante afin qu'elle détecte le magasin automatiquement, touchez lebouton bascule Sélection auto.
• Pour définir la priorité de chaque magasin, touchez les icônes Plus (+) ouMoins (-).L'imprimante utilise en premier le papier du magasin qui a la priorité numéro 1. Si cemagasin est vide, l'imprimante utilise le papier du magasin qui a la priorité numéro 2.
3. Sélectionnez OK.
4. Pour revenir à l'écran d'accueil, appuyez sur la touche Accueil.
CCoonnffiigguurraattiioonn ddeess mmaaggaassiinnss 33 eett 44 dduu mmoodduullee àà 22mmaaggaassiinnss ggrraannddee ccaappaacciittééLes magasins 3 et 4 du module à 2 magasins sont des magasins grande capacité. Configurez lesmagasins 3 et 4 pour qu'ils prennent en charge le papier que vous utilisez.
Si vous configurez les magasins pour la première fois, configurez-les pour le format papier dontvous avez besoin. Si vous changez le format papier, reconfigurez les magasins pour le nouveauformat papier. Pour des détails sur les formats de papier pris en charge pour chaque magasin,reportez-vous à Formats de support pris en charge.
Pour configurer les magasins 3 et 4 du module à 2 magasins grande capacité :
Remarque: Avant tout réglage du magasin, comparez le format du papier à laconfiguration actuelle des magasins 3 et 4. Si le format du papier correspond à laconfiguration du magasin, aucun réglage n'est nécessaire.
1. Retirez le papier du magasin.
2. Pincez le verrou du guide papier avant, puis faites glisser le guide papier jusqu'au formatrequis.
3. Pour verrouiller les guides papier, libérez le verrou du guide.
Remarque: Les guides papier sont verrouillés en position uniquement lorsqu'ils se trouventau niveau du format papier standard désigné.
156 Imprimante multifonctions Xerox® VersaLink® C70XXGuide de l'utilisateur
Papier et supports

CCoonnffiigguurraattiioonn dduu mmaaggaassiinn 66Le magasin 6 est un magasin grande capacité spécialisé. Vous pouvez configurer le magasin 6pour qu'il prenne en charge le format de papier dont vous avez besoin. Pour des détails sur lesformats de papier pris en charge pour chaque magasin, reportez-vous à Formats de support prisen charge.
Pour configurer le magasin 6 :
Remarque: Avant tout réglage du magasin, comparez le format du papier à laconfiguration actuelle du magasin 6. Si le format du papier correspond à la configurationdu magasin, aucun réglage n'est nécessaire.
1. Retirez la vis qui retient la plaque d'écartement à l'arrière du magasin.
2. Pour retirer la plaque d'écartement, saisissez-la, puis soulevez-la.
3. Placez les languettes situées au bas de la plaque d'écartement dans les fentes correspondantau format du papier, au fond du magasin 6.
Imprimante multifonctions Xerox® VersaLink® C70XXGuide de l'utilisateur
157
Papier et supports

4. Faites glisser le haut de la plaque vers le bas pour insérer la cheville située à l'arrière dumagasin dans le trou correspondant de la plaque.
5. Serrez la vis pour fixer la plaque d'écartement.
6. Répétez ces étapes pour la plaque d'écartement à l'avant du magasin 6.
7. Repérez la tige située en haut de la porte latérale.
158 Imprimante multifonctions Xerox® VersaLink® C70XXGuide de l'utilisateur
Papier et supports

8. Soulevez la tige, puis placez-la au niveau du format papier requis dans la fente.
9. Relâchez la tige pour verrouiller la porte latérale.
Imprimante multifonctions Xerox® VersaLink® C70XXGuide de l'utilisateur
159
Papier et supports

Chargement du papier
CChhaarrggeemmeenntt dduu ppaappiieerr ddaannss lleess mmaaggaassiinnss 11--44La méthode de chargement des magasins 1 et 2, ainsi que des magasins 3 et 4 lorsqu'ils fontpartie du module à 3 magasins, est la même. Pour savoir comment placer du papier dans lesmagasins 3 et 4 lorsqu'ils font partie du module à 2 magasins grande capacité, reportez-vous à lasection Chargement du papier dans les magasins 3 et 4 du module à 2 magasins grande capacité.
L'administrateur système peut configurer les magasins 1–4 sur le mode Entièrement réglable ouSpécialisé. Chaque fois qu'un magasin est ouvert et refermé, les paramètres papier s'affichent surle panneau de commande.
• Lorsque les magasins sont configurés comme entièrement réglables, vous pouvez confirmer oumodifier les paramètres de support. Les guides du magasin détectent automatiquement leformat du papier chargé.
• Lorsque les magasins sont configurés en mode Spécialisé, le panneau de commande afficheles paramètres papier correspondants. Un message d'avertissement s'affiche sur le panneaude configuration lorsque le support incorrect est chargé, ou lorsque les guides sontincorrectement réglés.
Remarque: Seul l'administrateur système peut changer les paramètres papier d'unmagasin spécialisé. Pour plus d'informations sur la configuration des paramètresde magasin, reportez-vous à la section Configuration des paramètres de bac
Lorsqu'un magasin est vide ou presque vide, un message d'avertissement s'affiche sur le panneaude commande.
Pour charger du papier dans les magasins 1–4 :
1. Sortez le magasin jusqu'à la butée.
2. Retirez le papier de format ou de type différent.
160 Imprimante multifonctions Xerox® VersaLink® C70XXGuide de l'utilisateur
Papier et supports

3. Pour écarter les guides de longueur ou de largeur, pincez le verrou des guides, puis faites glisserces derniers.
4. Courbez les feuilles d'avant en arrière et d'arrière en avant et ventilez-les, puis alignez lesbords de la pile sur une surface plane. afin de séparer les feuilles collées ensemble et de réduirele risque d'incidents papier.
Remarque: Pour éviter tout incident papier ou faux départ, ne retirez le papier deson emballage qu'au moment de l'utiliser.
5. Chargez du papier dans le magasin. Effectuez l'une des opérations suivantes :
• Pour un départ par le grand côté :
– Insérez le papier à en-tête et préimprimé face dessus, bord supérieur vers l'arrière.
– Chargez le papier perforé avec les trous sur la gauche.
• Pour un départ par le petit côté :
– Insérez le papier à en-tête et préimprimé face dessus, bord supérieur à gauche.
– Chargez le papier perforé en orientant les perforations vers l'avant de l'imprimante.
Imprimante multifonctions Xerox® VersaLink® C70XXGuide de l'utilisateur
161
Papier et supports

Remarque: Ne chargez pas de papier au-dessus de la ligne de remplissagemaximal. La surcharge de papier dans le magasin peut entraîner desincidents.
6. Pour régler les guides de longueur et de largeur en fonction du papier, pincez le verrou desguides, puis faites glisser ces derniers jusqu'à ce qu'ils touchent le papier.
7. Replacez le magasin dans l'imprimante.
162 Imprimante multifonctions Xerox® VersaLink® C70XXGuide de l'utilisateur
Papier et supports

8. Pour modifier les paramètres en fonction du papier chargé dans le magasin, sur le panneau decommande, sélectionnez les options de format, type et couleur de papier appropriées.
9. Pour confirmer les paramètres, touchez OK.
Pour modifier les paramètres papier lorsque le magasin est réglé sur le mode Spécialisé,reportez-vous à Configuration des paramètres de bac
CChhaarrggeemmeenntt dduu ppaappiieerr ddaannss lleess mmaaggaassiinnss 33 eett 44 dduummoodduullee àà 22 mmaaggaassiinnss ggrraannddee ccaappaacciittééLe panneau de commande affiche un message d'avertissement lorsque le magasin est presquevide ou vide.
Réglage des guides papier dans les magasins 3 et 4, reportez-vous à la section Configuration desmagasins 3 et 4 du module à 2 magasins grande capacité.
Pour charger du papier dans les magasins 3 et 4 du module à 2 magasins grande capacité :
1. Sortez le magasin jusqu'à la butée. Attendez que le magasin s'abaisse et s'arrête.
2. Ventilez les bords du papier avant de le charger dans les magasins afin de séparer les feuillescollées ensemble et de réduire le risque d'incidents papier.
Remarque: Pour éviter les incidents papier et les faux-départs, retirez le papier deson emballage juste avant son utilisation.
3. Empilez le papier dans l'angle arrière gauche du magasin
Imprimante multifonctions Xerox® VersaLink® C70XXGuide de l'utilisateur
163
Papier et supports

• Insérez le papier à en-tête et préimprimé face dessus, bord supérieur vers l'arrière.
• Chargez le papier perforé avec les trous sur la gauche.
Remarque: Ne chargez pas de papier au-dessus de la ligne de remplissagemaximal. La surcharge de papier dans le magasin peut entraîner des incidents.
4. Replacez le magasin dans l'imprimante.
5. Pour modifier les paramètres en fonction du papier chargé, sur le panneau de commande,sélectionnez les options de type et couleur de papier appropriées.
6. Pour confirmer les paramètres, touchez OK.
Pour modifier les paramètres papier lorsque le magasin est réglé sur le mode Spécialisé,reportez-vous à Configuration des paramètres de bac
CChhaarrggeemmeenntt dduu ppaappiieerr ddaannss llee ddééppaarrtt mmaannuueellLe départ manuel prend en charge la plus grande variété de types de support. Il estessentiellement destiné aux travaux à faible volume utilisant des supports spéciaux.
164 Imprimante multifonctions Xerox® VersaLink® C70XXGuide de l'utilisateur
Papier et supports

Pour charger le papier dans le départ manuel :
1. Ouvrez le départ manuel. Si le départ manuel contient déjà du papier, retirez tout papier deformat ou de type différent.
2. Sortez la rallonge du magasin pour les formats plus grands.
3. Déplacez les guides de largeur vers les bords du magasin.
4. Courbez les feuilles d'avant en arrière et d'arrière en avant et ventilez-les, puis alignez lesbords de la pile sur une surface plane. afin de séparer les feuilles collées ensemble et de réduirele risque d'incidents papier.
Remarque: Pour éviter tout incident papier ou faux départ, ne retirez le papier deson emballage qu'au moment de l'utiliser.
5. Placez le papier dans le magasin.
• Pour un départ par le grand côté :
Imprimante multifonctions Xerox® VersaLink® C70XXGuide de l'utilisateur
165
Papier et supports

– Pour l'impression recto, chargez le papier à en-tête ou préimprimé face dessous, bordsupérieur orienté vers l'arrière. Chargez le papier perforé avec les trous sur la droite.
– Pour l'impression recto verso, chargez le papier à en-tête ou préimprimé face dessus,bord supérieur orienté vers l'arrière. Chargez le papier perforé avec les trous sur lagauche.
• Pour un départ par le petit côté :
– Pour l'impression recto, chargez le papier à en-tête ou préimprimé face dessous, bordsupérieur à droite. Chargez le papier perforé avec les trous orientés vers l'avant.
– Pour l'impression recto verso, chargez le papier à en-tête ou préimprimé face dessus,bord supérieur à gauche. Chargez le papier perforé avec les trous orientés vers l'avant.
Remarque: Ne chargez pas de papier au-dessus de la ligne de remplissagemaximal des guides de largeur. Une surcharge du magasin risque d'entraîner desincidents papier dans l'imprimante.
166 Imprimante multifonctions Xerox® VersaLink® C70XXGuide de l'utilisateur
Papier et supports

6. Réglez les guides de largeur pour les mettre en contact avec les bords du papier.
7. Pour modifier les paramètres en fonction du papier chargé, sur le panneau de commande,sélectionnez les options de format, type et couleur de papier appropriées.
8. Pour confirmer les paramètres, touchez OK.
CChhaarrggeemmeenntt ddee ppaappiieerr ddaannss llee mmaaggaassiinn 66Le panneau de commande affiche un message d'avertissement lorsque le magasin est presquevide ou vide.
Pour modifier le format du papier dans le magasin 6, reportez-vous à la section Configuration dumagasin 6.
1. Sortez le magasin 6 du module d'alimentation grande capacité jusqu'à la butée. Ouvrezcomplètement la porte latérale.
2. Attendez que le magasin s'abaisse et s'arrête.
3. Le panneau de commande affiche les paramètres du magasin. Vérifiez que le type de papierapproprié est chargé dans le magasin.
Remarque: Ne chargez pas de papier de format personnalisé dans le magasin 6.
Imprimante multifonctions Xerox® VersaLink® C70XXGuide de l'utilisateur
167
Papier et supports

4. Ventilez les bords du papier avant de le charger dans les magasins afin de séparer les feuillescollées ensemble et de réduire le risque d'incidents papier.
Remarque: Pour éviter les incidents papier et les faux-départs, retirez le papier deson emballage juste avant son utilisation.
5. Chargez le papier contre le bord droit du magasin.
• Placez le papier à en-tête ou préimprimé face dessus, bord supérieur vers l'arrière dumagasin.
• Placez le papier préperforé avec les perforations vers la gauche du magasin.
Remarque: Ne chargez pas de papier au-dessus de la ligne de remplissagemaximal. La surcharge de papier peut entraîner des incidents.
6. Fermez la porte latérale. Fermez le magasin 6.
168 Imprimante multifonctions Xerox® VersaLink® C70XXGuide de l'utilisateur
Papier et supports

Impression sur des papiers spéciaux
Pour commander du papier ou tout autre support, contactez votre revendeur local ou rendez-voussur : www.xerox.com/office/VLC70XXsupplies.
Pour référence :
• www.xerox.com/rmlna Recommended Media List (Liste des supports recommandés) (États-Unis)
• www.xerox.com/rmleu Recommended Media List (Liste des supports recommandés) (Europe)
EEnnvveellooppppeessVous pouvez imprimer des enveloppes à partir du départ manuel. Lorsque le magasin pourenveloppes (disponible en option) est installé, vous pouvez imprimer des enveloppes à partir de cemagasin.
IInnssttrruuccttiioonnss ppoouurr ll''iimmpprreessssiioonn dd''eennvveellooppppeess
• Utilisez uniquement des enveloppes papier.
• N'utilisez pas d'enveloppes à fenêtre ou à fermoir métallique.
• La qualité d'impression dépend de la qualité des enveloppes et de leur fabrication. Si lesrésultats obtenus ne sont pas satisfaisants, essayez une autre marque d'enveloppe.
• Maintenez une température et une humidité relative constantes.
• Conservez les enveloppes inutilisées dans leur emballage afin d'éviter qu'une humiditéexcessive ou insuffisante n'affecte la qualité d'impression ou n'entraîne un froissement dusupport. Une humidité excessive pourrait provoquer la fermeture des enveloppes avant oupendant l’impression.
• Avant de mettre en place les enveloppes dans le magasin, retirez l'air qu'elles contiennent enposant un gros livre dessus.
• Dans le pilote d'imprimante, sélectionnez Enveloppe comme type de support.
• N'utilisez pas d'enveloppes matelassées. Utilisez des enveloppes parfaitement planes, sanscourbure.
• N'utilisez pas d'enveloppes thermocollantes.
• N'utilisez pas d'enveloppes à rabat autocollant.
Imprimante multifonctions Xerox® VersaLink® C70XXGuide de l'utilisateur
169
Papier et supports

CChhaarrggeemmeenntt dd''eennvveellooppppeess ddaannss llee ddééppaarrtt mmaannuueell1. Ouvrez le départ manuel.
2. Déplacez les guides de largeur vers les bords du magasin.
Remarque: Si vous ne placez pas les enveloppes dans le départ manuel juste aprèsles avoir retirées de leur emballage, elles peuvent se gondoler. Aplatissez lesenveloppes pour éviter les incidents papier.
170 Imprimante multifonctions Xerox® VersaLink® C70XXGuide de l'utilisateur
Papier et supports

3. Chargez les enveloppes numéro 10, C5, DL ou Monarch avec les rabats tournés vers le haut,bord long en premier dans l'imprimante.
Remarque: Pour que les enveloppes s'impriment correctement, lorsque vous leschargez avec le rabat ouvert, définissez l'orientation voulue dans le piloted'imprimante. Pour pivoter les images, sélectionnez Rotation image de 180degrés dans le pilote d'imprimante.
4. Si le panneau de commande vous y invite, vérifiez le format, le type et la couleur à l'écran.Changez les paramètres du papier si vous n'y êtes pas invité.
a. Sur le panneau de commande de l'imprimante, appuyez sur la touche Accueil.
b. Touchez Appareil→Magasins.
c. Dans le menu Magasins, touchez l'icône du départ manuel.
• Pour sélectionner un format d'enveloppe, touchez le paramètre de format actuel, puiseffectuez votre sélection.
• Pour sélectionner une couleur d'enveloppe, touchez la couleur de papier actuelle, puissélectionnez une couleur d'enveloppe.
Remarque: Lorsque vous sélectionnez un format d'enveloppe, le type de papierest défini sur Enveloppe, par défaut.
d. Pour enregistrer les paramètres, touchez OK.
5. Pour revenir à l'écran d'accueil, appuyez sur la touche Accueil.
CChhaarrggeemmeenntt dduu mmaaggaassiinn ppoouurr eennvveellooppppeessVous pouvez utiliser le magasin pour enveloppes (disponible en option) à la place du magasin 1.Ce magasin est un magasin spécialisé qui peut contenir les formats d'enveloppe suivants :
• Monarch et n° 10
• DL et C5
Imprimante multifonctions Xerox® VersaLink® C70XXGuide de l'utilisateur
171
Papier et supports

Pour charger le magasin pour enveloppes :
1. Sortez le magasin pour enveloppes jusqu'à la butée.
2. Chargez les enveloppes dans le magasin.
• Enveloppes DL, Monarch, N° 10 et C5 avec rabat sur le grand côté :
– Chargez les enveloppes face dessous, rabats fermés et orientés vers la gauche.
– Réglez les guides papier contre les bords des enveloppes. Assurez-vous que la ligne deremplissage maximal est visible ou que le nombre d'enveloppes ne dépasse pas 50.
• Pour les enveloppes C5 avec le rabat sur le bord court :
– Chargez les enveloppes face dessous, rabats fermés et orientés vers la gauche.
– Réglez les guides papier contre les bords des enveloppes. Assurez-vous que la ligne deremplissage maximal est visible ou que le nombre d'enveloppes ne dépasse pas 50.
172 Imprimante multifonctions Xerox® VersaLink® C70XXGuide de l'utilisateur
Papier et supports

3. Fermez le bac.
4. Le panneau de commande affiche les paramètres de support.
• Pour sélectionner un nouveau format d'enveloppe, appuyez sur Format.
• Pour sélectionner une nouvelle couleur de papier, appuyez sur Couleur.
Remarque: Lorsque vous sélectionnez un format d'enveloppe, le type de papierest défini sur Enveloppe, par défaut.
5. Pour confirmer les paramètres, appuyez sur Confirmer.
ÉÉttiiqquueetttteessVous pouvez imprimer les étiquettes depuis n'importe quel magasin.
IInnssttrruuccttiioonnss ppoouurr ll''iimmpprreessssiioonn dd''ééttiiqquueetttteess
• Utilisez des étiquettes conçues pour l'impression laser.
• N’utilisez pas d’étiquettes vinyle.
• Ne repassez pas une feuille d'étiquettes plusieurs fois dans l'imprimante.
• N'utilisez pas d'étiquettes gommées.
• Imprimez sur une seule face des feuilles d’étiquettes. Utilisez uniquement des feuillesd'étiquettes complètes.
• Conservez les étiquettes inutilisées à plat dans leur carton d’emballage. Conservez les feuillesd’étiquettes dans l’emballage d’origine jusqu’à utilisation. Remettez les feuilles d’étiquettesinutilisées dans l’emballage d’origine et refermez celui-ci.
• Évitez de stocker les étiquettes dans des conditions extrêmes de sécheresse, d'humidité ou detempérature. Cela peut provoquer un incident papier dans l'imprimante ou entraîner desproblèmes de qualité d'impression.
• Évitez de stocker le papier trop longtemps. Un stockage prolongé dans des conditionsextrêmes peut provoquer la déformation des étiquettes et des incidents papier dansl'imprimante.
• Dans le pilote d'imprimante, sélectionnez Étiquettes comme type de support.
• Retirez tout autre support du magasin avant de charger les étiquettes.
AVERTISSEMENT:
N'utilisez pas de feuilles d'étiquettes incomplètes, recourbées, ou décollées. Cela pourraitendommager l’imprimante.
Imprimante multifonctions Xerox® VersaLink® C70XXGuide de l'utilisateur
173
Papier et supports

CChhaarrggeemmeenntt dd''ééttiiqquueetttteess ddaannss lleess mmaaggaassiinnss 11--441. Sortez le magasin jusqu'à la butée.
2. Vérifiez que les guides papier sont correctement réglés selon le format des étiquettes que vouschargez dans le magasin.
3. Retirez le papier de format ou de type différent.
4. Pour retirer le guide papier de longueur ou de largeur, dégagez le verrou du guide, puis faitesglisser le guide.
5. Chargez les étiquettes dans le magasin.
174 Imprimante multifonctions Xerox® VersaLink® C70XXGuide de l'utilisateur
Papier et supports

• Pour une alimentation par le grand côté, insérez les étiquettes face dessus, bord supérieurvers l'arrière.
• Pour une alimentation par le petit côté, insérez les étiquettes face dessus, bord supérieur àgauche.
.
Remarque: Ne chargez pas de papier au-dessus de la ligne de remplissagemaximal. La surcharge de papier dans le magasin peut entraîner des incidents.
6. Réglez les guides de longueur et de largeur selon les étiquettes.
7. Replacez le magasin dans l'imprimante.
Imprimante multifonctions Xerox® VersaLink® C70XXGuide de l'utilisateur
175
Papier et supports

8. Sur le panneau de commande, sélectionnez le format, le type et la couleur du papier. Assurez-vous que le type du papier est réglé sur Étiquettes.
Remarque: Pour modifier les paramètres papier lorsque le magasin est réglé sur lemode Spécialisé, reportez-vous à Configuration des paramètres de bac
9. Pour confirmer les paramètres, touchez OK.
10. Pour revenir à l'écran d'accueil, appuyez sur la touche Accueil.
CChhaarrggeemmeenntt dd''ééttiiqquueetttteess ddaannss lleess mmaaggaassiinnss 33 eett 441. Sortez le magasin 3 ou 4 jusqu'à la butée. Attendez que le magasin s'abaisse et s'arrête.
Remarque: Assurez-vous que le format des étiquettes est adapté au magasin. Nechargez pas de papier de format personnalisé dans le magasin 3 ou 4. Pourchanger le format du papier dans les magasins 3 et 4, reportez-vous à la sectionConfiguration des magasins 3 et 4 du module à 2 magasins grande capacité.
2. Chargez les étiquettes dans le magasin. Insérez les étiquettes face dessus, bord supérieur versl'arrière. Empilez les étiquettes dans le coin arrière gauche du magasin comme indiqué.
3. Replacez le magasin dans l'imprimante.
4. Sur le panneau de commande, sélectionnez le type et la couleur du papier. Assurez-vous que letype du papier est réglé sur Étiquettes.
Remarque: Pour modifier les paramètres papier lorsque le magasin est réglé sur lemode Spécialisé, reportez-vous à Configuration des paramètres de bac
5. Pour confirmer les paramètres, touchez OK.
6. Pour revenir à l'écran d'accueil, appuyez sur la touche Accueil.
176 Imprimante multifonctions Xerox® VersaLink® C70XXGuide de l'utilisateur
Papier et supports

CChhaarrggeemmeenntt ddeess ééttiiqquueetttteess ddaannss llee ddééppaarrtt mmaannuueell1. Ouvrez le départ manuel, puis, pour les grands formats, sortez la rallonge. Retirez le papier de
format ou de type différent.
2. Déplacez les guides de largeur vers les bords du magasin.
3. Chargez les étiquettes dans le magasin.
• Pour un départ par le grand côté, chargez les étiquettes face dessous, bord supérieur versl'arrière de l'imprimante.
• Pour un départ par le petit côté, chargez les étiquettes face dessous, bord supérieur vers ladroite.
Imprimante multifonctions Xerox® VersaLink® C70XXGuide de l'utilisateur
177
Papier et supports

Remarque: Ne chargez pas de papier au-dessus de la ligne de remplissagemaximal. Une surcharge du magasin risque d'entraîner des incidents papier dansl'imprimante.
4. Réglez les guides de largeur pour les mettre en contact avec les bords du papier.
5. Sur le panneau de commande, sélectionnez le format, le type et la couleur du papier. Assurez-vous que le type du papier est réglé sur Étiquettes.
Remarque: Pour modifier les paramètres papier lorsque le magasin est réglé sur lemode Spécialisé, reportez-vous à Configuration des paramètres de bac
6. Pour confirmer les paramètres, touchez OK.
7. Pour revenir à l'écran d'accueil, appuyez sur la touche Accueil.
CChhaarrggeemmeenntt dd''ééttiiqquueetttteess ddaannss llee mmaaggaassiinn 661. Sortez le magasin 6 du module d'alimentation grande capacité jusqu'à la butée. Ouvrez
complètement la porte latérale.
2. Attendez que le magasin s'abaisse et s'arrête.
Remarque: Assurez-vous que le format des étiquettes est adapté au magasin. Nechargez pas de papier de format personnalisé dans le magasin 6.
178 Imprimante multifonctions Xerox® VersaLink® C70XXGuide de l'utilisateur
Papier et supports

3. Chargez les étiquettes dans le magasin. Insérez les étiquettes face dessus, bord supérieur versl'arrière. Empilez les étiquettes dans le côté droit du magasin, comme indiqué.
Remarque: Ne chargez pas de papier au-dessus de la ligne de remplissagemaximal. La surcharge de papier dans le magasin peut entraîner des incidents.
4. Fermez la porte du magasin.
5. Sur le panneau de commande, sélectionnez le type et la couleur du papier. Assurez-vous que letype du papier est réglé sur Étiquettes.
Remarque: Pour modifier les paramètres papier lorsque le magasin est réglé sur lemode Spécialisé, reportez-vous à Configuration des paramètres de bac
6. Pour confirmer les paramètres, touchez OK.
7. Pour revenir à l'écran d'accueil, appuyez sur la touche Accueil.
Imprimante multifonctions Xerox® VersaLink® C70XXGuide de l'utilisateur
179
Papier et supports


Imprimante multifonctions Xerox® VersaLink® C70XXGuide de l'utilisateur
181
7MaintenanceCe chapitre contient:
• Précautions générales .. . . . . . . . . . . . . . . . . . . . . . . . . . . . . . . . . . . . . . . . . . . . . . . . . . . . . . . . . . . . . . . . . . . . . . . . . . . . . . . . . . . . . . . . . . . . . . . . . . . . 182
• Nettoyage de l'imprimante.... . . . . . . . . . . . . . . . . . . . . . . . . . . . . . . . . . . . . . . . . . . . . . . . . . . . . . . . . . . . . . . . . . . . . . . . . . . . . . . . . . . . . . . . . . 183
• Consommables .. .. . . . . . . . . . . . . . . . . . . . . . . . . . . . . . . . . . . . . . . . . . . . . . . . . . . . . . . . . . . . . . . . . . . . . . . . . . . . . . . . . . . . . . . . . . . . . . . . . . . . . . . . . . . . 189
• Procédures de réglage et de maintenance.... . . . . . . . . . . . . . . . . . . . . . . . . . . . . . . . . . . . . . . . . . . . . . . . . . . . . . . . . . . . . . . . . . . . 201
• Gestion de l'imprimante ... . . . . . . . . . . . . . . . . . . . . . . . . . . . . . . . . . . . . . . . . . . . . . . . . . . . . . . . . . . . . . . . . . . . . . . . . . . . . . . . . . . . . . . . . . . . . . . 206
• Déplacement de l'imprimante ... . . . . . . . . . . . . . . . . . . . . . . . . . . . . . . . . . . . . . . . . . . . . . . . . . . . . . . . . . . . . . . . . . . . . . . . . . . . . . . . . . . . . . 207

Précautions générales
AVERTISSEMENT:
• Certaines pièces internes de l'imprimante peuvent être brûlantes. Soyez prudent lorsquedes portes ou des capots sont ouverts.
• Conservez tous les produits de nettoyage hors de portée des enfants.
• N'utilisez pas d'aérosol pour nettoyer l'extérieur et l'intérieur de l'imprimante. Certainsde ces produits contenant des mélanges explosifs, leur utilisation dans des appareilsélectriques est déconseillée. Le recours à de tels produits de nettoyage augmente lerisque d'explosion et d'incendie.
• Ne retirez pas les capots ou les caches fixés à l'aide de vis. Ils protègent des composantsnon remplaçables par l'utilisateur. Ne tentez pas d'interventions de maintenance autresque celles décrites dans la documentation fournie avec l'imprimante.
Attention:
• N'utilisez pas de nettoyants aérosols ou solvants organiques ou chimiques puissantspour nettoyer l'imprimante. Ne versez pas de liquide directement sur l'imprimante.Utilisez les consommables et produits de nettoyage conformément aux instructionsfournies dans cette documentation.
• Ne posez rien sur l'imprimante.
• Ne laissez pas les capots et les portes ouverts pendant une période prolongée, surtoutdans des endroits très éclairés. Une exposition à la lumière peut endommager lesmodules photorécepteurs.
• Laissez les capots et portes fermés pendant une impression.
• N'inclinez pas l'imprimante lorsqu'elle est en cours d'utilisation.
• Ne touchez pas aux contacts électriques ou aux engrenages sous peine d'endommagerle système ou de nuire à la qualité de l'impression.
• Assurez-vous que les composants retirés lors du nettoyage sont réinstallés avant derebrancher l'imprimante.
182 Imprimante multifonctions Xerox® VersaLink® C70XXGuide de l'utilisateur
Maintenance

Nettoyage de l'imprimante
NNeettttooyyaaggee ddee ll''eexxttéérriieeuurrNettoyez l'extérieur de l'imprimante une fois par mois.
• Nettoyez le bac papier, le bac récepteur, le panneau de commande et autres composants avecun chiffon doux et humide.
• Une fois le nettoyage terminé, essuyez avec un chiffon doux et sec.
• Pour les taches persistantes, humectez le chiffon d'une petite quantité de détergent doux etessuyez délicatement pour éliminer les taches.
Attention: Ne pulvérisez pas de détergent directement sur l'imprimante. Le liquiderisquerait de se répandre à l'intérieur de l'imprimante et de causer des problèmes. Utilisezexclusivement de l'eau ou un détergent doux, jamais d'autres agents de nettoyage.
NNeettttooyyaaggee dduu ssccaannnneerrPour garantir une qualité d'impression optimale, nettoyez régulièrement la glace d'exposition.Vous éviterez ainsi que les taches, salissures et autres marques pouvant figurer sur la glace soientreproduites sur les copies lors de la numérisation des documents.
1. Humectez d'eau un chiffon doux non pelucheux.
2. Retirez le papier ou autre support du bac récepteur.
3. Ouvrez le cache-document.
4. Nettoyez les surfaces de la glace d'exposition et de la glace CVT.
Remarque: Pour de meilleurs résultats, utilisez une solution de nettoyage pourvitres Xerox® pour supprimer les marques et les stries.
Imprimante multifonctions Xerox® VersaLink® C70XXGuide de l'utilisateur
183
Maintenance

5. Nettoyez le dessous blanc du cache-document.
6. Abaissez le cache-document.
NNeettttooyyaaggee ddeess rroouulleeaauuxx dduu cchhaarrggeeuurr aauuttoommaattiiqquuee ddeeddooccuummeennttssAssurez-vous de bien nettoyer les rouleaux du chargeur automatique de documents lorsque vousnettoyez le scanner.
1. Soulevez le levier, puis ouvrez le capot supérieur du chargeur automatique de documents.
2. À l'aide d'un chiffon doux non pelucheux imbibé d'eau, essuyez les rouleaux d'entraînementjusqu'à ce qu'ils soient propres.
3. Fermez le capot supérieur du chargeur de documents.
NNeettttooyyaaggee ddee ll''iinnttéérriieeuurrNettoyez régulièrement l'intérieur de l'imprimante pour éviter de le tacher car cela pourraitdétériorer la qualité d'impression. Nettoyez l'intérieur de l'imprimante à chaque fois que vousremplacez un module photorécepteur.
184 Imprimante multifonctions Xerox® VersaLink® C70XXGuide de l'utilisateur
Maintenance

Après avoir résolu un incident papier ou remplacé une cartouche de toner, vérifiez l'intérieur del'imprimante avant de fermer les capots et les portes.
• Retirez tous les débris ou morceaux de papier restants. Pour plus d'informations, reportez-vousà la section Résolution des incidents papier.
• Éliminez la poussière ou les taches à l'aide d'un chiffon sec, propre et non pelucheux.
AVERTISSEMENT: Ne touchez jamais une zone portant la mention Attention dans lemodule four. Vous risqueriez de vous brûler. Si une feuille de papier est enroulée autour dumodule four, ne tentez pas de l'enlever immédiatement. Mettez immédiatementl'imprimante hors tension et attendez 40 minutes que le module four refroidisse. Essayez derésoudre l'incident papier après le refroidissement de l'imprimante. Si le problème persiste,prenez contact avec Xerox.
NNeettttooyyaaggee ddeess lleennttiilllleess ddeess ttêêtteess dd''iimmpprreessssiioonnL'imprimante est dotée de 4 lentilles de têtes d'impression. Les lentilles de la tête d'impressiondoivent être nettoyées régulièrement pour maintenir la qualité de l'impression. Nettoyez leslentilles de la tête d'impression à chaque fois que le module photorécepteur associé est remplacéou que la qualité de l'impression commence à se dégrader.
Attention: N'exécutez pas cette procédure pendant une opération d'impression ou decopie.
1. Ouvrez la porte avant de l'imprimante.
2. Retirez le bac à déchets :
a. Pour déverrouiller le bac de récupération, pivotez le verrou du bac de récupération à90 degrés dans le sens contraire des aiguilles d'une montre.
Imprimante multifonctions Xerox® VersaLink® C70XXGuide de l'utilisateur
185
Maintenance

b. Pour libérer le bac de récupération, appuyez sur les languettes orange comme indiqué.
c. Saisissez la poignée du bac à déchets, puis sortez-le.
d. Placez le bac à déchets sorti sur une surface plane, les ouvertures vers le haut.
Attention: Pour éviter de répandre du toner ou un dysfonctionnement, ne posez pas lebac à déchets sur son flanc.
3. Retirez de l'intérieur de la porte avant la tige de nettoyage pour la lentille LED de la têted'impression.
186 Imprimante multifonctions Xerox® VersaLink® C70XXGuide de l'utilisateur
Maintenance

4. Enfoncez doucement la tige de nettoyage dans l'imprimante, jusqu'à ce qu'elle ne puisse pasaller plus loin, puis ressortez-la. Répétez cette opération deux fois.
5. Remettez la tige de nettoyage à son emplacement d'origine.
6. Pour insérer le bac de récupération :
a. Positionnez le bac de récupération comme illustré.
b. Appuyez sur le bac de récupération vers l'imprimante jusqu'au clic de positionnement
Imprimante multifonctions Xerox® VersaLink® C70XXGuide de l'utilisateur
187
Maintenance

c. Pour verrouiller le bac à déchets, faites-le tourner de 90 degrés dans le sens des aiguillesd'une montre.
7. Fermez la porte avant de l'imprimante.
188 Imprimante multifonctions Xerox® VersaLink® C70XXGuide de l'utilisateur
Maintenance

ConsommablesCCoonnssoommmmaabblleessLes consommables sont des fournitures d'imprimante qui s'épuisent lorsque l'imprimante estutilisée. Les consommables pour cette imprimante sont les suivants :
• Cartouches de toner Xerox® authentique Cyan, Magenta, Jaune et Noir.
• Cartouche d'agrafes pour le module de finition Office intégré en option ou le module definition Office LX
• Cartouche d'agrafes pour le module de finition Office LX en option avec plieuse/brocheuse
Remarque:
• Chaque consommable est accompagné d'instructions d'installation. Pour remplacer lesconsommables, reportez-vous aux instructions qui les accompagnent.
• Installez uniquement des cartouches neuves dans l'imprimante. Si vous installez unecartouche de toner ayant déjà servi, la quantité de toner restant affichée peut êtreinexacte.
• Pour assurer une qualité d'impression constante, la cartouche de toner a été conçue demanière à cesser de fonctionner à un moment prédéfini.
Attention: L'utilisation d'un toner autre que le toner de marque Xerox® risque d'affecter laqualité d'impression, ainsi que la fiabilité de l'imprimante. Le toner Xerox® est le seul tonerconçu et fabriqué sous contrôles de qualité stricts par Xerox en vue d'une utilisationspécifique avec cette imprimante.
EElléémmeennttss ddee mmaaiinntteennaannccee ccoouurraanntteeLes éléments de maintenance courante sont des pièces d’imprimante ayant une durée de vielimitée et nécessitant un remplacement périodique. Les remplacements peuvent concerner despièces individuelles ou des kits. Les éléments de maintenance courante sont généralementremplaçables par le client.
Remarque: Chaque élément de maintenance courante est fourni avec des instructionsd'installation.
Les éléments de maintenance courante pour cette imprimante sont les suivants :
• Modules photorécepteurs cyan, magenta, jaune et noir
• Flacon récupérateur de toner
• Bac de récupération de la perforeuse
• Cartouche d'agrafes
• Cartouche d'agrafes cahier
RReemmppllaacceemmeenntt dduu mmoodduullee pphhoottoorréécceepptteeuurr
AVERTISSEMENT: Ne faites jamais brûler les modules photorécepteurs.
Imprimante multifonctions Xerox® VersaLink® C70XXGuide de l'utilisateur
189
Maintenance

AVERTISSEMENT: Ne touchez jamais une zone étiquetée située sur ou à proximité durouleau thermique dans le fuser. Vous risqueriez de vous brûler. Si une feuille de papier estenroulée autour du rouleau thermique, ne tentez pas de l'enlever immédiatement. Mettezl'imprimante hors tension immédiatement et attendez le refroidissement du module four(environ 40 minutes). Essayez d'éliminer le bourrage papier après le refroidissement del'imprimante.
Attention: N'exposez pas le module photorécepteur directement aux rayons du soleil ou àune lumière fluorescente intérieure puissante. Veillez à ne pas toucher ou érafler la surfacedu module.
Quand un module photorécepteur doit être remplacé, un message s'affiche sur le panneau decommande.
Remarque: Chaque module photorécepteur s'accompagne d'instructions d'installation.
Message d'état de l'imprimante Cause et solution
Commander un module photorécepteur. Le module photorécepteur est presque en fin devie. En commander un autre.
Remplacer le module photorécepteur. Le module photorécepteur est en fin de vie. Leremplacer.
RReemmppllaacceemmeenntt ddeess ccaarrttoouucchheess dd''aaggrraaffeess
Si l'imprimante est dotée de l'un des périphériques en option suivants, le panneau de commandeaffiche un message lorsqu'une cartouche d’agrafes est vide et doit être remplacée.
Remplacement des agrafes dans le module de finition Office intégré.1. Ouvrez la porte avant du module de finition.
2. Pour retirer la cartouche d'agrafes, saisissez la poignée orange, puis sortez-la en la tirantfermement vers vous.
190 Imprimante multifonctions Xerox® VersaLink® C70XXGuide de l'utilisateur
Maintenance

3. Vérifiez si des agrafes se trouvent à l'intérieur du module de finition et retirez-les.
4. Pressez des deux côtés du paquet d'agrafes et retirez-le de la cartouche.
5. Insérez la partie avant du paquet d'agrafes neuf dans la cartouche d'agrafes, puis poussez lapartie arrière dans la cartouche.
6. Saisissez la cartouche d'agrafes neuve par la poignée orange, puis insérez la cartouche dansl'agrafeuse jusqu'à ce qu'elle s'enclenche.
7. Fermez la porte avant du module de finition.
Imprimante multifonctions Xerox® VersaLink® C70XXGuide de l'utilisateur
191
Maintenance

Remplacement de l'unité d'agrafes dans l'agrafeuse principale du module de finitionsemi-professionnel LX1. Ouvrez la porte avant du module de finition.
2. Mettez la main à l'intérieur du module de finition et tirez l'agrafeuse vers vous jusqu'à cequ'elle se bloque.
3. Poussez l'agrafeuse vers la droite comme indiqué.
4. Pour retirer la cartouche d'agrafes, saisissez la poignée orange, puis sortez-la en la tirantfermement vers vous.
5. Vérifiez si des agrafes se trouvent à l'intérieur du module de finition et retirez-les.
6. Pressez des deux côtés du paquet d'agrafes et retirez-le de la cartouche.
192 Imprimante multifonctions Xerox® VersaLink® C70XXGuide de l'utilisateur
Maintenance

7. Insérez la partie avant du paquet d'agrafes neuf dans la cartouche d'agrafes, puis poussez lapartie arrière dans la cartouche.
8. Saisissez la cartouche d'agrafes par la poignée orange, puis insérez-la dans l'agrafeuse.Poussez la cartouche d'agrafes jusqu'à ce qu'elle s'enclenche.
9. Fermez la porte avant du module de finition.
Imprimante multifonctions Xerox® VersaLink® C70XXGuide de l'utilisateur
193
Maintenance

Remplacement des agrafes dans la plieuse/brocheuse du module de finition Office LX
AVERTISSEMENT: N'exécutez pas cette procédure pendant une opération d'impression oude copie.
1. Ouvrez le capot latéral du module de finition.
2. Si les cartouches d'agrafes ne sont pas visibles, saisissez les panneaux verticaux de chaquecôté de l'ouverture et faites glisser les cartouches d'agrafes vers le centre.
3. Saisissez les languettes des deux côtés de la cartouche d'agrafes, puis sortez la cartouche dumodule de finition.
194 Imprimante multifonctions Xerox® VersaLink® C70XXGuide de l'utilisateur
Maintenance

4. Retirez la nouvelle cartouche de toner de son emballage. Saisissez les languettes des deuxcôtés de la cartouche d'agrafes neuve, puis réinsérez-la dans la position originale dans lemodule de finition.
Remarque: La plieuse/brocheuse utilise deux cartouches d'agrafes. Lors del'agrafage de cahiers, les deux cartouches doivent être chargées.
5. Répétez la procédure pour l'autre cartouche d'agrafes.
6. Fermez le capot latéral du module de finition.
Imprimante multifonctions Xerox® VersaLink® C70XXGuide de l'utilisateur
195
Maintenance

Remplacement des agrafes dans l'agrafeuse externe1. Pour ouvrir la tête de l’agrafeuse, faites pivoter la tête de l’agrafeuse de 180 degrés dans le
sens antihoraire.
2. Saisissez la cartouche d’agrafes et sortez-la de la tête de l'agrafeuse.
3. Sortez la nouvelle cartouche d’agrafes de l'emballage. Retirez toute bande d'agrafes entaméeou qui ne se présente pas à plat.
196 Imprimante multifonctions Xerox® VersaLink® C70XXGuide de l'utilisateur
Maintenance

4. Installez la nouvelle cartouche d’agrafes dans la tête de l’agrafeuse. La cartouche d’agrafess’enclenche.
5. Pour fermer la tête de l’agrafeuse, faites pivoter la tête de l’agrafeuse de 180 degrés dans lesens horaire.
VViiddaaggee dduu bbaacc ddee rrééccuuppéérraattiioonn ddee llaa ppeerrffoorreeuusseeUn message s'affiche sur le panneau de commande de l'imprimante lorsque le bac derécupération de la perforeuse est plein.
Imprimante multifonctions Xerox® VersaLink® C70XXGuide de l'utilisateur
197
Maintenance

AVERTISSEMENT: N'exécutez pas cette procédure pendant une opération d'impression oude copie.
1. Soulevez le panneau supérieur de la zone de transport du module de finition, puis ouvrez lepanneau avant de la zone transport.
2. Sortez le bac de récupération de la perforeuse.
3. Videz le bac.
4. Insérez le bac dans le module de finition et poussez-le à fond.
5. Refermez le panneau avant de la zone transport du module de finition, puis rabaissez lepanneau supérieur de la zone de transport.
198 Imprimante multifonctions Xerox® VersaLink® C70XXGuide de l'utilisateur
Maintenance

CCoommmmaannddee ddee ccoonnssoommmmaabblleess
QQuuaanndd ffaauutt--iill ccoommmmaannddeerr ddeess ccoonnssoommmmaabblleess ??
Un message d'avertissement apparaît sur le panneau de commande lorsque les consommablesarrivent en fin de vie. Vérifiez que vous disposez de consommables de remplacement. Il estimportant de commander ces éléments dès la première apparition des messages pour éviter touteinterruption de votre utilisation de l'imprimante. Un message d'erreur s'affiche sur le panneau decommande lorsque les consommables doivent être remplacés.
Commandez les consommables auprès de votre revendeur ou sur le site www.xerox.com/office/VLC70XXsupplies.
Attention: L'utilisation de consommables autres que ceux de marque Xerox n'est pasrecommandée. La garantie, le contrat de maintenance et le programme Total SatisfactionGuarantee (Garantie de satisfaction totale) Xerox ne couvrent pas les dommages, lesdysfonctionnements ou la baisse de performances de l'imprimante consécutifs àl'utilisation de consommables de marque autre que Xerox ou de consommables Xerox nonspécifiés pour une utilisation avec cette imprimante. Le programme Total SatisfactionGuarantee (Garantie de satisfaction totale) est disponible aux États-Unis et au Canada. Lacouverture peut varier en dehors de ces pays. Veuillez contacter Xerox pour toute précision.
IInnffoorrmmaattiioonnss ssuurr ll''ééttaatt ddeess ccoonnssoommmmaabblleess
Vous pouvez vérifier l'état des consommables, personnaliser les alertes qui apparaissent sur lepanneau de commande et configurer les notifications par courrier électronique. Pour plusd'informations, reportez-vous à la section Informations sur l'état des consommables.
RReelleevvéé dd''uuttiilliissaattiioonn ddeess ccoonnssoommmmaabblleessLe rapport d'utilisation des consommables fournit des informations sur la couverture et lesréférences des consommables à commander. La date d'installation d'un consommable apparaîtégalement sur le rapport.
Pour imprimer le rapport d'utilisation des consommables :
1. Sur le panneau de commande de l'imprimante, appuyez sur la touche Accueil.
2. Touchez Périphérique→À propos de→Pages d'informations.
3. Touchez Rapport d'utilisation des consommables.
4. Pour revenir à l'écran d'accueil, appuyez sur la touche Accueil.
Imprimante multifonctions Xerox® VersaLink® C70XXGuide de l'utilisateur
199
Maintenance

CCaarrttoouucchheess ddee ttoonneerr
PPrrééccaauuttiioonnss ggéénnéérraalleess
AVERTISSEMENT:
• Lorsque vous remplacez une cartouche de toner, prenez soin de ne pas renverser le toner.Si du toner se répand, évitez tout contact avec les vêtements, la peau, les yeux ou labouche. N'inhalez pas les particules de toner.
• Conservez les cartouches de toner hors de portée des enfants. Si un enfant avaleaccidentellement du toner, faites-lui recracher le toner et rincez-lui la bouche avec del'eau. Consultez immédiatement un médecin.
• Essuyez le toner répandu à l'aide d'un chiffon humide. N'utilisez jamais un aspirateurpour enlever le toner répandu. Des étincelles électriques à l'intérieur de l'aspirateurpourraient provoquer un incendie ou une explosion. Si une grande quantité de toners'est déversée, prenez contact avec Xerox.
• Ne faites jamais brûler une cartouche de toner. Le toner restant dans la cartouche peutprendre feu et causer des brûlures ou une explosion.
RReemmppllaacceemmeenntt dd''uunnee ccaarrttoouucchhee ddee ttoonneerr
Un message s'affiche sur le panneau de commande lorsqu'une cartouche de toner doit êtreremplacée.
Remarque: Chaque cartouche de toner est accompagnée d'instructions d'installation.
Message d'état de l'imprimante Cause et solution
Commander du toner Le niveau de la cartouche de toner est faible.Commandez une nouvelle cartouche.
Toner vide La cartouche de toner est vide. Remplacez lacartouche de toner par une cartouche neuve.
RReeccyyccllaaggee ddeess ccoonnssoommmmaabblleessPour en savoir plus sur le programme de recyclage des consommables Xerox®, consultez le sitewww.xerox.com/gwa.
200 Imprimante multifonctions Xerox® VersaLink® C70XXGuide de l'utilisateur
Maintenance

Procédures de réglage et de maintenance
CCaallaaggee ddeess ccoouulleeuurrssL'imprimante effectue un calage automatique des couleurs si la fonction de réglage automatiqueest activée. Le calage manuel des couleurs est possible lorsque l'imprimante est inactive. Il estnécessaire de régler le calage des couleurs chaque fois que l'imprimante est déplacée. Si vousrencontrez des problèmes d'impression, ajustez le calage des couleurs.
RRééggllaaggee dduu ccaaddrraaggee dduu ppaappiieerr
1. Sur le panneau de commande, appuyez sur la touche Accueil.
2. Connectez-vous en tant qu'administrateur. Pour plus d'informations, reportez-vous au Guidede l'administrateur système à l'adresse www.xerox.com/office/VLC70XXdocs.
3. Touchez Périphérique→Support→Position de l'image.
4. Pour régler le cadrage, sélectionnez le magasin source.
a. Touchez Papier.
b. Touchez le magasin de votre choix.
5. Sélectionnez la face pour laquelle vous voulez régler le cadrage en utilisant le graphiqueimprimé dans la section Vérification du cadrage du papier.
a. Pour régler le cadrage du recto, touchez Réglage recto ou verso puis Recto.
b. Pour régler le cadrage du verso, touchez Réglage recto ou verso puis Verso.
6. Pour régler le cadrage, touchez Cadrage avant/latéral.
a. Pour régler le cadrage latéral, touchez l'icône Plus (+) ouMoins (-) en regard de Cadragelatéral.
b. Pour régler le cadrage haut-bas, touchez l'icône Plus (+) ouMoins (-) en regard de Cadrageavant.À titre de référence, placez le graphique pour faire en sorte que les points indiquant lerecto et le verso soient en bas de la page.
• Pour le cadrage avant, une valeur positive fait descendre l'image sur la page.
• Pour le cadrage latéral, une valeur positive déplace l'image vers la gauche.
7. Touchez OK pour enregistrer vos paramètres.
8. Si nécessaire, pour saisir des valeurs supplémentaires, répétez les étapes précédentes.
Imprimante multifonctions Xerox® VersaLink® C70XXGuide de l'utilisateur
201
Maintenance

9. Imprimez une autre page échantillon, puis répétez la procédure jusqu'à ce que les correctionsde cadrage soient terminées.
10. Pour revenir à l'écran Accueil, appuyez sur la touche Accueil.
ccaalliibbrraaggee ddeess ccoouulleeuurrssUtilisez la fonction Calibrage des couleurs pour régler les couleurs qui semblent incorrectes ou lesgris composites représentant un aspect neutre.
Pour sélectionner le calibrage d'une couleur :
1. Sur le panneau de commande de l'imprimante, appuyez sur la touche Accueil.
2. Appuyez sur Périphérique→Support→Calibrage des couleurs
3. Pour sélectionner l'écran que vous utiliserez pour le calibrage, touchez Type d'écran puissélectionnez une option.
• Pour optimiser les couleurs des copies, touchez Copie.
• Pour optimiser les couleurs des travaux d'impression de qualité standard, touchezImpression 1.
• Pour optimiser les couleurs des travaux d'impression de qualité Améliorée, touchezImpression 2.
4. Pour sélectionner un type de travail cible lorsque vous effectuez votre calibrage, touchez Cible,puis sélectionnez le type de travail que vous voulez calibrer.
• Pour optimiser la couleur des travaux de copie seulement, touchez Copie uniquement.
• Pour optimiser la couleur des travaux d'impression seulement, touchez Impressionuniquement.
• Pour optimiser la couleur des travaux de copie et d'impression, touchez Copie etimpression.
• Si aucun réglage n'est requis, touchez Aucun.
5. Pour sélectionner la source du papier, touchez Papier puis touchez le magasin désiré.
6. Pour commencer le calibrage couleur, touchez Démarrer. Suivez les instructions affichées àl'écran.
7. Lorsque vous avez terminé, touchez Fermer.
8. Pour quitter le menu, touchez X.
9. Pour revenir à l'écran d'accueil, appuyez sur la touche Accueil.
ÉÉttaalloonnnnaaggee aavvaannccéé ddeess ccoouulleeuurrss1. Sur le panneau de commande de l'imprimante, appuyez sur la touche Accueil.
2. Connectez-vous en tant qu'administrateur. Pour plus d'informations, reportez-vous au Guidede l'administrateur système sur www.xerox.com/office/VLC70XXdocs.
3. Touchez Périphérique→Support→Calibrage couleurs : avancé.
4. Pour sélectionner l'écran que vous utiliserez pour le calibrage, touchez Type d'écran puissélectionnez une option.
202 Imprimante multifonctions Xerox® VersaLink® C70XXGuide de l'utilisateur
Maintenance

• Pour optimiser les couleurs des copies, touchez Copie.
• Pour optimiser les couleurs des travaux d'impression de qualité standard, touchezImpression 1.
• Pour optimiser les couleurs des travaux d'impression de qualité Améliorée, touchezImpression 2.
5. Pour sélectionner un type de travail cible lorsque vous effectuez votre calibrage, touchez Cible,puis sélectionnez le type de travail que vous voulez calibrer.
• Pour optimiser la couleur des travaux de copie seulement, touchez Copie uniquement.
• Pour optimiser la couleur des travaux d'impression seulement, touchez Impressionuniquement.
• Pour optimiser la couleur des travaux de copie et d'impression, touchez Copie etimpression.
• Si aucun réglage n'est requis, touchez Aucun.
6. Pour sélectionner la source du papier, touchez Papier, puis sélectionnez le magasin désiré.
7. Pour commencer le calibrage couleur, touchez Démarrer. Suivez les instructions affichées àl'écran.
8. Lorsque vous avez terminé, touchez Fermer.
9. Pour quitter le menu, touchez X.
10. Pour revenir à l'écran d'accueil, appuyez sur la touche Accueil.
RRééggllaaggee dduu ccaaddrraaggee dduu ppaappiieerrUtilisez la fonction Réglage du cadrage du papier pour régler la position de l'image imprimée surla page. Ce réglage permet de placer les marges supérieure, inférieure, gauche et droiteexactement là où vous le souhaitez. Vous pouvez spécifier la position de l'image sur le recto et leverso du papier, pour chaque magasin installé.
VVéérriiffiiccaattiioonn dduu ccaaddrraaggee dduu ppaappiieerr
1. Sur le panneau de commande de l'imprimante, appuyez sur la touche Accueil.
2. Connectez-vous en tant qu'administrateur. Pour plus d'informations, reportez-vous au Guidede l'administrateur système à l'adresse www.xerox.com/office/VLC70XXdocs.
3. Touchez Périphérique→Support→Position de l'image.
4. Sélectionnez le magasin source de l'impression de calibrage.
a. Touchez Papier.
b. Touchez le magasin de votre choix.
5. Si l'imprimante prend en charge l'impression recto verso automatique, sélectionnez les optionsque vous souhaitez optimiser.
• Pour sélectionner une page de calibrage échantillon pour le recto, touchez Réglage rectoou verso, puis touchez Recto.
• Pour sélectionner une page de calibrage échantillon pour les deux faces du papier, touchezRéglage recto ou verso, puis Verso.
6. Précisez les numéros consécutifs des pages échantillons à imprimer.
Imprimante multifonctions Xerox® VersaLink® C70XXGuide de l'utilisateur
203
Maintenance

a. Touchez Paramètres d'impression.
b. Pour augmenter ou réduire le nombre de pages échantillons, touchez l'icône Plus (+) ouMoins (-) en regard de Quantité, puis touchez OK.
7. Pour imprimer les pages échantillon, touchez Imprimer échantillon.
8. Lorsque l'impression est terminée, touchez Fermer.
9. Sur les pages échantillons, pour le recto, mesurez avec une règle la distance entre l'imageimprimée et les bords supérieur, inférieur, gauche et droit.
Remarque: À des fins d'identification, un seul point est imprimé au recto et deuxpoints sont imprimés au verso.
10. Pour le verso, mesurez la distance entre l'image imprimée et les bords supérieur, inférieur,gauche et droit.
11. Si l'image est centrée, aucun réglage n'est nécessaire. Si l'image n'est pas centrée, modifiez lecadrage du papier. Pour plus d'informations, reportez-vous à Réglage du cadrage du papier.
RRééggllaaggee dduu ccaaddrraaggee dduu ppaappiieerr
1. Sur le panneau de commande, appuyez sur la touche Accueil.
2. Connectez-vous en tant qu'administrateur. Pour plus d'informations, reportez-vous au Guidede l'administrateur système à l'adresse www.xerox.com/office/VLC70XXdocs.
3. Touchez Périphérique→Support→Position de l'image.
4. Pour régler le cadrage, sélectionnez le magasin source.
a. Touchez Papier.
b. Touchez le magasin de votre choix.
5. Sélectionnez la face pour laquelle vous voulez régler le cadrage en utilisant le graphiqueimprimé dans la section Vérification du cadrage du papier.
a. Pour régler le cadrage du recto, touchez Réglage recto ou verso puis Recto.
b. Pour régler le cadrage du verso, touchez Réglage recto ou verso puis Verso.
6. Pour régler le cadrage, touchez Cadrage avant/latéral.
a. Pour régler le cadrage latéral, touchez l'icône Plus (+) ouMoins (-) en regard de Cadragelatéral.
b. Pour régler le cadrage haut-bas, touchez l'icône Plus (+) ouMoins (-) en regard de Cadrageavant.À titre de référence, placez le graphique pour faire en sorte que les points indiquant lerecto et le verso soient en bas de la page.
204 Imprimante multifonctions Xerox® VersaLink® C70XXGuide de l'utilisateur
Maintenance

• Pour le cadrage avant, une valeur positive fait descendre l'image sur la page.
• Pour le cadrage latéral, une valeur positive déplace l'image vers la gauche.
7. Touchez OK pour enregistrer vos paramètres.
8. Si nécessaire, pour saisir des valeurs supplémentaires, répétez les étapes précédentes.
9. Imprimez une autre page échantillon, puis répétez la procédure jusqu'à ce que les correctionsde cadrage soient terminées.
10. Pour revenir à l'écran Accueil, appuyez sur la touche Accueil.
RRééggllaaggee ddee ll''aallttiittuuddeeÀ l'aide de l'option Régler altitude, réglez l'altitude en fonction du lieu d'installation del'imprimante. Si l'altitude n'est pas correctement réglée, des problèmes de qualité d'impressionpeuvent survenir.
Pour régler l'altitude :
1. Sur le panneau de commande de l'imprimante, appuyez sur la touche Accueil.
2. Appuyez sur Périphérique→Support→Réglage altitude.
3. Appuyez sur l'altitude de l'emplacement de l'imprimante, puis appuyez sur OK.
4. Pour revenir à l'écran d'accueil, appuyez sur la touche Accueil.
Imprimante multifonctions Xerox® VersaLink® C70XXGuide de l'utilisateur
205
Maintenance

Gestion de l'imprimante
AAffffiicchhaaggee ddeess rreelleevvééss ddeess ccoommpptteeuurrssLe menu Facturation/Utilisation affiche le nombre total d'impressions effectuées par l'imprimantedepuis sa mise en fonctionnement. Vous ne pouvez pas réinitialiser les compteurs. Une pagecorrespond à une face d'une feuille de papier. Par exemple, une feuille imprimée sur les deux facescompte comme deux impressions.
Remarque: Si vous fournissez régulièrement des informations de facturation pour votreimprimante, vous pouvez utiliser la fonction de téléchargement des services à distance poursimplifier le processus. Vous pouvez utiliser les services à distance pour envoyerautomatiquement des relevés de compteur de facturation à Xerox pour ne pas avoir àrelever les compteurs manuellement. Pour plus d'informations, reportez-vous au Guide del'administrateur système sur www.xerox.com/office/VLC70XXdocs.
Pour afficher les informations de facturation pour votre imprimante :
1. Sur le panneau de commande de l'imprimante, appuyez sur la touche Accueil.
2. Touchez Périphérique→Facturation/Utilisation.
3. Pour plus de plus amples informations, touchez Compteurs d'utilisation, puis sélectionnez uneoption.
4. Après avoir regardé les relevés d'utilisation, appuyez sur la touche Accueil pour revenir àl'écran d'Accueil.
IImmpprreessssiioonn dduu rreelleevvéé rrééccaappiittuullaattiiff ddee ffaaccttuurraattiioonnLe relevé récapitulatif de facturation fournit des informations sur le périphérique et dresse la listedétaillée des compteurs de facturation et du nombre de feuilles imprimées.
Pour imprimer le relevé récapitulatif de facturation :
1. Sur le panneau de commande de l'imprimante, appuyez sur la touche Accueil.
2. Touchez Périphérique→À propos de→Pages d'informations.
3. Touchez Relevé récapitulatif de facturation.
4. Pour revenir à l'écran d'accueil, appuyez sur la touche Accueil.
206 Imprimante multifonctions Xerox® VersaLink® C70XXGuide de l'utilisateur
Maintenance

Déplacement de l'imprimanteAvant de déplacer l'imprimante :
• Mettez toujours l'imprimante hors tension et attendez qu'elle s'éteigne complètement.
• Assurez-vous que la file d'attente ne contient aucun travail.
• Débranchez le câble d'alimentation et les autres câbles à l'arrière de l'imprimante.
AVERTISSEMENT: Pour éviter tout risque d'électrocution, ne touchez jamais la prise lesmains humides. Lorsque vous débranchez le cordon d'alimentation, veillez à tirer sur la fiche,et non sur le cordon. Vous risquez d'endommager le cordon si vous tirez dessus, ce qui peutentraîner des risques d'incendie ou d'électrocution.
Remarque:
• Lorsque vous déplacez l'imprimante, ne l'inclinez pas de plus de 10 degrés dans quelquedirection que ce soit. Une inclinaison de plus de 10 degrés risque de renverser du tonerdans la machine.
• Lorsque vous déplacez l'imprimante sur une longue distance, retirez le modulephotorécepteur et les cartouches de toner pour éviter de renverser du toner. Emballezl'imprimante dans une boîte.
Attention: N'exposez pas le module photorécepteur directement aux rayons du soleil ou àune lumière fluorescente intérieure puissante. Veillez à ne pas toucher ou érafler la surfacedu module.
Attention: La garantie, le contrat de maintenance et le programme Total SatisfactionGuarantee (Garantie de satisfaction totale) Xerox® ne couvrent pas les dommagesconsécutifs à un emballage incorrect de l'imprimante pour son transport. La garantie, lecontrat de maintenance et le programme Total Satisfaction Guarantee (Garantie desatisfaction totale) Xerox® ne couvrent pas non plus les dommages causés par ledéplacement de la machine de façon inappropriée.
Après le déplacement de l'imprimante :
1. Réinstallez toutes les pièces que vous aviez retirées.
2. Rebranchez les câbles et le cordon d'alimentation sur l'imprimante.
3. Branchez l'imprimante et mettez-la sous tension.
Imprimante multifonctions Xerox® VersaLink® C70XXGuide de l'utilisateur
207
Maintenance


Imprimante multifonctions Xerox® VersaLink® C70XXGuide de l'utilisateur
209
8Résolution des incidentsCe chapitre contient:
• Résolution d'incidents généraux.... . . . . . . . . . . . . . . . . . . . . . . . . . . . . . . . . . . . . . . . . . . . . . . . . . . . . . . . . . . . . . . . . . . . . . . . . . . . . . . . . . . 210
• Incidents papier... . . . . . . . . . . . . . . . . . . . . . . . . . . . . . . . . . . . . . . . . . . . . . . . . . . . . . . . . . . . . . . . . . . . . . . . . . . . . . . . . . . . . . . . . . . . . . . . . . . . . . . . . . . . 216
• Problèmes de qualité d'impression .... . . . . . . . . . . . . . . . . . . . . . . . . . . . . . . . . . . . . . . . . . . . . . . . . . . . . . . . . . . . . . . . . . . . . . . . . . . . . . . 238
• Problèmes relatifs à la copie et à la numérisation... . . . . . . . . . . . . . . . . . . . . . . . . . . . . . . . . . . . . . . . . . . . . . . . . . . . . . . . . . 244
• Problèmes de télécopie ... . . . . . . . . . . . . . . . . . . . . . . . . . . . . . . . . . . . . . . . . . . . . . . . . . . . . . . . . . . . . . . . . . . . . . . . . . . . . . . . . . . . . . . . . . . . . . . . . 245
• Pour obtenir de l'aide... . . . . . . . . . . . . . . . . . . . . . . . . . . . . . . . . . . . . . . . . . . . . . . . . . . . . . . . . . . . . . . . . . . . . . . . . . . . . . . . . . . . . . . . . . . . . . . . . . . . 248

Résolution d'incidents généraux
Cette section contient des procédures vous permettant d'identifier les problèmes et de lesrésoudre. Vous résoudrez certains problèmes en redémarrant simplement l'imprimante.
LL''iimmpprriimmaannttee nnee ss''aalllluummee ppaass
Causes probables Solutions
L'interrupteur d'alimentation n'est pas en positionallumée.
Ouvrez la porte avant et vérifiez que l'interrupteurest en position allumée.
Sur le panneau de commande de l'imprimante,appuyez sur la toucheMarche/Réveil. Pour plusd'informations, reportez-vous à la section Optionsd'alimentation.
Le cordon d'alimentation n'est pas correctementbranché sur la prise.
Mettez l'imprimante hors tension et branchezcorrectement le cordon d'alimentation sur la prise.Utilisez le support fourni avec l'imprimante pourmettre le cordon d'alimentation en place.
Le cordon d'alimentation n'est pas mis en placecorrectement.
Utilisez le support fourni avec l'imprimante pourmettre le cordon d'alimentation en place.
Il existe un problème avec la prise branchée àl'imprimante.
Branchez un autre appareil électrique à la prise etvérifiez si elle fonctionne correctement.
Essayez avec une autre prise.
L'imprimante est branchée sur une prise dont latension ou la fréquence ne correspondent pas auxspécifications de l'imprimante.
Utilisez une source d'alimentation conforme auxspécifications indiquées à la section Spécificationsélectriques.
Attention: Branchez le cordon trifilaire muni d'une prise de terre directement sur une prisesecteur mise à la terre.
LL''iimmpprriimmaannttee ssee rrééiinniittiiaalliissee oouu ssee mmeett ssoouuvveenntt hhoorrsstteennssiioonn
Causes probables Solutions
Le cordon d'alimentation n'est pas correctementbranché sur la prise.
Mettez l'imprimante hors tension, assurez-vous quele cordon d'alimentation est correctement branchéau niveau de l'imprimante et de la prise secteur,puis remettez l'imprimante sous tension.
Une erreur système est survenue. Mettez l'imprimante hors tension, puis remettez-lasous tension. Pour plus d'informations, reportez-
210 Imprimante multifonctions Xerox® VersaLink® C70XXGuide de l'utilisateur
Résolution des incidents

Causes probables Solutions
vous à Impression d'un historique des erreurs. Si leproblème persiste, prenez contact avec Xerox.
L'imprimante est connectée à un onduleur. Mettez l'imprimante hors tension, puis branchez lecordon d'alimentation sur une prise secteuradéquate.
L'imprimante est connectée à une barrettemultiprise partagée avec d'autres périphériques degrande puissance.
Branchez l'imprimante directement sur la prisesecteur ou sur une barrette multiprise qui n'est paspartagée avec d'autres périphériques.
La fonctionMise hors tension automatique estactivée pour économiser du courant.
Augmentez le paramètre de temporisationMisehors tension automatique ou désactivez lafonctionMise hors tension automatique. Pour plusd'informations, reportez-vous au Guide del'administrateur système sur www.xerox.com/office/VLC70XXdocs.
LL''iimmpprriimmaannttee nn''iimmpprriimmee ppaass
Causes probables Solutions
L'imprimante est en mode économie d'énergie. Sur le panneau de commande de l'imprimante,appuyez sur la toucheMarche/Réveil.
Il s'est produit une erreur dans l'imprimante. Si le voyant d'état clignote avec une lumièreorange, suivez les instructions du panneau decommande pour remédier à l'erreur. Si le problèmepersiste, prenez contact avec Xerox.
L'imprimante est à court de papier. Chargez du papier dans le magasin.
Le papier chargé pour le travail d'impression estincorrect.
Chargez le papier correct dans le magasinapproprié. Sur le panneau de commande del'imprimante, spécifiez le format, le type et lacouleur du papier.
Les paramètres papier du travail d'impression necorrespondent pas au papier chargé dans lesmagasins sur l'imprimante.
Dans le pilote d'imprimante, sélectionnez unmagasin contenant le papier approprié.
Une cartouche de toner est vide. Remplacez la cartouche de toner vide.
Aucun voyant du panneau de commande n'estallumé.
Mettez l'imprimante hors tension, assurez-vous quele cordon d'alimentation est correctement branchéau niveau de l'imprimante et de la prise secteur,puis remettez l'imprimante sous tension. Si leproblème persiste, prenez contact avec Xerox.
Imprimante multifonctions Xerox® VersaLink® C70XXGuide de l'utilisateur
211
Résolution des incidents

Causes probables Solutions
L'imprimante est indisponible. • Si le voyant d'état clignote avec une lumièrebleue, un travail d'impression précédent peutêtre à l'origine du problème.1 Dans le pilote d’imprimante, utilisez les
propriétés de l’imprimante pour supprimertous les travaux d’impression de la filed'impression.
2 Sur le panneau de commande, touchezTravaux puis supprimez tous les travaux enattente.
• Placez le papier dans le magasin.• Si la LED d'état ne clignote pas une fois après
l'envoi d'un travail d'impression, vérifiez laconnexion entre l'imprimante et l'ordinateur.Mettez l'imprimante hors tension, puis mettez-la sous tension.
Le câble de l'imprimante est débranché. Si la LED d'état ne clignote pas une fois aprèsl'envoi d'un travail d'impression, vérifiez laconnexion entre l'imprimante et l'ordinateur.
Il y a un problème de connectivité réseau. Si l'imprimante est connectée à un réseau :1 assurez-vous que le câble Ethernet est bien
connecté à l'imprimante.2 Sur le connecteur Ethernet de l'imprimante,
vérifiez que le voyant vert est allumé. Si levoyant vert n’est pas allumé, rebranchez lesdeux extrémités du câble Ethernet.
3 Examinez l'adresse TCP/IP qui apparaît dans lasection Communication du relevé deconfiguration. Pour plus d'informations,reportez-vous à Impression du relevé deconfiguration.
4 Si l'adresse IP indiquée sur la page est 0.0.0.0,l'imprimante a besoin de plus de temps pouracquérir une adresse IP auprès du serveurDHCP. Attendez deux minutes, puis imprimez ànouveau le relevé de configuration.
5 Si l'adresse TCP/IP ne change pas, oucommence par 169, contactez l'administrateurréseau.
Il y a un problème au niveau de la configuration duréseau sans fil ou de la connectivité réseau.
Assurez-vous que l'adaptateur réseau sans fil estinstallé sur l'imprimante et configuré correctement.Pour plus d'informations, reportez-vous àConnexion à un réseau sans fil.
212 Imprimante multifonctions Xerox® VersaLink® C70XXGuide de l'utilisateur
Résolution des incidents

LL''iimmpprreessssiioonn eesstt ttrroopp lleennttee
Causes probables Solutions
L'imprimante est en mode impression lente, parexemple, pour imprimer sur du papier épais ou surdes enveloppes.
L'impression dure plus longtemps avec certainstypes de supports spéciaux. Assurez-vous que letype de papier est correctement défini dans lepilote d'imprimante et sur le panneau decommande de l'imprimante. Pour plusd'informations, reportez-vous à la section Vitessed'impression.
L'imprimante est en mode économie d'énergie. Le démarrage de l'imprimante peut prendre dutemps lorsque l'imprimante sort du modeéconomie d'énergie.
Le problème pourrait venir de la façon dontl'imprimante a été installée sur le réseau.
Déterminez si un spouleur ou un ordinateurpartageant l'imprimante mettent tous les travauxd'impression en attente puis les envoient àl'imprimante. L'utilisation de spouleurs peutralentir l'impression. Pour tester la vitesse del'imprimante, imprimez certaines pagesd'information telles que la page Impression dedémonstration. Pour plus d'informations, reportez-vous à la section Impression des pagesd'informations. Si la page s'imprime à la vitessenominale de l'imprimante, il est possible que vousayez un problème avec le réseau ou l'installationde l'imprimante. Contactez l'administrateursystème pour une aide supplémentaire.
Le travail est complexe. Attendez. Aucune action n'est requise.
La qualité d'impression est définie sur Avancéedans le pilote.
Redéfinissez la qualité d'impression sur Standarddans le pilote d'imprimante.
Imprimante multifonctions Xerox® VersaLink® C70XXGuide de l'utilisateur
213
Résolution des incidents

LLee ddooccuummeenntt nnee ss''iimmpprriimmee ppaass àà ppaarrttiirr dduu mmaaggaassiinnccoorrrreecctt
Causes probables Solutions
Les pilotes de l'application et de l'imprimanteprésentent un conflit de sélection de magasins.
1 Vérifiez le magasin sélectionné dans le piloted'impression.
2 Allez dans le paramétrage de page ou lesparamétrages de l'imprimante de l'applicationà partir de laquelle vous imprimez.
3 Définissez la source de papier pour qu'ellecorresponde au magasin sélectionné dans lepilote d'impression ou réglez la source de papiersur Sélection automatique.
4 Vérifiez que vous disposez du tout dernier piloted'imprimante. Pour plus d'informations,reportez-vous à la section www.xerox.com/office/VLC70XXsupport.
Remarque: Pour que le piloted'imprimante sélectionne le magasin,définissez la source du papier sur Sélectionauto activée.
PPrroobbllèèmmeess dd''iimmpprreessssiioonn rreeccttoo vveerrssoo aauuttoommaattiiqquuee
Causes probables Solutions
Papier non pris en charge ou incorrect. Veillez à utiliser le papier adéquat. N'utilisez pas detransparents, d'enveloppes, d'étiquettes ou depapier rechargé pour l'impression recto versoautomatique. Pour plus d'informations, voirFormats de support standard pris en charge pourl'impression recto verso automatique.
Réglage incorrect. Dans l'onglet Options d'impression du piloted'imprimante, sélectionnez Impression rectoverso.
LL''iimmpprriimmaannttee éémmeett ddeess bbrruuiittss iinnhhaabbiittuueellss
Causes probables Solutions
Un objet obstruant ou des débris sont présentsdans l'imprimante.
Mettez l'imprimante hors tension, puis retirezl'objet obstruant ou les débris. Si vous ne parvenezpas à retirer les débris, prenez contact avec votrereprésentant Xerox.
214 Imprimante multifonctions Xerox® VersaLink® C70XXGuide de l'utilisateur
Résolution des incidents

LLee mmaaggaassiinn nnee ffeerrmmee ppaass
Causes probables Solutions
Le magasin ne se ferme pas entièrement. • Si le magasin est agrandi pour le format 8,5 x14, il dépasse lorsqu'il est inséré dansl'imprimante. Pour plus d'informations,reportez-vous à Configuration des paramètresde bac.
• Des débris ou un objet bloquent le magasin.• Le magasin est bloqué par la table ou l'étagère
qui le supporte.• Remplacez le magasin si le plateau élévateur du
papier situé à l'arrière du magasin n'est pasverrouillé.
DDee llaa ccoonnddeennssaattiioonn ss''eesstt ffoorrmmééee ddaannss ll''iimmpprriimmaanntteeDe la condensation peut se former à l'intérieur de l'imprimante lorsque le taux d'humidité estsupérieur à 85 % ou lorsque l'imprimante est froide et est exposée à des températures élevées. Sil'imprimante se trouve dans une pièce froide, le réchauffement rapide de cette pièce peutentraîner la formation de condensation à l'intérieur de l'imprimante.
Causes probables Solutions
L'imprimante a été placée dans une pièce froide. Faites fonctionner l'imprimante à la températurede la pièce pendant plusieurs heures.
L'humidité relative de la pièce est trop élevée. • Réduisez l'humidité de la pièce.• Déplacez l'imprimante à un endroit présentant
une température et une humidité relativeconformes aux spécifications defonctionnement.
Imprimante multifonctions Xerox® VersaLink® C70XXGuide de l'utilisateur
215
Résolution des incidents

Incidents papier
EEmmppllaacceemmeenntt ddeess bboouurrrraaggeess ppaappiieerrAVERTISSEMENT: Ne touchez jamais une zone portant la mention Attention dans lemodule four. Vous risqueriez de vous brûler. Si une feuille de papier est enroulée autour dumodule four, ne tentez pas de l'enlever immédiatement. Mettez immédiatementl'imprimante hors tension et attendez 40 minutes que le module four refroidisse. Essayezd'éliminer le bourrage papier après le refroidissement de l'imprimante. Si le problèmepersiste, prenez contact avec Xerox.
Attention: Ne tentez pas de résoudre les incidents papier à l'aide d'outils ou d'instruments.Vous risqueriez d'endommager irrémédiablement l'imprimante.
L'illustration suivante indique les zones du circuit papier au niveau desquelles des bourragespapier peuvent survenir :
216 Imprimante multifonctions Xerox® VersaLink® C70XXGuide de l'utilisateur
Résolution des incidents

1. Zone d'alimentation du magasin (porte B)
2. Départ manuel (magasin 5)
3. Zone du module four (porte A)
4. Zone de sortie papier (porte C)
5. Chargeur automatique dedocuments recto verso
6. Bac récepteur du chargeur dedocuments
7. Zones du module de finition
8. Magasins 1–4
RRéédduuccttiioonn ddeess iinncciiddeennttss ppaappiieerrL'imprimante est conçue pour subir le minimum d'incidents papier, à condition d'utiliseruniquement les types de support pris en charge par Xerox. Les autres types de papier risqueraientde provoquer des incidents papier. Si un support pris en charge reste fréquemment coincé dansune zone du circuit papier, nettoyez cette dernière.
Les causes suivantes peuvent provoquer des incidents papier :
Imprimante multifonctions Xerox® VersaLink® C70XXGuide de l'utilisateur
217
Résolution des incidents

• Sélection d'un type de papier incorrect dans le pilote d'impression
• Utilisation de papier endommagé
• Utilisation de type de papier non pris en charge
• Chargement incorrect du papier
• Chargement excessif du magasin
• Mauvais ajustement des guides de papier
La plupart des incidents papier peuvent être évités en suivant quelques règles simples :
• Utilisez uniquement un papier pris en charge par l'imprimante. Pour plus d'informations,reportez-vous à Supports pris en charge.
• Respectez des techniques de manipulation et de chargement du papier appropriées.
• Utilisez toujours du papier propre et non endommagé.
• Evitez d'utiliser du papier recourbé, déchiré, humide, froissé ou plié.
• Afin de séparer les feuilles avant de le charger dans le magasin, ventilez le papier.
• Ne chargez pas de papier au-dessus de la ligne de remplissage maximal.
• Après le chargement du papier dans les magasins, réglez les guides papier dans tous lesmagasins. Un guide qui n'est pas correctement ajusté peut provoquer une mauvaise qualitéd'impression, des défauts d'alimentation, des impressions en biais et pourrait égalementendommager l'imprimante.
• Après avoir chargé les magasins, sélectionnez le type et le format de papier corrects sur lepanneau de commande.
• Avant l'impression, sélectionnez le type et le format de papier corrects dans le piloted'imprimante.
• Stockez le papier dans un endroit sec.
Les causes suivantes peuvent provoquer des incidents papier :
• Papier avec un couchage en polyester spécialement conçu pour les imprimantes à jet d'encre
• Un papier ayant été plié, froissé ou excessivement recourbé
• Charger du papier de types, tailles ou grammages différents dans un même magasin
• Chargement de papier au-dessus de la ligne de remplissage maximal dans le magasin papier
• Permettre une surcharge du bac de sortie
Pour une liste détaillée des supports pris en charge, reportez-vous à la section Supports pris encharge.
218 Imprimante multifonctions Xerox® VersaLink® C70XXGuide de l'utilisateur
Résolution des incidents

RRééssoolluuttiioonn ddeess iinncciiddeennttss ppaappiieerr
RRééssoolluuttiioonn ddeess iinncciiddeennttss ppaappiieerr ddaannss llee cchhaarrggeeuurr ddee ddooccuummeennttssPour résoudre l'erreur sur le panneau de commande, retirez le papier des zones du chargeurautomatique de documents recto verso.
1. Soulevez le levier, puis ouvrez le capot supérieur du chargeur automatique de documents.
2. Si le papier est dégagé de l'entrée du chargeur automatique de documents, tirez-le tout droitdans la direction indiquée.
3. Si le message du panneau de commande vous demande d'ouvrir le panneau intérieur,soulevez le levier à languette verte pour ouvrir le panneau intérieur.
4. Pour retirer le papier du chargeur, faites pivoter la molette verte dans la direction indiquée,puis sortez le document avec soin.
5. Fermez le capot supérieur. Pour refermer le capot supérieur, appuyez dessus jusqu'à ce qu'ils'enclenche en position.
Imprimante multifonctions Xerox® VersaLink® C70XXGuide de l'utilisateur
219
Résolution des incidents

6. Si le document original n'est pas visible à l'ouverture du capot supérieur, soulevez le cache-document, puis retirez le document.
7. Si le document original n'est pas visible lorsque vous ouvrez le cache-document, soulevez leplateau du chargeur de documents, puis retirez le document.
8. Abaissez le plateau du chargeur.
9. Si le document original n'est pas froissé ou déchiré, suivez les instructions sur l'écran tactilepour le charger à nouveau dans le chargeur.
Remarque: Après avoir résolu un incident papier dans le chargeur automatique dedocuments recto verso, rechargez l'intégralité du document original, y compris les pagesdéjà numérisées. L'imprimante saute automatiquement les pages numérisées et numériseles pages restantes.
Attention: Des documents originaux déchirés, froissés ou pliés risquent d'entraîner desincidents papier et d'endommager l'imprimante. Pour copier des documents originaux,déchirés, froissés ou pliés, utilisez la glace d'exposition.
RRééssoolluuttiioonn ddeess iinncciiddeennttss ppaappiieerr ddaannss lleess mmaaggaassiinnss 11--44Pour résoudre l'erreur qui apparaît sur le panneau de commande, dégagez toutes les feuilles ducircuit papier.
1. Avant de retirer le magasin de l'imprimante, examinez le message concernant l'incidentpapier sur le panneau de commande. Si une autre erreur d'incident apparaît, résolvez toutd'abord cet incident à l'intérieur de l'imprimante.
2. Sortez le magasin jusqu'à la butée.
220 Imprimante multifonctions Xerox® VersaLink® C70XXGuide de l'utilisateur
Résolution des incidents

3. Retirez le papier du magasin.
4. Si le papier est déchiré, sortez complètement le magasin et retirez les morceaux de papierdéchirés présents dans l'imprimante.
5. Rechargez le magasin avec du papier en bon état, puis refermez-le à fond.
6. Lorsque l'option Entièrement réglable est choisie pour les magasins, vous êtes invité à vérifierou à changer les paramètres du papier.
• Pour confirmer le format, le type ou la couleur du papier, touchez OK.
• Pour sélectionner un nouveau format, un nouveau type ou une nouvelle couleur de papier,touchez le paramètre actuel, puis sélectionnez un nouveau paramètre. Lorsque vous avezterminé, appuyez sur OK.
7. Pour revenir à l'écran d'accueil, appuyez sur la touche Accueil.
ÉÉlliimmiinnaattiioonn ddeess bboouurrrraaggeess ppaappiieerr ddaannss llee ddééppaarrtt mmaannuueellPour résoudre l'erreur qui apparaît sur le panneau de commande, dégagez toutes les feuilles ducircuit papier.
1. Dégagez le papier bloqué dans le magasin. Assurez-vous que l'entrée d'alimentation papierentre le magasin et l'imprimante est dégagée.
2. Si le papier est déchiré, vérifiez l'intérieur de l'imprimante et retirez les morceaux de papier quis'y trouvent.
3. Avant de recharger le départ manuel, aérez le papier et assurez-vous que les quatre coins sontparfaitement alignés.
Imprimante multifonctions Xerox® VersaLink® C70XXGuide de l'utilisateur
221
Résolution des incidents

4. Insérez le papier dans le départ manuel, face à imprimer dessous. Assurez-vous que le bordd'attaque du papier touche légèrement l'entrée d'alimentation papier.
5. Lorsque l'option Entièrement réglable est choisie pour les magasins, vous êtes invité à vérifierou à changer les paramètres du papier.
• Pour confirmer le format, le type ou la couleur du papier, touchez OK.
• Pour sélectionner un nouveau format, un nouveau type ou une nouvelle couleur de papier,touchez le paramètre actuel, puis sélectionnez un nouveau paramètre. Lorsque vous avezterminé, appuyez sur OK.
6. Pour revenir à l'écran d'accueil, appuyez sur la touche Accueil.
RRééssoolluuttiioonn ddeess iinncciiddeennttss ppaappiieerr aauu nniivveeaauu ddeess ppoorrtteess AA,, BB eett CC
Pour résoudre l'erreur qui apparaît sur le panneau de commande, dégagez toutes les feuilles ducircuit papier.
Résolution des incidents papier au niveau de la porte A1. Ouvrez le départ manuel et la porte A.
AVERTISSEMENT: La zone autour du module four peut être très chaude. Prenez toutesles précautions nécessaires afin d'éviter de vous blesser.
Attention: Ne touchez pas le rouleau de transfert. Le fait de toucher le rouleau peutaltérer la qualité de l'image.
a. Ouvrez le départ manuel.
b. Basculez le levier vers le haut.
222 Imprimante multifonctions Xerox® VersaLink® C70XXGuide de l'utilisateur
Résolution des incidents

c. Ouvrez la porte A.
2. Retirez le papier coincé.
3. Si du papier est coincé à la sortie du bac récepteur, retirez-le en tirant droit avec soin selon ladirection indiquée.
Remarque: Le toner peut adhérer au rouleau de transfert. Ceci n'affecte pas laqualité d'impression.
4. Si du papier est coincé dans le module four, retirez-le des zones A1 et A2 comme indiqué.
Remarque: Si le papier est déchiré, retirez tous les morceaux de papier del'imprimante.
5. Fermez la porte A et le départ manuel
Imprimante multifonctions Xerox® VersaLink® C70XXGuide de l'utilisateur
223
Résolution des incidents

a. Pour fermer la porte A, poussez fermement la porte vers le haut jusqu'à ce qu'elles'enclenche en position.
b. Fermez le départ manuel.
Résolution des incidents papier au niveau de la porte B1. Tirez le levier de dégagement, puis ouvrez la porte B.
2. Dégagez le papier bloqué dans la zone d'alimentation du magasin.
Remarque: Si le papier est déchiré, retirez tous les morceaux de papier del'imprimante.
3. Si le papier est coincé dans la position supérieure, regardez à l'intérieur de l'imprimante,localisez le papier bloqué et retirez-le.
Remarque: Si le papier est inaccessible, consultez la section Résolution desincidents papier au niveau de la porte A.
224 Imprimante multifonctions Xerox® VersaLink® C70XXGuide de l'utilisateur
Résolution des incidents

4. Si le papier est coincé dans le rouleau d'entraînement du magasin, ouvrez le magasin, puisretirez le papier.
5. Fermez la porte B.
Résolution des incidents papier au niveau de la porte C1. Ouvrez le départ manuel et la porte A.
AVERTISSEMENT: La zone autour du module four peut être très chaude. Prenez toutesles précautions nécessaires afin d'éviter de vous blesser.
Attention: Ne touchez pas le rouleau de transfert. Le fait de toucher le rouleau peutaltérer la qualité de l'image.
a. Ouvrez le départ manuel.
b. Basculez le levier vers le haut.
Imprimante multifonctions Xerox® VersaLink® C70XXGuide de l'utilisateur
225
Résolution des incidents

c. Ouvrez la porte A.
2. Sur la porte C, soulevez le levier de dégagement, puis ouvrez la porte C.
3. Retirez tout papier coincé dans la zone de sortie papier.
Remarque: Si le papier est déchiré, retirez tous les morceaux de papier del'imprimante.
4. Pour fermer la porte C, poussez fermement la porte vers le haut jusqu'à ce qu'elle s'enclencheen position.
5. Fermez la porte A et le départ manuel
a. Pour fermer la porte A, poussez fermement la porte vers le haut jusqu'à ce qu'elles'enclenche en position.
b. Fermez le départ manuel.
226 Imprimante multifonctions Xerox® VersaLink® C70XXGuide de l'utilisateur
Résolution des incidents

RRééssoolluuttiioonn ddeess iinncciiddeennttss ppaappiieerr
PPlluussiieeuurrss ffeeuuiilllleess ssoonntt eennttrraaîînnééeess eenn mmêêmmee tteemmppss
Causes probables Solutions
Le magasin est trop plein. Retirez une partie du papier. Ne chargez pas de papier au-dessusde la ligne de remplissage maximal.
Les bords du papier ne sont paségalisés.
Retirez le papier, alignez les bords et rechargez le papier.
Le papier est humide. Retirez le papier du bac. Placez un nouveau papier sec dans lemagasin.
Il y a trop d'électricité statique. Chargez une nouvelle rame de papier.
Utilisation d'un papier non pris encharge
Utilisez uniquement des types de papier approuvés par Xerox®.Pour plus d'informations, reportez-vous à la section Supports prisen charge.
Humidité trop élevée pour le papiercouché.
• Insérez une feuille à la fois.• Essayez de charger du papier dans le départ manuel.
Les rouleaux d'entraînement sontsales.
À l'aide d'un chiffon doux non pelucheux imbibé d'eau, essuyezles rouleaux d'entraînement jusqu'à ce qu'ils soient propres. Pourplus d'informations, reportez-vous à la section Nettoyage del'imprimante.
Plusieurs types de papier sont chargésdans le magasin.
Chargez un seul type et un seul format de papier dans lemagasin.
IInncciiddeennttss ppaappiieerr
Causes probables Solutions
Le papier n'est pas placé correctement dans lemagasin.
Retirez le papier mal inséré et replacez-lecorrectement dans le magasin.
Réglez les guides papier selon le format du papier.
Le magasin est trop plein. Retirez une partie du papier. Ne chargez pas depapier au-delà de la ligne de remplissage maximal.
Les guides papier ne sont pas réglés selon le formatdu papier.
Réglez les guides papier selon le format du papier.
Le magasin contient du papier courbé ou froissé. Retirez le papier, lissez-le et remettez-le en place.S'il se coince encore, n'utilisez pas ce papier.
Imprimante multifonctions Xerox® VersaLink® C70XXGuide de l'utilisateur
227
Résolution des incidents

Causes probables Solutions
Le papier est humide. Retirez le papier humide, puis remplacez-le par unnouveau papier sec.
Utilisation de papier de format, grammage ou typeincorrect.
Utilisez uniquement des types de papier approuvéspar Xerox. Pour plus d'informations, reportez-vous àla section Supports pris en charge.
Les rouleaux d'entraînement sont sales. À l'aide d'un chiffon doux non pelucheux imbibéd'eau, essuyez les rouleaux d'entraînement jusqu'àce qu'ils soient propres. Pour plus d'informations,reportez-vous à la section Nettoyage del'imprimante.
FFaauuxx ddééppaarrtt ddeess ffeeuuiilllleess dd''ééttiiqquueetttteess eett ddeess eennvveellooppppeess
Causes probables Solutions
La feuille d'étiquettes n'est pasplacée dans le bon sens dans lemagasin.
• Chargez la feuille d'étiquettes conformément aux instructionsdu fabricant.
• Placez les étiquettes face dessus dans le bac.• Pour plus d'informations, reportez-vous à Étiquettes.
Étiquettes manquantes, recourbéesou décollées de la feuille.
N'utilisez pas de feuilles d'étiquettes incomplètes, recourbées, oudécollées.
Les enveloppes sont incorrectementchargées.
Vous pouvez imprimer des enveloppes depuis le magasin 1 ou ledépart manuel.
Pour plus d'informations, reportez-vous à Enveloppes.
Les enveloppes sont froissées. • La température et la pression du processus laser peuventfroisser les enveloppes.
• Utilisez des enveloppes prises en charge. Pour plusd'informations, reportez-vous à Instructions pour l'impressiond'enveloppes.
Remarque: Lors du chargement d'enveloppes pour undépart par le grand côté, veillez à spécifier l'orientationdans le pilote d'imprimante.
LLee mmeessssaaggee dd''iinncciiddeenntt ppaappiieerr rreessttee aaffffiicchhéé
Remarque: Vérifiez si des morceaux de papier sont présents dans le circuit papier et retirez-les, le cas échéant.
228 Imprimante multifonctions Xerox® VersaLink® C70XXGuide de l'utilisateur
Résolution des incidents

Causes probables Solutions
Du papier est resté coincé dansl'imprimante.
Vérifiez encore une fois le chemin papier et assurez-vous d'avoirretiré tout le papier coincé.
Une des portes de l'imprimante estouverte.
Vérifiez les portes de l'imprimante. Fermez toutes les portesouvertes.
IInncciiddeennttss ppaappiieerr aauu ccoouurrss ddee ll''iimmpprreessssiioonn rreeccttoo vveerrssooaauuttoommaattiiqquuee
Causes probables Solutions
Utilisation de papier de format,grammage ou type incorrect.
Utilisez du papier de format, grammage et type corrects. Pourplus d'informations, reportez-vous à Formats de support standardpris en charge pour l'impression recto verso automatique.
Le papier est chargé dans le mauvaismagasin.
Assurez-vous que le papier est chargé dans le bon magasin. Pourplus d'informations, reportez-vous à Supports pris en charge.
Plusieurs types de papier sontchargés dans le magasin.
Chargez un seul type et un seul format de papier dans lemagasin.
RRééssoolluuttiioonn ddeess iinncciiddeennttss ppaappiieerr ddaannss llee mmoodduullee ddeeffiinniittiioonn
RRééssoolluuttiioonn ddeess iinncciiddeennttss ppaappiieerr ddaannss llee mmoodduullee ddee ffiinniittiioonnOOffffiiccee iinnttééggrréé
1. Localisez le module de finition Office intégré monté sous le panneau de commande, puisouvrez la porte avant du module de finition.
2. Ouvrez le capot supérieur.
3. Tournez la molette verte dans la direction indiquée.
Imprimante multifonctions Xerox® VersaLink® C70XXGuide de l'utilisateur
229
Résolution des incidents

4. Pour retirer le papier coincé, tirez-le dans le sens indiqué.
Remarque: Si le papier est déchiré, retirez tous les morceaux de papier del'imprimante.
5. Fermez le capot supérieur du module de finition Office intégré et la porte avant du module definition.
Résolution des incidents d'agrafes dans le module de finition intégré.1. Ouvrez la porte avant du module de finition.
2. Pour retirer la cartouche d'agrafes, saisissez la poignée orange, puis sortez-la en la tirantfermement vers vous.
3. Vérifiez si des agrafes se trouvent à l'intérieur du module de finition et retirez-les.
4. Pressez des deux côtés du paquet d'agrafes et retirez-le de la cartouche.
5. Retirez toutes les feuilles non reliées.
230 Imprimante multifonctions Xerox® VersaLink® C70XXGuide de l'utilisateur
Résolution des incidents

6. Insérez la partie avant du paquet d'agrafes neuf dans la cartouche d'agrafes, puis poussez lapartie arrière dans la cartouche.
7. Saisissez le cartouche d'agrafes par la poignée orange, puis insérez la cartouche dansl'agrafeuse jusqu'à ce qu'elle s'enclenche.
8. Fermez la porte avant du module de finition.
Imprimante multifonctions Xerox® VersaLink® C70XXGuide de l'utilisateur
231
Résolution des incidents

RRééssoolluuttiioonn ddeess iinncciiddeennttss ppaappiieerr ddaannss llee mmoodduullee ddee ffiinniittiioonn sseemmii--pprrooffeessssiioonnnneell LLXX
Résolution des incidents sous le capot supérieur du module de finition Office LX1. Soulevez le levier sur le capot supérieur.
2. Pour ouvrir le capot supérieur, basculez-le vers la gauche.
3. Retirez le papier coincé.
Remarque: Si le papier est déchiré, retirez de l'imprimante tous les morceaux.
4. Fermez le capot supérieur du module de finition.
232 Imprimante multifonctions Xerox® VersaLink® C70XXGuide de l'utilisateur
Résolution des incidents

Résolution des incidents dans la zone de transport du module de finition Office LX1. Pour ouvrir le couvercle de transport, dans le bac central, soulevez la poignée droit vers le haut.
2. Retirez le papier coincé.
Remarque: Si le papier est déchiré, retirez de l'imprimante tous les morceaux.
3. Fermez le capot de la zone de transport.
Résolution des incidents d'agrafage dans le module de finition Office LX1. Ouvrez la porte avant du module de finition.
2. Mettez la main à l'intérieur du module de finition et tirez l'agrafeuse vers vous jusqu'à cequ'elle se bloque.
Imprimante multifonctions Xerox® VersaLink® C70XXGuide de l'utilisateur
233
Résolution des incidents

3. Poussez l'agrafeuse vers la droite comme indiqué.
4. Pour retirer la cartouche d'agrafes, saisissez la poignée orange, puis sortez-la en la tirantfermement vers vous.
5. Vérifiez si des agrafes se trouvent à l'intérieur du module de finition et retirez-les.
6. Pressez des deux côtés du paquet d'agrafes et retirez-le de la cartouche.
7. Retirez tout morceau d'agrafe libre du paquet d'agrafes.
8. Insérez la partie avant du paquet d'agrafes neuf dans la cartouche d'agrafes, puis poussez lapartie arrière dans la cartouche.
234 Imprimante multifonctions Xerox® VersaLink® C70XXGuide de l'utilisateur
Résolution des incidents

9. Saisissez la cartouche d'agrafes par la poignée orange, puis insérez la cartouche dansl'agrafeuse. Poussez la cartouche d'agrafes jusqu'à ce qu'elle s'enclenche.
10. Fermez la porte avant du module de finition.
Résolution des incidents d'agrafage cahier dans le module de finition LXLa plieuse/brocheuse utilise deux cartouches d'agrafes. Lors de l'agrafage de cahiers, les deuxcartouches doivent être chargées. Un message s'affiche sur l'écran tactile du panneau decommande lorsque la cartouche d'agrafes est vide.
AVERTISSEMENT: N'exécutez pas cette procédure pendant une opération d'impression oude copie.
1. Ouvrez le capot latéral du module de finition.
2. Si les cartouches d'agrafes ne sont pas visibles, saisissez les panneaux verticaux de chaquecôté de l'ouverture, puis faites glisser les cartouches d'agrafes vers le centre.
Imprimante multifonctions Xerox® VersaLink® C70XXGuide de l'utilisateur
235
Résolution des incidents

3. Saisissez les languettes des deux côtés de la cartouche d'agrafes, puis sortez la cartouche dumodule de finition.
4. Pour dégager les agrafes coincées, tirez-les dans la direction indiquée.
5. Saisissez les languettes des deux côtés de la cartouche d'agrafes, puis réinsérez-la dans laposition originale dans le module de finition.
Remarque: La plieuse/brocheuse utilise deux cartouches d'agrafes. Lors del'agrafage de cahiers, les deux cartouches doivent être chargées.
6. Répétez la procédure pour l'autre cartouche d'agrafes.
7. Fermez le capot latéral du module de finition.
236 Imprimante multifonctions Xerox® VersaLink® C70XXGuide de l'utilisateur
Résolution des incidents

Résolution des incidents de perforeuse dans le module de finition Office LX
Si l'imprimante cesse de fonctionner et signale un incident de perforeuse, videz le bac derécupération de la perforeuse. Pour plus d'informations, reportez-vous à la section Vidage du bacde récupération de la perforeuse.
Après avoir vidé le bac de récupération de la perforeuse, localisez et retirez les incidents papier.
Imprimante multifonctions Xerox® VersaLink® C70XXGuide de l'utilisateur
237
Résolution des incidents

Problèmes de qualité d'impression
L'imprimante est conçue pour offrir une excellente qualité d'impression page après page. Si vousrencontrez des problèmes de qualité d'impression, utilisez les informations contenues dans cettesection pour résoudre le problème. Pour plus d'informations, reportez-vous à www.xerox.com/office/VLC70XXsupport.
Attention: La garantie Xerox, le contrat de maintenance et le programme Total SatisfactionGuarantee (Garantie de satisfaction totale) de Xerox ne couvrent pas les dommages causéspar l'utilisation de papier, de transparents ou d'autres supports spéciaux non pris en charge.Le programme Xerox Total Satisfaction Guarantee (Garantie de satisfaction totale) estdisponible aux États-Unis et au Canada. La couverture peut varier en dehors de ces pays.Veuillez prendre contact avec votre représentant Xerox pour en savoir plus.
Remarque:
• Pour améliorer la qualité d'impression, les cartouches de toner/d'impression et lesmodules photorécepteurs de nombreux modèles ont été conçus de manière à cesser defonctionner à un moment prédéfini.
• Les images en niveaux de gris imprimées avec le paramètre noir composite sont inclusesdans le compteur de pages couleur car des consommables couleur sont utilisés. Le noircomposite est le paramètre par défaut sur la plupart des imprimantes.
CCoonnttrrôôllee ddee llaa qquuaalliittéé dd''iimmpprreessssiioonnLa qualité d'impression de votre imprimante dépend de plusieurs facteurs. Pour obtenir unequalité régulière et optimale, utilisez le papier conçu pour votre imprimante et réglezcorrectement le mode de qualité d'impression et les paramètres couleur. Suivez les instructions decette section pour vous assurer que votre imprimante conservera une impression optimale.
La température et l'humidité ont une incidence sur la qualité des sorties imprimées. Les conditionssuivantes garantissent une qualité d'impression optimale : de 15 à 28 ºC (59 à 82 ºF) et de 20 à70 % d'humidité relative. Cependant, la qualité d'impression peut souffrir lorsque l'imprimanteopère près des valeurs limites de température et d'humidité.
PPaappiieerr eett ssuuppppoorrttssVotre imprimante est conçue pour utiliser différents types de papiers et de supports. Suivez lesinstructions de cette section pour obtenir la meilleure qualité d'impression possible et éviter lesincidents papier :
• Utilisez uniquement des types de papier approuvés par Xerox. Pour plus d'informations,reportez-vous à la section Supports pris en charge.
• Utilisez uniquement du papier sec et non abîmé.
• Assurez-vous que le type de papier sélectionné dans votre pilote d'imprimante correspond autype de papier sur lequel vous imprimez.
• Si vous avez chargé le même format de papier dans plusieurs magasins, assurez-vous d'avoirbien sélectionné le magasin correct dans le pilote d'imprimante.
• Stockez votre papier de manière appropriée afin d'obtenir une qualité d'impression optimale.Pour plus d'informations, reportez-vous à la section Conseils pour le stockage du papier.
238 Imprimante multifonctions Xerox® VersaLink® C70XXGuide de l'utilisateur
Résolution des incidents

Attention: Certains papiers et autres types de support peuvent altérer la qualitéd'impression, augmenter la fréquence des incidents papier ou endommager votreimprimante. N'utilisez pas les supports suivants :
• Papier rugueux ou poreux
• Papier jet d'encre
• Papier ayant été photocopié
• Papier ayant été plié ou froissé
• Papier avec découpes ou perforations
• Papier agrafé
• Enveloppes à fenêtre, à fermoir métallique, à joints latéraux ou à bande autocollante
• Enveloppes matelassées
• Supports plastiques
• Transparents
RRééssoolluuttiioonn ddeess pprroobbllèèmmeess ddee qquuaalliittéé dd''iimmpprreessssiioonnLorsque la qualité d'impression n'est pas satisfaisante, pour résoudre le problème, choisissez dansle tableau qui suit le symptôme le plus proche de celui rencontré et reportez-vous à la solutioncorrespondante. Vous pouvez aussi imprimer les pages d'assistance pour vous aider à détecter lesproblèmes de qualité image. Pour plus d'informations, reportez-vous à la section Impression despages d'informations.
Si la qualité d'impression ne s'améliore pas après exécution de l'action corrective adéquate,prenez contact avec votre représentant Xerox.
Remarque :Pour une qualité d'impression optimale, un message d'avertissement apparaît lorsquele niveau de toner est bas ou lorsque le module photorécepteur approche sa fin de vie. Lorsque lacartouche de toner est vide ou lorsque le module photorécepteur est en fin de vie, un secondmessage apparaît. Le second message vous invite à remplacer la cartouche expirée. L'imprimantecesse d'imprimer jusqu'à l'installation d'une cartouche de toner neuve ou d'un modulephotorécepteur neuf.
Imprimante multifonctions Xerox® VersaLink® C70XXGuide de l'utilisateur
239
Résolution des incidents

Symptôme Solutions
La sortie imprimée est trop claire. • Vous pouvez vérifier le niveau du toner sur lepanneau de commande, le pilote d'imprimanteou le serveur Web intégré. Si la cartouche detoner est presque vide, remplacez-la.
• Assurez-vous que la cartouche de toner estapprouvée pour une utilisation dans cetteimprimante ; remplacez-la, au besoin. Pourobtenir les meilleurs résultats, utilisez unecartouche de toner Xerox authentique.
• Remplacez le papier par un autre support dontle type et le format sont recommandés, puisvérifiez que les réglages de l'imprimante et dupilote d'imprimante sont corrects.
• Assurez-vous que le papier est sec et qu'il estpris en charge. Si ce n'est pas le cas, remplacezle papier.
• Changez le type de papier dans le piloted'imprimante. Dans le pilote d'imprimante, surl'onglet Options d'impression, sélectionnezPapier, puis changez le paramètre Autre type.
Une seule couleur est estompée. Vérifiez l'état de la cartouche de toner etremplacez-la si nécessaire.
La couleur autour du bord de la zone d'impressionest incorrecte.
Réglez le cadrage des couleurs. Pour plusd'informations, reportez-vous à la section Calagedes couleurs.
Lignes ou stries blanches affectant une seulecouleur.
Nettoyez la lentille correspondant à la couleuraffectée. Pour plus d'informations, reportez-vous àla section Nettoyage des lentilles des têtesd'impression.
240 Imprimante multifonctions Xerox® VersaLink® C70XXGuide de l'utilisateur
Résolution des incidents

Symptôme Solutions
Le toner s'étale ou se décolle.
Des taches figurent au verso de la sortie imprimée.
• Changez le type de papier dans le piloted'imprimante. Par exemple, choisissez Cartesfines au lieu du papier Ordinaire. Dans le piloted'imprimante, sur l'onglet Optionsd'impression, sélectionnez Papier, puis changezle paramètre Autre type.
• Vérifiez le format, le type et le grammage dupapier. S'ils ne sont pas corrects, modifiez lesparamètres du papier.
• Vérifiez que l'imprimante est branchée sur uneprise d'alimentation et de tension appropriées.Au besoin, examinez les spécificationsélectriques de l'imprimante avec un électricien.Pour plus d'informations, reportez-vous à lasection Spécifications électriques.
La sortie imprimée comporte des points aléatoiresou l'image est floue.
• Assurez-vous que la cartouche de toner estcorrectement installée.
• Si vous avez utilisé une cartouche de tonerd'une autre marque que Xerox, remplacez-lapar une cartouche Xerox authentique.
• Utilisez le type de papier Surface rugueuse ouretentez l'impression sur une surface plus lisse.
• Assurez-vous que l'humidité de la pièce estconforme aux spécifications. Pour plusd'informations, reportez-vous à la sectionHumidité relative.
La sortie est vierge. • Mettez l'imprimante hors tension, puisremettez-la sous tension.
• Si le problème persiste, prenez contact avecXerox.
Remarque: Vérifiez que la courroie detransfert est en position verrouillée.
Des stries noires ou de couleur apparaissent dans lasortie papier.
• Nettoyez la lentille de tête d'impression à l'aidede l'outil fourni. Pour plus d'informations,reportez-vous à la section Nettoyage deslentilles des têtes d'impression.
• Remplacez le module photorécepteur.• Si le problème persiste, prenez contact avec
Xerox.
La sortie imprimée comporte des marbrures. • Vérifiez le format, le type et le grammage dupapier. S'ils ne sont pas corrects, modifiez lesparamètres du papier.
Imprimante multifonctions Xerox® VersaLink® C70XXGuide de l'utilisateur
241
Résolution des incidents

Symptôme Solutions
• Assurez-vous que l'humidité de la pièce estconforme aux spécifications. Pour plusd'informations, reportez-vous à la sectionHumidité relative.
• Choisissez un autre type de papier sur lepanneau de commande, dans l'application etdans le pilote d'imprimante
• Remplacez le papier.
La sortie imprimée comporte des imagesrésiduelles.
• Vérifiez le format, le type et le grammage dupapier. S'ils ne sont pas corrects, modifiez lesparamètres du papier.
• Changez le type de papier dans le piloted'imprimante. Dans le pilote d'imprimante, surl'onglet Options d'impression, sélectionnezPapier, puis changez le paramètre Autre type.
• Remplacez le module photorécepteur.
Des bandes diagonales (marques de vis sans fin)figurent sur la sortie imprimée.
• Pour vérifier le niveau de toner, accédez aupanneau de commande, utilisez le piloted'imprimante ou le serveur Web intégré. Si lacartouche de toner est presque vide, remplacez-la.
• Assurez-vous que la cartouche de toner estapprouvée pour une utilisation dans cetteimprimante ; remplacez-la, au besoin. Pour demeilleurs résultats, utilisez une cartouche detoner Xerox authentique.
La sortie imprimée est froissée ou tachée. • Assurez-vous que le format, le type et legrammage du papier sont adaptés àl'imprimante et que le papier est correctementmis en place. Si ce n'est pas le cas, remplacez lepapier.
• Essayez une nouvelle rame de papier.• Changez le type de papier dans le pilote
d'imprimante. Dans le pilote d'imprimante, surl'onglet Options d'impression, sélectionnezPapier, puis changez le paramètre Autre type.
242 Imprimante multifonctions Xerox® VersaLink® C70XXGuide de l'utilisateur
Résolution des incidents

Symptôme Solutions
Les enveloppes imprimées sont froissées ou pliées. • Vérifiez si le pli se trouve à moins de 30 mm(1,2 pouce) des quatre bords de l'enveloppe.
• Si c'est le cas, l'impression s'effectuenormalement. Votre imprimante n'est pasdéfectueuse.
• Dans le cas contraire, effectuez les opérationssuivantes :Assurez-vous que les enveloppes sontcorrectement placées dans le départ manuel.Pour plus d'informations, reportez-vous à lasection Chargement d'enveloppes dans ledépart manuel.Suivez les instructions pour l'impressiond'enveloppes. Pour plus d'informations,reportez-vous à la section Instructions pourl'impression d'enveloppes.Si le problème persiste, utilisez des enveloppesd'un autre format.
La marge supérieure est incorrecte. • Assurez-vous que le papier est correctementchargé.
• Assurez-vous que les marges sont correctementdéfinies dans l'application utilisée.
• Réglez le cadrage papier. Pour plusd'informations, reportez-vous à la sectionRéglage du cadrage du papier.
La surface imprimée du papier est ondulée. 1 Imprimez une image en aplat sur toute lasurface d'une feuille de papier.
2 Placez la feuille imprimée dans le bac, faceimprimée vers le bas.
3 Imprimez cinq pages blanches pour retirer lesdébris des rouleaux du module four.
Imprimante multifonctions Xerox® VersaLink® C70XXGuide de l'utilisateur
243
Résolution des incidents

Problèmes relatifs à la copie et à lanumérisation
Si la copie ou la numérisation est de mauvaise qualité, reportez-vous au tableau suivant.
Problèmes Solutions
Lignes ou stries visibles uniquement sur les copieseffectuées depuis le chargeur de documents
La glace CVT n'est pas propre. Lors de lanumérisation, le papier en provenance du chargeurde documents passe sur les salissures des surfacesen verre, produisant des lignes et des traits.Nettoyez toutes les surfaces vitrées avec un chiffonnon pelucheux imbibé d'eau. Pour plusd'informations, reportez-vous à la sectionNettoyage du scanner.
Taches visibles sur les copies effectuées depuis laglace d'exposition
La glace d'exposition n'est pas propre. Lors de lanumérisation, les salissures entraînent la créationde taches sur l'image. Nettoyez toutes les surfacesvitrées avec un chiffon non pelucheux imbibéd'eau.
Image trop claire ou trop foncée Réglez le paramètre Éclaircir/Foncer
La qualité image n'est pas satisfaisante lors de lanumérisation de documents originaux couleur.
Pour de meilleurs résultats, sélectionnez une sortieNoir et Blanc.
Les couleurs ne sont pas exactes. Réglez les paramètres de couleur et vérifiez leréglage du paramètre Type de document.
Effectuez la procédure de calage des couleurs denumérisation. Pour plus d'informations, reportez-vous à la section Calage des couleurs.
Si le problème persiste, pour plus d’informations de support en ligne, accédez à www.xerox.com/office/VLC70XXsupport.
244 Imprimante multifonctions Xerox® VersaLink® C70XXGuide de l'utilisateur
Résolution des incidents

Problèmes de télécopie
Remarque: Si vous ne pouvez pas envoyer ou recevoir de fax, assurez-vous que vous êtesconnecté à une ligne téléphonique analogue approuvée. Le télécopieur ne peut pas envoyerou recevoir de fax lorsqu'il est connecté à une ligne téléphonique numérique.
Si vous ne pouvez pas envoyer ou recevoir de fax correctement, reportez-vous aux tableauxsuivants.
PPrroobbllèèmmeess dd''eennvvooii ddee ttééllééccooppiieess
Problèmes Causes Solutions
Le document n'est pas numériséà partir du chargeur dedocuments.
Le document est trop épais, tropfin ou trop petit.
Envoyez la télécopie via la glaced'exposition.
Le document est numérisé detravers.
Les guides du chargeur dedocuments ne sont pas réglés àla largeur du document.
Réglez les guides du chargeur dedocuments à la largeur dudocument.
La télécopie reçue par ledestinataire est floue.
Le document n'est pas placécorrectement.
Placez le documentcorrectement.
La glace d'exposition est sale. Nettoyez la glace d'exposition
Le texte du document est troppâle.
Réglez la résolution.
Il y a un problème avec laconnexion téléphonique.
Vérifiez que la ligne téléphoniquefonctionne et refaites unetentative d'envoi.
Le télécopieur de l'expéditeurprésente peut-être une anomalie.
Faites une copie pour vérifier quevotre imprimante fonctionnecorrectement. Si la copie a étéimprimée correctement, vérifiezauprès du destinataire l'état deson télécopieur.
La télécopie reçue par ledestinataire est vierge.
Le document n'a pas été chargécorrectement.
• Chargeur de documents :Placez le document originalface imprimée vers le haut.
• Glace d'exposition : Placez ledocument original faceimprimée vers le bas.
La télécopie n'a pas ététransmise.
Le numéro de fax est erroné. Vérifiez le numéro de fax.
La ligne téléphonique est malbranchée.
Vérifiez la connexiontéléphonique. S'il est débranché,branchez-le.
Imprimante multifonctions Xerox® VersaLink® C70XXGuide de l'utilisateur
245
Résolution des incidents

Problèmes Causes Solutions
Le télécopieur du destinataireprésente peut-être une anomalie.
Contactez le destinataire.
Le fax n'est pas installé ou n'estpas activé.
Vérifiez que le fax est installé etactivé.
Si le problème persiste, pour plus d’informations de support en ligne, accédez à www.xerox.com/office/VLC70XXsupport.
PPrroobbllèèmmeess ddee rréécceeppttiioonn ddeess ttééllééccooppiieess
Problèmes Causes Solutions
La télécopie reçue est vierge. La connexion téléphonique ou letélécopieur de l'expéditeurprésente peut-être une anomalie.
Vérifiez que l'imprimante peuteffectuer des copies. Demandezà l'expéditeur de renvoyer le fax.
L'expéditeur a peut-être chargéles pages de manière incorrecte.
Contactez l'expéditeur.
L'imprimante répond à l'appelmais rejette les donnéesentrantes.
Mémoire insuffisante. Si le travail contient plusieursgraphiques, la mémoire del'imprimante peut êtreinsuffisante. L'imprimante nerépond pas lorsque la mémoireest insuffisante. Supprimez lesdocuments et travaux stockés etattendez que le travail setermine. Ces opérations libèrentde la mémoire.
La taille du fax reçu est réduite. Le papier disponible dansl'imprimante ne correspond pasau format d'origine desdocuments envoyés.
Vérifiez le format d'origine desdocuments. La taille desdocuments pourrait être réduiteen fonction du papier disponibledans l'imprimante.
La réception automatique destélécopies est impossible.
L'imprimante est réglée pour quela réception des télécopiess'effectue manuellement.
Placez l'imprimante en mode deréception automatique.
La mémoire est saturée. Chargez du papier si le magasinest vide, puis imprimez lestélécopies en mémoire.
La ligne téléphonique est malbranchée.
Vérifiez la connexion du câble deligne téléphonique. S'il estdébranché, branchez-le.
246 Imprimante multifonctions Xerox® VersaLink® C70XXGuide de l'utilisateur
Résolution des incidents

Problèmes Causes Solutions
Le télécopieur de l'expéditeurprésente peut-être une anomalie.
Faites une copie pour vérifier quevotre imprimante fonctionnecorrectement. Si la copie a étéimprimée correctement, vérifiezauprès du destinataire que sontélécopieur fonctionnecorrectement.
Si le problème persiste, pour plus d’informations de support en ligne, accédez à www.xerox.com/office/VLC70XXsupport.
Imprimante multifonctions Xerox® VersaLink® C70XXGuide de l'utilisateur
247
Résolution des incidents

Pour obtenir de l'aide
L'imprimante propose des utilitaires et des ressources pour vous aider à résoudre les problèmesd'impression.
AAffffiicchhaaggee ddeess mmeessssaaggeess dd''aavveerrttiisssseemmeenntt ssuurr lleeppaannnneeaauu ddee ccoommmmaannddeeEn cas d'avertissement, l'imprimante vous avertit du problème. Un message apparaît sur lepanneau de commande et la LED d'état du panneau clignote en jaune ou en rouge. Les alertesd'avertissement signalent des conditions nécessitant une intervention, par exempleconsommables presque épuisés ou portes de l'imprimante ouvertes. En cas d'incidents multiples,un seul message d'avertissement à la fois s'affiche sur le panneau de commande.
AAffffiicchhaaggee ddeess eerrrreeuurrss ccoouurraanntteess ssuurr llee ppaannnneeaauu ddeeccoommmmaannddeeLorsqu'une erreur se produit, un message vous informant du problème s'affiche sur le panneau decommande. Les messages d'erreur signalent des conditions qui empêchent l'impression oualtèrent les performances d'impression. En cas d'erreurs multiples, une seule s'affiche sur lepanneau de commande.
UUttiilliissaattiioonn ddeess oouuttiillss iinnttééggrrééss ddee rrééssoolluuttiioonn ddeessiinncciiddeennttssUne série de rapports que vous pouvez imprimer est disponible sur votre imprimante. Ces rapportscomportent notamment la page d'impression de démonstration et l'historique des erreurs. Ilspeuvent vous assister pour résoudre certains problèmes. La page d'impression de démonstrationimprime une image pour montrer la qualité d'impression. Vous pouvez utiliser cette page pourrésoudre les problèmes de qualité d'impression avec l'imprimante. L'historique des erreursimprime des informations sur les erreurs les plus récentes de l'imprimante.
Pour plus d'informations, reportez-vous à Impression des pages d'informations.
IImmpprreessssiioonn ddeess ppaaggeess dd''iinnffoorrmmaattiioonnss1. Sur le panneau de commande de l'imprimante, appuyez sur la touche Accueil.
2. Touchez Périphérique→À propos de→Pages d'informations.
3. Pour imprimer une page d'informations, touchez la page requise.
4. Pour revenir à l'écran Accueil, appuyez sur la touche Accueil.
248 Imprimante multifonctions Xerox® VersaLink® C70XXGuide de l'utilisateur
Résolution des incidents

IImmpprreessssiioonn dd''uunn hhiissttoorriiqquuee ddeess eerrrreeuurrss1. Sur le panneau de commande de l'imprimante, appuyez sur la touche Accueil.
2. Pour imprimer l'historique des erreurs, touchez Périphérique→Support→Pages desupport→Historique des erreurs.
3. Pour revenir à l'écran d'accueil, appuyez sur la touche Accueil.
AAssssiissttaanntt ddee ssuuppppoorrtt eenn lliiggnneeL'Assistant de support en ligne est une base de connaissances qui fournit des instructions etinformations de dépannage pour vous aider à résoudre les problèmes d'imprimante. Vous ytrouverez, entre autres, des solutions aux problèmes de qualité d'impression, de bourrages papier,d'installation de logiciel.
Pour accéder à l’Assistant de support en ligne, utilisez l'adresse www.xerox.com/office/VLC70XXsupport.
IInnffoorrmmaattiioonnss ssuupppplléémmeennttaaiirreess ssuurr ll’’iimmpprriimmaanntteePour obtenir des informations supplémentaires sur votre imprimante, reportez-vous à la sectionInformations supplémentaires.
Imprimante multifonctions Xerox® VersaLink® C70XXGuide de l'utilisateur
249
Résolution des incidents


Imprimante multifonctions Xerox® VersaLink® C70XXGuide de l'utilisateur
251
ASpécificationsCette annexe contient:
• Configuration et options de l'imprimante .... . . . . . . . . . . . . . . . . . . . . . . . . . . . . . . . . . . . . . . . . . . . . . . . . . . . . . . . . . . . . . . . . . . . 252
• Spécifications matérielles. . . . . . . . . . . . . . . . . . . . . . . . . . . . . . . . . . . . . . . . . . . . . . . . . . . . . . . . . . . . . . . . . . . . . . . . . . . . . . . . . . . . . . . . . . . . . . . . 257
• Spécifications relatives aux conditions ambiantes .. . . . . . . . . . . . . . . . . . . . . . . . . . . . . . . . . . . . . . . . . . . . . . . . . . . . . . . . . . 263
• Spécifications électriques.. .. . . . . . . . . . . . . . . . . . . . . . . . . . . . . . . . . . . . . . . . . . . . . . . . . . . . . . . . . . . . . . . . . . . . . . . . . . . . . . . . . . . . . . . . . . . . . 264
• Spécifications relatives aux performances .. .. . . . . . . . . . . . . . . . . . . . . . . . . . . . . . . . . . . . . . . . . . . . . . . . . . . . . . . . . . . . . . . . . . . . 266

Configuration et options de l'imprimante
CCoonnffiigguurraattiioonnss ddiissppoonniibblleessCette imprimante est une imprimante réseau munie de fonctions de copie, d'impression rectoverso automatique, de numérisation et de fax, ainsi que d'une connectivité USB ou réseau.
CCoonnffiigguurraattiioonnss
1. Modèle de base ; second magasin sanssupport, disponible en option
2. Imprimante, magasins supplémentaires etmodule de finition Office intégré
3. Imprimante, magasinssupplémentaires et module definition Office LX
4. Imprimante, magasinssupplémentaires, magasin grandecapacité et module de finition OfficeLX avec plieuse/brocheuse
FFoonnccttiioonnss
Vitesse d’impression en recto :
Noir et blanc :
8,5 x 11 pouces A4 (210 x 297 mm, 8,3 x11 pouces)
30 ppm maximum
8,5 x 14 pouces 216 x 356 mm (8,5 x 14 pouces) 23 ppm maximum
A3 (297 x 420 mm, 11,7 x 17 pouces) 17 ppm maximum
Vitesse d’impression en recto :
252 Imprimante multifonctions Xerox® VersaLink® C70XXGuide de l'utilisateur
Spécifications

Couleur :
8,5 x 11 pouces A4 (210 x 297 mm, 8,5 x11 pouces)
30 ppm maximum
216 x 356 mm, 8,5 x 14 pouces 23 ppm maximum
A3 (297 x 420 mm, 11 x 17 pouces) 17 ppm maximum
Vitesse d’impression en recto verso :
Noir et blanc :
8,5 x 11 pouces A4 (210 x 297 mm, 8,5 x11 pouces)
30 ppm maximum
8,5 x 14 pouces 216 x 356 mm (8,5 x 14 pouces) 23 ppm maximum
A3 (297 x 420 mm, 11 x 17 pouces) 11 ppm maximum
Vitesse d’impression en recto verso :
Couleur :
8,5 x 11 pouces A4 (210 x 297 mm, 8,5 x11 pouces)
30 ppm maximum
216 x 356 mm, (8,5 x 14 pouces) 23 ppm maximum
A3 (297 x 420 mm, 11 x 17 pouces) 11 ppm maximum
Résolution d'impression Mode standard : 600 x 600 ppp
Mode amélioré : 1 200 x 2 400 ppp
Capacité papier :
Départ manuel 100 feuilles de 80 g/m²
Magasin 1 520 feuilles de 80 g/m²
Module à magasin unique 520 feuilles de 80 g/m²
Module à 3 magasins 520 feuilles de 80 g/m² par magasin
Module à 2 magasins Magasin 2 : 520 feuilles, Magasin 3 : 870 feuilles,Magasin 4 : 1 130 feuilles de 80 g/m²
Magasin grande capacité 2 000 feuilles de 80 g/m²
Bac récepteur 500 feuilles (A4), 200 feuilles (A3) de 80 g/m²
Magasin enveloppes 60 enveloppes
Imprimante multifonctions Xerox® VersaLink® C70XXGuide de l'utilisateur
253
Spécifications

Capacité de sortie :
Bac récepteur double Jusqu'à 250 feuilles par bac
Bac récepteur du module de finition Office intégré Jusqu'à 500 feuilles A4/Letter (8,5 x 11 pouces) ou250 feuilles A3/11 x 17 pouces, 80 g/m²
Bac récepteur du module de finition Office LX Jusqu'à 2 000 feuilles non agrafées, 1 000 feuillesavec une agrafe ou 750 feuilles avec deux agrafes,format A4/Letter (8,5 x 11 pouces), 80 g/m²
Plieuse/brocheuse Jusqu'à 40 cahiers, 2–15 feuilles par cahier, 80 g/m²
Agrafeuse externe Agrafage de 50 feuilles, 5 000 agrafes
Format d'impression maximum A3 (297 x 410 mm, 11,7 x 16,1 pouces)
297,4 x 431,8 mm (11 x 17 pouces)
Zone d'impression maximale 4 mm du bord d'attaque du papier, 2 mm du bordlatéral et du bord arrière du papier
Grammage maximal pour l'impression recto verso 169 g/m²
Vitesse de copie recto :
Noir et blanc :
8,5 x 11 pouces A4 (210 x 297 mm, 8,5 x11 pouces)
30 ppm maximum
A3 (297 x 420 mm) 17 ppm maximum
Vitesse de copie recto :
Couleur :
8,5 x 11 pouces A4 (210 x 297 mm, 8,5 x11 pouces)
27 ppm maximum
A3 (297 x 420 mm) 17 ppm maximum
Vitesse de copie recto verso :
Noir et blanc :
8,5 x 11 pouces A4 (210 x 297 mm, 8,5 x11 pouces)
20 ppm max
A3 (297 x 420 mm) 11 ppm maximum
Vitesse de copie recto verso :
Couleur :
254 Imprimante multifonctions Xerox® VersaLink® C70XXGuide de l'utilisateur
Spécifications

8,5 x 11 pouces A4 (210 x 297 mm, 8,5 x11 pouces)
18 ppm max
A3 (297 x 420 mm) 11 ppm maximum
Résolution de copie 600 x 600 ppp
Format de copie maximal A3 (297 x 410 mm, 11,7 x 16,1 pouces)
297,4 x 431,8 mm (11 x 17 pouces)
Chargeur de documents :
Type Chargeur automatique de documents recto verso
Capacité 110 feuilles
Résolution de numérisation 600 x 600 ppp
Format de numérisation maximal Glace d'exposition : 332 x 437mm (13,1 x 17,2pouces)
Chargeur automatique de documents : 297 x431,8 mm (11,7 x 17 pouces)
Vitesse de numérisation :
Recto Jusqu'à 55 images par minute
Recto verso Jusqu'à 26 images par minute
Formats de fichier JPEG
TIFF (page unique et multipage)
XPS (page unique et multipage)
PDF (page unique et multipage)
PDF consultable
PDF protégé par mot de passe
PDF linéarisé (défini à l'aide du serveur Webintégré) et PDF/A
Fonctions de numérisation prises en charge Numérisation vers le répertoire principal
Numérisation vers USB
Numérisation vers courrier électronique
Numérisation réseau (SMB et FTP)
Carnet d'adresses électroniques Jusqu'à 2 000 adresses électroniques
Panneau de commande Écran tactile LCD 7 pouces avec touches Accueil etAlimentation/Réveil
Imprimante multifonctions Xerox® VersaLink® C70XXGuide de l'utilisateur
255
Spécifications

Connectivité Ethernet 10/100/1000Base-T
USB 3.0 grande vitesse
Wi-Fi 801.11n et Wi-Fi Direct avec kit Wi-Fi enoption (prise en charge simultanée des connexionssans fil et filaires)
Fonction NFC Tap-to-Pair (Toucher pour coupler)
Accès distant Embedded Web Server
OOppttiioonnss eett mmiisseess àà nniivveeaauu• Magasins :
– Module à magasin unique
– Module à magasin unique avec support
– Module à 3 magasins
– Module à 2 magasins
– Magasin grande capacité
– Magasin pour enveloppes
• Périphériques de sortie :
– Bac central
– Module de finition Office intégré
– Module de finition Office LX
– Module de finition Office LX avec plieuse/brocheuse
– Perforatrice
• Options de connectivité :
– Kit Fax 1 ou 3 lignes
– Kit Wi-Fi
– Kit de télécopie sur IP
• Disque dur
• Lecteur de carte interne/Kit RFID
• Kit d'activation de la carte d'accès global Xerox®
• Kit PostScript
• Agrafeuse externe, y compris surface de travail
Remarque:
• Le module à magasin unique est en option pour le modèle de base uniquement etn’inclut pas de support.
• Le bac central et le disque dur sont en option sur le modèle de base uniquement. Ils sontproposés en standard pour toutes les autres configurations.
256 Imprimante multifonctions Xerox® VersaLink® C70XXGuide de l'utilisateur
Spécifications

Spécifications matérielles
PPooiiddss eett ddiimmeennssiioonnss
Modèle de base
Largeur : 59 cm (23,2 pouces)Profondeur : 67,1 cm (26,4 pouces)Hauteur : 76,8 cm (30,2 pouces)Grammage : 69 kg (152 lb.)
Modèle de base avec module à magasin unique et support
Largeur : 61,6 cm (24,2 pouces)Profondeur : 67,1 cm (26,4 pouces)Hauteur : 111,9 cm (44,1 pouces)Grammage : 92,3 kg (203,5 lb.)
Imprimante multifonctions Xerox® VersaLink® C70XXGuide de l'utilisateur
257
Spécifications

Modèle de base avec module à 2 magasins
Largeur : 61,6 cm (24,2 pouces)Profondeur : 67,1 cm (26,4 pouces)Hauteur : 111,9 cm (44,1 pouces)Grammage : 106,5 kg (234,8 lb.)
Modèle de base avec module à 3 magasins et module de finition Office intégré
Largeur : 67,5 cm (26,6 pouces)Profondeur : 67,1 cm (26,4 pouces)Hauteur : 111,9 cm (44,1 pouces)Grammage : 108,5 kg (239,2 lb.)
258 Imprimante multifonctions Xerox® VersaLink® C70XXGuide de l'utilisateur
Spécifications

Modèle de base avec module de finition Office LX et module à 3 magasins
Largeur : 119,4 cm (47 pouces)Profondeur : 67,1 cm (26,4 pouces)Hauteur : 111,9 cm (44 pouces)Grammage : 124,5 kg (274,5 lb.)
Modèle de base avec module à 2 magasins, module de finition Office LX, plieuse/brocheuse et magasin grande capacité
Largeur : 151 cm (59,5 pouces)Profondeur : 68,2 cm (26,9 pouces)Hauteur : 111,9 cm (44,0 pouces)Grammage : 172,7 kg (380,7 lb.)
Imprimante multifonctions Xerox® VersaLink® C70XXGuide de l'utilisateur
259
Spécifications

EEssppaaccee ttoottaall rreeqquuiiss
Espace de dégagement requis pour le modèle de base
Largeur : 108,6 cm (42,8 pouces)Profondeur : 156,7 cm (61,7 pouces)Hauteur : 113,3 cm (44,6 pouces)
Espace de dégagement requis pour la configuration avec module à magasin unique etsupport
Largeur : 111,5 cm (43,9 pouces)Profondeur : 166,6 cm (65,6 pouces)Hauteur : 148,4 cm (58,4 pouces)
260 Imprimante multifonctions Xerox® VersaLink® C70XXGuide de l'utilisateur
Spécifications

Espace de dégagement requis pour le module à 3 magasins avec ou sans module definition Office intégré
Largeur : 111,5 cm (43,9 pouces)Profondeur : 166,6 cm (65,6 pouces)Hauteur : 148,4 cm (58,4 pouces)
Espace de dégagement requis pour le module à 3 magasins, module de finition OfficeLX et plieuse/brocheuse
Largeur : 169,2 cm (66,6 pouces)Profondeur : 166,6 cm (65,6 pouces)Hauteur : 148,4 cm (58,4 pouces)
Imprimante multifonctions Xerox® VersaLink® C70XXGuide de l'utilisateur
261
Spécifications

Espace de dégagement requis pour le module à 2 magasins, module de finition OfficeLX, plieuse/brocheuse et magasin grande capacité
Largeur : 195,8 cm (77 pouces)Profondeur : 166,6 cm(65,6 pouces)Hauteur : 148,4 cm (58,4 pouces)
262 Imprimante multifonctions Xerox® VersaLink® C70XXGuide de l'utilisateur
Spécifications

Spécifications relatives aux conditionsambiantesTTeemmppéérraattuurree• Plage de températures de fonctionnement : 10 à 32°C (50 à 90°F)
• Plage de températures optimale : 15 à 28°C (59 à 82°F)
HHuummiiddiittéé rreellaattiivvee• Plage d'humidité de fonctionnement : 10–85%
• Plage d'humidité optimale : de 20 à 70 % d'humidité relative à une température de 28° C(82° F)
Remarque: Dans des conditions ambiantes extrêmes, par exemple une température de10° C et une humidité relative de 85 %, des défauts liés à la condensation peuvent êtreobservés.
AAllttiittuuddeePour des performances optimales, utilisez l'imprimante à une altitude inférieure à 2 500 m (8 200pieds).
Imprimante multifonctions Xerox® VersaLink® C70XXGuide de l'utilisateur
263
Spécifications

Spécifications électriques
TTeennssiioonn eett ffrrééqquueennccee dd''aalliimmeennttaattiioonn
Tension d'alimentation Fréquence Courant requis
110–127 V CA +6 %/-10 %
(99–135 V CA)
50/60 Hz +/-3 % 12 A
220–240 V CA +/-10 %
(198–264 V CA)
50 Hz +/-3 % 8 A
CCoonnssoommmmaattiioonn éélleeccttrriiqquuee• 110–127 V :
– Consommation électrique maximale : 1,5 kW
– Mode veille : 1,0 W ou moins
– Mode alimentation réduite : 70 W ou moins
– Mode En attente : 94 W ou moins
• 220-240 V :
– Consommation électrique maximale : 1,5 kW
– Mode veille : 1,4 W ou moins
– Mode alimentation réduite : 70 W ou moins
– Mode En attente : 94 W ou moins
EENNEERRGGYY SSTTAARR
ENERGY STAR est un programme volontaire visant à promouvoir ledéveloppement et l'acquisition de modèles faisant preuve d'efficacitéénergétique, qui aident à réduire l'impact environnemental. Les détails duprogramme ENERGY STAR et les modèles qualifiés pour ENERGY STAR sontdisponibles sur le site Web suivant : www.energystar.gov.ENERGY STAR et la marque ENERGY STAR sont des marques déposées auxÉtats-Unis.Le programme d'équipements d'impression et d'acquisition d'imagesENERGY STAR est le fruit d'une collaboration entre les gouvernements desÉtats-Unis, de l'Union européenne, du Japon et l'industrie des équipementsde bureau, visant à promouvoir un rendement énergétique efficace desphotocopieurs, des imprimantes, des télécopieurs, des imprimantesmultifonctions, des ordinateurs personnels et des écrans. La réduction de laconsommation d'énergie par ces produits permet de combattre le smog, lespluies acides et les changements climatiques à long terme grâce à ladiminution des émissions résultant de la production d'électricité.
264 Imprimante multifonctions Xerox® VersaLink® C70XXGuide de l'utilisateur
Spécifications

Pour plus d’informations sur l’énergie ou autres sujets connexes, accédez à www.xerox.com/about-xerox/environment/enus.html ou www.xerox.co.uk/about-xerox/environment/engb.html.
RReeccyyccllaaggee ddeess ccoonnssoommmmaabblleessPour en savoir plus sur le programme de recyclage des consommables Xerox®, consultez le sitewww.xerox.com/gwa.
Imprimante multifonctions Xerox® VersaLink® C70XXGuide de l'utilisateur
265
Spécifications

Spécifications relatives aux performances
Fonction Spécifications
Temps de préchauffage de l'imprimante Mise sous tension : 98 secondes
Sortie du mode veille 12 secondes
Sortie du mode alimentation réduite 12 secondes
VViitteessssee dd''iimmpprreessssiioonnPlusieurs facteurs peuvent affecter la vitesse d'impression :
• Mode d'impression : le mode d'impression le plus rapide est le mode Standard.
• Format papier : le format Letter (8,5 x 11 pouces) est imprimé légèrement plus rapidementque le format A4 (210 x 297 mm). Les formats papier plus grands réduisent la vitessed'impression.
• Type et grammages papier : pour une impression rapide, utilisez des grammages de 105g/m²ou moins.
Vitesses d'impression maximales :
Noir et blanc :
Grammage A4 / Letter (8,5 x 11 pouces) A3
Impressionrecto
Impressionrecto verso
Impressionrecto
Impressionrecto verso
Standard 30 ppm 30 ppm 17 ppm 11 ppm
Épais 1 : 106-169 g/m2
25 ppm 25 ppm 14 ppm 9,4 ppm
Épais 2 : 170–256 g/m2
12 ppm N/A 7 ppm N/A
Couleur :
266 Imprimante multifonctions Xerox® VersaLink® C70XXGuide de l'utilisateur
Spécifications

Grammage A4 / Letter (8,5 x 11 pouces) A3
Impressionrecto
Impressionrecto verso
Impressionrecto
Impressionrecto verso
Standard 30 ppm 30 ppm 17 ppm 11 ppm
Épais 1 : 106-169 g/m2
12 ppm 12 ppm 7 ppm 4,8 ppm
Épais 2 : 170–256 g/m2
12 ppm N/A 7 ppm N/A
Imprimante multifonctions Xerox® VersaLink® C70XXGuide de l'utilisateur
267
Spécifications


Imprimante multifonctions Xerox® VersaLink® C70XXGuide de l'utilisateur
269
BInformations relatives auxréglementationsCette annexe contient:
• Réglementations de base.... . . . . . . . . . . . . . . . . . . . . . . . . . . . . . . . . . . . . . . . . . . . . . . . . . . . . . . . . . . . . . . . . . . . . . . . . . . . . . . . . . . . . . . . . . . . . 270
• Réglementations concernant la copie.. .. . . . . . . . . . . . . . . . . . . . . . . . . . . . . . . . . . . . . . . . . . . . . . . . . . . . . . . . . . . . . . . . . . . . . . . . . . . 276
• Réglementations concernant la télécopie .. . . . . . . . . . . . . . . . . . . . . . . . . . . . . . . . . . . . . . . . . . . . . . . . . . . . . . . . . . . . . . . . . . . . . . . 279
• Certification de sécurité .. . . . . . . . . . . . . . . . . . . . . . . . . . . . . . . . . . . . . . . . . . . . . . . . . . . . . . . . . . . . . . . . . . . . . . . . . . . . . . . . . . . . . . . . . . . . . . . . . 284
• Fiches de données de sécurité .. .. . . . . . . . . . . . . . . . . . . . . . . . . . . . . . . . . . . . . . . . . . . . . . . . . . . . . . . . . . . . . . . . . . . . . . . . . . . . . . . . . . . . . . 285

Réglementations de base
Xerox a testé cette imprimante et certifie qu'elle est conforme aux normes d'émission etd'immunité électromagnétiques. Ces normes ont pour but de limiter les interférences générées ousubies par ce système dans un environnement de bureau classique.
EENNEERRGGYY SSTTAARR
ENERGY STAR est un programme volontaire visant à promouvoir ledéveloppement et l'acquisition de modèles faisant preuve d'efficacitéénergétique, qui aident à réduire l'impact environnemental. Les détails duprogramme ENERGY STAR et les modèles qualifiés pour ENERGY STAR sontdisponibles sur le site Web suivant : www.energystar.gov.ENERGY STAR et la marque ENERGY STAR sont des marques déposées auxÉtats-Unis.Le programme d'équipements d'impression et d'acquisition d'imagesENERGY STAR est le fruit d'une collaboration entre les gouvernements desÉtats-Unis, de l'Union européenne, du Japon et l'industrie des équipementsde bureau, visant à promouvoir un rendement énergétique efficace desphotocopieurs, des imprimantes, des télécopieurs, des imprimantesmultifonctions, des ordinateurs personnels et des écrans. La réduction de laconsommation d'énergie par ces produits permet de combattre le smog, lespluies acides et les changements climatiques à long terme grâce à ladiminution des émissions résultant de la production d'électricité.
Pour plus d’informations sur l’énergie ou autres sujets connexes, accédez à www.xerox.com/about-xerox/environment/enus.html ou www.xerox.co.uk/about-xerox/environment/engb.html.
CCoonnssoommmmaattiioonn éélleeccttrriiqquuee eett dduurrééee dd''aaccttiivvaattiioonnLa quantité d'électricité consommée par un périphérique dépend de la façon dont il est utilisé. Cepériphérique est conçu et configuré pour vous permettre de réduire votre consommationélectrique.
Les modes d'économie d'énergie sont activés sur votre périphérique pour réduire laconsommation d'énergie. Après la dernière impression, l'imprimante passe en mode Prêt. Dans cemode, elle est prête à imprimer immédiatement si nécessaire. Si le périphérique reste inactifpendant une période déterminée, il se met en mode économie d'énergie puis en mode veille. Dansces modes, seules les fonctions essentielles restent actives afin de réduire la consommationélectrique du périphérique. Lors de la sortie du mode d'économie d'énergie, la premièreimpression prend un peu plus de temps qu'en mode Prêt. Un tel délai est dû au fait que lesystème se réveille et est typique de la plupart des périphériques d'impression sur le marché.
Pour réduire la consommation d'électricité, vous pouvez activer le mode Mise hors tensionautomatique sur votre périphérique. Une fois qu'il est activé, vous pouvez configurer le mode Misehors tension automatique de la façon suivante :
270 Imprimante multifonctions Xerox® VersaLink® C70XXGuide de l'utilisateur
Informations relatives auxréglementations

• Toujours autorisé : le périphérique se met hors tension automatiquement après une duréedéterminée qui vient s'ajouter aux délais cumulés du mode économie d'énergie et du modeveille.
• Autorisé SEULEMENT quand les conditions sont remplies : Le périphérique se met horstension seulement quand les délais ont expiré. Le périphérique ne se met pas hors tension si lafonction fax, le lecteur USB ainsi que les réseaux filaires et non filaires ont été activés.
Pour changer les paramètres d'économie d'énergie, consultez le Guide de l'utilisateur sur le sitewww.xerox.com/office/VLC70XXdocs. Pour obtenir de l'aide, contactez l'administrateur systèmeou consultez le Guide de l'administrateur système.
Pour activer le mode Arrêt auto, contactez l'administrateur système. Pour plus d'informations,reportez-vous au Guide de l'administrateur système à l'adresse www.xerox.com/office/VLC70XXdocs.
Pour en savoir plus sur la participation de Xerox à des initiatives de développement durable,accédez à : www.xerox.com/about-xerox/environment/enus.html.
Remarque: La modification du délai d'activation par défaut du mode d'économied'énergie peut entraîner une augmentation de la consommation électrique globale dupériphérique. Avant de désactiver les modes d'économie d'énergie ou de définir un longdélai d'activation, pensez à l'augmentation de la consommation électrique que celareprésentera.
PPaarraammèèttrreess dd''ééccoonnoommiiee dd''éénneerrggiiee ppaarr ddééffaauuttCe périphérique est conforme aux normes ENERGY STAR® définies dans le cadre du programmeENERGY STAR pour les équipements d'impression. Le délai de transition du mode Prêt au modeVeille peut être réglé jusqu'à 60 minutes. La valeur par défaut est 1 minute. Le délai de transitiondu mode économie d'énergie au mode veille peut être réglé jusqu'à 60 minutes. La valeur pardéfaut est 1 minute. Le délai total de transition du mode Prêt au mode Veille peut être régléjusqu'à 60 minutes.
Pour modifier les paramètres d'économie d'énergie, contactez votre administrateur système oureportez-vous au Guide de l'administrateur système à l'adresse www.xerox.com/office/VLC70XXdocs.
BBéénnééffiicceess eennvviirroonnnneemmeennttaauuxx ddee ll''iimmpprreessssiioonn rreeccttoovveerrssooLa plupart des produits Xerox sont dotés d'une fonction d'impression recto verso. Ainsi, vouspouvez imprimer automatiquement sur les deux faces du papier et donc aider à diminuerl'utilisation de ressources précieuses en réduisant votre consommation de papier. L'accord sur leséquipements de traitement d'images Lot 4 exige que sur les modèles de vitesses supérieures ouégales à 40 ppm en couleur ou 45 ppm en noir et blanc, la fonction recto verso soit activée lors del'installation du pilote. Sur certains modèles Xerox à vitesses inférieures, les paramètresd'impression recto verso sont également activés par défaut au moment de l'installation. Encontinuant à utiliser la fonction recto verso, vous diminuerez l'impact environnemental de votretravail. Cependant, si vous avez besoin d'une impression recto, vous pouvez modifier lesparamètres d'impression dans le pilote.
TTyyppeess ddee ssuuppppoorrttCe produit peut être utilisé pour imprimer sur du papier recyclé et non recyclé, approuvé par unprogramme de préservation de l'environnement, conforme à la norme EN12281 ou autre norme
Imprimante multifonctions Xerox® VersaLink® C70XXGuide de l'utilisateur
271
Informations relatives auxréglementations

de qualité similaire. Des papiers plus fins (60 g/m²), contenant moins de matériaux bruts et doncutilisant moins de ressources par impression, peuvent être utilisés pour certaines applications.Nous vous recommandons de vérifier s'ils peuvent être appropriés à vos besoins en impression.
IInnffoorrmmaattiioonnss rreellaattiivveess aauuxx rréégglleemmeennttaattiioonnssccoonncceerrnnaanntt lleess aaddaappttaatteeuurrss rréésseeaauu ssaannss--ffiill 22,,44 GGHHzzeett 55 GGHHzzCe produit contient un module émetteur radio de 2,4 GHz et 5 GHz conforme aux exigencesspécifiées dans la réglementation FCC, partie 15, Industrie du Canada RSS-210 et à la directive duConseil européen 2014/53/UE. La puissance de sortie de fréquence radio (RF) de cette imprimanteest limitée à 20 dBm dans chaque bande de fréquence.
Le fonctionnement de cette imprimante est soumis aux deux conditions suivantes :
1. cette imprimante ne peut pas provoquer d'interférences dangereuses, et
2. cette imprimante doit accepter toute interférence reçue, notamment les interférences quipeuvent provoquer un fonctionnement non souhaité.
Toute modification à ce dispositif non approuvée spécifiquement par la société Xerox est denature à interdire l'usage du matériel.
ÉÉttaattss--UUnniiss -- RRéégglleemmeennttaattiioonnss FFCCCCCet équipement a été testé et déclaré conforme aux critères relatifs aux dispositifs numériques declasse A conformément aux parties 15 et 18 de la réglementation FCC. Ces limites visent à assurerune protection raisonnable contre les interférences lorsque le matériel est utilisé dans unenvironnement commercial. Ce matériel émet et utilise des fréquences radioélectriques. Cetéquipement peut provoquer des interférences avec des communications radio s'il n'est pasinstallé ou utilisé conformément aux instructions. L'utilisation de ce matériel en zone résidentielleest susceptible de générer des interférences radio. L'utilisateur devra prendre les mesuresnécessaires pour les éliminer, ce à ses propres frais.
Si l'utilisateur constate des interférences lors de la réception d'émissions de radio ou de télévision(il lui suffit pour cela d'éteindre et d'allumer successivement l'appareil), il devra prendre lesmesures nécessaires pour y remédier. Pour cela, il devra :
• Réorienter ou déplacer l’antenne de réception.
• Éloigner le matériel du récepteur.
• Brancher le matériel sur un circuit autre que celui du récepteur.
• S'adresser au fournisseur du poste de radio ou de télévision ou à un technicien expérimentédans ce domaine.
Toute modification du matériel effectuée sans l'autorisation de Xerox est de nature à interdirel'usage du matériel.
AVERTISSEMENT: Pour assurer la conformité avec la section 15 et la section 18 de laréglementation FCC, l'utilisation de câbles d'interface blindés est nécessaire.
CCaannaaddaaCet appareil numérique de la classe A est conforme à la norme ICES-003 du Canada.
Cet appareil numérique de la classe A est conforme à la norme NMB-003 du Canada.
272 Imprimante multifonctions Xerox® VersaLink® C70XXGuide de l'utilisateur
Informations relatives auxréglementations

CCeerrttiiffiiccaattiioonn EEccooLLooggoo ppoouurr ll''ééqquuiippeemmeenntt ddee bbuurreeaauu CCCCDD--003355
Ce produit est certifié conforme aux normes EcoLogo pour les équipements debureau ; il respecte toutes les conditions nécessaires pour réduire l'impact surl'environnement. Dans le cadre de cette certification, Xerox Corporation adémontré que ce produit était conforme aux critères EcoLogo pour une meilleureefficacité énergétique. Les produits certifiés (copieur, imprimante, multifonctionset fax) doivent aussi respecter des critères tels que la réduction des émissionschimiques et être compatibles avec les consommables recyclés. Le programmeEcoLogo a été établi en 1988 pour aider les consommateurs à trouver des produitset services présentant un impact réduit sur l'environnement. Le programmeEcoLogo procure une certification environnementale volontaire, avec attributsmultiples et basée sur le cycle de vie du produit. Cette certification indique qu'unproduit a passé des tests scientifiques rigoureux, des contrôles exhaustifs, ou lesdeux, pour prouver sa conformité avec des normes de performanceenvironnementale strictes et indépendantes.
CCeerrttiiffiiccaattiioonnss eenn EEuurrooppee
Le symbole CE figurant sur ce produit est garant de la conformité du matériel Xeroxaux directives de l'Union européenne entrant en vigueur aux dates indiquées :• 26 février 2014 : Directive 2014/35/UE relative à la basse tension• 26 février 2014 : Directive 2014/30/UE relative à la compatibilité électromagnétique• 09.03.99 : Directive 1999/5/CE concernant les équipements hertziens et les équipements
terminaux de télécommunication.
Cette imprimante, si elle est utilisée conformément aux instructions de l'utilisateur, ne représenteaucun danger pour le consommateur ou pour l'environnement.
Une copie de la déclaration de conformité signée pour ce système peut être obtenue sur simpledemande auprès de Xerox.
AVERTISSEMENT:
• Toute modification à cet équipement non approuvée spécifiquement par la sociétéXerox Corporation est de nature à interdire l'usage du matériel.
• Tout rayonnement extérieur provenant d'un équipement industriel, scientifique oumédical pourrait interférer avec le fonctionnement de cet équipement Xerox. Si unrayonnement extérieur provenant d'un équipement industriel, scientifique ou médicalinterfère avec le fonctionnement de cet équipement, contactez votre représentant Xeroxpour obtenir de l'aide.
• Ceci est un produit de classe A. Dans un environnement domestique, ce produit peutgénérer des interférences de fréquence radio, auquel cas il appartient à l'utilisateur deprendre des mesures adéquates.
• Pour garantir la compatibilité avec les réglementations de l'Union européenne, utilisezdes câbles d'interface blindés.
Imprimante multifonctions Xerox® VersaLink® C70XXGuide de l'utilisateur
273
Informations relatives auxréglementations

UUnniioonn eeuurrooppééeennnnee -- IInnffoorrmmaattiioonnsseennvviirroonnnneemmeennttaalleess ddaannss llee ccaaddrree ddee ll''aaccccoorrdd ssuurr lleessaappppaarreeiillss ddee ttrraaiitteemmeenntt dd''iimmaaggeess ((LLoott 44))
IInnffoorrmmaattiioonnss eennvviirroonnnneemmeennttaalleess vviissaanntt àà ffoouurrnniirr ddeess ssoolluuttiioonnsseennvviirroonnnneemmeennttaalleess eett àà rréédduuiirree lleess ccooûûttss
Les informations suivantes ont été établies dans le but d'aider les utilisateurs et sont publiéesdans le cadre de la directive de l'Union européenne sur les produits liés à l'énergie, en particulierl'étude Lot 4 sur les appareils de traitement d'images. Cette directive exige que les fabricantsaméliorent les performances environnementales des produits concernés et soutiennent le pland'action de l'Union européenne dans le domaine de l'efficacité énergétique.
Les produits concernés sont les équipements domestiques et bureautiques répondant aux critèressuivants :
• Produits monochromes de formats standard avec une vitesse maximale inférieure à 66 imagesA4 par minute.
• Produits couleur de formats standard avec une vitesse maximale inférieure à 51 images A4 parminute.
CCeerrttiiffiiccaattiioonn CCoommmmuunnaauuttéé ééccoonnoommiiqquueeeeuurraassiiaattiiqquuee
La Russie, la Biélorussie et le Kazakhstan coopèrent dans le cadre d'une uniondouanière commune, la communauté économique eurasiatique ou EurAsEC. Lesmembres de la communauté économique eurasiatique envisagent de partager unprogramme régulateur commun et une marque de certification EurAsEC commune,la marque EAC.
AAlllleemmaaggnnee
AAlllleemmaaggnnee -- BBlluuee AAnnggeell
Le RAL, Institut allemand d'assurance qualitéet de certification, a décerné l'écolabel BlueAngel à la configuration suivante del'imprimante :Imprimante réseau avec fonction d'impressionrecto verso automatique et connectivité USBou réseau.Ce label indique que l'imprimante répond auxcritères environnementaux de Blue Angel pource qui est de sa conception, sa fabrication etson fonctionnement. Pour plus d'informations,reportez-vous à www.blauer-engel.de.
274 Imprimante multifonctions Xerox® VersaLink® C70XXGuide de l'utilisateur
Informations relatives auxréglementations

BBlleennddsscchhuuttzz
Das Gerät ist nicht für die Benutzung im unmittelbaren Gesichtsfeld am Bildschirmarbeitsplatzvorgesehen. Um störende Reflexionen am Bildschirmarbeitsplatz zu vermeiden, darf dieses Produktnicht im unmittelbaren Gesichtsfeld platziert werden.
LLäärrmmeemmiissssiioonn
Maschinenlärminformations-Verordnung 3. GPSGV : DER höchste Schalldruckpegel beträgt 70 dB(a) oder weniger gemäß EN ISO 7779.
IImmppoorrtteeuurr
Xerox GmbH
Hellersbergstraße 2-4
41460 Neuss
Deutschland
TTuurrqquuiiee -- RRéégglleemmeennttaattiioonn RRooHHSSConformément à l'article 7 (d), nous certifions par la présente la conformité du système avec laréglementation EEE.
« EEE yönetmeliğine uygundur ».
Imprimante multifonctions Xerox® VersaLink® C70XXGuide de l'utilisateur
275
Informations relatives auxréglementations

Réglementations concernant la copie
ÉÉttaattss--UUnniissSelon la loi, le Congrès interdit la reproduction des documents suivants dans certaines conditions.La copie illégale de ces documents peut être sanctionnée par une amende ou une peine de prison.
1. Obligations ou titres émanant du gouvernement des Etats-Unis, tels que :
• Titres de créance.
• Devise de la banque nationale.
• Coupons de bons.
• Billets de banque de la réserve fédérale.
• Silver Certificates.
• Gold Certificates.
• Bons des États-Unis.
• Bons du Trésor.
• Billets de la réserve fédérale.
• Petites coupures.
• Certificats de dépôt.
• Papier-monnaie.
• Bons et obligations de certaines agences du gouvernement, telles la FHA, etc.
• Bons. Les bons d'épargne américains peuvent être photocopiés uniquement à des finspublicitaires dans le cadre d'une campagne de vente de ces bons.
• Timbres fiscaux La copie de documents légaux portant un timbre fiscal oblitéré estautorisée dans la mesure où elle est effectuée à des fins légales.
• Timbres postaux, oblitérés ou non La reproduction de timbres postaux à des finsphilatéliques est autorisée dans la mesure où elle s'effectue en noir et blanc et à un tauxde réduction inférieur à 75 %, ou d'agrandissement supérieur à 150 % des dimensionslinéaires de l'original.
• Mandats postaux.
• Effets, chèques ou traites tirés par ou sur des responsables autorisés des États-Unis
• Vignettes ou toute autre représentation d'une valeur déterminée, de quelquedénomination que ce soit, émise à la suite d'une loi adoptée par le Congrès
• Certificats d'indemnité des vétérans des deux guerres mondiales
2. Obligations ou titres émanant d'un gouvernement étranger, d'une banque ou d'une entrepriseétrangère
3. Matériel sous copyright, sauf dans le cas où le propriétaire du copyright donne sonautorisation et où la copie respecte les dispositions relatives à une « utilisation loyale » et auxdroits de reproduction des bibliothèques de la loi sur les copyrights. (De plus amplesinformations sur ces dispositions peuvent être obtenues auprès du Copyright Office, Library ofCongress, Washington, D.C. 20559. Demandez la circulaire R21.)
4. Certificats de nationalité ou de naturalisation Les certificats de naturalisation étrangerspeuvent être photocopiés.
276 Imprimante multifonctions Xerox® VersaLink® C70XXGuide de l'utilisateur
Informations relatives auxréglementations

5. Passeports Les passeports étrangers peuvent être photocopiés.
6. Papiers d'immigration
7. Ordres d'incorporation
8. Documents permettant l'intégration à un système de prestations accordées en fonction desrevenus portant l'une des informations suivantes sur la personne immatriculée :
• Salaires ou revenus.
• Casier judiciaire.
• Condition physique ou mentale.
• Statut de personne à charge.
• Antécédents militaires.
• Exception: les certificats de libération de l'armée et de la marine américaines peuvent êtrephotocopiés.
9. Badges, cartes d'identité, passes ou insignes portés par les personnels de l'armée ou de lamarine ou par les membres des divers départements fédéraux tels que le FBI, le ministère desFinances, etc. (sauf dans le cas où la reproduction est demandée par le chef d'un teldépartement ou bureau).
La copie des documents suivants est également interdite dans certains états :
• Certificats d'immatriculation.
• Permis de conduire.
• Certificats de propriété automobile.
La liste ci-dessus est fournie pour information et ne se veut pas exhaustive. Aucune responsabiliténe peut être acceptée quant à son exhaustivité et son exactitude. En cas de doute, il estrecommandé de s'adresser à un avocat.
De plus amples informations sur ces dispositions peuvent être obtenues auprès du CopyrightOffice, Library of Congress, Washington, D.C. 20559. Demandez la circulaire R21.
CCaannaaddaaConformément à la loi, le parlement interdit la reproduction des documents énumérés ci-aprèsdans certaines conditions. La copie illégale de ces documents peut être sanctionnée par uneamende ou une peine de prison.
Imprimante multifonctions Xerox® VersaLink® C70XXGuide de l'utilisateur
277
Informations relatives auxréglementations

• Billets de banque ou papier monnaie en vigueur.
• Obligations ou titres émis par un gouvernement ou une banque
• Obligations ou bons du Trésor
• Sceau du Canada ou d'une province, d'une autorité ou d'un organisme public au Canada, ouencore d'un tribunal
• Proclamations, arrêts, réglementations, notifications ou avis (dans l'intention de faire croirequ'ils ont été imprimés par l'Imprimeur royal pour le Canada ou un imprimeur doté de droitséquivalents pour une province)
• Étiquettes, marques, cachets, emballages ou tout autre design utilisés par ou pour le comptedu gouvernement du Canada ou d'une province, du gouvernement d'un État autre que leCanada ou d'un ministère, conseil ou organisme créé par le gouvernement canadien ou uneprovince ou encore, un gouvernement d'État autre que le Canada.
• Timbres fiscaux, qu'ils soient utilisés par le gouvernement du Canada ou une province ouencore, par le gouvernement d'un état autre que le Canada
• Documents, registres ou archives conservés par des autorités publiques chargées de fournir descopies certifiées des documents susmentionnés, dans l'intention de faire croire que ces copiessont certifiées
• Marques ou documents protégés par la loi sur les droits d'auteur, sans le consentement dupropriétaire de la marque ou des droits
La liste ci-dessus est fournie à titre d'information et ne se veut pas exhaustive. Aucuneresponsabilité ne peut être acceptée quant à son exhaustivité et son exactitude. En cas de doute,il est recommandé de s'adresser à un avocat.
AAuuttrreess ppaayyssLa reproduction de certains documents peut être interdite dans votre pays. La copie illégale de cesdocuments peut être sanctionnée par une amende ou une peine de prison.
• Devises
• Billets de banque et chèques
• Obligations et titres émanant de banques ou de gouvernements
• Passeports et cartes d'identité
• Marques ou documents protégés par la loi sur les droits d'auteur, sans le consentement dupropriétaire de la marque ou des droits
• Timbres postaux et autres papiers négociables
La liste ci-dessus n'est pas exhaustive. Aucune responsabilité ne peut être acceptée quant à sonexhaustivité et son exactitude. En cas de doute, il est recommandé de s'adresser à un conseillerjuridique.
278 Imprimante multifonctions Xerox® VersaLink® C70XXGuide de l'utilisateur
Informations relatives auxréglementations

Réglementations concernant la télécopie
ÉÉttaattss--UUnniiss
EExxiiggeenncceess rreellaattiivveess àà ll''eenn--ttêêttee ddeess ttééllééccooppiieess
La loi sur la protection des usagers du téléphone de 1991 (Telephone Consumer Protection Act)rend illégal l'envoi par un ordinateur ou tout autre dispositif électronique, y compris untélécopieur, de messages ne comprenant pas de marge supérieure ou inférieure (sur toutes lespages ou sur la première page de la transmission) indiquant la date et l'heure d'émission, ainsique le nom et le numéro de téléphone de l'entreprise, de l'entité ou de l'individu émetteur dumessage. Le numéro de téléphone fourni ne peut pas être un numéro 900 ou tout autre numéroexcédant le tarif de transmission locale ou longue distance.
Pour prendre connaissance de la programmation de l'en-tête d'envoi de télécopie, se référer à lasection Guide de l'administrateur système sur le paramétrage des options par défaut de latransmission.
IInnffoorrmmaattiioonnss ssuurr llee ccoouupplleeuurr ddee ddoonnnnééeess
Cet appareil est conforme au paragraphe 68 du règlement de la FCC et aux dispositions adoptéespar l'ACTA (Administrative Council for Terminal Attachments). Il comporte, sur son panneau, uneétiquette indiquant son numéro d'enregistrement au format US:AAAEQ##TXXXX. Ce numéro doitêtre fourni à la compagnie de téléphone si celle-ci en fait la demande.
L'appareil doit être raccordé au réseau téléphonique et aux installations de l'utilisateur à l'aided'une fiche et d'une prise conformes aux exigences énoncées au paragraphe 68 du règlement dela FCC, ainsi qu'aux dispositions adoptées par l'ACTA Un câble téléphonique avec fiche modulaireconforme est fourni avec cet appareil. Il se raccorde à une prise modulaire compatible égalementconforme. Pour plus d'informations, consultez les instructions d'installation.
Cet appareil peut être branché sans danger sur une prise modulaire standard USOC RJ-11C, àl'aide du câble téléphonique conforme (avec fiches modulaires) inclus dans le kit d'installation.Pour plus d'informations, consultez les instructions d'installation.
Le nombre d'équivalences de sonneries (REN) sert à déterminer le nombre de dispositifs quipeuvent être connectés à une ligne téléphonique. Si ce nombre est trop élevé, il est possible queles appareils ne sonnent pas en réponse à un appel entrant. Dans la plupart des zones, la sommedes valeurs REN ne doit pas dépasser cinq (5). Il est conseillé de vérifier auprès de l'opérateurtéléphonique le nombre de dispositifs qui peuvent être raccordés à la ligne, tel que déterminé parle nombre d'équivalences de sonneries (REN) maximum. Pour les produits homologués après le23 juillet 2001, le REN est intégré au numéro d'identification produit qui se présente sous laforme US:AAAEQ##TXXXX. Les chiffres représentés par deux signes ## correspondent au REN sansséparateur décimal (par exemple, 03 correspond à un REN de 0,3). En ce qui concerne des produitsplus anciens, le REN est indiqué à part sur l'étiquette.
Pour commander le service approprié auprès de l'opérateur téléphonique local, vous devrez fournirles codes indiqués ci-dessous, le cas échéant :
• Code FIC (Facility Interface Code) = 02LS2
• Code SOC (Service Order Code) = 9.0Y
Imprimante multifonctions Xerox® VersaLink® C70XXGuide de l'utilisateur
279
Informations relatives auxréglementations

Attention: Demandez à votre opérateur téléphonique local de confirmer le type de prisemodulaire installé sur votre ligne. Le branchement de cette machine sur une prise modulairenon autorisée peut endommager l'équipement de l'opérateur téléphonique. Vous seul, etnon Xerox, devrez assumer l'entière responsabilité pour tout dommage consécutif aubranchement de cette machine sur une prise non autorisée.
Si cet équipement Xerox® provoque des dommages sur le réseau téléphonique, l'opérateurtéléphonique pourrait interrompre le service temporairement sur la ligne téléphonique à laquelle ilest connecté. Si un avis préalable ne peut être fourni pour des raisons pratiques, l'opérateurtéléphonique vous avertira dès que possible. Si l'opérateur téléphonique interrompt votre service,il peut vous signaler votre droit d'adresser une plainte à FCC si vous le jugez nécessaire.
L'opérateur téléphonique peut apporter des modifications à ses installations, son équipement, sonexploitation ou ses procédures qui peuvent avoir une incidence sur le fonctionnement de cetappareil. Si l'opérateur téléphonique modifie des éléments qui affectent le fonctionnement de cetéquipement, ils devraient vous avertir de façon que vous puissiez effectuer les modificationsnécessaires pour maintenir la continuité du service.
Si vous rencontrez des problèmes avec cet équipement Xerox®, veuillez contacter le centre demaintenance approprié pour une réparation ou une information sur la garantie. Vous trouverez lesinformations de contact dans l'appli Périphérique sur l'imprimante et à la fin de la sectionRésolution des incidents du Guide de l'utilisateur. Si l'appareil est à l'origine de problèmes sur leréseau téléphonique, l'opérateur téléphonique peut demander à ce qu'il soit déconnecté jusqu'àce qu'une solution soit trouvée.
Seul un préposé à la maintenance Xerox ou un prestataire de services Xerox autorisé peuteffectuer des réparations sur l'imprimante. Ceci est valable à tout moment, pendant ou après lapériode de validité de la garantie. Si une réparation non autorisée est effectuée, la garantiedevient nulle et non avenue.
Cet appareil ne doit pas être connecté à des lignes partagées. Ce type de connexion est soumisaux tarifs appliqués par l'État. Pour plus d'informations, contactez la commission des servicespublics, la commission de la fonction publique de l'État ou la commission de l'entreprise.
Il est possible que votre bureau dispose d'un équipement d'alarme à câble spécial connecté à laligne téléphonique. Assurez-vous que l'installation de cet équipement Xerox® ne désactive pasvotre équipement d'alarme.
Pour toute question concernant la désactivation du système d'alarme, adressez-vous à votreopérateur téléphonique ou à un installateur qualifié.
CCaannaaddaaCe produit est conforme aux spécifications techniques canadiennes applicables dans le domainede l'innovation, de la science et du développement économique.
Un représentant désigné par le fournisseur devrait coordonner les réparations sur l'équipementcertifié. Des réparations ou altérations effectuées par l'utilisateur, ou des dysfonctionnements del'appareil, pourraient conduire l'opérateur téléphonique à exiger que vous débranchiezl'équipement.
Pour la protection de l'utilisateur, assurez-vous que l'imprimante est correctement mise à la terre.Les connexions électriques de mise à la terre des installations électriques, des lignes téléphoniqueset des systèmes de tuyauterie métallique destinée à l'eau, si elles existent, doivent être reliéesensemble. Cette précaution est vitale dans les zones rurales.
AVERTISSEMENT: Ne tentez pas d'effectuer de telles connexions par vous-mêmes.Contactez l'autorité d'inspection électrique appropriée, ou un électricien pour effectuer lamise à la terre.
280 Imprimante multifonctions Xerox® VersaLink® C70XXGuide de l'utilisateur
Informations relatives auxréglementations

L'indice d'équivalence de sonneries (REN) indique le nombre maximum de dispositifs qui peuventêtre connectés à une ligne téléphonique. Il est possible de relier n'importe quelle combinaison dedispositifs à l'interface à condition de s'assurer que la somme de tous les indices REN de cesdispositifs ne dépasse pas cinq. Pour trouver la valeur REN canadienne, veuillez vous référer àl'étiquette sur l'équipement.
CCaannaaddaa CCSS--0033 vveerrssiioonn 99
Ce produit a été testé et déclaré conforme à CS–03 version 9.
UUnniioonn eeuurrooppééeennnnee
DDiirreeccttiivvee ccoonncceerrnnaanntt lleess ééqquuiippeemmeennttss hheerrttzziieennss eett lleessééqquuiippeemmeennttss tteerrmmiinnaauuxx ddee ttééllééccoommmmuunniiccaattiioonnss
Ce périphérique a été conçu pour fonctionner avec les réseaux téléphoniques publics commutés etles périphériques PBX compatibles des pays suivants :
Réseau téléphonique public commuté paneuropéen et certifications PBX compatibles
Autriche Grèce Pays-Bas
Belgique Hongrie Norvège
Bulgarie Islande Pologne
Chypre Irlande Portugal
République tchèque Italie Roumanie
Danemark Lettonie Slovaquie
Estonie Liechtenstein Slovénie
Finlande Lituanie Espagne
France Luxembourg Suède
Allemagne Malte Royaume-Uni
Si vous rencontrez des problèmes avec votre produit, contactez votre représentant Xerox local. Ceproduit peut être configuré pour être compatible avec les réseaux d'autres pays. Avant derebrancher le périphérique à un réseau dans un autre pays, contactez votre représentant Xeroxpour obtenir de l'aide.
Imprimante multifonctions Xerox® VersaLink® C70XXGuide de l'utilisateur
281
Informations relatives auxréglementations

Remarque:
• Bien que ce produit puisse être configuré pour fonctionner en mode impulsion outonalité (DTMF), Xerox recommande d'utiliser de préférence le mode DTMF. Le modeDTMF permet une plus grande fiabilité et une plus grande rapidité.
• La modification ou le branchement de ce produit à un dispositif (matériel ou logiciel) decontrôle externe effectué sans l'autorisation préalable de Xerox peut annuler lagarantie.
NNoouuvveellllee--ZZééllaannddee1. L'obtention d'une licence Telepermit pour un élément ou périphérique signifie seulement que
l'opérateur téléphonique convient que cet appareil se conforme aux conditions minimumspour pouvoir être connecté sur son réseau. Elle n'implique aucune approbation du produit parl'opérateur, elle n'implique aucune sorte de garantie, et elle n'implique pas qu'un produitayant obtenu cette licence soit compatible avec tous les services du réseau téléphonique. Aplus forte raison, elle ne donne aucune assurance qu'un appareil va fonctionner correctementavec un autre appareil d'une autre marque ou modèle ayant la licence Telepermit.Il se pourrait que l'équipement ne puisse pas fonctionner correctement avec des vitesses dedébit plus élevées. Les connexions à 33,6 kbps et 56 kbps sont susceptibles d'être cantonnéesaux vitesses inférieures lorsqu'elles sont reliées à certaines applications PSTN. L'opérateurtéléphonique se dégage de toute responsabilité pour des problèmes liés à ce type deconfiguration.
2. Débranchez immédiatement cet équipement s'il est physiquement endommagé, puis prenezdes dispositions pour le réparer ou le mettre au rebut.
3. Ce modem ne doit pas être utilisé d'une manière qui pourrait constituer une nuisance pourd'autres usagers Télécom.
4. Cet appareil fonctionne avec des appels par pulsations, alors que la norme Télécom standardest l'appel par tonalité (DTMF). Il n'est pas garanti que les lignes Télécom seront toujourscompatibles avec les appels par pulsations.
5. L'utilisation de l'appel par impulsion, lorsque cet équipement est branché sur la même ligneque d'autres équipements, peut provoquer des « tintements de cloche » ou du bruit et peutentraîner une condition de fausse réponse. Si vous vous heurtez à ce genre de problèmes, necontactez pas le Service des défaillances Télécoms.
6. L'appel par tonalité DTMF est la méthode préférée parce qu'elle est plus rapide que l'appelpar impulsions (décadique) et qu'est disponible sur la plupart des standards téléphoniques enNouvelle-Zélande.
AVERTISSEMENT: Il n'est pas possible d'effectuer un appel '111' ou autre depuis cetappareil lors d'une coupure de courant.
7. Cet équipement ne permet pas de transmettre un appel sur un autre appareil branché sur lamême ligne.
8. Certains paramètres nécessaires pour la conformité avec la licence Telepermit dépendent del'équipement (ordinateur) associé avec cet appareil. L'équipement associé devra être installéselon les limites suivantes pour être conforme aux spécifications Telecom :Pour les appels répétés au même numéro :
• Il ne devra pas y avoir plus de 10 tentatives d'appel vers le même numéro dans unepériode de 30 minutes pour un seul appel manuel initial.
• L'équipement devra être raccroché pendant un minimum de 30 secondes entre la find'une tentative et le début de la prochaine tentative.
Pour les appels automatiques vers des numéros différents :
282 Imprimante multifonctions Xerox® VersaLink® C70XXGuide de l'utilisateur
Informations relatives auxréglementations

L'équipement devra être réglé de façon que les appels automatiques vers des numérosdifférents soient espacés d'un minimum de cinq secondes entre la fin d'une tentative et ledébut d'une autre.
9. Pour assurer un fonctionnement correct, le total des NES de tous les appareils branchés sur unemême ligne ne devrait pas dépasser 5.
AAffrriiqquuee dduu SSuuddCe modem doit être utilisé avec un dispositif de protection contre les surtensions homologué.
Imprimante multifonctions Xerox® VersaLink® C70XXGuide de l'utilisateur
283
Informations relatives auxréglementations

Certification de sécurité
Ce périphérique est certifié par les agences suivantes conformément aux normes de sécuritéindiquées.
Agence Norme
Underwriters Laboratories Inc. (États-Unis/Canada) UL 60950-1, 2ème édition, 2014-10-14
CAN/CSA C22.2 No. 60950-1-07, 2ème édition,2014-10
Underwriters Laboratories Inc. (Europe) IEC 60950-1:2005 + A1:2009 + A2:2013 EN 60950-1:2006 + A11:2009 + A1:2010 + A12:2011 +A2:2013
284 Imprimante multifonctions Xerox® VersaLink® C70XXGuide de l'utilisateur
Informations relatives auxréglementations

Fiches de données de sécurité
Pour obtenir les fiches de données de sécurité du matériel relatives à votre imprimante, consultezles pages Web suivantes :
• Amérique du Nord : www.xerox.com/msds
• Union européenne : www.xerox.com/environment_europe
Pour connaître les numéros de téléphone des Centres Services Xerox, visitez www.xerox.com/office/worldcontacts.
Imprimante multifonctions Xerox® VersaLink® C70XXGuide de l'utilisateur
285
Informations relatives auxréglementations


Imprimante multifonctions Xerox® VersaLink® C70XXGuide de l'utilisateur
287
CRecyclage et mise au rebutCette annexe contient:
• Tous les pays.. . . . . . . . . . . . . . . . . . . . . . . . . . . . . . . . . . . . . . . . . . . . . . . . . . . . . . . . . . . . . . . . . . . . . . . . . . . . . . . . . . . . . . . . . . . . . . . . . . . . . . . . . . . . . . . . . . 288
• Amérique du Nord ... . . . . . . . . . . . . . . . . . . . . . . . . . . . . . . . . . . . . . . . . . . . . . . . . . . . . . . . . . . . . . . . . . . . . . . . . . . . . . . . . . . . . . . . . . . . . . . . . . . . . . . . 289
• Union européenne ... . . . . . . . . . . . . . . . . . . . . . . . . . . . . . . . . . . . . . . . . . . . . . . . . . . . . . . . . . . . . . . . . . . . . . . . . . . . . . . . . . . . . . . . . . . . . . . . . . . . . . . . 290
• Autres pays... . . . . . . . . . . . . . . . . . . . . . . . . . . . . . . . . . . . . . . . . . . . . . . . . . . . . . . . . . . . . . . . . . . . . . . . . . . . . . . . . . . . . . . . . . . . . . . . . . . . . . . . . . . . . . . . . . . 292

Tous les pays
Si vous assurez la mise au rebut de votre produit Xerox, notez que cette imprimante estsusceptible de contenir du plomb, du mercure, du perchlorate et d'autres matériaux dontl'élimination peut être réglementée dans le cadre de mesures de protection de l'environnement.La présence de ces substances est parfaitement conforme aux réglementations mondiales envigueur au moment de la commercialisation du produit. Pour plus d'informations sur le recyclageet la mise au rebut, contactez les autorités locales. Matériau contenant du perchlorate : ce produitpeut inclure des composants contenant du perchlorate, tels que des batteries. Des précautions demanipulation peuvent s'appliquer. Pour plus d'informations, reportez-vous à www.dtsc.ca.gov/hazardouswaste/perchlorate.
288 Imprimante multifonctions Xerox® VersaLink® C70XXGuide de l'utilisateur
Recyclage et mise au rebut

Amérique du Nord
Xerox a mis en place un programme international de reprise et de réutilisation/recyclage deséquipements. Contactez Xerox pour déterminer si ce produit Xerox fait partie du programme. Pourplus d'informations sur les programmes Xerox de protection de l'environnement, consultez le sitewww.xerox.com/environment. Pour en savoir plus sur les programmes de recyclage et de mise aurebut, prenez contact avec les autorités locales.
Imprimante multifonctions Xerox® VersaLink® C70XXGuide de l'utilisateur
289
Recyclage et mise au rebut

Union européenne
Certains équipements peuvent aussi bien être utilisés dans un environnement domestique queprofessionnel.
EEnnvviirroonnnneemmeenntt ddoommeessttiiqquuee
L'apposition de ce symbole sur votre appareil confirme que vous ne devez pas lemélanger aux déchets ménagers.
Conformément à la législation européenne, les équipements électroniques et électriques usagésdestinés au rebut doivent être séparés des déchets ménagers.
Les particuliers des Etats membres de l’Union européenne peuvent déposer sans frais leséquipements électriques et électroniques usagés dans des sites de recyclage ou de récupérationdésignés. Pour plus d'informations sur la mise au rebut, contactez vos autorités locales.
Dans certains Etats membres, l'ancien équipement peut être remis sans frais au revendeur locallors de l’achat d’un équipement neuf. Pour plus d'informations, contactez votre fournisseur.
EEnnvviirroonnnneemmeenntt pprrooffeessssiioonnnneell
La présence de ce symbole sur le produit indique que ce dernier doit être mis aurebut conformément aux procédures nationales convenues.
Conformément à la législation européenne, tout équipement électrique et électronique en fin devie et destiné au rebut, doit être manipulé selon les procédures convenues.
Avant toute mise au rebut, contactez votre revendeur local ou Xerox pour connaître les conditionsde reprise.
290 Imprimante multifonctions Xerox® VersaLink® C70XXGuide de l'utilisateur
Recyclage et mise au rebut

RReeccyyccllaaggee eett mmiissee aauu rreebbuutt ddeess ééqquuiippeemmeennttss eett ddeessbbaatttteerriieess
Les symboles apposés sur ces produits et/ou sur les documents les accompagnant, signifientque les produits électriques et électroniques et les batteries usagés ne doivent pas êtresmélangés aux déchets ménagers.Pour le traitement, la restauration et le recyclage adaptés des anciens produits et desbatteries usagées, veuillez les déposer dans les points de collecte prévus à cet effet,conformément à la législation de votre pays et aux directives 2002/96/EC et 2006/66/EC.La mise au rebut conforme des produits et des batteries aide à la réalisation d'économies surdes ressources de valeur et à la prévention des effets potentiellement négatifs sur la santéhumaine et sur l'environnement qui pourraient résulter d'une manipulation inadaptée desdéchets.Pour plus d'informations sur la collection et le recyclage des anciens produits et des batteriesusagées, veuillez contacter votre municipalité, le service de mise au rebut des déchets ou lepoint de vente d'où provient votre équipement.Toute mise au rebut inadaptée de ces déchets peut être passible de sanctions, conformémentà la législation de votre pays.
UUttiilliissaatteeuurrss pprrooffeessssiioonnnneellss aauu sseeiinn ddee ll''UUnniioonn eeuurrooppééeennnnee
Si vous souhaitez vous défaire de votre équipement électrique et électronique, veuillez prendrecontact avec votre revendeur ou fournisseur pour obtenir plus d'informations.
MMiissee aauu rreebbuutt eenn ddeehhoorrss ddee ll''UUnniioonn eeuurrooppééeennnnee
Ces symboles s'appliquent uniquement à l'Union européenne. Si vous souhaitez vous défaire devotre équipement électrique et électronique, veuillez prendre contact avec votre revendeur oufournisseur pour connaître la méthode adaptée de mise au rebut.
RReemmaarrqquuee ccoonncceerrnnaanntt llee ssyymmbboollee aapppplliiccaabbllee aauuxxbbaatttteerriieess
Ce symbole de poubelle barré peut être associé à un symbole chimique. Cettecombinaison indique que les conditions définies par la directive sont respectées.
RReettrraaiitt ddee llaa bbaatttteerriieeLe remplacement des batteries doit être effectué par un service de maintenance agréé par lefabricant.
Imprimante multifonctions Xerox® VersaLink® C70XXGuide de l'utilisateur
291
Recyclage et mise au rebut

Autres pays
Pour plus d'informations sur la mise au rebut des déchets, veuillez contacter les autorités locales.
292 Imprimante multifonctions Xerox® VersaLink® C70XXGuide de l'utilisateur
Recyclage et mise au rebut

Imprimante multifonctions Xerox® VersaLink® C70XXGuide de l'utilisateur
293
DFonctions des applicationsCette annexe contient:

294
Imprimante
multifonctions
Xerox®
VersaLink®
C70X
XGuide
del'utilisateur
Fonction Description Copie Courriel FaxNumériservers
Copie decarted'identité
Préréglage Utilisez un préréglage poursélectionner les valeursprécédemment enregistrées.Sélectionnez le préréglagesouhaité dans le menu.
• • • •
Mode couleur Utilisez le Mode couleur pourcontrôler le rendu de la couleurdans le document imprimé.
• • • •
Amélioration de l'image Utilisez les optionsd'amélioration de l'image poursélectionner la suppression defond lorsque vous numérisez desdocuments sur une feuille decouleur ou pour régler lecontraste de l'image.
• •
Balance des couleurs Si votre document est en couleur,vous pouvez régler la balanceentre les couleurs d'impression(cyan, magenta, jaune et noir)avant de procéder à l'impression.
•
Effets couleur Si votre document est en couleur,vous pouvez régler la couleur dela copie à l'aide des effetscouleur prédéfinis. Par exemple,vous pouvez ajuster les couleursde façon à ce qu'elles soient pluséclatantes ou plus douces.
•
Fonctio
nsdesapplications

Imprim
antemultifonctions
Xerox®VersaLink
®C70XX
Guide
del'utilisateur
295
Fonction Description Copie Courriel FaxNumériservers
Copie decarted'identité
Saturation La saturation permet de réglerl'intensité d'une couleur et laquantité de gris qu'elle contient.
• • •
Recto verso etMode denumérisation
Vous pouvez utiliser les optionsde mode de tirage pourparamétrer le périphérique afinqu'il numérise une face ou lesdeux faces d'un document. Pourles travaux de copie, vous pouvezspécifier Recto ou Recto verso.
• • • •
Magasins Utilisez l'option Magasins pourspécifier le format, le type et lacouleur du papier, ou le magasinà utiliser. Si vous sélectionnezAuto, l'imprimante choisit lemagasin en fonction du formatdu document et des paramètressélectionnés.
• •
Assemblé Vous pouvez automatiquementassembler les travaux de copie àplusieurs pages. Par exemple, sivous copiez un document de sixpages en trois exemplaires recto,les copies sont imprimées dansl'ordre suivant :
1, 2, 3, 4, 5, 6, 1, 2, 3, 4, 5, 6, 1, 2,3, 4, 5, 6.
•
Fonctionsdes
applications

296
Imprimante
multifonctions
Xerox®
VersaLink®
C70X
XGuide
del'utilisateur
Fonction Description Copie Courriel FaxNumériservers
Copie decarted'identité
Réduire/Agrandir Vous pouvez réduire l'imagejusqu'à 25 % de sa tailleoriginale ou l'agrandir jusqu'à400 %.
• •
Type document L'imprimante optimise la qualitédes copies en fonction du typedes images présentes dans ledocument et de la façon dont cedernier a été créé.
• • • • •
Densité Utilisez le curseur Densité pouréclaircir ou foncer l'image ou ledocument.
• • • • •
Définition Utilisez cette option pouraccentuer l'image ou ledocument. Pour de meilleursrésultats, accentuez les imagesde texte et estompez les photos.
• • • •
Orientation dudocument
Vous pouvez utiliser l'optionOrientation du document pourdéfinir la mise en page desdocuments. L'imprimante utiliseles informations pour déterminersi les images nécessitent unerotation pour obtenir le résultatdésiré.
• • •
Décalage image Le décalage image vous permetde modifier l'emplacement del'image sur la page. Vous pouvez
•
Fonctio
nsdesapplications

Imprim
antemultifonctions
Xerox®VersaLink
®C70XX
Guide
del'utilisateur
297
Fonction Description Copie Courriel FaxNumériservers
Copie decarted'identité
décaler l'image imprimée selonles axes X et Y de chaque feuillede papier.
Suppression de fondauto
Utilisez la fonction Suppressionde fond auto afin de réduire lasensibilité de l'imprimante auxvariations de couleurs de fondclaires.
• •
Effacement de bords Vous pouvez effacer le contenudes bords de vos images à l'aidede la fonction Effacement debords. Vous pouvez spécifier laquantité à effacer des bordsdroit, gauche, supérieur etinférieur.
• • •
Format original Pour vous assurer que vousnumérisez la zone correcte desdocuments, spécifiez le formatdu document.
• • • •
Document relié Vous pouvez utiliser la fonctionDocument relié pour copier deslivres, des magazines ou d'autresdocuments reliés.
•
Couverture de début Vous pouvez imprimer lapremière page de votre travail decopie sur du papier différent,coloré ou épais, par exemple.L'imprimante sélectionne lepapier spécial dans un magasin
•
Fonctionsdes
applications

298
Imprimante
multifonctions
Xerox®
VersaLink®
C70X
XGuide
del'utilisateur
Fonction Description Copie Courriel FaxNumériservers
Copie decarted'identité
différent. Une couverture peutêtre vierge ou imprimée.
Annotations Vous pouvez ajouter desannotations, telles que lenuméro de page et la date, dansun travail de copie.
•
Création de cahiers La fonction Création cahierpermet d'imprimer deux pagessur chaque face du papier. Lespages sont réorganisées de tellesorte qu'elles apparaissent dansl'ordre numérique après lepliage.
•
Mise en page Vous pouvez imprimer le nombrede pages sélectionné sur uneface de la feuille de papier. Lasélection de plusieurs pages parfeuille permet d'économiser dupapier et de vérifier la mise enpage d'un document.
•
Épreuve La fonction Épreuve vous permetd'imprimer une copie test d'untravail pour l'inspecter avantd'imprimer plusieurs copies.Cette fonction est utile pour lestravaux complexes ouvolumineux. Après avoir impriméet inspecté la copie test, vouspouvez choisir de lancer
•
Fonctio
nsdesapplications

Imprim
antemultifonctions
Xerox®VersaLink
®C70XX
Guide
del'utilisateur
299
Fonction Description Copie Courriel FaxNumériservers
Copie decarted'identité
l'impression ou d'annulerl'impression des copies restantes.
Quantité Utilisez cette option pour entrerle nombre de copies de carted'identité souhaité.
•
Aperçu Utilisez cette option pourafficher une image d'aperçu.Vous pouvez utiliser l'optionAperçu pour poursuivre lanumérisation et l’ajout de pagesà un travail.
• • •
Résolution La résolution permet dedéterminer la qualité ou le graindes images graphiques. Larésolution image s'exprime enpoints par pouce (ppp).
• • •
Contraste Vous pouvez utiliser la fonctionContraste pour régler la variationentre les zones claires et sombresde l'image.
• •
Supprimer les pagesblanches
Lorsque cette option est activée,l'imprimante ignore les pagesblanches.
• • •
Numérisationdocuments reliés
Vous pouvez utiliser la fonctionNumérisation documents reliéspour numériser des livres, des
• •
Fonctionsdes
applications

300
Imprimante
multifonctions
Xerox®
VersaLink®
C70X
XGuide
del'utilisateur
Fonction Description Copie Courriel FaxNumériservers
Copie decarted'identité
magazines ou d'autresdocuments reliés.
Objet Utilisez l'option Objet pourajouter un titre à un courriel.
• •
De Utilisez l'option De pour spécifierl'expéditeur du courriel.
• •
Répondre à Utilisez l'option Répondre à pourinclure une adresse électroniqueà laquelle vous voulez que ledestinataire réponde. Cetteoption est utile si vous voulezque le destinataire réponde àvotre adresse électronique plutôtqu'à celle du périphérique.
Remarque:L'administrateur systèmepeut prérégler cetteoption.
• •
Message Utilisez l'option Message poursaisir les informations quiaccompagnent le courriel.
• •
Format de fichier Utilisez l'option Format fichierpour spécifier le format del'image enregistrée ou pourdéfinir une image interrogeable.Vous pouvez ajouter un mot de
• •
Fonctio
nsdesapplications

Imprim
antemultifonctions
Xerox®VersaLink
®C70XX
Guide
del'utilisateur
301
Fonction Description Copie Courriel FaxNumériservers
Copie decarted'identité
passe pour protéger l'image ouchoisir de combiner plusieursimages en un seul fichier.
Le fichier existe déjà Utilisez l'option Le fichier existedéjà pour définir l'action quedoit prendre le périphériquelorsque le nom du fichier est déjàutilisé.
•
Nom du fichier Utilisez l'option Nom fichier pourspécifier le nom du fichiercontenant les imagesnumérisées.
• •
Fax documents reliés Vous pouvez utiliser la fonctionFax documents reliés pournumériser des images des livres,des magazines ou d'autresdocuments reliés en vue de lesenvoyer par fax.
•
Débit initial Il est conseillé de choisir le débitle plus élevé pour transmettre lestélécopies, sauf indicationcontraire du destinataire du fax.
•
Page de garde Vous pouvez utiliser l'optionPage de garde pour ajouter unepage d'introduction au début devotre fax. Vous pouvez ajouter uncourt commentaire sur la pagede garde, ainsi que les détails dudestinataire et de l'expéditeur.
•
Fonctionsdes
applications

302
Imprimante
multifonctions
Xerox®
VersaLink®
C70X
XGuide
del'utilisateur
Fonction Description Copie Courriel FaxNumériservers
Copie decarted'identité
Texte en-tête Il est illégal d'envoyer unmessage depuis un télécopieursans y inclure le texte en en-têteapproprié. Vérifiez que le nom etle numéro de téléphone del'expéditeur, ainsi que la date etl'heure de transmissionapparaissent bien sur toutes lestélécopies.
•
Envoi différé Vous pouvez spécifier une heuredonnée pour l'envoi du fax. Vouspouvez différer l'envoi de votrefax de 24 heures au plus.
•
Envoi prioritaire Utilisez l'option Envoi prioritairepour identifier les télécopiesurgentes. Les télécopiesprioritaires sont envoyées enpremier.
•
Fonctio
nsdesapplications

Imprim
antemultifonctions
Xerox®VersaLink
®C70XX
Guide
del'utilisateur
303
Fonction Description Copie Courriel FaxNumériservers
Copie decarted'identité
Envoi manuel Vous pouvez utiliser la fonctionEnvoi manuel pour activertemporairement le haut-parleurdu modem du télécopieur. Cettefonction est utile pour composerdes numéros internationaux oupour utiliser des systèmestéléphoniques qui demandentd'attendre une tonalité audiospécifique.
•
Interrogation L'option Interrogation permetde récupérer des fax mémoriséssur d'autres télécopieurs.
•
Fonctionsdes
applications