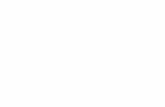Xerox DocuMate 3220 · Xerox DocuMate 3220 One Touch 4.6 октябрь 2010 г. 05-0809-000...
Transcript of Xerox DocuMate 3220 · Xerox DocuMate 3220 One Touch 4.6 октябрь 2010 г. 05-0809-000...

Xerox DocuMate 3220
One Touch 4.6октябрь 2010 г.05-0809-000
руководство пользователя

Дизайн© 2010 Xerox Corporation. Все права защищены. XEROX®, XEROX и Design® и DocuMate® являются товарными знаками корпорации Xerox в США и других странах.
Документация© 2010 Visioneer, Inc. Все права защищены Название и логотип Visioneer являются зарегистрированными товарными знаками Visioneer, Inc.
Воспроизведение, изменение или перевод без предварительного письменного разрешения запрещены, за исключением случаев, разрешенных законом об авторских правах.
Фирменные названия и логотипы PaperPort® и OmniPage® являются зарегистрированными торговыми марками компании Nuance Communications, Inc.
QuickScan™ является торговой маркой и ISIS® является зарегистрированной торговой маркой EMC Captiva Software Corporation.
Название и логотип NewSoft Presto! BizCard являются зарегистрированными торговыми марками корпорации NewSoft Technology.
Google Desktop Search™ является торговыми марками компании Google, Inc.
Kofax® и Virtual ReScan® являются зарегистрированными товарными знаками, а VRS™ является товарным знаком Kofax Image Products, Inc.
Adobe®, Adobe® Acrobat®, Adobe® Reader® и логотип Adobe® PDF являются зарегистрированным торговыми марками Adobe Systems Incorporated в США и в других странах. В данном продукте используется логотип Adobe PDF. Полный доступ к функциям программного обеспечения Adobe возможен лишь в случае, если на вашем компьютере установлен какой-либо из продуктов Adobe.
Microsoft является зарегистрированным товарным знаком Microsoft Corporation в США. Windows и SharePoint® являются зарегистрированными товарными знаками Microsoft Corporation.
Mac и Mac OS являются зарегистрированным торговыми марками Apple Incorporated в США и в других странах.
ZyINDEX является зарегистрированным товарным знаком ZyLAB International, Inc. ZyINDEX toolkit portions,
©ZyLAB International, Inc., 1990—1998. Все права защищены.
Все другие продукты, упомянутые в этом документе, могут являться товарными знаками соответствующих компаний.
В данный документ периодически вносятся изменения. Изменения будут внесены, а технические неточности и типографские ошибки исправлены в последующих изданиях.
Версия документа: 05-0809-000 (октябрь 2010 г.).
Информация может быть изменена без предварительного уведомления и не налагает никаких обязательств на Visioneer. Описанное программное обеспечение предоставляется на основе лицензионного соглашения. Использование и копирование описанного программного обеспечения может осуществляться только в соответствии с этим соглашением. Создание копий программного обеспечения на каком бы то ни было носителе является незаконным, если иное не оговорено в лицензионном соглашении. В отсутствие письменного согласия Visioneer никакая часть этого документа не может быть воспроизведена или передана в какой-либо форме или какими-либо средствами, электронными или механическими, включая фотокопирование, запись или системы хранения и поиска информации, а также не может быть переведена на другой язык в каких-либо целях, за исключением личного использования лицензиатом и в соответствии с особыми условиями лицензионного соглашения.
Уведомление об ограниченных правах
Использование, копирование или разглашение информации подпадает под ограничения подраздела (c)(1)(ii) статьи 52.227-FAR14 соглашения о Правах на техническую информацию и компьютерное программное обеспечение. Материалы, отсканированные этим продуктом, могут быть защищены федеральным законодательством или другими нормативными актами, например законом об авторском праве. Покупатель единолично несет всю ответственность за несоблюдение этих законов и правил.

Содержание
Поздравляем с покупкой!Комплект поставки . . . . . . . . . . . . . . . . . . . . . . . . . . . . . . . . . . . . . . . . . . . . . . . . . . . . . . . . . . . . . . . . . . . . . .8Документация . . . . . . . . . . . . . . . . . . . . . . . . . . . . . . . . . . . . . . . . . . . . . . . . . . . . . . . . . . . . . . . . . . . . . . . . . . .9Требования к системе . . . . . . . . . . . . . . . . . . . . . . . . . . . . . . . . . . . . . . . . . . . . . . . . . . . . . . . . . . . . . . . . . . 10Сканер Xerox DocuMate 3220 . . . . . . . . . . . . . . . . . . . . . . . . . . . . . . . . . . . . . . . . . . . . . . . . . . . . . . . . . . 11
1 Сборка сканераРаспаковка и сборка сканера . . . . . . . . . . . . . . . . . . . . . . . . . . . . . . . . . . . . . . . . . . . . . . . . . . . . . . . . . . 14Подключение кабеля питания сканера . . . . . . . . . . . . . . . . . . . . . . . . . . . . . . . . . . . . . . . . . . . . . . . . . 16
2 УстановкаПредварительные операции . . . . . . . . . . . . . . . . . . . . . . . . . . . . . . . . . . . . . . . . . . . . . . . . . . . . . . . . . . . 18Подключение сканера и установка программного обеспечения . . . . . . . . . . . . . . . . . . . . . . . . 19
Установка драйвера сканера . . . . . . . . . . . . . . . . . . . . . . . . . . . . . . . . . . . . . . . . . . . . . . . . . . . . . 21Подключение кабеля USB и включение питания . . . . . . . . . . . . . . . . . . . . . . . . . . . . . . . . . . . 24Установка программы Visioneer One Touch . . . . . . . . . . . . . . . . . . . . . . . . . . . . . . . . . . . . . . . . 26
Дополнительные приложения, поставляемые со сканером . . . . . . . . . . . . . . . . . . . . . . . . . . . . . 27Дополнительные приложения, входящие в комплект поставки сканера . . . . . . . . . . . . . . . . . 29
Просмотр и сохранение руководств пользователя . . . . . . . . . . . . . . . . . . . . . . . . . . . . . . . . . 30Регистрация сканера и проверка обновлений . . . . . . . . . . . . . . . . . . . . . . . . . . . . . . . . . . . . . . . . . . 31
3 Загрузка докумнтов для сканированияСканирование с помощью устройства автоматической подачи документов . . . . . . . . . . . . . 34Сканирование с планшета . . . . . . . . . . . . . . . . . . . . . . . . . . . . . . . . . . . . . . . . . . . . . . . . . . . . . . . . . . . . . 37Интерфейсы сканирования . . . . . . . . . . . . . . . . . . . . . . . . . . . . . . . . . . . . . . . . . . . . . . . . . . . . . . . . . . . . . 38
4 Сканирование с помощью программы One Touch и ее настройкаНастройки One Touch по умолчанию . . . . . . . . . . . . . . . . . . . . . . . . . . . . . . . . . . . . . . . . . . . . . . . . . . . 41Сканирование с помощью панели One Touch . . . . . . . . . . . . . . . . . . . . . . . . . . . . . . . . . . . . . . . . . . . 42
Функции панели управления One Touch . . . . . . . . . . . . . . . . . . . . . . . . . . . . . . . . . . . . . . . . . . . 43Изменение настроек кнопок . . . . . . . . . . . . . . . . . . . . . . . . . . . . . . . . . . . . . . . . . . . . . . . . . . . . . . . . . . . 44Выбор параметров для One Touch . . . . . . . . . . . . . . . . . . . . . . . . . . . . . . . . . . . . . . . . . . . . . . . . . . . . . . 46Конфигурации сканирования . . . . . . . . . . . . . . . . . . . . . . . . . . . . . . . . . . . . . . . . . . . . . . . . . . . . . . . . . . 50
Вкладка «Настройки сканирования» . . . . . . . . . . . . . . . . . . . . . . . . . . . . . . . . . . . . . . . . . . . . . . 51Вкладка «Настройки страницы» . . . . . . . . . . . . . . . . . . . . . . . . . . . . . . . . . . . . . . . . . . . . . . . . . . 52продолжитьВкладка «Дополнительные настройки» . . . . . . . . . . . . . . . . . . . . . . . . . . . . . . . 55Вкладка «Настройки редактирования» . . . . . . . . . . . . . . . . . . . . . . . . . . . . . . . . . . . . . . . . . . . . 56
Форматы файлов . . . . . . . . . . . . . . . . . . . . . . . . . . . . . . . . . . . . . . . . . . . . . . . . . . . . . . . . . . . . . . . . . . . . . . . 60Создание файлов для отдельных изображений . . . . . . . . . . . . . . . . . . . . . . . . . . . . . . . . . . . 60
Xerox DocuMate 3220руководство пользователя
3

Графические форматы . . . . . . . . . . . . . . . . . . . . . . . . . . . . . . . . . . . . . . . . . . . . . . . . . . . . . . . . . . . . 61Текстовые форматы . . . . . . . . . . . . . . . . . . . . . . . . . . . . . . . . . . . . . . . . . . . . . . . . . . . . . . . . . . . . . . 64
Параметр «Настроить перед сканированием» . . . . . . . . . . . . . . . . . . . . . . . . . . . . . . . . . . . . . . . . . . 65Сканирование с помощью параметра «Настроить перед сканированием» . . . . . . . . . 65
Открытие отсканированных документов . . . . . . . . . . . . . . . . . . . . . . . . . . . . . . . . . . . . . . . . . . . . . . . 67Перемещение в место хранения . . . . . . . . . . . . . . . . . . . . . . . . . . . . . . . . . . . . . . . . . . . . . . . . . . . . . . . . 68
Настройка папки и параметров с помощью One Touch . . . . . . . . . . . . . . . . . . . . . . . . . . . . 68Настройка папки с помощью Windows . . . . . . . . . . . . . . . . . . . . . . . . . . . . . . . . . . . . . . . . . . . . 70Сканирование и сохранение в несколько папок . . . . . . . . . . . . . . . . . . . . . . . . . . . . . . . . . . . 71
Запись на компакт-диск . . . . . . . . . . . . . . . . . . . . . . . . . . . . . . . . . . . . . . . . . . . . . . . . . . . . . . . . . . . . . . . . 74Принтер и факс . . . . . . . . . . . . . . . . . . . . . . . . . . . . . . . . . . . . . . . . . . . . . . . . . . . . . . . . . . . . . . . . . . . . . . . . 76PaperPort . . . . . . . . . . . . . . . . . . . . . . . . . . . . . . . . . . . . . . . . . . . . . . . . . . . . . . . . . . . . . . . . . . . . . . . . . . . . . . 79SharePoint . . . . . . . . . . . . . . . . . . . . . . . . . . . . . . . . . . . . . . . . . . . . . . . . . . . . . . . . . . . . . . . . . . . . . . . . . . . . . 81
Журнал ссылок на SharePoint . . . . . . . . . . . . . . . . . . . . . . . . . . . . . . . . . . . . . . . . . . . . . . . . . . . . . 83FTP-передача . . . . . . . . . . . . . . . . . . . . . . . . . . . . . . . . . . . . . . . . . . . . . . . . . . . . . . . . . . . . . . . . . . . . . . . . . . 84
Журнал ссылок на FTP . . . . . . . . . . . . . . . . . . . . . . . . . . . . . . . . . . . . . . . . . . . . . . . . . . . . . . . . . . . . 85SMTP . . . . . . . . . . . . . . . . . . . . . . . . . . . . . . . . . . . . . . . . . . . . . . . . . . . . . . . . . . . . . . . . . . . . . . . . . . . . . . . . . . 87
Журнал ссылок на SMTP . . . . . . . . . . . . . . . . . . . . . . . . . . . . . . . . . . . . . . . . . . . . . . . . . . . . . . . . . . 88Почтовые программы . . . . . . . . . . . . . . . . . . . . . . . . . . . . . . . . . . . . . . . . . . . . . . . . . . . . . . . . . . . . . . . . . . 90
Свойства почтовой программы . . . . . . . . . . . . . . . . . . . . . . . . . . . . . . . . . . . . . . . . . . . . . . . . . . . 91Текстовые редакторы . . . . . . . . . . . . . . . . . . . . . . . . . . . . . . . . . . . . . . . . . . . . . . . . . . . . . . . . . . . . . . . . . . 92
Свойства текстовых документов . . . . . . . . . . . . . . . . . . . . . . . . . . . . . . . . . . . . . . . . . . . . . . . . . . 93Добавление текстовых редакторов в One Touch . . . . . . . . . . . . . . . . . . . . . . . . . . . . . . . . . . . 94Создание веб-страницы в формате HTML на основе отсканированных документов . . . . . . . . . . . . . . . . . . . . . . . . . . . . . . . . . . . . . . . . . . . . . . . . . . . . . . . . . . . . . . . . . . . . . . . 96
Клиент неподвижных изображений . . . . . . . . . . . . . . . . . . . . . . . . . . . . . . . . . . . . . . . . . . . . . . . . . . . . 97Графические редакторы . . . . . . . . . . . . . . . . . . . . . . . . . . . . . . . . . . . . . . . . . . . . . . . . . . . . . . . . . . . . . . . 99
Свойства графических документов . . . . . . . . . . . . . . . . . . . . . . . . . . . . . . . . . . . . . . . . . . . . . . . 100Добавление графических редакторов в One Touch . . . . . . . . . . . . . . . . . . . . . . . . . . . . . . . 101
Приложения PDF . . . . . . . . . . . . . . . . . . . . . . . . . . . . . . . . . . . . . . . . . . . . . . . . . . . . . . . . . . . . . . . . . . . . . . 102Ссылка «Отправить в приложение» . . . . . . . . . . . . . . . . . . . . . . . . . . . . . . . . . . . . . . . . . . . . . . . . . . . 105Сканирование и отправка в несколько целевых приложений . . . . . . . . . . . . . . . . . . . . . . . . . . 108Сканирование с разделением заданий . . . . . . . . . . . . . . . . . . . . . . . . . . . . . . . . . . . . . . . . . . . . . . . . 111Сканирование с оптическим распознаванием символов . . . . . . . . . . . . . . . . . . . . . . . . . . . . . . . 114
Текстовые форматы . . . . . . . . . . . . . . . . . . . . . . . . . . . . . . . . . . . . . . . . . . . . . . . . . . . . . . . . . . . . . 115Выбор параметров оптического распознавания символов для модуля One Touch OmniPage . . . . . . . . . . . . . . . . . . . . . . . . . . . . . . . . . . . . . . . . . . . . . . . . . . . . . . . . . . . . . . . . . . . . . . . . . . . . . 118
Вкладка «Распознавание» . . . . . . . . . . . . . . . . . . . . . . . . . . . . . . . . . . . . . . . . . . . . . . . . . . . . . . . 119Создание собственных словарей . . . . . . . . . . . . . . . . . . . . . . . . . . . . . . . . . . . . . . . . . . . . . . . . . 121Изменение пользовательских словарей . . . . . . . . . . . . . . . . . . . . . . . . . . . . . . . . . . . . . . . . . . 123
Xerox DocuMate 3220руководство пользователя
4

Содержание
Вкладка «Формат» . . . . . . . . . . . . . . . . . . . . . . . . . . . . . . . . . . . . . . . . . . . . . . . . . . . . . . . . . . . . . . . 125One Touch с технологией Kofax VRS . . . . . . . . . . . . . . . . . . . . . . . . . . . . . . . . . . . . . . . . . . . . . . . . . . . 127
Настройки Kofax VRS . . . . . . . . . . . . . . . . . . . . . . . . . . . . . . . . . . . . . . . . . . . . . . . . . . . . . . . . . . . . 128Специальные функции . . . . . . . . . . . . . . . . . . . . . . . . . . . . . . . . . . . . . . . . . . . . . . . . . . . . . . . . . . . 130
Изменение настроек оборудования . . . . . . . . . . . . . . . . . . . . . . . . . . . . . . . . . . . . . . . . . . . . . . . . . . . 131
5 Сканирование из TWAINДоступ к интерфейсу TWAIN . . . . . . . . . . . . . . . . . . . . . . . . . . . . . . . . . . . . . . . . . . . . . . . . . . . . . . . . . . 134Две режима интерфейса TWAIN . . . . . . . . . . . . . . . . . . . . . . . . . . . . . . . . . . . . . . . . . . . . . . . . . . . . . . . 135Сканирование в основном интерфейсе TWAIN . . . . . . . . . . . . . . . . . . . . . . . . . . . . . . . . . . . . . . . . 136
Сканирование части изображения . . . . . . . . . . . . . . . . . . . . . . . . . . . . . . . . . . . . . . . . . . . . . . . 137Сканирование в расширенном интерфейсе TWAIN . . . . . . . . . . . . . . . . . . . . . . . . . . . . . . . . . . . . 139
Единицы измерения линейки . . . . . . . . . . . . . . . . . . . . . . . . . . . . . . . . . . . . . . . . . . . . . . . . . . . . 140Поле информации о сканировании . . . . . . . . . . . . . . . . . . . . . . . . . . . . . . . . . . . . . . . . . . . . . . . 141Создание нового профиля расширенного интерфейса . . . . . . . . . . . . . . . . . . . . . . . . . . . . 141
Корректировка изображения с помощью расширенного интерфейса . . . . . . . . . . . . . . . . . . 142Настройка разрешения . . . . . . . . . . . . . . . . . . . . . . . . . . . . . . . . . . . . . . . . . . . . . . . . . . . . . . . . . . 143Корректировка яркости и контрастности . . . . . . . . . . . . . . . . . . . . . . . . . . . . . . . . . . . . . . . . . 144Корректировка гаммы, насыщенности и цветового оттенка . . . . . . . . . . . . . . . . . . . . . . 145Корректировка размера ввода . . . . . . . . . . . . . . . . . . . . . . . . . . . . . . . . . . . . . . . . . . . . . . . . . . . 146Указание размера изображения вручную . . . . . . . . . . . . . . . . . . . . . . . . . . . . . . . . . . . . . . . . 147
6 Сканирование из WIAДля того чтобы сканировать с помощью WIA из Microsoft Paint . . . . . . . . . . . . . . . . . . . . . . . . 150Тщательная настройка сканирования . . . . . . . . . . . . . . . . . . . . . . . . . . . . . . . . . . . . . . . . . . . . . . . . . 152
7 ОбслуживаниеИнформация о технике безопасности . . . . . . . . . . . . . . . . . . . . . . . . . . . . . . . . . . . . . . . . . . . . . . . . . 154Устранение замятий бумаги . . . . . . . . . . . . . . . . . . . . . . . . . . . . . . . . . . . . . . . . . . . . . . . . . . . . . . . . . . . 155Очистка сканера . . . . . . . . . . . . . . . . . . . . . . . . . . . . . . . . . . . . . . . . . . . . . . . . . . . . . . . . . . . . . . . . . . . . . . 157
Очистка устройства автоматической подачи документов . . . . . . . . . . . . . . . . . . . . . . . . . 157Очистка планшета . . . . . . . . . . . . . . . . . . . . . . . . . . . . . . . . . . . . . . . . . . . . . . . . . . . . . . . . . . . . . . . 158
Замена комплекта панели ADF . . . . . . . . . . . . . . . . . . . . . . . . . . . . . . . . . . . . . . . . . . . . . . . . . . . . . . . . 160Замена узла валика . . . . . . . . . . . . . . . . . . . . . . . . . . . . . . . . . . . . . . . . . . . . . . . . . . . . . . . . . . . . . . . . . . . 161Поиск и устранение неисправностей . . . . . . . . . . . . . . . . . . . . . . . . . . . . . . . . . . . . . . . . . . . . . . . . . . 164
Ошибочные коды световых индикаторов при неисправности . . . . . . . . . . . . . . . . . . . . . 165Деинсталляция сканера . . . . . . . . . . . . . . . . . . . . . . . . . . . . . . . . . . . . . . . . . . . . . . . . . . . . . . . . . . . . . . . 167
Деинсталляция сканера и программного обеспечения One Touch . . . . . . . . . . . . . . . . 167Деинсталляция программного обеспечения PaperPort и OmniPage . . . . . . . . . . . . . . . 167
Спецификации сканера Xerox DocuMate 3220 . . . . . . . . . . . . . . . . . . . . . . . . . . . . . . . . . . . . . . . . . 168Список запчастей Xerox DocuMate 3220 . . . . . . . . . . . . . . . . . . . . . . . . . . . . . . . . . . . . . . . . . . . . . . . 169
A Приложения
Xerox DocuMate 3220руководство пользователя
5

Введение в вопросы безопасности . . . . . . . . . . . . . . . . . . . . . . . . . . . . . . . . . . . . . . . . . . . . . . . . . . . . 172Электромагнитная совместимость (ЭМС) . . . . . . . . . . . . . . . . . . . . . . . . . . . . . . . . . . . . . . . . . . . . . . 173Информация о технике безопасности . . . . . . . . . . . . . . . . . . . . . . . . . . . . . . . . . . . . . . . . . . . . . . . . . 174Информация об электрооборудовании . . . . . . . . . . . . . . . . . . . . . . . . . . . . . . . . . . . . . . . . . . . . . . . . 175
Внимание! Информация об электробезопасности . . . . . . . . . . . . . . . . . . . . . . . . . . . . . . . . 175Источник питания . . . . . . . . . . . . . . . . . . . . . . . . . . . . . . . . . . . . . . . . . . . . . . . . . . . . . . . . . . . . . . . 175Отключающее устройство . . . . . . . . . . . . . . . . . . . . . . . . . . . . . . . . . . . . . . . . . . . . . . . . . . . . . . . . 175
Экстренное отключение энергии . . . . . . . . . . . . . . . . . . . . . . . . . . . . . . . . . . . . . . . . . . . . . . . . . . . . . . 176Информация о техническом обслуживании . . . . . . . . . . . . . . . . . . . . . . . . . . . . . . . . . . . . . . . . . . . . 177Сертификат безопасности изделия . . . . . . . . . . . . . . . . . . . . . . . . . . . . . . . . . . . . . . . . . . . . . . . . . . . . 178Нормативно-правовая информация . . . . . . . . . . . . . . . . . . . . . . . . . . . . . . . . . . . . . . . . . . . . . . . . . . . 179Информация о вопросах соответствия стандартам . . . . . . . . . . . . . . . . . . . . . . . . . . . . . . . . . . . . 180
Переработка и утилизация продукции США и Канада . . . . . . . . . . . . . . . . . . . . . . . . . . . . 180Европейский союз . . . . . . . . . . . . . . . . . . . . . . . . . . . . . . . . . . . . . . . . . . . . . . . . . . . . . . . . . . . . . . . 180Стандарт Energy Star в США . . . . . . . . . . . . . . . . . . . . . . . . . . . . . . . . . . . . . . . . . . . . . . . . . . . . . . 181
Незаконное воспроизведение . . . . . . . . . . . . . . . . . . . . . . . . . . . . . . . . . . . . . . . . . . . . . . . . . . . . . . . . . 182США . . . . . . . . . . . . . . . . . . . . . . . . . . . . . . . . . . . . . . . . . . . . . . . . . . . . . . . . . . . . . . . . . . . . . . . . . . . . . 182Канада . . . . . . . . . . . . . . . . . . . . . . . . . . . . . . . . . . . . . . . . . . . . . . . . . . . . . . . . . . . . . . . . . . . . . . . . . . 183Другие страны . . . . . . . . . . . . . . . . . . . . . . . . . . . . . . . . . . . . . . . . . . . . . . . . . . . . . . . . . . . . . . . . . . . 184
Контактная информация по вопросам охраны окружающей среды, здоровья и безопасности (EH&S) . . . . . . . . . . . . . . . . . . . . . . . . . . . . . . . . . . . . . . . . . . . . . . . . . . . . . . . . . . . . . . . . . . 185
Предметный указатель
Xerox DocuMate 3220руководство пользователя
6

Поздравляем с покупкой!
Содержание этой главы• Комплект поставки на стр. 8• Документация на стр. 9• Требования к системе на стр. 10• Сканер Xerox DocuMate 3220 на стр. 11
Данное руководство может содержать описание аппаратных и программных возможностей, которые отсутствуют у сканера, приобретенного вами. Не обращайте внимания на информацию, которая не относится к вашему сканеру.
Некоторые из рисунков в данном руководстве могут выглядеть иначе, чем на экране вашего компьютера. Различия несущественны и не влияют на последовательность действий по использованию функций.
Xerox DocuMate 3220руководство пользователя
7

Поздравляем с покупкой!
Комплект поставки
Перед тем, как продолжить, проверьте комплектность. Если какие-либо из частей отсутствуют или повреждены, свяжитесь с продавцом, у которого был приобретен сканер.
Блок питанияСканер Xerox DocuMate 3220
Кабель питанияUSB-кабель Съемная панель ADF
Windows™Установочный
DVD-диск
Руководство по быстрой установке
Карточка службы технической поддержки
Xerox DocuMate 3220руководство пользователя
8

Поздравляем с покупкой!
Документация
• В комплект поставки сканера включены следующие документы: • краткое руководство по установке — сокращенная инструкция по установке; • Pуководство пользователя Xerox Scanner — подробное руководство по установке,
сканированию, настройке и техническому обслуживанию устройства, записанное на компакт-диск;
• Readme — документ, который содержит новейшую информацию о сканере и установке программного обеспечения;
• Руководство пользователя приложения PaperPort — в подробном руководстве, содержащемся на установочном компакт-диске, можно найти инструкции по использованию программного обеспечения;
• Руководство пользователя приложения OmniPage — в подробном руководстве, содержащемся на установочном компакт-диске, можно найти инструкции по использованию программного обеспечения;
• интерактивная справка — сведения о конфигурации сканера, интерфейсов TWAIN и WIA, а также приложений PaperPort.
Xerox DocuMate 3220руководство пользователя
9

Поздравляем с покупкой!
Требования к системе
IBM-совместимый компьютер с процессором Pentium 4 или его эквивалентом AMD, содержащий:• дисковод для DVD-дисков;• доступный порт USB;
• ОС Microsoft® Windows®: 32-разрядная версия XP (с пакетами обновления 1 и 2); 32- или 64-разрядная версия Vista; 32- или 64-разрядная версия 7.Данный сканер совместим с ОС Windows XP с пакетом обновления 3 и Windows Vista с пакетом обновления 1.
• Windows XP: не менее 512 Мб оперативной памяти (ОЗУ);Windows Vista и 7: не менее 1 Гб оперативной памяти (ОЗУ);
• не менее 350 Мб свободного места на диске.
VGA- или SVGA-монитор
Рекомендуемые настройки монитора:• глубина представления цвета: 16 бит или 32 бита;• разрешение не менее 800 х 600 пикселов.
Инструкции по настройке глубины представления цвета и разрешения для своего монитора см. в документации ОС Windows.
Xerox DocuMate 3220руководство пользователя
10

Поздравляем с покупкой!
Сканер Xerox DocuMate 3220
Загрузочный лоток — фиксирует положение бумаги.
Направляющие для бумаги — регулируются в соответствии с шириной документа.
Устройство автоматической подачи документов ADF — пропускает документы через сканер.
Панель управления — элементы управления сканированием с помощью One Touch.
Крышка сканера — защищает документ от света и загрязнения.
Выходной лоток — фиксирует положение документов после прохождения через сканер.
Стопор для бумаги — фиксирует положение бумаги в выходном лотке.
Разъем питания — подключение к сканеру шнура питания.
Порт USB — подключение сканера к компьютеру.
3
Направляющие для бумаги
Выходной лоток
Загрузочный лоток
Крышка сканера
41 52
Устройство автоматической подачи документов ADF
Панель управления
86 7
1
2
3 4 5
6
7
8
Разъем питанияСтопор для бумаги Порт USB
9
9
Xerox DocuMate 3220руководство пользователя
11

Поздравляем с покупкой!
Xerox DocuMate 3220руководство пользователя
12

1Сборка сканера
Содержание этой главы• Распаковка и сборка сканера на стр. 14• Подключение кабеля питания сканера на стр. 16
Xerox DocuMate 3220руководство пользователя
13

Распаковка и сборка сканера
1. Уберите все крепежные ленты для транспортировки с верхней и нижней частей сканера.2. Вытяните загрузочный лоток из сканера по направлению вверх.
Как только загрузочный лоток окажется в правильном положении, фиксаторы на платформе встанут на место.
3. Вытяните удлинитель загрузочного лотка.
4. Поднимите стопор для бумаги на задней стороне сканера.
Xerox DocuMate 3220руководство пользователя
14

5. Откройте крышку ADF и аккуратно удалите все возможные частицы упаковочного пенопласта из устройства автоматической подачи документов.
Чтобы поместить загрузочный лоток в сканер, выполните указанные ниже действия.1. Надавите на фиксаторы с обеих сторон платформы загрузочного лотка, чтобы
разблокировать ее.
2. Поместите лоток в сканер.
Xerox DocuMate 3220руководство пользователя
15

Подключение кабеля питания сканера
1. Подключите блок питания к разъему питания на сканере.
2. Подключите к блоку питания шнур питания и включите вилку в электрическую розетку.
ПРИМЕЧАНИЕ. Используйте только блок питания, входящий в комплект поставки сканера (HiTron HEG42-240100-7L или APD DA-24C24). Использование другого блока питания может привести к повреждению сканера и прекращению действия гарантии.
Xerox DocuMate 3220руководство пользователя
16

2Установка
Содержание этой главы• Предварительные операции на стр. 18• Подключение сканера и установка программного обеспечения на стр. 19• Дополнительные приложения, поставляемые со сканером на стр. 27• Дополнительные приложения, входящие в комплект поставки сканера на стр. 29• Регистрация сканера и проверка обновлений на стр. 31
Xerox DocuMate 3220руководство пользователя
17

Предварительные операции
Перед началом установки ознакомьтесь с приведенной ниже информацией.• Информация в настоящем руководстве может описывать программное обеспечение,
которое не входит в комплект поставки данного сканера. Не обращайте внимания на информацию о программном обеспечении, не относящемся к данному сканеру.
• Если на компьютере во время процедуры установки запущены приложения защиты от вирусов и шпионских программ, на экране могут появляться предупреждения и сообщения с запросом на продолжение установки. Эти сообщения зависят от используемых программ, но в любом случае следует подтвердить продолжение установки, если такое действие доступно. Также можно выключить приложения защиты от вирусов и шпионских программ перед началом установки программного обеспечения сканера. После установки не забудьте снова запустить эти приложения.
• Если к вашему компьютеру уже подключен сканер Visioneer или Xerox, необходимо удалить его драйверы перед началом установки сканера Xerox.
• На компьютере под управлением Windows Vista или Windows 7 может открыться окно «Управление доступом на уровне пользователей Vista» или «Управление доступом на уровне пользователей Windows 7», предлагающее подтвердить изменения в системе. Нажмите кнопку «Продолжить», чтобы начать установку.
Xerox DocuMate 3220руководство пользователя
18

Подключение сканера и установка программного обеспечения
1. Запустите Microsoft Windows и убедитесь в том, что все остальные приложения закрыты.2. Вставьте установочный диск в дисковод DVD-дисков.
Диск запустится автоматически, и откроется окно выбора языка.3. Выберите язык из списка доступных языков.
Главное меню диска откроется на выбранном языке.
ПРИМЕЧАНИЕ. Если диск автоматически не запустился, выполните ниже приведенные действия.
• Убедитесь, что лоток с диском полностью вошел в дисковод компакт-дисков.• Проверьте, что компакт-диск вставлен в дисковод правильной стороной (рисунком вверх).Чтобы запустить компакт-диск вручную, выполните приведенные ниже действия.• Откройте в Windows окно «Мой компьютер». Это можно сделать, дважды щелкнув мышью
по значку Мой компьютер, расположенному на рабочем столе. • Двойным щелчком мыши нажмите значок дисковода компакт-дисков. • После этого должно открыться меню установки компакт-диска.Если меню не открылось, выполните приведенное ниже действие.• В списке файлов, находящихся на компакт-диске, двойным щелчком мыши нажмите файл
frontend.exe.
ПРИМЕЧАНИЕ. Файл сканера Readme содержит последние новости о сканере. Файл сканерa Readme имеет формат HTML, поэтому открывается в любом стандартном браузере.
Xerox DocuMate 3220руководство пользователя
19

4. В главном меню выберите Установить продукты.
5. Убедитесь, что установлен флажок «Драйверы сканера» и «Visioneer One Touch».
6. Нажмите Установить немедленно.В первую очередь выполняется установка драйвера сканера.
ПРИМЕЧАНИЕ. Список программного обеспечения, поставляемого со сканером, может немного отличаться от списка, отображаемого в окне.
Xerox DocuMate 3220руководство пользователя
20

Установка драйвера сканера
1. Откроется окно мастера установки драйвера сканера. Нажмите Далее.2. Ознакомьтесь с лицензионным соглашением Xerox. Чтобы принять условия, выберите Я
принимаю условия соглашения и нажмите Далее.При выборе варианта «Я не принимаю условия соглашения» установка драйвера сканера будет прервана.
3. Следующее окно содержит список драйверов, которые можно установить для сканера.
4. Выберите нужный вариант и нажмите Далее.• Полная установка (TWAIN, ISIS и драйвер для Windows) — это рекомендуемый тип
установки. При выборе этого типа будут установлены все драйверы сканера. Это позволит выполнять сканирование из любого приложения, поддерживающего работу с драйверами TWAIN и ISIS, или из приложения One Touch, если оно установлено.
• Только TWAIN — при выборе этого типа будет установлен только драйвер TWAIN. Это позволит выполнять сканирование из приложений, поддерживающих работу с драйвером TWAIN, или из приложения One Touch, если оно установлено.
• Только ISIS — при выборе этого типа будет установлен только драйвер ISIS. Это позволит выполнять сканирование из приложений, поддерживающих работу с драйвером ISIS, или из приложения One Touch, если оно установлено.
• Только драйвер для Windows — при выборе этого типа будет установлен только драйвер Windows. В этом случае сканирование можно будет выполнять только из приложения One Touch.
ПРИМЕЧАНИЕ. Программное обеспечение One Touch и драйвер TWAIN поставляются в комплекте со всеми сканерами. Если возможность выбора установки драйвера ISIS, описанная выше, отсутствует, это означает, что сканер не имеет драйвера ISIS.
Xerox DocuMate 3220руководство пользователя
21

5. Во время установки на экране появится окно выбора изображения для настройки параметров цветопередачи.
Этот параметр устанавливает значения цветовой гаммы для наилучшего вывода отсканированных изображений на пользовательском экране.
6. Выберите наиболее подходящий вариант и нажмите Далее.
ПРИМЕЧАНИЕ. При установке сканера в операционных системах Windows XP или более поздних версий всегда устанавливается драйвер Microsoft Windows Image Acquisition (WIA), независимо от типа выбранной установки. В этом случае сканирование можно выполнять с использованием интерфейса WIA из любого приложения, поддерживающего работу с этим драйвером.
Xerox DocuMate 3220руководство пользователя
22

7. Когда откроется окно «Завершить установку подключением аппаратных средств», ОСТАНОВИТЕСЬ. НЕ нажимайте кнопку ОК. Оставьте окно открытым и перейдите к следующему разделу.Если данный рисунок с инструкциями по подключению сканера не отображается на экране, не продолжайте установку и следуйте инструкциям по подключению сканера в следующем разделе.
Xerox DocuMate 3220руководство пользователя
23

Подключение кабеля USB и включение питания
Сканер подключается к любому свободному порту USB. Определите расположение портов USB на компьютере из инструкций к компьютеру.1. Освободите кабель USB от упаковочных материалов.2. Подключите плоский разъем USB-кабеля к свободному USB-порту компьютера.3. Подключите прямоугольный разъем USB-кабеля к выходному USB-порту на задней панели
сканера.
4. Включите питание сканера. Расположение выключателя питания сканера показано на рисунке ниже.
USB
Xerox DocuMate 3220руководство пользователя
24

Индикатор состояния засветится и начнет мигать, указывая на то, что на сканер подается питание. Если на компьютере установлена ОС Windows XP или более поздней версии и USB-кабель подключен к порту USB 1.1, на экране может появиться сообщение «Высокоскоростное USB-устройство подключено к медленному USB-концентратору». Подключите USB-кабель к порту USB 2.0 (если возможно) или не обращайте внимание на это сообщение. При подключении через порт USB 1.1 скорость сканирования может снизиться.Компьютер автоматически распознает подключение устройства к разъему USB и загрузит соответствующее программное обеспечение для работы сканера.
Если на компьютере установлена ОС Windows XP или более поздней версии, отобразится сообщение, подобное приведенному ниже.
5. Когда программное обеспечение полностью загрузится, вернитесь в окно «Завершить установку подключением аппаратных средств». Нажмите кнопку ОК.
Также можно выбрать Дополнительно, чтобы просмотреть краткий обзор о получении доступа к панели One Touch и работе с ней. При правильном соединении сканера с компьютером индикатор состояния сканера горит синим.
6. В окне «Установка драйвера завершена» нажмите кнопку Закрыть, чтобы выйти из программы установки.
Xerox DocuMate 3220руководство пользователя
25

Установка программы Visioneer One Touch
Установка программного обеспечения Visioneer One Touch начнется автоматически после нажатия кнопки Закрыть в диалоговом окне завершения установки.1. В окне приветствия мастера установки One Touch нажмите кнопку Далее.
2. Ознакомьтесь с лицензионным соглашением Visioneer в соответствующем окне. Чтобы принять условия, установите флажок Принимаю, а затем нажмите кнопку Далее.
3. При выборе варианта «Не принимаю» установка программного обеспечения One Touch будет прервана.
4. Установка программного обеспечения Visioneer One Touch начнется после нажатия кнопки Далее в окне лицензионного соглашения.
5. В окне «Установка Visioneer One Touch завершена» нажмите кнопку Закрыть, чтобы выйти из программы установки.
Если были выбраны другие приложения для установки с DVD-диска, они начнут устанавливаться автоматически после нажатия кнопки Закрыть в окне завершения установки.
Xerox DocuMate 3220руководство пользователя
26

Дополнительные приложения, поставляемые со сканером
В комплекте поставки сканера на установочном компакт-диске находятся дополнительные бесплатные приложения, описанные в таблице ниже.1. Вернитесь в главное меню диска и выберите Установка продуктов.
2. Выберите дополнительные приложения, которые нужно установить, и нажмите кнопку Установить немедленно.
3. Для установки каждого из дополнительных продуктов следуйте инструкциям на экране.
Программное обеспечение Описание ПО
Adobe® Reader® Adobe Reader является отдельным приложением, используемым для открытия, просмотра и печати файлов PDF, а также для выполнения поиска в этих файлах. Это приложение находится на диске в разделе руководств пользователя.
Nuance PaperPort® PaperPort – это глобальное приложение по управлению документами. Функции сканирования PaperPort позволяют вставлять новые страницы в существующий файл и присваивать имя вашему файлу сразу после сканирования. Из панели PaperPort можно сортировать документы и перемещать их между папками, как это делается в папке Windows «мои документы». Можно изменять порядок следования страниц в PDF-файле, разделять документ так, что все страницы будут сохраняться как отдельные файлы. В модуле PaperPort PageView приложения PaperPort имеются также некоторые основные функции редактирования изображений, такие как; добавление примечаний к файлам изображений, изменение цветов в изображении и исправление изображения с помощью функций стирания и/или автокоррекции.
Xerox DocuMate 3220руководство пользователя
27

Nuance OmniPage® Программа OmniPage Pro обеспечивает точное распознавание текста, улучшенное опознавание схем и технологию распознавания форм LFR. Улучшенные функции безопасности передают офисные документы и формы в более чем 30 различных компьютерных приложений для редактирования, поиска и обмена данными. Специальные автоматизированные процессы обрабатывают большие объемы документов и их возможности можно использовать для печати в PDF.
Программное обеспечение Описание ПО
Xerox DocuMate 3220руководство пользователя
28

Дополнительные приложения, входящие в комплект поставки сканера
1. Вернитесь в главное меню диска и выберите Установить продукты.
2. Выберите пункт просмотра документации к сканеру, чтобы открыть руководство пользователя сканера и другую документацию, которая относится к использованию функций One Touch.Выберите пункт просмотра документации к программному обеспечению, чтобы открыть руководства пользователя для приложений, поставляемых со сканером. Например, в этом разделе находится руководство пользователя Nuance PaperPort.В любом из окон этих руководств пользователя для возврата в главное окно нажмите кнопку меню «Руководства пользователя», а затем выберите другой раздел документации для просмотра других руководств.
Окно документации сканера Окно документации ПО
Xerox DocuMate 3220руководство пользователя
29

3. Щелкните ссылки на руководства, которые требуется просмотреть.
Руководства пользователя представлены в формате Adobe® PDF. Файл Readme для сканера в формате HTML, поэтому отрывается в любом стандартном браузере.При необходимости нажмите ссылку Adobe Reader, чтобы начать установку этого приложения. Следуйте инструкциям в окне установки.Если на компьютере уже установлена более новая версия приложения Adobe Reader, дополнительная установка с компакт-диска не требуется.
Просмотр и сохранение руководств пользователя
1. Выберите имя руководства, которое нужно просмотреть, оно откроется в программе Adobe Reader. Используйте коману Adobe Reader Сохранить, чтобы сохранить Pуководство пользователя на компьютере.
2. Вернитесь в окно «Руководства пользователя» и, если необходимо, откройте, просмотрите и сохраните другие руководства. Файл сканера Readme содержит последние новости о сканере.
3. После завершения нажмите кнопку Главное меню для возврата в окно главного меню, затем – кнопку Выход.
4. Извлеките установочный диск из дисковода и уберите его в безопасное место.
Вот и все! Установка завершена и сканер готов к работе.
Xerox DocuMate 3220руководство пользователя
30

Регистрация сканера и проверка обновлений
Регистрация сканера является важной процедурой, обеспечивающей доступ к бесплатной телефонной службе технической поддержки и к обновлениям программного обеспечения.
Регистрация сканера
Для регистрации сканера понадобится активное соединение с сетью Интернет. Если доступ в Интернет отсутствует, свяжитесь с нашим отделом по обслуживанию потребителей для регистрации сканера. Контактная информация имеется на карточке технической поддержки, которая прилагается к сканеру.1. Откройте Internet Explorer или другой интернет-браузер, установленный на компьютере.2. В адресной строке введите www.xeroxscanners.com.3. Нажмите клавишу Enter или щелкните значок на экране для перехода по веб-адресу.4. Когда страница сканеров Xerox загрузится, выберите пункт Support.5. На странице поддержки продуктов выберите ссылку Register Your Product.6. Заполните регистрационную форму. Обязательные поля помечены звездочками (*).
Используйте для регистрации действительный адрес электронной почты.Потребуется ввести серийный номер сканера, который расположен на его задней панели.
7. Заполнив форму, нажмите кнопку Submit Your Registration для завершения регистрации.
Серийный номер.
Xerox DocuMate 3220руководство пользователя
31

Xerox DocuMate 3220руководство пользователя
32

3Загрузка докумнтов для сканирования
Содержание этой главы• Сканирование с помощью устройства автоматической подачи документов на стр. 34• Сканирование с планшета на стр. 37• Интерфейсы сканирования на стр. 38
ПРИМЕЧАНИЕ. Не забывайте удалять с документов скрепки и скобы степлера перед их помещением в устройство автоматической подачи. Скобы и скрепки могут спровоцировать заклинивание механизма подачи и поцарапать его внутренние детали. Также удаляйте любые наклейки, марки или листки Post-It™, которые во время сканирования могут отклеиться и застрять в механизме. Неправильное использование сканера, описанное выше, приводит к прекращению гарантии.
Xerox DocuMate 3220руководство пользователя
33

Сканирование с помощью устройства автоматической подачи документов
1. Перед загрузкой документов в сканер подготовьте страницы, это поможет предотвратить подачу сразу нескольих страниц и замятие бумаги.• Если края страниц закручиваются или загнуты, распрямите их как можно лучше.• Раздвиньте страницы «веером», чтобы убедиться, что они не склеены друг с другом.
2. Разверните удлинитель механизма направления бумаги и отрегулируйте направляющие под нужную ширину бумаги.
Xerox DocuMate 3220руководство пользователя
34

3. Отрегулируйте положение стопора, находящегося на задней стороне сканера, под нужную длину бумаги.
4. Загружайте стопку документов лицевой стороной вверх, верхней частью страницы документы должны быть направлены к входному отверстию устройства автоматической подачи.
-
Стопор для бумаги.
Xerox DocuMate 3220руководство пользователя
35

5. Теперь можно сканировать документы с помощью кнопок сканера, One Touch или одного из альтернативных интерфейсов сканирования.
Xerox DocuMate 3220руководство пользователя
36

Сканирование с планшета
1. Удалите всю бумагу из устройства автоматической подачи.Дело в том, что сканер автоматически определяет наличие бумаги в ADF и начинает сканирование именно этих страниц. Перед началом сканирования с планшета необходимо удалить такие страницы.
2. Поднимите верхнюю крышку сканера и поместите документлицевой стороной вниз на стекло планшета.
3. Выровняйте положение документа с помощью разметки на стекле и закройте крышку сканера.
4. Теперь можно сканировать документы с помощью кнопок сканера, One Touch или одного из альтернативных интерфейсов сканирования.
Xerox DocuMate 3220руководство пользователя
37

Интерфейсы сканирования
Если при установке драйвера выбрана полная установка, то для сканирования с помощью сканера Xerox DocuMate можно воспользоваться различными режимами. • Кнопки сканера One Touch — каждая кнопка сканера настроена на сканирование для
определенной цели. Например, кнопка Email позволяет создавать отсканированный документ вложением в новое сообщение электронной почты.
• Панель кнопок One Touch — используйте эту функцию, чтобы управлять сканированием с экрана компьютера. Сканирование с помощью экранной панели кнопок One Touch аналогично нажатию кнопок сканера. Только нажатие выполняется не на кнопку, а на значок.
• Интерфейс TWAIN — интерфейс TWAIN также предназначен для сканирования из различных программ, установленных на компьютере. Интерфейс TWAIN доступен из программного обеспечения PaperPort, а также из других программ, например Microsoft Word.
• Windows Image Acquisition (WIA) — если ваш компьютер работает под Windows XP или Windows Vista, можно использовать эту опцию для сканирования с интерфейсом Microsoft Windows WIA.
Xerox DocuMate 3220руководство пользователя
38

4Сканирование с помощью программы One Touch и ее настройка
Содержание• Настройки One Touch по умолчанию на стр. 41• Сканирование с помощью панели One Touch на стр. 42• Изменение настроек кнопок на стр. 44• Выбор параметров для One Touch на стр. 46• Конфигурации сканирования на стр. 50• Форматы файлов на стр. 60• Параметр «Настроить перед сканированием» на стр. 65• Открытие отсканированных документов на стр. 67• Перемещение в место хранения на стр. 68• Запись на компакт-диск на стр. 74• Принтер и факс на стр. 76• PaperPort на стр. 79• SharePoint на стр. 81• FTP-передача на стр. 84• SMTP на стр. 87• Почтовые программы на стр. 90• Текстовые редакторы на стр. 92• Клиент неподвижных изображений на стр. 97• Графические редакторы на стр. 99• Приложения PDF на стр. 102• Ссылка «Отправить в приложение» на стр. 105• Сканирование и отправка в несколько целевых приложений на стр. 108• Сканирование с разделением заданий на стр. 111• Сканирование с оптическим распознаванием символов на стр. 114• Выбор параметров оптического распознавания символов для модуля One Touch OmniPage
на стр. 118• One Touch с технологией Kofax VRS на стр. 127• Изменение настроек оборудования на стр. 131
Xerox DocuMate 3220руководство пользователя
39

Если драйвер сканера и программное обеспечение Visioneer One Touch установлены надлежащим образом, приложение One Touch выступает в качестве основного интерфейса для работы со сканером. Кнопки панели управления One Touch на экрае компьютера аналогичны кнопкам сканера One Touch.
На панели управления One Touch находятся кнопки с предварительно заданными функциями (например, Email) и значки целевых приложений, получающих изображения после сканирования.
На панели управления One Touch показаны приложения, которые получают изображения при нажатии соответствующей кнопки
Xerox DocuMate 3220руководство пользователя
40

Настройки One Touch по умолчанию
При установке сканера программа настраивает для каждой кнопки One Touch следующие параметры: целевое приложение, конфигурация сканирования и формат файла. Названия кнопок, такие как Email или «Копия», соответствуют их функциям, заданным по умолчанию. Любые из этих функций можно изменить. Соответствующие инструкции см. в разделе Изменение настроек кнопок на стр. 44.
Например, кнопка Email настроена таким образом, что отсканированные изображения документов сразу прикрепляются к сообщению в используемой по умолчанию почтовой программе (которая задана в настройках браузера Internet Explorer).
Значок папки на кнопке означает, что после ее нажатия отсканированное изображение архивируется. В этом случае оно не открывается в приложении, а отправляется непосредственно в папку.
Вопросительный знак на кнопке означает, что на компьютере не установлено программное обеспечение или оборудование, необходимое для использования настроек по умолчанию.
Если не установлены программа OmniPage или модуль One Touch OmniPage, отсканированные документы невозможно отправить в приложения для работы с текстом, такие как Microsoft Word.
ПРИМЕЧАНИЕ. Используемый по умолчанию размер страниц для каждой конфигурации зависит от того, какие единицы измерения применяются в операционной системе Windows — метрические или американские (США).
• Если выбраны американские единицы, то размер страницы по умолчанию во всех конфигурациях будет соответствовать размеру бумаги в британской системе мер, например 8,5 x 11 дюймов.
• Если выбраны метрические единицы, размер страницы будет соответствовать стандарту ISO 216 и большинство форматов по умолчанию будут А4.
Xerox DocuMate 3220руководство пользователя
41

Сканирование с помощью панели One Touch
Сканирование с помощью панели на экране компьютера выполняется так же, как с помощью кнопок на сканере. Документ сканируется, и изображение отправляется в целевое приложение, на которое указывает значок кнопки.
Чтобы начать сканирование с помощью панели One Touch, выполните указанные ниже действия.1. Поместите документ в сканер.2. Щелкните по значку One Touch, расположенному в области уведомлений Windows (в правом
нижнем углу экрана).
3. Откроется панель One Touch.
4. Нажмите нужную кнопку для сканирования.5. Сканер начнет работу. При этом изображение будет отправлено в целевое приложение,
выбранное для соответстующей кнопки One Touch.
Значок One Touch
Xerox DocuMate 3220руководство пользователя
42

Функции панели управления One Touch
Панель One Touch представляет собой набор средств для управления сканером через компьютер. С ее помощью можно изменять аппаратные настройки сканера и задавать конфигурацию кнопки «Скан».
Чтобы открыть панель, щелкните по значку One Touch.
Строка заголовка• С помощью зеленых стрелок можно переключаться между тремя представлениями панели.• При щелчке по значку сканера открывается окно аппаратных свойств сканера.• При щелчке по красному значку «Х» панель One Touch закрывается.
Представление кнопок• Чтобы начать сканирование, щелкните по значку целевого приложения.• Чтобы открыть окно свойств One Touch, щелкните правой кнопкой мыши по значку
целевого приложения.• Чтобы просмотреть остальные кнопки One Touch, щелкните по стрелкам справа от панели.
Подробное представление• Чтобы начать сканирование, щелкните по значку целевого приложения.• Чтобы открыть окно свойств One Touch, щелкните правой кнопкой мыши по значку
целевого приложения.• Кроме того, просмотреть свойства One Touch можно, щелкнув по области с подробной
информацией.
Представление оборудования• Чтобы вернуться к представлению кнопок, щелкните по значку сканера.• Чтобы просмотреть аппаратные свойства сканера, щелкните правой кнопкой мыши по
значку сканера.
Подробное представление Представление оборудования
Представление кнопок
Xerox DocuMate 3220руководство пользователя
43

Изменение настроек кнопок
1. Щелкните по значку One Touch. 2. Щелкните правой кнопкой мыши по кнопке на панели управления One Touch.
3. Откроется окно свойств One Touch.Окно свойств One Touch также открывается при нажатии кнопки сканера и удерживании ее в течение трех секунд.
Некоторые параметры в окне свойств панели One Touch неактивны. Это значит, что они не подходят к данной модели сканера.
4. выберитекаждойВ списке «Целевое приложение» выберите целевое приложение, которое будет получать отсканированные изображения из программы One Touch. Если выбрана программа для работы с текстом (например, Microsoft WordPad или Microsoft Word), которая может использоваться для оптического распознавания символов (например, в формате TXT или RTF), текст на отсканированных изображениях автоматически преобразуется в текстовый формат.
5. Выберите формат файла на панели «Выберите формат».Форматы зависят от типа целевого приложения. Названия значков указывают на тип файла. Дополнительную инфомацию о доступных форматах файлов см. в разделе Форматы файлов на стр. 60.
Чтобы открыть окно свойств какой-либо кнопки (например, «Скан»), щелкните по ней правой кнопкой мыши
Выберите целевое приложение, которое будет открывать отсканированный документ. Оно используется для просмотра отсканированного изображения и работы с ним
Выберите конфигурацию для сканирования объекта
Выберите формат файла для отсканированных изображений
Вкладка конфигурации кнопки сканера
Xerox DocuMate 3220руководство пользователя
44

6. В списке «Конфигурация» выберите конфигурацию сканирования.В число основных параметров конфигурации входят: режим сканирования, разрешение (тчк/дюйм), размер страниц, яркость и контрастность. Чтобы просмотреть параметры выбранной конфигурации сканирования, щелкните по ее значку. Чтобы закрыть окно с подробной информацией, щелкните по значку еще раз. Инструкции по созданию и изменению конфигураций сканирования см. в разделах Конфигурации сканирования на стр. 50 и Параметр «Настроить перед сканированием» на стр. 65.
7. Чтобы сохранить изменения, нажмите кнопку «ОК».8. Чтобы начать сканирование, поместите документ в устройство и нажмите кнопку One Touch.
Изображение будет отсканировано с использованием указанных формата и конфигурации и отправлено в выбранное приложение.
Кнопка «Свойства» открывает окно, в котором можно выбрать свойства целевого приложения. Она неактивна, если у выбранного приложения нет глобальных свойств конфигурации.
Кнопка «Обновить» позволяет обновлять связи между One Touch и всеми целевыми приложениями, а также устанавливать связи между One Touch и недавно установленными приложениями, которые могут использоваться в качестве целевых.
Кнопки «Создать», «Копировать», «Правка» и «Удалить». Чтобы добавить в список конфигурацию сканирования, нажмите кнопку «Создать» или «Копировать». Чтобы изменить или удалить конфигурацию, нажмите кнопку «Правка» или «Удалить».
Кнопки «ОК», «Отмена», «Применить». Чтобы сохранить все изменения и закрыть окно, нажмите кнопку «ОК». Чтобы применить все изменения, но оставить окно открытым для внесения новых, нажмите кнопку «Применить». Чтобы закрыть окно без сохранения изменений, нажмите кнопку «Отмена».
Xerox DocuMate 3220руководство пользователя
45

Выбор параметров для One Touch
На вкладке «Параметры» можно настроить способ работы One Touch с выбранной кнопкой, например указать целевые приложения или задать формат именования файлов.
«Выберите кнопку». Щелкните по стрелке вниз и выберите кнопку, настройки которой нужно изменить. Заданные в окне изменения бдут относиться только к этой кнопке.
«Показать все целевые приложения». Этот параметр позволяет выбрать все категории целевых приложений. Список целевых приложений, доступных для выбранной кнопки, содержит все установленные приложения, которые попадают в эти категории.
«Выбрать целевое приложение». Этот параметр позволяет выбрать отдельные типы целевых приложений для включения в список. Установите флажки для нужных типов приложений.
Категории целевых приложений• «Управление документом»: Nuance PaperPort и другие программы для обработки и
отслеживания отсканированных документов. Эта категория содежит такие команды, как «Отправить в приложение» и «Открыть отсканированные документы».
• «Редакторы картинок»: Microsoft Paint и другие графические приложения.• «Редакторы текста»: Microsoft Word, WordPad, Microsoft Excel и другие приложения для работы с
текстом и таблицами. Выбор этого параметра позволят применить к сканируемым документам оптическое распознавание и преобразовать их в текст, пригодный для редактирования.
• «Приложения PDF»: просмотр и редактирование файлов Adobe PDF.• Email: Microsoft Outlook и другие приложения для работы с электронной почтой, а также
функция сканирования и отправки на SMTP-сервер без запуска дополнительных программ.• «Хранение и запись на компакт-диск»: сохранение отсканированных изображений
непосредственно в локальной папке, на сервере (в том числе FTP), сайте SharePoint или во временном каталоге Windows для записи файлов на компакт-диск.
Xerox DocuMate 3220руководство пользователя
46

• «Факс и печать»: отправка отсканированных документов непосредственно в приложение для работы с принтером или факсом.
• «Пересылка событий STI»: использование для сканирования интерфейса другого приложения. При выборе этой категории открывается диалоговое окно пересылки событий One Touch, в котором можно указать приложение для сканирования.
«Сохранение отсканированных документов в несколько целевых приложений». Установите этот флажок, чтобы в списке на вкладке конфигурации One Touch можно было выбрать несколько целевых приложений. Эта функция позволяет отправить изображение в различные целевые приложения, отсканировав документ только один раз. См. раздел Сканирование и отправка в несколько целевых приложений на стр. 108.
«Мгновенная доставка». Выберите этот параметр, чтобы изображение передавалось в целевое приложение во время сканирования. Для этого должен быть установлен флажок “Создание файлов для отдельных изображений”. В противном случае изображения будут переданы только после сканирования всех страниц.
«Показывать состояние выполнения». Выберите этот параметр, чтобы в отдельном окне отображался индикатор выполнения сканирования.
«Разделять задания при сканировании». Установите этот флажок, чтобы обработанные страницы после сканирования распределялись по файлам. • «При обнаружении пустой страницы». Выберите этот параметр, чтобы файлы создавались
каждый раз при обнаружении пустой страницы. Обратите внимание: при двустороннем сканировании пустыми должны быть обе стороны листа.
• «При достижении заданного количества изображений». Выберите этот параметр и введите в поле числовое значение, чтобы файлы создавались каждый раз после обработки указанного количества изображений. Обратите внимание: при двустороннем сканировании получается в два раза больше изображений, чем листов. Например, если в поле указано значение «5» и отсканировано 10 листов, то будет получено 20 изображений (четыре файла по пять изображений).
Подробную информацию о сканировании с разделением заданий, а также о том, как эта функция работает с другими параметрами One Touch, см. в разделе Сканирование с разделением заданий на стр. 111.
«Настраиваемый формат именования файлов». Выберите этот параметр, чтобы стало активным поле, в которое можно ввести формат именования файлов для отканированных документов. Для каждой кнопки One Touch можно указать отдельный формат. Если этот флажок не установлен, программа One Touch создает имена файлов для всех отсканированных изображений автоматически.• При вводе данных в поле или выборе маркеров из списка (справа от надписи
«Настраиваемый формат именования айлов») в области просмотра отображается соответствующий пример имени файла.
• Введите в поле имя файла. Обратите внимание на то, что запрещены следующие символы: \ / : * ? “ < > |Помните, что имена файлов должны быть уникальными, иначе каждое новое изображение будет записываться повех предыдущего. Чтобы создать уникальные имена файлов, в списке справа от поля выберите подходящие маркеры. Маркеры представляют собой различные счетчики (в том числе счетчик отсканированных страниц), значения даты и времени и т. д. Если имя файла не уникально, на экране появится уведомление о том, что в него будет вставлен маркер {BatchID} или {#b}.
Xerox DocuMate 3220руководство пользователя
47

• Щелкните по стрелке вниз и выберите в списке нужный маркер. После этого нажмите кнопку со стрелкой влево, чтобы добавить значение в имя файла. Ниже описаны доступные маркеры.{FN} — название сканера.{#b} — номер изображения без нолей перед ним (1).{#03b} — трехзначный номер изображения в пакете сканирования (001).{D} — текущее число по календарю. Если значение содержит только одну цифру, ноль перед ней не добавляется (4).{DD} — текущее число по календарю. Если значение содержит только одну цифру, перед ней добавляется ноль (04).{DDD} — трехбуквенное обозначение дня недели (пон).{DDDD} — полное название дня недели (понедельник).{M} — порядковый номер текущего месяца. Если значение содержит только одну цифру, ноль перед ней не добавляетя (8).{MM} — порядковый номер текущего месяца. Если значение содержит только одну цифру, перед ней добавляется ноль (08).{MMM} — трехбуквенное обозначение месяца (авг).{MMMM} — полное название месяца (август).{YY} — обозначение года двумя цифрами (97).{YYYY} — обозначение года четырьмя цифрами (1997).{h} — текущее время (часы, 12-часовой формат). Если значение содержит только одну цифру, ноль перед ней не добавляется (2).{hh} — текущее время (часы, 12-часовой формат). Если значение содержит только одну цифру, перед ней добавляется ноль (02).{H} — текущее время (часы, 24-часовой формат). Если значение содержит только одну цифру, ноль перед ней не добавляется (2).{HH} — текущее время (часы, 24-часовой формат). Если значение содержит только одну цифру, перед ней добавляется ноль (02).{m} — текущее время (минуты). Если значение содержит только одну цифру, ноль перед ней не добавляется (7).{mm} — текущее время (минуты). Если значение содержит только одну цифру, перед ней добавляется ноль (07).{s} — текущее время (секунды). Если значение содержит только одну цифру, ноль перед ней не добавляется (9).{ss} — текущее время (секунды). Если значение содержит только одну цифру, перед ней добавляется ноль (09).{User} — имя пользователя.{Mach} — имя компьютера.{Dest} — название целевого приложения.{Bttn} — название кнопки.{Mode} — цветовой режим сканирования.{Size} — размер страницы.{BatchID} — уникальный идентификационный номер пакета.
Техническое примечание
Xerox DocuMate 3220руководство пользователя
48

Чтобы изображения правильно открывались в некоторых целевых приложениях, таких как NewSoft Presto! BizCard, имена файлов должны иметь определенный формат. Например, если при двустороннем сканировании в именах не содержится маркер {#03b}, то каждое изображение будет считаться отдельным файлом. Это значит, что вместо одного файла с двумя страницами будет создано два отдельных файла. Поскольку каждое целевое приложение предъявляет особые требования к именам файлов, создать один формат для всех невозможно. В случае неправильного распределения отсканированных изображений по файлам снимите флажок «Настраиваемый формат именования файлов» и отсканируйте документы еще раз.
Xerox DocuMate 3220руководство пользователя
49

Конфигурации сканирования
С помощью конфигурации можно задать разрешение, яркость, режим сканирования («Цветной», «Черно-белый» или «Оттенки серого») и некоторые другие настройки. Чтобы просмотреть параметры выбранной конфигурации сканирования, щелкните по ее значку. Чтобы закрыть окно с подробной информацией, щелкните по значку еще раз.
ПРИМЕЧАНИЕ. Чтобы вручную задать параметры сканирования, выберите пункт «Настроить перед сканированием». См. раздел Параметр «Настроить перед сканированием» на стр. 65.
Создание конфигурации• Чтобы создать конфигурацию на основе параметров One Touch по умолчанию, нажмите
кнопку «Создать».• Чтобы создать новую конфигурацию на основе параметров существующей, выберите в списке
конфигурацию и нажмите кнопку «Копировать».
Изменение и удаление конфигурации
Выберите конфигурацию сканирования, которую нужно изменить или удалить. • Чтобы удалить конфигурацию, нажмите кнопку «Удалить».• Чтобы изменить конфигурацию, нажмите кнопку «Правка».
Измените необходимые параметры и нажмите кнопку «ОК».
ПРИМЕЧАНИЕ. Сканеры поставляются с набором заданных конфигураций. Не удаляйте их, чтобы сканер всегда располагал набором правильных конфигураций. Рекомендуется заблокировать эти конфигурации, чтобы не удалить их по ошибке. В этом случае настройки по умолчанию всегда будут доступны. Чтобы восстановить их в случае удаления или изменения, переустановите сканер.
Чтобы просмотреть параметры выбранной конфигурации, щелкните по ее значку
Выберите конфигурацию сканирования, которую нужно изменить или удалить. Она должна быть разблокирована (без значка с изображением замка)
Xerox DocuMate 3220руководство пользователя
50

В окне свойств конфигурации сканирования всегда отображаются вкладки «Настройки сканирования», «Настройки страницы», «Дополнительные настройки» и «Настройки редактирования». Если установлен модуль Kofax VRS, для всех целевых приложений также отображается вкладка «Настройки VRS».
Кроме того, для некоторых целевых приложений могут быть доступны дополнительные вкладки. Инструкции по настройке особых параметров этих приложений см. в соответствующих разделах.• На вкладке «Параметры хранения» можно выбрать папку, в которую сохраняются файлы
по команде «Переместить в место хранения» (см. стр.?68).• На вкладке «Настройки устройства» можно задать параметры принтера или факса
(см. стр.?76).• На вкладке PaperPort можно выбрать целевую папку для приложения Nuance PaperPort
(см. стр.?79).• На вкладке SharePoint можно указать сайт SharePoint, учетные данные пользователя
и целевую папку (см. стр.?81).• На вкладке «Настройки FTP» можно указать сайт FTP, учетные данные пользователя
и целевую папку (см. стр.?84).• На вкладке «Конфигурация SMTP» можно указать SMTP-сервер, учетные данные
пользователя и целевой адрес электронной почты (см. стр.?87).
Вкладка «Настройки сканирования»
В диалоговом окне «Настройки сканирования» введите имя.
«Режим». Выберите режим сканирования.• «Черно-белый» — для сканирования в черно-белом режиме. В нем обычно сканируются,
например, письма или служебные записки.• «Оттенки серого» — для сканирования документов, содержащих рисунки или черно-белые
фотографии.• «Цветной» — для сканирования цветных фотографий и других цветных объектов.
При сканировании в этом режиме получаются самые большие по размеру файлы.
Если конфигурация заблокирована, разблокируйте ее щелчком по значку с изображением замка. Он сменится на значок с изображением ключа
Введите новое имя конфигурации
Выберите режим сканирования и с помощью ползунка установите нужное разрешение
С помощью других ползунков установите яркость и контрастность
Xerox DocuMate 3220руководство пользователя
51

«Разрешение»: переместите ползунок влево или вправо, чтобы установить разрешение (тчк/дюйм). Чем оно выше, тем более четким получается отсканированное изображение. Однако при этом сканирование занимает больше времени, а размер файла с отсканированным изображением также увеличивается.
«Яркость»: чтобы изображение стало светлее или темнее, можно задать значения яркости и контрастности. Например, записку, написанную светлым карандашом, рекомендуется сканировать в более темном режиме, чтобы надпись стала разборчивее. Увеличение или уменьшение яркости делает изображение светлее или темнее.
«Контрастность»: разница между светлыми и темными областями на изображении. Увеличение контрастности усиливает разницу между светлыми и темными оттенками, а уменьшение делает ее менее заметной.
Значки с изображениями ключа и замка: чтобы заблокировать конфигурацию, щелкните по значку с изображением ключа. Он сменится на значок с изображением замка.
Вкладка «Настройки страницы»
Активность и неактивность параметров на вкладке «Настройки страницы» зависит от выбранного цветового режима («Черно-белый», «Оттенки серого» или «Цветной») и поддержки оборудованием отдельных функций.
«Стандартный»: щелкните по стрелке меню и выберите в списке размер страницы.
«Настройка»: в соответствующих полях укажите размеры страницы. Чтобы переключиться между дюймами и миллиметрами, щелкните по их обозначению.
«Усовершенствования и настройки»: в описании функций указывается, зависят ли они от определенных программ или оборудования.
Для переключения между дюймами и миллиметрами щелкните по их обозначению
Xerox DocuMate 3220руководство пользователя
52

• «Двусторонняя обработка»: сканирование страницы с обеих сторон. Этот параметр активен, только если сканер поддерживает данную функцию. Кнопки Simplex («Одностороннее сканирование») и Duplex («Двустороннее сканирование») на сканере имеют приоритет над настройками One Touch. Другими словами, если, например, светодиодный цифровой индикатор указывает на параметр двустороннего сканирования, но нажата кнопка Simplex, то сканируется только одна сторона.
• «Автообрезка по оригиналу»: автоматическое определение размера сканируемого документа. Этот параметр активен, только если сканер подерживает данную функцию.Всегда используйте направляющие для подачи бумаги в сканер: это позволит избежать перекоса страниц. Изобржения перекошенных страниц могут быть неправильно обрезаны.
• «Убрать муар»: муаровые полосы представляют собой неровные, волнистые линии, которые иногда появляются на отсканированых фотографиях или иллюстрациях, особенно из газет и журналов. Чтобы устранить или ослабить этот эффект, утановите флажок «Убрать муар». Этот параметр активен, только если сканер поддерживает данную функцию, а сканирование выполняется с низким разрешением в режиме «Цветной» или «Оттенки серого».
• «Выровнять изображение»: автоматическое определение перекоса страницы и выравнивание изображения. Этот параметр активен, только если сканер поддерживает данную функцию.Если страницы поступают в сканер из устройства автоматической подачи документов под слишком большим углом, изображения могут выравниваться неправильно. В этом случае отсканируйте страницу еще раз, используя напавляющие для бумаги.
• сканер «Автоповорот 90°»: поворот сканируемого изображения на 90° по часовой стрелке после завершения сканирования. Как правило, этот параметр используется при сканировании страниц с альбомной ориентацией (например, финансовых таблиц). Этот параметр активен, только если сканер поддерживает данную функцию.
• «Обратить цвета»: преобразование черного цвета на изображении в белый и наоборот (только для режима «Черно-белый»).
Исходное изображение
Изображение с обращенными цветами
Xerox DocuMate 3220руководство пользователя
53

• «Пропускать пустые страницы»: выявление пустых страниц и удаление их из окончательного файла. Обычно этот параметр используется при двустороннем сканировании пачки листов, некоторые из которых имеют пустые стороны.«Чувствительность»: настройка уровня чувствительности для выявления пустых страниц. Слишком тонкая бумага с изображением или текстом при сканировании может просвечивать. В этом случае для более точного выявления пустых страниц небходимо уменьшить уровень чувствительности.Обратите внимание: если на вкладке «Параметры» включена функция «Разделять задания при сканировании» и установлен флажок «При обнаружении пустой страницы», то уровень чувствительности, заданный для параметра «Пропускать пустые страницы», будет использоваться для обеих функций. Кроме того, если включена функция «Разделять задания при сканировании» и установлен переключатель «При достижении заданного количества изображений», то пустые страницы не будут учитываться при подсчете изображений. Например, при двустороннем сканировании трех листов каждая сторона считается отдельным изображением, поэтому общее количество изображений равно шести. Если включен параметр «Пропускать пустые страницы», а два из этих трех листов с одной стороны пустые, то общее количество изображений составит не шесть, а четыре.
• «Фильтр цвета»: автоматическое удаление определенного цвета из отсканированного изображения. Например, при сканировани письма с водяными знаками красного цвета можно удалить красный цвет, чтобы на полученном изображении был виден только текст без водяных знаков. Фильтр цвета работает только в режимах сканирования «Черно-белый» и «Оттенки серого».
Исходный документ с красным водяным знаком поверх черного текста:
Отсканированный документ, с которого удален красный цвет:
Xerox DocuMate 3220руководство пользователя
54

продолжитьВкладка «Дополнительные настройки»
На вкладке «Дополнительные настройки» можно задать параметры цветокоррекции для режимов сканирования «Цветной» и «Оттенки серого».
Чтобы изменить настройки цвета, достаточно переместить ползунок вправо или влево. При этом изображение меняется в соответствии с новыми настройками.• «Насыщенность цвета»: интенсивность или чистота цвета. Этот параметр активен, только
если выбран цветной режим сканирования.• «Оттенок»: отраженный от изображения цвет, который виден глазам. Этот параметр
активен, только если выбран цветной ржим сканирования.• «Гамма»: характеристика тона, с которой начинается улучшение изображения. По мере
увеличения или уменьшения значения этого параметра соответствующим образом меняется насыщенность цвета, а также оттенок, яркость и контрастность изображения. Рекомендуется оставить значение гаммы, установленное по умолчанию, или изменить его до настройки других параметров. Этот параметр доступен для режимов сканирования «Цветной» и «Оттенки серого».
Xerox DocuMate 3220руководство пользователя
55

Вкладка «Настройки редактирования»
Параметры, заданные на вкладке «Настройки редактирования», позволяют удалить с отсканированного изображения определенную область.
Информацию о работе этих настроек с другими параметрами конфигурации сканирования One Touch см. в техническом примечании в конце этого раздела.
«Включить редактирование»: установите этот флажок, чтобы включить редактирование во время сканирования. Данный параметр позволяет удалить, например, эмблему или изображение, которые присутствуют на всех сканируемых страницах. При этом можно выбрать несколько областей редактирования и задать для них цвет заливки. При двустороннем сканировани можно указать отдельные области для лицевой и обратной сторон листа.
Чтобы добавить область в список, нажмите кнопку «Добавить». Если на отсканированном изображении нужно отредактировать несколько областей, нажмите кнопку «Добавить» еще раз для добавления их в список. Чтобы удалить область редактирования из списка, выделите нужный элемент и нажмите кнопку «Удалить».
Xerox DocuMate 3220руководство пользователя
56

«Сторона»: чтобы открыть список для выбора стороны, щелкните по элементу «Лицевая сторона». Если используется устройство для одностороннего сканирования, то доступен только параметр «Лицевая сторона». Если же устройство поддерживает двустороннее сканирование, то в списке присутствуют параметры «Лицевая сторона», «Обратная сторона» и «Обе стороны».
• «Лицевая сторона»: лицевая сторона листа. При двустороннем сканировании области редактирования, заданные для лицевой стороны, будут применяться только к лицевым сторонам. Например, если сканируется четыре листа, то редактироваться будут только области на страницах 1, 3, 5 и 7.
• «Обратная сторона»: обратная сторона листа. При двустороннем сканировании области, заданные для обратной стороны, будут применяться только к обратным сторонам. Например, если сканируется четыре листа, то редактироваться будут только области на страницах 2, 4, 6 и 8.
• «Обе стороны»: этот параметр позволяет указать область (например, для эмблемы компании), которая находится в одном и том же месте на обеих сторонах листа. Благодаря этому ее не нужно задавать отдельно для лицевой и обратной сторон.
Чтобы указать начальную позицию области редактирования и ее размеры, щелкните по соответствующему полю с заданным по умолчанию значением (0,00). Единицы измерения показаны в правом нижнем углу рядом с полем «Размер бумаги».
Xerox DocuMate 3220руководство пользователя
57

• «Слева»: расстояние от левого края страницы до левого верхнего угла области редактирования.
• «Сверху»: расстояние от верхнего края страницы до левого верхнего угла области редактирования.
• «Ширина»: ширина области, которую нужно удалить.• «Высота»: высота области, которую нужно удалить.
«Цвет»: цвет заливки областей редактирования. После удаления указанной области она заполняется выбранным в этом поле цветом. Чтобы изменить цвет, нажмите кнопку с изображением палитры. В открывшейся цветовой палитре Windows выберите нужный цвет и нажмите кнопку «ОК». Указанный цвет будет отображаться в поле «Цвет» на вкладке «Настройки редактирования».
«Просмотр»: фактический цвет, которым будут заполнены области редактирования на окончательном изображении. При цветом сканировании цвета в полях «Цвет» и «Просмотр» совпадают. При сканировании в режиме «Оттенки серого» в поле «Просмотр» отображается оттенок серого, который соответствует выбранному цвету и будет использоваться на окончательном изображении. При черно-белом сканировании в поле «Просмотр» отображается черный или белый цвет в зависимости от яркости выбранного варианта. Соответственно, области редактирования на окончательном изображении становятся черными или белыми.
Техническое примечание
Параметры на вкладке «Настройки страницы» влияют на настройки редактирования следующим образом.• Выбранная на вкладке «Настройки страницы» единица измерения (дюйм или мм)
отображается также на вкладке «Настройки редактирования» в правом нижнем углу, рядом с указанием размера бумаги.
Цветной Оттенки серого Черно-белый
Xerox DocuMate 3220руководство пользователя
58

• Прежде чем начать сканирование, убедитесь в том, что на вкладке «Настройки страницы» указан правильный размер бумаги. В противном случае редактируемая область может быть указана неверно.
• Если установлен флажок «Фильтр цвета», редактирование выполняется после удаления с изображения указанного цвета. Например, если с изображения удаляется красный цвет, но при этом он же используется для заливки областей редактирования, то в окончательном варианте эти области будут заполнены серым (при сканировании в режиме «Оттенки серого») либо черным или белым цветом (при сканировании в режиме «Черно-белый»).
• Если установлен флажок «Автоповорот 90°», редактирование выполняется после поворота изображения. При этом параметры для расположения и размера области редактирования должны вводиться с учетом альбомной ориентации страницы.
Для переключения между дюймами и миллиметрами щелкните по их обозначению
Xerox DocuMate 3220руководство пользователя
59

Форматы файлов
Форматы файлов, перечисленные на панели «Выберите формат», зависят от заданного целевого приложения. Например, если при сканировании используется параметр «Переместить в место хранения», то доступны все форматы, поскольку файлы сохраняются в папке без запуска каких-либо программ. Если же задано какое-либо приложение, например Microsoft Paint, то на панели «Выберите формат» отображаются только те форматы файлов, которые оно поддерживает.
У большинства значков форматов есть контекстное меню, позволяющее настроить особые параметры или выбрать дополнительные форматы, которые не представлены на панели по умолчанию.
Названия форматов на панели «Выберите формат» обозначают расширения файлов с отсканированными документами.
Создание файлов для отдельных изображений
Форматы TIFF и PDF, а также текстовые форматы позволяют создавать документы с несколькими страницами в одном файле. Если при сканировании используется один из этих форматов и необходимо, чтобы для каждого изображения создавался отдельный файл, установите флажок «Создать отдельные файлы изображения». Обратите внимание: при выборе формата, который поддерживает файлы только с одной страницей (например, BMP, PNG, GIF, JPG или JP2), этот флажок устанавливается автоматически.
Графические форматы. У форматов BMP, JPG и PDF есть контекстные меню
Доступны несколько текстовых форматов (например, TEXT)
Xerox DocuMate 3220руководство пользователя
60

Графические форматы
Графические форматы файлов предназначены для фотографий, иллюстраций и других документов, которые нужно сохранить в виде изображений. BMP и TIFF — это стандартные форматы файлов, которые обычно используются, если необходима дополнительная обработка изображений (например, ретуширование или цветокоррекция).
Чтобы использовать графический формат GIF или PNG, щелкните правой кнопкой мыши по значку BMP. После выбора одного из этих форматов значок BMP на панели сменится на значок указанного формата.
BMP: при создании файлов в этом формате выполняется очень незначительное сжатие. Это позволяет использовать формат BMP, если требуется дополнительная обработка изображений, например ретуширование или цветокоррекция. При сканировании в режимах «Цветной» и «Оттенки серого» размеры файлов в формате BMP больше, чем у файлов в ругих графических форматах.GIF: при создании файлов в этом формате выполняется сжатие, которое сокращает размер изображения примерно на 95 % по сравнению с размером тех же изображений в формате BMP. Это позволяет использовать формат GIF для изображений, которые требуется разместить на веб-сайте или сервере. Отображаемые на веб-страницах эмблемы компании и небольшие картинки часто хранятся именно в этом формате. Из-за сжатия и ограниченной цветовой палитры, характерных для формата GIF, на изображениях среднего и большого размера могут проявляться такие эффекты, ка зернистость и объединение пикселей в группы. PNG: еще один графический формат, который широко используется для изображений, размещаемых на веб-сайтах. Сжатие PNG, как и GIF, значительно уменьшает размер файлов по сравнению с размером соответствующих файлов в формате BMP. Однако при увеличении изображения в формате PNG выглядят лучше изображений в формате GIF. По этой причине формат PNG часто используется вместо GIF для картинок среднего размера и изображений с большим количеством деталей, отображения активных кнопок и т. д.TIFF: графический формат, который часто используется для редактирования фотографий. При цветном сканировании файлы получаются того же качества и размера, что и в формате BMP. Однако при черно-белом сканировании сжатие TIFF обеспечивает минимальный размер изображения без потери качества. Кроме того, этот формат позволяет создавать файлы с несколькими страницами.
Xerox DocuMate 3220руководство пользователя
61

Щелчок правой кнопкой мыши по значку JPG обеспечивает доступ к графическому формату JP2. После выбора этого формата значок JPG на панели сменится на значок JP2.
Выбор размера файла в формате JPEG
1. Выберите JPG в качестве формата страницы. 2. Щелкните правой кнопкой мыши по значку JPG.
Откроется меню.
3. Выберите параметр размера файла или качества изображения для сканируемых страниц.«Минимальный размер»: наименьший размер файла, самое низкое качество изображения.«Нормальный размер»: средний размер файла, некоторые потери качества изображения.«Максимальное качество»: самый большой размер файла, минимальные потери качества изображения.Заданные параметры относятся только к той кнопке, которая в данный момент выбрана в окне свойств One Touch. Эти изменения не затрагивают другие кнопки, для которых указан формат файлов JPG. Таким образом, для каждой из них можно отдельно задать размер файлов или качество изображения.
4. В окне свойств One Touch нажмите кнопку «ОК» или «Применить».
JPG: файлы в этом формате имеют меньший размер, чем файлы в форматах BMP и TIFF. По этой причине формат JPG широко используется при передаче изображений по электронным каналам связи, например при размещении их на веб-сайте или отправке по электронной почте. Возможность выбрать уровень сжатия позволяет улучшить качество изображния или уменьшить размер файла.JP2: новый стандарт JPEG. Улучшенные характеристики сжатия в этом формате обеспечивают более высокое качество изображений при меньшем размере файла. Дополнительную информацию о формате JP2 и список приложений, с помощь которых можно открывать и просматривать соответствующие файлы, можно найти на официальном веб-сайте JPEG www.jpeg.org.
Xerox DocuMate 3220руководство пользователя
62

Чтобы изменить качество изображения или сделать отсканированные документы соответствующими стандарту PDF-A, щелкните правой кнопкой мыши по значку PDF.
Выбор размера файла в формате PDF
1. Выберите PDF в качестве формата страницы. 2. Щелкните правой кнопкой мыши по значку PDF.
Откроется меню.
3. Выберите параметр размера файла или качества изображения для сканируемых страниц.«Минимальный размер»: наименьший размер файла, самое низкое качество изображения.«Нормальный размер»: средний размер файла, некоторые потери качества изображения.«Максимальное качество»: самый большой размер файла, минимальные потери качества изображения.Заданные параметры относятся только к той кнопке, которая в данный момент выбрана в окне свойств One Touch. Эти изменения не затрагивают другие кнопки, для которых указан формат файлов PDF. Таким образом, для каждой из них можно отдельно задать размер файлов или качество изображения.
4. В окне свойств One Touch нажмите кнопку «ОК» или «Применить».
PDF: этот формат часто используется для создания изображений текстовых страниц. При цветном сканировании несольких страниц сжатие изображения в формате PDF обеспечивает сравнительно небольшой размер файлов. Несмотря на то, что формат TIFF также поддерживает файлы с несколькими страницами, при цветном сканировании они, как правило, имеют слишком большой размер для передачи по электронным каналам связи. Формат PDF часто используется для размещения файлов с несколькими страницами на веб-сайтах, а также для их долгосрочного хранения и отправки по электронной почте. Как и в случае с JPG, параметры формата PDF можно изменить, чтобы улучшить качество изображения или уменьшить размер файла. Для просмотра PDF-файлов на компьютере должно быть установлено приложение Adobe® Reader® или другое подходящее программное обеспечение. Если при сканировании в формате PDF используется параметр «Соответствует стандарту PDF-A», то файлы будут сооветствовать стандарту ISO-19005-1 для долгосрочного архивного хранения электронных документов. Дополнительную информацию об этом стандарте см. на веб-сайте www.pdfa.org.
Xerox DocuMate 3220руководство пользователя
63

Текстовые форматы
При выборе текстового формата оптическое распознавание символов выполняется как автоматический этап сканирования. Следовательно, если выбран такой формат, фрагменты текста в документе автоматически преобразуются в редактируемый текст.
Выберите текстовый формат для документов с текстом или числами, например для деловых писем, отчетов или таблиц. В зависимости от целевого приложения в меню значка текстового формата может быть указано несколько форматов файлов.
Подробную информацию об этих текстовых форматах и инструкцию по настройке оптического распознавания символов см. в разделе Сканирование с оптическим распознаванием символов на стр. 114.
Выбор типа файла для текстового формата
1. Выберите целевое приложение.2. Щелкните правой кнопкой мыши по значку текстового формата.
Параметры меню зависят от типа целевого приложения.3. Выберите тип текстового файла.4. В окне свойств One Touch нажмите кнопку «ОК» или «Применить».
Xerox DocuMate 3220руководство пользователя
64

Параметр «Настроить перед сканированием»
Сканер можно настроить так, чтобы при нажатии кнопки или щелчке по панели управления перед началом сканирования открывались разные интерфейсы сканирования. Для этого в списке конфигураций выберите вариант «Настроить перед сканированием».
Если выбран параметр «Настроить перед сканированием», при нажатии кнопки открывается интерфейс TWAIN или WIA. С его помощью можно изменить разрешение, режим сканирования и другие настройки. Однако при сканировании по-прежнему будут использоваться типы файлов и целевые приложения, заданные для используемой кнопки в окне свойств One Touch. 1. Откройте окно свойств One Touch.2. Выберите конфигурацию сканирования «Настроить перед сканированием».
3. Щелкните правой кнопкой мыши по пункту «Настроить перед сканированием» и выберите интерфейс для предварительной настройки.TWAIN: для предварительного внесения изменений будет открываться интерфейс TWAIN. См. раздел Сканирование из TWAIN на стр. 133.WIA: для предварительного внесения изменений будет открываться интерфейс WIA. См. раздел Сканирование из WIA на стр. 149.
4. В окне свойств One Touch нажмите кнопку «ОК» или «Применить».
Сканирование с помощью параметра «Настроить перед сканированием»
1. Нажмите кнопку, назначенную для использования параметра «Настроить перед сканированием».
2. Откроется интерфейс TWAIN.
Щелкните правой кнопкой мыши по пункту «Настроить перед сканированием» и в раскрывающемся меню выберите интерфейс сканирования
Xerox DocuMate 3220руководство пользователя
65

3. Выберите настройки сканирования, такие как режим («Цветной», «Оттенки серого», «Черно-белый»), разрешение (тчк/дюйм) и размер бумаги.
4. В интерфейсе TWAIN нажмите кнопку «Скан».5. Начнется сканирование. По его завершении нажмите кнопку «Готово». Изображение будет
отправлено в целевое приложение, указанное в окне свойств One Touch.В примере на предыдущей странице в качестве целевого приложения выбрана программа Paint.
Отмена сканирования, запущенного с помощью параметра «Настроить перед сканированием»
1. В окне с индикатором выполнения сканирования нажмите кнопку «Отмена».
2. Откроется окно с запросом отмены сканирования.
• «Да»: сканирование остановится, а все уже отсканированные страницы в этом пакете будут удалены. Интерфейс TWAIN закроется, и можно будет снова начать сканирование.Выберите ответ «Да», если настройки сканирования TWAIN для текущего пакета документов заданы неправильно. Пример: указан режим «Черно-белый», а документы нужно сканировать в цвете. Выберите ответ «Да», чтобы удалить все отсканированные страницы. Затем выберите нужный режим и снова начните сканирование.
• «Нет»: сканирование остановится, но все уже отсканированные страницы в этом пакете будут сохранены, а интерфейс TWAIN останется открытым. Можно поместить в сканер новую страницу, изменив для нее настройки TWAIN, а затем нажать кнопку «Скан» в интерфейсе TWAIN для продолжения. По окончании сканирования пакета все страницы из первой и второй частей будут отправлены в целевое приложение. Выберите этот параметр, если, например, сканируется черно-белый документ и нужно вставить в него цветную страницу. Вместо повторного сканирования всего пакета, можно остановить задание, изменить тип изображения с черно-белого на цветной, а затем продолжить сканирование без потери уже обработанных страниц.
Xerox DocuMate 3220руководство пользователя
66

Открытие отсканированных документов
Чтобы отсканированные документы автоматически открывались после обработки, выберите в списке целевых приложений пункт «Открыть отсканированные документы».
Поддерживаемые типы файлов. При этой настройке сканирования можно использовать любые форматы файлов. Обратите внимание: текстовые форматы доступны, только если установлены модуль или приложение для оптического распознавания символов. Список текстовых форматов, поддерживаемых при наличии подобного программного продукта, см. в разделе Текстовые форматы на стр. 64.
Тип целевого приложения. Ссылка «Открыть отсканированные документы» относится к категории «Ссылки для управления документом». Чтобы оно отображалось в списке целевых приложений, на вкладке «Параметры» в окне свойств One Touch установите фажок «Управление документом».
Техническое примечание• Если для выбранного формата файлов на компьютере нет подходящего приложения, по
завершении сканирования открывается журнал ссылок One Touch, в котором отображается ошибка передачи. Чтобы просмотреть подробные сведения об ошибке, дважды щелкните по соответствующей записи в журнале. Например, если отсканированные документы сохраняются в формате PDF, то для их открытия требуется соответствующее приложение. Установите приложение для этого типа файлов или сопоставьте с ним уже существующее (пункт меню «Свойства папки» в проводнике). Инструкции по сопоставлению типов файлов можно найти в документации к ОС Windows.
• Если в One Touch выбрано несколько целевых приложений, то при отсутствии на компьютере какого-либо из них файлы все равно отправляются во все остальные.
Xerox DocuMate 3220руководство пользователя
67

Перемещение в место хранения
Функция перемещения файлов в место хранения позволяет сохранять отсканированные документы непосредственно в нужной папке.
Поддерживаемые типы файлов. Документы сохраняются непосредственно в папке на компьютере или сервере; в этом случае в One Touch доступны все типы файлов. Обратите внимание: текстовые форматы доступны, только если установлены модуль или приложение для оптического распознавания символов. Список текстовых форматов, поддерживаемых при наличии подобного программного продукта, см. в разделе Текстовые форматы на стр. 64.
Тип целевого приложения. Ссылка «Переместить в место хранения» относится к категории «Ссылки для хранения». Чтобы она отображалась в списке целевых приложений, на вкладке «Параметры» в окне свойств One Touch установите флажок «Хранение и запись на компакт-диск».
Настройка папки и параметров с помощью One Touch
В окне свойств One Touch в списке целевых приложений выберите пункт «Переместить в место хранения».
• Чтобы открыть свойства ссылок One Touch для ссылки «Переместить в место хранения», нажмите кнопку «Свойства». В открывшемся окне можно изменить как основные параметры хранения, которые используются по умолчанию, так и соответствующую папку.При первоначальной установке One Touch эти настройки используются во всех конфигурациях сканирования. Кроме того, при создании новой конфигурации ей также по умолчанию присваиваются указанные здесь параметры. Однако если для одной из конфигураций задать настройки отдельно, к ней не будут относиться изменения, внесенные в окне свойств ссылок.
Xerox DocuMate 3220руководство пользователя
68

• Чтобы открыть окно свойств конфигурации сканирования, нажмите кнопку «Создать», «Копировать» или «Правка». Откройте вкладку «Параметры хранения». Здесь можно указать папку для сохранения отсканированных документов, отличную от заданной в окне свойств ссылок.Изменения, вносимые в этом окне, применяются только к той конфигурации, которая в данный момент создается или изменяется. Во всех остальных конфигурациях для соответствующего целевого приложения сохраняются прежние настройки.
«План хранения»• «Все документы находятся в корневом каталоге»: отсканированные документы
сохраняются в корневой папке, указанной в поле «Место хранения».• «Документы распределены в папки по месяцам», «Документы распределены в папки по
неделям», «Документы распеделены в папки по типу»: папки для сохранения документов создаются в соответствии с выбранным параметром (месяц, неделя или тип файла). Папки создаются для каждых месяца и недели, что позволяет отслеживать, когда были отсканированы документы.
«Место хранения»• В этом поле указывается папка на компьютере или в сети, в которой сохраняются файлы.
Чтобы изменить ее, нажмите кнопку «Обзор» и выберите нужную папку Windows либо сразу укажите в поле путь. Можно указать папку на компьютере, сервере или подключенном диске.
«Открыть папку хранения по завершении сканирования»• Если установлен этот флажок, то после завершения сканирования и отправки изображения
открывается папка, указанная в поле «Место хранения». Если выбран параметр группировки по месяцам, неделям или типу, открывается соответствующая папка.
Окно свойств ссылок One Touch для ссылки «Переместить в место хранения»:
Окно свойств конфигурации сканирования, вкладка «Параметры хранения»:
Xerox DocuMate 3220руководство пользователя
69

Настройка папки с помощью Windows
При установке One Touch пункт для изменения параметров хранения добавляется в контекстное меню папок Windows. Это меню позволяет указать целевую папку для файлов, не открывая программу One Touch. 1. Щелкните правой кнопкой мыши по папке, в которой нужно сохранить отсканированные
документы.2. Наведите указатель мыши на пункт «Сделать целевым приложением сканирования».
В открывшемся подменю выберите конфигурации, для которых нужно задать новое место хранения.
• «Для всех конфигураций»: новое место хранения будет указано на вкладках «Параметры хранения» для всех конфигураций сканирования. Обратите внимание на то, что оно также будет использоваться в окне свойств ссылок для хранения.
• «Для новых и используемых по умолчанию конфигураций»: новое место хранения будет указано в окне свойств ссылок One Touch. Его будут использовать те конфигурации сканирования, для которых не заданы отдельные места хранения.
• «Для конфигурации, которая используется кнопкой»: при выборе этого пункта открывается дополнительное подменю. В нем содержится список кнопок сканера, которые используют функцию перемещения в место хранения. Выберите кнопку, для которой нужно указать новое место хранения. Будет изменена только назначенная для нее конфигурация сканирования. Если установлено несколько сканеров, работающих с приложением One Touch 4.6, то в первом подменю отобразится список сканеров, подключенных к компьютеру. Выберите в нем нужное устройство.Обратите внимание, что этот параметр неактивен, если сканеры не подключены к компьютеру или выключены.
Xerox DocuMate 3220руководство пользователя
70

Сканирование и сохранение в несколько папок
Если документы архивируются с помощью функции перемещения в место хранения, их можно сканировать и сохранять в различные папки. Например, одна из них может предназначаться для рабочих документов, другая — для личных, а третья — для годовых отчетов.
Для сканирования и сохранения в несколько папок создайте несколько конфигураций, каждая из которых будет использовать отдельную папку для хранения отсканированных документов. Отсканируйте партию документов, исользуя конфигурацию с соответствующим местом хранения. После этого включите другую конфигурацию и отсканируйте следующую партию документов. Они будут сохранены в другой папке.
Настройка нескольких папок хранения
1. Создайте в Microsoft Windows папки для хранения отсканированных документов. 2. Откройте окно свойств One Touch.3. В списке целевых приложений выберите пункт «Переместить в место хранения».4. Нажмите кнопку «Создать».
Откроется диалоговое окно параметров сканирования.5. Чтобы не перепутать папки, используйте одно и то же название для новой конфигурации
и соответствующей ей папки (например, «Деловые документы»).6. Внесите необходимые изменения на вкладках «Настройки сканирования», «Настройки
страницы» и «Дополнительные настройки».
Xerox DocuMate 3220руководство пользователя
71

7. Откройте вкладку «Параметры хранения».
8. Нажмите кнопку «Обзор».9. Выберите папку, созданную для хранения отсканированных документов.
10. Нажмите кнопку «ОК». Теперь эта папка будет определена как место хранения, например папка «Деловые документы».
Xerox DocuMate 3220руководство пользователя
72

11. Нажмите кнопку «ОК». Новая конфигурация отобразится в списке конфигураций для функции перемещения в место хранения.
12. Чтобы создать дополнительную конфигурацию, например «Личные документы», повторите описанные выше действия.ПРИМЕЧАНИЕ. Для новых конфигураций всегда должны указываться разные папки.
13. Теперь для функции перемещения в место хранения задано несколько конфигураций, каждая из которых настроена для отправки отсканированных документов в определенную папку.
14. Выберите кнопку сканера для каждой новой конфигурации. Чтобы задать кнопку для конфигурации, нажмите кнопу «Применить».
Сканирование в несколько папок хранения
1. Вставьте документ, который нужно отсканировать и сохранить.2. Нажмите первую кнопку, настроенную для сканирования и перемещения в место хранения.3. Когда устройство завершит работу, вставьте в него следующий комплект документов и
нажмите вторую кнопку, настроенную для сканирования и перемещения в место хранения.4. По завершении сканирования документы будут сохранены в двух разных папках.
Новые конфигурации относятся к функции перемещения в место хранения
Xerox DocuMate 3220руководство пользователя
73

Запись на компакт-диск
Если компьютер оснащен соответствующим записывающим устройством, отсканированные изображения можно сразу записать на компакт-диск. Эта функция доступна только на компьютерах с ОС Windows XP или более поздней версии.
Поддерживаемые типы файлов. Документы записываются на компакт-диск, поэтому в этом случае в One Touch можно использовать любые форматы файлов. Обратите внимание: текстовые форматы доступны, только если установлены модуль или приложение для оптического распознавания символов. Список текстовых форматов, поддерживаемых при наличии подобного программного продукта, см. в разделе Текстовые форматы на стр. 64.
Тип целевого приложения. Ссылка «Запись на компакт-диск» относится к категории «Ссылки для хранения». Чтобы она отображалась в списке целевых приложений, на вкладке «Параметры» в окне свойств One Touch установите флажок «Хранение и запись на компакт-диск».
1. Откройте окно свойств One Touch.2. В списке целевых приложений выберите пункт «Запись на компакт-диск».
3. Выберите формат файлов и конфигурацию сканирования.4. Нажмите кнопку «ОК».5. Запустите устройство с помощью кнопки, настроенной для сканирования с записью на
компакт-диск.Начнется сканирование. После его завершения файл будет сохранен во временную папку Windows для записи на омпакт-диск. В области уведомлений Windows появится сообщение о наличии файлов, ожидающих записи на компакт-диск.
Xerox DocuMate 3220руководство пользователя
74

6. Чтобы начать запись на компакт-диск, откройте окно свойств One Touch, выберите пункт «Запись на компакт диск» и нажмите кнопку «Свойства».
7. Вставьте в дисковод пустой компакт-диск.8. Нажмите кнопку «Запись на компакт-диск». Для отсканированных документов запустится
программа записи.Если в одной папке с документами One Touch находятся другие файлы, они также будут записаны на компакт-диск.
Xerox DocuMate 3220руководство пользователя
75

Принтер и факс
Отображение принтеров и факсов в списке целевых приложений One Touch зависит от того, настроены ли эти устройства в ОС Windows. Инструкции по настройке принтера или факса см. в документации к ним или к ОС Windows.
Поддерживаемые типы файлов. На принтеры и факсы можно отправлять только несжатые данные, поэтому при сканировании и отправке на эти утройства доступен только формат BMP.
Тип целевого приложения. Принтеры и факсы относятся к категории «Ссылки для устройств». Чтобы они отображались в списке целевых приложений, на вкладке «Параметры» в окне свойств One Touch установите флажок «Факс и печать».
У этого типа целевого приложения нет глобальных свойств, поэтому кнопка «Свойства» в One Touch для него неактивна.
Чтобы изменить настройки принтера или факса, выберите нужное устройство в списке «Целевое приложение» и откройте конфигурацию сканирования.
Xerox DocuMate 3220руководство пользователя
76

Откройте вкладку «Настройки устройства». Ее параметры позволяют изменить настройки принтера или факса.
• «Подгонять по размеру страницы. При необходимости уменьшить изображение»: используйте этот параметр, чтобы автоматически уменьшить отсканированное изображение, если оно слишком велико для печати или отправки по факсу одной страницей.
• «Фактический размер. При необходимости обрезать изображение»: используйте этот параметр, чтобы обрезать отсканированное изображение, если оно слишком велико для печати или отправки по факсу одной страницей.
• «Размещать изображение по центру страницы»: используйте этот параметр, чтобы распечатать изображение не в левом верхнем углу, а в центре страницы.
• «Сохранять пропорции»: используйте этот параметр, чтобы сохранить пропорции изображения (соотношение длины и ширины).
• «Автоповорот изображения для наиболее подходящего размещения»: используйте этот параметр, чтобы повернуть изображение, если оно имеет альбомную ориентацию, а печатающее устройство настроено на книжную, и наоборот.
• «Разобрать по копиям»: используйте этот параметр, чтобы при печати нескольких экземпляров упорядочить копии. В поле «Копии» введите нужное количество.
• «Дополнительно»: нажмите эту кнопку, чтобы просмотреть дополнительные настройки устройства. Настройки в открывшемся диалговом окне зависят от устройства. Например, если используется принтер, откроется диалоговое окно с его параметрами.
Xerox DocuMate 3220руководство пользователя
77

ПРИМЕЧАНИЕ. При сканировании и отправке файлов на несколько принтеров или факсов, прежде чем нажать кнопку «Дополнительно», выберите устройство, для которого нужно задать дополнительные настройки.
Xerox DocuMate 3220руководство пользователя
78

PaperPort
В окне свойств One Touch в списке целевых приложений для сканирования выберите пункт PaperPort.
Поддерживаемые типы файлов. При сканировании и отправке файлов в программу PaperPort можно использовать любые графические форматы. Текствые форматы sPDF и nPDF доступны, только если установлены приложение OmniPage или модуль One Touch OmniPage. См. раздел Текстовые форматы на стр. 64.
Тип целевого приложения. Целевое приложение PaperPort относится к категории «Ссылки для управления документом». Чтобы оно отображалось в списке целевых приложений, на вкладке «Параметры» в окне свойств One Touch установите флажок «Управление документом».
• Чтобы открыть окно свойств ссылок One Touch для программы PaperPort, нажмите кнопку «Свойства». В открывшемся окне можно изменить расположение и параметры папки, используемой по умолчанию.При любой конфигурации отсканированные документы отправляются в папку, выбранную в этом окне. Кроме того, при создании новой конфигурации ей также по умолчанию присваиваются указанные здесь параметры. Однако если для одной из конфигураций задать настройки отдельно, к ней не будут относиться изменения, внесенные в окне свойств ссылок.
• Чтобы открыть окно свойств конфигурации сканирования, нажмите кнопку «Создать», «Копировать» или «Правка». Откройте вкладку PaperPort. Здесь можно указать папку для сохранения отсканированных документов, отличную от заданной в окне свойств ссылок.Изменения, вносимые в этом окне, применяются только к той конфигурации, которая в данный момент создается или изменяется. Во всех остальных конфигурациях для соответствующего целевого приложения сохраняются прежние настройки.
Xerox DocuMate 3220руководство пользователя
79

«Выберите папку для отсканированных документов»• Выберите папку для сохранения файлов при сканировании и отправке в целевое
приложение PaperPort.В этом окне перечислены папки из диспетчера папок PaperPort. С его помощью можно добавлять и удалять папки или локальные и сетевые диски. Обратите внимание на то, что добавить папку из окон конфигурации One Touch для програмы PaperPort невозможно.
«Сохранять отсканированные документы в текущую папку PaperPort»• Если установлен этот флажок, отсканированные документы будут сохраняться в папке,
которая выбрана в программе PaperPort.Для этого запустите PaperPort до начала сканирования. В противном случае файлы будут отправляться в папку, выбранную в окне свойств ссылок One Touch или окне конфигурации сканирования для программы PaperPort.
Окно свойств ссылок One Touch для приложения PaperPort:
Окно свойств конфигурации сканирования, вкладка PaperPort:
Это папки, которые отображаются в окнах конфигурации One Touch для программы PaperPort. Инструкции по работе с этим списком см. в справке PaperPort (клавиша F1)
Чтобы открыть или закрыть список папок в PaperPort, щелкните по значку с изображением папки
Если программа PaperPort открыта и в One Touch установлен флажок «Сохранять отсканированные документы в текущую папку PaperPort», отсканированные документы сохраняются в папке, которая выбрана в этом списке
Xerox DocuMate 3220руководство пользователя
80

SharePoint
Целевая ссылка SharePoint позволяет отправлять отсканированные документы из One Touch непосредственно на сайт SharePoint. Чтобы получить помощь в ее настройке и сведения о сервере, обратитесь к администратору сайта SharePoint или ИТ-специалисту. Создание и настройка сайтов SharePoint и учетных записей в этом документе не описаны.
Поддерживаемые типы файлов. При сканировании и отправке файлов на сайт SharePoint можно использовать все графические и текстовые форматы, кроме HTML. Обратите внимание: текстовые форматы доступны, только если установлены модуль или приложение для оптического распознавания символов. Список текстовых форматов, поддерживаемых при наличии подобного программного продукта, см. в разделе Текстовые форматы на стр. 64.
Тип целевого приложения. Ссылка на SharePoint относится к категории «Ссылки для хранения». Чтобы она отображалась в списке целевых приложений, на вкладке «Параметры» в окне свойств One Touch установите флажок «Хранение и запись на компакт-диск».
Все параметры для сервера SharePoint задаются на вкладке SharePoint в окне свойств конфигурации сканирования. 1. В списке целевых приложений выберите пункт SharePoint.2. Откройте конфигурацию для сканирования и отправки файлов на сайт SharePoint, которую
нужно изменить, или создайте новую.Выберите конфигурацию, уже содержащую данные сайта SharePoint, и нажмите кнопку «Копировать». На основе этих настроек будет создана новая конфигурация.
3. Откройте вкладку SharePoint и введите данные сайта SharePoint в соответствующие поля.
Xerox DocuMate 3220руководство пользователя
81

• «Протокол»: протокол передачи отсканированных изображений на сервер.• «URL-адрес SharePoint»: полный URL-адрес сайта SharePoint без префикса http(s)://,
фактической страницы и целевой папки. Например, если URL-адрес сайта в браузере отображается как http://sharepoint.site.com/IT/common/shared documents/default.aspx, то путь к серверу SharePoint необходимо указать следующим образом:• в качестве протокола выберите HTTP;• в поле для URL-адреса введите sharepoint.site.com/IT/common; • в качестве целевой папки укажите shared documents.
• «Учетная запись пользователя»: название учетной записи пользователя, который обладает правами на сохранение файлов на указанном сайте SharePoint в соответствующей целевой папке.
• «Пароль»: пароль для данной учетной записи.• «Использовать встроенную проверку подлинности Windows»: если выбран этот параметр,
для доступа к сайту SharePoint будут использоваться текущие имя пользователя и пароль Windows.
• «Папка»: папка, в которой сохраняются отсканированные документы.• «Формат имени файла»: список форматов именования файлов для отсканированных
документов. Чтобы использовать формат, заданный на вкладке «Параметры» в окне свойств One Touch, выберите параметр «Настраиваемый формат именования файлов».«Количество»: это поле становится активным, если выбранный формат именования файлов содержит маркер {seq}. Введите число, с которого будет начинаться отсчет.«Префикс имени файла»: это поле становится активным, если выбранный формат именования файлов содержит маркер {prefix}. Введите слово или значение, которое будет использоваться в именах файлов в качестве префикса.
Параметры целевой ссылки задаются в конфигурации сканирования. Это позволяет настроить каждую конфигурацию так, чтобы для отправки отсканированных документов использовались различные сайты SharePoint, папки, формат файлов, учетные данные и т. д. Этот процесс напоминает сканирование и отправку файлов в различные папки с помощью функции перемещения в место хранения. Подробную информацию см. на стр.?71.
Чтобы открыть справку SharePoint, нажмите кнопку «Справка» на этой вкладке конфигурации. В справке содержатся подробные сведения о настройках в этом окне и технические примечания по их использованию.
Xerox DocuMate 3220руководство пользователя
82

Журнал ссылок на SharePoint
По завершении сканирования журнал ссылок One Touch открывается автоматически. Чтобы просмотреть в журнале только ссылки на SharePoint, щелкните по стрелке в поле «Просмотреть журналы для» и выберите пункт SharePoint Link.
Чтобы просмотреть журнал в подробном представлении, щелкните два раза по нужной строке в списке. Если при передаче произошла ошибка, в файле будут содержаться сведения, позволяющие выявить ее причину. После устранения ошибки отсканированные документы можно снова отправить на сервер с помощью кнопки «Повтор».
Чтобы открыть журнал из окна свойств ссылок One Touch на SharePoint, нажмите кнопку «Свойства». У ссылки на SharePoint нет глобальных свойств конфигурации, поэтому все параметры задаются в окне свойств конфигурации сканирования (см. предыдущий раздел).
Xerox DocuMate 3220руководство пользователя
83

FTP-передача
Целевая ссылка «FTP-передача» позволяет отправлять отсканированные документы из One Touch непосредственно на FTP-сервер. Чтобы получить помощь в ее настройке и сведения о сервере, обратитесь к администратору сервера или ИТ-специалисту. Настройка FTP-сервера и учетных записей в этом документе не описана.
Поддерживаемые типы файлов. При сканировании и отправке файлов на FTP-сервер можно использовать все графические и текстовые форматы, кроме HTML. Обратите внимание: текстовые форматы доступны, только если установлены модуль или приложение для оптического распознавания символов. Список текстовых форматов, поддерживаемых при наличии подобного программного продукта, см. в разделе Текстовые форматы на стр. 64.
Тип целевого приложения. Ссылка «FTP-передача» относится к категории «Ссылки для хранения». Чтобы она отображалась в списке целевых приложений, на вкладке «Параметры» в окне свойств One Touch установите флажок «Хранение и запись на компакт-диск».
Все параметры для FTP-сервера задаются на вкладке «Настройки FTP» в окне свойств конфигурации сканирования. 1. В списке целевых приложений выберите пункт «FTP-передача».2. Откройте конфигурацию для сканирования и отправки файлов на FTP-сервер, которую
нужно изменить, или создайте новую.Выберите конфигурацию, уже содержащую данные FTP-сервера, и нажмите кнопку «Копировать». На основе этих настроек будет создана новая конфигурация.
3. Откройте вкладку «Настройки FTP» и введите данные FTP-сервера в соответствующие поля.
• «Протокол»: протокол передачи отсканированных изображений на сервер.• «Компьютер»: путь в интрасети или Интернете, ведущий к серверу, на который будут
отправляться отсканированные докумены. Префикс ftp:// в начале указывать не нужно (например, ftp.company.com).
Xerox DocuMate 3220руководство пользователя
84

• «Порт»: порт, который будет использоваться с выбранным протоколом. При изменении протокола для этого параметра задается соответствующее значение по умолчанию.
• «Учетная запись пользователя»: название учетной записи пользователя, который обладает правами на сохранение файлов в целевой папке на уазанном компьютере.
• «Пароль»: пароль для данной учетной записи.• «Папка»: путь к папке на удаленном FTP-сервере, в которую будут отправляться
отсканированные документы. Этот путь отображается в веб-браузере после имени компьютера (например, marketing/shared documents/data sheets).
Параметры целевой ссылки задаются в конфигурации сканирования. Это позволяет настроить каждую конфигурацию так, чтобы отсканированные документы отправлялись на различные FTP-серверы, в различные папки и т. д. Этот процесс напоминает сканирование и отправку файлов в различные папки с помощью функции перемещения в место хранения. Подробную информацию см. на стр.?71.
Журнал ссылок на FTP
По завершении сканирования журнал ссылок One Touch открывается автоматически. Чтобы просмотреть в журнале только ссылки на FTP, щелкните по стрелке в поле «Просмотреть журналы для» и выберите пункт «FTP-передача».
Чтобы просмотреть журнал в подробном представлении, щелкните два раза по нужной строке в списке. Если при передаче произошла ошибка, в файле будут содержаться сведения, позволяющие выявить ее причину. После устранения ошибки отсканированные документы можно снова отправить на сервер с помощью кнопки «Повтор».
Xerox DocuMate 3220руководство пользователя
85

Чтобы открыть журнал из окна свойств ссылок One Touch на FTP, нажмите кнопку «Свойства». У ссылки на FTP нет глобальных свойств конфигурации, поэтому все параметры задаются в окне свойств конфигуации сканирования (см. предыдущий раздел).
Xerox DocuMate 3220руководство пользователя
86

SMTP
Целевая ссылка SMTP позволяет отправлять отсканированные документы из One Touch через SMTP-сервер на заданный адрес электронной почты. Чтобы получить помощь в ее настройке и сведения о сервере, обратитесь к администратору сервера или ИТ-специалисту. Установка параметров для SMTP-сервера и учетных записей в этом документе не описывается.
Поддерживаемые типы файлов. При сканировании и отправке файлов на SMTP-сервер можно использовать все графические и текстовые форматы, кроме HTML. Обратите внимание: текстовые форматы доступны, только если установлены модуль или приложение для оптического распознавания символов. Список текстовых форматов, поддерживаемых при наличии подобного прогаммного продукта, см. в разделе Текстовые форматы на стр. 64.
Тип целевого приложения. Ссылка на SMTP относится к категории «Ссылки для работы с электронной почтой». Чтобы они отображались в спике целевых приложений, на вкладке «Параметры» в окне свойств One Touch установите флажок Email.
Все параметры для SMTP-сервера задаются на вкладке «Конфигурация SMTP» в окне свойств конфигурации сканирования. 1. Откройте конфигурацию для сканирования и отправки файлов на SMTP-сервер, которую
нужно изменить, или создайте новую.Выберите конфигурацию, уже содержащую данные SMTP-сервера, и нажмите кнопку «Копировать». На основе ее настроек будет создана новая конфигурация.
2. Откройте вкладку «Конфигурация SMTP» и введите данные SMTP-сервера в соответствующие поля.
• «Протокол»: протокол передачи отсканированных изображений на сервер.• «Компьютер»: путь в интрасети или Интернете, ведущий к серверу, на который будут
отправляться отсканированные докумены (например, smtp.company.com).
Xerox DocuMate 3220руководство пользователя
87

• «Порт»: порт, который будет использоваться с выбранным протоколом. При изменении протокола для этого параметра задается соответствующее значение по умолчанию.
• «Учетная запись пользователя»: название учетной записи пользователя, который обладает правами на отправку сообщений электронной почты через указанный SMTP-сервер.
• «Пароль»: пароль для данной учетной записи.• «Использовать встроенную проверку подлинности Windows»: если выбран этот параметр,
для отправки сообщений через SMTP-сервер будут использоваться текущие имя пользвателя и пароль Windows.
• «Кому»: действительный адрес электронной почты, на который будут отправляться отсканированные документы. Если арес недействителен, передача не состоится.
• «От»: адрес электронной почты, который будет отображаться в поле сообщения «От». • «Ограничение (Мб)»: максимальный размер сообщения, отправляемого через SMTP-сервер.
Значение в этом поле не должно превышать размер сообщения, установленный на SMTP-сервере. Отправить сообщение большего размера невозможно.
Параметры целевой ссылки задаются в конфигурации сканирования. Это позволяет настроить каждую конфигурацию так, чтобы для отправки отсканированных документов использовались различные SMTP-серверы, адреса электронной почты, учетные данные и т. д. Этот процесс напоминает сканирование и отправку файлов в различные папки с помощью функции перемещения в место хранения. Подробную информацию см. на стр.?71.
Чтобы открыть справку по использованию SMTP-сервера, нажмите кнопку «Справка» на этой вкладке конфигурации. В справке содержатся подробные сведения о настройках в этом окне и технические примечания по их использованию.
Журнал ссылок на SMTP
По завершении сканирования журнал ссылок One Touch открывается автоматически. Чтобы просмотреть в журнале только ссылки на SMTP, щелкните по стрелке в поле «Просмотреть журналы для» и выберите пункт SMTP Link Agent.
Чтобы просмотреть журнал в подробном представлении, щелкните два раза по нужной строке позволяющие выявить ее причину. После устранения ошибки отсканированные документы можно снова отправить на сервер с помощью кнопки «Повтор».
Xerox DocuMate 3220руководство пользователя
88

Чтобы открыть журнал из окна свойств ссылок One Touch на SMTP, нажмите кнопку «Свойства». У ссылки на SMTP нет глобальных свойств конфигурации, поэтому все параметры задаются в окне свойств конфигурации сканирования (см. предыдущий раздел).
Xerox DocuMate 3220руководство пользователя
89

Почтовые программы
При сканировании и отправке файлов в почтовую программу (например, Outlook или Почту Windows) обработанные изображения прикрепляются к пустому сообщению. После этого остается лишь ввести адреса получателей и отправить его. Нужная почтовая программа должна быть настроена до начала сканирования. В противном случае откроется очтовая программа, которая используется в ОС Windows по умолчанию. В ней необходимо настроить учетную запись. Инструкции по настройке можно получить в ИТ-отделе, у администратора сервера или других лиц, которые предотавили вам учетные данные. Настройка почтовой программы и учетных записей в этом документе не описана.
Поддерживаемые типы файлов. При сканировании и отправке файлов в почтовую программу можно использовать все графические и текстовые форматы, кроме HTML. Обратите внимание: текстовые форматы доступны, только если установлены модуль или приложение для оптического распознавания символов. Список текстовых форматов, поддерживаемых при наличии подобного программного продукта, см. в разделе Текстовые форматы на стр. 64.
Тип целевого приложения. Ссылки на почтовые программы относятся к категории «Ссылки для работы с электронной почтой». Чтобы они отображались в списке целевых приложений, на вкладке «Параметры» в окне свойств One Touch установите флажок Email.
В списке целевых приложений One Touch отображается используемая по умолчанию почтовая программа, которая указана в настройках браузера Internet Explorer. Чтобы сменить ее, щелкните по ней в списке целевых приложений One Touch и откройте окно свойств ссылки Email, нажав кнопку «Свойства».
Xerox DocuMate 3220руководство пользователя
90

Свойства почтовой программы
В окне свойств ссылки Email можно выбрать папку для постоянного хранения копий отсканированных изображений, настроить параметры для цветных документов и изменить почтовую программу, которая отображается в списке целевых приложений One Touch.
• «Папка для хранения приложений»: чтобы изменить расположение папки, введите путь прямо в поле либо нажмите кнопку «Обзор» и найдите нужную папку с помощью проводника.
• «Свойства обозревателя»: эта кнопка позволяет сменить почтовую программу и другие интернет-параметры.Откроется панель управления свойствами обозревателя Windows. Откройте вкладку «Программы» и в списке выберите новую почтовую программу. Это стандартные параметры браузера Windows Internet Explorer. Дополнительную информацию о них см. в документации Windows.
«Работа с цветным изображением»: установите флажки рядом с нужными параметрами для обработки цветных документов.• «Конвертировать точечный рисунок с использованием разрешения экрана»: используйте
этот параметр, если размер изображения должен соответствовать параметрам экрана компьютера.
• «Конвертировать точечный рисунок в формат JPEG»: используйте этот параметр, чтобы получить файлы в формате JPEG, которые за счет сжатия имеют меньший размер. Это способствует более быстрой передаче их по электронной почте или загрузке в Интернет.
Если после смены почтовой программы в свойствах браузера Internet Explorer она не отобразилась в списке целевых приложений One Touch, нажмите кнопку «Обновить».
Xerox DocuMate 3220руководство пользователя
91

Текстовые редакторы
При сканировании и отправке файлов в текстовые редакторы, такие как Блокнот (Microsoft) или WordPad, на обработанных изображениях автоматически выполняется оптическое распознавание символов. Это позволяет редактировать отсканированный текст.
Поддерживаемые типы файлов. Текстовые форматы файлов и соответствующие редакторы доступны, только если установлены модуль или приложение для оптического распознавания символов. Список текстовых форматов, поддерживаемых при наличии подобного программного продукта, см. в разделе Текстовые форматы на стр. 64. Также доступность текстовых форматов зависит от того, поддерживаются ли они определенными приложениями. Например, Microsoft WordPad позволяет открывать файлы только в форматах TXT и RTF, поэтому только их можно использовать при отправке файлов в эту программу.
Обратите внимание: если модуль или программа для оптического распознавания символов не установлены, то значок текста на панели форматов не отображается, а в списке целевых приложений отсутствуют соответствующие редакторы.
Тип целевого приложения. Данные ссылки относятся к категории «Текстовые ссылки». Чтобы они отображались в списке целевых приложений, на вкладке «Параметры» в окне свойств One Touch установите флажок «Редакторы текста». Если используемый текстовый редактор не отображается в списке целевых приложений, его можно добавить в окне свойств ссылок One Touch для работы с текстовыми документами. 1. В окне свойств One Touch выберите один из текстовых редакторов, используемых по
умолчанию, например WordPad.
Xerox DocuMate 3220руководство пользователя
92

2. Нажмите кнопку «Свойства». Откроется окно свойств ссылок One Touch для работы с текстовыми документами. Здесь можно добавить текстовые редакторы в программу One Touch, а также выбрать действия, которые она будет выполнять, если текст не обнаружен или не распознан.Чтобы автоматически настроить в программе One Touch ссылку на недавно установленный графический редактор, нажмите кнопку «Обновить». Если ссылка не создается, попробуйте добавить ее вручную.
Свойства текстовых документов
Указанные далее параметры применимы к программам Microsoft Word, Microsoft Excel® и другим текстовым редакторам, значки которых представлены в списке.
• «Добавить приложение»: чтобы открыть диалоговое окно, в котором в программу One Touch можно добавить текстовый редактор, нажмите эту кнопку.
• «Удалить приложение»: чтобы удалить графический редактор из списка целевых приложений One Touch, выделите его и нажмите эту кнопку. Эта функция доступна только для приложений, добавленных пользователем. Приложения, ссылки на которые созданы во время установки One Touch, невозможно удалить из списка.
Установите флажки рядом с нужными параметрами оптического распознавания символов. Данные параметры применимы ко всем приложениям этой группы. • «Всегда высылать файл, даже если текст не найден»: отсканированный файл
отправляется в приложение, даже если на изображении нет текста. Это может произойти при сканировании изображения с помощью кнопки сканера, выбранной для текстовых приложений.
• «Выводить сообщение при ошибке распознавания текста»: если система оптического распознавания не обнаружила текст, на экране появится соответствующее сообщение.
Xerox DocuMate 3220руководство пользователя
93

Добавление текстовых редакторов в One Touch
1. Чтобы добавить приложение в список, нажмите кнопку «Добавить приложение». Откроется диалоговое окно для добавления текстового приложения.
2. Чтобы найти нужное приложение, нажмите кнопку «Обзор».После выбора приложения с автоматически кнопки «Обзор» поля «Шаг 1» и «Шаг 2» в диалоговом окне заполнятся автомаически, а в поле «Шаг 3» появится значок приложения.
3. Выберите значок в поле «Шаг 3». Он будет отображаться в списке целевых приложений One Touch.
4. В поле «Шаг 4» выберите поддерживаемые форматы файлов. «Файл формата HTML»: используйте этот параметр, если отсканированные документы нужно отправить в браузер для размещения на HTML-странице. Несмотря на то, что такие текстовые редакторы, как Блокнот и Word, позволяют открывать файлы с расшрением HTM, после сканирования подобные файлы невозможно отправить в эти приложения. При сканировании с использованием данного формата создается каталог, содержащий HTM-файл и связанные изображения, которые будут показываться на веб-сайте. Текстовые редакторы при передаче графических и текстовых файлов не поддерживают структуру каталогов.«Текст в формате RTF»: используйте этот параметр, если приложение позволяет открывать RTF-файлы, т. е. обычные текстовые документы с форматированием. Этот тип файлов поддерживается программой Microsoft WordPad.«Стандартный текстовый файл ASCII»: используйте этот параметр, если в редактор нужно отправить обычный текст без форматирования. Этот тип файлов (TXT) поддерживается большинством текстовых редакторов.
Xerox DocuMate 3220руководство пользователя
94

«Формат Adobe PDF»: используйте этот параметр, если в список добавлено приложение для просмотра или редактирования PDF-докуметов. Это графический формат. При создании таких файлов не используется оптическое распознавание символов, поэтому в них нельзя выполнять поиск и редактирование. Добавленное приложение должно поддерживать формат PDF.«Документ PDF с функцией поиска»: используйте этот параметр, если нужно получить изображение в формате PDF со скрытым текстовым слоем, к которому можно применить функцию поиска. Редактировать файл такого формата невозможно. Добавленное приложение должно поддерживать формат PDF.Параметры, выбранные в поле «Шаг 4», определяют, значки каких форматов будут отображаться в окне свойств One Touch для этой группы приложений. Список текстовых форматов, с которыми работает приложение, можно узнать в документации к нему.
5. Чтобы применить изменения и закрыть окно, нажмите кнопку «Добавить». 6. В окне свойств ссылок нажмите кнопку «ОК».7. В окне свойств One Touch нажмите кнопку «Обновить». Новое приложение появится в списке.
Xerox DocuMate 3220руководство пользователя
95

Создание веб-страницы в формате HTML на основе отсканированных документов
1. Откройте окно свойств One Touch. 2. В списке целевых приложений выберите веб-браузер, а в списке форматов — HTML.
3. Выберите конфигурацию сканирования, в которой заданы нужные параметры для изображений на страницах, которые требуется отсканировать. Например, если документы содержат изображения, которые нужно разместить на веб-сайте с HTML-текстом, рекомендуется использовать конфигурацию с режимом сканирования «Цветной» или «Оттенки серого».
4. Нажмите кнопку «ОК».5. Нажмите кнопку, выбранную для сканирования в формате HTML.
По завершении сканирования документ с помощью оптического распознавания символов преобразуется сначала в редактируемый текст, а затем — в формат HTML. Обнаруженные изображения сохраняются в виде отдельных GIF-файлв и связываются с основным документом.
6. После этого преобразованная страница открывается в Microsoft Internet Explorer или другом веб-браузере, выбранном в каестве целевого приложения. В адресной строке веб-браузера отображается папка, в которой программа One Touch сохранила HTML-файлы. Это позволяет найти их и разместить на нужном веб-сайте.
Выберите HTML
Xerox DocuMate 3220руководство пользователя
96

Клиент неподвижных изображений
Если в начале сканирования нужно указать приложение, можно использовать функцию пересылки событий.
Поддерживаемые типы файлов. При сканировании с параметром «Клиент неподвижных изображений» невозможно заранее выбрать формат файла, т. к. целевое приложение указывается только после начала обработки.
Тип целевого приложения. Ссылка «Клиент неподвижных изображений» относится к категории «Ссылки для пересылки событий». Чтобы она отображалась в списке целевых приложений, на вкладке «Параметры» в окне свойств One Touch установите флажок «Пересылка событий STI».
Обратите внимание: если включена функция сохранения отсканированных документов в несколько целевых приложений, параметр «Клиент неподвижных изображений» выбрать невозможно. Чтобы сделать его активным, откройте вкладку «Параметры» и снимите флажок «Сохранение отсканированных документов в несколько целевых приложений».
1. Откройте окно свойств One Touch и в списке целевых приложений выберите пункт «Клиент неподвижных изображений».
2. Выберите конфигурацию сканирования и нажмите кнопку «ОК».3. Начните сканирование с помощью кнопки, выбранной для пересылки событий.
Xerox DocuMate 3220руководство пользователя
97

4. Откроется диалоговое окно, в котором можно указать приложение для сканирования. Выберите приложение и нажите кнопку «ОК».
Откроется приложение, с помощью которого можно продолжить сканирование.
Техническое примечание
Если устройство сразу отправляет отсканированные документы в приложение, не предлагая его выбрать, значит для событий сканера заданы параметры, которые при выполнении события запускают определенную программу. Чтобы изменить их, выполните указанные ниже действия.1. Откройте панель управления Windows.2. Откройте группу «Сканеры и камеры».
Если используется классический вид панели управления, группа «Сканеры и камеры» отображается в списке.Если для панели управления используется вид по категориям (в Windows XP) или домашняя страница (в Windows Vista и Windows 7), то группа «Сканеры и камеры» содержится в следующих разделах:• в Windows XP — «Принтеры и другое оборудование»;• в Windows Vista и Windows 7 — «Оборудование и звук».
3. Откройте окно свойств сканера:• в Windows XP щелкните по значку сканера, а затем — по ссылке «Просмотр свойств
устройства» в левой части окна;• в Windows Vista и Windows 7 щелкните по значку сканера и нажмите кнопку
«Свойства».4. Откройте вкладку «События».5. Чтобы перед сканированием с параметром «Клиент неподвижных изображений» можно
было выбрать приложение, утановите переключатель «Предложить выбрать программу для запуска». Кроме того, можно выбрать пункт «Запустить приложение» и в списке указать нужную программу. В этом случае она будет запускаться каждый раз при сканировании с парметром «Клиент неподвижных изображений».
6. Чтобы сохранить изменения, нажмите кнопку «ОК».7. Теперь при сканировании с пересылкой событий будет открываться указанное приложение
либо окно с предложеием выбрать программу.
Xerox DocuMate 3220руководство пользователя
98

Графические редакторы
К графическим редакторам относятся Microsoft Paint и другие графические программы.
Поддерживаемые типы файлов. Доступность форматов файлов зависит от целевого приложения. Например, в Microsoft Paint можно отправлять отсканрованные изображения в форматах BMP, GIF, PNG и JPG, но не TIFF и JP2, т. к. эта программа их не поддерживает. Дополнительную информацию о графических форматах, поддерживаемых в One Touch, см. в разделе Графические форматы на стр. 61.
Тип целевого приложения. Целевые приложения данного типа относятся к категории «Простые ссылки для изображений». Чтобы они отображались в списке целевых приложений, на вкладке «Параметры» в окне свойств One Touch установите флажок «Редакторы картинок (напр., Paint)». Если используемый редактор не отображается в списке целевых приложений, его можно добавить в окне свойств ссылок One Touch для работы с графическими документами. 1. В окне свойств One Touch выберите один из используемых по умолчанию графических
редакторов, например Microsoft Paint.
2. Нажмите кнопку «Свойства». Откроется окно свойств ссылок One Touch для работы с графическими документами.В нем можно добавить приложение и настроить дополнительные параметры обработки документов.Чтобы автоматически настроить в программе One Touch ссылку на недавно установленный графический редактор, нажмите кнопку «Обновить». Если ссылка не создается, попробуйте добавить ее вручную.
Xerox DocuMate 3220руководство пользователя
99

Свойства графических документов
Указанные далее параметры применимы к программам Microsoft Paint и другим приложениям для обработки изображений.
• «Добавить приложение»: чтобы открыть диалоговое окно, в котором можно добавить графические редакторы в программу One Touch, нажмите эту кнопку.
• «Удалить приложение»: чтобы удалить графический редактор из списка целевых приложений One Touch, выделите его и нажмите эту кнопку. Эта функция доступна только для приложений, добавленных пользователем. Приложения, ссылки на которые создны во время установки One Touch, невозможно удалить из списка.
«Работа с цветным изображением»: установите флажки рядом с нужными параметрами для обработки цветных документов. Данные параметры применимы ко всем приложениям этой группы.• «Конвертировать точечный рисунок с использованием разрешения экрана»: используйте
этот параметр, если размер изображения должен соответствовать параметрам экрана компьютера. Если экран компьютера настроен на меньшее разрешение, растровые изображения с более высоким разрешением могут оказаться слишком велики для него. Преобразование растровых изображений с учетом разрешения экрана обеспечивает соответствие изображения параметрам экрана компьютера.
• «Конвертировать точечные рисунки в формат JPEG»: используйте этот параметр, чтобы получить файлы в формате JPEG, которые за счет сжатия имеют меньший размер. Это сделает их передачу более быстрой.
Xerox DocuMate 3220руководство пользователя
100

Добавление графических редакторов в One Touch
1. Чтобы добавить приложение в список, нажмите кнопку «Добавить приложение». Откроется диалоговое окно для добавления приложения.
2. Чтобы найти нужное приложение, нажмите кнопку «Обзор».После выбора приложения с помощью кнопки «Обзор» поля «Шаг 1» и «Шаг 2» в диалоговом окне заполнятся автомаически, а в поле «Шаг 3» появится значок приложения.
3. Выберите значок в поле «Шаг 3». Он будет отображаться в списке целевых приложений One Touch.
4. В поле «Шаг 4» выберите поддерживаемые форматы файлов. «Файл точечной графики Windows bitmap file»: используйте этот параметр, если в графическое приложение нужно отправить файлы в формате BMP. Файлы в этом формате имеют самый большой размер, поскольку отсканированные изображения не сжимаются.«Файл формата TIFF»: используйте этот параметр, если приложение поддерживает графический формат TIFF. Данный формат позволяет создавать документы с несколькими страницами.«Сжатый файл формата JPEG»: используйте этот параметр, если отсканированные изображения нужно передать по электронным каналам связи. Графический формат JPEG удобен при отправке фотографий, так как позволяет создавать файлы меньшего размера по сравнению с файлами формата BMP.«Файл Compugraphics»: используйте этот параметр, если приложение поддерживает формат GIF. Этот формат удобен для размещения значков и небольших изображений на веб-страницах.Параметры, выбранные в поле «Шаг 4», определяют, значки каких форматов будут отображаться в окне свойств One Touch для этой группы приложений. Список текстовых форматов, с которыми работает приложение, можно узнать в документации к нему.
5. Чтобы применить изменения и закрыть окно, нажмите кнопку «Добавить». 6. В окне свойств ссылок нажмите кнопку «ОК».7. В окне свойств One Touch нажмите кнопку «Обновить». Новое приложение появится в списке.
Xerox DocuMate 3220руководство пользователя
101

Приложения PDF
Целевые приложения PDF позволяют открывать и редактировать файлы в формате Adobe PDF.
Поддерживаемые типы файлов. Целевые приложения в этой группе поддерживают формат PDF. Однако, если установлены модуль или приложение OmniPage, отсканированные документы можно сохранить в формате sPDF или nPDF. Файлы этих форматов также имеют расширение PDF, но отсканированные изображения перед отправкой в приложение проходят оптическое распознавание символов (на это указывают буквы n и s в названии формата). • sPDF: PDF-файлы этого формата содержат исходное изображение отсканированных
страниц и скрытый текстовый слой, кторый обеспечивает возможность поиска по документу.
• nPDF: PDF-файлы этого формата можно редактировать с помощью соответствующего приложения. Во время обработки рисунки на полученном изображении отделяются от текста, который распознается и преобразуется в редактируемый. Затем они вставляются в окончательный документ на то же место, что и в исходном варианте.
Тип целевого приложения. Целевые приложения данного типа относятся к категории «Ссылки для PDF». Чтобы они отображалась в списке целевых приложений, на вкладке «Параметры» в окне свойств One Touch установите флажок «Приложения PDF».
Если используемое средство просмотра PDF не отображается в списке целевых приложений, его можно добавить в окне свойств ссылок One Touch для работы с текстовыми документами. 1. В окне свойств One Touch откройте вкладку «Параметры».2. Установите флажки «Приложения PDF» и «Редакторы текста», а затем откройте вкладку
универсальных свойств кнопок.Обратите внимание: любое приложение PDF, добавленное в One Touch вручную, относится к категории «Текстовые ссылки». Оно отображается в списке целевых приложений, только если установлен флажок «Редакторы текста».
Xerox DocuMate 3220руководство пользователя
102

3. Выберите в списке один из текстовых редакторов, используемых по умолчанию, например WordPad.
4. Нажмите кнопку «Свойства».5. Чтобы добавить приложение в список, нажмите кнопку «Добавить приложение».
Откроется диалоговое окно для добавления текстового приложения.
6. Чтобы найти нужное приложение, нажмите кнопку «Обзор».После выбора приложения с помощью кнопки «Обзор» поля «Шаг 1» и «Шаг 2» в диалоговом окне заполнятся автомаически, а в поле «Шаг 3» появится значок приложения.
7. Выберите значок в поле «Шаг 3». Он будет отображаться в списке целевых приложений One Touch.
Xerox DocuMate 3220руководство пользователя
103

8. В поле «Шаг 4» выберите пункты «Формат Adobe PDF» и «Документ PDF с функцией поиска». «Формат Adobe PDF»: используйте этот параметр, если в список добавлено приложение для просмотра или редактирования PDF-докуметов. Это графический формат. При создании таких файлов не используется оптическое распознавание символов, поэтому в них нельзя выполнять поиск и редактирование. Добавленное приложение должно поддерживать формат PDF.«Документ PDF с функцией поиска»: используйте этот параметр, если нужно получить изображение в формате PDF со скрытым текстовым слоем, к которому можно применить функцию поиска. Редактировать файл такого формата невозможно. Добавленное приложение должно поддерживать формат PDF.Параметры, выбранные в поле «Шаг 4», определяют, значки каких форматов будут отображаться в окне свойств One Touch для этой группы приложений. Список текстовых форматов, с которыми работает приложение, можно узнать в документации к нему.
9. Чтобы применить изменения и закрыть окно, нажмите кнопку «Добавить». 10. В окне свойств ссылок нажмите кнопку «ОК».11. В окне свойств One Touch нажмите кнопку «Обновить». Новое приложение появится в списке.
Xerox DocuMate 3220руководство пользователя
104

Ссылка «Отправить в приложение»
Ссылка «Отправить в приложение» позволяет выбрать в качестве целевого любое приложение на компьютере.
Поддерживаемые типы файлов. При сканировании с этим параметром в One Touch можно использовать любой формат файлов. Однако после настройки ссылки (см. ниже) необходимо выбрать формат, который поддерживается указанным приложением. Список текстовых форматов, поддерживаемых при наличии подобного программного продукта, см. в разделе Текстовые форматы на стр. 64.
Тип целевого приложения. Данная ссылка относится к категории «Ссылки для управления документом». Чтобы она отображалась в списке целевых приложений, на вкладке «Параметры» в окне свойств One Touch установите флажок «Управление документом».
Перед первым сканированием с использованием этой ссылки ее необходимо настроить. В противном случае откроется журнал One Touch, в котором будет указано, что отправить изображение по ссылке «Отправить в приложение» не удалось.
• Нажмите кнопку Свойства, чтобы открыть окно свойств ссылок One Touch и настроить параметры для отправки в приложение. В этом окне можно задать для ссылки приложение по умолчанию.После настройки свойств ссылки все параметры сканирования по умолчанию будут мгновенно обновляться и передаваться приложению, указанному в этом окне. Кроме того, при создании новой конфигурации ей также по умолчанию присваиваются указанные здесь параметры. Однако если для одной из конфигураций задать настройки отдельно, к ней не будут относиться изменения, внесенные в окне свойств ссылок.
Xerox DocuMate 3220руководство пользователя
105

• Нажмите кнопку Создать, Копировать или Изменить, чтобы открыть окно свойств конфигурации сканирования. На вкладке Отправить в приложение можно изменять параметры конфигурации сканирования, выбирая приложение, отличное от того, которое указано в окне свойств ссылок.Изменения, вносимые в этом окне, применяются только к той конфигурации, которая в данный момент создается или изменяется. Во всех остальных конфигурациях для соответствующего целевого приложения сохраняются прежние настройки.
Чтобы задать целевое приложение для ссылки «Отправить в приложение», выполните указанные ниже действия.1. Откройте окно свойств One Touch и в списке целевых приложений выберите пункт
«Отправить в приложение».2. Нажмите кнопку «Свойства».3. Откроется окно свойств ссылок One Touch для этого целевого приложения. 4. Чтобы найти исполняемый файл приложения (EXE) с помощью проводника, нажмите
кнопку «Обзор». Как правило, папка приложения находится в каталоге Program Files на диске C:\. Поскольку можно выбрать любой исполняемый файл, убедитесь в том, что указанное приложение позволяет открывать графические и текстовые файлы.
5. Выберите EXE-файл приложения и нажмите кнопку «Открыть». После этого путь к исполняемому файлу отобразится в поле «Путь к приложению».
6. Чтобы закрыть окно свойств ссылок, нажмите кнопку «ОК».При базовом сканировании изменять другие настройки в этом окне не требуется: по умолчанию они должны подходить для большинства приложений. Дополнительные настройки описаны ниже.
7. В окне свойств One Touch выберите формат файлов и конфигурацию сканирования.Если выбран текстовый формат, отсканированное изображение перед отправкой в указанное приложение преобразуется в редактируемый текст.
Окно свойств ссылок One Touch, вкладка «Отправить в приложение»
Окно свойств конфигурации сканирования, вкладка «Отправить в приложение»
Xerox DocuMate 3220руководство пользователя
106

8. Чтобы закрыть One Touch, нажмите кнопку «ОК».9. Поместите документы в сканер и нажмите кнопку, выбранную для параметра
«Отправить в приложение».10. По завершении сканирования обработанный файл будет отправлен в выбранное
приложение.
Техническое примечание• Чтобы после настройки ссылки в списке целевых приложений отображался значок нужной
программы, нажмите кнопку «Обновить» в окне свойств One Touch.
«Настроить дополнительные функции»: установите этот флажок, если нужно изменить параметры, которые используются для выбранной ссылки по умоланию. Делать это рекомендуется только опытным пользователям и разработчикам приложения.• «Запускать приложение для каждого изображения»: установите этот флажок, если нужно,
чтобы приложение открывалось для каждого отсканированного изображеня. Снимать его рекомендуется только в том случае, если целевое приложение поддерживает файлы с несколькими страницами. Например, в Microsoft Paint нельзя открыть одновременно несколько изображений, поэтому, если выбран этот параметр, программа будет запускаться каждый раз при получении файла. Microsoft WordPad может открыть файл с несколькими страницами. Таким образом, если данный флажок снят, при сканировании нескольких изображений эта программа будет запущена всего один раз. Однако если флажок установлен, программа WordPad будет открываться каждый раз при передаче в нее изображения.
• «Аргументы командной строки»: введите значения параметров, которые нужно использовать при запуске приложения. Они задаются для каждой рограммы отдельно, поэтому рекомендуется вводить только значения, предоставленные разработчиком приложения. Чтобы использовать эту ссылку и изменить другие настройки, не обязательно указывать аргументы командой строки. Это поле можно оставить пустым.
• «Добавить к аргументам имена файлов отсканированных изображений»: используйте этот параметр, если в конец списка аргументов нужно добавлять имя каждого файла изображения. Этот параметр настроен по умолчанию, т. к. большинство приложений не требуют добавлять файл задания, содержащий имена изображений, а некоторые и не поддерживают работу с ним.
• «Добавить к аргументам файл задания»: используйте этот параметр, если в конец списка аргументов нужно добавлять имя файла задания. Этот особый файл создается во время сканирования и содержит список всех изображений в задании. Рекомендуется выбирать этот параметр, только если точно известно, что целевое приложение может использовать файлы заданий при передаче изображений.
Xerox DocuMate 3220руководство пользователя
107

Сканирование и отправка в несколько целевых приложений
Сканирование в несколько целевых приложений выполняется так же, как и в одно. Программа One Touch просто распределяет окончательные документы по нескольким приложениям. Эта функция настраивается отдельно для каждой кнопки One Touch. 1. Откройте окно свойств One Touch и перейдите на вкладку «Параметры».
2. Установите флажок «Сохранение отсканированных документов в несколько целевых приложений» и вернитесь на вкладку конфигурации.
Xerox DocuMate 3220руководство пользователя
108

3. В списке «Выбранные целевые приложения (#)» выделите все целевые приложения, в которые нужно отправлять отсканированные изображения. Чтобы снять выдление, щелкните по соответствующему пункту еще раз.Счетчик в заголовке поля отображает количество приложений, в которые будут отправляться изображения.
4. Если у какого-либо из выбранных целевых приложений есть особые свойства, под списком будет активна кнопка Свойства», позволяющая изменить параметры приложений. Чтобы открыть окно свойств ссылок One Touch для настройки целевых приложений, нажмите кнопку «Свойства».
В открывшемся окне все целевые приложения, у которых есть особые свойства, будут представлены на соответствующих вкладках конфигураций. Инструкции по настройке отдельных целевых приложений см. в предыдущих разделах.Чтобы сохранить изменения, нажмите кнопку «ОК».
Xerox DocuMate 3220руководство пользователя
109

5. На панели «Выберите формат» выберите формат для отсканированных изображений.Сканировать одновременно несколько документов в разных форматах невозможно, поэтому для всех выбранных цлевых приложений должен быть указан один и тот же формат. При выборе приложений активными остаются только те, формат которых совпадает с форматом уже выделенных. Например, если после сканирования файлы нужно отправить на принтер и в почтовую программу, будет доступен олько формат BMP, поскольку принтер может получать только несжатые изображения. Пока выделен принтер, остальные графические и текстовые форматы будут недоступны.
6. В списке «Конфигурация» выберите конфигурацию сканирования.Чтобы изменить параметры для отдельных целевых приложений, откройте окно свойств конфигурации сканирования, нажав кнопку «Правка».
В открывшемся окне все целевые приложения с особыми настройками будут представлены на соответствующих вкадках конфигураций. Инструкции по настройке отдельных целевых приложений см. в предыдущих разделах.Чтобы сохранить изменения, нажмите кнопку «ОК».
7. В окне свойств One Touch нажмите кнопку «ОК».8. Поместите документы в устройство и нажмите кнопку, выбранную для сканирования
и отправки в несколько целеых приложений.
По завершении сканирования изображения будут отправлены во все целевые приложения, выбранные в окне свойств One Touch.
Техническое примечание• При сканировании и отправке в несколько целевых приложений нельзя использовать
параметр «Клиент неподвижных изображений». Это значит, что если установлен флажок «Сохранять отсканированные изображения в несколько целевых приложений», этот параметр неактивен.
Xerox DocuMate 3220руководство пользователя
110

Сканирование с разделением заданий
Если во время сканирования пакета, содержащего несколько страниц, используется функция разделения заданий, то каждый раз, когда выполняется определенное условие, программа One Touch создает новый файл. Например, если нужно отсканировать финансовые отчеты из нескольких банков, поместите в устройство их все, и программа One Touch распределит отчеты по отдельным файлам на основе выбранного параметра.1. Откройте окно свойств One Touch.2. Выберите целевое приложение, формат файлов и конфигурацию для сканирования пакета.
Снимите флажок «Создать отдельные файлы изображения». В противном случае настройки разделения заданий на вкладке «Параметры» будут недоступны.
3. В окне свойств One Touch откройте вкладку «Параметры».4. Чтобы выбрать кнопку, настройки которой нужно изменить, щелкните по стрелке рядом
со списком «Выберите кнопку».Обратите внимание: в этом окне настройки задаются отдельно для каждой кнопки One Touch.
Xerox DocuMate 3220руководство пользователя
111

5. Установите флажок «Разделять задания при сканировании».
6. Выберите один из указанных ниже параметров.«При обнаружении пустой страницы»: новый файл создается каждый раз, когда в сканер подается пустая страница. При этом пустое изображение удаляется, а новый файл начинается со следующей страницы. Поместите в пачку пустые листы там, где файлы нужно рзделить.При двустороннем сканировании задания разделяются, только если обе стороны листа пусты.• «Чувствительность»: настройка уровня чувствительности при выявлении пустых
страниц. На результат разделения могут влиять плотность бумаги, цветовой режим и параметры обработки изображения. Настройка уровня чувствительности позволяет отрегулировать точность выявления пустых страниц.
«При достижении заданного количества изображений»: количество изображений, которое должно содержаться в файле. Новый файл будет создаваться каждый раз при достижении этого значения. Обратите внимание: при двустороннем сканировании получается в два раза больше изображений, чем листов. Например, при сканировании 12 листов получится 24 изображения. Чтобы разделить такую пачку пополам, в поле этого параметра укажите значение «12».
7. Чтобы сохранить изменения и закрыть окно, нажмите кнопку «ОК».8. Поместите документы в устройство и начните сканирование.
По его завершении все файлы будут отправлены в целевое приложение, выбранное на вкладке свойств кнопки.
Техническое примечание• Если на вкладке «Параметры» установлен флажок «Мгновенная доставка», то файлы
отправляются в целевое приложение сразу после создания.
Xerox DocuMate 3220руководство пользователя
112

Параметры, настроенные на вкладке «Настройки страницы» в окне свойств конфигурации сканирования, влияют на разделение заданий описанным ниже образом.
«Пропускать пустые страницы»• Во время сканирования используется уровень чувствительности, заданный именно для
этой функции. Соответствующая настройка на вкладке «Параметры» при этом не учитывается.• Если при одностороннем сканировании для функции разделения заданий выбран параметр
«При обнаружении пустой страницы», то первой выполняется именно эта функция и новый файл создается каждый раз при обнаружении пустой страниы. Если нужно создать один файл без пустых страниц, снимите флажок «Разделять задания при сканировании» на вкладке «Параметры». Обратите внимание: при двустороннем сканировании задания разделяются, только если обе стороны листа пусты. При этом данная функция выполняется первой и новый файл создается каждый раз при обнаружении пустой страицы. Если нужно создать один файл без пустых страниц, уберите из пачки пустые листы или снимите флажок «Разделять задания при сканировании» на вкладке «Параметры».
• Если выбран параметр «При достижении заданного количества изображений» и в соответствующем поле введено значение, то пустые страницы удаляются до подсчета изображений. Например, если сканируется 12 страниц, три из которых пусты, то общее количество изображений, учитываемых при разделений заданий, составит не 12, а девять.
Xerox DocuMate 3220руководство пользователя
113

Сканирование с оптическим распознаванием символов
Система оптического распознавания символов преобразует текст и числа, которые содержит сканируемая страница, в редактируемые. После этого можно редактировать их, проверять правописание, изменять шрифт и его размер, сортировать числа, производить вычисления и т. д.
При использовании программы One Touch и сканера Xerox возможность оптического распознавания символов доступна, только если на компьютере установлены модуль One Touch OmniPage или приложение OmniPage Pro. Модуль One Touch OmniPage устанавливается автоматически вместе с драйвером.
Сканирование с оптическим распознаванием символов1. Откройте окно свойств One Touch.2. В списке целевых приложений выберите программу для работы с текстами, а на панели
форматов — формат текстового файла.Например, если отсканированный документ нужно редактировать в Microsoft Word, выберите это приложение и соответствующий формат файла (TXT, RTF или DOC).
ПРИМЕЧАНИЕ. Для оптического распознавания символов Xerox рекомендует использовать соответствующие настройки сканера по умолчанию. При сканировании с другими параметрами минимальное разрешение должно составлять 300 тчк/дюйм. Если исходные документы имеют плохое качество или небольшой шрифт, используйте разрешение не выше 400 тчк/дюйм.
ПРИМЕЧАНИЕ. Некоторые рисунки, представленные в этом разделе, могут выглядеть иначе, чем на экране компьютера. Различия несущественны и не влияют на последовательность действий при использовании функций.
Xerox DocuMate 3220руководство пользователя
114

3. Чтобы сохранить изменения и закрыть окно свойств One Touch, нажмите кнопку «ОК».4. Нажмите кнопку One Touch, выбранную для сканирования с оптическим распознаванием
символов.Отсканированные страницы откроются в целевом приложении в виде текста, готового для редактирования и другой обработки.
Текстовые форматы
Чтобы выбрать текстовый формат файлов, щелкните по соответствующему значку в окне свойств One Touch.
При выборе текстового формата оптическое распознавание символов выполняется как автоматический этап сканирования. Следовательно, если выбран такой формат, фрагменты текста в документе автоматически преобразуются в редактируемый текст.
Значок текстового формата меняется в соответствии с типом файлов целевого приложения, выбранного для работы с текстом. В некоторых случаях целевое приложение поддерживает работу с несколькими типами файлов. Чтобы выбрать для него конкретный тип файла, щелкните по значку правой кнопкой мыши.
Заданный формат файла — это расширение имени файла, указанное на значке текстового формата.
Значок текстового формата (в данном примере — значок формата sPDF)
Заданный текстовый формат (в данном примере — Rich Text Format (RTF)
Xerox DocuMate 3220руководство пользователя
115

Выбор типа файла для текстового формата
1. Выберите целевое приложение.2. Щелкните правой кнопкой мыши по значку текстового формата.
3. Выберите тип текстового файла.Этот тип файлов будет использоваться только в том целевом приложении, которое выделено в окне свойств One Touch. На другие целевые приложения, для которых в качестве формата страницы выбран текст, этот выбор не влияет.
«Простой текст» — формат TXT. Текст не имеет форматирования; используется в стандартном приложении Блокнот (Microsoft).
«Текст в формате RTF» — формат RTF. Текст, после преобразования сохраняющий форматирование; доступен в приложениях Microsoft WordPad и Word.
«Документ Word» — формат DOC, используемый в приложении Microsoft Word.
«Разделитель — запятая» — формат CSV, используемый в базах данных или электронных таблицах с полями; документ преобразуется в редактируемый текст с сохранением полей.«Таблица Excel» — формат XLS, используемый в приложении Microsoft Excel.
Пример меню для текстового формата при выборе в качестве целевого приложения определенного места хранения:
Пример меню для текстового формата при выборе в качестве целевого приложения Microsoft Word:
Xerox DocuMate 3220руководство пользователя
116

В меню для текстовых форматов sPDF и nPDF доступны дополнительные параметры. Выберите один из трех вариантов качества изображения.
«Минимальный размер»: наименьший размер файла, самое низкое качество изображения.«Нормальный размер»: средний размер файла, некоторые потери качества изображения.«Максимальное качество»: самый большой размер файла, без потерь в качестве изображения.
Если выбран параметр «Использовать MRC», то документы, отсканированные с использованием формата PDF, проходят специальную обработку.
«Использовать MRC»: аббревиатура MRC образована от слов Mixed Raster Content («Смешанное растровое содержимое»). MRC представляет собой усовершенствованную технологию оптимизации качества изображений для отсканированных документов. Без нее отсканированное изображение создается с использованием одного процесса для захвата и показа изображения на экране компьютера, даже если документ содержит и текстовую, и графическую информацию. При использовании MRC изображение создается с использованием различных процессов для текстовой и графической информации, а также для других элементов. В результате изображения получаются более чистыми, а текст — более четким. Если при сканировании выбран параметр «Использовать MRC», на обработку может потребоваться немного больше времени. Если сканируется документ с неразборчивым текстом или рисунками низкого качества, выберите параметр «Ипользовать MRC», чтобы получить изображение с максимально возможным качеством. Параметр «Использовать MRC» доступен для форматов sPDF и PDF.
«Документ HTML» — формат HTM, используемый для создания веб-страниц.
«Документ PDF с функцией поиска» — формат PDF, используемый в приложении Adobe Acrobat. Файлы этого формата имеют скрытый текстовый слой, для которого можно использовать функцию поиска.«Обычный документ PDF» — формат PDF, используемый в приложении Adobe Acrobat. Текст, отсканированный в этом формате, готов к редактированию в программе для работы с PDF-файлами.
ПРИМЕЧАНИЕ. При сканировании с использованием форматов nPDF и sPDF оптическое распознавание символов выполняется автоматически. Если в результате обработки в документе распознается лишь небольшое количество текстовых символов, измените настройку качества изображения и повторите сканирование. Например, чтобы проверить, улучшится ли распознавание текста, выберите нормальный размер вместо минимального.
Xerox DocuMate 3220руководство пользователя
117

Выбор параметров оптического распознавания символов для модуля One Touch OmniPage
Программное обеспечение сканера содержит набор усовершенствованных возможностей оптического распознавания символов, интегрированных с One Touch.
Выбор параметров оптического распознавания символов в One Touch1. Откройте окно свойств One Touch.2. Выберите целевое приложение, которое работает с одним из текстовых форматов,
например Microsoft Word или WordPad.3. Чтобы открыть меню, щелкните правой кнопкой мыши по значку формата страницы.4. Выберите в меню пункт «Параметры распознавания».
Откроется окно «Свойства распознавания» с выбранной вкладкой «Распознавание».
ПРИМЕЧАНИЕ. Параметры оптического распознавания символов применяются ко всем целевым приложениям One Touch, для которых выполняется распознавание текста. Например, параметры распознавания, выбранные для Adobe Acrobat, применяются и к WordPad.
Xerox DocuMate 3220руководство пользователя
118

Вкладка «Распознавание»
С помощью параметров на вкладке «Распознавание» можно настроить проверку орфографии в отсканированном тексте, замену отсутствующих или нераспознанных символов, а также скорость и качество распознавания.
1. Установите нужные параметры в окне распознавания.«Языки в документе»: в списке выберите языки, которые используются в сканируемых документах. Можно выбирать несколько языков, которые будут использоваться в процессе распознавания. Для более быстрого и надежного распознавания выбиайте только те языки, которые встречаются в документе. Языки указаны в алфавитном порядке. Чтобы быстро перейти к нужному пункту списка, введите первую букву названия языка.«Использовать языки и словари для повышения точности»: установите этот флажок, если после распознавания слова нужно проверить. Средство оптического распознаваия определяет буквы и символы по их форме, поэтому для некоторых из них оно может предлагать несколько вариантов. Эта возможность позволяет средству распознавания просмотреть словарь, чтобы подтвердить верный вариант буквы в данном слове. Если такой вариант отсутствует, то проверяется второй и т. д. Например, если буква «о» в слове «налог» с точностью 75 % распознана как «а», то в конечный документ попадет слово «налаг». Однако если включена эта функция, средство оптического распознавания проверит слово по словарю, учитывая другие варианты, и выберет правильный. При этом средство распознавания не исправляет неправильно написанные слова исходного документа.Для проверки орфографии используются выбранные словари. Если этот флажок не установлен, пользовательские и профессиональные словари выбрать невозможно.
Xerox DocuMate 3220руководство пользователя
119

«Пользовательский словарь»: словарь пользователя, который средство распознавания применяет в процессе преобразования документа в редактируемый текст для повышения точности распознавания. Например, при сканировании документа с обилием технических терминов или сокращений, отсутствующих в обычных словарях, их можно добавлять в собственный словарь. Также можно добавлять имена, которые встречаются в документах. Это повышает вероятность того, что после распознавания каждых буквы или символа в конечном документе технический термин или имя будут написаны правильно. Можно создавать несколько пользовательских словарей. См. раздел Создание собственных словарей на стр. 121.Щелкните по стрелке в меню и выберите из списка пользовательский словарь.Если выбрать вариант [нет], текст будет проверяться с помощью словарей для выбранных языков и всех выбранных профессиональных словарей.Возле выбранного пользовательского словаря появляется метка [текущий].«Профессиональные словари»: юридические и медицинские словари, которые содержат специальные слова и выражения. Доступны следующие варианты: нидерландский юридический, нидерландский медицинский, английский финансовый, английский юридический, английский медицинский, французский юридический, французский медицинский, немецкий юридический и немецкий медицинский. Выберите словарь, который будет использоваться для проверки отсканированного текста.«Исключенный символ»: символ, который вставляется на место нераспознанного. Например, если в слове «ИСКЛЮЧИТЬ» не удалось распознать символ «Ю», а вместо исключенного символа используется ~, в документе слово будет отображаться как «ИСКЛ~ЧИТЬ». По умолчанию вместо исключенного символа используется ~.Введите нужный символ в поле «Исключенный символ». Рекомендуется использовать символ, который не будет всречаться в документах.«Отсутствующий символ»: символ, который вставляется на место отсутствующего. Отсутствующий символ представляет собой символ, который распознается, но не отображается, поскольку отсутствует в выбранном языке. Например, если в документе используется символ Ç, но средству оптического распознавания не удается его отобразить, то он во всех случаях заменяется символом, который указан в этом поле. По умолчанию таким символом является ^.Введите нужный символ в поле «Отсутствующий символ». Рекомендуется использовать символ, который не будет встречаться в документах.«Качество распознавания»: настройте точность распознавания, перемещая ползунок влево или вправо. Чем выше точность, тем больше времени занимает процесс. Для четко отпечатанных документов можно установить более низкий уровень качества распознавания, что позволит быстрее получить результат.
2. Нажмите кнопку «ОК» или «Применить».Теперь при выборе текстового формата в процессе распознавания будут применяться эти параметры.
Xerox DocuMate 3220руководство пользователя
120

Создание собственных словарей
Можно создать несколько словарей для личного пользования. Например, можно иметь различные словари для каждого рабочего проекта, особенно если в них используются свои аббревиатуры и терминология.
Создание персонального словаря
1. Откройте любую программу для работы с текстом, например Microsoft Word, WordPad или Блокнот.
2. Создайте в ней новый документ. 3. Введите все слова, которые должны быть в новом словаре, каждое с новой строки.
Убедитесь в том, что слова написаны верно, поскольку они будут использоваться для проверки орфографии.Вот как может выглядеть текстовый файл:
XeroxOne TouchOmniPagewysiwygjpegbmpsPDFnPDF
Примечание. Файл может содержать не все слова, которые должны быть в словаре. Список можно будет отредактировать позже. Фактически файл может вообще не содержать текста, а слова можно добавлять с помощью параметров редактирования. Однако если список слов очень большой, их набор в программе для работы с текстом займет меньше времени. Обратите внимание на то, что слова не обязательно располагать в алфавитном порядке.
4. Сохраните документ в формате TXT и присвойте файлу словаря имя (например, USERDIC1).5. Теперь откройте окно параметров распознавания. 6. Нажмите в нем кнопку возле стрелки меню.7. Откроется окно файлов пользовательских словарей со списком доступных словарей.
MyDictionary — пример пользовательского словаря.
Xerox DocuMate 3220руководство пользователя
121

8. Нажмите кнопку «Добавить». Откроется окно для добавления пользовательского словаря.
9. В выпадающем меню «Тип файлов» выберите «Текстовые файлы (.txt)».10. Выберите для своего пользовательского словаря только что созданный файл и нажмите
кнопку «Открыть».В приведенном выше примере файл носит название USERDIC1.
11. После этого текстовый файл будет отображаться в списке пользовательских словарей, используемых для провеки орфографии.
12. Чтобы выбрать словарь для проверки орфографии, выделите его и нажмите кнопку «Установить как текущий». К имени добавится метка [текущий].Если для проверки орфографии не нужны пользовательские словари, выберите в начале списка [нет].Чтобы удалить словарь из списка, выделите его и нажмите кнопку «Удалить». Обратите внимание на то, что при этом исходный текстовый файл со словами удален не будет.
Xerox DocuMate 3220руководство пользователя
122

Изменение пользовательских словарей
После добавления пользовательского словаря список содержащихся в нем слов можно редактировать.
Изменение пользовательских словарей
1. В окне для добавления словаря выберите нужный словарь и нажмите кнопку «Правка».Откроется окно для правки пользовательского словаря. В нем отображаются слова, содержащиеся в словаре. В приведенном ниже примере пользовательский словарь MyDictionary содержит слова OmniPage и One Touch.
2. Чтобы добавить в список новое слово, введите его в поле «Слово пользователя» и нажмите кнопку «Добавить». Если перед словом или после него имеются пробелы, они удаляются и слово добавляется в список.Чтобы удалить слово из списка, выделите его и нажмите кнопку «Удалить».Если слово в списке написано неправильно, удалите его, введите в поле «Слово пользователя» правильный вариант и нажмите кнопку «Добавить».
3. Чтобы импортировать список слов из другого файла, нажмите кнопку «Импорт».Откроется окно для импортирования содержимого пользовательского словаря.
Xerox DocuMate 3220руководство пользователя
123

4. Выберите файл, содержащий слова, которые нужно добавить.При импортировании все слова из этого файла будут добавлены в пользовательский словарь.
5. Нажмите кнопку «Импорт». Слова из файла будут добавлены в пользовательский словарь.6. Чтобы экспортировать пользовательский словарь для использования в другой программе,
выберите его в списке «Файлы пользовательских словарей» и нажмите кнопку «Экспорт».
Откроется окно для экспортирования пользовательских словарей.
7. Выберите нужный файл и нажмите кнопку «Сохранить».Файл экспортируется в виде отформатированного словаря с расширением UD, что позволит открывать его в других программах.
Xerox DocuMate 3220руководство пользователя
124

Вкладка «Формат»
С помощью параметров на вкладке «Формат» можно настроить форматы ввода и вывода сканируемых документов.1. Откройте вкладку «Формат» и выберите нужные параметры для форматов ввода и вывода.
Параметры формата ввода• «Автоматически»: используйте этот параметр, если формат страниц нужно определить
во время оптического распознавания символов. Обычно этот параметр выбирается, когда документ содержит различные либо неизвестные типы компоновки, страницы с несколькими столбцами и таблицей или с несколькими таблицами. При распознавании символов выяснится, есть ли в документе таблицы, графические элементы и текст, а также есть ли текст, расположенный столбами.
• «Один столбец, без таблицы»: используйте этот параметр, если документ состоит из одного столбца текста и не содержит таблиц. Обычно в этой форме составляются деловые письма. Этот параметр также можно использовать для документов, содержащих столбцы слов или чисел, если нет необходимости помещать их в таблицу, разбивать на отдельные столбцы или обрабатывать по столбцам.
• «Несколько столбцов, без таблицы»: используйте этот параметр, если часть страниц содержит столбцы текста, которые нужно разделить так же, как в исходном документе. Если в документе есть табличные данные, они размещаются по столбцам, а не в таблице с ячейками.
• «Один столбец с таблицей»: используйте этот параметр, если документ содержит один столбец текста и таблицу. В выбранном целевом приложении таблица будет помещена в сетку. Позже можно выбрать возможность экспортировать ее в сетке или в вид столбцов текста, разделенных символом табуляции.
• «Электронная таблица»: используйте этот параметр, если весь документ состоит из таблицы, которую нужно экспортировать в программу обработки электронных таблиц, или если с ним нужно работать как с таблицей. Свободный текст или рисунки не уйдут определяться.
Xerox DocuMate 3220руководство пользователя
125

Параметры формата вывода• «Автоматически»: используйте этот параметр, если формат документа должен быть
как можно ближе к формату оригинала. При этом программа One Touch установит для сканируемого документа наиболее подходящие настройки, которые будут соответствовать выбранному формату вывода. В результате качество обработки будет максимальным, а ее время сократится до минимально возможного.
• «Снять форматирование»: используйте этот параметр, если нужно, чтобы в документе отображался один столбец простого текста с выравниванием по левому краю, а шрифт и его размер везде были одинаковыми. После этого простой текст можно экспортировать почти во все типы файлов и целевые приложения.
• «Сохранять шрифты и абзацы»: используйте этот параметр, если нужно сохранить шрифты и разбивку на абзацы, а также графические элементы и таблицы с текстом, не разбитым на столбцы, не сохраняя при этом компоновку. Если документ сканируется как электронная таблица Excel, каждая обнаруженная таблица становится отдельным листом, а остальное содержимое помещается на последний лист.
• «Текущая страница»: используйте этот параметр, если нужно сохранить исходную компоновку страниц, включая разбивку по столбцам. Компоновка сохраняется везде, где это возможно, с использованием настроек столбцов и отступов, но без использования надписей или рамок. Текст будет переходить из одного столбца в другой (если есть надписи, этого не произойдет).
• «Правильная страница»: используйте этот параметр, если нужно точно сохранить расположение элементов на странице, т. е. получить исходную компоновку, включая разбивку по столбцам. При этом используются надписи, рисунки, таблицы и рамки. Этот параметр доступен только при сканировании документов в формате PDF. Для форматов TXT, RTF, CSV и XLS он неактивен.
• «Электронная таблица»: используйте этот параметр, если данные нужно представить в виде таблиц. Каждая страница будет сохранена в виде отдельной таблицы. После этого их можно будет открывать в приложении для работы с электронными таблицами. Этот параметр доступен только при сканировании документов в формате XLS.
2. Нажмите кнопку «ОК» или «Применить».Теперь при выборе текстового формата в процессе распознавания будут применяться эти параметры.
Xerox DocuMate 3220руководство пользователя
126

One Touch с технологией Kofax VRS
Теперь программа One Touch, входящая в комплект поставки сканера Xerox, использует технологию Kofax® Virtual ReScan® (VRS™). Это приложение обладает набором функций для улучшения и оптимизации качества сканируемых документов, особенно если при сканировании оно получается низким. Например, с помощью функции «Автоматическая настройка яркости» устройство определяет, не является ли документ слишком ярким или темным (из-за этого изображение может быть неразборчивым), достаточен ли уровень четкости фона и светлых областей страницы. С помощью этой функции автоматически регулируется яркость. Параметры VRS в сочетании с настройками One Touch в различных конфигурациях позволяют добиваться наилучшего качества изображения.
В этом разделе описываются функции Kofax VRS, которые можно использовать при настройке конфигураций сканирования.
Параметры VRS отображаются в окне свойств конфигурации сканирования, где создаются конфигурации для сканера.
При первой установке программного обеспечения будут доступны основные функции. В окне также будет отображаться кнопка «Приобрести VRS Pro». Нажмите ее, чтобы приобрести версию VRS Professional, которая позволяет использовать специальные функции VRS.
Чтобы просмотреть параметры VRS, доступные для сканера, откройте вкладку «Настройки VRS»:
Xerox DocuMate 3220руководство пользователя
127

Настройки Kofax VRS
Настройки Kofax VRS задаются при создании или изменении конфигурации сканирования в окне свойств One Touch. 1. Откройте окно свойств One Touch.
2. Нажмите кнопку «Создать», чтобы создать новую конфигурацию, либо выберите одну из созданных ранее пользовательских конфигураций и нажмите кнопку «Правка».
3. Чтобы просмотреть новые настройки VRS, откройте вкладку «Настройки VRS».
4. Выберите параметры Kofax VRS для конфигурации сканирования.
Xerox DocuMate 3220руководство пользователя
128

5. В раскрывающемся меню выберите тип настроек VRS, который нужно использовать для новой конфигурации сканироания. Доступны указанные ниже варианты.• «Не использовать обработку VRS»: при сканировании обработка VRS применяться
не будет.• «Настройки по умолчанию»: автоматический выбор параметров, которые сканер
может использовать в любом режиме («Черно-белый», «Оттенки серого» или «Цветной»).Основные функции• «Автообрезка»: автоматическое определение размера сканируемого документа.• «Автовыравнивание»: автоматическое выявление перекоса изображений и их
выравнивание. Однако, если перекос слишком большой, эта функция может работать неправильно. В этом случае отсканируйте страницу еще раз.
• «Автоматическая настройка яркости»: регулировка яркости для достижения баланса между фоном, передним планом и освещенными областями докумена. При цветном сканировании этот параметр недоступен.
• «Очистка краев»: автоматическое удаление тонких линий по краям отсканированного изображения. Эта функция применяется, толькоо если выбраны параметры «Автообрезка» и «Автовыравнивание», которые позволяют программе определять расположение краев. По этой причине при установке флажка «Очистка краев» также выбираются эти параметры. Этот параметр доступен только при черно-белом сканировании.
• «Удаление пятен»: сканер может воспринимать небольшие пятна на изображении как часть документа. Например, шероховатость бумаги, небольшая складка или отверстия от скоб могут отображаться на отсканированном изображении в виде крапин. Данная функция обнаруживает и удаляет их. Этот параметр доступен только при черно-белом сканировании.
6. Чтобы добавить параметры VRS в конфигурацию сканирования, нажмите кнопку «ОК» или «Применить».
Если конфигурация сканирования содержит параметры VRS, в окне свойств и на панели управления One Touch отображается соответствующий значок.
Этот значок, расположенный в верхней части панели управления One Touch и в конфигурации сканирования, напоминает о том, что при обработке изображений будут использоваться настройки VRS
О применении настроек VRS также сообщается в сводке настроек сканирования
Xerox DocuMate 3220руководство пользователя
129

Техническое примечание
Ниже указаны параметры One Touch, которые становятся неактивными при использовании соответствующих функций VRS.• Вкладка «Настройки сканирования»: параметры «Яркость» и «Контрастность» неактивны,
если на вкладке «Настройки VRS» включена функция автоматической настройки яркости.• Вкладка «Настройки страницы»: параметры «Выровнять изображение», «Автообрезка по
оригиналу» и «Очистка краев» неактивны, если на вкладке «Настройки VRS» включены функции автообрезки, автовыравнивания или очистки краев.
Специальные функции
При обновлении программного обеспечения VRS до версии VRS Professional становятся активными специальные функции, отображаемые в нижней части окна.• «Дополнительная четкость»: создание отчетливых изображений даже для документов
со сложным или текстурным фоном (например, для синей светокопии либо документов на миллиметровой или защищенной от подделки бумаге). Эта функция определяет риунок фона и текст и выдает отсканированное изображение, в котором фон не сливается ни с рисунком, ни с тексом. Этот параметр доступен только при черно-белом сканировании.
• «Автоориентация»: распознавание текста на странице и поворот изображения на 90°, 180° или 270° для правильного расположения текста. При выборе параметра «Автоориентация» также необходимо выбрать параметр «Автовыравнивание».
• «Автоопределение цвета»: выявление цветов в документе и создание соответствующего отсканированного изображения. Обычно параметр «Автоопределение цвета» используется, когда нужно отсканировать пачку страниц, в которой содержатся как цветные, так и черно-белые страницы. Не нужно изменять режимы сканирования вручную: сканер автоматически выбирает правильные настройки.
• «Удаление пустых страниц»: распознавание и удаление пустых страниц. Например, при сканировании пачки документов изображения пустых страниц будут удалены.
• «Сглаживание фона»: иногда при сканировании документов с цветным фоном получаются изображения с цветовыми дефектами. Эта функция распознает цвет фона и делает его ровным и сплошным. Параметр «Сглаживание фона» недоступен при сканировании в черно-белом режиме.
Xerox DocuMate 3220руководство пользователя
130

Изменение настроек оборудования
1. Щелкните правой кнопкой мыши по значку One Touch и выберите в меню пункт «Показать оборудование».
2. Откроется окно свойств оборудования, в котором будет показана информация о сканере Xerox.
Xerox DocuMate 3220руководство пользователя
131

3. Нажмите кнопку «Свойства».
• «Включить энергосберегающий режим»: в этом режиме энергопотребление сканера снижается, когда он не используется. Чтобы увеличить временной итервал между последним использованием устройства и переходом в энергосберегающий режим, щелкните по стрелке вверх, а чтобы уменьшить — по стрелке вниз. Этот значение может составлять от одной минуты до трех часов.
• «Сброс»: возврат к настройкам энергосбережения по умолчанию.4. Чтобы сохранить изменения и закрыть диалоговое окно, нажмите кнопку «ОК».
Xerox DocuMate 3220руководство пользователя
132

5Сканирование из TWAIN
Содержание этой главы• Доступ к интерфейсу TWAIN на стр. 134• Две режима интерфейса TWAIN на стр. 135• Сканирование в основном интерфейсе TWAIN на стр. 136• Сканирование в расширенном интерфейсе TWAIN на стр. 139• Корректировка изображения с помощью расширенного интерфейса на стр. 142
Вместо сканирования из One Touch можно сканировать из любого приложения, которое способно работать с драйвером TWAIN. В число приложений, из которых можно выполнять сканирование через интерфейс TWAIN, входят Adobe® Acrobat®, Adobe® Photoshop®, Nuance PaperPort®, Nuance OmniPage® и т. д.
К интерфейсу TWAIN можно также обращаться при сканировании из One Touch, не открывая предварительно никакое другое TWAIN-совместимое приложение.
Дополнительная информация о сканере и стандарте TWAIN. TWAIN является общепризнанным стандартом, используемым различными программами для получения изображений от сканеров, фотоаппаратов и других цифровых устройств. Интерфейс TWAIN, который описывается в данном разделе, поставляется со сканером и доступен из программы OmniPage. Доступ к нему имеют и другие TWAIN-совместимые приложения. Однако существуют приложения, в которых применяется их собственный интерфейс TWAIN. Если при сканировании из какого-либо приложения используется интерфейс, описанный в данном разделе, можно применять эти инструкции для сканирования с помощь интерфейса TWAIN. Если этот интерфейс TWAIN не используется, обратитесь за инструкциями к руководству пользовтеля соответствующего приложения для сканирования.
ПРИМЕЧАНИЕ. Некоторые параметры интерфейса TWAIN будут недоступны. Это зависит от используемой модели сканера.
Xerox DocuMate 3220руководство пользователя
133

Доступ к интерфейсу TWAIN
Каждое приложение сканирования TWAIN использует разные методы при работе со сканером. Ниже приведен краткий список распространенных приложений, включая те, которые могли поставляться в комплекте с вашим сканером, и указаны методы начала сканирования из этих приложений.• Visioneer One Touch: Откройте окно свойств One Touch и в разделе «Список конфигураций»
выберите вариант «Конфигурация перед сканированием». Нажмите OK для сохранения изменений, и в следующий раз при сканировании с использованием этой кнопки сразу откроется интерфейс TWAIN.
• Nuance PaperPort: В панели инструментов нажмите на значок сканера, чтобы открыть панель сканирования слева от рабочего экрана PaperPort. Выберите свой сканер в панели сканирования и нажмите расположенную на ней кнопку «Сканирование». Если получено сообщение о том, что сканер отсутствует в базе данных PaperPort, следуйте инструкциям на экране по запуску мастера установки сканера.
• Nuance OmniPage: в OmniPage выберите пункт Файл, затем Получить страницу и Скан. Если получено сообщение о том, что сканер отсутствует в базе данных OmniPage, следуйте инструкциям на экране по запуску мастера установки сканера.
• ПО Adobe: В зависимости от приложения можно использовать команду «Создать файл», а затем выбрать сканер для создания изображения или использовать команду «Импортировать изображение» и выбрать сканер для импортирования.
• ПО Microsoft: В зависимости от приложения вы можете воспользоваться меню вставки изображения «Вставить изображение ... Со сканера или камеры», меню «Файл ... Сканер или камера» или меню «Вставить изображение в коллекцию клипов со сканера или камеры».
Xerox DocuMate 3220руководство пользователя
134

Две режима интерфейса TWAIN
При сканировании с помощью TWAIN доступны два вида интерфейса:• К Основному — используйте основной интерфейс, если нет необходимости делать много
поправок в изображении перед сканированием. В этом режиме можно корректировать яркость, контраст, разрешение, размер страницы и тип изображения.
• Расширенный интерфейс — расширенный интерфейс включает в себя все настройки основного интерфейса и широкий диапазон дополнительных настроек, таких как насыщенность цвета, гамма и оттенок.
Для того чтобы переключаться между основным и расширенным интерфейсами, используйте кнопку К Основному или Расширенный интерфейс.
К Основному содержит настройки для сканирования обычных документов.
Расширенный интерфейс содержит все настройки сканирования основного интерфейса и широкий диапазон дополнительных настроек для более полной корректировки изображения.
Xerox DocuMate 3220руководство пользователя
135

Сканирование в основном интерфейсе TWAIN
Существует два варианта интерфейса TWAIN: основной интерфейс и расширенный интерфейс. Основной интерфейс открывается при первом доступе к драйверу TWAIN. В каждом из интерфейсов TWAIN есть кнопка вызова основного или расширенного интерфейса, расположенная в левом нижнем углу и позволяющая переключаться между этими интерфейсами.
Основной интерфейс позволяет сканировать предварительный вид изображения. Таким образом, можно внести корректировки перед окончательным сканированием.
Для того чтобы сканировать с помощью основного интерфейса:1. Выберите нужный параметр в меню Тип сканирования.
• Автоподатчик документов «ADF — Одностороннее сканирование» — включает одностороннее сканирование документов из устройства автоматической подачи.
• Автоподатчик документов «ADF — двустороннее сканирование» — включает двустороннее сканирование документов из устройства автоматической подачи.
• Планшетный — сканирование документов на планшете.
2. Нажмите стрелку и выберите из списка профиль сканирования. Профиль содержит все свойства, используемые в интерфейсе TWAIN, включая режим цвета, разрешение, размер бумаги и т.п.Инструкции по созданию и изменению конфигураций сканирования см. в разделах Создание нового профиля расширенного интерфейса на стр. 141.
3. Нажмите в интерфейсе TWAIN кнопку «Скан.».4. После того как сканирование будет завершено, нажмите кнопку «Готово», чтобы закрыть
окно интерфейса TWAIN.5. Отсканированное изображение откроется в программном обеспечении TWAIN.
Xerox DocuMate 3220руководство пользователя
136

Чтобы настроить какой-либо параметр сканирования выполните следующие действия1. Выберите нужный параметр в меню Тип сканирования.2. В меню Тип изображения выберите цветной режим, режим оттенков серого или черно-
белый режим изображения.3. Установите разрешение в меню Разрешение (DPI).4. В меню Размер стр. выберите нужный размер страницы. 5. Нажмите кнопку Просмотр.
Если перед сканированием с устройства автоматической подачи документов (ADF) потребуется предварительный просмотр документа, убедитесь в том, что в сканер загружена только одна страница.
6. Сканер отсканирует объект и покажет его предварительное изображение.7. При необходимости можно изменить значения параметров Яркость, Контрастность и
Разрешение (DPI). Можно также снова изменить тип изображения, например, с цветного на оттенки серого.
8. После внесения всех необходимых изменений в параметры изображения не забудьте поместить документы в устройство автоматической подачи документов (ADF), если нужно отсканировать стопку страниц.
9. Нажмите кнопку Скан.10. После завершения сканирования нажмите кнопку Готово, чтобы закрыть основной
интерфейс.11. Отсканированное изображение откроется в программном обеспечении TWAIN.
Настройки страницы:• Автообрезка— выберите этот параметр для автоматического определения сканером
размера сканирования. Например, при сканировании фотографии размером 5” x 7” сканер сам определит размер фотографии. Для односторонних сканируемых документов область сканирования равна размеру изображения. Для двусторонних сканируемых документов область сканирования равна размеру большей из двух областей на лицевой и оборотной сторонах страницы.
• Используйте параметр Убрать наклон, чтобы разрешить сканеру автоматически определять перекошенные страницы. В этом случае их изображение будет выпрямлено. Сканер определяет размеры страницы и может находить страницы, вставленные под углом. Однако в случае, если страница помещена под слишком большим углом, сглаживание может привести к искажениям изображения. В этом случае необходимо выполнить сканирование еще раз. При этом рекомендуется использовать направляющие для бумаги, чтобы она подавалась в сканер без наклона.
• Автоповорот 90° — поворачивает изображение на 90 градусов вправо.
Сканирование части изображения
Для того чтобы сканировать часть изображения, надо нарисовать прямоугольник вокруг нужной части. Сканер отсканирует только эту часть изображения и поместит ее в приложение для сканирования.
Xerox DocuMate 3220руководство пользователя
137

1. Поместите объект на планшет сканера и в интерфейсе TWAIN нажмите «Просмотр».2. Щелкните по предварительному изображению и тащите прямоугольник до тех пор, пока он
не выделит нужную для сканирования часть.
3. Выделенная область изображения будет показана пунктирной линией.4. Теперь можно передвинуть или изменить размер области, чтобы выбрать нужный для
сканирования фрагмент.• Для того чтобы передвинуть выделение, поместите указатель в эту область и
перетащите его мышью.• Для того чтобы изменить размер выделения, поместите указатель на пунктирную
линию и перетащите ее.• Если нужно удалить выделенную область и начать заново, нажмите «Удалить».
5. Нажмите «Сканировать», чтобы начать сканирование части изображения.6. После завершения сканирования нажмите кнопку Готово, чтобы закрыть основной
интерфейс.7. Это изображения, которые откроются в приложении сканирования с TWAIN.
Xerox DocuMate 3220руководство пользователя
138

Сканирование в расширенном интерфейсе TWAIN
Существует два варианта интерфейса TWAIN: основной интерфейс и расширенный интерфейс. Основной интерфейс открывается при первом доступе к драйверу TWAIN. В каждом из интерфейсов TWAIN есть кнопка вызова основного или расширенного интерфейса, расположенная в левом нижнем углу и позволяющая переключаться между этими интерфейсами.
Расширенный интерфейс обладает большим количеством настроек изображения.1. Откройте интерфейс TWAIN.
Если открыт основной интерфейс, нажмите кнопку Расширенный интерфейс.
2. Выберите нужный параметр в меню Тип сканирования.
• Автоподатчик документов «ADF — Одностороннее сканирование» — включает одностороннее сканирование документов из устройства автоматической подачи.
• Автоподатчик документов «ADF — двустороннее сканирование» — включает двустороннее сканирование документов из устройства автоматической подачи.
• Планшетный — сканирование документов на планшете.
Xerox DocuMate 3220руководство пользователя
139

3. Щелкните по одному из значков для выбора конфигурации. Настройки конфигурации отобразятся в виде списка. Щелкните по значку «+» (плюс), чтобы увидеть полный список. Щелкните по значку «-» (минус), чтобы свернуть список.• Цвет сканирует изображение в полноцветном режиме.
Используйте эту настройку для сканирования цветных фотографий и других цветных изображений.
• Оттенки серого сканирует изображение с использованием 256 оттенков серого. Используйте эту настройку для сканирования черно-белых фотографий и других высококачественных черно-белых изображений. С ее помощью можно также сканировать цветные фотографии для преобразования их цветов в оттенки серого.
• Черно-белое — параметр для писем, записок, карандашных рисунков, рисунков тушью и других черно-белых документов.
4. Нажмите кнопку Скан.5. После завершения сканирования нажмите кнопку Готово, чтобы закрыть окно
расширенного интерфейса.6. Отсканированные изображения откроются в приложении PaperPort или в другом
приложении TWAIN, которое используется на компьютере.
Единицы измерения линейки
Линейка по краям изображения помогает точно позиционировать изображение с пользовательским размером. Можно изменять единицы шкалы, чтобы использовать нужный тип измерений.
Нажмите кнопку Единицы измерения.
Единицы измерения верхней и боковой линеек будут меняться поочередно на сантиметры, дюймы и пикселы.
ПРИМЕЧАНИЕ. Если перед сканированием с устройства автоматической подачи документов (ADF) потребуется предварительный просмотр документа, убедитесь в том, что в сканер загружена только одна страница.
1. Нажмите кнопку Просмотр.2. Сканер отсканирует объект и покажет его предварительное изображение.3. При необходимости можно изменить значения параметров Яркость, Контрастность и
Разрешение (DPI). Можно также снова изменить тип изображения, например, с цветного на оттенки серого.
4. После внесения всех необходимых изменений в параметры изображения не забудьте поместить документы в устройство автоматической подачи документов (ADF), если нужно отсканировать стопку страниц. Нажмите кнопку Скан.
Xerox DocuMate 3220руководство пользователя
140

Поле информации о сканировании
На следующем рисунке показана информация поля информации о сканировании.
Создание нового профиля расширенного интерфейса
Теперь можно создать и сохранить профили расширенного интерфейса.
Создание нового профиля1. Выберите один из предустановленных профилей, например «Пользовательские настройки».2. Измените настройки и нажмите кнопку Сохр. как...
3. Введите имя нового профиля и нажмите OK. Имя должно содержать как минимум два символа.
Изменение или удаление созданного профиля1. Выберите профиль из списка конфигураций.2. Внесите в профиль нужные изменения и нажмите Сохранить.3. Если нужно удалить выбранный профиль, нажмите Удалить.
Расположение верхнего левого угла изображения в окне предварительного просмотра.
Физический размер сканируемого изображения.Размер файла сканируемого изображения.
Свободное место на жестком диске компьютера.
Текущее местоположение указателя, помещенного в окно предварительного просмотра.
Вкладки для каждой выделенной области. Щелкните по вкладке, чтобы увидеть информацию для этой области.
Нажмите, чтобы удалить выделенную область.
Xerox DocuMate 3220руководство пользователя
141

Корректировка изображения с помощью расширенного интерфейса
Можно изменять настройки сканирования в расширенном интерфейсе, чтобы изображение сканируемых документов получалось как можно лучше.1. В левой части окна расширенного интерфейса выберите конфигурацию.2. Выберите настройку в списке настроек или нажмите соответствующую кнопку на правой
стороне окна расширенного интерфейса.
ПРИМЕЧАНИЕ. Список настроек сканирования для конфигурации применяется только для этого типа конфигураций. Например, в конфигурации «Черно-белое» нет настройки для корректировки цветового оттенка.
Разрешение
Яркость/контраст
Цвет (гамма, насыщенность, оттенок)Размер при сканировании
Xerox DocuMate 3220руководство пользователя
142

Настройка разрешения
Разрешение определяет степень детализации отсканированного изображения. Разрешение сканирования измеряется в точках на дюйм. Чем больше разрешение, тем больше детализация. Однако большое разрешение приводит к более длительному времени сканированию и увеличению размера файлов. Если сканируются черно-белые документы, разрешение 100 точек на дюйм даст копию такого же качества, что и оригинал. Если сканируются фотографии, чтобы сделать их копии, разрешение 200 точек на дюйм даст копию такого же размера и качества, что и оригинал. Большее разрешение даст более крупную картинку относительно исходной.
Изменение разрешения• Для того чтобы использовать одно из предустановленных разрешений для типовых
сканируемых объектов, выберите один из параметров в списке.• Для того чтобы указать разрешение вручную, переместите ползунок Разрешение влево,
чтобы уменьшить разрешение, или вправо, чтобы увеличить его.• Используйте для настройки разрешения кнопки со стрелками ВВЕРХ и ВНИЗ.• Для того чтобы вернуть исходное значение разрешения, нажмите Сбросить.
Ниже представлены значения разрешения для некоторых наиболее часто сканируемых видов документов.• Визитная карточка или другие документы с мелкой печатью — 300 тчк/дюйм.• Цветной документ с графическими изображениями или цветными фотографиями — 200 тчк/
дюйм.• Электронные фотографии — 100 тчк/дюйм.• Текстовые документы (для распознавания): бланки, письма, записки или сводные таблицы
— 300 тчк/дюйм.• Журнальные страницы с графическими изображениями, контурными рисунками или
цветными фотографиями — 200 тчк/дюйм.
Xerox DocuMate 3220руководство пользователя
143

Удалить муар
На панели разрешения также находятся дополнительные параметры для муаровых полос. Муаровые полосы — это неровные, волнистые линии, которые иногда появляются на отсканированных фотографиях или иллюстрациях, особенно при сканировании иллюстраций в газетах или журналах. Для того чтобы сканировать изображение с уменьшением или удалением муаровых полос, выберите параметр Удалить муаровые полосы. Этот параметр недоступен при настройках высокого разрешения.
Корректировка яркости и контрастности
Яркость влияет на то, насколько темным или светлым получится отсканированное изображение.• Увеличение яркости делает изображение светлее, а уменьшение — темнее.
Контрастность — это разница между самыми светлыми и самыми темными областями на изображении.• С увеличением контрастности становится заметнее разница между светлыми и темными
областями изображения. При уменьшении контрастности разница между темными и светлыми областями смягчается. Настройка контрастности используется вместе с параметром яркости.
• Параметры контрастности не применяются при сканировании в черно-белом режиме и отключаются при выборе этого режима.
Изменение яркости и контрастности• Переместите ползунок вправо, чтобы увеличить яркость или контрастность, и влево, чтобы
уменьшить.• Используйте для настройки яркости и контрастности кнопки со стрелками ВВЕРХ и ВНИЗ.• Можно также ввести числа непосредственно в поля настройки яркости и контрастности.
Xerox DocuMate 3220руководство пользователя
144

• Чтобы вернуть исходные настройки, нажмите кнопку Сброс.
Корректировка гаммы, насыщенности и цветового оттенка
Гамма — это характеристика тона, которая служит отправной точкой для улучшения изображения. По мере увеличения или уменьшения значения гаммы изменяются соответствующие значения насыщенности цвета, оттенка, яркости и контрастности изображения. Рекомендуется оставить значение гаммы по умолчанию или изменить его до настройки других параметров.
Параметр «Насыщенность» определяет интенсивность или чистоту цвета. Корректировка насыщенности влияет на «серость» цветовых тонов, не изменяя общую яркость изображения.
Оттенок — это отраженный от изображения цвет, который видят ваши глаза. Это цвет в чистом виде, без черного или белого. Корректировка оттенка изменит цвет, но не повлияет на его яркость.
• Эти параметры не применяются при сканировании в черно-белом режиме и отключаются при выборе этого режима.
• Параметры насыщенности и оттенка не применяются при сканировании оттенков серого и отключаются при выборе этого режима.
Изменение настроек цвета• Переместите ползунок вправо, чтобы увеличить значение параметра, или влево, чтобы его
уменьшить.• Используйте для изменения настроек кнопки со стрелками ВВЕРХ и ВНИЗ.• Можно также ввести числа непосредственно в поля настроек.• Для того чтобы вернуть исходные значения, нажмите кнопку Сброс.
Xerox DocuMate 3220руководство пользователя
145

Корректировка размера ввода
Можно выбрать один из предустановленных параметров размера страницы ввода из списка или вручную ввести размер страницы, нажав и перетащив область сканирования в окно предварительного просмотра.
На следующем рисунке показаны параметры параметров размера ввода.
• Автообрезка— выберите этот параметр для автоматического определения сканером размера сканирования. Например, при сканировании фотографии размером 5” x 7” сканер сам определит размер фотографии. Для односторонних сканируемых документов область сканирования равна размеру изображения. Для двусторонних сканируемых документов область сканирования равна размеру большей из двух областей на лицевой и оборотной сторонах страницы.
• Используйте параметр Убрать наклон, чтобы разрешить сканеру автоматически определять перекошенные страницы. В этом случае их изображение будет выпрямлено. Сканер определяет размеры страницы и может находить страницы, вставленные под углом. Однако в случае, если страница помещена под слишком большим углом, сглаживание может привести к искажениям изображения. В этом случае необходимо выполнить сканирование еще раз. При этом рекомендуется использовать направляющие для бумаги, чтобы она подавалась в сканер без наклона.
• Автоповорот 90° — поворачивает изображение на 90 градусов вправо.
Xerox DocuMate 3220руководство пользователя
146

• Обнаружение двойного сканирования — выбор этой опции включает функцию сканера, которая обнаруживает подачу в сканер нескольких страниц одновременно.Отмена — сканирование остановится, и все отсканированные к данному моменту страницы в этом пакете будут удалены.Запрос — вам будет предложено извлечь страницы из устройства автоматической подачи ADF, перезагрузить в стек оставшиеся страницы и продолжить сканирование. Все страницы, которые были отсканированы до и после подачи двух страниц, будут сохранены.
Указание размера изображения вручную
1. Поместите объект на планшет сканера и в интерфейсе TWAIN нажмите Просмотр.2. Щелкните по предварительному изображению и тащите прямоугольник до тех пор, пока он
не выделит нужную для сканирования часть.3. Выделенная область изображения будет показана пунктирной линией.4. Теперь можно передвинуть или изменить размер области, чтобы выбрать нужный для
сканирования фрагмент.Для того чтобы передвинуть выделение, поместите указатель в выделенную область, нажмите на клавишу мыши и перетащите ее мышью.Для того чтобы изменить размер выделения, поместите указатель на прерывистую линию, нажмите клавишу мыши и перетащите ее.
5. Если нужно удалить выделенную область и начать заново, в окне данных сканирования нажмите Удалить.
6. Когда нужные параметры настройки установлены, нажмите Сканировать.Пример ниже иллюстрирует выбор области вручную.
Окно информации о сканирования показывает размер и положение области.
Выделенная область сканирования.
Это изображение, которое отобразится на рабочем столе PaperPort после завершения сканирования.
Xerox DocuMate 3220руководство пользователя
147

Xerox DocuMate 3220руководство пользователя
148

6Сканирование из WIA
Содержание этой главы• Для того чтобы сканировать с помощью WIA из Microsoft Paint на стр. 150• Тщательная настройка сканирования на стр. 152
В состав ОС Windows XP и более поздних версий входит собственный интерфейс сканирования, известный как Windows Image Acquisition (WIA) и используемый для получения изображений со сканеров, цифровых фотоаппаратов и других цифровых устройств.
В этом разделе рассказывается, как использовать Microsoft Paint для сканирования через интерфейс WIA. Можно также использовать для этого PaperPort и другие приложения Windows.
ПРИМЕЧАНИЕ. Windows Vista и Windows 7 имеет дополнительные параметры для сканирования через интерфейс WIA. При сканировании через приложение Microsoft Paint используется интерфейс, описанный в данном разделе. Другие приложения не имеют доступа к расширенному интерфейсу WIA, который использует Windows Vista и Windows 7. Инструкции по работе с WIA можно найти в справке к системе Windows.
Xerox DocuMate 3220руководство пользователя
149

Для того чтобы сканировать с помощью WIA из Microsoft Paint
1. На панели задач Windows нажмите Пуск, выберите Все программы, затем Стандартные и нажмите Paint.
2. В меню Файл выберите пункт Со сканера или камеры. 3. Открывается окно сканирования WIA. Выберите в нем настройки сканирования и запустите
процесс сканирования.
4. Открывается окно "Сканировать с использованием Xerox DocuMate". Используйте это окно для выбора параметров сканирования и запуска процесса сканирования.
5. Из раскрывающегося списка «Источник бумаги» выберите Устройство подачи документов, чтобы сканировать из устройства автоматической подачи документов, или Планшет, чтобы сканировать со стекла планшета.
Xerox DocuMate 3220руководство пользователя
150

6. Если сканирование производится из устройства автоматической подачи документов, выберите размер бумаги из списка Размер страницы. Если сканирование производится со стекла планшета, можно изменить размер сканируемого изображения после предварительного просмотра.
7. Нажмите кнопку Просмотр, чтобы получить предварительное изображение перед сканированием.Изображение появляется с правой стороны окна.
8. Произведите требуемые настройки на основании предварительно просмотренного изображения.Если сканирование производится с планшета, измените размер сканируемого изображения. Для этого поместите курсор на один из четырехугольников, расположенных по углам предварительного изображения, и удерживайте его нажатым. Перетаскивайте область, чтобы уменьшить или увеличить размер изображения.
9. Еще раз просмотрите изображение. Если вы удовлетворены изображением, нажмите кнопку Сканировать .
10. Отсканированные изображения откроются в Microsoft Paint (или в другом приложении WIA, которое используется на компьютере).
ПРИМЕЧАНИЕ. Если производится просмотр при сканировании стека документов, то для предварительного просмотра через устройство ADF проходит первая страница стека. После настройки параметров сканирования эту страницу необходимо поместить в стек вместе с остальными до начала сканирования.
Xerox DocuMate 3220руководство пользователя
151

Тщательная настройка сканирования
Перед сканированием элемента можно выбрать новые настройки, точно соответствующие данному конкретному элементу.
1. В окне сканирования выберите параметр Настроить качество сканируемой картинки.
2. Выберите параметры для сканирования.Яркость и Контраст — перемещайте ползунки вправо или влево для изменения яркости и контрастности сканируемого изображения. Разрешение (точек на дюйм) — щелкните по стрелке в меню и выберите число точек на дюйм (dpi). Большое разрешение приводит к более длительному времени сканированию и увеличению размера файлов сканированных изображений.Тип изображения — щелкните по стрелке в меню и выберите наиболее подходящий тип для сканируемого объекта.
3. Нажмите OK.
Xerox DocuMate 3220руководство пользователя
152

7Обслуживание
Содержание этой главы• Информация о технике безопасности на стр. 154• Устранение замятий бумаги на стр. 155• Очистка сканера на стр. 157• Замена комплекта панели ADF на стр. 160• Поиск и устранение неисправностей на стр. 164• Спецификации сканера Xerox DocuMate 3220 на стр. 168• Список запчастей Xerox DocuMate 3220 на стр. 169
В этом разделе содержится информация о техническом обслуживании, поиске и устранении неисправностей, деинсталляции, спецификациях сканера и запасных частях.
Xerox DocuMate 3220руководство пользователя
153

Информация о технике безопасности
Для того чтобы обеспечить продолжительную и безопасную работу оборудования Xerox, всегда соблюдайте указанные ниже принципы безопасности.
ЭТО НАДО ДЕЛАТЬ• Всегда принимайте во внимание все предупреждения и следуйте инструкциям, указанным
на оборудовании или прилагаемым к нему.• Перед процедурой чистки отключайте прибор от электрической розетки. • При перемещении или транспортировке оборудования всегда соблюдайте осторожность. • Всегда ставьте аппарат на твердую и достаточно прочную поверхность, способную
выдержать вес аппарата.• Всегда устанавливайте аппарат в помещении, имеющем хорошую вентиляцию и достаточно
пространства для проведения работ по его обслуживанию.• Перед процедурой чистки обязательно отключайте данное оборудование от электрической
розетки.
ЭТОГО НЕ НАДО ДЕЛАТЬ• Аппарат, оборудованный вилкой с заземляющим контактом, никогда не подключайте к
розетке, не имеющей заземляющего контакта.• Никогда не пытайтесь выполнить какую бы то ни было операцию по техническому
обслуживанию, если она не упоминается и не описывается в настоящей документации.• Никогда не снимайте крышки или защитные кожухи, которые закреплены винтами. Под
этими крышками нет деталей, обслуживание которых может осуществляться оператором.• Никогда не ставьте аппарат вблизи радиатора отопления или другого источника тепла.
Xerox DocuMate 3220руководство пользователя
154

Устранение замятий бумаги
Если сканер перестает работать из-за замятия бумаги в устройстве автоматической подачи документов, через несколько секунд появляется предупреждение.1. Потяните за крышку ADF, чтобы открыть сканер.
2. Поднимите блок лампы двустороннего сканирования, чтобы получить доступ к нижней части устройства ADF.
Чтобы поднять блок лампы двустороннего сканирования, потяните этот фиксатор вверх.
Xerox DocuMate 3220руководство пользователя
155

3. Извлеките замятую страницу из сканера.
4. Аккуратно верните блок лампы двустороннего сканирования на место.5. Закройте крышку ADF. Осторожно надавливайте на крышку ADF, пока она не защелкнется.
Для уменьшения вероятности замятия распрямляйте и разглаживайте бумагу перед сканированием, регулируйте направляющие под размер бумаги и ровно вставляйте бумагу в устройство ADF.
Xerox DocuMate 3220руководство пользователя
156

Очистка сканера
Регулярное техобслуживание сканера поможет обеспечить длительную бесперебойную работу прибора. Протирайте все пластиковые поверхности сканера мягкой безворсовой тканью.
Очистка устройства автоматической подачи документов
Сканируемые документы должны легко подаваться в ADF по одному, в противном случае необходимо прочистить механизм устройства подачи.1. Смочите мягкую ткань изопропиловым протирочным спиртом (95 %).2. Потяните за крышку ADF, чтобы открыть сканер.
3. Протрите подающий валик перемещая тканевый тампон из стороны в сторону. Постепенно поворачивайте валик, чтобы очистить всю поверхность.Валик подачи находится под крышкой ADF.
4. Протрите панель ADF сверху донизу. Будьте осторожны, не допускайте застревания ткани в пружинах по обе стороны панели.Панель ADF расположена над блоком лампы двустороннего сканирования.
ПРИМЕЧАНИЕ. При очистке валика будьте осторожны. Валик рассчитан на вращение только в одну сторону. Очищая валик, следите за тем, чтобы он поворачивался легко, и продолжайте вращать его в том же направлении, пока полностью не очистите. НЕ пытайтесь силой повернуть валик в противоположную сторону. Применение силы повредит механизм и приведет к некорректной подаче страниц для сканирования.
Xerox DocuMate 3220руководство пользователя
157

5. Поднимите блок лампы двустороннего сканирования, чтобы получить доступ к нижней части устройства ADF.
6. Протрите стеклянную поверхность с обратной стороны блока лампы двустороннего сканирования.
7. Протрите стеклянную поверхность в корпусе сканера.
8. Аккуратно верните блок лампы двустороннего сканирования на место.9. Закройте крышку ADF. Осторожно надавливайте на крышку ADF, пока она не защелкнется.
Очистка планшета
Пыльные или загрязненные сканируемые элементы могут загрязнять стекло. Для того чтобы обеспечить наилучшее качество сканирования, протирайте стекло сканера чистой мягкой тканью, чтобы убрать грязь и мусор.
Чтобы поднять блок лампы двустороннего сканирования, потяните этот фиксатор вверх.
Блок лампы двустороннего сканирования
Xerox DocuMate 3220руководство пользователя
158

Если после протирки стекла осталась еще грязь или разводы, добавьте несколько капель протирочного спирта (95 %) на ткань и сотрите их.
Xerox DocuMate 3220руководство пользователя
159

Замена комплекта панели ADF
Панель ADF изнашивается и рассчитана на то, чтобы пользователь мог заменить ее самостоятельно. Возникновение проблем с подачей документов в ADF говорит о том, что панель стерлась и стала слишком тонкой.1. Потяните за крышку ADF, чтобы открыть сканер. Панель ADF расположена над блоком
лампы двустороннего сканирования.
2. Сожмите пластиковые защелки, фиксирующие узел панели на ее посадочном месте, поднимите и выньте панель из устройства.
3. Повторите эту процедуру в обратном порядке и поставьте на место новую панель.
Xerox DocuMate 3220руководство пользователя
160

Замена узла валика
После продолжительной эксплуатации валик может износиться и потребуется его замена. Этот узел пользователь может заказать и заменить самостоятельно.
Следствием изношенности валика может быть неровная подача документов, одновременная подача нескольких страниц, изношенный валик может всего лишь скользить по бумаге, не захватывая ее. Если стандартное обслуживание, связанное с очисткой сканера и заменой комплекта панели ADF не решает проблем с подачей бумаги, тогда, вероятно, следует произвести замену сканера.
Обратите внимание, что невозможно точно определить, изношен ли валик либо не очищен. Из-за сильного загрязнения валик может выглядеть изношенным и быть гладким на ощупь. Валик можно вынуть из сканера для того, чтобы почистить его и проверить, перед тем, как принять решение о его замене.1. Потяните за крышку ADF, чтобы открыть сканер.
Xerox DocuMate 3220руководство пользователя
161

2. Валик подачи находится под крышкой ADF.
3. Валик удерживается на месте с помощью поворотного фиксатора. Чтобы разблокировать валик, поворачивайте его вверх, пока маленький блокирующий фланец полностью не освободится.
4. Теперь можно повернуть блок валика и вынуть его из посадочного места.5. Теперь можно удалить валик. Он не может быть восстановлен или повторно использован.
6. Перед установкой нового валика удалите пыль, которая могла пристать к нему при транспортировке.
Xerox DocuMate 3220руководство пользователя
162

7. Вставьте правый конец валика в паз.
8. Совместите фиксатор с пазом сканера.
9. Поверните блокирующий выступ вверх, чтобы зафиксировать валик.
10. Когда фиксатор встанет на место, раздастся щелчок. Если вращение выполняется с трудом, проверьте, правильно ли зафиксирован выступ в защелке.
11. Закройте крышку ADF. Осторожно надавливайте на крышку ADF, пока она не защелкнется.
Xerox DocuMate 3220руководство пользователя
163

Поиск и устранение неисправностей
В дополнение к информации о поиске и устранении неисправностей, представленной в этом разделе, см. файл Readme, расположенный на установочном компакт-диске. В файле Readme содержится дополнительная информация, которая может помочь в диагностике проблем со сканером. Дополнительную техническую информацию см. также на нашем веб-сайте: www.xeroxscanners.com.
Проблема: Сканер не выполняет сканирование. В чем дело?
Проверьте наличие одной из перечисленных ниже возможных причин.• Не отстыкован ли кабель или, может быть, вставлен недостаточно плотно? Проверьте
все кабельные соединения. Проверьте, что все кабели надежно подключены.• Светится ли индикатор состояния сканера? Включите питание сканера. Если индикатор
состояния не светится, подключите блок питания к другой электрической розетке.• Не находится ли фиксатор сканера в положении блокировки? Передвиньте фиксатор в
положение разблокирования. Если вы пытались сканировать при заблокированном сканере, необходимо перезапустить компьютер после разблокирования сканера.
• Перезапустили ли вы компьютер после установки программного обеспечения? Если нет, то, возможно, не загрузились все необходимые файлы программного обеспечения. Перезагрузите компьютер.
• Вы выбрали другой интерфейс TWAIN для получения изображений? Если вы используете со своим компьютером несколько устройств TWAIN, возможно, вы выбрали другой источник изображений. Запустите приложение PaperPort и проверьте, что TWAIN:Xerox DocuMate выбран в качестве сканера.
Проблема: ролучено сообщение: PaperPort не может выделить достаточно памяти для выполнения важных внутренних операций.
Закройте все другие активные приложения, чтобы высвободить дополнительную память. Если вы нажмете «Продолжить», программа PaperPort отправит файл в каталог данных PaperPort и переименует его с префиксом bad. Это позволит восстановить данный файл позже. Для восстановления файла импортируйте его в PaperPort с помощью команды «Импорт» в меню «Файл».
Проблема: постоянное замятие бумаги в ADF.
Для уменьшения вероятности замятия распрямляйте и разглаживайте бумагу перед сканированием, регулируйте направляющие под размер бумаги. Подача бумаги в ADF под углом также может быть причиной того, что мехенизм подачи будет заминать бумагу. Если случаи замятия повторяются более часто, попытайтесь очистить валик мягкой тканью, смоченной в изопропиловом спирте. Скопление пыли на валике может создать впечатление, что валик износился, и создать проблемы при подаче бумаги.
Xerox DocuMate 3220руководство пользователя
164

Проблема: устройство ADF не подает страницы нужным образом.
Загрязненность или износ панели ADF или налипание пыли на валик могут вызвать перекос документов при подаче или подачу нескольких страниц одновременно. Сначала очистите валик. Если это не помогает, возможно, требуется замена панели.
Проблема: замятие бумаги возникает, когда почти половина документа отсканирована.
Проверьте стекло планшета и проверьте, что на нем нет никаких объектов при сканировании с подачей от ADF. Если на стекле планшета лежит несколько объектов, они слегка приподнимают крышку и не дают страницам, подаваемым через ADF, касаться стекла. Если это происходит, страницы не могут нормально выйти из ADF и заминаются.
Проблема: Двигатель работает, но бумага не подается. Как это исправить?
Убедитесь, что бумага правильно размещена в ADF, т.е. лежит на роликах. Возможно, датчик бумаги, по сигналу которого валики захватывают бумагу, срабатывает, но бумага не полностью лежит на лотке ADF, поэтому валики не могут подхватить бумагу и продвинуть ее.
Проблема: траектории сканирования при подаче от ADF всегда получаются кривыми.
Проверьте, что края бумаги правильно выровнены относительно направляющих. Если сканируются маленькие объекты, размеры которых меньше, чем минимальное расстояние между направляющими бумаги, сканируйте такие объекты на стекле планшета.
Проблема: ксли USB-кабель отключить во время сканирования, то при последующем подключении USB-кабеля подключения сканера не происходит.
Отключите кабель питания сканера и снова подключите его.
Если сканер не подключается:1. Выньте кабель питания сканера из розетки.2. Перезагрузите компьютер.3. После завершения перезагрузки снова подключите кабель питания.
Ошибочные коды световых индикаторов при неисправности
Голубой или зеленый индикатор состояния указывает на нормальную работу сканера.• Голубой или зеленый мигает: сканер «просыпается» после состояния энергосбережения и
готовится к сканированию.• Голубой или зеленый горит: сканер полностью готов к работе.• Горит красный индикатор: сканер занят.
Коды ошибок
Если в сканере возникли аппаратные проблемы, мигает красный индикатор состояния. Ниже описаны несколько способов поиска и устранения неисправностей, которые можно использовать при мигании красного индикатора.
Xerox DocuMate 3220руководство пользователя
165

• Убедитесь в том, что сканер разблокирован. Большинство сканеров с планшетом поставляются с заблокированной сканирующей головкой, чтобы предотвратить повреждение при транспортировке. Выключите питание и разблокируйте сканер, затем снова включите питание.
• Откройте сканер и проверьте, не замялась ли бумага в устройстве автоматической подачи. Перед продолжением убедитесь в том, что крышка полностью закрыта.
• Выключите сканер, перезагрузите компьютер и после завершения загрузки Windows снова включите сканер.
• Проверьте, правильно ли USB-кабель вставлен в компьютер и в сканер.Если кабель USB подключается через концентратор, попробуйте подключить его непосредственно к разъему на компьютере.Если кабель уже подключен к компьютеру, попробуйте вставить его в другой USB-порт. Попробуйте подключить другой USB-кабель.Длина кабеля USB не должна превышать 182 см. В противном случае могут возникнуть проблемы соединения сканера с компьютером.
• Проверьте, правильно ли вставлен кабель питания. Если используется источник бесперебойного питания, блок защиты от импульсных помех или удлинитель, попробуйте включить сканер непосредственно в сетевую розетку. Иногда сбои питания в этих устройствах могут вызывать проблемы с подключением. Если проблему устранить не удалось, обратитесь в Xerox для замены блока питания.
• Возможно, пластина устройства автоматической подачи бумаги неправильно закреплена в корпусе сканера. Откройте сканер, нажмите сверху вниз на пластину устройства автоматической подачи и убедитесь в том, что она встала на место.
• Ошибка подачи нескольких страниц — В сканер загружено больше одной страницы. При сканировании документов из загрузочного лотка убедитесь в том, что в переднем лотке сканера отсутствуют документы.
Xerox DocuMate 3220руководство пользователя
166

Деинсталляция сканера
Для того чтобы провести деинсталляцию сканера Xerox, удалить One Touch, PaperPort и все остальные приложения, которые поставлялись в комплекте со сканером.
Деинсталляция сканера и программного обеспечения One Touch
1. На панели задач Windows нажмите Пуск, выберите Настройки, а затем выберите Панель управления.
2. Windows XP: дважды щелкните по значку Установка и удаление программ.Windows Vista и 7: дважды щелкните по значку Программы и функции.
3. Из списка программ выберите Xerox DocuMate. Нажмите кнопку Изменить/удалить.4. Подтвердите удаление программ, нажав Да в открывшемся окне.
Приложение Xerox DocuMate удаляется с компьютера.5. Выполните такие же операции для выбора и удаления модулей One Touch, Kofax
VirtualReScan и One Touch ScanSoft OmniPage OCR из списка установленных программ.Программное обеспечение и модули One Touch удалятся с вашего компьютера.
6. Отсоедините USB-кабель от сканера.7. Закройте все открытые окна и перезагрузите компьютер.
Деинсталляция программного обеспечения PaperPort и OmniPage
1. На панели задач Windows нажмите Пуск, выберите Настройки, а затем выберите Панель управления.
2. Windows XP: дважды щелкните по значку Установка и удаление программ.Windows Vista и 7: дважды щелкните по значку Программы и функции.
3. Выберите PaperPort или OmniPage и нажмите Удалить.4. Откроется окно с запросом на удаление приложения PaperPort или OmniPage. Нажмите Да.5. Закройте все открытые окна и перезагрузите компьютер.
Xerox DocuMate 3220руководство пользователя
167

Спецификации сканера Xerox DocuMate 3220
Оптическое разрешение: 600 точек на дюймРазрядность Подлинный 24-битный цвет, 8-битная серая шкала, 1-битные контурные
рисунки и текстМетод сканирования Устройство автоматической подачи документов (ADF) и планшет допустимых
размеровПланшет допустимых размеров 8,5” x 11,69” (216 мм x 297 мм)Характеристики ADFМаксимальные размеры объекта 8,5” x 38,0” (216 мм x 965 мм)Минимальный размер объекта 3,5” x 3,5” (89 мм x 89 мм)Скорость сканирования До 20 страниц в минуту при разрешении 200 т/д в ч/б режим
До 30 изображений в минуту при разрешении 200 т/д в ч/б режимЕмкость 50 листов (20 фунтов бумаги) (75 г/кв.м)Толщина бумаги 16 - 28 фунтов (60 - 105 г/кв.м)Источник света Трехцветные светодиоды RGBИнтерфейс USB 2.0Габариты сканераВысота 5,43 дюймов (138 мм)Ширина 12,7 дюймов (323 мм)Длина 17,8 дюймов (452 мм)Вес 9,04 фунта (4,1 кг) Температура эксплуатации 50°–95° F (10°–35° C без конденсации)Относительная влажность 20%–80% (@35° C без конденсации)Адаптер питания DC Jack, 3P, 100–240 напряжение переменного тока, 24 напряжение
постоянного тока, 1A, 24 Вт, Класс 1, две жилы, HiTron (HEG42-240100-7L) или APD (DA-24C24), совместимость с Energy Star и RoHS
Шнур питания США, 3P, 10 A/125 В, длина 1800 мм, 3C*18AWG, ЧЕРНЫЙ, PH8B2EDJF0A-05B, RoHSЕВРОПА (ЦЕНТРАЛЬНАЯ И ВОСТОЧНАЯ), 2P+G. BASE, 16 A/250 В, длина 1800 мм, 3C*0,75 мм2, ЧЕРНЫЙ, PG8B9CIJG0A-05B, RoHSВЕЛИКОБРИТАНИЯ (BS/PSB), 3P, 3 A/250 В, длина 1800 мм, 3C*0,75 мм2, ЧЕРНЫЙ, PG8B9X3JG0A-05B, RoHS
Номинальные параметры сканера 24 В постоянного тока, 1 AПотребляемая мощность ≤ 40 Ватт (во время работы); ≤ 25 Ватт (в режиме ожидания); ≤ 6 Вт (в режиме
энергосбережения после 15 минут простоя, настраивается программным обеспечением); ≤ 1 Ватт (питание выключено)
USB-кабель 185 см, 28AWG, жила, соответствие требованиям RoHSСертификация безопасности UL, C-UL, FCC класс B, WEEE, RoHS, ENERGY STARПоддерживаемые операционные системы
Microsoft Windows— 32-битная XP с пакетом обновления 2 или 3— 32-битная или 64-битная Vista с пакетом обновления 1— 32-битная или 64-битная 7
Драйверы сканера TWAIN, WIAПрограммы в комплекте поставки Visioneer One Touch®
Nuance PaperPort®
Nuance OmniPage Pro® Adobe® Reader®
Kofax Virtual ReScan® (VRS™) модуль
Xerox DocuMate 3220руководство пользователя
168

Список запчастей Xerox DocuMate 3220
При оформлении заказов на запчасти к сканеру DocuMate используйте следующие названия и коды запчастей.
Название запчасти Номер запчасти
Панель ADF 57-0103-000
Узел валика 57-0133-000
Кабель питания от сети перем. тока
35-0226-000 (США)35-0227-000 (ЕВРОПА)35-0228-000 (ВЕЛИКОБРИТАНИЯ)
Блок питания37-0088-000или37-0093-000
USB-кабель 35-0229-100
Xerox DocuMate 3220руководство пользователя
169

Xerox DocuMate 3220руководство пользователя
170

AПриложения
Содержание этой главы• Введение в вопросы безопасности на стр. 172• Электромагнитная совместимость (ЭМС) на стр. 173• Информация о технике безопасности на стр. 174• Информация об электрооборудовании на стр. 175• Экстренное отключение энергии на стр. 176• Информация о техническом обслуживании на стр. 177• Сертификат безопасности изделия на стр. 178• Нормативно-правовая информация на стр. 179• Информация о вопросах соответствия стандартам на стр. 180• Незаконное воспроизведение на стр. 182• Контактная информация по вопросам охраны окружающей среды, здоровья и безопасности
(EH&S) на стр. 185
Xerox DocuMate 3220руководство пользователя
171

Введение в вопросы безопасности
Предупреждения и безопасность
Перед началом работы с этим аппаратом внимательно прочтите следующие инструкции. Обращайтесь к ним по мере необходимости для обеспечения продолжительной и безопасной работы аппарата.
Аппарат Xerox и все вспомогательные материалы созданы и протестированы в строжайшем соответствии с требованиями техники безопасности. К ним относятся проверка и сертификация безопасности, а также соответствие нормативным актам на электромагнитные приборы и принятым стандартам охраны окружающей среды.
Тестирование этой продукции на безопасность и производительность проводилось только с использованием материалов Xerox.
ВНИМАНИЕ! Незаконная модификация оборудования, в том числе добавление новых функций или присоединение внешних устройств, может отрицательно повлиять на сертификацию продукции. За дополнительной информацией обращайтесь к представителю Xerox.
Xerox DocuMate 3220руководство пользователя
172

Электромагнитная совместимость (ЭМС)
В ходе тестирования установлено, что это оборудование соответствует требованиям цифровых устройств класса A согласно части 15 Правил Федеральной комиссии по средствам связи (США). Ограничения разработаны с целью обеспечения необходимой защиты от вредного воздействия при использовании оборудования в коммерческой среде. Оборудование генерирует, использует и может испускать излучение на радиочастотах, если оно не установлено и не используется в соответствии с инструкцией, и может вызвать помехи радиосвязи.
Работа этого оборудования в жилых помещениях может вызывать помехи, устранять которые пользователь должен за свой счет.
ВНИМАНИЕ! Для обеспечения возможности работы этого оборудования вблизи промышленного, научного и медицинского оборудования может понадобиться принятие специальных мер для уменьшения внешнего излучения указанного промышленного, научного и медицинского оборудования.
Изменение конструкции и модификация этого оборудования без специального разрешения Xerox может повлечь за собой утрату пользователем права на работу с этим оборудованием.
На данном оборудование должны применяться экранированные кабели согласно инструкциям правил Федеральной комиссии по средствам связи (США).
Xerox DocuMate 3220руководство пользователя
173

Информация о технике безопасности
Аппарат Xerox и все вспомогательные материалы созданы и протестированы в строжайшем соответствии с требованиями техники безопасности. К ним относятся проверка и сертификация безопасности, а также соответствие принятым стандартам охраны окружающей среды.
Для того чтобы обеспечить продолжительную и безопасную работу оборудования Xerox, всегда соблюдайте указанные ниже принципы безопасности.
ЭТО НАДО ДЕЛАТЬ• Всегда принимайте во внимание все предупреждения и следуйте инструкциям, указанным
на оборудовании или прилагаемым к нему.• Перед процедурой чистки отключайте прибор от электрической розетки. Всегда
используйте материалы, созданные специально для этого продукта. Использование других материалов может привести к снижению производительности и возникновению опасной ситуации. Не используйте чистящие вещества в аэрозольной упаковке: при определенных условиях они могут стать взрывоопасными и огнеопасными.
• При перемещении или транспортировке оборудования всегда соблюдайте осторожность. Для организации перемещения копировального аппарата за пределы здания обратитесь в местную Службу поддержки Xerox.
• Всегда ставьте аппарат на твердую и достаточно прочную поверхность, способную выдержать вес аппарата.
• Всегда устанавливайте аппарат в помещении, имеющем хорошую вентиляцию и достаточно пространства для проведения работ по его обслуживанию.
• Перед процедурой чистки обязательно отключайте данное оборудование от электрической розетки.
ЭТОГО НЕ НАДО ДЕЛАТЬ• Аппарат, оборудованный вилкой с заземляющим контактом, никогда не подключайте к
розетке, не имеющей заземляющего контакта.• Никогда не пытайтесь выполнить какую бы то ни было операцию по техническому
обслуживанию, если она не упоминается и не описывается в настоящей документации.• Никогда не снимайте крышки или защитные кожухи, которые закреплены винтами. Под
этими крышками нет деталей, обслуживание которых может осуществляться оператором.• Никогда не ставьте аппарат вблизи радиатора отопления или другого источника тепла.• Никогда не обходите и не «обманывайте» какое бы то ни было электрическое или
механическое блокировочное устройство.• Никогда не устанавливайте это оборудование в таком месте, где люди могут наступить на
электрический шнур или споткнуться об него.
ПРИМЕЧАНИЕ. Аппарат Xerox оборудован энергосберегающим устройством, которое сохраняет электроэнергию, когда аппарат не используется. Этот аппарат рассчитан на постоянный режим работы.
Xerox DocuMate 3220руководство пользователя
174

Информация об электрооборудовании
Внимание! Информация об электробезопасности
1. Электрическая розетка для этого прибора должна соответствовать требованиям. Эти требования указаны на табличке с основными техническими данными, которая расположена на задней стенке аппарата. Если вы не уверены, что источник энергии соответствует этим требованиям, обратитесь за консультацией к представителю энергетической компании или электротехнику.
2. Розетка должна находиться рядом с оборудованием и должна быть легкодоступной.3. Используйте электрический шнур, поставляемый совместно с аппаратом. Не пользуйтесь
удлинителем, не снимайте и не переделывайте вилку электрического шнура.4. Подключайте электрический шнур непосредственно к исправной электрической розетке,
оснащенной заземляющим контактом. Если вы не уверены в том, что розетка заземлена правильно, обратитесь за консультацией к электротехнику.
5. Никогда не используйте адаптер для подключения какого бы то ни было оборудования Xerox к электрической розетке, не оборудованной заземляющим контактом.
6. Никогда не устанавливайте это оборудование там, где люди могут наступить на электрический шнур или споткнуться об него.
7. Не ставьте никаких предметов на электрический шнур.8. Не обходите и не отключайте устройства электрической или механической блокировки.9. Не засовывайте никакие предметы в пазы или в отверстия на корпусе аппарата. Это может
привести к поражению электрическим током или пожару.
Источник питания
1. Этот прибор должен получать питание от источника того типа, который указан на табличке с основными техническими данными. Если вы не уверены в том, что источник энергии соответствует этим требованиям, обратитесь за консультацией к представителю энергетической компании.
2. ВНИМАНИЕ! Это оборудование должно подключаться к защитному заземлению. Электрический шнур этого оборудования содержит вилку с контактом защитного заземления. Эта вилка подойдет только к электрической розетке с защитным заземлением. Это деталь техники безопасности. Если вы не можете вставить вилку в розетку, обратитесь к электротехнику для замены розетки.
3. Всегда подключайте оборудование к правильно заземленной электрической розетке. При возникновении каких-либо сомнений вызовите квалифицированного электротехника для проверки розетки.
Отключающее устройство
Для этого оборудования отключающим устройством является электрический шнур. Он присоединен к задней панели аппарата в качестве съемного устройства. Для того чтобы отключить оборудование от электроэнергии, отсоедините шнур питания от электрической розетки.
Xerox DocuMate 3220руководство пользователя
175

Экстренное отключение энергии
При возникновении какой-либо из перечисленных ниже ситуаций немедленно выключите аппарат и отсоедините шнуры питания от электрических розеток. Обратитесь к квалифицированному представителю Службы технической поддержки Xerox для решения Указанных ниже проблем.• Оборудование издает необычный запах или необычный шум.• Электрический шнур поврежден или изношен.• Настенное защитное устройство отключения, плавкий предохранитель или какое-либо
другое защитное устройство разъединило цепь.• В аппарат попала жидкость.• Аппарат оказался залит водой.• Какая-либо деталь аппарата повреждена.
Xerox DocuMate 3220руководство пользователя
176

Информация о техническом обслуживании
1. Все процедуры по техническому обслуживанию оборудования, проводимые оператором, будут описаны в пользовательской документации, которая поставляется в комплекте с изделием.
2. Не проводите никаких процедур по техническому обслуживанию этого изделия, если они не описаны в пользовательской документации.
3. Не используйте чистящие вещества в аэрозольной упаковке. Использование чистящих веществ, не имеющих специального разрешения, может привести к низкой производительности оборудования, а также к возникновению опасной ситуации.
4. Используйте вспомогательные материалы и чистящие вещества только так, как указано в этом руководстве.
5. Никогда не снимайте крышки или защитные кожухи, которые закреплены винтами. Под этими крышками нет деталей, техническое обслуживание или ремонт которых вы можете провести самостоятельно.
6. Не проводите никаких процедур по техническому обслуживанию, если вы не прошли подготовку у ближайшего уполномоченного дилера или если эта процедура не описана в этом руководстве.
Xerox DocuMate 3220руководство пользователя
177

Сертификат безопасности изделия
Это изделие аттестовано следующим агентством с использованием перечисленных ниже стандартов.
Агентство Стандарт
Underwriters Laboratories Inc.
UL60950-1 (США) CSA 22.2 No. 60950-1 (Канада)
TUV IEC 60950-1
Xerox DocuMate 3220руководство пользователя
178

Нормативно-правовая информация
Сертификация в Европе
Знак CE, применяемый к этому изделию, обозначает декларацию соответствия продукции Xerox приведенным ниже директивам Европейского союза (с указанием дат).
Полную версию декларации о соответствии, определяющую все указанные директивы и принятые стандарты, можно получить у представителя Xerox Limited или по указанному ниже адресу.
Environment, Heath and SafetyThe Document Company XeroxBessemer RoadWelwyn Garden CityHertsAL7 1HEEngland, Telephone +44 (0) 1707 353434
12 декабря 2006: Council Directive 2006/95/EC (с внесенными изменениями). Сближение законов государств-членов в отношении низковольтного оборудования.
31 декабря 2004: Council Directive 2004/108/EC (с внесенными изменениями). Сближение законов государств-членов в отношении электромагнитной совместимости.
Xerox DocuMate 3220руководство пользователя
179

Информация о вопросах соответствия стандартам
Переработка и утилизация продукции США и Канада
Если вы вынуждены самостоятельно принимать решения об утилизации продукта Xerox, примите к сведению, что в оборудовании есть лампы, содержащие ртуть, а, возможно, свинец, перхлорат и другие материалы, утилизация которых может регулироваться в соответствии с соображениями об охране природы. Наличие этих материалов полностью соответствует мировым нормативам, принятым на тот момент, когда продукт был выставлен на рынок. Свяжитесь с местными природоохранными учреждениями по вопросам переработки с целью повторного использования компонентов и утилизации. В Соединенных Штатах вы также можете обратиться на веб-сайт компании Electronic Industries Alliance: http://www.eiae.org/.
Перхлорат. Этот продукт может содержать одно или несколько устройств, содержащих перхлорат (например, батарейки). Дополнительную информацию об обращения с перхлоратом см. на веб-сайте: http://www.dtsc.ca.gov/hazardouswaste/perchlorate/.
Европейский союз
Соответствие стандартам RoHS и WEEE
Этот продукт полностью соответствует нормам RoHS Европейского парламента и Директиве ЕС по ограничениям на использование некоторых вредных материалов в электрическом и электронном оборудовании (2002/95/EC), а также Директиве по утилизации электрического и электронного оборудования WEEE (2002/96/EC).
Некоторое оборудование может использоваться как в домашних/хозяйственных, так в профессиональных/деловых приложениях.
Профессиональное/деловое окружение
Приложения с таким символом на оборудовании являются подтверждением того, что вы должны утилизировать это оборудование в соответствии с принятыми в государстве процедурами. В соответствии с законодательством Европейского союза, электронное и электрооборудование с истекшим сроком службы, подлежащее утилизации, должно быть утилизировано в рамках установленных процедур.
В соответствии со статьей 7 (пункт d)настоящим мы удостоверяем, что«Продукт соответствует нормам EEE». (“EEE yönetmeliğine uygundur“)
Xerox DocuMate 3220руководство пользователя
180

Стандарт Energy Star в США
Соответствие программе Energy
Сканер Xerox DocuMate 3220 соответствует всем требованиям программы ENERGY STAR для оборудования, формирующего изображение.
ENERGY STAR и логотип ENERGY STAR являются зарегистрированными товарными знаками в США. Программа ENERGY STAR для оборудования, воспроизводящего изображения, является разработкой группы организаций, включающей правительства США, Европейского союза и Японии, и производителей офисной техники. Целью программы является повышение показателей эффективности использования электроэнергии копировальными аппаратами, принтерами, факсами, многофункциональными машинами, персональными компьютерами и мониторами. Понижение энергопотребления оборудования является мерой борьбы со смогом, кислотными дождями и глобальными климатическими изменениями путем понижения излучения при генерировании электрической энергии.
Оборудование Xerox ENERGY STAR имеет заводские предопределенные настройки. Таймер аппарата установлен на переключение в энергосберегающий режим через 15 минут после последней операции копирования/печати документа. Дополнительную информацию об этой функции см. в разделе «Настройки аппарата» настоящего руководства.
Xerox DocuMate 3220руководство пользователя
181

Незаконное воспроизведение
США
Подписанием соответствующего законодательного акта Конгресс запретил воспроизведение следующих предметов при определенных обстоятельствах. Действия по такому воспроизведению наказываются штрафом или тюремным заключением.1. Облигации и ценные бумаги правительства США указанные ниже.
Акции и облигации определенных правительственных агентств, таких как Федеральное жилищное управление и др.Акции. (Сберегательные акции США могут быть сфотографированы только в целях, связанных с кампанией по продаже таких сберегательных облигаций.)Гербовые акцизные марки. (Если необходимо воспроизвести юридический документ, на котором присутствует погашенная гербовая марка, воспроизведение такого документа может быть осуществлено только в законных целях.)Почтовые марки, погашенные или непогашенные. (В целях филателистики разрешается воспроизводить черно-белое изображение почтовых марок при размере копии не более 75 % и не менее 150 % линейных размеров оригинала.)Почтовые денежные переводы.Векселя, чеки и тратты с указанными денежными суммами, подлежащими уплате полномочными должностными лицами США или полномочным должностным лицам США.Марки и иные ценные бумаги любой номинальной стоимости, выпущенные согласно какому-либо законодательному акту Конгресса.
2. Скорректированные компенсационные сертификаты ветеранам мировых войн.3. Облигации и ценные бумаги любого иностранного правительства или иностранной
корпорации.
Долговые сертификаты. Валюта национального банка.
Купоны облигаций. Банкноты федерального резервного банка.
Серебряные сертификаты. Золотые сертификаты.
Облигации правительства США. Казначейские билеты.
Банкноты, выпускаемые федеральными резервными банками.
Частичные ноты.
Депозитные сертификаты. Бумажные деньги.
Xerox DocuMate 3220руководство пользователя
182

4. Материалы, защищенные авторским правом, без разрешения владельца авторского права, кроме случаев, подпадающих под законное использование или положения о правах библиотек на воспроизведение, указанных в законе об авторском праве. За дополнительной информацией об этих условиях обратитесь в Бюро регистрации авторских прав в Библиотеке Конгресса по адресу Вашингтон, округ Колумбия, 20559. См. Циркуляр R21.
5. Свидетельства о гражданстве и о натурализации. (Иностранные свидетельства о натурализации могут быть сфотографированы.)
6. Паспорты. (Иностранные паспорта могут быть сфотографированы.)7. Иммиграционные документы.8. Приписные свидетельства.9. Документы о призыве на военную службу, содержащие какую-либо информацию о
призывнике, касающуюся:
Исключение: свидетельство об увольнении с военной службы из рядов ВС и ВМФ США может быть сфотографировано.
10. Бейджи, удостоверения личности, пропуски и военные знаки отличия и награды, носимые военным персоналом или сотрудниками различных федеральных отделов, таких как ФБР, Казначейство и др. (если фотография заказана главой такого отдела или бюро).
11. Воспроизведение следующих предметов запрещено в определенных штатах: автотранспортные лицензии, водительские права, сертификат собственности на автотранспорт.
Вышеприведенный список не является абсолютно полным, и его неполнота или неточность не влекут за собой никакой ответственности. Если вы сомневаетесь в этой информации, обратитесь за консультацией к юристу.
Канада
Подписанием соответствующего законодательного акта Парламент запретил воспроизведение следующих предметов при определенных обстоятельствах. Действия по такому воспроизведению наказываются штрафом или тюремным заключением.1. Находящиеся в обращении банкноты или бумажные деньги.2. Облигации и ценные бумаги любого правительства или банка.3. Казначейские векселя или документы, содержащие информацию о доходах.4. Государственная печать Канады и ее провинций, печати государственных учреждений,
печати администрации Канады или ее судебных органов.5. Декларации, указы, постановления и назначения, либо извещения об указанных
документах (с намерением инициировать путем обмана их воспроизведение Королевским печатным органом Канады или аналогичным учреждением ее провинции).
заработков или доходов; статуса иждивенчества или опеки;
материалов судебных заседаний; предшествующей службы в ВС;
физического или психического состояния.
Xerox DocuMate 3220руководство пользователя
183

6. Марки, брэнды, печати, упаковочный материал или дизайн, используемые правительством Канады или ее провинции либо от их имени, используемые другим государством или административной единицей, комитетом, комиссией или агентством, учрежденными правительством Канады или ее провинции либо правительством другого государства.
7. Отпечатанные или самоклеющиеся марки, используемые в каких-либо целях правительством Канады или ее провинций или правительством другого государства.
8. Документы, реестры или протоколы, хранимые государственными должностными лицами, ответственными за воспроизведение и выпуск регистрируемых копий, в случае, когда их воспроизведение преследует цель создание регистрированной копии таких документов путем обмана.
9. Материалы, защищенные авторскими правами или торговые марки любых видов без согласия правообладателей.
Вышеперечисленный список приводится для оказания поддержки, но не является абсолютно полным. Его неполнота или неточность не влекут за собой никакой ответственности. Если вы сомневаетесь в этой информации, обратитесь за консультацией к юристу.
Другие страны
Воспроизведение некоторых документов может быть незаконным в вашей стране. Действия по такому воспроизведению наказываются штрафом или тюремным заключением. • Денежные знаки. • Банкноты и банковские чеки. • Банковские и правительственные облигации и ценные бумаги. • Паспорта и идентификационные карты. • Материалы, охраняемые законом об авторском праве, или торговые знаки без согласия их
владельца. • Почтовые марки и другие оборотные кредитно-денежные документы.
Примечание: этот список не является абсолютно полным, и его неполнота или неточность не влекут за собой никакой ответственности. Если вы сомневаетесь в этой информации, обратитесь за консультацией к юристу.
Xerox DocuMate 3220руководство пользователя
184

Контактная информация по вопросам охраны окружающей среды, здоровья и безопасности (EH&S)
Контактная информация
За дополнительной информацией по вопросам охраны окружающей среды, здоровья и безопасности, касающейся этого продукта и компонентов Xerox, обращайтесь в указанные ниже службы поддержки покупателей.
США и Канада: 1-800-828-6571Европа: +44 1707 353 434
Xerox DocuMate 3220руководство пользователя
185

Xerox DocuMate 3220руководство пользователя
186

Предметный указательDDPI, 143
EeMail, 46
HHTML-страница, 96
JJPG
Качество изображения и размер файла, 62, 63
MMicrosoft Internet Explorer, 96Microsoft Outlook, 46Microsoft Paint, 46, 100Microsoft Word, 44, 46, 93, 114MRC, 117
NnPDF, 117
PPDF
Качество изображения и размер файла, 62, 63
SsPDF, 117
TTWAIN
Доступ из One Touch, 134
WWIA, 149Windows Image Acquisition, 149Windows Image Acquisition (WIA), 38
XXарактеристики компьютера, 10
ААвтовыравнивание, 129Автоматическая настройка яркости, 129Автообрезка, 129Автообрезка по оригиналу, 53, 137, 146Автоопределение цвета, 130Автоориентация, 130Автоповорот 90°, 137, 146Автоповорот изображения, 77Аппаратные свойства, 43
ВВыберите кнопку, 46Выберите формат, 44Выбор настроек, 45
Конфигурации, 51Выбрать целевое приложение, 46Выровнять изображение, 53Выходной лоток, 11Вкладка «Дополнительные настройки», 55Вкладка «Настройки редактирования», 56Вкладка «Настройки сканирования», 51Вкладка «Настройки страницы», 52Вкладка «Параметры», 46Вкладка «Распознавание», 119Вкладка «Формат», 125Водяной знак, 54выравнивание исходного документа, 37веб-сайт для справки, 164
ГГамма, 55, 145Графические форматы, 61
ДДвусторонняя обработка, 53Деинсталляция, 167Дисковод для чтения компакт-дисков, 10
Xerox DocuMate 3220руководство пользователя
187

Добавить приложение, 94, 101, 103Документ HTML, 117Документ PDF с функцией поиска, 117Документ Word, 116Документация, 9Дополнительные настройки устройства, 77Дополнительная четкость, 130Драйвер сканера, 20
ЕЕдиницы измерения, 140
ЗЗагрузочный лоток, 11Запись на компакт-диск, 74
Целевое приложение, 74Значок с изображением замка, 50, 52Значок с изображением ключа, 50, 52замятие бумаги, 155
ИИзображение
Размытие, 144Индикатор состояния, 25Интерфейс TWAIN, 38, 65, 66Интерфейс WIA, 65Исключенный символ, 120Использовать MRC, 117Использовать языки и словари для повышения
точности, 119индикатор состояния, 164
ККачество распознавания, 120Клиент неподвижных изображений, 97Кнопка «Копировать», 45Кнопка «Обновить», 45Кнопка «Правка», 45Кнопка «Применить», 45Кнопка «Просмотр», 137, 140, 151Кнопка «Свойства», 45Кнопка «Создать», 45Кнопка «Удалить», 45Кнопки сканера One Touch, 38Компоненты, 11Контрастность, 52, 144, 152Конфигурация сканирования, 41, 71
Xerox DocuMate 3220руководство пользователя
188
конфигурации сканирования, 50, 52Создать, 50
ММаксимальное качество, 62, 63Мгновенная доставка, 47Минимальный размер, 62, 63Монитор, 10Муаровые полосы, 53, 144
ННазвания кнопок на
Панели One Touch, 41Направляющие для бумаги, 11Насыщенность, 55, 145Настройки устройства, 132Настроить перед сканированием, 50, 65
Отмена, 66Нормальный размер, 62, 63
ООбычный документ PDF, 117Обнаружение двойного сканирования, 147Обратить цвета, 53Окно свойств
One Touch, 50Оптическое распознавание символов, 115
Столбцы, 125Таблицы, 125
Оптическое распознавание символов (ОРС), 46, 64, 114
Основной интерфейс, 136Отсутствующий символ, 120Оттенки серого, 140Оттенок, 55, 145Очистка краев, 129
ППанель кнопок One Touch, 38Панель управления, 11Параметры распознавания, 118Переключатель питания «ВКЛ.»/«ВЫКЛ.», 25Перекос страницы, 137, 146Переместить в место хранения, 68, 71Пересылка событий (STI), 47, 97Пересылка событий STI, 47Подгонять по размеру страницы, 77

Подключение питания, 16Показывать состояние выполнения, 47Показать все целевые приложения, 46Показать оборудование, 131Пользовательский словарь
Правка, 123Создать, 121
Поле информации о сканировании, 141Полная установка, 21Порт USB, 11Правильная страница, 126Приложение
Adobe® Reader®, 30Приложения PDF, 46Пропорции, 77Пропускать пустые страницы, 54Простой текст, 116
РРазъем питания, 11Разделитель — запятая, 116Размер, 52Размер бумаги, 52Размер изображения, 147Размещать изображение по центру, 77Разобрать по копиям, 77Разрешение, 52, 65, 143, 152Разрешение экрана, 91, 100Расширенный интерфейс, 139
Корректировка настроек, 142Новый профиль, 141Профиль, 141
Редакторы картинок, 46Редакторы текста, 46Режим «Оттенки серого», 51, 54Режим «Цветной», 51, 65Режим «Черно-белый», 51, 53Режим сканирования, 50, 51, 65
ССвойства
One Touch, 42, 43, 44, 65, 68, 74, 79, 97, 106, 114
Вкладка «Параметры», 46Свойства графических документов, 100Свойства обозревателя, 91Свойства текстовых документов, 93Сгладить изображение, 137, 146
Сглаживание фона, 130Сканер
Настройки устройства, 132Регистрация, 31Руководства пользователя, 30
Сканирование и сохранение в папку, 68Несколько папок, 71
Словарь распознавания, 120Смазанное изображение, 144Создание файлов для отдельных
изображений, 60Сохранять пропорции, 77Справка, 9Справка по программному обеспечению, 9Ссылка «Отправить в приложение», 105Стопор для бумаги, 11сборка панели ADF
заменять, 160сканировать
несколько страниц, 34справочная информация, 164
ТТаблица, 125, 126Таблица Excel, 116Текстовый формат, 115Текстовые форматы, 64Текущая страница, 126Тип изображения, 152Точек на дюйм, 143Точек на дюйм (тчк/дюйм), 52, 65Требования к системе, 10техническая поддержка, 164
УУбрать муар, 53Удаление пустых страниц, 130Удаление пятен, 129Удалить муар, 144Управление документом, 46Усовершенствования и настройки, 52Устройство записи компакт-дисков, 74устройство автоматической подачи
документовочистка, 157
Xerox DocuMate 3220руководство пользователя
189

ФФакс и печать, 47Фактический размер, 77Фильтр цвета, 54Формат BMP, 60, 61Формат CSV, 116Формат DOC, 114, 116Формат HTM, 96, 117Формат JPG, 60Формат nPDF, 117Формат PDF, 46, 60Формат RTF, 44, 114, 116Формат sPDF, 117Формат TIFF, 60, 61Формат TXT, 44, 114Формат XLS, 116Формат вывода распознавания символов, 126Формат ввода для распознавания
символов, 125Формат файла, 41, 60, 65, 116фиксатор, 164
ХХарактеристики сканера, 11Хранение и запись на компакт-диск, 46
ЦЦвет, 140
Оттенок, 145Параметры, 145
Целевые приложения PDF, 102Целевое приложение, 41, 46, 60, 68, 79
Microsoft Explorer (HTML), 96Запись на компакт-диск, 74Настройки перемещения в место
хранения, 75Оптическое распознавание символов, 44,
114Пересылка событий (STI), 97, 106Свойства графического редактора, 100Свойства почтовой программы, 91Свойства текстового редактора, 93Текстовый формат, 64, 115
ЧЧерно-белое, 140
Xerox DocuMate 3220руководство пользователя
190
ЯЯзыки в документе, 119Яркость, 52, 144, 152