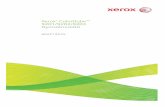Xerox ColorQube 9201 / 9202 / 9203 Multifunction …Xerox ColorQube 9201 / 9202 / 9203 Multifunction...
Transcript of Xerox ColorQube 9201 / 9202 / 9203 Multifunction …Xerox ColorQube 9201 / 9202 / 9203 Multifunction...
Xerox ColorQube™ 9201 / 9202 / 9203 Multifunction Printer White Paper
Xerox ColorQube 9201 / 9202 / 9203 Multifunction PrinterHybrid Color Plan – FAQ
Will I be charged for calibration sheets, jammed pages, etc. ...................... 4
Differences between printing and copying ........................................................ 4
Adobe Reader™ settings ........................................................................................... 4
How are documents containing grayscale handled? ...................................... 5
How do I access the billing meters on my machine? ...................................... 6
Where do I find support? ........................................................................................... 6
ContentsWhat is the Hybrid Color Plan? ................................................................................ 2
Three levels of color ..................................................................................................... 2
How does it work? ........................................................................................................ 3
What if I print on different page sizes? ............................................................... 3
What if I print in different print quality modes? .............................................. 4
What if I use different color correction modes? ............................................... 4
What if I print 2-sided (duplex)? ............................................................................ 4
What is the Hybrid Color Plan?A choice of three plans puts you in charge and lets you choose the plan that makes the most sense for your business. The Xerox Hybrid Color Plans are a great solution for printing and copying quality color documents, while keeping costs under control. These metered plans replace the previously offered plans where the machine billing meters recorded all pages as either Black-only or Color-only.
Hybrid Color Plan – 3 tier
• Black + Color Level 1 Impressions – All black-and-white documents and documents with a small amount of Useful Color are billed at a black-and-white competitive rate.
• Color Level 2 Impressions – Documents with Everyday amounts of color are billed at a lower than market color impressions rate.
• Color Level 3 Impressions – Documents with Expressive amounts of color are billed at a competitive market color impressions rate.
Hybrid Color Plan – 2-tier
• Black + Color Level 1 Impressions – All black-and-white documents and documents with a small amount of Useful Color are billed at a black-and-white competitive rate.
• Color Level 2 Impressions – Documents with Everyday and Expressive (medium and large) amounts of color are billed at a lower than market color impressions rate. This plan combines the Color Level 2 and Level 3 meters as described at right.
Hybrid Color Plan – 1-tier
• All color and black-and-white documents are billed at the same low rate.
Lowering the cost of color
Hybrid Color Plan billing plans are designed to lower the cost of printing and copying color pages by allowing the customer to choose a unique metered bill plan which is based on the amount of color actually printed on a page.
Three Levels of ColorUseful Color is billed at the Black + Color Level 1 meter rate and includes up to 286,000 color pixels.
Everyday Color is billed at the Color Level 2 meter rate and includes pages with 286,001 – 1,900,000 color pixels.
Expressive Color is billed at the Color Level 3 meter and includes prints with over 1,900,000 color pixels.
Useful Color
Everyday Color
Expressive Color
2
3
How does it work?The ColorQube™ 9200 Series creates images by printing tiny spots (called pixels) of black and color on a page. The printer automatically counts how many color pixels are used to produce each printed page and each page is tallied on the appropriate meter, as described below:
• Useful Color – Pages with up to 286,000 color pixels (approximately 1.2% color coverage of a Letter/A4 page) are tallied on the “Black + Color Level 1” meter.
• Everyday Color – Pages with more than 286,000 and up to 1,900,000 color pixels are tallied on the Color Level 2 meter.
• Expressive Color – Pages with more than 1,900,000 color pixels (approximately 8% color coverage of a Letter/A4 page) are tallied on the Color Level 3 meter.
The only factor that determines which meter is incremented is the number of color pixels printed on a given page. Customers therefore only pay for the amount of color they use on each page, independent of both paper size and print quality mode. The faster (lower resolution) print quality modes generally use fewer color pixels to print a given page and therefore the same page may occasionally be tallied on a lower (less expensive) meter when printed in a faster mode.
What if I print on different page sizes?The same number of color pixels applies to each meter regardless of page size.
Example #1: A document containing a company logo is printed on a letterhead and envelope. The logo is exactly the same size and color on both documents. Both documents will fall into the same billing meter regardless of page size. This means 1 meter click per page, falling into the same tier, even though the envelope has a smaller area than the letter page.
Example # 2: When scaling an image to print on a larger paper size or placing multiple pages onto a larger paper size (such as a booklet), more color pixels are used. This could occasionally register the page on a higher (more expensive) color level meter.
Example #3: A 2 page letter document is printed 2-up on a Tabloid (11 x17 in.) sheet. Assuming the pages are Useful Color when printed separately on letter size paper (2 prints), the resulting meter click will likely be Everyday Color when printed 2-up on Tabloid size paper. Had the 2 original pages been Everyday Color, then the resulting meter click would likely be Expressive Color when printed 2-up on Tabloid size paper.
Images are made up of pixels. Each pixel can contain a combination of overlapping C,M,Y,K dots.
Marked color pixels are only counted once, regardless of how many color dots occupy each pixel.
4
What if I print in different print quality modes?The ColorQube™ 9200 Series supports 4 print quality modes in decreasing order of resolution:
• High-Resolution/Photo
• Enhanced (default setting)
• Standard
• Fast Color
These different print quality modes change the effective resolution that the document is printed at. Lowering resolution decreases the number of color pixels used to create an image, while increasing resolution increases the number of color pixels used to create an image. Therefore, a document may increment a less expensive meter if printed in a lower quality setting (Standard, Fast Color), or a more expensive meter if printed in a higher quality setting such as High-Resolution/Photo mode.
What if I use different color correction modes?The ColorQube 9200 Series offers various color correction modes that allow users to calibrate the color output to specific requirements. Color correction mode will impact the number of color pixels used to render an image and can therefore cause it to increment different meters.
What if I print 2-sided (duplex)?The hybrid color plan works based on individual image impressions submitted. This is defined as one side of a sheet of paper/media successfully delivered to the selected output tray (jammed sheets do not count). Therefore, duplexing does not impact the billing.
Will I be charged for calibration sheets, jammed pages, etc.No. In order to maintain optimum print quality, the ColorQube 9200 Series will periodically calibrate resulting in a few prints in the output tray. Customers are not charged for these printed sheets or sheets that may result from a paper jam.
Differences between printing and copyingThe ColorQube 9200 Series supports 2 copy quality modes, equivalent to the Enhanced and High Resolution/Photo print modes. The behavior for the copy mode resolutions is the same as the print modes described earlier.
Copying involves scanning a page, processing the image and printing the best possible duplication of the original. The amount and proportion of color ink used in this process are not the same as those used when printing an original file. If the scanner detects any amount of color on a page, gray pixels will be considered color pixels (versus black) and count as color pixels on the printed copy. A copy of a print may increment a more expensive meter than directly printing the original file.
Adobe Reader™ settings Adobe made changes between Reader v8 and v9 that changed the default assumptions controlling the way documents are rendered. For best results when using Adobe Reader v9 and higher, it is recommended that the user click on the “Advanced” button on the bottom of the print driver window and select “Let printer determine colors”. This is a one time setting change. If an update to the program is installed, the setting change should be made again. This setting change is not necessary for v8 and lower.
5
How are documents containing grayscale handled?For best possible print quality on the ColorQube 9200 Series, gray scale input is rendered as composite gray (combination of cyan, magenta, yellow inks) by default. Any time a user selects “Black and White” from the Color Options tab of a 9200 series print driver, the document will always be billed as Black + Color Level 1 – no matter the content on the original page.
“Color” is the default selection for all ColorQube 9200 Series drivers. When a document, containing gray scale, is submitted as a “Color” job (the default setting) the HCP billing meter response may depend on which driver language used, PostScript® or PCL. If the job is submitted using PCL (as a color job), TIFF or JPG, gray and black pixels will count as color in the marked pixel calculation. If the job is submitted by PostScript (as a color job) the gray and black pixels will count as black. Therefore, a print made with the PCL driver may not necessarily increment to the same meter as it would with the PostScript driver. There may be a possibility that a print made with the PCL driver will be incremented to a meter of higher price. In environments with no driver language preference, the PostScript driver is recommended to achieve the best accuracy in color output management and billing management.
Copy/Print
Input Mode
Color Option Setting Black Only Black + Gray Black + Color
All: Black + Gray + Color
Copy Default Auto Detect Black + Color Level 1
Black + Color Level 1
Gray counts as black
Any meter based on marked color pixels
Gray counts as color
Any meter based on marked color pixels
Gray counts as color
Copy Option Black and White Black + Color Level 1
Black + Color Level 1 Black + Color Level 1 Black + Color Level 1
Print PCL, TIFF, JPG
Color (default) Black + Color Level 1
Any meter based on marked color pixels
Gray counts as color
Any meter based on marked color pixels
Gray counts as color
Any meter based on marked color pixels
Gray counts as color
Print PCL, TIFF, JPG
Black and White Black + Color Level 1
Black + Color Level 1 Black + Color Level 1
Black + Color Level 1
Print PS/PDF Color (default) Black + Color Level 1
Black + Color Level 1
Gray counts as black
Any meter based on marked color pixels
Gray counts as color
Any meter based on marked color pixels
Gray counts as color
Print PS/PDF Black and White Black + Color Level 1
Black + Color Level 1 Black + Color Level 1 Black + Color Level 1
Black + Color Level 1 Gray counts as Color Black + Color Level 1 Color Level 2 Color Level 3 (Based on marked color pixels)
Gray counts as Black Black + Color Level 1 Color Level 2 Color Level 3 (Based on marked color pixels)
Color Document?
Yes
No
Copy Job Print: PS driverPrint: PCL driver, TIFF, JPG
Document Containing Grayscale
For more information on the Xerox ColorQube™ 9201 / 9202 / 9203 Multifunction Printer please contact your Xerox sales representative, call 1-800-ASK-XEROX or visit us on the web at www.xerox.com/office
©2009 Xerox Corporation. All rights reserved. Xerox® and the sphere of connectivity design, CentreWare® and ColorQube™ are trademarks of Xerox Corporation in the U.S. and/or other countries. Adobe Reader™ and PostScript are registered trademarks or trademarks of Adobe Systems Incorporated in the United States and/or other countries. Q92WP-02UA
“Billing Information” tab – front panel user interface screen.
“Billing Information” tab – CentreWare Internet Services (CWIS).
How do I access the billing meters on my machine?There are 2 ways to access the billing meters on the ColorQube 9200 Series:
1. From the front panel user interface screen, select the “Machine Status” button, and then select the “Billing Information” Tab.
1. From CentreWare® Internet Services (CWIS), select “Billing Information” from the menu on the left hand side.
Where do I find support?Customer Support
Automatic Meter Read (AMR) Network connected equipment comes ready to enable meters to be sent over the network to a Xerox Communication Server in order to provide accurate and timely meter reads for billing purposes. Additional detail specific to the Configuration and Use of the MeterAssistant Option is available at www.xerox.com\smartesolutions. Version 1.5.3 or higher is required.
eService Web-based support is available for the ColorQube™ 9200 Series via the Online Support Assistant at www.xerox.com/support.
The Online Support Assistant represents a true step forward in Web-based service support. It’s a new, integrated application that leverages the power and flexibility of the web to help users obtain instant service help, instructions, and information on Xerox products.
Customers are encouraged to use the Online Support Assistant, whenever possible, as their first option for support.
Customer Support Center Customers must call The North America Customer Support Center Hotline directly @ 1-800-821-2797 for support.
In addition to telephone support and on-site service, technical support is also available at www.xerox.com/office/support.
Product information and/or specifications are subject to change without notice.