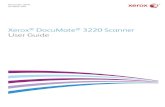Xerox 3220 Guide_IT
-
Upload
stefano-masini -
Category
Documents
-
view
574 -
download
0
Transcript of Xerox 3220 Guide_IT

5/16/2018 Xerox 3220 Guide_IT - slidepdf.com
http://slidepdf.com/reader/full/xerox-3220-guideit 1/148

5/16/2018 Xerox 3220 Guide_IT - slidepdf.com
http://slidepdf.com/reader/full/xerox-3220-guideit 2/148Sommario _ 1
6 Funzioni del prodotto laser acquistato9 Sicurezza
12 Informazioni normative
INTRODUZIONE
2020 Panoramica della stampante20 Vista anteriore20 Vista posteriore21 Panoramica del pannello di controllo22 Descrizione del LED Status23 Panoramica dei menu24 Software fornito24 Funzioni del driver della stampante24 Driver della stampante25 Driver PostScript (solo WorkCentre 3220)
INFORMAZIONI PRELIMINARI
2626 Impostazione dell’hardware26 Requisiti di sistema26 Windows27 Macintosh27 Linux27 Impostazione della rete27 Introduzione27 Sistemi operat ivi supportati28 Individuazione dell’indirizzo IP di WorkCentre 3210 o WorkCentre 322028 Accesso a CentreWare Internet Services (CWIS)28 Configurazione del protocollo di rete tramite il dispositivo28 Impostazione della velocità Ethernet
28 Ripristino della configurazione di rete28 Stampa di una pagina di configurazione di rete29 Utilizzo del programma SetIP29 Installazione del software30 Impostazioni di base del dispositivo30 Regolaz ione altitudine30 Cambiamento della lingua del display30 Impostazione della data e dell’ora31 Modifica del formato dell’ora31 Modifica della modalità predefinita31 Impostazione dei suoni31 Immissione dei caratteri con il tastierino numerico32 Utilizzo delle modalità di risparmio32 Impostazione del timeout del lavoro di stampa32 Modifica dell’impostazione dei font
CARICAMENTO DEGLI ORIGINALI E DEI SUPPORTI DISTAMPA
3333 Caricamento degli originali33 Sul vetro dello scanner33 Nell’ADF34 Selezione dei supporti di stampa35 Specifiche dei supporti di stampa36 Formato dei supporti consentiti in ogni modalità36 Linee guida per la scelta e la conservazione dei supporti di stampa36 Indicazioni per supporti di stampa speciali
37 Modifica del formato carta nel vassoio della carta38 Caricamento della carta38 Caricamento della carta nel vassoio 1 o nel vassoio opzionale38 Stampa su materiali di stampa speciali
sommario

5/16/2018 Xerox 3220 Guide_IT - slidepdf.com
http://slidepdf.com/reader/full/xerox-3220-guideit 3/1482 _ Sommario
sommario39 Regolazione del supporto di uscita39 Impilaggio stabile della carta40 Impostazione di formato e tipo di carta
COPIA
4141 Selezione del vassoio della carta41 Copia41 Modifica delle impostazioni per ogni copia41 Scurezza41 Tipo di origin42 Copia r idotta o ingrandita42 Modifica delle impostazioni di copia predefinite42 Copia di carte d’identità43 Utilizzo delle funzioni speciali di copia43 Fascicolazione43 Copia di 2 o 4 pagine per foglio
43 Copia a poster43 Copia con clonazione43 Regolazione di immagini con sfondo44 Stampa su entrambi i lati della carta44 Impostazione del timeout di copia
DIGITALIZZAZIONE
4545 Concetti di base sulla digitalizzazione45 Digitalizzazione dal pannello di controllo45 Digitalizzazione verso programmi applicativi per le connessioni USB45 Digitalizzazione tramite connessione di rete45 Preparazione per la digitalizzazione di rete46 Digitalizzazione verso un client di rete
47 Digital izzazione verso e-mail47 Modifica delle impostazioni per ogni lavoro di digitalizzazione47 Modifica delle impostazioni di digitalizzazione predefinite48 Impostazione della Rubrica48 Registrazione dei numeri e-mail rapidi48 Configurazione dei numeri e-mail di gruppo48 Utilizzo delle voci della Rubrica indirizzi48 Ricerca di una voce nella Rubrica48 Stampa della Rubrica
ELEMENTI DI BASE PER LA STAMPA
4949 Stampa di un documento
49 Annullamento di un lavoro di stampa
FAX
5050 Invio di un fax50 Impostazione dell’intestazione del fax50 Regolazione delle impostazioni documento51 Invio automatico di un fax51 Invio manuale di un fax51 Conferma di una trasmissione51 Riselezione automatica del numero51 Riselezione dell’ultimo numero
51 Ricezione di un fax51 Selezione del vassoio della carta52 Modifica delle modalità di ricezione52 Ricezione automatica nella modalità Fax

5/16/2018 Xerox 3220 Guide_IT - slidepdf.com
http://slidepdf.com/reader/full/xerox-3220-guideit 4/148Sommario _ 3
sommario52 Ricezione manuale nella modalità Tel52 Ricezione manuale tramite il telefono interno52 Ricezione automatica nella modalità Risp/Fax52 Ricezione di fax tramite la modalità DRPD
53 Ricezione nella modalità Ricezione sicura53 Attivazione della modalità Ricezione sicura53 Ricezione di fax in memoria53 Altri modi per inviare fax53 Invio di un fax a più destinazioni54 Invio differito di un fax54 Invio di un fax prior itario54 Inoltro dei fax55 Invio di un fax dal PC57 Impostazione del fax57 Modifica delle opzioni di impostazione del fax58 Modifica delle impostazioni predefinite del documento
58 Stampa automatica di rapporti fax inviati58 Impostazione della Rubrica
UTILIZZO DELLA MEMORIA FLASH USB
6161 Informazioni sulla memoria USB61 Inserimento di un dispositivo di memoria USB61 Digitalizzazione su un dispositivo di memoria USB61 Digitalizzazione62 Personalizzazione della digitalizzazione su USB62 Stampa da un dispositivo di memoria USB62 Stampa di un documento da un dispositivo di memoria USB62 Back-up dei dati62 Back-up dei dati
63 Ripristino dei dati63 Gestione della memoria USB63 Eliminazione di un file immagine63 Formattazione di un dispositivo di memoria USB63 Visualizzazione dello stato di memoria USB
MANUTENZIONE
6464 Stampa di rapporti64 Stampa di un rapporto65 Cancellazione della memoria65 Aggiornamento firmware65 Pulizia del dispositivo
65 Pulizia esterna65 Pulizia interna66 Pulizia dell’unità di digitalizzazione67 Manutenzione della cartuccia67 Conservazione della cartuccia di stampa67 Durata prevista della cartuccia67 Ridistr ibuzione del toner68 Sostituzione della cartuccia di stampa69 Pulizia del tamburo69 Eliminazione del messaggio Toner esaurito69 Elementi di manutenzione69 Controllo delle parti sostituibili69 Sostituzione del gommino dell’ADF70 Sostituzione del rullo di alimentazione ADF70 Sostituzione del rullo di trasferimento71 Sost ituzione del rullo di presa72 Gestione del dispositivo dal sito Web

5/16/2018 Xerox 3220 Guide_IT - slidepdf.com
http://slidepdf.com/reader/full/xerox-3220-guideit 5/148
4 _ Sommario
sommario72 Controllo del numero di serie del dispositivo
SOLUZIONE DEI PROBLEMI
7373 Suggerimenti per evitare gli inceppamenti della carta
73 Eliminazione di un inceppamento documenti73 Inceppamenti nel meccanismo di alimentazione74 Inceppamento in usci ta74 Alimentazione rullo errata74 Rimozione della carta inceppata74 Nell’area di alimentazione della carta75 Nel vassoio manuale75 Nell’area della cartuccia di stampa75 Nell’area di uscita della carta76 Nell’area dell’unità fronte-retro76 Nel vassoio opzionale77 Spiegazione dei messaggi del display79 Risoluzione di altri problemi79 Alimentazione della carta80 Problemi di stampa82 Problemi di qualità di stampa84 Problemi di copia84 Problemi di digital izzazione85 Problemi di digitalizzazione di rete85 Problemi con il fax86 Problemi comuni di PostScript (solo WorkCentre 3220)86 Problemi comuni di Windows87 Problemi comuni di Linux89 Problemi comuni di Macintosh
ORDINE DI MATERIALI DI CONSUMO E ACCESSORI
9090 Materiali di consumo90 Accessori90 Modalità di acquisto
INSTALLAZIONE DEGLI ACCESSORI
9191 Precauzioni da adottare durante l’installazione degli accessori91 Aggiornamento di un modulo di memoria91 Installazione di un modulo di memoria92 Attivazione della memoria aggiunta nelle proprietà della stampante PS
SPECIFICHE
9393 Specifiche generali94 Specifiche della stampante94 Specifiche dello scanner95 Specifiche della fotocopiatrice95 Specifiche del fax

5/16/2018 Xerox 3220 Guide_IT - slidepdf.com
http://slidepdf.com/reader/full/xerox-3220-guideit 6/148
Sommario _ 5
sommarioGLOSSARIO
96INDICE
100

5/16/2018 Xerox 3220 Guide_IT - slidepdf.com
http://slidepdf.com/reader/full/xerox-3220-guideit 7/148
6 _ Funzioni del prodotto laser acquistato
funzioni del prodotto laser acquistatoQuesto dispositivo è dotato di numerose funzioni speciali che migliorano la qualità dei documenti stampati.Di seguito sono illustrate le varie caratteristiche.
Stampe veloci e di ottima qualità
• È possibile stampare con una risoluzione fino a 1.200 dpi dioutput effettivo.
• Il dispositivo stampa nel formato A4 fino a 24 ppm(WorkCentre 3210), 28 ppm (WorkCentre 3220) e nelformato Letter fino a 24 ppm (WorkCentre 3210), 30 ppm(WorkCentre 3220).
Gestione di numerosi tipi di materiale stampabile• Il vassoio manuale supporta carta intestata, buste,
etichette, supporti di dimensione personalizzata, cartoline ecarta pesante. Il vassoio manuale contiene 1 foglio di cartaper volta.
• Il vassoio 1 da 250 fogli e il vassoio opzionale supportanocarta normale di diversi formati.
Creazione di documenti professionali• Stampa di filigrane. È possibile personalizzare i documenti
inserendo alcune parole, ad esempio “Riservato”. Vederela Sezione software .
• Stampa di poster. Il testo e le immagini di ciascunapagina del documento vengono ingranditi e stampati sul
foglio, quindi possono essere uniti per formare un poster.Vedere la Sezione software .• È possibile utilizzare moduli prestampati e carta intestata
con carta normale. Vedere la Sezione software .
Risparmio di tempo e denaro• Per risparmiare carta è possibile stampare più pagine su un
solo foglio.• Quando non è operativo, il dispositivo entra
automaticamente nella modalità Risparmio energia,riducendo in modo sostanziale i consumi elettrici.
• Per risparmiare carta è possibile stampare sulle duefacciate del foglio (stampa fronte-retro). Vedere la Sezione
software .
Aumento della capacità del dispositivo• Il dispositivo è dotato di uno slot di memoria aggiuntivo
(pagina 90).• L’emulazione Zoran IPS* compatibile con PostScript 3 (PS)
fornisce la funzione di stampa PS.
Stampa in ambienti diversi• È possibile stampare con i sistemi operativi Windows 2000
e Windows XP/2003/Vista, oltre che con Linux eMacintosh.
• Il dispositivo è dotato di un’interfaccia USB e diun’interfaccia di rete.
Copia di originali in vari formati• Il dispositivo può stampare più copie immagine dal
documento originale su una singola pagina.• Vi sono funzioni speciali per eliminare lo sfondo di cataloghi
e riviste.• È possibile regolare e migliorare contemporaneamente la
qualità di stampa e il formato dell’immagine.
Digitalizzazione di originali e invio immediato• Digitalizzazione a colori e utilizzo delle compressioni
accurate dei formati JPEG, TIFF e PDF.• Rapida digitalizzazione e invio dei file a più destinatari
utilizzando la digitalizzazione di rete.
Impostazione di un orario specifico di trasmissione diun fax• È possibile specificare un determinato orario per
trasmettere i fax e anche inviare il fax a diverse destinazionimemorizzate.
• Dopo la trasmissione, il dispositivo può stampare i rapportifax in base alle impostazioni.
IPv6
* Emulazione Zoran IPS compatibile con PostScript 3
© Copyright 1995-2005, Zoran Corporation. Tutti i dirittiriservati. Zoran, il logo Zoran, IPS/PS3 e OneImage sonomarchi commerciali di Zoran Corporation.
* 136 caratteri PS3Contiene UFST e MicroType di Monotype Imaging Inc.
Funzioni speciali

5/16/2018 Xerox 3220 Guide_IT - slidepdf.com
http://slidepdf.com/reader/full/xerox-3220-guideit 8/148
Funzioni del prodotto laser acquistato _ 7
Funzioni in base al modelloIl dispositivo è progettato per supportare qualsiasi esigenza in materia di documenti: dalla stampa alla copia, fino a soluzioni di rete più avanzate per le aziende.Di seguito sono riportate le funzioni base del dispositivo.
(: inclusa, O: opzionale, vuoto: non disponibile)
Informazioni sulla guida dell’utenteQuesta guida dell’utente fornisce le informazioni di base sul dispositivo e una spiegazione dettagliata di ciascuna fase durante l ’utilizzo effettivo. Utenti menoesperti e utenti professionali possono consultare la guida per l’installazione e l’uso del dispositivo.Alcuni termini della guida vengono usati in modo intercambiabile, come descritto di seguito.• Documento è sinonimo di originale.• Carta è sinonimo di supporto o supporto di stampa.La tabella seguente illustra le convenzioni adottate in questa guida.
FUNZIONI WorkCentre 3210 WorkCentre 3220
USB 2.0
Interfaccia di memoria USB
ADF (Alimentatore documenti automatico)
Interfaccia di rete LAN Ethernet 10/100 Base TX cablata
Stampa fronte-retro automatica
FAX
Digitalizza su e-mail
Driver PostScript
CONVENZIONE DESCRIZIONE ESEMPIO
Grassetto Usato per testi sul display o stampe effettive sul dispositivo. Avvio
Nota Usata per fornire informazioni aggiuntive o specifiche dettagliate della funzioneo caratteristica del dispositivo.
Il formato della data può differire dapaese a paese.
Attenzione Usata per fornire agli utenti informazioni per proteggere il dispositivo da possibilidanni o malfunzionamenti.
Non toccare la parte verde sul fondodella cartuccia di stampa.
Nota a piè di pagina Fornisce ulteriori informazioni dettagliate su determinate parole o frasi. a. pagine al minuto
(Per ulteriori informazioni,vedere pagina 1)
Usata per guidare gli utenti alla pagina di riferimento per ulteriori informazionidettagliate.
(Per ulteriori informazioni, vedere pagina 1)

5/16/2018 Xerox 3220 Guide_IT - slidepdf.com
http://slidepdf.com/reader/full/xerox-3220-guideit 9/148
8 _ Funzioni del prodotto laser acquistato
Per trovare ulteriori informazioniLe informazioni relative all’impostazione e all’utilizzo del dispositivo sono reperibili dalle risorse seguenti, in versione stampata o a schermo.
Guida diinstallazione rapida
Fornisce informazioni sull’impostazione del dispositivo e richiede che vengano seguite le istruzioni descritte per predisporlo.
Guida in lineadell’utente
Fornisce istruzioni passo passo per l’uso di tutte le funzioni del dispositivo e informazioni per la relativa manutenzione, risoluzione deiproblemi e installazione degli accessori.Questa guida dell’utente contiene anche una Sezione software con informazioni per la stampa di documenti tramite il dispositivo suvari sistemi operativi e l’uso delle utility software fornite in dotazione.
Guida del driver dellastampante Fornisce informazioni sulle proprietà del driver della stampante e istruzioni per l’impostazione delle proprietà di stampa. Per accederea una schermata della Guida del driver della stampante, fare clic su ? dalla finestra di dialogo delle proprietà della stampante.
Xerox Sito Web Se si dispone di accesso ad Internet, è possibile ottenere aiuto, supporto, driver della stampante, manuali e ordinare le informazionidal sito Web Xerox, www.xerox.com.

5/16/2018 Xerox 3220 Guide_IT - slidepdf.com
http://slidepdf.com/reader/full/xerox-3220-guideit 10/148
Sicurezza _ 9
Sicurezza
Prima di usare questo prodotto, leggere attentamente le presentiindicazioni relative alla sicurezza, in modo da utilizzarel’apparecchiatura nelle condizioni di massima sicurezza.
Il prodotto e le parti di ricambio Xerox sono stati progettati etestati per soddisfare rigidi requisiti di sicurezza, compresil’approvazione dell’ente responsabile della sicurezza e laconformità agli standard stabiliti in materia ambientale. Leggereattentamente le seguenti istruzioni prima di usare il prodotto efare riferimento ad esse per assicurare un uso sicuro nel tempo.
Il test e le prestazioni di sicurezza del prodotto sono stati verificatiusando solo materiali Xerox.
AVVERTENZA: questo contrassegno diAVVERTENZA segnala agli utenti che vi è ilrischio di lesioni personali.
AVVERTENZA: questo contrassegno diAVVERTENZA segnala agli utenti la presenza disuperfici molto calde.
ATTENZIONE: questo simbolo indica chenell’apparecchio è utilizzato un laser e avvisal’utente di fare riferimento alle informazioni
appropriate sulla sicurezza.
AVVERTENZA: il prodotto deve essere collegatoa un circuito di messa a terra di protezione.
Aree accessibili dall’operatore
Questo apparecchio è stato progettato per consentire l’accessodell’operatore alle sole aree sicure. L’accesso dell’operatore alle
aree pericolose è limitato mediante coperchi o protezioni darimuovere con un apposito strumento. Non rimuovere mai talicoperchi o protezioni.
Informazioni sulla manutenzione
1. Le eventuali procedure di manutenzione del prodotto daparte dell’operatore verranno descritte nelladocumentazione dell’utente fornita con il prodotto.
2. Non effettuare nessuna operazione di manutenzione suquesto prodotto che non sia descritta nella documentazionedel cliente.
AVVERTENZA: non usare prodotti di puliziaspray. I prodotti di pulizia spray possono essereesplosivi o infiammabili, quando vengonoutilizzati su apparecchiature elettromeccaniche.
3. Utilizzare esclusivamente prodotti e materiali di puliziaindicati nella sezione Operatore in questo manuale.
4. Non rimuovere mai coperchi o protezioni fissati con viti.Dietro tali coperchi non vi sono parti sulle quali è possibileeseguire la manutenzione o effettuare la manutenzione.
Informazioni sulla sicurezza operativaL’apparecchio e le parti di ricambio Xerox sono stati progettati etestati per soddisfare rigidi requisiti di sicurezza. Essi includonoil controllo e l’approvazione da parte degli enti addetti allasicurezza e la conformità agli standard ambientali vigenti.Per garantire l’uso sicuro e continuativo dell’apparecchio Xerox,attenersi sempre alle seguenti istruzioni per la sicurezza.
Effettuare le seguenti operazioni
• Seguire sempre tutte le avvertenze e le istruzioni riportatesul prodotto o in dotazione con esso.
• Prima di pulire questo prodotto, staccarlo dalla presa
elettrica. Utilizzare sempre materiali appositamente studiatiper questo prodotto; l’utilizzo di altri materiali potrebbecompromettere le prestazioni e creare una situazionepericolosa.
AVVERTENZA: non usare prodotti di puliziaspray. I prodotti di pulizia spray possono essereesplosivi o infiammabili, quando vengonoutilizzati su apparecchiature elettromeccaniche.
• Durante lo spostamento o il riposizionamento del dispositivo,fare sempre molta attenzione. Contattare il reparto diassistenza locale Xerox o un centro assistenza locale perpredisporre lo spostamento della copiatrice in un luogoesterno all’edificio.
• Collocare sempre l’apparecchio su una superficie disostegno solida (non sui tappeti di peluche) che abbia unaresistenza adeguata a sostenere il peso della macchina.
• Posizionare sempre la macchina in un’area con una
ventilazione adeguata e lo spazio necessario per gliinterventi di manutenzione.

5/16/2018 Xerox 3220 Guide_IT - slidepdf.com
http://slidepdf.com/reader/full/xerox-3220-guideit 11/148
10 _ Sicurezza
• Scollegare sempre questo apparecchio dalla presa elettricaprima di procedere alla pulizia.
NOTA: la macchina Xerox è dotata di un dispositivo di risparmioenergetico per risparmiare energia quando la macchina nonviene usata. La macchina può essere lasciata accesa.
AVVERTENZA: le superfici metalliche nell’areadel fusore potrebbero essere calde. Fareattenzione nel rimuovere la carta inceppata daquest’area ed evitare di toccare superficimetalliche.
Non effettuare le seguenti operazioni.
• Per collegare l’apparecchio a una presa elettrica, nonutilizzare una spina per adattatore di messa a terra che non
sia provvista di morsetto di collegamento per la messa aterra.
• Non tentare mai di eseguire un’operazione di manutenzionenon specificatamente descritta nella presentedocumentazione.
• Non ostruire mai le aperture di ventilazione. Esse hanno loscopo di evitare il surriscaldamento.
• Non rimuovere mai coperchi o protezioni fissati con viti.
All’interno di questi coperchi non ci sono aree in cui possaintervenire l’operatore.
• Non collocare mai la macchina vicino a un radiatore o a unaqualsiasi altra fonte di calore.
• Non spingere mai oggetti di alcun tipo nelle aperture diventilazione della stampante.
• Non escludere né manomettere mai i dispositivi di bloccoelettrici o meccanici.
• Non collocare mai questo apparecchio in luoghi in cui lepersone potrebbero calpestare il cavo di alimentazione oinciampare su di esso.
• Il dispositivo non deve essere collocato all’interno di unastruttura senza un’adeguata ventilazione. Per ulterioriinformazioni, contattare il rivenditore autorizzato locale.
Informazioni sulla sicurezza elettrica
1. La presa di alimentazione della macchina deve soddisfare irequisiti indicati sull’etichetta dei dati, affissa sul retro dellamacchina. Se non si è sicuri che l’alimentazione elettricasoddisfi i requisiti, consultare la propria azienda elettrica o
un elettricista.2. La presa verrà installata vicino all’apparecchio e sarà
facilmente accessibile.
3. Usare il cavo di alimentazione in dotazione con lamacchina. Non utilizzare un cavo di prolunga e nonrimuovere né modificare la spina del cavo di alimentazione.
4. Inserire il cavo di alimentazione direttamente in una presaelettrica dotata di messa a terra. Se non si è sicuri se unapresa è collegata correttamente a terra, consultare unelettricista.
5. Per collegare l’apparecchio Xerox a una presa elettricasprovvista di un terminale di collegamento a terra, nonutilizzare un adattatore.
6. Non collocare questo apparecchio in luoghi in cui le personepotrebbero calpestare il cavo di alimentazione o inciamparesu di esso.
7. Non posizionare alcun oggetto sul cavo di alimentazione.
8. Non escludere o disattivare i dispositivi di bloccaggioelettrici o meccanici.
9. Evitare di inserire oggetti negli slot o nelle aperture presentisulla macchina. Potrebbero essere generate scosseelettriche o incendi.
10. Non ostruire le aperture di ventilazione. Queste aperturesono utilizzate per raffreddare adeguatamente la macchinaXerox.
Alimentazione elettrica
1. Questo prodotto va utilizzato con il tipo di alimentazioneelettrica indicato sulla relativa etichetta dei dati. Se non si èsicuri che l’alimentazione elettrica soddisfi i requisiti,consultare un elettricista autorizzato.

5/16/2018 Xerox 3220 Guide_IT - slidepdf.com
http://slidepdf.com/reader/full/xerox-3220-guideit 12/148
Sicurezza _ 11
AVVERTENZA: l’apparecchio deve esserecollegato a un circuito di messa a terra diprotezione. Questo apparecchio viene fornito conuna spina munita di messa a terra protettiva.Questa spina è idonea solo per una presa elettricacon messa a terra. Si tratta di una funzione disicurezza. Se non si riesce a inserire la spina nellapresa elettrica, contattare un elettricistaautorizzato per sostituire la presa elettrica.
2. Collegare sempre l’apparecchio a una presa elettricacorrettamente collegata a massa. In caso di dubbio, farcontrollare la presa da un elettricista qualificato.
Dispositivo di disconnessione
Il cavo di alimentazione costituisce il dispositivo didisconnessione di questo apparecchio. Esso è inserito sul retrodell’apparecchio come dispositivo a inserimento. Per toglierel’alimentazione elettrica dall’apparecchio, scollegare il cavo dialimentazione dalla presa elettrica.
Scollegamento di emergenzaSe si verifica una qualsiasi delle seguenti condizioni, spegnereimmediatamente l’apparecchio e scollegare i cavi di
alimentazione dalle prese elettriche. Contattare un tecnicoautorizzato Xerox per risolvere il problema.
L’apparecchio emette odori insoliti o fa rumori insoliti. Il cavo dialimentazione è danneggiato o usurato. Un interruttore di circuitoa muro, un fusibile o un altro dispositivo di sicurezza si èdanneggiato. Ingresso di liquido nella macchina. Macchinaesposta al contatto con acqua. Una qualsiasi parte dellamacchina si è danneggiata.
AVVERTENZA: esiste il rischio di esplosione sela batteria viene sostituita con un tipo noncorretto. Smaltire le batterie usateconformemente alle istruzioni.
Standard di qualitàIl prodotto è realizzato nel rispetto del sistema di qualitàISO 9002 registrato.
Per ulteriori informazioni sulla sicurezza relativa a questo prodotto
XEROX o ai materiali XEROX, chiamare il seguente numero:EUROPA: +44 (0) 1707 353434 USA/CANADA: 1 800 928 6571
Standard di sicurezzaEUROPA: questo prodotto XEROX è stato certificato dallaseguente Agenzia che utilizza gli standard di sicurezza elencati.
• Agenzia: TUV Rheinland
• Standard: IEC60950-1, 2001
USA/CANADA: questo prodotto XEROX è stato certificato dallaseguente Agenzia che utilizza gli standard di sicurezza elencati.
• Agenzia: UNDERWRITERS LABORATORIES
• Standard: UL60950-1, edizione 2003. La certificazione sibasa su accordi di reciprocità, compresi i requisiti per ilCanada.
Informazioni sulla sicurezza del laser
ATTENZIONE: l’utilizzo di controlli, regolazioni oprocedure diversi da quelli qui specificatipotrebbe provocare l’esposizione a radiazionipericolose.
In merito alla sicurezza del laser, il dispositivo è conforme aglistandard prestazionali fissati dalle agenzie governative,nazionali e internazionali, come Prodotto laser di Classe 1. Nonemette luce pericolosa, in quanto il raggio è totalmente racchiuso
in tutte le fasi d’uso e di manutenzione.
Informazioni sulla sicurezza dell’ozonoQuesto prodotto genera ozono durante il normalefunzionamento. L’ozono generato è più pesante dell’aria edipende dal volume di copie. Fornendo i parametri ambientalicorretti specificati nella procedura di installazione Xerox, saràpossibile fare in modo che i livelli di concentrazione soddisfino i
limiti di sicurezza.Per ulteriori informazioni sull’ozono, richiedere la pubblicazioneedita da Xerox chiamando il numero 1-800-828-6571 negli StatiUniti e in Canada. Per gli altri mercati, contattare il rivenditoreautorizzato o l’assistenza tecnica locale.
Per i materiali di consumo• Riporre tutti i materiali di consumo conformemente alle
istruzioni riportate sul pacchetto o sul contenitore.• Tenere tutti i materiali di consumo lontano dalla portata dei
bambini.

5/16/2018 Xerox 3220 Guide_IT - slidepdf.com
http://slidepdf.com/reader/full/xerox-3220-guideit 13/148
12 _ Informazioni normative
• Non gettare mai le cartucce di stampa o i contenitori deltoner sulle fiamme vive.
• Cartucce: mentre si maneggiano cartucce, ad esempioinchiostro, fusore, ecc., evitare il contatto con la pelle o gliocchi. Il contatto con gli occhi può provocare irritazione oinfiammazione. Non tentare di smontare la cartuccia. Questo
può far aumentare il rischio di contatto con la pelle o gliocchi.
Certificazione della sicurezza delprodottoQuesto prodotto è stato certificato dalla seguente Agenzia cheutilizza gli standard di sicurezza elencati.
Il prodotto è stato realizzato nel rispetto del sistema di qualitàISO 9001 registrato.
Informazioni normative
Marchio CE
Il marchio CE applicato a questo prodotto simboleggia laDichiarazione di conformità della XEROX con le seguentidirettive dell’Unione Europea alle date indicate:
12 dicembre 2006:
direttiva del Consiglio 2006/95/EC e relativi emendamenti.
Approssimazione delle leggi degli Stati Membri relative alleapparecchiature a bassa tensione.
15 dicembre 2004:
direttiva del Consiglio 2004/108/EC e relativi emendamenti.Approssimazione delle leggi degli Stati Membri relative allacompatibilità elettromagnetica.
09 marzo 1999:
direttiva del Consiglio 99/5/EC sulle apparecchiature radio esulle apparecchiature di terminale di telecomunicazioni e il
riconoscimento reciproco della loro conformità.
Una dichiarazione di conformità completa, che definisce ledirettive pertinenti e gli standard di riferimento, può essererichiesta al rappresentante di XEROX Limited.
AVVERTENZA: perché il dispositivo possaoperare in prossimità di apparecchiatureindustriali, scientifiche e medicali (ISM, Industrial,
Scientific and Medical), potrebbe esserenecessario prendere delle speciali misure dilimitazione o mitigazione delle radiazioni esterneprovenienti dall’apparecchiatura ISM.
NOTA: cambiamenti o modifiche a questa apparecchiatura nonespressamente approvati da Xerox Corporation possonorendere nullo il diritto dell’utente a utilizzare l’apparecchiatura.
AVVERTENZA: ai fini della conformità con la
direttiva del Consiglio 2004/108/EC, è necessariousare cavi schermati.
Informazioni EMCNorme FCC per gli Stati Uniti
NOTA: questa apparecchiatura è stata provata ed è risultataconforme ai limiti per i dispositivi digitali di classe B, secondo le
specifiche della Parte 15 delle norme FCC. Questi limiti sonointesi a fornire un’adeguata protezione da interferenze dannosein un’installazione residenziale. Questa apparecchiatura genera,utilizza e può irradiare energia in radiofrequenza e, se non èinstallata e utilizzata in conformità con le istruzioni, puòprovocare interferenze dannose alle radiocomunicazioni. In ognicaso, non c’è garanzia che tale interferenza non si verifichi inuna particolare installazione. Se questa apparecchiaturaprovoca interferenze con la ricezione radiotelevisiva (perstabilirlo, è sufficiente spegnerla e riaccenderla), l’utente è
invitato a cercare di correggere l’interferenza adottando uno opiù dei seguenti rimedi:
• ruotare o cambiare la posizione dell’antenna ricevente;
• allontanare l’apparecchiatura dal ricevitore;
• collegare l’apparecchiatura a una presa posizionata su uncircuito diverso da quello del ricevitore;
• consultare il rivenditore o un tecnico radio/televisivo espertoper ulteriori suggerimenti.
Cambiamenti o modifiche a questa apparecchiatura nonespressamente approvati da XEROX Corporation potrebberorendere nullo il diritto dell’utente a utilizzare l’apparecchiatura.
Agenzia Standard
Underwriters Laboratories Inc. UL60950-Prima edizione (2003)(USA/Canada)
SEMKO IEC60950-Prima edizione (2001)

5/16/2018 Xerox 3220 Guide_IT - slidepdf.com
http://slidepdf.com/reader/full/xerox-3220-guideit 14/148
Informazioni normative _ 13
Conformità EME per il Canada
Questo apparecchio digitale di classe B è conforme allo standardcanadese ICES-003.
Cet appareil numérique de la classe « B » est conforme à lanorme NMB-003 du Canada.
AVVERTENZA: ai fini della conformità con lenorme FCC, è necessario usare cavi schermati.
Copia illegale
Il Congresso, per statuto, ha proibito la copia dei seguentielementi in determinate circostanze. Coloro che vengonogiudicati colpevoli di tale copia possono subire multe ol’imprigionamento.
• Obbligazioni o titoli del Governo degli Stati Uniti, come adesempio:
certificati di indebitamento
cedole obbligazionarie
certificati Silver
obbligazioni degli Stati Uniti
monete divisionarie della Federal Reserve
certificati di deposito
valuta della Banca nazionale
banconote della Federal Reserve
certificati Gold
buoni del Tesoro
monete divisionarie
moneta cartacea
obbligazioni di alcuni enti governativi, quali FHA
obbligazioni (le obbligazioni di risparmio USA possonoessere fotografate solo a scopi pubblicitari in relazione allacampagna di vendita di tali obbligazioni)
timbri del Ministero delle Finanze (qualora si abbia lanecessità di riprodurre un documento legale sul quale èpresente un timbro monetario annullato, l’operazione èpossibile, purché la riproduzione del documento vengaeseguita per finalità legali)
francobolli postali, annullati o non annullati (per motivifilatelici, i francobolli postali possono essere fotografati,purché la riproduzione sia in bianco e nero e inferiore ai 3/4 o superiore agli 1 1/2 delle dimensioni lineari dell’originale)
vaglia postali
fatture, assegni o buoni di pagamento emessi da funzionariautorizzati degli Stati Uniti
francobolli e altri valori bollati, di qualsiasi denominazione,che sono stati emessi (o potrebbero essere emessi) inbase a qualsiasi Legge del Congresso
• Certificati di compensazione per i reduci delle GuerreMondiali.
• Obbligazioni o titoli di qualsiasi Governo, banca o societàstranieri.
• Materiali coperti da diritto d’autore (a meno di non averottenuto l’autorizzazione del titolare dei diritti d’autore o ameno che la copia non rientri nell’ambito di un “utilizzo pergiusta causa” o delle norme sui diritti di riproduzione
bibliotecari previsti dalle norme sui diritti d’autore). Ulterioriinformazioni su queste norme possono essere richieste alCopyright Office, Library of Congress, Washington,DC 20559 (circolare R21).
• Certificati di cittadinanza o naturalizzazione (i certificati dinaturalizzazione stranieri possono essere fotografati).
• Passaporti (i passaporti stranieri possono esserefotografati).
• Documenti dell’ufficio immigrazione.
• Schede di registrazione di bozze.
• Documenti di induzione al servizio selettivo riportanti unaqualsiasi delle seguenti informazioni relative alla personaregistrante:
fonti di guadagno o reddito
stato di dipendenza
fedina penale
servizio militare
malattie fisiche o mentali
NOTA: eccezione: i certificati di congedo della Marina edell’Esercito degli Stati Uniti possono essere fotografati.
• I distintivi, le tessere di identificazione, i lasciapassare o ledecorazioni indossate dal personale militare o dai membridei vari Reparti Federali, come FBI, Tesoro (a meno che lafotografia non venga ordinata dal responsabile di tale reparto
o ufficio).

5/16/2018 Xerox 3220 Guide_IT - slidepdf.com
http://slidepdf.com/reader/full/xerox-3220-guideit 15/148
14 _ Informazioni normative
AVVERTENZA: in alcuni Stati è proibita anche lacopia dei seguenti elementi: patenti di guida,libretti di circolazione. Questo elenco non èesaustivo. Per qualsiasi dubbio, consultare ilproprio legale.
Cipro Ungheria Lituania Slovacchia
Repubblica Ceca Italia Malta Slovenia
Estonia Lettonia Polonia Spagna
Per la funzione fax
USA
Requisiti di intestazione per l’invio di faxIl Telephone Consumer Protection Act (legge sulla protezionedegli utenti del telefono) del 1991 sancisce l’illegalità dell’uso diun computer o di un altro dispositivo elettronico per inviarequalsiasi messaggio via fax a meno che tale messaggio noncontenga chiaramente, nel margine superiore o inferiore diciascuna pagina trasmessa oppure nella prima pagina dellatrasmissione, la data e l’ora di invio e l’identificativo della societào altra entità, oppure dell’individuo che invia il messaggio e ilnumero di telefono dell’apparecchio inviante, o della relativa
società, oppure di un’altra entità o individuo. (Il numero ditelefono fornito potrebbe non essere un numero di emergenza oqualsiasi altro numero per il quale le modifiche superano gliaddebiti per le chiamate locali o interurbane.)
Per la programmazione di queste informazioni nel fax, fareriferimento alla sezione relativa all’impostazione del dispositivo eseguire le indicazioni fornite.
Informazioni sull’accoppiatore dati
Questo dispositivo è conforme con la Parte 68 delle norme FCCe con le specifiche adottate dall’Administrative Council forTerminal Attachments (ACTA). Sul retro di questo dispositivo,un’etichetta contiene varie informazioni, fra cui un identificatoredi prodotto con questo formato: US:AAAEQ##TXXXX. Serichiesto, questo numero va fornito alla società telefonica.
La spina e la presa utilizzate per collegare questa apparecchiaturaai cavi dell’edificio e alla rete telefonica deve essere conforme allenorme FCC, Parte 68, e ai requisiti adottati dall’ACTA. Con questo
prodotto vengono forniti un cavo del telefono e una spinamodulare omologati. Il prodotto è studiato per il collegamento auna presa modulare compatibile che risulti anche conforme. Per idettagli, vedere le istruzioni sull’installazione.
L’apparecchio può essere collegato in sicurezza alle seguentiprese modulari standard: USOC RJ-11C tramite cavo telefonicoconforme (con prese modulari) fornito con il kit di installazione.Per i dettagli, vedere le istruzioni sull’installazione.
Il Ringer Equivalence Number (o REN) è utilizzato perdeterminare il numero di dispositivi che possono essere collegati
a una linea telefonica. Un numero eccessivo di REN su una lineatelefonica può far sì che i dispositivi non squillino in risposta auna chiamata in arrivo. Nella maggior parte delle zone, ma nonin tutte, la somma di REN non deve superare (5,0). Per esseresicuri del numero di dispositivi collegabili a una linea, comestabilito dai REN totali, contattare la propria società telefonica.Per i prodotti approvati dopo il 23 luglio 2001, il REN fa partedell’identificativo del prodotto, il quale ha il formatoUS:AAAEQ##TXXXX. Le cifre rappresentate da ## sono il RENsenza virgola decimale (es.: 03 è un REN di 0,3). Per i prodotti
precedenti, il REN è indicato a parte sull’etichetta.Se questa apparecchiatura Xerox danneggia la linea telefonica,la società telefonica avvertirà preventivamente l’utente chepotrebbe essere necessaria l’interruzione temporanea delservizio. Se il preavviso non è una soluzione pratica, la societàtelefonica avviserà l’utente quanto prima. Inoltre, si verrà avvisatidel proprio diritto di presentare un reclamo presso l’FCC, se lo siritiene necessario.
La società telefonica può modificare i propri impianti, le
apparecchiature, le operazioni o le procedure che potrebberoinfluenzare l’utilizzo di questa apparecchiatura. In tal caso, lasocietà telefonica invierà un preavviso affinché l’utente possaapportare le modifiche necessarie per garantire la continuità delservizio.
In caso di problemi con questo dispositivo Xerox, perinformazioni sulla garanzia o per riparazioni, contattare il centrodi assistenza appropriato, indicato sull’apparecchio stesso oriportato nella guida. Se questa apparecchiatura sta arrecandodanni alla rete telefonica, la società telefonica potrebbe
richiedere lo scollegamento dell’apparecchiatura fino a quando ilproblema non viene risolto.
Le riparazioni a questo apparecchio devono essere effettuatesolo da un rappresentante Xerox o da un servizio autorizzato daXerox. Ciò si applica sempre, durante e dopo il periodo digaranzia. Le riparazioni non autorizzate, invalidano il periodoresiduo di garanzia. Questo dispositivo non deve essereutilizzato su linee di assistenza. Il collegamento all’assistenzatelefonica è soggetto alle tariffe vigenti. Per informazioni in
merito, contattare la commissione dei servizi di pubblica utilitàstatali, la commissione dei servizi pubblici o la commissionedell’azienda privata. Se l’ambiente di installazione (ufficio) èdotato di apparecchiature di allarme con collegamenti speciali

5/16/2018 Xerox 3220 Guide_IT - slidepdf.com
http://slidepdf.com/reader/full/xerox-3220-guideit 16/148
Informazioni normative _ 15
alla linea telefonica, assicurarsi che l’installazione di questodispositivo Xerox non disabiliti tali apparecchiature. Se si hannodubbi in merito, consultare la società telefonica o un installatorequalificato.
CANADA
Questo prodotto soddisfa le specifiche tecniche per l’industriavigenti in Canada.
NOTA: il REN (Ringer Equivalence Number) assegnato aciascun dispositivo terminale fornisce un’indicazione del numeromassimo di terminali che possono essere collegati aun’interfaccia telefonica. L’interruzione su un’interfacciapotrebbe consistere in una qualsiasi combinazione di dispositivisoggetti solo al requisito che la somma di REN (RingerEquivalence Number) di tutti i dispositivi non sia superiore a 5.
Le riparazioni delle apparecchiature omologate vannocoordinate da un rappresentante scelto dal fornitore. Qualsiasiriparazione o modifica eseguita da un utente a questaapparecchiatura per ovviare a problemi di funzionamento,potrebbe fornire alla società telefonica i presupposti legali perrichiedere all’utente di scollegare l’apparecchiatura.
Per la propria protezione, gli utenti dovrebbero assicurarsi che icollegamenti elettrici a massa dell’utilità di alimentazione, le linee
telefoniche e il sistema interno di tubazioni idriche metalliche, sepresenti, siano collegati tra di loro. Queste precauzioni sonoparticolarmente importanti nelle aree rurali.
ATTENZIONE: gli utenti non devono tentare dieffettuare tali collegamenti, ma devono rivolgersiall’ente preposto o a un elettricista, a seconda deicasi.
Europa
Direttiva sulle apparecchiature radio e sulleapparecchiature terminali per telecomunicazioni
Questo prodotto Xerox è stato certificato da Xerox per unaconnessione a terminale singolo paneuropea alla rete pubblicacommutata (PSTN) conformemente alla Direttiva 1999/5/EC.
Il prodotto è stato progettato per funzionare con i centralini PSTNe PBX compatibili dei Paesi europei:Austria, Belgio, Bulgaria, Cipro, Danimarca, Estonia,Finlandia, Francia, Germania, Grecia, Irlanda, Islanda, Italia,Lettonia, Liechtenstein, Lituania, Lussemburgo, Malta,Norvegia, Paesi Bassi, Polonia, Portogallo, Regno Unito,Repubblica Ceca, Romania, Slovacchia, Slovenia, Spagna,Svezia, Svizzera e Ungheria.In caso di problemi, contattare subito il rappresentante localeXerox.
Questo prodotto è stato collaudato ed è risultato conforme allespecifiche tecniche TBR21, ES 103 021-1/2/3 o ES 203 021-1/2/3 per apparecchi terminali utilizzabili su reti telefoniche analogichecommutate nell’area della Comunità Europea. Il prodotto puòessere configurato per essere compatibile con reti di altri Paesi.Per tale configurazione, contattare un rappresentante Xerox.
NOTA: sebbene questo dispositivo possa utilizzare sia segnalidi selezione a impulsi (sistema decadico) che a toni (DTMF), sisuggerisce di utilizzare i segnali DTMF. I segnali DTMFgarantiscono chiamate più rapide e affidabili. Modifiche e/oconnessioni a software o apparecchi di controllo esterni nonautorizzate da Xerox, invalideranno la garanzia.
Licenza di OpenSSLCopyright (c) 1998-2001 The OpenSSL Project. Tutti i dirittiriservati.
La ridistribuzione e l’uso nei moduli di origine e binari, con osenza modifica, sono consentiti purché siano soddisfatte leseguenti condizioni.
1. Le copie ridistribuite del codice sorgente devono riportare leinformazioni sul copyright di cui sopra, questo elenco dicondizioni e la seguente limitazione di responsabilità.
2. Le copie ridistribuite in formato binario devono riprodurre leinformazioni di copyright di cui sopra, l’elenco dellecondizioni e la seguente limitazione di responsabilità nelladocumentazione e/o negli altri materiali forniti con la copiadistribuita.
3. Tutti i materiali pubblicitari che si riferiscono alle funzioni oall’utilizzo di questo software devono riportare la seguentedicitura: “Questo prodotto include software sviluppato daOpenSSL Project, destinato all’uso nel toolkit OpenSSL
(http://www.openssl.org/)”.

5/16/2018 Xerox 3220 Guide_IT - slidepdf.com
http://slidepdf.com/reader/full/xerox-3220-guideit 17/148
16 _ Informazioni normative
4. I nomi “OpenSSL Toolkit” e “OpenSSL Project” non vannousati per approvare o promuovere i prodotti derivati daquesto software senza preventiva autorizzazione scritta.Per l’autorizzazione scritta, contattare [email protected].
5. I prodotti derivati da questo software non possono essere
chiamati “OpenSSL” e la dicitura “OpenSSL” non puòapparire nei loro nomi senza la preventiva autorizzazionescritta di OpenSSL Project.
6. Le ridistribuzioni di qualsiasi altra forma devono riportare laseguente indicazione: “Questo prodotto include softwaresviluppato da OpenSSL Project, destinato all’uso nel toolkitOpenSSL (http://www.openssl.org/)”.
QUESTO SOFTWARE VIENE FORNITO DA OpenSSLPROJECT “COSÌ COM’È” E LA SOCIETÀ RIFIUTA QUALSIASI
GARANZIA ESPRESSA O IMPLICITA COMPRESE, A TITOLOESEMPLIFICATIVO, LE GARANZIE IMPLICITE DICOMMERCIABILITÀ E DI IDONEITÀ PER UNO SCOPOPARTICOLARE. IN NESSUN CASO OpenSSL PROJECT O ISUOI COLLABORATORI SARANNO RITENUTIRESPONSABILI DI DANNI DIRETTI, INDIRETTI,INCIDENTALI, SPECIALI, ESEMPLARI O CONSEQUENZIALI(INCLUSI, A TITOLO ESEMPLIFICATIVO MA NONESAUSTIVO, L’APPROVVIGIONAMENTO DI BENI E SERVIZISOSTITUTIVI, LA PERDITA D’USO DI DATI O DI PROFITTO
OPPURE L’INTERRUZIONE DELL’ATTIVITÀCOMMERCIALE), IN QUALSIASI MODO ESSI VENGANOPROVOCATI E IN BASE A QUALSIASI TEORIA DIRESPONSABILITÀ, SIA MEDIANTE IL CONTRATTO, LARIGIDA RESPONSABILITÀ, O ILLECITO (INCLUSA LANEGLIGENZA O ALTRO) DERIVANTI IN QUALSIASI MODODALL’USO DI TALE SOFTWARE, ANCHE SE OpenSSLPROJECT È STATA AVVISATA DELLA POSSIBILITÀ DI TALIDANNI.
Questo prodotto include software di crittografia scritto da EricYoung ([email protected]). Questo prodotto include softwarescritto da Tim Hudson ([email protected]).
Licenza originale di SSLeayCopyright (c) 1995-1998 Eric Young ([email protected]).Tutti i diritti riservati.
Questo pacchetto è un’implementazione SSL scritta da EricYoung ([email protected]). L’implementazione è stata scritta inmodo conforme a Netscapes SSL.
Questa libreria è gratuita per l’utilizzo commerciale e non, purchésiano rispettate le condizioni seguenti. Le seguenti condizioni siapplicano a tutto il codice presente in questa distribuzione, ad es.RC4, RSA, lhash, DES e così via e non solo al codice SSL. Ladocumentazione SSL inclusa in questa distribuzione è copertadagli stessi termini di copyright, ad eccezione del fatto che ildetentore è Tim Hudson ([email protected]). Il proprietario delcopyright rimane Eric Young; di conseguenza, non è possibilerimuovere alcuna informazione sul copyright nel codice. Se si
utilizza questo pacchetto in un prodotto, è necessarioriconoscere Eric Young come l’autore delle parti della libreriautilizzata. Tale operazione può essere eseguita sotto forma dimessaggio di testo all’avvio del programma oppure nelladocumentazione (online o testuale) fornita con il pacchetto.
La ridistribuzione e l’uso nei moduli di origine e binari, con osenza modifica, sono consentiti purché siano soddisfatte leseguenti condizioni.
1. Le copie ridistribuite del codice di origine devono riportare le
informazioni sul copyright, questo elenco di condizioni e laseguente limitazione di responsabilità.
2. Le copie ridistribuite in formato binario devono riprodurre leinformazioni di copyright di cui sopra, l’elenco dellecondizioni e la seguente limitazione di responsabilità nelladocumentazione e/o negli altri materiali forniti con la copiadistribuita.
3. Tutti i materiali pubblicitari che si riferiscono alle funzioni oall’utilizzo di questo software devono riportare la seguentedicitura: “Questo prodotto include software di crittografiascritto da Eric Young ([email protected])”. Il termine“crittografia” può essere omesso nel caso in cui le routinedella libreria utilizzate non siano relative alla crittografia.
4. Se si include un eventuale codice specifico di Windows(o un suo derivato) dalla directory di applicazione (codicedi applicazione), è necessario riportare questa dicitura:“Questo prodotto include software scritto da Tim Hudson([email protected])”.

5/16/2018 Xerox 3220 Guide_IT - slidepdf.com
http://slidepdf.com/reader/full/xerox-3220-guideit 18/148
Informazioni normative _ 17
QUESTO SOFTWARE VIENE FORNITO DA ERIC YOUNG“COSÌ COM’È” E VIENE RIFIUTATA QUALSIASI GARANZIAESPLICITA O IMPLICITA, COMPRESE, A TITOLOESEMPLIFICATIVO, LE GARANZIE IMPLICITE DICOMMERCIABILITÀ E IDONEITÀ PER UNO SCOPOPARTICOLARE. IN NESSUN CASO L’AUTORE O I SUOICOLLABORATORI SARANNO RITENUTI RESPONSABILIPER DANNI DIRETTI, INDIRETTI, ACCIDENTALI, SPECIALI,ESEMPLARI O CONSEGUENTI (INCLUSI, MA NON LIMITATIA, L’APPROVVIGIONAMENTO DI BENI E SERVIZISOSTITUTIVI, LA PERDITA D’USO, DI DATI O DI PROFITTIOPPURE L’INTERRUZIONE DELL’ATTIVITÀ COMMERCIALE)IN QUALSIASI MODO ESSI VENGANO CAUSATI E IN BASE AQUALSIASI TEORIA DI RESPONSABILITÀ, SE MEDIANTE ILCONTRATTO, LA RIGIDA RESPONSABILITÀ O ILLECITO(INCLUSA LA NEGLIGENZA O ALTRO) DERIVANTI INQUALSIASI MODO DALL’USO DI QUESTO SOFTWARE,ANCHE SE L’AUTORE È STATO AVVISATO DELLAPOSSIBILITÀ DI TALI DANNI.
Non è possibile modificare i termini di licenza e di distribuzioneper alcuna versione pubblicamente disponibile o derivata daquesto codice. Ad es. non è possibile copiare semplicementequesto codice e metterlo in un’altra licenza di distribuzione[compresa la licenza pubblica GNU].
Conformità ambientale
USA
Energy Star
In qualità di partner ENERGY STAR ® , XeroxCorporation ha stabilito che la configurazionebase di questo prodotto soddisfa i requisiti diefficienza energetica ENERGY STAR.
ENERGY STAR e il marchio ENERGY STARsono marchi commerciali registrati degli StatiUniti.
Il programma per apparecchiature da ufficioENERGY STAR costituisce un’iniziativa di
gruppo congiunta intrapresa dai governi di StatiUniti, Unione Europea e Giappone perpromuovere i bassi consumi elettrici di copiatrici,stampanti, fax e sistemi multifunzione, personalcomputer e monitor. La riduzione dei consumi dienergia elettrica dei prodotti aiuta a combatterelo smog, le piogge acide e i cambiamenticlimatici a lungo termine, riducendo le emissioniinsite nella generazione di elettricità.
Il dispositivo Xerox ENERGY STAR è
preimpostato in fabbrica. Il dispositivo verràfornito con il timer impostato su 1 minuti(WorkCentre 3210), 5 minuti (WorkCentre 3220)per passare alla modalità Risparmio energeticodall’ultima copia/stampa. Una descrizione piùdettagliata di questa caratteristica è presentenella sezione Impostazione dell’apparecchio diquesta guida.

5/16/2018 Xerox 3220 Guide_IT - slidepdf.com
http://slidepdf.com/reader/full/xerox-3220-guideit 19/148
18 _ Informazioni normative
Riciclaggio e smaltimento del prodotto
Unione Europea
Ambiente professionale/ambientale
La presenza di questo simbolo sul dispositivoindica che esso va smaltito conformemente alleprocedure previste dalle norme nazionali.
Conformemente alla legislazione europea, idispositivi elettrici ed elettronici soggetti asmaltimento devono essere gestiti nell’ambitodelle procedure previste.
Ambiente domestico/casalingo
La presenza di questo simbolo sul dispositivo è laconferma che non si deve smaltire il dispositivonella normale catena di smaltimento di rifiutidomestici. Conformemente alla legislazioneeuropea, i dispositivi elettrici ed elettronici soggettia smaltimento devono venire separati dai rifiutidomestici. I privati cittadini dei Paesi membridell’UE possono consegnare gratuitamente idispositivi elettrici ed elettronici presso appositicentri di raccolta. Per ulteriori informazioni,
contattare l’ente locale addetto allo smaltimento.In alcuni stati membri, quando si acquistano nuovidispositivi, è possibile che il rivenditore locale siaobbligato a riportare indietro la vecchiaapparecchiatura. Chiedere informazioni alrivenditore.
Prima dello smaltimento, contattare il propriorivenditore locale o rappresentante Xerox perottenere informazioni sul ritiro del dispositivo.
Informazioni per gli utenti relativamente allaraccolta e allo smaltimento delle vecchieapparecchiature e delle batterie usate
Questi simboli riportati sui prodotti e/o suidocumenti allegati indicano che i prodotti elettrici
ed elettronici usati e le batterie usate non devonoessere gettati tra i rifiuti domestici comuni.
Per trattare, recuperare e riciclare correttamente ivecchi prodotti e le batterie usate, portarli presso ipunti di raccolta applicabili, secondo la normativanazionale e la Direttiva 2002/96/EC e 2006/66/EC.
Se si smaltiscono correttamente questi prodotti equeste batterie, sarà possibile salvare prezioserisorse ed evitare i potenziali effetti negativi sullasalute dell’uomo e sull’ambiente, che potrebberodiversamente sorgere da una gestione nonadeguata dei rifiuti.
Per ulteriori informazioni sulla raccolta e sul riciclodei vecchi prodotti e delle batterie, contattare l’entelocale preposto, il servizio di smaltimento rifiutioppure il punto vendita presso cui sono statiacquistati gli articoli.
Per uno smaltimento non corretto dei rifiutipotrebbero applicarsi delle multe, secondo la
normativa nazionale.
Per gli utenti di aziende nell’Unione Europea
Se si desidera gettare l’apparecchiatura elettrica ed elettronica,contattare il rivenditore o il fornitore per ulteriori informazioni.
Informazioni sullo smaltimento in altri paesi nonappartenenti all’Unione Europea
Questi simboli sono validi solamente nell’Unione Europea. Se sidesidera gettare questi articoli, contattare le autorità locali o ilrivenditore e chiedere informazioni sul metodo di smaltimentocorretto.
Nota per il simbolo della batteria
Questo simbolo a forma di pattumiera dotata diruote può essere utilizzato in combinazione con unsimbolo chimico. Questo stabilisce la conformitàcon i requisiti determinati dalla direttiva.

5/16/2018 Xerox 3220 Guide_IT - slidepdf.com
http://slidepdf.com/reader/full/xerox-3220-guideit 20/148
Informazioni normative _ 19
Rimozione
Le batterie devono essere sostituite da una struttura diassistenza approvata dal PRODUTTORE.
Nord America
Xerox ha predisposto in tutto il mondo un programma di ritirodell’apparecchiatura per il suo riutilizzo/riciclaggio. Contattare ilrappresentante per le vendite Xerox (1-800-ASK-XEROX) perstabilire se questo prodotto Xerox fa parte del programma. Perulteriori informazioni sui programmi ambientali Xerox, visitare ilsito Web www.xerox.com/environment.
Se si sta predisponendo lo smaltimento del prodotto Xerox,tenere presente che il prodotto potrebbe contenere piombo,perclorato e altri materiali il cui smaltimento potrebbe essereregolamentato da norme per la tutela ambientale. La presenza di
questi materiali è assolutamente conforme alle normative globaliin vigore al momento della commercializzazione del prodotto.Per informazioni sul riciclaggio e lo smaltimento, contattare glienti locali. Negli Stati Uniti, è possibile fare riferimento anche alsito Web di Electronic Industries Alliance al seguente indirizzo:www.eiae.org.
AVVERTENZA: materiale al perclorato – questoprodotto può contenere uno o più dispositivicontenenti perclorato, ad esempio le batterie.
Potrebbe essere necessario maneggiare ilprodotto in modo particolare. Visitare il sitowww.dtsc.ca.gov/hazardouswaste/perchlorate/.
Altri paesiContattare l’ente locale per lo smaltimento dei rifiuti e richiederele disposizioni vigenti.
Informazioni sui contatti EH&S
Per ulteriori informazioni sugli aspetti legati ad ambiente, salutee sicurezza in merito a questo prodotto Xerox e ai materiali diconsumo, contattare le seguenti linee di assistenza clienti:
• USA: 1-800 828-6571
• Canada: 1-800 828-6571
• Europa: +44 1707 353 434
• informazioni sulla sicurezza dei prodotti per gli USA
www.xerox.com/about-xerox/environment/enus.html
• informazioni sulla sicurezza dei prodotti per l’UE
www.xerox.com/about-xerox/environment/eneu.html

5/16/2018 Xerox 3220 Guide_IT - slidepdf.com
http://slidepdf.com/reader/full/xerox-3220-guideit 21/148
20 _ Introduzione
introduzioneIn questa sezione vengono trattati i componenti principali dell’apparecchio.
Il capitolo tratta i seguenti argomenti:
• Panoramica della stampante
• Panoramica del pannello di controllo• Descrizione del LED Status
• Panoramica dei menu
• Software fornito• Funzioni del driver della s tampante
Panoramica della stampante
Vista anteriore Vista posteriore
1
Guide di larghezza del
documento 9
Vassoio di uscita dei
documenti
2 Coperchio ADF 10 Porta memoria USB
3 Pannello di controllo 11Indicatore del livello dellacarta
4 Supporto di uscita 12 Vassoio opzionale 2
5 Coperchio anteriore 13 Cartuccia di stampa
6 Vassoio manuale 14Guide larghezza carta delvassoio manuale
7 Vassoio 1 15 Coperchio dello scanner
8Vassoio di alimentazionedei documenti 16
Vetro dello scanner
1 Presa della linea telefonica 6 Maniglia
2Presa del telefono ausiliario(EXT) 7
Coperchio della scheda dicontrollo
3 Porta USB 8 Coperchio posteriore
4 Porta di rete 9 Presa di alimentazione
5Connessione vassoioopzionale a 15 pin 10 Interruttore di alimentazione

5/16/2018 Xerox 3220 Guide_IT - slidepdf.com
http://slidepdf.com/reader/full/xerox-3220-guideit 22/148
Introduzione _ 21
Panoramica del pannello di controllo
1 ID Card CopyÈ possibile copiare entrambi i lati di undocumento di riconoscimento, ad esempio unapatente, su una singola facciata di un foglio.Vedere pagina 42.
2 Direct USB
Consente di stampare direttamente i filememorizzati in un dispositivo di memoria USBquando è inserito nella porta di memoria USBnella parte anteriore del dispositivo. Vederepagina 61.
3 Display Visualizza lo stato corrente e i messaggi duranteun’operazione.
4 Status Mostra lo stato del dispositivo. Vederepagina 22.
5Fax Attiva la modalità Fax.
6 Copia Attiva la modalità Copia.
7Digitalizzazione/E-mail Attiva la modalità Digitalizza.
8 Menu Entra nella modalità Menu e scorre tra i menudisponibili.
9Freccia sinistra/destra
Consente di scorrere le opzioni disponibili nelmenu selezionato e di aumentare o diminuire ivalori.
10 OK Conferma la selezione sul display.
11 Back Va al livello di menu superiore.
12Tastierinonumerico
Per digitare un numero o inserire caratterialfanumerici. Vedere pagina 31.
13 Address BookConsente di memorizzare i numeri di fax utilizzatifrequentemente o di cercare numeri di fax oindirizzi e-mail memorizzati.
14 Redial/PauseNella modalità Pronta, ricompone l’ultimonumero, oppure nella modalità Modifica,inserisce una pausa in un numero di fax.
15 On Hook Dial Consente di impegnare la linea telefonica.
16 Stop/Clear
Interrompe un’operazione in qualsiasi momento.Nella modalità Pronta, cancella/annulla le opzionidi copia, ad esempio la scurezza, l’impostazione
del tipo di documento, il formato della copia e ilnumero di copie.
17 Start Avvia un lavoro.
• Le figure contenute in questa guida dell’utente possono apparirediverse rispetto alla stampante interessata, in base alle opzioni o almodello.
• Se si stampa un gran numero di copie in un’unica operazione, lasuperficie del vassoio di uscita potrebbe scaldarsi. Fare attenzionea non toccare la superficie ed evitare che i bambini vi si avvicinino.

5/16/2018 Xerox 3220 Guide_IT - slidepdf.com
http://slidepdf.com/reader/full/xerox-3220-guideit 23/148
22 _ Introduzione
Descrizione del LED Status
Il colore del LED Status indica lo stato corrente del dispositivo.
STATO DESCRIZIONE
Disattivato • Il dispositivo non è in linea.• Il dispositivo è in modalità Risparmio
energia. Quando si ricevono i dati o sipreme un pulsante, passaautomaticamente alla modalità in linea.
Verde Lampeggiante • Quando il LED verde lampeggialentamente, il dispositivo sta ricevendo datidal computer.
• Quando il LED verde lampeggiarapidamente, il dispositivo sta stampando.
Attivato • Il dispositivo è accesso e può essereutilizzato.
Rosso Lampeggiante • Si è verificato un piccolo errore e ildispositivo è in attesa della cancellazionedell’errore. Osservare il messaggio suldisplay e risolvere il problema facendoriferimento a “Spiegazione dei messaggidel display” a pagina 77.
• La cartuccia di stampa è vuota. Ordinareuna nuova cartuccia di stampa; vedere“Ordine di materiali di consumo eaccessori” a pagina 90. È possibilemigliorare temporaneamente la qualità distampa ridistribuendo il toner. Vedere“Sostituzione della cartuccia di stampa” a
pagina 68.
Attivato • Si è verificato un problema, ad esempiocarta inceppata, coperchio aperto o cartaesaurita nel vassoio, tale per cui ildispositivo non può continuare il lavoro.Osservare il messaggio sul display erisolvere il problema facendo riferimentoalla sezione “Spiegazione dei messaggi deldisplay” a pagina 77.
• La cartuccia di stampa è vuota o deveessere sostituita. Vedere “Spiegazione deimessaggi del display” a pagina 77.
Per risolvere un problema, controllare sempre il messaggiovisualizzato sul display. Le istruzioni contenute nella sezioneRisoluzione dei problemi aiuteranno ad eliminare il guastocorrettamente. Per ulteriori informazioni, vedere “Spiegazione deimessaggi del display” a pagina 77.

5/16/2018 Xerox 3220 Guide_IT - slidepdf.com
http://slidepdf.com/reader/full/xerox-3220-guideit 24/148
Introduzione _ 23
Panoramica dei menuIl pannello di controllo fornisce l’accesso ai diversi menu per impostare il dispositivo o utilizzare le sue funzioni. È possibile accedere a questi menu premendo
Menu . Fare riferimento al diagramma seguente.
A seconda delle opzioni o dei modelli, alcuni menu potrebbero non essere visualizzati nel display. In tal caso, non sono applicabili al dispositivo.
.
Funzione fax
ScurezzaRisoluzioneInvio multiploInvio ritard.Invio priorit.InoltraRicez. sicuraAgg. paginaAnnulla lavoro
Imposta fax
InvioTempi risel.Tempo riselez.Sel. prefissoModo MCERapporto invioTCR immagineModo selezione
Ricezione
Modo ricezioneSquilli risp.
Imposta fax(Continua)
Stampa nome rxCod inizio ricRiduz. autom.Ignora formatoImp. fax ind.Modo DRPDStam. fr.-ret.
Modifica pred.Risoluzione
ScurezzaRapporto auto
Funzione copia
Riduci/IngrandScurezzaTipo di originLayout
NormaleN su 2N su 4Copia IDCopia poster
Clona copiaReg. sfondo
Imposta copia
Stam. fr.-ret.Modifica pred.
CopieFascic. copieRiduci/IngrandScurezzaTipo di origin
Funzione digit
Caratt. USBDimens digitalTipo di originRisoluzioneColore digitalFormato digit.
Caratt. e-mailDimens digitalTipo di origin
RisoluzioneColore digital
Impostaz digit
Modifica pred.USB predef.E-mail predef.
Imposta sist.(Continua)
RapportoTutti i resConfigurazione
RubricaRubricaRapporto invioRapp. inviatiRapporto ric.Rapp. ric. faxLavori pianif.Rapp. fax ind.Info. reteLista aut. ut.
ManutenzioneCan mes ton esIgnora tonerDur mat consNum. di serieRisma cartaPulisci tamb.
Imposta sist.(Continua)
Azzera impost.Tutte le imp.Imposta fax
Imposta copiaImpostaz digitImposta sist.Imposta reteRubricaRubricaRapp. inviatiRapporto ric.Rapp. ric. fax
Rete
TCP/IPv4IPv6Veloc Ethernet
EtherTalkAzzera impost.Info. rete
Imposta sist.
Imposta apparID apparecchioN. fax
Data e oraModo orologioLinguaModalita pred.Risp. energiaTimeoutTimeout lavoroRegol. altit.Rispar. tonerImpost importImpost. espor.
Imposta cartaFormato cartaTipo di cartaAlimentazioneLarghezza A4
Suono/VolumeSuono tastiSuono allarmeDiffusoreSuoneria
S

5/16/2018 Xerox 3220 Guide_IT - slidepdf.com
http://slidepdf.com/reader/full/xerox-3220-guideit 25/148
24 _ Introduzione
Software fornito
È necessario installare il software della stampante e dello scannerutilizzando il CD in dotazione dopo che il dispositivo è stato attivato ecollegato al computer. Il CD fornisce il seguente software.
Funzioni del driver della stampante
I driver della stampante supportano le seguenti funzioni standard:• selezione dell’orientamento, del formato, dell’alimentazione della carta e
del tipo di supporto• numero di copieInoltre, è possibile utilizzare diverse funzioni speciali di stampa. La tabellaseguente fornisce una panoramica generale delle funzioni supportate daidriver dalla stampante.
Driver della stampante
CD CONTENUTO
CD delsoftware dellastampante
Windows • Driver stampante: utilizzare questodriver per sfruttare al meglio tutte lefunzioni del dispositivo.
• File PostScript Printer Description(PPD): utilizzare il driver PostScript perstampare documenti con grafica ecaratteri complessi nel linguaggioPostScript (solo WorkCentre 3220).
• Driver dello scanner: sono disponibili idriver TWAIN e Windows ImageAcquisition (WIA) per la digitalizzazionedi documenti sul dispositivo.
• Status Monitor: consente di monitorare
lo stato del dispositivo e avvisa quandosi verifica un errore durante la stampa.• SetIP: utilizzare questo programma per
impostare gli indirizzi TCP/IP deldispositivo. È possibile utilizzare solol’impostazione IPv4 per SetIP.
Linux • Driver stampante: utilizzare questodriver per sfruttare al meglio tutte lefunzioni del dispositivo.
• File PostScript Printer Description(PPD): utilizzare questo file per usare ildispositivo da un computer Linux e
stampare documenti (solo WorkCentre3220).• SANE: utilizzare questo driver per
digitalizzare documenti.
Macintosh • Driver stampante: utilizzare questodriver per sfruttare al meglio tutte lefunzioni del dispositivo.
• File PostScript Printer Description(PPD): utilizzare questo driver perutilizzare il dispositivo da un computerMacintosh e stampare documenti (soloWorkCentre 3220).
• Driver dello scanner: sono disponibili idriver TWAIN per la digitalizzazione didocumenti sul dispositivo.
Alcuni modelli o sistemi operativi potrebbero non supportare alcunefunzioni indicate nella seguente tabella.
FUNZIONE WINDOWS LINUXMACINTOS
H
Risparmio toner O O O
Opzione qualità distampa
O O O
Stampa di poster O X X
Più pagine per foglio(N su 1)
O O (2, 4) O
Stampa conadattamento alla pagina
O X O
Stampa in scala O X O
Alimentazione diversaper prima pagina
O X O
Filigrana O X X
Overlay O X X
Duplex O (soloWorkCentre
3220)
O (soloWorkCentre
3220)
O (soloWorkCentre
3220)
D i P tS i t ( l W kC t 3220)

5/16/2018 Xerox 3220 Guide_IT - slidepdf.com
http://slidepdf.com/reader/full/xerox-3220-guideit 26/148
Introduzione _ 25
Driver PostScript (solo WorkCentre 3220)
FUNZIONE WINDOWS LINUX MACINTOSH
Risparmio toner O O O
Opzione qualità distampa
O O O
Stampa di poster X X X
Più pagine per foglio(N su 1)
O O(2, 4)
O
Stampa con adattamentoalla pagina
O X O
Stampa in scala O X O
Alimentazione diversaper prima pagina
X X O
Filigrana X X XOverlay X X X
Duplex O O O
i f i i li i i

5/16/2018 Xerox 3220 Guide_IT - slidepdf.com
http://slidepdf.com/reader/full/xerox-3220-guideit 27/148
26 _ Informazioni preliminari
informazioni preliminariIn questo capitolo vengono fornite istruzioni dettagliate per impostare il dispositivo.
Il capitolo tratta i seguenti argomenti:
• Impostazione dell’hardware
• Requisiti di sistema• Impostazione della rete
• Installazione del software
• Impostazioni di base del dispositivo
Impostazione dell’hardwareIn questa sezione sono illustrati i passaggi per impostare l’hardware che èdescritto nella Guida di installazione rapida . Assicurarsi di leggere la Guida di installazione rapida e di completare i seguenti passaggi.1. Scegliere un’ubicazione stabile.
Scegliere una superficie piana e stabile, con uno spazio adeguato per lacircolazione dell’aria. Lasciare spazio sufficiente per aprire coperchi evassoi.
L’area dovrebbe essere ben ventilata e lontana dalla luce solare direttao da fonti di calore, freddo e umidità. Non collocare il dispositivo vicino albordo della scrivania o del tavolo.
La stampante è idonea per altitudini inferiori a 1.000 m. Verificarel’impostazione dell’altitudine per ottimizzare la stampa. Per ulterioriinformazioni, vedere “Regolazione altitudine” a pagina 30.
Collocare il dispositivo su una superficie piatta e stabile, assicurandosiche l’inclinazione non sia superiore a 2 mm. Diversamente, la qualità distampa può essere compromessa.
2. Disimballare il dispositivo e controllare gli elementi inclusi.3. Rimuovere il nastro di protezione del dispositivo.4. Installare la cartuccia di stampa.5. Caricare la carta. (Vedere “Caricamento della carta” a pagina 38).6. Accertarsi che tutti i cavi siano collegati al dispositivo.7. Accendere il dispositivo.
Requisiti di sistemaPrima di iniziare, assicurarsi che il sistema soddisfi i seguenti requisiti.
WindowsIl dispositivo supporta i seguenti sistemi operativi Windows.
Quando si sposta il dispositivo, evitare di inclinarlo o di capovolgerlo.In caso contrario, la parte interna del dispositivo potrebbe essere
contaminata dal toner, con conseguenti danni al dispositivo o scarsaqualità di stampa.
SISTEMAOPERATIVO
REQUISITI (CONSIGLIATI)
CPU RAMSPAZIO SU
DISCODISPONIBILE
Windows2000
Pentium II 400 MHz(Pentium III 933 MHz)
64 MB(128 MB)
600 MB
Windows XP Pentium III 933 MHz(Pentium IV 1 GHz)
128 MB(256 MB)
1,5 GB
WindowsServer 2003
Pentium III 933 MHz(Pentium IV 1 GHz)
128 MB(512 MB)
Da 1,25 GB a2 GB
WindowsVista
Pentium IV 3 GHz 512 MB(1.024 MB)
15 GB
• Per tutti i sistemi operativi Windows, è consigliata l’installazione diInternet Explorer 5.0 o versione successiva.
• Gli utenti che hanno diritti di amministratore possono installare ilsoftware.
Macintosh Impostazione della rete

5/16/2018 Xerox 3220 Guide_IT - slidepdf.com
http://slidepdf.com/reader/full/xerox-3220-guideit 28/148
Informazioni preliminari _ 27
Macintosh
Linux
Impostazione della rete
Per utilizzare il dispositivo come stampante di rete, è necessario configurarei protocolli di rete. Tramite il pannello di controllo del dispositivo è possibilegestire le impostazioni di base della rete.
IntroduzioneUna volta connesso il dispositivo a una rete con un cavo Ethernet RJ-45, èpossibile condividerlo con altri utenti di rete.Per utilizzare il dispositivo come stampante di rete, è necessario configurarei protocolli di rete. È possibile impostare i protocolli attraverso i due metodiseguenti.
Tramite programmi di amministrazione di reteÈ possibile configurare le impostazioni del server di stampa deldispositivo e gestire il dispositivo tramite i seguenti programmi forniti indotazione con il dispositivo.• CentreWare IS: CentreWare Internet Services è l’applicazione
server HTTP incorporata che risiede nella WorkCentre 3220 oWorkCentre 3210. CentreWare Internet Services consente agliamministratori di modificare le impostazioni di rete e di sistema della
WorkCentre 3210 o WorkCentre 3210 comodamente dal lorodesktop. L’utente dovrà conoscere l’indirizzo IP dellaWorkCentre 3220 o WorkCentre 3210 per accedere al CWIS. Moltedelle funzionalità disponibili in CentreWare Internet Servicesrichiederanno un nome utente con diritti di amministratore e unapassword. Il nome utente predefinito è admin e la passwordpredefinita è 1111. Il nome utente e la password dell’amministratoreverranno chiesti all’utente solo una volta in un’unica sessione delbrowser.Questo web server incorporato consente di:- configurare i parametri di rete necessari per la connessione del
dispositivo ai diversi ambienti di rete- personalizzare le impostazioni e-mail e impostare la Rubrica
indirizzi per la digitalizzazione per e-mail- personalizzare le impostazioni di stampante, copia e fax.• SetIP: programma di utilità che consente di selezionare
un’interfaccia di rete e configurare manualmente gli indirizzi IP perl’utilizzo con il protocollo TCP/IP. Vedere la Sezione software . Èpossibile utilizzare solo l’impostazione IPv4 per SetIP.
Tramite pannello di controlloÈ possibile impostare i seguenti parametri di rete base tramite ilpannello di controllo del dispositivo:• configurare il protocollo TCP/IP• configurare EtherTalk
Sistemi operativi supportatiLa tabella seguente mostra gli ambienti di rete supportati dal dispositivo.
SISTEMAOPERATIVO
REQUISITI (CONSIGLIATI)
CPU RAMSPAZIO SU
DISCODISPONIBILE
Mac OS X
10.3 ~ 10.4
• ProcessoreIntel
• Power PCG4/G5
• 128 MB per MacPower PC(512 MB)
• 512 MB per Maccon processoreIntel (1 GB)
1 GB
Mac OS X 10.5 • ProcessoreIntel
• Power PCG4/G5 da867 MHz opiù veloce
512 MB (1 GB) 1 GB
ELEMENTO REQUISITI
Sistemaoperativo
RedHat 8.0, 9.0 (32 bit)RedHat Enterprise Linux WS 4, 5 (32/64 bit)Fedora Core 1-7 (32/64 bit)Mandrake 9.2 (32 bit), 10.0, 10.1 (32/64 bit)Mandriva 2005, 2006, 2007 (32/64 bit)SuSE Linux 8.2, 9.0, 9.1 (32 bit)SuSE Linux 9.2, 9.3, 10.0, 10.1, 10.2 (32/64 bit)SuSE Linux Enterprise Desktop 9, 10 (32/64 bi t)Ubuntu 6.06, 6.10, 7.04 (32/64 bit)Debian 3.1, 4.0 (32/64 bit)
CPU Pentium IV 2,4 GHz (IntelCore2)
RAM 512 MB (1.024 GB)
Spazio su discodisponibile
1 GB (2 GB)
• È necessario allocare una partizione di scambio di almeno300 MB per utilizzare immagini digitalizzate di grandi dimensioni.
• Il driver dello scanner Linux supporta la risoluzione ottica al suomassimo.
ELEMENTO REQUISITI
Interfaccia di rete • Ethernet 10/100 Base-TX
Sistema operativo di rete • Windows 2000/XP/2003/Vista• Vari sistemi operativi Linux• Mac OS 10.3-10.5
10. Premere quindi la freccia sinistra/destra fino a quando non compareELEMENTO REQUISITI

5/16/2018 Xerox 3220 Guide_IT - slidepdf.com
http://slidepdf.com/reader/full/xerox-3220-guideit 29/148
28 _ Informazioni preliminari
Individuazione dell’indirizzo IP di WorkCentre 3210 oWorkCentre 3220
1. Premere Menu sul pannello di controllo finché Rete non vienevisualizzato sulla riga inferiore del display.
2. Premere OK per accedere al menu.3. Premere la freccia sinistra/destra finché non viene visualizzato Info.
rete, quindi premere OK.4. Viene visualizzata l'indicazione Stampa. Premere OK.5. Premere la freccia sinistra/destra per selezionare Si, quindi premere
OK.Viene stampata la pagina di configurazione di rete.6. Sulla pagina di configurazione di rete, individuare l’indirizzo IP
(esempio 169.123.21.23).
Accesso a CentreWare Internet Services (CWIS)1. Sul PC, aprire un browser Web quale Internet Explorer.2. Nell’URL o nel campo indirizzi inserire http://xxx.xxx.xxx.xxx dove x
corrisponde all’indirizzo IP e fare clic su Vai per accedere al sito Webdel dispositivo.
3. Selezionare una scheda da visualizzare.
Configurazione del protocollo di rete tramite ildispositivoÈ possibile impostare i parametri di rete TCP/IP seguendo i passaggidescritti di seguito.1. Assicurarsi che il dispositivo sia collegato alla rete tramite un cavo
Ethernet RJ-45.2. Assicurarsi di avere acceso il dispositivo.
3. Premere Menu sul pannello di controllo finché Rete non vienevisualizzato sulla riga inferiore del display.
4. Premere OK per accedere al menu.5. Premere la freccia sinistra/destra finché non viene visualizzato TCP/
IPv4, quindi premere OK.6. Premere la freccia sinistra/destra finché non viene visualizzato Statico,
quindi premere OK.7. Premere la freccia sinistra/destra finché non viene visualizzato Indirizzo
IP, quindi premere OK.Immettere un byte compreso tra 0 e 255 tramite il tastierino numerico epremere la freccia sinistra/destra per spostarsi tra i byte.Ripetere l’operazione per completare l’indirizzo dal primo byte al quartobyte.
8. Al termine, premere OK.Ripetere i passaggi 9 e 10 per configurare gli altri parametri TCP/IP:subnet mask e indirizzo gateway.
9. Se si desidera attivare IPv6, ripetere i punti dal 3. al 4.
q q pIPv6, quindi premere OK.
11. Premere la freccia sinistra/destra finché non viene visualizzato Attivato,quindi premere OK.
Impostazione della velocità EthernetÈ possibile selezionare la velocità di comunicazione per le connessioniEthernet.
1. Premere Menu sul pannello di controllo finché Rete non vienevisualizzato sulla riga inferiore del display.
2. Premere OK per accedere al menu.3. Premere la freccia sinistra/destra finché non viene visualizzato Veloc
Ethernet, quindi premere OK.4. Premere la freccia sinistra/destra finché non viene visualizzata la
velocità desiderata, quindi premere OK.5. Premere Stop/Clear per tornare in modalità Pronta.
Ripristino della configurazione di reteÈ possibile riportare la configurazione di rete alle impostazioni predefinite.
1. Premere Menu sul pannello di controllo finché Rete non vienevisualizzato sulla riga inferiore del display.
2. Premere OK per accedere al menu.3. Premere la freccia sinistra/destra finché non viene visualizzato Azzera
impost., quindi premere OK.
4. Premere OK quando appare Si per ripristinare la configurazione di rete.5. Spegnere il dispositivo, quindi riaccenderlo.
Stampa di una pagina di configurazione di reteLa pagina di configurazione di rete mostra come è configurata la scheda diinterfaccia di rete nel dispositivo.
1. Premere Menu sul pannello di controllo finché Rete non vienevisualizzato sulla riga inferiore del display.
2. Premere OK per accedere al menu.3. Premere la freccia sinistra/destra finché non viene visualizzato Info.
rete, quindi premere OK.
4. Premere OK quando viene visualizzato Si.Viene stampata la pagina di configurazione di rete.
Protocolli di rete • TCP/IP• TCP/IP standard• LPR• IPP/HTTP• Bonjour• DHCP• BOOTP
In caso di dubbi sulla configurazione, contattare l’amministratore direte.
ELEMENTO REQUISITI
È anche possibile configurare le impostazioni di rete tramite iprogrammi di amministrazione della rete.• CentreWare Internet Services: soluzione di gestione stampante
basata su Web per gli amministratori di rete. CentreWare
Internet Services consente di gestire efficacemente i dispositiviin rete e di controllarli da postazioni remote, risolvendo i problemiad essi collegati da qualsiasi sito con accesso alla intranetaziendale.
• CentreWare Internet Services: server Web incorporato nelserver di stampa di rete, che consente di:- configurare i parametri di rete necessari per la connessione del
dispositivo ai diversi ambienti di rete- personalizzare le impostazioni della stampante.
• SetIP: programma di utilità che consente di selezionareun’interfaccia di rete e configurare manualmente gli indirizzi IPper l’utilizzo con il protocollo TCP/IP. Vedere “Utilizzo delprogramma SetIP” a pagina 29. È possibile utilizzare solo
l’impostazione IPv4 per SetIP.
Utilizzo del programma SetIP rappresenta l’unità, quindi scegliere OK.

5/16/2018 Xerox 3220 Guide_IT - slidepdf.com
http://slidepdf.com/reader/full/xerox-3220-guideit 30/148
Informazioni preliminari _ 29
p gQuesto programma consente di impostare l’IP di rete utilizzando l’indirizzoMAC, ovvero il numero di serie hardware della scheda della stampante direte o di interfaccia. In particolare, è destinato all’amministratore di rete econsente di impostare contemporaneamente più IP di rete.
Installazione del programma1. Inserire il CD del driver fornito con il dispositivo. Quando il CD del driver
viene eseguito automaticamente, chiudere la finestra.2. Avviare Esplora risorse e aprire l’unità X. (X rappresenta l’unità
CD-ROM).3. Fare doppio clic su Application > SetIP.4. Aprire la cartella della lingua che si desidera utilizzare.5. Fare doppio clic su Setup.exe per installare il programma.6. Per completare l’installazione, seguire le istruzioni visualizzate sul lo
schermo.Avvio del programma
1. Stampare il rapporto sulle informazioni di rete del la stampante,compreso l’indirizzo MAC della stampante. (Vedere “Stampa di rapporti”a pagina 64).
2. Dal menu Start di Windows, selezionare Tutti i programmi > il nomedel driver della stampante > SetIP > SetIP.
3. Fare clic su nella finestra SetIP per aprire la finestraConfigurazione TCP/IP.
4. Immettere l’indirizzo MAC della scheda di rete, l’indirizzo IP, lamaschera di sottorete, il gateway predefinito, quindi fare clic su Applica.
5. Fare clic su OK. La macchina stampa le informazioni sulla rete.Verificare che tutte le impostazioni siano corrette.
6. Fare clic su Esci per chiudere il programma SetIP.
Installazione del software
Per stampare è necessario installare il software della stampante. Il softwarecomprende driver, applicazioni e altri programmi di facile utilizzo.
1. Assicurarsi che l’impostazione di rete del dispositivo sia statacompletata. (Vedere “Impostazione della rete” a pagina 27). Prima diiniziare l’installazione è necessario chiudere tutte le applicazioni.
2. Inserire il CD-ROM del software della stampante nell’unità CD-ROM.Il CD-ROM viene eseguito automaticamente e viene visualizzata unafinestra di installazione.Se la finestra di installazione non viene visualizzata, fare clic su Start >Esegui. Digitare X:\ Setup.exe, sostituendo la “X” con la lettera che
Se si utilizza Windows Vista, fare clic su Start > Tutti i programmi >Accessori > Esegui e digitare X:\ Setup.exe.Se in Windows Vista viene visualizzata la finestra AutoPlay, fare clic suEsegui Setup.exe in Installa o esegui programma, quindi fare clic suContinua nella finestra Controllo account utente.
3. Fare clic su Installa software.
4. Selezionare Installazione tipica per una stampante di rete, quindifare clic su Avanti.
5. Viene visualizzato l’elenco dei dispositivi disponibili in rete. Selezionarenell’elenco la stampante da installare e fare clic su Avanti.
• È possibile usare il programma SetIP solo se la macchina ècollegata a una rete.
• La procedura seguente è basata sul sistema operativo Windows XP.
• È possibile utilizzare solo l’impostazione IPv4 per SetIP.
Quando si immette l’indirizzo MAC, non inserire i due punti (:).
• Adottare la seguente procedura quando il dispositivo deve essere
utilizzato come dispositivo di rete. Per collegare la stampante conun cavo USB, fare riferimento alla Sezione software .
• La procedura seguente è basata sul sistema operativoWindows XP. La procedura e la finestra popup che vienevisualizzata durante l’installazione possono variare a seconda delsistema operativo, delle funzionalità della stampante odell’interfaccia in uso.
• Se nell’elenco non si vede la stampante di cui sopra, fare clic suA i i l’ l f li A i i
1. Assicurarsi di aver installato il driver della stampante con il CD delf d ll i d i

5/16/2018 Xerox 3220 Guide_IT - slidepdf.com
http://slidepdf.com/reader/full/xerox-3220-guideit 31/148
30 _ Informazioni preliminari
Aggiorna per aggiornare l’elenco oppure fare clic su Aggiungiporta TCP/IP. per aggiungere la stampante alla rete. Per aggiungereil dispositivo alla rete, immettere il nome della porta e l’indirizzo IPdel dispositivo.Per verificare l’indirizzo IP o l’indirizzo MAC del dispositivo, stampareuna pagina di configurazione della rete. (Vedere “Stampa di rapporti”a pagina 64).
• Per individuare una stampante condivisa in rete (percorso UNC),
selezionare Stampante condivisa (UNC) e immettere manualmenteil nome di condivisione facendo clic sul pulsante Sfoglia.
6. Al termine dell’installazione, viene visualizzata una finestra di richiesta distampa di una pagina di prova. Se lo si desidera, selezionare le caselledi controllo appropriate e fare clic su Fine.Appare una finestra che richiede di registrarsi come utente dei dispositiviXerox allo scopo di ricevere informazioni dalla Xerox.
Impostazioni di base del dispositivoTerminata l’installazione, è possibile configurare le impostazioni predefinitedel dispositivo. Fare riferimento alla sezione seguente per impostare omodificare i valori.
Regolazione altitudineLa qualità di stampa è influenzata dalla pressione atmosferica, che èdeterminata dall’altezza sul livello del mare a cui si trova il dispositivo. Leinformazioni seguenti consentono di impostare il dispositivo in modo daottenere la migliore qualità di stampa possibile.Prima di effettuare le impostazioni, è necessario stabilire a quale altitudineviene utilizzato il dispositivo.
software della stampante in dotazione.2. Dal menu Start di Windows, selezionare Tutti i programmi > il nome
del driver della stampante > Utilità impostazioni stampante.3. Fare clic su Impostazione > Regolazione altitudine. Selezionare il
valore appropriato dal menu a discesa, quindi fare clic su Applica.
Cambiamento della lingua del displayPer cambiare la lingua visualizzata sul pannello di controllo, procederecome segue.
1. Premere Menu finché non viene visualizzato Imposta sist. nella rigainferiore del display, quindi premere OK.
2. Premere OK quando viene visualizzato Imposta appar.3. Premere la freccia sinistra/destra finché non viene visualizzato Lingua,
quindi premere OK.4. Premere la freccia sinistra/destra finché non viene visualizzata la lingua
desiderata, quindi premere OK.
5. Premere Stop/Clear per tornare in modalità Pronta.
Impostazione della data e dell’oraLa data e l’ora correnti vengono visualizzate nel display quando ildispositivo è acceso e pronto all’uso. Su tutti i fax sarà stampata la data el’ora.
1. Premere Menu finché non viene visualizzato Imposta sist. nella rigainferiore del display, quindi premere OK.
2. Premere OK quando viene visualizzato Imposta appar.3. Premere la freccia sinistra/destra finché non viene visualizzato Data e
ora, quindi premere OK.4. Immettere la data e l’ora corretta con il tastierino numerico.
Mese = da 01 a 12Giorno= da 01 a 31Anno = richiede quattro cifreOra = da 01 a 12 (formato 12 ore)
da 00 a 23 (formato 24 ore)Minuti = da 00 a 59
È possibile anche utilizzare la freccia sinistra/destra per spostare ilcursore sotto la cifra da correggere e inserire un nuovo numero.
5. Per selezionare AM o PM per il formato 12 ore, premere il pulsante * o # oppure qualsiasi pulsante numerico.Quando il cursore non è sotto l ’indicatore AM o PM, se si preme ilpulsante * o #, il cursore si sposta verso l’indicatore.È possibile passare al formato 24 ore (es.: 01:00 PM espresso come13:00). Per ulteriori dettagli, vedere la sezione successiva.
6. Premere OK per salvare la data e l’ora.Qualora si inserisca un numero errato, viene visualizzato Fuori interv. eil dispositivo non procede al passaggio successivo. Se ciò accade, èsufficiente reinserire il numero corretto.
7. Premere Stop/Clear per tornare in modalità Pronta.
Se non si è certi dell’indirizzo IP, contattare l’amministratore di reteo stampare le informazioni sulla rete. (Vedere “Stampa di rapporti”a pagina 64).
• Se la stampante non funziona correttamente dopo
l’installazione, provare a reinstallare il suo driver. Vedere laSezione software .• Durante il processo di installazione del driver della stampante,
il programma di installazione rileva le informazioni sullaposizione del sistema operativo e imposta il formato cartaappropriato per la stampante. Se si utilizza una posizioneWindows diversa, occorre cambiare il formato carta in basealla carta normalmente utilizzata. Per cambiare il formatocarta, accedere alle proprietà della stampante al terminedell’installazione.
1 Normale
2 Alta0
Se la macchina è collegata a una rete, è possibile entrare inCentreWare IS digitando l'indirizzo IP della macchina nella barra
dell'indirizzo del browser. Fare clic su Proprietà > Generale >Impostazioni predefinite della stampante. Selezionare il valoreappropriato e fare clic su Applica.
Il formato della data può differire da paese a paese.
Modifica del formato dell’ora Volume altoparlante

5/16/2018 Xerox 3220 Guide_IT - slidepdf.com
http://slidepdf.com/reader/full/xerox-3220-guideit 32/148
Informazioni preliminari _ 31
È possibile impostare il dispositivo affinché visualizzi l’ora correnteutilizzando il formato 12 ore o 24 ore.
1. Premere Menu finché non viene visualizzato Imposta sist. nella rigainferiore del display, quindi premere OK.
2. Premere OK quando viene visualizzato Imposta appar.3. Premere la freccia sinistra/destra finché non viene visualizzato Modo
orologio, quindi premere OK.4. Premere la freccia sinistra/destra per selezionare l’altra modalità, quindi
premere OK.
5. Premere Stop/Clear per tornare in modalità Pronta.
Modifica della modalità predefinitaIl dispositivo è preimpostato nella modalità Fax. È possibile scegliere lamodalità predefinita tra la modalità Fax e la modalità Copia.
1. Premere Menu finché non viene visualizzato Imposta sist. nella rigainferiore del display, quindi premere OK.
2. Premere OK quando viene visualizzato Imposta appar.
3. Premere la freccia sinistra/destra finché non viene visualizzato Modalitapred., quindi premere OK.4. Premere la freccia sinistra/destra finché non viene visualizzata la
modalità predefinita desiderata, quindi premere OK.
5. Premere Stop/Clear per tornare in modalità Pronta.
Impostazione dei suoniÈ possibile controllare i seguenti suoni.• Suono tasti: attiva o disattiva il suono tasti. Con questa opzione
impostata su Attivato, sarà emesso un segnale acustico ogni qualvoltasi preme un tasto.
• Suono allarme: attiva o disattiva il suono allarme. Con questa opzioneimpostata su Attivato, sarà emesso un segnale di allarme quando siverifica un errore oppure quando termina la comunicazione fax.
• Diffusore: attiva o disattiva i suoni dalla linea telefonica attraversol’altoparlante, quali i toni di selezione e i toni fax. Con questa opzioneimpostata su Com. che significa “Comune”, l’altoparlante è attivo finoalla risposta del dispositivo remoto.
• Suoneria: regola il volume della suoneria. Per il volume della suoneria,è possibile selezionare Disattivato, Bassa, Media e Alta.
Altoparlante, suoneria, suono tasti e suono allarme1. Premere Menu finché non viene visualizzato Imposta sist. nella
riga inferiore del display, quindi premere OK.2. Premere la freccia sinistra/destra finché non viene visualizzato
Suono/Volume, quindi premere OK.3. Premere la freccia sinistra/destra finché non viene visualizzata
l’opzione audio desiderata, quindi premere OK.4. Premere la freccia sinistra/destra finché non viene visualizzato lo
stato o il volume desiderato per il suono selezionato e premere OK.5. Se necessario, ripetere i passaggi 3-5 per impostare altri suoni.
6. Premere Stop/Clear per tornare in modalità Pronta.
1. Premere On Hook Dial . Dal diffusore viene emesso un tono diselezione.
2. Premere la freccia sinistra/destra fino a ottenere il livello di volumedesiderato.
3. Premere Stop/Clear per salvare la modifica e tornare allamodalità Pronta.
Immissione dei caratteri con il tastierino numericoMentre si svolgono le varie operazioni, occorre immettere nomi e numeri.Ad esempio, quando si imposta il dispositivo, si inserisce il nome dell’utenteo il nome dell’azienda e il numero di fax. Quando si memorizzano i numeri difax o gli indirizzi e-mail, è possibile anche inserire i nomi corrispondenti.
Inserimento dei caratteri alfanumerici1. Quando viene chiesto di immettere una lettera, individuare il tasto
che riporta il carattere desiderato. Premere il tasto finché sul display
non compare la lettera corretta.Ad esempio, per inserire la lettera O, premere 6, etichettatocon MNO.Ogni volta che si preme 6, sul display compare una lettera diversa,M, N, O, m, n, o e infine 6.È possibile immettere caratteri speciali, come uno spazio, il segnopiù e così via. Per ulteriori dettagli, vedere la sezione di seguito.
2. Per immettere altre lettere, ripetere il passaggio 1.Se la lettera successiva è riportata sullo stesso pulsante, spostare ilcursore premendo il pulsante freccia a destra e quindi premere ilpulsante etichettato con la lettera desiderata. Il cursore si spostaverso destra e sul display compare la lettera successiva.È possibile inserire uno spazio premendo la freccia destra.
3. Al termine dell’inserimento delle lettere, premere OK.
Lettere e numeri della tastiera
È possibile regolare il livello di volume tramite On HookDial .
Il livello dell’altoparlante può essere regolato solo quando la lineatelefonica è collegata.
TASTO NUMERI, LETTERE O CARATTERI ASSEGNATI
1 @ / . ‘ 1
2 A B C a b c 2
3 D E F d e f 3
4 G H I g h i 45 J K L j k l 5
6 M N O m n o 6
7 P Q R S p q r s 7
8 T U V t u v 8
9 W X Y Z w x y z 9
0 & + - , 0
Correzione dei numeri o dei nomiS i d l’i i i di di
4. Premere la freccia sinistra/destra finché non viene visualizzatal’impostazione del tempo desiderato quindi premere OK

5/16/2018 Xerox 3220 Guide_IT - slidepdf.com
http://slidepdf.com/reader/full/xerox-3220-guideit 33/148
32 _ Informazioni preliminari
Se si commette un errore durante l’immissione di un numero o di unnome, premere il pulsante freccia a sinistra per eliminare l’ultima cifra ol’ultimo carattere. Immettere quindi il numero o il carattere corretto.
Inserimento di una pausaCon alcuni sistemi telefonici occorre comporre un codice di accesso (adesempio, 9) e attendere un secondo tono di selezione del numero. Inquesti casi è necessario inserire una pausa nel numero di telefono. È
possibile inserire una pausa durante l’impostazione dei pulsanti rapidi odei numeri di composizione rapida.
Per inserire una pausa, premere Redial/Pause nel punto appropriatodurante l’immissione del numero di telefono. Viene visualizzato un – suldisplay nella posizione corrispondente.
Utilizzo delle modalità di risparmio
Modalità risparmio tonerLa modalità Risparmio toner consente al dispositivo di utilizzare menotoner in ciascuna pagina. Attivando questa modalità, la durata dellacartuccia di stampa si allunga, rispetto alla modalità normale, ma la
qualità di stampa si riduce.1. Premere Menu finché non viene visualizzato Imposta sist. nella
riga inferiore del display, quindi premere OK.2. Premere OK quando viene visualizzato Imposta appar.3. Premere la freccia sinistra/destra finché non viene visualizzato
Rispar. toner, quindi premere OK.4. Premere la freccia sinistra/destra finché non viene visualizzata
l’impostazione del tempo desiderato, quindi premere OK.
5. Premere Stop/Clear per tornare in modalità Pronta.
Modalità Risparmio energia
La modalità Risparmio energia consente al dispositivo di ridurre iconsumi energetici nei periodi di non utilizzo. Questa modalità puòessere attivata per selezionare l’intervallo di tempo che il dispositivolascia trascorrere dopo la stampa di un lavoro prima di passare allo statodi consumo energetico ridotto.
1. Premere Menu finché non viene visualizzato Imposta sist. nellariga inferiore del display, quindi premere OK.
2. Premere OK quando viene visualizzato Imposta appar.3. Premere la freccia sinistra/destra finché non viene visualizzato Risp.
energia, quindi premere OK.4. Premere la freccia sinistra/destra finché non viene visualizzata
l’impostazione desiderata, quindi premere OK.
5. Premere Stop/Clear per tornare in modalità Pronta.
Impostazione del timeout del lavoro di stampaÈ possibile impostare il tempo per cui un singolo lavoro di stampa è attivoprima di dover essere stampato. Il dispositivo gestisce i dati in entrata comesingolo lavoro se arriva entro il tempo specificato. Quando si verifica unerrore durante l’elaborazione dei dati dal computer e il flusso di dati siinterrompe, il dispositivo attende per il tempo specificato, quindi annulla lastampa se il flusso di dati non riprende.
1. Premere Menu finché non viene visualizzato Imposta sist. nella rigainferiore del display, quindi premere OK.
2. Premere OK quando viene visualizzato Imposta appar.3. Premere la freccia sinistra/destra finché non viene visualizzato Timeout
lavoro, quindi premere OK.
l impostazione del tempo desiderato, quindi premere OK.
5. Premere Stop/Clear per tornare in modalità Pronta.
Modifica dell’impostazione dei fontIl dispositivo dispone di caratteri predefiniti per la propria regione o il propriopaese.Per cambiare i caratteri o impostare i caratteri per condizioni particolari, ad
esempio l’ambiente DOS, completare la procedura seguente.1. Assicurarsi di aver installato il driver della stampante presente sul CD
del software fornito.2. Selezionare Utilità impostazioni stampante in Start > Tutti i
programmi > nome del driver della stampante.3. Verificare se PCL è selezionato in Impostazione emulazione.4. Fare clic su Impostazione.5. Selezionare i caratteri preferiti nell’elenco Set di simboli.6. Fare clic su Applica.
Le informazioni seguenti mostrano l’elenco di caratteri corretti per lelingue corrispondenti.
• Russo: CP866, ISO 8859/5 Latin Cyrillic• Ebraico: Hebrew 15Q, Hebrew-8, Hebrew-7• Greco: ISO 8859/7 Latin Greek, PC-8 Latin/Greek• Arabo e farsi: HP Arabic-8, Windows Arabic, Code page 864,
Farsi, ISO 8859/6 Latin Arabic• OCR: OCR-A, OCR-B
caricamento degli originali e dei supporti di stampa

5/16/2018 Xerox 3220 Guide_IT - slidepdf.com
http://slidepdf.com/reader/full/xerox-3220-guideit 34/148
Caricamento degli originali e dei supporti di stampa _ 33
caricamento degli originali e dei supporti di stampaQuesto capitolo spiega come caricare gli originali e i supporti di stampa nel dispositivo.
Il capitolo tratta i seguenti argomenti:
• Caricamento degli originali
• Selezione dei supporti di stampa• Modifica del formato carta nel vassoio della carta• Caricamento della carta
• Stampa su materiali di stampa speciali
• Regolazione del supporto di uscita• Impostazione di formato e tipo di carta
Caricamento degli originaliÈ possibile utilizzare il vetro dello scanner o l’ADF per caricare un originaleper la copia, la digitalizzazione e l’invio di un fax.
Sul vetro dello scannerAccertarsi che non ci siano originali nell’ADF. Se un originale è rilevatonell’ADF, il dispositivo dà priorità a questo anziché all’originale sul vetro
dello scanner. Per ottenere la migliore qualità di digitalizzazione,specialmente per immagini a colori o in scala di grigi, utilizzare il vetro delloscanner.1. Sollevare e aprire il coperchio dello scanner.
2. Posizionare l’originale rivolto verso il basso sul vetro dello scanner eallinearlo con la guida di registrazione nell’angolo superiore sinistro delvetro.
3. Chiudere il coperchio dello scanner.
Nell’ADFUsando l’ADF, per un lavoro è possibile caricare un massimo di 50 fogli dicarta (75 g/m2).Quando si usa l’ADF, procedere come segue.• Non caricare carta di formato inferiore a 142 x 148 mm o superiore a
216 x 356 mm.• Non caricare i seguenti tipi di carta:
- carta carbone o carta con strato di carbone- carta patinata- carta velina o sottile- carta arricciata o spiegazzata- carta piegata o arrotolata
- carta strappata• Prima di caricare i documenti, rimuovere le graffette e i fermagli.
• Se si lascia aperto il coperchio dello scanner durante la copia, sipotrebbe alterare la qualità della copia e il consumo di toner.
• La polvere presente sul vetro dello scanner può determinare laformazione di punti neri sulla stampa. Tenere sempre il vetropulito.
• Se si copia una pagina da un libro o da una rivista, sollevare ilcoperchio dello scanner finché i cardini non si bloccanonell’arresto, quindi chiudere il coperchio. Se lo spessore del libro odella rivista è superiore a 30 mm, iniziare a copiare con ilcoperchio aperto.
• Prima di caricare i documenti, accertarsi che la colla, l’inchiostro o ilcorrettore liquido eventualmente presenti sulla carta siano
Selezione dei supporti di stampaÈ

5/16/2018 Xerox 3220 Guide_IT - slidepdf.com
http://slidepdf.com/reader/full/xerox-3220-guideit 35/148
34 _ Caricamento degli originali e dei supporti di stampa
q pcompletamente asciutti.
• Non caricare originali di formati e pesi diversi.• Non caricare libretti, opuscoli, lucidi o documenti con altre caratteristiche
non standard.1. Prima di caricare gli originali, piegare o aprire a ventaglio i fogli in modo
da separare le pagine.
2. Caricare l’originale rivolto verso l’alto nell’ADF. Accertarsi che la parteinferiore degli originali corrisponda al formato carta segnato sul vassoiodi entrata dei documenti.
3. Regolare le guide di larghezza del documento con il formato carta.
È possibile stampare su molti supporti di stampa, quali carta normale,buste, etichette e lucidi. Utilizzare sempre supporti di stampa conformi allelinee guida per l’utilizzo del dispositivo. L’utilizzo di supporti di stampa nonconformi alle indicazioni riportate in questa guida dell’utente può causare iseguenti problemi:• scarsa qualità di stampa• aumento degli inceppamenti
• usura precoce del dispositivo.Proprietà quali peso, composizione, grana e contenuto di umidità sonofattori importanti che influiscono sulle prestazioni del d ispositivo e sullaqualità di stampa. Nella scelta dei materiali di stampa, prendere inconsiderazione quanto segue.• Il tipo, la dimensione e il peso del supporto di stampa per il dispositivo
utilizzato sono descritti più avanti in questa sezione.• Risultato desiderato: i supporti di stampa scelti devono essere adeguati
al progetto.• Luminosità: alcuni supporti di stampa sono più bianchi di altri e
producono immagini più chiare e più vivaci.• Ruvidità: la ruvidità dei supporti di stampa influisce sulla nitidezza della
stampa sulla carta.
La polvere presente sul vetro dell’ADF potrebbe provocare laformazione di linee nere nella stampa. Tenere sempre il vetro pulito.
• Alcuni supporti di stampa possono essere conformi a tutte leindicazioni di questo manuale e non dare comunque risultatisoddisfacenti. Ciò potrebbe essere dovuto a una conservazionenon corretta, a livelli di temperatura e di umidità non accettabili oad altre variabili indipendenti da Xerox.
• Prima di acquistare grandi quantità di supporti di stampa,assicurarsi che soddisfino i requisiti specificati in questa Guidadell’utente.
L’utilizzo di supporti di stampa che non soddisfano queste specifichepuò causare problemi e richiedere riparazioni. Tali riparazioni nonsono coperte dalla garanzia di Xerox o dai contratti di assistenza.
Specifiche dei supporti di stampa

5/16/2018 Xerox 3220 Guide_IT - slidepdf.com
http://slidepdf.com/reader/full/xerox-3220-guideit 36/148
Caricamento degli originali e dei supporti di stampa _ 35
TIPO FORMATO DIMENSIONI PESOa CAPACITÀb
Carta normale Letter 216 x 279 mm • Da 60 a 105 g/m2 per il vassoio• Da 60 a 163 g/m2 per il vassoio
manuale
• 250 fogli di carta da 80 g/m2 per il vassoio
• 1 foglio nel vassoio manuale• 250 fogli di carta da 80 g/m2
per il vassoio opzionale
Legal 216 x 356 mm
US Folio 216 x 330 mm
A4 210 x 297 mm
Oficio 216 x 343 mm
JIS B5 182 x 257 mm
ISO B5 176 x 250 mm
Executive 184 x 267 mm
A5 148 x 210 mm
A6 105 x 148 mm 1 foglio nel vassoio manualeBuste Buste Monarch 98 x 191 mm
Da 75 a 90 g/m2 1 foglio nel vassoio manuale
Buste No. 10 105 x 241 mm
Buste DL 110 x 220 mm
Buste C5 162 x 229 mm
Buste C6 114 x 162 mm
Lucidi Letter, A4 Fare riferimento alla sezione Cartanormale Da 138 a 146 g/m2 1 foglio nel vassoio manuale
Etichette Letter, Legal, US Folio,A4, JIS B5, ISO B5,Executive, A5, A6
Fare riferimento alla sezione Cartanormale Da 120 a 150 g/m2 1 foglio nel vassoio manuale
Cartoncini Letter, Legal, US Folio,A4, JIS B5, ISO B5,Executive, A5, A6
Fare riferimento alla sezione Cartanormale Da 105 a 163 g/m2 1 foglio nel vassoio manuale
Formato minimo (personalizzato) 66 x 127 mmDa 60 a 163 g/m2
Formato massimo (personalizzato) 216 x 356 mm
a.Se il peso del supporto supera 105 g/m2
, utilizzare il vassoio manuale.b.La capacità massima può variare a seconda del peso e dello spessore del supporto e delle condizioni ambientali.
Formato dei supporti consentiti in ogni modalità Indicazioni per supporti di stampa speciali

5/16/2018 Xerox 3220 Guide_IT - slidepdf.com
http://slidepdf.com/reader/full/xerox-3220-guideit 37/148
36 _ Caricamento degli originali e dei supporti di stampa
Linee guida per la scelta e la conservazione deisupporti di stampaQuando si selezionano o caricano carta, buste o altri supporti, tenerepresenti le seguenti linee guida.• Utilizzare sempre supporti di stampa conformi alle specifiche elencate a
pagina 35.• Tentare di stampare su carta umida, arricciata, spiegazzata o strappata
può dare luogo a inceppamenti e stampe di bassa qualità.• Per la migliore qualità di stampa, utilizzare esclusivamente carta di
grado fotocopiatrice di alta qualità particolarmente consigliata perl’utilizzo delle stampanti laser.
• Evitare i seguenti tipi di supporti:- carta con marcatura in rilievo, perforazioni o una trama troppo liscia o
troppo ruvida- carta per scrivere cancellabile- carta multipagina- carta sintetica e carta a reazione termica- carta autocopiante e carta per lucidi.L’utilizzo di questi tipi di carta potrebbe provocare inceppamenti, odorichimici e potrebbe danneggiare la stampante.
• Conservare i supporti di stampa nei rispettivi involucri fino al momentodell’utilizzo. Collocare le scatole su piattaforme di sostegno o scaffali,non sul pavimento. Non collocare oggetti pesanti sopra alla carta, siaessa imballata o meno. Tenere lontano da umidità o da altre condizioniche possono causare pieghe o curvature.
• Conservare i supporti di stampa non utilizzati a temperature compresetra 15 °C e 30 °C. L’umidità relativa deve essere compresa tra il 10% eil 70%.
• Conservare i supporti di stampa non utilizzati in un involucro resistenteall’umidità, quale un contenitore di plastica o una custodia, per evitareche polvere e umidità contaminino la carta.
• Caricare i supporti di stampa speciali un foglio per volta attraverso ilvassoio manuale per evitare inceppamenti carta.
• Per evitare che i supporti di stampa, quali lucidi e fogli di etichette, siattacchino insieme, rimuoverli quando vengono stampati.
MODALITÀ FORMATO ORIGINE
Modalità Copia Letter, A4, Legal,Oficio, US Folio,Executive, JIS B5,A5, A6
• Vassoio 1• Vassoio opzionale 2• Vassoio manuale
Modalità Stampa Tutti i formatisupportati daldispositivo
• Vassoio 1• Vassoio opzionale 2• Vassoio manuale
Modalità Fax Letter, A4, Legal • Vassoio 1• Vassoio opzionale 2
Stampafronte-retroa
a.Solo 75-90 g/m2
Letter, A4, Legal,US Folio, Oficio
• Vassoio 1• Vassoio opzionale 2• Vassoio manuale
TIPOSUPPORTO LINEE GUIDA
Buste • La stampa ottimale su buste dipende dalla qualitàdelle buste. Quando si scelgono le buste,considerare i seguenti fattori:- Peso: il peso della carta della busta non deve
superare i 90 g/m2; diversamente, potrannoverificarsi degli inceppamenti.
- Preparazione: prima di stampare, le buste devonoessere tenute su una superficie piana, conun’incurvatura inferiore a 6 mm e non devonocontenere aria.
- Condizione: le buste non devono esserespiegazzate, intaccate o comunque danneggiate.
- Temperatura: utilizzare buste compatibili con ilcalore e la pressione del dispositivo.
• Utilizzare solo buste ben fabbricate, con pieghe bendefinite e stabili.
• Non utilizzare buste affrancate.• Non utilizzare buste con fermagli, finestre,rivestimenti, sigilli autoadesivi o altri materialisintetici.
• Non utilizzare buste danneggiate o di bassa qualità.• Assicurarsi che le linee di giunzione a entrambe le
estremità della busta si estendano completamentefino all’angolo della busta.
1 Accettabile2 Non accettabile
• Le buste con una striscia adesiva da staccare o conpiù di un lembo ripiegato sopra la chiusura devonoimpiegare adesivi compatibili con la temperatura difusione del dispositivo per 0,1 secondi. Per la
temperatura di fusione, verificare le specifiche deldispositivo a pagina 93. I lembi extra e le striscepossono provocare piegature, grinze oinceppamenti e possono persino danneggiare ilfusore.
• Per la migliore qualità di stampa, posizionare imargini a non meno di 15 mm dai bordi della busta.
• Non stampare sull’area di sovrapposizione dellegiunture della busta.
Modifica del formato carta nel vassoio dellacartaTIPO
SUPPORTO LINEE GUIDA

5/16/2018 Xerox 3220 Guide_IT - slidepdf.com
http://slidepdf.com/reader/full/xerox-3220-guideit 38/148
Caricamento degli originali e dei supporti di stampa _ 37
Per caricare carta di formato più lungo, come il formato Legal, è necessarioregolare le guide della carta per prolungare il vassoio.
1. Tenere premuto il blocco della guida e fare scorrere la guida dilunghezza della carta per posizionarla nello slot del formato di cartacorretto. La guida è preimpostata su formato Letter o A4 in base alpaese.
2. Dopo aver inserito la carta nel vassoio, regolare la guida di supporto inmodo che tocchi leggermente la risma di carta.
3. Comprimere le guide di larghezza carta, come mostrato, e farle scorrereverso la risma di carta finché non toccano leggermente il lato dellarisma.
Etichette • Per evitare danni al dispositivo, utilizzareesclusivamente etichette previste per l’utilizzo neidispositivi laser. Quando si scelgono le etichette,considerare i seguenti fattori:- Adesivi: il materiale adesivo deve essere stabile
alla temperatura di fusione del dispositivo. Per latemperatura di fusione, verificare le specifiche deldispositivo a pagina 93.
- Disposizione: utilizzare solo etichette continue,senza parti del supporto esposte. Le etichettepossono staccarsi dai fogli che hanno spazi tra leetichette, causando gravi inceppamenti.
- Pieghe: prima di stampare, le etichette devonoessere tenute su una superficie piana e nondevono presentare una curvatura superiore a13 mm in tutte le direzioni.
- Condizione: non utilizzare etichette con piegature,bolle o segni di distaccamento.
• Assicurarsi che non vi sia materiale adesivo espostofra le etichette. Le aree esposte possono far sì chele etichette si distacchino durante la stampa,provocando inceppamenti della carta. Il materialeadesivo esposto potrebbe inoltre danneggiare icomponenti del dispositivo.
• Utilizzare i fogli di etichette una sola volta. La parteadesiva è studiata per un solo utilizzo.
• Non utilizzare etichette che si stanno staccando dalfoglio o che sono arricciate, presentano bolle o sonocomunque danneggiate.
Cartoncini o
materialiin formatopersonalizzato
• Non stampare su supporti inferiori a 76 mm di
larghezza o 356 mm di lunghezza.• Nell’applicazione, impostare i margini ad unadistanza di almeno 6,4 mm dai bordi del materiale.
Cartaprestampata
• La carta intestata deve essere stampata coninchiostro resistente al calore che non si fonda,vaporizzi o rilasci emissioni pericolose allatemperatura di fusione della stampante per0,1 secondi. Per la temperatura di fusione, verificarele specifiche del dispositivo a pagina 93.
• L’inchiostro della carta intestata non deve essereinfiammabile e non deve influire negativamente suirulli della stampante.
• I moduli e la carta intestata devono essere sigillati inuna confezione a prova di umidità per evitarealterazioni durante l’immagazzinamento.
• Prima di caricare carta prestampata, come moduli ecarta intestata, controllare che l’inchiostro sullacarta sia asciutto. Durante il processo di fusione,l’inchiostro bagnato può uscire dalla cartaprestampata, riducendo la qualità di stampa.
SUPPORTO
1 Guida della lunghezza dellacarta
2 Guida del supporto3 Blocco della guida4 Guide di larghezza della carta
4. Caricare la carta nel vassoio.5. Inserire il vassoio nel dispositivo.6 I t il f t d ll t d l t
Stampa su materiali di stampa specialiLa stampante può contenere formati e tipi di materiale di stampa speciali,

5/16/2018 Xerox 3220 Guide_IT - slidepdf.com
http://slidepdf.com/reader/full/xerox-3220-guideit 39/148
38 _ Caricamento degli originali e dei supporti di stampa
6. Impostare il formato della carta dal computer.
Caricamento della carta
Caricamento della carta nel vassoio 1 o nel vassoioopzionaleCaricare i supporti di stampa utilizzati per la maggior parte dei lavori distampa nel vassoio 1. Il vassoio 1 può contenere al massimo 250 fogli dicarta normale da 80 g/m2.È possibile acquistare un vassoio opzionale e collegarlo sotto il vassoiostandard in modo da caricare altri 250 fogli di carta. (Vedere “Ordine dimateriali di consumo e accessori” a pagina 90).
1. Per caricare carta, aprire il vassoio della carta e inserire la carta con illato da stampare rivolto verso il basso.
2. Dopo aver caricato la carta, impostare il tipo e il formato carta per ilvassoio 1. Per la stampa da PC, vedere la Sezione software .
La stampante può contenere formati e tipi di materiale di stampa speciali,quali cartoline, schede e buste. In particolare, è utile per la stampa dipagine singole su carta intestata o colorata.
Alimentazione manuale di materiale di stampa• Caricare solo un formato di supporto di stampa per volta nel vassoio.• Per evitare inceppamenti, non aggiungere carta nel vassoio se
questa non è esaurita. Questa indicazione è valida anche per gli altritipi di supporti di stampa.• Caricare i supporti di stampa con il lato su cui si desidera stampare
rivolto verso l’alto e il bordo superiore inserito nel vassoio per primo.Porre i materiali di stampa al centro del vassoio.
• Per evitare inceppamenti della carta e problemi di qualità di stampa,caricare solo i supporti di stampa specificati. (Vedere “Selezione deisupporti di stampa” a pagina 34).
• Stendere qualsiasi piega presente su cartoline, buste ed etichetteprima di caricarle nel vassoio della carta.
1. Aprire il vassoio manuale.
2. Caricare la carta con il lato di stampa rivolto verso l’alto.
• Non spingere troppo le guide di lunghezza della carta per evitare diprovocare arricciamenti.
• Se non si regolano le guide di larghezza della carta, potrebberoverificarsi inceppamenti.
L’uso di carta fotografica o patinata può causare dei problemi cherendono necessarie delle riparazioni. Gli eventuali interventi diriparazione non sono coperti dal contratto di garanzia Xerox.
1 Pieno2 Vuoto
• In caso di problemi di alimentazione, posizionare un foglio allavolta nel vassoio manuale.
• È possibile caricare fogli di carta già stampati. Il lato stampatodeve essere rivolto verso l’alto, con un bordo non arricciato nellaparte anteriore. In caso di problemi di alimentazione, capovolgerela carta. La qualità della stampa non può essere garantita.
Regolazione del supporto di uscita
Le pagine stampate si impilano sul vassoio di uscita e il supporto di uscitaPosizionare il lato su cui stampare rivolto verso l’alto.

5/16/2018 Xerox 3220 Guide_IT - slidepdf.com
http://slidepdf.com/reader/full/xerox-3220-guideit 40/148
Caricamento degli originali e dei supporti di stampa _ 39
3. Quando si stampa da una applicazione, avviare il menu di stampa.
4. Prima di stampare, aprire la finestra delle proprietà della stampante.
5. Aprire la scheda Carta, quindi selezionare il tipo di carta appropriato.
6. Selezionare Alimentatore manuale come origine della carta, quindipremere OK.
7. Avviare la stampa dall’applicazione.
p g p p ppfaciliterà l’allineamento delle pagine stampate. Per fare in modo che ilsupporto di uscita allinei le pagine è necessario estrarlo nella misuraappropriata, a seconda del formato della carta.
Impilaggio stabile della cartaSe si utilizza il dispositivo in un’ambiente umido o se il supporto di stampa èumido per via di un’elevata umidità, le stampe nel vassoio di uscita possonoarricciarsi e non impilarsi correttamente. In tal caso, è possibile impostare lafunzione Risma carta del dispositivo in modo da consentire un impilaggiostabile delle stampe. Tuttavia, questa funzione rallenterà la velocità distampa.
1. Premere Menu finché non viene visualizzato Imposta sist. nella riga
inferiore del display, quindi premere OK.2. Premere la freccia sinistra/destra finché non viene visualizzato
Manutenzione, quindi premere OK.
3. Premere la freccia sinistra/destra finché non viene visualizzato Rismacarta, quindi premere OK.
4. Premere la freccia sinistra/destra per selezionare Attivato oDisattivato, quindi premere OK.
5. Premere Stop/Clear per tornare in modalità Pronta.
Buste Carta prestampata Lucidi
Carta perforata Cartoncini Carta intestata
Etichetta
Per usare un’etichetta, impostare il tipo di carta su Etichette.
• Se si stampano più pagine, caricare il foglio successivo dopola stampa della prima pagina. Ripetere questo punto perciascuna pagina da stampare.
• Le impostazioni modificate restano attive solo finché si utilizzal’applicazione corrente.
• Se le buste vengono stampate con pieghe, grinze o grosselinee nere, aprire il coperchio posteriore e abbassare la leva di
pressione destra di circa 90 gradi, poi tentare di stampare dinuovo. Durante la stampa, tenere aperto il coperchioposteriore.
Leva di pressione
1 Supporto di uscita
• Se il supporto di uscita non è regolato correttamente, le paginestampate potrebbero non essere allineate correttamente o cadere.
• Se si stampano molte pagine continuamente, la superficie delvassoio di uscita potrebbe surriscaldarsi. Fare attenzione a nontoccare la superficie e, in particolare, tenere lontani i bambini.
Impostazione di formato e tipo di cartaDopo aver caricato la carta nel vassoio è necessario impostare il tipo e il

5/16/2018 Xerox 3220 Guide_IT - slidepdf.com
http://slidepdf.com/reader/full/xerox-3220-guideit 41/148
40 _ Caricamento degli originali e dei supporti di stampa
formato mediante i pulsanti del pannello di controllo. Queste impostazioni siapplicheranno alle modalità Copia e Fax. Per la stampa da PC, ènecessario selezionare il tipo e il formato di carta nell’applicazione in uso.
1. Premere Menu finché non viene visualizzato Imposta sist. nella rigainferiore del display, quindi premere OK.
2. Premere la freccia sinistra/destra finché non viene visualizzato Impostacarta, quindi premere OK.
3. Premere OK quando viene visualizzato Formato carta.4. Premere la freccia sinistra/destra finché non viene visualizzato il vassoio
carta desiderato, quindi premere OK.5. Premere la freccia sinistra/destra finché non viene visualizzato il formato
di carta desiderato, quindi premere OK.6. Premere la freccia sinistra/destra finché non viene visualizzato Tipo di
carta, quindi premere OK.7. Premere la freccia sinistra/destra finché non viene visualizzato il vassoio
carta desiderato, quindi premere OK.8. Premere la freccia sinistra/destra finché non viene visualizzato il tipo di
carta desiderato, quindi premere OK.9. Premere Stop/Clear per tornare in modalità Pronta.
copia

5/16/2018 Xerox 3220 Guide_IT - slidepdf.com
http://slidepdf.com/reader/full/xerox-3220-guideit 42/148
Copia _ 41
pQuesto capitolo fornisce istruzioni dettagliate per la copia di documenti.
Il capitolo tratta i seguenti argomenti:
• Selezione del vassoio della carta• Copia
• Modifica delle impostazioni per ogni copia• Modifica delle impostazioni di copia predefinite
• Copia di carte d’identità• Utilizzo delle funzioni speciali di copia
• Stampa su entrambi i lati della carta• Impostazione del timeout di copia
Selezione del vassoio della cartaDopo aver caricato i supporti di stampa per stampare la copia, occorreselezionare il vassoio della carta che si desidera utilizzare per i lavori dicopia.
1. Premere Menu finché non viene visualizzato Imposta sist. nella rigainferiore del display, quindi premere OK.
2. Premere la freccia sinistra/destra finché non viene visualizzato Imposta
carta, quindi premere OK.3. Premere la freccia sinistra/destra finché non viene visualizzatoAlimentazione, quindi premere OK.
4. Premere OK quando viene visualizzato Vassoio copie.5. Premere la freccia sinistra/destra finché non viene visualizzato il vassoio
carta desiderato, quindi premere OK.
6. Premere Stop/Clear per tornare in modalità Pronta.
Copia
1. Premere Copia .
Copia pronta viene visualizzato nella riga superiore del display.2. Caricare gli originali rivolti verso l’alto nell’ADF oppure posizionare un
unico originale rivolto verso il basso sul vetro dello scanner.Per ulteriori dettagli sul caricamento di un originale, vedere pagina 33.
3. Se necessario, immettere il numero di copie tramite il tastierinonumerico.
4. Se si desidera personalizzare le impostazioni di copia compresi ilformato della copia, la scurezza e il tipo di originale, è possibile farloutilizzando i pulsanti del pannello di controllo. Vedere pagina 41.Se necessario, è possibile utilizzare particolari funzioni di copia, qualicopia a poster, copia su 2 o 4 pagine per foglio. Vedere pagina 42.
5. Premere Start per avviare la copia.
Modifica delle impostazioni per ogni copiaIl dispositivo fornisce le impostazioni predefinite per la copia in modo taleche è possibile fare una copia rapidamente e facilmente. Tuttavia, se sidesidera modificare le opzioni per ogni copia, utilizzare i pulsanti funzione dicopia sul pannello di controllo.
1. Premere Copia .
2. Premere Menu finché non viene visualizzato Funzione copia nellariga inferiore del display, quindi premere OK.
3. Premere la freccia sinistra/destra finché non viene visualizzata l’opzionedi impostazione desiderata, quindi premere OK.
4. Premere la freccia sinistra/destra finché non viene visualizzatal’impostazione desiderata, quindi premere OK.
5. Ripetere i passaggi 3 e 4, a seconda dei casi.
6. Premere Stop/Clear per tornare in modalità Pronta.
ScurezzaIn caso di originale contenente segni chiari e immagini scure, è possibileregolare la luminosità per realizzare una copia più leggibile.• Chiaro: funziona in modo ottimale con le stampe scure.• Normale: funziona in modo ottimale con documenti standard o
stampati.• Scuro: adatta alla stampa chiara.
Tipo di originL’impostazione del tipo di originale consente di migliorare la qualità dellacopia selezionando il tipo di documento per il lavoro di stampa corrente.Ogni qualvolta si preme il pulsante, sono disponibili le seguenti modalità.• Testo: adatta a originali costituiti per lo più da testo.• Testo/Foto: adatta a originali contenenti testo misto a fotografie.• Foto: Utilizzare per originali costituiti da fotografie e scontrini.
È possibile annullare il lavoro di copia durante un’operazione.
Premere Stop/Clear per interrompere le operazioni di copia.
Se si preme Stop/Clear mentre si impostano le opzioni di copia,tutte le opzioni impostate per il lavoro di copia corrente verranno
annullate e torneranno al loro stato predefinito. Diversamente,torneranno automaticamente al loro stato predefinito dopo che ildispositivo avrà completato l’operazione di copia in corso.
Durante l’impostazione delle opzioni di copia, se si preme Stop/
Clear le impostazioni modificate saranno annullate e siripristineranno quelle predefinite.
Copia ridotta o ingranditaÈ possibile ridurre o ingrandire il formato di un’immagine copiata dal 25% al400% quando si copiano i documenti originali dal vetro dello scanner, o dal
Copia di carte d’identitàIl dispositivo può stampare originali su 2 facciate su un unico foglio di cartaformato A4 Letter Legal Folio Oficio Executive B5 A5 o A6

5/16/2018 Xerox 3220 Guide_IT - slidepdf.com
http://slidepdf.com/reader/full/xerox-3220-guideit 43/148
42 _ Copia
q p g25% al 100% dall’ADF.
Selezione di uno dei formati predefinitiPremere la freccia sinistra/destra finché non viene visualizzatal’impostazione desiderata, quindi premere OK.
Ridimensionamento della copia inserendodirettamente il fattore di scala1. Premere la freccia sinistra/destra finché non viene visualizzato
Personalizz., quindi premere OK.2. Inserire la proporzione della scala e premere OK per salvare la
selezione.
Modifica delle impostazioni di copia predefinite
È possibile impostare le opzioni di copia, quali scurezza, tipo di originale,dimensione della copia e numero di copie, su quelle utilizzate piùfrequentemente. Quando si copia un documento, vengono utilizzate leimpostazioni predefinite, a meno che non siano state modificate tramite ipulsanti corrispondenti sul pannello di controllo.
1. Premere Copia .
2. Premere Menu finché non viene visualizzato Imposta copia nellariga inferiore del display, quindi premere OK.
3. Premere OK quando viene visualizzato Modifica pred.4. Premere la freccia sinistra/destra finché non viene visualizzata l’opzione
di impostazione desiderata, quindi premere OK.
5. Premere la freccia sinistra/destra finché non viene visualizzatal’impostazione desiderata, quindi premere OK.6. Ripetere i passaggi da 4 a 5, a seconda dei casi.
7. Premere Stop/Clear per tornare in modalità Pronta.
formato A4, Letter, Legal, Folio, Oficio, Executive, B5, A5 o A6.Quando si copia tramite questa funzione, il dispositivo stampa un latodell’originale nella metà superiore della carta e l’altro lato nella metàinferiore senza ridurre il formato dell’originale. Questa funzione è utile percopiare un originale di piccole dimensioni, come un biglietto da visita.
Questa funzione di copia è disponibile solamente quando gli originalivengono posizionati sul vetro dello scanner. Rimuovere la carta dall’ADF.
1. Premere ID Card Copy .2. Posizionare il lato anteriore di un originale rivolto verso il basso sul vetro
dello scanner come indicato dalle frecce e chiudere il coperchio delloscanner.
3. Sul display appare Pos. lato ant. e prem. [Start].
4. Premere Start .Il dispositivo avvia la digitalizzazione del lato anteriore e vienevisualizzato Pos. lato post. e prem. [Start].
5. Capovolgere l’originale e posizionarlo sul vetro dello scanner, comeindicato dalle frecce. Quindi, chiudere il coperchio dello scanner.
Quando si esegue una copia ridotta, nella parte inferiore dellacopia potrebbero comparire delle linee nere.
Durante l’impostazione delle opzioni di copia, se si preme Stop/
Clear le impostazioni modificate saranno annullate e siripristineranno quelle predefinite.
Se si preme Stop/Clear oppure se non si premono pulsantiper circa 30 secondi, il dispositivo annulla il lavoro di copia e tornaalla modalità Pronta.
6. Premere Start per avviare la copia. Copia a posterIl dispositivo può stampare un’immagine su 9 fogli (3x3). È possibileincollare le pagine stampate per creare un unico documento in formato
Se il documento originale è più grande dell’area di stampa, è possibileche alcune parti non vengano stampate.

5/16/2018 Xerox 3220 Guide_IT - slidepdf.com
http://slidepdf.com/reader/full/xerox-3220-guideit 44/148
Copia _ 43
Utilizzo delle funzioni speciali di copiaÈ possibile utilizzare le seguenti funzioni di copia.
FascicolazioneÈ possibile impostare il dispositivo per ordinare il lavoro di copia. Peresempio, se si fanno 2 copie di un originale di 3 pagine, verrà stampato undocumento completo di 3 pagine seguito da un secondo documentocompleto.
1. Premere Copia .2. Caricare gli originali rivolti verso l’alto nell’ADF
oppure posizionare un unico originale rivolto verso il
basso sul vetro dello scanner.Per ulteriori dettagli sul caricamento di un originale,vedere pagina 33.
3. Inserire il numero di copie tramite il tastierinonumerico.
4. Premere Menu finché non viene visualizzatoImposta copia nella riga inferiore del display, quindi premere OK.
5. Premere OK quando viene visualizzato Modifica pred.6. Premere la freccia sinistra/destra finché non viene visualizzato Fascic.
copie, quindi premere OK.7. Premere la freccia sinistra/destra per selezionare Attivato.
8. Premere Start per avviare la copia.Verrà stampato un documento completo seguito dal secondodocumento completo.
Copia di 2 o 4 pagine per foglioIl dispositivo può stampare 2 o 4 immagini originali ridotteper rimanere su un unico foglio di carta.
1. Premere Copia .2. Caricare gli originali rivolti verso l’alto nell’ADF oppure
posizionare un unico originale rivolto verso il basso sulvetro dello scanner.
Per ulteriori dettagli sul caricamento di un originale,vedere pagina 33.
3. Premere Menu finché non viene visualizzatoFunzione copia nella riga inferiore del display, quindipremere OK.
4. Premere la freccia sinistra/destra finché non vienevisualizzato Layout, quindi premere OK.
5. Premere la freccia sinistra/destra finché non viene visualizzato N su 2 oppure N su 4, quindi premere OK.
6. Premere Start per avviare la copia.
poster.Questa funzione di copia è disponibile solamente quandogli originali vengono posizionati sul vetro dello scanner.Rimuovere la carta dall’ADF.
1. Premere Copia .
2. Posizionare un unico originale con il lato di stamparivolto verso il basso sul vetro dello scanner.Per ulteriori dettagli sul caricamento di un originale,vedere pagina 33.
3. Premere Menu finché non viene visualizzatoFunzione copia nella riga inferiore del display, quindipremere OK.
4. Premere la freccia sinistra/destra finché non viene visualizzato Layout,quindi premere OK.
5. Premere la freccia sinistra/destra finché non viene visualizzato Copiaposter, quindi premere OK.
6. Premere Start per avviare la copia.L’originale verrà suddiviso in 9 porzioni. Ciascunaporzione viene digitalizzata e stampata una alla volta nelseguente ordine:
Copia con clonazioneIl dispositivo può stampare più copie immagine dal documento originale suuna singola pagina. Il numero di immagini viene stabilito automaticamentein base al formato dell’immagine originale e della carta.
Questa funzione di copia è disponibile solamente quando gli originalivengono posizionati sul vetro dello scanner. Rimuovere la carta dall’ADF.
1. Premere Copia .2. Posizionare un unico originale con il lato di stampa
rivolto verso il basso sul vetro dello scanner.Per ulteriori dettagli sul caricamento di un originale,vedere pagina 33.
3. Premere Menu finché non viene visualizzatoFunzione copia nella riga inferiore del display, quindipremere OK.
4. Premere la freccia sinistra/destra finché non viene visualizzato Layout,
quindi premere OK.5. Premere la freccia sinistra/destra finché non viene visualizzato Clonacopia, quindi premere OK.
6. Premere Start per avviare la copia.
Regolazione di immagini con sfondoÈ possibile impostare il dispositivo per stampare un’immagine senza losfondo. Questa funzione di copia consente di rimuovere il colore di sfondo epuò essere utile per la copia di un originale contenente colori nello sfondo,quali giornali o cataloghi.
1. Premere Copia .
2. Caricare gli originali rivolti verso l’alto nell’ADF oppure posizionare ununico originale rivolto verso il basso sul vetro dello scanner.Per ulteriori dettagli sul caricamento di un originale, vedere pagina 33.
p g p
Se si preme Stop/Clear oppure se non si premono pulsanti percirca 30 secondi, il dispositivo annulla il lavoro di copia e torna allamodalità Pronta.
1
2
3
1
2
1 2
3 4
3. Premere Menu finché non viene visualizzato Funzione copia nellariga inferiore del display, quindi premere OK.
4. Premere la freccia sinistra/destra finché non viene visualizzato Reg.f d i di OK
Impostazione del timeout di copiaÈ possibile impostare il tempo che il dispositivo lascia trascorrere prima diripristinare le impostazioni di copia predefinite, se non si inizia a copiare

5/16/2018 Xerox 3220 Guide_IT - slidepdf.com
http://slidepdf.com/reader/full/xerox-3220-guideit 45/148
44 _ Copia
sfondo, quindi premere OK.5. Premere la freccia sinistra/destra finché non viene visualizzata l’opzione
di rilegatura desiderata.• Disattivato: non utilizza questa funzione.• Automatico: ottimizza lo sfondo.
• Migl. liv. 1~2: maggiore è il numero, più vivido risulterà lo sfondo.• Canc. liv. 1~4: maggiore è il numero, più chiaro risulterà lo sfondo.
6. Premere Start per avviare la copia.
7. Premere Stop/Clear per tornare in modalità Pronta.
Stampa su entrambi i lati della cartaÈ possibile impostare il dispositivo in modo che stampi documenti suentrambi i lati del foglio. (Solo WorkCentre 3220)
1. Premere Copia .
2. Premere Menu finché non viene visualizzato Imposta copia nellariga inferiore del display, quindi premere OK.3. Premere la freccia sinistra/destra finché non viene visualizzato Stam.
fr.-ret., quindi premere OK.4. Premere la freccia sinistra/destra finché non viene visualizzata l’opzione
di rilegatura desiderata.• Disattivato: copia in modalità normale.• Lato corto: copia le pagine da sfogliare come un blocco note.
• Lato lungo: copia le pagine da sfogliare come un libro.
5. Premere OK per salvare la selezione.
p p p p , pdopo averle modificate sul pannello di controllo.
1. Premere Menu finché non viene visualizzato Imposta sist. nella rigainferiore del display, quindi premere OK.
2. Premere OK quando viene visualizzato Imposta appar.3. Premere la freccia sinistra/destra finché non viene visualizzato Timeout,
quindi premere OK.4. Premere la freccia sinistra/destra finché non viene visualizzata
l’impostazione di tempo desiderata.La selezione di Disattivato indica che il dispositivo non ripristina le
impostazioni predefinite finché non si preme Start per avviare la
copia o Stop/Clear per annullarla.5. Premere OK per salvare la selezione.
6. Premere Stop/Clear per tornare in modalità Pronta.
digitalizzazione

5/16/2018 Xerox 3220 Guide_IT - slidepdf.com
http://slidepdf.com/reader/full/xerox-3220-guideit 46/148
Digitalizzazione _ 45
La digitalizzazione con il dispositivo consente di trasformare immagini e testo in file digitali memorizzabili sul computer.
Il capitolo tratta i seguenti argomenti:
• Concetti di base sulla digitalizzazione• Digitalizzazione dal pannello di controllo
• Digitalizzazione tramite connessione di rete
• Modifica delle impostazioni per ogni lavoro di digitalizzazione• Modifica delle impostazioni di digitalizzazione predefinite
• Impostazione della Rubrica
Concetti di base sulla digitalizzazioneIl dispositivo fornisce i seguenti modi per digitalizzare un’immagine tramiteconnessione locale.• Tramite una delle applicazioni di imaging preimpostate. La
digitalizzazione di un’immagine avvia l’applicazione selezionata,consentendo di controllare il processo di digitalizzazione. Vedere lasezione successiva.
• TWAIN: TWAIN è l’applicazione predefinita per le immagini. Ladigitalizzazione di un’immagine avvia l’applicazione selezionata,consentendo di controllare il processo di digitalizzazione. Vedere laSezione software . Questa funzione è utilizzabile attraverso laconnessione locale o quella di rete. Vedere la Sezione software .
• WIA: WIA significa Windows Images Acquisition. Per utilizzare questa
funzione il computer deve essere collegato direttamente al dispositivotramite cavo USB. Vedere la Sezione software .• Tramite una periferica di memoria USB portatile, se inserita nella porta
di memoria USB sul dispositivo. Vedere pagina 61.Inoltre, è possibile inviare immagini digitalizzate a più destinazioni tramiteuna connessione di rete.• Al computer collegato in rete tramite il programma Digitalizzazione di
rete. È possibile digitalizzare un’immagine dal dispositivo, se è collegatoalla rete, al computer in cui è in esecuzione il programmaDigitalizzazione di rete.
• E-mail: è possibile inviare l’immagine digitalizzata come allegato adun’e-mail. Vedere pagina 47. (Solo WorkCentre 3220)
Digitalizzazione dal pannello di controllo
Digitalizzazione verso programmi applicativi per leconnessioni USB1. Assicurarsi che il dispositivo e il computer siano accesi e collegati
correttamente tra di loro.2. Caricare gli originali rivolti verso l’alto nell’ADF oppure posizionare un
unico originale rivolto verso il basso sul vetro dello scanner.Per ulteriori dettagli sul caricamento di un originale, vedere pagina 33.
3. Premere Digitalizzazione/E-mail .Scansione pronta viene visualizzato nella riga superiore del display.
4. Premere la freccia sinistra/destra finché non viene visualizzato Digit. suappl nella riga inferiore del display, quindi premere OK.
5. Premere la freccia sinistra/destra finché non viene visualizzato ilprogramma applicativo desiderato, quindi premere OK.L’impostazione predefinita è Documenti.
6. Per digitalizzare con le impostazioni predefinite, premere Start .Premere il pulsante sinistra/destra finché non viene visualizzatal’impostazione desiderata, quindi premere OK.
7. La digitalizzazione inizia.
Digitalizzazione tramite connessione di reteSe il dispositivo è stato connesso a una rete e i parametri di rete sono statiimpostati correttamente, è possibile digitalizzare e inviare immagini in rete.
Preparazione per la digitalizzazione di retePrima di utilizzare le funzioni di digitalizzazione di rete del dispositivo,occorre configurare le seguenti impostazioni in base alla destinazione didigitalizzazione:• aggiunta del dispositivo al programma Digitalizzazione di rete per la
digitalizzazione su un client di rete• registrazione come utente autorizzato per la digitalizzazione su e-mail• impostazione di un account per la digitalizzazione su e-mail
Aggiunta del dispositivo al programmaDigitalizzazione di retePrima di tutto, installare il programma Digitalizzazione di rete.Per digitalizzare immagini dal dispositivo verso il computer attraverso larete, occorre registrare il dispositivo come scanner di rete autorizzatonel programma Digitalizzazione di rete.
La risoluzione massima ottenibile dipende da diversi fattori, quali lavelocità del computer, lo spazio su d isco disponibile, la memoria, ledimensioni dell’immagine da digitalizzare e le impostazioni diprofondità di bit. Quindi, a seconda del sistema che si possiede e dicosa si sta digitalizzando, potrà capitare di non essere in grado didigitalizzare a determinate risoluzioni, in particolare facendo uso dirisoluzioni elevate.
Da Utilità impostazioni stampante è possibile aggiungere altriprogrammi conformi a TWAIN per la digitalizzazione, quali AdobePhotoshop. Vedere la Sezione software .
L’immagine digitalizzata viene salvata nella cartella Documenti >Immagini > Xerox del computer.
1. Dal menu Start di Windows, selezionare Tutti i programmi > Xerox >Digitalizzazione di rete > Digitalizzazione di rete.Viene visualizzata la finestra Gestore digitalizzazione di rete Xerox.
2. Fare clic sul pulsante Aggiungi dispositivo oppure fare doppio clic
6. Immettere un Nome utente, un ID autenticazione, una Password eun Indirizzo e-mail per ciascun account desiderato. Il dispositivopuò contenere fino a 2.000 account.
Dal pannello di controllo del dispositivo, verificare che l’utente sia

5/16/2018 Xerox 3220 Guide_IT - slidepdf.com
http://slidepdf.com/reader/full/xerox-3220-guideit 47/148
46 _ Digitalizzazione
p gg g p pp ppsull’icona Aggiungi dispositivo.
3. Fare clic su Next.4. Selezionare Cerca uno scanner. (consigliato) oppure selezionare
Collega a questo scanner. e inserire l’indirizzo IP del dispositivo.5. Fare clic su Next.
Viene visualizzato un elenco degli scanner in rete.6. Selezionare il dispositivo dall’elenco e immettere nome, ID utente e PIN
(Personal Identification Number) per il dispositivo.
7. Fare clic su Next.8. Fare clic su Fine.
Il dispositivo viene aggiunto al programma Digitalizzazione di rete e,ora, è possibile digitalizzare immagini attraverso la rete.
Registrazione degli utenti autorizzatiPer inviare un’e-mail, è necessario registrare gli utenti autorizzati tramiteCentreWare IS. Si possono aggiungere al massimo 2.000 utenti.È possibile impostare gli utenti autorizzati per l’accesso alladigitalizzazione per e-mail. È necessario registrare gli utenti autorizzatitramite CentreWare IS.
1. Immettere l’indirizzo IP del dispositivo come indirizzo URL in unbrowser e fare clic su Vai per accedere al sito Web del dispositivo.
2. Fare clic su Proprietà > E-mail > Autenticazione utente.3. Attivare Autenticazione utente. Selezionare la casella Attiva
utente Auth.4. Selezionare la casella Abilita account ospite per consentire
l’accesso all’ospite. Se questa opzione è attivata, immettere unNome login ospite e una Password ospite da 4-10 cifre utilizzabiledall’account dell’ospite per accedere alla funzione.
5. Fare clic sul pulsante Aggiungi per aggiungere nuovi account.
Impostazione di un account e-mailPer digitalizzare ed inviare un’immagine come allegato e-mail, occorreimpostare i parametri di rete tramite CentreWare IS.1. Immettere l’indirizzo IP del dispositivo come indirizzo URL in un
browser e fare clic su Vai per accedere al sito Web del dispositivo.
2. Fare clic su Proprietà, Protocollo e su Server SMTP.3. Selezionare Indirizzo IP o Nome host.4. Immettere l’indirizzo IP in notazione decimale con punto oppure
come nome host.5. Immettere il numero di porta del server, da 1 a 65535.
Il numero predefinito della porta è 25.6. Attivare un segno di spunta in SMTP richiede l'autenticazione per
richiedere l’autenticazione.7. Inserire il nome e la password di accesso del server SMTP.
Digitalizzazione verso un client di rete
Il client di rete consente di digitalizzare a distanza un originale dal dispositivoconnesso alla rete verso il computer in formato file JPEG, TIFF o PDF.
Digitalizzazione1. Verificare che il dispositivo e il computer siano collegati a una rete e
che Digitalizzazione di rete sia in esecuzione nel computer.2. Caricare gli originali rivolti verso l’alto nell’ADF oppure posizionare
un unico originale rivolto verso il basso sul vetro dello scanner.Per ulteriori dettagli sul caricamento di un originale, vederepagina 33.
3. Premere Digitalizzazione/E-mail .4. Premere la freccia sinistra/destra finché non viene visualizzato
Digital. rete nella riga inferiore del display, quindi premere OK.5. Inserire l’ID impostato nella finestra Gestore digitalizzazione di
rete Xerox e premere OK.6. Inserire il PIN impostato nella finestra Gestore digitalizzazione di
rete Xerox e premere OK.7. Se la destinazione di digitalizzazione è un tipo di cartella, premere la
freccia sinistra/destra finché non appare l’opzione di impostazionedigitalizzazione desiderata e premere OK. Oppure, premereStart per avviare immediatamente la digitalizzazione tramite leimpostazioni predefinite.
• Risoluzione: imposta la risoluzione dell’immagine.• Colore digital: imposta la modalità colore.• Formato digit.: imposta il formato file in cui l’immagine sarà salvata.
Se si seleziona TIFF o PDF, è possibile selezionare ladigitalizzazione di più pagine.
• Per il nome dello scanner, il nome del modello del dispositivoviene inserito manualmente, ma è possibile cambiarlo.
• È possibile immettere un ID fino a 8 caratteri. Il primo caratteredeve essere una lettera.
• Il PIN deve essere composto da 4 cifre.
• È possibile cambiare le proprietà di scanner del dispositivo e leimpostazioni di digitalizzazione dalla finestra Gestoredigitalizzazione di rete Xerox. Fare clic su Proprietà eimpostare le opzioni in ogni scheda.
L’indirizzo IP è disponibile sul pannello di controllo. Premere il
pulsante Menu > Imposta sist. > Rapporto > Info. rete.
Dal pannello di controllo del dispositivo, verificare che l utente siaregistrato correttamente.
1. Premere Digitalizzazione/E-mail .2. Premere la freccia sinistra/destra finché non viene visualizzato
Dig su e-mail nella riga inferiore del display, quindi premere
OK.3. L’apparecchio richiede un valore per Login. Immettere un IDaccesso, una Password e una E-mail destinaz. validi.
4. Il dispositivo aprirà il servizio e-mail. Se era stato immesso uninsieme di credenziali non valido, il WorkCentre tornerà a Digsu e-mail.
• Dimens digital: imposta il formato immagine.Se la destinazione di digitalizzazione è un tipo di applicazione,passare al punto 11.
8. Premere la freccia sinistra/destra finché non viene visualizzato lod id i di OK
Modifica delle impostazioni per ogni lavoro didigitalizzazioneIl dispositivo fornisce le seguenti opzioni di impostazione per consentire di
li i i l i di di i li i

5/16/2018 Xerox 3220 Guide_IT - slidepdf.com
http://slidepdf.com/reader/full/xerox-3220-guideit 48/148
Digitalizzazione _ 47
stato desiderato, quindi premere OK.
9. Premere Start per avviare la digitalizzazione.Il dispositivo inizia la digitalizzazione dell’originale verso il computerin cui è in funzione il programma.
Digitalizzazione verso e-mailÈ possibile digitalizzare e inviare un’immagine come allegato ad un’e-mail.Per prima cosa è necessario impostare l’account e-mail in CentreWare IS.Vedere pagina 46.Prima della digitalizzazione, è possibile impostare le opzioni ad essarelative per il lavoro da svolgere. Vedere pagina 47.1. Accertarsi che il dispositivo sia connesso ad una rete.2. Caricare gli originali rivolti verso l’alto nell’ADF oppure posizionare un
unico originale rivolto verso il basso sul vetro dello scanner.Per ulteriori dettagli sul caricamento di un originale, vedere pagina 33.
3. Premere Digitalizzazione/E-mail .4. Premere la freccia sinistra/destra finché non viene visualizzato Dig su
e-mail nella riga inferiore del display, quindi premere OK.
5. Inserire l’indirizzo e-mail del destinatario e premere OK.Se è stata impostata la Rubrica, è possibile utilizzare un pulsanterapido, un’e-mail rapida o un numero di e-mail di gruppo per recuperareun indirizzo dalla memoria. Vedere pagina 48.
6. Per inserire altri indirizzi, premere OK quando appare Si e ripetere ilpassaggio 5.Per passare al passaggio successivo, premere la freccia sinistra/destraper selezionare No, quindi premere OK.
7. Se il display richiede se si desidera inviare l’e-mail all’account, premere i
pulsanti di scorrimento per selezionare Si o No e premere OK.
8. Inserire un argomento e-mail e premere OK.9. Premere la freccia sinistra/destra finché non viene visualizzato il formato
file desiderato, quindi premere OK o Start .Il dispositivo inizia la digitalizzazione, quindi invia l’e-mail.
10. Se il dispositivo richiede se si desidera uscire dall’account, premere ipulsanti di scorrimento per selezionare Si o No e premere OK.
11. Premere Stop/Clear per tornare in modalità Pronta.
personalizzare i propri lavori di digitalizzazione.• Dimens digital: imposta il formato immagine.• Tipo di origin: imposta il tipo di documento originale.• Risoluzione: imposta la risoluzione dell’immagine.• Colore digital: imposta la modalità colore.• Formato digit.: imposta il formato file in cui l’immagine sarà salvata. Se
si seleziona TIFF o PDF, è possibile selezionare la digitalizzazione dipiù pagine. In base al tipo di digitalizzazione selezionato, questaopzione può non apparire.
Per personalizzare le impostazioni prima di avviare un lavoro didigitalizzazione, procedere come segue.
1. Premere Digitalizzazione/E-mail .
2. Premere Menu finché non viene visualizzato Funzione digit nellariga inferiore del display, quindi premere OK.
3. Premere la freccia sinistra/destra finché non viene visualizzato il tipo didigitalizzazione desiderato, quindi premere OK.
4. Premere la freccia sinistra/destra finché non viene visualizzata l’opzionedi impostazione della digitalizzazione desiderata, quindi premere OK.
5. Premere la freccia sinistra/destra finché non viene visualizzato lo statodesiderato, quindi premere OK.
6. Ripetere i passaggi 4 e 5 per impostare altre opzioni.
7. Al termine, premere Stop/Clear per tornare alla modalità Pronta.
Modifica delle impostazioni di digitalizzazionepredefinitePer evitare di dover personalizzare le impostazioni di digitalizzazione perogni lavoro, è possibile eseguire le impostazioni di digitalizzazionepredefinite per ogni tipo di digitalizzazione.
1. Premere Digitalizzazione/E-mail .
2. Premere Menu finché non viene visualizzato Impostaz digit nellariga inferiore del display, quindi premere OK.
3. Premere OK quando viene visualizzato Modifica pred.4. Premere la freccia sinistra/destra finché non viene visualizzato il tipo di
digitalizzazione desiderato, quindi premere OK.5. Premere la freccia sinistra/destra finché non viene visualizzata l’opzione
di impostazione della digitalizzazione desiderata, quindi premere OK.
6. Premere la freccia sinistra/destra finché non viene visualizzato lo statodesiderato, quindi premere OK.7. Ripetere i passaggi 5 e 6 per modificare altre impostazioni.8. Per cambiare le impostazioni predefinite per altri tipi di digitalizzazione,
premere Back e ripetere dal passaggio 4.
9. Premere Stop/Clear per tornare in modalità Pronta.
Questa richiesta non apparirà se è stata attivata l’opzione Inv. sestessi nell’impostazione di account e-mail.
Impostazione della RubricaÈ possibile impostare la Rubrica con gli indirizzi e-mail utilizzatifrequentemente tramite CentreWare IS, quindi inserire in modo facile erapido gli indirizzi e-mail specificando il numero di posizione assegnato loro
3. Premere la freccia sinistra/destra finché non viene visualizzata lacategoria del numero desiderata, quindi premere OK.
4. Premere OK quando viene visualizzato Tutti.5. Premere la freccia sinistra/destra finché non vengono visualizzati il
È

5/16/2018 Xerox 3220 Guide_IT - slidepdf.com
http://slidepdf.com/reader/full/xerox-3220-guideit 49/148
48 _ Digitalizzazione
rapido gli indirizzi e mail specificando il numero di posizione assegnato loronella Rubrica. (Solo WorkCentre 3220)
Registrazione dei numeri e-mail rapidi1. Immettere l’indirizzo IP del dispositivo come indirizzo URL in un browser
e fare clic su Vai per accedere al sito Web del dispositivo.2. Fare clic su Proprietà e su E-mail.3. Fare clic su Rubrica locale e su Aggiungi.4. Selezionare un numero indice ed inserire il nome utente e l’indirizzo e-
mail desiderati.5. Fare clic su Applica.
Configurazione dei numeri e-mail di gruppoImmettere l’indirizzo IP del dispositivo come indirizzo URL in un browser e
fare clic su Vai per accedere al sito Web del dispositivo.1. Fare clic su Proprietà e su E-mail.2. Fare clic su Rubrica di gruppo e su Aggiungi.3. Selezionare un numero di gruppo ed inserire il nome desiderato per il
gruppo.4. Selezionare i numeri e-mail rapidi che saranno inclusi nel gruppo.5. Fare clic su Applica.
Utilizzo delle voci della Rubrica indirizziPer recuperare un indirizzo e-mail, utilizzare i seguenti modi.
Numeri e-mail rapidiQuando viene richiesto di inserire un indirizzo di destinazione durantel’invio di un’e-mail, premere Address Book , selezionare l'e-mailabbreviata e immettere il numero e-mail abbreviato in cui è statomemorizzato l’indirizzo desiderato.• Per una posizione e-mail rapida a una cifra, tenere premuto il
pulsante numerico corrispondente del tastierino numerico.• Per una posizione e-mail rapida a due o tre cifre, premere il pulsante
della prima cifra, quindi tenere premuto il pulsante dell’ultima cifra.È possibile anche cercare nella memoria una voce premendo AddressBook . Vedere pagina 48.
Numeri e-mail di gruppoPer utilizzare una voce e-mail di gruppo, occorre cercarla e selezionarladalla memoria.Quando viene richiesto di inserire un indirizzo di destinazione durantel’invio di un’e-mail, premere Address Book . Vedere pagina 48.
Ricerca di una voce nella RubricaEsistono due modi per cercare un indirizzo nella memoria. È possibilescorrere da A a Z in modo sequenziale o cercare inserendo le prime letteredel nome associato all’indirizzo.
Ricerca in modo sequenziale nella memoria
1. Se necessario, premere Digitalizzazione/E-mail .2. Premere Address Book finché non viene visualizzato Cerca e
invia nella riga inferiore del display, quindi premere OK.
nome e l’indirizzo desiderati. È possibile cercare verso l’alto o versoil basso nell’intera memoria in ordine alfabetico.
Ricerca con un’iniziale specifica
1. Se necessario, premere Digitalizzazione/E-mail .
2. Premere Address Book finché non viene visualizzato Cerca einvia nella riga inferiore del display, quindi premere OK.
3. Premere la freccia sinistra/destra finché non viene visualizzata lacategoria del numero desiderata, quindi premere OK.
4. Premere la freccia sinistra/destra finché non viene visualizzato ID,quindi premere OK.
5. Inserire alcune lettere iniziali del nome desiderato e premere OK.6. Premere la freccia sinistra/destra finché non viene visualizzato il
nome desiderato, quindi premere OK.
Stampa della RubricaÈ possibile verificare le impostazioni della Rubrica stampando un elenco.1. Premere Menu finché non viene visualizzato Imposta sist. nella riga
inferiore del display, quindi premere OK.2. Premere la freccia sinistra/destra finché non viene visualizzato
Rapporto, quindi premere OK.3. Premere la freccia sinistra/destra finché non viene visualizzato Rubrica,
quindi premere OK.4. Premere la freccia sinistra/destra finché non viene visualizzato E-mail,
quindi premere OK.5. Premere OK quando viene visualizzato Si per confermare la stampa.
Verrà stampato un elenco che mostra le impostazioni dei pulsanti rapidi
e le voci e-mail rapide/di gruppo.
È possibile anche fare clic su Importa e ottenere la Rubrica dalcomputer.
elementi di base per la stampaQuesto capitolo illustra le operazioni di stampa comuni

5/16/2018 Xerox 3220 Guide_IT - slidepdf.com
http://slidepdf.com/reader/full/xerox-3220-guideit 50/148
Elementi di base per la stampa _ 49
Questo capitolo illustra le operazioni di stampa comuni.
Il capitolo tratta i seguenti argomenti:
• Stampa di un documento • Annullamento di un lavoro di stampa
Stampa di un documentoIl dispositivo consente di stampare da diverse appl icazioni Windows,Macintosh o Linux. I passaggi esatti per stampare un documento possonovariare in funzione dell’applicazione utilizzata.Per informazioni sulla stampante, vedere la Sezione software .
Annullamento di un lavoro di stampaSe il lavoro di stampa è in attesa in una coda di stampa oppure in uno
spooler di stampa, come il gruppo Stampanti di Windows, eliminare il lavoronel modo seguente.1. Fare clic sul menu Start di Windows.2. Per Windows 2000, selezionare Impostazioni, quindi Stampanti.
Per Windows XP/2003, selezionare Stampanti e fax.In Windows Vista, selezionare Pannello di controllo > Hardware esuoni > Stampanti.
3. Fare doppio clic sull’icona Xerox WorkCentre 3210 o WorkCentre 3220(oppure su Xerox WorkCentre 3220 PS).
4. Dal menu Documento, selezionare Annulla.
È inoltre possibile annullare il lavoro corrente premendo il pulsante Stop/
Clear sul pannello di controllo.
È possibile accedere a questa finestra anche facendo semplicemente
doppio clic sull’icona della stampante nell’angolo inferiore destro deldesktop di Windows.
faxQuesto capitolo fornisce informazioni sull’utilizzo del dispositivo come fax

5/16/2018 Xerox 3220 Guide_IT - slidepdf.com
http://slidepdf.com/reader/full/xerox-3220-guideit 51/148
50 _ Fax
Questo capitolo fornisce informazioni sull utilizzo del dispositivo come fax.
Il capitolo tratta i seguenti argomenti:
• Invio di un fax• Ricezione di un fax
• Altri modi per inviare fax• Impostazione del fax
Invio di un fax
Impostazione dell’intestazione del faxIn alcuni paesi le norme vigenti richiedono di indicare il proprio numero difax su tutti i fax inviati. L’ID dispositivo, contenente il numero di telefono e ilnome o il nome dell’azienda, sarà stampato nella parte superiore di ognipagina inviata dal dispositivo.
1. Premere Menu finché non viene visualizzato Imposta sist. nella rigainferiore del display, quindi premere OK.
2. Premere OK quando viene visualizzato Imposta appar.
3. Premere OK quando viene visualizzato ID apparecchio.4. Immettere il proprio nome o quello dell’azienda servendosi del tastierinonumerico. È possibile inserire caratteri alfanumerici tramite il tastierinonumerico e includere simboli speciali premendo il pulsante 0. Perulteriori dettagli sul modo in cui inserire i caratteri alfanumerici, vederepagina 31.
5. Premere OK per salvare l’ID.6. Premere la freccia sinistra/destra finché non viene visualizzato N. fax,
quindi premere OK.7. Inserire il numero di fax tramite il tastierino numerico e premere OK.
8. Premere Stop/Clear per tornare in modalità Pronta.
Regolazione delle impostazioni documentoPrima di avviare un fax, cambiare le seguenti impostazioni in base allo statodell’originale per ottenere la migliore qualità.
RisoluzioneLe impostazioni predefinite del documento producono buoni risultati peroriginali basati su testo. Tuttavia, se si inviano originali di qualità scarsao contenenti fotografie, è possibile regolare la risoluzione per produrreun fax di qualità superiore.
1. Premere Fax .
2. Premere Menu finché non viene visualizzato Funzione fax nellariga inferiore del display, quindi premere OK.
3. Premere la freccia sinistra/destra finché non viene visualizzatoRisoluzione, quindi premere OK.
4. Premere la freccia sinistra/destra finché non viene visualizzatal’opzione desiderata, quindi premere OK.
5. Premere Stop/Clear per tornare in modalità Pronta.Le impostazioni di risoluzione consigliate per diversi tipi di documentooriginale sono descritte nella tabella sottostante.
Si consiglia di utilizzare i comuni servizi telefonici analogici (PSTN:public switched telephone network) quando ci si collega alle lineetelefoniche per utilizzare il fax. Se si utilizzano altri servizi Internet(DSL, ISDN, VolP), è possibile migliorare la qualità del collegamentoutilizzando il micro-filtraggio. Il micro-filtraggio elimina i segnali didisturbo non necessari e migliora la qualità del collegamento o laqualità Internet. Dal momento che il dispositivo non è dotato delmicro-filtraggio DSL, contattare l’Internet service provider per l’utilizzodel micro-filtraggio DSL.
1 Porta di linea2 Micro-filtraggio3 Modem DSL/linea telefonica
MODALITÀ CONSIGLIATA PER:
Standard Originali con caratteri di formato normale.
Fine Originali contenenti caratteri piccoli o linee sottili oppureoriginali stampati con una stampante a matrice di punti.
Superfine Originali contenenti dettagli estremamente minuti.La modalità Superfine si attiva esclusivamente se ildispositivo con cui si comunica supporta anche larisoluzione Superfine.
• Per la trasmissione da memoria, la modalitàSuperfine non è disponibile. L’impostazione
della risoluzione viene cambiataautomaticamente in Fine.• Quando il dispositivo è impostato sulla
risoluzione Superfine e il dispositivo fax concui si comunica non supporta la risoluzioneSuperfine, il dispositivo trasmette tramite lamodalità di risoluzione massima supportatadall’altro dispositivo fax.
FAX foto Originali contenenti tonalità di grigio o fotografie.
FAX colori Originali a colori. L’invio di un fax a colori è abilitato solose il dispositivo con cui si sta comunicando supporta la
ricezione di fax a colori e si invia il fax manualmente. Inquesta modalità, la trasmissione in memoria non èdisponibile.
ScurezzaÈ possibile selezionare la modalità di contrasto predefinita per inviare
6. Premere Start quando si avverte un segnale fax acuto daldispositivo fax remoto.
L’impostazione della risoluzione si applica al lavoro fax corrente. Permodificare le impostazioni predefinite, vedere pagina 58.
Se si desidera annullare l’invio del fax, premere Stop/Clear inqualsiasi momento durante l’invio.

5/16/2018 Xerox 3220 Guide_IT - slidepdf.com
http://slidepdf.com/reader/full/xerox-3220-guideit 52/148
Fax _ 51
È possibile selezionare la modalità di contrasto predefinita per inviarefax più chiari o più scuri.
1. Premere Fax .
2. Premere Menu finché non viene visualizzato Funzione fax nella
riga inferiore del display, quindi premere OK.3. Premere la freccia sinistra/destra finché non viene visualizzatoScurezza, quindi premere OK.
4. Premere la freccia sinistra/destra finché non viene visualizzatal’opzione desiderata, quindi premere OK.
• Chiaro: funziona in modo ottimale con le stampe scure.• Normale: funziona in modo ottimale con documenti standard o
stampati.• Scuro: adatta alla stampa chiara.
5. Premere Stop/Clear per tornare in modalità Pronta.
Invio automatico di un fax
1. Premere Fax .2. Caricare gli originali rivolti verso l’alto nell’ADF oppure posizionare un
unico originale rivolto verso il basso sul vetro dello scanner.Per ulteriori dettagli sul caricamento di un originale, vedere pagina 33.Fax pronto viene visualizzato nella riga superiore del display.
3. Regolare la risoluzione e la scurezza per adattarle alle esigenze del fax.4. Inserire il numero del fax ricevente.
È possibile utilizzare i pulsanti rapidi, i numeri di selezione rapida o i
numeri di selezione di gruppi di numeri. Per ulteriori dettagli sullamemorizzazione e la ricerca di un numero, vedere pagina 58.
5. Premere Start .6. Se si posiziona un originale sul vetro dello scanner, selezionare Si per
aggiungere un’altra pagina. Caricare un altro originale e premere OK.7. Al termine, selezionare No alla richiesta Un'altra pagina?.
Dopo aver composto il numero, il dispositivo inizia a inviare il fax quandoil fax ricevente risponde.
Invio manuale di un fax1. Premere Fax .2. Caricare gli originali rivolti verso l’alto nell’ADF oppure posizionare un
unico originale rivolto verso il basso sul vetro dello scanner.Per ulteriori dettagli sul caricamento di un originale, vedere pagina 33.
3. Regolare la risoluzione e la scurezza per adattarle alle esigenze del fax.Vedere pagina 50.
4. Premere On Hook Dial . Viene emesso un tono di selezione.5. Inserire il numero del fax ricevente.
È possibile utilizzare i pulsanti rapidi, i numeri di selezione rapida o inumeri di selezione di gruppi di numeri. Per ulteriori dettagli sulla
memorizzazione e la ricerca di un numero, vedere pagina 58.
Conferma di una trasmissioneQuando l’ultima pagina dell’originale è stata inviata con successo, ildispositivo emette un beep e torna alla modalità Pronta.
Se si verificano problemi durante l’invio del fax, sul display vienevisualizzato un messaggio di errore. Per un elenco di messaggi di errore edel rispettivo significato, vedere pagina 77. Se si riceve un messaggio di
errore, premere Stop/Clear per cancellare il messaggio e provare ainviare di nuovo il fax.È possibile impostare l’apparecchio in modo da stampare automaticamenteun rapporto di conferma ogni volta che viene completato un invio di fax. Perulteriori dettagli, vedere pagina 57.
Riselezione automatica del numeroSe quando si invia un fax il numero selezionato è occupato o non risponde,il dispositivo lo riseleziona automaticamente ogni tre minuti, fino a sette
volte, in base alle impostazioni predefinite di fabbrica.Quando sul display viene visualizzato il messaggio Riprovare comp.?,premere OK per riselezionare il numero senza aspettare. Per annullare la
ricomposizione automatica, premere Stop/Clear .Per modificare l’intervallo di tempo tra le ricomposizioni del numero e ilnumero di tentativi di ricomposizione, vedere pagina 57.
Riselezione dell’ultimo numeroPer riselezionare il numero chiamato per ultimo, procedere come segue.
1. Premere Redial/Pause .2. Quando si carica un originale nell’ADF, il dispositivo inizia
automaticamente l’invio.Se si posiziona un originale sul vetro dello scanner, selezionare Si peraggiungere un’altra pagina. Caricare un altro originale e premere OK. Altermine, selezionare No alla richiesta Un'altra pagina?.
Ricezione di un fax
Selezione del vassoio della cartaDopo aver caricato i supporti di stampa per la stampa di fax, occorreselezionare il vassoio della carta utilizzato per la ricezione dei fax.
1. Premere Menu finché non viene visualizzato Imposta sist. nella rigainferiore del display, quindi premere OK.
2. Premere la freccia sinistra/destra finché non viene visualizzato Impostacarta, quindi premere OK.
3. Premere la freccia sinistra/destra finché non viene visualizzatoAlimentazione, quindi premere OK.
4. Premere la freccia sinistra/destra finché non viene visualizzato Vassoiofax, quindi premere OK.
5. Premere la freccia sinistra/destra finché non viene visualizzato il vassoiocarta desiderato, quindi premere OK.
6. Premere Stop/Clear per tornare in modalità Pronta.
L’impostazione della scurezza viene applicata al lavoro fax corrente.
Per modificare le impostazioni predefinite, vedere pagina 58.
Se si desidera annullare l’invio del fax, premere Stop/Clear inqualsiasi momento durante l’invio.
Modifica delle modalità di ricezione
1. Premere Fax .
2. Premere Menu finché non viene visualizzato Imposta fax nella rigainferiore del display, quindi premere OK.
Ricezione manuale tramite il telefono internoQuesta funzione è più adatta quando si usa un telefono interno collegatoalla presa EXT presente sul retro del dispositivo. È possibile ricevere un faxinviato dalla persona con cui si sta parlando al telefono interno senzaandare al fax.

5/16/2018 Xerox 3220 Guide_IT - slidepdf.com
http://slidepdf.com/reader/full/xerox-3220-guideit 53/148
52 _ Fax
inferiore del display, quindi premere OK.3. Premere la freccia sinistra/destra finché non viene visualizzato
Ricezione, quindi premere OK.4. Premere OK quando viene visualizzato Modo ricezione.5. Premere la freccia sinistra/destra finché non viene visualizzata la
modalità di ricezione fax desiderata.• Nella modalità Fax, l’apparecchio risponde alla chiamata fax in
entrata e passa immediatamente alla modalità di ricezione fax.• Nella modalità Tel, è possibile ricevere un fax premendo On Hook
Dial , quindi Start . È possibile anche sollevare il ricevitoredel telefono, quindi premere il codice d i ricezione a distanza. Vederepagina 52.
• Nella modalità Risp/Fax una segreteria telefonica collegata aldispositivo risponde alla chiamata in entrata e chi chiama puòlasciare un messaggio in segreteria telefonica. Se il dispositivo faxrileva un tono fax sulla linea, passa automaticamente alla modalitàFax per ricevere il fax. Vedere pagina 52.
• Nella modalità DRPD, è possibile ricevere una chiamata mediante lafunzione di rilevazione squillo di riconoscimento (DRPD, DistinctiveRing Pattern Detection). Si tratta di un servizio delle compagnietelefoniche che consente a un utente di utilizzare un’unica lineatelefonica per rispondere a numeri di telefono diversi. Per ulterioridettagli, vedere pagina 52.
6. Premere OK per salvare la selezione.
7. Premere Stop/Clear per tornare in modalità Pronta.
Ricezione automatica nella modalità FaxIl dispositivo è preimpostato in fabbrica sulla modalità Fax. Quando si riceveun fax, il dispositivo risponde al la chiamata dopo un determinato numero disquilli e riceve automaticamente il fax.
Per cambiare il numero degli squilli, vedere pagina 57.
Ricezione manuale nella modalità TelÈ possibile ricevere una chiamata fax premendo On Hook Dial ,
quindi premendo Start quando si avverte un tono fax dal dispositivoremoto.Il dispositivo inizia a ricevere un fax e torna alla modalità Pronta al terminedella ricezione.
a da e a aQuando si riceve una chiamata sul telefono interno e si odono i toni fax,premere i tasti *9* sul telefono interno. Il dispositivo riceverà il fax.Premere i pulsanti lentamente in sequenza. Se si sente ancora il tono faxdel dispositivo remoto, provare a premere nuovamente *9*.*9* è il codice di ricezione remota preimpostato in fabbrica. Il primo e l’ultimoasterisco non possono essere cambiati, mentre l’utente può cambiare ilnumero centrale. Per ulteriori dettagli sulla modifica del codice, vederepagina 57.
Ricezione automatica nella modalità Risp/FaxPer utilizzare questa modalità, collegare una segreteria telefonica alla presaEXT sulla parte posteriore del dispositivo.Se il chiamante lascia un messaggio, la segreteria telefonica lo registracome di consueto. Se il dispositivo rileva un tono fax sulla linea, iniziaautomaticamente a ricevere il fax.
Ricezione di fax tramite la modalità DRPDSi tratta di un servizio delle compagnie telefoniche che consente a un utentedi utilizzare un’unica linea telefonica per rispondere a numeri di telefonodiversi. Il numero particolare utilizzato da qualcuno per chiamare vieneidentificato mediante squilli diversi, che consistono in varie combinazioni disuoni lunghi e brevi. Questa funzione viene spesso utilizzata dalle aziendedi servizi telefonici che rispondono alle chiamate di clienti diversi e devonosapere chi sta chiamando, in modo da rispondere nella maniera piùappropriata.Tramite la funzione di rilevazione squillo di riconoscimento (DRPD,Distinctive Ring Pattern Detection), il dispositivo fax può apprendere ilmodello di squillo scelto per la risposta del dispositivo fax. A meno che nonvenga modificato, lo squillo continuerà a essere riconosciuto e accettato
come chiamata fax, mentre tutti gli altri squilli verranno inoltrati al telefonointerno o alla segreteria telefonica collegata alla presa EXT. È possibilesospendere facilmente o cambiare il DRPD in qualsiasi momento.Prima di utilizzare l’opzione DRPD, l’azienda telefonica deve installare ilservizio Distinctive Ring sulla linea telefonica. Per impostare il DRPD,occorre un’altra linea telefonica in quella posizione o qualcuno disponibileper comporre il numero di fax dall’esterno.Per impostare la modalità DRPD, procedere come segue.
1. Premere Fax .
2. Premere Menu finché non viene visualizzato Imposta fax nella rigainferiore del display, quindi premere OK.
3. Premere la freccia sinistra/destra finché non viene visualizzatoRicezione, quindi premere OK.
• Quando la memoria è piena, la stampante non può più ricevere faxin arrivo. Per riprendere, liberare la memoria eliminando i dati inessa contenuti.
• Per utilizzare la modalità Risp/Fax, collegare una segreteriatelefonica alla presa EXT sulla parte posteriore del dispositivo.
• Se non si desidera che altre persone vedano i documenti ricevuti,è possibile utilizzare una modalità di ricezione sicura. In questamodalità, tutti i fax ricevuti vengono memorizzati. Per ulterioridettagli, vedere pagina 53.
• Se il dispositivo è stato impostato sulla modalità Risp/Fax e lasegreteria telefonica è spenta oppure non è collegata alla presaEXT, il dispositivo passa automaticamente alla modalità Fax dopoun numero predefinito di squilli.
• Se la segreteria telefonica consente all’utente di selezionare ilnumero di squilli, impostarla per la risposta dopo 1 squillo.
• Se si è nella modalità Tel (ricezione manuale) quando la segreteriatelefonica è collegata al dispositivo, occorre spegnerla;diversamente, il messaggio di uscita dalla segreteria telefonicainterromperà la conversazione telefonica.
4. Premere la freccia sinistra/destra finché non viene visualizzato ModoDRPD, quindi premere OK. Sul display appare Attesa squillo.
5. Chiamare il proprio numero di fax da un altro telefono. Non è necessarioeffettuare la chiamata da un fax.
6. Quando l’apparecchio inizia a squillare, non rispondere alla chiamata.
Disattivazione della modalità Ricezione sicura1. Accedere al menu Ricez. sicura seguendo i passaggi 1-3 in
“Attivazione della modalità Ricezione sicura”.2. Premere la freccia sinistra/destra finché non viene visualizzato
Disattivato, quindi premere OK.

5/16/2018 Xerox 3220 Guide_IT - slidepdf.com
http://slidepdf.com/reader/full/xerox-3220-guideit 54/148
Fax _ 53
Sono necessari diversi squilli perché l’apparecchio apprenda la giustamodulazione.Quando il dispositivo ha completato l’apprendimento, sul display vienevisualizzato il messaggio Impost DRPD completata. Se l’impostazione
DRPD non riesce, viene visualizzato il messaggio Errore squilloDRPD. Premere OK quando viene visualizzato Modo DRPD eriprendere dal passaggio 4.
7. Premere Stop/Clear per tornare in modalità Pronta.
Ricezione nella modalità Ricezione sicuraPotrebbe essere necessario evitare che ai fax ricevuti accedano personenon autorizzate. È possibile attivare la modalità Ricezione sicura perlimitare la stampa dei fax ricevuti quando il dispositivo è incustodito. Nellamodalità Ricezione sicura, tutti i fax in entrata vengono memorizzati.Quando la modalità viene disattivata, tutti i fax memorizzati vengonostampati.
Attivazione della modalità Ricezione sicura
1. Premere Fax .2. Premere Menu , quindi premere OK quando appare Funzione fax
sulla riga inferiore del display.3. Premere la freccia sinistra/destra finché non viene visualizzato Ricez.
sicura, quindi premere OK.4. Premere la freccia sinistra/destra finché non viene visualizzato Attivato,
quindi premere OK.5. Inserire la password di quattro cifre che si desidera utilizzare e
premere OK.
6. Reimmettere la password per confermarla e premere OK.7. Premere Stop/Clear per tornare in modalità Pronta.Quando un fax viene ricevuto nella modalità Ricezione sicura, il dispositivolo memorizza e viene visualizzato Ricez. sicura per segnalare che un fax èstato memorizzato.
Stampa di fax ricevuti1. Accedere al menu Ricez. sicura seguendo i passaggi 1-3 in
“Attivazione della modalità Ricezione sicura”.2. Premere la freccia sinistra/destra finché non viene visualizzato
Stampa, quindi premere OK.3. Immettere la password di quattro cifre e premere OK.
Il dispositivo stampa tutti i fax memorizzati.
, q p3. Immettere la password di quattro cifre e premere OK.
La modalità viene disattivata e il dispositivo stampa tutti i faxmemorizzati.
4. Premere Stop/Clear per tornare in modalità Pronta.Ricezione di fax in memoriaPoiché il dispositivo è multitasking, può ricevere fax mentre si stannofacendo copie o si sta stampando. Se si riceve un fax durante una copia ouna stampa, il dispositivo lo memorizza nella propria memoria. Non appenasi finisce di copiare o stampare, il dispositivo stampa automaticamenteil fax.Inoltre, il dispositivo riceve i fax e li memorizza nella propria memoriaquando non vi è carta nel vassoio o manca il toner nella cartuccia di stampainstallata.
Altri modi per inviare faxInvio di un fax a più destinazioniÈ possibile utilizzare la funzione di invio multiplo, che consente di inviare unfax a più postazioni. Gli originali saranno memorizzati automaticamentenella memoria e inviati a una stazione remota. Dopo la trasmissione, glioriginali saranno cancellati automaticamente dalla memoria. Non èpossibile inviare un fax a colori tramite questa funzione.
1. Premere Fax .2. Caricare gli originali rivolti verso l’alto nell’ADF oppure posizionare un
unico originale rivolto verso il basso sul vetro dello scanner.
Per ulteriori dettagli sul caricamento di un originale, vedere pagina 33.3. Regolare la risoluzione e la scurezza del documento per adattarle alle
esigenze del fax. Vedere pagina 50.
4. Premere Menu finché non viene visualizzato Funzione fax nella rigainferiore del display, quindi premere OK.
5. Premere la freccia sinistra/destra finché non viene visualizzato Inviomultiplo, quindi premere OK.
6. Inserire il numero del primo dispositivo di ricezione fax e premere OK.È possibile utilizzare i pulsanti rapidi e i numeri di selezione rapida.È possibile inserire i numeri di selezione di gruppi di numeri tramite ilpulsante Address Book . Per dettagli, vedere pagina 58.
7. Inserire il secondo numero di fax e premere OK.Il display chiede di immettere un altro numero di fax per inviare ildocumento.
8. Per immettere altri numeri di fax, premere OK quando viene visualizzatoSi e ripetere i passaggi 6 e 7. È possibile aggiungere fino a10 destinazioni.
9. Al termine dell’immissione dei numeri di fax, premere la freccia sinistra/ destra per selezionare No alla richiesta Un altro numero? e premereOK.
L’originale sarà digitalizzato nella memoria prima della trasmissione. Ildisplay mostra la capacità di memorizzazione e il numero di pagine
• La funzione DRPD va nuovamente impostata qualora si riassegni ilnumero di fax, o si colleghi il dispositivo a un’altra linea telefonica.
• Dopo che la funzione DRPD è stata impostata, chiamarenuovamente il numero di fax per verificare che il dispositivorisponda con un tono fax. Quindi effettuare una chiamata a unnumero diverso assegnato alla stessa linea per accertarsi che lachiamata sia inoltrata al telefono interno o alla segreteria telefonicacollegata alla presa EXT.
È possibile attivare la modalità Ricezione sicura senza impostareuna password, ma non è possibile proteggere i fax.
Una volta inserito un numero di selezione di gruppi di numeri, nonè più possibile inserire altri numeri di selezione di gruppi di numeri.
memorizzate.
10. Se si posiziona un originale sul vetro dello scanner, selezionare Si peraggiungere altre pagine. Caricare un altro originale e premere OK.Al termine, selezionare No alla richiesta Un'altra pagina?.Il dispositivo inizierà a inviare il fax ai numeri inseriti secondo l’ordine di
1. Caricare gli originali da aggiungere e regolare le impostazioni deldocumento.
2. Premere Menu finché non viene visualizzato Funzione fax nellariga inferiore del display, quindi premere OK.
3. Premere OK quando viene visualizzato Agg. pagina.

5/16/2018 Xerox 3220 Guide_IT - slidepdf.com
http://slidepdf.com/reader/full/xerox-3220-guideit 55/148
54 _ Fax
pimmissione.
Invio differito di un faxÈ possibile impostare il dispositivo per l’invio differito di un fax quandol’utente non è presente. Non è possibile inviare un fax a colori tramitequesta funzione.
1. Premere Fax .2. Caricare gli originali rivolti verso l’alto nell’ADF oppure posizionare un
unico originale rivolto verso il basso sul vetro dello scanner.Per ulteriori dettagli sul caricamento di un originale, vedere pagina 33.
3. Regolare la risoluzione e la scurezza del documento per adattarle alleesigenze del fax. Vedere pagina 50.
4. Premere Menu finché non viene visualizzato Funzione fax nella rigainferiore del display, quindi premere OK.
5. Premere la freccia sinistra/destra finché non viene visualizzato Invioritard., quindi premere OK.6. Immettere il numero del dispositivo remoto utilizzando il tastierino
numerico.È possibile utilizzare i pulsanti rapidi e i numeri di selezione rapida.È possibile inserire i numeri di selezione di gruppi di numeri tramite ilpulsante Address Book . Per dettagli, vedere pagina 58.
7. Premere OK per confermare il numero. Sul display un messaggiochiede di immettere un altro numero di fax a cui inviare il documento.
8. Per immettere altri numeri di fax, premere OK quando viene visualizzatoSi e ripetere i passaggi 6 e 7. È possibile aggiungere fino a10 destinazioni.
9. Al termine dell’immissione dei numeri di fax, premere la freccia sinistra/ destra per selezionare No alla richiesta Un altro numero? e premere OK.
10. Inserire il nome del lavoro desiderato e premere OK.Per ulteriori dettagli sul modo in cui inserire i caratteri alfanumerici,vedere pagina 31.Se non si desidera assegnare un nome, ignorare questa procedura.
11. Immettere l’ora con il tastierino numerico e premere OK o Start .
L’originale sarà digitalizzato nella memoria prima della trasmissione. Ildisplay mostra la capacità di memorizzazione e il numero di paginememorizzate.
12. Se si posiziona un originale sul vetro dello scanner, selezionare Si peraggiungere un’altra pagina. Caricare un altro originale e premere OK.Al termine, selezionare No alla richiesta Un'altra pagina?.Il dispositivo torna alla modalità Pronta. Sul display, un messaggioricorda che è attiva la modalità Pronta e che è impostato un fax differito.
Aggiunta di pagine a un fax differitoÈ possibile aggiungere pagine alle trasmissioni differiteprecedentemente conservate nella memoria del dispositivo.
q gg p g4. Premere la freccia sinistra/destra finché non viene visualizzato il
lavoro fax desiderato, quindi premere OK.Il dispositivo digitalizza l’originale nella memoria e mostra il numerototale di pagine e il numero delle pagine aggiunte.
Annullamento di un fax differito1. Premere Menu finché non viene visualizzato Funzione fax nella
riga inferiore del display, quindi premere OK.2. Premere la freccia sinistra/destra finché non viene visualizzato
Annulla lavoro, quindi premere OK.3. Premere la freccia sinistra/destra finché non viene visualizzato il
lavoro fax desiderato, quindi premere OK.4. Premere OK quando viene visualizzato Si.
Il fax selezionato sarà eliminato dalla memoria.
Invio di un fax prioritarioTramite la funzione Fax prioritario, è possibile inviare un fax ad alta prioritàprima delle operazioni prenotate. L’originale viene digitalizzato nellamemoria e trasmesso immediatamente al termine dell’operazione corrente.Inoltre, la trasmissione prioritaria interromperà un’operazione di inviomultiplo tra stazioni (per es., quando la trasmissione alla stazione A termina,prima che la trasmissione alla stazione B inizi) o tra i tentativi di riselezione.
1. Premere Fax .2. Caricare gli originali rivolti verso l’alto nell’ADF oppure posizionare un
unico originale rivolto verso il basso sul vetro dello scanner.Per ulteriori dettagli sul caricamento di un originale, vedere pagina 33.
3. Regolare la risoluzione e la scurezza del documento per adattarle alle
esigenze del fax. Vedere pagina 50.4. Premere Menu finché non viene visualizzato Funzione fax nella riga
inferiore del display, quindi premere OK.5. Premere la freccia sinistra/destra finché non viene visualizzato Invio
priorit., quindi premere OK.6. Inserire il numero del dispositivo di ricezione.
È possibile utilizzare i pulsanti rapidi, i numeri di selezione rapida o inumeri di selezione di gruppi di numeri. Per dettagli, vedere pagina 58.
7. Premere OK per confermare il numero.8. Inserire il nome del lavoro desiderato e premere OK.
L’originale sarà digitalizzato nella memoria prima della trasmissione. Il
display mostra la capacità di memorizzazione e il numero di paginememorizzate.9. Se si posiziona un originale sul vetro dello scanner, selezionare Si per
aggiungere un’altra pagina. Caricare un altro originale e premere OK.Al termine, selezionare No alla richiesta Un'altra pagina?.Il dispositivo mostra il numero selezionato e inizia a inviare il fax.
Inoltro dei faxÈ possibile inoltrare i fax in entrata e in uscita ad un altro dispositivo fax oindirizzo e-mail.
Inoltro di fax inviati ad un altro dispositivo fax
Una volta inserito un numero di selezione di gruppi di numeri, nonè più possibile inserire altri numeri di selezione di gruppi di numeri.
Se si imposta un’ora precedente a quella corrente, il documentoverrà inviato a quell’ora il giorno seguente.
Il server SMTP deve essere impostato per l'inoltro a un indirizzo e-mail. Vedere "Impostazione di un account e-mail" a pagina 46.(solo WorkCentre 3220)
È possibile impostare il dispositivo per inviare copie di tutti i fax in uscitaad una destinazione specificata, oltre ai numeri di fax inseriti.
1. Premere Fax .
2. Premere Menu finché non viene visualizzato Funzione fax nellariga inferiore del display quindi premere OK
7. Inserire il numero del dispositivo fax a cui si devono inviare i fax epremere OK.
8. Inserire l’ora di inizio e premere OK.9. Inserire l’ora di fine e premere OK.
10. Premere Stop/Clear per tornare in modalità Pronta.

5/16/2018 Xerox 3220 Guide_IT - slidepdf.com
http://slidepdf.com/reader/full/xerox-3220-guideit 56/148
Fax _ 55
riga inferiore del display, quindi premere OK.3. Premere la freccia sinistra/destra finché non viene visualizzato
Inoltra, quindi premere OK.4. Premere OK quando viene visualizzato Fax.
5. Premere la freccia sinistra/destra finché non viene visualizzatoTrasfer. invio, quindi premere OK.6. Premere la freccia sinistra/destra per selezionare Attivato, quindi
premere OK.7. Inserire il numero del dispositivo fax a cui si devono inviare i fax e
premere OK.
8. Premere Stop/Clear per tornare in modalità Pronta.I fax inviati successivamente saranno inoltrati al dispositivo faxspecificato.
Inoltro di fax inviati ad un indirizzo e-mailÈ possibile impostare il dispositivo affinché invii copie di tutti i fax in
uscita ad una destinazione specificata, oltre all’indirizzo e-mail inserito.1. Premere Fax .
2. Premere Menu finché non viene visualizzato Funzione fax nellariga inferiore del display, quindi premere OK.
3. Premere la freccia sinistra/destra finché non viene visualizzatoInoltra, quindi premere OK.
4. Premere la freccia sinistra/destra finché non viene visualizzatoE-mail, quindi premere OK.
5. Premere la freccia sinistra/destra finché non viene visualizzatoTrasfer. invio, quindi premere OK.
6. Premere la freccia sinistra/destra per selezionare Attivato, quindi
premere OK.7. Immettere il proprio indirizzo e-mail e premere OK.8. Immettere l’indirizzo e-mail a cui devono essere inviati i fax e
premere OK.
9. Premere Stop/Clear per tornare in modalità Pronta.I fax inviati successivamente saranno inoltrati all’indirizzo e-mailspecificato.
Inoltro di fax ricevuti ad un altro dispositivo faxÈ possibile impostare il dispositivo in modo che inoltri i fax in entrata adun altro numero di fax durante un periodo di tempo specificato. Quandoun fax viene ricevuto dal dispositivo, viene memorizzato. Dopodiché, ildispositivo seleziona il numero di fax specificato e invia il fax.1. Premere Fax .
2. Premere Menu finché non viene visualizzato Funzione fax nellariga inferiore del display, quindi premere OK.
3. Premere la freccia sinistra/destra finché non viene visualizzatoInoltra, quindi premere OK.
4. Premere OK quando viene visualizzato Fax.5. Premere la freccia sinistra/destra finché non viene visualizzato
Ricev. invio, quindi premere OK.6. Premere la freccia sinistra/destra finché non viene visualizzato
Inoltra, quindi premere OK.Per impostare il dispositivo affinché stampi un fax al terminedell’inoltro del fax, selezionare Inoltra e stampa.
p pI fax ricevuti successivamente saranno inoltrati al dispositivo faxspecificato.
Inoltro dei fax ricevuti all’indirizzo di e-mail
È possibile impostare il dispositivo affinché inoltri i fax in entrataall’indirizzo e-mail inserito. (solo WorkCentre 3220)
1. Premere Fax .
2. Premere Menu finché non viene visualizzato Funzione fax nellariga inferiore del display, quindi premere OK.
3. Premere la freccia sinistra/destra finché non viene visualizzatoInoltra, quindi premere OK.
4. Premere la freccia sinistra/destra finché non viene visualizzatoE-mail, quindi premere OK.
5. Premere la freccia sinistra/destra finché non viene visualizzatoRicev. invio, quindi premere OK.
6. Premere la freccia sinistra/destra finché non viene visualizzatoInoltra, quindi premere OK.Per impostare il dispositivo affinché stampi un fax al terminedell’inoltro del fax, selezionare Inoltra e stampa.
7. Immettere il proprio indirizzo e-mail e premere OK.8. Immettere l’indirizzo e-mail a cui devono essere inviati i fax e
premere OK.
9. Premere Stop/Clear per tornare in modalità Pronta.I fax inviati successivamente saranno inoltrati all’indirizzo e-mailspecificato.
Invio di un fax dal PCÈ possibile inviare un fax dal proprio PC senza ricorrere alla stampantemultifunzione. Per inviare un fax dal PC è necessario installare il softwarePC-Fax e personalizzare le impostazioni del software. Vedere la Sezionesoftware.
Installazione del Software PC-Fax1. Per installare PC-Fax, inserire il CD dei driver Xerox in dotazione.2. Il CD-ROM viene eseguito automaticamente e viene visualizzata la
finestra di installazione.3. Quando viene visualizzata la finestra di selezione della lingua,
effettuare la propria scelta, quindi fare clic su Installa software.
4. Scegliere PC-Fax (se non è già selezionato) e fare clic su Avanti. 3. Selezionare Xerox PC-Fax dalla casella di elenco a discesa Nome.

5/16/2018 Xerox 3220 Guide_IT - slidepdf.com
http://slidepdf.com/reader/full/xerox-3220-guideit 57/148
56 _ Fax
5. Nella finestra successiva, accettare la scelta facendo clic su Avanti,quindi su Fine. Ora PC-Fax è installato.
Configurazione di PC Fax
1. Dal menu Start, selezionare Programmi o Tutti i programmi >il nome del driver della stampante > Configura PC Fax.
2. Immettere il proprio nome e numero di fax.
3. Selezionare la rubrica da usare.4. Selezionare la stampante multifunzione desiderata selezionando
Locale o Rete.5. Se si seleziona Rete, fare clic su Sfoglia e cercare la stampante
multifunzione che si desidera usare.6. Fare clic su OK.
Per inviare un PC Fax1. Aprire il documento da inviare.2. Selezionare Stampa dal menu File.
Viene visualizzata la finestra Stampa. Potrebbe avere un aspettoleggermente diverso a seconda dell’applicazione in uso.
4. Selezionare OK.5. Comporre la pagina di copertina e fare clic su Continua.
6. Immettere i numeri dei destinatari e fare clic su Continua.
Rimuovere unavoce di rubricaselezionata.
Aggiungere unanuova voce dellarubrica.
7. Selezionare la risoluzione e fare clic su Invia fax.Il PC inizia ad inviare i dati del fax e la stampante multifunzione inviail fax.
Modo MCE Questa modalità aiuta in caso di qualità scarsadella linea e garantisce che qualsiasi fax dainviare sia inviato senza problemi a qualsiasi altrodispositivo fax dotato di MCE. L’invio di un fax
OPZIONE DESCRIZIONE

5/16/2018 Xerox 3220 Guide_IT - slidepdf.com
http://slidepdf.com/reader/full/xerox-3220-guideit 58/148
Fax _ 57
Impostazione del faxModifica delle opzioni di impostazione del faxIl dispositivo fornisce diverse opzioni selezionabili dall’utente per impostareil sistema fax. È possibile modificare le impostazioni predefinite secondo lepreferenze e le necessità.Per modificare le opzioni di impostazione fax, procedere come segue.
1. Premere Fax .
2. Premere Menu finché non viene visualizzato Imposta fax nella rigainferiore del display, quindi premere OK.
3. Premere la freccia sinistra/destra per selezionare Invio o Ricezione,
quindi premere OK.4. Premere la freccia sinistra/destra finché non viene visualizzata la voce di
menu desiderata, quindi premere OK.5. Premere la freccia sinistra/destra finché non viene visualizzato lo stato
desiderato oppure inserire il valore per l ’opzione selezionata epremere OK.
6. Se necessario, ripetere le procedure dalla 4 alla 5.
7. Premere Stop/Clear per tornare in modalità Pronta.
Opzioni Invio
Opzioni Ricezione
OPZIONE DESCRIZIONETempi risel. È possibile specificare il numero dei tentativi di
riselezione. Se si immette 0, l’apparecchio nonricomporrà il numero.
Tempo riselez. Il dispositivo può riselezionare automaticamenteun fax remoto, se esso era occupato. È possibileimpostare un intervallo tra i tentativi.
Sel. prefisso È possibile impostare un prefisso al massimo dicinque cifre. Questo numero viene selezionatoprima dell’avvio di qualsiasi numero di selezioneautomatica. È utile per accedere al centralino
PABX.
ptramite MCE può richiedere più tempo.
Rapporto invio È possibile impostare il dispositivo per stampareun rapporto di conferma che indica se una
trasmissione è avvenuta con successo, quantepagine sono state inviate e altre informazioni.Le opzioni disponibili sono Attivato, Disattivato e Errore acc., che viene stampata solo quandouna trasmissione non riesce.
TCR immagine Questa funzione consente agli utenti di conoscerequali messaggi fax sono stati spediti mostrando imessaggi spediti nel rapporto di trasmissione.La prima pagina del messaggio viene trasformatain un file di immagine che viene stampato nelrapporto di trasmissione in modo che gli utentipossano vedere quali messaggi sono stati spediti.Tuttavia non è possibile usare questa funzione
quando si inviano fax senza salvare i dati inmemoria.
Modo selezione A seconda del paese questa impostazionepotrebbe non essere disponibile. Se non si riescea trovare l’opzione, il dispositivo non la supporta.È possibile impostare la modalità di selezione atoni o a impulsi. Se è disponibile un sistemaPOTS (public telephone system) o PBX (privatebranch exchange), potrebbe essere necessarioselezionare Impulsi. In caso di dubbi sullamodalità di selezione da utilizzare, contattare lasocietà di telecomunicazioni che fornisce ilservizio.
Se si seleziona Impulsi, alcune funzioni delsistema telefonico potrebbero non esseredisponibili. La selezione di un numero di telefonoo di fax potrebbe anche richiedere più tempo.
OPZIONE DESCRIZIONE
Modo ricezione È possibile selezionare la modalità di ricezionefax predefinita. Per ulteriori dettagli sulla ricezionedi fax in ogni modalità, vedere pagina 52.
Squilli risp. È possibile specificare il numero di squilli deldispositivo prima di rispondere a una chiamata inentrata.
Stampa nome rx Questa opzione consente al dispositivo distampare automaticamente il numero di pagina ela data e l’ora della ricezione in fondo a ognipagina del fax ricevuto.
Cod inizio ric Questo codice consente di iniziare la ricezione diun fax da un telefono interno collegato al la presaEXT sulla parte posteriore del dispositivo. Se sirisponde al telefono interno e si sentono i toni del
fax, inserire il codice. Quello predefinito infabbrica è *9*.
1. Premere Fax .
2. Premere Menu finché non viene visualizzato Imposta fax nella rigainferiore del display, quindi premere OK.
3. Premere la freccia sinistra/destra finché non viene visualizzato Modificapred., quindi premere OK.
Riduz. autom. Quando si riceve un fax contenente paginelunghe quanto la carta caricata nel vassoio dellacarta o più lunghe, il dispositivo può ridurre ilformato dell’originale per adattarlo. Attivare
OPZIONE DESCRIZIONE

5/16/2018 Xerox 3220 Guide_IT - slidepdf.com
http://slidepdf.com/reader/full/xerox-3220-guideit 59/148
58 _ Fax
Modifica delle impostazioni predefinite deldocumentoÈ possibile impostare le opzioni fax, comprese risoluzione e scurezza, sullemodalità utilizzate più frequentemente. Quando si invia un fax, si utilizzanole impostazioni predefinite se non sono state modificate tramite il pulsante eil menu corrispondenti.
4. Premere OK quando viene visualizzato Risoluzione.5. Premere la freccia sinistra/destra finché non viene visualizzata la
risoluzione desiderata, quindi premere OK.
6. Premere la freccia sinistra/destra finché non viene visualizzatoScurezza, quindi premere OK.7. Premere la freccia sinistra/destra finché non viene visualizzata la
scurezza desiderata, quindi premere OK.
8. Premere Stop/Clear per tornare in modalità Pronta.
Stampa automatica di rapporti fax inviatiÈ possibile impostare il dispositivo per stampare un rapporto con leinformazioni dettagliate sulle precedenti 50 operazioni di comunicazione,comprese ora e date.
1. Premere Fax .
2. Premere Menu finché non viene visualizzato Imposta fax nella rigainferiore del display, quindi premere OK.
3. Premere la freccia sinistra/destra finché non viene visualizzatoRapporto auto, quindi premere OK.
4. Premere la freccia sinistra/destra finché non viene visualizzato Attivato,quindi premere OK.
5. Premere Stop/Clear per tornare in modalità Pronta.
Impostazione della RubricaÈ possibile impostare la Rubrica con i numeri di fax usati piùfrequentemente. Il dispositivo fornisce le seguenti funzioni per impostare laRubrica.• Numeri di selezione rapida/di gruppi di numeri
Numeri di selezione rapidaNei numeri di selezione rapida è possibile memorizzare fino a200 numeri di fax utilizzati frequentemente.
Registrazione di un numero di selezione rapida
1. Premere Fax .
2. Premere Address Book finché non viene visualizzato Nuovo emodif. nella riga inferiore del display, quindi premere OK.3. Premere OK quando viene visualizzato Selez. abbrev..4. Immettere un numero di selezione rapida tra 0 e 199 e premere OK.
Se una voce è già stata memorizzata in un numero scelto, il displaymostra il nome per consentirne la modifica. Per impostare un altronumero di selezione rapida, premere Back .
5. Inserire il nome desiderato e premere OK.Per ulteriori dettagli sul modo in cui inserire i caratteri alfanumerici,vedere pagina 31.
6. Inserire il numero di fax desiderato e premere OK.
7. Premere Stop/Clear per tornare in modalità Pronta.
questa funzione se si desidera ridurreautomaticamente una pagina in arrivo.Con tale funzione impostata su Disattivato, ildispositivo non può ridurre l’originale per adattarlo
a un’unica pagina. L’originale sarà diviso estampato nel formato effettivo su due o più pagine.
Ignora formato Quando si riceve un fax contenente pagine lunghequanto la carta nel dispositivo o più lunghe, èpossibile impostare il dispositivo affinché eliminiuna determinata lunghezza specifica all’estremitàdel fax ricevuto. Il dispositivo stamperà il faxricevuto su uno o più fogli di carta, meno i dati chesarebbero stati nel segmento specificato comescartato.Quando il fax ricevuto contiene pagine più grandidella carta nel dispositivo ed è stata attivatal’opzione Riduz. autom., il dispositivo ridurrà il
fax per adattarlo alla carta esistente e non saràeliminato nulla.
Imp. fax ind. A seconda del paese questa impostazionepotrebbe non essere disponibile. Tramite questafunzione, il sistema non accetterà i fax inviati dastazioni remote i cui numeri sono memorizzaticome numeri di fax indesiderati. Questa funzioneè utile per bloccare i fax indesiderati.Quando si attiva questa funzione, è possibileaccedere alle seguenti opzioni per impostare inumeri di fax indesiderati.• Aggiungi: consente di impostare fino a
20 numeri di fax.• Elimina: consente di eliminare il numero di
fax indesiderato.• Elimina tutto: consente di eliminare tutti i
numeri di fax indesiderati.
Modo DRPD Questa modalità consente all’utente di utilizzareuna linea telefonica singola per rispondere a moltinumeri di telefono diversi. In questo menu èpossibile impostare il dispositivo per procedere alriconoscimento dei toni di squillo a cui rispondere.Per ulteriori dettagli su tale funzione, vederepagina 52.
Stam. fr.-ret. • Lato lungo: stampa pagine da sfogliare comeun libro.• Lato corto: stampa pagine da sfogliare come
un blocco note.• Disattivato: stampa il fax ricevuto su un lato
della carta.
Prima di iniziare a memorizzare i numeri di fax, accertarsi che ildispositivo sia nella modalità Fax.
Modifica dei numeri di selezione rapida
1. Premere Address Book finché non viene visualizzato Nuovo emodif. nella riga inferiore del display, quindi premere OK.
2. Premere OK quando viene visualizzato Selez. abbrev.3. Immettere il numero di selezione rapida da modificare, quindi
premere OK
Se si inserisce un nuovo numero di selezione rapida, vienevisualizzato Aggiungere?.Se si inserisce un numero di selezione rapida memorizzato nelgruppo, viene visualizzato Eliminato.
5. Premere OK per aggiungere o eliminare il numero.6. Per inserire più numeri di fax premere OK quando appare Si e
i i i

5/16/2018 Xerox 3220 Guide_IT - slidepdf.com
http://slidepdf.com/reader/full/xerox-3220-guideit 60/148
Fax _ 59
premere OK.4. Modificare il nome e premere OK.5. Immettere il numero di fax e premere OK.
6. Premere Stop/Clear per tornare in modalità Pronta.Utilizzo dei numeri di selezione rapidaQuando viene richiesto di inserire un numero di destinazione durantel’invio di un fax, inserire il numero di selezione rapida in cui è statomemorizzato il numero desiderato.• Per un numero di selezione rapida di una cifra (0-9), tenere premuto
il pulsante numerico corrispondente sul tastierino numerico.• Per un numero di selezione rapida di due o tre cifre, premere il
pulsante della prima cifra, quindi tenere premuto il pulsantedell’ultima cifra.
È possibile anche cercare nella memoria una voce premendo AddressBook . Vedere pagina 59.
Numeri di selezione di gruppi di numeriSe si invia frequentemente lo stesso documento a più destinazioni, èpossibile raggruppare tali destinazioni e impostarle in un numero diselezione di gruppi di numeri. Quindi è possibile utilizzare un numero diselezione di gruppi di numeri per inviare un documento a tutte ledestinazioni all’interno del gruppo. È possibile impostare fino a100 numeri di composizione di gruppo tramite i numeri di selezionerapida esistenti della destinazione.
Registrazione di un numero di selezione di gruppi di numeri
1. Premere Fax .
2. Premere Address Book finché non viene visualizzato Nuovo emodif. nella riga inferiore del display, quindi premere OK.
3. Premere la freccia sinistra/destra finché non viene visualizzato Selgruppi num, quindi premere OK.
4. Inserire un numero di gruppo tra 0 e 99 e premere OK.5. Inserire un numero di selezione rapida e premere OK.6. Premere OK quando le informazioni sulla selezione rapida vengono
visualizzate correttamente.7. Premere OK quando viene visualizzato Si.8. Ripetere i passaggi 5 e 6 per includere altri numeri di selezione
rapida nel gruppo.9. Al termine, premere la freccia sinistra/destra per selezionare No alla
richiesta Un altro numero?, quindi premere OK.10. Premere Stop/Clear per tornare in modalità Pronta.
Modifica di un numero di selezione di gruppi di numeriÈ possibile eliminare una voce specifica da un gruppo oppureaggiungere un nuovo numero al gruppo selezionato.
1. Premere Address Book finché non viene visualizzato Nuovo emodif. nella riga inferiore del display, quindi premere OK.
2. Premere la freccia sinistra/destra finché non viene visualizzato Selgruppi num, quindi premere OK.
3. Inserire il numero di selezione di gruppi di numeri da modificare epremere OK.
4. Inserire il numero di selezione rapida da aggiungere o eliminare epremere OK.
ripetere i passaggi 4 e 5.7. Al termine, premere la freccia sinistra/destra per selezionare No alla
richiesta Un altro numero?, quindi premere OK.
8. Premere Stop/Clear per tornare in modalità Pronta.Utilizzo dei numeri di selezione di gruppi di numeriPer utilizzare una voce di selezione di gruppi di numeri, occorre cercarlae selezionarla dalla memoria.Quando viene chiesto di inserire un numero di fax durante l’invio di unfax, premere Address Book . Vedere di seguito.
Ricerca di una voce nella RubricaEsistono due modi per cercare un numero nella memoria. È possibilescorrere da A a Z in modo sequenziale oppure cercare inserendo leiniziali del nome associato al numero.
Ricerca in modo sequenziale nella memoria1. Se necessario, premere Fax .
2. Premere Address Book finché non viene visualizzato Cerca echiama nella riga inferiore del display, quindi premere OK.
3. Premere la freccia sinistra/destra finché non viene visualizzata lacategoria del numero desiderata, quindi premere OK.
4. Premere OK quando viene visualizzato Tutti.5. Premere la freccia sinistra/destra finché non vengono visualizzati il
nome e il numero desiderati. È possibile cercare verso l’alto o versoil basso nell’intera memoria in ordine alfabetico.
Ricerca con un’iniziale specifica
1. Se necessario, premere Fax .
2. Premere Address Book finché non viene visualizzato Cerca echiama nella riga inferiore del display, quindi premere OK.
3. Premere la freccia sinistra/destra finché non viene visualizzata lacategoria del numero desiderata, quindi premere OK.
4. Premere la freccia sinistra/destra finché non viene visualizzato ID,quindi premere OK.
5. Inserire alcune lettere iniziali del nome desiderato e premere OK.6. Premere la freccia sinistra/destra finché non viene visualizzato il
nome desiderato, quindi premere OK.
Eliminazione di una voce della RubricaÈ possibile eliminare le voci dalla Rubrica una ad una.
1. Premere Address Book finché non viene visualizzato Elimina nella riga inferiore del display, quindi premere OK.
2. Premere la freccia sinistra/destra finché non viene visualizzata lacategoria del numero desiderata, quindi premere OK.
3. Premere la freccia sinistra/destra finché non viene visualizzato ilmetodo di ricerca desiderato, quindi premere OK.Selezionare Cerca tutto per cercare una voce, scorrendo tutte levoci nella Rubrica.Selezionare ID ricerca per cercare una voce tramite alcune lettere
iniziali del nome.4. Premere la freccia sinistra/destra finché non viene visualizzato ilnome desiderato, quindi premere OK.
Oppure, inserire le lettere iniziali e premere OK. Premere la frecciasinistra/destra finché non viene visualizzato il nome desiderato,quindi premere OK.
5. Premere OK.6. Premere OK quando appare Si per confermare l’eliminazione.
7. Premere Stop/Clear per tornare in modalità Pronta.

5/16/2018 Xerox 3220 Guide_IT - slidepdf.com
http://slidepdf.com/reader/full/xerox-3220-guideit 61/148
60 _ Fax
p p
Stampa della RubricaÈ possibile verificare le impostazioni della Rubrica stampando un
elenco.1. Premere Address Book finché il messaggio Stampa non viene
visualizzato nella riga inferiore del display.2. Premere OK. Viene stampato un elenco che mostra tutti i numeri di
selezione rapida e di gruppi di numeri.
utilizzo della memoria flash USBQuesto capitolo spiega come utilizzare un dispositivo di memoria USB.
Il capitolo tratta i seguenti argomenti:

5/16/2018 Xerox 3220 Guide_IT - slidepdf.com
http://slidepdf.com/reader/full/xerox-3220-guideit 62/148
Utilizzo della memoria flash USB _ 61
p g g
• Informazioni sulla memoria USB• Inserimento di un dispositivo di memoria USB• Digitalizzazione su un dispositivo di memoria USB
• Stampa da un dispositivo di memoria USB• Back-up dei dati• Gestione della memoria USB
Informazioni sulla memoria USBI dispositivi di memoria USB sono disponibili in diverse capacità di memoriaper fornire più spazio per la memorizzazione dei documenti, dellepresentazioni, della musica e dei video scaricati, delle fotografie ad altarisoluzione o di qualsiasi altro file che si desidera memorizzare o spostare.È possibile eseguire quanto segue sul dispositivo tramite la memoria USB:• digitalizzare documenti e salvarli sulla memoria USB• stampare i dati memorizzati sulla memoria USB• eseguire il back-up delle voci della Rubrica indirizzi/Rubrica
telefonica e delle impostazioni di sistema del dispositivo• ripristinare i file di backup nella memoria del dispositivo• formattare il dispositivo di memoria USB• verificare lo spazio disponibile in memoria.
Inserimento di un dispositivo di memoria USBLa porta della memoria USB sulla parte anteriore del dispositivo supportadispositivi di memoria USB V1.1 e USB V2.0. Il dispositivo supportamemorie USB con FAT16/FAT32 e dimensioni dei settori di 512 byte.Verificare il file system della memoria USB presso il proprio rivenditore.È necessario utilizzare esclusivamente un dispositivo di memoria USBautorizzato con un connettore di tipo A.
Utilizzare esclusivamente un dispositivo di memoria USB in metallo/ schermato.
Inserire un dispositivo di memoria USB nella porta di memoria USB sullaparte anteriore del dispositivo.
Digitalizzazione su un dispositivo di memoriaUSBÈ possibile digitalizzare un documento e salvare l’immagine digitalizzata suun dispositivo di memoria USB. A tal fine: è possibile digitalizzare su undispositivo utilizzando le impostazioni predefinite oppure è possibilepersonalizzare le proprie impostazioni di digitalizzazione.
Digitalizzazione1. Inserire un dispositivo di memoria USB nella porta di memoria USB sul
dispositivo.2. Caricare gli originali rivolti verso l’alto nell’ADF oppure posizionare un
unico originale rivolto verso il basso sul vetro dello scanner.Per ulteriori dettagli sul caricamento di un originale, vedere pagina 33.
3. Premere Digitalizzazione/E-mail .
4. Premere OK quando viene visualizzato Digit. su USB sulla riga inferioredel display.
• Non rimuovere la memoria USB mentre il sistema è in funzioneoppure è in corso la scrittura o la lettura sulla memoria USB. Lagaranzia del dispositivo non copre i danni causati da un usoimproprio.
• Se la memoria USB ha alcune funzioni, quali impostazioni disicurezza e impostazioni di password, il dispositivo potrebbe nonrilevarla automaticamente. Per ulteriori dettagli su tali funzioni,vedere la guida dell’utente della memoria.
5. Premere Start .Viene stabilita la modalità colore personalizzata indipendentemente dalpulsante premuto. (Vedere “Personalizzazione della digitalizzazione suUSB” a pagina 62).Il dispositivo inizia la digitalizzazione dell’originale, quindi chiede se sidesidera digitalizzare un’altra pagina.
6 Premere OK quando viene visualizzato Si per digitalizzare più pagine
Stampa di un documento da un dispositivo dimemoria USB1. Inserire un dispositivo di memoria USB nella porta di memoria USB sul
dispositivo.
2. Premere Direct USB .Il dispositivo rileva automaticamente il dispositivo di memoria e legge i

5/16/2018 Xerox 3220 Guide_IT - slidepdf.com
http://slidepdf.com/reader/full/xerox-3220-guideit 63/148
62 _ Utilizzo della memoria flash USB
6. Premere OK quando viene visualizzato Si per digitalizzare più pagine.
Caricare un originale e premere Start .Viene stabilita la modalità colore personalizzata indipendentemente dal
pulsante premuto. (Vedere “Personalizzazione della digitalizzazione suUSB” a pagina 62).Diversamente, premere la freccia sinistra/destra per selezionare No,quindi premere OK.
Al termine della digitalizzazione, è possibile rimuovere il dispositivo dimemoria USB dal sistema.
Personalizzazione della digitalizzazione su USBÈ possibile specificare la dimensione dell’immagine, il formato file o lamodalità colore per ogni digitalizzazione su USB.
1. Premere Digitalizzazione/E-mail .
2. Premere Menu finché non viene visualizzato Funzione digit nellariga inferiore del display, quindi premere OK.3. Premere OK quando viene visualizzato Memioria USB.4. Premere la freccia sinistra/destra finché non viene visualizzata l’opzione
di impostazione desiderata, quindi premere OK.È possibile impostare le seguenti opzioni.• Dimens digital: imposta il formato immagine.• Tipo di origin: imposta il tipo di documento originale.• Risoluzione: imposta la risoluzione dell’immagine.• Colore digital: imposta la modalità colore. Se si seleziona Bianco
e nero in questa opzione, non è possibile selezionare JPEG inFormato digit.
• Formato digit.: imposta il formato file in cui l’immagine sarà salvata.Se si seleziona TIFF o PDF, è possibile selezionare la digitalizzazionedi più pagine. Se si selezionaJPEG in questa opzione, non è possibileselezionare Bianco e nero in Colore digital.
5. Premere la freccia sinistra/destra finché non viene visualizzato lo statodesiderato, quindi premere OK.
6. Ripetere i passaggi 4 e 5 per impostare altre opzioni.
7. Al termine, premere Stop/Clear per tornare alla modalità Pronta.È possibile modificare le impostazioni di digitalizzazione predefinite. Perdettagli, vedere pagina 47.
Stampa da un dispositivo di memoria USBÈ possibile stampare direttamente i file memorizzati su un dispositivo dimemoria USB. È possibile stampare file TIFF, BMP, JPEG, PDF e PRN.Tipi di file supportati dall’opzione di stampa diretta• PRN: compatibile con Xerox PCL 6.• I file PRN possono essere creati selezionando la casella di controllo
Stampa su file durante la stampa di un documento. Il documento verràsalvato come file PRN, piuttosto che essere stampato su carta. Solo i filePRN creati in questo modo possono essere stampati direttamente dallamemoria USB. Vedere la Sezione software per sapere come creare unfile PRN.
• BMP: BMP non compresso
• TIFF: TIFF 6.0 Baseline• JPEG: JPEG Baseline• PDF: PDF 1.4 e inferiori (solo WorkCentre 3220)
p p ggdati in esso memorizzati.
3. Premere la freccia sinistra/destra finché non viene visualizzato StampaUSB, quindi premere OK.
4. Premere la freccia sinistra/destra finché non vengono visualizzati lacartella o il file desiderati, quindi premere OK.Se si vede una D davanti a un nome di cartella, vi sono uno o più file ocartelle all’interno di essa.
5. Se è stato selezionato un file, andare al passaggio successivo.Se è stata selezionata una cartella, premere la freccia sinistra/destrafinché non viene visualizzato il file desiderato.
6. Premere la freccia sinistra/destra per selezionare il numero di copie dastampare oppure inserire il numero.
7. Premere Start per avviare la stampa del file selezionato.Al termine della stampa, il display chiede se si desidera stampare un
altro lavoro.8. Premere OK quando viene visualizzato Si per stampare un altro lavoro
e ripetere dal passaggio 2.Diversamente, premere la freccia sinistra/destra per selezionare No,quindi premere OK.
9. Premere Stop/Clear per tornare in modalità Pronta.
Back-up dei dati
I dati nella memoria del dispositivo possono essere cancellatiaccidentalmente a causa di un guasto di alimentazione o di un errore dimemorizzazione. Il backup aiuta a proteggere la propria Rubrica e leimpostazioni del sistema memorizzandole come file di riserva su undispositivo di memoria USB.
Back-up dei dati1. Inserire il dispositivo di memoria USB nella porta di memoria USB sul
sistema.
2. Premere Menu finché non viene visualizzato Imposta sist. nella rigainferiore del display, quindi premere OK.
3. Premere OK quando viene visualizzato Imposta appar.4. Premere la freccia sinistra/destra finché non viene visualizzato Impost.
espor., quindi premere OK.5. Premere la freccia sinistra/destra finché non viene visualizzata l’opzione
desiderata.• Rubrica: esegue il back-up di tutte le voci della Rubrica.• Dati impostaz.: crea il back-up di tutte le impostazioni di sistema.
6. Premere OK per avviare il back-up dei dati.Il back-up dei dati viene eseguito nella memoria USB.
7. Premere Stop/Clear per tornare in modalità Pronta.
Quando si esegue la stampa è possibile scegliere il formato della cartae il vassoio. (Vedere “Impostazione di formato e tipo di carta” apagina 40).
Ripristino dei dati1. Inserire il dispositivo di memoria USB su cui i dati di back-up sono
memorizzati nella porta della memoria USB.
2. Premere Menu finché non viene visualizzato Imposta sist. nella rigainferiore del display, quindi premere OK.
3. Premere OK quando viene visualizzato Imposta appar.
Visualizzazione dello stato di memoria USBÈ possibile controllare la quantità di spazio disponibile in memoria per ladigitalizzazione e il salvataggio dei documenti.1. Inserire il dispositivo di memoria USB nella porta di memoria USB sul
sistema.
2. Premere Direct USB .

5/16/2018 Xerox 3220 Guide_IT - slidepdf.com
http://slidepdf.com/reader/full/xerox-3220-guideit 64/148
Utilizzo della memoria flash USB _ 63
4. Premere la freccia sinistra/destra finché non viene visualizzato Impostimport, quindi premere OK.
5. Premere la freccia sinistra/destra finché non viene visualizzato il tipo didati desiderato, quindi premere OK.
6. Premere la freccia sinistra/destra finché non viene visualizzato il filecontenente i dati che si desidera ripristinare, quindi premere OK.
7. Premere OK quando appare Si per ripristinare il file di back-up neldispositivo.
8. Premere Stop/Clear per tornare in modalità Pronta.
Gestione della memoria USBÈ possibile eliminare i file di immagine memorizzati su un dispositivo dimemoria USB uno per uno o tutti subito riformattando il dispositivo.
Eliminazione di un file immagine1. Inserire il dispositivo di memoria USB nella porta di memoria USB sul
sistema.
2. Premere Direct USB .3. Premere la freccia sinistra/destra finché non viene visualizzato
Gestione file, quindi premere OK.4. Premere OK quando viene visualizzato Elimina.5. Premere la freccia sinistra/destra finché non vengono visualizzati la
cartella o il file desiderati, quindi premere OK.
Se è stato selezionato un file, il display mostra la dimensione del file percirca 2 secondi. Passare alla fase successiva.Se è stata selezionata una cartella, premere la freccia sinistra/destrafinché non viene visualizzato il file che si desidera eliminare, quindipremere OK.
6. Premere OK quando viene visualizzato Si per confermare la selezione.
7. Premere Stop/Clear per tornare in modalità Pronta.
Formattazione di un dispositivo di memoria USB1. Inserire il dispositivo di memoria USB nella porta di memoria USB sul
sistema.
2. Premere Direct USB .3. Premere la freccia sinistra/destra finché non viene visualizzato
Gestione file, quindi premere OK.4. Premere la freccia sinistra/destra finché non viene visualizzato
Formato, quindi premere OK.5. Premere OK quando viene visualizzato Si per confermare la selezione.
6. Premere Stop/Clear per tornare in modalità Pronta.
3. Premere la freccia sinistra/destra finché non viene visualizzato Contr.spazio, quindi premere OK.Sul display viene visualizzato lo spazio disponibile in memoria.
4. Premere Stop/Clear per tornare in modalità Pronta.
Dopo l’eliminazione dei file o la riformattazione di un dispositivo dimemoria USB, non è possibile ripristinare i file. Pertanto, verificare dinon avere più bisogno dei dati prima di eliminarli.
Se si vede una D davanti a un nome di cartella, vi sono uno o piùfile o cartelle all’interno di essa.
manutenzioneQuesto capitolo fornisce informazioni per la manutenzione del dispositivo e della cartuccia di stampa.
Il capitolo tratta i seguenti argomenti:

5/16/2018 Xerox 3220 Guide_IT - slidepdf.com
http://slidepdf.com/reader/full/xerox-3220-guideit 65/148
64 _ Manutenzione
• Stampa di rapporti• Cancellazione della memoria• Pulizia del dispositivo• Manutenzione della cartuccia
• Sostituzione della cartuccia di stampa• Elementi di manutenzione• Gestione del dispositivo dal sito Web• Controllo del numero di serie del dispositivo
Stampa di rapportiIl dispositivo può fornire diversi rapporti con informazioni utili. Sonodisponibili i seguenti rapporti.
Stampa di un rapporto1. Premere Menu finché non viene visualizzato Imposta sist. nella riga
inferiore del display, quindi premere OK.2. Premere la freccia sinistra/destra finché non viene visualizzato
Rapporto, quindi premere OK.3. Premere la freccia sinistra/destra finché non viene visualizzato il
rapporto o l’elenco che si desidera stampare, quindi premere OK.Per stampare tutti i rapporti e tutti gli elenchi, selezionare Tutti i res.
4. Premere OK quando viene visualizzato Si per confermare la stampa.Le informazioni selezionate vengono stampate.
A seconda delle opzioni o dei modelli, alcuni rapporti potrebbero nonessere visualizzati nel display. In tal caso, non sono applicabili aldispositivo.
ELENCO/
RAPPORTI DESCRIZIONE
Configurazione Questo elenco mostra lo stato delle opzioniselezionabili dall’utente. È possibile stamparlo percontrollare le modifiche dopo aver cambiato leimpostazioni.
Rubrica Questo elenco mostra tutti i numeri di fax e gliindirizzi e-mail correntemente memorizzati nellamemoria del dispositivo.
Rapporto invio Questo rapporto indica il numero del fax, il numerodi pagine, il tempo trascorso per l’operazione, lamodalità e i risultati della comunicazione per un
particolare lavoro di fax.È possibile impostare il dispositivo sulla stampaautomatica di un rapporto di conferma trasmissionedopo ogni lavoro di fax. Vedere pagina 57.
Rapp. inviati Questo rapporto mostra le informazioni sui fax esulle e-mail inviati di recente.È possibile impostare il dispositivo affinché lostampi automaticamente ogni 50 comunicazioni.Vedere pagina 57.
Rapp. ric. fax Questo rapporto mostra informazioni sui faxricevuti di recente.
Lavori pianif. Questo elenco mostra i documenti correntementememorizzati per i fax differiti unitamente al tempodi avvio e al tipo di ogni operazione.
Rapp. fax ind. Questo elenco mostra i numeri di fax specificaticome numeri di fax indesiderati. Per aggiungerenumeri a questo elenco o eliminarli da esso,accedere al menu Imp. fax ind. Vedere pagina 57.
Info. rete Questo elenco mostra le informazioni sullaconnessione di rete e sulla configurazione deldispositivo.
Lista aut. ut. Questo elenco mostra gli utenti autorizzati chepossono utilizzare la funzione e-mail.
Cancellazione della memoriaÈ possibile cancellare selettivamente le informazioni memorizzate nellamemoria dell’apparecchio.
1 Premere Menu finché non viene visualizzato Imposta sist nella riga
Pulizia del dispositivoPer conservare la qualità della stampa e della digitalizzazione, seguire leprocedure di pulizia riportate di seguito ogni volta che si sostituisce lacartuccia di stampa o se si verificano problemi relativi alla qualità di stampae di digitalizzazione.
Prima di cancellare la memoria, accertarsi che tutti i lavori di fax sianostati completati; in caso contrario tali lavori saranno persi.
• La pulizia della superficie del dispositivo con detergenti contenentilt t li di l l l ti lt t i ò

5/16/2018 Xerox 3220 Guide_IT - slidepdf.com
http://slidepdf.com/reader/full/xerox-3220-guideit 66/148
Manutenzione _ 65
1. Premere Menu finché non viene visualizzato Imposta sist. nella rigainferiore del display, quindi premere OK.
2. Premere la freccia sinistra/destra finché non viene visualizzato Azzera
impost., quindi premere OK.3. Premere la freccia sinistra/destra finché non viene visualizzata la voce
da eliminare.
4. Premere OK quando viene visualizzato Si.5. Premere di nuovo OK per confermare la cancellazione.6. Ripetere i passaggi 3-5 per cancellare un’altra voce.
7. Premere Stop/Clear per tornare in modalità Pronta.
Aggiornamento firmwareÈ possibile aggiornare il firmware del dispositivo tramite CentreWare IS.1. Scaricare l’ultimo firmware dal sito Web Xerox, www.xerox.com.2. Sul PC, aprire un browser Web quale Internet Explorer.3. Nell’URL o nel campo indirizzi inserire http://xxx.xxx.xxx.xxx dove x
corrisponde all’indirizzo IP e fare clic su Vai per accedere al sito Webdel dispositivo.
4. Fare clic su Stampa > Scaricamento del file.
5. Fare clic su Sfoglia e selezionare il firmware scaricato.6. Fare clic sul pulsante blu per inviare il file di upgrade.
Pulizia esternaÈ consigliabile pulire le superfici del dispositivo con un panno morbido, privodi lanugine. È possibile inumidire leggermente il panno con acqua; tuttavia,fare attenzione che l’acqua non goccioli sul dispositivo né filtri all’interno.
Pulizia internaDurante il processo di stampa, all’interno del dispositivo possonoaccumularsi polvere, toner e frammenti di carta. Tali particelle possonocausare problemi di qualità di s tampa come, ad esempio, macchie osbavature di toner. Pulendo la parte interna del dispositivo, questi probleminon si verificano o si verificano in misura ridotta.1. Spegnere l’apparecchio e scollegare il cavo di alimentazione. Aspettare
che l’apparecchio si raffreddi.2. Aprire completamente il coperchio anteriore.
A seconda delle opzioni o dei modelli, alcuni menu potrebbero nonessere visualizzati nel display. In tal caso, non sono applicabili aldispositivo.
OPZIONI DESCRIZIONE
Tutte le imp. Cancella tutti i dati memorizzati nella memoria eripristina tutte le impostazioni predefinite di fabbrica.
Imposta fax Ripristina tutte le opzioni fax predefinite di fabbrica.
Imposta copia Ripristina tutte le opzioni di copia predefinite difabbrica.
Impostaz digit Ripristina tutte le opzioni di digitalizzazionepredefinite di fabbrica.
Imposta sist. Ripristina tutte le opzioni di sistema predefinite difabbrica.
Imposta rete Ripristina tutte le opzioni di rete predefinite difabbrica.
Rubrica Cancella tutte le voci dei numeri di fax e degliindirizzi e-mail memorizzate.
Rapp. inviati Cancella tutte le registrazioni dei fax e delle e-mailinviati.
Rapp. ric. fax Cancella tutti i rapporti dei fax ricevuti.
alte percentuali di alcol, solventi o altre sostanze aggressive puòscolorire o deformare il rivestimento esterno.
• Se il dispositivo o l’area attorno a esso vengono contaminati dal
toner, si consiglia di pulire con un panno inumidito con acqua. Sesi utilizza un aspirapolvere, il toner potrebbe disperdersi in aria edessere pericoloso.
• Non toccare con le mani o con qualunque altro oggetto lasuperficie verde, il tamburo fotoconduttore organico o il lato
anteriore della cartuccia di stampa. Per evitare di toccarequest’area, afferrare ciascuna cartuccia per la maniglia.• Fare attenzione a non graffiare la superficie della cinghia di
trasferimento della carta.• Se si lascia aperto il coperchio anteriore per alcuni minuti, il
tamburo OPC potrebbe restare esposto alla luce ed esseredanneggiato. Chiudere il coperchio anteriore qualora fossenecessario interrompere l’installazione per un qualsiasi motivo.
3. Afferrare le maniglie della cartuccia di stampa e tirare per rimuovere lacartuccia dal dispositivo.
Pulizia dell’unità di digitalizzazioneTenere pulita l’unità di digitalizzazione per ottenere la migliore qualitàpossibile delle copie. È consigliabile pulire l’unità di digitalizzazione all’iniziodi ogni giorno e anche durante il giorno, se necessario.1. Inumidire leggermente con acqua un panno morbido e privo di
sfilacciature o un tovagliolo di carta.2. Aprire il coperchio dello scanner.

5/16/2018 Xerox 3220 Guide_IT - slidepdf.com
http://slidepdf.com/reader/full/xerox-3220-guideit 67/148
66 _ Manutenzione
4. Con un panno asciutto e privo di lanugine, rimuovere la polvere e iresidui di toner sia dall’area che dagli alloggiamenti delle cartucce distampa.
5. Individuare la striscia di vetro (LSU) all’interno dell’alloggiamento dellacartuccia e pulire delicatamente il vetro con un bastoncino d’ovatta perosservare se la sporcizia vi lascia residui neri.
6. Reinstallare gli alloggiamenti nel dispositivo e chiudere il coperchioanteriore.
7. Collegare il cavo di alimentazione e accendere il dispositivo.
p p3. Pulire la superficie del vetro dello scanner e del vetro dell’ADF finché
non risulta pulita e asciutta.
4. Pulire la parte inferiore del coperchio dello scanner e il pannello biancofinché non risultano puliti e asciutti.
5. Chiudere il coperchio dello scanner.
Se il toner entra in contatto con gli abiti, asportarlo con un pannoasciutto e lavare in acqua fredda. L’acqua calda fissa il toner suitessuti.
Se il coperchio non è completamente chiuso, il dispositivo nonfunzionerà.
Manutenzione della cartuccia
Conservazione della cartuccia di stampaPer prestazioni ottimali della cartuccia di stampa, tenere presenti leseguenti indicazioni.• Non rimuovere la cartuccia di stampa dalla confezione finché non è il
momento di utilizzarla.
2. Afferrare le maniglie della cartuccia di s tampa e tirare per rimuovere lacartuccia dal dispositivo.

5/16/2018 Xerox 3220 Guide_IT - slidepdf.com
http://slidepdf.com/reader/full/xerox-3220-guideit 68/148
Manutenzione _ 67
• Non rigenerare la cartuccia di stampa. La garanzia dell’apparecchio noncopre i danni causati dall’utilizzo di cartucce rigenerate.
• Conservare le cartucce di stampa nello stesso ambiente in cui si troval’apparecchio.• Per evitare danni alla cartuccia di stampa, non esporla alla luce per
periodi di tempo prolungati.
Durata prevista della cartucciaLa durata della cartuccia di stampa dipende dalla quantità di toner richiestada ciascun lavoro di stampa. Quando si stampa testo con circa il 5% dicopertura ISO 19752, la durata approssimativa di una nuova cartuccia distampa è di circa 2.000/4.000 pagine. Il numero può variare in base alladensità della stampa sulle pagine prodotte e il numero delle pagine puòessere influenzato dall’ambiente operativo, dall’intervallo di stampa, dal tipodi supporto e dal formato del supporto. Se si stampano molte immagini,potrebbe essere necessario sostituire più spesso la cartuccia.
Ridistribuzione del tonerQuando una cartuccia del toner sta per svuotarsi completamente, possonoapparire delle aree sbiadite o chiare. È possibile miglioraretemporaneamente la qualità di stampa ridistribuendo il toner.• Un messaggio sul display informa che il toner è in esaurimento.• Sullo schermo del computer compare la finestra del programma
SmartPanel, la quale indica in quale cartuccia manca toner.1. Aprire completamente il coperchio anteriore.
3. Tenendo entrambe le maniglie della cartuccia di stampa, scuoterlauniformemente da una parte all’altra per distribuire il toner.
4. Reinserire la cartuccia di stampa nel dispositivo.
5. Chiudere il coperchio anteriore. Assicurarsi che il coperchio siaagganciato saldamente.
• Non toccare con le mani o con qualunque altro oggetto lasuperficie verde, il tamburo fotoconduttore organico o il latoanteriore della cartuccia di stampa. Per evitare di toccarequest’area, afferrare ciascuna cartuccia per la maniglia.
• Fare attenzione a non graffiare la superficie della cinghia ditrasferimento della carta.
• Se si lascia aperto il coperchio anteriore per alcuni minuti, iltamburo OPC potrebbe restare esposto alla luce ed esseredanneggiato. Chiudere il coperchio anteriore qualora fossenecessario interrompere l’installazione per un qualsiasi motivo.
Se i vestiti si sporcano di toner, pulirli con un panno asciutto elavarli in acqua fredda. L’acqua calda fissa il toner sui tessuti.
Se il coperchio non è completamente chiuso, il dispositivo nonfunzionerà.
Sostituzione della cartuccia di stampaQuando la cartuccia di stampa è completamente vuota, sostituire lacartuccia di stampa.• Il LED di stato e il messaggio relativo al toner sul display indicano che la
cartuccia di stampa deve essere sostituita.• I fax in entrata vengono salvati nella memoria.A questo punto, è necessario sostituire la cartuccia di stampa. Controllare ilti d ll t i di t l di iti (V d “O di di t i li di
4. Estrarre dall’imballaggio una cartuccia di stampa nuova.
P i l’i b ll i d ll t i di t

5/16/2018 Xerox 3220 Guide_IT - slidepdf.com
http://slidepdf.com/reader/full/xerox-3220-guideit 69/148
68 _ Manutenzione
tipo della cartuccia di stampa nel dispositivo. (Vedere “Ordine di materiali diconsumo e accessori” a pagina 90).
1. Spegnere il dispositivo e attendere alcuni minuti per consentirne ilraffreddamento.2. Aprire completamente il coperchio anteriore.
3. Afferrare le maniglie della cartuccia di stampa e tirare per rimuovere lacartuccia dal dispositivo.
5. Tenendo entrambe le maniglie della cartuccia di stampa, scuoterlauniformemente da una parte all’altra per distribuire il toner.
6. Collocare la cartuccia di stampa su una superficie piana, come indicato,e rimuovere la carta che copre la cartuccia rimuovendo il nastro.
7. Afferrare le maniglie della cartuccia di s tampa. Inserire la cartucciafinché non scatta in posizione.
8. Chiudere il coperchio anteriore. Assicurarsi che il coperchio siaagganciato saldamente, quindi accendere la stampante.
• Non toccare con le mani la superficie verde, il tamburo OPC o laparte anteriore di ciascuna cartuccia di stampa. Per evitare ditoccare quest’area, afferrare ciascuna cartuccia per la maniglia.
• Fare attenzione a non graffiare la superficie della cinghia ditrasferimento della carta.
• Se si lascia aperto il coperchio anteriore per alcuni minuti, iltamburo OPC potrebbe restare esposto alla luce e veniredanneggiato. Chiudere il coperchio anteriore qualora fosse
necessario interrompere l’installazione per un qualsiasi motivo.
• Per aprire l’imballaggio della cartuccia di stampa, non usareoggetti appuntiti, come coltelli o forbici. Si potrebbe
danneggiare la superficie della cartuccia di stampa.• Per evitare danni alla cartuccia di stampa, non esporla allaluce per periodi di tempo prolungati. Se necessario, coprirlacon un pezzo di carta per proteggerla.
Se il toner entra in contatto con gli abiti, asportarlo con un panno
asciutto e lavare in acqua fredda. L’acqua calda fissa il toner suitessuti.
Se il coperchio non è completamente chiuso, il dispositivo nonfunzionerà.
Pulizia del tamburoSe nella stampa sono presenti strisce o macchie, potrebbe esserenecessario pulire il tamburo OPC della cartuccia di stampa.1. Prima di avviare la procedura di pulizia, assicurarsi che nell’apparecchio
sia stata caricata della carta.
2. Premere Menu finché non viene visualizzato Imposta sist. nella rigainferiore del display, quindi premere OK.
Controllo delle parti sostituibiliSe si verificano frequenti problemi di stampa o di inceppamento carta,controllare il numero delle pagine stampate o digitalizzate dal dispositivo.Se necessario, sostituire le parti corrispondenti.
1. Premere Menu finché non viene visualizzato Imposta sist. nella rigainferiore del display, quindi premere OK.
2. Premere la freccia sinistra/destra finché non viene visualizzato

5/16/2018 Xerox 3220 Guide_IT - slidepdf.com
http://slidepdf.com/reader/full/xerox-3220-guideit 70/148
Manutenzione _ 69
3. Premere la freccia sinistra/destra finché non viene visualizzatoManutenzione, quindi premere OK.
4. Premere OK quando viene visualizzato Pulisci tamb.L’apparecchio stampa una pagina di pulizia. Le particelle di tonerpresenti sulla superficie del tamburo vengono fissate sulla carta.Se il problema persiste, ripetere i punti da 1 a 4.
Eliminazione del messaggio Toner esauritoQuando appare il il messaggio Toner esaurito è possibile configurarloaffinché non venga più visualizzato.
1. Premere Menu finché non viene visualizzato Imposta sist. nella rigainferiore del display, quindi premere OK.
2. Premere la freccia sinistra/destra finché non viene visualizzato
Manutenzione, quindi premere OK.3. Premere la freccia sinistra/destra finché non viene visualizzato Can mes
ton es, quindi premere OK.4. Selezionare Attivato e premere OK.5. A questo punto, il messaggio Toner esaurito non verrà più visualizzato
ma il messaggio Sostituire toner verrà ancora visualizzato persegnalare che una nuova cartuccia deve essere installata.
Elementi di manutenzionePer evitare problemi relativi alla qualità di stampa e all’alimentazione dellacarta provocati dall’usura delle parti e per mantenere il dispositivo in ottimecondizioni di funzionamento, è necessario sostituire le seguenti parti dopo ilnumero di pagine specificato o quando la durata di ogni elemento èterminata.
Si consiglia di fare eseguire queste operazioni di manutenzione al serviziodi assistenza o al rivenditore autorizzato presso il quale è stato acquistato ildispositivo. La garanzia non copre la sostituzione delle parti sostituibili alraggiungimento della loro durata massima.
Manutenzione, quindi premere OK.3. Premere la freccia sinistra/destra finché non viene visualizzato Dur mat
cons, quindi premere OK.4. Premere la freccia sinistra/destra finché non viene visualizzata la voce
desiderata, quindi premere OK.• Info mat. cons: stampa la pagina delle informazioni
sull’alimentazione.• Totale: visualizza il totale delle pagine stampate.• Digial. ADF: visualizza il numero delle pagine digitalizzate tramite
l’ADF.• Piano digit.: visualizza il numero delle pagine digitalizzate tramite il
vetro dello scanner.• Cinghia trasf.: visualizza il numero delle pagine stampate per ogni
voce.5. Se è stata selezionata la stampa di una pagina di informazionisull’alimentazione, premere OK per confermare.
6. Premere Stop/Clear per tornare in modalità Pronta.
Sostituzione del gommino dell’ADFOccorre sostituire il gommino ADF quando sembra esserci un problemaconsistente con il prelievo della carta oppure quando si raggiunge la resaspecificata.
1. Aprire il coperchio dell’ADF.2. Ruotare la boccola situata sull’estremità destra del rullo ADF verso
l’ADF e rimuovere il rullo dallo slot.
• Una volta selezionato Attivato, questa impostazione verràmemorizzata in modo permanente nella memoria della cartucciadi stampa e questo menu non verrà p iù visualizzato nel menuManutenzione.
• È possibile continuare a stampare, ma la qualità non potrà esseregarantita e il supporto del prodotto verrà sospeso.
ELEMENTO RESA (MEDIA)
Gommino dell’ADF Circa 20.000 pagine
Rullo di alimentazione ADF Circa 20.000 pagine
Rullo di presa Circa 50.000 pagine
Rullo di trasferimento Circa 50.000 pagine
1 Boccola2 Rullo dell’ADF
3. Rimuovere il gommino dall’ADF, come mostrato di seguito. 4. Allineare l’estremità sinistra del rullo ADF con lo slot e spingerel’estremità destra del rullo nello slot destro. Ruotare la boccola situatasull’estremità destra del rullo verso il vassoio di entrata documenti.

5/16/2018 Xerox 3220 Guide_IT - slidepdf.com
http://slidepdf.com/reader/full/xerox-3220-guideit 71/148
70 _ Manutenzione
4. Inserire un nuovo gommino dell’ADF.5. Allineare l’estremità sinistra del rullo ADF con lo slot e spingere
l’estremità destra del rullo nello slot destro. Ruotare la boccola situatasull’estremità destra del rullo verso il vassoio di entrata documenti.
6. Chiudere il coperchio dell’ADF.
Sostituzione del rullo di alimentazione ADF1. Aprire il coperchio dell’ADF.2. Ruotare la boccola situata sull’estremità destra del rullo ADF verso
l’ADF e rimuovere il rullo dallo slot.
3. Inserire un nuovo rullo di alimentazione ADF.
5. Chiudere il coperchio dell’ADF.
Sostituzione del rullo di trasferimento1. Spegnere il dispositivo e attendere alcuni minuti per consentirne il
raffreddamento.2. Aprire completamente il coperchio anteriore.
1 Gomminodell’ADF
1 Boccola2 Rullo dell’ADF
• Non toccare con le mani la superficie verde, il tamburo OPC o laparte anteriore di ciascuna cartuccia di stampa. Per evitare ditoccare quest’area, afferrare ciascuna cartuccia per la maniglia.
• Fare attenzione a non graffiare la superficie della cinghia ditrasferimento della carta.
• Se si lascia aperto il coperchio anteriore per alcuni minuti, iltamburo OPC potrebbe restare esposto alla luce e veniredanneggiato. Chiudere il coperchio anteriore qualora fossenecessario interrompere l’installazione per un qualsiasi motivo.
3. Afferrare le maniglie della cartuccia di stampa e tirare per rimuovere lacartuccia dal dispositivo.
Sostituzione del rullo di presa1. Aprire il vassoio tirandolo.

5/16/2018 Xerox 3220 Guide_IT - slidepdf.com
http://slidepdf.com/reader/full/xerox-3220-guideit 72/148
Manutenzione _ 71
4. Spingere in avanti la leva del rullo di trasferimento per rilasciare il rullo ditrasferimento. Rimuovere il rullo di trasferimento dalla macchina.
5. Inserire un nuovo rullo di trasferimento.6. Afferrare le maniglie della cartuccia di stampa. Inserire la cartuccia
finché non scatta in posizione.
7. Chiudere il coperchio anteriore. Assicurarsi che il coperchio siaagganciato saldamente, quindi accendere la stampante.
2. Rilasciare con le dita il gancio dell'unità rullo di presa e far scorrereverso sinistra l'unità rullo di presa.
3. Far scorrere verso destra la guida destra dell'unità rullo di presa.
4. Posizionare il rullo di presa al centro e tirarlo in basso per rilasciarlo.
5. Sostiture il nuovo rullo di presa e serrarlo eseguendo le operazioni alcontrario.
6. Reinserire il vassoio nella macchina.
Non toccare la spugna né l'area del rullo di trasferimento.
Se il coperchio non è completamente chiuso, il dispositivo nonfunzionerà.
Gestione del dispositivo dal sito WebSe il dispositivo è stato collegato a una rete e sono stati impostaticorrettamente i parametri di rete TCP/IP, è possibile gestire il dispositivotramite CentreWare IS di Xerox, un server Web incorporato.CentreWare IS consente di:• visualizzare le informazioni sul dispositivo e controllare lo stato corrente;• cambiare i parametri TCP/IP e impostare altri parametri di rete;• cambiare le proprietà della stampante;

5/16/2018 Xerox 3220 Guide_IT - slidepdf.com
http://slidepdf.com/reader/full/xerox-3220-guideit 73/148
72 _ Manutenzione
• impostare l’invio di notifiche e-mail per segnalare lo stato del dispositivo;• ottenere supporto per l’utilizzo del dispositivo.Per accedere a CentreWare IS, seguire questa procedura.1. Avviare un browser Web, come Internet Explorer, da Windows.2. Immettere l’indirizzo IP del dispositivo (http://xxx.xxx.xxx.xxx) nel campo
dell’indirizzo e premere il tasto Invio o fare clic su Vai.Viene aperto il sito Web incorporato del dispositivo.
Controllo del numero di serie del dispositivoQuando si richiede assistenza o ci si registra come utente sul sito WebXerox, è necessario specificare il numero di serie del dispositivo.È possibile controllare il numero di serie con la seguente procedura.
1. Premere Menu finché non viene visualizzato Imposta sist. nella rigainferiore del display, quindi premere OK.
2. Premere la freccia sinistra/destra finché non viene visualizzatoManutenzione, quindi premere OK.
3. Premere la freccia sinistra/destra finché non viene visualizzato Num. diserie, quindi premere OK.
4. Controllare il numero di serie del dispositivo.
5. Premere Stop/Clear per tornare in modalità Pronta.
soluzione dei problemiQuesto capitolo fornisce informazioni utili sulle procedure da adottare in caso di errore.
Il capitolo tratta i seguenti argomenti:
• Suggerimenti per evitare gli inceppamenti della carta• Eliminazione di un inceppamento documenti
• Spiegazione dei messaggi del display• Risoluzione di altri problemi

5/16/2018 Xerox 3220 Guide_IT - slidepdf.com
http://slidepdf.com/reader/full/xerox-3220-guideit 74/148
Soluzione dei problemi _ 73
Eliminazione di un inceppamento documenti• Rimozione della carta inceppata
Risoluzione di altri problemi
Suggerimenti per evitare gli inceppamenti dellacartaSelezionando i tipi di supporti corretti, è possibile evitare la maggior partedegli inceppamenti della carta. Se si verifica un inceppamento, seguire ipunti indicati a pagina 73.• Seguire le procedure a pagina 38. Assicurarsi che le guide regolabili
siano posizionate correttamente.• Non sovraccaricare il vassoio. Assicurarsi che il livello della carta sia al
di sotto dell’indicatore di capacità massima presente nella parte internadel vassoio.
• Non rimuovere la carta dal vassoio mentre il dispositivo sta stampando.• Prima di caricare la carta, fletterla, spiegarla a ventaglio e allinearla.• Non utilizzare carta arricciata, umida o molto piegata.• Non caricare più tipi di carta nel vassoio.• Utilizzare solo i supporti di stampa consigliati. (Vedere “Impostazione di
formato e tipo di carta” a pagina 40).• Assicurarsi che il lato consigliato dei supporti di stampa sia rivolto verso
il basso nel vassoio o verso l’alto nel vassoio manuale.
Eliminazione di un inceppamento documentiQuando un originale si inceppa durante il passaggio attraverso l’ADF, sul
display viene visualizzato Documento.
Inceppamenti nel meccanismo di alimentazione1. Rimuovere dall’ADF qualsiasi pagina rimanente.2. Aprire il coperchio dell’ADF.
3. Ruotare la boccola sull’estremità destra del rullo ADF verso l’ADF (1) erimuovere il rullo dall’alloggiamento (2). Tirare delicatamente ildocumento verso sinistra ed estrarlo dall’ADF.
4. Allineare l’estremità sinistra del rullo dell’ADF all’alloggiamento espingere l’estremità destra nell’alloggiamento corrispondente (1).Ruotare la boccola sull’estremità destra del rullo verso il vassoio dientrata documenti (2).
5. Chiudere il coperchio dell’ADF. Quindi, se presenti, ricaricare nell’ADFle pagine rimosse.
1 Coperchio ADF
Questa figura può essere diversa, a seconda del modello didispositivo.
Per evitare che i documenti si inceppino, utilizzare il vetro delloscanner per originali spessi, sottili o con tipo di carta misto.
Inceppamento in uscita1. Rimuovere dall’ADF qualsiasi pagina rimanente.2. Afferrare la carta alimentata erroneamente e rimuovere la carta dal
vassoio di uscita documenti tirandola attentamente verso destra conentrambe le mani.
Rimozione della carta inceppataIn caso di inceppamento, sul display appare il messaggio di avviso. Perindividuare e rimuovere la carta inceppata, consultare la tabella seguente.
MESSAGGIO POSIZIONEDELL’INCEPPAMENTO VEDERE
Incep. carta 0A i/Chi S
Nell’area di alimentazioned ll t ll’i t d l
pagina 74,i 75

5/16/2018 Xerox 3220 Guide_IT - slidepdf.com
http://slidepdf.com/reader/full/xerox-3220-guideit 75/148
74 _ Soluzione dei problemi
3. Ricaricare nell’ADF le pagine rimosse.
Alimentazione rullo errata1. Aprire il coperchio dello scanner.2. Afferrare la carta alimentata erroneamente e rimuovere la carta dall’area
di alimentazione tirandola attentamente verso destra con entrambe lemani.
3. Chiudere il coperchio dello scanner. Quindi ricaricare le pagine rimossenell’ADF.
Nell’area di alimentazione della cartaSe l’inceppamento avviene nell’area di alimentazione della carta, procederecome indicato di seguito.1. Aprire il vassoio tirandolo.
Apri/Chi. Sport della carta o all’interno deldispositivo
pagina 75
Incep. carta 1Apri/Chi. Sport
All’interno del dispositivo pagina 75
Incep. carta 2Control interno
All’interno del dispositivo onell’area del fusore
pagina 75
Incep. fr-ret 0Control. interno
All’interno del dispositivo pagina 76
Incep. fr-ret 1Apri/Chi. sport
Nell’area di alimentazionedella carta o all’interno deldispositivo
pagina 76
A seconda delle opzioni o dei modelli, alcuni messaggi potrebbero nonessere visualizzati sul display.
Per evitare di strappare la carta, estrarla delicatamente e lentamente.Per rimuovere la carta inceppata, attenersi alle istruzioni fornite nellesezioni seguenti.
2. Rimuovere la carta inceppata estraendola con cautela, come indicato. 2. Rimuovere la carta inceppata estraendola con cautela, come indicato.

5/16/2018 Xerox 3220 Guide_IT - slidepdf.com
http://slidepdf.com/reader/full/xerox-3220-guideit 76/148
Soluzione dei problemi _ 75
Se la carta non si muove quando si tira o se non si vede carta inquest’area, controllare “Nell’area della cartuccia di stampa”.
3. Reinserire il vassoio nel dispositivo. La stampa riprendeautomaticamente.
Nel vassoio manualeQuando si stampa utilizzando il vassoio manuale e la stampante rileval’assenza di carta o un errato caricamento della carta, procedere come
indicato di seguito per eliminare l’inceppamento.1. Controllare se l’inceppamento della carta è avvenuto nell’area dialimentazione e, in tal caso, estrarla lentamente e delicatamente.
2. Caricare un foglio nel vassoio manuale.3. Aprire il coperchio anteriore e chiuderlo. Il dispositivo riprenderà la
stampa.
Nell’area della cartuccia di stampaSe la carta è inceppata nell’area della cartuccia di stampa, seguire ipassaggi successivi per rimuoverla.1. Aprire il coperchio anteriore ed estrarre la cartuccia di stampa.
3. Reinstallare la cartuccia di stampa e chiudere il coperchio anteriore. Lastampa riprende automaticamente.
Nell’area di uscita della cartaSe la carta è inceppata nell’area di uscita, seguire i passaggi successivi perrimuoverla.
1. Se è visibile una lunga porzione di carta, tirare e rimuoverla daldispositivo. Aprire e chiudere bene il coperchio anteriore. Il dispositivoriprenderà la stampa.
Se non si riesce a trovare la carta inceppata oppure se si avverte unacerta resistenza nel rimuoverla, smettere di tirarla e andare al punto 2.
2. Aprire il coperchio posteriore.3. Spingere verso il basso la guida su entrambi i lati ed estrarre con
cautela la carta inceppata dal dispositivo. Riportare la guida nellaposizione originale.
4. Chiudere il coperchio posteriore. La stampa riprende automaticamente.
Se il coperchio non è completamente chiuso, il dispositivo nonfunzionerà.
1 Guida posteriore
Nell’area dell’unità fronte-retroSe non si inserisce correttamente l’unità fronte-retro, possono verificarsiinceppamenti di carta. Assicurarsi che l’unità fronte-retro sia inseritacorrettamente.1. Estrarre l’unità fronte-retro dal dispositivo.
4. Spingere verso il basso la guida su entrambi i lati e rimuovere la carta.Riportare la guida nella posizione originale.

5/16/2018 Xerox 3220 Guide_IT - slidepdf.com
http://slidepdf.com/reader/full/xerox-3220-guideit 77/148
76 _ Soluzione dei problemi
2. Rimuovere la carta inceppata dall’unità fronte-retro.
Se la carta non esce con l’unità fronte-retro, rimuovere la carta dallaparte inferiore del dispositivo.
Se non si riesce a trovare la carta inceppata oppure se si avverte unacerta resistenza nel rimuoverla, smettere di tirarla e andare al punto 3.
3. Aprire il coperchio posteriore.
5. Chiudere il coperchio posteriore. La stampa riprende automaticamente.
Nel vassoio opzionaleSe l’inceppamento della carta avviene nel vassoio opzionale, procederecome indicato di seguito.1. Aprire il vassoio opzionale.
2. Se si vede la carta inceppata, rimuoverla dal dispositivo estraendola concura come indicato qui di seguito.
Se non si riesce a trovare la carta inceppata oppure se si avverte una
certa resistenza nel rimuoverla, smettere di tirarla e andare al punto 3.3. Tirare il vassoio a metà.
1 Unità fronte-retro
1
1 Guida
4. Rimuovere la carta inceppata tirandola con delicatezza verso l ’alto everso l’esterno.
[yyy]Carta esaurita
Non vi è carta nelvassoio.
Caricare la carta nelvassoio.
[yyy]non corrispond
Il formato della cartaspecificato nelleproprietà dellastampante non
Caricare la carta correttanel vassoio.
MESSAGGIO SIGNIFICATO SOLUZIONISUGGERITE

5/16/2018 Xerox 3220 Guide_IT - slidepdf.com
http://slidepdf.com/reader/full/xerox-3220-guideit 78/148
Soluzione dei problemi _ 77
5. Reinserire i vassoi nel dispositivo. La stampa riprendeautomaticamente.
Spiegazione dei messaggi del displayI messaggi visualizzati sul display del pannello di controllo indicano lo statodel dispositivo o il verificarsi di errori. Per comprendere il significato deimessaggi e risolvere il problema, se necessario, consultare le tabelleseguenti. I messaggi e il relativo significato sono riportati in ordinealfabetico.
• xxx indica il tipo di supporto.• yyy indica il vassoio.
• Se il messaggio non compare nella tabella, spegnere eriaccendere il dispositivo e ritentare il lavoro di stampa. Se ilproblema persiste, chiamare l’assistenza.
• A seconda delle opzioni o dei modelli, alcuni messaggi potrebberonon essere visualizzati sul display.
MESSAGGIO SIGNIFICATO SOLUZIONISUGGERITE
[Errore COMM.] L’apparecchio ha unproblema dicomunicazione.
Chiedere al mittente diriprovare.
[Errore linea] Il dispositivo non puòconnettersi al faxremoto oppure haperso il contatto acausa di un problemacon la linea telefonica.
Riprovare. Se il problemapersiste, aspettare circaun’ora finché la qualitàdella linea non migliora eriprovare.Oppure, attivare il modo MCE. Vedere pagina 57.
[Incompatibile] Il dispositivo haricevuto un fax da un
numero che èregistrato comenumero di faxindesiderato.
I dati ricevuti dal faxverranno eliminati.
Riconfermarel’impostazione faxindesiderato. Vederepagina 57.
[Nessuna risp.] Il fax remoto non harisposto dopo varitentativi di riselezionedel numero.
Riprovare. Verificare cheil fax remoto sia infunzione.
[Stop premuto] Stop/Clear èstato premuto duranteun’operazione.
Riprovare.
stampante non
corrisponde alla cartache si sta caricando.
Aggiornam. datiAttendere…
Questo messaggioviene visualizzatoquando c’è unavariazione nelleimpostazioni delsistema o quando siesegue il backup deidati.
Non spegnere ildispositivo quandoquesto messaggio èvisualizzato. È possibileche le variazioni nonvengano salvate e che idati vadano perduti.
Annullare? Si
La memoria deldispositivo si è
riempita durante iltentativo dimemorizzare unoriginale.
Per annullare l’invio di unfax, premere il pulsante
OK per confermare Si.Se si desidera inviare lepagine memorizzate consuccesso, premere ilpulsante OK perconfermare No. Lepagine restanti possonoessere inviatesuccessivamente,quando si liberamemoria.
Documento L’originale caricato siè inceppato nell’ADF.
Rimuovere la cartainceppata. Vedere
pagina 73.Err. connessione Collegamento con
server SMTP nonriuscito.
Controllare leimpostazioni del server eil cavo di rete.
Err. lett. datiContr. mem. USB
Tempo scadutodurante lettura dati.
Riprovare.
Err.scritt. datiContr. mem. USB
Registrazione nellamemoria USB fallita.
Verificare lo spaziodisponibile nella memoriaUSB.
Errore invio
(AUTENTICAZIONE)
Si è verificato un
problema diautenticazione SMTP.
Configurare le
impostazioni diautenticazione.
Errore invio(Conf. errata)
Si è verificato unproblema sullascheda di interfacciadi rete.
Configurare la scheda diinterfaccia di retecorrettamente.
Errore invio(DNS)
Si è verificato unproblema nel DNS.
Configurare leimpostazioni DNS.
Errore invio(POP3)
Si è verificato unproblema nel POP3.
Configurare leimpostazioni POP3.
Errore invio(SMTP)
Si è verificato unproblema in SMTP.
Passare al serverdisponibile.
Formato filenon supportato
Il formato fileselezionato non èsupportato.
Utilizzare il formato filecorretto.
MESSAGGIO SIGNIFICATO SOLUZIONISUGGERITE
Memoria piena La memoria è piena. Eliminare i fax nonnecessari e ritrasmetterequando si rendedisponibile più memoria.In alternativa, suddividerela trasmissione in più diun’operazione.
MESSAGGIO SIGNIFICATO SOLUZIONISUGGERITE

5/16/2018 Xerox 3220 Guide_IT - slidepdf.com
http://slidepdf.com/reader/full/xerox-3220-guideit 79/148
78 _ Soluzione dei problemi
Gruppo nondisponibile Si è tentato diselezionare unnumero di posizionegruppo quando puòessere utilizzato unsingolo numero diposizione, comequando si aggiungonoposizioni per unfunzionamento a Inviomultiplo.
Utilizzare un numero diselezione abbreviataoppure comporremanualmente un numeroservendosi del tastierinonumerico.
Incep. carta 0Apri/Chi. sport
La carta si èinceppata nell’area dialimentazione delvassoio.
Rimuovere la cartainceppata. Vederepagina 74.
Incep. carta 1Apri/Chi. sport
La carta si èinceppata all’internodella stampante.
Rimuovere la cartainceppata. Vederepagina 75.
Incep. carta 2Control. interno
Il supporto di stampaspeciale si èinceppato nell’area diuscita della carta.
Rimuovere la cartainceppata. Vederepagina 75.
Incep. fr-ret 0Control. interno
La carta si èinceppata durante la
stampa fronte-retro.Ciò vale solo per lestampanti dotate diquesta funzione.
Rimuovere la cartainceppata. Vedere
pagina 76.
Incep. fr-ret 1Apri/Chi. sport
La carta si èinceppata durante lastampa fronte-retro.Ciò vale solo per lestampanti dotate diquesta funzione.
Rimuovere la cartainceppata. Vederepagina 76.
Installare toner
La cartuccia distampa non è
installata.
Installare la cartuccia distampa.
La posta superasupporto server
La dimensione dellamail è maggiore diquella supportata dalserver SMTP.
Dividere la mail odiminuire la risoluzione.
Linea occupata Il dispositivo remotonon rispondeva o lalinea è già impegnata.
Riprovare dopo qualcheminuto.
p
Motore principbloccato
Si è verificato unproblema nel motoreprincipale.
Aprire e chiudere ilcoperchio anteriore.
Non assegnato Il pulsante rapido o ilnumero di selezionerapida che si è tentatodi usare non è statoassegnato ad alcunnumero.
Inserire il numeromanualmente usando iltastierino numericooppure memorizzare ilnumero o l’indirizzo.
Operazionenon assegnata
Si è nelfunzionamento Agg.pagina / Annullalavoro, ma non cisono lavorimemorizzati.
Controllare il display pervedere se ci sono lavoripianificati.
Reimmetterlo È stata immessa unavoce non disponibile.
Reimmettere la vocecorretta.
Riprovare comp.? L’apparecchio è inattesa di un intervallodi tempo specificatoper richiamare lastazioneprecedentementeoccupata.
È possibile premere OK per richiamareimmediatamente oppureStop/Clear perannullare l’operazione dirichiamata.
Sostit. [xxx]presto
La durata della partescade a breve.
Vedere pagina 69 echiamare l’assistenza.
Sostituire toner
Questo messaggioviene visualizzato fragli stati Toneresaurito e Tonerscarso.
Sostituire la cartuccia distampa con una nuova.Vedere pagina 68.
Sportello aperto Il coperchio anteriorenon è chiuso bene.
Chiudere il coperchiofinché non si blocca inposizione.
Toner esaurito
La cartuccia distampa si è esaurita.Il dispositivo smette distampare.Premere OK peralternare il messaggiotra Interrompi oC i
Con la freccia sinistra/ destra è possibileselezionare una delleopzioni Interrompi oContinua.Se si selezionaInterrompi premendoO l ll di
MESSAGGIO SIGNIFICATO SOLUZIONISUGGERITE
Toner scarso
La cartuccia distampacorrispondente èquasi vuota.
Estrarre la cartuccia distampa e agitarlacompletamente.In questo modo, èpossibile ripristinaretemporaneamente lastampa.
MESSAGGIO SIGNIFICATO SOLUZIONISUGGERITE

5/16/2018 Xerox 3220 Guide_IT - slidepdf.com
http://slidepdf.com/reader/full/xerox-3220-guideit 80/148
Soluzione dei problemi _ 79
Risoluzione di altri problemi
Nella seguente tabella sono elencate alcune delle condizioni chepotrebbero verificarsi e le soluzioni suggerite. Seguire tali soluzioni finché ilproblema non verrà risolto. Se il problema persiste, chiamare l’assistenza.
Alimentazione della carta
Continua. Interrompi
OK sul pannello dicontrollo, la stampa siinterrompe. Se siseleziona Continua, ildispositivo continua astampare, ma la qualitànon può essere garantita.Se non viene selezionatoniente, il dispositivofunzionerà finché nonviene selezionatoInterrompi.Sostituire la cartuccia distampa con una nuova.Vedere pagina 68.
Toner esausto
Il ciclo di vita utiledella cartuccia distampa indicata dallafreccia è terminato.
Questo messaggio vienevisualizzato quando lacartuccia del toner ècompletamente vuota e ildispositivo smette distampare. Sostituire conuna cartuccia di stampaoriginale Xerox. Vederepagina 68.
Toner non valido
La cartuccia distampa installata nonè adatta al dispositivo.
Installare una cartuccia distampa originale Xeroxprevista per il dispositivo.
Toner riempito
La cartuccia distampa installata nonè originale oppure èstata rigenerata.
La qualità di stampapotrebbe risultarecompromessa in caso diinstallazione di cartucciadi stampa rigenerata, inquanto le suecaratteristiche potrebberoessere notevolmentediverse da quelle dellecartucce originali.Si consiglia l’utilizzo dicartucce di stampaoriginali Xerox.
Una pagina e’troppo grande
I dati dellapagina singolasuperano ladimensione dell’e-mailconfigurata.
Diminuire la risoluzione eriprovare.
Vass usc vuotoApri/Chi. sport
Il vassoio di uscita deldispositivo è pieno dicarta.
Rimuovere la carta.Aprire il coperchioanteriore e chiuderlo.
CONDIZIONE SOLUZIONI SUGGERITE
La carta si inceppadurante la stampa.
Rimuovere la carta inceppata. Vedere pagina 73.
I fogli di cartaaderiscono l’uno
all’altro.
• Assicurarsi che non ci sia troppa carta nelvassoio. Il vassoio può contenere fino a
250 fogli; il numero di fogli effettivo può variarea seconda dello spessore.• Assicurarsi di utilizzare il tipo di carta corretto.
Vedere pagina 40.• Rimuovere la carta dal vassoio e fletterla o
spiegarla a ventaglio.• La presenza di umidità può far sì che alcuni
fogli di carta aderiscano l’uno all’altro.
Alcuni fogli nonvengono prelevati.
• È possibile che nel vassoio siano impilati tipi dicarta diversi. Caricare carta di un unico tipo,formato e peso.
• Se l’inceppamento della carta è stato
provocato da più fogli, rimuovere la cartainceppata. Vedere pagina 73.
Problemi di stampa
I fogli non vengonoalimentati neldispositivo.
• Rimuovere qualsiasi ostacolo dalla parteinterna del dispositivo.
• La carta non è stata caricata correttamente.Rimuovere la carta dal vassoio e ricaricarlacorrettamente.
• Il vassoio contiene troppa carta. Rimuovere lacarta in eccesso dal vassoio.
• La carta è troppo spessa. Utilizzare solo carta
CONDIZIONE SOLUZIONI SUGGERITE
CONDIZIONECAUSA
POSSIBILE SOLUZIONI SUGGERITE
Il dispositivonon stampa.
Il dispositivo non èalimentato.
Controllare i collegamenti delcavo di alimentazione.Controllare l’interruttore el’alimentazione.
Il dispositivo non è Selezionare Xerox

5/16/2018 Xerox 3220 Guide_IT - slidepdf.com
http://slidepdf.com/reader/full/xerox-3220-guideit 81/148
80 _ Soluzione dei problemi
La carta è troppo spessa. Utilizzare solo carta
conforme alle specifiche previste per questodispositivo. Vedere pagina 34.• Se un originale non è alimentato nel
dispositivo, potrebbe essere necessariosostituire il gommino ADF. Vedere pagina 69.
La carta continua aincepparsi.
• Il vassoio contiene troppa carta. Rimuovere lacarta in eccesso dal vassoio. Se si stastampando su materiali speciali, utilizzare ilvassoio manuale.
• Viene utilizzato un tipo di carta non corretto.Utilizzare solo carta conforme alle specifichepreviste per questo dispositivo. Vedere
pagina 34.• Potrebbero esservi dei residui all’interno deldispositivo. Aprire il coperchio anteriore erimuovere eventuali residui.
• Se un originale non è alimentato neldispositivo, potrebbe essere necessariosostituire il gommino ADF. Vedere pagina 69.
Le buste siinclinano o nonvengono alimentatecorrettamente.
Assicurarsi che le guide della carta siano acontatto con entrambi i lati delle buste.
Il dispositivo non èselezionato comestampantepredefinita.
Selezionare XeroxWorkCentre 3210 oWorkCentre 3220 comestampante predefinita inWindows.
Assicurarsi che nel dispositivo non sussistano leseguenti condizioni:• Il coperchio anteriore non è chiuso. Chiudere il
coperchio.• La carta è inceppata. Rimuovere la carta inceppata.
Vedere pagina 74.• Non è caricata carta. Caricare la carta. Vedere
pagina 38.
• La cartuccia di stampa non è installata. Installare lacartuccia di stampa.• Se si verifica un errore di sistema, rivolgersi
all’assistenza tecnica.
Il cavo fra ilcomputer e ildispositivo non ècollegatocorrettamente.
Scollegare il cavo dellastampante e ricollegarlo.
Il cavo fra ilcomputer e ildispositivo èdifettoso.
Se possibile, collegare il cavo aun altro computer che funzionicorrettamente e stampare unlavoro. È anche possibileprovare a utilizzare un altro cavodella stampante.
L’impostazione dellaporta non è corretta.
Controllare le impostazioni dellastampante di Windows perassicurarsi che il lavoro distampa venga inviato alla portacorretta. Se il computer ha più diuna porta, assicurarsi che ildispositivo sia collegato allaporta corretta.
Il dispositivopotrebbe essereconfigurato in modonon corretto.
Controllare le proprietà dellastampante per verificare chetutte le impostazioni di stampasiano corrette.
Il driver dellastampante potrebbeessere installato inmodo non corretto.
Riparare il software dellastampante. Vedere la Sezione software.
Il dispositivo nonfunzionacorrettamente.
Controllare il messaggiovisualizzato sul pannello dicontrollo per stabilire se ildispositivo indica un errore disistema.
Il dispositivonon stampa.(Continua)
Le dimensioni deldocumento sonoeccessive e pertantolo spazio sul discorigido del computerè insufficiente peraccedere al lavoro distampa
Aumentare lo spazio disponibilesul disco e ristampare ildocumento.
CONDIZIONECAUSA
POSSIBILE SOLUZIONI SUGGERITE
Le paginevengonostampate, masono vuote.
La cartuccia distampa èdanneggiata oesaurita.
Ridistribuire il toner, senecessario. Vedere pagina 67.Se necessario, sostituire lacartuccia di stampa.
Il file potrebbecontenere paginevuote
Controllare il file per assicurarsiche non contenga pagine vuote.
CONDIZIONECAUSA
POSSIBILE SOLUZIONI SUGGERITE

5/16/2018 Xerox 3220 Guide_IT - slidepdf.com
http://slidepdf.com/reader/full/xerox-3220-guideit 82/148
Soluzione dei problemi _ 81
stampa.
Il dispositivoseleziona imateriali distampadall’originesbagliata.
La selezionedell’alimentazionenella finestra delleproprietà dellastampante potrebbenon essere corretta.
Per molte applicazioni software,la selezione dell’alimentazione sitrova sotto la scheda Cartasottile all’interno delle proprietàdella stampante. Selezionarel’origine corretta. Consultare laguida del driver della stampante.
Un lavoro distampa èeccessiva-mente lento.
Il lavoro di stampapotrebbe esseremolto complesso.
Ridurre la complessità dellapagina o modificare leimpostazioni della qualità distampa.
Metà dellapagina rimanevuota.
L’orientamento dellapagina potrebbe nonessere corretto.
Modificare l’orientamento dellapagina nell’applicazione.Consultare la guida del driverdella stampante.
Il formato della cartae le impostazionirelative noncorrispondono.
Assicurarsi che il formato dellacarta nelle impostazioni deldriver della stampantecorrisponda a quello nelvassoio.Oppure, assicurarsi che ilformato della carta specificatonelle impostazioni del driver
della stampante corrisponda allacarta selezionata nelleimpostazioni dell’applicazioneutilizzata.
Il dispositivostampa, ma iltesto èsbagliato,incompren-sibile oincompleto.
Il cavo dellastampante èallentato o difettoso.
Scollegare il cavo dellastampante e ricollegarlo.Provare con un lavoro di stampache è già stato stampato conesito positivo. Se possibile,collegare il cavo e il dispositivo aun altro computer e stampare unlavoro del cui funzionamento si ècerti. Provare a utilizzare un
nuovo cavo della stampante.È stato selezionato ildriver dellastampantesbagliato.
Controllare il menu di selezionedella stampantedell’applicazione per assicurarsidi avere selezionato ildispositivo corretto.
L’applicazionesoftware nonfunzionacorrettamente.
Provare a stampare un lavoro daun’altra applicazione.
Il sistema operativo
non funzionacorrettamente.
Uscire da Windows e riavviare il
computer. Spegnere eriaccendere il dispositivo.
vuote.
Alcuni componenti,come il controller ola scheda,potrebbero esseredifettosi.
Rivolgersi all’assistenza tecnica.
La stampantenon stampacorrettamentei file PDF.Mancanoalcune parti
della grafica,del testo odelleillustrazioni.
Incompatibilità tra ilfile PDF e i prodottiAcrobat.
Stampando il file PDF comeimmagine, questo problemapotrebbe risolversi. AttivarePrint As Image dalle opzioni distampa di Acrobat.
La stampa di un file PDF
come immaginerichiederà un tempomaggiore.
La qualità distampa dellefotografie nonè buona. Leimmagini nonsono nitide.
La risoluzione dellafotografia è moltobassa.
Ridurre il formato della foto.Se si aumenta il formato dellafotografia nell’applicazione, larisoluzione si riduce.
Il dispositivo
stampa, ma iltesto èsbagliato,incompren-sibile oincompleto.
In ambiente DOS,
l’impostazione deicaratteri per ildispositivo potrebbeessere impostata inmodo errato.
Soluzioni suggerite: modificare
l’impostazione dei font. Vedere“Modifica dell’impostazione deifont” a pagina 32.
Prima dellastampa, lamacchinaemette vaporevicino alvassoio di
uscita.
L’uso di carta umidapuò provocarel’emissione divapore durante lastampa.
Ciò non costituisce un problema.Continuare la stampa.
Problemi di qualità di stampaSe le parti interne del dispositivo sono sporche o se la carta è stata caricatain modo non corretto, si potrebbe notare una riduzione della qualità distampa. Per risolvere il problema, consultare la tabella seguente.
CONDIZIONE SOLUZIONI SUGGERITE
Stampa chiara osbiadita
Se la stampa contiene strisce verticali bianche oaree sbiadite, potrebbe verificarsi quanto segue.• Il toner sta per esaurirsi. È possibile estendere
Punti bianchi Punti bianchi vengono stampati sulla pagina.• La carta è troppo ruvida e molta sporcizia è
caduta all’interno del dispositivo, così la cinghiadi trasferimento potrebbe essere sporca. Pulirel’interno del dispositivo. Rivolgersiall’assistenza tecnica.
• Il percorso della carta potrebbe essere sporco.Rivolgersi all’assistenza tecnica.
CONDIZIONE SOLUZIONI SUGGERITE

5/16/2018 Xerox 3220 Guide_IT - slidepdf.com
http://slidepdf.com/reader/full/xerox-3220-guideit 83/148
82 _ Soluzione dei problemi
temporaneamente la durata della cartuccia distampa. Vedere pagina 68. Se la qualità distampa non migliora, installare una nuovacartuccia di stampa.
• È possibile che la carta non sia conforme allespecifiche; ad esempio, è troppo umida otroppo ruvida. Vedere pagina 34.
• Se l’intera pagina è chiara, l’impostazione dellarisoluzione di stampa è troppo bassa. Regolarela risoluzione di stampa. Consultare la guidadel driver della stampante.
• Una combinazione di aree sbiadite o macchiatepotrebbe indicare che la cartuccia di stampa
deve essere pulita.• La superficie della LSU all’interno del
dispositivo potrebbe essere sporca. Pulirel’LSU e rivolgersi all’assistenza tecnica.
Macchie di toner • È possibile che la carta non sia conforme allespecifiche; ad esempio, è troppo umida o tropporuvida. Vedere pagina 34.
• Il percorso della carta potrebbe essere sporco.Vedere “Pulizia interna” a pagina 65.
Mancanza di toner Se la pagina presenta aree sbiadite, generalmentetondeggianti, in ordine casuale, procedere comesegue.• È possibile che sia stato caricato un foglio di
carta difettoso. Provare a ristampare il lavoro.• Il contenuto di umidità della carta non è
uniforme oppure la carta presenta macchie diumidità sulla superficie. Provare a stampare suuna carta di marca diversa. Vedere pagina 34.
• L’intera risma è difettosa. I processi di
produzione possono fare sì che alcune areerifiutino il toner. Provare con un tipo o unamarca di carta diversi.
• Cambiare l’opzione della stampante eriprovare. Passare alle proprietà dellastampante, fare clic sulla scheda Carta eimpostare il tipo su Carta spessa. Per ulterioridettagli, fare riferimento alla Sezione software .
Se questi accorgimenti non consentono di risolvereil problema riscontrato, rivolgersi all’assistenzatecnica.
AaBbCc
AaBbCc
AaBbCc
AaBbCc
AaBbCc
AaBbCc
AaBbCc
AaBbCc
AaBbCc
AaBbCc
Linee verticali Se nella pagina vengono stampate strisce nereverticali, procedere come segue.• È possibile che il tamburo all’interno della
cartuccia di stampa sia stato graffiato.Rimuovere la cartuccia di stampa e installarneuna nuova. Vedere pagina 68.
Se nella pagina vengono stampate strisce biancheverticali, procedere come segue.• La superficie della LSU all’interno del
dispositivo potrebbe essere sporca. Pulire
l’LSU e rivolgersi all’assistenza tecnica.Sfondo a colori oin bianco e nero
Se la quantità di ombreggiatura di sfondo diventainaccettabile, procedere come segue.• Utilizzare carta di peso minore. Vedere
pagina 34.• Controllare l’ambiente in cui viene utilizzato il
dispositivo: condizioni molto secche (bassaumidità) o ad alta umidità (superiori all’80% diumidità relativa) possono far aumentare laquantità di ombreggiatura di sfondo.
• Rimuovere la vecchia cartuccia di stampa einstallarne una nuova. Vedere pagina 68.
Sbavature di toner • Pulire l’interno del dispositivo. Vederepagina 65.
• Controllare il tipo e la qualità della carta. Vederepagina 34.
• Rimuovere la cartuccia di stampa e installarneuna nuova. Vedere pagina 68.
Difetti verticaliripetuti
Se sul lato stampato della pagina vi sono segniripetuti a intervalli regolari, procedere come segue.
• La cartuccia di stampa potrebbe esseredanneggiata. Se sulla pagina appare un segnoripetitivo, stampare più volte un foglio di puliziaper pulire la cartuccia. Dopo la stampa, se sicontinua ad avere problemi, installare unanuova cartuccia di stampa. Vedere pagina 68.
• Su alcuni componenti del dispositivo potrebbeessersi depositato del toner. Se il difetto sipresenta sul retro della pagina, il problemadovrebbe risolversi da solo dopo alcunepagine.
• Il gruppo fusore potrebbe essere danneggiato.Rivolgersi all’assistenza tecnica.
Sfondo stampatomale
Uno sfondo stampato male è la conseguenza diresidui di toner distribuiti sulla pagina stampata.• La carta potrebbe essere troppo umida.
Provare a stampare con un diverso lotto dicarta. Non aprire le confezioni di carta finchénon è necessario, in modo che la carta nonassorba troppa umidità.
• Se il problema si presenta su buste, cambiare il
CONDIZIONE SOLUZIONI SUGGERITE
Pieghe o grinze • Assicurarsi che la carta sia caricatacorrettamente.
• Controllare il tipo e la qualità della carta. Vederepagina 34.
• Capovolgere la risma di carta nel vassoio.Provare anche a ruotare la carta di 180°nelvassoio.
CONDIZIONE SOLUZIONI SUGGERITE

5/16/2018 Xerox 3220 Guide_IT - slidepdf.com
http://slidepdf.com/reader/full/xerox-3220-guideit 84/148
Soluzione dei problemi _ 83
layout di stampa per evitare di stampare suaree che presentano giunture sovrapposte atergo. La stampa su giunture può causare deiproblemi.
• Se questo problema interessa l’interasuperficie di una pagina stampata, regolare larisoluzione di stampa dall’applicazionesoftware o dalla finestra delle proprietà dellastampante.
Caratteri stampatimale
• Se i caratteri non vengono stampaticorrettamente, producendo immagini vuote, larisma di carta potrebbe essere troppo liscia.
Provare a stampare su una carta diversa.Vedere pagina 34.• Se i caratteri hanno una forma non corretta e
creano un effetto ondulato, è possibile chel’unità di digitalizzazione richieda assistenza.Contattare il servizio di assistenza.
Pagina inclinata • Assicurarsi che la carta sia caricatacorrettamente.
• Controllare il tipo e la qualità della carta. Vederepagina 34.
• Assicurarsi che la carta o altro materiale siacaricato correttamente e che le guide non sianotroppo strette o troppo larghe rispetto alla risma.
Arricciature oonde
• Assicurarsi che la carta sia caricatacorrettamente.
• Controllare il tipo e la qualità della carta. Le altetemperature e l’umidità possono fare arricciarela carta. Vedere pagina 34.
• Capovolgere la risma di carta nel vassoio.
Provare anche a ruotare la carta di 180°nelvassoio.
A
AaB b C c Aa
B b C c AaB b C c AaB b C c AaB b C c
Il retro dei foglistampati è sporco
• Controllare se vi sono perdite di toner. Pulirel’interno del dispositivo. Vedere pagina 65.
Pagine nere o acolore pieno
• La cartuccia di stampa potrebbe non essereinstallata correttamente. Rimuovere la cartuccia,quindi reinserirla.
• La cartuccia di stampa potrebbe esseredifettosa e potrebbe essere necessariosostituirla. Rimuovere la cartuccia di stampa einstallarne una nuova. Vedere pagina 68.
• Potrebbe essere necessario riparare ildispositivo. Rivolgersi all’assistenza tecnica.
Spargimenti ditoner
• Pulire l’interno del dispositivo. Vederepagina 65.
• Controllare il tipo e la qualità della carta. Vederepagina 34.
• Rimuovere la cartuccia di stampa e installarneuna nuova. Vedere pagina 68.
• Se il problema persiste, potrebbe esserenecessario riparare il dispositivo. Rivolgersiall’assistenza tecnica.
Vuoti nei caratteri I vuoti nei caratteri sono aree bianche all’internodei caratteri che invece dovrebbero essere nere.• Se si stanno utilizzando i lucidi, provare a
stampare su un altro tipo di lucidi. A causadella composizione dei lucidi, alcuni vuoti neicaratteri rientrano nella norma.
• È possibile che si stia stampando sul latosbagliato della carta. Rimuovere la carta ecapovolgerla.
• La carta potrebbe non soddisfare le specifiche.Vedere pagina 34.
A
A
Strisce orizzontali Se vengono stampate strisce nere o macchieallineate orizzontalmente, procedere come segue.• La cartuccia di stampa potrebbe non essere
installata correttamente. Rimuovere lacartuccia, quindi reinserirla.
• La cartuccia di stampa potrebbe esseredifettosa. Rimuovere la cartuccia di stampa einstallarne una nuova. Vedere pagina 68.
CONDIZIONE SOLUZIONI SUGGERITE
AaBbCcAaBbCcAaBbCcAaBbCc
Vengono stampatecopie bianche.
Assicurarsi che il lato da stamparedell’originale sia rivolto verso il basso sul vetrodello scanner oppure verso l’alto nell’ADF.
L’immagine sicancella facilmentedalla copia.
• Sostituire la carta presente nel vassoio conquella di una nuova risma.
• Nelle aree molto umide, non lasciare cartanel dispositivo per lunghi periodi di tempo.
CONDIZIONE SOLUZIONI SUGGERITE

5/16/2018 Xerox 3220 Guide_IT - slidepdf.com
http://slidepdf.com/reader/full/xerox-3220-guideit 85/148
84 _ Soluzione dei problemi
Problemi di copia
Problemi di digitalizzazione
• Se il problema persiste, potrebbe esserenecessario riparare il dispositivo. Rivolgersiall’assistenza tecnica.
Pieghe Se la carta stampata è arricciata oppure non vienealimentata nel dispositivo, procedere come segue.• Capovolgere la risma di carta nel vassoio.
Provare anche a ruotare la carta di 180°nelvassoio.
• Cambiare l’opzione della stampante eriprovare. Passare alle proprietà dellastampante, fare clic sulla scheda Carta eimpostare il tipo su Carta sottile. Per ulteriori
dettagli, fare riferimento alla Sezione software .• Utilizzare la funzione Risma carta. Vederepagina 39.
Un’immaginesconosciuta vienestampataripetutamente sualcuni fogli,oppure sonopresenti tracce ditoner non fissato,caratteri poco
leggibili o tracce disporco.
La stampante viene probabilmente utilizzata aun’altitudine di 1.000 metri o più.L’altitudine elevata può influenzare la qualità distampa, determinando ad esempio tracce di tonero immagini poco leggibili. È possibile impostarequesta opzione tramite la scheda Utilitàimpostazioni stampante o Stampante nelleproprietà del driver della stampante. Vederepagina 30.
CONDIZIONE SOLUZIONI SUGGERITE
Le copie sono troppochiare o tropposcure.
Utilizzare Scurezza per annerire o schiarire losfondo delle copie.
Macchie, righe, segni
o puntini appaionosulle copie.
• Se i difetti non sono sull’originale, premere
Scurezza per schiarire lo sfondo dellecopie.• Se sull’originale non sono presenti difetti,
pulire l’unità di digitalizzazione. Vederepagina 66.
L’immagine dellacopia è inclinata.
• Assicurarsi che il lato da stamparedell’originale sia rivolto verso il basso sulvetro dello scanner oppure verso l’altonell’ADF.
• Controllare che la carta per copia siacaricata correttamente.
AaBbCc Si verificanoinceppamentifrequenti della carta.
• Spiegare a ventaglio la risma di carta,quindi capovolgerla nel vassoio. Sostituirela carta presente nel vassoio con unanuova risma. Controllare/regolare le guidecarta, se necessario.
• Assicurarsi che la carta sia del pesoindicato nelle specifiche. Si consiglia cartada 80 g/m2.
• Controllare se nel dispositivo è rimastacarta per copia o pezzi di carta per copiadopo la rimozione della carta inceppata.
La cartuccia tonerstampa meno copiedel previsto prima diesaurirsi.
• Gli originali potrebbero contenereimmagini, righe piene o pesanti. Adesempio, potrebbe trattarsi di moduli,circolari, libri o altri documenti cheutilizzano una quantità maggiore di toner.
• È possibile che il dispositivo venga accesoe spento di frequente.
• Il coperchio dello scanner potrebbe essererimasto aperto durante l’esecuzione dellecopie.
CONDIZIONE SOLUZIONI SUGGERITE
Lo scanner nonfunziona.
• Assicurarsi di posizionare l’originale dadigitalizzare con il lato rivolto verso il bassosul vetro dello scanner o rivolto verso l’altonell’ADF.
• La memoria potrebbe essere insufficiente percontenere il documento da digitalizzare.Provare la funzione di predigitalizzazione pervedere se funziona. Provare ad abbassare lapercentuale di risoluzione di digitalizzazione.
• Verificare che il cavo USB sia collegato
correttamente.• Assicurarsi che il cavo USB non sia difettoso.Sostituire il cavo con uno di cui si è accertatoil corretto funzionamento. Se necessario,sostituire il cavo.
• Controllare che lo scanner sia configuratocorrettamente. Controllare l’impostazione didigitalizzazione nell’applicazione che sidesidera usare per assicurarsi che il lavorodello scanner venga inviato alla portacorretta.
Problemi di digitalizzazione di rete
L’unità esegue ladigitalizzazionemolto lentamente.
• Controllare se il dispositivo sta stampando idati ricevuti. In questo caso, digitalizzare ildocumento dopo aver stampato i dati ricevuti.
• La grafica viene digitalizzata più lentamentedel testo.
• Nella modalità di digitalizzazione, la velocitàdi comunicazione diminuisce a causa dellagrande quantità di memoria necessaria per
CONDIZIONE SOLUZIONI SUGGERITE
CONDIZIONE SOLUZIONI SUGGERITE
Non è possibiletrovare un fileimmaginedigitalizzato.
È possibile verificare la destinazione del filedigitalizzato nella pagina Avanzate dellaschermata Proprietà del programmaDigitalizzazione di rete.
Non è possibiletrovare il file
• Controllare se l’applicazione per il filedigitalizzato è installata nel computer.

5/16/2018 Xerox 3220 Guide_IT - slidepdf.com
http://slidepdf.com/reader/full/xerox-3220-guideit 86/148
Soluzione dei problemi _ 85
Problemi con il fax
analizzare e riprodurre l’immaginedigitalizzata. Impostare il computer sullamodalità di stampa ECP attraversol’impostazione BIOS. Questo contribuirà adaumentare la velocità. Per ulteriori dettagli sucome impostare il BIOS, consultare la guidadell’utente del computer.
Sullo schermo delcomputer vienevisualizzato uno deiseguenti messaggi:• “Impossibile
impostarel’apparecchio allamodalità H/Wdesiderata.”
• “La porta èutilizzata da unaltroprogramma.”
• “La porta èdisattivata.”
• “Lo scanner èoccupato aricevere o
stampare i dati.Una voltaterminato illavoro corrente,riprovare.”
• “Handle nonvalido.”
• “Digitalizzazionenon riuscita.”
• Potrebbe essere in corso un lavoro di copia odi stampa. Riprovare al completamento dellavoro corrente.
• La porta selezionata è attualmente in uso.Riavviare il computer e riprovare.
• È possibile che il cavo della stampante nonsia collegato correttamente oppure che lastampante sia spenta.
• Il driver dello scanner non è installato oppurel’ambiente operativo non è configuratocorrettamente.
• Verificare che il dispositivo sia collegatocorrettamente e che sia acceso, quindiriavviare il computer.
• È possibile che il cavo USB non sia collegatocorrettamente oppure che la stampante siaspenta.
immaginedigitalizzato dopola digitalizzazione.
• Selezionare Invia immediatamentel'immagine alla cartella specificatautilizzando l'applicazione predefinitaassociata. nella pagina Avanzate nellaschermata Proprietà del programmaDigitalizzazione di rete per aprirel’immagine digitalizzata subito dopo ladigitalizzazione.
Sono stati dimenticatil’ID e il PIN.
Controllare l’ID e il PIN alla pagina Server nellaschermata Proprietà del programmaDigitalizzazione di rete.
Non è possibilevisualizzare il filedella Guida.
Per visualizzare il file della Guida è necessariodisporre di Internet Explorer 4 Service Pack 2 osuperiore.
Non è possibileutilizzare il Gestoredigitalizzazione direte Xerox.
Controllare il sistema operativo. I sistemioperativi supportati sono Windows 2000/XP/ 2003/Vista.
CONDIZIONE SOLUZIONI SUGGERITE
Il dispositivo nonfunziona, il displaynon visualizzainformazioni e ipulsanti nonrispondono allapressione.
• Scollegare e ricollegare il cavo dialimentazione.
• Assicurarsi che la presa elettrica siaalimentata.
Il tono di selezione èassente.
• Controllare che la linea telefonica siacollegata correttamente.
• Verificare il funzionamento della presatelefonica a muro, collegandovi un altrotelefono.
I numeri registrati inmemoria nonvengono composticorrettamente.
Accertarsi che i numeri siano memorizzaticorrettamente. Stampare un elenco dellarubrica, facendo riferimento a pagina 60.
L’originale non vienealimentato neldispositivo.
• Assicurarsi che la carta non sia piegata e diinserirla correttamente. Controllare che ilformato dell’originale sia giusto, non troppospesso né sottile.
• Assicurarsi che l’ADF sia chiuso saldamente.• Potrebbe essere necessario sostituire il
gommino dell’ADF. Vedere pagina 69.
Problemi comuni di PostScript (soloWorkCentre 3220)I problemi seguenti sono specifici del linguaggio PS e possono verificarsiquando si utilizzano diversi linguaggi di stampante.
I fax non vengonoricevutiautomaticamente.
• La modalità di ricezione deve essereimpostata su Fax.
• Accertarsi che nel vassoio sia caricata carta.• Controllare per vedere se il display visualizza
messaggi di errore. In tal caso, eliminare ilproblema.
Il dispositivo non • Assicurarsi che l’originale sia caricato
CONDIZIONE SOLUZIONI SUGGERITE
Per ricevere un messaggio stampato o visualizzato sullo schermo incaso di un errore PS, aprire la finestra Opzioni di stampa e fare clicsull’opzione desiderata a fianco della sezione degli errori PostScript.
CAUSA

5/16/2018 Xerox 3220 Guide_IT - slidepdf.com
http://slidepdf.com/reader/full/xerox-3220-guideit 87/148
86 _ Soluzione dei problemi
Problemi comuni di Windows
invia. nell’ADF o sul vetro dello scanner.• Invio dovrebbe essere visualizzato suldisplay.
• Controllare che il fax di destinazione sia ingrado di ricevere il documento che si stainviando.
Il fax ricevutopresenta degli spazivuoti (in bianco)oppure la copiaricevuta è di scarsaqualità.
• Il fax che sta inviando il documento potrebbeavere problemi di funzionamento.
• Se la linea telefonica è disturbata, si possonoverificare degli errori di linea.
• Controllare l’apparecchio effettuando unacopia.
• La cartuccia di stampa potrebbe esserevuota. Sostituire la cartuccia di stampa,facendo riferimento alla pagina 68.
Alcune parole sul faxricevuto appaionoallungate.
Nel fax che sta inviando il documento potrebbeessersi inceppata la carta.
Sugli originali dainviare ci sono dellelinee.
Controllare l’eventuale presenza di segnisull’unità di digitalizzazione e pulirla. Vederepagina 66.
Il dispositivo
compone un numero,ma non riesce acollegarsi con unaltro fax.
L’altro fax potrebbe essere spento, sprovvisto di
carta o non in grado di rispondere alle chiamatein arrivo. Sollecitare l’operatore del fax arisolvere il problema.
I fax non sonomemorizzati nellamemoria.
La memoria richiesta per memorizzare il faxpotrebbe essere insufficiente. Se il displaymostra il messaggio Memoria piena, eliminaredalla memoria qualsiasi fax non più necessario,quindi riprovare a memorizzare il fax.
In fondo a ognipagina o su altrepagine compaionodelle aree vuote, conuna piccola strisciadi testo stampata incima.
Nelle opzioni dell’utente è possibile che sianostate selezionate le impostazioni della cartasbagliate. Per ulteriori dettagli sulle impostazioni
della carta, vedere pagina 34.
PROBLEMA POSSIBILE SOLUZIONE
Non è possibilestampare il filePostScript.
Il driver PostScriptpotrebbe nonessere installatocorrettamente.
• Installare il driver PostScript,facendo riferimento allaSezione software .
• Stampare una paginadi configurazione everificare che la versione PSsia disponibile per lastampa.
• Se il problema persiste,contattare un tecnico.
Viene visualizzatoil messaggio“Errore controllolimite”.
Il lavoro di stampaera troppocomplesso.
Potrebbe essere necessarioridurre la complessità dellapagina oppure installare piùmemoria.
Viene stampatauna pagina dierrore PostScript.
Il lavoro di stampapotrebbe nonesserePostScript.
Assicurarsi che il lavoro distampa sia un lavoroPostScript. Verificare sel’applicazione softwareprevedeva che venisse inviatoal dispositivo un file diimpostazione o di intestazionePostScript.
Il vassoioopzionale non èselezionato neldriver.
Il driver dellastampante non èstato configuratoper riconoscere ilvassoioopzionale.
Aprire le proprietà del driverPostScript, selezionare lascheda Impostazioniperiferica e impostarel’opzione Vassoio dellasezione Opzioni installabili su Installato.
CONDIZIONE SOLUZIONI SUGGERITE
Il messaggio “Filein uso” apparedurantel’installazione.
Chiudere tutte le applicazioni software. Rimuoveretutte le applicazioni software dal Gruppo di Avvio,quindi riavviare Windows. Reinstallare il driver dellastampante.
Appare ilmessaggio“Errore diprotezionegenerale”,“Eccezione OE”,“Spool 32” o“Operazione non
valida”.
Chiudere tutte le altre applicazioni, riavviareWindows e provare nuovamente a stampare.
Appare ilmessaggio“Errore distampa” o “Erroredi timeout dellastampante”.
Questi messaggi potrebbero essere visualizzatidurante la stampa. Attendere finché il dispositivonon termina la stampa. Se il messaggio vienevisualizzato nella modalità Pronta oppure al terminedella stampa, controllare il collegamento e/o se si èverificato un errore.
Per ulteriori informazioni sui messaggi di errore di Windows, fareriferimento alla documentazione Microsoft Windows in dotazione conil
CONDIZIONE SOLUZIONI SUGGERITE
Il dispositivo nonstampa.(Continua)
• La versione del CUPS (Common Unix PrintingSystem) distribuita con SuSE Linux 9.2(cups-1.1.21) presenta un problema con lastampa ipp (Internet Printing Protocol). Utilizzarela stampa Socket al posto della stampa IPPoppure installare una versione recente di CUPS(cups-1.1.22 o successivo)
Il di iti Q è bl i h i ifid l i i ili
CONDIZIONE SOLUZIONI SUGGERITE

5/16/2018 Xerox 3220 Guide_IT - slidepdf.com
http://slidepdf.com/reader/full/xerox-3220-guideit 88/148
Soluzione dei problemi _ 87
Problemi comuni di Linux
il computer.
CONDIZIONE SOLUZIONI SUGGERITE
Il dispositivo nonstampa.
• Controllare che nel sistema sia installato il driverdella stampante. Aprire Unified DriverConfigurator e passare alla scheda Printers nella finestra Printers configuration pervisualizzare l’elenco delle stampanti disponibili.Assicurarsi che il dispositivo in uso sia presentenell’elenco. Se non lo è, impiegare l’installazioneguidata Add new printer per impostare ildispositivo.
• Assicurarsi che la stampante sia accesa. AprirePrinters configuration e selezionare il propriodispositivo dall’elenco delle stampanti. Esaminarela descrizione nel riquadro Selected printer. Se lostato contiene la stringa “(stopped)”, premere ilpulsante Start. A questo punto, la stampantedovrebbe riprendere a funzionare normalmente.Lo stato “stopped” potrebbe attivarsi se siverificano problemi di stampa. Potrebbe trattarsi
ad esempio di un tentativo di stampare ildocumento quando la porta è occupata daun’applicazione di digitalizzazione.
• Controllare che la porta non sia occupata. Poiché icomponenti funzionali di mfp (stampante escanner) condividono la stessa interfaccia I/O(porta), può accadere che diverse applicazioni“consumer” accedano simultaneamente allastessa porta. Per evitare possibili conflitti, ilcontrollo del dispositivo viene consentito a unasola applicazione alla volta. L’altra applicazione“consumer” otterrà pertanto una risposta di “devicebusy”. Aprire la configurazione delle porte e
selezionare la porta assegnata alla stampante. Nelriquadro Selected port è possibile verificare se laporta è occupata da un’altra applicazione. Inquesto caso, attendere che venga completato illavoro corrente oppure premere il pulsanteRelease port se si è certi che il proprietariocorrente non stia funzionando correttamente.
• Controllare se l’applicazione dispone di unaspeciale opzione di stampa, come “-oraw”. Sel’opzione “-oraw” è specificata nel parametro dellariga di comando, rimuoverla per stamparecorrettamente. Per Gimp front-end, selezionare“print” -> “Setup printer” e modificare il parametro
della riga di comando nell’opzione di comando.
Il dispositivo nonstampa pagineintere, ma solomezza pagina.
Questo è un problema conosciuto che si verificaquando una stampante a colori viene utilizzata conla versione 8.51 o precedente di Ghostscript, ilsistema operativo Linux a 64 bit ed è statosegnalato a bugs.ghostscript.com conl’identificativo Ghostscript Bug 688252.Il problema è stato risolto in AFPL Ghostscriptv. 8.52 o versione superiore. Per risolvere questoproblema, scaricare l’ultima versione di AFPLGhostscript dal sito http://sourceforge.net/projects/ ghostscript/ e installarla.
Non è possibiledigitalizzare
tramite GimpFront-end.
• Controllare se Gimp Front-end ha“Xsane: Device dialog.” sul menu “Acquire”. In
caso contrario, è opportuno installare il plug-inXsane per Gimp nel computer. Il pacchetto diplug-in Xsane per Gimp è disponibile nel CD didistribuzione di Linux o nella home page di Gimp.Per informazioni dettagliate, consultare la Guidanel CD di distribuzione di Linux oppurel’applicazione Gimp Front-end.
Se si desidera utilizzare un altro tipo di applicazionedi digitalizzazione, consultare la Guidadell’applicazione.
Durante la stampadi un documento
viene visualizzatol’errore “Cannotopen port devicefile”.
Evitare di modificare i parametri del lavoro distampa (ad esempio tramite LPR GUI) quando è in
corso un lavoro di stampa. Versioni note del serverCUPS interrompono il lavoro di stampa ogni voltache vengono modificate le opzioni di stampa, quinditentano di riavviare il lavoro dall’inizio. PoichéUnified Linux Driver blocca la porta durante lastampa, l’arresto improvviso del driver lascia laporta bloccata, quindi non disponibile per i lavori distampa successivi. In questo caso, provare arilasciare la porta.
Il dispositivo nonè riportatonell’elenco degliscanner.
• Verificare che il dispositivo sia collegato alcomputer. Accertarsi che sia collegatocorrettamente attraverso la porta USB e che siaacceso.
• Controllare se il driver dello scanner per ildispositivo è installato nel sistema. Aprire UnifiedDriver Configurator, accedere a Scannersconfiguration, quindi premere Drivers.
Controllare che nella finestra sia elencato und i i d t ll d l
CONDIZIONE SOLUZIONI SUGGERITE
Il dispositivo nondigitalizza.
• Controllare che sia caricato un documento.• Verificare che il dispositivo sia collegato al
computer. Se durante la digitalizzazione vienerilevato un errore di I/O, assicurarsi che ildispositivo sia collegato correttamente.
• Controllare che la porta non sia occupata. Poichéi componenti funzionali di mfp (stampante escanner) condividono la stessa interfaccia I/O
(porta) può accadere che diverse applicazioni“ ” d i lt t ll
CONDIZIONE SOLUZIONI SUGGERITE

5/16/2018 Xerox 3220 Guide_IT - slidepdf.com
http://slidepdf.com/reader/full/xerox-3220-guideit 89/148
88 _ Soluzione dei problemi
Controllare che nella finestra sia elencato undriver con un nome corrispondente a quello delproprio dispositivo. Controllare che la porta nonsia occupata. Poiché i componenti funzionali dimfp (stampante e scanner) condividono la stessainterfaccia I/O (porta), può accadere che diverseapplicazioni “consumer” accedanosimultaneamente alla stessa porta. Per evitarepossibili conflitti, il controllo del dispositivo vieneconsentito a una sola applicazione alla volta.L’altra applicazione “consumer” otterrà pertantouna risposta di “device busy”. In genere, ciò siverifica all’avvio della procedura di
digitalizzazione, nel qual caso viene visualizzatauna finestra con un messaggio appropriato.• Per identificare l’origine del problema, aprire la
configurazione delle porte e selezionare la portaassegnata allo scanner. Il simbolo di porta
/dev/mfp0 corrisponde alla designazione LP:0visualizzata nelle opzioni dello scanner,
/dev/mfp1 corrisponde a LP:1 e così via. Le porteUSB iniziano da /dev/mfp4; pertanto, lo scannercollegato alla porta USB:0 corrisponderà a
/dev/mfp4 e così via in sequenza. Nel riquadroSelected port è possibile verificare se la porta èoccupata da un’altra applicazione. In questo
caso, attendere che venga completato il lavorocorrente oppure il pulsante Release port, se si ècerti che il proprietario della porta corrente nonstia funzionando correttamente.
(porta), può accadere che diverse applicazioni“consumer” accedano simultaneamente allastessa porta. Per evitare possibili conflitti, ilcontrollo del dispositivo viene consentito a unasola applicazione alla volta. L’altra applicazione“consumer” otterrà pertanto una risposta di“device busy”. In genere questo problema siverifica all’avvio della procedura didigitalizzazione, nel qual caso viene visualizzatauna finestra con un messaggio appropriato.Per identificare l’origine del problema, aprire laconfigurazione delle porte e selezionare la portaassegnata allo scanner. Il simbolo di porta
/dev/mfp0 corrisponde alla designazione LP:0visualizzata nelle opzioni dello scanner, /dev/mfp1 corrisponde a LP:1 e così via. Le porteUSB iniziano da /dev/mfp4, pertanto lo scannercollegato alla porta USB:0 corrisponderà a
/dev/mfp4 e così via in sequenza. Nel riquadroSelected port è possibile verificare se la porta èoccupata da un’altra applicazione. In questocaso, attendere che venga completato il lavorocorrente oppure premere il pulsante Releaseport se si è certi che il proprietario corrente dellaporta non stia funzionando correttamente.
Per ulteriori informazioni sui messaggi di errore d i Linux, fareriferimento alla guida dell’utente di Linux in dotazione con il computer.
Problemi comuni di Macintosh
CONDIZIONE SOLUZIONI SUGGERITE
La stampante nonstampa correttamente ifile PDF. Mancanoalcune parti dellagrafica, del testo o delleillustrazioni.
Incompatibilità tra il file PDF e i prodottiAcrobat.Stampando il file PDF come immagine,questo problema potrebbe risolversi. AttivarePrint As Image dalle opzioni di stampa diAcrobat.
La stampa di un file PDF comeimmagine richiederà un tempo

5/16/2018 Xerox 3220 Guide_IT - slidepdf.com
http://slidepdf.com/reader/full/xerox-3220-guideit 90/148
Soluzione dei problemi _ 89
immagine richiederà un tempomaggiore.
Il documento è statostampato, ma il lavoro distampa non èscomparso dallospooler in MacOS 10.3.2.
Aggiornare Mac OS a OS 10.3.3. osuperiore.
Alcune lettere nonvengono visualizzatenormalmente durante lastampa della copertina.
Il problema è sorto poiché Mac OS non puòcreare il font durante la stampadella copertina. L’alfabeto inglese e i numerisono visualizzati normalmente nellacopertina.
Per ulteriori informazioni sui messaggi di errore di Mac OS, fareriferimento alla guida dell’utente di Mac OS in dotazione con ilcomputer.
ordine di materiali di consumo e accessoriQuesto capitolo fornisce informazioni sull’acquisto di cartucce e accessori disponibili per il dispositivo.
Il capitolo tratta i seguenti argomenti:
• Materiali di consumo• Accessori
• Modalità di acquisto
Accessori

5/16/2018 Xerox 3220 Guide_IT - slidepdf.com
http://slidepdf.com/reader/full/xerox-3220-guideit 91/148
90 _ Ordine di materiali di consumo e accessori
Materiali di consumoQuando il toner si esaurisce, è possibile ordinare il seguente tipo dicartuccia di stampa per il dispositivo.
AccessoriÈ possibile acquistare e installare accessori per migliorare le prestazioni ela capacità del dispositivo.
Modalità di acquisto
Per ordinare la fornitura o gli accessori autorizzati da Xerox, contattare ilconcessionario Xerox locale o il rivenditore presso cui è stato acquistato ildispositivo oppure visitare il sito www.xerox.com/office/support eselezionare il nome o il numero del prodotto per avere le informazionirelative alla chiamata di assistenza tecnica.
Le parti o funzioni opzionali possono variare da un paese all’altro.Contattare il rivenditore per sapere se la parte desiderata è disponibilenel proprio paese.
TIPO RESA (MEDIA)a
a.Valore di resa dichiarato conformemente allo standard ISO/IEC19752.
Cartuccia di stampa arendimento standard
Resa media della cartuccia di 2.000 paginestandard.
Cartuccia di stampa adalto rendimento
Resa media della cartuccia di 4.000 paginestandard.
Quando si acquistano nuove cartucce di stampa o altri materiali diconsumo, li si deve acquistare nello stesso paese dove è statoacquistato l’apparecchio. Diversamente, la cartuccia di stampa o imateriali di consumo saranno incompatibili con il dispositivo, poiché
la configurazione della cartuccia di stampa o dei materiali di consumovaria a seconda del paese.
ACCESSORIO DESCRIZIONE NUMERO DICATALOGO
Modulo di memoria Aumenta la capacitàdi memoria deldispositivo.
098N02189
Vassoioopzionale 2 Se si verificanofrequenti problemi dialimentazione dellacarta, è possibilecollegare un ulteriorevassoio da 250 fogli.È possibile stamparedocumenti in formatie tipi di materiali distampa diversi.
098N02204
installazione degli accessoriQuesto dispositivo è un modello completo di funzionalità che è stato ottimizzato per soddisfare la maggior parte dellenecessità di stampa. Per migliorare ulteriormente le capacità della stampante, tenendo in considerazione le necessità ditutti gli utenti, Xerox ha reso disponibili diversi accessori opzionali.
Il capitolo tratta i seguenti argomenti:
• Precauzioni da adottare durante l’installazione degli accessori • Aggiornamento di un modulo di memoria

5/16/2018 Xerox 3220 Guide_IT - slidepdf.com
http://slidepdf.com/reader/full/xerox-3220-guideit 92/148
Installazione degli accessori _ 91
Precauzioni da adottare durante l’installazionedegli accessori• Scollegare il cavo di alimentazione.
Non rimuovere mai il coperchio della scheda di controllo quando ildispositivo è acceso.Per evitare il rischio di scosse elettriche, scollegare sempre il cavo dialimentazione durante l’installazione o la rimozione di QUALSIASIaccessorio interno o esterno.
• Scaricare l’elettricità statica.La scheda di controllo e gli accessori interni (moduli di memoria) sonosensibili all’elettricità statica. Prima di installare o rimuovere unaccessorio interno, scaricare l’elettricità statica dal corpo toccando unoggetto metallico, come la piastra posteriore in metallo su un dispositivocollegato a una presa di alimentazione dotata di messa terra. Se ci siallontana prima del termine dell’installazione, ripetere la procedura perscaricare nuovamente l’elettricità statica accumulata.
Aggiornamento di un modulo di memoriaIl dispositivo dispone di un doppio modulo di memoria in linea di dimensioniridotte (SODIMM). Utilizzare questo slot per installare memoria aggiuntiva.Per espandere la capacità della memoria, è possibile aggiungere un modulodi memoria nello slot vuoto. Il dispositivo è dotato di 128 MB di memoria edè possibile aggiungere un modulo di memoria da 256 MB.Sono fornite le informazioni per ordinare un modulo di memoria opzionale.(Vedere “Modulo di memoria” a pagina 90).
Installazione di un modulo di memoria1. Spegnere il dispositivo e scollegare tutti i cavi.2. Aprire il coperchio della scheda di controllo.
3. Estrarre un nuovo modulo di memoria dalla custodia in plastica.
4. Tenendo il modulo di memoria per i bordi, allinearlo sullo slot conun’inclinazione di circa 30 gradi. Assicurarsi che le tacche sul modulo dimemoria e le scanalature nello slot corrispondano esattamente.
5. Premere con attenzione il modulo di memoria nello slot finché non sisente uno scatto.
6. Rimontare il coperchio della scheda di controllo.7. Ricollegare il cavo di alimentazione e il cavo della stampante, quindi
accendere il dispositivo.
Quando si installano accessori, la batteria all’interno dellamacchina è un componente di servizio. Non sostituirlapersonalmente,esiste il rischio di esplosione se la batteria viene sostituita con untipo non corretto. Smaltire le batterie usate conformemente alleistruzioni.
Le tacche e le scanalature sopra il lustrate possono noncorrispondere a quelle sul modulo di memoria reale e sul relativoslot.
Non premere il modulo di memoria con forza eccessiva perevitare di danneggiarlo. Se il modulo non si inseriscecorrettamente nello slot, ripetere la procedura precedente conattenzione.
Per togliere il modulo di memoria, tirare verso l’esterno le duelinguette sui lati dello slot, il modulo verrà sganciato.
Attivazione della memoria aggiunta nelle proprietàdella stampante PSDopo l’installazione del modulo di memoria, per utilizzarlo è necessarioselezionarlo nelle proprietà della stampante del driver della stampantePostScript.1. Assicurarsi che il driver della stampante PostScript sia installato nel
computer. Per informazioni sull’installazione del driver della stampantePS, consultare la Sezione software .
2. Fare clic sul menu Start di Windows.3. Per Windows 2000, selezionare Impostazioni, quindi Stampanti.
Per Windows XP/2003, selezionare Stampanti e fax.I Wi d Vi l i P ll di ll H d

5/16/2018 Xerox 3220 Guide_IT - slidepdf.com
http://slidepdf.com/reader/full/xerox-3220-guideit 93/148
92 _ Installazione degli accessori
pIn Windows Vista, selezionare Pannello di controllo > Hardware esuoni > Stampanti.
4. Selezionare la stampante Xerox WorkCentre 3220 PS.5. Fare clic con il pulsante destro del mouse sull’icona della stampante e
selezionare Proprietà.6. Per Windows 2000/XP/2003/Vista, selezionare Impostazioni
periferica.7. Selezionare la quantità di memoria installata da Memoria stampante
nella sezione Opzioni installabili.8. Fare clic su OK.
specificheQuesto capitolo illustra le specifiche e numerose funzioni relative al dispositivo.
Il capitolo tratta i seguenti argomenti:
• Specifiche generali• Specifiche della stampante• Specifiche dello scanner
• Specifiche della fotocopiatrice• Specifiche del fax
Specifiche generali

5/16/2018 Xerox 3220 Guide_IT - slidepdf.com
http://slidepdf.com/reader/full/xerox-3220-guideit 94/148
Specifiche _ 93
Specifiche generali
Il simbolo * indica una funzione opzionale in base al tipo di dispositivo.
ELEMENTO DESCRIZIONE
Capacità ADF fino a 50 fogli da 75 g/m2
Formatodocumenti ADF
Larghezza: da 142 a 216 mmLunghezza: da 148 a 356 mm
Capacità dicaricamentocarta
• Vassoio: 250 fogli di carta normale, 80 g/m2
• Vassoio manuale: 1 foglio di carta
• Vassoio opzionale: 250 fogli di carta normale, 80 g/m2
Per ulteriori informazioni sulla capacità di caricamentodella carta, vedere pagina 35.
Capacità diuscita carta
Facciata in basso: 150 fogli da 75 g/m2
Tensionenominale
110–127 V CA o 220–240 V CAPer informazioni sui valori esatti di tensione, frequenza(hertz) e corrente, vedere la targhetta sul dispositivo.
Assorbimento • Modalità operativa media: meno di 450 WH• Modalità Pronta: meno di 60 WH• Modalità Risparmio energia: meno di 12 WH• Spento: 0 WH
Livello di
rumorositàa
WorkCentre3210
• Modalità Pronta: meno di 26 dBA• Modalità di stampa: meno di 49 dBA• Modalità di copia: meno di 52 dBA
WorkCentre3220
• Modalità Pronta: meno di 26 dBA• Modalità di stampa: meno di 50 dBA• Modalità di copia: meno di 52 dBA
Tempopredefinitoper passarealla modalitàRisparmioenergia
• WorkCentre 3210: 1 minuti• WorkCentre 3220: 5 minuti
Tempo di avvio Meno di 15 secondi (da modalità di attesa)
Ambienteoperativo
• Temperatura: da 10 a 32 °C• Umidità: 20-80% di umidità relativa
Display 16 caratteri x 2 righe
Duratacartuccia di
stampab
Resa media della cartuccia di 4.000 pagine standard.(Fornito con una cartuccia di stampa iniziale da2.000 paginec.)
Memoria(espandibile)*
128 MB (max. 384 MB)
Dimensioniesterne(L x P x A)
445,2 x 410,5 x 395,3 mmsenza vassoio opzionale
Peso(incluse le partidi consumo)
• WorkCentre 3210: 13,8 Kg• WorkCentre 3220: 13,9 Kg
Pesodell’imballaggio
• Carta: 2,8 Kg• Plastica: 0,76 Kg
Produttività(mensile)
• WorkCentre 3210: fino a 30.000 pagine• WorkCentre 3220: fino a 50.000 pagine
Temperatura difusione
180 °C
a.Livello di pressione audio, ISO 7779b.Resa media dichiarata in conformità con ISO/IEC 19752. Il numero di
pagine può variare in base all’ambiente operativo, all’intervallo distampa, al tipo e al formato del supporto.
c. Varia a seconda della configurazione del prodotto.
ELEMENTO DESCRIZIONE
Specifiche della stampante Specifiche dello scanner
ELEMENTO DESCRIZIONE
Metodo di stampa Stampa a raggio laser
Velocità distampaa
• WorkCentre 3210: fino a 24 ppm (A4), 24 ppm(Letter)
• WorkCentre 3220: fino a 28 ppm (A4), 30 ppm(Letter)
Velocità di WorkCentre 3220: fino a 14 ipm (A4/Letter)
ELEMENTO DESCRIZIONE
Compatibilità Standard TWAIN/WIA
Metodo didigitalizzazione
CIS a colori
Standard
TWAIN
Ottica• ADF: fino a 600 x 600 dpi• Vetro dello scanner: fino
a 1.200 x 1.200 dpiMigliorata: fino a 4 800 x 4 800 dpi

5/16/2018 Xerox 3220 Guide_IT - slidepdf.com
http://slidepdf.com/reader/full/xerox-3220-guideit 95/148
94 _ Specifiche
a.Viene influenzata dal sistema operativo in uso, dalle prestazioni delcomputer, dal software applicativo, dal metodo di collegamento, dal tipoe dal formato del supporto e dalla complessità del lavoro.
stampafronte-retro
Tempo di stampadella primapagina
Dapronta
• WorkCentre 3210:meno di 9,5 secondi.
• WorkCentre 3220:meno di 8,5 secondi.
Da unavvio afreddo
• WorkCentre 3210:meno di 17 secondi.
• WorkCentre 3220:
meno di 16 secondi.Risoluzione distampa
Stampa effettiva fino a 1.200 dpi
Linguaggio dellastampante
• WorkCentre 3210: PCL 6• WorkCentre 3220: PCL6, PostScript 3
Compatibilitàsistemaoperativob
b.Visitare il sito Web www.xerox.com/office/supportper scaricare l’ultimaversione del software.
• Windows: 2000/XP/2003/Vista• Linux: vari sistemi operativi Linux• Macintosh: Mac OS X 10.3-10.5
Interfaccia • USB 2.0 ad alta velocità
• Ethernet 10/100 Base TX (tipo incorporato)
Risoluzionea
a.A seconda dell’applicazione usata per la digitalizzazione, la risoluzionemassima potrebbe variare.
Migliorata: fino a 4.800 x 4.800 dpi
StandardWIAb
b.Lo standard WIA supporta solo la risoluzione ottica.
• ADF: fino a 600 x 600 dpi• Vetro dello scanner: fino a 1.200 x
1.200 dpi
Digitalizza su USB: 100, 200, 300 dpi
Scan to E-mail (solo WorkCentre 3220): 100, 200,300 dpi
Digitalizza verso un'applicazione: 75, 150, 200, 300,600 dpi
Formato fileper ladigitalizzazionedi rete
BMP, TIFF, PDF, JPEGc (solo a colori)
c. JPEG non è disponibile quando si seleziona la modalitàmonocromatica nei colori di digitalizzazione.
Lunghezza didigitalizzazioneeffettiva
• Vetro dello scanner: 297 mm• ADF: 348 mm
Larghezza didigitalizzazioneeffettiva
Max. 208 mm
Profondità bitcolori
• Interna: 24 bit• Esterna: 24 bit
Profondità bitbianco e nero
• 1 bit per Lineart & Mezzitoni• 8 bit per la modalità Scala di grigi
Specifiche della fotocopiatrice
ELEMENTO DESCRIZIONE
Velocità dicopiaa
• WorkCentre 3210: fino a 24 cpm (A4), 24 cpm(Letter)
• WorkCentre 3220: fino a 28 cpm (A4), 30 cpm(Letter)
Risoluzione di
copia
Testo Digitalizza/Stampa: fino a 600 x 600 dpi
Testo/Foto Digitalizza/Stampa: fino a 600 x 600 dpi

5/16/2018 Xerox 3220 Guide_IT - slidepdf.com
http://slidepdf.com/reader/full/xerox-3220-guideit 96/148
Specifiche _ 95
Specifiche del fax
a.La velocità di copia è basata su una copia multipla di un documentosingolo.
Foto Digi talizza/Stampa: fino a 600 x 600 dpi
Intervallozoom
• ADF: 25% – 100%• Vetro dello scanner: 25% – 400%
Il supporto della funzione fax dipende dal dispositivo.
ELEMENTO DESCRIZIONE
Compatibilità ITU-T G3, MCE
Linea utilizzabile Rete telefonica pubblica commutata (PSTN) odietro PABX
Codifica dati MH/MR/MMR/JBIG/JPEG
Velocità modem 33,6 KbpsVelocità ditrasmissione
Fino a 3 secondi/paginaa
a.Risoluzione standard, MMR(JBIG), velocità massima modem, fase “C”per grafico ITU-T N.1, memoria Tx, ECM.
Lunghezzamassima deldocumento
356 mm
Risoluzione • Standard: fino a 203 x 98 dpi• Fine/Foto: fino a 203 x 196 dpi• Superfine: fino a 300 x 300 dpi (solo in ricezione)• Colore: fino a 200 x 200 dpi
Memoria 3,2 MB (circa 260 pagine)
Mezzitoni 256 livelli
glossario
ADFUn alimentatore documenti automatico (ADF, Automatic DocumentFeeder) è un meccanismo che alimenta automaticamente un fogliooriginale di carta affinché il dispositivo possa digitalizzare una certa
quantità di fogli con una sola operazione.AppleTalk
DHCPIl Dynamic Host Configuration Protocol (DHCP) è un protocollo di reteclient-server. Un server DHCP fornisce parametri di configurazione specificial client host DHCP che richiedono generalmente informazioni richiestedal client host per poter far parte di una rete IP. Il DHCP fornisce ancheun meccanismo per l’allocazione degli indirizzi IP agli host client.
DIMMIl doppio modulo di memoria in linea (DIMM, Dual Inline Memory Module)è una piccola scheda di circuito contenente memoria Il DIMM memorizza
Il seguente glossario facilita la conoscenza del prodotto, spiegando laterminologia usata comunemente per la stampa e in questa Guida dell’utente.

5/16/2018 Xerox 3220 Guide_IT - slidepdf.com
http://slidepdf.com/reader/full/xerox-3220-guideit 97/148
96 _ Glossario
AppleTalkAppleTalk è una suite proprietaria di protocolli sviluppata da Apple, Inc perla connessione in rete dei computer. Inclusa nel primo Macintosh (1984),è stata ora dichiarata obsoleta da Apple che le ha preferito la connessionedi rete TCP/IP.
BMPFormato grafico bitmap utilizzato internamente dal sottosistema graficoMicrosoft Windows (GDI) e utilizzato comunemente come sempliceformato file grafico su quella piattaforma.
BOOTPBootstrap Protocol. Protocollo di rete utilizzato da un client di rete perottenere automaticamente il proprio indirizzo IP. Normalmente questoavviene nella procedura di avvio dei computer o dei sistemi operativiinstallati. I server BOOTP assegnano l’indirizzo IP a ciascun client daun pool di indirizzi. BOOTP permette a computer “workstation senzadisco” di ottenere un indirizzo IP prima di caricare qualsiasi sistemaoperativo avanzato.
Cartuccia del tonerContenitore in cui è inserito il toner della stampante. Il toner è una polvere,utilizzata nelle stampanti laser e nelle fotocopiatrici, che forma il testoe le immagini sulla carta stampata. Può essere fuso dal calore dell’unitàfusore che lo fissa sulle fibre della carta.
CCDCharge Coupled Device (CCD) è un hardware che permette il lavorodi digitalizzazione. Per contenere il modulo CCD, viene utilizzato ancheil meccanismo di blocco CCD per evitare danni quando si sposta il dispositivo.
CoperturaTermine di stampa utilizzato per misurare il consumo di toner in fase di stampa.Ad esempio, 5% di copertura significa che un foglio formato A4 contieneil 5% di immagini o testo. Quindi, se la carta o l ’originale contiene immaginicomplicate o molto testo, la copertura sarà maggiore e, al contempo,il consumo di toner aumenterà in proporzione.
CSV
Comma Separated Value (CSV), è un tipo di formato file utilizzatoper lo scambio di dati tra applicazioni diverse. Il formato file, così comeè utilizzato in Microsoft Excel, è diventato uno pseudo standard in tutto ilsettore, anche tra piattaforme non Microsoft.
DADFL’alimentatore documenti automatico duplex (DADF, Duplex AutomaticDocument Feeder) è un meccanismo che alimenta e capovolgeautomaticamente un foglio originale di carta affinché il dispositivopossa eseguire la digitalizzazione su entrambi i lati.
è una piccola scheda di circuito contenente memoria. Il DIMM memorizzatutti i dati della stampante, ad esempio i dati di stampa e quelli fax ricevuti.
DNSIl Domain Name Server (DNS) è un sistema che memorizza le informazioniassociate ai nomi di dominio in un database distribuito sulle reti,ad esempio Internet.
DPIPunti per pollice (DPI, Dots Per Inch) è una misura della risoluzioneutilizzata per la digitalizzazione e la stampa. In genere, più altoè il valore DPI maggiore sarà la risoluzione, maggiori saranno
i dettagli visibili nell’immagine e più grandi le dimensioni file.Driver della stampanteProgramma usato per inviare comandi e trasferire dati dal computer allastampante.
DRPDDistinctive Ring Pattern Detection (funzione di rilevazione squillodi riconoscimento). Lo squillo di riconoscimento è un servizio dellecompagnie telefoniche che consente a un utente di utilizzare un’unicalinea telefonica per rispondere a numeri di telefono diversi.
MCELa modalità di correzione errori è una modalità di trasmissione opzionale
incorporata in fax o fax modem di Classe 1. Rileva e correggeautomaticamente gli errori nel processo di trasmissione fax che talvoltasono causati dai disturbi sulla linea telefonica.
EmulazioneTecnica per cui un dispositivo ottiene gli stessi risultati di un altro.Un emulatore duplica la funzione di un sistema con un sistema diverso,in modo che il secondo sistema si comporti come il primo. L’emulazioneha lo scopo di riprodurre esattamente il comportamento esterno, il cheè in contrasto con la simulazione che interessa un modello astrattodel sistema simulato, spesso considerando il suo stato interno.
Ethernet
Ethernet è una tecnologia di networking per computer basata su frame perreti LAN. Definisce il collegamento e la segnalazione per lo strato fisicoed i formati di frame e i protocolli per MAC (Media Access Control)/stratodi collegamento dati del modello OSI. Ethernet è per lo più standardizzatacome IEEE 802.3. È diventata la tecnologia LAN più diffusa a partiredagli anni Novanta del secolo scorso.
EtherTalkSuite di protocolli sviluppati da Apple Computer per la connessionein rete dei computer. Inclusa nel primo Macintosh (1984), è stata oradichiarata obsoleta da Apple che le ha preferito la connessione di rete TCP/IP.
FascicolazioneLa fascicolazione è il processo di stampa di un lavoro in più copie
in serie. Quando si sceglie la fascicolazione, il dispositivo stampauna serie intera prima di stampare altre copie.
FDIL’interfaccia dispositivo esterno (FDI, Foreign Device Interface)è una scheda installata nel dispositivo per consentire un dispositivodi terze parti, ad esempio azionato a moneta, o un lettore di schede.Tali dispositivi consentono l’utilizzo del servizio di stampa a pagamento.
File PRNInterfaccia per il driver del dispositivo. Consente al software di interagirecon il driver del dispositivo utilizzando le chiamate di input/outputstandard del sistema, semplificando numerose operazioni.
FiligranaLa filigrana è un’immagine, o un motivo, visibile in trasparenza nellacarta. Le filigrane sono state introdotte per la prima volta a Bologna,
Indirizzo MACL’indirizzo MAC (Media Access Control) è un identificativo univoco a 48 bitassociato a un adattatore di rete. In genere viene scritto come 12 caratteriesadecimali raggruppati in coppie (ad esempio, 00-00-0c-34-11-4e). Questoindirizzo viene solitamente codificato in una scheda di interfaccia di rete(NIC, Network Interface Card) dal produttore e usato come ausilio per irouter che tentano di individuare i dispositivi su reti di grandi dimensioni.
IPMImmagini al minuto (IPM, Images Per Minute) è un modo di misurarela velocità di una stampante. Il valore IPM indica il numero di foglia una facciata che una stampante può completare in un minuto.
IPP

5/16/2018 Xerox 3220 Guide_IT - slidepdf.com
http://slidepdf.com/reader/full/xerox-3220-guideit 98/148
Glossario _ 97
Italia, nel 1282 e sono state usate dai fabbricanti di carta per identificarei propri prodotti, oltre che sui francobolli, la cartamoneta e altridocumenti governativi per scoraggiare la contraffazione.
Fronte-retroMeccanismo tramite il quale la carta viene capovolta consentendoalla stampante di stampare (o digitalizzare) su entrambi i lati del foglio.Una stampante dotata di unità fronte-retro può stampare su entrambii lati della carta.
FTP
FTP (File Transfer Protocol) è un protocollo usato comunemente perlo scambio di file su qualsiasi rete che supporta il protocollo TCP/IP(ad esempio Internet o una intranet).
GatewayCollegamento tra reti di computer o tra una rete di computer ed una lineatelefonica. È molto diffuso, in quanto è costituito da un computer o dauna rete che consente l’accesso a un altro computer o a un’altra rete.
Grafico ITU-T N. 1Grafico standardizzato pubblicato da ITU-T per le trasmissioni fax.
HDDL’unità disco rigido (HDD, Hard Disk Drive) è un dispositivo di
memorizzazione non volatile che contiene dati codificati digitalmente sudischi con superfici magnetiche che ruotano rapidamente.
IEEEL’Institute of Electrical and Electronics Engineers (IEEE) è un’organizzazioneprofessionale internazionale senza scopo di lucro per lo sviluppo dellatecnologia legata all’elettricità.
IEEE 1284Lo standard della porta parallela 1284 è stato sviluppato dall’Instituteof Electrical and Electronics Engineers (IEEE). Il termine “1284-B”si riferisce a uno specifico tipo di connettore posto all’estremitàdel cavo parallelo fissato alla periferica (ad esempio una stampante).
Impostazione predefinitaIl valore o l’impostazione attiva quando una stampante viene tolta dallaconfezione, viene reimpostata o inizializzata.
IntranetRete privata che utilizza protocolli Internet, connettività in reteed eventualmente un sistema di telecomunicazione per condividerein modo sicuro le informazioni o le operazioni di un’azienda coni dipendenti. A volte questo termine si riferisce solo al serviziopiù visibile, cioè il sito Web interno.
Indirizzo IPUn indirizzo IP (Internet Protocol) è un numero esclusivo utilizzato
dai dispositivi per identificare e comunicare tra loro in rete utilizzandolo standard Internet Protocol (IP).
Il termine Internet Printing Protocol (IPP) definisce un protocollo standardper stampare e gestire lavori di stampa, formati dei supporti, risoluzionee così via. Il protocollo IPP può essere usato localmente o via Internet percentinaia di stampanti. Inoltre, la sua capacità di supportare il controllodell’accesso, l’autenticazione e la crittatura, ne fanno una soluzionedi stampa più affidabile e sicura di quelle di più vecchia data.
IPX/SPXIPX/SPX è l’acronimo di Internet Packet Exchange/Sequenced PacketExchange (scambio pacchetti Internet/scambio pacchetti in sequenza).Si tratta di un protocollo di rete utilizzato dai sistemi operativi NovellNetWare. Sia IPX che SPX forniscono servizi di connessione similia TCP/IP. Il protocollo IPX presenta delle analogie con IP, mentre SPXcon TCP. Il protocollo IPX/SPX è stato fondamentalmente realizzato perle LAN (Local Area Network), risultando estremamente efficiente, tantoche le sue prestazioni sono superiori a quelle di TCP/IP su una LAN.
ISOISO (International Organization for Standardization) è un’autorità perla definizione di standard internazionali ed è composta da rappresentantidelle autorità per la definizione degli standard nazionali. Definiscestandard industriali e commerciali accettati in tutto il mondo.
ITU-TITU-T (International Telecommunication Union) è un’organizzazione
internazionale istituita per standardizzare e regolamentare le telecomunicazioni e le trasmissioni radio internazionali. Fra i suoi compiti principali vi sonola standardizzazione, l’allocazione dello spettro radio e l’organizzazionedegli accordi di interconnessione tra i vari paesi per permettere le chiamateinternazionali. -T indica le telecomunicazioni.
JBIGJBIG (Joint Bi-level Image Experts Group) è uno standard di compressionedelle immagini senza perdita di precisione o di qualità, stabilito perla compressione delle immagini binarie, in particolare per i fax, mapuò essere usato anche per altre immagini.
JPEGJPEG (Joint Photographic Experts Group) è un metodo standard ampiamente
diffuso di compressione senza perdita dei dati delle immagini fotografiche.È il formato usato per memorizzare e trasmettere fotografie sul Web.
LDAPLDAP (Lightweight Directory Access Protocol) è un protocollo di rete perl’interrogazione e la modifica dei servizi di directory in esecuzione su TCP/IP.
LEDUn LED (Light-Emitting Diode, o diodo a emissione di luce)è un dispositivo semiconduttore che indica lo stato di un dispositivo.
Maschera di sottoreteLa maschera di sottorete viene usata assieme all’indirizzo di rete per stabilirequale parte dell’indirizzo rappresenta l’indirizzo di rete e quale l’indirizzo dell’host.
MezzitoniTipo di immagine che simula la scala di grigi variando il numero di punti.Le aree molto colorate sono composte da un numero più grandedi punti, mentre le aree più chiare hanno un numero di punti inferiore.
MFPUna periferica multifunzione (MFP, Multi Function Peripheral) è undispositivo da ufficio che comprende le seguenti funzioni in un’unicastruttura fisica: stampante, fotocopiatrice, fax, scanner e così via.
MHMH (Modified Huffman) è un metodo di compressione per ridurrela quantità di dati da trasmettere tra i fax per trasferire l’immagineconsigliata da ITU-T T.4. MH è un sistema di codifica ottimizzato per
i i d ffi i t l i bi D t h l i
Pannello di controlloIl pannello di controllo è l’area piatta, in genere verticale, in cui sonosituati i controlli o gli strumenti di monitoraggio. Normalmente si trovanella parte anteriore del dispositivo.
PCLPCL (Printer Command Language) è un linguaggio di descrizione dellapagina (PDL, Page Description Language) sviluppato da HP comeprotocollo di stampa e diventato uno standard del settore.Originariamente sviluppato per le prime stampanti a getto d’inchiostro,PCL è stato rilasciato in vari livelli per stampanti termiche, a matricedi punti e di pagina.
PDFPDF (P t bl D t F t) è f t fil i t i il t

5/16/2018 Xerox 3220 Guide_IT - slidepdf.com
http://slidepdf.com/reader/full/xerox-3220-guideit 99/148
98 _ Glossario
comprimere in modo efficiente lo spazio bianco. Dato che la maggiorparte dei fax è costituita principalmente di spazio bianco, ciò riduceil loro tempo di trasmissione.
MMRMMR (Modified Modified READ) è un metodo di compressioneconsigliato da ITU-T T.6.
ModemDispositivo che modula un segnale portante per codificare informazionidigitali e demodula tale segnale per decodificare le informazioni trasmesse.
MRMR (Modified Read) è un metodo di compressione consigliato da ITU-T T.4.MR codifica la prima riga digitalizzata utilizzando MH. La riga successivaviene confrontata con la prima, quindi vengono determinate le differenzeche, successivamente, vengono codificate e trasmesse.
NetWareSistema operativo di rete sviluppato da Novell, Inc. Inizialmente usavail multitasking collaborativo per eseguire vari servizi su un PC e i protocollidi rete erano basati sullo stack XNS Xerox archetipico. Oggi NetWaresupporta sia TCP/IP che IPX/SPX.
OPCUn fotoconduttore organico (OPC, Organic Photo Conductor) è un meccanismo che crea un’immagine virtuale per la stampa utilizzando un raggio laseremesso da una stampante laser. In genere è di colore verde o grigioe ha forma cilindrica.La fotounità di un tamburo è sottoposta a lenta usura con l’utilizzo dellastampante e deve essere sostituita periodicamente a seguito dei grafficausati dalla grana della carta.
OriginaliPrimo esemplare di qualcosa, ad esempio un documento, una fotografiao un testo e così via, copiato, riprodotto o tradotto per produrne altri ma chenon è una copia né deriva da qualcos’altro.
OSIOSI (Open Systems Interconnection) è un modello sviluppatodall’International Organization for Standardization (ISO) perle comunicazioni. OSI offre un approccio standard, modularealla configurazione della rete che divide la serie richiesta di funzionicomplesse in layer funzionali gestibili, a se stanti. I layer sono, dall’altoin basso, Applicazione, Presentazione, Sessione, Trasporto, Rete,Collegamento dati e Fisico.
PABX Un PABX (Private Automatic Branch eXchange) è un centralinotelefonico automatico all’interno di un’azienda privata.
PDF (Portable Document Format) è un formato file proprietario sviluppatoda Adobe Systems per rappresentare documenti bidimensionaliin un formato indipendente dal dispositivo e dalla risoluzione.
Percorso UNCUNC (Uniform Naming Convention) è un modo standard per accederealle condivisioni di rete in Window NT e in altri prodotti Microsoft.Il formato di un percorso UNC è:
\\<nomeserver>\<nomecondivisione>\<directory supplementare>
PostScript
PostScript (PS) è un linguaggio di descrizione della paginae di programmazione utilizzato soprattutto nel settore elettronicoe del desktop publishing e deve essere interpretato per la generazionedi un’immagine.
ProduttivitàLa produttività si riferisce al numero di pagine al mese che non influenzale prestazioni della stampante. In genere la stampante ha delle limitazioni sulladurata di vita espressa in termini di pagine all’anno. La durata di vita indicala capacità media di stampe, normalmente entro il periodo di garanzia.Ad esempio, se la produttività è di 48.000 pagine al mese, ipotizzando20 giorni lavorativi, il limite della stampante sarà di 2.400 pagine al giorno.
Profondità bit
Termine della grafica computerizzata che descrive il numero di bit utilizzatiper rappresentare il colore di un singolo pixel in un’immagine bitmap.Più alta è la profondità del colore, maggiore è la gamma di colori specifici.Quando il numero di bit aumenta, quello dei colori possibili diventatroppo grande per poter essere gestito per una mappa colore. Il colorea 1 bit viene in genere detto monocromatico o bianco e nero.
Supporto di stampaSupporti quali carta, buste, etichette e lucidi che possono essere usatiin una stampante, in uno scanner, in un fax o in una fotocopiatrice.
PPMPagine al minuto (PPM, Pages Per Minute) è un metodo di misura perstabilire la velocità di una stampante e indica il numero di pagine che
è in grado di produrre in un minuto.ProtocolloConvenzione o standard che controlla o permette la connessione,la comunicazione e il trasferimento dei dati tra due computer.
PSVedere PostScript.
PSTNLa rete telefonica pubblica commutata (PSTN, Public-SwitchedTelephone Network) è la rete delle reti telefoniche pubbliche mondialiche, in ambienti industriali, viene in genere instradata tramite il centralino.
RisoluzioneNitidezza di un’immagine misurata in punti per pollice (dpi). Più altoè il numero di punti per pollice, maggiore è la risoluzione.
Scala di grigiSfumature di grigio che rappresentano le parti chiare e scure di un’immagine.Quando le immagini a colori vengono convertite in scala di grigi, i colorisono rappresentati da varie sfumature di grigio.
SMBSMB (Server Message Block) è un protocollo di rete applicato principalmenteper condividere file, stampanti, porte seriali e varie comunicazioni trai nodi in una rete. Fornisce inoltre un meccanismo di comunicazioneinterprocesso autenticato.
USBUSB (Universal Serial Bus) è uno standard sviluppato da USB ImplementersForum, Inc., per il collegamento di computer e periferiche. Al contrariodi una porta parallela, USB è progettato per consentire di collegarecontemporaneamente una singola porta USB di un computer a piùperiferiche.
WIAWIA (Windows Imaging Architecture) è un’architettura di imaging introdottaoriginariamente in Windows Me e in Windows XP. Dall’interno di questisistemi operativi è possibile iniziare una digitalizzazione utilizzando unoscanner compatibile WIA.

5/16/2018 Xerox 3220 Guide_IT - slidepdf.com
http://slidepdf.com/reader/full/xerox-3220-guideit 100/148
Glossario _ 99
SMTPSMTP (Simple Mail Transfer Protocol) è lo standard per le trasmissionie-mail via Internet. Si tratta di un protocollo relativamente semplice,basato su testo, in cui vengono specificati uno o più destinataridi un messaggio, dopo di che si procede al trasferimento del testodel messaggio. È un protocollo client-server in cui il client trasmetteun messaggio e-mail al server.
Stampante a matrice di puntiUna stampante a matrice di punti è un tipo di stampante per computer
provvista di una testina di stampa che si muove avanti e indietro sullapagina e stampa per impatto, colpendo un nastro di stoffa imbevutodi inchiostro contro la carta, in modo analogo a quanto avviene conuna macchina per scrivere.
TCP/IPTransmission Control Protocol (TCP) e Internet Protocol (IP); indical’insieme di protocolli di comunicazione che implementano lo stackdi protocolli utilizzati da Internet e dalla maggior parte delle reti commerciali.
TCRIl rapporto di conferma della trasmissione (TCR, Transmission ConfirmationReport) fornisce dettagli su ogni trasmissione, ad esempio statodel lavoro, risultato della trasmissione e numero di pagine inviate.
È possibile impostare la stampa di questo rapporto dopo ogni singololavoro o solo in caso di trasmissioni non riuscite.
TIFFTIFF (Tagged Image File Format) è un formato immagine bitmapa risoluzione variabile. TIFF descrive i dati dell’immagine che in genereprovengono dagli scanner. Le immagini TIFF si servono di tag, parolechiave che definiscono le caratteristiche dell’immagine inclusa nel file.Questo formato flessibile e indipendente dalla piattaforma può essereusato per le immagini realizzate da varie applicazioni di elaborazionedelle immagini.
TWAINStandard del settore per scanner e software. Utilizzando uno scanner
compatibile TWAIN con un programma compatibile TWAIN, è possibileavviare una digitalizzazione da dentro il programma; API per l’acquisizionedi immagini per sistemi operativi Microsoft Windows e Apple Macintosh.
Unità fusoreParte di una stampante laser in cui il toner viene fuso sul supporto di stampa.È costituita da un rullo caldo e da un controrullo. Dopo che il toner è statotrasferito sulla carta, l’unità fusore applica calore e pressione per garantireche il toner si fissi sulla carta in modo permanente. Questo è il motivoper cui la carta è calda quando esce da una stampante laser.
URLURL (Uniform Resource Locator) è l’indirizzo globale di documenti e risorsesu Internet. La prima parte dell’indirizzo indica il protocollo da utilizzare,la seconda specifica l’indirizzo IP o il nome del dominio in cui si trova la risorsa.
indiceAalimentatore automatico documenti,
caricamento 33
Ccaratteri, immissione 31
caricamento degli originaliADF 33
Ffascicolazione, copia speciale 43
faxfax a invio multiplo 53fax differiti 54fax prioritario 54impostazione del fax 57impostazioni predefinite, modifica 58inoltro di fax 54i i di f 51
materiali di consumocontrollo della durata 69durata prevista della cartuccia di stampa
67
memoria flash USBback-up dei dati 62digitalizzazione 61
gestione 63stampa 62
memoria cancellazione del contenuto 65

5/16/2018 Xerox 3220 Guide_IT - slidepdf.com
http://slidepdf.com/reader/full/xerox-3220-guideit 101/148
100 _Indice
ADF 33vetro dello scanner 33
cartacaricamento nel vassoio 1 38caricamento nel vassoio opzionale 38eliminazione inceppamenti 74modifica del formato 37stampa su materiali speciali 38
carta d’identità, copia speciale 42
cartuccia di stampapulizia 69sostituzione 69
copiaclona 43copia carte di identità 42fascicolazione 43impostazione predefinita, modifica 42N su 2, N su 4 43poster 43scurezza 41
timeout, impostazione 44tipo originale 41
copia ID 21
Ddata e ora, impostazione 30
digitalizzazionea un computer in rete 46impostazione predefinita, modifica 47memoria flash USB 61
su e-mail 47digitalizzazione di rete
digitalizzazione 46
driverinstallazione 29
DRPD (Distinctive Ring Pattern Detection,Funzione di rilevazione squillo diriconoscimento) 52
invio di fax 51ricezione di fax 51
fax a invio multiplo 53
fax differito 54
fax prioritario 54
funzioni speciali di copia 43
Ggommino dell’ADF, sostituzione 69
guide carta 36
IID dispositivo, impostazione 50
impostazionecaratteri 32
inceppamentoeliminazione della carta dal vassoio 1 74suggerimenti per evitare gli
inceppamenti della carta 73
inceppamento, rimozionedocumento 73
inoltro 54
intestazione del fax, impostazione 50
invio di un faxautomatico 51
LLED
Stato 22
lingua del display, modifica 30
Mmanutenzione
cartuccia di stampa 67elementi di manutenzione 69
memoria, cancellazione del contenuto 65
modalità di ricezione 52
modalità Fax, modalità di ricezione 52
modalità oraria 31
modalità predefinita, modifica 31
modalità R/Fax, modalità di ricezione 52
modalità Ricezione sicura 53modalità risparmio energia 32
modalità risparmio toner 32
modalità Telefono, modalità di ricezione 52
modulo di memoriainstallazione 91ordinazione 90
Nnumeri di selezione di gruppi di numeri,
impostazione 59
numeri di selezione rapida, impostazione 58
numero di fax, impostazione 50
Ooriginali
caricamento 33
inceppamento, rimozione 73
Ppannello di controllo 21
PostScriptproblemi 86
problema, risoluzionealimentazione della carta 79copia 84digitalizzazione 84digitalizzazione di rete 85fax 85Linux 87qualità di stampa 82Windows 86
problemi di Linux 87
problemi di qualità di stampa, soluzione 82problemi di Windows 86
stampamemoria USB 62rapporti 64
suoneria 31
suoni, impostazione 31
suono allarme 31
suono altoparlante 31
suono tasti 31
T

5/16/2018 Xerox 3220 Guide_IT - slidepdf.com
http://slidepdf.com/reader/full/xerox-3220-guideit 102/148
Indice_ 101
programma di digitalizzazione di reteproblemi 85
programma Network Scanaggiunta di scanner 45
puliziaparti esterne 65parti interne 65tamburo 69unità di digitalizzazione 66
Rrapporti, stampa 64
regolazionealtitudine 30
reteimpostazione 27
ricezione di un faxnella modalità DRPD 52nella modalità Fax 52nella modalità R/Fax 52nella modalità Ricezione sicura 53nella modalità Tel 52
riselezione del numeroautomatica 51manuale 51
rubricanumeri di selezione di gruppi di numeri
59numeri di selezione rapida 58
rubrica, uso 48
Ssostituzione
gommino dell’ADF 69
sostituzione di componenticartuccia di stampa 68
sostituzione, cartuccia di stampa 69
Ttamburo, pulizia 69
timeout del lavoro, impostazione 32
tipo di cartaimpostazione 40
U
utilizzoSetIP 29
Vvassoio
regolazione di larghezza e lunghezza 37
vassoio della carta, impostazionecopia 41fax 51
vassoio opzionale 90
vetro dello scannercaricamento dei documenti 33pulizia 66
volume altoparlante 31
volume, regolazionediffusore 31suoneria 31

5/16/2018 Xerox 3220 Guide_IT - slidepdf.com
http://slidepdf.com/reader/full/xerox-3220-guideit 103/148
Sezione software Sommario
1. Installazione del software della stampante in Windows
Installazione del software della stampante ....................................................................................................................... 4
I t ll i d l ft l t l l 4

5/16/2018 Xerox 3220 Guide_IT - slidepdf.com
http://slidepdf.com/reader/full/xerox-3220-guideit 104/148
1
Installazione del software per la stampa locale .................................................................................................... 4
Installazione del software per la stampa in rete ................................................................................................... 6
Reinstallazione del software della stampante .. ................... ................... .................... .................. ................... ................. 9
Rimozione del software della stampante ........................................................................................................................ 10
2. Utilizzo di SetIPInstallazione di SetIP ...................................................................................................................................................... 11
Utilizzo di SetIP ................................. .................. .................. .................. ................... ..................... ................... ............ 12
3. Funzioni di stampa di base
Stampa di un documento ................. .................. ................... .................. ................... .................... ................... ............. 13
Stampa su un file (PRN) ................................................................................................................................................. 14Impostazioni della stampante ......................................................................................................................................... 14
Scheda Layout .................................................................................................................................................... 15
Scheda Carta ...................................................................................................................................................... 15
Scheda Grafica ................................................................................................................................................... 16
Scheda Extra ...................................................................................................................................................... 17
Scheda Informazioni su ...................................................................................................................................... 18
Scheda Stampante ............................................................................................................................................. 18
Uso di Impostazioni preferite .............................................................................................................................. 18
Uso della Guida .................................................................................................................................................. 18
4. Funzioni di stampa avanzate
Stampa di più pagine su un foglio (stampa N su 1) ........................................................................................................ 19
Stampa di poster ............................. ................. ................... .................. .................. ..................... ................... ............... 20
Stampa di libretti ...... ................... .................. ................... .................. ................... .................... ................... .................. 20
Stampa su entrambe le facciate del foglio ..................................................................................................................... 21
Stampa di un documento ridotto o ingrandito ................................................................................................................. 21
Adattamento del documento al formato carta selezionato ............................................................................................. 21
Uso di filigrane ................................................................................................................................................................ 22
Uso di una filigrana esistente .................. ................... .................. .................... .................. ..................... ........... 22
Creazione di una filigrana ................................................................................................................................... 22
Modifica di una filigrana ...................................................................................................................................... 22Eliminazione di una filigrana ............................................................................................................................... 22

5/16/2018 Xerox 3220 Guide_IT - slidepdf.com
http://slidepdf.com/reader/full/xerox-3220-guideit 105/148
2
Uso di overlay ................................................................................................................................................................. 23
Definizione di overlay ............... .................... .................. .................. .................... .................. ................... ......... 23
Creazione di un nuovo overlay di pagina .................. ................... .................... .................. ..................... ........... 23
Uso degli overlay di pagina .................. ................... .................. .................... .................. ..................... .............. 23
Eliminazione di un overlay di pagina ................... ................... ................... ................... ..................... ................. 23
5. Uso del driver PostScript per Windows (WorkCentre 3220)
Impostazioni della stampante ......................................................................................................................................... 24
Avanzate ............................................................................................................................................................. 24
Uso della Guida .................................................................................................................................................. 24
6. Condivisione della stampante locale
Impostazione del computer host ............ ................... ................... .................. ................... .................... ................... ...... 25
Impostazione di un computer client ................................................................................................................................ 25
7. Digitalizzazione
Processo di digitalizzazione con il software abilitato per TWAIN ................... .................... ................... .................... ..... 26
Digitalizzazione con il driver WIA .............. .................... .................. .................... ................... .................. ................... ... 26
Windows XP ....................................................................................................................................................... 26
Windows Vista .................................................................................................................................................... 26
8. Utilizzo delle applicazioni di utilità
Uso dell'Utilità impostazioni stampante .......................................................................................................................... 28
Uso del file di Guida in linea ............................................................................................................................... 28
Apertura della Guida alla soluzione dei problemi ........................................................................................................... 28
Modifica delle impostazioni del programma Monitor di stato .......................................................................................... 28
9. Uso della stampante in Linux
Informazioni preliminari ................. .................. ................... .................. ................... .................... ................... ................ 29
Installazione di Unified Linux Driver ............................................................................................................................... 29
Installazione di Unified Linux Driver .................... ................... ................... ................... ..................... ................. 29Disinstallazione di Unified Linux Driver ................... .................. .................... .................. ..................... .............. 30
U di U ifi d D i C fi t 31

5/16/2018 Xerox 3220 Guide_IT - slidepdf.com
http://slidepdf.com/reader/full/xerox-3220-guideit 106/148
3
Uso di Unified Driver Configurator .................................................................................................................................. 31
Apertura di Unified Driver Configurator ...... .................. .................. .................... .................. ...................... ........ 31
Printers Configuration ......................................................................................................................................... 31
Scanners Configuration ...................................................................................................................................... 32
Ports Configuration ............................................................................................................................................. 32
Configurazione delle proprietà della stampante ............................................................................................................. 33
Stampa di un documento ................. .................. ................... .................. ................... .................... ................... ............. 33
Stampa da applicazioni ..................... ................... .................. .................... .................. .................... .................. 33
Stampa di file ...................................................................................................................................................... 34
Digitalizzazione di un documento ................................................................................................................................... 34
Uso di Image Manager ........... ................. ................... .................. ................... .................. ...................... ........... 35
10. Uso della stampante con un Macintosh
Installazione del software per Macintosh ....................................................................................................................... 37
Driver della stampante ........................................................................................................................................ 37
Impostazione della stampante ........................................................................................................................................ 38
Per un Macintosh con collegamento di rete ................ ................... ................... ................... ..................... ......... 38
Per un Macintosh con collegamento USB .......................................................................................................... 39
Accessori install .............................................................................................................................................................. 39
Stampa ........................................................................................................................................................................... 40
Stampa di un documento .................................................................................................................................... 40
Modifica delle impostazioni della stampante ... ................... ................... ................... ................... .................... ... 40
Stampa di più pagine su un foglio ................. ................... .................. ................... .................. ...................... ..... 42
Stampa fronte-retro ................ .................. .................. .................. ................... .................... ................... ............ 42
Digitalizzazione .................. .................. .................... .................. .................. .................... .................. ................... ......... 43
Digitalizzazione con USB ........................... ................... .................. ................... .................. ...................... ........ 43
1 Installazione del softwaredella stampante in Windows
Questo capitolo tratta i seguenti argomenti:
• Installazione del software della stampante
• Reinstallazione del software della stampante
• Rimozione del software della stampante
NOTA: La seguente procedura è basata su Windows XP. Per altrisistemi operativi, fare riferimento alle corrispondenti guide utente di
Installazione tipicaQuesta opzione è consigliata per la maggior parte degli utenti. Verrannoinstallati tutti i componenti necessari per le operazioni di stampa.
1 Assicurarsi che la stampante sia collegata al computer e accesa.
2 Inserire il CD-ROM in dotazione nell'unità CD-ROM.
Il CD-ROM dovrebbe venire eseguito automaticamente e dovrebbeessere visualizzata una finestra di installazione.
Se la finestra di installazione non viene visualizzata, fare clic su Start e quindi su Esegui. Digitare X:\ Setup.exe, sostituendo la “X” conla lettera corrispondente all'unità CD-ROM, quindi scegliere OK.
Se si usa Windows Vista, fare clic su Start → Tutti i programmi → Accessori → Esegui, e digitare X: \ Setup.exe.
S i Wi d Vi i i li l fi A Pl f

5/16/2018 Xerox 3220 Guide_IT - slidepdf.com
http://slidepdf.com/reader/full/xerox-3220-guideit 107/148
Installazione del software della stampante in Windows
4
Windows oppure alla guida in linea.
Installazione del software della
stampanteÈ possibile installare il software per la stampante per la stampa locale oper quella in rete. L'installazione del software nel computer deve essereeseguita seguendo la procedura appropriata per la stampante in uso.
Un driver della stampante è il software che consente al computer di comunicare con la stampante. La procedura di installazione dei driverpuò variare in funzione del sistema operativo in uso.
Prima di iniziare l’installazione è necessario chiudere tutte le applicazioni.
Installazione del software per la stampa localePer stampante locale si intende una stampante direttamente collegata alcomputer per mezzo del cavo in dotazione con la macchina, USB o parallelo.Se la stampante è collegata alla rete, saltare questo punto e passarea “Installazione del software per la stampa in rete” a pagina 6.
L'installazione può essere eseguita in modalità tipica o personalizzata.
NOTA: se durante la procedura di installazione viene visualizzata lafinestra di dialogo “Installazione guidata nuovo hardware”, fare clicsu nell’angolo in alto a destra per chiudere la finestra o scegliereAnnulla.
Se in Windows Vista viene visualizzata la finestra AutoPlay, fareclic nel campo Esegui Setup.exe in Installa o esegui programma e quindi su Continua nella finestra Controllo account utente.
3 Scegliere Installa software.
4 Selezionare Installazione tipica per una stampante locale.Scegliere Avanti.
NOTA: se la stampante non è già collegata al computer, viene visualizzatala seguente finestra.
Se in Windows Vista viene visualizzata la finestra AutoPlay, fareclic nel campo Esegui Setup.exe in Installa o esegui programma e quindi su Continua nella finestra Controllo account utente.
3 Scegliere Installa software.

5/16/2018 Xerox 3220 Guide_IT - slidepdf.com
http://slidepdf.com/reader/full/xerox-3220-guideit 108/148
Installazione del software della stampante in Windows
5
• Dopo aver collegato la stampante, fare clic su Avanti.• Se non si desidera collegare la stampante immediatamente, fare clic su
Avanti, quindi su No nella finestra successiva. A quel punto, l'installazionesi avvierà e la pagina di prova non verrà stampata alla fine dell'installazione.
• La finestra di installazione visualizzata in questo documento
potrebbe essere diversa, in funzione della stampante e dell'interfaccia utilizzate.
5 Al termine dell'installazione, viene visualizzata una finestra di richiestadi stampa di una pagina di prova. Se si desidera stampare una paginadi prova, selezionare la casella di controllo e fare clic su Avanti.
In caso contrario, fare semplicemente clic su Avanti e passareal punto 7.
6 Se la pagina di prova viene stampata correttamente, fare clic su Sì.
In caso contrario, fare clic su No per ristamparla.
7 Scegliere Fine.
NOTA: al termine dell'installazione, se il driver della stampante nonfunziona correttamente, reinstallarlo. Vedere “Reinstallazione delsoftware della stampante” a pagina 9.
Installazione personalizzata
Consente di installare i singoli componenti.
1 Assicurarsi che la stampante sia collegata al computer e accesa.
2 Inserire il CD-ROM in dotazione nell'unità CD-ROM.
Il CD-ROM dovrebbe venire eseguito automaticamente e dovrebbeessere visualizzata una finestra di installazione.
Se la finestra di installazione non viene visualizzata, fare clic su Start e quindi su Esegui. Digitare X:\ Setup.exe, sostituendo la “X” conla lettera corrispondente all'unità CD-ROM, quindi scegliere OK.
Se si usa Windows Vista, fare clic su Start → Tutti i programmi → Accessori → Esegui, e digitare X: \ Setup.exe.
4 Selezionare Installazione personalizzata. Scegliere Avanti.
5 Selezionare la stampante e scegliere Avanti.
NOTA: se la stampante non è già collegata al computer, viene visualizzatala seguente finestra.
Installazione del software per la stampain rete
Quando si collega la stampante alla rete è necessario configurare primale impostazioni TCP/IP per la stampante. Dopo aver assegnato e verificatole impostazioni TCP/IP si è pronti a installare il software su ciascun computerdi rete.
L'installazione può essere eseguita in modalità tipica o personalizzata.
Installazione tipica
Questa opzione è consigliata per la maggior parte degli utenti. Verrannoinstallati tutti i componenti necessari per le operazioni di stampa.
1 Assicurarsi che la stampante sia collegata alla rete e accesa. Per idettagli sulla connessione alla rete consultare la Guida dell'utente

5/16/2018 Xerox 3220 Guide_IT - slidepdf.com
http://slidepdf.com/reader/full/xerox-3220-guideit 109/148
Installazione del software della stampante in Windows
6
• Dopo aver collegato la stampante, fare clic su Avanti.• Se non si desidera collegare la stampante immediatamente, fare
clic su Avanti, quindi su No nella finestra successiva. A quel punto,l'installazione si avvierà e la pagina di prova non verrà stampataalla fine dell'installazione.
• La finestra di installazione visualizzata in questo documento potrebbe essere diversa, in funzione della stampante e dell'interfaccia utilizzate.
6 Selezionare i componenti da installare e fare clic su Avanti.
NOTA: È possibile cambiare la cartella di installazione desiderata
facendo clic su [ Sfoglia ].
7 Al termine dell'installazione, viene visualizzata una finestra di richiestadi stampa di una pagina di prova. Se si desidera stampare una paginadi prova, selezionare la casella di controllo e fare clic su Avanti.
In caso contrario, fare semplicemente clic su Avanti e passareal punto 9.
8 Se la pagina di prova viene stampata correttamente, fare clic su Sì.
In caso contrario, fare clic su No per ristamparla.
9 Scegliere Fine.
dettagli sulla connessione alla rete, consultare la Guida dell utenteallegata alla stampante.
2 Inserire il CD-ROM in dotazione nell'unità CD-ROM.
Il CD-ROM dovrebbe venire eseguito automaticamente e dovrebbeessere visualizzata una finestra di installazione.
Se la finestra di installazione non viene visualizzata, fare clic su Start e quindi su Esegui. Digitare X:\ Setup.exe, sostituendo la “X” con
la lettera corrispondente all'unità CD-ROM, quindi scegliere OK.Se si usa Windows Vista, fare clic su Start → Tutti i programmi → Accessori → Esegui, e digitare X: \ Setup.exe.
Se in Windows Vista viene visualizzata la finestra AutoPlay, fareclic nel campo Esegui Setup.exe in Installa o esegui programma e quindi su Continua nella finestra Controllo account utente.
3 Scegliere Installa software.
4 Selezionare Installazione tipica per una stampante di rete.Scegliere Avanti. 7 Se la pagina di prova viene stampata correttamente, fare clic su Sì.In caso contrario, fare clic su No per ristamparla.
8 Scegliere Fine.
NOTA: al termine dell'installazione, se il driver della stampante nonfunziona correttamente, reinstallarlo. Vedere “Reinstallazione delsoftware della stampante” a pagina 9.
Installazione personalizzata
È possibile scegliere i singoli componenti da installare e impostareun indirizzo IP specifico.
1 Assicurarsi che la stampante sia collegata alla rete e accesa. Per i

5/16/2018 Xerox 3220 Guide_IT - slidepdf.com
http://slidepdf.com/reader/full/xerox-3220-guideit 110/148
Installazione del software della stampante in Windows
7
5 Viene visualizzato l'elenco di stampanti disponibili in rete. Selezionarenell'elenco la stampante da installare e fare clic su Avanti.
• Se nell'elenco non si vede la stampante di cui sopra, fare clic suAggiorna per aggiornarlo, oppure fare clic su Aggiungi portaTCP/IP per aggiungere una stampante alla rete. Per aggiungere lastampante alla rete, immettere il nome della porta e l'indirizzo IP perla stampante.
Per verificare l'indirizzo IP o l'indirizzo MAC, stampare una pagina diconfigurazione di rete.
•Per individuare una stampante condivisa in rete (percorso UNC),selezionare Stampante condivisa (UNC) e immettere manualmente il nome di condivisione selezionando il pulsante Sfoglia.
NOTA: Se non è possibile individuare il dispositivo nella rete, disattivareil firewall e fare clic su Aggiorna.Per il sistema operativo Windows, fare clic su Start → Pannello di
controllo e avviare il firewall di Windows, quindi disattivare questaopzione. Per altri sistemi operativi, fare riferimento alla relativa guida inlinea.
6 Al termine dell’installazione, fare clic su Fine. Se si desiderastampare una pagina di prova, selezionare la casella di controllo.
ss cu a s c e a sta pa te s a co egata a a ete e accesa edettagli sulla connessione alla rete, consultare la Guida dell'utenteallegata alla stampante.
2 Inserire il CD-ROM in dotazione nell'unità CD-ROM.
Il CD-ROM dovrebbe venire eseguito automaticamente e dovrebbeessere visualizzata una finestra di installazione.
Se la finestra di installazione non viene visualizzata, fare clic su Start e quindi su Esegui. Digitare X:\
Setup.exe, sostituendo la “X” con
la lettera corrispondente all'unità CD-ROM, quindi scegliere OK.
Se si usa Windows Vista, fare clic su Start → Tutti i programmi → Accessori → Esegui, e digitare X: \ Setup.exe.
Se in Windows Vista viene visualizzata la finestra AutoPlay, fareclic nel campo Esegui Setup.exe in Installa o esegui programma e quindi su Continua nella finestra Controllo account utente.
3 Scegliere Installa software.
4 Selezionare Installazione personalizzata. Scegliere Avanti.SUGGERIMENTO: per impostare un indirizzo IP specifico su una datastampante di rete, selezionare il pulsante Imposta indirizzo IP. Verràvisualizzata la finestra per l'impostazione dell'indirizzo IP. Effettuare leseguenti operazioni:

5/16/2018 Xerox 3220 Guide_IT - slidepdf.com
http://slidepdf.com/reader/full/xerox-3220-guideit 111/148
Installazione del software della stampante in Windows
8
5 Viene visualizzato l'elenco di stampanti disponibili in rete. Selezionarenell'elenco la stampante da installare e fare clic su Avanti.
• se nell'elenco non si vede la stampante di cui sopra, fare clic su
Aggiorna per aggiornare l’elenco, oppure fare clic su Aggiungiporta TCP/IP per aggiungere una stampante alla rete. Per aggiungere la stampante alla rete, immettere il nome della porta e l'indirizzoIP per la stampante.
Per verificare l'indirizzo IP o l'indirizzo MAC, stampare unapagina di configurazione di rete.
•Per individuare una stampante condivisa in rete (percorso UNC),selezionareStampante condivisa (UNC) e immettere manualmente il nome di condivisione selezionando il pulsante Sfoglia.
NOTA: Se non è possibile individuare il dispositivo nella rete, disattivareil firewall e fare clic su Aggiorna.Per il sistema operativo Windows, fare clic su Start → Pannello di
controllo e avviare il firewall di Windows, quindi disattivare questaopzione. Per altri sistemi operativi, fare riferimento alla relativa guida inlinea.
a. Selezionare dall'elenco la stampante per la quale impostare l'indirizzoIP specifico.
b. Configurare manualmente l'indirizzo IP, la maschera di sottorete e il
gateway per la stampante, quindi scegliere Configura per impostarel'indirizzo IP per la stampante di rete.c. Scegliere Avanti.• È possibile impostare la stampante di rete anche utilizzando
CentreWare IS, un server Web incorporato. Nella finestra Impostaindirizzo IP, fare clic su Lanciare SWS.
6 Selezionare i componenti da installare e fare clic su Avanti.
NOTA: È possibile cambiare la cartella di installazione desideratafacendo clic su [ Sfoglia ].
7 Selezionare i componenti da installare. Verrà visualizzata la seguentefinestra. È anche possibile modificare il nome della stampante, impostarela condivisione della stampante in rete, impostare la stampante comepredefinita e cambiare il nome della porta di ogni stampante. ScegliereAvanti.
Reinstallazione del software della
stampante
In caso di errore durante l'installazione è possibile reinstallare il software.
1 Avviare Windows.
2 Dal menu Start selezionare Programmi o Tutti i programmi → il nome del driver della stampante→Manutenzione.
3 Selezionare Ripara e fare clic su Avanti.
4 Viene visualizzato l'elenco di stampanti disponibili in rete. Selezionarenell'elenco la stampante da installare e fare clic su Avanti.

5/16/2018 Xerox 3220 Guide_IT - slidepdf.com
http://slidepdf.com/reader/full/xerox-3220-guideit 112/148
Installazione del software della stampante in Windows
9
Per installare questo software in un server, selezionare la caselladi controllo Impostazione di questa stampante su un server.
8 Al termine dell’installazione, fare clic su Fine. Se si desiderastampare una pagina di prova, selezionare la casella di controllo.
9 Se la pagina di prova viene stampata correttamente, fare clic su Sì.
In caso contrario, fare clic su No per ristamparla.
10 Scegliere Fine.
NOTA: al termine dell'installazione, se il driver della stampante nonfunziona correttamente, reinstallarlo. Vedere “Reinstallazione delsoftware della stampante” a pagina 9.
• Se nell'elenco non si vede la stampante di cui sopra, fare clic suAggiorna per aggiornarlo, oppure fare clic su Aggiungi portaTCP/IP per aggiungere una stampante alla rete. Per aggiungere lastampante alla rete, immettere il nome della porta e l'indirizzo IP perla stampante.
•Per individuare una stampante condivisa in rete (percorso UNC),selezionare Stampante condivisa (UNC) e immettere manualmente il nome di condivisione selezionando il pulsante Sfoglia.
Verrà visualizzato un elenco di componenti da cui si potrà sceglierei singoli elementi da reinstallare.
NOTA: se la stampante non è già collegata al computer, viene visualizzatala seguente finestra.
Rimozione del software della
stampante
1 Avviare Windows.
2 Dal menu Start selezionare Programmi o Tutti i programmi → il nome del driver della stampante→Manutenzione.
3 Selezionare Rimuovi e fare clic su Avanti.
Verrà visualizzato un elenco di componenti da cui si potrà scegliere
i singoli elementi da rimuovere.4 Selezionare i componenti da rimuovere e fare quindi clic su
Avanti.
5 Sì

5/16/2018 Xerox 3220 Guide_IT - slidepdf.com
http://slidepdf.com/reader/full/xerox-3220-guideit 113/148
Installazione del software della stampante in Windows
10
• Dopo aver collegato la stampante, fare clic su Avanti.• Se non si desidera collegare la stampante immediatamente, fare
clic su Avanti, quindi su No nella finestra successiva. A quel punto,l'installazione si avvierà e la pagina di prova non verrà stampataalla fine dell'installazione.
• La finestra di reinstallazione visualizzata in questo documento potrebbe essere diversa, in funzione della stampante e dell'interfaccia utilizzate.
5 Selezionare i componenti da reinstallare e fare clic su Avanti.
Se il software è stato installato per la stampa locale e si è selezionatoil nome del driver della stampante, viene visualizzata la finestrain cui si richiede di stampare una pagina di prova. Effettuare le seguentioperazioni:
a. Per stampare una pagina di prova, selezionare la casella di controllo
e fare clic su Avanti.b. Se la pagina di prova viene stampata correttamente, fare clic su Sì.
In caso contrario, fare clic su No per ristamparla.
6 Al termine della procedura di reinstallazione, fare clic su Fine.
5 Quando viene richiesta conferma della selezione, fare clic su Sì.
Il driver selezionato e tutti i suoi componenti vengono rimossi dal computer.
6 Dopo che il software è stato rimosso, fare clic su Fine.
2 Utilizzo di SetIP
• Installazione di SetIP
• Utilizzo di SetIP
NOTA: È possibile utilizzare solo l’impostazione IPv4 per SetIP.
Installazione di SetIP
1
4 Scegliere Avanti.

5/16/2018 Xerox 3220 Guide_IT - slidepdf.com
http://slidepdf.com/reader/full/xerox-3220-guideit 114/148
Utilizzo di SetIP
11
1 Assicurarsi che la stampante sia collegata al computer e accesa.
2 Inserire il CD-ROM in dotazione nell'unità CD-ROM.
Il CD-ROM dovrebbe venire eseguito automaticamente e dovrebbeessere visualizzata una finestra di installazione.
Se la finestra di installazione non viene visualizzata, fare clic su Start e quindi su Esegui. Digitare X:\Setup.exe, sostituendo la “X” con
la lettera corrispondente all'unità CD-ROM, quindi scegliere OK.Se si usa Windows Vista, fare clic su Start → Tutti i programmi → Accessori → Esegui, e digitare X:\Setup.exe.
Se in Windows Vista viene visualizzata la finestra AutoPlay, fareclic nel campo Esegui Setup.exe in Installa o esegui programma e quindi su Continua nella finestra Controllo account utente.
3 Scegliere Installa utilità SetIP (opzionale).
5 Scegliere Avanti.
6 Scegliere Fine.
Utilizzo di SetIP
1 Dal menu Start selezionare Programmi o Tutti i programmi →l'icona del driver della stampante → SetIP → SetIP.
Il programma rileva e visualizza automaticamente i server distampa nuovi e configurati nella rete.

5/16/2018 Xerox 3220 Guide_IT - slidepdf.com
http://slidepdf.com/reader/full/xerox-3220-guideit 115/148
Utilizzo di SetIP
12
2 Selezionare il nome della stampante e fare clic su . Se non siriesce a trovare il nome della stampante, fare clic su peraggiornare l’elenco.
NOTE:• Per confermare l’indirizzo MAC, esaminare LA PAGINA DI PROVA
DELLA SCHEDA DELLA STAMPANTE DI RETE. LA PAGINA DIPROVA DELLA SCHEDA DELLA STAMPANTE DI RETE verràstampata dopo la pagina di configurazione.
• Se nell'elenco aggiornato non figura il nome della stampante, fare clic
su . Immettere l'indirizzo Mac, l'indirizzo IP, la maschera disottorete e il gateway predefinito della scheda della stampante di rete efare quindi clic su Applica.
3 Fare clic su OK per confermare le impostazioni.
4 Fare clic su Esci per chiudere il programma SetIP.
3 Funzioni di stampa di base
In questo capitolo vengono spiegate le opzioni di stampa e vengonoillustrate le più comuni attività di stampa in Windows.
Questo capitolo tratta i seguenti argomenti:
• Stampa di un documento
• Stampa su un file (PRN)
• Impostazioni della stampante
- Scheda Layout
- Scheda Carta
- Scheda Grafica
S h d E t
1Aprire il documento da stampare.
2 Selezionare Stampa dal menu File. Viene visualizzata la finestradi stampa. Potrebbe essere leggermente diversa, a secondadell'applicazione in uso.
Le impostazioni di stampa di base vengono selezionate nellafinestra Stampa. Tali impostazioni includono il numero di copie e l'intervallo di stampa.
Assicurarsi di selezionare
i l

5/16/2018 Xerox 3220 Guide_IT - slidepdf.com
http://slidepdf.com/reader/full/xerox-3220-guideit 116/148
Funzioni di stampa di base
13
- Scheda Extra
- Scheda Informazioni su
- Scheda Stampante
- Uso di Impostazioni preferite
- Uso della Guida
Stampa di un documento
NOTA:• La finestra del driver della stampanteProprietà visualizzata in questo
documento potrebbe essere diversa, in funzione della stampanteutilizzata. Tuttavia la composizione della finestra delle proprietà dellastampante è simile.
• Controllare quali sistemi operativi sono compatibili con la stampante utilizzata. Fare riferimento alla sezione sulla compatibilità del sistema operativo in Specifiche della stampante nella Guida dell'utente della stampante.
• Per conoscere il nome esatto della stampante, controllare sul CD-ROMa corredo.
• Quando viene selezionata un’opzione nelle proprietà del dispositivo,
è possibile che venga visualizzato un punto esclamativo ( ) o un
contrassegno ( ). Un punto esclamativo indica che è possibile
selezionare l’opzione, ma tale scelta non è consigliata. Il
contrassegno ( ) indica che non è possibile selezionare l’opzionea causa delle impostazioni del dispositivo o dell’ambiente.
Di seguito viene descritta la procedura generale per stampare dalle varieapplicazioni Windows. Le precise operazioni necessarie per la stampadei documenti possono variare a seconda del programma applicativoin uso. Per l'esatta procedura di stampa, consultare la Guida dell'utentedell'applicazione utilizzata.
3 Selezionare il driver della stampante dall'elenco a discesa Nome.
Per sfruttare le funzioni offerte dal driver della stampante, fare clic suProprietào su Preferenze nella finestra di stampa dell'applicazione.Per ulteriori informazioni, vedere “Impostazioni della stampante”a pagina 14.
Se la finestra di stampa riporta invece Imposta, Stampante o Opzioni,fare clic sull'opzione che viene visualizzata. Fare quindi clic suProprietà nella finestra successiva.
Scegliere OK per chiudere la finestra delle proprietà.
4 Per avviare il lavoro di stampa, scegliere OK o Stampa nellafinestra di stampa.
qui la stampante.
Stampa su un file (PRN)
Può essere necessario salvare i dati della stampa come file.
Per creare un file:
1 Selezionare la casella Stampa su file nella finestra Stampa.
Impostazioni della stampante
È possibile utilizzare la finestra delle proprietà della stampante, checonsente di accedere a tutte le opzioni disponibili. Quando vengonovisualizzate le proprietà della stampante, è possibile controllare e modificarequalsiasi impostazione necessaria per il lavoro di stampa.
La finestra delle proprietà della stampante potrebbe variare a secondadel sistema operativo. In questo documento viene illustrata la finestraProprietà in Windows XP.
La finestra del driver della stampante Proprietà visualizzata in questodocumento potrebbe essere diversa, in funzione della stampante utilizzata.
Se si accede alle proprietà della stampante mediante la cartella Stampanti,è possibile visualizzare altre schede basate su Windows (fare riferimentoalla Guida dell'utente di Windows) e la scheda Stampante (vedere

5/16/2018 Xerox 3220 Guide_IT - slidepdf.com
http://slidepdf.com/reader/full/xerox-3220-guideit 117/148
Funzioni di stampa di base
14
2 Selezionare la cartella e assegnare un nome al file, quindi fare clicsu OK.
alla Guida dell utente di Windows) e la scheda Stampante (vedere“Scheda Stampante” a pagina 18).
NOTA:• Le impostazioni selezionate nella maggior parte delle applicazioni
Windows hanno la priorità su quelle specificate nel driver della stampante.Modificare innanzitutto tutte le impostazioni di stampa disponibili
nell'applicazione software e quelle restanti nel driver della stampante.• Le impostazioni modificate restano attive solo finché si utilizza il programmacorrente. Per rendere permanenti le modifiche, è necessarioapportarle nella cartella Stampanti.
• La seguente procedura è valida per Windows XP. Per gli altri sistemioperativi Windows, fare riferimento al relativo manuale di Windowso alla guida in linea.
1. Selezionare il pulsante Start di Windows.2.Selezionare Stampanti e fax.3.Selezionare l'icona del driver della stampante.4.Fare clic con il pulsante destro del mouse sull'icona del driver
della stampante e selezionare Preferenze stampa.5.Modificare le impostazioni in ciascuna scheda e fare clic su OK.
Scheda LayoutLa scheda Layout fornisce le opzioni che consentono di impostarel'aspetto del documento nella pagina stampata. Le Opzioni di layout includono Più pagine per facciata e Riduci/Ingrandisci . Per ulterioriinformazioni su come accedere alle proprietà della stampante,vedere “Stampa di un documento” a pagina 13.
Scheda CartaUtilizzare le seguenti opzioni per definire le impostazioni di base relativealla gestione della carta quando si accede alle proprietà della stampante.Per ulteriori informazioni su come accedere alle proprietà della stampante,vedere “Stampa di un documento” a pagina 13.
Fare clic sulla scheda Carta per accedere alle varie proprietà della carta.

5/16/2018 Xerox 3220 Guide_IT - slidepdf.com
http://slidepdf.com/reader/full/xerox-3220-guideit 118/148
Funzioni di stampa di base
15
Orientamento cartaOrientamento carta consente di selezionare la direzione in cuiverranno stampati i dati sulla pagina.• Verticale stampa sulla larghezza della pagina, in stile lettera.• Orizzontale stampa sulla lunghezza della pagina, in stile foglio
elettronico.• Ruota consente di ruotare la pagina per il numero di gradi
selezionato.
Opzioni di layoutOpzioni di layout consente di selezionare le opzioni di stampaavanzate. È possibile scegliere Più pagine per facciata e Stampa
poster.• Per ulteriori informazioni, vedere “Stampa di più pagine su un foglio(stampa N su 1)” a pagina 19.
• Per ulteriori informazioni, vedere “Stampa di poster” a pagina 20.• Per ulteriori informazioni, vedere “Stampa di libretti” a pagina 20.
Stampa fronte-retroStampa fronte-retro consente di stampare su entrambe le facciatedel foglio. Se questa opzione non appare, significa che essa non è disponibile nella stampante.• Per ulteriori informazioni, vedere “Stampa su entrambe le facciate
del foglio” a pagina 21.
OrizzontaleVerticale
CopieCopie consente di scegliere il numero di copie da stampare. Èpossibile selezionare da 1 a 999 copie.
FormatoFormato consente di impostare il formato della carta caricata nelvassoio.Se il formato desiderato non figura nella casella Formato, fare clicsu Personalizzato. Quando viene visualizzata la finestraImpostazione carta personalizzata, impostare il formato della cartae scegliere OK. L'impostazione appare nell'elenco per consentirnela selezione.
AlimentazioneAssicurarsi che come Alimentazione sia impostato il vassoio dellacarta corrispondente.Utilizzare Alimentazione manuale per stampare su materialispeciali, come buste o lucidi. È necessario caricare manualmenteun foglio alla volta nel vassoio manuale o nel vassoio multifunzione.
Se l'origine della carta è impostata su Selezione automatica, lastampante preleva automaticamente il materiale di stampa nelseguente ordine: vassoio manuale o vassoio multifunzione, vassoio1, vassoio 2 opzionale.
TipoImpostare Tipo per far corrispondere la carta caricata nel vassoiodal quale si desidera stampare. In questo modo si otterrà unastampa di qualità ottimale. In caso contrario, è possibile che laqualità di stampa non sia quella desiderata.
Spessa: Carta spessa da 90~105 g/m2.
Sottile: Carta sottile da 60~70 g/m2
.Cotonata: da 75 a 90 g/m2 di carta contenente cotone, quale Gilbert25% e Gilbert 100%.Carta normale: Carta normale. Selezionare questo tipo se lastampante è monocromatica e si stampa su carta contenente
cotone da 60 g/m2.
Riciclata: carta riciclata da 75 a 90 g/m2.
Carta colorata: carta con sfondo a colori da 75 a 90 g/m2.Archivio: Selezionare questa opzione quando le stampe devono essereconservate per lungo tempo, ad esempio per l’archivio.
Prima paginaQuesta proprietà consente di stampare la prima pagina con un tipo dicarta diverso dal resto del documento. È possibile selezionare l'originedella carta per la prima pagina.Ad esempio, caricare cartoncini spessi per la prima pagina nel vassoio
ltif i t l l i 1 D di hé l i
Scheda GraficaUtilizzare le seguenti opzioni grafiche per regolare la qualità di stampaper esigenze di stampa specifiche. Per ulteriori informazioni su comeaccedere alle proprietà della stampante, vedere “Stampa di un documento”a pagina 13.
Fare clic sulla scheda Grafica per visualizzare le proprietà illustratedi seguito.

5/16/2018 Xerox 3220 Guide_IT - slidepdf.com
http://slidepdf.com/reader/full/xerox-3220-guideit 119/148
Funzioni di stampa di base
16
multifunzione e carta normale nel vassoio 1. Dopodiché, selezionareVassoio 1 nell'opzione Alimentazione e Vassoio multifunzione nell'opzione Prima pagina. Se questa opzione non appare,
significa che essa non è disponibile nella stampante.
Stampa in scalaStampa in scala consente di proporzionare automaticamente
o manualmente il lavoro di stampa in una pagina. È possibilescegliere fra Nessuno, Riduci/Ingrandisci e Adatta alla pagina.• Per ulteriori informazioni, vedere “Stampa di un documento
ridotto o ingrandito” a pagina 21.• Per ulteriori informazioni, vedere “Adattamento del
documento al formato carta selezionato” a pagina 21. RisoluzioneLe opzioni di risoluzione selezionabili possono variare a seconda del modello di stampante. Tanto più alta è l'impostazione, tanto piùnitida risulterà la stampa di caratteri e grafica. L'impostazione piùalta può aumentare il tempo necessario per la stampa di undocumento.
Modalità risparmio tonerSelezionando questa opzione, aumenta la durata della cartuccia deltoner e diminuiscono i costi per pagina, senza una significativariduzione della qualità di stampa. Alcune stampanti non supportano questa funzione.• Impostazione stampante: se si seleziona questa opzione, la
funzione viene applicata in base all'impostazione specificata sulpannello di controllo della stampante. Alcune stampanti nonsupportano questa funzione.
• Attivato: selezionare questa opzione per consentire allastampante di utilizzare meno toner nelle pagine.
• Disattivato: selezionare questa opzione se non è necessariorisparmiare toner per stampare un documento.
Opzioni avanzate
Per configurare le impostazioni avanzate, fare clic sul pulsante Opzioniavanzate.• Opzioni TrueType: questa opzione fa in modo che il driver indichi
alla stampante come rappresentare il testo nel documento.Selezionare l'impostazione appropriata in base allo stato deldocumento.- Scarica come outline: quando questa opzione è selezionata, il
driver scaricherà qualsiasi font TrueType utilizzato nel documento enon ancora memorizzato (residente) nella stampante. Se, dopoaver stampato un documento, si scopre che i font non sono statistampati correttamente, scegliere Scarica come immagine bit eristampare. L'impostazione Scarica come immagine bitè spesso utile durante la stampa con Adobe. Questa funzione è disponibile solo quando si utilizza il driver della stampante PCL.
- Scarica come bitmap: quando questa opzione è selezionata, il
Scheda ExtraÈ possibile usare le opzioni per l'output del documento. Per ulterioriinformazioni su come accedere alle proprietà della stampante, vedere“Stampa di un documento” a pagina 13.
Fare clic sulla scheda Extra per accedere alle seguenti funzioni:

5/16/2018 Xerox 3220 Guide_IT - slidepdf.com
http://slidepdf.com/reader/full/xerox-3220-guideit 120/148
Funzioni di stampa di base
17
Scarica come bitmap: quando questa opzione è selezionata, ildriver scaricherà i dati dei font come immagini bi tmap. Idocumenti con font complicati, come quelli coreani o cinesi,oppure altri font verranno stampati più rapidamente con questaimpostazione.
- Stampa come grafica: quando questa opzione è selezionata,il driver scaricherà tutti i font come grafica. Quando si stampano
documenti con un elevato contenuto di grafica e relativamentepochi font TrueType, con questa impostazione è possibilemigliorare le prestazioni (velocità di stampa).
• Stampa tutto il testo in nero: quando l'opzione Stampa tutto iltesto in nero è selezionata, tutto il testo del documento vienestampato in nero pieno, a prescindere dal colore che appare sulloschermo.
FiligranaÈ possibile creare un'immagine di testo di sfondo da stampare suciascuna pagina del documento. Per ulteriori informazioni, vedere“Uso di filigrane” a pagina 22.
OverlayGli overlay vengono spesso utilizzati per sostituire moduli prestampatie fogli intestati. Per ulteriori informazioni, vedere “Uso di overlay” apagina 23.
Opzioni di output• Ord. stampa: consente di impostare la sequenza delle pagine
da stampare. Selezionare l'ordine di stampa dall'elenco a discesa.- Normale: la stampante stampa tutte le pagine dalla prima
all'ultima.- Inverti tutte le pagine (3,2,1): la stampante stampa tutte lepagine dall'ultima alla prima.
- Stampa pagine dispari: la stampante stampa solo le paginedel documento con numerazione dispari.
- Stampa pagine pari: la stampante stampa solo le paginedel documento con numerazione pari.
• Usa font stampante: quando l'opzione Usa font stampanteè selezionata, la stampante utilizza i font presenti in memoria (fontresidenti), per stampare il documento, invece di scaricare i fontutilizzati nel documento. Poiché lo scaricamento dei font richiedetempo, selezionando questa opzione è possibile accelerare il tempodi stampa. Quando si utilizzano i font della stampante, lastampante tenterà di far corrispondere i font utilizzati neldocumento con quelli presenti in memoria. Se, tuttavia, i fontutilizzati nel documento sono molto diversi da quelli residenti nellastampante, la stampa risulterà molto diversa da quanto
visualizzato a schermo. Questa funzione è disponibile solo quando si utilizza il driver della stampante PCL.
Scheda Informazioni su
Usare la scheda Informazioni su per visualizzare le informazioni sulcopyright e il numero di versione del driver. Se si dispone di un browserInternet, è possibile collegarsi a Internet facendo clic sull'icona delsito web. Per ulteriori informazioni su come accedere alle proprietàdella stampante, vedere “Stampa di un documento” a pagina 13.
Scheda Stampante
Se si accede alle proprietà della stampante tramite la cartella Stampanti,è possibile visualizzare la scheda Stampante. È possibile impostarela configurazione della stampante.
3 Scegliere Salva.
Quando si salva Preferiti, tutte le impostazioni correntidel driver vengono salvate.
Per usare un'impostazione salvata, selezionare la voce nell'elencoa discesa Preferiti. La stampante è ora impostata per stamparein base all'impostazione selezionata in Preferiti.
Per eliminare un'opzione di impostazione preferita, selezionarlanell'elenco e fare clic su Elimina.
È inoltre possibile ripristinare le impostazioni predefinite del driverdella stampante selezionando Predefiniti stampante dall'elenco.
Uso della Guida
La stampante dispone di una schermata di Guida attivabile medianteil pulsante Guida della finestra delle proprietà. Le schermate della Guida

5/16/2018 Xerox 3220 Guide_IT - slidepdf.com
http://slidepdf.com/reader/full/xerox-3220-guideit 121/148
Funzioni di stampa di base
18
la configurazione della stampante.
La seguente procedura è valida per Windows XP. Per gli altri sistemioperativi Windows, fare riferimento al relativo manuale di Windowso alla guida in linea.
1 Fare clic sul menu Start di Windows.
2 Selezionare Stampanti e fax.3 Selezionare l'icona del driver della stampante.
4 Fare clic con il pulsante destro del mouse sull'icona del driverdella stampante e selezionare Proprietà.
5 Selezionare la scheda Stampante e impostare le opzioni.
Correzione altitudine elevataSe la stampante verrà utilizzata a notevole altitudine, questaopzione permetterà di ottimizzare la qualità di stampa per talesituazione.
Uso di Impostazioni preferite
L'opzione Preferiti, che è visibile in ogni scheda delle proprietà, consentedi salvare le impostazioni correnti delle proprietà per uso futuro.
Per salvare una voce nei Preferiti:
1 Modificare le impostazioni in ciascuna scheda a secondadelle necessità.
2 Specificare un nome per la voce nella casella d i immissionePreferiti.
p p pcontengono informazioni dettagliate sulle funzioni della stampantefornite dal driver della stampante.
È anche possibile fare clic su nell'angolo superiore destro della finestra e fare quindi clic su una qualsiasi impostazione.
4 Funzioni di stampa avanzateIn questo capitolo vengono spiegate le opzioni di stampa e vengonoillustrate le operazioni di stampa avanzate.
NOTA:• La finestra del driver della stampante Proprietà visualizzata in
questo documento potrebbe essere diversa, in funzione dellastampante utilizzata. Tuttavia la composizione della finestradelle proprietà della stampante è simile.
• Per conoscere il nome esatto della stampante, controllaresul CD-ROM a corredo.
Questo capitolo tratta i seguenti argomenti:
Stampa di più pagine su un foglio (stampa N su 1)
Stampa di più pagine su un foglio
(stampa N su 1)
È possibile selezionare il numero delle pagine da stampare su unsingolo foglio. Per stampare più di una pagina per foglio, il formatodelle pagine verrà ridotto e le pagine verranno disposte nell'ordinespecificato. Su un foglio è possibile stampare fino a un massimodi 16 pagine.
1 Per modificare le impostazioni di stampa dall'applicazione, accedere alle
proprietà della stampante. Vedere “Stampa di un documento” apagina 13.
2 Nella scheda Layout, scegliere Più pagine per facciata dall'elenco a discesa Tipo layout.
3 Selezionare il numero di pagine da stampare per foglio
1 2
3 4

5/16/2018 Xerox 3220 Guide_IT - slidepdf.com
http://slidepdf.com/reader/full/xerox-3220-guideit 122/148
Funzioni di stampa avanzate
19
• Stampa di più pagine su un foglio (stampa N su 1)
• Stampa di poster
• Stampa di libretti
• Stampa su entrambe le facciate del foglio
• Stampa di un documento ridotto o ingrandito
• Adattamento del documento al formato carta selezionato
• Uso di filigrane
• Uso di overlay
3 Selezionare il numero di pagine da stampare per foglio.(1, 2, 4, 6, 9 o 16) nell’elenco a discesa Pagine per facciata.
4 Se necessario, selezionare l'ordine delle pagine nell'elencoa discesa Ordine pagine.
Per stampare un bordo attorno ad ogni pagina nel foglio,selezionare Stampa bordo pagina.
5 Fare clic sulla scheda Carta e selezionare l’origine, il formatoe il tipo di carta.
6 Scegliere OK e stampare il documento.
Stampa di poster
Questa funzione consente di stampare un documento di una singolapagina su 4, 9 o 16 fogli che, una volta incollati assieme, formerannoun poster.
NOTA: L'opzione di stampa di poster è disponibile quando èselezionata l'opzione di risoluzione 600 nella scheda Grafica.
1 Per modificare le impostazioni di stampa dall'applicazione, accedere alle proprietà della stampante. Vedere “Stampa di un documento” apagina 13.
2 Nella scheda Layout, selezionare Stampa poster dall'elenco adiscesa Tipo layout.
Stampa di libretti
Questa funzione consente di stampare il documento su entrambe lefacciate del foglio e dispone le pagine in modo tale da consentire ilpiegamento a metà del foglio dopo la stampa, per creare un libretto.
1 Per modificare le impostazioni di stampa dall'applicazione software,accedere alle proprietà della stampante. Vedere “Stampa di undocumento” a pagina 13.
2 Nella scheda Layout, scegliere Stampa di libretti dall'elencodi Ti l
8 98 9

5/16/2018 Xerox 3220 Guide_IT - slidepdf.com
http://slidepdf.com/reader/full/xerox-3220-guideit 123/148
Funzioni di stampa avanzate
20
3 Configurare l'opzione per i poster.
È possibile selezionare il layout fra Poster<2x2>, Poster<3x3>,Poster<4x4> oppure Personalizzato . Se si selezionaPoster<2x2>, la stampa verrà automaticamente distribuita percoprire 4 pagine effettive. Se l'opzione è impostata su
Personalizzata, è possibile ingrandire l'originale da 150% a 400%.
A seconda del livello di ingrandimento, il layout di pagina vieneregolato automaticamente su Poster<2x2>, Poster<3x3>,Poster<4x4>.
Specificare un bordo di sovrapposizione in millimetri o pol liciper semplificare l'incollaggio dei fogli.
4 Fare clic sulla scheda Carta e selezionare l’origine, il formatoe il tipo di carta.
5 Scegliere OK e stampare il documento. Incollando assiemei fogli stampati, si otterrà il poster delle dimensioni scelte.
0,15 pollici
0,15 pollici
a discesa Tipo layout.
NOTA: L'opzione Stampa di libretti non è disponibile per tutti i formatidi carta. Per scoprire il formato carta disponibile per questa funzione,selezionare il formato carta nell'opzione Formato della scheda Carta,quindi controllare se l'opzione Stampa di libretti nell'elenco a discesaTipo layout della scheda Layout è attivata.
3 Fare clic sulla scheda Carta e selezionare l'origine, il formatoe il tipo di carta.
4 Scegliere OK e stampare il documento.
5 Dopo aver stampato, piegare e graffare le pagine.
Stampa su entrambe le facciate
del foglio
È possibile stampare manualmente su entrambe le facciate del foglio.Prima di stampare, decidere come orientare i l documento.
Le opzioni disponibili sono:• Impostazione stampante - Se si seleziona questa opzione,
la funzione viene applicata in base all'impostazione specificata sulpannello di controllo della stampante. Se questa opzione non
appare, significa che essa non è disponibile nella stampante.• Nessuno• Lato lungo, il layout convenzionale utilizzato nella rilegatura
dei libri.• Lato corto, il tipo utilizzato spesso con i calendari.
2
Stampa di un documento ridotto
o ingrandito
È possibile modificare le dimensioni del contenuto di una paginain modo che risulti ingrandito o ridotto sulla pagina stampata.
1 Per modificare le impostazioni di stampa dall'applicazione,accedere alle proprietà della stampante. Vedere “Stampa di undocumento” a pagina 13.
2 Nella scheda Carta, selezionare Riduci/Ingrandisci dall'elencoa discesa Tipo di stampa.
3 Immettere la percentuale di scala nella casella di immissionePercentuale.
È anche possibile fare clic sul pulsante o .
4

5/16/2018 Xerox 3220 Guide_IT - slidepdf.com
http://slidepdf.com/reader/full/xerox-3220-guideit 124/148
Funzioni di stampa avanzate
21
• Stampa inverti fronte-retro - Consente di selezionare l'ordine distampa generale rispetto all'ordine di stampa fronte-retro. Se questa opzione non appare, significa che essa non è disponibile nella stampante.
NOTA: Non stampare su entrambe le facciate di etichette, lucidi, buste,o carta spessa. Si potrebbero provocare degli inceppamenti della cartae la stampante potrebbe danneggiarsi.
1 Per modificare le impostazioni di stampa dall'applicazione,accedere alle proprietà della stampante. “Stampa di un documento”a pagina 13.
2 Dalla scheda Layout, selezionare l'orientamento della carta.
3 Dalla sezione Stampa fronte-retro, selezionare l'opzione dirilegatura fronte-retro desiderata.
4 Fare clic sulla scheda Carta e selezionare l'origine, il formatoe il tipo di carta.
5 Scegliere OK e stampare il documento.
La stampante stampa prima una pagina sì e una nodel documento.
Lato lungo▲ Lato corto▲
2 5
3
2
5
3
2 5
3
2
5
3
4 Selezionare l'origine, il formato e il tipo di carta in Opzioni carta.
5 Scegliere OK e stampare il documento.
Adattamento del documento
al formato carta selezionato
Questa funzione della stampante consente di scalare il lavoro distampa in base al formato carta selezionato, a prescindere dalledimensioni del documento digitale. Ciò risulta utile quando si voglionocontrollare i dettagli in un piccolo documento.
1 Per modificare le impostazioni di stampa dall'applicazione, accederealle proprietà della stampante. Vedere “Stampa di un documento” apagina 13.
2 Nella scheda Carta, selezionare Adatta alla pagina dall'elencoa discesa Tipo di stampa.
3 Selezionare il formato corretto dall'elenco a discesa Dim. output.
4 Selezionare l'origine, il formato e il tipo di carta in Opzioni carta.
5 Scegliere OK e stampare il documento.
A
Uso di filigrane
L'opzione Filigrana consente di stampare testo sopra un documentoesistente. Ad esempio, è possibile inserire la parola “BOZZA” o“RISERVATO” scritta con caratteri grigi di grandi dimensioni e stampatadiagonalmente sulla prima pagina o su tutte le pagine di un documento.
In dotazione con la stampante, sono disponibili varie filigrane predefinitee modificabili. In alternativa, è possibile aggiungerne di nuove.
Uso di una filigrana esistente1 Per modificare le impostazioni di stampa dall'applicazione, accedere alle
proprietà della stampante. Vedere “Stampa di un documento” apagina 13.
2 Fare clic sulla scheda Extra e selezionare la filigrana desiderata
Modifica di una filigrana1 Per modificare le impostazioni di stampa dall'applicazione, accedere alle
proprietà della stampante. Vedere “Stampa di un documento” apagina 13.
2 Fare clic sulla scheda Extra, quindi sul pulsante Modifica nellasezione Filigrana. Viene visualizzata la finestra Modifica filigrana.
3 Selezionare la filigrana da modificare nell'elenco Filigranecorrenti e modificare il messaggio della filigrana e le relativeopzioni.
4 Per salvare le modifiche, scegliere Aggiorna.
5 Fare clic su OK fino a uscire dalla finestra Stampa.
Eliminazione di una filigrana
1 P difi l i i i di d ll' li i d ll

5/16/2018 Xerox 3220 Guide_IT - slidepdf.com
http://slidepdf.com/reader/full/xerox-3220-guideit 125/148
Funzioni di stampa avanzate
22
2 Fare clic sulla scheda Extra e selezionare la filigrana desideratadall’elenco a discesa Filigrana. Nell’immagine di anteprimaverrà visualizzata la filigrana selezionata.
3 Scegliere OK e iniziare la stampa.
NOTA
: l'immagine di anteprima mostra l'aspetto che avrà la paginauna volta stampata.
Creazione di una filigrana
1 Per modificare le impostazioni di stampa dall'applicazione, accedere alleproprietà della stampante. Vedere “Stampa di un documento” apagina 13.
2 Fare clic sulla scheda Extra e scegliere il pulsante Modifica
nella sezione Filigrana. Viene visualizzata la finestra Modificafiligrana.
3 Immettere un testo nella casella Messaggio filigrana. Possonoessere utilizzati fino a 40 caratteri. Il messaggio verrà visualizzatonella finestra di anteprima.
Se è selezionata la casella Solo prima pagina, la filigrana verràstampata solo sulla prima pagina.
4 Selezionare le opzioni per la filigrana.
Nella sezione Attributi font è possibile selezionare il nome delcarattere, lo stile, la dimensione e il livello di grigio; nella sezione
Angolo messaggio è possibile impostare l'angolatura dellafiligrana.
5 Per aggiungere una nuova filigrana all'elenco, fare clic su Aggiungi.
6 Al termine, scegliere OK e iniziare la stampa.
Per interrompere la stampa della filigrana, selezionare<Nessuna filigrana> dall’elenco a discesa Filigrana.
1 Per modificare le impostazioni di stampa dall'applicazione, accedere alleproprietà della stampante. Vedere “Stampa di un documento” apagina 13.
2 Dalla scheda Extra, fare clic sul pulsante Modifica nella sezioneFiligrana. Viene visualizzata la finestra Modifica filigrana.
3 Selezionare la filigrana da eliminare nell'elenco Filigranecorrenti, quindi scegliere Elimina.
4 Fare clic su OK fino a uscire dalla finestra Stampa.
Uso di overlay
Definizione di overlay
Un overlay è un'immagine e/o un testo memorizzato nel disco rigidodel computer come file di formato speciale che può essere stampatosu qualsiasi documento. Gli overlay vengono spesso utilizzati per sostituire moduli prestampati e fogli intestati. Invece di utilizzare carta intestata,è infatti possibile creare un overlay contenente esattamente le stesse
informazioni. Per stampare una lettera con la carta intestata dell'azienda,non è necessario caricare nella stampante la carta prestampata.È sufficiente indicare alla stampante di stampare l'overlay della cartaintestata sul documento.
Creazione di un nuovo overlay di pagina
WORLD BEST
DearABC
Regards
Uso degli overlay di paginaDopo avere creato un overlay, è possibile stamparlo conil documento. Per stampare un overlay con un documento:
1 Creare o aprire il documento da stampare.
2 Per modificare le impostazioni di stampa dall'applicazione, accedere alle proprietà della stampante. Vedere “Stampa di un documento”a pagina 13.
3 Fare clic sulla scheda Extra.
4 Selezionare l'overlay desiderato dalla casella di riepilogo
a discesa Overlay.5 Se il file di overlay non viene visualizzato nell'elenco Overlay,
scegliere il pulsante Modifica e quindi Carica overlay perselezionare il file.
Se il file dell'overlay da utilizzare è stato memorizzato in un'origineesterna è possibile caricare comunque il file dalla finestra

5/16/2018 Xerox 3220 Guide_IT - slidepdf.com
http://slidepdf.com/reader/full/xerox-3220-guideit 126/148
Funzioni di stampa avanzate
23
Creazione di un nuovo overlay di pagina
Per utilizzare un overlay di pagina, è necessario crearne uno nuovocontenente il logo o l'immagine.
1 Creare o aprire un documento contenente il testo o un'immagine dautilizzare in un nuovo overlay di pagina. Posizionare gli elementi comesi desidera che vengano visualizzati una volta stampati comeoverlay.
2 Per salvare il documento come overlay, accedere alle proprietàdella stampante. Vedere “Stampa di un documento” a pagina 13.
3 Fare clic sulla scheda Extra, quindi sul pulsante Modifica nellasezione Overlay.
4 Nella finestra Modifica overlay, fare clic su Crea overlay.
5 Nella finestra Crea overlay, immettere il nome con un massimo di otto caratteri nella casella Nome file. Se necessario, selezionare
il percorso di destinazione. Il percorso predefinito è C:\Formover.6 Scegliere Salva. Il nome viene visualizzato nella casella Elenco
overlay.
7 Fare clic su OK o su Sì per completare la creazione.
Il file non viene stampato, viene invece memorizzato nell'unitàdisco del computer.
NOTA: le dimensioni del documento overlay devono essere le stessedei documenti stampati con l'overlay. Non creare un overlay con unafiligrana.
WORLD BEST
esterna, è possibile caricare comunque il file dalla finestraCarica overlay.
Dopo aver selezionato il file, scegliere Apri. Il file viene visualizzatonella casella Elenco overlay ed è disponibile per la stampa.Selezionare l'overlay dalla casella Elenco overlay.
6 Se necessario, fare clic su Conferma overlay di pagina durantela stampa. Se questa casella è selezionata, ogni volta che si inviaun documento per la stampa viene visualizzata una finestra deimessaggi in cui viene richiesto di confermare la stampa dell'overlay suldocumento.
Se questa casella non è selezionata, ma è stato selezionato un overlay,quest'ultimo verrà automaticamente stampato con il documento.
7 Scegliere OK o Sì per fare iniziare la stampa.
L'overlay selezionato viene scaricato con il lavoro di stampa e vienestampato nel documento.
NOTA: la risoluzione del documento overlay deve essere la stessadel documento che verrà stampato con l'overlay.
Eliminazione di un overlay di pagina
È possibile eliminare gli overlay di pagina inutilizzati.
1 Nella finestra delle proprietà della stampante, fare clic sullascheda Extra.
2 Scegliere il pulsante Modifica nella sezione Overlay.
3 Selezionare l'overlay da eliminare nella casella Elenco overlay.
4 Scegliere Elimina overlay.
5 Quando viene visualizzato un messaggio di conferma, fare clic su Sì.
6 Fare clic su OK fino a uscire dalla finestra Stampa.
5 Uso del driver PostScript perWindows (WorkCentre 3220)
Per utilizzare il driver PostScript fornito con il CD-ROM del sistema perstampare un documento.
I file PPD, insieme al driver PostScript, hanno accesso alle funzioni dellastampante e consentono al computer di comunicare con la stampante. IlCD-ROM in dotazione include un programma di installazione dei filePPD.
Questo capitolo tratta i seguenti argomenti:
Impostazioni della stampante
AvanzatePer utilizzare le impostazioni avanzate, fare clic sul pulsante Avanzate.• Carta/Output: questa opzione consente di selezionare il formato
della carta caricata nel vassoio.• Grafica: questa opzione consente di regolare la qualità di stampa
in base alle specifiche esigenze.• Opzioni documento: questa opzione consente di impostare
le opzioni PostScript o le funzioni di stampa.
Uso della Guida
È anche possibile fare clic su nell'angolo superiore destro della finestra e fare quindi clic su una qualsiasi impostazione.

5/16/2018 Xerox 3220 Guide_IT - slidepdf.com
http://slidepdf.com/reader/full/xerox-3220-guideit 127/148
Uso del driver PostScript per Windows (WorkCentre 3220)
24
p p
È possibile utilizzare la finestra delle proprietà della stampante, checonsente di accedere a tutte le opzioni disponibili. Quando vengonovisualizzate le proprietà della stampante, è possibile controllare emodificare qualsiasi impostazione necessaria per il lavoro di stampa.
La finestra delle proprietà della stampante potrebbe variare a secondadel sistema operativo. In questo documento viene illustrata la finestraProprietà in Windows XP.
La finestra del driver della stampante Proprietà visualizzata in questodocumento potrebbe essere diversa, in funzione della stampanteutilizzata.
NOTE:• Le impostazioni selezionate nella maggior parte delle applicazioni
Windows hanno la priorità su quelle specificate nel driver dellastampante. Modificare innanzitutto tutte le impostazioni di stampadisponibili nell'applicazione software e quelle restanti nel driver dellastampante.
• Le impostazioni modificate restano attive solo finché si utilizza ilprogramma corrente. Per rendere permanenti le modifiche, ènecessario apportarle nella cartella Stampanti.
• La seguente procedura è valida per Windows XP. Per gli altri sistemioperativi Windows, fare riferimento al relativo manuale di Windows oalla guida in linea.
1. SelezioAnare il pulsante Start di Windows.2. Selezionare Stampanti e fax.3. Selezionare l'icona del driver della stampante.4. Fare clic con il pulsante destro del mouse sull'icona
del driver della stampante e selezionare Preferenze stampa.5. Modificare le impostazioni in ciascuna scheda e fare clic su
OK.
6 Condivisione dellastampante locale
È possibile collegare la stampante direttamente a un dato computer presentein rete, chiamato “computer host”.
La seguente procedura è valida per Windows XP. Per gli altri sistemioperativi Windows, fare riferimento al relativo manuale di Windowso alla guida in linea.
NOTA:• Controllare quali sistemi operativi sono compatibili con la stampante
utilizzata. Fare riferimento alla sezione sulla compatibilità del sistemaoperativo in Specifiche della stampante nella Guida dell'utente dellastampante.
• Per conoscere il nome esatto della stampante controllare
Impostazione del computer host
1 Avviare Windows.
2 Dal menu Start, selezionare Stampanti e fax.
3 Fare doppio clic sull'icona del driver della stampante.
4 Dal menu Stampante, selezionare Condivisione.
5 Selezionare la casella Condividi la stampante.
6 Completare il campo Nome condivisione e fare clic su OK.
Impostazione di un computer client
1 F li il l d d l l l S di

5/16/2018 Xerox 3220 Guide_IT - slidepdf.com
http://slidepdf.com/reader/full/xerox-3220-guideit 128/148
Condivisione della stampante locale
25
• Per conoscere il nome esatto della stampante, controllaresul CD-ROM a corredo.
1 Fare clic con il pulsante destro del mouse sul pulsante Start diWindows e selezionare Esplora.
2 Selezionare Risorse di rete e fare clic con il pulsante destro delmouse su Cerca computer.
3Immettere l’indirizzo IP del computer host nel campo Nomecomputer e fare clic su Cerca. (Se il computer host richiede Nomeutente e Password, immettere l’ID utente e la password perl’account del computer host.)
4 Fare doppio clic su Stampanti e fax.
5 Fare clic con il pulsante destro del mouse sull’icona del driver dellastampante e selezionare Connetti.
6 Se viene visualizzato il messaggio di conferma dell’installazione,fare clic su Sì.
7 DigitalizzazioneLa funzione di digitalizzazione del dispositivo consente di trasformare leimmagini e il testo in file digitali sul computer. È quindi possibile inviare ifile per fax o e-mail, visualizzarli sul sito Web o utilizzarli per creareprogetti stampabili mediante il software Xerox o il driver WIA.
Questo capitolo tratta i seguenti argomenti:
• Processo di digitalizzazione con il software abilitato per TWAIN
• Digitalizzazione con il driver WIA
NOTE:• Controllare quali sistemi operativi sono compatibili con la
stampante utilizzata. Fare riferimento alla sezione sulla compatibilità del sistema operativo in Specifiche della stampante nella Guida dell'utente della stampante.Il nome della stampante è riportato sul CD ROM a corredo
NOTA: è necessario seguire le istruzioni fornite dal programmarelativamente all'acquisizione di un'immagine. Vedere la Guidadell'utente dell'applicazione.
Digitalizzazione con il driver WIA
Il dispositivo supporta anche il driver WIA (Windows Image Acquisition)per la digitalizzazione delle immagini. WIA è uno dei componenti standardforniti da Microsoft®Windows® XP e funziona con le fotocamere egli scanner digitali. A differenza del driver TWAIN, il driver WIA consentedi digitalizzare e di manipolare un'immagine facilmente senza utilizzaresoftware aggiuntivo.

5/16/2018 Xerox 3220 Guide_IT - slidepdf.com
http://slidepdf.com/reader/full/xerox-3220-guideit 129/148
Digitalizzazione
26
• Il nome della stampante è riportato sul CD-ROM a corredo.
• La risoluzione massima ottenibile dipende da diversi fattori,quali la velocità del computer, lo spazio su disco disponibile, la memoria, le dimensioni dell'immagine da digitalizzare e le impostazioni di profondità di bit. Pertanto, a seconda del sistema utilizzato e dell'oggetto da digitalizzare, la
digitalizzazione alle risoluzioni più elevate potrebbe non essere possibile.
Processo di digitalizzazione con il
software abilitato per TWAIN
Per digitalizzare documenti utilizzando altri programmi, è necessarioutilizzare un software compatibile TWAIN, quale Adobe Photoshop. Laprima volta che si digitalizza con il dispositivo, selezionarlo come origineTWAIN nell'applicazione in uso.
Il processo di digitalizzazione di base prevede una serie di operazioni:
1 Assicurarsi che il dispositivo e il computer siano accesi e collegaticorrettamente tra di loro.
2 Caricare i documenti con il lato di stampa rivolto verso l’alto nelDADF (o ADF).
OPPURE
Posizionare un documento con il lato di stampa rivolto verso ilbasso sul vetro del dispositivo.
3 Apertura di un'applicazione, come PhotoDeluxe o Photoshop.
4 Apertura della finestra TWAIN e impostazione delle opzioni didigitalizzazione.
5 Digitalizzazione e salvataggio dell'immagine digitalizzata.
NOTA: il driver WIA funziona solo su Windows XP/Vista con porta USB.
Windows XP1 Caricare i documenti con il lato di stampa rivolto verso l’alto nel
DADF (o ADF).
OPPURE
Posizionare un documento con il lato di stampa rivolto verso ilbasso sul vetro del dispositivo.
2 Dal menu Start del desktop, selezionare Impostazioni, Pannellodi controllo, quindi Scanner e fotocamere digitali.
3 Fare doppio clic sull'icona del driver della stampante. Si avvia
l'installazione guidata di scanner e fotocamere digitali.4 Scegliere le preferenze di digitalizzazione e fare clic su Anteprima
per visualizzare il modo in cui le preferenze agiscono sull'immagine.
5 Scegliere Avanti.
6 Immettere un nome di immagine e selezionare un formato di filee una destinazione per salvare l'immagine.
7 Seguire le istruzioni visualizzate per modificare l'immagine dopoche essa è stata copiata nel computer.
Windows Vista
1 Caricare i documenti con il lato di stampa rivolto verso l’alto nelDADF (o ADF).
OPPURE
Posizionare un documento con il lato di stampa rivolto verso ilbasso sul vetro del dispositivo.
2 Fare clic su Start → Pannello di controllo → Scanner efotocamere digitali.
3 Fare clic su Digitalizza un documento o un’immagine.
L’applicazione Fax e scanner di Windows viene avviataautomaticamente.
NOTE:• Per visualizzare gli scanner, è possibile fare clic su Visualizza
scanner e fotocamere.
• Se non è presente l'opzione Digitalizza un documento oun’immagine, aprire il programma MS Paint e fare clic su Dascanner o fotocamera... nel menu File.
4 Fare clic su Digitalizza, verrà aperto il driver di digitalizzazione.5 Scegliere le preferenze di digitalizzazione e fare clic su Anteprima
per vedere il loro effetto sull’immagine.
6 Fare clic su Digitalizza.
NOTA: se si desidera annullare il lavoro di scansione premere il tasto

5/16/2018 Xerox 3220 Guide_IT - slidepdf.com
http://slidepdf.com/reader/full/xerox-3220-guideit 130/148
Digitalizzazione
27
NOTA: se si desidera annullare il lavoro di scansione, premere il tastoAnnulla situato nella procedura guidata per scanner e fotocamera.
8 Utilizzo delle applicazioni diutilità
Se si verifica un errore durante la stampa, viene visualizzata la finestraMonitor di stato, che indica l’errore.
NOTA:• Per usare questo programma è necessario:
- Per controllare quali sono i sistemi operativi compatibili con la
stampante, fare riferimento alle Specifiche della stampanteriportate nella Guida utente della stampante.
- Internet Explorer versione 5.0 o superiore per l'animazione flashnella Guida HTML.
• Per conoscere il nome esatto della stampante, controllare nelCD-ROM in dotazione.
Apertura della Guida alla soluzione
dei problemi
Fare doppio clic sull’icona Monitor di stato nella barra delle applicazionidi Windows.
Oppure, dal menu Start, selezionare Programmio Tutti i programmi → l'icona del driver della stampante → Risoluzione deiproblemi.
Fare doppio clic su questa icona.

5/16/2018 Xerox 3220 Guide_IT - slidepdf.com
http://slidepdf.com/reader/full/xerox-3220-guideit 131/148
Utilizzo delle applicazioni di utilità
28
Uso dell'Utilità impostazionistampante
Utilità impostazioni stampante consente di configurare e controllare leimpostazioni di stampa.
1 Dal menu Start selezionare Programmi o Tutti i programmi →l'icona del driver della stampante → Utilità impostazionistampante.
2 Modificare le impostazioni.
3Per inviare le modifiche alla stampante, fare clic sul pulsanteApplica.
Uso del file di Guida in linea
Per ulteriori informazioni su Utilità impostazioni stampante, fare clicsu .
Modifica delle impostazioni del
programma Monitor di stato
Selezionare l’icona Monitor di stato nella barra delle applicazioni diWindows e fare clic con il pulsante destro del mouse sull’icona Monitordi stato. Selezionare Opzioni.
Viene visualizzata la seguente finestra.
• Visualizza al termine del lavoro per la stampante di rete: ilcomputer mostra la finestra a comparsa Monitor di stato o ilfumetto dopo aver completato il lavoro in Windows.
• Visualizza quando si verifica un errore durante la stampa: ilcomputer mostra la finestra a comparsa Monitor di stato o ilfumetto quando si verifica un errore durante la stampa.
• Pianifica un controllo automatico dello stato automatico ogni: ilcomputer aggiorna regolarmente lo stato della stampante.Impostando il valore vicino a 1 secondo, il computer controlla lostato della stampante più di frequente, consentendo in tal modouna risposta più veloce a qualsiasi errore della stampante.
9 Uso della stampantein Linux
È possibile usare il dispositivo in ambiente Linux.
Questo capitolo tratta i seguenti argomenti:
• Informazioni preliminari
• Installazione di Unified Linux Driver
• Uso di Unified Driver Configurator
• Configurazione delle proprietà della stampante
• Stampa di un documento
• Digitalizzazione di un documento
Installazione di Unified Linux Driver
Installazione di Unified Linux Driver
1 Assicurarsi di aver collegato la stampante al computer. Accenderesia il computer sia la stampante.
2 Quando viene visualizzata la finestra di dialogo di logindell'amministratore, digitare root nel campo di login e inserire lapassword di sistema.
NOTA: per installare il software della stampante è necessario eseguireil login come superutente (root). Se non si è un superutente, rivolgersiall'amministratore di sistema.
3 Inserire il CD ROM del software della stampante Il CD ROM si

5/16/2018 Xerox 3220 Guide_IT - slidepdf.com
http://slidepdf.com/reader/full/xerox-3220-guideit 132/148
Uso della stampante in Linux
29
Informazioni preliminari
Nel CD-ROM in dotazione è incluso il pacchetto Unified Linux Driver di Xeroxper l'utilizzo del dispositivo con un computer Linux.
Il pacchetto Unified Linux Driver di Linux contiene i driver dellastampante e dello scanner e consente quindi di stampare documenti edigitalizzare immagini. Contiene inoltre potenti applicazioni per laconfigurazione del dispositivo e per l'ulteriore elaborazione dei documentidigitalizzati.
Dopo aver installato il driver nel sistema Linux, è possibile monitoraresimultaneamente più dispositivi tramite porte parallele ECP veloci e porteUSB.
I documenti acquisiti possono essere modificati, stampati sulla stessastampante locale o su stampanti di rete, inviati tramite posta elettronica,caricati in un sito FTP o trasferiti a un sistema OCR esterno.
Il pacchetto Unified Linux Driver viene fornito con un programma diinstallazione intuitivo e flessibile. Non occorre pertanto cercare altricomponenti per il software Unified Linux Driver. Nel sistema verranno infatticopiati e installati automaticamente tutti i pacchetti necessari. Ciò è possibilesu una vasta gamma di cloni Linux più comuni.
3 Inserire il CD-ROM del software della stampante. Il CD-ROM siavvia automaticamente.
Se il CD-ROM non viene eseguito automaticamente, fare clicsull'icona nella parte inferiore del desktop. Quando vienevisualizzata la schermata del terminale, digitare:
Se il CD-ROM è il master secondario e il punto di mount è /mnt/cdrom,
[root@localhost root]#mount -t iso9660 /dev/hdc /mnt/cdrom
[root@localhost root]#cd /mnt/cdrom/Linux
[root@localhost root]#./install.sh
Se ancora non è possibile leggere il CD-ROM, digitare in sequenzai seguenti comandi:
[root@localhost root]#umount /dev/hdc[root@localhost root]#mount-t iso9660/ dev/hdc
/mnt/cdrom
NOTA: il programma di installazione viene eseguito automaticamentese è installato e configurato un pacchetto software per l'esecuzioneautomatica.
4 Quando viene visualizzata la schermata iniziale, fare clic su Next.
5 Al termine dell'installazione, fare clic su Finish.
Disinstallazione di Unified Linux Driver
1 Quando viene visualizzata la finestra di dialogo di logindell'amministratore, digitare root nel campo di login e inserire lapassword di sistema.
NOTA: per disinstallare il software della stampante è necessarioeseguire il login come superutente (root). Se non si è un superutente,rivolgersi all’amministratore di sistema.
2 Inserire il CD-ROM del software della stampante. Il CD-ROM si
avvia automaticamente.Se il CD-ROM non viene eseguito automaticamente, fare clicsull'icona nella parte inferiore del desktop. Quando vienevisualizzata la schermata del terminale, digitare:
Se il CD-ROM è il master secondario e il punto di mount è /mnt/cdrom,s

5/16/2018 Xerox 3220 Guide_IT - slidepdf.com
http://slidepdf.com/reader/full/xerox-3220-guideit 133/148
Uso della stampante in Linux
30
Per maggiore comodità, il programma di installazione ha aggiuntol'icona Unified Driver Configurator sul desktop e il gruppo XeroxUnified Driver al menu di sistema. In caso di difficoltà, consultare laguida in linea, a cui è possibile accedere dal menu di sistema oppuredalle applicazioni a finestre del pacchetto di driver, quali UnifiedDriver Configurator o Image Manager.
NOTA: Installazione del driver in modalità testo:• Se non si utilizza l’interfaccia grafica o l’installazione del driver non è
riuscita, è necessario utilizzare il driver in modalità testo.• Seguire i punti 1 - 3, quindi digitare [root@localhost Linux]# ./
install.sh e seguire le istruzioni presentate sullo schermo.L’installazione verrà completata.
• Quando si desidera disinstallare il driver, seguire le istruzioni perl’installazione precedenti, ma digitare [root@localhost Linux]# ./uninstall.sh.
[root@localhost root]#mount -t iso9660 /dev/hdc /mnt/cdrom
[root@localhost root]#cd /mnt/cdrom/Linux
[root@localhost root]#./uninstall.sh
NOTA: il programma di installazione viene eseguito automaticamentese è installato e configurato un pacchetto software per l'esecuzioneautomatica.
3 Fare clic su Uninstall.
4 Fare clic su Next.
5 Fare clic su Finish.
Uso di Unified Driver Configurator
Unified Linux Driver Configurator è uno strumento progettatoprincipalmente per la configurazione delle stampanti o dei dispositiviMFP. Poiché un dispositivo MFP è una combinazione di stampante escanner, le opzioni disponibili in Unified Linux Driver Configurator sonoraggruppate in modo logico per la funzione di stampante e scanner. Èinoltre disponibile una speciale opzione relativa alle porte MFP checonsente di regolare l'accesso a uno scanner e una stampante MFPtramite un singolo canale I/O.
Dopo aver installato il driver Unified Linux, l'icona di Unified Linux DriverConfigurator viene creata automaticamente sul desktop.
Apertura di Unified Driver Configurator
1 Fare doppio clic su Unified Driver Configurator sul desktop.
I lt ti è ibil f li ll'i St t M
Printers Configuration
Nella finestra Printers configuration sono disponibili due schede:Printers e Classes.
Scheda Printers
È possibile visualizzare la configurazione della stampante corrente delsistema facendo clic sul pulsante con l'icona a forma di stampante sullato sinistro della finestra Unified Driver Configurator.
Visualizza tuttele stampantiinstallate.
Consente di passarea Printers
configuration.

5/16/2018 Xerox 3220 Guide_IT - slidepdf.com
http://slidepdf.com/reader/full/xerox-3220-guideit 134/148
Uso della stampante in Linux
31
In alternativa è possibile fare clic sull'icona Startup Menue selezionare Xerox Unified Driver, quindi Unified DriverConfigurator.
2 Fare clic su ciascun pulsante nel riquadro Modules per visualizzare
la finestra di configurazione corrispondente.
È possibile utilizzare la guida in linea facendo clic su Help.
3 Dopo aver modificato le configurazioni, fare clic su Exit perchiudere Unified Driver Configurator.
Pulsante Printers configuration
Pulsante Scanners Configuration
Pulsante Ports Configuration
È possibile utilizzare i seguenti pulsanti di controllo della stampante:
• Refresh: aggiorna l'elenco delle stampanti disponibili.
• Add Printer: consente di aggiungere una nuova stampante.
• Remove Printer: rimuove la stampante selezionata.
• Set as Default: imposta la stampante corrente come predefinita.
• Stop / Start: arresta/avvia la stampante.• Test: consente di stampare una pagina di prova per verificare cheil dispositivo funzioni correttamente.
• Properties: consente di visualizzare e modificare le proprietàdella stampante. Per ulteriori informazioni, vedere pagina 33.
Visualizza lo stato, il nomedel modello e l'URI dellastampante.
Scheda Classes
Nella scheda Classes viene visualizzato un elenco delle classidi stampanti disponibili.
Visualizza lo statodella classe e il numerodi stampanti incluse
ll l
Visualizzatutte le classidi stampanti.
Ports Configuration
In questa finestra è possibile visualizzare l'elenco delle porte disponibili,verificare lo stato di ciascuna di esse e rilasciare una porta che è rimastabloccata nello stato occupato dopo che il relativo proprietario è statointerrotto per qualsiasi motivo.
Consentedi passare
a PortsConfiguration
Visualizza tuttele porte disponibili.

5/16/2018 Xerox 3220 Guide_IT - slidepdf.com
http://slidepdf.com/reader/full/xerox-3220-guideit 135/148
Uso della stampante in Linux
32
• Refresh: aggiorna l'elenco delle classi.
• Add Class...: consente di aggiungere una nuova classedi stampanti.
• Remove Class: rimuove la classe di stampanti selezionata.
Scanners Configuration
In questa finestra è possibile monitorare l'attività dei dispositivi scanner,visualizzare l'elenco dei dispositivi MFP Xerox installati, modificarne leproprietà e digitalizzare immagini.
• Properties...: consente di modificare le proprietà didigitalizzazione e di digitalizzare un documento. Vederepagina 34.
• Drivers...: Consente di monitorare l'attività dei driver di digitalizzazione.
nella classe.
Consentedi passarea Scanners
configuration. Visualizza tutti gliscanner installati.
Visualizza il produttore,il nome del modello e il tipo
di scanner.
• Refresh: aggiorna l'elenco delle porte disponibili.
• Release port: rilascia la porta selezionata.
Condivisione delle porte tra stampanti e scanner
Il dispositivo può essere collegato a un computer host tramite la portaparallela o una porta USB. Poiché il dispositivo MFP è in realtà unacombinazione di più dispositivi (stampante e scanner), è necessarioorganizzare in modo appropriato l'accesso a tali dispositivi da parte delleapplicazioni “consumer” tramite un'unica porta I/O.
Il pacchetto Unified Linux Driver Xerox fornisce un meccanismo dicondivisione delle porte che viene utilizzato dai driver delle stampanti edegli scanner Xerox. I driver indirizzano i rispettivi dispositivi tramite lecosiddette porte MFP. Lo stato corrente di una porta MFP può esserevisualizzato mediante Ports Configuration. La condivisione delle porteimpedisce l'accesso a un blocco funzionale del dispositivo MFP mentreè già in uso un altro blocco.
Quando si installa un nuovo dispositivo MFP nel sistema, si consiglia diutilizzare Unified Driver Configurator. In questo caso verrà chiesto discegliere la porta I/O per il nuovo dispositivo. Tale selezione garantirà laconfigurazione più adatta per la funzionalità di MFP. Dal momento che per gli
scanner MFP le porte I/O vengono scelte automaticamente dai driver degliscanner, vengono applicate direttamente le impostazioni più appropriate.
Visualizza il tipo diporta, il dispositivocollegato alla porta
e lo stato.
Configurazione delle proprietà della
stampante
Utilizzando la finestra delle proprietà accessibile da Printersconfiguration, è possibile modificare le varie proprietà del dispositivocome stampante.
1 Aprire Unified Driver Configurator
Se necessario, passare a Printers configuration.
2Selezionare il dispositivo dall'elenco delle stampanti disponibili,quindi fare clic su Properties.
3 Viene visualizzata la finestra Printer Properties.
Stampa di un documento
Stampa da applicazioni
Sono molte le applicazioni Linux da cui è possibile stampare utilizzandoil sistema CUPS (Common UNIX Printing System). Il dispositivo puòessere utilizzato per eseguire la stampa da una qualsiasi di questeapplicazioni.
1 Dall'applicazione in uso, selezionare Print dal menu File.
2 Selezionare direttamente Print se si utilizza lpr.
3 Nella finestra LPR GUI selezionare il nome del modello deldispositivo dall'elenco Printer, quindi fare clic su Properties.
Fare clic.

5/16/2018 Xerox 3220 Guide_IT - slidepdf.com
http://slidepdf.com/reader/full/xerox-3220-guideit 136/148
Uso della stampante in Linux
33
Nella parte superiore della finestra sono disponibili le cinqueschede seguenti:• General: consente di modificare l'ubicazione e il nome della
stampante. Il nome immesso in questa scheda viene visualizzatonell'elenco delle stampanti in Printers configuration.
• Connection: consente di visualizzare o selezionare un'altra porta.
Se si cambia la porta della stampante impostandola da USB aparallela o viceversa mentre la stampante è in uso, è necessarioriconfigurare la porta in questa scheda.
• Driver: consente di visualizzare o selezionare un altro driver dellastampante. Facendo clic su Options è possibile impostare leopzioni predefinite del dispositivo.
• Jobs: visualizza l'elenco dei lavori di stampa. Fare clic su Canceljob per annullare il lavoro selezionato e selezionare la casella dicontrolloShow completed jobs per visualizzare i lavori precedentinell'elenco.
• Classes: visualizza la classe a cui appartiene la stampante. Fare
clic su Add to Class per aggiungere la stampante a una classespecifica oppure su Remove from Class per rimuovere lastampante dalla classe selezionata.
4 Fare clic su OK per applicare le modifiche e chiudere la finestraPrinter Properties.
4 Modificare le proprietà della stampante e del lavoro di stampa.
Nella parte superiore della finestra sono disponibili le quattroschede seguenti:• General: consente di cambiare il formato e il tipo di carta el'orientamento dei documenti. Consente inoltre di attivare lafunzione di stampa fronte-retro, aggiungere striscioni iniziali efinali e specificare il numero di pagine per foglio.
• Text: consente di specificare i margini della pagina e di
impostare le opzioni per il testo, ad esempio la spaziatura o lecolonne.• Graphics: consente di impostare le opzioni grafiche cheverranno utilizzate quando si stampano immagini o file, adesempio le opzioni relative ai colori, il formato o la posizione delleimmagini.
• Device: consente di impostare la risoluzione di stampa, l'originedella carta e la destinazione.
5 Fare clic su Apply per applicare le modifiche e chiudere la finestraProperties.
6 Fare clic su OK nella finestra LPR GUI per iniziare a stampare.7 Viene visualizzata la finestra Printing che consente di monitorare lo
stato del lavoro di stampa.
Per annullare il lavoro corrente, fare clic su Cancel.
Stampa di file
Digitalizzazione di un documento
È possibile digitalizzare un documento utilizzando la finestra UnifiedDriver Configurator.
1 Fare doppio clic su Unified Driver Configurator sul desktop.
2 Fare clic sul pulsante per passare a Scanners configuration.
3 Selezionare lo scanner dall'elenco.
Fare clic sulloscanner.

5/16/2018 Xerox 3220 Guide_IT - slidepdf.com
http://slidepdf.com/reader/full/xerox-3220-guideit 137/148
Uso della stampante in Linux
34
Stampa di file
Sul dispositivo Xerox è possibile stampare molti tipi diversi di fileutilizzando il metodo CUPS standard, ossia direttamente dall'interfacciadella riga di comando. A tale scopo, è necessario eseguire l'utilità CUPS
lpr. Il pacchetto di driver tuttavia sostituisce lo strumento lpr standard con unprogramma LPR GUI molto più intuitivo e facile da utilizzare.
Per stampare un documento:
1 Digitare lpr <nome_file> dalla riga di comando della shell Linux epremere Enter. Viene visualizzata la finestra LPR GUI.
Se si digita solo lpr e si preme Enter, viene visualizzatainnanzitutto la finestra Select file(s) to print. Selezionare i file che sidesidera stampare, quindi fare clic su Open.
2 Nella finestra LPR GUI selezionare la stampante dall'elenco, quindi
modificare le proprietà della stampante e del lavoro di stampa.Per informazioni dettagliate sulla finestra delle proprietà, vederepagina 33.
3 Fare clic su OK per iniziare la stampa.
Se si dispone di un solo dispositivo MFP e questo è già collegato alcomputer e acceso, lo scanner viene visualizzato nell'elenco e risultaselezionato automaticamente.
Se invece al computer sono collegati due o più scanner, è possibileselezionare in qualsiasi momento quello da utilizzare. Ad esempio,mentre è in corso l'acquisizione sul primo scanner, è possibileselezionare contemporaneamente il secondo, impostarne leopzioni e avviare l'acquisizione dell'immagine.
4 Fare clic su Properties.
5 Caricare il documento da digitalizzare con il lato di stampa rivoltoverso l'alto nell'ADF (alimentatore documenti automatico) o verso ilbasso sul vetro del dispositivo.
6 Fare clic su Preview nella finestra Scanner Properties.
Il documento viene digitalizzato e nell'apposito riquadro viene
visualizzata un'anteprima dell'immagine.
Trascinare il puntatore perdefinire l'area
dell'immagine dadigitalizzare.
Se si desidera modificare l'immagine digitalizzata, utilizzare la barra
degli strumenti. Per ulteriori informazioni sulla modificadell'immagine, vedere pagina 35.
10 Al termine, fare clic su Save sulla barra degli strumenti.
11 Selezionare la directory in cui si desidera salvare l'immagine eimmettere un nome per il file.
12 Fare clic su Save.
Aggiunta di set di opzioni di digitalizzazione
È possibile salvare le impostazioni delle opzioni di digitalizzazionedesiderate come set preimpostato da riutilizzare successivamente.
Per salvare un nuovo set di opzioni di digitalizzazione:
1 Modificare le opzioni nella finestra Scanner Properties.
2 Fare clic su Save As.
3 Immettere un nome per il set di opzioni.
4 Fare clic su OK

5/16/2018 Xerox 3220 Guide_IT - slidepdf.com
http://slidepdf.com/reader/full/xerox-3220-guideit 138/148
Uso della stampante in Linux
35
7 Modificare le opzioni di digitalizzazione nelle sezioni Image Qualitye Scan Area.• Image Quality: consente di selezionare la composizione deicolori e la risoluzione di digitalizzazione per l'immagine.
• Scan Area: consente di selezionare il formato della pagina. Ilpulsante Advanced consente di impostare manualmente il formatodella pagina.
Se si desidera utilizzare uno dei set di opzioni di digitalizzazionepreimpostati, selezionarlo dall'elenco a discesa contenente le opzioniper il lavoro. Per informazioni dettagliate sui set di opzioni didigitalizzazione preimpostati, vedere pagina 35.
È possibile ripristinare le impostazioni predefinite delle opzioni didigitalizzazione facendo clic su Default.
8 Al termine, fare clic su Scan per iniziare la digitalizzazione.
La barra di stato visualizzata nella parte inferiore sinistra dellafinestra indica l'avanzamento della digitalizzazione. Per annullarela digitalizzazione, fare clic su Cancel.
9 L'immagine digitalizzata viene visualizzata nella nuova schedaImage Manager.
4 Fare clic su OK.
Il set viene aggiunto all'elenco a discesa Saved Settings.
Per salvare un set di opzioni per il lavoro di digitalizzazione successivo:
1 Selezionare il set che si desidera utilizzare dall'elenco a discesa.
2 Alla successiva apertura della finestra Scanner Properties, il setsalvato risulterà automaticamente selezionato per il lavoro didigitalizzazione.
Per eliminare un set di opzioni di digitalizzazione:
1 Selezionare il set che si desidera utilizzare dall'elenco a discesa.
2 Fare clic su Delete.
Il set di opzioni viene eliminato dall'elenco.
Uso di Image Manager
L'applicazione Image Manager offre comandi di menu e strumenti checonsentono di modificare l'immagine digitalizzata.
Utilizzare questistrumenti per modificarel'immagine.
Per modificare l'immagine è possibile utilizzare i seguenti strumenti:
Strumenti Funzione
Salva l'immagine.
Annulla l'ultima azione.
Ripristina l'azione annullata.
Consente di scorrere l'immagine.
Taglia l'area selezionata dell'immagine.

5/16/2018 Xerox 3220 Guide_IT - slidepdf.com
http://slidepdf.com/reader/full/xerox-3220-guideit 139/148
Uso della stampante in Linux
36
Per ulteriori informazioni sull'applicazione Image Manager, vedere laguida in linea.
Riduce l'immagine.
Ingrandisce l'immagine.
Consente di applicare un fattore discala all'immagine. È possibile immetteremanualmente la dimensione desideratao impostare la percentuale da applicareper scalare proporzionalmente l'immagine, inverticale o in orizzontale.
Consente di ruotare l'immagine. È possibileselezionare i gradi di rotazione dall'elencoa discesa.
Consente di capovolgere l'immagine verticalmenteo orizzontalmente.
Consente di regolare la luminosità o il contrastodell'immagine oppure di invertire l'immagine.
Visualizza le proprietà dell'immagine.
10 Uso della stampantecon un Macintosh
La stampante supporta sistemi Macintosh con un'interfaccia USBincorporata o una scheda di interfaccia di rete 10/100 Base-TX.Se si stampa un file da un computer Macintosh, è possibile usareil driver CUPS installando il file PPD.
NOTA: alcune stampanti non supportano l'interfaccia di rete.
Controllare se la stampante supporta l'interfaccia di rete nelle Specifiche della stampante riportate nella Guida dell'utente della
stampante.
Questo capitolo tratta i seguenti argomenti:
• Installazione del software per Macintosh
• Impostazione della stampante
Installazione del softwareper Macintosh
Il CD-ROM in dotazione con la stampante fornisce il file PPD per usareil driver CUPS o il driver Apple LaserWriter (disponibile solo quando si usa una stampante che supporta il driver PostScript) , per stamparesu un computer Macintosh.
Essa fornisce inoltre il driver Twain per l'esecuzione di scansioni su uncomputer Macintosh.
Driver della stampante
Installazione del driver della stampante
1 Assicurarsi di aver collegato la stampante al computer.Accendere il computer e la stampante.
2 I i il CD ROM f it l t t ll l ti ità

5/16/2018 Xerox 3220 Guide_IT - slidepdf.com
http://slidepdf.com/reader/full/xerox-3220-guideit 140/148
Uso della stampante con un Macintosh
37
• Impostazione della stampante
• Accessori install
• Stampa
• Digitalizzazione
2 Inserire il CD-ROM fornito con la stampante nella relativa unità.
3 Fare doppio clic sull'icona del CD-ROM che appare sul desktopdel Macintosh.
4 Fare doppio clic sulla cartella MAC_Installer.5 Fare doppio clic sull’icona Installer OSX.
6 Immettere la password e fare clic su OK.
7 Si apre la finestra del programma di installazione Xerox. Fare clicsu Continua.
8 L’opzione Installazione Standard è consigliata per la maggiorparte degli utenti. Verranno installati tutti i componenti necessariper le operazioni di stampa. Selezionando Installazione Ad Hoc, èpossibile scegliere i singoli componenti da installare.
9 Viene visualizzato l’avviso che tutte le applicazioni verrannochiuse. Fare clic su Continua.
10 Al termine dell'installazione, fare clic su Esci.
NOTA:• Se è stato installato il driver dello scanner, fare clic su Riavvia.
• Terminata l’installazione, è necessario configurare il collegamento trala stampante e il computer. Vedere “Impostazione della stampante” apagina 38.
Disinstallazione del driver della stampante
La disinstallazione è necessaria solo se si sta aggiornando il softwareoppure se l'installazione non riesce.
1 Assicurarsi di aver collegato la stampante al computer.Accendere il computer e la stampante.
2 Inserire il CD-ROM fornito con la stampante nella relativa unità.
3 Fare doppio clic sull'icona del CD-ROM che appare sul desktopdel Macintosh.
4 Fare doppio clic sulla cartella MAC_Installer .
5 Fare doppio clic sull’icona Installer OSX.
6 Immettere la password e fare clic su OK.
7 Si apre la finestra del programma di installazione Xerox. Fare clicsu Continua.
8 Selezionare Disinstalla quindi fare clic su Disinstalla.
9 Viene visualizzato l’avviso che tutte le applicazioni verrannochiuse. Fare clic su Continua.
10 Al termine della disinstallazione, fare clic su Esci.
Impostazione della stampante
L'impostazione della stampante varia a seconda del cavo utilizzatoper collegare la stampante al computer: il cavo di rete o il cavo USB.
Per un Macintosh con collegamento di rete
NOTA: alcune stampanti non supportano l'interfaccia di rete. Prima di
collegare la stampante, assicurarsi che supporti un'interfaccia di
rete facendo riferimento a Specifiche della stampante nella Guida utente della stampante.
1 Seguire le istruzioni in “Installazione del software per Macintosh” apagina 37 per installare i file PPD e Filter nel computer.
2 Aprire la cartella Applicazioni → Utility e Utility ConfigurazioneStampante.

5/16/2018 Xerox 3220 Guide_IT - slidepdf.com
http://slidepdf.com/reader/full/xerox-3220-guideit 141/148
Uso della stampante con un Macintosh
38
p
• Per MAC OS 10.5, aprire Preferenze di Sistema dallacartella Applicazioni e fare clic su Stampa e Fax.
3 Fare clic su Aggiungi in Elenco Stampanti.
• Per MAC OS 10.5, premere l'icona “+”. Verrà visualizzata unafinestra.
4 Per MAC OS 10.3, selezionare la scheda Stampa IP.
• Per MAC OS 10.4, fare clic su Stampante IP.
• Per MAC OS 10.5, fare clic su IP.
5 Selezionare Socket/HP Jet Direct in Printer Type.DURANTE LA STAMPA DI UN DOCUMENTO CONTENENTE PIU'
PAGINE, LE PRESTAZIONI DI STAMPA POSSONO ESSERE
MIGLIORATE SCEGLIENDO LA PRESA PER IL TIPO DI
STAMPANTE.6 Immettere l'indirizzo IP della stampante nel campo Indirizzo
Stampante.
7 Immettere il nome della coda nel campo Nome Coda. Se non siriesce a stabilire il nome della coda per il server di stampa, provarea usare la coda predefinita.
8 Per MAC OS 10.3, se l'opzione Selezione automatica non funzionacorrettamente, selezionare Xerox in Modello stampante e ilnome della stampante in Nome modello.
• Per MAC OS 10.4, se l'opzione Selezione automatica non
funziona correttamente, selezionare Xerox in Stampa con eil nome della stampante in Modello.
• Per MAC OS 10.5, se l’opzione Selezione automatica nonfunziona correttamente, selezionare Seleziona driver dautilizzare e il nome della stampante in uso in Stampa con.
L'indirizzo IP della stampante viene visualizzato in ElencoStampanti e viene impostato come stampante predefinita.
9 Scegliere Aggiungi.
Per un Macintosh con collegamento USB
1 Seguire le istruzioni in “Installazione del software per Macintosh” apagina 37 per installare i file PPD e Filter nel computer.
2 Aprire la cartella Applicazioni → Utility e Utility ConfigurazioneStampante.
• Per MAC OS 10.5, aprire Preferenze di Sistema dallacartella Applicazioni e fare clic su Stampa e Fax.
3 Fare clic su Aggiungi in Elenco Stampanti.
• Per MAC OS 10.5, premere l'icona “+”. Verrà visualizzata unafinestra.
4 Per MAC OS 10.3, selezionare la scheda USB.• Per MAC OS 10.4, fare clic su Browser di default e trovare
la connessione USB.
• Per MAC OS 10.5, fare clic su Default e trovare laconnessione USB.
5 Selezionare la stampante in uso.
6 P MAC OS 10 3 l' i S l i t ti f i
Accessori install
Dopo aver configurato la stampante, è possibile impostare opzioni piùdettagliate.
1 Aprire la cartella Applicazioni → Utility e Utility ConfigurazioneStampante.
• Per MAC OS 10.5, aprire Preferenze di Sistema dallacartella Applicazioni e fare clic su Print & Fax.
2 Selezionare il nome della stampante in uso.
3 Fare clic su Show Info.• Per MAC OS 10.5, fare clic su Options & Supplies....
4 Selezionare la scheda Accessori install.
• Per MAC OS 10.5, selezionare la scheda Driver.
5 Configurare tutti gli elementi nella finestra Accessori install.
• Vassoio n: se il dispositivo ha dei vassoi opzionali, ènecessario selezionare il nome del vassoio

5/16/2018 Xerox 3220 Guide_IT - slidepdf.com
http://slidepdf.com/reader/full/xerox-3220-guideit 142/148
Uso della stampante con un Macintosh
39
6 Per MAC OS 10.3, se l'opzione Selezione automatica non funzionacorrettamente, selezionare Xerox in Modello stampante e ilnome della stampante in Nome modello.
• Per MAC OS 10.4, se l'opzione Selezione automatica nonfunziona correttamente, selezionare Xerox in Stampa con eil nome della stampante in Modello.
• Per MAC OS 10.5, se l’opzione Selezione automatica nonfunziona correttamente, selezionare Seleziona driver da
utilizzare e il nome della stampante in uso in Stampa con.
L'indirizzo IP della stampante viene visualizzato in ElencoStampanti e viene impostato come stampante predefinita.
7 Scegliere Aggiungi.
necessario selezionare il nome del vassoio.
• Unità fronte-retro: se il dispositivo ha l’unità fronte-retro, ènecessario selezionarla.
• Memoria installata: se nella stampante è stata installatamemoria aggiuntiva, è necessario configurare le dimensionidella memoria.
6 Selezionare Memoria installata.
Stampa
NOTA:• la finestra delle proprietà della stampante Macintosh visualizzata
in questo documento potrebbe essere diversa, in funzione dellastampante utilizzata. Tuttavia la composizione della finestra delleproprietà della stampante è simile.
• Il nome della stampante è riportato sul CD-ROM a corredo.
Stampa di un documento
Quando si stampa con un Macintosh, è necessario controllare l’impostazionedel software della stampante in ciascuna applicazione utilizzata. Per stampareda un Macintosh, procedere come segue.
1 Aprire un’applicazione Macintosh e selezionare il file da stampare.
Modifica delle impostazioni della stampante
La stampante permette di utilizzare funzioni di stampa avanzate.
Dall'applicazione Macintosh, selezionare Stampa nel menu Archivio.Il nome della stampante visualizzato nella finestra delle proprietà dellastampante potrebbe variare, in funzione della stampante in uso. Adeccezione del nome, la composizione della finestra delle proprietà dellastampante è simile.
NOTA: Le opzioni di impostazione possono variare a seconda dellestampanti e della versione del sistema operativo Macintosh.
Layout
La scheda Layout contiene le opzioni che permettono di regolarel'aspetto del documento in stampa. È possibile stampare più pagine suun solo foglio. Selezionare Layout dall'elenco a discesaPreimpostazioni per accedere alle seguenti funzioni.

5/16/2018 Xerox 3220 Guide_IT - slidepdf.com
http://slidepdf.com/reader/full/xerox-3220-guideit 143/148
Uso della stampante con un Macintosh
40
2 Aprire il menu Archivio e fare clic su Formato di Stampa.
3 Scegliere il formato della carta, l’orientamento, la scala e le altreopzioni e fare clic su OK.
4 Aprire il menu Archivio e fare clic su Stampa.
5 Scegliere il numero di copie desiderato e specificare le pagineda stampare.
6 Dopo aver impostato le opzioni, fare clic su Stampa.
▲ Mac OS 10.4
Assicurarsi di selezionarequi la stampante.
• Pagine per foglio: questa funzione determina il numero di pagine
stampate in una pagina. Per ulteriori informazioni, vedere"Stampa di più pagine su un foglio" nella colonna successiva.
• Orientamento: è possibile selezionare l'orientamento di stampa.in una pagina come gli esempi nell'interfaccia utente.
▲ Mac OS 10.4
Grafica
la scheda Grafica fornisce le opzioni per selezionare Risoluzione(Qualità) e Scurezza. Selezionare Grafica dall'elenco a discesaPreimpostazioni per accedere alle funzioni di grafica.
▲ Mac OS 10.4
Impostazione stampante
Selezionare Impostazione stampante dall'elenco a discesa peraccedere alle seguenti funzioni.
• Modalità risparmio toner: Selezionando questa opzione, aumentala durata della cartuccia del toner e diminuiscono i costi perpagina, senza una significativa riduzione della qualità di stampa.Alcune stampanti non supportano questa funzione.- Impostazione stampante: se si seleziona questa opzione, la
funzione viene applicata in base all'impostazione specificata sul
▲ Mac OS 10.4

5/16/2018 Xerox 3220 Guide_IT - slidepdf.com
http://slidepdf.com/reader/full/xerox-3220-guideit 144/148
Uso della stampante con un Macintosh
41
• Risoluzione (Qualità): è possibile selezionare la risoluzione distampa. Maggiore è l'impostazione, maggiore sarà la nitidezza distampa di caratteri e grafica. L'impostazione più alta può
aumentare il tempo necessario per la stampa di un documento.• Scurezza: Utilizzare questa opzione per schiarire o scurire lastampa. Alcune stampanti non supportano questa funzione.- Normale: questa impostazione è per i documenti normali.- Chiaro: questa impostazione è per linee molto spesse o immagini
in scala di grigi più scure.- Scuro: questa impostazione è per linee molto sottili, grafica a
elevata definizione e immagini in scala di grigi molto chiare.
Carta
Impostare Carta Tipo per far corrispondere la carta caricata nel vassoio
dal quale si desidera stampare. In questo modo si otterrà una stampa diqualità ottimale. Se si carica un tipo diverso di materiale di stampa,selezionare il tipo di carta corrispondente.
▲ Mac OS 10.4
funzione viene applicata in base all impostazione specificata sulpannello di controllo della stampante. Alcune stampanti nonsupportano questa funzione.
- Attivato: selezionare questa opzione per consentire alla
stampante di utilizzare meno toner nelle pagine.- Disattivato: selezionare questa opzione se non è necessario
risparmiare toner per stampare un documento.
Stampa di più pagine su un foglio
È possibile stampare più di una pagina su un singolo foglio di carta.Questa funzione consente di stampare pagine di bozze a basso costo.
1 Dall'applicazione Macintosh, selezionare Stampa nel menuArchivio.
2 Selezionare Layout.
Stampa fronte-retro
È possibile stampare su entrambe le facciate del foglio. Prima distampare nella modalità fronte-retro, decidere su quale bordo rilegare ildocumento finito. Le opzioni di rilegatura sono:
Rilegatura con taglio largo: il layout convenzionale utilizzato nellarilegatura dei libri.
Rilegatura con taglio corto: il tipo utilizzato spesso con i calendari.
1 Dall'applicazione Macintosh, selezionare Stampa nel menuArchivio.
2 Selezionare il Layout.

5/16/2018 Xerox 3220 Guide_IT - slidepdf.com
http://slidepdf.com/reader/full/xerox-3220-guideit 145/148
Uso della stampante con un Macintosh
42
3 Nell'elenco a discesa Pagine per foglio, selezionare il numerodelle pagine da stampare su un foglio di carta.
4 Nell'opzione Orientamento, selezionare l'ordine delle pagine.
Per stampare un bordo attorno a ogni pagina nel foglio, selezionarel'opzione desiderata dall'elenco a discesa Bordi.
5 Fare clic su Stampa per fare in modo che la stampante stampiil numero di pagine selezionato sulla facciata di ogni pagina.
▲ Mac OS 10.4
3 Selezionare un orientamento di rilegatura dall’opzione Stampa duelati.
4 Fare clic su Stampa per stampare su entrambe le facciate delfoglio.
ATTENZIONE: se è stata selezionata la stampa fronte-retro e si
cerca di stampare più copie di un documento, la stampantepotrebbe non stampare il documento nel modo desiderato. Nelcaso si scelga di fascicolare le copie, se il documento contienepagine dispari, l'ultima pagina della prima copia e la primapagina della copia seguente verranno stampate sul fronte e sulretro dello stesso foglio. Nel caso si scelga di non fascicolare lecopie, la stessa pagina verrà stampata sul fronte e sul retro delfoglio. Di conseguenza, se si desiderano più copie di undocumento stampate su entrambi i lati del foglio, occorreràstamparle una alla volta, come processi di stampa separati.
▲ Mac OS 10.4
Digitalizzazione
È possibile digitalizzare documenti con Acquisizione Immagine. Suisistemi Macintosh è disponibile il programma Image Capture.
Digitalizzazione con USB
1 Assicurarsi che l’apparecchio e il computer siano accesi e collegaticorrettamente tra di loro.
2 Posizionare un documento con il lato stampato rivolto verso il
basso sul vetro del dispositivo. OPPURE caricare il documento conil lato stampato rivolto verso l’alto nell’alimentatore automatico (oDADF).
3 Avviare Applicazioni e fare clic su Acquisizione Immagine.
Nota: Se appare il messaggio Nessun dispositivo di Acquisizione
Immagine connesso, scollegare il cavo USB e ricollegarlo. Se ilproblema persiste fare riferimento alla guida di Acquisizione

5/16/2018 Xerox 3220 Guide_IT - slidepdf.com
http://slidepdf.com/reader/full/xerox-3220-guideit 146/148
Uso della stampante con un Macintosh
43
problema persiste, fare riferimento alla guida di Acquisizione
Immagine.
4 Impostare le opzioni di digitalizzazione in tale programma.
5 Digitalizzare e salvare l’immagine digitalizzata.
Nota:• Per ulteriori informazioni sull’uso di Acquisizione Immagine, fare
riferimento alla guida di Acquisizione Immagine.• Usare un software compatibile con lo standard TWAIN per applicare
altre opzioni di digitalizzazione.• È inoltre possibile digitalizzare con dei software compatibili TWAIN,
quali Adobe Photoshop (solo per Macintosh OS X 10.3.9 osuccessivi).
• I processi di digitalizzazione possono differire a seconda dei softwarecompatibili TWAIN. Vedere la Guida dell’utente del software.
• Se la digitalizzazione non funziona in Acquisizione Immagine,aggiornare Mac OS alla versione più recente. AcquisizioneImmagine funziona correttamente in Mac OS 10.3.9 o superiore e inMac OS 10.4.7 o superiore.
Sezione software Indice
Aalimentazione della carta, impostazione 34
annullamentodigitalizzazione 27
Ccarta, impostazione del formato 15carta, impostazione delle proprietà 15
Ggrafica, impostazione delle proprietà 16
Guida, uso 18, 24
Iimpostazione
modalità immagine 16opzione true-type 16preferiti 18
NN. su 1
stampa su Macintosh 42N. su 1, stampa
Windows 19
Oorientamento, stampa 33
Windows 15

5/16/2018 Xerox 3220 Guide_IT - slidepdf.com
http://slidepdf.com/reader/full/xerox-3220-guideit 147/148
44
D
digitalizzazionedriver WIA 26Linux 34TWAIN 26
digitalizzazione da Macintosh 43disinstallazione
driver MFPLinux 30
disinstallazione, softwareMacintosh 37Windows 10
documento, stampaMacintosh 40Windows 13
driver della stampante, installazioneLinux 29
driver MFP, installazioneLinux 29
driver PostScriptinstallazione 24
Ffiligrana
creazione 22eliminazione 22modifica 22stampa 22
formato della carta, impostazionestampa 33
prisoluzione
Windows 16
risparmio toner 16scurezza 16installazione
driver della stampanteMacintosh 37Windows 4
software Linux 29
Llayout, impostazione delle proprietà
Macintosh 40Windows 15libretti
stampa 20Linux
digitalizzazione 34driver, installazione 29proprietà della stampante 33stampa 33
MMacintosh
digitalizzazione 43driver
disinstallazione 37installazione 37
impostazione della stampante 38stampa 40
Monitor di stato 28
origine carta, impostazioneWindows 15
overlaycreazione 23eliminazione 23stampa 23
Pposter, stampa 20preferiti, uso dell'impostazione 18proprietà della stampante
Linux 33
proprietà della stampante, impostazioneMacintosh 40
proprietà extra, impostazione 17
Rrisoluzione
stampa 34Risoluzione di stampa 34risoluzione, impostazione della stampante
Windows 16
Ssoftware
disinstallazioneMacintosh 37Windows 10
installazioneMacintosh 37Windows 4
reinstallazione
Windows 9requisiti di sistema
Macintosh 37software della stampante
disinstallazioneMacintosh 37
installazioneMacintosh 37
Software SetIPinstallazione
Windows 11
stampaadattamento alla pagina 21da Linux 33da Macintosh 40da Windows 13documento 13filigrana 22fronte-retro 21N su 1

5/16/2018 Xerox 3220 Guide_IT - slidepdf.com
http://slidepdf.com/reader/full/xerox-3220-guideit 148/148
45
N. su 1Macintosh 42Windows 19
overlay 23poster 22scala 21
stampa avanzata, uso 19stampa di libretti 20stampa fronte-retro 21stampante
disinstallazione del softwareWindows 10
installazione del softwareWindows 4
stampante, impostazione delle proprietàWindows 14, 24
Ttipo di carta, impostazione
stampa 33toner, impostazione risparmio 16, 41TWAIN, digitalizzazione 26
WWIA, digitalizzazione 26