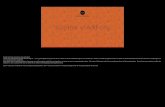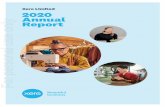Xero Owner’s Manual A1/A1i€¦ · Xero ™ A1/A1i Owner’s ... Device label View manufacturer's...
Transcript of Xero Owner’s Manual A1/A1i€¦ · Xero ™ A1/A1i Owner’s ... Device label View manufacturer's...

Xero™ A1/A1iOwner’s Manual

© 2018 Garmin Ltd. or its subsidiariesAll rights reserved. Under the copyright laws, this manual may not be copied, in whole or in part, without the written consent of Garmin. Garmin reserves the right to change or improve its products and to make changes in the content of this manual without obligation to notify any person or organization of such changes or improvements. Go to www.garmin.com for current updates and supplemental information concerning the use of this product.Garmin®, the Garmin logo, and ANT® are trademarks of Garmin Ltd. or its subsidiaries, registered in the USA and other countries. Garmin Express™, Laser Locate™, and Xero™ are trademarks of Garmin Ltd. or its subsidiaries. These trademarks may not be used without the express permission of Garmin.Mac® is a trademark of Apple Inc, registered in the U.S. and other countries. Windows® is a registered trademarks of Microsoft Corporation in the United States and other countries. Other trademarks and trade names are those of their respective owners.

Table of ContentsGetting Started............................................................... 1Video Tutorials ............................................................................ 1Device Overview......................................................................... 1
Buttons................................................................................... 1Installing AAA Batteries.............................................................. 1Mounting the Sight on a Bow...................................................... 1Securing the Trigger ................................................................... 2Turning the Device On or Off ...................................................... 2Calibrating the Bow Sight.............................................. 2Torque Specifications................................................................. 2Setting the Primary Pin............................................................... 2Aligning the Rangefinder with the Primary Pin ........................... 3Adjusting the Bubble Level ......................................................... 4Using the Bow Sight.......................................................4Rangefinder Measurements ....................................................... 4Setting a Manual Range............................................................. 4Level Indicator ............................................................................ 4Main Menu.................................................................................. 4Hunt Mode.................................................................................. 4Practice Mode............................................................................. 4Statistics Mode........................................................................... 4
Recording Statistics ............................................................... 5Viewing Statistics History ....................................................... 5Clearing Stats Mode History .................................................. 5
Adjusting Brightness................................................................... 5Adding Arrow Profiles ................................................................. 5
Managing Arrow Profiles ........................................................ 5Pin Calibration............................................................................ 5
Calibrating Additional Ranges............................................... 5Fixed Pins.............................................................................. 5
Laser Locations.......................................................................... 6Sending Locations to a Device.............................................. 6
Viewing Shot Dynamics.............................................................. 6Shot Dynamics....................................................................... 6
Device Settings............................................................... 6Pin Settings.................................................................................6Laser Location Settings.............................................................. 6Shot Dynamics Settings..............................................................6Units Settings..............................................................................7Level Settings............................................................................. 7Calibrating the Compass............................................................ 7Customizing the Position of the Top Pin ..................................... 7Moving the Calibrated Range Stack........................................... 7Device Information......................................................... 7Device Specifications..................................................................7Viewing E-label Regulatory and Compliance Information.......... 7Product Updates......................................................................... 7
Updating the Software Using a Computer ............................. 7Connecting the Device to Your Computer ............................. 8
Device Care................................................................................ 8Cleaning the Device............................................................... 8
Getting More Information............................................................ 8Troubleshooting.......................................................................... 8
The point of impact moves between shots ............................ 8My device only displays fixed pins......................................... 8Tips for Consistent Ranging...................................................8Resetting the Device.............................................................. 8
Index................................................................................ 9
Table of Contents i


Getting Started WARNING
Always inspect your equipment prior to shooting an arrow. Always understand your target and what lies beyond your target before taking a shot. Failure to account for your shooting environment could cause property damage, injury, or death. You are responsible for understanding and complying with any applicable regulations for shooting a bow and arrow.This device has a protective housing which, when in place, prevents human access to laser radiation in excess of the accessible emission limit (AEL) for Class 1 laser products. This device should not be modified or operated without its housing or optics. Operating this device without a housing and optics, or operating this device with a modified housing or optics that expose the laser source, may result in direct exposure to laser radiation and the risk of permanent eye damage. Removal or modification of the diffuser in front of the laser optic may result in the risk of permanent eye damage.See the Important Safety and Product Information guide in the product box for product warnings and other important information.
Video TutorialsYou can view video tutorials for installing and setting up your Xero bow sight at www.garmin.com/xerotutorials.
Device Overview
LCD screen Displays target range and device settings
Buttons Select to move through menus, select options, and configure the device (Buttons, page 1)
Laser rangefinder trigger
Hold to activate the laser rangefinderTap to reset the pin timer or display fixed pins
Mounting rail Attaches the device to the included mount
Level Shows when the device is level
Optic Displays the pins
Battery door Remove to install batteries
Laser receiver Receives laser light for measuring the distance to a target
Laser emitter Emits laser light for measuring the distance to a target
Device label View manufacturer's identification and certification
March 21, 2018
Buttons• Press OK to open the main menu and select menu options.• Press or to move through menus.• Press or to adjust the pin brightness.• Hold or to set a pin manually.• Press to return to a previous menu.• Press to turn the device on.• Hold to turn the device off.
Installing AAA BatteriesThe device operates on two AAA lithium batteries (not included). Lithium batteries are required for this device. Alkaline and NiMH batteries do not meet the power requirements for auto-ranging functionality. When using alkaline or NiMH batteries, the sight functionality may be reduced to standard fixed pin sighting only.1 Using a 5/64 inch hex wrench, loosen the four screws , and
remove the battery door from the side of the device.
2 Insert two AAA lithium batteries into the device, observing polarity.
3 Replace the battery cover, and secure the screws to a maximum torque specification of 0.5 N-m (4 lbf-in).
Mounting the Sight on a Bow1 Insert the curved rail mount from the back of the bow sight
into the grooves at the front of the mount assembly .
Getting Started 1

2 Align the arrow on the mount with the center arrow on the curved rail.
3 Using a 7/64 inch hex wrench, tighten the screw at the front of the rail mount to a maximum torque specification of 2.2 N-m (20 lbf-in).
4 Align the large holes on the mount with the mounting holes on the side of your bow.
TIP: The mount contains three sets of mounting holes. Mount the sight in a location that functions best with your peep sight aperture. Mounting the sight closer to the bow may allow a better fit in some bow cases.
5 Using a 1/8 inch hex wrench, secure the mount using the included mounting screws .
6 Tighten the mounting screws to a maximum torque specification of 6.7 N-m (60 lbf-in).NOTE: Do not exceed the bow manufacturer's recommended torque values.
Securing the Trigger1 Position the ranging trigger on the grip of your bow where
you can comfortably activate it at full draw.NOTE: You should confirm the trigger and the trigger cable are positioned so they do not interfere with the operation of the bow.
2 Secure the trigger to the bow using the included tape .TIP: You can use the extra piece of tape to secure the trigger cable to the riser.
Turning the Device On or Off1 To turn on the device, press .2 To turn off the device, hold for 3 sec.
Calibrating the Bow SightThe first time you turn on the Xero bow sight, you are prompted to go through initial setup steps. You can view tutorial videos at www.garmin.com/xerotutorials.1 Select a language.2 Select a unit of measure.3 Select Yes to start the pin calibration procedure.4 Select a ranged pin color (A1i model only).5 If necessary, select Yes to adjust the pin and rangefinder
reticle brightness and follow the on-screen instructions.6 Set the primary pin (Setting the Primary Pin, page 2).7 Select Done.8 Align the rangefinder with the primary pin (Aligning the
Rangefinder with the Primary Pin, page 3).9 Select Done.10Follow the on-screen instructions to complete the pin
calibration procedure and set pins for additional distances.
Torque SpecificationsWhen adjusting and tightening the mounting screws, you should ensure the screws are always tightened to a maximum torque specification of 2.2 N-m (20 lbf-in.). If you do not have a torque wrench, you can tighten the screws until the screw head makes contact with the mount surface, then tighten the screw an additional one quarter turn.
Setting the Primary PinThe primary pin is a fixed point on the device optic that points along the same axis as the laser rangefinder. You can change the primary pin's alignment by adjusting the straight vertical and horizontal adjustments on the mount. After you set the primary pin, you can set additional pins for different distances using the device software.1 Aim at a target that is a minimum distance of 15 m (15 yd.)
away.NOTE: If you set your primary pin for farther distances, such as 30 m (33 yd.), you will have a farther maximum range, but
2 Calibrating the Bow Sight

you will decrease visibility of closer targets. If you set your primary pin for shorter distances, you will have greater visibility of close targets, but a shorter maximum range.
2 Nock an arrow, and draw your bow.3 Looking through your bow's peep sight at full draw, align the
primary pin with the center of the target .
4 Confirm the bubble in the level is centered between the lines.
5 Shoot at the target, and observe the point of impact.6 Using a 7/64 inch hex wrench, loosen the vertical
adjustment on the mount.
7 Move the vertical adjustment in the direction of the arrow's point of impact.
8 Tighten the vertical adjustment to a maximum torque specification of 2.2 N-m (20 lbf-in).
9 Using a 7/64 inch hex wrench, loosen the horizontal adjustment on the mount.
10Move the horizontal adjustment in the direction of the arrow's point of impact.
11Tighten the horizontal adjustment to a maximum torque specification of 2.2 N-m (20 lbf-in).
12Continue adjusting the mount, as needed, until the point of aim and the point of impact are the same.TIP: You should adjust the mount in the direction of the point of impact. For example, if the arrow impacts low and right, you should adjust the mount down and right. You should always tighten the mount screws to a maximum torque specification of 2.2 N-m (20 lbf-in) between adjustments.
Aligning the Rangefinder with the Primary PinThe circular rangefinder reticle indicates the direction the laser rangefinder is pointing. For best accuracy, you must align the circular rangefinder reticle with the primary pin.1 Nock an arrow.2 Bring the bow to full draw, and align the peep sight with the
sight housing ring.3 Observe the arrows on the rangefinder reticle.
The arrows indicate the direction you must move the curved adjustments on the mount. Each arrow in the optic corresponds with one degree of adjustment on the curved rails.
4 Using a 7/64 inch hex wrench, adjust the curved vertical and curved horizontal adjustments on the mount in the directions the arrows indicate. For example, if the arrows point up and right, move the curved mount pieces up and right.
TIP: Each mark on the curved adjustments indicates one degree. Garmin® recommends moving the curved rails in small increments as indicated by the arrows in the optic when making adjustments.
5 Continue adjusting the mounts until the primary pin is centered in the circle of the rangefinder reticle at full draw.
Calibrating the Bow Sight 3

6 Tighten the curved adjustments to 2.2 N-m (20 lbf-in).
Adjusting the Bubble LevelThe bow sight contains a built-in digital level and a clearly visible bubble level. If the digital level and the bubble level do not match, you can adjust the position of the bubble level.1 Select > Level > View Gauge.2 Hold the bow sight level so the display shows 0.3 Loosen the two screws located on each side of the bubble
level by one quarter turn.4 Adjust the bubble level until the bubble is centered and the
digital display also reads 0.5 Tighten the two screws.
Using the Bow SightBefore you can use the bow sight, you must calibrate it for your bow and arrow combination (Calibrating the Bow Sight, page 2).1 Draw your bow.2 Hold the laser rangefinder trigger.3 Align the primary pin with the ranging reticle, and aim at the
target.4 While holding the reticle on the target, release the laser
rangefinder trigger.The bow sight displays the measured range and projects a new pin.
5 Using the new pin, aim at the target, and shoot the bow.
Rangefinder MeasurementsWhen you activate the laser rangefinder, the device displays three numbers on the LCD display. The device uses these measurements to adjust the position of the pin.
Line-of-sight distance The measured distance between the laser rangefinder and the target.
Adjusted distance The horizontal distance to the target, which is calculated using the angle of measurement.
Angle of measurement
The upward or downward angle from the rangefinder to the target.
Setting a Manual RangeYou can set a pin for a specific range manually. This can be useful if your bow sight has low battery power, or if you plan to shoot at a specific range. You can set manual pins only for distances closer than the maximum calibrated range.1 Hold or .
The device changes to manual ranging mode.2 Press or to select a range.
Level IndicatorWhen enabled, the level indicator shows when you are holding the bow level. Level indicators appear as three dots above or below your aiming pin. The top indicator flashes when the bow is canted to the right. The bottom indicator flashes when the bow is canted to the left. The bow is level when no indicators flash. You can adjust the threshold for the level indicator to allow more or less cant (Level Settings, page 7).NOTE: The level indicator does not appear when using fixed pins.
Main MenuPress OK to open the main menu.
Enables hunt modeEnables practice modeOpens the statistics mode menuOpens the brightness settings menuOpens the arrow profile menu (A1i models only)Opens the pin settings menuOpens the Laser Locate™ menu (A1i models only)Opens the shot dynamics menuOpens the device settings menu
Hunt ModeHunt mode enables features to help you make ranged shots more quickly. When hunt mode is enabled, shot locations are saved automatically using the Laser Locate feature. This can help you track game when using the bow sight with a compatible handheld GPS device.NOTE: The Laser Locate feature is available only on A1i models.
Practice ModePractice mode enables features to help you improve your accuracy when practicing. After each shot, the bow sight automatically displays your shot dynamics for the current shooting session. You can use this information to make more consistent shots.NOTE: Shot dynamics features are available only on A1i models.
Statistics ModeStatistics mode enables features to help you track your accuracy during a shooting session. You can review the statistics data to view your shot consistency and accuracy trends at different distances over time.
4 Using the Bow Sight

Recording Statistics1 Select > Stats Mode.2 Follow the on-screen instructions to enter the current date.3 Select the number of arrows you will be using for each group
of shots.4 Range your target.5 Select Yes to confirm the range.6 Shoot a group of shots at your target.7 Select Yes to score the group.8 Enter the distance of the center of the shot group, left or right,
from the center of the target.9 Enter the distance of the center of the shot group, up or
down, from the center of the target.10Enter the diameter of the shot group.11 If necessary, select Yes to record additional shot groups.
Viewing Statistics History1 Select > Stats History.2 Select a range.3 Press or to move through shot statistics.Shot StatisticsSelect > Stats History.Avg. Group Direction: The average direction of each shot
group from the center of the target.Abs. Accuracy: The average spread of your shots related to the
center of the target.Avg. Precision: The average diameter of shot groups.Abs. Level: The average amount of cant, left or right, when
shooting the bow.Avg. Range: The average range of shots taken.Avg. Shots/Sess.: The average number of shots per shooting
session.Tot. Stats Shots: The total number of shots taken when using
statistics mode.Total Groups: The total number of groups fired when using
statistics mode.Total Sessions: The total number of shooting sessions
recorded when using statistics mode.Viewing Statistics Files on a ComputerBefore you can view statistics files on your computer, you must record shots using statistics mode (Statistics Mode, page 4).You can view and transfer statistics files by connecting the device to your computer. Statistics files are saved in CSV file format.1 Connect the device to your computer (Connecting the Device
to Your Computer, page 8).2 Open the device directory for your bow sight on your
computer.3 Select GARMIN > STATS.
Clearing Stats Mode HistorySelect > Clear Stats Mode History.
Adjusting BrightnessThe bow sight contains an ambient light sensor to set your pin and reticle brightness automatically. You can adjust your pin and reticle brightness preferences if you prefer a different level of brightness. You can also adjust the pin brightness quickly by pressing or .1 From the main menu, select .2 Select an option:
• To adjust the pin brightness, select Pins.
• To adjust the rangefinder reticle brightness, select Reticle Brightness.
• To adjust the screen backlight brightness, select Backlight.
• To change the backlight timeout, select Backlight Timeout.
• To enable or disable the ambient light sensor, select Light Sensor.
• To enable or disable the rangefinder reticle, select Reticle.
Adding Arrow ProfilesNOTE: Arrow profiles are available only on A1i models.You can add arrow profiles for use with different arrows, draw lengths, or draw weights. You should set a different arrow profile for each arrow type you use, or for each time you change your bow configuration.1 From the main menu, select > Add Arrow Profile.2 Enter a name for the arrow profile.
TIP: You can press or to move through the menu. You can press OK to enter a letter.
3 Select to confirm the name.4 Select Yes to begin calibrating the arrow profile.
Managing Arrow Profiles1 From the main menu, select .2 Select an arrow profile.3 Select an option:
• To activate the profile, select Activate.• To edit the profile name, select Edit Name.• To reset all calibration data for the current profile, select
Reset Profile.• To delete the profile, select Delete.
Pin CalibrationCalibrating Additional RangesYou can add ranged pins to extend the range of your shots. Garmin recommends calibrating a range for every 10 meters or yards. Calibrated ranges apply only to the active arrow profile. The bow sight will not provide pins beyond the farthest calibrated range.1 From the main menu, select .2 Select Calibrated Ranges > Add Range.3 Follow the on-screen instructions on your bow sight to
calibrate the device for the new distance.
Fixed PinsYou can set the bow sight to use fixed pins for multiple ranges. This enables the bow sight to work like a conventional fixed pin sight. Fixed pins have a lower power requirement than the laser rangefinder, and you can use fixed pins if your battery is too low to range. You can set fixed pins for any range between the highest and lowest calibrated ranges.When using hunt mode or practice mode, you can press or quickly tap the ranging trigger to display fixed pins at any time.Setting Fixed PinsBefore you can set fixed pins, you must calibrate the bow sight for your current bow and arrow combination (Calibrating the Bow Sight, page 2).1 From the main menu, select .2 Select Fixed Pins > Add Pin.3 Select a range.
Using the Bow Sight 5

4 If necessary, repeat steps 2 and 3 to add additional fixed pins.
Changing the Fixed Pin ColorNOTE: Pin color options are available only on A1i models.There is a small offset between red and green pins. Most archers will not see changes in accuracy for shots within 45 m (50 yd.). Garmin recommends choosing only one color of pin when setting fixed pins for distances longer than 45 m (50 yd.).1 From the main menu, select > Fixed Pins.2 Select a pin.3 Select Color.4 Select a color.Deleting Fixed Pins1 From the main menu, select > Fixed Pins.2 Select a pin.3 Select Delete Pin.
Laser LocationsNOTE: The Laser Locate feature is available only on A1i models.When your bow sight is in hunt mode, it creates a record of the heading and ranged distance each time you range a target. You can send this data to a compatible Garmin watch or handheld device. This can be useful to help you create waypoints or track game. Laser locations appear in the XERO Locations widget or app on your compatible device. You can adjust the broadcast settings from the settings menu on your bow sight (Laser Location Settings, page 6).NOTE: You may need to update the software for your compatible watch or handheld device before you can use the XERO Locations app (Product Updates, page 7).
Sending Locations to a DeviceYou can manually send ranged locations to a compatible Garmin watch or handheld device.1 From the main menu, select .2 Select a ranged location.3 Select Yes.
The bow sight sends the selected location to your compatible Garmin device.
Viewing Shot DynamicsNOTE: Some shot dynamics measurements are available only on A1i models.When you use the device in practice mode, the device records statistics about your shot dynamics. You can use this feature as a reference to help you improve your accuracy.1 From the main menu, select .2 Press or to scroll through recorded shot statistics.
Shot DynamicsImpulse Duration: A measurement of the amount of time the
bow vibrated after the shot.Roll: A measurement in degrees of the bow's tilt when taking a
shot.Shots: The number of shots taken during the current shooting
session.Total Shots: The total number of shots taken.
Device SettingsThe device settings allow you to customize the device for your needs.
From the main menu, select .Pins: Sets the appearance and timeout of the pins on your bow
sight (Pin Settings, page 6).Align Reticle: Turns on the rangefinder reticle and primary pin.
You can use this option to align the rangefinder reticle and primary pin, as needed.
Laser Locations: Sets the broadcast mode for laser locations (Laser Location Settings, page 6).NOTE: This setting is available only on A1i models.
Shot Dynamics: Enables or disables shot notifications and clears shot history (Shot Dynamics Settings, page 6).NOTE: Some shot measurements are available only on A1i models.
Units: Sets the units of measurement used by the device (Units Settings, page 7).
Language: Sets the device language.Level: Displays the angle of the bow and allows you to display a
level indicator when shooting (Level Settings, page 7).Calibrate Compass: Allows you to calibrate the compass if you
experience irregular compass behavior, for example, after moving long distances or after extreme temperature changes (Calibrating the Compass, page 7).NOTE: This setting is available only on A1i models.
Manual Adjustment: Sets the position of pins within the device optic. You can move the position of the calibrated range stack (Moving the Calibrated Range Stack, page 7) or customize the position of the top pin (Customizing the Position of the Top Pin, page 7).
Reset All Settings: Resets all settings to factory default values.About: Displays regulatory and compliance information.
Pin SettingsPin settings allow you to customize the appearance of pins and the length of time pins are displayed on your bow sight.From the main menu, select > Pins.Hunt Timeout: Sets the length of time before a ranged pin
disappears when using hunt mode.Practice Timeout: Sets the length of time before a ranged pin
disappears when using practice mode.Ranged Pin Color: Sets the color of the ranged pin.
NOTE: This setting is available only on A1i models.
Laser Location SettingsFrom the main menu, select > Laser Locations.NOTE: The Laser Locate feature is available only on A1i models.Broadcast Mode: Sets the security of laser location
broadcasting.
Shot Dynamics SettingsFrom the main menu, select > Shot Dynamics.NOTE: The shot dynamics options are available only on the A1i model.Shot Notifications: Enables or disables notifications after each
shot.Competition File: Enables the device to record shot dynamics
to a file stored on the device. This can be useful to review shots taken during a tournament.
Clear Session Shot Odometer: Clears the shot history for the current session.
Clear Total Shot Odometer: Clears the entire shot history stored on the bow sight.
6 Device Settings

Units SettingsFrom the main menu, select > Units.Distance: Sets the unit of measure for distance.Decimal Precision: Shows more precise measurements for the
laser rangefinder. Measurements are rounded to the nearest tenth of a meter or yard.
Level SettingsFrom the main menu, select > Level.View Gauge: Displays the angle of the bow. You can use this
option to adjust the position of the bubble level.Set Level to Zero: Sets the electronic level to zero. You can
use this option if you have mechanically leveled your bow but the digital level does not read zero.
Indicators: Sets level indicators to appear when shooting. This can help you hold the bow level while aiming (Level Indicator, page 4).
Threshold: Sets the amount of degrees of cant allowed before the indicators flash. A lower threshold reduces the amount of cant allowed.
Indicator Color: Sets the color of the level indicator.NOTE: This setting is available only on A1i models.
Calibrating the CompassNOTE: You must calibrate the electronic compass outdoors. Do not stand near objects that influence magnetic fields, such as cars, buildings, or overhead power lines.Your device was already calibrated at the factory, and the device uses automatic calibration by default. If the Laser Locate feature is not working properly, for example, after moving long distances or after extreme temperature changes, you can manually calibrate the compass.NOTE: The Laser Locate and compass features are available only on A1i models.1 From the main menu, select > Calibrate Compass.2 Follow the on-screen instructions.
Customizing the Position of the Top PinFor bow configurations that require additional vertical adjustment, you can customize the position of the top pin. This can also be useful for people who prefer the short range pins to be more centered within the device optic.NOTE: Changing the position of the top pin clears all arrow profile settings.1 From the main menu, select > Manual Adjustment >
Custom Top Pin Placement.2 Select Yes.3 Press or to adjust the position of the top pin.4 Press OK.5 Follow the on-screen instructions to calibrate the device for
the new top pin position (Setting the Primary Pin, page 2).
Moving the Calibrated Range StackYou can move the calibrated pins up or down to allow more adjustment in the direction of your choice. For example, if your primary pin is set at 20 yards, and your maximum pin is set at 70 yards, you can move the range stack up so you can add pins for farther ranges. Alternatively, you can move the calibrated range stack down so your pins are more centered within the device optic. You must adjust your mechanical alignment after moving the calibrated range stack. Moving the calibrated range stack updates all arrow profile settings.
NOTE: The device stores pins that are positioned above or below the optic. These pins are still listed as calibrated ranges, and can be moved back onto the optic at any time.1 From the main menu, select > Manual Adjustment >
Move Calibrated Range Stack.2 Select Yes.3 Press or to adjust the position of the range stack.4 Press OK.5 Follow the on-screen instructions to calibrate the device for
the new stack position (Setting the Primary Pin, page 2).
Device InformationDevice SpecificationsBattery type Replaceable 1.5 V AAA lithiumBattery life Up to 25,000 laser ranges
Up to 1 year in standby modeOperating temperature range
From -20° to 60°C (from -4° to 140°F)
NOTICEDo not expose the device to temperatures above 60°C (140°F).
Storage temperature range
From -20° to 60°C (from -4° to 140°F)
Water rating IEC 60529 IPX71
Wireless frequency/protocol
ANT® 2.4 GHz @ 4 dBm nominal
Viewing E-label Regulatory and Compliance InformationThe label for this device is provided electronically. The e-label may provide regulatory information, such as identification numbers provided by the FCC or regional compliance markings, as well as applicable product and licensing information.1 Press OK to open the menu.2 Select .3 Select About.
Product UpdatesOn your computer, install Garmin Express™ (www.garmin.com/express).This provides easy access to these services for Garmin devices:• Software updates• Product registration
Updating the Software Using a ComputerYou can use Garmin Express software to download and install the latest software updates for your device. Garmin Express is available for Windows® and Mac® computers.1 On your computer, go to garmin.com/express.2 Select an option:
• To install on a Windows computer, select Download for Windows.
• To install on a Mac computer, select Download for Mac.3 Open the downloaded file, and follow the on-screen
instructions to complete the installation.4 Open the Garmin Express application.5 Connect your Xero device to your computer using a micro-
USB cable (Connecting the Device to Your Computer, page 8).
1 The device withstands incidental exposure to water of up to 1 m for up to 30 min. For more information, go to www.garmin.com/waterrating.
Device Information 7

6 From the Garmin Express application, click Add a Device.The Garmin Express software detects your device.
7 Click Add Device.8 Follow the on-screen instructions to register your device and
add it to the Garmin Express software.When setup is complete, the Garmin Express software searches for software updates for your device.
9 Select an option:• To install all available updates, click Install All.• To install a single update, click View Details, and select
an update.10When the software update is complete, disconnect the device
from your computer.11Reinstall the battery door.
The device installs the software update.
Connecting the Device to Your ComputerBefore you can connect the device to your computer, you may need to remove optional mount accessories.1 Using a 5/64 inch hex wrench, loosen the four screws
securing the battery door.2 Remove the battery door, and set it aside.
NOTE: Do not remove the batteries.3 Plug the small end of the USB cable into the USB port on
the device.
4 Plug the large end of the USB cable into a computer USB port.
5 If the bow sight is turned off, press to turn on the device.The bow sight enters USB mass storage mode.
Device CareNOTICE
Avoid extreme shock and harsh treatment, because it can degrade the life of the product.Do not use a sharp object to clean the device.Avoid chemical cleaners, solvents, and insect repellents that can damage plastic components and finishes.Do not store the device where prolonged exposure to extreme temperatures can occur, because it can cause permanent damage.
Cleaning the Device1 Dampen a soft, clean, lint-free cloth with fresh water.2 Gently wipe the device.
Getting More InformationYou can find more information about this product on the Garmin website.• Go to support.garmin.com.
• Go to www.garmin.com/outdoor.• Go to http://buy.garmin.com, or contact your Garmin dealer
for information about optional accessories and replacement parts.
TroubleshootingThe point of impact moves between shotsThere are several factors that can cause variations in the point of impact.• Verify the screws that connect the mount to the riser are
tightened to the maximum torque specification of 6.7 N-m (60 lbf-in) and the mount cannot be moved on the bow.NOTE: Do not exceed the bow manufacturer's recommended torque values.
• Verify each adjustment point on the mount is tightened to the maximum torque specification of 2.2 N-m (20 lbf-in).
• Verify you are using the correct arrow profile for the arrow you are using (A1i models only).
• Range your shots consistently at full draw or at rest.• Inspect your bow and confirm all components are in good
working condition.• Always use consistent form when shooting a bow. Variations
in stance and peep sight placement can affect accuracy.
My device only displays fixed pinsWhen the batteries are low or do not meet the minimum power requirements for the laser rangefinder, the device allows only fixed pin sighting.• Verify the battery level of the batteries you have installed.• Verify you are using AAA lithium batteries.
Tips for Consistent RangingIf you are a target shooter, consistent ranging can help to increase your accuracy.• Use the rangefinder consistently while you are using the
same form (at full draw or at rest).• Enable decimal precision (Units Settings, page 7).• Verify you are aiming the reticle at the target when you
release the ranging trigger.
Resetting the DeviceIf the device stops responding, you may need to reset it. This does not erase any of your saved data or settings.1 Hold for 12 seconds.
The device turns off.2 Hold for one second to turn on the device.
8 Device Information

IndexAaccessories 8arrow profiles 5
Bbacklight 5battery 7
installing 1bow sight, using 4brightness 5buttons 1
Ccalibrating the sight 2cleaning the device 8compass, calibrating 7computer, connecting 8
Ddata, transferring 8deleting, history 5device, cleaning 8
Ffixed pins 4–6
GGarmin Express, updating software 7
Hhunt mode 4
Llaser locations 6laser rangefinder 4level 4
settings 7locations, sending 6
Mmain menu 4mounting the device 1, 2
Ppower key 2practice mode 4
Rresetting the device 8
Ssettings 6, 7shot dynamics 6sighting in the device 2–5software, updating 7specifications 7
torque 2statistics 4, 5storing data 8
Ttroubleshooting 7, 8
Uupdating, software 7
Vvideo tutorials 1
Wwater rating 7
Index 9

support.garmin.com
TA-2017/3205
GUID-F012B45E-6BEB-4C6C-A7F3-68A710C14C56 v6June 2020