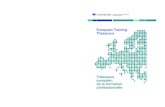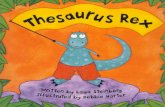XDB User Manual Section: Help on searching, Pottery Database · Display Search Results Ranking...
Transcript of XDB User Manual Section: Help on searching, Pottery Database · Display Search Results Ranking...

XDB
User Manual
Section: Help on searching, Pottery Database
prepared by
The Beazley Archive 17th September 2004
Last updated 11th December 2005

Contents
5.1 Search form.............................................................................................................................. 3
5.1.1 Open search form............................................................................................................... 3 5.1.2 Field definitions ................................................................................................................. 4 5.1.3 Advanced search ................................................................................................................ 5 5.1.4 Advanced Search Field definitions...................................................................................... 6 5.1.5 Entering search criteria in text fields ................................................................................... 7 5.1.6 Entering search criteria with pull down lists........................................................................ 7 5.1.7 Entering search criteria from thesaurus ............................................................................... 9 5.1.8 Additional search options ................................................................................................. 11 5.1.9 Wildcards......................................................................................................................... 12 5.1.10 Joining search terms ....................................................................................................... 12 5.1.11 Display search results ..................................................................................................... 13
5.2 Viewing results....................................................................................................................... 14 5.2.1 Results Form.................................................................................................................... 14 5.2.2 Navigation bar.................................................................................................................. 15 5.2.3 Tab bar............................................................................................................................. 16 5.2.4 Update history bar ............................................................................................................ 17

5.1 Search form
5.1.1 Open search form
1. From the Main Menu click on Search.
2. You will be presented with the search form. By default the Pottery database should be selected in the Database pull down list. If it is not selected, click on the
button to the right of the list to pull down the options, then click on Pottery with the mouse. Note, you will only see databases in this list that you have permissions to view.

5.1.2 Field definitions
Vase Number A unique number allocated to each vase or fragment.
Fabric
Technique
Shape Name
Provenance The original find place of a vase. This is given in the format country, town/area, site/building. The town/area and site/building are optional. Where there are multiple entries you want to search, use * as a wildcard. E.g. to find all vases from Attica, rather than a specific area enter Attica*
Attrib Type Describe Attrib Type and give meaning for each type
Artist Name The name of the artist – potter or painter. If the Scholar Name is SIGNATURE this indicates that the vase was signed by the potter or painter. You can have multiple attributions for each vase.
Scholar Name Name of the scholar who gave the attribution. If left blank or UNKNOWN then the publication did not name the scholar.
Decoration Description
Iconographical subjects. Terms in this field can be combined e.g. HERAKLES AND LION (see section 5.1.10)
Same Decorated Area
Decorations are described for each area e.g. front, back, lid. Tick this box if you want the search terms you enter in Decoration Description to appear in the same decorated area. Leave blank of they can appear anywhere on the vase.
Collection Name Name of collection currently holding the vase, or previously having held it. The format is town, collection name. To retrieve all items from a all collections in a specific town, enter the town followed by a *. Eg. Oxford*
Number Inventory / Collection / Catalogue number of vase with the collection.
Publication Name Name of book or periodical which referred to the vase. Entered in the format: Authors, publication (town, year) To find all vases referred to by a particular order enter: *AuthorName*
Reference The page number, plate number, volume number and year for periodicals on which the reference to the vase was made.

5.1.3 Advanced search
The Standard Search lists the commonly used search terms. To search on all terms, click on the Advanced Search tab at the top of the search form.

5.1.4 Advanced Search Field definitions
The additional fields you can search on in the Advanced search are defined here:
Sub Technique
Shape Code The Shape Code is an abbreviation used for the Shape Name (defined in 5.1.2) to enable rapid data entry.
From/To Date Dates are recorded in overlapping periods of 50 years.
Inscription Type
Inscription Retrieves inscriptions (signatures and kalos- and kale- names only). You may find it easier to use the artist and scholar fields [scholar='SIGNATURE'] to retrieve vases with signatures.
Artist Code The Shape Code is an abbreviation used for the Shape Name (defined in 5.1.2) to enable rapid data entry.
Scholar Code The Shape Code is an abbreviation used for the Shape Name (defined in 5.1.2) to enable rapid data entry.
Decorated Area
Collection Code The Collection Code is an abbreviation used for the Collection Name (defined in 5.1.2) to enable rapid data entry.
Publication Code The Publication Code is an abbreviation used for the Publication Name (defined in 5.1.2) to enable rapid data entry.
CAVI Lemma
CAVI Subject
CAVI Inscriptions
CAVI Comments
Inscriptions II The Inscriptions II field is used for data entry by organisations outside the Beazley Archive, to avoid confusion with the main Inscription field.
Ornament

5.1.5 Entering search criteria in text fields
1. To enter search criteria, click in the appropriate field with the mouse. Or use the Tab key to move from field to field.
2. The field you are currently typing in will be highlighted in green.
3. In the case of the Vase Number field, type in the vase number. This is a quick way to go immediately to the record if you already know its number.
4. If you enter criteria in more than one field, the searches will be combined e.g. if you search on both Technique Red-Figure and Shape Name Alabastron you will return those vases that are both Red-Figure AND Alabastron.
5.1.6 Entering search criteria with pull down lists
1. Pull down lists display all the values that have been entered into the field in any record within the same database. There are several different methods for searching fields with pull down lists:
a. Typing it into the text box to the left of the list in full. Press Tab to move to the next field. If the entry was already in the list, it will be immediately displayed in the list to indicate you have entered consistent data that has been used before.

If the entry was not already in the list, when you pressed Tab the pull down list will be left empty. Note the lists display every value used for this field within the database. However, your entry may still be valid, if it matches an entry in the Thesaurus.
b. Type the data partially into the text. Press tab. This will display the first value in the list that begins with the characters you typed in.
If the value displayed in the list is not the one you are looking for then you can:
• Scroll up and down the values in the list using the Up and Down Arrow keys on your keyboard.
• Click on the button to pull down the list. You can also do this using the keyboard alone by press Alt together with the Down Arrow key.
• You can then click on item you require in the list using the mouse.

• Or use the Up and Down Arrow keys on your keyboard to move up and down a single item. When you have found the entry you require, press the tab key to move to select it and move to the next field.
• Or use the Page Up and Page Down keys on your keyboard to move up and down a page of items at a time. When you have found the entry you require, press the tab key to move to select it and move to the next field.
• If there are many items in the list, as scroll bar will appear to the right hand side of the list. You can click on this and drag it up and down to navigate to the required section of the list.
c. Click on the button to the right of the list to clear your selection.
5.1.7 Entering search criteria from thesaurus
1. To view a list of all terms used for a particular field click on the List button to the right of the data entry field. If the data entry field is blank when you click List then the complete list of all terms will be displayed. However, you can narrow down the list by typing the first few characters you want to search for, using * as a wild card. E.g. pressing List in the following circumstances will produce the following results:
Will list all words used in the Decoration Description field with the database.
Will list all words used in the Decoration Description field beginning with HE in any language in the thesaurus.
Will list all words used in the Decoration Description field with the letters HE in any part of the word in any language in the thesaurus.

2. The list will display the matching database values, together with all values in the thesaurus for each language:
3. You can order the list by your preferred language, by clicking on the language name at the top of each column.
4. If you have permissions, you will be able to add entries to the thesaurus. Note you can have multiple entries in each language. Separate each with a ‘;’.
5. To save any changes you make to the thesaurus, click on Save Changes at the bottom of the form.
6. To select on of the values from the list, to search for records on, click on the underlined term in the Database Value column. This will return you to the Search Form, filling the value you selected into the field, ready for searching.

5.1.8 Additional search options
At the bottom of the search form there are some additional search options:
In Beazley’s Lists If set to Yes returns all vases that have been referred to in Beazley’s lists. If set to No returns those that have not been referred to in Beazley’s lists.
With Images If set to Yes returns only those records which have images available.
Approved If set to Yes returns only records that have been approved by an authorised user. Note, users who do not have permissions to view un-approved records will not see this option and will only be able to view approved records. Users going through the approval process should set this to No to browse through all new records.
Minimum Rank XDB uses Full Text Searching within SQL Server to find results within the raw XML data. This is a very rapid method of searching but it is designed to be ‘fuzzy’ to return results for example with words in different orders, or partially matching words. A rank is allocated to the result, showing how relevant to the original search the result was. The higher the number, the closer to the search. A rank of minimum rank of 1 will return all results. NB. Mentions of Ranking may be confusing to some users and there is an option to disable this in Main Menu / Preferences / Display Search Results Ranking (section 14).
With Thesaurus Set to ‘Yes’ to use the thesaurus for search results.
Order By Select the field you want to order the results by.
Search Type Fast Search (low ranking results may be in different fields) Slow Search (results will be in exact fields) Because of the Full Text Searching described above, some results may be returned with data in fields not searched e.g. searching on Decorated Area will return results with Herakles in the Decorated Area with a high rank, but may return results with Herakles in the Publication name with a low rank. Generally if you select Order By as Rank this will not be a problem as you will see the best results first, and probably never reach the end results. However, if you want to ensure you only return results with Herakles in the Decorated Area field in this case, select Slow Search. As the name suggests the results will take longer to be displayed, but in most cases with less than a few thousand results, it will not be too slow.

Any Field If you want to search for a term word in any field of the record, enter it here.
5.1.9 Wildcards
Use a * to match any characters when searching.
E.g. Oxford* in the collection field to match all records in any collection in Oxford.
E.g. *man* to match all records with the letters man anywhere within any word.
5.1.10 Joining search terms
You can use conjunctions within any field to narrow down the search using AND, OR, NOT.
This is especially useful in the Decoration Description field e.g.:
To find entries where Herakles, the Lion and Athena are shown on the same vase, type Herakles and Lion and Athena in the Decoration Description field.
Herakles and not Lion will find all vases with Herakles excluding the fight with the lion.
Not Herakles will retrieve all vases which do not show Herakles.
Herakles or Lion will retrieve all vases showing either Herakles, or a lion or both.

5.1.11 Display search results
When you have entered your search criteria, click on one of the buttons at the bottom of the search form to display the results. Note depending on your permissions, some of the buttons below may not be available:
Browse Display the results, one record per page in read only format.
List Display the results in list format, one record per line. To set the number of lines displayed per page for your own user account go to Main Menu / Preferences / No. of items to display in List view.
Images Display the results as a mosaic of images, one image per record. To set the number of images displayed per page for your own user account go to Main Menu / Preferences / No. images to display in Image view.
Quick Edit Displays the results, one record per page on the Quick Edit tab, enabling quick editing.
Common Edit Displays the results, one record per page on the Common Edit tab, allowing editing of all common fields on a single page. This may take a long time to display on slow internet connections, as data for all the pull down lists must be transmitted.
Export Produces a text file export of all results in XML format.
Clear Clears all the search criteria you have entered.
Add New Data Opens a new record ready for data entry.
Close Closes the search form, returning to the Main Menu

5.2 Viewing results
5.2.1 Results Form
When you press any button on the search form (5.1.11) you will see the results form. You will notice there are several tabs the form is opened with one of the Tabs displayed depending on which button you pressed on the search form.
The form is split into 4 areas: Navigation Bar, Tab Bar, Data View and Update History Bar. The format of the Data View changes depending upon which Tab you are viewing, the other areas remain the same.

5.2.2 Navigation bar
The navigation bar allows users to navigate through the result set returned by the search. Click on each button to move to the appropriate record.
Go to first record in result set.
Go to previous record in result set.
Close Browse Results form and return to Search Form, clearing all search terms, ready for a new search.
Close Browse Results form and return to Search Form, keeping all search terms, so you can refine your search by adding extra search terms.
Add a new record. Note, you will only see this button if you have permissions to add records in the database you are viewing.
Go to next record in result set.
Go to last record in result set.
Enter a page number in the text box, then press Goto. That page in the result set will be displayed.
Indicates the number of records found matching your search criteria.

5.2.3 Tab bar
The tab bar allows the user to view the record in different formats. The tabs are like filing cards, so the page displayed is the tab that does not have a line underneath it. Click on the tab to open that page.
View the full details of the record, including small size images in read only format.
Edit the record, a field at a time. Ideal for users with a slow internet connection.
Edit the record, displaying pull down lists and data entry fields for all fields on a single form.
Edit the record, displaying pull down lists and data entry fields for commonly used fields on a single form. The fields displayed are defined in the Database Definition.
View record in raw XML format. If you have permissions you can also edit the record in this format.
Display the results as a list, with a single line per record. The number of results displayed in this list per page can be set up by individual users in their own preferences.
Display the results as images, with a single image displayed per record. The number of images displayed per page can be set up by individual users in their own preferences.
Click to display a delete confirmation message, ready to delete the whole record. This is only displayed if you have permissions to delete the displayed record.
Indicates the record number within the result set that is currently displayed.
Indicates how well the result matches your search criteria. The higher the number, the better the record matches your search.

5.2.4 Update history bar
This is displayed at the bottom of each record, giving details of when updates were made and by whom.
Last updated Date and time of most recent update and full name of person who made the update.
Created Date and time the record was created and full name of person who created it.
Approved All records must be approved by an authorised user before being made public. This gives the date and time of the most recent approval for the most recent changes and who approved it.
Copyright Copyright of data.
Update history Click here to view details of all changes made to this record. This also allows authorised users to roll back any changes made to previous versions if mistakes have been made. This option will only be displayed if the record has been changed since its creation and if you have permissions.