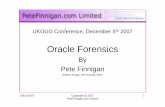Xcalibur 2.0 Qualitative Analysis User Guide Version B · Thermo Electron Corporation Finnigan...
Transcript of Xcalibur 2.0 Qualitative Analysis User Guide Version B · Thermo Electron Corporation Finnigan...

For Research Use OnlyNot for use in Diagnostic Procedures
Finnigan™ Xcalibur®
Getting Productive:Qualitative Analysis
XCALI-97101 Revision B March 2006

This document is provided to customers who have purchased Thermo Electron Corporation equipment to use in the operation of such Thermo Electron Corporation equipment. This document is copyright protected and any reproduction of this document or any part of this document is strictly prohibited, except as Thermo Electron Corporation may authorize in writing.
Technical information contained in this publication is for reference purposes only and is subject to change without notice. Every effort has been made to supply complete and accurate information; however, Thermo Electron Corporation assumes no responsibility and will not be liable for any errors, omissions, damage, or loss that might result from any use of this manual or the information contained therein (even if this information is properly followed and problems still arise).
This publication is not part of the Agreement of Sale between Thermo Electron Corporation and the purchaser of an LC/MS system. In the event of any conflict between the provisions of this document and those contained in Thermo Electron Corporation’s Terms and Conditions, the provisions of the Terms and Conditions shall govern.
System Configurations and Specifications supersede all previous information and are subject to changewithout notice.
© 2005–2006 Thermo Electron Corporation. All rights reserved.
Xcalibur® is a registered trademark, and Finnigan™ is a trademark of Thermo Electron Corporation. Windows® and Microsoft® are registered trademarks of Microsoft Corporation. Unipoint™ is a trademark of Gilson, Inc.
All other trademarks are the property of Thermo Electron Corporation and its subsidiaries.
Printing History: Revision A printed in February 2005. Revision B printed in March 2006. This revision of the manual includes a WEEE Compliance page. No changes have been made to the technical content.Software Version: Xcalibur 2.0

WEEE KonformitätDieses Produkt muss die EU Waste Electrical & Electronic Equipment (WEEE) Richtlinie 2002/96/EC erfüllen. Das Produkt ist durch folgendes Symbol gekennzeichnet:
Thermo Electron hat Vereinbarungen getroffen mit Verwertungs-/Entsorgungsanlagen in allen EU-Mitgliederstaaten und dieses Produkt muss durch diese Firmen wiederverwertet oder entsorgt werden. Mehr Informationen über die Einhaltung dieser Anweisungen durch Thermo Electron, die Verwerter und Hinweise die Ihnen nützlich sein können, die Thermo Electron Produkte zu identifizieren, die unter diese RoHS Anweisung fallen, finden Sie unter www.thermo.com/WEEERoHS.
WEEE ComplianceThis product is required to comply with the European Union’s Waste Electrical & Electronic Equipment (WEEE) Directive 2002/96/EC. It is marked with the following symbol:
Thermo Electron has contracted with one or more recycling/disposal companies in each EU Member State, and this product should be disposed of or recycled through them. Further information on Thermo Electron’s compliance with these Directives, the recyclers in your country, and information on Thermo Electron products which may assist the detection of substances subject to the RoHS Directive are available at www.thermo.com/WEEERoHS.

Conformité DEEECe produit doit être conforme à la directive européenne (2002/96/EC) des Déchets d'Equipements Electriques et Electroniques (DEEE). Il est marqué par le symbole suivant:
Thermo Electron s'est associé avec une ou plusieurs compagnies de recyclage dans chaque état membre de l’union européenne et ce produit devrait être collecté ou recyclé par celles-ci. Davantage d'informations sur la conformité de Thermo Electron à ces directives, les recycleurs dans votre pays et les informations sur les produits Thermo Electron qui peuvent aider la détection des substances sujettes à la directive RoHS sont disponibles sur www.thermo.com/WEEERoHS.

Contents
Preface .............................................................................................xiAbout This Guide ......................................................................xiRelated Documentation .............................................................xiSafety and Special Notices.........................................................xiiContacting Us...........................................................................xii
Assistance ...............................................................................xiiChanges to the Manual and Online Help..............................xiii
Chapter 1 Introduction..........................................................................................1About Qualitative Analysis ..........................................................2Understanding Spectra ................................................................3
Ionization Modes .....................................................................4Adduct Formation....................................................................6Effect of Isotopes......................................................................6
Analysis Modes of Xcalibur .........................................................8Full Scan ..................................................................................8Selected Ion Monitoring (SIM)................................................8
Chapter 2 Creating a Processing Method for Qualitative Analysis ...........11Processing Setup .......................................................................12The Processing Setup Window..................................................13
The Title Bar .........................................................................14The Toolbar...........................................................................14Qual View..............................................................................14Applying Changes to a Page ...................................................15Customizing Processing Setup................................................17
Using Qual View Interactively ..................................................19Previewing Processing ............................................................19Setting Processing Parameters ................................................20Cursor Actions .......................................................................21Using the Toolbar ..................................................................22Customizing the Previews ......................................................23
Thermo Electron Corporation Finnigan Xcalibur: Getting Productive with Qualitative Analysis v

Contents
Identification ............................................................................24Detector.................................................................................25Filter ......................................................................................25Trace Options ........................................................................26Mass (m/z) or Wavelength (nm) ............................................28Selected Retention Time Window..........................................29Peak Integration.....................................................................30Limit Peaks ............................................................................35Advanced Chromatogram Parameters ....................................37
Identification Options...............................................................38Spectrum Enhancement ............................................................39
Selecting the Enhancement Method.......................................39Refine ....................................................................................40Combine................................................................................41Threshold...............................................................................45
Library Search Options .............................................................47Selecting the Type of Library Search ......................................47Other Search Options ............................................................49Adding Spectra to a User Library ...........................................50Selecting Libraries ..................................................................52
Library Search Constraints ........................................................54Molecular Weight ..................................................................55Other Databases.....................................................................55Name Fragment .....................................................................56Element Constraints...............................................................56Mass Spectral Peak Constraints ..............................................58
Peak Purity................................................................................61Enable Peak Purity .................................................................62Limit Scan Wavelength ..........................................................62
Reports .....................................................................................63Sample Reports ......................................................................64Summary Reports ..................................................................65
Programs..................................................................................66Specifying a Program or Macro ..............................................67Changing the Program Sample Type......................................68Example using the Xconvert.exe program...............................68
Method Examples .....................................................................69Example 1 ..............................................................................69Example 2 ..............................................................................70Example 3 ..............................................................................72Example 4 ..............................................................................73
vi Finnigan Xcalibur: Getting Productive with Qualitative Analysis Thermo Electron Corporation

Contents
Chapter 3 Automating Analysis in Sequence Setup .....................................77About Sequence Setup ..............................................................78The Sequence Setup Window ...................................................79About Sequences .......................................................................80
Arranging the Columns..........................................................82Changing User Labels ............................................................83
Creating a New Sequence..........................................................85Importing a Sequence ............................................................85Using the New Sequence Template to Create Your Sequence 86Creating a Sequence Manually ...............................................90
Working with a Sequence .........................................................92Filling Down Columns ..........................................................92Inserting a Row......................................................................94Deleting a Row ......................................................................94Going to a Sequence Row ......................................................95Transferring Row Information ...............................................95Printing a Sequence................................................................96Checking Disk Space .............................................................99Exporting a Sequence...........................................................100
Running Samples ....................................................................103Running a Single Sample .....................................................103Running a Sequence.............................................................103Setting up the Run...............................................................103
Reprocessing Samples..............................................................109 The Acquisition Queue ..........................................................111
Sample Information Window...............................................112Managing Tasks ...................................................................112
Chapter 4 Reviewing and Interpreting Data in Qual Browser ..................115Results Review ........................................................................116About Qual Browser ...............................................................117
The Toolbar.........................................................................118The Info Bar ........................................................................121Windows, Cells, Views and ‘Pinning’...................................121
Getting Started in Qual Browser .............................................123Opening Single Raw Files ....................................................123Opening a Sequence.............................................................124Opening a Result file............................................................126
All About Cells........................................................................129Creating and Deleting Cells .................................................129Adjusting Cell Size ...............................................................130Changing a Cell’s View ........................................................131Scaling a Plot .......................................................................132Layouts ................................................................................132Using the Cell Information Page ..........................................133
Thermo Electron Corporation Finnigan Xcalibur: Getting Productive with Qualitative Analysis vii

Contents
Using Views Interactively ........................................................136Using a Chromatogram View..................................................138
Using Chromatogram Plots..................................................138Chromatogram Ranges.........................................................139Using the AutoFilter ............................................................147Setting Chromatogram Options...........................................147Detecting Peaks....................................................................154Changing Peak Detection Settings .......................................156
Using a Spectrum View...........................................................158Using Spectrum Plots...........................................................158Spectrum Ranges..................................................................159Setting Spectrum Options....................................................165Subtracting Background Spectra ..........................................174Determining the Elemental Composition of a Spectrum......175Simulating an Isotopic Distribution Spectrum .....................182Browsing MSn Data.............................................................186Submitting a Spectrum to a Library Search ..........................193Customizing a Library Search...............................................195Exporting a Spectrum to the Library ....................................200
Using a Map View ..................................................................201Setting the Map Ranges .......................................................201Setting Map Display Options...............................................202
Using a Spectrum List View ....................................................209Determining Elemental Composition ..................................209Setting Spectrum List Ranges ...............................................210Setting the Spectrum List Options .......................................213
Using a Scan Header View ......................................................220Setting the Scan Header Range ............................................220
Using a Scan Filter View .........................................................221Setting the Scan Filter Range ...............................................221
Using a Report View ...............................................................222Preparing for Presentation.......................................................223
Using Amplify......................................................................224Adding Text.........................................................................225Adding Graphics ..................................................................226Removing Text and Graphics...............................................228Editing the Heading.............................................................228Printing Cells .......................................................................230Copying Cells to the Clipboard............................................231
Tool Menu Utilities ................................................................233Background Subtract Utility ................................................233Adding Programs to the Tools Menu ...................................236
viii Finnigan Xcalibur: Getting Productive with Qualitative Analysis Thermo Electron Corporation

Contents
Chapter 5 Library Browser...............................................................................239About Library Browser ............................................................240Exporting Spectra from Xcalibur.............................................241
Manually from Qual Browser...............................................241Automatically from the Processing Method..........................241
Library Browser Windows.......................................................243Library Search Window .......................................................243Other Search Window .........................................................246Names Window ...................................................................246Compare Window ...............................................................247Librarian Window................................................................248
Customizing a Search..............................................................249Library Search Options Dialog Box......................................249Including a User Library in a Search ....................................251Limiting a Library Search.....................................................253
Managing User Libraries .........................................................254Editing a User Library Entry ................................................255Accessing a User Library Entry.............................................257
Automated Compound Identification Using AMDIS .............259
Index..................................................................................................263
Thermo Electron Corporation Finnigan Xcalibur: Getting Productive with Qualitative Analysis ix


Preface
About This Guide Welcome to Xcalibur®, the Thermo Electron Finnigan™ mass spectrometry data system!
This Finnigan Xcalibur Getting Productive: Qualitative Analysis manual describes how to use your Finnigan instrument to identify unknown compounds or carry out trace analysis. It describes how to:
• Set up a method for automatic qualitative processing
• Create a Sequence or batch of samples for analysis and processing under full software control
• Get the best out of your data using Xcalibur’s qualitative reviewing utilities
• Submit spectra to library searches
• Set up user libraries of your own reference spectra
It is assumed that you have read the Getting Started manual for your instrument and are familiar with the basic features of Xcalibur, such as Home Page and Instrument Setup.
RelatedDocumentation
In addition to this guide, Thermo Electron provides the following documents for Xcalibur 2.0:
• Administrator’s Guide: Configuring Xcalibur Software for Compliance with 21 CFR Part 11
• Getting Productive: Processing Setup and the Analysis of Quantitation Data
• Getting Productive: Quantitative Analysis
• Getting Productive: Designing and Generating Custom Reports with XReport
• Getting Productive: Creating and Searching Libraries
• Help available from within the software
Thermo Electron Corporation Finnigan Xcalibur: Getting Productive with Qualitative Analysis xi

PrefaceSafety and Special Notices
Safety and SpecialNotices
Make sure you follow the precautionary statements presented in this guide. The safety and other special notices appear in boxes.
Safety and special notices include the following:
Contacting Us There are several ways to contact Thermo Electron.
Assistance For new product updates, technical support, and ordering information, contact us in one of the following ways:
Visit Us on the Web
www.thermo.com/finnigan
Contact Technical Support
Phone: 1-800-685-9535Fax: [email protected]
Contact Customer Service
In the US and Canada for ordering information:Phone: 1-800-532-4752Fax: 1-561-688-8731
International contacts for ordering information: Visit www.thermo.com/finnigan for the current listing.
CAUTION Highlights hazards to humans, property, or the environment. Each CAUTION notice is accompanied by an appropriate CAUTION symbol.
IMPORTANT Highlights information necessary to avoid damage to software, loss of data, invalid test results, or information critical for optimal performance of the system.
Note Highlights information of general interest.
Tip Helpful information that can make a task easier.
xii Finnigan Xcalibur: Getting Productive with Qualitative Analysis Thermo Electron Corporation

PrefaceContacting Us
Changes to the Manualand Online Help
To suggest changes to this guide or to the Help, use either of the following methods:
• Fill out a reader survey online at www.thermo.com/lcms-techpubs
• Send an e-mail message to the Technical Publications Editor at [email protected]
Thermo Electron Corporation Finnigan Xcalibur: Getting Productive with Qualitative Analysis xiii


Chapter 1 Introduction
This chapter provides a basic introduction to mass spectra and explains how you can use Xcalibur®, the Finnigan™ mass spectrometry data system, for qualitative analysis.
This chapter contains the following sections:
• About Qualitative Analysis
• Understanding Spectra
• Analysis Modes of Xcalibur
Thermo Electron Corporation Finnigan Xcalibur: Getting Productive with Qualitative Analysis 1

1 IntroductionAbout Qualitative Analysis
About QualitativeAnalysis
This chapter provides a basic introduction to mass spectra and explains how you can use Xcalibur for qualitative analysis. Qualitative analysis is concerned with solving two analysis problems:
• The identification of unknown compounds
• Trace analysis and the confirmation of target compounds
This guide describes how to:
• Set up a method for automatic qualitative processing in Processing Setup.
• Set up a Sequence or batch of samples for analysis and processing under full software control in Sequence Setup.
• Review your data using Xcalibur’s qualitative reviewing utility, Qual Browser.
• Use the Library Browser to carry out advanced analysis and to set up libraries of your own reference spectra.
It is assumed that you have read the Getting Started manual for your instrument and are familiar with the basic features of Xcalibur such as Home Page and Instrument Setup.
2 Finnigan Xcalibur: Getting Productive with Qualitative Analysis Thermo Electron Corporation

1 IntroductionUnderstanding Spectra
UnderstandingSpectra
There are many different types of MS detectors but the basic principles are the same in all cases: the sample is ionized, ions are separated according to their mass1, and the separated ions are accelerated towards a detector where they are counted. The data system compiles a spectrum showing the mass distribution of the ions produced from the sample - a snapshot of ion intensities plotted against their mass1.
Ionization initially produces molecular ions but complex secondary processes can cause the molecular ions to fragment. Together with molecular ions, these fragment ions make up the mass spectrum. For individual substances, a mass spectrum can be a characteristic molecular fingerprint.
It is conventional to call the most abundant ion the base peak and give it an arbitrary abundance or intensity of 100. All the other peaks are then reported as a percentage of the size of the base peak. Following this normalization, it is possible to compare spectra directly.
Figure 1 is an example of a simple library spectrum showing the fragmentation of acetone C3H6O (molecular weight = 58 u). The most abundant ions have been labeled with their mass-to-charge ratios. Note that the molecular ion (58 u) is not the most abundant. The base peak is actually 43 u. This is due to the acetyl ion.
1Strictly, this should be mass-to-charge ratio (m/z), but in the majority of cases z=1 and the X-axis becomes equivalent to mass, m.
Figure 1. The 70 eV electron ionization (EI) mass spectrum of acetone
Thermo Electron Corporation Finnigan Xcalibur: Getting Productive with Qualitative Analysis 3

1 IntroductionUnderstanding Spectra
Fragmentation patterns like this can be used to determine molecular structure. For example, the neutral loss of 15 u from the molecular ion of acetone indicates the presence of a methyl group in the original molecule. A subsequent loss of 28 u corresponds to the loss of CO. Commonly observed neutral losses are listed in Table 1. By assigning such losses, you can deduce the structure of an unknown compound. A full structural analysis generally relies on the presence of a molecular ion and hence the measurement of the molecular weight of the compound.
In some cases, fragmentation is extensive leaving little or no trace of a molecular ion. In the absence of a molecular ion it is difficult to determine either the molecular weight or the structure.
Ionization Modes Your choice of ionization mode can affect the characteristics of a spectrum of a compound and depends on whether you are using an LC/MS instrument or a GC/MS instrument.
This section contains the following topics:
• Ionization Modes for LC/MS Instruments
• Ionization Modes for GC/MS Instruments
Ionization Modes for LC/MSInstruments
LC/MS instruments use a technique called atmospheric pressure ionization (API). Detectors of this type can be configured to detect positive or negative ions.
API techniques offer soft ionization. This means that there is usually little or no fragmentation. An API spectrum typically contains only the protonated or deprotonated molecular ion. Basic compounds (such as amines) form
Table 1. Common neutral losses
Loss Fragment
15 CH3
18 H2O
19 F
29 C2H5 or CHO
35 Cl
46 NO2
59 C3H7O, COOCH3 or CH2COOH
77 C6H5
4 Finnigan Xcalibur: Getting Productive with Qualitative Analysis Thermo Electron Corporation

1 IntroductionUnderstanding Spectra
protonated molecules. These can be analyzed in positive ion detection modes giving a quasi-molecular ion peak at m/z M+1 (where M represents the molecular weight of the compound).
Acidic compounds (sulphonic acids, for example) form a deprotonated molecule [M-H]-. These can be analyzed in negative ion modes as quasi-molecular ion peaks at m/z M-1.
Ionization Modes for GC/MSInstruments
GC/MS instruments offer two techniques: electron ionization (EI) and chemical ionization (CI).
EI is very commonly used because it is simple and reproducible. The fragmentation pattern is effectively determined by the energy of the impacting electrons alone (electron energy, measured in eV). Virtually identical spectra can be obtained on very different types of EI mass spectrometers as long as the electron energy is the same.
This reproducibility has led to the compilation of extensive libraries for 70 eV EI spectra. Xcalibur’s Library Browser can use the optional NIST/EPA/NIH Mass Spectral Library with over 108000 reference EI spectra. You could use library data to select confirmatory ions for your target compounds.
Chemical ionization (CI) offers a milder method of forming ions. In CI, a controlled flow of a reagent gas, commonly ammonia, methane, or isobutane, is introduced into the area where ionization occurs (the ion source). Thermal electrons passing across the source ionize the reagent gas. These ions may then collide with neutral molecules and hydrogen transfer occurs. This process is repeated when the reagent gas ions collide with analyte molecules.
CI usually produces protonated molecules, generally at a mass one greater than the molecular mass of the compound. Significantly less fragmentation occurs than in comparable EI spectra. Depending on the choice of reagent gas, adduct ions may be formed. For example, M+NH4 is a typical adduct ion with ammonia as the reagent gas.
Under certain conditions, CI produces negative molecular ions formed by electron capture. The sensitivity of negative ion CI for certain classes of compounds (containing double bonds, sulfur, phosphorus, chlorine or bromine) can be orders of magnitude greater in comparison with positive CI or EI modes.
Thermo Electron Corporation Finnigan Xcalibur: Getting Productive with Qualitative Analysis 5

1 IntroductionUnderstanding Spectra
For more information about the ionization modes available on your instrument, refer to the Hardware Manual and Getting Started manual for your instrument.
Adduct Formation If ionization takes place in the presence of contaminants, or additives such as ammonium or sodium ions, some compounds are susceptible to adduct formation. These spectra show other ions in addition to, or instead of, the molecular ion. See Figure 2. Common adducts are:
[M+18]+ NH4+ [M+23]+ Na+
[M+39]+K+ [M+42]+ ACN+H+
Care must be taken when determining molecular weights to take account of possible adduct ions.
Effect of Isotopes In some cases, you need to consider the effect of less abundant isotopes and choose to use an average molecular weight rather than one based on the most abundant isotopes. If the molecular structure of the target compound contains large numbers of certain elements the less abundant isotopes become significant. This may result in a shift in the mass peaks from their expected m/z values.
For example, the most abundant isotope of chlorine is Cl35. However, Cl37 occurs with a natural abundance of 24.47%. If a compound contains four chlorine atoms, its molecular ion would be 2 mass units greater than that expected from a calculation based solely on Cl35. Using chlorine’s average
Figure 2. Mass spectrum showing sodium and acetonitrile adducts
6 Finnigan Xcalibur: Getting Productive with Qualitative Analysis Thermo Electron Corporation

1 IntroductionUnderstanding Spectra
atomic weight (35.453), the molecular ion would be correctly identified. Also note that you would observe a distribution of molecular ions across 8 mass units from molecules containing between zero and four Cl37 atoms.
Thermo Electron Corporation Finnigan Xcalibur: Getting Productive with Qualitative Analysis 7

1 IntroductionAnalysis Modes of Xcalibur
Analysis Modes ofXcalibur
Xcalibur has two analysis modes:
• Full Scan
• Selected Ion Monitoring (SIM)
Full Scan In full scan operation, the MS detector scans repetitively over a wide mass range and records successive full spectra throughout the analysis.
You can display full scan information in several ways:
• A Total Ion Current (TIC) chromatogram represents the summed intensities of all the ions in each spectrum plotted against chromatographic retention time. Each peak in the TIC represents an eluting compound, which can be identified from the mass scans recorded during its elution.
• Mass chromatograms show the ion intensities of selected mass-to-charge ratios (m/z). Xcalibur extracts these from each stored scan and plots them against retention time. Selectivity can be achieved using this technique by choosing to display an m/z value characteristic of the compound of interest but not present in other sample components.
Full scan mode is suited to the identification of unknowns and may also be used for trace analysis when sensitivity is not important.
Selected Ion Monitoring(SIM)
In SIM mode, you configure the MS detector to monitor a limited number of m/z values, characteristic of a targeted compound or compounds. The mass analyzer switches between the selected m/z values, each value being monitored repeatedly for a programmed dwell time before averaging and moving on to the next.
SIM generates mass chromatograms only of the monitored m/z values, not complete mass spectra as in full scan operation. Without a complete spectrum it is not possible to submit a library search to identify an unknown.
Selected ion monitoring (SIM) offers:
• Improved sensitivity because more time is spent monitoring the ions of interest rather than scanning across the complete mass range.
8 Finnigan Xcalibur: Getting Productive with Qualitative Analysis Thermo Electron Corporation

1 IntroductionAnalysis Modes of Xcalibur
• A wide and linear dynamic range (six orders of magnitude without modification of tuning parameters). This is important in isotope dilution techniques which use co-eluting labeled standards and also in the analysis of trace components.
• Better definition of a chromatogram peak profile because more scans (points) can be recorded across it.
• Reduced file sizes compared to full scan operation, because SIM records only the information of interest.
SIM is ideally suited to trace analysis.
Thermo Electron Corporation Finnigan Xcalibur: Getting Productive with Qualitative Analysis 9


Chapter 2 Creating a Processing Method for Qualitative Analysis
This chapter describes Processing Setup and explains how you can use it to create a Processing Method for the automated analysis of qualitative data. It leads you through the parameters required for data processing, reporting, and running additional programs.
This chapter contains the following sections:
• Processing Setup
• The Processing Setup Window
• Using Qual View Interactively
• Identification
• Identification Options
• Spectrum Enhancement
• Library Search Options
• Library Search Constraints
• Peak Purity
• Reports
• Programs
• Method Examples
Thermo Electron Corporation Finnigan Xcalibur: Getting Productive with Qualitative Analysis 11

2 Creating a Processing Method for Qualitative AnalysisProcessing Setup
Processing Setup Processing Setup allows you to create a method for automated batch analysis. It leads you through the parameters required for data processing, reporting, and running additional programs (such as file copying procedures).
Xcalibur provides three peak detection algorithms. The ICIS peak detection algorithm has been designed for MS data and has superior peak detection efficiency at low MS signal levels. This is the Xcalibur default peak detection algorithm. The Genesis peak detection algorithm is the original Xcalibur peak detection algorithm. This algorithm has been provided for backwards compatibility with Xcalibur 1.0 studies. The Avalon peak detection algorithm has been designed for chromatographic data and supports detectors other than MS. Specifically, Avalon can detect negative peaks and shoulders in chromatographic data better than can Genesis or ICIS.
To change the default peak detection algorithms
1. Choose Tools > Configuration in the Roadmap view of the Xcalibur Home Page.
Xcalibur displays the multi-paged Xcalibur Configuration dialog box.
2. Click on the Peak Detection tab to open the Peak Detection page.
3. Then, and select the appropriate peak detection algorithm for each data type.
Sequence Setup uses the Processing Method to initiate qualitative and quantitative processing, reporting, and additional programs or macros.
A single Processing Method consists of four views:
This chapter concentrates on the functionality of the Qual, Reports, and Programs views.
You can find a full description of the Quan view in the Finnigan Xcalibur Getting Productive: Quantitative Analysis manual.
Quan Quantitative processing setup
Qual Qualitative processing setup
Reports Reporting setup
Programs Program and macro selection
12 Finnigan Xcalibur: Getting Productive with Qualitative Analysis Thermo Electron Corporation

2 Creating a Processing Method for Qualitative AnalysisThe Processing Setup Window
The Processing SetupWindow
The Processing Setup window (see Figure 3) consists of the following:
• A title bar containing a description about the current method
• A menu bar
• A toolbar
• A View bar containing graphical buttons leading to the four views of Processing Setup: Quan, Qual, Reports, and Programs
• A page or set of pages corresponding to the selected view
• A status bar showing information about your activities within Processing Setup
Figure 3. Processing Setup window, showing the Identification page of the Qual view
Title Bar
Menu Bar
View Bar
Toolbar Qual View
Status BarSpectrumPlot View
Chromatogram Plot View
Thermo Electron Corporation Finnigan Xcalibur: Getting Productive with Qualitative Analysis 13

2 Creating a Processing Method for Qualitative AnalysisThe Processing Setup Window
You can display or hide the View bar, Toolbar, and Status bar by choosing the appropriate View menu command:
• Choose View > View Bar to display or hide the View bar
• Choose View > Toolbar to display or hide the Toolbar
• Choose View > Status Bar to display or hide the Status bar
If you want to maximize the display of a Processing Setup view, you can hide all three bars.
The Title Bar The title bar lists:
• The application name – Processing Setup
• The active view (Quan, Qual, Reports, or Programs)
• The active page (for example, Identification)
• The name of the opened method, or ‘Untitled’ if a new file has not yet been saved
• The selected type of calibration, internal or external standard
The Toolbar The toolbar contains shortcuts for frequently used menu commands. For information about the toolbar buttons, refer to the Xcalibur online Help.
Qual View The Qual view (see Figure 3) consists of five tabbed pages:
• The Identification page - controls the peak detection and integration of chromatograms
• The Spectrum Enhancement page - allows you to enable three spectrum enhancement options.
• The Library Search Options page - consists of the parameters to define a comparison search of your compound to published compound data.
• The Library Search Constraints page - allows you to constrain a library search to increase processing efficiency.
• The Peak Purity page - defines scan and wavelength parameters for peak purity analysis
14 Finnigan Xcalibur: Getting Productive with Qualitative Analysis Thermo Electron Corporation

2 Creating a Processing Method for Qualitative AnalysisThe Processing Setup Window
The Identification page and the Spectrum Enhancement page contain a Chromatogram Plot view and a Spectrum plot view. You can use these views to preview the results of peak detection and integration in the Chromatogram preview, and, if enabled, Spectrum Enhancement in the Spectrum preview. A secondary use of these previews is to set some of the Qual parameters interactively using an existing raw file.
Applying Changes to aPage
Each Processing Setup page features OK and Cancel buttons. These are enabled only if you change one or more parameters on the page, otherwise they are grayed out. When you have changed or edited a parameter:
• Click OK to apply the changes to the current Processing Method. Xcalibur reports any validation errors.
• Click Cancel to undo all changes made to the page and revert to the previously applied values.
Xcalibur displays the Apply Changes dialog box (see Figure 4) if you attempt one of the following actions without applying or discarding changes:
• Switching to another page
• Switching to another component
• Switching to another view
• Changing the chromatography type (Options > Chromatography By)
• Changing the calibration type (Options > Calibration By)
• Clicking on the Close button on the title bar
• Choosing one of the following menu commands:
• File > Open
• File > <most recently used file list>
• File > Save
Note If you select a detector type other than MS or PDA, the Spectrum Enhancement, Library Search Options and Library Search Constraints pages are unavailable.
Note These actions do not affect the saved version of the Processing Method. This can only be modified by using the File > Save command.
Thermo Electron Corporation Finnigan Xcalibur: Getting Productive with Qualitative Analysis 15

2 Creating a Processing Method for Qualitative AnalysisThe Processing Setup Window
• File > Save As
• File > Exit
• File > Import Method
• File > New
Xcalibur will not allow you to proceed with any of these actions until you apply or undo the page modifications.
In the Apply Changes dialog box click:
• Yes to apply changes.
• No to discard any changes and proceed with the selected action.
• Cancel to abort the intended action and return to the current page without applying or discarding changes.
Select the Don't Tell Me About This Again check box to suppress the display of the Apply Changes dialog box. In future cases where it would normally be displayed, Xcalibur treats changes according to your final selection in the dialog box:
• If you clicked Yes, Xcalibur applies changes if validation is successful and continues with your selected action. If validation fails, your intended action is aborted and you are returned to Processing Setup to correct or discard changes made to the page.
Figure 4. Apply Changes dialog box
16 Finnigan Xcalibur: Getting Productive with Qualitative Analysis Thermo Electron Corporation

2 Creating a Processing Method for Qualitative AnalysisThe Processing Setup Window
• If you clicked No, Xcalibur automatically discards all changes and continues with your selected action. In such cases, you must apply changes explicitly, by clicking on the OK button, before you initiate the action.
Choose Options > Enable Warnings to re-enable the warning dialog box.
Customizing ProcessingSetup
By default, Xcalibur loads the most recently used method into Processing Setup at startup. You can change this option, and also configure Xcalibur to open a raw file into the Chromatogram and Spectrum previews when a Processing Method is opened.
To adjust these options choose Options > Settings. Xcalibur displays the Settings dialog box shown in Figure 5.
In the Startup Mode group box select one of the following option buttons:
• Load Last Processing Method, or
• Create New Processing Method
Figure 5. Settings dialog box
Thermo Electron Corporation Finnigan Xcalibur: Getting Productive with Qualitative Analysis 17

2 Creating a Processing Method for Qualitative AnalysisThe Processing Setup Window
In the Auto-Open Raw File group box, select one of the following option buttons:
• On, or
• Off
Note If a Processing Method is saved when a raw file is present, the raw file name is saved in the Processing Method. The associated raw file will be opened automatically whenever the Processing Method is opened if the Auto-open raw file On option button has been selected in the Settings dialog box.
18 Finnigan Xcalibur: Getting Productive with Qualitative Analysis Thermo Electron Corporation

2 Creating a Processing Method for Qualitative AnalysisUsing Qual View Interactively
Using Qual ViewInteractively
Processing Setup displays the Chromatogram and Spectrum previews with the Identification and Spectrum Enhancement pages. Using a representative raw file, you can use these to:
• Preview the results of peak detection and integration in the Chromatogram preview, and, if enabled, Spectrum Enhancement in the Spectrum preview.
• Set some of the Identification and Spectrum Enhancement parameters interactively.
To use the Qual view interactively, choose File > Open Raw File or click the Open Raw File toolbar button. Select a relevant raw file. Then, click Open.
This section contains the following topics:
• Previewing Processing
• Setting Processing Parameters
• Cursor Actions
• Using the Toolbar
• Customizing the Previews
Previewing Processing You can use the Chromatogram and Spectrum previews to assess processing parameters for:
• Peak Detection and Integration
• Spectrum Enhancement
Peak Detection and Integration Xcalibur processes the raw file using the parameters of the Identification and Spectrum Enhancement pages. The Chromatogram preview shades all detected peaks and indicates the start and end of each peak with a blue baseline. Initially, the spectrum shown in the Spectrum preview will be the one corresponding to the first detected peak in the chromatogram. If no peak has been detected in the chromatogram, then the Spectrum preview will show the spectrum for the first scan in the raw file.
You can re-scale the chromatogram or spectrum previews by using:
• Cursor actions (Refer to the topic “Cursor Actions” on page 21.)
• Toolbar buttons (Refer to the topic “Using the Toolbar” on page 22.)
Thermo Electron Corporation Finnigan Xcalibur: Getting Productive with Qualitative Analysis 19

2 Creating a Processing Method for Qualitative AnalysisUsing Qual View Interactively
• Zoom menu commands, either from the top-level menu or from the shortcut menu
To proceed, either:
• Click OK to perform the peak detection processing again using the current parameters, or
• Click Cancel to discard all changes made to the page
Xcalibur shades all detected peaks and adds the baseline to indicate the peak start and end positions.
Spectrum Enhancement In the Spectrum Enhancement page, the Spectrum preview shows:
• The raw spectrum if Spectrum Enhancement is not enabled
• A Refine-enhanced spectrum if Refine is enabled
• A spectrum with the Cutoff threshold applied if Threshold is enabled
• A Combine-enhanced spectrum if you have enabled Combine, and if the selected scan lies within the peak start and peak end window of a detected peak in the Chromatogram preview
If the current spectrum does not lie within a detected peak, a spectrum will not be shown. Instead, the following message is displayed: "Combine cannot be performed. The current spectrum does not lie within a detected chromatographic peak."
Setting ProcessingParameters
You can generate a qualitative Processing Method simply by typing values for all the required Qual view parameters. In the Identification and Spectrum Enhancement pages, you may want to take advantage of the interactive features of Processing Setup. This involves the use of the Chromatogram and Spectrum previews together with a raw file representative of your analysis requirements.
Use the previews to set:
• The retention time range. Refer to the topic “Selected Retention Time Window” on page 29.
• The mass range. Refer to the topic “Mass (m/z) or Wavelength (nm)” on page 28.
• The combine range. Refer to the topic “Combine” on page 41.
20 Finnigan Xcalibur: Getting Productive with Qualitative Analysis Thermo Electron Corporation

2 Creating a Processing Method for Qualitative AnalysisUsing Qual View Interactively
Cursor Actions Within the Chromatogram and Spectrum previews you can use the cursor in three ways:
• A click picks a point on the preview
• A line dragged parallel to any axis picks a range
• A line dragged in any diagonal direction selects an area
The effect of these actions depends on the state of the preview:
• Inactive
• Active and unpinned (each preview has a pin icon in its top right corner)
• Active and pinned
Only one of the previews can be active at any one time. The active preview is highlighted with a gray border. In Figure 3, for example, the Spectrum preview is active, but not pinned.
Pinning fixes the active status of a preview.
To make a preview active
1. Make sure the currently active preview is not pinned. If it is, click the pin icon to unpin it.
2. Click anywhere within the preview you want to be active. Xcalibur highlights it with a gray border. Click its pin icon if you want to fix it as the active preview.
Cursor actions in an active preview cause the preview to be scaled according to the dimensions of the dragged line or area. Refer to Table 2.
The same actions in the unpinned or inactive preview have a very different effect. In this case, the cursor actions affect the active preview.
Refer to Table 3.
Important points to note are:
• The cursor action is always applied to the pinned preview.
• Within an active preview, cursor actions rescale the plot.
Thermo Electron Corporation Finnigan Xcalibur: Getting Productive with Qualitative Analysis 21

2 Creating a Processing Method for Qualitative AnalysisUsing Qual View Interactively
Using the Toolbar Use the toolbar buttons to re-scale a chromatogram or spectrum preview. The toolbar buttons are:
Note Right-click the active preview to display a shortcut menu with Display Options and Zoom commands.
Table 2. Cursor action in active, unpinned, preview
Cursor action in active preview
Effect
Drag parallel to X-axis Rescale graph showing selected X range only, same Y range
Drag parallel to Y-axis Rescale graph showing selected Y range only, same X range
Dragged area Rescale graph showing both the selected X and Y ranges
Table 3. Cursor action in inactive or unpinned preview
Qual page(s) Active preview Cursor action Effect
Identification Spectrum Enhancement
Spectrum (must be pinned)
Click in Chromatogram preview.
Spectrum preview displays mass scan that occurs at clicked on retention time.
Identification Spectrum Drag across a time range in Chromatogram preview.
Xcalibur enters the time range, indicated by a red line, into the Retention Time Window, Range (min) text box.
Spectrum Enhancement (with Combine enabled, and focus on any of 5 ‘points’ fields)
Spectrum Drag across a time range in Chromatogram preview.
Xcalibur enters the number of points in the time range, indicated by a red line, in Combine edit field.
Identification Chromatogram (must be pinned)
Click single mass in Spectrum preview.
Xcalibur enters the mass into the Mass (m/z) text box for any trace combination, which includes Mass Range and/or Base Peak. The mass is added to any existing value(s) defined in the mass field.
Normalize Intensity
Zoom out Y
Zoom in Y
Auto range
Zoom in X
22 Finnigan Xcalibur: Getting Productive with Qualitative Analysis Thermo Electron Corporation

2 Creating a Processing Method for Qualitative AnalysisUsing Qual View Interactively
The Zoom menu contains equivalent commands. This can also be displayed as a shortcut menu by right clicking on the appropriate preview. You can re-scale the chromatogram using the cursor. Refer to Table 2.
The effects of the Reset scaling tool depend on whether you have selected Auto range or Normalize Intensity. Auto range allows you to view negative peaks, whereas Normalize Intensity does not.
Customizing the Previews To customize the display of a chromatogram or spectrum
1. Click anywhere within the preview to make it active.
2. Choose Options > Display.
Alternatively, right-click the appropriate preview and choose Display Options from the shortcut menu.
The Display Options dialog box contains five tabbed pages for changing the plotting style, colors, axes, labels and normalization method.
For detailed information about the Display Options dialog box for the Chromatogram Plot view, refer to “Setting Chromatogram Options” on page 147. For detailed information about the Display Options dialog box for the Spectrum Plot view, refer to “Setting Spectrum Options” on page 165.
Zoom out X
Display all data on X axis
Reset scaling to full scale for both X and Y axes
Thermo Electron Corporation Finnigan Xcalibur: Getting Productive with Qualitative Analysis 23

2 Creating a Processing Method for Qualitative AnalysisIdentification
Identification Figure 6 shows the Processing Setup - Qual view - Identification page with the ICIS peak detection algorithm selected. Xcalibur contains three peak detection algorithms: ICIS, Genesis, and Avalon. The parameters shown in the Peak Integration group box depend on the Peak Detect selection.
Xcalibur uses the parameters on the Identification page to do the following:
• Generate a chromatogram from a raw file
• Detect and integrate peaks within the chromatogram
• Identify apex scans for each of the detected peaks and submits these to spectrum enhancement (if enabled) and library searching (if you have selected MS detection).
This section describes the parameters on the Identification page and contains the following topics:
• Detector
• Filter
• Trace Options
• Mass (m/z) or Wavelength (nm)
• Selected Retention Time Window
• Peak Integration
• Limit Peaks
• Advanced Chromatogram Parameters
Figure 6. Processing Setup - Qual view - Identification page, showing the ICIS Peak Integration group box
24 Finnigan Xcalibur: Getting Productive with Qualitative Analysis Thermo Electron Corporation

2 Creating a Processing Method for Qualitative AnalysisIdentification
Detector The Detector group box contains three parameters: Type, Delay, and Peak Detect.
Filter The Filter combo box is enabled if you select an MS detector type. Use this combo box to specify a scan filter. A scan filter causes processing to be applied to a subset of the scans in a raw file.
When you load a raw file, Xcalibur lists the scan filters associated with it in the Filter combo box (Xcalibur creates scan filters from the Instrument Method during data acquisition). Select a scan filter from the list. Xcalibur applies the scan filter to the data in the raw file and displays the resulting filtered chromatogram data in the Chromatogram preview if you click OK.
For advanced uses, you can also type your own filter, although you must write it in the scan filter format. For example, the scan filter:
c full ms [26.81-251]
Type From the Type list box, select the type of detector: MS, Analog, A/D card, PDA, or UV.
Peak Detect From the Peak Detect list box, select a peak detection algorithm to be used by the Processing Method during qualitative processing. The available algorithms are Genesis, ICIS and Avalon.
The Genesis peak detection algorithm has been provided for backwards compatibility with data from Xcalibur 1.0 studies and, primarily, data of the MS type. The ICIS peak detection algorithm can be used for all detector types listed in Xcalibur. ICIS has superior peak detection efficiency at low MS signal levels. The Avalon peak detection algorithm supports detectors other than MS. Specifically, Avalon can detect negative peaks and shoulders in chromatographic data better than can Genesis or ICIS.
Delay (min) Select a non-MS detector type to enable the Delay text box. This text box allows you to specify a delay (in seconds) to synchronize the data with any acquired MS data. The delay is the difference in time between the commencement of MS acquisition and the subsequent start of the non-MS acquisition.
Thermo Electron Corporation Finnigan Xcalibur: Getting Productive with Qualitative Analysis 25

2 Creating a Processing Method for Qualitative AnalysisIdentification
uses all scans in a raw file that have centroid data for a Full scan mode with MS detection, and in the mass range from m/z 26.81 to 251.00. Refer to the online Help for more details about the filter feature.
Trace Options Use the Trace list boxes to specify the type of chromatogram you want to use for qualitative processing. The Trace options depend on your selection of Detector Type:
• For MS scans, select Mass Range, TIC or Base Peak.
• For Analog data, select from four channels (labeled Analog 1-4).
• For data from an A/D Card, select from four channels (labeled A/D Card Ch 1-4).
• For PDA data, select Wavelength Range, Total Scan, or Spectrum Maximum.
The three Trace list boxes allow you to choose:
• A basic chromatogram type, for example, TIC. Then, depending on your selection:
• A logical operator: + or –. Your selection of an operator then enables:
• A second chromatogram type to add to, or subtract from, the first trace. For example, Mass Range. The list contains valid trace types which may be subtracted from, or added to, the trace specified in the first box.
In most cases, you will probably use a single trace type such as TIC. A second trace type is useful for subtracting contributions to a chromatogram from a solvent or other noise. Table 4 lists the various MS trace types and gives examples of their use. Table 5 lists trace types for non-MS detectors.
Table 4. MS trace types and combinations
Trace type Use
TIC Compiles a chromatogram from all the ions in each MS scan.
Mass Range Compiles a chromatogram from a single mass, or a range of masses in each scan.
Base Peak Compiles a chromatogram from the most abundant ion within the specified mass range.
26 Finnigan Xcalibur: Getting Productive with Qualitative Analysis Thermo Electron Corporation

2 Creating a Processing Method for Qualitative AnalysisIdentification
TIC - Mass Range Allows you to ‘clean up’ a TIC by subtracting a range of background contamination, and thereby allowing less abundant masses to have a more significant effect on the chromatogram. For example, consider data acquired from 50 to 1000 with dominant solvent or contaminant peaks in the range 50 to 150. Use this trace combination with Mass Range = 50–150.
TIC - Base Peak Useful in situations where the most intense spectral peak throughout the run is due to a contaminant. Subtracting the base peak from the TIC would then remove this. You could also use the TIC-mass range combination.
Mass Range - Mass Range Can be used to remove a variety of background, solvent or contaminant peaks from a chromatogram.
Consider an example in which data have been acquired from m/z 50 to 900. Solvent contamination is evident below m/z 150 and there are intense contaminant peaks in the intermediate range m/z 500 to 600. Use Mass Range 1 = 150–900; Mass Range 2 = 500–600.
Mass Range + Mass Range Similar uses to Mass Range – Mass Range. Considering the same example as above, identical results could be obtained using this trace combination with:Mass Range 1 = 150–499; Mass Range 2 = 601–900.
Base Peak - Mass Range Rarely used. Consider an example in which the most intense peaks in the spectrum are, say, m/z 130 at one point in the chromatogram and m/z 140 at another. If there are no sample masses in this range BPI– (125–145) could remove the effect of these peaks.
Base Peak + Mass Range Useful if the Base Peak trace type does not show up every chromatogram peak of interest. The mass range of interest can then be added to enhance the chromatogram.
Table 4. MS trace types and combinations, continued
Trace type Use
Thermo Electron Corporation Finnigan Xcalibur: Getting Productive with Qualitative Analysis 27

2 Creating a Processing Method for Qualitative AnalysisIdentification
Mass (m/z) or Wavelength(nm)
This parameter is available only if you select an MS or PDA detector type in the Type list box.
For an MS detector type, use the Mass (m/z) text box to specify the mass or mass range for trace combinations featuring Mass Range or Base Peak trace types (for example, Mass Range, TIC - Base Peak, TIC - Mass Range). If you use Base Peak ± Mass Range or Mass Range ± Mass Range trace combinations, the Identification page displays a Mass (m/z) text box for each trace type.
Table 5. Other trace types and combinations
Trace type Use
Analog x For monitoring any external detector, such as an FID detector, that provides an analog signal.
Analog x - Analog y For some external detectors that give out an analog signal, such as UV detectors, it is possible to monitor more than one channel (typically two) and to set channels to a range, for example, 220 to 500 nm. These outputs are simple analog voltages (typically 0 to 1 V). You could acquire two channels from the same detector, one a range, and one a single wavelength or smaller range (for example, at a contaminants' specific wavelength) then subtract one from the other, for example, representing (220 – 500) – (260 – 280) nm.
Analog x + Analog y As Analog x - Analog y above. You could add two channels corresponding to the wavelengths of two compounds of interest (ranges cannot be set on some detectors, only single channels).
A/D Card Channel For monitoring any external detector that provides a digital signal.
Wavelength Range PDA detector wavelength range
Wavelength Range + Wavelength Range
You could add two channels corresponding to the wavelengths of two compounds of interest (ranges cannot be set on some detectors, only single channels).
Wavelength Range – Wavelength Range
You could acquire two channels from the same detector, one a range, and one a single wavelength or smaller range (for example, at a contaminants' specific wavelength) then subtract one from the other, for example, (220-500)-(260-280) nm.
Total Scan PDA detector total scan
Total Scan – Wavelength Range
Use this option to subtract a single wavelength or small range (for example, at a contaminants' specific wavelength) from the total scan.
Spectrum Maximum PDA spectrum maximum
28 Finnigan Xcalibur: Getting Productive with Qualitative Analysis Thermo Electron Corporation

2 Creating a Processing Method for Qualitative AnalysisIdentification
For the PDA detector type, use the Wavelength (nm) text box in the cases where the specified Trace combination features Spectrum Maximum or Wavelength Range to specify the wavelength or wavelength range for the chromatogram. If you use a trace combination such as Wavelength Range + Wavelength Range (refer to Table 5) an additional Wavelength (nm) text box is displayed for you to specify the second wavelength range.
To change the range or to add a new range, either
• Type the range in the text box. The valid range is dependent upon the configured detector. The format is [Low Mass/Wavelength] - [High Mass/Wavelength]. For example, for the range m/z 123 through 456, type the following: 123 – 456, or
• Select the range interactively with a representative raw file:
a. Open a representative raw file by choosing File > Open Raw File.
b. Pin the Chromatogram preview.
c. Drag the required range on the Spectrum preview or click to select a single value.
The range is added to the Mass (m/z) or Wavelength (nm) text box.
You can add up to 50 ranges to the Mass/Wavelength text boxes. These should be separated using the list separator setting character, normally a comma. For instructions on determining the appropriate list separator, refer to “Changing the List Separator Character” on page 101.
Selected Retention TimeWindow
The Range (min) text box describes a time span to limit qualitative processing. Peak detection occurs over the full time range in the raw file, but Xcalibur discards detected peaks that lie outside of the Range (min) parameter. Xcalibur then processes a peak only if its apex retention time lies within the range. The valid, and default, range is 0.0 to 999.0 min.
Note You must provide a range for each enabled Mass Range or Wavelength Range text box. If a Mass Range or Wavelength Range text box is blank, Xcalibur will not allow you to save the parameters or change to another page until you have provided a range (or switched to a different trace combination that does not involve Mass/Wavelength Ranges).
Thermo Electron Corporation Finnigan Xcalibur: Getting Productive with Qualitative Analysis 29

2 Creating a Processing Method for Qualitative AnalysisIdentification
To specify a time range, either
• Type the range directly in the Range text box (for example, 0.3 - 1.6), or
• Select the range interactively with a representative raw file:
d. Make the Spectrum preview active (pin it, or click within it).
e. Drag the cursor horizontally across a range in the Chromatogram preview. Xcalibur updates the Range (min) text box with the dragged time range.
Peak Integration Xcalibur contains three peak integration algorithms:
• ICIS Peak Integration
• Genesis Peak Integration
• Avalon Peak Integration
ICIS Peak Integration The ICIS Peak Integration group box shown in Figure 7 contains the following options for peak integration:
Figure 7. ICIS Peak Integration group box
Smoothing Points Use this text box to enter the amount of smoothing that Xcalibur applies before integration. The valid range is any odd integer from 1 (no smoothing) through 15 (maximum smoothing).
30 Finnigan Xcalibur: Getting Productive with Qualitative Analysis Thermo Electron Corporation

2 Creating a Processing Method for Qualitative AnalysisIdentification
The two graphical display boxes (entitled Min and Max) at the right of the ICIS Peak Integration group box depict the effect of small and large values for the selected option as a visual reminder of how the option operates on data. For example, the boxes in the margin above show the large and small values for the peak integration parameters, and illustrate their effects on a simple data representation, not the actual data.
Genesis Peak Integration The Genesis Peak Integration group box shown in Figure 8 contains the following options for peak integration.
Baseline Window Use this text box to enter the number of scans over which to look for a local minima. The valid range is 1.0 to 500. The default value is 40 scans.
Area Noise Factor Use this text box to specify the noise level multiplier used to determine the peak edge after the location of a peak candidate. The valid range is 1 through 500. The default multiplier is 5.
Peak Noise Factor Use this text box to specify the noise level multiplier used to determine the potential peak signal threshold. The valid multiplier range is 1 to 1000. The default multiplier is 1.
Constrain peak width Select this check box to constrain the peak width of a component during peak integration of a chromatogram. You can then set values that control when peak integration is turned on and off by specifying a peak height threshold and a tailing factor.
Peak height Use this text box to specify the percentage of the total peak height that a signal needs to be above the baseline before integration is turned on or off. The valid range is 0 to 100.0%.
Tailing factor Use this text box to specify the maximum ratio of the trailing edge to the leading side of a constrained peak. The valid range is 0.5 to 9.0.
Thermo Electron Corporation Finnigan Xcalibur: Getting Productive with Qualitative Analysis 31

2 Creating a Processing Method for Qualitative AnalysisIdentification
Figure 8. Genesis Peak Integration group box
Smoothing Points Use this text box to specify the degree of data smoothing to be performed on the active component peak prior to peak detection and integration. The valid range is any odd integer from 1 (no smoothing) through 15 (maximum smoothing).
S/N Threshold Use this text box to set the signal-to-noise threshold for peak integration. Peaks with signal-to-noise less than this value are not integrated. Peaks with signal-to-noise greater than this value are integrated. The valid range is 0.0 to 999.0.
Enable Valley Detection
Select this check box to use the Xcalibur valley detection approximation method to detect unresolved peaks. This method drops a vertical line from the apex of the valley between unresolved peaks to the baseline. The intersection of the vertical line and the baseline defines the end of the first peak and the beginning of the second peak.
32 Finnigan Xcalibur: Getting Productive with Qualitative Analysis Thermo Electron Corporation

2 Creating a Processing Method for Qualitative AnalysisIdentification
The two graphical display boxes (entitled Min and Max) at the right of the Genesis Peak Integration group box depict the effect of small and large values for the selected option as a visual reminder of how the option operates on data. For example, the boxes in the margin above show the large and small values for the peak integration parameters, and illustrate their effects on a simple data representation, not the actual data.
Avalon Peak Integration The Avalon Peak Integration group box is shown in Figure 9.
Expected Width (sec)
Use this text box to enter the expected peak width (in seconds). This controls the minimum width that a peak is expected to have if valley detection is enabled.
With valley detection enabled, any valley points nearer than the [expected width]/2 to the top of the peak are ignored. If a valley point is found outside the expected peak width, Xcalibur terminates the peak at that point. Xcalibur always terminates a peak when the signal reaches the baseline, independent of the value set for the expected peak width. The valid range is 0.0 to 999.0 seconds.
Constrain Peak Width
Select this check box to constrain the peak width of a component during peak integration of a chromatogram. You can then set values that control when peak integration is turned on and off by specifying a peak height threshold and a tailing factor.
Peak Height Use this text box to enter the percent of the total peak height (100%) that a signal needs to be above the baseline before integration is turned on or off. This text box is active only when the Constrain Peak Width check box is selected. The valid range is 0.0 to 100.0%.
Peak Tailing Factor Use this text box to control how Xcalibur integrates the tail of a peak. This factor is the maximum ratio of the trailing edge to the leading side of a constrained peak. This text box is active only when the Constrain Peak Width check box is selected. The valid range is 0.5 through 9.0.
Thermo Electron Corporation Finnigan Xcalibur: Getting Productive with Qualitative Analysis 33

2 Creating a Processing Method for Qualitative AnalysisIdentification
To add, delete, or modify Avalon integration events, click Advanced (at the bottom of the Identification page) to open the Avalon Event List dialog box.
The Auto Calc Initial Events button is active only if a raw file is open. When you click Auto Calc Initial Events, Avalon automatically estimates the initial values for the detection of peaks based on the data in the current raw file, and then displays those initial values in the event list.
The Avalon Peak Integration group box contains the following options for peak integration:
Figure 9. Avalon Peak Integration group box
Smoothing Use this text box to specify the degree of data smoothing to be performed on the active component peak prior to peak detection and integration. The valid range is any odd integer from 1 (no smoothing) through 15 (maximum smoothing).
Start/End Threshold
The Start and End Thresholds are directly related to the RMS noise in the chromatogram, This integration event is the fundamental control used for peak detection.
Bunch Factor The Bunch Factor is the number of points grouped together during peak detection. It controls the bunching of chromatographic points during integration and does not affect the final area calculation of the peak. The Bunch Factor must be an integer between 1 and 6; a high bunch factor groups peaks into clusters.
34 Finnigan Xcalibur: Getting Productive with Qualitative Analysis Thermo Electron Corporation

2 Creating a Processing Method for Qualitative AnalysisIdentification
Limit Peaks The Limit Peaks group box shown in Figure 10 allows you to restrict the number of peaks submitted to further qualitative processing. The options in this group box are normally not enabled and Xcalibur therefore processes all the peaks in the specified Retention Time window range if they meet the detection criteria.
Area Threshold Area Threshold controls the area cutoff. Any peaks with a final area less than the area threshold will not be detected. This control is in units of area for the data
P-P Resolution The peak to peak resolution threshold controls how much peak overlap must be present before two or more adjacent peaks create a peak cluster. Peak clusters will have a baseline drop instead of valley to valley baselines. This is specified as a percent of peak height overlap.
Negative Peaks Automatically resets after a negative peak has been found.
Tension Tension controls how closely the baseline should follow the overall shape of the chromatogram. A lower tension traces the baseline to follow changes in the chromatogram more closely. A high baseline tension follows the baseline less closely, over longer time intervals. Tension values are set in minutes.
Tangent Skim Using this event, you can tangent skim any peak clusters. By default, it chooses the tallest peak in a cluster as the parent. You can also identify which peak in the cluster is the parent. Tangent skim peaks are detected on either side (or both sides) of the parent peak. Tangent skim automatically resets at the end of the peak cluster.
Thermo Electron Corporation Finnigan Xcalibur: Getting Productive with Qualitative Analysis 35

2 Creating a Processing Method for Qualitative AnalysisIdentification
The Limit Peaks options are:
Figure 10. Limit Peaks group box
Select Top Peaks The options in this group box allow you to limit the processing of detected chromatographic peaks to a specified number of the most significant peaks in terms of area or height:
1. Select the Enable check box.
2. Select one of the option buttons:
• Select the Select By Area option button to restrict processing to the most significant peaks based on area.
• Select the Select By Height option button to restrict processing to the most significant peaks based on height.
• In the Num To Select text box, enter the maximum number of peaks to be detected. Xcalibur selects the largest peaks based on intensity (height) or area.
Rel Peak Height Threshold
The options in this group box limit processing of detected chromatogram peaks to those exceeding the percentage of the most intense peak (in terms of height) in the chromatogram.
36 Finnigan Xcalibur: Getting Productive with Qualitative Analysis Thermo Electron Corporation

2 Creating a Processing Method for Qualitative AnalysisIdentification
All detected chromatogram peaks meeting these criteria are submitted to Spectrum Enhancement (if enabled) and then library searching according to the options set on the Library Search Options and Library Search Constraints pages.
Advanced ChromatogramParameters
Xcalibur’s default options provide suitable chromatographic peak detection for most applications. In certain circumstances you might need to change some of these parameters.
Advanced options are available by clicking Advanced at the bottom of the Identification page:
For more information about ICIS, Genesis, and Avalon advanced detection options, refer to the Xcalibur online Help.
Identification Options Use this dialog box to adjust the parameters for baseline noise analysis and retention time correction.
ICIS Advanced Parameters
This dialog box is displayed when you use the ICIS peak detection algorithm.
Genesis Advanced Detection Options
This dialog box is displayed when you use the Genesis peak detection algorithm.
Avalon Event List This dialog box is displayed when you use the Avalon peak detection algorithm.
Note The default values are suitable for most analysis requirements. Change these settings only if standard chromatogram detection and integration options do not provide the desired result.
Thermo Electron Corporation Finnigan Xcalibur: Getting Productive with Qualitative Analysis 37

2 Creating a Processing Method for Qualitative AnalysisIdentification Options
Identification Options Choose Options > Identification to open the Identification Options dialog box shown in Figure 11. This contains the parameters used by Xcalibur to estimate baseline noise and to correct retention time assignments for void time. For more information about this dialog box refer to the Xcalibur online Help.
Figure 11. Identification Options dialog box
38 Finnigan Xcalibur: Getting Productive with Qualitative Analysis Thermo Electron Corporation

2 Creating a Processing Method for Qualitative AnalysisSpectrum Enhancement
SpectrumEnhancement
The Spectrum Enhancement page shown in Figure 12 offers options for:
• Improving the quality of a spectrum using one of two procedures: Refine or Combine. Both procedures enhance the spectrum from a peak by estimating and removing the background interference.
• Reducing the number of mass spectral peaks in a spectrum with the Threshold parameter.
Xcalibur applies Spectrum Enhancement parameters to all peaks detected in the chromatogram, as a result of processing by parameters on the Identification page.
Selecting theEnhancement Method
There are three enhancement methods:
• Refine
• Combine
• Threshold
Both Refine and Combine achieve an enhanced spectrum through background subtraction. Combine also uses spectrum averaging.
You are generally advised to use Refine for spectrum enhancement unless you fully understand how Combine works and are also sure that it is suited to your chromatography.
Figure 12. Spectrum Enhancement page of the Processing Setup - Qual view with Refine enabled
Thermo Electron Corporation Finnigan Xcalibur: Getting Productive with Qualitative Analysis 39

2 Creating a Processing Method for Qualitative AnalysisSpectrum Enhancement
Use the Refine and Combine procedures with care when working with complex chromatograms featuring large numbers of peaks. Without a reasonable baseline before and after a peak, neither algorithm can be expected to estimate the background contribution accurately.
Refine The Refine algorithm determines which ions in the selected spectrum derive from a constant chromatography background and then removes them to produce a refined spectrum. See Figure 13.
With Refine enabled, the Spectrum preview shows a Refine-enhanced spectrum. This allows you to test the effects of Refine’s two parameters:
The Refine algorithm examines the mass chromatogram of each ion contributing to the apex scan:
• It discards those without a peak maximum within ±1 scan of the target chromatogram peak apex.
• It searches for a minimum within the specified Window Size range either side of the peak apex. These points define the peak start and end.
• Using scans at and beyond the peak start and peak end, Refine measures the background noise level in the mass chromatogram.
• Refine uses extrapolation to estimate the contribution of noise to the scan at the peak apex and adjusts the mass intensity of the apex scan accordingly.
• Refine uses the Noise Threshold parameter to determine whether the adjusted intensity is significant in comparison to the background noise. If:
Adjusted Intensity < Noise Threshold × Background Noise
the mass is discarded from the final spectrum.
Window size (sec) Start by setting this parameter to a typical peak width. Refine applies the window to each side of the peak apex and uses it to search for the peak start and peak end, and to estimate the background noise. In general, a wider window is more effective than a narrower one.
Noise threshold Start with a value of zero, increasing the setting until the procedure eliminates spurious peaks generated by background noise.
40 Finnigan Xcalibur: Getting Productive with Qualitative Analysis Thermo Electron Corporation

2 Creating a Processing Method for Qualitative AnalysisSpectrum Enhancement
Combine Select the Combine option button on the Spectrum Enhancement page (see Figure 14) if you want to produce a single enhanced spectrum for each target chromatogram peak by doing the following:
• Averaging all the scans across each peak top
• Subtracting background contributions (averaged from a number of scans and scaled appropriately) assessed from baseline regions either side of each peak
Figure 13. Illustration of the Refine procedure
Ab
un
da
nc
e %
Time/Scan Number
Window Size (secs)
Peak Start
Peak End
Apex Scan
Adjusted Intensity
Background Noise
Thermo Electron Corporation Finnigan Xcalibur: Getting Productive with Qualitative Analysis 41

2 Creating a Processing Method for Qualitative AnalysisSpectrum Enhancement
Combine requires five parameters that you can set and test interactively. The algorithm is applied to all detected chromatogram peaks in the time range specified in the Range text box of the Selected Retention Time Window group box (see Figure 6 on page 24). You may need to examine the peaks in a reference chromatogram from a representative raw file to ensure that the Combine settings are appropriate for all the peaks of interest.
In setting up the Combine feature, you might find it helpful to display scan numbers in the Chromatogram preview. To do this, select the Scan Numbers check box in the Labels page of the Chromatogram Display Options dialog box. Refer to “Labels” on page 150.
Figure 14. Processing Setup – Qual view – Spectrum Enhancement page, showing Combine enabled
Figure 15. Chromatogram preview, showing scan number labels
42 Finnigan Xcalibur: Getting Productive with Qualitative Analysis Thermo Electron Corporation

2 Creating a Processing Method for Qualitative AnalysisSpectrum Enhancement
The Combine parameters are:
Peak Top Region
Width (points) In this text box, enter the number of scans you want Combine to average across the apex of the peak. Examine the chromatogram peak and estimate the number of ‘good’ scans across the peak apex.
Background Subtraction Left Region
The parameters in this group box define the baseline region analyzed for background contribution before a peak.
Region width (points)
In this text box, enter the number of scans you want Combine to average in the analysis of the background in the left background subtraction region.
Region end In this group box, enable one of the following options to define the end of the left background subtraction region:
Peak start Select this option button if you want Combine to use the scan at the detected peak start.
Points before peak top
Select this option button if you want to specify the end point as a specific number of scans before the peak top.
Background Subtraction Right Region
The parameters in this group box define the baseline region analyzed for background contribution after a peak.
Region width (points)
In this text box, enter the number of scans you want Combine to average in the analysis of the background in the right background subtraction region.
Region start In this group box, enable one of the following options to define the start of the right background subtraction region:
Peak end Select this option button if you want Combine to use the scan at the detected peak end.
Thermo Electron Corporation Finnigan Xcalibur: Getting Productive with Qualitative Analysis 43

2 Creating a Processing Method for Qualitative AnalysisSpectrum Enhancement
Figure 16 shows a set of Combine parameters and illustrates their relationship to a chromatogram peak.
Points after peak top
Select this option button if you want to specify the start point as a specific number of scans after the peak top. Specify the number of points in the adjacent text box.
44 Finnigan Xcalibur: Getting Productive with Qualitative Analysis Thermo Electron Corporation

2 Creating a Processing Method for Qualitative AnalysisSpectrum Enhancement
Threshold Select the Threshold option button on the Spectrum Enhancement page (see Figure 17) if you want to limit the number of ions in the final spectrum prior to library searching.
Figure 16. Illustration of some optimized Combine parameters and their relationship to the scans forming a chromatogram peak
Use
next
7 points
in
background
Region Start
9 points after
peak top
Right
Peak top region
Width (points) = 6
Region End
8 points
before peak top
Left
Ab
un
da
nc
e %
Use
previous
5 points
in
background
Time/Scan Number
Thermo Electron Corporation Finnigan Xcalibur: Getting Productive with Qualitative Analysis 45

2 Creating a Processing Method for Qualitative AnalysisSpectrum Enhancement
The single parameter is:
Figure 17. Processing Setup - Qual view - Spectrum Enhancement page, showing Threshold option enabled
Cutoff threshold In this text box, enter a limiting intensity value as a percentage of the most intense mass. Xcalibur discards any ions with an intensity below the specified threshold.
46 Finnigan Xcalibur: Getting Productive with Qualitative Analysis Thermo Electron Corporation

2 Creating a Processing Method for Qualitative AnalysisLibrary Search Options
Library SearchOptions
The Library Search Options page (see Figure 18) allows you to specify how the library search is carried out. You can:
• Choose between a range of search algorithms
• Limit the search to a maximum number of hits
• Choose the algorithm ‘direction’
• Limit the search by specifying a molecular weight
• Append a spectrum to a specified user library
Selecting the Type ofLibrary Search
Select one of the following options from the Search type group box shown in Figure 19:
Figure 18. Processing Setup - Qual view - Library Search Options page
Note Xcalibur uses the NIST Mass Spectral Search Program algorithms to perform its library searches. The algorithms and related software are distributed by the Standard Reference Data Program of the National Institute of Standards and Technology and are the copyright of the US Secretary of Commerce.
The online Help available in Xcalibur’s Library Browser gives additional information relating to most of these parameters.
Identity Selecting the Identity option button enables the Identity search options. This is the default search type.
Thermo Electron Corporation Finnigan Xcalibur: Getting Productive with Qualitative Analysis 47

2 Creating a Processing Method for Qualitative AnalysisLibrary Search Options
The difference between the two search types is primarily in the weightings of the spectrum as a function of mass.
Identity If you have enabled an Identity search, select one of the following search types:
Similarity Selecting the Similarity option button enables the Similarity search options.
Figure 19. Search Type group box, showing the default settings
Normal This is the default Identity search options search algorithm uses the standard pre-screen search filter.
Quick Select this option button when you are sure the spectrum or compound exists in the library. The search algorithm uses a fast pre-screen search filter.
Penalize Rare Compounds
This option button is available only when you have selected one or more of the NIST databases (such as MAINLIB). It has no effect on spectra in user libraries or other commercial libraries.
Each reference spectrum in a NIST library contains a record of other commercial databases containing information about the compound. A compound is considered 'rare' if it is present in a limited number of these databases.
48 Finnigan Xcalibur: Getting Productive with Qualitative Analysis Thermo Electron Corporation

2 Creating a Processing Method for Qualitative AnalysisLibrary Search Options
Similarity If you have enabled a Similarity search, select one of the following search types:
Other Search Options The Options group shown in Figure 20 contains three ways to customize the library search. The Reverse Search and Search With MW = options are normally not enabled.
Simple This option finds a large set of spectra to compare with the submitted spectrum, and is generally slower than an Identity search. Select this option button if:
• You know that the unknown spectrum is not in the library, or
• The spectrum is of poor quality so that a reliable match is unlikely.
Hybrid The search enabled by selecting this option button uses a combination of the Simple and Neutral Loss searches. As for the neutral loss search, an estimate of the unknown’s molecular weight is required. If the unknown compound contains chemical structures that generate both characteristic ions and neutral loss patterns, these structures can be identified from the hit list produced by this search.
Neutral Loss Neutral losses in a spectrum are the mass differences between the molecular ion and other major ions in the spectrum. For certain classes of compound, neutral losses can be characteristic spectral features.
If you select this option button, Xcalibur examines the submitted spectrum and identifies the molecular ion. Xcalibur submits the mass value of the molecular ion to the search along with the spectrum. The search algorithm calculates the significant neutral losses and compares them with library data. Hits are returned according to matches of the molecular ion and its neutral losses.
Thermo Electron Corporation Finnigan Xcalibur: Getting Productive with Qualitative Analysis 49

2 Creating a Processing Method for Qualitative AnalysisLibrary Search Options
Adding Spectra to a UserLibrary
The Append to User Library group box shown in Figure 21 allows you to add processed spectra to a specific user library.
Figure 20. Options group box, showing default settings
Maximum Number of Hits
The value entered in this text box restricts the number of hits returned by a library search and stored in the result file. The valid range is 1 to 25. The default is 5.
Reverse Search Selecting this check box sorts all matching library spectra by the Reverse Search Factor rather than the (Forward) Match Factor. This option might prove useful when the chromatogram has unresolved peaks. In such cases, there may be interference between neighboring peaks.
Search With MW =
Selecting this check box restricts the search to library entries with the specified molecular weight. This option replaces the standard prescreen with one that retrieves all of the compounds with the specified molecular weight, and then processes them with the chosen match algorithm (such as identity or similarity). This option pre-supposes specific knowledge of the target compounds. In automatic processing this is not normally available.
Note Note. Search with MW= should not be used if you have already selected the Molecular weight option on the Library Search Constraints page.
50 Finnigan Xcalibur: Getting Productive with Qualitative Analysis Thermo Electron Corporation

2 Creating a Processing Method for Qualitative AnalysisLibrary Search Options
To set matching criteria to avoid duplicate entries
1. Select the Enable check box.
2. Either select a user library from the combo box list or type a new library name. The drop down list includes all currently active user libraries.
If you type a new library name, the library is created only if a spectrum fails the matching criteria. This is why you are advised to enter the highest possible values in the Threshold text boxes. The failed spectrum is appended to the library.
3. Enter threshold values for: Match factor, Reverse match factor, and Probability%. To ensure that all spectra are appended to the library, enter 999, 999, and 100 respectively. Refer to “Submitting a Spectrum to a Library Search” on page 193 for an explanation of these threshold values.
During processing, and after any requested enhancement of a relevant chromatogram peak apex scan, Xcalibur submits the spectrum to a library search:
• If the top hit from a library search exceeds (or is equal to) any one of the threshold values, Xcalibur returns the hit list and the spectrum is not appended to the specified library.
• If the top hit fails to reach any of the threshold values, Xcalibur discards the hit list (no hits are reported) and appends the searched spectrum to the specified library. Unless otherwise specified, the library is stored in the NIST\MSSearch folder.
Figure 21. Append to User Library group box
Thermo Electron Corporation Finnigan Xcalibur: Getting Productive with Qualitative Analysis 51

2 Creating a Processing Method for Qualitative AnalysisLibrary Search Options
Selecting Libraries Click Search List on the Library Search Options page (see Figure 18 on page 47). The Search List dialog box is then displayed (see Figure 22). This lists the names and search order of libraries to be used in library search processing. The list box on the left of the dialog box shows the available libraries. The list box on the right of the dialog box shows the selected libraries in their search order.
Xcalibur generates the Available Libraries list dynamically. Each time you open the Search List dialog box it lists the libraries available on your system at that time.
Libraries listed in the Selected Libraries list, on the other hand, might not exist on your system - they may have been selected on another system or have been deleted or renamed since the method was created.
When you click OK on the Search List dialog box, all libraries in the Selected Libraries list are checked. If any of them do not exist, a warning dialog box is displayed.
To include a library in the search list
1. Select the library name in the Available Libraries list box.
2. Click Add.
The library is added to the Selected Libraries list box.
Figure 22. Search List dialog box
52 Finnigan Xcalibur: Getting Productive with Qualitative Analysis Thermo Electron Corporation

2 Creating a Processing Method for Qualitative AnalysisLibrary Search Options
To change the search order of selected libraries
Select the library name in the Selected Libraries list box:
• Click Top to move the library to the top of the list.
• Click Up to move the library up one position.
• Click Down to move the library down one position.
• Click Bottom to move the library to the last position.
To exclude a library from the search list
1. Select the library name in the Selected Libraries list box.
2. Click Remove.
The library is transferred to the Available Libraries list box.
Thermo Electron Corporation Finnigan Xcalibur: Getting Productive with Qualitative Analysis 53

2 Creating a Processing Method for Qualitative AnalysisLibrary Search Constraints
Library SearchConstraints
For processing efficiency, you can constrain a library search using some of the options on the Library Search Constraints page (these are all normally not enabled). For example, you might want to exclude certain high intensity ions that appear in many compounds, or that are present in the spectrum background. You can target a search to a particular range of molecular weights or to compounds containing certain elements.
The Library Search Constraints page (see Figure 23) contains five groups of options to constrain the library search:
• Molecular Weight
• Other Databases
• Name Fragment
• Element Constraints
• Mass Spectral Peak Constraints
Note To use Library Search Constraints you need to have specific knowledge about the target compounds in your chromatogram. This is not always possible in automated processing.
Figure 23. Processing Setup - Qual view - Library Search Constraints page
54 Finnigan Xcalibur: Getting Productive with Qualitative Analysis Thermo Electron Corporation

2 Creating a Processing Method for Qualitative AnalysisLibrary Search Constraints
Molecular Weight Select the Enable check box in the Molecular Weight group box (see Figure 24) if you want to constrain the library search to compounds with a specific molecular weight or molecular weight range. All hits must then satisfy the specified molecular weight range.
Enter a molecular weight or molecular weight range in the Range text box (for example, 235, or 200-250). The valid range is 1 to 999999.
Other Databases Select the Enable check box in the Other Databases group box to constrain the library search to entries in the NIST library that are also featured in other databases. See Figure 25. NIST library entries contain references to other commercial databases if they contain information about the compound.
Select from the following databases:
Figure 24. Molecular Weight group box
Note This constraint is not available if you have already selected the Search with MW= option on the Library Search Options page.
Figure 25. Other Databases group box
Fine Commercially Available Fine Chemical Index
TSCA Toxic Substances Control Act Inventory
RTECS Registry of Toxic Effects of Chemical Substances
Thermo Electron Corporation Finnigan Xcalibur: Getting Productive with Qualitative Analysis 55

2 Creating a Processing Method for Qualitative AnalysisLibrary Search Constraints
Xcalibur only reports hits if they feature in one or more, but not necessarily all, of the selected databases.
Name Fragment Select the Enable check box in the Name Fragment group box if you want to constrain the search to compounds with a specific name or name fragment. The Name text box accepts a text string (up to 39 characters) to represent a fragment of a compound name; for example, “cyclo”. The library search will filter hits and only return those containing the specified text in their names. Note that the entry is not case sensitive; for example “CYCLO” returns compounds containing the fragments “cyclo”, “Cyclo”, “CYCLO” and any other case permutations.
Element Constraints Enable this option if you want to constrain the library search to compounds with specific element profiles. There are two methods:
• Individual Element
• Elements in Compound
Individual Element This group box allows you to set specific criteria about the elements required in a library hit. For example, the entries shown in Figure 27 would only return hits for compounds that contain more than five fluorine atoms and exactly three chlorine atoms
EPA EPA Environmental Monitoring Methods Index
USP US Pharmacopoeia/U.S.A.N.
HODOC CRC Handbook of Data of Organic Compounds
NIH NIH-NCI Inventory File
EINECS European Index of Commercial Chemical Substances
IR NIST/EPA Gas Phase IR Database
Figure 26. Name Fragment group box
56 Finnigan Xcalibur: Getting Productive with Qualitative Analysis Thermo Electron Corporation

2 Creating a Processing Method for Qualitative AnalysisLibrary Search Constraints
You do not need to provide a complete elemental profile. The library search returns compounds if they satisfy all the specified criteria regardless of any other elements present. You can also use this option to specify which elements you do not want to be in a library hit. For example, C = 0 will ensure that no hits contain carbon.
When a contradiction occurs, for example, C < 2, and C > 4, Xcalibur displays an error dialog box. You must correct the contradiction to proceed.
Elements in Compound This group box (see Figure 27) allows you to enter a list of elements that must be present in returned hits. Separate each element in the list (of up to 30 characters) by the character specified as the list separator character. Refer to “Changing the List Separator Character” on page 101. If you leave the text box blank, the Elements in Compound Constraint function is not applied. If you enter an invalid element, Xcalibur reports an error when the edit field loses focus.
Apply the constraint in one of two ways:
Avoiding Contradictions You may use the two types of elemental constraints together but you must ensure that there are no contradictions. For example, you might put "C=0" or "C<1" in the Individual Element group and then list "C" in the Elements
Figure 27. Element Constraints group box
Some Select the Some option button if you want the returned hits to contain at least one of the specified elements and no elements other than those listed. For example “C, H, O” would return CO2, CH4, and HCHO but not CH2Cl2 (Cl not allowed).
All Select the All option button if you want the returned hits to contain all, and only, the listed elements. For example “C, H, O” would return HCHO but not CO2, CH4, or CH2Cl2.
Thermo Electron Corporation Finnigan Xcalibur: Getting Productive with Qualitative Analysis 57

2 Creating a Processing Method for Qualitative AnalysisLibrary Search Constraints
In Compound text box with the All option button selected. When a contradiction like this occurs, Xcalibur displays an error dialog box. The contradiction must be corrected before you can proceed.
Mass Spectral PeakConstraints
Select the check box in the Mass Spectral Peak Constraints group box if you want to build a profile of ions and their abundances to be matched against library entries during the search. The search algorithm only returns hits matching the specified constraints. There are four types of mass spectral peak constraints:
Normal Select Normal from the Type list box if you want the constraint to apply to a specific ion represented by its m/z value. The From and To values represent the ion abundance.
Loss Select Loss from the Type list box if you want to constrain the search to a neutral loss from a molecular ion. In this case, the m/z value (limited to 64) represents the mass of the lost neutral group, for example, for methyl m/z = 15. For this constraint to be matched, a library spectrum must contain:
• A fragment ion at an m/z value 15 less than the molecular ion
• An abundance in the specified From and To range
Rank Select Rank from the Type list box to consider the order of an ion in the spectrum in terms of relative abundance. Ions are ranked from the largest (the base ion) to the 16th. A compound matches a Rank constraint if its library spectrum contains a mass spectral peak:
• At the specified m/z value
• Ranked between the specified From and To rank positions
If you specify the same number in both fields, the designated ion must have that rank in the retrieved spectrum.
58 Finnigan Xcalibur: Getting Productive with Qualitative Analysis Thermo Electron Corporation

2 Creating a Processing Method for Qualitative AnalysisLibrary Search Constraints
Maxmass Sets a constraint on the m/z value of the most significant high mass ion. Library hits must feature:
• An ion at the specified m/z value
• No significantly larger masses at higher m/z values
• An abundance in the specified From and To range
In the case of Normal and Loss type constraints, the abundance values can be absolute or relative.
Absolute Select this option button to evaluate all entries as a percentage of the base (largest) ion in the spectrum. Values must be between 0 and 100%. For example, if you enter 10 and 50 in the From and To fields, the search will only return hits in which the specified ion is present at an abundance of between 10 and 50%.
Relative Select this option button to consider the second and subsequent entries relative to the first. This option is restricted to Normal or Loss types. For example, in the search algorithm shown in Figure 28, library hits must contain:
• An ion at m/z 125 with an abundance between 10 and 50% of the base ion
• An ion at m/z 250 with an intensity between 50% and 999% of the observed intensity of the first ion in the list
Rank or Maxmass types are not available in Relative mode.
Note If you switch between Absolute and Relative modes, a warning dialog box is displayed, and the grid is cleared of all its rows.
Thermo Electron Corporation Finnigan Xcalibur: Getting Productive with Qualitative Analysis 59

2 Creating a Processing Method for Qualitative AnalysisLibrary Search Constraints
Figure 28. Example of a relative mass spectral peak constraint
60 Finnigan Xcalibur: Getting Productive with Qualitative Analysis Thermo Electron Corporation

2 Creating a Processing Method for Qualitative AnalysisPeak Purity
Peak Purity The Peak Purity page shown in Figure 29 allows you to specify values for peak purity parameters to be included in a qualitative Processing Method for the PDA detector type only. When you specify the Processing Method in a Sequence, you can then apply the parameters to your qualitative PDA analysis as you acquire data.
The Peak Purity page is active in Processing Setup or Qual Browser only when both of the following conditions are true:
• A raw data file for a PDA analysis is open
• PDA is selected from the Detector Type list box in the Quan view of Processing Setup or PDA is selected from the Detector list box in the Chromatogram Ranges dialog box of Qual Browser
You can determine suitable Peak Purity parameters for raw data by processing the raw file in Qual Browser; Xcalibur displays the correlation factor in the active chromatogram view of Qual Browser. Include this correlation factor in a Processing Method by using the Quan view and/or the Qual view of Processing Setup. You can produce a Peak Purity report by using the Reports view of Processing Setup when you include the correlation factor in a Processing Method.
Figure 29. Processing Setup – Qual view- Peak Purity page
Thermo Electron Corporation Finnigan Xcalibur: Getting Productive with Qualitative Analysis 61

2 Creating a Processing Method for Qualitative AnalysisPeak Purity
Enable Peak Purity To enable peak purity parameters and calculate peak purity results, select the Enable check box. Then, enter appropriate values in the following text boxes:
• Scan Threshold
• Peak Coverage
Peak detection occurs automatically prior to the peak purity calculation.
Scan Threshold The Scan Threshold text box allows you to specify a minimum value of intensity for wavelength scans in milliabsorbance units (mAU). A Peak Purity computation using scan threshold starts with a scan at the apex of the peak and collects wavelength data from scans on both sides of the apex until the scan threshold is reached.
Use scan threshold for either symmetrical or asymmetrical peaks. The default value for scan threshold is 3 mAU. The range of possible values is 0 to 1000 mAU (or 1 AU). In a sample with high background or noise, you might start with a value for scan threshold of 40 mAU.
Peak Coverage The Peak Coverage text box allows you to specify a maximum percent value of the width of the integrated peak. A peak purity computation using peak coverage starts with the scan at the apex of the peak and collects wavelength data from scans on both sides of the apex until the percent peak coverage is reached. Use peak coverage for symmetrical peaks. The default value for peak coverage is 95% of the integrated peak width.
Limit Scan Wavelength The Limit Scan Wavelength check box allows you to enable the Wavelength Range text box. Select this check box if you want to limit the number of wavelengths to include in the peak purity computation. Then, enter a range in the Wavelength Range text box.
The Wavelength Range text box allows you to specify a range of UV scans (in nanometers) that includes the wavelengths of your peak(s) of interest. A peak purity computation using wavelength range starts with the scan at the apex of a peak and collects wavelength data from scans on both sides of the apex until all the wavelengths in the range are included. Use wavelength range for either symmetrical or asymmetrical peaks. The default wavelength range is the full width of the scan.
62 Finnigan Xcalibur: Getting Productive with Qualitative Analysis Thermo Electron Corporation

2 Creating a Processing Method for Qualitative AnalysisReports
Reports Xcalibur’s automated reporting creates comprehensive, high quality, printed documentation. Xcalibur’s XReport reporting package uses Microsoft Word to create report templates, using a palette of Report Objects for insertion at any point in a page. You can customize reports to suit your own requirements using XReport.
The Reports view of Processing Setup shown in Figure 30 lists:
Xcalibur is equipped with a number of built-in report templates.
Tip To open XReport, double-click on the XReport icon on your desktop or choose Start > All Programs > Xcalibur > XReport from the Windows XP taskbar.
Sample Reports The reports issued for each sample.
Summary Reports The summary reports issued after processing of a Sequence quantitation bracket (or non-bracketed Sequence).
Figure 30. Processing Setup - Reports view
Thermo Electron Corporation Finnigan Xcalibur: Getting Productive with Qualitative Analysis 63

2 Creating a Processing Method for Qualitative AnalysisReports
Sample Reports The Sample Reports list consists of seven columns:
You can specify a Report Template Name in three ways:
• Click the cell and type the full path and filename.
• Double-click the cell and browse to the file.
• Click the cell first, then right-click the cell and choose Browse from the shortcut menu.
To change any of the report sample type fields (Enable, Std, QC, Unk, or Other) click the appropriate cell to display a check box. Enable the options as required.
A shortcut menu is available within the grid. Right-click within a row to access additional commands to:
• Delete the selected row or rows
• Insert a row above the selected row or rows
Enable Select this check box to enable a report.
Std Select this check box to produce a report for a Standard sample type. Yes appears in the cell.
QC Select this check box to produce a report for a QC sample type. Yes appears in the cell.
Unk Select this check box to produce a report for Unknown sample type. Yes appears in the cell.
Other Select this check box to produce a report for all other sample types Yes appears in the cell.
Save As Select a report export option. Xcalibur saves the exported file with the sample file name and the appropriate extension in the Data folder where result files are stored. Valid export file types are:
None print only, no exported file
Text ASCII text file (*.txt), no printed copy
Doc Word XP file (*.doc), no printed copy
HTML HTML file, (*.html), no printed copy
Report Template Name
Enter the full pathname of the template to be used by Xcalibur in the generation of the report.
64 Finnigan Xcalibur: Getting Productive with Qualitative Analysis Thermo Electron Corporation

2 Creating a Processing Method for Qualitative AnalysisReports
Summary Reports The summary reports list contains three fields:
You can edit cells and rows in the same manner as described in the topic “Sample Reports” on page 64.
Enable Enable report.
Save As Select a report export option. Xcalibur saves the exported file with the file name and the appropriate extension in the Data folder where result files are stored. Valid export file types are:
None print only, no exported file
Text ASCII text file (*.txt), no printed copy
Doc Word XP file (*.doc), no printed copy
HTML HTML file, (*.html), no printed copy
Report Template Name
Enter the full pathname of the template to be used by Xcalibur in the generation of the report.
Thermo Electron Corporation Finnigan Xcalibur: Getting Productive with Qualitative Analysis 65

2 Creating a Processing Method for Qualitative AnalysisPrograms
Programs The Programs view of Processing Setup shown in Figure 31 allows you to list programs or macros to be run by Xcalibur after the analysis of a sample and the processing of the resulting data. Xcalibur runs the programs in the listed order.
Programs are defined by nine headings:
Enable Determines whether Xcalibur runs the specified program during post-processing.
Std Determines whether Xcalibur runs a program after a standard sample analysis.
QC Determines whether Xcalibur runs a program after a QC sample analysis.
Unk Determines whether Xcalibur runs the program after an unknown sample analysis.
Other Determines whether Xcalibur runs the program after any other type of sample analysis.
Action Displays Run Program or Run Excel Macro options.
Program or Macro Name
Lists the full pathname of the program or Microsoft Excel macro.
Sync Determines whether the selected program is to be run synchronously. If you select Yes, Xcalibur waits for the program to terminate before starting any other processing task. If you select No, Xcalibur continues with other processing tasks without waiting for the program to terminate.
Parameters Specifies any command parameters for the selected program. You can use the following macro parameters in the Parameters column. Refer to Table 6.
66 Finnigan Xcalibur: Getting Productive with Qualitative Analysis Thermo Electron Corporation

2 Creating a Processing Method for Qualitative AnalysisPrograms
Specifying a Program orMacro
To specify a Program or Macro, click the Enable field of the appropriate row. Then:
• Click the Program or Macro Name cell and type the full path name, or
• Double-click the cell to identify the program using a standard Browse dialog box, or
• Click the cell first, then right-click it and select Browse from the shortcut menu
Figure 31. The Programs view in Processing Setup
Table 6. Example Program Parameters
Macro Parameters
Macro Parameter Replacement
%R Provides the current raw file
%F Provides the current result file
%% Provides a single % character in the run line
%X Provides the result file name with extension .xls
Thermo Electron Corporation Finnigan Xcalibur: Getting Productive with Qualitative Analysis 67

2 Creating a Processing Method for Qualitative AnalysisPrograms
Changing the ProgramSample Type
To change any of the program sample type fields (Std, QC, Unk, or Other), click the appropriate cell to access a check box: enable the option as required.
A shortcut menu is available within the grid. Right-click within a row to access additional commands to:
• Browse to a program or macro file (enabled only when a Program or Macro Name cell has been selected)
• Delete the selected row or rows
• Insert a row above the selected row or rows
Example using theXconvert.exe program
To convert a data file for a sample from raw (.raw) file format to ANDI (.cdf ) file format and copy it to the current default data directory, you would use the Xconvert program with the following parameters:
/DA /SL %R,
where, DA indicates that the destination file (D) is to be ANDI format (A), SL indicates that the source file (S) is a raw file (L), and %R is the macro argument for the current raw file.
To activate this conversion for each Unknown sample in a Sequence, set the Programs parameters as shown in Table 31. For more information about Xconvert, refer to the Xcalibur online Help.
68 Finnigan Xcalibur: Getting Productive with Qualitative Analysis Thermo Electron Corporation

2 Creating a Processing Method for Qualitative AnalysisMethod Examples
Method Examples This section describes four typical qualitative Processing Methods and illustrates how a method might be developed.
Example 1 This is the default Processing Method, with peaks being detected in a TIC over the full retention time range of 0.0 to 999.0 min. Peak Integration options are set at the default values. The number of peaks to pass to the library search is not limited. See Figure 32.
Spectrum enhancement is unavailable, and no Library Search Options or Constraints have been applied. See Figure 33 and Figure 35. All identified peaks are submitted to a Normal Identity library search. See Figure 34.
This method is suited to most common qualitative analysis applications when little is known about the analytes.
Figure 32. Identification page, showing default settings
Figure 33. Spectrum Enhancement page, showing default settings
Thermo Electron Corporation Finnigan Xcalibur: Getting Productive with Qualitative Analysis 69

2 Creating a Processing Method for Qualitative AnalysisMethod Examples
Example 2 The Processing Method is set up to detect peaks in a TIC chromatogram over a retention time range of 3.0 to 5.0 min. Peak integration defaults are set at the default values. The library search is limited to peaks with intensities greater than 5% of the base peak. See Figure 36.
Spectrum Enhancement is not enabled. See Figure 37.
The Append to Library option is enabled. Spectra will be appended to the Pesticides 1 user library if the Match factor is <500, the Reverse match factor is <700, and the probability of a hit is less than 10%. See Figure 38.
No library search constraints are enabled. See Figure 39.
Figure 34. Library Search Options page, showing default settings
Figure 35. Library Search Constraints page, showing default settings
70 Finnigan Xcalibur: Getting Productive with Qualitative Analysis Thermo Electron Corporation

2 Creating a Processing Method for Qualitative AnalysisMethod Examples
Figure 36. Identification page, showing new settings
Retention Time Window Range set to 3.0 to 5.0 min
Relative Peak Height Threshold set to 5% of Highest Peak
Figure 37. Spectrum Enhancement page, showing defaults
Figure 38. Library Search Options page, showing the Append to Library option enabled
Figure 39. Library Search Constraints page with the default settings
Thermo Electron Corporation Finnigan Xcalibur: Getting Productive with Qualitative Analysis 71

2 Creating a Processing Method for Qualitative AnalysisMethod Examples
Example 3 The Processing Method is set up to detect peaks in a TIC chromatogram over a retention time range of 3.0 to 5.0 min. Peak integration defaults are set at the default values. The library search is limited to peaks with intensities greater than 5% of the base peak. See Figure 40.
Spectrum Enhancement is enabled. The Refine option is selected with the default settings. The background noise for the peak is determined within a 6 s window bracketing the peak apex. Ions are discarded from the enhanced spectrum unless their intensities are three times the measured background noise. See Figure 41.
The Append to Library option is enabled. Spectra will be appended to the Pesticides 1 user library if the Match factor is <500, the Reverse match factor is <700, and the probability of a hit is less than 10%. See Figure 41.
No library search constraints are enabled. See Figure 42.
Figure 40. Identification page, showing new settings
Retention Time Window Range set to 3.0 to 5.0 min
Relative Peak Height Threshold set to 5% of Highest Peak
Figure 41. Spectrum Enhancement page, showing the Refine option button selected
Refine Enhancement Option
72 Finnigan Xcalibur: Getting Productive with Qualitative Analysis Thermo Electron Corporation

2 Creating a Processing Method for Qualitative AnalysisMethod Examples
Example 4 The Processing Method is set up to detect peaks in a TIC chromatogram over a retention time range of 3.0 to 5.0 min (the same as examples 2 and 3). Peak integration defaults are set at the default values. The library search is limited to peaks with intensities greater than 5% of the base peak (the same as example 3). See Figure 44.
Spectrum Enhancement is enabled. The Refine option is selected with the default settings of a 6 min window and a 3 noise threshold. See Figure 45.
The Append to Library option is enabled. Spectra will be appended to the Pesticides 1 user library if the Match factor is <500, the Reverse match factor is <700, and the probability of a hit is less than 10%. See Figure 46.
The Molecular Weight and the Element Constraints options have been enabled. The library search is limited to spectra of compounds with a molecular weight of 200 to 550 that contain Chlorine. See Figure 47.
Figure 42. Library Search Options page, showing the Append to Library option enabled
Figure 43. Library Search Constraints page with the default settings
Thermo Electron Corporation Finnigan Xcalibur: Getting Productive with Qualitative Analysis 73

2 Creating a Processing Method for Qualitative AnalysisMethod Examples
Figure 44. Identification page, showing new settings
Retention Time Window Range set to 3.0 to 5.0 min
Relative Peak Height Threshold set to 5% of Highest Peak
Figure 45. Spectrum Enhancement page, showing the Refine option button selected
Refine Enhancement Option
Figure 46. Library Search Options page, showing the Append to Library option enabled
74 Finnigan Xcalibur: Getting Productive with Qualitative Analysis Thermo Electron Corporation

2 Creating a Processing Method for Qualitative AnalysisMethod Examples
Figure 47. Library Search Constraints page with Molecular Weight and Element Constraints option enabled
Molecular Weight limited to 200 to 550
Compounds must contain at least one chlorine atom
Thermo Electron Corporation Finnigan Xcalibur: Getting Productive with Qualitative Analysis 75


Chapter 3 Automating Analysis in Sequence Setup
This chapter describes Sequence Setup and explains how to set up and use a Sequence for automated qualitative analysis.
This chapter contains the following sections:
• About Sequence Setup
• The Sequence Setup Window
• About Sequences
• Creating a New Sequence
• Working with a Sequence
• Running Samples
• Reprocessing Samples
• The Acquisition Queue
Thermo Electron Corporation Finnigan Xcalibur: Getting Productive with Qualitative Analysis 77

3 Automating Analysis in Sequence SetupAbout Sequence Setup
About SequenceSetup
You can automate data acquisition or reprocessing using Sequence Setup.
Sequence Setup allows you to compile a sequential list containing a variety of sample types. However, for qualitative analysis they would normally be of type “unknown”. Each row of the list corresponds to one sample injection. From within Sequence Setup you can run a single sample, or complete Sequence, or reprocess a batch of previously acquired raw data files.
During acquisition, Xcalibur controls your instrumentation using information from the Sequence. Each time you select Processing options in Sequence Setup, Xcalibur also starts a process queue service in the background. When Xcalibur finishes an acquisition, it sends the data to the process queue for processing.
This chapter specifically describes how to set up and use a Sequence for automated qualitative analysis. The companion manual, Finnigan Xcalibur Getting Productive: Quantitative Analysis, describes how to set up and use a Sequence solely for automated quantitative analysis. Xcalibur permits both to be performed simultaneously and, if you want to do this, consult both documents.
78 Finnigan Xcalibur: Getting Productive with Qualitative Analysis Thermo Electron Corporation

3 Automating Analysis in Sequence SetupThe Sequence Setup Window
The Sequence SetupWindow
Sequence Setup is one of the view options on the Xcalibur Home Page. To select Sequence Setup, display the Home Page. Then, do one of the following:
• Choose View > Sequence Setup View.
• Click the Sequence View button on the View toolbar. If the toolbar is not displayed, choose View > View Toolbar.
Home Page has four toolbars:
Within Sequence Setup, we recommend you use the View and Sequence Editor toolbars. Display or hide a toolbar by choosing the appropriate View menu command.
For details about Road Map and Plot toolbars and more information about the use of Home Page, refer to the Getting Started manual for your instrument.
For specific information about Home Page toolbar buttons or menu commands, refer to the Xcalibur online Help.
View Allows you to select Home Page view options
Road Map Contains tools for controlling acquisitions and for accessing Instrument Setup and Processing Setup
Sequence Editor Contains tools for editing Sequences in Sequence Setup view
Plot Contains tools for controlling real time plots during data acquisition
Thermo Electron Corporation Finnigan Xcalibur: Getting Productive with Qualitative Analysis 79

3 Automating Analysis in Sequence SetupAbout Sequences
About Sequences Each row in the Sequence table describes a single sample acquisition. For qualitative analysis, a Sequence is simply the list of samples to be analyzed. See Figure 48.
Sequence rows may contain many parameters described by the column headings. You can choose which columns are displayed or hidden. Refer to “Arranging the Columns” on page 82.
The following list describes those parameters that define a sample acquisition and that are appropriate to qualitative analysis:
Figure 48. A simple Sequence for the qualitative analysis of five samples
Sample Type Type of sample, selected from the following:
• Unknown (the ‘normal’ choice for qualitative analysis; all other types are only normally used for quantitative analysis)
• Blank
• QC (quality control)
• Standard Clear
• Standard Update
• Start Bracket
• End Bracket
• Standard Bracket
File Name Name of the file to contain the sample data.
Sample ID An identifier unique to the sample. This field can also be used to import a barcode identifier.
80 Finnigan Xcalibur: Getting Productive with Qualitative Analysis Thermo Electron Corporation

3 Automating Analysis in Sequence SetupAbout Sequences
Path The path to the raw file that Xcalibur creates for the sample data. Xcalibur creates this file with extension [.raw].
Inst Meth The path and file name of the Instrument Method to be used for acquisition.
Proc Meth The path and file name of the Processing Method to be used to process the acquired data.
Position The sample vial number. The format of the entry depends on the configured autosampler.
Inj Vol The volume of sample to be injected in microliters.
Dil Factor Dilution factor used to prepare the sample.
Level The level, if defined, for Sequence rows corresponding to Calibration or QC samples.
ISTD Corr Amount
A bulk correction factor applied to internal standards.
Study User-defined topic with a default heading of “Study”.
Client User-defined topic with a default heading of “Client”.
Laboratory User-defined topic with a default heading of “Laboratory”.
Company User-defined topic with a default heading of “Company”.
Phone User-defined topic with a default heading of “Phone”.
Comment An additional field for any other information about the sample or analysis procedure.
Sample Name Text description of the sample.
Sample Wt A reporting feature (not used in quantitation calculations).
Sample Vol A reporting feature (not used in quantitation calculations).
To open an existing Sequence, click the Open toolbar button or choose File > Open.
To start a new Sequence, click the New toolbar button or choose File > New. The New Sequence Template dialog box appears.
To save the current Sequence, click the Save toolbar button or choose File > Save.
Thermo Electron Corporation Finnigan Xcalibur: Getting Productive with Qualitative Analysis 81

3 Automating Analysis in Sequence SetupAbout Sequences
Arranging the Columns To change the arrangement of columns in Sequence Setup
Choose Change > Columns or click the Column Arrangement button in the toolbar to open the Column Arrangement dialog box shown in Figure 49.
The columns currently displayed are listed in the Displayed Columns pane in the order that they appear.
To display a column that is currently hidden
1. Select the column heading in the Available Columns list.
2. Click Add. The column title is moved from the Available Columns list to the Displayed Columns list.
To hide a column that is currently displayed:
1. Select the column heading in the Displayed Columns list.
2. Click Remove. The column title is moved from the displayed columns list to the Available Columns list.
To change the order of the Displayed Columns:
1. Select the column heading you want to move.
2. Click Move Up or Move Down.
3. Repeat the procedure with other columns.
4. Click OK to save the changes and close the dialog box. Xcalibur displays the columns in Sequence Setup in the new arrangement.
82 Finnigan Xcalibur: Getting Productive with Qualitative Analysis Thermo Electron Corporation

3 Automating Analysis in Sequence SetupAbout Sequences
Changing User Labels You can define the caption labels of the five user defined columns.
To change a heading caption
1. Choose Change > User Labels or click the User Labels button in the toolbar to open the User Labels dialog box. See Figure 50.
Figure 49. Column Arrangement dialog box
Figure 50. User Labels dialog box
Thermo Electron Corporation Finnigan Xcalibur: Getting Productive with Qualitative Analysis 83

3 Automating Analysis in Sequence SetupAbout Sequences
2. Enter the new heading caption in the heading text box to replace the current heading caption. If you do not want to use a heading, delete the text and leave the text box blank.
3. Repeat for each of the five heading captions that you want to change.
4. Click OK to save your new captions.
84 Finnigan Xcalibur: Getting Productive with Qualitative Analysis Thermo Electron Corporation

3 Automating Analysis in Sequence SetupCreating a New Sequence
Creating a NewSequence
There are three ways to create a new Sequence. You can:
• Import a Sequence from a text file
• Provide Xcalibur with some basic details and allow it to create the Sequence
• Type the Sequence manually
Importing a Sequence Xcalibur allows you to import data into some or all of the columns in a Sequence.
Xcalibur reads the following:
• Comma separated text files with file extension .csv. This file format can be created by a text editor, such as Microsoft Notepad, or a spreadsheet program, such as Microsoft® Excel.
• Gilson Unipoint™ files
To import a Sequence
1. Choose File > Import Sequence to open the Import Sequence dialog box shown in Figure 51.
Figure 51. Import Sequence dialog box
Thermo Electron Corporation Finnigan Xcalibur: Getting Productive with Qualitative Analysis 85

3 Automating Analysis in Sequence SetupCreating a New Sequence
2. Click Browse to select the file for importing. Alternatively, type the path and file name directly into the Import from File field.
3. In the Select Columns to Import group box, select the Sequence columns to be included in the imported file.
• Click All to select all the column options.
• Click Clear to deselect all the column options.
4. Click OK to import the selected columns of the Sequence you have specified. Xcalibur displays the imported file in Sequence Setup.
Xcalibur generates an ‘invalid file’ message if you attempt to import a file:
• With an incorrect extension or file type, or
• In which the separator character is different from the character currently set in the International dialog box. (Refer to “Changing the List Separator Character” on page 101.)
Using the New SequenceTemplate to Create Your
Sequence
To let Xcalibur create your Sequence, click the New Sequence toolbar button or choose File > New. The New Sequence Template dialog box shown in Figure 52 is displayed.
This method is particularly useful when you are running large numbers of similar samples.
86 Finnigan Xcalibur: Getting Productive with Qualitative Analysis Thermo Electron Corporation

3 Automating Analysis in Sequence SetupCreating a New Sequence
Entering General Information In the General group box of the New Sequence Template dialog box enter:
Figure 52. New Sequence Template dialog box
Base File Name
Enter a base file name for the raw files. Xcalibur applies this name to all of the raw files that it creates using the new Sequence. Xcalibur then determines an incremental numeric suffix for the base name starting at 001. If you want to have Xcalibur start with a different number, enter the number in the Starting Number text box.
Path Type a path to the directory where you want Xcalibur to store the raw files. Alternatively, click Browse to locate the drive and directory.
Thermo Electron Corporation Finnigan Xcalibur: Getting Productive with Qualitative Analysis 87

3 Automating Analysis in Sequence SetupCreating a New Sequence
Specifying Samples In the Samples group box, you enter details about the number of samples in the Sequence and select the autosampler tray type.
Enter details about your samples:
Instrument Method
Select an existing Instrument Method. Click Browse to locate the file.
Processing Method
Select an existing Processing Method. Click Browse to locate the file.
Calibration File
Leave this combo box blank. This is only used for quantitative processing.
Note The Tray Type list box is not available for all autosamplers that can be configured in the Xcalibur Instrument Configuration application. For example, the Tray Type list box is not available for the Surveyor Autosampler.
Number of Samples
In this text box, enter the number of samples to be analyzed.
Injections per Sample
In this text box, enter the number of times each sample is to be analyzed.
Base Sample ID
Enter the identifier code for the Sequence. The Base Sample ID is an alphanumeric prefix to the Sample ID that Xcalibur applies to each sample in a new Sequence. Xcalibur adds a suffix to the base sample ID starting with 001. For example, if you enter a base sample ID of AB12, Xcalibur numbers the first five samples as follows: AB12001, AB12002, AB12003, AB12004, AB12005.
Select the autosampler configuration:
Tray Type Select the autosampler tray type from the drop-down list. This list box is available for only some of the autosamplers controlled from Xcalibur.
Initial Vial Position
In this text box, enter the first vial number in the tray.
Re-Use Vial Positions
Select this check box if you want Xcalibur to use the same vial number for replicate samples.
88 Finnigan Xcalibur: Getting Productive with Qualitative Analysis Thermo Electron Corporation

3 Automating Analysis in Sequence SetupCreating a New Sequence
Click Select Vials to display the Vial Selection dialog box shown in Figure 53. This dialog box allows you to create a Sequence of samples from individually selected vials on any of the configured trays. Select or deselect a vial by clicking it. You can deselect all selected vials (highlighted in blue) by clicking Cancel Selection in the New Sequence Template dialog box.
Choosing a Bracket Type In the Bracket Type group box, select the None option button. The other options are for quantitative processing only.
Specifying Standards and Blanks The Calibration group box options are for quantitative processing only. Leave all parameters unchecked.
Specifying QC Samples The QC group box options are for quantitative processing only. Leave all parameters unchecked.
Note The Select Vials feature is not available with all autosamplers.
Figure 53. Vial Selection dialog box
Thermo Electron Corporation Finnigan Xcalibur: Getting Productive with Qualitative Analysis 89

3 Automating Analysis in Sequence SetupCreating a New Sequence
Completing the Sequence Click OK to save the changes and close the New Sequence Template dialog box. Xcalibur now generates a Sequence based on the information you have provided.
Creating a SequenceManually
To create a Sequence manually you must define the following parameters for each row in the Sequence:
Sample Type Click the Sample Type cell and select: Unknown, Blank, QC, Std Clear, or Std Update from the list.
File Name Enter a file name for storing the sample data.
Sample ID Enter a sample identification number.
Path Enter the directory path where the raw file of the sample will be stored. Alternatively, double-click in the text box and browse to the appropriate directory using the Select Directory dialog box.
Inst. Meth Enter the path and filename of an Instrument Method file for data acquisition. Alternatively, double-click in the text box and browse to the appropriate file using the Select Directory dialog box. Instrument methods have the file extension .meth.
Proc Meth Enter the path and filename of the Processing Method file for data acquisition or file reprocessing. Alternatively, double-click in the text box and browse to the appropriate file using the Select Directory dialog box. Processing methods have the file extension .pmd.
Cal File Because this file type is only used for quantitative processing, leave this column blank.
Position Specify the position of the vial on the autosampler tray.
Inj. Vol. Enter the injection volume (in microliters). Xcalibur sends this volume to the autosampler. If you do not enter an injection volume, Xcalibur uses the default injection volume set in the Instrument Method.
Level Leave this column blank. This parameter is only used for quantitative processing.
ISTD Corr Amt Leave this column blank. This parameter is only used for quantitative processing.
Dil Factor Leave this column blank. This parameter is only used for quantitative processing.
90 Finnigan Xcalibur: Getting Productive with Qualitative Analysis Thermo Electron Corporation

3 Automating Analysis in Sequence SetupCreating a New Sequence
The following columns are simple text fields used for reporting purposes:
• User Labels 1-5 (On installation these have defaults: Study, Client, Laboratory, Company, Phone)
• Comments
• Sample Name
• Sample Weight
• Sample Volume
The columns may be hidden. Refer to “Arranging the Columns” on page 82. They are not essential for the running of a sample or Sequence.
To enter text information under any of these column headings:
1. Click the relevant grid cell.
2. Type the required information.
3. Click any other cell.
Repeat this procedure for all rows in the Sequence. To save time in duplicating column entries use the Fill Down command or toolbar button. Refer to “Filling Down Columns” on page 92.
Thermo Electron Corporation Finnigan Xcalibur: Getting Productive with Qualitative Analysis 91

3 Automating Analysis in Sequence SetupWorking with a Sequence
Working with aSequence
The Sequence Editor is equipped with a number of tools and commands to assist you in creating a Sequence.
This section contains the following topics:
• Filling Down Columns
• Inserting a Row
• Deleting a Row
• Going to a Sequence Row
• Transferring Row Information
• Printing a Sequence
• Checking Disk Space
• Exporting a Sequence
Filling Down Columns The Fill Down command allows you to copy information from one row to any number of rows immediately below it in the Sequence table. You can copy information from a single cell or a complete row.
To fill down sample settings
1. Select the cells in the row you want to copy.
2. Drag downwards to select the range of columns to be filled (you can edit the selection in step 4). You must select at least one row to enable the command.
3. Choose Edit > Fill Down or click the Fill Down button in the toolbar. Xcalibur displays the Fill Down dialog box shown in Figure 54.
92 Finnigan Xcalibur: Getting Productive with Qualitative Analysis Thermo Electron Corporation

3 Automating Analysis in Sequence SetupWorking with a Sequence
4. Check your selection, which is shown at the bottom of the Fill Down dialog box. Xcalibur identifies the first selected row as the one to be copied, and all subsequent selected rows as targets for the Fill Down operation.
Fill Rows Y to Z using Row X
Where:
Row X = the row to be copied
Row Y = the first row of the range to be filled
Row Z = the last row of the range to be filled
If required, type in a new value for Row Z, the last row to be filled with Row X duplicates. If X is incorrect, click Cancel to close the dialog box and repeat the procedure from step 1.
5. Choose the columns to be copied down by checking the relevant boxes.
• Click All to select all the column check boxes
• Click Clear to deselect all the column check boxes
Figure 54. Fill Down dialog box
Thermo Electron Corporation Finnigan Xcalibur: Getting Productive with Qualitative Analysis 93

3 Automating Analysis in Sequence SetupWorking with a Sequence
6. Click OK to close the dialog box and execute the Fill Down command. Xcalibur copies the appropriate information from the first row into the selected range.
Inserting a Row To insert a row
1. Select the row immediately below where you want to insert a row.
2. Choose Edit > Insert Row. A dialog box asks for confirmation of the action: Insert above line x? See Figure 55.
3. Click Yes.
4. The inserted row is a copy of the row immediately prior to the row selected in step 1.
Deleting a Row To delete a row
1. Select the row you want to delete
2. Choose Edit > Delete Row. A dialog box asks for confirmation of the action: Delete line x? See Figure 56.
3. Click Yes.
Figure 55. Insert Row dialog box
Figure 56. Delete Rows dialog box
94 Finnigan Xcalibur: Getting Productive with Qualitative Analysis Thermo Electron Corporation

3 Automating Analysis in Sequence SetupWorking with a Sequence
Going to a Sequence Row To go to a specified row in the current Sequence
1. Choose Edit > Go To Row.
2. Enter a valid row number in the Go To Line Number dialog box shown in Figure 57.
3. Click OK.
Xcalibur closes the dialog box and highlights the selected row.
Transferring RowInformation
The transfer row procedure allows you to ensure that all occurrences of a particular Sample ID or Position have the same parameters. Xcalibur copies the parameters from the first row featuring a Sample ID or Position to all other rows in the Sequence with the same Sample ID or Position.
To transfer row information
1. Choose Change > Transfer Row Information or click the Transfer Row Info toolbar button.
2. Select from the following options in the Transfer Row Information dialog box shown in Figure 58.
Figure 57. Go To Line Number dialog box
Match by Sample ID
Select this option button if you want to copy the parameters from the first Sequence row with a particular sample ID to all other sample rows with the same sample ID.
Thermo Electron Corporation Finnigan Xcalibur: Getting Productive with Qualitative Analysis 95

3 Automating Analysis in Sequence SetupWorking with a Sequence
3. Click OK to close the dialog box.
Xcalibur performs the selected copy operation.
To undo the copy operation, immediately choose Edit > Undo or click the Undo button in the toolbar.
Printing a Sequence You can print a full Sequence or a vial list compiled from the active Sequence.
To preview the Sequence before printing
1. Choose File > Print Preview to display the Print Selection dialog box shown in Figure 59.
Match by Position Select this option button if you want to copy the parameters from the first Sequence row with a particular position to all other sample rows with the same position.
Figure 58. Transfer Row Information dialog box
96 Finnigan Xcalibur: Getting Productive with Qualitative Analysis Thermo Electron Corporation

3 Automating Analysis in Sequence SetupWorking with a Sequence
2. Select one of the following:
• Select the Vial Position List option button to preview the vial list from the active Sequence
• Select the Full Sequence option button to preview the active Sequence
• Select the Displayed Columns Only option button to preview the displayed columns
3. Click OK to open the Print Preview dialog box shown in Figure 60.
4. Use Next Page, Previous Page, Two Page, Zoom In, or Zoom Out to preview the active list pages.
5. Click Close to return to Sequence Setup or click Print to print the displayed list.
Figure 59. Print Selection dialog box
Thermo Electron Corporation Finnigan Xcalibur: Getting Productive with Qualitative Analysis 97

3 Automating Analysis in Sequence SetupWorking with a Sequence
To print the Sequence without previewing it
1. Choose File > Print or click the Print toolbar button. Xcalibur displays the Print Selection dialog box shown in Figure 59.
2. Select one of the following:
• To print the vial list from the active Sequence, select the Vial Position List option button.
• To preview the active Sequence, select the Full Sequence option button.
• To preview the displayed columns, select the Displayed Columns Only option button.
3. Click OK to open the Print dialog box.
4. Complete the printer settings and click OK to print the selected list.
Refer to the Xcalibur online Help for a complete description of all controls contained in the Print dialog box.
Figure 60. Print Preview window
98 Finnigan Xcalibur: Getting Productive with Qualitative Analysis Thermo Electron Corporation

3 Automating Analysis in Sequence SetupWorking with a Sequence
Checking Disk Space A Sequence can generate a large number of raw files. Sequence Setup provides a simple utility for you to check the amount of available disk space on system drive(s):
1. Choose Actions > Check Disk Space or click the Disk Space button on the toolbar.
Xcalibur displays the Disk Space dialog box shown in Figure 61. This dialog box lists:
• The current drive and directory. For example: C:\Xcalibur\examples\data.
• The number of MB that are available (free) on the current drive and the percentage of the total capacity of the drive that is available. For example: 214 MBytes (17.6%) Free.
• A pie-chart in which the available space is shown in the color green and the used space is shown in the color red.
• The total capacity of the current drive, for example: 1220 MBytes Total.
2. Click Directory to open the Select Directory dialog box and check disk space on another disk.
3. Click OK to close the dialog box.
Thermo Electron Corporation Finnigan Xcalibur: Getting Productive with Qualitative Analysis 99

3 Automating Analysis in Sequence SetupWorking with a Sequence
Exporting a Sequence You can export a Sequence as a separator delimited text file with a file extension .csv. A text editor, such as Microsoft Notepad, or a spreadsheet program, such as Microsoft Excel, can read this file format.
The exported Sequence file contains the current list separator character (normally a comma) that is set in the Microsoft Windows dialog box. Refer to “Changing the List Separator Character” on page 101.
To export a Sequence
1. Choose File > Export Sequence. Xcalibur displays the Export Sequence dialog box shown in Figure 62.
2. Enter the path and file name of the exported Sequence file in the Export To File text box. The file extension is .csv. Alternatively, you can click the Browse button to select a path for the exported Sequence file. Xcalibur assigns extension .csv to the exported file.
Figure 61. Disk Space dialog box
100 Finnigan Xcalibur: Getting Productive with Qualitative Analysis Thermo Electron Corporation

3 Automating Analysis in Sequence SetupWorking with a Sequence
3. Use the check boxes in the Select Columns To Export group box to select the Sequence columns to be included in the exported file.
• Click All to select all the column options
• Click Clear to deselect all the column options
4. Click OK to export the selected columns of the active Sequence to the specified file and location.
Changing the List SeparatorCharacter
When you export a Sequence, Xcalibur creates a text file with file extension .csv and inserts a list separator character between each field of each column of the Sequence. A text editor, such as Microsoft Notepad, or a spreadsheet program, such as Microsoft Excel, can read this file format.
The list separator may be any alphanumeric character. However, characters that cannot be distinguished from the characters used in the Sequence text fields (such as alphabetic characters) should be avoided because they result in unreadable (invalid) files. The most common list separators are the comma (,) and the semicolon (;). Each country has a default list separator. For example, the default list separator for the United States is the comma.
Figure 62. Export Sequence dialog box
Thermo Electron Corporation Finnigan Xcalibur: Getting Productive with Qualitative Analysis 101

3 Automating Analysis in Sequence SetupWorking with a Sequence
When you import a Sequence, the list separator character used in a Sequence file to be imported must be the same as that specified in the Microsoft Windows operating system.
To change the list separator character
1. In the Windows XP taskbar, click Start. Then, choose Control Panel.
2. Double-click the Regional and Language Options icon to open the Regional and Language Options dialog box.
3. Click the Regional Options tab.
4. Click Customize to open the Customize Regional Options dialog box.
5. In the List Separator Combo box, type the new list separator character.
6. Click OK to store the new list separator and close the dialog box.
7. Click OK to close the Regional and Language Options dialog box.
102 Finnigan Xcalibur: Getting Productive with Qualitative Analysis Thermo Electron Corporation

3 Automating Analysis in Sequence SetupRunning Samples
Running Samples You can run a single sample from a Sequence, a range of samples or the full Sequence. To reprocess raw files, use the Batch Reprocess command.
Running a Single Sample To run a single sample from the current Sequence
1. Select the sample you want to run or process by clicking on its row number. Xcalibur highlights the row. If you do not select a Sequence row, Xcalibur will assume that you want to run Sample 1 by default.
2. Choose Actions > Run This Sample or click the Run Sample toolbar button.
Xcalibur displays the Run Sequence dialog box shown in Figure 63.
3. Proceed to Setting up the Run at the bottom of this page.
Running a Sequence To run a Sequence
1. Highlight the samples you want to run or reprocess. Click the left-most column of the first sample and drag to the last sample in the range.
2. Choose Actions > Run Sequence or click the Run Sequence toolbar button.
Xcalibur displays the Run Sequence dialog box shown in Figure 63.
3. Proceed to the next topic: Setting up the Run.
Setting up the Run The Run Sequence dialog box shown in Figure 63 allows you to:
• Identify the range of samples for analysis from the current list
• Configure instruments to be used in the run
• Run instrument start up methods before the Sequence is initiated
• Run instrument shutdown methods when the Sequence is complete
• Execute programs before or after each sample acquisition or both
• Prioritize the Sequence so that it is positioned at the head of the Acquisition Queue
• Select processing and reporting options
Thermo Electron Corporation Finnigan Xcalibur: Getting Productive with Qualitative Analysis 103

3 Automating Analysis in Sequence SetupRunning Samples
Setting General Run Options You can set the following run options:
Figure 63. Run Sequence dialog box
User Enter the name of the operator (up to 10 characters).
Run Rows Check the Run Rows information. If it is incorrect, either:
• Type in the correct range, or
• Click Cancel to close the dialog box. Select a different sample or range of samples and repeat the procedure.
Priority Sequence
Select this check box if you want to position the Sequence or sample ahead of all others in the Acquisition Queue. If Xcalibur is running a quantitation bracket, it queues the priority Sequence immediately after the bracket.
Start When Ready
Select this check box if you want Xcalibur to perform an autosampler injection as soon as the system is ready. If you want to initiate autosampler activation using the Start Analysis command from the Home Page, ensure that the Start When Ready check box is not selected.
104 Finnigan Xcalibur: Getting Productive with Qualitative Analysis Thermo Electron Corporation

3 Automating Analysis in Sequence SetupRunning Samples
Choosing Acquisition Options The Acquisition Options window at the top of the dialog box lists the Instruments assigned to process the Sequence:
Changing Instruments Clicking Change Instruments on the Run Sequence dialog box (see Figure 63) opens the Change Instrument In Use dialog box. See Figure 64.
To change the status of any instrument in the current configuration, toggle the In Use field by clicking it.
To change the Start Instrument assignment, toggle the Start Instrument fields as appropriate. Only one instrument can be designated as the Start Instrument.
Instrument Names of the instruments assigned to Sequence analysis. If you want to add or remove an instrument, click Change Instruments. Refer to Changing Instruments.
Start Instrument
Identifies the instrument used by Xcalibur to start the acquisition. Xcalibur assumes that the Start Instrument controls all other active instruments, for example, by way of contact closure. If no instrument is flagged as the start device, Xcalibur expects an unlisted instrument to provide an appropriate signal to start the acquisition.
To change the Start Instrument, click Change Instruments. Refer to Changing Instruments.
Figure 64. Change Instruments in Use dialog box
Thermo Electron Corporation Finnigan Xcalibur: Getting Productive with Qualitative Analysis 105

3 Automating Analysis in Sequence SetupRunning Samples
Selecting a Startup or ShutdownMethod
Xcalibur allows you to specify Instrument Methods to be run before and after the Sequence (for example, for tuning or calibration).
No data are acquired during the execution of a start up or shut down method.
Specifying Pre- and Post-RunAcquisition Programs
Xcalibur allows you to specify programs or macros to be run before or after or before and after each acquisition. They might be used, for example, to issue commands to prepare an instrument for acquisition. This feature is of particular use for instruments that are not controlled directly by Xcalibur.
Start Up Select an existing method to start up the instrument. Xcalibur runs this method before the first sample is queued. Click Browse to select the drive and directory where the file is located.
Shut Down Select an existing method to shut down the instrument. Xcalibur runs this method after the last sample has been analyzed. Click Browse to select the drive and directory where the file is located.
Pre Acquisition In this combo box, select an existing program to run before each acquisition. Click Browse to select the drive and directory where the file is located.
Post Acquisition In this combo box, select an existing program to run after each acquisition. Click Browse to select the drive and directory where the file is located.
106 Finnigan Xcalibur: Getting Productive with Qualitative Analysis Thermo Electron Corporation

3 Automating Analysis in Sequence SetupRunning Samples
Run Synchronously This group box allows you run Pre Acquisition and Post Acquisition programs either synchronously (in series) or asynchronously (in parallel) with data collection.
If the program(s) are run synchronously, the Run Manager waits until the program(s) can be run as a Pre Acquisition and/or Post Acquisition.
If the program is run asynchronously, the program is run in parallel with data acquisition. For example you can perform file conversions with XConvert.exe while you are taking data. In this case, the Pre Acquisition and/or Post Acquisition terminology do not apply.
The Pre-Acquisition check box allows you to run the Pre Acquisition program displayed in the Pre Acquisition text box either synchronously (in series) or asynchronously (in parallel) with data collection.
If the Pre Acquisition check box is checked, the program is run synchronously. In this case, the Run Manager waits until the Pre Acquisition program can be run prior to data acquisition. For example, if you want to switch the divert valve before a run, you can select a synchronous Pre Acquisition program; or, if you want to convert data from one data type to another data type while you are acquiring data, you can program a select a Post Acquisition program.
If the Pre Acquisition check box is not selected, the program is run asynchronously. For example, you can use the XConvert.exe program to perform file conversions from one data type to another data type during processing.
If the Post Acquisition check box is not selected, the program displayed in the Post Acquisition text box is run asynchronously. For example, you can perform operations that do not involve taking data.
Thermo Electron Corporation Finnigan Xcalibur: Getting Productive with Qualitative Analysis 107

3 Automating Analysis in Sequence SetupRunning Samples
Choosing Processing Actions Choose from the following processing and reporting options:
Click OK to save the settings and close the dialog box. Xcalibur then places the selected sample(s) in the run queue or starts processing immediately.
Quan Select this check box if you want to carry out quantitative processing.
Qual Select this check box to carry out qualitative processing.
Reports Select this check box if you want to print the reports specified in the Processing Method.
Programs Select this check box if you want to run the programs and macros specified in the Processing Method.
Print Methods Select this check box if you want to print the methods used to process the sample(s).
Create Quan Summary
Select this check box if you want to print a quantitative summary report for the sample(s).
108 Finnigan Xcalibur: Getting Productive with Qualitative Analysis Thermo Electron Corporation

3 Automating Analysis in Sequence SetupReprocessing Samples
ReprocessingSamples
To reprocess a batch of raw files
1. Select the rows to be reprocessed from the current Sequence. (Alternatively, you can specify the row numbers using the Process Rows text box in the Batch Reprocess Setup dialog box shown in Figure 65). Xcalibur highlights the selected rows.
2. Choose Actions > Batch Reprocess or click the Batch Reprocess toolbar button to display the Batch Reprocess Setup dialog box shown in Figure 65.
3. Check the Process Rows information. If it is incorrect, click Cancel to close the dialog box. Select a different sample or range of samples and repeat the procedure.
Figure 65. Batch Reprocess Setup dialog box
Thermo Electron Corporation Finnigan Xcalibur: Getting Productive with Qualitative Analysis 109

3 Automating Analysis in Sequence SetupReprocessing Samples
Alternatively, type in the correct range. The format is either [Row] for one sample or [First Row - Last Row] for multiple samples.
4. Select the Qual check box to reprocess qualitative data. Select the following qualitative processing options:
5. Select the Reports check box if you want to print new reports.
6. Select the Programs check box if you want to run the post-processing programs or macros, based on those listed in the Processing Method(s).
7. Select the Create Quan Summary Spreadsheet option if you want Xcalibur to generate a summary spreadsheet for the reprocessed Sequence.
8. Select the Advanced Options – Replace Sample Info check box if you want to replace the sample information generated during data acquisition in the sample headers with new information generated during reprocessing.
9. Click OK.
Xcalibur initiates batch reprocessing of the selected samples.
Peak Detection & Integration
Select this check box if you want to generate new peak detection and integration data.
Spectrum Enhancement
Select this check box if you want to carry out new Refine, Combine or Threshold calculations.
Library Search Select this check box if you want to submit processed spectra to a new library search.
Print Sample Reports
Select this check box if you want to generate new sample reports, based on those listed in the Processing Method(s).
Print Summary Reports
Select this check box if you want to generate new summary reports, based on those listed in the Processing Method(s).
110 Finnigan Xcalibur: Getting Productive with Qualitative Analysis Thermo Electron Corporation

3 Automating Analysis in Sequence SetupThe Acquisition Queue
The AcquisitionQueue
The Acquisition Queue (see Figure 66) shows all the Sequences and samples submitted for analysis. The Explorer-style tree view shows two levels of detail: the Sequence names and, within each branch, the raw sample filenames.
You can use the Acquisition Queue to do the following:
• Rearrange Sequences queued for acquisition
• Delete Sequences (unless they are currently being run)
• Rearrange samples within a Sequence (unless they have already been acquired, are currently undergoing acquisition, or are part of the quantitation bracket currently being acquired)
• Delete samples within a Sequence (unless they have already been acquired, are currently undergoing acquisition, or are part of the quantitation bracket currently being acquired)
Figure 66. The Acquisition Queue with the Sample Information window displayed
Thermo Electron Corporation Finnigan Xcalibur: Getting Productive with Qualitative Analysis 111

3 Automating Analysis in Sequence SetupThe Acquisition Queue
You can manipulate entries in the Acquisition Queue:
• Right-click the name of the Sequence or sample to view the shortcut menu. This contains a single command: Properties. When selected, this displays the Sample Information window.
• Double-click a Sequence to load it into Sequence Setup.
• Double-click a sample to open the Sample Information window.
A check box is displayed alongside each Sequence and sample. The check box allows you to select one or more items for deletion.
To delete a sample or Sequence from the queue, select its check box and then press the DELETE key.
Deleted samples are identified by a large cross in the check box. Xcalibur also appends the word ‘DELETED’ to the sample or Sequence identifier.
Sample InformationWindow
The Sample Information window shows the parameters for all the Sequence fields. Refer to “About Sequences” on page 80 for descriptions of all the fields.
The Sample Information window closes if you click anywhere outside it. Click the pin icon if you want to keep it open. You must then click the close icon to close the dialog box, or unpin the dialog box (by clicking on the pin icon again) and click anywhere outside the dialog box.
A pinned window is updated with the details of any selected Sequence.
Managing Tasks The Queue Manager (see Figure 67) provides additional functions for managing queued tasks. It is active whenever samples or Sequences are queued for acquisition or reprocessing. If it is not visible, it might be minimized to the Windows toolbar.
112 Finnigan Xcalibur: Getting Productive with Qualitative Analysis Thermo Electron Corporation

3 Automating Analysis in Sequence SetupThe Acquisition Queue
Use the following procedures to manage the Xcalibur Processing Queue.
Temporarily Pausing theProcessing Queue
To temporarily pause the Processing Queue
Click the Pause button in the toolbar.
Alternatively, choose Queue > Pause.
Resuming the Processing Queue To resume the processing queue when it is in the Pause mode
• Click the Resume button in the toolbar.
• Alternatively, choose Queue > Resume.
Updating the Display with theLatest Information
To update the display with the latest information, choose View > Refresh.
Removing a Task from the Queue To remove a task from the queue
1. Select the task to be removed.
2. Click the Remove Job button in the toolbar. Alternatively, choose Analysis > Remove From Queue.
Removing all Tasks from theQueue
To remove all the tasks from the queue, choose Queue > Purge Queue.
Figure 67. Queue Manager window
Thermo Electron Corporation Finnigan Xcalibur: Getting Productive with Qualitative Analysis 113

3 Automating Analysis in Sequence SetupThe Acquisition Queue
Viewing Details of SelectedAnalysis
To view the details of a selected analysis
1. Select the required analysis in Queue Manager.
2. Click the Details button in the toolbar.
3. Alternatively, choose Analysis > Details.
Xcalibur displays the Details of Selected Analysis dialog box shown in Figure 68.
The Details of Selected Analysis dialog box shows:
File The filename of the sample.
Status The current queue status.
Submitted The time and date the job was submitted.
From The source of the job.
Actions Lists the tasks required to complete the selected job and their current status.
Figure 68. Details of Selected Analysis dialog box
114 Finnigan Xcalibur: Getting Productive with Qualitative Analysis Thermo Electron Corporation

Chapter 4 Reviewing and Interpreting Data in Qual Browser
This chapter describes the underlying principles of Qual Browser and explains how to use it for displaying and manipulating chromatograms and spectra.
This chapter contains the following sections:
• Results Review
• About Qual Browser
• Getting Started in Qual Browser
• All About Cells
• Using Views Interactively
• Using a Chromatogram View
• Using a Spectrum View
• Using a Map View
• Using a Spectrum List View
• Using a Scan Header View
• Using a Scan Filter View
• Using a Report View
• Preparing for Presentation
• Tool Menu Utilities
Thermo Electron Corporation Finnigan Xcalibur: Getting Productive with Qualitative Analysis 115

4 Reviewing and Interpreting Data in Qual BrowserResults Review
Results Review Xcalibur’s data reviewing component is called Results Review. See Figure 69. This is organized into three core Browsers.
The core Browsers are:
This chapter is primarily concerned with Qual Browser and its use for analyzing chromatograms and identifying spectra. This chapter describes the underlying principles of Qual Browser and explains the features of each of the view types. It does not attempt to describe all of the potential uses for the browser.
Figure 69. Results Review section of Xcalibur’s Home Page
Qual Browser Displays and manipulates chromatograms and spectra, activates library searches and produces reports.
Quan Browser Allows a peak list or calibration curve to be displayed and manipulated (described in the Finnigan Xcalibur Getting Productive: Quantitative Analysis manual).
Library Browser Activates the NIST Mass Spectral Search Program to match spectra to library entries. Also used to generate user libraries. Chapter 5, Library Browser, describes Library Browser.
116 Finnigan Xcalibur: Getting Productive with Qualitative Analysis Thermo Electron Corporation

4 Reviewing and Interpreting Data in Qual BrowserAbout Qual Browser
About Qual Browser Qual Browser is a powerful and versatile utility for viewing chromatograms and spectra from raw files or qualitative processing results. You can view and manipulate data from single or multiple files in any number of separate data windows. See Figure 70. (The MSn tab is not displayed with all instruments.) Within each window, you can:
• Create a grid of cells showing a wide range of data views.
• Save any number of Qual Browser layouts and subsequently apply them to other raw files.
• Create a variety of reports for raw or result files.
Figure 70. Qual Browser window
Thermo Electron Corporation Finnigan Xcalibur: Getting Productive with Qualitative Analysis 117

4 Reviewing and Interpreting Data in Qual BrowserAbout Qual Browser
Some of the things you might do in Qual Browser are:
• Generate a variety of chromatogram plots and determine suitable peak detection parameters for subsequent automated analysis using a Processing Method.
• Optimize a chromatogram peak’s spectrum by averaging scans across its apex and then subtracting other scans averaged from the baseline either side of the peak.
• Determine the elemental composition of the peaks in the spectrum.
• Simulate the isotopic distribution mass spectrum of a single compound or mixture of compounds.
• Export a spectrum to the Library Browser to create and maintain user libraries.
• Submit the spectrum of an unknown compound to a library search (if a suitable reference library is present).
• Print a report showing data analysis and library results.
To open Qual Browser, click Qual Browser on the Home Page Road Map view. In other Xcalibur programs, access Qual Browser by choosing the relevant View menu command.
This section contains the following topics:
• The Toolbar
• The Info Bar
• Windows, Cells, Views and ‘Pinning’
The Toolbar Qual Browser is equipped with a large number of tools. The display of toolbars can be turned on or off in the Toolbars dialog box (see Figure 71). Select View > Toolbars and toggle the tool groups as required. This dialog box also allows you to:
• Toggle the display of ToolTips
• Choose between large or small toolbar buttons
118 Finnigan Xcalibur: Getting Productive with Qualitative Analysis Thermo Electron Corporation

4 Reviewing and Interpreting Data in Qual BrowserAbout Qual Browser
The toolbar buttons are divided into two groups:
By default, these two toolbar groups are positioned along the top of the Qual Browser window, just beneath the menu bar. They can be dragged anywhere within the window or docked along any of the other window edges.
Customizing the Toolbar You can add or remove toolbar buttons to the Main toolbar. Toolbar buttons are available for most menu commands.
Choose View > Customize Toolbar to display the Customize Toolbar dialog box shown in Figure 72.
Figure 71. The Toolbars dialog box
Main Tools for loading, saving or printing files, scaling plots, manipulating cells, peak detection, changing views, and arranging data windows.
Amplify Tools for adjusting the normalization in specific sections of a chromatogram, spectrum or map plot.
Thermo Electron Corporation Finnigan Xcalibur: Getting Productive with Qualitative Analysis 119

4 Reviewing and Interpreting Data in Qual BrowserAbout Qual Browser
To add a toolbar button for a menu command
1. Open the Customize Toolbar dialog box.
2. Select the menu category in the Categories box.
3. Locate and select the menu command in the Commands box using the scroll bars if necessary.
4. Drag from the Commands box to the appropriate position in the Main toolbar.
The toolbar button is added to the Main toolbar.
To remove a toolbar button from the Main toolbar
1. Open the Customize Toolbar dialog box.
2. Drag the button from the Main toolbar to the dialog box.
The toolbar button is removed from the toolbar.
To reposition a toolbar button in the Main toolbar
1. Open the Customize Toolbar dialog box.
2. Drag the button in the Main toolbar to its new position.
Figure 72. Customize Toolbar dialog box
120 Finnigan Xcalibur: Getting Productive with Qualitative Analysis Thermo Electron Corporation

4 Reviewing and Interpreting Data in Qual BrowserAbout Qual Browser
The button moves to its new position.
The Info Bar The Info Bar initially occupies the left side of the Qual Browser window. See Figure 70. Show or hide the Info Bar by clicking on the Info Bar button on the main toolbar or by choosing View > Info Bar.
The Info Bar has seven tabs. Each tab displays a separate function on a separate page:
Windows, Cells, Viewsand ‘Pinning’
Qual Browser’s main window displays raw files, interactive library search results, and qualitative processing. You can view raw files in the same or separate windows. Two Window commands allow you to arrange data windows within Qual Browser:
Cascade Arrange windows diagonally so they overlap.
Tile Arrange windows as non-overlapping tiles.
Note Use this technique to group buttons together and to put a space between groups: drag a button to its left to close up a space, or to its right to open up a space.
Cell Information Displays details of the plots contained in the active cell.
Sequence Information
Shows the raw files available from an open Sequence.
Result File Information
Shows peak data from a result file.
Elemental Composition
Calculates the "best matching" chemical formula for a mass, or a list of masses (from a spectrum).
Spectrum Simulation Creates a simulated isotopic distribution spectrum of a chemical formula.
Detection Tab Sets peak parameters and advanced noise methods. The letter in the upper left hand corner of the tab indicates which algorithm (ICIS, Avalon, or Genesis) is currently selected.
MSn Browser Information
Allows you to display and analyze MSn experimental data.
Thermo Electron Corporation Finnigan Xcalibur: Getting Productive with Qualitative Analysis 121

4 Reviewing and Interpreting Data in Qual BrowserAbout Qual Browser
Each window can be sub-divided into a grid of cells, each displaying a view. A view can be a chromatogram, spectrum, a mass map, a spectrum list, scan header, scan filter list, tune method, experiment method, sample information, status log, or error log. Chromatogram and Spectrum views may contain up to 8 plots.
The arrangement of cells within a window is termed a layout. You can save layouts to disk for future use.
Various automatic processing options are available for Chromatogram and Spectrum views. In a Chromatogram view, you can apply:
• Smoothing to all plots in the cell
• Peak detection to the active plot in the current cell or all plots in the current cell
In a Spectrum view, you can apply:
• Smoothing
• Refine enhancement
If no cell has been pinned, the last clicked on cell is active. Shading of its unpinned icon and a gray border around the cell indicates the active status. To fix a cell in the active state, click its pin icon:
When you pin a cell, you designate it as the target for operations performed in other cells. For operations involving the use of menu commands or toolbar buttons, pinning is not necessary but the target cell must be active. If no cell is pinned, the active cell is deemed to be the last cell acted on by a mouse action and is identified by a gray border.
With chromatogram or spectrum views containing more than one plot, any menu operations target the active plot, indicated by a shaded background. Select an individual plot in a multi-plot cell by clicking on it.
Refer to Using Views Interactively on page 136 for more information about cells, views and pinning.
Pin icon for an unpinned cell
Pin icon for a pinned cell
122 Finnigan Xcalibur: Getting Productive with Qualitative Analysis Thermo Electron Corporation

4 Reviewing and Interpreting Data in Qual BrowserGetting Started in Qual Browser
Getting Started inQual Browser
This section describes how to get started in Qual Browser.
You can view data by doing the following:
• Opening Single Raw Files. Raw files have an [.raw] file extension.
• Opening a Sequence. You can then select one or more raw files from the Sequence Information page of the Info Bar. Sequence files have an [.sld] file extension.
• Opening a Result file. Result files are the product of reprocessing raw data files with a Processing Method. Result files have an [.rst] file extension.
Opening Single Raw Files To open a single raw data file
1. Choose File > Open or click the Open button in the toolbar to display the Open Raw File dialog box shown in Figure 73.
Figure 73. Open Raw File dialog box
Thermo Electron Corporation Finnigan Xcalibur: Getting Productive with Qualitative Analysis 123

4 Reviewing and Interpreting Data in Qual BrowserGetting Started in Qual Browser
2. Browse to the file.
3. Then, select the options that determine how Qual Browser displays the raw file.
Opening a Sequence Choose File > Open Sequence. Click Browse to select a Sequence file (extension .sld). The Sequence is displayed in the Sequence Information page of the Info bar (see Figure 74). Right-clicking a sample file displays a shortcut menu. Choosing Properties from the shortcut menu opens the dialog box shown in Figure 75.
Replace
Window If you select this option button, Xcalibur replaces all the plots in the current window (in all cells) with plots of equivalent type from the selected raw file.
Cell If you select this option button, Xcalibur replaces all plots in the current cell with plots of equivalent type from the selected file.
Plot If you select this option button, Xcalibur replaces the current plot with a plot of equivalent type from the selected file.
Add
Window If you select this option button, Xcalibur opens the selected raw file in a new window using the layout of the currently active window. If no layout is available, Qual Browser applies the most recently saved layout file or, if this is invalid, the default layout.
Plot If you select this option button, Xcalibur adds the file as a plot in the active cell of the current window (unavailable if the cell already contains the maximum number (8) of plots).
If the Add Window option is selected you can choose the layout to be applied to the new window.
Default Layout If you select this list box item, Xcalibur applies the most recently saved default layout.
Current Layout If you select this list box item, Xcalibur applies the layout of the currently active window to the new window. If no layout is available, Qual Browser applies the default layout.
124 Finnigan Xcalibur: Getting Productive with Qualitative Analysis Thermo Electron Corporation

4 Reviewing and Interpreting Data in Qual BrowserGetting Started in Qual Browser
Using the Sequence InformationPage
Double-clicking any sample file in the Sequence opens it in the active window, replacing the plots in all cells with equivalent spectra, chromatograms, or maps.
Figure 74. Sequence Information page, showing the shortcut menu
Figure 75. Sample Properties dialog box
Sequence Information Page
Thermo Electron Corporation Finnigan Xcalibur: Getting Productive with Qualitative Analysis 125

4 Reviewing and Interpreting Data in Qual BrowserGetting Started in Qual Browser
Right-clicking any file within the Sequence opens the Sequence shortcut menu. In the shortcut menu, choose:
The Sample Properties dialog box closes if you click anywhere outside it. Click the pin icon if you want to keep the Properties dialog box open. You must then click the close box icon to close the dialog box, or ‘unpin’ the dialog box (by clicking the pin icon again) and click anywhere outside the dialog box.
Opening a Result file A result file contains the list of detected peaks from the chromatogram, and the qualitative processing results associated with each peak. Qual Browser displays the result file in a fixed, two-cell arrangement. See Figure 76. This shows a chromatogram plot in the upper cell, with the detected peaks highlighted, and the spectrum associated with the currently selected chromatogram peak, in the lower cell. For more information about using Chromatogram and Spectrum views, refer to “Using a Chromatogram View” on page 138 and “Using a Spectrum View” on page 158, respectively.
Open - Replace >
All in Current Window To open the selected file in the active window, replacing the plots in all cells with equivalent spectra or chromatograms (also achieved by double-clicking on a file)
All in Current Cell To replace all plots in the active cell with equivalent plots from the selected file
Current Plot To replace the current plot in the active window with an equivalent from the selected file
Open – Add >
New Window To open the selected raw file in a new window
New Plot To open the selected file as a plot in the active cell
Open Result File To open a result file associated with the selected raw file
Properties To open the Sample Properties dialog box shown in Figure 75. The Sample Properties dialog box shows basic information about the selected sample including the row, filename, sample ID, name, sample type and result file name.
126 Finnigan Xcalibur: Getting Productive with Qualitative Analysis Thermo Electron Corporation

4 Reviewing and Interpreting Data in Qual BrowserGetting Started in Qual Browser
To open a result file
1. Click the Open Result File toolbar button or choose File > Open Result File to display the Open Result file dialog box.
2. Use the Browse button to select a result file (extension .rst). Then, click Open.
Library search results for the displayed spectrum are shown in a separate library search results window. Refer to “Interpreting the Hits List” on page 194. It is not possible to submit the spectrum from the results display for library search. If a library search has been carried out during processing (when the result file was created), search results will be stored in the result file and displayed for each detected peak. To submit a spectrum for library searching or to export a spectrum to the Library Browser, you must open the raw file.
Figure 76. The Result File view showing the Result File Information page in the Info Bar
Information Page
Chromatogram View
SpectrumView
Note Many of the features in Qual Browser are not available for use with a result file because the raw file is not directly available for reprocessing.
Thermo Electron Corporation Finnigan Xcalibur: Getting Productive with Qualitative Analysis 127

4 Reviewing and Interpreting Data in Qual BrowserGetting Started in Qual Browser
The Result File Information Page in the Info Bar shows basic information about all detected peaks in the result file including:
• Retention times at the peak start (left), peak apex, and peak end (right)
• The peak area and height
For more detailed information about the peak, including flags, open the Peak Properties dialog box.
To open the Properties dialog box
1. Right-click the peak identifier in the Peak List.
2. Choose Properties from the shortcut menu.
Xcalibur displays the Peak Properties dialog box shown in Figure 77.
The Peak Properties dialog box closes if you click anywhere outside it. Click the pin icon if you want to keep the Properties dialog box open. You must then click the close box icon to close the dialog box, or ‘unpin’ the dialog box (by clicking the pin icon again) and click anywhere outside the dialog box.
Figure 77. Peak Properties dialog box
128 Finnigan Xcalibur: Getting Productive with Qualitative Analysis Thermo Electron Corporation

4 Reviewing and Interpreting Data in Qual BrowserAll About Cells
All About Cells Qual Browser displays chromatograms and spectra in a grid of cells. This section describes the commands you use to manipulate cells and contains the following topics:
• Creating and Deleting Cells
• Adjusting Cell Size
• Changing a Cell’s View
• Scaling a Plot
• Layouts
• Using the Cell Information Page
Creating and DeletingCells
When a raw file is open, Qual Browser displays one or more cells according to the selected layout.
To create a new cell
1. Select the cell adjacent to the cell(s) you want to create.
2. Add additional cells using the appropriate Grid toolbar button or choose the Grid > Insert Cells menu command.
To delete one or more cells
1. Select the cell you want to delete.
2. Delete the cell, row, column, or all other cells using the appropriate Grid toolbar button or choose the Grid > Delete menu command.
Insert cells above Insert cells left
Insert cells below Insert cells right
Note When you add cells, Xcalibur creates duplicate cells that contain the same view as the active cell. As you add additional cells, the cell size of all cells becomes smaller. Xcalibur might not be able to include all header information in views displayed in small cells.
Delete grid row
Thermo Electron Corporation Finnigan Xcalibur: Getting Productive with Qualitative Analysis 129

4 Reviewing and Interpreting Data in Qual BrowserAll About Cells
Adjusting Cell Size To adjust the size of a cell in a multi-cell window, select the cell. Then, choose Grid > Cell Size or click the Set Cell Size toolbar button. Xcalibur displays the Cell Size dialog box shown in Figure 78.
The Cell Size dialog box contains controls for adjusting the column width and row height. You can make adjustments relative to other columns and rows. The dialog box also contains a small display area showing the active cell. This allows you to preview the effects of different settings before applying them.
Adjust the following:
Delete grid column
Delete all grid cells (except selected cell)
Note As you delete unwanted cells, the cell size of the remaining cells becomes larger.
Figure 78. The Cell Size dialog box
Column Specify the column width within the range 5 to 300%. The Cell Size dialog box displays the current width below the scroll box.
130 Finnigan Xcalibur: Getting Productive with Qualitative Analysis Thermo Electron Corporation

4 Reviewing and Interpreting Data in Qual BrowserAll About Cells
Clicking Default Width and Default Height return cell dimensions to those of the default layout.
There are also a number of toolbar buttons and Grid menu commands for sizing cells:
Changing a Cell’s View To change the view displayed in a cell
• Click the cell where you want to change the view. Then, select the required view from the main toolbar.
• Alternatively, choose a view from the View menu or the shortcut menu (right-click in the active cell). Xcalibur replaces the view in the active cell with the view that you select.
The available views are:
Row Height Specify the row height within the range of 5 to 300%. The Cell Size dialog box displays the current height below the scroll box.
Note The Cell Size dialog box is not available if the grid contains a single cell. The Column control has no effect if the view contains a single column. Similarly, the Row Height control has no effect in a grid containing a single row.
Full width (expand active cell to full width of grid)
Full height (expand active cell to full height of window)
Full size (maximize active cell in window)
Reduce active cell size
Grid lines (toggle the display of lines between the cells)
Chromatogram
Spectrum
Map
Spectrum List
Scan Header
Scan Filter
Tune Method
Thermo Electron Corporation Finnigan Xcalibur: Getting Productive with Qualitative Analysis 131

4 Reviewing and Interpreting Data in Qual BrowserAll About Cells
Scaling a Plot The Chromatogram, Spectrum, and Map views show plots. The Zoom and Pan menu commands allow you to adjust the display of the active plot:
The Pan Graph toolbar button allows you to pan across a zoomed plot by dragging it to the left or right with the mouse.
Layouts A layout consists of any arrangement of cells, views and plots within a data window. Xcalibur allows you to create, save, and open layouts. When you open the Qual Browser window, Xcalibur uses the last layout file to display data from a raw file in the predefined arrangement and with predetermined option settings. You can open a previously created layout or create a new layout at any time.
Creating a layout You create a layout during the normal processing of a raw file. The basic composition of a layout is:
Instrument Method
Sample Information
Status Log
Error Log
Zoom in X
Zoom out X (also acts to display all in a data or report view)
Zoom in Y
Zoom out Y
Auto range
Normalize
Zoom reset
Pan graph
Cells Use the Grid toolbar buttons or menu commands to create the desired arrangement of cells for the data views.
Views Click the cell to make it active and choose the View Type. Repeat for each cell to create the desired arrangement of data views.
Plots In chromatogram or spectrum cells use the Ranges dialog box to define the number (up to 8) and characteristics of plots.
132 Finnigan Xcalibur: Getting Productive with Qualitative Analysis Thermo Electron Corporation

4 Reviewing and Interpreting Data in Qual BrowserAll About Cells
Saving a Layout To save a modified layout with the current name, click the Save Layout toolbar button or choose File > Layout > Save.
Choose File > Layout > Save As to assign a file name and save a new layout.
To save the current layout as the new default layout (default.lyt) click the Save As Default Layout button or choose File > Layout > Save As Default.
Applying a Layout to the ActiveWindow
Click the Apply Layout button or choose File > Layout > Apply to select a previously saved layout.
Alternatively, click the Apply Default Layout button or choose File > Layout > Apply Default to display the current default layout.
Displaying Layout SummaryInformation
Choose File > Layout > Summary Info to display the File Summary Information dialog box. This displays the following information:
Using the Cell InformationPage
The cell information page of the Info Bar displays information about the active cell. See Figure 79. Its contents will depend on whether the plot is a chromatogram or spectrum.
Display Options
Use the Display Options menu command to open the Display Options dialog box. This allows you to change style, color, axis, labels and normalization options.
User The user name of the user currently logged in to Xcalibur and Qual Browser.
Header Basic details about the layout: the File ID, the date the layout was created, and the User ID of the originator of the layout.
Description Any additional details about the layout such as modifications.
Thermo Electron Corporation Finnigan Xcalibur: Getting Productive with Qualitative Analysis 133

4 Reviewing and Interpreting Data in Qual BrowserAll About Cells
Right-click a plot to open the Cell Information page shortcut menu:
Figure 79. The Cell Information page of Qual Browser’s Info Bar (with its shortcut menu) showing Spectrum cell information
Ranges Opens the Ranges dialog box (Refer to Chromatogram Ranges and Spectrum Ranges). This dialog box shows the properties of all the plots in the active cell. It allows you to view or modify the time and mass ranges, change background subtraction and smoothing parameters.
Delete Deletes the selected plot from the cell.
134 Finnigan Xcalibur: Getting Productive with Qualitative Analysis Thermo Electron Corporation

4 Reviewing and Interpreting Data in Qual BrowserAll About Cells
Chromatogram Information For a chromatogram plot (see Figure 80), the Cell Information page shows:
Spectrum Information For a spectrum plot, the Cell Information page (see Figure 81) shows:
The plot type and filename
The pathname of the raw file
The scan filter (if applied)
The fixed scale upper limit (if applied)
The chromatogram delay (if applied)
The mass range (for mass range plot type only)
The chromatogram time range or ranges used for background subtraction (if applied)
Figure 80. Cell Information for a chromatogram plot
The filename
The pathname of the raw file
The scan filter (if applied)
The fixed scale upper limit (if applied)
The chromatogram time range or ranges used for background subtraction (if applied)
Figure 81. Cell Information for a spectrum plot
Thermo Electron Corporation Finnigan Xcalibur: Getting Productive with Qualitative Analysis 135

4 Reviewing and Interpreting Data in Qual BrowserUsing Views Interactively
Using ViewsInteractively
Qual Browser is interactive. It allows you to:
• Use a chromatogram to generate a mass spectrum (incorporating single or averaged scans, with background subtraction if required), or maps with specific time ranges
• Use maps to generate a single or averaged spectrum, or mass chromatograms with specific mass and/or time ranges
• Use a spectrum to generate mass chromatograms
• Apply scan filters to chromatograms using drag and drop
Within the graphic region of a Chromatogram, Spectrum or Map view, the cursor becomes a cross hair. The status bar at the bottom of the Qual Browser window shows the coordinates of the cursor, in appropriate units for the view. In a Spectrum view, for example, the status bar shows the cursor position in terms of Mass (m/z) and Intensity.
You can use the cross hair cursor in three ways:
• A simple click picks a point on the plot
• A line dragged parallel to any axis picks a range
• A line dragged in any diagonal direction selects an area
The effect of these actions depends on the state of the cell. If it is pinned the actions cause the graph to be rescaled according to the dimensions of the dragged line or area. Refer to Table 7.
The same actions in an unpinned cell have a very different effect. In this case, the action affects the pinned cell. Refer to Table 8. Qual Browser displays the pinned cell using data appropriate to the selected point, range or ranges.
Table 7. Cursor action in a pinned cell
Cursor action Effect on view in pinned cell
Click Makes view ‘active’.
Drag parallel to X-axis Rescales graph showing selected X range only. The Y range may rescale depending on the selected Normalization display options.
Drag parallel to Y-axis Rescales graph, showing selected Y range only, same X range.
Dragged area Rescales graph, showing selected ranges only.
136 Finnigan Xcalibur: Getting Productive with Qualitative Analysis Thermo Electron Corporation

4 Reviewing and Interpreting Data in Qual BrowserUsing Views Interactively
This table illustrates only a few of the possible effects of Qual Browser’s interactivity. Important points to note are:
• The target view must be active and in a pinned cell.
• Within a pinned cell, cursor actions rescale the view.
• Use the coordinates in the Status bar to select ranges precisely.
• The Edit > Undo command can be used to correct mistakes.
Table 8. Cursor action in an unpinned cell
Pinned cell View actioned by cursor
Cursor action Effect on active view in pinned cell
Spectrum Chromatogram Click retention time (RT) = 1.98 min in the Chromatogram view.
Cell displays mass scan that occurs at retention time = 1.98 min.
Status Log Chromatogram Click retention time (RT) = 3.16 min in the Chromatogram view.
Cell displays status log at retention time 3.16 min.
Scan Filter Chromatogram Click retention time (RT) = 1.36 min in the Chromatogram view
Cell displays the scan filter used for the scan that occurs at retention time = 1.36 min.
Spectrum Chromatogram Click and drag across a peak of interest.
Cell displays a spectrum that is the average of all the scans recorded across the peak within the selected range of retention times.
Chromatogram Spectrum Click and drag from m/z 198.4 through 299.7.
Cell displays a mass chromatogram consisting of masses 198.4 through 299.7.
Chromatogram Map Click and drag an area enclosing the ranges 0.5 to 1.0 min and m/z 100 to 200.
Cell displays a mass chromatogram consisting of masses 100 through 200 with a time range of 0.5 to 1 min.
Thermo Electron Corporation Finnigan Xcalibur: Getting Productive with Qualitative Analysis 137

4 Reviewing and Interpreting Data in Qual BrowserUsing a Chromatogram View
Using aChromatogram View
A Chromatogram view shows the intensities of one or more masses as a function of time. See Figure 82. To view a chromatogram in the active cell, do one of the following:
• Right-click in the cell and choose View > Chromatogram from the shortcut menu.
• From the menu bar, choose View > Chromatogram.
• Click the View Chromatogram toolbar button.
This section contains the following topics:
• Using Chromatogram Plots
• Chromatogram Ranges
• Using the AutoFilter
• Setting Chromatogram Options
• Changing Peak Detection Settings
Using Chromatogram Plots You can display up to eight plots within a Chromatogram view.
To insert a plot
1. Select the cell containing the view.
2. Right-click the chromatogram above the position where you want to insert a plot.
3. Choose Plot > Insert from the shortcut menu.
To delete a plot
1. Select the cell containing the view.
2. Right-click the plot that you want to delete.
3. Choose Plot > Delete from the shortcut menu.
You can also add, delete, or enable plots in the Ranges dialog box.
138 Finnigan Xcalibur: Getting Productive with Qualitative Analysis Thermo Electron Corporation

4 Reviewing and Interpreting Data in Qual BrowserUsing a Chromatogram View
Chromatogram Ranges Use the Chromatogram Ranges dialog box (Figure 83) to view and edit the mass range and time range for all the plots in a chromatogram. To display this view, do one of the following:
• Right-click the Cell Information page (with a chromatogram plot active or pinned) and then choose Ranges from the shortcut menu.
• Right-click a chromatogram plot. Then, choose Ranges from the shortcut menu.
• From the Qual Browser window (with a Chromatogram view active) choose Display > Ranges to open the Chromatogram Ranges dialog box.
Figure 82. An example of a Chromatogram view with the Chromatogram shortcut menu displayed
Thermo Electron Corporation Finnigan Xcalibur: Getting Productive with Qualitative Analysis 139

4 Reviewing and Interpreting Data in Qual BrowserUsing a Chromatogram View
The Chromatogram Ranges dialog box consists of two tabbed pages:
Ranges Page The settings in the Range group box apply to all plots in the selected cell:
Figure 83. The Ranges page of the Chromatogram Ranges dialog box
Ranges This page displays the properties of the plots in the Chromatogram view, including information about the source raw files, plot types, time and mass ranges.
Automatic Processing
This page contains parameters for automatic smoothing and baseline subtraction of all chromatogram plots in the active cell.
Time Range (min) In this text box, enter the lower and upper time limits for the plot in minutes. Separate entries by a dash (no spaces).
140 Finnigan Xcalibur: Getting Productive with Qualitative Analysis Thermo Electron Corporation

4 Reviewing and Interpreting Data in Qual BrowserUsing a Chromatogram View
Below the Ranges group box is a table listing the chromatogram plots (8 maximum) contained within the selected cell. The table lists the plots under the following headings: Type, Range, Filter, Delay (min), Scale, Raw File.
Use the check boxes at the beginning of each line to display or hide plots within the current cell.
The Plot Properties group box displays the properties of the highlighted plot:
Fixed Scale Select this check box if you want to set the Y-axis maximum to a specific value.
Raw File Shows the path and filename of the raw file used to generate the selected plot. The list box contains all files active in the current cell. To open an unlisted file, click Browse, and identify the file in the normal manner.
Scan Filter Click the down-arrow to display scan filter options stored in the .raw file.
Plot Type The three Plot Type list boxes allow you to choose:
• A basic chromatogram type, for example, TIC
• A logical operator: + or –. Your selection of an operator then enables:
• A second chromatogram type to add to, or subtract from, the first trace. For example, Mass Range. The list features valid plot types.
To change one of the Plot entries, click the down-arrow to display a list of valid options. Then, select one of the types.
Thermo Electron Corporation Finnigan Xcalibur: Getting Productive with Qualitative Analysis 141

4 Reviewing and Interpreting Data in Qual BrowserUsing a Chromatogram View
The list of valid plot types will depend on the detector used to generate the data:
MS Mass Range, TIC, Base Peak NeutralFragment
Analog Analog 1-4
A/D card A/D Card Ch 1-4
PDA Wavelength Range, TotalScan, Spectrum Maximum
UV Channel A-D
Range(s) For MS detector types, you can use this parameter to specify the mass or mass range for Mass Range or Base Peak plot types.
For other detector types, use this field to specify the wavelength or wavelength range for the chromatogram. If you use a plot combination such as Wavelength Range + Wavelength Range, an additional Wavelength (nm) text box is displayed for you to specify the second wavelength range.
To change the range or to add a new range, type the range in the text box. The valid range is dependent upon the configured detector. The format is [Low Mass/Wavelength] - [High Mass/Wavelength]. For example, for the range m/z 123 through 456, type the following: 123 – 456.
Detector This list box shows the type of detector used to generate the raw file. Valid types are: MS, Analog, A/D card, PDA, and UV. The type of detector determines the available Plot types.
Peak Algorithm This list box allows you to select the algorithm: ICIS peak detection algorithm, Genesis peak detection algorithm, or Avalon peak detection algorithm.
Delay (min) This text box allows you to offset the start of a chromatogram trace. The valid time range is 0.00 to 5.00 min.
142 Finnigan Xcalibur: Getting Productive with Qualitative Analysis Thermo Electron Corporation

4 Reviewing and Interpreting Data in Qual BrowserUsing a Chromatogram View
Automatic Processing Page The Automatic Processing page shown in Figure 84 allows you to apply smoothing and/or baseline subtraction to all the plots in the active Chromatogram view. This page contains the following group boxes:
• Smoothing Group Box
• Baseline Subtraction Group Box
• Include Peaks Group Box
• Mass Tolerance Group Box
• Mass Precision Group Box
Fix Scale To If you have chosen the Fixed Scale check box in the Ranges group box, this text box is enabled for you to enter the maximum Y-axis value.
Figure 84. Chromatogram Ranges dialog box - Automatic Processing page
Thermo Electron Corporation Finnigan Xcalibur: Getting Productive with Qualitative Analysis 143

4 Reviewing and Interpreting Data in Qual BrowserUsing a Chromatogram View
Smoothing Group Box The Smoothing group box settings allow you to smooth all scans defined by the mass range, time range, and filter settings in the Spectrum Ranges dialog box.
The Smoothing group box contains the following parameters:
Baseline Subtraction Group Box The Baseline Subtraction settings allow you to apply baseline subtraction to all chromatogram plots in the active view. This algorithm fits a smooth curve through the noise in the chromatogram, and then subtracts this curve from the chromatogram, leaving the peaks on a flat baseline.
The Baseline Subtraction group box contains the following parameters:
Enable Select the Enable check box to apply chromatogram smoothing.
Type Use this list box to specify the type of smoothing algorithm you want to apply to the chromatogram: Boxcar or Gaussian. Refer to the Xcalibur online Help for more information.
Points In this text box, enter the number of points for chromatogram smoothing. The value must be odd and in the range 3 [minimum smoothing] to 15 [maximum smoothing].
Enable Select the Enable check box to apply baseline subtraction.
Polynomial Order This spin box allows you to specify the degrees of freedom allowed to the fitted curve. With polynomial order set to 0, a horizontal straight line is fitted. With polynomial order set to 1, a sloping straight line is fitted. Too high a value will cause the fitted curve to begin to follow the peak shapes. The valid range for this parameter is 0 to 99.
Below Curve This parameter allows you to constrain the curve to place the specified percentage of data points beneath the fitted background curve. The range for this parameter is 1% to 99%, depending on the abundance and width of peaks in the chromatogram. For more, or wider peaks, increase the value.
Tolerance This value affects the precision to which the internal arithmetic is performed. The valid range is 0.001 (default) to 0.2.
144 Finnigan Xcalibur: Getting Productive with Qualitative Analysis Thermo Electron Corporation

4 Reviewing and Interpreting Data in Qual BrowserUsing a Chromatogram View
Include Peaks Group Box The Include Peaks group box has only one check box. This setting allows you to include or exclude the reference peaks (R) and exception peaks (E) for the mass data in all the cells in the Qual Browser window.
The Include Peaks group box contains the following parameters:
Mass Tolerance Group Box
The Mass Tolerance group box allows you to specify a value for mass tolerance. Settings in this group box affect the display of all the mass data in the Qual Browser window.
The Mass Tolerance group box contains the following parameters:
Flatten Edges Select this check box to ensure that Xcalibur applies the polynomial so that the beginning and end of the chromatogram plot is horizontal. This is useful to model abrupt baseline changes that often occur at the start or end of an analysis program.
Overlay Graph of Fitted Polynomial
Select this check box to display the polynomial as a graphic overlay on the original chromatogram plot. This option is useful to test the smoothing parameters and shows whether the intended polynomial correctly models the baseline. Clear the check box to subtract the curve and display the smoothed chromatogram.
Reference and Exception Peaks
This check box allows you to include or exclude the reference peaks (R) and exception peaks (E) for the mass data in a Qual Browser window.
Use User Defined This check box allows you to specify the values for mass tolerance and mass units for the mass data in a Qual Browser window. To enable the parameters and specify the values, select the Use User Defined check box. If you deselect the check box, Xcalibur uses the values for mass tolerance and units that are stored in the raw file.
Thermo Electron Corporation Finnigan Xcalibur: Getting Productive with Qualitative Analysis 145

4 Reviewing and Interpreting Data in Qual BrowserUsing a Chromatogram View
Mass Precision Group Box The settings in the Mass Precision group box allow you to apply mass precision to the mass data in all the cells in the Qual Browser window.
The Mass Precision group box contains the following parameters:
Mass tolerance Xcalibur uses a mass tolerance band to calculate spectrum averages, to add and subtract spectra, and to convert profile data to centroid data. The mass tolerance value controls the number of individual scans that Xcalibur groups together during data processing. Xcalibur condenses to a single mass value all the scans in the range from the lower to the upper tolerance limits. Individual scans are available for display if the mass tolerance is small (less than 1 mmu), but may be grouped if the mass tolerance is larger.
For example, when Xcalibur applies a mass tolerance of 300 mmu to a mass value, it groups all the individual scans in the range between -300 and +300 mmu of the mass value; the result is a single mass intensity value.
The Mass Tolerance text box allows you to specify the value for mass tolerance in the range of 0.1 to 50000.
Set a default value for mass tolerance on the Xcalibur Configuration dialog box - Mass Options Page. See Figure 85. Mass tolerance is used commonly with high-resolution measurements.
Units mmu Allows you to specify millimass as the unit of measurement in which Xcalibur processes your data.
Units ppm Allows you to specify parts per million as the unit of measurement in which Xcalibur processes your data.
Decimals Xcalibur applies the number of decimal places to mass intensity values for data processing calculations. Specify a number from 0 to 5. If you specify 3, for example, Xcalibur uses a mass number truncated to 3 decimal places to perform calculations. Set a default value for mass precision in the Xcalibur Configuration dialog box - Mass Options page. See Figure 85. Mass precision is commonly used with high-resolution measurements.
146 Finnigan Xcalibur: Getting Productive with Qualitative Analysis Thermo Electron Corporation

4 Reviewing and Interpreting Data in Qual BrowserUsing a Chromatogram View
Using the AutoFilter The Autofilter command allows you to repopulate a Chromatogram view with:
• A plot showing the chromatogram without any scan filters
• Plots for each scan filter applied to the chromatogram, up to the maximum of eight chromatogram plots
Choose Actions > AutoFilter to apply the AutoFilter command to a selected Chromatogram view.
Setting ChromatogramOptions
To change the style of a Chromatogram view in the Display Options dialog box, ensure that no other cell is pinned. Then, do one of the following:
• From the menu bar, choose Display > Display Options.
• Alternatively, right-click in the cell and choose Display Options.
The Display Options dialog box contains a small display area showing the active cell. This display allows you to preview the effects of different settings before applying them. See Figure 86.
Figure 85. Mass Options page for default settings
Thermo Electron Corporation Finnigan Xcalibur: Getting Productive with Qualitative Analysis 147

4 Reviewing and Interpreting Data in Qual BrowserUsing a Chromatogram View
The Display Options dialog box for the Chromatogram preview consists of five tabbed pages:
• Style• Color• Labels• Axis• Normalization
Style The Display Options - Style page for the Chromatogram view is shown in Figure 86.
Style options determine the appearance of chromatograms.
Figure 86. Display Options dialog box - Style page for a Chromatogram view
Plotting
Choose between the two plotting options:
Point To Point Select this option button to display point-to-point peak profiles.
Stick Select this option button to display the chromatogram as vertical lines.
148 Finnigan Xcalibur: Getting Productive with Qualitative Analysis Thermo Electron Corporation

4 Reviewing and Interpreting Data in Qual BrowserUsing a Chromatogram View
Color The Display Options - Color page for the Chromatogram view is shown Figure 87. The Color page allows you to set the color of chromatogram plots and the backdrop.
To select the color of a plot, click the corresponding Plot button. Xcalibur opens the Color dialog box with a color palette that enables you to select a preset color or customize a color.
Click Backdrop to select a color for the background of the chromatogram.
Arrangement
Choose a 2D or 3D arrangement of plots within the cell:
Stack (2D) Select this option button to stack plots vertically with no overlap for the active map.
Overlay (3D) Select this option button to overlay plots vertically with an optional horizontal skew (time offset) for the active map. When selected, the 3D display options are available.
3D
The following options are available if you have selected an Overlay (3D) arrangement:
Elevation Use this slide bar to set the elevation angle (from 0 to 60 degrees) for a 3D plot style. Either drag the Elevation slider or click the Elevation slider left or right arrow until you reach the desired angle.
Skew Use this slide bar to set the skew angle for a 3D plot style. Either drag the Skew slider or click the Skew slider left or right arrow until you reach the desired angle (from 0 to 45 degrees).
Draw Backdrop Select this check box to add a backdrop to 3D plots. Clear the check box to remove the backdrop.
Thermo Electron Corporation Finnigan Xcalibur: Getting Productive with Qualitative Analysis 149

4 Reviewing and Interpreting Data in Qual BrowserUsing a Chromatogram View
Labels The Display Options - Labels page for the Chromatogram view is shown in Figure 88. The Labels page allows you to choose the type and style of peak labels. Select the following chromatogram labeling options as required:
Figure 87. Display Options dialog box - Color page for a Chromatogram view
Note Signal-to-Noise, Area, and Height are available only when peak detection occurs and peaks are located.
Retention Time
Labels peaks with the time in minutes, into chromatogram plot. RT prefixes the label.
Decimals The number of decimal places displayed in the retention time label.
Name Labels peaks with the component name.
Scan Number Labels peaks with number of mass scan at peak maximum. S# prefixes the label.
Base Peak Labels the base peak in the mass spectrum of the chromatogram peak. BP prefixes the label.
Signal-to-Noise
Labels peaks with the signal to noise ratio at the peak maximum. SN prefixes the label.
150 Finnigan Xcalibur: Getting Productive with Qualitative Analysis Thermo Electron Corporation

4 Reviewing and Interpreting Data in Qual BrowserUsing a Chromatogram View
Axis The Display Options - Axis page for the Chromatogram view is shown in Figure 89. The Axis page allows you to set chromatogram axis labels and display options.
Flags Labels peaks with flags providing supplemental information about the peak data. For example, if a peak is saturated, Xcalibur displays an S above the peak.
Area Labels peaks with the integrated area of the peaks, prefixed by AA if detected automatically, or MA if detected manually.
Height Labels peaks with the apex height, prefixed by AH if detected automatically, or MH if detected manually.
Choose from the following label styles:
Offset Offset a label from its normal position to avoid conflict with another label. Enter the amount of the offset (in number of characters) in the Size text box.
Rotated Use vertical labels, rather than horizontal labels.
Boxed Place a rectangular outline around each peak label.
Label Threshold
Limit the labeling of peaks to those exceeding the specified percentage of the base peak.
Figure 88. Display Options dialog box - Labels page for a Chromatogram view
Thermo Electron Corporation Finnigan Xcalibur: Getting Productive with Qualitative Analysis 151

4 Reviewing and Interpreting Data in Qual BrowserUsing a Chromatogram View
Figure 89. Display Options dialog box - Axis page for a Chromatogram view
The X group box displays:
Name Use this text box to type an axis name.
Show Name Select a display option for the axis label: Never, On Print, or Always.
Offset Select this check box to offset the axis label from the chromatogram.
Split Time Range Select this check box to split the chromatograms into two or more separate graphs with equal time ranges.
Divisions Enter the number of split time range graphs displayed for each chromatogram in the active cell. This text box is enabled if you select the Split Time Range check box.
The Y group box displays:
Separate Labels Select this option button to apply a label to the left of each chromatogram displayed on the Axis page.
Plot Select this option button to define which plot “source” and “units” refers to.
152 Finnigan Xcalibur: Getting Productive with Qualitative Analysis Thermo Electron Corporation

4 Reviewing and Interpreting Data in Qual BrowserUsing a Chromatogram View
Normalization The Normalization page allows you to select the normalization (Y-axis scaling) method used for chromatograms. See Figure 90.
Source Select the From Detector option button to use the label from the acquired data file. Select the Custom option button to enable the text box and type in your own label.
Units Select the Absolute option button (intensity) or the Relative option button (relative abundance) for the scaling of the Y-axis.
Name Use this text box to type an axis name.
Show Name Select a display option for the axis label: Never, On Print, or Always.
Offset Select this check box to offset the axis label from the chromatogram.
Figure 90. Display Options dialog box - Normalization page for a Chromatogram view
Thermo Electron Corporation Finnigan Xcalibur: Getting Productive with Qualitative Analysis 153

4 Reviewing and Interpreting Data in Qual BrowserUsing a Chromatogram View
Detecting Peaks Qual Browser provides several ways for detecting chromatogram peaks in a cell. The following are the three most common:
• Automatic Detection of One Plot
• Automatic Detection of All Plots
• Manual Detection
Automatic Detection of One Plot To detect and integrate all peaks in a selected chromatogram plot using the current peak detection and integration settings
1. Click the chromatogram plot in the active cell. Xcalibur shades the selected plot.
2. Click the Toggle Peak Detection In This Plot toolbar button to detect and integrate all peaks in the selected chromatogram plot using the current peak detection and integration settings.
3. If you want to undo the peak detection, click the toolbar button a second time.
Alternatively, choose Actions > Peak Detection > Toggle Detection in This Plot from the menu bar.
The normalization methods are:
Auto Range Select this option button if you want Xcalibur to optimize the Y-axis automatically for each chromatogram.
Intensity Range Select this option button if you want to set the range manually. Type the minimum and maximum intensity required for the Y-axis. The valid range is -200.00% to +200.00%.
Normalize each plot to:
Largest Peak in Subsection
Select this option button to normalize each split time range to the largest peak in the division.
Largest Peak in Selected Time Range
Select this option button to normalize the spectrum to the largest peak in the displayed time range.
Largest Peak in All Times
Select this option button to normalize the spectrum to the largest peak in the entire chromatogram.
154 Finnigan Xcalibur: Getting Productive with Qualitative Analysis Thermo Electron Corporation

4 Reviewing and Interpreting Data in Qual BrowserUsing a Chromatogram View
Automatic Detection of All Plots If you want to detect and integrate all peaks in all chromatogram plots in the active cell using the current peak detection and integration settings:
1. Click the Toggle Peak Detection In All Plots toolbar button.
2. Click the toolbar button a second time to undo all detected peaks.
Alternatively, choose Actions > Peak Detection > Toggle Detection in All Plots from the menu bar.
Manual Detection You can manually detect and integrate all peaks in all chromatogram plots in the active cell using the Add Peaks toolbar button or the Delete Peaks toolbar button.
To add a peak to a chromatogram plot
1. Click the Add Peaks toolbar button to detect and integrate any peak in the selected cell.
Xcalibur changes the cursor to the Add Peaks cursor.
2. Drag the Add Peaks cursor horizontally across the peak that you want to detect and integrate. Xcalibur marks the added peak with a blue baseline and integrates the peak. You can adjust the positioning of the baseline markers by clicking and dragging with the cursor.
3. Click the Add Peaks toolbar button a second time to restore the default cursor.
Alternatively, choose Actions > Peak Detection > Add Peaks from the menu bar.
To delete a peak
1. Click the Delete Peaks toolbar button.
Xcalibur changes the cursor to the Delete Peaks cursor.
2. Click this cursor within the peak boundary (as indicated by its blue baseline) of the peak that you want to delete.
Note The delete toolbar buttons and delete menu commands are active only if peak detection identifies one or more peaks in the active cell.
Thermo Electron Corporation Finnigan Xcalibur: Getting Productive with Qualitative Analysis 155

4 Reviewing and Interpreting Data in Qual BrowserUsing a Chromatogram View
3. Click the Delete Peaks toolbar button a second time to restore the default cursor.
Alternatively, choose Actions > Peak Detection > Delete Peaks from the menu bar.
Changing Peak DetectionSettings
You change peak detection settings on the Peak Detection Settings page shown in Figure 91.
To display the Peak Detection Settings page
• Right-click in an active Chromatogram view and choose Peak Detection > Settings from the shortcut menu
or
• Alternatively, choose Actions > Peak Detection > Settings from the menu bar.
For information on the settings in the Peak Detection Settings page, refer to “Peak Integration” on page 30.
Select the Apply To All Plots check box if you want to apply the current chromatogram peak identification and integration settings to all displayed plots in the active view. If the Apply To All Plots check box is not selected, the settings are only applied to the active plot.
Note The default values in the Peak Detection Settings page are suitable for most analysis requirements. Change these settings only if standard chromatogram detection and integration options do not provide the desired result.
156 Finnigan Xcalibur: Getting Productive with Qualitative Analysis Thermo Electron Corporation

4 Reviewing and Interpreting Data in Qual BrowserUsing a Chromatogram View
In addition to the standard Apply and Help buttons, the Peak Detection Settings page also features the following buttons:
Figure 91. Qual Browser - Peak Detection Settings page
Peak Detection Setting Page
Save as Defaults Click Save as Default to save the current settings as the default values to be used when you click Load Default.
Load Defaults Click Load Default to restore the current default settings.
Thermo Electron Corporation Finnigan Xcalibur: Getting Productive with Qualitative Analysis 157

4 Reviewing and Interpreting Data in Qual BrowserUsing a Spectrum View
Using a SpectrumView
A spectrum view shows one or more of the mass scans acquired during an analysis. See Figure 92. To view a spectrum, do one of the following:
• Right-click in the cell and choose View > Spectrum from the shortcut menu.
• From the menu bar, choose View > Spectrum.
• Click the View Spectrum toolbar button.
This section contains the following topics:
• Using Spectrum Plots
• Spectrum Ranges
• Setting Spectrum Options
• Subtracting Background Spectra
• Determining the Elemental Composition of a Spectrum
• Simulating an Isotopic Distribution Spectrum
• Browsing MSn Data
• Submitting a Spectrum to a Library Search
• Customizing a Library Search
• Exporting a Spectrum to the Library
Using Spectrum Plots You can display up to eight plots within a Spectrum view.
To insert a plot
1. Select the cell containing the view.
2. Right-click the spectrum above the position where you want the new plot.
3. Choose Plot > Insert from the shortcut menu.
To delete a plot
1. Select the cell containing the view.
158 Finnigan Xcalibur: Getting Productive with Qualitative Analysis Thermo Electron Corporation

4 Reviewing and Interpreting Data in Qual BrowserUsing a Spectrum View
2. Right-click the plot you want to delete.
3. Choose Plot > Delete from the shortcut menu.
You can also add, delete, or enable plots in the Ranges dialog box.
Spectrum Ranges Use the Spectrum Ranges dialog box to view and edit the mass range, time range, background subtraction, and smoothing parameters for all the plots in a spectrum cell. See Figure 93. To display the Spectrum Ranges dialog box, do one of the following:
• Right-click a spectrum plot in the Cell Information page of the Info Bar and then choose Ranges from the shortcut menu.
• Right-click an active spectrum plot. Then, choose Ranges from the shortcut menu.
• From the Qual Browser window (with a spectrum view active), choose Display > Ranges.
The Spectrum Ranges dialog box consists of two tabbed pages:
Figure 92. Example of a Spectrum view with its shortcut menu
Ranges This page shows the properties of the plots displayed in the spectrum cell: the source filenames, the time and mass ranges of the plots, and background subtraction time ranges.
Thermo Electron Corporation Finnigan Xcalibur: Getting Productive with Qualitative Analysis 159

4 Reviewing and Interpreting Data in Qual BrowserUsing a Spectrum View
Ranges Page The Ranges page contains the following:
• Ranges Group Box
• Spectrum Plot Table
• Plot Properties Group Box
• Background Subtraction Group Box
Ranges Group Box
The settings in the Range group box apply to all plots in the selected cell.
Automatic Processing This page displays any smoothing or refine parameters or both applied to the data. This allows you to change settings for mass tolerance, mass precision, and reference/exception peaks.
Figure 93. Spectrum Ranges dialog box
Mass Range Type the lower and upper mass limits for the view. Separate entries by a dash (no spaces).
Averaging Select this check box to enable spectrum averaging (average all scans defined by the mass range, time range, and filter settings).
160 Finnigan Xcalibur: Getting Productive with Qualitative Analysis Thermo Electron Corporation

4 Reviewing and Interpreting Data in Qual BrowserUsing a Spectrum View
Spectrum Plot Table
Below the Ranges group box is a table listing the spectrum plots (8 maximum) contained within the selected cell. The table lists plots under the following headings: Type, Filter, Raw File, Subtract 1, Subtract 2. Use the check boxes at the beginning of each line to display or remove plots.
Plot Properties Group Box
The Plot Properties group box displays the properties of the selected plot.
Background Subtraction Group Box
The Background Subtraction group box shows details of background subtraction if this has been applied to the spectrum. The background contribution is determined by averaging the scans from one or two baseline regions:
Xcalibur enters these settings automatically when you perform a background subtraction by choosing Actions > Subtract Spectra from the Qual Browser window. You can also type time ranges directly into the text boxes.
Fixed Scale Select this check box to enable and specify the fix scale setting. To change the value, input the new maximum Y-axis value in the Fix Scale text box.
Detector Shows the type of detector used to generate the raw file. Valid types are: MS, Analog, A/D card, PDA, and UV. The type of detector determines the available Plot types.
Time Shows the time of the mass scan in the host chromatogram. Enter a new value or range as required.
Scan Filter Lists filters stored in the .raw file. Select a filter from the list, or type a new one using the scan filter format.
Raw File Shows the path and filename of the raw file used to generate the selected plot. The list box contains all files active in Qual Browser. To open an unlisted file, click the browse button, and identify the file in the normal manner.
Time Range 1 First baseline region used for assessing the background.
Time Range 2 Second baseline region used for assessing the background.
Thermo Electron Corporation Finnigan Xcalibur: Getting Productive with Qualitative Analysis 161

4 Reviewing and Interpreting Data in Qual BrowserUsing a Spectrum View
Automatic Processing Page The Automatic Processing page shown in Figure 94 allows you to apply smoothing and/or refine window size and noise threshold to all the plots in the active Chromatogram view. This page contains the following group boxes:
• Smoothing Group Box
• Refine Group Box
• Include Peaks Group Box
• Mass Tolerance Group Box
• Mass Precision Group Box
Smoothing Group Box
The Smoothing group box settings allow you to smooth all scans defined by the mass range, time range, and filter settings in the Spectrum Ranges dialog box.
Figure 94. Spectrum Ranges dialog box - Automatic Processing page
162 Finnigan Xcalibur: Getting Productive with Qualitative Analysis Thermo Electron Corporation

4 Reviewing and Interpreting Data in Qual BrowserUsing a Spectrum View
The Smoothing group box contains the following parameters:
Refine Group Box
This setting allows you to refine all scans defined by the mass range, time range, and filter settings in the Spectrum Ranges dialog box. The refine spectrum enhancement feature is described fully in “Spectrum Enhancement” on page 39.
Include Peaks Group Box
The Include Peaks group box has only one check box. This setting allows you to include or exclude the reference peaks (R) and exception peaks (E) for the mass data in all the cells in the Qual Browser window.
The Include Peaks group box contains the following parameter:
Enable Select this check box to enable spectrum smoothing.
Type Specify the type of smoothing algorithm you want to apply to the spectrum: Boxcar or Gaussian (refer to the online Help for more information).
Points Enter the number of points for spectrum smoothing. The value must be an odd number in the range 3 [minimum smoothing] to 15 [maximum smoothing].
Enable Select this check box to enable Refine spectrum enhancement.
Window Size Enter the number of seconds on either side of the specified point over which the algorithm uses mass chromatograms. A reasonable initial value is the peak width in seconds.
Noise Threshold Use this parameter to eliminate peaks generated from baseline noise. Set it to zero (this will show all peaks in the spectrum) and increase the value until noise peaks are eliminated. Refer to “Refine” on page 40 for an explanation of the Refine algorithm.
Reference and Exception Peaks
This check box allows you to include or exclude the reference peaks (R) and exception peaks (E) for the mass data in a Qual Browser window.
Thermo Electron Corporation Finnigan Xcalibur: Getting Productive with Qualitative Analysis 163

4 Reviewing and Interpreting Data in Qual BrowserUsing a Spectrum View
Mass Tolerance Group Box
The Mass Tolerance group box allows you to specify a value for mass tolerance. Settings in this group box affect the display of all the mass data in the Qual Browser window.
The Mass Tolerance group box contains the following parameters:
Mass Precision Group Box
The Mass Precision group box settings allow you to apply mass precision to the mass data in all the cells in the Qual Browser window.
Use User Defined
This check box allows you to specify the values for mass tolerance and mass units for the mass data in a Qual Browser window. To enable the parameters and specify the values, select the Use User Defined check box. If you clear the check box, Xcalibur uses the values for mass tolerance and units that are stored in the raw file.
Mass tolerance Xcalibur uses a mass tolerance band to calculate spectrum averages, to add and subtract spectra, and to convert profile data to centroid data. The mass tolerance value controls the number of individual scans that Xcalibur groups together during data processing. Xcalibur condenses to a single mass value all the scans in the range from the lower to the upper tolerance limits. Individual scans are available for display if the mass tolerance is small (less than 1 mmu), but might be grouped if the mass tolerance is larger.
For example, when Xcalibur applies a mass tolerance of 300 mmu to a mass value, it groups all the individual scans in the range between -300 and +300 mmu of the mass value; the result is a single mass intensity value.
The Mass Tolerance text box allows you to specify the value for mass tolerance in the range of 0.1 to 50000.
Set a default value for mass tolerance on the Xcalibur Configuration dialog box - Mass Options page. See Figure 85. Mass tolerance is used commonly with high-resolution measurements.
Units These option buttons allow you to specify the units of measurement in which Xcalibur processes your data.
mmu Millimass units
ppm Parts per million
164 Finnigan Xcalibur: Getting Productive with Qualitative Analysis Thermo Electron Corporation

4 Reviewing and Interpreting Data in Qual BrowserUsing a Spectrum View
The Mass Precision group box contains the following parameters:
Setting Spectrum Options To change the style of a spectrum view in the Display Options dialog box (see Figure 95), ensure that no other cell is pinned. Then, do one of the following:
• Right-click in the cell and choose Display Options.
• From the menu bar, choose Display > Display Options.
The Display Options dialog box consists of 6 tabbed pages: Style, Color, Label, Axis, Normalization, and Composition. It contains a small display area showing the active cell. This allows you to preview the effects of different settings before applying them.
Decimals Xcalibur applies the number of decimal places to mass intensity values for data processing calculations. Specify a number from 0 to 5. If you specify 3, for example, Xcalibur uses a mass number truncated to 3 decimal places to perform calculations. Set a default value for mass precision in the Xcalibur Configuration dialog box - Mass Options page. See Figure 85. Mass precision is commonly used with high-resolution measurements.
Figure 95. Display Options dialog box - Style page for a Spectrum view
Thermo Electron Corporation Finnigan Xcalibur: Getting Productive with Qualitative Analysis 165

4 Reviewing and Interpreting Data in Qual BrowserUsing a Spectrum View
Style Style options determine the appearance of spectra. The Plotting, Arrangement, and 3D group boxes offer style selections as follows:
Color The Color page shown in Figure 96 allows you to customize the colors of spectrum plots in the various display styles.
Plotting
Select from the following four viewing styles:
Automatic Select this option button to allow Xcalibur to choose the graphic style based upon the data acquisition method used for the active spectrum.
Point To Point Select this option button to display a point-to-point peak profile.
Stick Select this option button to display spectral mass peaks as vertical lines.
Shade Select this option button to display the spectrum as a shaded representation of intensity in each amu band for the active spectrum.
Arrangement
Choose a 2D or 3D arrangement of plots within the cell:
Stack (2D) Select this option button to stack plots vertically with no overlap for the active map.
Overlay (3D) Select this option button to overlay plots vertically with an optional horizontal skew (time offset) for the active map. When selected, the 3D display options are enabled (see the following topic).
3D
The following options are available with the Overlay (3D) option:
Elevation Use this slider bar to set the elevation angle (from 0 to 60 degrees). Either drag the Elevation slider or click the Elevation slider left or right arrow until you reach the desired angle.
Skew Use this slider bar to set the skew angle. Either drag the Skew slider or click the Skew slider left or right arrow until you reach the desired angle (from 0 to 45 degrees).
Draw Backdrop Select this check box to add a backdrop to 3D plots.
166 Finnigan Xcalibur: Getting Productive with Qualitative Analysis Thermo Electron Corporation

4 Reviewing and Interpreting Data in Qual BrowserUsing a Spectrum View
You can customize the colors of the following spectrum view features:
When you click one of these buttons, Xcalibur opens the Color dialog box with a color palette to enable you to select a preset color or customize a color.
Labels The Labels page shown in Figure 97 allows you to choose the type and style of peak labels.
Figure 96. Display Options dialog box - Color page for a Spectrum view
Regular peaks Click this button to select the color of normal (unsaturated) peaks in the stick style.
Saturated peaks Click this button to select the color of saturated peaks in the stick style.
Profile Click this button to select the color of the plot in peak to peak profile style.
Shade Click the 0%, 20%, 40%, 60%, 80%, or 100% button to change the color of map at 0%, 20%, 40%, 60%, 80%, or 100% relative abundance.
Backdrop Click this button to select the color of the backdrop.
Thermo Electron Corporation Finnigan Xcalibur: Getting Productive with Qualitative Analysis 167

4 Reviewing and Interpreting Data in Qual BrowserUsing a Spectrum View
The Labels page contains the following spectrum labeling options:
Figure 97. Display Options dialog box - Labels page for a Spectrum view
Mass Select this check box to label spectrum peaks with m/z values. Use the Decimals text box to specify the number of decimal places to be used in the label.
Relative to Xcalibur offsets the m/z label at the top of spectrum peaks by the amount that you specify in this text box.
Flags Select this check box to label spectrum peaks with flags. These provide supplemental information about the peak data. For example, if a peak is saturated, Xcalibur displays an S above the peak.
Decimals Use the Decimals text box to specify the number of decimal places to be used in the label.
168 Finnigan Xcalibur: Getting Productive with Qualitative Analysis Thermo Electron Corporation

4 Reviewing and Interpreting Data in Qual BrowserUsing a Spectrum View
Resolution This check box indicates whether or not Xcalibur displays Resolution information in the Spectrum view.
Resolution is a Label Stream parameter, and is active if your raw file has Label Stream data. These values are written by the instrument.
Resolution can also be active if you have centroided a profile scan, and shows a result returned by the centroider.
Charge This check box indicates whether or not Xcalibur displays Charge information in the Spectrum view.
Charge is a Label Stream parameter, and is active if your raw file has Label Stream data. These values are written by the instrument.
Baseline This check box indicates whether or not Xcalibur displays Baseline information in the Spectrum view.
Baseline is a Label Stream parameter, and is active if your raw file has Label Stream data. These values are written by the instrument.
Noise This check box indicates whether or not Xcalibur displays Noise information in the Spectrum view.
Noise is a Label Stream parameter, and is active if your raw file has Label Stream data. These values are written by the instrument.
Width This check box indicates whether or not Xcalibur displays peak width information in the Spectrum view.
Width is a Label Stream parameter, and is active if your raw file has Label Stream data. These values are written by the instrument.
Width can also be active if you have centroided a profile scan, and shows a result returned by the centroider.
Thermo Electron Corporation Finnigan Xcalibur: Getting Productive with Qualitative Analysis 169

4 Reviewing and Interpreting Data in Qual BrowserUsing a Spectrum View
Axis The Axis page shown in Figure 98 allows you to set spectrum axis labels and display options.
Centroid Select this check box to convert the data from profile to centroid. This check box in active only if you are displaying profile data. Select the Centroid check box to activate the Choose Algorithm button to open the Choose Centroiding Algorithm dialog box.
Choose Algorithm Click Choose Algorithm to open the Choose Centroiding Algorithm dialog box. Select the Centroid check box to activate the Choose Algorithm button. The Centroid check box is active only if you are displaying profile data and the Centroid check box is selected.
Choose from the following label styles:
Offset Select this check box to offset a label from its normal position to avoid conflict with another label. Choose the amount of the offset (in number of characters) in the Size text box.
Size Enter in this text box the amount that Xcalibur is allowed to offset a label from its normal position to avoid conflict with another label. The valid range is 0.0 to 9.0 characters.
Rotated Select this check box to use vertical labels, rather than horizontal labels.
Boxed Select this check box to place a rectangular outline around each peak label.
Label Threshold Use this parameter to limit the labeling of peaks to those exceeding the specified percentage of the base peak.
170 Finnigan Xcalibur: Getting Productive with Qualitative Analysis Thermo Electron Corporation

4 Reviewing and Interpreting Data in Qual BrowserUsing a Spectrum View
Figure 98. Display Options dialog box - Axis page for a Spectrum view
The X group box displays:
Name Use this text box to enter an axis name. For example, m/z.
Show Name Select an axis label display option from the list box: Never, On Print, or Always.
Offset Select this check box to offset the axis label from the spectrum.
Split Range Select this check box to split the spectra into two or more separate graphs with equal ranges.
Divisions Enter the number of split mass range graphs to be displayed for each spectrum in the active cell.
The Y group box displays:
Source Select the Detector option button to use the label from the acquired data file. Select the Custom option button to enable the text box and type in your own label.
Units Select the scale to draw the chromatogram by selecting absolute or relative.
Name Use this text box to type an axis name.
Thermo Electron Corporation Finnigan Xcalibur: Getting Productive with Qualitative Analysis 171

4 Reviewing and Interpreting Data in Qual BrowserUsing a Spectrum View
Normalization The Normalization page shown in Figure 99 allows you to select normalization options for spectrum plots.
Show Name Select a display option for the axis label: Never, On Print, or Always.
Offset Select this check box to offset the axis label from the spectrum.
For the Z-axis:
Name Use this text box to type an axis name.
Show Name Select a display option for the axis label: Never, On Print, or Always.
Figure 99. Display Options dialog box - Normalization page for a Spectrum view
The Normalize Method group box displays:
Auto Range Select this option button if you want Xcalibur to optimize the Y-axis automatically.
Intensity Range Select this option button if you want to set the Y-axis range. Use the text box to enter the minimum and maximum intensity. The valid range is -200.00 to +200.00%.
172 Finnigan Xcalibur: Getting Productive with Qualitative Analysis Thermo Electron Corporation

4 Reviewing and Interpreting Data in Qual BrowserUsing a Spectrum View
Composition The Spectrum Composition page shown in Figure 100 allows you to add chemical formulas and related labels to your spectrum. Xcalibur determines which chemical formulas have an m/z value most like that of the experimental spectrum peaks.
The Normalize Spectrum To group box displays:
Largest Peak in Subsection
Select this option button to normalize each split mass range to the largest peak in the division.
Largest Peak in Mass Range
Select this option button to normalize the spectrum to the largest peak in the displayed mass range.
Largest Peak in Scan Select this option button to normalize the spectrum to the largest peak in the entire spectrum.
The Normalize Multiple Scans group box displays:
Individually Select this option button to normalize each mass plot individually.
All The Same Select this option button to normalize all mass plots equally.
Figure 100. Display Options dialog box - Spectrum Composition page for a Spectrum view
Thermo Electron Corporation Finnigan Xcalibur: Getting Productive with Qualitative Analysis 173

4 Reviewing and Interpreting Data in Qual BrowserUsing a Spectrum View
Subtracting BackgroundSpectra
You can use a Chromatogram view to subtract background from a Spectrum view. You can subtract background from either one range (either side of the chromatogram peak of interest) or two ranges (both sides of the chromatogram peak of interest).
Label the mass peaks with:
Elemental Composition
Xcalibur determines which chemical formulas have a m/z value most like that of the spectrum peaks. This check box determines whether or not Xcalibur displays the chemical formula labels at the top of spectrum peaks.
Formulae Enter in this text box how many of the most likely chemical formulas you want Xcalibur to display at the top of spectrum peaks.
Theoretical Mass Select the Theoretical Mass check box to display the theoretical m/z of the chemical formulas that Xcalibur determines. Xcalibur displays the theoretical m/z to the right of the formula separated by an equal sign (=).
Ring and Double Bond Equivalents
Select the Ring and DB Equiv. check box to display the value of the ring and double bond equivalents that Xcalibur calculates for the chemical formulas. Xcalibur displays the ring and double bond equivalent value under the chemical formula.
Note Ring and double bond equivalents is a measure of the number of unsaturated bonds in a compound. It limits the calculated formulas to only those that make sense chemically.
Delta Select the Delta check box to have label the peak with the difference between the theoretical and experimental m/z.
Delta Units These option buttons specify which units you want Xcalibur to use when it calculates the difference between the theoretical and experimental m/z. The options are amu, mmu, and ppm.
174 Finnigan Xcalibur: Getting Productive with Qualitative Analysis Thermo Electron Corporation

4 Reviewing and Interpreting Data in Qual BrowserUsing a Spectrum View
To subtract background spectra
1. Open a Chromatogram view.
2. Open a Spectrum view in another cell (you might need to add a new cell to the window).
3. Pin the cell containing the Spectrum view.
4. Click and drag the cursor through the chromatogram peak of interest. This updates the pinned Spectrum view with an averaged spectrum using the scans in the indicated range.
5. Select one or two ranges for spectrum subtraction:
a. Choose Actions > Subtract Spectra > 1 (or 2) Range, or
Right click in the spectrum cell and select Subtract Spectra > 1 (or 2) Range from the shortcut menu.
b. Identify a representative baseline region in the Chromatogram view close to the peak of interest. Click and drag the new cursor to select a time range in this region.
c. If you have selected the 2 Range option, choose a further region on the other side of the peak of interest.
d. Release the mouse button. Xcalibur subtracts an average of the selected scans and redraws the Spectrum view. The Spectrum view header shows the number of subtracted scans. For example, SB: 12 indicates that Qual Browser has applied background subtraction to the spectrum using 12 scans.
6. To see the selected time range(s) of the scans that were subtracted, choose Display > Ranges to open the Spectrum Ranges dialog box and review the Time Range 1 text box.
Determining the ElementalComposition of a
Spectrum
The Elemental Composition page of the Info Bar allows you to set the parameters that Xcalibur uses to calculate the "best matching" chemical formula for a mass, or a list of masses (from a spectrum).
Thermo Electron Corporation Finnigan Xcalibur: Getting Productive with Qualitative Analysis 175

4 Reviewing and Interpreting Data in Qual BrowserUsing a Spectrum View
To have Xcalibur calculate the best matching chemical formulas for the peaks in a spectrum
1. Right-click the Spectrum view and choose Elemental Composition from the shortcut menu.
Xcalibur displays chemical formulas.
2. Click the Elemental Composition tab in the Info Bar to display the Elemental Composition page. See Figure 101.
Figure 101. Elemental Composition page
176 Finnigan Xcalibur: Getting Productive with Qualitative Analysis Thermo Electron Corporation

4 Reviewing and Interpreting Data in Qual BrowserUsing a Spectrum View
The Elemental Composition group box displays:
Mass Enter a mass or select a mass in the mass list that you want Xcalibur to use to calculate probable chemical formulas. To change the mass value, enter a mass from 0.5 to 100000. To generate a mass list, right-click a mass spectrum and select Elemental Composition. To calculate formulas and display them in the Results group box, click the Calculate button.
Maximum Results Use the Maximum Results spin box to select the maximum number of formulas you want Xcalibur to display.
Calculate Click Calculate to calculate formulas and display them in the Results List.
File Click File to write a formula or a group of formulas to a file. To select formulas, first click an index number in the Idx column of the Results List. Then use CTRL-click or SHIFT-click to select other results you want in the file.
List Click List to display the Spectrum List view. The Spectrum List tabulates the masses (or wavelengths) and intensities for each of the selected ions.
Simulate Click Simulate to simulate the spectrum of a formula highlighted in the Results List. The spectrum is based on the full isotope distribution for that formula.
The Results List displays:
Idx The Index (Idx) column displays the number of the row in the Results List.
Formula The Formula column displays the formulas calculated using the values you specified in the Elemental Composition group box and the limits you specified in the Limits group box.
RDB The RDB column displays the ring and double-bond equivalents calculated for each of the formulas in the Results List.
Delta [units] The Delta column displays the difference between the specified mass and the calculated mass, in amu, mmu, or ppm units, for each of the formulas in the Results List.
Thermo Electron Corporation Finnigan Xcalibur: Getting Productive with Qualitative Analysis 177

4 Reviewing and Interpreting Data in Qual BrowserUsing a Spectrum View
The Limits group box displays:
Charge Use the Charge spin box to select the charge state you want Xcalibur to use to calculate probable formulas. To change the charge state, enter a number from -5 to +99.
Nitrogen Rule Use the Nitrogen Rule list box to select whether or not to use the Nitrogen Rule in the formula calculation. The choices in the list box are as follows: Do Not Use, Even Electron Ions, and Odd Electron Ions.
For molecular ions of even or odd molecular weight, specify that formulas contain either an even or an odd number of nitrogen atoms, respectively, in the Nitrogen-Rule list box. Conversely, for fragment ions of even or odd molecular weight, specify the reverse; that is, specify odd or even, respectively, in the Nitrogen-Rule list box.
McLafferty states the Nitrogen Rule as follows: “If a compound contains no (or an even number of ) nitrogen atoms, its molecular ion will be at an even mass number...[Similarly,] an odd-electron ion will be at an even mass number if it contains an even number of nitrogen atoms.”
Mass Tolerance Xcalibur uses a mass tolerance band to calculate spectrum averages, to add and subtract spectra, and to convert profile data to centroid data. During data processing, Xcalibur groups the scans together that are in the tolerance band, which is specified in units of amu, mmu, or ppm. Xcalibur condenses to a single mass value all the scans in the range from the lower to the upper tolerance limits. Individual scans are available for display if the mass tolerance is small (less than 1 mmu), but may be grouped if the mass tolerance is larger.
178 Finnigan Xcalibur: Getting Productive with Qualitative Analysis Thermo Electron Corporation

4 Reviewing and Interpreting Data in Qual BrowserUsing a Spectrum View
Ring/Double Bond Equivalents
The Ring/Double Bond Equivalents text box displays a range of values for double bonds and ring equivalents—a measure of the number of unsaturated bonds in a compound—and limits the calculated formulas to only those that make sense chemically. You can specify limits in a range from -1000.0 to +1000.0.The value is calculated by the following formula:
Where D is the value for the RDB, imax is the total number of different elements in the composition, Ni is the number of atoms of element i, and Vi is the valence of atom i.
The calculation results in an exact integer such as 3.0, which indicates an odd-electron ion, or an integer with a remainder of 0.5, which indicates an even-electron ion. A value of -0.5 is the minimum value and corresponds to a protonated, saturated compound (for example, H3O+).
The Elements in Use List displays:
Isotope The Isotope column displays the isotopes that you want Xcalibur to consider when it calculates elemental compositions for a given mass. To add an isotope, click in an empty area in the Isotope column to display the Select Isotopes dialog box (see Figure 102). To remove an isotope, click an isotope name to bring up a dialog box that allows you to delete the isotope.
Min The Minimum [Number of Occurrences] column displays the minimum number of occurrences of a specified isotope for a determination of formula composition.
Max The Maximum [Number of Occurrences] column displays the maximum number of occurrences of a specified isotope for a determination of formula composition.
D = 1 + Σ
i
imaxNi (V - 2)i
2
Thermo Electron Corporation Finnigan Xcalibur: Getting Productive with Qualitative Analysis 179

4 Reviewing and Interpreting Data in Qual BrowserUsing a Spectrum View
DB Eq. The Double Bond/Ring Equivalents column displays the values of the lower and upper limits for double bond and ring equivalents that Xcalibur calculates for each isotope in the Elements In Use List. See also Ring / Double Bond Equivalent text box.
Mass The Mass column displays the exact isotopic mass for each isotope you specify in the Elements In Use List.
The buttons at the bottom of the Elemental Composition page do the following:
Load Click Load to display the Open dialog box, in which you can select a file (.lim) that contains a set of isotope limits.
Save As Click Save As to display the Save As dialog box, in which you can save a list of isotopes to a file with extension .lim.
Apply Click Apply to apply the Elemental Composition group box settings to the spectrum.
Figure 102. Select Isotopes dialog box
180 Finnigan Xcalibur: Getting Productive with Qualitative Analysis Thermo Electron Corporation

4 Reviewing and Interpreting Data in Qual BrowserUsing a Spectrum View
The Select Isotopes dialog box allows you to display the isotopes of each element, and then select one or more isotopes to include in the calculation of chemical formulas. To display the Select Isotopes dialog box, click an empty cell in Elements in Use list on the Elemental Composition page.
The Select Isotopes dialog box displays:
Elements This list box displays the chemical elements. Click an element in the Periodic Table to add it to the Elements list. Click the element in the Elements list for which you want to display isotopes. The isotopes appear in the Isotopes list box.
Isotopes This list box displays the name and relative intensities of the isotopes for the current element you selected from the Elements list box. Select an isotope from the list; it appears in the Selected Isotope text box.
Selected Isotopes This text box displays the isotopes you select from the Isotopes list box.
Min. Number This text box displays the minimum number of occurrences of the selected isotope in the formula that Qual Browser calculates. To change the minimum number of occurrences, enter a number from 0 to 1000 in the text box.
Max. Number This text box displays the maximum number of occurrences of the selected isotope in the formula that Qual Browser calculates. To change the maximum number of occurrences, enter a number from 0 to 1000 in the text box.
Add to List Click Add to List to add the isotopes listed in the Selected Isotopes list box to the Elements in Use list of the Elemental Composition page.
Periodic Table Click an element in the Periodic Table to add that element to the Elements list box.
If you want to change the color of the multi-isotopic or monoisotopic elements, click the Multi Isotopic or the Mono Isotopic button in the lower left corner of the periodic table. This opens the Color dialog box, which allows you to select a new color.
Thermo Electron Corporation Finnigan Xcalibur: Getting Productive with Qualitative Analysis 181

4 Reviewing and Interpreting Data in Qual BrowserUsing a Spectrum View
Simulating an IsotopicDistribution Spectrum
The Spectrum Simulation page allows you to create a simulated isotopic distribution spectrum of a chemical formula.
Click the Spectrum Simulation tab in the Info Bar to display the Spectrum Simulation page shown in Figure 103.
Figure 103. Spectrum Simulation page
The Isotopic Simulation group box displays:
New Click New to have Xcalibur place the simulated spectrum in a new cell.
182 Finnigan Xcalibur: Getting Productive with Qualitative Analysis Thermo Electron Corporation

4 Reviewing and Interpreting Data in Qual BrowserUsing a Spectrum View
Insert Click Insert to have Xcalibur place the simulated spectrum above the selected (highlighted) spectrum (or add a spectrum if none is present).
You need to select a spectrum to make the Insert button active.
Replace Click Replace to have Xcalibur replace the selected (highlighted) spectrum with the simulated spectrum.
You need to select a spectrum to make the Replace button active.
Chemical Formula Use the Chemical Formula combo box to enter or select the chemical formula for the simulated spectrum. Then, click Insert or Replace to display the spectrum.
You can enter both upper and lower case letters, however Xcalibur will interpret all lower case input as two-letter symbols. For example, the string “inau” will be parsed as “In Au”. You can force other interpretations by being more specific in capitalization, namely “INAu” or “INaU”. Xcalibur interprets all upper case input as single-letter element names. For example, “COSI” will be parsed as “C O S I”. Refer to the Xcalibur online Help for additional information.
Peptide/Protein Use the Peptide/Protein combo box to enter or select the peptide/protein formula for the simulated spectrum. Then, click the Insert or Replace button to display the spectrum.
You can use both single capital letter abbreviations for amino acids (for example, CAT), and the standard three letter abbreviations with the first letter capitalized. Refer to the Xcalibur online Help for additional information.
Plus H2O Select this check box to specify that the simulated spectrum for a peptide formula includes a water molecule.
This check box becomes active when you select the Peptide/Protein option button.
Thermo Electron Corporation Finnigan Xcalibur: Getting Productive with Qualitative Analysis 183

4 Reviewing and Interpreting Data in Qual BrowserUsing a Spectrum View
Adduct Select the Adduct check box to specify that the simulated spectrum is an adduct. Select either H, K, or Na in the list box.
Mixture Select the Mixture check box and click the Change Mixture button to open the Change Mixture for Simulation dialog box. Use the Change Mixture for Simulation dialog box to specify the compounds and amounts you want to include in the mixture.
Change Mixture Click Change Mixture to open the Specify Mixture for Simulation dialog box shown in Figure 104. Use the Specify Mixture for Simulation dialog box to specify the compounds and amounts you want to include in the mixture.
You need to select the Mixture check box to make the Change Mixture button active.
Figure 104. Specify Mixture for Simulation dialog box
The Charge Distribution group box displays:
Most Abundant Use the Most Abundant spin box to select the most abundant charge of the ion, and Xcalibur calculates the masses accordingly. The range will be -99 to +99, and the default value is +1.
Half Width Use the Half Width spin box to simulate a distribution of charges. Select a value from 0 to 99.
184 Finnigan Xcalibur: Getting Productive with Qualitative Analysis Thermo Electron Corporation

4 Reviewing and Interpreting Data in Qual BrowserUsing a Spectrum View
The Output Style group box displays:
Pattern Select the Pattern option button to plot the exact pattern of isotopic peaks generated by the simulation.
Profile Select the Profile option button to plot the pattern spectrum convolved with a gaussian, cosine, triangular, or lorentzian broadening function.
Samples/Peak Use the Samples Per Peak text box to specify the number of data points across the peak. Here, the “peak” is defined as either the FWHM, or the width to the 10% or 5% intensity values.
Centroid Select the Centroid option button to have Xcalibur apply the same algorithm used in the firmware to convert from profile data to centroid. When you select centroid, both the Samples/Peak text box and the Choose Algorithm button become active.
Choose Algorithm Click Choose Algorithm to display the Choose Centroiding Algorithm dialog box. See Figure 105. Use the Choose Centroiding Algorithm dialog box to select a centroiding algorithm.
Figure 105. Choose Centroiding Algorithm dialog box
Thermo Electron Corporation Finnigan Xcalibur: Getting Productive with Qualitative Analysis 185

4 Reviewing and Interpreting Data in Qual BrowserUsing a Spectrum View
Browsing MSn Data The MSn Browser Information page of the Info Bar allows you to display and analyze MSn experimental data.
Click the MSn tab in the Info Bar to display the MSn Browser Information page shown in Figure 106.
The Resolution group box displays:
Daltons The Daltons option button and text box allow you to specify a value for simulated peak width in Daltons. When you select the option button, the text box becomes active.
PPM The PPM option button and text box allow you to specify a value for simulated peak width in parts per million. When you select the option button, the text box becomes active.
Resolving Power The Resolving Power option button and text box allow you to specify a quality factor for simulated peak width in units of resolving power. When you select the option button, the text box becomes active.
The Valley group box displays:
FWHM Select this option button to make the peak width at half maximum equal to the resolution. For example, if you select a resolution of 1 Dalton, then the peak is 1 Dalton wide at half maximum.
10% When you select this option, Xcalibur adjusts the peak width such that two equal-height peaks that are separated by the specified resolution will have a valley height between them equal to 10% of the peak height. In other words, the width of a single peak will equal the resolution at 5% of the peak height.
5% When you select this option, Xcalibur adjusts the peak width such that two equal-height peaks that are separated by the specified resolution will have a valley height between them equal to 5% of the peak height. In other words, the width of a single peak will equal the resolution at 2.5% of the peak height.
186 Finnigan Xcalibur: Getting Productive with Qualitative Analysis Thermo Electron Corporation

4 Reviewing and Interpreting Data in Qual BrowserUsing a Spectrum View
Figure 106. MSn Browser Information page
Thermo Electron Corporation Finnigan Xcalibur: Getting Productive with Qualitative Analysis 187

4 Reviewing and Interpreting Data in Qual BrowserUsing a Spectrum View
The MSn Browser Information page allows you to set the following parameters:
Time Range This text box allows you to enter the chromatogram time range that you are interested in. The MSn Browser changes the Time axis on the chromatogram (display by choosing View > Chromatogram) and limits the spectra available for display to those taken during the specified time range.
There are two ways to change the Time Range:
• Enter the time range in minutes in the Time Range text box. The valid range is 0.00 to 999.0 min. The format is [From]-[To]. For example, to view the chromatogram time range from 0.01 min to 5.10 min, enter 0.01-5.10.
• Select the Track check box to enable tracking of the time range using the Chromatogram view. Then, click and drag the cursor horizontally across the Chromatogram view from the minimum time to the maximum time of interest. Xcalibur changes the range in the Time Range text box and displays the chromatogram with its revised range. To return to the original range, click the zoom reset button.
Track Select the Track check box to enable tracking of the time range using the Chromatogram view. Then, click and drag the cursor horizontally across the Chromatogram view (display by choosing View > Chromatogram) from the minimum time to the maximum time of interest. Xcalibur changes the range in the Time Range text box and displays the chromatogram with its revised range.
To return to the original range, click the Zoom Reset button.
188 Finnigan Xcalibur: Getting Productive with Qualitative Analysis Thermo Electron Corporation

4 Reviewing and Interpreting Data in Qual BrowserUsing a Spectrum View
Mass Range This text box allows you to enter the mass range that you are interested in viewing. The MSn Browser limits the viewable spectra to the specified mass range.
To change the mass range, enter the range in the Mass Range text box. The valid range is m/z 65.00 to 2000.00. The format is [From]-[To]. For example, to view spectra having mass range m/z 100 to 500, enter 100.00–500.00.
Mass Tolerance This text box displays the current mass range over which spectra are not distinguished (grouped). The valid range is m/z 0.00 to 10.00. The default value is m/z 0.50.
• If the mass tolerance is greater than 0.50, Xcalibur groups scans that meet the range tolerance so that the number of individual scans can be reduced.
• If the mass tolerance is less than 0.50, Xcalibur displays each scan from the specified precursor.
Normalize Composite Spectrum
Select this check box if you want to normalize the composite spectrum displayed in the Spectrum view (display by choosing View > Spectrum). This results in a composite of individual spectra (MS2, MS3, MS4, and so on) in which each spectrum is normalized to the highest intensity in the MS2 experiment, not using the relative number of counts. This option allows easy comparison of MSn experimental data, however the peak ratio of the MSn data is not maintained.
Deselect this check box if you do not want to normalize the composite spectrum displayed in the Spectrum view (display by choosing View > Spectrum). This results in a composite of individual spectra (MS2, MS3, MS4, and so on) in which the MS2 spectrum is normalized to Relative Abundance 100 and all other spectra are displayed relative to their actual number of counts. This option increases the difficulty of comparison of MSn experimental data, however the peak ratio information is maintained.
Thermo Electron Corporation Finnigan Xcalibur: Getting Productive with Qualitative Analysis 189

4 Reviewing and Interpreting Data in Qual BrowserUsing a Spectrum View
The MSn Browser Information page displays the following:
MS2 Precursor
The icon is the top of the tree view displayed in the Info bar of the MSn Browser feature available in the Qual Browser window. This tree view allows you to select MSn spectra. A typical starting view is shown below:
The MS2 precursor ion m/z is displayed to the right of the icon. The MS2 precursor ion is the parent ion mass from the MS experiment that is used for the MS2 (MS/MS) experiment.
If you click the plus (+) sign, all of the MS3 precursor icons appear and the icon for the MS2 average spectrum appears. See the example below:
To view a spectrum, click the icon of interest.
190 Finnigan Xcalibur: Getting Productive with Qualitative Analysis Thermo Electron Corporation

4 Reviewing and Interpreting Data in Qual BrowserUsing a Spectrum View
Composite Spectrum
A spectrum that is the sum of all MS2, MS3, MS4, MS5,…MS10 spectra, as defined by your Instrument Method.
Not Normalized Spectrum
When the Normalize Composite Spectrum check box is not enabled, the composite spectrum is normalized (NL) to the highest intensity of the MS2 experiment. This results in the intensities of consecutive MS experiments being displayed at lower and lower intensities.
An example of a processing filter for a not normalized composite spectrum of an MS3 experiment in which four microscans were averaged follows. The parent mass of the MS2 experiment is m/z 1108.16 and the parent mass of the MS3 experiment is m/z 775.98. The relative collision energy used for both experiments was 30%:
Msnbrows#38-185 RT:0.98-4.91 AV:4 NL: 2.73E3T: + c CMP ms3 [email protected] [email protected] [200.00-1560.00]The following peaks are labeled: (Parent Mass) PM MS2 and PM MS3.
Normalized Spectrum
When the Normalize Composite Spectrum check box is enabled, each MSn spectrum is individually normalized (NL) so that its highest peak is displayed at Relative Abundance 100. The relative peak heights of this display are therefore not meaningful. For example, a composite spectrum (CMP) for an MS3 experiment will display both the MS2 base peak and the MS3 base peak at Relative Abundance 100 and maintain all other relative abundances of the other ions in each spectrum. This display normalization option allows you to view multiple spectra simultaneously, even if the absolute value of the intensities are significantly different.
An example of a process filter for a normalized composite spectrum of an MS3 experiment in which four microscans were averaged follows. The parent mass of the MS experiment is m/z 1108.16 and the parent mass of the MS2 experiment is m/z 775.98. The relative collision used was 30%:
Msnbrows#38-185 RT:0.98-4.91 AV:4 NL: 2.73E3T: + c CMP ms3 1108.16 775.98 [200.00-2000.00]
Thermo Electron Corporation Finnigan Xcalibur: Getting Productive with Qualitative Analysis 191

4 Reviewing and Interpreting Data in Qual BrowserUsing a Spectrum View
Average Spectrum
A spectrum that is the sum of all of the microscans taken for a particular MSn experiment. An average spectrum can be independently displayed for MS2, MS3, MS4, MS5, …MS10 experiments. The average spectrum is displayed normalized (NL) to the average base peak.
In the event that there is only one spectrum with one scan to average, Xcalibur displays the term single spectrum instead of average spectrum. In other words, single spectrum is a special case of average spectrum.
An example of a processing filter for the average spectrum of an MS3 experiment in which two microscans were averaged follows. The parent mass of the MS experiment is m/z 1108.07 and the parent mass of the MS2 experiment is m/z 776.03:
Msnbrows#38-185 RT:1.01-4.91 AV:2 NL: 2.73E3T: + MS3 [email protected] [email protected] [200.00-1560.00]
Scan Number At RT
Single scans (individual scans) are available if you right-click in the MSn Browser Information page and choose Include Single Scans from the shortcut menu.
The MSn Browser Information page has the following right-click shortcut menu commands:
Ranges Opens the Spectrum Ranges or Chromatogram Ranges dialog box. These dialog boxes shows the properties of all the plots in the active cell. It allows you to view or modify the time and mass ranges, and change background subtraction and smoothing parameters.
192 Finnigan Xcalibur: Getting Productive with Qualitative Analysis Thermo Electron Corporation

4 Reviewing and Interpreting Data in Qual BrowserUsing a Spectrum View
Submitting a Spectrum toa Library Search
To submit a spectrum to a library search, right-click the spectrum and choose Library > Search from the shortcut menu.
Qual Browser submits the spectrum to a library search, and then displays matching library spectra (hits) in a four-pane Library Search Results window. See Figure 107.
Include Individual Scans
If this command is off, the MSn Browser displays the MS2 Average Spectrum and all MSn Average Spectra and Composite Spectra that are included in the .raw file.
If this command is on, the MSn Browser displays the MS2 Average Spectrum and all of the individual scans that make up the average spectrum. The number of individual scans is controlled by the selection of the Mass Tolerance value.
Individual scans are available for display if the Mass Tolerance is small (m/z less than 0.50), but may be grouped if the Mass Tolerance is large (m/z greater than 0.50). In addition, the MSn Browser displays MSn Average Spectra, MSn Composite Spectra, and all of the MSn individual scans. The functionality of the Mass Tolerance value is the same for all MSn scans as that for MS2 scans, as described above.
Individual scans appear in the following format:
[Scan Number] at [Retention Time]
For example, the icons for scan numbers 76, 115, and 154 appear below:
Thermo Electron Corporation Finnigan Xcalibur: Getting Productive with Qualitative Analysis 193

4 Reviewing and Interpreting Data in Qual BrowserUsing a Spectrum View
The four panes are (clockwise from top left):
• A Hits list
• The molecular structure (with the formula, molecular weight, name, and library index number)
• A difference spectrum. Peaks above the X-axis are relatively more intense in the sample than the library entry. Negative peaks are relatively more intense in the library entry than in the sample spectrum.
• A comparison of the sample spectrum and the library hit
Interpreting the Hits List The Hits list shows the best matches found during the library search. Three factors describe the accuracy of the match to your unknown spectrum:
Figure 107. An example of a library search results window
SI A direct matching factor for the unknown and the library spectrum.
RSI A reverse search matching factor ignoring any peaks in the unknown that are not in the library spectrum.
Prob A probability factor based on the differences between adjacent hits in an SI ordered list.
194 Finnigan Xcalibur: Getting Productive with Qualitative Analysis Thermo Electron Corporation

4 Reviewing and Interpreting Data in Qual BrowserUsing a Spectrum View
With the SI and RSI matching factors, a perfect match results in a value of 1000. As a general guide 900 or greater is an excellent match; 800 to 900 a good match; 700 to 800 a fair match. A matching factor less than 600 is a very poor match. Unknown spectra with many peaks will tend to yield lower match factors than otherwise similar spectra with fewer peaks.
The probability factor is a complex parameter based on the SI matching factor and the difference between adjacent matches. If a hit has an SI match factor greater than 900 and the next best hit has a match factor of 300, the probability of the compound being correctly identified is high. Conversely, if several hits are returned with very similar SI matching factors, the probability of a correct assignment is low.
You should be wary of making positive assignments based solely on the statistical result of a library search. Xcalibur may identify a compound with an unusual structure (or more importantly an unusual mass spectrum) in a definitive way. More usually, your unknown will be a member of a class of compounds with very similar mass spectra. The ability of Qual Browser (and indeed any search system) to distinguish between them is limited. In many cases, the best that the search algorithm can do is identify a class of compounds that have similar mass spectra—and usually similar structure. In most cases, you should seek confirmation by other analysis techniques.
Customizing a LibrarySearch
The Search Properties dialog box (see Figure 108) allows you to select and order the libraries used during library searching. You can also change the way that the search is carried out. The dialog box consists of two pages:
• Search List
• Search Parameters
Thermo Electron Corporation Finnigan Xcalibur: Getting Productive with Qualitative Analysis 195

4 Reviewing and Interpreting Data in Qual BrowserUsing a Spectrum View
To open this dialog box, choose Actions > Library > Options.
Alternatively, right-click within a Spectrum view and choose Library > Options from the shortcut menu.
Search List The Search List Page of the Search Properties dialog box (see Figure 108) allows you to select the libraries and search order for library searches of spectra from Qual Browser.
The Search List page contains the following parameters:
To include a library in the search list, select the library name in the available libraries list box. Then, click the Add button. The selected library is appended to the selected libraries list in the final position.
To exclude a library from the search list, select the library name in the selected libraries list box. Then, click the Remove button. The library is transferred to the available libraries list box.
Figure 108. Search Properties dialog box - Search List page
Available Libraries This box lists the libraries that are currently excluded from searching during processing. Xcalibur regenerates this list when you open the dialog box.
Selected Libraries This box lists the libraries that are currently included in searches during processing. The order of the libraries defines the order in which Xcalibur searches them.
196 Finnigan Xcalibur: Getting Productive with Qualitative Analysis Thermo Electron Corporation

4 Reviewing and Interpreting Data in Qual BrowserUsing a Spectrum View
To change the search order of selected libraries, select the library name in the selected libraries list box. Then:
• Click the Top button to move the library to the top of the list.
• Click the Up button to move the library up one position.
• Click the Down button to move the library down one position.
• Click the Bottom button to move the library to the last position.
Search Parameters The Search Parameters Page of the Search Properties dialog box (see Figure 109) allows you to select the type of library search, limit the search by a molecular weight constraint, and determine how the results of the search are returned.
The Search Parameters page contains the following parameters:
Search Type group box:
Identity An Identity search is suited to a spectrum that is known to have a match in one or more of the selected search libraries.
Similarity Select a Similarity search if you are sure the spectrum does not have a match in the selected search libraries. The algorithm will search for library spectra similar to the submitted spectrum.
Figure 109. Search Properties dialog box - Search Parameters page
Thermo Electron Corporation Finnigan Xcalibur: Getting Productive with Qualitative Analysis 197

4 Reviewing and Interpreting Data in Qual BrowserUsing a Spectrum View
If you select Identity, select one of the following options:
Normal This is the default option. Select a Normal Identity search if your spectrum is low quality or unusual.
Quick Select this option if your spectrum is of good quality.
Penalize Rare Compounds
This option is effective only when you have selected one or more of the NIST databases (such as MAINLIB). It has no effect on spectra in user libraries or other commercial libraries.
Each reference spectrum in a NIST library contains a record of other commercial databases containing information about the compound. A compound is considered 'rare' if it is present in a limited number of these databases. If you select the Penalize Rare Compounds option, hit compounds present in few, or no other databases other than the NIST libraries, will have their match factors reduced (the maximum penalty is 50 out of 1000). This, in effect, leads to a relative increase in the match factors of common compounds, placing them higher in the Hits list than exotic isomers with near identical spectra. This roughly adjusts for the so-called "a priori probabilities" of finding a compound in an analysis.
If you select Similarity, select one of the following options:
Simple This is the default Similarity search option. Select this option button if you want the algorithm to find a large set of spectra to compare with the submitted spectrum.
Hybrid Select this option if you want to use a combination of the Simple and Neutral Loss search strategies. As for the neutral loss search, an estimate of the unknown’s molecular weight is required. If the unknown compound contains chemical structures that generate both characteristic ions and neutral loss patterns, these structures can be identified from the Hits list produced by this search.
198 Finnigan Xcalibur: Getting Productive with Qualitative Analysis Thermo Electron Corporation

4 Reviewing and Interpreting Data in Qual BrowserUsing a Spectrum View
Neutral Loss Select this option button if you want to apply a Neutral Loss Similarity search algorithm for library matching of spectra.
In a Neutral Loss search, Xcalibur examines the submitted spectrum and identifies the molecular ion. Xcalibur submits the mass value of the molecular ion to the search along with the spectrum. The search algorithm calculates the significant neutral losses and compares them with library data. Hits are returned according to matches of the molecular ion and its neutral losses.
Options group box:
The Options parameters allow you to customize the search:
Search With MW= Select this check box if you want to restrict the search to library entries with a particular molecular weight. Use the associated text box to enter the molecular weight.
Reverse Search Select this check box if you want hits to be sorted by the Reverse Search Match Factor. By default, Xcalibur sorts hits by the Forward Match Factor.
Mass Defect group box:
The Mass Defect parameters allow you to correct for the differences between the actual masses and the nominal integer masses of the atoms in a molecule:
Enable Select this check box if you want to include mass defect values for library searches in a Processing Method.
Defect These text boxes allow you to specify values (in millimass units) for mass defect. Specify a smaller value for lower mass ranges in the first text box, and specify a larger value for higher mass ranges in the second text box.
At Mass These text boxes allow you to specify the masses at which Xcalibur applies specified mass defect values to calculations of mass. Specify a smaller mass value in the first text box, and specify a larger mass value in the second text box.
Thermo Electron Corporation Finnigan Xcalibur: Getting Productive with Qualitative Analysis 199

4 Reviewing and Interpreting Data in Qual BrowserUsing a Spectrum View
Exporting a Spectrum tothe Library
Right-click the spectrum and choose Library > Export to Library Browser from the shortcut menu.
The Library Browser opens with the exported file listed in the Clipboard window. You can export further spectra from Qual Browser to either overwrite or append spectra already present in the Spec List.
Chapter 5, “Library Browser,” introduces the Library Browser.
200 Finnigan Xcalibur: Getting Productive with Qualitative Analysis Thermo Electron Corporation

4 Reviewing and Interpreting Data in Qual BrowserUsing a Map View
Using a Map View A map is a 2D or 3D representation of an analysis showing all the mass/wavelength scans acquired during an analysis. See Figure 110.
To view a map
• Right-click in the cell and choose View > Map from the shortcut menu.
• Or, from the menu bar, choose View > Map.
• Or, click the View Map toolbar button.
This section contains the following topics:
• Setting the Map Ranges
• Setting Map Display Options
Setting the Map Ranges To set the ranges for a map view in the Map Ranges dialog box (see Figure 111), ensure that no other cell is pinned, and then either:
• Choose Display > Ranges, or
• Right-click in the cell and choose Ranges from the shortcut menu.
Figure 110. An example of a Map view, showing the Map view shortcut menu
Thermo Electron Corporation Finnigan Xcalibur: Getting Productive with Qualitative Analysis 201

4 Reviewing and Interpreting Data in Qual BrowserUsing a Map View
Set the following:
Setting Map DisplayOptions
To change the style of a map view, ensure that no other cell is pinned, and then either:
• Right-click in the cell and choose Display Options, or
• From the menu bar choose Display > Display Options
The Display Options dialog box consists of 4 tabbed pages: Style, Color, Axis, and Normalization. See Figure 112. It contains a small display area showing the active cell. This allows you to preview the effects of different settings before applying them.
Figure 111. Map Ranges dialog box
Detector Use this list box to select a detector if your raw file contains data from multiple detectors.
Mass/Wavelength Use this text box to specify the mass range for the map plot for MS data or the wavelength range for PDA data.
Time Use this text box to specify the time range, in the format [lower time limit] - [Upper time limit] (no spaces).
Scan Filter [Only used with MS data.] Select a scan filter, if required, from the list of scan filters stored in the .raw file, or type a new one adhering to the scan filter format.
202 Finnigan Xcalibur: Getting Productive with Qualitative Analysis Thermo Electron Corporation

4 Reviewing and Interpreting Data in Qual BrowserUsing a Map View
Style Style page options determine the appearance of the map. The Style page is shown in Figure 112 above.
Figure 112. Display Options dialog box - Style page for a Map view
Stack Select this option to stack 2D plots vertically with no overlap.
Overlay (3D) Select this option to overlay plots vertically with optional horizontal skew (time offset) and elevation.
Density map Select this option to display a density map, showing shaded intensities.
If you choose 3D overlay, select from the following 3D effects:
Elevation Use this parameter to set the elevation angle of the map view between 0 and 60 degrees.
Skew Use this parameter to set the skew angle of the map view between 0 and 45 degrees.
Fill Choose a fill option for the map: None, Solid Color, Intensity shaded or Shaded With Frame.
Draw Backdrop Select this check box to add a backdrop to 3D plots. Clear the check box to remove the backdrop.
Thermo Electron Corporation Finnigan Xcalibur: Getting Productive with Qualitative Analysis 203

4 Reviewing and Interpreting Data in Qual BrowserUsing a Map View
Color The Color page (see Figure 113) allows you to set the color of map plots in the various display styles.
You can customize the colors of each display style component:
Figure 113. Display Options dialog box - Color page for a Map view
Line Click to set the color of lines used for the X-Y grid, and for plots in an Overlay style using a None, Solid Color or Shaded with frame fill.
Fill Solid Click to set the color representing Overlay peaks in a Solid Color Fill.
Backdrop This button allows you to change the color of the backdrop (background) of a map view. The current plot color is displayed to the right of the Backdrop button.
Grayscale Selecting this check box discards all color choices and displays the map as a gray scale.
204 Finnigan Xcalibur: Getting Productive with Qualitative Analysis Thermo Electron Corporation

4 Reviewing and Interpreting Data in Qual BrowserUsing a Map View
Axis The Axis page (see Figure 114) allows you to set map axis labels and display options.
Shade Click any of these buttons to set the range of colors used to represent peaks in the Density Map and Intensity shaded Overlay styles. Xcalibur uses the colors to represent data within the following intensity ranges:
0% no signal20% 0 to 20%40% 20 to 40%60% 40 to 60%80% 60 to 80%100% 80 to 100%
When you click any of these buttons, Xcalibur opens the Color dialog box with a color palette enabling you to select a preset color or customize a color.
Log Scale Selecting this check box displays the color of the map in a logarithmic scale. The factor width that you set in the Factor text box determines the scaling between color bands.
Factor The Factor determines the scaling between color bands. The allowable values are 1.1 to 20. Xcalibur makes the Factor text box active when you select the Log Scale check box.
Thermo Electron Corporation Finnigan Xcalibur: Getting Productive with Qualitative Analysis 205

4 Reviewing and Interpreting Data in Qual BrowserUsing a Map View
For the X, Y and Z-axes:
Figure 114. Display Options dialog box - Axis page for a Map view
Name Use this text box to enter the axis name: for example, Name: X: Time, Y: Relative Abundance, Z: m/z.
Show Name Choose one of the following axis label display options: Never, On Print, or Always.
Offset Select this check box to offset the axis label from the map.
Gridlines This check box determines whether or not to display lines from major tic marks on the axis scale.
Split Time Range Select this check box to split the map into two or more separate graphs with equal time ranges.
Divisions Use this text box to enter the number of split mass range graphs displayed for each map in the active cell. This parameter is enabled if you select Split Time Range.
206 Finnigan Xcalibur: Getting Productive with Qualitative Analysis Thermo Electron Corporation

4 Reviewing and Interpreting Data in Qual BrowserUsing a Map View
Normalization The Normalization page (see Figure 115) allows you to select normalization (Y-axis scaling) options for maps in the cell.
For the Y axis units:
Source These option buttons allow you to specify that Xcalibur apply either a custom (user-defined) label or a label from the detector to the Y-axis of a map plot.
When you specify a custom label in Qual Browser, Xcalibur retrieves the parameters from a layout (.lyt) file. If no .lyt file exists, Xcalibur retrieves the parameters from the default values you specified on the Xcalibur Configuration dialog box - Labeling and Scaling page.
Units These option buttons allow you to apply to the Y-axis of a map plot either absolute or relative scaling.
Figure 115. Display Options dialog box - Normalization page for a Map view
Thermo Electron Corporation Finnigan Xcalibur: Getting Productive with Qualitative Analysis 207

4 Reviewing and Interpreting Data in Qual BrowserUsing a Map View
The Mass Grouping group box contains:
Base Peak Select this option button to have Xcalibur use the largest peak within each band (mass range) to determine the intensity of the band.
Sum Select this option button to have Xcalibur use the sum of the intensities within each band (mass range) to determine the intensity of the band.
Normalize to Entire File
Select this check box to have Xcalibur normalize the map to the largest peak in the raw file.
Fix Scale Select this check box to have Xcalibur normalize the map to a fixed intensity value. Enter an intensity value between 0.01 and 1e+20 in the Fix Scale text box.
The Normalize Method group box contains:
Auto Range Select this option if you want Xcalibur to optimize the Y-axis automatically for each chromatogram.
Intensity Range Use this text box to enter the minimum and maximum intensity required for the Y-axis. The valid range is -200.00% to +200.00%.
The Normalize Each Mass To group box contains:
Largest Peakin Subsection
Select this option to normalize to the largest peak in each split range.
Largest Peakin Time Range
Select this option to normalize to the largest peak in the displayed time range.
Largest Peakin All Times
Select this option to normalize to the largest peak in the entire spectrum.
The Normalize Mass Plots group box contains:
Individually Select this option to normalize each map individually.
All The Same Select this option to normalize all maps equally.
208 Finnigan Xcalibur: Getting Productive with Qualitative Analysis Thermo Electron Corporation

4 Reviewing and Interpreting Data in Qual BrowserUsing a Spectrum List View
Using a Spectrum ListView
A spectrum list tabulates the masses (or wavelengths) and intensities of peaks in a spectrum. See Figure 116.
Do one of the following to view a spectrum list:
• Right-click in the cell and choose View > Spectrum list from the shortcut menu.
• From the menu bar, choose View > Spectrum list.
• Click the View Spectrum List toolbar button.
This section contains the following topics:
• Determining Elemental Composition
• Setting Spectrum List Ranges
• Setting the Spectrum List Options
• Setting the Scan Header Range
• Setting the Scan Filter Range
Determining ElementalComposition
To have Xcalibur calculate the “best matching” chemical formulas for the peaks in a spectrum list, right-click the Spectrum List view and select Elemental Composition from the shortcut menu. A spectrum list with elemental composition is shown in Figure 117.
Use the Elemental Composition page of the Info Bar to set the parameters that Xcalibur uses to calculate the best matching chemical formulas for the spectrum list.
Click in the Info Bar to display the Elemental Composition page See Figure 101 on page 176.
Figure 116. Example of a Spectrum List view with its shortcut menu
Thermo Electron Corporation Finnigan Xcalibur: Getting Productive with Qualitative Analysis 209

4 Reviewing and Interpreting Data in Qual BrowserUsing a Spectrum List View
Setting Spectrum ListRanges
To set ranges for a Spectrum List view, ensure that no other cell is pinned, and then either:
• Choose Display > Ranges, or
• Right-click in the cell and choose Ranges from the shortcut menu.
Xcalibur displays the Spectrum List Ranges dialog box shown in Figure 118.
Set the following:
Figure 117. Example of a Spectrum List view with elemental composition
Mass Use this text box to specify the mass range for the spectrum list view.
Detector Use this list box to select a detector if your raw file contains data from multiple detectors.
Time Use this text box to specify the time range, in the format [lower time limit] - [Upper time limit] (no spaces).
Scan Filter Choose a scan filter, if required, from the list of scan filters stored in the .raw file. You can also type your own, adhering to the scan filter format.
The Smoothing parameters are as follows:
Enable Select this check box to enable spectrum smoothing.
Type Use this list box to specify the type of smoothing algorithm: Boxcar or Gaussian.
Points Use this text box to enter the number of points for spectrum smoothing. This must be an odd number in the range 3 [minimum smoothing] to 15 [maximum smoothing].
210 Finnigan Xcalibur: Getting Productive with Qualitative Analysis Thermo Electron Corporation

4 Reviewing and Interpreting Data in Qual BrowserUsing a Spectrum List View
The Refine spectrum enhancement algorithm is described in “Refine” on page 40. The Refine parameters are as follows:
Figure 118. Spectrum List Ranges dialog box
Enable Select this check box to enable Refine enhancement.
Window Size Use this text box to enter the number of seconds either side of the specified point over which the algorithm uses mass chromatograms. A reasonable initial value is the peak width in seconds.
Noise Threshold Use this parameter to eliminate peaks generated from baseline noise. For a first attempt, set Noise Threshold to zero. This will show all peaks in the spectrum. Increase the value until Refine eliminates all noise peaks. For a full description of the Refine algorithm, refer to “Refine” on page 40.
Thermo Electron Corporation Finnigan Xcalibur: Getting Productive with Qualitative Analysis 211

4 Reviewing and Interpreting Data in Qual BrowserUsing a Spectrum List View
The Background Subtraction parameters are as follows:
Time Range 1 Select this check box to specify the first background subtraction region. Enter a time range in the text box.
Time Range 2 Select this check box to specify a second background subtraction region. Enter a time range in the text box.
The Mass Tolerance parameters are as follows:
Use User Defined This check box allows you to specify the values for mass tolerance and mass units for the MS data in a Qual Browser window. To enable the parameters and specify the values, select the Use User Defined check box. If you clear the check box, Xcalibur uses the values for mass tolerance and units that are stored in the raw file.
Mass Tolerance This text box allows you to specify the value for mass tolerance. Enter a value in the range from 0.1 to 50000, and then select units to apply to the value. Xcalibur uses the tolerance value to create the limits of a range of masses.
Units These option buttons allow you to specify the default units that are used in processing MS data in the Qual Browser window.
mmu Millimass units
ppm Parts per million
The Include Peaks parameter is as follows:
Reference and Exception Peaks
This check box allows you to include or exclude the reference peaks (R) and exception peaks (E) for the mass data in a Qual Browser window.
The Mass Precision settings allow you to apply mass precision to the mass data in all the cells in the Qual Browser window.
212 Finnigan Xcalibur: Getting Productive with Qualitative Analysis Thermo Electron Corporation

4 Reviewing and Interpreting Data in Qual BrowserUsing a Spectrum List View
Setting the Spectrum ListOptions
To change the style of a Spectrum List view, ensure that no other cell is pinned, and then either:
• Right-click in the view and choose Display Options, or
• From the menu bar choose Display > Display Options.
The Display Options dialog box consists of 2 tabbed pages: Style and Normalization. See Figure 119. It contains a small display area showing the active cell. This allows you to preview the effects of different settings before you apply them.
Style The Style page (see Figure 119) allows you to select display style options for spectrum lists.
Decimals Xcalibur applies the number of decimal places after the decimal point to mass intensity values for data processing calculations. Specify a number from 0 to 5. If you specify 3, for example, Xcalibur uses a mass number truncated to 3 decimal places to perform calculations. Set a default value for mass precision in the Xcalibur Configuration dialog box - Mass Options page. See Figure 85 on page 147. Mass precision is commonly used with high-resolution measurements.
All peaks Select this check box to display m/z, intensity, and relative intensity for all spectrum peaks in the range specified in the Spectrum List Ranges dialog box or as specified in the active scan filter.
Top Use this text box to specify the maximum number of peaks in the spectrum list. Clear the All Peaks option and enter a maximum number of peaks in the Top text box.
Flags Select this check box to indicate whether Xcalibur displays letters above spectrum peaks to provide supplemental information about the peak data. For example, if a peak is saturated, Xcalibur displays an S above the peak.
Thermo Electron Corporation Finnigan Xcalibur: Getting Productive with Qualitative Analysis 213

4 Reviewing and Interpreting Data in Qual BrowserUsing a Spectrum List View
Resolution This check box indicates whether or not Xcalibur displays resolution information in the spectrum list.
Resolution is a Label Stream parameter, and is active if your raw file has Label Stream data. These values are written by the instrument.
Resolution can also be active if you have centroided a profile scan, and shows a result returned by the centroider.
Charge This check box indicates whether or not Xcalibur displays charge information in the spectrum list.
Charge is a Label Stream parameter, and is active if your raw file has Label Stream data. These values are written by the instrument.
Baseline This check box indicates whether or not Xcalibur displays baseline information in the spectrum list.
Baseline is a label stream parameter, and is active if your raw file has Label Stream data. These values are written by the instrument.
Noise This check box indicates whether or not Xcalibur displays noise information in the spectrum list.
Noise is a label stream parameter, and is active if your raw file has label stream data. These values are written by the instrument.
Centroid Select this option button to have Xcalibur apply the same algorithm used in the firmware to convert from profile data to centroid. When you select centroid, both the Resolution check box and the Choose Algorithm button become active.
Centroid and Choose Algorithm are active when you have a profile scan.
Choose Algorithm Click the Choose Algorithm button to open the Choose Centroiding Algorithm dialog box. Select the Centroid check box to activate the Choose Algorithm button.
Mass Select this option to order the list by mass (m/z in ascending order).
214 Finnigan Xcalibur: Getting Productive with Qualitative Analysis Thermo Electron Corporation

4 Reviewing and Interpreting Data in Qual BrowserUsing a Spectrum List View
Resolution This check box indicates whether or not Xcalibur displays resolution information in the spectrum list.
Resolution is a Label Stream parameter, and is active if your raw file has Label Stream data. These values are written by the instrument.
Resolution can also be active if you have centroided a profile scan, and shows a result returned by the centroider.
Charge This check box indicates whether or not Xcalibur displays charge information in the spectrum list.
Charge is a Label Stream parameter, and is active if your raw file has Label Stream data. These values are written by the instrument.
Baseline This check box indicates whether or not Xcalibur displays baseline information in the spectrum list.
Baseline is a label stream parameter, and is active if your raw file has Label Stream data. These values are written by the instrument.
Noise This check box indicates whether or not Xcalibur displays noise information in the spectrum list.
Noise is a label stream parameter, and is active if your raw file has label stream data. These values are written by the instrument.
Centroid Select this option button to have Xcalibur apply the same algorithm used in the firmware to convert from profile data to centroid. When you select centroid, both the Resolution check box and the Choose Algorithm button become active.
Centroid and Choose Algorithm are active when you have a profile scan.
Choose Algorithm Click the Choose Algorithm button to open the Choose Centroiding Algorithm dialog box. Select the Centroid check box to activate the Choose Algorithm button.
Mass Select this option to order the list by mass (m/z in ascending order).
Thermo Electron Corporation Finnigan Xcalibur: Getting Productive with Qualitative Analysis 215

4 Reviewing and Interpreting Data in Qual BrowserUsing a Spectrum List View
Normalization The Normalization page (see Figure 120) allows you to select normalization (Y-axis scaling) options for spectrum lists.
Intensity Select this option to order the list by intensity (in descending order).
Decimals Use the Decimals text box to specify the number of decimal places to be used in the label.
Figure 119. Display Options dialog box - Style page for a Spectrum List view
216 Finnigan Xcalibur: Getting Productive with Qualitative Analysis Thermo Electron Corporation

4 Reviewing and Interpreting Data in Qual BrowserUsing a Spectrum List View
Composition The Composition page of the Display Options dialog box allows you to calculate elemental compositions and to add columns containing the results to your spectrum list. Xcalibur determines which chemical formulas have a m/z value most like that of the experimental spectrum peaks. Xcalibur displays the results of the current settings in the graphic on the right side of the page.
Figure 120. Display Options dialog box - Normalization page for a Spectrum List view
Intensity Range Use this text box to enter the minimum and maximum intensity. The valid range is -200% to +200%.
Normalize each list to:
Largest Peakin Subsection
Select this option to normalize each split mass or wavelength range to the largest peak in the division.
Largest Peakin Range
Select this option to normalize to the largest peak in the selected mass or wavelength range.
Largest Peakin Scan
Select this option to normalize to the largest peak in the entire scan.
Thermo Electron Corporation Finnigan Xcalibur: Getting Productive with Qualitative Analysis 217

4 Reviewing and Interpreting Data in Qual BrowserUsing a Spectrum List View
Figure 121. Display Options dialog box - Spectrum Composition page for a Spectrum List
Label the mass peaks with:
Elemental Composition
Xcalibur determines which chemical formulas have a m/z value most like that of the spectrum peaks. This check box determines whether or not Xcalibur displays the chemical formula labels at the top of spectrum peaks.
Formulae Enter in this text box how many of the most likely chemical formulas you want Xcalibur to display at the top of spectrum peaks.
Theoretical Mass Select the Theoretical Mass check box to display the theoretical m/z of the chemical formulas that Xcalibur determines. Xcalibur displays the theoretical m/z to the right of the formula separated by =.
218 Finnigan Xcalibur: Getting Productive with Qualitative Analysis Thermo Electron Corporation

4 Reviewing and Interpreting Data in Qual BrowserUsing a Spectrum List View
Ring and Double Bond Equivalents
Select the Ring and DB Equiv. check box to display the value of the ring and double bond equivalents that Xcalibur calculates for the chemical formulas. Xcalibur displays the ring and double bond equivalent value under the chemical formula.
Ring and double bond equivalents is a measure of the number of unsaturated bonds in a compound—and limits the calculated formulas to only those that make sense chemically.
Delta Select the Delta check box to have Xcalibur label the peak with the difference between the theoretical and experimental m/z.
Delta Units These option buttons specify which units you want Xcalibur to use when it calculates the difference between the theoretical and experimental m/z. The options are amu, mmu, and ppm.
Thermo Electron Corporation Finnigan Xcalibur: Getting Productive with Qualitative Analysis 219

4 Reviewing and Interpreting Data in Qual BrowserUsing a Scan Header View
Using a Scan HeaderView
A scan header contains the following basic information about a scan: total ion current, base peak intensity, base peak mass, and scan mode. See Figure 122.
To view a scan header
• Right-click in the cell and choose View > Scan Header from the shortcut menu, or
• From the menu bar, choose View > Scan Header, or
• Click the View Scan Header toolbar button.
Setting the Scan HeaderRange
To set the range for a Scan Header view, ensure that no other cell is pinned, and then either:
• Choose Display > Ranges, or
• Right-click in the cell and choose Ranges from the shortcut menu.
In the Ranges dialog box, set the time of the scan.
To set the time of the displayed scan header interactively, click in a Chromatogram view at the required time or scan number.
Figure 122. Example of a Scan Header view
220 Finnigan Xcalibur: Getting Productive with Qualitative Analysis Thermo Electron Corporation

4 Reviewing and Interpreting Data in Qual BrowserUsing a Scan Filter View
Using a Scan FilterView
A Scan Filter view lists the filters applied to a chromatogram over a specified time range. See Figure 123.
To view a scan filter list
• Right-click in the cell and choose View > Scan Filters from the shortcut menu, or
• From the menu bar, choose View > Scan Filters, or
• Click the View Scan Filter toolbar button.
Setting the Scan FilterRange
To set the range for a Scan Filter view, ensure that no other cell is pinned, and then either:
• Choose Display > Ranges, or
• Right click in the cell and choose Ranges from the shortcut menu.
In the Ranges dialog box, set the time or time range for which you require filter information.
To list the filters applying to a chromatogram, click in a Chromatogram view at the required time or scan number.
To examine the filters applying to a time range, drag a line across the appropriate chromatogram time range.
Figure 123. Example of a Scan Filter view
Thermo Electron Corporation Finnigan Xcalibur: Getting Productive with Qualitative Analysis 221

4 Reviewing and Interpreting Data in Qual BrowserUsing a Report View
Using a Report View A number of Report views are available:
To view a report
• Right-click in the cell and choose View > Report from the shortcut menu, or
• From the menu bar, choose View > Report.
Then, choose the required report from the list. Alternatively, click the appropriate report view button in the main toolbar.
Tune Method
Instrument Method
Sample Information (see Figure 124)
Status Log
Error Log
Figure 124. Example of a Sample Information view
222 Finnigan Xcalibur: Getting Productive with Qualitative Analysis Thermo Electron Corporation

4 Reviewing and Interpreting Data in Qual BrowserPreparing for Presentation
Preparing forPresentation
Xcalibur allows you to enhance plots (see Figure 125) by:
• Amplifying low intensity regions
• Adding text for labels
• Adding graphics (such as arrows or chemical symbols)
You can then output the plots by:
• Printing
• Copying to the clipboard for pasting into other applications
This section contains the following topics:
• Using Amplify• Adding Text• Adding Graphics• Removing Text and Graphics• Editing the Heading• Printing Cells• Copying Cells to the Clipboard
Figure 125. Section of a Chromatogram plot showing the use of Amplify, and text and graphic annotation
Thermo Electron Corporation Finnigan Xcalibur: Getting Productive with Qualitative Analysis 223

4 Reviewing and Interpreting Data in Qual BrowserPreparing for Presentation
Using Amplify The Amplify commands and toolbar functions allow you to optimize the plot display for presentation purposes.
Amplifying a Region of a Plot Qual Browser’s Amplify command allows you to adjust the normalization in specific sections of a chromatogram, spectrum or map plot. Use the following procedure to amplify regions of a graph:
1. Select the amplification factor required from the list box in the Amplify toolbar. Qual Browser features x2, x5, x10 and x50 amplification factors. To enter any other value (between 1.1 and 1000):
• Type directly into the Amplification Factor text box on the toolbar, or
• Choose Display > Amplify > Other Factor. Enter the new factor.
2. Click the Amplify toolbar button.
3. Select the region to amplify. Click and drag the cursor horizontally over the region that you want to amplify.
Xcalibur amplifies the region and places a label above it showing the factor that was used.
Removing Amplification You can use Xcalibur toolbar buttons or menu commands to remove all or specific amplified regions.
To remove a specific amplified region
1. Click the Cancel Amplified Region button in the toolbar. Xcalibur changes the cursor as shown.
2. Drag the cursor across the amplified region(s) that you want to cancel. Xcalibur removes the amplification, removes the amplification labels and displays the original cursor.
If you change your mind and want to turn off the cursor before using it, click the Cancel Amplified Region button in the toolbar.
To remove all amplified regions
Choose Display > Amplify > Clear All.
224 Finnigan Xcalibur: Getting Productive with Qualitative Analysis Thermo Electron Corporation

4 Reviewing and Interpreting Data in Qual BrowserPreparing for Presentation
Xcalibur removes all amplification regions, removes the amplification labels and displays the original cursor.
Adding Text You can add text to a Chromatogram, Spectrum, or Map view. Text orientation options are horizontal or vertical. Multiple lines of text can be aligned to the left, center, or right. You can place an annotation anywhere on the view using the cursor.
To add text to a view
1. Choose Display > Annotate > Add Text or click the Add Text toolbar button. Xcalibur displays the Add Text dialog box. See Figure 126.
2. Type one or more lines in the Annotation Text text box. Use the ENTER key if you want to enter multiple lines.
3. Choose from the following options:
Figure 126. Add Text dialog box
Marked Position Is Select Left, Center or Right alignment of text relative to the cursor marked position.
Multiple Lines Aligned
Select Left, Center or Right justification.
Thermo Electron Corporation Finnigan Xcalibur: Getting Productive with Qualitative Analysis 225

4 Reviewing and Interpreting Data in Qual BrowserPreparing for Presentation
4. Click OK.
5. Place the cursor at the position of the view where you want your annotation text to appear and click the plot.
Xcalibur adds your text and changes the cursor back to the default arrow.
Adding Graphics You can add simple graphics to a view. Graphics include horizontal lines, vertical lines, diagonal lines, boxes, and filled boxes. You can also select the color of all added lines and fills. Filled boxes can appear either behind a view or in front of a view.
To add graphics to a view
1. Choose Display > Annotate > Add Graphics or click the Add Graphics toolbar button.
2. Select the options as required in the Add Graphics dialog box. See Figure 127.
a. Select a graphic style:
Height Drawn This group box contains options to align the text when it appears on the view:
Just Above Graph Select this option to display the text slightly above the nearest peak.
Above Marked Position
Select this option to display the text just above the point where you position the cursor on the plot.
Below Marked Position
Select this option to display the text just below the point where you position the cursor on the plot.
Note You cannot move the text. To reposition the annotation, immediately use the Edit > Undo command or click the Undo button in the toolbar to remove the text. Then, repeat the procedure. The Add Text dialog box contains your previous text and settings.
Horizontal line Select this option to draw a horizontal line.
Vertical Line Select this option to draw a vertical line.
Diagonal Line Select this option to draw a diagonal line.
Box Select this option to draw an unfilled box.
226 Finnigan Xcalibur: Getting Productive with Qualitative Analysis Thermo Electron Corporation

4 Reviewing and Interpreting Data in Qual BrowserPreparing for Presentation
b. Select the display colors for the graphic:
When you click one of these buttons, Xcalibur opens the Color dialog box with a color palette enabling you to select a preset color or customize a color.
c. Select the position for the graphic:
3. Draw the graphic:
• To draw a line, click and drag the cursor on the graph.
• To draw a box, click to start at any corner of the box and then drag the cursor to the opposite corner.
Filled Box Select this option to draw a filled box.
Line Click this button to change line color.
Fill Click this button to change fill color.
Behind Graph Select this check box to position the graphic behind the plot. Clear the check box to position the graphic on top of the plot.
Note You cannot move a graphic. To reposition it, immediately choose Edit > Undo or click the Undo button in the toolbar. Then, repeat the positioning step.
Figure 127. Add Graphics dialog box
Thermo Electron Corporation Finnigan Xcalibur: Getting Productive with Qualitative Analysis 227

4 Reviewing and Interpreting Data in Qual BrowserPreparing for Presentation
Removing Text andGraphics
To remove a single text or graphic item
1. Choose Display > Annotate > Clear or click the Clear Annotation in Range toolbar button.
2. Click and drag the cursor horizontally above or below the item.
To remove all text and graphic items
Choose Display > Annotate > Clear All or click the Clear All Annotation toolbar button.
To reverse the action, choose Edit > Undo or click the Undo button in the toolbar.
Editing the Heading You can edit the heading of a raw data graphical view by using the Heading Editor dialog box shown in Figure 128. The Heading Editor dialog box contains three pairs of columns (Label1, Value1; Label2, Value2; and Label3, Value3). Each column can have up to 30 rows. You can add information to any Value cell by clicking in that cell and selecting the desired information from the drop-down list box that appears. You can manually add text to any of the cells in any Label column. You can also have the program automatically add text to any Label cell that has a value in the corresponding Value cell and this text will describe the information in the Value cell.
The first character of the text or information in a particular column in the Heading Editor appears in the same horizontal position in the heading and you can pick this position. You can also pick the color to be used for the text or information in the heading. However, all text in the Label columns is a single, user-selected color and all information in the Value columns is also a single, user-selected color.
228 Finnigan Xcalibur: Getting Productive with Qualitative Analysis Thermo Electron Corporation

4 Reviewing and Interpreting Data in Qual BrowserPreparing for Presentation
To add text to a raw data graphical view heading
1. Ensure that raw data is being displayed in the graphical mode in Qual Browser and that one cell is above another cell. Right click anywhere in the upper cell to display a shortcut menu. Choose Heading Editor to display the Heading Editor dialog box.
2. Enter the desired information in cells in columns Value1, Value2, and Value3 as follows: Click in a desired cell to open a drop down list box. Select the desired information from the list. For a detailed explanation of each item in the Value columns, refer to the Xcalibur online Help.
3. Enter the desired text in cells in columns Label1, Label2, and Label3. You can manually enter any text in any Label cell. If a Value cell contains information, you can type an asterisk in the corresponding Label cell and the program will automatically enter text that describes the information in the corresponding Value cell.
4. Click Set Label Color to open the Set Label Color dialog box. Select the desired color for text in the Label columns. Click OK to close the Select Label Color dialog box.
Figure 128. Heading Editor dialog box
Thermo Electron Corporation Finnigan Xcalibur: Getting Productive with Qualitative Analysis 229

4 Reviewing and Interpreting Data in Qual BrowserPreparing for Presentation
5. Click Set Value Color to open the Set Value Color dialog box. Select the desired color for text in the Value columns. Click OK to close the Select Value Color dialog box.
6. Set the horizontal position of text in the Label columns of the heading of the raw data graphical display as follows: Enter a number in the appropriate spin box in the Column Position Editor group box. The first character of the text in cells in a particular column will appear in the same horizontal position in the heading.
7. You can allow the program to automatically set the horizontal position of information in the Value columns of the heading of the raw data graphical display as follows: Check the Auto Value Position check box.
You can manually set the horizontal position of information in the Value columns of the heading of the raw data graphical display as follows: Clear the Auto Value Position check box. Enter a number in the appropriate spin box in the Column Position Editor group box. In this case, the first character of the information in cells in a particular column will appear in the same horizontal position in the heading.
8. Click OK in the Heading Editor dialog box. Your text and information are inserted into the heading of the raw data graphical display and the Heading Editor dialog box closes. Any previously inserted heading text is replaced.
Printing Cells Choose File > Print or click the Print toolbar button to display the Print dialog box shown in Figure 129.
Choose File > Print Preview to preview the output before printing.
Figure 129. The Print dialog box
230 Finnigan Xcalibur: Getting Productive with Qualitative Analysis Thermo Electron Corporation

4 Reviewing and Interpreting Data in Qual BrowserPreparing for Presentation
The Print and Print Preview commands open the Print dialog box. Specify what you want to print and how you want it printed:
Copying Cells to theClipboard
You can copy the active cell to the clipboard using two Edit menu commands:
The Copy To Clipboard dialog box has the following parameters:
Print What All cells in the selected window or the selected cell only.
Print How One page, or each cell on a separate page.
Copy Cell The Copy Cell command simply copies the active cell to the clipboard as it appears on screen.
Copy Special The Copy Special command allows you to scale the output size of the clipboard image from the current cell or window using the Copy To Clipboard dialog box. See Figure 130.
Figure 130. The Copy To Clipboard dialog box
Copy Group Box These settings allow you to choose whether a single cell or the entire grid is copied to the clipboard.
Current Cell
Select this option to copy the currently active cell.
Grid Select this option to copy the active window.
Thermo Electron Corporation Finnigan Xcalibur: Getting Productive with Qualitative Analysis 231

4 Reviewing and Interpreting Data in Qual BrowserPreparing for Presentation
Output Size Group Box These settings allow you to choose the dimensions of the copied cell or grid.
Width Width of clipboard image (in mm or in.)
Height Height of clipboard image (in mm or in.)
Millimeters Select to scale image in mm.
Inches Select to scale image in inches.
232 Finnigan Xcalibur: Getting Productive with Qualitative Analysis Thermo Electron Corporation

4 Reviewing and Interpreting Data in Qual BrowserTool Menu Utilities
Tool Menu Utilities Qual Browser is equipped with a Background Subtract utility to enhance chromatograms and spectra. You can also add other utilities to the Tools menu.
This section contains the following topics:
• Background Subtract Utility
• Adding Programs to the Tools Menu
Background SubtractUtility
The Subtract Background dialog box allows you to subtract a raw file, or a single scan from a raw file, from any other specified raw file. See Figure 131. You can use this utility to subtract background effects or deconvolute merged or superimposed component peaks.
To open the Subtract Background dialog box, choose Tools > Background Subtract.
The dialog box is divided into four group boxes: Input, Background, Scope, and Output. The Input settings identify the raw file to be enhanced by the utility.
Thermo Electron Corporation Finnigan Xcalibur: Getting Productive with Qualitative Analysis 233

4 Reviewing and Interpreting Data in Qual BrowserTool Menu Utilities
The Input group box contains the following parameters:
Figure 131. Subtract Background dialog box
File Enter the pathname of the input raw file. You can change the source of the input file in one of the following ways:
• Click the Browse button adjacent to the text box and browse to the required file.
• Type the full path and filename of the required file into the box.
234 Finnigan Xcalibur: Getting Productive with Qualitative Analysis Thermo Electron Corporation

4 Reviewing and Interpreting Data in Qual BrowserTool Menu Utilities
Scan Filter Select the scan filter to be applied to the input file. Click the arrow on the Filter combo box to display filter options that are stored in the .raw file. Alternatively, you can use the scan filter format to type a scan filter.
All Detectors Select this check box if you want to use all detector data sources to produce the input chromatogram. The check box is not selected for single source raw files.
Single Detector Use this list box if you want to select a single data source for the input chromatogram from the chosen raw file. The box lists the detector sources recorded in the raw file.
The Background and Scope settings identify the raw file containing background data to be subtracted from the Input file and define the subtraction method.
The Background group box contains the following parameters:
File Enter the pathname of the raw file to be subtracted from the input file. You can change the source of the background file in one of the following ways:
• Click the Browse button adjacent to the text box and browse to the required file.
• Type the full path and filename of the required file into the box.
Subtract Whole File Select this option button for the whole of the background file to be subtracted from the input file.
Subtract Single Scan (RT)
Select this option button to specify that a single scan from the background file is to be subtracted from each scan of the input file. Type the number of the scan in the adjacent text box.
Alignment Offset (RT)
Enter a value in this text box if you want to offset the background subtraction. Type the time, in seconds, that the subtraction is to be offset.
Scaling Factor Enter a value in this text box if you want to scale the subtract background file operation. Type the factor you want to apply to the background file prior to its subtraction from the input file.
Thermo Electron Corporation Finnigan Xcalibur: Getting Productive with Qualitative Analysis 235

4 Reviewing and Interpreting Data in Qual BrowserTool Menu Utilities
Adding Programs to theTools Menu
You can add application programs to the Qual Browser Tool menu:
1. Choose Tools > Add Tools.
2. Click Add in the Add Programs to Tool Menu dialog box to open the Add Programs to Tool Menu dialog box shown in Figure 132.
The Output settings determine the name and folder to be used for storage of the raw file resulting from the background subtraction procedure.
The Output group box contains the following parameters:
Name This read only text box displays the filename for the output file resulting from the subtraction of the background file from the input file. Xcalibur uses the input filename with the prefix BG_.
Folder This text box displays the folder where the output file will be stored after the subtract background file operation. You can change the folder in one of the following ways:
• Click the Folder button adjacent to the text box and browse to the required folder.
• Type the full path of the folder into the text box.
The Subtract Background dialog box features the following buttons:
Proceed Click this button to start the Subtract Background file operation using the settings in the dialog box.
Exit Click this button to exit the dialog box and abort the Subtract Background file operation.
236 Finnigan Xcalibur: Getting Productive with Qualitative Analysis Thermo Electron Corporation

4 Reviewing and Interpreting Data in Qual BrowserTool Menu Utilities
3. Click Browse to select the path and file name of the tool. Alternatively, you can type the path and file name of the tool you want to add in the Program text box.
4. Click OK to store the path and file name of the tool and close the Add Tool dialog box.
5. Edit the tool menu entries back in the Add Programs to Tool Menu dialog box. The dialog box displays the file name in Menu Contents and Menu Text, the path and file name in the Programs text box, and the directory path in the Initial Directory text box. You can change:
• The command name of a tool listed in the Menu Contents text box.
• The tool Sequence in the Tool menu. Select the tool in the Menu Contents text box and click the Move Up or Move Down button.
To remove tool menu entries, select the tool in the Menu Contents text box and click Remove.
Figure 132. Add Programs To Tool Menu dialog box
Thermo Electron Corporation Finnigan Xcalibur: Getting Productive with Qualitative Analysis 237


Chapter 5 Library Browser
This chapter gives a brief overview of Library Browser, describes how to use data exported from Qual Browser or Processing Setup, and describes how to build and maintain a User library.
The sections in this chapter are as follows:
• About Library Browser
• Exporting Spectra from Xcaliburr
• Library Browser Windows
• Customizing a Search
• Managing User Libraries
• Automated Compound Identification Using AMDIS
Thermo Electron Corporation Finnigan Xcalibur: Getting Productive with Qualitative Analysis 239

5 Library BrowserAbout Library Browser
About LibraryBrowser
Xcalibur uses the NIST (National Institute of Standards and Technology) Mass Spectral Search Program and Library System. This system contains:
• The 2000 version of the NIST/EPA/NIH Mass Spectral Library containing over 147000 compounds (optional)
• The NIST/EPA/NIH Mass Spectral Selected Replicates Library of 27750 spectra (optional)
• A default User library, NISTDEMO
You can create User libraries using spectra:
• Exported from Qual Browser
• Exported automatically by a Processing Method
• From other sources including text files
The NIST libraries gives you access to:
• An extensive collection of chemical names
• Chemical Abstracts Service (CAS) registry numbers
• Molecular formulas and weights
• Chemical structures
The program permits searches in many different ways:
• Finding reference spectra most closely matching a submitted spectrum
• Locating spectra or compounds having certain specified characteristics (for example, the abundance of certain peaks)
• Displaying the mass spectra of selected molecules
This chapter gives a brief overview of the Library Browser, and describes how to:
• Use data exported from Qual Browser
• Build and use a User library
It is beyond the scope of this manual to describe all the features and functions of the Library Browser. For detailed information, consult the Library Browser online Help.
240 Finnigan Xcalibur: Getting Productive with Qualitative Analysis Thermo Electron Corporation

5 Library BrowserExporting Spectra from Xcalibur
Exporting Spectrafrom Xcalibur
You can export spectra from Xcalibur to the Library Browser:
• Manually from Qual Browser
• Automatically from the Processing Method (refer to “Adding Spectra to a User Library” on page 50 for more information)
Manually from QualBrowser
If you use Qual Browser’s Library > Export to Library Browser command, Xcalibur creates:
• A copy of the exported spectrum in the Xcalibur\Libspecs folder. The file is given an .msd extension with the same filename as the original data file, although this is truncated to eight characters (8.3 filename format).
• An index file containing details about all exported spectra.
If you select the Export To Library Browser command, Xcalibur opens the Library Browser automatically. You can also open the Library Browser from the Home Page or by choosing GoTo > Library Browser.
The spectrum you exported is placed in the Spec List (Spectrum List), and the Library Browser immediately searches the selected libraries for matching spectra if the Automation option in the Library Search Property dialog box is enabled. To display the Library Search Property dialog box, choose Tools > Search Options. To display the Automation option check box, choose either the Search tab or the Automation tab. Refer to “Library Search Options Dialog Box” on page 249.
Automatically from theProcessing Method
The Processing Method contains the Append to User Library option to export a spectrum directly into a User library. If the specified library does not exist, Xcalibur creates it.
When a spectrum is added to a User library, it contains the following basic information:
• The complete mass/intensity list
• A name, in the format:<filename>#<scannumber> RT: <rt> AV: <av> NL: <nl>,for example: steroids02#1 RT: 0.01 AV: 1 NL: 2.14E3
• A comment showing the Scan Filter, such as:T: + c Full ms2 363.30 [ 150.00 - 375.00]
The Mol Weight and CAS Number fields are set to zero.
Thermo Electron Corporation Finnigan Xcalibur: Getting Productive with Qualitative Analysis 241

5 Library BrowserExporting Spectra from Xcalibur
You might want to modify these entries and provide:
• A chemical formula
• A list of synonyms
• The molecular weight
• The CAS number
• A chemical structure (in MOL, SDF or MDL file format)
To edit a library entry, refer to “Editing a User Library Entry” on page 255.
242 Finnigan Xcalibur: Getting Productive with Qualitative Analysis Thermo Electron Corporation

5 Library BrowserLibrary Browser Windows
Library BrowserWindows
The Library Browser contains five main windows:
• Library Search Window
• Other Search Window
• Names Window
• Compare Window
• Librarian Window
A description of each of these windows follows. Further information can be found in the Library Browser online Help.
To display a specific window, click the appropriate tab at the bottom of the screen.
Library Search Window The Library Search window of the Library Browser (see Figure 133) features eight panes:
Spec List A “scratch pad” for storage of imported spectra and a general repository.
Histogram A graphical display of the number of hits as a function of the match factor. Clicking on a bar will change the information displayed in the other windows.
Hit List The set of data found by the search.
Plot of Search Spectrum
The plot of the unknown spectrum being investigated.
Text of Search Spectrum
Text about the unknown spectrum being investigated.
Compare Result A graphical display of peaks from a first spectrum, a second spectrum, and the difference between the two.
Plot of Hit A graphical display of the spectrum of a hit.
Hit Text Information
Text concerning a hit.
Thermo Electron Corporation Finnigan Xcalibur: Getting Productive with Qualitative Analysis 243

5 Library BrowserLibrary Browser Windows
Figure 133. Library Browser - Library Search window
Using the Spec List The Library Browser stores spectra in the Spec List pane of the Library Search window when you do either of the following:
• Export spectra from Qual Browser
• Import spectra from other sources using the File > Open command
244 Finnigan Xcalibur: Getting Productive with Qualitative Analysis Thermo Electron Corporation

5 Library BrowserLibrary Browser Windows
The Browser identifies the origin of each Spec List entry with an initial letter:
To submit a Spec List spectrum to a Library search
1. Set the Library Search options. Refer to “Customizing a Search” on page 249.
2. Double-click the spectrum title.
The Browser displays all library matches in the Hit List pane (see below).
Comparing a Spec List Spectrumin the Compare Pane
To transfer a Spec List entry to the Compare pane in the Library Search window, click the entry.
To transfer a Spec List entry to the Compare window, double-click the entry. Refer to “Displaying Spectra in the Compare Window” on page 247.
Using the Hit List The Hit List displays in the Library Search window. Each hit is listed with its order number, forward and reverse matching factors, and a library identifier:
• (M) for the Main NIST library
• (R) for the Replicates library
• (U) for a User library
Click a name in the Hit List to display its spectrum and structure in the Plot pane and to display text describing the hit in the Text pane. The spectrum also appears in the Compare pane.
(T) Spectra that came directly from a text file such as that exported by Qual Browser
(E) Spectra created with the Edit or New buttons in the User Library Manager window
(M) Spectra from the NIST/EPA/NIH Main library(R) Spectra from the NIST/EPA/NIH Replicates library(U) Spectra from a User library
Thermo Electron Corporation Finnigan Xcalibur: Getting Productive with Qualitative Analysis 245

5 Library BrowserLibrary Browser Windows
The Plot and Text Panes The Plot panes display the following:
• The full spectrum or expanded views of a selected m/z range
• The compound structure (if available)
The Text panes display the following:
• Compound Information – name, formula, molecular weight, CAS number, NIST number, ID number, and search library
• The ten largest peaks in the mass spectrum
• Synonyms or alternate names used in the library
Other Search Window The Other Search window of the Library Browser can carry out searches based on the following:
• Formula
• ID number
• Molecular weight
• Any peaks
• CAS Registry number
• Sequential method
• NIST Library number
You can launch these searches by selecting the appropriate option from the Search Type list box in the top left corner of the window. You can also use the appropriate command from the Search menu. Consult the Library Browser online Help for more information.
Names Window Use the Names window to search a NIST library for a compound name or a text fragment. Type your search name into the text box in the top left corner of the window. The Browser lists potential matches to the text as you type.
The default name search mode accepts both alphabetic (a–z) and numeric (0–9) characters. Punctuation and spacing are ignored (for example, 1-butene is equivalent to 1butene). Greek characters must be spelled out (for example, alpha).
246 Finnigan Xcalibur: Getting Productive with Qualitative Analysis Thermo Electron Corporation

5 Library BrowserLibrary Browser Windows
With the a to z only, no prefix option enabled, the Browser accepts only alphabetic characters and ignores common prefixes (for example, cis, trans, dl, di, tri,), numbers and Greek characters. In this mode, entering butene finds 1-butene and cis 2-butene.
Displaying the Spectrum from aName Search
To display the details of a name search
1. Carry out the search as described above. Spectrum, structure, and text information will be displayed in panes in the Name Search window.
2. Right-click an entry. Choose Library Search from the shortcut menu.
The Browser loads details of the compound into the Compare window and the Plot, Text, Compare, and Hit List panes of the Library Search window.
Compare Window The Compare window is used for the comparison of spectra only—it has no searching capabilities. It allows for any set of spectra to be compared and, unlike the Library Search Window, it can show multiple spectra. There are three panes in the Compare window. The top pane is a plot of the spectral display. The middle pane is a standard Difference Display pane. The bottom pane is a pane for the display of multiple spectra from the Hit List.
The Compare Window uses the standard Difference Display options: Difference, Head to Tail, Side by Side, and Subtraction. The Difference option shows peaks from the first (often upper) spectrum and second (often lower) spectrum along with the difference. The Head to Tail option shows only the two spectra being compared. The first spectrum points upward and the second spectrum points downward from a common axis. The Side by Side option shows only the two spectra being compared. Both spectra point upwards from a common axis. The Subtraction option creates a spectrum derived by subtracting the second spectrum from the first.
Displaying Spectra in theCompare Window
To add spectra to the top pane
• Double-click an entry in the Spec List of the Library Search window.
or
• Select an entry in either the Spec List or the Hit List of the Library Search window. Right-click the entry and choose Copy from the shortcut menu. Go to the Compare window and use the Paste command on the shortcut menu to paste the desired spectra in the top pane.
Thermo Electron Corporation Finnigan Xcalibur: Getting Productive with Qualitative Analysis 247

5 Library BrowserLibrary Browser Windows
Formatting the Compare Window You can change the number of spectra displayed in the lowest pane by right-clicking in the pane and choosing Properties from the shortcut menu. This displays the Compare Tool Properties dialog box. Choose the Comp. List tab and enter the desired number of spectra in the Spectra Per Page spin box.
Librarian Window The Librarian window is the Library Browser User Library manager. You can use it to create User Libraries and to add spectrum files and compound information to them. It also allows you to create, edit, and save mass spectra and compound identification information as text files.
The Librarian window is divided into three panes:
• A Spec List showing the names of all files currently being considered
• A Plot pane showing the spectrum of the file selected in the Spec List
• A Text pane displaying text concerning the file selected in the Spec List
Buttons available in the Librarian toolbar include:
Clicking on the Add, Move, and DelLib buttons opens a dialog box listing the available user libraries. Select the library required for the command. When you add or move a spectrum, you can type a new User library name if required.
The dialog box also features buttons for managing individual library entries:
Delete Removes a spectrum from the list and its associated library (if it has one) without saving it anywhere.
Add Adds the highlighted spectrum on the list to a designated User library.
Move Removes the highlighted spectrum from the list and puts it into a designated User library.
DelLib Deletes an entire User library.
New Create a new library entry.
Edit Change a current library entry in the Spectrum Information dialog box.
248 Finnigan Xcalibur: Getting Productive with Qualitative Analysis Thermo Electron Corporation

5 Library BrowserCustomizing a Search
Customizing a Search The Library Browser automatically loads all exported spectra into the Spec List window.
Initiate a library search by double-clicking on the appropriate entry. The search uses the settings defined in the Library Search Options dialog box. See Figure 134.
Library Search OptionsDialog Box
The Library Search Property dialog box contains five pages that allow you to define search and library parameters. Refer to the Library Browser online Help to find more detailed information on each of the pages.
To display the Library Search Options dialog box
Choose Tools > Search Options.
Figure 134. Library Search Options dialog box
Thermo Electron Corporation Finnigan Xcalibur: Getting Productive with Qualitative Analysis 249

5 Library BrowserCustomizing a Search
Search Page The Search page allows you to define search parameters. The Identity and Similarity algorithms and other search options have already been described in “Library Search Options” on page 47. The Other Options group box contains the following check boxes:
Libraries Page The Libraries page allows you to specify the libraries used and the order in which they will be searched. It is possible to keep different lists of active libraries for each of the search modes.
Automation Page The Automation page (see Figure 135) features the following:
Automation Indicates whether automatic library searching is enabled.
AutoReport Print reports of the results of library searching with user spectrum.
Apply Limits Set limits of m/z and peak abundance for spectral comparison.
Use Constraints Set additional constraints on the search.
Number of Hits to Print
Set the number of spectra to be printed per page. The default value of 2 allows the unknown and the top two hits to be printed on a single sheet of paper.
Include Spectrum Plot In Report
Enable these options to include spectrum, text of intensities and masses in report.
Draw Structure in Plots
Select this option to add a molecular structure to the spectrum plot, if this is available.
Apply Maximum Spectrum Length
Provide an upper mass limit for printed spectrum.
Return Focus to Caller upon Completion
Used in the context of an instrument control program calling the search program.
Automatic Search On
Select this check box if you want the Library Browser to carry out a library search automatically when a spectrum is exported from Qual Browser.
250 Finnigan Xcalibur: Getting Productive with Qualitative Analysis Thermo Electron Corporation

5 Library BrowserCustomizing a Search
Limits Page The Limits page lets you set limitations for the library search, including the minimum peak abundance and the m/z range to be used for spectra comparison.
Constraints Page The Constraints page allows you to define additional constraints on the search. For example, you can limit your search to only compounds with names containing specified letters (such as “ol” for alcohols), or you can specify that only certain elements can be present in the compound.
Including a User Library ina Search
The default library for a search is the NIST/EPA/NIH Main Library (mainlib), if it is present. Otherwise, the default is a demonstration User library, nistdemo. You may add other libraries to the search and change the order of searching on the Libraries page of the Library Search Options dialog box. See Figure 136.
Figure 135. Automation page of Library Search Options dialog box
Thermo Electron Corporation Finnigan Xcalibur: Getting Productive with Qualitative Analysis 251

5 Library BrowserCustomizing a Search
To access this page, click the Libraries tab of the Library Search Options dialog box. The Libraries page is divided into two panes:
To include a library in the search
1. Select the library name in the Available Libs list.
2. Click Add.
Figure 136. Libraries page of the Library Search Options dialog box
Available Libs Lists libraries defined within the Library Browser.
Include Libs Lists the libraries used by the Library Browser in searches, in the search order.
252 Finnigan Xcalibur: Getting Productive with Qualitative Analysis Thermo Electron Corporation

5 Library BrowserCustomizing a Search
To exclude a library from a search
1. Select the library name in the Included Libs list.
2. Click the delete button (large red X).
Included libraries can be ordered using the up and down arrows.
Limiting a Library Search To examine or modify search constraints, click the Constraints tab of the Library Search Options dialog box.
Constraints are divided into six categories:
• Molecular Weight
• Name Fragment
• Elements Value
• Elements Present
• Peaks
• Other Databases
Consult the online Help for more information about the use of constraints. Most of the constraints are identical to those available within a qualitative Processing Method. Refer to Chapter 2: Creating a Processing Method for Qualitative Analysis.
Thermo Electron Corporation Finnigan Xcalibur: Getting Productive with Qualitative Analysis 253

5 Library BrowserManaging User Libraries
Managing UserLibraries
One of the Library Browser’s powerful features is its ability to create, manage and search User libraries. This facility allows you to create reference libraries from your own spectra.
To create a User library
1. Export a spectrum from Qual Browser to start the new User library.
2. Choose Window > Librarian.
3. In the NIST MS Search 2.0 Librarian window (see Figure 137), select your spectrum.
4. Click Add in the Librarian window toolbar. The Choose Library To Copy To dialog box opens.
5. Type the name of the new User library.
6. Click OK.
The Browser creates the new User library and closes the dialog box.
254 Finnigan Xcalibur: Getting Productive with Qualitative Analysis Thermo Electron Corporation

5 Library BrowserManaging User Libraries
Figure 137. NIST MS Search 2.0 - Librarian window
Editing a User LibraryEntry
To edit a User library entry
1. Ensure that the library entry is in the Spec List.
If you have exported the spectrum from Qual Browser, it will be picked up by Library Browser automatically and loaded into the Spec List.
To put an existing library entry into the Spec List, refer to “Accessing a User Library Entry” on page 257.
2. Choose Window > Librarian.
3. Select the library entry from the Spec List.
Thermo Electron Corporation Finnigan Xcalibur: Getting Productive with Qualitative Analysis 255

5 Library BrowserManaging User Libraries
4. Click the Edit button to open the Spectrum Information dialog box. See Figure 138. Then, make the necessary modifications.
Use the Spectrum Information dialog box to enter or to amend information stored with a library spectrum. The dialog box displays information for the spectrum selected in the Spec List in the Librarian window.
Figure 138. Spectrum Information dialog box
Name Enter a name for the spectrum.
Formula Enter the chemical formula, for example, C12H8Cl6O.
Other Names Enter synonyms for the compound.
Comments Enter any comments about the spectrum.
Mol. Weight NIST MS Search assigns a molecular weight based on the formula. If no formula is available, you can enter the molecular weight.
256 Finnigan Xcalibur: Getting Productive with Qualitative Analysis Thermo Electron Corporation

5 Library BrowserManaging User Libraries
You can edit the mass list in the Peaks Info group box. Consult the Library Browser online Help for information about this function.
Accessing a User LibraryEntry
For existing Library entries, you can search for a library spectrum by Formula, ID Number, Molecular Weight, Any Peaks, CAS Number, Sequential Method, NIST Number, or Name. Use ID Search if other information is not available, or for a spectrum exported from a Processing Method.
To search a library by ID Number
1. Choose Search > ID Number. This opens the ID Number Search dialog box. See Figure 139.
2. The Library Statistics group box shows the number of available spectra. To consider all spectra, enter a range in the ID Number text box that is equal to or larger than the ID range shown in the Library Statistics group box.
3. Select the appropriate User library in the Library drop down list.
4. Click the Search button. Xcalibur returns all entries within the specified range.
ID Number Shows the ID number assigned to the library entry.
CAS Number Shows the CAS number for the compound. (You need not enter this information.)
Peaks Shows the number of peaks in the mass list.
Add to Library Choose this button to add the edited spectrum and structure to an existing or new library.
Replace Choose this button to replace the spectrum in the library from which it came.
Add to List Choose this button to add the edited spectrum to the Spec List.
Attach Struct You can use this button to obtain a structure from other libraries.
Clipboard Struct You can use this button to attach a structure from the clipboard, if present.
Thermo Electron Corporation Finnigan Xcalibur: Getting Productive with Qualitative Analysis 257

5 Library BrowserManaging User Libraries
5. To copy a spectrum to be edited into the Spec List, ensure that you are on the Library Search window. Select the spectrum name in the Hit List, and then use the mouse to drag the selection to the Spec List window.
Figure 139. ID Number Search dialog box
258 Finnigan Xcalibur: Getting Productive with Qualitative Analysis Thermo Electron Corporation

5 Library BrowserAutomated Compound Identification Using AMDIS
Automated CompoundIdentification Using
AMDIS
The Automated Mass Spectral Deconvolution & Identification System (AMDIS) is a computer program developed to reduce the effort involved in identifying compounds by GC/MS while maintaining the level of reliability associated with traditional analysis. AMDIS extracts spectra for individual components from GC/MS data and uses these spectra to identify compounds by matching these spectra with spectra in a reference library.
AMDIS uses an extension of the published “model peak” approach1 as the basis for the calculations used to extract pure component spectra from complex chromatograms. The model peak approach uses selected ion chromatograms as models for component shape. Based on the shape, individual mass spectral peak abundance profiles are extracted to produce a “purified” spectrum.
AMDIS was developed at NIST with the support of the Defense Threat Reduction Agency (DOD). NIST reports that the model peak method was successfully used for target compound identification in a large-scale EPA study2.
The first version of AMDIS was released September 1996, and AMDIS has been distributed at no additional cost along with the NIST Mass Spectral Database since January 1998. AMDIS is included with the Xcalibur software and is also available through the NIST Internet site (www.nist.gov/srd/).
AMDIS does the following:
• Performs an automated search of the NIST library
• Displays dual chromatographs
• Performs batch analyses
• Builds user defined libraries using either user provided GC/MS files or the NIST Mass Spectral Database
• Provides compound class identification
• Tracks results of routine performance runs
1 Dromey, R. G; Stefi, M. J.; Reindfleisch, T. C; Duffield, A. M. Extraction of Mass Spectra Free of Background and Neighboring Component Contributions from Gas Chromatography/Mass Spectrometry Data. Anal. Chem. 1976 48 (9) 1368-1375.
2 Shackelford, W. M.; Cline, D. M.; Faas, L; Kurth, G. An evaluation of Automated Spectrum Matching for Survey Identification of Wastewater Components by Gas Chromatography-Mass Spectrometry. Analytica Chim. Acta 1983 146 25-27.
Thermo Electron Corporation Finnigan Xcalibur: Getting Productive with Qualitative Analysis 259

5 Library BrowserAutomated Compound Identification Using AMDIS
• Uses a library of mass spectra with or without retention indices to identify compounds in a data file
AMDIS has two main windows: Results and Confirm. The Results window contains only results and is most commonly used for routine analyses. See Figure 140.
The Results window can be thought of as being divided into three areas: the Control panel (top left), the Results pane (top right), and the Library and Settings pane (bottom).
The Control panel consists of the following buttons: Analyze, Help, Done, Confirm, Print, and Load Results. You use these buttons to control the program.
The Analyze button opens a window that allows you to select the type of analysis, the data file to be analyzed, the target library file, and the calibration data or library. The Help and Done buttons have the obvious functions. The Confirm button takes you to the Confirm window. The Print button opens an options box that allows you to print different reports and information. The Load Results button opens a dialog box that allows you to select and display the results of a previous analysis.
Figure 140. AMDIS Results window
260 Finnigan Xcalibur: Getting Productive with Qualitative Analysis Thermo Electron Corporation

5 Library BrowserAutomated Compound Identification Using AMDIS
The Results pane has four list boxes. They show the retention time for each chemical identified, the name of the compound found, the component parameters for the deconvoluted chromatographic peak, and the match factors between the mass spectrum of the component and that of the library.
The Library and Settings pane allows you to examine the library, compare the library spectrum with the extracted spectrum, examine the settings for the analysis, view the retention index standards and internal standards, examine the QA/QC report or the S/N for the run, and set options for the printed results.
The Confirm window shows the data used in identification in more detail than does the Results window. See Figure 141.
The Confirm window is divided into the Menu Bar/Button Bar (top), Chromatogram (top most graphical display), Component Profile (middle graphical display), Component/Target Information list (middle numeric display), and Component/Target Mass Spectra (bottom graphical display).
The options available on the Menu Bar are File, Analyze, Mode, View, Library, Options, Window, and Help. The Button Bar associated with the Menu Bar has the buttons Run, Rescale, Info, and two arrows. The Chromatogram display shows the ion chromatograms for each ion. The Component Profile display shows the total ion current and the largest mass chromatogram peaks over the region actually used in the deconvolution of the component. The Component/Target Information list shows either component or target data. The Component/Target Mass Spectra display shows the raw mass spectrum (scan) and the deconvoluted spectrum at a given retention time. Once data have been analyzed, this display also shows the mass spectra of the component and the library.
AMDIS has many features and options not discussed here. Providing information about these features and options is beyond the scope of this manual. However, you can obtain a complete AMDIS manual through the NIST web site noted above.
Thermo Electron Corporation Finnigan Xcalibur: Getting Productive with Qualitative Analysis 261

5 Library BrowserAutomated Compound Identification Using AMDIS
Figure 141. AMDIS Confirm window
262 Finnigan Xcalibur: Getting Productive with Qualitative Analysis Thermo Electron Corporation

Index
AA/D card 142Above Marked Position option button 226absolute peak constraint 59Acquisition Queue 111page 78pausing 113purging 113resuming 113
Add Graphics dialog box 228Add Programs To Tool Menu dialog box 236Add Text dialog box 225Add Tool dialog box 236adding
graphics to a Qual Browser view 226heading to raw data graphical view in Qual Browser 228peaks 155plots to a view 123spectra to a user library 50text to a Qual Browser view 225toolbar button to Qual Browser 120
adduct ions 5AMDIS 259Amplify
command 224toolbar 118
analog 142annotating a plot
graphics 226text 225
append to user library 50, 241application programs 236Apply Changes dialog box 15, 16applying
a layout to the active window 133page changes in Processing Setup 15
Area label 151area noise factor 156Area Noise Factor text box 31arranging
chromatogram plots 149columns 82map plots 203spectrum plots 166windows in Qual Browser 121
Auto Range optionChromatogram view 154spectrum 172
Autofilter command 147automated compound identification 259automating analysis 78autosampler 88Avalon Event List dialog box 37, 37Avalon peak detection algorithm 12averaging, spectrum 160axis names
chromatogram 152, 172map 206spectrum 171, 174, 218
Axis pageDisplay Options dialog box
Chromatogram view 151Map view 205Spectrum view 170, 173, 217
Bbackdrop
chromatogram overlay 149map overlay 203spectrum overlay 166
background subtract utility 233background subtraction
Left Region group box 43Right Region group box 43Spectrum List view 212Spectrum view 174
Base File Name text box 87base peak 3Base Peak label 150Base Sample ID text box 88Baseline Subtraction group box
below curve 144chromatogram 144flatten edges 145overlay graph of fitted polynomial 145polynomial order 144tolerance 144
baseline window 156Baseline Window text box 31baselines 155
Thermo Electron Corporation Finnigan Xcalibur: Getting Productive with Qualitative Analysis 263

Index: C
Batch Reprocess Setup dialog box 109Below Marked Position option button 226Boxcar smoothing
chromatogram 144spectrum 163spectrum list 210
Boxed (chromatogram) label 151Boxed (spectrum) label 170Bracket Type group box 89
CCancel Amplified Region command 224Cascade command 121Cell Information page 121, 133
Chromatogram Ranges dialog box 139chromatograms 135Ranges dialog box 159spectra 135
Cell Size dialog box 130Cell view, changing 131cells
active 21adding graphics 226adding text 225Cell Information page 133copy and paste 231creating 129defined 129deleting 129grid component 121height 131pinning 21printing 230removing text and graphics 228width 130
Change Instruments in Use dialog box 105changing display options 23checking disk space 99chemical formulas
determining elemental composition 175Chemical Ionization 5chromatogram
cursor actions 21display options 147trace type 26
Chromatogram command 138chromatogram ranges
Baseline Subtraction group box 144Include Peaks group box 145, 163Mass Precision group box 146, 165, 213
Mass Tolerance group box 145, 146, 164Smoothing group box 144
Chromatogram Ranges dialog box 139Automatic Processing page 143Ranges page 140
Chromatogram viewaxes 151backdrop 149color 149colors 149labels 150peak labels 150plots, inserting and deleting 138smoothing 144style 148
CI 5Clear All command 224clearing annotations 228colors
Chromatogram view 149Map view 204Spectrum view 166
Column Arrangement dialog box 82columns in sequences
arranging 82changing user labels 83
Combine optionSpectrum Enhancement page 41
Compare window 247compound identification, automated 259configuring the autosampler 88constrain peak width 31, 156constraining a library search 54, 253constraints 253Copy Cell command 231Copy Special command 231Copy To Clipboard dialog box 231CRC Handbook Of Data Of Organic Compounds database 56creating
layout in Qual Browser 132sequences 85
cursor actionscells in Processing Setup 21Qual Browser views 136
Customize Toolbar dialog box 119customizing
startup in Processing Setup 17toolbar in Qual Browser 119
cutoff threshold 46
264 Finnigan Xcalibur: Getting Productive with Qualitative Analysis Thermo Electron Corporation

Index: D
Ddatabases 55deconvolution, automated 259Delete Cells command 129Delete Peaks command 155deleting
chromatogram plot 138sequence row 94spectrum plot 158toolbar button in Qual Browser 120, 120
density map 203Details Of Selected Analysis dialog box 114detecting chromatogram peaks 154detector delay 25, 142detector type 25, 142, 161dialog boxes
Library BrowserID Number Search 257Library Search Property 249, 251Spectrum Information 256
Processing SetupApply Changes 15Libraries 52Options 23Settings 17
Qual BrowserAdd Graphics 228Add Programs To Tool Menu 236Add Text 225Add Tool 236Cell Size 130Chromatogram Ranges 139Copy To Clipboard 231Customize Toolbar 119Heading Editor 228ICIS Peak Detection 156Map Ranges 201Options, in a Chromatogram view 147Options, in a Map view 202Options, in a Spectrum List view 213Options, in a Spectrum view 165Print 230Properties 128Sample Properties 126Scan Filter Range 221Scan Header Range 220Search Properties 195Spectrum List Ranges 210Spectrum Ranges 159Subtract Background 233Toolbars 118
Queue ManagerDetails of Selected Analysis 114
Sequence SetupBatch Reprocess Setup 109
Change Instrument in Use 105Column Arrangement 82Disk Space 99Export Sequence 100Fill Down 92Go to Line Number 95Import Sequence 85International 86Match Position/Sample ID 95New Sequence Template 86Print Preview 98Print Selection 98Run Sequence 103Select Directory 90User Labels 83
Disk Space dialog box 99Display Options dialog box
Chromatogram view 147Map view 202Spectrum List view 213Spectrum view 165
Eediting
heading, in raw data graphical view 228sequence 92spectrum in a user library 255
element constraints 56elemental composition
determining 175selecting elements 181selecting isotopes 181spectrum lists 209
Elemental Composition pageabout 175figure 176
elements in compound 57elevation angle
chromatogram overlay 149map overlay 203spectrum overlay 166
Enable check boxPeak Purity page 62
Enable Warnings command 17enhancing a spectrum 39EPA Environmental Monitoring Methods Index database 56Error Log report 222European Index Of Commercial Chemical Substances database 56Export Sequence dialog box 100Export to NIST Library command 241exporting
Thermo Electron Corporation Finnigan Xcalibur: Getting Productive with Qualitative Analysis 265

Index: F
report 64, 65sequence 100spectrum to Library Browser 241spectrum to the Library Browser 200
Ffile name 80
base 87File Name text box 90Fill
Map colors 204Map style options 203
Fill Down command 92Fill Down dialog box 92Fine Chemical Index database 55fixing
spectrum plot scale 161Flags
chromatogram labels 151spectrum labels 168
fragmentation patterns 5Full Scan mode 8
GGaussian smoothing
chromatogram 144spectrum list 210
Genesis Advanced Detection Options dialog box 37, 37Genesis peak detection algorithm 12Go To Line Number dialog box 95graphics
adding to a plot 226removing from a plot 228
Grid menu commands 129, 131Grid toolbar buttons 129, 131
Hheading, editing in raw data graphical view 228Height Drawn group box 226Height label 151Hits list
interpreting 194using 245
Home PageInformation view 111Sequence Setup 79
hybrid similarity search 49, 198
IICIS Advanced Parameters dialog box 37, 37ICIS Detection page, peak integration 30ICIS peak detection algorithm 12ICIS Peak Detection dialog box 156ID Number Search dialog box 257Identification dialog box 38Identification Options dialog box 37Identification page
advanced detection options 37detector 25detector delay 25figure 24limit peaks 33mass range 28Retention Time window 29scan filter 25trace options 26wavelength range 28
identifying peaks in a chromatogram 24Identity search options 48Identity search parameter 197Import Sequence dialog box 85Include Peaks group box 145, 163Incremental Name Search window 246Info Bar
Cell Information page 133location 121Peak List page 128Sequence List page 125
Info Bar pagescell information 121mass spec 121peak list 121, 121, 121plots info 121sequence list 121
Information viewAcquisition Queue page 111
Inj. Volume text box 90injection volume 81Injections Per Sample text box 88Insert Cells command 129inserting
chromatogram plot 138sequence row 94spectrum plot 158
instrument methodreport 222sequence files 81text box 88, 90
intensity range
266 Finnigan Xcalibur: Getting Productive with Qualitative Analysis Thermo Electron Corporation

Index: J
chromatogram 153map 207spectrum 172
International dialog box 86interpreting data 116ionization 3isotopic distributions, simulating 182
JJust Above Graph option button 226
LLabel Threshold parameter (spectrum) 170labels
chromatogram 150chromatogram axes 151map axes 205spectrum 167spectrum axes 170, 173, 217
layoutsapplying 133creating 132for new data 124saving 133
Librarian window 248libraries
exporting spectra to 200Libraries dialog box 52Library Browser
about 240exporting spectra to 241GC/MS techniques 5
library searchconstraining 253Library Browser 245options in Library Browser 251processing method search list 52Qual Browser 194selecting libraries 251submitting spectra 193
Library Search Constraints pagedatabases 55element constraints 56elements in compound 57figure 54mass spectral peak constraints 58molecular weight 55name fragment 56
Library Search Options page
append to user library 50figure 47identity 48options 49similarity 49
Library Search Property dialog box 249, 251Library Search window 243limit peaks 33Limit Scan Wavelength check box
Peak Purity page 62list separator character 101loss mass spectral peak constraint 58
Mmacros 66Main Toolbar button 119Map Ranges dialog box 201Map view
axes 205backdrop 204color 204colors 204mass range 202normalization 207overlay 203style 203time range 202using 201
masschromatograms 8parameter 28spectrum labels 168
mass rangesMap view 202plot types 142Spectrum List view 210split map 206split spectrum 171, 174, 218text box 28, 160
mass spectral peak constraints 58Mass Tolerance group box 145, 164match factor threshold 51Match Position/Sample ID dialog box 95maximum hits search option 50maxmass mass spectral peak constraint 59molecular ion 3molecular weight
constraining a library search 55search option 50
MS detectors 3
Thermo Electron Corporation Finnigan Xcalibur: Getting Productive with Qualitative Analysis 267

Index: N
MSn Browser Information pagefigure 186using 186
MSn data, browsing 186
NName Fragment constraint 56Names window 246National Institute of Standards and Technology 240neutral loss 4neutral loss similarity search 49New Sequence Template dialog box 86NIH-NCI Inventory File database 56NIST Browser 240NIST library 55NIST MS Search 240NIST/EPA Gas Phase IR database 56Noise Threshold text box
refineSpectrum List view 210Spectrum view 163values 40
Normal Identity search option 48Normal Mass Spectral Peak Constraint option 58normalization
chromatogram 153map 207spectrum 3, 172spectrum list 216
Normalization pageAuto Range option 154chromatogram view 153Intensity Range text box 154
Number Of Samples text box 88
OOffset (chromatogram) label 151Offset (spectrum) label 170opening
raw file in Processing Setup 19raw file in Qual Browser 123results file in Qual Browser 127sequence in Qual Browser 124sequence in Sequence Setup 81, 81
Options command 195Options dialog box
Processing Setup 23Options search parameter 197
Other Factor command 224Other Search window 246
PPan commands 132path 81Path text box 87, 90pausing the acquisition queue 113PDA detector type
peak purity 61Peak Coverage text box
Peak Purity page 62peak detection 154
manual 155peak height
constrain peak width 31, 156peak identification 156peak integration 30, 156peak labels
chromatogram 150spectrum 167
Peak List page 121, 128peak noise factor 156Peak Noise Factor text box 31Peak Purity page
figure 61Qual Browser 14
Peak Top Region text box 43peaks
baseline 155deleting 155detection 154labeling 150, 167
Penalize Rare Compounds identity search 48, 198pinning 21, 121Plot pane 246plot properties 161plots
adding 123adding graphics 226adding text 225Autofilter command 147chromatogram 138
overlaying (3D) 149stacking (2D) 149
Chromatogram view 140copy and paste 231map 203peak detection 154printing 230
268 Finnigan Xcalibur: Getting Productive with Qualitative Analysis Thermo Electron Corporation

Index: Q
properties 140range 142removing text and graphics 228replacing 123scaling 132spectrum 158
overlaying (3D) 166stacking (2D) 166
point-to-point peak profileChromatogram view 148Spectrum view 166
position 81, 95Position (vial) text box 90print
from Qual Browser 230methods 108sequence 96
Print dialog box 230Print Preview command 230Print Preview dialog box 98Print Selection dialog box 98Probability factor 194probability threshold 51processing actions 108Processing Method
exporting a spectrum 241sequence column 81text box in New Sequence Template 88text box in Sequence Editor 90
Processing Setupauto open raw file 17buttons 15Cancel button 15customizing setup 17load last processing method 17OK button 15Open Raw File command 19Options dialog box 23Programs view 66Qual view 12
changing display options 23chromatogram preview 13Identification dialog box 38Identification page 13, 24Libraries dialog box 52Library Search Constraints page 54Library Search Options page 47Spectrum Enhancement page 39Spectrum preview 13tabbed pages 14Zoom commands 22
Reports view 63Settings dialog box 17Spectrum Enhancement page 39
window 13programs 106Programs view 66Properties dialog box 128
QQual 121
Qualitative Processing option 108Qualitative Reprocessing option 110view 20
Qual Browser 116, 117Chromatogram view 138Elemental Composition page 175Heading Editor 228Map view 201MSn Browser Information page 186opening files 123Report view 222Scan Filter view 221Scan Header view 220Spectrum List view 209Spectrum Simulation page 182, 182Spectrum view 158toolbar 118
Qual viewAuto Range command 22Identification page 24
Peak Detection list box 25Library Search Constraints page 54Library Search Options page 47Normalize Intensity command 22Peak Detection menu algorithms 24Processing Setup 13, 14Spectrum Enhancement page 39title bar format 14toolbar 14using interactively 20using the toolbar 22Zoom commands 22
qualitative analysisabout 2initiating 108reprocessing data 110
QuanQuantitative Processing option 108
quantitative analysis, initiating 108Queue Manager window
updating the display 113Quick Identity search option 48
Thermo Electron Corporation Finnigan Xcalibur: Getting Productive with Qualitative Analysis 269

Index: R
Rranges
Chromatogram view 139Spectrum view 159
rank mass spectral peak constraint 58raw file 140reagent gas 5refine
algorithm 40, 40Spectrum List view 210Spectrum view 163
Region End (combine) group box 43Region Width text box 43Registry Of Toxic Effects Of Chemical Substances database 55relative ion constraint 59relative peak height threshold 36removing amplification of a plot 224removing programs from the Tool menu 236replacing plots 123replicate samples 88Report view 222reports
exporting 64, 65from processing method 108sample 64template 64, 65
Reports view 63reprocessing 109rescaling a preview display 22results
files, using in Qual Browser 127Results Review 116resuming the acquisition queue 113Retention Time
label 150, 150, 150window 29
reverse searchmatch factor threshold 51option 50
Reverse Search check box 199, 199, 199reviewing data 116Rotated
chromatogram label 151spectrum label 170
rowsdeleting 94inserting 94
RSI Matching factor 194Run Sequence dialog box 103
runningprograms or macros 66sample or sequence 103
SSample ID text box 90Sample Information report 222Sample Information window 112Sample Properties dialog box 126sample reports 64Sample Type text box 90samples
ID 80, 95name 81replicate 88running 103type 80unknowns 88volume 81weight 81
savinglayout in Qual Browser 133page parameters in Processing Setup 15sequence in Sequence Setup 81
scaling a plot 132Scan Filter Range dialog box 221Scan Filter view 221scan filters 25
Autofilter command 147Chromatogram view 140Map view 202Spectrum List view 210
Scan Header Ranges dialog box 220Scan Header view 220Scan Number label 150Scan Threshold text box
Peak Purity page 62Search command 194Search Properties dialog box
Search List page 196Search Parameters page 197Spectrum view 195
Search With MWcheck box 199, 199search option 50
search, customizing 249Select Directory dialog box 90Select Isotopes dialog box
figure 180using 181
270 Finnigan Xcalibur: Getting Productive with Qualitative Analysis Thermo Electron Corporation

Index: S
select top peaks 36Selected Ion Monitoring 8separator character 86Sequence Editor toolbar 92Sequence List page 121, 125Sequence Setup view 78sequences
base sample ID 88columns 80creating automatically 86creating manually 90editing 92exporting 100importing 85new 85pausing 113printing 96priority 105Qual Browser 124queueing 111resuming 113running 103samples 88starting number 87
shade display mode, Spectrum view 166shutdown 106SI Matching factor 194Signal-to-Noise label 150SIM 8similarity search
Hybrid option 198Neutral Loss option 199Simple option 198
similarity search options 49Similarity search parameter 197simple similarity search 49skew angle
chromatogram overlay 149map overlay 203spectrum overlay 166
smoothingchromatogram 143processing method 30spectrum 162spectrum list 210
Smoothing Points text box 30Spec List
submitting a search from 245transferring spectrum to Compare pane 245
spectraabout 3averaging 160
cursor actions 21determining elemental composition 175editing a user library entry 255exporting to a library 200library search 193plots, inserting and deleting 158simulating isotopic distributions 182smoothing 163
Spectrum Enhancement pagerefine 39threshold 46
Spectrum Information dialog box 256Spectrum List Ranges dialog box 210Spectrum List view 209
normalization 216number of masses 213order of masses 213smoothing 210style 213
spectrum listsdeterming elemental composition 209
Spectrum Maximum, PDA plot type 142spectrum ranges
Include Peaks group box 162Mass Precision group box 162Mass Tolerance group box 162Refine group box 162, 163Smoothing group box 144, 162
Spectrum Ranges dialog boxAutomatic Processing page 162opening 159Ranges page 160
Spectrum Simulation pagefigure 182using 182
Spectrum viewaxes 170, 173, 217backdrop 166background subtraction 174color 166colors 166customizing a library search 195exporting to Library Browser 200labels 167library search 194normalization 172peak labels 167search list 195search parameters 195style 166using 158
Thermo Electron Corporation Finnigan Xcalibur: Getting Productive with Qualitative Analysis 271

Index: T
stackingchromatogram plots 149map plots 203spectrum plots 166
start instrument 105startup 106Status Log report 222stick display mode
Chromatogram view 148Spectrum view 166
structure 4style
Chromatogram view 148Map view 203Spectrum List view 213Spectrum view 166
Subtract Background dialog box 233Subtract Spectra commands 174subtracting background spectra 174summary reports 65, 108
Ttailing factor 31, 156Tailing Factor text box 31text
adding to a plot 225removing from a plot 228
Text Info pane 246thresholds, append to user library option 51TIC 8, 142Tile command 121time range 140
Map view 202Spectrum List view 210Spectrum List view, background subtraction 212Spectrum view, background subtraction 161split chromatogram 152
Toggle Peak DetectionIn All Plots command 155In This Plot command 154
Tool menuadding/removing programs in Qual Browser 236background subtract utility 233
Toolbaramplify 224dialog box 118
ToolTips display 118Total Ion Current 8total wavelength scan 142Toxic Substances Control Act Inventory database 55
traceanalysis 9combinations 26type 26
tray type 88Tune Method report 222
Uupdating Queue Manager 113US Pharmacopoeia database 56User Labels dialog box 83user libraries
appending spectra 50creating 254editing spectra 255finding Xcalibur data 257including in a search 251maintenance 248selecting 52
user-defined columns 81, 83, 91UV channel 142
VVial list 97, 98Vial number 81, 88viewing
chromatogram 138map 201reports 222scan filters 221scan header 220spectra 158spectrum list 209
viewsadding graphics 226adding text 225Chromatogram 138copy and paste 231cursor actions in 136Map 201printing 230removing text and graphics 228Report 222Scan Filters 221Scan Header 220Spectrum 158Spectrum List 209using interactively 136
272 Finnigan Xcalibur: Getting Productive with Qualitative Analysis Thermo Electron Corporation

Index: W
Wwavelength 28wavelength range 28, 142window size 40
refineSpectrum List view 210Spectrum view 163
windowsarranging 121Compare 247Librarian 248Library Browser 243Library Search 243Names 246Other Search 246Processing Setup 13Qual Browser 116Queue Manager 112Sequence Setup 79
ZZoom commands 132
Thermo Electron Corporation Finnigan Xcalibur: Getting Productive with Qualitative Analysis 273