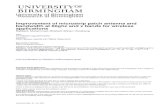X-Patch - Amazon Web...
Transcript of X-Patch - Amazon Web...
Document HistoryJanuary 2010 82BWPP01A Initial Release
June 2010 82BWPP01B Network setup for X-Patch Remote V1.04Minor miscellaneous other changes
Page 1
Table of Contents
11.. IInnttrroodduuccttiioonn 33X-Patch 3
Reading Conventions 3
Software Versions 3
22.. CCoonnnneeccttiinngg XX--PPaattcchh 55Introduction 5
Power, Audio and MIDI Connections 5
Front Panel 5
Back Panel 5
Remote Control Connections 6
Configurating Direct Connections 6
Configurating Connections Via a Network Hub 7
Configuration of Multiple X-Patches 8
33.. XX--PPaattcchh RReemmoottee OOppeerraattiioonn 99Remote Overview 9
Backup, Restore and Clear 10
X-Patch Setup 11
Defining Inputs and Outputs 11
Naming an X-Patch 12
Chains 13
Creating Chains 13
Naming Chains 14
Presets 15
Creating Presets 15
Editing the Presets List 16
Deleting Presets 16
Selecting Presets using MIDI 17
Page 3
1. Introduction
X-PatchCongratulations on purchasing X-Patch, SSL’s newest innovation in routing management. In essence, X-Patch is a 16x16analogue routing matrix which is configured remotely using the X-Patch Remote. In its simplest configuration, X-Patch allowseach of its 16 inputs to be routed to any of its 16 outputs. However, its intelligent routing capability enables automatic routingof insert sends and returns, as well as simultaneous routing of chains of outboard equipment.
Each X-Patch is able to store 128 routing setups (‘Presets’), each of which can contain any of the 128 user-configured ‘Chains’,which are used for routing everything within a commonly used signal chain in one operation. MIDI controllers can be used toswitch seamlessly between routing Presets, opening up a range of live performance and automated routing applications.
Up to six X-Patches can be controlled from one Remote. By routing between X-Patches, extensive and highly complex routingoperations can be performed at the press of a button.
Reading ConventionsThroughout this manual, labels found on the X-Patch or in the Remote browser are indicated in bold type.
Notes and additional information are indicated by italic type, sandwiched between thin lines.
Be aware that screenshots shown may differ slightly in appearance from their on-screen equivalents.
Software VersionsThe information in this manual is correct for X-Patch Remote V1.04 or greater, and X-Patch firmware V1.0 or greater.
Page 5
2. Connecting X-Patch
IntroductionOnce you have unpacked and installed the X-Patch Remote software (as described in the Installation Guide includedwith your X-Patch), you will find a green icon like that shown to the right. Double-click on it to launch the X-PatchRemote software.
While the descriptions below provide an overview of X-Patch’s connections, the SSL website has some serving suggestionsfor a variety of operational contexts, to help you connect up your X-Patch in a way that gets the best out of it. Go to the SSLwebsite, and select Products / Music / X-Patch for more information. The FAQ page there should also be able to answer anyinstallation queries you may have.
Power, Audio and MIDI ConnectionsPlug the power cord and external mains adaptor into the POWER socket on the back of your X-Patch, taking care to avoidplugging power into the MIDI IN or MIDI THRU sockets.
Audio is connected to each X-Patch using standard Tascam DB25 format D-Connectors. The sockets on the front of the unitprovide additional local connections for input and output 1 and 2. The inputs are combi connectors which are able to take XLRor 1/4” jack conectors.
Please note that the XLR inputs on the Combi connectors are paralleled with their respective inputs on the rear D-Connectors. As such only the XLR or the D-Connector input should be connected at any one time. Unlike the CombiXLRs, the Combi Jack sockets override the rear D-Connector inputs.
If you are building your own audio cabling, the pin-outs for the 25-way D-Connectors are described towards the backof the Installation Guide.
Note that the Preset Editor shown on Page 9 displays the 16 outputs as four rows of four boxes. It may be worthconnecting up your X-patch in a way that gives you an intuitive layout in the display – connecting outboard gear toinputs / outputs 1-8 and channel inserts to inputs / outputs 9-16 would be an example.
MIDI IN and MIDI THRU sockets are provided for connecting a standard MIDI pedal, used for changing between routingPresets.
Front Panel
Back Panel
Power Switch Local Inputs Local Outputs
MIDI In and Thru Inputs 1-16 Power SocketEthernet
Outputs 1-16
Page 6
Remote Control ConnectionsX-Patch connects to the X-Patch Remote’s computer via Ethernet. Single X-Patches can be connected directly to the computer.However, for more complex setups, including setups involving multiple X-Patch units, it is also possible to connect X-Patchesvia a standard Ethernet hub.
Configurating Direct ConnectionsFor direct connections to a single X-Patch, use a standard Ethernet cable to connect the computer to the X-Patch and switchthe unit on using the power switch on the front panel. Normally, the X-Patch will be displayed as Online after a few seconds,as indicated in the bottom left-hand corner of the Remote window:
However, the first time the connection is made, you will need to click on the Locator button beside the status display in theRemote window (shown above) to open the Find pop-up:
Wait a few seconds and click on the Find button to scan for the X-Patch. It should appear in the pop-up’s list, with its serialnumber displayed in the left-hand (‘Product’) column. Its Status should be displayed as Online. The firmware Version is alsodisplayed, along with any pre-assigned user Name (initially simply set to ‘X-Patch’) and any browser Tab allocation.
See Page 12 for details of how to give each X-Patch a custom name.
Click on the Select box at the right-hand end of the row, and press the Close button to close the Find pop-up. The status ofthe X-Patch is shown in the Remote browser, to the right of the Locator button, and should now display X-Patch online. TheX-Patch should now be configurable within the first X-Patch Selector tab. (See Section 3 for more details)
If the X-Patch Remote is unable to locate the X-Patch, check that the Ethernet cable is properly plugged in. (If the Ethernetcable is working correctly, the two lights above the NETWORK connector on the X-Patch back-panel should be lit or flashing)
Note that X-Patch is initially set to a static IP address, as required for direct connections. If the Remote is unable to locate X-Patch, and if the unit has been used elsewhere, it is possible that the unit’s network settings have been changed to DHCP,removing the ability to connect directly. To change the IP address back to static, connect the unit via an Ethernet hub and enterthe Network tab of the X-Patch’s Setupwindow (as described on the following pages). Select the Use Static IP settings radiobutton and insert sensible IP settings such as those shown in the picture on Page 8.
It is recommended that any Wi-Fi connection is switched off when using a direct connection.
X-PatchLocatorbutton
Page 7
Configurating Connections Via a Network Hub
If you are configuring more than one X-Patch, go through the following process with each unit individually, so that eachcan be been switched to DHCP or be assigned a unique static IP address, before connecting them all together.
If connecting via an Ethernet hub, connect the computer and X-Patch to the hub. (While the X-Patch must be connected usingan Ethernet cable, the computer can be connected over Wi-Fi if required.) Switch the unit on using the power switch on thefront panel, and click on the Locator button found in the bottom left-hand corner of the Remote window:
The Find pop-up will open. Wait a few seconds and click on the Find button to scan for the X-Patch. It should appear in thepop-up’s list, with its serial number displayed in the left-hand (‘Product’) column. Its Status should be displayed as Online.The firmware Version is also displayed, along with any pre-assigned user Name (initially simply set to ‘X-Patch’) and browserTab allocation.
See Page 12 for details of how to give each X-Patch a custom name.
Click on the Select box at the right-hand end the row, and press the Close button to close the Find pop-up. The status of theX-Patch is shown in the Remote browser, to the right of the Locator button, and should now display X-Patch online.
If the X-Patch Remote is unable to locate a directly-connected X-Patch, check that the Ethernet cable is properly plugged in.(If the Ethernet cable is working correctly, the two lights above the NETWORK connector on the X-Patch back-panel shouldbe lit or flashing)
The unit’s IP address now needs to be set to DHCP. To do this, ensure that the first X-Patch tab is selected (as shown below),and click on the Setup button in the top-right corner of the central area of the Remote’s window:
X-PatchLocatorbutton
SetupbuttonFirst
X-PatchSelectortab
Page 8
In the X-Patch Setup pop-up, select the Network tab.
• Click on the Use DHCP radio button to allow the unit to bedynamically assigned an IP address.
• Press the Save button (which will remain greyed out andunavailable if no change has been made).
• In the subsequent Warning pop-up, press the OK button toconfirm your change(s).
• Quit and restart the X-Patch Remote.
• Switch off the X-Patch and switch it back on. If theX-Patch is not automatically located, use theLocator button and Find pop-up to locate it.
If you need to use static IP addresses over an Ethernet hub,then ensure that each X-Patch is given a unique IP address(most simply done by incrementing the number in the last IPAddress box), and ensure that none of these numbers conflictwith the IP addresses of any other equipment on the network.
Configuration of Multiple X-PatchesIf you are setting up multiple X-Patches, a network hub must be used. Go through the process above for each unit individually.Once each is set to Use DHCP, connect all of the X-Patches to the hub and click on the Locator button in the bottom left-handcorner of the screen.
Once the Find pop-up opens wait a few seconds and click on Find to scan for X-Patches. All X-Patches should appear in thepop-up’s list, distinguished by the serial number displayed in the left-hand (‘Product’) column (as shown on the back of theunit). The Status of each X-Patch should be displayed as Online.
Note that any X-Patches which were previously connected but are not now available will be shown in the list, with theirstatus set to Offline.
Click on the Select box at the right-hand end of each X-Patch row, in the order in which you wish them to occupy the tabs inthe window. Each X-Patch will be assigned to the right-most available tab. When all X-Patches have been selected, press theClose button to close the Find pop-up.
The status of connected X-Patches is shown in the Remote browser, to the right of the locator button: X-Patch online indicatesthat all X-Patches are correctly connected. If any X-Patch goes offline, X-Patch offline is displayed. The X-Patch which is offlinewill display Offline in place of the X-Patch name in its Selector tab.
Use DHCPbutton
Network tab
Savebutton
Page 9
3. X-Patch Remote Operation
Remote OverviewX-Patch is controlled entirely from a networked computer using the X-Patch Remote. When the Remote is opened, a windowsimilar to that shown below will appear.
See Section 2 for information regarding configuring the X-Patch Remote’s connections
Across the top of the window (below the X-Patch image), there are eight tabs, the first six of which are used to select whichX-Patch is being configured in the rest of the window. The seventh tab (‘Backup’) is used for backing up and restoring routingConfigurations, while the last tab on the right (‘About’) displays essential hardware and software information, and providesuseful links to parts of the SSL website.
The active routing Preset is selected by double-clicking on an entry in the scrollable list in the right-hand side of the window,and is displayed in the Preset Editor in the central area of the window. The Chain Editor (used for creating chains of inputsand outputs which can be routed as one) is located across the bottom of the window, and the Chain which is being edited isselected using the scrollable list in the left-hand side of the window.
PresetEditor
PresetsList
ChainEditor
X-PatchSelectortabs
ChainsList
Page 10
Backup, Restore and ClearIt may not be important to save complete X-Patch Configurations, because the X-Patch Remote will always re-open in theConfiguration it was in when it was closed. However, Configurations can be saved as an .xml file to any location accessiblevia your computer, for purposes of transfer or security. The saved file includes the 128 Chains and Presets as well as the Setupwindow’s settings, for all X-Patches connected to the Remote.
Note that the Save functions within the Chain and Preset Editors refer only to the Configuration currently active in theRemote – if changes need to be included in any backed up files, including the one from which the current Configurationwas loaded, those files will need to be backed up again.
Backup and restore functions are accessed by clicking on the Backup tab towards the right-hand end of the row of tabs in theRemote.
Pressing the Backup or Restore buttons, located towards the top left-hand corner of the window, will open a standardload/save pop-up. To create a backup of the configuration, press the Backup button, use the file directory controls across thetop of the pop-up to define the backup location, name the file in the box below the file list, and press Save. To restore aConfiguration that has been backed up, press the Restore button, use the file directory controls to locate the file, select it sothat its name appears in the box below file list, and press Open.
The file directory can be navigated as follows:
• The current folder location is displayed in the box at the top of the pop-up.
• The arrow to the right of the current location can be used for viewing the folder’s location within the computer’s folderarchitecture, or for moving back up through the folder levels.
• The buttons to the right of the folder’s name function as follows:
The Configuration can also be completely cleared using the Clear All function in the Backup window: Press the button andthen press OK in the warning pop-up which appears.
Note that when Clear All is used, the only user elements that are retained are the X-Patch names.
IconView
NewFolder
Return totop level
Move up onefolder level
File name box
ListView
Page 11
X-Patch SetupThe following pages describe the defining of inputs and outputs, and the creation of Chains and Presets. Due to the interactionof signals and Presets, completing this setup stage in the order it is described here will keep the process as simple as possible.
Defining Inputs and OutputsBefore signals can be routed, X-Patch’s intelligent routing needs to be set up. In other words, the relationship between eachinput and its corresponding output needs to be defined. Each input/output pair can be treated as independent signals, asconnections to a console channel’s insert circuit, or as the send and return to a piece of outboard equipment. (See the tablebelow for more details)
To define an X-Patch’s input / output types, ensure that the correct X-Patch tab is selected, then press the Setup button inthe top right-hand corner of the Preset Editor area of the window. In the Setup window which appears, select the Channelstab:
Each row in the display represents one of the 16 input/output pairs, with each input (Source) down the left-hand side and eachoutput (Destination) down the right. The three central columns of radio buttons are used to define the intelligent routingrelationship between the input and output on that row, as summarised below:
I/O Type Connected to... Intelligent Routing
Unlinked...signal sources anddestinations which are notrelated to each other
Inputs and output pairs are treated as entirely independent connections.
Device...the input and output ofan outboard signalprocessing unit
Inputs and outputs are routed together when routed within the Chain Editor,or when routed to an Insert Return within the Preset Editor. They are otherwise treated as separate connections.See Page 15 for more details.
Insert...console channel insertsend and return
When a Device Source is routed to an Insert Return, that Insert Send isautomatically routed to that Device Destination. However, when Unlinked inputs are routed to Insert Returns (or when InsertSends are manually routed), no intelligent routing is performed.
Page 12
Each input and output can be switched between +4dBu and –10dBu operating level by checking the –10dBu box.
Inputs and outputs can also be named by clicking on its text box and entering new text. Preset names are limited to a maximumof twelve characters.
Note that any input or output that has already been assigned to a chain or a preset will be unavailable for editing in theSetup window.
When you have finished with the Setup display, press the Close button at the base of the display.
Naming an X-PatchIt is possible to give an X-Patch a custom name. This name will appear in the X-Patch’s tab label in the main Remote window,as well as in the Name column of the X-Patch Find pop-up.
This can be done by opening the Setup display and selecting the Network tab. Click on the text box towards the top of thedisplay (which initially displays ‘X-Patch’) and enter the new name – the new name is used imediately.
When you have finished with the Setup display, press the Close button at the base of the display.
Page 13
ChainsA sequence of inputs and outputs can be routed together by creating Chains. For example, if you have a particular mic pre-amp, compressor and EQ combination you like to use on vocals of a particular genre, you could have a Chain that includesthose three Devices. Up to six devices (or an unlinked source and five devices) can be included in a Chain, and 128 Chainscan be stored within a Configuration. Complete Chains can then be routed to a destination in one action in the Preset Editor(see Page 15). Chains become unavailable once any of the items included within them is employed elsewhere within theactive Preset.
Chains are displayed in the scrollable list in the left-hand side of the main Browser window. Chaincolours indicate the following:
Chain colour MeaningGreyed out Chain is blankBlack Chain is configured but not in useBlue Chain is in use within one or more of the Configuration’s PresetsRed Chain is in the process of being edited.
Creating ChainsTo create a Chain in any location within the Chains list, or to edit a Chain which has already beencreated, double-click its entry in the list, or right click (ctrl+click) on a Chains list entry and selectEdit Chain from the drop-down menu. The Chain will appear in the Chain Editor, located across thebase of the Browser window. The Chain’s entry in the Chains List will now be in bold, and anyPresets to which the Chain is assigned will be displayed in the Presets List in blue.
Note that you cannot edit Chains while there are unsaved changes to the Preset in the Preset Editor. Press the Savebutton in the top left-hand corner of the Preset Editor to enable Chain editing.
The six boxes across the middle of the Chain Editor represent the Devices to be included in the Chain, and the Chain’sprocessing order is from left to right. Any X-Patch input can be assigned to Box 1. However, because each subsequent itemin the Chain has to have a return associated with its send, only Devices can be placed in the remaining boxes. To place aSource into the Chain, click on a box and select the required Source from the drop-down list. Regardless of the box used, theleft-most available box will be filled.
When the Replace Devices box (in the top right-hand corner of the Chain Editor) is checked, selecting a new Device in a boxwhich already contained one will cause the old assignment to be replaced. When the Replace Devices box is unchecked,selecting a new Device in a box which already contained one will cause the old assignment to move one box to the right,along with any other the assignments further to the right. Any old assignment that had been in Box 6 will be lost.
Once you have completed creating or editing a Chain, press the Save button in the top left-hand corner of the Chain Editorto overwrite the Chain in the currently selected entry in the list. To save the Chain as a new Chain, press the Save New button– the Chain will be saved to the next available entry in the Chains list, and the new entry in the list will now be active in theChain Editor.
Note that if you edit a Chain which is already included in any Preset, you can only save it to a new location – the currententry in the Chains list cannot be overwritten while it is active.
Page 14
To return a Chain to its most recently saved state, press the Undo button next to the Save New button.
To clear the Editor without saving changes to the Chain, press the Close button next to the Undo button.
To preview the contents of a Chain without opening it in the Chain Editor, hover the mouse over an entry in the Chains List. Atext box appears displaying the Chain’s routes.
Naming ChainsTo give a Chain a custom name, right click (ctrl+click) on the Chains list entry and select Rename Chain from the drop-downmenu to open the New Name pop-up. Enter the new name in the text box and press OK.
Deleting ChainsTo delete a Chain, right click (ctrl+click) on the Chains list entry, select Delete Chain from the drop-down menu and press OKin the warning pop-up which appears.
Page 15
PresetsOnce all the inputs and outputs have been setup and all the chains have been created, you can start to define the routes withineach Preset.
Note that if you configure Presets before the Channels and Chains setups are complete, these setup processes maybecome severely restricted.
Presets are displayed in the scrollable list in the right-hand side of the main Browser window Presetcolours indicate the following:
Preset colour MeaningGreyed out Preset is blankBlack Preset is configuredBlue Preset uses the Chain currently assigned to the Chain Editor Red Preset is in the process of being edited.
Creating PresetsTo create a Preset in any location within the Presets list, or to edit a Preset which has already beencreated, double-click its entry in the list, or right click (ctrl+click) on a Presets list entry and selectLoad Preset from the drop-down menu. The Preset will appear in the Preset Editor in the centre ofthe Browser window. The entry in the Presets list will display in bold.
Note that you cannot edit Presets while there are unsaved changes to a Chain in the Chain Editor. Press the Save buttonin the top left-hand corner of the Chain Editor to enable Preset editing.
The 16 Destinations (or Outputs) available to the X-Patch are displayed in the Preset Editoras four rows of four rectangular boxes, with Destination names displayed across the tophalf of the box. Any currently routed source is displayed in the box below the Destinationlabel. The name of any Device Destination which has already been assigned within thePreset (as part of an active Chain) will be greyed-out. Each box goes dark red when themouse hovers over it.
To create a route, click on the down arrow at the right-hand end of the Source display withinthe appropriate Destination box. In the drop-down list which appears, move the mouse tothe Sources or Chains entry, and then click on the appropriate entry in the sub-list whichappears. Unavailable Sources and Chains will be greyed-out in the list – Sources areunavailable if they are assigned elsewhere, either independently, or using Chains orintelligent routing.
To remove a routing assignment, select None from the drop down list. To clear all of therouting assignments within the Preset, select Clear All Routes from the drop down list andpress OK in the warning pop-up which appears.
To give a Preset a custom name, right click (ctrl+click) on the Presets list entry and select Rename Preset from the drop-downmenu to open the New Name pop-up. Enter the new name in the text box and press OK.
Note that the name of a Preset which has not been manually named will always reflect the row the Preset is in withinthe Presets list. If their position within the list is changed, their name will also change.
Page 16
Once you have completed creating or editing a Preset, press the Save button in the top left-hand corner of the Preset Editorto overwrite the Preset in the currently selected entry in the list. To save the Preset as a new Preset, press the Save Newbutton – the Preset will be saved to the next available entry in the Presets list, and the new entry in the list will now be activein the Preset Editor. To return a Preset to its most recently saved state, press the Undo button in the top right-hand corner ofthe Preset Editor.
To preview the contents of a Preset without assigning it to the Preset Editor, right click (ctrl+click)on the Presets list entry to be previewed and select Preview Preset from the drop-down menu. Aseparate pop-up will open displaying the Preset’s routes.
Editing the Presets ListIt is possible to alter the order in which Presets appear in the list. This is particularly useful if youare using MIDI to control Preset changes, as the position of a Preset in the Presets list is also itsProgram number.
To move a Preset up or down the Presets list, right click (ctrl+click) on the Presets list entry to bemoved and select Move Up orMove Down from the drop-down menu. The selected Preset will beswapped with the Preset adjacent to it in the list.
To copy a Preset to a new location, right click (ctrl+click) on the Presets list entry to be moved andselect Copy Preset from the drop-down menu. Now right click (ctrl+click) on the destination Presetslist entry and select Paste Preset to paste the contents of the Preset to be moved into the newlocation.
To swap the positions of the two Presets, right click (ctrl+click) on the Presets list entry to be moved and select Swap Fromfrom the drop-down menu. Now right click (ctrl+click) on the other Presets list entry to be swapped, and select Swap To.
Note that using the Copy Preset function moves the contents of the Preset without changing the name of the destinationPreset. Also note that using the Paste Preset function to paste into a list entry which is already occupied will cause theprevious occupant to be over-written.
Deleting PresetsTo delete a Preset from the list, right click (ctrl+click) on its Presets list entry and select Delete Preset. The entry in the Presetslist will become blank.
Note that when moving a Preset which has not been manually named, the Preset’s name changes to reflect its positionin the Presets list.
Page 17
Selecting Presets using MIDIMIDI Program Change messages can be used to switch an X-Patch between routing Presets. This requires a MIDI controllerto be connected to the MIDI IN socket on the back of X-Patch. This might be a MIDI pedal, or even a MIDI channel in yourDigital Audio Workstation (such as Protools or Logic). The MIDI THRU socket can be used to connect more than one X-Patchto the same MIDI controller. Each Preset’s Program number is the same as its position in the Presets list. For example, if aPreset is in position 112 in the Presets list, it can be activated using the Program Change 112 control message.
Note that because the Presets list is numbered 1-128, MIDI Program Change 0 does nothing, and Preset 128 in notaccessible via MIDI Program Change messages.
To define the MIDI channel being used to control each X-Patch, press the Setup button in the top right-hand corner ofappropriate tab’s Preset Editor and select the Midi tab:
Click on the box to the left of the Enable Midi legend to enable MIDI control (an X in the box indicates that MIDI control isenabled), and then select the appropriate MIDI channel by pressing the down arrow next to the Channel: number and selectingthe appropriate channel from the drop-down list.
Please refer to your MIDI controller’s user guide for more information regarding the use of Program Change messages.
www.solidstatelogic.com
Visit SSL at: www.solidstatelogic.com
82BWPP01B
© Solid State LogicAll Rights reserved under International and Pan-American Copyright Conventions
Alpha-Link, Delta-Link and XLogic are trademarks of Solid State Logic
All other product names and trademarks are the property of their respective owners and are herebyacknowledged
No part of this publication may be reproduced in any form or by any means, whether mechanical orelectronic, without the written permission of Solid State Logic, Oxford, OX5 1RU, England
As research and development is a continual process, Solid State Logic reserves the right to change thefeatures and specifications described herein without notice or obligation
Solid State Logic cannot be held responsible for any loss or damage arising directly or indirectly fromany error or omission in this manual
E&OE