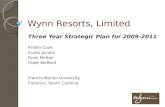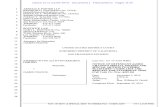WYNN Tutorial for Basic Features - Freedom Scientific · WYNN Tutorial for Basic Features The...
Transcript of WYNN Tutorial for Basic Features - Freedom Scientific · WYNN Tutorial for Basic Features The...

WYNN Tutorial for
Basic Features
The Reading, Writing, Studying Tool from Freedom Scientific Inc.

PUBLISHED BY Freedom Scientific, Blind Low Vision, 11800 31st Court North, St. Petersburg, Florida 33716-1805, USA, http://www.freedomscientific.com/wynn Information in this document is subject to change without notice. No part of this publication may be reproduced or transmitted in any form or any means electronic or mechanical, for any purpose, without the express written permission of Freedom Scientific. Copyright © 1999-2001 Freedom Scientific Inc., All Rights Reserved. A limited license to reproduce this manual is given for the purpose of providing copies to people with reading disabilities (including individuals with motor or learning disabilities) for their individual use. This manual was written and edited by Freedom Scientific, a maker of information access tools for people with reading and visual disabilities. The software is subject to a license agreement and limited warranty, the terms of which the user accepts when installing the product. An electronic copy of it is on your installation media as license.txt, as well as in the help directory of your software. WYNN is an IBM Independence Series™ product. Trademarks: Caere is a trademark of ScanSoft Corporation. All other products are trademarks of their respective owners. Important Notice to All Users of Freedom Scientific’s Recognition Products Freedom Scientific’s recognition products, including WYNN, permit a user to read and store almost any document available today. Most printed materials are copyrighted under the laws of the United States and foreign countries. It is illegal to copy or reproduce on disk or paper, by use of this machine or any other means, materials for which you or your company do not own the copyright unless you have the permission of the copyright owner or unless your activity comes within some of the limited exceptions of the copyright laws. Copyright infringement carries with it serious civil and criminal penalties under the law. Do NOT use this device to copy materials illegally. Your license to use the software in or with this machine also prohibits such activities. This system is intended solely for copying and reproduction of files for which you have the legal right to make copies. If you have questions about what you can legally copy, consult your attorney or the owner of the copyright in question. Freedom Scientific’s Learning Systems Group is located at: NASA/Ames Moffett Complex, Building 23, P.O. Box 215, Moffett Field, CA 94035-0215 Phone: (888) 223-3344; (650) 603-8877; Fax: (650) 603-8871 http://www.freedomscientific.com/wynn

1
Introduction to WYNN WHAT WYNN DOES WYNN is designed to help people read written documents once they are in a computer. WYNN is a scanning, reading, studying, and writing program.
• You can use WYNN to scan in a document, such as a textbook or a memo or a magazine article, then save it in your computer.
• Once you scan the document, you can also use WYNN to read it aloud. You can also read documents that are already stored in your computer, such as word processing files and Internet files.
• WYNN uses traditional study tools to help you learn. • WYNN’s writing tools can make the writing process easier.
HOW TO USE WYNN WYNN is very easy to use. You can do almost everything using the buttons on the top of the screen. The buttons are on a rotating tool bar. The first button on the left side of the tool bar is the Next button. When you press that button (by clicking your left mouse button on it), WYNN takes you to the next tool bar. Click the Next button again to get the third tool bar, and again to get the fourth tool bar. When you click Next again, it will go back to the first tool bar. There are four tool bars. Each one has buttons of a different color.
• Use the Blue tool bar to Scan, Open and Close documents, Print, go to the Web, check Email, and other file management tools.
• Use the Green tool bar to change how documents look on the
screen, by changing size, spacing, and colors, and other visual tools.

2
• Use the Pink tool bar to study with the Dictionary, Highlighter pens, Bookmarks, and other study tools.
• Use the Yellow tool bar to help you write, by using the Spell
Checker, Word Prediction, Outlines, Cut and Paste, and other writing tools.
There are five buttons on the left side of every tool bar. They are the Next button, the Read button, the Write button, the Exact View button, and the Other Document button. We described the Next button in this section. We will talk about the rest of these buttons later. Running the WYNN Program
To launch WYNN, double-click on the WYNN icon on your computer’s desktop. The icon looks like this:
When you launch WYNN, it plays its introductory music, then shows you the log-in screen. This is so that every student in a classroom or school can have his or her own place on the computer to use WYNN. Each student can set up WYNN to look and sound just the way he or she wants and needs it. The log-in screen looks like this:

3
Just type your name and then press the OK button. Now WYNN will open. You can now scan a document, open a document, read, and do many other things with WYNN. Reading with WYNN Overview It is very easy to read with WYNN. Just open a document and press the Read button. (The Read button is on every tool bar, just to the right of the Next button.) When you want to stop reading, just press the Read button again. Notice that WYNN puts a yellow spotlight on each word as it reads the word. This is to help you follow along. WYNN lets you hear the word as you see it spoken. This is called “bi-modal reading” because it uses two modes, visual and audio, at the same time. This is one of WYNN’s most valuable features. If you want to begin reading at a different point in the document, just move your cursor to that point and click on the word you want. The spotlight will go to that word. Now press Read again to have WYNN begin reading at that point.

4
The Read button is a toggle. The picture and caption on the button tell you what will happen when you press the button. If WYNN is reading, the button will say “Pause” because that is what will happen when you press it. If WYNN is not reading at the moment, the button says, “Read” because it will read when you press it. Before you try reading a document, there are two things you will probably need to do first:
(1) Open or scan a document; (2) Change the visual settings so the text is easier to read.
Opening a Document First we’ll open a document to read. Here’s how to do that. 1. Make sure you are on the blue tool bar. If you are on a different tool
bar, press the Next button (on the far left of every tool bar) until the blue tool bar is showing.
2. Press the Open button on the blue tool bar:
3. Now WYNN brings up the File Open dialog box, which looks
something like this:

5
4. This is a list of all the files in your own Documents folder. Let’s open the file called Mutiny.wyn. To do this, click on the file name, and then click the Open button. WYNN will open this file. Your screen should now look something like this:

6
Now you are ready to read. You can press the Read button and WYNN will start reading from the beginning of the document. Press the Read button again (notice that it’s called Pause now, because that is what it will do when you press it) to stop reading. If you press Read again, WYNN will pick up reading right where you left off. But wait! You probably want to change how the words look on the page. We’ll do that next. Changing Visual Settings You may notice that you would prefer the text to be bigger, or spaced farther apart, or even a different color. These changes can help some people read and comprehend better. You can do these things using the green tool bar. This is where all the visual tools are located.

7
We will now change the way the Mutiny.wyn document looks on the screen. We will do the following things:
• Make the text bigger; • Put more spacing between the words; • Put more spacing between the lines; • Change the colors.
1. First, make sure you are on the green tool bar. If you are on a
different tool bar, press the Next button (on the far left of every tool bar) until the green tool bar is showing.
2. Now press the Size button one time. The Size button looks like this:
When you press the Size button once, all the text in the document gets a little bigger.
3. Now press the Size button again. The text gets a little bigger. Keep pressing this button until the size is big enough to read comfortably, but not so big that you can’t see many words at a time. If you keep pressing the Size button, it will eventually cycle back to the smallest size, then do it all over again.
4. Next we will put more spacing between lines. This can really help people find the next line on the screen. Press the Line Space button:
5. Keep pressing this button until the lines are a good distance apart for your needs. If you go too far, keep pressing the button until it cycles back to the setting you like.

8
6. Next we will put more spacing between words. To do this, press the
Word Space button:
7. Keep pressing the Word Space button until the words are the right distance apart for you. If you go too far, just keep pressing the button until it cycles back to the setting you like.
8. The last thing we will do in this section is change the screen colors. Some people read more effectively when the reading material is a different color. We have gathered the most popular colors on the Color button:
9. The first time you press the Color button, the screen changes to a rose background color. The next time, it becomes beige, then sky blue, then black, then finally it goes back to the white background you started with. If you like one of these colors, use it.
You can do other things using the green tool bar. • You can make the lines shorter by using the Margin button. • You can use a different font with the Font button. • You can mask out everything on the screen except the line,
sentence, or paragraph you want to read using the Mask button. • You can change the reading increment from a word to a line,
sentence, or paragraph using the Read By button. You can experiment with these by simply pressing the buttons. All these buttons cycle through their settings. You can always return to the original

9
setting, so it is easy to experiment. And remember: these buttons don’t change the way the document is written, just the way it is displayed on the computer screen. Exact View and Text View One of the most useful features in WYNN is the Exact View. Exact View is a picture of the page exactly as it looks in print. Exact View is useful if you want to look at the pictures or see where something is on the original page. We have been using the Text View up to now. Text View is the text on the page, without any graphics, columns, or other formatting. The Text View lets you make the kind of visual changes you just made, such as size, line spacing, colors, and other things. It is easy to switch from Text View to Exact View. We put a button on every tool bar to do this. Since you are in the Text View, the button says Exact View, because that is what it will switch to when you press it. Now we will switch from Exact View to Text View. Press the Exact View button. The button looks like this:
Notice that the picture on the button shows columns and a tiny picture. This is to help you remember that the Exact View includes any graphics and formatting that was on the original document.

10
The Exact View of the Mutiny document looks like this:
There is something very important to notice here: The yellow spotlight is on the same word that it was on in the Text View. That is one reason Exact View and Text View are so useful. Press the Read button while you are still in Exact View. WYNN will start reading, spotlighting every word as it reads, just the way it does in Text View. When you get to the middle of the first paragraph, press the Pause button. Notice which word it stopped on. Now press the Text View button. The Text View button looks like this (it looks like a page with just text on it):

11
When you go back to Text View, WYNN’s spotlight is on the same word that it was on in the Exact View. This means you can go look up a graph or picture, then go back to your customized Text View, and never lose your reading place. Saving and Closing a Document When you are done reading, you should close your document. If it is a new document, you should save it first. To save and close your document, you must go back to the blue tool bar. Press the Next button until you get to the blue tool bar. We will use three more of the buttons on this tool bar. They are:
• Save • Save As • Close
If you have made any changes to the file and you want to keep those changes, you should save the file before you close it. To do this, you will usually press the Save button. It looks like this:
However, you probably haven’t made any changes to this file. So the Save button appears grayed out, like this:

12
Whenever a button is grayed out, that means it is not currently available. We want to practice saving a document anyway, so we will use the Save As button, which is right next to the Save button. You will use the Save As button when you want to save a document using a different name from the name it already has. We will save this document using the name Test. 1. Press the Save As button. WYNN brings up the Save As dialog box,
which looks like this:
2. Notice that it has automatically filled in the current name of the document. That’s in case you want to save it using the same name. But we don’t. We want to use the name Test, so just type that word over the word Mutiny, then press the Save button or just press the Enter key. WYNN will save your file and return to the document. (Note that you don’t have to move your cursor before you type, because the file name is highlighted. Whenever a file name is

13
highlighted, that means your computer has put the focus there. When you type, it will erase the highlighted text and replace it with the text you type.)
If you had pressed the Save button, you would not need to do any of these things. WYNN would just save the document using the same name it already had. Now we will close the document. This is even easier. 1. Press the Close button, which looks like this:
2. WYNN will close your document. That’s all there is to it! If you had made changes to the document but not saved it, WYNN would ask you if you want to save the changes before closing the document. It will bring up a dialog box that looks like this:
If you want to save your changes, press Yes. If you don’t, press No. If you didn’t really mean to press the button, or if you changed your mind, press Cancel.

14
That’s all there is to reading with WYNN! The next section will show you how to scan a document into your computer so that WYNN can read it.
More Information on Visual Settings:
You can do more fine-tuning, plus make other visual changes, using the Visual Settings menu item. From the menu, choose Settings, then choose Visual Settings. Here you can change the spacing between sentences, too. You can also choose from a wide color palette for the background colors.

15
Scanning with WYNN WYNN is a scanning, reading, writing, and studying program. In the previous section we showed you how to read with WYNN. Now we will show you how to scan. What is Scanning? Scanning is the process of taking a picture of a printed document so that you can keep it in your computer. You do this using a scanner and special OCR (Optical Character Recognition) software. The OCR software is built into WYNN. All you need is a scanner. When you tell WYNN to scan, it first tells the scanner to scan the page. The scanner works like a copy machine, only instead of making a paper copy, it sends the copy to your computer as a picture of the page. At this point, the copy is just an image file. Scanners make pictures of pages; they do not read text. WYNN does much more than that: WYNN’s built-in OCR software performs intelligent recognition of the text on the page. In other words, it turns the picture of the page into letters and words in your computer. Once the page has been scanned and recognized as words, you can do many things with it, including having WYNN read the text aloud. Before You Scan
• Your scanner should be turned on and connected to your computer. • You should have installed the scanning software that came with the
scanner. • WYNN should be running. • You should be on the blue tool bar.
NOTE: Some scanners use the back of the scanner glass for the top of the page. Others use the front of the scanner glass. Each scanner has an

16
arrow or some other mark to show you where the top of the page should be. IMPORTANT WARNING: If your scanner has a Scan button in the front, DO NOT press it! WYNN has its own Scan button on the blue tool bar. You should not use the scanner’s Scan button to scan when you are using WYNN! Scan a Page 1. Place the piece of paper on the scanner glass with the print facing
down. Although you don’t always have to have the paper facing the same direction, it is better to put the top of the paper where your scanner indicates the top should be.
2. Click the Scan button on the blue tool bar. WYNN will begin scanning. You will hear the scanner head moving along the paper, and WYNN will put a progress message on the computer screen:
3. Begin reading! That’s all there is to it. Click the Read button to
begin reading your document. If you want to see the Exact View of the page, click the Exact View button.
For More Information About Scanning...
Most of the time, you will scan one page at a time, reading each page after you scan it. WYNN can do many other types of scanning. Some of these are described below, along with instructions about where to find more information. Most of the settings referred to are in one of two places: the Scan menu, or the Scanning Settings dialog box in the Settings menu.

17
Do you want to scan color pages? Go to the Scan menu and select Color Scanning. Color scanning takes longer, so this is turned off in WYNN’s default mode. Do you want to scan lots of pages, or even a book? WYNN has several scanning modes that let you scan a large group of pages more quickly and efficiently. You can use Large Batch scanning mode, which divides the scanning process into two parts: (1) scanning the pages, and (2) processing and recognizing the pages. Scanning requires your participation to turn the pages. But processing and recognition—the lengthier parts—can be done by your computer in a batch without your active participation. Using Large Batch, you can scan all the pages of a large document—like a book—then instruct WYNN to process the pages while you do something else. You don’t have to be present during the processing step. During Large Batch scanning, WYNN gives you prompts when it is done scanning each page, so you know when to turn the page. Express Batch is even faster, but it requires that you have fast reactions! While Large Batch gives you prompts when it has completed scanning and is ready for another page, Express Batch skips these prompts. You must watch and listen for when the scanner head reaches the bottom of the glass and returns to the top. In those few seconds, turn the page. The scanner keeps scanning, over and over again, until you press Escape. Just as with Large Batch, once scanning is completed, WYNN will recognize the pages while you do something else. You will find Large Batch scanning, and other scanning modes, in the Scanning Settings dialog box, in the Settings menu. Go to Settings menu, then choose Scanning Settings, then choose the first option, which is Scanning Mode. Select Large Batch, then press OK. Remember that if you want to save this setting for easy access in the future, use the Save Settings menu item.

18
Do you want to scan a paperback book? WYNN has a special scanning mode called “2-Page Scanning” that is designed for paperback books in which both pages of the open book fit on the scanner at the same time. The scanner sees these as one page. Using 2-Page Scanning, WYNN processes them as two separate pages. To use this mode, go to the Scan menu and select 2-Page Scanning. Do you want to scan something with just text (and no charts or pictures)? You can speed up the scanning process by telling WYNN to discard the Exact View of the pages. Do this by going to Scanning Settings on the Settings menu, then uncheck “Keep Exact View.” Do you want to scan a page with tables? You should turn off the “Recognize Columns” setting when scanning tables. In its default setting, WYNN automatically figures out where the columns are on each page, then displays them in Text View in the proper order. But when you are scanning a table, you don’t want the pages treated as though it had columns. You want WYNN to read all the way across the first line of the table, then the second line, and so on. Do you have difficult text that is not being scanned accurately enough? You may want to use the “Most Accurate Scanning” setting in the Scan menu. This setting uses the FineReader OCR (Optical Character Recognition) engine to scan and recognize text. The default OCR engine, Caere MTX, is very accurate for most text. FineReader is even more accurate, especially on pages with very small text, unusual fonts, or unusual layouts. FineReader is also very slow. A typical page can take up to 3 minutes to scan using FineReader. Most people only use this setting when accuracy is critical or when the other scanning settings (including “Standard Scanning” and “Fastest Scanning” on the Scan menu, both of which use Caere) have not worked well. This is an introduction to scanning with WYNN! The next section will show you how to use WYNN’s study tools.

19
Studying with WYNN WYNN is a scanning, reading, writing, and studying program. In the previous sections we showed you how to read and scan with WYNN. Now we will show you how WYNN can help you study. WYNN has many tools that people already use to help them organize, learn, and remember important things that they read. These tools include a dictionary, a thesaurus, highlighting pens, bookmarks, notes, and other tools. People use these tools to help them with printed documents. WYNN uses these tools to help people with computer documents. But they still work just about the same way they do on paper. We will look at the following study tools:
• Dictionary • Thesaurus • Spell Word • Syllabify Word • Highlight Pens • Bookmarks • Text Notes • Voice Notes • Word Lists
These tools are all found on the pink tool bar. That is why we call this the Study Tools tool bar. Before You Begin
• WYNN should be running. • You should be on the pink tool bar. • You should have a document open (try one of the sample
documents included with WYNN). • You should be in Text View.

20
Using the Dictionary and Thesaurus A dictionary helps you find what a word means. A thesaurus helps you find other words that mean the same thing. A dictionary shows you definitions. A thesaurus shows you synonyms. As you can see, a dictionary and a thesaurus have similar jobs to do. WYNN’s dictionary and thesaurus work together, so we will show them to you together. In fact, you can switch from the dictionary to the thesaurus at any time. We’ll start with the dictionary, then switch to the thesaurus. To use WYNN’s dictionary, click your mouse on any word to put your cursor there. Then, from the pink tool bar, click the Dictionary button.
WYNN asks you whether you want to use the Basic dictionary or the Standard dictionary.
The Standard dictionary uses about a 6th grade vocabulary and definitions, while the Basic dictionary is at about a 4th grade level. Click on the one you want.

21
Now WYNN brings up the Dictionary dialog box, which looks like this. The example below shows the definition of the word “adventure.”
What Can I Do in the Dictionary? Once you are in the Dictionary, you can do many things. Hear the Word Spoken: You can press the Read Word button to hear the word spoken. Read Definition: You can read the definition, line by line, by pressing the Read --> button. This reads in the forward direction. Each time you press Read -->, WYNN reads the next definition for that word. The Read <-- button reads back the sentence you just heard. Look Up New Word in Definition: Let’s suppose you looked up “adventure” and then found the word “journey” and wanted to know what it means. You can double-click on the word “journey” inside the definition.

22
WYNN will now show you the definition for the word “journey.”
Go Back to Previous Word’s Definition: OK, now suppose you want to go back to the definition for “adventure.” Just click the Previous Look-up button.
This takes you back to the previous word you looked up. If you want to go forward one word, to the next word you looked up, which was “journey,” click the Next Look-up button.
This takes you to the word “journey.” Look Up Synonyms: You can look up a word’s synonyms at any time by clicking the Switch to Synonyms button. Click it while you are on the definition for the word “journey.”

23
Now WYNN shows you the synonyms for “journey” They will look something like this:
Notice that the Switch to Synonyms button has changed. While in the synonym list, you can go back to the definitions at any time by clicking the Switch to Definition button.
Close Dictionary: Close the Dictionary or the Thesaurus by pressing the Close button. This takes you back to your document.
How to Copy a Definition to Your Document
If you like the definition of a word, you may want to use it in your document. To do that, first copy the definition to the Clipboard (a temporary storage area in your computer), and then use WYNN’s Paste command to put it in your document.

24
Spell Word WYNN can spell any word in your document aloud. Simply put your cursor on the word you want WYNN to spell, then press the Spell button on the pink tool bar.
This brings up the Spell Word dialog box at the bottom of the screen. If you ask to hear the spelling of the word “adventure,” the dialog box will look like this:
You can repeat the spelling or close the dialog box at any time. Syllabify Word WYNN can divide words into syllables and speak the syllables aloud to you. Just press the Syllables button, which looks like this:
If you were still on the word “adventure,” here is how the dialog box would look:

25
In this dialog box, you can have WYNN read the word aloud, and also read the syllables aloud with a pause between each syllable. Highlight Some people can study more efficiently or remember important points better if they highlight the text. WYNN gives you three highlighter pens, plus an eraser, to use: green, blue, and purple (actually the official colors are light green, cyan, and magenta). Click on the Highlight button, which looks like this:
WYNN shows you a list of the highlight pen colors.

26
Click on the color you want. Your cursor turns into a highlighter pen.
Now, while holding down the left mouse button, drag the mouse across the text you want to highlight. Here is what your text will look like after you highlight a couple words.
Important Note! The yellow spotlight will cover up the highlight color on the current word. Don’t be alarmed. As soon as you move your cursor off the word, the highlight will show. You can also select the text first, then highlight it. Here’s how that works.
1. Select some text by dragging the mouse while pressing the left mouse button.
2. Now click the Highlight button on the tool bar. 3. Select the color highlight pen you want to use.
WYNN will automatically highlight the text you selected.

27
You can use WYNN’s highlight pens to help organize ideas for writing, or to pick out important vocabulary words. Here is an example of a screen that has three main ideas sentences highlighted.
Here is an example of a screen that has vocabulary words highlighted.

28
As you can see, you can use WYNN’s highlighter pens for many things. Once you have highlighted text, you can make a list of the words you have highlighted. But before we show you how to do that, we will show you how to use WYNN’s Bookmarks feature. Bookmarks Bookmarks are another way people organize and mark text to help them find key points later. Select the Bookmark button from the pink tool bar. It looks like this:
WYNN has four bookmark symbols to choose from. When you select the Bookmark button, WYNN shows you the bookmark choices. Click the one you want to insert in your text.

29
When you click the bookmark symbol, WYNN puts it around the word your cursor is on. It puts the selected symbol at the beginning of the word, and a smaller symbol at the end of the word, to show where the bookmark ends. Here is how it looks. We have put a bookmark on the word “transport.”
Bookmark Phrases You can also bookmark more than one word. For example, if you wanted to bookmark “United States,” it wouldn’t be very useful to just bookmark the word “United.” Here’s how to bookmark phrases. 1. Select the phrase you want to bookmark by dragging the mouse while
pressing the left mouse button. 2. Now click the Bookmark button on the tool bar. 3. Select the bookmark symbol you want to use. WYNN automatically puts the bookmark around the entire phrase. It puts the symbol you selected at the beginning of the first word, and the smaller symbol at the end of the last word in the phrase. Here is an example of a bookmark on the phrase “West Indies.”

30
Bookmarks or Highlighting? Which should I use? Many people use bookmarks to mark a specific location or word in their text, and highlighting to mark longer passages, such as sentences or phrases. Other people decide on one tool and use only that one for all text-marking purposes.

31
Create Lists from Highlights or Bookmarks Once you have highlighted text or put bookmarks in your text, you can make a list of these words. This can be helpful for making vocabulary lists, for picking out topic sentences in reading material, and for many other activities. The Lists button looks like this:
Note: To make a List, you must first highlight some text or insert some bookmarks in your text. If you don’t have any text highlighted or bookmarked, the Lists button will be gray. For this example, we will make a list from some highlighted text. We will make a list from the words that were highlighted earlier, in the section on highlighter pens. Here it is again, for your reference.
Now press the Lists button. WYNN gives you four choices for your list:
• By Highlight Color • By Highlight Order • By Bookmark Type • By Bookmark Order

32
The choices look like this:
Since we only have one color highlighting, it doesn’t matter which highlight option we choose. We’ll choose By Highlight Color anyway, so click on that item. WYNN now opens a new document with your highlighted words in it. It will look like this:

33
Notice that the first word in the list is where your cursor spotlight is resting, so the spotlight is hiding the highlight on that word. But it’s still there. WYNN automatically gives your new document a name: it names it the same as the original document, but it adds the word “list1” to the end of the file name. So if the original document was called Mutiny.wyn, the List document is called Mutiny-list1.wyn. If you look carefully at the picture of the list above, you can see the name in the top line. Text Notes Using WYNN, you can put notes into your document. You can write a note to yourself, or a teacher can write a note to a student, or a student can write a note to a teacher. The notes will be saved along with the document. You can also print out the notes with the document if you want. They will print on a separate sheet of paper at the end of the document. How to Make a Text Note To insert a Text Note into a document, first put your cursor on the word you want to associate with the note, then press the Note button on the pink tool bar. The Note button looks like this:
When you press that button, WYNN opens the Text Note dialog box for you to type your note.

34
Now you can type your note in the blank area. Here is how it will look after you type something:
When you have typed your note, you can press the Read button to hear WYNN read the note aloud. When you are satisfied, press the Close button to keep your note. If you don’t like the note, just press the Cancel button to go back to your document without saving the note. After you OK the Text Note, WYNN puts a special symbol in the document, at the word where you told it to put the note. If you put the Text Note at the word “Tahiti” the note would look like this:
Notice there is a number 1 inside the little picture of the notepad. That means this is the first Text Note in the document. When you write another note later in your document, WYNN puts a symbol with a number 2 in it, like this:
The words are yellow because that is where the spotlight is sitting. This is what the paragraph would look like with two Text Notes in it:

35
Note: If you put a new Text Note before the first one, WYNN will re-number the notes so that the one that now comes first is number 1. The note at “Tahiti” will now be number 2, and the one at “transport” will be number 3. WYNN always keeps the numbers in the order they occur in the document. If you delete a Text Note, the notes that came after it will be re-numbered as a result. How to Read a Text Note To read a Text Note, just double click on the numbered symbol. WYNN will open the Text Note so you can read what is written there. Voice Notes Voice Notes are similar to Text Notes, except you record them by speaking into the microphone that came with WYNN. When you double click on a Voice Note symbol, WYNN speaks the Voice Note aloud. You must have WYNN’s microphone connected to record a Voice Note! How to Make a Voice Note To insert a Voice Note into a document, first put your cursor on the word you want to associate with the voice note, then press the Voice Note button on the pink tool bar. The Voice Note button looks like this:
When you press that button, WYNN opens the Voice Note dialog box so you can record your note.

36
When you press the Record button, WYNN will record everything you say into the microphone. When you are satisfied with the Voice Note, you can press the OK button to save the note. WYNN puts a Voice Note symbol in the document, at the word where you told it to put the Voice Note. If you put the Voice Note at the word “navigator” the note symbol would look like this:
Notice there is a number 1 inside the little picture with the microphone. That means this is the first Voice Note in the document. When you record another voice note later in your document, WYNN puts a symbol with a number 2 in it, like this:
This is what the paragraph would look like with two Voice Notes in it:
Note: If you put another Voice Note before the first one, WYNN will re-number the notes so that the one that now comes first is number 1. The Voice Note at “navigator” will now be number 2, and the one at “portrayed” will be number 3. WYNN always keeps the Voice Note numbers in the order they occur in the document. If you delete a Voice Note, the notes that came after it will be re-numbered as a result. How to Listen to a Voice Note To open and listen to a Voice Note, just double click on the numbered symbol. WYNN will open the Voice Note and speak what is recorded there. It’s easy to use WYNN’s study tools! The next section will show you how WYNN can help you write more easily.

37
Writing with WYNN WYNN is a scanning, reading, studying, and writing program. In the previous sections we showed you how to read, scan, and study with WYNN. Now we will show you how WYNN can help you write more easily. Yellow Tool Bar
Just about everything you will use for writing is on the yellow tool bar. Using this tool bar, you can do traditional writing tasks, including cut, copy, and paste. You can apply bold, italics, or underlines to text. You can find text or mark-ups, and go to a specific page in your document. And, you can check for spelling errors using WYNN’s spell checker. WYNN also has an outline feature to enable you to create a document in traditional outline format. And WYNN’s word prediction feature can help students who are struggling with writing by suggesting words and spellings for them during the writing process. We will describe each of these features in this section. Writing Mode So far we have been working in Read-only Mode. In this mode, you cannot change the text in your document. WYNN uses a yellow spotlight as a cursor when in Read-only Mode. At any time in Text View, you can switch to Writing Mode. In Writing Mode, you can add, remove, and change text in the document. You can even create a new document from scratch. WYNN uses a traditional cursor symbol, called an insertion bar, to let you know you can write. (When you press the Read button, WYNN uses the spotlight to show you

38
where it is reading, and then switches back to the insertion bar when it is done.) You can use the Write button on any tool bar to switch to Writing Mode. The Write button looks like this:
Notice that when you are in Writing Mode, the button changes to the Read Only button. That is because the Write button is a toggle. The picture and caption on the button tell you what will happen when you press the button. If you are in Writing Mode, the button will say “Read Only” because that is what will happen when you press it. You can press this button any time you want to return to Read-only Mode.
Next we will do some writing in WYNN. Before You Begin Writing Before you begin this exercise, you should: • Open the document called Pilgrims.wyn. (Go to the blue tool bar and
click the Open button. You will find the document in your folder.) • Go to the yellow tool bar. • Click the Write button to go to Writing Mode. • Move your cursor to the beginning of the document using the mouse or
the arrow keys. Your screen should look something like this (notice the cursor at the beginning):

39
Let’s Write! With your cursor at the beginning of the document, type the following: My Big Story About You should type it before the words “England’s Pilgrims” so that the new title is: My Big Story About England’s Pilgrims Your screen should look something like this (notice where the cursor is now):

40
Using the “Cut” Function If you decide you don’t want to keep part of what you write, you can always get rid of it using the DEL (delete) key or the BACKSPACE key. However, there is another way to remove some of what you write: the Cut function. When you use Cut, you are removing the text from your document and putting in another place for temporary storage. This place is called the Windows Clipboard. Once text is in the Clipboard, you can Paste it somewhere else. Let’s suppose you decided you don’t like the word “big” where it is. You want to move it so that the title reads: My Story About England’s Big Pilgrims The easiest way to do this is to select the word by holding down the left mouse button as you drag the cursor across the word, then release the button when you have selected everything you want. Let’s do that, and be sure to include the space after the word. When you are done, the text around the word “Big” should have a black background. It should look like this:
Next we will Cut the text using the Cut/Paste button, the first yellow button on the tool bar.

41
Press this button and WYNN will show you three choices:
Select Cut. As soon as you do this, your text will disappear, and your title will look like this:
Using the “Paste” Function Now we will put the word “Big” just before the word “Pilgrims” using the Paste function. First, move your cursor to where you want to put the word. Just press the RIGHT ARROW key or use the mouse to move the cursor until it is right next to the letter P in Pilgrims. Now you can Paste. You do this the same way you did Cut, by pressing the Cut/Paste button, but this time choosing Paste. WYNN will put your text where your cursor is. Now your text will look like this:

42
Using the “Copy” Function Sometimes you write something that you like so much that you want to write it more than once. But you don’t have to write it each time. You can simply Copy it. Let’s suppose you want to use the word “Big” in both places. First select the word by dragging the left mouse button, the way you did before.
Now choose to Copy the text by pressing the Cut/Paste button and choosing Copy. Notice that your selected word doesn’t go away. That’s the difference between:
Cut (select it and remove it so you can move it somewhere else), and
Copy (select it and keep it so you can add it somewhere else). Next move your cursor to the beginning of the word “Story” and click the Cut/Paste button and choose Paste. Your screen should now look like this:
Now that you have completely messed up your title, you can practice using the DEL and BACKSPACE keys to remove any unwanted text before proceeding to the next exercise! Or, if you like big pilgrims, keep the title as it is. Using Styles: Bold, Italic, and Underline WYNN’s writing tool bar lets you make any text bold, italicized, or underlined. These are traditional word processing tools, and WYNN applies them the way most word processors do.

43
The Style button controls bold, italic, and underline.
When you click the Style button, it gives you a choice of those three styles:
You can use Style in one of two ways. (1) When you choose Bold, Italic, or Underline, WYNN will use that style on the next text you type. (2) If you first select a block of text and then press Style, WYNN will apply the style you choose to the selected text. We’ll use the second way. You should still have the Pilgrims.wyn document open and showing on your screen. Let’s Underline Some Text and Make It Bold We will underline the title of the Pilgrims document. Then we will make the title bold, too. First select the entire title by dragging the left mouse button across the whole title. The title should now look something like this:

44
or this:
Now click the Style button, then choose Underline. When you do this, WYNN puts an underline on all the text you selected. Now we’ll do the same thing with Bold. You do not need to select the text again because it is already selected. Click Style, then choose Bold. WYNN will make all your text bold. Your title should now look like this:
Spell Checking WYNN’s spell checker allows you to check the spelling of any written document. To show you how to use the spell checker, we will write something with some misspelled words, and then correct the spelling. Before You Begin This Exercise • Create a new document by clicking the New button on the blue tool
bar. • Go to Writing Mode by clicking the Write button. • Go to the yellow tool bar. • Your cursor should be at the beginning of the document. Let's Writing Something We will write the sentence “I have some apples in my house,” but we are going to misspell several words:
“I hav som appells in my hous.” Activate Spell Checking Press the Spell Check button to turn on the spell check feature.

45
WYNN brings up the Spell Check dialog box and shows you the first misspelled word in your document, which is ‘hav’. It also gives you a suggestion for the correct spelling.
You have several choices in this dialog box: • If you want to hear the word spelled, you can press the ‘Spell
Misspelled Word’ button. • If you want to hear the spelling of the word WYNN suggests, press the
‘Spell Replacement Word’ button. • If you want to use the word WYNN suggests, press the ‘Replace’
button. • If you want to replace every instance of the spelling ‘hav’ with ‘have’,
press the ‘Replace All’ button. • If you want to keep the spelling you wrote, press ‘Ignore’. • If you want to keep the spelling you wrote for every instance of ‘hav’
in this document, press ‘Ignore All.’ • If you want to add ‘hav’ as a legitimate word into your personal
dictionary, press ‘Add to Dictionary’. WYNN will then consider ‘hav’ as a correct spelling from this point on.
• When you are done, press ‘Close’ to close the Spell Checker.

46
We like the spelling of the word ‘have’ so we will choose ‘Replace’. WYNN will replace the word and then show you the next misspelled word, which is ‘som’. You should choose the replacement word ‘some’ by pressing ‘Replace’. WYNN brings up the next misspelled word, which is ‘appells’.
Notice that the word ‘apple’ is not the choice listed. Also notice the little down-pointing arrow on the right side of the ‘Replace With’ field. Press that arrow to bring up the rest of WYNN’s suggestions.
You can listen to the spelling of any word by clicking the word, then pressing the ‘Spell Replacement Word’ button. Click on the word ‘apples’ to select it, then press the ‘Replace’ button to have WYNN replace it in the document. The same thing will happen with the last word, ‘hous’, so you should click the arrow to see the other choices, then select ‘house’ and press ‘Replace’. When WYNN can find no more misspelled words in the document, it tells you:

47
Click OK to go back to your document.
Tips on Spell Checking
• If you just want to check the spelling of one word, select that word using your mouse, then click the Spell Check button. WYNN will only check the spelling of your selected text. This is useful if you have just typed something new and want to check the spelling before you continue writing.
• There is a shortcut key to Spell Check. It’s the F7
key. When you press it, WYNN brings up the ‘Spell Check’ dialog box.
• You can also correct spelling by typing the correct
spelling into the ‘Replace With’ field, then pressing ‘Replace’ or ‘Replace All’.

48
Using the Find Feature WYNN’s Find feature lets you find either text or mark-ups. (Mark-ups are Highlighting, Bookmarks, Text Notes, and Voice Notes, all found in WYNN’s pink Study Tools tool bar.) In this exercise, we will find some text in the Mutiny.wyn document. You should close the Pilgrims.wyn document before you begin. Remember that WYNN will ask you if you want to save the changes to your document. Save them if you like them—it probably looks better now, anyway! Before You Begin This Exercise • Open the document called Mutiny.wyn. (Go to the blue tool bar
and click the Open button. You will find the document in your folder.) • Go to the yellow tool bar. • Your cursor (in the form of a spotlight, since you are in Read-only
Mode) should be at the beginning of the document. Let’s Find Something! We will have WYNN find the word “captain” in the Mutiny.wyn document. First, click on the Find button, which looks like this:
When you click on this button, WYNN lets you choose whether you want to find Text or Mark-ups. Choose Text.

49
Now WYNN displays the Find Text dialog box. All you have to do is type the word you want to find and press the Find button, and WYNN will do the rest! Here is what the Find Text dialog box looks like:
Notice that some of the buttons are grayed out. This is because you haven’t yet typed in a word to find. Type the word ‘captain’ and the Find Next button will show up, like this:
Now press the Find Next button. WYNN will look for the word ‘captain’ in your document. When it finds the first occurrence of that word, it will give you a chance to replace the word if you want, or to find the next occurrence of it.

50
We don’t want to replace the word with anything else, so we will ask WYNN to Find Next occurrence of the word. Notice that WYNN is finding the word with a capital letter (Captain) and without (captain). Suppose we just wanted to find the word without a capital letter? We would check the item called ‘Match case’ that is near the bottom of the dialog box. ‘Match case’ means we want WYNN to match whether the letters are uppercase or lowercase. Let’s do that now.

51
Now WYNN will not find the word ‘Captain.’ It will only find the word ‘captain’ without a capital letter. Try it now. Notice that it skips over the ‘Captain’ in ‘Captain Bligh.’ Find Mark-ups If you have highlighted text, or used bookmarks, text notes, or voice notes, you can find these mark-ups using the Find Mark-ups feature. When you press the Find button, choose Mark-ups. WYNN shows you the Find Mark-ups dialog box, which looks like this:
Advanced Tips on Finding Text
• You can instruct WYNN to only find whole words. For example, if you search for the word ‘the,’ WYNN will also find words like ‘mother’ and ‘there’ because the letters ‘the’ are contained in these words. To have WYNN just find ‘the’ when it’s a whole word, check the box called ‘Find whole words only.'
• There is a shortcut key to Find Text. It’s CTRL+F.
When you press it, WYNN brings up the ‘Find Text’ dialog box. Note that this is different from the dialog box WYNN brings up when you press the Find button on the yellow tool bar. When you use the tool bar button, WYNN brings up the ‘Find & Replace Text’ dialog box, whereas pressing CTRL+F brings up the ‘Find Text’ (not Replace) dialog box.

52
Here you can select which type of mark-up you want to find. If you want WYNN to find any mark-ups, regardless of which kind they are, choose All. Outlines Using WYNN, you can create outlines of your ideas. This can help you organize ideas as you prepare to write essays, research papers, or even stories. When you use WYNN’s outlines feature, you are writing in outline format. WYNN opens a new document for your outline, and everything you write will be in outline format. You can move things around in your outline if you want to change the order of the items. WYNN’s outlines uses five levels: I. The first level uses Roman Numerals. A. The second level uses uppercase letters. 1. The third level uses numbers. a. The fourth level uses lowercase letters. i. The fifth level uses lowercase Roman Numerals. We will create an outline about the seasons of the year. We will call the outline ‘Seasons.’ It will have four main topics: Spring, Summer, Autumn, and Winter. Then we will add sub-topics for the topics.

53
Before You Begin This Exercise • Close any documents that are open. (Yes, most of the tool bar buttons
will be grayed out. That’s OK; it’s because you don’t have any documents open yet.)
• Go to the yellow tool bar. Notice that the Outlines button is the only button available.
Now click the Outlines button, which looks like this:
WYNN will open a new document and put your cursor at the beginning of the document. Entering the Title in the Outline Notice the word ‘Title’ in brackets. This is where you should type the title for your outline.
When you type the title and press the ENTER key, the title will replace the word ‘Title’ in brackets. We will name this outline ‘Seasons’ so it will now look like this:

54
WYNN automatically started the outline for you by putting your cursor at Roman numeral I. Notice that the file name, which appears in the title bar (the very top of the screen), has changed from Document-outline1.wyn to Seasons-outline1.wyn. This is how WYNN helps you keep track of your outline files. You can always change the file name later using the Save As button on the blue tool bar. Entering Items in the Outline We will type the names of the four seasons, starting with Spring. After each season, you should press the ENTER key. When you are finished, your document should look like this:
Entering Sub-items We don’t really need a Roman Numeral V (five), but we do want to list some things that happen in winter, like snow and holidays. We want to put a letter A, then B, and so on, below the entry for Winter. To do this,

55
press the TAB key and WYNN will indent the line and turn it into the next level. It should now look like this:
We will list some things that happen in the winter. Write the following: Snow Cold weather Holidays Presents Don’t press the ENTER key after the word ‘Presents.’ You screen should now look like this:

56
Changing the Order of Items I may decide that I don’t like the order of the items. I can move any item up or down in the order. Let’s move ‘Presents’ up so that it is before ‘Holidays.’ To move items, use the Adjust button on the yellow tool bar. This is the button next to the Outline button.
WYNN will adjust the item where you cursor is. You can tell because that item becomes highlighted as soon as you press the Adjust button. When you press the Adjust button, WYNN gives you a choice of four types of adjustments. You can move an item Back One Level, Forward One Level, Move Up, or Move Down.
Your cursor is on the word ‘Presents’ so you are ready. Choose Move Up now. WYNN will move ‘Presents’ up and leave it highlighted. It will look like this:

57
Changing an Item’s Level in the Outline Let’s suppose you decide you want to make ‘Holidays’ into a new item at the top level, where the seasons are listed. You can also do that using the Adjust button and the Back One Level choice. Move your cursor to the word ‘Holidays.’ Your cursor can be anywhere on the word. Now press the Adjust button and select Back One Level. WYNN will move ‘Holidays’ to the top level and give it Roman Numeral V, like this:

58
Summary of Outline Adjustments Why did we use the TAB key to adjust the Roman Numeral V at the beginning of this exercise instead of the Adjust button? This was to show you that you could use the keyboard instead of the Adjust button if you want. The TAB key is the equivalent of Forward One Level. Below is a brief description of what each item in the Adjust button does, along with the keyboard equivalent for each. • Back One Level: Moves the item to a higher level. Some outline
programs call this “Promote.” The keyboard equivalent is SHIFT+TAB (you can also use ALT+LEFT ARROW).
• Forward One Level: Moves the item to a lower level. Some outline programs call this “Demote.” The keyboard equivalent is TAB (you can also use ALT+RIGHT ARROW).
• Move Up: Moves the item up within the current level. Some programs call this “Raise.” The keyboard equivalent is ALT+UP ARROW.
• Move Down: Moves the item down within the current level. Some programs call this “Lower.” The keyboard equivalent is ALT+DOWN ARROW.
What happens when you move an item that has sub-items? WYNN moves the sub-items along with the parent item. You can try this if you want by putting your cursor on the word ‘Winter’ and then using Move Up. All the sub-items move along with ‘Winter.’ Word Prediction Word prediction can be useful for people who have difficulty coming up with words or spelling while they write. When you use word prediction as you write, WYNN suggests words that will complete the word you started. It also suggests the next word for you. WYNN incorporates the word prediction software from the textHELP! company.

59
WYNN’s word prediction has many useful features, including: • The word prediction database comes in three sizes. Each student can
use the size most appropriate for her. • The system can learn new text in three ways: from a text file, from the
current document, and as you type. • It can use phonetic spelling when searching for replacements, so that it
will, for example, find the word ‘phone’ when the user types the letter ‘f’.
• It can automatically insert a space after each word. • The predictor box can move with the cursor or stay parked wherever
you want it. • You can have the list speak automatically, and you can adjust the
speed of the spoken list. • The replacement words can be displayed either alphabetically or in
order of statistical frequency. WYNN’s word prediction is set up (in its default mode) to predict words in order of statistical frequency. It inserts a space after each word. The predictor box moves with the cursor. The list does not speak automatically; instead you can click a button to have it speak. Phonetic spelling is activated. At the end of this exercise, we will show you where to change these settings. Before You Begin This Exercise • Create a new document by clicking the New button on the blue tool
bar. • Go to Writing Mode by clicking the Write button. • Go to the yellow tool bar. • Your cursor should be at the beginning of the document.

60
Activate Word Prediction To activate the word prediction system, press the Predict button on the yellow tool bar.
The first time you activate word prediction, WYNN will ask you to select the size database you want to use. The default is the medium database. Each user will choose the database size that is most appropriate for him or her. (You can change the database at any time; we will show you how at the end of this exercise.)
Once you select the database, WYNN will load it into memory so that it is available for use any time during your current WYNN session.

61
WYNN will then bring up the predictor box, a small green box that will follow the cursor as you type. (Note that on subsequent uses of word prediction, it just brings up the predictor box right away.) Type Part of a Word We will write the sentence, ‘There is always time for friends.’ We will begin to type the word ‘There’ by typing the letter ‘T’. The predictor box will move and will show you five suggestions for words that begin with ‘T’.
You can listen to the words by pressing the Speak List button.
We want the second word. You can either click your mouse on the word or press the F2 key.

62
WYNN will complete the word you started and put a space after it. It will also suggest the next word for you.
We want the word ‘is’. Select it using the mouse or the F1 key. WYNN suggests the next word for us. We want the word ‘always’, which is not on the list. So type the letter ‘a’ and see what WYNN suggests now. It will suggest only words that start with the letter ‘a’. The word ‘always’ is fifth.

63
Select ‘always’ using the mouse or the F5 key. WYNN suggests the next word. We want to use the word ‘time’, which is not on the list. Type the letter ‘t’ and see what WYNN suggests. ‘Time’ is one of the choices. The next word we want is ‘for’ so we will choose it using the mouse or the F5 key. The last word we want is ‘friends’. That is not one of the words WYNN suggests, so type the letter ‘f’. Notice that since we have phonetic spelling active, WYNN suggests lots of words that start with ‘ph’. We don’t want any of those, so type the second letter of ‘friends’, the ‘r’. Now WYNN includes ‘friends’ in the suggestions. Choose it. WYNN will insert it into the sentence and continue with another suggestion. Your screen should now look like this:

64
You will need to backspace and put a period at the end of the sentence. Do that now. Summary of Word Prediction There are several important things to remember from this exercise. 1. You can speak the word list at any time by pressing the Speak List
button. Click this button again to disable this feature. (It will keep speaking until you disable it)
2. You can choose words from the list using the mouse or by pressing the function key listed.
3. If WYNN doesn’t show you a word you want, you can start typing letters.
4. You don’t always have to spell the word correctly for WYNN to make suggestions, since it recognizes phonetic spelling.
5. When you finish a sentence, you should backspace and type a period. Turning Off Word Prediction To turn off word prediction, simply press the Predict button again. When word prediction is on, the Predict button looks like this (remember, this button tells you what will happen when you press it again):

65
How to Change Word Prediction Settings There are two places you can change word prediction settings. The most common settings are in the Word Prediction Settings dialog box in the Settings menu. These include settings a student might use. The more advanced settings, including settings a teacher would usually set, are in the Word Prediction Teacher Controls, which is in the Advanced menu. Word Prediction Settings Dialog Box To get to the Word Prediction Settings, go to the Settings menu, then select Word Prediction Settings. WYNN shows you the Word Prediction Settings dialog box. We will briefly describe this dialog box here. To find more information about specific items in this dialog box, see each entry in the Reference Guide.

66
• The first four items along the left side of the dialog box control how and when the word list speaks.
• The item at the bottom left of the dialog box tells the word prediction
system to include phonetic spelling when it considers its word lists. The default is to include phonetic spelling.
• The item on the top right tells WYNN to have the predictor box move
with the cursor. • The next item, ‘Show prediction accuracy using colored indicators,’
controls whether WYNN displays the little colored squares next to the word list in the predictor box. A green square indicates that the word has a very high likelihood of being grammatically correct. A red square indicates a somewhat high likelihood of the word being appropriate. A blue square indicates the lowest likelihood of the word being appropriate.
• The next items control how the words in the predictor box are
displayed. You can change the color, size, and other attributes of the words.
• The last two items control whether the word list is displayed
alphabetically or by statistical frequency; and whether WYNN should put a space after each word.
Word Prediction Teacher Controls To get to the Word Prediction Teacher Controls, go to the Advanced menu, then select Word Prediction Teacher Controls. WYNN shows you the Teacher Controls property sheet, which contains four tabs.

67
• Word Prediction Edit Lists. This is where you can select a different size word list. Do this by clicking the ‘Select Word List’ button. WYNN brings up a choice of the three sizes of word lists. Choose the one you want and WYNN will load it. You can also add words to the list for the current user in the Edit Lists dialog box.

68
• Word Prediction Learning Text. You can have the word prediction system learn new text in one of three ways: from a text file, from the current document, or as you type. You can also have WYNN spell check each word before it adds it to the word list. This is especially useful for creative spellers.

69
• Word Prediction Phonetics. When you have WYNN use phonetic spelling to find words, it uses the rules you have set up in this dialog box. We have put in some of the most common phonetic spelling associations. You can add others if you wish.

70
• Word Prediction Lists. WYNN has several specialized lists created for certain types of writing. These are listed on this dialog box. You can select any of these lists to be included in the prediction possibilities. The default is to include all of the lists, including learned text.

71
Using the Web with WYNN WYNN 3 has a new, unique Web browser built in. To use the Web browser, press the Go To Web button on the blue tool bar. Or, you can use the Open Web Page command from the Web menu.
When you select Go To Web, WYNN opens its Web browser, places the Web tool bar immediately below the rotating tool bars,
and takes you to the home page, which is the WYNN page on the Freedom Scientific Web site. The screen will look something like this:

72
You can now press the Read button to read the Web page. You can also do some things that are unique to WYNN. For example, you can go to Text View, which presents the Web page without its graphics and formatting, which makes it easier for some people to read and comprehend. To go to Text View of the Web page, just press the Text View button as you would in any document. WYNN loads a text version of the page and takes you to it. If you were at the first text area of the Exact View, which is to the right of the picture in the middle of the page, WYNN’s Text View would look like this:

73
WYNN has put the spotlight (the Read-only cursor) on the word you want to read. Notice several important points: 1. The Text View and Exact View are linked. 2. The Text View doesn’t have graphics or formatting, but it does have
links that you can click on to go to other pages. The links are underlined in blue, just as they are in Exact View.
3. You can save a page in Text View. You can choose from a variety of
file formats. You cannot save a page in Exact View. 4. While you are in WYNN’s Web browser, you can still switch back to
your other documents by clicking the Other Doc button. When you are in another document and you want to return to your Web page, click the Go To Web button again.

74
Using the WebFocus™ Feature WYNN’s Web browser contains a new, patented capability: the WebFocus feature. This feature applies WYNN’s Masking to Web pages to make them easier to read and comprehend. To demonstrate this, we will go back to the Exact View of the home page, and then press the Mask button on the green tool bar.
Here is what your screen will look like:
Notice that everything but the current paragraph is masked out, leaving the WebFocus on the current paragraph. The WebFocus feature will mask out

75
everything except the current element, whether the element is a paragraph, a graphic image, or a link. As WYNN reads the page aloud to you, the WebFocus feature moves the masking to follow the reading. You can do many other things using WYNN’s Web browser. The Web page is presented live, as it is presented in any other Web browser. That means you can click on links to go to other pages, move through the Web page, and do anything else you would do on a Web page. Using the Web Tool Bar Buttons The next section will show you how to use the buttons on WYNN’s Web tool bar. The Forward and Back Buttons You can use the Forward and Back buttons to go to the last and next Web pages you just viewed.
Try this by clicking on the link in the first paragraph that says “software.” Notice in the picture below that the cursor (which is now represented by a pointing hand) is pointing at the word “software.” When you click the pointing hand on this word, WYNN takes you to that Web page. Do it now.

76
WYNN will bring up a new page, the software page, with everything but the first reading area already masked out by the WebFocus feature. The screen should look something like this:

77
Now if you press the Back button, WYNN will take you back to the page you just visited. Do that. It should take you back to the home page. If you now press the Forward button, it will take you forward to the software page. The Stop and Refresh Buttons The Stop button aborts the loading of the page. If a page you are trying to view is taking too long to open, click the Stop button. Also, if you change your mind and don't want to view a page, click Stop.

78
The Refresh button reloads the current page with the latest version of the page. If you get a message that a Web page cannot be displayed, or you want to make sure you have the latest version of the page, click the Refresh button.
The Search Button Press the Search button to search the Web for text you want to find. WYNN’s search feature uses the Google (http://www.google.com) search engine to search the Web. When invoked, it will bring up WYNN's Web Search dialog box, where you type in the text you want to find. WYNN then sends the text to Google and displays the results in Google’s user interface. Google is an extremely fast and accurate search engine that also has a clean user interface, making it ideal for use with WYNN.
Let’s search for something about WYNN. First disable the WebFocus feature by clicking the Mask button again. Now click the Search button and WYNN brings up the “Enter Web Search Text” dialog box.

79
Type the word “WYNN” in the dialog box, then press ENTER or click the Search Now button.
The Search feature will take you to the Google screen with the listings it finds for the word “WYNN” on Web pages. The screen should look something like this:

80
The first item WYNN and Google found is for a site we are not interested in. But the second reference is for the WYNN site. Click on the blue underlined words “Freedom Scientific Inc.” WYNN and Google will take you to that site which, of course, is the WYNN home page. The Go To Page Button Sometimes you will know the exact address of a page you want to visit. You can then press the Go To Page button.
WYNN will bring up the Go To Page dialog box, which looks like this:
Now you can type the name of the Web page. Note that although the complete format of many Web pages is http://www.pagename.com, it is not always necessary to type the http:// and it is sometimes OK to leave out the www part. To be safe and sure of getting to the page you want, though, you should type in the complete address.

81
The History and Favorites Buttons WYNN’s Web browser contains standard History and Favorites features. History The History is a list of pages you have viewed recently. You can see this list by pressing the History button on the Web tool bar.
The History list will pop up on the upper left of the screen, with the word “Today” in a small pop-up menu below the WYNN name. If this is the first time you have used the Web, it will look like this:
If you click on the word “Today,” then click on the next item, it will look like this:
When you get to a list that doesn’t have little arrows on the right, that means you have reached the actual page listing. You can click on the listing to go directly to that page.

82
The History list can be useful for people who are doing research and want to go back to a site they have recently visited. WYNN keeps the History list for the past 30 days of activity. Favorites When you find Web sites or pages that you like, you can keep track of them, so it's easy to open them in the future. The Favorites button helps you do this.
When you click on the Favorites button, WYNN takes you to the list of Favorite sites you have saved. That list is displayed along the left side of your screen. To add a page to your list of favorite pages, go to the page you want to add. On the Favorites menu, click ‘Add to Favorites,’ then type a new name for the page if you want to. Any time you want to open that page, just click the Favorites button on the toolbar, and then click the shortcut in the Favorites list. The Home Button Select Home to go (return) to the page that appears each time you start WYNN’s Web browser. The default home page is the WYNN page. How Can I Change My Home Page? You can change several things about how WYNN’s Web browser works. To do this, go to the Settings menu and select Web Settings. This brings up the Web Settings dialog box.

83
To change your home page, you can type the address (the complete address, including the http:// part) in the Address box. If WYNN’s Web browser is on the page you want to use as the home page, you can press the Use Current button. The current Web page will now become your home page.