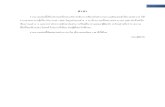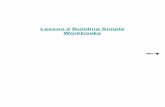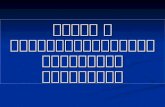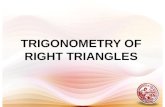WwiseCertification Lesson2 En
-
Upload
andres-estrada -
Category
Documents
-
view
44 -
download
1
description
Transcript of WwiseCertification Lesson2 En

Wwise101-Certification�CourseLesson�2
2014.1.1

Wwise
Audiokinetic, Inc. – Conservatory of Recording Arts & Sciences ii
Wwise101-Certification�CourseLesson�2
Wwise 2014.1.1 Revision 13
Copyright © 2014 Audiokinetic Inc. and Conservatory of Recording Arts & Sciences. All rights reserved.
The Wwise Certification Course documentation (whether in written, graphic or video form) is supplied as a guide for the Wwise® product and
is made available free of charge to all users of the Wwise Certification Website. This documentation is the sole joint property of Audiokinetic Inc.
(“Audiokinetic”) and the Conservatory of Recording Arts & Sciences (“CRAS”, and together “we” or “us”), and protected by Canadian copyright
law and in other jurisdictions by virtue of international copyright treaties.
This documentation may be duplicated, reproduced, stored or transmitted, exclusively for your internal, non-commercial purposes. You
may compile different extracts of the documentation to suit such internal purposes, but you may not alter the content of any portion of the
documentation. Any copy of the Wwise Certification Course documentation shall retain all copyright and other proprietary notices contained
therein. The foregoing does not extend to the documentation regarding the Audiokinetic Wwise Technology, which is the sole property of
Audiokinetic. Please refer to the copyright notices included in same.
The content of the Wwise Certification Course documentation is furnished for information purposes only, and its content is subject to
change without notice. Reasonable care has been taken in preparing the information contained in this document, however, we disclaim all
representations, warranties and conditions, whether express, implied or arising out of usage of trade or course of dealing, concerning the Wwise
Certification Course documentation and assumes no responsibility or liability for any losses or damages of any kind arising out of the use of this
guide or of any error or inaccuracy it may contain, even if we have been advised of the possibility of such loss or damage.

Audiokinetic, Inc. – Conservatory of Recording Arts & Sciences iii
Table of Contents
2. Quick Start–From Silence to Sound ...................................................... 1
Launch Wwise ................................................................................... 1
Profiling the Game ............................................................................ 4
Creating an Event .............................................................................. 9
Importing a Sound .......................................................................... 14
Applying an Action ......................................................................... 20
Integrating Sound Into the Game ................................................... 23
Play the Game! ................................................................................ 33

Audiokinetic, Inc. – Conservatory of Recording Arts & Sciences 1
Lesson 2. Quick Start–From Silence to Sound
In the last lesson you installed and briefly played Cube, the game you’ll use
throughout this tutorial. At this point, Cube is a silent game and that’s not
very exciting. You’ll soon fix this! By the end of this lesson you’ll bring the
game to a point where one of the games most noticeable visual animations,
the firing of a shotgun, is supported by a shotgun blast sound.
Launch Wwise
You’ll begin by creating a new Wwise project. Wwise projects are not
a single file, but a folder with a number of sub folders that collectively
contain the various resource files needed to carry out the instructions of
how you’ve integrated sound into a game.
1. Launch the Wwise application.
Note
For Windows double-click the shortcut that was added to your
desktop. On Mac you’ll double-click the Wwise application
found in your applications folder.
The Wwise Project Launcher opens and all available Wwise projects are
displayed in the left pane.
Tip
On Windows, the right side of the Project Launcher displays
new features from the latest release as well as links to additional
resources. This will not be displayed on the Mac platform.

Lesson 2. Quick Start–From Silence to Sound
Audiokinetic, Inc. – Conservatory of Recording Arts & Sciences 2
The number of projects you see here will vary depending on what
other projects you may have opened on your computer. Most likely see
nothing in this area at this point. In this case it makes no difference
because you are going to be creating a completely new project for this
lesson.
2. In the lower left corner of the Project Launcher, click New.
A dialog window opens asking what you want to call your new project
and indicates where the project folder is located. The Original files
field indicates where the audio asset files you’ll import in this later
lessons will be stored. Other optional preset examples within Wwise
also use supporting files which are indicated in the lower box with the
checkmarks. It’s ok to leave these selected.
3. In the Name field, type Wwise Project Lesson 2. Click the […] button
to the right of the location field, navigate to your WwiseProjects folder,
select the Lesson 2 folder and click OK.

Lesson 2. Quick Start–From Silence to Sound
Audiokinetic, Inc. – Conservatory of Recording Arts & Sciences 3
Note
Mac users: You’ll navigate to your documents folder and
choose /Documents/WwiseProjects/WwiseLessons/Lesson 2. Upon selection, the path in
the Location field will be displayed as Y:\Documents\WwiseProject\Wwise Lessons\Lesson 2\. The Y:
path designation occurs because Wwise for Mac runs within a
PC emulator and it uses this letter as a drive designation.
There’s a brief pause while Wwise builds your new project folder. When
complete the Wwise License Manager window opens and explains that
Wwise is running in an evaluation mode. The evaluation mode version
of Wwise is identical to the fully licensed version with the exception that
there is a maximum of 200 media items across all Soundbanks. You’ll
learn more about Soundbanks later in this lesson, but be assured that
this is more than sufficient for you to gain an understanding of Wwise.
4. In the License Manager window, click Close.
You now see the Wwise software interface.

Lesson 2. Quick Start–From Silence to Sound
Audiokinetic, Inc. – Conservatory of Recording Arts & Sciences 4
Depending on your screen size and resolution, it may look slightly
different, but across the top you’ll see a main menu bar, with toolbars
below. These are static and will always be visible. Below you’ll see
multiple areas call views. Each view provides functionality that can be
used to visualize and manipulate how sound is integrated into your
game. There are around forty different views available within Wwise.
This may seem a bit overwhelming, but it is not imperative that you
know what all of these views do to make Wwise work for you. In fact,
rarely will any one person use all of these views as Wwise is used by
teams of people, many of which have specific jobs that only require
them to use specific sections of Wwise.
Profiling the Game
To integrate sound into Cube, you need to first evaluate the kind of
information that is being sent from the game to Wwise. To do this you’ll
need to run the special “profiler” version of Cube that you tested in Lesson
1.
1. Launch the Cube game.
Note
If you’re not sure how to launch Cube, review the Playing Cube
exercise at the end of Lesson 1 written for your computer’s
operating system.

Lesson 2. Quick Start–From Silence to Sound
Audiokinetic, Inc. – Conservatory of Recording Arts & Sciences 5
You’ll need to now return to Wwise. In fact you’ll be switching back and
forth between the game and Wwise quite often throughout this tutorial,
so you’ll want to become familiar with using Alt+Tab on Windows, or
Command+Tab on a Mac to switch between programs.
2. Press Alt+Tab on Windows or Command+Tab on Mac to return to
Wwise.
There are a number of views that work together to show you
information related to reviewing information being received from the
game, but rather than opening them one at a time you can quickly open
them in one step using a layout. A layout is a predefined collection of
views that are commonly used together.
3. In the main menu click Layouts and choose Profiler or press F6.
The Profiler layout is displayed, You can use the views in this layout
to evaluate information about messages generated in the game and
monitor details about system performance.

Lesson 2. Quick Start–From Silence to Sound
Audiokinetic, Inc. – Conservatory of Recording Arts & Sciences 6
You’re going to use the Capture Log view in the upper left to display
information that is being generated in game. To access this information,
you need to connect Wwise to the Cube game that you should still have
running in the background.
4. In the toolbar, click Remote.
The Remote Connections window opens displaying computers on
the network ( including your own local computer) that are running a
version of the game that use the Wwise Sound Engine and are designed
to communicate with Wwise.

Lesson 2. Quick Start–From Silence to Sound
Audiokinetic, Inc. – Conservatory of Recording Arts & Sciences 7
5. Select your computer from the list and click Connect.
The window closes and because the Start capture on connect checkbox
was selected, you’ll see the capture button in the toolbar turn red, while
a counter ticks next to it.
Capturing is the process of recording, in real-time, a log of any
information coming from the Wwise Sound Engine in your game
related to the game play, an invaluable asset as you develop the sound
for your game.
6. Return to the Cube game and fire the shotgun one time.
7. Go back to Wwise to view the Capture Log.
In the Capture Log view you’ll see a few lines of information,
confirming that Cube transmitted information to Wwise when you
fired the shotgun.

Lesson 2. Quick Start–From Silence to Sound
Audiokinetic, Inc. – Conservatory of Recording Arts & Sciences 8
When connected to a game, some Wwise parameters cannot be
adjusted, so once you have the information you need, you need to
disconnect from the game.
8. Click Disconnect.
The capture process stops and Wwise disconnects from the game. You
can now evaluate what just happened.
The information displayed represents errors that were generated
because Wwise does not know what to do with the messages it has
received. These message are generically referred to as game calls and
there are a variety of different types of calls that may be triggered. You’ll
learn more about the different types of calls later, but for now you need
to take a closer look at the error description.
9. Drag the right side of the Description column header to the right so you
can view the entire error message.
The messages in the description area refer to something called events.
Events are a type of Wwise game calls that the game engine sends to
the Wwise audio engine, indicating that something has occurred in
the game. Usually when an event is transmitted to Wwise, it’s used to
trigger a sound, to modify one of its properties, or even to stop the
sound from playing. Events are given names to identify what the event
is being used for. In this case the Fire_shotgun_Player event name that’s
being referenced makes it clear that it is associated with the act of the
player firing their shotgun.

Lesson 2. Quick Start–From Silence to Sound
Audiokinetic, Inc. – Conservatory of Recording Arts & Sciences 9
Also notice that there is a Game Object column that specifies Local
Player. This identifies which entity in the game the message is associated
with. For example, there may be multiple characters in the game that
carry a shotgun, so the game engine needs to know which character
fired the shot to appropriately play the sound. For example, if the
monster that just fired a shotgun appears to be 50 meters away, then the
sound probably shouldn’t be played at the same volume as when our
hero fires his shotgun. This will be explored in greater detail in Lesson
5–Creating Space.
For now, the problem is that Wwise is saying that it has no idea what to
do with this event, but you’re about to change that!
Creating an Event
For everything that happens in the game that may need an audio response,
a programmer has added lines of code to transmit a message informing
Wwise about what has occurred. This message is referred to as a game call.
Game calls are just simple messages that say things like “Hey, the shotgun
was fired”, but in reality this message is sent as a string of text or numbers.
When this message is received by the audio engine, any number of things
can happen as defined by you, the game audio designer.
The first thing that you need to do is provide what is needed so that
Wwise can catch an incoming game call. Wwise catches game calls with
something called an Event. Think of it like a game of catch between the
game engine and the audio engine. The ball being thrown from the game
engine is the game call, while an event is a type of object within Wwise
designed specifically to catch game calls. The important thing to note is
that each game call needs an identically named event to be received by
Wwise.
1. From the main menu select Layout > Designer or press F5.
2. In the Project Explorer view, click the Events tab.
It’s in the Events tab where you’re going to allow Wwise to understand
the incoming event game calls that Wwise should expect to see
transmitted from the game engine.

Lesson 2. Quick Start–From Silence to Sound
Audiokinetic, Inc. – Conservatory of Recording Arts & Sciences 10
Within the Project Explorer’s Events tab you see a folder titled Events
and within that folder there is an object called Default Work Unit.
Work units serve as the foundation for Wwise. Work units contain
information related to a particular section or element within your
project and help you organize your project.
In many games, many people or even companies are concurrently
working on different parts of a game. For example, one team may be
working on all of the weapon sounds, while another focuses on ambient
sounds. In this scenario, each team could have its own copy of Wwise
and create their own unique work unit that houses their assigned
events. Later in the production, multiple work units can be brought into
a single project in order to bring all of the elements in a game together.
Note
Work units are actually XML files created within the project
structure of Wwise.

Lesson 2. Quick Start–From Silence to Sound
Audiokinetic, Inc. – Conservatory of Recording Arts & Sciences 11
Anything you create in Wwise is referred to as an object. Be careful
not to confuse this with the Game Object term discussed earlier in this
lesson which relates to items within the game. Objects in the Wwise
interface are represented by small square icons. There are over 20 types
of objects, each providing unique functionality for how you can create
and control sound within Wwise. Objects exists within a hierarchy and
typically work units are at the top of this hierarchy. Like the bricks that
make up a building, these objects are building blocks that can be used
for purely practical applications, or they can be arranged in intricate
and creative ways. For now, you’re going to create a single Event object
within the Default Work Unit that will serve as a glove that will be used
to catch the shotgun game call that is being transmitted from the Cube
game engine.
3. Click the Default Work Unit within the Events folder.

Lesson 2. Quick Start–From Silence to Sound
Audiokinetic, Inc. – Conservatory of Recording Arts & Sciences 12
When an object is selected, an icon bar is displayed in the Project
Explorer that shows which other types of objects can be housed within
the selected object. When you hover over the icon, a tooltip indicates
the type of object represented by the icon.
4. Hover over the fourth icon to identify it as an Event object.
5. Click the Event icon to create a new Event Object within the Default
Work Unit.
A new event object is created and you are prompted to type its name.
How you name an Event object is critical. It is imperative that the name
of the Event object perfectly matches that name of the game call being
transmitted from the game engine. Just like dialing a phone number, if
you’re off at all, it won’t connect.

Lesson 2. Quick Start–From Silence to Sound
Audiokinetic, Inc. – Conservatory of Recording Arts & Sciences 13
To ensure that this works well, typically the sound designer decides
what kinds of things the sound engine needs to be aware of, and creates
the events for each of these things in Wwise. The sound designer
then informs the programmer of the event names so that they can
program the game engine to transmit game calls with the same
name. In our scenario, the game engine for Cube has already been
programmed, and the names for the calls have already been defined,
and Fire_Shotgun_Player is the name for the call used each time a
shotgun is fired.
6. Type Fire_Shotgun_Player and press Enter.
Note
Wwise will later create software code based on your project. In
that code, all object name references are handled in lower case,
therefore object names are not case sensitive.
Tip
Selecting an object reveals its associated properties in the
Event Editor to the right which you can confirm by the
Fire_Shotgun_Player - Event Editor in the view's title bar.
Different objects have editors of varying complexity. Most
have a Notes field that is incredibly important because you
can add extra information to avoid any confusion about the
event name. With a name like Fire_Shotgun_Player, the event
likely relates to the shotgun being fired, but not all events
are intuitively named. Notes provide a way to provide more
information to help you and others who might be reviewing
your work better understand what you’ve created.

Lesson 2. Quick Start–From Silence to Sound
Audiokinetic, Inc. – Conservatory of Recording Arts & Sciences 14
Importing a Sound
Now that you have an event setup to catch the incoming shotgun game
call, you need to bring in the sound that you want to hear when that
event is received. Wwise can create sounds in a variety of ways, including
synthesizing sounds from scratch; however, the most common way to
generate a sound is to use a recorded audio file. There’s no need to go out
and record a shotgun as an audio file of a shotgun blast is already provided.
You simply need to bring it into your project.
Sounds are usually managed within the Audio Tab of the Project Explorer
which is found in the Designer layout.
1. In the Project Explorer view, select the Audio tab.
The Audio tab of the Designer layout is where you’ll spend most of your
time when designing your game’s soundscape. The audio tab has three
different hierarchies that each provide unique objects to accomplish
various tasks related to triggering or manipulating how audio works in
Wwise.
With the exception of music, you’ll keep your sounds within a work
unit within the Actor-Mixer Hierarchy.
Tip
The Factory SoundSeed Air Objects work unit contains objects
related to Audiokinetic’s SoundSeed sound synthesis tools
that can be used to create various types of sound in place of
importing audio files. SoundSeed offers a lot of diversity in
sounds without using much memory in the game system.
There are many different objects that can be created within the
Actor-Mixer Hierarchy that you’ll explore over the next several
lessons; however, if you simply want to play a given audio file, this is
accomplished via the Sound SFX (Sound Effects) object.
Note
It is also possible to play sounds through Sound Voice objects;
however, they are generally used for spoken dialogue as they
have specific localization features used when releasing a game
in multiple languages.
2. In the available object row, click the Sound SFX icon.

Lesson 2. Quick Start–From Silence to Sound
Audiokinetic, Inc. – Conservatory of Recording Arts & Sciences 15
3. Name the Sound SFX Object Shotgun_Blast.
The object name appears in red.

Lesson 2. Quick Start–From Silence to Sound
Audiokinetic, Inc. – Conservatory of Recording Arts & Sciences 16
The red lettering represents that there isn’t an audio file associated with
this SFX object. You’ll need to add the audio file in just a moment, but
before you go any further it’s important to understand that an SFX
object does not directly represent an audio file. It instead represents
the channel that the audio file will play through. You can equate it to
the idea of a channel on a digital audio workstation. The channel has
various controls that manipulate the actual audio files that are stored on
the audio track that feeds through the channel. Once you understand
this, you’re ready to add the audio file to the Sound SFX object.
Right-clicking an object provides many different options related to what
can be done with that object, including importing an audio file to a
Sound SFX object.
4. Right-click the Shotgun_Blast SFX Object and choose Import Audio
Files.

Lesson 2. Quick Start–From Silence to Sound
Audiokinetic, Inc. – Conservatory of Recording Arts & Sciences 17
5. Click Add Files…
A dialog box opens prompting you to select the file you want to import.
The file you’re going to import is a .wav file. Wave files are relatively
large and you may well think that you’d first want to convert the file
to something like an .mp3 file or even reduce its sample rate or bit
depth to reduce the amount of information you are bringing in. This
is not the case. Actually, you want to import your best quality original
into Wwise as a Wave file and don’t worry about the size at this time.
The beauty of Wwise is that you can later decide how you want to
optimize the file’s size before integrating into the game. In fact, Wwise

Lesson 2. Quick Start–From Silence to Sound
Audiokinetic, Inc. – Conservatory of Recording Arts & Sciences 18
has extensive features related to this which you’ll explore in Lesson-8.
Think of it like a photographer wanting to always keep his 25 megapixel
original and only worry about how to crop or compress the image based
upon the need at the time he needs to send someone the image.
6. Navigate to WwiseProjects/Wwise Lessons/Lesson 2/Audio files for Lesson 2/, choose the Shotgun_Blast file
and click Open.
The Audio File Importer opens confirming which audio file you want to
import to the SFX object.
7. Click Import.
The Audio File Importer window closes and you now see that Shotgun
Blast SFX object has turned blue.

Lesson 2. Quick Start–From Silence to Sound
Audiokinetic, Inc. – Conservatory of Recording Arts & Sciences 19
The blue color indicates that an audio source, in this case a wav file,
is properly associated with the SFX object and that the audio file is
currently being referenced in its original imported format.
Note
As you work, you may notice some Sound SFX objects names
are blue while others are white. The color communicates if
the associated file has been optimized through a conversion
process which usually happens when you generate a
soundbank which you’ll do later in this lesson. White object
names indicate that the conversion has already taken place,
where blue objects have yet to be converted. At this point, don’t
worry if you see the color change from blue to white. You’ll
learn more about optimization and the conversion process in
Lesson 8.
Now it’s time to test your sound and make sure it’s playing through
your system.
8. Click the Shotgun_Blast Sound SFX object to make sure it’s selected.
Notice that the Property Editor view displays audio controls for the
Shotgun_Blast such as a volume fader.
Also, look in the Transport Control view and you’ll see the name
Shotgun_Blast object. This indicates that when you press the play
button, you’ll hear the sound as it’s going to be played in the game.

Lesson 2. Quick Start–From Silence to Sound
Audiokinetic, Inc. – Conservatory of Recording Arts & Sciences 20
Tip
Spacebar is the keyboard shortcut for the play button.
9. In the Transport Control view, click the play icon or press the spacebar.
You should hear the shotgun blast sound. You’ll also notice that there’s
a meter in the toolbar as well as a meter view on the right side of the
layout showing you the level of playback.
Applying an Action
Earlier you created the event object that catches the game call transmitted
from the game engine, and you’ve just created the Sound SFX object that
contains the audio file you want to hear when that event is received. Now
you are ready to connect these two objects together. This is accomplished
via Actions that are created in a selected event’s Event Editor.

Lesson 2. Quick Start–From Silence to Sound
Audiokinetic, Inc. – Conservatory of Recording Arts & Sciences 21
Earlier you worked with the Event Editor when you created the
Fire_Shotgun_Player event within the Events tab of the Project Explorer.
Although not currently in the Events tab, you may have noticed the Event
Viewer view in the lower left corner is displaying the Fire_Shotgun_Player
event you created earlier. There you see your Fire_Shotgun_Player event
is indicating that it is missing associated actions and therefore isn’t doing
anyone any good.
1. Click the Fire_Shotgun_Player [Missing] event in the Event Viewer.
The Fire_Shotgun_Player Event Editor is displayed containing an empty
list with an empty row 1. This is where you indicate what Action you
want to have happen when Wwise receives the Fire_Shotgun_Player
event from the game engine.
2. Click the selector menu button [>>]on the first row.
A list of possible actions is displayed. As you can see, there are a lot of
options, but all you need for now is the first option – Play.
3. Select Play from the Action list.

Lesson 2. Quick Start–From Silence to Sound
Audiokinetic, Inc. – Conservatory of Recording Arts & Sciences 22
The play action is added, but the objects column indicates that the
sound associated with this action is missing and play.
This is where you need to indicate that you want to play the
Shotgun_Blast Sound SFX object that you created in the previous
exercise. You can add this by simply dragging it from the Project
Explorer to the first action in the action list.
Tip
To save a step you can drag an object to an empty line in an
action list and it will automatically add a Play action.
You’ve now connected the Fire_Shotgun_Player Event to the
Shotgun_Blast SFX Object. Wwise lets you simulate what will happen
in the game by allowing you to play not just Sound SFX objects, but also
the events themselves. Playing the Fire_Shotgun_Player event should
trigger the shotgun blast sound. Before you can do this, you need to
make sure that the Fire_Shotgun_Player event is visible in the Transport
Control view.
4. Look in the upper left of the Transport Control view and verify that it
says Fire_Shotgun_Player. If it doesn’t, click the Fire_Shotgun_Player
event in the Event Viewer.

Lesson 2. Quick Start–From Silence to Sound
Audiokinetic, Inc. – Conservatory of Recording Arts & Sciences 23
5. In the Transport Control view, click the play button or press the
spacebar.
Bang! You should hear the shotgun blast, confirming that the
Fire_Shotgun_Player event is linked to the Shotgun_Blast sound you
imported earlier.
Integrating Sound Into the Game
While playing the shotgun sound in Wwise is getting you closer to your
goal, it’s not complete until you can play the game and hear the result of
your work. In many respects, this last step is like the process of bouncing a
playable mix of a music project, with the exception that there is a lot more
going on than simply generating a single audio file. This is where you get
to see the real benefits of the Wwise sound engine, as it essentially writes
the code necessary to apply your sound design to the game for you.

Lesson 2. Quick Start–From Silence to Sound
Audiokinetic, Inc. – Conservatory of Recording Arts & Sciences 24
Adding an Event to a SoundBank
SoundBanks are the collection of both the code and the audio assets
used at the time the game is played, also known as run-time. Every game
created by Wwise has at least one SoundBank and, in larger more complex
games, there may be many SoundBanks. In this case, you’ll create a single
SoundBank and place it into the directory where the Cube game engine
expects to find it. In order to achieve this, you’ll use a different layout.
1. In the main menu, click Layouts > SoundBank or press F7.
In the upper right area of the screen you can see the SoundBank
Manager and, like other areas of Wwise, it contains a Default Work
Unit. Cube has been coded to look for a soundbank called Main, so
you’ll need to create that within this default work unit.
2. Click New.

Lesson 2. Quick Start–From Silence to Sound
Audiokinetic, Inc. – Conservatory of Recording Arts & Sciences 25
The New SoundBank dialog box opens.
Note
Depending on your installation, you may see different systems
listed in the platforms area of the Soundbank Manager. This is
ok as long as the system you’re playing Cube on, Windows or
Mac, is listed.
3. In the Name field, type Main and click OK.
4. Click the [+] symbol to the left of Default Work Unit.

Lesson 2. Quick Start–From Silence to Sound
Audiokinetic, Inc. – Conservatory of Recording Arts & Sciences 26
SoundBanks need to be populated with the events that you intend to
have as part of that Soundbank. Events can be assigned to a SoundBank
by simply dragging them to the desired SoundBank.
5. Drag the Fire_Shotgun_Player event from the Event Viewer to the Main
soundbank in the SoundBank Manager.
In the lower right view, you’ll see the event you just added in the
SoundBank Editor.

Lesson 2. Quick Start–From Silence to Sound
Audiokinetic, Inc. – Conservatory of Recording Arts & Sciences 27
Wwise can simultaneously generate soundbanks for multiple languages
(if you’ve provided dialogue content and used Wwise’s localisation
features) and multiple game platforms simultaneously. This is a huge
time saver considering that different game platforms have different
ways in which audio code must be implemented. In essence, Wwise is
like having multiple codewriters that know the specifics of each game
platform working for you. Because of this, you need to specify which
language and game system you want to author soundbanks for.
Because there are differences in the code written for Windows game as
opposed to a Mac game, Windows users will need to follow a slightly
different set of steps than those used on Macs. Choose the appropriate
version of this next exercise that applies to the system you’re working
with. The Windows exercise is immediately following while Mac users
should jump ahead to the exercise called Generating a SoundBank
(Mac).
Generating a SoundBank (Windows)
Because multiple SoundBanks can be generated for a single game, you
must first select the SoundBanks that you want to be generated.
1. Make sure the Main SoundBank, Windows Platform and English (US)
language checkboxes are selected.
Next you must define the path indicating where the SoundBanks should
be placed within the game’s file structure. This information would
typically be given to you by the game programmers.
2. In the SoundBank Manager, click User Settings.

Lesson 2. Quick Start–From Silence to Sound
Audiokinetic, Inc. – Conservatory of Recording Arts & Sciences 28
3. Select the Override Project SoundBank Paths option, and then click the
path selector button for Windows.

Lesson 2. Quick Start–From Silence to Sound
Audiokinetic, Inc. – Conservatory of Recording Arts & Sciences 29
4. Navigate to your Wwise Lessons folder, and then proceed to CubeDemo\ cube\soundbanks,choose the Windows folder and click
Select Folder.
The updated SoundBank path appears for the Windows platform.
You now need to generate your SoundBank. Generating a SoundBank
is the payoff of all of your work. It’s much like bouncing a file in a
conventional digital audio workstation. The result is what gives you and
everyone else the ability to benefit from your work!
5. Click OK to close the SoundBanks Settings window then click Generate
in the SoundBank Manager.

Lesson 2. Quick Start–From Silence to Sound
Audiokinetic, Inc. – Conservatory of Recording Arts & Sciences 30
The SoundBank Generation view is displayed. In this moment, the code
and all necessary files to implement your shotgun sound have been
generated.
6. Click Close.
You’ll be generating a SoundBank at the end of Lessons 2 through 8. For
those lessons, the path to SoundBank folder will already be set, so you’ll
only need to make sure that you check the appropriate SoundBank,
platform and language checkboxes.
7. Skip the next exercise and jump ahead to the Play the Game exercise.
Generating a SoundBank (Mac)
Because multiple SoundBanks can be generated for a single game, you
must first select the SoundBanks that you want to be generated.
1. Make sure the Main SoundBank, Mac Platform and English (US)
language checkboxes are selected.

Lesson 2. Quick Start–From Silence to Sound
Audiokinetic, Inc. – Conservatory of Recording Arts & Sciences 31
Next you must define the path indicating where the SoundBanks should
be placed within the game’s file structure. This information would
typically be given to you by the game programmers.
2. In the SoundBank Manager, click User Settings.
3. Select the Override Project SoundBank Paths option, and then click the
path selector button for Mac.
4. Navigate to your Wwise Lessons folder, and then proceed to CubeDemo/cube/soundbanks,select the Mac folder and click Choose.

Lesson 2. Quick Start–From Silence to Sound
Audiokinetic, Inc. – Conservatory of Recording Arts & Sciences 32
The updated SoundBank path appears for the Mac platform.
You now need to generate your SoundBank. Generating a SoundBank
is the payoff of all of your work. It’s much like bouncing a file in a
conventional digital audio workstation. The result is what gives you and
everyone else the ability to benefit from your work!
5. Click OK to close the SoundBanks Settings window then click Generate
in the SoundBank Manager.

Lesson 2. Quick Start–From Silence to Sound
Audiokinetic, Inc. – Conservatory of Recording Arts & Sciences 33
The SoundBank Generation view is displayed. In this moment, the code
and all necessary files to implement your shotgun sound have been
generated.
6. Click Close.
You’ll be generating a SoundBank at the end of Lessons 2 through 8. For
those lessons, the path to SoundBank folder will already be set, so you’ll
only need to make sure that you check the appropriate soundbank,
platform and language checkboxes.
Play the Game!
Now it’s time to see the result of your work in the actual game. To hear the
changes you’ve made, you’ll need to re-launch Cube, so you must first quit
the currently running game.
1. Return to Cube, press the Esc key and then use the arrow keys on your
keyboard to select quit, and press Enter.

Lesson 2. Quick Start–From Silence to Sound
Audiokinetic, Inc. – Conservatory of Recording Arts & Sciences 34
2. Open Cube once again.
This time the game will open with the SoundBank you just generated.

Lesson 2. Quick Start–From Silence to Sound
Audiokinetic, Inc. – Conservatory of Recording Arts & Sciences 35
3. Click to fire the shotgun.
You now hear the shotgun sound you implemented using Wwise!