WWIMS User Instructions for Password Management ... User Instructions for Password Management,...
Transcript of WWIMS User Instructions for Password Management ... User Instructions for Password Management,...

WWIMS User Instructions for Password Management, Deprovisioning, Active WWID Confimration Process and Physical Assets
Information
1 Introduction .......................................................................................................................... 2
2 Password Management ........................................................................................................ 3
2.1 Common Password Policy ........................................................................................... 3
2.2 Setup a WWIMS profile .............................................................................................. 3
2.3 Unlock accounts through WWIMS .............................................................................. 7
2.4 Change password though WWIMS ............................................................................. 8
2.5 Reset Cummins Online password (for logging into WWIMS) .................................. 10
3 Deprovisioning (Deactivation/ Reactivation to reverse deactivation) ............................... 12
3.1 Process Overview....................................................................................................... 12
3.2 Request a deactivation or reactivation ....................................................................... 13
3.3 Approve or deny a request ......................................................................................... 16
3.4 Tracking a request ...................................................................................................... 18
4 Delegate Approval Requests .............................................................................................. 22
4.1 Process Overview....................................................................................................... 22
4.2 Create and manage delegations .................................................................................. 22
5 Active WWID Confirmation Process ................................................................................ 25
5.1 Process Overview....................................................................................................... 25
5.2 Reviewing a WWID ................................................................................................... 25
5.3 Confirming a WWID ................................................................................................. 27
6 Physical Assets Information .............................................................................................. 31
6.1 Process Overview....................................................................................................... 31
6.2 Review physical assets ............................................................................................... 31
7 Frequently Asked Questions (FAQs) ................................................................................. 34
8 Appendix ............................................................................................................................ 35
8.1 Deactivate a WWID ................................................................................................... 35
8.2 Assign a WWID to another Manager......................................................................... 36
8.3 Correct WWID information ....................................................................................... 37
8.4 Assign yourself as the Manager of a WWID ............................................................. 38

WWIMS User Instructions 2 of 38
1 Introduction This document provides detailed user instructions on how to navigate through the WorldWide Identity Management System (WWIMS) application for following features. Password Management – ability to synchronize multiple passwords with one reset. Deprovisioning (Deactivation/Reactivation) – ability to process Leavers, reactivations and transfers. Active WWID Confirmation – ability for Managers to verify and confirm the WWIDs that are their responsibility. Physical Assets Information – ability for managers to view active physical assets associated with the WWIDs reporting to them. Additional information on WWIMS features may be found at http://help.cummins.com/hccintra/WWIMS/home.html. Please do not click on the “Back” or “Forward” buttons on the browser while using WWIMS.

WWIMS User Instructions 3 of 38
2 Password Management WWIMS enables secure, automated password change and synchronization to multiple applications. It provides easy self-service access to password management services through a web browser, replacing costly and error-prone manual methods. You can manage your own passwords from a single easy-to-use Web interface without assistance from the Help Desk or an administrator for the applications: List of applications supported by WWIMS for password management, is available at http://help.cummins.com/hccintra/WWIMS/AppSupportedList.html
2.1 Common Password Policy Each application that you access requires you to log in with a different password. For example, Notes applications use the Notes HTTP password while Mainframe access requires the RACF password. Each of these passwords must comply with a different set of rules. WWIMS provides a facility for synchronizing the passwords on many applications by providing a set of rules called the “Common Password Policy”. This enables you to have a single password for most of the applications. Some of the important applications are as below.
� Cummins Online/ Web Applications (LDAP) � Sametime / Notes Applications (Notes HTTP) � Notes Extranet � Mainframe/RACF (for US and UK) � Windows Login/CED � OneSource � Oracle Financials � Lotus Notes (via APN) � WWIMS Next Gen (OIM)
To view these rules, click on the link ‘Common Password Policy’ on the ‘Change Your Passwords’ screen, where you enter the new password.
2.2 Setup a WWIMS profile You will need your WWID and Cummins Online password to log into WWIMS. If you are
using your Cummins Online account for the first time, once you logged in, you will need to
create your personal profile in WWIMS by answering 3-5 challenge questions. These answers
will be used in the event you forget your password.
If you have forgotten your password, you will need to reset it before logging in by clicking on
‘Forgot my password’.

WWIMS User Instructions 4 of 38
2.2.1 Cummins Online Login screen
To use WWIMS for password management, navigate to https://wwims.cummins.com in an Internet browser and log in using your WWID and Cummins Online (LDAP) password.
Username: Enter your WWID Password: Enter your Cummins Online (LDAP) password and click on the Submit button. If you login successfully, you will be directed to the WWIMS home page. If you do not know your Cummins Online (LDAP) password or you are using Cummins Online for the first time, click on the ‘Forgot my password’ link. Proceed to section ‘Reset Cummins Online password’

WWIMS User Instructions 5 of 38
2.2.2 First time login to WWIMS
When you first log into WWIMS, you need to create answers to some authentication questions. This will create your WWIMS Profile. If you forget your Cummins Online password, you will be requested to answer these questions. Setup Answers to Authentication Questions screen
Answer a minimum of three and a maximum of five authentication questions and click on Save button. After providing answers to the authentication questions, your profile is setup in WWIMS and you will see the Change Password link in your menu. These answers are used by helpdesk to verify caller’s identity. Hence, it is advised that you only use western language characters in answering these questions. Once you submit your profile for Answers to Authorization Questions, you will be directed to the WWIMS home page.

WWIMS User Instructions 6 of 38
WWIMS home page
2.2.3 Change Answers to Authentication Questions screen
Click on the Manage Passwords menu and then click on Setup/Change Answers to Authentication Questions link to modify your profile for authentication questions. Unless you setup your profile, change password link will not appear in Manage Passwords menu. WWIMS Manage Passwords menu screen
Change Answers to Authentication Questions screen

WWIMS User Instructions 7 of 38
Answer a minimum of three and a maximum of five authentication questions and click on Save button. After providing answers to the authentication questions, your profile is setup in WWIMS and you will see the Change Password link in your menu. These answers are used by helpdesk to verify caller’s identity. Hence, it is advised that you only use western language characters in answering these questions.
2.3 Unlock accounts through WWIMS You can unlock the following accounts yourself by simply changing the password on these accounts via WWIMS:
� Mainframe/RACF (for US and UK) � Windows Login/CED

WWIMS User Instructions 8 of 38
2.4 Change password though WWIMS
2.4.1 Cummins Online Login screen
To use WWIMS, navigate to https://wwims.cummins.com in an Internet browser and log in using your WWID and Cummins Online (LDAP) password.
2.4.2 WWIMS Manage Passwords menu screen with profile present
Click on the Change Your Passwords link
2.4.3 Change Your Passwords screen
Use this screen to change your passwords for multiple applications. By default, all applications are automatically selected. However, you can choose to change the password only for specific applications by deselecting the applications that you wish not to change. It is recommended that you choose to synchronize all your passwords unless you have a specific reason for not doing so. If you have forgotten the password for Windows, you can change your password without calling the Help Desk. You can go to any connected PC, follow these instructions to change your password and then return to your PC and log in.

WWIMS User Instructions 9 of 38
Click on the link Common Password Policy to view the set of rules that can be used to synchronize your passwords across most applications (Refer section on Common Password Policy) Enter a new password in the Password and Confirm Password textboxes and click Change Password to reset your password. This will display the Change Password Results Page Note: Your Lotus Notes password will be synchronized with your Windows Login/CED password. This synchronization capability will be provided by PistolStar APN.
2.4.4 Change Password Results screen
This screen provides confirmation of your password changes. Click the OK button. You will be returned to the WWIMS Welcome screen. Click the Logout button.
2.4.5 Special Instructions:
To avoid problems with wireless connectivity or VPN and to refresh the password on the local machine, lock the computer and unlock it using the new password immediately after a Windows / CED password change in WWIMS. Please note that WWIMS_Next_Gen has been added as a new resource. It will soon replace WWIMS as the Enterprise Identity Management System. Also, some of the application resources have been moved to WWIMS_Next_Gen. WWIMS_Next_Gen will be responsible for updating your new password to those resources. WWIMS_Next_Gen will notify you via email on the status of the password change for each resource within the next 30 minutes. WWIMS_Next_Gen as Resource in WWIMS for password Change

WWIMS User Instructions 10 of 38
2.5 Reset Cummins Online password (for logging into WWIMS) To reset your Cummins Online password, click on “Forgot my password” link on the Cummins Online login. Provide the answers to the authentication question. This will allow you to reset your Cummins Online password.
2.5.1 Cummins Online Login screen
Navigate to https://wwims.cummins.com in an Internet browser. Click on ‘Forgot my password’ link.
2.5.2 Forgot password screen
Username: Enter your WWID and click Submit. If you have setup your WWIMS Profile, please proceed to section ‘Challenge Answer Screen (for users with WWIMS profile)’.

WWIMS User Instructions 11 of 38
If you have not setup your WWIMS profile, please contact Helpdesk or your Manager for password.
2.5.3 Challenge Answer screen (for users with WWIMS profile)
Provide answers to the challenge questions. If you don’t remember challenge answers, click on ‘Email Challenge Answers’ button to get those in email. If you do not get the email as well, please contact IT HelpDesk for help. After you enter the answers, click on ‘Login’ button. WWIMS Welcome Page will be displayed. Follow instructions from Section 2.4.3 to change your password.

WWIMS User Instructions 12 of 38
3 Deprovisioning (Deactivation/ Reactivation to reverse deactivation)
WWIMS provides the following capability:
• Processing the deactivation of a WWID on supported applications
• Processing the reactivation of a WWID on supported applications The list of applications supported by WWIMS for deactivation/reactivation is available at http://help.cummins.com/hccintra/WWIMS/AppSupportedList2.html The following roles are involved:
• Access Control Administrator
• System Administrator (SA)
• Manager
• User
NOTE: Manager is used in this document to denote Cummins personnel responsible for a WWID and not the Manager title.
3.1 Process Overview
3.1.1 WWID Deactivation Process
A WWID is deactivated when a user leaves Cummins and his access to Cummins systems has to be revoked. A deactivation request can be initiated, approved and tracked through the WWIMS web application. A deactivation request can be initiated through one of the following methods based on the WWID’s person type:
• OneSource - for all WWIDs maintained in OneSource
• NDH (National Distributors Host) – for all WWIDS in NDH
• WWIMS link ‘Reactivate/Deactivate a WWID’ under ‘Manage WWIDs’ menu.
• WWIMS file interface for Administrators A deactivation request made from the WWIMS user menu or file interface has to be approved by the WWID’s manager or the delegates (if any) if the request is not from the manager. WWIMS sends email to the manager and delegates (if any) requesting the approval. If the approval is not received in the next 2 weekdays, a reminder email is sent. If the approval is not received in the next 8 weekdays after the reminder, the deactivation proceeds without an approval. The manager receives one email for every deactivated account of a WWID. No approval is required if an “Immediate Deactivation” was requested by the Access Control Administrator. If the Leaver is listed as Manager, the Leaver’s Manager is notified to assign a new manager. Additionally, a program is executed periodically to ensure that active people are assigned to active

WWIMS User Instructions 13 of 38
managers. If this program finds an inactive WWID assigned as a Manager then it replaces it with the next level manager. A deactivation request can be tracked by the user who requests the deactivation through the View Request Status menu option.
3.1.2 WWID Reactivation Process
A WWID may be reactivated when the user was deactivated by mistake. A reactivation request can be initiated, approved and tracked through the WWIMS web application. Do not use this option for re-hiring a user. A reactivation request can be initiated by an authorized user through the WWIMS user interface to process a single WWID at a time. A reactivation request has to be approved by the WWID’s manager or delegates (if any) if the request is from any user other than the manager. WWIMS send email to the manager and delegates (if any) requesting approval. If the approval is not received in the next 2 working days, reminder email is sent. If the approval is not received in the next 3 working days after the reminder, the reactivation request is cancelled and the requestor is informed. The manager receives one email for every reactivated account of a WWID. A reactivation request can be tracked by the user who requests the deactivation through the View Requests You Have Submitted link under Work Items menu option.
3.2 Request a deactivation or reactivation
3.2.1 Login to WWIMS
Navigate to https://wwims.cummins.com in an Internet browser and log in using your WWID and Cummins Online (LDAP) password.

WWIMS User Instructions 14 of 38
3.2.2 Click on “Reactivate/Deactivate a WWID” link under menu “Manage WWIDs”
3.2.3 Search the WWID to be deactivated or reactivated and click on Continue
WWID can be searched by providing one or combination of search criteria.

WWIMS User Instructions 15 of 38
3.2.4 Select the action and click on Continue
If you are requesting a ‘Reactivate to reverse the deactivation’ or ‘Immediate Deactivation’, please enter the “Reason” as it is a mandatory field. Three possible actions may be displayed for a WWID:
• Deactivation - Displayed only if Status is “Active”, the user is not in OneSource and the deactivation request date is null (not displayed on the screen).
• Immediate Deactivation - Displayed only if Status is “Active”, the logged in user is either the manager or the Access Control Administrator and the deactivation request date is null.
• Reactivate to reverse the deactivation – Displayed only if Status is “Inactive” and the deactivation request date is less than 30 days in the past. This should be used only when the deactivation was done by mistake/error.
• Reactivate to re-hire – Displayed always if status is “Inactive”. This should be used only when the user is to be re-hired. (Other document name)
3.2.5 Click on “Confirm”
Verify the information on the screen and then click on “Confirm”. This screen also displays the resources from which the WWID will be deactivated / reactivated.

WWIMS User Instructions 16 of 38
3.3 Approve or deny a request The WWID’s manager and delegates (if any) will receive an email, requesting approval to deactivate / reactivate the WWID. This is not applicable when:
• The Access Control Administrator has requested for an “Immediate Deactivation”
• The WWID’s manager has requested for the deactivation or reactivation of the WWID.
3.3.1 Login to WWIMS
Navigate to https://wwims.cummins.com in an Internet browser and log in using your WWID and Cummins Online (LDAP) password.

WWIMS User Instructions 17 of 38
3.3.2 Click on “View Your Pending Approvals or Tasks” link under “Work Items” menu
3.3.3 Select the request
The “Process” column mentions the activity – WWID Deactivation / WWID Reactivation. The “Description” column mentions the WWID that is being deactivated or reactivated. The whole table can be sorted on any column by clicking on the column headers - Process and Description. Based on the description, click on the correct row in the Process column.
3.3.4 Approve or deny the request
The Approval screen displays all details that were visible on the deactivation or reactivation request confirmation screen. Please enter a Reason if you are denying the request. Click on Approve or Deny to complete the process. Click on Cancel to do this at a later time. If no action is taken within stipulated time,
- A WWID ‘deactivation’ proceeds without an approval. - A WWID ‘reactivation to reverse the deactivation’ is rejected and the requestor is notified.

WWIMS User Instructions 18 of 38
3.4 Tracking a request Requests submitted can be tracked only by the requester. It cannot be tracked by the manager or the leaver.
3.4.1 Login to WWIMS
Navigate to https://wwims.cummins.com in an Internet browser and log in using your WWID and Cummins Online (LDAP) password.

WWIMS User Instructions 19 of 38
3.4.2 Click on “View Requests You Have Submitted” link under “Work Items” menu.
3.4.3 Select the correct item
Each of the columns on this screen can be sorted by clicking on the column headers. To change the sort order from ascending to descending or vice versa, click again. The first column, Name, provides the following information about a process:
• WWID
• Action (D for deactivation and R for reactivation)
• Resource Name (only if the Process is WWID Resource Deactivation / Reactivation)
• Task initiation date-time The second column, Process describes the process that is occurring. The important ones are:
• WWID Deactivation
• WWID Resource Deactivation
• WWID Reactivation
• WWIMS Resource Reactivation The third column, State denotes the Process status:
• Ready
• Executing
• Awaiting action (when an approval is awaited)
• Finished
• Finished with errors (if there are any errors) In the screenshot below, the highlighted part indicates the various processes for deactivation of a WWID. Click on a row in the Name column to see details of the Process.

WWIMS User Instructions 20 of 38
3.4.4 View the progress
This screen presents a detailed view of various actions and can help answer various questions like – how long did it take to complete, what attributes were modified, why is the process in awaiting action etc., were there any errors? etc. The screen can be viewed as three sections from top to bottom – Process status, Task Results and Workflow Status.
• Process Status provides general information about the process, requestor, execution times etc
• Task Results contain logs from various sub- processes initiated by this process and all attributes updated by WWIMS as part of this process. Any errors will be displayed here.
• Workflow Status displays the detailed internal work flow which is used by WWIMS administrators.
•

WWIMS User Instructions 21 of 38

WWIMS User Instructions 22 of 38
4 Delegate Approval Requests
4.1 Process Overview This menu item is available to everyone but only managers are authorized to use it.
Managers can delegate approvals to one or more people. The delegation must have start and
end dates. During this period, notifications for approval requests will be sent to the delegated
persons as well as the manager. After the request is approved or denied by the manager or any
of the delegates, it is removed from everyone’s view.
Notes: -
1) Delegation is only applicable to approval requests. It is not applicable to Active
WWID Confirmation or any other functionality.
2) Cummins professional employee can only delegate to other professional
employees.
4.2 Create and manage delegations Click on ‘Delegate Approvals’ link under ‘Work Items’ menu.
To delegate, select value ‘Selected Users’ from ‘Delegate Work Items to’ pick list.

WWIMS User Instructions 23 of 38
Search and add the WWID(s) to delegate. Enter the start and end dates and click on ‘OK’
button.
If a delegation is already set (like it is shown in the screen shot below), this screen displays the
current active delegation.

WWIMS User Instructions 24 of 38
To stop the delegation, select ‘None’ from the pick list and click ‘OK’ button.
Previous delegations can be viewed by selecting ‘Previous Delegation’ value from the
‘Delegate Work Items to’ pick list. On the next page (page shown below), one of the
delegations can be selected and edited for use.

WWIMS User Instructions 25 of 38
5 Active WWID Confirmation Process
5.1 Process Overview Managers will review all active WWIDs for which they are responsible. WWIMS provides an interface where managers can view the WWIDs and maintain accuracy of certain information like BU, Person Type, Location, BC and RC. Additionally, Cummins conducts a periodic WWID review to confirm that only active people retain access to Cummins resources. When the Active WWID Confirmation Process is started, an email will be sent to every manager. Managers then login to WWIMS and begin the confirmation process through the “List Direct Reports” link under “Access Reviews” menu. A reminder email will be sent to managers who have not yet completed the confirmation process. If the WWIDs are not confirmed by the date mentioned in the email, a final reminder is sent to the manager as well as the manager’s manager. Reminder and Escalation emails are also copied to the unconfirmed WWIDs. Any unconfirmed WWIDs are subject to deactivation after reasonable investigation by the Access Control Administrators. NOTE: Manager is used in this document to denote Cummins personnel responsible for a WWID and not the Manager title.
5.2 Reviewing a WWID
5.2.1 Login to WWIMS
Navigate to https://wwims.cummins.com in an Internet browser and log in using your WWID and Cummins Online (LDAP) password.
5.2.2 Click on “List Direct Reports” link under “Access Reviews” menu
This menu item is available irrespective of whether a review is in progress. It provides the capability to view all the WWIDs that are the responsibility of any manager.

WWIMS User Instructions 26 of 38
5.2.3 Enter Manager WWID
The textbox is defaulted to the WWID of the logged in user. You can change it to that of any manager whose WWID list you wish to view. Click on Continue
5.2.4 View the WWID list
All the WWIDs that a manager is responsible for are displayed on this screen. To go back to the View / Modify WWID Account Information screen, click on Back button. To view details of a single WWID, click on the WWID. To download details of all WWIDs, click on Export to Excel.
5.2.5 View WWID Profile Details
Instructions on how WWID information can be updated are displayed to the manager. To make
any changes to the WWID list or details, please follow the appropriate path in the Manager’s
reference in Appendix.
YY016

WWIMS User Instructions 27 of 38
Click on Back to view the WWID List
5.3 Confirming a WWID
5.3.1 Login to WWIMS
Navigate to https://wwims.cummins.com in an Internet browser and log in using your WWID and Cummins Online (LDAP) password.
5.3.2 Click on “List Direct Reports (Confirm Your WWIDs)” link under “Access Reviews” menu
When t he Active WWID review Process is started the menu item, ‘List Direct Reports’, displays the information that you can now confirm WWIDs. Click on it.

WWIMS User Instructions 28 of 38
5.3.3 Enter Manager WWID
The textbox is defaulted to the WWID of the logged in user. Click on Continue. You can confirm for any manager that reports to you. In this case, please enter the WWID of the manager for whom you will be confirming.
5.3.4 Review the WWID list and Confirm
All the active WWIDs for which a manager is responsible are displayed on this screen.
To confirm that a WWID is active and the information is accurate, check the box next to the WWID and click on Confirm. You can select multiple WWIDS and confirm them at once. After you click on Confirm, the screen will be redisplayed with the unconfirmed WWIDs at the top of the list. To make any changes to the WWID list or information, please follow the appropriate path in the Manager’s reference provided in the Appendix. It is recommended that you review details of a WWID before clicking on the Confirm button. To review information for one WWID, click on a WWID and review the details on WWID Profile Details screen. To review information for all WWIDs, click on ‘Export to Excel” button.

WWIMS User Instructions 29 of 38
If any of the WWIDs are not confirmed by end of the review period, the manager’s manager will be notified and after review completion, the unconfirmed WWIDs may be deactivated. Either the manager or the manager’s manager can confirm a WWID.
5.3.5 Review WWID Profile Details
Review all information on this screen.
Confirmed
WWID
Unconfirmed
WWIDs

WWIMS User Instructions 30 of 38
If any of the information displayed is incorrect, follow the instructions on the screen and confirm the user after the information is corrected. To make any changes to the WWID list or details, please follow the instructions or the appropriate path in the Manager’s reference in Appendix. The instructions are displayed only to the WWID’s manager. If all information displayed is correct, please click on Select. This will redisplay the WWID List with this WWID selected. Click Confirm on WWID List to confirm this WWID.

WWIMS User Instructions 31 of 38
6 Physical Assets Information
6.1 Process Overview Data accuracy is very important within Cummins. Accurate data will ensure the charges
associated with the physical assets are applied correctly. It is manager’s responsibility to
review and make sure the assets are either surrendered or reassigned from an inactive WWID.
Managers can use WWIMS to review the physical assets associated with the WWIDs he/she
responsible for.
Currently, following assets can be viewed on WWIMS.
1) CGDs
2) Telephones
3) Class 2 Softwares
4) Class 3 Softwares
5) Collaboration (Email)
6.2 Review physical assets Navigate to https://wwims.cummins.com in an Internet browser and log in using your WWID and Cummins Online (LDAP) password.
6.2.1 Click on “View Physical Asset Information” link under “Access Reviews” menu
The link provides the capability to view all the WWIDs that are the responsibility of any manager. It is available for all WWIMS users.
6.2.2 Enter Manager WWID
The textbox is defaulted to the WWID of the logged in user. You can change it to that of any manager whose WWID list you wish to view for viewing the assets. Click on ‘Continue’ button.

WWIMS User Instructions 32 of 38
6.2.3 View the list of WWIDs having active components
All the WWIDs (active/inactive) having active physical assets that the manager is responsible
for are displayed on this screen. To go back to the ‘View Physical Assets Information’ screen,
click on Back button. To view the details of physical assets for a WWID, click on the WWID.
Details of physical assets for all WWIDs for the manager can be downloaded using ‘Export to
Excel’ button.
6.2.4 View Physical Assets details
This screen displays the details of active assets assigned to the WWID. Link to the instructions
to reassign or surrender a Physical asset is available on screen.
Note: The information presented on WWIMS is not the current status of an asset and is only
provided as a guideline to managers. This information is received from CBS billing system
which bills 1 month in arrears. As a result, assets surrendered or transferred in the last 8 weeks
may not appear correctly.
Click on Back button to view the WWID list screen.

WWIMS User Instructions 33 of 38

WWIMS User Instructions 34 of 38
7 Frequently Asked Questions (FAQs) Answers to Frequently Asked Questions can be accessed from:
1) Functionality specific questions are answered on WWIMS Help Website (http://help.cummins.com/hccintra/WWIMS/home.html)
2) The WWIMS program related information is available on Cummins Portal
(http://mycummins.cummins.com) by navigating as follows: Our Company tab� Corporate � IT � Corporate IT (under related links) � WWIMS

WWIMS User Instructions 35 of 38
8 Appendix
8.1 Deactivate a WWID
Is the WWID no longer an active Cummins ID?
Find the Person type and Data Source for the WWID. (Refer
note below for help)
Is Person type = Employee
AND Data Source =
OneSource?
Contact your line HR manager to
process this WWID as a Leaver.
Deactivate the WWID using
“Reactivate/Deactivate a WWID” link under
“Manage WWIDs” menu in WWIMS.
Yes No
Employee in OneSource Non-OneSource person types like
CWK, JVs, Suppliers, Distributors
etc.
Note: You can find the Person type and Data Source in any of the following 2 ways.
A) From WWIMS
1) Login to WWIMS (http://wwims.cummins.com)
2) Click on the link ‘List Direct Reports’ under ‘Access Reviews’ menu
3) Enter the manager’s WWID and click ‘OK’. A list of active people that report to the manager is
displayed.
4) Click on the WWID.
5) A screen will be displayed with WWID information.
B) CBS Billing
1) Login to CBS Billing (http://cbsbilling.cummins.com)
2) Click on the menu ‘WWID BC/RC Report’
3) Enter WWID and click ‘View Report’
4) A screen will be displayed with WWID information.

WWIMS User Instructions 36 of 38
8.2 Assign a WWID to another Manager
Is a WWID incorrectly assigned to you?
Is Person type = Employee
AND Data Source =
OneSource?
No
Find the correct Manager, Person type and Data
Source for the WWID (Refer Note below for
help)
Yes
Employee in OneSource
Reassign to correct manager using “View or
Modify WWID Information” link under
“Manage WWIDs” menu in WWIMS
Non-OneSource person types like CWK,
JVs, Suppliers, Distributors etc.
Note: You can find the correct manager by asking the person for this information.
You can find the Person type and Data Source in any of the following 2 ways.
A) From WWIMS
1) Login to WWIMS (http://wwims.cummins.com)
2) Click on the link ‘List Direct Reports’ under ‘Access Reviews’ menu.
3) Enter the manager’s WWID and click ‘OK’. A list of active people that report to the manager is
displayed.
4) Click on the WWID.
5) A screen will be displayed with WWID information.
B) CBS Billing 1) Login to CBS Billing (http://cbsbilling.cummins.com)
2) Click on the menu ‘WWID BC/RC Report’
3) Enter WWID and click ‘View Report’
4) A screen will be displayed with WWID information.
Contact your line HR manager to reassign
the Manager.

WWIMS User Instructions 37 of 38
8.3 Correct WWID information
Do you want to correct the information of a WWID for whom you are responsible?
Find the Person type and Data Source for the WWID. (Refer note below
for help)
Is Person type = Employee
AND Data Source =
OneSource?
Contact your line HR manager to get the
information corrected.
Make the corrections using “View or Modify
WWID Information” link under “Manage
WWIDs” menu in WWIMS
Yes No
Employee in OneSource Non-OneSource person types like CWK,
JVs, Suppliers, Distributors etc.
Note: You can find the Person type and Data Source in any of the following 2 ways.
A) From WWIMS
1) Login to WWIMS (http://wwims.cummins.com)
2) Click on link ‘List Direct Reports’ under ‘Access Reviews’ menu
3) Enter the manager’s WWID and click ‘OK’. A list of active people that report to the manager is
displayed.
4) Click on the WWID.
5) A screen will be displayed with WWID information.
B) CBS Billing
1) Login to CBS Billing (http://cbsbilling.cummins.com)
2) Click on the menu ‘WWID BC/RC Report’
3) Enter WWID and click ‘View Report’
4) A screen will be displayed with WWID information.

WWIMS User Instructions 38 of 38
8.4 Assign yourself as the Manager of a WWID
Is a WWID missing from your list?
Note: You can find the current manager, person type and Data source in following ways.
A) CBS Billing
1) Login to CBS Billing (http://cbsbilling.cummins.com)
2) Click on the menu ‘WWID BC/RC Report’
3) Enter WWID and click ‘View Report’
4) A screen will be displayed with WWID information.
Find the Person type and Data Source for the WWID. (Refer note below
for help)
Is Person type = Employee
AND Data Source =
OneSource?
Contact your line HR manager to get the
manager information corrected.
Yes No
Employee in OneSource Non-OneSource person types like CWK,
JVs, Suppliers, Distributors etc.
Request manager change using “View or
Modify WWID Information” link under
“Manage WWIDs” menu in WWIMS
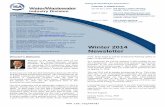














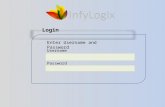


![USER MANUAL Electronic Indicating Pressure …...noPn: Normally open contact Change password. Only possible with activated password. [PA.En] Activate password. YES: Password is required](https://static.fdocuments.net/doc/165x107/5f7996398f63084f9710ab8c/user-manual-electronic-indicating-pressure-nopn-normally-open-contact-change.jpg)
