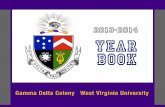WVU-RC Documentation · WVU-RC Documentation, Release 1.0 1.1.1High-Performance Computing We...
Transcript of WVU-RC Documentation · WVU-RC Documentation, Release 1.0 1.1.1High-Performance Computing We...
-
WVU-RC DocumentationRelease 1.0
Guillermo Avendano-Franco
Mar 13, 2020
-
CONTENTS
1 Introduction 31.1 Infrastructure and Services . . . . . . . . . . . . . . . . . . . . . . . . . . . . . . . . . . . . . . . . 31.2 Getting Help . . . . . . . . . . . . . . . . . . . . . . . . . . . . . . . . . . . . . . . . . . . . . . . 51.3 Policies . . . . . . . . . . . . . . . . . . . . . . . . . . . . . . . . . . . . . . . . . . . . . . . . . . 6
2 Quick Start 92.1 Getting Access . . . . . . . . . . . . . . . . . . . . . . . . . . . . . . . . . . . . . . . . . . . . . . 92.2 Connect to the cluster . . . . . . . . . . . . . . . . . . . . . . . . . . . . . . . . . . . . . . . . . . 102.3 Command Line Interface . . . . . . . . . . . . . . . . . . . . . . . . . . . . . . . . . . . . . . . . . 142.4 Editing Files . . . . . . . . . . . . . . . . . . . . . . . . . . . . . . . . . . . . . . . . . . . . . . . 222.5 Understanding Cluster Storage . . . . . . . . . . . . . . . . . . . . . . . . . . . . . . . . . . . . . . 242.6 Using Environment Modules . . . . . . . . . . . . . . . . . . . . . . . . . . . . . . . . . . . . . . . 252.7 Compile Source Code . . . . . . . . . . . . . . . . . . . . . . . . . . . . . . . . . . . . . . . . . . 272.8 Job Submission . . . . . . . . . . . . . . . . . . . . . . . . . . . . . . . . . . . . . . . . . . . . . . 272.9 Transferring Files . . . . . . . . . . . . . . . . . . . . . . . . . . . . . . . . . . . . . . . . . . . . 27
3 For Basic Users 293.1 Terminal-based Text Editors . . . . . . . . . . . . . . . . . . . . . . . . . . . . . . . . . . . . . . . 293.2 Terminal-based Text Editors . . . . . . . . . . . . . . . . . . . . . . . . . . . . . . . . . . . . . . . 353.3 Globus Online . . . . . . . . . . . . . . . . . . . . . . . . . . . . . . . . . . . . . . . . . . . . . . 433.4 Using the Queuing system . . . . . . . . . . . . . . . . . . . . . . . . . . . . . . . . . . . . . . . . 443.5 Samples of Job Submission scripts . . . . . . . . . . . . . . . . . . . . . . . . . . . . . . . . . . . . 583.6 Environment Modules . . . . . . . . . . . . . . . . . . . . . . . . . . . . . . . . . . . . . . . . . . 603.7 Managing Scratch Contents . . . . . . . . . . . . . . . . . . . . . . . . . . . . . . . . . . . . . . . 623.8 XWindow . . . . . . . . . . . . . . . . . . . . . . . . . . . . . . . . . . . . . . . . . . . . . . . . . 65
4 For Advanced Users 694.1 Singularity Containers . . . . . . . . . . . . . . . . . . . . . . . . . . . . . . . . . . . . . . . . . . 704.2 Python Language . . . . . . . . . . . . . . . . . . . . . . . . . . . . . . . . . . . . . . . . . . . . . 764.3 R Language . . . . . . . . . . . . . . . . . . . . . . . . . . . . . . . . . . . . . . . . . . . . . . . . 804.4 Perl Language . . . . . . . . . . . . . . . . . . . . . . . . . . . . . . . . . . . . . . . . . . . . . . 844.5 Conda . . . . . . . . . . . . . . . . . . . . . . . . . . . . . . . . . . . . . . . . . . . . . . . . . . . 874.6 GPU Computing . . . . . . . . . . . . . . . . . . . . . . . . . . . . . . . . . . . . . . . . . . . . . 944.7 Environment Modules . . . . . . . . . . . . . . . . . . . . . . . . . . . . . . . . . . . . . . . . . . 974.8 Jupyter Notebooks . . . . . . . . . . . . . . . . . . . . . . . . . . . . . . . . . . . . . . . . . . . . 974.9 MATLAB . . . . . . . . . . . . . . . . . . . . . . . . . . . . . . . . . . . . . . . . . . . . . . . . . 97
5 For Developers 1055.1 Programming Languages . . . . . . . . . . . . . . . . . . . . . . . . . . . . . . . . . . . . . . . . . 1055.2 Parallel Programming . . . . . . . . . . . . . . . . . . . . . . . . . . . . . . . . . . . . . . . . . . 105
i
-
5.3 GCC: The GNU Compiler Collection . . . . . . . . . . . . . . . . . . . . . . . . . . . . . . . . . . 105
6 For Administrators 1076.1 Editing these documents . . . . . . . . . . . . . . . . . . . . . . . . . . . . . . . . . . . . . . . . . 1076.2 Compiling Boost . . . . . . . . . . . . . . . . . . . . . . . . . . . . . . . . . . . . . . . . . . . . . 1116.3 Executing HADOOP jobs . . . . . . . . . . . . . . . . . . . . . . . . . . . . . . . . . . . . . . . . 1126.4 Using MPI on RC HPC Clusters . . . . . . . . . . . . . . . . . . . . . . . . . . . . . . . . . . . . . 1146.5 Installing Packages in User Locations . . . . . . . . . . . . . . . . . . . . . . . . . . . . . . . . . . 1156.6 Compiling HDF5 and NetCDF . . . . . . . . . . . . . . . . . . . . . . . . . . . . . . . . . . . . . . 1166.7 Compiling Atomistic Codes . . . . . . . . . . . . . . . . . . . . . . . . . . . . . . . . . . . . . . . 1196.8 BLAS and LAPACK . . . . . . . . . . . . . . . . . . . . . . . . . . . . . . . . . . . . . . . . . . . 1296.9 Compiling CHARM++ and NAMD . . . . . . . . . . . . . . . . . . . . . . . . . . . . . . . . . . . 136
7 Domain Specific Details 1537.1 Engineering: ANSYS Products . . . . . . . . . . . . . . . . . . . . . . . . . . . . . . . . . . . . . 1537.2 Engineering: ANSYS/Forte . . . . . . . . . . . . . . . . . . . . . . . . . . . . . . . . . . . . . . . 1547.3 Engineering: Running OpenFOAM simple tutorial . . . . . . . . . . . . . . . . . . . . . . . . . . . 1637.4 Bioinformatics: Using Bowtie2 . . . . . . . . . . . . . . . . . . . . . . . . . . . . . . . . . . . . . 1647.5 Visualization: VisIt . . . . . . . . . . . . . . . . . . . . . . . . . . . . . . . . . . . . . . . . . . . . 1687.6 Compiling Planetary Modeling Packages . . . . . . . . . . . . . . . . . . . . . . . . . . . . . . . . 1777.7 NAMD . . . . . . . . . . . . . . . . . . . . . . . . . . . . . . . . . . . . . . . . . . . . . . . . . . 187
8 Clusters Specifications 1938.1 Mountaineer Cluster . . . . . . . . . . . . . . . . . . . . . . . . . . . . . . . . . . . . . . . . . . . 1938.2 Spruce Knob . . . . . . . . . . . . . . . . . . . . . . . . . . . . . . . . . . . . . . . . . . . . . . . 1938.3 Thorny Flat Cluster . . . . . . . . . . . . . . . . . . . . . . . . . . . . . . . . . . . . . . . . . . . . 1958.4 Go First Data-Analytics Cluster . . . . . . . . . . . . . . . . . . . . . . . . . . . . . . . . . . . . . 199
9 References 2019.1 Common Unix commands . . . . . . . . . . . . . . . . . . . . . . . . . . . . . . . . . . . . . . . . 2019.2 Linux Commands . . . . . . . . . . . . . . . . . . . . . . . . . . . . . . . . . . . . . . . . . . . . 202
10 Indices and tables 205
ii
-
WVU-RC Documentation, Release 1.0
West Virginia University Research Computing (WVU-RC) is a team inside WVU’s Information Technology Services(ITS) dedicated to supporting, enabling and advancing computational research at WVU.
This site contains information about how to use the various technologies provided by the Research Computing divisionat West Virginia University. Most documentation here refers to our High Performance Computing clusters but we alsoprovide a variety of other services a large storage service called DataDepot, a DMZ (demilitarized zone) for high speeddata transfers called Research Exchange (REX) and support and training in areas of High Performance Computing,Data Analysis and Parallel Programming.
The contents of this website can be downloaded as a single PDF here: docs_hpc_wvu.pdf
There are several websites associated with WVU-RC activities, here is a list of the most relevant ones:
The official webpage in ITS portal about the Research Computing Division WVU Research Computing - ITSWebsite
The legacy documentation was a Wiki website continue to be online for a while WVU Research Computing -Legacy Wiki
The HelpDesk ticket system WVU Research Computing - HPC HelpDesk
For requesting help, create a new ticket at the Research Computing HPC Help Desk web page. You are welcome toe-mail any member of the WVU-RC team directly, but since we are not always at our desk, the ticket system willguarantee that your support question will be seen by someone currently available.
CONTENTS 1
https://docs.hpc.wvu.edu/docs_hpc_wvu.pdfhttps://it.wvu.edu/research/research-computing/high-performance-computinghttps://it.wvu.edu/research/research-computing/high-performance-computinghttps://wiki.hpc.wvu.edu/hpc_wiki/index.php/Main_Pagehttps://wiki.hpc.wvu.edu/hpc_wiki/index.php/Main_Pagehttps://helpdesk.hpc.wvu.edu
-
WVU-RC Documentation, Release 1.0
2 CONTENTS
-
CHAPTER
ONE
INTRODUCTION
The contents of this documentation are mostly focused on our High-Performance Computing (HPC) Clusters at WestVirginia University Research Computing (WVU-RC). However, WVU-RC offers a variety of technologies and ser-vices beyond HPC, the Introduction chapter summarizes those services and the policies regarding its usage.
First-time users should go to Quick Start. This chapter is presented as a tutorial where the basic elements of using acomputer cluster are presented and guide the user step by step from getting an account to submit a job and take theresults back to his/her own desktop computer.
Once you have followed the Quick Start we move into a chapter For Basic Users, this chapter assumes that userknows at least how to enter into the cluster and submit a basic job. The chapter provides basic information that wasnot covered in the Quick Start tutorial. We include more information about the command line interface, the varioustext-based editors, environment modules and more details on the various elements that were skipped before.
The next chapter is For Advanced Users. Intended for users who feel comfortable with the Command Line Interface.Advanced users are supposed to know how to create scripts using Shell Scripting or any other interpreted language.Advanced users could be interested in installing their own software, using containers, or Conda environments.
The chapter For Developers is intended for users with interest in develop, test and run their own programs on WVU’sclusters. We introduce the basics of using compilers, build systems, parallel programming, debugging, profiling andoptimization. Developers can be considered as an advanced user who programs their own codes or integrates othercodes in more than a simple linear workflow.
In the chapter For Administrators we make reference to the various tools that can be used to monitor the global healthof the clusters. In general, users do not need to have that global view but knowing how the entire cluster works cangive them insights about their own role in having an effective usage of the cluster.
The next chapter, Domain Specific Details collects sections for various packages that are relevant for a restrict numberof researchers.
Chapter Clusters Specifications should serve as a reference about the current configuration of the clusters, in terms ofhardware, software, modules, and queues.
The final chapter References collect tables and references about Unix commands, PBS options, variables, it should beof good use when you know exactly what you are looking for.
1.1 Infrastructure and Services
We provide access to centrally managed computational systems, several High-Performance Computing, and data anal-ysis clusters. We also offer Infrastructure that supports researchers such as large and secure storage, high-speed datatransfer channel using a demilitarized zone (DMZ), support in areas of High-Performance Computing, Parallel pro-gramming and visualization and training on those areas via workshops and seminars.
Here we summarize the different dimensions of action for WVU-RC:
3
-
WVU-RC Documentation, Release 1.0
1.1.1 High-Performance Computing
We operate 2 High-Performance computing Clusters “Spruce Knob” and “Thorny Flat”.
The High-Performance Computing facilities are funded by the National Science Foundation EPSCoR Research In-frastructure Improvement Cooperative Agreement #1003907, the state of West Virginia (WVEPSCoR via the HigherEducation Policy Commission), the WVU Research Corporation and faculty investments.
Mountaineer was WVU’s first shared cluster and it was a 384 core Intel high-density computing cluster based on XeonWestmere processors. Each node had 12 cores and 48GB of RAM, providing 4GB per node average. Storage wasprovided by a direct-attached SAN unit with 10TB of formatted disk space, as well as a network attached storagesystem with 60 TB of storage capacity. Mountaineer stop operation in April 2019 when the new cluster Thorny Flatstarted.
Spruce Knob is WVU’s current HPC system. This system is 176 nodes, 3,376 core heterogeneous high-density com-puting cluster based on Intel Xeon Sandy Bridge, Ivy Bridge, Haswell, and Broadwell processors. Spruce Knobfollows a condo model where faculty members can purchase direct access to nodes on the cluster making them partowners of the cluster.
Thorny Flat is our new generation HPC cluster, with around 108 nodes, 4208 cores and 21 Nvidia P6000 GPU cardsfor extra computing power.
1.1.2 Data Analysis Cluster
GoFirst Cluster is a dedicated WVU MS Business Data Analytics computing resource that allows students in the Busi-ness Data Analytics M.S. program to gain experience in a controlled, secure cloud-computing environment. GoFirstis built from four compute nodes running HDFS shared filesystem, to run Hadoop and Spark jobs using RStudio as afrontend interface.
1.1.3 Research Exchange
REX is a Science DMZ, or demilitarized zone, which is a dedicated “express lane” network for research data trafficwithin the University’s larger network. It is funded through a nearly $487,000 cyberinfrastructure grant that WVUResearch Corp. won in the 2014 year from the National Science Foundation.
REX gives Information Technology Services the ability to separate research traffic from other Internet traffic, guaran-tee high-speed Internet2 access for WVU researchers, and facilitate data exchanges with off-campus collaborators. Theupgrades also provide WVU researchers with greater access to off-campus resources such as national scientific super-computing centers. The grant funded the development and deployment of two Data Transfer Nodes, high-performancedata transfer “depots” that will improve the ability to move large science data sets. These Data Transfer Nodes have640TB of raw disk storage, giving researchers a high-speed storage location when transferring large data sets.
1.1.4 HPC storage
WVU-RC offers researchers access to two tiers of storage through our Data Direct Network GRIDScaler system. Ourstandard tier of storage is available free to all users, but users also have the option to purchase dedicated group storageon the system.
The GRIDScaler system provides access to high-speed parallel GPFS storage and currently provides over 7 GB ofthroughput and 1 PB of raw storage.
All users of HPC systems have access to more than 400 TB of high-speed scratch storage. Scratch storage is for thetemporary storage of files and gives researchers a place to process large amounts of data. In addition, each user isprovided 10 GB of home directory space and 10 GB of group storage space upon request.
4 Chapter 1. Introduction
-
WVU-RC Documentation, Release 1.0
Some researchers prefer to have dedicated group storage on the HPC cluster to store large amounts of data for process-ing without the fear of it being removed. These researchers can purchase dedicated storage for their group at $189/TBper year. This also offers an easy way to share data between researchers in the same group.
1.1.5 Data Depot
The WVU Research Data Depot is a centrally managed, reliable, secure and fast data storage system specificallydesigned to meet the university’s diverse research storage needs. Designed to handle all size of files, from small tovery large, researchers who use this service will have access to their data both on and off campus and can also use itto collaborate with researchers outside of WVU.
ITS designed the Data Depot to be easy to use. Researchers have access to drag and drop files through an interfacethey are accustomed to for users of Windows, OSX or Linux file managers. Command line tools, such as sftp, andLinux based command, such as mount, can also be used to access the files on lab PCs/servers.
More information on: Research Data Depot
1.1.6 Seminars and workshops
WVU-RC supports the mission of educating users on High-Performance Computing, Parallel Programming, and DataAnalysis via seminars and workshops.
1.2 Getting Help
To request the opening of an account, software installation, general support on HPC, DataDepot and most of ourservices please open a ticket on
WVU Research Computing - HPC HelpDesk
Fill out the subject field, select a help topic, and fill out all the mandatory fields.
1.2. Getting Help 5
https://wvu.teamdynamix.com/TDClient/KB/ArticleDet?ID=35328https://helpdesk.hpc.wvu.edu
-
WVU-RC Documentation, Release 1.0
Once all relevant information is provided, click on Request and your request will be submitted to the WVU-RC forprocessing.
1.3 Policies
1.3.1 Running Jobs on Login Node
Running jobs/tasks on the login node are not permitted. When the RC admin team notices this occurring, the processeswill be killed immediately to ensure system stability. If you are having trouble submitting jobs through the scheduler,please follow instructions on Getting Help and we would be happy to help.
1.3.2 Data storage
Current storage limits are specific to each cluster and directories (Home and Scratch). For information about wherethese directories are located and storage quotas please visit the Disk Storage page.
1.3.3 Sharing User Directories
Initially sharing user directories or scratch space is not permitted. This is for tracking user purposes. However, werecognize that research is collaborative in nature, and therefore we are attentive to request for sharing resources acrossuser spaces for temporary or fixed time limits to get jobs completed. Please follow instructions on Getting Help andthe WVU-RC team with these requests.
6 Chapter 1. Introduction
-
WVU-RC Documentation, Release 1.0
Users also have the option of using group storage for sharing of files. A Principal Investigator (PI) may request up to10 GB of group storage for free. Additional storage may be purchased if desired. For more information, please visitPersistent Group Storage.
1.3.4 Getting Software Installed On the Cluster
Software needed on the cluster for research work can be installed at user requests. However, we initially recommendthat software, scripts, and programming libraries be installed locally in user directories as opposed to system-wide.This is generally because system-wide installs of software/libraries not supported directly by Red Hat Enterprise Linux(RHEL) may get broken during system-wide updates. If the software/library has a large enough appeal (multipleusers/multiple research teams) we can and will assist in installing a system-wide version. If assistance is needed forinstalling software/libraries locally in your user directory please follow instructions at Getting Help, the WVU-RCteam we will gladly assist.
1.3.5 User Priority for Job Submission
Depending on what hostname your submitting jobs on, different priority defaults are assigned to your job submission.On Mountaineer priority for queues are set by fair share queueing. This means that user priority is assigned basedon a combination of the size of the job and how much system resources you have used during the given week, withhigher priority assigned to larger jobs and/or user jobs that have used fewer system resources in the week. On Spruceknob, the research team nodes are first to come first serve priority, with jobs submitted before other jobs having higherpriority. For specifications associated with the standby queue and community node queues on Spruce Knob, pleasesee the Spruce Knob Queue page. If you would like to have different priority settings for your research teams queueplease follow instructions at Getting Help for the WVU-RC team attend your request.
1.3.6 Database Management on Clusters
The current set-up for the HPC clusters is for common HPC use. This means that the compute nodes where a set-upwith the idea that data will be transferred to the system, computed, and then transferred off. Database managementsystems are not currently supported on the cluster because the compute nodes where never initially set-up to handlethe data storage required. However, if your research team has a need for Managed Database systems that have largestorage needs with a database management system back-end (i.e. MySQL, Oracle, etc) please Getting Help the RCHPC team and we can come up with solutions to handle these data requests.
1.3.7 X11 Forwarding - Running visualization software
Non compute intensive processes for visualization purposes can be run on the login node. These processes include“could” Gnuplot, R, and Matlab. However, if your visualization job requires computing data before producing graphsand figures, it is best to run these jobs through the scheduler in batch mode. Compute-intensive jobs, visualizationor not, are not permitted to run on the head-node. If you have any questions about the best way to accomplish yourcomputing goal, please follow instructions on Getting Help through the help desk and we will provide any assistanceneeded to fulfill your requirements.
1.3. Policies 7
-
WVU-RC Documentation, Release 1.0
8 Chapter 1. Introduction
-
CHAPTER
TWO
QUICK START
This is a short tutorial intended for first-time users. We assume no familiarity with High-Performance Computing(HPC). The only requirement is basic familiarity with your own computer in order to install the SSH client needed toconnect to the cluster.
We start on Getting Access on how to request an account. Once the access is granted, we proceed to Connect tothe cluster to install and use a SSH client that allows you to get a terminal on the HPC cluster. A Terminal and itscommand line interface can be the first barrier for a user only familiarized with Graphical User Interfaces (GUI), onCommand Line Interface we present the most basic commands that will help you to create and manipulate folders andfiles. The next step is to learn how to edit files, on Editing Files we show how to use nano a very simple but effectivetext editor. We will use it to create the first program in FORTRAN that we will use later to explain execution on a batchsystem. The next section, Understanding Cluster Storage, explains the several options to store data on the cluster, thisis very important for first-time users as they have the tendency to rely only on the $HOME folder a storage space that isvery limited in most scientific purposes. At this point, we are ready to submit our first job. The section Job Submissionshows how to write a submission script and submit the job to the queue system. Finally, section Transferring Filesexplains how to move files in and out between the HPC cluster and your own computer.
At the end of this tutorial, you should have your account activated, connected to spruce, able to create files and folders,submitting simple jobs to the queue system and taking the data back to your own machine.
2.1 Getting Access
A High-Performance Computing (HPC) cluster is a research infrastructure intended to be used by multiple userssimultaneously in order to execute calculations that are beyond the capabilities of current personal computers andworkstations.
There are two steps involved in getting access to our HPC clusters, having a WVU account and using that WVU accountto get an HPC account.
2.1.1 WVU Login Account
To gain access to WVU’s Research Computing systems (including HPC systems), users need to first have a WVULogin Account.
You can request a WVU login account for someone from outside the WVU community in order for the person to haveaccess to specific online resources here. You will need the person’s legal name, birth date, and current email addressin order to make the request, which can be accomplished by filling out the Special Account Request form. Click theLOGIN Account Ticket button to get started.
Any employee may submit a request on behalf of a colleague elsewhere and there is no charge to request or use thisservice.
9
http://login.wvu.eduhttp://login.wvu.edu
-
WVU-RC Documentation, Release 1.0
If you need a WVU Login account, please make a request with Service Desk.
Click on LOGIN Account Ticket and follow instructions.
2.1.2 Research Computing Account
After getting a WVU Login Account, you will need to request access to Research Computing systems through theResearch Computing Help Desk web page by clicking on the ‘Open a new ticket’ button and selecting ‘New UserAccount Request’ under the help topic. More information on Getting Help
On Help Topic select New User Account Request Enter your personal information such as Full Name and WVU’semail address. Personal email addresses (MSN, Gmail, etc) are not allowed for WVU users, for external users, it isadvisable for them to use an institutional account instead of a personal one.
Enter the field for Principal Investigator (PI), he or she will be the person to be contacted in order to get your accountaccepted.
For accounting purposes is very important that you fill a Project Title and a fairly complete Project Abstract Thisinformation is collected in order to prepare usage reports for financing institutions.
HPC users must ensure data that is covered by Federal security or privacy laws (e.g., HIPAA, ITAR, FERPA, classifiedinformation, etc.) is not stored on any WVU HPC system. These systems currently do not meet the enhanced securityrequirements imposed or implied by those laws or regulations. By selecting the check mark you are acknowledgingyou will not store ANY protected data on WVU’s HPC systems.
Please acknowledge use of these supercomputing systems (Thorny Flat and/or Spruce Knob) at WVU, which arefunded in part by the National Science Foundation EPSCoR Research Infrastructure Improvement Cooperative Agree-ment #1003907, National Science Foundation Major Research Instrumentation Program (MRI) Award #1726534, thestate of West Virginia (WVEPSCoR via the Higher Education Policy Commission) and WVU, in your publicationsproduced using these resources.
Once the ticket is submitted, the PI will be notified for acceptance and your HPC account will be created. You will benotified once the account is ready for usage.
For any additional questions regarding access, please email us at [email protected].
2.2 Connect to the cluster
An HPC cluster is a big computing infrastructure intended for concurrent usage by many users. A desktop, laptopor even workstations are intended for a single user at a time. In general, Graphical User Interfaces (GUI) consumean important amount of resources even when the user is not making use of them, that is one of the reasons why iscommon practice in HPC clusters to only allow remote shell access and limited capabilities for GUI applications.
Due to security reasons, HPC clusters are intended to be accessed using a secure shell, the standard secure shellnowadays is called SSH. Secure Shell (SSH) is a cryptographic network protocol for operating network servicessecurely over an unsecured network such as the internet. The typical application of SSH in HPC is to provide remotecommand-line login and remote command execution.
In order to connect to any of our clusters, you need a username, your name as a user of the cluster. You should haveobtained that username with your WVU Login account
WVU’s clusters are also open to users who are currently associated with another Higher Education Institution in thestate of West Virginia. These users will still need a WVU Login account for access. If you are working with someone(i.e. a PI) at WVU and need access, please have that person complete the form located here. If you are not workingwith anyone at WVU, please send an email [email protected]
The next step is to use an SSH client to connect to one of our clusters.
10 Chapter 2. Quick Start
https://wvu.teamdynamix.com/TDClient/Requests/ServiceDet?ID=7156https://helpdesk.hpc.wvu.edumailto:[email protected]://wvu.teamdynamix.com/TDClient/Requests/ServiceDet?ID=7156mailto:[email protected]
-
WVU-RC Documentation, Release 1.0
2.2.1 Get an SSH Client
An SSH Client is a piece of software that allows you to run a remote session on a computer, over a network using asecure connection based on the SSH protocol.
An SSH client is usually installed on MacOS and most Unix/Linux distributions so if you are using one of thoseOperating Systems you do not need to install anything.
Windows users will have to acquire an SSH client. PuTTY is a free implementation of SSH for Windows platforms, itcomes along with an xterm terminal emulator.
Go to PuTTy to know more about the product or download it directly from PuTTY Download.
PuTTY is not the only SSH client available for Windows. See for example Comparison of SSH clients for severalalternatives.
2.2.2 Connecting to WVU’s Clusters via SSH
Currently, WVU has two clusters available for access. Depending on which cluster you are using, the instructions forconnecting slightly differ.
General SSH Connection Instructions
On MacOS and Unix/Linux, open a terminal shell and type:
$> ssh @
or:
$> ssh -X @
Where is your WVU Login account username and is the name of the cluster you wishto connect to. The -X option is used to forward X windows applications running on the server to be forwarded to yourlocal machine. Remember that the $> symbols above are there to indicate a command on the terminal, you should notenter those initial characters.
We currently have two clusters Thorny Flat and *Spruce Knob the hostnames are:
Table 2.1: WVU’s High-Performance Computer (HPC) ClustersCluster Hostname StatusSpruce Knob spruce.hpc.wvu.edu OperationalThorny Flat tf.hpc.wvu.edu Operational
Spruce Knob Connectivity Instructions
To connect to Spruce Knob use the following command:
$ ssh @spruce.hpc.wvu.edu
Note: Two-factor authentication is required to connect to Spruce Knob when not on WVU’s Main Campus Network.More about WVU’s Two-Factor Authentication system can be found here
2.2. Connect to the cluster 11
https://www.chiark.greenend.org.uk/~sgtatham/putty/https://www.chiark.greenend.org.uk/~sgtatham/putty/latest.htmlhttps://en.wikipedia.org/wiki/Comparison_of_SSH_clientshttps://wvu.teamdynamix.com/TDClient/KB/Default?CategoryID=3626
-
WVU-RC Documentation, Release 1.0
Thorny Flat Connectivity Instructions
To connect to Thorny Flat, you will first have to connect to WVU’s SSH gateway server. This gateway server willallow you to connect the Thorny Flat, which is hosted at the Pittsburgh Supercomputing Center.:
$ ssh @ssh.wvu.edu
More information on WVU’s Gateway Service can be found here. When your account is created to for Thorny Flat,you will automatically be approved for access to WVU’s SSH Gateway Service.
Note: Two-factor authentication is required to connect to WVU’s Gateway Service. More about WVU’s Two-FactorAuthentication system can be found here.
then:
$ ssh tf.hpc.wvu.edu
2.2.3 Logging In
When your SSH access is granted, you will be prompted with a login message with helpful commands and updatesabout the cluster.
At this point, you will get a terminal prompt such as:
@srih0001:~$
All the commands executed from now on are happening on a remote machine, the Spruce Knob head node, this is theplace were most of your direct interaction with the cluster happens.
2.2.4 Logging Out
Logging out of a cluster can be done with the exit command:
$> exit
The exit command will attempt to terminate any process running on the head. In some cases, you will get an error thatjobs are either currently running or currently stopped. You can view stopped jobs using the jobs command:
$> jobs -l[1]+ 3325 Stopped vim script56.py
The output of jobs -l will give you the job PID number (in this case 3325) and the command (vim script56.py). To killjobs preventing successful log out, use the kill command:
$> kill -s 9 3325
Once all jobs are terminated, the exit command will close the connection to the host. On section Job Submission wewill explain how to submit jobs on the queue system. Jobs on the queue system are not killed when you log out of thehead node.
2.2.5 Putty Example
If you are using Windows and PuTTy, click on PuTTy Icon and enter the hostname
12 Chapter 2. Quick Start
https://wvu.teamdynamix.com/TDClient/Requests/ServiceDet?ID=27427https://wvu.teamdynamix.com/TDClient/KB/Default?CategoryID=3626
-
WVU-RC Documentation, Release 1.0
If you want to get X11 forwarding, ie remote windows popping on your local machine, enable X11 forwarding asshown below.
2.2. Connect to the cluster 13
-
WVU-RC Documentation, Release 1.0
2.3 Command Line Interface
The interaction with a HPC cluster happens most of the time using a Command Line Interface (CLI) also known asterminal. On a terminal, all your interaction is controlled by a program called shell. You identify that you are inshell when you see what is called a prompt message, a set of characters that indicate that the shell is ready to receiveinstructions to operate.
To issue a command to the shell you type a command, eventually followed for a few arguments. When you end typingthe full command you type the ENTER key, the command is executed and if the command is programmed to producescreen output it will appear on your terminal as it executes. Once the command is terminated you get a new promptindicating that the shell is ready for new commands.
The CLI interface is a powerful way to interact with a remote computer for several reasons:
1. It takes little resources on the remote machine allowing the machine to serve tens, hundreds and in some caseseven thousands of concurrent users.
2. The shell is far more than command reader and executioner, it is actually a complete programming language.You can create complex sets of instructions by doing what is called Shell Programming actually, the ability todo shell programming is what we use in this document to differentiate a basic user from an advanced user.
3. Despite of the learning curve being steeper, the CLI give you far more control on the machine, so as youbecome more comfortable using it you will be able to do things than on a Graphical User Interface (GUI) aretoo cumbersome.
Using a CLI is probably the biggest obstacle than beginners has to overcome before start taking advantage of a HPCcluster. Here we will offer a short straight to the point introduction to the bare minimal of managing files and folders
14 Chapter 2. Quick Start
-
WVU-RC Documentation, Release 1.0
on the shell.
2.3.1 Files and Folders
Operating Systems from UNIX legacy, Linux and MacOS being the most prominent examples, uses the idea of foldersand files to organize the data on their storage device. Differently from Windows, on UNIX there is no such idea ofDrives C: or D: or letters for CD Drives or USB Keys. In UNIX every piece of data on any storage device is logicallylocated in some place of a filesystem tree. Think about the filesystem tree where the lowest level is called the root folderand is indicated by /. From / you will see branches like /bin, /lib and many others, those are folders. Inside eachfolder, there are potentially more folders and files. The tree structure as a metaphor for storing data is very powerfuland in the case of UNIX systems, that data structure is deeply exploited, even hardware devices such as sound cards,CD drives and hard drives receive a file-like entry on the rooted tree. When you insert a USB drive, Modern Linuxdistributions and MacOS will mount it automatically, meaning that it will receive a location on the tree, in the case ofLinux, the mounting point is usually somewhere inside /media/, in MacOS the mounting point is /Volumes.
In the particular case of your interaction with the HPC cluster, there are two important folders that you should be awareof. They are so important that they receive special variables to tell you what they are. The $HOME and $SCRATCH,each user gets assigned a unique location for both folders. On them the user has the rights to create, modify and deletefiles and folders as he/she wants. In Linux the names of files and folders are basically arbitrary. Most linux filesystemsare case sensitive, meaning that changing the file in lowercase and uppercase refers to different files. Using spaces forfiles and folders is allowed but discouraged as it force you to enclose the filename in quotes ‘‘ ” and “‘‘ for declarethem or escaping the spaces like, This\ file\ has\ spaces.
2.3.2 The echo and cat commands
Your fist command will show you what those locations are. Execute:
$> echo $HOME/users/$> echo $SCRATCH/scratch/
The first command to learn is echo. The command above uses echo to show the contents of two shell variables$HOME and $SCRATCH. Shell variables are ways to store information in such a way that the shell can use it whenneeded. Each user on the cluster receives appropriated values for those variables.
Let us explore a bit more the usage of echo. Enter this command line and execute ENTER:
$> echo "I am learning UNIX Commands"I am learning UNIX Commands
The shell is actually able to do basic arithmetical operations, execute this command:
$> echo $((23+45*2))113
Notice that as customary in mathematics products take precedence over addition. That is called the PEMDAS orderof operations, ie “Parentheses, Exponents, Multiplication and Division, and Addition and Subtraction”. Check yourunderstanding of the PEMDAS rule with this command:
$> echo $(((1+2**3*(4+5)-7)/2+9))42
2.3. Command Line Interface 15
-
WVU-RC Documentation, Release 1.0
Notice that the exponential operation is expressed with the ** operator. The usage of echo is important, otherwise,if you execute the command without echo the shell will do the operation and will try to execute a command called42 that does not exist on the system. Try by yourself:
$> $ $(((1+2**3*(4+5)-7)/2+9))-bash: 42: command not found
As you have seen before, when you execute a command on the terminal in most cases you see the output printed onthe screen. The next thing to learn is how to redirect the output of a command into a file. This will be very importantlater to submit jobs and control where and how the output is produced. Execute the following command:
$> echo "I am learning UNIX Commands" > report.log
With the character > redirects the output from echo into a file called report.log. No output is printed on the screen.If the file does not exist it will be created. If the file exists previously, the file is erased and only the new contents arestored.
To check that the file actually contains the line produced by echo, execute:
$> cat report.logI am learning UNIX Commands
The cat (concatenate) command displays the contents of one or several files. In the case of multiple files the files areprinted in the order they are described in the command line, concatenating the output so the name of the command.
You can even use a nice trick to write a small text on a file. Execute the following command, followed by the text thatyou want to write, sat the end execute Ctrl-D (^D), the Control Key followed by the D key. I am annotating belowthe location where ^D should be executed:
$> cat > report.logI am learning UNIX Commands^D$> cat report.logI am learning UNIX Commands
In fact, there are hundreds of commands, most of them with a variety of options that change the behavior of the originalcommand. You can feel bewildered t first by a large number of existing commands, but in fact most of the time youwill be using a very little number of them. Learning those will speed up your learning curve.
Another very simple command that is very useful in HPC is date. Without any arguments, it prints the current dateto the screen. Example:
$> dateMon Nov 5 12:05:58 EST 2018
2.3.3 Folder commands
As we mentioned before, UNIX organizes data in storage devices as a tree. The commands pwd, cd and mkdir willallow you to know where you are, move your location on the tree and create new folders. Later we will see how tomove folders from one location on the tree to another.
The first command is pwd. Just execute the command on the terminal:
$> $ pwd/users/
16 Chapter 2. Quick Start
-
WVU-RC Documentation, Release 1.0
It is very important at all times to know where in the tree you are. Doing research usually involves dealing withan important amount of data, exploring several parameters or physical conditions. Organize properly all the data inmeaningful folders is very important to research endeavors.
When you log into a cluster, by default you are located on your $HOME folder. That is why most likely the commandpwd will return that location in a first instance.
The next command is cd. This command is used to change directory. The directory is another name for folder. Theterm directory is also widely used. At least in UNIX the terms directory and folder are exchangeable. Other DesktopOperating Systems like Windows and MacOS have the concept of smart folders or virtual folders, where the folderthat you see on screen has no correlation with a directory in the filesystem. In those cases the distinction is relevant.
There is another important folder defined in our clusters, its called the scratch folder and each user has its own. Thelocation of the folder is stored in the variable $SCRATCH. Notice that this is internal convection and is not observedin other HPC clusters.
Use the next command to go to that folder:
$> cd $SCRATCH$> pwd/scratch/
Notice that the location is different now, if you are using this account for the first time you will not have files on thisfolder. It is time to learn another command to list the contents of a folder, execute:
$> ls$>
Assuming that you are using your HPC account for the first time, you will not have anything on your $SCRATCHfolder. This is a good opportunity to start creating one folder there and change your location inside, execute:
$> mkdir test_folder$> cd test_folder
We have use two new commands here, mkdir``allows you to create folders in places whereyou are authorized to do so. For example your ``$HOME and $SCRATCH folders. Try thiscommand:
$> mkdir /test_foldermkdir: cannot create directory `/test_folder': Permission denied
There is an important difference between test_folder and /test_folder. The former is a location in yourcurrent working directory (CWD), the later is a location starting on the root directory /. A normal user has no rightsto create folders on that directory so mkdir will fail and an error message will be shown on your screen.
The name of the folder is test_folder, notice the underscore between test and folder. In UNIX, there is norestriction having files or directories with spaces but using them become a nuisance on the command line. If you wantto create the folder with spaces from the command line, here are the options:
$> mkdir "test folder with spaces"$> mkdir another\ test\ folder\ with\ spaces
In any case, you have to type extra characters to prevent the command line application of considering those spaces asseparators for several arguments in your command. Try executing the following:
$> mkdir another folder with spaces$> lsanother folder with spaces folder spaces test_folder test folder with spaces with
2.3. Command Line Interface 17
-
WVU-RC Documentation, Release 1.0
Maybe is not clear what is happening here. There is an option for ls that present the contents of a directory:
$>ls -ltotal 0drwxr-xr-x 2 myname mygroup 512 Nov 2 15:44 anotherdrwxr-xr-x 2 myname mygroup 512 Nov 2 15:45 another folder with spacesdrwxr-xr-x 2 myname mygroup 512 Nov 2 15:44 folderdrwxr-xr-x 2 myname mygroup 512 Nov 2 15:44 spacesdrwxr-xr-x 2 myname mygroup 512 Nov 2 15:45 test_folderdrwxr-xr-x 2 myname mygroup 512 Nov 2 15:45 test folder with spacesdrwxr-xr-x 2 myname mygroup 512 Nov 2 15:44 with
It should be clear, now what happens when the spaces are not contained in quotes "test folder with spaces"or escaped as another\ folder\ with\ spaces. This is the perfect opportunity to learn how to delete emptyfolders. Execute:
$> rmdir another$> rmdir folder spaces with
You can delete one or several folders, but all those folders must be empty. If those folders contain files or more folders,the command will fail and an error message will be displayed.
After deleting those folders created by mistake, let’s check the contents of the current directory. The command ls-1 will list the contents of a file one per line, something very convenient for future scripting:
$> ls -1another folder with spacestest_foldertest folder with spaces
2.3.4 Commands for copy and move
The next two commands are cp and mv. They are used to copy or move files or folders from one location to another.In its simplest usage, those two commands take two arguments, the first argument is the source and the last one thedestination. In the case of more than two arguments, the destination must be a directory. The effect will be to copy ormove all the source items into the folder indicated as the destination.
Before doing a few examples with cp and mv``let's use a very handy command to createfiles. The command ``touch is used to update the access and modification times of a file or folder to thecurrent time. In case there is not such a file, the command will create a new empty file. We will use that feature tocreate some empty files for the purpose of demonstrating how to use cp and mv.
Lets create a few files and directories:
$> mkdir even odd$> touch f01 f02 f03 f05 f07 f11
Now, lets copy some of those existing files to complete all the numbers up to f11:
$> cp f03 f04$> cp f05 f06$> cp f07 f08$> cp f07 f09$> cp f07 f10
This is good opportunity to present the * wildcard, use it to replace an arbitrary sequence of characters. For instance,execute this command to list all the files created above:
18 Chapter 2. Quick Start
-
WVU-RC Documentation, Release 1.0
$> ls f*f01 f02 f03 f04 f05 f06 f07 f08 f09 f10 f11
The wildcard is able to replace zero or more arbitrary characters, see for example:
$> ls f*1f01 f11
There is another way of representing files or directories that follow a pattern, execute this command:
$> ls f0[3,5,7]f03 f05 f07
The files selected are those whose last character is on the list [3,5,7]. Similarly, a range of characters can berepresented. See:
$> ls f0[3-7]f03 f04 f05 f06 f07
We will use those special character to move files based on its parity. Execute:
$> mv f[0,1][1,3,5,7,9] odd$> mv f[0,1][0,2,4,6,8] even
The command above is equivalent to execute the explicit listing of sources:
$> mv f01 f03 f05 f07 f09 f11 odd$> mv f02 f04 f06 f08 f10 even
2.3.5 Delete files and Folders
As we mentioned above, empty folders can be deleted with the command rmdir but that only works if there are nosubfolders or files inside the folder that you want to delete. See for example what happens if you try to delete thefolder called odd:
$> rmdir oddrmdir: failed to remove `odd': Directory not empty
If you want to delete odd, you can do it in two ways. The command rm``allows you to delete oneor more files entered as arguments. Let's delete all the files inside odd,followed by the deletion of the folder ``odd itself:
$> rm odd/*$> rmdir odd
Another option is to delete a folder recursively, this is a powerful but also dangerous option. Even if deleting a fileis not actually filling with zeros the location of the data, on HPC systems the recovery of data is practice unfeasible.Let’s delete the folder even recursively:
$> rm -r even
2.3. Command Line Interface 19
-
WVU-RC Documentation, Release 1.0
2.3.6 Summary of Basic Commands
The purpose of this brief tutorial is to familiarize you with the most common commands used in UNIX environments.We have shown 10 commands that you will be using, very often on your interaction. This 10 basic commands and oneeditor from the next section is all that you need to be ready for submitting jobs on the cluster.
The next table summarizes those commands.
20 Chapter 2. Quick Start
-
WVU-RC Documentation, Release 1.0
Table 2.2: WVU’s High-Performance Computer (HPC) ClustersCommand Description Examplesecho
Display a given message on thescreen
$> echo "This is a message"
cat
Display the contents of a file onscreenConcatenate files
$> cat my_file
date
Shows the current date on screen $> dateWed Nov 7 10:40:05 EST 2018
pwd
Return the path to the currentworking directory
$> pwd
/users/username
cd
Change directory $> cd sub_folder
mkdir
Create directory $> mkdir new_folder
touch
Change the access and modificationtime of a fileCreate empty files
$> touch new_file
cp
Copy a file in another location.Copy several files into a destinationdirectory
$> cp old_file new_file
mv
Move a file in another location.Move several files into a destinationdirectory
$> mv old_name new_name
rm
Remove one or more files from thefile system tree
$> rm trash_file
$> rm -r full_folder
2.3. Command Line Interface 21
-
WVU-RC Documentation, Release 1.0
2.4 Editing Files
After learning a few commands the next thing to learn is to edit text files. As we will see later, editing small text filesis a common procedure on an HPC cluster; for example, the submission scripts are relatively small text files, and mostof the times, you have to make small adjustments to those scripts. Many scientific codes use text-based input files forrunning simulations. You need to know how to use at least one basic editor to help you with those tasks.
There are several editors available on modern UNIX/Linux machines. The most widely used are vi, emacs, and nano.
The standard de facto editor in UNIX is vi and a hacker favorite. The Single UNIX Specification (SUS) specifies vi,so every conforming system must have it.
The second most commonly used editor is emacs, sometimes not installed by default on many systems it is usuallyprovided on most Linux distributions.
The third editor is GNU nano a very user-friendly editor. For this tutorial we will focus on nano, for editing short textfiles, for simple editions, nano serves its purpose.
2.4.1 Opening GNU nano
On a terminal execute:
$> nano
You will get a text application that looks like this:
2.4.2 Using GNU nano
The bottom two lines show the commands to use. The symbol ^ means press the CONTROL KEY (left or right) andkeep it pressed until you press the command key. The character of the command is not case sensitive so pressing ^Xis equivalent to ^x.
22 Chapter 2. Quick Start
-
WVU-RC Documentation, Release 1.0
Executing commands with nano will sometimes change the list of subcommands, some of them are indicated like M-C,in that case M means the META character that in modern keyboards is indicated like Alt.
The command ^G display a complete list of keystrokes available from the main window. To exit from the help page,execute ^X
GNU nano offers a fairly complete set of basic utilities to edit files.
Search for text with ^W and the text to find. The command ^_ allows you to go to a specific line number.
2.4.3 Copy, Cut and Paste
The command ^K and ^U only serve to cut and paste the line where the cursor is located. When you cut the text, itscontents are stored in what is called the cut buffer. The command ^U just takes the contents of the cut buffer and writeits contents to the location of the cursor. As the contents of the cut buffer are not erased you can use ^U to repeat thesame contents as many times as you want.
For more advanced copy and paste, you need to learn how to select blocks of text before cutting them to the cut bufferFirst, move the cursor to the start of the text you want to select, press the M-A key combination (Alt-A in modernkeyboards) to mark the start, then move the cursor to the end of the section you want to select. Once you have markedthe beginning and end of the text, the ^^ (Esc-6) and ^K key combinations can be used to copy or cut it, respectively.In a command like ^^, the meaning of that is press the Control Key followed by the carret symbol ^.
2.4.4 Quitting Nano
To quit nano, use the ^X key combination. If the file you are working on has been modified since the last time yousaved it, you will be asked to save the file first. Type y to save the file, or n to exit nano without saving the file.
2.4.5 Exercise
As an exercise, take the opportunity to write the source code of a simple parallel program, open nano and write thecode below:
#include #include
int main(int argc, char** argv) {// Initialize the MPI environmentMPI_Init(NULL, NULL);
// Get the number of processesint world_size;MPI_Comm_size(MPI_COMM_WORLD, &world_size);
// Get the rank of the processint world_rank;MPI_Comm_rank(MPI_COMM_WORLD, &world_rank);
// Get the name of the processorchar processor_name[MPI_MAX_PROCESSOR_NAME];int name_len;MPI_Get_processor_name(processor_name, &name_len);
// Print off a hello world messageprintf("Hello world from processor %s, rank %d out of %d processors\n",
2.4. Editing Files 23
-
WVU-RC Documentation, Release 1.0
processor_name, world_rank, world_size);
// Finalize the MPI environment.MPI_Finalize();
}
The code is in C, a well known programming language for a variety of purposes, including scientific computing. InC, tabulations are not mandatory but helps the legibility of the code, pay special attention to semicolons at the end ofeach instruction. All lines starting with double slash // are comments, so you can ignore those lines if you want.
In the next chapter, we will show how to compile the code and execute it on the cluster using the queue manager.
2.5 Understanding Cluster Storage
On a desktop machine, you normally own the whole hard drive and you are free to use it up to the limit of physicaldrive. On a share resource like a cluster, limits need to be impose to avoid one user taking too much space or creatingtoo many files, that could prevent other users to store their data or could reduce the overall performance of the drivewith too many files.
There are two important locations from the user perspective, $HOME and $SCRATCH those locations are sit on a highperformance storage device and uses GPFS as their file system. Those locations are also shared between all computenodes, so no matter on which machine you run, files on those locations are always available. In this quick start, wewill describe briefly the purpose of each one of them.
2.5.1 Home Directory
Home directories on Spruce Knob and Thorny Flat are located in /users directory and they are the default login locationfor users. The default disk quota for each user is 10 GB. As such, we recommend that home directories use should beprimarily to store scripts, binary executables and all they software machinery to do your research, in cases where datais too large, the $HOME folder should not be used for storing data as it could fill quickly. For research data, usersshould use Scratch space on our clusters.
The good thing about $HOME folder, despite its limited size is that all the data is backed up on a daily basis viasnapshots and tape. Users can retrieve up to 4 weeks of older files from /users/.snapshots/{date}/$USERif needed. If files are not available in the snapshot, please contact [email protected] and the HPC team willattempt to retrieve the data from tape.
Note: Users may check their storage quota via the following command:
quota
This command is actually an alias for the GPFS command to manage quotas on the filesystem, the actual command is:
/usr/lpp/mmfs/bin/mmlsquota --block-size M
The block size can be changed to K for Kilo Bytes, M for Mega Bytes, G for Giga Bytes and T for Tera Bytes.
It is important to pay attention not only to the storage size but also to the limit on the number of files that can be stored.Too many files have an impact of file system performance so its number needs to be limited. It you create too manyreaching the limit you cannot create more files on that file system even if your quota size still shows allowance.
24 Chapter 2. Quick Start
mailto:[email protected]
-
WVU-RC Documentation, Release 1.0
2.5.2 Scratch Directory
Scratch directories are located in /scratch directory and can be easily moved to use the $SCRATCH environmentvariable set-up by default for each user. You can go to your scratch folder with:
cd $SCRATCH
Scratch directories on our clusters are treated as TRUE scratch space: There is no user-defined quota for space. Allusers scratch directories share the same file space, which is set at 130 TB. When the scratch directory becomes full,files can be automatically deleted by date. To avoid loosing data, all users should use their scratch space as trulytemporary storage. However, we will notify users well in advance for schedule file deletions to give users ample timeto remove data to prevent data loss.
It is a good idea to create a symbolic link from your $HOME folder to go directly to your $SCRATCH folder, thiscommand will do that:
ln -s $SCRATCH $HOME/scratch
Next time, you can just use the symbolic link:
cd ~/scratch
Note: Scratch data is NOT backed up.
2.5.3 Persistent Group Storage
Research groups may purchase long term persistent storage from the RC HPC. This storage allows users to keep dataon the cluster that will not be removed. In addition, this storage utilizes the same GPFS file system so files can bewritten directly to this storage from jobs executing on the cluster.
Persistent storage must be purchased in 1 TB chunks. To purchase this storage, go to https://helpdesk.hpc.wvu.edu, select “Open a New Ticket”, and select “Research Data Depot Storage Purchase” from Help Topic. For moreinformation, please contact [email protected].
In the past researchers were allowed to purchase space under /group folder. For groups who have purchased thisstorage, it can be accessed here:
cd /group/{group_name}
Note: Persistent group storage is NOT backed up.
Note: Persistent Group storage has been replaced by the new Research Data Depot Service
2.5.4 Archival Storage
Please see the Research Data Depot Service for archival storage options.
For additional information please contact [email protected].
2.6 Using Environment Modules
A shared resource like a cluster, several individuals could have different requirements about the compilers, librariesand scientific codes needed for their research. Environment Modules helps users choose which compilers, librariesand software they want to use and on which versions.
2.6. Using Environment Modules 25
https://helpdesk.hpc.wvu.edumailto:[email protected]://wvu.teamdynamix.com/TDClient/KB/ArticleDet?ID=35328https://wvu.teamdynamix.com/TDClient/KB/ArticleDet?ID=35328mailto:[email protected]
-
WVU-RC Documentation, Release 1.0
Modules can be loaded and unloaded during the same session. Modules are very useful when you need to use severalscientific packages or compiling software under a variety of different compilers, libraries or versions of them.
2.6.1 Knowing the available modules
Execute this command to know which modules are available on the cluster:
module avail
This command will give a list of all modules centrally managed on the cluster. On Thonry Flat the list looks like this:
$ module avail
---------------------------------- /usr/share/Modules/modulefiles --------------------→˓--------------dot module-git module-info modules null use.own
------------------------------------ /shared/modulefiles/tier0 -----------------------→˓--------------benchmarks/hpl/2.3_gcc48 libs/fftw/3.3.8_gcc82 libs/netcdf/4.x_→˓intel18_impi18benchmarks/hpl/2.3_gcc82 libs/fftw/3.3.8_gcc82_ompi4 libs/netlib/3.8.0_→˓intel18dev/cmake/3.13 libs/fftw/3.3.8_intel18 libs/openblas/0.3.5_→˓gcc48dev/doxygen/1.8.15 libs/hdf5/1.10.5_gcc48 libs/openblas/0.3.5_→˓gcc82lang/gcc/8.2.0 libs/hdf5/1.10.5_gcc48_ompi2 libs/xmlf90/1.5.4_→˓gcc48lang/go/1.12.4 libs/hdf5/1.10.5_gcc82 libs/xmlf90/1.5.4_→˓gcc82lang/intel/2018_u4 libs/hdf5/1.10.5_gcc82_ompi4 parallel/cuda/10.0.130lang/intel/2019_u2 libs/hdf5/1.10.5_intel18 parallel/hwloc/1.10.1_→˓gcc48lang/intel/2019_u3 libs/hdf5/1.10.5_intel18_impi18 parallel/hwloc/1.10.1_→˓gcc82lang/java/jdk1.8.0_201 libs/libpsml/1.1.7_gcc82 parallel/hwloc/1.10.1_→˓intel18lang/julia/1.1.0 libs/libxc/3.0.1_gcc48 parallel/hwloc/2.0.3_→˓gcc82lang/python/cpython_3.7.2_gcc82 libs/libxc/3.0.1_gcc82 parallel/hwloc/2.0.3_→˓intel18lang/python/intelpython_2.7.15 libs/libxc/3.0.1_intel18 parallel/mpich/3.3_→˓gcc82lang/python/intelpython_3.6.3 libs/libxc/4.2.3_intel18 parallel/mvapich2/2.3.→˓1_gcc82lang/r/3.5.2 libs/libxc/4.3.4_intel18 parallel/openmpi/2.1.→˓2_gcc48libs/atompaw/4.1.0.5_gcc48 libs/netcdf/4.1.1_gcc48 parallel/openmpi/2.1.→˓6_gcc48libs/atompaw/4.1.0.5_intel18 libs/netcdf/4.x_gcc48 parallel/openmpi/2.1.→˓6_gcc82libs/boost/1.70_gcc48_ompi216 libs/netcdf/4.x_gcc48_ompi2 parallel/openmpi/2.1.→˓6_intel18libs/boost/1.70_gcc82_ompi216 libs/netcdf/4.x_gcc82 parallel/openmpi/3.1.→˓3_intel18libs/boost/1.70_intel18 libs/netcdf/4.x_gcc82_ompi4 parallel/openmpi/4.0.→˓0_gcc82
26 Chapter 2. Quick Start
-
WVU-RC Documentation, Release 1.0
libs/fftw/3.3.8_gcc48 libs/netcdf/4.x_intel18 parallel/ucx/1.5.0_→˓gcc82
------------------------------------ /shared/modulefiles/tier1 -----------------------→˓--------------conda singularity/2.5.2
------------------------------------ /shared/modulefiles/tier2 -----------------------→˓--------------atomistic/abinit/8.10.2_gcc48 atomistic/espresso/6.4_intel18_seqatomistic/abinit/8.10.2_gcc82 atomistic/espresso/6.4_intel18_thdatomistic/abinit/8.10.2_gcc82_nompiio atomistic/gromacs/2016.6_cudaatomistic/abinit/8.10.2_intel18_gf atomistic/gromacs/5.1.5_cudaatomistic/abinit/8.6.3_gcc48 atomistic/lammps/2018-12-12_gcc82atomistic/abinit/8.6.3_gcc48_ncdf411 atomistic/lammps/2018-12-12_gcc82_ompi2atomistic/abinit/8.8.4_gcc48 atomistic/namd/2.13_CUDAatomistic/abinit/8.8.4_gcc48_ncdf411 atomistic/vasp/5.4.4_intel18_seqatomistic/abinit/8.8.4_gcc82 atomistic/vasp/5.4.4_intel18_thdatomistic/amber/18_cuda bioinformatics/emboss/6.6.0atomistic/amber/18_mpi bioinformatics/gatk/4.1.0atomistic/amber/18_openmp matlab/2018r2atomistic/elk/5.2.14_intel18 visual/graphviz/2.40.1_gcc82
------------------------------------ /shared/modulefiles/tier3 -----------------------→˓--------------general_gcc82 general_intel18
As you can see each module looks like following a tree representation, very much like a filesystem where differentversions of the same software are clustered together and codes for similar purposes are under the same low level name.
For this exercise, lets start with the compiler.
2.7 Compile Source Code
2.8 Job Submission
Shared resources like Computer clusters are intended to be used by several people at the same time. To coordinateusage of the resources, users should request to a system called “Resource Manager” to give them access to someresources for a predefined amount of time.
The set of resources that are requested and the set of commands that you plan to execute is called a job. There are twokinds of jobs: “interactive” and “non-interactive”
2.9 Transferring Files
Due to a large amount of data users usually need to transfers to/from HPC systems, reliable, secure, and highlyoptimized transfer methods needs to be utilized. As a result, WVU offers dedicated Data Transfer Nodes (DTNs) ateach location it supports. Transfers to our systems should only be done through one of these DTNs for several reasons:
• DTNs are dedicated to transferring data only and built specifically for allowing users to transfers data as quickly,efficiently, and securely as possible. Only DTN’s are connected to WVU’s Science DMZ network which is adedicated network to science/research data across campus.
2.7. Compile Source Code 27
https://wvu.teamdynamix.com/TDClient/KB/ArticleDet?ID=9806
-
WVU-RC Documentation, Release 1.0
• Users who transfer data using a login node can put the login node under strain causing it to slow down affectingother users and even possibly cause the node to fail.
WVU’s recommended method for transferring data is Globus Online. The other supported method is sftp.
2.9.1 Data Transfer Nodes
Research Computing offers dedicated servers for transferring files at each one of its supported systems/locations (i.e.Spruce Knob, Thorny Flat, and the Data Depot). The following table describes the services available at each locationas well as the associated Globus Endpoint Name or sftp Hostname.
Spruce Knob Thorny Flat Data Depot MIX Google DriveGlobus Endpoint wvu#hpcdtn wvu#thornydtn wvu#datadepot wvu#GoogleDrivesftp Hostname data.hpc.wvu.edu tf-
data.hpc.wvu.edudatadepot-sftp.hpc.wvu.edu
NA
2.9.2 Using Globus Online
Globus Online is the preferred method for transferring files to, from, and between Research Computing Resources.WVU is also a Globus Subscriber which provides additional services over the basic/free subscription. Globus Onlineoffers the following advantages over traditional transfer methods (i.e. scp, sftp, rsync):
• Auto performance tuning to ensure the data is transferred as quickly as possible. One can expect a speedup ofat least 2x over traditional transfer methods.
• Safe transfers by ensuring data integrity using checksum methods.
• Transfers are automatically restarted after a failed or stopped connection.
• Ability to only transfer files that have yet to be transferred (similar to rsync).
• Transfers are done in the background so users do not need to remain logged into the system.
WVU’s Globus Subscription adds the following features:
• Ability to archive/transfer data with unlimited storage to user’s Google Drive MIX Account.
• Sharing of data with others inside and outside the university.
• Sharing of data from personal workstations via Globus Connect Personal.
Review https://www.globus.org/researchers/getting-started for a step by step guide on use Globus Online.
Note: For a video on how to utilize Globus Online with Google Drive, please see https://www.youtube.com/watch?v=tDdVsNVK3ko&feature=youtu.be.
2.9.3 Alternative Transfer Methods
To transfer files to Research Computing systems without Globus Online, users may choose to utilize sftp to the host-names in the above table. Basic instructions on how to use SFTP can be found here. For users who are more comfort-able with Graphical User Interfaces, you may want to utilize one of the following clients:
• https://winscp.net/eng/index.php
• https://filezilla-project.org/
28 Chapter 2. Quick Start
https://www.globus.org/https://www.globus.org/subscriptionshttps://wvu.teamdynamix.com/TDClient/KB/ArticleDet?ID=10319https://www.globus.org/globus-connect-personalhttps://www.globus.org/researchers/getting-startedhttps://www.youtube.com/watch?v=tDdVsNVK3ko&feature=youtu.behttps://www.youtube.com/watch?v=tDdVsNVK3ko&feature=youtu.behttps://www.digitalocean.com/community/tutorials/how-to-use-sftp-to-securely-transfer-files-with-a-remote-serverhttps://winscp.net/eng/index.phphttps://filezilla-project.org/
-
CHAPTER
THREE
FOR BASIC USERS
3.1 Terminal-based Text Editors
There are several terminal-based editors available on our clusters. We will focus our attention on three of them: nano,emacs, and vim. Your choice of an editor depends mostly on how much functionality do you want from your editor,how many fingers do you want to use for a given command and the learning curve to master it. For HPC users theeditor is an important choice. Most of your time you are on the terminal executing commands or editing files, beingthose input files, submission scripts or the output of your calculations.
Let’s review those three editors to give you the opportunity to have an informed choice.
3.1.1 Nano
Nano is a small, free and friendly editor with commands that usually manage using the Control (CTRL) combinedwith some other key.
You can start editing a file using a command line like this:
nano myfile.f90
There are several commands available, the list below comes from the help text. When you see the symbol “^” it meansto press the Control (CTRL) key, the symbol “M-” is called Meta, but in most keyboards is identified with the (Alt)key.
^G (F1) Display this help text^X (F2) Close the current file buffer / Exit from nano^O (F3) Write the current file to disk^J (F4) Justify the current paragraph.^R (F5) Insert another file into the current one^W (F6) Search for a string or a regular expression^Y (F7) Move to the previous screen^V (F8) Move to the next screen.^K (F9) Cut the current line and store it in the cutbuffer^U (F10) Uncut from the cutbuffer into the current line^C (F11) Display the position of the cursor^T (F12) Invoke the spell checker, if available.^_ (F13) (M-G) Go to line and column number^\ (F14) (M-R) Replace a string or a regular expression^^ (F15) (M-A) Mark text at the cursor position. (F16) (M-W) Repeat last search
29
-
WVU-RC Documentation, Release 1.0
.M-^ (M-6) Copy the current line and store it in the cutbufferM-} Indent the current lineM-{ Unindent the current line.^F Move forward one character^B Move back one character^Space Move forward one wordM-Space Move back one word^P Move to the previous line^N Move to the next line.^A Move to the beginning of the current line^E Move to the end of the current lineM-( (M-9) Move to the beginning of the current paragraphM-) (M-0) Move to the end of the current paragraphM-\ (M-|) Move to the first line of the fileM-/ (M-?) Move to the last line of the file
M-] Move to the matching bracketM-- (M-\_) Scroll up one line without scrolling the cursorM-+ (M-=) Scroll down one line without scrolling the cursor
M-< (M-,) Switch to the previous file bufferM-> (M-.) Switch to the next file buffer
M-V Insert the next keystroke verbatim^I Insert a tab at the cursor position^M Insert a newline at the cursor position^D Delete the character under the cursor^H Delete the character to the left of the cursorM-T Cut from the cursor position to the end of the file
M-J Justify the entire fileM-D Count the number of words, lines, and characters^L Refresh (redraw) the current screen
M-X Help mode enable/disableM-C Constant cursor position display enable/disableM-O Use of one more line for editing enable/disableM-S Smooth scrolling enable/disableM-P Whitespace display enable/disableM-Y Color syntax highlighting enable/disable
M-H Smart home key enable/disableM-I Auto indent enable/disableM-K Cut to end enable/disableM-L Long line wrapping enable/disableM-Q Conversion of typed tabs to spaces enable/disable
M-B Backup files enable/disableM-F Multiple file buffers enable/disableM-M Mouse support enable/disableM-N No conversion from DOS/Mac format enable/disableM-Z Suspension enable/disable
The most basic usage is to edit a file, and exit from the editor with CTRL-X. Nano ask you if you want to save the file,you answer “Y” and offers you a name. Simply press ENTER and your file is saved.
30 Chapter 3. For Basic Users
-
WVU-RC Documentation, Release 1.0
3.1.2 Emacs
Emacs is an extensible, customizable, open-source text editor. Together with Vi/Vim is one the most widely usededitors in Linux environments. There are a big number of commands, customizations and extra modules that can beintegrated with Emacs. We will just go briefly covering the basics.
The number of commands for Emacs is large, here the basic list of commands for editing, moving and searching text.
=== Entering Emacs ===
emacs
=== Leaving Emacs ===
suspend Emacs (or iconify it under X) C-z exit Emacs permanently C-x C-c
=== Files ===
read a file into Emacs C-x C-f save a file back to disk C-x C-s save all files C-x s insert contents of anotherfile into this buffer C-x i replace this file with the file you really want C-x C-v write buffer to a specifiedfile C-x C-w toggle read-only status of buffer C-x C-q
=== Incremental Search ===
search forward C-s search backward C-r regular expression search C-M-s reverse regular expressionsearch C-M-r select previous search string M-p select next later search string M-n exit incremental searchRET undo effect of last character DEL abort current search C-g Use C-s or C-r again to repeat the searchin either direction. If Emacs is still searching, C-g cancels only the part not matched.
=== Motion ===
entity to move over backward forward character C-b C-f word M-b M-f line C-p C-n go to line beginning(or end) C-a C-e sentence M-a M-e paragraph M-{ M-} page C-x [ C-x ] sexp C-M-b C-M-f functionC-M-a C-M-e go to buffer beginning (or end) M-< M-> scroll to next screen C-v scroll to previous screenM-v scroll left C-x < scroll right C-x > scroll current line to center, top, bottom C-l goto line M-g g gotochar M-g c back to indentation M-m
=== Killing and Deleting ===
entity to kill backward forward character (delete, not kill) DEL C-d word M-DEL M-d line (to end of)M-0 C-k C-k sentence C-x DEL M-k sexp M– C-M-k C-M-k kill region C-w copy region to kill ringM-w kill through next occurrence of char M-z char yank back last thing killed C-y replace last yank withprevious kill M-y
=== Marking ===
set mark here C-@ or C-SPC exchange point and mark C-x C-x set mark arg words away M-@ markparagraph M-h mark page C-x C-p mark sexp C-M-@ mark function C-M-h mark entire buffer C-x h
=== Query Replace ===
interactively replace a text string M-% using regular expressions M-x query-replace-regexp Valid re-sponses in query-replace mode are
replace this one, go on to next SPC or y replace this one, don’t move , skip to next without replacingDEL or n replace all remaining matches ! back up to the previous match ^ exit query-replace RET enterrecursive edit (C-M-c to exit) C-r
=== Formatting ===
indent current line (mode-dependent) TAB indent region (mode-dependent) C-M-indent sexp (mode-dependent) C-M-q indent region rigidly arg columns C-x TAB indent for comment M-; insert newlineafter point C-o move rest of line vertically down C-M-o delete blank lines around point C-x C-o join line
3.1. Terminal-based Text Editors 31
-
WVU-RC Documentation, Release 1.0
with previous (with arg, next) M-^ delete all white space around point M-put exactly one space at pointM-SPC fill paragraph M-q set fill column to arg C-x f set prefix each line starts with C-x . set face M-o
=== Case Change ===
uppercase word M-u lowercase word M-l capitalize word M-c uppercase region C-x C-u lowercase regionC-x C-l
3.1.3 Vi/Vim
The third editor widely supported on Linux systems is “vi”. Over the years since its creation, vi became the de-factostandard Unix editor. The Single UNIX Specification specifies vi, so every conforming system must have it.
vi is a modal editor: it operates in either insert mode (where typed text becomes part of the document) or normal mode(where keystrokes are interpreted as commands that control the edit session). For example, typing i while in normalmode switches the editor to insert mode, but typing i again at this point places an “i” character in the document. Frominsert mode, pressing ESC switches the editor back to normal mode.
Vim is an improved version of the original vi, it offers
Here is a summary of the main commands used on vi. On Spruce when using “vi” you are actually using “vim”.
To Start vi
To use vi on a file, type in vi filename. If the file named filename exists, then the first page (or screen) of the file willbe displayed; if the file does not exist, then an empty file and screen are created into which you may enter text:
vi filename edit filename starting at line 1vi -r filename recover filename that was being edited when the system crashed
To Exit vi
Usually, the new or modified file is saved when you leave vi. However, it is also possible to quit vi without savingthe file. Note: The cursor moves to bottom of the screen whenever a colon (:) is typed. This type of command iscompleted by hitting the (or ) key:
:x quit vi, writing out modified file to file named in original invocation:wq quit vi, writing out modified file to file named in original invocation:q quit (or exit) vi:q! quit vi even though latest changes have not been saved for this vi call
Moving the Cursor
Unlike many of the PC and MacIntosh editors, the mouse does not move the cursor within the vi editor screen (orwindow). You must use the the key commands listed below. On some UNIX platforms, the arrow keys may be usedas well; however, since vi was designed with the Qwerty keyboard (containing no arrow keys) in mind, the arrow keyssometimes produce strange effects in vi and should be avoided. If you go back and forth between a PC environmentand a UNIX environment, you may find that this dissimilarity in methods for cursor movement is the most frustratingdifference between the two. In the table below, the symbol ^ before a letter means that the key should be helddown while the letter key is pressed:
32 Chapter 3. For Basic Users
-
WVU-RC Documentation, Release 1.0
j or [or down-arrow] move cursor down one linek [or up-arrow] move cursor up one lineh or [or left-arrow] move cursor left one characterl or [or right-arrow] move cursor right one character0 (zero) move cursor to start of current line (the one with→˓the cursor)$ move cursor to end of current linew move cursor to beginning of next wordb move cursor back to beginning of preceding word:0 or 1G move cursor to first line in file:n or nG move cursor to line n:$ or G move cursor to last line in file
Screen Manipulation
The following commands allow the vi editor screen (or window) to move up or down several lines and to be refreshed.
^f move forward one screen
^b move backward one screen
^d move down (forward) one half screen
^u move up (back) one half screen
^l redraws the screen
^r redraws the screen, removing deleted lines
Adding, Changing, and Deleting Text
This command acts like a toggle, undoing and redoing your most recent action. You cannot go back more than onestep.
u UNDO WHATEVER YOU JUST DID; a simple toggle
Inserting or Adding Text
The following commands allow you to insert and add text. Each of these commands puts the vi editor into insert mode;thus, the key must be pressed to terminate the entry of text and to put the vi editor back into command mode.
i insert text before cursor, until hit
I insert text at beginning of current line, until hit
a append text after cursor, until hit
A append text to end of current line, until hit
o open and put text in a new line below current line, until hit
O open and put text in a new line above current line, until hit
Changing Text
The following commands allow you to modify text.
r replace single character under cursor (no needed)
3.1. Terminal-based Text Editors 33
-
WVU-RC Documentation, Release 1.0
R replace characters, starting with current cursor position, until hit
cw change the current word with new text, starting with the character under cursor, until hit
cNw change N words beginning with character under cursor, until hit; e.g., c5w changes 5 words
C change (replace) the characters in the current line, until hit
cc change (replace) the entire current line, stopping when is hit
Ncc or cNc change (replace) the next N lines, starting with the current line, stopping when is hit
Deleting Text
The following commands allow you to delete text.
x delete single character under cursor
Nx delete N characters, starting with character under cursor
dw delete the single word beginning with character under cursor
dNw delete N words beginning with character under cursor; e.g., d5w deletes 5 words
D delete the remainder of the line, starting with current cursor position
dd delete entire current line
Ndd delete N lines, beginning with the current line; e.g., 5dd deletes 5 lines
dNd same as Ndd
Cutting and Pasting Text
The following commands allow you to copy and paste text.
yy copy (yank, cut) the current line into the buffer
Nyy copy (yank, cut) the next N lines, including the current line, into the buffer
yNy same as Nyy
p put (paste) the line(s) in the buffer into the text after the current line
Searching Text
A common occurrence in text editing is to replace one word or phase by another. To locate instances of particular setsof characters (or strings), use the following commands.
/string search forward for occurrence of string in text
?string search backward for occurrence of string in text
n move to next occurrence of search string
N move to next occurrence of search string in opposite direction
34 Chapter 3. For Basic Users
-
WVU-RC Documentation, Release 1.0
Determining Line Numbers
Being able to determine the line number of the current line or the total number of lines in the file being edited issometimes useful.
:.= returns line number of current line at bottom of screen
:= returns the total number of lines at bottom of screen
^g provides the current line number, along with the total number of lines, in the file at the bottom of the screen
Saving and Reading Files
These commands permit you to input and output files other than the named file with which you are currently working.
:r filename read file named filename and insert after current line (the line with cursor)
:w write current contents to file named in original vi call
:w newfile write current contents to a new file named newfile
:12,35w smallfile write the contents of the lines numbered 12 through 35 to a new file namedsmallfile
:w! prevfile write current contents over a pre-existing file named prevfile
3.2 Terminal-based Text Editors
There are several terminal-based editors available on our clusters. We will focus our attention on three of them: nano,emacs, and vim. Your choice of an editor depends mostly on how much functionality do you want from your editor,how many fingers do you want to use for a given command and the learning curve to master it. For HPC users theeditor is an important choice. Most of your time you are on the terminal executing commands or editing files, beingthose input files, submission scripts or the output of your calculations.
Let’s review those three editors to give you the opportunity to have an informed choice.
3.2.1 Nano
Nano is a small, free and friendly editor with commands that usually manage using the Control (CTRL) combinedwith some other key.
You can start editing a file using a command line like this
‘‘ nano myfile.f90‘‘
There are several commands available, the list below comes from the help text. When you see the symbol “^” it meansto press the Control (CTRL) key, the symbol “M-” is called Meta, but in most keyboards is identified with the (Alt)key.
^G (F1) Display this help text^X (F2) Close the current file buffer / Exit from nano^O (F3) Write the current file to disk^J (F4) Justify the current paragraph
^R (F5) Insert another file into the current one^W (F6) Search for a string or a regular expression^Y (F7) Move to the previous screen
3.2. Terminal-based Text Editors 35
-
WVU-RC Documentation, Release 1.0
^V (F8) Move to the next screen
^K (F9) Cut the current line and store it in the cutbuffer^U (F10) Uncut from the cutbuffer into the current line^C (F11) Display the position of the cursor^T (F12) Invoke the spell checker, if available
^_ (F13) (M-G) Go to line and column number^\ (F14) (M-R) Replace a string or a regular expression^^ (F15) (M-A) Mark text at the cursor position
(F16) (M-W) Repeat last search
M-^ (M-6) Copy the current line and store it in the cutbufferM-} Indent the current lineM-{ Unindent the current line
^F Move forward one character^B Move back one character^Space Move forward one wordM-Space Move back one word^P Move to the previous line^N Move to the next line
^A Move to the beginning of the current line^E Move to the end of the current lineM-( (M-9) Move to the beginning of the current paragraphM-) (M-0) Move to the end of the current paragraphM-\ (M-|) Move to the first line of the fileM-/ (M-?) Move to the last line of the file
M-] Move to the matching bracketM-- (M-_) Scroll up one line without scrolling the cursorM-+ (M-=) Scroll down one line without scrolling the cursor
M-< (M-,) Switch to the previous file bufferM-> (M-.) Switch to the next file buffer
M-V Insert the next keystroke verbatim^I Insert a tab at the cursor position^M Insert a newline at the cursor position^D Delete the character under the cursor^H Delete the character to the left of the cursorM-T Cut from the cursor position to the end of the file
M-J Justify /_staticthe entire fileM-D Count the number of words, lines, and characters^L Refresh (redraw) the current screen
M-X Help mode enable/disableM-C Constant cursor position display enable/disableM-O Use of one more line for editing enable/disableM-S Smooth scrolling enable/disableM-P Whitespace display enable/disableM-Y Color syntax highlighting enable/disable
M-H Smart home key enable/disableM-I Auto indent enable/disableM-K Cut to end enable/disable
36 Chapter 3. For Basic Users
-
WVU-RC Documentation, Release 1.0
M-L Long line wrapping enable/disableM-Q Conversion of typed tabs to spaces enable/disable
M-B Backup files enable/disableM-F Multiple file buffers enable/disableM-M Mouse support enable/disableM-N No conversion from DOS/Mac format enable/disableM-Z Suspension enable/disable
The most basic usage is to edit a file, and exit from the editor with CTRL-X. Nano ask you if you want to save the file,you answer “Y” and offers you a name. Simply press ENTER and your file is saved.
3.2.2 Emacs
Emacs is an extensible, customizable, open-source text editor. Together with Vi/Vim is one the most widely usededitors in Linux environments. There are a big number of commands, customizations and extra modules that can beintegrated with Emacs. We will just go briefly covering the basics.
The number of commands for Ema