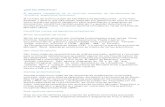Writer
description
Transcript of Writer
- 1. ManualdeJos Ramn Lpez
2. El procesador de textos Writer (1) Un procesador de texto, es un programa que permite la creacin de documentos y la edicin de los mismos Por edicin se entiende: Utilizar caracteres en una amplia variedad de tamaos, tipos y colores Intercalar o eliminar palabras, frases, prrafos cualquier texto previamente seleccionado Revisar un escrito, corregirlo y distribuirlo tantas veces como sea necesario Poder utilizar la herramienta de correccin ortogrfica Insertar y colocar tablas, grficos, dibujos o imgenes digitales 3. El procesador de textos Writer (2) Cuando se ejecuta el programa se despliega su ventana principal, que tiene varias zonas diferenciadas: Men (todas las opciones) Barra de herramientas (las opciones ms comunes)Herramientas de texto Regla de mrgenes y tabuladoresREA DE EDICIN 4. Creacin de un texto (1) Es conveniente escribir primero y modificar la presentacin despus. Siempre se inserta en la posicin del cursor Pulsando en la tecla Insert se alterna entre insertar o sobreescribir lo que ya tenamos Opciones para escribir: Teclear las palabras Seleccionar un texto de otro origen y pulsar en Editar > Copiar para despus pulsar en Editar > Pegar en la posicin deseada 5. Creacin de un texto (2) Cuando estemos escribiendo, hay que recordar: Escribir renglones sin parar al final de la lnea Para el punto y aparte se pulsa Intro Se usa el tabulador para que la primera lnea de un prrafo empiece ms a la derecha (o para que varios puntos de un esquema empiecen uno debajo del anterior) Para cambiar a una nueva pgina se pulsa a la vez las teclas Ctrl e Intro 6. Creacin de un texto (3) Los procesadores de texto suelen tener una funcin de correccin ortogrfica, que compara cada palabra escrita con una lista de miles. Cuando se escribe algo que no aparece en su lista, el programa subraya esa palabra en rojo (no siempre se trata de una falta de ortografa). Haciendo click con el botn derecho del ratn sobre una palabra sealada como errnea, se despliega una lista de opciones parecidas, as como la posibilidad de incluir esta nueva en la lista. 7. Dar formato a un texto (1) En la barra de herramientas de texto estn las siguientes opciones:Formatos preestablecidosTipo y tamao de letraSubrayado Letra cursiva Letra en negrita Color del texto Color del fondo del textot ipos tamaos ySe puede escribir con distintos , otros atributos, como color o color de fondo 8. Dar formato a un texto (2) Pulsando sobre Formato > Carcter tenemos todas las opciones: 9. Dar formato a un prrafo (1) Teniendo el cursor sobre un prrafo, se puede elegir cmo se dispondrn sus lneas. En la barra de herramientas de texto aparece:Lneas del prrafo alineadas: A la izquierdaEn el centro de la hojaA la derechaPor ambos lados (Justificadas) Esquemas Sangras 10. Dar formato a un prrafo (2) Pulsando sobre Formato > Prrafo tenemos todas las opciones, entre ellas:Sangras e interlineadoLetra capitular 11. Esquemas y vietas Cuando se quiere escribir un esquema, existe la opcin de utilizar los modos: Numeracin Vietas que se activan y desactivan al pulsar sobre el icono:Numeracin de prrafos Uso de vietas o esquemas Reducir o ampliar el margen de un prrafo (sangra francesa) 12. Usar el estilista Pulsando sobre Formato > Estilo y formato o bien pulsando la tecla F11 aparece la ventana del estilistaEstilos de carcterEstilos de prrafo 13. Aplicar estilos Con el texto seleccionado, pulsar dos veces sobre el estilo deseado. Tambin existe estilista para la pgina completa, para marcos y para esquemas. 14. Modificar estilos Pulsando con el botn derecho sobre un estilo (que no sea el Predeterminado) se puede modificar sus propiedades o crear uno nuevo. 15. Insertar imgenes (1) Se puede incluir una imagen en cualquier parte del texto. Hay tres tipos de imgenes que se pueden insertar: Imgenes prediseadas de la galera (fondos o botones de navegacin, p.ej.) Dibujos comunes (lneas, flechas, formas geomtricas, ...) Imgenes que tengamos guardadas en un archivo 16. Insertar imgenes (2) La primera opcin es la de imgenes prediseadas de las que dispone el programa. Tanto para activarlo como para desactivarlo, se puede: Pulsar en el icono correspondiente:Pulsar en Herramientas > Gallery para desplegar la ventana de imgenes prediseadas: 17. Insertar imgenes (3) La segunda opcin, para insertar formas comunes se activa y se desactiva pulsando en el icono: Con lo que se despliega la barra de dibujo: Lneas Rectngulos Elipses Lneas a mano alzada Texto Notas de atencin Formas y smbolosActivar formas 3D Abrir fichero Texto artstico Figuras por puntos Estrellas Bocadillos de llamada Diagramas de flujo 18. Insertar imgenes (4) Pero se puede insertar cualquier imagen que tengamos almacenada, pulsando en Insertar > Imagen > A partir de archivo para que se abra la ventana de seleccin y se coloque la imagen en la posicin del cursor 19. Ajustar una imagen insertada (1) Para dejar una imagen como deseemos, se debe colocar sta y distribuir el texto a su alrededor. Cuando la imagen est seleccionada, la barra de men de texto se convierte en un men de imagen y aparece otro men flotante de herramientas crticas:Distribucin del textoColocacin de la imagen en su renglnTipo y color del borde y del rellenoLlevar al frente o al fondoFijar posicin respecto a la pgina, al prrafo o al carcterNueva imagenAplicar filtros de imagenIntensidad del color y transparenciaInvertir imagen en vertical u horizontal 20. Ajustar una imagen insertada (2) Tambin se puede acceder a todas las funciones referentes a una imagen pulsando con el botn derecho del ratn sobre ella. Se abre el men siguiente: Poner como imagen de fondo Colocar respecto al rengln (centrar, a la derecha, colocar la imagen verticalmente) Insertar la imagen como un prrafo, como un carcter, ... Distribucin del texto alrededor de la imagen Propiedades de la imagen 21. Ajustar una imagen insertada (3) Pulsando en Propiedades de la imagen o bien pulsando en Formato > Imagen se despliega una ventana con todas las opciones de una imagen, como:Fijar posicin de la imagen respecto a la pgina, al prrafo o colocarla como un carcter 22. Ajustar una imagen insertada (4) Otra opcin interesante es la distribucin del texto respecto a la imagen que se ha insertado y la separacin entre imagen y texto: 23. Ajustar una imagen insertada (5) La pestaa Hiperenlace permite fijar la direccin internet que se abrir al pulsar sobre esa imagen: 24. Ajustar una imagen insertada (6) Otra opcin interesante es la de poder poner un borde o recuadrar la imagen: 25. Ajustar una imagen insertada (7) O variar el espacio entre la imagen y el borde (en la pestaa imagen) y rellenarlo de color: 26. Uso de tablas (1) Una tabla es un conjunto de casillas o celdas organizadas en filas (en horizontal) y columnas (en vertical). Dentro de cada celda puede ir texto, cifras, imgenes, operaciones matemticas con otras celdas, ... 27. Uso de tablas (2) Una tabla se crea: Pulsando en Insertar > Tabla Pulsando en Tabla > Insertar Pulsando en el icono de Tabla: Con lo que se abre la ventana de insercin de la tabla:Nmero de filas y columnas La primera fila es de encabezado Para evitar que la tabla se extienda por ms de una hoja Dibujar el borde de la tabla 28. Uso de tablas (3) Colocando el cursor sobre las lneas de la tabla, ste se transforma en una flecha de dos puntas con la que se puede modificar el tamao de sus filas y columnas. Pulsando con el botn derecho del ratn sobre una celda cualquiera, se despliega un men de propiedades bsicas, como: Propiedades Unidades que se aadirn a las cifras Trabajar con celdas, filas y columnas (insertar o eliminar, p.ej.) 29. Uso de tablas (4) Cuando el cursor se encuentra en el interior de una tabla se abre el men de tablas:Tipo y color del borde y del relleno de celdasUnir celdasPosicin del textoInsertar o eliminar filas/columnasFormatos preestablecidos Propiedades de tabla Ordenacin de filas/columnas Sumar filas/columnas 30. Uso de tablas (5) Activando las propiedades (en la barra de herramientas de tabla) o en Tabla > Propiedades de la tabla... se despliega la ventana con todas las propiedades modificables: 31. Encabezamiento y pie de pgina (1) Se puede aadir lneas fijas en la parte superior de la pgina (encabezamiento) o en la parte inferior (pie de pgina), que se repita en todas las pginas del documento. Se debe pulsar en Insertar > Encabezamiento (o Pie de pgina) para activar la funcin. Despus se escribe el contenido del encabezamiento o pie. Por ltimo, se varan el borde, color, tamao,... 32. Encabezamiento y pie de pgina (2) Para variar el tamao, borde o el fondo, se pulsa sobre Formato > Pgina y luego en la pestaa correspondientePulsando en Opciones podemos cambiar los bordes o el relleno 33. Encabezamiento y pie de pgina (3) Una de las cosas tpicas que se ponen en el encabezamiento o en el Pie de pgina es el nmero de pgina. Para ello, se debe pulsar en Insertar > Campos y seleccionar Nmero de pgina (o alguna de las otras opciones que aparecen) 34. Crear un ndice (1) Cuando un trabajo est acabado, es corriente crear un ndice donde aparecen sus apartados ms importantes. Para ello hay que seleccionar cada ttulo del trabajo y marcarle con estilo de Encabezado: 35. Crear un ndice (2) Una vez que todos los ttulos estn marcados, hay que pulsar en Insertar > ndices > ndices, y se abre la ventana siguiente, en la que se puede configurar la forma del ndice: 36. Crear un ndice (3) El resultado es: 37. Preparar la pgina para imprimir (1) Antes de imprimir un documento es posible previsualizar cmo quedar sobre el papel. Para ello basta con pulsar en: Archivo > Vista preliminar, o en el icono de la barra de herramientas 38. Preparar la pgina para imprimir (2) Se puede preparar una o todas las pginas del documento modificando los mrgenes o hacer que la hoja aparezca apaisada, por ejmplo. Pulsando en Formato > Pgina aparecen todas las caractersticas de la pgina, entre ellas: 39. Preparar la pgina para imprimir (3) Otra de las pestaas sirve para hacer que un texto aparezca escrito en varias columnas: 40. Preparar la pgina para imprimir (4) Por fn, para obtener una copia impresa, se puede pulsar sobre el icono de la impresora, o en Archivo > Imprimir, para tener ms control de la impresin 41. Preparar la pgina para imprimir (5) Suele ser ms productivo pulsar en Archivo > Imprimir, para tener ms control de la impresin: Para elegir qu pginas se imprimen Nmero de copiasMs opciones de impresin 42. Para saber mshttp://wiki.gleducar.org.ar/wiki/Manual_Writer http://cpextremaduracab.juntaextremadura.net/LinEx/OpenOffice2/ OpenOffice2.html http://centros.edu.xunta.es/iesxunqueira1/tecnoweb/lecciones/ writer/inicio.htm http://www.compunauta.com/Ooo/media/manual_ooo_writer.pdf www.molinux.info/~antonio/molinux/manual/html/ch18.html http://es.openoffice.org/ 43. FINJos Ramn Lpez