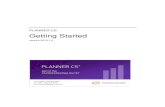Write-Up CS Getting Started - Tax and Accounting Software
Transcript of Write-Up CS Getting Started - Tax and Accounting Software

WRITE-UP CS®
Getting Started version 2010.x.x

TL 22539 (5/25/10) Copyright Information Text copyright 1998 - 2010 by Thomson Reuters/Tax & Accounting. All rights reserved. Video display images copyright 1998 - 2010 by Thomson Reuters/Tax & Accounting. All rights reserved. Thomson Reuters hereby grants licensees of CS Professional Suite® software the right to reprint this document solely for their internal use. Trademark Information The trademarks used herein are trademarks and registered trademarks used under license. All other brand and product names mentioned in this guide are trademarks or registered trademarks of their respective holders.

Write-Up CS Getting Started iii
Contents
1 Welcome! ............................................................................................. 1
Installing the Write-Up CS software and completing some initial setup steps .............................................................................................. 2
Learning about Windows .................................................................................. 2
Learning about Write-Up CS ............................................................................ 2
About this guide ................................................................................................ 4
Where to begin ................................................................................................. 5
2 Program Overview .............................................................................. 7
Program features .............................................................................................. 7 Easy to use, with professional results .......................................................... 7 Data entry and processing ........................................................................... 9 Powerful reporting capabilities ................................................................... 10 Data conversion and integration ................................................................ 13 Firm and security settings .......................................................................... 14
Global setup information................................................................................. 14
CSA home page ............................................................................................. 15
Client setup information .................................................................................. 15
Menu commands ............................................................................................ 19
Toolbar ........................................................................................................... 21
Shortcut bar .................................................................................................... 24
Data-entry displays (or list displays) ............................................................... 25 Browse mode ............................................................................................. 26 Add or Edit mode ....................................................................................... 26

Contents
iv Write-Up CS Getting Started
3 Write-Up CS WalkThrough ............................................................... 29
Set user preferences ...................................................................................... 29
Sample clients ................................................................................................ 30 Making a copy of the sample client ............................................................ 30
Client properties ............................................................................................. 31 Viewing information in the Client Properties dialog .................................... 31
Data entry ....................................................................................................... 36 Opening the Transactions window ............................................................. 36 Choosing options for transaction data entry .............................................. 37
Setup > User Preferences dialog .......................................................... 37 Transaction Options dialog ................................................................... 38
Recording a check ..................................................................................... 40 Recording a check with multiple distributions ............................................ 43 Verifying vendor information ...................................................................... 45 Recording a check for a vendor ................................................................. 46 Creating a balancing entry ......................................................................... 48 Recording a deposit ................................................................................... 49
Payroll check entry ......................................................................................... 49 Recording an after-the-fact payroll check .................................................. 51 Printing the current-year income statement ............................................... 53 Recording a journal entry ........................................................................... 54
Print or preview reports .................................................................................. 59 Selecting reports to print ............................................................................ 59 Print options ............................................................................................... 60 Previewing reports ..................................................................................... 61 Working with report profiles ....................................................................... 62
Chart of Accounts ........................................................................................... 66 Setting options for the Chart of Accounts .................................................. 68
Account groups .............................................................................................. 70
Financial statements, charts, and graphs ....................................................... 72 Opening the Financial Statement Editor .................................................... 72 Editing a financial statement ...................................................................... 76 Creating charts and graphs ....................................................................... 78 Choosing among the types of charts or graphs ......................................... 81
Payroll tax forms ............................................................................................. 81

Contents
Write-Up CS Getting Started v
940 and 941/944 electronic filing .................................................................... 86
W-2 form processing ...................................................................................... 87
Appendix: Keyboard Shortcuts .......................................................... 91

Contents
vi Write-Up CS Getting Started

Write-Up CS Getting Started 1
1 Welcome!
This guide is designed to introduce you to the concepts, terminology, and features of Write-Up CS,® as well as the Creative Solutions Accounting™ (CSA) platform, so that you will be able to process client data efficiently and accurately.
Write-Up CS is a full-featured write-up system that offers both power and flexibility to enhance your productivity and your profitability. It includes the following modules:
General Ledger module. Handles all of your client write-up needs, including reporting and bank reconciliation.
Financial Reporter module. Makes it easy to create custom financial statements, footnotes, and charts or graphs.
Payroll Compliance module. Enables you to process after-the-fact payroll and produce federal employment tax forms, including W-2s, 1099s, 940/941/943/944/945 forms, and state payroll tax forms globally for selected clients or all clients at once.
The Payroll Compliance module allows for the setup of vendors and enables W-2 file conversions, creation of EFTPS files, and any State Payroll Tax modules for which you are currently licensed. It also enables electronic filing of Forms 940 and 941/944 and various state payroll tax forms.
Please note that the Payroll Compliance module is licensed and renewable on an annual basis. This module is also included with Payroll CS,® and is required if you are using Payroll CS, the State Payroll Tax modules, or Accountant’s Assistant.™

Welcome!
2 Write-Up CS Getting Started
Installing the Write-Up CS software and completing some initial setup steps
For detailed instructions on installing the software, please refer to the CS Professional Suite® Accounting Products Installation and Program Essentials guide, which you received with your software. The guide is also available in Portable Document Format (PDF); search on Installation and Program Essentials guide (PDF) from the index of the CSA help browser.
Note: This guide includes details on using the program’s help topics, on setting up CS Connect,™ and on setting up administrative information and user preferences.
Learning about Windows This guide assumes that you are already familiar with using Microsoft® Windows® and its conventions. To view help on using your Windows operating system, click the Start button on the Windows taskbar and choose Help and Support.
Learning about Write-Up CS CSA Help. The primary documentation for learning and using your
Write-Up CS software is provided in the comprehensive Creative Solutions Accounting help topics. The help includes information about product features, data-entry windows, and procedures. Choose Help > CSA Help Topics and then click the Contents button, the Index button, or the Search button to navigate to a specific topic. In addition, you may press F1 or CTRL+F1 to view overview help about the active window or dialog.
Write-Up CS Getting Started. This guide includes a walkthrough section using a sample client that allows you to practice some of the basic procedures that you will use when processing data for your own clients. To view or print a copy of this getting started guide, choose Help > CSA Help Topics. Search on Getting Started guides from the index of the CSA help browser, and then click the topic called Write-Up CS Getting Started guide (PDF).

Welcome!
Write-Up CS Getting Started 3
Write-Up CS Tutorial. This document provides a more comprehensive look at the Write-Up CS program. It walks you through adding a new client and entering data in all the major areas of the program. To view or print a copy of this document, search on Tutorial from the index of the CSA help browser, and then click the Write-Up CS Tutorial link in the help topic.
Financial Reporter Tutorial. This document provides sample exercises for creating and printing financial statements. To view or print a copy of this document, search on Tutorial from the index of the CSA help browser, and then click the Financial Reporter Tutorial link in the help topic.
Special-topic guides available as PDF documents. There are several special-topic documents accessible from the CSA help browser, including:
Bank Reconciliation WalkThrough
Automatic Journal Entries in Write-Up CS
Adjusting Entry Procedures in Write-Up CS
Guide for Working with Location / Department Clients
Sample Statements and Charts
An active Internet connection is required to open these guides in Adobe Reader.
Interactive Computer-Based Training Program. We also offer a comprehensive computer-based training course for Write-Up CS designed for both first-time users and experienced users who want a refresher. Learn at your own speed and earn CPE credits. For details, please contact your CS Account Representative at 800-968-8900.
FAQs. Answers to frequently asked questions are available on our website at CS.ThomsonReuters.com. You can access the knowledgebase from within CSA by choosing Help > On the Web > Product Support and Service. This menu command starts your browser and opens the Support section of our website, where you can log in to the knowledgebase.
Web-based courses, hands-on classroom training, or onsite training. Thomson Reuters, Professional Software & Services offers

Welcome!
4 Write-Up CS Getting Started
web-based courses to provide you and your staff with personal hands-on training in the comfort of your own office. We also give classroom training at different sites around the country as well as onsite training designed to give you and your staff members hands-on experience to maximize productivity. Each type of training earns you valuable CPE credit. For a complete list of training courses, visit our website at CS.ThomsonReuters.com.
Annual Users’ Conference. Thomson Reuters hosts an annual conference (in a different location each year) where we offer workshops for users of CS Professional Suite software products at all levels of experience. For more details about the event, visit our website at CS.ThomsonReuters.com.
About this guide This getting started guide provides an overview of the features available in the program and a walkthrough section that takes you briefly through some of the main processing steps in Write-Up CS. It covers the following topics:
Reviewing some of the program features.
Introducing global and client setup information.
Using the menu commands, toolbar buttons, shortcut keys, and data-entry displays.
Using the Write-Up Sample Client database in the walkthrough section to practice some of the basic procedures that you will use when processing transactions for your own clients.
Opening the Write-Up Sample Client and then using the Save As command to save it under a new client ID.
Using the Client Properties dialog to specify the sample client’s general information, general ledger, and payroll properties.
Setting up the Chart of Accounts and account groups.
Using the Transactions window to record checks, multi-distribution transactions, and vendor checks.
Recording payroll checks in the Payroll Check Entry window.

Welcome!
Write-Up CS Getting Started 5
Previewing and printing reports.
Editing financial statements for the sample client using the Financial Statement Editor.
Processing payroll tax information.
Processing W-2 forms.
Reviewing the keyboard shortcuts.
Where to begin Please read the CS Professional Suite Accounting Products Installation and Program Essentials guide for detailed instructions on installing the software, checking your monitor settings, setting up CS Connect, and using the CSA help.
Once you have completed the installation of the CS Professional Suite Accounting Products software, please read each section of this getting started guide and follow each of the steps. As you are working, use the context-sensitive help for details about each window or dialog, and open the CSA help browser to access more complete information on using the software.
After you have completed the walkthrough section of this guide and as you begin setting up and processing data for your own clients, you will find helpful information available in both the CSA help topics and in the Write-Up CS Tutorial.

Welcome!
6 Write-Up CS Getting Started

Write-Up CS Getting Started 7
2 Program Overview
This section of the getting started guide provides a brief overview of the main features of both the Creative Solutions Accounting platform and the Write-Up CS program.
Program features
Easy to use, with professional results Enjoy the benefits of using the Windows standard interface and
menus, which will help shorten the learning curve for users within your firm as they begin using the Write-Up CS software.
Take advantage of the flexible options for setting up multiple clients. You can copy Charts of Accounts, financial statements, journals, and so forth, from one client to another.
Set up an unlimited number of clients and record an unlimited number of transactions for each client.
Match a new client’s existing Chart of Accounts or set up a user-defined account mask to define the account structure with up to 60 alphanumeric characters (including hyphens and dashes as optional separators, plus an optional decimal). Specify account positions for locations, departments, divisions, or jobs.
Set up accounts to track special information in units or dollars, such as gallons of gas, number of beds, industry averages, and so forth. Enjoy the opportunity to provide profitable business consulting by tracking both financial and non-financial information.

Program Overview
8 Write-Up CS Getting Started
Set up automatic adjustments for gross profit calculation for inventory variance, reversing entries, recurring entries, percentage allocations, and provisions for income tax.
Set up weekly, monthly, quarterly, 13-period, annual, or semi-annual processing of client data.
Use built-in data-entry options to quickly enter data for an existing client or to set up a brand new client.
Take advantage of the robust features of Write-Up CS bank reconciliation.
Save time when setting up new clients by copying existing financial statement formats from another client or by using the sample statements provided with the program.
Prepare cash-flow statements quickly and easily, without having to maintain separate acquisition and disposal accounts. The program stores debits and credits separately to enable clear analysis.
Share client and employee demographic data among Creative Solutions Accounting, Practice CS,® Creative Solutions Practice,® Fixed Assets CS,® and UltraTax CS.® W-2 and 1099 information is also shared with UltraTax CS or GoSystem® Tax RS.
Share data within CSA to automatically fill in new employee or client data from another employee or client with a matching SSN/EIN.
While previewing a financial statement on your screen, drill down to view transaction-level detail and to edit transactions in the current period for any amount in the statement.
Create export files that consist of client-specific and/or global financial statements that can be converted into Accounting CS.™
Create an XML file of your client list for import into ToolBox CS® and Practice CS.
Print client documents such as reports and financial statements directly to FileCabinet CS™ or GoFileRoom® for electronic storage.
Create, record, format, and view notes to yourself or to another CSA user about a specific client’s data.

Program Overview
Write-Up CS Getting Started 9
Data entry and processing Store up to 10 years of history for GL balances and transactions in
active status. You can make changes at the transaction level within any year and then re-run general ledgers, transaction listings, financial statements, and trend reports.
Enter vendor or after-the-fact payroll transactions at the same time you enter cash disbursements. This saves you from having to go to a separate payroll / 1099 program to enter this information.
Save time with the program’s automatic posting of transactions. There is no need to wait for posting or unposting. When you finish data entry, you can print reports immediately.
Add account numbers, employees, or vendors “on-the-fly” during data entry.
Sort transactions by date, account number, reference, or order entered for quick review and editing.
Enter prior-year journal entries and re-run prior-year journals, general ledger reports, and financial statements. There is no need to keep a year open or keep multiple versions of files for the same client.
Make temporary journal entries to convert a cash-basis client to accrual-basis, or vice versa, without having to maintain two sets of files for the same client.
Design your own preferred data-entry sequence to match the order of information in your source documents. This can help make data entry easier and help to reduce both operator errors and frustration.
Use a single journal or set up multiple journals for data entry and printing. This permits you to keep items such as cash receipts, purchases, sales, general journal entries, and so forth, in separate journals if you so choose.
Use either numeric or alphanumeric characters in Reference fields.
Set your own preference for entering amounts — either with or without the decimal.
Use the program’s AutoFill feature to save multiple keystrokes per transaction by entering just the first few letters in any list field.

Program Overview
10 Write-Up CS Getting Started
Consolidate data for selected clients into a single client database that has been flagged as a consolidation client.
Use the Event Monitor to record and store a listing of events that have occurred within specific areas of the program, such as adding new clients, recording or saving payroll checks, and changing settings in the Administration dialog.
Use the Transmittal Letter Editor to create customized invoices that you can then export to Practice CS or Creative Solutions Practice.
Powerful reporting capabilities Customize the print options for any of the following standard reports
and worksheets that are provided with your Write-Up CS software.
General Ledger reports
Account Changes
Bank Reconciliation Transmittal
Bank Reconciliation Worksheet
Chart of Accounts Report
Client Information Report
Financial Statement Setup Listings
Financial Statement Worksheet
General Ledger
Journals Report
Tax Code Report
Transaction Listing
Trial Balance
Trial Balance Worksheet

Program Overview
Write-Up CS Getting Started 11
Payroll forms and reports for after-the-fact payroll
8846 Worksheet; 940 Worksheet; 941 Worksheet; 945 Worksheet
Alternate Employee Check Record
Cash Requirements and Deposits Report
Check Register
City Voucher Report
Condensed Payroll Journal
Deductions Register
Department Summary Report
Depository Totals Report
Earnings Report
EFTPS Report
Employee Audit Log
Employee Check Record
Employee Listing
Employee Payroll Item Configuration Report
Form 9413 or 9416
Journal Entry Report – Payroll
Liability by Pay Item Report
Local Withholding Worksheet Report
New Hire Report
Payroll Item Report
Payroll Journal
Payroll Tax Summary
Premium Earnings Report

Program Overview
12 Write-Up CS Getting Started
State Withholding Worksheet Report
SUTA Worksheet
Tax Deposit Report
Vendor Activity Report
Vendor Listing
Voided Checks Report
Wage Register
Workers Compensation Report
Design your own statements and reports using the powerful Financial Reporter module that is included as part of the Write-Up CS software. Its easy-to-use, row-and-column matrix is similar to the Windows-based spreadsheet tools you are already familiar with. The Financial Statement Editor gives you virtually unlimited flexibility in report design and makes it easy for you to add financial notes and comments, correct alignments, modify font settings and color selections, and add your own logo or other images. For detailed information about the Financial Reporter module, you can view or print a Portable Document Format (PDF) copy of the Financial Reporter Tutorial. Search on Tutorial from the index of the CSA help browser, and then click the Financial Reporter Tutorial link in the help topic.
Add a new dimension to your statements and reports by creating your own customized, full-color 3-D charts, line graphs, bar graphs, and pie charts.
Choose your own preferred collation sequences and quantities for the standard reports, customized financial statements, and transmittal letters, and set up an unlimited number of customized “report profiles” that include all of the reports, statements, and charts that you run for each client.
Preview statements and reports to see exactly how they will print on paper. There’s no need to guess how a statement might look when you are designing it.
Do multi-level reporting with the option to print each job, division, or department side-by-side on the same report.

Program Overview
Write-Up CS Getting Started 13
Design a professional presentation that includes letters, cover sheets, table of contents, financial statements, and footnotes, and that can be customized using any of the standard Windows fonts.
Print reports that tie out general ledger accounts to lines of the tax return, and then transfer the data to your UltraTax CS or GoSystem Tax ES software. Save time at year-end with these reports, which allows you to quickly audit the account balances that will be transferred to the tax return automatically.
Export standard reports in either an ASCII or DIF format using the Utilities > Export command in CSA.
Print an unlimited number of columns on a statement. You can print a multi-year trend analysis or other comparison without worrying about limits on the number of columns (just the width of the paper).
Export financial statements in XML, comma-separated, or tab-delimited format using the Utilities > Export command within the Financial Statement Editor.
Drill down to view transaction-level detail for any amount in a financial statement when you preview the statement on your screen.
Data conversion and integration Integrates data from other CS Professional Suite software products,
including UltraTax CS, Fixed Assets CS, Practice CS, Creative Solutions Practice, FileCabinet CS, Financial Analysis CS, GoSystem Tax RS, GoFileRoom, and ToolBox CS.
For Client Bookkeeping Solution® (CBS) master licensees, fully integrates with client data from CBS (via Accountant’s Assistant).
Imports data from magnetic media files.
Imports non-CBS client data (via Accountant’s Assistant) from:
BusinessWorks® Peachtree Complete® Accounting
BusinessWorks® Gold QuickBooks® Pro
Paychex® General Ledger Reporting Service
Microsoft Office Accounting and Microsoft Office Accounting Express

Program Overview
14 Write-Up CS Getting Started
Converts client data from:
Accountant’s Relief® Franklen CPA-98
ACE Write-Up Microtique CLASS 2nd Edition
ATB Trial Balance® (DOS) PC Software
ATB Write-Up® PDS Client Accounting
Client Accounting Systems WinCABS™
ProSystem fx® Write-Up
CPASoftware General Ledger (DOS and Windows)
ProTym Lightning General Ledger
Datawrite Client Accounting Sage CPA Accounting Client Write-Up
EasyACCT® Write-Up The Write-Up Solution® II (WS2) for DOS
Financial MicroSystems Client Ledger System™
UniLink WriteUp*32™
Franklen CPA-11 UniLink WriteUp*Plus™
Integrates data from Tvalue.
Firm and security settings Use the Setup > System Configuration > Administration dialog to modify the master password, to set security restrictions for CSA users within your firm, to specify settings for automatic backups to FileCabinet CS, to enable data sharing between CSA and other CS Professional Suite software products, and to activate the event tracking features.
The Administration dialog settings are mentioned in the CS Professional Suite Accounting Products Installation and Program Essentials guide and are covered in detail in the CSA help topics.
Global setup information Your Write-Up CS software already includes much or all of the global setup information you may need. To enter any additional global setup information, use the dialogs accessible from the Setup > System Configuration commands.

Program Overview
Write-Up CS Getting Started 15
Please refer to the CSA help topics for more detailed information about using each of the setup dialogs that we mention in the walkthrough chapter of this guide. You can quickly open overview help for any window or dialog by pressing F1 or CTRL+F1.
Note: Each workstation using a network installation of the software can maintain its own individual settings in the Setup > User Preferences dialog.
CSA home page The CSA home page, like the home pages in other CS Professional Suite software products, includes links to common tasks, recently accessed clients, and data locations. It also contains notices and alerts when there are program updates available via CS Connect. You can
view it by clicking the Home Page button on the toolbar. You can expand or collapse the items in each section of the Home Page by clicking the double arrows in the section headings. Click the plus sign next to each item to access additional information.
You can choose to display the Home Page when CSA is first opened, when no other screens are visible in CSA, or not at all. Choose Setup > User Preferences, click the System tab, and select the preferred option from the Display the Home Page drop-down list.
Client setup information Use the following steps to open the Write-Up Sample Client, which we’ll use both for the remainder of this chapter to discuss a few specific program features and later in the walkthrough section of this guide.
1. Choose File > Open Client. (Or you may click the Open existing client link on the CSA home page, or press CTRL+O, which are the “shortcut keys” for the Open Client command.)
2. All of the available clients are listed in the Open Client dialog. A number of sample Write-Up CS clients have been set up for you to help speed initial client setup. Notice the empty field directly above the list of clients, which you can use to quickly search for a specific client by typing the client’s ID.

Program Overview
16 Write-Up CS Getting Started
Note: To open the Write-Up Sample Client, you must have marked the Install Sample Clients checkbox when you installed CSA. If you cannot see sample clients in the Open Client dialog, you must reinstall the program and mark the Install Sample Clients checkbox during installation of the software from the CS Professional Suite Accounting Products CD.
3. Double-click CSWRI01 Write-Up Sample Client to open that client database.

Program Overview
Write-Up CS Getting Started 17
Tip If you prefer to search the list by client name instead, simply click the Client Name column heading and the “search box” will move above the Client Name column.
When the client database opens, the client ID and client name (in this case, CSWRI01 - Write-Up Sample Client) appear in the title bar, and the Write-Up CS shortcut bar appears on the left side of the CSA main window.

Program Overview
18 Write-Up CS Getting Started
Tips If you want the Open Client dialog to display automatically each time
you start the program, mark the Display client open on startup checkbox in the System tab of the User Preferences dialog. (Choose Setup > User Preferences. In the System tab, mark the checkbox next to each option that you want to select.)
Note that the Display client open on startup option overrides the Display the home page option. If you mark the Display client open on startup checkbox and you select When CSA is first opened in the Display the Home Page field, CSA will display the Open Client dialog when you first start the program.
Shortcut bar
Title bar Menu bar Toolbar
Status Bar

Program Overview
Write-Up CS Getting Started 19
For detailed information on all sample clients available for Write-Up CS, search on Sample Clients from the index of the CSA help browser.
Menu commands Each of the headings in the menu bar that appears at the top of the main window contains a pull-down menu of commands that cause Write-Up CS to perform a specific function, such as opening a particular window or dialog. Note that some of the menus are dynamic — that is, the commands may differ depending on where you are in the program.
The name of each menu includes one underlined letter, referred to as a “hot key.” To open a particular pull-down menu and see its commands, you may do either of the following:
Click the menu name with the left mouse button.
Press the ALT key plus the underlined letter in the menu name. For example, to open the File menu (shown at right), press ALT+F.
By displaying the commands of each of the pull-down menus, you can get an overview of the main features in Write-Up CS. Notice that when you place the mouse pointer over a menu command, a short description of that command appears at the left edge of the status bar (at the bottom of the CSA main window).
When a Write-Up CS client is open, the menu bar includes commands to perform the functions listed in the following table.

Program Overview
20 Write-Up CS Getting Started
Menu Functions File Adding, opening, closing, renaming, or deleting clients;
modifying client properties; consolidating clients; saving, backing up, or restoring data; printing reports and financial statements; selecting a different processing period for the open client or advancing to the next period; accessing CS Connect to download license and software updates for your Creative Solutions Accounting products; exiting the Creative Solutions Accounting program.
Edit (Available commands are specific to the active window.) Cutting, copying, and pasting text; adding or deleting a record; deleting or restoring information in the current field or record; finding a specific record; updating a custom fieldview; opening the Client Note dialog; performing other display-specific functions.
Tasks Entering GL transactions, reconciling bank statements, entering after-the-fact payroll transactions.
Utilities Copying or moving GL balances, budgets, and/or transactions from one or more periods to another selected period; importing client data; transferring client data to Financial Analysis CS; processing payroll tax forms, W-2s, and 1099s; exporting EFTPS batch files for payroll; printing or viewing the global payroll item listing; viewing client status events; exporting to other formats; accessing Accountant’s Assistant (for a Client Bookkeeping Solution Master Licensee); transferring information from one client to another; exporting reports to a selected file format; printing the client listing; accessing a data conversion utility; printing mailing labels; accessing FileCabinet CS (for a FileCabinet CS licensee).
Setup (Client-specific)
Setting up the active client’s Chart of Accounts, automatic journal entries, journals, account groups, additional amounts, checkbooks, employee templates, payroll departments, employees, and vendors; creating or modifying financial statements; adding or modifying client invoice statements; creating or modifying transmittal letters; selecting user-specific preferences (for data entry, file locations, and print options).
Setup (Global)
System Configuration (global) setup: Setting up information applicable to all clients, including pay items, deduction items, and tax withholding items; federal, state, and local payroll tax information; 1099 items; fees; custom headers; custom reports; client status events; text variables; security settings; modifying layouts for W-2 or 1099 forms.

Program Overview
Write-Up CS Getting Started 21
Menu Functions Window Arranging the open windows in your CSA workspace; switching
between open data-entry windows.
Help Opening the CSA help browser; viewing the list of keyboard shortcuts; viewing User Bulletins; reviewing frequently asked questions; accessing the CS Professional Suite website; accessing other information available via the active Internet connection; rebuilding the client list and compacting the client data; viewing information about your CSA and Write-Up CS software versions and licenses.
Tips Some of the menu commands have corresponding buttons on the
CSA toolbar.
Several of the most commonly used menu commands, such as Print Reports, have special shortcut keys that allow you to execute the command quickly from your keyboard. For example, you can simply press CTRL+P to open the Print dialog. (See Keyboard Shortcuts on page 91 of this guide.)
Toolbar
The toolbar buttons provide a quick, convenient method for executing common commands in Write-Up CS. To perform an action using the toolbar, simply click the appropriate button on the toolbar.
If you let the mouse pointer pause for a moment over a toolbar button, you’ll see the “ToolTip” name for that button. The following table describes each button on the toolbar.

Program Overview
22 Write-Up CS Getting Started
Button Action
New Client. Opens the New Client Properties dialog, where you may enter a unique client ID and general information for the client you are adding. Shortcut keys: CTRL+N
Open Client. Finds your existing clients (by searching in the client data path specified in the File Locations tab of the Setup > User Preferences dialog) and lists them in the Open Client dialog. Shortcut keys: CTRL+O
Client Properties. Opens a dialog with a series of tabs in which you can enter or update general information about the open client, including the current fiscal year-end date and the number of periods to be processed.
Select Period to Process. Opens the dialog where you can select a different processing period or advance to a new processing period for the open client.
Print. Opens the Print dialog, which allows you to select a variety of reports and financial statements for printing. From the Print dialog, you can: print transmittal letters and financial statements; select individual reports or report profiles for printing; access the Options dialog for each individual report; define and save new report profiles that can help you complete your routine reporting tasks more quickly and easily; preview selected reports; and print the selected reports or profiles in the quantities you need. Shortcut keys: CTRL+P
Cut. Removes the highlighted selection from the active window and places it on the clipboard. Shortcut keys: CTRL+X
Copy. Copies the highlighted selection and places it on the clipboard. Shortcut keys: CTRL+C
Paste. Pastes the contents of the clipboard at the insertion point, replacing any selection. Shortcut keys: CTRL+V
Custom Fieldview. Opens a dialog where you can add, edit, or delete items in the drop-down list of a “custom fieldview.” Shortcut keys: CTRL+W

Program Overview
Write-Up CS Getting Started 23
Button Action
Client Note. Opens the Client Note dialog, where you can record reminder notes relevant to the selected client. Use the toolbar buttons at the top of the dialog to format the font size and type for the notes.
Client Status. Opens a dialog where you can schedule and log status events for the active client and set up and modify global tickler settings.
CS Connect. Opens CS Connect, which enables you to transmit or retrieve certain kinds of information, and to download licenses and program updates for your CSA software from Thomson Reuters and apply those updates on your computer.
FileCabinet CS. If you are a licensed user of FileCabinet CS, opens FileCabinet CS.
Import Fixed Assets CS Journal Entries. If you are a licensed user of Fixed Assets CS, imports the Fixed Assets CS journal entries.
Import Practice Solution Journal Entries. If you are a licensed user of Practice CS and/or Practice Solution, imports the journal entries.
Transfer to Financial Analysis CS. If you are a licensed user of Financial Analysis CS, transfers the client data to the Financial Analysis CS program using the settings you previously saved in the Transfer Data to Financial Analysis CS dialog.
Topic Help. Opens the help browser, displaying information on the active window or dialog. Shortcut keys: F1 or CTRL+F1

Program Overview
24 Write-Up CS Getting Started
Shortcut bar When a Write-Up CS client is open, the shortcut bar appears at the left side of the CSA main window. The shortcut bar enables you to quickly open the most frequently used data-entry windows and dialogs in Write-Up CS. Each icon in the shortcut bar is described in the following table.
Icon Action
Transactions. Opens the Transactions window, where you enter, modify, or delete GL transactions. Shortcut keys: CTRL+T
Bank Reconciliation. Opens the Bank Reconciliation window, where you can import an electronic copy of your bank statement, track the transactions that affect your cash accounts, and print reports and prior bank reconciliation worksheets.
Chart of Accounts. Opens the Chart of Accounts window, where you enter, modify, or delete GL accounts.
Print Reports. Opens the Print dialog, where you can select various reports and financial statements to print or view on screen.
Payroll Check Entry. Opens the Payroll Check Entry window where you enter, modify, void, or delete after-the-fact payroll checks. Shortcut keys: CTRL+Y
Employees. Opens the Employees window, where you add, modify, or delete employee records for the open client.
Vendors. Opens the Vendors window, where you add, modify, or delete information for 1099 vendors, payroll agents, and other vendors.
Financial Statements. Opens the Financial Statement Editor, where you can create or modify custom statements and full-color charts.
Transmittal Letter. Opens the Transmittal Letter Editor window, which includes full text editing features for communication with your clients.

Program Overview
Write-Up CS Getting Started 25
Data-entry displays (or list displays) The following common features characterize list displays in Write-Up CS:
A list of the records currently on file appears at the top of the display.
A row of buttons is available to initiate various actions (adding, editing, accepting, and so forth).
An “edit area” contains details about the currently selected item.
In list displays, you are either in Browse mode (looking for an item, or browsing through the list) or in Add or Edit mode (adding a new record or modifying an existing record).

Program Overview
26 Write-Up CS Getting Started
Browse mode While in Browse mode, when you use your keyboard you are typing in the “list pane” of the data-entry window and the fields in the edit area are grayed out and unavailable for data entry. This means, for example, that you can use the arrow keys on your keyboard to navigate to different records in the list, and that you can type in a few characters to move to the next record in the list that has the closest match in the first column of the list.
Because the Edit button is the “default button” while you are in Browse mode, pressing the ENTER key on your keyboard is like clicking the Edit button — it opens the currently selected record in Edit mode.
You can click the Add button (or press ALT+A) to begin adding a new record, or you can click the Delete button (or press ALT+L) to delete the currently selected record.
Add or Edit mode While in Add or Edit mode, when you use your keyboard you are typing in the “edit area” of the data-entry window. This means that when you type characters, you are inserting information into the fields for the currently selected record. You can also use the Page Up or Page Down keys on your keyboard to move from one record to another.
Because the Enter button is the “default button” while you are in Add or Edit mode, pressing the ENTER key on your keyboard is like clicking the mouse pointer over the Enter button — it accepts the changes you have entered for the current record (assuming that all required information has been entered).
You can click the Cancel button (or press ALT+C) to cancel any changes you’ve made to the current item.

Program Overview
Write-Up CS Getting Started 27
Note that the program does not save new or modified information until you click the Enter button. At this point, you will see the information for the new record at the top of the screen.

Program Overview
28 Write-Up CS Getting Started

Write-Up CS Getting Started 29
3 Write-Up CS WalkThrough
The purpose of this walkthrough is to introduce you to some of the features in Write-Up CS and show you some examples of how to use various aspects of the program. Please note that this walkthrough is not meant to teach you all of the powerful tools that are available in Write-Up CS, but simply to provide an introduction.
While completing the walkthrough, you will learn how to open a client database, enter basic general ledger transactions, record checks for after-the-fact payroll, and set up account groups. The walkthrough also covers some of the features available for printing reports, financial statements, and charts or graphs.
Set user preferences Before you begin this walkthrough, you will want to change two User Preferences options to simplify your work. The Return to the print dialog after previewing option allows you to quickly move between the Print Preview window and the Print dialog. The Sort report list alphabetically option makes it easy for you to quickly find the report you need.
1. From the CSA main window, choose Setup > User Preferences and click the Print tab.
2. Mark the Return to the print dialog after previewing checkbox and the Sort report list alphabetically checkbox.
3. Click OK to return to the CSA main window.

Write-Up CS WalkThrough
30 Write-Up CS Getting Started
Sample clients To accompany the Write-Up CS software, we have provided several different sample clients for which some data has already been entered to illustrate some of the features of the program. For this walkthrough, we are using CSWRI01 (the “Write-Up Sample Client”).
If you did not choose to install sample clients when you installed CSA, you will need to do that now. Close and reinstall the program, and be sure to mark the Install sample clients checkbox during the installation process.
Making a copy of the sample client Use the following steps to create a copy of the CSWRI01—Write-Up Sample Client, which you can then use to complete this exercise. This will leave the original sample client intact for others in your office to use as they become acquainted with the Write-Up CS software.
1. Choose File > Save As.
2. In the Save As dialog, enter XXXWALK, where XXX represents your own initials. Note that you can use up to 11 alphanumeric characters to create a unique client ID.
3. Click the Save button. The original client closes, the copy you’ve just created becomes the active client, and its client ID and name appear in the title bar at the top of the CSA main window.

Write-Up CS WalkThrough
Write-Up CS Getting Started 31
Client properties The Client Properties dialog contains general information about the client as well as processing and data-entry options for each module of the program.
Viewing information in the Client Properties dialog
1. Open the Client Properties dialog by clicking the Client Properties button on the toolbar or by choosing File > Client Properties.
2. To enter the name and address information for the client, use the General Information tab of the Client Properties dialog. Note that you can specify a different client name for payroll purposes and also enter a DBA.
Note: Both the City and Zip fields have custom fieldviews. A custom fieldview is similar to a regular fieldview or list box field except that you determine the entries that appear in its drop-down

Write-Up CS WalkThrough
32 Write-Up CS Getting Started
list. The City and Zip custom fieldviews allow you to create drop-down lists of commonly used cities and zip codes to help speed data entry. These lists are available for all city and zip code fields throughout the program.
To add an item to the drop-down list in a custom fieldview, simply enter the item in the field and then press CTRL+S.
To open the dialog where you can add or edit items in a custom fieldview’s drop-down list, place the cursor in that field and then press CTRL+W.
3. Click the General Ledger tab. The General Ledger tab of the Client Properties dialog includes fields to specify the current-period and year-end dates, the number of periods in the current year and the period type, the Chart of Accounts mask, years of balances to save, years of transactions to save, deposits reference, balancing entry reference, and so forth.
The Deposits reference that you set up here enables you to enter a deposit with its own reference, similar to the way that you enter checks. Thus, you can enter several deposit records with one balancing entry.
The starting check number is used to indicate transactions that are checks. Any transactions that are given a reference number equal to or above this number will be considered checks and will automatically be balanced by entries with the reference specified in the Balancing entry reference field. As we will see later in this walkthrough, this feature will greatly speed check entry.

Write-Up CS WalkThrough
Write-Up CS Getting Started 33
4. Verify that the Use separate journals in transaction data entry checkbox is marked because we will be using journals later in this walkthrough.
Note: For more detailed information on any of the fields in the General Ledger tab of this dialog (as for any window or dialog in the program), press F1 or CTRL+F1 to open the help browser.
5. Click the Payroll tab.
Use the State tax information grid on the Payroll tab to enter information for all of the states that you would process for the current client. The grid allows for as many states as required, but for the purposes of this walkthrough, leave Michigan as the only state.

Write-Up CS WalkThrough
34 Write-Up CS Getting Started
6. Click the Payroll Journal Entry button.
In the Payroll Journal Entry Options dialog, note that the Create payroll journal entry checkbox is already marked, indicating that you want to have the program automatically create journal entries when you enter payroll checks. The remaining fields in the dialog are enabled for you to indicate details about the transactions that are created for the payroll journal entries.
P89 has been entered in the Reference field, and Payroll Entries has been selected from the drop-down list in the Journal to use for payroll JE field. Your screen should look like the following illustration.

Write-Up CS WalkThrough
Write-Up CS Getting Started 35
With these options selected:
The program will automatically create journal entries for any payroll checks entered for this client.
The journal entries will be given the reference of P89.
If there is no GL account associated with an entry, it will be assigned to account 999.
The entries will be made in the Payroll Entries journal.
7. Click OK to accept the current settings and close the Payroll Journal Entries Options dialog, and then click OK in the Properties dialog to close it.
We will enter payroll checks later in this walkthrough so you can see how these options affect check entry.

Write-Up CS WalkThrough
36 Write-Up CS Getting Started
Data entry In this section, we’ll enter a few transactions and show you some of the options that allow you to customize the data-entry process in Write-Up CS to best suit your needs.
Opening the Transactions window 1. Choose Tasks > Transaction Entry, click the Transactions
icon on the shortcut bar, or press the CTRL+T or F8 shortcut keys. When you first open the Transactions window, you are automatically in Add mode for the General journal.
2. Click the Cancel button or press the ESC key to change to Browse mode.

Write-Up CS WalkThrough
Write-Up CS Getting Started 37
3. In the Journal field at the top of the Transactions window, select Cash Disbursements from the F4 drop-down list. Notice that the list pane is filled with the transactions already entered in this journal and that the program changes from Browse mode to Add mode.
Choosing options for transaction data entry Before entering any new transactions, let’s examine some of the options available for customizing data entry.
Setup > User Preferences dialog To enable quick data entry in the Transactions window, a special option in the Setup > User Preferences dialog has already been selected as the default setting. This option (called Use enter key to move between fields in Transaction Entry only) allows you to use the ENTER key on your keyboard to move from field to field and to save the current record when in the Transactions window.

Write-Up CS WalkThrough
38 Write-Up CS Getting Started
In the Checks and Deposits tab of the Transactions window, press ENTER to move past the last field in the Checks grid and save the record or press the TAB key to move the cursor to the Additional Distributions grid.
In the Additional Distributions grid of the Checks tab and in the Journal Entries tab, press ENTER to move past the last blank field and save the record.
When in Browse mode in the Transactions window, press ENTER to invoke the command associated with a default button.
Note: For more information, search on User Preferences from the index of the CSA help browser, and then click Setting user preferences for data entry.
Transaction Options dialog The Transaction Options dialog lets you customize many aspects of your data entry to make entry as efficient as possible.
1. From the Transactions window, open the Transaction Options dialog by choosing Edit > Options or by pressing F3 (or right-clicking in the gray area) and choosing Options from the context menu that appears.
Note that in the Date Field group box of the Data Entry tab, the Have system automatically checkbox is already marked to enable the options in that group box, and the Enter period ending date option is selected.

Write-Up CS WalkThrough
Write-Up CS Getting Started 39
2. In the Description Field group box of the Data Entry tab, mark the Have system automatically checkbox to enable the options in that group box and then click the Use general ledger account description option. This causes the program to default the name of the GL account into the Description field during transaction data entry.
Note: Even when you have chosen to have the program automatically enter data in some fields, you can always overwrite the automatic entry in the Transactions window simply by clicking in the field and typing in your own data.

Write-Up CS WalkThrough
40 Write-Up CS Getting Started
3. Click the Columns tab. The settings in this tab are used to rearrange the columns that appear in the Transactions window to better fit your style of data entry and source documents. For the purposes of this walkthrough, leave the columns as they are.
4. Click OK to save the changes and return to the Transactions window.
Recording a check Let’s record a check with the following information:
Check reference 151
Check date 12/31/07
Payee Acme Supply Co.
Amount 500.00
Cash GL account 101
Expense GL account 641

Write-Up CS WalkThrough
Write-Up CS Getting Started 41
1. In the Transactions window, click the Add button to open a new record.
2. In the Reference field on the Checks and Deposits tab, enter 151. Because we indicated in the Client Properties dialog that numbers greater than 100 are checks, the program automatically recognizes this as a check. Press ENTER to move to the next field.
In the Date field, notice that the program has filled in the period ending date automatically, as specified in the Transactions Options dialog.
3. In the Account/Vendor field, enter 641 or select that account number from the F4 drop-down list. Press ENTER to move to the next field — and as you do so, notice that the program fills in the GL account description automatically, as we specified in the Transaction Options dialog during an earlier step in this walkthrough.
4. In the Amount field, enter 500.00 and then click the Enter button to accept the transaction.

Write-Up CS WalkThrough
42 Write-Up CS Getting Started
Notice the following:
The check you just entered is now displayed in the list pane at the top of the Transactions window.
The program has opened a new record with the next check number already entered in the Reference field and with the date of the previous check already showing in the Date field. (This behavior occurs only during check entry.)
When you need to switch between the Transactions window and the Payroll Check Entry window, you can press F8 on your keyboard to move quickly between the two windows. The date and check number are synchronized.
Tips Write-Up CS uses alphanumeric references to track transactions
and to verify balancing of journal entries. Recall that on the General Ledger tab of the Client Properties dialog, we verified that our starting check number was 100, that the balancing entry reference was 1, and that the deposits reference was 2. That means the program will assume the following:
Any transaction entered with a reference number of 100 or greater is a check.
The reference number 1 is reserved for the offsetting credit for a batch of checks.
Any entry with a reference number of 2 is a deposit.
The program does not allow you to save transactions unless entries with references between 1 and the starting check number are in balance.
The program does not allow you to close the Transactions window unless all entries are properly balanced.
If you leave the description blank, Write-Up CS will autofill the description and account from the previous transaction.
The autofill feature in the Transactions window also enables you to enter just the Vendor ID or the Vendor Description, and the rest of the pertinent check information will flow automatically from the

Write-Up CS WalkThrough
Write-Up CS Getting Started 43
standard check area of the Distributions tab in the Setup > Vendors window.
Recording a check with multiple distributions Now let’s enter a regular check with the following information:
Check number 152
Check date 12/31/07
Payee Acme Supply Co.
Amount 700.00
Cash GL account 101
Distribution accounts 300.00 to GL account 641
400.00 to GL account 140
1. Press ENTER once to accept the program-entered reference of 152 and the date.
2. Enter 641 in the Account/Vendor column and then press ENTER.
3. Enter 300.00 in the Amount column and then press TAB to accept the amount and move the cursor to the Additional Distributions grid.
4. Enter 140 in the Account column and then press ENTER.
5. Enter 400.00 in the Amount column and then press ENTER twice to accept the transaction.

Write-Up CS WalkThrough
44 Write-Up CS Getting Started
6. Notice that the running total of transaction balances in the status bar is now $1,200.00, which is the sum of the two transactions that we’ve entered during this data-entry session. Your screen should now look like the following illustration.

Write-Up CS WalkThrough
Write-Up CS Getting Started 45
Verifying vendor information The next check we’ll enter is going to one of the client’s existing vendors, so let’s first verify the setup information for that vendor.
1. Click the Vendors icon on the shortcut bar or choose Setup > Vendors.
2. In the Vendors list pane, highlight Greentree Properties. Notice that the Vendor ID for Greentree Properties is RENT.

Write-Up CS WalkThrough
46 Write-Up CS Getting Started
3. Click the Distributions tab. Notice that the Standard Check group box indicates a GL account of 660 and an amount of $1,700.00. By setting up the vendor this way we can record the rent payment with a minimum amount of data entry in the Transactions window.
4. Press CTRL+T or the F8 key to return to the Transactions window.
Recording a check for a vendor Now we’ll record a check paid to the vendor for rent. Let’s assume the check number is 175 and the date of payment is 12/20/07.
1. In the Transactions window, click the Add button.
2. Enter 175 in the Reference field and then press ENTER.
3. Press CTRL+← (left arrow) to select the date field. Enter 122007 for the date and then press ENTER. Notice that the program added the date separators for you.

Write-Up CS WalkThrough
Write-Up CS Getting Started 47
4. Rather than entering an account number this time, enter the letter R in the Account/Vendor column. When you enter an alpha character, the program searches through the IDs of the vendors on file and tries to match the vendor to what you’ve entered. The remainder of the ID RENT is filled in automatically. Press ENTER to move to the next field.
5. Notice that the Account/Vendor field has changed to show the account number (rather than the vendor ID). The amount has defaulted to $1,700.00, which is the amount that was entered on the Distributions tab in the Vendors window. Setting up vendors offers you a way to automate recurring account numbers and amounts with a minimum of data entry.
6. Press ENTER to accept the rent check.

Write-Up CS WalkThrough
48 Write-Up CS Getting Started
Creating a balancing entry Now, to offset the three checks we’ve entered so far in this walkthrough, you need to record the credit to a cash account. While it is possible to manually enter a balancing entry (by assigning it a reference of 1 and entering –2,900.00 as the amount), allowing CSA to create the balancing entry for you enhances data-entry and bank reconciliation accuracy. Whenever possible, you should allow the program to create balancing entries for you by choosing the Balance Entry command from the Edit menu or from the F3 context menu, or simply by pressing the ALT+B or CTRL+B shortcut keys.
1. In the Transactions window, press ALT+B. Notice that the program fills in all the fields.
2. Press ENTER three times (or click the Enter button) to accept the transaction.
3. Press ESC or click the Cancel button to end transaction entry and switch to Browse mode.

Write-Up CS WalkThrough
Write-Up CS Getting Started 49
Recording a deposit The Deposits reference that you set up here allows you to record a deposit with its own reference, similar to the way that you record checks. Thus, you can record several deposit records with one balancing entry.
Always be sure to specify the appropriate alphanumeric reference when recording a deposit. When adding a new client, the Reference (specified in the General Ledger tab of the File > New Client dialog) defaults to 2.
Notes
For a deposit reference, you can use any alphanumeric reference that is not greater than the starting check number and that is different from the Balancing entry reference.
The Reference field is case sensitive. For example, if D12 is the deposit reference, then entering d12 in the transaction’s Reference field would cause the transaction not to be considered a deposit. Instead, the entry would be considered a journal entry that must be balanced before saving the entry.
To record deposit debits so that details appear in the Transaction Entry window and in bank reconciliation, enter debits to the GL checkbook account first, and then enter the balancing entry to an appropriate offsetting account.
Payroll check entry 1. Open the Payroll Check Entry window by choosing Payroll
Check Entry from the Tasks menu, by clicking the Payroll Check
Entry icon on the taskbar, or by pressing the CTRL+Y shortcut keys. Note that you can press F8 to quickly switch between the Transactions window and the Payroll Check Entry window.

Write-Up CS WalkThrough
50 Write-Up CS Getting Started
2. The Data Entry Options dialog that is available from the Payroll Check Entry window is similar to that for the Transactions window in that it lets you customize the data-entry configuration. To open the Data Entry Options dialog, choose Options from the Edit menu or from the F3 or right-click context menu.
Note: The Autoprompt Emp ID field allows you to have the program step through every active employee on record or just the non-salaried employees. For the purposes of this walkthrough, we will leave the setting for this field as Do not autoprompt.

Write-Up CS WalkThrough
Write-Up CS Getting Started 51
3. In the Calculations tab of the Data Entry Options dialog, right-click anywhere in the dialog to view a help topic that explains each option, but do not change any of the settings for this walkthrough.
4. Click OK to return to the Payroll Check Entry window.
Recording an after-the-fact payroll check Now let’s record a payroll check with the following information:
Employee Sandra Vogel
Employee ID 3
Check date 12/27/07
Check number 5040
Gross pay 712.50
Federal W/H 140.00
State W/H 32.00

Write-Up CS WalkThrough
52 Write-Up CS Getting Started
1. In the Employee field at the upper-left side of the Payroll Check Entry window, enter 3 and press TAB (or select Vogel, Sandra L. from the drop-down list). Notice that the program automatically fills in portions of the data-entry record with information from the employee record and grays the fields that have been marked to skip in the Data Entry Options dialog.
2. Although the date and check number default from the General Ledger date and next check number, we want to record different information in these fields. In the Check date field, enter 122707 and press TAB.
3. In the Check # field, enter 5040 and press TAB. Notice that the cursor has skipped over the hours and rate fields to the Amount field.
4. In the Amount field, enter 712.50 to record the gross pay amount and then press TAB to move to the withholdings and deduction side of the grid. The FICA withholdings have already been calculated automatically.
5. Press TAB two times to move to the Federal W/H field, enter 140.00, and then press TAB again.

Write-Up CS WalkThrough
Write-Up CS Getting Started 53
6. In the State W/H field, enter 32.00 and then press TAB. At this point your screen should look like following illustration.
7. Press ENTER to accept the check. The program opens a new (blank) record so that you can continue entering another check. If the check number has already been used, a message will appear warning you that it has and asking you if you want to reuse it.
8. Close the Payroll Check Entry window so that the program writes the payroll journal entry to the general ledger.
Printing the current-year income statement Before continuing, let’s print an income statement that reflects the transactions we’ve just entered.
1. Choose File > Print Reports, click the Print Reports icon on the shortcut bar, or press the CTRL+P shortcut keys.
2. In the Print dialog, click the Documents tab.

Write-Up CS WalkThrough
54 Write-Up CS Getting Started
3. Double-click Financial Reports to move that selection to the right-hand pane, and then click the Options button.
4. In the Financial Statements Print Options dialog, double-click the predefined statement called IncomeStatement-CurrentYear-PriorYear to move it to the selection pane.
5. Click OK to close the Options dialog and return to the Print dialog.
6. In the Print dialog, click the Print button to print the statement to your default printer.
Recording a journal entry Now let’s record an entry for depreciation for the month. Press CTRL+T to return to the Transactions window.
1. Click Cancel or use the ESC key to return to Browse mode.
2. In the Journal field, select the General journal.

Write-Up CS WalkThrough
Write-Up CS Getting Started 55
3. Click the Journal Entries tab if it is not already selected. On the right side of the tab, notice the eight different types of journal entries that can be made. For this walkthrough, we will be adding a Regular journal entry, which is the default type.
4. In the Reference field, enter 5 and then press ENTER. The program automatically enters the date.
5. In the Description field, enter Depreciation and then press ENTER.
6. In the Account column, enter 710 (or select it from the drop-down list) and then press ENTER.
7. In the Amount column, enter 800.00 and then press ENTER. Notice that the program calculates and automatically enters a balancing entry in the next row.
8. In row 2 of the Accounts column, enter 162 and then press ENTER.
9. In the Amount column for that row, enter 500.00 then a minus sign to indicate a credit amount.
10. In row 3 of the Account column, enter 161, and then press ENTER.

Write-Up CS WalkThrough
56 Write-Up CS Getting Started
11. Click the Enter button to accept the journal entry. Your screen should look like the following illustration.
12. Choose File > Print Reports.
13. Click the Documents tab and double-click Financial Reports.
14. Click the Options button and double-click the IncomeStatement-CurrentYear-PriorYear statement.
15. Click OK and then click the Preview button to compare it with the statement that you printed earlier in this walkthrough. (It may take a few moments for the program to post your transactions and calculate the necessary data before the Print dialog appears.)

Write-Up CS WalkThrough
Write-Up CS Getting Started 57

Write-Up CS WalkThrough
58 Write-Up CS Getting Started
16. In the Print Preview window, click the Next Page button on the toolbar.
17. When you have finished previewing your statements, click the Close button in the Print Preview window.

Write-Up CS WalkThrough
Write-Up CS Getting Started 59
Print or preview reports To open the Print dialog, choose File > Print Reports, click the Print
Reports icon on the shortcut bar, or press CTRL+P.
Selecting reports to print Because we marked the Return to the print dialog after previewing checkbox in the User Preferences dialog, the print dialog is already open for us. A list of all the reports that are available to print is displayed in the left pane of the Reports tab.
1. Highlight Financial Reports in the right (Selected) pane and click Remove to move it to the left pane.
2. Highlight General Ledger in the left pane and then click the Select button to move it to the Selected pane.
3. Double-click Payroll Journal in the left pane to move it to the Selected pane.

Write-Up CS WalkThrough
60 Write-Up CS Getting Started
Print options CSA allows you to specify print options for most reports. These options are summarized for the highlighted report in the box beneath the Selected pane. To set the options for a report you must highlight it in the Selected pane and then click the Options button.
1. Highlight General Ledger in the right-hand pane and then click the Options button.
2. In the General tab of the General Ledger Report Options dialog, mark the Separate debit/credit columns checkbox.
3. Click OK to save the changes and return to the Print dialog.

Write-Up CS WalkThrough
Write-Up CS Getting Started 61
Previewing reports 1. Click the Preview button to display the selected reports on your
screen.
The Print Preview feature provides an easy way for you to review your reports before printing. Note the following:
The first transaction displayed is the $2,900.00 credit to cash that you entered in the Transactions window.
Under account 108, the payroll check entry has a reference starting with P89, based on the setting in the Client Properties dialog.
The report is formatted with separate columns for debits and credits, as specified in the General Ledger Report Options dialog.

Write-Up CS WalkThrough
62 Write-Up CS Getting Started
2. All the pages of the reports are shown in the drop-down list for the Page field at the top of the Preview window. From that list, choose Payroll Journal – Page 2 to display the first page of the Payroll Journal. Find the check for Sandra Vogel that you entered during this walkthrough.
3. If you want to print the reports, click the Print All button at the top of the window. If you want to skip printing the reports, click the Close button on the toolbar.
4. Click Cancel to close the Print dialog.
Working with report profiles Report profiles are groups of reports that are commonly printed together, such as a set of period-end reports or a set of payroll reports. Report profiles provide a way to quickly select and print these sets of reports.
Suppose that you want to print the following reports for each period processed:
A Transaction Listing with just check information, for your client.
A Transaction Listing with all transactions and separate debit and credit columns, for your own records.
A General Ledger report for the current period.
To create a report profile containing these reports, do the following:
1. Click the Print Reports icon on the shortcut bar.

Write-Up CS WalkThrough
Write-Up CS Getting Started 63
2. On the Reports tab in the left pane, double-click Transaction Listing to move it to the Selected pane on the right side of the dialog.
3. With the Transaction Listing report still highlighted in the right pane, click the Options button.
4. In the Transaction Listing Options dialog, select All Checks written from the drop-down list in the Format field, and then click OK to save that change and return to the Print dialog.
5. Select a second copy of the Transaction Listing by double-clicking that report in the left pane to move it to the Selected pane and then click the Options button.

Write-Up CS WalkThrough
64 Write-Up CS Getting Started
6. In the Transaction Listing Options dialog in the Format field, select All transactions, mark the Separate debit/credits columns checkbox, and then click OK.

Write-Up CS WalkThrough
Write-Up CS Getting Started 65
7. Double-click General Ledger in the left pane to move it to the right pane.
8. Click the Profile button.
9. In the Profile dialog, enter Monthly Reports as the name of the new profile that you’re creating. Note that you can move the reports up or down to modify the print order within a profile.

Write-Up CS WalkThrough
66 Write-Up CS Getting Started
10. Click the Add button to accept the profile and return to the Print dialog. Notice that in the left pane of the Print dialog, there is now a Profiles tab that includes the Monthly Reports profile you just created. For future printing, simply double-click that profile and all the reports (with the options you specified) will appear in the Selected pane of the Print dialog.
11. Click the Cancel button to close the Print dialog.
Chart of Accounts To Open the Chart of Accounts window, click the Chart of Accounts
icon on the shortcut bar or choose Setup > Chart of Accounts.

Write-Up CS WalkThrough
Write-Up CS Getting Started 67
The Chart of Accounts window displays a list of all the accounts that have been created for the current client and includes an Account Detail grid that lists the beginning balance and the debit, credit, balance, and budget amounts for the highlighted general ledger account. From this window, you may add new accounts, edit existing accounts, or delete existing accounts.
Tips To help speed data entry while in Add or Edit mode, you can press
the PAGE UP or PAGE DOWN key to move between accounts while the cursor stays in the same field for each account.
Write-Up CS includes options that allow you to skip certain fields when entering account information, to display account information for all periods, and to choose the columns you want to display in the Account Detail grid and the order in which you want them to appear.

Write-Up CS WalkThrough
68 Write-Up CS Getting Started
Setting options for the Chart of Accounts Let’s assume that we don’t want to show Debit/Credit information in the Account Detail grid and that we want the budget column to appear first.
1. From the Edit menu or the F3 or right-click context menu, choose Options.
2. In the Chart of Accounts Options dialog, click the Columns tab.
3. Highlight Debit/Credit in the Columns Selected pane and click Remove. Notice that Debit/Credit now appears in the Columns Available pane.
4. Highlight Budget in the Columns Selected pane and click the Move Up button.

Write-Up CS WalkThrough
Write-Up CS Getting Started 69
5. Click OK to save your changes and return to the Chart of Accounts window. Notice that the Budget column now appears first in the Account Detail grid and the Debit/Credit column has been removed.
6. Close the Chart of Accounts window.

Write-Up CS WalkThrough
70 Write-Up CS Getting Started
Account groups Open the Account Groups dialog by choosing Setup > Account
Groups.
Account groups are simply a collection of accounts that you assemble under a predefined name. The program uses these account groups to calculate combined account balances for reporting purposes in financial statements and transmittal letters.
Let’s look for an account group that has already been set up for this client, which we’ll use later while printing a financial report.

Write-Up CS WalkThrough
Write-Up CS Getting Started 71
1. While in Browse mode in the Account Groups dialog, scroll down to the Fixed Assets group, or type fix.
2. Highlight the FixedAssets group in the list pane and then click the Edit button.
3. Note that 150 appears in the first Account column and that 159 appears in the second Account column. The range allows room for growth if new accounts are added to the Chart of Accounts. The program also enables you to assign one or more account groups (as well as individual accounts and/or ranges of accounts) within another account group.
4. Click the Done button to close the Account Groups dialog.

Write-Up CS WalkThrough
72 Write-Up CS Getting Started
Financial statements, charts, and graphs For detailed information about the Financial Reporter module, you can view or print the Financial Reporter Tutorial. Search on Tutorial from the index of the CSA help browser and click the Financial Reporter Tutorial link in the PDFs for Tutorials help topic.
Opening the Financial Statement Editor To explore some of the features available in the Financial Statement Editor, let’s open an existing statement.
1. Open the Financial Statement Editor by clicking the Financial
Statements icon on the shortcut bar or by choosing Setup > Financial Statements.
2. In the Financial Statement Editor, choose File > Open > Client Statement.

Write-Up CS WalkThrough
Write-Up CS Getting Started 73
3. In the Open Statement dialog, highlight BalanceSheet-CurrentYear.fsr and click the Open button.
A financial statement is created by adding rows and columns to a spreadsheet-like page. Both the rows and the individual cells have properties that can be edited to produce the desired output. Row and cell properties are listed in the left pane of the window, and the statement properties are displayed in the right pane.
In the right pane, the rows are indexed with a number and a row type. For example, the row label for the very first row is 1–Description.

Write-Up CS WalkThrough
74 Write-Up CS Getting Started
4. In the right pane, click the row labeled 1–Description to highlight the entire row. Notice that the current row properties are now displayed in the left pane, as shown in the following illustration.
The left column indicates the current cell (row and column) in which the cursor is currently positioned — in this case, Row 1 Column A. The type is Description, which means the row will contain only a text description. In this case, the description is a variable (“Text 3”), which will be replaced by Assets, as defined in the Setup > System Configuration > Text Variables dialog when you print the statement.

Write-Up CS WalkThrough
Write-Up CS Getting Started 75
5. In the right pane, click the row labeled 10–Accounts, just below the “Property and Equipment” row. This is an Accounts row, which means that you can specify one or more accounts to print in this row.
6. In the left pane (Row Properties), click in the Amounts field that currently reads “Fixed Assets” and then open the drop-down list for that field to see that this represents the account group comprising accounts 150 to 159, as we reviewed in an earlier step in this walkthrough.
Also in the left pane, notice the Sort Order field. The drop-down list for this field includes options for sorting by account number, description, amount ascending, or amount descending. If you do not select an option, the list is sorted by account number.
7. Preview the statement by clicking the Print Preview button on the toolbar or by choosing File > Print Preview. Notice that the Accounts row shows the detail of each account within an account group.

Write-Up CS WalkThrough
76 Write-Up CS Getting Started
8. Click the Close button on the toolbar of the Preview window to return to the Financial Statement Editor.
Editing a financial statement Let’s assume we’ve decided to make two changes to the BalanceSheet-CurrentYear.fsr statement. First, we want the Text 3 heading from the statement to appear in bold italic type. Second, instead of showing the individual accounts under the “Property and Equipment” heading, we want to summarize them on a single line.
1. Highlight the row label for the first row, 1–Description.
2. Choose Format > Cells and, in the Font tab of the Format dialog, choose Bold Italic in the Style pane. Click OK to close the Format Cells dialog.
3. Click the row label 10 – Accounts.
4. In the left pane, under Row Properties, select Totals from the drop-down list in the Type field, and then press TAB. Notice the row label in the right pane has now changed from “Accounts” to “Totals.” The row will now list the total of the balances for all the accounts in the Property and Equipment group rather than each account individually.

Write-Up CS WalkThrough
Write-Up CS Getting Started 77
5. TAB to the Description field, type Fixed Assets, and then press TAB again. (Note that you may enter a row description either in the Description field in the left pane or in the cell of the selected row in the right pane.)

Write-Up CS WalkThrough
78 Write-Up CS Getting Started
6. Preview the statement. Notice that the word “Assets” now appears in bold italic text. Also notice that the Property and Equipment amounts are summarized on one line with the description that you entered.
7. Click the Close button on the toolbar of the Preview window to return to the Financial Statement Editor.
Creating charts and graphs One of the most powerful features of the Financial Statement Editor is the ability to generate many different types of full-color, professional-looking charts and graphs. Although we won’t be creating any graphs for this walkthrough, we will quickly preview a graph that has already been set up for this sample client.

Write-Up CS WalkThrough
Write-Up CS Getting Started 79
1. Choose File > Close to close the current statement. When prompted to save changes to the current financial statement, click No.
2. Choose File > Open > Client Statement.
3. In the Open Client Statement dialog, double-click CashAnalysis-PieGraph.fsr.
4. Choose File > Print Preview.

Write-Up CS WalkThrough
80 Write-Up CS Getting Started
5. In the Preview window, click the Zoom Out button twice on the toolbar to display the whole graph. Notice the percentage values displayed next to each segment of the graph and the legend (below the graph) with the descriptions corresponding to each color.
6. Click the Close button on the toolbar of the Preview window to return to the Financial Statement Editor.

Write-Up CS WalkThrough
Write-Up CS Getting Started 81
Choosing among the types of charts or graphs Let’s look at some of the types of charts and graphs that can be created.
1. Choose Insert > Chart.
2. In the Chart Type pane of the Insert Chart dialog, highlight Vertical bar. Notice the sample vertical bar chart that appears in the right pane of the dialog. To see samples for other chart types, press the up and/or down arrow keys on your keyboard to scroll through the items in the Chart Type pane.
3. When you’ve finished looking at charts, click the Cancel button to return to the Financial Statement Editor.
4. Click the Done button on the toolbar or choose File > Exit Financial Statement Editor.
5. At the prompt, click the No button to exit without saving any changes.
Payroll tax forms So far we’ve completed many of the basic tasks that will be used in client setup and day-to-day processing. We have also reviewed some of the features that exist for printing reports and financial statements. Now let’s briefly go over some of the tax processing features in Write-Up CS.
1. Choose Utilities > Payroll Tax Processing. This opens the window where all payroll tax forms are processed. The types of returns are listed on the left side of the screen and include federal payroll tax forms and any State Payroll Tax module states for which you are currently licensed (assuming that the SUTA states have been selected from the Payroll tab of the Client Properties dialog). Along the top of this window, each page of the selected return is represented on a separate tab. The 941 is the currently selected return.

Write-Up CS WalkThrough
82 Write-Up CS Getting Started
2. To retrieve the client information required to complete the tax form, choose Tasks > Retrieve Payroll Information, or click the Retrieve
Data button on the toolbar. In the dialog that opens, notice that the Period field allows you to specify which quarter’s data you would like to retrieve. You can also retrieve data from a prior year. This allows you to quickly process past due returns for a client who has fallen behind in payroll reporting.

Write-Up CS WalkThrough
Write-Up CS Getting Started 83
3. Select Current Quarter from the Period field drop-down list and click OK. The program may then take a few moments to calculate and retrieve the necessary data and complete the tax form.

Write-Up CS WalkThrough
84 Write-Up CS Getting Started
4. Choose Setup > Supplemental Information. The 941 Supplemental Information dialog allows you to easily enter additional information to assist you in preparing the Form 941.
5. Enter 123107 in the Final payroll date field.

Write-Up CS WalkThrough
Write-Up CS Getting Started 85
6. Click OK to close the 941 Supplemental Information dialog and return to the 941 form.
7. Click the 941(p2) tab. On Line 16, notice that the form now shows an X in the appropriate checkbox and displays the date of final wages paid. You can also manually enter information on the form.
8. Click the 941 tab. Click the amount field for Line 11 and enter 25.00 as the overpayment amount, and then press the TAB key. Notice that the amount for Line 12 now shows the correct balance due (the value of Line 10 minutes the value of Line 11).

Write-Up CS WalkThrough
86 Write-Up CS Getting Started
9. Click the Done button on the toolbar to close the Payroll Tax Processing window.
940 and 941/944 electronic filing With CSA, you have the option of processing returns electronically.
There are two methods of e-filing 940 and 941/944 forms using the CSA 94x Electronic Filing utility. The first involves obtaining a separate PIN for each client and using that PIN as the client signature when filing. The second involves becoming a reporting agent, which allows your firm to file multiple returns using a single PIN.
CSA supports both methods of filing on an ad hoc basis. You can decide to file all your clients by one of the methods exclusively or select the appropriate method on a client-by-client basis. Paper filing will, of course, remain available to everyone.

Write-Up CS WalkThrough
Write-Up CS Getting Started 87
W-2 form processing 1. Choose Utilities > W-2 Form Processing and choose the current
year from the cascading menu.
You can print some or all of the forms, and you can mix and match the paper types and even the printer on a per-form basis. For example, click in the Paper Type field next to Copy D and open the drop-down list. The options in the drop-down list include preprinted, blank perforated, and blank unperforated forms.
If you have multiple printers set up, you can specify a printer for a certain type of form by clicking in the Printer field next to the form and selecting the printer from the drop-down list. This is useful, for example, if you keep one printer filled with preprinted forms and another with blank paper for facsimiles.

Write-Up CS WalkThrough
88 Write-Up CS Getting Started
2. Click the Preview Copy A button to view Copy A of the W-2.
The on-screen preview allows you to verify the amounts on the forms before printing. In the Preview window, you can move through the pages and print the return by using the toolbar buttons across the top of the window. You can go to a two-page display mode by clicking the Two Page button on the toolbar. You can also zoom in on a

Write-Up CS WalkThrough
Write-Up CS Getting Started 89
single page by clicking the Zoom In button or by clicking on the previewed image itself.
3. Click the Close button on the toolbar to close the Preview window.
Congratulations! You have now completed the Write-Up CS walkthrough. Although you have only touched on the program’s major areas, you should now be able to navigate through the program and process your write-up clients using Creative Solutions Accounting.

Write-Up CS WalkThrough
90 Write-Up CS Getting Started

Write-Up CS Getting Started 91
Appendix: Keyboard Shortcuts
Keyboard shortcuts are special keys (such as F1 and ESC) that you use either alone or in combination with SHIFT, CTRL, or CTRL+SHIFT. These keyboard shortcuts enable you to access various types of help, to quickly navigate through fields in windows and dialogs, and to open drop-down lists without having to use the mouse.
The following table lists the keyboard shortcuts in Write-Up CS, and you can also view this list of shortcuts in the CSA program by choosing Help > Keyboard Help.
Accessing help Shortcut keys View help on active window or dialog F1 or CTRL+F1
Program activity Shortcut keys Balance Entry (in Transactions window) ALT+B or CTRL+B
Edit Employee Detail (in Payroll Tax Processing window)
CTRL+E
View GL Activity CTRL+G
Calculate YTD Income/Loss CTRL+I
Retrieve Payroll Information (in Payroll Tax Processing window)
CTRL+K
Search within a drop-down list
Resume search for the next instance of specific text or character string within a drop-down list
CTRL+L
CTRL+R
New client CTRL+N
Open client CTRL+O
Print reports CTRL+P

Appendix: Keyboard Shortcuts
92 Write-Up CS Getting Started
Transaction Entry CTRL+T
Payroll Check Entry CTRL+Y
Editing Shortcut keys Cut CTRL+X
Copy CTRL+C
Paste CTRL+V
Find a record (based on the text you specify) CTRL+F
Edit a custom fieldview CTRL+W
Undo last change CTRL+Z
Navigating and special functions Shortcut keys Save data and return to the previous window or dialog
F2
Open a “context menu” relevant to the selected dialog or field
F3
Open the drop-down list attached to current field F4
Recalculate check or Refresh display In Transactions window, post transactions In Financial Statement Editor, open Formula dialog
F5
Display the popup calculator (from amount field only)
F7
Switch between Transaction entry and Payroll Check entry
F8
Move to previous field F9
Move to next field F10
Move to last character in current field END
“Press” the default button ENTER
Close dialog without saving changes ESC
Move to first character of current field HOME
Move to first record in window or dialog (while in Browse mode)
CTRL+HOME

Appendix: Keyboard Shortcuts
Write-Up CS Getting Started 93
Move to last record in window or dialog (while in Browse mode)
CTRL+END
Move to previous check in Payroll Check Entry dialog
PAGE UP
Move to next check in Payroll Check Entry dialog PAGE DOWN
Move forward through fields or make selection from drop-down list
TAB
Move to next tabbed page CTRL+TAB
Move to previous tabbed page SHIFT+CTRL+TAB
Move one character to left within a field ←
Move one character to right within a field →
Move to beginning of field CTRL+←
Move to end of field CTRL+→

Notes
94 Write-Up CS Getting Started