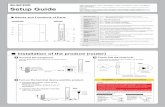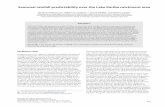WRC-300FEBK-S Setup Guide - ELECOM CO.,LTD. · Configuring settings from smartphones and PCs...
Transcript of WRC-300FEBK-S Setup Guide - ELECOM CO.,LTD. · Configuring settings from smartphones and PCs...

■ Names and Functions of Parts
Check that the lamp is lit.Connect the equipment.
Turn on the terminal device and this product.
■ Installation of the product (router)
Setup Guide
Back
Back
Back
Left side view Back view
WRC-1900GHBK-S • WRC-1467GHBK-S • WRC-1167GHBK-S • WRC-1167FEBK-S • WRC-300FEBK-S
INTERNET:Lit or blinking
This manual provides a summary of and the specifications for this product as well as explains this product's usage precautions.It also contains an FAQ that explains actions you can take if you have problems such as the product malfunctioning. Note that this manual is common for the WRC-1900GHBK-S • WRC-1467GHBK-S • WRC-1167GHBK-S • WRC-1167FEBK-S • WRC-300FEBK-S (which only supports 2.4 GHz). The WRC-300FEBK-S does not support the 11ac/11a (5 GHz) standards.
⑤①
②
③
④
⑥
⑦
⑧
⑨
⑩
* WRC-300FEBK-S does not have a 5G WLAN lamp or INTERNET lamp.
• WRC-1900GHBK-S and WRC-1467GHBK-S units cannot be mounted horizontally. Be sure to use it in the vertical orientation.
• Whether in a horizontal or vertical position, the product should not be placed in a location such as between a wall and a desk but in a well-ventilated area.
Do not place this product so as to overlap network equipment such as a modem or terminal device.
• The stand is not secured to the product. Place the product on the stand after connecting the cables to the product.
* Be sure to follow the installation method described below and use this product correctly.
As dropping this product or yanking a cable during operation could lead to damage or data loss, be sure to stabilize the product by placing it on the stand included and take measures to prevent dropping or yanking.
Vertical placement Horizontal placement• Face the side with the LED lamp forward.• Refer to the
illustration to set the back side of the product on the provided stand in a way that it fits snuggly in the groove.
• Face the side with the LED lamp upward.• Place the product
on the center rear of the provided stand so that the body does not wobble.
Check that the lamps on the modem, etc and this product are lit correctly.
Use the illustration as a reference for wiring various devices.
① Connect the power cable of the terminal device.
If there is a power switch, turn on the switch.
② Connect the AC adapter included with the product.
①
②
③
④
⑤
⑥
⑦
⑧
⑨
⑩
WPS lamp (red)
Power lamp(white)
2.4G WLAN lamp(white)
5G WLAN lamp(white) *1
WPS setting button *2
RESET button *2
LAN ports/LANlamps 1 - 4 (white) *3
INTERNET port/INTERNET lamp (white) *3
DC IN(power supply jack)
Stand
Blinking: WPS setting button is pressed and WPS function is running. Blinking continues at 0.5-second intervals for approximately 2 minutes.Not lit: WPS function is not running.
This is used to connect to a wireless device with WPS function (such as a wireless LAN adapter).To use this, press the button for 2 seconds or more.
When this button is pressed continuously for more than 10 seconds, the WPS lamp blinks and the product’s settings are initialized (returned to the factory default settings). Do not turn off the power during the WPS lamp is blinking.
Connect the AC adapter included with the product. Do not connect any AC adapter other than the one included with the product.
For instructions on how to use the stand, please read the attachment “Installation method and precautions”.
*1 WRC-300FEBK-S does not have a 5G WLAN lamp.*2 The positions of the WPS setting button and RESET button on WRC-300FEBK-S are different from those shown in the
illustration.*3 WRC-300FEBK-S does not have LAN port lamps 1 to 4 and INTERNET lamp.
This indicates the connection status of 2.4 GHz band (11n/g/b) and 5GHz band (11ac/n/a).Lit: Wireless LAN connection is established.Blinking: Wireless LAN connection is underway.Not lit: Wireless LAN connection is not established.
These ports are used to connect PCs and network equipment to this product with a LAN cable.Lit: LAN cable connection with PC or network equipment is established.Blinking: Data is being transferred.Not lit: Cable is not connected.
Connect the cable of the WAN (Internet)-side devices of various types of modems (ONU, CTU, etc.). An LED lamp is located next to the port.Lit: Connection with WAN-side device is established.Blinking: Data is being transferred.Not lit: Cable is not connected.
Lit: Power of this product is onNot lit: Power of this product is off
POWER:Lit
LAN cable
AC outlet
To AC outlet
INTERNET port (blue)
① To AC outlet②
Terminal device (cable TV modem, ONU, CTU, ADSL)
Installation method and precautions

Configuring settings from smartphones and PCs Configuring settings from smartphones and PCs
WRC-1900GHBK-S • WRC-1467GHBK-S • WRC-1167GHBK-S • WRC-1167FEBK-S • WRC-300FEBK-S Series Setup Guide Oct 31,2016, Version1 ©2016 ELECOM CO., LTD. ALL RIGHTS RESERVED.
Connection is complete if a check mark is shown in front of the SSID.
XXXXXX
After Step of the wireless connection is completed, the Web browser automatically launches and “かんたんセットアップ2” appears on the screen. Follow the steps below to set this product to the “ルーターモード ” (Router Mode).
1
Wireless connection with the product
Step of “ . Configuring the Router Mode of this Product” is displayed.21
3-A
1 2
3-B 3-C
For a wireless connection with this product, enter the wireless configuration information provided in the “ かんたんセットアップシート (初期値 )” bundled with the product.Have the “かんたんセットアップシート (初期値 )” ready at hand.The operational procedures vary depending on the computer, tablet, or smartphone you are using.
Windows 10/8.1/7 Mac OS X iOSAndroid
Enter the password in the “パスワード” (Password) column to log in to the configuration screen of this product and click (tap) [ 適用 ] (Apply).
Click (tap) [ 自動設定 ] (Automatic Configuration).
Enter the “ユーザー名” (User Name) and “パスワード” (Password) and then click (tap) [ 次へ ] (Next).
● For the “ユーザー名” (User Name) and “パスワード” (Password) here, enter the authentication ID and password for the Internet connection provided to you by your contracted provider. The name may differ depending on the provider.
Enter each item on the screen and click (tap) [ 次へ ] (Next)
● Only when there is a specified fixed IP address from your contracted provider should you enter the information from the provider for each item.
● Because the password has not been initialized, enter the “パスワード ” (Password) that you decided on your own.
So that you do not forget the password, write it down in the“ かんたんセットアップシート ( 初期値 )”and keep it in a safe place.
XXXXXX
XXXXXX
XXXXXX
XXXXXX
XXXXXX
1
1
Configuring the Router Mode of this Product”2
2
3
1
2
Click the “Wireless” icon on the task tray.
Select the “SSID (Wireless Name)” listed in the “かんたんセットアップシート ( 初期値 )” and then click [ 接続 ] (Connect).
Enter the “Encryption Key (All SSID)” provided in the “かんたんセットアップシート ( 初期値 )” and then click [ 次へ ] (Next) or [OK].
* For Windows 8.1, switch to the desktop screen.* Screen examples are described in Windows 10
Click the “Wireless” icon on the upper right side of the desktop and then click the “SSID (Wireless Name)” from the list provided in the “ かんたんセットアップシート ( 初期値 )”.
1 Tap the “設定” (Settings) icon on the home screen.1 Swipe down from the top of the
screen and then tap the "Settings" icon from the menu that appears.
2 Tap “Wi-Fi” and then tap the “SSID (Wireless Name)” provided in the “かんたんセットアップシート ( 初期値 )” .
3 Enter the “Encryption Key (Same for All SSIDs)” provided in the “かんたんセットアップシート ( 初期値 )” and then tap [ 接続 ] (Connect).
2 Tap “Wi-Fi” and then tap the SSID (Wireless Name) provided in the “かんたんセットアップシート ( 初期値 )” .
3 Enter the “Encryption Key (All SSIDs)” provided in the “かんたんセットアップシート ( 初期値 )” and then tap [ 接続 ] (Connect).* The screen may differ depending on the iOS
version of the terminal.
Enter the “Encryption Key (All SSID)” provided in the “かんたんセットアップシート ( 初期値 )” and then click [ 接続 ] (Connect).
* If the Wi-Fi is off, click [Wi-Fi を入にする ] (Turn On Wi-Fi).
http://192.168.2.1/wizard.html
* In the event that even though you have conducted the tasks described on the left the configuration screen is not display, please try again or reset the router. To reset, press and hold the RESET button on the back of the product for 10 seconds or more.
XXXXXX
XXXXXX
In the event that “ かんたんセットアップ 2” (Easy Setup 2) is not automatically displayed on the screen, enter the URL address or use the QR code displayed on the right.
XXXXXX5
XXXXXX5
* Before the above screen is displayed, if a sharing-related message such as “このネットワーク上の他のPCやデバイスが、このPCを検出できるようにしますか ?” (Will you enable this PC to be detected by other PCs and devices on the network?), click [ いいえ ] (No)
The connection is complete if a screen like the following appears.
XXXXXX5
Connection is complete if “ 接続済み ” (Connection Completed) is displayed.
XXXXXX
Connection is complete if a check mark is shown in front of the SSID.
XXXXXX
XXXXXX
XXXXXX
● When the automatic configuration for the router mode settings is completed, “セットアップ完了” (Setup Complete) is displayed on the screen.
● When the automatic configuration does not work, the screen for the or operation may be displayed. Continue the procedures by following the steps displayed on the screen.
3-A 3-B
If the above screen appears, connection to the Internet is completed.
* WRC-300FEBK is compatible with 2.4 GHz only.
If SSIDs for both 2 .4GHz and 5 GHz are displayed in the list, select either one.
Reference かんたんセットアップシート (初期値 )
IP addressPassword
(Optional settings)
User name
MAC address
SSID (Wireless Name)Encryption Key (Same for All SSIDs)
[Router control screen access
information]
[Router WAN side information]
〈ルーター管理画面アクセス情報〉
〈ルーターWAN側情報〉
IPアドレスパスワード(任意設定)
ユーザー名
MACアドレス
2.4GHz5GHz
elecom2g-xxxxxxelecom5g-xxxxxx
1a2B3c4D5e6F暗号化方式(全SSID共通):WPA2-AES
SSID(無線名) 暗号化キー(全SSID共通)
admin192.168.2.1設定後に記入してください。
12:34:56:AB:CD:EF









![WRC-1167FEBK-S [ -S ]シリーズ かんたんセットアップガイドWRC-1167FEBK-S [-S]シリーズ かんたんセットアップガイド 2016年9月30日 第1版 エレコム株式会社](https://static.fdocuments.net/doc/165x107/6010384852d2ad432331a94d/wrc-1167febk-s-s-ff-fffffff-wrc-1167febk-s.jpg)