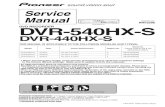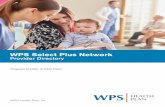WPS-100-DVR 4 CHANNEL DVR - SnapAV · WPS-100-DVR-4CH Installation and Users Manual 2012 Wirepath...
Transcript of WPS-100-DVR 4 CHANNEL DVR - SnapAV · WPS-100-DVR-4CH Installation and Users Manual 2012 Wirepath...

WPS-100-DVR
DVR4 CHANNEL
INSTALLATION AND USERS MANUAL
Review manual thoroughly before installation. Retain for future reference.

CONTENTS1. PRODUCT OVERVIEW ................................................................................................................5
1.3 Features .......................................................................................................................... 5
2. FRONT AND REAR PANELS AND REMOTE CONTROL ................................................................62.1 Rear Panel ..................................................................................................................... 62.2 Front Panel ..................................................................................................................... 72.3 Remote Control ............................................................................................................. 8
3. INSTALLATION ............................................................................................................................93.1 Positioning the 100 DVR ................................................................................................ 93.2 Connections ................................................................................................................ 103.2.1 Basic Connections ................................................................................................... 103.2.2 Optional Connections ............................................................................................. 10
4. MAIN SCREEN AND BASIC OPERATIONS ...............................................................................114.1 Text Input ..................................................................................................................... 124.2 Login / Logout ............................................................................................................. 134.3 Basic Operations using the Control Bar .................................................................... 134.4 Digital Zoom ................................................................................................................. 15
5. MAIN MENU ............................................................................................................................165.1 Video Adjustment ........................................................................................................ 175.2 Display ........................................................................................................................... 185.3 Backup Device ............................................................................................................ 195.4 Software Upgrade ...................................................................................................... 215.6.1Updating Software via DVR Local Display .............................................................. 215.5 System Shutdown ........................................................................................................ 22
6. SETUP MENU ...........................................................................................................................236.1 Camera Setup ........................................................................................................... 246.1.1 Motion Setup ............................................................................................................ 266.1.1.1 Detection Settings ................................................................................................ 286.1.2 Scheduled Record .................................................................................................. 306.1.3 HDD Clear .................................................................................................................. 316.2 Password Setup ............................................................................................................ 326.2.1 Advanced USER Setup ............................................................................................. 346.3 System Setup ................................................................................................................ 356.4 Network Setup ............................................................................................................. 376.4.1 E-mail Setup ............................................................................................................... 386.4.2 Advanced Network Setup ....................................................................................... 406.10.2 FTP Setup .................................................................................................................. 416.5 Factory Default ........................................................................................................... 41
7. SEARCH/PLAYBACK/ARCHIVE .............................................................................................427.1 Search By Time ........................................................................................................... 437.2 Search By Event / Log Display ................................................................................. 447.3 Smart Search ................................................................................................................ 457.4 Search Archived Files ............................................................................................... 487.5 Playback Search Results ............................................................................................. 497.6 Archive (backup) Search Results ............................................................................... 507. Search/Playback/Archive .......................................................................................... 427.1 Search By Time ........................................................................................................... 437.2 Search By Event / Log Display ................................................................................. 447.3 Smart Search ................................................................................................................ 457.4 Search Archived Files ............................................................................................... 487.5 Playback Search Results ............................................................................................. 497.6 Archive (backup) Search Results ............................................................................... 50

8. REMOTE ACCESS ..................................................................................................................528.1 PC Remote Access ........................................................................................................528.2 PC Remote Display and Operations ...........................................................................528.2.1 Split-Window Option Menu .......................................................................................538.2.2 Control Panel ..............................................................................................................538.2.3 Split-Window Panel .....................................................................................................548.2.4 Playback Panel ...........................................................................................................548.2.5 Status Panel .................................................................................................................548.2.6 Search Panel and Copy Feature ..............................................................................558.2.6.1 Search By Time .........................................................................................................558.2.6.2 Search By Event .......................................................................................................558.2.6.3 Search By PC Video ................................................................................................578.2.6.4 Copy Function..........................................................................................................578.2.7 PTZ Control Panel ........................................................................................................588.2.8 Device Config ............................................................................................................588.2.8.1 Modify .......................................................................................................................598.2.9 Software Upgrade ......................................................................................................608.3.1 System ..........................................................................................................................618.3.2 Password ......................................................................................................................628.3.3 Network ........................................................................................................................658.3.4 Pre Camera .................................................................................................................678.3.5 Camera .......................................................................................................................678.3.6 Motion ..........................................................................................................................688.3.7 Video Loss ....................................................................................................................708.3.8 Alarm ............................................................................................................................718.3.9 SEQ Display ..................................................................................................................718.3.10 Schedule ....................................................................................................................728.3.11 E-mail ..........................................................................................................................738.3.12 RS232/485 ...................................................................................................................748.3.13 FTP ...............................................................................................................................748.3.14 HDD ............................................................................................................................748.4 Dual Streaming ..............................................................................................................758.5 Motion Detection / Privacy Mask ................................................................................778.5.1 Motion Detection ........................................................................................................778.5.2 Privacy Mask ................................................................................................................................77
8.6 Remote Viewing With A Smartphone .........................................................................788.6.1 Remote Display and Operation ................................................................................798.7 Smartphone Remote Control (when using a browser) using WAP...........................81
9. WARRANTY ............................................................................................................................82
APPENDIX A – SPECIFICATIONS * ...............................................................................................83
APPENDIX B – HARD DRIVE RECORDING TABLE ........................................................................85
APPENDIX C – H.264 TO AVI CONVERSION UTILITY ..................................................................86
APPENDIX D – WIREPATHDNS SETUP ...........................................................................................87

SAFETY INFORMATION
• Handle this device with care. Do not strike or shake this device as this may damage it.
• Do not expose this device to water or moisture. Moisture may damage the device and also cause electric shock. Do not operate it in wet areas. Take immediate action if the device becomes wet. Turn the power off and refer servicing to qualified service personnel.
• Do not use this device near any heat sources such as radiators, heat registers, stoves or other apparatus that produces heat.
• Protect the power cord from being stepped on or pinched particularly at the point where it connects to the device and at the receptacle.
• Do not operate this device beyond its specified temperature, humidity or power source ratings.
• Use this device in humidity below 85%.
• The performance and lifespan of the hard drive is affected when used in high temperatures. It is recommended to use this device within 68ºF ~ 86ºF.
• If mounting in a closed space, ventilation should be included. Do not block any ventilation openings.
• Handle the hard drive with care.
- It is possible to damage the hard drive if it is moved while the motor is still spinning. Do not move this device after turning on the power. Follow the shutdown procedure (see Section 5.6) and wait at least 30 seconds before moving this device even if it is to simply reposition it on a shelf or in a rack.
- If servicing or exchanging the hard drive, protect it from static electricity. Use a grounded static wrist
guard and matt to properly ground yourself before servicing the hard drive.
- Do not use an electric screw driver to remove or install a hard drive.
• Clean this device with a dry cloth. Do not use strong or abrasive detergents when cleaning the device chassis. If dirt is hard to remove, use a mild detergent and wipe gently.
• Please make a note of the system settings and save them. This will help when required to change the
system configuration, or when unexpected failure or trouble occurs.
• Do not drop metallic parts through the ventilation slots. This could permanently damage the device. If something falls inside the device, turn off the power immediately and contact qualified service personnel for service.
• Distributing, copying, disassembling, reverse compiling, reverse engineering, or exporting the software provided with this product, is expressly prohibited and in violation of the law.
THIS PUBLICATION COULD INCLUDE TECHNICAL INACCURACIES OR TYPOGRAPHICAL ERRORS. AT ANY TIME CHANGES COULD BE MADE TO THE INFORMATION HEREIN FOR THE IMPROVEMENT OF THIS PUBLICATION AND/OR THE CORRESPONDING PRODUCT(S).
REGULATORY COMPLIANCE
This product complies with the relevant standards for CE, FCC, and RoHS approval. The Power Adaptor/Supply has been tested for compliance with UL, CSA, and CE standards.

5
WPS-100-DVR-4CH Installation and Users Manual
© 2012 Wirepath Surveillance
1. PRODUCT OVERVIEW
1.1 INTRODUCTIONThe Wirepath™ WPS-100-DVR-4CH is a state-of-art Surveillance DVRs offering unsurpassed technology. Features such as Hexaplex operation with triple streaming via H.264 (low and high res), and MJPEG provides easy-to-use remote access via Automation Systems, PC, or Smartphone. With H.264 compression, D1 / Half D1 / CIF video resolution support and adjustable Frame Per Second record settings the installer can maximize the storage time of the built-in hard drive.Wirepath™ DVR’s professional grade features make them ideal for high-end residential and commercial monitoring applications.
1.2 PACKING LIST(1) DVR(1) 12V / 3.0A External Power Supply(1) IR Remote(2) AAA Batteries(1) USB 1.1 Mouse(1) Quick Installation Guide(1) Disc with supporting documents
1.3 FEATURESConnections· Up to 4 cameras or composite video sources· 2 Audio inputs, 2 Audio outputs
Video / Audio· Hexaplex operation - simultaneous record, live playback, backup, control, & simultaneous H.264 and MJPEG
remote access· Triple Stream H.264 and MJPEG
- High Res H.264 for recording and streaming to IE Interface and Smartphones- Low Res H.264 for streaming for devices on bandwidth limited networks- MJPEG for streaming to Automation Systems
· Record capabilities- Full-D1: up to 120 FPS (frames per second)- Half-D1: up to 240 FPS- CIF: up to 270 FPS (9CH) and 480 FPS (16CH)
· Playback capabilities- Full-D1: up to 120 FPS (frames per second)- Half-D1: up to 240 FPS- CIF: up to 270 FPS (9CH) and 480 FPS (16CH)
· Real-time live display, 30 FPS, for each channel· Versatile display formats: full-screen, 4,7, and 8 camera split windows· ADPCM audio compressionStorage· 500GB 3.5” SATA hard disk drive included· Video/audio backup to USB2.0 storage devices, including thumb drives, DVD drives, etc.Control / Remote Access· IR, and IP Controllable· Ethernet interface
- Stream video/audio to Automation Systems, IE interface, and Smartphones- Integrated control via Automation Systems such as Control4- Remote Setup- Remote software upgrade- Remote alarm notification via email- FTP video/audio storage- DDNS support
Advanced Operation· Playback search by time or event (alarm, motion, & video loss)· Smart search & playback· Intelligent motion detection with programmable area and sensitivity· Multi-level password protection to ensure a high degree of security

6
WPS-100-DVR-4CH Installation and Users Manual
2. FRONT AND REAR PANELS AND REMOTE CONTROL
2.1 REAR PANEL
1. Video Input Connectors (4) Connect system cameras to these BNC connectors.
2. Audio Input Connector (AUDIO IN)RCA connector for line-in audio signals supplied from external device such as a microphone amplifier.
3. Audio Output Connector (AUDIO OUT)Supplies line-out audio signal to an external device such as an amplifier connected to a speaker. Recorded audio will be supplied from AUDIO OUT during playback.
4. Main Monitor Output Connectors (BNC/VGA)Connection to TV monitors via BNC or VGA connector for main monitor display.
5. Ethernet ConnectorConnect to a 10/100Base-TEthernet network for remote access and integrated control and video streaming to Auto-mation Systems.
6. USB connectorConnect the supplied USB 1.1 mouse and/or USB 2.0 compatible storage device, such as USB 2.0 disk drive, DVD+RW, card reader, etc.
7. Power Connection (DC IN)Connect the supplied External Power Supply. Acceptable Range: 12V / 3.0A DC
1
4 5 6 73
2

7
WPS-100-DVR-4CH Installation and Users Manual
© 2012 Wirepath Surveillance
WPS-100-DVR-4CH
2.2 FRONT PANEL
1. Remote IR SensorUse to receive signal from an IR remote controller.
2. Power / HDD LEDIndicates status of Power and HDD.RED – Power On (Flickers to indicate HDD Activity)OFF – Power Off
1 2

8
WPS-100-DVR-4CH Installation and Users Manual
2.3 REMOTE CONTROL
Remote Control Buttons include:
1. 1-9, 0, *, # (Numeric Buttons)
3. CALL Button
4. MODE Button
5. +/- buttons by the / symbol (Volume/Zoom Control)
6. +/- Buttons by the symbol (Split Window Control)
7. ENTER Button
8. MENU / ESC Button
9./BS (Up/BS Button)
10. PTZ ( No Function on 4ch)
11. (Left/Right Buttons)
13. FWD/REV (on the jog shuttle dial)
14. (Copy Button)
15. /II (Play/Pause Button)
16. (Stop Button)
18. X2/GOTO
20. /DEL (Down/DEL Button)
22. MUTE/NEXT
24. SEQ Button
25. SEARCH Button
26. Alarm Reset
27. REC Button

9
WPS-100-DVR-4CH Installation and Users Manual
© 2012 Wirepath Surveillance
3. INSTALLATION
3.1 POSITIONING THE 100 DVRWirepath Surveillance DVRs are designed to deliver unsurpassed technology with superior performance. However, where you place the DVR can have a large effect on the performance that you receive, and the life of the unit. Here are some guidelines to follow when installing the DVR.
• Position the DVR with all feet resting on a solid level surface.
• Be sure that the DVR is in a well-ventilated area that provides adequate cooling.
- Do not place the DVR on carpeting or any similar material.
- Do not install the DVR near a source of heat, or in an extremely humid or wet location.
- If your installation lacks good air flow (such as solid cabinet doors or wall-mounted racks), it may be necessary to create ventilation to allow outside air into the space.
• Allow a minimum of 2” of depth behind unit to accommodate cables and connectors.

10
WPS-100-DVR-4CH Installation and Users Manual
3.2 CONNECTIONSTo ensure proper performance and operation of the100 DVR, it is recommended that all connections and setup be performed by a qualified system installer.
3.2.1 BASIC CONNECTIONS
• CAMERAS Connect the video output from cameras or other composite video sources using coaxial cable to the Video In connectors. Set each of the DIP switches to ON unless the corresponding video output terminal is connected.
• MAIN MONITOR/VGA OUTPUT Connect the Main Monitor BNC to a surveillance TV monitor Connect the Main Monitor VGA output to a VGA monitor or Flat Panel TV
• POWER Connect the included External Power Supply to surge protection or wall outlet.
3.2.2 OPTIONAL CONNECTIONS
• AUDIO INPUT Connect the audio input connector to the audio line-out from line level microphones or other audio sources. Please make sure to associate the audio inputs with a camera in the Camera Setup as described in Section 6.2 accordingly. An audio input can only be associated with one camera.
• AUDIO OUTPUT Connect the audio output connector to an amplifier and speakers.
• ETHERNETConnect the Ethernet connector to router via a standard Ethernet cable for control and streaming to an Automation System, remote access via PC or Smartphone, or event email notifications.Please make sure to setup the related configurations as described in Section 6.4 Network Setup.
• USB 2.0 Connect external storage devices such as USB thumb drives, and DVD+RW drives or for archiving video and audio.
RouterAutomation System
Amplifier
Speakers
CRT Monitor
Camera(s)
Microphone
LCD Monitor/Flat Panel TV
Thumb DriveDVD+RW or
IP CONTROL CONNECTIONSWirepath™ DVRs provide integration with Automation Systems via Ethernet allowing for control and streaming of video. Connect the Ethernet port to a home automation network.
Note: This feature is only available on DVRs with software versions 7.77.53 or higher and requires the home automation system manufacturer to provide the driver. Update the DVR to the latest version available on the SnapAV Website to use this feature.
RS-232 Network
Control SystemRouter
Internet

11
WPS-100-DVR-4CH Installation and Users Manual
© 2012 Wirepath Surveillance
4. MAIN SCREEN AND BASIC OPERATIONS
The following sections (Sections 4-6) relate to the display output from the VGA or BNC connection. For operation using an Internet Explorer web browser see Section 8.
The 4-Window split screen, as shown above, is the main screen displayed after system startup. 1-Window, 4-Window (as described in Section 5.7). In addition to the split window, a System Status Bar is displayed at the bottom of the screen. Time is displayed in the lower-left corner while system status is displayed in the lower-right corner. Scrolling screen messages are displayed when certain events occur.
The System Status Bar offers the following information:
• SEQ display– SEQ icon shown for SEQ display ON
• Backup state – Backup icon shown for backup
• Manual record - REC icon shown for ON,
• Zoom states – X2, or X4
• Mute state – Speaker icon visible when not muted; the icon will not be displayed in mute state
• Hard Drive recording percentage
• Video Loss - a message with the corresponding camera number scrolls from right to left
• Motion Detection- a message with the corresponding camera number scrolls from right to left
• Current date and time
In the top left of each camera the following information is displayed:
• Camera Title – name of the camera
• Recording icon – indicates video is being recorded
• Motion icon – indicates motion detected for this camera
In split screen windows, the “focus” camera is indicated by a green or red box around the camera’s title. Green indicates live video, and red indicates recorded video that is being played back.

12
WPS-100-DVR-4CH Installation and Users Manual
4.1 TEXT INPUT
There are certain system settings that the system requires text to be entered, such as system login, camera title setup, etc. Follow the steps below using the remote control to enter text when prompted to do so by a text box:
1. Press ENTER to edit the highlighted option. The flashing cursor will be displayed to indicate the editing point.
2. Press ◄◄ to move the cursor to the left/right.
3. Press #/code (found on the remote control) in text editing mode to change text case. If the text entry accepts numbers only, pressing code will have no effect. Toggle through the options to select: • 123 = Number only • abc = All lower case letters • ABC = All capital letters • CODE = Used for languages that requires characters
4. Use the the remote control to press a number key (1-9, 0) repeatedly until the character you want appears (1 for 1 or space, 2 for 2, a/A, b/B, or c/C, etc.).
5. Press */mark (found on the remote control) to display a list of punctuation marks and special characters. The highlighted character in the list indicates the selected character. Press ◄◄◄◄ to change the selection.
6. If you make a mistake, using the remote control press BS to remove the character to the left of the cursor, or press DEL to delete the character at the current cursor position.
7. Press ENTER to exit the highlighted option and save changes, press ESC to exit without making changes.
Alternatively, the supplied mouse can be used to enter text. When using the mouse to enter text, click on a highlighted option window with the left mouse button. A Keyboard Simulator will be shown.
Click on “#” (or “abc”) to change text case. Click on the alpha-numeric characters to enter letters and numbers. Click on “*” for special characters. Click on the check mark to accept the changes or click on the X to exit without changes.

13
WPS-100-DVR-4CH Installation and Users Manual
© 2012 Wirepath Surveillance
4.2 LOGIN / LOGOUT
There are three password levels in the system; Administrator (highest), Supervisor, and Operator (lowest). If the user does not login to the system, the user will be treated as a Guest and can only view live video display.
The system allows up to 18 user accounts. The Administrator can set up the login name and password for each user (please refer to Section 6.7 for Password Setup) and has access to all features. The Supervisor can operate the live video display, video playback and archive. The Operator can only operate the live video display.
To login or logout of the system, press the MENU button on the remote control and then use the arrow buttons to select the desired option. Once the option is highlighted, press the ENTER button. Alternatively, use the mouse by first right-clicking the mouse to display the main MENU and then select the LOGIN icon.
In Login/Logout menu, follow the text input method described in Section 4.1 to enter the Login name and Password. Once the name and password are entered, press ◄◄ to highlight and select the Login option. Press ENTER to login the system. To logout of the system, first display the Login/Logout menu and the press ◄◄ to highlight and select Logout option, and then press ENTER. Use the ESC button on the remote control to exit with-out making changes. Alternatively, use the mouse to select the exit button or simply “right-click.”
FACTORY PRESET ADMINISTRATOR LEVEL LOGIN
4.3 BASIC OPERATIONS USING THE CONTROL BAR
After logging into the system, use the supplied mouse to operate the DVR. A Control Bar will be displayed at the bottom of the display by “dragging” the mouse to the bottom screen. It is recommended to operate the Control Bar using the included mouse. Where applicable, buttons on the remote control are indicated in the descriptions below.
The following is a brief description for each item in the menu and its specific operations:
• NUMERIC Select any camera from the remote control by using the numeric buttons. Only buttons 1-9 are available on the 9 channel DVR; all 16 are available on the 16 channel DVR. Alternatively, use the mouse to select any of these icons to switch to the full-window display of a particular camera.

14
WPS-100-DVR-4CH Installation and Users Manual
• MODE Use the remote control to toggle live and playback mode. Playback mode is indicated by a red box around the camera title of the focus camera (the camera being controlled). If in a split window display, the focus window will first switch to playback mode. A second press of the button will toggle additional windows to playback mode. Continue to press the MODE button to return to live mode (indicated by a green box around the camera title of the focus camera). Alternatively, use the mouse to select this icon.
MODE is only available to an Administrator or Supervisor.
• SEQ Press this button on the remote control to switch to or exit from the sequence display mode. Alternatively, use the mouse to select this icon. In sequence mode, each page in the sequence will be shown sequentially for the preset time, and the SEQ icon will be shown in the System Status Bar in the lower-right corner of the screen.
• CALL Press this button on the remote control to switch to or return from full screen display of the focus camera. Clicking the mouse in the focus camera window will achieve the same result.
• SEARCH Press this button on the remote control to display the search menu. Alternatively, use the mouse to select this icon.
SEARCH is only available to an Administrator or Supervisor.
• REC Press this button on the remote control to force manual recording. To stop manual recording, press it again. Alternatively, use the mouse to select this icon. All cameras will be recorded and a red REC icon will be shown on the lower-right corner of the screen when manual recording is active.
• MENU Press this button the remote control (both labeled MENU/ESC) to display the Main Menu. Alternatively, use the mouse to select this icon, or, “right-click” the mouse to display the Menu.
• X2 Press this button on the remote control to enter the Digital Zoom mode when in full screen display. Alternatively, use the mouse to select this icon.
• VOLUME Press these buttons on the remote control to control the gain (volume) of the AUDIO OUT jack. Alternatively, use the mouse to select this icon.
• GRID Press the Grid buttons (next to the grid symbol) on the remote control to toggle through the available split-window displays. Only split-windows 1, 4, 7, and 9 are available in this DVR. Alternatively, use the mouse to select the split window grid options.
• PAGE When in split window view, press the Page button on the remote control to toggle through multi split-win dow displays. Alternatively, use the mouse to consecutively click on this icon.

15
WPS-100-DVR-4CH Installation and Users Manual
© 2012 Wirepath Surveillance
• OSD Use the mouse to select the OSD Display icon to enable or disable the following information from appearing in the System Status Bar on the main display; Title, Time, Messages, Status and Rec%.
• COPY Press this button on the remote control to display the Search menu and then copy recorded video to the storage device connected to the USB port.
• TRANSPORT CONTROLS Use the Transport buttons on the remote control during playback to control the video. Alternatively, use the mouse to click on these icons.
• FAST/SLOW Use the mouse to select this icon to toggle the speed of the forward and backward transport buttons.
• PLAY/PAUSE Press this button on the remote control to launch the Instant Playback menu to playback the last 30 seconds or 1, 2, 3 or 5 minutes of video. Alternatively, use the mouse to click on this icon.
4.4 DIGITAL ZOOM
The DVR supports X2 and X4 Digital Zoom. Use this function in full window display mode. Press the X2 button on the remote control to enter Digital Zoom. Alternatively, use the mouse to select the icon ( )found in the Control Bar. A yellow zoom window will be displayed in the video window as shown.
• X2 AND ENTER Use the buttons on the remote control to zoom from X1 to X2. Pressing the X2 button again followed by ENTER button will zoom to X4. Pressing the X2 button followed by ENTER a third time will return the zoom to normal X1 view.
• ▲▲▲▲ Use these buttons on the remote control to move the zoom window.
• ESC Use the ESC button on the remote control to escape from Digital Zoom mode and return to the normal full screen display. Alternatively, use the mouse to select the exit button or simply “right-click.”

16
WPS-100-DVR-4CH Installation and Users Manual
5. MAIN MENU
Select the MENU icon from the Control Bar or right click the mouse in the display window to activate the main Menu display as shown.
In the main Menu display and all subsequent displays, the items enabled are highlighted in Blue, and those disabled in Gray. Refer to Appendix B for an outline of the structure of Menu Displays, and to Section 4.2 for Login/Logout display. The names of the icons are displayed when the mouse “hovers” over the icon.
To navigate and operate this menu:
• ◄◄◄◄ Press these buttons on the remote control to change the highlighted item. Alternatively, use the mouse to navigate.
• ENTER Press this button on the remote control to enter the detailed display of the highlighted option. Alternatively, use the left mouse button to select an option.
• ESC Press this button on the remote control to escape from Menu display, and return to the main video display. Alternatively, use the mouse to select the EXIT icon or simply “right-click” the mouse.

17
WPS-100-DVR-4CH Installation and Users Manual
© 2012 Wirepath Surveillance
5.1 VIDEO ADJUSTMENT
The Video Adjustment menu allows for the adjustment of Brightness, Contrast, Hue, and Saturation for each video input.
Once in the main Menu display, press ◄◄◄◄ on the remote control to select Video Adjustment and then press ENTER to display the menu as shown. Alternatively, use the mouse to click on the Video Adjustment icon.
The following is a brief description for each item in the sub menu and its specific operations:
• ◄◄◄◄ Press these buttons on the remote control to select an item. Alternatively, use the mouse to select an item.
• NUMERIC Press these buttons on the remote control to change the camera. Alternatively, use the mouse to select the desired camera.
• +/- Press these buttons on the remote control to change the settings. Alternatively, use the mouse to make these changes.
• SEQ Press this button on the remote control to reset the video settings for the camera being viewed to factory default values.
• MODE Press this button on the remote control to restore the values.
• ESC Press the ESC button on the remote control to escape from this menu and return to the main Menu display. Alternatively, use the mouse to exit the sub menu by clicking on the “X.” If the contents in this menu have been modified, a Save dialog box will be displayed requesting the user to save the changes. Press ENTER on the remote control to exit and save, ESC to exit without saving. Another method to escape is to use the mouse to “right-click,” and exit the sub menu.

18
WPS-100-DVR-4CH Installation and Users Manual
5.2 DISPLAY
The VGA Display menus allows for adjustment to the VGA output of the DVR.
Once in the Main Menu display, press ◄◄◄◄ on the remote control to select VGA Display and then press ENTER to display the menu as shown. Alternatively, use the mouse to click on the VGA Display icon.
Use the operations listed below to adjust Resolution, Brightness, Contrast, Hue, and Saturation.
Warning – Be sure the connected VGA monitor can accept the desired resolution before selecting it. If a resolution is selected that is not supported by the monitor and video is lost at the VGA monitor, continue to use the +/- buttons on the remote control to select a setting that is supported. Another option would be to temporarily connect a composite video monitor to the Video Out BNC to properly set the VGA resolution.
• ▲▲▲▲ Press these buttons on the remote control to select an item. Alternatively, use the mouse to select an item.
• +/- Press these buttons on the remote control to change the settings. Alternatively, use the mouse to make these changes.

19
WPS-100-DVR-4CH Installation and Users Manual
© 2012 Wirepath Surveillance
• NUMERIC Press these buttons on the remote control to change the camera. Alternatively, use the mouse to select the desired camera.
• MODE Press this button on the remote control to restore Brightness, Contrast, Hue and Saturation values. Alternatively, use the mouse to click on the Factory Reset button.
• ESC Press the ESC button on the remote control to escape from this menu and return to the main Menu display. Alternatively, use the mouse to exit the sub menu by clicking on the “X.” If the contents in this menu have been modified, a Save dialog box will be displayed requesting the user to save the changes. Press ENTER on the remote control to exit and save, ESC to exit without saving. Another method to escape is to use the mouse to “right-click,” and exit the sub menu.
5.3 BACKUP DEVICE
The Backup Device menu allows for backup and restoral of the DVR’s configuration to or from a USB device. This DVR supports a variety of USB 2.0 storage devices including thumb drives and DVD drives.
Once in the main Menu display, press ◄◄◄◄ on the remote control to select Backup Device, and then press ENTER to display the menu as shown. Alternatively, use the mouse to click on the Backup Device icon.
Note: It is highly recommended to make a backup of the configuration once complete. Keep a copy of this backup in a secure location for future use. When setting up multiple DVRs with similar configurations, this feature could also be used to create a “template” file to speed the setup process.
To navigate and operate this menu:
• ◄◄◄◄ Press these buttons on the remote control to select an item. Alternatively, use the mouse to select an item.
• ESC Press the ESC button on the remote control to escape from this menu and return to the main Menu display. Alternatively, use the mouse to exit the sub menu by clicking on the “X.” If the contents in this menu have been modified, a Save dialog box will be displayed requesting the user to save the changes. Press ENTER on the remote control to exit and save, ESC to exit without saving. Another method to escape is to use the mouse to “right-click,” and exit the sub menu.

20
WPS-100-DVR-4CH Installation and Users Manual
• CONNECT/DISCONNECT If the backup device is disconnected (as shown in screen capture above), plug the USB device into the USB 2.0 port and then press ENTER on the remote control. Alternatively, use the mouse to click on the CONNECT button. If the device is already plugged in, press ENTER on the remote control to connect the device. Alternatively, use the mouse to click on CONNECT. It is recommended to select the DISCONNECT option before unplugging the USB device.
Note 1: Before using a USB drive, format it to FAT32 file system using Windows.
Note 2: The backup device must be connected by the system software before it can be used to read/ write. If it fails to connect, unplug the device and then plug the device into the USB port again.
Note 3: Some backup devices may have compatibility problems. See the list of tested devices below.
• BACKUP Once a device is connected, use the ◄◄◄◄ buttons on the remote control to select BACKUP for the corresponding USB device and press ENTER. Alternatively, use the mouse to select this button. Enter the directory to backup the configurations to. This button will remain white in color and unavailable until a USB device is connected.
• RESTORE Once a device is connected, use the ◄◄◄◄ buttons on the remote control to select RESTORE for the cor responding USB device and press ENTER. Alternatively, use the mouse to select this button. Enter the directory to restore the configurations from. This button will remain white in color and unavailable until a USB device is connected.

21
WPS-100-DVR-4CH Installation and Users Manual
© 2012 Wirepath Surveillance
5.4 SOFTWARE UPGRADE
This menu is available to Administrators only. On occasion it may be necessary to update the DVR’s software to take advantage of new features. Using the commands below, follow the instructions provided with the upgrade file.
In the Menu display, use the buttons on the front panel of the DVR or remote control, and press ◄◄◄◄ to select the Software Upgrade icon. Alternatively use the mouse to select this icon from the main Menu.
5.6.1 UPDATING SOFTWARE VIA DVR LOCAL DISPLAY
1. Insert a USB Thumb Drive with the new software into the USB connector on the front of the DVR. 2. Bring up the menu by pressing MENU/ESC on the front panel or remote or by right clicking the mouse. 3. Select the Software Update Icon from the Menu using the mouse, the remote or the front panel (Menu/ESC +
Up/Down/Left/Right buttons). 4. USB Thumb Drive contents will show in the right hand window.5. Select the appropriate new software file mouse and click the mouse or use enter key on front panel or remote. 6. Use mouse to select the check mark or press enter on remote or front panel. Software upgrade is indicated
on the bottom scroll line. During this process the DVR must remain powered ON or the DVR will become inoperable.
Note: After the software is upgraded, the system will restart immediately. This process may take a few moments, after the DVR restarts login will be required.
! Note: If updating from a software version below 7.75.53, the following steps must be performed before accessing the DVR from IE.
IE PLUGIN INTERFACE UPGRADEThe IE Plugin interface MUST be updated to ensure it can access the latest DVR software features.
1. Update the DVR software following the instructions listed above.2. Download the Remove_WPS_IE_Plugin file from the SnapAV website. This file is also located in the software
update zip file. 3. Reboot each computer that will be used to access or configure the updated DVR.4. When the computer restarts, Do Not Open IE. Run the Remove_WPS_IE_Plugin file.5. Open IE and access the updated Wirepath DVR. Perform Step 2, 3and 4 for all computers that will be used to
access the DVR.6. IE may initially block installation of the DVR Plugin. If so, review the prompt and allow the Plugin to be installed.7. If prompted, allow installation of the C++ Distributable Package and IEPlugin.cab packages.8. When Plugin installation is complete, log in to and configure the DVR as usual.

22
WPS-100-DVR-4CH Installation and Users Manual
5.5 SYSTEM SHUTDOWN
This menu is available to Administrators only. Always properly shutdown the DVR before moving it. The hard drive can be damaged if the DVR is moved before shutdown. Whatever state the DVR was in when it was properly shutdown, the DVR will reboot to this state (ex: split window display, etc).
WARNING – When powering off the DVR, the following shutdown procedure must be used. Turning theDVR off or removing power without following this procedure may cause damage to the Hard Disk Drives.
1. Access the menu by pressing the MENU/ESC button on the IR remote. Alternatively, the mouse can be used by right clicking to open the menu.
2. Login to the DVR and continue with the following steps.
3. Using the ◄◄◄◄ buttons, navigate to Shutdown . Press ENTER to select. Alternatively, the mouse can be used to select the icon. Once selected, a scrolling message will appear at the bottom of screen indicating that shutdown is in process.
4. Once the message “Shutdown completed. You may turn off the system now.” appears, it is safe to turn the DVR off using the power switch on the back of the DVR.
5. The DVR is now shutdown and safe to move or service.
!

23
WPS-100-DVR-4CH Installation and Users Manual
© 2012 Wirepath Surveillance
6. SETUP MENU
This menu is available to Administrators only.
In the Menu display, use the buttons on the remote control, and press ◄◄◄◄ to select Setup, and then press ENTER.
To navigate and operate this menu:
• ◄◄◄◄ Press these buttons on the remote control to change the highlighted item. Alternatively, use the mouse to navigate.
• ENTER Press this button on the remote control to enter the detailed display of the highlighted option. Alternatively, use the left mouse button to select an option.
• ESC Press the ESC button on the remote control to escape from this menu and return to the main menu. Alternatively, use the mouse to exit the sub menu by clicking on the “X.” Another method to escape is to use the mouse to “right-click,” and exit the sub menu.

24
WPS-100-DVR-4CH Installation and Users Manual
6.1 CAMERA SETUP
The Camera Setup menu allows the administrator to define additional attributes for each camera.
In the Setup menu, press ◄◄◄◄ on the remote to change the highlighted option to Camera Setup, and then press ENTER to display the Camera Setup menu.
To navigate and operate this menu:
• ◄◄◄◄ Press these buttons on the remote control to select an item. Alternatively, use the mouse to select an item. The display will scroll left/right if a camera is not shown on the screen.
• NUMERIC Press these buttons on the remote control to change the camera. Alternatively, use the mouse to select the desired camera.
• COPY ( ) Press the COPY button on the remote control to copy all the settings (excluding Title, Video Loss, Motion Detection and Audio) - of the focus camera to all of the cameras.
• ESC Press the ESC button on the remote control to escape from this menu and return to the main menu. Alternatively, use the mouse to exit the sub menu by clicking on the “X.” If the contents in this menu have been modified, a Save dialog box will be displayed requesting the user to save the changes. Press ENTER on the remote control to exit and save, ESC to exit without saving. Another method to escape is to use the mouse to “right-click” and exit the sub menu.
The following is a brief description for each item in the sub menu and its specific operations:
• TITLE Name each camera with a unique identifying name up to eight characters maximum. Follow the Text Input method described in Section 4.1 to modify this item.
• VIDEO LOSS SETTINGS Used to set specific actions when the DVR losses the video signal for the selected camera. Refer to Section 6.2.1 for the details.
• MOTION DETECTION Enable or disable motion detection for the selected camera. Default setting enables this feature. Note : This has no effect on the Smart Search function.

25
WPS-100-DVR-4CH Installation and Users Manual
© 2012 Wirepath Surveillance
•MOTION SETTINGS Used to set specific actions for when the DVR detects motion. Please refer to Section 6.1.1 for the details.
•COVERT If a camera’s covert function is enabled, the video of this camera can only be seen if the user has logged in an Administrator. The default setting is disabled.
• DWELL TIME Used in conjunction with Call By Event, Dwell Time specifies how long the main display will show the camera on the screen. The Dwell Time can be set from 3 to 60 seconds
• AUDIO Select to record audio from the AUDIO IN with the camera. All cameras are set to N/A by default.
• RECORD QUALITY Select the record quality for each camera. Values range from 1-9, with 1 the lowest quality and 9 the highest quality. Note that the higher the quality setting, the larger the resulting file size.
• EVENT RECORD FPS Set the Frames Per Second record rate for each camera when events such as motion trigger the camera to record. Settings for Post Record time determines how long the DVR will record after the event triggers recording. Press +/- buttons to select a value from 0 – 30.Warning: The total Event Record FPS should not exceed the system recording capacity of 120 FPS at CIF resolution, 120 FPS at Half-D1 resolution or 60 FPS at Full-D1 resolution. Confirm the system’s total Event Record FPS by totaling the Event Record FPS for each camera connected to the system. The DVR will automatically lower the actual record rate (once the total maximum FPS is reached) if set beyond the system’s capabilities.
Note: The higher the FPS setting for a camera, the more fluid the motion on playback. A slower FPS setting
could result in “choppy” video during playback. As a reference, live video equals 30 FPS. In surveillance, 15 FPS is recognized as very good quality video, while 7 FPS is typically sufficient for most cases.
• PRE-RECORD FPS Pre-Record FPS is the frames per second pre-record rate for each camera when events such as motion, video loss or alarm inputs trigger the camera to record. For this DVR, the Pre-Record FPS is always the same as Event Record FPS. Settings for Pre-Record time determine how much time the DVR will record before the event triggers recording. Please refer to Section 6.2.1, Section 6.1.1 and Section 6.3 for Pre-record time.
• NORMAL RECORD FPS Unless disabled in the schedule (see Section xx), the DVR is always recording. If there is no event trigger-
ing the DVR to record (such as motion), the DVR is still recording and the recording is referred to as Normal Record. Set the FPS for each camera to be recorded by pressing +/- buttons to select the value from a minimum of 0 to a maximum equal to the Event Record setting.

26
WPS-100-DVR-4CH Installation and Users Manual
6.1.1 MOTION SETUP
Motion Setup allows the administrator to define how the system responds when motion is detected for the camera.
In the Camera Setup menu, highlight Motion Mask and press the ENTER button on the remote control to display the Motion Setup sub menu for the selected camera.
To navigate and operate this menu:
• ◄◄◄◄ Press these buttons on the remote control to select an item. Alternatively, use the mouse to select an item.
• NUMERIC Press these buttons on the remote control to change the camera. Alternatively, use the mouse to select the desired camera.
• COPY ( ) Press the COPY button on the remote control to copy the Video Loss settings of the focus camera to all of the cameras.
• ESC Press the ESC button on the remote control to escape and return to the main menu. Alternatively, use the mouse by right clicking or selecting the “X” in the current dialog window. If the contents in this menu have been modified, a Save dialog box will be displayed requesting the user to save the changes. Press ENTER on the remote control to exit and save, ESC to exit without saving. Another method to escape is to use the mouse to “right-click” and exit the sub menu.

27
WPS-100-DVR-4CH Installation and Users Manual
© 2012 Wirepath Surveillance
Following is a brief description for each item and its specific operations:
• DURATION Set the length of time the buzzer and the corresponding Alarm Out relay will remain triggered once video loss is detected for this camera. The Buzzer and Alarm Out relay will reset immediately once video signal is restored. Press +/- buttons to adjust the value from 3 seconds to 60 minutes or ‘-‘ for indefinite requiring an Alarm Reset.
• PRE-RECORD Pre-Record defines how much time the DVR will record before video loss is detected. The Pre Record FPS
set in Section 6.2 determines the frame rate of this recording. Press +/- buttons on the remote control to adjust the value from 0 to 10 seconds. Alternatively, use the mouse to adjust this setting.
Note that the actual pre-record time may be shorter than the value set if the total size of the pre-record video exceeds the pre-record video buffer.
• POST-RECORD Define how much time the DVR will record after motion is detected. The Post Record FPS set in Section 6.2
determines the frame rate of this recording. Press +/- buttons on the remote control to adjust the value from 0 to 60 minutes. Alternatively, use the mouse to adjust this setting.
• DETECTION See 6.1.1.1 Detection Settings for detail on the available settings.
• BUZZER By default, the internal buzzer is enabled to sound when video loss for the camera is detected. Highlight this setting and press ENTER or +/- to enable or disable this item. Alternatively, use the mouse to left-click on this item.
• LOG By default, the DVR will log when video loss is detected to the Event Log (see Section xx). Highlight this set ting and press ENTER or +/- to enable or disable this item. Alternatively, you can use the mouse by left clicking in the box next to Buzzer in the current dialog window.
• E-MAIL This DVR can send an email message to a predefined email address in the event video loss is detected for this camera. Highlight this setting and press ENTER or +/- to enable or disable this item. Alternatively, use the mouse to left-click on this item. The default setting is disabled. See Section 6.4.1 for more information on e-mail.
• DETECTION SETTINGS See Section 6.1.1.1 Detection Settings for detail on the available settings.

28
WPS-100-DVR-4CH Installation and Users Manual
6.1.1.1 DETECTION SETTINGS The Detection Setting sub menu is used to customize motion detection settings including the motion detection area(s) and sensitivity. In the Motion Setup menu, highlight Settings in Detection and press the ENTER button on the remote control to display the Motion Detection Settings sub menu for the selected camera. Once in the Motion Detection setting sub menu, a video window is displayed with the area divided into grids.
• Grids gray in color indicate the area which WILL be used for motion detection. • Transparent grids indicate the area that will NOT be used for motion detection. • Yellow grids indicate the currently selected area referred to as the Mask area.
Note: The defined detection area and sensitivity are also used for the Smart Search feature (Section 8.3). Smart Search will only use information stored “inside” of the detection area. There will not be any motion information stored by the DVR that is “outside” of the detection area. Even if motion detection is disabled for a given camera, it is recommended to enable the entire area if the Smart Search feature may be used.
The following is a brief description for each item in the sub menu and its specific operations:
• NUMERIC Press these buttons on the remote control to change the camera. Alternatively, use the mouse to select the desired camera.
• ▲▲▲▲ Press these buttons on the remote control to move the Mask window (grids yellow in color). Alternatively, use the mouse to select and move the Mask window (grids yellow in color) by “left clicking” and dragging the mouse over the desired area.
• +/- Press these buttons on the remote control to resize the Mask window (grids yellow in color). Alternatively, use the mouse to select and move the Mask window (grids yellow in color) by “left-clicking” and dragging the mouse over the desired area.
• ENTER Press this button on the remote control to Set/Reset the area of the Mask window (grids yellow in color). Additional areas may be selected and added to the detection area. Alternatively, use the mouse to select the Set/Reset icon and adjust the Mask window (grids yellow in color).
• MODE Press this button on the remote control to Set/Reset the whole video area. Alternatively, use the mouse to select this icon.

29
WPS-100-DVR-4CH Installation and Users Manual
© 2012 Wirepath Surveillance
• SEQ / CALL Press these buttons on the front panel of the DVR or remote control to decrease (SEQ) or increase (CALL) the Sensitivity of the motion detection area of this camera from 1 - 10 (1 is least sensitive and 10 is most sensitive). Alternatively use the mouse to select this icon and adjust the sensitivity. We recommend that the default setting (3) be used to start and adjusted as needed.
• Volume +/- ( +) Press these buttons on the remote control to increase or decrease the number of grids required to detect motion before the DVR will trigger motion detection recording and any associated events. Alternatively, use the mouse to select this icon and adjust the number of grids.
• SEARCH Press this button on the remote control to test the motion detection of this camera. Grids in green indicate that area that will detect motion. When motion is detected, these grids will change in color to red. Press this button again to exit testing. Alternatively, use the mouse to select this icon to enter and exit testing mode.
• ESC Press the ESC button on the remote control to escape from this menu and return to the main menu. Alternatively, use the mouse to exit the sub menu by clicking on the “X.” If the contents in this menu have been modified, a Save dialog box will be displayed requesting the user to save the changes. Press ENTER on the remote control to exit and save, ESC to exit without saving. Another method to escape is to use the mouse to “right-click,” and exit the sub menu.

30
WPS-100-DVR-4CH Installation and Users Manual
6.1.2 SCHEDULED RECORD
Within the Scheduled Record menu, Easy Setup allows the administrator to use a more visual method to setup the scheduled record of the system.
Press the Mode button on the remote control to select Easy Setup from the Scheduled Record menu. Alternatively, use the mouse to select this sub menu.
Recording options include: - Pink: Alarm, Motion and Normal Video and Audio Recording (Default setting) - Purple: Alarm and Motion Video and Audio Recording only - Red: Alarm Video and Audio Recording only - Blue: Motion Video and Audio Recording only - Green: Normal Video and Audio Recording only - Black: No recording at all
To navigate and operate this menu:
• ▲▲▲▲ Press these buttons on the remote control to change the focus recording type. Alternatively, use the mouse to select the focus recording type.
• Numeric 1-6 Press these buttons on the remote control to select one of the Recording Modes listed above. Or press the ENTER button on the remote control when the focus is on the appropriate Recording Mode to activate it. Alternatively, use the mouse to select the appropriate Recording Mode.
• +/- Press these buttons to set the focus interval in increments of one hour (one grid for each hour) to the active Recording Mode. Or press the ENTER button on the remote control set the focus interval to the active Recording Mode. Alternatively, use the mouse to left-click and then drag the mouse to select the appropriate grids.
• ESC Press the ESC button on the remote control to escape from this menu and return to the Scheduled Record Setup display menu. Alternatively, use the mouse to exit the sub menu by clicking on the “X.” Once Easy Setup is complete, the time segments for each conditional in Scheduled Record will be updated accordingly.

31
WPS-100-DVR-4CH Installation and Users Manual
© 2012 Wirepath Surveillance
6.1.3 HDD CLEAR
The HDD Format/Clear menu allows the administrator to format and/or clear the hard drive.
In HDD Setup display, press MODE to display HDD/Clear screen as shown.
To navigate and operate this menu:
• SEQ Press the ENTER button on the remote to Clear (delete all files) the hard drive. A confirmation dialog box will be displayed on the screen. Using the remote, press ENTER to confirm or ESC to cancel. Alternatively, use the mouse to make these selections.

32
WPS-100-DVR-4CH Installation and Users Manual
6.2 PASSWORD SETUPThe Password Setup allows the administrator to add new users, delete existing users, and/or modify the user login names, passwords, and levels of access.
In the Setup Menu display, press ◄◄◄◄ on the front panel of the DVR or on the remote to change thehighlighted option to Password, and then press ENTER to display Password Setup as shown.
The DVR allows up to 18 user accounts. There are three default user levels in the system:
• Operator- The lowest level, an Operator can only view live video and audio• Supervisor- In addition to live video viewing, a Supervisor can review playback video and audio and has
permission to archive files• Administrator- The highest level is Administrator and has access to all options.• “ – “ - No remote access allowed• UserName- In addition to the three default levels, an administrator can also set Customized levels of access
for each user as described in the following paragraphs.
The factory preset Administrator level login name is user, the password is 1234. We recommend changing this to block unwanted access to the DVR.
To navigate and operate this menu:• ◄◄◄◄
Press these buttons on the front panel of the DVR or remote control to select an item. Alternatively use the mouse to select an item.
• MODE
Press the Mode button on the front panel of the DVR or on the remote control to select a user as the default at login. An asterisk (*) will be shown preceding the number for the default login user. This user’s login name and password will be the default credentials populated in the Login/Logout dialog box so the user doesn’t have to enter text to login the system. This feature is enabled by default. Press the Mode button to deselect the user as the default login user. Alternatively use the mouse to select and deselect default log in users.
WARNING – This feature could allow unwarranted access to the DVR. Caution is strongly advised when enabling this feature. Setting a default login means that the user login name and password will automatically populate the Login/Logout box. This could leave the system vulnerable to unauthorized use. It is recommended to dese-lect a default login so users are required to provide credentials to access the DVR.
• ESCPress the ESC button on the front panel of the DVR or remote control to escape from this menu and returnto the main menu. Alternatively use the mouse to exit the sub menu by clicking on the “X.” If the contentsin this menu have been modified, a Save dialog box will be displayed requesting the user to save thechanges. Press ENTER on the front panel of the DVR or remote control to exit and save, ESC to exit withoutsaving. Another method to escape is to use the mouse to “right-click,” and exit the sub menu.
The following is a brief description for each item in this menu and its specific operations:
WARNING – The following 2 features could allow unwarranted access to the DVR. Caution is strongly advised when enabling these features.
Important Note: The following 2 features were added in software v7.77.53 and were listed as Guest level in previous versions. When the DVR is updated, the setting previously set in Guest Level will show as Remote Guest level. Verify that it is set to the desired level.

33
WPS-100-DVR-4CH Installation and Users Manual
© 2012 Wirepath Surveillance
• Local Guest LevelAllows or restricts access to the DVR by Guests accessing the DVR through Local interfaces (DVR GUI via front panel buttons, IR remote control or home automation Ethernet control) without a dedicated Login. The option selected determines the level of access a Guest will have.
“-“ (Default) No Guest Access Allowed (Does not prevent access by User with login credentials)Administrator Provides full access to the DVR allowing for viewing of all cameras and modification to all
settings. Use this setting with caution.Supervisor Provides access to view and control all cameras, Search, Archive and modify basic settings.Operator Provides access to view and control all cameras. No access to Search or settings is provided.UserNameProvides customized access to the features as defined in the Advanced Settings for a particular user.
See Adv: below for more information.
Note: If an RS-232 or IP control system is being used, the Default setting allows the system to control the DVR, but prevents Guest access to DVR features. With this setting users would be required to enter a Login and Password to view cameras, change settings, etc.
• Remote Guest LevelAllows or restricts access to the DVR by Guests accessing the DVR from the Internet Explorer plugin interface with-out a dedicated Login. The option selected determines the level of access a Guest will have.
“-“ (Default)- No Guest Access AllowedAdministrator- Provides full access to the DVR allowing for viewing of all cameras and modification to all
settings. Use this setting with caution.Supervisor- Provides access to view and control all cameras, Search, Archive and modify basic settings.Operator- Provides access to view and control all cameras. No access to Search or settings is provided.UserName- Provides access to the features as defined in the Advanced Settings for a particular user.
See Adv: below for more information.
Note: It is recommended that Remote Guest Level be set to the the default “-“ to prevent unwanted access to the DVR from outside sources.
• Auto LogoutIf there is no user operation in the time selected from 1 minute to 24 hours, the user will automatically be logged out. Select “-“ to disable this feature (default setting). Press +/- buttons on the front panel of the DVR or on the remote control to change this setting. Alternatively use the mouse to set this value.• Login NameEnter a unique Name for each user. Follow the Text Input method described in Section 4.1 to enter this informa-tion.• PasswordEnter a unique Password (numbers only) for each user. Follow the Text Input method described in Section 4.1 to enter this information.• LevelSelect the appropriate access level (Administrator, Supervisor, Operator, or Customized) for each user. Press +/- buttons on the front panel of the DVR or on the remote control to change this level. Alternatively use the mouse to set the level.
“-“ (Default)- No Guest Access AllowedAdministrator- Provides full access to the DVR allowing for viewing of all cameras and modification to all
settings. Use this setting with caution.Supervisor- Provides access to view all control all cameras, Search, and modification of basic settings.Operator- Provides access to view all control all cameras, No access to Search or settings is provided.Customized- Provides access to the features defined in the Advanced Settings for the user. See Adv: below
for more information.
• Adv .For Customized access per user, press ENTER on the front panel of the DVR or on the remote control to display the Advanced User Setup as shown in Section 6.4.2 below.

34
WPS-100-DVR-4CH Installation and Users Manual
6.2.1 ADVANCED USER SETUP
The Advanced User Setup allows the administrator to setup each user’s detailed access rights to the system.
To navigate and operate this menu: • ▲▲▲▲ Press these buttons on the front panel of the DVR or on the remote control to move the focus box. If the selected item is not shown on the screen, the screen will scroll up or down by pressing the corresponding button. Press the ENTER button to enable or disable a feature. • ESC Press the ESC button on the front panel of the DVR or on the remote control to escape from this screen and return to Password Setup display. Alternatively right-click the mouse. User Setup contents will be updated accordingly.
The following is a brief description for each item in this menu and its specific operations:Press ENTER or +/- on the front panel of the DVR or on the remote control to check or uncheck each item. Alternatively use the mouse to enable or disable each item. • Monitor Channel 1-8 Select Channels (cameras) the user can monitor. • X2 Allows the user to zoom live and playback video. • PTZ Allows the user to access PTZ features if supported by the camera. • VOLUME Allows the user to change volume. • VIDEO ADJUSTMENT Allows the user to adjust the video • VGA DISPLAY Allow the user to change VGA settings. • PLAYBACK Allows the user to view playback video and audio. • BACKUP Allows the user to backup video and audio. • CONFIGURATION BACKUP/RESTORE Allows the user to backup or restore the DVR configuration. • SETUP CAMERA Allows the user access to Camera Setup. • SETUP ALARM Allows the user access to Alarm Setup. • SETUP SEQ DISPLAY Allows the user access to Sequence Display setup. • SETUP SCHEDULED RECORD Allows the user access to Scheduled Record setup. • SETUP HDD Allows the user access to Hard Drive setup. • SETUP PASSWORD Allows the user access to Password Setup. • SETUP SYSTEM Allows the user access to System Setup. • SETUP RS-232/422/485 Allows the user access to RS485 setup. • SETUP NETWORK Allows the user access to Network Setup. • SETUP FACTORY DEFAULTS Allows the user to restore factory defaults to all setup related configurations. • SOFTWARE UPGRADE Allows the user upgrade the DVR software. • SHUTDOWN Allows the user to Shutdown the DVR.

35
WPS-100-DVR-4CH Installation and Users Manual
© 2012 Wirepath Surveillance
6.3 SYSTEM SETUP
The System Setup allows the administrator to set the system time, time zone, time synchronization, language, etc.
In the Setup Menu display, press ◄◄◄◄ on the remote to change the highlighted option to System, and then press ENTER to display System Setup as shown.
To navigate and operate this menu:
• ▲▲▲▲ Press these buttons on the remote control to select an item. Alternatively, use the mouse to select an item.
• ESC Press the ESC button on the remote control to escape from this menu and return to the main menu. Alternatively, use the mouse to exit the sub menu by clicking on the “X.” If the contents in this menu have been modified, a Save dialog box will be displayed requesting the user to save the changes. Press ENTER on the remote control to exit and save, ESC to exit without saving. Another method to escape is to use the mouse to “right-click” and exit the sub menu.
The following is a brief description for each item in this menu and its specific operations:
• TIME ZONE Press the +/- buttons on the remote control to select the appropriate time zone. Alternatively, use the mouse to select the time zone. The default setting is Eastern Standard Time.
• DAYLIGHT SAVING TIME Press ENTER or +/- on the remote control to enable or disable this item. Alternatively, use the mouse to enable or disable this feature.
• SYSTEM TIME - Synchronization Press ENTER or +/- buttons on the remote control to enable or disable time synchronized with a TSP Server. Alternatively, use the mouse to enable or disable this feature. The default setting is disabled.
- TSP Server If Time Synchronization is enabled, select a TSP (Time Synchronization Protocol) Server. The DVR will synchronize with the specified TSP server at the system preset interval. Follow the Text Input method described in Section 4.1 to modify this setting. Alternatively, use the mouse and the pop-up keyboard to enter the TSP server.

36
WPS-100-DVR-4CH Installation and Users Manual
- Date System Date. Press +/- buttons on the remote control to modify the date. Alternatively, use the mouse to set the date.
- Time System Time. Press +/- buttons on the remote control to modify the time. Alternatively, use the mouse to set the date.
- Display Format Select the format used to display the system time in the System Status Bar. Press +/- buttons on the remote control to change the format. Alternatively, use the mouse to select the format.
• LANGUAGE Press +/- buttons on the remote control to change the language. Alternatively, use the mouse to select the appropriate language. Note: If the selected language is changed, the user will be asked to reboot the system for the newly selected language to take effect.
• PROTECTION KEY The Protection Key is used for secure remote access of the system by various software. Follow the Text Input method described in Section 4.1 to modify these items. Alternatively, use the mouse and the pop-up keyboard to enter the Protection Key.
Note: The Protection Key will be used by some software for authentication when a remote computer wants to connect with the system through the Ethernet interface, either LAN or internet. The same protection key must be entered to install the remote software if it is to be used to access the DVR.

37
WPS-100-DVR-4CH Installation and Users Manual
© 2012 Wirepath Surveillance
6.4 NETWORK SETUP The Network Setup allows the administrator to setup all Ethernet network related parameters. Consultation with the network administrator may be required to set these parameters correctly.
In the Setup Menu display, press ◄◄◄◄ on the front panel of the DVR or on the remote to change the high-lighted option to Network, and then press ENTER to display Network Setup as shown.
To navigate and operate this menu:
• ◄◄◄◄Press these buttons on the front panel of the DVR or remote control to select an item.Alternatively use the mouse to select an item.
• ESCPress the ESC button on the front panel of the DVR or remote control to escape from this menu and return to the main menu. Alternatively use the mouse to exit the sub menu by clicking on the “X.” If the contents in this menu have been modified, a Save dialog box will be displayed requesting the user to save the changes. Press ENTER on the front panel of the DVR or remote control to exit and save, ESC to exit without saving. Another method to escape is to use the mouse to “right-click” and exit the sub menu.
The following is a brief description for each item in the sub menu and its specific operations.
Please follow the Text Input method described in Section 4.1 to modify these items. Alternatively use the mouse and the pop-up keyboard to enter these settings. Consultation with the network administrator may be required for these settings.
• Net TypePress +/- buttons on the front panel of the DVR or on the remote control to change the Net Type. Alternatively use the mouse to change this setting. Options include: Static IP, PPPoE, or DHCP. DHCP can only be used for intranet (LAN) access, while Static IP and PPPoE can be used for both internet & intranet access. The default setting is DHCP.
• IP AddressEnter an Ethernet IP Address for the DVR. This address should be static and not conflict with any other IP address on the LAN.
• Net MaskEnter the Net Mask for the IP address.
• GatewayEnter the Gateway IP address for the system.
• DNSIf using DNS, enter the Domain Name Server address for the system. (Same address as Default Gateway)

38
WPS-100-DVR-4CH Installation and Users Manual
• Password If PPPoE is used, enter the Password for the system.
• DDNS TypeStarting with Version 7.75.53 a new selection will appear for WirepathDNS. It is strongly recommended that this option is used to simplify configuration.
Using the WirepathDNS is easy. Select WirepathDNS from the list and enter the client name or other unique string in the URL. When exiting the Network menu, confirm the changes. A DDNS service is setup automatically. See DVR Local Display Menu Setup in Appendix E – WirepathDNS Setup for details on using WirepathDNS.
• URLEnter the DDNS URL if DDNS is used. – Enter Client Name or System Name to identify the DVR.
• DDNS UsernameEnter the DDNS Username if DDNS is used. – Not used unless an existing DDNS other than WirepathDNS service is configured.
• DDNS PasswordEnter the DDNS Password if DDNS is used. – Not used unless an existing DDNS other than WirepathDNS service is configured.
• E-mailPress ENTER on the front panel of the DVR or on the remote to display the E-mail Setup menu. Alternatively use the mouse to enter this menu. Refer to Section 6.4.1 for details.
• FTPPress ENTER on the front panel of the DVR or on the remote to display the FTP Setup menu. Alternatively use the mouse to enter this menu. Refer to Section 6.4.3 for details.
• ADV.Press ENTER on the front panel of the DVR or on the remote to display the Advanced Network Setup menu. Alternatively use the mouse to enter this menu. Refer to Section 6.4.2 for details.
6.4.1 E-MAIL SETUP
The E-mail Setup allows the administrator to set E-mail related parameters. When an event occurs and E-mail is enabled for the corresponding action, an e-mail will be sent based on the parameters set in this menu.
In Network Setup, press ENTER to display E-mail Setup as shown when the highlighted option is E-mail.

39
WPS-100-DVR-4CH Installation and Users Manual
© 2012 Wirepath Surveillance
To navigate and operate this menu:
• ▲▲▲▲ Press these buttons on the remote control to select an item. Alternatively, use the mouse to select an item.
• ESC Press the ESC button on the remote control to escape from this menu and return to the main menu. Alternatively, use the mouse to exit the sub menu by clicking on the “X.” If the contents in this menu have been modified, a Save dialog box will be displayed requesting the user to save the changes. Press ENTER on the remote control to exit and save, ESC to exit without saving. Another method to escape is to use the mouse to “right-click,” and exit the sub menu.
The following is a brief description for each item in the sub menu and its specific operations:
Follow the Text Input method described in Section 4.1 to modify these items. Alternatively, use the mouse and the pop-up keyboard to enter these settings. Consultation with the network administrator or the email provider may be required for these settings.
• SMTP SERVER Enter the SMTP mail server name.
• SMTP PORT Enter the SMTP Port for E-mail transmission. The default value is 25.
• AUTHENTICATION Press ENTER or +/- on the remote control to enable or disable this item depending on whether the SMTP mail server requires authentication. Alternatively, use the mouse to enable or disable this setting.
• USERNAME Enter the Username to the E-mail service.
• PASSWORD Enter the Password to the E-mail service.
• MAIL FROM Enter the E-mail address of the associated email account.
Note: This setting is specific and must match E-mail client settings used to access an E-mail account or the E-mail feature will not be operable. Do not enter generic text in this field.
• MAIL TO #1-5 The DVR can send E-mails originated from triggered events to up to five different E-mail addresses. Enter the appropriate E-mail addresses in these fields.
• ATTACHMENT Press +/- buttons on the remote to attach a picture from the corresponding camera to E-mail being sent. Optional picture sizes for the attachment can be set to Original to match the recorded resolution or QCIF (Quarter CIF is 176 x 144 pixels) to reduce the size of the attachment. Select N/A to disable attachments.
Note: If the DVR’s resolution is set to Half D1, picture attachments in the E-mail will appear “squished” since the DVR reduces the horizontal lines by half (therefore reducing storage space and bandwidth requirements). This only effects E-mails and not live or recorded .h264 playback video.

40
WPS-100-DVR-4CH Installation and Users Manual
6.4.2 ADVANCED NETWORK SETUP
The Advanced Network Setup allows the administrator to set advanced network parameters use for connection from remote devices such as PCs and Smart phones. Consultation with the network administrator may be required for these settings.
In Network Setup, press ENTER to display Advanced Network Setup as shown when the highlighted option is Adv.
To navigate and operate this menu:
• ▲▲▲▲ Press these buttons on the remote control to select an item. Alternatively, use the mouse to select an item.
• ESC Press the ESC button on the remote control to escape from this menu and return to the main menu. Alternatively, use the mouse to exit the sub menu by clicking on the “X.” If the contents in this menu have been modified, a Save dialog box will be displayed requesting the user to save the changes. Press ENTER on the remote control to exit and save, ESC to exit without saving. Another method to escape is to use the mouse to “right-click,” and exit the sub menu.
The following is a brief description for each item in this menu and its specific operations:
Follow the Text Input method described in Section 4.1 to modify these items. Alternatively, use the mouse and the pop-up keyboard to enter these settings. See the Router Setup document located in the support tab on the product page for more information on Router Setup and how it relates to these settings.
• CONTROL PORT Enter the Control Port for remote access. The default value is 67.
• DATA PORT Enter the Data Port for remote access. The default value is 68.
• HTTP PORT Enter the HTTP (web page) port for remote access. The default value is 80.
• WAP PICTURE QUALITY WAP (Wireless Application Protocol) is a simple standard for remote devices (such as Smartphones) to access the DVR. Press +/- buttons on the remote control to change the value the WAP picture quality if WAP access will be required by remote devices. See Section 9.7 for more information on WAP.
• VIDEO STREAM Press the +/- buttons on the remote to change the video quality sent to remote devices such as PCs and Smartphones. Alternatively, use the mouse to change this setting. If Record is selected, the DVR will stream video at the same resolution as the Record setting (See Section 6.1). Dual Streaming allows for remote devices to receive lower resolution at higher speeds to the device (see Section 9.4). This is especially helpful for remote devices on slower network. Reducing resolution sent to these devices will speed up the delivery of the video. To enable Dual Streaming, select one of the four levels of QCIF (Fair is the lowest quality while Superfine is the highest quality). If Dual Streaming is used, the total system recording rate will be reduced.
Note: To use Dual Streaming in Internet Explorer, the user must select the Extra Video Stream option in the Modify Menu of the Device List (See Section 9.1).
- QCIF Fair – Lowest QCIF Resolution
- QCIF Normal – Medium QCIF Resolution
- QCIF Fine – High QCIF Resolution
- QCIF Super fine – Best QCIF Resolution

41
WPS-100-DVR-4CH Installation and Users Manual
© 2012 Wirepath Surveillance
6.5 FACTORY DEFAULT
To reset all the DVR settings to factory default values, press ◄◄◄◄ on the remote control to change the high-lighted option to Factory Default and then press ENTER. Alternatively, use the mouse to select Factory Default. Once selected, a confirmation dialog will be shown, press ENTER again to make the changes. Or select ESC, or right-click the mouse to exit without resetting the DVR.
WARNING: All settings will be lost and replaced with factory default settings. Settings cannot be recovered after a Factory Default.
6.10.2 FTP SETUP
FTP Setup allows the administrator to set FTP related parameters. When an event occurs and FTP is enabled for the action, the recorded video and audio for that event will be sent to the FTP server based on the parameters set in this menu.
In Network Setup, press ENTER to display FTP Setup as shown when the highlighted option is FTP.
To navigate and operate this menu:
• ▲▲▲▲ Press these buttons on the front panel of the DVR or remote control to select an item. Alternatively use the mouse to select an item.
• ESC Press the ESC button on the front panel of the DVR or remote control to escape from this menu and return to the main menu. Alternatively use the mouse to exit the sub menu by clicking on the “X.” If the contents in this menu have been modified, a Save dialog box will be displayed requesting the user to save the changes. Press ENTER on the front panel of the DVR or remote control to exit and save, ESC to exit without saving. Another method to escape is to use the mouse to “right-click,” and exit the sub menu.
The following is a brief description for each item in this menu and its specific operations:
Please follow the Text Input method described in Section 4.1 to modify these items. Alternatively use the mouse and the pop-up keyboard to enter these settings. Consultation with the network administrator or the FTP server provider may be required for these settings. • FTP SERVER Enter the FTP Server web/IP address. • FTP PORT Enter the FTP Port number. The default value is 21. • USERNAME Enter the Username for the FTP server. • PASSWORD Enter the Password for the FTP server. • PREFIX OF FILENAME Enter the Prefix of the Filenames for files sent to the FTP server. If this box is left empty, the filenames will start with “cam” If a prefix such as “Prefix” is entered, the filenames will start with “Prefix-cam.” For another example, if the prefix is “DVR01”, then the filenames will begin with “DVR01-cam.”

42
WPS-100-DVR-4CH Installation and Users Manual
7. SEARCH/PLAYBACK/ARCHIVE
This menu is available to Administrators and Supervisors only.
There are four ways to search the recorded video and audio for playback: • Search by time • Search by event • Smart Search • Search archived files
Use the Search button on the remote control to activate the Search Menu. Alternatively, use the mouse to select the Search Icon from the Control Bar.
To navigate and operate this menu:
• ▲▲▲▲ Press these buttons on the remote control to select an item. Alternatively, use the mouse to select an item.
• ENTER Press the ENTER button on the remote control to enter the corresponding Search menu. Alternatively, use the mouse to select the corresponding Search menu icon.
• ESC Press the ESC button on the remote control to escape from this menu and return to the video display. Alternatively, use the mouse to exit the sub menu by clicking on the “X.” Another method to escape is to use the mouse to “right-click,” and exit the menu.

43
WPS-100-DVR-4CH Installation and Users Manual
© 2012 Wirepath Surveillance
7.1 SEARCH BY TIME
The Search By Time feature allows the user to search for recorded video and audio based on time.
Tip: When the screen is opened the oldest record time is displayed at the bottom labeled as Recorded From
To navigate and operate this menu:
• ▲▲▲▲ Press these buttons on the remote control to select an item. Alternatively, use the mouse to select an item.
• Play (▲/II) Press the PLAY button on the remote control to begin playback of the recorded video and audio using the defined search time and video type. Alternatively, use the mouse to select the PLAY button. If there is not camera currently in playback mode then all of the cameras in the current split window will begin playback. See Section 7.5 for more details.
• Copy ( ) Select the COPY button from the remote control to backup (copy) the selected type of recorded video (beginning from the Search Time) to the connected backup device. The Backup menu (described in the Archive portion of Section 7.6) will be displayed. Alternatively, use the mouse to select the COPY button.
The following is a brief description for each item in the sub menu and its specific operations:
• SEARCH TIME Select the Year, Month, Date, Hour, Minute for the recorded video and audio. Playback (or backup) will begin from the time entered in this menu. Use the +/- buttons on the remote control to modify each item. Alternatively, use the mouse to enter the Search Time.
• VIDEO/AUDIO Select the types of recorded video to search: Alarm, Motion, Video Loss, Normal. Press ENTER or +/- buttons on the remote control to check or uncheck the corresponding video type. Alternatively, use the mouse to check the appropriate video type(s).

44
WPS-100-DVR-4CH Installation and Users Manual
7.2 SEARCH BY EVENT / LOG DISPLAY
The Search By Event feature allows the user to search for recorded video and audio based on the type of event recorded by the DVR.
Tip: You can jump to a log page quickly by selecting the page box with the mouse and typing in the desired page number. This is useful when you need to see the last page of recordings.
The DVR will store up to 6000 of the most recent event logs. There are four different types of event logs: Alarm,Motion, Video Loss and System.
To navigate and operate this menu:
• ▲▲▲▲ Press these buttons on the remote control to select an item. Alternatively, use the mouse to select an item.
• ENTER Press the ENTER button on the remote control to select the highlighted log. Alternatively, use the mouse to select the corresponding Search menu icon.
• MODE Press the Mode button to refresh the log display. If there are new event logs since the screen was displayed, the log list will be updated accordingly. Alternatively, use the mouse to select the Refresh option.
• SEARCH Press the Search button to Log (export) the event log to a backup device. Alternatively, use the mouse to select the Log option.
• SEQ Use the SEQ button on the remote control to scroll the Event Log Page Up. Alternatively, use the mouse to select the Page Up option.
• CALL Use the CALL button on the remote control to scroll the Event Log Page Down. Alternatively, use the mouse to select the Page Down option.
• Numeric Press the numeric buttons on the remote control followed by the ENTER button to select the display page of the event logs. Alternatively, use the mouse to click the Page Number box.
• Play (▲/II) Press the PLAY button on the remote control to begin playback of the recorded video and audio using the defined search time and video type. Alternatively, use the mouse to select the PLAY button. If there is not a camera currently in playback mode, all of the cameras in the current split window will begin playback. See Section 8.5 for more details.
• Copy ( ) Select the COPY button from the remote control to backup (copy) the selected type of recorded video (beginning from the Search Time) to the connected backup device. The Backup menu (described in the Archive portion of Section 8.6) will be displayed. Alternatively, use the mouse to select the COPY button.

45
WPS-100-DVR-4CH Installation and Users Manual
© 2012 Wirepath Surveillance
The following is a brief description for each item in the sub menu and its specific operations:
• EVENT TYPE Press ENTER or +/- buttons on the remote control to check or uncheck the event type for the log list. Event type options include; Alarm, Motion, Video Loss, and System. The event type System includes all system-related events that do not trigger recording such as Power on/off and Login/Logout. Alternatively, use the mouse to enable or disable the appropriate event types.
• SOURCE ID Press ENTER or +/- buttons on the remote control to check or uncheck the Source ID to be searched. Check or uncheck ALL for faster operation. Alternatively, use the mouse to check or uncheck the Source ID(s). This feature helps to filter the events shown in the log list. For the Alarm event type, the DVR will search based on the Alarm Input number. For Motion and Video Loss event types, the DVR will search based on the camera number.
• LOG LIST The Log List is the list of events according to the search parameters entered (Event Type and Source ID selected). Once the list is displayed, the user may:
1. Press the ENTER button on the remote control to select or deselect an event in the log list. Multiple events can be selected in this manner. Alternatively, use the mouse to select or deselect events.
2. Press Play ( ◄/II, ◄ ◄) button on the remote control to playback all the selected events. Alternatively, use the mouse to select the Play button.
3. Press Copy ( ) button on the remote control to backup (copy) all of the selected recorded video and audio events to the connected backup device. Alternatively, use the mouse to select the Copy button. The Backup menu (described in the Archive portion of Section 8.6) will be displayed.
Press the +/- buttons on the remote control to select the backup device and enter the directory name to store the backup. Press the Copy button on the remote control to copy the recorded video and audio to the selected backup device. Alternatively, use the mouse to select the device and then the Copy button.
7.3 SMART SEARCH
The Smart Search feature allows the user to search for motion in a specific area of a video (camera) window. This is helpful to narrow down the search results if only a portion of the video window contains the event in question. For example, if a scene in an office includes a safe and the manager wants to review who accessed the safe, the area of the video window that contains the safe could be defined as the only portion of the re-corded videos searched for motion.
Note: the area of a video searched using Smart Search must be part of the defined area for Motion Detection (see Section 6.1.1).

46
WPS-100-DVR-4CH Installation and Users Manual
To navigate and operate this menu:
• MODE Press the Mode button on the remote control to begin searching the recorded video and audio based on the selected search Time, Camera, and Motion Area. Alternatively, use the mouse to set the parameters and begin the search. The search results will be displayed on the right half of the dialog box.
Note: To prevent the Smart Search feature from overloading the system, a maximum of up to 500 matched files or 200 GB of hard drive storage for each record partition will be searched based on the start time entered.
• SEQ Use the SEQ button on the remote control to scroll the results Page Up. Alternatively, use the mouse to select the Page Up option.
• CALL Use the CALL button on the remote control to scroll the results Page Down. Alternatively, use the mouse to select the Page Down option.
• Numeric Press the numeric buttons on the remote control followed by the ENTER button to select the display page of the results. Alternatively, use the mouse to click the Page Number box.
• Copy ( ) Select the COPY button from the remote control to backup (copy) the selected type of recorded video (beginning from the Search Time) to the connected backup device. The Backup menu (described in the Archive portion of Section 8.6) will be displayed. Alternatively, use the mouse to select the COPY button.
The following is a brief description for each item in this menu and its specific operations:
• CAMERA ID Press +/- buttons on the remote control to change the camera ID to be searched for matching files. Altenatively use the mouse to enter the Camera ID number.
• START/END TIME Press +/- buttons on the remote control to modify the beginning and end of the search time for the recorded video and audio. Enter the appropriate Year, Month, Date, Hour, and Minute. Alternatively, use the mouse to enter these parameters.
• MATCHED FILE LIST The results of the Smart Search will be displayed in the right side of the dialog box. The files are shown from oldest to newest and a page number is shown on the lower-left corner of the dialog box. The user may:
1. Press the ENTER button on the remote control to select or deselect a matching event file in the results list. Multiple events can be selected in this manner. Alternatively, use the mouse to select or deselect each event.

47
WPS-100-DVR-4CH Installation and Users Manual
© 2012 Wirepath Surveillance
2. Press Play (◄/II, ◄ ◄) button on the remote control to playback all the selected events. Alternatively, use the mouse to select the Play button.
3. Press Copy ( ) button on the remote control to backup (copy) all of the selected recorded video and audio events to the connected backup device. Alternatively, use the mouse to select the Copy button. The Backup menu (described in the Archive portion of Section 8.6) will be displayed.
• AREA Area defined as the motion area for the video to be searched for matching files. Use the buttons on the remote control to highlight Area and press ENTER to display Motion Area Setting screen as shown below.
In the Motion Area Setting screen use the white mask window to define the Smart Search area in the same manner as setting up Motion Detection (see Section 6.1.1).
Note: The area of a video searched using Smart Search must be part of the defined area for Motion Detection (see Section 6.1.1). Only files with motion covering all of the defined motion area will be displayed as matching results. Therefore, based on the search algorithm, there will be more matching files for smaller defined motion areas.
The following is a brief description for each item in this menu and its specific operations:
• ▲▲▲▲ Press these buttons on the remote control to move the Mask window (grids white in color). Alternatively, use the mouse to select and move the Mask window (grids white in color) by “left-clicking” and dragging the mouse over the desired area.
• +/- Press these buttons on the remote control to resize the Mask window (grids white in color). Alternatively, use the mouse to select and move the Mask window (grids white in color) by “left-clicking” and dragging the mouse over the desired area.
• ENTER Press this button on the remote control to Set/Reset the area of the Mask window (grids white in color). Alternatively, use the mouse to select the Mask icon and adjust the Mask window (grids white in color). Once the mask area is set, the mask window will change to yellow.

48
WPS-100-DVR-4CH Installation and Users Manual
• MODE Press this button on the remote control to Set/Reset the whole video area. Alternatively, use the mouse to select this icon.
• ESC Press the ESC button on the remote control to escape from this menu and return to the Smart Search menu. Alternatively, use the mouse to exit the sub menu by clicking on the “X.” Another method to escape is to use the mouse to “right-click,” and exit the sub menu.
7.4 SEARCH ARCHIVED FILES
The Search Archived Files feature allows the user to search files on a storage devices such as a USB thumb drive.
The following is a brief description for each item in the sub menu and its specific operations:
• BACKUP DEVICE Press ENTER on the remote control to connect to the backup device and display the files on the device. Alternatively, use the mouse to connect to the backup device and display the files.
• ARCHIVED FILE LIST Select the appropriate file from the file list and then press ENTER to begin playback. Pressing the Play button (◄/II) on the remote control, or double-clicking the left mouse button will also begin playback. Refer to Section 8.9 Playback For Archived Files for the detailed operations. To delete a file, press the MODE button on the remote control. Alternativly use the mouse to select files, begin playback or delete files.
Note : File name format for camNN-YYYYMMDD-hhmmss.h264 is as follows:
• NN = camera number(01-08) • YYYY = year • MM = month • DD = day • hh = hour • mm = minute • ss = second • .h264 = file type

49
WPS-100-DVR-4CH Installation and Users Manual
© 2012 Wirepath Surveillance
7.5 PLAYBACK SEARCH RESULTS
Once playing back video, use the following controls to operate and archivethe video and audio:
To navigate and operate this menu:
• MODE Use the button on the remote control to toggle live and playback mode. Playback mode is indicated by a red box around the camera title of the focus camera (the camera being controlled). If in a split window display, the focus window will first switch to playback mode. A second press of the MODE button will toggle additional windows to playback mode. Continue to press the MODE button to return to live mode (indicated by a green box around the camera title of the focus camera). Alternatively, use the mouse to select this icon.
Refer to Section 4.3 Basic Operations for instructions on how to change the camera(s) in the playback window(s). After the cameras are set, use the following buttons to control the playback:
• PLAY/PAUSE (▲/II) Press this button on the remote control to play or pause the recorded video and audio at 1X speed. If the playback is paused, press this button again to resume playback. Alternatively, use the mouse to select this icon. Audio can only be played at forward speed 1X and when the associated cameras is played back in a full window view.
• STOP (▲) Press this button on the remote control to stop playback of the recorded video and audio and return to Live video.
• FAST FORWARD ( ▲ ▲/▲ ON REMOTE CONTROL Press this button for fast forward playback. Each time this button is pressed, the forward playback speed will increase in speed from 2X, 4X, 8X, up to 64X, and then back to 2X.
• SLOW FORWARD BUTTON (SEQ ON REMOTE CONTROL Press this button on the remote control for slow forward playback. Each time this button is pressed, playback speed will increase in speed from 2X, 4X, 8X, up to 16C, and then back to 2X. Alternatively, use the mouse to select the icon sequence using the Fast/Slow button to toggle the playback speed.
• FAST REVERSE ( ▲ ▲/▲ ON REMOTE CONTROL Press this button for fast reverse playback. Each time this button is pressed, the reverse playback speed will increase in speed from 2X, 4X, 8X, up to 64X, and then back to 2X.
• SLOW BACKWARD BUTTON (MODE ON REMOTE CONTROL) Press this button on the remote control for slow backward playback. Each time this button is pressed, playback speed will increase in speed from 2X, 4X, 8X, up to 16C, and then back to 2X. Alternatively, use the mouse to select the icon sequence using the Fast/Slow button to toggle the playback speed.
• SINGLE STEP (▲I/▲ ON REMOTE CONTROL Press this button to play the recorded video frame by frame.

50
WPS-100-DVR-4CH Installation and Users Manual
7.6 ARCHIVE (BACKUP) SEARCH RESULTS
Once playing back video from the Search option, use the following controls to archive (backup) the video and audio:
The following is a brief description for the operations in the Backup menu:
• ▲▲▲▲ Press these buttons on the remote control to select an item. Alternatively, use the mouse to select an item.
• COPY ( ) Press this button on the remote control to start the backup (copy) procedure. A Copy icon will be displayed the lower-right corner of the Status Bar indicating that the selected video and audio is being copied to the storage device. Alternatively, use the mouse to select the Copy function.
• STOP (▲) Press this button on the remote control to stop copying and return to the previous display. The Copy icon will disappear from the Status Bar. Alternatively, use the mouse to select the stop function.
• ESC Press the ESC button on the remote control to escape from this menu and return to the Smart Search menu. Alternatively, use the mouse to exit the sub menu by clicking on the “X.” Another method to escape is to use the mouse to “right-click,” and exit the sub menu.
• BACKUP DEVICE Press the +/- buttons on the remote control to select the connected backup device. Alternatively, use the mouse to select the backup device.
Note: Follow the steps described in Section 5.3 Backup Device to connect the backup device before copying.
• BACKUP SPEED Press the +/- buttons on the remote control to select a speed from 1-9 with 1 the lowest speed and 9 the highest speed. Alternatively, use the mouse to select the backup speed.
• DIRECTORY Enter the directory to store the backup files. Please follow the Text Input method described in Section 4.1 to enter the backup directory. Alternatively, use the mouse and the pop-up keyboard to enter the directory.
• CAMERAS

51
WPS-100-DVR-4CH Installation and Users Manual
© 2012 Wirepath Surveillance
Press the ENTER or +/- buttons on the remote control to select or deselect each of the cameras to be archived.
• END TIME Press the +/- buttons on the remote control to modify the Year, Month, Date, Hour, and Minute for the recorded video and audio for the backup without playback of Search by Time. The files will be backed-up from the start time to the end time when the user press the COPY button to start copying.
Note : For each camera and each backup, a batch file will be generated as well as the backup .h264 files.A directory titled “/SelfPlayer” will also be generated if it’s not already existing on the backup storage device (thumb drive, local PC, etc). The user can use the batch file to self-playback the corresponding backup files on a PC. If the PC has not been installed with the required player components, those components will be installed by running the batch file
In Windows, run /SelfPlayer/SelfPlayerInstall.exe found on the storage device manually to install the required player components on the PC (if the PC was NOT used to backup the files)
To copy self-playback files, copy the batch file and the backup files to the destination directory. Also copy the entire “/SelfPlayer” directory to the root directory of the destination PC.

52
WPS-100-DVR-4CH Installation and Users Manual
8. REMOTE ACCESS The following section discusses DVR remote viewing and control options from PCs and Smart phones.
8.1 PC REMOTE ACCESSAfter completing the initial setup, the DVR can be remotely accessed from a PC using a 32bit Internet Explorer web browser. Refer to Section 6 and the appendices (or the Quick Installation Guide included in the box) for initial network setup instructions.
To log onto the DVR, launch Internet Explorer and enter the IP address of the DVR in the Location/Address field of the web browser. The DVR’s address will look similar to this:
http://AAA.AAA.AAA.AAA:BB/ie.htm
• AAA.AAA.AAA.AAA should be replaced with the IP address of the DVR • If set to a port number other than the default 80, BB should be the HTTP port entered into the DVR and it must match port forwarding set up in the router • /ie.htm is the extension for the DVR and must be included at the end of the DVR
Alternatively, use the DDNS domain name address if this feature has been enabled and properly setup.
Note: Up to 6 users can log into this DVR simultaneously.
8.2 PC REMOTE DISPLAY AND OPERATIONS
Video images can be displayed in several types of split-window screens including 1/4/9-Window options for a single DVR and 16/25/36/49/64 options if connected to multiple DVRs. • The focus window is the window surrounded by a purple frame border. • The “.L” following the camera title denotes Live video display (text is green). • The “.P” following the camera title denotes Playback (text is red). • A white box will appear around the camera title when motion is detected. • The white text in the top right of each camera window denotes date and time. Note: The frame rate is limited by the bandwidth of the network and the pre-record FPS of the camera (Section 9.3.5). The picture quality depends on the recording resolution set in the DVR (Section 9.3.4) and quality of the camera. See Section 9.4 for Dual Streaming options.

53
WPS-100-DVR-4CH Installation and Users Manual
© 2012 Wirepath Surveillance
8.2.1 SPLIT-WINDOW OPTION MENU
Right click on any split-window to display the Split-Window Option Menu.
The following is a brief description for each item in this menu and its specific operations:
• 1-W When in a split-window view, expand the focus window camera to fill the entire video window. When in a single-window view, uncheck this item to return to the previous split-window view.
• CAMERA ID Change or rearrange the current view by selecting a different camera to appear in each window. If multiple DVRs are connected, cameras from other DVRs can be displayed simultaneously.
• PLAYBACK Begin Playback for the current camera window
• FREEZE Freeze the Video
• PRINT Print a picture of the current video window
• SEQ MODE Enable Sequence mode
• SNAPSHOT Take a Snapshot of the video and save it to the local PC
• FULL VIDEO Expand the current split-window for single window view to fill the entire display and hide all controls
8.2.2 CONTROL PANEL
1. SEQ MODE Enables the Sequence Mode defined in the setup. This feature will automatically cycle through the cameras on the display. When SEQ mode enabled recorded playback is unavailable, turn SEQ mode off before playing recorded video.
2. LIVE When in Playback mode, use this icon to exit playback and return to Live Video.
3. FREEZE Freezes live and recorded playback video. Select this icon again to resume Live and Playback modes.
4. AUDIO OUT When viewing a camera in the single window view, select the Audio Out icon to listen to the associated audio.
1 2 3 4 5 6 7 8 9 10 11

54
WPS-100-DVR-4CH Installation and Users Manual
5. AUDIO IN Use the microphone in the PC to send audio to the DVR. An amplifier and speaker must be attached to the Audio Out connection of the DVR to use this function.
6. ARCHIVE MENU Select this icon to save and backup files.
7. SNAPSHOT Select this icon to take a Snapshot of the screen being viewed. A pop-up window will allow this snapshot to be saved to the local PC.
8. AUDIO BROADCAST Similar to the Audio In function, use this feature to broadcast audio to multiple DVRs simultaneously.
9. FULL SCREEN Expand the user interface to fill the entire display.
10. FULL VIDEO Expand the video window to fill the entire display.
11. NAME OF SELECTED DVR The name of the connected DVR is displayed in this box. Change the connected DVR or connect to multiple DVRs simultaneously to mix and match camera views.
8.2.3 SPLIT-WINDOW PANELUse these icons to select the number of cameras viewed on the display.
• 4 AND 9 SPLIT WINDOW ICONS Left-click and hold the mouse over the 4 or 9 split-window icon to toggle to additional pages of cameras.
8.2.4 PLAYBACK PANELThis panel includes Fast Forward, Fast Reverse, Step Forward, Play, Pause, Stop and Copy.Fast Forward and Fast Reverse will playback video at 2X, 4X, 8X, 16X, and 32X speeds.
• FORWARD AND REVERSE ICONS Left-click and hold the mouse over the forward or reverse icons to display a pop-up menu to change the speed. Options include X2, X4, X8, X16, X32 and X64.
8.2.5 STATUS PANEL
• CAMERA STATUS Motion indicators for cameras 1-16 (this DVR supports the first 8) - GREEN indicates normal status - RED indicates motion
Click on any of these icons to select the corresponding camera to be displayed in the focus window.
• ALARM IN STATUS
Only 4 cameras are viewable on the WPS-100-DVR-4ch

55
WPS-100-DVR-4CH Installation and Users Manual
© 2012 Wirepath Surveillance
Status indicators for Alarm Inputs 1-16 (this DVR supports the first 4)
- GREEN indicates normal status - RED indicates alarm detection
• ALARM OUT Status indicators for Alarm Outputs 1-8 (this DVR supports the first 2)
- GREEN indicates normal state - RED indicates triggered state) for the selected DVR.
As an Administrator, click on any of these icons to control the corresponding Alarm Output.
8.2.6 SEARCH PANEL AND COPY FEATURE
8.2.6.1 SEARCH BY TIME To playback video starting at a specific time, select the desired time (Year, Month, Date, Hour, Minute and Second) and recorded event type (Alarm, Motion, Video Loss, and Normal) for playback. Click on the Play button to begin the playback of all recorded video beginning at that time. Audio will only be played back if in a single window view of a camera that has an associated audio input. Use the Playback Panel icons to control the video. To exit playback, select the LIVE icon at the bottom of the screen.
8.2.6.2 SEARCH BY EVENT Use the Search by Event feature to search all recorded event types stored on the DVR’s hard drive. Click on the Search by Event icon to display the Search by Event dialog box and the event log. Select the Device (DVR) to search. Select the Event Type (Alarm, Motion, Video Loss or System) and Source ID (camera) to search the event logs. Click on Refresh to update the event log and use the Up and Down buttons to scroll to additional events. Click on the desired events to highlight and select them for Playback or to Archive the files to the local PC. Use the Playback Panel icons to control the video. To exit playback, select the LIVE icon at the bottom of the screen.

56
WPS-100-DVR-4CH Installation and Users Manual
The following is a brief description for each item in this menu and its specific operations:
• DEVICE Select the appropriate DVR to search
• EVENT TYPE Select the event type(s) to search. System events include Login/Logout, e-mail errors, hard drive failures, etc.
• SOURCE ID Select the camera ID number(s) to search
• PRINT Print the event log to a printer
• PRINT TO FILE Export the event log to a “.txt” file
• REFRESH Refresh the event log after making changes to the search parameters
• UP Scroll the event log results up
• DOWN Scroll the event log results down
• ARCHIVE Archive the selected event(s) to the local PC
• PLAY Play the selected event(s)

57
WPS-100-DVR-4CH Installation and Users Manual
© 2012 Wirepath Surveillance
8.2.6.3 SEARCH BY PC VIDEO
Search the local PC for stored video files. Once the files have been selected, click on Open. Use the Playback Panel icons to control the video. To exit playback, select the LIVE icon at the bottom of the screen.
8.2.6.4 COPY FUNCTION
Use the Copy function to record live video from the DVR onto the local PC. The performance of this feature is based on bandwidth capacity of the network and the number and size of the files being copied.
Camera options will populate the Copy menu based on what is being viewed in the split window view. If only one camera is being viewed, only that camera will be displayed in the Copy menu as an option to record.
To enable the Copy feature, first choose a directory to store the video. Next, depending on the split-window view, check each camera to be recorded to the local PC and select Apply. Live video for the selected camera(s) will begin to copy to the chosen directory on the local PC.
To stop the Copy feature, uncheck the appropriate cameras and select the Apply button.

58
WPS-100-DVR-4CH Installation and Users Manual
8.2.7 PTZ CONTROL PANEL
If the camera in the focus window is a Pan/Tilt/Zoom camera, use the buttons on the user interface to operate basic PTZ features. This feature not available on WPS-100-DVR-4ch.
For more control, display the PTZ Control Panel by clicking on the PTZ Panel icon. Move the panel by clicking and dragging the panel to the desired location.
To hide the menu, click on the PTZ Panel icon again.
8.2.8 DEVICE CONFIG
The Internet Explorer user interface has the ability to connect to multiple DVRs. DVRs must first be added to the Device List.
The following is a brief description for each item in this menu and its specific operations:
• ADD Add DVRs to the Device List
• MODIFY Modify the settings of DVRs in the Device List. See Section 9.2.8.1.
• REMOVE Remove DVRs from the Device List
• PROPERTIES Adjust the Properties of DVRs in the Device List. See Section 9.3.
• REBOOT Reboot a DVR in the Device List.

59
WPS-100-DVR-4CH Installation and Users Manual
© 2012 Wirepath Surveillance
8.2.8.1 MODIFY
DVRs in the Device List may be modified using this menu.
The following is a brief description for each item in this menu and its specific operations:
• NAME Enter a meaningful name for the DVR.
• ADDRESS Enter the IP address or URL domain name for the DVR.
• CONTROL PORT Set the control port for the (DVR) device. The default value is 67 and is auto-populated in menu.
• DATA PORT Set the data port for the (DVR) device. The default value is 68 and is auto-populated in menu.
• VIDEO STREAM Set the Video Stream to Record to view live video at the same rate as the recording (main) stream. Or set the Video Stream to Extra (for “extra” network stream) for Dual Streaming. Dual Streaming is helpful when viewing a remote DVR over a slow network connection. This allows the DVR to continue to record as the set rate but reduces the resolution to speed the video delivery to remote devices. See Section 9.4 for Dual Streaming.
• USER NAME Enter the login user name for the DVR. The login name must match a name already set in the DVR.
• PASSWORD Enter the corresponding password for the login user name. The password must match the password for the chosen login name already set in the DVR.
• AUTO CONNECTION If this option is enabled, the Internet Explorer user interface will automatically connect to the corresponding DVR to display status messages on the PC screen even if the particular DVR is not being viewed.

60
WPS-100-DVR-4CH Installation and Users Manual
8.2.9 SOFTWARE UPGRADEOn occasion it may be necessary to update the DVR’s software to take advantage of new features
• Use the Software Upgrade icon to open the Software Upgrade dialog box. The current software version of the connected DVR(s) will be displayed in the Upgrade Status field.
• To upgrade a DVR, select the DVR and corresponding upgrade file and then click the Start button to begin the software upgrade process. The Upgrade status will be updated according to progress.
• The upgrade process may take several minutes and will require the DVR to reboot to complete the process• The software upgrade can be done over the internet or from a local network connection. The update may
take more than 10 minutes if done over the internet depending on the network speed.
8.3 PC CONFIGURATION OF DEVICE PROPERTIES Once initially setup, most options of the DVR can be configured remotely. The following sections highlight the options found in the menus. They have been purposely designed to be similar to the setup menus when us-ing the OSD menu from the VGA or BNC output of the DVR. Once changes have been made, they must be uploaded to the DVR.
• To save the settings, click on the Upload button.
• Select Yes to confirm the changes when asked to continue

61
WPS-100-DVR-4CH Installation and Users Manual
© 2012 Wirepath Surveillance
8.3.1 SYSTEM
The System Setup allows the administrator to set the system time, time zone, time synchronization, language, etc.
The following is a brief description for each item in this menu and its specific operations:
• TIME ZONE Select the appropriate time zone. The default setting is Eastern Standard Time.
• DAYLIGHT SAVING TIME Enable or disable DST by checking this box.
• SYSTEM TIME - Synchronization Enable or disable time synchronization with a TSP Server. The default setting is disabled. - TSP Server If Time Synchronization is enabled, select a Time Synchronization Protocol (TSP) server. The DVR will synchronize with the specified TSP server. - Date System date - Time System time - Display Format Select the format used to display the system time in the camera windows
• LANGUAGE System language
Note: If the selected language is changed, reboot the system for the newly selected language to take effect.
• PROTECTION KEY The Protection Key is used for secure remote access of the system.
Note: The Protection Key will be used by some software for authentication when a remote computer wants to connect with the system through the Ethernet interface, either LAN or internet. The same protection key must be entered to install the remote software if it is to be used to access the DVR.

62
WPS-100-DVR-4CH Installation and Users Manual
8.3.2 PASSWORD
The Password Setup allows the administrator to add new users, delete existing users, and/or modify the user names, password, and levels of access
The DVR allows up to 18 user accounts. There are three default user levels in the system:
• OPERATOR The lowest level, an Operator can only view live video and audio.
• SUPERVISOR In addition to live video viewing, a Supervisor can review playback video and audio and has permission to archive files.
• ADMINISTRATOR The highest level is Administrator and has access to all options.
• USERNAMEIn addition to the three default levels, an administrator can also set Customized levels of access for each user as described in the following paragraphs.
The factory preset Administrator level login
The following is a brief description for each item in this menu and its specific operations:
WARNING – The following 2 features could allow unwarranted access to the DVR. Caution is strongly advised when enabling these features.
Important Note: The following 2 features were added in software v7.77.53 and were listed as Guest Level in previous versions. When the DVR is updated, the setting previously set in Guest Level will show as Remote Guest Level. Verify that it is set to the desired level.
• Local Guest Level Allows or restricts access to the DVR by Guests accessing the DVR through Local interfaces (DVR GUI via front panel buttons, IR remote control or home automation Ethernet control) without a dedicated Login. The option selected determines the level of access a Guest will have.

63
WPS-100-DVR-4CH Installation and Users Manual
© 2012 Wirepath Surveillance
“-“ (Default) - No Guest Access Allowed (Does not prevent access by User with login credentials)
Administrator - Provides full access to the DVR allowing for viewing of all cameras and modification to allsettings. Use this setting with caution.
Supervisor - Provides access to view and control all cameras, Search, Archive and modify basic settings.
Operator - Provides access to view and control all cameras. No access to Search or settings is provided.
UserName - Provides customized access to the features defined in the Advanced Settings for a particular user. See Adv: below for more information.
Note: If an RS-232 or IP control system is being used, the Default setting allows the system to control the DVR, but prevents Guest access to DVR features. With this setting users would be required to enter a Login and Password to view cameras, change settings, etc..
• Remote Guest Level Allows or restricts access to the DVR by Guests accessing the DVR from the Internet Explorer plugin interface without a dedicated Login. The option selected determines the level of access a Remote Guest will have.
“-“ (Default) - No Guest Access Allowed (Does not prevent access by User with login credentials)
Administrator - Provides full access to the DVR allowing for viewing of all cameras and modification to all settings. Use this setting with caution.
Supervisor - Provides access to view and control all cameras, Search, Archive and modify basic settings.
Operator - Provides access to view and control all cameras. No access to Search or settings is provided.
UserName - Provides access to the features as defined in the Advanced Settings for a particular user. See Adv: be low for more information. Note: It is recommended that Remote Guest Level be set to the the default “-“ to prevent unwanted access to the DVR from outside sources.
• AUTO LOGOUT If there is no user operation in the time selected from 1 minute to 24 hours, the user will automatically be logged out.
• LOGIN NAME Enter a unique name for each user.
• PASSWORD AND CONFIRM PASSWORD Enter a unique password (numbers only) for each user.
• LEVEL Select the appropriate access level (Administrator, Supervisor, Operator, or Customized) for each user.
• DEFAULT LOGIN Check the Default Login box so the corresponding user’s login name and password will be the default credentials populated in the Login/Logout dialog box so the user doesn’t have to enter text to login the system. Default Login will be noted with a “V” in the Default Login column.
WARNING – This feature could allow unwarranted access to the DVR. Caution is strongly advised when enabling this feature. Setting a default login means that the user name and password will automatically populate the Login/Logout box. This could leave the system vulnerable to unauthorized use. It is recommended to deselect a default login so users are required to provide credentials to access the DVR.

64
WPS-100-DVR-4CH Installation and Users Manual
• ADV. For Customized access per user setup the Advanced User Setup. Within the menu, options are categorized into groups (Monitor, Search, Setup and Others):
- Monitor Channel 1-8 Select Channels (cameras) the user can monitor. - X2 Allow the user to Zoom live and playback video. - PTZ Allow the user to access PTZ features if supported by the camera. - Volume Allow the user to change volume. - Video Adjustment Allow the user to adjust the video - VGA Display Allow the user to change VGA settings. - Playback Allow the user to view playback video and audio. - Backup Allow the user to backup video and audio. - Configuration Backup/Restore Allow the user to backup or restore the DVR configuration. - Setup Camera Allow the user access to Camera Setup. - Setup Alarm Allow the user access to Alarm Setup. - Setup SEQ Display Allow the user access to Sequence Display setup. - Setup Scheduled Record Allow the user access to Scheduled Record setup. - Setup HDD Allow the user access to hard drive setup. - Setup Password Allow the user access to Password Setup.
- Setup System Allow the user access to System Setup. - Setup RS-232/422/485 Allow the user access to RS485 setup. - Setup Network Allow the user access to Network Setup. - Setup Factory Defaults Allow the user to restore factory defaults to all setup related configurations. - Software Upgrade Allow the user to upgrade the DVR software. - Shutdown Allow the user to shutdown the DVR.

65
WPS-100-DVR-4CH Installation and Users Manual
© 2012 Wirepath Surveillance
8.3.3 NETWORKThe Network Setup allows the administrator to setup all Ethernet network related parameters. Consultation with the network administrator may be required to set these parameters correctly.
The following is a brief description for each item in this menu and its specific operations:
• Net TypeSelect the type of network connection of the DVR to the network (DHCP, Static IP or PPPoE). DHCP is enabled by default but a Static IP is recommended.
• IP AddressEnter an Ethernet IP address for the DVR. This address should be static and not conflict with any other IP address on the LAN.
• Net MaskEnter the Net Mask for the IP address.
• GatewayEnter the Gateway IP address for the system.
• DNSIf using DNS, enter the Domain Name Server address for the system. (Same address as Default Gateway)
• UsernameIf PPPoE is used, enter the username for the system.
• PasswordIf PPPoE is used, enter the password for the system.
• DDNS TypeStarting with Version 7.75.53 a new selection will appear for WirepathDNS. It is strongly recommended that this option is used to simplify configuration.
Using the WirepathDNS is easy. Select WirepathDNS from the list and enter the client name or other unique string in the URL. When exiting the Network menu, confirm the changes. A DDNS service is setup automatically. See IE Interface Setup in Appendix E – WirepathDNS Setup for details on using WirepathDNS.
• URLEnter the DDNS URL if DDNS is used. – Enter Client Name or System Name to identify the DVR.• DDNS UsernameEnter the DDNS username if DDNS is used. – Not used unless an existing DDNS other than WirepathDNS service is configured.
• DDNS PasswordEnter the DDNS password if DDNS is used. – Not used unless an existing DDNS other than WirepathDNS service is configured.

66
WPS-100-DVR-4CH Installation and Users Manual
• WAP Picture QualityWAP (Wireless Application Protocol) is a simple standard for remote devices (such as Smartphones) toaccess the DVR. See Section 9.6 for more information on WAP.
• Video StreamVideo Stream (Dual Streaming) allows the user to choose the resolution and speed the video is delivered to the remote device (see Section 9.4). This is especially helpful for remote devices on slower networks. Reducing resolution sent to these devices will speed up the delivery of the video. To enable Dual Streaming, select one of the four levels of QCIF (Fair is the lowest quality while Superfine is the highest quality). If Dual Streaming is used, the total system recording rate will be reduced. The default value is Record, which means that Dual Streaming is not enabled and the output of the DVR to remote devices will match the Best Rec Resolution set in Pre Camera (See Section 8.3.4).
Note: To use Dual Streaming in Internet Explorer, the user must select Extra Video Stream option in the Modify menu of the Device List of the remote PC (See Section 9.4).
- QCIF Fair – Lowest QCIF Resolution -
- QCIF Normal – Medium QCIF Resolution
- QCIF Fine – High QCIF Resolution
- QCIF Super Fine – Best QCIF Resolution

67
WPS-100-DVR-4CH Installation and Users Manual
© 2012 Wirepath Surveillance
8.3.4 PRE CAMERA
This feature is not available on WPS-100-DVR-4CH.
8.3.5 CAMERA
The Camera setup allows the administrator to define additional attributes for each camera.
The following is a brief description for each item in this menu and its specific operations:
• TITLE Name each camera with a unique identifying name up to eight characters maximum.
• MOTION DETECTION Enable or disable motion detection for the selected camera. Default setting enables this feature. Note: This has no effect on Smart Search functions.
• COVERT If a camera’s covert function is enabled, the video of this camera can only be seen if the user has logged in as an Administrator. The default setting is disabled.
• CALL BY EVENT If the following events occur for this camera, the main display (VGA or BNC) will switch to the video of this camera for a specified period of time (dwell). Options are: Off, Motion, Alarm, Both (Motion & Alarm).
• DWELL TIME Used in conjunction with Call By Event, Dwell Time specifies how long the main display will show the camera on the screen. The Dwell Time can be set from 3 to 60 seconds
• AUDIO Select the corresponding AUDIO IN input for the camera. The audio for the selected AUDIO IN input will be recorded along with the video for this camera. Selections include N/A or AUDIO Inputs 1 or 2. The AUDIO INPUTS can only be assigned to one camera each. The default setting is “N/A”. Note: The audio will only be heard when in full window view of the corresponding camera and the Audio Out button is enabled.
• RECORD QUALITY Select the Record Quality for each camera. Values range from 1-9, with 1 the lowest quality and 9 the highest quality.

68
WPS-100-DVR-4CH Installation and Users Manual
• EVENT RECORD FPS Set the Frames Per Second Record rate for each camera when events such as motion or alarm inputs trigger the camera to record. Settings for Post Record time determines how long the DVR will record after the event triggers recording. Please refer to Section 9.3.6 and Section 9.3.8 for Post-record time. Select a value from 0 (off) - 30.
Note: The total Event Record FPS should not exceed the system recording capacity of 120 FPS at CIF resolution, 120 FPS at Half-D1 resolution or 60 FPS at Full-D1 resolution as set in Pre-Camera setup in Section 9.3.4. Check the system’s total Event Record FPS by adding each camera connected to the system’s individual FPS.. The DVR will automatically lower the actual record rate if set beyond the system’s capabilities once the total maximum FPS is reached.
Recommendation: The higher the FPS setting for a camera, the more fluid the motion on playback. A slower FPS setting could result in “choppy” video during playback, As a reference, live video equals 30 FPS. In surveillance, 15 FPS is recognized as very good quality video while 7 FPS is typically sufficient for most cases.
• PRE-RECORD FPS The Frames Per Second Rre-Record rate for each camera when events such as motion, video loss or alarm inputs trigger the camera to record. For this DVR, the Pre-Record FPS is always the same as Event Record FPS. Settings for Pre-Record determine how much time the DVR will record before the event triggers recording. Please refer to Section 9.3.7, Section 9.3.6, and Section 9.3.8 for Pre-record time.
• NORMAL RECORD FPS Unless disabled in the schedule (see Section 9.3.10), or this setting is set to 0, the DVR is always recording. If there is no event triggering the DVR to record (such as motion or alarm inputs), the recording is referred to as Normal Record. Set the FPS for each camera to be recorded at from a minimum of 0 (off) to a maximum equal to the Event Record setting.
8.3.6 MOTION
Motion Setup allows the administrator to define how the system responds when motion is detected for the camera. Use the OSD from the VGA, HDMI or BNC main monitor outputs to define the motion detection area (See Section 6.1.1).

69
WPS-100-DVR-4CH Installation and Users Manual
© 2012 Wirepath Surveillance
The following is a brief description for each item in this menu and its specific operations:
• CAMERA Select the camera to define motion triggered events.
• DURATION Set the length of time the buzzer and the corresponding Alarm Out relay will remain triggered once motion is detected for this camera. The buzzer and Alarm Out relay will reset immediately once motion is no longer detected.
• CAMERA TO GO This feature is not available on WPS-100-DVR-4CH.
• GOTO PRESET This feature is not available on WPS-100-DVR-4CH.
• PRE-RECORD Define how much time the DVR will record before motion is detected. The Pre Record FPS set in Section 9.3.5 determines the frame rate of this recording.
Note: Actual pre-record time may be shorter than the value set if the total size of the pre-record video exceeds the pre-record video buffer.
• POST-RECORD Define how much time the DVR will record after motion is detected. The Post Record FPS set in Section 9.3.5 determines the frame rate of this recording.
• ALARM OUT This feature is not available on WPS-100-DVR-4CH.
• BUZZER By default, the internal buzzer is disabled to sound when motion for this camera is detected.
• LOG By default, the DVR will log to the Event Log when motion is detected.
• E-MAIL Send an E-mail message to pre-defined E-mail address in the event motion detected for this camera. See Section 9.3.11 for more information on E-mail.
• FTP This feature is not available on WPS-100-DVR-4CH.
• SCREEN MESSAGE By default, the DVR will display a motion detection message in the System Status Bar (visible from the VGA or BNC main monitor output only) when motion is detected for this camera.

70
WPS-100-DVR-4CH Installation and Users Manual
8.3.7 VIDEO LOSS
Video Loss Setup allows the administrator to define how the system responds when video signal is lost for the camera.
The following is a brief description for each item in this menu and its specific operations:
• CAMERA Select the camera to define video loss triggered events.
• DURATION Set the length of time the buzzer and the corresponding Alarm Out relay will remain triggered once video loss is detected for this camera. The Buzzer and Alarm Out relay will reset immediately once video signal is restored.
• CAMERA TO GO This feature is not available on WPS-100-DVR-4CH.
• GOTO PRESET This feature is not available on WPS-100-DVR-4CH.
• PRE-RECORD Define how much time the DVR will record before video loss is detected. The Pre Record FPS set in Section 9.3.5 determines the frame rate of this recording. Note: Actual pre-record time may be shorter than the value set if the total size of the pre-record video exceeds the pre-record video buffer.
• ALARM OUT This feature is not available on WPS-100-DVR-4CH.
• BUZZER By default, the internal buzzer is enabled to sound when video loss for the camera is detected.
• LOG By default, the DVR will log when video loss is detected to the Event Log.

71
WPS-100-DVR-4CH Installation and Users Manual
© 2012 Wirepath Surveillance
• E-MAIL This DVR can send an email message to a pre-defined E-mail address in the event video loss is detected for this camera. The default setting is disabled. See Section 9.3.11 for more information on E-mail.
• FTP This feature is not available on WPS-100-DVR-4CH.
• SCREEN MESSAGE By default, the DVR will display a video loss message in the System Status Bar (visible from the VGA or BNC main monitor output only) when video loss is detected for this camera.
8.3.8 ALARMThis feature is not available on WPS-100-DVR-4CH.
8.3.9 SEQ DISPLAYThis feature is not available on WPS-100-DVR-4CH.

72
WPS-100-DVR-4CH Installation and Users Manual
8.3.10 SCHEDULE
The Scheduled Record Setup allows the administrator to define when and how video (and audio) will be recorded. This feature may be useful to increase hard drive storage space by defining what types of events are recorded on specific days of the week. For example if Normal Recording (recall that the DVR is capable of always recording video even without event triggers such as motion or alarm) is not necessary, this feature can be disabled on a daily basis. To further define when and how the DVR records, up to 16 time segments are available for each day of the week.
The following is a brief description for each item in this menu and its specific operations:
• START Set the start time of this time segment (conditional) in increments of 30 minutes in military time format. The end time of this conditional is implicitly set as the start time of next conditional.
Example: If the following start times are set: • Conditional 1 = MON at 9:00 • Conditional 2 = MON at 18:00 • Conditional 3 - Conditional 16 = MON as N/A (Not Available) --- then --- • Conditional 1 = MON 9:00-18:00 • Conditional 2 = MON 0:00-9:00 and 18:00-24:00
• ALARM Define if Alarm events are recorded. Options include V for Video only, AV for Audio and Video, NO for No Recording, and OFF for recording but no event notification.
• MOTION Define if Motion events are recorded. Options include V for Video only, AV for Audio and Video, NO for No Recording, and OFF for recording but no event notification.

73
WPS-100-DVR-4CH Installation and Users Manual
© 2012 Wirepath Surveillance
• NORMAL Define if normal video and audio (non-event based video and audio) is recorded. Options include V for Video only, AV for Audio and Video, NO for No Recording, and OFF for recording but no event notification.
Note: If both Alarm and Motion are set to OFF, then all video and audio recordings will be considered “normal recording” unless there is Video Loss for a particular camera.
• BUZZER By default, the internal buzzer is enabled to sound when video loss for the camera is detected.
8.3.11 E-MAIL
When an event occurs and E-mail is enabled as a corresponding action, an E-mail will be sent based on the parameters set in this menu. Consultation with the E-mail service provider may be required to set these parameters correctly.
The following is a brief description for each item in this menu and its specific operations:
• SMTP SERVER Enter the SMTP mail server name.
• SMTP PORT Enter the SMTP port for E-mail transmission. The default value is 25.
• AUTHENTICATION Check/uncheck this item depending on whether the SMTP mail server requires authentication.
• USERNAME Enter the username to the E-mail service.
• PASSWORD Enter the password to the E-mail service.
• MAIL FROM Enter the E-mail address of the associated E-mail account.

74
WPS-100-DVR-4CH Installation and Users Manual
Note: This setting is specific and must match E-mail client settings used to access an E-mail account or the E-mail feature will not be operable. Do not enter generic text in this field.
• MAIL TO #1-5 The DVR can send E-mails originated from triggered events to up to five different E-mail addresses. Enter the appropriate E-mail addresses in these fields.
• ATTACHMENT This feature offers the ability to attach a picture from the corresponding camera to the E-mail being sent. Optional picture sizes for the attachment can be set to Original to match the recorded resolution or set to QCIF (Quarter CIF is 176 x 144 pixels) to reduce the size of the attachment. Select N/A to disable attachments.
Note: If the DVR’s resolution is set to Half D1, picture attachments in the E-mail will appear “squished” since the DVR reduces the horizontal lines of resolution by half (therefore reducing storage space and bandwidth requirements). This only effects E-mails and not noticeable in .h264 live or recorded playback video.
8.3.12 RS232/485
This feature is not available on WPS-100-DVR-4CH.
8.3.13 FTP
This feature is not available on WPS-100-DVR-4CH.
8.3.14 HDD
This feature is not available on WPS-100-DVR-4CH.

75
WPS-100-DVR-4CH Installation and Users Manual
© 2012 Wirepath Surveillance
8.4 DUAL STREAMING
This DVR offers two simultaneous video (and audio) streams to allow the DVR to record at a higher resolution while streaming the video to remote devices at a lower resolution. Dual Streaming can be set two ways. The first option is to set Compression (found in the Pre-Camera tab) to High. The second option is to set Video Stream (found in the Network tab) to one of the four QCIF levels.
Recommendation: Set Compression to Normal and use the Video Stream in the Network tab to enable Dual Streaming.
Internet Explorer allows the user to choose which stream is being viewed, Record or Extra. Use the Modify menu of Device Config to change the video stream being displayed in Internet Explorer. The setting should be based on the bandwidth capability of the network.
To access this menu, select Device Config icon from Internet Explorer.
1. Select the DVR to control and click on Modify.

76
WPS-100-DVR-4CH Installation and Users Manual
2. Adjust the Video Stream accordingly.
• RECORD If Record is selected, the PC will match the Best REC Resolution setting found in Pre-Camera tab. The Record setting (with Compression set to Normal, see Section 9.3.4) delivers the best video performance but requires the network to offer the necessary bandwidth capacity. See Section 9.3.4 for more information on the Record setting.
• EXTRA If Extra is selected, the PC will use the extra network stream (Dual Stream) to reduce bandwidth consumption and speed video delivery to the remote PC. In the Network tab select one of the four QCIF options listed in Video Stream. See 9.3.3 for more information on the Video Stream setting.
RECOMMENDED SETTINGS:
Recommended Settings for typical networks
Fiber /Cable DSL / 3G SmartphoneRecord Setting D1 D1 CIF
Compression Normal Normal Normal
Record Quality 9 5 1
Video Stream Record QCIF Superfine QCIF Fair
Notes For the best quality video recording to the DVR and streaming to remote devices on a high speed network
For high quality video recording to the DVR and smooth motion steaming to medium speed networks
For the most efficient use of hard drive space and steaming to devices on a slow network

77
WPS-100-DVR-4CH Installation and Users Manual
© 2012 Wirepath Surveillance
8.5 MOTION DETECTION / PRIVACY MASK
Note: This feature is only available on DVRs with software versions 7.77.53 or higher. Update the DVR to the latest version available on the SnapAV Website to use this feature.
8.5.1 MOTION DETECTION
Motion Setup allows the administrator to define how the system responds when motion is detected for the cam-era.
1. Select the Motion Detection / Privacy Mask tab.2. Select the desired camera from the Camera dropdown list.3. Select Motion from the Type dropdown list.4. When opened, the area will show Yellow patterns over the camera image (Yellow indicates the areas the DVR
will detect for motion). Click and Hold the left mouse button and drag over the area(s) where motion detection is not desired.
Tip: Select the entire visible area of the camera to remove motion detection from the camera. After doing so, select the area in which motion detection is desired.
5. Adjust Sensitivity and Number of grids (number of boxes in the picture that must see motion before triggering) to achieve the desired results. Adjust Sensitivity and Number of grids for all lighting conditions during setup for the best results.
6. Select Upload to save the settings.7. Repeat for all cameras connected to the DVR.
Tips for motion detection setup:DVRs recognize the change in light to detect motion (this is different than the typical PIR security motion detec-tor that uses multiple beams of infrared light). It is critical to understand possible changes in the scene to reduce false motion detection. Generally it is easier to control the lighting and the scene in indoor environments for ac-curate motion detection.
However, in exterior locations environmental factors such as shadows due to changes in weather or the position of the sun, leaves blowing in the wind and even animals can falsely trigger motion detection. For highly sensitive environments it may be better to use a 3rd party PIR motion detector connected to the alarm inputs on the DVR. We recommend the use of higher quality cameras (such as our 500 and 700 series) that do not induce noise into the picture in low light conditions that could false trigger the DVR.
8.5.2 PRIVACY MASK
Privacy Mask allows the administrator to define areas of the camera to not be shown in the camera image. There areas will be hidden with black boxes/grids
1. Select the Motion Detection / Privacy Mask tab.2. Select the desired camera from the Camera dropdown list.3. Select Privacy Mask from the Type dropdown list.4. When opened, the area will show the camera image. Click and Hold the left mouse button and drag over the
area where privacy is desired. (A Yellow pattern will indicate the selected Privacy area.)5. Select Upload to save the settings.6. Repeat for all cameras connected to the DVR.
See Section 5.6 SOFTWARE UPGRADE for information on performing a software upgrade.

78
WPS-100-DVR-4CH Installation and Users Manual
8.6 REMOTE VIEWING WITH A SMARTPHONE
1. INSTALL THE APPLICATION
1. Install the application
1.1. On iPhone®, iPad®, or iPod touch®
A. Access the App StoreSM using iTunes® or your Apple® Device, and
search for WPS-DVR (WPS-DVR-HD).
B. Install and run WPS-DVR or WPS-DVR-HD on your Apple® Device.
1.2. On Android™ Device
A. Access the Android™ Market using your Android™ Device
and search for WPS-DVR.
B. Install and run WPS-DVR on your Android™ Device.
2. ADD THE DVR IN THE DEVICE LIST
1. Select the Add button to add the DVR to the Device List.
2. Enter a name for the DVR in Device Name.
3. Enter the DVR’s IP address or DDNS name in Address.
• If connecting on a local network, enter the IP address (Ex: 192.168.0.101).
• If using DDNS, enter the registered domain name (such as smithdvr.dyndns.com). Note: Do not precede the address with “http://” or add a port number to the end of the address.
4. Enter the Control Port and Data Port numbers that match the settings of the DVR and the router that the DVR is connected to. By default, these numbers are 67 and 68 respectively.
5. Enter the User Name and Password for the DVR. By default, these settings are user and 1234 respectively.
6. Select Extra to connect to the DVR’s Extra network stream or select Record to view the Main stream. When Extra is selected, the resolution of the live stream being viewed will be determined by the Video Stream setting in the Network Menu. When Record is selected, the resolution of the stream will match that of the Best REC Resolution set in the Pre-Camera Menu. The Record setting offers the most resolution but requires a high-speed network connection. The Extra setting will improve the speed of the video but at a lower resolution.
7. If enabled, Auto Connect will establish a connection with the DVR as soon as the application is opened.
8. Select the OK button once settings are complete.
Recommendation: Enter two devices per DVR to the Device List. One could be named “Local” and the second “Remote.” When the user is connected to the same local network as the DVR and selects “Local,” the user will experience faster network speed. When connected to a remote network, the user should select “Remote” to still have access to the DVR.
WPS-DVR

79
WPS-100-DVR-4CH Installation and Users Manual
© 2012 Wirepath Surveillance
8.6.1 REMOTE DISPLAY AND OPERATION
After launching WPS-DVR or WPS-DVR-HD, select the DVR in the Device list to connect. The application will open to a 4 window split screen by default. Use the CH button or double-tap a quadrant in the split screen to view a single camera full screen. Once in full-screen view, a “swipe” feature enables the ability to sequentially scroll through all of the cameras. This feature is also available in landscape mode.
• DISPLAY OPERATION
• PTZ OPERATION
BACK - Exits the Main Display and returns to the Device List
DVR SELECTION - Select and connect to other DVRs in the Device List
CH - Displays a virtual numeric keypad for 16 cameras. Select any camera to switch to the full-window display for that camera.
GRID - Select 1, 4, 9 or 16 split-window view of the DVR. The 4 split-window view offers views in groups of four.
AUDIO - Enable/mute the audio output from the DVR. This option is only available when in full window view of the camera that has audio associated with it in the DVR setup.
SNAPSHOT - Snapshot of the screen is sent to the Photo Library of the iPhone.
PTZ FUNCTION -This feature is not available on WPS-100-DVR-4CH.
This feature is not available on WPS-100-DVR-4CH.

80
WPS-100-DVR-4CH Installation and Users Manual
• SEARCH OPERATION
• PLAYBACK OPERATION
Search By Time - Select month-day-year-hour-minute of the video to be viewed and press to begin playback.
Search By Event – A chronological list of events will be displayed beginning with the most recent event first. Use the FWD and RWD icons to scroll to more pages of this list. This search can be further refined by ALARM, MOTION, VIDEO LOSS and SYSTEM LOG events shown by these four icons. Events of these types can be hidden from view by toggling the associated icon and selecting the REFRESH button.
Alarm In/Out – This feature is not available on WPS-100-DVR-4CH.
Fast Reverse
Fast Forward
Single Step
Play / Pause
Stop
Playback function menus are split across two pages. Press these buttons to scroll to the next function menu.

81
WPS-100-DVR-4CH Installation and Users Manual
© 2012 Wirepath Surveillance
8.7 SMARTPHONE REMOTE CONTROL (WHEN USING A BROWSER) USING WAP
The DVR can also be remotely accessed using a web browser installed on a Smartphone that supports xHTML and MJPEG file format, and has a screen resolution of 240x320 or above.
To access the DVR, enter the DDNS name or IP address of the DVR in the Location/Address field of the web browser. For most mobile devices, the DVR will automatically redirect to the correct web page by adding the extension /wap.htm (EX. http://192.168.1.89/wap.htm). If the DVR does not redirect the device, enter the full address with /wap.htm added to the end. If the HTTP has been changed from the default port 80, the correct port should also be added to the address (EX. http://192.168.1.89:800/wap.htm if the HTTP port has been changed to 800).
• LOGIN Once the login page is displayed, enter the correct login name and password for the DVR to log into the system. Also choose the preferred picture size. Press OK.
The following is a brief description for each item in this menu and its specific operations:
• OK BUTTON Press the OK button to submit the settings to DVR. The new settings will take effect and the screen will refresh.
• QUADRANT Select one of the four-camera quadrants (Q1 for cameras 1-4 or Q2 for cameras 5-8) views or single camera view (cameras 1-8).
• REFRESH RATE Set the refresh rate from every second to every 30 seconds. For fast auto-refresh, select 0S.

82
WPS-100-DVR-4CH Installation and Users Manual
9. WARRANTY
3-Year Limited Warranty
This DVR has a 3-Year Limited Warranty. The warranty includes parts and labor repairs on all components found to be defective in material or workmanship under normal conditions of use. This warranty shall not apply to products which have been abused, modified, disassembled or improperly installed. Products to be repaired under this warranty must be returned to Wirepath™ Surveillance or a designated service center with prior notification and an assigned return authorization number (RA).
For technical support: 1.866.838.5052

83
WPS-100-DVR-4CH Installation and Users Manual
© 2012 Wirepath Surveillance
APPENDIX A – SPECIFICATIONS *
Specifications are subject to change without notice
System O.S. Embedded Linux 2.6
Multiplex Sixfold operation - simultaneous record, live, playback, backup, control, & remote access
Certification FCC, CE
Video Format NTSC
Input 4-CH, BNC, 1Vp-p/75ohm
Main monitor BNC x 1, 1Vp-p/75ohmVGA D-SUB 15-pin connector
3-D de-interlace & de-noise Yes
Loss detection Yes
Motion detection Yes, with configurable detection area & sensitivity
Audio Input 1 RCA-jack connector, line-in level (100mV-2Vrms)
Output 1 RCA-jack connector, line-out level (up to 2Vrms)
Record Compression Video: H.264Audio: ADPCM
Frame rate (FPS) & Resolution NTSC – 60 / 720*480, 120 / 720*240, 120 / 360*240
Mode Manual/Schedule/Motion
Pre-record time 0 - 10 seconds
Post-record time 0 - 60 minutes
Display Resolution NTSC – 720*480
Split windows 1/4
Frame rate Up to 30 per display window
Freeze Yes
Sequential switch Yes
Digital Zoom X2, X4
Playback Frame rate (FPS) & Resolution NTSC – 60 / 720*480, 120 / 720*240, 120 / 360*240
Search Smart search, Date/time, Camera, Motion, & Video Loss
Operation Play, Fast Forward, Backward, Pause, Stop, etc.

84
WPS-100-DVR-4CH Installation and Users Manual
APPENDIX A – SPECIFICATIONS
Storage
HDD 1 SATA type HDD
Backup 1 USB 2.0 port for USB 2.0 disk drives, DVD+RW, DVD+R, DVD-R, card readers, HDD, etc.Self playback for backup files
Alarm
Buzzer Yes
Triggered by Video loss & Motion
Event log Yes
Network
Ethernet 1 RJ-45 10/100BaseT Ethernet connector
Web Remote setup, monitoring, backup, alarm notification, & remote software upgrade
DDNS Free DDNS server
E-mail Alarm notification to stationary or mobile devices
Video 1/4 split-window
Audio Bidirectional
Protocol TCP/IP, HTTP, PPPoE, DHCP, DDNS, FTP, TSP
Remote users Up to 6 users simultaneously
Bandwidth TCP/IP type dynamic sliding window control
Remote stations Streaming video for PC, mobile phone, PDA, etc., no Apps required
Control IR 1 IR remote controller
Setup
Local On screen setup via I/R remote controller and/or mouse
Multi-lingual Yes
Reliability
System recovery Auto power on after power loss recovery
Watch Dog Timer Yes
Timer Built-in real time clock
Security Multi-level password (3 levels, up to 18 accounts) pro-tection with authentication key for remote access
Weights & Measures
Dimension 7.3”W x 7.7”D x 1.7”H
Weight 2.65 lbs (w/o HDD)
Power
Source +12 V 3.0A DC
Consumption 30W Max.
Operating Temperature
32˚F ~ +113˚F (0˚C ~ +45˚C)
*Specifications are subject to change without notice

85
WPS-100-DVR-4CH Installation and Users Manual
© 2012 Wirepath Surveillance
APPENDIX B – HARD DRIVE RECORDING TABLE
WPS-100-DVR-4CH Storage Size: 500GB
The following tables list the recording time in days for the factory-installed hard drives. Please Visit the appropriate product page on www.snapav.com to calculate recording times for replacement hard drives with different capacities.
Resolution QualityTotal Recording Rate (FPS)*
120 60 30 15
720x480(Full D1)
9 3.5 7.0 13.9
8 3.9 7.9 15.7
7 4.6 9.2 18.4
6 5.2 10.5 21.0
5 6.9 13.8 28
4 8.5 17.1 34
3 12.5 25 50
2 17.2 34 69
1 27 54 107
720x240(Half D1)
9 3.5 6.9 13.9 28
8 3.9 7.8 15.7 31
7 4.6 9.2 18.4 37
6 5.2 10.5 21.0 42
5 6.9 13.8 28 55
4 8.5 16.9 34 68
3 12.4 25 49 99
2 17.2 34 69 138
1 27 54 107 214
360x240(CIF)
9 6.9 13.8 28 55
8 7.8 15.6 31 62
7 9.3 18.5 37 74
6 10.5 21.0 42 84
5 13.8 28 55 110
4 16.6 33 67 133
3 24.1 48 96 193
2 34 69 138 276
1 54 107 214 429
* Time in Days is estimated based on typical camera scenes, and averaged by H.264 I/P/P frames.

86
WPS-100-DVR-4CH Installation and Users Manual
APPENDIX C – H.264 TO AVI CONVERSION UTILITY
Included on the bundled disc is a MS-Windows utility program used to convert native .h264 files from the DVR to .avi file format to be played back on PCs using Windows Media Player.
1. Insert the CD in the CD-ROM or DVD-ROM drive in the PC and copy the AVI_Converter.exe file to the desktop. Double click the AVI Converter icon to open the utility.
2. Select the source files (.h264 files archived from the DVR) to be converted. Select the target directory to save the converted files. Check Merge files to “chain” multiple backup files to be converted into one .avi file. Click on OK to complete the conversion. The converted .avi files can be played by Windows Media Player or other playback software that supports the .avi file format.

87
WPS-100-DVR-4CH Installation and Users Manual
© 2012 Wirepath Surveillance
APPENDIX D – WIREPATHDNS SETUP
Using the WirepathDNS is easy. Select WirepathDNS from the list and enter the client name or other unique string in the URL. When exiting the Network menu, confirm the changes. A DDNS service is setup automatically. See IE Interface Setup and DVR Local Display Menu Setup below for details on using WirepathDNS.
SOFTWARE VERSION NOTES
When connecting to a DVR via IE an ActiveX component is downloaded that contains a list of avail-able DDNS options.
While WirepathDNS will appear in the IE interface list for all DVRs, this option will ONLY function with software version 7.75.53 or later. DVRs with software below 7.75.53 will need to be upgraded in order to use WirepathDNS on any DVR in the system. Do not setup a WirepathDNS service until the DVR is updated to 7.75.53 or later or you may lose remote access to the DVR.
IE INTERFACE SETUP1. Log into the DVR via the IE interface.
2. Click on the DEVICE CONFIGURATION icon.
3. Select the DVR in the Device List and click PROPERTIES.
4. Select the NETWORK tab.
5. Under PPPoE/Static IP, set DDNS Type to WirepathDNS.
6. Enter Client Name or System Name to identify the DVR in the URL field. Choose a name that de-
scribes the DVR so that it can be easily identified.
7. Click UPLOAD to update the settings on the DVR.
8. CLOSE the Device Properties window.
9. Reselect the DVR in the Device List and click PROPERTIES.
10. Reselect the NETWORK tab.
11. The full address for the DVR will now appear in the URL. Example: snap.WirepathDNS.com
Note: If the address name is not available, a chosen name will appear in the URL window.
Example: snap100.WirepathDNS.com. Repeat steps 4 to 11 until a desired name is achieved.
12. Write down the full name so that it can be used to access the DVR.
DVR LOCAL DISPLAY MENU SETUP1. Log into the DVR.
2. Open the SETUP menu.
3. Open the NETWORK menu.
4. Under DDNS, set Type to WirepathDNS.
5. Enter Client Name or System Name to identify the DVR in the URL field. Choose a name that de-
scribes the DVR so that it can be easily identified.
6. Close the NETWORK menu by pressing MENU/ESC on the remote or clicking the X in the upper right
hand corner with the mouse.
7. Close the SETUP menu.
8. Reopen the SETUP menu.
9. Reopen the NETWORK menu.
10. The full address for the DVR will now appear in the URL. Example: snap.WirepathDNS.com
Note: If the address name is not available, a chosen name will appear in the URL window.
Example: snap100.WirepathDNS.com. Repeat steps 4 to 9 until a desired name is achieved.
11. Write down the full name so that it can be used to access the DVR.

88
WPS-100-DVR-4CH Installation and Users Manual
ACCESSING THE DVR
Internet ExplorerTo access the DVR, the address must be preceded by http://.
Example: http://snap.WirepathDNS.com:81/ie.htm
The standard port (80) will be used, and does not need to be included in the address. If the port has been changed within router setup, the port number assigned must follow the address.
Smartphone AppTo access the DVR, the address is all that is needed, do not enter any prefix or suffix.
Example: snap.WirepathDNS.com

130401-1135 © 2012 Wirepath Surveillance