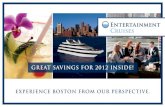Workshop Max Bulk Mailer
-
Upload
sreejit-prabhakar -
Category
Documents
-
view
53 -
download
0
Transcript of Workshop Max Bulk Mailer

1
MaxBulk Mailer™
MAXMAILER USER GUIDE
For campus help, contact:
6-TECH Technical Support by e-mailing [email protected] or calling
336.256.TECH(8324)

2
The MaxBulk Mailer document window is made of five tab panels labeled: Message, Recipients, Settings, Preview and Delivery. We will be working with these tabs in the order that is needed.
1.Settings
Before being able to send a message you need to create at least one email account. The 'Settings' panel allows you to create as many accounts as you need and lets you choose from a wide range of delivery options. Typing the settings is actually the hardest part since you have to know several server related data such as the SMTP.
Note: This information will be given to you after you have made the proper request to use MaxBulk Mailer software at UNCG or have attended training. For more information, go to http://its.uncg.edu/software/available/mass_email/ or contact 6-TECH.
Click on the “Settings” tab. You will find below a detailed description of each field.
- SMTP host: The SMTP host address for UNCG mass mailing is SPMFRM.UNCG.EDU
- Authentication: Click on the drop-down menu and choose “NONE”

3
- Delivery: “Single” box should be checked and “Group mails” should be set to “1000” “Interval” of 1hour.
Note: The bigger the Group mails setting and the smaller the Interval, the faster you will finish, but the more likely the server will flag your message as spam.
Sender Information:
- From: Your email address in the form [email protected] - Name: The name that will appear in the 'From' header. - Reply-To: Optional header you can use to get replies sent to a different email address. - Errors: Optional header you can use to get the errors sent to a different email address. - Signature: The signature is a piece of text that will be appended to your message (plain text only). We recommend you to consider using it to indicate how your recipients can unsubscribe from your list. It is also worth considering reminding people of why they are on your list and/or how they subscribed to it, particularly if you only use it once a month or less.
Once you are finished with your settings you can give a name to the account and save by selecting the "Save new account as..." menu from the account pull-down menu or by clicking on the 'Save' button. 1.2 Setting your Preferences
After your account is created you should set some default preferences. When default preferences are set, every time you open MaxBulk Mailer it will display your most preferable choices of sending messages.
To start setting your preference click on “Preference” located on the top menu.
Change the “Format” to Styled Text and “Account” to UNCG and click “Ok”.

4
2. Getting Started
MaxBulk Mailer works like a mail merge program which contains a list of recipients and a customized letter that will be sent to each recipient.
2.1 Creating Your Recipients List
The Recipients panel is the area where you can create and edit your recipient lists. You can either enter new addresses manually, or import them from a file or another application like FileMaker Pro or Excel.

5
The list is made of columns, labeled by default Firstname, Surname, Company and Email Address, followed by 20 optional columns (Pro only). On the very first column, starting from the left, a check box lets you activate or deactivate each entry individually. That column also displays the recipient number and an icon indicating its delivery status.
You can add a new recipient by clicking on the '+' button. The First field will be made editable, allowing you to type the text directly. You can move back and forth between fields/columns by pressing the tab or the shift-tab keys. To remove recipients from a list, select them and click on the '-' button.
3. Creating a New List
Go to the top menu and click “Recipients” and choose “New”.

6
4. Getting records (recipients) from MSExcel sheet and keeping the fields.
If you are getting your records from MSExcel, the easiest and fastest way to export your records to MaxBulk Mailer is by converting your worksheet into a plain text file.
4.1 Converting your Excel sheet into a Tab delimited file (plain text)
Open your Excel file and click on “Save As” . Choose “text delimited(*.txt) “ from the “save as type” drop down menu and click “Save”. Click “OK” and “Yes” on the next couple of windows that will pop up.

7
Note: If the record does not contain an e-mail address, it will be ignored by MaxBulk Mailer. By default MaxBulk will eliminate e-mail duplication and will not list the same record more than once.
Columns are Firstname, Surname, Company and e-mail address followed by any optional column if any, in this order. Feel free to insert blank columns if necessary. Firstname, Surname, Company and e-mail address columns are required. Firstname, Surname and Company columns can be empty. The e-mail address column has to contain valid e-mail addresses.
4.1.2 Importing the text file into MaxBulk Mailer
Switch to MaxBulk – go to “File” – choose “Import Recipient” and choose “From a text file”. Browse to find the file you would like to import, highlight the file, and click “Open”.
Note: Make sure the original file is Closed before initiating this action.

8
The Import window will open.
Check the box “Use the file first line to rename the list columns” in order to have the same field names you had under Excel (make sure the fields are properly lined up).
To line up the fields manually, use the 'Up' and 'Down' arrow buttons on the right to

9
move MaxBulk fields until they match your file fields and uncheck the one you don't need.
Click “Import”.
5. Saving the Recipient List
You should save your list immediately to avoid data lost. Click “save,” give a name to your list, and click “Ok”.
Note: By default, all of your recipient lists will be saved at “C:\ Documents and Settings\username\My Documents\Maxprog\MaxBulk Mailer\Lists” under Windows XP and at “C:\System\Users\username\My Documents\Maxprog\MaxBulk Mailer\Lists” under Windows7.
6. Recipient List Management
All the list management is done by using the list manager pull-down menu right above the list field and the 'Save' button on the right.

10
After adding recipients for the first time, you may save the new list by clicking on that 'Save' button or by selecting the 'Save current list as...' menu from the list manager pull-down menu. You can add recipients to any existing list by selecting it first. Just remember to click on the 'Save' button when you are done. Each time you want to send a message to a list, just select it from the list manager pull-down menu. You can have as many lists as you need and all of them will be available through this same pull-down menu. You can delete a list by selecting it and choosing the 'Remove Current List' menu from the list manager pull-down menu.
Note: Deleted lists are moved to the '~/Library/Application Support/Maxprog/MaxBulk Mailer/Trash' folder under Windows XP and to the ~Library/Documents/My Documents/Maxprog/MaxBulk Mailer/Trash under Windows 7, thus they can be recovered in case or an accidental deletion. By default, all of your recipient lists will be saved at “C:\ Documents and Settings\username\My Documents\Maxprog\MaxBulk Mailer\Lists” under Windows XP and at “C:\System\Users\username\My Documents\Maxprog\MaxBulk Mailer\Lists” under Windows7.
6. 1. Temporal Record Deactivation
In order to get control over each recipient for a particular delivery, MaxBulk Mailer lets you enable or disable each recipient individually. By default, all recipients are checked/activated. Uncheck the recipients you don't want to send your message to by highlighting one or several recipients and clicking on any of the check boxes on the left. This feature is intended to be used for specific deliveries. To deactivate a recipient as a result of an unsubscribe request, use the 'Unsubscribe' feature instead. 6.1.2. Selecting or Changing Recipient Statuses

11
You can change each recipient status by using the tool menu located above the list, the 'Recipients | Mark' menu, or the list contextual menu. For example, a recipient can be marked as 'Sent' or as 'Unsent'. You may also select recipients depending on their status ('Select Sent', 'Select Unsent', 'Select Failed'...) and remove them from the list or export them to a file.
Note: To reset the recipient’s sent status, go to “Recipients” and choose “Reset Status”.
6.2 Merging Lists You may temporarily merge two or more lists together by selecting the 'Multiple Lists' menu from the list manager pull-down menu. This option offers the best way to send a message to several lists at once as it takes care of possible duplicates for you. It lets you create clean new lists as the combination of others. All you need is at least two lists. After selecting the 'Multiple Lists' menu from the list manager pull-down menu, you can start by checking the lists you want to merge from the top list. You can see the merging on the recipient list right below. If you uncheck a list, all recipients from that list are also removed from the merging. If you highlight one or several lists, their recipients will be highlighted as well. Once you are done, you can simply perform a delivery or save the new list. 6.1.2. Global Blacklist
The Global Blacklist prevents you from sending messages to given addresses no matter which list you have selected. You just need to add the addresses once to the blacklist to get them automatically blacklisted everywhere else. The Blacklist is accessible from the List manager pull-down menu, like a regular list. You can add new addresses to the blacklist as you do with a regular list or by using the 'Add to Blacklist' menu from both the list contextual menu (right-clicking on the list) and from the 'Recipients' main menu. Blacklisted addresses appear in red with a different icon so you can easily tell them apart. To remove an address from the Blacklist, you must go to the Blacklist, select the address(es), click on the delete button '-' and then on the Ibutton. As with unsubscribed addresses, blacklisted recipients are automatically discarded by MaxBulk Mailer when sending messages. If you add an address that is currently Blacklisted, it will automatically appear in red with its specific icon so you can find out instantly about its status.
7. Composing your Message
Click on MaxBulk Mailer, Message tab where you can start typing your message.

12
7.1 Message Subject
Use the subject field to place a brief summary of what your message is about. It is recommended that you keep the subject to 40 characters or less. MaxBulk Mailer also supplies a number of predefined prefixes ( 'News', 'Announce', 'Information' and 'Press Release') that you can insert as your subject to help your recipients identify the type of message you are sending. You can create new ones and store them for later use.
7.1.2 Message Format
From the “Format” drop-down menu, choose “Styled Text”. The Styled Text format allows you to enhance your text messages with styles such as bold, italic, underline, colors, fonts and sizes. Select the 'Styled Text' format from the format pull-down menu and use the formatting options accessible from both the formatting toolbar located right above the message field and the 'Format' top menu.
When sending a "Styled Text" message, MaxBulk Mailer converts your text into HTML code and also creates a text alternative version “on the fly” so all recipients will be able to read your message even though they use a text-only email reader.
Note: In MaxBulk Mailer, spell checking is available only for Mac users. You can type the message
under MaxBulk Mailer or copy and paste from your favorite editor.
7.1.3 Message Body
You can drop text files or paste text from any other text editor to the message screen tab or
you can simply type under MaxBulk Mailer.

13
7.2. Message priority
Setting the priority is optional; priority doesn't make your mail reach the recipient faster, but only produces some effects on recipient side: the subject will show itself with a different color, for example. 7.3. Adding Attachments to your Message
MaxBulk Mailer also supports the inclusion of attachments or enclosures, so you can add
pictures, a Microsoft Word document, an Acrobat PDF or any type of document to your email.
To add an attachment, drag and drop the corresponding file to the clip icon, to the attachment
list or directly onto the message. Set the encoding if necessary.
7.3.1. Inline Attachments
MaxBulk Mailer gives full support for inline attachments, allowing you to display pictures or files
right in your message. In fact, inline attachments are files, such as pictures, that you drag and
drop directly into your message rather than to the attachment panel. As a result, if you have
selected the 'Plain Text' or the 'Styled Text' format, the inline attachments will be displayed in
the place they have been dropped. In the case of the HTML format, inline pictures will be
embedded inside the HTML code and will be displayed where they are referenced. Note that
the attachment tags or picture references should always correspond to the files you have
attached to your document.
You have to be very careful about the total size of your attachments when sending individual
messages because you will send as many times that size during the delivery. That means
sending 10Kb to 1,000 recipients will generate 10Mb traffic! With a 2Kb/s bandwidth it will take
1 hour and 25 minutes.
7.4. Message Return Receipt
Some email readers include an option that forces recipients to send a receipt back to the
sender when opening a message. It works properly with the Netscape mail client, for example,
and likely will be implemented in most mail readers in a near future. Use this feature carefully
when sending mass mailings to avoid being flooded by thousands of receipts!
8. Customizing your letter by using the tags (fields) in your message
You can use the special tags [FullName], [Firstname], [Surname], [Company] and [E-mail
Address] to customize your message with each recipient's data. In addition, you can insert the
date by using any of the 15 date tags or specific information about the current delivery. These
personalization options are accessed both through the 'Tags' pull-down menu and the "Edit |
Insert tag" menu. For example, you might start composing a message typing:

14
Hi [Firstname] [Surname],
Chicago, [Month] [Day], [Year] we are proud to announce...
John will then receive the following:
Hi John Donovan,
Chicago, December 10, 2004 we are proud to announce...
8.1. Previewing your Letter
MaxBulk Mailer 'Preview' panel allows you to easily check how your final message looks, once tags have been processed, all the pictures have been placed, and the signature has been appended. It also allows you to check all the message headers and, in the case they contain tags, whether they include the intended data. You can check each individual record by using the left and right arrows on the top left. Simply click on the “Preview” tab.

15
9. Testing Message Delivery
You should test your message delivery by sending to yourself only or to someone who can help you proofread it.
To enter in the “Test Mode,” click on “Delivery” and choose “Test Mode”.

16
Now click on the “Send” icon.
A new window will pop up and give you the opportunity to send a test message to the sender, to all, to the first record on the list or any other e-mail you type.

17
Click “Send” and verify if your message is ready to be delivered to everyone in your recipient list.
Note: Be sure to get out of “Test Mode” before you make your final delivery. Click on “Delivery” on the top menu and uncheck “TestMode.”
9.1 Saving your work
To save your mail merge file, click on “File” – “Save” – give it a name and choose a familiar location to save. The file will have the extension .mbm.
10. Sending your message out
Once you are ready, click on the 'Send' button, MaxBulk Mailer will then commence sending your message, displaying a log of the transactions with the server. Depending on your settings, it will send one at a time or a batch of them. Either way, you'll get to see it communicate with your SMTP server and the responses it gets back under the “Delivery” tab.
Remember that MaxBulk Mailer will only send your message to the recipients that are checked, subscribed, and not blacklisted and undelivered.
During the delivery, MaxBulk Mailer updates each recipient delivery status. In fact, delivered and undelivered recipients can be distinguished easily by looking at their icons. A Card icon means the message has not been delivered yet, a Paper plane icon means message has been delivered and a Stop icon means an error occurred when processing the recipient.
This allows you to stop and resume a delivery without sending duplicates; already delivered recipients are automatically discarded. This information is saved with your document, so if you decide to stop and resume later, just open it and click on the Send button again, already delivered recipients are also automatically discarded. A delivery report is automatically sent to you by email showing how many messages have

18
been sent, how many were successful and how many failed. The failures are based on those that the SMTP rejected immediately, often because the recipient's domain name didn't exist. It doesn't include bounces - those where the user didn't exist or had a full mail box. You'll get this back as a separate email over a period of a few days.
11. Delivery Report
During the delivery, MaxBulk Mailer updates each recipient delivery status. In fact, delivered and undelivered recipients can be distinguished easily, looking at their icons. A Card icon means the message has not been delivered yet, a Paper plane icon means message has been delivered and a Stop icon means an error occurred when processing the recipient. This allows you to stop and resume a delivery without sending duplicates (already delivered recipients are automatically discarded). This information is saved with your document so if you decide to stop and resume later, just open it and click on the Send button again (already delivered recipients are also automatically discarded).
A delivery report is automatically emailed to you, showing how many messages have been sent, how many were successful and how many failed. The failures are based on those that the SMTP rejected immediately, often because the recipient's domain name didn't exist. It doesn't include bounces - those where the user didn't exist or had a full mail box. You'll get this back as a separate email over a period of a few days.
The Delivery Report looks like this: -----------------------------------------------------------------------
MaxBulk Mailer Delivery Report [#2,247] - 10/27/08
-----------------------------------------------------------------------
Mailer version: 6.0-US Pro - Registered
Machine OS/speed: Mac OS 10.5.5 Leopard/3Ghz
Streams: 5 [5 Used] Single Server
Delivery mode: Singly (Tag processing ON)
SMTP server address: 69.57.166.166 [Port: Default] SSL Off
Authentication: ESMTP (Login) | stan-g5-quad.local
Groups: All at once [Interval: None]
Delivery start date: 12/7/04 at 1:01:55 PM
End date: 12/7/04 at 1:03:24 PM
Total duration: 1 minutes and 29 seconds - Retries:0/10
Rate: 1.72 recipient(s)/second
to a total of: 152 recipient(s) [152 of 152]
List name: Customers
where: 152 sent successfully
Mail subject: [PR] MaxBulk Mailer 5.0
Mail priority: Low
Return receipt: no
Mail format: Plain text | ISO-8859-1 | quoted-printable
Mail size: 10.89 KB (Doesn't include attachments)
Attachments: none

19
12. Advanced features and Troubleshooting
The complete user guide can be found online at http://www.maxprog.com/site/manuals/mbm/mac/us/index.html
If you have difficulties getting started or using MaxBulk Mailer, see the MaxBulk Mailer online FAQ at http://www.maxprog.com/site/support/us/mbm/index.html or contact [email protected]. -Online FAQ: http://www.maxprog.com/support/us/mbm/index.html -Download page: http://www.maxprog.com.downloads.html -UNCG Maxbulk Mailer page: http://its.uncg.edu/Software/Available/Mass_Email/ Make sure you have the very latest version of the software and the activation code for this product.