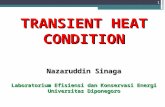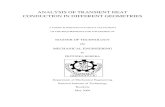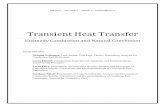WORKSHOP 4 TRANSIENT HEAT TRANSFER ANALYSIS. WS4-2.
-
Upload
miles-poole -
Category
Documents
-
view
229 -
download
3
Transcript of WORKSHOP 4 TRANSIENT HEAT TRANSFER ANALYSIS. WS4-2.

WORKSHOP 4
TRANSIENT HEAT TRANSFER ANALYSIS

WS4-2

WS4-3
Model Description In this Exercise, you will be modeling a 2-Dimensional cross section
of a container holding a fluid. Initially, the outside and inside of the container are at 1000°F. The temperature of the inner fluid in the model drops from 1000°F to 800°F in a period of 10 seconds. The variation of temperature will be calculated as a function of time.

WS4-4
Objective Demonstrate the use of thermal analysis with a transient heat
transfer problem.
Required No session file is needed for this exercise.

WS4-5
Suggested Exercise Steps1. Create geometry.
2. Create mesh elements.
3. Create material and element properties.
4. Create a time dependent temperature field.
5. Create loads and boundary condition.
6. Submit the job for structural analysis.
7. Evaluate the results.

WS4-6
Step 1. Exercise Procedure: File / New
Open a new database. Name it Thermal_flow.db.
a. File: New.
b. Enter Thermal_flow as the file name.
c. Click OK.
d. Wait a few seconds until the New Model Preference opens.
e. Select MSC.Marc as the Analysis Code.
f. Select Thermal as the Analysis type.
g. Click OK.
a
Thermal_flow.db
Thermal_flow
b c
MSC.Marc
Thermal
d
f
g
e

WS4-7
Step 2. Geometry: Create / Curve / Revolve
Create the necessary geometry.
a. Geometry: Create / Curve / Revolve.
b. Enter 45 as the Total Angle.
c. Enter [1, 0, 0] as the Point List.
d. Click Apply.
e. Create / Curve / XYZ.
f. Enter <0, 1.5, 0> as the Vector Coordinates List.
g. Enter [1.5, 0, 0] as Origin Coordinates List.
h. Click –Apply-.
[1, 0, 0]
45
a
b
cd
[1.5, 0, 0]
<0, 1.5, 0>
e
f
h
g

WS4-8
a. Create / Surface / Curve.
b. Select 2 Curve as the Option.
c. Click Starting Curve List panel.
d. Click on Curve or Edge icon.
e. Select Curve 2 by clicking on it.
f. Click Ending Curve List panel.
g. Select Curve 1 by using Curve or Edge icon.
h. Click –Apply-.
d
e
g
Curve 2
Curve 1
a
b
c
fh
You have created the necessary geometry. It should look like this

WS4-9
Step 3. Elements: Create / Mesh Seed / Uniform
Create Mesh Seeds.
a. Elements: Create / Mesh Seed / Uniform.
b. Enter 4 as the Number.
c. Click Curve List panel.
d. Use Curve or Edge icon to select Surface 1.1 & Curve 2.
e. Click –Apply-.
Your mesh seeds should appear like this once you click apply
Surface 1.1 & Curve 2 are bottom and right edge of the surface respectively. For convenience, press and hold <Shift> while picking the edges.
d
4
a
b
c
e

WS4-10
Step 4. Group: Create / Select Entity
Create Load Case.
a. Group: Create / Select Entity.
b. Enter fem as the New Group Name.
c. Check the Make Current.
d. Click –Apply-.
fem should appear in the Existing Group Names panel after you click Apply. The group fem will contain the finite elements that we are going to create next.
fem
a
bc
d

WS4-11
Step 5. Elements: Create / Mesh / Surface
Mesh the surface.
a. Create / Mesh / Surface.
b. Select Quad as the Element Shape.
c. Select IsoMesh as the Mesher.
d. Select Quad8 as the Topology.
e. Click Surface List panel.
f. Use Curve or Edge icon to pick Surface 1.
g. Click –Apply-.
The meshed surface should look like this.
f
Surface 1
a
bcd
e
g

WS4-12
Step 6. Materials: Create / Isotropic / Manual Input
Create Material properties.
a. Materials: Create / Isotropic / Manual Input.
b. Enter Steel as the Material Name.
c. Click on Input Properties.
d. Enter 0.000485 as the Conductivity.
e. Enter 0.116 as the Specific Heat.
f. Enter 0.283 as the Density.
g. Click OK.
h. Click Apply.
Steel should appear in the Existing Materials panel after clicking Apply.
d
ef
g
steel
a
b
c
h

WS4-13
Step 7. Properties: Create / 2D / 2D Solid
Create element properties.
a. Properties: Create / 2D / 2D Solids.
b. Enter prop1 as the Property Set Name.
c. Choose Planar and Standard Formulation as the Options.
d. Click Input Properties.
e. Click in Material Name panel then select steel in the Material Property Set panel.
f. Enter 1.0 as the Thickness.
g. Click OK.
prop1
a
b
c
d
1.0
m:steel
e
f
g

WS4-14
h. Click Select Member panel.
i. Use the Surface or Face icon to select Surface 1.
j. Click Add.
k. Click –Apply-.
Surface1 should appear in the Application Region panel after clicking Add.
prop1 should appear in the Existing Property Sets panel after clicking Apply.
ih
j
k

WS4-15
Time(t) Temp
1 0 1000
2 10 800
3 100 800
Step 8. Fields: Create / Non Spatial / Tabular Input
Create a time dependent temperature field.
a. Fields: Create / Non Spatial / Tabular Input.
b. Enter inner temp as the Field Name.
c. Check Time from Active Independent Variables.
d. Click Input Data.
e. Create data in each cell as shown by first clicking in a cell and then entering data through the input Scalar Data panel.
f. Click OK.
g. Click –Apply-. To fill in the table, click on the cell you wish to edit, enter the value in the Input Scalar Data databox and press <Return>. The table will automatically tab shown.
1000 e
f
Inner temp
a
b
c
d
g

WS4-16
Time Temp
1 0 1000
2 10 1000
3 100 1000
h. Create / Non Spatial / Tabular Input.
i. Enter Outer temp as the Field Name.
j. Check Time from the Active Independent Variables.
k. Click Input Data.
l. Create data in each cell as shown by first clicking in a cell and then entering data through the input Scalar Data panel.
m. Click OK.
n. Click –Apply-.
0 l
m
outer temp
h
i
j
k
n

WS4-17
Step 9. Load Cases: Create
Create Load Cases
a. Load Cases: Create.
b. Enter transient load case as the Load Case Name.
c. Check Make Current checkbox.
d. Select Time Dependent as the Load Case Type.
e. Click –Apply-. As soon as you click Apply, transient load case will appear in the Existing Load Cases panel. For a transient analysis, structural or thermal, it is required that you define a transient load case prior to creating the loads and boundary conditions.
transient load case
a
bc
d
e

WS4-18
Step 10. Loads/BCs: Create / Initial Temperature / Nodal
Create initial temperature.
a. Loads/BCs: Create / Initial Temperature / Nodal.
b. Enter initial_t as the New Set Name.
c. Click Input Data.
d. Enter 1000 as the Temperature.
e. Click OK.
Initial_t
a
b
c
1000 d
e

WS4-19
f. Click on Select Application Region.
g. Select Geometry from Geometry Filter.
h. Click Select Geometry Entities panel.
i. Use Geometric entity icon to select surface 1.
j. Click Add.
k. Click OK.
l. Click –Apply-.
Your should see this after you apply initial temperature over the surface
g
h
j
k
l
f
i

WS4-20
Step 11. Loads/BCs: Create / Convection / Element Uniform
Create convection boundary conditions for the inner and outer surfaces.
a. Create / Convection / Element Uniform.
b. Select Thermal as the Analysis Type.
c. Enter Inner_convection as the New Set Name.
d. Select 2D as the Target Element Type.
e. Click Input Data.
f. Enter 0.0005 as the Edge Convection.
g. Enter 1 as the Ambient Temp.
h. Click in the Time/Freq Dependent panel.
i. Select inner_temp by clicking on it in the Time/Freq Dependent Fields panel.
j. Click OK.
0.0005
1 f:inner temp
f
g h
i
inner convection
a
b
c
dj
e

WS4-21
k. Click Select Application Region.
l. Select Geometry for the Geometry Filter.
m. Click Select Surfaces or Edges panel.
n. Use Edge icon to select the left edge.
o. Click Add.
p. Click OK.
q. Click –Apply-.
Your should see in the viewport after you click apply
n
Surface 1.2
Surface 1.2
l
m
o
p
k
q

WS4-22
r. Enter outer convection as the New Set Name.
s. Click Input Data.
t. Enter 0.00001 as the Edge Convection.
u. Enter 1 as the Ambient Temp.
v. Click in the Time/Freq. Dependence panel.
w. Select outer_temp by clicking on it in the Time/Freq. Dependent Fields panel.
x. Click OK.
0.00001
f:outer temp1
t
u v
w
x
outer_convection r
s

WS4-23
y. Select Application Region.
z. Select Geometry for the Geometry Filter.
aa. Click Select Surfaces or Edges panel.
ab. Use Edge icon to select the right edge.
ac. Click Add.
ad. Click OK.
ae. Click –Apply-.
Confirm that you have both the inner convection and the outer convection in the Existing Sets panel
Your should see in the viewport after you click apply
bb
z
aa
cc
dd
ee
y

WS4-24
Step 12. Analysis: Analyze / Entire Model / Full Run
Launch transient thermal analysis
a. Analysis: Analyze / Entire Model / Full Run.
b. Click Load Step Creation.
c. Enter transient case as the Job Step Name.
d. Select Transient Heat Transfer as the Solution Type.
transient case c
d
a
b

WS4-25
e. Click Solution Parameter.
f. Enter 20 as the Maximum Temperature Change Allowed.
g. Enter 20 as the Maximum Temperature Change Between Reassembly.
h. Enter 0.01 as the Maximum Error in Temperature.
i. Select Adaptive Thermal as the Increment Type.
j. Enter 2 as the Initial Time Step Size.
k. Enter 75 as the Total Time.
l. Enter 55 as the Maximum # of Steps.
m. Select None as the Temperature Limits.
n. Click OK.
e
20
0.01
2
75
55
20
f
g
h
i
jk
l
m
n

WS4-26
o. Click Select Load Case.
p. Click transient load case.
q. Verify Load Case Type is Time Dependent.
r. Click OK.
o
p
q
r

WS4-27
s. Click Output Requests.
t. Click Select Nodal Results.
u. Click on temperature (14) and Reaction Heat Flux (16).
v. Verify temperature (14) and reaction heat flux (16) are in the Selected Result Types panel.
w. Click OK.
x. Click OK.
y. Click Apply.
z. Click Cancel.
u
v
w
t
x
s
y z

WS4-28
aa. Click Load Step Selection.
ab. Select Transient case by clicking on it in the existing job step panel.
ac. Verify that transient case appears in the Selected Job Steps alone. Remove other steps by clicking on them.
ad. Deselect Default Static Step.
ae. Click OK.
af. Click Apply.
aa
ff
bb
cc
ee
dd

WS4-29
Step 13. Analysis: Read Results / Result Entities / Attach
Read and attach results.
a. Read Results / Result Entities / Attach.
b. Click Apply.a
b

WS4-30
a. Click on Reset Graphics icon before displaying the result.
b. Results: Create / Quick Plot.
c. Select the last case: incr= 15, Time=75.00 from Select Result Cases.
d. Select Temperature, Nodal from Select Fringe Result.
e. Click Apply.
After you click Apply, your plot should look like this.
a
b
c
d
e

WS4-31
a. Create / Graph / Y vs X.
b. Click on View Subcases icon.
c. Click Select Subcases icon to bring up Select Result Cases Form.
d. Highlight transient case, 16 subcases.
e. Select All for the Filter Method.
f. Click Filter.
g. Click Apply.
h. Click Close.
a
b c
d
e
f
g h
As soon as you click Filter, all 16 subcases will appear in the Selected Result Case(s) panel .

WS4-32
i. Select Result as the Y.
j. Select Temperature, Nodal as the Select Y Result.
k. Select Global Variable as the X.
l. Select Time as the Variable.
m. Select the Target Entities icon.
n. Select Nodes as the Target Entity.
o. Click Select Nodes panel.
p. Select Node 37, 9, 65 as shown.
q. Click Apply.
p
no
qi
j
kl
m

WS4-33

WS4-34