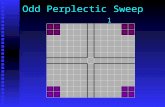Workshop 4-1: BGA Package - cadfamily.com 4-1: BGA Package ... The ANSYS training computers are...
Transcript of Workshop 4-1: BGA Package - cadfamily.com 4-1: BGA Package ... The ANSYS training computers are...

Release 2015.0 April 16, 2015 1 © 2015 ANSYS, Inc.
2015.0 Release
Workshop 4-1: BGA Package
Introduction to ANSYS HFSS

Release 2015.0 April 16, 2015 2 © 2015 ANSYS, Inc.
Example – BGA Package
• BGA Package • This BGA example is intended to show you how to simulate and analyze two differential pairs using ANSYS HFSS 3D Layout
– RXDATA3+, RXDATA3-
– RXDATA4+,RXDATA4-
RXDATA3-
RXDATA3+

Release 2015.0 April 16, 2015 3 © 2015 ANSYS, Inc.
HFSS 3D Layout: Getting Started
• Launching ANSYS Electronics Desktop 2015 • To access HFSS 3D Layout, click the Microsoft Start button, select Programs > ANSYS Electromagnetics > ANSYS Electromagnetics
Suite 16.0. Select ANSYS Electronics Desktop 2015.
• Import Cadence Layout (MCM) • Note: Skip to the next page if you do not have Cadence APD installed
• Select the menu item File > Import > Cadence APD/Allegro/SiP
– File name: hfss_layout_bga.mcm
– Click the Open button
• Extract Import dialog box opens up
• Click the OK button
From the Extracta Import window, we can select only the Nets to imported and also setup the Port excitations by checking the box under Setup ports. For this exercise, we will go with the default settings

Release 2015.0 April 16, 2015 4 © 2015 ANSYS, Inc.
Import .aedtz File
• Restore Archive (aedtz) • Note: Skip to the next page if you imported the Cadence APD .mcm file
• Select the menu item File > Restore Archive
– File name: hfss_layout_bga.aedtz
– Click the Open button
– Project File Restore Location Dialog
• Open project after restoring
• Click the Save button
• After restoring, click the Close button

Release 2015.0 April 16, 2015 5 © 2015 ANSYS, Inc.
Edit Stackup
• Modify the Layer Stackup • Select the menu item Layout > Layers
– Units: um
• Correct the Dielectric Fill
– Select the row Name: TOP
• Dielectric Fill: From the pull-down, select FR-4
– Select the row Name: VDD_C1
• Dielectric Fill: From the pull-down, select FR-4
– Select the row Name: VSS_C1
• Dielectric Fill: From the pull-down, select FR-4
– Select the row Name: Bottom
• Dielectric Fill: From the pull-down, select AIR
– Click the Apply and close button
Stackup

Release 2015.0 April 16, 2015 6 © 2015 ANSYS, Inc.
Verify Material Properties
• Remove Unused Definitions • This step is not required, but it can be used to remove unused definitions, such as materials from the project
• Select the menu item Tools > Project Tools > Remove Unused Definitions
– Unused Definitions Dialog
• Press the Select All button
• Press the Apply button
– Press the OK button if you receive a dialog regarding the edit undo/redo history
• Press the OK button to close the dialog
• Verify Material Properties • To edit/verify the material definitions of the imported materials:
– Using the Project Manager, expand the project tree to display the Materials within the Definitions folder
• Double-click on the material: Air
– View/Edit Material Dialog
• Material Name: Air
• Relative Permittivity: 1.0006
• Relative Permeability: 1.0000004
• Click the OK button
– Continued on next page
Stackup

Release 2015.0 April 16, 2015 7 © 2015 ANSYS, Inc.
Verify Material Properties (Continued)
• Verify Material Properties • Using the Project Manager, expand the project tree to display the Materials within the Definitions folder
– Using the mouse, double-click on the material: COPPER
• View/Edit Material Dialog
– Material Name: COPPER
– Relative Permittivity: 1
– Relative Permeability: 0.999991
– Conductivity: 59590000
– Dielectric Loss Tangent: 0
– Press the OK button
– Using the mouse, double-click on the material: FR-4
• View/Edit Material Dialog
– Material Name: FR-4
– Relative Permittivity: 4.5
– Dielectric Loss Tangent: 0.035
– Press the OK button
Stackup

Release 2015.0 April 16, 2015 8 © 2015 ANSYS, Inc.
Cutout Subdesign
• View All • Select the menu item View > Fit Drawing. Or press the CTRL+D key
• Create User Layer • The following steps will create a “user” layer that will be used to draw the cut-out region
• Select the menu item Layout > Layers
– Display: Non-stackup layers
– Using the mouse, click on the row for the layer with name outline
– Press the button Insert above... to open the Add Layer Dialog
• Name: Region
• Type: User
• Press the OK button
– Press the Apply and Close button
• Set Active Layer • There are two easy ways to set the active drawing layer
1. From the toolbar, locate the toolbar for the Active Layer. From the pull-down, select the layer Region
2. From the Layers window, check the radio button for layer Region
Layout
Active Layer Layers Dialog
Toolbar
View > Layers

Release 2015.0 April 16, 2015 9 © 2015 ANSYS, Inc.
Cutout Subdesign
• Create a Rectangle for the cut-out • Select the menu item Draw > Primitive > Rectangle
– Using the coordinate entry at the bottom of the windows, enter the following:
• Units: mm
• X: 0 Press the Tab key
• Y: 5 Press the Enter key
• Press Tab key twice
• Delta X: 5 Press the Tab key
• Delta Y: -10
• Press the Enter key
• Save the project • Select the menu item File > Save
Layout

Release 2015.0 April 16, 2015 10 © 2015 ANSYS, Inc.
Cutout Subdesign
• Cutout Subdesign • With the rectangle selected, select the menu item Layout > Cutout Subdesign
– Place check in the Include column for the following nets:
• RXDATA3+, RXDATA3-, RXDATA4+, RXDATA4-, VDD, VSS
– Place check in the Clip at extents column for the following nets:
• VDD, VSS
– Click the OK button
• A new design will be added to the project and should become the active design. Below is an image that shows the cutout.
Cutout design
Layout

Release 2015.0 April 16, 2015 11 © 2015 ANSYS, Inc.
Add BGA Solder Balls/Flipchip Bumps
• Adding BGA Solder Balls/Flipchip Bumps • From the Components dialog window
– Expand Other, expand FCHIP, Click on FCHIP component and Right-click
• Click on Model ...
– Solder Ball Properties
• Shape: Cylinder
• Diameter: 0.075mm
• Mid Diameter: 0.075mm
• Height: 0.075mm
• Material: solder
– Click the OK button
To create Flipchip bumps to the component, we define the Solder Ball properties to the FCHIP component. Reference plane for the Flipchip bumps is automatically added to the geometry

Release 2015.0 April 16, 2015 12 © 2015 ANSYS, Inc.
Add BGA Solder Balls/Flipchip Bumps
• Adding BGA Solder Balls/Flipchip Bumps • From the Components dialog window
– Exapand IO, expand CSP_BGA, Click on BGA component and Right-click
• Click on Model ...
– Solder Ball Properties
• Shape: Cylinder
• Diameter: 0.33mm
• Mid Diameter: 0.33mm
• Height: 0.33mm
• Material: solder
– Click the OK button
Reference plane for the BGA Solder Balls is automatically added to the geometry

Release 2015.0 April 16, 2015 13 © 2015 ANSYS, Inc.
Create Ports
• Create Ports • From the Components dialog window
– Expand Other, expand FCHIP, Click on FCHIP component and Right-click
• Click on Create Ports on Component...
– Select the nets: RXDATA3+, RXDATA3-, RXDATA4+, RXDATA4-
– Port Configuration
• Type: Port
– Click OK
Flipchip Reference plane
Port Excitations

Release 2015.0 April 16, 2015 14 © 2015 ANSYS, Inc.
Flipchip Reference plane
Port Excitations
BGA Reference plane
Create Ports
• Create Ports • From the Components dialog window
– Exapand IO, expand CSP_BGA, Click on BGA component and Right-click
• Click on Create Ports on Component...
– Select the nets: RXDATA3+, RXDATA3-, RXDATA4+, RXDATA4-
– Port Configuration
• Type: Port
– Click OK

Release 2015.0 April 16, 2015 15 © 2015 ANSYS, Inc.
Define HFSS Extents
• HFSS Extents • Using HFSS Extents, we define the computation region for HFSS.
– Dielectric Horizontal padding and the dimensions of Airbox are defined. The values can be entered as absolute values (10mm) or as percentage of the maximum of either length or width of the dielectric-polygon
• Select the menu item HFSS 3D Layout > HFSS Extents
– Dielectric
• Horizontal Padding: 0
– Airbox
• Horizontal Padding: 0.025
• Vertical Padding: 0.025
• Sync:
– Click the OK button
• To visualize the HFSS extents:
– Select the menu item Layout > Draw HFSS Air Box
– Select the menu item View > Rotate to rotate
Draw HFSS Air Box
HFSS Air Box

Release 2015.0 April 16, 2015 16 © 2015 ANSYS, Inc.
Solution Setup
• Creating an HFSS Solution Setup • Select the menu item HFSS 3D Layout > Solution Setup > Add HFSS Solution Setup
– Click the General tab:
• Setup Name: HFSS Setup1
• Solution Frequency: 2.5 GHz
• Maximum Number of Passes: 20
• Maximum Delta S: 0.02
• Save fields
– Click the OK button
• The frequency sweep setup dialog will automatically appear
– Name: Sweep 1
– Use Q3D to solve DC point
– Sweep Type: Interpolating
– Specify frequency sweep
• Type: Linear Step
• Start: 0 GHz
• Stop: 2.5 GHz
• Step: 0.01 GHz
– Options
• Relative error: 0.5%
• Enforce causality (DC point required)
• Enforce passivity
– Press the OK button
Add HFSS Solution Setup Toolbar
Solve Setup

Release 2015.0 April 16, 2015 17 © 2015 ANSYS, Inc.
HPC Setup
• Save Project • Select the menu item File > Save
• HPC Setup • Select the menu item Tools > Options > HPC and Analysis Options
– Design Type: HFSS 3D Layout Design
– Select the Active Configuration: Local
– Click the Edit button
– Analysis Configuration Dialog
• Check the option for Use Automatic Settings
• Click the Machines tab
– Name: localhost
– Cores: 4
– RAM Limit (%): 80
– Click the OK button
• Click the OK button
Note: The ANSYS training computers are typically configured with a single quad core processor. The configuration shown here will use 4 cores for multi-threading.

Release 2015.0 April 16, 2015 18 © 2015 ANSYS, Inc.
Analyze
• Save Project • Select the menu item File > Save
• Analyze • Select the menu item HFSS 3D Layout > Analyze
• Solution Data • Select the menu item HFSS 3D Layout > Results > Profile
– To view the Profile, Click the Profile Tab.
– To view the Convergence, Click the Convergence Tab
• Note: The default view is for convergence is Table. Select the Plot radio button to view a graphical representations of the convergence data.
– To view the Matrix Data, Click the Matrix Data Tab
• Press the Close button when you are finished viewing the Solution Data

Release 2015.0 April 16, 2015 19 © 2015 ANSYS, Inc.
Viewing Results
• Create Differential Pairs • Select the menu item HFSS 3D Layout > Differential Pairs
– Click the New Pair button four times
– Click the OK button
• Create Reports • Select the menu item HFSS 3D Layout > Results > Create Standard Report> Rectangular Plot
– Solution: HFSS Setup1: Sweep 1
– Domain: Sweep
– Show: Differential pairs
• Category: S Parameter
• Quantity: Click the pull-down and select Only Self Terms
– S(Diff1,Diff1), S(Diff2,Diff2), S(Diff3,Diff3), S(Diff4,Diff4)
• Function: dB
• Click New Report button
• Click Close button
Post Processing

Release 2015.0 April 16, 2015 20 © 2015 ANSYS, Inc.
Viewing Results
• Create Reports • Select the menu item HFSS 3D Layout > Results > Create Standard Report> Rectangular Plot
– Solution: HFSS Setup1: Sweep 1
– Domain: Sweep
– Show: Differential pairs
• Category: S Parameter
• Quantity: Enter Diff4, D
– S(Diff4,Diff1),S(Diff4,Diff2),S(Diff4,Diff3)
• Function: dB
• Click New Report button
• Click Close button
Post Processing
Hold CTRL Key to select multiple quantities

Release 2015.0 April 16, 2015 21 © 2015 ANSYS, Inc.
View Results
• Explore results using Network Data Explorer • For terminal data with large port-count, Network Data Explorer provides an efficient and dynamic mechanism for investigating
results.
– In the Project tree, right-click on the Sweep 1 entry and select Results > Network Data Explorer
– Set Format: dB
– Check Select all

Release 2015.0 April 16, 2015 22 © 2015 ANSYS, Inc.
This page intentionally left blank