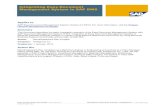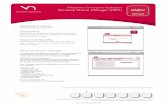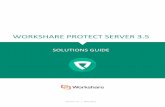Workshare iManage Integration File Sharing & DMS Mobility
16
R Getting Started Guide Workshare iManage Integration File Sharing & DMS Mobility
Transcript of Workshare iManage Integration File Sharing & DMS Mobility
PowerPoint PresentationFile Sharing & DMS Mobility
We have one goal – to give you a simpler, faster way to work on documents. We help you work outside the office by providing you
with a secure space where you can connect to the documents you care about, the devices you use and the people you work with.
Work wherever you want by simply
adding your iManage documents to
Workshare.
and on your mobile.
When you’re ready to work with others,
share your documents in Workshare.
Copy or
3
You can publish your iManage matters and files by copying them to Workshare and sharing as needed. Copying is a one-way
upload, meaning that if you make any changes in Workshare, those changes will not by synced back to iManage.
Copy
select the folder and click OK.
• To save to a new Workshare folder, either
click Folders or select an existing folder,
then click Create new folder. Name your
folder. Click OK.
address in the field provided and click
Add. To keep your files private, leave this
field blank.
First, right-click a workspace,
Copy to Workshare.
dialog will open.
i If you want to share a workspace, you should copy it to Workshare. Syncing (see next page) is only available for folders and files.
Send folders and files to Workshare
4
If you want to keep working on a folder or file, you should send it to Workshare. When you send a folder or file to Workshare,
you can sync changes (e.g. new versions or comments) back to iManage.
Sync
By default:
• Your files will be sent to a folder in Workshare with the same name as your folder in iManage. To put them
somewhere different, click Change location.
• Your files will be checked out of iManage. You can leave them checked in by deselecting the checkbox.
• Your files will be cleaned of metadata. You can leave the metadata in your files by deselecting the checkbox.
i
Right click a file or folder and
click Send to Workshare. 1 To share your files, enter a name or email address and
click Add. To keep your files private, leave this field blank. 2 When you’re ready to go,
click Send. 3
5
Now that your files are in Workshare, they’re available from a browser, your desktop and your mobile.
You’ll always have access to
Workshare from a browser.
Simply go to my.workshare.com
can collaborate on the go.
The iPad, iPhone and Android apps
are free for you and anyone you’re
working with to download from
iTunes and Google Play.
Workshare desktop app on your
computer. Click the system tray icon to
easily access Workshare’s functionality.
On your PC or Mac
Access
6
In Workshare, you have immediate and secure access to your files.
Select the menu next to a file to
download, update or delete it.
To view all your Workshare content,
click Folders.
create subfolders as needed.
i Subfolders will only sync back to iManage if they have files in them.
If you create a subfolder, it will inherit the parent folder’s members by default. You can adjust
a subfolder’s members so they are different from the parent folder’s members.
Click Members. To add members, enter their email addresses and click Add.
These people are now members, and an email invitation from
Workshare with a link to the folder will be sent to them.
Share
i
7
You can see a folder’s members and add more at any time. Folder members are able to upload files, download files and add
other members according to the folder’s settings.
If you shared your iManage folder when you sent it to Workshare, those people will appear as members. If you kept your files
private, your folder will not have any members initially.
First, click Share link. An email will open with a link to the folder in Workshare.
The email will come from you. You can add a personal
message before sending the email.
When an email recipient follows the link, they’ll be added
to your folder as a member.
Share link is a more personalized way to add members to a Workshare folder.
Share a link to the Workshare folder
8
Share
9
Share
Modify the settings for your Workshare folder
In Workshare, you control what people can do with your documents and how they can be accessed by adjusting the folder’s settings.
First, click Settings. Adjust the settings as needed and click Apply. The settings
will be applied to all members of the folder and to members
of subfolders inheriting the parent folder’s settings.
i To determine whether a subfolder inherits the same settings as its parent folder, go to the subfolder and
click Settings. There will be an option called Use the same settings as the parent folder.
Go back to a previous version and its comments
or compare two versions to see what’s changed.
Download the file to work on it and upload the new version when it’s ready.
Folder members will be notified about the update.
Click and drag on the page or use
the text box at the bottom to note
your suggestions and reviews.
about your feedback.
10
When you’ve shared a folder, everyone can see the most recent file versions and people’s feedback in the document preview.
Simply click a document to preview it.
Sync files and folders to iManage
Sync
11
For files that have been sent to Workshare, you can sync the changes from Workshare to iManage at any time. In iManage,
simply right-click the folder and select Sync from Workshare.
If new versions have been added to the files on Workshare, you’ll be asked whether you’d like to sync all the versions or just
the latest version to iManage. You’ll also have the option to download any comments made on Workshare. If you download
comments, they’ll appear in new PDF files that you can access by going to a document’s related files in iManage.
i Changes made in Workshare are never synced back to iManage automatically.
You have complete control over your content.
Sync files and folders to Workshare
Sync
12
Whenever you add a new file or version to an iManage folder that you’ve already sent to Workshare, you’ll be asked
if you want to send that new file or version to Workshare.
i You can manually trigger this dialog by right-clicking your folder and selecting Send to Workshare.
Stop syncing
Sync
13
At any time, you can end the connection between Workshare and iManage for sent files. Simply right-click the folder and select
Stop syncing from Workshare.
You’ll have the option to update your iManage files one last time. You can also choose whether you’d like to delete the content
from Workshare.
In the FOLDER ACTIVITIES in Workshare, you can see when
anyone added/removed a file or folder or added a new version
in Workshare. You also have a record of which comments
were made/deleted, which files were downloaded and which
people were added/removed from the folder in Workshare.
In the History tab in iManage, you can see when you
created/modified/deleted a file in iManage. Once you’ve
synced Workshare to iManage, you can also see when the
file was created/modified/deleted in Workshare, and you can
see when you synced your content to iManage.
A record of your folder’s synchronization and more can be found in the History tab in iManage and the FOLDER ACTIVITIES
in Workshare.
You can tell if your administrator’s enabled local sync by viewing the Workshare folder. If the folder shows Folders and
Groups, your admin has enabled local sync. If the folder’s empty, your admin has not enabled local sync.
Sync content between Workshare and your local drive
If your administrator has enabled local sync, you can use the Workshare folder to sync content between your local drive and
Workshare.
Sync
you add, update or delete a
file in either this folder or
Workshare, it will be added,
updated or deleted in the
other location too.
your Workshare folder,
select Folders and
synced to Workshare, it
displays a green checkmark.
workshare.force.com/knowledgebase
email us at
We have one goal – to give you a simpler, faster way to work on documents. We help you work outside the office by providing you
with a secure space where you can connect to the documents you care about, the devices you use and the people you work with.
Work wherever you want by simply
adding your iManage documents to
Workshare.
and on your mobile.
When you’re ready to work with others,
share your documents in Workshare.
Copy or
3
You can publish your iManage matters and files by copying them to Workshare and sharing as needed. Copying is a one-way
upload, meaning that if you make any changes in Workshare, those changes will not by synced back to iManage.
Copy
select the folder and click OK.
• To save to a new Workshare folder, either
click Folders or select an existing folder,
then click Create new folder. Name your
folder. Click OK.
address in the field provided and click
Add. To keep your files private, leave this
field blank.
First, right-click a workspace,
Copy to Workshare.
dialog will open.
i If you want to share a workspace, you should copy it to Workshare. Syncing (see next page) is only available for folders and files.
Send folders and files to Workshare
4
If you want to keep working on a folder or file, you should send it to Workshare. When you send a folder or file to Workshare,
you can sync changes (e.g. new versions or comments) back to iManage.
Sync
By default:
• Your files will be sent to a folder in Workshare with the same name as your folder in iManage. To put them
somewhere different, click Change location.
• Your files will be checked out of iManage. You can leave them checked in by deselecting the checkbox.
• Your files will be cleaned of metadata. You can leave the metadata in your files by deselecting the checkbox.
i
Right click a file or folder and
click Send to Workshare. 1 To share your files, enter a name or email address and
click Add. To keep your files private, leave this field blank. 2 When you’re ready to go,
click Send. 3
5
Now that your files are in Workshare, they’re available from a browser, your desktop and your mobile.
You’ll always have access to
Workshare from a browser.
Simply go to my.workshare.com
can collaborate on the go.
The iPad, iPhone and Android apps
are free for you and anyone you’re
working with to download from
iTunes and Google Play.
Workshare desktop app on your
computer. Click the system tray icon to
easily access Workshare’s functionality.
On your PC or Mac
Access
6
In Workshare, you have immediate and secure access to your files.
Select the menu next to a file to
download, update or delete it.
To view all your Workshare content,
click Folders.
create subfolders as needed.
i Subfolders will only sync back to iManage if they have files in them.
If you create a subfolder, it will inherit the parent folder’s members by default. You can adjust
a subfolder’s members so they are different from the parent folder’s members.
Click Members. To add members, enter their email addresses and click Add.
These people are now members, and an email invitation from
Workshare with a link to the folder will be sent to them.
Share
i
7
You can see a folder’s members and add more at any time. Folder members are able to upload files, download files and add
other members according to the folder’s settings.
If you shared your iManage folder when you sent it to Workshare, those people will appear as members. If you kept your files
private, your folder will not have any members initially.
First, click Share link. An email will open with a link to the folder in Workshare.
The email will come from you. You can add a personal
message before sending the email.
When an email recipient follows the link, they’ll be added
to your folder as a member.
Share link is a more personalized way to add members to a Workshare folder.
Share a link to the Workshare folder
8
Share
9
Share
Modify the settings for your Workshare folder
In Workshare, you control what people can do with your documents and how they can be accessed by adjusting the folder’s settings.
First, click Settings. Adjust the settings as needed and click Apply. The settings
will be applied to all members of the folder and to members
of subfolders inheriting the parent folder’s settings.
i To determine whether a subfolder inherits the same settings as its parent folder, go to the subfolder and
click Settings. There will be an option called Use the same settings as the parent folder.
Go back to a previous version and its comments
or compare two versions to see what’s changed.
Download the file to work on it and upload the new version when it’s ready.
Folder members will be notified about the update.
Click and drag on the page or use
the text box at the bottom to note
your suggestions and reviews.
about your feedback.
10
When you’ve shared a folder, everyone can see the most recent file versions and people’s feedback in the document preview.
Simply click a document to preview it.
Sync files and folders to iManage
Sync
11
For files that have been sent to Workshare, you can sync the changes from Workshare to iManage at any time. In iManage,
simply right-click the folder and select Sync from Workshare.
If new versions have been added to the files on Workshare, you’ll be asked whether you’d like to sync all the versions or just
the latest version to iManage. You’ll also have the option to download any comments made on Workshare. If you download
comments, they’ll appear in new PDF files that you can access by going to a document’s related files in iManage.
i Changes made in Workshare are never synced back to iManage automatically.
You have complete control over your content.
Sync files and folders to Workshare
Sync
12
Whenever you add a new file or version to an iManage folder that you’ve already sent to Workshare, you’ll be asked
if you want to send that new file or version to Workshare.
i You can manually trigger this dialog by right-clicking your folder and selecting Send to Workshare.
Stop syncing
Sync
13
At any time, you can end the connection between Workshare and iManage for sent files. Simply right-click the folder and select
Stop syncing from Workshare.
You’ll have the option to update your iManage files one last time. You can also choose whether you’d like to delete the content
from Workshare.
In the FOLDER ACTIVITIES in Workshare, you can see when
anyone added/removed a file or folder or added a new version
in Workshare. You also have a record of which comments
were made/deleted, which files were downloaded and which
people were added/removed from the folder in Workshare.
In the History tab in iManage, you can see when you
created/modified/deleted a file in iManage. Once you’ve
synced Workshare to iManage, you can also see when the
file was created/modified/deleted in Workshare, and you can
see when you synced your content to iManage.
A record of your folder’s synchronization and more can be found in the History tab in iManage and the FOLDER ACTIVITIES
in Workshare.
You can tell if your administrator’s enabled local sync by viewing the Workshare folder. If the folder shows Folders and
Groups, your admin has enabled local sync. If the folder’s empty, your admin has not enabled local sync.
Sync content between Workshare and your local drive
If your administrator has enabled local sync, you can use the Workshare folder to sync content between your local drive and
Workshare.
Sync
you add, update or delete a
file in either this folder or
Workshare, it will be added,
updated or deleted in the
other location too.
your Workshare folder,
select Folders and
synced to Workshare, it
displays a green checkmark.
workshare.force.com/knowledgebase
email us at