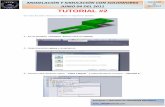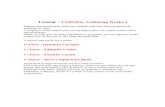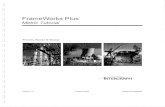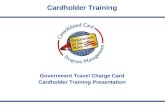Works Cardholder Tutorial
-
Upload
shelby-boyle -
Category
Documents
-
view
35 -
download
0
description
Transcript of Works Cardholder Tutorial

Works Cardholder Tutorial
Initial Login, Transaction Review,& Reports

2 |
Works Cardholder Initial Access

3 |
Works Cardholder Initial Access DO NOT DELETE THIS EMAIL
After cardholders are set up in the
Works application, they will receive a
initial email similar to what is
displayed to the right.
Click the link to proceed.

4 |
Works Cardholder Initial Access
Enter your email address or Works user
name and press OK.
A new page will display that enables you to
create a password and select a question and
enter an answer.
Enter a password and confirm it. Select a
security question, answer the question, and
confirm your answer. Press OK.

5 |
Works Cardholder Transaction Review

6 |
Works Cardholder Transaction Review
To review recently posted transactions, log into the Works application. In the upper portion of the screen, locate the
row that displays the Action Required as ‘Sign Off’, and the Type as ‘Transaction’ and select.

7 |
Works Cardholder Transaction Review
This will display a list a list of all your posted P Card transactions. This listing can be review as often as you prefer.
Please note: The columns available for viewing can be customized per cardholder choosing. For example, if a
cardholder does not wish to see the transaction MCC, it can be removed for view.

8 |
Works Cardholder Transaction Review Select a transaction for review. Once you do so, detailed transaction information will appear in the lower half of the
screen. Cardholders can then review the transaction for accuracy. If a vendor is passing Level III data, that
information will display on the Purchase Detail tab.

9 |
Works Cardholder Transaction Review To allocate a transaction to a GL accounting code, select the Allocation tab. A window will pop up that allows
cardholders to select the appropriate GL Account code. A transaction can be split for multiple GL Allocation coding.

10 |
Works Cardholder Transaction Review
If a cardholder has a need to dispute
a transaction, the process be started
directly through the Works
application.
Cardholders also have the ability to
include a comment on a transaction
before signing off.
Cardholders must verify there is a
receipt for each transaction and
identify what was purchased.
Once a transaction has been
reviewed and ‘approved’ by the
cardholder, the transaction can be
signed off on.

11 |
Works Reports

12 |
Works Reports Log into the Works application
Select the ‘Reports’ drop down.
You will have several different options under
reports. For reporting on your spend, select the
‘Spend Reports’ option.

13 |
Works Report
Click the ‘Report Template’ drop down
menu.
You will have several report templates
available to you. Select the ‘Billing
Statement’ template.

14 |
Works Report
Under ‘Step 2’, you can choose from three different formats you would like your report generated in; PDF, Excel,
Delimited Text.

15 |
Works Report
‘Step 3’ will allow you to select the information you wish included in your report. The items under ‘Included Columns’
is default, while the ‘Available Columns’ field is the entire list of available field you can include in your report.
If you wish to rearrange the order of the fields in your report or delete a column, use the toggle and delete buttons.

16 |
Works Report
‘Step 4’ will allow you to select filters for your report and select a date range for transactions to be included in your
report.

17 |
Works Report
To select a date range, press ‘Date’.
‘Step 4’ will allow you to select filters for your report and select a date range for transactions to be included in your
report.

18 |
Works Report
After pressing the ‘Date’ button,
a select dates window will pop up.
You can select a date range in
which to pull transactions spend
using the radio buttons, or by
manually entering a date range.
After you have made your
selection, press ‘Finish’

19 |
Works Report
If desired, ‘Step 5’ will allow you to save the parameters of this report by ‘bookmarking it’ with a report name, and
including a brief description of the report.
‘Step 6’ will allow you to schedule this report to generate immediately (now), at a later date (Later), or as a recurring
report (Recurring). When selecting the ‘Later’ or ‘Recurring’ radio buttons, you will be prompted to enter a date for
report generation.
After all Steps have been completed, press submit

20 |
Works Report
When you get this screen, your report is ready!!!
For additional instructions, see the Reports section in the User Guide under the ‘Tools’ menu.

EASTERN NEW MEXICO UNIVERSITY
CARDHOLDER AGREEMENT
I, the undersigned, as a Cardholder, agree to comply with the terms and conditions of this Agreement and all applicable ENMU Policies and Procedures (ENMU AGP&P 55-1 and ENMU AGP&P 55-4) including but not limited to:
Purchasing Card Limits and Restrictions Lost or Stolen Card Reconcilement Disciplinary Action for Purchasing Card Misuse
I acknowledge that I have been trained in the use of the Purchasing Card and understand the above-mentioned Policies and Procedures. I understand that I cannot use the Purchasing Card for personal items and that the Card may only be used to purchase items for the University. I understand that I am responsible for the security of the Purchasing Card that has been assigned to me. I agree that I will not allow others to use my Purchasing Card. I agree to return the Purchasing Card immediately upon request or change in employment status. I further understand that improper use of the Purchasing Card may result in immediate card cancellation followed by appropriate Administrative action. CARDHOLDER:
Signature: Date:
Printed Name: Department:
Banner ID #: Phone:
E-mail: Station #:
Please return the signed agreement to the Business Office, Station 4 and retain a copy for your records.

22 |
To activate card: 1-888-571-1000
No verification code.
Select 1 then enter 575-562-2611 or 575-562-2532 for the phone number then 88130 for zip code

23 |
This presentation is for informational purposes only. It does not constitute an offer or commitment to buy or sell or a solicitation of an offer to buy or sell a security or any financial instrument, or a commitment to enter into a transaction, of the type generally described herein. The information contained herein, and any other communications or information provided by Bank of America, is not intended to be, and shall not be regarded or construed as, a recommendation for transactions or tax or investment advice, and Bank of America shall not be relied upon for the same without a specific, written agreement between us.
Information contained in this presentation has been obtained from sources believed to be reliable, but its accuracy or completeness is not guaranteed by Bank of America. Also, certain information contained in this presentation speaks as of the date of this presentation (or another date, if so noted) and is subject to change without notice.
This presentation is intended solely for your use and under no circumstances may a copy of this presentation be shown, copied, transmitted, or otherwise given to any person other than your authorized representatives.