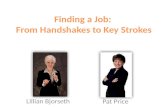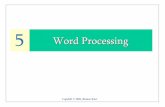Word Lesson 16 Working with Macros Microsoft Office 2010 Advanced Cable / Morrison 1.
Working with Macros - Wiley · Working With Macros | 1 Working with Macros È THE BOTTOM LINE A...
Transcript of Working with Macros - Wiley · Working With Macros | 1 Working with Macros È THE BOTTOM LINE A...
Working With Macros | 1
Working with Macros
THE BOTTOM LINE
A macro is a sequence of keystrokes or mouse commands saved together that can be performed by issuing a single command. In Microsoft Office Excel, common tasks that you perform repeatedly can be recorded as a macro, automating repetitive actions. Using macros saves time and ensures consistency because the actions are repeated, every time you run the macro, exactly as you recorded them.
Creating a Macro Any keystroke or Excel command can be included in a macro. Commonly, users create macros to automate tasks such as formatting an Excel document, resizing images, or creating a chart. To create a macro, plan the actions you want to record, start recording the macro, perform the actions, and stop recording.
TAKE NOTE Macros can be saved to the current workbook or saved to the Personal Macro Workbook. Save a macro to the Personal Macro Workbook when you want the macro to be available in every Excel workbook.
CREATE A MACRO
GET READY. Before you begin these steps, be sure to launch Microsoft Office Excel.
1. OPEN the Sales_Feb24 document from the data files provided. (See your instructor for the location of the data files.)
2. If the Developer tab is not displayed on the Ribbon, click the Microsoft Office Button and then click Excel Options. The Excel Options window is displayed. Select the Show Developer tab in the Ribbon checkbox, as shown in Figure 1. Click OK to close the Excel Options window and display the Developer tab in the Ribbon.
Working With Macros | 2 Figure 1
Excel Options window
Display the Developer tab
3. Click the Developer tab, as shown in Figure 2. The Code group
contains the buttons used to record and use Excel macros.
Figure 2
Developer tab on the Ribbon
Developer tab
Code group
Working With Macros | 3
4. Click Macro Security in the Code group on the Ribbon. The Trust Center window is displayed. If necessary, select the Enable all macros (not recommended; potentially dangerous code can run) radio button as shown in Figure 3, and then click OK.
Figure 3
Trust Center window
Enable all macros
5. Click Record Macro in the Code group on the Ribbon. The Record
Macro window is displayed, as shown in Figure 4.
Figure 4
Record Macro window
Name the macro
Location for saving the macro
6. Key Format_Fee_Report in the Macro name field. Select Personal
Macro Workbook in the Store macro in field. Click OK. The macro recorder is now active. All actions will be recorded until you click Stop Recording.
TROUBLESHOOTING A macro name cannot contain spaces and it cannot match a cell reference. It can contain letters, numbers, and underscores. The macro name must start with a letter.
7. Select column B, and then right-click the column B header. Click
Insert on the dropdown list. A blank column is inserted to the left of the selected column.
Working With Macros | 4
8. Select column A. Click the Data tab on the Ribbon. Click Text to Columns in the Data Tools group. The Convert Text to Columns Wizard window is displayed, as shown in Figure 5.
Figure 5
Convert Text to Columns Wizard window
9. Click Next. In the second Text to Column window, select the
Comma checkbox, and then click Next. In the last Text to Column window, click Finish. The names in the first column are separated, displaying the last name in column A and the first name in column B, as shown in Figure 6.
Figure 6
Names separated into two columns
Separated names
10. Select row 1, and then right-click the row 1 header. Select Insert on
the dropdown list. A blank row is inserted above the selected row.
Working With Macros | 5
11. Select the A1 cell. Key Last Name, and then press Tab. In the B1 cell, key First Name, and then press Tab. In the C1 field, key Project, and then press Tab. In the D1 cell, key Fee, and then press Tab. The document should resemble Figure 7.
Figure 7
Header row added
Header row
12. Select the A1 cell. Click the Home tab on the Ribbon. 13. Click Format as Table in the Styles group on the Ribbon. Select
Table Style Light 10 from the dropdown menu of samples. The Format As Table window is displayed, as shown in Figure 8.
Figure 8
Format As Table window
Location of table data
14. Select the My table has headers checkbox, if necessary, and then
click OK. The document should resemble Figure 9.
Working With Macros | 6 Figure 9
Apply a style to the table
15. Click the Last Name arrow. Click Sort A to Z on the dropdown list.
The data is sorted by the first letter of the last name. 16. Select the D column, and then click the Home tab. Click the
Numbers Dialog Box Launcher, the small arrow at the bottom of the Numbers group. The Format Cells dialog box is displayed.
17. Click Currency in the Category list on the left side of the Format Cells dialog box, as shown in Figure 10.
Figure 10
Format Cell dialog box
Currency category
Set decimal places to 0
Working With Macros | 7
18. Select the value in the Decimal places field, key 0, and then click OK. The formatted report should resemble Figure 11.
Figure 11
Formatted table
19. Click the Developer tab on the Ribbon, and then click Stop
Recording in the Code group on the Ribbon. The macro is complete.
20. SAVE your document as Sales_Feb24a, and then CLOSE the file. PAUSE. LEAVE Excel open to use in the next exercise.
When creating a macro with many actions, such as the macro you created in the preceding exercise, planning is important. If the actions are not performed in the correct sequence, your results will not have the effect you want. For example, if you had split column A before inserting a blank column, the data from the split column would have overwritten the data in column B.
Because you saved the macro in your Personal Macro Workbook, the macro will be available to format the fee table workbook you receive from the Sales department daily.
If you do not need to use a macro in more than one document, simply save it only in the workbook where it is created.
Using a Macro After a macro has been recorded, it is available for your use. In many cases, you will be amazed by the amount of time you save by using a macro.
USE A MACRO
GET READY. Before you begin these steps, be sure to launch Excel and complete the preceding exercise.
Working With Macros | 8
1. OPEN the Sales_Feb25 document from the data files provided. (See your instructor for the location of the data files.)
2. On the Ribbon, click the Developer tab. The document should resemble Figure 12.
Figure 12
Table to be formatted
Macros button
3. Click Macros in the Code group on the Ribbon. The Macro window is displayed, as shown in Figure 13. The macro you created in the preceding exercise is listed.
Figure 13
Macro window
Run button
Macro
Working With Macros | 9
4. Select the macro, if necessary, and then click Run. The Macro window is closed and the macro runs. Your document should now resemble Figure 14.
Figure 14
Report formatted by the macro
5. SAVE your document as Sales_Feb25a. PAUSE. LEAVE the document open to use in the next exercise.
In the preceding exercise, you used a single macro to perform a long list of formatting actions. The macro saved time and created a document with formatting that was consistent with the first formatted workbook.
Editing a Macro You can make minor changes to a macro by editing the existing macro. However, it is better to create a new macro if an existing macro needs major changes.
TROUBLESHOOTING
The Personal Macro Workbook, used to store macros available in all Excel documents, is always open, but it is kept hidden. To edit or delete a macro stored in the Personal Macro Workbook, the Personal Macro Workbook must be unhidden.
Working With Macros | 10
EDIT A MACRO
USE the workbook from the preceding exercise.
1. In the Sales_Feb25a file, click the View tab on the Ribbon. In the Window group, click Unhide. The Unhide dialog box is displayed, as shown in Figure 15.
Figure 15
Unhide dialog box
Select the workbook
2. Select the PERSONAL workbook, if necessary, and then click OK. The PERSONAL.XLSB workbook is displayed.
3. In the PERSONAL.XLSB workbook, click the Developer tab.
4. Click Macros in the Code group on the Ribbon. The Macro window containing macros stored in the PERSONAL.XLSB workbook is displayed, as shown in Figure 16.
Figure 16
Macros saved in PERSONAL.XLSB workbook
Working With Macros | 11
5. Click the Format_Fee_Report macro, if necessary, and then click Edit. The Microsoft Visual Basic – PERSONAL.XLSB window is displayed, as shown in Figure 17.
Figure 17
Microsoft Visual Basic – PERSONAL.XLSB window
6. Select the TableStyleLight10 text in the PERSONAL.XLSB-Module 2 window. Key TableStyleDark3, as shown in Figure 18.
Figure 18
Modified table style applied by macro
Modified table style
7. SAVE and CLOSE all open Excel documents.
8. OPEN the Sales_Feb25 document from the data files provided. (See your instructor for the location of the data files.)
9. On the Ribbon, click the Developer tab.
Working With Macros | 12
10. Click Macros in the Code group on the Ribbon. Select the macro, if necessary, and then click Run. The Macro window closes and the macro runs. Your document should resemble Figure 19, with your table formatted in the new table style.
Figure 19
Report formatted by the modified macro
11. SAVE your document as Sales_Feb25b. PAUSE. LEAVE the document open to use in the next exercise.
Because you only modified a single action in a macro containing many actions, and the change was simple to make, you modified an existing macro rather than creating a new macro. Also, you had to unhide the PERSONAL.XLSB file because this macro was stored in the Personal Macro Workbook. If the macro had been stored in the workbook using the macro, it would not have been necessary for you to modify the PERSONAL.XLSB file.
Deleting a Macro Use caution when deleting a macro. If a macro can possibly be used or edited for use in the future, do not delete it.
DELETE A MACRO
USE the workbook from the preceding exercise.
1. In the PERSONAL.XLSB workbook, click the Developer tab.
2. Click Macros in the Code group on the Ribbon. The Macro window containing macros stored in the PERSONAL.XLSB workbook is displayed.
3. Click the Format_Fee_Report macro, if necessary, and then click Delete. A confirmation window is displayed, asking if you want to delete the macro. Click Yes.
4. Click the View tab on the Ribbon. Click Hide Window in the Window group on the Ribbon.
Working With Macros | 13
5. CLOSE all open Excel documents. If a confirmation window is displayed asking if you want to save changes made to the Personal Macro Workbook, click Yes.
STOP. CLOSE Excel.
Macros must be deleted from the workbook in which they are stored. In the preceding exercise, you used the unhidden PERSONAL.XLSB file because this macro is stored in the Personal Macro Workbook. If the macro had been stored in the workbook using the macro, it would not have been necessary for you to open the PERSONAL.XLSB file to delete the macro. After modifying the Personal Macro Workbook, hide the workbook.