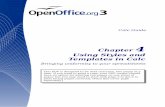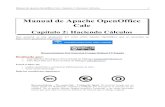Using Styles and Templates in Calc - Apache OpenOffice - The
Working with Charts - Apache OpenOffice - The Free and Open
Transcript of Working with Charts - Apache OpenOffice - The Free and Open

Working with Charts:Using OpenOffice.org's chart facility
Title: Working with Charts: Using OpenOffice.org's chart facilityVersion: 1.0First edition: December 2004First Englishedition: December 2004


Contents
Overview..........................................................................................................................................ii
Copyright and trademark information.........................................................................................ii
Feedback..................................................................................................................................... ii
Acknowledgments.......................................................................................................................ii
Modifications and updates.......................................................................................................... ii
Creating a chart................................................................................................................................ 1
Changing chart data......................................................................................................................... 3
Using editing mode.......................................................................................................................... 4
Editing chart data............................................................................................................................. 4
Choosing the best chart type............................................................................................................ 9
Choosing default colors for charts................................................................................................. 15
Working with Charts i

Overview
Overview
This chapter describes how to create line, column, and pie charts to display data, using OOo’schart facility. You do not need to create the chart in a different application such as OOo Calcand then import it.
Copyright and trademark informationThe contents of this Documentation are subject to the Public Documentation License,Version 1.0 (the “License”); you may only use this Documentation if you comply with theterms of this License. A copy of the License is available at:http://www.openoffice.org/licenses/PDL.rtf.
The Initial Writer of the Original Documentation is Vincenzo Ponzi. All Rights Reserved.(Initial Writer contact:[email protected].) Contact the Initial Writer only to report errors inthe documentation. For questions regarding how to use the software, subscribe to the UsersMail List and post your question there: http://support.openoffice.org/index.html.)
Contributors: Jean Hollis Weber contributed the section on choosing default colors for charts.Portions created by Jean Hollis Weber are Copyright © 2004. All Rights Reserved.(Contributor contact [email protected].)
All trademarks within this guide belong to legitimate owners.
FeedbackPlease direct any comments or suggestions about this document to:[email protected].
AcknowledgmentsMany thanks and congratulations to the developers who provided us with a great product!Thanks to the the community of authors, reviewers and support people for getting the projectup and running. This is a great contribution for open software freedom.
Modifications and updates
Version Date Description of Change
1.0 31 December 2004 First published edition.
Working with Charts ii

Creating a chart
Creating a chart
You can create graphic charts in two ways while using OpenOffice.org:
• From the main menu: Insert > Object > Chart...
• By clicking on the icon Insert Object on the main toolbar and then clicking on theCreate button in the window that appears.
The chart that is inserted in this way is generic, so you need to modify it according to thedesired style, and the data you need to show. Figure 1 shows the initial graphic.
Figure 1. Initial inserted graphic chart
Before starting to personalize the data in the chart, you may want to modify its look. Tochange the border type, color, and thickness, and create a shadow, follow these steps:
1) Select the graph object.
2) Right-click on it to show the context menu.
3) Select Object.
4) On the Object window (Figure 2), select the Borders tab. In the parameters list,change the border type, color, and thickness. Also select a shadow type and distance.
Working with Charts 1

Creating a chart
Figure 2. Changing border parameters
After these changes, the chart will look like the one in Figure 3.
Figure 3. Object toolbar icons
Working with Charts 2

Creating a chart
When a chart is selected, the Object toolbar (shown at the top of Figure 3) changes to showthe icons that affect the chart. These icons are (from left to right):
• Three icons to set the wrap modes.
• Three icons to set the horizontal position.
• Three icons to set the vertical position.
• Three icons to set the border parameters.
• One icon to display and modify object properties.
• Two icons to change the foreground or background position if the graph overlaps otherimages.
• One icon to change the anchoring of the graph.
Changing chart data
The chart just inserted looks nice, but it is useless because it contains data that has nomeaning. You need to change the following parts of the diagram to include real data relevantto the document you’re writing (refer to Figure 4):
• Title and subtitle
• Legend describing the match between column descriptions and column colors
• The table containing the graphic data
• Axis descriptions and titles
• Diagram type and colors
Figure 4. Properties that can change in a chart
Working with Charts 3

Using editing mode
Using editing mode
All the listed objects can be modified in editing mode. To start this mode:
1) Select the graphic object.
2) Double-click on the graphic.
The main toolbar changes to show the icons that you can use to change the graphic. Theborders of the graphic become gray to indicate that it is in editing mode (refer to Figure 5).
Figure 5. A graphic chart in edit mode
While the graphic is in editing mode, all of the objects can be changed. To exit from editingmode, click outside the chart.
Editing chart data
The following example shows how to proceed. Suppose you want to represent the number ofluxury cars sold by an export society in Europe.
The starting point is the graphic shown in Figure 4, so the first thing to do is change the title,subtitle, and axis descriptions. To modify each of these items:
1) Double-click on the first item, for example the title. The selected item appearssurrounded by a dashed border (refer to Figure 6), and the insert cursor flashes insidethe dashed rectangle.
2) Edit the text inside the rectangle.
Working with Charts 4

Editing chart data
3) Repeat this step for all 4 items to enter the following text:
• Title = “Luxury cars sold”
• Subtitle = “In Europe”
• X axis = “Last four years”
• Y axis = “Number of cars sold”
The result so far is shown in Figure 6.
Figure 6. Modified chart
Now it is necessary to change the data that will be processed to create the diagram.
There are two ways to change the chart data:
• Right-click on the graphic and select Chart Data in the popup window.
• Click on the Chart Data icon on the main toolbar shown in Figure 5.
Each of these methods will display the Chart Data window, illustrated in Figure 7. It isessentially a mini spreadsheet, similar to those you can create with Calc, but in the cells youcan write only specific data types. In the first row and in the first column you can write onlyalphanumeric characters. In the remaining cells you can write only numeric values.
Working with Charts 5

Editing chart data
Figure 7. Chart Data window
In the top row of the Chart Data window, the icons (from left to right) allow you to:
• Insert a row - Insert a column - Delete a row - Delete a column
• Switch columns – Switch rows
• Sort columns – Sort rows – Sort by columns – Sort by rows.
• Apply to chart.
The next step is to change the values and descriptions in the cells. When all the cells arecompleted, close the window and the chart will reflect the new values.
While the chart is still in edit mode, you can re-position the objects within the chart area. Forexample, you can scale down the size of the chart or move the legend in the lower rightcorner.
After these few changes, the chart looks like Figure 8.
Working with Charts 6

Editing chart data
Figure 8. Resulting graphic
The chart now represents the required data. However, you may wish to change the colors ofthe columns. To change the color of a column, double-click on it while the graphic is inediting mode. Figure 9 appears.
Figure 9. Changing the color of a column
In the popup window, select the Area tab and the color you wish. Then click the OK button.
Follow the same procedure for the other columns to personalize the chart. At the end of thechanges, the chart will look like Figure 10.
Working with Charts 7

Editing chart data
Figure 10. Chart with colored columns
This is quite satisfactory if the document is left in electronic format or if it will be printedwith a color printer. But, suppose you need to show the document to a color-blind person orprint it in black and white. In these cases, it is better to use another method to distinguish thecolumns There are several alternatives to colors to fill the areas of a chart column or theslices of a pie chart, these are:
• None
• Gradient
• Hatching
• Bitmap
Refer to Figure 11 that shows the Area options. The preferred alternative to colors is perhapsthe Hatching option. This option provides several patterns that can be used to fill the chartareas. In Figure 11 this option is used to change the filling of the column chart.
Working with Charts 8

Editing chart data
Figure 11. Chart with column filled with hatch
Choosing the best chart type
The example in this chapter refers to a column chart, but you can choose from other charttypes. The best type of chart depends on the data you want to present.
For example, to show the percentage of various components in a group, a pie chart isprobably the best choice; but to show something like a market trend, a line chart is moreadequate.
What follows is a short analysis of the chart types that are usually more adequate to displayspecific information. However, these are just suggestions that cover the most commondiagrams.
Line charts
The main use of line charts is to show some type of trend or variation over time. Here aresome examples:
• Variation of product prices in a period of time.
• Quarterly profits trends.
• Trends of stock prices, month by month, during one year.
Working with Charts 9

Choosing the best chart type
To insert into a Writer document a line chart showing the revenue and profit of a companyduring one year, follow these steps:
1) Click on the Insert Object icon on the main toolbar, and put the graphic in the desiredposition.
2) Double-click on the graphic to enter editing mode.
3) Change text, position, and style of the title and subtitle as needed.
4) Click on the Chart Type icon on the main toolbar, and select Line, as shown in Figure12.
Figure 12. Choosing a line chart
5) Click on the Chart Data icon on the main toolbar, and change the chart by adding acolumn and deleting two rows, as shown in Figure 13.
Figure 13. Changing chart data
Working with Charts 10

Choosing the best chart type
6) Close the Chart Data dialog and then click on the Data in Rows icon on the maintoolbar. This step is required to display Revenue and Profit on Y axis, and quarterlyperiods on X axis.
7) Double-click on the lines of the chart to change their color and line type, and show thevalues, as illustrated in Figure 14.
Figure 14. Modify line properties
8) The final result is illustrated in Figure 15.
Figure 15. Final result
Working with Charts 11

Choosing the best chart type
Pie charts
Pie charts are usually considered the best way to show the percentages or quantities ofdifferent components of a group. Here are some examples:
• Show percentage of your investments: 40% shares, 10% currency, 30% buildings, 20%gold.
• Show the weights of the goods being transported in a ship: 240 tons of tobacco, 543tons of coffee, 150 tons of cotton.
• Show the components of a cake or pie.
Pie chart example:
1) Insert a generic graphic from the main toolbar.
2) Double-click on the graphic to enter editing mode.
3) Change Title, Subtitle and Chart Data to list, in a single column, the weight of theingredients for a jam pie.
4) Click the Chart Type icon on the main toolbar, and select Pie in 3D, as shown inFigure 16.
5)
Figure 16. Select 3D Pie chart
6) Click on Legend On/Off to hide the chart legend.
7) Double-click on each slice of the pie chart to change the data labels, as shown inFigure 17.
8) The resulting chart is illustrated in Figure 18.
Working with Charts 12

Choosing the best chart type
Figure 17. Data labels
Figure 18. Resulting pie chart
Other chart types
OpenOffice.org provides the following 8 types of chart in 2D: Lines – Areas – Columns –Bar – Pie - XY chart – Net – Stock.
For the first 5 types it is possible to select the 3D option. Most of these types also havevariants that affect the display.
Bar and Column charts are similar and you can use them to represent almost the same type ofdata.
The Area chart is similar to a line chart where the values of the row (or column) are added ina stack. This can be useful when you want to represent a graphic where the single values ofitems are added, as in the example in Figure 19. In this example the transparency of someareas of the diagram is increased to display the horizontal grid through the diagram.
Working with Charts 13

Choosing the best chart type
Figure 19 Example of an area chart
The remaining three types of charts are seldom used.
For the 3D types of charts, you may choose many rendering options, such as rotation, lighteffects, and so on.
Working with Charts 14

Choosing default colors for charts
Choosing default colors for charts
To choose default colors for charts:
1) Click Tools > Options > Chart > Default Colors.
2) Select a data series from the Chart colors list, then click on one of the colors in theColor table.
3) Repeat for other data series as required.
Figure 20. Choosing default colors for charts
Working with Charts 15