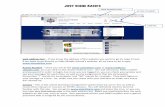Working Environment Working Environment - 3 3DXpert for SOLIDWORKS Explorer The Address Bar The...
Transcript of Working Environment Working Environment - 3 3DXpert for SOLIDWORKS Explorer The Address Bar The...

Working Environment 3DXpert for SOLIDWORKS Explorer
13,0600,1488,1652(SP6P1)

3DXPERT Working Environment - 2 3DXpert for SOLIDWORKS Explorer
In this document, we will learn about the 3DXpert for SOLIDWORKS Explorer.
The 3DXpert for SOLIDWORKS Explorer is a files and folders explorer (browser), much like any other
explorer. In addition, this explorer includes dedicated functionality like Advanced Search, Dependent Copy
for projects, it displays different file icon for different 3DXpert file types, advanced properties (attributes)
for each file and data that can be added by the user.
! Notice/ Remember
Left mouse button name is "pick"
Middle mouse button name is "Exit"
Right mouse button name is "Click"
The 3DXpert for SOLIDWORKS Explorer is invoked from the Initial screen picking Open File command.
As the 3DXpert for SOLIDWORKS Explorer opens, the following window appear:
At the top of the dialog, note the Address bar, the Command toolbar and the additional 3 panes
underneath.
Left Pane:
Computer and
network
locations pane
Middle Pane:
Picked folder – list of
files
Right Pane: picked
file properties
Open File

3DXPERT Working Environment - 3 3DXpert for SOLIDWORKS Explorer
The Address Bar The Address bar displays the selected file and its location.
The Command Toolbar From the Command toolbar, it is possible (depending if you are picking\marking a folder or file) to navigate between folders, to control the display type (details or pictures) of the center pane, to Cut or Copy or Paste, to Add Folders and to control the visibility of the left and right panes.
Go Back to previous folder.
Go Forward to next folder.
Go up one folder level.
Change View between detailes to pictures (small, medium, larg)
Cut file
Copy file
Paste file
Delete file or folder
Add folder
Folder display on/off on the left culmon
Search menu alternate with Folder display on the left culmon
Properties display on/off on the Right culmon
Change View allows to switch between detailes to pictures (small, medium, large):
Details view
Medium Picture view

3DXPERT Working Environment - 4 3DXpert for SOLIDWORKS Explorer
The Panes The Explorer has three panes:
The Left Pane lists the folders in the computer and network locations.
The Middle Pane lists the files in the marked folder (filtered by file types).
The Right Pane displays the properties of the marked file.
Computer and Network Folders Locations
On the left pane the user can explore all the folders on the computer and the network. When installing 3DXpert for SOLIDWORKS a new folder named 3DXpertForSOLIDWORKS_Documents is created. This can be used as default working folder where you can create additional sub folders and save working files or projects. It is possible to use any other location or folder on your PC or the network as your working folder.
List of files in the Picked Folder
In the Middle Pane, you can view the list of files in the folder that you pick. The display of files is Filtered By types or group of types. Each type has its own symbol in the list:
For a printing Project.
For a printing Part. In this pane the file Name, Type, Modification Date and Size are displayed and can be sorted.
Filter By

3DXPERT Working Environment - 5 3DXpert for SOLIDWORKS Explorer
File Properties
In the Right Pane you can view the properties of the marked file. The properties include a picture of the file (as it was last saved when last closing file) and additional data.
It is possible to add information such as the Description, Approved By, Comment, Design By and more. When inserting data to the properties, three icons appear at the top of the pane: Undo, Redo and Save.

3DXPERT Working Environment - 6 3DXpert for SOLIDWORKS Explorer
Special Commands by Click
When you Click (i.e., press the right mouse button) a file, a sub-menu appears. This sub-menu includes several, special, commands that are relevant for this Explorer:
Dependent Copy
Pack to CTF
Pack to CTF & E-Mail
Reconnect Files
Note: There are two more commands: Rename Assembly Components and Delete Unused files which are relevant only when handling assemblies design, and these are not explained here.
Dependent Copy
With this option it is possible to copy the parent file, along with its children in one operation – no need to select the children files. When paste in a different folder the file and its children will be copied with no connection to the source files.
Pack to CTF In general, to transfer a project or assembly file that contain other files or sub-assemblies Pack to CTF -
Compressed Transfer Format- a Zip-like format for 3DXpert for SOLIDWORKS files, containing compressed
files, data and path.
With a single pick on a project or assembly file, this command will collect all related files and sub-assemblies to one file with *.ctf extension. When the files are packed, a proper message appear:
Pack to CTF & E-Mail does the same as Pack to CTF, but at the end of packing, the *.ctf file is attached to an email.
To Unpack, click a *.ctf file and unpack the content to the relevant folder.

3DXPERT Working Environment - 7 3DXpert for SOLIDWORKS Explorer
Reconnect Files
In cases of a project file or assembly files, it might be that a connection between a file and its related files is
lost. Usually, it happens because of name change to a related file or when moving a file from one folder to
folder via the Windows Explorer.
Related file example: In the Explorer, the plus sign to the left of the icon
indicates that this file has some related files. This makes the assembly file dependent on the existence of these files. The assembly file knows the name and folder location (path) to each related file. Any file name or path change of a related file - that is not done via the explorer itself - will cause a break in the relation between the assembly and its related file(s).
If this happens, it is necessary to reconnect the files. In some cases the user will not notice that, until opening the file (then a message appears). In both cases, the Reconnect File menu will popup.
In the Reconnect File menu, the system shows the file(s) that need(s) to be reconnected.
Pick the Reconnect button . This will open the 3DXpert for SOLIDWORKS Explorer. Now browse and pick the file to be reconnected.
Save& Open to finish.