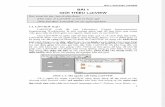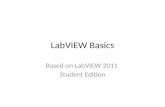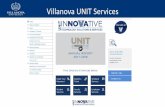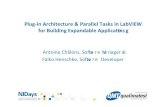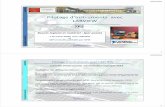Workflow Grundlagen in LabVIEW - Labor Beuth … · LabVIEW-Programme werden als virtuelle...
Transcript of Workflow Grundlagen in LabVIEW - Labor Beuth … · LabVIEW-Programme werden als virtuelle...

Fachbereich VII – Studiengang Mechatronik – Labor für Gerätetechnik, Optik & Sensorik
Workflow - Grundlagen in LabVIEW Version 1.2 – vom 05. Oktober 2015
Dipl.-Ing. (FH) B. Leuschner

INHALT
1 Grundlagen .............................................................................................................................. 3 1.1 Startbildschirm ................................................................................................................................... 3 1.2 Frontpanel .......................................................................................................................................... 3 1.3 Blockdiagramm .................................................................................................................................. 3 1.4 Symbolleiste....................................................................................................................................... 4 1.5 Kontexthilfe & Tastenkombinationen ................................................................................................. 4 1.6 Datentypen & Verbindungen.............................................................................................................. 5
2 Analoge Signale erzeugen ...................................................................................................... 5 2.1 Leeres VI............................................................................................................................................ 5 2.2 Funktion „While-Schleife“ ................................................................................................................... 5 2.3 „DAQ-Assistent“ (Analoge Ausgabe) ................................................................................................. 6 2.4 Funktion „Konstante“ ......................................................................................................................... 6 2.5 Element „Drehregler“ ......................................................................................................................... 7 2.6 Funktion „Flache Sequenzstruktur“ ................................................................................................... 7
3 Analoge Signale erfassen ........................................................................................................ 8 3.1 „DAQ-Assistent“ (Analoge Erfassung) ............................................................................................... 8 3.2 „Numerisches Anzeigeelement“ & „Graph“ ........................................................................................ 8 3.3 Kanal hinzufügen ............................................................................................................................... 9 3.4 Funktion „Trennen“ ............................................................................................................................ 9
4 Signale vergleichen und auswählen ....................................................................................... 10 4.1 Funktion „Vergleich“ ......................................................................................................................... 10 4.2 Funktion „Auswählen“ ...................................................................................................................... 10 4.3 Element „Boolesch Anzeige“ ........................................................................................................... 11
5 Digitale Signale erfassen ....................................................................................................... 11 5.1 „DAQ-Assistent“ (Zählergestützte Erfassung) ................................................................................. 11 5.2 „Numerische Anzeige“ ..................................................................................................................... 11
6 Verwendete Geräte ................................................................................................................ 12
7 Quellenverzeichnis................................................................................................................. 12
8 Glossar .................................................................................................................................. 12

Workflow LabVIEW Grundlagen
GOS
Fachbereich VII Labor für Gerätetechnik, Optik und Sensorik Mechatronik Workflow_LabVIEW.docx Seite 3 von 12 © Beuth Hochschule / GOS • B. Leuschner • 05.10.2015
1 Grundlagen LabVIEW-Programme werden als virtuelle Instrumente oder VIs bezeichnet, da mit ihnen Messinstrumente wie Oszillographen oder Multimeter nachgeahmt werden. LabVIEW enthält eine Vielzahl von Werkzeugen zur Erfassung, Analyse, Darstellung und Speicherung von Daten.
1.1 Startbildschirm Das Startfenster öffnet sich nach dem Start von LabVIEW (Abb. 1). In diesem Fenster können Dateien geöffnet und Projekte erstellt werden. Darüber hinaus finden Sie hier Informationsquellen zu LabVIEW. Das Startfenster wird nach dem Schließen aller geöffne-ten Frontpanel und Blockdiagramme wieder eingeblendet.
1.2 Frontpanel Wenn Sie ein neues oder vorhandenes VI öffnen, wird das Frontpanel des VIs angezeigt. Das Frontpanel hat einen grauen Hintergrund und ist die Benutzeroberfläche des VIs (Abb. 2). Die „Elementepalette“ enthält die Bedien- und Anzei-geelemente zum Erstellen der Benutzeroberfläche eines VIs. Zum Öffnen der Palette klicken Sie mit der rechten Maustaste auf eine freie Stelle auf dem Frontpanel. Die Palette ist in verschiedene Kategorien unterteilt. In Abb. 3 sind die Kategorie Express sowie der Inhalt der Unter-kategorie Graph-Anzeigeelemente sichtbar. Einzelne Elemente werden durch Drag & Drop in das Frontpanel eingefügt. • Typ. Bedienelemente sind Drehknöpfe, Druckschalter,
Drehregler und Schieber. Damit werden Eingabege-räte simuliert und Daten an das Blockdiagramm des VIs gesendet.
• Typ. Anzeigeelemente sind Graphen, Diagramme und LEDs. Damit werden Ausgabegeräte simuliert und die vom Blockdiagramm erfassten oder erzeugten Werte angezeigt.
1.3 Blockdiagramm Wählen Sie Fenster Blockdiagramm anzeigen im Menü und schauen Sie sich das Blockdiagramm des VIs an. Das Blockdiagramm hat einen weißen Hintergrund und enthält die VIs und Strukturen zur Steuerung der Ele-mente auf dem Frontpanel (Vgl. Abb. 2 & 4). Frontpanel-Objekte werden im Blockdiagramm als Symbole mit Ein- und Ausgängen dargestellt. Die Anschlüsse sind das Gegenstück zu Parametern und Konstanten in befehls-orientierten Programmiersprachen. Zu den Blockdiagrammobjekten zählen Anschlüsse, Funktionen, Konstanten, Strukturen und Verbindungen, über die Daten zwischen den Blockdiagrammobjekten übertragen bzw. zwischen dem Frontpanel und dem Blockdiagramm ausgetauscht werden. Die Objekte werden analog wie beim Frontpanel über die „Funktionenpalette“ (s. Abb. 6) eingefügt.
Abbildung 2 Frontpanel in LabVIEW
Abbildung 4 Blockdiagramm in LabVIEW
Abbildung 3 Elementepalette für Frontpanel „Express – Graph-Anzeigeelemente“
Abbildung 1 Startfenster von LabVIEW

Workflow LabVIEW Grundlagen
GOS
Fachbereich VII Labor für Gerätetechnik, Optik und Sensorik Mechatronik Workflow_LabVIEW.docx Seite 4 von 12 © Beuth Hochschule / GOS • B. Leuschner • 05.10.2015
1.4 Symbolleiste Zu jedem Fenster gehört eine Symbolleiste. Mit den Schaltflächen der Symbolleiste können VIs ausgeführt oder bearbeitet werden.
Klicken Sie zum Ausführen des VIs auf „Ausführen“. Ein VI kann nur ausgeführt werden, wenn auf der Schaltfläche Ausführen ein durchgehender Pfeil zu sehen ist (vgl. Icon).
Während das VI ausgeführt wird, erscheint die Schaltfläche „Ausführen“ wie dargestellt.
Der Pfeil auf der Schaltfläche „Ausführen“ wird bei fehlerhaften VIs durchbrochen dargestellt. Wenn die Schaltfläche „Ausführen“ nicht als intakter Pfeil dargestellt wird, nachdem Sie im Blockdiagramm alle
notwendigen Verbindungen vorgenommen haben, ist das VI fehlerhaft und kann nicht ausgeführt werden. Beim Anklicken dieser Schaltfläche wird eine Fehlerliste mit allen Fehlern und Warnungen angezeigt.
Während der Ausführung des VIs wird die Schaltfläche „Ausführung abbrechen“ eingeblendet. Klicken Sie auf diese Schaltfläche, um das VI sofort anzuhalten, sofern es keine andere Möglichkeit zum
Abbrechen gibt. Achtung: Die Schaltfläche „Ausführung abbrechen“ hält das VI sofort an, bevor es den aktuellen Schleifen-durchlauf beendet hat. Bei VIs mit externen Ressourcen (z. B. angeschlossenen Geräten) können die Ressourcen beim Abbrechen einen undefinierten Zustand annehmen, wenn sie nicht zurückgesetzt oder ordnungsgemäß freigegeben werden. Zur Vermeidung dieses Problems sollten VIs immer eine Stopp-Schaltfläche haben.
Klicken Sie auf die Schaltfläche „Pause“, um ein VI anzuhalten. Wenn Sie auf die Schaltfläche Pause klicken, markiert LabVIEW die Stelle im Blockdiagramm, an der die Ausführung angehalten wurde, und
die Schaltfläche „Pause“ wird rot dargestellt. Beim erneuten Anklicken der Schaltfläche wird die VI-Ausführung fortgesetzt.
Klicken Sie zum automatischen Neuverbinden aller vorhandenen Verbindungen und zum Neuordnen der Blockdiagrammobjekte auf die Schaltfläche „Diagramm aufräumen“. Zum Konfigurieren der Optio-
nen zum Aufräumen des Blockdiagramms wählen Sie Werkzeuge Optionen. Wählen Sie anschließend im angezeigten Dialogfeld „Optionen“ unter Kategorie den Punkt Blockdiagramm aus.
1.5 Kontexthilfe & Tastenkombinationen In der Kontexthilfe werden grundlegende Informationen zu LabVIEW-Objekten aufgeführt, wenn Sie den Cursor über ein
Objekt bewegen. Die Kontexthilfe kann über die Option Hilfe Kontexthilfe anzeigen, die Tastenkombination Strg + H oder die Schaltfläche „Kontexthilfe anzeigen“ (Abb.) in der Symbolleiste ein- und ausgeblendet werden. Wenn Sie den Cursor über Frontpanel- und Blockdiagrammobjekte bewegen, sehen Sie in der Kontexthilfe das Symbol der SubVIs, Funkti-onen, Konstanten und der Bedien- oder Anzeigeelemente sowie die einzelnen Anschlüsse mit Verbindungsstümpfen (Beispiel s. Abb. 4). Wenn Sie den Cursor über Dialogfeldoptionen bewegen, werden in der Kontexthilfe Erklärungen zur jeweiligen Option angezeigt. Grundsätzlich können alle Änderungen in LabVIEW durch Anklicken von Bearbeiten Rückgängig im Menü oder durch Drücken der Tastenkombination Strg + Z rückgängig gemacht werden. Mit Strg + E kann zwischen Frontpanel und Blockdiagramm umgeschaltet werden. Ansonsten gelten zum Bearbeiten die allgemeinen Tastenkombinationen, wie z.B. Kopieren (Strg + C), Einfügen (Strg + V), alles Auswählen (Strg + A) oder Text & Objekte finden (Strg + F).
Abbildung 5 Kontexthilfe vom Element „Auswählen“

Workflow LabVIEW Grundlagen
GOS
Fachbereich VII Labor für Gerätetechnik, Optik und Sensorik Mechatronik Workflow_LabVIEW.docx Seite 5 von 12 © Beuth Hochschule / GOS • B. Leuschner • 05.10.2015
1.6 Datentypen & Verbindungen Jedes Bedien- und Anzeigeelement hat einen bestimmten Datentyp. So hat zum Beispiel der Drehregler den Datentyp numerisch. Die gängigsten Datentypen lauten numerisch, boolesch und String. Der Datentyp boolesch stellt Daten dar, die zwei Zustände annehmen können: TRUE und FALSE (oder EIN und AUS). Mit booleschen Bedien- und Anzeigeelementen werden boolesche Werte ein- und ausgegeben. Boolesche Elemente dienen zur Nachbildung von Schaltern und LEDs. Je nach Datentyp haben die Verbindungen unterschiedliche Farben, Formate und Linienstärken (s. Tab. 1).
Tabelle 1 Gängige Verbindungstypen Verbindungstyp Skalar Farbe
Numerisch
Orange (Fließkommazahl), Blau (Ganzzahl)
Boolesch
Grün
String
Pink
Fehlerhafte Verbindungen werden als gestrichelte schwarze Linie mit einem roten X in der Mitte angezeigt (Abb.). Verbindungen werden zum Beispiel als fehlerhaft angezeigt, wenn Sie versuchen, zwei Objekte mit inkompatiblen Datentypen miteinander zu verbinden.
Mit Strg + B können alle ungültigen Verbindungen aus dem Blockdiagramm gelöscht werden. 2 Analoge Signale erzeugen Im Folgenden soll ein VI erstellt werden, mit dem eine analoge Signalspannung ausgegeben werden kann.
2.1 Leeres VI Erstellen Sie ein leeres VI über das Menü Datei Neues VI (siehe Abb. 1, roter Pfeil) mit Frontpanel und Blockdiagramm in einer Ansicht nebeneinander (Strg + T).
2.2 Funktion „While-Schleife“ Eine While-Schleife führt ein Unterdiagramm so lange aus, bis eine bestimmte Bedingung erfüllt wird. Die While-Schleife befindet sich auf der Palette Express Ausführung (Abb. 6) im Blockdiagramm. Wählen Sie die While-Schleife aus der Palette und ziehen Sie anschließend bei gedrückter Maustaste mit dem Cursor ein Rechteck um den Bereich, der wiederholt werden soll. Wenn Sie die Maustaste loslassen, schließt sich der Rahmen der Schleife um den markierten Bereich (Abb. 7). Der While-Schleife werden Blockdiagrammobjekte hinzugefügt, indem diese einfach per Drag & Drop in das Innere der Schleife gezogen werden. Die Schleife führt den darin enthaltenen Programmcode so lange aus, bis der Bedingungsanschluss – ein Eingangsanschluss – einen bestimmten booleschen Wert annimmt. Dies übernimmt das Bedienelement „Stopp-Schaltfläche“, welches automatisch erstellt worden ist und entsprechend auch im Frontpanel zu sehen ist.
Der Iterationsanschluss gibt die Anzahl der abgeschlossenen Schleifendurchläufe aus. Die Zählung für die While-Schleife beginnt immer bei 0.
Abbildung 7 While-Schleife
Abbildung 6 Funktionenpalette für Blockdiagramm „Express – Ausführungssteuerung“

Workflow LabVIEW Grundlagen
GOS
Fachbereich VII Labor für Gerätetechnik, Optik und Sensorik Mechatronik Workflow_LabVIEW.docx Seite 6 von 12 © Beuth Hochschule / GOS • B. Leuschner • 05.10.2015
2.3 „DAQ-Assistent“ (Analoge Ausgabe) Mit diesem Express-VI können NI-DAQmx-Tasks erstellt, bear-beitet und ausgeführt werden. Damit lässt sich Multifunktions-hardware von National Instruments „programmieren“. Nach Einfügen dieses VIs über Express Eingabe (Abb. 8) in die While-Schleife des Blockdiagramms wird automatisch der DAQ-Assistent gestartet, um einen neuen Task zu erstellen. Konfigu-rieren Sie den Task wie folgt: Signale erzeugen Analoge Ausgabe Spannung (Abb. 9). Jetzt kann der unterstützte physikalische Kanal (entspricht dem Geräteausgang) ausgewählt werden (Abb. 10) – hier der Kanal „Analog Out 0“ (ao0).
Im Folgenden wird das Konfigurationspanel angezeigt, in dem verschiedene Einstellungen vorgenommen werden können (Abb. 11): • „Kanaleinstellungen“: Hier werden die virtuellen
Kanäle aufgeführt. Klicken Sie mit der rechten Maustaste auf einen virtuellen Kanal, um den dazu-gehörigen physikalischen Kanal zu bearbeiten.
• „Signalausgangsbereich“: Hier wird der max. mögli-che Bereich für den Kanal angegeben.
• „Timing-Einstellungen“: Bei der Ausgabe von Werten wird in der Regel der Signalerzeugungsmodus 1 Wert (auf Anforderung) gewählt.
Wir belassen alle Standardeinstellungen und nach Bestätigung auf OK wird der Task bzw. das Express-VI erzeugt (Abb. links). Nach dem Sie den Task angelegt haben, können Sie diesen über einen
Doppelklick auf das Express-VI „DAQ-Assistent“ nach-träglich bearbeiten.
2.4 Funktion „Konstante“ Damit eine Spannung ausgegeben wird, muss dem Datenausgang des Express-VI ein Wert zugeführt werden – im einfachsten Fall mit einer Konstanten.
Führen Sie den Cursor über den kleinen schwarzen Pfeil am Datenausgang des VI. Der Cursor verwan-delt sich in das Verbindungswerkzeug, das wie eine Drahtrolle aussieht (Abb. rechts). Klicken Sie mit der rechten Maustaste und wählen im Kontextmenü den Eintrag Erstellen Konstante. Die Konstante wird automatisch mit dem Datenausgang verdrahtet (Abb. 12). Durch Doppelklick auf die Konstante kann deren Wert verändert werden. Sie können das VI jetzt starten und am Analogausgang der Hard-ware wird die Spannung entsprechende der Konstante ausgegeben (Anschlussbelegung der Hardware siehe unter [3]).
Abbildung 8 Palette „Express – Eingabe“
Abbildung 10 DAQ-Assistent: „Signale erzeugen – Analoge Ausgabe – Spannung“
Abbildung 9 DAQ-Assistent: Kanalauswahl „Analog Out 0“
Abbildung 11 DAQ-Assistent: Panel „Konfiguration“
Abbildung 12 VI: Ausgabe einer Konstantspannung

Workflow LabVIEW Grundlagen
GOS
Fachbereich VII Labor für Gerätetechnik, Optik und Sensorik Mechatronik Workflow_LabVIEW.docx Seite 7 von 12 © Beuth Hochschule / GOS • B. Leuschner • 05.10.2015
2.5 Element „Drehregler“ Wenn statt der Konstante ein Bedienelement wie z.B. ein Drehregler eingesetzt wird, kann zur Laufzeit des VIs die Spannung verändert werden. Löschen Sie die Konstante im Blockdiagramm und fügen im Frontpanel über Express Numerische Bedienelemente Drehregler selbigen hinzu (Abb. 13) und benennen ihn sogleich in „Ausgangsspannung in V“ um. Klicken Sie nun mit der rechten Maustaste auf das Element und wählen im Kontextmenü den Eintrag Eigenschaften. In der Palette „Wertebereich“ zuerst den Standardbereich abwählen, dann das Inkrement auf 0,5 und An nächsten angleichen ändern (Abb. 14), sowie in der Palette „Skala“ das Maximum des Skalenbereichs auf 5 festlegen. Mit OK bestätigen.
Jetzt müssen im Blockdiagramm die offenen Ausgänge verdrahtet werden: Führen Sie den Cursor über den Pfeil am Symbol Drehknopf. Der Cursor verwandelt sich in das Verbin-dungswerkzeug (Abb.). Nach Anzeige des
Verbindungswerkzeugs klicken Sie zuerst auf den Pfeil im Symbol Drehknopf und anschließend auf den Pfeil am Ausgang des Express-VIs „DAQ-Assistent“, um so die beiden Objekte miteinander zu verbinden. Das fertige VI als Blockdiagramm und Frontpanel ist in Abb. 15 zu sehen.
2.6 Funktion „Flache Sequenzstruktur“ Wenn man obiges VI ausführt und beendet, bleibt die gewählte Spannung Hardwarebedingt am Aus-gang bestehen, d.h. wird nicht von alleine auf 0 V gesetzt. Dies muss Softwareseitig realisiert werden – z.B. über eine „Flache Sequenzstruktur“. Diese besteht aus einem oder mehreren Unterdiagrammen (Rahmen), die nacheinander abgearbeitet werden. Bei
einer flachen Sequenzstruktur ist immer gewährleistet, dass die Rahmen genau nacheinander abgearbeitet werden, d.h. sie werden von links nach rechts ausgeführt, wenn alle erforderlichen Daten am Rahmen anliegen. Die „Flache Sequenzstruktur“ befindet sich auf der Palette Express Ausführung neben der While-Schleife (Abb. 6). Wählen Sie sie aus der Palette und ziehen Sie anschließend bei gedrückter Maustaste einen Rahmen um die bestehende While-Schleife (Abb. 17). Fügen Sie nun einen weiteren Rahmen hinzu, in dem Sie mit der rechten Maustaste auf den rechten Rahmen der „Flache Sequenzstruktur“ klicken und im Kontextmenü den Eintrag Rahmen danach einfügen wählen. Durch ziehen an der Rahmenmitte bei
gedrückter Maustaste lässt sich der Rahmen anschließend vergrößern. Kopieren Sie das Express-VI „DAQ-Assistent“, fügen die Kopie in den neuen Rahmen ein und erstellen anschließend eine Konstante mit dem Wert 0 (Abb. 16). Hinweis: Ein Programmabbruch über die Schaltflä-che „Ausführung abbrechen“ in der Symbolleiste (Vgl. 1.4, Seite 4) führt nicht die Sequenzstruktur aus.
Abbildung 13 Palette „Express – Num. Bedienelemente“
Abbildung 14 Eigenschaften für Drehregler
Abbildung 16 VI: Regelbare Spannung
Abbildung 17 „Flache Sequenzstruktur“
Abbildung 15 VI: Regelbare Spannung mit Abschaltfunktion

Workflow LabVIEW Grundlagen
GOS
Fachbereich VII Labor für Gerätetechnik, Optik und Sensorik Mechatronik Workflow_LabVIEW.docx Seite 8 von 12 © Beuth Hochschule / GOS • B. Leuschner • 05.10.2015
Abbildung 22 VI: Analoges Signal erfassen
Abbildung 20 DAQ-Assistent: Panel „Konfiguration“
3 Analoge Signale erfassen Im Folgenden soll ein VI erstellt werden, mit dem analoge Signalspannungen eingelesen und angezeigt werden können.
3.1 „DAQ-Assistent“ (Analoge Erfassung) Speichern Sie das vorherige VI „Analogspannung ausgeben“ aus Punkt 2 über den Menüpunkt Datei Speichern oder mit der Tastenkombination Strg + S und schließen dann das Blockdiagramm Datei Schließen (Strg + W).
Erstellen Sie ein neues leeres VI (Strg + N) mit einer While-Schleife (Funktionen-palette Express Ausführung, Abb. 7) und öffnen einen „DAQ-Assistent“ (Express Eingabe, Abb. 8). Konfigu-rieren Sie den Task nun wie folgt: Signale erfassen Analoge Erfassung Spannung (Abb. 18) und wählen anschließend den Geräteeingang „Analog In 0“ (ai0) aus (Abb. 19).
Wichtig im Konfigurationspanel (Abb. 20) sind: • „Schaltungsart“: Gibt an, welches Bezugspo-
tential für den virtuellen Kanal gelten soll. Bei „Differentiell“ wird der Spannungsunterschied zwischen dem positiven und dem negativen Eingang gemessen, bei „RSE“ ist die Messung massebezogen.
• „Timing-Einstellungen“: „Zu lesende Werte“ gibt im Erfassungsmodus „Endliche Anzahl“ die Anzahl zu erfassender Samples und im Modus „Kontinuierlich“ die Puffergröße an; bei Letzte-rem werden die Daten so lange erfasst oder ausgegeben, bis der Task angehalten wird.
„Rate (Hz)“ gibt die Sample-Rate in Hz an.
Für Signaleingänge kann die Anschlussbelegung für bestimmte Hardware angezeigt werden (Reiter „Anschlussplan“, Abb. 21, z.B. für NI USB-6009). Wir belassen die Standardeinstellungen und nach Bestäti-gung auf OK wird das Express-VI erzeugt (Abb. links).
3.2 „Numerisches Anzeigeelement“ & „Graph“ Zum Auslesen der Spannung muss der Dateneingang des Express-VI noch mit einem Anzeigeelement verbunden werden. Klicken Sie mit der rechten Maustaste auf den Dateneingang (schwarzer Pfeil) des VI und wählen im Kontextmenü den Eintrag Erstellen Numerisches Anzeigeelement und benennen es sogleich in „Eingangsspannung in V“ um. Die Anzeige wird im Blockdiagramm automatisch mit dem Dateneingang verdrahtet und im Frontpanel angezeigt (Abb. 22). Nach dem Starten des VI wird die gemessene Spannung numerisch angezeigt.
Abbildung 19 DAQ-Assistent: Kanalauswahl „Analog In 0“
Abbildung 18 DAQ-Assistent: „Signale erfassen – Analoge Erfassung – Spannung“
Abbildung 21 Anschlussplan

Workflow LabVIEW Grundlagen
GOS
Fachbereich VII Labor für Gerätetechnik, Optik und Sensorik Mechatronik Workflow_LabVIEW.docx Seite 9 von 12 © Beuth Hochschule / GOS • B. Leuschner • 05.10.2015
Abbildung 23 VI: Numerische Anzeige und Signalverlaufsgraph
Abbildung 26 VI: 2 Signalkanäle erfassen
Zusätzlich können wir uns das Signal graphisch anzeigen lassen. Dazu fügen wir in das Frontpanel ein Diagramm ein über die Palette Express Graph-Anzeigeelemente Graph (Abb. 3). Verknüpfen Sie dann im Blockdiagramm den offenen Eingang vom „Signalverlaufsgraph“ mit der vorhandenen Leitung am numerischen Anzeigeelement (Abb. 23). Zum Skalieren der Amplitu-denachse klicken Sie mit der rechten Maustaste auf das Diagramm im Frontpanel und wählen im Kontextmenü den Eintrag Y-Achse Autoskalierung Y ab. Anschließend können durch Dop-pelklick die Min.- und Max.-Werte manuell verändert werden (Vgl. Abb. 23 rote Kreise).
3.3 Kanal hinzufügen Löschen Sie zunächst den „Signalverlaufsgraph“ und alle Verbindungsleitungen im Blockdiagramm, kopieren das „Numerische Anzeigeelement“ und fügen es unter den Namen „Eingangsspannung 2 in V“ neu ein. Doppelklicken Sie auf das Express-VI „DAQ-Assistent“ im Blockdiagramm zum nachträglichen bearbeiten, und fügen einen zusätzlichen Kanal durch Anklicken des +Button unter „Kanaleinstellungen“ hinzu (siehe Abb. 20, roter Pfeil). Wählen Sie jetzt im Auswahlmenü für die Signalart gleich den ersten Menüpunkt „Spannung“ (Abb. 24) und anschließend den Geräteeingang „Analog In 1“ (ai1) aus (Vgl. Abb. 19). Die Änderungen werden abschließend mit OK bestätigt.
3.4 Funktion „Trennen“ Das Express-VI „DAQ-Assistent“ zeigt weiterhin nur einen Ausgang an, so dass das kombinierte Signal erst mit dem Element „Signal trennen“ in die darin ent-
haltenen Einzelsignale auf gesplittet werden muss. Wählen Sie es aus der Funktionenpalette Express Verarbei-tung Trennen (Abb. 25). Zum Hin-zufügen von Ausgängen verändern Sie die Größe des Elementes durch verti-kales ziehen mit der Maus am Symbol. Die Signalzuordnung entspricht der Reihenfolge der Kanäle in den Kanaleinstellungen im DAQ-Assistenten (Vgl. Abb. 20, „Spannung“ entspricht Signal 1 und „Spannung_0“ entspricht Signal 2). Nach der Verdrahtung ent-sprechend der Abb. 26 können gleichzeitig die zwei Signalspannungen gemessen werden.
Abbildung 24 Auswahl der Signalart für Kanal
Abbildung 25 Palette „Express – Signalverarbeitung“

Workflow LabVIEW Grundlagen
GOS
Fachbereich VII Labor für Gerätetechnik, Optik und Sensorik Mechatronik Workflow_LabVIEW.docx Seite 10 von 12 © Beuth Hochschule / GOS • B. Leuschner • 05.10.2015
Abbildung 28 Palette „Express – Arithmetik & Vergleich – Vergleich (Express)“
4 Signale vergleichen und auswählen Es soll ein VI erstellt werden, bei dem eine Eingangs-spannung bei überschreiten eines Grenzwertes von 3 V automatisch zur Folge hat, dass eine Ausgangsspan-nung auf 0 V gesetzt wird. Als Ausgangspunkt benutzen wir eine Kombination aus dem VI „Regelbare Spannung“ mit Drehregler aus Punkt 2.5 (Abb. 16) und dem VI „Spannungsanzeige“ aus Punkt 3.2 (Abb. 22), wie in Abb. 27 als Blockdiagramm zu sehen ist. Man beachte: Ein- und Ausgangssignale werden in getrennten „DAQ-Assistenten“ konfiguriert.
4.1 Funktion „Vergleich“ Wählen Sie das Express-VI „Vergleich“ aus der Funktio-nenpalette Express Arithmetik & Vergleich Vergleich (Express) (Abb. 28). Im Konfigurationspanel (Abb. 29) können u.a. die zu vergleichenden Objekte, das Vergleichskriterium, die Vergleichsgrößen und das
Ergebnis festgelegt werden. Wir wählen das Vergleichskriterium Größer oder Gleich und bestätigen mit OK.
Verknüpfen Sie das Eingangssignal mit dem Anschluss „Operand 1“ am VI, welches jetzt „Größer oder gleich“ heißt, und
erstellen eine Konstante mit dem Wert von 3 am Anschluss „Konstanter Vergleich“ (Abb. 30) – dies entspricht einem Vergleichsgrenzwert von 3 V.
4.2 Funktion „Auswählen“ Das Ergebnis vom „Vergleich“ dient dann als Input für die Funktion „Auswählen“ – zu erreichen unter Express Arithmetik & Vergleich Vergleich (Express) (Abb. 28). Die Funktionsweise kann der Kontexthilfe entnommen werden: Es gibt je nach dem Wert von s den Wert am Eingang t oder f aus (Abb. links). Wenn s TRUE ist, wird
der Wert an t ausgegeben. Bei FALSE wird f ausgegeben. Wir erstellen daher für den Eingang t eine Konstante mit dem Wert 0 und verknüpfen f mit dem Drehregler „Ausgangsspannung in V“. Der Ausgang wird mit dem „DAQ-Assistent2“ verbunden, mit dem die Spannung ausgegeben wird (Abb. 31).
Abbildung 27 VI: Blockdiagramm zum Beginn
Abbildung 29 Konfiguration von „Vergleich“
Abbildung 30 VI: „Größer oder gleich“

Workflow LabVIEW Grundlagen
GOS
Fachbereich VII Labor für Gerätetechnik, Optik und Sensorik Mechatronik Workflow_LabVIEW.docx Seite 11 von 12 © Beuth Hochschule / GOS • B. Leuschner • 05.10.2015
Abbildung 31 VI: Signal vergleichen und auswählen
Abbildung 35 VI: Zähler
4.3 Element „Boolesch Anzeige“ Mit einer „LED“-Anzeige lässt sich die Grenzwertbedingung einfach visualisieren. Fügen Sie im Frontpanel über Express LEDs eine hinzu und verknüpfen Sie sie im Blockdiagramm mit dem Ergebnis des Vergleichs (Abb. 31).
5 Digitale Signale erfassen Im Folgenden soll ein VI erstellt werden, mit dem ein digitales Signal (TTL) erfasst bzw. gezählt wird.
5.1 „DAQ-Assistent“ (Zählergestützte Erfassung) Erstellen Sie ein neues leeres VI (Strg + N) mit einer While-Schleife (Funktionenpalette Express Ausführung, Abb. 7) und öffnen den „DAQ-Assistent“ (Express Eingabe, Abb. 8). Konfigurieren Sie den
Task nun wie folgt: Signale erfassen Zählergestützte Erfassung Flankenanzahl (Abb. 32) und wählen anschließend den Kanal „Counter 0“ (ctr0) aus (Abb. 33). Bei der Flankenzählung ermittelt das Gerät mit Hilfe eines Zählerbausteins die Anzahl der steigenden oder fallenden Flanken eines Signals. Im Konfi-gurationspanel (Abb. 34) sind folgende Einstellungen von Interesse:
• „Aktive Flanke“: Fallend oder Steigend. • „Zählrichtung“: Bestimmt die Richtung, in die der
Zähler mit jeder gezählten Flanke fortschreitet. Wir belassen die Standardeinstellungen und nach Bestätigung auf OK wird das Express-VI erzeugt.
5.2 „Numerische Anzeige“ Zum Anzeigen des Zählers wird nur noch eine numerische Anzeige benötigt, die wie in Punkt 3.2
(siehe Seite 8) beschrieben mit dem Datenein-gang des Express-VIs ver-bunden wird (Abb. 35). Nach dem Starten des VI können die Flan-ken des Signales gezählt und numerisch angezeigt werden (Anschlussbe-legung der Hardware siehe unter [3]).
Abbildung 32 DAQ-Assistent: „Signale erfassen – Zählergestützte Erfassung – Flankenanzahl“
Abbildung 33 DAQ-Assistent: Kanalauswahl „Counter 0“
Abbildung 34 DAQ-Assistent: Panel „Konfiguration“

Workflow LabVIEW Grundlagen
GOS
Fachbereich VII Labor für Gerätetechnik, Optik und Sensorik Mechatronik Workflow_LabVIEW.docx Seite 12 von 12 © Beuth Hochschule / GOS • B. Leuschner • 05.10.2015
6 Verwendete Geräte • PC mit LabVIEW • Multifunktions-Datenerfassungsmodul von National Instruments USB-6008, USB-6009, USB-6215 oder
CompactDAQ-Chassis cDAQ-9171 /-9172 /-9174 /-9178 mit Analogeingangsmodul NI 9215 (BNC) & Analogausgangsmodul NI 9263
• Netzgerät (steuerbar), Digitalmultimeter, Anschlussleitungen, Schraubendreher 7 Quellenverzeichnis [1] NATIONAL INSTRUMENTS: Erste Schritte mit LabVIEW. München: Juni 2012.
http://www.ni.com/pdf/manuals/373427h_0113.pdf (März 2013). [2] NATIONAL INSTRUMENTS: Webcast: Einführung in NI LabVIEW. München.
http://www.ni.com/gettingstarted/labviewbasics/d/ (März 2013). [3] LEUSCHNER, Bernd; NEUMANN, Reiner: Messgerätekatalog. Berlin: Beuth Hochschule / GOS.
http://labor.beuth-hochschule.de/fileadmin/labor/gos/dokument/Messgeraetekatalog.pdf (Dezember 2012). [4] LABVIEWFORUM.DE: Forum für LabVIEW-Entwickler. Pracht. http://www.labviewforum.de (März 2013). 8 Glossar Anschluss Bereich eines Knotens zur Ein- oder Ausgabe von Daten. Blockdiagramm Besteht aus Symbolen, die ausführbare Programme darstellen. Ist der Quellcode eines VIs. Boolesch Datentyp: Stellt Daten dar, die zwei Zustände annehmen können: TRUE und FALSE (oder EIN
und AUS). DAQ Datenerfassung: Erfassung & Messung bzw. Erzeugung analoger oder digitaler elektrischer
Signale. DAQ-Assistent Express-VI zur Konfiguration von Tasks, Kanälen und Skalierungen für die Datenerfassung
(DAQ). Elementepalette Palette, die Bedien-, Anzeige- und Gestaltungselemente zum Erstellen der Benutzeroberfläche
für das Frontpanel enthält. Express-VIs Sind VIs, die nur eines minimalen Verdrahtungsaufwands bedürfen, da sie über Dialogfelder
konfiguriert werden. Frontpanel Interaktive Benutzeroberfläche eines VIs. Frontpanel-Objekte werden im Blockdiagramm als
Symbole dargestellt. Funktionen Sind die grundlegenden Ausführungselemente in LabVIEW. Funktionenpalette Palette mit VIs, Funktionen, Blockdiagrammstrukturen und Konstanten, die im
Blockdiagramm verwendet werden. Kanal (physikalisch) Anschluss oder Kontakt, an dem ein analoges oder digitales Signal ausgegeben oder gemessen
wird. Ein physikalischer Kanal kann mehrere Leitungen umfassen. Kanal (virtuell) Einstellungen zu einem Kanal, wie Name, physikalischer Kanal, Pinbelegung, Art der Messung,
Signalerzeugung oder Skalierungsform der Messwerte. Knoten Programmausführungselement, z.B. Funktionen, Strukturen oder SubVIs. NI-DAQmx Treiber, der VIs, Funktionen und Entwicklungswerkzeuge zur Steuerung von
Datenerfassungsgeräten enthält. Struktur Programmsteuerelement, z. B. Sequenzstruktur, For- oder While-Schleife. SubVIs VI, das Bestandteil des Blockdiagramms eines übergeordneten VIs ist. Entspricht einem
Unterprogramm. Symbol Grafische Darstellung eines Knotens in einem Blockdiagramm. Task Eine Messkonfiguration, die in NI-DAQmx durch Angabe der Eigenschaften eines oder mehre-
rer Kanäle sowie unter anderem von Timing- und Trigger-Optionen hergestellt wird. Verbindung Datenübertragungsweg zwischen zwei Knoten. Verbindungswerkzeug Werkzeug zum Einfügen von Datenübertragungswegen zwischen Anschlüssen im Blockdia-
gramm (Cursorsymbol einer Drahtrolle). VI Virtuelles Instrument: LabVIEW-spezifische Bezeichnung für „Programm”. Mit VIs werden
Erscheinungsbild und Funktion von Messgeräten nachgebildet.