Workday Time & Absence Reporting Time & Absence Reporting Managers & Timekeepers 1 Descriptions of...
-
Upload
nguyentruc -
Category
Documents
-
view
221 -
download
0
Transcript of Workday Time & Absence Reporting Time & Absence Reporting Managers & Timekeepers 1 Descriptions of...
Workday Time & Absence Reporting
Managers & Timekeepers
1
Descriptions of reports that are useful for Managers & Timekeepers and where to locate them
Contents
A. Employee Time Off and Balance Reportingi. Time Off Requests
ii. Time Off Balances
iii. Time Off Balances by Period
B. Team Time Reporting (Managers)i. My Team’s Time
ii. All Team Time Off Requests
iii. Pending Time Off Approvals
iv. Time Off & Leave Calendar
v. Review Time By Week
2
A) Employee Time-Off & Balance Reporting
3
View Time-Off requests and PTO balances for a single worker
Employee Time-Off & Balance Reporting
1) Time Off Requests
Lists all time-off requests that are approved, pending, denied, cancelled, submitted, or not submitted
2) Time Off BalanceGeneral report of a single employee’s balance as of the current period
3) Time Off Results by PeriodSimilar to the “View Time Off Balances” but is a historical view of an employee’s balances grouped by pay periods
4
View a single employee’s time-off requests and balances
*Reference text numbers to picture numbers
Reports
How To Navigate
5
Details of reports in following slides
OR
To only view time-off requests and balances> Go to the employee’s profile > Select the [Time Off] tab
To find all reports: > Go to the employee’s profile > Select the [Action] button under their name > Select [Time and Leave] > Select a report
*Reference text numbers to picture numbers
6
Time Off RequestsWorker Profile > Action Button > Time Off and Leave > View Time Off
Lists all time-off requests that are approved, pending, denied, cancelled, submitted, or not submitted for a single worker
Time Off Balances
7
1. Position: If an employee has multiple jobs, the Sick balance will be separated by position. Employees accrue their balance based on hours worked for that specific position.
2. Beginning Year Balance:Carryover balance from last year
3. Accrued Year to Date:Eligible balance during the year that was accrued
4. Time Off Paid Year to Date:Approved time off days that have already occurred
5. Ending Period Balance: [Accrued Year to Date] minus [Time off Paid Year to Date]
6. Ending Period Balance including Pending Events: [Accrued Year to date] minus [Time off Paid Year to Date] minus [Future Approved Time off Days]
Worker Profile > Action Button > Time Off and Leave > View Time Off Balances
General report of a single employee’s balance as of the current period.
*Reference text numbers to picture numbers
B) Team Time Reporting (Managers)
8
Reports only available to Managers to review worker hours and time-offs for their direct reports
How to Navigate: Time-Off Reports for Team
9
Managers will have a worklet on their home page called Team Time Off that contain reports concerning the Time Entered & Time-Off Requests of their direct team.
To navigate:Start from your Workday home page > Select Team Time Worklet> Select of the reports listed below to view:
1. My Team’s Time2. All Team Time Off Requests3. Pending Time Off Approvals4. Time Off & Leave Calendar5. Review Time By Week
Details of reports in following slides
*Reference text numbers to picture numbers
a
b
10
My Team’s TimeHome > Team Time Worklet > My Team’s Time > Enter date range to view
View all time for employees during a specified time. Provides a breakdown of type of hours the employee worked as well as location. Column headers can vary based on job.
4 Hours Worked Shift Premium: Hours that the gets paid at a premium rate (column will show if it applies to your employees)
5 Total Hours Worked: Regular + Overtime + Doubletime
1 Time Not Submitted: Hours that the employee has entered in their timesheet but has not actually submitted them for approval
2 Time Not Approved: Hours that the employee has submitted but is pending approval from the manager
3 Regular Hours Worked: Hours that the worker is getting paid in their regular wage
*Reference text numbers to picture numbers
a
b
11
All Team Time Off RequestsHome > Team Time Worklet > All Team Time Off Requests > Enter date range to view
View all the approved and pending time off requests for your workers to track the history and status of all time off requests.
• Request Type is listed for managers to reference if any corrections exist
• Entry Details contains an Action button that will show more details about a Time-Off Entry, such as:
• Initiated On: Date the request was entered on
• Comment: Employee reason or side note for manager reference.
• Time Off Event: which is a link that directs to the request task itself
a
b
12
Pending Time Off Approvals
Home > Team Time Worklet > Pending Time Off Approvals
List all Time-Off requests that have been submitted and are awaiting approval. The requests are grouped by Worker and provide the worker’s current Sick and Vacation balance. Managers will need to navigate to their inbox to approve these requests.
13
Time Off and Leave CalendarHome > Team Time Worklet > Time Off and Leave Calendar
Managers can use the Time Off and Leave Calendar report to view submitted and approved requests for their direct reports. If a worker has multiple positions, the manager sees requests for all positions.
1. Use the left or right arrow to change month of the calendar
2. Change the view of the calendar to be daily, weekly, or monthly
3. Grey colored checkmarks indicate that the time off request is pending approval
4. Green colored checkmarks indicate that the time off request is approved
5. Clicking a time-off block within the calendar will show more details of a Time Off Entry
*Reference text numbers to picture numbers
a
b
2 Select the weekstarting date
14
1 Select the worker 3 Out Reason: Indicates why the employee is clocking out the shift. Reasons include:
Meal: a break (lunch) Out: completely finished their shift /
done for the day.
Review Time by WeekHome > Team Time Worklet > Review Time by Week > Enter Worker & Week
4 Details: By clicking the [Action] button on within this field, more details about the time event will appear
View time entered for a single employees during a specified week. Provides a breakdown of date, status, and clock-in/outs for the week.
a
b c
*Reference text numbers to picture numbers
Glossary• Absence: Refers to any paid time off for a worker, such as time-off requests or PTO balances.
• Balance Period: The period of time, such as current period or year-to-date over which Workday calculates the balance for. Multiple pay periods exist within a balance period.
• Period: The pay period which is 14 days.
• Time Block: A time block carries information about a portion of time, such as the number of hours worked or in/out times.
• Time Clock Event: A time clock event describes a worker's actions, such as a check-in or check-out, on the web time clock or an external time clock. Workday matches time clock events to form time blocks, which workers can edit and submit.
• Time Tracking: Refers to time worked for employee, such as timesheets.
• Worklet: An icon found on the home page of Workday. They provide easy access to tasks and information used on a regular basis (ex. My Team, Anniversaries, Birthdays).
15

















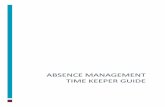
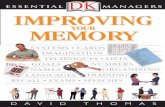





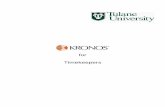
![Procedures Manual for Kronos Time Managers Kronos 7.0.5 ... · Procedures Manual for Kronos Time Managers Kronos 7.0.5 (Campus) [2] Revised 08/03/2016 ... In the event an absence](https://static.fdocuments.net/doc/165x107/5c994ff809d3f21c248ca9b2/procedures-manual-for-kronos-time-managers-kronos-705-procedures-manual.jpg)









