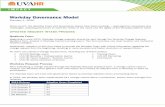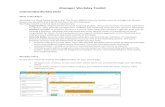Workday Documentation Job Change: Job Details · Change Job Details should be used as the reason...
Transcript of Workday Documentation Job Change: Job Details · Change Job Details should be used as the reason...

Job Change: Job Details
1. Click on the My Team Worklet on your Homepage to find Employee a. (refer to page X to add a Worklet to your Homepage)
2. Once Employee is found, click on the Related Actions Tab to locate Job Change > Transfer, Promote or Change Job
3. Update Start Details. Under Start Details, click the edit icon
Purpose Change Job Details should be used as the reason for a job change when there are changes to a position, job profile, weekly scheduled hours, time type (part-time or full-time), or pay rate type (hourly or salary). Key Reminders:
• Do not use if promotion, transfer, manager change, lateral move, or location change. This is a separate Job Change Reason.
• Job Changes should be initiated ASAP since the changes will not take effect until the effective date.
Workday Documentation
Alternate navigation: Search by Employee
Name in the Workday search bar.
1

a. When do you want this change to take effect? Enter Effective Date b. Why are you making this change? CHANGE JOB DETAILS c. Who will be the manager after this change? Select New Manager d. Which team will this person be on after this change? Select Supervisory Organization e. Where will this person be located after the change? Select Location
4. Click in the lower left corner. 5. Review Job Details.
All fields with an * are required fields, but always confirm all defaulted fields
listed.
When you see a box with three lines on the right – you can always click the prompt for a selection list or type a
partial word and hit enter to filter results.
When selecting prompts, it’s best to filter by In This
Organization since Workday houses all information for
our entire organization l b ll
Manager, Team and Location will default to current location, so update to requested change.
2

6. Edit Job Profile details (if necessary). a. Select from In this Organization to find applicable Job Profile. b. Job Title will automatically default from selected Job Profile.
7. Edit Location details. (if necessary).
a. Select Location b. Select Work Space (applicable to ARI US only) c. Update Scheduled Weekly Hours if necessary
8. Edit Administrative details (if necessary).
a. Select Employee Type b. Select Time Type c. Select Pay Rate Type d. Select Management Level
9. Confirm the Organization structure is correct or edit as necessary - Company, Cost Center, and Division.
Current organization structure is pre-populated as the default.
10. Confirm the Compensation is correct or edit as necessary. Current compensation structure is pre-populated as the default.
a. NOTE: If compensation is increasing, the job change should be coded as promotion – please refer to documentation Job Change: Promotion.
11. Confirm all of your updates, enter a detailed comment as to why the change(s) were made, and click
.
3

Job Change: Promotion
1. Click on the My Team Worklet on your Homepage to find Employee a. (refer to page X to add a Worklet to your Homepage)
2. Once Employee is found, click on the Related Actions Tab to locate Job Change > Transfer, Promote or Change Job
3. Update Start Details. Under Start Details, click the edit icon
Workday Documentation
Purpose Promotion should be used as the reason for a job change when an employee is remaining in the same company and receives an increase in compensation and grade level (ARI Only). Key Reminders:
• If an employee is being promoted into a different company then you should use the Transfer (Change in Company business process.
• Job Changes should be initiated ASAP since the changes will not take effect until the effective date.
Alternate navigation: Search by Employee
Name in the Workday search bar.
4

a. When do you want this change to take effect? Enter Effective Date b. Why are you making this change? PROMOTION c. Who will be the manager after this change? Select New Manager d. Which team will this person be on after this change? Select Supervisory Organization e. Where will this person be located after the change? Select Location
4. Click in the lower left corner. 5. Choose what you would like to do with the opening on your team.
a. Select I plan to backfill this headcount b. Select Move this headcount to the new manager c. Select Close this headcount
All fields with an * are required fields, but always confirm all defaulted fields
listed.
Manager, Team and Location will default to current location, so update to requested change.
When you see a box with three lines on the right – you can always click the prompt for a selection list or type a
partial word and hit enter to filter results.
When selecting prompts, it’s best to filter by In This
Organization since Workday houses all information for our entire organization globally.
5

6. Click to move through the various sections or click Summary to edit using a single page view.
7. If you plan on backfilling the headcount, you will be prompted to choose an existing position or to create a new position.
8. Confirm the Organization structure is correct or edit as necessary - Company, Cost Center, and Division. Current organization structure is pre-populated as the default.
The default is to move the headcount to the new manager so
Don’t forget to update!
You will still need to create a requisition if you will be recruiting for the position you
are backfilling.
Creating a new position = creating a new seat on your team/adding headcount
Check your Supervisory Org’s staffing tab by searching for your name in the search
box and clicking on the staffing tab to view your unfilled positions.
You can choose a position that is attached to a current employee only if that employee will be vacating that position and you allow
the position to be available for overlap.
6

If there is a change in Company Discard this process and initiate
the Transfer (Change in Company) process.
If Company and Cost Center is unknown, check your profile in
the Organization tab to see what company, cost center, and
division you are in.
NOTE: You may not have the same org assignments as your superior and/or subordinates.
Cost Center = Department
7

9. Update the Compensation. Current compensation structure is pre-populated as the default.
10. Confirm all of your updates, enter a detailed comment as to why the change(s) were made, and click
.
All employees have a General Compensation Package. Select the appropriate Grade and Grade Profile (ARI only) for the position: Retail = Unassigned Salary or Unassigned Hourly ARI = Use current grading system
If the employee is still hourly, click the pencil to correct their compensation to their new hourly rate. If the employee is changing to a salary or commission plan, click on the “x” next to the hourly box and click on the “add” button under the correct plan.
All employees paid on a commission, guarantee, or draw should have an Unassigned Salary Grade with a Commission plan set to 0. Their compensation details should be entered into the comments section prior to clicking approve.
8

Job Change: Lateral Moves
1. Click on the My Team Worklet on your Homepage to find Employee a. (refer to page X to add a Worklet to your Homepage)
2. Once Employee is found, click on the Related Actions Tab to locate Job Change > Transfer, Promote or Change Job
Workday Documentation
Purpose Lateral move should be used as the reason for a job change when an employee transitions into a new job profile and moves from one department to another with no change in compensation or grade level. Key Reminders:
• If an employee is moving into a different company then you should use the Transfer (Change in Company business process.
• If an employee is staying in the same job profile, company, with no change in compensation then you should use Manager Change as the reason.
• Job Changes should be initiated ASAP since the changes will not take effect until the effective date.
Alternate navigation: Search by Employee
Name in the Workday search bar.
9

3. Update Start Details. Under Start Details, click the edit icon
a. When do you want this change to take effect? Enter Effective Date b. Why are you making this change? MANAGER CHANGE c. Who will be the manager after this change? Select New Manager d. Which team will this person be on after this change? Select Supervisory Organization e. Where will this person be located after the change? Select Location
4. Click in the lower left corner. 5. Choose what you would like to do with the opening on your team.
a. Select I plan to backfill this headcount b. Select Move this headcount to the new manager
All fields with an * are required fields, but always confirm all
defaulted fields listed.
Manager, Team and Location will default to current location, so update to requested change.
When you see a box with three lines on the right – you can
always click the prompt for a selection list or type a partial word and hit enter to filter
results.
When selecting prompts, it’s best to filter by In This
Organization since Workday houses all information for our entire organization globally.
10

c. Select Close this headcount
6. Click to move through the various sections or click Summary to edit using a single page view.
7. If you plan on backfilling the headcount, you will be prompted to choose an existing position or to create a new position.
8. Confirm the Organization structure is correct or edit as necessary - Company, Cost Center, and Division. Current organization structure is pre-populated as the default.
The default is to move the headcount to the new manager.
Don’t forget to update!
You will still need to create a requisition if you will be recruiting for the position you are
backfilling.
Creating a new position = creating a new seat on your team/adding headcount
Check your Supervisory Org’s staffing tab by
searching for your name in the search box and clicking on the staffing tab to view your
unfilled positions.
You can choose a position that is attached to a current employee only if that employee will be vacating that position and you allow the
position to be available for overlap.
11

9. Confirm all of your updates, enter a detailed comment as to why the change(s) were made, and click
.
If there is a change in Company Discard this process and initiate the
Transfer (Change in Company) process.
If Company and Cost Center is unknown, check your profile in the
Organization tab to see what company, cost center, and division
you are in.
NOTE: You may not have the same org assignments as your superior
and/or subordinates.
Cost Center = Department
12

Job Change: Location Change
1. Click on the My Team Worklet on your Homepage to find Employee a. (refer to page X to add a Worklet to your Homepage)
2. Once Employee is found, click on the Related Actions Tab to locate Job Change > Change Location
Purpose Location Change should be used as the reason for a job change when there are changes to an employee’s work address, building, or floor (workspace). Key Reminders:
• Job Changes should be initiated ASAP since the changes will not take effect until the effective date.
Workday Documentation
Alternate navigation: Search by Employee
Name in the Workday search bar.
13

3. Update Start Details. Under Start Details, click the edit icon
a. When do you want this change to take effect? Enter Effective Date b. Why are you making this change? LOCATION CHANGE c. Who will be the manager after this change? Select New Manager d. Which team will this person be on after this change? Select Supervisory Organization e. Where will this person be located after the change? Select Location
4. Click in the lower left corner. 5. Click on the Location tab and confirm Location and Scheduled Weekly Hours are correct.
All fields with an * are required fields, but always confirm all defaulted fields
listed.
When you see a box with three lines on the right – you can always click the
prompt for a selection list or type a partial word and hit enter to filter results.
When selecting prompts, it’s best to filter by In This
Organization since Workday houses all
information for our entire organization globally.
Manager, Team and Location will default to current location, so update to requested change
14

6. Confirm the Organization structure is correct or edit as necessary - Company, Cost Center, and Division. Current organization structure is pre-populated as the default.
7. Confirm the Compensation are correct or edit as necessary. Current compensation structure is pre-populated as the default.
a. NOTE: If compensation is increasing, the job change should be coded as promotion – please refer to documentation Job Change: Promotion.
8. Confirm all of your updates, enter a detailed comment as to why the change(s) were made, and click
.
If Company and Cost Center is unknown, check your profile in the
Organization tab to see what company and cost center. Ignore
sections for Division and Management Level, these are
maintained by HR. NOTE: You may not have the same org assignments as your superior
and/or subordinates.
Cost Center = Department
15

Job Change: Manager Change
1. Click on the My Team Worklet on your Homepage to find Employee a. (refer to page X to add a Worklet to your Homepage)
2. Once Employee is found, click on the Related Actions Tab to locate Job Change > Transfer, Promote or Change Job
Workday Documentation
Purpose Manager Change should be used as the reason for a job change only when there are changes to an employee’s manager and supervisory organization. Key Reminders:
• This should be used only if promotion, transfer, or lateral move job changes are not applicable. • Job Changes should be initiated ASAP since the changes will not take effect until the effective date.
Alternate navigation: Search by Employee
Name in the Workday search bar.
16

3. Update Start Details. Under Start Details, click the edit icon
a. When do you want this change to take effect? Enter Effective Date b. Why are you making this change? MANAGER CHANGE c. Who will be the manager after this change? Select New Manager d. Which team will this person be on after this change? Select Supervisory Organization e. Where will this person be located after the change? Select Location
4. Click in the lower left corner. 5. Choose what you would like to do with the opening on your team.
a. Select I plan to backfill this headcount
All fields with an * are required
fields, but always confirm all
defaulted fields listed.
Manager, Team and Location will default to current location, so update to requested change.
When you see a box with three lines on the right – you can always click the prompt for a selection list or type a
partial word and hit enter to filter results.
When selecting prompts, it’s best to filter by In This
Organization since Workday houses all information for
our entire organization globally.
17

b. Select Move this headcount to the new manager c. Select Close this headcount
6. Click to move through the various sections or click Summary to edit using a single page view.
7. If you plan on backfilling the headcount, you will be prompted to choose an existing position or to create a new position.
8. Confirm the Organization structure is correct or edit as necessary - Company, Cost Center, and Division. Current organization structure is pre-populated as the default.
The default is to move the headcount to the new manager so
Don’t forget to update!
You will still need to create a requisition if you will be recruiting for the position you are
backfilling.
Creating a new position = creating a new seat on your team/adding headcount
Check your Supervisory Org’s staffing tab by
searching for your name in the search box and clicking on the staffing tab to view your unfilled
You can choose a position that is attached to a current employee only if that employee will be
vacating that position and you allow the position to be available for overlap.
18

9. Confirm the Compensation is correct or edit as necessary. Current compensation structure is pre-populated as the default.
a. NOTE: If compensation is increasing, the job change should be coded as promotion – please refer to documentation Job Change: Promotion.
10. Confirm all of your updates, enter a detailed comment as to why the change(s) were made, and click
.
If there is a change in Company Discard this process and initiate the
Transfer (Change in Company) process
If Company and Cost Center is unknown, check your profile in the
Organization tab to see what company, cost center, and division
you are in.
NOTE: You may not have the same org assignments as your superior
and/or subordinates.
Cost Center = Department
19

Job Change: Transfer (Change in Company)
1. Navigate to the employee you are taking action on by searching for her/his name in the search bar.
2. Once Employee is found, click on the Related Actions Tab to locate Job Change > Request Transfer
Workday Documentation
Purpose Transfer (Change in Company) should be used as the reason for a job change whenever an employee is going from one company to another (refer to pg.__ for a complete list of companies) Key Reminders:
• This should be initiated ANY time an employee moves companies even if compensation increases. • Job Changes should be initiated ASAP since the changes will not take effect until the effective date.
The receiving manager should always initiate the Transfer
(Change in Company)
20

3. Update Start Details. Under Start Details, click the edit icon
a. When do you want this change to take effect? Enter Effective Date b. Why are you making this change?
Transfer (Change in Company) automatically populates c. Who will be the manager after this change?
The initiator of the transfer will populate d. Which team will this person be on after this change? The Supervisory Organization for the
initiator automatically populates e. Where will this person be located after the change? Select Location
(The default is the current location of the employee)
4. Enter relevant comments and click in the lower left corner. 5. The request to transfer is sent to the current manager for review.
All fields with an * are required
fields, but always confirm all
defaulted fields listed.
When you see a box with three lines on the right – you can always click the
prompt for a selection list or type a partial word and hit
enter to filter results.
When selecting prompts, it’s best to filter by In This
Organization since Workday houses all information for
our entire organization globally.
21

6. The current manager receives the transfer request in their Workday inbox and chooses what they would like to do with the opening on their team.
a. Select I plan to backfill this headcount b. Select Move this headcount to the new manager c. Select Close this headcount
You can view additional event and process details by clicking on Details and Process or by navigating to the
Archive tab in your Inbox
Click on Remaining Process to view the additional approvals needed to successfully
complete the event
22

d. If the current manager is backfilling the position and would like to begin the hiring process prior to the transferred employee’s effective date, then check the box to allow the position to be available for overlap.
The default is to move the headcount to the new manager.
Don’t forget to update!
23

7. Confirm all of your updates and click .
8. The receiving manager is up next to update the transfer’s new job details. a. Select the position the employee will fill or create a new position.
You can choose a position with or without a job requisition.
The new job profile, title, and business title will populate based on the
position you choose.
You can edit the Business Title.
Example:
Job Profile = Consultant Sales
Business Title = MINI Motoring Advisor
24

b. Update the Location information including Work Space (ARI US only), and Scheduled Weekly Hours.
c. Update the Job Classifications (US Only)
d. Confirm Organizations are correct.
The location information will automatically populate based on position information if you
select a previously created position.
If Company and Cost Center is unknown, check your profile in the Organization tab to
see what company, and cost center. Please ignore the section on Division and
Management Level NOTE: You may not have the same org assignments as your superior and/or
subordinates. Cost Center = Department
25

e. Update compensation (if necessary).
All employees have a General Compensation Package.
Select the appropriate Grade and Grade Profile (ARI only) for the position:
Retail = Unassigned Salary or Unassigned Hourly ARI = Use current grading system
If the employee is still hourly, click the pencil to correct their compensation to their new hourly
rate. If the employee is changing to a salary or
commission plan, click on the “x” next to the hourly box and click on the “add” button under
the correct plan.
All employees paid on a commission, guarantee, or draw should have an Unassigned Salary
Grade with a Commission plan set to 0. Their compensation details should be entered
into the comments section prior to clicking approve.
26