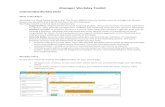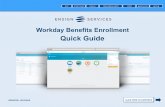Workday Benefits Elections Guide
Transcript of Workday Benefits Elections Guide

Benefit Elections Guide
Revised: October 2017
Workday version 29
Note: Workday provides two updates per year and there may be slight differences between the screen shots in
this guide and the actual Production environment that you access.

1

2
Table of Contents
Click on the headings below for more information on each of these areas in Workday:
Where to Find Workday – at work ........................................................................................................................ 3
Where to Find Workday – From home or outside Appvion’s Network ................................................................ 4
How to Log-on ....................................................................................................................................................... 5
Benefits Icon (Worklet) ......................................................................................................................................... 6
Beneficiary Change / Life Events ........................................................................................................................... 7
Starting the Benefit Election Process .................................................................................................................... 8
Step 1 - Health Care Elections ............................................................................................................................. 10
Step 2 - Adding a Dependent to the System ....................................................................................................... 11
Step 3 – Spending Account Elections .................................................................................................................. 14
Step 4 – Insurance Elections ............................................................................................................................... 15
Step 5 – Beneficiary Designation ........................................................................................................................ 16
Step 6 – Benefit Elections Review ....................................................................................................................... 17
Confirmation Statement ..................................................................................................................................... 18
Changing your Benefit Elections before Deadline during Open Enrollment ...................................................... 19

3
Where to Find Workday – at work From Appvion’s Network:
1. Access Workday via insideAppvion
2. From the left navigation bar, click Workday (HR/Payroll/Benefits)
Please note: Response time will vary depending on Internet services (i.e., dial-up vs. high speed, etc). If
you are having trouble accessing the site, please contact the help desk.
Note: Numerous Workday user guides are available under the “Workday Resources” link (click here).

4
Where to Find Workday – From home or outside Appvion’s Network
1. Direct access from internet: https://www.myworkday.com/appvion/login.flex
2. Access Workday via Appvion’s website: www.appvion.com
Select Appvion Access.
From the Employee Menu page on www.appvion.com, select the Workday link.
Please note:
Response time will vary depending on Internet services (i.e., dial-up vs. high speed, etc).
Home Access: Please see the Workday Technical Requirements document. You will need Adobe
installed on your home pc to print pdfs (i.e., payslips) from Workday.

5
How to Log-on
You can log-on to Workday using the same username and password you use to log-on to Appvion’s network, even if you are logging on from home or outside of the Appvion’s network (i.e. traveling).
1. Enter your user name (your user name is your Appvion network ID).
2. Enter your Appvion network password.
3. Click Sign In.
Please note:
Refer to the system status messages on the log-on screen for information regarding scheduled system outages.
In order to prevent disclosure of personal information for those who share computers, Workday will timeout after an allowed number of minutes of inactivity and require you to sign in again.

6
Benefits Icon The Benefits icon (worklet) allows you to view and/or change your benefit information, including:
Current Costs (view only)
Benefit Elections (view only)
You may add or edit your dependents and beneficiaries. However, please be aware that the action
does not enroll the dependent into a benefit plan. In order to add or terminate a dependent or
change beneficiaries on a plan, you must complete a Change Benefits event.
Change Benefits (allows you to change benefits if qualifying mid-year life event occurs)
To View your Benefit Elections
Click on the Benefits icon, under the View section, click on “Benefit Elections”.

7
Beneficiary Change / Life Events
To Change your Beneficiary Only
1. Notify your local HR that you would like to make a Beneficiary change 2. Your local HR will need to kick off a life event of “Beneficiary Change” to you. 3. You will receive a task notification in your inbox 4. Click on the Open button 5. Complete the beneficiary change (see beneficiary section) 6. Your local HR will approve your beneficiary change
To Change Benefits due to a Life Event/Status Change (Marriage, Divorce, Birth, Dependent Change)
1. Click on the Benefits icon, under the Change section, click on “Benefits”
2. Select the type of Event:
Dependent Change
Marital Status Change
Spouse Change in Benefits
3. Enter the date of the Benefits Event (must be reported within 30 days of the event). Enter any
relevant comments to further explain the event. For example, “My spouse has a new job starting
on 4/15/15 and we will be changing medical plans”.
4. Click Submit
Please note: When you submit a benefits change, it is sent to your HR benefits partner for review and
approval. You will be able to see the status of your Benefits Event in “My Processes”. Once your HR
benefits partner has reviewed and approved your benefits change, you will receive a message in Outlook
which will prompt you to make changes to your benefits. See instructions beginning on the next page as
to how to select your benefits.

8
Starting the Benefit Election Process Change Benefits due to mid-year status change, New Hire event, and Open Enrollment events will create a notification message in your Workday Inbox. Click on your inbox to display the event.
Once in your inbox, click on the Benefit Change/Benefit Election event to open item and start the
enrollment process. You may click on the arrow within the event to expand the view.

9
General Screen Layout 1. Each screen will indicate the Step you are completing. Depending on your situation, there will be 5 or 6
steps.
2. Your Bi-weekly costs will be displayed and will update according to the benefit elections you choose.
3. Many screens will have scroll bars on the bottom and right side of the screen to assist viewing navigation.
4. Many screens have text which outlines important information regarding the benefit plans. Please review as you complete your enrollment.
5. Each screen will have the Continue button. Click continue when you have completed a step. You may also Save for Later and return to complete at any point prior to the posted deadline.

10
Step 1 - Health Care Elections
This screen will allow you to elect medical and dental coverage and enroll dependents. You will need to scroll down after reviewing the text on this page.
1. Click the “Elect” radio button for the plan(s) you wish to enroll in. 2. Enroll your dependent(s) by clicking on the Prompt icon under the Enroll Dependents column
and selecting the dependent(s) from the existing list. You may need to do this for the medical and dental plan if you are enrolled in both.
3. In some instances, you may need to add one or more dependents not currently in the system. To do so, click on the Prompt icon under the Enroll Dependents column. See the next pages for further instructions.
4. If you need to remove dependents from coverage, click on the “X” next to their name. If you are removing from both medical and dental plans, you will need to do this for each plan.
5. As you add or subtract dependents, the coverage level will automatically updated. 6. Click Continue when completed.
Note: The applicable bi-weekly rates for both the employee and the employer will automatically fill in.

11
Step 2 - Adding a Dependent to the System 1. Click on the prompt box under the Enroll Dependents column heading
2. If your dependent is not listed under Existing Dependents, click “Add Dependent”.
3. After you click Add Dependent, you will be taken a series of screens in which you will need to complete.
Is your new dependent already a beneficiary or emergency contact? o If this is a new dependent and they are already in Workday as a beneficiary or emergency
contact, select “Yes”. This will allow the dependent’s information to be pulled into the screen. If the dependent is not already a beneficiary or emergency contact, select “No” to create the dependent.
Use your new dependent as a beneficiary? o Click “Yes” to use your new dependent as a beneficiary. By clicking Yes, this new
dependent will appear in your list of eligible dependents to select as a beneficiary. This field will not automatically change your beneficiaries for life insurances.
Once you answer the questions on this screen, Workday will allow you to enter the new dependent.

12
Step 2 - Adding a Dependent (continued) Please note that Workday fields identified with a red asterisk (*) require an entry.
Country
First Name
Last Name
Relationship
Date of birth
Gender
Full Time Student (check only if dependent is over the age of 19 and is attending college or tech school full time and meets the definition of a qualified dependent).
If you have the dependent’s social security number, click “ADD” under the “National ID” section to enter the number. If you accidently click “Add” but do not have a social security number, simply click the “–“ sign (see below).
The dependent’s address will automatically fill in based on your address.
Click ok when done with the dependent screen.
Click Continue to move past the Health Care Elections screen.

13
Step 2 - Adding a Dependent (continued) 4. If you completed your entry of the new dependent, you will be taken to the next step after hitting the
Continue button.
5. If you did not “Add” a social security number for your dependent on the previous screen, you will be taken to the National ID screen. This screen will need to be completed before the system will allow you to continue to the next enrollment screen. Either enter the social security number or click the radio button next to “Reason ID is not available”. You will also be required to add text in the reason field (example: applied for).
6. Click Continue

14
Step 3 – Spending Account Elections
(hourly only)
This screen allows you to elect your Flexible Spending Account (FSA). You will need to scroll down after
reviewing the text.
YOU CAN ONLY ENROLL IN AN FSA IF YOU ARE NOT ENROLLED IN A HIGH DEDUCTIBLE HEALTH PLAN OR VALUE
PLAN. The system will allow you to elect the FSA plan but you will get an error when you try to submit your
enrollment.
HealthCare FSA
1. Select Elect radio button if you wish to participate in the Healthcare FSA plan.
2. You may either enter your annual election or the amount you want withheld bi-weekly. Be sure to enter
your election in one of the 2 fields below:
a. How much do you want to contribute for the entire year
b. How much do you want to contribute per paycheck (biweekly)
3. Enter your amount (bi-weekly) in the Employee Contribution column. Annual amount will fill in.

15
Step 4 – Insurance Elections
This screen will allow you to view your life insurance and elect any other available life insurance benefits. The
additional benefits will vary according to your employee type and Appvion location.
1. Salaried Employees:
Select either Basic Life $50,000 or Basic Life 1.5x Salary (you are required to select a plan)
Select Pre or Post Tax Long Term Disability Plan (you are required to select a plan).
You will have additional life insurance plans available to you. If you wish to enroll, click the Elect
radio button and select Coverage Level.
2. Hourly Employees:
Basic Life Insurance should be selected for you.
Depending upon your location, you may have additional life insurance plans available. If you
wish to enroll in these benefits, click the Elect radio button and indicate Coverage Level.
3. When complete, click Continue

16
Step 5 – Beneficiary Designation
This screen allows you to designate your primary and contingent beneficiary(s), along with the allocation
percentage to each (total of 100%). You may indicate more than one beneficiary. You may also add or delete
beneficiaries on this screen.
1. To add a beneficiary, click on the symbol in the Beneficiary Column
2. A new box will open below and it will have a prompt icon next to it. Any existing beneficiary will be
moved down one row.
3. Click on the Prompt icon. A new window will appear for you to select an existing dependent/beneficiary
or to “create” a new beneficiary.
4. If the beneficiary currently exists on the system, simply select the name.
5. If you create a new beneficiary, the process is very similar to “adding a new dependent”
6. To remove a beneficiary, click on the symbol next to the person’s name.
7. Assign a percentage to each beneficiary and click the button for Primary or Contingent.
All primary beneficiaries must combine to a total of 100%
All contingent beneficiaries must combine to a total of 100%
8. When complete, click Continue

17
Step 6 – Benefit Elections Review
1. Review all elections made during Step 1 through 5. Use the scroll bars to navigate the entire screen.
a. Please note that the coverage begin date reflects the actual date you entered into that
particular plan. It will only reflect the upcoming benefit year if you are making a change to
coverage. Otherwise it will reflect a past benefit year.
2. If all your elections are correct, click “Submit”
3. If you need to change an election, click “More” then “Go Back” and update your elections as needed.
Once you click Submit, your elections will be routed to your HR Benefits Partner for approval.

18
Confirmation Statement
After you click “Submit” you will be directed to the Submit Elections Confirmation Page. We recommend that
you retain a copy of this confirmation for your records. Click on the Print button at the bottom of the page or the
print icon to create a pdf file of your information.
You may get the File Download message box. If so, click on the Open button to open the pdf and print, or save it
electronically.

19
Changing your Benefit Elections
before Deadline during Open Enrollment (not available for new hires or mid-year status changes)
During the annual Open Enrollment period, employees make changes to benefit elections for the next plan
year.
You may make changes until the Open Enrollment deadline. To make a change to previously submitted
elections:
1. Click on the Benefits icon
2. Click on Change Open Enrollment button. Follow the same steps as instructed earlier in this guide.