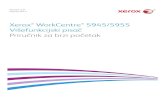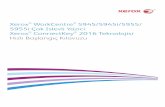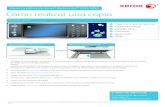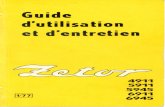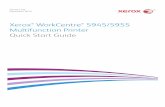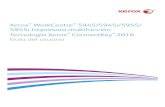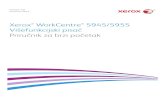WorkCentre 5945/5955 Impressora multifuncional Guia de...
Transcript of WorkCentre 5945/5955 Impressora multifuncional Guia de...
©2014 Xerox Corporation. Todos os direitos reservados. Xerox® e Xerox com a marca figurativa® são marcas da Xerox Corporation nos Estados Unidos e/ou em outros países.
As marcas de outras empresas também são reconhecidas.
Versão 2.0: Dezembro 2014
WorkCentre® 5945/5955
Conteúdo
1 Segurança e Regulamentações
Avisos e Segurança . . . . . . . . . . . . . . . . . . . . . . . . . . . . . . . . . . . . . . . . . . . . . . . . . . . . . . . . . . . . . . . . . 3Etiquetas e símbolos de segurança . . . . . . . . . . . . . . . . . . . . . . . . . . . . . . . . . . . . . . . . . . . . . . . . . . 3Informações de Segurança Operacional. . . . . . . . . . . . . . . . . . . . . . . . . . . . . . . . . . . . . . . . . . . . . . 4Regulamentos básicos . . . . . . . . . . . . . . . . . . . . . . . . . . . . . . . . . . . . . . . . . . . . . . . . . . . . . . . . . . . . . . 7Regulamentações de cópia. . . . . . . . . . . . . . . . . . . . . . . . . . . . . . . . . . . . . . . . . . . . . . . . . . . . . . . . . 11Regulamentações de Fax . . . . . . . . . . . . . . . . . . . . . . . . . . . . . . . . . . . . . . . . . . . . . . . . . . . . . . . . . . 13Reciclagem e Descarte do Produto . . . . . . . . . . . . . . . . . . . . . . . . . . . . . . . . . . . . . . . . . . . . . . . . . . 17Conformidade com o programa de energia . . . . . . . . . . . . . . . . . . . . . . . . . . . . . . . . . . . . . . . . . 18Dados de Segurança do Material . . . . . . . . . . . . . . . . . . . . . . . . . . . . . . . . . . . . . . . . . . . . . . . . . . . 20Informações de contato para Segurança, Saúde e Ambiente . . . . . . . . . . . . . . . . . . . . . . . . . 20
2 Instruções de Operação
Identificação das peças do dispositivo . . . . . . . . . . . . . . . . . . . . . . . . . . . . . . . . . . . . . . . . . . . . . . 21Localização do número de série do dispositivo . . . . . . . . . . . . . . . . . . . . . . . . . . . . . . . . . . . . . . . 22Serviços e Opções. . . . . . . . . . . . . . . . . . . . . . . . . . . . . . . . . . . . . . . . . . . . . . . . . . . . . . . . . . . . . . . . . . 23Identificação dos botões do Painel de controle . . . . . . . . . . . . . . . . . . . . . . . . . . . . . . . . . . . . . . 28Ligar e desligar . . . . . . . . . . . . . . . . . . . . . . . . . . . . . . . . . . . . . . . . . . . . . . . . . . . . . . . . . . . . . . . . . . . . 29Colocação de documentos . . . . . . . . . . . . . . . . . . . . . . . . . . . . . . . . . . . . . . . . . . . . . . . . . . . . . . . . . 31Como fazer cópias . . . . . . . . . . . . . . . . . . . . . . . . . . . . . . . . . . . . . . . . . . . . . . . . . . . . . . . . . . . . . . . . . 31Imprimir . . . . . . . . . . . . . . . . . . . . . . . . . . . . . . . . . . . . . . . . . . . . . . . . . . . . . . . . . . . . . . . . . . . . . . . . . . 32Fax . . . . . . . . . . . . . . . . . . . . . . . . . . . . . . . . . . . . . . . . . . . . . . . . . . . . . . . . . . . . . . . . . . . . . . . . . . . . . . . 38Utilização da Digitalização de fluxo de trabalho . . . . . . . . . . . . . . . . . . . . . . . . . . . . . . . . . . . . . 53Envio de E-mail . . . . . . . . . . . . . . . . . . . . . . . . . . . . . . . . . . . . . . . . . . . . . . . . . . . . . . . . . . . . . . . . . . . . 54Trabalhos salvos. . . . . . . . . . . . . . . . . . . . . . . . . . . . . . . . . . . . . . . . . . . . . . . . . . . . . . . . . . . . . . . . . . . 55Aperfeiçoamento de produtividade . . . . . . . . . . . . . . . . . . . . . . . . . . . . . . . . . . . . . . . . . . . . . . . . . 63Manutenção e Produtos de consumo . . . . . . . . . . . . . . . . . . . . . . . . . . . . . . . . . . . . . . . . . . . . . . . 64Ajuda . . . . . . . . . . . . . . . . . . . . . . . . . . . . . . . . . . . . . . . . . . . . . . . . . . . . . . . . . . . . . . . . . . . . . . . . . . . . . 66
Guia de Início Rápido 1
Segurança e Regulamentações
Avisos e SegurançaLeia as seguintes instruções com atenção antes de operar o dispositivo. Consulte-as conforme necessário, para assegurar a operação segura contínua de seu dispositivo.
Seu dispositivo Xerox e os consumíveis foram projetados e testados para atender a rígidos requisitos de segurança. Eles incluem avaliação e certificação de órgãos de segurança e a concordância com os regulamentos sobre produtos eletromagnéticos e os padrões ambientais estabelecidos.
Os testes ambientais e de segurança e o desempenho deste dispositivo foram verificados exclusivamente com materiais Xerox.
! AVISO
Alterações não autorizadas, que podem incluir a adição de novas funções ou a conexão de disposi-tivos externos, podem afetar a certificação do dispositivo. Entre em contato com o representante Xerox para obter mais informações.
Etiquetas e símbolos de segurançaTodos os avisos e instruções marcados ou fornecidos para o dispositivo devem ser seguidos.
! AVISO
Este AVISO alerta os usuários para áreas do dispositivo onde há a possibilidade de ferimentos pes-soais.
AVISO
Este AVISO alerta os usuários para áreas do dispositivo onde há superfícies aquecidas, que não de-vem ser tocadas.
! Cuidado
Este símbolo alerta os usuários para áreas do equipamento que exigem atenção especial para evi-tar a possibilidade de ferimentos pessoais ou danos ao equipamento. Um símbolo para itens que devem ser realizados. Siga as instruções com atenção para executar essas tarefas essenciais.
1
Guia de Início Rápido 3
Segurança e Regulamentações WorkCentre® 5945/5955
Informações de Segurança OperacionalSeu dispositivo Xerox e os consumíveis foram projetados e testados para atender a rígidos requisitos de segurança. Eles incluem exames e aprovações de órgãos de segurança e a concordância com padrões ambientais estabelecidos. Para assegurar a operação segura contínua do dispositivo Xerox, siga sempre as diretrizes de segurança.
Fonte Elétrica
Este documento fornece informações importantes sobre a segurança da fonte elétrica, as quais você deve ler antes de instalar ou usar o dispositivo.
Leia as informações nas seguintes seções:
• Segurança elétrica da tomada
• Segurança elétrica do cabo de alimentação
• Segurança do dispositivo
• Desligamento de emergência
• Desconectar o dispositivo
Segurança elétrica da tomada
Este dispositivo deve ser operado com o tipo de fonte elétrica indicada na placa de dados localizada na tampa traseira do dispositivo. Caso não esteja certo de que sua fonte elétrica atende aos requisitos, entre em contato com a empresa de energia elétrica ou um eletricista licenciado para obter informações.
A tomada da fonte elétrica deve ser instalada próxima ao dispositivo e deve ser facilmente acessível.
AVISO
Este dispositivo deve ser conectado a um circuito protetor aterrado. Este dispositivo é for-necido com um plugue que possui um pino de proteção aterrado. Esse plugue só se adaptará a uma tomada elétrica aterrada. Esta é uma função de segurança. Se você não puder inserir o plugue na tomada, entre em contato com um eletricista licenciado para substituir a tomada. Sempre conecte o dispositivo a uma tomada aterrada da forma correta. Caso tenha dúvidas, entre em contato com um eletricista qualificado para efetuar a verificação da tomada. A conexão imprópria do condutor de aterramento do dispositivo pode resultar em choque elétrico.
Segurança elétrica do cabo de alimentação
• Use somente o cabo de alimentação fornecido com o dispositivo.
• Conecte o cabo de alimentação diretamente a uma tomada elétrica aterrada. Não use um cabo de extensão. Caso não saiba se a tomada é aterrada, entre em contato com um eletricista qualificado.
• Não coloque o dispositivo em locais onde as pessoas possam pisar ou tropeçar no cabo de alimentação.
• Não coloque objetos sobre o cabo de alimentação.
• Para reduzir o risco de incêndio, use somente o cabo AWG (American Wire Gauge) Nº 26 ou um cabo de telecomunicação maior.
4 Guia de Início Rápido
Segurança e Regulamentações WorkCentre® 5945/5955
Segurança do dispositivo
Este dispositivo foi projetado para oferecer ao operador acesso somente às áreas seguras. O acesso do operador às áreas perigosas é restrito pelo uso de tampas ou protetores, que precisam de uma ferramenta para serem removidos. Nunca retire as tampas nem as proteções que protegem as áreas perigosas.
Segurança do dispositivo - proceda desta maneira
• Sempre siga todos os avisos e instruções marcados ou fornecidos com o dispositivo.
• Antes de limpar este dispositivo, desligue-o primeiro e depois desconecte-o da tomada. Sempre use materiais projetados especificamente para este dispositivo. O uso de outros materiais pode prejudicar o desempenho e criar situações de risco.
• Sempre tome cuidado ao mover ou reposicionar o dispositivo. Entre em contato com o Centro Xerox de Atendimento ao Cliente para organizar a mudança do dispositivo para um local fora de seu prédio.
• Sempre coloque o dispositivo em uma superfície sólida de apoio (não um carpete fofo) que seja forte o suficiente para apoiar o peso da máquina.
• Sempre posicione o dispositivo em uma área que tenha ventilação adequada e espaço suficiente para o atendimento técnico.
Nota: Seu dispositivo Xerox está equipado com uma função de economia de energia para poupar o consumo quando o dispositivo não estiver em uso. O dispositivo pode permanecer constantemente ligado.
Segurança do dispositivo - não proceda desta maneira
! AVISO
Não use produtos de limpeza em aerossol. Os limpadores em aerossol podem ser explosivos ou in-flamáveis quando usados em equipamento eletromecânico.
• Nunca use um plugue adaptador terra para conectar o dispositivo à tomada de energia se este não tiver um terminal de conexão de aterramento.
• Nunca tente qualquer função de manutenção que não esteja especificamente descrita nesta documentação.
• Nunca obstrua as aberturas de ventilação. Elas existem para evitar superaquecimento.
• Nunca retire tampas nem proteções presas com parafusos. Não há áreas passíveis de manutenção pelo operador dentro dessas tampas.
• Nunca coloque a máquina perto de um radiador ou de qualquer outra fonte de calor.
• Nunca introduza objetos de nenhum tipo pelas aberturas de ventilação.
• Nunca anule ou desative os dispositivos de bloqueio elétricos ou mecânicos.
• Nunca coloque o dispositivo em locais onde as pessoas possam pisar ou tropeçar no cabo de alimentação.
• Este dispositivo não deve ser instalado em uma sala sem ventilação adequada.
Entre em contato com o revendedor local autorizado para obter mais informações.
Guia de Início Rápido 5
Segurança e Regulamentações WorkCentre® 5945/5955
Desligamento de emergência
Se ocorrer qualquer uma das condições abaixo, desligue o dispositivo imediatamente e desconecte os cabos de alimentação das tomadas elétricas. Entre em contato com o representante técnico da Xerox para corrigir o problema:
• O dispositivo emite sons ou odores estranhos.
• O cabo de alimentação está danificado ou gasto.
• Um disjuntor, fusível ou outro dispositivo de segurança foi desativado.
• Foi derramado líquido dentro da máquina.
• A máquina foi exposta à água.
• Alguma peça do dispositivo está danificada.
Desconectar o dispositivo
O aparelho de desconexão deste dispositivo é o cabo de alimentação. Ele está ligado à parte de trás da máquina como um dispositivo plug-in. Para remover toda a alimentação elétrica do dispositivo, desconecte o cabo de alimentação da tomada elétrica.
Informações de Manutenção
! AVISO
Não use limpadores em aerossol. Os limpadores em aerossol podem explodir ou incendiar quando usados em equipamento eletromecânico.
• Quaisquer procedimentos de manutenção por parte do operador serão descritos na documentação do usuário, fornecida com o dispositivo.
• Não efetue procedimentos de manutenção neste dispositivo a não ser os descritos na documentação do cliente.
• Só utilize consumíveis e materiais de limpeza de acordo com as instruções fornecidas na documentação.
• Não remova tampas ou protetores aparafusados. Não há peças nestes locais que possam ser consertadas pelo operador.
Informações sobre consumíveis
• Armazene todos os consumíveis de acordo com as instruções da embalagem ou do recipiente.
• Mantenha todos os consumíveis longe do alcance das crianças.
• Nunca jogue toner, cartuchos de toner ou recipientes de toner no fogo.
• Quando estiver manuseando cartuchos, por exemplo, cartuchos de tinta, fusor, etc., evite o contato com a pele e com os olhos. O contato com os olhos pode causar irritação e inflamação. Não tente desmontar o cartucho. Isso aumenta o risco de contato com a pele ou com os olhos.
• Use uma vassoura ou um pano molhado para limpar o toner derramado. Varra devagar para minimizar a criação de poeira durante a limpeza. Evite usar um aspirador de pó. Caso seja necessário o uso de um aspirador de pó, a unidade deve ser concebida para pós inflamáveis (por exemplo, motor a explosão nominal e mangueira não condutora).
6 Guia de Início Rápido
Segurança e Regulamentações WorkCentre® 5945/5955
Certificação de Segurança do Produto
Este produto é certificado pela seguinte Agência, com o uso das normas de segurança listadas abaixo.
Este dispositivo foi fabricado sob um sistema de Qualidade ISO9001 registrado.
Regulamentos básicosA Xerox testou este dispositivo quanto à emissão eletromagnética e padrões de imunidade. Esses padrões foram projetados para aliviar a interferência causada ou recebida por este dispositivo em um ambiente típico de escritório.
Informações sobre o Ozônio
Este produto produz ozônio durante a operação normal. O ozônio produzido é mais pesado que o ar e depende do volume de cópias. Instale o sistema em uma sala bem ventilada. Caso necessite de informações adicionais sobre ozônio, solicite a publicação Facts About Ozone (Informações sobre ozônio) da Xerox (código de peça 610P64653), ligando para +1-800-ASK-XEROX nos EUA e no Canadá. Para outros mercados, entre em contato com o representante Xerox local.
Estados Unidos (Regulamentações da FCC)
Este dispositivo foi testado e está em conformidade com os limites de um dispositivo digital de Classe A, de acordo com a Parte 15 das Regras da FCC. Esses limites são destinados a oferecer uma proteção razoável contra interferências nocivas em um ambiente comercial. Este dispositivo gera, usa e pode irradiar energia de radiofrequência. Se ele não for instalado e usado de acordo com estas instruções, poderá causar interferência prejudicial às comunicações de rádio. A operação deste dispositivo em uma área residencial pode causar interferência prejudicial, e, caso isso ocorra, o usuário deverá corrigir a interferência cuja despesa será por sua conta.
Caso este dispositivo cause interferências nocivas à recepção de rádio ou televisão, o que pode ser determinado desligando e então ligando o dispositivo, é recomendável que o usuário tente corrigir a interferência por meio de uma ou mais das seguintes medidas:
• Reoriente ou reposicione o receptor.
• Aumente o espaço entre o dispositivo e o receptor.
• Conecte o dispositivo em uma tomada em um circuito diferente daquele no qual o receptor está conectado.
• Consulte o representante ou um técnico de rádio/televisão experiente para obter ajuda.
Agência Norma
Underwriters Laboratories Inc. (Estados Unidos/Canadá)
UL60950-1 (2007) 2ª edição
CSA 22.2 nº 60950-1-07 2ª edição
Underwriters Laboratories Inc. (Europa)
IEC60950-1:2005, (2ª edição) +A1:2009
EN60950-1:2006 (2ª edição) +A11:2009; +A1:2010; +A12:2011 (Esquema CB)
Guia de Início Rápido 7
Segurança e Regulamentações WorkCentre® 5945/5955
Quaisquer alterações ou modificações não aprovadas expressamente pela Xerox poderão anular a autoridade do usuário para operar o dispositivo.
! AVISO
Use cabos blindados neste equipamento para manter a conformidade com as regulamentações da FCC.
Canadá (Regulamentações)
Este equipamento digital de Classe A está em conformidade com o ICES-003 do Canadá.
Cet appareil numérique de la classe A est conforme à la norme NMB-003 du Canada.
União Europeia
! AVISO
Este é um produto de Classe A. Em um ambiente doméstico, este dispositivo pode causar interfe-rência de rádio e, neste caso, o usuário deverá tomar as medidas adequadas.
A marca CE aplicada a este dispositivo simboliza a declaração da Xerox de conformidade com as seguintes Diretrizes aplicáveis da União Europeia, conforme as datas indicadas:
• 12 de dezembro de 2006: Diretiva de baixa tensão 2006/95/EC. Aproximação das leis dos estados membros relacionados ao equipamento de baixa tensão.
• 15 de dezembro de 2004: Diretiva de Compatibilidade Eletromagnética 2004/108/EC. Aproximação das leis dos estados membros relacionados à compatibilidade eletromagnética.
• 9 de março de 1999: Diretiva de Equipamento Terminal de Rádio e Telecomunicações 1999/5/EC.
• 8 de junho de 2011: Restrição do uso de determinadas substâncias perigosas em equipamento elétrico e eletrônico. Diretiva 2011/65/EU.
Este dispositivo, se usado apropriadamente de acordo com as instruções do usuário, não será perigoso para o consumidor nem para o meio ambiente.
Para assegurar a conformidade com as regulamentações da União Europeia, use cabos de interface blindados.
Uma cópia assinada da Declaração de Conformidade deste dispositivo pode ser obtida na Xerox.
8 Guia de Início Rápido
Segurança e Regulamentações WorkCentre® 5945/5955
Informações ambientais sobre o acordo de Equipamento de Imagem Lote 4 da União Europeia
Informações ambientais que fornecem soluções ambientais e reduzem os custos
Introdução
As informações a seguir foram desenvolvidas para auxiliar os usuários e foram emitidas de acordo com a Diretiva de Produtos Relacionados à Energia da União Europeia (UE), especificamente o estudo do Lote 4 sobre Equipamento de imagem. Esta diretiva requer que os fabricantes melhorem o desempenho ambiental dos produtos em escopo e apoia o plano de ação da UE com relação à eficiência energética.
Os produtos em escopo são equipamentos residenciais e de escritório que atendem aos critérios a seguir.
• Produtos de formato monocromático padrão com uma velocidade máxima inferior a 64 imagens A4 por minuto.
• Produtos de formato em cores padrão com uma velocidade máxima inferior a 51 imagens A4 por minuto.
Benefícios ambientais da impressão em frente e verso
A maioria dos produtos Xerox possui a capacidade de impressão em frente e verso, também conhecida como impressão em 2 faces. Isso permite imprimir em ambas as faces do papel automaticamente e, portanto, ajuda a reduzir o uso de recursos valiosos diminuindo o consumo de papel. O acordo sobre o Equipamento de imagem do Lote 4 exige que a função frente e verso seja ativada automaticamente durante a configuração e a instalação do driver em modelos superiores ou iguais a 40 ppm em cores, ou maiores ou iguais a 45 ppm em monocromático. Alguns modelos Xerox abaixo dessas faixas de velocidade também podem ser ativados com configurações de impressão em 2 faces padronizadas no momento da instalação. A utilização contínua da função frente e verso reduzirá o impacto ambiental do seu trabalho. Contudo, se você precisar imprimir só frente/1 face, poderá alterar as configurações de impressão no driver de impressão.
Tipos de papéis
Este produto pode ser usado para imprimir em papel reciclado e virgem aprovado por um esquema de gerenciamento ambiental e em conformidade com a EN12281 ou com um padrão de qualidade semelhante. O papel de gramatura mais baixa (60 g/m²), que contém menos material bruto e, portanto, economiza recursos por impressão, pode ser usado em determinados aplicativos. Aconselhamos você a verificar se isto é adequado para suas necessidades de impressão.
Regulamentação da Turquia RoHS
Em conformidade com o Artigo 7 (d) Por meio deste documento certificamos que este produto
"Está em conformidade com a Regulamentação EEE."
"EEE yönetmeliðine uygundur"
Guia de Início Rápido 9
Segurança e Regulamentações WorkCentre® 5945/5955
Informações sobre regulamentação para Adaptador de rede sem fio 2,4 GHz
Este produto contém um módulo transmissor de rádio LAN Wireless 2,4 GHz que está em conformidade com os requisitos especificados na Parte 15 da FCC, Diretiva Administrativa RSS-210 da Indústria do Canadá e Diretiva Administrativa 99/5/CE do Conselho Europeu.
A operação deste equipamento está sujeita às duas seguintes condições: (1) este equipamento não pode causar interferência prejudicial e (2) este equipamento deve aceitar qualquer interferência recebida, incluindo interferência que possa causar operação indesejada.
Alterações ou modificações neste dispositivo não especificamente aprovadas pela Xerox Corporation podem anular a autorização do usuário para operar este equipamento.
Comunidade Econômica Eurasiática (Certificação EAC)
Rússia, Bielorrússia e Cazaquistão estão trabalhando para estabelecer uma união aduaneira comum, que será conhecida como a Comunidade Econômica Eurasiática, ou EurAsEC. Essa união anunciou um esquema regulatório comum e uma certificação da EurAsEC (Certificação EAC).
10 Guia de Início Rápido
Segurança e Regulamentações WorkCentre® 5945/5955
Regulamentações de cópiaEstados Unidos
O Congresso, por estatuto, proibiu a reprodução dos seguintes itens em determinadas circunstâncias. Punições, como multa ou prisão, podem ser impostas aos responsáveis por tais reproduções.
1. Obrigações ou títulos do governo dos Estados Unidos, como:
• Certificados de dívida• Moeda do Banco Nacional americano• Cupões de obrigações• Notas do Banco da Reserva Federal• Certificados prata• Certificados ouro• Títulos do governo norte-americano• Notas do Tesouro• Notas da Reserva Federal• Notas fracionárias• Certificados de depósito• Papel-moeda• Títulos e obrigações de determinadas agências do governo, como o FHA, etc.• Títulos (títulos de poupança dos EUA podem ser fotografados somente para fins de
publicidade relativa à campanha para a venda desses títulos).• Selos da Receita Federal. A cópia de um documento legal em que haja um selo da Receita
cancelado é permitida, desde que executada para fins legais.• Selos postais, cancelados ou não. Os selos postais podem ser fotografados para fins de
filatelia, desde que a reprodução seja em preto e branco e menor que 75% ou maior que 150% das dimensões lineares do original.
• Ordens de pagamento postal• Títulos, cheques ou saques de dinheiro realizados ou emitidos por funcionários autorizados
dos Estados Unidos.• Selos e outras representações de valor, seja qual for a denominação, que tenham sido ou
possam ser emitidos durante a vigência de um Ato do Congresso.2. Certificados de compensação ajustada para veteranos de guerras mundiais.
3. Obrigações ou títulos de qualquer corporação, banco ou governo estrangeiro.
4. Material suscetível de registro de direitos autorais, exceto com a permissão do proprietário dos direitos autorais ou se a reprodução for enquadrada nas cláusulas de reprodução de documentos ou de uso legal (“fair use”) da lei de direitos autorais.
Mais informações sobre essas cláusulas podem ser obtidas no Gabinete de Copyright dos Estados Unidos, Biblioteca do Congresso, Washington, D.C. 20559. Solicite a Circular R21.5.
5. Certificados de cidadania ou naturalização. Certificados de naturalização estrangeira podem ser fotografados.
6. Passaportes. Passaportes estrangeiros podem ser fotografados.
7. Papéis de imigração
8. Cartões de registro provisório
9. Documentos de encaminhamento ao serviço seletivo que contenham qualquer uma destas informações do registrado:
Guia de Início Rápido 11
Segurança e Regulamentações WorkCentre® 5945/5955
• Salário ou renda• Registro de tribunal• Condição física ou mental• Situação de dependência• Serviço militar anteriorExceção: certificados de dispensa do serviço militar dos Estados Unidos podem ser fotografados.
10. Distintivos, carteiras de identidade, passes ou insígnias usados por militares ou por membros de departamentos federais como o FBI, o Tesouro, etc. (a menos que a fotografia seja solicitada pelo chefe de tal departamento ou agência).
A reprodução dos seguintes itens também é proibida em determinados estados norte-americanos:
• Documento de automóveis• Carteira de habilitação• Certificados de propriedade de veículos
A lista acima não é completa e nenhuma responsabilidade será assumida com relação à sua integridade e exatidão. Em caso de dúvidas, consulte seu advogado.
Canadá
O Congresso, por estatuto, proibiu a reprodução dos seguintes itens em determinadas circunstâncias. Punições, como multa ou prisão, podem ser impostas aos responsáveis por tais reproduções.
1. Notas bancárias atuais ou papel-moeda atual.
2. Obrigações ou títulos de um governo ou banco.
3. Promissória ou receita do Tesouro.
4. O selo público do Canadá ou de uma província, ou o selo de um órgão público ou de uma autoridade no Canadá, ou de um tribunal de justiça.
5. Proclamações, ordens, regulamentos ou nomeações, ou avisos disso (com a intenção de causar o falso sentido de ser impresso pela Impressora do Governo do Canadá, ou pela impressora equivalente de uma província).
6. Marcas, marcas registradas, selos, invólucros ou desenhos usados por ou em nome de: Governo do Canadá ou uma província; governo de um estado que não seja o Canadá ou um departamento, conselho, Comissão ou agência estabelecida pelo Governo do Canadá; uma província ou um governo de um estado que não seja o Canadá.
7. Carimbos impressos ou adesivos com a finalidade de receita pelo Governo do Canadá ou de uma província ou pelo governo de um estado que não seja o Canadá.
8. Documentos ou registros mantidos por oficiais públicos encarregados de fazer ou emitir cópias certificadas daqueles, quando a cópia tem o falso sentido de ser uma cópia certificada.
9. Material de direitos autorais ou marcas registradas de qualquer modo ou tipo sem o consentimento do proprietário dos direitos autorais ou da marca registrada.
A lista acima é fornecida para sua conveniência e auxílio, mas não é completa; nenhuma responsabilidade será assumida com relação à sua integridade e exatidão. Em caso de dúvidas, consulte seu advogado.
12 Guia de Início Rápido
Segurança e Regulamentações WorkCentre® 5945/5955
Outros países
A cópia de determinados documentos pode ser ilegal em seu país. Punições, como multa ou prisão, podem ser impostas aos responsáveis por tais reproduções:
• Papel-moeda
• Notas bancárias e cheques
• Obrigações e títulos bancários e governamentais
• Passaportes e cartões de identidade
• Material de direitos autorais ou marcas registradas sem o consentimento do proprietário
• Selos postais e outros instrumentos negociáveis
Esta lista não é completa e nenhuma responsabilidade será assumida com relação à sua integridade e exatidão. Em caso de dúvidas, consulte seu advogado.
Regulamentações de FaxRequisitos de cabeçalho de Fax nos Estados Unidos
Requisitos de cabeçalho no envio de Fax
A Diretiva de Proteção ao Cliente (Telephone Consumer Protection Act) de 1991 classifica como ilegal o uso de computador ou de qualquer outro dispositivo eletrônico, incluindo máquina de fax, para o envio de qualquer mensagem, a menos que a mensagem contenha claramente na margem superior ou inferior de cada página transmitida, ou na primeira página da transmissão, a data e a hora do envio, a identificação da empresa, de outra entidade ou do indivíduo que está enviando a mensagem, e o número de telefone da máquina, da empresa, de outra entidade ou do indivíduo que está efetuando o envio. O número de telefone fornecido pode não ser um número de ligação gratuita ou qualquer outro cujas tarifas excedam a cobrança de ligações locais ou de longa distância. Para programar essas informações em sua máquina, consulte a documentação do cliente e siga as etapas fornecidas.
Informações de conexão de dados
Este dispositivo está de acordo com a Parte 68 das regras da FCC e os requisitos técnicos adotados pelo Conselho Administrativo para Conexões de Terminais (ACTA – Administrative Council for Terminal Attachments). Na tampa deste dispositivo há uma etiqueta que contém, entre outras informações, um identificador do dispositivo no formato US:AAAEQ##TXXXX. Se solicitado, esse número deve ser fornecido à companhia telefônica. Um plugue e uma tomada usados para conectar este dispositivo à fiação do recinto e à rede telefônica devem estar em conformidade com as regras aplicáveis da Parte 68 da FCC e com os requisitos adotados pelo ACTA. Um fio de telefone com plugue modular compatível é fornecido com este dispositivo. Ele foi projetado para ser conectado a uma tomada modular compatível. Consulte as instruções de instalação para obter detalhes.
Você pode conectar o dispositivo com segurança à seguinte tomada modular padrão: USOC RJ-11C usando o fio de telefone compatível (com plugues modulares) fornecido com o kit de instalação. Consulte as instruções de instalação para obter detalhes.
Guia de Início Rápido 13
Segurança e Regulamentações WorkCentre® 5945/5955
O REN (Ringer Equivalence Number) é usado para determinar o número de dispositivos que podem ser conectados à linha telefônica. O excesso de REN na linha telefônica pode resultar em dispositivos que não tocam em resposta a uma chamada. Em quase todas as áreas, o total de RENs não deverá exceder cinco (5.0). Para saber ao certo quantos dispositivos podem ser conectados a uma linha, de acordo com o total de RENs, entre em contato com a companhia telefônica local. Para produtos aprovados depois de 23 de julho de 2001, o REN para este dispositivo faz parte do identificador de dispositivo que possui o formato US:AAAEQ##TXXXX. Os dígitos representados por ## correspondem ao REN sem o ponto decimal (por ex., 03 corresponde a um REN de 0.3). Para os produtos anteriores, o REN é mostrado separadamente na etiqueta.
Para solicitar o serviço correto da companhia telefônica local, você precisa também destacar os códigos listados abaixo:
• Código de interface de recurso (Facility Interface Code, FIC) = 02LS2
• Código de pedido de serviço (Service Order Code, SOC) = 9.0Y
! AVISO
Solicite à sua companhia telefônica local o tipo de tomada modular instalada em sua linha. Conec-tar esta máquina a uma tomada não autorizada pode causar danos ao equipamento da compa-nhia telefônica. O usuário, e não a Xerox, assume toda a responsabilidade e/ou risco de danos causados pela conexão desta máquina a uma tomada não autorizada.
Se este dispositivo Xerox provocar danos à rede telefônica, a companhia telefônica poderá notificá-lo antecipadamente da necessidade de interromper a prestação de serviço temporariamente. Porém, se um aviso antecipado não for viável, a companhia telefônica notificará o cliente assim que possível. Além disso, você será informado sobre o direito de apresentar uma queixa junto à FCC, se julgar necessário.
A companhia telefônica pode fazer alterações nas instalações, no dispositivo, no funcionamento ou nos procedimentos que poderão afetar o funcionamento deste dispositivo. Se isto ocorrer, a companhia telefônica irá avisá-lo com antecedência, para que você possa fazer as modificações necessárias para que o serviço seja mantido sem interrupções.
Se ocorrer algum problema com este dispositivo Xerox, para obter informações sobre reparo ou garantia, entre em contato com o centro de atendimento apropriado; os detalhes são exibidos na máquina ou estão no Guia do Usuário. Se o dispositivo estiver causando danos à rede telefônica, a companhia telefônica poderá solicitar a desconexão do dispositivo até que o problema seja resolvido.
Reparos na máquina devem ser feitos somente por representantes técnicos da Xerox ou por um fornecedor de serviços autorizado pela Xerox. Isso se aplica a qualquer momento durante ou após o período de garantia do serviço. A execução de um reparo não autorizado anula e cancela o restante do período de garantia.
Este dispositivo não deve ser usado em linhas compartilhadas. A conexão ao serviço de linhas públicas está sujeita às tarifas do estado. Entre em contato com a comissão responsável pelas empresas de utilidade pública, com a comissão responsável pelo serviço público ou com a comissão corporativa para obter informações.
Se seu escritório estiver equipado com um sistema de alarme especial conectado à linha telefônica, certifique-se de que a instalação deste dispositivo Xerox não desativa seu sistema de alarme.
Em caso de dúvidas sobre o que poderá desativar o sistema de alarme, consulte sua companhia telefônica ou um técnico de instalação qualificado.
14 Guia de Início Rápido
Segurança e Regulamentações WorkCentre® 5945/5955
CanadáNota: A etiqueta Indústria canadense identifica o equipamento certificado. Essa certificação significa que o dispositivo atende a determinados requisitos operacionais, de segurança e de proteção à rede de telecomunicações, conforme descrito nos documentos apropriados Requisitos técnicos de equipamento de terminal. O Departamento não oferece garantias de que o equipamento irá funcionar conforme a satisfação do usuário.
Antes de instalar este dispositivo, os usuários devem certificar-se de que ele pode ser conectado às instalações da companhia de telecomunicações local. O dispositivo também deve ser instalado usando um método de conexão aceitável. O cliente deve estar ciente de que a conformidade com as condições acima podem não evitar a degradação do serviço em algumas situações.
Os reparos no equipamento certificado devem ser coordenados por um representante designado pelo fornecedor. Qualquer reparo ou alteração feita neste dispositivo pelo usuário, ou mau funcionamento do dispositivo, permitirá que a companhia telefônica solicite ao usuário que desligue o dispositivo.
O usuário deve assegurar que, para sua própria segurança, as tomadas elétricas aterradas de alimentação, as linhas telefônicas e o sistema de encanamento metálico interno, se presente, estejam conectados. Esse cuidado pode ser especialmente importante para áreas rurais.
! Cuidado
O usuário não deve tentar fazer conexões sozinho, e sim entrar em contato com um eletricista ou autoridade de inspeção elétrica apropriada, conforme necessário.
O REN (Ringer Equivalence Number) atribuído a cada dispositivo terminal fornece uma indicação do número máximo de terminais permitidos para a conexão com uma interface telefônica. O terminal de uma interface pode ser constituído por qualquer combinação de dispositivos sujeito apenas ao requisito de que a soma dos Ringer Equivalent Numbers de todos os dispositivos não exceda 5. Para o valor de REN canadense, consulte a etiqueta no dispositivo.
Canadá CS-03 edição 9:
Este produto foi testado e está em conformidade com o CS-03 edição 9.
Europa
Diretiva para equipamento terminal de telecomunicações e equipamento de rádio
Este produto Xerox foi certificado pela própria Xerox para a conexão pan-europeia de um terminal único à rede pública de telefonia comutada (PSTN) analógica, em conformidade com a Diretiva 1999/5/CE.
O produto foi designado para trabalhar com PSTNs nacionais e PBXs compatíveis dos seguintes países: Áustria, Bélgica, Bulgária, Chipre, República Tcheca, Dinamarca, Estônia, Finlândia, França, Alemanha, Grécia, Hungria, Irlanda, Itália, Letônia, Lituânia, Luxemburgo, Malta, Holanda, Polônia, Portugal, Romênia, Eslováquia, Eslovênia, Espanha, Suécia, Reino Unido, Islândia, Liechtenstein, Noruega.
Em caso de problemas, você deve entrar em contato com o representante Xerox em primeira instância. Este produto foi testado e está em conformidade com as especificações técnicas TBR21 OU ES 103 021-1/2/3 ou ES 203 021-1/2/3 para equipamento terminal para uso em redes de telefonia comutada analógicas no Espaço Econômico Europeu. O produto pode ser configurado para ser compatível com redes de outros países. Entre em contato com o representante Xerox caso o produto tenha que ser reconectado à rede de outro país.
Nota: Embora este produto possa usar a sinalização de desconexão do loop (pulso) ou DTMF (tom), recomenda-se que seja configurado para usar a sinalização DTMF. A sinalização DTMF fornece uma configuração de chamada confiável e mais rápida. A modificação, a conexão com o software de controle externo ou com um equipamento de controle externo não autorizado pela Xerox invalidará sua certificação.
Guia de Início Rápido 15
Segurança e Regulamentações WorkCentre® 5945/5955
África do Sul
Este modem deve ser usado em conjunto com um dispositivo de proteção contra sobretensão aprovado.
Nova Zelândia
A concessão de uma Telepermissão para qualquer item do equipamento terminal indica somente que a Telecom aceitou o fato de o item atender às condições mínimas para conexão em sua rede. Isso não indica nenhum endosso do produto por parte da Telecom, não representa nenhum tipo de garantia e não implica que todo produto Telepermitido seja compatível com todos os serviços da rede Telecom. Acima de tudo, não oferece garantia a nenhum item quanto ao funcionamento correto, em todos os sentidos, com outro item de equipamento Telepermitido de um modelo ou fabricante diferente.
O equipamento pode não ter capacidade de funcionar corretamente em velocidades de dados superiores ao projetado. Conexões de 33,8 kbps e 56 kbps provavelmente ficarão restritas a taxas de bit inferiores quando conectadas a algumas implementações PSTN. A Telecom não assumirá responsabilidades por dificuldades que surjam a partir de tais circunstâncias.
• Desconecte imediatamente este equipamento caso ele seja danificado fisicamente; em seguida, providencie seu descarte ou reparo.
• Este modem não deve ser utilizado de maneira que venha constituir prejuízo a outros clientes da Telecom.
• Este dispositivo é equipado com discagem de pulso, enquanto o padrão da Telecom é por discagem de tom DTMF. Não há garantia de que as linhas da Telecom sempre continuarão a oferecer suporte para discagem de pulso.
• Usar a discagem de pulso quando este equipamento estiver conectado na mesma linha de outro equipamento pode resultar em "toque de campainha" ou ruído e causar uma falsa condição de resposta. Se ocorrer esse tipo de problema, não entre em contato com o Serviço de falhas da Telecom.
• A discagem de tons DTMF é o método preferido porque é mais rápido do que a discagem por pulso (decadic) e está prontamente disponível em quase todas as trocas de telefones da Nova Zelândia.
! AVISO
Nenhuma chamada "111" ou outras chamadas podem ser feitas desse dispositivo durante uma fal-ta de energia da alimentação principal.
• Este equipamento não pode ser usado para efetiva transmissão de uma chamada para outro dispositivo conectado na mesma linha.
• Alguns parâmetros necessários para conformidade com os requisitos de Telepermissão da Telecom dependem do equipamento (computador) associado a este dispositivo. O equipamento associado deve estar configurado para funcionar com os seguintes limites para atender às especificações da Telecom:
• Para chamadas repetidas para o mesmo número:
• Não deve haver mais de 10 tentativas para o mesmo número em um período de 30 minutos feitas por iniciativa de uma única chamada manual, e
• O equipamento deve ficar "no gancho" por um período não inferior a 30 segundos entre o final da primeira tentativa e o início da tentativa seguinte.
• Para chamadas automáticas para números diferentes:
16 Guia de Início Rápido
Segurança e Regulamentações WorkCentre® 5945/5955
• O equipamento deve estar configurado para assegurar que as chamadas automáticas para diferentes números são espaçadas de maneira que haja, no mínimo, cinco segundos entre o final da primeira tentativa de chamada e o início da outra.
• Para uma operação correta, o total de RNs de todos os dispositivos conectados a uma única linha ao mesmo tempo não deve exceder cinco.
Reciclagem e Descarte do ProdutoEUA e Canadá
A Xerox opera um programa mundial de retorno e reutilização/reciclagem de equipamentos. Entre em contato com o representante de vendas Xerox (1-800-ASK-XEROX) para saber se este dispositivo Xerox faz parte do programa. Para obter mais informações sobre os programas ambientais da Xerox, visite o site www.xerox.com/environment.html.
Caso esteja gerenciando o descarte de seu dispositivo Xerox, observe que o dispositivo pode conter chumbo, mercúrio, perclorato e outros materiais cujo descarte pode ser regulamentado devido a considerações ambientais. A presença desses materiais está em total conformidade com as regulamentações globais em vigor no momento em que o dispositivo foi colocado no mercado. Para obter informações sobre reciclagem e descarte, entre em contato com as autoridades locais. Nos Estados Unidos, também é possível consultar o site na Web da Electronic Industries Alliance: http://www.eiae.org/.
União Europeia
Diretiva WEEE 2002/96/EC
Alguns equipamentos podem ser usados em ambas as aplicações doméstica e profissional.
Ambiente profissional/comercial
A aplicação deste símbolo em seu dispositivo é a confirmação de que você deve descartar este dispositivo de acordo com os procedimentos nacionais vigentes. De acordo com a legislação europeia, o descarte de equipamentos elétricos e eletrônicos deve ser efetuado dentro dos procedimentos vigentes.
Ambiente doméstico/residencial
A aplicação desse símbolo em seu dispositivo é a confirmação de que você não deve descartar este dispositivo no lixo doméstico normal. De acordo com a legislação europeia, o descarte de equipamentos elétricos e eletrônicos deve ser separado do lixo doméstico. Os domicílios nos estados membros da união europeia podem retornar o equipamento elétrico e eletrônico às instalações de coleta designadas
gratuitamente. Entre em contato com a autoridade de descarte local para obter mais informações. Em alguns estados membros, quando você compra um dispositivo novo, seu representante local pode ser solicitado a retornar seu dispositivo antigo gratuitamente. Solicite informações ao seu representante. Antes do descarte, entre em contato com o fornecedor local ou representante Xerox para obter informações sobre serviços de coleta para descarte.
Guia de Início Rápido 17
Segurança e Regulamentações WorkCentre® 5945/5955
Conformidade com o programa de energiaTodos os mercados
ENERGY STAR
O Xerox WorkCentre® 5945/5955 está qualificado pela ENERGY STAR® nos Requisitos do programa ENERGY STAR para o Equipamento de imagem.
ENERGY STAR e ENERGY STAR MARK são marcas registradas nos EUA. O ENERGY STAR Office Equipment Program é um esforço em equipe dos governos dos EUA, do Japão e da União Europeia e do setor de equipamentos de escritório para
promover copiadoras, impressoras, aparelhos de fax, dispositivos multifuncionais, computadores pessoais e monitores que façam uso da energia de forma eficiente. A redução do consumo de energia do dispositivo ajuda a combater a poluição, chuva ácida e alterações a longo prazo no clima, ao diminuir as emissões resultantes da geração de eletricidade. O equipamento Xerox ENERGY STAR vem predefinido de fábrica.
O programa ENERGY STAR é um esquema voluntário para a promoção do desenvolvimento e da aquisição de modelos com eficiência em utilização de energia, o qual ajuda a reduzir o impacto ambiental. Detalhes sobre o programa ENERGY STAR e modelos qualificados para o ENERGY STAR podem ser encontrados no site na Web abaixo – http://www.energystar.gov/index.cfm?fuseaction=find_a_product.showProductGroup&pgw_code=IEQ
Consumo de energia e tempo de ativação
A quantidade de eletricidade que um produto consome depende da maneira que o dispositivo é utilizado. Este produto foi concebido e configurado para possibilitar a redução de custos de eletricidade. Após a última impressão, ele alterna para o Modo Pronto. Nesse modo, ele poderá voltar a imprimir imediatamente se for necessário. Se o produto não for utilizado por um período, o dispositivo alterna para um Modo Economia de energia. Nesses modos, somente as funções essenciais permanecem ativas, a fim de possibilitar o consumo reduzido de energia do produto. Ao sair do Modo Economia de Energia, a primeira impressão levará um pouco mais de tempo do que no Modo Pronto. Esse atraso é resultado do sistema "acordando" do modo Economia de Energia e é típico de muitos produtos de imagem no mercado. Se você preferir configurar um Tempo de Ativação mais longo, ou desejar desativar completamente o Modo Economia de Energia, tenha em mente que este dispositivo poderá então alternar somente para um nível mais baixo de energia após um período mais longo, ou nem mesmo fazê-lo. Para saber mais sobre a participação da Xerox em iniciativas sustentáveis, acesse nosso site:
http://www.xerox.com/about-xerox/environment/enus.html
18 Guia de Início Rápido
Segurança e Regulamentações WorkCentre® 5945/5955
Canadá
Environmental Choice
Certificado para máquinas de escritório CCD-035
Este produto é certificado pela norma Environmental Choice® para máquinas de escritório e atende a todas as exigências de redução do impacto ambiental. Como parte da obtenção da certificação, a Xerox Corporation provou que seu produto atende aos critérios de eficiência energética. Copiadoras, impressoras, dispositivos multifuncionais e faxes também devem atender aos critérios, como emissões químicas reduzidas, e demonstrar compatibilidade com suprimentos reciclados. A Environmental Choice foi estabelecida em 1988 e ajuda os clientes a encontrarem produtos e serviços com impactos ambientais reduzidos. Environmental Choice é uma certificação ambiental voluntária de vários atributos e ciclo de vida que indica que um produto passou por rigorosos testes científicos, uma auditoria exaustiva, ou ambos, para provar sua conformidade com as normas rigorosas de desempenho ambiental de terceiros.
Alemanha
Blue Angel Alemanha
RAL, o Instituto Alemão de Garantia de Qualidade, concedeu a este produto a etiqueta ambiental Blue Angel, distinguindo-o como uma máquina que atende aos critérios Blue Angel de aceitabilidade ambiental em termos de design, fabricação e operação de máquinas.
Blendschultz
Das Gerät ist nicht für Benutzung im unmittelbaren Gesichtsfeld am Bildschirmarbeitsplatz vorgesehen. Um störende Reflexionen am Bildschirmarbeitsplatz zu vermeiden, darf dieses Produkt nicht im unmittelbaren Gesichtsfeld platziert werden.
Lärmemission
Maschinenlärminformations- Verordnung 3. GPSGV: Der höchste Schalldruckpegel beträgt 70 dB9A) oder weniger gemäß EN ISO 7779.
Importeur
Xerox GmbHHellersbergstraße 2-441460 Neuss Deutschland
Guia de Início Rápido 19
Segurança e Regulamentações WorkCentre® 5945/5955
Dados de Segurança do MaterialPara obter informações sobre Dados de Segurança do Material referentes à sua máquina, consulte as informações de suporte para sua área.
Os dados de segurança do material na América do Norte podem ser encontrados aqui: www.xerox.com/msds.
Os dados de segurança do material na União Europeia podem ser encontrados aqui: www.xerox.com/environment_europe.
Para obter os números de telefone do Centro de Atendimento ao Cliente, visite o site www.xerox.com/office/worldcontacts.
Informações de contato para Segurança, Saúde e AmbientePara obter mais informações sobre Segurança, Saúde e Ambiente em relação a este dispositivo e suprimentos Xerox, ligue para o telefone de atendimento ao cliente de sua área.
Informações sobre a segurança do dispositivo também estão disponíveis no site da Xerox www.xerox.com/about-xerox/environment.
EUA: Para obter informações sobre Segurança, Saúde e Ambiente, ligue para 1-800 ASK-XEROX
Canadá: Para obter informações sobre Segurança, Saúde e Ambiente, ligue para 1-800 ASK-XEROX
Europa: Para obter informações sobre Segurança, Saúde e Ambiente ligue para +44 1707 353 434
20 Guia de Início Rápido
Instruções de Operação
Identificação das peças do dispositivoSeu novo dispositivo não é simplesmente uma copiadora convencional, ele é um dispositivo digital capaz de copiar, enviar fax, imprimir e digitalizar, dependendo do modelo e da configuração.
Todos os recursos e funções descritos no Guia do Usuário estão relacionados a um WorkCentre totalmente configurado e podem não estar disponíveis em seu dispositivo. Se você precisar de mais informações sobre quaisquer componentes opcionais, ou informações sobre quaisquer outras configurações do dispositivo, entre em contato com o representante Xerox local.
Existem diversas configurações disponíveis que fornecem 45 ou 55 cópias ou impressões por minuto. Todas as configurações são totalmente atualizáveis para atender a todos os requisitos futuros que você possa ter. Entre em contato com o representante Xerox local para obter mais informações.
1. Alimentador de originais e Vidro de originais: usados para digitalizar um único documento ou vários documentos. O vidro de originais pode ser usado para digitalizar um único documento ou documentos encadernados, de tamanhos personalizados ou danificados.
2. Painel de controle: Tela de seleção por toque e Teclado numérico.
3. Bandeja do papel 1: essa bandeja é padrão em todos os modelos. Ela é uma bandeja totalmente ajustável e pode ser usada para materiais de tamanho A5 ABL (5,5 x 8,5 pol. ABL) a A3 (11 x 17 pol.).
4. Bandeja do papel 2: essa bandeja é padrão em todos os modelos. Ela é uma bandeja totalmente ajustável e pode ser usada para materiais de tamanho A5 ABL (5,5 x 8,5 pol. ABL) a A3 (11 x 17 pol.).
5. Bandeja de papel 3: essa bandeja é padrão em todos os modelos. A bandeja pode ser usada para materiais de tamanho A4 ABL (8,5 x 11 pol. ABL).
2
Guia de Início Rápido 21
Instruções de Operação WorkCentre® 5945/5955
6. Bandeja do papel 4: essa bandeja é padrão em todos os modelos. A bandeja pode ser usada para materiais de tamanho A4 ABL (8,5 x 11 pol. ABL).
7. Bandeja manual: usada para material de impressão não padrão de A6 ABC (2,8 x 4,3 pol. ABC) a A3 (11 x 17 pol.).
8. Bandeja coletora de deslocamento: a bandeja coletora opcional entrega saída alceada ou não alceada. Cada pilha ou jogo será deslocado do anterior, para facilitar a separação.
9. Módulo de acabamento Office: esse dispositivo opcional empilha, alceia, grampeia e desloca a saída. Kits de perfuração podem ser instalados com esse módulo de acabamento.
10. Novo módulo de acabamento Office com criador de livretos: esse módulo de acabamento opcional cria livretos, alceia, desloca, empilha e grampeia as folhas que saem. Kits de perfuração podem ser instalados com esse módulo de acabamento.
11. Prateleira de conveniência: uma prateleira opcional usada para guardar documentos ou o Grampeador de Conveniência.
12. Grampeador de conveniência: grampeador opcional usado para grampear folhas se não houver um módulo de acabamento, ou para regrampear originais após a cópia.
Nota: ABC significa Alimentação pela borda curta (onde a borda curta do papel é a borda de ataque quando o papel é alimentado no dispositivo). ABL significa Alimentação pela borda longa (onde o papel é orientado de modo que a borda longa seja alimentada primeiro no dispositivo).
Localização do número de série do dispositivoSe você precisar de ajuda durante ou após a instalação do produto, acesse www.xerox.com para obter soluções e suporte on-line.
Se você precisar de mais assistência, chame nossos profissionais no Centro Xerox de Atendimento ao Cliente, ou entre em contato com o representante local. Ao telefonar informe o número de série da máquina.
O número de telefone do Centro Xerox de Atendimento ao Cliente ou do representante local é fornecido quando o dispositivo é instalado.
1. Levante a alça para abrir a porta do lado esquerdo do dispositivo. Abaixe a porta com cuidado até que pare.
2. O número de série está localizado na parte superior da área exposta quando a porta está aberta.
22 Guia de Início Rápido
Instruções de Operação WorkCentre® 5945/5955
Serviços e OpçõesIdentificação dos serviços padrão e opcionais do WorkCentre 5945
Há uma série de serviços e opções disponíveis a ser utilizados com o dispositivo. Muitos serviços e opções são fornecidos como padrão e simplesmente requerem ativação ou configuração com hardware de terceiros adicional.
Funções e kits opcionais adicionais também estão disponíveis e podem ser adquiridos e instalados.
As opções disponíveis dependem do modelo do dispositivo.
Padrão
• Bandeja do papel 1 bandeja do papel totalmente ajustável.
• Bandeja do papel 2 bandeja do papel totalmente ajustável.
• Bandejas do papel 3 bandeja do papel de alta capacidade.
• Bandejas do papel 4 bandeja do papel de alta capacidade.
• Bandeja manual usada para material de impressão não padrão.
• Scanner em cores usado para digitalizar em cores.
• Digitalização permite os serviços de E-mail e Digitalização de fluxo de trabalho.
Opcional
• Bandeja de envelopes essa bandeja é instalada em vez da bandeja do papel 2 para ativar a impressão de envelopes. Até 55 Envelopes Número 10 (4,1 x 9,5 pol.) podem ser colocados na bandeja.
• Kit de trava da bandeja do papel trava as bandejas para que o papel não possa ser removido; essa é uma função útil em bibliotecas.
• Bandeja coletora de deslocamento entrega saída alceada ou sem alcear quando não há um módulo de acabamento instalado.
• Módulo de acabamento Office empilha, alceia, grampeia e desloca a saída. Um kit de perfuração também está disponível para esse módulo de acabamento.
• Kit de 2 furos do Módulo de acabamento Office ativa o Módulo de acabamento para fazer 2 furos. Outros kits de perfuração estão disponíveis para esse módulo de acabamento. Apenas um kit de perfuração pode ser instalado por vez.
• Kit de 3 furos do Módulo de acabamento Office ativa o Módulo de acabamento para fazer 3 furos. Outros kits de perfuração estão disponíveis para esse módulo de acabamento. Apenas um kit de perfuração pode ser instalado por vez.
• Kit de 4 furos do Módulo de acabamento Office ativa o Módulo de acabamento para fazer 4 furos. Outros kits de perfuração estão disponíveis para esse módulo de acabamento. Apenas um kit de perfuração pode ser instalado por vez.
• Kit de 4 furos suecos do Módulo de acabamento Office ativa o Módulo de acabamento para fazer 4 furos. Outros kits de perfuração estão disponíveis para esse módulo de acabamento. Apenas um kit de perfuração pode ser instalado por vez.
Guia de Início Rápido 23
Instruções de Operação WorkCentre® 5945/5955
• O novo módulo de acabamento Office com criador de livretos cria livretos, alceia, desloca, empilha e grampeia as folhas que saem. Kits de perfuração podem ser instalados com esse módulo de acabamento.
• O kit de perfuração de 2 furos do novo módulo de acabamento Office com criador de livretos permite que o novo módulo de acabamento Office com criador de livretos perfure 2 furos. Outros kits de perfuração estão disponíveis para esse módulo de acabamento. Apenas um kit de perfuração pode ser instalado por vez.
• O kit de perfuração de 3 furos do novo módulo de acabamento Office com criador de livretos permite que o novo módulo de acabamento Office com criador de livretos perfure 3 furos. Outros kits de perfuração estão disponíveis para esse módulo de acabamento. Apenas um kit de perfuração pode ser instalado por vez.
• O kit de perfuração de 4 furos do novo módulo de acabamento Office com criador de livretos permite que o novo módulo de acabamento Office com criador de livretos perfure 4 furos. Outros kits de perfuração estão disponíveis para esse módulo de acabamento. Apenas um kit de perfuração pode ser instalado por vez.
• O kit de perfuração de 4 furos do novo módulo de acabamento Office com criador de livretos sueco permite que o novo módulo de acabamento Office com criador de livretos perfure 4 furos. Outros kits de perfuração estão disponíveis para esse módulo de acabamento. Apenas um kit de perfuração pode ser instalado por vez.
• Grampeador de conveniência para grampeamento manual. A Prateleira de conveniência deve ser instalada.
• Prateleira de conveniência uma prateleira que pode ser instalada no lado esquerdo do dispositivo.
• Kit de Fax Básico (Embutido) Esse kit permite a conexão com uma única linha de fax.
• Kit de Fax Estendido (Embutido) Esse kit permite que duas linhas de fax sejam conectadas.
• Suporte para teclado USB permite aos usuários conectar um teclado externo. O teclado pode ser útil para digitar logins com senhas fortes, inserir metadados digitalizados, digitar endereço de e-mail e manter o catálogo de endereços do dispositivo.
• LAN Fax permite que os usuários enviem fax diretamente de seu computador usando os drivers de impressão.
Requer que um kit de fax básico ou estendido seja configurado e instalado.
• Fax de Servidor permite que os usuários enviem e recebam fax impresso por um servidor de fax.
Requer que um Servidor de fax de terceiros seja configurado e instalado.
• Fax de Internet permite que os usuários enviem ou recebam fax pela Internet ou intranet.
• Kit Digitalizar para PC Desktop permite que você digitalize para seu computador. As versões Padrão e Pro estão disponíveis.
• Kit de ativação XPS permite que você crie documentos no formato XPS (Especificação de papel XML).
• Kit de segurança fornece funções de segurança adicionais, como opções de sobregravação de imagem.
• Kit de Controle de integridade McAfee usa o software McAfee para detectar e impedir a modificação e execução de arquivos no dispositivo.
• Kit de impressão internacional Unicode permite que caracteres unicode sejam impressos.
• Kit de impressão sem fio permite a conexão com uma rede sem fio.
• Xerox Secure Access fornece um dispositivo de leitor de cartão para restringir o acesso ao dispositivo.
24 Guia de Início Rápido
Instruções de Operação WorkCentre® 5945/5955
• Contabilidade de rede permite o acompanhamento do uso do dispositivo para trabalhos de Impressão, Cópia e Digitalização de vários dispositivos na rede. É necessário um servidor de terceiros.
• Contabilidade Padrão Xerox é uma ferramenta de contabilidade que controla o número de trabalhos de Cópia, Impressão, Digitalização de fluxo de trabalho, Fax de Servidor e Fax para cada usuário.
• Kit do Assistente de Copiadora Xerox fornece acesso mais fácil às capacidades de cópia. Essa tecnologia auxiliar é uma alternativa para a tela de seleção por toque padrão e ajuda a todos, especialmente as pessoas que usam cadeiras de roda e que possuem deficiência visual, a programarem facilmente os trabalhos de cópia e fazerem cópias.
• Dispositivo de Interface não Xerox permite a conexão de um dispositivo de acesso e de contabilidade de terceiros, como um cartão magnético ou uma unidade operada por moedas.
Indisponível
• Todas as possíveis opções para este dispositivo estão disponíveis neste modelo como funções padrão ou opcionais.
Identificação dos serviços padrão e opcionais do WorkCentre 5955
Há uma série de serviços e opções disponíveis a ser utilizados com o dispositivo. Muitos serviços e opções são fornecidos como padrão e simplesmente requerem ativação ou configuração com hardware de terceiros adicional.
Funções e kits opcionais adicionais também estão disponíveis e podem ser adquiridos e instalados.
As opções disponíveis dependem do modelo do dispositivo.
Padrão
• Bandeja do papel 1 bandeja do papel totalmente ajustável.
• Bandeja do papel 2 bandeja do papel totalmente ajustável.
• Bandejas do papel 3 bandeja do papel de alta capacidade.
• Bandejas do papel 4 bandeja do papel de alta capacidade.
• Bandeja manual usada para material de impressão não padrão.
• Scanner em cores usado para digitalizar em cores.
• Digitalização permite os serviços de E-mail e Digitalização de fluxo de trabalho.
Opcional
• Bandeja de envelopes essa bandeja é instalada em vez da bandeja do papel 2 para ativar a impressão de envelopes. Até 55 Envelopes Número 10 (4,1 x 9,5 pol.) podem ser colocados na bandeja.
• Kit de trava da bandeja do papel trava as bandejas para que o papel não possa ser removido; essa é uma função útil em bibliotecas.
• Bandeja coletora de deslocamento entrega saída alceada ou sem alcear quando não há um módulo de acabamento instalado.
• Módulo de acabamento Office empilha, alceia, grampeia e desloca a saída. Um kit de perfuração também está disponível para esse módulo de acabamento.
Guia de Início Rápido 25
Instruções de Operação WorkCentre® 5945/5955
• Kit de 2 furos do Módulo de acabamento Office ativa o Módulo de acabamento para fazer 2 furos. Outros kits de perfuração estão disponíveis para esse módulo de acabamento. Apenas um kit de perfuração pode ser instalado por vez.
• Kit de 3 furos do Módulo de acabamento Office ativa o Módulo de acabamento para fazer 3 furos. Outros kits de perfuração estão disponíveis para esse módulo de acabamento. Apenas um kit de perfuração pode ser instalado por vez.
• Kit de 4 furos do Módulo de acabamento Office ativa o Módulo de acabamento para fazer 4 furos. Outros kits de perfuração estão disponíveis para esse módulo de acabamento. Apenas um kit de perfuração pode ser instalado por vez.
• Kit de 4 furos suecos do Módulo de acabamento Office ativa o Módulo de acabamento para fazer 4 furos. Outros kits de perfuração estão disponíveis para esse módulo de acabamento. Apenas um kit de perfuração pode ser instalado por vez.
• O novo módulo de acabamento Office com criador de livretos cria livretos, alceia, desloca, empilha e grampeia as folhas que saem. Kits de perfuração podem ser instalados com esse módulo de acabamento.
• O kit de perfuração de 2 furos do novo módulo de acabamento Office com criador de livretos permite que o novo módulo de acabamento Office com criador de livretos perfure 2 furos. Outros kits de perfuração estão disponíveis para esse módulo de acabamento. Apenas um kit de perfuração pode ser instalado por vez.
• O kit de perfuração de 3 furos do novo módulo de acabamento Office com criador de livretos permite que o novo módulo de acabamento Office com criador de livretos perfure 3 furos. Outros kits de perfuração estão disponíveis para esse módulo de acabamento. Apenas um kit de perfuração pode ser instalado por vez.
• O kit de perfuração de 4 furos do novo módulo de acabamento Office com criador de livretos permite que o novo módulo de acabamento Office com criador de livretos perfure 4 furos. Outros kits de perfuração estão disponíveis para esse módulo de acabamento. Apenas um kit de perfuração pode ser instalado por vez.
• O kit de perfuração de 4 furos do novo módulo de acabamento Office com criador de livretos sueco permite que o novo módulo de acabamento Office com criador de livretos perfure 4 furos. Outros kits de perfuração estão disponíveis para esse módulo de acabamento. Apenas um kit de perfuração pode ser instalado por vez.
• Grampeador de conveniência para grampeamento manual. A Prateleira de conveniência deve ser instalada.
• Prateleira de conveniência uma prateleira que pode ser instalada no lado esquerdo do dispositivo.
• Kit de Fax Básico (Embutido) Esse kit permite a conexão com uma única linha de fax.
• Kit de Fax Estendido (Embutido) Esse kit permite que duas linhas de fax sejam conectadas.
• Suporte para teclado USB permite aos usuários conectar um teclado externo. O teclado pode ser útil para digitar logins com senhas fortes, inserir metadados digitalizados, digitar endereço de e-mail e manter o catálogo de endereços do dispositivo.
• LAN Fax permite que os usuários enviem fax diretamente de seu computador usando os drivers de impressão.
Requer que um kit de fax básico ou estendido seja configurado e instalado.
• Fax de Servidor permite que os usuários enviem e recebam fax impresso por um servidor de fax.
Requer que um Servidor de fax de terceiros seja configurado e instalado.
• Fax de Internet permite que os usuários enviem ou recebam fax pela Internet ou intranet.
26 Guia de Início Rápido
Instruções de Operação WorkCentre® 5945/5955
• Kit Digitalizar para PC Desktop permite que você digitalize para seu computador. As versões Padrão e Pro estão disponíveis.
• Kit de ativação XPS permite que você crie documentos no formato XPS (Especificação de papel XML).
• Kit de segurança fornece funções de segurança adicionais, como opções de sobregravação de imagem.
• Kit de Controle de integridade McAfee usa o software McAfee para detectar e impedir a modificação e execução de arquivos no dispositivo.
• Kit de impressão internacional Unicode permite que caracteres unicode sejam impressos.
• Kit de impressão sem fio permite a conexão com uma rede sem fio.
• Xerox Secure Access fornece um dispositivo de leitor de cartão para restringir o acesso ao dispositivo.
• Contabilidade de rede permite o acompanhamento do uso do dispositivo para trabalhos de Impressão, Cópia e Digitalização de vários dispositivos na rede. É necessário um servidor de terceiros.
• Contabilidade Padrão Xerox é uma ferramenta de contabilidade que controla o número de trabalhos de Cópia, Impressão, Digitalização de fluxo de trabalho, Fax de Servidor e Fax para cada usuário.
• Kit do Assistente de Copiadora Xerox fornece acesso mais fácil às capacidades de cópia. Essa tecnologia auxiliar é uma alternativa para a tela de seleção por toque padrão e ajuda a todos, especialmente as pessoas que usam cadeiras de roda e que possuem deficiência visual, a programarem facilmente os trabalhos de cópia e fazerem cópias.
• Dispositivo de Interface não Xerox permite a conexão de um dispositivo de acesso e de contabilidade de terceiros, como um cartão magnético ou uma unidade operada por moedas.
Indisponível
• Todas as possíveis opções para este dispositivo estão disponíveis neste modelo como funções padrão ou opcionais.
Descrição dos dispositivos de acabamento
Módulo de acabamento Office
• Comporta até 250 folhas de papel na Bandeja superior e até 2.000 folhas na Bandeja do empilhador.
• Gramatura do papel de 60 a 216 g/m² (16 a 57 lb).
• O Módulo de acabamento Office pode alcear, empilhar, grampear e perfurar (se disponível) a saída, dependendo das funções selecionadas. Ele grampeia entre 2 e 50 folhas de papel de 80 g/m² (20 lb), menos se utilizar papel ou divisórias de alta gramatura.
• O grampeador do módulo de acabamento possui 1 cartucho de grampos contendo 5.000 grampos.
• O módulo de acabamento pode ser instalado com o kit opcional para 2, 3 ou 4 furos.
Novo módulo de acabamento Office com criador de livretos
• Comporta até 250 folhas de papel na Bandeja superior e até 2.000 folhas na Bandeja do empilhador.
• Gramatura do papel de 60 a 216 g/m² (16 a 57 lb).
Guia de Início Rápido 27
Instruções de Operação WorkCentre® 5945/5955
• O módulo de acabamento pode alcear, empilhar, grampear e perfurar (se disponível) a saída, dependendo das funções selecionadas. Ele grampeia entre 2 e 50 folhas de papel de 80 g/m² (20 lb), menos se utilizar papel ou divisórias de alta gramatura.
• O grampeador do módulo de acabamento possui 1 cartucho de grampos contendo 5.000 grampos.
• O módulo de acabamento pode ser instalado com o kit opcional para 2, 3 ou 4 furos.
• O criador de livretos pode grampear e dobrar até 15 folhas de papel de 80 g/m² (20 lb).
• Cada cartucho de grampos do criador de livretos contém 2.000 grampos.
Identificação dos botões do Painel de controle
1. Página inicial de serviços: fornece acesso aos serviços disponíveis no dispositivo.
2. Serviços: retorna à tela de função anterior de Cópia, Fax ou Digitalização quando a tela Status do trabalho ou Status da máquina é exibida.
3. Status do trabalho: use para verificar o progresso dos trabalhos ativos, ou exibir informações detalhadas sobre os trabalhos concluídos.
4. Status da máquina: use para verificar o status do dispositivo, os medidores de faturamento, o status dos produtos de consumo ou imprimir a documentação e relatórios do usuário. Use esse botão também ao acessar o modo Ferramentas.
5. Tela de seleção por toque: use para selecionar as funções de programação e exibir os procedimentos de eliminação de falhas e informações gerais do dispositivo.
6. Login/Logout: use para inserir os detalhes de login e fazer logout.
7. Ajuda: exibe mensagens de ajuda para as funções do dispositivo.
8. Teclado numérico: use para inserir caracteres alfanuméricos.
9. Pausa na discagem: use para inserir uma pausa ao discar um número de fax.
10. Entrada Cancelar ‘C’: cancela a entrada anterior feita no teclado numérico.
11. Idioma: use para selecionar um idioma diferente para as opções da tela de seleção por toque.
12. Energia: use para selecionar o modo de Economia de energia, executar um reinício rápido ou para desligar o dispositivo.
13. Limpar tudo: pressione uma vez para limpar a entrada atual. Pressione duas vezes para retornar às configurações padrão.
28 Guia de Início Rápido
Instruções de Operação WorkCentre® 5945/5955
14. Interromper impressão: use para pausar o trabalho que está sendo impresso atualmente, para executar um trabalho de cópia mais urgente.
15. Parar: para o trabalho em andamento.
16. Iniciar: use para iniciar um trabalho.
Ligar e desligarComo ligar o dispositivo
1. Certifique-se de que o dispositivo esteja conectado a uma fonte de alimentação apropriada e que o cabo de alimentação esteja totalmente inserido na tomada elétrica do dispositivo.
2. Pressione o botão Energia. Todo o processo para ligar (ligar todas as opções instaladas) demora menos de 3 minutos e 50 segundos.
Nota: Se houver páginas na bandeja de entrada do alimentador automático de originais quando o dispositivo for ligado ou sair do Modo Economia de energia, você será solicitado a recarregar os documentos.
Como desligar o dispositivo
Desligar termina a sessão atual e desliga o dispositivo.
1. Pressione o botão Energia no painel de controle.
2. Selecione o botão Desligar na tela de seleção por toque.
3. Selecione o botão Desligar para confirmar que o dispositivo deve ser desligado.
Guia de Início Rápido 29
Instruções de Operação WorkCentre® 5945/5955
Nota: A confirmação do desligamento resultará na exclusão de todos os trabalhos existentes atualmente na fila. Se for selecionada a opção Cancelar as opções de desligamento serão canceladas, o dispositivo ficará disponível para uso e todos os trabalhos existentes atualmente na fila serão retidos.
O dispositivo iniciará uma sequência de desligamento controlada. Ele permanece ligado por aproximadamente 36 segundos antes de desligar.
Utilização da opção Economia de energia
Economia de energia termina a sessão atual e mantém o dispositivo funcionando com baixo consumo de energia. Quando estiver no Modo de economia de energia, pressione o botão Ligar para ativar o dispositivo.
1. Pressione o botão Energia no painel de controle.
2. Selecione o botão Economia de energia na tela de seleção por toque.
3. Selecione o botão Economia de energia novamente para confirmar que o dispositivo deve entrar no estado de Economia de energia.
Nota: Quando o modo de Economia de energia for confirmado, o dispositivo entrará imediatamente no modo de Baixo consumo. Se o modo de Repouso foi configurado, o dispositivo entrará no modo de Repouso após um período de tempo especificado.
Nota: O botão Economia de energia fica iluminado quando o dispositivo está no estado de Economia de energia. Uma luz sólida indica que o dispositivo está no modo de Baixo consumo. Uma luz piscante indica que o dispositivo está no modo de Repouso.
4. Para reativar o dispositivo quando no modo de Baixo consumo ou Repouso, pressione o botão Energia. O dispositivo demora mais tempo para recuperar do modo de Repouso.
Nota: Se houver páginas na bandeja de entrada do alimentador automático de originais quando o dispositivo for ligado ou sair do Modo Economia de energia, você será solicitado a recarregar os documentos.
30 Guia de Início Rápido
Instruções de Operação WorkCentre® 5945/5955
Colocação de documentosÉ possível colocar os documentos originais no alimentador de originais ou no vidro de originais.
1. Coloque os documentos com a face para cima na bandeja de entrada do alimentador de originais. Ajuste a guia para apenas tocar nos documentos.
Ou
Levante o alimentador de originais. Coloque o documento com a face para baixo no vidro de originais e registre-o com a seta no canto superior esquerdo. Feche o alimentador de originais.
Nota: Os documentos originais são digitalizados apenas uma vez mesmo quando diversas cópias são selecionadas ou originais de 2 faces são inseridos no alimentador de originais.
Como fazer cópiasAo pressionar o botão Iniciar para fazer uma cópia, o dispositivo digitaliza os originais e armazena as imagens temporariamente. Ele então imprime as imagens com base nas seleções feitas.
Se a Autenticação ou a Contabilidade foi ativada em seu dispositivo, você talvez tenha que digitar os detalhes do login para acessar as funções de Cópia.
1. Coloque os documentos com a face para cima na bandeja de entrada do alimentador de originais. Ajuste a guia para apenas tocar nos documentos.
Ou
Levante o alimentador de originais. Coloque o documento com a face para baixo no vidro de originais e registre-o com a seta no canto superior esquerdo. Feche o alimentador de originais.
2. Pressione o botão Limpar tudo no painel de controle para cancelar todas as seleções de programação anteriores.
3. Pressione o botão Página inicial de serviços.
4. Selecione o botão Copiar na tela de seleção por toque.
Guia de Início Rápido 31
Instruções de Operação WorkCentre® 5945/5955
5. Se necessário, selecione a guia Cópia. Geralmente é a guia ativa quando o serviço Cópia é aberto.
6. Selecione todas as opções desejadas.
7. Insira o número de impressões necessárias usando o teclado numérico no painel de controle.
8. Pressione o botão Iniciar no painel de controle para digitalizar o original.
9. Remova o original do alimentador de originais ou do vidro de originais ao concluir a digitalização. O trabalho entra na lista de trabalhos prontos para processamento.
10. Pressione o botão Status do trabalho no painel de controle do dispositivo para exibir a lista de trabalhos e verificar o status do trabalho.
11. Se seu trabalho continuar retido na lista Trabalhos ativos, o dispositivo precisará que você forneça recursos adicionais, como papel ou grampos para que ele possa concluir o trabalho. Para descobrir quais recursos são necessários, escolha o trabalho e selecione Detalhes. Depois que os recursos estiverem disponíveis o trabalho será impresso.
ImprimirImpressão de um documento usando o Driver de impressão PostScript
Você pode imprimir no dispositivo a partir de seu computador através de um driver de impressão. Existem vários drivers de impressão Xerox disponíveis para o dispositivo, para suportar todos os sistemas operacionais populares. Os drivers de impressão Xerox permitem que você use as funções específicas disponíveis em seu dispositivo.
Nota: O dispositivo está ativado para AirPrint. AirPrint é uma tecnologia de impressão sem driver da Apple que permite que os dispositivos da Apple, incluindo Macs, celulares e tablets, imprimam no dispositivo sem instalar drivers ou baixar software.
Seu Administrador do sistema pode ter carregado um driver de impressão específico no seu computador. No entanto, se você optar pelo seu driver, as seguintes informações poderão ajudá-lo a decidir sobre qual driver instalar.
• O PS (PostScript) proporciona a maioria das opções para dimensionar e manipular as imagens; ele oferece mais precisão com gráficos de última geração. O PostScript também proporciona diferentes tipos de opções para substituição de fontes e manuseio de erro.
• O PCL (Printer Control Language) geralmente possui menos funções avançadas do que o PostScript. Os drivers PCL processam a maioria dos trabalhos mais rápido do que outros drivers. Esse driver é adequado para a maioria das tarefas de impressão diárias.
• XPS (XML Paper Specification) é uma especificação aberta para uma linguagem de descrição de página e um formato de documento fixo originalmente desenvolvido pela Microsoft. Use esse driver para melhorar a velocidade e a qualidade dos arquivos XPS que você imprimir.
• Mac é um driver PostScript que foi desenvolvido especificamente para funcionar em computadores Mac.
Nota: Para imprimir um documento XPS, seu dispositivo precisa ter a função XPS opcional instalada.
Além dos drivers desenvolvidos especificamente para seu dispositivo, você pode também usar o Xerox Global Print Driver ou o Xerox Mobile Express Driver. Esses drivers não concedem acesso a todas as funções disponíveis com os drivers específicos do dispositivo.
32 Guia de Início Rápido
Instruções de Operação WorkCentre® 5945/5955
• Global Print Driver esse driver está disponível para linguagens de descrição de impressora PS ou PCL, os mesmos drivers específicos do dispositivo mencionados acima. Esse driver funciona com as impressoras Xerox e não Xerox. Ao utilizar esse driver fica fácil adicionar e atualizar as impressoras, pois o driver de impressão não precisa ser alterado.
• Mobile Express Driver esse driver permite localizar e imprimir em qualquer impressora PostScript em qualquer local, sem downloads e instalações do driver.
Seu Administrador do sistema pode configurar permissões para controlar o acesso à função de impressão.
• Especificando a hora e o dia da semana em que você pode imprimir no dispositivo.
• Bloqueando determinados tipos de trabalho, como Impressão protegida.
• Limitando o acesso às bandejas do papel específicas.
• Impedindo a impressão em uma única face.
• Definido as configurações de impressão específicas por aplicativo, por exemplo, configurar todos os documentos do Microsoft Word para imprimir em uma única face.
• Limitando os trabalhos de impressão para trabalhos de impressão protegida.
O Administrador do sistema também pode configurar o driver de impressão para solicitar que você digite os detalhes de login quando imprimir um documento.
Consulte o Guia do Administrador do Sistema para obter mais informações.
1. Abra o documento a ser impresso. Na maioria dos aplicativos, selecione o botão Escritório ou selecione Arquivo e depois Imprimir.
2. Digite o número de cópias que você deseja produzir. Dependendo do aplicativo que estiver usando, você também poderá selecionar um intervalo de páginas e fazer outras seleções de impressão.
3. Selecione o driver Xerox PS na lista de drivers de impressão disponíveis.
4. Abra a janela Propriedades do driver de impressão - o método irá variar de acordo com o aplicativo do qual você está imprimindo. Na maioria dos aplicativos Microsoft, selecione o botão Propriedades ou Preferências para abrir a janela.
5. Selecione a(s) opção(ões) desejada(s).
6. Clique no botão OK para salvar as configurações.
7. Selecione o botão de confirmação, o nome irá variar de acordo com o aplicativo do qual você está imprimindo. Na maioria dos aplicativos, selecione o botão OK ou Imprimir.
8. Colete seu trabalho no dispositivo.
9. Pressione o botão Status do trabalho no painel de controle do dispositivo para exibir a lista de trabalhos e verificar o status do trabalho.
10. Os trabalhos de impressão geralmente são mostrados na lista Trabalhos ativos, entretanto, se o Administrador do sistema tiver ativado a função Reter todos os trabalhos, seu trabalho será listado na lista Trabalhos de impressão retidos ou Trabalhos de impressão não identificados. Para liberar um trabalho retido, selecione o trabalho na lista necessária e então selecione o botão Liberar.
11. Se seu trabalho continuar retido na lista Trabalhos ativos, o dispositivo precisará que você forneça recursos adicionais, como papel ou grampos para que ele possa concluir o trabalho. Para descobrir quais recursos são necessários, escolha o trabalho e selecione Detalhes. Depois que os recursos estiverem disponíveis o trabalho será impresso.
Guia de Início Rápido 33
Instruções de Operação WorkCentre® 5945/5955
Impressão de um documento usando o Driver de impressão PCL
Você pode imprimir no dispositivo a partir de seu computador através de um driver de impressão. Existem vários drivers de impressão Xerox disponíveis para o dispositivo, para suportar todos os sistemas operacionais populares. Os drivers de impressão Xerox permitem que você use as funções específicas disponíveis em seu dispositivo.
Nota: O dispositivo está ativado para AirPrint. AirPrint é uma tecnologia de impressão sem driver da Apple que permite que os dispositivos da Apple, incluindo Macs, celulares e tablets, imprimam no dispositivo sem instalar drivers ou baixar software.
Seu Administrador do sistema pode ter carregado um driver de impressão específico no seu computador. No entanto, se você optar pelo seu driver, as seguintes informações poderão ajudá-lo a decidir sobre qual driver instalar.
• O PS (PostScript) proporciona a maioria das opções para dimensionar e manipular as imagens; ele oferece mais precisão com gráficos de última geração. O PostScript também proporciona diferentes tipos de opções para substituição de fontes e manuseio de erro.
• O PCL (Printer Control Language) geralmente possui menos funções avançadas do que o PostScript. Os drivers PCL processam a maioria dos trabalhos mais rápido do que outros drivers. Esse driver é adequado para a maioria das tarefas de impressão diárias.
• XPS (XML Paper Specification) é uma especificação aberta para uma linguagem de descrição de página e um formato de documento fixo originalmente desenvolvido pela Microsoft. Use esse driver para melhorar a velocidade e a qualidade dos arquivos XPS que você imprimir.
• Mac é um driver PostScript que foi desenvolvido especificamente para funcionar em computadores Mac.
Nota: Para imprimir um documento XPS, seu dispositivo precisa ter a função XPS opcional instalada.
Além dos drivers desenvolvidos especificamente para seu dispositivo, você pode também usar o Xerox Global Print Driver ou o Xerox Mobile Express Driver. Esses drivers não concedem acesso a todas as funções disponíveis com os drivers específicos do dispositivo.
• Global Print Driver esse driver está disponível para linguagens de descrição de impressora PS ou PCL, os mesmos drivers específicos do dispositivo mencionados acima. Esse driver funciona com as impressoras Xerox e não Xerox. Ao utilizar esse driver fica fácil adicionar e atualizar as impressoras, pois o driver de impressão não precisa ser alterado.
• Mobile Express Driver esse driver permite localizar e imprimir em qualquer impressora PostScript em qualquer local, sem downloads e instalações do driver.
Seu Administrador do sistema pode configurar permissões para controlar o acesso à função de impressão.
• Especificando a hora e o dia da semana em que você pode imprimir no dispositivo.
• Bloqueando determinados tipos de trabalho, como Impressão protegida.
• Limitando o acesso às bandejas do papel específicas.
• Impedindo a impressão em uma única face.
• Definido as configurações de impressão específicas por aplicativo, por exemplo, configurar todos os documentos do Microsoft Word para imprimir em uma única face.
• Limitando os trabalhos de impressão para trabalhos de impressão protegida.
34 Guia de Início Rápido
Instruções de Operação WorkCentre® 5945/5955
O Administrador do sistema também pode configurar o driver de impressão para solicitar que você digite os detalhes de login quando imprimir um documento.
Consulte o Guia do Administrador do Sistema para obter mais informações.
1. Abra o documento a ser impresso. Na maioria dos aplicativos, selecione o botão Escritório ou selecione Arquivo e depois Imprimir.
2. Digite o número de cópias que você deseja produzir. Dependendo do aplicativo que estiver usando, você também poderá selecionar um intervalo de páginas e fazer outras seleções de impressão.
3. Selecione o driver Xerox PCL na lista de drivers de impressão disponíveis.
4. Abra a janela Propriedades do driver de impressão - o método irá variar de acordo com o aplicativo do qual você está imprimindo. Na maioria dos aplicativos Microsoft, selecione o botão Propriedades ou Preferências para abrir a janela.
5. Selecione a(s) opção(ões) desejada(s).
6. Clique no botão OK para salvar as configurações.
7. Selecione o botão de confirmação, o nome irá variar de acordo com o aplicativo do qual você está imprimindo. Na maioria dos aplicativos, selecione o botão OK ou Imprimir.
8. Os trabalhos de impressão geralmente são mostrados na lista Trabalhos ativos, entretanto, se o Administrador do sistema tiver ativado a função Reter todos os trabalhos, seu trabalho será listado na lista Trabalhos de impressão retidos ou Trabalhos de impressão não identificados. Para liberar um trabalho retido, selecione o trabalho na lista necessária e então selecione o botão Liberar.
9. Pressione o botão Status do trabalho no painel de controle do dispositivo para exibir a lista de trabalhos e verificar o status do trabalho.
10. Colete seu trabalho no dispositivo.
11. Se seu trabalho continuar retido na lista Trabalhos ativos, o dispositivo precisará que você forneça recursos adicionais, como papel ou grampos para que ele possa concluir o trabalho. Para descobrir quais recursos são necessários, escolha o trabalho e selecione Detalhes. Depois que os recursos estiverem disponíveis o trabalho será impresso.
Impressão de um documento usando o Driver de impressão Mac
Você pode imprimir no dispositivo a partir de seu computador através de um driver de impressão. O driver de impressão Xerox Mac permite que você use as funções específicas disponíveis em seu dispositivo.
Nota: O dispositivo está ativado para AirPrint. AirPrint é uma tecnologia de impressão sem driver da Apple que permite que os dispositivos da Apple, incluindo Macs, celulares e tablets, imprimam no dispositivo sem instalar drivers ou baixar software.
Seu Administrador do sistema pode configurar permissões para controlar o acesso à função de impressão.
• Especificando a hora e o dia da semana em que você pode imprimir no dispositivo.
• Bloqueando determinados tipos de trabalho, como Impressão protegida.
• Limitando o acesso às bandejas do papel específicas.
• Impedindo a impressão em uma única face.
• Definido as configurações de impressão específicas por aplicativo, por exemplo, configurar todos os documentos do Microsoft Word para imprimir em uma única face.
Guia de Início Rápido 35
Instruções de Operação WorkCentre® 5945/5955
• Limitando os trabalhos de impressão para trabalhos de impressão protegida.
O Administrador do sistema também pode configurar o driver de impressão para solicitar que você digite os detalhes de login quando imprimir um documento.
Consulte o Guia do Administrador do Sistema para obter mais informações.
1. Abra o documento a ser impresso. Na maioria dos aplicativos, selecione Arquivo e depois Imprimir no menu Arquivo.
2. Digite o número de cópias que você deseja produzir. Dependendo do aplicativo que estiver usando, você também poderá selecionar um intervalo de páginas e fazer outras seleções de impressão.
3. Selecione o driver Xerox na lista de drivers de impressão disponíveis.
4. Selecione Funções Xerox no menu Propriedades do driver de impressão - o nome do menu irá variar de acordo com o aplicativo do qual você está imprimindo. Na maioria dos aplicativos, selecione o menu suspenso que indica Cópias e Páginas, ou que indica o nome do aplicativo.
5. Selecione a(s) opção(ões) desejada(s).
6. Selecione o botão de confirmação, o nome irá variar de acordo com o aplicativo do qual você está imprimindo. Na maioria dos aplicativos, selecione o botão OK ou Imprimir.
7. Colete seu trabalho no dispositivo.
8. Pressione o botão Status do trabalho no painel de controle do dispositivo para exibir a lista de trabalhos e verificar o status do trabalho.
9. Os trabalhos de impressão geralmente são mostrados na lista Trabalhos ativos, entretanto, se o Administrador do sistema tiver ativado a função Reter todos os trabalhos, seu trabalho será listado na lista Trabalhos de impressão retidos ou Trabalhos de impressão não identificados. Para liberar um trabalho retido, selecione o trabalho na lista necessária e então selecione o botão Liberar.
10. Se seu trabalho continuar retido na lista Trabalhos ativos, o dispositivo precisará que você forneça recursos adicionais, como papel ou grampos para que ele possa concluir o trabalho. Para descobrir quais recursos são necessários, escolha o trabalho e selecione Detalhes. Depois que os recursos estiverem disponíveis o trabalho será impresso.
Impressão de um documento usando o Driver de impressão XPS
Você pode imprimir no dispositivo a partir de seu computador através de um driver de impressão. Existem vários drivers de impressão Xerox disponíveis para o dispositivo, para suportar todos os sistemas operacionais populares. Os drivers de impressão Xerox permitem que você use as funções específicas disponíveis em seu dispositivo.
Seu Administrador do sistema pode ter carregado um driver de impressão específico no seu computador. No entanto, se você optar pelo seu driver, as seguintes informações poderão ajudá-lo a decidir sobre qual driver instalar.
• O PS (PostScript) proporciona a maioria das opções para dimensionar e manipular as imagens; ele oferece mais precisão com gráficos de última geração. O PostScript também proporciona diferentes tipos de opções para substituição de fontes e manuseio de erro.
• O PCL (Printer Control Language) geralmente possui menos funções avançadas do que o PostScript. Os drivers PCL processam a maioria dos trabalhos mais rápido do que outros drivers. Esse driver é adequado para a maioria das tarefas de impressão diárias.
36 Guia de Início Rápido
Instruções de Operação WorkCentre® 5945/5955
• XPS (XML Paper Specification) é uma especificação aberta para uma linguagem de descrição de página e um formato de documento fixo originalmente desenvolvido pela Microsoft. Use esse driver para melhorar a velocidade e a qualidade dos arquivos XPS que você imprimir.
• Mac é um driver PostScript que foi desenvolvido especificamente para funcionar em computadores Mac.
Nota: Para imprimir um documento XPS, seu dispositivo precisa ter a função XPS opcional instalada.
Consulte o Guia do Administrador do Sistema para obter mais informações.
Além dos drivers desenvolvidos especificamente para seu dispositivo, você pode também usar o Xerox Global Print Driver ou o Xerox Mobile Express Driver. Esses drivers não concedem acesso a todas as funções disponíveis com os drivers específicos do dispositivo.
• Global Print Driver esse driver está disponível para linguagens de descrição de impressora PS ou PCL, os mesmos drivers específicos do dispositivo mencionados acima. Esse driver funciona com as impressoras Xerox e não Xerox. Ao utilizar esse driver fica fácil adicionar e atualizar as impressoras, pois o driver de impressão não precisa ser alterado.
• Mobile Express Driver esse driver permite localizar e imprimir em qualquer impressora PostScript em qualquer local, sem downloads e instalações do driver.
Seu Administrador do sistema pode configurar permissões para controlar o acesso à função de impressão.
• Especificando a hora e o dia da semana em que você pode imprimir no dispositivo.
• Bloqueando determinados tipos de trabalho, como Impressão protegida.
• Limitando o acesso às bandejas do papel específicas.
• Impedindo a impressão em uma única face.
• Definido as configurações de impressão específicas por aplicativo, por exemplo, configurar todos os documentos do Microsoft Word para imprimir em uma única face.
• Limitando os trabalhos de impressão para trabalhos de impressão protegida.
O Administrador do sistema também pode configurar o driver de impressão para solicitar que você digite os detalhes de login quando imprimir um documento.
Consulte o Guia do Administrador do Sistema para obter mais informações.
1. Abra o documento a ser impresso. Na maioria dos aplicativos, selecione o botão Escritório ou selecione Arquivo e depois Imprimir.
2. Digite o número de cópias que você deseja produzir. Dependendo do aplicativo que estiver usando, você também poderá selecionar um intervalo de páginas e fazer outras seleções de impressão.
3. Selecione o driver Xerox XPS na lista de drivers de impressão disponíveis.
4. Abra a janela Propriedades do driver de impressão - o método irá variar de acordo com o aplicativo do qual você está imprimindo. Na maioria dos aplicativos Microsoft, selecione o botão Propriedades ou Preferências para abrir a janela.
5. Selecione a(s) opção(ões) desejada(s).
6. Clique no botão OK para salvar as configurações.
7. Selecione o botão de confirmação, o nome irá variar de acordo com o aplicativo do qual você está imprimindo. Na maioria dos aplicativos, selecione o botão OK ou Imprimir.
Guia de Início Rápido 37
Instruções de Operação WorkCentre® 5945/5955
8. Colete seu trabalho no dispositivo.
9. Pressione o botão Status do trabalho no painel de controle do dispositivo para exibir a lista de trabalhos e verificar o status do trabalho.
10. Os trabalhos de impressão geralmente são mostrados na lista Trabalhos ativos, entretanto, se o Administrador do sistema tiver ativado a função Reter todos os trabalhos, seu trabalho será listado na lista Trabalhos de impressão retidos ou Trabalhos de impressão não identificados. Para liberar um trabalho retido, selecione o trabalho na lista necessária e então selecione o botão Liberar.
11. Se seu trabalho continuar retido na lista Trabalhos ativos, o dispositivo precisará que você forneça recursos adicionais, como papel ou grampos para que ele possa concluir o trabalho. Para descobrir quais recursos são necessários, escolha o trabalho e selecione Detalhes. Depois que os recursos estiverem disponíveis o trabalho será impresso.
FaxExplicação das opções de fax
Existem três serviços de Fax que podem ser instalados ou ativados em seu dispositivo, Fax (Fax embutido), Fax da Internet e Fax de servidor.
Se o serviço Fax (Fax embutido) estiver instalado, seu dispositivo está conectado diretamente à linha telefônica e, portanto, você tem controle direto sobre as transmissões de fax. Esse tipo de fax percorre linhas telefônicas normais e, portanto, pode ser cobrado como um serviço telefônico.
O uso de Fax permite digitalizar seus documentos e enviá-los para a maioria dos tipos de máquinas de fax conectadas à rede telefônica.
Os fax recebidos podem ser configurados para serem impressos no dispositivo automaticamente, retidos na lista de trabalhos até que uma senha segura seja digitada, ou enviados para um endereço de e-mail usando a função Encaminhamento de Fax.
A opção Fax padrão conecta-se à linha telefônica. A opção Fax estendido também está disponível e utiliza duas linhas telefônicas. A utilização de duas linhas telefônicas permite enviar simultaneamente para dois destinos, receber de dois destinos ou enviar e receber.
O Fax da Internet permite a criação de um arquivo de imagem eletrônico pela digitalização de um documento impresso original. A imagem digitalizada é convertida no formato de e-mail para ser transmitido pela Internet ou intranet.
Os destinatários são selecionados em um catálogo de endereços ou inseridos manualmente usando o teclado. Os Fax da Internet recebidos são automaticamente enviados do servidor para o dispositivo como trabalhos de impressão.
A função Fax de servidor digitaliza seus documentos e os envia a qualquer tipo de máquina de fax conectada à rede telefônica. As imagens são enviadas do dispositivo para um servidor de fax de outro fabricante, que as retransmitirá pela rede telefônica ao número de fax de sua escolha.
Isso significa que as transmissões de fax são controladas pelo servidor, que pode limitar suas opções de envio de fax. Por exemplo, o servidor pode estar configurado para coletar e enviar todos os fax nos horários de menor movimento.
O controle do servidor também pode reduzir custos, pois o servidor pode selecionar a hora e a rede telefônica mais apropriadas para transmitir o fax.
38 Guia de Início Rápido
Instruções de Operação WorkCentre® 5945/5955
Envio de fax do dispositivo
Envio de Fax (Fax embutido)
Existem três serviços de Fax que podem ser instalados ou ativados em seu dispositivo, Fax (Fax embutido), Fax da Internet e Fax de servidor.
Use o serviço de Fax (Fax embutido) para digitalizar seus documentos e enviá-los para a maioria dos tipos de máquinas de fax conectadas à rede telefônica.
Nota: Esta opção deve ser disponibilizada pelo Administrador do sistema.
Se a Autenticação ou a Contabilidade foi ativada em seu dispositivo, você talvez tenha que digitar os detalhes do login para acessar as funções de Fax.
1. Coloque os documentos com a face para cima na bandeja de entrada do alimentador de originais. Ajuste a guia para apenas tocar nos documentos.
Ou
Levante o alimentador de originais. Coloque o documento com a face para baixo no vidro de originais e registre-o com a seta no canto superior esquerdo. Feche o alimentador de originais.
2. Pressione o botão Limpar tudo no painel de controle para cancelar todas as seleções de programação anteriores.
3. Pressione o botão Página inicial de serviços.
4. Selecione o botão Fax na tela de seleção por toque.
5. Se necessário, selecione a guia Fax. Geralmente é a guia ativa quando o serviço Fax é aberto.
6. Selecione a caixa de entrada Inserir número de fax e use o teclado numérico, ou o teclado da tela de seleção por toque, para digitar o número do fax do destinatário.
7. Selecione o botão Adicionar.
• Se você desejar enviar o documento a mais de um destinatário digite os detalhes adicionais, um destinatário por vez, e selecione o botão Adicionar novamente até que todos os destinatários tenham sido adicionados.
8. Selecione o botão Fechar para salvar as informações digitadas.
9. Selecione todas as opções desejadas.
10. Pressione o botão Iniciar no painel de controle para digitalizar o original.
11. Remova o original do alimentador de originais ou vidro de originais ao concluir a digitalização.
12. Pressione o botão Status do trabalho no painel de controle do dispositivo para exibir a lista de trabalhos e verificar o status do trabalho.
Envio de um Fax da Internet
O Fax da Internet é semelhante à função E-mail que envia documentos pela Internet ou intranet usando endereços de e-mail. Existem diversas diferenças principais entre o Fax da Internet e a função E-mail.
• Use o Fax da Internet se você precisar rastrear a evidência para confirmar que seu documento foi entregue, isso é útil para a finalidade de auditoria.
• Use o Fax da Internet se precisar enviar para e receber de outros dispositivos ativados pelo Fax da Internet.
Guia de Início Rápido 39
Instruções de Operação WorkCentre® 5945/5955
Nota: Esta opção deve ser disponibilizada pelo Administrador do sistema.
Se a Autenticação ou a Contabilidade foi ativada em seu dispositivo, você talvez tenha que digitar os detalhes do login para acessar as funções de Fax da Internet.
1. Coloque os documentos com a face para cima na bandeja de entrada do alimentador de originais. Ajuste a guia para apenas tocar nos documentos.
Ou
Levante o alimentador de originais. Coloque o documento com a face para baixo no vidro de originais e registre-o com a seta no canto superior esquerdo. Feche o alimentador de originais.
2. Pressione o botão Limpar tudo no painel de controle para cancelar todas as seleções de programação anteriores.
3. Pressione o botão Página inicial de serviços.
4. Selecione o botão Fax da Internet.
5. Se necessário, selecione a guia Fax da Internet. Geralmente é a guia ativa quando o serviço Fax da Internet é aberto.
6. Selecione o botão Novo destinatário....
7. Use o teclado da tela de seleção por toque para digitar o endereço de e-mail do destinatário.
• O número de caracteres alfanuméricos que podem ser digitados depende do tamanho dos caracteres escolhidos. Depois de atingir o final da caixa de entrada não é possível adicionar mais caracteres.
• Para excluir um caractere use o botão de retrocesso X.• Use o botão de caracteres especiais para acessar caracteres especiais como $ e %.• Os botões com um ícone no canto inferior direito contêm caracteres acentuados ou
adicionais disponíveis. Selecione e mantenha pressionado o botão para visualizar os caracteres relacionados em um menu pop-up. Selecione o caractere desejado no menu pop-up.
• Use o botão ENG para acessar os teclados de idiomas adicionais.8. Selecione o botão Adicionar.
• Se você desejar enviar o documento a mais de um destinatário digite os detalhes adicionais, um destinatário por vez, e selecione o botão Adicionar novamente até que todos os destinatários tenham sido adicionados.
9. Se necessário, selecione Cc no menu suspenso Para: para copiar um destinatário no e-mail. Use o teclado da tela de seleção por toque para inserir os detalhes do destinatário e depois selecione o botão Adicionar.
Nota: Pelo menos um endereço Para deve ser selecionado, os documentos não podem ser enviados apenas para um endereço Cc.
10. Selecione o botão Fechar para salvar as informações digitadas.
11. Selecione todas as opções desejadas.
12. Pressione o botão Iniciar no painel de controle para digitalizar o original.
13. Remova o original do alimentador de originais ou vidro de originais ao concluir a digitalização.
14. Pressione o botão Status do trabalho no painel de controle do dispositivo para exibir a lista de trabalhos e verificar o status do trabalho.
40 Guia de Início Rápido
Instruções de Operação WorkCentre® 5945/5955
Envio de Fax de servidor
Existem três serviços de Fax que podem ser instalados ou ativados em seu dispositivo, Fax (Fax embutido), Fax da Internet e Fax de servidor.
A função Fax de servidor digitaliza seus documentos e os envia a qualquer tipo de máquina de fax conectada à rede telefônica. As imagens são enviadas do dispositivo para um servidor de fax de outro fabricante, que as retransmitirá pela rede telefônica ao número de fax de sua escolha.
Nota: Esta opção deve ser disponibilizada pelo Administrador do sistema.
Se a Autenticação ou a Contabilidade foi ativada em seu dispositivo, você talvez tenha que digitar os detalhes do login para acessar as funções de Fax de servidor.
1. Coloque os documentos com a face para cima na bandeja de entrada do alimentador de originais. Ajuste a guia para apenas tocar nos documentos.
Ou
Levante o alimentador de originais. Coloque o documento com a face para baixo no vidro de originais e registre-o com a seta no canto superior esquerdo. Feche o alimentador de originais.
2. Pressione o botão Limpar tudo no painel de controle para cancelar todas as seleções de programação anteriores.
3. Pressione o botão Página inicial de serviços.
4. Selecione o botão Fax de servidor.
5. Se necessário, selecione a guia Fax de servidor. Geralmente é a guia ativa quando o serviço Fax de servidor é aberto.
6. Selecione a caixa de entrada Inserir número de fax e use o teclado numérico, ou o teclado da tela de seleção por toque, para digitar o número do fax do destinatário.
7. Selecione o botão Adicionar.
• Se você desejar enviar o documento a mais de um destinatário digite os detalhes adicionais, um destinatário por vez, e selecione o botão Adicionar novamente até que todos os destinatários tenham sido adicionados.
8. Selecione o botão Fechar para salvar as informações digitadas.
9. Selecione todas as opções desejadas.
10. Pressione o botão Iniciar no painel de controle para digitalizar o original.
11. Remova o original do alimentador de originais ou vidro de originais ao concluir a digitalização.
12. Pressione o botão Status do trabalho no painel de controle do dispositivo para exibir a lista de trabalhos e verificar o status do trabalho.
Envio de fax do computador
Envio de um fax usando o Driver de impressão PostScript
Você pode imprimir no dispositivo a partir de seu computador através de um driver de impressão. Existem vários drivers de impressão Xerox disponíveis para o dispositivo, para suportar todos os sistemas operacionais populares. Os drivers de impressão Xerox permitem que você use as funções específicas disponíveis em seu dispositivo.
Se a Autenticação foi ativada em seu dispositivo, você talvez tenha que efetuar login no dispositivo para ver ou liberar seus trabalhos.
Guia de Início Rápido 41
Instruções de Operação WorkCentre® 5945/5955
Se a Contabilidade foi ativada, você talvez tenha que inserir seus detalhes de login no driver de impressão para poder enviar seu trabalho.
Use a opção Fax no driver de impressão para enviar um documento para um endereço de fax. O trabalho é enviado de seu computador para o dispositivo da mesma forma que um trabalho de impressão, porém em vez de ser impresso ele é enviado por fax por uma linha telefônica para o destino de fax especificado.
Nota: Para usar essa função, o Administrador do sistema deve instalar e ativar a opção de fax no dispositivo.
1. Abra o documento a ser impresso. Na maioria dos aplicativos, selecione o botão Escritório ou selecione Arquivo e depois Imprimir.
2. Digite o número de cópias que você deseja enviar.
Nota: Você precisa apenas selecionar uma cópia mesmo que esteja enviando o fax para mais de um endereço. A seleção de mais de 1 cópia imprimirá seu documento mais de uma vez no dispositivo do destinatário, porém imprimirá a folha de rosto apenas uma vez (se você incluir uma folha de rosto gerada pelo driver de impressão).
3. Selecione o driver Xerox PS na lista de drivers de impressão disponíveis.
4. Abra a janela Propriedades do driver de impressão - o método irá variar de acordo com o aplicativo do qual você está imprimindo. Na maioria dos aplicativos Microsoft, selecione o botão Propriedades ou Preferências para abrir a janela.
5. Se necessário, clique na guia Opções de impressão. Geralmente é a guia ativa quando o driver de impressão é aberto.
6. Selecione Fax no menu suspenso Tipo de trabalho.
Ou
• Clique no botão Adicionar destinatário para adicionar um novo destinatário manualmente.- Selecione a caixa de entrada Nome e use o teclado para inserir o nome do
destinatário.- Selecione a caixa de entrada Número de fax e use o teclado para inserir o número de
fax do destinatário.- Se necessário, selecione a caixa de entrada Organização e use o teclado para inserir
o nome da empresa do destinatário.- Se necessário, selecione a caixa de entrada Número de telefone e use o teclado para
inserir o número de telefone do destinatário.- Se necessário, selecione a caixa de entrada Endereço de e-mail e use o teclado para
inserir o endereço de e-mail do destinatário.- Se necessário, selecione a caixa de entrada Caixa postal e use o teclado para inserir o
número da caixa postal do destinatário.- Se necessário, selecione o destinatário de fax na lista e selecione o botão Salvar.
Nota: Os detalhes do destinatário são salvos no disco rígido do computador, no catálogo de endereços pessoal.
- Clique no botão OK.
42 Guia de Início Rápido
Instruções de Operação WorkCentre® 5945/5955
Ou
• Clique no botão Adicionar do catálogo de telefones para adicionar um novo destinatário armazenado no catálogo de telefones.- Selecione a opção desejada.
- Catálogo de endereços pessoal exibe os contatos que você adicionou ao catálogo de endereços usando o driver de impressão.
- Catálogo de endereços compartilhado lista os contatos que você adicionou, além dos contatos adicionados por outras pessoas. Esse catálogo de endereços geralmente é salvo em um servidor de rede e deve ser disponibilizado pelo Administrador do sistema.
- Catálogo de endereços LDAP contém contatos listados no catálogo de endereços LDAP (Lightweight Directory Access Protocol). Os catálogos de endereços LDAP geralmente são mantidos pelas equipes de TI, pois eles geralmente são usados como catálogos de endereços da empresa e para autenticação e autorização da rede.
- Selecione o contato desejado na lista.• Se a lista de contatos for longa, clique na caixa de entrada Pesquisar... e use o teclado para
inserir os detalhes do contato.• Clique no botão OK para ver os resultados da pesquisa.
- Selecione o botão Adicionar.- Clique no botão OK.
7. Se necessário, selecione mais de um destinatário na lista Destinatários. Para isso clique no primeiro destinatário e mantenha pressionado o botão Ctrl no computador ou o botão Command em um Mac e depois clique em cada destinatário adicional. Solte o botão Ctrl ou Command depois que todos os destinatários tiverem sido selecionados.
8. Se desejar adicionar uma folha de rosto ao seu trabalho de fax, clique na guia Folha de rosto.
9. Selecione Imprimir folha de rosto no menu Opções da folha de rosto.
• Selecione a guia Informações. Geralmente é a guia ativa quando a caixa de opções Folha de rosto é aberta.- Se necessário, selecione a caixa de entrada Nome do remetente e use o teclado para
inserir seu nome.- Se necessário, selecione a caixa de entrada Empresa do remetente e use o teclado
para inserir o nome de sua empresa.- Se necessário, selecione a caixa de entrada Número de telefone do remetente e use
o teclado para inserir seu número de telefone.- Se necessário, selecione a caixa de entrada Endereço de e-mail do remetente e use
o teclado para inserir seu endereço de e-mail.- Se necessário, selecione a caixa de entrada Número de fax do remetente e use o
teclado para inserir o número de fax para o qual todas as respostas de fax serão enviadas.
- Se necessário, selecione a opção Destinatários.- Mostrar nomes do destinatário imprime os nomes de todos os destinatários na
folha de rosto. Os nomes usados são aqueles que você inseriu ao adicionar os detalhes de cada destinatário.
- Ocultar nomes do destinatário não imprime nenhum nome do destinatário na folha de rosto do fax.
- Mostrar texto personalizado adiciona o texto específico que você insere como detalhe do destinatário. Essa opção é útil quando você envia a mais de um destinatário no mesmo número, mas salvou o número com apenas um nome.
• Selecione a caixa de entrada no menu Destinatários e use o teclado para inserir o texto personalizado.
Guia de Início Rápido 43
Instruções de Operação WorkCentre® 5945/5955
• Se desejar adicionar uma marca d'água à folha de rosto, clique na guia Imagem.- Selecione a opção desejada para Marca d'água.- Selecione a opção desejada.
- Texto ativa uma caixa de entrada de texto onde você pode digitar seu texto. Existem opções para selecionar uma fonte, cor, orientação e posição do texto.
- Figura ativa as configurações de gráfico. Clique no ícone da pasta para procurar a imagem. Existem opções para selecionar uma escala, a posição e a claridade do gráfico.
- Se necessário, selecione a opção Camada.- Imprimir no fundo imprime o texto da folha de rosto sobre a marca d'água, de
modo que parte da marca d'água possa ser coberta.- Integrar fornece proeminência igual ao texto da folha de rosto e à marca d'água.- Imprimir em primeiro plano imprime o texto da folha de rosto sob a marca
d'água, de modo que parte do texto da folha de rosto possa ser coberta.• Clique no botão OK.
10. Se desejar que o dispositivo imprima uma folha de confirmação, use uma velocidade ou resolução de envio específica, envie em um horário específico, use um prefixo de discagem ou inclua detalhes do cartão de crédito e clique na guia Opções.
• Se necessário, selecione Imprimir folha de confirmação no menu Folha de confirmação para que o dispositivo imprima uma página indicando que o trabalho foi enviado por fax com êxito. Dependendo de como o Administrador do sistema configurou o dispositivo, uma folha de erro pode ser impressa se o trabalho falhar.
• Se necessário, selecione a velocidade de transmissão inicial desejada no menu Velocidade de envio.
• Se necessário, selecione a resolução desejada no menu Resolução de fax. As resoluções mais altas demoram mais tempo para transmitir.
• Se necessário, selecione a hora que o dispositivo deve enviar o trabalho usando as opções de Hora de envio.
• Se necessário, selecione a caixa de entrada Prefixo de discagem e use o teclado para inserir um caractere que deve ser discado antes do número de fax principal.
• Se necessário, selecione a caixa de entrada Cartão de crédito e use o teclado para inserir um número de cartão de crédito.
• Clique no botão OK.11. Clique no botão OK para salvar as configurações.
12. Selecione o botão de confirmação, o nome irá variar de acordo com o aplicativo do qual você está imprimindo. Na maioria dos aplicativos, selecione o botão OK ou Imprimir.
13. Dependendo de como o dispositivo foi configurado, a tela Confirmação de fax pode ser exibida com os destinatários de fax para seu trabalho. Se necessário, clique no botão OK para confirmar.
Envio de um fax usando o Driver de impressão PCL
Você pode imprimir no dispositivo a partir de seu computador através de um driver de impressão. Existem vários drivers de impressão Xerox disponíveis para o dispositivo, para suportar todos os sistemas operacionais populares. Os drivers de impressão Xerox permitem que você use as funções específicas disponíveis em seu dispositivo.
Se a Autenticação foi ativada em seu dispositivo, você talvez tenha que efetuar login no dispositivo para ver ou liberar seus trabalhos.
Se a Contabilidade foi ativada, você talvez tenha que inserir seus detalhes de login no driver de impressão para poder enviar seu trabalho.
44 Guia de Início Rápido
Instruções de Operação WorkCentre® 5945/5955
Use a opção Fax no driver de impressão para enviar um documento para um endereço de fax. O trabalho é enviado de seu computador para o dispositivo da mesma forma que um trabalho de impressão, porém em vez de ser impresso ele é enviado por fax por uma linha telefônica para o destino de fax especificado.
Nota: Para usar essa função, o Administrador do sistema deve instalar e ativar a opção de fax no dispositivo.
1. Abra o documento a ser impresso. Na maioria dos aplicativos, selecione o botão Escritório ou selecione Arquivo e depois Imprimir.
2. Digite o número de cópias que você deseja enviar.
Nota: Você precisa apenas selecionar uma cópia mesmo que esteja enviando o fax para mais de um endereço. A seleção de mais de 1 cópia imprimirá seu documento mais de uma vez no dispositivo do destinatário, porém imprimirá a folha de rosto apenas uma vez (se você incluir uma folha de rosto gerada pelo driver de impressão).
3. Selecione o driver Xerox PCL na lista de drivers de impressão disponíveis.
4. Abra a janela Propriedades do driver de impressão - o método irá variar de acordo com o aplicativo do qual você está imprimindo. Na maioria dos aplicativos Microsoft, selecione o botão Propriedades ou Preferências para abrir a janela.
5. Se necessário, clique na guia Opções de impressão. Geralmente é a guia ativa quando o driver de impressão é aberto.
6. Selecione Fax no menu suspenso Tipo de trabalho.
Ou
• Clique no botão Adicionar destinatário para adicionar um novo destinatário manualmente.- Selecione a caixa de entrada Nome e use o teclado para inserir o nome do
destinatário.- Selecione a caixa de entrada Número de fax e use o teclado para inserir o número de
fax do destinatário.- Se necessário, selecione a caixa de entrada Organização e use o teclado para inserir
o nome da empresa do destinatário.- Se necessário, selecione a caixa de entrada Número de telefone e use o teclado para
inserir o número de telefone do destinatário.- Se necessário, selecione a caixa de entrada Endereço de e-mail e use o teclado para
inserir o endereço de e-mail do destinatário.- Se necessário, selecione a caixa de entrada Caixa postal e use o teclado para inserir o
número da caixa postal do destinatário.- Se necessário, selecione o destinatário de fax na lista e selecione o botão Salvar.
Nota: Os detalhes do destinatário são salvos no disco rígido do computador, no catálogo de endereços pessoal.
- Clique no botão OK.Ou
• Clique no botão Adicionar do catálogo de telefones para adicionar um novo destinatário armazenado no catálogo de telefones.- Selecione a opção desejada.
- Catálogo de endereços pessoal exibe os contatos que você adicionou ao catálogo de endereços usando o driver de impressão.
- Catálogo de endereços compartilhado lista os contatos que você adicionou, além dos contatos adicionados por outras pessoas. Esse catálogo de endereços geralmente é salvo em um servidor de rede e deve ser disponibilizado pelo Administrador do sistema.
Guia de Início Rápido 45
Instruções de Operação WorkCentre® 5945/5955
- Catálogo de endereços LDAP contém contatos listados no catálogo de endereços LDAP (Lightweight Directory Access Protocol). Os catálogos de endereços LDAP geralmente são mantidos pelas equipes de TI, pois eles geralmente são usados como catálogos de endereços da empresa e para autenticação e autorização da rede.
- Selecione o contato desejado na lista.• Se a lista de contatos for longa, clique na caixa de entrada Pesquisar... e use o teclado para
inserir os detalhes do contato.• Clique no botão OK para ver os resultados da pesquisa.
- Selecione o botão Adicionar.- Clique no botão OK.
7. Se necessário, selecione mais de um destinatário na lista Destinatários. Para isso clique no primeiro destinatário e mantenha pressionado o botão Ctrl no computador ou o botão Command em um Mac e depois clique em cada destinatário adicional. Solte o botão Ctrl ou Command depois que todos os destinatários tiverem sido selecionados.
8. Se desejar adicionar uma folha de rosto ao seu trabalho de fax, clique na guia Folha de rosto.
9. Selecione Imprimir folha de rosto no menu Opções da folha de rosto.
• Selecione a guia Informações. Geralmente é a guia ativa quando a caixa de opções Folha de rosto é aberta.- Se necessário, selecione a caixa de entrada Nome do remetente e use o teclado para
inserir seu nome.- Se necessário, selecione a caixa de entrada Empresa do remetente e use o teclado
para inserir o nome de sua empresa.- Se necessário, selecione a caixa de entrada Número de telefone do remetente e use
o teclado para inserir seu número de telefone.- Se necessário, selecione a caixa de entrada Endereço de e-mail do remetente e use
o teclado para inserir seu endereço de e-mail.- Se necessário, selecione a caixa de entrada Número de fax do remetente e use o
teclado para inserir o número de fax para o qual todas as respostas de fax serão enviadas.
- Se necessário, selecione a opção Destinatários.- Mostrar nomes do destinatário imprime os nomes de todos os destinatários na
folha de rosto. Os nomes usados são aqueles que você inseriu ao adicionar os detalhes de cada destinatário.
- Ocultar nomes do destinatário não imprime nenhum nome do destinatário na folha de rosto do fax.
- Mostrar texto personalizado adiciona o texto específico que você insere como detalhe do destinatário. Essa opção é útil quando você envia a mais de um destinatário no mesmo número, mas salvou o número com apenas um nome.
• Selecione a caixa de entrada no menu Destinatários e use o teclado para inserir o texto personalizado.
• Se desejar adicionar uma marca d'água à folha de rosto, clique na guia Imagem.- Selecione a opção desejada para Marca d'água.- Selecione a opção desejada.
- Texto ativa uma caixa de entrada de texto onde você pode digitar seu texto. Existem opções para selecionar uma fonte, cor, orientação e posição do texto.
- Figura ativa as configurações de gráfico. Clique no ícone da pasta para procurar a imagem. Existem opções para selecionar uma escala, a posição e a claridade do gráfico.
46 Guia de Início Rápido
Instruções de Operação WorkCentre® 5945/5955
- Se necessário, selecione a opção Camada.- Imprimir no fundo imprime o texto da folha de rosto sobre a marca d'água, de
modo que parte da marca d'água possa ser coberta.- Integrar fornece proeminência igual ao texto da folha de rosto e à marca d'água.- Imprimir em primeiro plano imprime o texto da folha de rosto sob a marca
d'água, de modo que parte do texto da folha de rosto possa ser coberta.• Clique no botão OK.
10. Se desejar que o dispositivo imprima uma folha de confirmação, use uma velocidade ou resolução de envio específica, envie em um horário específico, use um prefixo de discagem ou inclua detalhes do cartão de crédito e clique na guia Opções.
• Se necessário, selecione Imprimir folha de confirmação no menu Folha de confirmação para que o dispositivo imprima uma página indicando que o trabalho foi enviado por fax com êxito. Dependendo de como o Administrador do sistema configurou o dispositivo, uma folha de erro pode ser impressa se o trabalho falhar.
• Se necessário, selecione a velocidade de transmissão inicial desejada no menu Velocidade de envio.
• Se necessário, selecione a resolução desejada no menu Resolução de fax. As resoluções mais altas demoram mais tempo para transmitir.
• Se necessário, selecione a hora que o dispositivo deve enviar o trabalho usando as opções de Hora de envio.
• Se necessário, selecione a caixa de entrada Prefixo de discagem e use o teclado para inserir um caractere que deve ser discado antes do número de fax principal.
• Se necessário, selecione a caixa de entrada Cartão de crédito e use o teclado para inserir um número de cartão de crédito.
• Clique no botão OK.11. Clique no botão OK para salvar as configurações.
12. Selecione o botão de confirmação, o nome irá variar de acordo com o aplicativo do qual você está imprimindo. Na maioria dos aplicativos, selecione o botão OK ou Imprimir.
13. Dependendo de como o dispositivo foi configurado, a tela Confirmação de fax pode ser exibida com os destinatários de fax para seu trabalho. Se necessário, clique no botão OK para confirmar.
Envio de um fax usando o Driver de impressão Mac
Você pode imprimir no dispositivo a partir de seu computador através de um driver de impressão. Existem vários drivers de impressão Xerox disponíveis para o dispositivo, para suportar todos os sistemas operacionais populares. Os drivers de impressão Xerox permitem que você use as funções específicas disponíveis em seu dispositivo.
Se a Autenticação foi ativada em seu dispositivo, você talvez tenha que efetuar login no dispositivo para ver ou liberar seus trabalhos.
Se a Contabilidade foi ativada, você talvez tenha que inserir seus detalhes de login no driver de impressão para poder enviar seu trabalho.
Use a opção Fax no driver de impressão para enviar um documento para um endereço de fax. O trabalho é enviado de seu computador para o dispositivo da mesma forma que um trabalho de impressão, porém em vez de ser impresso ele é enviado por fax por uma linha telefônica para o destino de fax especificado.
Guia de Início Rápido 47
Instruções de Operação WorkCentre® 5945/5955
Nota: Para usar essa função, o Administrador do sistema deve instalar e ativar a opção de fax no dispositivo.
1. Abra o documento a ser impresso. Na maioria dos aplicativos, selecione Arquivo e depois Imprimir no menu Arquivo.
2. Digite o número de cópias que você deseja enviar.
Nota: Você precisa apenas selecionar uma cópia mesmo que esteja enviando o fax para mais de um endereço. A seleção de mais de 1 cópia imprimirá seu documento mais de uma vez no dispositivo do destinatário, porém imprimirá a folha de rosto apenas uma vez (se você incluir uma folha de rosto gerada pelo driver de impressão).
3. Selecione o driver Xerox na lista de drivers de impressão disponíveis.
4. Selecione Funções Xerox no menu Propriedades do driver de impressão - o nome do menu irá variar de acordo com o aplicativo do qual você está imprimindo. Na maioria dos aplicativos, selecione o menu suspenso que indica Cópias e Páginas, ou que indica o nome do aplicativo.
5. Selecione Papel/Saída no menu de seleção em grupo Funções Xerox. Geralmente é a área ativa quando o driver de impressão é aberto.
6. Selecione Fax no menu suspenso Tipo de trabalho.
Ou
• Clique no botão Adicionar destinatário para adicionar um novo destinatário manualmente.- Selecione a caixa de entrada Nome e use o teclado para inserir o nome do
destinatário.- Selecione a caixa de entrada Número de fax e use o teclado para inserir o número de
fax do destinatário.- Se necessário, selecione a caixa de entrada Organização e use o teclado para inserir
o nome da empresa do destinatário.- Se necessário, selecione a caixa de entrada Número de telefone e use o teclado para
inserir o número de telefone do destinatário.- Se necessário, selecione a caixa de entrada Endereço de e-mail e use o teclado para
inserir o endereço de e-mail do destinatário.- Se necessário, selecione a caixa de entrada Caixa postal e use o teclado para inserir o
número da caixa postal do destinatário.- Se necessário, clique na caixa de seleção Salvar no Catálogo de endereços.
Nota: Os detalhes do destinatário são salvos no disco rígido do computador, no catálogo de endereços pessoal.
- Clique no botão OK.Ou
• Clique no botão Adicionar do catálogo de endereços para adicionar um novo destinatário armazenado no catálogo de endereços.- Selecione o contato desejado na lista.
• Se a lista de contatos for longa, clique na caixa de entrada Pesquisar... e use o teclado para inserir os detalhes do contato.
• Clique no botão OK para ver os resultados da pesquisa.- Selecione o botão Adicionar.- Se necessário, selecione mais de um destinatário na lista Destinatários. Para isso clique
no primeiro destinatário e mantenha pressionado o botão Ctrl no computador ou o botão Command em um Mac e depois clique em cada destinatário adicional. Solte o botão Ctrl ou Command depois que todos os destinatários tiverem sido selecionados.
- Clique no botão OK.
48 Guia de Início Rápido
Instruções de Operação WorkCentre® 5945/5955
7. Se desejar adicionar uma folha de rosto ao seu trabalho de fax, clique na guia Folha de rosto.
8. Selecione Imprimir folha de rosto no menu Opções da folha de rosto.
• Clique na guia Notas da folha de rosto.- Clique na caixa de entrada Notas da folha de rosto e use o teclado para inserir sua
nota.- Clique no botão OK.
• Clique no botão Informações do remetente.- Se necessário, selecione a caixa de entrada Nome do remetente e use o teclado para
inserir seu nome.- Se necessário, selecione a caixa de entrada Empresa do remetente e use o teclado
para inserir o nome de sua empresa.- Se necessário, selecione a caixa de entrada Endereço de e-mail do remetente e use
o teclado para inserir seu endereço de e-mail.- Se necessário, selecione a caixa de entrada Número de telefone do remetente e use
o teclado para inserir seu número de telefone.- Se necessário, selecione a caixa de entrada Número de fax do remetente e use o
teclado para inserir o número de fax para o qual todas as respostas de fax serão enviadas.
- Clique no botão OK.• Clique no botão Informações do destinatário.
- Se necessário, selecione a opção Destinatários.- Mostrar nomes do destinatário imprime os nomes de todos os destinatários na
folha de rosto. Os nomes usados são aqueles que você inseriu ao adicionar os detalhes de cada destinatário.
- Mostrar texto personalizado adiciona o texto específico que você insere como detalhe do destinatário. Essa opção é útil quando você envia a mais de um destinatário no mesmo número, mas salvou o número com apenas um nome.
• Selecione a caixa de entrada no menu Destinatários e use o teclado para inserir o texto personalizado.
- Clique no botão OK.- Clique no botão OK.
9. Se necessário, selecione a opção Imagem da folha de rosto desejada.
• Novo adiciona uma nova imagem.• Texto adiciona um texto à folha de rosto.• Figura adiciona uma imagem à folha de rosto.• Clique no botão OK.
10. Selecione o tamanho de papel desejado no menu Tamanho do papel da folha de rosto.
11. Se desejar que o dispositivo imprima uma folha de confirmação, use uma velocidade ou resolução de envio específica, envie em um horário específico, use um prefixo de discagem ou inclua detalhes do cartão de crédito e clique na guia Opções.
• Se necessário, selecione Imprimir folha de confirmação no menu Folha de confirmação para que o dispositivo imprima uma página indicando que o trabalho foi enviado por fax com êxito. Dependendo de como o Administrador do sistema configurou o dispositivo, uma folha de erro pode ser impressa se o trabalho falhar.
• Se necessário, selecione a velocidade de transmissão inicial desejada no menu Velocidade de envio.
• Se necessário, selecione a resolução desejada no menu Resolução de fax. As resoluções mais altas demoram mais tempo para transmitir.
• Se necessário, selecione a hora que o dispositivo deve enviar o trabalho usando as opções de Hora de envio.
Guia de Início Rápido 49
Instruções de Operação WorkCentre® 5945/5955
• Se necessário, selecione a caixa de entrada Opções de discagem e use o teclado para inserir um caractere que deve ser discado antes do número de fax principal.
• Se necessário, selecione a caixa de entrada Cartão de crédito e use o teclado para inserir um número de cartão de crédito.
• Clique no botão OK.12. Selecione o botão de confirmação, o nome irá variar de acordo com o aplicativo do qual você
está imprimindo. Na maioria dos aplicativos, selecione o botão OK ou Imprimir.
13. Dependendo de como o dispositivo foi configurado, a tela Confirmação de fax pode ser exibida com os destinatários de fax para seu trabalho. Se necessário, clique no botão OK para confirmar.
Envio de um fax usando o Driver de impressão XPS
Você pode imprimir no dispositivo a partir de seu computador através de um driver de impressão. Existem vários drivers de impressão Xerox disponíveis para o dispositivo, para suportar todos os sistemas operacionais populares. Os drivers de impressão Xerox permitem que você use as funções específicas disponíveis em seu dispositivo.
Se a Autenticação foi ativada em seu dispositivo, você talvez tenha que efetuar login no dispositivo para ver ou liberar seus trabalhos.
Se a Contabilidade foi ativada, você talvez tenha que inserir seus detalhes de login no driver de impressão para poder enviar seu trabalho.
Nota: Para imprimir um documento XPS, seu dispositivo precisa ter a função XPS opcional instalada.
Use a opção Fax no driver de impressão para enviar um documento para um endereço de fax. O trabalho é enviado de seu computador para o dispositivo da mesma forma que um trabalho de impressão, porém em vez de ser impresso ele é enviado por fax por uma linha telefônica para o destino de fax especificado.
Nota: Para usar essa função, o Administrador do sistema deve instalar e ativar a opção de fax no dispositivo.
1. Abra o documento a ser impresso. Na maioria dos aplicativos, selecione o botão Escritório ou selecione Arquivo e depois Imprimir.
2. Digite o número de cópias que você deseja enviar.
Nota: Você precisa apenas selecionar uma cópia mesmo que esteja enviando o fax para mais de um endereço. A seleção de mais de 1 cópia imprimirá seu documento mais de uma vez no dispositivo do destinatário, porém imprimirá a folha de rosto apenas uma vez (se você incluir uma folha de rosto gerada pelo driver de impressão).
3. Selecione o driver Xerox XPS na lista de drivers de impressão disponíveis.
4. Abra a janela Propriedades do driver de impressão - o método irá variar de acordo com o aplicativo do qual você está imprimindo. Na maioria dos aplicativos Microsoft, selecione o botão Propriedades ou Preferências para abrir a janela.
5. Se necessário, clique na guia Opções de impressão. Geralmente é a guia ativa quando o driver de impressão é aberto.
6. Selecione Fax no menu suspenso Tipo de trabalho.
50 Guia de Início Rápido
Instruções de Operação WorkCentre® 5945/5955
Ou
• Clique no botão Adicionar destinatário para adicionar um novo destinatário manualmente.- Selecione a caixa de entrada Nome e use o teclado para inserir o nome do
destinatário.- Selecione a caixa de entrada Número de fax e use o teclado para inserir o número de
fax do destinatário.- Se necessário, selecione a caixa de entrada Organização e use o teclado para inserir
o nome da empresa do destinatário.- Se necessário, selecione a caixa de entrada Número de telefone e use o teclado para
inserir o número de telefone do destinatário.- Se necessário, selecione a caixa de entrada Endereço de e-mail e use o teclado para
inserir o endereço de e-mail do destinatário.- Se necessário, selecione a caixa de entrada Caixa postal e use o teclado para inserir o
número da caixa postal do destinatário.- Se necessário, selecione o destinatário de fax na lista e selecione o botão Salvar.
Nota: Os detalhes do destinatário são salvos no disco rígido do computador, no catálogo de endereços pessoal.
- Clique no botão OK.Ou
• Clique no botão Adicionar do catálogo de telefones para adicionar um novo destinatário armazenado no catálogo de telefones.- Selecione a opção desejada.
- Catálogo de endereços pessoal exibe os contatos que você adicionou ao catálogo de endereços usando o driver de impressão.
- Catálogo de endereços compartilhado lista os contatos que você adicionou, além dos contatos adicionados por outras pessoas. Esse catálogo de endereços geralmente é salvo em um servidor de rede e deve ser disponibilizado pelo Administrador do sistema.
- Catálogo de endereços LDAP contém contatos listados no catálogo de endereços LDAP (Lightweight Directory Access Protocol). Os catálogos de endereços LDAP geralmente são mantidos pelas equipes de TI, pois eles geralmente são usados como catálogos de endereços da empresa e para autenticação e autorização da rede.
- Selecione o contato desejado na lista.• Se a lista de contatos for longa, clique na caixa de entrada Pesquisar... e use o teclado para
inserir os detalhes do contato.• Clique no botão OK para ver os resultados da pesquisa.
- Selecione o botão Adicionar.- Clique no botão OK.
7. Se necessário, selecione mais de um destinatário na lista Destinatários. Para isso clique no primeiro destinatário e mantenha pressionado o botão Ctrl no computador ou o botão Command em um Mac e depois clique em cada destinatário adicional. Solte o botão Ctrl ou Command depois que todos os destinatários tiverem sido selecionados.
8. Se desejar adicionar uma folha de rosto ao seu trabalho de fax, clique na guia Folha de rosto.
Guia de Início Rápido 51
Instruções de Operação WorkCentre® 5945/5955
9. Selecione Imprimir folha de rosto no menu Opções da folha de rosto.
• Selecione a guia Informações. Geralmente é a guia ativa quando a caixa de opções Folha de rosto é aberta.- Se necessário, selecione a caixa de entrada Nome do remetente e use o teclado para
inserir seu nome.- Se necessário, selecione a caixa de entrada Empresa do remetente e use o teclado
para inserir o nome de sua empresa.- Se necessário, selecione a caixa de entrada Número de telefone do remetente e use
o teclado para inserir seu número de telefone.- Se necessário, selecione a caixa de entrada Endereço de e-mail do remetente e use
o teclado para inserir seu endereço de e-mail.- Se necessário, selecione a caixa de entrada Número de fax do remetente e use o
teclado para inserir o número de fax para o qual todas as respostas de fax serão enviadas.
- Se necessário, selecione a opção Destinatários.- Mostrar nomes do destinatário imprime os nomes de todos os destinatários na
folha de rosto. Os nomes usados são aqueles que você inseriu ao adicionar os detalhes de cada destinatário.
- Ocultar nomes do destinatário não imprime nenhum nome do destinatário na folha de rosto do fax.
- Mostrar texto personalizado adiciona o texto específico que você insere como detalhe do destinatário. Essa opção é útil quando você envia a mais de um destinatário no mesmo número, mas salvou o número com apenas um nome.
• Selecione a caixa de entrada no menu Destinatários e use o teclado para inserir o texto personalizado.
• Se desejar adicionar uma marca d'água à folha de rosto, clique na guia Imagem.- Selecione a opção desejada para Marca d'água.- Selecione a opção desejada.
- Texto ativa uma caixa de entrada de texto onde você pode digitar seu texto. Existem opções para selecionar uma fonte, cor, orientação e posição do texto.
- Figura ativa as configurações de gráfico. Clique no ícone da pasta para procurar a imagem. Existem opções para selecionar uma escala, a posição e a claridade do gráfico.
- Se necessário, selecione a opção Camada.- Imprimir no fundo imprime o texto da folha de rosto sobre a marca d'água, de
modo que parte da marca d'água possa ser coberta.- Integrar fornece proeminência igual ao texto da folha de rosto e à marca d'água.- Imprimir em primeiro plano imprime o texto da folha de rosto sob a marca
d'água, de modo que parte do texto da folha de rosto possa ser coberta.• Clique no botão OK.
10. Se desejar que o dispositivo imprima uma folha de confirmação, use uma velocidade ou resolução de envio específica, envie em um horário específico, use um prefixo de discagem ou inclua detalhes do cartão de crédito e clique na guia Opções.
• Se necessário, selecione Imprimir folha de confirmação no menu Folha de confirmação para que o dispositivo imprima uma página indicando que o trabalho foi enviado por fax com êxito. Dependendo de como o Administrador do sistema configurou o dispositivo, uma folha de erro pode ser impressa se o trabalho falhar.
• Se necessário, selecione a velocidade de transmissão inicial desejada no menu Velocidade de envio.
• Se necessário, selecione a resolução desejada no menu Resolução de fax. As resoluções mais altas demoram mais tempo para transmitir.
52 Guia de Início Rápido
Instruções de Operação WorkCentre® 5945/5955
• Se necessário, selecione a hora que o dispositivo deve enviar o trabalho usando as opções de Hora de envio.
• Se necessário, selecione a caixa de entrada Prefixo de discagem e use o teclado para inserir um caractere que deve ser discado antes do número de fax principal.
• Se necessário, selecione a caixa de entrada Cartão de crédito e use o teclado para inserir um número de cartão de crédito.
• Clique no botão OK.11. Clique no botão OK para salvar as configurações.
12. Selecione o botão de confirmação, o nome irá variar de acordo com o aplicativo do qual você está imprimindo. Na maioria dos aplicativos, selecione o botão OK ou Imprimir.
13. Dependendo de como o dispositivo foi configurado, a tela Confirmação de fax pode ser exibida com os destinatários de fax para seu trabalho. Se necessário, clique no botão OK para confirmar.
Utilização da Digitalização de fluxo de trabalhoA Digitalização de fluxo de trabalho converte os documentos impressos em imagens eletrônicas e salva-os nos destinos de arquivamento em rede (repositórios).
É necessário usar um Modelo ao fazer uma digitalização - o modelo contém o endereço de destino de arquivamento e outras configurações de digitalização como a qualidade de imagem. Ao fazer uma digitalização você pode editar as configurações de digitalização mas não o destino de arquivamento.
Nota: Esta opção deve ser disponibilizada pelo Administrador do sistema.
Se a Autenticação ou a Contabilidade foi ativada em seu dispositivo, você talvez tenha que digitar os detalhes do login para acessar as funções de Digitalização de fluxo de trabalho.
1. Coloque os documentos com a face para cima na bandeja de entrada do alimentador de originais. Ajuste a guia para apenas tocar nos documentos.
Ou
Levante o alimentador de originais. Coloque o documento com a face para baixo no vidro de originais e registre-o com a seta no canto superior esquerdo. Feche o alimentador de originais.
2. Pressione o botão Limpar tudo no painel de controle para cancelar todas as seleções de programação anteriores.
3. Pressione o botão Página inicial de serviços.
4. Selecione o botão Digitalização de fluxo de trabalho na tela de seleção por toque.
Nota: Se o Administrador do sistema adicionou campos obrigatórios no modelo padrão, você será solicitado a preencher as informações do documento necessárias assim que selecionar o botão Digitalização de fluxo de trabalho.
5. Se necessário, selecione a guia Digitalização de fluxo de trabalho. Geralmente é a guia ativa quando o serviço Digitalização de fluxo de trabalho é aberto.
6. Selecione um tipo de modelo no menu suspenso Todos os modelos.
7. Se necessário, assegure-se de que os modelos mais recentes estejam disponíveis selecionando Atualizar modelos na guia Configurações avançadas.
8. Selecione o modelo desejado.
Guia de Início Rápido 53
Instruções de Operação WorkCentre® 5945/5955
9. Selecione todas as opções desejadas.
10. Pressione o botão Iniciar no painel de controle para digitalizar o original.
11. Remova o original do alimentador de originais ou vidro de originais ao concluir a digitalização.
12. Pressione o botão Status do trabalho no painel de controle do dispositivo para exibir a lista de trabalhos e verificar o status do trabalho.
Envio de E-mailUse a função E-mail para digitalizar imagens e enviá-las a um destinatário como um anexo de um e-mail.
Nota: Esta opção deve ser disponibilizada pelo Administrador do sistema.
Se a Autenticação ou a Contabilidade foi ativada em seu dispositivo, você talvez tenha que digitar os detalhes do login para acessar as funções de E-mail.
1. Coloque os documentos com a face para cima na bandeja de entrada do alimentador de originais. Ajuste a guia para apenas tocar nos documentos.
Ou
Levante o alimentador de originais. Coloque o documento com a face para baixo no vidro de originais e registre-o com a seta no canto superior esquerdo. Feche o alimentador de originais.
2. Pressione o botão Limpar tudo no painel de controle para cancelar todas as seleções de programação anteriores.
3. Pressione o botão Página inicial de serviços.
4. Selecione o botão E-mail na tela de seleção por toque.
5. Se necessário, selecione a guia E-mail. Geralmente é a guia ativa quando o serviço E-mail é aberto.
6. Selecione o botão Novo destinatário....
7. Use o teclado da tela de seleção por toque para digitar o endereço de e-mail do destinatário.
• O número de caracteres alfanuméricos que podem ser digitados depende do tamanho dos caracteres escolhidos. Depois de atingir o final da caixa de entrada não é possível adicionar mais caracteres.
• Para excluir um caractere use o botão de retrocesso X.• Use o botão de caracteres especiais para acessar caracteres especiais como $ e %.• Os botões com um ícone no canto inferior direito contêm caracteres acentuados ou
adicionais disponíveis. Selecione e mantenha pressionado o botão para visualizar os caracteres relacionados em um menu pop-up. Selecione o caractere desejado no menu pop-up.
Nota: Se a criptografia de e-mail for ativada, os e-mails poderão ser enviados apenas aos destinatários que tenham um certificado de criptografia válido. A criptografia assegura que a mensagem não possa ser lida por ninguém a não ser o destinatário pretendido. Além disso, com a assinatura de e-mail ativada, o destinatário pode assegurar-se de que a mensagem tenha vindo realmente da pessoa marcada como o remetente.
8. Selecione o botão Adicionar.
• Se você desejar enviar o documento a mais de um destinatário digite os detalhes adicionais, um destinatário por vez, e selecione o botão Adicionar novamente até que todos os destinatários tenham sido adicionados.
54 Guia de Início Rápido
Instruções de Operação WorkCentre® 5945/5955
9. Se necessário, selecione Cc no menu suspenso Para: para copiar um destinatário no e-mail. Use o teclado da tela de seleção por toque para inserir os detalhes do destinatário e depois selecione o botão Adicionar.
Nota: Pelo menos um endereço Para deve ser selecionado, os documentos não podem ser enviados apenas para um endereço Cc.
10. Selecione o botão Fechar para salvar as informações digitadas.
11. Se necessário, selecione o botão De... e use o teclado da tela de seleção por toque para inserir ou editar o endereço De do e-mail.
Nota: O Administrador do sistema pode optar por bloquear o botão De para evitar que o endereço De predefinido seja alterado.
• Selecione o botão OK.12. Se necessário, selecione o botão Assunto... e use o teclado da tela de seleção por toque para
inserir ou editar o título de assunto do e-mail.
• Selecione o botão OK.13. Se necessário, selecione o botão Nome do arquivo e use o teclado da tela de seleção por toque
para inserir um nome para o arquivo criado de seu documento digitalizado. Se você optar por não inserir um nome de arquivo será usado um nome padrão inserido pelo Administrador do sistema.
• Selecione o botão OK.14. Selecione todas as opções desejadas.
15. Pressione o botão Iniciar no painel de controle para digitalizar o original.
16. Remova o original do alimentador de originais ou do vidro de originais ao concluir a digitalização. O trabalho entra na lista de trabalhos prontos para processamento.
17. Pressione o botão Status do trabalho no painel de controle do dispositivo para exibir a lista de trabalhos e verificar o status do trabalho.
Trabalhos salvosSalvar trabalhos
Como salvar trabalhos usando o Driver de impressão PostScript
Você pode imprimir no dispositivo a partir de seu computador através de um driver de impressão. Existem vários drivers de impressão Xerox disponíveis para o dispositivo, para suportar todos os sistemas operacionais populares. Os drivers de impressão Xerox permitem que você use as funções específicas disponíveis em seu dispositivo.
Se a Autenticação foi ativada em seu dispositivo, você talvez tenha que efetuar login no dispositivo para ver ou liberar seus trabalhos.
Se a Contabilidade foi ativada, você talvez tenha que inserir seus detalhes de login no driver de impressão para poder enviar seu trabalho.
Use a opção Trabalho salvo para armazenar seu trabalho na unidade de disco rígido do dispositivo para que possa então ser impresso por demanda quando necessário ou impresso nos Serviços de Internet.
Guia de Início Rápido 55
Instruções de Operação WorkCentre® 5945/5955
Nota: O Administrador do sistema deve ativar a função Armazenamento de trabalho no driver de impressão para que você possa usar a opção Trabalho salvo. Se você puder atualizar suas próprias configurações de driver, para localizar essa função abra a janela de drivers, clique com o botão direito do mouse no driver, selecione Propriedades da impressora e depois a guia Configuração. Use o menu suspenso para definir o status do Módulo de armazenamento de trabalhos na seção Opções instaláveis.
Consulte o Guia do Administrador do Sistema para obter mais informações.
1. Abra o documento a ser impresso. Na maioria dos aplicativos, selecione o botão Escritório ou selecione Arquivo e depois Imprimir.
2. Digite o número de cópias que você deseja produzir. Dependendo do aplicativo que estiver usando, você também poderá selecionar um intervalo de páginas e fazer outras seleções de impressão.
3. Selecione o driver Xerox PS na lista de drivers de impressão disponíveis.
4. Abra a janela Propriedades do driver de impressão - o método irá variar de acordo com o aplicativo do qual você está imprimindo. Na maioria dos aplicativos Microsoft, selecione o botão Propriedades ou Preferências para abrir a janela.
5. Se necessário, clique na guia Opções de impressão. Geralmente é a guia ativa quando o driver de impressão é aberto.
6. Selecione Trabalho salvo no menu suspenso Tipo de trabalho.
7. Selecione a caixa de entrada Nome do trabalho e use o teclado para inserir o nome do trabalho.
• Selecione Usar nome do documento no menu suspenso Nome do trabalho para salvar o trabalho com o mesmo nome do documento original.
8. Selecione a pasta onde seu trabalho deve ser salvo, no menu Salvar em.
• Se a pasta necessária não for exibida, use o teclado para digitar o nome da pasta onde o trabalho deve ser salvo. A Pasta pública padrão está disponível para todos os usuários salvarem seus trabalhos.
9. Se necessário, marque a caixa de seleção Imprimir e salvar para imprimir o documento. Se você não marcar essa caixa seu trabalho será salvo, mas não impresso.
10. Se necessário, selecione o botão de opção Privado para proteger seu documento com senha.
• Clique na caixa de entrada Senha e use o teclado para digitar uma senha de 4 a 10 dígitos.
Nota: Para liberar seu trabalho, você digitará essa senha usando o teclado numérico no painel de controle do dispositivo. Use apenas números e escolha uma senha que você lembrará, mas que não seja fácil para outras pessoas adivinharem.
• Clique na caixa de entrada Confirmar senha e use o teclado para redigitar a senha de 4 a 10 dígitos.
11. Clique no botão OK.
12. Selecione a(s) opção(ões) desejada(s).
13. Clique no botão OK para salvar as configurações.
14. Selecione o botão de confirmação, o nome irá variar de acordo com o aplicativo do qual você está imprimindo. Na maioria dos aplicativos, selecione o botão OK ou Imprimir.
56 Guia de Início Rápido
Instruções de Operação WorkCentre® 5945/5955
Como salvar trabalhos usando o Driver de impressão PCL
Você pode imprimir no dispositivo a partir de seu computador através de um driver de impressão. Existem vários drivers de impressão Xerox disponíveis para o dispositivo, para suportar todos os sistemas operacionais populares. Os drivers de impressão Xerox permitem que você use as funções específicas disponíveis em seu dispositivo.
Se a Autenticação foi ativada em seu dispositivo, você talvez tenha que efetuar login no dispositivo para ver ou liberar seus trabalhos.
Se a Contabilidade foi ativada, você talvez tenha que inserir seus detalhes de login no driver de impressão para poder enviar seu trabalho.
Use a opção Trabalho salvo para armazenar seu trabalho na unidade de disco rígido do dispositivo para que possa então ser impresso por demanda quando necessário ou impresso nos Serviços de Internet.
Nota: O Administrador do sistema deve ativar a função Armazenamento de trabalho no driver de impressão para que você possa usar a opção Trabalho salvo. Se você puder atualizar suas próprias configurações de driver, para localizar essa função abra a janela de drivers, clique com o botão direito do mouse no driver, selecione Propriedades da impressora e depois a guia Configuração. Use o menu suspenso para definir o status do Módulo de armazenamento de trabalhos na seção Opções instaláveis.
Consulte o Guia do Administrador do Sistema para obter mais informações.
1. Abra o documento a ser impresso. Na maioria dos aplicativos, selecione o botão Escritório ou selecione Arquivo e depois Imprimir.
2. Digite o número de cópias que você deseja produzir. Dependendo do aplicativo que estiver usando, você também poderá selecionar um intervalo de páginas e fazer outras seleções de impressão.
3. Selecione o driver Xerox PS na lista de drivers de impressão disponíveis.
4. Abra a janela Propriedades do driver de impressão - o método irá variar de acordo com o aplicativo do qual você está imprimindo. Na maioria dos aplicativos Microsoft, selecione o botão Propriedades ou Preferências para abrir a janela.
5. Se necessário, clique na guia Opções de impressão. Geralmente é a guia ativa quando o driver de impressão é aberto.
6. Selecione Trabalho salvo no menu suspenso Tipo de trabalho.
7. Selecione a caixa de entrada Nome do trabalho e use o teclado para inserir o nome do trabalho.
• Selecione Usar nome do documento no menu suspenso Nome do trabalho para salvar o trabalho com o mesmo nome do documento original.
8. Selecione a pasta onde seu trabalho deve ser salvo, no menu Salvar em.
• Se a pasta necessária não for exibida, use o teclado para digitar o nome da pasta onde o trabalho deve ser salvo. A Pasta pública padrão está disponível para todos os usuários salvarem seus trabalhos.
9. Se necessário, marque a caixa de seleção Imprimir e salvar para imprimir o documento. Se você não marcar essa caixa seu trabalho será salvo, mas não impresso.
Guia de Início Rápido 57
Instruções de Operação WorkCentre® 5945/5955
10. Se necessário, selecione o botão de opção Privado para proteger seu documento com senha.
• Clique na caixa de entrada Senha e use o teclado para digitar uma senha de 4 a 10 dígitos.
Nota: Para liberar seu trabalho, você digitará essa senha usando o teclado numérico no painel de controle do dispositivo. Use apenas números e escolha uma senha que você lembrará, mas que não seja fácil para outras pessoas adivinharem.
• Clique na caixa de entrada Confirmar senha e use o teclado para redigitar a senha de 4 a 10 dígitos.
11. Clique no botão OK.
12. Selecione a(s) opção(ões) desejada(s).
13. Clique no botão OK para salvar as configurações.
14. Selecione o botão de confirmação, o nome irá variar de acordo com o aplicativo do qual você está imprimindo. Na maioria dos aplicativos, selecione o botão OK ou Imprimir.
Como salvar trabalhos usando o Driver de impressão Mac
Você pode imprimir no dispositivo a partir de seu computador através de um driver de impressão. Existem vários drivers de impressão Xerox disponíveis para o dispositivo, para suportar todos os sistemas operacionais populares. Os drivers de impressão Xerox permitem que você use as funções específicas disponíveis em seu dispositivo.
Se a Autenticação foi ativada em seu dispositivo, você talvez tenha que efetuar login no dispositivo para ver ou liberar seus trabalhos.
Se a Contabilidade foi ativada, você talvez tenha que inserir seus detalhes de login no driver de impressão para poder enviar seu trabalho.
Use a opção Trabalho salvo para armazenar seu trabalho na unidade de disco rígido do dispositivo para que possa então ser impresso por demanda quando necessário ou impresso nos Serviços de Internet.
Nota: O Administrador do sistema deve ativar a função Armazenamento de trabalho no driver de impressão para que você possa usar a opção Trabalho salvo. Se você puder atualizar suas próprias configurações de driver, para localizar essa função abra a janela de drivers, clique com o botão direito do mouse no driver, selecione Propriedades da impressora e depois a guia Configuração. Use o menu suspenso para definir o status do Módulo de armazenamento de trabalhos na seção Opções instaláveis.
1. Abra o documento a ser impresso. Na maioria dos aplicativos, selecione Arquivo e depois Imprimir no menu Arquivo.
2. Digite o número de cópias que você deseja produzir. Dependendo do aplicativo que estiver usando, você também poderá selecionar um intervalo de páginas e fazer outras seleções de impressão.
3. Selecione o driver Xerox na lista de drivers de impressão disponíveis.
4. Selecione Funções Xerox no menu Propriedades do driver de impressão - o nome do menu irá variar de acordo com o aplicativo do qual você está imprimindo. Na maioria dos aplicativos, selecione o menu suspenso que indica Cópias e Páginas, ou que indica o nome do aplicativo.
5. Selecione Papel/Saída no menu de seleção em grupo Funções Xerox. Geralmente é a área ativa quando o driver de impressão é aberto.
6. Selecione Trabalho salvo no menu suspenso Tipo de trabalho.
7. Selecione a caixa de entrada Nome do trabalho e use o teclado para inserir o nome do trabalho.
58 Guia de Início Rápido
Instruções de Operação WorkCentre® 5945/5955
• Selecione Usar nome do documento no menu suspenso Nome do trabalho para salvar o trabalho com o mesmo nome do documento original.
8. Use o menu suspenso Pasta para selecionar a pasta onde o trabalho deve ser salvo.
• Se a pasta necessária não for exibida, use o teclado para digitar o nome da pasta onde o trabalho deve ser salvo. A Pasta pública padrão está disponível para todos os usuários salvarem seus trabalhos.
9. Se necessário, selecione o botão Imprimir e salvar. Se o botão Salvar for selecionado seu trabalho será salvo, mas não impresso.
10. Se necessário, selecione o botão Privado para proteger seu documento com senha.
• Clique na caixa de entrada Senha e use o teclado para digitar uma senha de 4 a 10 dígitos.
Nota: Para liberar seu trabalho, você digitará essa senha usando o teclado numérico no painel de controle do dispositivo. Use apenas números e escolha uma senha que você lembrará, mas que não seja fácil para outras pessoas adivinharem.
• Clique na caixa de entrada Confirmar senha e use o teclado para redigitar a senha de 4 a 10 dígitos.
11. Clique no botão OK.
12. Selecione a(s) opção(ões) desejada(s).
13. Selecione o botão de confirmação, o nome irá variar de acordo com o aplicativo do qual você está imprimindo. Na maioria dos aplicativos, selecione o botão OK ou Imprimir.
Como salvar trabalhos usando o Driver de impressão XPS
Você pode imprimir no dispositivo a partir de seu computador através de um driver de impressão. Existem vários drivers de impressão Xerox disponíveis para o dispositivo, para suportar todos os sistemas operacionais populares. Os drivers de impressão Xerox permitem que você use as funções específicas disponíveis em seu dispositivo.
Se a Autenticação foi ativada em seu dispositivo, você talvez tenha que efetuar login no dispositivo para ver ou liberar seus trabalhos.
Se a Contabilidade foi ativada, você talvez tenha que inserir seus detalhes de login no driver de impressão para poder enviar seu trabalho.
Nota: Para imprimir um documento XPS, seu dispositivo precisa ter a função XPS opcional instalada.
Use a opção Trabalho salvo para armazenar seu trabalho na unidade de disco rígido do dispositivo para que possa então ser impresso por demanda quando necessário ou impresso nos Serviços de Internet.
Nota: O Administrador do sistema deve ativar a função Armazenamento de trabalho no driver de impressão para que você possa usar a opção Trabalho salvo. Se você puder atualizar suas próprias configurações de driver, para localizar essa função abra a janela de drivers, clique com o botão direito do mouse no driver, selecione Propriedades da impressora e depois a guia Configuração. Use o menu suspenso para definir o status do Módulo de armazenamento de trabalhos na seção Opções instaláveis.
Consulte o Guia do Administrador do Sistema para obter mais informações.
1. Abra o documento a ser impresso. Na maioria dos aplicativos, selecione o botão Escritório ou selecione Arquivo e depois Imprimir.
2. Digite o número de cópias que você deseja produzir. Dependendo do aplicativo que estiver usando, você também poderá selecionar um intervalo de páginas e fazer outras seleções de impressão.
Guia de Início Rápido 59
Instruções de Operação WorkCentre® 5945/5955
3. Selecione o driver Xerox XPS na lista de drivers de impressão disponíveis.
4. Abra a janela Propriedades do driver de impressão - o método irá variar de acordo com o aplicativo do qual você está imprimindo. Na maioria dos aplicativos Microsoft, selecione o botão Propriedades ou Preferências para abrir a janela.
5. Se necessário, clique na guia Opções de impressão. Geralmente é a guia ativa quando o driver de impressão é aberto.
6. Selecione Trabalho salvo no menu suspenso Tipo de trabalho.
7. Selecione a caixa de entrada Nome do trabalho e use o teclado para inserir o nome do trabalho.
• Selecione Usar nome do documento no menu suspenso Nome do trabalho para salvar o trabalho com o mesmo nome do documento original.
8. Selecione a pasta onde seu trabalho deve ser salvo, no menu Salvar em.
• Se a pasta necessária não for exibida, use o teclado para digitar o nome da pasta onde o trabalho deve ser salvo. A Pasta pública padrão está disponível para todos os usuários salvarem seus trabalhos.
9. Se necessário, marque a caixa de seleção Imprimir e salvar para imprimir o documento. Se você não marcar essa caixa seu trabalho será salvo, mas não impresso.
10. Se necessário, selecione o botão de opção Privado para proteger seu documento com senha.
• Clique na caixa de entrada Senha e use o teclado para digitar uma senha de 4 a 10 dígitos.
Nota: Para liberar seu trabalho, você digitará essa senha usando o teclado numérico no painel de controle do dispositivo. Use apenas números e escolha uma senha que você lembrará, mas que não seja fácil para outras pessoas adivinharem.
• Clique na caixa de entrada Confirmar senha e use o teclado para redigitar a senha de 4 a 10 dígitos.
11. Clique no botão OK.
12. Selecione a(s) opção(ões) desejada(s).
13. Clique no botão OK para salvar as configurações.
14. Selecione o botão de confirmação, o nome irá variar de acordo com o aplicativo do qual você está imprimindo. Na maioria dos aplicativos, selecione o botão OK ou Imprimir.
60 Guia de Início Rápido
Instruções de Operação WorkCentre® 5945/5955
Impressão de trabalhos salvos
Impressão de um trabalho salvo usando a função Imprimir de
A função Imprimir de imprime trabalhos que foram salvos no dispositivo ou em um pen driver. Essa função é útil se você tem documentos que precisam ser impressos regularmente.
Nota: Esta opção deve ser disponibilizada pelo Administrador do sistema.
Se a Autenticação ou a Contabilidade foi ativada em seu dispositivo, você talvez tenha que digitar os detalhes do login para acessar a função Imprimir de.
Use Trabalhos salvos para imprimir os trabalhos que foram salvos em uma pasta no dispositivo usando a função Trabalhos salvos.
Os Trabalhos salvos são documentos que foram enviados para o dispositivo e armazenados nele para uso futuro. Os Trabalhos salvos podem ser acessados e impressos no dispositivo e partir dos Serviços de Internet.
1. Pressione o botão Limpar tudo no painel de controle para cancelar todas as seleções de programação anteriores.
2. Pressione o botão Página inicial de serviços.
3. Selecione o botão Imprimir de... na tela de seleção por toque.
4. Selecione o botão Trabalhos salvos.
5. Selecione a pasta desejada.
6. Selecione o trabalho salvo desejado.
7. Selecione todas as opções desejadas.
8. Selecione o botão Origem do papel.
9. Selecione a opção desejada para Origem do papel.
• Autosseleção permite que o dispositivo selecione o tamanho de papel apropriado para cada original de acordo com o tamanho do original e a programação de redução ou ampliação.
• Selecione uma bandeja do papel que contenha o tamanho e o tipo de papel necessário. São exibidos o tamanho e o material carregados em cada bandeja.
10. Selecione o botão OK.
11. Selecione o botão Impressão em 2 Faces.
12. Selecione a opção desejada para Digitalização em 2 Faces.
• 1 Face use esta opção se os originais forem impressos só frente.• 2 Faces use esta opção se os originais forem frente e verso. O alimentador de originais deve
ser usado para digitalizar os originais com essa opção.• 2 faces, Girar face 2 use esta opção se os originais forem frente e verso e abrirem como
um calendário. O alimentador de originais deve ser usado para digitalizar os originais com essa opção.
13. Selecione o botão Acabamento para selecionar uma opção de acabamento específica para a saída, ou selecione Automático para o dispositivo escolher uma opção apropriada.
14. Pressione o botão Iniciar no painel de controle para imprimir o trabalho.
15. Se o trabalho for protegido, digite a senha necessária e selecione OK.
16. Pressione o botão Status do trabalho no painel de controle do dispositivo para exibir a lista de trabalhos e verificar o status do trabalho.
Guia de Início Rápido 61
Instruções de Operação WorkCentre® 5945/5955
Impressão de trabalhos salvos de Serviços da Internet
Os Serviços de Internet usam o servidor da Web embutido no dispositivo. Isso permite que você se comunique com o dispositivo através da Internet o Intranet usando um navegador da Web.
Se a Autenticação ou a Contabilidade foi ativada em seu dispositivo, você talvez tenha que digitar os detalhes do login para acessar essa função.
Os Trabalhos salvos são documentos que foram enviados para o dispositivo e armazenados nele para uso futuro. Os Trabalhos salvos podem ser acessados e impressos no dispositivo e partir dos Serviços de Internet.
Nota: Esta opção deve ser disponibilizada pelo Administrador do sistema.
Use a opção Trabalhos salvos como uma forma conveniente de armazenar documentos usados com frequência que você precisa imprimir, como formulários. Os trabalhos salvos podem ser armazenados usando o driver de impressão ou os Serviços de Internet. Você pode imprimir os trabalhos salvos a partir do Painel de controle ou dos Serviços de Internet.
1. No computador, abra o navegador da Web.
2. No campo URL, use o teclado para digitar http:// seguido pelo endereço IP do dispositivo. Por exemplo: se o endereço IP for 192.168.100.100, digite http://192.168.100.100.
Nota: Para descobrir o endereço IP de seu dispositivo, imprima um relatório de configuração ou pergunte ao seu Administrador do sistema.
3. Pressione o botão Enter no teclado para carregar a página.
4. Clique na guia Trabalhos.
5. Clique na guia Trabalhos salvos. A página Reimprimir trabalhos salvos é exibida e todos os trabalhos salvos na Pasta pública padrão são listados.
6. Marque a caixa de seleção à esquerda do(s) trabalho(s) desejado(s). Para selecionar todos os trabalhos marque a caixa de seleção na parte superior da linha do cabeçalho.
7. Selecione Trabalho de impressão no menu suspenso Trabalho de impressão.
8. Se necessário, clique na caixa de entrada Cópias e use o teclado para atualizar o número de cópias. O número padrão é 1 mesmo que diversas cópias foram solicitadas quando o trabalho foi salvo originalmente.
9. Clique no botão Ir.
10. Colete seu trabalho no dispositivo.
11. Pressione o botão Status do trabalho no painel de controle do dispositivo para exibir a lista de trabalhos e verificar o status do trabalho.
12. Os trabalhos de impressão geralmente são mostrados na lista Trabalhos ativos, entretanto, se o Administrador do sistema tiver ativado a função Reter todos os trabalhos, seu trabalho será listado na lista Trabalhos de impressão retidos ou Trabalhos de impressão não identificados. Para liberar um trabalho retido, selecione o trabalho na lista necessária e então selecione o botão Liberar.
13. Se seu trabalho continuar retido na lista Trabalhos ativos, o dispositivo precisará que você forneça recursos adicionais, como papel ou grampos para que ele possa concluir o trabalho. Para descobrir quais recursos são necessários, escolha o trabalho e selecione Detalhes. Depois que os recursos estiverem disponíveis o trabalho será impresso.
62 Guia de Início Rápido
Instruções de Operação WorkCentre® 5945/5955
Aperfeiçoamento de produtividadeSeu dispositivo é um poderoso dispositivo multifuncional com várias funções digitais integradas em um sistema inovador. Ele foi projetado para suportar grandes grupos de trabalho em diferentes ambientes de escritório. Você pode fazer mais com menos e simplificar seu fluxo de trabalho com essas funções de aperfeiçoamento de produtividade, por exemplo:
• Catálogos de endereços on-line
• Personalização para corresponder aos próprios processos de trabalho
• Poderosas funções de documentação, por exemplo, Criação de livretos, Páginas especiais, Criar trabalho e Anotações
Para maximizar a produtividade do trabalho, use o botão Status do trabalho para acessar a lista de trabalhos ativos e gerenciar seus trabalhos. Se um trabalho for urgente, use a opção Promover para priorizar o trabalho.
Se um trabalho for retido na lista, ele precisará de recursos adicionais ou um código protegido para ser impresso. O motivo do status de retido é exibido na tela Progresso do trabalho. Depois que o requisito tiver sido atendido ou o código protegido correto digitado, o trabalho será liberado para impressão.
Para aumentar a produtividade, seu Administrador do sistema pode alterar as configurações padrão de vários recursos para as configurações mais utilizadas em seu grupo de trabalho. Por exemplo, seu Administrador do sistema poderia aumentar a escuridão padrão de cópias, se você copiar regularmente documentos marcados com leveza, como desenhos a lápis.
Consulte o Guia do Administrador do Sistema para obter mais informações.
Guia de Início Rápido 63
Instruções de Operação WorkCentre® 5945/5955
Manutenção e Produtos de consumoIdentificação das Unidades substituíveis pelo cliente
Existem vários produtos de consumo no dispositivo que precisam ser recarregados ou substituídos, como papel, grampos e unidades substituíveis pelo cliente.
1. Cartucho de Toner
2. Cartucho de impressão
O dispositivo exibirá uma mensagem na tela de seleção por toque quando for necessário solicitar alguma das unidades. Essa mensagem é um aviso de que a unidade está próxima do fim de sua vida útil. Apenas substitua a unidade quando uma mensagem realmente instruir a fazer isso.
! AVISO
Ao substituir os produtos de consumo, NÃO remova tampas ou protetores aparafusados. Sob as tampas e protetores, não há peças passíveis de manutenção ou serviço. NÃO tente executar ne-nhum procedimento de manutenção que NÃO esteja especificamente descrito na documentação fornecida com o dispositivo.
Limpeza do Vidro de originais e do vidro do Transporte de velocidade constante
Para garantir uma qualidade de impressão ideal e constante, limpe as áreas do vidro do dispositivo com regularidade. Isso ajuda a evitar uma saída manchada, riscada e com outras marcas que podem ser transferidas da área do vidro durante a digitalização de documentos.
Ao usar o alimentador de originais, seus documentos passarão pelos scanners estacionários usando o vidro do Transporte de Velocidade Constante e a janela do scanner da face 2. Qualquer sujeira ou marca no vidro causará linhas ou listras nas cópias, faxes ou imagens digitalizadas.
64 Guia de Início Rápido
Instruções de Operação WorkCentre® 5945/5955
1. Use um pano que não solte fiapos, ligeiramente umedecido com o líquido de limpeza geral ou anti-estático Xerox (ou outro limpador de vidro não abrasivo) para limpar o vidro de originais e o vidro do Transporte de velocidade constante (a tira estreita de vidro à esquerda do vidro de originais principal).
2. Limpe todo o resíduo com um pano limpo ou papel toalha.
3. Use um pano que não solte fiapos, ligeiramente umedecido com água, com o líquido de limpeza Xerox ou com o removedor de película Xerox para limpar a área sob a tampa de originais ou do alimentador de originais e a circunferência completa do rolo do Transporte de velocidade constante.
! AVISO
Ao limpar o dispositivo, NÃO utilize solventes químicos fortes, orgânicos ou limpadores em aerossol. NÃO derrame fluidos diretamente na máquina. Só utilize produtos de consumo e materiais de lim-peza de acordo com as instruções fornecidas na documentação. Mantenha todos os materiais de limpeza fora do alcance de crianças.
! AVISO
Não use limpadores em spray em nenhum equipamento. Alguns recipientes em spray contêm mis-turas explosivas e não são adequados para uso em aparelhos elétricos. O uso de tais limpadores pode resultar em risco de explosão e incêndio.
Limpeza do Painel de controle, Tela de seleção por toque, Alimentador de originais e Bandejas de saída
A limpeza regular mantém a tela de seleção por toque, o painel de controle e outras áreas do dispositivo sem pó e sujeira.
1. Use um pano macio sem fiapos, ligeiramente umedecido com água.
2. Limpe a área inteira do painel de controle, inclusive a Tela de seleção por toque.
3. Limpe o alimentador de originais, as bandejas de saída, as bandejas de papel e outras áreas externas do dispositivo.
4. Remova todo o resíduo com um pano limpo ou papel toalha.
Eliminação de atolamentos de papel
Quando ocorre um atolamento de papel, uma tela de falha é exibida fornecendo as instruções de recuperação. Siga essas instruções para eliminar a falha.
Quaisquer folhas impressas removidas serão reimpressas automaticamente depois que o atolamento de papel for eliminado.
1. A tela de falha indicará o local do atolamento. Use as alavancas e botões verdes indicados nas instruções exibidas na tela para remover o papel atolado.
2. Assegure-se de que todas as alças e alavancas de eliminação de atolamento foram retornadas à posição correta. As luzes vermelhas atrás das alças e alavancas de eliminação de atolamento não devem estar visíveis.
Guia de Início Rápido 65
Instruções de Operação WorkCentre® 5945/5955
AjudaAcesso às funções de Ajuda no dispositivo
Ao usar o dispositivo, a ajuda detalhada e oportuna fica disponível. Você pode acessar as informações e dicas da Ajuda a partir de uma série de origens.
1. Pressione o botão Ajuda (?) no Painel de controle a qualquer momento para acessar as telas da Ajuda.
2. Use a barra de rolagem para localizar o item desejado e, em seguida, selecione o item. Mensagens, instruções na tela e gráficos fornecem informações adicionais.
3. Pressione o botão Ajuda (?) novamente para fechar as telas da Ajuda.
Acesso às páginas da Ajuda do Driver de Impressão PostScript
Você pode imprimir no dispositivo a partir de seu computador através de um driver de impressão. Existem vários drivers de impressão Xerox disponíveis para o dispositivo, para suportar todos os sistemas operacionais populares. Os drivers de impressão Xerox permitem que você use as funções específicas disponíveis em seu dispositivo.
Se a Autenticação foi ativada em seu dispositivo, você talvez tenha que efetuar login no dispositivo para ver ou liberar seus trabalhos.
Se a Contabilidade foi ativada, você talvez tenha que inserir seus detalhes de login no driver de impressão para poder enviar seu trabalho.
Use o botão de ajuda para abrir a ajuda on-line da Xerox. Você tem que estar conectado à Internet para usar essa função de ajuda.
1. Abra o documento a ser impresso. Na maioria dos aplicativos, selecione o botão Escritório ou selecione Arquivo e depois Imprimir.
2. Selecione o driver Xerox PS na lista de drivers de impressão disponíveis.
3. Abra a janela Propriedades do driver de impressão - o método irá variar de acordo com o aplicativo do qual você está imprimindo. Na maioria dos aplicativos Microsoft, selecione o botão Propriedades ou Preferências para abrir a janela.
4. Clique no botão ?. Você será direcionado à ajuda on-line da Xerox em seu navegador de Internet padrão.
66 Guia de Início Rápido
Instruções de Operação WorkCentre® 5945/5955
Acesso às páginas da Ajuda do Driver de Impressão PCL
Você pode imprimir no dispositivo a partir de seu computador através de um driver de impressão. Existem vários drivers de impressão Xerox disponíveis para o dispositivo, para suportar todos os sistemas operacionais populares. Os drivers de impressão Xerox permitem que você use as funções específicas disponíveis em seu dispositivo.
Se a Autenticação foi ativada em seu dispositivo, você talvez tenha que efetuar login no dispositivo para ver ou liberar seus trabalhos.
Se a Contabilidade foi ativada, você talvez tenha que inserir seus detalhes de login no driver de impressão para poder enviar seu trabalho.
Use o botão de ajuda para abrir a ajuda on-line da Xerox. Você tem que estar conectado à Internet para usar essa função de ajuda.
1. Abra o documento a ser impresso. Na maioria dos aplicativos, selecione o botão Escritório ou selecione Arquivo e depois Imprimir.
2. Selecione o driver Xerox PCL na lista de drivers de impressão disponíveis.
3. Abra a janela Propriedades do driver de impressão - o método irá variar de acordo com o aplicativo do qual você está imprimindo. Na maioria dos aplicativos Microsoft, selecione o botão Propriedades ou Preferências para abrir a janela.
4. Clique no botão ?. Você será direcionado à ajuda on-line da Xerox em seu navegador de Internet padrão.
Acesso às páginas da Ajuda do Driver de Impressão Mac
Você pode imprimir no dispositivo a partir de seu computador através de um driver de impressão. Existem vários drivers de impressão Xerox disponíveis para o dispositivo, para suportar todos os sistemas operacionais populares. Os drivers de impressão Xerox permitem que você use as funções específicas disponíveis em seu dispositivo.
Se a Autenticação foi ativada em seu dispositivo, você talvez tenha que efetuar login no dispositivo para ver ou liberar seus trabalhos.
Se a Contabilidade foi ativada, você talvez tenha que inserir seus detalhes de login no driver de impressão para poder enviar seu trabalho.
Use o botão de ajuda para abrir a ajuda on-line da Xerox. Você tem que estar conectado à Internet para usar essa função de ajuda.
1. Abra o documento a ser impresso. Na maioria dos aplicativos, selecione Arquivo e depois Imprimir no menu Arquivo.
2. Selecione o driver Xerox na lista de drivers de impressão disponíveis.
3. Selecione Funções Xerox no menu Propriedades do driver de impressão - o nome do menu irá variar de acordo com o aplicativo do qual você está imprimindo. Na maioria dos aplicativos, selecione o menu suspenso que indica Cópias e Páginas, ou que indica o nome do aplicativo.
4. Clique no botão ?. Você será direcionado à ajuda on-line da Xerox em seu navegador de Internet padrão.
Guia de Início Rápido 67
Instruções de Operação WorkCentre® 5945/5955
Acesso às páginas da Ajuda do Driver de Impressão XPS
Você pode imprimir no dispositivo a partir de seu computador através de um driver de impressão. Existem vários drivers de impressão Xerox disponíveis para o dispositivo, para suportar todos os sistemas operacionais populares. Os drivers de impressão Xerox permitem que você use as funções específicas disponíveis em seu dispositivo.
Se a Autenticação foi ativada em seu dispositivo, você talvez tenha que efetuar login no dispositivo para ver ou liberar seus trabalhos.
Se a Contabilidade foi ativada, você talvez tenha que inserir seus detalhes de login no driver de impressão para poder enviar seu trabalho.
Nota: Para imprimir um documento XPS, seu dispositivo precisa ter a função XPS opcional instalada.
Use o botão de ajuda para abrir a ajuda on-line da Xerox. Você tem que estar conectado à Internet para usar essa função de ajuda.
1. Abra o documento a ser impresso. Na maioria dos aplicativos, selecione o botão Escritório ou selecione Arquivo e depois Imprimir.
2. Selecione o driver Xerox XPS na lista de drivers de impressão disponíveis.
3. Abra a janela Propriedades do driver de impressão - o método irá variar de acordo com o aplicativo do qual você está imprimindo. Na maioria dos aplicativos Microsoft, selecione o botão Propriedades ou Preferências para abrir a janela.
4. Clique no botão ?. Você será direcionado à ajuda on-line da Xerox em seu navegador de Internet padrão.
Uso da função Ajuda dos Serviços de Internet
Os Serviços de Internet usam o servidor da Web embutido no dispositivo. Isso permite que você se comunique com o dispositivo através da Internet o Intranet usando um navegador da Web.
Se a Autenticação ou a Contabilidade foi ativada em seu dispositivo, você talvez tenha que digitar os detalhes do login para acessar essa função.
Use o link Ajuda dos Serviços de Internet para ver instruções e informações sobre como usar as funções nos Serviços de Internet. Ajuda dos Serviços de Internet em uma nova janela.
Nota: Os Serviços de Internet são principalmente uma ferramenta para Administradores do sistema. A função Ajuda foi desenvolvida para Administradores do sistema em vez de usuários gerais.
Consulte o Guia do Administrador do Sistema para obter mais informações.
1. No computador, abra o navegador da Web.
2. No campo URL, use o teclado para digitar http:// seguido pelo endereço IP do dispositivo. Por exemplo: se o endereço IP for 192.168.100.100, digite http://192.168.100.100.
Nota: Para descobrir o endereço IP de seu dispositivo, imprima um relatório de configuração ou pergunte ao seu Administrador do sistema.
3. Pressione o botão Enter no teclado para carregar a página.
4. Selecione o link Ajuda no canto superior direito da tela.
5. Selecione a(s) opção(ões) desejada(s).
68 Guia de Início Rápido
Instruções de Operação WorkCentre® 5945/5955
Como obter Assistência adicional
Para obter qualquer ajuda adicional, visite o site do cliente em www.xerox.com ou entre em contato com o Centro Xerox de Atendimento ao Cliente com o número de série da máquina em mãos.
O Centro Xerox de Atendimento ao Cliente irá querer saber a natureza do problema, o número de série da máquina, o código de falha (se houver) e o nome e o local da empresa.
Guia de Início Rápido 69