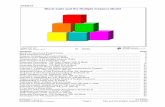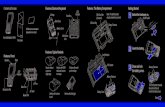WORKABOUT PRO3 Hand-Held Computer with Windows CE 5.0 User M
-
Upload
spirit-data-capture-limited -
Category
Documents
-
view
262 -
download
2
description
Transcript of WORKABOUT PRO3 Hand-Held Computer with Windows CE 5.0 User M

ISO 9001 CertifiedQuality Management System
WORKABOUT PRO3 Hand-Held Computer
with Windows CE 5.0(Model No. 7527C-G2 & 7527S-G2)
User ManualFebruary 13, 2010 Part No. 8100196.A

© Copyright 2010 by Psion Teklogix Inc., Mississauga, Ontario2100 Meadowvale Boulevard, Mississauga, Ontario, Canada L5N 7J9http:\\www.psionteklogix.comThis document and the information it contains is the property of Psion Teklogix Inc., isissued in strict confidence, and is not to be reproduced or copied, in whole or in part, exceptfor the sole purpose of promoting the sale of Psion Teklogix manufactured goods and ser-vices. Furthermore, this document is not to be used as a basis for design, manufacture, orsub-contract, or in any manner detrimental to the interests of Psion Teklogix Inc.
WORKABOUT PRO3™ is a trademark of Psion Teklogix Inc.Windows® and the Windows Logo are trademarks or registered trademarks of Microsoft Corporation in the United States and/or other countries.
The Bluetooth word mark and logos are owned by Bluetooth SIG, Inc. and any use of such marks by Psion Teklogix Inc. is under license.
All trademarks and trade names are the property of their respective holders.

Return-To-Factory WarrantyPsion Teklogix Inc. provides a return to factory warranty on this product for a period of twelve (12) months in accordance with the Statement of Limited Warranty and Limitation of Liability provided at www.psionteklogix.com/warranty. (If you are not already a member of Teknet and you attempt to view this warranty, you will be asked to register. As a member of Teknet, you will have access to helpful information about your Psion Teklogix products at no charge to you.) In some regions, this warranty may exceed this period. Please contact your local Psion Teklogix office for details. The warranty on Psion Teklogix manufactured equipment does not extend to any product that has been tampered with, altered, or repaired by any person other than an employee of an authorized Psion Teklogix service organization. See Psion Teklogix terms and conditions of sale for full details.
DisclaimerEvery effort has been made to make this material complete, accurate, and up-to-date. In ad-dition, changes are periodically added to the information herein; these changes will be incor-porated into new editions of the publication. Psion Teklogix Inc. reserves the right to makeimprovements and/or changes in the product(s) and/or the program(s) described in this doc-ument without notice, and shall not be responsible for any damages, including but notlimited to consequential damages, caused by reliance on the material presented, includingbut not limited to typographical errors.
Important: Psion Teklogix warranties take effect on the date of shipment.


TABLE OF CONTENTS
WORKABOUT PRO3 with Windows CE 5.0 User Manual i
Chapter 1: Introduction1.1 About This Manual . . . . . . . . . . . . . . . . . . . . . . . . . . . . . . . . . . . . . . . . . . . . . . . . . . . . . . . . . . . . . . . . . . . . . . 31.2 Text Conventions . . . . . . . . . . . . . . . . . . . . . . . . . . . . . . . . . . . . . . . . . . . . . . . . . . . . . . . . . . . . . . . . . . . . . . . . 41.3 WORKABOUT PRO3 Features. . . . . . . . . . . . . . . . . . . . . . . . . . . . . . . . . . . . . . . . . . . . . . . . . . . . . . . . . . 41.4 The WORKABOUT PRO3 C Hand-Held . . . . . . . . . . . . . . . . . . . . . . . . . . . . . . . . . . . . . . . . . . . . . . . . 61.5 The WORKABOUT PRO3 S Hand-Held . . . . . . . . . . . . . . . . . . . . . . . . . . . . . . . . . . . . . . . . . . . . . . . . 7
Chapter 2: Basic Checkout2.1 Preparing the WORKABOUT PRO3 for Operation . . . . . . . . . . . . . . . . . . . . . . . . . . . . . . . . . . . . . 11
2.1.1 The Main Battery. . . . . . . . . . . . . . . . . . . . . . . . . . . . . . . . . . . . . . . . . . . . . . . . . . . . . . . . . . . . . . .112.1.2 The Backup Battery . . . . . . . . . . . . . . . . . . . . . . . . . . . . . . . . . . . . . . . . . . . . . . . . . . . . . . . . . . . .11
2.2 Turning the WORKABOUT PRO3 On and Off . . . . . . . . . . . . . . . . . . . . . . . . . . . . . . . . . . . . . . . . .122.2.1 Installing the Battery and Switching the Unit On. . . . . . . . . . . . . . . . . . . . . . . . . . . . . . . .122.2.2 Switching the Unit Off (Suspend & Standby) . . . . . . . . . . . . . . . . . . . . . . . . . . . . . . . . . . .13
2.3 Calibrating the Touchscreen. . . . . . . . . . . . . . . . . . . . . . . . . . . . . . . . . . . . . . . . . . . . . . . . . . . . . . . . . . . . .132.4 Configuring the 802.11a/b/g RA2043 Compact Flash Radio. . . . . . . . . . . . . . . . . . . . . . . . . . . . .14
2.4.1 Assigning an IP Address . . . . . . . . . . . . . . . . . . . . . . . . . . . . . . . . . . . . . . . . . . . . . . . . . . . . . . .202.4.2 Name Servers Tab. . . . . . . . . . . . . . . . . . . . . . . . . . . . . . . . . . . . . . . . . . . . . . . . . . . . . . . . . . . . . .222.4.3 Advanced Features . . . . . . . . . . . . . . . . . . . . . . . . . . . . . . . . . . . . . . . . . . . . . . . . . . . . . . . . . . . . .23
2.5 Configuring the Summit RA2041 802.11b/g . . . . . . . . . . . . . . . . . . . . . . . . . . . . . . . . . . . . . . . . . . . .242.5.1 Assigning the IP Address . . . . . . . . . . . . . . . . . . . . . . . . . . . . . . . . . . . . . . . . . . . . . . . . . . . . . . .242.5.2 Name Servers Tab. . . . . . . . . . . . . . . . . . . . . . . . . . . . . . . . . . . . . . . . . . . . . . . . . . . . . . . . . . . . . .262.5.3 Using the SCU to Connect to the WLAN . . . . . . . . . . . . . . . . . . . . . . . . . . . . . . . . . . . . . . .27
2.6 Checking the Scanner. . . . . . . . . . . . . . . . . . . . . . . . . . . . . . . . . . . . . . . . . . . . . . . . . . . . . . . . . . . . . . . . . . .302.7 Connecting the WORKABOUT PRO3 to a PC. . . . . . . . . . . . . . . . . . . . . . . . . . . . . . . . . . . . . . . . . .302.8 Data Transfer Between the PC & the Hand-Held . . . . . . . . . . . . . . . . . . . . . . . . . . . . . . . . . . . . . . . .31
2.8.1 Using Microsoft® ActiveSync®. . . . . . . . . . . . . . . . . . . . . . . . . . . . . . . . . . . . . . . . . . . . . . . .312.8.2 Using Microsoft® Vista® . . . . . . . . . . . . . . . . . . . . . . . . . . . . . . . . . . . . . . . . . . . . . . . . . . . . . .31
2.9 Voice – Using the Phone Dialer . . . . . . . . . . . . . . . . . . . . . . . . . . . . . . . . . . . . . . . . . . . . . . . . . . . . . . . . .312.9.1 Dialing a Number . . . . . . . . . . . . . . . . . . . . . . . . . . . . . . . . . . . . . . . . . . . . . . . . . . . . . . . . . . . . . .32
2.10 Voice Menu. . . . . . . . . . . . . . . . . . . . . . . . . . . . . . . . . . . . . . . . . . . . . . . . . . . . . . . . . . . . . . . . . . . . . . . . . . . . .332.11 File Menu – Phonebook Management. . . . . . . . . . . . . . . . . . . . . . . . . . . . . . . . . . . . . . . . . . . . . . . . . . .36

Contents
ii WORKABOUT PRO3 with Windows CE 5.0 User Manual
2.12 Resetting the Hand-Held. . . . . . . . . . . . . . . . . . . . . . . . . . . . . . . . . . . . . . . . . . . . . . . . . . . . . . . . . . . . . . . . 372.12.1 Performing a Warm Reset . . . . . . . . . . . . . . . . . . . . . . . . . . . . . . . . . . . . . . . . . . . . . . . . . . . . . . 372.12.2 Performing a Cold Reset . . . . . . . . . . . . . . . . . . . . . . . . . . . . . . . . . . . . . . . . . . . . . . . . . . . . . . .38
Chapter 3: Get To Know Your WORKABOUT PRO3
3.1 Features of the WORKABOUT PRO3 . . . . . . . . . . . . . . . . . . . . . . . . . . . . . . . . . . . . . . . . . . . . . . . . . . 413.2 The Battery . . . . . . . . . . . . . . . . . . . . . . . . . . . . . . . . . . . . . . . . . . . . . . . . . . . . . . . . . . . . . . . . . . . . . . . . . . . . . 42
3.2.1 Battery Safety . . . . . . . . . . . . . . . . . . . . . . . . . . . . . . . . . . . . . . . . . . . . . . . . . . . . . . . . . . . . . . . . . . 433.2.2 Removing the Battery Pack. . . . . . . . . . . . . . . . . . . . . . . . . . . . . . . . . . . . . . . . . . . . . . . . . . . . . 433.2.3 Charging the Battery . . . . . . . . . . . . . . . . . . . . . . . . . . . . . . . . . . . . . . . . . . . . . . . . . . . . . . . . . . . 44
3.3 Switching the Hand-Held On and Off . . . . . . . . . . . . . . . . . . . . . . . . . . . . . . . . . . . . . . . . . . . . . . . . . . . 453.4 The Keyboard . . . . . . . . . . . . . . . . . . . . . . . . . . . . . . . . . . . . . . . . . . . . . . . . . . . . . . . . . . . . . . . . . . . . . . . . . . 45
3.4.1 Modifier Keys. . . . . . . . . . . . . . . . . . . . . . . . . . . . . . . . . . . . . . . . . . . . . . . . . . . . . . . . . . . . . . . . . . 453.4.2 The Keys. . . . . . . . . . . . . . . . . . . . . . . . . . . . . . . . . . . . . . . . . . . . . . . . . . . . . . . . . . . . . . . . . . . . . . . 463.4.3 Function Keys and Macro Keys . . . . . . . . . . . . . . . . . . . . . . . . . . . . . . . . . . . . . . . . . . . . . . . .473.4.4 Alpha Keyboard – Accessing Keys . . . . . . . . . . . . . . . . . . . . . . . . . . . . . . . . . . . . . . . . . . . . . 483.4.5 QWERTY Keyboard – Accessing Numeric Keys. . . . . . . . . . . . . . . . . . . . . . . . . . . . . . . 483.4.6 Numeric Keyboard – Accessing Alphanumeric Keys . . . . . . . . . . . . . . . . . . . . . . . . . . . 493.4.7 The Keypad Backlight. . . . . . . . . . . . . . . . . . . . . . . . . . . . . . . . . . . . . . . . . . . . . . . . . . . . . . . . . . 50
3.5 The Display. . . . . . . . . . . . . . . . . . . . . . . . . . . . . . . . . . . . . . . . . . . . . . . . . . . . . . . . . . . . . . . . . . . . . . . . . . . . . 503.5.1 Adjusting the Display Backlight . . . . . . . . . . . . . . . . . . . . . . . . . . . . . . . . . . . . . . . . . . . . . . . .503.5.2 Calibrating the Touchscreen . . . . . . . . . . . . . . . . . . . . . . . . . . . . . . . . . . . . . . . . . . . . . . . . . . . . 51
3.6 WORKABOUT PRO3 Indicators . . . . . . . . . . . . . . . . . . . . . . . . . . . . . . . . . . . . . . . . . . . . . . . . . . . . . . .513.6.1 LED. . . . . . . . . . . . . . . . . . . . . . . . . . . . . . . . . . . . . . . . . . . . . . . . . . . . . . . . . . . . . . . . . . . . . . . . . . . . 513.6.2 Audio Indicators . . . . . . . . . . . . . . . . . . . . . . . . . . . . . . . . . . . . . . . . . . . . . . . . . . . . . . . . . . . . . . . 523.6.3 Onscreen Indicators . . . . . . . . . . . . . . . . . . . . . . . . . . . . . . . . . . . . . . . . . . . . . . . . . . . . . . . . . . . . 53
3.7 Monitoring The Battery And Maximizing Run Time . . . . . . . . . . . . . . . . . . . . . . . . . . . . . . . . . . . . 553.7.1 Storing Batteries. . . . . . . . . . . . . . . . . . . . . . . . . . . . . . . . . . . . . . . . . . . . . . . . . . . . . . . . . . . . . . . . 56
3.8 Uploading Data In A Docking Station. . . . . . . . . . . . . . . . . . . . . . . . . . . . . . . . . . . . . . . . . . . . . . . . . . . 563.9 Bluetooth Radio . . . . . . . . . . . . . . . . . . . . . . . . . . . . . . . . . . . . . . . . . . . . . . . . . . . . . . . . . . . . . . . . . . . . . . . . 57
3.9.1 Pairing a Bluetooth Headset or Other Bluetooth Device . . . . . . . . . . . . . . . . . . . . . . . . 573.10 Inserting The SD/MMC Card And SIM Card . . . . . . . . . . . . . . . . . . . . . . . . . . . . . . . . . . . . . . . . . . . 59
3.10.1 Inserting And Removing The Card . . . . . . . . . . . . . . . . . . . . . . . . . . . . . . . . . . . . . . . . . . . . . 593.11 General Maintenance . . . . . . . . . . . . . . . . . . . . . . . . . . . . . . . . . . . . . . . . . . . . . . . . . . . . . . . . . . . . . . . . . . . 61
3.11.1 Caring For The Touchscreen . . . . . . . . . . . . . . . . . . . . . . . . . . . . . . . . . . . . . . . . . . . . . . . . . . . 613.11.2 Cleaning The WORKABOUT PRO3 . . . . . . . . . . . . . . . . . . . . . . . . . . . . . . . . . . . . . . . . . . . 61

Contents
WORKABOUT PRO3 with Windows CE 5.0 User Manual iii
Chapter 4: Working With Windows CE 5.04.1 Navigating in Windows CE 5.0 . . . . . . . . . . . . . . . . . . . . . . . . . . . . . . . . . . . . . . . . . . . . . . . . . . . . . . . . .65
4.1.1 Navigating Using a Touchscreen and Stylus . . . . . . . . . . . . . . . . . . . . . . . . . . . . . . . . . . . .654.1.2 Navigating Using the Keyboard . . . . . . . . . . . . . . . . . . . . . . . . . . . . . . . . . . . . . . . . . . . . . . . .65
4.2 Working with Files, Folders and Programs . . . . . . . . . . . . . . . . . . . . . . . . . . . . . . . . . . . . . . . . . . . . . .664.3 The Startup Desktop . . . . . . . . . . . . . . . . . . . . . . . . . . . . . . . . . . . . . . . . . . . . . . . . . . . . . . . . . . . . . . . . . . . .67
4.3.1 The Desktop Icons . . . . . . . . . . . . . . . . . . . . . . . . . . . . . . . . . . . . . . . . . . . . . . . . . . . . . . . . . . . . .684.3.2 The Taskbar . . . . . . . . . . . . . . . . . . . . . . . . . . . . . . . . . . . . . . . . . . . . . . . . . . . . . . . . . . . . . . . . . . . .69
4.4 The Start Menu . . . . . . . . . . . . . . . . . . . . . . . . . . . . . . . . . . . . . . . . . . . . . . . . . . . . . . . . . . . . . . . . . . . . . . . . .714.4.1 The Desktop. . . . . . . . . . . . . . . . . . . . . . . . . . . . . . . . . . . . . . . . . . . . . . . . . . . . . . . . . . . . . . . . . . . .734.4.2 Security Settings . . . . . . . . . . . . . . . . . . . . . . . . . . . . . . . . . . . . . . . . . . . . . . . . . . . . . . . . . . . . . . .734.4.3 Programs . . . . . . . . . . . . . . . . . . . . . . . . . . . . . . . . . . . . . . . . . . . . . . . . . . . . . . . . . . . . . . . . . . . . . . .754.4.4 Shortcuts . . . . . . . . . . . . . . . . . . . . . . . . . . . . . . . . . . . . . . . . . . . . . . . . . . . . . . . . . . . . . . . . . . . . . . .774.4.5 Settings . . . . . . . . . . . . . . . . . . . . . . . . . . . . . . . . . . . . . . . . . . . . . . . . . . . . . . . . . . . . . . . . . . . . . . . .784.4.6 Run . . . . . . . . . . . . . . . . . . . . . . . . . . . . . . . . . . . . . . . . . . . . . . . . . . . . . . . . . . . . . . . . . . . . . . . . . . . .794.4.7 Shutdown . . . . . . . . . . . . . . . . . . . . . . . . . . . . . . . . . . . . . . . . . . . . . . . . . . . . . . . . . . . . . . . . . . . . . .80
4.5 Using a Dialog Box. . . . . . . . . . . . . . . . . . . . . . . . . . . . . . . . . . . . . . . . . . . . . . . . . . . . . . . . . . . . . . . . . . . . .81
Chapter 5: Configuration5.1 Remote Connect . . . . . . . . . . . . . . . . . . . . . . . . . . . . . . . . . . . . . . . . . . . . . . . . . . . . . . . . . . . . . . . . . . . . . . .875.2 The TekTerm Application. . . . . . . . . . . . . . . . . . . . . . . . . . . . . . . . . . . . . . . . . . . . . . . . . . . . . . . . . . . . . . .875.3 The Control Panel . . . . . . . . . . . . . . . . . . . . . . . . . . . . . . . . . . . . . . . . . . . . . . . . . . . . . . . . . . . . . . . . . . . . . .875.4 Control Panel Icons . . . . . . . . . . . . . . . . . . . . . . . . . . . . . . . . . . . . . . . . . . . . . . . . . . . . . . . . . . . . . . . . . . . . .885.5 Basic Setup . . . . . . . . . . . . . . . . . . . . . . . . . . . . . . . . . . . . . . . . . . . . . . . . . . . . . . . . . . . . . . . . . . . . . . . . . . . . .92
5.5.1 App Launch . . . . . . . . . . . . . . . . . . . . . . . . . . . . . . . . . . . . . . . . . . . . . . . . . . . . . . . . . . . . . . . . . . . .925.5.2 Display Properties . . . . . . . . . . . . . . . . . . . . . . . . . . . . . . . . . . . . . . . . . . . . . . . . . . . . . . . . . . . . . .955.5.3 Keyboard Properties. . . . . . . . . . . . . . . . . . . . . . . . . . . . . . . . . . . . . . . . . . . . . . . . . . . . . . . . . . . .975.5.4 Volume And Sound Properties . . . . . . . . . . . . . . . . . . . . . . . . . . . . . . . . . . . . . . . . . . . . . . . .1085.5.5 Power Management Properties . . . . . . . . . . . . . . . . . . . . . . . . . . . . . . . . . . . . . . . . . . . . . . . .1105.5.6 Stylus Properties . . . . . . . . . . . . . . . . . . . . . . . . . . . . . . . . . . . . . . . . . . . . . . . . . . . . . . . . . . . . . .116
5.6 Bluetooth Setup . . . . . . . . . . . . . . . . . . . . . . . . . . . . . . . . . . . . . . . . . . . . . . . . . . . . . . . . . . . . . . . . . . . . . . .1175.6.1 Paired Tab. . . . . . . . . . . . . . . . . . . . . . . . . . . . . . . . . . . . . . . . . . . . . . . . . . . . . . . . . . . . . . . . . . . . .1185.6.2 Device Tab. . . . . . . . . . . . . . . . . . . . . . . . . . . . . . . . . . . . . . . . . . . . . . . . . . . . . . . . . . . . . . . . . . . .1205.6.3 Servers Tab . . . . . . . . . . . . . . . . . . . . . . . . . . . . . . . . . . . . . . . . . . . . . . . . . . . . . . . . . . . . . . . . . . .1245.6.4 Mode Tab . . . . . . . . . . . . . . . . . . . . . . . . . . . . . . . . . . . . . . . . . . . . . . . . . . . . . . . . . . . . . . . . . . . . .1255.6.5 About Tab. . . . . . . . . . . . . . . . . . . . . . . . . . . . . . . . . . . . . . . . . . . . . . . . . . . . . . . . . . . . . . . . . . . . .1255.6.6 The Bluetooth GPRS WAN Connection . . . . . . . . . . . . . . . . . . . . . . . . . . . . . . . . . . . . . . .126
5.7 Certificate Assignment. . . . . . . . . . . . . . . . . . . . . . . . . . . . . . . . . . . . . . . . . . . . . . . . . . . . . . . . . . . . . . . . .130

Contents
iv WORKABOUT PRO3 with Windows CE 5.0 User Manual
5.8 COM Port Manager. . . . . . . . . . . . . . . . . . . . . . . . . . . . . . . . . . . . . . . . . . . . . . . . . . . . . . . . . . . . . . . . . . . .1315.9 Dr. Debug . . . . . . . . . . . . . . . . . . . . . . . . . . . . . . . . . . . . . . . . . . . . . . . . . . . . . . . . . . . . . . . . . . . . . . . . . . . . .132
5.9.1 Status . . . . . . . . . . . . . . . . . . . . . . . . . . . . . . . . . . . . . . . . . . . . . . . . . . . . . . . . . . . . . . . . . . . . . . . . .1325.9.2 Settings . . . . . . . . . . . . . . . . . . . . . . . . . . . . . . . . . . . . . . . . . . . . . . . . . . . . . . . . . . . . . . . . . . . . . . .1335.9.3 Utilities . . . . . . . . . . . . . . . . . . . . . . . . . . . . . . . . . . . . . . . . . . . . . . . . . . . . . . . . . . . . . . . . . . . . . . .133
5.10 Error Reporting . . . . . . . . . . . . . . . . . . . . . . . . . . . . . . . . . . . . . . . . . . . . . . . . . . . . . . . . . . . . . . . . . . . . . . . .1345.11 Internet Options . . . . . . . . . . . . . . . . . . . . . . . . . . . . . . . . . . . . . . . . . . . . . . . . . . . . . . . . . . . . . . . . . . . . . . .1345.12 IPv6 Support. . . . . . . . . . . . . . . . . . . . . . . . . . . . . . . . . . . . . . . . . . . . . . . . . . . . . . . . . . . . . . . . . . . . . . . . . . .1355.13 Manage Triggers. . . . . . . . . . . . . . . . . . . . . . . . . . . . . . . . . . . . . . . . . . . . . . . . . . . . . . . . . . . . . . . . . . . . . . .135
5.13.1 Trigger Mappings . . . . . . . . . . . . . . . . . . . . . . . . . . . . . . . . . . . . . . . . . . . . . . . . . . . . . . . . . . . . .1365.13.2 Add and Edit Trigger Mapping . . . . . . . . . . . . . . . . . . . . . . . . . . . . . . . . . . . . . . . . . . . . . . . .138
5.14 Storage Manager. . . . . . . . . . . . . . . . . . . . . . . . . . . . . . . . . . . . . . . . . . . . . . . . . . . . . . . . . . . . . . . . . . . . . . .1405.14.1 Formatting a Memory Card. . . . . . . . . . . . . . . . . . . . . . . . . . . . . . . . . . . . . . . . . . . . . . . . . . . .1405.14.2 Creating Partitions. . . . . . . . . . . . . . . . . . . . . . . . . . . . . . . . . . . . . . . . . . . . . . . . . . . . . . . . . . . . .1415.14.3 Partition Properties . . . . . . . . . . . . . . . . . . . . . . . . . . . . . . . . . . . . . . . . . . . . . . . . . . . . . . . . . . . .142
5.15 Teklogix Imagers Settings . . . . . . . . . . . . . . . . . . . . . . . . . . . . . . . . . . . . . . . . . . . . . . . . . . . . . . . . . . . . .1445.16 Teklogix Scanner Settings . . . . . . . . . . . . . . . . . . . . . . . . . . . . . . . . . . . . . . . . . . . . . . . . . . . . . . . . . . . . .146
5.16.1 The Scanner Menu . . . . . . . . . . . . . . . . . . . . . . . . . . . . . . . . . . . . . . . . . . . . . . . . . . . . . . . . . . . .1465.16.2 Restoring Default Settings. . . . . . . . . . . . . . . . . . . . . . . . . . . . . . . . . . . . . . . . . . . . . . . . . . . . .1475.16.3 Options. . . . . . . . . . . . . . . . . . . . . . . . . . . . . . . . . . . . . . . . . . . . . . . . . . . . . . . . . . . . . . . . . . . . . . . .1485.16.4 Translations Tab . . . . . . . . . . . . . . . . . . . . . . . . . . . . . . . . . . . . . . . . . . . . . . . . . . . . . . . . . . . . . .1505.16.5 Ports Tab. . . . . . . . . . . . . . . . . . . . . . . . . . . . . . . . . . . . . . . . . . . . . . . . . . . . . . . . . . . . . . . . . . . . . .153
5.17 Total Recall. . . . . . . . . . . . . . . . . . . . . . . . . . . . . . . . . . . . . . . . . . . . . . . . . . . . . . . . . . . . . . . . . . . . . . . . . . . .1585.17.1 Creating a Backup Profile . . . . . . . . . . . . . . . . . . . . . . . . . . . . . . . . . . . . . . . . . . . . . . . . . . . . .1585.17.2 Restoring a Profile . . . . . . . . . . . . . . . . . . . . . . . . . . . . . . . . . . . . . . . . . . . . . . . . . . . . . . . . . . . .1615.17.3 Viewing a Profile. . . . . . . . . . . . . . . . . . . . . . . . . . . . . . . . . . . . . . . . . . . . . . . . . . . . . . . . . . . . . .1625.17.4 Deleting a Profile. . . . . . . . . . . . . . . . . . . . . . . . . . . . . . . . . . . . . . . . . . . . . . . . . . . . . . . . . . . . . .163
5.18 TweakIT Settings . . . . . . . . . . . . . . . . . . . . . . . . . . . . . . . . . . . . . . . . . . . . . . . . . . . . . . . . . . . . . . . . . . . . . .1635.18.1 Advanced . . . . . . . . . . . . . . . . . . . . . . . . . . . . . . . . . . . . . . . . . . . . . . . . . . . . . . . . . . . . . . . . . . . . .1635.18.2 User. . . . . . . . . . . . . . . . . . . . . . . . . . . . . . . . . . . . . . . . . . . . . . . . . . . . . . . . . . . . . . . . . . . . . . . . . . .1665.18.3 Registry Editor . . . . . . . . . . . . . . . . . . . . . . . . . . . . . . . . . . . . . . . . . . . . . . . . . . . . . . . . . . . . . . . .168
Chapter 6: Peripheral Devices & Accessories6.1 Carrying Accessories . . . . . . . . . . . . . . . . . . . . . . . . . . . . . . . . . . . . . . . . . . . . . . . . . . . . . . . . . . . . . . . . . .1736.2 Attaching the Hand Strap . . . . . . . . . . . . . . . . . . . . . . . . . . . . . . . . . . . . . . . . . . . . . . . . . . . . . . . . . . . . . .1736.3 Attaching the Pistol Grip. . . . . . . . . . . . . . . . . . . . . . . . . . . . . . . . . . . . . . . . . . . . . . . . . . . . . . . . . . . . . . .1756.4 The Trigger Back Plate Kit with Flush Mount Pistol Grip . . . . . . . . . . . . . . . . . . . . . . . . . . . . . .1766.5 Protective Carrying Case. . . . . . . . . . . . . . . . . . . . . . . . . . . . . . . . . . . . . . . . . . . . . . . . . . . . . . . . . . . . . . .181

Contents
WORKABOUT PRO3 with Windows CE 5.0 User Manual v
6.6 Soft Shell Holster . . . . . . . . . . . . . . . . . . . . . . . . . . . . . . . . . . . . . . . . . . . . . . . . . . . . . . . . . . . . . . . . . . . . . .1816.7 The Batteries . . . . . . . . . . . . . . . . . . . . . . . . . . . . . . . . . . . . . . . . . . . . . . . . . . . . . . . . . . . . . . . . . . . . . . . . . .182
6.7.1 Secure Battery Cover . . . . . . . . . . . . . . . . . . . . . . . . . . . . . . . . . . . . . . . . . . . . . . . . . . . . . . . . .1826.8 Adaptor Cable Options . . . . . . . . . . . . . . . . . . . . . . . . . . . . . . . . . . . . . . . . . . . . . . . . . . . . . . . . . . . . . . . .1856.9 Chargers and Docking Stations. . . . . . . . . . . . . . . . . . . . . . . . . . . . . . . . . . . . . . . . . . . . . . . . . . . . . . . . .185
6.9.1 Installation–Chargers and Docking Stations . . . . . . . . . . . . . . . . . . . . . . . . . . . . . . . . . . .1856.9.2 Power Consumption Considerations . . . . . . . . . . . . . . . . . . . . . . . . . . . . . . . . . . . . . . . . . . .1866.9.3 Operator Controls . . . . . . . . . . . . . . . . . . . . . . . . . . . . . . . . . . . . . . . . . . . . . . . . . . . . . . . . . . . . .1866.9.4 Important Charger Safety Instructions . . . . . . . . . . . . . . . . . . . . . . . . . . . . . . . . . . . . . . . . .186
6.10 Desktop Docking Station . . . . . . . . . . . . . . . . . . . . . . . . . . . . . . . . . . . . . . . . . . . . . . . . . . . . . . . . . . . . . .1876.10.1 Charging a Battery Installed in the WORKABOUT PRO3 . . . . . . . . . . . . . . . . . . . . .1896.10.2 Charging a Spare Battery . . . . . . . . . . . . . . . . . . . . . . . . . . . . . . . . . . . . . . . . . . . . . . . . . . . . . .1896.10.3 Battery Charge Duration. . . . . . . . . . . . . . . . . . . . . . . . . . . . . . . . . . . . . . . . . . . . . . . . . . . . . . .1906.10.4 Charger LED Indicators . . . . . . . . . . . . . . . . . . . . . . . . . . . . . . . . . . . . . . . . . . . . . . . . . . . . . . .190
6.11 Troubleshooting the Charging Operation of the Dock . . . . . . . . . . . . . . . . . . . . . . . . . . . . . . . . . .1906.12 Linking a WORKABOUT PRO3 to a PC . . . . . . . . . . . . . . . . . . . . . . . . . . . . . . . . . . . . . . . . . . . . . .1906.13 Linking a WORKABOUT PRO3 to an Ethernet Network . . . . . . . . . . . . . . . . . . . . . . . . . . . . . .191
6.13.1 Network Access . . . . . . . . . . . . . . . . . . . . . . . . . . . . . . . . . . . . . . . . . . . . . . . . . . . . . . . . . . . . . . .1916.14 Troubleshooting the Docking Station Operations . . . . . . . . . . . . . . . . . . . . . . . . . . . . . . . . . . . . . . .1926.15 AC Wall Adaptor– Model #PS1050-G1 . . . . . . . . . . . . . . . . . . . . . . . . . . . . . . . . . . . . . . . . . . . . . . . .1926.16 Automotive Adaptor–Model #WA3113-G2 . . . . . . . . . . . . . . . . . . . . . . . . . . . . . . . . . . . . . . . . . . . .1936.17 Single Battery Charger–Model #WA3001-G1 . . . . . . . . . . . . . . . . . . . . . . . . . . . . . . . . . . . . . . . . . .194
6.17.1 Inserting A Battery in the Single Battery Charger . . . . . . . . . . . . . . . . . . . . . . . . . . . . . .1946.17.2 Battery Charge Duration. . . . . . . . . . . . . . . . . . . . . . . . . . . . . . . . . . . . . . . . . . . . . . . . . . . . . . .1946.17.3 Charge Indicators – Single Battery Charge LED . . . . . . . . . . . . . . . . . . . . . . . . . . . . . . .194
6.18 Quad Battery Charger–Model #WA3004-G1 . . . . . . . . . . . . . . . . . . . . . . . . . . . . . . . . . . . . . . . . . . .1956.18.1 Charging Batteries. . . . . . . . . . . . . . . . . . . . . . . . . . . . . . . . . . . . . . . . . . . . . . . . . . . . . . . . . . . . .1966.18.2 Battery Charge Duration. . . . . . . . . . . . . . . . . . . . . . . . . . . . . . . . . . . . . . . . . . . . . . . . . . . . . . .1966.18.3 Charge Indicators–The LEDs. . . . . . . . . . . . . . . . . . . . . . . . . . . . . . . . . . . . . . . . . . . . . . . . . .1966.18.4 Troubleshooting . . . . . . . . . . . . . . . . . . . . . . . . . . . . . . . . . . . . . . . . . . . . . . . . . . . . . . . . . . . . . . .196
6.19 Quad Docking Station–WA4204-G2 & WA4304-G2 . . . . . . . . . . . . . . . . . . . . . . . . . . . . . . . . . . .1986.19.1 Quad Docking Station Setup. . . . . . . . . . . . . . . . . . . . . . . . . . . . . . . . . . . . . . . . . . . . . . . . . . .1986.19.2 Quad Indicators . . . . . . . . . . . . . . . . . . . . . . . . . . . . . . . . . . . . . . . . . . . . . . . . . . . . . . . . . . . . . . .1996.19.3 Inserting a WORKABOUT PRO3 in the Quad Docking Station . . . . . . . . . . . . . . .1996.19.4 Network Access . . . . . . . . . . . . . . . . . . . . . . . . . . . . . . . . . . . . . . . . . . . . . . . . . . . . . . . . . . . . . . .1996.19.5 Battery Charging–LED Behaviour. . . . . . . . . . . . . . . . . . . . . . . . . . . . . . . . . . . . . . . . . . . . .2006.19.6 Troubleshooting . . . . . . . . . . . . . . . . . . . . . . . . . . . . . . . . . . . . . . . . . . . . . . . . . . . . . . . . . . . . . . .200
6.20 The Vehicle Cradle . . . . . . . . . . . . . . . . . . . . . . . . . . . . . . . . . . . . . . . . . . . . . . . . . . . . . . . . . . . . . . . . . . . .200

Contents
vi WORKABOUT PRO3 with Windows CE 5.0 User Manual
6.20.1 Vehicle Cradle Mounting Recommendations . . . . . . . . . . . . . . . . . . . . . . . . . . . . . . . . . .2016.21 Mounting Template . . . . . . . . . . . . . . . . . . . . . . . . . . . . . . . . . . . . . . . . . . . . . . . . . . . . . . . . . . . . . . . . . . . .2026.22 Wiring Guidelines . . . . . . . . . . . . . . . . . . . . . . . . . . . . . . . . . . . . . . . . . . . . . . . . . . . . . . . . . . . . . . . . . . . . .2026.23 Using the Vehicle Cradle. . . . . . . . . . . . . . . . . . . . . . . . . . . . . . . . . . . . . . . . . . . . . . . . . . . . . . . . . . . . . . .2026.24 Maintaining the Vehicle Cradle . . . . . . . . . . . . . . . . . . . . . . . . . . . . . . . . . . . . . . . . . . . . . . . . . . . . . . . .2026.25 Powered Cradle Installation in High Voltage Vehicles . . . . . . . . . . . . . . . . . . . . . . . . . . . . . . . . . .2026.26 Powered Vehicle Cradle Installation. . . . . . . . . . . . . . . . . . . . . . . . . . . . . . . . . . . . . . . . . . . . . . . . . . . .203
6.26.1 Wiring Vehicle Power to the Cradle . . . . . . . . . . . . . . . . . . . . . . . . . . . . . . . . . . . . . . . . . . .2036.27 The Port Replicator . . . . . . . . . . . . . . . . . . . . . . . . . . . . . . . . . . . . . . . . . . . . . . . . . . . . . . . . . . . . . . . . . . . .2046.28 Scanners and Imagers. . . . . . . . . . . . . . . . . . . . . . . . . . . . . . . . . . . . . . . . . . . . . . . . . . . . . . . . . . . . . . . . . .204
6.28.1 Scanning Techniques . . . . . . . . . . . . . . . . . . . . . . . . . . . . . . . . . . . . . . . . . . . . . . . . . . . . . . . . . .2056.28.2 Troubleshooting . . . . . . . . . . . . . . . . . . . . . . . . . . . . . . . . . . . . . . . . . . . . . . . . . . . . . . . . . . . . . . .2066.28.3 Operating One Dimensional (1D) Laser Scanners. . . . . . . . . . . . . . . . . . . . . . . . . . . . . .2066.28.4 Operating Two Dimensional (2D) Imagers . . . . . . . . . . . . . . . . . . . . . . . . . . . . . . . . . . . .207
6.29 Bluetooth Peripherals. . . . . . . . . . . . . . . . . . . . . . . . . . . . . . . . . . . . . . . . . . . . . . . . . . . . . . . . . . . . . . . . . .208
Chapter 7: Specifications7.1 WORKABOUT PRO3 Specifications . . . . . . . . . . . . . . . . . . . . . . . . . . . . . . . . . . . . . . . . . . . . . . . . . .2117.2 Radio Specifications . . . . . . . . . . . . . . . . . . . . . . . . . . . . . . . . . . . . . . . . . . . . . . . . . . . . . . . . . . . . . . . . . . .216
7.2.1 Model RA2041: 802.11 b/g Direct Sequence Spread Spectrum (DSSS) . . . . . . . .2167.2.2 Model RA2043: 802.11a/b/g Direct Sequence Spread Spectrum (DSSS). . . . . . .2167.2.3 Model RA3030-G2 GSM/GPRS/EDGE Radio . . . . . . . . . . . . . . . . . . . . . . . . . . . . . . . .2177.2.4 Model RA3040-G2 (Siemens HC25 UMTS Modem) . . . . . . . . . . . . . . . . . . . . . . . . . .2187.2.5 Bluetooth . . . . . . . . . . . . . . . . . . . . . . . . . . . . . . . . . . . . . . . . . . . . . . . . . . . . . . . . . . . . . . . . . . . . .220
7.3 Battery Specifications. . . . . . . . . . . . . . . . . . . . . . . . . . . . . . . . . . . . . . . . . . . . . . . . . . . . . . . . . . . . . . . . . .2217.3.1 High-Capacity (Model WA3006). . . . . . . . . . . . . . . . . . . . . . . . . . . . . . . . . . . . . . . . . . . . . .2217.3.2 Super High-Capacity (Model WA3010) . . . . . . . . . . . . . . . . . . . . . . . . . . . . . . . . . . . . . . .2277.3.3 Backup Battery. . . . . . . . . . . . . . . . . . . . . . . . . . . . . . . . . . . . . . . . . . . . . . . . . . . . . . . . . . . . . . . .233
7.4 Scanner/Imager Model Numbers. . . . . . . . . . . . . . . . . . . . . . . . . . . . . . . . . . . . . . . . . . . . . . . . . . . . . . .2357.5 Scanner Specifications . . . . . . . . . . . . . . . . . . . . . . . . . . . . . . . . . . . . . . . . . . . . . . . . . . . . . . . . . . . . . . . . .236
7.5.1 SE1223HP, LR and SE955HP Specifications . . . . . . . . . . . . . . . . . . . . . . . . . . . . . . . . . .2367.5.2 SE1524ER Scanner Specifications. . . . . . . . . . . . . . . . . . . . . . . . . . . . . . . . . . . . . . . . . . . . .2397.5.3 EV15 Imager Specifications . . . . . . . . . . . . . . . . . . . . . . . . . . . . . . . . . . . . . . . . . . . . . . . . . . .2427.5.4 SX5400* Imager . . . . . . . . . . . . . . . . . . . . . . . . . . . . . . . . . . . . . . . . . . . . . . . . . . . . . . . . . . . . . .2437.5.5 HHP5180 Imager. . . . . . . . . . . . . . . . . . . . . . . . . . . . . . . . . . . . . . . . . . . . . . . . . . . . . . . . . . . . . .245
Appendix A: Port PinoutsA.1 LIF (Low Insertion Force) Port Pinout . . . . . . . . . . . . . . . . . . . . . . . . . . . . . . . . . . . . . . . . . . . . . . . . A-1

Contents
WORKABOUT PRO3 with Windows CE 5.0 User Manual vii
A.2 Tether Port Pinout . . . . . . . . . . . . . . . . . . . . . . . . . . . . . . . . . . . . . . . . . . . . . . . . . . . . . . . . . . . . . . . . . . . . A-2A.3 Battery Contact Pinout–WA3006 & WA3010 . . . . . . . . . . . . . . . . . . . . . . . . . . . . . . . . . . . . . . . . . A-3A.4 Positive Female Battery Connector. . . . . . . . . . . . . . . . . . . . . . . . . . . . . . . . . . . . . . . . . . . . . . . . . . . . A-3
Appendix B: Wireless Wide Area Network (WWAN)B.1 Wireless WAN. . . . . . . . . . . . . . . . . . . . . . . . . . . . . . . . . . . . . . . . . . . . . . . . . . . . . . . . . . . . . . . . . . . . . . . . .B-1
B.1.1 Taskbar Icons . . . . . . . . . . . . . . . . . . . . . . . . . . . . . . . . . . . . . . . . . . . . . . . . . . . . . . . . . . . . . . . . .B-1B.1.2 Establishing A Connection . . . . . . . . . . . . . . . . . . . . . . . . . . . . . . . . . . . . . . . . . . . . . . . . . . . .B-2B.1.3 Advanced Information. . . . . . . . . . . . . . . . . . . . . . . . . . . . . . . . . . . . . . . . . . . . . . . . . . . . . . . . .B-4B.1.4 Tools Menu . . . . . . . . . . . . . . . . . . . . . . . . . . . . . . . . . . . . . . . . . . . . . . . . . . . . . . . . . . . . . . . . . . .B-6B.1.5 SMS Menu . . . . . . . . . . . . . . . . . . . . . . . . . . . . . . . . . . . . . . . . . . . . . . . . . . . . . . . . . . . . . . . . . . B-15B.1.6 Voice. . . . . . . . . . . . . . . . . . . . . . . . . . . . . . . . . . . . . . . . . . . . . . . . . . . . . . . . . . . . . . . . . . . . . . . . B-16
B.2 Power Mode . . . . . . . . . . . . . . . . . . . . . . . . . . . . . . . . . . . . . . . . . . . . . . . . . . . . . . . . . . . . . . . . . . . . . . . . . B-17
Appendix C: Summit Client Utility (SCU)C.1 SCU Tabs. . . . . . . . . . . . . . . . . . . . . . . . . . . . . . . . . . . . . . . . . . . . . . . . . . . . . . . . . . . . . . . . . . . . . . . . . . . . . .C-1C.2 Main Tab . . . . . . . . . . . . . . . . . . . . . . . . . . . . . . . . . . . . . . . . . . . . . . . . . . . . . . . . . . . . . . . . . . . . . . . . . . . . . .C-1C.3 Profile Tab. . . . . . . . . . . . . . . . . . . . . . . . . . . . . . . . . . . . . . . . . . . . . . . . . . . . . . . . . . . . . . . . . . . . . . . . . . . . .C-2
C.3.1 SCU Security Capabilities . . . . . . . . . . . . . . . . . . . . . . . . . . . . . . . . . . . . . . . . . . . . . . . . . . . . .C-4C.3.2 SCU EAP Types . . . . . . . . . . . . . . . . . . . . . . . . . . . . . . . . . . . . . . . . . . . . . . . . . . . . . . . . . . . . . .C-5C.3.3 EAP Credentials. . . . . . . . . . . . . . . . . . . . . . . . . . . . . . . . . . . . . . . . . . . . . . . . . . . . . . . . . . . . . . .C-5C.3.4 ThirdPartyConfig. . . . . . . . . . . . . . . . . . . . . . . . . . . . . . . . . . . . . . . . . . . . . . . . . . . . . . . . . . . . . .C-6
C.4 Status Tab . . . . . . . . . . . . . . . . . . . . . . . . . . . . . . . . . . . . . . . . . . . . . . . . . . . . . . . . . . . . . . . . . . . . . . . . . . . . .C-7C.5 Diag Tab. . . . . . . . . . . . . . . . . . . . . . . . . . . . . . . . . . . . . . . . . . . . . . . . . . . . . . . . . . . . . . . . . . . . . . . . . . . . . . .C-7C.6 Global Settings Tab . . . . . . . . . . . . . . . . . . . . . . . . . . . . . . . . . . . . . . . . . . . . . . . . . . . . . . . . . . . . . . . . . . . .C-8
Appendix D: Bar Code SettingsD.1 Scanner Menu . . . . . . . . . . . . . . . . . . . . . . . . . . . . . . . . . . . . . . . . . . . . . . . . . . . . . . . . . . . . . . . . . . . . . . . . D-1D.2 Decoded (Internal) Scanner . . . . . . . . . . . . . . . . . . . . . . . . . . . . . . . . . . . . . . . . . . . . . . . . . . . . . . . . . . . D-2
D.2.1 Options – Decoded (Internal) Scanner . . . . . . . . . . . . . . . . . . . . . . . . . . . . . . . . . . . . . . . . D-2D.2.2 Advanced Options – Decoded (Internal) . . . . . . . . . . . . . . . . . . . . . . . . . . . . . . . . . . . . . . D-3D.2.3 Decoded (Internal) 2D Scanning Options . . . . . . . . . . . . . . . . . . . . . . . . . . . . . . . . . . . . . D-5D.2.4 Data Options — Decoded (Internal) Scanner . . . . . . . . . . . . . . . . . . . . . . . . . . . . . . . . . D-5D.2.5 Code 39 . . . . . . . . . . . . . . . . . . . . . . . . . . . . . . . . . . . . . . . . . . . . . . . . . . . . . . . . . . . . . . . . . . . . . . D-6D.2.6 Code 128. . . . . . . . . . . . . . . . . . . . . . . . . . . . . . . . . . . . . . . . . . . . . . . . . . . . . . . . . . . . . . . . . . . . . D-9D.2.7 EAN 13 . . . . . . . . . . . . . . . . . . . . . . . . . . . . . . . . . . . . . . . . . . . . . . . . . . . . . . . . . . . . . . . . . . . . . D-10D.2.8 EAN 8 . . . . . . . . . . . . . . . . . . . . . . . . . . . . . . . . . . . . . . . . . . . . . . . . . . . . . . . . . . . . . . . . . . . . . . D-10D.2.9 UPC A . . . . . . . . . . . . . . . . . . . . . . . . . . . . . . . . . . . . . . . . . . . . . . . . . . . . . . . . . . . . . . . . . . . . . . D-11D.2.10 UPC E. . . . . . . . . . . . . . . . . . . . . . . . . . . . . . . . . . . . . . . . . . . . . . . . . . . . . . . . . . . . . . . . . . . . . . D-11

Contents
viii WORKABOUT PRO3 with Windows CE 5.0 User Manual
D.2.11 UPC/EAN Shared Settings. . . . . . . . . . . . . . . . . . . . . . . . . . . . . . . . . . . . . . . . . . . . . . . . . . D-12D.2.12 Code 93 . . . . . . . . . . . . . . . . . . . . . . . . . . . . . . . . . . . . . . . . . . . . . . . . . . . . . . . . . . . . . . . . . . . . D-13D.2.13 Codabar . . . . . . . . . . . . . . . . . . . . . . . . . . . . . . . . . . . . . . . . . . . . . . . . . . . . . . . . . . . . . . . . . . . . D-14D.2.14 MSI Plessey . . . . . . . . . . . . . . . . . . . . . . . . . . . . . . . . . . . . . . . . . . . . . . . . . . . . . . . . . . . . . . . . D-14D.2.15 Interleaved 2 of 5 . . . . . . . . . . . . . . . . . . . . . . . . . . . . . . . . . . . . . . . . . . . . . . . . . . . . . . . . . . . D-15D.2.16 Discrete 2 of 5 . . . . . . . . . . . . . . . . . . . . . . . . . . . . . . . . . . . . . . . . . . . . . . . . . . . . . . . . . . . . . . D-16D.2.17 RSS Code . . . . . . . . . . . . . . . . . . . . . . . . . . . . . . . . . . . . . . . . . . . . . . . . . . . . . . . . . . . . . . . . . . D-17D.2.18 Composite . . . . . . . . . . . . . . . . . . . . . . . . . . . . . . . . . . . . . . . . . . . . . . . . . . . . . . . . . . . . . . . . . . D-18D.2.19 PDF-417. . . . . . . . . . . . . . . . . . . . . . . . . . . . . . . . . . . . . . . . . . . . . . . . . . . . . . . . . . . . . . . . . . . . D-18D.2.20 Micro PDF-417. . . . . . . . . . . . . . . . . . . . . . . . . . . . . . . . . . . . . . . . . . . . . . . . . . . . . . . . . . . . . D-18
D.3 Decoded (HHP). . . . . . . . . . . . . . . . . . . . . . . . . . . . . . . . . . . . . . . . . . . . . . . . . . . . . . . . . . . . . . . . . . . . . . D-19D.3.1 Options – Decoded (HHP). . . . . . . . . . . . . . . . . . . . . . . . . . . . . . . . . . . . . . . . . . . . . . . . . . . D-20D.3.2 Advanced Options – Decoded (HHP). . . . . . . . . . . . . . . . . . . . . . . . . . . . . . . . . . . . . . . . D-20D.3.3 Code 39 . . . . . . . . . . . . . . . . . . . . . . . . . . . . . . . . . . . . . . . . . . . . . . . . . . . . . . . . . . . . . . . . . . . . . D-21D.3.4 Trioptic Code . . . . . . . . . . . . . . . . . . . . . . . . . . . . . . . . . . . . . . . . . . . . . . . . . . . . . . . . . . . . . . . D-22D.3.5 Code 128. . . . . . . . . . . . . . . . . . . . . . . . . . . . . . . . . . . . . . . . . . . . . . . . . . . . . . . . . . . . . . . . . . . . D-23D.3.6 EAN 13 Settings . . . . . . . . . . . . . . . . . . . . . . . . . . . . . . . . . . . . . . . . . . . . . . . . . . . . . . . . . . . . D-23D.3.7 EAN 8 . . . . . . . . . . . . . . . . . . . . . . . . . . . . . . . . . . . . . . . . . . . . . . . . . . . . . . . . . . . . . . . . . . . . . . D-24D.3.8 UPC A Settings . . . . . . . . . . . . . . . . . . . . . . . . . . . . . . . . . . . . . . . . . . . . . . . . . . . . . . . . . . . . . D-25D.3.9 UPC E Settings. . . . . . . . . . . . . . . . . . . . . . . . . . . . . . . . . . . . . . . . . . . . . . . . . . . . . . . . . . . . . . D-25D.3.10 UPC/EAN Shared Settings . . . . . . . . . . . . . . . . . . . . . . . . . . . . . . . . . . . . . . . . . . . . . . . . . . D-26D.3.11 Code 93 . . . . . . . . . . . . . . . . . . . . . . . . . . . . . . . . . . . . . . . . . . . . . . . . . . . . . . . . . . . . . . . . . . . . . D-26D.3.12 Codabar . . . . . . . . . . . . . . . . . . . . . . . . . . . . . . . . . . . . . . . . . . . . . . . . . . . . . . . . . . . . . . . . . . . . . D-27D.3.13 MSI Plessey . . . . . . . . . . . . . . . . . . . . . . . . . . . . . . . . . . . . . . . . . . . . . . . . . . . . . . . . . . . . . . . . . D-28D.3.14 Code 11 . . . . . . . . . . . . . . . . . . . . . . . . . . . . . . . . . . . . . . . . . . . . . . . . . . . . . . . . . . . . . . . . . . . . . D-29D.3.15 Interleaved 2 of 5. . . . . . . . . . . . . . . . . . . . . . . . . . . . . . . . . . . . . . . . . . . . . . . . . . . . . . . . . . . . D-29D.3.16 Matrix 2 of 5 . . . . . . . . . . . . . . . . . . . . . . . . . . . . . . . . . . . . . . . . . . . . . . . . . . . . . . . . . . . . . . . . D-30D.3.17 IATA 2 of 5 . . . . . . . . . . . . . . . . . . . . . . . . . . . . . . . . . . . . . . . . . . . . . . . . . . . . . . . . . . . . . . . . . D-30D.3.18 Discrete 2 of 5. . . . . . . . . . . . . . . . . . . . . . . . . . . . . . . . . . . . . . . . . . . . . . . . . . . . . . . . . . . . . . . D-31D.3.19 Telepen . . . . . . . . . . . . . . . . . . . . . . . . . . . . . . . . . . . . . . . . . . . . . . . . . . . . . . . . . . . . . . . . . . . . . D-31D.3.20 RSS Code (Reduced Space Symbology) . . . . . . . . . . . . . . . . . . . . . . . . . . . . . . . . . . . . . D-32D.3.21 PosiCode (Reduced Space Symbology). . . . . . . . . . . . . . . . . . . . . . . . . . . . . . . . . . . . . . D-33D.3.22 Composite. . . . . . . . . . . . . . . . . . . . . . . . . . . . . . . . . . . . . . . . . . . . . . . . . . . . . . . . . . . . . . . . . . . D-33D.3.23 TLC-39 . . . . . . . . . . . . . . . . . . . . . . . . . . . . . . . . . . . . . . . . . . . . . . . . . . . . . . . . . . . . . . . . . . . . . D-34D.3.24 PDF-417 . . . . . . . . . . . . . . . . . . . . . . . . . . . . . . . . . . . . . . . . . . . . . . . . . . . . . . . . . . . . . . . . . . . . D-34D.3.25 Micro PDF-417 . . . . . . . . . . . . . . . . . . . . . . . . . . . . . . . . . . . . . . . . . . . . . . . . . . . . . . . . . . . . . D-35D.3.26 Code 16K . . . . . . . . . . . . . . . . . . . . . . . . . . . . . . . . . . . . . . . . . . . . . . . . . . . . . . . . . . . . . . . . . . . D-35D.3.27 Code 49 . . . . . . . . . . . . . . . . . . . . . . . . . . . . . . . . . . . . . . . . . . . . . . . . . . . . . . . . . . . . . . . . . . . . . D-36D.3.28 Codablock. . . . . . . . . . . . . . . . . . . . . . . . . . . . . . . . . . . . . . . . . . . . . . . . . . . . . . . . . . . . . . . . . . . D-36

Contents
WORKABOUT PRO3 with Windows CE 5.0 User Manual ix
D.3.29 2D Data Matrix. . . . . . . . . . . . . . . . . . . . . . . . . . . . . . . . . . . . . . . . . . . . . . . . . . . . . . . . . . . . . . D-37D.3.30 2D QR Code . . . . . . . . . . . . . . . . . . . . . . . . . . . . . . . . . . . . . . . . . . . . . . . . . . . . . . . . . . . . . . . . D-37D.3.31 2D Maxicode. . . . . . . . . . . . . . . . . . . . . . . . . . . . . . . . . . . . . . . . . . . . . . . . . . . . . . . . . . . . . . . . D-37D.3.32 2D Aztec . . . . . . . . . . . . . . . . . . . . . . . . . . . . . . . . . . . . . . . . . . . . . . . . . . . . . . . . . . . . . . . . . . . . D-38D.3.33 Postal: PlaNET . . . . . . . . . . . . . . . . . . . . . . . . . . . . . . . . . . . . . . . . . . . . . . . . . . . . . . . . . . . . . . D-38D.3.34 Postal: PostNET. . . . . . . . . . . . . . . . . . . . . . . . . . . . . . . . . . . . . . . . . . . . . . . . . . . . . . . . . . . . . D-39D.3.35 Postal: Australian. . . . . . . . . . . . . . . . . . . . . . . . . . . . . . . . . . . . . . . . . . . . . . . . . . . . . . . . . . . . D-39D.3.36 Postal: Canadian. . . . . . . . . . . . . . . . . . . . . . . . . . . . . . . . . . . . . . . . . . . . . . . . . . . . . . . . . . . . . D-39D.3.37 Postal: China . . . . . . . . . . . . . . . . . . . . . . . . . . . . . . . . . . . . . . . . . . . . . . . . . . . . . . . . . . . . . . . . D-40D.3.38 Postal: Japanese . . . . . . . . . . . . . . . . . . . . . . . . . . . . . . . . . . . . . . . . . . . . . . . . . . . . . . . . . . . . . D-40D.3.39 Postal: Kix . . . . . . . . . . . . . . . . . . . . . . . . . . . . . . . . . . . . . . . . . . . . . . . . . . . . . . . . . . . . . . . . . . D-40D.3.40 Postal: Korean. . . . . . . . . . . . . . . . . . . . . . . . . . . . . . . . . . . . . . . . . . . . . . . . . . . . . . . . . . . . . . . D-41D.3.41 Postal: Royal . . . . . . . . . . . . . . . . . . . . . . . . . . . . . . . . . . . . . . . . . . . . . . . . . . . . . . . . . . . . . . . . D-41
D.4 Decoded . . . . . . . . . . . . . . . . . . . . . . . . . . . . . . . . . . . . . . . . . . . . . . . . . . . . . . . . . . . . . . . . . . . . . . . . . . . . . D-42D.4.1 Options – Decoded Scanner . . . . . . . . . . . . . . . . . . . . . . . . . . . . . . . . . . . . . . . . . . . . . . . . . D-42D.4.2 Advanced Options – Decoded Scanner . . . . . . . . . . . . . . . . . . . . . . . . . . . . . . . . . . . . . . D-42D.4.3 Code 39 . . . . . . . . . . . . . . . . . . . . . . . . . . . . . . . . . . . . . . . . . . . . . . . . . . . . . . . . . . . . . . . . . . . . . D-43D.4.4 Code 128. . . . . . . . . . . . . . . . . . . . . . . . . . . . . . . . . . . . . . . . . . . . . . . . . . . . . . . . . . . . . . . . . . . . D-45D.4.5 EAN 13 . . . . . . . . . . . . . . . . . . . . . . . . . . . . . . . . . . . . . . . . . . . . . . . . . . . . . . . . . . . . . . . . . . . . . D-46D.4.6 EAN 8 . . . . . . . . . . . . . . . . . . . . . . . . . . . . . . . . . . . . . . . . . . . . . . . . . . . . . . . . . . . . . . . . . . . . . . D-47D.4.7 UPCA. . . . . . . . . . . . . . . . . . . . . . . . . . . . . . . . . . . . . . . . . . . . . . . . . . . . . . . . . . . . . . . . . . . . . . . D-47D.4.8 UPC E . . . . . . . . . . . . . . . . . . . . . . . . . . . . . . . . . . . . . . . . . . . . . . . . . . . . . . . . . . . . . . . . . . . . . . D-48D.4.9 UPC/EAN Shared . . . . . . . . . . . . . . . . . . . . . . . . . . . . . . . . . . . . . . . . . . . . . . . . . . . . . . . . . . D-48D.4.10 Code 93 . . . . . . . . . . . . . . . . . . . . . . . . . . . . . . . . . . . . . . . . . . . . . . . . . . . . . . . . . . . . . . . . . . . . D-49D.4.11 Codabar . . . . . . . . . . . . . . . . . . . . . . . . . . . . . . . . . . . . . . . . . . . . . . . . . . . . . . . . . . . . . . . . . . . . D-50D.4.12 MSI Plessey . . . . . . . . . . . . . . . . . . . . . . . . . . . . . . . . . . . . . . . . . . . . . . . . . . . . . . . . . . . . . . . . D-51D.4.13 Code 11 . . . . . . . . . . . . . . . . . . . . . . . . . . . . . . . . . . . . . . . . . . . . . . . . . . . . . . . . . . . . . . . . . . . . D-52D.4.14 Interleaved 2 of 5 . . . . . . . . . . . . . . . . . . . . . . . . . . . . . . . . . . . . . . . . . . . . . . . . . . . . . . . . . . . D-52D.4.15 Matrix 2 of 5. . . . . . . . . . . . . . . . . . . . . . . . . . . . . . . . . . . . . . . . . . . . . . . . . . . . . . . . . . . . . . . . D-53D.4.16 Discrete 2 of 5 . . . . . . . . . . . . . . . . . . . . . . . . . . . . . . . . . . . . . . . . . . . . . . . . . . . . . . . . . . . . . . D-54D.4.17 Telepen. . . . . . . . . . . . . . . . . . . . . . . . . . . . . . . . . . . . . . . . . . . . . . . . . . . . . . . . . . . . . . . . . . . . . D-54D.4.18 RSS Code (Reduced Space Symbology) . . . . . . . . . . . . . . . . . . . . . . . . . . . . . . . . . . . . D-55D.4.19 Composite . . . . . . . . . . . . . . . . . . . . . . . . . . . . . . . . . . . . . . . . . . . . . . . . . . . . . . . . . . . . . . . . . . D-56D.4.20 TLC-39. . . . . . . . . . . . . . . . . . . . . . . . . . . . . . . . . . . . . . . . . . . . . . . . . . . . . . . . . . . . . . . . . . . . . D-56D.4.21 PDF-417. . . . . . . . . . . . . . . . . . . . . . . . . . . . . . . . . . . . . . . . . . . . . . . . . . . . . . . . . . . . . . . . . . . . D-57D.4.22 Micro PDF-417. . . . . . . . . . . . . . . . . . . . . . . . . . . . . . . . . . . . . . . . . . . . . . . . . . . . . . . . . . . . . D-57D.4.23 Codablock . . . . . . . . . . . . . . . . . . . . . . . . . . . . . . . . . . . . . . . . . . . . . . . . . . . . . . . . . . . . . . . . . . D-58

Contents
x WORKABOUT PRO3 with Windows CE 5.0 User Manual
Appendix E: Teklogix Imagers AppletE.1 Required Applets . . . . . . . . . . . . . . . . . . . . . . . . . . . . . . . . . . . . . . . . . . . . . . . . . . . . . . . . . . . . . . . . . . . . . .E-1E.2 Presets . . . . . . . . . . . . . . . . . . . . . . . . . . . . . . . . . . . . . . . . . . . . . . . . . . . . . . . . . . . . . . . . . . . . . . . . . . . . . . . .E-1
E.2.1 Predefined Presets . . . . . . . . . . . . . . . . . . . . . . . . . . . . . . . . . . . . . . . . . . . . . . . . . . . . . . . . . . . . .E-2E.2.2 Bar Code Predefined Presets. . . . . . . . . . . . . . . . . . . . . . . . . . . . . . . . . . . . . . . . . . . . . . . . . . .E-2E.2.3 Bar Code Decoding Camera Predefined Presets. . . . . . . . . . . . . . . . . . . . . . . . . . . . . . . .E-3E.2.4 Image Capture Predefined Presets . . . . . . . . . . . . . . . . . . . . . . . . . . . . . . . . . . . . . . . . . . . . .E-4
E.3 Using the Teklogix Imagers Applet . . . . . . . . . . . . . . . . . . . . . . . . . . . . . . . . . . . . . . . . . . . . . . . . . . . .E-4E.3.1 Configuring the Image Capture Presets . . . . . . . . . . . . . . . . . . . . . . . . . . . . . . . . . . . . . . . .E-4E.3.2 Selecting a Camera . . . . . . . . . . . . . . . . . . . . . . . . . . . . . . . . . . . . . . . . . . . . . . . . . . . . . . . . . . . .E-5E.3.3 Setting the Active Preset. . . . . . . . . . . . . . . . . . . . . . . . . . . . . . . . . . . . . . . . . . . . . . . . . . . . . . .E-5E.3.4 Viewing a Preset . . . . . . . . . . . . . . . . . . . . . . . . . . . . . . . . . . . . . . . . . . . . . . . . . . . . . . . . . . . . . .E-6E.3.5 Creating a Custom Preset . . . . . . . . . . . . . . . . . . . . . . . . . . . . . . . . . . . . . . . . . . . . . . . . . . . . . .E-6E.3.6 Modifying a Custom Preset. . . . . . . . . . . . . . . . . . . . . . . . . . . . . . . . . . . . . . . . . . . . . . . . . . . .E-6E.3.7 Removing a Custom Preset . . . . . . . . . . . . . . . . . . . . . . . . . . . . . . . . . . . . . . . . . . . . . . . . . . . .E-7
E.4 Configuring the Bar Code Decoding Camera Presets . . . . . . . . . . . . . . . . . . . . . . . . . . . . . . . . . . .E-8E.4.1 Selecting a Camera . . . . . . . . . . . . . . . . . . . . . . . . . . . . . . . . . . . . . . . . . . . . . . . . . . . . . . . . . . . .E-8E.4.2 Setting the Active Preset. . . . . . . . . . . . . . . . . . . . . . . . . . . . . . . . . . . . . . . . . . . . . . . . . . . . . . .E-9E.4.3 Viewing a Preset . . . . . . . . . . . . . . . . . . . . . . . . . . . . . . . . . . . . . . . . . . . . . . . . . . . . . . . . . . . . . .E-9E.4.4 Creating a Custom Preset . . . . . . . . . . . . . . . . . . . . . . . . . . . . . . . . . . . . . . . . . . . . . . . . . . . . . .E-9E.4.5 Modifying a Custom Preset. . . . . . . . . . . . . . . . . . . . . . . . . . . . . . . . . . . . . . . . . . . . . . . . . . E-10E.4.6 Removing a Custom Preset . . . . . . . . . . . . . . . . . . . . . . . . . . . . . . . . . . . . . . . . . . . . . . . . . . E-11E.4.7 Configuring the Bar Code Decoding Symbologies . . . . . . . . . . . . . . . . . . . . . . . . . . . E-11E.4.8 Setting the Active Preset. . . . . . . . . . . . . . . . . . . . . . . . . . . . . . . . . . . . . . . . . . . . . . . . . . . . . E-11E.4.9 Viewing a Preset . . . . . . . . . . . . . . . . . . . . . . . . . . . . . . . . . . . . . . . . . . . . . . . . . . . . . . . . . . . . E-11E.4.10 Creating a Custom Preset . . . . . . . . . . . . . . . . . . . . . . . . . . . . . . . . . . . . . . . . . . . . . . . . . . . . E-12E.4.11 Modifying a Custom Preset. . . . . . . . . . . . . . . . . . . . . . . . . . . . . . . . . . . . . . . . . . . . . . . . . . E-12E.4.12 Removing a Custom Preset . . . . . . . . . . . . . . . . . . . . . . . . . . . . . . . . . . . . . . . . . . . . . . . . . . E-13E.4.13 Configuring Symbologies in the Teklogix Imagers Applet . . . . . . . . . . . . . . . . . . . E-14E.4.14 Filter Tab – Manipulating Bar Code Data. . . . . . . . . . . . . . . . . . . . . . . . . . . . . . . . . . . . E-14E.4.15 Translation Tab – Configuring Rules . . . . . . . . . . . . . . . . . . . . . . . . . . . . . . . . . . . . . . . . E-16E.4.16 Advanced Tab. . . . . . . . . . . . . . . . . . . . . . . . . . . . . . . . . . . . . . . . . . . . . . . . . . . . . . . . . . . . . . . E-17
E.5 Teklogix Scanners Applet. . . . . . . . . . . . . . . . . . . . . . . . . . . . . . . . . . . . . . . . . . . . . . . . . . . . . . . . . . . . E-18

WORKABOUT PRO3 with Windows CE 5.0 User Manual 1
INTRODUCTION 11.1 About This Manual . . . . . . . . . . . . . . . . . . . . . . . . . . . . . . . . . . . . 31.2 Text Conventions . . . . . . . . . . . . . . . . . . . . . . . . . . . . . . . . . . . . . 41.3 WORKABOUT PRO3 Features . . . . . . . . . . . . . . . . . . . . . . . . . . . . . 41.4 The WORKABOUT PRO3 C Hand-Held . . . . . . . . . . . . . . . . . . . . . . . . 61.5 The WORKABOUT PRO3 S Hand-Held . . . . . . . . . . . . . . . . . . . . . . . . 7


Chapter 1: IntroductionAbout This Manual
WORKABOUT PRO3 with Windows CE 5.0 User Manual 3
1.1 About This ManualThis manual describes how to configure, operate and maintain the Psion Teklogix WORK-ABOUT PRO3 hand-held computer.
Chapter 1: Introductionprovides a basic overview of the WORKABOUT PRO3 hand-held.
Chapter 2: Basic Checkoutdescribes the steps required to get the WORKABOUT PRO3 ready for operation, including setting up your RA2041 802.11b/g and the RA2043 801.11 a/b/g radios. This chapter also describes how to use the phone dialer.
Chapter 3: Get To Know Your WORKABOUT PRO3
describes the WORKABOUT PRO3 features and outlines how to charge and maintain the battery. This chapter also provides a description of the keyboard, how to navigate in Micro-soft Windows CE 5.0, and so on.
Chapter 4: Working With Windows CE 5.0describes the Microsoft Windows CE 5.0 desktop and how to use it. This chapter also out-lines the basics of moving around a Windows CE 5.0 window, selecting and opening icons, files, folders and working with a Windows dialog box.
Chapter 5: Configurationdescribes the Windows CE 5.0 Control Panel and how to use it to configure the WORK-ABOUT PRO3, along with the scanners attached to the hand-held, and so on.
Chapter 6: Peripheral Devices & Accessoriesdescribes the peripherals and accessories available for WORKABOUT PRO3 hand-helds.
Chapter 7: Specificationslists radio, hand-held computer and battery specifications.
Appendix A: Port Pinoutsdescribes the WORKABOUT PRO3 pinouts.
Appendix B: Wireless Wide Area Network (WWAN)describes WWAN configuration information (GPRS radio model no. RA3030).
Appendix C: Summit Client Utility (SCU)provides detailed descriptions of the SCU tabs.

Chapter 1: IntroductionText Conventions
4 WORKABOUT PRO3 with Windows CE 5.0 User Manual
Appendix D: Bar Code Settingsdescribes the bar codes supported by the scanners and imagers available for the WORKABOUT PRO3.
Appendix E: Teklogix Imagers Appletdescribes the Teklogix Imagers applet and how to use it to set up your imager.
1.2 Text Conventions
1.3 WORKABOUT PRO3 Features
The WORKABOUT PRO3 is a ruggedized hand-held personal computer, running the Mi-crosoft Windows CE 5.0 operating system. It is intended for use in commercial and light industrial applications with a focus on real time wireless data transactions. All possible bar code input methodologies are supported by one of a variety of scanners available. Optimiza-tion for specific operational environments is supported with a wide range of peripheral options and carrying accessories.
Model Variants• WORKABOUT PRO3 C – Model 7527C-G2• WORKABOUT PRO3 S – Model 7527S-G2
Note: Notes highlight additional helpful information.
Important: These statements provide particularly important instructions or additional information that is critical to the operation of the equipment.
Warning: These statements provide critical information that may prevent physical injury, equipment damage or data loss.
Important: For all safety, regulatory and warranty information, refer to the ‘WORKABOUT PRO3 Hand-Held Computer Regulatory & Warranty Guide’, PN 8000126.
Note: For complete hand-held computer specifications, refer to “WORKABOUT PRO3 Specifications” on page 211.

Chapter 1: IntroductionWORKABOUT PRO3 Features
WORKABOUT PRO3 with Windows CE 5.0 User Manual 5
Platform• PXA270M @ 624 MHz, 32 bit RISC CPU• 1024 MB Flash ROM, 256 MB RAM
Operating System• Microsoft® Windows® CE 5.0
Multi-Media Chipset• NVIDIAGoForce 4000 Multi-Media Processor
Real-Time Clock• CPU independent RTC capable of maintaining the system date and time for at least 3
months with a fully charged backup battery
User Interface• Color Touch Screen Display 3.6 in.(9.144 cm) diagonal
- Full VGA Display with Adjustable Resolution: QVGA or VGA- Transflective, portrait mode TFT- Adjustable Backlight
• Touchscreen- Passive stylus or finger operation- Signature capture
• Keyboards- Full Alpha-Numeric (C model)- Numeric (S model)- QWERTY (S model)- Ergonomically enhanced for ambidextrous, one-hand operation- Backlit, high durability hard-capped keys
Wireless CommunicationOptional expansion modules for: • 802.11b/g Compact Flash Radio operating in the 2.4GHz band• 802.11a/b/g Compact Flash Radio with integrated antenna operating in 2.4GHz and
5GHz bands• GSM/GPRS EDGE (via expansion interface)

Chapter 1: IntroductionThe WORKABOUT PRO3 C Hand-Held
6 WORKABOUT PRO3 with Windows CE 5.0 User Manual
Quad Band - 850/900/1800/1900 Voice and Data• UMTS/HSDPA (via expansion interface)
Triple band - 850/1900/2100MHz Voice and Data• Integrated Bluetooth class II, V 2.0 + EDR
1.4 The WORKABOUT PRO3 C Hand-HeldFigure 1.1 WORKABOUT PRO3 C with Alpha Keyboard
Note: 802.11b/g, GSM, and Bluetooth are available simultaneously.

Chapter 1: IntroductionThe WORKABOUT PRO3 S Hand-Held
WORKABOUT PRO3 with Windows CE 5.0 User Manual 7
1.5 The WORKABOUT PRO3 S Hand-HeldFigure 1.2 WORKABOUT PRO3 S with Numeric Keyboard

Chapter 1: IntroductionThe WORKABOUT PRO3 S Hand-Held
8 WORKABOUT PRO3 with Windows CE 5.0 User Manual
Figure 1.3 WORKABOUT PRO3 S with QWERTY Keyboard

WORKABOUT PRO3 with Windows CE 5.0 User Manual 9
BASIC CHECKOUT 22.1 Preparing the WORKABOUT PRO3 for Operation . . . . . . . . . . . . . . . . . . 11
2.1.1 The Main Battery . . . . . . . . . . . . . . . . . . . . . . . . . . . . . . . 112.1.1.1 Charging the Main Battery . . . . . . . . . . . . . . . . . . . . . 11
2.1.2 The Backup Battery . . . . . . . . . . . . . . . . . . . . . . . . . . . . . 112.2 Turning the WORKABOUT PRO3 On and Off . . . . . . . . . . . . . . . . . . . . 12
2.2.1 Installing the Battery and Switching the Unit On . . . . . . . . . . . . . . 122.2.2 Switching the Unit Off (Suspend & Standby) . . . . . . . . . . . . . . . . 13
2.3 Calibrating the Touchscreen . . . . . . . . . . . . . . . . . . . . . . . . . . . . . . 132.4 Configuring the 802.11a/b/g RA2043 Compact Flash Radio . . . . . . . . . . . . . 14
2.4.1 Assigning an IP Address . . . . . . . . . . . . . . . . . . . . . . . . . . . 202.4.2 Name Servers Tab . . . . . . . . . . . . . . . . . . . . . . . . . . . . . . 222.4.3 Advanced Features . . . . . . . . . . . . . . . . . . . . . . . . . . . . . . 23
2.4.3.3 Rearranging Preferred Networks . . . . . . . . . . . . . . . . . . 232.4.3.4 Deleting a Preferred Network . . . . . . . . . . . . . . . . . . . . 242.4.3.5 Changing Network Properties. . . . . . . . . . . . . . . . . . . . 24
2.5 Configuring the Summit RA2041 802.11b/g. . . . . . . . . . . . . . . . . . . . . . 242.5.1 Assigning the IP Address. . . . . . . . . . . . . . . . . . . . . . . . . . . 242.5.2 Name Servers Tab . . . . . . . . . . . . . . . . . . . . . . . . . . . . . . 262.5.3 Using the SCU to Connect to the WLAN . . . . . . . . . . . . . . . . . . 27
2.5.3.1 SSID. . . . . . . . . . . . . . . . . . . . . . . . . . . . . . . . . 292.5.3.2 EAP Type . . . . . . . . . . . . . . . . . . . . . . . . . . . . . . 292.5.3.3 Encryption. . . . . . . . . . . . . . . . . . . . . . . . . . . . . . 29
2.6 Checking the Scanner . . . . . . . . . . . . . . . . . . . . . . . . . . . . . . . . . 302.7 Connecting the WORKABOUT PRO3 to a PC . . . . . . . . . . . . . . . . . . . . 302.8 Data Transfer Between the PC & the Hand-Held . . . . . . . . . . . . . . . . . . . 31
2.8.1 Using Microsoft® ActiveSync® . . . . . . . . . . . . . . . . . . . . . . . 312.8.2 Using Microsoft® Vista® . . . . . . . . . . . . . . . . . . . . . . . . . . 31
2.9 Voice – Using the Phone Dialer . . . . . . . . . . . . . . . . . . . . . . . . . . . . 312.9.1 Dialing a Number . . . . . . . . . . . . . . . . . . . . . . . . . . . . . . 32
2.10 Voice Menu . . . . . . . . . . . . . . . . . . . . . . . . . . . . . . . . . . . . . . 33

10 WORKABOUT PRO3 with Windows CE 5.0 User Manual
2.11 File Menu – Phonebook Management . . . . . . . . . . . . . . . . . . . . . . . . . 362.12 Resetting the Hand-Held . . . . . . . . . . . . . . . . . . . . . . . . . . . . . . . . 37
2.12.1 Performing a Warm Reset . . . . . . . . . . . . . . . . . . . . . . . . . . 372.12.2 Performing a Cold Reset . . . . . . . . . . . . . . . . . . . . . . . . . . . 38

Chapter 2: Basic CheckoutPreparing the WORKABOUT PRO3 for Operation
WORKABOUT PRO3 with Windows CE 5.0 User Manual 11
2.1 Preparing the WORKABOUT PRO3 for Operation
2.1.1 The Main Battery Before charging the battery, it is critical that you review the battery safety guidelines in the “WORKABOUT PRO Hand-Held Computer Warranty & Regulatory Guide”, PN 8000126. The WORKABOUT PRO3 C and WORKABOUT PRO3 S can be powered with one of the following lithium-ion battery packs:• High-Capacity – Model No. WA3006, and • Super High-Capacity – Model No. WA3010
2.1.1.1 Charging the Main Battery
Battery packs shipped from the factory are charged to approximately 40% and must be fully charged prior to use. Batteries can be charged using a variety of chargers and docking sta-tions along with a WORKABOUT PRO3 internal charger. When using the internal charger, a suitable power source is required. All chargers and docking stations are described in Chapter 6: “Peripheral Devices & Accessories” beginning on page 169.
2.1.2 The Backup BatteryTo preserve data stored in your WORKABOUT PRO3 while you swap the main battery, the unit is equipped with a backup battery–a replaceable, rechargeable Lithium-Ion backup battery that can be ordered through Psion Teklogix. The backup battery will supply 5 minutes of continuous power while you install a charged, main battery.The backup battery is trickle charged from the main battery. Provided that the main battery contains power, the backup battery will maintain a charge whether the WORKABOUT PRO3 is switched on or off, in a docking station or in a cradle. Even when the main battery reaches its Suspend Threshold (refer to “Suspend Threshold” on page 112) and the hand-held shuts down, the backup battery will continue to draw a trickle charge from the main battery to protect the data stored in the unit until a charged main battery is installed.
Important: Before opening the battery cover on your WORKABOUT PRO3, press the Power button to turn off the hand-held.
Note: If you are powering up a new unit, a warning message may appear on the screen indicating that the backup battery capacity is low. To recharge the internal battery, you must fully charge the WORKABOUT PRO3 with the main battery installed in the unit.

Chapter 2: Basic CheckoutTurning the WORKABOUT PRO3 On and Off
12 WORKABOUT PRO3 with Windows CE 5.0 User Manual
2.2 Turning the WORKABOUT PRO3 On and Off
2.2.1 Installing the Battery and Switching the Unit On
• To unlock the battery cover, turn the left-hand battery fastener to the left, and turn the right-hand battery fastener to the right.
• Remove the battery cover.• Ensure that the ON/OFF switch in the battery compartment is set to ON before inserting
the battery.• Snap the charged battery into the unit. Replace the battery cover, and lock the fasteners
in place.
To switch on the WORKABOUT PRO3:• Press and hold down the Power button for at least one second.• When the LED flashes green, release the Power button.The desktop screen is displayed.
Note: The backup battery takes approximately 3 to 4 hours to fully charge from a fully dis-charged (flat) state, generally the same amount of time it takes to fully charge the main battery. While you can continue to use the WORKABOUT PRO3, replacing the main battery while the backup battery is not fully charged is not recommended because you risk losing the data stored on the unit.
Important: Press and hold down the Power button until the ‘Shutdown’ screen is dis-played. Choose ‘Suspend’ and tap on OK before removing the battery.
Note: If you are using a docking station or an external power supply, you can insert an uncharged battery and switch it on.
Note: If the unit was already in use–the unit may be off (suspend state) – pressing [ENTER] ‘wakes’ the unit from this state. The screen in which you were working prior to the suspend state is displayed.

Chapter 2: Basic CheckoutSwitching the Unit Off (Suspend & Standby)
WORKABOUT PRO3 with Windows CE 5.0 User Manual 13
2.2.2 Switching the Unit Off (Suspend & Standby)• Press and hold down the Power button.A Shutdown dialog box like the one below is displayed. Each option switches off different elements of the WORKABOUT PRO3; each shutdown option displays an associated description.
Choosing Suspend places the hand-held into a power-saving suspend state. In this state, all radios remain on, but the display, keyboard backlight and processor are switched off. When the WORKABOUT PRO3 is turned on from this state, operation resumes within a few seconds in the screen in which you were working prior to suspend.If you choose Standby, the display is turned off, the keyboard is locked and the touchscreen is locked. The processor remains on so that any running applications will continue while the hand-held is in a Standby state. In addition, the radios remain on. Keep in mind that because the processor continues to run, Standby mode consumes more power than Suspend mode.
2.3 Calibrating the Touchscreen
The WORKABOUT PRO3 touchscreen is factory-calibrated and ready-to-go; however, over time the touchscreen operating parameters may change and may need to be recalibrated for correct operation. Refer to “Calibration” on page 116 for details.
Note: Keep in mind that the touchscreen function can be turned off (see “Touch” on page 117).

Chapter 2: Basic CheckoutConfiguring the 802.11a/b/g RA2043 Compact Flash Radio
14 WORKABOUT PRO3 with Windows CE 5.0 User Manual
2.4 Configuring the 802.11a/b/g RA2043 Compact Flash RadioOnce the RA2043 802.11a/b/g compact flash radio is installed in the WORKABOUT PRO3, you’ll need to take a few steps to configure the radio. While most common settings are con-figured as defaults, there are some fields that must be completed including the SSID of your access point and the security methods implemented in the network (including access keys).
• Tap on the Start button in the taskbar, and then tap on Settings>Network and Dial-up Connections, or Tap on the radio icon in the taskbar.
Note: In most cases, the configuration of your 802.11 radio will require parameters, set-tings and access keys from a network administrator. Network administrators should review the detailed security information in this sec-tion in order to effectively configure the 802.11 wireless network.

Chapter 2: Basic CheckoutConfiguring the 802.11a/b/g RA2043 Compact Flash Radio
WORKABOUT PRO3 with Windows CE 5.0 User Manual 15
• Double-tap on the radio icon to open the Wireless Statistics screen – in the sample screen below, the radio icon is labelled ECOS101.
Wireless Statistics TabWhen you tap on the radio icon, the Wireless Statistics window is displayed listing your radio statistics.
Tapping on the [Zero] button resets the statistics of the last four items – Packets IN, Packets OUT, Errors IN and Errors OUT.• Tap on the right arrow in the upper-right corner of the screen to display the Wireless
Information tab. Tap on the Wireless Information tab to make it active.

Chapter 2: Basic CheckoutConfiguring the 802.11a/b/g RA2043 Compact Flash Radio
16 WORKABOUT PRO3 with Windows CE 5.0 User Manual
Wireless InformationThis tab lists available networks — any access points that are broadcasting an SSID, and it lists preferred networks that you have configured. Since access points are generally secure, they will most likely not be listed here. By default, WORKABOUT PRO3 attempts to connect to preferred networks. This behaviour can be changed by enabling Automatically connect to non-preferred networks in the Advanced Wireless Settings dialog box (page 23).
• To add a new configuration, tap on the [Add New] button in the Wireless Information tab.
Note: [Configure] button – To change the settings in an existing network, highlight the network you want to modify, and tap the [Configure] button to display the Wireless Properties dialog box.[Connect] button – To force connection to a specific, existing network, highlight the network to which you want your unit to connect, and tap the [Connect] button.

Chapter 2: Basic CheckoutConfiguring the 802.11a/b/g RA2043 Compact Flash Radio
WORKABOUT PRO3 with Windows CE 5.0 User Manual 17
Wireless Properties
Network Name (SSID)• Type the appropriate SSID (Service Set Identifier) in the Network name (SSID) text
entry field at the top of this dialog box.The Network name field can contain a maximum of 32 characters. The name assigned here is listed as a preferred network.
Ad Hoc InfrastructureIf you are using an Ad Hoc network – one in which hand-held computers pass data directly to other hand-helds without an access point – tap on the checkbox next to This is an ad hoc network to add a checkmark, enabling Ad Hoc.If you are using an Infrastructure network – one in which WORKABOUT PRO3 must pass data through an access point – leave the checkbox next to This is an ad hoc network blank.
EncryptionThe Encryption menu allows you to choose the type of encryption that will be used to protect transmitted data. Only the Encryption options that are compatible with the type of Authentication you’ve chosen will be listed.• Choose an Encryption method valid for your network from the drop-down menu.
Important: Keep in mind that the WORKABOUT PRO3 will only communicate with access points that are configured with the same SSID.

Chapter 2: Basic CheckoutConfiguring the 802.11a/b/g RA2043 Compact Flash Radio
18 WORKABOUT PRO3 with Windows CE 5.0 User Manual
WEP (Wired Equivalent Privacy) encryption is only available when you choose Open or Shared Authentication (see “Authentication” on page 18 for a description of Authen-tication types). This option allows you to choose Disable if you are not using encryption.AES (Advanced Encryption Standard) and TKIP (Temporal Key Integrity)are availa-ble for all other Authentication types.
AuthenticationWORKABOUT PRO3 supports a number of classes of Authentication – Open, Shared, WPA, WPA2, WPA2-PSK and WPA-PSK.
Open authentication allows any wireless station to request authentication. The station that needs to authenticate with another wireless station sends an authentication manage-ment frame that contains the identity of the sending station. The receiving station then sends back a frame that indicates whether it recognizes the identity of the sending station. Shared authentication assumes that each wireless station has received a secret shared key over a secure channel that is independent from the 802.11 wireless network commu-nications channel.WPA and WPA2 authentication modes use 802.1X with EAP authentication. The encryption options for these authentication types include: AES or TKIP.WPA-PSK (Wi-Fi Protected Access Preshared Key) and WPA2-PSK authentications require a shared key to be configured on both the access point and the hand-held compu-ter. One of the following encryption options can be chosen from the Encryption drop-down menu: AES or TKIP.
Network KeyThis text box is used to specify an ASCII character sequence or an equivalent Hexadecimal digit sequence that matches the active network key on the access point.• WEP: Enter either a 5 to 13 ASCII character sequence or a 10 to 26 Hexadecimal
sequence.• WPA-PSK and WPA2-PSK: Enter an 8 to 63 ASCII character sequence or 64 Hexa-
decimal sequence network key.If you are using WEP encryption, you can choose to have the Network Key provided auto-matically or to enter it manual. • To enter the Network key manually, uncheck the box to the left of The key is provided
automatically.

Chapter 2: Basic CheckoutConfiguring the 802.11a/b/g RA2043 Compact Flash Radio
WORKABOUT PRO3 with Windows CE 5.0 User Manual 19
Figure 2.1 Accessing Network Key and Key Index
Key IndexThis field is used to identify the WEP key.• Enter a value from 1 to 4.
Enable 802.1x Authentication802.1X is the IEEE standard that offers additional security for local area networks. It pro-vides authentication for user devices attached to an Ethernet network, whether wired or wireless. A security protocol packet such as TLS encapsulated in an EAP is used in conjunc-tion with the 802.1X standard to authenticate users at the MAC layer. Available EAPs are listed in the drop-down menu next to the EAP Type menu at the bottom of the Wireless Prop-erties screen.
EAP Type (Extensible Authentication Protocol)This drop-down menu lists the EAP types available on your system. The items in this drop-down menu will vary depending on your network setup. Keep in mind also that some au-thentication protocols require that you select a Certificate.
Disable this option to access the Network Key& Key Index fields.

Chapter 2: Basic CheckoutAssigning an IP Address
20 WORKABOUT PRO3 with Windows CE 5.0 User Manual
If you need to select a certificate, tap on the Properties button to display the Authentication Settings screen.
Tapping on the Select button allows you to choose a Certificate.
For more details about certificates, refer to “Certificate Assignment” on page 130.
Saving Settings and Exiting• Once you have completed the configuration, press [ENTER] or tap on OK.The connection you created will be listed in the Wireless Information tab as a preferred net-work. The radio will search for the SSID and will compare the encryption and authentication information you specified. If there is a match between your computer settings and the access point settings, the computer will communicate on the network through the access point.
2.4.1 Assigning an IP AddressIf your network is not using a DHCP server, you will need to assign an IP address.
Note: When the Verify Server Certificate box is checked, WORKABOUT PRO3 will verify the certificate provided by the authentication server during the authentication pro-cess. This requires that an appropriate certificate be manually installed on the hand-held for the verification.

Chapter 2: Basic CheckoutAssigning an IP Address
WORKABOUT PRO3 with Windows CE 5.0 User Manual 21
• If required, use the arrow buttons in the upper-right corner of the screen to display the IP Information tab.
To define a static IP address:• Tap on the Configure button.
Note: Choosing the Renew button forces the WORKABOUT PRO3 to renew or find a new IP address. This is useful if, for example, you are out of communication range for a longer period of time and your unit is dropped from the network.

Chapter 2: Basic CheckoutName Servers Tab
22 WORKABOUT PRO3 with Windows CE 5.0 User Manual
• Tap on the radio button next to Specify an IP address.
• Type the IP, Subnet Mask and Default Gateway address in the appropriate fields. Press [ENTER] to save the information.
2.4.2 Name Servers Tab
• If the Name Server tab is not already visible, in the IP Information screen, tap on the Configure button.
• Tap on the Name Servers tab.
Note: If DHCP is enabled, name server addresses are assigned automatically.

Chapter 2: Basic CheckoutAdvanced Features
WORKABOUT PRO3 with Windows CE 5.0 User Manual 23
The DNS and WINS fields in the Name Servers tab allow you to specify additional WINS and DNS resolvers. The format for these fields is ###.###.###.###.
2.4.3 Advanced FeaturesTo display the Advanced Wireless Settings dialog box:• Tap on the Advanced button in the Wireless Information tab.
2.4.3.1 Non-Preferred NetworksNormally, WORKABOUT PRO3 connects to a preferred network listed in this dialog box. To connect to a non-preferred network, add a checkmark in the check box to the left of Auto-matically connect to non-preferred network.
2.4.3.2 Networks to AccessBy tapping on this drop-down menu, you can narrow which networks your unit will attempt to access: All available, Only access points or Only computer-to-computer.
2.4.3.3 Rearranging Preferred NetworksThe WORKABOUT PRO3 attempts to connect with the networks listed in this dialog box in sequence, beginning at the top of the list. If you need to rearrange this list of networks, move networks up and down in the list:• Move the cursor into the networks list, and highlight the network that you want to move
up or down in the list.

Chapter 2: Basic CheckoutConfiguring the Summit RA2041 802.11b/g
24 WORKABOUT PRO3 with Windows CE 5.0 User Manual
• To move the highlighted item in the list upward or downward, tap on the Up or Down button.
2.4.3.4 Deleting a Preferred NetworkTo delete a network from this list:
• In the networks list, highlight the network that you want to remove.• Tap on the Delete button.
2.4.3.5 Changing Network PropertiesTo change the properties of an existing preferred network:
• Highlight the network that you want to modify.• Tap on the Properties button.• Make any necessary changes in the Wireless Properties dialog box, and press
[ENTER] to save the changes.
2.5 Configuring the Summit RA2041 802.11b/gPsion Teklogix supports the Summit 802.11b/g Compact Flash (CF) wireless LAN radio card, model number RA2041. It is a Direct Sequence Spread Spectrum radio.This section describes the Summit Client Utility (SCU) used to configure the Summit 802.11b/g Compact Flash radio module so that it can communicate through a wireless LAN effectively and securely.
2.5.1 Assigning the IP AddressBefore launching the SCU, you need to configure how the IP address will be obtained. If your network is not using a DHCP server, you will need to assign an IP address.• Tap on Start>Settings>Network and Dial-up Connections. (If the Start Menu isn’t
displayed in the taskbar, press [FN/BLUE] [0] to display it.)If you’re using the keyboard, press [FN/BLUE] [0] to display the Start Menu. Use the [DOWN] arrow key to highlight Settings. Press the [RIGHT] arrow key to display the sub-menu. Highlight Network, and press [ENTER].• Choose the Summit WLAN Adapter icon to open the 802.11b/g Wireless LAN Settings
window. In Figure 2.2, this icon is labelled SDCCF10G1.

Chapter 2: Basic CheckoutAssigning the IP Address
WORKABOUT PRO3 with Windows CE 5.0 User Manual 25
Figure 2.2 Summit WLAN Adapter Icon
The Summit WLAN Adapter Settings menu is displayed (in this screen shown as the SDCCF10G1 menu). • Tap on the IP Information tab.Figure 2.3 IP Information Tab
Note: Choosing the Renew button forces the WORKABOUT PRO3 to renew or find a new IP address. This is useful if, for example, you are out of communication range for a longer period of time and your WORKABOUT PRO3 is dropped from the network.

Chapter 2: Basic CheckoutName Servers Tab
26 WORKABOUT PRO3 with Windows CE 5.0 User Manual
• To define a static IP address, tap on the Configure button. The Summit WLAN Adapter Settings menu provides two options: Tap on Obtain an IP address via DHCP to have an address assigned automatically, orIf you want to use a particular IP address, tap on Specify an IP address, and type the pre-ferred address as well as the IP, Subnet Mask and Default Gateway addresses in the appropriate fields.
• Tap OK to save your information.
2.5.2 Name Servers Tab
• In the SDCCF10G1 window, display the IP Information tab.• In the Summit WLAN Adapter Settings>IP Information tab, tap on the
Configure button.
Note: If DHCP is enabled, name server addresses are assigned automatically.

Chapter 2: Basic CheckoutUsing the SCU to Connect to the WLAN
WORKABOUT PRO3 with Windows CE 5.0 User Manual 27
• Display the Name Servers tab.
The DNS and WINS fields in the Name Servers tab allow you to specify additional WINS and DNS resolvers. The format for these fields is ###.###.###.###.
2.5.3 Using the SCU to Connect to the WLANThis section provides a quick set of steps to create a profile. Detailed information about each of the SCU tabs—Main, Profile, Status, Diags and Global Settings – is provided in Appendix C: “Summit Client Utility (SCU)”. To launch the SCU so that your WORKABOUT PRO3 can connect to a wireless LAN:• Tap on Start>Programs>Summit, and then tap on the SCU icon.

Chapter 2: Basic CheckoutUsing the SCU to Connect to the WLAN
28 WORKABOUT PRO3 with Windows CE 5.0 User Manual
Figure 2.4 SCU Main Tab
• Tap on the Profile tab.Figure 2.5 SCU Profile Tab
• Tap on the New button to define a new profile.• Type a unique name for your configuration using any alpha-numeric combination to
uniquely identify this profile.• Tap on OK to return to the Profile tab.• Tap on Commit to save your SSID setting.• When a pop-up message indicates that your configuration will be saved, tap on OK.

Chapter 2: Basic CheckoutUsing the SCU to Connect to the WLAN
WORKABOUT PRO3 with Windows CE 5.0 User Manual 29
2.5.3.1 SSID To configure the SSID for the network to which you want to associate:• Type an SSID in the text box to the right of SSID. This field is limited to 32 characters. • Tap on Commit and then, in the pop-up message, tap on OK to save your SSID setting.
2.5.3.2 EAP TypeTo configure authentication and encryption, use the appropriate drop-down menus in the Profile dialog box, and enter credentials for IEEE 802.1X EAP types or WEP keys by tapping on the Credentials button just below the drop-down menus.• Tap on the EAP type drop-down menu, and choose the appropriate type of authentica-
tion – LEAP, EAP-FAST, PEAP-MSCHAP,PEAP-GTC and EAP_TLS.• Once you’ve chosen an EAP type, tap on the Credentials button, and type credentials
for IEEE 802.1X EAP types.
2.5.3.3 EncryptionTo configure encryption:• Tap on the Encryption drop-down menu, and choose the appropriate type of encryption
– Manual WEP, Auto WEP, WPA PSK, WPA TKIP, WPA2 PSK, WPA2 AES, CCKM TKIP, CKIP Manual or CKIP Auto.
If you choose Manual WEP, WPA PSK or WPA2 PSK:• Tap on the WEP/PSK Keys button. For Manual WEP, choose up to four static WEP
keys. For PSK, type an ASCII passphrase or hex PSK.• Configure any other settings that are supplied by the network administrator for the SSID
to which you will associate. • Make certain that you tap on Commit following each change.Once you’ve completed the configuration:
Important: To learn more about the other options available in the radio attributes list, refer to Appendix C: “Summit Client Utility (SCU)”under “Profile Tab” on page C-2.
Important: Refer to Appendix C: “Summit Client Utility (SCU)” under the “Profile Tab” beginning on page C-2 for details about EAP-Type and Encryption security settings.

Chapter 2: Basic CheckoutChecking the Scanner
30 WORKABOUT PRO3 with Windows CE 5.0 User Manual
• Tap the Main tab. Tap on the Active Profile drop-down menu – your new profile will be listed in the drop-down menu.
When you tap on the profile you created, the RA2041 radio module attempts to connect to the network using the following steps:1. Associate with SSID.2. Authenticate to network.3. If EAP authentication is being used, derive dynamic encryption keys.4. If DHCP is being used by the network, obtain an IP address.If the RA2041 is not connecting properly:• Tap on the Status tab.The Status dialog box lists the IP and MAC addresses, and indicates the current state of the radio, the signal strength, channel and so on. You can also use the Status screen for DHCP renewal and ICMP Echo Requests (Pings).
2.6 Checking the ScannerIf your WORKABOUT PRO3 is equipped with an internal scanner, you can test it to ensure that it is operating properly. Point the scanner window at a bar code that your scanner was designed to decode – for example, a 1D UPC bar code or 2D bar code. Press the SCAN key or pistol trigger, and check for a valid decode on the hand-held’s screen.Performance is improved if you disable all unneeded bar codes in the Bar Codes screen. Review “Teklogix Scanner Settings” beginning on page 146 and Appendix D: “Bar Code Settings” for details about bar codes.
2.7 Connecting the WORKABOUT PRO3 to a PC
The WORKABOUT PRO3 can be connected to a PC using the desktop docking station.• Insert the unit in the desktop docking station.• Use a Client USB connector to complete the communication link between the hand-held
and the PC.
Important: For details about the Status dialog box, refer to Appendix C: “Summit Client Utility (SCU)”, page C-7.
Note: Refer to “Linking a WORKABOUT PRO3 to a PC” on page 190 for more details about the desktop docking station and how to link to a PC.

Chapter 2: Basic CheckoutData Transfer Between the PC & the Hand-Held
WORKABOUT PRO3 with Windows CE 5.0 User Manual 31
2.8 Data Transfer Between the PC & the Hand-HeldData transfer options vary slightly depending on the type of operating system installed in your PC. Microsoft® ActiveSync® is PC connectivity software that can be used to connect your hand-held to PCs running this software. ActiveSync works only with the Windows XP SP2 operating system or earlier.If the Microsoft® Vista® operating system is installed in your PC, ActiveSync is not required to transfer data between your WORKABOUT PRO3 and your PC.By connecting the WORKABOUT PRO3 to a PC with a cable, you can:• View WORKABOUT PRO3 files from Windows Explorer.• Drag and drop files between the WORKABOUT PRO3 and the PC in the same way that
you would between PC drives.• Back up WORKABOUT PRO3 files to the PC, then restore them from the PC to the
hand-held again, if needed, and so on.
2.8.1 Using Microsoft® ActiveSync®To install ActiveSync, follow the step-by-step instructions provided with the program’s setup wizard. Refer to the following website for details:http://go.microsoft.com/fwlink/?LinkId=147001Look for the ActiveSync link.
2.8.2 Using Microsoft® Vista®If you have Windows Vista, your WORKABOUT PRO3 data transfers do not require Active-Sync. To transfer data between your PC and your hand-held:• Tap on Start>Computer to display the drives. Your WORKABOUT PRO3 will be
visible here.• Open drives, files and folders as you would on your PC.
2.9 Voice – Using the Phone DialerIf the WWAN modem is installed and enabled, the Phone icon and the GSM signal strength icon will appear automatically on the taskbar. • Double click on the Phone icon to access the phone dialer.You can also follow the steps below to access the phone dialer:• To access the dialer, tap on Start>Settings>Control Panel.

Chapter 2: Basic CheckoutDialing a Number
32 WORKABOUT PRO3 with Windows CE 5.0 User Manual
• Tap on the Wireless WAN icon, and then tap on the Voice tab.The Voice tab displays a phone dialer used to dial phone numbers. The Voice menu provides commands which allow you to manage your phone contacts, view your phone history, and so on.
2.9.1 Dialing a NumberTo make a phone call, all you need is the recipient’s phone number.• Type the recipient’s phone number in the phone number entry field.
- Send button – tap to dial the number you typed.- Backspace button – tap to erase characters in the phone number entry field.- End button – tap to disconnect the phone call.- Mute button – During a phone call, tap to mute sound transmission. Tap again to
restore sound.- + button – When making an international call, the + sign can be used as a universal
substitute for any international dialing prefix and is guaranteed to work worldwide. The entry sequence must be as follows: + country code followed by phone number
Example: A standard phone number: 011 36 30 275 28466 using the + substitution is typed as follows: +36 30 275 28466The + symbol replaces the universal dialing prefix 011.
Send Button
Backspace Button
End Button
Phone Number Entry Field
UniversalInternationalDialing Prefix
Mute Button

Chapter 2: Basic CheckoutVoice Menu
WORKABOUT PRO3 with Windows CE 5.0 User Manual 33
2.10 Voice MenuThis menu allows you to manage calls, view your call history, and if required, assign a call forwarding service to your hand-held.
Call Lists
The Call List command manages your call history, listing calls you’ve Dialed, Received and Missed. When you choose one of these commands, a dialog box lists the phone number(s). A drop-down menu provides a list of commands you can execute on a phone number in the Call List. You can choose to:• Dial the number,• Send a New SMS, or

Chapter 2: Basic CheckoutVoice Menu
34 WORKABOUT PRO3 with Windows CE 5.0 User Manual
• Add to phonebook to add the highlighted phone number to your phonebook. (Refer to “Phonebook” on page 36 for details additional details about the Phonebook.)
In the Call List:• Highlight the phone number with which you want to work.• Choose a command in the drop-down menu.• Tap on the Execute button to carry out the command.
Services
The Service menu offers a Call Forwarding option for your hand-held. If you choose this option, it may take a number of seconds for your unit to read the network settings.To forward all calls:• Tap in the checkbox next to Forward all calls, and then type the phone number to
which all incoming phone calls will be routed.To specify when a call will be forwarded, that is:
Forward the call only when it is not answered after a specified number of seconds,Forward the call when you have identified yourself as ‘unavailable’, orForward the call when your unit is busy:
• Tap in the appropriate checkbox, and enter the phone number to which the call will be routed.

Chapter 2: Basic CheckoutVoice Menu
WORKABOUT PRO3 with Windows CE 5.0 User Manual 35
Call ManagementThe Call Management option only becomes available in the Voice menu when at least one phone call is either On hold or Active. When you choose this command, the currently active phone call(s) is listed in a dialog box.
Using the drop-down menu, you can choose to:Hang Up All Calls - This option only appears when more than one call is listed.Hang Up - This option disconnects only the call you’ve highlighted in the list.Hold - This option places the call you’ve highlighted on hold.Retrieve - This option is only available when a call is on hold, and choosing it retrieves the call you have highlighted from hold.
• In the Call Management list, highlight the phone number to which you’d like to apply a command.
• Choose a command from the drop-down menu, and tap on Execute to carry out the command on the highlighted phone number.
If you have two active calls on your hand-held, one On Hold and one Active, you can set up a conference call between yourself and the other callers. To set up a conference call:• Highlight the phone number that is currently On Hold, and choose Retrieve. Tap
on Execute.Both calls will be listed as Active in the Call Management list. All calls are now conferenced so that you as well as your callers can speak to one another.

Chapter 2: Basic CheckoutFile Menu – Phonebook Management
36 WORKABOUT PRO3 with Windows CE 5.0 User Manual
2.11 File Menu – Phonebook ManagementTapping on the File menu provides access to your Phonebook.
PhonebookThe Phonebook allows you to store frequently used phone numbers. When no numbers have been added to your phonebook, the only command available to you is New Entry.
To add a new phone number to your phonebook:• Choose New Entry in the drop-down menu, and tap on Execute.
• Type the name corresponding to the phone number you want to add.• Press Tab and type the phone number you want to store.• Tap in the checkbox next to Store in SIM to save the phone number there, or leave this
checkbox blank if you prefer not to store the number on the SIM card.• Tap on the Execute button to save the phone number in your Phonebook.

Chapter 2: Basic CheckoutResetting the Hand-Held
WORKABOUT PRO3 with Windows CE 5.0 User Manual 37
Phonebook entries are saved even after you exit Wireless WAN.Once you’ve added a phone number to the Phonebook, a list of new commands is available in the drop-down menu.
You can choose one of the following:• New Entry to add another phone number,• New SMS (Short Message Service) to send a new SMS,• Edit Entry to change an existing name and/or phone number, or• Delete Entry to erase an existing phone entry.In the Phonebook:• Highlight the entry with which you want to work.• Choose a command from the drop-down menu, and tap on Execute to carry out
the command.
2.12 Resetting the Hand-Held
2.12.1 Performing a Warm ResetWhen you perform a warm reset, the operating system restarts without clearing the object store memory where the file system resides. Registry settings, installed programs and any data files are preserved. Any open applications are closed and any unsaved data are lost.To execute a warm reset:• Press and hold down the [FN/BLUE] key and the [ENTER] key simultaneously for a
minimum of six seconds.

Chapter 2: Basic CheckoutPerforming a Cold Reset
38 WORKABOUT PRO3 with Windows CE 5.0 User Manual
2.12.2 Performing a Cold ResetA cold reset clears the object store memory and restarts the operating system. Registry set-tings are maintained. All installed programs and data files not located on permanent memory storage media such as the Flash Disk partition are lost.To perform a cold reset and launch the Windows CE 5.0 operating system through the BooSt menu:• Press and hold down the centre [SCAN] key and the [FN/BLUE] and [ENTER] keys
simultaneously for a minimum of six seconds.After a cold reset, the BooSt menu appears, listing possible BooSt commands.• Type 1 to load the Windows CE 5.0 operating system.
Note: You do not need to reset your WORKABOUT PRO3 after configuring the radio.

WORKABOUT PRO3 with Windows CE 5.0 User Manual 39
GET TO KNOW YOUR WORKABOUT PRO333.1 Features of the WORKABOUT PRO3 . . . . . . . . . . . . . . . . . . . . . . . . . 413.2 The Battery . . . . . . . . . . . . . . . . . . . . . . . . . . . . . . . . . . . . . . . 42
3.2.1 Battery Safety . . . . . . . . . . . . . . . . . . . . . . . . . . . . . . . . 433.2.2 Removing the Battery Pack . . . . . . . . . . . . . . . . . . . . . . . . . 43
3.2.2.1 Battery Swap Time . . . . . . . . . . . . . . . . . . . . . . . . . 433.2.3 Charging the Battery . . . . . . . . . . . . . . . . . . . . . . . . . . . . . 44
3.2.3.1 Chargers and Docking Stations . . . . . . . . . . . . . . . . . . . 443.3 Switching the Hand-Held On and Off . . . . . . . . . . . . . . . . . . . . . . . . . 453.4 The Keyboard. . . . . . . . . . . . . . . . . . . . . . . . . . . . . . . . . . . . . . 45
3.4.1 Modifier Keys . . . . . . . . . . . . . . . . . . . . . . . . . . . . . . . . 453.4.1.1 Activating Modifier Keys . . . . . . . . . . . . . . . . . . . . . . 463.4.1.2 Locking Modifier Keys . . . . . . . . . . . . . . . . . . . . . . . 46
3.4.2 The Keys . . . . . . . . . . . . . . . . . . . . . . . . . . . . . . . . . . . 463.4.3 Function Keys and Macro Keys . . . . . . . . . . . . . . . . . . . . . . . 47
3.4.3.1 Function Keys . . . . . . . . . . . . . . . . . . . . . . . . . . . . 473.4.3.2 Macro Keys (WORKABOUT PRO3 C Only) . . . . . . . . . . . 48
3.4.4 Alpha Keyboard – Accessing Keys . . . . . . . . . . . . . . . . . . . . . 483.4.6 Numeric Keyboard – Accessing Alphanumeric Keys . . . . . . . . . . . . 493.4.7 The Keypad Backlight . . . . . . . . . . . . . . . . . . . . . . . . . . . . 50
3.5 The Display. . . . . . . . . . . . . . . . . . . . . . . . . . . . . . . . . . . . . . . 503.5.1 Adjusting the Display Backlight . . . . . . . . . . . . . . . . . . . . . . . 503.5.2 Calibrating the Touchscreen . . . . . . . . . . . . . . . . . . . . . . . . . 51
3.6 WORKABOUT PRO3 Indicators . . . . . . . . . . . . . . . . . . . . . . . . . . . 513.6.1 LED. . . . . . . . . . . . . . . . . . . . . . . . . . . . . . . . . . . . . . 513.6.2 Audio Indicators . . . . . . . . . . . . . . . . . . . . . . . . . . . . . . . 52
3.6.2.1 Adjusting WORKABOUT PRO3 Speaker Volume. . . . . . . . . 523.6.3 Onscreen Indicators . . . . . . . . . . . . . . . . . . . . . . . . . . . . . 53
3.7 Monitoring The Battery And Maximizing Run Time . . . . . . . . . . . . . . . . . 553.7.1 Storing Batteries . . . . . . . . . . . . . . . . . . . . . . . . . . . . . . . 56
3.8 Uploading Data In A Docking Station . . . . . . . . . . . . . . . . . . . . . . . . . 56

40 WORKABOUT PRO3 with Windows CE 5.0 User Manual
3.9 Bluetooth Radio . . . . . . . . . . . . . . . . . . . . . . . . . . . . . . . . . . . . . 573.9.1 Pairing a Bluetooth Headset or Other Bluetooth Device . . . . . . . . . . . 57
3.10 Inserting The SD/MMC Card And SIM Card . . . . . . . . . . . . . . . . . . . . . 593.10.1 Inserting And Removing The Card . . . . . . . . . . . . . . . . . . . . . 59
3.11 General Maintenance. . . . . . . . . . . . . . . . . . . . . . . . . . . . . . . . . . 613.11.1 Caring For The Touchscreen . . . . . . . . . . . . . . . . . . . . . . . . . 613.11.2 Cleaning The WORKABOUT PRO3 . . . . . . . . . . . . . . . . . . . . 61

Chapter 3: Get To Know Your WORKABOUT PRO3
Features of the WORKABOUT PRO3
WORKABOUT PRO3 with Windows CE 5.0 User Manual 41
3.1 Features of the WORKABOUT PRO3
Figure 3.1 Front of WORKABOUT PRO3
Speaker
MicrophonePort
LED(Light Emitting Diode)

Chapter 3: Get To Know Your WORKABOUT PRO3
The Battery
42 WORKABOUT PRO3 with Windows CE 5.0 User Manual
Figure 3.2 Back of WORKABOUT PRO3
Figure 3.3 WORKABOUT PRO3 Ports
3.2 The BatteryThe hand-held operates with a Lithium-Ion battery pack. Preparing the unit for operation re-quires that a battery pack be charged and installed in the WORKABOUT PRO3.
End-Cap
Back
Battery Cover
Cover
TetherPort
BeeperPort
DC IN Socket
Low InsertPoint Port
(LIF)

Chapter 3: Get To Know Your WORKABOUT PRO3
Battery Safety
WORKABOUT PRO3 with Windows CE 5.0 User Manual 43
Three levels of battery packs are available for the WORKABOUT PRO3:• High-Capacity – Model No. WA3006, and • Super High-Capacity – Model No. WA3010
3.2.1 Battery Safety
3.2.2 Removing the Battery Pack
Refer to “Installing the Battery and Switching the Unit On” on page 12.
3.2.2.1 Battery Swap TimeAssuming the default power saving parameters and battery reserve level have not been al-tered, battery swap time is approximately 5 minutes—you will not lose data if the battery is replaced within this time frame.To protect data, the safest place to store data is on a SD/MMC memory card or externally to the device on a USB memory stick or on a PC. You can also save data in the “Flash Disk” partition of the file system.The Suspend Threshold adjustment in the Power Properties tab allows you to determine the level of battery power remaining at which the hand-held will be shut down. If left at the default value, Maximum Operating Time, the unit will run until the battery is completely empty; the RAM is only backed up for a short period of time. If you choose Maximum Backup Time, the hand-held shuts off with more power left in the battery so RAM can be backed up for a longer period of time.Refer to “Suspend Threshold” on page 112 for details about reserving battery power for data backup purposes.
Important: Before attempting to install, use or charge the battery pack, it is critical that you review and follow the important safety guidelines in the quick reference guide entitled ‘WORKABOUT PRO Hand-Held Computer Regulatory & Warranty Guide’, PN 8000126.
Important: Always switch the unit off before opening the battery cover to remove the battery. When the cover is removed, a power-off switch is automatically acti-vated and the unit power is switched off; if the battery cover is opened while the hand-held is still powered on, the unit may reboot. Any active sessions may be lost.

Chapter 3: Get To Know Your WORKABOUT PRO3
Charging the Battery
44 WORKABOUT PRO3 with Windows CE 5.0 User Manual
3.2.3 Charging the BatteryBatteries shipped from the factory are charged to approximately 40% of capacity. They must be fully charged prior to use. Keep in mind also that, along with the main battery, the WORKABOUT PRO3 is equipped with an internal, backup battery that preserves data stored on the unit while the main battery is swapped.
3.2.3.1 Chargers and Docking Stations
Lithium-Ion battery packs must be charged before use. These batteries can be charged with a variety of chargers and docking stations. These include:• AC wall adaptor (Model # PS1050-G1) – operates as an AC power source and when
plugged in, also charges the battery installed in the unit.• Desktop Docking Station (Model # WA4003-G2)—operates as both a charger and a
docking station. Operating as a charger, both the battery installed in the hand-held and a spare battery can be charged simultaneously.
• Quad Docking Station — (Model # WA4204-G2 for WORKABOUT PRO3 C & Model # WA4304-G2 for WORKABOUT PRO3 S) can charge the battery of up to four WORKABOUT PRO3 inserted in the docking station.
• Single Battery Charger (Model # WA3001-G1)—charges a single battery.• Quad Battery Charger (Model # WA3004-G1)—charges up to four spare High or Super-
High Capacity WORKABOUT PRO3 battery packs.It can take up to 4 hours to charge a battery depending on how depleted it is. The WORK-ABOUT PRO3 intelligent charging system protects the battery from over-charging by terminating the charge process when the battery is at maximum capacity.
Important: The backup battery is trickle charged from the main battery. To maximize battery life, avoid excessive discharging and recharging of the backup battery by keeping the main battery fully charged.IF YOU ARE POWERING UP A NEW UNIT, a warning message may appear on the screen indicating that the backup battery capacity is low. To recharge the backup battery, you must fully charge the WORKABOUT PRO3 with the main battery installed in the unit.
Important: FOR DETAILED INFORMATION about chargers and docking stations, refer to “Peripheral Devices & Accessories” on page 169

Chapter 3: Get To Know Your WORKABOUT PRO3
Switching the Hand-Held On and Off
WORKABOUT PRO3 with Windows CE 5.0 User Manual 45
3.3 Switching the Hand-Held On and Off
3.4 The KeyboardThis hand-held computer is available in two models, C and S. The WORKABOUT PRO3 C model is available with an alphanumeric keyboard; the WORKABOUT PRO3 S model is available with either a QWERTY or numeric keyboard.Most of the keys on these keyboards operate much like a desktop computer. Where a key or key function is not consistent with the PC keyboard, the differences are noted.The WORKABOUT PRO3 is equipped with a Power button that allows you to switch the unit on and to shut down the unit to Suspend or Standby mode. For details about the Power button, refer to “Turning the WORKABOUT PRO3 On and Off” on page 12.The [FN/BLUE] and [FN/ORANGE] modifier keys provide access to additional keys and system functions. These functions are colour coded in orange and blue print above the key-board keys.
3.4.1 Modifier KeysThe [SHIFT], [CTRL], [ALT], [FN/BLUE] and [FN/ORANGE] keys are modifier keys. Pressing a modifier key changes the function of the next key pressed. For example, on a WORKABOUT PRO3 C, a square bracket is printed in orange print above the [G] key. Pressing the [FN/ORANGE] key followed by the [G] key displays a square bracket rather than the letter G. The [SHIFT], [CTRL] and [ALT] keys operate much like a desktop keyboard except that they are not chorded (two keys held down simultaneously). The modifier key must be pressed first followed by the key whose function you want modified.
Note: Refer to “Monitoring The Battery And Maximizing Run Time” on page 55 for addi-tional information about the battery.
Important: To avoid damaging the battery, chargers will not begin the charge process until the battery temperature is between 0° C to 45 °C (32° F to 113° F).
Important: Refer to “Turning the WORKABOUT PRO3 On and Off” on page 12 for details about safely installing batteries and switching the unit on and off.

Chapter 3: Get To Know Your WORKABOUT PRO3
The Keys
46 WORKABOUT PRO3 with Windows CE 5.0 User Manual
3.4.1.1 Activating Modifier KeysWhen a modifier key is pressed once, it is displayed in lowercase letters in the taskbar at the bottom of the hand-held screen. For example, if the [CTRL] key is pressed, ctrl key is dis-played at the bottom of the unit screen. Once the next key is pressed, the modifier key becomes inactive and disappears from the taskbar. Keep in mind, however, that the One Shot function allows you to determine how many key presses will lock a modifier key ‘on’ – one press or two. Refer to “Keyboard One Shots Mode” on page 100 for details.
3.4.1.2 Locking Modifier KeysWhen a modifier key is pressed twice, it is ‘locked’ on. A ‘locked’ modifier key is displayed in uppercase letters in the taskbar. For example, pressing the [CTRL] key twice locks it on—it is displayed as CTRL KEY in the taskbar at the bottom of the computer screen.The locked modifier key will remain active until it is pressed a third time to unlock or turn it off. Once a modifier key is unlocked, the uppercase representation at the bottom of the screen is no longer displayed.
3.4.2 The Keys
The [SHIFT] KeyThe [SHIFT] key is used to display uppercase alpha characters and provide access to the symbols above the numeric keys.
The Arrow KeysThe Arrow keys move the cursor around the screen in the direction of the arrow: up, down, left and right. The cursor is the flashing box or underline character that indicates where the next character you type will appear.
The [SPACE] KeyPressing this key inserts a blank space between characters. In a Windows dialog box, press-ing the [SPACE] key enables or disables a checkbox. On the WORKABOUT PRO3 S numeric keyboard, this key is accessed by key combination – [FN/ORANGE] [0] (zero).
The [BKSP/DEL] KeyThe [BKSP] key (sometimes referred to as destructive backspace) moves the cursor one character to the left, erasing the incorrectly entered key stroke. The [DEL] key ([FN/BLUE] [BKSP]) erases the character at the cursor position.

Chapter 3: Get To Know Your WORKABOUT PRO3
Function Keys and Macro Keys
WORKABOUT PRO3 with Windows CE 5.0 User Manual 47
The [CTRL] and [ALT] KeyThe [CTRL] and [ALT] keys modify the function of the next key pressed and are application dependent. These keys are printed in blue type on the keys to the left and right of the [SCAN] key at the top of the keyboard. They are accessed using a key combination – [FN/BLUE] followed by the [CTRL] or the [ALT] key.
The [TAB] KeyTypically, the [TAB] key moves the cursor to the next field to the right or downward.
The [ESC] KeyGenerally, this key is used as a keyboard shortcut to close the current menu, dialog box or activity and return to the previous one. On the QWERTY keyboard, a key combination is re-quired to access the [ESC] key. Press [FN/BLUE] [TAB].
The Windows [START] KeyThis key displays the Start menu.
The [SCAN] KeysAll units are equipped with three [SCAN] keys – one on the left side and one on the right side of the unit along with a scan bar just below the WORKABOUT PRO3 display. For units that do not have internal scanners, this key can be re-mapped to another function.
Volume Keys - [UP ARROW] and [DOWN ARROW]The volume keys are located above the [UP ARROW] and [DOWN ARROW]. The [UP ARROW] key – the increase volume key – is labelled with a plus symbol . The [DOWN ARROW] key – the decrease volume key – is labelled with a minus symbol .
3.4.3 Function Keys and Macro KeysIn addition to the standard keyboard functions, the WORKABOUT PRO3 supports Func-tion keys and Macro keys. All Function and Macro keys can be custom defined for each application.
3.4.3.1 Function KeysWith the exception of the QWERTY keyboard which has 10 function keys, the WORK-ABOUT PRO3 keyboard is equipped with a total of 14 function keys. On the alpha and numeric keyboards, function keys [F1] to [F4] are located across the top of the keyboard to the left a right of the Scan key; these function keys are directly accessible – a key combina-tion is not required. Ten additional function keys are colour coded in blue print on the unit

Chapter 3: Get To Know Your WORKABOUT PRO3
Alpha Keyboard – Accessing Keys
48 WORKABOUT PRO3 with Windows CE 5.0 User Manual
body; these keys are accessed by executing a key combination, [FN/BLUE] followed by the appropriate key.For example, to access function key [F7] on a numeric keyboard:• Press the [FN/BLUE] key followed by the [7] key – the numeric key to which function
key [F7] is mapped.• To access function key [F8], press [FN/BLUE] [8], and so on.
3.4.3.2 Macro Keys (WORKABOUT PRO3 C Only)
WORKABOUT PRO3 C hand-helds are equipped with a series of macro keys that can be programmed to replace frequently used keystrokes, along with the function of executable keys like the [ENTER] key, the [BKSP] key, any function key and arrow key, and so on.Alphanumeric keyboards have ten macro keys: [M1] to [M10]. These keys are colour coded in orange print above the numeric keys.To access a macro key:• Press the [FN/ORANGE] key followed by the appropriate numeric key from [1] to [0]. To access macro key [M1], press [FN/ORANGE] [1].To access macro key [M2], press [FN/ORANGE] [2], and so on.
3.4.4 Alpha Keyboard – Accessing KeysThe alpha and numeric keys on WORKABOUT PRO3 C units are directly accessible from the keyboard – no key combination is required.
3.4.5 QWERTY Keyboard – Accessing Numeric KeysAlpha keys on a QWERTY keyboard are directly accessible. Numeric keys are printed in orange type above some of the alpha keys and require a key combination to access them.To access a numeric key:• Press the [FN/ORANGE] key followed by the appropriate alpha key in the left-hand
panel of the keyboard.To access [1], press [FN/ORANGE] [W].To access [2], press [FN/ORANGE] [E], and so on.
Important: Refer to “Keyboard Macro Keys” on page 101 for details about creating macros.

Chapter 3: Get To Know Your WORKABOUT PRO3
Numeric Keyboard – Accessing Alphanumeric Keys
WORKABOUT PRO3 with Windows CE 5.0 User Manual 49
3.4.6 Numeric Keyboard – Accessing Alphanumeric KeysWhile numeric keys are directly accessible on the numeric keyboard, all alpha characters are printed on the unit plastic in orange typeface above the numeric keys. An indicator in the left corner of the taskbar displays the currently selected character. To access an alpha character, first press the [FN/ORANGE] key and then press the numeric key above which the alpha character you want to type is printed.
Choosing a Single Alpha CharacterThe examples below illustrate how to access, A, B and C, all of which are printed in orange characters above the numeric key [2].
To choose the letter a:• Press the [FN/ORANGE] key, and press the numeric key [2].
To choose the second letter in the sequence—in this example, the letter b:• Lock the [FN/ORANGE] key on. ORG KEY is displayed in upper-case characters in
the taskbar to indicate that this key is locked on.• Press numeric key [2] twice to display the letter b.To choose the third letter in the sequence—in this example, the letter c:• Lock the [FN/ORANGE] key on. • Press numeric key [2] three times to display the letter c.
Important: The letters you choose appear in the taskbar, providing a visual indicator of which letter will be displayed on the screen.
Note: To choose the second, third or fourth alpha character assigned to a numeric key, you may want to lock the [FN/ORANGE] key ‘on’. When this key is locked ‘on’, ORG KEY is displayed in upper-case letters in the taskbar. By default, the [FN/ORANGE] key is locked ‘on’ when pressed once. However, depending on how your unit is set up in the ‘One Shots’ tab, you may find that you need to press the [FN/ORANGE] key twice to lock it ‘on’. Refer to “Keyboard One Shots Mode” on page 100 for details.
Note: Keep in mind that there is a timeout if you pause for one second between key presses when selecting the second, third or fourth letters on a key. For example, suppose you want to type the letter ‘c’ – you’d need to press the [2] key three times. With the [FN/ORANGE] key locked ‘on’, if you press [2] twice and then pause between key presses for 1 second, the letter ‘b’ will be selected automatically.

Chapter 3: Get To Know Your WORKABOUT PRO3
The Keypad Backlight
50 WORKABOUT PRO3 with Windows CE 5.0 User Manual
Creating Uppercase LettersTo display an uppercase (capital) letter:• Press the [FN/ORANGE] key and then the [SHIFT] key before typing the alpha
character.
Choosing Multiple Alpha Characters• Lock the [FN/ORANGE] key on.Each time you press a numeric key from [2] through [9], an alpha character will be dis-played on the screen. Remember that you can refer to the taskbar for a visual indication of which alpha key will be displayed on the screen.
3.4.7 The Keypad BacklightThe intensity of the keypad backlight and the conditions under which this backlight is acti-vated can be configured using the Keyboard icon in the Windows CE 5.0 Control Panel. The behaviour of the keypad backlight is tailored in the Keyboard Properties dialog box. Refer to “Keyboard Backlight” on page 99 for details about this option.
3.5 The DisplayWORKABOUT PRO3s are equipped with display backlighting to improve character visibil-ity in low light conditions. The backlight switches on when a key is pressed or the screen is tapped.
3.5.1 Adjusting the Display BacklightThe Display Properties dialog box in the Control Panel allows you to determine the behav-iour of the display backlight and its intensity. Refer to “Display Backlight” on page 95 for details about the Display Properties dialog box.
Note: If you want to use uppercase characters at all times, press the [SHIFT] key twice to lock it ‘on’.
Important: Once you have finished typing alpha characters, remember to turn off or unlock the [FN/ORANGE] key.
Note: Keep in mind that this option may be restricted to supervisory use only.

Chapter 3: Get To Know Your WORKABOUT PRO3
Calibrating the Touchscreen
WORKABOUT PRO3 with Windows CE 5.0 User Manual 51
3.5.2 Calibrating the TouchscreenIf your WORKABOUT PRO3 touchscreen has never been calibrated, or if you find that the stylus pointer is not accurate when you tap on an item, use the Stylus Properties dialog box in the Control Panel to recalibrate the screen.• In the Control Panel, choose the Stylus icon to display the Stylus Properties window.
• Select the Calibration tab, and then choose the Recalibrate button.Figure 3.4 Calibration Screen
• Follow the directions on the calibration screen to calibrate the screen.
3.6 WORKABOUT PRO3 IndicatorsThe WORKABOUT PRO3 uses an LED (Light Emitting Diode), onscreen messages and audio tones to indicate the various conditions of the hand-held, the batteries, the scans and so on.
3.6.1 LEDA single, two-coloured LED is located on the upper-right side of the keyboard, just above the [ENTER] key. When you press [ENTER], the LED flashes green to indicate that the unit

Chapter 3: Get To Know Your WORKABOUT PRO3
Audio Indicators
52 WORKABOUT PRO3 with Windows CE 5.0 User Manual
has been powered up. The LED table following outlines the behaviour of the LED while the unit is docked in a charger.Keep in mind that the application running on the WORKABOUT PRO3 can dictate how the LED operates. Review the documentation provided with your application to determine LED behaviour. If the unit is attached to an external power supply, the hand-held LED reflects the battery charge status.
3.6.2 Audio IndicatorsThe audio speaker provides a variety of sounds when a key is pressed, a keyboard character is rejected, scan input is accepted or rejected, an operator’s entry does not match in a match field or the battery is low. To specify how you want your WORKABOUT PRO3 to respond under various conditions, refer to “Volume And Sound Properties” on page 108.The volume keys are located above [UP ARROW] and [DOWN ARROW]. The increase volume key is labelled with a plus symbol and the decrease volume key is labelled with a minus symbol .
3.6.2.1 Adjusting WORKABOUT PRO3 Speaker Volume• Lock the [FN/BLUE] key on and then, press [UP ARROW] — the increase volume
key or [DOWN ARROW] — the decrease volume key until the volume meets your requirements.
• Remember to press the [FN/BLUE] key again to turn it off.
LED Behaviour Charge Status
Solid Green Charge complete.
Flashing Green Charge in progress. Battery charged to less than 80% capacity.
Slow Flashing Green Battery charged to greater than 80% of capacity.
Solid Red Battery fault; battery is not charging.
*Fast Flashing Green Battery temperature condition. Battery temperature is greater than 45°C; the battery will not charge.
*Older WORKABOUT PRO3s using Keyboard micro and Power micro firmware earlier than version 2.3.603 indicate the battery temperature condition using a Flashing Red LED.

Chapter 3: Get To Know Your WORKABOUT PRO3
Onscreen Indicators
WORKABOUT PRO3 with Windows CE 5.0 User Manual 53
3.6.3 Onscreen IndicatorsThe taskbar at the bottom of the screen displays a variety of system status indicators.
Figure 3.5 Taskbar
The taskbar changes dynamically, and only those icons that are applicable are displayed. For example, if a radio is not installed in your WORKABOUT PRO3, the radio signal icon is not displayed in the taskbar.
Windows® Start ButtonIf you are using the touchscreen, you can either tap the Windows icon at the bottom left of the screen, or press [FN/BLUE] [.] (period) to display the Start Menu, and then tap on the desired application.
Modifier Key Indicators[SHIFT], [CTRL], [ALT], [FN/BLUE] and [FN/ORANGE] are modifier keys that when pressed, are displayed in the taskbar to indicate that they are active. If a modifier key is locked ‘on’, it is displayed in uppercase characters. For example, if the [FN/BLUE] key is locked on, it is displayed as BLUE KEY in the taskbar. A locked modifier key remains active until it is pressed again to unlock or turn it off.

Chapter 3: Get To Know Your WORKABOUT PRO3
Onscreen Indicators
54 WORKABOUT PRO3 with Windows CE 5.0 User Manual
If a modifier key has been pressed but is not locked on, it is displayed in the taskbar in low-ercase characters – for example, blue key. It will remain active only until the next key is pressed at which point, the modifier key is turned off.
Battery GaugeThe battery shaped icon displayed in the taskbar provides a visual indication of the remain-ing battery power. The icon acts as a meter that is either full, at three-quarter level, half, quarter level or empty.When the battery level is low—approximately 15 minutes from empty—a warning window pops up. When the battery power is completely depleted, a final warning window indicates that the WORKABOUT PRO3 will be powered down.If the WORKABOUT PRO3 is using external AC power, an AC icon is displayed in the taskbar.
Battery ChargeThe battery charge icon is displayed in the taskbar when the hand-held battery is being charged.
802.11 Radio Signal QualityIncreasing radio signal quality is represented by longer, filled bars within this icon.
Note: The locking function of the modifier keys can be set up so that pressing one of these keys once will lock the key ‘on’. They can also be set up so that they must be pressed twice to be locked ‘on’. Refer to “Keyboard One Shots Mode” on page 100 for details
AC ConnectionFull 75% 50% 25% Empty
Good No RadioReception
WeakReception Link

Chapter 3: Get To Know Your WORKABOUT PRO3
Monitoring The Battery And Maximizing Run Time
WORKABOUT PRO3 with Windows CE 5.0 User Manual 55
Docking DeviceWhen a hand-held is inserted in a docking station or charger, an associated icon appears in the taskbar.
Bluetooth RadioThis icon displayed in the taskbar represents the installed Bluetooth radio.
Security LevelSecurity levels can be set to limit user access. In addition, applications can be restricted to prevent inadvertent changes.
Wireless WANThese icons provide access to and information about the WORKABOUT PRO3 GSM/GPRS wide area networking status. Refer to Appendix B: “Wireless Wide Area Network (WWAN)” for details about each of these taskbar icons.
Dialer IconThe dialer (phone) icon is displayed when the Voice option is available (a SIM card and GPRS radio are installed). You can access the phone dialer by double-tapping on this icon. When you have an active call, the dialer icon flashes yellow and then green.
3.7 Monitoring The Battery And Maximizing Run Time
As Lithium-Ion batteries age, their capacity decreases gradually, and they are generally con-sidered depleted after approximately 2 years of use (less than 60% of original capacity remaining). Keep in mind however that heavy usage or operating the unit at temperature ex-tremes will shorten the battery life.Lithium-Ion batteries do not require conditioning cycles and the WORKABOUT PRO3 battery system (including chargers) requires no user interaction to maintain peak performance.
Note: When the main battery is at 50% capacity, a ‘low battery’ warning is displayed. When the battery is at approximately 10% capacity, a ‘very low main battery’ notifi-cation appears.

Chapter 3: Get To Know Your WORKABOUT PRO3
Storing Batteries
56 WORKABOUT PRO3 with Windows CE 5.0 User Manual
To maximize the run time of your batteries, consider the following:• The display backlight is the largest drain on the battery. Try to keep its brightness as low
as possible. • The hand-held is ‘event’ driven—that is, when the unit is not in use, it reverts to sleep
mode (even when it appears to be running), saving battery power. Events include a key press, touchscreen taps and scan triggers. Power consumption is reduced if you avoid unnecessary events, and allow the unit to sleep as much as possible.
• The battery is a ‘smart battery’ with built-in intelligence. Tapping on the Power icon in the Control Panel displays a dialog box that provides detailed information about the battery status of the main and backup batteries installed in your unit. • When the hand-held is switched off, it goes into a low-power, suspend state but contin-
ues to draw a small amount of power from the battery. This should not be an issue unless the unit is left in suspend state for more than a week—for long-term storage, the battery should be removed from the unit.
3.7.1 Storing BatteriesLong term battery storage is not recommended. If storage is necessary:• Always try to use a ‘first-in first-out’ approach to minimize storage time.• Lithium-Ion batteries age much faster at elevated temperatures. Store batteries at tem-
peratures between 0° C and 20° C. • Always charge batteries to at least 40 to 60% before storing them. Batteries can be
damaged by an over-discharge phenomenon that occurs when an empty battery is stored for a long period of time such that the cell voltage drops below a lower limit.
• To minimize storage degradation, recharge stored batteries to 40 to 60% every 4 or 6 months to prevent over-discharge damage.
• A ‘never used’ Li-Ion battery that has been stored for 3 years may have limited or no useful life remaining once put into service. Think of batteries as perishable goods.
3.8 Uploading Data In A Docking Station
The desktop docking station and quad docking station are typically used to upload transac-tion data to a server computer when a radio link is not available.
Important: Review the documentation provided with the user application installed in your WORKABOUT PRO3 before performing data uploads.

Chapter 3: Get To Know Your WORKABOUT PRO3
Bluetooth Radio
WORKABOUT PRO3 with Windows CE 5.0 User Manual 57
The desktop docking station can complete batch uploads to a Client USB connected PC or server. An optional 10/100baseT Ethernet module is also available.Unlike the desktop docking station, the quad docking station supports only TCP/IP connec-tions to a PC or server through a 10/100baseT Ethernet connection.When a WORKABOUT PRO3 is properly inserted in a docking station, a dock icon is dis-played in the navigation bar at the top of the screen. The unit also detects the presence of the Ethernet network.
3.9 Bluetooth Radio
The WORKABOUT PRO3 is equipped with an on-board Bluetooth radio. This type of radio enables short range data communication between devices. The Bluetooth also provides the capability to use a Bluetooth-enabled cellular phone as a data modem, exchanging informa-tion with other Bluetooth devices and providing network access. Refer to “Bluetooth Setup” on page 117 for setup details. You can also pair your hand-set with a Bluetooth headset.
3.9.1 Pairing a Bluetooth Headset or Other Bluetooth Device
To pair a device:• Follow the manufacturer’s instructions to place the remote device in pairing mode.• Choose the Devices tab and Scan for devices in your area.• When the scan is complete, tap on the device to which you want to pair.• In the pop-up Device menu, tap on Pair.
Note: Refer to “Desktop Docking Station” on page 187 for more details.
Note: Integrated Bluetooth class II radios are standard on WORKABOUT PRO3 C and S units. Keep in mind also that Bluetooth is available simultaneously with WAN and 802.11g on a single unit.
Note: If the Bluetooth radio is not already enabled, tap on the Start>Settings>Control Panel. Tap on the Power icon and then, the Built-in Devices tab. Add a checkmark next to Enable Bluetooth.

Chapter 3: Get To Know Your WORKABOUT PRO3
Pairing a Bluetooth Headset or Other Bluetooth Device
58 WORKABOUT PRO3 with Windows CE 5.0 User Manual
An Authentication dialog box is displayed.
• If the remote device has authentication enabled, type the PIN in this dialog box.• To proceed without authentication, tap on Next.
After entering the device PIN, the Services dialog appears with a list of services available for that device.
• Click in the checkbox to the left of the service to activate it. • Click on Done.
Note: If a remote device has authentication enabled and you’ve skipped the authentication process, a pop-up screen will ask if you want to allow the remote device to connect to the WORKABOUT PRO3. Tap on Yes and type the PIN. When authentication is com-plete, tap on Done.

Chapter 3: Get To Know Your WORKABOUT PRO3
Inserting The SD/MMC Card And SIM Card
WORKABOUT PRO3 with Windows CE 5.0 User Manual 59
Services that require more information present a configuration dialog box. Serial Profile is an example.
This dialog box offers a number of additional options such as enabling Encryption and se-lecting three different modes: Serial, ActiveSync and Scanner• Serial is used for simple serial port communication.• ActiveSync is for ActiveSync-over-Bluetooth.• Scanner is used to create a seamless connection between the incoming Bluetooth bar
code and the WORKABOUT PRO3. Once you’ve completed the information:• Tap on Next and then in the Services screen, click on Done.
3.10 Inserting The SD/MMC Card And SIM CardThere are two slots available in the battery compartment – the lower slot is provided for a SD/MMC (Secure Digital/Multi-Media Card) and the upper slot is for a SIM (Subscriber Identity Module) card. SD/MMC cards provide additional non-volatile memory to your hand-held. SIM cards allow access to the hand-held Voice option, access the Internet, and so on.
3.10.1 Inserting And Removing The Card• Press the Power button to switch off the WORKABOUT PRO3.• Remove the battery cover and the battery.

Chapter 3: Get To Know Your WORKABOUT PRO3
Inserting And Removing The Card
60 WORKABOUT PRO3 with Windows CE 5.0 User Manual
A hinged door at the top of the battery compartment protects the connectors. This door differs slightly depending on the type of unit you are using. On the WORKABOUT PRO3 C, a plastic SD/MMC door is hinged on the left-hand side of the unit. If you are working with a WORKABOUT PRO3 S, a metal door is hinged on the right-hand side of the unit.• On a WORKABOUT PRO3 C, pull the hinged door down as the arrow icon on the door
indicates.• On a WORKABOUT PRO3 S, pull the metal door upward to expose the SD/MMC
slots.• Orient the SD/MMC or SIM card according to the legend stamped into the battery
well plastic.• For a SD/MMC card, slide the card into the lower slot, pushing it inward until it latches
into place. • For a SIM card, slide the card into the upper slot, pushing it inward until it latches
into place. Note that a label over the SIM opening needs to be removed before the card can be inserted (only after a GSM/UMTS radio is installed).
• On a WORKABOUT PRO3 C, swing the hinged door back up into place, and gently snap it shut.
On a WORKABOUT PRO3 S, the metal SD door incorporates dimples that act as a locking feature.
• Push the door down so the dimples fit into the slot cut into the battery compartment plastic.
To remove the card:• Gently press the card inward until it unlatches, and the card is ejected from the slot.
Dimples

Chapter 3: Get To Know Your WORKABOUT PRO3
General Maintenance
WORKABOUT PRO3 with Windows CE 5.0 User Manual 61
3.11 General Maintenance
3.11.1 Caring For The TouchscreenThe top of the touchscreen is a thin, flexible polyester plastic sheet with a conductive coating on the inside. The polyester can be permanently damaged by harsh chemicals and is susceptible to abrasions and scratches. Using sharp objects on the touchscreen can scratch or cut the plastic, or crack the internal conductive coating.The chemicals listed below must not come into contact with the touchscreen:• sodium hydroxide,• concentrated caustic solutions,• benzyl alcohol, and• concentrated acids.If the touchscreen is used in harsh environments, consider applying a disposable screen pro-tector (WA6111-G2). These covers reduce the clarity of the display slightly but will dramatically extend the useful life of the touchscreen. When they become scratched and abraded, they are easily removed and replaced.
3.11.2 Cleaning The WORKABOUT PRO3
• Use only mild detergent or soapy water to clean the hand-held unit.• Avoid abrasive cleaners, solvents or strong chemicals for cleaning. The plastic case is
susceptible to harsh chemicals. The plastic is partially soluble in oils, mineral spirits and gasoline. The plastic slowly decomposes in strong alkaline solutions.
• To clean ink marks from the keypad and touchscreen, use isopropyl alcohol.
Important: Do not immerse the unit in water. Dampen a soft cloth with mild detergent to wipe the unit clean.


WORKABOUT PRO3 with Windows CE 5.0 User Manual 63
WORKING WITH WINDOWS CE 5.0 44.1 Navigating in Windows CE 5.0 . . . . . . . . . . . . . . . . . . . . . . . . . . . . 65
4.1.1 Navigating Using a Touchscreen and Stylus . . . . . . . . . . . . . . . . . 654.1.2 Navigating Using the Keyboard . . . . . . . . . . . . . . . . . . . . . . . 65
4.2 Working with Files, Folders and Programs. . . . . . . . . . . . . . . . . . . . . . . 664.3 The Startup Desktop . . . . . . . . . . . . . . . . . . . . . . . . . . . . . . . . . . 67
4.3.1 The Desktop Icons . . . . . . . . . . . . . . . . . . . . . . . . . . . . . . 684.3.2 The Taskbar. . . . . . . . . . . . . . . . . . . . . . . . . . . . . . . . . . 69
4.3.2.1 Using the Taskbar . . . . . . . . . . . . . . . . . . . . . . . . . . 694.3.2.2 Customizing the Taskbar . . . . . . . . . . . . . . . . . . . . . . 70
4.4 The Start Menu . . . . . . . . . . . . . . . . . . . . . . . . . . . . . . . . . . . . . 714.4.1 The Desktop . . . . . . . . . . . . . . . . . . . . . . . . . . . . . . . . . 734.4.2 Security Settings . . . . . . . . . . . . . . . . . . . . . . . . . . . . . . . 734.4.3 Programs . . . . . . . . . . . . . . . . . . . . . . . . . . . . . . . . . . . 754.4.4 Shortcuts . . . . . . . . . . . . . . . . . . . . . . . . . . . . . . . . . . . 774.4.5 Settings . . . . . . . . . . . . . . . . . . . . . . . . . . . . . . . . . . . . 784.4.6 Run . . . . . . . . . . . . . . . . . . . . . . . . . . . . . . . . . . . . . . 794.4.7 Shutdown . . . . . . . . . . . . . . . . . . . . . . . . . . . . . . . . . . . 80
4.5 Using a Dialog Box. . . . . . . . . . . . . . . . . . . . . . . . . . . . . . . . . . . 81


Chapter 4: Working With Windows CE 5.0Navigating in Windows CE 5.0
WORKABOUT PRO3 with Windows CE 5.0 User Manual 65
4.1 Navigating in Windows CE 5.0
Graphic user interfaces like Windows CE 5.0 for portable devices and desktop Windows (2000, XP, etc.) utilize ‘point and click’ navigation. An equivalent keyboard shortcut is also available for every ‘point and click’ action.Windows CE 5.0 supports the same ‘point and click’ user interface and keyboard shortcuts as desktop Windows with one difference—the ‘point and click’ action is accomplished using a touchscreen rather than a mouse. Actions can be performed using any combination of keyboard shortcuts or touchscreen tapping.
4.1.1 Navigating Using a Touchscreen and Stylus
Each WORKABOUT PRO3 is equipped with a stylus—a pointing tool that looks like a pen—stored in a slot at the top of the unit. The stylus is used to select objects on the touchscreen.
To choose an icon, open a file, launch an applet or open a folder:• Double-tap the stylus on the appropriate icon.
4.1.2 Navigating Using the KeyboardIf your WORKABOUT PRO3 touchscreen has been disabled, you can use the keyboard to choose icons, navigate dialog boxes, display the desktop, and so on. If your unit has already been fully configured and your application is launched at startup, you’ll have little need for keyboard navigation, but you can refer to this table for a description of the navigation keys.
Note: In order to access many of the menus discussed in this chapter, the security level must be set to ‘Supervisor’ (see “Security Settings” on page 73.
Note: If the touchscreen is not registering your screen taps accurately, the touchscreen may need recalibration. Refer to “Calibrating the Touchscreen” on page 51.
Note: To prevent damage to the touchscreen, use only the stylus (pen) supplied with your WORKABOUT PRO3.
Operation Single Key or Key Combination
Switch between active applications [ALT] [TAB]
Open task manager [ALT] [ESC]

Chapter 4: Working With Windows CE 5.0Working with Files, Folders and Programs
66 WORKABOUT PRO3 with Windows CE 5.0 User Manual
Keep in mind that unlike a desktop computer, the WORKABOUT PRO3 does not support key chording (pressing two keys at the same time). You must press one key followed by the next in sequence. Refer to “Working with Files, Folders and Programs” on page 66 for addi-tional details about keyboard navigation.
4.2 Working with Files, Folders and ProgramsFigure 4.1 Working With Windows Icons
Move the cursor Arrow keys
Open file, folder or icon [ENTER]
Exit & Save [ENTER]
Close/Exit & Do Not Save [ESC]
Navigate Dialog Boxes [TAB] To move cursor up, press [SHIFT] [TAB]To display the contents of the next ‘tab’ in a dialog box, press [CTRL] [TAB]
Select Radio Button/Press Button [SPACE]
Go to Start Menu [START]
Operation Single Key or Key Combination
Folder
File
Program Icon

Chapter 4: Working With Windows CE 5.0The Startup Desktop
WORKABOUT PRO3 with Windows CE 5.0 User Manual 67
• Double-tap on the appropriate icon—either a folder icon, a program icon or a file icon—to open or launch your selection.
If you’re using the keyboard:• Use the arrow keys to highlight the icon you want to open or launch.• Press [ENTER].
4.3 The Startup DesktopWhen the WORKABOUT PRO3 boots up, the startup desktop (shell) is displayed. Any ap-plications stored in the Startup folder start up immediately.
Figure 4.2 The WORKABOUT PRO3 Startup Desktop
To access desktop icons:• Double-tap on the icon to open a window or, in the case of an application icon, launch
an application.On the keyboard:• Use the arrow keys to highlight the icon, and press [ENTER] to launch the
highlighted icon.
Note: The startup folder is located in \Windows\StartUp and \Flash Disk\StartUp.
Note: If the arrow keys do not highlight the desktop icons, the desktop may not be selected. Press [FN/BLUE] [.] (period) to display the Start Menu, and select Desktop. Now the desktop will be “in focus” and the arrow keys will highlight the icons.

Chapter 4: Working With Windows CE 5.0The Desktop Icons
68 WORKABOUT PRO3 with Windows CE 5.0 User Manual
4.3.1 The Desktop IconsThe icons displayed in the startup desktop operate in much the same way as those displayed on any standard PC desktop that is running Windows.
My DeviceChoosing this icon displays the contents of your WORKABOUT PRO3 computer. If you’re not sure how to access the files, folders and programs displayed, refer to “Working with Files, Folders and Programs” on page 66.
Recycle BinThis option temporarily stores items that were deleted, allowing you to either permanently delete or restore these items.
Internet ExplorerChoosing this icon launches Internet Explorer—a standard Windows CE 5.0 version. Keep in mind that your supervisor will need to set up access using the Internet Options and the Network and Dial-up Connections icons in the Control Panel.
Microsoft WordPadMicrosoft WordPad is a basic word processor used to create, edit, view and print text documents.
Remote Desktop ConnectionThis option allows your WORKABOUT PRO3 to communicate with a remote desktop PC. “Remote Connect” on page 87 provides a website with step-by-step instructions.

Chapter 4: Working With Windows CE 5.0The Taskbar
WORKABOUT PRO3 with Windows CE 5.0 User Manual 69
4.3.2 The Taskbar
The WORKABOUT PRO3 is equipped with a taskbar at the bottom of the screen. It displays icons through which you can view the battery capacity and radio signal quality of your unit. If the hand-held is attached to a charger, cradle or docking station, an associated icon is dis-played. In addition, the taskbar displays the application(s) currently running on your unit and the security level assigned to your WORKABOUT PRO3.The taskbar also displays active modifier keys: [SHIFT], [ALT], [CTRL], [FN/BLUE] and [FN/ORANGE]. Keys that have been locked “on” are displayed in uppercase letters. For ex-ample, if you have set the [CTRL] key Lock to “on” in the Keyboard menu and you press the key, it is displayed as CTRL KEY in the taskbar. (For detailed information on modifier keys and keyboard options, see “The Keyboard” on page 45).
4.3.2.1 Using the TaskbarA tooltip is displayed as each taskbar icon is highlighted. The tooltip provides the status of each icon.If you’re using the touchscreen:• Tap and hold the stylus on an icon to display the icon’s tooltip. Double-tap the icon to
open the Control Panel dialog box associated with the icon. For example, double-tap the battery icon to display a dialog box listing the current battery capacity information.
On the keyboard:• Press the Windows [START] button to display the Start Menu.• Choose Shortcuts from the Start Menu, and then press the [RIGHT] arrow key to
display the sub-menu.

Chapter 4: Working With Windows CE 5.0The Taskbar
70 WORKABOUT PRO3 with Windows CE 5.0 User Manual
• Choose System Tray in the sub-menu. • Use the arrow keys to highlight the icon in the taskbar about which you’d like more
information.• Press [ENTER] to display the appropriate dialog box.
4.3.2.2 Customizing the TaskbarTo customize the taskbar so that it displays only those icons you require:• Choose Start>Settings>Taskbar.If you’re using the keyboard:• Press the Windows [START] button to display the Start menu.• Highlight the Settings option, highlight Taskbar in the sub-menu, and press [ENTER]. The Taskbar and Start Menu dialog box is displayed.
Taskbar General Tab• Tap the stylus on the items you want to activate or deactivate. The check mark indicates
active items.If you’re using the keyboard:• Highlight the options you want to activate, and press the [SPACE] key
([FN/ORANGE][0] on the numeric keyboard) to select them. A check mark indicates active items.

Chapter 4: Working With Windows CE 5.0The Start Menu
WORKABOUT PRO3 with Windows CE 5.0 User Manual 71
Taskbar Advanced Tab
• Tap on the Clear button to empty the Documents folder.• To display Control Panel applets in menu form rather than in a window, tap in the
checkbox next to Expand Control Panel.
Taskbar Security Tab
If you check Disable hot keys, the Application from Start menu hot key field becomes en-abled. Use this field to enter the name of the application you want to run when the user presses the Menu hot key – [FN/BLUE] [0].If you have disabled hot keys, hidden the Start Menu and have no application configured, the Menu hot key brings up the Security dialog box to allow authorized users to access the terminal configuration. Keep in mind that this dialog box is also displayed if an invalid ap-plication is entered in the Application from Start Menu hot key field.
4.4 The Start Menu
The Start menu lists the operations you can access and work with. It is available from the startup desktop or from within any application.
Note: Some of the Start Menu items may be disabled based on the current WORKABOUT PRO3 security settings.

Chapter 4: Working With Windows CE 5.0The Start Menu
72 WORKABOUT PRO3 with Windows CE 5.0 User Manual
To display the menu:• Tap on the Start Menu button, and then tap on the menu item with which you want
to work.
If you’re using a keyboard rather than a touchscreen:• Press the Windows [START] button to display the Start Menu.• Use the arrow keys to highlight a menu item, and press [ENTER], or If the menu item has an underlined character:• Type the underlined alpha character. For example, to display the Security dialog box,
type the letter s.

Chapter 4: Working With Windows CE 5.0The Desktop
WORKABOUT PRO3 with Windows CE 5.0 User Manual 73
4.4.1 The DesktopChoosing Desktop in the Start Menu displays the WORKABOUT PRO3 desktop.
4.4.2 Security SettingsChoosing the Security option from the Start Menu displays a dialog box in which you can define the access level for the WORKABOUT PRO3: Supervisor or User.
Figure 4.3 Security Levels
Assigning the Supervisor Security LevelThe security level is represented by an icon in the shape of a lock in the taskbar. The security levels define the options accessible to the operator in the Start Menu and the taskbar. By de-fault, the security level is set to User, restricting access to only the most basic Start Menu items.To allow access to all the Start Menu and taskbar options:• In the Security Level dialog box, tap on the radio button next to Supervisor.

Chapter 4: Working With Windows CE 5.0Security Settings
74 WORKABOUT PRO3 with Windows CE 5.0 User Manual
• In the Password field, type the Supervisor level password. The default password is 123456.
• Tap on OK. You can now access all menu items in the Start Menu along with the icons in the taskbar.
Changing A Password
To assign a password:• Choose a security level, and enter the existing password in the Password field.• Tap on the Set Password button.A dialog box labelled Password Properties is displayed.• Type the new password in the Password: text box (all keyboard characters are valid).• In the Confirm Password: text box, retype the new password.
Configuring SecurityChoosing the Configure button displays the Configure Security dialog box.
This dialog box allows you to determine which security levels will have an associated icon displayed in the taskbar. By default, a security icon is not displayed for user-level security.
Note: Keep in mind that this is the same password as that assigned through the Password control panel applet. Refer to “Control Panel Icons” on page 88.
Note: It is recommended that you enable ‘Allow Teklogix Security Level’ so that autho-rized Psion Teklogix service personnel can access your unit should it require maintenance.

Chapter 4: Working With Windows CE 5.0Programs
WORKABOUT PRO3 with Windows CE 5.0 User Manual 75
4.4.3 Programs• Choose Programs from the Start Menu to display a sub-menu of options.
ActiveSync®This option allows you to connect to another device using ActiveSync. If you need to down-load this communication software, go to: http://go.microsoft.com/fwlink/?LinkId=147001Look for the ActiveSync link.
DemoThis folder contains the Demo Scanner, Demo Signature and Demo Sound applications. Demo Scanner can be used to test how the hand-held reads and writes RFID tags. Demo Sig-nature allows you to capture a signature written on the screen with your stylus and save it to a file. Demo Sound allows you to record and playback. The ‘Sample Rate’ and the ‘Bits Per Sample’ are the rates at which the sound will be recorded. Sounds recorded at the higher sample rate or bits per sample will be higher quality but will require more file space to store. Lower sample rates and bits per sample or both the file result in a smaller file but the quality suffers. The record and play buttons operate in the same way they do on any recording device. the ‘X’ icon deletes the sound and the ‘diskette’ icon allows you to save your sound.
SummitThis folder provides access to the Summit Client Utility (SCU), a utility that allows you to configure your Summit 802.11b/g radio, model number RA2041.

Chapter 4: Working With Windows CE 5.0Programs
76 WORKABOUT PRO3 with Windows CE 5.0 User Manual
Command PromptCommand Prompt is used to access the DOS command prompt. At the prompt, you can type DOS commands such as dir to display all the directories in the drive.
ImagerThis applet is used to create, modify, delete and activate imager settings. The principle uses of the applet are to decode bar codes and to capture images. Keep in mind that this option is only listed if an imager is installed in your unit.
Internet ExplorerThe WORKABOUT PRO3 is equipped with Microsoft Internet Explorer for Windows CE 5.0. You can access the Internet Explorer either by tapping on Start>Programs>Internet Ex-plorer or by tapping on the Internet Explorer icon on the desktop.
Microsoft WordPadMicrosoft WordPad is a rich text editor included with Microsoft Windows CE. This application is a subset of Microsoft Word application you can use to create, edit and save documents.
PhoneTapping on this option launches the Phone Dialer. Refer to “Voice – Using the Phone Dialer” on page 31 for details.
Remote ConnectRemote Connect is a WORKABOUT PRO3 application used to connect to a Windows Ter-minal Server so that you can run a “session” on the Server machine using the WORKABOUT PRO3 (Windows CE 5.0 device). “Remote Connect” on page 87 provides a website with details about this option.
Windows ExplorerThe Windows Explorer installed on your WORKABOUT PRO3 is consistent with all Windows CE 5.0 devices. You can access this option from the Start Menu under Pro-grams>Windows Explorer.

Chapter 4: Working With Windows CE 5.0Shortcuts
WORKABOUT PRO3 with Windows CE 5.0 User Manual 77
4.4.4 Shortcuts
System TrayYou can use the System Tray option to access the icons in the taskbar at the bottom of the screen. The taskbar displays indicators such as a radio signal icon and the security level. These indicators are attached to dialog boxes that provide additional information.• Tap on Start>Shortcuts>System Tray.Using the icons in the taskbar, you can either display the Control Panel dialog box associ-ated with an icon, or you can view a tooltip. A tooltip provides the status of each icon.• Tap and hold the stylus on an icon to display the icon’s tooltip. Double-tap on the icon to
open the Control Panel dialog box associated with the icon.On the keyboard:• Press [START] to display the Start Menu.• Highlight Shortcuts in the Start Menu, and then press the [RIGHT] arrow key to
display the sub-menu.• Choose System Tray in the sub-menu. • Use the arrow keys to highlight the icon in the taskbar about which you’d like more
information. As each icon is highlighted, a tooltip is displayed.• To display the associated Control Panel dialog box, press [ENTER].
Cycle TasksWhen Cycle Tasks is selected (and the Task Manager is not open), you can cycle through active applications. To cycle through your active applications:

Chapter 4: Working With Windows CE 5.0Settings
78 WORKABOUT PRO3 with Windows CE 5.0 User Manual
• Choose Start>Shortcuts>Cycle Tasks.• Press [ALT] [TAB] to cycle through the open applications.
Task ManagerThe Task Manager allows you to switch to another task or to end an active task. To display the task manager window:• Tap on Start>Shortcuts>Task Manager, or
Press [ALT] [ESC].
4.4.5 SettingsThe Settings sub-menu includes the following settings: Control Panel, Network and Dial-up Connections and Taskbar and Start Menu.

Chapter 4: Working With Windows CE 5.0Run
WORKABOUT PRO3 with Windows CE 5.0 User Manual 79
Control PanelThe Control Panel contains applets used to configure hardware, the operating system and the shell. If your WORKABOUT PRO3 is running with the Psion Teklogix TekTerm application or another application, additional configuration applets may appear in the Control Panel.
Network And Dial-Up ConnectionsThe Network and Dial-up Connections window allows you to configure the WORK-ABOUT PRO3 radio or execute an existing configuration. Refer to “Configuring the Summit RA2041 802.11b/g” on page 24 for radio setup details.
Taskbar And Start MenuThe Taskbar and Start Menu option displays a dialog box in which you can customize the taskbar, choosing which options will be displayed. Refer to “Customizing the Taskbar” on page 70 for additional details about this option.
4.4.6 RunChoosing the Run option from the Start Menu displays a dialog box in which you can enter the name of the program, folder or document you want to open or launch.

Chapter 4: Working With Windows CE 5.0Shutdown
80 WORKABOUT PRO3 with Windows CE 5.0 User Manual
4.4.7 ShutdownThe Shutdown menu includes these options: Suspend, Warm Reset and Cold Reset.
SuspendThe Suspend option suspends the WORKABOUT PRO3 immediately. This is equivalent to turning the hand-held off.
Warm ResetWhen you perform a warm reset, the operating system restarts without clearing the object store memory where the file system resides. Registry settings, installed programs and any data files are preserved. Any open applications are closed and any unsaved data are lost. Refer to “Performing a Warm Reset” on page 37 for additional information.
Cold ResetA cold reset clears the object store memory and restarts the operating system. Registry set-tings are maintained. All installed programs and data files not located on permanent memory storage media such as the Flash Disk partition are lost. Refer to “Performing a Cold Reset” on page 38 for additional details.
Note: This menu varies slightly depending on the security level chosen. When the WORK-ABOUT PRO3 is set to User level, the Shutdown option is replaced by Suspend. A sub-menu is not available.

Chapter 4: Working With Windows CE 5.0Using a Dialog Box
WORKABOUT PRO3 with Windows CE 5.0 User Manual 81
4.5 Using a Dialog BoxA dialog box (like the samples in Figure 4.4) appears when you need to make selections and enter further information. You can move between dialog items by tapping on them with your stylus, or by pressing the arrow keys and the [TAB] key ([SHIFT] [TAB] moves the cursor backwards).
Figure 4.4 Dialog Boxes
Dialog boxes contain one or more of the following elements:Tab: A tab separates different elements of a dialog box. Press the [TAB] key until a tab in the dialog box is highlighted. To display adjoining tabs, press the [RIGHT] or [LEFT] arrow key. To display the information in the next tab from anywhere in the window, press [CTRL] [TAB].Textbox: A textbox requires that you type information. Press the [TAB] key to highlight the textbox and then type the appropriate information.Drop-down: This type of menu is identified by up and down arrows next to the drop-down menu to indicate that additional options are available. Press the [TAB] key to highlight the menu, and use the arrow keys on your keyboard to cycle through the options.
Checkbox
Drop-down Menu
Button
Textbox
RadioButton
Tabs
Note: You can use the stylus to tap on an element in a dialog box to select or deselect it, display drop-down menus, save your selections, and so on.

Chapter 4: Working With Windows CE 5.0Using a Dialog Box
82 WORKABOUT PRO3 with Windows CE 5.0 User Manual
Checkbox: This box allows you to select or deselect an option. To select or deselect a check-box, press the [TAB] key to highlight the checkbox, and press the [SPACE] key to select or deselect it.Radio buttons: These buttons allow you to choose from a number of options. For example, in the sample screen in Figure 4.4 on page 81, you can choose to Obtain an IP address via DHCP or Specify an IP address. Press the [TAB] key to highlight a radio button option, and then select a radio button by pressing the arrow keys to highlight the appropriate option.Buttons: This type of button allows you to Save, Delete and so on the options you’ve chosen in a dialog box. Use the [TAB] key to highlight the button you want to use. Press the [ENTER] key to activate it.Saving Your Choices: Once you’ve made all your changes, press the [ENTER] key to save your changes and exit the window.
Note: A dialog box item that is displayed in grey text indicates that it is not currently available.

WORKABOUT PRO3 with Windows CE 5.0 User Manual 83
CONFIGURATION 55.1 Remote Connect . . . . . . . . . . . . . . . . . . . . . . . . . . . . . . . . . . . . 875.2 The TekTerm Application . . . . . . . . . . . . . . . . . . . . . . . . . . . . . . . 875.3 The Control Panel . . . . . . . . . . . . . . . . . . . . . . . . . . . . . . . . . . . 875.4 Control Panel Icons. . . . . . . . . . . . . . . . . . . . . . . . . . . . . . . . . . . 885.5 Basic Setup . . . . . . . . . . . . . . . . . . . . . . . . . . . . . . . . . . . . . . . 92
5.5.1 App Launch . . . . . . . . . . . . . . . . . . . . . . . . . . . . . . . . . 925.5.2 Display Properties . . . . . . . . . . . . . . . . . . . . . . . . . . . . . . 95
5.5.2.1 Display Backlight . . . . . . . . . . . . . . . . . . . . . . . . . . 955.5.2.2 Display Appearance . . . . . . . . . . . . . . . . . . . . . . . . . 97
5.5.3 Keyboard Properties . . . . . . . . . . . . . . . . . . . . . . . . . . . . . 975.5.3.1 Key Repeat . . . . . . . . . . . . . . . . . . . . . . . . . . . . . 975.5.3.3 Keyboard Backlight . . . . . . . . . . . . . . . . . . . . . . . . . 995.5.3.4 Keyboard One Shots Mode . . . . . . . . . . . . . . . . . . . . .1005.5.3.5 Keyboard Macro Keys . . . . . . . . . . . . . . . . . . . . . . .1015.5.3.6 Unicode Mapping . . . . . . . . . . . . . . . . . . . . . . . . . .1035.5.3.7 Scancode Remapping . . . . . . . . . . . . . . . . . . . . . . . .1045.5.3.8 Lock Sequence . . . . . . . . . . . . . . . . . . . . . . . . . . .107
5.5.4 Volume And Sound Properties . . . . . . . . . . . . . . . . . . . . . . . .1085.5.4.1 Volume Adjustments . . . . . . . . . . . . . . . . . . . . . . . .1095.5.4.2 Sound Adjustments . . . . . . . . . . . . . . . . . . . . . . . . .1095.5.4.3 Microphone Adjustments . . . . . . . . . . . . . . . . . . . . . . 110
5.5.5 Power Management Properties. . . . . . . . . . . . . . . . . . . . . . . . 1105.5.5.1 Battery Capacity Tab . . . . . . . . . . . . . . . . . . . . . . . . 1115.5.5.2 Suspend Tab . . . . . . . . . . . . . . . . . . . . . . . . . . . . . 1115.5.5.3 Suspend Threshold . . . . . . . . . . . . . . . . . . . . . . . . .1125.5.5.4 Advanced . . . . . . . . . . . . . . . . . . . . . . . . . . . . . . 1135.5.5.5 Devices . . . . . . . . . . . . . . . . . . . . . . . . . . . . . . .1145.5.5.6 Built-In Devices . . . . . . . . . . . . . . . . . . . . . . . . . . . 1145.5.5.7 Wakeup . . . . . . . . . . . . . . . . . . . . . . . . . . . . . . .1145.5.5.8 Suspend Mode. . . . . . . . . . . . . . . . . . . . . . . . . . . . 115
5.5.6 Stylus Properties . . . . . . . . . . . . . . . . . . . . . . . . . . . . . . .1165.5.6.1 Double-Tap . . . . . . . . . . . . . . . . . . . . . . . . . . . . . 1165.5.6.2 Calibration. . . . . . . . . . . . . . . . . . . . . . . . . . . . . . 116

84 WORKABOUT PRO3 with Windows CE 5.0 User Manual
5.5.6.3 Touch . . . . . . . . . . . . . . . . . . . . . . . . . . . . . . . . 1175.6 Bluetooth Setup . . . . . . . . . . . . . . . . . . . . . . . . . . . . . . . . . . . . 117
5.6.1 Paired Tab . . . . . . . . . . . . . . . . . . . . . . . . . . . . . . . . . . 1185.6.2 Device Tab. . . . . . . . . . . . . . . . . . . . . . . . . . . . . . . . . . 120
5.6.2.1 Discovering and Removing Devices . . . . . . . . . . . . . . . . 1205.6.2.2 Filtering By Class of Device (COD) . . . . . . . . . . . . . . . . 1215.6.2.3 Device Pop-up Menu. . . . . . . . . . . . . . . . . . . . . . . . 1215.6.2.4 Pairing a Device . . . . . . . . . . . . . . . . . . . . . . . . . . 122
5.6.3 Servers Tab . . . . . . . . . . . . . . . . . . . . . . . . . . . . . . . . . 1245.6.4 Mode Tab . . . . . . . . . . . . . . . . . . . . . . . . . . . . . . . . . . 1255.6.5 About Tab . . . . . . . . . . . . . . . . . . . . . . . . . . . . . . . . . . 1255.6.6 The Bluetooth GPRS WAN Connection . . . . . . . . . . . . . . . . . . 126
5.7 Certificate Assignment . . . . . . . . . . . . . . . . . . . . . . . . . . . . . . . . 1305.8 COM Port Manager . . . . . . . . . . . . . . . . . . . . . . . . . . . . . . . . . . 1315.9 Dr. Debug . . . . . . . . . . . . . . . . . . . . . . . . . . . . . . . . . . . . . . . 132
5.9.1 Status . . . . . . . . . . . . . . . . . . . . . . . . . . . . . . . . . . . . 1325.9.2 Settings . . . . . . . . . . . . . . . . . . . . . . . . . . . . . . . . . . . 1335.9.3 Utilities . . . . . . . . . . . . . . . . . . . . . . . . . . . . . . . . . . . 133
5.10 Error Reporting. . . . . . . . . . . . . . . . . . . . . . . . . . . . . . . . . . . . 1345.11 Internet Options . . . . . . . . . . . . . . . . . . . . . . . . . . . . . . . . . . . 1345.12 IPv6 Support . . . . . . . . . . . . . . . . . . . . . . . . . . . . . . . . . . . . . 1355.13 Manage Triggers . . . . . . . . . . . . . . . . . . . . . . . . . . . . . . . . . . . 135
5.13.1 Trigger Mappings . . . . . . . . . . . . . . . . . . . . . . . . . . . . . 1365.13.2 Add and Edit Trigger Mapping . . . . . . . . . . . . . . . . . . . 138
5.14 Storage Manager . . . . . . . . . . . . . . . . . . . . . . . . . . . . . . . . . . . 1405.14.1 Formatting a Memory Card . . . . . . . . . . . . . . . . . . . . . . . . 1405.14.2 Creating Partitions . . . . . . . . . . . . . . . . . . . . . . . . . . . . . 1415.14.3 Partition Properties. . . . . . . . . . . . . . . . . . . . . . . . . . . . . 142
5.15 Teklogix Imagers Settings . . . . . . . . . . . . . . . . . . . . . . . . . . . . . . 1445.16 Teklogix Scanner Settings . . . . . . . . . . . . . . . . . . . . . . . . . . . . . . 146
5.16.1 The Scanner Menu . . . . . . . . . . . . . . . . . . . . . . . . . . . . . 1465.16.2 Restoring Default Settings . . . . . . . . . . . . . . . . . . . . . . . . . 1475.16.3 Options . . . . . . . . . . . . . . . . . . . . . . . . . . . . . . . . . . . 148
5.16.3.1 Double Click Parameters . . . . . . . . . . . . . . . . . . . . . 148

WORKABOUT PRO3 with Windows CE 5.0 User Manual 85
5.16.3.2 Display Parameters . . . . . . . . . . . . . . . . . . . . . . . .1495.16.3.3 Data Handling . . . . . . . . . . . . . . . . . . . . . . . . . . .150
5.16.4 Translations Tab. . . . . . . . . . . . . . . . . . . . . . . . . . . . . . .1505.16.4.1 Case Rules . . . . . . . . . . . . . . . . . . . . . . . . . . . . .152
5.16.5 Ports Tab . . . . . . . . . . . . . . . . . . . . . . . . . . . . . . . . . .1535.16.5.1 Tether Port (\$device\COM21:) . . . . . . . . . . . . . . . . . .1545.16.5.2 Port Replicator Ports A, B And C . . . . . . . . . . . . . . . . .156
5.17 Total Recall . . . . . . . . . . . . . . . . . . . . . . . . . . . . . . . . . . . . . .1585.17.1 Creating a Backup Profile. . . . . . . . . . . . . . . . . . . . . . . . . .1585.17.2 Restoring a Profile . . . . . . . . . . . . . . . . . . . . . . . . . . . . .1615.17.3 Viewing a Profile . . . . . . . . . . . . . . . . . . . . . . . . . . . . . .1625.17.4 Deleting a Profile . . . . . . . . . . . . . . . . . . . . . . . . . . . . . .163
5.18 TweakIT Settings . . . . . . . . . . . . . . . . . . . . . . . . . . . . . . . . . . .1635.18.1 Advanced . . . . . . . . . . . . . . . . . . . . . . . . . . . . . . . . . .163
5.18.1.1 CE Services Settings . . . . . . . . . . . . . . . . . . . . . . . .1635.18.1.2 Interface and Network Settings . . . . . . . . . . . . . . . . . .1645.18.1.3 Services Settings . . . . . . . . . . . . . . . . . . . . . . . . . .1655.18.1.4 Radio Features . . . . . . . . . . . . . . . . . . . . . . . . . . .165
5.18.2 User . . . . . . . . . . . . . . . . . . . . . . . . . . . . . . . . . . . . .1665.18.2.1 Internet Explorer Settings . . . . . . . . . . . . . . . . . . . . .1665.18.2.2 User Display Settings . . . . . . . . . . . . . . . . . . . . . . .1675.18.2.3 User System Settings . . . . . . . . . . . . . . . . . . . . . . .168
5.18.3 Registry Editor . . . . . . . . . . . . . . . . . . . . . . . . . . . . . . .168


Chapter 5: ConfigurationRemote Connect
WORKABOUT PRO3 with Windows CE 5.0 User Manual 87
5.1 Remote Connect Remote Connect is a WORKABOUT PRO3 application used to connect to a Windows Ter-minal Server so that you can run a “session” on the Server machine, using the WORKABOUT PRO3 (Windows CE 5.0 device). Refer to the following website for step-by-step information about setting up this connection: http://www.microsoft.com/windowsxp/using/mobility/getstarted/remoteintro.mspxYou can also contact Psion Teklogix support services. Locate the office closest to you at: www.psionteklogix.com/service-and-support.htmYou can also refer to WORKABOUT PRO Hand-Held Computer Regulatory & Warranty Guide, PN 8000126 for support information.
5.2 The TekTerm ApplicationTekTerm is a powerful emulation application ideally suited for real time data transaction ap-plications associated with mainframes and servers. The WORKABOUT PRO3 includes unique features that support TekTerm—a Psion Teklogix application that has the ability to maintain multiple simultaneous sessions with a variety of host computers. For detailed in-formation, please refer to the TekTerm Software User Manual, PN 8000073.
5.3 The Control PanelThe Windows CE 5.0 Control Panel provides a group of icons through which you can set a variety of system-wide properties, such as mouse sensitivity, network configuration and the desktop color scheme.
When the WORKABOUT PRO3 boots up, the startup desktop (shell) is displayed, and any applications stored in the Startup folder start up immediately. To access the Control Panel:• Tap on Start>Settings>Control Panel.If you’re using the keyboard:• Press the Windows [START] button to display the Start Menu.• Highlight Settings in Start Menu, and press the [RIGHT] arrow key to highlight the
Control Panel.• Press the [ENTER] key.
Note: If you are uncertain how to move around a dialog box and make selections, review “Using a Dialog Box” on page 81

Chapter 5: ConfigurationControl Panel Icons
88 WORKABOUT PRO3 with Windows CE 5.0 User Manual
The Control Panel folder contains icons used in the setup of your WORKABOUT PRO3.
Figure 5.1 Control Panel
5.4 Control Panel IconsThe Control Panel provides a group of icons that allow you to customize and adjust settings on your WORKABOUT PRO3.
App Launch KeysBy mapping keys to applications using this program, you can then launch those applications from a single key-press.
Bluetooth DevicesProvides the tools to manage device pairing and configuration.
CertificatesA public key is transmitted as part of a certificate. The certificate assigned through this icon is used to ensure that the submitted public key is, in fact, the public key that belongs to the submitter. The client checks that the certificate has been digitally signed by a certification authority that the client explicitly trusts. “Certificate Assignment” on page 130 provides ad-ditional information.

Chapter 5: ConfigurationControl Panel Icons
WORKABOUT PRO3 with Windows CE 5.0 User Manual 89
COM Port ManagerLists the device names and COM port mappings stored in the registry for the currently active and for dynamic devices like port replicators, USB serial dongles and virtual ports. The COM Port Manager allows you to edit the COM port mappings and add new ports for Bluetooth external connections.
Date/TimeAllows you to set the current Month, Date, Time and Time Zone on your unit.
DialingSpecifies dialing settings, including area code, country code, dial type and the code to disable call waiting. You can store multiple patterns—for example, ‘Work’, ‘Home’, and so on using this dialog box.
DisplayChanges the appearance (window colour scheme) on the unit desktop.
Dr. DebugActs as an error diagnostic tool.
Error ReportingEnables or disables Microsoft error reporting prompts, and at your discretion, allows you to display upload successes and failures and determine file system usage size.
Input PanelProvides the framework for a Soft Input Panel (SIP) should you need to design your own SIP, or change some soft keyboard options.
Internet OptionsProvides options to configure your Internet browser. You can determine items such as the default and search page that the browser applies when connecting to the Internet, the cache size, the Internet connection options, and the security level that is applied when browsing.
IPv6 SupportRefers to a new Internet Protocol specification (version 6) that has been published to use 128-bit IP addresses (replacing version 4).

Chapter 5: ConfigurationControl Panel Icons
90 WORKABOUT PRO3 with Windows CE 5.0 User Manual
KeyboardToggles character repeat on and off and specifies delay and rate for repeated characters. It also allows you to adjust the keyboard backlight threshold and intensity.
Manage TriggersAllows multiple-scanner trigger management, including the ability to configure each of the trigger buttons. You can configure the trigger ID for each trigger button for both single- and double-click, and the double-click time.
Network And Dial-up ConnectionsDisplays a network window from which the WORKABOUT PRO3 802.11 radio can be configured and an existing configuration can be executed. Refer to “Configuring the 802.11a/b/g RA2043 Compact Flash Radio” on page 14 and “Configuring the Summit RA2041 802.11b/g” on page 24 for details.
OwnerProvides fields in which you can specify owner information. A Notes tab allows additional information to be entered and displayed when the unit is powered up. Network ID tab infor-mation is used to access network resources. (This information should be provided by your System Administrator.)
PasswordAllows you to assign a password to restrict access to elements of the unit. Once assigned, password access cannot be circumvented so it is important that you write down your pass-word and keep it in a safe place. Refer to “Security Settings” on page 73 for details.
PC ConnectionEnables direct connections to a desktop computer. Selecting the Change Connection button allows you to change the type of direct connect to your PC.
PowerDisplays battery pack power status. (Alternately, battery status can be accessed through the taskbar.) Additional tabs allow you to determine suspend states, specify a suspend threshold and, when seated in either the Combo Dock or Quad Dock, determine whether or not a battery that requires it can be recalibrated. This dialog box also allows you to activate card slots and built-in devices. (Refer to “Devices” on page 114 for details.)

Chapter 5: ConfigurationControl Panel Icons
WORKABOUT PRO3 with Windows CE 5.0 User Manual 91
RDC LicensesThe Terminal Services license server stores all license tokens that have been installed for a group of terminal servers and tracks licenses issued. The Remote Desktop Licenses (RDC) application displays license ‘tokens’ for devices that connect to a Terminal Server.
Region & LanguageAllows you to specify the local language that is to be displayed on the hand-held screen along with the format of numbers, currency, time and date for your region.
Remove ProgramsLists the programs that can be removed from your unit. To remove a program, select it and then click on the Remove button.
Storage ManagerAllows the user to view information about the storage devices that are present, such as SD-MMC flash cards. For details, see “Partition Properties” on page 142.
StylusAdjusts how Windows CE 5.0 recognizes your double-tap (as slow or rapid successive taps). In the Calibration tab, you can recalibrate your touchscreen by tapping on the Recalibrate button and following the directions on the screen.
SystemDisplays system and memory properties. In the Memory tab, you can allocate memory between storage memory and program memory.
Teklogix ImagersUsed to create, modify, delete and activate imager settings. The principle uses of the applet are to decode bar codes and to capture images.
Teklogix ScannersProvides scanner parameters and the bar code symbologies that the WORKABOUT PRO3 scanner will successfully read.

Chapter 5: ConfigurationBasic Setup
92 WORKABOUT PRO3 with Windows CE 5.0 User Manual
Total RecallProvides access to a backup and restore utility to maintain applications and settings over cold reboots.
TweakIT SettingsAllows you to change Advanced System Settings (interface, network, and servers), User System Settings (display font size), and provides the Registry Editor.
Volume & SoundsAllows you to adjust the volume of the sound emitted to indicate events like warnings, key clicks and screen taps.
Wireless WANProvides access to technology like GSM/GPRS, which allows wide area networking capa-bility such as internet browsing via GSM/GPRS. It also provides access to the Phone API. For detailed information, see Appendix B: “Wireless Wide Area Network (WWAN)”.
5.5 Basic Setup
5.5.1 App LaunchThis applet allows you to map a key to an application so that you can then launch the appli-cation from a single key-press.• Tap on Start>Settings>Control Panel. Tap on the App Launch Keys icon.

Chapter 5: ConfigurationApp Launch
WORKABOUT PRO3 with Windows CE 5.0 User Manual 93
The App Launch screen is displayed.
• To assign an application key, tap on the Add button.
• Press the key(s) you want to use to launch an application. (If an unsupported key is pressed, a message appears on this screen letting you know.)

Chapter 5: ConfigurationApp Launch
94 WORKABOUT PRO3 with Windows CE 5.0 User Manual
Once you’ve chosen the App key(s), the Select File to Map screen is displayed so that you can choose the App you want to assign to the key(s) you’ve specified.
• Choose an application from this screen. Once you’ve highlighted the App, tap on OK.
The cursor moves to the Data field. You can use this field if you need to define special pa-rameters to your application launch key. If you don’t want to assign any parameters, you can leave the Data field blank. If, for example, you want to assign an application launch key to launch the WordPad application, you can leave this field blank. If you want to assign an ap-plication launch key that will open a specific document in the WordPad application, you need to browse to and choose that document while the cursor is in the Data field.

Chapter 5: ConfigurationDisplay Properties
WORKABOUT PRO3 with Windows CE 5.0 User Manual 95
• Once you’ve assigned an application, tap on OK.
• If you need to Edit, Remove or Add another App Launch Key, you can do it from this final screen. Otherwise, tap on OK to save your Application Launch Key.
• To launch the application you chose, press the application key you assigned.
5.5.2 Display Properties• In the Control Panel, choose the Display icon.
5.5.2.1 Display BacklightThe backlight is activated for a configurable amount of time when the WORKABOUT PRO3 is in use (key press, scanner trigger or data received from the host). The Display Prop-erties dialog box in the Control Panel allows you to specify the intensity of the backlight along with how long the display will maintain the specified intensity.
Note: Keep in mind that this option may be restricted to supervisory use only.

Chapter 5: ConfigurationDisplay Properties
96 WORKABOUT PRO3 with Windows CE 5.0 User Manual
• In the Display Properties dialog box, open the Backlight tab.
IntensityThis parameter is used to adjust the light intensity of the WORKABOUT PRO3 backlight. Sliding the bar to the left lowers the light intensity, and sliding it to the right raises the intensity.
Bright ForThe value chosen from this drop-down menu determines the duration of time that the back-light stays on at the configured intensity after the last user action (keypress, scan trigger).
Dim ForThe value chosen from this drop-down menu determines the duration of time that the back-light stays on at half the configured intensity (dimmed backlight) after expiration of the Bright For delay and as long as no user action takes place (such as a keypress or scan trig-ger). At the expiration of the Dim For duration, the display backlight shuts off.
External Power CheckboxWhen you select the checkbox next to When using external power keep the backlight always ON, the backlight remains ON at the configured intensity when the WORKABOUT PRO3
Note: Backlight changes take effect immediately. You do not need to reset the unit. To maximize battery run time, keep the display backlight brightness and active dura-tions as low as possible.

Chapter 5: ConfigurationKeyboard Properties
WORKABOUT PRO3 with Windows CE 5.0 User Manual 97
is operating with external power (not battery power). If the WORKABOUT PRO3 is drawing power from its battery, this option is ignored and the other parameters defined in Display Properties dialog box are used.
5.5.2.2 Display Appearance• In the Display Properties dialog box, open the Appearance tab.
This dialog box allows you to customize the display colour scheme.
5.5.3 Keyboard PropertiesThis icon displays the Keyboard Properties dialog box in which you can adjust the repeat rate of the keys, the intensity of the keyboard backlight and the behaviour of the [FN/BLUE] and [ORANGE] modifier keys. This dialog box also allows you to define macro keys and Unicode characters.• In the Control Panel, choose the Keyboard icon.
5.5.3.1 Key Repeat
Note: These settings apply when a key is held down continuously.

Chapter 5: ConfigurationKeyboard Properties
98 WORKABOUT PRO3 with Windows CE 5.0 User Manual
• In the Keyboard Properties dialog box, open the Repeat tab.
Repeat DelayThe value assigned for this parameter determines the delay in milliseconds between repeat characters. Sliding the Repeat Delay bar to the left increases the delay between key repeats, and sliding the bar to the right shortens the repeat delay time.
Repeat RateThe value assigned for the Repeat Rate parameter determines how quickly the key you press repeats and is measured in characters per second (cps). Sliding the bar to the left slows the repeat rate, and sliding the bar to the right increases the repeat rate.
Note: Use the field at the bottom of this dialog box to test the repeat delay and rate settings you’ve chosen.

Chapter 5: ConfigurationKeyboard Properties
WORKABOUT PRO3 with Windows CE 5.0 User Manual 99
5.5.3.2 Sequence
This tab determines the allowable pause between alpha key presses on a numeric keyboard. For example, suppose you want to type the letter ‘c’ – you would need to press the [2] key three times. With the [ORANGE] key locked ‘on’, if you press [2] twice and then pause between key presses for 1 second, the letter ‘b’ will be selected automatically. Moving the Sequence slider to the right increases the allowable pause time between alpha key presses.
5.5.3.3 Keyboard Backlight• In the Keyboard Properties dialog box, open the Backlight tab.

Chapter 5: ConfigurationKeyboard Properties
100 WORKABOUT PRO3 with Windows CE 5.0 User Manual
IntensityThis parameter is used to adjust the light intensity of the WORKABOUT PRO3 keyboard backlight. Sliding the bar to the left darkens the keyboard backlight intensity, and sliding it to the right lightens the intensity.
ON ForThe value chosen from this drop-down menu determines the duration of time that the key-board backlight stays on when a unit is not in use.
5.5.3.4 Keyboard One Shots Mode• In the Keyboard Properties dialog box, tap on the One Shots tab.
The options in this tab allow you to determine how modifier keys on your WORKABOUT PRO3 behave. For each modifier key – [ALT], [SHIFT], [CTRL], [ORANGE] and [BLUE] – you have the following options in the drop-down menu: Lock, OneShot, and OneShot/Lock.
Note: Tapping in the checkbox next to ‘When using external power, keep the backlight always ON’ forces the keypad backlight to remain on when the unit is operating with external power.
Note: Keep in mind that checking the taskbar lets you know whether or not these keys are locked on. For example, if the [FN/ORANGE] key is locked ‘on’, the taskbar at the bottom of the screen displays it in uppercase characters, ORANGE KEY. If this key is displayed in lowercase characters in the taskbar, you’ll know that the orange key is not locked. It will become inactive following a key press.

Chapter 5: ConfigurationKeyboard Properties
WORKABOUT PRO3 with Windows CE 5.0 User Manual 101
LockIf you choose Lock from the drop-down menu, pressing a modifier key once locks it ‘on’ until you press the modifier key a second time to unlock or turn it off.
OneShotIf you choose OneShot, the modifier key remains active only until the next key is pressed.
OneShot/LockOneShot/Lock allows you to combine these functions. When you choose this option and you press the modifier key once, it remains active only until the next key is pressed. If you press the modifier key twice, it is locked ‘on’, remaining active until the modifier key is pressed a third time to turn it ‘off’.
5.5.3.5 Keyboard Macro Keys• In the Keyboard Properties dialog box, open the Macros tab.
A macro has 200 programmable characters (or “positions”). The macro keys can be pro-grammed to replace frequently used keystrokes, along with the function of executable keys including [ENTER], [BKSP] and [DEL] ([FN/BLUE]-[BKSP]), function keys and arrow keys.
Important: Once you’ve assigned a One Shot mode to a modifier key, you need to tap on the OK button at the top of the tab to activate your selection.

Chapter 5: ConfigurationKeyboard Properties
102 WORKABOUT PRO3 with Windows CE 5.0 User Manual
Recording and Saving a MacroMacro keys are only available on WORKABOUT PRO3 C units. You can program up to 10 macro keys on the WORKABOUT PRO3 C.• In the Macro menu highlight a macro key number, for example macro 1, to assign a
macro to macro key [M1]. Choose the Record button.A message screen is displayed instructing you to Enter Key Strokes to Record
• Type the macro sequence you want to assign to the Macro key. You can type text and numbers, and you can program the function of special keys into a macro.
• When you’ve finished recording your macro sequence, press the key sequence: [CTRL] [ALT] [ENTER], or choose the Stop Recording button.
A new screen called Verify Macro displays the macro sequence you created. The Save button is highlighted. • Press [ENTER] to save your macro, or tap on the Cancel button to discard it.
Executing a MacroTo execute a macro:• Press the macro key to which you’ve assigned the macro. For example, if you created a
macro for macro key 1, press [M1] to execute the macro.
Deleting a MacroTo delete a macro:

Chapter 5: ConfigurationKeyboard Properties
WORKABOUT PRO3 with Windows CE 5.0 User Manual 103
• In the Macros tab, highlight the macro number you want to delete.• Tap on the Delete button.
5.5.3.6 Unicode Mapping• In the Keyboard Properties dialog box, open the Unicode Mapping tab.
The Unicode Mapping tab is used to map combinations of virtual key values and [CTRL] and [SHIFT] states to Unicode™ values. This tab shows the configured Unicode character along with the Unicode value. For example, the sample screen above shows “a (U+0061)” indicating that the character “a” is represented by the Unicode value “0061”, and so on. Keep in mind that Unicode configurations are represented as hexadecimal rather than decimal values.All user-defined Unicode mappings are listed in the Unicode Mapping tab in order of virtual key value, and then by order of the shift state. If a Unicode mapping is not listed, the Unicode mapping is mapped to the default Unicode value.
Adding and Changing Unicode Values
• Choose the Add/Change button.
Important: Changes to Unicode mappings are not saved until you exit the Keyboard Properties dialog box.

Chapter 5: ConfigurationKeyboard Properties
104 WORKABOUT PRO3 with Windows CE 5.0 User Manual
Figure 5.2 Adding And Change Unicode Values
• Highlight a value in the Unicode mapping list. In the sample screen above, a value will be assigned to virtual key 0 (VK 0).
• Position the cursor in the Unicode Mapping field, and type a Unicode value for the highlighted key.
Removing Unicode Values• In the Unicode Mapping tab, highlight the item you want to delete, and choose the
Remove button.
5.5.3.7 Scancode RemappingA scancode is a number that is associated with a physical key on a keyboard. Every key has a unique scancode that is mapped to a virtual key, a function or a macro. Scancode Remap-ping allows you to change the functionality of any key on the keyboard. A key can be remapped to send a virtual key (e.g. VK_F represents the ‘F’ key; VK_RETURN represents the [ENTER] key, etc.), perform a function (e.g. turn the scanner on, change volume/con-trast, etc.) or run a macro.There are three different tables of scancode mappings: the Normal table, the Blue table and the Orange table. The Normal table defines unmodified key presses; the Blue table defines
Note: To add a shifted state, [SHIFT] and/or [CTRL], press [TAB] to position the cursor in the checkbox next to ‘SHIFT Pressed’ and/or ‘CTRL Pressed’. Press [SPACE] to select the shift state you want to assign.

Chapter 5: ConfigurationKeyboard Properties
WORKABOUT PRO3 with Windows CE 5.0 User Manual 105
key presses that occur when the [FN/BLUE] modifier is on; the Orange table defines key presses that occur when the [FN/ORANGE] modifier is on. The default mappings of these scancodes can be overwritten for each of these three tables using the Scancode Remapping tab accessed from the Keyboard Properties dialog box.
The first column in the Scancode Remapping tab displays the scancodes in hexadecimal. If the scancode is remapped to a virtual key, that virtual key is displayed in the next column la-belled ‘V-Key’. A virtual key that is ‘Shifted’ or ‘Unshifted’ is displayed in the third column labelled ‘Function’. If the scancode is remapped to a function or a macro, the first and second columns remain blank while the third column contains the function name or macro key number (for example, Macro 2).
Adding a RemapTo add a new remapping:• Choose the Add button at the bottom of the dialog box.

Chapter 5: ConfigurationKeyboard Properties
106 WORKABOUT PRO3 with Windows CE 5.0 User Manual
The Remap Scancode dialog box is displayed.
• Type the scan code in hexadecimal in the field labelled Scancode.
Virtual Key, Function and MacroThe radio buttons at the bottom of the dialog box allow you to define to what the scan code will be remapped: Virtual Key, Function or Macro. When Virtual Key is selected, you can choose to force [SHIFT] to be on or off when the virtual key is sent. If No Force is selected, the shift state is dependent on whether the shift state is on or off at the time the virtual key is sent.When Function is selected, a list of valid functions appears in the dialog box. When Macro is selected, the macro keys available on your unit are listed in the dialog box.• Choose Virtual Key, Function or Macro.• Choose a function from the Function list in the dialog box, and tap on OK.
Editing a Scancode RemapTo edit a scancode:• In the Scancode Remapping tab, tap the stylus on the remap you want to edit.• Tap on the Edit button, and make the appropriate changes.• Tap on OK to save your changes.
Note: The Label field displays the default function of the scancode you are remapping.

Chapter 5: ConfigurationKeyboard Properties
WORKABOUT PRO3 with Windows CE 5.0 User Manual 107
Removing a RemapTo delete a remap:• In the Scancode Remapping tab, highlight the scancode you want to delete, and tap on
the Remove button.• Tap on OK.
5.5.3.8 Lock SequenceThe Lock Sequence tab allows you to lock the hand-held keyboard to prevent keys from being pressed accidentally when, for example, the unit is inserted in a holster.
• To lock the keyboard, tap in the checkbox next to Enable key lock sequence.• Tap in the checkbox next to Keyboard locked at startup.• In the Key sequence drop-down menu, choose the key sequence you need to type to
unlock the keyboard.
Note: If ‘Show popup message’ is enabled (default), the key sequence required to unlock the keyboard is displayed on the screen as soon as any key is pressed. The operator will need to enter that sequence to unlock the keyboard for use.

Chapter 5: ConfigurationVolume And Sound Properties
108 WORKABOUT PRO3 with Windows CE 5.0 User Manual
A locked keyboard icon is displayed in the taskbar when the keyboard is locked.
• Type the key sequence to unlock the keyboard. The icon disappears from the taskbar when the keyboard is unlocked.
5.5.4 Volume And Sound Properties• In the Control Panel, choose the Volume & Sounds icon.

Chapter 5: ConfigurationVolume And Sound Properties
WORKABOUT PRO3 with Windows CE 5.0 User Manual 109
5.5.4.1 Volume Adjustments
• Slide the volume button to the left to lower the beeper volume or to the right to increase the beeper volume.
• Under the heading Enable sounds for, enable the conditions under which you want the WORKABOUT PRO3 to emit a beep.
5.5.4.2 Sound Adjustments
This dialog box allows you to assign sounds to identify a particular actions. For example, you can choose the sound your hand-held will emit when you close a program and choose another sound for a failed scan, etc.

Chapter 5: ConfigurationPower Management Properties
110 WORKABOUT PRO3 with Windows CE 5.0 User Manual
5.5.4.3 Microphone Adjustments
Use this dialog box to adjust the gain for the specific microphones associated with your hand-held. • Tap on the drop-down menu, and choose the microphone for which you want to adjust
the gain.• Slide the microphone tab to the left to decrease the gain and to the right to increase the
gain. Tapping on the Default button sets the current microphone you’ve chosen to the default gain. Tapping on Default All sets all microphones listed to their default gain.
5.5.5 Power Management PropertiesThe Power Properties dialog box indicates battery capacity and allows you to manage battery use.• In the Control Panel, choose the Power icon.

Chapter 5: ConfigurationPower Management Properties
WORKABOUT PRO3 with Windows CE 5.0 User Manual 111
5.5.5.1 Battery Capacity Tab• In the Power Properties dialog box, open the Battery tab to view battery details.
5.5.5.2 Suspend Tab• In the Power Properties dialog box, tap on the Suspend tab.
Power SourceThis drop-down menu allows you to choose a power source – AC Power or Battery Power – so that you assign the suspend timeout for each.

Chapter 5: ConfigurationPower Management Properties
112 WORKABOUT PRO3 with Windows CE 5.0 User Manual
Suspend Timeout
When the WORKABOUT PRO3 is idle – not receiving any user input (a key touch, a scan, and so on) or system activity (serial data, an activity initiated by an application, and so on) – the hand-held uses the value assigned in the Suspend Timeout field to determine when the unit will go to sleep (appear to be off). When the time in the Suspend Timeout field elapses without any activity, the unit enters suspend state. In suspend state, the WORKABOUT PRO3 CPU enters a sleep state, and the radio is shut off. The state of the device (RAM contents) is preserved. Pressing [ENTER] wakes the system from suspend state. When the WORKABOUT PRO3 is in suspend state, the network connection will not be broken immediately. If the connection is dropped, you must re-establish the network connection.
5.5.5.3 Suspend ThresholdThe Suspend Threshold tab allows you to determine the amount of battery power that you want to reserve in the main battery to protect the data stored in the WORKABOUT PRO3.
If left at the default value, Maximum Operating Time, the hand-held will run until the battery power is completely depleted; the RAM is only backed up for a short period of time. If you choose Maximum Backup Time, the hand-held shuts off with more power left in the battery so RAM can be backed up for a longer period of time.
Important: Psion Teklogix recommends setting the Suspend value to 10 minutes. To further reduce power consumption, carefully consider the duration of time that the display backlight is ‘on’ (see “Display Backlight” on page 95).

Chapter 5: ConfigurationPower Management Properties
WORKABOUT PRO3 with Windows CE 5.0 User Manual 113
5.5.5.4 Advanced
Allow Suspend With:This tab allows you to specify whether or not your unit will enter suspend state while it is operating with an active PPP connection, an active network interface or an active TCP/IP connection.
Low Power WarningsThe sliding scale at the bottom of this tab allows you to specify the remaining battery capac-ity at which a warning message is displayed on the WORKABOUT PRO3 screen, from 0% to 20%.
Important: Selecting ‘Maximum backup time’ will reserve approximately 20% of the battery capacity for memory backup. Once the battery is drained, the system RAM memory is lost and the unit must cold boot.In most real-time transaction environments this is not a problem (it only takes a few seconds to cold boot). However, batch transaction environments, where data are not saved to a non-volatile memory (such as an SD FLASH card), may need to pay particular attention to this parameter. Psion Tek-logix does not recommend the storage of any valuable data in system RAM.The WORKABOUT PRO3 Windows CE 5.0 environment does not store any critical data in RAM (such as the registry or file system). If the operator’s application does not save data to RAM, Psion Teklogix rec-ommends keeping the Suspend Threshold setting as low as possible to maximize battery run time.

Chapter 5: ConfigurationPower Management Properties
114 WORKABOUT PRO3 with Windows CE 5.0 User Manual
5.5.5.5 DevicesThis tab controls power to individual CF and SDIO slots. Enable or disable the checkboxes as needed, then tap on Apply followed by OK to save your changes.
5.5.5.6 Built-In Devices
The Built-In Devices tab allows you to enable (provide power) or disable (terminate power) to the device(s) installed in your unit. Keep in mind that the content of this screen varies de-pending on the devices installed. Tapping on OK activates your selections.
5.5.5.7 WakeupThis option allows you to define which key(s) can be pressed to wake the hand-held from a suspend state.

Chapter 5: ConfigurationPower Management Properties
WORKABOUT PRO3 with Windows CE 5.0 User Manual 115
If the Two key wakeup option is checked, the operator will need to press two keys – [FN/BLUE][ENTER] – to switch the hand-held on.
5.5.5.8 Suspend Mode
When this option is enabled, any time the WORKABOUT PRO3 enters suspend mode (e.g., following an idle timeout), Go to standby on suspend forces the WORKABOUT PRO3 to enter Standby mode. In Standby mode, the display is turned off, the keyboard is locked and the touchscreen is locked. The processor remains on so that any running applications will continue while the hand-held is in a Standby state. In addition, the radios continue to run, making them instantly available when the unit is powered up again.

Chapter 5: ConfigurationStylus Properties
116 WORKABOUT PRO3 with Windows CE 5.0 User Manual
5.5.6 Stylus Properties
• In the Control Panel, choose the Stylus icon.
5.5.6.1 Double-Tap• In the Double-Tap tab, follow the directions to tailor the sensitivity of the stylus when
you tap on the touchscreen.
5.5.6.2 CalibrationTouchscreens rarely require recalibration. However, if your touchscreen has never been cal-ibrated or if you find that the stylus pointer is not accurate when you tap on an item, follow the directions below.
Note: Touchscreen calibration may not be enabled on your unit. If your screen appears to require recalibration, contact your supervisor.

Chapter 5: ConfigurationBluetooth Setup
WORKABOUT PRO3 with Windows CE 5.0 User Manual 117
• Choose the Calibration tab, and then tap on the Recalibrate button.
• Follow the directions in the Calibration tab to recalibrate the screen.
5.5.6.3 TouchThis tab allows you to disable the touchscreen.• Choose the Touch tab. Tap the checkbox next to Disable the touch panel.
5.6 Bluetooth SetupBluetooth is a global standard for wireless connectivity for digital devices and is intended for Personal Area Networks (PAN). The technology is based on a short-range radio link that operates in the ISM band at 2.4 GHz. When two Bluetooth-equipped devices come within range of each other, they can establish a connection. Because Bluetooth utilizes a radio-based link, it does not require a line-of-sight connection in order to communicate.
The Bluetooth radio is disabled by default. Before you begin the setup process:• In the Control Panel, tap on the Power icon. • Tap on the Built-in Devices tab, and tap in the checkbox next to Enable Bluetooth. Tap
on OK. When the radio is enabled, a Bluetooth icon appears in the taskbar at the bottom of the screen.
Note: The Bluetooth radio uses an internal antenna.

Chapter 5: ConfigurationPaired Tab
118 WORKABOUT PRO3 with Windows CE 5.0 User Manual
• In the Control Panel, choose the Bluetooth Device Properties icon to display the Bluetooth Manager.
The Bluetooth Manager allows users to search, pair and connect to other Bluetooth devices within their personal area network.
5.6.1 Paired TabThis tab lists all paired devices and their corresponding services. The format of the name is <Device Name>:<Service Name>. Additional information may appear in this screen such as the Port Numbers for Serial Profiles service.
To learn how to scan for devices that will appear in this tab, review “Device Tab” on page 120.
Note: If a service is actively paired and connected, the device and its services are displayed in bold typeface in this list.

Chapter 5: ConfigurationPaired Tab
WORKABOUT PRO3 with Windows CE 5.0 User Manual 119
• Tap and hold down the stylus on an item in the Paired tab to display an associated pop-up menu.
This is a service-dependent menu – that is, it varies slightly depending on the service chosen in the Servers tab. Refer to “Servers Tab” on page 124 for more details.
Query Services and Remove Commands
• Query Services displays a Services dialog box where a pairing service is chosen. • Remove unpairs the highlighted service and deletes the entry from the tab.
OBEX OPP (Object Exchange-Object Push Profile) CommandsThe OPP defines two roles – a Push Server and a Push Client. Push Server is the device that provides an object exchange server. Push Client is the device that pushes and pulls objects to and from the Push Server.OBEX OPP contains the following unique menu option:• Send File displays an Open File dialog box where the file to be sent can be selected.
When the transmission begins, another dialog box tracks the progress of the file transmission.
HSP/HFP (Headset Profile/Hands-Free Profile) Service CommandsThe HSP (Headset Profile) allows users to connect their device to Bluetooth enabled head-sets and other audio devices.HSP/HFP services provide the following unique menu options:
Note: The Query Services and Remove commands are available in all service-dependent menus, regardless of the type of service chosen.

Chapter 5: ConfigurationDevice Tab
120 WORKABOUT PRO3 with Windows CE 5.0 User Manual
• Connect Audio establishes an audio connection to the Bluetooth headset.• Disconnect Audio disconnects the audio connection from the Bluetooth headset.• Volume Control displays a dialog box where the headset and microphone volume can be
adjusted.
5.6.2 Device Tab
This tab discovers and displays Bluetooth devices.
5.6.2.1 Discovering and Removing DevicesScan discovers Bluetooth devices in range of the WORKABOUT PRO3 and lists them in this tab. Any existing devices previously discovered and listed will also be displayed. Clear removes all Bluetooth devices listed except those with currently paired and connected services.
Note: To limit the scope of the scan to a particular type of device, refer to “Filtering By Class of Device (COD)” on page 121.

Chapter 5: ConfigurationDevice Tab
WORKABOUT PRO3 with Windows CE 5.0 User Manual 121
5.6.2.2 Filtering By Class of Device (COD)
This menu allows you to limit the scope of the scan to a particular type of device. If, for ex-ample, you choose Computer from this menu, only computers within range of the WORKABOUT PRO3 are listed in the Device tab. Choosing All lists all detected devices.
5.6.2.3 Device Pop-up Menu
The Device pop-up menu allows you to pair a device, update a device name or delete a device from the list.Pair begins the pairing process by inquiring the services and profiles of the discovered device. An authentication dialog box is displayed the first time a Bluetooth device is paired.

Chapter 5: ConfigurationDevice Tab
122 WORKABOUT PRO3 with Windows CE 5.0 User Manual
Refresh Name repeats the device name inquiry, updating the name. This command is useful if a device is listed without a name (unknown), or if a device name has been changed remotely. Delete removes this device from the list.
5.6.2.4 Pairing a DeviceTo pair devices:• Follow the manufacturer’s instructions to place the remote device in pairing mode.• Choose the Devices tab and Scan for devices in your area.• When the scan is complete, tap on the device to which you want to pair.• In the pop-up Device menu, tap on Pair.An Authentication dialog box is displayed.
• If the remote device has authentication enabled, type the PIN in this dialog box.• To proceed without authentication, tap on Next.
Note: If a remote device has authentication enabled and you’ve skipped the authentication process, a pop-up screen will ask if you want to allow the remote device to connect to the WORKABOUT PRO3. Tap on Yes and type the PIN. When authentication is com-plete, tap on Done.

Chapter 5: ConfigurationDevice Tab
WORKABOUT PRO3 with Windows CE 5.0 User Manual 123
After entering the device PIN, the Services dialog appears with a list of services available for that device.
• Click in the checkbox to the left of the service to activate it. • Click on Done.Services that require more information present a configuration dialog box. Serial Profile is an example.
This dialog box offers a number of additional options such as enabling Encryption and se-lecting three different modes: Serial, ActiveSync and Scanner• Serial is used for simple serial port communication.• ActiveSync is for ActiveSync-over-Bluetooth.

Chapter 5: ConfigurationServers Tab
124 WORKABOUT PRO3 with Windows CE 5.0 User Manual
• Scanner is used to create a seamless connection between the incoming Bluetooth bar code and the WORKABOUT PRO3.
Once you’ve completed the information:• Tap on Next and then in the Services screen, click on Done.
5.6.3 Servers Tab
When a remote Bluetooth device initiates a Bluetooth connection to the WORKABOUT PRO3, the remote device is considered the ‘Bluetooth master’ and the hand-held, the ‘Blue-tooth slave’. In order for the remote device to connect to the WORKABOUT PRO3, the WORKABOUT PRO3 must offer a service in the form of a server. The Servers tab allows these services to be enabled and configured. There are three server services available: Serial, Scanner and OBEX OPP.Serial server enables the Serial Port Profile server; a Serial Port can be selected from the drop-down menu. Keep in mind that when a port is chosen, an application must be open (connected) to the chosen port for a remote device to be able to connect. Scanner server enables a Serial Port Profile server and then relays it to the Scanner Service (SCS). This is used for Bluetooth bar code scanners that operate in client mode. SCS opens the server port and handles the scanner input.OBEX OPP server enables the Object Push Profile server. A warm reset must be performed on the WORKABOUT PRO3 after a change is made to this option. The OPP Server allows other Bluetooth devices to send files to this device.• Tap on the checkbox to activate the server – the associated port name is displayed beside
the server name.

Chapter 5: ConfigurationMode Tab
WORKABOUT PRO3 with Windows CE 5.0 User Manual 125
5.6.4 Mode Tab
The Discoverable option determines whether the WORKABOUT PRO3 is visible or invisi-ble to other devices.Device Scan Duration can be used to controls the duration in which the WORKABOUT PRO3 scans for other devices. The higher the value assigned, the greater the scan duration.
5.6.5 About Tab
Device Name displays the broadcasted name of the WORKABOUT PRO3. The name can be changed in the System Properties applet – Start>Settings>Control Panel>System icon>De-vice Name tab.Local Address displays the MAC address (BD_Addr) of the Bluetooth chip.HCI Version & LMP Version display the version of the chip firmware.

Chapter 5: ConfigurationThe Bluetooth GPRS WAN Connection
126 WORKABOUT PRO3 with Windows CE 5.0 User Manual
Component indicates the version of the Psion Teklogix Bluetooth Subsystem (the manager, drivers, etc).Profiles lists the supported profiles on this specific WORKABOUT PRO3.
5.6.6 The Bluetooth GPRS WAN ConnectionThe following steps describe how to set up an internet data connection using a GSM cellular telephone with Bluetooth. The WORKABOUT PRO3 communicates via Bluetooth to the cell phone, which then accesses a WAN (Wide Area Network) and transfers data using GPRS.1. Enable the Dial-Up Networking service in the cell phone.2. Make the phone discoverable.3. Pair the phone service with the WORKABOUT PRO3 Dial-Up Networking service
using the Bluetooth Manager. (For instructions on pairing devices, refer to “Pairing a Device” on page 122.)
4. To set up the internet parameters, choose the Network And Dial-up Connections icon from the Control Panel.
5. Tap on the Make New Connection.

Chapter 5: ConfigurationThe Bluetooth GPRS WAN Connection
WORKABOUT PRO3 with Windows CE 5.0 User Manual 127
6. In the Make New Connection dialog box, choose Dial-Up Connection. Enter a name for your GPRS network connection.
7. Choose the Next button to display the Modem dialog box.
8. In the drop-down menu labelled Select a modem, choose the name of the modem with which you want to connect, and then choose the Configure button to display the Device Properties dialog box.

Chapter 5: ConfigurationThe Bluetooth GPRS WAN Connection
128 WORKABOUT PRO3 with Windows CE 5.0 User Manual
The WORKABOUT PRO3 communicates via Bluetooth to your Bluetooth equipped cellu-lar telephone and retrieves the parameters for the Device Properties dialog box. The WORKABOUT PRO3 then disconnects.
9. Under the Call Options tab, turn off Cancel the call if not connected within, and press [ENTER] to save your changes.

Chapter 5: ConfigurationThe Bluetooth GPRS WAN Connection
WORKABOUT PRO3 with Windows CE 5.0 User Manual 129
10. In the Modem dialog box, choose the Next button to display the Phone Number dialog box.
The phone number you enter is network carrier dependent. Once you’ve specified all the necessary information, choose the Finish button.11. In the Control Panel, choose the Dialing icon.
12. The values in the Dialing Properties dialog box need to be edited according to your network carrier specifications.
Once you’ve edited this dialog box to reflect your network carrier requirements, press [ENTER] to save your changes.13. At this point, you’ll need to return to the Control Panel, and choose the Network
and Dial-up Connections icon.

Chapter 5: ConfigurationCertificate Assignment
130 WORKABOUT PRO3 with Windows CE 5.0 User Manual
14. In the network connection window, the new network configuration – in this case, New Connection – is displayed. Tap on the new icon.
When you tap on your new connection, an onscreen message indicates the status of your connection: connected, disconnected, error messages, and so on.
5.7 Certificate Assignment• In the Control Panel, choose the Certificate icon.
This option is used in conjunction with 802.1x authentication to enhance WORKABOUT PRO3 security.

Chapter 5: ConfigurationCOM Port Manager
WORKABOUT PRO3 with Windows CE 5.0 User Manual 131
Your WORKABOUT PRO3 has certificates already preinstalled in the computer. My Certif-icates establish your identity, Other Authorities certificates identify intermediate certification authorities and Trusted Authorities certificates establish the identity of the servers with which you can connect. You can import or remove certificates, and view certificate information for any listing, in-cluding names, dates, serial numbers, etc.
5.8 COM Port ManagerThe COM Port Manager dialog box lists the device names and COM port mappings stored in the registry for the currently active and for dynamic devices like port replicators, USB serial dongles and virtual ports.The COM Port Manager allows you to edit the COM port mappings and add new ports for Bluetooth external connections.
For those ports that can be changed, each COM Port has a drop-down menu.• Tap on COM# in the Ports column to display a menu from which you can choose the
COM Port you want to assign.If you assign a conflicting port, an asterisk * is displayed to the left of device name indicat-ing that this port has already been assigned.
Note: When importing certificates, the WORKABOUT PRO3 only recognizes .cer files.
Note: A grey box to the left of a Device name indicates that this is a fixed port; the COM Port assignment cannot be changed.

Chapter 5: ConfigurationDr. Debug
132 WORKABOUT PRO3 with Windows CE 5.0 User Manual
A double-dash “---” in the Port column indicates that a COM port has not been assigned. Tapping on the drop-down menu allows you to assign a port.
5.9 Dr. DebugDr. Debug is an error diagnostic tool. • Tap on Start>Settings. Tap on Control Panel followed by the Dr. Debug icon.
5.9.1 Status
This tab indicates the status (on/off) of the tools. Tapping on Browse logs displays error logs for your review.

Chapter 5: ConfigurationSettings
WORKABOUT PRO3 with Windows CE 5.0 User Manual 133
5.9.2 Settings
• Choose an Error Level from the drop down menu.• To change the location where debug information will be stored, tap on the button to the
right of the Log Folder option.
5.9.3 Utilities
The Utilities tab is used to log network traffic. When you tap on the Start button, debug data is collected so that, if necessary, it can be forwarded to a Psion Teklogix technician for evaluation.

Chapter 5: ConfigurationError Reporting
134 WORKABOUT PRO3 with Windows CE 5.0 User Manual
5.10 Error ReportingError Reporting allows you to enable or disable Microsoft error reporting prompts.
5.11 Internet Options
The tabs available for Internet Options allows you to customise the way the Internet works on your WORKABOUT PRO3. • General Tab: Define your home page and search page.• Connection Tab: Set up, view and change your dialup and local network connections.

Chapter 5: ConfigurationIPv6 Support
WORKABOUT PRO3 with Windows CE 5.0 User Manual 135
• Advanced Tab: Determine how internet pages behave on your unit – display images, play sounds, enable scripting and script error notification.
• Security Tab: Block or allow cookies and allow versions of TLS (Transport Layer Secu-rity) and SSL (Secure Socket Layer) security.
• Security Zone Tab: Determine the security level for websites, local network sites, trusted sites and sites you’ve restricted. When available, the Sites button allows you to add to a list.
5.12 IPv6 SupportThe IPv6 Support icon in the Control Panel allows you to activate IPv6 network support on your unit if your network setup requires this. This internet protocol specification (version 6) supports 128-bit IP addresses, replacing version 4.
• Choose the IPv6 Support icon to display the associated dialog box.
• Choose the checkbox next to Enable IPv6 Network Support to enable this internet protocol.
5.13 Manage TriggersThis option allows you to configure how bar code scanners and other devices such as RFID readers are triggered. You can configure the trigger ID for each trigger button for both single- and double-click, and the double-click time.

Chapter 5: ConfigurationTrigger Mappings
136 WORKABOUT PRO3 with Windows CE 5.0 User Manual
• In the Control Panel, choose the Manage Triggers icon.
In the Manage Triggers screen, you’ll see a list of trigger mappings.
5.13.1 Trigger MappingsA trigger mapping is an association between a particular key on the keyboard and a driver or application, the module(s) – sometimes referred to as “trigger consumer(s)” – of the trigger source. Along with keyboard keys, trigger sources can also be grip triggers, external hard-ware triggers or software-based. When the specified key is pressed, the trigger consumer (for example, a decoded scanner) is sent a message.
Important: It is not possible to have two or more identical mappings—for example [F1] cannot be mapped to the Non-Decoded Scanner twice—even if the trigger type is different.A keyboard key that is used as a trigger source will no longer generate key data or perform its normal function. For example, if the space button is used as a trigger source, it will not be able to send space characters to applications.

Chapter 5: ConfigurationTrigger Mappings
WORKABOUT PRO3 with Windows CE 5.0 User Manual 137
Double-ClickWhen a key is pressed and released, then pressed again within the configured time (between 0 to 1000 milliseconds), a double-click occurs. See also “Trigger-Press Type” on page 139.
Show All ModulesBy default, the trigger mapping list only shows active mappings. Mappings for drivers or applications that are not currently active are not normally displayed. By checking this checkbox, all mappings, both active and inactive, are displayed.
AddTapping this button brings up the Add mapping dialog (see “Add and Edit Trigger Mapping” on page 138), so that you can add new trigger mappings.
EditTapping this button brings up the Edit mapping dialog (see “Add and Edit Trigger Mapping” on page 138), so that you can edit existing trigger mappings.
RemoveTapping this button removes an existing mapping.
OKThe OK button in the top right of the Manage Triggers screen saves all changes made. If the cancel button X is tapped instead, or the [ESC] key is pressed, all changes made will be discarded.

Chapter 5: ConfigurationAdd and Edit Trigger Mapping
138 WORKABOUT PRO3 with Windows CE 5.0 User Manual
5.13.2 Add and Edit Trigger MappingThese dialogs allow the user to add and edit trigger mappings.
Trigger KeyThis drop-down list allows you to specify the source of the trigger events, such as the Grip Trigger, Left Scan, etc., for the trigger module selected.
Note: It is possible to map the same source to different modules (trigger consumers) — for example, to both the Imager and Non-Decoded Scanner. If so, both devices/opera-tions will occur simultaneously. This is not recommended in most cases, especially with devices such as Imagers or RFID Readers.It is also possible to map different sources to the same module (trigger consumer) — for example, two different trigger keys can be mapped to the RFID File System.

Chapter 5: ConfigurationAdd and Edit Trigger Mapping
WORKABOUT PRO3 with Windows CE 5.0 User Manual 139
Add KeyOnly existing trigger sources are shown in the Source combo-box. To add a new source to this list, tap on the Add Key button. A dialog will pop up and allow you to select the key-board key to use as a trigger source.
Trigger-Press Type You can enable either an Up/Down or Double Click response to a trigger press. Normally, when a trigger (keyboard key, etc.) is pressed and released, a “trigger down” event is sent to the “owner” — that is, the application receiving the trigger press information—followed by a “trigger up”. If Double Click is chosen in this menu, when the trigger is pressed, released, and then pressed again, a “double-click” event will have occurred. If a mapping with the type Up/down has also been configured for the same source, it will only receive the first set of trigger events.
Module TriggerThis identifies the driver or application receiving the trigger presses.
Show All ModulesBy default, inactive owners are not shown. By checking this checkbox, all owners, both active and inactive, are displayed.

Chapter 5: ConfigurationStorage Manager
140 WORKABOUT PRO3 with Windows CE 5.0 User Manual
5.14 Storage ManagerThe Storage Manager allows the user to view information about the storage devices that are present in the WORKABOUT PRO3, such as SD-MMC flash cards and Compact Flash cards.
5.14.1 Formatting a Memory CardFormatting a memory card bulk-erases it. Once a card is erased, partitions may be created in it, similarly to those on a hard drive. Memory-card devices are normally ‘mounted’ (made available to the system) automatically when they are inserted. They must be dismounted before they can be formatted.To format an entire memory card:1. Tap on Start> Settings>Control Panel. 2. In Control Panel, double-click on the Storage Manager icon.
Figure 5.3 Storage Manager Screen
3. Choose the memory card from the drop-down list.4. Tap on the Dismount button to dismount the memory card. All partitions on the
card will be dismounted.5. Tap on the Format button to format the memory card.

Chapter 5: ConfigurationCreating Partitions
WORKABOUT PRO3 with Windows CE 5.0 User Manual 141
All partitions and information on the card will be erased during the formatting process.
5.14.2 Creating PartitionsOnce the card is formatted, new partitions can be created in it. The default is to create one partition that occupies the whole card, but a card can be divided into more than one partition if desired. Each partition appears as a separate folder in Windows Explorer.
Creating a New Partition1. Tap the New button next to the Partitions list box. The Create New Partition dialog
box appears.
2. Type a name for the partition. 3. If more than one partition is desired, uncheck the Use All Available Disk Space
checkbox, then specify the desired number of sectors to be used by the partition.
Note: The sector size of the card is given on the left-hand side of the Storage Properties dialog.

Chapter 5: ConfigurationPartition Properties
142 WORKABOUT PRO3 with Windows CE 5.0 User Manual
4. Tap OK. The new partition appears in the Partitions list.
The new partition is automatically mounted. This is indicated by an asterisk (*) next to its name in the partition list. Any unallocated space on the card is indicated at the left, and addi-tional partitions can be created in it.
5.14.3 Partition PropertiesPartitions can be individually dismounted, mounted, deleted or formatted as well. These and additional tasks are available from the Partition Properties dialog box.
Dismounting a Partition1. Choose the desired partition.

Chapter 5: ConfigurationPartition Properties
WORKABOUT PRO3 with Windows CE 5.0 User Manual 143
2. Tap the Properties button. The Partition Properties dialog box appears.3. Tap the Dismount button. The partition is dismounted. The asterisk disappears next
to its name in the partitions list.
Deleting a Partition1. Select the desired partition. 2. Tap the Delete button. A warning dialog box appears.3. Tap the OK button. The partition is deleted.
Formatting a Partition1. Choose the desired partition. 2. Tap the Properties button. The Partition Properties dialog box appears.3. Tap the Dismount button. The partition is dismounted. The asterisk disappears next
to its name in the partitions list.4. Tap the Format button. The Format dialog box appears.
5. Choose your format options. These options include:• Version of file system (FAT-16, for devices holding up to 4 GB; or FAT-32, for
devices containing up to 32 GB).• Number of FATs (File-Allocation Tables).• Number of entries allowed in the root directory.

Chapter 5: ConfigurationTeklogix Imagers Settings
144 WORKABOUT PRO3 with Windows CE 5.0 User Manual
• Cluster size (.5 KB to 64 KB).Two additional checkboxes govern:
• Whether to use the transaction-safe FAT file system (TFAT). This file system keeps multiple copies of the file-allocation table, changing one while maintaining another as a backup.
• Whether to perform a quick format. Quick formatting removes all reference to data in the partition without erasing the actual partition. The partition will be treated as empty, and new data will overwrite it.
6. Tap Start. The partition is formatted.
Mounting a Partition1. Choose the desired partition. 2. Tap the Properties button. The Partition Properties dialog box is displayed.3. Tap the Mount button. The partition is mounted. The asterisk appears next to its
name in the partitions list.The Partition Properties dialog box has buttons for additional functions. Partitions can be defragmented, and their file structure can be scanned.
5.15 Teklogix Imagers SettingsThe Teklogix Imagers applet is used to create, modify, delete and activate imager settings. The principle uses of the applet are to decode bar codes and to capture images.
Note: This icon is only displayed when the appropriate imager is installed in your hand-held computer.

Chapter 5: ConfigurationTeklogix Imagers Settings
WORKABOUT PRO3 with Windows CE 5.0 User Manual 145
• To launch this applet, tap on Start>Settings>Control Panel, and then tap on the Tek-logix Imagers icon.
An Imager demo applet is also provided to illustrate how the imager works.• To launch the demo applet, tap on Start>Programs, and then tap on the Imager icon.
Important: Refer to Appendix E: “Teklogix Imagers Applet” for details about this applet.

Chapter 5: ConfigurationTeklogix Scanner Settings
146 WORKABOUT PRO3 with Windows CE 5.0 User Manual
5.16 Teklogix Scanner SettingsThe Teklogix Scanners icon in the Control Panel provides dialog boxes in which you can tailor bar code options and choose the bar codes your scanner will recognize. The parame-ters are preset with the default settings of the decoded scanner installed in the unit.
For a listing of available scanners and their specifications, please refer to Chapter 7: “Specifications”.• Tap on Start>Settings>Control Panel, and then tap on the Teklogix Scanner icon.
5.16.1 The Scanner Menu
The drop-down menu to the right of the Scanner option allows you to choose from one of the following: Decoded (internal), Decoded (HHP), and Decoded (Intermec ISCP).The symbologies listed change to reflect the scanner you choose and the bar codes it supports. To improve the decode speed and performance, enable only those codes that are required by the application.
Important: Appendix D: “Bar Code Settings” provides descriptions of the bar codes listed in the scanner menus.

Chapter 5: ConfigurationRestoring Default Settings
WORKABOUT PRO3 with Windows CE 5.0 User Manual 147
Keep in mind that some bar code types are only available when an internal imaging scanner is installed. All internal scanners can be configured using the Barcode dialog boxes.
5.16.2 Restoring Default SettingsIf you want to restore the factory defaults after making changes, the defaults can be applied to a selected parameter, sub-tree of parameters or all scanner parameters. • Press and hold the stylus on a symbology (e.g., Code 128) to display a pop up a menu.
• Choose Default subtree to reset only the parameters in the symbology you selected, or choose Default all settings to reset all scanner parameters to default settings.
To reset a single parameter to its default setting:• Press and hold the stylus on the parameter you want to reset.

Chapter 5: ConfigurationOptions
148 WORKABOUT PRO3 with Windows CE 5.0 User Manual
• Choose Default parameter to reset the parameter to the default setting.
5.16.3 OptionsThis tab allows you to tailor the double-click parameters and the display options associated with your scanner.
5.16.3.1 Double Click Parameters
Click
Time (msec)This parameter controls the maximum gap time (in milliseconds) for a double-click. If the time between the first and second clicks of the scanner trigger is within this time, it is con-sidered a double-click. The allowable range is 0 to 1000. A value of zero disables this feature.A double-click produces different results depending on whether or not a value is assigned in the “Click Data” parameter. When a value is not assigned for the “Click Data”, double-click-ing the scanner trigger overrides the target dot delay set in the “Dot Time” parameter and initiates a normal scan sweep. If a value is assigned for the “Click Data” parameter, double-clicking the scanner trigger inserts the “Click Data” value rather than initiating a scan.
Click DataFor both integrated and external scanners, this parameter determines which character is sent to the application installed in your hand-held following a double-click. A dialog box ap-

Chapter 5: ConfigurationOptions
WORKABOUT PRO3 with Windows CE 5.0 User Manual 149
pears, asking that you press the key you want to insert. The ASCII/Unicode key value of the keypress is displayed.
5.16.3.2 Display Parameters
Scan ResultWhen this parameter is enabled, the type of bar code and the result of the scan appear on the screen. Note that this information is only displayed after a successful decode and is visible only while the scanner trigger is pressed. When the trigger is released, this information is cleared from the screen.
Scan IndicatorWhen this parameter is enabled, the laser warning logo appears on the display whenever the scanner is activated.
Scan Result Time (sec)The value assigned to the “Scan Result Time (sec)” parameter determines how long the scan results of a successful scan are displayed on the screen. Time is measured in seconds, and a value of “0” (zero) disables the parameter. When you choose this option, a dialog box appears where you can enter a value.
Good Scan Beep and Bad Scan BeepThese parameters determine whether or not the hand-held emits an audible scanner ‘beep’ when a good (successful) scan or a bad (unsuccessful) scan is performed. Set these parame-ters to either on to enable the beeper or off to disable it.
Soft Scan TimeoutThis parameter is used by the SDK “Scan” function (soft-scan: starting a scan session via the SDK function, instead of a physical user trigger press). The value assigned to this parameter determines the soft-scan timeout from 1 to 10 sec. (default is 3 sec.).
Scan Log FileIf this parameter is enabled, the input barcode and the modified/translated output bar code are logged in the file \Flash Disk\ScanLog.txt. Keep in mind that if the “Scan Log File” is enabled, there is a slight performance effect when performing multiple scans since the log file is written to persistent storage.
Note: To remove the scan result from the screen before the “Result Time” has expired, point the scanner away from the bar code and press the trigger.

Chapter 5: ConfigurationTranslations Tab
150 WORKABOUT PRO3 with Windows CE 5.0 User Manual
5.16.3.3 Data HandlingThis option allows you to choose the code page your WORKABOUT PRO3 will use to display data – Default Local ASCII or ISO-8859-1 Latin 1.
Codepage:Tapping on this option displays a window in which you can define the code page your WORKABOUT PRO3 will use.
If you choose Default Local ASCII, the code page of the local OS is used. For example, if the local OS uses double-byte Chinese characters, choosing this option will filter data through the local ASCII of that OS and display it accurately, in this example, using double-byte characters.If you choose ISO-8859-1 Latin 1, data will be displayed according to the character mapping of this Latin 1 code page, ignoring the local OS code page.
5.16.4 Translations TabThe Translations tab allows you to define up to 10 cases, each consisting of up to 10 rules in sequential order. Only one case will be applied to a bar code and a case will only be applied

Chapter 5: ConfigurationTranslations Tab
WORKABOUT PRO3 with Windows CE 5.0 User Manual 151
if all rules specified in the case are successful – if a rule within a case fails, the entire case fails.
• In the Translation tab, tap on the Case # to create rules.

Chapter 5: ConfigurationTranslations Tab
152 WORKABOUT PRO3 with Windows CE 5.0 User Manual
• Tap on the No rule drop-down menu to display the rules.
When you choose a rule, an associated screen is displayed in which you can define the rule.
5.16.4.1 Case RulesThe case rules are defined as follows:• No rule – ignored.• Match at index – matches the match string at a specified index.• Match and replace at index – matches the match string at a specified index and
replaces/changes it.• Replace at index – replaces/changes unspecified data in a given range.• Add barcode prefix/suffix – adds a global prefix or suffix.

Chapter 5: ConfigurationPorts Tab
WORKABOUT PRO3 with Windows CE 5.0 User Manual 153
• Verify barcode size – verifies the bar code size. This rule should generally be assigned first, before creating subsequent rules.
• Search and replace – replaces all instances of the match string. (Note that this rule cannot fail.)
Translation information about the status of each case/rule is displayed in the scan log file (see “Scan Log File” on page 149) when enabled. This is useful if a case fails, and you are trying to determine why a rule is failing.
5.16.5 Ports TabWhile you cannot configure the scanner, you can configure communications with a serial decoded scanner using the options in this tab.
Note: Keep in mind that the effects of previously applied rules must be taken into account when creating subsequent rules. For example, if the bar code size is important, it should be checked before any rules that might change the size are applied.

Chapter 5: ConfigurationPorts Tab
154 WORKABOUT PRO3 with Windows CE 5.0 User Manual
5.16.5.1 Tether Port (\$device\COM21:)
EnabledThis parameter allows you to turn the tether port on (enable) and off.
BaudDouble-tapping on this parameter displays a pop-up window in which you can choose an ap-propriate baud rate.
Data BitsThis parameter determines the number of data bits included in each asynchronous data byte. Most devices use 8 bit data bytes. Double-tapping on this option displays a pop-up window in which you can choose either 7 or 8 data bits.

Chapter 5: ConfigurationPorts Tab
WORKABOUT PRO3 with Windows CE 5.0 User Manual 155
ParityThis parameter determines the type of parity checking used on the data going through the tether port. Double-tapping on this option displays a pop-up window in which you can choose the appropriate Parity.
Stop BitsThis parameter specifies the number of stop bits – 1, 1.5, 2 – used for asynchronous communication.
Trigger On Sequence And Trigger Off SequenceIf a SICK scanner connected to the WORKABOUT PRO3 port requires a serial stream of data bytes to trigger the scanner on and another to trigger the scanner off, the Trigger On Se-quence and Trigger Off Sequence parameters allow you to define these serial streams.Double-tapping on Trigger On Sequence or Trigger Off Sequence displays a screen with a hex array of 10 elements.
These parameters work in conjunction with Manage Triggers sending on and off data streams to the trigger module you assigned. For example, supposed you launch Manage Triggers and choose Decoded Scanner as the ‘module to trigger’. Next, you assign a ‘trigger key’ – for this example, . (period). To define the serial stream of data bytes to control the on and off function of the ‘trigger key’, enter a hex value in the Trigger On Sequence and the Trigger Off Sequence fields. When you press the trigger key, the Trigger On Sequence is sent and when you release the trigger key, the Trigger Off Sequence is sent, turning the trigger key on and off.

Chapter 5: ConfigurationPorts Tab
156 WORKABOUT PRO3 with Windows CE 5.0 User Manual
5.16.5.2 Port Replicator Ports A, B And C
The following COM ports are available: COM5:, COM6: and COM7:.
EnabledThis parameter allows you to turn this port on (enable) and off.
BaudDouble-tapping on this parameter displays a pop-up window in which you can choose an ap-propriate baud rate.
Note: Each port provides identical parameters to help you set up the port you choose. They are described in this section.

Chapter 5: ConfigurationPorts Tab
WORKABOUT PRO3 with Windows CE 5.0 User Manual 157
Data BitsThis parameter determines the number of data bits included in each asynchronous data byte. Most devices use 8 bit data bytes. Double-tapping on this option displays a pop-up window in which you can choose either 7 or 8 data bits.
ParityThis parameter determines the type of parity checking used on the data going through the tether port. Double-tapping on this option displays a pop-up window in which you can choose the appropriate Parity.
Stop BitsThis parameter specifies the number of stop bits – 1, 1.5, 2 – used for asynchronous communication.
Trigger On Sequence And Trigger Off SequenceIf a SICK scanner connected to the WORKABOUT PRO3 port requires a serial stream of data bytes to trigger the scanner on and another to trigger the scanner off, the Trigger On Se-quence and Trigger Off Sequence parameters allow you to define these serial streams.Double-tapping on Trigger On Sequence or Trigger Off Sequence displays a screen with a hex array of 10 elements.
These parameters work in conjunction with Manage Triggers sending on and off data streams to the trigger module you assigned. For example, supposed you launch Manage

Chapter 5: ConfigurationTotal Recall
158 WORKABOUT PRO3 with Windows CE 5.0 User Manual
Triggers and choose Decoded Scanner as the ‘module to trigger’. Next, you assign a ‘trigger key’ – for this example, . (period). To define the serial stream of data bytes to control the on and off function of the ‘trigger key’, enter a hex value in the Trigger On Sequence and the Trigger Off Sequence fields. When you press the trigger key, the Trigger On Sequence is sent and when you release the trigger key, the Trigger Off Sequence is sent, turning the trigger key on and off.
5.17 Total RecallTotal Recall is a Psion Teklogix utility developed to maintain applications and settings during a cold boot. This utility is based on a backup and restore concept.• In the Control Panel, choose the Total Recall icon.
5.17.1 Creating a Backup Profile
In the start up screen, you can choose from four options: Create Profile, Restore Profile, View Profile and Delete Profile.• Tap on the Create Profile button to begin the process.

Chapter 5: ConfigurationCreating a Backup Profile
WORKABOUT PRO3 with Windows CE 5.0 User Manual 159
Profile Information
This dialog box displays the default profile name, the type of restore – AutoRestore or Man-ualRestore, and the possible storage destination for the profile file.• To change the Profile Name (optional), tap on the [...] button to the right of the Profile
Location field.• In the Name field, type a new name. (You may need to move the onscreen keyboard
down to make the Name field visible.)• Tap on OK to save the new profile name.• Next, choose the profile Type you want to create:
- ManualRestore – creates a backup that is manually restored by the operator.- AutoRestore – creates a profile that automatically restores itself following a cold reset
or a clean reset.• Finally, if you want to choose another location for your backup file (optional), tap on the
[...] button to the right of the Profile Location field.• Navigate to the new location, and tap on OK to save it.• Tap on the (Next) button.[-->]

Chapter 5: ConfigurationCreating a Backup Profile
160 WORKABOUT PRO3 with Windows CE 5.0 User Manual
Defining the Type of Backup
Default BackupDefault Backup is selected so that all installed or copied files, database entries, and the Reg-istry are saved. Choose Advanced Backup if you want to tailor your backup.
Advanced BackupChoosing Advanced Backup allows you to define what you would like to include in your backup profile.
• Tap in the checkbox next to the option(s) listed here to tailor how what you want included in the backup.
Creating a ProfileOnce you’ve defined the type of profile you want to create:

Chapter 5: ConfigurationRestoring a Profile
WORKABOUT PRO3 with Windows CE 5.0 User Manual 161
• Tap on the Create Profile button.The options you chose to back up appear in your window as the backup progresses. When the backup is complete, the last item in the list indicates the location and name of the backup profile.
5.17.2 Restoring a ProfileTo manually restore a profile:• In the Total Recall home screen, tap on Restore Profile. • Tap on the [...] button to the right of the Profile field and locate your backup file.
• Tap on OK.

Chapter 5: ConfigurationViewing a Profile
162 WORKABOUT PRO3 with Windows CE 5.0 User Manual
• In the Profile restore screen, click on the (Next) button.• Click on Restore Profile to restore the files to your WORKABOUT PRO3.
5.17.3 Viewing a ProfileTo view a profile:• In the Total Recall home screen, tap on View Profile. • Tap on the [...] button to the right of the Profile field, and locate your backup file.
• Tap on OK.
• Tap on View Details to review your backup files.
[-->]

Chapter 5: ConfigurationDeleting a Profile
WORKABOUT PRO3 with Windows CE 5.0 User Manual 163
5.17.4 Deleting a Profile• In the Total Recall home screen, tap on Delete Profile.• In the next screen, locate your backup file, and tap on OK.A warning pop-up screen appears asking if you’re certain that you want to delete this file.• Tap on Yes to delete the file.
5.18 TweakIT Settings
This utility allows you to ‘tweak’ or adjust Advanced system settings (interface, network, servers, driver, and radio), User settings (Internet Explorer settings, font size, and docking port message) and provides a Registry Editor.
5.18.1 Advanced
5.18.1.1 CE Services Settings
FTP ServerThis option is enabled by default to allow file transfers. Keep in mind that data transfer in either direction is restricted to the Temp folder—that is, data are always loaded from the FTP Server to the Temp folder and from the Temp folder to the FTP Server.

Chapter 5: ConfigurationAdvanced
164 WORKABOUT PRO3 with Windows CE 5.0 User Manual
If this option is disabled, a warm reset must be performed to accept the change.
5.18.1.2 Interface and Network Settings
Enable IPv6This option allows you to enabled Internet Protocol specification, version 6, that has been published to use 128-bit IP address (replacing version 4).
Modem LoggingWhen this option is enabled, the WORKABOUT PRO3 logs AT commands (e.g., dial-out information, password string, etc.) that the administrator can monitor for debugging pur-poses. Modem commands are stored in: \MdmLog.txt.

Chapter 5: ConfigurationAdvanced
WORKABOUT PRO3 with Windows CE 5.0 User Manual 165
5.18.1.3 Services Settings
SNTP (Simple Network Time Protocol) ServerThe SNTP Server Name typed in this dialog box is used to synchronize WORKABOUT PRO3 time with the time server time. A warm reset must be performed once the server name as been entered.
5.18.1.4 Radio Features
AP DensityThis option allows you to determine the signal strength at which the WORKABOUT PRO3 radio will begin searching for a new Access Point (AP): High, Medium or Low. If, for exam-ple, this option is set to High, the radio will begin searching for a new Access Point while

Chapter 5: ConfigurationUser
166 WORKABOUT PRO3 with Windows CE 5.0 User Manual
still at a fairly strong signal strength. Setting AP Density to Low will cause the radio to wait until the signal strength is significantly low before attempting to connect to another Access Point.Depending on your site configuration—for example, the shelving, the Access Point cover-age, etc.—a higher setting may improve through-put, increase and maintain signal strength, and reduce missed transmissions.
Radio Power ManagementWhen this option is enabled, access points that support it will use Radio Power Management guidelines to control the client (WORKABOUT PRO3) radio. Access points determine how often the WORKABOUT PRO3 radio enters sleep mode when no activity is detected to reduce power consumption on the client side. Another benefit is that when Radio Power Management is enabled, even when no activity is detected, the access point does not disas-sociate the WORKABOUT PRO3 (client).
5.18.2 User
5.18.2.1 Internet Explorer SettingsThis option allows you to customize how your Internet Explorer is displayed and how the tabbing functions.
These Internet Explorer options are designed to make it easier to view and navigate web pages displayed on WORKABOUT PRO3.

Chapter 5: ConfigurationUser
WORKABOUT PRO3 with Windows CE 5.0 User Manual 167
Directional Tabbing, Fit-to-Screen and Focus RectangleWhen Directional Tabbing is enabled, arrow keys can be used to navigate to various links, text boxes and so on around the page rather than limiting you to the [TAB] key. Fit-to-Screen reformats the web page on the WORKABOUT PRO3 screen into a single column, eliminating the need for horizontal scrolling. Enabling Focus Rectangle adds a yellow rect-angle around the cursor to make it clearly visible on the screen.
5.18.2.2 User Display Settings
User Font SizeThis option allows you to adjust the size of the font used the WORKABOUT PRO3 display: Large, Normal or Small.

Chapter 5: ConfigurationRegistry Editor
168 WORKABOUT PRO3 with Windows CE 5.0 User Manual
5.18.2.3 User System Settings
Docking Port MessageChecking this box blocks the message that normally pops up on the display when the WORKABOUT PRO3 is docked.
5.18.3 Registry Editor
This option is reserved for senior administrators who have a strong understanding of registry keys and values. Careless registry editing can cause irreversible damage to the WORKABOUT PRO3.

WORKABOUT PRO3 with Windows CE 5.0 User Manual 169
PERIPHERAL DEVICES & ACCESSORIES 66.1 Carrying Accessories . . . . . . . . . . . . . . . . . . . . . . . . . . . . . . . . . .1736.2 Attaching the Hand Strap. . . . . . . . . . . . . . . . . . . . . . . . . . . . . . . .1736.3 Attaching the Pistol Grip . . . . . . . . . . . . . . . . . . . . . . . . . . . . . . . .1756.4 The Trigger Back Plate Kit with Flush Mount Pistol Grip. . . . . . . . . . . . . . .1766.5 Protective Carrying Case . . . . . . . . . . . . . . . . . . . . . . . . . . . . . . . .1816.6 Soft Shell Holster. . . . . . . . . . . . . . . . . . . . . . . . . . . . . . . . . . . .1816.7 The Batteries . . . . . . . . . . . . . . . . . . . . . . . . . . . . . . . . . . . . . .182
6.7.1 Secure Battery Cover. . . . . . . . . . . . . . . . . . . . . . . . . . . . .1826.8 Adaptor Cable Options . . . . . . . . . . . . . . . . . . . . . . . . . . . . . . . . .1856.9 Chargers and Docking Stations. . . . . . . . . . . . . . . . . . . . . . . . . . . . .185
6.9.1 Installation–Chargers and Docking Stations . . . . . . . . . . . . . . . . .1856.9.2 Power Consumption Considerations . . . . . . . . . . . . . . . . . . . . .1866.9.3 Operator Controls . . . . . . . . . . . . . . . . . . . . . . . . . . . . . .1866.9.4 Important Charger Safety Instructions . . . . . . . . . . . . . . . . . . . .186
6.10 Desktop Docking Station . . . . . . . . . . . . . . . . . . . . . . . . . . . . . . .1876.10.1 Charging a Battery Installed in the WORKABOUT PRO3 . . . . . . . .1896.10.2 Charging a Spare Battery . . . . . . . . . . . . . . . . . . . . . . . . . .1896.10.3 Battery Charge Duration . . . . . . . . . . . . . . . . . . . . . . . . . .1906.10.4 Charger LED Indicators. . . . . . . . . . . . . . . . . . . . . . . . . . .190
6.11 Troubleshooting the Charging Operation of the Dock . . . . . . . . . . . . . . . .1906.12 Linking a WORKABOUT PRO3 to a PC. . . . . . . . . . . . . . . . . . . . . . .1906.13 Linking a WORKABOUT PRO3 to an Ethernet Network . . . . . . . . . . . . . .191
6.13.1 Network Access . . . . . . . . . . . . . . . . . . . . . . . . . . . . . . .1916.14 Troubleshooting the Docking Station Operations. . . . . . . . . . . . . . . . . . .1926.15 AC Wall Adaptor– Model #PS1050-G1 . . . . . . . . . . . . . . . . . . . . . . .1926.16 Automotive Adaptor–Model #WA3113-G2 . . . . . . . . . . . . . . . . . . . . .1936.17 Single Battery Charger–Model #WA3001-G1 . . . . . . . . . . . . . . . . . . . .194

170 WORKABOUT PRO3 with Windows CE 5.0 User Manual
6.17.1 Inserting A Battery in the Single Battery Charger . . . . . . . . . . . . . 1946.17.2 Battery Charge Duration . . . . . . . . . . . . . . . . . . . . . . . . . . 1946.17.3 Charge Indicators – Single Battery Charge LED . . . . . . . . . . . . . 194
6.18 Quad Battery Charger–Model #WA3004-G1 . . . . . . . . . . . . . . . . . . . . 1956.18.1 Charging Batteries . . . . . . . . . . . . . . . . . . . . . . . . . . . . . 1966.18.2 Battery Charge Duration . . . . . . . . . . . . . . . . . . . . . . . . . . 1966.18.3 Charge Indicators–The LEDs . . . . . . . . . . . . . . . . . . . . . . . 1966.18.4 Troubleshooting . . . . . . . . . . . . . . . . . . . . . . . . . . . . . . 196
6.18.4.1 Excessive Charge Duration . . . . . . . . . . . . . . . . . . . . 1966.18.4.2 Indicator Flashing Red . . . . . . . . . . . . . . . . . . . . . . 1966.18.4.3 Power LED Does Not Light Up . . . . . . . . . . . . . . . . . 1976.18.4.4 Indicator Does Not Light When Battery Installed . . . . . . . . 197
6.19 Quad Docking Station–WA4204-G2 & WA4304-G2 . . . . . . . . . . . . . . . . 1986.19.1 Quad Docking Station Setup. . . . . . . . . . . . . . . . . . . . . . . . 1986.19.2 Quad Indicators . . . . . . . . . . . . . . . . . . . . . . . . . . . . . . 1996.19.3 Inserting a WORKABOUT PRO3 in the Quad Docking Station . . . . . 1996.19.4 Network Access . . . . . . . . . . . . . . . . . . . . . . . . . . . . . . 199
6.19.4.1 Network Addressing . . . . . . . . . . . . . . . . . . . . . . . 1996.19.5 Battery Charging–LED Behaviour. . . . . . . . . . . . . . . . . . . . . 2006.19.6 Troubleshooting . . . . . . . . . . . . . . . . . . . . . . . . . . . . . . 200
6.19.6.1 Network Link Unsuccessful . . . . . . . . . . . . . . . . . . . 2006.19.6.2 Hand-Held LED Does Not Light When Docked . . . . . . . . . 200
6.20 The Vehicle Cradle . . . . . . . . . . . . . . . . . . . . . . . . . . . . . . . . . . 2006.20.1 Vehicle Cradle Mounting Recommendations . . . . . . . . . . . . . . . 201
6.21 Mounting Template . . . . . . . . . . . . . . . . . . . . . . . . . . . . . . . . . 2026.22 Wiring Guidelines . . . . . . . . . . . . . . . . . . . . . . . . . . . . . . . . . . 2026.23 Using the Vehicle Cradle. . . . . . . . . . . . . . . . . . . . . . . . . . . . . . . 2026.24 Maintaining the Vehicle Cradle . . . . . . . . . . . . . . . . . . . . . . . . . . . 2026.25 Powered Cradle Installation in High Voltage Vehicles . . . . . . . . . . . . . . . 2026.26 Powered Vehicle Cradle Installation . . . . . . . . . . . . . . . . . . . . . . . . . 203
6.26.1 Wiring Vehicle Power to the Cradle . . . . . . . . . . . . . . . . . . . . 2036.27 The Port Replicator . . . . . . . . . . . . . . . . . . . . . . . . . . . . . . . . . 2046.28 Scanners and Imagers . . . . . . . . . . . . . . . . . . . . . . . . . . . . . . . . 204
6.28.1 Scanning Techniques. . . . . . . . . . . . . . . . . . . . . . . . . . . . 205

WORKABOUT PRO3 with Windows CE 5.0 User Manual 171
6.28.2 Troubleshooting . . . . . . . . . . . . . . . . . . . . . . . . . . . . . . .2066.28.3 Operating One Dimensional (1D) Laser Scanners . . . . . . . . . . . . .2066.28.4 Operating Two Dimensional (2D) Imagers . . . . . . . . . . . . . . . . .207
6.29 Bluetooth Peripherals . . . . . . . . . . . . . . . . . . . . . . . . . . . . . . . . .208


Chapter 6: Peripheral Devices & AccessoriesCarrying Accessories
WORKABOUT PRO3 with Windows CE 5.0 User Manual 173
6.1 Carrying Accessories There are a variety of carrying accessories to help the operator work safely and comfortably with the WORKABOUT PRO3.
6.2 Attaching the Hand StrapThe hand strap can be attached to the back of the WORKABOUT PRO3 to provide a secure means for operators to carry the hand-held.The hand strap is attached to the back of unit using two Phillips head screws provided with this accessory.
Important: Do not use adhesives such as Loctite to secure screws on carrying accessories. These chemicals may damage the plastic casing.
Table 6.1
Carrying Accessory Model Number
Hand Strap WA6025 for WORKABOUT PRO3 C
WA6125 for WORKABOUT PRO3 S
Pistol Grip WA6001-G1
Pistol Grip for SX5393 Imager WA6002-G1
Protective Carrying Case for
WORKABOUT PRO3 C(Model # varies depending on the end-cap installed on hand-held)
WA6091-G2(with a belt clip – works with scanners)WA6094-G2 with GSM or 802.11b/g end-capWA6095-G2 with 1D Scan or 1D Imager end-capWA6096-G2 with 2D scan or 1D imager end-capWA6097-G2 with universal end-cap (case’s top open)
Protective Carrying Case for
WORKABOUT PRO3 S(Model # varies depending on the type end-cap installed on hand-held)
WA6190-G2 (with a belt clip – works with scanners)WA6194-G2 with GSM or b/g end-capWA6195-G2 with 1D Scan or 1D Imager end-capWA6196-G2 with 2D scan or 1D imager end-capWA6197-G2 with universal end-cap (case’s top open)
Soft Shell Holster WA6050

Chapter 6: Peripheral Devices & AccessoriesAttaching the Hand Strap
174 WORKABOUT PRO3 with Windows CE 5.0 User Manual
• Use a Phillips screwdriver to attach the strap to the two threaded inserts on the back of the WORKABOUT PRO3, near the top of the unit
• Stretch the hand strap toward the base of the WORKABOUT PRO3, and hook the bottom of the strap into the slot near the base of the battery pack. A tethered stylus and optional external stylus tube can be attached to the hand strap as illustrated below
Tethered Stylus
Stylus Tube

Chapter 6: Peripheral Devices & AccessoriesAttaching the Pistol Grip
WORKABOUT PRO3 with Windows CE 5.0 User Manual 175
6.3 Attaching the Pistol GripThere are a number of pistol grips available to you depending on the type of scanner/imager installed in your hand-held. Refer to Table 6.1 on page 173 for a list of pistol grip model numbers and the scanners/imagers with which they are compatible.
Note: The few steps required to attach the pistol grip to the WORKABOUT PRO3 are com-mon to all types of pistol grips. However, if you plan to use the Flush Mount Pistol Grip (WA6103), you’ll need to install a special trigger back plate before following these steps to attach the pistol grip. Refer to “The Trigger Back Plate Kit with Flush Mount Pistol Grip” on page 176 for details.

Chapter 6: Peripheral Devices & AccessoriesThe Trigger Back Plate Kit with Flush Mount Pistol Grip
176 WORKABOUT PRO3 with Windows CE 5.0 User Manual
• Position the pistol grip so that it fits snugly over the back of the unit and the holes in the pistol grip are aligned with the threaded inserts on the back of the WORKABOUT PRO3.
• Tighten the screws to a torque of 3 lbs-in (3kgf-cm) to secure the pistol grip in place.
6.4 The Trigger Back Plate Kit with Flush Mount Pistol GripThe Trigger Back Plate kit, model number WA9300, provides a special back plate that incor-porates a scanner interface board and a switch along with a Flush Mount Pistol Grip, model number WA6103. The trigger back plate (PN 1052211) and Flush Mount Pistol Grip are compatible with the following imager model numbers: WA9113-G1, WA9103-G1, WA9112-G1 and WA9102-G1. Note that the Flush Mount Pistol Grip is also compatible with the WA9009 1D auto-ranging laser scanner; however this scanner is shipped with its own unique trigger back plate spe-cially designed to interface with the Flush Mount Pistol Grip.
What’s Included1. Scanner Flex Assembly
Note: Prior to installation, make sure the trigger mechanism is securely snapped into the pistol grip body and that the trigger operates properly.
Warning: The installation of this scanner/imager end-cap must be performed using the appropriate anti-static devices. If unavailable, discharge static from your body by touching a grounded metallic object before opening any covers on the unit.
Warning: Due to electrical incompatibility, the WA9300 kit cannot be used with the EV15 1D imagers bearing Psion Teklogix part numbers 1050732 and 1050733. Please choose the imagers with part numbers 1050732-001 and 1050733-001 instead. The part number is located on the imager's label.
Warning: The use of optical instruments with this product will increase eye hazard. This product may contain a laser scanner that emits less than 1.4 mW maximum radiant power at a wavelength of 650 nm. This product complies with CRH 21 CFR 1040 Class II and IEC 60825-1:1993+A1:1997+A2:2001 Class 2 laser product.

Chapter 6: Peripheral Devices & AccessoriesThe Trigger Back Plate Kit with Flush Mount Pistol Grip
WORKABOUT PRO3 with Windows CE 5.0 User Manual 177
2. Screws (6)3. Kapton Tape4. Back Plate5. Pistol Grip Kit (4 screws included)
Installing the Back Plate• If your unit is using AC power, disconnect it.• Remove the stylus from the end-cap.• Remove the battery pack. Switch off the internal power – the switch is located inside the
battery compartment.• Loosen the four screws securing the end-cap, and remove the end-cap.• Unlatch the two connectors on the interface board on the new back plate.Figure 6.1
• Position the lower end of the new back plate next to the back opening of the unit.• Insert the flex cable from the end-cap into J2 on the interface board. The contacts on the
flex cable face towards the interface board.
Warning: Back up any data in RAM before you begin; data are erased when the inter-nal power of the WORKABOUT PRO3 is turned off.
J1 J2

Chapter 6: Peripheral Devices & AccessoriesThe Trigger Back Plate Kit with Flush Mount Pistol Grip
178 WORKABOUT PRO3 with Windows CE 5.0 User Manual
•
• Latch the connector.• Flip the back plate upwards.• Insert the flex cable from the WORKABOUT PRO3 main logic board into J1 on the
interface board. The contacts on the flex cable face towards the interface board.• Latch the connectors.• Cut the Kapton tape square provided in two equal pieces.• Remove the Kapton tape from the release liner. Apply one piece over the end of the flex
cable and the imager’s flex connector. Apply the other piece over the other end of the flex cable and the back plate flex connector, as shown in Figure 6.1. This secures the flex cable at both ends.
• Turn the back plate over.
Tape
Tape

Chapter 6: Peripheral Devices & AccessoriesThe Trigger Back Plate Kit with Flush Mount Pistol Grip
WORKABOUT PRO3 with Windows CE 5.0 User Manual 179
• Fasten the new back plate onto the WORKABOUT PRO3 using the supplied screws (PN 9009770).
• Switch on the internal power switch in the battery compartment.• Insert the battery, and install the battery compartment cover.
Installing the Flush Mount Pistol GripThe Flush Mount Pistol Grip, model WA6103, is intended for use with second-generation WORKABOUT PRO3 units (models 7527C-G2 and 7527S-G2) which have the Trigger Back Plate installed. Review the first few paragraphs at the beginning of “The Trigger Back Plate Kit with Flush Mount Pistol Grip” on page 176 for a list of compatible scanners/imagers.
• If your unit is using AC power, disconnect it.• Remove the battery cover and battery pack. Switch off the internal power – the switch is
located inside the battery compartment.
Important: Back up any data in RAM before you begin; data are erased when the inter-nal power of the WORKABOUT PRO3 is turned off.

Chapter 6: Peripheral Devices & AccessoriesThe Trigger Back Plate Kit with Flush Mount Pistol Grip
180 WORKABOUT PRO3 with Windows CE 5.0 User Manual
• Remove the screw-on cap, if present, from the switch in the middle of the back plate.
• Lower the Flush Mount Pistol Grip into place over the back plate, aligning the screw inserts on the hand-held with the screw holes in the pistol grip.
• Insert and tighten the four screws provided with the pistol grip.• Switch the power back on.• Replace the battery and battery cover.• Insert the stylus in the bottom of the pistol grip handle.
Battery Battery Pack Cover
Screws (4 X)
Switch

Chapter 6: Peripheral Devices & AccessoriesProtective Carrying Case
WORKABOUT PRO3 with Windows CE 5.0 User Manual 181
6.5 Protective Carrying CaseA carrying case is available for WORKABOUT PRO3s to shield the unit from damage. It is equipped with a soft plastic window to protect the unit display and keyboard. A variety of cases are available, depending on the type of end-cap attached to your unit.
6.6 Soft Shell HolsterA soft shell holster with removable belt and swivel holster pad can be used to hang a WORKABOUT PRO3 with a pistol grip from you waist
Figure 6.2 Soft Shell Holster
• Insert the belt in the swivel holster pad.• Attach the pad on either the left or right side of the holster case, depending on whether
you are left- or right-handed.• Fasten the belt comfortably around your waist. Slide the adjustable ring on the belt to
tighten the holster in place.
Swivel Holster Pad andRemovable Belt
Soft Shell Holster

Chapter 6: Peripheral Devices & AccessoriesThe Batteries
182 WORKABOUT PRO3 with Windows CE 5.0 User Manual
• Connect the safety tether to one of the clips on the bottom of the soft shell holster. Connect the other end to the hole in the end of the WORKABOUT PRO3 pistol grip. This tether will catch the unit in case of a drop. The tether can be adjusted to the opera-tor’s height. The clips will break away in case of a severe force.
6.7 The Batteries
The WORKABOUT PRO3 will operate with any of the following Lithium-Ion battery packs:• High-Capacity – Model WA3006• Super High-Capacity – Model WA3010In addition to the main battery, the hand-held is equipped with a replaceable, rechargeable Lithium-Ion backup battery.
6.7.1 Secure Battery CoverWhile the standard battery cover latches can be turned using your fingers or using the end of your stylus, the optional Secure Battery Cover has special safety latches that can only be
Note: Review “Battery Specifications” on page 221 in Chapter 7 for details.

Chapter 6: Peripheral Devices & AccessoriesSecure Battery Cover
WORKABOUT PRO3 with Windows CE 5.0 User Manual 183
locked and unlocked using a special tool – Spanner #6 – that fits into the dimples on the safety latches.
• Insert the spanner into an appropriate handle.
Secure Battery Cover Latches
Spanner #6
(in locked position)

Chapter 6: Peripheral Devices & AccessoriesSecure Battery Cover
184 WORKABOUT PRO3 with Windows CE 5.0 User Manual
• To unlock the secure battery cover, turn the spanner until the dimples are aligned vertically.
• To lock the secure battery cover, fit the spanner into the latch dimples, and turn the spanner until the dimples are aligned horizontally.
The battery covers vary to accommodate the type of battery installed and the type of WORKABOUT PRO you are using.
WORKABOUT PRO3 Variant Battery Type Secure Battery Cover
Part Number
7527C-G2 High-Capacity – Model No. WA3006 PN 1050922
Super High-Capacity – Model No. WA3010
PN 1050924
7527S-G2 High-Capacity – Model No. WA3006 PN 1050923
Super High-Capacity – Model No. WA3010 PN 1050925

Chapter 6: Peripheral Devices & AccessoriesAdaptor Cable Options
WORKABOUT PRO3 with Windows CE 5.0 User Manual 185
6.8 Adaptor Cable OptionsThe following are adaptors can be ordered for your WORKABOUT PRO3:
6.9 Chargers and Docking Stations
Psion Teklogix offers a variety of chargers and docking stations for the WORKABOUT PRO3. These include:• AC Adaptor–Model No. PS1050-G1• Cigarette Lighter Adaptor–Model No. WA3113-G2• Single Battery Charger–Model No. WA3001-G1• Quad Battery Charger–Model No. WA3004-G1• Desktop Docking Station–Model No. WA4003-G2• Quad Docking Station For 7527C-G2–Model No. WA4204-G2• Quad Docking Station For 7527S-G2–Model No. WA4304-G2
6.9.1 Installation–Chargers and Docking StationsWhen installing a charger or docking station, consider the following guidelines. • Keep chargers and docking stations away from excessive dirt, dust and
contaminants.
Model No. Adaptor Cable Description
WA1002 Tether to USB device. This cable is used to connect USB devices such as USB Flash memory devices.
WA4020-G2 Tether to RS232. This is a full RS232 port on COM2.
WA4001-G2 Tether to USB Client. (For ActiveSync)
WA4010-G1 USB to Ethernet adaptor.
WA4015 USB/RS232 adaptor. This cable is used with docking station WA4003-G2.
Important: Keep in mind when ordering a charger or docking station, you must also order the appropriate power cord separately.

Chapter 6: Peripheral Devices & AccessoriesPower Consumption Considerations
186 WORKABOUT PRO3 with Windows CE 5.0 User Manual
• Chargers will not charge batteries outside an ambient temperature range of 0° C to 45° C (32° F to 113° F). It is recommended that the charger or docking station be operated at room temperature–between 18° C and 25° C (64° F to 77° F) for maximum performance.
After unpacking your unit:• Visually inspect the charger for possible damage. • Install the IEC power cord and apply power.
6.9.2 Power Consumption ConsiderationsCheck to ensure the mains circuit supplying chargers and/or docking stations is adequate for the load, especially if several chargers and docking stations are being powered from the same circuit. • Quad charger–can consume up to 2A @ 120VAC or 1A @ 240VAC.• Quad docking station–can consume up to 3A @ 120VAC or 1.5A @ 240VAC.
6.9.3 Operator ControlsWORKABOUT PRO3 docking stations and chargers have no operator controls or power switches.
6.9.4 Important Charger Safety Instructions• SAVE THESE INSTRUCTIONS–This manual contains important safety and operat-
ing instructions for battery charger s.• Before using the battery charger, read all instructions and cautionary markings on (1)
battery charger, (2) battery, and (3) product using battery.• The mains power cord shall comply with national safety regulations of the country
where the equipment is to be sold.• Use of an attachment not recommended or sold by the battery charger manufacturer
may result in fire, electric shock, or personal injury.• To reduce risk of damage to the electric plug and cord when unplugging the charger,
pull the plug rather than the cord.• Make sure the cord is positioned so that it is not stepped on, tripped over, or otherwise
subjected to damage or stress.• Do not operate the charger with a damaged cord or plug. Replace immediately.• Do not operate the charger if it has received a sharp blow, been dropped, or otherwise
damaged in any way; it should be inspected by qualified service personnel.

Chapter 6: Peripheral Devices & AccessoriesDesktop Docking Station
WORKABOUT PRO3 with Windows CE 5.0 User Manual 187
• Do not disassemble the charger; it should be repaired by qualified service personnel. Incorrect reassembly may result in electric shock or fire.
• To reduce risk of electric shock, unplug the charger from the outlet before attempting any maintenance or cleaning.
• An extension cord should not be used unless absolutely necessary. Use of an improper extension cord could result in fire or electric shock. If an extension cord must be used, make sure:- The plug pins on the extension cord are the same number, size, and shape as those on
the charger.- The extension cord is properly wired and in good electrical condition and that the
wire size is larger than 16 AWG.• Do not expose the charger to rain or snow.• Do not place batteries in the charger if they are cold from extended exposure to a freezer
or outside temperatures below 10°C (50°F). Allow them to warm up to room tempera-ture for at least two hours.
• Do not use the charger if, after an overnight charge, any of the batteries feel warmer than the charger housing. The charger should be inspected by qualified service personnel.
• Do not use the charger if any of the batteries or the charger get more than lukewarm. The equipment should be inspected by qualified personnel.
6.10 Desktop Docking StationThe WORKABOUT PRO3 can be inserted in a desktop docking station, model number WA4003-G2.

Chapter 6: Peripheral Devices & AccessoriesDesktop Docking Station
188 WORKABOUT PRO3 with Windows CE 5.0 User Manual
Figure 6.3 Desktop Docking Station
The desktop docking station is designed to charge the battery installed in the WORK-ABOUT PRO3 along with a spare battery pack. It is equipped with two USB ports–a Host USB port to connect peripherals such as a printer, keyboard, etc. and a Client USB to connect the docking station to a PC.
WORKABOUT PRO3
Charge Well
LED
Connector Pins
(Indicates charge status ofa spare battery insertedin the rear charge well of the docking station.)
Release Button
Note: The desktop docking charger is shipped with its own user manual. It is critical that it be reviewed for additional information and updates.

Chapter 6: Peripheral Devices & AccessoriesCharging a Battery Installed in the WORKABOUT PRO3
WORKABOUT PRO3 with Windows CE 5.0 User Manual 189
Figure 6.4 Back Of Desktop Docking Station
6.10.1 Charging a Battery Installed in the WORKABOUT PRO3
• Insert the DC power cable to the DC IN socket on the desktop docking station. Plug the pronged end of the cable into an AC outlet.
• Slide the hand-held into the docking station, making certain that the LIF (Low Insertion Force) port on base of the WORKABOUT is securely seated on the docking station connector pins. An icon is displayed briefly in the navigation bar at the top of the hand-held screen indicating that the unit is properly installed in the station– . This icon is only displayed when the unit is switched on.
The LED on the WORKABOUT PRO3 lights up indicating that the unit has external power and battery charging will begin. It is safe to leave the unit in the desktop docking station while it is not in use–the battery will not be overcharged.
6.10.2 Charging a Spare Battery• Insert the battery in the spare battery charge well at the back of the docking station,
aligning the contacts on the battery with the contacts in the spare battery charge well.
Spare BatteryCharge Well
DC IN Socket
Spare Battery
Client USB Port
Host USB Port
Important: This docking station can only be used to charge Psion Teklogix approved Lithium-Ion batteries.

Chapter 6: Peripheral Devices & AccessoriesBattery Charge Duration
190 WORKABOUT PRO3 with Windows CE 5.0 User Manual
6.10.3 Battery Charge DurationA fully discharged battery can take up to 5 hours to charge. The desktop docking station stops applying power to the battery when it is fully charged–there is no risk of overcharge if the battery remains in the charge well.
6.10.4 Charger LED IndicatorsThe desktop docking station is equipped with a single dual-coloured LED indicator in the lower-right corner of the front panel.
6.11 Troubleshooting the Charging Operation of the DockThe quad battery charger troubleshooting section beginning on page 196 also applies to the charging behaviour of the desktop docking station.
6.12 Linking a WORKABOUT PRO3 to a PCThe desktop docking station can be connected to a PC so that you can exchange files in the same way that you would between PC drives. A USB cable is included with your docking station.
Table 6.1 Desktop Docking Station Battery Charge LED Behaviour
LED Behaviour Charge Status
Off No battery detected in the slot.
Solid Green Charge complete.
Fast Flashing Green Battery charged to less than 80% of capacity.
Slow Flashing Green Battery charged to greater than 80% of capacity.
Solid Red Battery temperature outside of charge range of 0° C to 45° C (32° F to 113° F)
Flashing Red Battery is not charging. Battery fault.
Note: Battery charging continues whether the hand-held is switched on or off.

Chapter 6: Peripheral Devices & AccessoriesLinking a WORKABOUT PRO3 to an Ethernet Network
WORKABOUT PRO3 with Windows CE 5.0 User Manual 191
To link the WORKABOUT PRO3 to a PC:• Insert the hand-held in the desktop docking station.• Insert the USB cable into the docking station Client USB connector. Attach the other
end of the cable to a USB port on the PC.
6.13 Linking a WORKABOUT PRO3 to an Ethernet NetworkAn USB-Ethernet adaptor cable – model number WA4010-G1 – is used to connect the WORKABOUT PRO3 to an Ethernet network through a desktop docking station.
Figure 6.5 USB-Ethernet Adaptor Cable
• Insert the adaptor’s USB connector into the Host USB port on the desktop docking station.
• Connect your network Ethernet cable to the Ethernet port on the adaptor cable.
6.13.1 Network AccessThe hand-held unit automatically detects insertion into the desktop dock and loads the ap-propriate drivers to communicate with the USB-Ethernet converters.
Network AddressingThe host application uses standard TCP/IP protocol to name, locate and communicate with a specific WORKABOUT PRO3 on the network.
Note: For details about data transfer through Windows XP and ActiveSync and through Vista, refer to “Data Transfer Between the PC & the Hand-Held” on page 31.
EthernetPort
USBConnector

Chapter 6: Peripheral Devices & AccessoriesTroubleshooting the Docking Station Operations
192 WORKABOUT PRO3 with Windows CE 5.0 User Manual
If a link is established between a WORKABOUT PRO3 and a host, the application on the host and on the hand-held must have a recovery mechanism in the event that the WORK-ABOUT PRO3 is removed from the dock, interrupting the link.
6.14 Troubleshooting the Docking Station OperationsThe indicators, applications and drivers required to use and monitor the desktop docking station as a dock (as opposed to a charger) are installed on the WORKABOUT PRO3 – no applications are present on the docking station itself.
6.15 AC Wall Adaptor– Model #PS1050-G1The AC wall adaptor available for your WORKABOUT PRO3 allows you to operate your hand-held using AC power while charging the battery inserted in the unit.Adaptor plugs suitable for use in the following countries are shipped with the AC wall adap-tor: United Kingdom, Australia, Europe and North America.
• Choose the adaptor plug that is suitable for use in your country. Slide the adaptor plug into the Universal AC power supply, snapping it into place. These two pieces, coupled together, are referred to as an AC wall adaptor.
• Insert the DC power plug into the DC IN socket at the base of WORKABOUT PRO3, located between the tether and LIF ports.
• Plug the pronged end into an AC outlet.
Universal AC Power Supply
Adaptor Plugs
DC Power Plug

Chapter 6: Peripheral Devices & AccessoriesAutomotive Adaptor–Model #WA3113-G2
WORKABOUT PRO3 with Windows CE 5.0 User Manual 193
6.16 Automotive Adaptor–Model #WA3113-G2
The automotive adaptor allows you to power your hand-held and recharge your battery using power drawn from your vehicle’s cigarette lighter outlet.
Figure 6.6 Automotive Adaptor
• Unscrew the adaptor end-cap, and remove the fuse inside the adaptor.• Replace it with the fuse provided with your kit, and screw the adaptor end-cap back
into position.• Insert the DC power plug into the DC IN socket at the base of the WORKABOUT
PRO3.• Insert the automotive adaptor plug into cigarette lighter outlet in your vehicle.
Important: It is critical that you review the safety instructions outlined in the quick start guide enclosed with your automotive adaptor before using the accessory.
DC Power Plug
Automotive Adaptor Plug
Adaptor End-Cap

Chapter 6: Peripheral Devices & AccessoriesSingle Battery Charger–Model #WA3001-G1
194 WORKABOUT PRO3 with Windows CE 5.0 User Manual
6.17 Single Battery Charger–Model #WA3001-G1
The single battery charger is designed to charge a single battery. It has a DC IN socket and is equipped with one LED that indicates the status of the charge process.
6.17.1 Inserting A Battery in the Single Battery Charger• Insert the DC power plug into the charger. Plug the pronged end of the power cable into
an AC outlet.• Install the battery, aligning the contacts on the battery with the contacts in the battery
charge well.
6.17.2 Battery Charge DurationIt can take up to 4 hours to fully charge a battery. The single battery charger stops applying power to the battery when it is fully charged–there is no risk of overcharge if the battery remains in the charge well. The 75% charge indicator is handy if you need a quick recharge–a quick charge often takes less than one hour.
6.17.3 Charge Indicators – Single Battery Charge LEDThe LED on the top of the charger indicates battery charge progress.
Table 6.2 Single Battery Charger – LED Behaviour
LED Behaviour Charge Status
Off No battery detected in the charge well.
Solid green Battery is fully charged.

Chapter 6: Peripheral Devices & AccessoriesQuad Battery Charger–Model #WA3004-G1
WORKABOUT PRO3 with Windows CE 5.0 User Manual 195
6.18 Quad Battery Charger–Model #WA3004-G1
The quad battery charger is designed to charge up to four Lithium-Ion batteries at one time.
Fast flashing green Battery is charged to 75% of capacity.
Slow flashing green Charge in progress.
Solid red Battery is outside ambient temperature range of 0° C to 45° C (32° F to 113° F).
Flashing red Charge alarm indicating a charging circuit problem. Refer to “Troubleshooting” on page 196 for details.
Flashing red then green in a 3 second cycle
Power up test sequence.
Table 6.2 Single Battery Charger – LED Behaviour
Note: Battery charging continues whether the hand-held is switched on or off.
Note: The gang charger is shipped with a user manual. It is critical that this manual be reviewed for additional information and updates.

Chapter 6: Peripheral Devices & AccessoriesCharging Batteries
196 WORKABOUT PRO3 with Windows CE 5.0 User Manual
6.18.1 Charging Batteries• Slide the battery into a charge well, aligning the contacts on the battery with the contacts
in the charge well.
6.18.2 Battery Charge DurationA fully discharged battery can take up to 4 hours to charge. The quad battery charger stops applying power to the battery when it is fully charged–there is no risk of overcharge if the battery remains in the charge well. The 75% charge indicator is handy if you need a quick recharge–a quick charge often takes less than one hour.
6.18.3 Charge Indicators–The LEDsEach battery charge well is equipped with an LED to indicate the charge status of the bat-tery. When a battery is inserted in the charger, the colour and behaviour of the LED associated with the charge well in use indicates the status of the charge. Refer to Table 6.2 on page 194 for details.
6.18.4 Troubleshooting
6.18.4.1 Excessive Charge DurationThe charger is equipped with a recalibration function–a function that fully discharges and then fully recharges the battery. This process is necessary to recalibrate the battery capacity gauge internal to the battery. The charger attempts recalibration when: • the battery capacity is at less than 30%, and • the battery has undergone more than 40 partial charge cycles since the last full
discharge.The recalibration function extends the charge time by up to 2 hours.
6.18.4.2 Indicator Flashing RedIf the indicator flashes red:• Remove all batteries and disconnect the mains power cable. • Wait at least 20 seconds, and then plug the cable in again.If any of the charge well LEDs continue to flash red, the charger is defective and requires service. If all indicators are flashing red, there is a power supply problem and the charger re-quires service.

Chapter 6: Peripheral Devices & AccessoriesTroubleshooting
WORKABOUT PRO3 with Windows CE 5.0 User Manual 197
6.18.4.3 Power LED Does Not Light Up• Remove all batteries, and unplug the charger. • Connect another device to the mains outlet to ensure there is power. • Remove the IEC mains power cable from the charger, and check it for damage. • Reconnect the mains cable in the charger and mains outlet. If the power LED still does not light up:• Unplug the mains cable, and check the fuse at the rear of the charger. If the fuse appears to be intact, the charger requires service.
6.18.4.4 Indicator Does Not Light When Battery Installed• Remove the battery, and clean the contacts on the battery and the charge well. • Reinstall the battery, and check that it is fully seated in the charger well.• Inspect the charge well contacts for damage (are they bent, flattened, twisted or broken).• Try inserting a battery that you know to be working in the charger well. • Reconnect the mains power cable, and check that the charger well indicator flashes
at powerup.

Chapter 6: Peripheral Devices & AccessoriesQuad Docking Station–WA4204-G2 & WA4304-G2
198 WORKABOUT PRO3 with Windows CE 5.0 User Manual
6.19 Quad Docking Station–WA4204-G2 & WA4304-G2
The quad docking station permits each of four docked WORKABOUT PRO3s to communi-cate with a 10/100 BaseT Ethernet network at greater than 2Mbps. It also provides sufficient power to operate and fast charge the batteries in the units.
6.19.1 Quad Docking Station SetupAfter unpacking the unit:• Visually inspect the unit for any damage. • Install the IEC power cord and apply power. A green indicator in the lower-right corner of the front panel lights up to indicate that power is present. • Attach a CAT5 RJ45 network patch cable (supplied) between your network and the
RJ45 jack on the rear of the dock. A green LED is illuminated next to the RJ45 connector when a valid network link is established.
Note: WA4204-G2 is designed for WORKABOUT PRO3 C models; WA4304-G2 is designed for WORKABOUT PRO3 S models.The quad docking station is shipped with a docking manual. It is critical that this manual be reviewed for additional information and updates.

Chapter 6: Peripheral Devices & AccessoriesQuad Indicators
WORKABOUT PRO3 with Windows CE 5.0 User Manual 199
A user application must be loaded onto each WORKABOUT PRO3 that utilizes the quad dock for communication. When the network is connected and this application is loaded, the quad dock is ready for use.
6.19.2 Quad IndicatorsThe quad dock is equipped with a power indicator LED and RJ45 link and traffic indicator LEDs. When a valid network link is established, a green LED is illuminated next to the RJ45 connector.
6.19.3 Inserting a WORKABOUT PRO3 in the Quad Docking Station• Slide the WORKABOUT PRO3 into the cradle portion of the quad dock until
lightly latched. The hand-held detects that it is in a quad dock and momentarily displays the appropriate icon in the navigation bar at the top of the screen– .The LED on the hand-held unit lights up to show it has external power and may start charg-ing the battery.Interaction with the WORKABOUT PRO3 while in the quad dock is a function of the user application software used to communicate with the host network.
6.19.4 Network AccessThe quad docking station has one 10/100 Ethernet port. You can insert up to four hand-held units. The hand-helds are connected to an internal USB hub. The hand-held unit automati-cally detects insertion into a quad docking station and loads the appropriate drivers to communicate with the USB/Ethernet converters.
6.19.4.1 Network AddressingAlthough the USB converters have fixed Ethernet MAC addresses, there is generally no cor-relation between these addresses and a specific hand-held. The host application uses standard TCP/IP protocol to name, locate and communicate with a specific WORKABOUT PRO3 on the network. If a link is established between a WORKABOUT PRO3 and a host, the application on the host and on the hand-held must have a recovery mechanism in the event that the WORK-ABOUT PRO3 is removed from the dock and the link is interrupted.

Chapter 6: Peripheral Devices & AccessoriesBattery Charging–LED Behaviour
200 WORKABOUT PRO3 with Windows CE 5.0 User Manual
6.19.5 Battery Charging–LED BehaviourThe quad docking station supplies DC power to enable the WORKABOUT PRO3 internal fast charger. Charge status is displayed on the hand-held LED–the LED turns red while the battery is being charged and turns green once the charge is complete. If the battery is fully charged when the unit is inserted in the docking station, the LED flashes red for less than a second and then turns green. Battery charging continues whether the WORKABOUT PRO3 is switched on or off.It can take up to 4 hours to fully charge the internal battery.
6.19.6 TroubleshootingThe indicators, applications and drivers required to use and monitor the docking station are installed on the WORKABOUT PRO3–no indicators or applications are present on the docking station itself.
6.19.6.1 Network Link UnsuccessfulIf a network link fails, the WORKABOUT PRO3 application alerts the operator that the link was unsuccessful.
6.19.6.2 Hand-Held LED Does Not Light When Docked• Check that the quad docking station has power–is the Power LED on the docking
station illuminated?• Try inserting the WORKABOUT PRO3 in another well in the quad dock.• Check for dirt or contamination on the docking contacts at the bottom of the WORKA-
BOUT PRO3. Wipe the contacts with a damp cloth if necessary. • Check the pogo pins inside the dock cradle for dirt. Gently wipe with a damp cloth if
they appear to be dirty or discoloured.• Check that the pogo pins are not bent or damaged.• Remove and reinsert the WORKABOUT PRO3 in the cradle, and check that the latch is
holding the unit in place (the pogo pins must be compressed for proper contact).• Make certain that the battery installed in the WORKABOUT PRO3 is not defective.
6.20 The Vehicle CradleThe vehicle cradle is a highly ruggedized, single station dock. Although it provides quick in-sertion and removal, the cradle holds the WORKABOUT PRO3 securely even when operated in high vibration environments.

Chapter 6: Peripheral Devices & AccessoriesVehicle Cradle Mounting Recommendations
WORKABOUT PRO3 with Windows CE 5.0 User Manual 201
The model number for vehicle cradles varies depending on the type of hand-held:• WORKABOUT PRO3 C – Model # WA1210-G2• WORKABOUT PRO3 S – Model # WA1310-G2A port replicator option is available for powered vehicle cradles. Refer to “The Port Replica-tor” on page 204 for details.
6.20.1 Vehicle Cradle Mounting RecommendationsBefore mounting a vehicle cradle in a vehicle, there are a number of operator safety issues that require careful attention. An improperly mounted cradle may result in one or more of the following: operator injury, operator visibility obstruction, operator distraction and/or poor ease of egress for the operator. Psion Teklogix strongly recommends that you seek pro-fessional mounting advice from the vehicle manufacturer. Cable routing within a vehicle cab also requires careful consideration, especially for sepa-rately tethered scanners and other devices with loose cables. If you are unable to obtain suitable advice, contact Psion Teklogix for assistance go to:
www.psionteklogix.com/service-and-support.htmNote also that for better protection, the equipment should be mounted inside the vehicle roll cage.Pedestal mounts are recommended for all fixed mount locations because they offer optimal operator access. In addition, for safety reasons, only pedestal mounts with fully locking joints should be used in vehicles. Always adjust the pedestal for the optimum viewing angle, and securely tighten the hex and wing screws.The most effective way to mount the vehicle cradle is to use the four #8-32 threaded inserts on the rear of the unit. Bolts must not extend more than 10mm (3/8") into the cradle.To accommodate the service loop of the connector cable, leave a 4" clearance at the bottom of the cradle. Leave a 7" (minimum) clearance at the top of the cradle to allow easy removal of the hand-held. Also remember to leave at least a 3" clearance at the sides of the cradle to allow activation of the release knobs. Refer to the detailed assembly instructions that are packaged with the cradle when selecting a mounting location.
Note: Shock and vibration specifications for the WORKABOUT PRO3 are verified using Psion Teklogix-approved RAM mounts and mounting hardware. Use of non-certified Psion Teklogix mounting hardware is not recommended, and may void warranty coverage.

Chapter 6: Peripheral Devices & AccessoriesMounting Template
202 WORKABOUT PRO3 with Windows CE 5.0 User Manual
6.21 Mounting TemplateThe vehicle cradle is shipped with detailed mounting instructions including a drill template.
6.22 Wiring GuidelinesBefore installing cables between the cradle and other devices, review the following:• Ensure that drilling holes will not damage the vehicle or its wiring.• Protect cable runs from pinching, overheating and physical damage.• Use grommets to protect cables that pass through metal.• Use plastic straps and tie-downs to secure cables and connectors in their desired loca-
tion, away from areas where they may get snagged or pulled.• Keep cables away from heat sources, grease, battery acid and other potential hazards.• Keep cables away from control pedals and other moving parts that may damage the
cables or interfere with the operation of the vehicle.
6.23 Using the Vehicle CradleIf your WORKABOUT PRO3 is equipped with a shoulder strap or cover, these accessories need to be removed before installing the unit in a vehicle cradle. There is no need to remove hand straps, pistol grips or tethered devices from the unit.• Slide the WORKABOUT PRO3 into the cradle, and press firmly downward until it
locks into place. On a vehicle, it’s a good idea to pull up on the WORKABOUT PRO3 to be certain that it is secure.
• To remove the unit, press firmly on the RELEASE button on the front face of the unit until it releases from it latch. The hand-held will be slightly raised so that it can be removed.
6.24 Maintaining the Vehicle CradleTwo latches in the cradle hold the WORKABOUT PRO3 firmly in place. Although these latches are designed for robustness and endurance, they will wear over time and will no longer lock the hand-held securely in the cradle. For replacement parts and instructions contact Psion Teklogix. Partial disassembly is required.
6.25 Powered Cradle Installation in High Voltage VehiclesVoltages exceeding 60VDC are considered hazardous. For powered cradle installations on vehicles with batteries above this voltage, ensure the powered cradle power connector is mounted in a dry location on the vehicle, or that the connector is insulated with an appropri-

Chapter 6: Peripheral Devices & AccessoriesPowered Vehicle Cradle Installation
WORKABOUT PRO3 with Windows CE 5.0 User Manual 203
ate waterproof material after installation. The connector must also be installed out of the vehicle operator’s reach. Exposing an accessible power connector to water or other liquids could create a hazardous situation resulting in serious injury or death.Installation of powered cradles in vehicles that operate above 60VDC require special consideration.Due to the hazardous voltages present on these vehicles, it is necessary to ensure that the powered cradle power supply cable connector is not accessible to the vehicle operator, and does not get exposed to water or other liquids. This can be accomplished in one of the fol-lowing ways:• Ensure the power connector is installed in a dry location on the vehicle, away from the
vehicle operator’s reach (perhaps under a vehicle dash or in a sealed housing).• Cover the power connector with a waterproof heat shrink material.• Wrap the connector securely with a waterproof electrical tape in an area out of the
vehicle operators reach.All other installation requirements outlined in this document should also be followed for High Voltage vehicles to insure safe installation and operation of the powered cradle.
6.26 Powered Vehicle Cradle InstallationThe powered cradle is designed to allow the WORKABOUT PRO3 to be powered by a vehicle battery. The battery installed in the hand-held is also recharged by the vehicle battery. This option accepts DC power sources ranging from 9 to 20V, with optional pre-regulator. The vehicle cradle can be ordered with the powered cradle option installed.Applying a voltage greater than that specified or reversing or reversing polarity may result in permanent damage to the cradle power option and will void the product warranty.
6.26.1 Wiring Vehicle Power to the CradleAn optional 1.8 meter (6 foot) extension power cable (PN 13985) compatible with your powered vehicle cradle can be purchased through Psion Teklogix. This optional cable should be wired to a filtered, fused (maximum 10A) accessory supply on the vehicle. The power cradle draws no more than 8A (less if the accessory supply is greater than 12V). Any additional wiring, connectors or disconnects used should be rated for at least 10A. The red lead of the power cable attaches to the positive vehicle supply. The black lead con-nects to the negative supply–this should be connected to a proper terminal block and not to

Chapter 6: Peripheral Devices & AccessoriesThe Port Replicator
204 WORKABOUT PRO3 with Windows CE 5.0 User Manual
the vehicle body. The power cradle is fully isolated and can be used with both negative and positive chassis vehicles.You may have the option of connecting power before or after the ‘key’ switch. It is prefera-ble to wire the power cradle after the key switch–that is, it cannot be turned on without the key on. However, if the operator switches the key off repeatedly for long periods during a shift, it may make more sense to wire the cradle before the switch.Keep in mind that the WORKABOUT PRO3 will continue to operate with or without vehicle power as long as its battery has sufficient charge.If an unfused power source must be used, a fuse assembly (PN 19440) must be added to the extension power cable (the fuse and instructions are supplied with the cable). Use only a 10A slow blow UL approved fuse in the fuse assembly.
6.27 The Port Replicator
The port replicator (Model# WA4005-G1) is an optional accessory that allows tethered devices as well as mounted peripherals (e.g., bar code printers or weigh scales) to be attached to the vehicle cradle. The replicator can be used with or without the cradle power option.The functionality of the WORKABOUT PRO3 tether port is replicated into RS-232 serial interfaces by the port replicator. It provides the user with 3 DB9 serial interfaces as well as one Type B USB port (for connecting a Host device).
6.28 Scanners and ImagersThe WORKABOUT PRO3 supports a wide range of scanner/imager options to address a variety of user application requirements. Refer to Appendix D: “Bar Code Settings” and Appendix E: “Teklogix Imagers Applet” for details about configuring the unit installed in your hand-held.

Chapter 6: Peripheral Devices & AccessoriesScanning Techniques
WORKABOUT PRO3 with Windows CE 5.0 User Manual 205
Scanner/imagers available for your hand-held include:
It is critical that you review the safety information in the WORKABOUT PRO Hand-Held Computer Regulatory & Warranty Guide, PN 8000126, before proceeding.
6.28.1 Scanning Techniques• Hold the scanner at an angle. Do not hold it perpendicular to the bar code.• Do not hold the scanner directly over the bar code. In this position, light can reflect back
into the scanner’s exit window and prevent a successful decode.• Scan the entire bar code. If you are using a 1D or PDF laser scanner, make certain that
the scan beam crosses every bar and space on the bar code, including the margins on either end of the symbol.
• If you are using a 2D imaging scanner, make certain the red, oval shaped framing mark is centered within the bar code you want to scan.
• When using imaging scanners, do not move the scanner while decoding the bar code. Movement blurs the image.
• Hold the scanner farther away for larger bar codes.
Scan Engine Kit Model Number
1D Laser SE955 WA9102-G1WA9112-G1WA9002-G1
1D Laser SE1223HP WA9000-G1
1D Laser SE1223LR WA9005-G1
1D Laser SE1524ER WA9009
1D Imager EV15 WA9103-G1WA9113-G1WA9003-G1
2D Imager HHP 5180 WA8010-G1WA9212-G1
2D Imager SX5400 WA9008

Chapter 6: Peripheral Devices & AccessoriesTroubleshooting
206 WORKABOUT PRO3 with Windows CE 5.0 User Manual
• Hold the scanner closer for bar codes with bars that are close together.A bar code icon appears on the screen during a scan. While the scanner beam is active, the onscreen message states: SCANNING. If you want to turn off the onscreen message, disable “Scan Indication” in the Options tab of the Scanner Settings menu in the Control PanelWhen the scan is successful, the bar code data is displayed on the screen until the scan button (or pistol trigger) is released, but only if “Scan Result” is turned on in the Options tab of the Scanner Settings menu in the Control Panel.
6.28.2 TroubleshootingIf the scanner is not working, investigate the following:• Is the unit on?• Check that the bar code symbology being scanned is enabled for the hand-held you are
using. Check any other parameters that affect the scanning procedure or the bar code.• Check the bar code to make sure it is not damaged. Try scanning a different bar code to
verify that the problem is not with the bar code.• Check that the bar code is within the proper range.• Does the hand-held display the warning without scanning? This suggests a hardware
problem in the hand-held.• Is the laser beam scanning across the bar code? • Once the scan beam has stopped, check the scanner window for
dirt or fogging.
6.28.3 Operating One Dimensional (1D) Laser Scanners• Turn the hand-held on. Wait until the unit has booted up completely.
• Aim at the bar code and press the scan key or the trigger. A scan beam and a warning indicator appear until a successful decode is achieved or six seconds have elapsed.
Important: If an aiming dot is available on the installed scanner, the dot will be enabled for a configurable time period (including off), after which normal scanning begins. Refer to “Dot Time (msec)” on page D-2 for details. Double-clicking the trigger will override the aiming delay and initiate an immediate scan. Note that the aiming dot is standard on long-range and high visibility internal scanners.

Chapter 6: Peripheral Devices & AccessoriesOperating Two Dimensional (2D) Imagers
WORKABOUT PRO3 with Windows CE 5.0 User Manual 207
6.28.4 Operating Two Dimensional (2D) ImagersAn imager takes a snap shot of a single bar code or multiple bar codes (at one time). It can find a bar code regardless of its orientation—that is, even a bar code printed at a 45 degree angle to the hand-held will be decoded successfully.
Because imagers generally have a shorter depth of field than laser scanners, some practise may be required to find the optimal distance from the types of bar codes being scanned. Al-though the imager includes illumination LEDs, ambient light will help the imager decode the bar codes, especially if the bar code is far from the hand-held.
• Turn the hand-held computer on. Wait until the unit has booted up completely.
• Aim at the bar code and press the scan key or the trigger. Hold the trigger until a suc-cessful or failed scan result is obtained.
• When the scan button or trigger is pressed, a red, oval shaped light (the framing marker) is displayed. Centre the framing marker in the field—either in the centre of the bar code you want to scan or in the centre of the area in which multiple bar codes are to be scanned.
The illumination LEDs will flash (typically several times) and a picture of the bar code(s) is taken.
Note: When scanning multiple bar codes, ensure that all of the desired bar codes are within the field of view of the scanner. It is possible that even when all bar codes are within the field of view, not all of them will be decoded. Only successfully decoded bar codes are passed to the application program. The application program then issues a warning, asking that you scan the missing bar codes.When scanning a single bar code, ensure that only the desired bar code is within the field of view of the scanner.
Important: Keep in mind that the imager scanner is a camera, and the LED illumination is a flash. Glare can be an issue on reflective media such as plastic coated bar codes, just as glare is an issue for photographers. When pointing at a shiny surface, either shift the bar code to the side or top, or angle the bar code so that the glare reflects away from the imager scanner.Most imagers take several ‘snap shots’ of the bar code in order to decode it. It is normal for the LEDs to flash two or three times. Hold the unit steady between flashes to improve decode performance.

Chapter 6: Peripheral Devices & AccessoriesBluetooth Peripherals
208 WORKABOUT PRO3 with Windows CE 5.0 User Manual
6.29 Bluetooth PeripheralsThe WORKABOUT PRO3 is equipped with a Bluetooth radio, making it is possible to com-municate with a variety of Bluetooth peripherals, including GSM/GPRS handsets, scanners, printers, and so on. The range of the Bluetooth radio is limited to approximately 5 meters.Psion Teklogix provides built-in support for the Bluetooth peripherals listed below.• GSM/GPRS universal handset• Bluetooth printer• Bluetooth headsetKeep in mind that Bluetooth and IEEE 802.11b/g radios both operate in the 2.4GHz band. Although the WORKABOUT PRO3 includes features to minimize interference, perfor-mance of the system will not be optimal if you use both radios simultaneously. Typically, when both radios operate in the hand-held at the same time, they cannot transmit simultane-ously–this has a negative impact on overall system throughput. To minimize the impact on the backbone 802.11g network, Psion Teklogix recommends using Bluetooth peripherals that have low transaction rates (such as printers and scanners).Refer to “Bluetooth Setup” on page 117 for information about setting up your Bluetooth devices for communication. In addition, review the manual shipped with your Bluetooth device to determine the method used to pair with the WORKABOUT PRO3 host.

WORKABOUT PRO3 with Windows CE 5.0 User Manual 209
SPECIFICATIONS 77.1 WORKABOUT PRO3 Specifications . . . . . . . . . . . . . . . . . . . . . . . . .2117.2 Radio Specifications . . . . . . . . . . . . . . . . . . . . . . . . . . . . . . . . . .216
7.2.1 Model RA2041: 802.11 b/g Direct Sequence Spread Spectrum (DSSS) . .2167.2.2 Model RA2043: 802.11a/b/g Direct Sequence Spread Spectrum (DSSS) . .2167.2.3 Model RA3030-G2 GSM/GPRS/EDGE Radio . . . . . . . . . . . . . . .2177.2.4 Model RA3040-G2 (Siemens HC25 UMTS Modem) . . . . . . . . . . . .2187.2.5 Bluetooth . . . . . . . . . . . . . . . . . . . . . . . . . . . . . . . . . . .220
7.3 Battery Specifications . . . . . . . . . . . . . . . . . . . . . . . . . . . . . . . . .2217.3.1 High-Capacity (Model WA3006) . . . . . . . . . . . . . . . . . . . . . .221
7.3.1.1 Electrical Specifications. . . . . . . . . . . . . . . . . . . . . . .2217.3.1.2 Battery Pack Electrical Specifications . . . . . . . . . . . . . . .2217.3.1.3 Standard Discharge . . . . . . . . . . . . . . . . . . . . . . . . .2237.3.1.4 Safety Data . . . . . . . . . . . . . . . . . . . . . . . . . . . . .2257.3.1.5 Safety License . . . . . . . . . . . . . . . . . . . . . . . . . . . .2257.3.1.6 Environmental Test . . . . . . . . . . . . . . . . . . . . . . . . .226
7.3.2 Super High-Capacity (Model WA3010) . . . . . . . . . . . . . . . . . . .2277.3.2.1 Electrical Specifications. . . . . . . . . . . . . . . . . . . . . . .2277.3.2.2 Standard Discharge . . . . . . . . . . . . . . . . . . . . . . . . .2297.3.2.3 Safety Data . . . . . . . . . . . . . . . . . . . . . . . . . . . . .2317.3.2.4 Safety License . . . . . . . . . . . . . . . . . . . . . . . . . . . .2317.3.2.5 Environmental Test . . . . . . . . . . . . . . . . . . . . . . . . .232
7.3.3 Backup Battery . . . . . . . . . . . . . . . . . . . . . . . . . . . . . . . .2337.3.3.1 Electrical Specifications. . . . . . . . . . . . . . . . . . . . . . .2337.3.3.2 Battery Pack Electrical Specifications . . . . . . . . . . . . . . .2347.3.3.3 Safety Data . . . . . . . . . . . . . . . . . . . . . . . . . . . . .235
7.4 Scanner/Imager Model Numbers. . . . . . . . . . . . . . . . . . . . . . . . . . . .2357.5 Scanner Specifications . . . . . . . . . . . . . . . . . . . . . . . . . . . . . . . . .236
7.5.1 SE1223HP, LR and SE955HP Specifications . . . . . . . . . . . . . . . .2367.5.1.1 SE 1223HP Decode Zone . . . . . . . . . . . . . . . . . . . . . .2387.5.1.2 SE 1223LR Decode Zone . . . . . . . . . . . . . . . . . . . . . .2387.5.1.3 SE 955HP Decode Zone . . . . . . . . . . . . . . . . . . . . . .239
7.5.2 SE1524ER Scanner Specifications. . . . . . . . . . . . . . . . . . . . . .239

210 WORKABOUT PRO3 with Windows CE 5.0 User Manual
7.5.2.1 SE1524 Scanner Decode Zone. . . . . . . . . . . . . . . . . . . 2417.5.3 EV15 Imager Specifications . . . . . . . . . . . . . . . . . . . . . . . . 242
7.5.3.1 EV15 Imager Decode Zone . . . . . . . . . . . . . . . . . . . . 2437.5.4 SX5400* Imager . . . . . . . . . . . . . . . . . . . . . . . . . . . . . . 243
7.5.4.1 SX5400 Imager Performance . . . . . . . . . . . . . . . . . . . 2447.5.5 HHP5180 Imager . . . . . . . . . . . . . . . . . . . . . . . . . . . . . . 245
7.5.5.1 HHP5180 Imager Decode . . . . . . . . . . . . . . . . . . . . . 246

Chapter 7: SpecificationsWORKABOUT PRO3 Specifications
WORKABOUT PRO3 with Windows CE 5.0 User Manual 211
7.1 WORKABOUT PRO3 Specifications
Model Variants• WORKABOUT PRO3 C – Model 7527C-G2• WORKABOUT PRO3 S – Model 7527S-G2
Platform• PXA270M @ 624 MHz, 32 bit RISC CPU• 1024 MB Flash ROM, 256 MB RAM
Operating System• Microsoft® Windows® CE 5.0
Wireless CommunicationOptional expansion modules for: • 802.11b/g Compact Flash Radio operating in the 2.4GHz band• 802.11a/b/g Compact Flash Radio with integrated antenna operating in 2.4GHz and
5GHz bands• GSM/GPRS EDGE (via expansion interface)
Quad-Band – 850/900/1800/1900 Voice and Data• UMTS/HSDPA (via expansion interface)
Triple band, 850/1900/2100MHz Voice and Data• Integrated Bluetooth® class II, V 2.0 + EDR
Bar Code Applications• Optional 1D imager expansion module• Optional 2D imager expansion module• Optional bolt-on pistol grip
Note: Performance specifications are nominal & subject to change without notice.
Note: 802.11b/g, GSM/UMTS and Bluetooth are available simultaneously.
Note: All are user upgradeable.

Chapter 7: SpecificationsWORKABOUT PRO3 Specifications
212 WORKABOUT PRO3 with Windows CE 5.0 User Manual
RFID Modules• HF Module• Frequency: 13.56 MHz• Tags supported: ISO 15693, Philips ICode™; TI TagiIt™; Tagsys
(C210,C220,C240,C270) • Read/write range up to: 3.15 in.(80 mm)• MIFARE module
Frequency: 13.56 MHzTags supported: ISO 14443 A&B, MifareRead/write range up to: 1.97 in.(50 mm)
• LF moduleFrequency: 125 KHz, 134.2 KHzTags supported: EM 4x0x, EM 4x50; Hitag 1 & 2; ISO HDXA & FDXBRead/write range up to: 2.756 in.(70 mm)
• UHF moduleFrequency: 868 MHz or 915 MHzRead range: up to 4.92 ft.(150 cm) [915MHz] and up to 2.62 ft.(80 cm) [868 MHz]Tag supported: EPC Class 1 Gen 2, other protocols depending on regions
User Interface• Color Touch Screen Display
3.6 in.(9.144 cm) diagonalFull VGA 480 x 640 resolutionTransflective, portrait mode TFTAdjustable BacklightSunlight readable (for outdoor use)High reliability LED backlight
• Touchscreen (standard)
Note: All expansion modules are available factory configured or user installable.

Chapter 7: SpecificationsWORKABOUT PRO3 Specifications
WORKABOUT PRO3 with Windows CE 5.0 User Manual 213
Passive stylus or finger operationSignature capture
• KeyboardsFull Alpha-Numeric (C model)Numeric (S model)Ergonomically enhanced for ambidextrous, one-hand operationBacklit, high durability hard-capped keys
• Indicators And ControlsLED indicates battery charge status
• Audio90 db mono speakerMono microphone86 db beeper
Programming Environment• Psion Teklogix Mobile Devices SDK• HTML, XML• Hardware Development Kit (HDK)• .NET and C++ programming using Microsoft® Visual Studio® 2005• Java programming supporting JDK 1.2.2 or higher• Standard Protocol APIs Windows sockets (CE .net)
Application Software• Internet Explorer 6.0 incl.with Windows CE 5.0• Unique Psion Teklogix Voice Dialer and Contacts Manager incl.Windows CE 5.0• PTX Connect VoIP• Optional Open TekTerm terminal emulation software, supports IBM 5250,IBM 3270,
HP2392, ANSI and TESS• Mobile Control Center (MCC) device management
Expansion Slots• One SD/MMC memory card slot – user accessible• End-cap USB Interface supports GPS expansion module

Chapter 7: SpecificationsWORKABOUT PRO3 Specifications
214 WORKABOUT PRO3 with Windows CE 5.0 User Manual
• 100-PIN expansion interface: supports PCMCIA (type II),GSM/GPRS EDGE and other third-party expansion modules developed using Psion Teklogix WORKABOUT PRO Hardware Developer’s Kit
• Flex cable interface with robust connector: supports scanner (serial) and imager (USB) modules
• One Type II CF Card Slot
External Connectors• One Tether connection with full RS232 and USB 1.1 functionality• One Low-Insertion Force (LIF) docking connector• DC Power Jack
Power Management• Optional 3.7V, 3300 mAh High Capacity Battery Pack• Optional 3.7V, 4400 mAh Super High Capacity Battery Pack• Advanced Smart Battery with gas gauge• 3 power source options: Runs off battery, AC power, or automotive power supply• Built-in charger• Rechargeable, user replaceable backup battery pack
Environmental• Withstands 26 drops (on 12 edges,8 corners, 6 faces) at 5 ft.(1.5 meters) to polished con-
crete while powered on and configured with accessories such as CF radio, scanner/imager, and pistol grip
• Rain/Dust: IP65,IEC 60529• Operating Temperature: -4°F to 122°F (-20°C to +50°C)• 5%-95% RH non-condensing• Storage Temperature: -40°F to 140°F (-40°C to +60°C)
Physical Dimensions And Weight• WORKABOUT PRO3 C:• 8.775 in. x 2.95/3.94 in. x 1.22/1.65 in. (223 mm x 75/100 mm x 31/42 mm)• WORKABOUT PRO3 S:• 7.87 in. x 2.95/3.94 in. x 1.22/1.65 in. (200 mm x 75/100 mm x 31/42 mm)• Weight (w/o battery pack):

Chapter 7: SpecificationsWORKABOUT PRO3 Specifications
WORKABOUT PRO3 with Windows CE 5.0 User Manual 215
• WORKABOUT PRO3 C:1 lbs (455 g)• WORKABOUT PRO3 S:.859 lbs (390 g)
Power Accessories• AC power supply (charge & operate hand-held)• Automotive power supply (charge & operate hand-held)• Single and Quad slot battery pack chargers• Powered cradle for vehicle mount applications
Communication Accessories• Quad Dock (4-site) with 10/100 BaseT Ethernet and charge functions• Desktop Docking Station (charges hand-held & spare battery) provides USB1.1 host
and device ports and supports optional plug-on expansion modules supporting 10/100 BaseT Ethernet or RS232 connections
• USB cable supports Active Sync without requiring a docking station• Optional End-Caps supporting RS232, TTL, and IrDA
Carrying Accessories• Hand-strap, pistol grip with trigger, holster and various protective carrying cases and
pouches
Approvals• Safety: • CSA/UL60950-1, IEC 60950-1, EN60950-1• EMC:
FCC Part 15 Class B EN 55022 EN 55024 EN 301 489
• Laser: IEC 60825-1, Class 2 FDA 21 CFR 1040.10.1040.11 Class II
• Bluetooth: class II, V 2.0

Chapter 7: SpecificationsRadio Specifications
216 WORKABOUT PRO3 with Windows CE 5.0 User Manual
• RF: Bluetooth and 802.11b/g: EN300 328, Part 15.247GSM/GPRS: EN301 511; EN50360/361, NAPRD03; 3GPP51.010; FCC Parts 22 & 24; Industry Canada; RSS-132 & 133
• In-Vehicle Cradle: e Mark
7.2 Radio Specifications
7.2.1 Model RA2041: 802.11 b/g Direct Sequence Spread Spectrum (DSSS)Form factor Compact Flash Type I extended
Antenna port Two Hirose U.FL connectors for antenna diversity
Transmit Power 802.11g: 32mW maximum (+15 dBm)802.11b: 80mW maximum (+19 dBm)
Frequency Range 2.400 - 2.4897 GHz
Channels FCC: 11
ETSI: 13
TELEC: 13
RX Sensitivity -96dBm @ 1Mbps, -90dBm @ 11Mbps,-94dBm @ 6Mbps, -75dBm @ 54Mbps
Data Rates 802.11g: 6, 9, 12, 18, 24, 36, 48, 54Mbps802.11b: 1, 2, 5.5, 11 Mbps
7.2.2 Model RA2043: 802.11a/b/g Direct Sequence Spread Spectrum (DSSS)Form factor Compact Flash Type I/II extended
Antenna port Integrated antenna (two-antenna diversity)
Transmit Power Maximum 18 dBm, (including antenna gain, varies with data rate, channels, and environment)
Receive Power 280mA (maximum continuous receive power); Standby/idle: 17mA (while associated to the network)
Frequency Range 4.9 - 5.85 GHz; 2.4 to 2.5 GHz

Channels FCC: 802.11a - 24; 802.11b/g - 11
ETSI: 802.11a - 19; 802.11b/g - 13
Japan: 802.11a - 35; 802.11b/g - 14
Range 3000 ft. (typical max., outdoor); 300 ft. (typical max., office environment)
Data Rates 1, 2, 5.5, 6, 9, 11, 12, 18, 24, 36, 48, 54Mbps
7.2.3 Model RA3030-G2 GSM/GPRS/EDGE RadioQuad-Band GSM 850/900/1800/1900 MHz
EDGE (E-GPRS) multi-slot class 12
GPRS multi-slot class 12
GSM release 99
Output power: - Class 4 (2 W) for EGSM850
- Class 1 (1 W) for GSM1800
- Class 1 (1 W) for GSM1900
Control via AT commands
(Hayes 3GPP TS 27.007 and 27.005)
SIM Application Toolkit (release 99)
Supply voltage range: 3.2 to 4.3 V
Specifications for:
EDGE data transmission: EDGE class 12: max 236.8 kbps (downlink)
Mobile station class B
Modulation and coding scheme MCS 1-9
GPRS data transmission: GPRS class 12
Mobile station class B
PBCCH support
Coding schemes CS 1-4
CSD data transmission: Up to 14.4 kbps
V.110

Non-transparent mode
USSD support
SMS: Point-to-point MO and MT
SMS cell broadcast
Text and PDU mode
Fax: Group 3, class 1
Voice: Triple-rate codec for HR, FR, and EFR
Adaptive multi-rate AMR
Basic hands-free operation
Echo cancellation
Noise reduction
Interfaces: Hirose U.FL-R-SMT 50 ohm antenna connector
Molex 80-pin board-to-board connector
- Power supply
- Audio: 2x analog, 1x digital
- 2 x serial interface (ITU-T V.24 protocol)
- USB 2.0 full speed
- SIM card interface 3 V, 1.8 V
7.2.4 Model RA3040-G2 (Siemens HC25 UMTS Modem)Frequency band: UMTS/HSDPA: Triple band, 850//1900/2100MHz
GSM/GPRS/EDGE: Quad band, 850/900/1800/1900MHz
GSM class: Small MS
Output power: Class 4 (+33dBm ±2dB) for EGSM850
(as per Release 99) Class 4 (+33dBm ±2dB) for EGSM900Class 1 (+30dBm ±2dB) for GSM1800Class 1 (+30dBm ±2dB) for GSM1900Class E2 (+27dBm ± 3dB) for GSM 850 8-PSKClass E2 (+27dBm ± 3dB) for GSM 900 8-PSK

Class E2 (+26dBm +3/-4dB) for GSM 1800 8-PSKClass E2 (+26dBm +3/-4dB) for GSM 1900 8-PSKClass 3 (+24dBm +1/-3dB) for UMTS 2100, WCDMA FDD BdIClass 3 (+24dBm +1/-3dB) for UMTS 1900, WCDMA FDD BdII
Class 3 (+24dBm +1/-3dB) for UMTS 850, WCDMA FDD BdV
RoHS: All hardware components fully compliant with EU RoHS Directive
HSDPA features: 3GPP Release 5, DL 3.6 Mbps, UL 384 kbpsUE CAT. [1-6], 11, 12 supported
UMTS features: 3GPP Release 4, PS data rate - 384 kbps DL / 384 kbps ULCS data rate - 64 kbps DL / 64 kbps UL
GSM/GPRS/EGPRS features: Data transfer GPRS- Multislot Class 10- Full PBCCH support- Mobile Station Class B- Coding Scheme 1 – 4EGPRS- Multislot Class 10- EDGE E2 power class for 8 PSK- Downlink coding schemes – CS 1-4, MCS 1-9- Uplink coding schemes – CS 1-4, MCS 1-9- Uplink coding schemes – CS 1-4, MCS 1-9- BEP reporting- SRB loopback and test mode B- 8-bit, 11-bit RACH- PBCCH support- 1 phase / 2 phase access procedures- Link adaptation and IR

- NACC, extended UL TBF- Mobile Station Class BCSD- V.110, RLP, non-transparent- 9.6 kbps
SMS: Point-to-point MT and MOText and PDU mode
Audio: Audio speech codecs
7.2.5 BluetoothEmbedded (920 kbps serial interface)
Bluetooth Version 2.0 compliant (features Adaptive Frequency Hopping for better co-existence with 802.11 radio)
Chip Antenna 2dBi peak
Transmit Power -3dBm (0.5mW) minimum, +4dBm (2.5mW) max
Frequency Range 2.400 - 2.4835 GHz
RX Sensitivity -80dBm max
(BER<=0.1%)
Data Rate 732.2 kbps and 57.6 kbps asymmetric, 433.9 kbps symmetric

Chapter 7: SpecificationsBattery Specifications
WORKABOUT PRO3 with Windows CE 5.0 User Manual 221
7.3 Battery Specifications
7.3.1 High-Capacity (Model WA3006)
7.3.1.1 Electrical Specifications
7.3.1.2 Battery Pack Electrical Specifications
Note: The electrical specifications apply for ambient temperature TAMB of 0° to +40°C unless otherwise stated.
Item Description Specification Remark
1 Interface Chipset Maxim DS2762 -
2 Rated Voltage 3.7V Typical
3 Rated Capacity 3300mAh Typical
4 Rated Charge Current 1.5A Maximum
5 Charge Voltage 4.2 +/- 0.05V Maximum
6 Discharge Cut-off voltage 2.6V Typical
7 Discharge Current Constant voltage Current limited
-
8 Discharge Current 0.5C (-20°C to 60°C) Typical
9 Internal Resistance 200 m Maximum
Description Specification
Minimum Typical Maximum
Over voltage detection voltage 4.325V 4.350V 4.375V
Charge enable 4.10V 4.15V 4.20V

Chapter 7: SpecificationsHigh-Capacity (Model WA3006)
222 WORKABOUT PRO3 with Windows CE 5.0 User Manual
Under voltage detection voltage 2.5V 2.6V 2.7V
Over current detection current - 3.5A -
Short-circuit detection current 5.0A 8.0A 11.0A
Short-circuit detection voltage 150mV 200mV 250mV
Over voltage delay time 0.8s 1s 1.2s
Under voltage delay time 90ms 100ms 110ms
Over current delay time 5ms 10ms 20ms
Short-circuit delay time 160µs 200µs 240µs
Recovery charge current 0.5mA 1mA 2mA
Description Specification

Chapter 7: SpecificationsHigh-Capacity (Model WA3006)
WORKABOUT PRO3 with Windows CE 5.0 User Manual 223
7.3.1.3 Standard Discharge
Acceptance Test Specifications
Note: Standard charge is defined as charging with constant voltage limit of 4.2V and con-stant current limit of 0.9A; the termination charge occurs when the current drops to 45mA. Standard discharge is defined as discharging at a constant current of 350mA until the battery protection circuit switches the battery output off in over-discharge mode.
Description Condition Test Result
Open circuit voltage After standard charge, measure within 24 hours.
4.15V or more
Internal Resistance After standard charge, measure within 24 hours.
200 m max.
Capacity_1 After standard charge, measure time taken for a fast discharge.
110 minutes or more
Charge/Discharge Cycle After repeating standard charge and fast discharge, measure the fast dis-charge time after 300 discharge cycles.
90 minutes or more
Capacity_2 After standard charge, measure the time taken for a standard discharge.
500 minutes or more
Over Discharge After standard charge, apply a standard discharge followed by a standby dis-charge. Then measure capacity after carrying out standard charge and then a fast discharge.
110 minutes or more
Self discharge After a standard charge, keep battery at 25°C for 30 days. Measure the time taken for a fast discharge.
100 mins or more

Chapter 7: SpecificationsHigh-Capacity (Model WA3006)
224 WORKABOUT PRO3 with Windows CE 5.0 User Manual
Temperature Perform a standard charge and fast discharge at 0°C, 25°C and 40°C and measured the time taken for a fast discharge at 25°C.
100 mins. @ 0°C110 mins. @ 23°C105 mins. @ 40°C
Temp./Humidity Cycle After standard charge, carry out 5 cycles of the following: 65°C and 90% humidity for 8 hrs.25°C and 65% humidity for 4 hrs.-20°C for 8 hrs. 25°C and 65% humid-ity for 4 hrs.Following that, perform a fast dis-charge, standard charge and then a fast discharge. Measure the time taken for the second discharge.
100 minutes or more
Dry heat After standard charge, keep the battery at 60°C for 8 hrs. Carry out a fast dis-charge, standard charge and then a fast discharge, measured the time taken for the second discharge.
100 minutes or more
EMC/CE Testing The battery will need to pass the requirements of the EMC directive 89/336/EEC (and amendments) when fitted into the product:Emissions to EN55022 Class B (1998) Immunity to EN55024 (1998)
Test to be performed by manufacturer.
Electro-Static Discharge Test
EN61000-4-8:A. Contact Discharge: +/-8kV for each contact pad by 10 times.B. Air Discharge: +/-15kV for 10 times (the discharge test point is for around battery casing.)
No damage
Description Condition Test Result

Chapter 7: SpecificationsHigh-Capacity (Model WA3006)
WORKABOUT PRO3 with Windows CE 5.0 User Manual 225
7.3.1.4 Safety Data
7.3.1.5 Safety License
Description Condition Test Condition/Result
Short Circuit Test After a standard charge, short terminals and discharge for 1 hr.
Protection circuit board to operate.No explosion, fire, smoke or leakage.
Over Charging Test After a standard charge, charge continuously at 4.2V and 4A for 8 hrs.
Protection circuit board to operate.No explosion, fire, smoke, or leakage.
Reverse Charging Test
After a standard discharge, reverse-charge continuously at 4.2V and 4A for 8hrs.
Protection circuit board to operate.No explosion, fire, smoke or leakage.
Item Licenses Standard
1 UL 1642 The lithium-ion cell has been listed and pass the UL1642 stand-ard by UL Lab.
2 UL 2054 The battery pack is in the process to apply the UL 2054 battery standard.
3 89/336 EEC-EMC directive.
The battery pack is in the process to apply the below standard:-EN55022 -LVD 72/23 EEC -EN55024 -EN61326
4 RoHS Direc-tive
The battery pack is in the process to apply the RoHS directive applicable report by SGS Lab.

Chapter 7: SpecificationsHigh-Capacity (Model WA3006)
226 WORKABOUT PRO3 with Windows CE 5.0 User Manual
7.3.1.6 Environmental Test
Description Test Reference Test Condition/Result
Drop (mechanical) Drop sample battery on all faces from height of 1.2 meters onto concrete floor.No explosion, fire, vent, leakage and the open circuit voltage higher than 3.7V.
Storage at high temp. EN60068-2-2 Test +60°C dry for 240 hoursNo explosion, fire, vent or leakage.
Storage at low temp. EN60068-2-1 Test -20°C dry for 240 hoursNo explosion, fire, vent or leakage.
Storage at high temp. and high humidity
IEC68-2-3 Test +40°C at 90%RH for 240 hours.No explosion, fire, vent or leakage.
Storage temp. cycling
IEC68-2-14 Test +60oC (2C) for 1 hour (T1), -20oC (2C) for 1 hour. 3 minutes Max allowed for change between T1 and T2.Cycle 10 timesNo explosion, no fire, no vent, and no leakage.
Vibration resistance BS2011 Part 2.1FDC (IEC68-2-37)
After standard charge, tested under the follow-ing conditions: Random vibration 5Hz-500Hz ASD 0.02g2/Hz in 3 axis for 15 mins. After which, carry out a standard discharge, charge, discharge. No parting joints/cracks or damage to connectors. No leakage or critical damage.
Impact shock resist-ance
- 3 cycles of 50G 11ms, 1/2 sine pulse accelera-tion applied in 6 directions. 18 shocks total.
ESD protection - Accordance with EN61000-4-8

Chapter 7: SpecificationsSuper High-Capacity (Model WA3010)
WORKABOUT PRO3 with Windows CE 5.0 User Manual 227
7.3.2 Super High-Capacity (Model WA3010)
7.3.2.1 Electrical Specifications
Note: The electrical specifications apply for ambient temperature TAMB of 0° to +40°C unless otherwise stated.
Item Description Specification Remark
1 Interface Chipset Maxim DS2762 -
2 Rated Voltage 3.7V Typical
3 Rated Capacity 4400mAh Typical
4 Rated Charge Current 1.2A Maximum
5 Charge Voltage 4.2 +/- 0.05V Maximum
6 Discharge Cut-Off Voltage 2.6V Typical
7 Charge Method Constant voltage Current limited
-
8 Discharge Current 0.5C (-20°C to 60°C) Typical
9 Internal Resistance 150 m Maximum
10 Charging Temperature 0 to 40 Typical

Chapter 7: SpecificationsSuper High-Capacity (Model WA3010)
228 WORKABOUT PRO3 with Windows CE 5.0 User Manual
Battery Pack Electrical Specifications
Item Description Specification
Minimum Typical Maximum
1 Over voltage detection voltage 4.325V 4.350V 4.375V
2 Charge enable 4.10V 4.15V 4.20V
3 Under voltage detection voltage 2.5V 2.6V 2.7V
4 Over current detection current 2.97A 3.17A 3.36A
5 Short-circuit detection current 9.9A 13.33A 16.83A
6 Short-circuit detection voltage 150mV 200mV 250mV
7 Over voltage delay time 0.8s 1s 1.2s
8 Under voltage delay time 90ms 100ms 110ms
9 Over current delay time 5ms 10ms 20ms
10 Short-circuit delay time 160µs 200µs 240µs
11 Recovery charge current 0.5mA 1mA 2mA

Chapter 7: SpecificationsSuper High-Capacity (Model WA3010)
WORKABOUT PRO3 with Windows CE 5.0 User Manual 229
7.3.2.2 Standard Discharge
Acceptance Test Specifications
Note: Standard charge is defined as charging with constant voltage limit of 4.2V and con-stant current limit of 0.9A; the termination charge occurs when the current drops to 45mA. Standard discharge is defined as discharging at a constant current of 350mA until the battery protection circuit switches the battery output off in over-discharge mode.
Description Condition Standard
Open circuit voltage After standard charge, measure within 24 hours.
4.15V or more
Internal Resistance After standard charge, measure within 24 hours.
150 m max.
Capacity_1 After standard charge, measure time taken for a fast discharge.
110 minutes or more
Charge/Discharge Cycle After repeating standard charge and fast discharge, measure the fast dis-charge time after 300 discharge cycles.
90 minutes or more
Capacity_2 After standard charge, measure the time taken for a standard discharge.
500 minutes or more
Over Discharge After standard charge, apply a stand-ard discharge followed by a standby discharge. Then measure capacity after carrying out standard charge and then a fast discharge.
110 minutes or more
Self discharge After a standard charge, keep battery at 25°C for 30 days. Measure the time taken for a fast discharge.
100 mins or more

Chapter 7: SpecificationsSuper High-Capacity (Model WA3010)
230 WORKABOUT PRO3 with Windows CE 5.0 User Manual
Temperature Perform a standard charge and fast discharge at 0°C, 25°C and 40°C and measured the time taken for a fast dis-charge at 25°C.
100 mins. @ 0°C110 mins. @ 23°C105 mins. @ 40°C
Temp./Humidity Cycle After standard charge, carry out 5 cycles of the following: 65°C and 90% humidity for 8 hrs.25°C and 65% humidity for 4 hrs.-20°C for 8 hrs. 25°C and 65% humidity for 4 hrs.Following that, perform a fast dis-charge, standard charge and then a fast discharge. Measure the time taken for the second discharge.
100 minutes or more
Dry heat After standard charge, keep the battery at 60°C for 8 hrs. Carry out a fast discharge, standard charge and then a fast discharge. Measure the time taken for the second discharge.
100 minutes or more
EMC/CE Testing The battery will need to pass the requirements of the EMC directive 89/336/EEC (and amendments) when fitted into the product:Emissions to EN55022 Class B (1998) Immunity to EN55024 (1998)
Test to be performed by manufacturer.
Electro-Static Discharge Test EN61000-4-8:A. Contact Discharge: +/-8kV for each contact pad by 10 times.B. Air Discharge: +/-15kV for 10 times (the discharge test point is for around battery casing.)
No damage
Description Condition Standard

Chapter 7: SpecificationsSuper High-Capacity (Model WA3010)
WORKABOUT PRO3 with Windows CE 5.0 User Manual 231
7.3.2.3 Safety Data
7.3.2.4 Safety License
Description Condition Standard
Short Circuit Test After a standard charge, short terminals and dis-charge for 1 hr.
Protection circuit board to operate.No explosion, fire, smoke, or leakage.
Over Charging Test After a standard charge, charge continuously at 4.2V and 4A for 8 hrs.
Protection circuit board to operate.No explosion, fire, smoke, or leakage.
Reverse Charging Test After a standard discharge, reverse-charge continu-ously at 4.2V and 4A for 8hrs.
Protection circuit board to operate.No explosion, fire, smoke, or leakage.
Item Licenses Standard
1 UL 1642 The lithium-ion cell has been listed and pass the UL1642 stand-ard by UL Lab. File No. MH12383
2 UL 2054 The battery pack is in the process to apply the UL 2054 battery standard. File No. MH29921.
3 89/336 EEC-EMC directive
The battery pack is in the process to apply the below standard:-EN55022 -LVD 72/23 EEC -EN55024 -EN61326
4 RoHS Direc-tive
The materials of battery pack are used in accordance with the European RoHS directive.

Chapter 7: SpecificationsSuper High-Capacity (Model WA3010)
232 WORKABOUT PRO3 with Windows CE 5.0 User Manual
7.3.2.5 Environmental Test
Description Test Refer-ence Test Reference/Results
Drop (mechanical) Drop sample battery on all faces from height of 1.2 meters onto concrete floor.No explosion, fire, vent, leakage and the open circuit voltage higher than 3.7V.
Storage at high temp. EN60068-2-2 Test
+60°C dry for 240 hoursNo explosion, fire, vent or leakage.
Storage at low temp. EN60068-2-1 Test
-20°C dry for 240 hoursNo explosion, fire, vent or leakage.
Storage at high temp. and high humidity
IEC68-2-3 Test
+40°C at 90%RH for 240 hours.No explosion, fire, vent or leakage.
Storage temp. cycling IEC68-2-14 Test
+60°C (2C) for 1 hour (T1), -20oC (2C) for 1 hour. 3 minutes Max allowed for change between T1 and T2.Cycle 10 timesNo explosion, no fire, no vent, and no leakage.
Vibration resistance BS2011 Part 2.1FDC (IEC68-2-37)
After standard charge, tested under the following conditions: Random vibration 5Hz-500Hz ASD 0.02g2/Hz in 3 axis for 15 mins. After which, carry out a standard discharge, charge, discharge. No parting joints/cracks or damage to connectors. No leakage or critical damage.
Impact shock resist-ance
- 3 cycles of 50G 11ms, 1/2 sine pulse acceleration applied in 6 directions. 18 shocks total.
ESD protection - Accordance with EN61000-4-8

Chapter 7: SpecificationsBackup Battery
WORKABOUT PRO3 with Windows CE 5.0 User Manual 233
7.3.3 Backup Battery
7.3.3.1 Electrical Specifications
Note: The electrical specifications apply for ambient temperature TAMB of 0° to +45°C unless otherwise stated.
Item Description Specification Unit Remark
1 Protection Chipset S-8261 - -
2 Rated Voltage 3.7V V Typical
3 Rated Charge Current 28 mA -
4 Charge Voltage 4.2 ± 0.05 V -
5 Discharge Cut-Off Voltage 2.5 V -
6 Charge Method Constant voltageCurrent limited
- -
7 Discharge Current 0.5C (-20°C to 60°C)
- Typical
8 Internal Resistance 225 m Maximum

Chapter 7: SpecificationsBackup Battery
234 WORKABOUT PRO3 with Windows CE 5.0 User Manual
7.3.3.2 Battery Pack Electrical Specifications
Item Description Specification Unit Remark
1 Over charge detection voltage [VCU]
4.325 V Typical
2 Over charge hysteresis voltage [VHC]
0.25 V Typical
3 Over discharge detection voltage [VDL]
2.5 V Typical
4 Over discharge hysteresis voltage [VHD]
0.4 V Typical
5 Over current detection 3.125 A Typical
6 Over charge detection delay time
1.2 s Typical
7 Over discharge detection delay time
144 Ms Typical
8 Over current detection delay time
9 Ms Typical
9 Load short-circuiting detec-tion delay time
320 Us Typical
- - - - -
- - - - -
- - - - -

Chapter 7: SpecificationsScanner/Imager Model Numbers
WORKABOUT PRO3 with Windows CE 5.0 User Manual 235
7.3.3.3 Safety Data
7.4 Scanner/Imager Model Numbers
Item Condition Standard
Short Circuit Test After a standard charge, short terminals and discharge for 1 hr.
Protection circuit board to operate.No explosion, fire, smoke or leakage.
Over Charging Test After a standard charge, charge continuously at 4.2V and 2A for 8 hrs.
Protection circuit board to operate.No explosion, fire, smoke, or leakage.
Reverse Charging Test
After a standard discharge, reverse-charge continuously at 4.2V and 2A for 8hrs.
Protection circuit board to operate.No explosion, fire, smoke or leakage.
Scanner/Imager Engine Kit Model No. Form Factor
1D Laser SE955 WA9102-G1 End-Cap without GSM
WA9112-G1 End-Cap with GSM
WA9002-G1 Pod
1D Laser SE1223HP WA9000-G1 Pod
1D Laser SE1223LR WA9005-G1 Pod
1D Laser SE1524ER WA9009 End-Cap includes a trigger back plate so that it can interface with the Flush Mount Pistol Grip (WA6103)
1D Imager EV15 WA9103-G1 End-Cap without GSM
WA9113-G1 End-Cap with GSM
WA9003-G1 Pod

Chapter 7: SpecificationsScanner Specifications
236 WORKABOUT PRO3 with Windows CE 5.0 User Manual
7.5 Scanner Specifications
7.5.1 SE1223HP, LR and SE955HP Specifications
2D Imager SX5400 WA9008 Pod
2D Imager HHP 5180 WA8010-G1 End-Cap without GSM
WA9212-G1 Slim Pod
Scanner/Imager Engine Kit Model No. Form Factor
Scan Engine SE 1223HP SE 1223LR SE 955HP
Scan Angle 42º ± 2º 23º ± 2º 47° ± 3° default / 35° ± 3° reduced
Scan Rate 35 (± 5) scans/sec (bi-directional)
35 (± 5) scans/sec (bi-directional)
104 (± 12) scans/sec(bi-directional)
Scan Pattern Linear Linear Linear
Wavelength 650nm 650nm 650nm
Input Voltage 5.0 VDC ± 10% 5.0 VDC ± 10% 3.0-5.5 VDC ± 10%
Input Current 110 mA typical 115 mA typical 65 mA typical
Standby Current
130 µA typical 70 µA max. 8 µA max
Operating Temperature
-40ºC to 60ºC-40ºF to 140ºF
-30º to 55ºC-22ºF to 131ºF
-20° to 60° C-4° to 140° F

Chapter 7: SpecificationsSE1223HP, LR and SE955HP Specifications
WORKABOUT PRO3 with Windows CE 5.0 User Manual 237
Print Contrast Minimum 20% absolute dark/light reflect-ance measured at 650 nm
Minimum 40% absolute dark/light reflect-ance measured at 650 nm
Minimum 25% absolute dark/light reflectance meas-ured at 650 nm
Dimensions 1.93 cm max. H x 3.84 cm max. W x 3.51 cm max. D
0.76 in. max. H x 1.51 in. max. W x 1.38 in. max. D
1.93 cm max. H x 3.84 cm max. W x 3.51 cm max. D
0.76 in. max. H x 1.51 in. max. W x 1.38 in. max. D
1.21 cm H x 2.16 cm W x 1.55 cm (max)
0.47 in. H x 0.85 in. W x 0.61 in. D (max)
Symbologies UPC/EAN, Code 128, Code 39, Code 93, I 2 of 5, Discrete 2 of 5,Codabar, MSI UCC/EAN 128, TriOptic Code 39
UPC/EAN, Code 128, Code 39, Code 93, I 2 of 5, Discrete 2 of 5,Codabar, MSI UCC/EAN 128, TriOptic Code 39
UPC/EAN, Code 128, Code 39, Code 93, I 2 of 5, Discrete 2 of 5, Codabar, MSI Plessey
Scan Engine SE 1223HP SE 1223LR SE 955HP

Chapter 7: SpecificationsSE1223HP, LR and SE955HP Specifications
238 WORKABOUT PRO3 with Windows CE 5.0 User Manual
7.5.1.1 SE 1223HP Decode Zone
7.5.1.2 SE 1223LR Decode Zone
4,844 Lux to 86,112 Lux
Minimum Range Width of Field Maximum Range Width of Field
Mil Size Inches Inches Inches Inches
5 2.75 1.25 7 3
7.5 2.25 1 11 4
10 1.75 0.5 15.75 6
UPC 2 1 22 9
15 2 1 25 10
20 2 1 30 12.5
40 3.75 56 23
55 5 66 25
4,844 Lux to 86,112 Lux
Minimum Range Width of Field Maximum
Range Width of Field
Mil Size Inches Inches Inches Inches
10 11 2 24 515 7.5 1 39 820 7.5 1 48 1040 10 2 90 1955 10 2 120 2470 reflective 48 200 40100 reflective 60 240 48High quality symbols in normal room light.

Chapter 7: SpecificationsSE1524ER Scanner Specifications
WORKABOUT PRO3 with Windows CE 5.0 User Manual 239
7.5.1.3 SE 955HP Decode Zone
7.5.2 SE1524ER Scanner Specifications
Decode Zone Typical
4 mil 1.0 in. - 5.5 in. / 2.54 cm - 13.97 cm
5 mil 1.25 in. - 8 in. / 3.18 cm - 20.32 cm
7.5 mil 1.5 in. - 13.25 in. / 3.81 cm - 33.66 cm
10 mil 1.5 in. - 17.5 in. / 3.81 cm - 44.45 cm
UPC 100% 1.5 in. - 23.5 in. / 3.81 cm - 59.69 cm
15 mil 1.5 in. - 29.5 in. / 3.81 cm - 74.93 cm
20 mil 1.75 in. - 35.5 in. / 4.45 cm - 90.17 cm
40 mil * - 40 in. / * - 101.6 cm
55 mil * - 55 in. / * - 139.7 cm
* dependent on width of bar code
Parameter SE1524ER
Light Source Laser @ 650nm
Programmable Parameters Laser on time, Aim duration, Power mode, Trigger mode, Bi-directional redundancy, Symbology types/lengths, Data formatting, Serial parameters, Beeper tone, Scan angle
Scan Angle 13.5° ±0.7º
Scan Pattern Single line
Scan Rate 35 ±5 scans/sec (bi-directional)
Technology Laser

Chapter 7: SpecificationsSE1524ER Scanner Specifications
240 WORKABOUT PRO3 with Windows CE 5.0 User Manual
Undecoded Decoded only
Ambient light immunity Artificial: 450 ft. candles (4,844 Lux); Sunlight: 4,000 ft. candles (86,112 Lux)
Humidity 5% to 95% non-condensing
Operating Current Scanning current: 210 mA typical, 240 mA max.; Motor on current: 150 mA typical, 170 mA max.; Standby cur-rent: 60 uA
Operating Temperature -22° to 140° F (-30° to 60° C) chassis temperature
Power Supply Voltage Input voltage: 3.3 VDC ±10%
Storage Temperature -40° to 158° F (-40° to 70° C)
Parameter SE1524ER

Chapter 7: SpecificationsSE1524ER Scanner Specifications
WORKABOUT PRO3 with Windows CE 5.0 User Manual 241
7.5.2.1 SE1524 Scanner Decode Zone

Chapter 7: SpecificationsEV15 Imager Specifications
242 WORKABOUT PRO3 with Windows CE 5.0 User Manual
7.5.3 EV15 Imager Specifications
Parameter EV15
Light Source 617nm Highly Visible LED
Scan Angle 40º
Minimum Print Contrast Minimum 25%
Min. x Dimension 0.1 mm (4 mils)
Reading Distance Up to 90cm (35 in)
Symbologies UPC (E&A), EAN, RSS, Code 39, Code 128, UCC/EAN 128, ISBN, ISBT, Interleaved, Matrix, Industrial and Standard 2 of 5, Codabar, Code 93/93i, Code 11, MSI, Plessey, Telepen, PDF417, Micro PDF417
Ambient Light Works in any lighting conditions, from 0 to 100,000 lux
Shock 2000G, 0.7ms, half sinus, 3 axes
Vibration 50G r.m.s

Chapter 7: SpecificationsSX5400* Imager
WORKABOUT PRO3 with Windows CE 5.0 User Manual 243
7.5.3.1 EV15 Imager Decode Zone
7.5.4 SX5400* Imager
0 Lux to 100,000 Lux
Minimum Range Maximum Range
Mil Size Inches Inches
5 2.5 7
10 3 14
UPC 2 14.5
20 2.5 22
40 3 35.5
20 2.5 22
High quality symbols in normal room light.
Specification SX5400
Optical resolution 752H x 480V
Field of view at 160mm 120mm (H) x 78mm (V)41.1° (H) x 27.4° (V)
Pitch angle ±45°
Skew angle ±45°
Ambient light 0 to 100,000 lux (full sunlight)300 lux nominal
Minimum contrast 10%
Targeting Intuitive range finding 626 nm LED
Self illumination Red LED (standard)
Supply voltage 5 V ± 10%

Chapter 7: SpecificationsSX5400* Imager
244 WORKABOUT PRO3 with Windows CE 5.0 User Manual
7.5.4.1 SX5400 Imager PerformanceThe table below presents the typical performance of the SX5400 Imager at 300 lux (@ 160mm focus when using Grade A photographic-quality bar codes). Listed are the average near, far, and Depth of Reading (DOR) numbers.
Power supply 3.6 Volt DC nominal (2.7 - 5 Volts DC)
Connectivity USB 1.1 or serial async
Connector to the interface board
Molex 52892-1295 or HiRose FH12-12S-.5SH
Symbologies supported Code 39; Code 39 Full ASCII; UPC-A,-A2, -A5; UPC-E, -E2, -E5; EAN-8 -13; JAN;I2of5; Code 128; Codabar/NW7; RSS 14, RSS Limited, RSS Expanded, RSS 14 Truncated, PDF417, microPDF417; Composite, CC-A, CC-B, CC-C; image capture, Data Matrix; QR Code; Maxicode; Aztec Code; Planet; Postnet; Royal Mail 4SCC; 4 State postal codes from Australia, Canada, Japan; Korean Post 3of5.
*Formerly known as Symagery SX5400.
Symbology Size (mil) Near Avg. (inches)
Far Avg. (inches)
DOR Avg. (inches)
C39 7.5 4.0 7.0 3.0
C39 10 2.75 9.25 6.5
C39 15 2.25 11.0 8.75
PDF6.6 6.6 4.0 6.5 2.5
PDF10 10 3.25 9.0 5.75
PDF15 15 2.25 10.75 8.5
DM15 15 3.0 8.0 5.0
QR15 15 3.75 7.5 3.75
UPC 12.5 3.0 9.5 6.5

Chapter 7: SpecificationsHHP5180 Imager
WORKABOUT PRO3 with Windows CE 5.0 User Manual 245
7.5.5 HHP5180 Imager
Parameter HHP5180
Image Sensor 752 X 480 CMOS sensor
Motion Tolerance 4 in. (10.2cm) per second
Rotational Sensitivity 360°
Viewing Angle ±40°
Ambient Light Total darkness to 100,000 lux (full sunlight)
Illumination LEDs 626nm ±30nm
Aiming: LEDs: 526nm ±30nmLaser: 650nm ±10nm
Symbologies supported 2D: PDF417, MicroPDF417, MaxiCode, Data Matrix, QR Code, Aztec, Aztec Mesa, Code 49, UCC CompositeLinear: Code 39, Code 128, Codabar, UPC, EAN, Inter-leaved 2 of 5, RSS, Code 93, CodablockPostal: Postnet (US), Planet Code, BPO 4 State, Canadian Post, Japanese Post, KIX (Netherlands) Post
Size 1.78cm Depth x 2.79cm Width (without mounting tabs) x 1.21cm Height0.7 in. Depth x 1.1 in. Width (without mounting tabs) x 0.475 in. Height
Weight 5.9 grams (.21 ounces)
Operational Input Voltage: Imager: 3.3 VDC ±5% (23°C)Illumination + Aimer 5300: 3.0 VDC to 5.5 VDC (23°C)
Current Draw: Imager: Operating Current – 100 mAStandby Current: 100 µA
Operating Temperature -30° to +50°C (-34° to 122°F)
Storage Temperature -40° to +70°C (-40° to 158°F)
Humidity up to 95% RH, non-condensing at 122° F (50°C)
Shock 18 shocks of 3,500 G for 0.5 msec at 23°C (73° F)

Chapter 7: SpecificationsHHP5180 Imager
246 WORKABOUT PRO3 with Windows CE 5.0 User Manual
7.5.5.1 HHP5180 Imager Decode
Performance
Focal Point
SR 7 inches (17.8 cm) from lens plate
SF 4.5 inches (11.4 cm) from lens plate
SF Working Range*
8.3 mil Linear
(.020 cm)
10 mil PDF417
(.025 cm)13 mil UPC(.033 cm)
15 mil DataMatrix
(.038 cm)615 mil QR(.038 cm)
35 milMaxicode(.089 cm)
Near 3.5 in.(8.9 cm)
3.1 in.(7.9 cm)
2.1 in.(5.3cm)
2.3 in.(5.8 cm)
2.1 in.(7.9 cm)
2.0 in.(5.1 cm)
Far 7.6 in.(19.3cm)
9 in.(22.9 cm)
13.2 in.(33.5 cm
10.2 in.(25.9 cm)
8.8 in.(22.4 cm)
13.0 in.(33 cm)
SF Working Range*
6.6 milPDF417
(.017 cm)
7.5 mil Linear
(.019 cm)
8.3 mil DataMatrix
(.021 cm)8.3 mil QR(.021 cm)6
10 mil Linear
(.025 cm)13 mil UPC(.033 cm)
Near 2.8 in.(7.1cm)
2.5 in.(6.4cm)
3.4 in.(8.6cm)
3.4 in.(8.6cm))
2.2 in.(5.6cm)
2.0 in.(5.1cm)
Far 6 in.(15.2cm)
6.5 in.(16.5cm
5.7 in.(14.5cm)
5.4 in.(13.7cm)
7.6 in.(19.3cm)
8.9 in.(22.6cm)
*Data characterized at 23°C and 0 lux ambient light.

WORKABOUT PRO3 with Windows CE 5.0 User Manual A-1
APPENDIX APORT PINOUTS
A.1 LIF (Low Insertion Force) Port PinoutPIN # Signal Name1 Ground
2 Ground
3 USB Host Data Plus, For connecting USB devices
4 USB Host Data Minus, For connecting USB Devices
5 USB Host Power, for powering USB devices (5V, 100mA Max)
6 DC Power in, for supplying power to WORKABOUT PRO3 / charging battery (5V, 3A)
7 DC Power in, for supplying power to WORKABOUT PRO3 / charging battery (5V, 3A)
8 LIF Detect, determines if a device is attached to the LIF
9 USB Device Data Minus, for operating the WORKABOUT PRO3 as a USB device
10 USB Device Data Plus, for operating the WORKABOUT PRO3 as a USB device
11 Ground
12 Ground

A-2 WORKABOUT PRO3 with Windows CE 5.0 User Manual
Appendix A: Port PinoutsTether Port Pinout
A.2 Tether Port PinoutPIN # Signal Name1 Ground
2 USB Data Plus (can be configured as Host or Device)
3 USB Data Minus (can be configured as Host or Device)
4 USB VBUS (can provide 5V, 100mA Max for powering USB Devices)
5 RS232 Tx data
6 RS232 Rx Data
7 Tether detect resistor ID. Determines what kind of device is attached to the Tether port
8 DC Power In
9 DC Power In
10 DC Power In
11 RS232 CTS
12 RS232 RTS
13 RS232 DSR
14 RS232 DTR
15 RS232 DCD
16 RS232 RI
17 Ground
18 Ground
19 Ground
20 Ground

Appendix A: Port PinoutsBattery Contact Pinout–WA3006 & WA3010
WORKABOUT PRO3 with Windows CE 5.0 User Manual A-3
A.3 Battery Contact Pinout–WA3006 & WA3010
A.4 Positive Female Battery Connector
PIN # SignalName
Function
1 P- Power Pin for Battery Pack Negative
2 DQ Maxim DS2762 Data
3 TH (GND) Ground
4 P+ Power Pin for Battery Pack Positive
5 PS Power Switch Sensor
- Plastic Rip -
6 P- Power Pin for Battery Pack Negative


WORKABOUT PRO3 with Windows CE 5.0 User Manual B-1
APPENDIX BWIRELESS WIDE AREA NETWORK (WWAN)
B.1 Wireless WANPsion Teklogix offers a quad band, GPRS radio – Model Number RA3030-G2; a WORKABOUT PRO3 equipped with a GSM/GPRS radio has wide area network-ing capabilities. With this radio and a SIM card, you can wirelessly transfer data, and you use the hand-held voice option to place phone calls.
B.1.1 Taskbar IconsWireless WAN icons in the taskbar indicate the status of your wide area network connection. Note that these icons are only visible when a GSM/GPRS radio is in-stalled in the computer, and the interface is enabled.The letter in the signal strength icon (G for GSM/GPRS) indicates that a packet data service is available and initialized. Keep in mind that the signal strength icon is displayed without a letter if packet data service is not available or if it is avail-able but not yet initialized.
User interaction is required (e.g. the user is required to enter a PIN).
A non-recoverable (fatal) error has occurred.
The modem status is unknown or the modem is not connected to any network (the signal strength is 0%).
The modem has found a network, and the signal strength is between 1% and 20%.
The modem has found a network, and the signal strength is between 21% and 40%.

B-2 WORKABOUT PRO3 with Windows CE 5.0 User Manual
Appendix B: Wireless Wide Area Network (WWAN)Wireless WAN
The modem has found a network, and the signal strength is between 41% and 60%.
The modem has found a network, and the signal strength is between 61% and 80%.
The modem has found a network, and the signal strength is between 81% and 100%.
A GPRS packet data connection is active, the signal strength is between 41% and 60% and GSM.GPRS packet service is available.The signal strength icon is replaced by a connection indicator icon when a packet data con-nection is started.
A GPRS packet data connection is active.In addition to the signal strength or connection indicator a second icon may be shown.
A new SMS (Short Message Service) message has arrived.
The dialer icon is displayed when the Voice option is available (SIM card and GPRS radio are installed). When you have an active call, this icon flashes yellow and then green.
B.1.2 Establishing A ConnectionTo display the main Wireless WAN dialog box:• Double-tap on the Wireless WAN icon in the taskbar.If the icon is not visible in the taskbar, the radio interface has been shut down or the modem has been removed:• In the Control Panel, choose the Wireless WAN icon.

Appendix B: Wireless Wide Area Network (WWAN)Wireless WAN
WORKABOUT PRO3 with Windows CE 5.0 User Manual B-3
Figure B.1 Wireless WAN Icon
The main Wireless WAN dialog box is displayed.
Figure B.2 Establishing A Connection
When Ready to connect is displayed in the Status field, the Connect Data button is enabled.• Tap on the Connect Data button.The progress of the connection is tracked in the Status field.• PPP link to modem active.• Authenticating user.• User authenticated.• Connected.
Note: If you are prompted to enter a PIN, refer to “Entering A PIN Number” on page B-4 for details.

B-4 WORKABOUT PRO3 with Windows CE 5.0 User Manual
Appendix B: Wireless Wide Area Network (WWAN)Wireless WAN
When the connection state reaches PPP link to modem active, the taskbar icon changes to in-dicate an active connection. The Connect Data button changes to Disconnect.
Disconnecting From A NetworkTo disconnect from the network:• Tap the stylus on the Disconnect button, and then on OK.When the computer’s network connection is severed, the Status field displays Ready to connect.The signal strength is displayed in the main Wireless WAN screen, even while a connection is active. The Rx bytes and Tx bytes fields estimate the amount of data transmitted and re-ceived, respectively.
Shutting Down The Wireless WAN User InterfaceWhile it is not usual to shut down the GSM/GPRS user interface, you can accomplish this by tapping on the File menu and choosing the Exit command at the bottom of the main Wire-less WAN dialog box.
B.1.3 Advanced InformationIn most cases, when a GSM/GPRS radio and SIM are installed in your computer, setup is automatic. Follow the steps outlined under the heading “Establishing A Connection” on page B-2 to make a connection. The information in this section is for advanced setup purposes.
Entering A PIN NumberIf a PIN is required, a PIN entry dialog box is displayed.• Type your PIN, and press [ENTER].
Note: Keep in mind that these states may be displayed fairly quickly if the progress of the connection is rapid.
Note: Once you’ve shut down the user interface, you can only enable the radio by opening the Control Panel and tapping on the Wireless WAN icon to display the Wireless WAN dialog box.
Note: If you exceed the number of allowable attempts, a PUK entry window is brought to the foreground. You’ll need to enter a new PIN number.

Appendix B: Wireless Wide Area Network (WWAN)Wireless WAN
WORKABOUT PRO3 with Windows CE 5.0 User Manual B-5
Once the correct PIN or PUK is entered or if none was required, the modem is instructed to perform a GSM network registration followed by a GPRS attach. The main Wireless WAN dialog box reflects the progress of the initialization.• Searching for modem• Initializing modem• SIM is ready• Searching for network• Registered on network• Searching for GPRS• Ready to connectIf the modem loses the connection to the GSM network, the following states are repeated: Searching for network, Registered on network, Searching for packet data, and Ready to connect.
Error StatesThe following temporary error states (i.e., these states may disappear without interaction) may be displayed:• Emergency calls only. The modem has found a network but is not allowed to register
(e.g. no roaming agreement between networks). The modem keeps searching for another network.
• No network found. A network is not currently available. The modem continues search-ing for a network.
• Packet data not available. The current network does not support a packet data service.• Packet data not allowed. The modem is not allowed to use the packet data service on
the current network (e.g. no GPRS roaming agreement between network; a roaming agreement for voice may still be in place). It is also possible that you do not have a sub-scription for GPRS at all.
The remaining error states are permanent:• SIM is missing. The SIM card is missing. After the SIM has been inserted a warm boot
may be required.• SIM failure. The SIM card is permanently disabled (e.g. because the wrong PUK has
been entered too many times). A new SIM is needed.• Modem failure. The modem did not respond to commands as expected. If a warm boot
does not clear this condition, the modem may need to be replaced.

B-6 WORKABOUT PRO3 with Windows CE 5.0 User Manual
Appendix B: Wireless Wide Area Network (WWAN)Wireless WAN
• NDIS error. An internal software error has occurred. If a warm boot does not clear this condition, Psion Teklogix technical support may need to investigate further.
B.1.4 Tools MenuThe Tools menu in the main Wireless WAN dialog box offers some additional, advanced setup features.
B.1.4.1 Data Configuration
Enable Automatic ConnectIf the Enable automatic connect checkbox is checked (unchecked by default), the Wireless WAN user interface will attempt to establish a GPRS connection whenever GPRS is avail-able (e.g. after resume from suspend without further user interaction).

Appendix B: Wireless Wide Area Network (WWAN)Wireless WAN
WORKABOUT PRO3 with Windows CE 5.0 User Manual B-7
To activate the automatic connection mode:• Tap on the OK button.While automatic connection mode is enabled, the Connect Data button in the main Wireless LAN dialog box changes to Disable Auto. To close the currently active connection (if any) and disable the automatic connection mode:• Tap on Disable Auto.
Use Virtual Serial PortIf Use virtual serial port is enabled, packet data connections are established through the virtual serial port of the WWAN driver rather than through the WWAN driver directly. This checkbox should only be checked if certain third-party VPN (Virtual Private Network) clients are used that do not work correctly otherwise. The default setting is disabled (unchecked).
Enable Automatic ConfigurationIn most cases, the data connection is configured automatically and no user interaction is re-quired. This is true even if multiple SIM cards from different operators are used with the same device. The connection parameters are adjusted automatically when a new SIM card is detected (this may require a warm boot). The connection parameters are retrieved from a database. Manual configuration should be necessary only if:• One or more parameters in the database are incorrect or a new operator is not yet in the
database. (The database should be corrected for subsequent software releases.)• An operator has assigned individual GPRS user names and passwords. • A very large site has their own APN. Such connections always have to be
configured manually.
Important: Automatic connection mode should not be used if applications other than the Wireless WAN user interface (e.g. Connection Manager) are expected to open and close connections. If the automatic connection mode is enabled and another application closes the GPRS connection, the WWAN user interface will immediately try to re-establish the connection.
Note: The connection setup takes longer through the virtual serial port.

B-8 WORKABOUT PRO3 with Windows CE 5.0 User Manual
Appendix B: Wireless Wide Area Network (WWAN)Wireless WAN
• A customer has subscribed for a static IP address. By definition this must be configured manually.
ProfilesIn the following section, all the parameters that need to be configured for a connection (such as APN, user name, password, DNS server addresses etc.) are referred to as a profile. Every profile is identified by an arbitrary, unique name. The profile named Default is special in that it is always present and can neither be edited nor deleted. The Default profile uses pa-rameters from a built-in database. The home network (the network that issued the SIM) is used for the database look-up. While there can be many configured profiles, only one profile can be active at any time.If connection profiles are configured manually, the Enable automatic configuration check-box should normally be unchecked.In one particular use case, manually configured profiles may be combined with automatic configuration. If multiple SIM cards are used with the same device, each SIM card being from a different operator and some or all of them requiring a manually set up profile, auto-matic configuration may be used to automatically pick the correct manually configured profile for each SIM card. For this to work, each profile must be configured while the corre-sponding SIM card is inserted in the device and initialized (i.e. the status is at least SIM is ready).The Select profile: drop-down list in the data configuration profile selects to which profile a subsequent action applies. A profile named Default is always present and contains the current parameters from the database. The following actions are available:
ShowThe parameters for the selected profile are displayed when you tap the stylus on this button. For the Default profile, the publicly known password is shown—otherwise, the password is hidden.
EditThe parameters of the selected profile can be edited when you choose the Edit button. Keep in mind that you cannot edit the Default profile.
DeleteThe selected profile is deleted. You cannot delete the Default profile.

Appendix B: Wireless Wide Area Network (WWAN)Wireless WAN
WORKABOUT PRO3 with Windows CE 5.0 User Manual B-9
ActivateWhen this button is chosen, the selected profile becomes the active profile. Activation is possible only if the Enable automatic configuration: checkbox is unchecked.
NewTapping on the New button allows you to create a new profile.
Figure B.3 Creating A New Profile
The name of the newly created profile must be different from all existing profiles. Also, the name cannot be Default. When the New Data Profile dialog box is opened, a pro-posal for a unique name is filled in the corresponding entry field. If a manually configured profile has a secret password and unauthorized access to the device is a concern even after the SIM PIN has been entered, the password should not be entered in the New Data Profile dialog box and the Prompt user for password checkbox should be checked instead. In this case, you will be prompted for the password each time a con-nection is initiated (the Connect Data button in the main Wireless WAN dialog box is selected). If Force PAP authentication (Password Authentication Protocol) is enabled, a simple authentication protocol is used to authenticate a user to a remote access server or Internet Service Provider.
ResetThe Reset button in the New Profile and Edit Profile dialog boxes resets all entry fields to the values they had when the dialog box was opened.

B-10 WORKABOUT PRO3 with Windows CE 5.0 User Manual
Appendix B: Wireless Wide Area Network (WWAN)Wireless WAN
Advanced IP
Figure B.4 Assigning IP Information
The Advanced IP button in the Show Profile and Edit Profile dialog boxes opens another dialog box that allows you to configure a static IP address as well providing DNS and WINS fields so that you can specify DNS and WINS resolvers.
B.1.4.2 Security Configuration
The Security Configuration dialog box is accessed through the Tools menu. The Security Configuration dialog box allows you to enable, disable and change the PIN. You will need the current PIN to make any of these changes. The PIN must be enabled in order to be changed. (If the PIN is disabled, the New PIN entry field is greyed out.)
The Require PIN on resume checkbox is independent of the aforementioned settings. By de-fault, this checkbox is unchecked. While this option remains unchecked, any PIN entered on startup or through the Security Configuration dialog box and submitted successfully to the modem is stored in memory for as long as the device is not rebooted. This stored PIN is then used without further user interaction whenever the modem requires a PIN (such as resume after suspend or modem removal). The stored PIN is also automatically entered in the Current PIN text box whenever the Security Configuration dialog box is called up.
Note: Keep in mind that some network operators do not allow the SIM PIN to be dis-abled. A new PIN must consist of 4 to 8 numeric digits.

Appendix B: Wireless Wide Area Network (WWAN)Wireless WAN
WORKABOUT PRO3 with Windows CE 5.0 User Manual B-11
If unauthorized access to the device is a concern, the Require PIN on resume checkbox should be checked. In this case, the PIN is not stored; whenever a PIN is required, you will be prompted to enter an appropriate value.
B.1.4.3 Network ConfigurationIn the main Wireless WAN window:• Tap on the Tools menu, and choose Network.
By default the GSM radio modem automatically chooses from the available and allowed networks (allowed networks are the home network and all other networks with which the home network has a roaming agreement). You may find there are some situations in which you want to override this default behaviour. For example, you may want to disable roaming if you find yourself in a border area where the home network is not available but a foreign roaming partner is available. Abroad, you may find that an available network does not have GPRS roaming agreements. In this case, you’ll need to manually select the network which you know to support GPRS roaming.Automatic network selection is enabled or disabled by checking or unchecking Enable auto-matic network select in the Network dialog box. When automatic network selection is disabled, you must select a network manually.Available networks can also be viewed without changing any settings. Scanning for avail-able networks is a lengthy operation—a progress bar is shown while the scan is active. For every network that is found, the network name, country, status and numeric network identifier (MCC/MNC, Mobile Country Code followed by the Mobile Network Code) is displayed.

B-12 WORKABOUT PRO3 with Windows CE 5.0 User Manual
Appendix B: Wireless Wide Area Network (WWAN)Wireless WAN
B.1.4.4 Driver Mode Configuration
By default, the Wireless WAN driver is enabled (the Enable driver checkbox is checked). The driver must be disabled in order to use the modem for anything other than GPRS (e.g. dial-up data, fax, or in order to manually submit AT commands to the modem for develop-ment, testing, approvals, etc.). If the Enable driver checkbox is not checked, the driver is shut down as soon as the OK button in the Driver Mode dialog box is chosen. If, on the other hand, the Wireless WAN driver is not running and the Enable driver check-box is checked, the Wireless WAN driver is started as soon the Driver Mode dialog box is closed using the OK button.
Since all currently supported GSM modems are automatically detected, the Enable auto-matic port detection checkbox should always be checked. If this checkbox is not checked, a serial port can be selected manually. This experimental feature allows the driver to be used with an internal GSM modem that was not recognized by the automatic detection or an ex-ternal GSM modem connected to a serial port of the computer through USB or through
Note: Your home network operator will need to let you know which other networks have roaming agreements. Even when a network is listed with an ‘Available’ status, it does not necessarily follow that it can be used or that the roaming agreement covers GPRS. A status of ‘Forbidden’ indicates that the network cannot be used. If you choose a network that is not covered by a roaming agreement, the status in the main WWAN dialog box changes to ‘Emergency calls only’, ‘No network found’, ‘GPRS not available’ or ‘GPRS not allowed’.
Note: When the driver is not running, no network status or signal strength can be displayed.

Appendix B: Wireless Wide Area Network (WWAN)Wireless WAN
WORKABOUT PRO3 with Windows CE 5.0 User Manual B-13
Bluetooth. An external modem connected to a serial port must support 115.2kbit/s, 8bit, no parity and hardware flow control.
B.1.4.5 Modem Information
The fields in this dialog box cannot be edited, they only display information about the com-puter modem. If the network operator has not programmed a user phone number into his SIM, the Phone: field remains empty. If the main menu shows an error status, at least partial modem information may be available.

B-14 WORKABOUT PRO3 with Windows CE 5.0 User Manual
Appendix B: Wireless Wide Area Network (WWAN)Wireless WAN
B.1.4.6 User Interface
TaskbarChoosing Taskbar displays a dialog box in which you can determine which Wireless WAN icons will be displayed in the taskbar.
SoundsTapping on the Sounds option displays a dialog box in which you can customize which sounds your hand-held will emit and when these sounds will be played.

Appendix B: Wireless Wide Area Network (WWAN)Wireless WAN
WORKABOUT PRO3 with Windows CE 5.0 User Manual B-15
B.1.5 SMS MenuSMS (Short Message Service) functions are accessed through the SMS menu. For modems that support a SIM card, the SIM initialization typically takes longer than the network ini-tialization, resulting in a noticeable delay before the SMS functions become available.
NewTapping on the New button opens a dialog for sending a new SMS message. The recipient's phone number (to be entered in the To: field) can consist of the digits 0 through 9, as well as the * and # characters, optionally preceded by one + character, indicating an international number (i.e. the country code follows immediately after the + character). By checking the Store message in Outbox field a new message can be stored in the Outbox before being sent. If no storage space is available, or the modem does not support the storage of outgoing messages, then this checkbox is disabled.
InboxTapping on the Inbox button opens the list of received messages. Reading 50 messages, for example, from the SIM can take about 30 seconds. By default the list of messages is sorted with the most recently received message first. The list can be sorted by any other column by clicking on the corresponding column heading. Clicking the same column heading twice re-verses the sort order. Pressing any letter or digit moves the highlight to the next message whose address begins with that letter or number.

B-16 WORKABOUT PRO3 with Windows CE 5.0 User Manual
Appendix B: Wireless Wide Area Network (WWAN)Wireless WAN
The Open button opens the selected message in a new window such that the entire message can be read including the original formatting (line breaks are replaced by spaces in the Inbox message list). Pressing the Reply button opens the new message dialog as described above, except the destination phone number is filled in already.
OutboxTapping on the Outbox button opens the list of sent messages. Otherwise the Outbox behaves exactly as the Inbox described above. The date and time when a message was sent is not available for GSM modems.
SMS ConfigurationTapping on the SMS Configuration button opens the SMS configuration dialog. The SMS Centre address follows the same rules as the recipient's phone number in the New message dialog. The message validity period parameter is sent to the SMS Centre with each message sent subsequently and instructs the SMS Centre on how long it should attempt to deliver the message to the recipient (the SMS Centre may impose an upper limit on the validity period regardless of the setting).
The user interface tries to keep the SMS storage location available for a new incoming message if the Delete oldest message when full checkbox is checked. In this case, when a new message arrives and the SMS storage becomes full, the oldest received message is de-leted. If any string is entered as the Message Suppression Prefix, then messages beginning with that string will not be shown in either the Inbox or Outbox. In this way messages in-tended for another application running on the same device can be hidden from the user, as long as those messages begin with the string configured here.
B.1.6 VoiceThe Voice tab is described in detail in Chapter 2: “Basic Checkout”on page 16.
Note: The date and time formats can be changed through the Region and Language menu in Control Panel. For a new date or time format to take effect the Inbox has to be closed and re-opened.
Note: Only certain discrete validity period values can be sent and thus the validity period is rounded to the nearest allowed value. The next time the SMS configu-ration dialog is opened the rounded value is shown.

Appendix B: Wireless Wide Area Network (WWAN)Power Mode
WORKABOUT PRO3 with Windows CE 5.0 User Manual B-17
B.2 Power ModeThe power mode of the modem is controlled through the Power menu in the Control Panel (not through the Wireless WAN user interface).For CF Card modems, the settings are found under the Devices tab. If the checkbox for a modem is unchecked, no power is applied to the modem and no driver is loaded (neither the serial port driver nor the Wireless WAN driver). If the checkbox is checked, power is applied to the modem and the drivers are loaded when the computer is turned on. Power is removed from the modem when the computer enters suspend mode.


WORKABOUT PRO3 with Windows CE 5.0 User Manual C-1
APPENDIX CSUMMIT CLIENT UTILITY (SCU)
This appendix provides details about each tab in the Summit Client Utility (SCU). For quick, step-by-step setup instructions, refer to “Configuring the Summit RA2041 802.11b/g” on page 24.
C.1 SCU TabsThis section provides a detailed description of each of the tabs available in the SCU — Main (below), Profile (page C-2), Status (page C-7), Diags (page C-7) and Global Settings (page C-8).
C.2 Main TabThe Main tab is displayed when you tap on Start>Programs>SCU icon.
• Enable/Disable Radio: Enables or disables the radio. This is a toggle button; when the radio is enabled, this button reads Disable Radio, and when the radio is disabled, the button reads Enable Radio.
• Active Profile: Lists the name(s) of the active configuration profile(s) which are referred to as “configs”. When a profile is chosen from the Active Profile drop-down menu, the settings for that profile become active.

C-2 WORKABOUT PRO3 with Windows CE 5.0 User Manual
Appendix C: Summit Client Utility (SCU)Profile Tab
If ThirdPartyConfig is selected, after the WORKABOUT PRO3 goes through a power cycle, WZC is used for configuration of the radio. See “ThirdPartyConfig” on page C-6 for details.
• Status: Indicates if the radio is associated to an access point. If this is not the case, Association Status indicates the radio status.
• Radio Type: Indicates the type of radio installed in the device, e.g. “ABG” when an 802.11a/b/g radio is installed.
• Reg Domain: Indicates the regulatory domain (e.g. ETSI, FCC or TELEC) for which the radio is configured. “Worldwide” means that the radio can be used in any domain.
• Auto Profile: When this option is set to On, SCU automatically switches between con-figured network profiles depending on their availability. To specify which networks will be scanned, tap on the List button, and add a checkmark next to the profiles you want SCU to consider when switching between networks; only the selected networks will be scanned for Auto Profile selection.
• Driver and SCU: These fields display the version of the device driver and the SCU that are running on the WORKABOUT PRO3.
• About SCU: This box provides information about the SCU installed in your unit.
C.3 Profile TabThe Profile tab allows you to define radio and security settings that are stored in the registry as part of the configuration profile. The profile that you create and save is listed in the Active Profile drop-down menu in the Main tab. You can define up to 20 profiles.
RadioAttributes

Appendix C: Summit Client Utility (SCU)Profile Tab
WORKABOUT PRO3 with Windows CE 5.0 User Manual C-3
• Edit Profile: Used to choose the profile to be viewed or edited. If ThirdPartyConfig is chosen, after the WORKABOUT PRO3 goes through a power cycle, WZC is used to configure the radio.
• New: Allows you to assign a profile name.• Rename: Allows you to assign a profile name.• Delete: Deletes the profile unless it is currently active.• Scan: Opens a new window which displays a list of available access points with their
respective SSIDs, Signal Strength (RSSI value) and Security Status. Selecting an AP returns you to the profile page and populates a new profile with the information availa-ble from the scan to simplify setting up a new profile.
• Radio: Lists radio attributes. These attributes can be individually chosen from this menu. When an attribute is chosen, an associated list of options is displayed where you can assign new settings or view existing settings.
• Commit: Saves all changes.The following table describes the options in the Radio Attributes drop-down menu:
Radio Attribute Description Value Default
SSID Service set identifier (SSID) for WLAN to which the radio connects.
Maximum of 32 characters. None
Client Name Name assigned to radio & Ikôn into which it is installed.
Maximum of 16 characters. None
Power Save Power save mode for radio. CAM: Constantly awake.Maximum: Maximum power sav-ings.Fast: Fast power save mode.
Fast
Tx Power Maximum transmit power. Max: Maximum defined for current regulatory domain.Measured in mW: 50,30,10, 1.
Max
Bit Rate Used by radio when interacting with WLAN access point.
Auto: Rate automatically negoti-ated with access point.Rates in Mbps: 1, 2, 5.5, 6.9 11, 12, 18, 24, 36, 48, 54.
Auto

C-4 WORKABOUT PRO3 with Windows CE 5.0 User Manual
Appendix C: Summit Client Utility (SCU)SCU Security Capabilities
• EAP-Type & Encryption: Security settings. These settings allow you to enhance the security of data across the wireless LAN. Refer to “EAP Credentials” on page C-5 and “SCU Security Capabilities” on page C-4 below, for details about these settings.
• Credentials: Authentication credentials for the selected EAP type. (Refer to “EAP Cre-dentials” on page C-5 for details additional information.) The user name or domain/user name and password entered can contain up to 64 characters. For PEAP, a CA Cert-CA server certificate file name is required.
C.3.1 SCU Security CapabilitiesThe SCU provides integrated security to protect transmitted data as well as the hand-held and wireless WAN infrastructure that transmit and receive data.A foundational element of the IEEE 802.11i WLAN security standard is IEEE 802.1X and a critical application on a mobile device is an 802.1X supplicant. This supplicant provides an interface between the radio and the operating system and supports the authentication and en-cryption elements required for 802.11i, also known as Wi-Fi Protected Access 2 (WPA2), as well as predecessors such as WPA and WEP. Summit software includes an integrated suppli-cant that supports a broad range of security capabilities, including:• 802.1X authentication using pre-shared keys or an EAP type, required for WPA2
and WPA.• Data encryption and decryption using WPA2 AES, WPA TKIP or WEP.Common EAP types include:• LEAP: Is an authentication method for use with Cisco WLAN access points. LEAP
does not require the use of server or client certificates. LEAP supports Windows Active Directory and domains but requires the use of strong passwords to avoid vulnerability to offline dictionary attacks.
Radio Mode Used by 802.11g when interacting with access point.
B rates only: 1, 2, 5.5, & 11 Mbps.G rates only: 6, 9, 12, 18, 24, 36, 48, and 54 Mbps.BG rates full: All B and G rates.BG rates optimized: 1, 2, 5.5, 6, 11, 24, 36 & 54 Mbps.
BG rates opti-mized
Auth Type 802.11 authentication type used when associating with access point.
Open, shared-key, or LEAP (Net-work-EAP).
Open
Radio Attribute Description Value Default

Appendix C: Summit Client Utility (SCU)SCU EAP Types
WORKABOUT PRO3 with Windows CE 5.0 User Manual C-5
• EAP-FAST: Is a successor to LEAP and does not require strong passwords to protect against offline dictionary attacks. Like LEAP, EAP-FAST does not require the use of server or client certificates and supports Windows Active Directory and domains.
• PEAP: Provides secure user authentication by using a TLS tunnel to encrypt EAP traf-fic. Two different inner methods are used with PEAP:- EAP-MSCHAPV2, resulting in PEAP-MSCHAP: This is appropriate for use against
Windows Active Directory and domains.- EAP-GTC, resulting in PEAP-GTC: This is for authentication with one-time pass-
words (OTPs) against OTP databases such as SecureID.• EAP-TLS: Uses the same technology as a follow-on to Secure Socket Layer (SSL). It
provides strong security, but relies on client certificates for user authentication.
C.3.2 SCU EAP TypesThe following EAP types are supported by the integrated supplicant and can be configured in SCU: PEAP-MSCHAP, PEAP-GTC, LEAP and EAP-FAST. With each of these four types, if authentication credentials are not stored in the profile, you will be prompted to enter cre-dentials the first time the radio attempts to associate to an access point that supports 802.1X (EAP). Consider the following when configuring one of the EAP types:• PEAP-GTC: SCU supports static (login) passwords only.• LEAP: Strong passwords are recommended.• EAP-FAST: SCU supports automatic, not manual, PAC provisioning.EAP-TLS will work with a RA2041 radio module when Windows Zero Config (WZC) rather than the SCU is used to configure the type. With WZC, the native Windows suppli-cant is used instead of the SCU integrated supplicant.
C.3.3 EAP CredentialsKeep the following in mind when defining security settings:• If the credentials specified in the profile are incorrect and that profile is used, the
authentication fails without an error message; you will not be prompted to enter correct credentials.
• If the credentials are not specified in the profile, when the radio tries to associate using that profile, you will be prompted to enter the credentials.
Note: PEAP and EAP-TLS require the use of Windows facilities for the configuration of digital certificates.

C-6 WORKABOUT PRO3 with Windows CE 5.0 User Manual
Appendix C: Summit Client Utility (SCU)ThirdPartyConfig
• When prompted, you can enter valid credentials, enter invalid credentials or cancel the operation.- If you enter valid credentials and tap OK, the radio will associate and authenticate.- If you enter invalid credentials and tap on OK, the radio will associate but will not
authenticate; you will be prompted again to enter credentials.- If you tap on Cancel or clear the credentials fields and tap on OK, the radio will not
attempt to associate with that profile until you perform one of the following actions (while the profile is the active profile):
i. Cause the WORKABOUT PRO3 to go through a power cycle or suspend/resume.ii. Disable and enable the radio, or tap the Reconnect button on the Diags windows.iii. Modify the profile, and tap on Commit.
Alternatively, you can choose another profile as the active profile and then switch back to the profile for which EAP authentication was cancelled.
C.3.4 ThirdPartyConfigIf you choose to configure ThirdPartyConfig, the SCU will work with the operating system Windows Zero Config (WZC) to configure radio and security settings for the CF radio in-stalled in the unit.Choosing this profile means that WZC must be used to define the following radio and secu-rity options: SSID, Auth Type, EAP Type and Encryption. The SCU settings for ThirdPartyConfig include: Client Name, Power Save, Tx Power, Bit Rate and Radio Mode. These SCU settings along with SCU global settings and the WZC settings will be applied to the radio module.

Appendix C: Summit Client Utility (SCU)Status Tab
WORKABOUT PRO3 with Windows CE 5.0 User Manual C-7
C.4 Status Tab
The Status tab provides status information including IP address and MAC address for the client radio, IP address and MAC address for the AP, signal strength, channel, transmit power and data rate.
C.5 Diag Tab
Use the Diags tab as a troubleshooting tool. The functions are as follows:• (Re)Connect: Enables/Disables the radio, applies/reapplies current profile and tries to
associate and authenticate to the wireless LAN, logging all activity in the output area at bottom of the dialog box.
Ping Address
Ping Results

C-8 WORKABOUT PRO3 with Windows CE 5.0 User Manual
Appendix C: Summit Client Utility (SCU)Global Settings Tab
• Release/Renew: Obtains a new IP address through DHCP and logs all activity in the output area.
• Start Ping: Starts a continuous ping to the address in the text box next to this button. This is a toggle button so when you tap on it, it changes to Stop Ping. Closing this window or tapping on another button also stops the ping.
• Diagnostics: Attempts to connect or reconnect to an AP, and provides a more detailed dump of data than if you used (Re)connect. The dump includes the radio state, profile settings, global settings and BSSID list of APs. The SCU is saved to a file called _sdc_diag.txt in the Windows directory.
C.6 Global Settings Tab
The Global Settings tab allows you to define radio and security settings that apply to all pro-files, along with settings that apply specifically to the SCU.The Global Settings in the table below can be edited in the SCU:
Global Setting Description Value Default
Roam Trigger If RSSI from AP is less than roam trigger value, radio performs roam scan or probes for an AP with stronger signal.
dBm: -50, -55, -60, -65, -70, -75, Custom
-75
Roam Delta Amount by which second AP’s RSSI must exceed the moving average RSSI for the current AP before the radio will attempt to roam to a second AP.
dBm: 5, 10, 15, 20, 25, 30, 35, Custom
10

Appendix C: Summit Client Utility (SCU)Global Settings Tab
WORKABOUT PRO3 with Windows CE 5.0 User Manual C-9
Roam Period Following an association or roam scan (with no roam), the number of seconds the radio collects RSSI scan data before considering roaming.
Seconds: 5, 10, 15, 20, 25, 30, 35, 40, 45, 50, 55, 60, Custom
10
BG Channel Set Defines the 2.4 GHz channels to be scanned when the radio is set to roam and needs to determine what APs are available.
Full (all channels)1, 6, 111, 7, 13Custom
Full
DFS Channels Reserved Off, On Off
Aggressive Scan When this setting is On and the current connection to an AP becomes unrelia-ble, the radio scans for available APs more aggressively. Aggressive scan-ning complements and works in con-junction with the standard scanning that is configured through the Roam Trigger, Roam Delta, and Roam Period settings. It is recommended that Aggressive Scan is left On unless there is significant co-channel interference because of overlapping coverage from APs on the same channel.
Off, On On
CCX features Activates three CCX features: AP-assisted roaming, AP-specified maximum transmit power and radio management.
Optimized, Full, Off Optimized
WMM Use Wi-Fi Multimedia Extensions, also know as WMM.
On, Off Off
TX Diversity Defines how to handle antenna diver-sity when transmitting data to AP.
-Main only: Use main antenna only.-Aux only: Use auxil-iary antenna only.-On: Use diversity.
Main only
Global Setting Description Value Default

C-10 WORKABOUT PRO3 with Windows CE 5.0 User Manual
Appendix C: Summit Client Utility (SCU)Global Settings Tab
RX Diversity Defines how to handle antenna diver-sity when receiving data from AP.
-On-Start on Main: On startup, use main antenna.-On-Start on Aux: On startup, use auxiliary antenna.-Main only: Use main antenna only.-Aux only: Use auxil-iary antenna only.
On-Start on Main
Frag Thresh Packet is fragmented when packet size (in bytes) exceeds threshold.
Integer from 256 to 2346.
2346
RTS Thresh Packet size above which RTS/CTS is required on link.
An integer from 0 to 2347.
2347
LED Available only with MCF10G. On, Off Off
Tray Icon Enables the System Tray icon. Off, On Off
Hide Passwords On - SCU as well as EAP authentica-tion dialog boxes hide passwords, WEP keys and other sensitive information.
On, Off Off
Admin Password Password that must be specified when Admin Login button is pressed.
A string of up to 64 characters.
SUMMIT
Auth Timeout Specifies the number of seconds that the software will wait for an EAP authentication request to succeed or fail. If authentication credentials are specified in the active profile and the authentication times out, then associa-tion will fail. If authentication creden-tials are not specified in the active profile and the authentication times out, then the user will be re-prompted to enter authentication credentials.
An integer from 3 to 60. 8
Certs Path Directory where certificates for EAP authentication are stored.
Valid directory path up to 64 characters.
Dependent on device.
Global Setting Description Value Default

Appendix C: Summit Client Utility (SCU)Global Settings Tab
WORKABOUT PRO3 with Windows CE 5.0 User Manual C-11
Ping Payload Amount of data to be transmitted on a ping.
Bytes: 32, 64, 128, 256, 512, 1024
32
Ping Timeout ms Amount of time in milliseconds that passes without a response before ping request is considered a failure.
Integer from 0 to 30000.
5000
Ping Delay ms Amount of time in milliseconds between successive ping requests.
Integer from 0 to 7200000.
1000
Global Setting Description Value Default


WORKABOUT PRO3 with Windows CE 5.0 User Manual D-1
APPENDIX D BAR CODE SETTINGS
D.1 Scanner Menu• To display this dialog box, tap on Start>Settings>Control Panel. Tap on the
Teklogix Scanners icon.
The drop-down menu to the right of the Scanner option allows you to choose from one of the following scanner types used with your WORKABOUT PRO3: Decoded (internal), Decoded (HHP) or Decoded (Intermec ISCP).The symbologies listed change to reflect the scanner you choose and the bar codes it supports.
Important: To improve the decode speed and performance, enable only those codes that are required by the application.

D-2 WORKABOUT PRO3 with Windows CE 5.0 User Manual
Appendix D: Bar Code SettingsDecoded (Internal) Scanner
Keep in mind that some bar code types are only available when an internal imaging scanner is installed. All internal scanners can be configured using the Barcode dialog boxes.
D.2 Decoded (Internal) Scanner
D.2.1 Options – Decoded (Internal) Scanner
Dot Time (msec)The value selected for “Dot Time (msec)” determines (in milliseconds) how long the target-ing dot remains on before the scanner switches to a normal scan sweep. When you double-tap on this parameter, a dialog box is displayed in which you can enter a value of 0 msec, 200 msec or 400 msec. A value of 0 (zero) disables the target dot.
Aim DurationThis parameter determines the total time the aiming pattern appears before the scanner laser begins sweeping. When you double-tap on this parameter, a dialog box is displayed in which you can enter a value from 0 to 30 (0 to 3 sec.). A value of 0 (zero) disables the aiming dot.
Laser On TimeThe value assigned to this parameter determines how long the laser will remain on when the scan button or trigger is pressed.Double-tapping on this parameter displays a dialog box in which you can enter a value between 5 and 99, each number representing 0.1.

Appendix D: Bar Code SettingsAdvanced Options – Decoded (Internal)
WORKABOUT PRO3 with Windows CE 5.0 User Manual D-3
D.2.2 Advanced Options – Decoded (Internal)
Continuous Scan ModeSetting this parameter to ‘on’ keeps the laser on and continuously decoding as long as the scanner button is pressed and held down.
Minimum Cancel TimeThe value assigned to this parameter determines the time delay before the scanner is turned off, once the scanner trigger or button is released. This gives the scanner a minimum amount of time to complete its current decode before the scan is cancelled when the user quickly triggers on/off.
Power ModeThis parameter is a power-saving option. Tapping on it displays a screen listing two power mode options: Continuous Power and Low Power.In Continuous Power mode, the scanner is always on, waiting for a trigger pull or a serial communication.In Low Power mode, the scanner is in a standby state, drawing minimal power until a trigger pull or serial communication wakes it. Keep in mind that while this option is more suitable for battery powered applications, there will be a slight delay while the scanner powers up to scan a bar code.
Low Power TimeoutTo extend laser life, you can select the length of time the scanner remains active following a successful decode. The scanner wakes from low power mode when a bar code is scanned – a successful decode restores normal blinking.When you double-tap on this parameter, a dialog box is displayed in which you can choose a value of 30 sec, 1 min, 2 min or 3 min.
Parameter ScanningSetting this parameter to on enables decoding of parameter bar codes.
Note: This parameter is only used if the Trigger Mode has been set to Continuous On and the WORKABOUT PRO3 is mounted in a fixed position; otherwise, ‘Low Power Timeout’ is not used.

D-4 WORKABOUT PRO3 with Windows CE 5.0 User Manual
Appendix D: Bar Code SettingsAdvanced Options – Decoded (Internal)
Linear Security LevelThis parameter allows you to select the security level appropriate for your bar code quality. There are four levels of decode security for linear code types (e.g., Code 39, Interleaved 2 of 5). Higher security levels should be selected for decreasing levels of bar code quality. As se-curity levels increase, the scanner’s decode speed decreases.Double-tapping on this parameter displays a dialog box in which you can enter a value from 1 to 4. “Linear security level 1” specifies that the following code types must be successfully read twice before being decoded:
“Linear security level 2” specifies that all types of codes must be successfully read twice before being decoded.“Linear security level 3” specifies that code types other than the following must be success-fully read twice before being decoded. The following codes must be read three times:
“Linear security level 4” requires that all code types be successfully read three times before being decoded.
Code Type Length
Codabar All
MSI Plessey 4 or less
D 5 of 5 8 or less
I 2 of 5 8 or less
Code Type Length
MSI Plessey 4 or less
D 2 of 5 8 or less
I 2 of 5 8 or less

Appendix D: Bar Code SettingsDecoded (Internal) 2D Scanning Options
WORKABOUT PRO3 with Windows CE 5.0 User Manual D-5
Bi-Direction Redundancy
When this parameter is enabled, a bar code must be successfully scanned in both directions (forward and reverse) before being decoded.
Scan AngleThis option allows you to choose from two scan angles: Normal Angle or Alternate Angle. Choosing Normal Angle allows the normal operation for scanning long range and short range. Choosing Alternate Angle widens the beam to allow scanning of long bar codes at short range but at the cost of long range scanning.
D.2.3 Decoded (Internal) 2D Scanning Options
Scanning ModeWhen you double-tap on this parameter, a dialog box is displayed in which you can choose one of the following scanning modes: Smart Raster, Always Raster, Programmable Raster, Slab Pattern, Cyclone Pattern or Semi-Omni Pattern.
Raster Height And Raster Expand RateThese parameter determine the laser pattern’s height and rate of expansion.
Double-tapping on this parameter displays a dialog box in which you can enter a value from 1 to 15.
D.2.4 Data Options — Decoded (Internal) Scanner
Transmit Code ID CharA code ID character identifies the scanned bar code type. In addition to any single character prefix already selected, the code ID character is inserted between the prefix and the decoded symbol.When you double-tap on this parameter, a dialog box is displayed in which you can choose a transmit code: None, AIM or Symbol.
Note: This parameter is only valid if a “Linear Security Level” is enabled.
Note: These parameters are only used when either Programmable Raster or Always Raster is assigned to the “2D Scanning Mode” parameter. “2D Raster Height” and “2D Raster Expand Rate” are intended for very specific applications and are usually not required for normal scanning purposes.

D-6 WORKABOUT PRO3 with Windows CE 5.0 User Manual
Appendix D: Bar Code SettingsCode 39
Scan Data FormatThis parameter allows you to change the scan data transmission format. Double-tapping on “Scan Data Format” displays the following options from which you can choose a data format: data (as-is), data [S1], data [S2], data [S1][S2], [P] data, [P] data [S1], [P] data [S2] and [P] data [S1][S2].
Prefix [P], Suffix [S1] And Suffix [S2]A prefix and/or one or two suffixes may be appended to scan data for use in data editing.When you double-tap on these parameters, a dialog box is displayed in which you can enter a value from 0 to 255.
Delete Char Set ECIsSetting this parameter to on enables the scanner to delete any escape sequences representing Character Set ECIs – Extended Channel Interpretations (also known as GLIs) from its buffer before transmission. When this parameter is enabled, the scanner transmits data from PDF417 and MicroPDF417 bar codes containing Character Set ECIs, even when the ECI Protocol is disabled.
ECI DecoderSetting this parameter to on enables the scanner to interpret any Extended Channel Interpre-tations (ECIs) supported by the scanner. This parameter has no effect on symbols that were not encoded using ECIs. If this parameter is set to off and a symbol that was encoded using an ECI escape is scanned, the scanner transmits the ECI escape followed by the uninterpreted data.
D.2.5 Code 39
EnabledSetting this parameter to on enables “Code 39”.
Enable Trioptic Code 39
Trioptic Code 39 symbols always contain six characters. Setting this parameter to on allows this type of symbology to be recognized.
Note: “Trioptic Code 39” and “Full ASCII” should not be enabled simultaneously. The scanner does not automatically discriminate between these two symbologies.

Appendix D: Bar Code SettingsCode 39
WORKABOUT PRO3 with Windows CE 5.0 User Manual D-7
Convert To Code 32
Setting this parameter to on allows the scanner to convert the bar code from “Code 39” to “Code 32”.
Code 32 Prefix
When this parameter is enabled, the prefix character “A” is added to all “Code 32” bar codes.
Set Length L1 And Set Length L2Lengths for “Code 39” can be set for Any length, Length within a range, One discrete length or Two discrete lengths. The length of a code refers to the number of characters (i.e., human readable characters), including check digit(s). Double-tapping on this parameter displays a dialog box labelled Set Code Lengths where you can define the code length that will be decoded by your scanner.
Choosing One discrete length allows you to decode only those codes containing a selected length. Choosing Two discrete lengths allows you to decode only those codes containing two selected lengths. Length within a range allows you to decode a code type within a specified range from 1 to 55.
Note: “Code 39” must be enabled in order for this parameter to function.
Note: “Convert to Code 32” must be enabled in order for this parameter to function.

D-8 WORKABOUT PRO3 with Windows CE 5.0 User Manual
Appendix D: Bar Code SettingsCode 39
Check Digit VerificationWhen this parameter is enabled (set to on), the integrity of a “Code 39” symbol is checked to ensure that it complies with specified algorithms.
Transmit Check DigitIf the check digit is to be transmitted with the data, this parameter must to enabled.
Full ASCIIIf this parameter is enabled, the characters +, %, and / are used as escape characters. The combination of an escape character and the next character is converted to an equivalent ASCII character.
Decode PerformanceIf this parameter is enabled, one of three decode levels can be chosen in the “Decode Perfor-mance Level” parameter.
Decode Perf. LevelThis parameter provides three levels of decode performance or “aggressiveness” for Code 39 symbols. Increasing the performance level reduces the amount of required bar code ori-entation – this is useful when scanning very long and/or truncated bar codes. Keep in mind that increased levels reduce decode security.When you double-tap on this parameter, a dialog box is displayed in which you can enter a decode performance level of between 1 and 3.
Length RestrictionThe parameters in this sub-menu allow you to define the length of the bar codes that will be decoded using either the Field Size parameter or the Minimum Size and Maximum Size pa-rameters (see below). The order of operation to either match the Field Size or determine if the length falls between the Minimum Size and Maximum Size is as follows:• Strip the leading and trailing characters.• Add the prefix and suffix characters.• Count the number of characters remaining to either match the field size or determine if
the length falls between the minimum and maximum size.
Note: Only those “Code 39” symbols that include a Mod 43 check digit are decoded when this parameter is enabled.

Appendix D: Bar Code SettingsCode 128
WORKABOUT PRO3 with Windows CE 5.0 User Manual D-9
Field SizeWhen a value is assigned for this parameter, only bar codes that match the field size exactly can be transmitted. If a value is assigned to this parameter, a Minimum Size and Maximum Size value is not required.
Minimum Size And Maximum SizeWhen a value is assigned to these parameters, only bar code lengths that fall between the minimum and maximum value can be decoded. If values are assigned to these parameters, a Field Size value is not required.
Add/Remove Data
Prefix CharThis character, if non-zero, is added before a successfully decoded bar code. Press the key you want to insert in the dialog box attached to this parameter. The ASCII/Unicode key value of the keypress is displayed.
Suffix CharThis character, if non-zero, is added after a successfully decoded bar code. Press the key you want to insert in the dialog box attached to this parameter. The ASCII/Unicode key value of the keypress is displayed.
Strip LeadingThis parameter determines the number of characters that will be removed from the begin-ning of the bar code before the prefix character is added.
Strip TrailingThe value entered in this parameter determines the number of characters that will be removed from the end of the bar code before the suffix character is added.
D.2.6 Code 128
EnabledSet this parameter to on to enable “Code 128”.
Enable GS1-128/GS1 USPreviously UPC/EAN and UCC, these types of bar codes include group separators and start codes.
Note: For Code 39 bar codes, the “AIAG Strip” is performed before the “Strip Leading”.

D-10 WORKABOUT PRO3 with Windows CE 5.0 User Manual
Appendix D: Bar Code SettingsEAN 13
Enable ISBT 128To successfully scan this variation, “Enable ISBT 128” must be set to on.
Decode PerformanceIf this parameter is set to on, one of three decode levels assigned to the “Decode Perfor-mance Level” parameter can be selected.
Decode Perf. LevelThis parameter provides three levels of decode performance or “aggressiveness” for Code 128 symbols. Increasing the performance level reduces the amount of required bar code ori-entation – this is useful when scanning very long and/or truncated bar codes. Keep in mind that increased levels reduce decode security.When you double-tap on this parameter, a dialog box is displayed in which you can enter a decode performance level of between 1 and 3.
Length RestrictionRefer to “Length Restriction” on page D-8 for details.
Add/Remove DataRefer to “Add/Remove Data” on page D-9 for details.
D.2.7 EAN 13
EnabledSet this parameter to on to enable “EAN 13”.
Add/Remove DataRefer to “Add/Remove Data” on page D-9 for details.
D.2.8 EAN 8
EnabledSet this parameter to on to enable “EAN 8”.
EAN-8 Zero ExtendWhen this parameter is enabled, five leading zeros are added to decoded EAN-8 symbols, making them compatible in format to EAN-13 symbols. Disabling this parameter returns EAN-8 symbols to their normal format.

Appendix D: Bar Code SettingsUPC A
WORKABOUT PRO3 with Windows CE 5.0 User Manual D-11
Add/Remove DataRefer to “Add/Remove Data” on page D-9 for details.
D.2.9 UPC A
EnabledSet this parameter to on to enable “UPC A”.
UPC-A Check DigitIf you enable this parameter, the check digit is included with the decoded bar code data.
UPC-A PreambleWhen you double-tap on this parameter, a dialog box is displayed where you can choose one of three options for lead-in characters for UPC-A symbols transmitted to the host device: System Char – system character transmitted with the data, Country code and System Char – both the country code (“0” for USA) and system character are transmitted with the or None – no preamble is transmitted. The lead-in characters are considered part of the symbol.
Add/Remove DataRefer to “Add/Remove Data” on page D-9 for details.
D.2.10 UPC E
Enable UPC-ESet this parameter to on to allow “UPC E” bar code scans.
Enable UPC-E1Set this parameter to on to allow “UPC-E1” (zero suppressed) bar code scans.
UPC-E And UPC-E1 Check DigitIf you enable one or both of these parameters, a check digit is included with the decoded bar code data.
UPC-E And UPC-E1 PreambleWhen you double-tap on one of these parameters, a dialog box is displayed where you can choose one of three options for lead-in characters for UPC-E and UPC-E1 symbols transmit-ted to the host device: System Char – system character transmitted with the data, Country code and System Char – both the country code (“0” for USA) and system character are

D-12 WORKABOUT PRO3 with Windows CE 5.0 User Manual
Appendix D: Bar Code SettingsUPC/EAN Shared Settings
transmitted with the data or None – no preamble is transmitted. The lead-in characters are considered part of the symbol.
Conv. UPC-E To UPC-AThis parameter converts UPC-E (zero suppressed) decoded data to UPC-A format before transmission. After conversion, data follows UPC-A format and is affected by UPC-A pro-gramming selections (e.g., Preamble, Check Digit).
Conv. UPC-E1 To UPC-AThis parameter converts UPC-E1 (zero suppressed) decoded data to UPC-A format before transmission. After conversion, data follows UPC-A format and is affected by UPC-A pro-gramming selections (e.g., Preamble, Check Digit).
Add/Remove DataRefer to “Add/Remove Data” on page D-9 for details.
D.2.11 UPC/EAN Shared SettingsThe parameters you set here are a shared across all available UPC and EAN bar codes.
Enable Bookland EANSetting this parameter to on allows your scanner to recognize “Bookland EAN” bar codes.
Supplementals“Supplementals” are additionally appended characters (2 or 5).Double-tapping this parameter displays a list of options. If Ignore is chosen, UPC/EAN is decoded and the supplemental characters are ignored. If Decode is chosen, UPC/EAN symbols are decoded with supplementals. Autodiscriminate works in conjunction with the “Supp. Redundancy” parameter.
Supp. RedundancyWith Autodiscriminate selected in the “Supplementals” parameter, “Supp. Redundancy” adjusts the number of times a symbol without supplementals is decoded before transmission. When you double-tap on this parameter, a dialog box is displayed in which you can enter a value between 2 and 20. A value of 5 or above is recommended when Autodiscriminate is selected and you are decoding a mix of UPC/EAN symbols with and without supplementals.

Appendix D: Bar Code SettingsCode 93
WORKABOUT PRO3 with Windows CE 5.0 User Manual D-13
Security LevelThis parameter controls the tolerance for decoding edge-to-edge UPC/EAN bar codes. Double-tapping on this parameter displays a dialog box in which you can choose a level from 0 to 3. Lower values have a lower tolerance for misreads, but they also increase the time it takes to decode the bar code.
Linear Decode“Linear Decode” applies to code types containing two adjacent blocks (e.g., UPC-A, EAN-8, EAN-13). When enabled (set to on), a bar code is transmitted only when both the left and right blocks are successfully decoded within one laser scan. This option should be enabled when bar codes are in proximity to each other.
2D UPC Half Block StitchingSetting this parameter to on enables “UPC Half Block Stitching” for the SE 3223 omnidirec-tional engine only.
D.2.12 Code 93
EnabledSet this parameter to on to enable “Code 93” or off to disable it.
Set Length L1 And Set Length L2Lengths for “Code 93” can be set for Any length, Length within a range, One discrete length or Two discrete lengths. The length of a code refers to the number of characters (i.e., human readable characters), including check digit(s).Double-tapping on this parameter displays a dialog box labelled Set Code Lengths where you can define the code length that will be recognized by your scanner.Choosing One discrete length allows you to decode only those codes containing a selected length. Choosing Two discrete lengths allows you to decode only those codes containing two selected lengths. Length within a range allows you to decode a code type within a specified range from 4 to 55.
Length RestrictionRefer to “Length Restriction” on page D-8 for details.
Add/Remove DataRefer to “Add/Remove Data” on page D-9 for details.

D-14 WORKABOUT PRO3 with Windows CE 5.0 User Manual
Appendix D: Bar Code SettingsCodabar
D.2.13 Codabar
EnabledSet this parameter to on to enable “Codabar” or off to disable it.
Set Length L1 And Set Length L2Lengths for “Codabar” can be set for Any length, Length within a range, One discrete length or Two discrete lengths. The length of a code refers to the number of characters (i.e., human readable characters), including check digit(s). Double-tapping on this parameter displays a dialog box labelled Set Code Lengths where you can define the code length that will be recognized by your scanner.Choosing One discrete length allows you to decode only those codes containing a selected length. Choosing Two discrete lengths allows you to decode only those codes containing two selected lengths. Length within a range allows you to decode a code type within a spec-ified range from 5 to 55.
CLSI EditingWhen enabled, this parameter strips the start and stop characters and inserts a space after the first, fifth, and tenth characters of a 14-character Codabar symbol.
NOTIS EditingWhen enabled, this parameter strips the start and stop characters from decoded Codabar symbol.
Length RestrictionRefer to “Length Restriction” on page D-8 for details.
Add/Remove DataRefer to “Add/Remove Data” on page D-9 for details.
D.2.14 MSI Plessey
EnabledSet this parameter to on to enable “MSI Plessey”.
Note: Symbol length does not include start and stop characters.

Appendix D: Bar Code SettingsInterleaved 2 of 5
WORKABOUT PRO3 with Windows CE 5.0 User Manual D-15
Set Length L1 And Set Length L2Lengths for “MSI Plessey” can be set for Any length, Length within a range, One discrete length or Two discrete lengths. The length of a code refers to the number of characters (i.e., human readable characters), including check digit(s). Double-tapping on this parameter displays a dialog box labelled Set Code Lengths where you can define the code length that will be recognized by your scanner.Choosing One discrete length allows you to decode only those codes containing a selected length. Choosing Two discrete lengths allows you to decode only those codes containing two selected lengths. Length within a range allows you to decode a code type within a specified range from 6 to 55.
Check DigitsDouble-tapping on this parameter displays a dialog box in which you can choose One or Two check digit(s). If this parameter is set to One, it is assumed that the last digit is a check digit. If “Check Digits” is set to Two, it is assumed that the last two digits are check digits.
Transmit Check DigitIf this parameter is enabled, the check digit is included with the bar code data.
Check Digit AlgorithmWhen the Two MSI Plessey check digits option is selected, an additional verification is re-quired to ensure integrity. Double-tapping on this parameter displays a dialog box n which you can choose the algorithm to be used: MOD 10/MOD 11 or MOD 10/MOD 10.
Length RestrictionRefer to “Length Restriction” on page D-8 for details.
Add/Remove DataRefer to “Add/Remove Data” on page D-9 for details.
D.2.15 Interleaved 2 of 5
EnabledSet this parameter to on to enable “Interleaved 2 of 5”.
Note: If Two check digits is selected, an MSI Plessey “Check Digit Algorithm: must also be selected. See below for details.

D-16 WORKABOUT PRO3 with Windows CE 5.0 User Manual
Appendix D: Bar Code SettingsDiscrete 2 of 5
Set Length L1 And Set Length L2Lengths for “Interleaved 2 of 5” can be set for Any length, Length within a range, One dis-crete length or Two discrete lengths. The length of a code refers to the number of characters (i.e., human readable characters), including check digit(s). Double-tapping on this parameter displays a dialog box labelled Set Code Lengths where you can define the code length that will be recognized by your scanner.Choosing One discrete length allows you to decode only those codes containing a selected length. Choosing Two discrete lengths allows you to decode only those codes containing two selected lengths. Length within a range allows you to decode a code type within a specified range from 4 to 14.
Check Digit VerificationWhen enabled, this parameter checks the integrity of an I 2 of 5 symbol to ensure it complies with a specified algorithm – either USS (Uniform Symbology Specifica-tion) or OPCC (Optical Product Code Council).
Transmit Check DigitIf this parameter is enabled, the check digit is included with the bar code data.
Convert To EAN 13If this parameter is enabled, the I 2 of 5 bar code is converted to EAN 13.
Length RestrictionRefer to “Length Restriction” on page D-8 for details.
Add/Remove DataRefer to “Add/Remove Data” on page D-9 for details.
D.2.16 Discrete 2 of 5
EnabledSet this parameter to on to enable “Discrete 2 of 5”.
Set Length L1 And Set Length L2Lengths for “Discrete 2 of 5” can be set for Any length, Length within a range, One discrete length or Two discrete lengths. The length of a code refers to the number of characters (i.e., human readable characters), including check digit(s).

Appendix D: Bar Code SettingsRSS Code
WORKABOUT PRO3 with Windows CE 5.0 User Manual D-17
Double-tapping on this parameter displays a dialog box labelled Set Code Lengths where you can define the code length that will be recognized by your scanner.Choosing One discrete length allows you to decode only those codes containing a selected length. Choosing Two discrete lengths allows you to decode only those codes containing two selected lengths. Length within a range allows you to decode a code type within a specified range from 1 to 12.
Length RestrictionRefer to “Length Restriction” on page D-8 for details.
Add/Remove DataRefer to “Add/Remove Data” on page D-9 for details.
D.2.17 RSS Code
Enable RSS-14 (Reduced Space Symbology)RSS-14 code can be either purely linear or split in half with one half stacked on top of the other half. Stacking the code reduces the bar code length, and providing the nominal height of the code is maintained, it can be omni-directionally scanned.
Enable RSS Limited“RSS-Limited” is restricted, in that it can only encode 14 digit GTINs (global trade item number) that begin with either a 0 or a 1. It is not stackable and is not designed to be read omni-directionally.
Enable RSS Expanded “RSS Expanded” uses the same application identifiers as UCC/EAN-128 codes but it can be split into sections and stacked several rows high, reducing the length of the symbol, while increasing the capacity of data that can be stored. “RSS Expanded” code can be omni-direc-tionally scanned.
Length RestrictionRefer to “Length Restriction” on page D-8 for details.
Add/Remove DataRefer to “Add/Remove Data” on page D-9 for details.

D-18 WORKABOUT PRO3 with Windows CE 5.0 User Manual
Appendix D: Bar Code SettingsComposite
D.2.18 Composite
A composite symbol includes multi-row 2D components making it compatible with linear and area CCD scanners along with linear and rastering laser scanners. The options available for this parameter represent multi-level components of a composite symbol.
Enable CC-C And Enable CC-ABTo activate these components, set these parameters to on.
Enable TLC-39This composite component integrates MicroPDF417 with the linear code. Setting this pa-rameter to on enables this parameter.
D.2.19 PDF-417
EnableSetting this parameter to on enables PDF-417 two dimensional (2D) coding.
Length RestrictionRefer to “Length Restriction” on page D-8 for details.
Add/Remove DataRefer to “Add/Remove Data” on page D-9 for details.
D.2.20 Micro PDF-417
EnableSetting this parameter to on enables “Micro PDF-417” bar code scanning. Micro PDF-417 is a multi-row symbology that is useful for applications requiring greater area efficiency but lower data capacity than PDF-417.
Important: To successfully read this type of bar code, the two types of symbologies included in a composite bar code must be enabled. In addition, “Center Bar Code Only” must be disabled.

Appendix D: Bar Code SettingsDecoded (HHP)
WORKABOUT PRO3 with Windows CE 5.0 User Manual D-19
Code 128 EmulationWhen this parameter is enabled, the scanner transmits data from certain Micro PDF-417 symbols as if it was encoded in Code 128 symbols. If Code 128 Emulation is enabled, the following Micro PDF-417 symbols are transmitted with one of the following prefixes:]C1 - if the first codeword is 903-907, 912, 914, 915]C2 - if the first codeword is 908 or 909]C0 - if the first codeword is 910 or 911If Code 128 Emulation is set to off, the Micro PDF-417 symbols are transmitted with one of the following prefixes:]L3 - if the first codeword is 903-907, 912, 914, 915]L4 - if the first codeword is 908 or 909]L5 - if the first codeword is 910 or 911
Length RestrictionRefer to “Length Restriction” on page D-8 for details.
Add/Remove DataRefer to “Add/Remove Data” on page D-9 for details.
D.3 Decoded (HHP)
• Tap on the Scanner drop-down menu, and choose Decoded (HHP).

D-20 WORKABOUT PRO3 with Windows CE 5.0 User Manual
Appendix D: Bar Code SettingsOptions – Decoded (HHP)
D.3.1 Options – Decoded (HHP)
Laser On TimeThe value assigned to this parameter determines how long the laser will remain on when the scan button or trigger is pressed.Double-tapping on this parameter displays a dialog box in which you can enter a value between 1 and 10 seconds.
D.3.2 Advanced Options – Decoded (HHP)
Continuous Scan ModeSetting this parameter to ‘on’ keeps the laser on and continuously decoding as long as the scanner button is pressed and held down.
Minimum Cancel TimeThe value assigned to this parameter determines the time delay before the scanner is turned off, once the scanner trigger or button is released. This gives the scanner a minimum amount of time to complete its current decode before the scan is cancelled when the user quickly triggers on/off.
Low Power TimeoutTo extend laser life, you can select the length of time the scanner remains active following a successful decode. The scanner wakes from low power mode when a bar code is scanned – a successful decode restores normal blinking.When you double-tap on this parameter, a dialog box is displayed in which you can choose a value of 30 sec, 1 min, 2 min or 3 min.
Add AIM ID PrefixThe AIM ID (Association for Automatic Identification and Mobility) is an international bar code identifier. When this parameter is enabled, the AIM ID is inserted at the beginning of the decoded bar code.
Note: This parameter is only used if the Trigger Mode has been set to Continuous On and the WORKABOUT PRO3 is mounted in a fixed position; otherwise, ‘Low Power Timeout’ is not used.

Appendix D: Bar Code SettingsCode 39
WORKABOUT PRO3 with Windows CE 5.0 User Manual D-21
Prefix Exception1:, 2: And 3:This parameter works in conjunction with the AIM ID parameter. When AIM ID is enabled, an AIM ID prefix is added to every bar code. The Prefix Exception parameter allows you to switch off AIM ID for up to three bar codes.Double-tapping on Prefix Exception 1:, Prefix Exception 2: or Prefix Exception 3: displays a list of bar codes.
When a bar code in this list is highlighted, an AIM ID prefix is not added to the selected bar code. (For a description of AIM ID, refer to “Add AIM ID Prefix” on page D-43.)Conversely, if you only have two or three bar codes that require the AIM ID prefix, you can disable AIM ID and highlight the bar codes to which you want an AIM ID prefix applied using the Prefix Exception parameters.
D.3.3 Code 39
EnabledSetting this parameter to on enables “Code 39”.
Start/Stop TransmitSetting this parameter to on enables the transmission of start and stop characters, which are usually not transmitted. Code 39 can start and end with either a * or a $ character (see also next parameter, “Accepted Start Char”).
Check CharWhen this parameter is set to Validate only, the integrity of a “Code 39” symbol is checked to ensure that it complies with specified algorithms.

D-22 WORKABOUT PRO3 with Windows CE 5.0 User Manual
Appendix D: Bar Code SettingsTrioptic Code
If “Check Char” is set to Validate and Transmit, the check character is validated and trans-mitted with the data.Setting this parameter to None disables this function.
Minimum And Maximum LengthMinimum and Maximum lengths for the bar code can be set from 0 to 48. The length of a code refers to the number of characters (i.e., human readable characters), including check digit(s).
AppendIf this parameter enabled, any Code 39 bar code that contains a space as the first character will be “stored in memory”. Once a Code 39 barcode containing a non-space first character is scanned, this bar code will be appended to the bar codes containing the spaces and the imager will transmit the ALL the data. The spaces are then removed.
PharmaceuticalThis is a numeric (0-9) fixed length barcode used by Italian pharmacies. It is also referred to as Code 32 Pharmacode and is a form of Code 39.
Full ASCIIIf this parameter is enabled, the characters +, %, and / are used as escape characters. The combination of an escape character and the next character is converted to an equivalent ASCII character.
Length RestrictionRefer to “Length Restriction” on page D-8 for details.
Add/Remove DataRefer to “Add/Remove Data” on page D-9 for details.
D.3.4 Trioptic CodeThis code is used for labelling magnetic storage media.
EnabledSetting this parameter to on enables “Trioptic Code”.
Note: If you are scanning Code 32 Pharmaceutical codes, Trioptic Code must be off.

Appendix D: Bar Code SettingsCode 128
WORKABOUT PRO3 with Windows CE 5.0 User Manual D-23
Length RestrictionRefer to “Length Restriction” on page D-8 for details.
Add/Remove DataRefer to “Add/Remove Data” on page D-9 for details.
D.3.5 Code 128
EnabledSetting this parameter to on enables “Code 128”.
ISBT ConcatenationThese codes are not concatenated by default. You need to set this parameter to on to send concatenated code.
Minimum And Maximum LengthThe length of a code refers to the number of characters (i.e., human readable characters), in-cluding check digit(s). Double-tapping on these parameters displays a screen in which you can set the minimum and maximum allowable code lengths – 0 to 80.
Length RestrictionRefer to “Length Restriction” on page D-8 for details.
Add/Remove DataRefer to “Add/Remove Data” on page D-9 for details.
D.3.6 EAN 13 Settings
EnabledSet this parameter to on to enable “EAN 13”.
Check DigitIf you enable this parameter, a check digit is included with the decoded bar code data.
Addendum Add-on 2 And Addendum Add-on 5An addendum is a separate bar code, supplementary to the main bar code. Enabling these parameters defines the length of the addendum bar code to either 2 or 5 characters.

D-24 WORKABOUT PRO3 with Windows CE 5.0 User Manual
Appendix D: Bar Code SettingsEAN 8
Addendum RequiredWhen this parameter is set to on, the scanner does not accept the main bar code without an addendum.
Addendum Separator“Addendum Separator” is a space that is added between the EAN 13 bar code and the Add-on code/Addenda. When this parameter is set to on, the scanner does not accept the main bar code without an addendum.
ISBN TranslateWhen this parameter (International Standard Book Number) is enabled, the first 3 characters (‘978’) are ignored and the checksum (0.9, ‘X’) is calculated on the remaining characters.
Add/Remove DataRefer to “Add/Remove Data” on page D-9 for details.
D.3.7 EAN 8
EnabledSet this parameter to on to enable “EAN 8”.
Check DigitIf you enable this parameter, a check digit is included with the decoded bar code data.
Addendum Add-on 2 And Addendum Add-on 5An addendum is a separate bar code, supplementary to the main bar code. Enabling these parameters defines the length of the addendum bar code to either 2 or 5 characters.
Addendum RequiredWhen this parameter is set to on, the scanner does not accept the main bar code without an addendum.
Addendum SeparatorAddendum Separator is a space that is added between the EAN 13 bar code and the Add-on code/Addenda. When this parameter is set to on, the scanner does not accept the main bar code without an addendum.
Add/Remove DataRefer to “Add/Remove Data” on page D-9 for details.

Appendix D: Bar Code SettingsUPC A Settings
WORKABOUT PRO3 with Windows CE 5.0 User Manual D-25
D.3.8 UPC A Settings
EnabledSet this parameter to on to enable “UPC A” bar code scanning recognition.
Check DigitIf you enable this parameter, a check digit is included with the decoded bar code data.
Transmit Number SystemIf this parameter is enabled, the number system digit is transmitted with the decoded bar code data.
Addendum Add-on 2 And Addendum Add-on 5An addendum is a separate bar code, supplementary to the main bar code. Enabling these parameters defines the length of the addendum bar code to either 2 or 5 characters.
Addendum RequiredWhen this parameter is set to on, the scanner does not accept the main bar code without an addendum.
Addendum Separator“Addendum Separator” is a space that is added between the UPC A bar code and the Add-on code/Addenda. When this parameter is set to on, the scanner does not accept the main bar code without an addendum.
Add/Remove DataRefer to “Add/Remove Data” on page D-9 for details.
D.3.9 UPC E Settings
EnabledSet this parameter to on to enable “UPC E”.
Enabled UPC-E1Set this parameter to on to allow “UPC-E1” (zero suppressed) bar code scans.
Expand This parameter expands the UPC E code to a 12 digit UPC-A format.

D-26 WORKABOUT PRO3 with Windows CE 5.0 User Manual
Appendix D: Bar Code SettingsUPC/EAN Shared Settings
Check DigitIf you enable this parameter, a check digit is included with the decoded bar code data.
Transmit Number SystemIf this parameter is enabled, the number system digit is transmitted with the decoded bar code data.
Addendum Add-on 2 And Addendum Add-on 5An addendum is a separate bar code, supplementary to the main bar code. Enabling these parameters defines the length of the addendum bar code to either 2 or 5 characters.
Addendum RequiredWhen this parameter is set to on, the scanner does not accept the main bar code without an addendum.
Addendum Separator“Addendum Separator” is a space that is added between the UPC E bar code and the Add-on code/Addenda. When this parameter is set to on, the scanner does not accept the main bar code without an addendum.
Add/Remove DataRefer to “Add/Remove Data” on page D-9 for details.
D.3.10 UPC/EAN Shared Settings
Extended Coupon CodeThis parameter specifies whether or not the imager will read only UPC-A/EAN-13 bar codes that have addenda.
D.3.11 Code 93
EnabledSet this parameter to on to enable “Code 93”.
Note: The 2 or 5 digit addenda must be turned on/off, depending on the desired behavior.

Appendix D: Bar Code SettingsCodabar
WORKABOUT PRO3 with Windows CE 5.0 User Manual D-27
Minimum And Maximum LengthThe length of a code refers to the number of characters (i.e., human readable characters), in-cluding check digit(s). Double-tapping on these parameters displays a screen in which you can set the minimum and maximum allowable code lengths – 0 to 80.
Length RestrictionRefer to “Length Restriction” on page D-8 for details.
Add/Remove DataRefer to “Add/Remove Data” on page D-9 for details.
D.3.12 Codabar
EnabledSet this parameter to on to enable “Codabar”.
Start/Stop TransmitCodabar can use the following sets of characters as start and stop characters:a, b, c, d A, B, C, D a, b, c, d, /, t, n, *, eDC1, DC2, DC3, DC4 Thus, when a set is chosen, the first and last digits of a Codabar message must be one of those characters and the body of the message should not contain these characters. Setting this parameter to off strips the start and stop characters from this bar code.
Check CharWhen this parameter is set to Validate only, the integrity of a “Code 39” symbol is checked to ensure that it complies with specified algorithms.If “Check Char” is set to Validate and Transmit, the check character is validated and trans-mitted with the data.Setting this parameter to None disables this function.
Concatenation“Codabar” supports symbol concatenation. When you enable Concatenation, the imager looks for a Codabar symbol with a “D” start character that is adjacent to a symbol with a

D-28 WORKABOUT PRO3 with Windows CE 5.0 User Manual
Appendix D: Bar Code SettingsMSI Plessey
“D” stop character. In this case, the two messages are concatenated into one with the “D” characters omitted.
Minimum And Maximum LengthThe length of a code refers to the number of characters (i.e., human readable characters), in-cluding check digit(s). Double-tapping on these parameters displays a screen in which you can set the minimum and maximum allowable code lengths – 2 to 60.
Length RestrictionRefer to “Length Restriction” on page D-8 for details.
Add/Remove DataRefer to “Add/Remove Data” on page D-9 for details.
D.3.13 MSI Plessey
EnabledSet this parameter to on to enable MSI.
Enable PlesseySet this parameter to on to enable Plessey.
Check CharWhen this parameter is set to Validate only, the integrity of the symbol is checked to ensure that it complies with specified algorithms.If “Check Char” is set to Validate and Transmit, the check character is validated and trans-mitted with the data.Setting this parameter to None disables this function.
Minimum And Maximum LengthThese parameters apply to MSI bar codes. The length of a code refers to the number of char-acters (i.e., human readable characters), including check digit(s). Double-tapping on these parameters displays a screen in which you can set the minimum and maximum allowable code lengths – 4 to 48.
Plessey Minimum And Plessey Maximum LengthThese parameters apply to Plessey bar codes.The length of a code refers to the number of characters (i.e., human readable characters), including check digit(s). Double-tapping on

Appendix D: Bar Code SettingsCode 11
WORKABOUT PRO3 with Windows CE 5.0 User Manual D-29
these parameters displays a screen in which you can set the minimum and maximum allow-able code lengths – 4 to 48.
Length RestrictionRefer to “Length Restriction” on page D-8 for details.
Add/Remove DataRefer to “Add/Remove Data” on page D-9 for details.
D.3.14 Code 11
EnabledSet this parameter to on to enable “Code 11”.
Check DigitsDouble-tapping on this parameter displays a dialog box in which you can choose One Check Digit or Two check digits. If this parameter is set to One Check Digit, it is assumed that the last digit is a check digit. If it is set to Two Check Digits, it is assumed that the last two digits are check digits.
Minimum And Maximum LengthThe length of a code refers to the number of characters (i.e., human readable characters), in-cluding check digit(s). Double-tapping on these parameters displays a screen in which you can set the minimum and maximum allowable code lengths – 1 to 80.
Length RestrictionRefer to “Length Restriction” on page D-8 for details.
Add/Remove DataRefer to “Add/Remove Data” on page D-9 for details.
D.3.15 Interleaved 2 of 5
EnabledSet this parameter to on to enable “Interleaved 2 of 5”.
Check DigitWhen this parameter is set to Validate only, the integrity of a symbol is checked to ensure that it complies with specified algorithms.

D-30 WORKABOUT PRO3 with Windows CE 5.0 User Manual
Appendix D: Bar Code SettingsMatrix 2 of 5
If “Check Digit” is set to Validate and Transmit, the check digit is validated and transmitted with the data.Setting this parameter to None disables this function.
Minimum And Maximum LengthThe length of a code refers to the number of characters (i.e., human readable characters), in-cluding check digit(s). Double-tapping on these parameters displays a screen in which you can set the minimum and maximum allowable code lengths – 1 to 80.
Length RestrictionRefer to “Length Restriction” on page D-8 for details.
Add/Remove DataRefer to “Add/Remove Data” on page D-9 for details.
D.3.16 Matrix 2 of 5
EnabledSet this parameter to on to enable “Matrix 2 of 5”.
Minimum And Maximum LengthThe length of a code refers to the number of characters (i.e., human readable characters), in-cluding check digit(s). Double-tapping on these parameters displays a screen in which you can set the minimum and maximum allowable code lengths – 1 to 80.
Length RestrictionRefer to “Length Restriction” on page D-8 for details.
Add/Remove DataRefer to “Add/Remove Data” on page D-9 for details.
D.3.17 IATA 2 of 5
EnabledSet this parameter to on to enable “IATA 2 of 5”.

Appendix D: Bar Code SettingsDiscrete 2 of 5
WORKABOUT PRO3 with Windows CE 5.0 User Manual D-31
Minimum And Maximum LengthThe length of a code refers to the number of characters (i.e., human readable characters), in-cluding check digit(s). Double-tapping on these parameters displays a screen in which you can set the minimum and maximum allowable code lengths – 1 to 48.
Length RestrictionRefer to “Length Restriction” on page D-8 for details.
Add/Remove DataRefer to “Add/Remove Data” on page D-9 for details.
D.3.18 Discrete 2 of 5
EnabledSet this parameter to on to enable “Discrete 2 of 5”.
Minimum And Maximum LengthThe length of a code refers to the number of characters (i.e., human readable characters), in-cluding check digit(s). Double-tapping on these parameters displays a screen in which you can set the minimum and maximum allowable code lengths – 1 to 48.
Length RestrictionRefer to “Length Restriction” on page D-8 for details.
Add/Remove DataRefer to “Add/Remove Data” on page D-9 for details.
D.3.19 Telepen
EnabledSet this parameter to on to enable “Telepen”.
OutputIf you choose AIM Output, the imager reads symbols with start/stop pattern 1 and decodes them as standard full ASCII (start/stop pattern 1). If you choose Original Output, the imager reads symbols with start/stop pattern 1 and decodes them as compressed numeric with op-tional full ASCII (start/stop pattern 2).

D-32 WORKABOUT PRO3 with Windows CE 5.0 User Manual
Appendix D: Bar Code SettingsRSS Code (Reduced Space Symbology)
Minimum And Maximum LengthThe length of a code refers to the number of characters (i.e., human readable characters), in-cluding check digit(s). Double-tapping on these parameters displays a screen in which you can set the minimum and maximum allowable code lengths – 1 to 60.
Length RestrictionRefer to “Length Restriction” on page D-8 for details.
Add/Remove DataRefer to “Add/Remove Data” on page D-9 for details.
D.3.20 RSS Code (Reduced Space Symbology)
EnableSetting this parameter to on enables “RSS Code” scanning capability.
Enable RSS Limited‘RSS-Limited” is restricted, in that it can only encode 14 digit GTINs (global trade item number) that begin with either a 0 or a 1. It is not stackable and is not designed to be read omni-directionally.
Enable RSS Expanded“RSS Expanded” uses the same application identifiers as UCC/EAN-128 codes but they can be split into sections and stacked several rows high, reducing the length of the symbol, while increasing the capacity of data that can be stored. “RSS Expanded” code can be omni-direc-tionally scanned.
Minimum And Maximum LengthThe length of a code refers to the number of characters (i.e., human readable characters), in-cluding check digit(s). Double-tapping on these parameters displays a screen in which you can set the minimum and maximum allowable code lengths – 1 to 74.
Length RestrictionRefer to “Length Restriction” on page D-8 for details.
Add/Remove DataRefer to “Add/Remove Data” on page D-9 for details.

Appendix D: Bar Code SettingsPosiCode (Reduced Space Symbology)
WORKABOUT PRO3 with Windows CE 5.0 User Manual D-33
D.3.21 PosiCode (Reduced Space Symbology)
EnableSetting this parameter to on enables “PosiCode” scanning capability.
PosiCode“PosiCode” is a “position” based symbology. A position based symbology de-couples the widths of the bars from their positions. The centers of the bars are specified to be laid out on a grid of equally spaced parallel lines. The distance between these grid lines is called the G-dimension and is analogous to the X-dimension of conventional bar codes.There are two variations of this code: PosiCode A, and PosiCode B. The options available with this parameter allow to choose ‘A and B’, ‘A and B and Limited A’ or ‘A and B and Limited B’.
Minimum And Maximum LengthThe length of a code refers to the number of characters (i.e., human readable characters), in-cluding check digit(s). Double-tapping on these parameters displays a screen in which you can set the minimum and maximum allowable code lengths – 1 to 80.
Length RestrictionRefer to “Length Restriction” on page D-8 for details.
Add/Remove DataRefer to “Add/Remove Data” on page D-9 for details.
D.3.22 Composite
A composite symbol includes multi-row 2D components making it compatible with linear and area CCD scanners along with linear and rastering laser scanners. The options available for this parameter represent multi-level components of a composite symbol.
GS1 128“GS1 128” is the GS1 implementation of the Code 128 barcode specification. The former correct name was UCC/EAN-128.
Important: To successfully read this type of bar code, the two types of symbologies included in a composite bar code must be enabled.

D-34 WORKABOUT PRO3 with Windows CE 5.0 User Manual
Appendix D: Bar Code SettingsTLC-39
“GS1-128” uses a series of Application Identifiers to include additional data such as best before dates, batch numbers, quantities, weights and many other attributes needed by the user.
EAN/UCC 128 EmulationThe options in this parameter allow you to turn this emulation on or off, or to enable RSS Emulation.
Minimum And Maximum LengthThe length of a code refers to the number of characters (i.e., human readable characters), in-cluding check digit(s). Double-tapping on these parameters displays a screen in which you can set the minimum and maximum allowable code lengths – 1 to 2435.
D.3.23 TLC-39This composite component integrates MicroPDF417 with the linear code.
EnabledSetting this parameter to on enables this parameter.
Length RestrictionRefer to “Length Restriction” on page D-8 for details.
Add/Remove DataRefer to “Add/Remove Data” on page D-9 for details.
D.3.24 PDF-417
EnabledSet this parameter to on to enable “PDF-417”.
Minimum And Maximum LengthThe length of a code refers to the number of characters (i.e., human readable characters), in-cluding check digit(s). Double-tapping on these parameters displays a screen in which you can set the minimum and maximum allowable code lengths – 1 to 2750.
Length RestrictionRefer to “Length Restriction” on page D-8 for details.

Appendix D: Bar Code SettingsMicro PDF-417
WORKABOUT PRO3 with Windows CE 5.0 User Manual D-35
Add/Remove DataRefer to “Add/Remove Data” on page D-9 for details.
D.3.25 Micro PDF-417
EnabledSet this parameter to on to enable “Micro PDF-417”.
Minimum And Maximum LengthThe length of a code refers to the number of characters (i.e., human readable characters), in-cluding check digit(s). Double-tapping on these parameters displays a screen in which you can set the minimum and maximum allowable code lengths – 1 to 366.
Length RestrictionRefer to “Length Restriction” on page D-8 for details.
Add/Remove DataRefer to “Add/Remove Data” on page D-9 for details.
D.3.26 Code 16KThe “Code 16K” bar code is a multiple-row bar code that can encode the full ASCII charac-ter set below ASCII 128. It uses existing UPC and Code 128 character set patterns. Up to 77 full ASCII characters or 154 numeric characters can be encoded into 2 to 16 rows. Each row is divided by a separator bar. The top and bottom of the symbol also have separator bars that extend to the ends of the minimum quiet zones.
EnabledSet this parameter to on to enable “Code 16K”.
Minimum And Maximum LengthThe length of a code refers to the number of characters (i.e., human readable characters), in-cluding check digit(s). Double-tapping on these parameters displays a screen in which you can set the minimum and maximum allowable code lengths – 1 to 160.
Length RestrictionRefer to “Length Restriction” on page D-8 for details.

D-36 WORKABOUT PRO3 with Windows CE 5.0 User Manual
Appendix D: Bar Code SettingsCode 49
Add/Remove DataRefer to “Add/Remove Data” on page D-9 for details.
D.3.27 Code 49The “Code 49” bar code is a multiple-row bar code that can encode the full ASCII character set below ASCII 128. Up to 49 alphanumeric characters or 81 numeric characters can be encoded into two to eight rows. Each row is divided by a separator bar. The top and bottom of the symbol also have separator bars that extend to the ends of the minimum quiet zones.
EnabledSet this parameter to on to enable “Code 49”.
Minimum And Maximum LengthThe length of a code refers to the number of characters (i.e., human readable characters), in-cluding check digit(s). Double-tapping on these parameters displays a screen in which you can set the minimum and maximum allowable code lengths – 1 to 81.
Length RestrictionRefer to “Length Restriction” on page D-8 for details.
Add/Remove DataRefer to “Add/Remove Data” on page D-9 for details.
D.3.28 Codablock
EnableSet this parameter to on to enable “Codablock”.
Minimum And Maximum LengthThe length of a code refers to the number of characters (i.e., human readable characters), in-cluding check digit(s). Double-tapping on these parameters displays a screen in which you can set the minimum and maximum allowable code lengths – 1 to 2048.
Length RestrictionRefer to “Length Restriction” on page D-8 for details.
Add/Remove DataRefer to “Add/Remove Data” on page D-9 for details.

Appendix D: Bar Code Settings2D Data Matrix
WORKABOUT PRO3 with Windows CE 5.0 User Manual D-37
D.3.29 2D Data Matrix
EnableSet this parameter to on to enable “2D Data Matrix”.
Minimum And Maximum LengthThe length of a code refers to the number of characters (i.e., human readable characters), in-cluding check digit(s). Double-tapping on these parameters displays a screen in which you can set the minimum and maximum allowable code lengths – 1 to 1500.
Length RestrictionRefer to “Length Restriction” on page D-8 for details.
Add/Remove DataRefer to “Add/Remove Data” on page D-9 for details.
D.3.30 2D QR Code
EnabledSet this parameter to on to enable “2D QR Code”.
Minimum And Maximum LengthThe length of a code refers to the number of characters (i.e., human readable characters), in-cluding check digit(s). Double-tapping on these parameters displays a screen in which you can set the minimum and maximum allowable code lengths – 1 to 3500.
Length RestrictionRefer to “Length Restriction” on page D-8 for details.
Add/Remove DataRefer to “Add/Remove Data” on page D-9 for details.
D.3.31 2D Maxicode
EnabledSet this parameter to on to enable “2D Maxicode”.

D-38 WORKABOUT PRO3 with Windows CE 5.0 User Manual
Appendix D: Bar Code Settings2D Aztec
Minimum And Maximum LengthThe length of a code refers to the number of characters (i.e., human readable characters), in-cluding check digit(s). Double-tapping on these parameters displays a screen in which you can set the minimum and maximum allowable code lengths – 1 to 150.
Length RestrictionRefer to “Length Restriction” on page D-8 for details.
Add/Remove DataRefer to “Add/Remove Data” on page D-9 for details.
D.3.32 2D Aztec
EnabledSet this parameter to on to enable “2D Aztec”.
Aztec RunesAztec Runes, the smallest type of Aztec Code symbol, has the ability to encode a very short license plate message.
Minimum And Maximum LengthThe length of a code refers to the number of characters (i.e., human readable characters), in-cluding check digit(s). Double-tapping on these parameters displays a screen in which you can set the minimum and maximum allowable code lengths – 1 to 3750.
Length RestrictionRefer to “Length Restriction” on page D-8 for details.
Add/Remove DataRefer to “Add/Remove Data” on page D-9 for details.
D.3.33 Postal: PlaNET
EnabledSet this parameter to on to enable “Postal: PlaNET”.
Check DigitIf enabled, the check digit will be transmitted at the end of the scanned data.

Appendix D: Bar Code SettingsPostal: PostNET
WORKABOUT PRO3 with Windows CE 5.0 User Manual D-39
Length RestrictionRefer to “Length Restriction” on page D-8 for details.
Add/Remove DataRefer to “Add/Remove Data” on page D-9 for details.
D.3.34 Postal: PostNET
EnabledSet this parameter to on to enable “Postal: PostNET”.
Check DigitIf enabled, the check digit will be transmitted at the end of the scanned data.
Length RestrictionRefer to “Length Restriction” on page D-8 for details.
Add/Remove DataRefer to “Add/Remove Data” on page D-9 for details.
D.3.35 Postal: Australian
EnabledSet this parameter to on to enable “Postal: Australian”.
Length RestrictionRefer to “Length Restriction” on page D-8 for details.
Add/Remove DataRefer to “Add/Remove Data” on page D-9 for details.
D.3.36 Postal: Canadian
EnabledSet this parameter to on to enable “Postal: Canadian”.
Length RestrictionRefer to “Length Restriction” on page D-8 for details.

D-40 WORKABOUT PRO3 with Windows CE 5.0 User Manual
Appendix D: Bar Code SettingsPostal: China
Add/Remove DataRefer to “Add/Remove Data” on page D-9 for details.
D.3.37 Postal: China
EnabledSet this parameter to on to enable “Postal: China”.
Minimum And Maximum LengthThe length of a code refers to the number of characters (i.e., human readable characters), in-cluding check digit(s). Double-tapping on these parameters displays a screen in which you can set the minimum and maximum allowable code lengths – 2 to 80.
Length RestrictionRefer to “Length Restriction” on page D-8 for details.
Add/Remove DataRefer to “Add/Remove Data” on page D-9 for details.
D.3.38 Postal: Japanese
EnabledSet this parameter to on to enable “Postal: Japanese”.
Length RestrictionRefer to “Length Restriction” on page D-8 for details.
Add/Remove DataRefer to “Add/Remove Data” on page D-9 for details.
D.3.39 Postal: Kix
EnabledSet this parameter to on to enable “Postal: Kix”.
Length RestrictionRefer to “Length Restriction” on page D-8 for details.

Appendix D: Bar Code SettingsPostal: Korean
WORKABOUT PRO3 with Windows CE 5.0 User Manual D-41
Add/Remove DataRefer to “Add/Remove Data” on page D-9 for details.
D.3.40 Postal: Korean
EnabledSet this parameter to on to enable “Postal: Korean”.
Minimum And Maximum LengthThe length of a code refers to the number of characters (i.e., human readable characters), in-cluding check digit(s). Double-tapping on these parameters displays a screen in which you can set the minimum and maximum allowable code lengths – 2 to 48.
Length RestrictionRefer to “Length Restriction” on page D-8 for details.
Add/Remove DataRefer to “Add/Remove Data” on page D-9 for details.
D.3.41 Postal: Royal
EnabledSet this parameter to on to enable “Postal: Royal”.
Length RestrictionRefer to “Length Restriction” on page D-8 for details.
Add/Remove DataRefer to “Add/Remove Data” on page D-9 for details.

D-42 WORKABOUT PRO3 with Windows CE 5.0 User Manual
Appendix D: Bar Code SettingsDecoded
D.4 Decoded
• Tap on the Scanner drop-down menu, and choose Decoded (Intermec ISCP).
D.4.1 Options – Decoded Scanner
Laser On TimeThe value assigned to this parameter determines how long the laser will remain on when the scan button or trigger is pressed.Double-tapping on this parameter displays a dialog box in which you can enter a value between 1 and 10 seconds.
D.4.2 Advanced Options – Decoded Scanner
Continuous Scan ModeSetting this parameter to ‘on’ keeps the laser on and continuously decoding as long as the scanner button is pressed and held down.
Minimum Cancel TimeThe value assigned to this parameter determines the time delay before the scanner is turned off, once the scanner trigger or button is released. This gives the scanner a minimum amount of time to complete its current decode before the scan is cancelled when the user quickly triggers on/off.

Appendix D: Bar Code SettingsCode 39
WORKABOUT PRO3 with Windows CE 5.0 User Manual D-43
Low Power TimeoutTo extend laser life, you can select the length of time the scanner remains active following a successful decode. The scanner wakes from low power mode when a bar code is scanned – a successful decode restores normal blinking.When you double-tap on this parameter, a dialog box is displayed in which you can choose a value of 30 sec, 1 min, 2 min or 3 min.
Parameter ScanningSetting this parameter to Enabled allows decoding of parameter bar codes.
Same Read ValidateThe data is only transmitted after repeated reads give the same result. The value assigned at this parameter determines the number of reads required, from 0 to 10 times.
Same Read TimeoutPrevents the same bar code from being read more than once. The value assigned determines after what time period the scanner will timeout, from 0 to 2550 msec.
Diff Read TimeoutPrevents unwanted reading of other bar codes on the same label. The value assigned deter-mines after what time period the scanner will timeout, from 0 to 2550 msec.
Add AIM ID PrefixThe AIM ID (Association for Automatic Identification and Mobility) is an international bar code identifier. When this parameter is enabled, the AIM ID is inserted at the beginning of the decoded bar code.
D.4.3 Code 39
EnabledSetting this parameter to on enables “Code 39”.
Note: This parameter is only used if the Trigger Mode has been set to Continuous On and the WORKABOUT PRO3 is mounted in a fixed position; otherwise, ‘Low Power Timeout’ is not used.

D-44 WORKABOUT PRO3 with Windows CE 5.0 User Manual
Appendix D: Bar Code SettingsCode 39
Full ASCIIIf this parameter is enabled, the characters +, %, and / are used as escape characters. The combination of an escape character and the next character is converted to an equivalent ASCII character.
Reading RangeDetermines the reading distance from which a bar code can be successfully scanned. The default setting, Extended, allows for increased reading distance.
Start/Stop TransmitSetting this parameter to on enables the transmission of start and stop characters, which are usually not transmitted. Code 39 can start and end with either a * or a $ character (see also next parameter, “Accepted Start Char”).
Accepted Start CharThis parameter allows the user the option of using one of the two start/stop characters or both ($ char, * char, $ and * char).
Check Digit VerificationUses the specified algorithm of the option you've chosen to ensure the integrity of the symbol data before transmitting. If the data does not contain that algorithm, the data is not transmitted. The available options are: Disabled, MOD 43 Check, French CIP, or Italian CIP.
Transmit Check DigitIf the check digit is to be transmitted with the data, this parameter must be enabled.
Minimum LengthMinimum lengths for the bar code can be set from 0 to 255. The length of a code refers to the number of characters (i.e., human readable characters), including check digit(s).
Length RestrictionRefer to “Length Restriction” on page D-8 for details.
Note: French CIP (French pharmaceutical) is only used with bar codes containing 7 characters.Italian CIP (Italian pharmaceutical) is also known as Code 32. It is transmitted as a standard Code 39 if checksum is not validated.

Appendix D: Bar Code SettingsCode 128
WORKABOUT PRO3 with Windows CE 5.0 User Manual D-45
Add/Remove DataRefer to “Add/Remove Data” on page D-9 for details.
D.4.4 Code 128
EnabledSetting this parameter to on enables “Code 128”.
GS1-128“GS1-128” is the GS1 implementation of the Code 128 barcode specification. The former correct name was UCC/EAN-128.
GS1-128 Identifier“GS1-128 Identifier” allows the AIM ID " ]C1" for EAN 128 to be transmitted or removed. By default, this identifier is transmitted if EAN 128 is enabled.
GTIN CompliantGTIN (global trade item number) processing transmits EAN 128 as the 14-character EAN/UCC GTIN. To use GTIN processing, you must activate the EAN 128 symbology.
FNC1 Conversion“FNC1 Conversion” allows the embedded FNC1 character to be converted to another char-acter for applications that cannot use the default <GS> Group Separator or hex (1d). Double-tapping on this option displays a dialog box listing the allowable range – 0 to 255.
Enable ISBT 128 To successfully scan this type of bar code (International Society of Blood Transfusion), this option must be set to on. If you enable this type of bar code, Code 128/EAN 128 is deacti-vated to avoid any confusion.
ISBT Concat TransmitThe codes are not concatenated by default. You need to choose one of the options provided for this parameter to send concatenated code. Choosing Only Concatenated Codes transmits only concatenated codes—single codes will not be transmitted. Choosing Concatenated or
Important: When EAN 128 and GTIN processing are both activated, it is not possible to read normal EAN 128 Codes.

D-46 WORKABOUT PRO3 with Windows CE 5.0 User Manual
Appendix D: Bar Code SettingsEAN 13
Single transmits single codes or concatenated codes. If only one code of a pair is read, that code will be transmitted as a single code. If both codes in a pair are detected, they will be concatenated provided that ISBT Concat Any Pair (see below) is enabled.
ISBT Concat Any PairEnabling this parameter causes all code pairs that can be, to be concatenated even if they do not comply with Section 4.1 of the “ISBT 128 Bar Code Symbology and Application Speci-fication for Labeling of Whole Blood and Blood Components” (June 2000, Version 1.2.1).
Reading RangeDetermines the reading distance from which a bar code can be successfully scanned. The default setting Extended, allows for increased reading distance.
Check Digit VerificationThe available options for this parameter are Disabled or French CIP. This parameter uses the specified algorithm of the option you've chosen to ensure the integrity of the symbol data before transmitting. If the data does not contain that algorithm, the data is not transmitted.
Minimum LengthMinimum lengths for the bar code can be set from 0 to 255. The length of a code refers to the number of characters (i.e., human readable characters), including check digit(s).
Length RestrictionRefer to “Length Restriction” on page D-8 for details.
Add/Remove DataRefer to “Add/Remove Data” on page D-9 for details.
D.4.5 EAN 13
EnabledSet this parameter to on to enable “EAN 13”.
ISBN ConversionWhen this parameter (International Standard Book Number) is enabled, the first 3 characters (‘978’) are ignored and the checksum (0.9, ‘X’) is calculated on the remaining characters.
Note: French CIP (French pharmaceutical) is only used with bar codes containing 7 characters.

Appendix D: Bar Code SettingsEAN 8
WORKABOUT PRO3 with Windows CE 5.0 User Manual D-47
Transmit Check DigitIf the check digit is to be transmitted with the data, this parameter must be enabled.
Add/Remove DataRefer to “Add/Remove Data” on page D-9 for details.
D.4.6 EAN 8
EnabledSet this parameter to on to enable “EAN 8”.
Transmit Check DigitIf the check digit is to be transmitted with the data, this parameter must be enabled.
Convert To EAN 13If this parameter is enabled, an EAN 8 bar code is converted to EAN 13.
Add/Remove DataRefer to “Add/Remove Data” on page D-9 for details.
D.4.7 UPCA
EnabledSet this parameter to on to enable “UPC A” bar code scanning recognition.
Transmit Check DigitIf the check digit is to be transmitted with the data, this parameter must be enabled.
Transmit Number SystemIf this parameter is enabled, the number system digit is transmitted with the decoded bar code data.
Convert To EAN 13If this parameter is enabled, a UPC A bar code is converted to EAN 13.
Add/Remove DataRefer to “Add/Remove Data” on page D-9 for details.

D-48 WORKABOUT PRO3 with Windows CE 5.0 User Manual
Appendix D: Bar Code SettingsUPC E
D.4.8 UPC E
EnabledSet this parameter to on to enable “UPC E”.
Enable UPC-E1Set this parameter to on to allow “UPC-E1” (zero suppressed) bar code scans.
Transmit Check DigitIf the check digit is to be transmitted with the data, this parameter must be enabled.
Transmit Number SystemIf this parameter is enabled, the number system digit is transmitted with the decoded bar code data.
Convert To UPC-AThis parameter converts UPC E (zero suppressed) decoded data to UPC A format before transmission. After conversion, data follows UPC A format and is affected by UPC A pro-gramming selections (e.g. Check Digit).
Add/Remove DataRefer to “Add/Remove Data” on page D-9 for details.
D.4.9 UPC/EAN Shared The setting assigned to the “Addendum” parameter associated with this option is shared across all UPC and EAN bar codes.
AddendumAn addendum is a separate bar code, supplementary to the main bar code. This parameter provides two options: Not Required but Transmitted if Read or Required and Transmitted. • Double-tap on Addendum to display a dialog box listing your options.• Highlight an item, and tap on OK.When “Addendum” is set to Not Required but Transmitted if Read, the scanner searches for an addendum and if one exists, appends it to the main bar code. When the parameter is set to Required and Transmitted, the scanner does not accept the main bar code without an addendum.

Appendix D: Bar Code SettingsCode 93
WORKABOUT PRO3 with Windows CE 5.0 User Manual D-49
Addendum Add-on 2 And Addendum Add-on 5Enabling these parameters sets the length of the addendum bar code to either 2 or 5 characters.
Addendum SecurityIf you tap on “Addendum Security”, a dialog box is displayed in which you can define the security level of add-on 2 or add-on 5 with a value from 0 to 100. As security levels in-crease, the scanner decode speed decreases.
GTIN CompliantGTIN (global trade item number) processing transmits EAN 128 as the 14-character EAN/UCC GTIN. To use GTIN processing, you must activate the EAN 128 symbology.
Reading RangeThis parameter determines the reading distance from which a bar code can be successfully scanned. The default setting, Extended, allows for increased reading distance.
D.4.10 Code 93
EnabledSet this parameter to on to enable “Code 93”.
Minimum LengthMinimum lengths for the bar code can be set from 0 to 255. The length of a code refers to the number of characters (i.e., human readable characters), including check digit(s).
Length RestrictionRefer to “Length Restriction” on page D-8 for details.
Add/Remove DataRefer to “Add/Remove Data” on page D-9 for details.
Important: When EAN 128 and GTIN processing are both activated, it is not possible to read normal EAN 128 Codes.

D-50 WORKABOUT PRO3 with Windows CE 5.0 User Manual
Appendix D: Bar Code SettingsCodabar
D.4.11 Codabar
EnabledSet this parameter to on to enable “Codabar”.
Start/Stop TransmitCodabar can use the following sets of characters as start and stop characters:a, b, c, d A, B, C, D a, b, c, d, /, t, n, *, eDC1, DC2, DC3, DC4 Thus, when a set is chosen, the first and last digits of a Codabar message must be one of those characters and the body of the message should not contain these characters. Setting this parameter to Not Transmitted strips the start and stop characters from this bar code.
CLSI Library SystemWhen enabled, spaces are inserted after characters 1, 5, 10 in the 14-character label (used in the USA by libraries using the CLSI system).
Check Digit VerificationWhen enabled, this parameter checks the integrity of a symbol to ensure it complies with a specified algorithm – either USS (Uniform Symbology Specification) or OPCC (Optical Product Code Council).
Transmit Check DigitIf the check digit is to be transmitted with the data, this parameter must be enabled.
Set Length L1, Set Length L2, And Set Length L3Lengths for “Codabar” can be set from 0 to 255. The length of a code refers to the number of characters (i.e., human readable characters), including check digit(s). Double-tapping on these parameters displays dialog boxes where you can define the code length that will be recognized by your scanner.
Length ModeYou can choose to set L1 as Minimum Length or L1,L2,L3 as Fixed Length.

Appendix D: Bar Code SettingsMSI Plessey
WORKABOUT PRO3 with Windows CE 5.0 User Manual D-51
Length RestrictionRefer to “Length Restriction” on page D-8 for details.
Add/Remove DataRefer to “Add/Remove Data” on page D-9 for details.
D.4.12 MSI Plessey
EnabledSet this parameter to on to enable “MSI”.
Enable PlessySet this parameter to on to enable “Plessy”.
Check Digit VerificationThe available options for this parameter are MOD 10 Check and Double MOD 10 Check. This parameter uses the specified algorithm of the option you've chosen to ensure the integ-rity of the symbol data before transmitting. If the data does not contain that algorithm, the data is not transmitted.
Transmit Check DigitIf the check digit is to be transmitted with the data, this parameter must be enabled.
Plessy Transmit Check DigitIf the check digit is to be transmitted with the Plessy data, this parameter must be enabled.
Minimum LengthMinimum lengths for the bar code can be set from 0 to 255. The length of a code refers to the number of characters (i.e., human readable characters), including check digit(s).
Plessy Minimum LengthMinimum lengths for the Plessy bar code can be set from 0 to 255. The length of a code refers to the number of characters (i.e., human readable characters), including check digit(s).
Length RestrictionRefer to “Length Restriction” on page D-8 for details.
Add/Remove DataRefer to “Add/Remove Data” on page D-9 for details.

D-52 WORKABOUT PRO3 with Windows CE 5.0 User Manual
Appendix D: Bar Code SettingsCode 11
D.4.13 Code 11
EnabledSet this parameter to on to enable “Code 11”.
Check Digit VerificationThe available options for this parameter are MOD 10 Check and Double MOD 10 Check.This parameter uses the specified algorithm of the option you've chosen to ensure the integrity of the symbol data before transmitting. If the data does not contain that algorithm, the data is not transmitted.
Transmit Check DigitIf the check digit is to be transmitted with the data, this parameter must be enabled.
Minimum LengthMinimum lengths for the bar code can be set from 0 to 255. The length of a code refers to the number of characters (i.e., human readable characters), including check digit(s).
Length RestrictionRefer to “Length Restriction” on page D-8 for details.
Add/Remove DataRefer to “Add/Remove Data” on page D-9 for details.
D.4.14 Interleaved 2 of 5
EnabledSet this parameter to on to enable “Interleaved 2 of 5”.
Reading RangeThis parameter determines the reading distance from which a bar code can be successfully scanned. The default setting, Extended, allows for increased reading distance.
Check Digit VerificationThe available options for this parameter are Disabled, MOD 10 Check and French CIP. “Check Digit Verification” uses the specified algorithm of the option you've chosen to ensure the integrity of the symbol data before transmitting. If the data does not contain that algorithm, the data is not transmitted.

Appendix D: Bar Code SettingsMatrix 2 of 5
WORKABOUT PRO3 with Windows CE 5.0 User Manual D-53
Transmit Check DigitIf the check digit is to be transmitted with the data, this parameter must be enabled.
Set Length L1, Set Length L2, And Set Length L3Lengths for “Interleaved 2 of 5” can be set from 0 to 255. The length of a code refers to the number of characters (i.e., human readable characters), including check digit(s). Double-tapping on these parameters displays dialog boxes where you can define the code length that will be recognized by your scanner.
Length ModeYou can chose to set L1 as Minimum Length or L1,L2,L3 as Fixed Length.
Length RestrictionRefer to “Length Restriction” on page D-8 for details.
Add/Remove DataRefer to “Add/Remove Data” on page D-9 for details.
D.4.15 Matrix 2 of 5
EnabledSet this parameter to on to enable “Matrix 2 of 5”.
Minimum LengthMinimum lengths for the bar code can be set from 0 to 255. The length of a code refers to the number of characters (i.e., human readable characters), including check digit(s).
Length RestrictionRefer to “Length Restriction” on page D-8 for details.
Add/Remove DataRefer to “Add/Remove Data” on page 9 for details.
Note: French CIP (French pharmaceutical) is only used with bar codes containing 7 characters.

D-54 WORKABOUT PRO3 with Windows CE 5.0 User Manual
Appendix D: Bar Code SettingsDiscrete 2 of 5
D.4.16 Discrete 2 of 5
EnabledSet this parameter to on to enable “Discrete 2 of 5”.
Standard 2 of 5 FormatThis parameter allows you to choose a standard format – either Identic on (6 start/stop bars) or Computer Identics (4 start/stop bars).
Check Digit VerificationThe available options for this parameter are Disabled and MOD 10 Check. “Check Digit Verification” uses the specified algorithm of the option you've chosen to ensure the integrity of the symbol data before transmitting. If the data does not contain that algorithm, the data is not transmitted.
Transmit Check DigitIf the check digit is to be transmitted with the data, this parameter must be enabled.
Set Length L1, Set Length L2, And Set Length L3Lengths for “Discrete 2 of 5” can be set from 0 to 255. The length of a code refers to the number of characters (i.e., human readable characters), including check digit(s). Double-tapping on these parameters displays dialog boxes where you can define the code length that will be recognized by your scanner.
Length ModeYou can chose to set L1 as Minimum Length or L1,L2,L3 as Fixed Length.
Length RestrictionRefer to “Length Restriction” on page D-8 for details.
Add/Remove DataRefer to “Add/Remove Data” on page D-9 for details.
D.4.17 Telepen
EnabledSet this parameter to on to enable “Telepen”.

Appendix D: Bar Code SettingsRSS Code (Reduced Space Symbology)
WORKABOUT PRO3 with Windows CE 5.0 User Manual D-55
FormatThis parameter allows you to set the bar code character format to either ASCII or Numeric.
Minimum LengthMinimum lengths for the bar code can be set from 0 to 255. The length of a code refers to the number of characters (i.e., human readable characters), including check digit(s).
Length RestrictionRefer to “Length Restriction” on page D-8 for details.
Add/Remove DataRefer to “Add/Remove Data” on page D-9 for details.
D.4.18 RSS Code (Reduced Space Symbology)
EnableSetting this parameter to on enables “RSS Code” scanning capability.
Enable RSS-14RSS-14 code can be either purely linear or split in half with one half stacked on top of the other half. Stacking the code reduces the bar code length, and providing the nominal height of the code is maintained, it can be omni-directionally scanned.
Enable RSS Limited“RSS-Limited” is restricted, in that it can only encode 14 digit GTINs (global trade item number) that begin with either a 0 or a 1. It is not stackable and is not designed to be read omni-directionally.
Enable RSS Expanded“RSS Expanded” uses the same application identifiers as UCC/EAN-128 codes but they can be split into sections and stacked several rows high, reducing the length of the symbol, while increasing the capacity of data that can be stored. “RSS Expanded” code can be omni-directionally scanned.
Length RestrictionRefer to “Length Restriction” on page D-8 for details.

D-56 WORKABOUT PRO3 with Windows CE 5.0 User Manual
Appendix D: Bar Code SettingsComposite
Add/Remove DataRefer to “Add/Remove Data” on page D-9 for details.
D.4.19 Composite
A composite symbol includes multi-row 2D components making it compatible with linear and area CCD scanners along with linear and rastering laser scanners. The options available for this parameter represent multi-level components of a composite symbol.
Enable CC-C And Enable CC-ABTo activate these components, set these parameters to on.
Linear Transmission OnlyWhen ‘Linear Transmission Only’ is enabled, only the linear code portion of the composite bar code is transmitted when scanned.
UPC-EAN Composite MessageThis option allows you to choose how UPC-EAN shared bar codes are transmitted: Always Linked, Never Linked or Auto-discriminate.
D.4.20 TLC-39
EnableThis composite component integrates MicroPDF417 with the linear Code 39 symbol. Setting this parameter to on enables this parameter.
Linear Transmission OnlyWhen “Linear Transmission Only” is enabled, only the linear portion of the composite bar code is transmitted when scanned.
Important: To successfully read this type of bar code, the two types of symbologies included in a composite bar code must be enabled. In addition, “Center Bar Code Only” must be disabled.

Appendix D: Bar Code SettingsPDF-417
WORKABOUT PRO3 with Windows CE 5.0 User Manual D-57
Security LevelThis parameter is used to differentiate between TLC-39 and standard Code 39. Tapping on “Security Level” displays a dialog box in which you can assign a value from 0 to 100. The higher the value assigned, the lower the decode rate.
Length RestrictionRefer to “Length Restriction” on page D-8 for details.
Add/Remove DataRefer to “Add/Remove Data” on page D-9 for details.
D.4.21 PDF-417
EnabledSet this parameter to on to enable “PDF-417”.
Length RestrictionRefer to “Length Restriction” on page D-8 for details.
Add/Remove DataRefer to “Add/Remove Data” on page D-9 for details.
D.4.22 Micro PDF-417
EnabledSet this parameter to on to enable “Micro PDF-417”.
Code 128 EmulationWhen this parameter is enabled, the scanner transmits data from certain Micro PDF-417 symbols as if it was encoded in Code 128 symbols. If Code 128 Emulation is enabled, the following Micro PDF-417 symbols are transmitted with one of the following prefixes:]C1 - if the first codeword is 903-907, 912, 914, 915]C2 - if the first codeword is 908 or 909]C0 - if the first codeword is 910 or 911If Code 128 Emulation is set to off, the Micro PDF-417 symbols are transmitted with one of the following prefixes:

D-58 WORKABOUT PRO3 with Windows CE 5.0 User Manual
Appendix D: Bar Code SettingsCodablock
]L3 - if the first codeword is 903-907, 912, 914, 915]L4 - if the first codeword is 908 or 909]L5 - if the first codeword is 910 or 911
Length RestrictionRefer to “Length Restriction” on page D-8 for details.
Add/Remove DataRefer to “Add/Remove Data” on page D-9 for details.
D.4.23 Codablock
Enable Codablock ASet this parameter to on to enable “Codablock type A”.
Enable Codablock FSet this parameter to on to enable “Codablock type F”.
Length RestrictionRefer to “Length Restriction” on page D-8 for details.
Add/Remove DataRefer to “Add/Remove Data” on page D-9 for details.

WORKABOUT PRO3 With Windows CE 5.0 User Manual E-1
APPENDIX ETEKLOGIX IMAGERS APPLET
The Teklogix Imagers applet is used to create, modify, delete and activate imager settings. The principle uses of the applet are to decode bar codes and to capture images. A Demonstration Application is provided to demonstrate how the imager works. Tap on Start>Programs, and then tap on the PTSI Imager icon to launch the demo.
E.1 Required AppletsIn order to configure imaging, the Manage Triggers and Teklogix Scanners applets must be present in the Control Panel along with the Teklogix Imagers applet.
E.2 Presets There are two methods that can be used to configure an imager using the Teklogix Imagers applet:• Use a predefined preset.• Create a custom preset based on a predefined preset.
A preset is a group of exposure and image correction settings. Each preset config-ures the imager for a specific purpose such as bar code decoding or image capture.Presets also allow easier and faster configuration of the imager after power-on or resume from suspend.The predefined presets are generic and satisfy most user requirements. A custom preset can be created for a specific user application, such as: include only
Important: It is strongly recommended that a predefined preset is used whenever possible. Each predefined preset contains a coherent group of settings that are known to work together in the intended environment. In almost all situations, at least one of the prede-fined presets results in a satisfactory outcome.

E-2 WORKABOUT PRO3 With Windows CE 5.0 User Manual
Appendix E: Teklogix Imagers AppletPredefined Presets
specified bar codes, read only a specified number of bar codes or for reading unusual media.Every preset belongs to a preset type. The following preset types are available:• Imaging for photo capture.• Imaging for bar code decoding.• Symbology selection.At any time, only one preset of each type can be designated as the user-selected active preset.
E.2.1 Predefined PresetsPredefined presets are built into the imaging software and cannot be changed. The pre-defined presets allow you to use the imager to perform specified tasks without having to understand and set numerous variables. In almost all cases these predefined presets are sufficient.
E.2.2 Bar Code Predefined PresetsThese presets encompass the majority of the most popular bar codes and their subtypes. The bar code decoding symbology predefined presets define which bar codes can be decoded. The bar code decoding camera predefined presets determine how the bar code images are captured
E.2.2.1 Bar Code Decoding Symbology Predefined PresetsThe following presets select groups of similar bar codes for decoding.
Factory DefaultThis preset enables the decoding of frequently used bar codes.
My DefaultThis preset is synchronized with the Teklogix Scanners applet and contains all the symbolo-gies selected using the Teklogix Scanner applet. For details on this synchronization see, “Configuring Symbologies in the Teklogix Imagers Applet” on page E-14.
AllThis preset enables the decoding of all bar codes that the imager can decode.
Note: It is recommended that the default preset be used whenever possible.

Appendix E: Teklogix Imagers AppletBar Code Decoding Camera Predefined Presets
WORKABOUT PRO3 With Windows CE 5.0 User Manual E-3
LinearThis preset enables the decoding of all the 1D symbologies that the imager can decode.
Linear and PDF417This preset enables the decoding of all the 1D and PDF symbologies that the imager can decode.
MatrixThis preset enables the decoding of all 2 D symbologies that the imager can decode.
PostalThis preset enables the decoding of all the postal symbologies that the imager can decode.
E.2.3 Bar Code Decoding Camera Predefined PresetsThe following presets enable successful bar code image capture in almost all conditions.
DefaultThis preset works in a wide range of conditions. It is optimized for a normal office lighting (about 300 Lux).
Low lightThis preset is designed for very dark conditions such as inside a warehouse where the lights are kept low, or inside an unlit truck. This preset increases either the exposure time or the gain.
Low powerThis preset minimizes the use of the flash so as to conserve the battery power on the hand-held.
Glossy surfaceThis preset minimizes the use of the flash so as to reduce reflection. This preset is used to read bar codes that are behind glass, or inside the plastic window of an envelope.
Note: It is recommended that the default preset be used whenever possible.

E-4 WORKABOUT PRO3 With Windows CE 5.0 User Manual
Appendix E: Teklogix Imagers AppletImage Capture Predefined Presets
E.2.4 Image Capture Predefined PresetsThe following presets enable successful image capture in almost all conditions.
DefaultThis preset works in a wide range of conditions. It is optimized for a normal office lighting (about 300 Lux).
MotionThis preset uses a shorter exposure time so as to freeze motion.
Low light nearThis preset is designed for dark conditions, it uses a longer exposure time and includes the flash.
E.3 Using the Teklogix Imagers Applet
E.3.1 Configuring the Image Capture PresetsTo configure the image capture presets, open the dialog box as follows:• Tap on Start>Settings>Control Panel.• Tap on the Teklogix Imagers icon, and if it’s not already selected, tap on the
Imaging tab.
Note: It is recommended that the default preset be used whenever possible.

Appendix E: Teklogix Imagers AppletSelecting a Camera
WORKABOUT PRO3 With Windows CE 5.0 User Manual E-5
The following screen is displayed:
Figure E.1 Imaging Tab
This window lists all the presets, both predefined and custom. Presets are identified as follows:• Predefined presets are marked as read-only.• Custom presets are marked as read and write.• One preset – either predefined or custom – is marked as active.
E.3.2 Selecting a CameraIf your WORKABOUT PRO3 has more than one built-in camera, one camera must be se-lected for configuration. To select a camera:• Tap on the Camera Presets drop-down menu to view the camera options.• Choose a camera – specifically, Front Imager which is located at the top of the unit.
E.3.3 Setting the Active PresetAn active preset has an A to the right; in Figure E.1 on page E-5, the active preset is Low light near. To set an active preset:• Highlight the preset, and tap on the Activate button.

E-6 WORKABOUT PRO3 With Windows CE 5.0 User Manual
Appendix E: Teklogix Imagers AppletViewing a Preset
E.3.4 Viewing a PresetTo view the parameter settings in a preset:• Highlight a preset, and tap on the View button.The associated preset window is displayed.
• Tap on the + sign to expand the lists so that you can view the parameter settings.
E.3.5 Creating a Custom PresetA new custom preset is created by modifying a preset – either a predefined preset or an ex-isting custom preset. To create a custom preset:• Highlight a preset, and tap on the Add button.A screen like the sample below is displayed.
• Type the name of the new preset in the dialog box.• Tap on OK to save your changes.The preset list is displayed; the new custom preset appears at the end of the list. It is marked as read and write.
E.3.6 Modifying a Custom PresetThe parameter values in a custom preset can be modified. It is recommended that very few changes be made to a custom preset. To ensure that it will work reliably, it should be as close as possible to the original predefined preset. To change a parameter value:

Appendix E: Teklogix Imagers AppletRemoving a Custom Preset
WORKABOUT PRO3 With Windows CE 5.0 User Manual E-7
• Highlight the custom preset, and tap on the Edit button.
• Tap on the + symbols to expand the lists so that you can view the parameter settings.• Scroll through the parameter list until you reach the parameter that you want to change.• For a parameter that can take a range of values:
- Highlight the parameter, and then press the [SPACE] key or double-click the parameter.
- An associated dialog box containing the valid range of values for the parameter and the current setting like the sample screen following is displayed.
- Type a value in the field provided.• For a parameter that toggles between two values such as on or off and enabled
or disabled:- Highlight the parameter and then press the [SPACE] key, or double-click on the
parameter. Either method toggles between the two available values.• When you’ve completed your edits, tap on OK.The parameter list is displayed; the new value for the changed parameter is shown.• Tap on OK to exit to the preset list and save the changes.
E.3.7 Removing a Custom Preset• Highlight the custom preset you want to delete, and tap on the Remove button.A window is displayed warning you that you are about to remove a preset.• Tap on Yes to remove the preset or No to cancel the operation.

E-8 WORKABOUT PRO3 With Windows CE 5.0 User Manual
Appendix E: Teklogix Imagers AppletConfiguring the Bar Code Decoding Camera Presets
E.4 Configuring the Bar Code Decoding Camera PresetsTo configure the bar code decoding camera presets:• Tap on Start>Settings>Control Panel>Teklogix Imagers icon.• Tap on the Barcoding tab.Figure E.2 Bar Code Presets
This window lists all the presets, both predefined and the custom. Presets are identified as follows:• Predefined presets are marked as read-only. For a description, review “Predefined Pre-
sets” on page E-2.• Custom presets are marked as read and write.• One preset – either predefined or custom – is marked as active.
The top port of the window displays the bar code decoding camera presets.
E.4.1 Selecting a CameraIf your WORKABOUT PRO3 has more than one built-in camera, one camera must be se-lected for configuration. To select a camera:• Tap on the Camera Presets drop-down menu to view the camera options.• Choose a camera – specifically, Front Imager which is located at the top of the unit.
Note: The top portion of the window displays the bar code decoding camera presets.

Appendix E: Teklogix Imagers AppletSetting the Active Preset
WORKABOUT PRO3 With Windows CE 5.0 User Manual E-9
E.4.2 Setting the Active PresetAn active preset has an A to the right; in Figure E.2 on page page E-8, the active preset is Defaults. To set an active preset:• Highlight the preset, and tap on the Activate button.
E.4.3 Viewing a PresetTo view the parameter settings in a preset:• Highlight a preset, and tap on the View button.The associated preset window is displayed.
• Tap on the + sign to expand one of the lists so that you can view the parameter settings.
E.4.4 Creating a Custom PresetA new custom preset is created by modifying a preset – either a predefined preset or an ex-isting custom preset. To create a custom preset:• Highlight a preset, and tap on the Add button.A screen like the sample following is displayed.
• Type the name of the new preset in the dialog box.• Tap on OK to save your changes.The preset list is displayed; the new custom preset appears at the end of the list. It is marked as read and write.

E-10 WORKABOUT PRO3 With Windows CE 5.0 User Manual
Appendix E: Teklogix Imagers AppletModifying a Custom Preset
E.4.5 Modifying a Custom PresetThe parameter values in a custom preset can be modified. It is recommended that very few changes be made to a custom preset. To ensure that it will work reliably, it should be as close as possible to the original predefined preset. To change a parameter value:• Highlight the custom preset, and tap on the Edit button.
• Tap on the + symbols to expand the lists and view the parameter settings.• Scroll through the parameter list until you reach the parameter that you want to change.• For a parameter that can take a range of values:
- Highlight the parameter, and then press the [SPACE] key or double-click the parameter.
- An associated dialog box containing the valid range of values for the parameter and the current setting like the sample screen following is displayed.
- Type a value in the field provided.• For a parameter that toggles between two values such as on or off and enabled or
disabled:- Highlight the parameter and then press the [SPACE] key, or double-click on the
parameter. Either method toggles between the two available values.• When you’ve completed your edits, tap on OK.The parameter list is displayed; the new value for the changed parameter is shown.• Tap on OK to exit to the preset list and save the changes.

Appendix E: Teklogix Imagers AppletRemoving a Custom Preset
WORKABOUT PRO3 With Windows CE 5.0 User Manual E-11
E.4.6 Removing a Custom Preset• Highlight the custom preset you want to delete, and tap on the Remove button.A window is displayed warning you that you are about to remove a preset.• Tap on Yes to remove the preset or No to cancel the operation.
E.4.7 Configuring the Bar Code Decoding SymbologiesTo configure the bar code decoding camera presets:• Tap on Start>Settings>Control Panel>Teklogix Imagers icon.
• Tap on the Barcoding tab.Figure E.3 Viewing Bar Code Decoding Symbologies
E.4.8 Setting the Active PresetAn active preset has an A to the right; in Figure E.2 on page page E-8, the active preset is Defaults. To set an active preset:• Highlight the preset, and tap on the Activate button.
E.4.9 Viewing a PresetTo view the parameter settings in a preset:

E-12 WORKABOUT PRO3 With Windows CE 5.0 User Manual
Appendix E: Teklogix Imagers AppletCreating a Custom Preset
• Highlight a preset, and tap on the View button.The associated preset window is displayed.
• Tap on the + sign to expand one of the lists so that you can view the parameter settings.
E.4.10 Creating a Custom PresetA new custom preset is created by modifying a preset – either a predefined preset or an ex-isting custom preset. To create a custom preset:• Highlight a preset, and tap on the Add button.A screen like the sample following is displayed.
• Type the name of the new preset in the dialog box.• Tap on OK to save your changes.The preset list is displayed; the new custom preset appears at the end of the list. It is marked as read and write.
E.4.11 Modifying a Custom PresetThe parameter values in a custom preset can be modified. It is recommended that very few changes be made to a custom preset. To ensure that it will work reliably, it should be as close as possible to the original predefined preset. To change a parameter value:

Appendix E: Teklogix Imagers AppletRemoving a Custom Preset
WORKABOUT PRO3 With Windows CE 5.0 User Manual E-13
• Highlight the custom preset, and tap on the Edit button.
• Tap on the + symbols to expand the lists and view the parameter settings.• Scroll through the parameter list until you reach the parameter that you want to change.• For a parameter that can take a range of values:
- Highlight the parameter, and then press the [SPACE] key or double-click the parameter.
- An associated dialog box containing the valid range of values for the parameter and the current setting like the sample screen following is displayed.
- Type a value in the field provided.• For a parameter that toggles between two values such as on or off and enabled or
disabled:- Highlight the parameter and then press the [SPACE] key, or double-click on the
parameter. Either method toggles between the two available values.• When you’ve completed your edits, tap on OK.The parameter list is displayed; the new value for the changed parameter is shown.• Tap on OK to exit to the preset list and save the changes.
E.4.12 Removing a Custom Preset• Highlight the custom preset you want to delete, and tap on the Remove button.A window is displayed warning you that you are about to remove a preset.

E-14 WORKABOUT PRO3 With Windows CE 5.0 User Manual
Appendix E: Teklogix Imagers AppletConfiguring Symbologies in the Teklogix Imagers Applet
• Tap on Yes to remove the preset or No to cancel the operation.
E.4.13 Configuring Symbologies in the Teklogix Imagers AppletAll changes made in the Symbologies Presets in the Imagers Applet are also made in the Scanners Applet. The Scanner Applet will reflect the settings of whichever Symbologies Preset is made active in the Imager Applet.
Configuring Symbologies in the Teklogix Scanners AppletWhen a symbology is enabled or configured using the Teklogix Scanners applet, the changes are also made in the My Default preset. My Default automatically becomes the active bar code symbology preset.None of the other bar code decoding predefined presets is changed.
Configuring Symbologies in the My Default Preset
When My Default is the active presetIn this case, the changes to the symbology configuration are also made in the Teklogix Scan-ners applet.
When My Default is not the active presetIn this case, the changes to the symbology configuration are not made in the Teklogix Scan-ners applet.
E.4.14 Filter Tab – Manipulating Bar Code DataTo configure rules for manipulating bar code data:• Tap on Start>Settings>Control Panel.

Appendix E: Teklogix Imagers AppletFilter Tab – Manipulating Bar Code Data
WORKABOUT PRO3 With Windows CE 5.0 User Manual E-15
• Tap on the Teklogix Imagers icon, and then tap on the Filter tab.
E.4.14.1 Modifying a Bar Code SettingThe rules for manipulating data from selected bar code symbologies can be modified. To change the settings for a symbology:• Tap on the + symbols to expand the lists and view the parameter settings.• Scroll through the parameter list until you reach the parameter that you want to change.• For a parameter that can take a range of values:
- Highlight the parameter, and then press the [SPACE] key or double-click the parameter.
- An associated dialog box containing the valid range of values for the parameter and the current setting like the sample screen following is displayed.
- Type a value in the field provided.• For a parameter that takes a single character:

E-16 WORKABOUT PRO3 With Windows CE 5.0 User Manual
Appendix E: Teklogix Imagers AppletTranslation Tab – Configuring Rules
- Highlight the parameter and then press the [SPACE] key, or double-click on the parameter. The following screen is displayed:
• When you’ve completed your edits, tap on OK.
E.4.15 Translation Tab – Configuring RulesTranslation rules enable the automatic processing of bar code data. Up to 10 cases can be de-fined, each consisting of up to 10 sequential rules.
• Tap on Start>Settings>Control Panel. • Tap on the Teklogix Imagers icon, and then tap on the Translation tab.
For instructions on adding, editing, and removing translation rules, refer to the “Translations Tab” on page 150.
Note: Changes made to the translations configuration using the Teklogix Scanner Con-trol Panel program are synchronized with changes made here. Changes made in either place affect both translation tables.

Appendix E: Teklogix Imagers AppletAdvanced Tab
WORKABOUT PRO3 With Windows CE 5.0 User Manual E-17
E.4.16 Advanced Tab
E.4.16.1 File Locations for Captured ImagesTo configure the location for saved images, open the dialog box as follows:• Tap on Start>Settings>Control Panel. • Tap on the Teklogix Imagers icon, and then tap on the Advanced tab.
To define the location where imager files will be stored:• Tap on the File Location button.
• Choose the folder name and file Type. Then enter the fie Name.• When you have completed all the changes, tap on the OK button.

E-18 WORKABOUT PRO3 With Windows CE 5.0 User Manual
Appendix E: Teklogix Imagers AppletTeklogix Scanners Applet
E.4.16.2 Configuring Triggers
Viewing the Trigger ConfigurationThe trigger on the WORKABOUT PRO3 is configured using the Manage Triggers applet. The Teklogix Imagers applet provides a shortcut to the Manage Triggers applet. • In the Advanced tab, tap on the Trigger Control button.• To view all the triggers and the hardware devices that are configured to use them, tap in
the checkbox next to Show all modules.
Adding, Editing and Removing TriggersFor instruction about adding, editing and removing triggers, refer to “Manage Triggers” on page 135.
E.5 Teklogix Scanners AppletThe bar code symbologies that are to be read by the imager can be enabled using the Tek-logix Scanners applet. Tapping on Start>Settings>Control Panel followed by the Teklogix Scanners icon displays this applet.
Warning: Changes made to the symbology configuration using the Teklogix Scanner applet are synchronized only with the My Defaults bar code symbology preset. For details, refer to “Configuring Symbologies in the Teklogix Imagers Applet” on page E-14.

WORKABOUT PRO3 with Windows CE 5.0 User Manual I
INDEX
AAccepted Start Char D-44accessories
carrying case 181desktop docking station 187Ethernet adaptor cable 191hand strap 173holster, soft shell 181pistol grip 175port replicator 204quad battery charger 195quad docking station 198single battery charger 194vehicle cradle 200
adaptor cableUSB-Ethernet 191
Addendum D-48Addendum Add-on 2 23, 24, 25, 26, D-49Addendum Add-on 5 23, 24, 25, 26, D-49Addendum Required 24, 25, 26Addendum Security D-49Addendum Separator 24, 25, 26Add Remove Data (bar code scanning)
D-9Prefix D-9Strip Leading D-9Suffix Char D-9
Ad Hoc network 17Advanced (wireless connection) 23Advanced tab (Power Properties) 113AES (Advanced Encryption Standard) 17Aim Duration D-2aiming dot, duration of D-2All
Predefined preset E-2ALT Key 47appearance (display colour scheme) 97Append 22appending to bar codes
characters 148App Launch 92
arrow keysmoving the cursor 46
ASCIIFull Ascii D-44
audio indicatorsbeep conditions 52volume adjustment 52
authentication, network 18
Bbacklight
display 95intensity 50keyboard 50
backplate, trigger 176backup battery 11backup profile, creating (Total Recall) 158backup profile, restoring (Total Recall)
161backup profile, viewing (Total Recall) 162Bad Scan Beep 149Bar code
Decoding symbology predefined presets E-2
bar codeappending to 148Decoded D-2displaying type of bar code 149Options tab 148Ports tab 153Scanner menu 146scanner settings 146symbologies
Codabar D-14, 27, D-50Code 11 29, D-52Code 128 D-9Code 93 D-13, 26, D-49Discrete 2 of 5 D-16, 31, D-54EAN 13 D-10, 23, D-46EAN 8 D-10, 24, D-47IATA 2 of 5 30

Index
II WORKABOUT PRO3 with Windows CE 5.0 User Manual
Interleaved 2 of 5 D-15, 29, D-52Matrix 2 of 5 30, D-53MSI Plessey D-14, 28, D-51UPC A D-11, 25, D-47UPC E D-11, 25, D-48
Translation tab 150bar code reader
integrated scanner, operation of 204batteries
a description of 182Advanced tab (Power Properties) 113backup 11battery cover, secure 182Built-in Devices tab (Power Properties)
114capacity dialog box 111charging 11, 44Devices tab (Power Properties) 114gauge 54installing 42installing main battery 12main battery 11pinouts A-3power saving Suspend tab 111removing 42run time 55storing 56Suspend Mode tab (Power Properties)
115Suspend Threshold tab 112swap time 43Wakeup tab (Power Properties) 114
battery chargersafety instructions 186–187
battery cover, secure 182battery specifications 221
high-capacity (WA3006) 221, 233super high-capacity (WA3010) 227
Battery tab (Power Properties) 111Baud 154, 156beeper
beep conditions 52volume adjustment 52
Bi-Direction Redundancy D-5BKSP (DEL Key) 46Bluetooth devices, pairing 57, 122Bluetooth radio
ISM band 117radio configuration 117
Bluetooth setup 117GPRS setup 126peripherals 208
Bluetooth specs 220Bright For (backlight) 96Built-in Devices tab (Power Properties)
114
Ccable diagrams A-1calibrating (touchscreen) 51, 116Calibration (touchscreen) 116Call Lists 33Call Management 35case, carrying 181Case Rules (bar code Translation tab)
152changing password (Start Menu security)
74charger
descriptions of 44safety instructions 186–187
chargers 185desktop docking station 187installing at a site 185operator controls 186quad battery charger (WA3004) 195single battery 194
charging (main battery) 11Check Char 21, 27, 28, 29Check Digit 23, 24, 25, 26check digit D-15, 29Check Digit, One D-15, 29Check Digits (MSI Plessey) D-15, 29Check Digit Verification D-8, D-44,
D-46, D-51, D-52, D-54Check Digit Verification (Codabar)
D-50Check Digit Verification (I 2 of 5) D-16cleaning hand-held 61Click Data (scanner double-click) 148Click Time (scanner double-click) 148CLSI Editing D-14CLSI Library System D-50Codabar D-14, 27, D-50Codabar D-14Codablock 36, D-58Code Page
Default Local ASCII 150

Index
WORKABOUT PRO3 with Windows CE 5.0 User Manual III
ISO-8859-1 Latin 1) 150code page (Data Handling) 150Code 11 29, D-52Code 128 D-9, 23, D-45Code 128 Emulation D-19, D-57Code 16K 35Code 32, Convert To D-7Code 32 Prefix D-7Code 39 D-6, 21, D-43Code 49 36Code 93 D-13, 26, D-49Code 93 D-13Command Prompt 75communication
Ethernet connection (desktop dock) 191
Ethernet connection (quad dock) 198WORKABOUT to PC 30, 190
Composite D-18, 33, D-56Concatenation 27conference calls, creating 35configuring IEEE 802.11g radio 14Continuous Scan Mode D-3, D-20, D-42Control Panel
Predefined presets E-2control panel
accessing 87basic setup 92Display Properties 95icons 88keyboard properties 97power management properties 110stylus properties 116
Conv. UPC-E To UPC-A D-12Conv. UPC-E1 To UPC-A D-12Convert To Code 32 D-7Convert To EAN 13 D-16, D-47Convert To UPC -A D-48cradle See also Picker cradle 200CTRL Key 47Custom preset E-1cycle tasks 77
DData Bits 154, 157Data Handling (code page) 150Data Matrix, 2D 37debug (error handling) 132Decoded (HHP) Scanner 19
Decoded (Internal) Scanner D-2Decoded (internal) scanner parameters
D-2Decoded Intermec (ISCP) parameters
D-42decoded scanner D-2Decode Performance D-8, D-10Decode Performance Level D-8, D-10Decoding symbology
Predefined symbology E-2Default
Predefined preset E-2, E-3, E-4Default identifier
Preset group E-2Default Local ASCII (Code Page) 150DEL (BKSP) Key 46Delete Char Set ECIs D-6Demo
Imager 75Scanner 75Signature 75
desktop connection, remote 87desktop docking station (WA4002) 187Devices tab (Power Properties) 114dialer (phone), using 31Dialer (phone) icon 55dialing, phone number 31, 32dialog box, using 81Diff Read Timeout D-43digit
check digit D-15, 29Dim For (backlight) 96Discrete 2 of 5 D-16, 31, D-54Discrete 2 of 5 D-16, 31display
appearance (colour scheme) 97backlight 95backlight, adjusting 50Display Properties 95
Display parameters (scanner settings) 149Display Properties 95docking device icons 55docking station
uploading data using 56docking stations 185
desktop docking station 187installation at site 185operator controls 186quad dock 198

Index
IV WORKABOUT PRO3 with Windows CE 5.0 User Manual
Dot Time D-2double-click
appending characters to a decodedbar code 148
scanner trigger 148Double-Click, Manage Triggers menu 137Double-Tap (stylus settings) 116Dr. Debug 132DSSS, 802.11a/g/b radio 216DSSS, 802.11b/g radio 216
EEAN 13 D-10, 23, D-46EAN 8 D-10, 24, D-47EAN-8 Zero Extend D-10EAP (Extensible Authentication Protocol)
19ECI Decoder D-6Enable Bookland (UPC-EAN) D-12Enable CC-AB D-18, D-56Enable CC-C D-18, D-56Enable Plessy D-51Enable RSS Expanded D-17, 32, D-55Enable RSS Limited D-17, 32, D-55Enable RSS-14 D-17, D-55Enable TLC-39 D-18, 34Encryption, 802.11 wireless properties 17ESC Key 47Extensible Authentication Protocol (EAP)
19
Ffeatures, WORKABOUT PRO 4Field Size D-9Flush Mount Pistol Grip, installing 179FNC1 Conversion D-45formatting
entire memory card 140partitions 143
Full Ascii D-44Full ASCII (decoded scanner) D-8, 22Function Keys
accessing 47
GGlossy surface
Predefined preset E-3Good Scan Beep 149GPRS (Bluetooth) 126
Group, preset E-1GSM/GPRS B-1–B-17GSM radio 217GS1-128 D-45GS1 128 (Composite bar code) 33GS1-128 GS1 US D-9GS1-128 Identifier D-45GTIN Compliant D-45, D-49
Hhand strap 173headsets, pairing (Bluetooth) 57, 122HHP parameters 19high-capacity battery pack (WA3006) 221,
233holster, soft shell 181
IIATA 2 of 5 30Identifier
Default preset group E-2IEEE radio, configuring 14Imager
SX5400 specs 243imager (2D) scanner
scanning2D 207
imager options 204Imager Settings 144indicators
battery gauge 54dialer, phone 55docking devices 55LED functions 51modifier keys 53onscreen 53phone dialer 55scanner message 206, 207security level 55task bar 69Wireless WAN 55802.11radio signal quality 54
Infrastructure network 17Input Panel (control panel) 89integrated scanner option 204Intensity, Keyboard Backlight 100Intensity (7035 backlighting) 96Interleaved 2 of 5 D-15, 29, D-52internal scanner, decoded D-2

Index
WORKABOUT PRO3 with Windows CE 5.0 User Manual V
Internet Explorer 75IP address, assigning 20IP address, assigning (Summit) 24ISBN Conversion 24, D-46ISBT Concat Any Pair D-46ISBT Concatenation 23ISBT Concat Transmit D-45ISBT 128 D-10, D-45ISM band, Bluetooth radio 117ISO-8859-1 Latin 1 (code page) 150
Kkeyboard
alpha keyboard 48key repeat 97, 99numeric 49one shots mode 100QWERTY 48
keyboard backlight 50keyboard keys 45
ALT 47arrow keys 46BKSP 46CTRL 47DEL 46ESC 47macro keys 48, 101modifiers 45navigating using the keyboard 65one shots mode 100SCAN 47SHIFT 46SPACE 46TAB 47
Keyboard Properties 97, 99backlight 99one shots mode 100
Key Index, assigning 19Key Repeat tab 97keys
alpha keys, accessing 48, 49
LLaser On Time D-2, D-20, D-42LED
functions 51Length Mode D-50, D-53, D-54Length Restriction (bar code scanning)
D-8
Field Size D-9Maximum Size D-9Minimum Size D-9
LIF (Low Insert Force) port pinout A-1Linear
Predefined preset E-3Linear and PDF
Predefined preset E-3Linear Decode D-13Linear Security Level D-4Linear Transmission only (Decoded
Composite) D-56Linear Transmission only (TLC-39)
D-56linking hand-held to PC 30Low light
Predefined preset E-3Low light near
Predefined preset E-4Low power
Predefined preset E-3Low Power Timeout D-3, D-20, D-43L1, Set Length D-7L2, Set Length D-7
MMacro keys
accessing 48executing a macro 102Macros menu, accessing 101recording and saving 101
maintenance (of hand-held) 61Manage Triggers 135Matrix
Predefined preset E-3Matrix 2 of 5 30, D-53Maximum Length 22, 23, 27, 28, 29, 30,
31, 32, 33, 34, 35, 36, 37, 38, 40, 41Maximum Size D-9memory card
creating partitions 141formatting entire 140formatting partition 143
messagesScan Indicator 149scanner warning message 149Scan Result 149
Micro PDF-417 D-18, 35, D-57Minimum Cancel Time D-3, D-20, D-42

Index
VI WORKABOUT PRO3 with Windows CE 5.0 User Manual
Minimum Length 22, 23, 27, 28, 29, 30, 31, 32, 33, 34, 35, 36, 37, 38, 40, 41, D-44, D-46, D-49, D-51, D-52, D-53, D-55
Minimum Size D-9modifier keys 45
locking 46One Shots Mode 100unlocking 46
MotionPredefined preset E-4
mounting partitions 144MSI Plessey D-14, 28, D-51
Nname servers, assigning 22name servers, assigning (Summit) 26network
Ad Hoc 17infrastructure 17
network authentication 18Network Key, assigning 18NOTIS Editing D-14numeric keyboard
alpha keys, accessing 49uppercase letters, creating 50
OOff & On buttons 45On & Off button 45One Check Digit D-15, 29one dimensional internal scanner 206One Shots Mode 100ON For 100Open (network authentication) 18Options parameters (bar codes) 148Output (Telepen) 31
Ppairing Bluetooth devices 57, 122Parameter Scanning D-3, 23, 27, 28, 29,
30, 31, 32, 33, 34, 35, 36, 37, 38, 40, 41, D-43, D-44, D-45, D-46, D-49, D-51, D-52, D-53, D-55
Parity 155, 157partitions
creating 141formatting 143management 142
mounting 144PC, connecting WORKABOUT to 190PC, linking to WORKABOUT 30PDF and linear
Predefined preset E-3PDF-417 D-18, 34, D-57Pharmaceutical 22phone, dialing 31Phonebook 35Phone Dialer icon 55phone number, dialing 31, 32picker cradle
installing cable 202pinouts A-1pistol grip 175
Flush Mount, installing 179trigger backplate, installing 176
Plessey Maximum Length 28Plessey Minimum Length 28Plessy Transmit Check Digit D-51port pinouts A-1port replicator 204Port Replicator Port A (COM5
) 156Baud 156Data Bits 154, 157Parity 157Stop Bits 157Trigger On Sequence 155, 157
Port Replicator Port B (COM6) 156
Port Replicator Port C (COM7) 156
portsLIF (Low Insertion Force) A-1tether A-2
Ports parameters (bar codes) 153PosiCode 33Postal
Predefined preset E-3Postal
Australian 39Canadian 39China 40Japanese 40Kix 40Korean 41PlaNET 38PostNET 39

Index
WORKABOUT PRO3 with Windows CE 5.0 User Manual VII
Royal 41Power Management Properties 110Power Mode Decoded (Internal)
Scanner D-3Power Properties
Advanced tab 113battery capacity 111Built-in Devices tab 114Devices tab 114Suspend Mode tab 115Suspend tab, power saving 111Suspend Threshold tab 112Wakeup tab 114
Predefined preset E-1All E-2Default E-2, E-3, E-4Glossy surface E-3Linear E-3Linear and PDF E-3Low light E-3Low light near E-4Low power E-3Matrix E-3Motion E-4Postal E-3
Predefined presets E-2preferred networks 23Prefix D-6, D-9Preset
Custom E-1Group E-1Group default identifier E-2Predefined E-1, E-2
Preset groupDefault identifier E-2
profile, creating backup 158profile, restoring backup 161profile, viewing backup 162Programs
Command Prompt 75Internet Explorer 75Remote Desktop Connection 75Windows Explorer 75
protective case 181punctuation marks, accessing (SHIFT
Key) 46
Qquad battery charger 195
quad dock (WA4204-G2) 198QWERTY keyboard
alpha keys, accessing 48
Rradio
adding new network connection 16advanced settings of 23Bluetooth 117Bluetooth specs 220Configure button 16configuring 14
adding a new network connection 16
Ad Hoc 17authentication, network 18Configure button 16Connect button 16EAP (Extensible Authentication
Protocol) 19Infrastructure 17Key Index 19Key Index, assigning 19network authentication 18Network Key 18Network Key, assigning 18wireless information 15, 16wireless properties 17802.1X authentication 19
Connect button 16GSM/SPRS/EDGE 217IP address, assigning 20IP address (Summit), assigning 24name servers 22name servers (Summit) 26preferred networks, arranging 23RA2041 radio specifications 216RA2043 radio specifications 216RA3030-G2 GSM radio specifications
217RA3040-G2 UMTS Modem radio
specifications 218specifications 216UMTS modem (Siemens HC25) 218802.11a/g/b Direct Sequence SS 216802.11b/g Direct Sequence SS 216802.11signal quality 54
radio specifications 216Raster Expand Rate (2D) D-5

Index
VIII WORKABOUT PRO3 with Windows CE 5.0 User Manual
Raster Height (2D) D-5RA2041 radio specifications 216RA2043 radio specifications 216RA3030-G2 GSM radio specifications 217RA3040-G2 (HC25 UMTS Modem radio
specifications 218Reading Range D-44, D-46, D-49, D-52recalibrating (touchscreen) 51, 116remote connect 87Remote Desktop Connection 75Repeat Delay (between key repeats) 98Repeat Rate (of key repeats) 98Repeat tab (key repeat settings) 97resetting the WORKABOUT PRO
warm reset 37RSS Code D-17, 32, D-55Run (Start Menu) 79
Ssafety instructions
battery charger 186–187scanner 204
safety warning, scanner 204Same Read Timeout D-43Same Read Validate D-43Scan Angle D-5Scan Data Format D-6Scan Indicator 149SCAN Key 47Scan Log File 149scanner
one dimensional (1D) internal scanner 206
safety warnings 204techniques (scanning) 205troubleshooting tips 206two dimensional (2D) imager scanner
207Scanner menu 146scanner module (SE 955)
specs 236scanner options 204Scanner settings (bar codes) 146Scanner Settings applet
Display parameters 149scanning
Aim Duration D-2aiming (target) dot duration D-2appending characters 148
Bad Scan Beep 149check digit D-15, 29Check Digits (MSI Plessey) D-15, 29Check Digit Verification D-8Check Digit Verification (I 2 of 5)
D-16Click Data (appending data) 148Click Time 148CLSI Editing D-14Codabar D-14Code 128 D-9, 23, D-45Code 128 Emulation D-19Code 32 Prefix D-7Code 39 D-6, 21, D-43Code 93 D-13Composite D-18, D-56Conv. UPC-E To UPC-A D-12Conv. UPC-E1 To UPC-A D-12Convert To Code 32 D-7Convert To EAN 13 D-16Data Handling (code page) 150Decoded (internal) D-2Decoded Intermec (ISCP) D-42Decode Perf. Level D-8, D-10Decode Performance D-8, D-10Delete Char Set ECIs D-6Discrete 2 of 5 D-16Dot Time D-2double-click 148EAN-8 Zero Extend D-10ECI Decoder D-6Enable Bookland D-12Enable CC-AB D-18, D-56Enable CC-C D-18, D-56Enable RSS Expanded D-17Enable RSS Limited D-17Enable RSS-14 D-17Enable TLC-39 D-18, 34Full ASCII D-8, 22Good Scan Beep 149Laser On Time D-2, D-20, D-42Linear Decode D-13Linear Transmission only (Decoded
Composite) D-56Linear Transmission only (TLC-39)
D-56Micro PDF-417 D-18NOTIS Editing D-14Options tab 148PDF-417 D-18

Index
WORKABOUT PRO3 with Windows CE 5.0 User Manual IX
Ports tab 153Prefix D-6RSS Code D-17safety instructions 204Scan Data Format D-6Scan Indicator 149Scan Log File 149Scanner menu 146scanner settings 146Scan Result 149Scan Result Time 149Security Level D-13Security Level (TLC-39) D-57Set Length L1 D-7Set Length L2 D-7specifications 236Suffix D-6Supp. Redundancy D-12Supplementals D-12target (aiming) dot duration D-2TLC-39 D-56Translations tab 150Transmit Check Digit D-8Transmit Check Digit (I 2 of 5) D-16Transmit Check Digit (MSI Plessey)
D-15Transmit Code 1D Char D-5Trioptic Code 39 22Trioptic Code 39, Enable D-6UPC-A Check Digit D-11UPC-A Preamble D-11UPC-EAN D-12UPC-EAN Shared Settings 26, D-48UPC-E Check Digit D-11UPC-E Preamble D-11UPC-E1 Check Digit D-11UPC-E1 Preamble D-111D internal 2062D UPC Half Block Stitching D-13
Scanning Mode (2D) D-5Scan Result 149Scan Result Time 149screen
stylus, using to navigate 65touch pen, using 65Windows CE, navigating 65
SCU (Summit Client Utility) 24, C-1configuring 27Diags (Diagnostics) Tab C-7EAP Credentials C-5
EAP Types C-4, C-5Global Settings Tab C-8IP, assigning 24Main Tab 27, C-1Profile Tab C-2security C-4Status Tab C-7ThirdPartyConfig C-6Windows Zero Config (WZC) C-6WLAN, connecting to 24
SD/MMC Card, inserting 59secure battery cover 182Security Level D-13Security Level (TLC-39) D-57security level icon 55Security Settings 73
changing password 74configuring taskbar 74level 73Supervisor 73Teklogix 73User 73
Sequence Tab (Keyboard Properties) 99Services 34Set Length L1 D-7Set Length L2 D-7Settings
Control Panel 78Network and Dial-up connections 78Run 78Taskbar and Start Menu 78
SE 955 scanner specs 236Shared (network authentication) 18SHIFT Key 46Shutdown
Suspend 80suspend and standby 13Warm Reset 80
Shutdown (Start Menu) 80signal quality, 802.11 54SIM card, inserting 59single battery charger (WA3001) 194SIP (Soft Input Panel 89Sled See vehicle cradle. 200SMS Configuration B-16Soft Input Panel (SIP) 89Soft Scan Timeout 149SPACE Key 46specifications

Index
X WORKABOUT PRO3 with Windows CE 5.0 User Manual
SE 955 scanner 236Standby (shutdown dialog) 13Start/Stop Transmit D-21, 27, D-44,
D-50Start Menu 71
cycle tasks 77desktop 73programs 75Run 79Security 73Settings 78Shutdown 80system tray 77task manager 78
Stop Bits 155, 157Strip Leading D-9Strip Trailing D-9stylus (touch pen), using 65Stylus Properties 116
Calibration 116Double-tap (stylus sensitivity) 116
Suffix D-6Suffix Char D-9Summit Client Utility (SCU) 24, C-1super high-capacity battery pack
(WA3010) 227Supervisor security level 73Supp. Redundancy (Code 128) D-12Supplementals (UPC-EAN) D-12Surface
Glossy E-3Suspend (shutdown dialog) 13Suspend (Shutdown menu) 80Suspend Mode tab (Power Properties) 115Suspend tab (Power Properties) 111Suspend Threshold tab (Power Properties)
112Suspend Timeout 112swap time (for battery) 43SX5400 imager specs 243system tray 77
TTAB Key 47target dot, duration of D-2taskbar
customizing 70onscreen indicators
battery gauge 54
dialer, phone 55docking devices 55modifier keys 53phone dialer 55security level 55Wireless WAN 55802.11 radio signal quality 54
using 69task manager 78Teklogix Imagers Applet E-1Teklogix Imagers Settings 144Teklogix security level 73TekTerm application 87Telepen 31, D-54Tether Port (COM21
) 154Baud 154Parity 155Stop Bits 155
tether port pinout A-2text conventions 4TKIP (Temporal Key Integrity Protocol)
17TLC-39 34, D-56Total Recall
backup profile, creating 158backup profile, restoring 161view profile 162
touch pen, using 65touchscreen
recalibration 51, 116stylus, using 65touch pen, using 65
Translations parameters (bar codes) 150Transmit Check Digit D-44, D-47, D-48,
D-50, D-51, D-52, D-53, D-54Transmit Check Digit (I 2 of 5) D-16Transmit Check Digit (MSI Plessey)
D-15Transmit Code 1D Char D-5Transmit Number System 25, 26, D-47,
D-48trigger backplate kit, installing 176trigger mappings 136Trigger On Sequence 155, 157Trigger-Press Type, Manage Triggers
menu 139triggers, configuring 135Trioptic Code 39 22

Index
WORKABOUT PRO3 with Windows CE 5.0 User Manual XI
Trioptic Code 39, Enable D-6troubleshooting tips (scanning) 206TweakIT
Advanced Services 165Radio Features 165
TweakIT SettingsAdvanced Interface and Network
163
UUMTS modem radio 218UPC A D-11, 25, D-47UPC-A Check Digit D-11UPC-A Preamble D-11UPC E D-11, 25, D-48UPC-EAN D-12UPC-EAN Shared Settings 26, D-48UPC-E Check Digit D-11UPC-E Preamble D-11UPC-E1 Check Digit D-11UPC-E1 Preamble D-11UPC Half Block Stitching, 2D D-13USB-Ethernet adaptor cable (WA4010)
191User security level 73
Vvehicle cradle 200
powered 10-55 VDC 200powered 12 VDC 200unpowered 200
VoiceCall Lists 33Call Management 35conference calls 35dialing a number 32Phonebook 35phone dialer 31Services 34
Voice (phone options) 31Voice options
dialing a number 31
WWakeup tab (Power Properties) 114warm reset 37Warm Reset (Shutdown menu) 80warnings 149WEP (Wired-Equivalent Privacy) 17
Windows® Start Menu See Start Menu 71Windows CE
dialog box 81files, folders, & programs, working
with 66Windows CE, navigating in 65Windows Explorer 75Windows Zero Config (WZC) C-6Wireless Information Tab 16Wireless Properties tab 17Wireless Statistics Tab 15Wireless WAN B-1–B-17
SMS Configuration B-16Voice B-16
Wireless WAN icon 55WPA and WPA2 authentication 18WPA-PSK and WPA2-PSK authentication
18WZC (Windows Zero Config) C-6
1D internal scanner 2062D Aztec 382D Data Matrix 372D imager scanner 2072D Maxicode 372D QR Code 372D Raster Expand Rate D-52D UPC Half Block Stitching D-13802.1X authentication, enabling 19802.11a/g/b radio 216802.11b/g radio 216802.11g radio, configuring 14