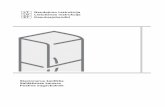Wordpress instrukcija
-
Upload
tomas-aleks -
Category
Education
-
view
1.024 -
download
17
description
Transcript of Wordpress instrukcija

www.riple.ltInterneto svetainių kūrimas
Wordpress turinio valdymo sistemos
(TVS) naudojimosi instrukcija

Norint prisijungti prie wordpress turinio
valdymo sistemos (toliau – TVS) reikia į
interneto naršyklę suvesti
www.svetainesadresas.lt/wp-admin,
prisijungus prie TVS matysite panašų
vaizdą, kaip 1 Paveikslėlyje (vaizdas
priklauso nuo Jums priskirto
administravimo lygio).

1 Pav.

Trumpas turinio valdymo sistemos skilčių aprašymas:
1. Informacijos skiltis: pagrindiniai duomenys apie interneto svetainę – kiek puslapių šiuo metu yra sukurta, kiek naujienų parašyta, kokie atnaujinimai sukurti;
2. Įrašų skiltis: šioje skiltyje galima skelbti naujienas, susikurti skirtingas kategorijas;
3. Media skiltis: čia kaupiami įkelti paveikslėliai bei kiti failai;
4. Saitų skiltis: nuorodų talpinimo puslapis (talpinamos įvairios nuorodos);
5. Puslapių skiltis: čia rodomi visi sukurti puslapiai;
6. Komentarų skiltis: jeigu įjungta, čia bus rodomi visi parašyti komentarai po jūsų naujienų paskelbimais;
7. Asmeninių duomenų skiltis: šioje skiltyje galima nustatyti asmeninius duomenis, pakeisti prisijungimo slaptažodį prie TVS.

Skiltis „Puslapiai“ (Pages). Šioje skiltyje
matomi visi sukurti interneto svetaines
puslapiai. Pasirinkę puslapių skiltį
matysime panašų vaizdą kaip 2
paveikslėlyje. Analogiškai atrodo ir
„Įrašų skiltis“ (Post).

2 Pav.

Paspaudę ant „Pridėti naują“ a) sukursime
naują puslapį. Norint redaguoti puslapius
spaudžiame „Redaguoti“ b). Norint ištrinti
puslapį spaudžiame „Trash“. Pasirinkus
„Greitas redagavimas“ galėsite greitai
pakeisti puslapio pavadinimą bei priskirti
tėvinį puslapį. Paspaudus pridėti naują
puslapį ar redaguoti puslapį matysite
panašų vaizdą kaip 3 paveikslėlyje.

3 Pav.

a) „Įterpti/įkelti“ standartinė galimybė įkelti/įterpti paveikslėlį iš savo kompiuterio, interneto arba iš įkeltų paveikslėlių kolekcijos;
a) po redagavimo galite užsaugoti puslapį juodraščiu (viešai internete puslapis bus nematomas, matys tik prisijungia vartotojai prie TVS);
c) puslapio peržiūra, kaip atrodys internete;
d) puslapio paskelbimas internete;
e) „Tėvinis elementas“ tai puslapio vieta, tarp kitų puslapių. Jeigu nieko neišrinksite puslapis atsiras pirmame puslapyje;
f) „Tvarka“ rodo puslapių tvarką. Jeigu nepriskirsite numerio, puslapį rodys pagal abėcėlę priklausomai nuo pirmo puslapio pavadinimo raidės.

Kuriant naują puslapį įvedame puslapio
pavadinimą žiūrėti 4 paveikslėlį. Puslapio
tekstinė informacija įrašoma bei
formatuojama panašiai, kaip su kitu eiliniu
teksto redaktoriumi. Sukėlus norimą
informaciją į puslapį, jei reikia, priskiriame
tėvinį puslapį „Tėvinis elementas“ ir
spaudžiame skelbti arba įrašyti į juodraštį.
Juodraštinis puslapis nebus rodomas
interneto svetainėje, bus matomas tik
TVS.

Norint įterpti paveikslėlį į puslapį
spaudžiame piktogramą, pažymėta a),
atsidarys paveikslėlio įkėlimo langas, kuris
pateiktas 5 pavaveikslėlyje.
4 Pav.

Pasirenkame norimą paveikslėlį ir spaudžiame
„Įkelti“, paveikslėlis išsisaugos „Media“ skiltyje ir
bus prieinamas per laikmenų kolekciją. Įkėlus
paveikslėlį, atsidarys pirminis paveikslėlio
formatavimo langas, žiūrėti 6 paveikslėlį.
5 Pav.

6 pav.

Prieš įterpiant paveikslėlį į puslapį, galima
pasirinkti paveikslėlio lygiavimą, dydį,
įrašyti aprašymą bei antraštę. Taip pat yra
galimybė jį redaguoti (apkarpyti, apversti ir
t.t), atlikus redagavimą išsaugoti. Norint
užbaigti paveikslėlio įterpimą spaudžiame
„Įterpti įrašą“. Norint formatuoti įkeltą
paveikslėlį spaudžiame ant paveikslėlio
dešinį pelės klavišą, pasirenkam „Edit“ 7
paveikslėlis.

7 Pav.

Baigus darbą nepamirškite atsijungti nuo turinio valdymo sistemos
Instrukcijų nuorodos anglų kalba:
http://codex.wordpress.org/First_Steps_With_WordPress
http://codex.wordpress.org/Writing_Posts
www.riple.lt
8 Pav.