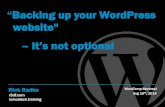Wordpress backing Up and Updating
-
Upload
northern-initiatives -
Category
Education
-
view
25 -
download
1
Transcript of Wordpress backing Up and Updating

WORDPRESS HOW-TO:
Provide redundancy by creating backups of your website
BACKUPS AND UPDATES

Reasons for Backing Up
• Before updating your website it is good practice to create a backup.
• Some updates can have a profound effect, possibly changing the functionality of a website.
• After creating new pages or making multiple changes a backup is critical and should be created.

Login to Wordpress
Login to your website: http://www.yourwebsite .com/
wp-admin/

Accessing the Backup Page
Navigate to Settings and click on “UpdraftPlus Backups”

Creating a Backup
Under the Current Status tab information for scheduled backups
and the date of the last known backup is displayed.
Click on “Backup Now” to begin the Backup procedure.

Creating a Backup
Leave the check boxes un-checked and click
“Backup Now”

Creating a Backup
Once the progress bar reaches 100% and disappears, the
backup will be created and sent to the Website Admin.
Backups are stored on a secure server and can be used to
restore your website.

Reasons for Updating
• Developers are constantly updating the tools and plugins used on your website.
• To achieve the best performance and maintain reliability it is important to keep your website up to date.
• The next slides will show the process for updating your website.
• Remember to always create a backup before updating.

Accessing the Update Page
If updates are available, the number of updates will be
highlighted.
Navigate to the Dashboard menu and click on “Updates”

Updating
Step 1. Check to see if Wordpress is up to date. Wordpress should be
updated before any Plugin.
Step 2. If Wordpress is up to date, Select all or any Plugins
you would like to update.
Click “Update Plugins” to begin the update process.
Most sites do NOT require updating of
Themes. Contact the site admin for further
information.

Updating
Once updates are completed you can return
to the update page.
Some Plugins may require activation following the update process. A link
saying “Activate Plugin” will be displayed in (blue). Click on the link to activate.