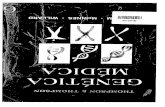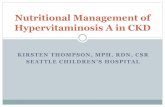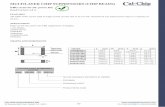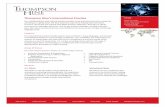WordPress 101 Tutorial - Chip Thompson Design
-
Upload
parti-aniko -
Category
Documents
-
view
9 -
download
0
description
Transcript of WordPress 101 Tutorial - Chip Thompson Design
-
WordPress 101 Tutorial
This document is meant to give a general overview of the content management functionality of the Word-Press Content Management System. The intention is to cover the basics (what youll do 95% of the time in WordPress) and be a supplement to the training you received, as well as, to the video tutorials youll find on my website: http://www.chipthompson.com/WordPress-training/
This guide is NOT meant to be comprehensive. If there are specific tasks youd like more information on, please contact Chip Thompson Design and request a tutorial.
This material is copyright 2013 Chip Thompson Design.
-
www.chipthompson.com
1. Login to My WordPress Sitea. Use link provided by Chip Thompson Design to get to the admin login page of your WordPress
website.b. Enter your login and password.c. Click Log In.
d. This will take you to your dashboard (the back-end of your website).
2. Whats My Dashboard?a. The Dashboard is the first screen you see when you log into the administration area of your website.b. The dashboard gives you an at-a-glance overview of whats happening with your website.
c. From your dashboard (see above) you can get to your: 1. Website pages. 2. Media (Pictures/Images/PDFs) you have loaded. 3. Posts you have made to your blog.
WordPress Login / Dashboard
1
23
-
www.chipthompson.com
3. Pages Menu - Adding/Editing My Pagesa. Double Click Pages on Dashboard to bring up your Pages Menu.b. From here you can: 1. Add New page (click orange Add New button). 2. Edit a current page (click on any other page name).
4. Adding a New Page to My Websitea. Click Add New from Pages Menu (see above).b. Your new page will look like the below.c. Add your content: 1. Web page Name/Headline. 2. Web page Text/Body Copy.
3. Click Preview to preview the content you have put on the page (NOTE: this does not mean it has been saved to save you must click the Publish button).
4. Click Save Draft to save a draft of your page if you are still working, but are not ready for the page to be published to your website. 5. Click Publish to make a new page of your website live. 6. Click Move to Trash to delete your new page.
1
2
Headline here...
Type text on web page
3
4
56
1
2
-
www.chipthompson.com
5. Editing the Content on My Website (kind of like Microsoft Word)a. See diagram below to edit content on a page of your website: 1. Bold: You Can Bold the Subhead or Other Important Content (Highlight your text first, click B button). 2. Italicize: You can italicize a word or phrase (Highlight your text first, click I button). 3. Bullet List: You can bullet information (Highlight your text first, click bullet icon). 4. Numeric List: Or you can list them with numbers (Highlight your text first, click # list icon). 5. Alignment: You can change paragraph alignment to center, right align or left align (Highlight your text first, click paragraph line icon).
6. Links: You can add links to another page on your website or an outside website. (Highlight your text first, click link icon) (See FAQ #8 for more information). 7. Color Text: You can change the color of your text (Highlight your text first, click color A icon). 8. Add Images: You can add an image to your website. (Add media button) (See FAQ #6 and #7 for more information).
9. ALWAYS Update: If you make ANY changes to your website page, and want them to be saved - make sure to click Update.
1
2
3 4 5 6
7
8
9
-
www.chipthompson.com
6. Adding an Image on My Websitea. Click the Add Media Button.
b. The Insert Media menu will pop-up (see below).c. You can either: 1. Click on Upload Files and then Select Files to add a new image from your computer OR 2. Click on Media Library to add pictures you have already uploaded.
1 2
-
www.chipthompson.com
d. To upload a new image, click Select Files. 1. A new window will pop-up - Select the image you would like to add - Click Open.
2. Your new image will be highlighted with a check mark (see below) - Click Insert into Page.
3. Your image has been added to your web page - Remember to click update to save any additions.
-
www.chipthompson.com
e. To add an image from the Media Library, click on Media Library.
1. Click on the image you would like to add. (It will add a blue box and check mark to image) 2. Click Insert into Page.
3. Your image will be added. 4. Click Update to save your changes.
-
www.chipthompson.com
7. Editing an Image on My Websitea. Click on your Image. 1. Click on Image icon (looks like a landscape).
a. The Edit Image menu will pop-up and you can change the: 1. Size of your image. 2. The alignment of your image. 3. When finished, click Update. 2. If you decide to Delete your new image, click on red delete icon.
1
2
3
21
-
www.chipthompson.com
8. Adding Links to My Content on My Websitea. Highlight text you want to link.b. Click link icon.
c. A new window will pop-up.d. To link to a page internally (one that is already on your website): 1. Click on the page name from the listing (in this case Contact Us). 2. Click Add Link.
e. To link to a page externally (one that is not on your site): 1. Type in URL of outside site within text box that says URL. 2. Click Add Link. 3. Click Open link in a new window/tab.
12
1
2
3
-
www.chipthompson.com
8. Adding Links to My Content - Continueda. Your Links will be added (see below).b. Remember to hit update to save your changes.
-
www.chipthompson.com
9. Adding a PDF to My Websitea. Click the Add Media Button.
b. The Insert Media menu will pop-up (see below).c. You can either: 1. Click on Upload Files and then Select Files to add a new PDF from your computer OR 2. Click on Media Library to add PDFs you have already uploaded.
1 2
-
www.chipthompson.com
d. To upload a new PDF, click Select Files. 1. A new window will pop-up - Select the PDF you would like to add - Click Open.
2. Your new PDF will be highlighted with a check mark (see below) - Click Insert into Page.
3. Your PDF has been added to your web page and the PDF will open when visitors click on the link. 4. Remember to click update to save any additions.
5. To add a pdf you have already uploaded go to the Media Library, click on Media Library. a. Click on the pdf you would like to upload. b. It will become highlighted with a check mark. c. Click Insert into Page.
-
www.chipthompson.com
10. Adding Pages to the Menu/Header of My Website a. From your dashboard: 1. Hover over Appearance link. 2. Submenu will appear, click on Menu.
b. Header Menu will pop-up (See below).
1
2
-
www.chipthompson.com
10. Adding Pages to the Menu/Header of My Website - Continued 1. Click on page to add. 2. Click Add to Menu. 3. If you do not see the page you would like to add, click View All. This will list all your pages.
3. Your new menu item will be added. 4. Click Save Menu to save your changes.
2
1
4
3
3
-
www.chipthompson.com
11. Adding Sub-Pages to the Menu/Header of My Websitea. Follow earlier steps to get to your menu. 1. Click on menu item, hold down and drag to right of parent menu item. 2. Click Save Menu.
2
1
-
www.chipthompson.com
12. Adding Blog Posts to Your Websitea. From your dashboard, click on Posts.
b. The Posts menu will pop-up. There you can: 1. Add a new post. Click Add New. 2. Edit a current post. Click on post in listing.
c. Then your new/current post will pop up. Add your post content. 1. Type your blog post title. 2. Type your blog post content. 3. Click Publish to save your blog post.
1
2
1
23