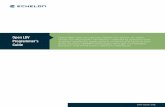WordPerfect Office Document · Guides, Customization Guides, Programmer's Guides, Configuration...
Transcript of WordPerfect Office Document · Guides, Customization Guides, Programmer's Guides, Configuration...

GT STRUDL®
User Guide
CAD ModelerGetting Started Guide
Date: April 2019

ii

Notice
This GT STRUDL User Guide - CAD Modeler Getting Started Guide is applicable to GT STRUDL Version 2019 and later versions for use onPCs under the Microsoft Windows operating systems.
Copyright
Copyright © 2019 Hexagon AB and/or its subsidiaries and affiliates. All rights reserved
Including software, documentation, file formats, and audiovisual displays; may be used pursuant to applicable software license agreement;contains confidential and proprietary information of Intergraph and/or third parties which is protected by copyright law, trade secret law, andinternational treaty, and may not be provided or otherwise made available without proper authorization from Intergraph Corporation.
U.S. Government Restricted Rights Legend
Use, duplication, or disclosure by the government is subject to restrictions as set forth below. For civilian agencies: This was developed atprivate expense and is "restricted computer software" submitted with restricted rights in accordance with subparagraphs (a) through (d) of theCommercial Computer Software - Restricted Rights clause at 52.227-19 of the Federal Acquisition Regulations ("FAR") and its successors,and is unpublished and all rights are reserved under the copyright laws of the United States. For units of the Department of Defense ("DoD"):This is "commercial computer software" as defined at DFARS 252.227-7014 and the rights of the Government are as specified at DFARS227.7202-3.
Unpublished - rights reserved under the copyright laws of the United States.
Intergraph Corporation305 Intergraph WayMadison, AL 35758
Documentation
Documentation shall mean, whether in electronic or printed form, User's Guides, Installation Guides, Reference Guides, Administrator'sGuides, Customization Guides, Programmer's Guides, Configuration Guides and Help Guides delivered with a particular software product.
Other Documentation
Other Documentation shall mean, whether in electronic or printed form and delivered with software or on Intergraph Smart Support,SharePoint, or box.net, any documentation related to work processes, workflows, and best practices that is provided by Intergraph asguidance for using a software product.
Terms of Use
a. Use of a software product and Documentation is subject to the Software License Agreement ("SLA") delivered with the software productunless the Licensee has a valid signed license for this software product with Intergraph Corporation. If the Licensee has a valid signedlicense for this software product with Intergraph Corporation, the valid signed license shall take precedence and govern the use of thissoftware product and Documentation. Subject to the terms contained within the applicable license agreement, Intergraph Corporationgives Licensee permission to print a reasonable number of copies of the Documentation as defined in the applicable license agreementand delivered with the software product for Licensee's internal, non-commercial use. The Documentation may not be printed for resale orredistribution.
b. For use of Documentation or Other Documentation where end user does not receive a SLA or does not have a valid license agreementwith Intergraph, Intergraph grants the Licensee a non-exclusive license to use the Documentation or Other Documentation for Licensee’sinternal non-commercial use. Intergraph Corporation gives Licensee permission to print a reasonable number of copies of OtherDocumentation for Licensee’s internal, non-commercial use. The Other Documentation may not be printed for resale or redistribution.This license contained in this subsection b) may be terminated at any time and for any reason by Intergraph Corporation by giving writtennotice to Licensee.
Disclaimer of Warranties
Except for any express warranties as may be stated in the SLA or separate license or separate terms and conditions, Intergraph Corporationdisclaims any and all express or implied warranties including, but not limited to the implied warranties of merchantability and fitness for aparticular purpose and nothing stated in, or implied by, this document or its contents shall be considered or deemed a modification oramendment of such disclaimer. Intergraph believes the information in this publication is accurate as of its publication date.
The information and the software discussed in this document are subject to change without notice and are subject to applicable technicalproduct descriptions. Intergraph Corporation is not responsible for any error that may appear in this document.
The software, Documentation and Other Documentation discussed in this document are furnished under a license and may be used or copiedonly in accordance with the terms of this license. THE USER OF THE SOFTWARE IS EXPECTED TO MAKE THE FINAL EVALUATION ASTO THE USEFULNESS OF THE SOFTWARE IN HIS OWN ENVIRONMENT.
Intergraph is not responsible for the accuracy of delivered data including, but not limited to, catalog, reference and symbol data. Users shouldverify for themselves that the data is accurate and suitable for their project work.
iii

Limitation of Damages
IN NO EVENT WILL INTERGRAPH CORPORATION BE LIABLE FOR ANY DIRECT, INDIRECT, CONSEQUENTIAL INCIDENTAL,SPECIAL, OR PUNITIVE DAMAGES, INCLUDING BUT NOT LIMITED TO, LOSS OF USE OR PRODUCTION, LOSS OF REVENUE ORPROFIT, LOSS OF DATA, OR CLAIMS OF THIRD PARTIES, EVEN IF INTERGRAPH CORPORATION HAS BEEN ADVISED OF THEPOSSIBILITY OF SUCH DAMAGES.
UNDER NO CIRCUMSTANCES SHALL INTERGRAPH CORPORATION’S LIABILITY EXCEED THE AMOUNT THAT INTERGRAPHCORPORATION HAS BEEN PAID BY LICENSEE UNDER THIS AGREEMENT AT THE TIME THE CLAIM IS MADE. EXCEPT WHEREPROHIBITED BY APPLICABLE LAW, NO CLAIM, REGARDLESS OF FORM, ARISING OUT OF OR IN CONNECTION WITH THE SUBJECTMATTER OF THIS DOCUMENT MAY BE BROUGHT BY LICENSEE MORE THAN TWO (2) YEARS AFTER THE EVENT GIVING RISE TOTHE CAUSE OF ACTION HAS OCCURRED.
IF UNDER THE LAW RULED APPLICABLE ANY PART OF THIS SECTION IS INVALID, THEN INTERGRAPH LIMITS ITS LIABILITY TOTHE MAXIMUM EXTENT ALLOWED BY SAID LAW.
Export Controls
Intergraph Corporation’s commercial-off-the-shelf software products, customized software and/or third-party software, including any technicaldata related thereto (“Technical Data”), obtained from Intergraph Corporation, its subsidiaries or distributors, is subject to the export controllaws and regulations of the United States of America. Diversion contrary to U.S. law is prohibited. To the extent prohibited by United States orother applicable laws, Intergraph Corporation software products, customized software, Technical Data, and/or third-party software, or anyderivatives thereof, obtained from Intergraph Corporation, its subsidiaries or distributors must not be exported or re-exported, directly orindirectly (including via remote access) under the following circumstances:
a. To Cuba, Iran, North Korea, the Crimean region of Ukraine, or Syria, or any national of these countries or territories.
b. To any person or entity listed on any United States government denial list, including, but not limited to, the United States Departmentof Commerce Denied Persons, Entities, and Unverified Lists, the United States Department of Treasury Specially DesignatedNationals List, and the United States Department of State Debarred List (https://build.export.gov/main/ecr/eg_main_023148).
c. To any entity when Customer knows, or has reason to know, the end use of the software product, customized software, TechnicalData and/or third-party software obtained from Intergraph Corporation, its subsidiaries or distributors is related to the design,development, production, or use of missiles, chemical, biological, or nuclear weapons, or other un-safeguarded or sensitive nuclearuses.
d. To any entity when Customer knows, or has reason to know, that an illegal reshipment will take place.
Any questions regarding export/re-export of relevant Intergraph Corporation software product, customized software, Technical Data and/orthird-party software obtained from Intergraph Corporation, its subsidiaries or distributors, should be addressed to PPM’s Export ComplianceDepartment, 305 Intergraph Way, Madison, Alabama 35758 USA or at [email protected]. Customer shall hold harmlessand indemnify PPM and Hexagon Group Company for any causes of action, claims, costs, expenses and/or damages resulting to PPM orHexagon Group Company from a breach by Customer.
Trademarks
Intergraph®, the Intergraph logo®, Intergraph Smart®, SmartPlant®, SmartMarine®, SmartSketch®, SmartPlant Cloud®, PDS®, FrameWorks®, I-Route, I-Export, Isogen®, SPOOLGEN, SupportManager®, SupportModeler®, SAPPHIRE®, TANK, PV Elite®, CADWorx®, CADWorx DraftPro®,GTSTRUDL®, and CAESAR II® are trademarks or registered trademarks of Intergraph Corporation or its affiliates, parents, subsidiaries.Hexagon and the Hexagon logo are registered trademarks of Hexagon AB or its subsidiaries. Microsoft and Windows are registeredtrademarks of Microsoft Corporation. ACIS is a registered trademark of SPATIAL TECHNOLOGY, INC. Infragistics, Presentation LayerFramework, ActiveTreeView Ctrl, ProtoViewCtl, ActiveThreed Ctrl, ActiveListBar Ctrl, ActiveSplitter, ActiveToolbars Ctrl, ActiveToolbars PlusCtrl, and ProtoView are trademarks of Infragistics, Inc. Incorporates portions of 2D DCM, 3D DCM, and HLM by Siemens Product LifecycleManagement Software III (GB) Ltd. All rights reserved. Gigasoft is a registered trademark, and ProEssentials a trademark of Gigasoft, Inc.VideoSoft and VXFlexGrid are either registered trademarks or trademarks of ComponentOne LLC 1991-2017, All rights reserved. Oracle, JDEdwards, PeopleSoft, and Retek are registered trademarks of Oracle Corporation and/or its affiliates. Tribon is a trademark of AVEVA Groupplc. Alma and act/cut are trademarks of the Alma company. Other brands and product names are trademarks of their respective owners.
iv

v
Table of Contents NOTICES …………….……………………………………………………………………………………………………………….….…iii
Table of Contents ………………………………………………………………………………………………………………..…….v
1. Getting Started ........................................................................................................................ 1
1.1. Introduction ..................................................................................................................... 1
1.2. Installing CAD Modeler under Windows 10 and 7 .......................................................... 1
2. Using CAD Modeler ................................................................................................................. 8
2.1. Overview of Using CAD Modeler and configuring AutoCAD/BricsCAD ........................... 8
2.2. Running CAD Modeler ..................................................................................................... 8
2.3. Menu Bar and Ribbon Area ............................................................................................. 9
2.4. AutoCAD/BricsCAD Commands ..................................................................................... 10
2.5. AutoCAD/BricsCAD Drawing Units ................................................................................ 11
2.6. CAD Modeler Commands .............................................................................................. 12
2.6.1. Units....................................................................................................................... 12
2.6.2. Materials ................................................................................................................ 13
2.6.3. Levels ..................................................................................................................... 13
2.6.4. Grid ........................................................................................................................ 14
2.6.5. Creating Joints ....................................................................................................... 16
2.6.6. Finding Joints ......................................................................................................... 17
2.6.7. Joint Supports ........................................................................................................ 17
2.6.8. Joint Properties ...................................................................................................... 17
2.6.9. Sections ................................................................................................................. 18
2.6.10. Creating Members ................................................................................................. 21
2.6.11. Finding Members ................................................................................................... 22
2.6.12. Splitting Members ................................................................................................. 23
2.6.13. Merging Members ................................................................................................. 23
2.6.14. Member Properties ............................................................................................... 23
2.6.15. Member Filters ...................................................................................................... 27
2.6.16. Creating Shell Finite Elements ............................................................................... 28
2.6.17. Reverse Incidence Order ....................................................................................... 29
2.6.18. Finding Shells ......................................................................................................... 29
2.6.19. Shell Properties ...................................................................................................... 29

vi
2.6.20. Joints Duplicates .................................................................................................... 30
2.6.21. Joints Floatings ...................................................................................................... 31
2.6.22. Joints Interference ................................................................................................. 31
2.6.23. Members Duplicates .............................................................................................. 32
2.6.24. Members Zero Length ........................................................................................... 32
2.6.25. Physical Members .................................................................................................. 32
2.6.26. Shells Duplicates .................................................................................................... 33
2.6.27. Names Duplicates .................................................................................................. 34
2.6.28. Renumber Names .................................................................................................. 34
2.6.29. Database Integrity ................................................................................................. 34
2.6.30. Soil Springs ............................................................................................................. 35
2.6.31. Meshing along a curve ........................................................................................... 36
2.6.32. Meshing between two lines .................................................................................. 38
2.6.33. Meshing between four lines .................................................................................. 38
2.6.34. Meshing inside a polyline ...................................................................................... 38
2.6.35. Meshing by extruding a polyline ........................................................................... 40
2.6.36. Meshing using 3 curves ......................................................................................... 40
2.6.37. Array 3D Advanced ................................................................................................ 41
2.6.38. Groups ................................................................................................................... 41
2.6.39. Self - Weight .......................................................................................................... 42
2.6.40. Load Cases ............................................................................................................. 42
2.6.41. Joint Loads ............................................................................................................. 43
2.6.42. Member Loads ....................................................................................................... 44
2.6.43. Shell Loads ............................................................................................................. 47
2.6.44. Area Load ............................................................................................................... 47
2.6.45. Load Combinations ................................................................................................ 49
2.6.46. Create GTI .............................................................................................................. 50
2.6.47. Edit GTI .................................................................................................................. 51
2.6.48. Execute GT STRUDL ............................................................................................... 51
2.6.49. Read Analysis Results ............................................................................................ 51
2.6.50. Import GTI.............................................................................................................. 52
2.6.51. Export to CAESAR II ................................................................................................ 53
2.6.52. Set Views ............................................................................................................... 53

vii
2.6.53. 3D or Wireframe View of the Structure ................................................................ 54
2.6.54. Analytical/Physical Member View ......................................................................... 54
2.6.55. Colors and Visible Elements .................................................................................. 55
2.6.56. Display Options ...................................................................................................... 56
2.6.57. Annotate ................................................................................................................ 58
2.6.58. Select CAD Modeler’s entities ............................................................................... 58
2.6.59. Display Member Local Axes ................................................................................... 59
2.6.60. Display Member Releases ..................................................................................... 59
2.6.61. Display Shell Planar Axes ....................................................................................... 59
2.6.62. Display Joint Supports ........................................................................................... 60
2.6.63. Display Joint Loads ................................................................................................ 60
2.6.64. Display Member Loads .......................................................................................... 61
2.6.65. Display Shell Loads ................................................................................................ 61
2.6.66. Display Area Loads ................................................................................................. 62
2.6.67. Display Deformed Structure .................................................................................. 62
2.6.68. Annotate Joint Displacements ............................................................................... 63
2.6.69. Display Displacements ........................................................................................... 63
2.6.70. Display Member Diagrams .................................................................................... 64
2.6.71. Display Finite Element Results............................................................................... 65
2.6.72. Display Finite Element Selection Results ............................................................... 67
2.6.73. Display Member Code Check Results .................................................................... 67
2.6.74. Results Datasheets ................................................................................................ 68
2.6.75. Report Builder ....................................................................................................... 69
2.6.76. Clear Results Layer................................................................................................. 69
2.6.77. Version ................................................................................................................... 70
3. Tutorial Example #1 ............................................................................................................... 71
3.1. Introduction ................................................................................................................... 71
3.2. Open CAD Modeler and start working .......................................................................... 71
3.3. Define the basic geometry of the model ....................................................................... 72
3.4. Create the 1st floor......................................................................................................... 77
3.5. Create the 2nd floor ........................................................................................................ 87
3.6. Create the 3rd floor ........................................................................................................ 89
3.7. Create bracing ............................................................................................................... 92

viii
3.8. Create girders ................................................................................................................ 97
3.9. Create an opening ....................................................................................................... 103
3.10. Create Supports ....................................................................................................... 104
3.11. Check the model ...................................................................................................... 105
3.12. Define Groups .......................................................................................................... 106
3.13. Define Loads ............................................................................................................ 109
3.14. GT STRUDL Input File ............................................................................................... 122
3.15. Display Results ......................................................................................................... 124
3.16. Results Datasheets .................................................................................................. 132
3.17. Report Builder ......................................................................................................... 134
4. Tutorial Example #2 ............................................................................................................. 136
4.1. Introduction ................................................................................................................. 136
4.2. Open CAD Modeler and start working ........................................................................ 137
4.3. Define the basic geometry of the model ..................................................................... 137
4.4. Create the bottom of the tank .................................................................................... 140
4.5. Create the walls of the tank ........................................................................................ 142
4.6. Create Supports ........................................................................................................... 149
4.7. Check the model .......................................................................................................... 151
4.8. Define Groups .............................................................................................................. 152
4.9. Define Loads ................................................................................................................ 155
4.10. Create GT STRUDL Input File ................................................................................... 160
4.11. Display Results ......................................................................................................... 164
4.12. Results Datasheets .................................................................................................. 170
4.13. Report Builder ......................................................................................................... 171
5. Tutorial Example #3 ............................................................................................................. 173
5.1. Introduction ................................................................................................................. 173
5.2. Open CAD Modeler and start working ........................................................................ 173
5.3. Define the basic geometry of the model ..................................................................... 174
5.4. Create Columns ........................................................................................................... 179
5.5. Create beams and girders ........................................................................................... 181
5.6. Create girders .............................................................................................................. 187
5.7. Define supports ........................................................................................................... 207
5.8. Define Loads ................................................................................................................ 208

ix
5.9. Perform analysis .......................................................................................................... 209
5.10. Read analysis results ................................................................................................ 216
5.11. Display analysis results ............................................................................................ 216
6. Appendix – List of Commands ............................................................................................. 226

1
GT STRUDL® CAD MODELER Getting Started Guide
1. Getting Started CAD Modeler is an add-on to AutoCAD® or BricsCAD®, which allows you to create GT STRUDL Input
Files (GTI) graphically using their powerful CAD tools and graphical display capabilities and also
graphically review GT STRUDL results from an analysis and steel code check. AutoCAD® or
BricsCAD® must be installed in your computer before installing and running CAD Modeler. It is
highly recommended that you have AutoCAD/BricsCAD experience before using CAD Modeler.
1.1. Introduction This document contains information about:
- Installing CAD Modeler
- Configuring AutoCAD/BricsCAD and running CAD Modeler for first time
- List of CAD Modeler Functions with detailed explanation for each one
- Tutorial examples
- Summary of CAD Modeler commands
1.2. Installing CAD Modeler under Windows 10 and 7 In order to install CAD Modeler check the box “Install CAD Modeler” on the form shown on the
next page during the GT STRUDL main installation procedure.
An AutoCAD version (2012-2020) or a BricsCAD version (Platinum or Pro, 16.2.x, 17.1.x18.1.x, or
19.x) has to be installed in the computer prior to CAD Modeler installation.

2
CAD Modeler Installation can also be launched independently, after GT STRUDL installation, by
executing the file “CADM_setup.exe” which is located in the CADModeler folder in the GTStrudl
2019 installation directory. The following steps are common regardless if the installation was
launched from the GT STRUDL main installation or independently.
The first screen is a welcome dialog that prompts you to close all other applications before
continuing the installation. It is essential to close any running instances of GT STRUDL, CAD
Modeler, AutoCAD or BricsCAD before continuing the installation.

3
The next step is to select the components to be installed. The CAD Modeler Main Files are installed
by default, and in addition you have to choose at least one version of the AutoCAD or BricsCAD
CAD Modeler Interface to be installed depending on the version of AutoCAD or BricsCAD that is
currently installed in your computer.

4
The last screen summarizes your selection and by pressing “Install” the installation procedure
starts.

5
CAD Modeler is installed in the same installation directory with GT STRUDL, under the sub-
directory “CADModeler”. For example,“C:\Program Files (x86)\GTStrudl\2019\CADModeler” is a
typical CADModeler installation directory.
When the copy process is completed, a new dialog named “Finalizing Setup” appears and you are
prompted to enter the corresponding AutoCAD and/or BricsCAD Installation Directories.

6
Press the browse “…” button to find and select the file “acad.exe” or “bricscad.exe”, in the
AutoCAD or BricsCAD installation directory, and press “Open”. The name of the directory is copied
to the corresponding edit box, and by pressing “End”, the installation is complete.

7

8
2. Using CAD Modeler
2.1. Overview of Using CAD Modeler and configuring AutoCAD/BricsCAD CAD Modeler can only be launched directly by GT STRUDL; by initializing an instance of AutoCAD
or BricsCAD and automatically loading CAD Modeler ARX/BRX Application (CADModeler) in the
same instance. CAD Modeler creates a separate AutoCAD/BricsCAD user profile, named
“CADModeler”, so the CAD Modeler menus, icons and ribbons do not affect your standard
AutoCAD or BricsCAD environment, or other applications running on the top of them.
CAD Modeler commands can be accessed from the menu, from the ribbon area, or by typing the
specific command in the command prompt.
- If AutoCAD/BricsCAD Menu is not turned ON, you have to type "MENUBAR" in the
command prompt, and then enter 1.
- If AutoCAD/BricsCAD Ribbon is not turned ON, you have to type "RIBBON" in the
command prompt.
All GT STRUDL structural data, which are created using CAD Modeler, are stored in two files: the
.dwg file which contains the AutoCAD/BricsCAD information, and the .db file which contains the
structural data. The two files have the same filename (only the extension is different) and they
are linked together by CAD Modeler.
CAD Modeler creates a GT STRUDL Input File (.gti) and is able to send this .gti file to the main
instance of GT STRUDL, which sits on the background. When analysis is performed in GT STRUDL
and results are available for reading, CAD Modeler is able to load them from GT STRUDL DBX (data
base exchange) files.
Since CAD Modeler is launched and licensed by the main GT STRUDL application you are not
allowed to close the main GT STRUDL window. If GT STRUDL is closed, CAD Modeler outputs a
warning and CAD Modeler commands are no longer functional.
2.2. Running CAD Modeler CAD Modeler is launched from the GT STRUDL Welcome dialog by selecting the “CAD Modeler”
icon. A new instance of AutoCAD or BricsCAD, having CAD Modeler automatically loaded, is
created. You will be able to identify that CAD Modeler is loaded successfully by having two
additional menus (“GTS Modeling” and “GTS Display”) next to the AutoCAD or BricsCAD main
menus and the “GTS CAD Modeler” and “GTS Display” tabs in the ribbon area.

9
2.3. Menu Bar and Ribbon Area CAD Modeler commands can be accessed from AutoCAD’s or BricsCAD’s Ribbon Area at the top
of the window by selecting the two tabs at the right: GTS CAD Modeler and GTS Display:
If the AutoCAD or BricsCAD menu is visible, then CAD Modeler commands can be accessed from
the Menu Area at the top of the window by selecting GTS Modeling or GTS Display.

10
2.4. AutoCAD/BricsCAD Commands You can use AutoCAD or BricsCAD commands, such as Move, Copy, Rotate, Mirror and Delete to
generate your model faster. The assumptions made in the use of each command are:
- Move: By moving a joint, the members and finite elements connected to the joint “follow”
this movement
- Copy: Joint, Member and Element Loads and Supports are not copied
- Mirror: Joint, Member and Element Loads and Supports are not copied or mirrored. The
Beta Angle of members is not mirrored. Element incidence order is mirrored so that
element’s orientation, that defines the Z Planar Axis, remains the same.

11
- Delete: If a joint is deleted, there is a prompt that asks for confirmation since members
and elements connected to this joint will automatically be deleted as well.
2.5. AutoCAD/BricsCAD Drawing Units It is recommended that you set the AutoCAD/BricsCAD drawing units to Decimal. This can be done
from the lower right corner of the main application window, as displayed in the next image, or by
typing the command UNITS.
As written in AutoCADs’ documentation “The Engineering and Architectural formats produce
feet-and-inches displays and assume that each drawing unit represents one inch. The other
formats can represent any real-world unit”. Therefore, if you select Engineering or Architectural
formats you have to set CAD Modeler Length Units to Inches. (see Units Command)

12
2.6. CAD Modeler Commands
2.6.1. Units
The following form is used to define the active units, either from ribbon command or
from the menu “GTS Modeling>Units” or by typing GTSUnits at the command prompt.
You can change the Units any time during working in CAD Modeler. Moreover, you can choose if
the non-structural AutoCAD/BricsCAD entities, such as grids, structural lines, curves, polylines, etc
will be scaled together with the structure whenever you change the length units.
As noted in 2.5, if the Drawing Units are in Engineering or Architectural format then you have to
set the CAD Modelers’ Length Units to Inches (in) using this Dialog.
The current units appear at the top of the main CAD Modeler window:
Note: Some Edit Boxes appear in yellow background and green fonts, like the one at the picture
below. You can use mixed units in the yellow edit boxes. For more information about Mixed
Units and the valid syntax, please read GT STRUDL GT Menu Guide.

13
2.6.2. Materials The following form is used to modify existing material properties or create new materials. You can
select this command either from the ribbon command or from the menu “GTS Modeling>Materials” or by typing GTSMaterials at the command prompt.
2.6.3. Levels It is optional to define Levels (stories) in your structure. However, it is recommended that you do so when modeling industrial or other building-like structures as this will save you time during the
creation of your model. You can access the level properties dialog from the ribbon icon or from the menu “GTS Modeling>Levels” or by typing GTSLevels at the command prompt.
Using the Level Properties form you can:
- Set the Height for each level, in current length units - Define the visible status of each level: if Visible or not - Add Levels to the model - Delete Levels from the model - Detect Levels Automatically using an algorithm to detect levels along the height of the
structure by identifying locations having at least four horizontal members. - Merge Levels, by selecting two or more levels and merging them to one. - Define if the Vertical Axis is the global Z or global Y. - Update Levels for All Entities, in order to assign the correct Level to each entity (joint,
member or finite element) depending on its coordinates along the height of the structure.

14
After defining Levels, you can switch between levels by either using the “Visible” check boxes from
the Level Properties form, or using the and icons in the ribbon area. You can also type GTSLevelUp and GTSLevelDown at the command prompt.
Moreover, you can define a grid system and/or generate vertical members (Columns) with a single click. These commands will be explained below. Finally, the current level, if defined, appears at the top of CAD Modeler window, next to the Current Units.
2.6.4. Grid A Grid system can be defined and used as a pattern for entering beams and columns. In order to be able to enter a Grid, you must first specify Levels in your structure (see the Levels command
above). You can access the Grid dialog by expanding the “Levels” tab from the ribbon icon , or from the menu “GTS Modeling>Grid>Create” or by typing GTSGrid at the command prompt.

15
Using the Grid form you can:
- Set different parameters for the Horizontal and Sidelong directions of the grid. - Define and control the spacing in each direction, by entering the desired spacing –
Distance of the new grid line and pressing Add button. Later on you can edit a specified spacing or delete it, using the corresponding buttons Edit and Delete.
- Define the Angle between the Grid X-Axis and the global X-axis - The Angle between the Horizontal and Sidelong lines (default equal to 90 degrees) - Control the Height of fonts - Control the Position of the labels - Control the Type of identification to be either Number or Letters - Control the Starting From item, which can be a number or letter depending on the Type. - Select the levels that this grid will be applied to. You can apply the grid to more than one
levels and/or have multiple grids per level. By pressing OK, you are prompted to enter the Insert Point of the grid, meaning the coordinates of the lower left corner of the grid. The grid lines are then created as shown in the figure on the next page.

16
You can also change the properties of an existing grid from the menu “GTS Modeling>Grid>Change” or by typing GTSGridChange at the command prompt, and then selecting the Grid to be edited.
2.6.5. Creating Joints
You can generate individual joints from the ribbon command or from the menu “GTS Modeling>Joint>Generate Joint” or by typing GTSJoint at the command prompt. You then must enter the X,Y,Z coordinates (separated by comma) or click at the corresponding point at the screen. However, for frame structures, it is recommended to start generating members (and joints will be automatically generated at their ends). If you have already defined Levels at the structure, you can generate individual joints at the
current lever from the ribbon command or from the menu “GTS Modeling>Joint>Generate Joint at Level” or by typing GTSJointLevel at the command prompt. You then have to enter only X and Y coordinate (Z will be calculated using the current Level’s Elevation).

17
2.6.6. Finding Joints
You can find an individual joint from the ribbon command or from the menu “GTS Modeling>Joint>Find” or by typing GTSFJID at the command prompt and enter the name of the Joint. If the joint name exists, the joint will be selected (by clicking on “change”, you can modify it without making a new selection).
2.6.7. Joint Supports
You can find an individual joint from the ribbon command or from the menu “GTS Modeling>Joint>Support” or by typing GTSJointSupport at the command prompt and select the joint or the joints to be supported. The Joint Properties form then appears, where you can define which degrees of freedom are fixed and also enter a spring value in case of elastic supports. Using the Quick Selection, you can quickly define a Fixed, Pinned or Free Joint (by default all joints are free)
2.6.8. Joint Properties
You can change the properties of a joint from the ribbon command or from the menu “GTS Modeling>Joint>Change” or by typing GTSJointChange at the command prompt
and select the joint or the joints to be edited or by double-clicking on an existing joint.

18
The “Joint Properties” form appears, and at the “Model” tab you can enter the Name of the Joint (up to 8 characters) the Level that the joint belongs (optional), the theta rotation angles for rotated support joints, the Groups that the joints belongs to, the coordinates of the joint in the current unit system, the restraints of the joint and the spring values. If you select more than one joint, then “Multiple Selection” appears at the top of the Joint Properties form, and all data entered in the form will be applied to all selected joints.
2.6.9. Sections For models which contain frame members, you should select the cross sections to be added to your project either from the default cross section library or by creating user defined prismatic cross-sections or by importing user defined cross sections that have been created in GT STRUDL. Prismatic cross sections can be created from the Menu “GTS Modeling >Cross Sections>Prismatic” or by typing GTSPrismatic at the command prompt.
In the dialog shown below, you enter the cross section properties in the current unit system.

19
You can access the existing cross section library (GT STRUDL tables) from the ribbon command
, or from the Menu “GTS Modeling>Cross Sections>Table” or by typing GTSParams at the command prompt. Using the following form, where all GT STRUDL built-in TABLES are available, you select the cross sections for your project by double clicking on them, at the right part of the screen. The list of selected cross-section profiles appears at the left part of the screen and the selected profiles have a large black dot in front of them. User defined cross sections, that have been created in GT STRUDL, can be imported in CAD Modeler from the Menu “GTS Modeling >Cross Sections>Import from User Dataset” or by typing GTSOpenDS at the command prompt. Using the “Select User Dataset DS File” dialog you can select the dataset file (*.ds) that includes the user defined cross sections to be imported. By pressing “Open”, the cross sections of the selected .ds file are added to the available built-in TABLES, presented in the previous paragraph.

20
Moreover, you get a notification at the command prompt, regarding the number of tables that exist in the dataset. For example: “Number of tables in ds = 5”.
Next time you select the command you will be able to see the user defined sections at the bottom of the list.
Note: Whenever you import a TABLE of sections that has been previously imported in CAD Modeler, all new data will overwrite previous TABLE section data. Note: Whenever you use a User Defined Section in CAD Modeler, you must manually open the corresponding .ds file in GT STRUDL prior to the “Execute GTSTRUDL” Command.

21
2.6.10. Creating Members
You can generate individual members from the ribbon command or from the menu “GTS Modeling>Members>Generate Beam Members” or by typing GTSBeam at the command prompt. You must then enter the X,Y,Z coordinates (separated by commas or click at the corresponding point at the screen) of the member start and then of the member end. Joints are automatically generated at both member ends, unless a joint already exists at the specific point. If so, the member is connected to the existing joint(s). If you have already defined Levels at the structure, you can generate vertical members (columns)
at the current lever from the ribbon command or from the menu “GTS Modeling>Member>Generate Vertical Member” or by typing GTSColumn at the command prompt. You then have to enter only one point (starting top point) in the floor plan. The ending bottom point will be automatically calculated, having the same X and Y coordinates, and Z coordinate will be calculated by the current level’s height. After giving the command the “Place Member” form appears, where you define the properties of the member. Note: Each time you create a member, the orientation of the cross section will appear in the middle of the element, unless you clear it with command “Clear” (see 2.6.76).

22
You can select: - A Table Section from the list
of available sections in the project, or give the dimensions of the typical shapes available or match the section properties of one existing member to save time typing the values.
- The Material from the list of available materials in the project
- Common Member Releases configuration
- Beta angle (in degrees) - To split intersecting
members, along new member’s length, including the new member
- To split ending members, if the member starting and/or ending joints are placed along existing members.
- To place a physical member together with the analytical members. If the new physical member is crossing other physical members, the new physical member will be split into more parts.
Then, you must click on the “Place Member(s) >>” button and start placing members. You can change the properties while the command is active, and the next member(s) will be placed using the new values.
When you are done, press ESC to exit from the command. The form is hidden automatically.
2.6.11. Finding Members
You can find an individual member from the ribbon command or from the menu “GTS Modeling>Member>Find” or by typing GTSFMID at the command prompt and enter the

23
name of the Member. If member name exists, the member will be selected (by clicking on “change” you can modify it without making a new selection).
2.6.12. Splitting Members
You can split a member into two or more parts from the ribbon command or from the menu “GTS Modeling>Member>Split Member” or by typing GTSSplitMember at the command prompt and select the Member to be split. You then define “Distance for splitting the member or the number of equal parts (negative number)”, entering:
- the position of the split, meaning the length of the 1st part starting from starting joints, or - the number of equal parts that will be generated after the split, by typing a negative
number. For instance, entering -3 means to split the original member into 3 equal parts.
2.6.13. Merging Members
You can merge two members to one member from the ribbon command or from the menu “GTS Modeling>Member>Merge Members” or by typing GTSMergeMembers at the command prompt and select two members. The two members must have a common joint (middle). After merging the middle joint is NOT deleted and you have to delete it manually. This joint can be removed manually, using AutoCAD’s/BricsCAD’s erase command, or by using CAD Modeler’s “Remove Floating Joints” Command.
2.6.14. Member Properties
You can change the properties of a member from the ribbon command or from the menu “GTS Modeling>Member>Change” or by typing GTSBeamChange at the
command prompt and select the member or the members to be edited or by double-clicking on an existing member. The “Member Properties” form appears, and at the “Model” tab you can enter the Name of the Member (up to 8 characters), the Level that the member belongs to (optional), the Type of the Member (Space Frame or Space Truss), Starting and Ending Joints, Beta Angle, the Groups that the member belongs to, the Cross-Section applied to this member and the corresponding section properties, the Material of the member, member releases and elastic end connection spring values, End Sizes and global Member Eccentricities.

24
Using the “Section Properties” tab, you can define typical concrete shapes or other shapes that appear in the next image. Shapes having the identifier “Concrete” should be used for thick sections.
Rectangle (Concrete) Circle (Concrete)

25
Pipe Right L (Concrete)
Left L (Concrete) T Shape (Concrete)
Cross (Concrete) Polygon

26
I Shape Channel
If you select more than one member, then “Multiple Selection” appears at the top of the Member Properties form, and all data entered in the form will be applied to all selected members.
If you select a physical member, then “Physical Member Properties” appears at the top of the Member Properties form, and you can modify the properties of the Physical Member. You can only modify the Name, Beta Angle, Section Properties, Releases and Eccentricities. Any modification applies to all analytical members, except Releases and Eccentricities that apply only to the start of the first analytical member and to the end of the last analytical member. Moreover, you can see the list of labels of the Analytical members that are part of this Physical Member.

27
If you apply any loads to the physical member, the load parameters are copied to each analytical member belonging to it.
2.6.15. Member Filters
You can select members of the structure, that fulfill several criteria, using the icon or from the menu “GTS Modeling>Member>Filter” or by typing GTSFilterMembers at the command prompt. Members can be filtered forming queries of three different categories:
- Their Properties, that can be: Name, Level, Section, Material, Beta Angle, Group, Release Statues, Kf values, Eccentricities and End Sizes
- Their Loading Data, that can be: Load Case, Load Type, Load Direction, Load Values and Location.
- Their Analysis Results, that can be: Load Case, Member Forces Fx – Fy – Fz – Mx – My – Mz for both ends and section forces Fx - Fy – Fz - Mx – My – Mz.
You can set multiple (up to 5) conditions of the same category using logical expressions (AND, OR). For example, filter members that their section is IPE330 AND they belong to level < 3 AND their beta angle is greater than or equal to 90. After the query is formed, your press “Execute >>” and the IDs of the members fulfilling the criteria appear in the “Results” list. Filtered members may be:
- Added to any Group - Selected as AutoCAD’s/BricsCAD’s selection (to be edited, moved, copied, moved etc),
using the option “Keep Selected after closing form” - Made the only visible entities of the structure, by hiding all other entities, using the
option “Make them the only visible”

28
2.6.16. Creating Shell Finite Elements Shell finite elements are generated automatically using the meshing functions described below. However, you can generate individual quadrilateral or triangle shell elements one by one.
Quadrilateral elements can be created using the icon or from the menu “GTS Modeling>Shell>Generate quad at joints” or by typing GTSShell at the command prompt. You must then enter the X,Y,Z coordinates (separated by commas or click at the corresponding point at the screen) of the four corners of the quad element. Joints are automatically generated unless a joint already exists at the specific point. If so, the element is connected to the existing joint(s).
Triangular elements can be created using the icon or from the menu “GTS Modeling>Shell>Generate triangle at joints” or by typing GTSShellT at the command prompt. You must then enter the X,Y,Z coordinates (separated by commas or click at the corresponding point at the screen) of the three corners of the triangular element. Joints are automatically generated unless a joint already exists at the specific point. If so, the element is connected to the existing joint(s).

29
2.6.17. Reverse Incidence Order The Incidence Order (clockwise or counterclockwise) of selected shell elements can be reversed
using the icon or from the menu “GTS Modeling>Shell>Reverse Incidence Order” or by typing GTSShellReverse at the command prompt. The Incidence Order defines the orientation of the Element’s Planar Z and Local Z Axes which then also affects the Local and Planar X and Y Axes.
2.6.18. Finding Shells
You can find an individual shell element from the icon or the menu “GTS Modeling>Shell>Find” or by typing GTSFEID at the command prompt and enter the name of
the element. If the element name exists, the shell element will be selected (by clicking on “change” you can modify it without making a new selection).
2.6.19. Shell Properties
You can change the properties of a shell finite element from the icon or the menu “GTS Modeling>Shell>Change” or by typing GTSShellChange at the command prompt and
select the shell or the shells to be edited or by double-clicking on an existing shell element. The “Element Properties” form appears as shown below, and from the “Model” tab, you can enter the Name of the Element (up to 8 characters), the Level that the element belongs to (optional), the Type of the Element, Joint Incidences, the Thickness of the shell, the Groups that the element belongs to and the Material of the element.

30
If you select more than one element, then “Multiple Selection” appears at the top of the Element Properties form, and all data entered in the form will be applied to all selected elements.
2.6.20. Joints Duplicates
In order to erase joints that have the same coordinates (one on the top of the other) that may have been generated by mesh generation functions, you have to check the model for duplicate
joints from the ribbon command in the “Find/Change/Check” panel or select “GTS Modeling>Checks>Joint Duplicates” from the menu or type GTSCheckDuplicateJoints at the command prompt. You then must enter the desired merge accuracy (Enter Merge Tolerance <0.001000>). If duplicate joints exist in the structure, a new dialog appears having the full set of duplicate pairs, where you can select the joints to be merged or not as shown on the next page:

31
2.6.21. Joints Floatings
Floating Joints are the joints that are not connected to any member or finite element, therefore they may cause instability in the solution of the mathematical model. Use the ribbon command
in the “Find/Change/Check” panel or select “GTS Modeling>Checks>Joint Floatings” from the Menu or type GTSCheckFloatingJoints at the command prompt,
floating joints are automatically identified, and using the corresponding dialog as shown below, they can be deleted.
2.6.22. Joints Interference
In order to check in order to search for joints close to a member, not connected to it, you can use
the ribbon command in the “Find/Change/Check” panel or select “GTS Modeling>Checks>Joints Interference” from the Menu or type GTSCheckInteferenceJoints at the command prompt. You then must enter the desired tolerance (Enter Check Tolerance <0.050800>).

32
2.6.23. Members Duplicates
In order to check if two members are one on the top of the other (having common joints in any order), you must check the model for duplicate members from the ribbon command
in the “Find/Change/Check” panel or select “GTS Modeling>Checks>Members Duplicates” from the menu or type GTSCheckDuplicateMembers at the command prompt. If duplicate members exist in the
structure, a new dialog appears having the full set of duplicate pairs, where you can select the members to be deleted or not as shown in the following figure. For all the selected pairs, one member is deleted (the member first created is kept).
2.6.24. Members Zero Length
In order to check if a member has zero length, you can use the ribbon command
in the “Find/Change/Check” panel or select “GTS Modeling>Checks>Members Zero Length” from the Menu or type GTSCheckMembersZeroLength at the command prompt. Following the command execution, you must enter the desired tolerance (Enter Check Tolerance <0.001000>) and then a list of zero length members appears from where you can select which to delete.
2.6.25. Physical Members
Physical members in a frame model are consisted using two or more analytical members. In order to check if physical members exist in the structural entities, you can use the ribbon command
in the “Find/Change/Check” panel or select “GTS Modeling>Checks>Physical Members” from the Menu or type GTSCheckPhysicalMembers at the command prompt. The five (5) checks that are performed with their corresponding errors are as follows:
#1. Check that all members have the same Beta angle. If not, there is an error message:

33
Physical Member %s: Member %s has inconsistent BETA angle
#2. Check that all members have the same cross section. If not, there is an error message:
Physical Member %s: Member %s has inconsistent CROSS SECTION
#3. Checks that all member do not have internal releases. If not, there is an error messages:
Physical Member %s: Member %s has internal RELEASES
Physical Member %s: Starting Member %s has internal RELEASES
at its end
Physical Member %s: Ending Member %s has internal RELEASES at
its start
#4.Checks that there is a sequential order of members. If not, there is an error message:
Physical Member %s: Members %s (end) and %s (start) do not
have common joint (are not SEQUENTIAL)
#5.Check that all members form a straight line. . If not, there is an error message:
Physical Member %s: Member %s is not LINEAR with the physical
member
If all 5 checks are successful an informative message appears:
Physical Member %s: OK
2.6.26. Shells Duplicates
In order to erase shells that coincide (one on the top of the other) that may have been generated by mesh generation functions, you have to check the model for duplicate shells from the ribbon
command in the “Find/Change/Check” panel or select “GTS Modeling>Checks>Shells Duplicates” from the Menu or type GTSCheckDuplicateShells at the command prompt. If duplicate shells exist in the structure, a new dialog appears having the full set of duplicate pairs, where you can select the shells to be deleted or not as shown in the following figure. For all the selected pairs, one shell is deleted (the shell first created is kept).

34
2.6.27. Names Duplicates
In order to check if two joints have the same name or two members have the same name or a
member and a shell have the same name, you can use the ribbon command in the “Find/Change/Check” panel or select “GTS Modeling>Checks>Names Duplicates” from the Menu or type GTSCheckNames at the command prompt. If duplicate names exist in the
structural elements, a message appears in the command prompt as follows:
Joints 4 and 4 have the same Name
Joints 5 and 5 have the same Name
2 Duplicate Names Found
2.6.28. Renumber Names
It is often convenient to have continuous numbering (labeling) of joints members and elements. In order to renumber the names of structural entities in ascending order (only if their name is an
integer), you can use the ribbon command in the “Find/Change/Check” panel or select “GTS Modeling>Checks>Names Duplicates” from the Menu or type GTSRenumber at the command prompt. Following the command execution, you mmust decide
whether or not you want to renumber joints and members/elements by typing yes or no (y or n) to the following questions:
Renumber Joints? (Yes/No)
Renumber Members and Elements? (Yes/No)
2.6.29. Database Integrity
In order to check that all CADM entities in a DWG have a unique database record, you can use the
ribbon command in the “Find/Change/Check” panel or select “GTS Modeling>Checks>Database Integrity” from the Menu or type GTSCheckDatabase at the command prompt. There may be database records, without a dwg entity, or the opposite, dwg entities without a database record. This may happen in very extreme cases (for example, a power supply failure while saving, or out of disk space, etc). Entities/records with a problem are deleted and you get an information message such as the one below:
Error Fixed: Joint %s deleted from DWG
Error: Joint %s does not exist in database

35
2.6.30. Soil Springs
You can create soil springs on individual/multiple shell element(s) from the icon or by
typing GTSFoundationSprings at the command prompt and select the corresponding shell
element(s). After selection the “Soil Springs” dialog appears, where you can:
- Define in-plane spring ratio of Ks value if the “in-plane (orthogonal) springs” option is checked. The in-plane spring ratio will be applied to the two remaining directions, other than the selected.
- Define the direction of springs (in global system). - Append new spring values in case of keeping the existing ones and adding the new ones.
Else, the new values replace the existing ones - Define the value of modulus of subgrade reaction Ks.
After pressing “Place Springs”, a legend appears showing the Ks values distribution on the shell elements. By double clicking on each node, you can see the value of Ks in “Restraints and Spring Values” section of the Model tab in the “Joint Properties” dialog box. Note that if the spring’s degree of freedom is not restrained by the user then it is restrained automatically.

36
2.6.31. Meshing along a curve You can create several members along any selected AutoCAD/BricsCAD linear entity, that can be
a Line, an Arc or a Circle, from the ribbon command or from the menu “GTS Modeling>Mesh Generation>1D Along Line or Curve or Circle” or by typing GTSMesh1D at the command prompt.
After selecting the AutoCAD/BricsCAD linear
entity the Mesh Properties dialog appears,
where you can define:
- The Material of the members to be
generated.
- The Type of the members (FRAME or
TRUSS)
- The Cross-Section of the members
from a list of previously selected
project sections.
- The Beta angle that defines the
orientation of the cross-section in 3D
space.
- The number of members, to be
generated, that can be equally spaced
(uniform) or may have variable
spacing.
- The Labeling (optional) of the joints
and members to be generated (“Enter
Labeling Rules” form), where you can
set the First ID for joints and
members and their labeling prefix.
- By clicking “Preview” you are able to
preview the members to be
generated (without creating any
entities).
- By clicking “Create” the members are
generated and the Mesh Properties
form is closed.

37
By selecting Variable spacing, the “U1-Curve Spacing” form appears, where you can enter the Total Number of Spaces, and the Length of each part, either in absolute distance or as a percentage of the line or curve’s total length using the dialog shownbelow:.
The “Enter Labeling Rules” form allows you to set the First ID for joints and members to be created and their labeling prefix. Note that the total length of the label cannot be more than 8 characters. Element and member labels (IDs) must be unique – you can’t have a member and element with the same label (ID).

38
2.6.32. Meshing between two lines You can create Members or Finite Elements between two selected AutoCAD/BricsCAD linear
entities such as Lines or Arcs, from the ribbon command or from the menu “GTS Modeling>Mesh Generation>2D Between 2 Lines or Curves” or by typing GTSMesh2D2L at the command prompt. You are then asked to select two AutoCAD/BricsCAD curves that will define the U and V boundaries of the Mesh. The dialog has the same options as in the 1D mesh command and in addition you can also define:
- Members or Elements to be generated (for Members the options are the same as in 1D) - Type of Finite Elements, from the available GT STRUDL Finite Element library - Thickness of Finite Elements - Spacing in both the U and V directions
2.6.33. Meshing between four lines You can create Members OR Finite Elements between four selected AutoCAD/BricsCAD linear
entities, that can be Lines or Arcs, from the ribbon command or from the menu “GTS Modeling>Mesh Generation>2D Between 4 Lines or Curves” or by typing GTSMesh2D4L at the command prompt. You are then asked to select four AutoCAD/BricsCAD curves that will define the U1, U2, V1 and V2 boundaries of the Mesh as shown in the figure below with U2 opposite U1 and V2 opposite V1:
The dialog has the same options as in the 2D mesh between two curves command.
2.6.34. Meshing inside a polyline You can create Finite Elements inside an AutoCAD/BricsCAD closed curve, that can be a Polyline
or a Circle, from the ribbon command or from the menu “GTS Modeling>Mesh Generation>Inside Polyline” or by typing GTSMesh2DPoly at the command prompt. You are then prompted to select the closed AutoCAD/BricsCAD polyline or circular curve.

39
After selecting the AutoCAD/BricsCAD entity
the Mesh Properties dialog appears, where you
define:
- The Material of the elements to be
generated
- Type of Finite Elements from the
available GT STRUDL Finite Element
library
- Thickness of Finite Elements
- The Maximum Edge Size along the
Boundary. CAD Modeler will generate
additional joints along the boundaries
so that there is no finite element edge,
along the boundary curve, longer than
the entered value.
- You can have the boundary curve to be
split in smaller parts than the Max, or
not. Additional splitting may be
required if you try to increase the
quality of the finite element mesh or if
you try to control the maximum area
of the finite elements.
- The maximum area of each finite
element.
- The quality of the triangles that are
going to be generated.
- Add one or multiple (MultiA) internal
closed boundaries (polylines or
circles), or open boundaries (arcs or
lines). If a closed internal boundary is
selected there is a question asking if
you want the elements inside the
boundary to be removed (treat it as a
hole) or not. Moreover, you will be
asked a question regarding the size of
elements along the internal boundary
curve, that can be 0, so as to follow the
current value of the “Boundary
Maximum Edge Size”, or it can be a
positive number which defines the
maximum length along the internal
boundary, or it can be a negative
integer which defines the number of
equal parts that the internal boundary

40
will be split. NOTE: Internal boundaries
may intersect the external mesh
curves, but it is recommended that you
manually spit the external curve at this
point.
- Add internal joints (points) that will be
additional corners of the finite
element mesh.
- Labeling, Preview and Create functions are identical to the ones of the previously
described meshing forms.
2.6.35. Meshing by extruding a polyline You can create Finite Elements by extruding an AutoCAD/BricsCAD closed curve, that can be a
Polyline or a Circle, from the ribbon command or from the menu “GTS Modeling>Mesh Generation>3D Extrude PolyLine” or by typing GTSExtrudePoly at the command prompt. You are then prompted to select AutoCAD/BricsCAD curves, first the extruded curve, and then the curve which defines the extrude direction which can be either a line or polyline. The finite elements will be generated on the extruded surface. The “Mesh Properties” form is similar to the “Meshing inside a polyline” properties form but you must also define the “Spacing Extrude Direction”, meaning the parameters that control the size of elements along the extrude direction. Uniform and Variable options are suitable if the extrude entity is a line. “Defined by Curve, size” is suitable if the extrude entity is a polyline, so that it is enforced that joints will be generated at the intermediate points of the polyline. Labeling, Preview and Create functions are identical to the ones of the previously described meshing forms.
2.6.36. Meshing using 3 curves You can create Members OR Finite Elements between three selected AutoCAD/BricsCAD linear
entities, that can be Lines or Arcs, from the ribbon command or from the menu “GTS Modeling>Mesh Generation>3D Between 3 Lines or Curves” or by typing GTSMesh3D3L at the
command prompt. You are then asked to select three AutoCAD/BricsCAD curves that will define the U, V and W boundaries of the Mesh. The dialog has the same options as in the 2D mesh command, between 2 lines, with the extra parameters for the meshing in the W direction.

41
2.6.37. Array 3D Advanced You can create copies along the vertical direction, similar to AutoCAD’s and BricsCAD’s ARRAY
commands from the ribbon command or by typing GTSMesh3D3 at the command
prompt. This optimized command is useful for large models, or for multiple copies, when the default AutoCAD’s and BricsCAD’s command take a lot amount of time. It produces the same result in significantly reduced time.
2.6.38. Groups It is optional to define Groups in your model, but it is strongly advised to do so, since it will be easier to control the display and modeling of parts of your structure. Each Group is defined as a set of joints, members and finite elements. Each structural entity can belong in more than one group. Moreover, Groups defined in CAD Modeler are exported to the GT STRUDL Input file (.gti), meaning you can also use them in GT STRUDL analysis and design commands.
You have to first define the name of each group from the ribbon icon or from the menu “GTS Modeling>Groups>Manage” or by typing GTSGroups at the command prompt.
Using the Groups Form you can:
- Set the Name of each Group (NOTE: not larger than 8 characters, due to a GT STRUDL limitation)
- Add Groups to the model - Delete Groups from the model - Define if this Group is corresponding in a “Physical” member definition (used in Steel
Design commands).

42
After defining a group you can enter joints, members and shell elements to it using the commands:
ribbon icon, or “GTS Modeling>Groups>Add Joints” or by typing GTSGroupJoints at the command prompt
ribbon icon, or “GTS Modeling>Groups>Add Members” or by typing GTSGroupMembers at the command prompt
ribbon icon, or “GTS Modeling>Groups>Add Shells” or by typing GTSGroupShells at the command prompt
2.6.39. Self - Weight
The Self-weight load of the structure can be created from the ribbon command or from the menu “GTS Modeling>Loads>Self Weight” or by typing GTSSelfWeight at the command prompt.
The “Self-Weight” form appears
where you can define:
- the global direction of the
self-weight
- the load factor (default = 1.0)
for the self-weight
- if the self-weight of finite
elements will be taken into
account or not
2.6.40. Load Cases
A new load case can be created from the ribbon command or from the menu “GTS Modeling>Loads>Load Cases” or by typing GTSNewLoadCase at the command prompt. The “Load Case” form appears as shown below where you can enter new load cases, modify existing ones, or delete them.

43
2.6.41. Joint Loads
A Joint Load can be entered from the ribbon command or from the menu “GTS Modeling>Loads>Joint Load” or by typing GTSJointLoad at the command prompt. You then
have to select the joint or the joints that the load will be applied to. At the “Joint Generalized Loads” tab you can apply joint loads or displacements. On the left part of the form, you can see a list of all available load cases: Load cases having loads already applied to the specific joint appear at the top list box. Load cases that do not have any loads applied to the specific joint appear at the bottom list box. Next to the name of each load case there is a $ symbol followed by the total number of joints that are already loaded in the specific load case.

44
2.6.42. Member Loads
A Member Load can be entered from the ribbon command or from the menu “GTS Modeling>Loads>Member Load” or by typing GTSBeamLoad at the command prompt. You then
have to select the member or the members that the load will be applied to. At the “Member Loads” tab or the Member Properties form as shown below, you can apply member loads. In the left part of the form you can see a list of all available load cases: Load cases having loads already applied to the specific member appear in the top list box. Load cases that do not have any loads applied to the specific member appear in the bottom list box. Next to the name of each load case there is a $ symbol followed by the total number of members that are already loaded in the specific load case. The load distribution can be Concentrated, Uniform, Linear or Triangular and it can be applied in any local member or global direction. The Location can be entered in fractional terms (0: start, 1: end) or absolute terms in current length units measured from the start of the member.

45
Using the “Member Temperature Loads” tab, you can define Axial or Bending temperature change along a part of the member, similar to the “Member Loads” tab as shown on the next page. Finally, using the “Member Distortions” tab, you can define concentrated of uniform distortion of the member in any direction along the member as shown on the next page.

46

47
2.6.43. Shell Loads
A Shell Load can be entered from the ribbon command or from the menu “GTS Modeling>Loads>Shell Load” or by typing GTSShellLoad at the command prompt. You then have to select the shell or the shells that the load will be applied to. Using the “Element Loads” tab of the Element Properties form, you can apply element loads. In the left part of the form, you can see a list of all available load cases: Load cases having loads already applied to the specific element appear in the top list box. Load cases that do not have any loads applied to the specific element appear in the bottom list box. Next to the name of each load case there is a $ symbol followed by the total number of elements that are already loaded in the specific load case. The Force type can be Body, Surface or Edge, in any Local, Planar, Global or Projected direction with uniform or variable values.
2.6.44. Area Load
An Area Load can be entered from the ribbon command or from the menu “GTS Modeling>Loads>Area Load” or by typing GTSAreaLoad at the command prompt.

48
Using the Area Load form you can
define:
- The Name of the Load (up to 8
characters)
- The description of the load
- The Loading Value in current
units (force/length2). A positive
value is applied in the negative
global DIRECTION.
- The Global direction of the
loading plane (X, Y or Z) and the
tolerance
- The position (Elevation) of the
plane, defined by a coordinate
or an existing Joint. All members
belonging to the plane having
this elevation are located and
loaded by GT STRUDL.
- The Distribution of the load (one
way or two way)
Advanced Optional Features:
- Outline Region: Select the
members that form the closed
perimeter of the loaded area. If
an Outline Region is defined
then the area load is applied
ONLY to the selected area and
NOT to the whole plane having
the elevation defined above.
- Exclude Area: Internal openings
or islands not being loaded may
be specified by selecting the
members that define the
perimeter of the excluded area.
- Ignore Members: Select members that you do not want to be loaded (eg bracing
members)
By selecting “Display >>” you are able to graphically view the loaded area, marked with a
yellow hatch pattern.

49
2.6.45. Load Combinations
A new load combination can be created from the ribbon command or from the menu “GTS Modeling>Loads>Load Combinations” or by typing GTSLoadCombination at the command prompt. The “New Load Combination” form appears where you can enter new load combinations. For each Load Case or Load Combination, that appears in the left list box, you define a factor and using the “ADD>>” button the selected load case is added in the combination.
When all load cases are added, press the “STORE” button to store the load combination.
Using the same form, you can also Edit an Existing Load Combination (remember to press “STORE” after you are done with the modifications). You can also Delete an Existing Load Combination using this form.

50
2.6.46. Create GTI
A GT STRUDL Text Input file can be generated from the ribbon command or from the menu “GTS Modeling>Create GT.STRUDL GTI” or by typing GTSExportGTI at the command prompt. In the “Create GTSTRUDL Input File” dialog, you can enter the filename of the GTI File and add additional commands to your GTI file, such as the Stiffness Analysis command to perform a static analysis automatically and commands which control the analysis results data that can be imported into CAD Modeler immediately after the analysis is complete.
Moreover, you can append additional GTI Files or Macros at the end of the GTI file of the model. For example, additional GTI files may include static or dynamic analysis commands, result output commands or member design commands. If you check “Copy Commands from GTI Files/Macros

51
(not CINPUT) then the above mentioned files or macros will be copied in your GTI file. Otherwise, there will be a reference to them, with a CINPUT command.
2.6.47. Edit GTI
The GT STRUDL Text Input file can be edited from the ribbon command or from the menu “GTS Modeling>Edit GT.STRUDL GTI” or by typing GTSEditGTI at the command prompt. The previously created GTI is opened for editing using the default text editor.
2.6.48. Execute GT STRUDL
GTSTRUDL can be launched, to process the previously created GTI, from the ribbon command
or from the menu “GTS Modeling>Edit GT.STRUDL GTI” or by typing GTSExecuteGTI at the command prompt.
2.6.49. Read Analysis Results
After performing the stiffness analysis in GT STRUDL, results can be read back to CAD Modeler,
from the ribbon command or from the menu “GTS Modeling>Read GTSTRUDL Results” or by typing GTSResultsGTI at the command prompt.
“Read GTSTRUDL Results” form appears, where you can choose to import Displacements, Member Forces, Section Forces, Section Displacements, Finite Element Results and Code Check Results. Depending on your selection a set of GTI DBX commands are created in the edit boxes shown below. If you have selected the same options in “Generate GTI” command, then the DBX commands are already included in your GTI file. Else, they should be copied and pasted into GT STRUDL main window. Do not press OK before the writing of the files in the GT STRUDL main window has completed.

52
By pressing OK you will get the confirmation message “Results Loaded Successfully” at the command prompt. Else, you will get an error message informing you about the type of analysis results that are missing and the corresponding DBX full path file names.
2.6.50. Import GTI
An existing GTI file can be imported it into CAD Modeler from the menu “GTS Modeling>Import> GT.STRUDL GTI” or by typing GTSGTIRead at the command prompt. Note that the GTI should be generated by the command “File>Save>Text Input File…” from GT STRUDL main menu.

53
2.6.51. Export to CAESAR II
The current drawing can be exported to into CAESAR II Modeler (str file) from the menu “GTS Modeling>CAESAR II> Export STR” or by typing GTSExportSTR at the command prompt. You
select the members to be exported and an STR File is generated. Immediately after the log file appears in the screen. A typical log file is:
GT STRUDL Version 2018.R1
GTS2CII Version 2018.R1.01
GTS2CII Binary Dir
C:\\Program Files (x86)\GTStrudl\2018R1\Utilities\GTS2CII\
Project Dir F:\\HexagonPPM\CaesarII\PlantStructure\
Total Number of Sections: 6
Total Number of Joints: 170
Total Number of Members: 233
The model will be saved in 1 STR file(s)
File
F:\\HexagonPPM\CaesarII\PlantStructure\\PStructure_0708_01.str
created
If the cross sections used in CAD Modeler (and GT STRUDL) are not available in CAESAR’s section library you get a warning like this:
WARNING: Section L1x1x1/4 is not available in CII, please use another one
or edit F:\\HexagonPPM\CaesarII\PlantStructure\\PStructure_0708_01.str
file manually
2.6.52. Set Views
You can switch between different 2D or 3D views of the structure from the ribbon command
or from the menu “GTS Display>Set View” or by typing GTSSetView at the command prompt.
It is strongly recommended to use Z as the vertical axis, so as to be able to use all built-in AutoCAD or BricsCAD functions for Views (Top, Bottom, Left, Right, Isometric, etc). However, if you use Y as the vertical axis, you can use this form to have identical 2D and 3D views, as in GTMenu.

54
2.6.53. 3D or Wireframe View of the Structure
You can switch between the 3D view or wireframe view of the structure.
You can view the 3D display of your model from the ribbon command or from the menu “GTS Display>3D Sections” or by typing GTSSet3D at the command prompt. When 3D view is selected, all members appear as solid cross sections and shell elements are displayed in 3D view taking into account their thickness.
You can view the wireframe display of your model from the ribbon command or from the menu “GTS Display>Frame” or by typing GTSSet1D at the command prompt. When the
wireframe view is selected, all members and shell edges are displayed as lines.
If some parts of the structure are hidden (i.e. using Level’s form) you can display the whole
structure from the menu “GTS Display>All Levels ON” or by typing GTSSetAllVisible at the command prompt.
2.6.54. Analytical/Physical Member View
You can turn ON or OFF the physical member view of the structure. When Physical Member view is turned ON, all analytical members belonging to a physical member are hidden and the physical members are displayed instead, as single objects. You can use copy, edit and move commands on the physical member objects and they apply to analytical members as well.
You can switch between the physical or analytical member view of your model from the ribbon
command or from the menu “GTS Display>Analytical/Physical” or by typing GTSDisplayPhysicalMembers at the command prompt.

55
2.6.55. Colors and Visible Elements You can control the color of each member or element, and its visibility from the ribbon command
or from the menu “GTS Display>Colors” or by typing GTSColorView at the command prompt. Using the tab “Sections” in the “Color Options” form shown below, you can assign a different color for each cross-section profile and set its visibility to ON or OFF. By pressing “Reset Colors”, all colors are set to defaults. By clicking on the color value cell a pop-up dialog appears, where you can select the color that you want to be assigned to this section. If you select “BYLAYER” or 256
then the color is assigned by the color set at GTS Disaplay>Options , as explained in 2.6.56.
Using the tab “Groups” in the “Color Options” form, you can assign a different color for each group and set its visibility to ON or OFF. Moreover, you can set a color for entities that do not belong to

56
any group (UnGrouped data). For entities belonging to more than one groups, the one that appears last in the color list is the one that defines it’s color and visibility.
Note, that if the “Sections” tab is active when pressing “OK”, then the colors will be selected according to the “Sections” tab. If the “Groups” tab is active when pressing “OK”, then the colors will be selected according to the “Groups” tab.
2.6.56. Display Options
You can set the display options from the ribbon command or from the menu “GTS Display>Options” or by typing GTSDisplay at the command prompt. Using the “Display Options” form shown below, you can:
- set which objects will be visible or not - set object colors - set which labels will be visible or not

57
- set font sizes for labels. NOTE: Font sizes are defined in length units, except Annotation fonts that are entered in Points.
- set type of Annotation Format: Decimal, Exponential or Generic (automatic) and the number of decimal places
- set object sizes - set the shrink factor for finite elements and members. This option makes it is easier for
you to detect members that lie along finite element edges. - Do Not Display Thickness in 3D. If you check this option, elements will be displayed as
being 2D instead of a 3D display which shows the thickness of the elements. This option may increase the display speed in very large finite element models.
- Display Members as Analytical or Physical (see 2.6.54 )

58
2.6.57. Annotate
You can display information related to your model from the ribbon command or by typing GTSAnnotate at the command prompt. The “Annotate” form appears where you choose the type information needed, press the “Annotate” button and select the corresponding entities.
The available inquire options are:
- Coordinates of a specific Joint or
AutoCAD/BricsCAD Point. Immediately after
selecting this you have to select one Joint or
Point.
- Dimension/Distance between two Joints or
AutoCAD/BricsCAD points. Immediately after
selecting this you have to select two Joints or
Points.
- Joint Names to display the name of a specific
joint. Immediately after selecting this you have
to select one Joint.
- Member or Element Names. Immediately after
selecting this you have to select one Member
or Shell.
- You can also control the size of the fonts (in
points) and the arrowhead.
2.6.58. Select CAD Modeler’s entities You can use all AutoCAD’s/BricsCAD’s selection functions (window, crossing, pick, etc) to select CAD Modeler’s structural entities. In addition, there is a command to help you selecting entities, having functionality similar to GTMENU. You can access this command from the ribbon command
or by typing GTSSelect at the command prompt. The “GTS Select” form appears where you can set the selection options.

59
- Bounded Line Selection: All entities
that lie on a Line
- UnBounded Line Selection: All entities
that lie on a Line or its extension
- Bounded Plane Selection: All entities
that lie on a Plane
- UnBounded Plane Selection: All
entities that lie on a Plane or its
extension
- Bounded Volume Selection: All
entities that are located inside a
Volume
- UnBounded Volume Selection: All
entities that are located inside a
Volume or its extension
Moreover, you can choose to filter only Joint, Members and Elements during the selection.
2.6.59. Display Member Local Axes
You can view the local axes of all members from the icon (Ribbon GTS Display) or from the menu “GTS Display>Member Local Axes” or by typing GTSDisplayLocalAxes at the command prompt and immediately after you click at the point where you want the legend to be displayed. In the legend, the X axis is displayed in cyan, Y axis in red and Z axis in yellow. The size of the arrow and its arrowhead is controlled by the value given at Display Options > Object Sizes > Load Arrowhead and the size of the legend fonts is controlled by the value given at Display Options > Label Settings – Font Sizes > Annotation (pts) (shown in 2.6.56).
2.6.60. Display Member Releases
You can view the member end releases of all members from the icon (Ribbon GTS Display) or from the menu “GTS Display>Member Releases” or by typing GTSDisplayReleases at the command prompt. A text identifying the released degrees of freedom appears next to members having releases. No text appears for members that do not have releases. The size of the legend fonts is controlled by the value given at Display Options > Label Settings – Font Sizes > Annotation (pts) (shown in 2.6.56).
2.6.61. Display Shell Planar Axes
You can view the planar axes of all shell elements from the icon (Ribbon GTS Display) or from the menu “GTS Display>Shell Planar Axes” or by typing

60
GTSDisplayPlanarAxes at the command prompt and immediately after you click at the point where you want the legend to be displayed. In the legend, the X axis is displayed in cyan, Y axis in red and Z axis in yellow. The size of the arrow and its arrowhead is controlled by the value given at Display Options > Object Sizes > Load Arrowhead and the size of the legend fonts is controlled by the value given at Display Options > Label Settings – Font Sizes > Annotation (pts) (shown in 2.6.56).
2.6.62. Display Joint Supports
You can view the support status of each joint from the icon (Ribbon GTS Display) or from the menu “GTS Display>Joint Supports” or by typing GTSDisplaySupports at the command prompt. A red arrow is displayed for the translational restrained degrees of freedom and a yellow arrow is displayed for the rotational restrained degrees of freedom. The size of the arrow and its arrowhead is controlled by the value given at Display Options > Object Sizes > Load Arrowhead and the size of the legend fonts is controlled by the value given at Display Options > Label Settings – Font Sizes > Annotation (pts) (shown in 2.6.56).
2.6.63. Display Joint Loads
You can view the joint loads applied in the structure from the icon (Ribbon GTS Display) or from the menu “GTS Display>Joint Loads” or by typing GTSDisplayJointLoads at the command prompt.
The “Display Loads” form appears where
you can select the desired Load Case, the
Scale Factor for Joint Loads, Arrowhead Size
and the Font Size. The “Show” button
displays the load arrows, and the “Clear”
button erases them.

61
2.6.64. Display Member Loads
You can view the member loads applied in the structure from the icon (Ribbon GTS Display) or from the menu “GTS Display>Member Loads” or by typing GTSDisplayMemberLoads at the command prompt.
The “Display Loads” form appears where
you can select the desired Load Case, the
Scale factor for Concentrated or Distributed
Member Loads, Arrowhead Size and the
Font Size. The “Show” button displays the
load arrow, and the “Clear” button erases
them.
2.6.65. Display Shell Loads
You can view the finite element loads applied in the structure from the icon (Ribbon GTS Display) or from the menu “GTS Display>Shell Loads” or by typing GTSDisplayElementLoads at the command prompt.

62
The “Display Loads” form appears where you
can select the desired Load Case, the Scale
factor for Concentrated or Distributed
Member Loads, Arrowhead Size and the Font
Size. The “Show” button displays the load
arrow, and the “Clear” button erases them.
2.6.66. Display Area Loads
You can view the area loads applied in the structure from the icon (Ribbon GTS Display) or from the menu “GTS Display>Area Loads” or by typing GTSDisplayAreaLoads at the
command prompt. Loaded areas appear in yellow solid hatch. If you want to display only one area load, you can use the area load command (2.6.44) to bring up the area load dialog, select the specific area load and click “Display >>”.
2.6.67. Display Deformed Structure
You can view the deformed shape of the structure from the icon (Ribbon GTS Display) or from the menu “GTS Display>Deformed Structure” or by typing GTSDisplayJointDisplacements at the command prompt. You must then immediately select the load case, press ENTER, and then give the desired scale factor.
You can switch back to original view from the icon (Ribbon GTS Display) or from the menu “GTS Display>Undeformed Structure” or by typing GTSResetJointDisplacements at the command prompt.

63
Note that Deformed Structure can be displayed in both 3D and Wireframe views of your model and that you can also switch between levels using the Levels Form or the Upper Lever, Lower Level icons.
2.6.68. Annotate Joint Displacements At the deformed state, you can annotate joint displacements of the structure from the icon
(Ribbon GTS Display) or by typing GTSAnnotateJointDisplacements at the command prompt. This command is valid when the deformed shape of the structure is visible, where you select a joint and then a point in screen for annotation position.
2.6.69. Display Displacements
You can view the displacements of the model (including a member’s deformation between joints)
from the icon (Ribbon GTS Display) or from the menu “GTS Display>Displacements” or by typing GTSDisplaySectionDisplacements at the command prompt.

64
The “Displacement” form appears where you
can select:
- The desired Load Case or Combination
- The Scale factor
- The Font Size (in pts) for Annotations
and the Annotation Format.
- Choose to display the model or Hide
it, so that the deformed shape is
clearer.
- The “Display >>” button displays the
deformed shape for the visible
members and elements. If there are
any hidden members or elements
their deformed shapes are not
displayed.
- The “Annotate >” button allows you to
annotate any value on the deformed
shape by fist clicking on the deformed
shape curve and then at the position
that annotation will be placed.
- The “Legend >” button allows you to
place a legend on screen, having
information about the load case.
- The “Generate Animation Frames”
button creates the animation frames
that can then be played in a loop by
using the “Animate>>” button.
-
2.6.70. Display Member Diagrams
You can view the force and moment diagrams from the icon (Ribbon GTS Display) or from the menu “GTS Display>Member Diagrams” or by typing GTSDisplayMemberForces at the command prompt.

65
The “Member Diagrams” form appears where
you can select:
- The desired Load Case or Combination
- The Envelope option and the load
cases that form the envelope.
- The Forces or Moments to be
displayed (FX, FY, FZ, MX, MY, MZ)
- The Scale factor
- The Font Size (in pts) for Annotations
and the Annotation Format.
- Automatically Label Maximum and
Minimum values for each diagram
- Choose the direction of the diagrams
by switching the Positive Sign.
- The “Display >>” button creates the
diagram for the visible members. If
there are any hidden members their
diagrams are not displayed.
- The “Annotate >” button allows you to
annotate any value of the diagram by
first clicking on the member diagram
curve and then at the position that
annotation will be placed.
- The “Legend >” button allows you to place a legend on the screen, having information
about the load case and member diagram.
2.6.71. Display Finite Element Results
You can view the finite element results from the icon (Ribbon GTS Display) or from the menu “GTS Display>Element Results” or by typing GTSDisplayElementResults at the command prompt.
NOTE: Hardware graphics accelaration may cause AutoCAD to incorrectly display the colors of the
contour. In such a case it is recomemded that you turn OFF Hardware Accelartion, during
displaying the stress contours, by typing the command GRAPHICSCONFIG. You can turn it back
ON afterwards.

66
The “Element Results” form appears where you
can select:
- The desired Load Case
- The desired item to be displayed:
Stress, Strain, Resultants, Principal
Stress, Principal Strain, Principal
Membrane Resultant, Principal
Bending Resultant, Von Misses
- The component of the desired item to
be displayed, i.e. Sxx, Syy, Szz
- The Location: Top, Middle or Bottom
surface of the element which is defined
by the local or planar z axes of the shell
element. The top surface is in the
positive z direction.
- The “Annotate >” button allows you to
annotate any value of the diagram by
fist clicking on a joint and then at the
position that annotation will be placed.
- The “Display >>” button creates the
contour and a popup legend showing
the limits of each color.
- The “Annotate >” button allows you to
annotate any value of the diagram by
first clicking on the member diagram
curve and then at the position that
annotation will be placed
- The “Generate Animation Frames”
button creates the animation frames
(contours and displacements) that can
then be played in a loop by using the
“Animate>>” button.

67
2.6.72. Display Finite Element Selection Results
You can view the finite element results of selected elements from the icon (Ribbon GTS Display) or from the menu “GTS Display>Element Results Selection” or by typing GTSDisplayElementResultsSel at the command prompt.
This command is similar to the “Display Finite Element Results” of the previous paragraph. The only difference is that you have to give a selection of members for the contours. This is useful in cases where you want to examine only one surface of the structure, so display the limits of the specific area. Or, if you do not want to take into account stresses from elements not belonging to a specific plane.
NOTE: An “Execute GTI” command, including stiffness analysis, must be given prior to this command.
2.6.73. Display Member Code Check Results
You can view the pass/fail result of a Steel Code check or design from the icon (Ribbon GTS Display) or from the menu “GTS Display>Member Code Check Results” or by typing GTSColorCodeCheck at the command prompt. You must then select the members to be
displayed (or “ALL” for all of them).

68
The “Code Check Results” form appears where
you can select:
- The text to be displayed for each
member, giving additional
information such as stress ratios,
controlling provisions and KL/r ratios.
- The Font Size (in pts)
- Limits for the Values to be displayed
(in example All of them, or Greater
Than a given value, or Less Than a
given value).
- The “Display >>” button regenerates
the view and members which passed
the code check will appear in blue,
those that fail the code check will
appear in red and those that were not
included in the code check will appear
in white
- The “Legend >” button allows you to
place a legend on screen, having
information about the colors used.
When you press the clear button, member
colors remain blue and red for your
convenience. If you want to change them
go to GTS Display > Colors.
2.6.74. Results Datasheets
In addition to the graphical display of results, you can also view the results in datasheets from
item “Results Datasheets” of the menu or ribbon tab “GTS Display”. In the table below, you can
find all the available results that can be viewed in datasheets and the corresponding command.
Description Menu Item Command
Displacements GTS Display>Results Datasheets> Displacements
GTSDataSheetJointDisp
Member Forces GTS Display>Results Datasheets> Member Forces
GTSDataSheetMemberForces
Section Forces GTS Display>Results Datasheets> Section Forces
GTSDataSheetMemberForces
Reactions GTS Display>Results Datasheets> Reactions
GTSDataSheetReactions
Stresses GTS Display>Results Datasheets> Stresses
GTSDataSheetStresses
Code Check GTS Display>Results Datasheets> Code Check
GTSDataSheetCodeCheck

69
For example, click on the icon (Ribbon GTS Display) or from the menu “GTS
Display>Results Datasheets>Displacements” or by typing GTSDataSheetsJointDisp and
the “GTSTRUDL – Joint Displacement Datasheet” dialog appears where you can filter, sort, write
results to text file or change results units as shown in figure below:
2.6.75. Report Builder
You can generate your reports by calling Report Builder from the icon (Ribbon GTS Display)
or by typing GTSReportBuilder at the command prompt. GT STRUDL Report Builder is self-
contained software, which allows you to generate reports graphically from DBX GT STRUDL
database files on the top of GT STRUDL software. CAD Modeler automatically generates the
necessary DBX files and launches Report Builder. You can find more information on how creating
your report in the GT STRUDL® Report Builder Getting Started Guide.
2.6.76. Clear Results Layer
You can clear the displayed output (Display Model, Display Loads, Display Results), hide the
Legend form of the contours and return to model from the icon (Ribbon GTS Display) or from the menu “GTS Display>Clear Results Layer” or by typing GTSDisplayResultsClear at the command prompt. This command should be given after any of the previous “display” commands.

70
2.6.77. Version
The current version of CAD Modeler can be displayed by selecting from the menu “GTS Display>Version” or by typing GTSVersion at the command prompt. The current version will
be displayed at the command line: The current version of CAD Modeler is xxxx

71
3. Tutorial Example #1
3.1. Introduction The modeling of a three story building using CAD Modeler shown below is demonstrated in a step-
by-step process.
3.2. Open CAD Modeler and start working Step #1. Launch GT STRUDL by selecting the icon “CAD Modeler” in the Welcome to GT STRUDL
dialog shown below. The version of AutoCAD/BricsCAD selected during the installation will be
automatically launched, together with CAD Modeler’s menus and ribbons.

72
Step #2. Make sure that CAD Modeler’s ribbons and menus are visible.
If AutoCAD’s/BricsCAD’s menu is not visible, type MENUBAR at AutoCAD’s/BricsCAD’s command
prompt, then 1 and press <ENTER>.
If AutoCAD’s/BricsCAD’s ribbon area is not visible, type RIBBON and press <ENTER>.
Ribbon commands will be used in this tutorial example. However, since all ribbon commands
appear in the menu area, you can use the menu bar as well.
3.3. Define the basic geometry of the model
Step #3. Define the correct Units by pressing the icon and select Meters (m) and
KiloNewtons in the Units Form.

73
Step #4. Enter the cross-section profiles that will be used at the model by pressing the icon
. Click on the European list and then on the HEB table of profiles. Select the profile HE320B
that will be used for the columns, by double clicking on it.

74
The profile is added to the project and it appears in the left list-
box having a black dot in front of it.
Using the same procedure, add 3 additional profiles: IPE330, for
beams, IPE120 for the girders from table IPE and 60x60x5 for the
bracing from the table BSEQANGL. Press OK to close the form.
Note: You can add additional profiles at any time by following
this procedure and also view the full list of profiles used in your
model and add more profiles if needed.

75
Step #5. Define the 3 levels of the model by pressing the icon . Press the Add Level button
3 times to add 3 levels to your model. Modify the height of the 1st level by selecting the Height
cell of the 1st Level and entering 4.
Note: Some Edit Boxes appear in yellow background and green fonts, like the one at the Level
Heights. You can use mixed units in the yellow edit boxes. For more information about Mixed
Units and the valid syntax please read GT STRUDL GT Menu Guide
Make sure that Z Vertical Axis option is checked and press OK to close the form.
Step #6. Enter a Grid that will help you enter the columns quickly by clicking on the icon .
The grid is going to have 3 spaces (6m, 5m, 6m) in the horizontal direction (X) and 1 space (5m) in
the sidelong direction (Y). Enter 6 in the Distance text box and press the Add button. Repeat by
entering 5 and Add, and 6 and Add.
Then, click on Sidelong in the Placement
area to enter the spacing in the Y direction,
and enter 5 and Add.

76
By pressing OK you are prompted
(command prompt) to enter the Insert Point
for the grid. Type 0,0,0 and press
<ENTER>.
The grid is created, having its upper left corner A-1 at the point 0,0,0.
You will be able to view the grid by pressing the Top Icon in
AutoCAD’s View Cube or BricsCAD’s Chair Icon, or preferably by
typing Z (for Zoom), E (for Extents) and press <ENTER>.
Note: In order to be able to snap at the intersection of the grid lines, while placing columns, make
sure that the AutoCAD’s/BricsCAD’s Object Snap is ON, and the Intersection mode is enabled.
Type OSNAP in both AutoCAD and BricsCAD to set the various snap settings. Shown below is the
ObjectSnap tab in AutoCAD’s Drafting settings dialog.

77
AutoCAD’s Snap Setting BricsCAD’s Snap Settings
3.4. Create the 1st floor
Step #7. Start entering the columns by clicking on the icon . The dialog Place Member
appears that helps you to quickly select properties for the members that are going to be entered.

78
Select HEB320B as the cross section for
the columns. Make sure that Material is
set to Steel, Releases to Fix-Fix and the
Beta angle is 0. There is no need to close
this dialog manually.
Press the “Place Member(s) >>” button.
Click at the intersection point between
line A and line 1 (point A-1) and the
column will be placed at this position.
Repeat the same procedure by clicking
at the points B-1, C-1, D-1, A-2, B-2, C-2
and D-2.
When you are done, press ESC to exit
the Vertical column command. The
Place Member form is automatically
hidden.
Note: Each time you create a member the orientation of the cross section will appear in the middle of the element, unless you clear it with command “Clear” (see 2.6.76).
Step #8. You can easily change to an isometric view of the structure by pressing the small house
icon in AutoCAD’s View Cube or the small arrow “Top Front Left” of the following image in
BricsCAD’s View Chair. As you can see in the isometric view below, column members 1 to 8 were
created together with joints 1 to 16 at their ends. Each column is 4.00m long, as defined in Level
Properties (height of the first floor).

79
AutoCAD’s View Cube for Isometric View BricsCAD’s View Cube for Isometric View

80
Step #9. Start entering the beams, along X axis, by clicking on the icon . The Place
Member form appears.
Select IPE330 as the cross section and
make sure that Material is set to Steel,
Releases to Fix-Fix and the Beta angle
is 90. You have to set the Beta angle
equal to 90 degrees in order to
orientate the local Y axis of the IPE
cross section along the Z global axis.
Moreover, make sure that the option
Split Intersecting Members is checked
and then uncheck Split Ending
Members.
Press “Place Member(s) >>” button.
Starting Point (x,y,z) message appears,
asking you to enter the coordinates or
click on a specific point on screen. Click
on Joint 2 at the top joint of column 1
at position A-1.
Then you have to define the Ending Point (x,y,z) so click on joint 8, as shown in the picture below.

81
Members 9, 10 and 11 will be created.
All three beams along X axis were generated with only two clicks of the mouse: at joints 2 and 8.
The beam from joint 2 to joint 8, was split into three parts, between joints 2, 4, 6 and 8, since
joints 4 and 6 (columns at positions B-1 and C-1) intersect this member.
Since the command is still active, you are prompted to enter the Starting Point (x,y,z), repeat the
same procedure by clicking on joint 10 (top of column at position A-2), and then click at joint 16
(top of column at position D-2). Members 12, 13 and 14 will be created.

82
Step #10. Enter the beams, along Y axis. The command Generate Beams should be still active, else
you can call it again by clicking again on the icon . Keep the same settings at the Place
Member Form, as in the previous step, regarding the cross section and Beta angle, but do NOT
click on Split Intersecting Members. Press the “Place Member(s) >>” button.
The prompt message Starting Point (x,y,z) appears, asking you to enter the coordinates or click on
a specific point on screen. Click on the Joint 2, that is the top of column at position A-1. In order
to define the Ending Point (x,y,z) click at joint 10 (top of column at position A-2). Member 15 is
generated.
Repeat the same procedure by clicking on the joints 4 and 12 to generate member 16, joints 6
and 14 to generate member 17 and joints 8 and 16 to generate member 18. Then, press ESC to
terminate the command.

83
Step #11. Create an arc on the right side of the structure:
Type ARC and
- in order to Specify start point of arc or
[Center]: click on joint 8,
- to Specify second point of arc or [Center/End]:
type @2,-2 and press <ENTER> and
- to define the end point of arc: click on joint
16.
Step #12. Generate Members along the Arc: Click on the icon and when the prompt
message Select Curve (Line or Arc) appears, click on the Arc that you have created in the previous
step.

84
The Select Mesh Properties form appears
where you enter:
- Material : Steel
- Beta Angle: 90
- Section: IPE330
- Spacing U Direction: Uniform 8
This command is going to generate 8 linear
members equally spaced along the arc.
You can press the Preview button to see the
members as they will be generated.
Press the Create button and 8 members,
named 19 to 26, were created and 9 joints,
named 17 to 25 were created along the arc.
Note that joints 17 and 25 are created on the
top of joints 16 and 8 correspondingly. Later
on, they are going to be merged together by
deleting duplicate joints.
Step #13. Hide Grid: Since the Grid is no longer needed it can be hidden using AutoCAD/BricsCAD
commands to freeze the layer GRID_LAYER. This can be done by clicking on the Home Tab and
then selecting the GRID_LAYER from the drop down list of layers and clicking on its freeze icon.

85
Step #14. Turn OFF labeling:
Click on the icon in the ribbon bar and
then uncheck the Visible Labels option for Joints,
Members and 2D Elements.
Now labeling is turned off and it is easier and faster to
view and control the model.
Note: You can also delete or hide the Arc line as it is no longer needed. It can be deleted by
selecting it with the mouse, and then presssing the keyboard button <Delete>. Be carefull not to
select any members or joints, but only the Arc line.
Step #15. Mirror the structure: Switch to a floor pan view, by pressing the TOP of AutoCAD’s View
Cube or BricsCAD’s View Chair.
Then, type MIRROR and when you get the notification Maintain incidence order (Yes/No). Press
Yes to maintain the local coordinate system when mirroring.
NOTE: This option is very useful when mirroring structures having shell finite elements and the
mirror line lies along the element’s XY plane. If you choose to maintain the incidence order, then
after the mirroring the local Z axis of the source and copied finite elements have the same
orientation.
You are then immediately prompted to Select objects: (AutoCAD) or Select entities to mirror:
(BricsCAD) select the right part of the structure, but not the members and joints that are on the
mirror line. In order to make this selection, make the 1st and the 2nd click of the mouse at the
points 1 and 2 as shown in the picture below and press <ENTER>. You will get a confirmation that
44 objects were found (or 45 if you still have the arc).
When you get the message Specify first point of mirror line (AutoCAD) or Start of mirror line
(BricsCAD): click on the joint at points 3 and then Specify second point of mirror line (AutoCAD)
or End of mirror line (BricsCAD): click on the joint at point 4 as shown in the picture above.

86
Then, press <ENTER> and reply to the question Erase source objects? [Yes/No] <N> (AutoCAD)
or Delete the original entities? [Yes-Delete entities(Yes)/No-Keep entities(No)] <No-Keep entities>
(BricsCAD) so as not to delete the right part of the structure. The structure after the mirror
command will look like the following picture:
Step #16. Switch to 3D View: Press the house (AutoCAD) or chair (BricsCAD) icon to change the
view to Isometric, and type Z and E (Zoom, Extents). Click on the icon to set different
colors for each profile.
Press OK to close the Color Options Dialog. Each cross section will now have a different color.
Press the icon to display the 3D solid view of the model, replacing the wireframe view:

87
Press the icon to switch back to wireframe view to be able to process CAD Modeler’s
and AutoCAD’s/BricsCAD’s commands faster.
Step #17. Save your Model: In order to save your model just use AutoCAD’s or BricsCAD’s save
command and store the DWG using any filename that you want.
3.5. Create the 2nd floor Step #18. Copy the members and joints of the 1st floor to the 2nd: Type the command COPY and
when asked to Select objects: type ALL, so that everything is selected. You will get a verification
with the number of objects/entities selected and then press <ENTER>.

88
In order to Enter base point or [Displacement/mOde] <Displacement>, click at the base of any
column such as point 1 in the picture above.
In order to Enter second point : click at the top of the same column such as point 2 of the picture
and then press ESC in order to terminate the copy function.
All entities of floor 1 are now copied to floor 2.
Step #19. Correct the Z coordinates of the 2nd floor: The copied columns are 4.00m long, since
they were copied from the 1st floor. In addition, the Z coordinate of the beams is equal to 8.00m
instead of 7.00m. Therefore, all copied joints that have Z coordinate equal to 8.00m should be
moved 1.00m lower.
Switch to FRONT View, by clicking on AutoCAD’s view cube or BricsCAD’s view chair and make
sure that you are in the World UCS by typing UCS and W.
Type MOVE in order to initiate AutoCAD’s/BricsCAD’s move command and when asked to Select
objects (or entities), click on points 1 and 2, as shown in the picture below, selecting all the entities
that belong to the top of the 2nd floor. You will get a notification about the selected entities and
press <ENTER>.

89
In order to Enter base point or [Displacement] <Displacement>: click ANYWHERE on the screen. It
makes no difference where you click since relative coordinates will be use to define the
displacement.
In order to Enter second point: type @0,0,-1 and press <ENTER>.
Now the height of the 2nd floor is correct and equal to 3.00 meters.
Note that you can reach the same result by switching to the 2nd Level using the icon
and start entering the columns one-by-one, as you did in the 1st Level. Columns
will then have the correct height (3.00m), since the height of the second Level is defined equal to
3.00m when the levels were defined in a previous step. Then, copy only the beams from the 1st
Level to the correct position. However, it is somewhat faster to copy everything and then fix the
Z coordinate with a simple MOVE command as you did in the previous steps.
3.6. Create the 3rd floor Step #20. Copy the members and joints of the 2nd floor to the 3rd : Type the command COPY and
when asked to Select objects/entites: click on the similar two points that were used in the previous
MOVE command as shown in the following figure.

90
Since this is a crossing window, the columns are automaticallly selected. You will get a notification
about the selected entities and press <ENTER>.
In order to Enter base point: click ANYWHERE on the screen. It makes no difference where you
click since relative coordinates will be used to define the displacement.
In order to Enter second point: type @0,0,3 and press ESC.
Now the 2nd floor is copied to the 3rd one. There is no need to correct the Z coordinates as was
done when the 2nd floor was moved since the second and third levels have the same height. Press
the ESC button to exit the Copy command.

91
Step #21. Assign Level Properties:
Since all members were created from Level 1 using COPY
commands, all of them belong to level 1 and their correct
Level property should be assigned.
Click at icon , check the option Update Levels for All
Entities and press OK.
Now every Member or Joint has the correct Level property
depending on its Z coordinate.
You can switch between the levels of the model using the
and icons. The current
level appears in the top caption of AutoCAD’s screen.
You can make whole structure visible by clicking at the
icon .
Step #22. View and Save your model: Press the house icon to change the view to Isometric, and
type Z and E (Zoom, Extents).
Press the icon to display the 3D solid view of the model, replacing the wireframe view as
shown in the following figure:

92
Save your model, using a different file name (Save As…). By saving your model with a different
name each time, it is easier to back up to a previous state of the model.
3.7. Create bracing Step #23. Place bracing members at the front:
Press the icon to switch back to wireframe view to be able to process CAD Modeler’s
and AutoCAD’s/BricsCAD’s commands faster.
Click at icon , check the
visible property for level 1 and
uncheck it for all other levels and
press OK.

93
Make sure that “Level :1” appears at the top of CAD window, else use the and
icons to move to Level 1.
Now only Level 1 is visible and it is easier to add the bracing members. Click on the icon
and the Place Member form appears.
Select 60x60x5 as the cross section and
make sure that Material is set to Steel,
Releases to Fix-Fix and Beta angle is 0.
Press the “Place Member(s)>>” button.
Click on the joint located at Point 1 of
the following image.
Click on joint located at Point 2 and the
first bracing member is created.
Click again on joint located at Point 2
and then on the joint located at Point 3
and the second bracing member is
created
Click on the joint located at Point 4, click on the joint located at Point 5 and the third bracing
member is created.
Click again on the joint located at Point 5, click on the joint located at Point 6 and the fourth
bracing member is created.

94
Press ESC to terminate the Generate Beam command.
Step #24. Change the properties of the Bracing Members: Click on the icon in
the Find/Change/Check panel and when asked to Select objects: click on the 4 bracing members
created in a previous Step and press <ENTER>.
The Member Properties [Multiple Selection] form is displayed. Now, change the type to SPACE
TRUSS and press OK.

95
This modification applies to all selected members.
Step #25. Copy bracing member to the back: Type COPY and when asked to Select
objects/entities: click on the 4 bracing members created in a previous Step and press <ENTER>.
In order to Enter base point: click on the Joint at Point 1 of the following image.
In order to Enter second point: click on the Joint at Point 2 inf the image on the next page.
Press ESC to terminate the COPY command.

96
Step #26. View and Save your model: Press the icon to display the 3D solid view and then the
icon and OK. The model looks like as shown in the following image:

97
Save your model, using a different file name (Save As…).
Make the entire structure visible by clicking at the icon .
Click on the icon to switch back to the wireframe view.
3.8. Create girders
Step #27. Split the beam members at the top level: Clicking on the icon move to
level 3. The current level is displayed at the top caption of AutoCAD/BricsCAD:
Click on the icon and click on the members A and B as shown at the following image, and
then press <ENTER>.
In order to define the Distance for spliting the member or the number of parts (negative number),
enter -8 , so that the beams A and B will be split into 8 equal parts.
Click again on the icon and click on the members C and D as shown at the following image,
and then press <ENTER>.

98
In order to define the Distance for spliting the member or the number of parts (negative number),
enter -4 , so that the beams C and D will be split into 4 equal parts.
Step #28. Place girder members at the top level: Click on the icon and Place Member
form appears.

99
Select IPE120 as the cross section and
make sure that Material is set to Steel,
Releases to Fix-Fix and Beta angle is 90.
Press the “Place Member >>” button.
Click on the joint located at the point 1
of the following image. Click on the
joint at point 2 and the girder member
is generated.
Having the command still active, click
on the joints at points 3 and 4 and
another girder member is generated.
Continue by clicking on joints at points
5 and 6 and another girder member is
generated.
Continue by clicking on joints at points
7 and 8 and another girder member is
generated.
Continue by clicking on joints at points 9 and 10 and another girder member is generated.
Continue by clicking on joints at points 11 and 12 and another girder member is generated.
Continue by clicking on joints at points 13 and 14 and another girder member is generated.
Make sure that the option “Split Intersecting Members” is ON, so that common joints will be
created along the previously created X-direction girders. Click on the joint located at point 15 and
then click on joint at point 16 and the girder member is generated. Existing girders are split.
Repeat the procedure:
Click on the joint located at point 17 and then click on the joint at point 18 and the girder member
is generated. Existing girders are split.
Click on the joint located at point 19 and then click on the joint at point 20 and the girder member
is generated. Existing girders are split.

100
Press ESC to terminate the Generate Beam Command.

101
Step #29. Add eccentricities to the Girders: Press the icon to display the 3D solid view and
then the icon and OK. The model looks like:
Click on the Top Icon on AutoCAD’s View Cube or BricsCAD’s View Chair to switch to the top view
in order to be able to select girder members easily.
Click on the icon and when asked to Select objects: click on the 2 Points of
the following image, to select all girder members, and press <ENTER>.

102
The Member Properties [Multiple Selection] form is displayed so you may now specify member
eccentricities.
Note: Some Edit Boxes appear in yellow
background and green fonts, like
Eccentricities. You can use mixed units in
the yellow edit boxes. To understand this
feature enter 0.25 for the Z Starting
Eccentricity and 25cm as the Z Ending
Eccentricity.
Press OK.
Now the deformable axis of the girder
members has been moved 0.25m up in the
Z direction.

103
Switch back to the isometric view by clicking on the House icon on AutoCAD’s Cube or BricsCAD’s
Top Front Left at view Chair to see the result. The girder members now sit on the upper flange of
the beam members.
3.9. Create an opening Step #30. Delete a joint to create an opening: Select the Joint Located in Point A of the image
above and press the DEL key.
Warning: All structural entities (members, elements, etc) connected to this Joint will also be
deleted? (Yes/No) appears and continue by pressing Y and <ENTER>.
The Joint is deleted together with all members connected to the joint.

104
3.10. Create Supports Step #31. Support the joints at the base of the model:
Make the entire structure visible by clicking at the icon and press Z and E (Zoom
Extents).
Switch to the FRONT View, by clicking on Front on AutoCAD’s cube or BricsCAD’s chair.
Click on the icon and select the window by clicking at points 1 and 2 in the following
image. All the bottom joints are selected and press OK to finish the selection.

105
The Joint Properties [Multiple Selection]
form appears.
Select Pin using Quick Selection, and Fx, Fy
and Fz are automatically checked.
Press OK.
All the bottom joints are now pinned and
have an orange color instead of green to
indicate that they are supported.
3.11. Check the model Step #32. Check for duplicate joints: In order to check for joints having the same coordinates, click
on the icon , under the “Check” Drop Button, located in Find/Change/Check at
Ribbon Area.
For the Merge Tolerance <0.001000>, just press <ENTER> to accept the default value.
The Merge Joints form appears where you can see the list of joints having the same coordinates.
Make sure that Merge option is checked for all pairs and press OK.

106
By entering the same command again, for the 2nd time, you should get the notification that 0
duplicate joints found .
Step #33. Check for floating joints: In order to check for joints not connected to the model, click
on the icon , under the “Check” Drop Button, located in Find/Change/Check at
Ribbon Area. If your model was created as described so far, you should get a notification 0 floating
joints found.
Note: You can also run all other checks of the same drop list, to check for Interference Joints,
Duplicate Members, Zero Length Members, Duplicate Names and Database Integrity. You should
not get any errors or warnings.
3.12. Define Groups Step #34. Create Group Names: It is optional to define Groups in your model but it is strongly
recomended to do so since it will be easier to control the display and selection for parts of your
structure.
Click on the icon in the Groups panel and the Group dialog appears.
Press the Add Group button and enter Columns as Name of the group.
Press the Add Group button and enter Beams as Name of the group.
Press the Add Group button and enter Girders as Name of the group.

107
Press the Add Group button and enter Bracing as Name of the group.
Press OK to close the form.
Step #35. Add Columns to their Group.
Click on the icon
and make only
profiles HE320B visible by
unckecking all others.
Press OK.
Click on the icon in the Groups
panel and make sure that the Group Columns
is selected as the active group.
Select everything on the screen in a full
window and press the Enter key.
To verify that the group is applied correctly,
you can double click on a column and in the
Member Properties form, you will be able to
see its Group definition.
Step #36. Add Beams to their Group:
Click on the icon
and make only
profiles IPE330 visible by
unckecking all others.
Press OK.

108
Click on the icon and make
sure that the Group Beams is selected as the
active group.
Select everything on the screen in a full
window and press the Enter key.
Step #37. Add Girders to their Group:
Click on the icon
and make only
profiles IPE120 visible by
unckecking all others.
Press OK.
Click on the icon and make
sure that the Group Girders is selected as the
active group.
Select everything on the screen in a full
window and press the Enter key.
Step #38. Add Bracing to their Group:
Click on the icon
and make only
profiles 60x60x5 to be
visible by unckecking all
others.
Press OK.

109
Click on the icon and make
sure that the Group Bracing is selected as the
active group.
Select everything on the screen in a full
window and press the Enter key.
3.13. Define Loads
Step #39. Define Self Weight: Click on the icon and the Self Weight dialog appears.
Enter:
- SW as Name
- Self Weight as the Load Description
- Negative Z as the Global Axis for the direction of the load
- 1.0 as Factor
- Check Include finite elements
and press Create New to create the new loading and then OK to close the dialog.

110
Step #40. Define Load Cases: Click on the icon and the Load dialog appears.
Enter:
- LL as Name
- Live Load as the Load Description
and press Create New.
Enter:
- PL as Name
- Point Load as the Load Description
and press Create New.
Press Exit to close the dialog.
Step #41. Apply Live Loads: Live Loads will be applied only to Beam Members, therefore click on
the icon . Select the 2nd Tab in order to colorize members by their group and make only
the Group Beams visible and press OK.

111
Click on the icon . Using a full window, select all entities that appear on screen and
press <ENTER> to finish with the selection.
The Member Properties [Multiple Selection] form appears having the tab “Member Loads” active.
Click on LL at the “Empty Load Cases” list box and then enter
- Uniform as the Load Distribution
- Force as Load Type
- Z Global as Direction
- -5 as V1
- Fractional as Location
- 0.0 as L1
- 1.0 as L2
Press Create New and the number 125 appears next to the $ symbol the Empty Load Cases list
box. This is a notification that 125 members are loaded in Load Case LL.

112
Press OK to close the dialog. Member Loads appear in red arrows. To clear the arrows select
from the GTS Display Ribbon Tab.
By double clicking on one beam and then selecting the Member Loads tab and clicking on LL at
the Applied Load Cases List Box, you will be able to view and edit the existing loading values of
the specific beam.
Click on the icon , select the 1st Tab in order to colorize members by their section and
then select everything to be visible and press OK.
Step #42. View Live Loads: Click at the icon to switch to the wireframe view.

113
On the Menu Bar, click on GTS Display>Display>Member Loads and the Display Loads form
appears:
Select LL as the Load case and leave the
other display options at their default values.
Press Show and the loading arrows are
displayed.
Click on Clear when you are done and Close
to exit from the dialog.

114
Click at the icon to display the 3D solid view.
Step #43. Apply Joint Load: A Joint load will be applied to the Joint located at Point A of the
following image.

115
Zoom closer to the specific point using AutoCAD’s/BricsCAD’s zooming functions.
Click on the icon , click on the joint at A and press <ENTER> to finish with the selection.
The Joint Properties form appears having the tab “Joint Generalized Loads” active.
Click on PL in the “Empty Load Cases” list box and then enter -3 for Force Z as shown in the Joint
Properties form on the next page.
Press Create New, and the number 1 appears next to the $ symbol in the Load Cases list box. This
is a notification that 1 joint is loaded under the Load Case PL.

116
Step #44. View Joint Load: Click at the icon to switch to wireframe view.
On the Menu Bar, click on GTS Display>Jont Loads and the Display Loads form appears:

117
Select PL as the Load case and leave the
other display options at their default values.
Press Show and the loading arrows are
displayed.
Click on Clear when you are done and Close
to exit from the dialog.
Click at the icon to display the 3D solid view.
Step #45. Define Area Load for Level 1: An area load equal to 1.0kN/m2 along the vertical direction
will be applied to whole level. Switch to Level 1 by clicking on the icon untill “Level
1” is displayed.
Click on the icon under the panel.

118
Type:
- AL1 as Name
- Area Load Level 1 as Description
- 1.0 as Load Value
- Z as Global Direction
- 4.0 as Elevation (the elevation of level
1)
- Two way as Distribution
Press Display >> and the loaded areas that
were automaticaly detected are displayed in
yellow solid hatch, as shown below.
Press Clear to remove the solid hatch pattern and then OK to store the area load AL1.

119
Step #46. Define Area Load for Level 3: An area load equal to 1.0kN/m2 along the vertical direction
will be applied only to the two middle openings. Switch to Level 3 by clicking on the icon
untill “Level 3” is displayed.
Click on the icon under the panel.
Type:
- AL3 as Name
- Area Load Level 3 as Description
- 1.0 as Load Value
- Z as Global Direction
- 10.0 as Elevation (the elevation of
level 3)
- Two way as Distribution
Press “Define Outline Region >>” and you are
prompted to select the members that define
the outline region of the area load. Click on
the 6 members at the perimeter of the two
middle openings, as shown at the image
below.

120
Press Display >> and the loaded area will be displayed in yellow solid hatch, as shown below.
Press Clear to remove the solid hatch pattern and then OK to store the area load AL3.

121
Step #47. Define Load Combinations: Click on the icon and the Load
Combination dialog appears. Enter:
- CB1 as Name
- Load Combination 1 for the Description of the Load Combination
- Click on SW, Enter 1.35 as the factor and press ADD>>
- Click on LL, Enter 1.5 as the factor and press ADD>>
- Click on PL, Enter 1.5 as the factor and press ADD>>
- Press Store
- Press Done to close the dialog.

122
3.14. GT STRUDL Input File
Step #48. Create GTI: Save your model as “Tutorial_Example_1.dwg” and click on the icon
and the Create GT STRUDL Input file dialog appears. Keep the default GTI filename, check all
options except “Read Finite Element Results” as shown in the following image and press OK.
Step #49. View/Edit GTI: Click on the icon and the GTI file created in the previous
step will be opened by the system’s default text editor.

123
Step #50. Execute GT STRUDL: Click on the icon and the GTI file created in the previous step
will be sent to GT STRUDL main program that is waiting in the background.
Stiffness analysis is automaticaly performed and DBX result files are automaticaly created.
In order to demonstrate the use of the command that reads back design results, add the following
commands into GT STRUDL main window (note that the steel design Parameters are incomplete)
PARAMETERS
CODE EC3 ALL MEMBERS
CHECK ALL MEMBERS AS BEAM
DBX BINARY 'Tutorial_Example_1.25' REPLACE
WRITE REPLACE CODE 'Tutorial_Example_1.25' MEMBERS EXISTING
The result of the CHECK ALL MEMBERS command shown above is that members 148 149
150 151 152 153 154 155 FAILED CODE CHECKS
In addition, you can enter GTMenu to view the model and the results as described in the GTMenu
User Guide. After selecting the View button and checking Z-Up, and then selecting View 1, the
structure is displayed in GTMenu as shown below.

124
Step #51. Read Results from GT STRUDL: In CAD Modeler, click on the icon and
the Read GT.STRUDL Results dialog appears. Check all options except “Read Finite Element
Results” as shown below and press OK.
Note: You should get an information message “Results Loaded Successfully”
3.15. Display Results
Step #52. Display Deformed Model: on the Menu Bar, click on (ribbon tab “GTS
Display”) and then select SW as load Case and press ENTER twice. The deformed structure will be
drawn as shown below.

125
Repeat and select PL as the Load Case and the deformed structure appears as shown in the
following image:

126
Note: You can Annotate the Joint displacements by clicking on the icon, that
is located under the in the ribbon and the selecting a joint and annotation
possition.
Click on (ribbon tab “GTS Display”) to return to the original undeformed position
of the model.
Step #53. Display Section Displacements: Click on the icon to switch back to the
wireframe view. Click on (ribbon tab “GTS Display”).
Select: - SW as Load Case

127
- 0.1 as Scale Factor - 10.00 as Font Size (default) - Annotation Format: Exponential - Check Hide Model
Press “Display >>” and zoom at the upper left end of the structure as shown in the image below. Press “Annotate >” and click on any part of the deformed shape curve and then at the position that you want the annotation to be displayed. Press on “Legend >” and click at any part of the screen to place the legend of the diagram.

128
In order to display the animation press “Generate Animation Frames” and then “Animate >>”. To
terminate the animation press “Stop” button.
In order to exit the command, uncheck “Hide Model”, press “Clear” Button and “Close”.
Step #54. Display Member Diagrams: Click on (ribbon tab “GTS Display”).

129
Select: - SW as Load Case - MZ Moment as Value to be displayed - 0.1 as Scale Factor - 10.00 as Font Size (default)
Press “Display >>” and zoom at the upper left end of the structure as shown in the image below. Press “Annotate >” and click on any part of the yellow MZ Moment curve and then at the position that you want the annotation to be displayed. Press on “Legend >” and click at any part of the screen to place the legend of the diagram.

130
In order to exit the command, press the “Clear” Button and then the “Close” button.
Step #55. Display Code Check Results: Click on (ribbon tab “GTS Display”) and
select all mebers by typing ALL and pressing <Enter> twice.

131
Select: - Display Text: Actual/Allowable Stress
Ratios - All Values - 4 as Font Size
Press “Display >>” and the following image is drawn with the bracing members that failed the check (149 to 155) appearing in red and members that passed the check appearing in blue. In order to exit the command, click the “Clear” Button and “Close”.
.

132
3.16. Results Datasheets Step #56. Except from the graphical display of results there is an option to view them in
datasheets from the item “Results Datasheets” of the menu/ribbon tab “GTS Display”.
Click on the icon and the “GTSTRUDL – Joint Displacement Datasheet” dialog
appears where you can filter, sort, write results to text file or change results units as shown in
figure below.

133
Click on the icon and the “GTSTRUDL – Reactions Datasheet” dialog appears where
you can filter, sort, write results to text file or change results units as shown in figure below.

134
Click on the icon Results Datasheets > and the GT STRUDL Code Check Results”
dialog appears
3.17. Report Builder
Step #57. Click on the icon to generate the report of this structure by calling Report Builder.
Report Builder is launched in a separate window. You can find more information on how creating
your report in the GT STRUDL® Report Builder Getting Started Guide (Help Icon on the right top
corner on Report Builders’ window).

135

136
4. Tutorial Example #2
4.1. Introduction The modeling and analysis of the tank shown below is demonstrated in a step-by-step process
using CAD Modeler and GT STRUDL finite element analysis.

137
4.2. Open CAD Modeler and start working Step #1. Launch GT STRUDL by selecting the icon “CAD Modeler” in the Welcome to GT STRUDL
dialog shown below. The version of AutoCAD/BricsCAD selected during the installation will be
automatically launched, together with CAD Modeler’s menus and ribbon bar.
4.3. Define the basic geometry of the model
Step #2. Define the correct Units by pressing the icon and select Meters (m) and
KiloNewtons in the Units Form.

138
Step #3. Create an AutoCAD/BricsCAD Polyline that will describe the outline of the tank. Type the
following commands at the command prompt (each command is followed by an <ENTER>):
PLINE
0,0,0
@10,0
ARC
@4,4
@-4,4
LINE
@-10,0
CLOSE
The polyline shown in the picture below is created after entering Zoom and Extents at the
command prompt.

139
Step #4. Create a Line along the height of the tank: Switch to the isometric view of the structure
by pressing the small house icon in AutoCAD’s Cube or BricsCAD’s Chair.
Type the following commands at the command prompt (each
command is followed by an <ENTER>):
LINE
0,0,0
@0,0,4
<ENTER>
The line shown at the picture below is created.
Click on the TOP icon of the AutoCAD’s Cube / BricsCAD’s
Chair in order to switch back to floor plan view.

140
4.4. Create the bottom of the tank Step #5. Generate the Finite Elements inside the polyline, at the bottom of the Tank: Click on the
icon , under the “2D” Drop Button, located in Meshing at Ribbon Area, and when
the prompt message Poly Select Boundary Polyline or Circle appears, click on the Polyline that you
have created in the previous step.

141
The Select Mesh Properties form appears
where you have to enter:
- Material : Concrete
- Type: SBHT6, meaning triangular
elements having 6 degrees of
freedom per node
- Thickness: 0.20
- Boundary Maximum Edge Size: 0.50
- Mesh Quality: High
You can press the Preview button to see the
finite elements as they will be generated.
Press the Create button to create the finite
elements and joints on the bottom of the
tank.

142
Step #6. Turn OFF labeling and view mesh:
Click on the icon in the ribbon bar and
then uncheck the Visible Labels option for Joints,
Members and 2D Elements.
Now labeling is turned off and it is easier and faster to
control the model.
The finite element mesh, without labeling, is shown in the image below.
4.5. Create the walls of the tank Step #7. Generate the finite elements that will model the Wall of the Tank by extruding the
polyline: Switch to Isometric view and click on the icon , under the “2D” Drop
Button, located in Meshing at Ribbon Area (Note: the display of joints and elements previously
created is automatically turned off to make selection of the polyline and extrude line easier).
When the prompt message Select Line, Arc, Circle or PolyLine to be Extruded appears, click on the
Polyline that you have created in a previous step, as shown in the following picture (Click #1).

143
When the prompt message Select Extrude Direction Curve (Line or Arc)appears, click on the line
that you have created in a previous step, as shown in the picture below (Click #2).

144
The Select Mesh Properties form appears
where you have to enter:
- Material : Concrete
- Type: SBHQ6, meaning quad
elements having 6 degrees of
freedom per node
- Thickness: 0.2
- Boundary Maximum Edge Size: 0.5
(Note: This must be the same as when
the mesh in the bottom of the tank
was created so the mesh will be the
same along the polyline)
- Spacing Extrude Direction: Uniform
and select 8 spaces in the pulldown
You can press the Preview button to see the
finite elements as they will be generated.
Press the Create button to generate the finite
elements and joints on the wall of the tank
The finite element mesh is presented in the
following image.

145
Step #8. Check for duplicate joints: Since both meshing functions described above generated
joints along the polyline, pairs of joints having the same coordinates exist in the model and they
have to be merged together. In order to check for joints having the same coordinates, click on the
icon , under the “Check” Drop Button, located in Find/Change/Check at Ribbon
Area.
For the Merge Tolerance <0.001000>, just press <ENTER> to accept the default value.
The Duplicate Joints form appears where you can see the list of joints having the same
coordinates. Make sure that Merge option is checked for all joint pairs and press OK.

146
By entering the same command again for the 2nd time, you should get the notification that 0
duplicate joints found .
Step #9. Switch to 3D View: Press the house icon (AutoCAD cube) or Top Front Left (BricsCAD
chair) to change the view to Isometric, and type Z and E (Zoom, Extents). Click on the icon
to set a different color for 2D finite elements. When the Display Options form
appears, click on the white button next to “2D Element”, to define a different color. Using this
form you can also define Object Sizes in the current length units.

147
Select Color (AutoCAD) Select Color (BricsCAD)
Press OK to close the Color Options Dialog. The elements will now have the color that you
selected.
Press the icon (and then type Shade) to display the 3D solid view of the model, replacing the
wireframe view:

148

149
Press the icon to switch back to wireframe view to be able to process CAD Modeler’s
and AutoCAD’s/BricsCAD’s commands faster.
Step #10. Save your Model: In order to save your model, use AutoCAD’s/BricsCAD’s save
command and store the DWG using any filename that you want.
4.6. Create Supports Step #11. Support the joints at the base of the model:
Switch to the FRONT View, by clicking on Front on AutoCAD’s cube or BricsCAD’s chair.
Click on the icon and select the window by clicking at points 1 and 2 in the following
image. All the bottom joints are selected and press ENTER to finish the selection.

150
The Joint Properties [Multiple Selection]
form appears.
Using the Quick Selection, select Pin and
note that Fx, Fy and Fz are automatically
checked.
Press OK.
Press the Isometric (Top Front Left) icon to
change the view to Isometric, and type Z
and E (Zoom, Extents).
All the bottom joints are now pinned and have an orange color instead of green to indicate that
they are supported.

151
4.7. Check the model Step #12. Check for duplicate joints: In order to check for joints having the same coordinates, click
on the icon , under the “Check” Drop Button, located in Find/Change/Check at
Ribbon Area.
For the Merge Tolerance <0.001000>, just press <ENTER> to accept the default value.
You should get the notification that 0 duplicate joints found .
Step #13. Check for floating joints: In order to check for joints not connected to the model, click
on the icon , under the “Check” Drop Button, located in Find/Change/Check at
Ribbon Area. If your model was created as described so far, you should get a notification that 0
floating joints found.
Note: You can also run all other checks of the same drop list, to check for Interference Joints,
Duplicate Shells, Duplicate Names and Database Integrity. You should not get any errors or
warnings.

152
Step #14. View Planar Axes for Finite Elements: In order to check the direction of the planar axes
of the Finite elements, click on the icon in the “GTS Display” Ribbon area and then Enter Legend Coordinates(x,y,z): or click at the point where you want the legend to be displayed. In the legend, the X axis is displayed in cyan, Y axis in red and Z axis in yellow (AutoCAD) or orange (BricsCAD). The size of the arrow and its arrowhead is controlled by the value given in Display Options > Object Sizes > Load Arrowhead and the size of the legend font is controlled by the value given in Display Options > Label Settings – Font Sizes > Annotation (pts) (shown in 2.6.56).
To clear the arrows select from the GTS Display Ribbon Tab.
4.8. Define Groups Step #15. Create Group Names: It is optional to define Groups in your model but it is strongly
recomended to do so since it will be easier to control the display and selection for parts of your
structure.

153
In the Groups panel of GTS CAD Modeler ribbon, click on the icon and the Group dialog
appears.
Press the Add Group button and enter Bottom as Name of the group.
Press the Add Group button and enter Wall as Name of the group.
Press OK to close the form.
Step #16. Add the elements in the bottom of the tank to the Group Bottom:
Switch to the FRONT View, by clicking on Front on AutoCAD’s cube or BricsCAD’s chair.
Click on the icon in the Group
panel and make sure that the Group Bottom is
selected as the active group.
Make a selection by clicking at the points 1
and 2 of the following image and press the
Enter key.

154
All the shell elements located in the bottom of the tank are now selected and added to group
“Bottom”.
Step #17. Add the elements in the tank wall to the Group Wall.
Click on the icon and make sure
that the Group Wall is selected as the active
group.
Make a selection by clicking at the points 1
and 2 of the following image and press the
Enter key.
All shell elements located in the wall of the
tank are now selected and added to group
“Wall”.
To verify that the group is applied correctly,
you can double click on a element in the wall
and in the Shell Properties form, you will be
able to see its Group definition in the Shell
Properties form.
Press the house icon to change the view to Isometric, and type Z and E (Zoom, Extents).
Click at the icon to display the 3D solid view as shown in the following image and save your
model.

155
4.9. Define Loads
Step #18. Define Self Weight: Click on the icon and the Self Weight dialog appears.
Enter:
- SW as Name
- Self Weight as the Load Description
- Negative Z as the Global Axis for the direction of the load
- 1.0 as Factor
- Check Include finite elements
and press OK to create the new loading and close the dialog.

156
Step #19. Define Load Cases: Click on the icon and the Load dialog appears.
Enter:
- LL as Name
- Live Load as the Load Description
and press Create New.
Enter:
- PL as Name
- Pressure Load as the Load Description
and press Create New.

157
Press Exit to close the dialog.
Step #20. Apply Live Loads: Live Loads will be applied only to the bottom of the tank , therefore
click on the icon . Select the 2nd Tab in order to colorize elements by their group and
make only the Group Bottom visible and press OK.
Click on the icon in the Loads Panel. Using a full window, select all entities that appear
on screen and press <ENTER> to finish with the selection.
The Element Properties [Multiple Selection] form appears having the tab “Element Loads” active.
Click on LL at the “Empty Load Cases” list box and then enter:
- Surface as the Force Type
- Z as Direction
- Global as System
- Uniform as Load Distribution
- -40 as v1
Press Create New and the number 476 appears next to the $ symbol the Empty Load Cases list
box. This is a notification that 476 elements are loaded in Load Case LL.

158
Press OK to close the dialog.
By double clicking on one element and then selecting the Element Loads tab and clicking on LL at
the Applied Load Cases List Box, you will be able to view and edit the existing loading values of
the specific shell.
To clear the arrows select from the GTS Display Ribbon Tab.
Step #21. Apply Pressure Load: Pressure Load will be applied only to elements in the Group Wall,
therefore click on the icon . Select the 2nd Tab in order to colorize elements by their
group and make only the Group Wall visible and press OK.
Click on the icon in the Loads Panel. Using a full window, select all entities that appear
on screen and press <ENTER> to finish with the selection.

159
The Shell Properties [Multiple Selection] form appears having the tab “Element Loads” active.
Click on PL at the “Empty Load Cases” list box and then enter:
- Surface as the Force Type
- Z as Direction
- Local as System
- Uniform as Load Distribution
- 5 as v1
Press Create New and the number 656 appears next to the $ symbol the Empty Load Cases list
box. This is a notification that 656 elements are loaded in Load Case PL.
Press OK to close the dialog.
To clear the arrows select from the GTS Display Ribbon Tab.
Click on the icon . Select the 2nd Tab and make everything visible.
Step #22. Define a Load Combination: Click on the icon and the Load
Combination dialog appears. Enter:
- CB1 as Name
- Load Combination 1 for the Description of the Load Combination
- Click on SW, Enter 1.3 as the factor and press ADD>>
- Click on LL, Enter 1.5 as the factor and press ADD>>

160
- Click on PL, Enter 1.1 as the factor and press ADD>>
- Press Store
- Press Done to close the dialog.
4.10. Create GT STRUDL Input File
Step #23. Create GTI: Click on the icon and the Create GT STRUDL Input file dialog appears.
Keep the default GTI filename, check the options “Perform Stiffness Analysis”, “Read Joint
Displacements” and “Read Finite Element Results” as shown in the following image and press
OK.

161
Step #24. View/Edit GTI: Click on the icon and the GTI file created in the previous step
will be opened by the system’s default text editor.
Step #25. Execute GT STRUDL: Click on the icon and the GTI file created in the previous step
will be sent to GT STRUDL main program that is waiting in the background.
Stiffness analysis is automaticaly performed and DBX result files are automaticaly created.
In addition, you can enter GTMENU to view the solid model and the results as described in the
GTMENU User Guide. You can also click on Results > Finite Element Results > Contour Sresses,

162
Strains, Displacement and display MXX Bending Resultants for load case PL as shown in the figures
on the next page:

163
Step #26. Read Results from GT STRUDL: Click on the icon and the Read
GT.STRUDL Results dialog appears. Check the options “Read Joint Displacements” and “Read
Finite Element Results” as shown below and press OK.

164
If you get the following error message at the command prompt:
ERROR Loading Results: The following DBX files cannot be found:
STDBX34 - Strains
STDBX37 - Principal Strains
This message informs you that no Strain results are available to be loaded. You can ignore this
message, since the elements used (SBHQ6) do not give strains as output results.
4.11. Display Results
Step #27. Show Displacements: On the Menu Bar, click on (ribbon tab “GTS
Display”) and then select PL as the load Case and press ENTER twice. The deformed structure will
be drawn as shown below.

165
Note: You can Annotate the Joint displacements by clicking on the icon, that
is located under the in the ribbon and the selecting a joint and annotation
possition.
Click on (ribbon tab “GTS Display”) to return to the original undeformed position
of the model.
Another alternative is to click on (ribbon tab “GTS Display”).

166
Select: - PL as Load Case - 0.1 as Scale Factor - 10.00 as Font Size (default) - Annotation Format: Exponential - Check Hide Model
Press “Display >>” to view the deformed shape. Press “Annotate >” and click on any part of the deformed shape curve and then at the position that you want the annotation to be displayed. Press on “Legend >” and click at any part of the screen to place the legend of the diagram.

167
In order to display the animation press “Generate Animation Frames” and then “Animate >>”. To
terminate the animation press “Stop” button.
In order to exit the command, uncheck “Hide Model”, press “Clear” Button and “Close”.
Step #28. Show Finite Element Results: Click on (ribbon tab “GTS Display”) and the
Element Results Form appears.
Select: - PL as Load Case - Resultants as the Type of element
result - Mxx as the Moment Resultant to
display - Middle as position (Resultants are
only available for the middle surface of a 2D finite element)
and press “Display >>”

168
You can also press the “Annotate >” button and select joints to display the corresponding values.
The multi-colored contour image of the structure is displayed and each color corresponds to a
range of Mxx values as shown in the Legend Form. Type Shade to view the contours in shaded
mode as shown on the next page.
NOTE: Hardware graphics accelaration may cause AutoCAD to incorrectly display the colors of the
contour. In such a case it is recomemded that you turn OFF Hardware Accelartion, during
displaying the stress contours, by typing the command GRAPHICSCONFIG. You can turn it back
ON afterwards.

169
In order to display the animation press “Generate Animation Frames” and then “Animate >>”. To
terminate the animation press “Stop” button.
To exit the command, uncheck “Hide Model”, press “Clear” Button and “Close”.

170
4.12. Results Datasheets Step #29. In addition to the graphical display of results there is an option to view them in datasheets
from the item “Results Datasheets” of the menu/ribbon tab “GTS Display”.
Click on the icon and the “GTSTRUDL – Joint Displacement Datasheet” dialog
appears where you can filter, sort, write results to text file or change results units as shown in
figure below;
Click on the icon and the “GTSTRUDL – Average Stresses Datasheet” dialog appears
where you can filter, sort, write results to text file or change results units as shown in figure below.

171
4.13. Report Builder
Step #57. Click on the icon to generate the report of this structure by calling Report Builder.
Report Builder is launched in a separate window. You can find more information on how creating
your report in the GT STRUDL® Report Builder Getting Started Guide (Help Icon on the right top
corner on Report Builders’ window).

172

173
5. Tutorial Example #3
5.1. Introduction The modeling of a frame structure using CAD Modeler shown below is demonstrated in a step-by-
step process.
5.2. Open CAD Modeler and start working Step #1. Launch GT STRUDL by selecting the icon “CAD Modeler” in the Welcome to GT STRUDL
dialog shown below. The version of AutoCAD/BricsCAD selected during the installation will be
automatically launched, together with CAD Modeler’s menus and ribbons.

174
Step #2. Make sure that CAD Modeler’s ribbons and menus are visible.
If AutoCAD’s/BricsCAD’s menu is not visible, type MENUBAR at AutoCAD’s/BricsCAD’s command
prompt, then 1 and press <ENTER>.
If AutoCAD’s/BricsCAD’s ribbon area is not visible, type RIBBON and press <ENTER>.
Ribbon commands will be used in this tutorial example. However, since all ribbon commands
appear in the menu area, you can use the menu bar as well.
5.3. Define the basic geometry of the model
Step #3. Define the correct Units by pressing the icon and select Feet (m) and Kips in the
Units Form.

175
Step #4. Define the one level of the model by pressing the icon . Press the Add Level button
one time to add a level to your model. Modify the height of the 1st level by selecting the Height
cell of the 1st Level and entering 15.
Note: Some Edit Boxes appear in yellow background and green fonts, like the one at the Level
Heights. You can use mixed units in the yellow edit boxes. For more information about Mixed
Units and the valid syntax please read GT STRUDL GT Menu Guide
Make sure that Z Vertical Axis option is checked and press OK to close the form.

176
Step #5. Enter a Grid that will help you enter the columns quickly by clicking on the icon .
The grid is going to have 2 (20.4167 ft) spaces in the horizontal direction (X) and 1 space (18 ft) in
the sidelong direction (Y). Enter 20ft-5in in the Distance text box and press the Add button 2
times. The program will automatically convert the distance of 20ft -5in to 20.4167 ft.
Then, click on Sidelong in the Placement
area to enter the spacing in the Y direction,
and enter 18 and Add.
By pressing OK you are prompted
(command prompt) to enter the Insert
Point for the grid. Type 0,0,0 and press
<ENTER>.
The grid is created, having its upper left corner A-1 at the point 0,0,0.

177
You will be able to view the grid by pressing the Top Icon
in AutoCAD’s Cube or BricsCAD’s Chair, or preferably by
typing Z (for Zoom), E (for Extents) and press <ENTER>.
Note: In order to be able to snap at the intersection of the grid lines, while placing columns, make
sure that the AutoCAD’s/BricsCAD’s Object Snap is ON, and the Intersection mode is enabled.
Type OSNAP for AutoCAD or right click on “ESNAP” setting for BricsCAD to set the various snap
settings. Shown below is the ObjectSnap tab in AutoCAD’s and BricsCAD’s Drafting settings dialog.
AutoCAD’s Snap Setting BricsCAD’s Snap Settings

178
Step #6. Click at Top Front Right of the View Cube (AutoCAD) or Chair (BricsCAD) to change the
view of the model.
AutoCAD’s View Cube for Isometric View BricsCAD’s View Cube for Isometric View
Enter the cross-section profiles that will be used at the model by pressing the icon . Click
on the AISC 14th Edition 2011 list and then on the W-AISC14 table of profiles. Select the profile
W12x50 that will be used for the columns, by double clicking on it.

179
The profile is added to the project and it appears in the left list-
box having a black dot in front of it.
Using the same procedure, add 2 additional profiles: W10x45,
for beams and WT6x15 for the bracing from the table WTAISC14.
Press OK to close the form.
Note: You can add additional profiles at any time by following
this procedure and also view the full list of profiles used in your
model and add more profiles if needed (left image).
5.4. Create Columns
Step #7. Start entering the columns by clicking on the icon . The dialog Place Member
appears that helps you to quickly select properties for the members that are going to be entered.
Select W12x50 as the cross section for the
columns. Make sure that Material is set to
Steel, Releases to Fix-Fix and the Beta angle is
90. There is no need to close this dialog
manually.
Press the “Place Member(s) >>” button.
Click at the intersection point between line A
and line 1 (point A-1) and the column will be
placed at this position.
Repeat the same procedure by clicking at the
points B-1, C-1, A-2, B-2 and C-2.
When you are done, press ESC to exit the
Vertical column command. The Place Member
form is automatically hidden.

180
Note: Each time you create a member, the orientation of the cross section will appear in the middle of the element, unless you clear it with command “Clear” (see 2.6.76).
Step #8. As you can see in the isometric view below, column members 1 to 6 were created
together with joints 1 to 12 at their ends. Each column is 15 ft long, as defined in Level Properties
(height of the first floor).

181
5.5. Create beams and girders
Step #9. Start entering the beams, along X axis, by clicking on the icon . The Place Member
form appears.
Select W12x50 as the cross section and
make sure that Material is set to Steel,
Releases to Fix-Fix and the Beta angle
is 90. You have to set the Beta angle
equal to 90 degrees in order to
orientate the local Y axis of the
W12x50 cross section along the Z
global axis. Make sure that the option
Split Intersecting Members is checked
and then uncheck Split Ending
Members. Moreover, check the
“Physical Member” option, so that you
also define the physical member and
not only the analytical members.
Press “Place Member(s) >>” button.
Starting Point (x,y,z) message appears,
asking you to enter the coordinates or
click on a specific point on screen. Click
on Joint 2 at the top joint of column 1
at position A-1.
Then you have to define the Ending Point (x,y,z) so click on Joint 6, as shown in the picture below.

182
Members 7 and 8 will be created.
The two beams along X axis were generated with only two clicks of the mouse: at Joints 2 and 6.
The beam from Joint 2 to Joint 6, was split into two parts, between Joints 2, 4 and 6, since Joints
4 (column at positions B-1) intersect this member.
Since the command is still active, you are prompted to enter the Starting Point (x,y,z), repeat the
same procedure by clicking on Joint 8 (top of column at position A-2), and then click at Joint 12
(top of column at position C-2). Members 9 and 10 will be created.

183
Step #10. Enter the beams, along Y axis. The command Generate Beams should be still active, else
you can call it again by clicking again on the icon . Keep the same settings at the Place
Member Form, as in the previous step, regarding the cross section and Beta angle, but do NOT
click on Split Intersecting Members. Press the “Place Member(s) >>” button.
The prompt message Starting Point (x,y,z) appears, asking you to enter the coordinates or click on
a specific point on screen. Click on the Joint 8, that is the top of column at position A-2. In order
to define the Ending Point (x,y,z), click at Joint 2 (top of column at position A-1). Member 11 is
generated.
Repeat the same procedure by clicking on the Joints 10 and 4 to generate Member 12, Joints 12
and 6 to generate Member 13. Then, press ESC to terminate the command.

184
Step #11. Hide Grid: Since the Grid is no longer needed it can be hidden using AutoCAD/BricsCAD
commands to freeze the layer GRID_LAYER. This can be done by clicking on the Home Tab and
then selecting the GRID_LAYER from the drop down list of layers and clicking on its freeze icon.

185
Step #12. Split horizontal members: Click on the icon and click on the members 7, 8, 9
and 10, and then press <ENTER>.
In order to define the Distance for spliting the member or the number of parts (negative number),
enter -5 , so that the beams will be split into 5 equal parts.

186
Step #13. Turn OFF labeling:
Click on the icon in the ribbon
bar and then uncheck the Visible Labels
option for Joints and Members.
Now labeling is turned off and it is easier and
faster to view and control the model.
Press the icon to remove the informative cross section shapes in the middle of each
member:

187
5.6. Create girders
Step #14. Place girder members along Y axis: Click on the icon and Place Member form
appears.
Select W10x45 W-AISC14 14th
Edition 2011 as the cross section
and make sure that Material is set
to Steel, Releases to Pin-Pin and
Beta angle is 90. Uncheck Split
Intersecting Members, Uncheck
Split Ending Members and Check
Physical Member
Press the “Place Member >>”
button.
Click on the Joint located at the
point 1 of the following image. Click
on the joint at point 2 and the
girder member is generated.
Having the command still active,
click on the Joints at points 3 and 4
and another girder member is
generated.

188
Continue by clicking on Joints at points 5 and 6 and another girder member is generated.
Continue by clicking on Joints at points 7 and 8 and another girder member is generated.
Press ESC to terminate the Generate Beam Command.

189
Press the icon to remove the informative cross section shapes in the middle of each
member.
Step #15. Switch between analytical and physical view.
Turn ON labeling:
Click on the icon in the ribbon
bar and then check the Visible Labels option
for Members and press OK
The labels of all members are visible now.
Press the icon located in Display at Ribbon Area to switch from Analytical to
Physical View as displayed in the picture bellow.
Analytical View Physical View
Physical Members, with the prefix PM, were generated while placing the analytical member, since
the “Physical Member” option was checked. By double clicking on a Physical Member, in example
PM1, you are able to see its properties, including the set of analytical members that define it. In
example for PM1 the set is: 7,14,15,16,17,8,18,19,20,21 as created by placing the beam, and
splitting it afterwards.

190
Step #16. Copy Physical Members
Having the physical member view ON the last 4 physical members created will be copied. If the
COPY command is performed on physical members then the physical member is copied with its
set of analytical members. If the COPY command is performed on analytical members, then only
the analytical members are copied, without the physical member definition.
Type AutoCAD/BricsCAD COPY command and when asked to Select objects/entites: click on the
members PM6, PM7, PM8 and PM9. You will get a notification about the selected entities and
press <ENTER>.
In order to Enter base point: click on Point A of the following image.
In order to Enter second point: click on Point B of the following image.

191
Press ESC to exit from copy command. Another four girders, as physical members PM10, PM11,
PM12 and PM13, are generated.
Switch back to analytical view by pressing the icon and turn OFF member
labeling (as explained in Step #13).
Press the icon to remove the informative cross section shapes in the middle of each
member.
Step #17. Place bracing members.

192
Set ESNAP to Midpoint and not Intersection: Right-click at ESNAP at the bottom of the screen and
deselect “Intersection” and select “Midpoint” option.
Click on the icon and Place Member form appears.

193
Select W16x15 WTAISC14 14th
Edition 2011 as the cross section
and make sure that Material is set
to Steel, Releases to Pin-Pin and
Beta angle is 0.
Make sure that the option “Split
Intersecting Members” is ON, so
that common joints will be created
along the previously created Y-
direction girders. Uncheck Physical
Member option.
Press the “Place Member >>”
button.
Click on the Joint located at the
point 1 of the following image. Click
on point 3, that will snap to the
middle of the member, and the
bracing member is generated.
Having the command still active, click on the Joints at points 2 and 3 and another member is
generated.
Continue by clicking on Joint at point 4 and midpoint 6 and another member is generated.
Continue by clicking on Joints at points 5 and 6 and another member is generated.
Continue by clicking on Joint at point 7 and midpoint 8 and another member is generated.
Continue by clicking on Joints at points 4 and 8 and another member is generated.
Continue by clicking on Joint at point 9 and midpoint 10 and another member is generated.
Continue by clicking on Joints at points 5 and 10 and another member is generated.

194
Press ESC to terminate the Generate Beam Command and click on the icon to remove
the informative cross section shapes in the middle of each member.
Step #18. Split Girders

195
Click on the icon and click on the members marked as A, B and C, and then press <ENTER>.
In order to define the Distance for spliting the member or the number of parts (negative number),
enter 5, so that the beams will be split at location 5 ft (current length units) from the start of the
members.
Note: Spit command can be used in two different ways. If you enter a negative value (eg. -5), the
member is spit into equal parts (eg. 5 equal parts). The value (absolute part) that you entered is
used to set the number of equal parts. If you enter a positive value (eg 5), then the member is
always spit at two parts, at the point that is 5ft (current length uints) from the start of the member.
The value that you entered is used to set the distance from start.

196
Select member marked in D and delete it, by pressing DEL key and then and click on the icon
to remove the informative cross section shapes in the middle of each member.
Step #19. Add additional members along X
Click on the icon and Place Member form appears.

197
Select W10x45 W-AISC14 14th Edition
2011 as the cross section and make
sure that Material is set to Steel,
Releases to Pin-Pin and Beta angle is 90.
Make sure that the option “Split
Intersecting Members” is ON, so that
common joints will be created along
the previously created Y-direction
girders. Check Physical Member option.
Press the “Place Member >>” button.
Click on the Joint located at the point 1
of the following image. Click on the
Joint at point 2 and two members are
generated along X axis.
Press ESC to terminate the Generate
Beam Command.

198
Step #20. Split Girders: Click on the icon and click on the member marked in A (of the
following image) and then press <ENTER>.
In order to define the Distance for spliting the member or the number of parts (negative number),
enter 4.5, so that the beam will be split at the location 4.5ft from the start of the member (see
Notes of Step #18 for more information about the split command).

199
Again, click on the icon and click on the member B (of the previous image) and then press
<ENTER>. In order to define the Distance for spliting the member or the number of parts (negative
number), enter 9, so that the beam will be split at the location 9ft from the start of the member
(see Notes of Step #18 for more information about the split command).
Click on the icon to remove the informative cross section shapes in the middle of each
member.
Step #21. Create additional braces: Click on the icon and Place Member form appears.

200
Select WT16x15 WTAISC14 14th
Edition 2011 as the cross section
and make sure that Material is set
to Steel, Releases to Pin-Pin and
Beta angle is 0.
Make sure that the option “Split
Intersecting Members” is ON and
“Split Ending Members is also ON.
Uncheck Physical Member option.
Press the “Place Member >>”
button.
Click on the Joint located at the
point 1 of the previous image. Click
on the Joint at point 2 and the brace
member is generated.
Having the command still active,
click on the Joint at point 2 and
midpoint 3 and another brace
member is generated.
Repeat the same procedure to generate two more members from points 3 to 4 and 4 to 5.
Press ESC to terminate the Generate Beam Command and click on the icon to remove
the informative cross section shapes in the middle of each member. The created model is
displayed in the following image.

201
Step #22. Switch to 3D View
Click on the icon to set different colors for each profile.
Press OK to close the Color Options Dialog. Each cross section will now have a different color.

202
Press the icon to display the 3D solid view of the model, replacing the wireframe view:
Press the icon to switch back to wireframe view to be able to process CAD Modeler’s
and AutoCAD’s/BricsCAD’s commands faster.
Step #23. Save your Model: In order to save your model just use AutoCAD’s or BricsCAD’s save
command and store the DWG using any filename that you want.

203
Step #24. Change member releases: Press the icon (in GTS Display Tab of the ribbon)
to show releases for each member.
Click on the icon to clear the annotations and zoom at the area of the following image.
Again, press the icon to show releases for each member. Click on the icon
to clear annotations.

204
Select member marked in A by double clicking on it and uncheck the My and Mz Releases of the
member at its End. Note that this member belongs to Physical Member PM14.
By pressing OK, you get an error message, saying that the Physical Member PM14, has its
analytical member 54 (is the member marked in B in the image above) with internal releases at
its start. Physical members are now allowed to have internal releases at their internal joints but
only at their starting and ending joints.
Note: This error can also be located using the Check Physical Member command as well, as
explained in 2.6.25 and this command will be used in a following step.

205
In order to fix the physical member PM14, select member marked in B by double clicking on it
and uncheck the My and Mz Releases of the member at its Start and press OK.
No errors are reported now.
Select member marked in C by double clicking on it and check the My and Mz Releases of the
member at its Start. Note that this member does not belong to any Physical Member. It was
belonging to PM7, but when a part of it was deleted (Step #18) the PM7 definition was deleted
as well. Press OK to close the properties form.

206
Press the icon to show releases for each member.
Click on the icon to clear annotations.

207
5.7. Define supports
Step #25. Create supports: Use AutoCAD’s Cube or BricsCAD’s’ Chair to change the view to Front.
Press the icon (in GTS Modeling Tab of the ribbon), select all Joints at the bottom, by
clicking at points A and B of the following image, and press ENTER.
At the Joint Properties [Multiple Selection] dialog box select Fx, Fy, Fz and Mz as supports for the
selected joints and press OK.

208
Switch the view to Top Front Right (as in Step #6), and press the icon (in GTS
Display Tab of the ribbon) to view Joints supports.
Click on the icon to clear annotations and symbols.
5.8. Define Loads
Step #26. Change UCS: At the command window, type UCS and then give w, to change to World UCS.

209
Step #27. Define self-weight: Click on the
icon to define self-weight load case. Give a Name and a Description. Select Negative Z. Make sure that the option “Include Finite Elements” is ON.
5.9. Perform analysis
Step #28. Overview the model and run checks.
Check for duplicate joints: Click on the icon , under the “Check” Drop Button,
located in Find/Change/Check at Ribbon Area. For the Merge Tolerance <0.001000>, just press
<ENTER> to accept the default value. You should get the verification that:
0 duplicate joints found
Check for floating joints: In order to check for joints not connected to the model, click on the icon
, under the “Check” Drop Button, located in Find/Change/Check at Ribbon Area. If
your model was created as described so far, you should get a notification:
0 floating joints found
Check Physical Members: Click on the icon , under the “Check” Drop Button,
located in Find/Change/Check at Ribbon Area. ). This check applies to Physical Members having
two or more analytical members. The output should be (press F2 to extend the command line
height and see all of it.
Physical Member PM1: OK
Physical Member PM2: OK
Physical Member PM3: OK
Physical Member PM5: OK
Physical Member PM6: OK
Physical Member PM8: OK
Physical Member PM10: OK

210
Physical Member PM14: OK
0 Errors Found
Note: You can also run all other checks of the same drop list, to check for Interference Joints,
Duplicate Members, Zero Length Members, Duplicate Names and Database Integrity. You should
not get any errors or warnings.
View physical members: Click on the icon in the ribbon bar and in the Display Options
Form check Visible Labels for Members, set Font Size for Members equal to 0.5, Set Shrink Factor
to 0.9 and display members as “Physical”.
Press OK to close the form and to see the physical members in wireframe view.

211
Click on the icon and select the 2nd Tab in order to colorize members by their group.
Member do not belonging to any Physical Member are in the “Ungrouped data”. Their default
color is BYLAYER (256), meaning use the color from Display Options Form, but you can set any
other color. Press OK to close the Color Options Form.
Now each physical member has a different color and you can also press icon to display the 3D
solid view, as in the image bellow.

212
By clicking on the icon , you can switch between physical view (image above) and
analytical view (image below). Note the difference between the physical view, where each
physical member is a single object, and the analytical view, where you can control each analytical
member individually.

213
Click on the icon and turn off labels for members, set shrink factor back to 1.0,
display members as “Analytical” and press OK.
Also cick on the icon and select the 1st Tab in order to colorize members by their section
and press OK.
Press the icon to switch back to wireframe view.
Step #29. Create input file: Click on the icon to create GTI input file. At the dialog box
“Create GT.STRUDL Input File” check the following and click OK.
• Perform Stiffness Analysis
• Read Joint Displacements
• Read Member Forces
• Read Section Forces
• Read Section Displacements

214
Step #30. View/edit input file: Click on the icon to view/edit GTI input file.

215
Step #31. Execute GT.STRUDL: Click on the icon to perform the stiffness analysis.
GT.STRUDL window will appear with information about analysis.

216
5.10. Read analysis results
Step #32. Read GT.STRUDL results: Click on the icon to read GT.STRUDL results.
5.11. Display analysis results
Step #33. Graphical display of analysis results: Click on the icon , under the
“Deformation” Drop Button, located in “Display Results” at Ribbon Area, to display deformed
shape of the model for Self Weight load case and press ENTER two times.

217
Step #34. Annotate displacements: Click on the icon , under the
“Deformation” Drop Button, located in “Display Results” at Ribbon Area, to annotate
displacements of the deformed model at specific Joints of interest.

218
Click on the icon to clear additional generated symbols. Click on the icon
to display undeformed model again.
Step #35. Display Section Displacements: Click on (ribbon tab “GTS Display”).

219
Select: - 1 as Load Case - 0.1 as Scale Factor - 10.00 as Font Size (default) - Annotation Format: Exponential - Check Hide Model
Press “Display >>” and zoom at the upper left end of the structure as shown in the image below. Press “Annotate >” and click on any part of the deformed shape curve and then at the position that you want the annotation to be displayed. Press on “Legend >” and click at any part of the screen to place the legend of the diagram.

220
In order to display the animation, press “Generate Animation Frames” and then “Animate >>”. To
terminate the animation press “Stop” button.
In order to exit the command, uncheck “Hide Model”, press “Clear” Button and “Close”.
Step #36. View member diagrams: Click on the icon to view member diagrams. In
the dialog box “Member Diagrams”, select MZ Moment as Values, 2 as Decimal Places and click
on “Display”.

221
You can also annotate moments at specific Joints by clicking “Annotate” in the dialog box
“Member Diagrams” and select the desired precision (decimal places) as well as the annotation
format (decimal, exponential, generic).

222
Select “Clear” and “Close” to clear the diagram/annotations and terminate the command.
Step #37. Display results in datasheets: Click on the icon , on Results
Datasheets area, to view analysis results in datasheets.

223
Click on the icon to view member forces results in datasheets.
Click on the icon to view section forces results in datasheets.

224
Click on the icon to view reaction results in datasheets.
Step #37. Display results in Report Builder: Click on the icon to view results in Report
Builder.

225

226
6. Appendix – List of Commands
Command Icon Menu Command Prompt Link
Units
GTS Modeling>Units GTSUnits 2.6.1
Materials
GTS Modeling>Materials GTSMaterials 2.6.2
Sections
GTS Modeling>Cross
Sections>Table
GTSParams 2.6.9
Prismatic Sections -
GTS Modeling>Cross
Sections>Prismatic
GTSPrismatic 2.6.9
Levels
GTS Modeling>Levels GTSLevels 2.6.3
Higher Level
- GTSLevelUp 2.6.3
Lower Level
- GTSLevelDown 2.6.3
All Levels ON
GTS Display>All Levels ON GTSSetAllVisible 2.6.3
Grid
GTS Modeling>Grid>Create GTSGrid 2.6.4
Change Grid
GTS Modeling>Grid>Change GTSGridChange 2.6.4
Generate Joint
GTS
Modeling>Joint>Generate
Joint
GTSJoint 2.6.5
At Level (Joint)
GTS
Modeling>Joint>Generate
Joint at Level
GTSJointLevel 2.6.5
Find (Joint)
GTS Modeling>Joint>Find GTSFJID 2.6.6
Support
GTS Modeling>Joint>Support GTSJointSupport 2.6.7
Change (Joint)
GTS Modeling>Joint>Change GTSJointChange 2.6.8
Generate
(Member)
GTS Modeling>
Members>Generate Beam
Members
GTSBeam 2.6.10

227
Vertical (Member)
GTS Modeling>
Member>Generate Vertical
Member
GTSColumn 2.6.10
Find (Member)
GTS
Modeling>Member>Find
GTSFMID 2.6.11
Split (Member)
GTS
Modeling>Member>Split
Member
GTSSplitMember 2.6.12
Merge (Member)
GTS Modeling>
Member>Merge Members
GTSMergeMembers 2.6.13
Change (Member)
GTS Modeling>
Member>Change
GTSBeamChange 2.6.14
Filter (Members)
GTS Modeling>
Member>Filter
GTSFilterMembers 2.6.15
Generate Quad
GTS
Modeling>Shell>Generate
quad at joints
GTSShell 2.6.16
Generate Triangle
GTS
Modeling>Shell>Generate
triangle at joints
GTSShellT 2.6.16
Reverse Incidence
Order GTS Modeling>Shell> Reverse Incidence Order
GTSShellReverse 2.6.17
Find (Shell)
GTS Modeling>Shell>Find GTSFeid 2.6.18
Change (Shell)
GTS
Modeling>Shell>Generate
triangle at joints
GTSShellChange 2.6.19
Locate Duplicates
GTS Modeling>Checks>Joints
Duplicates
GTSCheckDuplicateJoints 2.6.20
Locate Floating
GTS Modeling>Checks>Joints
Floatings
GTSCheckFloatingJoints 2.6.21
Joints
Interference
GTS Modeling>Checks>Joints
Interference
GTSCheckInteferenceJoints 2.6.22
Members
Duplicates
GTS
Modeling>Checks>Members
Duplicates
GTSCheckDuplicateMembers 2.6.23
Members Zero
Length
GTS
Modeling>Checks>Members
Zero Length
GTSCheckMembersZeroLength 2.6.24
Physical Members
GTS
Modeling>Checks>Physical
Members
GTSCheckPhysicalMembers 2.6.25

228
Shells Duplicates
GTS Modeling>Checks>Shells
Duplicates
GTSCheckDuplicateShells 2.6.26
Names Duplicates
GTS
Modeling>Checks>Names
Duplicates
GTSCheckNames 2.6.27
Renumber Names
GTS
Modeling>Checks>Renumber
Names
GTSRenumber 2.6.28
Database Integrity
GTS
Modeling>Checks>Database
Integrity
GTSCheckDatabase 2.6.29
Soil Springs
GTS Modeling>Soil Springs GTSFoundationSprings 2.6.30
1D Curve
(Meshing)
GTS Modeling>Mesh
Generation>1D Along Line or
Curve or Circle
GTSMesh1D 2.6.31
2D 2Curves
(Meshing)
GTS Modeling>Mesh
Generation>2D Between 2
Lines or Curves
GTSMesh2D2L 2.6.32
2D 4Curves
(Meshing)
GTS Modeling>Mesh
Generation>2D Between 4
Lines or Curves
GTSMesh2D4L 2.6.33
2D Area (Meshing)
GTS Modeling>Mesh
Generation>2D Between 4
Lines or Curves
GTSMesh2DPoly 2.6.34
3D Extrude
(Meshing)
GTS Modeling>Mesh
Generation>3D Extrude
PolyLine
GTSExtrudePoly 2.6.35
2D 3Curves
(Meshing)
GTS Modeling>Mesh
Generation>3D Between 3
Lines or Curves
GTSMesh3D3L 2.6.36
Array 3D
Advanced
- GTSArray3D 2.6.37
List (Group)
GTS
Modeling>Groups>Manage
GTSGroups 2.6.38
+Joints (Group)
GTS Modeling>Groups>Add
Joints
GTSGroupJoints 2.6.38
+Members
(Group)
GTS Modeling>Groups>Add
Members
GTSGroupMembers 2.6.38

229
+Shells (Group)
GTS Modeling>Groups>Add
Shells
GTSGroupShells 2.6.38
Self Weight
GTS Modeling>Loads>Self
Weight
GTSSelfWeight 2.6.39
Load Cases
GTS Modeling>Loads>Load
Cases
GTSNewLoadCase 2.6.40
Load
Combinations
GTS Modeling>Loads>Load
Combinations
GTSLoadCombination 2.6.45
Joint Load
GTS Modeling>Loads>Joint
Load
GTSJointLoad 2.6.41
Member Load
GTS
Modeling>Loads>Member
Load
GTSBeamLoad 2.6.42
Shell Load
GTS Modeling>Loads>Shell
Load
GTSShellLoad 2.6.43
Area Load
GTS Modeling>Loads>Area
Load
GTSAreaLoad 2.6.44
Create Input File
GTS Modeling>Create Input
File
GTSExportGTI 2.6.46
Edit GTI
GTS Modeling>Edit GTI GTSEditGTI 2.6.47
Execute GT
STRUDL
GTS Modeling>Execute GTSExecuteGTI 2.6.48
Read Results
GTS Modeling>Read Results GTSResultsGTI 2.6.49
Import GTI
GTSGTIRead 2.6.50
Export STR
GTS Modeling> CAESAR
II>Export STR
GTSExportSTR 2.6.51
Set View
GTS Display>Set View GTSSetView 2.6.52
3D View
GTS Display>3D Sections GTSSet3D 2.6.53
Analytical/Physical
GTS
Display>Analytical/Physical
GTSDisplayPhysicalMembers 2.6.54
Frame View
GTS Display>Frame GTSSet1D 2.6.53
Options (View)
GTS Display>Options GTSDisplay 2.6.56
Colors
GTS Display>Colors GTSColorView 2.6.55
Annotate
GTS Display>Annotate GTSAnnotate 2.6.57
Select
- GTSSelect 2.6.58

230
Display Member
Local Axes
GTS Display>Member Local
Axes
GTSDisplayLocalAxes 2.6.59
Display Member
Releases
GTS Display> Member
Releases
GTSDisplayReleases 2.6.60
Display Shell
Planar Axes
GTS Display> Shell Planar
Axes
GTSDisplayPlanarAxes 2.6.61
Display Joint
Supports
GTS Display> Joint Supports GTSDisplaySupports 2.6.62
Display Joint
Loads
GTS Display>Joint Loads GTSDisplayJointLoads 2.6.63
Display Member
Loads
GTS Display>Member Loads GTSDisplayMemberLoads 2.6.64
Display Shell
Loads
GTS Display>Shell Loads GTSDisplayElementLoads 2.6.65
Display Area
Loads GTS Display>Area Loads GTSDisplayAreaLoads 2.6.66
Deformed
Structure
GTS Display>Deformed
Structure
GTSDisplayJointDisplacements 2.6.67
Undeformed
Structure
GTS Display> Udeformed
Structure
GTSDisplayJointDisplacements 2.6.67
Annotate
Joint
Displacements
GTSAnnotateJointDisplacements 2.6.68
Displacements
GTS Display> Displacements GTSDisplaySectionDisplacements 2.6.69
Member Diagrams
GTS Display>Member
Diagrams
GTSDisplayMemberForces 2.6.70
Finite Element
Results
GTS Display>Element Results GTSDisplayElementResults 2.6.71
Finite Element
Results Selection
GTS Display>Element Results
Selection
GTSDisplayElementResultsSel 2.6.72
Member Code
Check Results
GTS Display>Member Code
Check Results
GTSColorCodeCheck 2.6.73
Displacements
Datasheets
GTS Display>Results
Datasheets> Displacements
GTSDataSheetJointDisp 2.6.74
Member Forces
Datasheets
GTS Display>Results
Datasheets> Displacements
GTSDataSheetMemberForces 2.6.74
Section Forces
Datasheets
GTS Display>Results
Datasheets> Displacements
GTSDataSheetSectionForces 2.6.74
Reactions
Datasheets
GTS Display>Results
Datasheets> Displacements
GTSDataSheetReactions 2.6.74
Stresses
Datasheets
GTS Display>Results
Datasheets> Displacements
GTSDataSheetStresses 2.6.74
Code Check
Datasheets
GTS Display>Results
Datasheets> Displacements
GTSDataSheetCodeCheck 2.6.74

231
Report Builder
- GTSReportBuilder 2.6.75
Clear Results
GTS Display>Clear Results
Layer
GTSDisplayResultsClear 2.6.76
Current Version - GTS Display>Version GTSVersion 2.6.77