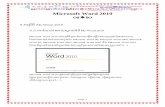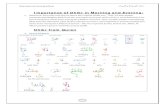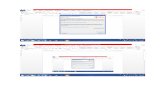Word
description
Transcript of Word

DISCOVERY EDUCATION: STREAMING MEDIA
EFFECTIVE TEACHING AND LEARNING DEPARTMENT
ET&L 1 06.11.09

© 2008 BAKER COLLEGE
ET&L 2 06.11.09

CONTACT INFORMATION
Effective Teaching and Learning Department
Linda GoughDirectorEffective Teaching and LearningBaker College1050 West Bristol Rd.Flint, MI 48507Phone: (810) 766-4183Fax: (810) [email protected]
Alison RhoadsTraining CoordinatorEffective Teaching and LearningBaker College1050 West Bristol Rd.Flint, MI 48507Phone: (810) 766-4294Fax: (810) [email protected]
See the Effective Teaching and Learning Web site for more information:
https://www.baker.edu/departments/etl/trainingresources.cfm
Contact the Library on your campus for further assistance:
Allen Park: library director @ 313-425-3713 or [email protected]
Auburn Hills: library director @ 248-276-8244; circulation desk @ 248-276-8223 or [email protected]
Cadillac: circulation desk @ 231-876-3112 or [email protected]
Cass City: asst library director @ 989-872-6050 or [email protected]
Clinton Township: reference desk @ 586-790-9167 or [email protected]
Graduate/Online: Barbara Stallcup, Director, Instructional Technology 810-766-2207 or [email protected]
Flint: reference desk @ 810-766-4236 or [email protected]
Jackson: reference desk @ 517-780-4565 or [email protected]
Muskegon: library director @ 231-777-5331 or [email protected]
Owosso: reference desk @ 989-729-3326 or [email protected]
Port Huron: circulation desk @ 810-989-2122, Library director @ 810-989-2123 or [email protected]
ET&L 3 06.11.09

Table of Contents
Discovery Education Overview...........................................................................................4Accessing Discovery Education on the Internet..............................................................4
Setting up an Account..................................................................................................5Learning about Discovery Education..............................................................................6Searching in Discovery Education...................................................................................8
Search by Subject........................................................................................................8Audience......................................................................................................................8Search by Keyword....................................................................................................11
Showing Videos in Class...............................................................................................11Assigning a Video for Outside of Class........................................................................13
Emailing a Video Link to Your Students..................................................................16Creating a Video Link in Your Blackboard Class.....................................................17
Editing a Video..................................................................................................................18
ET&L 4 06.11.09

Discovery Education OverviewDiscovery Education is a site on the Internet that provides full videos, video segments, still images, and audio clips, for use in your classes.
Note: These videos are streamed from the Internet, so you will have to have a multimedia room to use this system during class.
Due to bandwidth issues, it is recommended that you download any video you want to view in class to your computer’s hard drive or a USB drive to ensure your video is available for viewing at the designated time.
If you want your students to have access to a video or video clip outside of class you can create an assignment in the Teacher Center section, which will create a URL link that you can provide to your student either through a Blackboard link or an email. This works well for instructors who are teaching hybrid or online classes. Instructions on how to give an assignment for students to view the video outside of class will be discussed under the Assigning a Video for Outside of Class on page 14 of this document.
Accessing Discovery Education on the Internet
1. Open an Internet browser.
2. Type the following address in the Address bar: www.discoveryeducation.com.
3. Press the Enter key to display the Discovery Education homepage, pictured below.
ET&L 5 06.11.09

Setting up an Account
Once you display the Discovery Education (DE) homepage for the first time, you will need to set up your account. Please use a username and password you will remember when you set up your account.
To set up an account in Discovery Education, follow the directions below:
1. Click on the New User Login tab on the left side of the screen to display the New User Login tab, pictured below.
2. Type the passcode for your campus in the appropriate location.
Note: Passcodes for each campus are provided below. Once you enter the passcode and gain access to Discovery Education you must then set up an individual instructor account.
Campus Passcode
Allen Park see your campus Library DirectorAuburn Hills see your campus Library DirectorCadillac see your campus Library DirectorCass City see your campus Library DirectorClinton Township see your campus Library DirectorFlint (including West Branch) see your campus Library DirectorJackson (including Coldwater) see your campus Library DirectorMuskegon (including Fremont) see your campus Library Director Online and Grad see your campus Library DirectorOwosso see your campus Library DirectorPort Huron (including Sandusky & Sarnia) see your campus Library Director
ET&L 6 06.11.09

3. Click on the Submit button to display the Registration screen, pictured below
.
4. Scroll to the New User Registration portion of the screen.
5. Complete the form, making sure to complete all sections marked with an asterisk.
6. Click on the Continue button at the bottom to create your account and move to the Discovery Education screen, pictured below.
Learning about Discovery Education
Once you have established your account, you can learn more about DE streaming by using the Professional Development link on the far right side of the screen to enroll in a Webinar and learn more about how DE, see Teaching Tips, Best Practices and more.
To see the professional development options available at DE streaming, follow the directions below:
ET&L 7 06.11.09

1. Click on DE streaming at the top of the screen after logging in to display the Welcome screen, pictured below.
2. Click on the Professional Development link on the far right side of the screen to display the Professional Development screen, pictured below.
3. Click on the category you wish to view.
Note: You can either register for a Webinar or watch demonstrations of various uses of the technology in short media clips. You may need to download additional software (such as Shockwave) to view some of the items.
ET&L 8 06.11.09

Searching in Discovery Education
There are many ways to search for content in the Discovery Education site:
You can search by general subject or by grade level.
Narrowing down your search to use either full videos, video segments, images for PPT presentations, or audio clips is easy.
Search by Subject
The Subject/Grade search toolbar on the left-hand side of the screen will help you narrow down your search.
By clicking on a main subject, i.e. Careers, English, Science, Health, etc. you can display sub-topics within that subject area.
When you click on a subject such as English, DE will display all of the items it has for that subject by Media Type and then by subject and grade.
In the middle of the screen, after you have narrowed your topic down, you will see:
The first of the videos for that subject, with a short description of the video, and an identification of whether it is a segment of a video or a full video, as seen in the screen shot at the bottom of this page.
Even if the video is a full video, it does not mean that you have to show the full video as you can make your own playlists to show in class. This description also indicates what grade levels for which this video would be appropriate.
Audience
The videos within DE are rated for grade levels K-12 but there are many that are very appropriate in an adult setting.
We recommend that you preview a video based on the description to determine if it will be useful for your class, even if the notation indicates that it is for a lower grade level.
Below is a sample screen from a preliminary subject search.
ET&L 9 06.11.09
Play time: 55 min.
Grade level K-2, 9-12
Description: This is a full video.

Follow the directions below to search for videos by subject.
1. Verify that you are on the main DE Streaming screen, pictured below.
2. Click on the name of the subject on the left hand side of the screen to begin your search.
Note: After you click on a main topic, i.e. Health or Science, the list will display by Media type, subject, and then grade. If you do not find any full videos about your subject, you may wish to switch to video segments to see if there are any matches.
3. Click on the sub-topic in the Subject area until the list of videos displays in the center of the screen.
4. Click on the image of the video to see more information about it, pictured below.
5. Preview the video by clicking on the Play button to the left of the video or segment you want to see.
ET&L 10 06.11.09

Note: You also have two other buttons available for use:
Download: Allows you to download the video segment to your computer’s hard drive or a USB drive for storage and later use. After you preview a segment and decide you like it, you will most likely want to download a video if you think you will want to use it.
CC (Closed Captioning): Allows you to download a closed captioned file for use with students with special needs who might want to see the words in addition to or instead of hearing them.
6. Click on the Add checkbox on the right side of the screen if you wish to add that segment to a Content folder for later use. The confirmation screen below displays.
Note: You can add this segment to a pre-existing folder or create a new folder at this time.
7. Click on the radio button next to Save to Existing Folder if wish to save the content to the folder listed, the default folder is the Content folder.
Note: You can also click on the drop-down arrow and select another existing folder in the list, which is helpful if you have created your own folders.
8. Click on the Save button to save the content. -or-
Click on the radio button above the Save to New Folder textbox to activate that field.
9. Type a name for the new folder in the textbox.
10. Select a location for the new folder using the Add Folder Under drop-down arrow.
Note: You can have multiple folders and subfolders.
11. Click on the Save button.
ET&L 11 06.11.09

Search by Keyword
Follow the directions below to search by a keyword:
1. Verify that you are on the main DE Streaming screen, pictured below.
2. Click in the Search textbox.
3. Type in the keyword you wish to search.
4. Click on the drop-down arrow in the Within: Content area.
5. Select the content media you wish to display.
6. Click on the Go button.
Showing Videos in Class
The easiest way to show a video you found in DE is to save it in the My Content area within DE, make a copy of the video, and save it to either the computer’s hard drive or a USB drive.
Follow the directions below to save a video from the My Content area within DE to a computer’s hard drive or a USB drive:
1. Navigate to the My Content area to display the content you have saved as seen below.
ET&L 12 06.11.09

2. Click on the video you wish to view, i.e. Composing the Constitution, to display the video and its segments.
3. Right click over the video file to display the above drop-down screen.
4. Click Save Target As… to display the Save As screen, pictured below.
ET&L 13 06.11.09

5. Click the drop down arrow next to the Save In: box pictured above to locate the computer’s hard drive or a USB drive you wish to save the video to.
6. Click Save.
Note: To open the video and play in class you must have the ability to access to either the computer’s hard drive or a USB drive where you saved the video.
Assigning a Video for Outside of Class
To assign a video for students to view outside of class you need to create an assignment in the Teacher Center within Discovery Education.
1. Click on Teacher Center to display the screen below. This will show the Classroom Tools options.
2. Click on Assignment Builder to display the Assignment Builder screen, pictured below.
3. Click the Create New button to begin Step 1 of the Assignment process as shown on the screen below. The required fields you must fill out are: Assignment Name, Assignment Save Location, Subject Area, and Grade Level. The rest of the areas can be left blank.
ET&L 14 06.11.09

4. Scroll down to the bottom of the page and click the Save/Continue button to display Step 2, Add Materials, pictured below.
5. Click in the radio circle next to My Content.
6. Click Search, to display the Video Segments you have saved in the My Content area, pictured below.
7. Click in the box next to Add My Assignment.
ET&L 15 06.11.09

8. Click the Save button to display Step 3, Material Instructions, pictured below.
9. Scroll to the bottom of the page and click the Continue button to display Step 4, Preview, pictured below.
ET&L 16 06.11.09

Scroll to the bottom of the page and click Continue button to display Step 5, Assign, pictured below.
Note: The URL you need, to link your students to the video in Discovery Education, is highlighted above. You can copy and paste this link into an email or into the External Link section of Blackboard. Instructions on how to do both of these is listed below.
Emailing a Video Link to Your Students
Establish an all student email by entering each student’s email address into the email address window. Insert the External Video Link, copied from above, into your email composition and send your email.
Note: When your students click on the link, they will go directly to the Student Center within Discovery Education as shown in the Student Center screen, pictured below.
Your students need to type their name in the Name field and click Go to gain access to the video.
ET&L 17 06.11.09

Creating a Video Link in Your Blackboard ClassTo create an External Link, you need the URL (Uniform Resource Locater) link which is the unique address of a web page. As covered in the Assigning a Video Outside of Class on pages 12-15, you created a URL. To create the video link in Blackboard (Bb) you will need to copy and paste that URL in Step 3 of the following directions. To create your link in Blackboard, follow the directions below:
1. Click on the Control Panel link on the toolbar.
2. Click on the External Link link to display the External Link screen, pictured below.
3. Click on the Add External Link button to display the Add External Link page, pictured below:
4. Click in the Name field and type a name for the link.
5. Type or paste the address of the resource in the URL field.
Note: You must have the full URL, including the http://.
6. Click in the Description field and add a brief but descriptive comment for the item.
7. Scroll to the Content portion of the screen.
ET&L 18 06.11.09

8. Attach any files, if necessary, from the My Files tab, your computer, or USB drive.
9. Scroll to the Options portion of the screen, pictured below.
10. Set any appropriate options.
Note: We recommend that you have your link open in a new window. This way the student can have both the new website and Bb open at once. In addition, this prevents the student from accidentally closing out of Bb when they close the website.
11. Click on Submit at the bottom of the page.
12. Click OK on the Success page.
Note: DO NOT put a video into your Bb class. The size of most videos is large and putting them inside of Bb will create difficulties with the operation of the system.
Editing a Video To edit a video you want to show, you will need to:
Download a free copy of Windows Movie Maker 2.1 by going to http://www.microsoft.com/windowsxp/downloads/updates/moviemaker2.mspx and downloading a copy of the program.
To edit a video in Windows Movie Maker 2.1 you will have downloaded a copy of a video or video segment to your computer’s hard drive or a USB drive for storage.
ET&L 19 06.11.09

To edit a video follow the direction below:
1. When you open Windows Movie Maker you will see the following screen:
2. Click Import video to search for the video you wish to edit.
3. Click on the video you have downloaded to highlight it, as seen below.
4. Click Import for the video to import into Movie Maker.
ET&L 20 06.11.09

5. The video you import downloads into the program in segments. When you have reviewed the video segments and made the decision on what part(s) of a video you would like to edit; click, drag, and drop the video into the video timeline as seen below.
6. Click Play to begin playing the video.
Note: When viewing the video, watch the time segments and write down where you would like to begin the video if it is not at the very beginning of the video segment.
7. Click Pause when you wish the video segment to end to display a blue line in the time line.
8. Click on the sideway diamond, in the Video line, on the right hand side to display a red arrow icon.
9. Drag the red arrow over to where the blue line appeared when you paused the video.
10. Repeat the above step on the left hand side of the Video line to begin the video in a different spot
Note: Review the video before you proceed in the event you did not cut it off at the right point. You are still able to move the start or end spot in the video.
ET&L 21 06.11.09

11. To cut out a center section of the video click, drag, and drop the same video clip you just edited into the video timeline as seen below.
12. Repeat steps 5 though 9 to edit the video.
Note: You are able to add different sections or even different video clips to compile a video you feel meets the needs of your class.
13. The video you have edited within Windows Movie Maker can then be saved to your computer’s hard drive or a USB drive for storage and later use.
ET&L 22 06.11.09