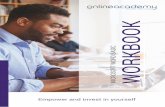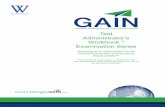Word Workbook 2
-
Upload
colin-wood -
Category
Documents
-
view
257 -
download
0
description
Transcript of Word Workbook 2

Word Processing Workbook 2

Word 2003, Workbook 2 Hulme Hall Grammar School Page 2 of 23
Contents
CONTENTS .................................................................................................................................2
WORKSHEET 1 - USING TABLES FOR PRESENTATION .......................................................3
WORKSHEET 2 - FORMULAE IN TABLES ...............................................................................4
WORKSHEET 3 - FORMULAE IN DOCUMENTS.......................................................................5
WORKSHEET 4 - STORING INFORMATION IN A TABLE ........................................................6
WORKSHEET 5 - SMART TAGS................................................................................................7
WORKSHEET 6 - FORMS...........................................................................................................8
WORKSHEET 7 - WEB PAGE CREATION ..............................................................................10
WORKSHEET 8 - ADVANCED FORMATTING ........................................................................12
WORKSHEET 9 - OBJECTS.....................................................................................................14
WORKSHEET 10 - DOCUMENT MANAGEMENT....................................................................16
TASKS.......................................................................................................................................17
SOLUTIONS..............................................................................................................................20

Word 2003, Workbook 2 Hulme Hall Grammar School Page 3 of 23
� What is a nested table? A table within a table is called a nested table. They allows you to use a master table to lay out the document and use a table within this for displaying data.
� How do pictures work? A picture is inserted into a word document as a frame. Frames are inserted into text and move like it was a text object. They can be changed to act independently from the text by choosing a Layout option in the Format, Picture dialog box.
Worksheet 1 - Using Tables for Presentation
What you will learn This worksheet will teach you about using nested tables and picture objects, borders and shading and auto formatting options.
What you will do You will create an advertisement for a CRAPS TABLE to go in a magazine, which contains a picture, a nested table and some text. You will format the appearance of the advert using words table formatting features to make the table look attractive and change the table options to fit the magazine’s constraints.
A problem scenario A proprietor of a small company wants a professional looking advertisement. They have used Microsoft Word for many years but haven’t had much need to dabble with a desktop publishing program such as Publisher.
A solution Table in word can be used to divide the page up into easily manageable cells which can be merged and split, then formatted separately. This allows Word to perform many functions that a dedicated desktop publishing package can.
Click, Do & Learn – Creating the advert 1. Open a New document from the File menu.
2. Create a 2×2 table using the Insert Table button on the
standard toolbar. 3. Ask your teacher for a picture of the craps table and insert this
into the top-left cell. 4. Add a note underneath the picture specifying that the table
shown is actual size. 5. Format the note as small as possible whilst still just being
readable – standard small-print practice. 6. In the upper-right cell, create some text selling the table to
potential punters. It should include a title, text and address to send payment to.
7. Add some more useless small print to the lower-left cell. 8. Insert a 4×2 table in the lower-right cell. 9. Merge the top two cells of the nested table and label it
“Dimensions”. 10. Inset appropriate length, width and height measurements into
the table.
Click, Do & Learn – Formatting the advert 11. Select the nested table and select Table AutoFormat from the Table menu. 12. Browse the pre-defined styles in the resulting dialogue box, select one that you like, and click Apply. 13. Select the main table using the tab and choose Borders and Shading from the Format menu. 14. Choose a double line from the Style box and apply it as a Grid. 15. Right click on the table while it is still all selected and using the Cell Alignment menu, centre the cells both
horizontally and vertically. 16. Deselect the table and hover your cursor over the bottom left corner of the upper right cell, your pointer
should change to a little arrow ( ). Click to select the cell, then hold the control key and select the lower left cell in the same way.
17. Click on the Shading tab in the Borders and Shading options under the Format menu and make the cells a pale colour.
18. Select the table and choose Table Properties from the Table menu. 19. In the Table tab, check the preferred width box and select 18cm. 20. Go to the Row section and make row 1 exactly 10cm high, and row 2 exactly 5cm.
Table shown actual size
Craps Table for Sale Yes ladies and gentlemen, for a limited period only we
are offering this stunning full size craps table for the
bargain basement price of £1,999.99. Stocks are low
so order soon so as not to miss this once in a lifetime
opportunity to own your very own craps table – just
like you always wanted. Act now and receive an
attractive pair of dice – absolutely FREE!
Send your cheques as soon as possible to ensure
prompt delivery.
Crafty Craps Tables and Co.
1 Crapston Villas,
Lower Bottomly,
London. SW1N 3DL
Offer subject to status: if you have the money, you can buy one, if you don’t, you can’t.
Dice may not match, or indeed have the same number of sides.
Crafty Craps Tables & Co. reserve the right to offer no refund and to break all
communication after your cheque has cleared. This does not affect your statutory rights.
Dimensions
Length 10 cm
Width 4 cm
Height 5 cm

Word 2003, Workbook 2 Hulme Hall Grammar School Page 4 of 23
Worksheet 2 - Formulae in Tables
What you will learn This worksheet will teach you to create dependant data in a table by using formulae. To do this you will learn how to assign a shortcut key to a Word function and how to use fonts and table formatting.
What you will do You will create a menu for James’ Juicy James’ Juicy James’ Juicy James’ Juicy
Jungle BurgersJungle BurgersJungle BurgersJungle Burgers. You will make the table act as a
simple spreadsheet through the use of Words table and formulae functions.
Click, Do & Learn – Creating the table 1. Insert a 6×5 table using the table button. 2. Merge the top row and add the title “James’ Juicy Jungle Burgers”. 3. Add the burger names to in the first column and meal options in the first row. 4. Format the table using fonts, borders and shading to make the table look more like a menu.
James’ Juicy Jungle BurgersJames’ Juicy Jungle BurgersJames’ Juicy Jungle BurgersJames’ Juicy Jungle Burgers
Solo + Drink + Fries Meal Deal
Beef Burger £ 1.00 £ 1.80 £ 1.90 £ 2.43
Cheese Burger £ 1.50 £ 2.30 £ 2.40 £ 2.88
Chicken Burger £ 1.50 £ 2.30 £ 2.40 £ 2.88
Jungle Burger £ 2.00 £ 2.80 £ 2.90 £ 3.33
Click, Do & Learn – Inserting the
Formulae 5. In the first row of the solo column, press Ctrl+F to
insert a formula. 6. In the Formula box, type “=1”. 7. In the Number Format box select the
£#,##0.00;(£#,##0.00) option. 8. Click OK. This should insert a formula field into the table which should display the number with a leading pound sign and two decimal places of precision. 9. Complete the rest of the column in this way. In this example, I have chosen for a drink to cost 80p and fries to cost 90p. The Meal Deal option contains a burger, fries, and drink, all with 10% off. The table below shows the formulas to be inserted. Insert these into the menu using the Formula command, remembering to format the numbers correctly. 10. Select the cell containing the
price of a Beef Burger and press Ctrl+F.
11. Change the price of the burger to £2.
12. Select the whole table and press F9. You should notice that the prices in the beef burger row update to accommodate its new price.
13. Save the file according to your teachers instructions as you are going to need it later.
A problem scenario James gets his beef from a supplier whose prices vary depending on the availability of the meat he gets. James passes this cost on to his customers but doesn’t like having to recalculate the prices of his menu.
A solution Word includes a Formula function so it can now manipulate the data it displays. This can be used to automatically recalculate the rest of the menu when James’ burger prices change.
James’ Juicy Jungle Burgers
Solo + Drink + Fries Meal Deal
Beef Burger =1 =b3+0.8 =b3+0.9 =(b3+0.8+0.9)*0.9
Cheese Burger =1.5 =b4+0.8 =b4+0.9 =(b4+0.8+0.9)*0.9
Chicken Burger =1.5 =b5+0.8 =b5+0.9 =(b5+0.8+0.9)*0.9
Jungle Burger =2 =b6+0.8 =b6+0.9 =(b6+0.8+0.9)*0.9
Meal DealMeal DealMeal DealMeal Deal
Burger, Drink & Fries
10% OFF!
Tip – Save time by assigning a
shortcut key � Open a new file. � Select customise from the tools menu. � Click on the keyboard button. � Select the document that you just created in the
Save changes in box. � Select All Commands in the Categories box � Select TableFormula in the Commands box. � In the Press new shortcut key box, hold the Ctrl
key down and press F. � Click on the Assign button. � Close both dialogue boxes. The TableFormula command is now assigned the Ctrl+F keystroke.

Word 2003, Workbook 2 Hulme Hall Grammar School Page 5 of 23
� Fields A field is an active object within a document that changes dependant on its linked data. Formulae in Word are an example of a field.
Worksheet 3 - Formulae in Documents What you will learn You will learn about calculating averages, addressing data in tables using bookmarks, and using logical IF fields.
What you will do In this worksheet you will write a letter to James, analysing his pricing structure for James’ Juicy Jungle James’ Juicy Jungle James’ Juicy Jungle James’ Juicy Jungle
BurgersBurgersBurgersBurgers. The letter will use fields (shown below marked in grey), which are automatically generated from the
menu data.
Click, Do & Learn – Setting Bookmarks 1. Select the whole of
the burger menu 2. Select Bookmark
from the Insert menu (The shortcut key is Ctrl+Shift+F5).
3. Type “Menu” into the Bookmark Name
box. 4. Click on Add.
� Bookmarks A bookmark is a section of a document that can be referenced from within a field. This way, data can be accessed in fields to alter their value.
5. Type the letter up
until the first field.
Click, Do & Learn – Inserting Formulas 6. Hit Ctrl+F to insert a formula. 7. Select Average from the paste formula box. 8. Move the cursor inside the bracket, and select
“Menu” from the paste bookmark box. 9. Add a space after “menu” and type “b6:b3” 10. Choose currency formatting from the Number Format box. 11. Continue filling the averages for the first four bullet points. 12. Decide upon average prices for the competitors and fill them into a
table. 13. Type the letter up until the first text field.
Click, Do & Learn – Generating text from the data using IF fields 14. Select Field from the Insert menu. 15. Select document automation from the Categories box. 16. Select If from the Field Names box. 17. Type IF AverageBurger > McDBurger “more” “less” in the Field
Codes box. 18. Click OK. 19. Complete the letter using fields and formulae and format it to look
professional.
Dear James,
Subject: James’ Juicy Jungle Burgers
As requested, I have taken a look at your menu and summarised the following data.
� Average Burger price is £ 1.50
� Average Burger and Drink price is £ 2.30
� Average Burger and Fries price is £ 2.40
� Average Meal Deal price is £ 2.88
Your competitors prices are as follows…
McDougals Burger Queen
Average Burger Price £ 1.30 £ 1.80
Average Burger and Drink price £ 2.50 £ 2.30
Average Burger and Fries price £ 2.60 £ 2.60
Average Meal Deal price £ 3.00 £ 3.50
Your average burger price is more expensive than McDougals and less expensive than Burger Queen.
Your average burger and drink price is less expensive than McDougals and less expensive than Burger Queen.
Your average burger and fries price is less expensive than McDougals and less expensive than Burger Queen.
Your average meal deal price is less expensive than McDougals and less expensive than Burger Queen.
Your average prices are as follows…
� James’ Juicy Jungle Burgers Average £ 2.27
� McDougals Average £ 2.35
� Burger Queen Average £ 2.55
Overall, your prices are less expensive than McDougals and less expensive than Burger Queen.
Regards,
Your Name � Referencing cells in tables To reference individual parts of the table you need to enter a space and then the cells references. The rows are numbered 1, 2, … and the columns a, b, …. For example, to average the first column, you formula should read =Average(Menu b3:b6).
� IF fields The less/more words in the letter are automatically generated by using an IF field. The syntax is outlined under the Field Codes box. You can reference other data in the letter by individually book marking it with relevant names.

Word 2003, Workbook 2 Hulme Hall Grammar School Page 6 of 23
TIP – Selecting large amounts of data Place your cursor at the start of “About” at the start of the table, and use the scroll bar to the right to scroll down to page 15. Hold down the Shift key and click to the right of the Zoom75 row.
Worksheet 4 - Storing Information in a Table
What you will learn This worksheet will teach you about running macros, sorting by multiple fields, formatting tables, page setup, columns and using autofit.
What you will do You will use a macro to generate a table containing all WORDS COMMANDS and ASSOCIATED SHORT CUTS. You
will sort this data to isolate commands with no assigned short cuts and delete it. You will format and present the table to make it user and printer friendly.
A problem scenario A student has a lot of information that they need to be able to easily manipulate. They have no knowledge of Microsoft Access and limited knowledge of Microsoft Excel but have used Microsoft Word a lot.
A solution Use a table within Microsoft Word to display and manipulate the data as required.
Click, Do & Learn – Generating the Data 1. Select macros from the macro fly-out in the tools menu (Shortcut Alt+F8). 2. Select Word Commands from the Macros In drop down box. 3. Select ListCommands from the resulting list of macros. 4. Run this macro. 5. Select All Word Commands to generate the table.
Click, Do & Learn – Sorting the Data 6. Select the table and choose Sort from the Table menu.
7. Sort first by the Key field by selecting this in the sort by box, then sort by the Command Name field.
Click, Do & Learn – Deleting irrelevant Data 8. Select all rows in the table that have blank Key fields. (see tip) 9. Right click on the selection and select Delete Rows from the menu. 10. Sort the data by Command Name only.
Click, Do & Learn – Presenting the Data 11. Delete the Menu column. 12. Make all the text size 10. 13. Format the borders with a 1/4pt line. 14. Centre all the text in the table. 15. Centre the table on the page. 16. Separate the page into two columns using the columns button. 17. Select all the table and select AutoFit to Contents from the AutoFit fly-out in the Table menu. 18. Choose Page Setup from the File menu. 19. Set the left margin to 1.5cm and all other margins to 1cm. 20. Click OK 21. Save this file as it will be of use later. 22. Ask your teacher if you can print a copy for future reference, if you have duplex capacity, print it on both sides
of one sheet of paper

Word 2003, Workbook 2 Hulme Hall Grammar School Page 7 of 23
Worksheet 5 - Smart Tags What you will learn You will learn how smart tags are used to perform functions within word and how add-in smart tags can create extra functionality.
What you will do You will use smart tags to find a MAP SHOWING WHERE
YOU LIVE, browse online smart tags to explore future
functionality, and use smart tags to add yourself to Microsoft Outlook’s contacts.
Click, Do & Learn – Using Smart Tags 1. Type the name of the road where you live into a new document
and press enter. Word should recognise this as an address and adds a smart tag to it, signified by a purple dotted line appearing under the words. 2. Hold your pointer over the word and click on the information tag
that appears. 3. Click on Display Map to see a map of where you live, courtesy of
MSN MapPoint.
� Note that your address must end in the words such as road, lane, avenue, street or boulevard for Word to recognise it as an address.
Click, Do & Learn – Different Types of Smart Tag The types of smart tag available within Word cover Person Names, Dates, Times, Addresses, Places, Telephone Numbers, Recent Outlook E-mail Receipts and Smart Tag Lists, although many more are available online. These can be turned on and off as required in the Smart Tag options. 4. Click on AutoCorrect Options in the Tools menu. 5. Select the Smart Tags tab. 6. Click on the More Smart Tags button which links you to the Microsoft Office eServices website. 7. Browse through the available smart tags and read the descriptions of what they can do.
� Microsoft Office eServices The Microsoft Office eServices website contains a library of add-in smart tags that have been created and vetted by Microsoft. There are smart tags for translating foreign languages, sharing information easily with Outlook and a wizard so you can create your own. There are other smart tags available linked from the website and their number is likely to grow as anybody can create a tag for submission and increasing numbers of companies would like to exploit smart tags to create links to their content.
� Smart Tags Smart Tags were a new addition to Microsoft Office XP. They are automatically attached to recognised data and allow actions to be performed in Word that would usually be performed in a different program.

Word 2003, Workbook 2 Hulme Hall Grammar School Page 8 of 23
Worksheet 6 - Forms
What you will do You will create a FAULT REPORTING FORM that will be used over a
company intranet. You will write a programme that takes the form information and constructs a job list for the computer maintenance technician.
What you will learn This worksheet will teach you about form fields, user forms, ActiveX controls, macros and application automation.
A problem scenario Jody, an IT technician works on a companies IT help desk. When she is out dealing with queries, she misses colleagues phone calls detailing their IT problems.
A solution She sets up a form that users can fill out and either send over the company intranet or drop into his office. The information from this form is automatically added to a current job list that she can print it out when she is back at the office and take it with her on her jobs.
Click, Do & Learn – Create the Form Structure 1. Open a new document and insert a 6×6 table. 2. Merge together the cells, and insert headings so that your table looks similar to the one below.
Name Department Room
Date Time
Type of Problem Urgent
Problem Description
Click, Do & Learn – Inserting date and time To save the user time and to reduce errors, fields that automatically insert the current date and time can be added to the form. 3. Place your cursor in the box next to date. 4. Choose Field from the Insert menu. 5. Select the Date and Time category. 6. Choose Date from the Field Name box. 7. Choose a suitable date format from the Date Formats
box. 8. Click OK. 9. Insert a similar field with the current time in the time box.
These fields are updated whenever the document is loaded up, or you can update them manually by selecting them and pressing the F9 key.
� Forms toolbar The three buttons on the left are used to insert form fields. These are tools that are used to enter data, either through textboxes, checkboxes, or comboboxes.
Click, Do & Learn – Inserting User Fields 10. Open the Forms toolbar by selecting Forms from the Toolbars option in the View menu. 11. Add textboxes to your form for Name, Room and Problem Description. 12. Add a checkbox next to urgent and add comboboxes for department and type of problem. 13. Double-click the Name field to change the properties. 14. Change the bookmark to “Name” by using the Bookmark box in the field settings section. 15. Rename the bookmarks of all the other fields on the form except the date and time. 16. Highlight the date field, selecting Insert, Bookmark, and add the name “Date”.

Word 2003, Workbook 2 Hulme Hall Grammar School Page 9 of 23
Private Sub CommandButton1_Click()
Dim JobList As Object
Set JobList = GetObject("C:\... [add appropriate directory here] …\JobList.xls")
BlankIndex = 0
Do
BlankIndex = BlankIndex + 1 Loop While JobList.Worksheets(1).Cells(BlankIndex, 1).Value <> ""
With JobList.Worksheets(1)
.Cells(BlankIndex, 1).Value = ThisDocument.FormFields("Date").Result
.Cells(BlankIndex, 2).Value = ThisDocument.FormFields("Time").Result
.Cells(BlankIndex, 3).Value = ThisDocument.FormFields("Name").Result
.Cells(BlankIndex, 4).Value = ThisDocument.FormFields("Department").Result
.Cells(BlankIndex, 5).Value = ThisDocument.FormFields("Room").Result .Cells(BlankIndex, 6).Value = ThisDocument.FormFields("TypeOfProblem").Result
.Cells(BlankIndex, 7).Value = ThisDocument.FormFields("Urgent").CheckBox.Value
.Cells(BlankIndex, 8).Value = ThisDocument.FormFields("ProblemDescription").Result
.Columns("A").ColumnWidth = 19.14
.Columns("B").ColumnWidth = 7.43
.Columns("C").ColumnWidth = 14.14
.Columns("D").ColumnWidth = 23.29
.Columns("E").ColumnWidth = 5.14 .Columns("F").ColumnWidth = 24
.Columns("G").ColumnWidth = 6.29
.Columns("H").ColumnWidth = 34.43
End With
CommandButton2_Click
JobList.Parent.Windows(1).Visible = True
JobList.Close SaveChanges:=wdSaveChanges Set JobList = Nothing
End Sub
Private Sub CommandButton2_Click()
With Documents("Worksheet 7 - Form Example.doc")
.FormFields("Name").Result = ""
.FormFields("Department").DropDown.Value = 1
.FormFields("Room").Result = ""
.FormFields("TypeOfProblem").DropDown.Value = 1 .FormFields("Urgent").CheckBox.Value = False
.FormFields("ProblemDescription").Result = ""
.FormFields("Date").Result = Date
.FormFields("Time").Result = Time
End With
End Sub
17. Repeat this for the time field. 18. Double-click on the Departments combobox and add the following departments: Research and Development,
Sales and Marketing, Accounts, Legal, Human Resources, Information Technology. 19. For the Type of Problem combobox, add: Hardware – Network, Hardware – PC, Software – Operating System,
Software – Email, Software – Internet, Software – Word Processor, Software – Spreadsheet, Software – Database.
20. Click on the padlock icon to the right of the forms toolbar to protect the form. This also activates the form by disabling editing. You can now insert entries into the fields and select options from the comboboxes.
21. Click the padlock button again to unprotect the form.
Click, Do & Learn – Adding ActiveX controls 22. Select Control Toolbox from the Toolbars fly-out in the View menu.
23. To distinguish between editing and using the controls, click on the design mode button.
24. Add two buttons to the bottom row of the form using the button, align them to the right and edit the buttons text to read “Submit” and “Clear Form”.
� What’s that toolbar? The forms active components are macros that are launched from a set of controls found in the Control Toolbox. This gives all the tools that are available for User Forms within Visual Basic for Applications.
Click, Do & Learn – Defining functionality 25. Double-click on the Clear form button. This will load Microsoft Visual Basic will be launched and a new
procedure called CommandButton2_Click will be created. 26. Type in the code as shown in the smaller box below. 27. Do the same for the Submit command button and enter the code for the CommandButton1_Click procedure. 28. Browse the code below and see if you can understand what is happening.
Click, Do & Learn – Creating the data file 29. Open a Microsoft Excel file 30. Insert a title row with the
headings Date, Time, Name, Department, Room, Type of Problem, Urgent, Problem Description, in that order.
31. Save it as “JobList.xls” and close the document.
Click, Do & Learn – Testing Your Form 32. Open your user form, enter a dummy job and Submit the task. 33. Re-open JobList. The new tasks should be added in order of data and time to the sheet.
Optional Extension – Writing macros Improve the system by writing a macro in Excel that is run whenever JobList.xls is opened, that sorts the entries into urgent and not urgent.
This creates an object of the excel document so that it can be accessed and controlled from within Word.
This bit looks down the first column until it encounters a blank cell
This copies the bookmarked data to the appropriate column in the worksheet.

Word 2003, Workbook 2 Hulme Hall Grammar School Page 10 of 23
� Frames If you have browsed the web before then you may have noticed that you can always see a fixed set of links to navigate around a website, usually to the top or left of the main screen where the pages are displayed. This is accomplished by using frames, which act as separate, distinct section within of the website.
Worksheet 7 - Web Page Creation
What you will learn This worksheet will teach you about creating web pages, frames, and inserting hyperlinks and pictures.
What you will do You will use Word to generate a basic WEBSITE about
yourself which can be placed on your school intranet or posted on the internet.
Click, Do & Learn – Creating a Web page 1. Open a new document by selecting New from the File menu. 2. Select Web page. Word will bring up a blank page and open the Web and Web Tools toolbar.
3. Open the Frames toolbar. This will allow you to divide your
page up.
4. Insert a new frame on the left and another at the top. 5. Click your cursor onto the left hand frame and click on the
Frame Properties button: . 6. Change the frame width to 3cm so that there is more room to display the main page. 7. Alter the frame borders to make them visible and a complementary colour to the rest of your website
in the Borders tab. 8. All the usual features of Word are available when creating websites, so we can put them to good
use. Use WordArt to create a title in the left hand frame – you will need to use one of the vertical options.
9. In the top frame, write a quick profile of yourself: for instance, Name, Age and anything else you like. Resize the frame to a sensible height.
10. Choose a couple of your hobbies or interests, and in the big frame write a short paragraph about each.
You now have a very basic website, but there are lots of things you can do to make it more interesting. Images, sounds, music and movies add interest for the user, but be careful! They are relatively large data objects and they can dramatically reduce the speed that people can access your website, possibly making it more hassle than fun.
Click, Do & Learn – Pictures 11. Insert a picture to illustrate each of your ‘Hobbies’ paragraphs by selecting Picture from the Insert
menu. 12. Select either Clip Art – this is small in size and large in variety, From file – inserts a picture that
you have created or downloaded, or From Scanner or Camera – which allows you to connect to external hardware to input your picture. If your school has a digital camera then you could have a snap shot of yourself taken and put in your ‘Profile’ section.

Word 2003, Workbook 2 Hulme Hall Grammar School Page 11 of 23
Click, Do & Learn – Inserting Hyperlinks 13. Give each of your ‘Hobbies’ paragraphs a title. 14. Select the first title and select Hyperlink from the Insert menu. You should see this dialog box:
15. Type the address of a
website that gives more information on your hobby in the Address box.
16. Hold down the control
key and click on the link to test it.
Remember that this is only a guideline to creating a webpage. Be creative and have fun!
Optional Extension – Possibilities for the Future You should now have a web page that tells the world about you. Ask your teacher if it is possible to publish them on the school intranet. You can add to and update the webpage as you find more content for it, such as new pictures or stories, and then upload your updated website over the old one. If you ever have chance to learn HTML, Hypertext Mark-up Language, then you can edit the source code for the webpage. This gives you much more control over how things are displayed and interact with the user.
� To activate hyperlinks, you need to hold the control key down first. This stops you from accidentally activating links during editing.

Word 2003, Workbook 2 Hulme Hall Grammar School Page 12 of 23
Styles Task Pane Style selection box
Worksheet 8 - Advanced Formatting What you will learn This worksheet will teach you about styles, paragraphs, and tables of contents.
What you will do You will take an unformatted piece of work about CLIMATE CHANGE and use Word’s presentation,
formatting and reference tools to produce a professional document.
A problem scenario Bob is an environmentalist who uses Word to produce his documents, many of which are very similar in appearance. He want to produce documents that have the maximum possible impact without spending hours on formatting them. He distributes documents to his colleagues for reference, some of whom complain that they cannot quickly find what they are looking for.
A solution Word includes many easy to use formatting tools, including styles. If Bob spends a little time on setting up standard styles in his document template then he can give much more impact to his content, produce professional looking documents quicker and can insert tables of contents to aid quick navigation of the documents.
���� Styles A style is a set of formatting characteristics, such as font, size and colour of text, that are grouped together and named. Changing the characteristics of a style affects all instances of it in a document, so you can format and reformat documents quickly and easily.
Click, Do & Learn – Assigning Styles To set up the basic structure of the document, you need to assign styles to the text. This is easily done using the style selection box on the formatting toolbar. All the text in the document is set as the Normal style, this style is defined in the document template, Normal.dot, and it’s default settings are Times New Roman, 12pt.
1. Scroll down until you reach the text “COMPUTER MYTHS AND FACTS”. 2. Make this section title Heading 1 style by placing your cursor at the start of the line,
clicking on the Styles and Formatting button: , and click on Heading 1. 3. Make other text in capital letters in the document (“CLIMATE CHANGE FACTS” and
“BE A CLIMATE HERO”) Heading 1 also. 4. Make all the “Myth…” sentences and the “Enable The Power Management Feature On
Your Computer” sentences Heading 2. 5. The last headings, that are to be made Heading 3, are the “Fact”, “Action”,
“Savings” and “Security Benefit” sections and all the subtitles in the “BE A CLIMATE HERO” section.
Click, Do & Learn – Adjusting the styles
6. Click on the button on the formatting toolbar to open the Styles and Formatting Task Pane. This allows you to view and change all the styles available to you. At the moment there are the default styles, three headings and normal.
7. Select Formatting in Use from the Show box to display only the styles used in the document.
8. Right click on Heading 1 and select Modify from the resulting menu.
9. To make for more impact, change the characteristics of the font by selecting Font from the menu that appears from the Format button.
10. Set the font as Century Gothic, 16pt and Bold.

Word 2003, Workbook 2 Hulme Hall Grammar School Page 13 of 23
� Paragraphs To ensure the layout looks good, we can change the Paragraph formatting options, which include line and paragraph spacing, indents, justification and breaks. 11. In the Line and Page breaks section of the Paragraph formatting options in the Format menu,
enable the Keep with next and Page break before options. 12. To visually split up the sections, create 1.5pt a line under all of the section headings using the
Border options in the Format menu.
� The text under the sample textbox is a brief summery of the style. For Heading 1 it should now read:
13. Similarly, using the options in the Format menu, make headings 2 and 3 read as follows:
Heading 2: Heading 3:
� Table of Contents You can add a table of contents to your document to give the reader an idea of what the document contains. Tables of contents are automatically generated in Word based on the document styles.
Click, Do & Learn – Adding References 14. Select Index and Tables in the Reference section
if the Insert menu. 15. Click the Table of Contents tab. 16. Make sure that only Headings 1 – 3 are included in
the table of contents by ensuring that Show levels is set to 3.
17. Choose Distinctive from the Formats box. This gives the table a pre-defined look that can be seen in the Print Preview window.
18. Click on OK to insert the table.
Click, Do & Learn – Creating a new style
19. Open the Styles and Formatting Task Pane again by using the button. 20. Click on New Style.
21. Create a font like . 22. Name it Page Title. 23. Click OK. 24. Apply it to the first line in the page.
25. Do a similar thing for the page subtitle, making it . 26. Apply it to the second line of the document.

Word 2003, Workbook 2 Hulme Hall Grammar School Page 14 of 23
Worksheet 9 - Objects What you will learn This worksheet will teach you about objects in Microsoft Word, including tables, pictures, textboxes, files and equations.
What you will do You will be provided with the text and pictures that compose the slide from the LEGO ROBOT DESIGN
STUDIO, from which you will put together the completed document.
A problem scenario A student needs to bring together information from a variety of different sources to create a poster to present their project at a schools technology open day.
A solution Create the poster using a collection of Microsoft Word’s objects allow content from external sources to be inserted and manipulated within a Word documents.
� Objects Objects in Word include tables, charts, graphics, equations or any other form of information that is created outside the word page it is intended for. They come in two flavours, linked and embedded. Linked objects maintain a link back to their source file so changes in source or destination files affect the other. An example is a section if an excel worksheet used in a word document to summarise some data that is linked back to the excel source document so that changes to the data are automatically updated in the summery in the word document. A embedded document is a non-linked document – once it is inserted then it is independent of changes made to its source file.
� Acquiring the content The poster contains pictures, some equations and a graph which was generated in Microsoft Excel. The easiest way to create a document like this is to generate the objects separately and then cut and paste them into a master document. This gives greater control over the final document layout and produces a more polished document. The picture, text and graph is available from your teacher.
Click, Do & Learn – Writing the equations 27. In a new document, choose Object from the Insert menu. 28. Double-click on Microsoft Equation 3.0 in the Object type box. You
will be presented with a equation box and a toolbar.
29. Type “v=u+at” then click out of the box to finish editing. 30. On a new line, insert another equation and type “a=F”. 31. Use your cursor to select only the “F” and select the
divide option.
The technology you have been waiting for has finally arrived.
An automatic transmission for
your LEGO that actually works!
The in’s and out’s to our Design
The primary goal of this vehicle
was to simulate and automatic
transmission. We used two gear ratios, one
set for low torque/high speed and one for
high torque/low speed in order to simulate
how cars require inertia in order to use a
higher speed gear. We devised a system to
change gears by altering the automatic part
of the transmission by attaching a light
sensor to a spinning arm which is
connected to the drive train. If the
revolutions per minute are at different
levels, the program changes gears. If the
car goes up a hill and the rpm’s decrease,
the motor shifts down in order to generate
more torque. Although we would like to
disclose all methods used to design this
car, the FBI is afraid that this technology
might be released to the Russians, creating
worldwide chaos! Hence, it is on a need to
know basis.
Automatic Transmission
A new step in LEGO innovations
Velocity Curve
atuv +=
m
Fa =
⇒
m
Ftuv +=
v = final velocity (m/s) u = initial velocity (m/s) F = Force (N) t = time (s) m = mass (Kg)
Velocity Against Time
0
20
40
60
80
100
120
140
160
180
0 5 10 15 20 25 30
Time (s)
Velo
cit
y (m
/s)
LEGO
ROBOT
DESIGN
STUDIO
� Equations � Creating equations in Word is
done using Equation Editor, an inbuilt tool for producing well set-out equations.
� In the default ‘maths’ mode, the space key does not work, but don’t be put off, equation editor takes care of all the formatting and layout for you.
� If you need to change anything about the equations then double-click to edit them.

Word 2003, Workbook 2 Hulme Hall Grammar School Page 15 of 23
32. Click in the dotted outline below the line to move your cursor there, type “m”, then click out of the box again to finish editing that equation.
33. Create the third equation to read v = u + Ft/m.
34. Insert a “⇒” symbol before it meaning “which implies”. 35. Leave your document open as we need to cut and paste the equations later.
Click, Do & Learn - Page setup 36. Open a new word document and choose Page setup from the File menu. 37. Set the margins to 1cm for the top and bottom. 38. Set the margins to 1.5cm for the left and right. 39. Use a 0cm gutter. 40. Set the orientation to landscape. 41. Click on the columns button and split the page into three columns.
Click, Do & Learn – Creating the first column – tables and text 42. Open the source file called “Worksheet 7” according to your teachers instructions. 43. Create the box at the top of the first column by inserting a single celled table 44. Paste in the appropriate text from “Worksheet 7”. 45. Copy and paste the text for the paragraph underneath. 46. Insert a column break by choosing Break from the Insert menu.
Click, Do & Learn – Creating the second column – pictures and textboxes 47. Select Insert, Picture, From file from the menus. 48. Find the “Lego buggy picture.bmp” file according to your teachers instructions and click
Insert. 49. Add two blank lines below the picture by pressing the enter key and then insert another
page break. These two blank lines will act as padding around the textbox so that text will not come too close to it.
50. Select Textbox from the Insert menu and when your arrow changes to cross hairs, drag to produce a textbox. You may wish to remove the Insert Your Drawing Here box by pressing delete.
51. Make sure the textbox is selected and choose Textbox from the Format menu. 52. Click on the Layout tab, then the Advanced button, select the Text Wrapping tab. 53. Choose Top and Bottom and click OK. 54. Select the text box and use the cursor keys to move it into
position. (Ctrl + cursors nudges it a bit) 55. Paste the text into it from “Worksheet 7” 56. Resize using the white circles around the outside.
Click, Do & Learn – Creating the third column – Comments, Graphs and Equations 57. Insert the comment text from the source file. 58. Insert the third column title text straight afterwards. 59. To insert the graph, choose Object from the Insert menu, click on the Create from file tab and then the
Browse button. 60. Select the “Lego buggy velocity graph.xls” worksheet according to your teacher’s instructions. 61. Click OK, making sure that none of the checkboxes are ticked.
An enormous graph will be inserted and probably wrap onto the next page.
62. To reduce it in size, right click on it and select Format Object. 63. Click on the Size tab. 64. Ensure that the Lock aspect ratio box is checked and type 25 into the Height box. This will resize the file to
25% of its original size in both dimensions. 65. Cut and paste in the equations that you have created previously. 66. Paste the equation key underneath.
Click, Do & Learn – Formatting Your document contains all the objects that it needs but requires some formatting to make them all gel together. 67. Use styles to create the appropriate text formats and apply them to all the titles on the page. 68. Indent the body text 69. Centre the graph and the picture.
Velocity Against Time
0
20
40
60
80
100
120
140
160
180
0 5 10 15 20 25 30
Time (s)
Velo
cit
y (
m/s
)

Word 2003, Workbook 2 Hulme Hall Grammar School Page 16 of 23
Worksheet 10 - Document Management
What you will learn This worksheet will teach you about creating multiple versions of a document, comparing and merging documents together and reviewing changes to a document.
What you will do You will be using different versions of worksheet 10.doc about 'MUSICAL NOSTALGIA'. This looks at an 'oldies'
and a 'youngies' version of a musical nostalgia document. You will be using the special features of Word to merge these documents together.
A problem scenario Jack and Jill are working on a document 'X'. Let’s say Jill is in charge of document 'X'. Jill wants Jack to work on the document 'X' making appropriate changes. Jack works on the document, returning it with the improvements. Jill wants to approve the changes made.
A solution Would be to use the features 'versions', and 'merge' from Word, rejecting and accepting changes as appropriate.
The problem is more difficult with multiple people trying to work on the same project in different locations, but these can be overcome using the same features of Word.
� What is a version? A version is a snapshot of the document at an instance in time. A version contains information about the changes made to a document since the last version was saved. Multiple versions of a document can exist so that its history can be seen by browsing the versions. Versions use disk space efficiently as only the changes relative to the previous version are saved.
Click, Do & Learn – Compare and Merge 1. Open the file Worksheet 10.doc. 2. Select Versions from the File menu, and double-click on the Kids updated version of the document. 3. Click Compare and Merge from the Tools menu. 4. Select Worksheet 10.doc and click Merge
� What does merge do? Merging one document into another shows the changes made between them. Deletions and formatting is shown down the side of the page, while each insertion is highlighted in red and underlined.
Dis
pla
y f
or
Revie
w
Show
…
Pre
vio
us
Next
Acc
ept
Changes
Reje
ct C
hanges
New
Com
ment
Hig
hlig
ht
Tra
ck C
hanges
Revie
win
g P
ane
Click, Do & Learn - Reviewing 5. Resize the view to see all the changes at the edge of the page by selecting Page Width from the Zoom box. 6. Click on the Next button to take you to the first change. 7. Click Accept to accept formatting the language of the first sentence to English (U.K.). 8. Continue using the Accept and Reject buttons to review the changes and the Next and Back buttons to
navigate through the document. 9. Save a new version of the file by using Versions from the File menu, then click Save Now.
� What's that new toolbar?
The Reviewing task bar will have opened below the formatting toolbar. You can select which version of the document can be seen using the Display for Review box.

Word 2003, Workbook 2 Hulme Hall Grammar School Page 17 of 23
Tasks
Task 1 – Flyer Use Word’s table presentation features to create a flier for a local night at a bar. Use WordArt and ClipArt and to create titles and graphics and include all relevant date, time, and location details as a nested table.
Task 2 – Magic Squares This is a magic square with a difference. Not only do all the rows, columns and the leading diagonal add up to the same number, but each 3×3 sub-square also adds up to the same number. Copy this into a table and use summing formulae to confirm the previous statements.
Task 3 – Travelling Salesman’s Schedule As a travelling salesman, you need to visit a lot of places that you’ve never been to before. You are given a list of addresses of clients that you must meet. Use smart tags to create an itinerary from your list of clients. Include maps of where they live and driving instructions between each of the locations. Start from your house. 88a, Miller Street, Manchester. M4 4DY Dockland Education Centre, 197, East Ferry Road, London. E14 3BA Aim Ltd. 54, Queen Street, Edinburgh. EH2 3NS MapPoint assumes that you are looking for an American address unless you perform the search manually.
Task 4 – Story Writer Create a form that prompts the user to enter information about themselves and their personal preferences. Write a story and insert their personal data using bookmarked fields.
43 51 29 66 80 58 14 19 9
26 4 12 46 36 41 78 56 70
63 68 73 2 16 24 31 39 53
76 57 71 27 5 10 47 34 42
32 37 54 61 69 74 3 17 22
15 20 7 44 49 30 64 81 59
1 18 23 33 38 52 62 67 75
65 79 60 13 21 8 45 50 28
48 35 40 77 55 72 25 6 11

Word 2003, Workbook 2 Hulme Hall Grammar School Page 18 of 23
Task 5 – Movie Money Below is a table of films released since 1989 with a number in the title. By sorting the movies, answer the following questions. 1. Which film made the highest in its first weekend? 2. Which film made the biggest percentage of its total gross in the first weekend? 3. Which film is the most current? 4. Who has distributed the most films with a number in the title? 5. Which is the highest grossing film released by Buena Vista, released in November?
Title Opening Month
Opening Year
Total Gross Opening Weekend Gross
First Weekend
Distributor
101 Dalmatians Nov 1996 $136,189,294 $33,504,025 24.60% Buena Vista
101 Dalmatians (animated)
Dec 1991 $60,830,285 $10,279,044 16.90% Buena Vista
102 Dalmatians Nov 2000 $66,941,559 $19,883,351 29.70% Buena Vista
15 Minutes Sep 2001 $24,403,552 $10,523,154 43.10% New Line
187 Jul 1997 $5,727,130 $2,222,984 38.80% Warner Bros.
2 Days In The Valley Sep 1996 $11,101,856 $3,352,440 30.20% MGM/UA
20 Dates Feb 1999 $536,767 $61,972 11.60% Fox Searchlight
200 Cigarettes Feb 1999 $6,851,636 $3,244,277 47.40% Paramount
28 Days Apr 2000 $37,035,515 $10,310,672 27.80% Sony
3 Ninjas Jul 1992 $29,028,000 $5,888,920 20.30% Buena Vista
3 Ninjas Kick Back Jun 1994 $11,744,960 $3,556,310 30.30% Buena Vista
3 Strikes Jan 2000 $9,821,335 $3,684,704 37.50% MGM/UA
3000 Miles to Graceland Feb 2001 $15,691,053 $7,160,521 45.60% Warner Bros.
40 Days and 40 Nights Jan 2002 $37,939,782 $12,229,529 32.20% Miramax
54 Aug 1998 $16,680,097 $6,611,532 39.60% Miramax
6th Day, The Nov 2000 $34,543,701 $13,020,883 37.70% Sony
8 Heads in a Duffel Bag Apr 1997 $3,581,780 $2,024,516 56.50% Orion
8 Seconds Feb 1994 $19,582,455 $3,369,037 17.20% New Line
8MM Feb 1999 $36,360,923 $14,252,888 39.20% Sony
976-Evil Mar 1989 $2,955,917 $794,049 26.90% New Line

Word 2003, Workbook 2 Hulme Hall Grammar School Page 19 of 23
Symbol Row
Template Row
Task 6 – Famous Equations Recreate these equation objects using Microsoft Equation Editor.
� Remember:
Mathematical Constants (Use Superscript Templates)
1−=πj
e
This beautiful equation connects three major constants of mathematics, Euler's Number e, the ratio of the circumference of a circle to its diameter, pi, and the square root of -1, i.e., i.
The definition of e (Use Subscript and Superscript Templates, Fraction Templates and Fence Templates)
n
n ne
+=
∞→
11lim
One way of defining Euler's number e is by this formula. It can be interpreted as saying that if you collect 100 percent interest annually and compound continuously then you multiply your capital with e every year.
The fundamental theorem of Calculus (Use Integral Templates, Fence Templates and Fraction Templates)
∫ ∫=
x
axfdssf
dx
d)()(
This formula expresses the fact that differentiation and integration are inverse operations of each other.
Taylor Series (Use Summation Templates, Superscript Templates, Fraction Templates and Fence Templates)
i
i
i
xi
fxf ∑
∞
=
=
0
)(
!
)0()(
This formula shows how to express an analytic function in terms of its derivatives.
The Triangle Inequality (Use Fence Templates and Relational Symbols)
yxyx +≤+
Let x and y be vectors that form two sides of a triangle whose third side is x+y. The expression ||x|| denotes the length of a vector x. The triangle inequality expresses the fact that the sum of the lengths of any two sides of a triangle cannot be less than the length of the third side. It is used ubiquitously throughout mathematics.
Energy, Mass and the Speed of Light (Use Superscript Templates)
2mcE =
Einstein's famous equations says that mass m is equivalent to energy E, and the amount of energy contained in a piece of mass is equal to the mass multiplied with the square of the speed of light, c. Without the fact described by this equation we wouldn't be around since the energy we obtain from the Sun is generated by converting mass to energy in the process of nuclear fusion.
Gravity (Use Subscript and Superscript Template and Fraction Templates)
2
21
d
mGmF =
If you have two objects of mass m 1 and m 2 at a distance d, then these two objects will attract each other with a force F given in this formula. G is the gravitational constant. It equals approximately 6.67*10-11Nm2kg-2. This formula determines the destiny of our Universe (i.e., whether it will expand forever or whether it will ultimately collapse in a Big Crunch after having originated in the Big Bang).