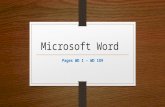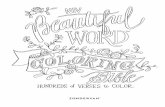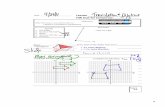Word Web Pages 13
-
Upload
ibnuramadhan -
Category
Documents
-
view
212 -
download
0
Transcript of Word Web Pages 13
-
8/17/2019 Word Web Pages 13
1/16
Microsoft Word 2013™
Creating a Personal Web Page (Level 2)
Contents
Introduction .............................................................................................................. 2
Loading a Browser ................................................................................................... 2
Looking Behind Web Pages ................................................................. 2
Creating a Web Page .............................................................................................. 3
A Simple Page ........................................................................................... 3
Viewing the Codes .................................................................................. 4
Adding Formatting ................................................................................. 4
Adding Lists and Lines ........................................................................... 5
Adding Colour .......................................................................................... 6
Adding Tables ........................................................................................... 7
Linking to Other Pages ........................................................................................... 8
Linking to your Own Pages .................................................................. 8
Linking within your Own Pages .......................................................... 9
Linking to External Pages ................................................................... 10
Changing and Removing Hyperlinks ............................................. 11
Adding Graphics .................................................................................................... 11
Inserting Online Pictures ................................................................... 11
Copying Images off the WWW ........................................................ 11
Creating an e-mail Link ...................................................................... 12
Editing Raw HTML ................................................................................................. 13
Publishing Pages ................................................................................................... 13
Accessing the SSH Gateway ............................................................. 13
Resetting File Permissions ................................................................ 14
Creating HTML from Other Software ............................................................ 15
Microsoft Excel and PowerPoint ..................................................... 15
Merging HTML Files .............................................................................................. 15
Managing a Web Site .......................................................................................... 15
Further Information ............................................................................................. 15
Logging Out ............................................................................................................ 16
IT Training
-
8/17/2019 Word Web Pages 13
2/16
2
IntroductionThis document is an introduction to providing and publishing personal information on theWorld Wide Web. IT SHOULD NOT BE USED FOR OFFICIAL UNIVERSITY PAGES.
Any member of the University can publish their own private pages on the World Wide Web, via the
SSH Gateway.The information given on the web pages should not breach the rules agreed by the NIPP (NetworkedInformation Provision Panel):
pages must comply with the rules for the Acceptable Use of University Computers and DataNetwork
it is important to remember that the URL (Uniform Resource Locator) or web address carriesthe University's name and users must not bring the University into disrepute
users are responsible for monitoring the content of any links they make to other sites
users should be aware of their use of resources - a few Kilobytes will not be noticed but apersonal page using several Megabytes may be
the University shield may only be used in material published on behalf of the University - itshould not be used on PHPs (Personal Home Pages)
If any complaints are received about the content of PHPs, these will be investigated and anynecessary disciplinary action taken.
Loading a BrowserThe current recommended web browser at the University is Microsoft Internet Explorer (thoughGoogle Chrome should also be available on most IT supported PCs). To start up Internet Explorer:
1.
Login to the computer as usual by entering your username and password2. Click on the Internet Explorer icon in the Quick Launch area to the right of [Start] in the
bottom left-hand corner of the screen (if this is not showing, then click on [Start] followed by
All Programs and then Internet Explorer )
Looking Behind Web PagesMost users are familiar with web pages but the majority probably have no idea how the layout andcontent of a page is defined. When writing an ordinary document using Word, you define the layout- which text is bold and which centred etc. The computer then adds hidden codes to your text to
create your work. With a Word document you cannot display and edit these codes; with web pagefiles you can.
To see the codes:
1. Right click in the background of any web page and select View Source - the codes are shown inan Original Source window
Don't panic at what is displayed - this is a very complex web page and Word can generate all thecodes for you automatically. Just scroll down and note the general construction of the information,
with special mark-up codes (in angled brackets) liberally scattered through the text itself. The codesused are known as HTML (HyperText Markup Language), which is switched on at the top of thedocument by and off again at the very end by . Most codes have the same format - ie
they are switched on by then off again with . A web page is often comprised of several files. Images, for example, are held separately. Indeed,browsers can be set up so as not to display images at all, allowing you to load up text faster. A
http://www.reading.ac.uk/internal/its/its-rules.aspxhttp://www.reading.ac.uk/internal/its/its-rules.aspxhttp://www.reading.ac.uk/internal/its/its-rules.aspxhttp://www.reading.ac.uk/internal/its/its-rules.aspxhttp://www.reading.ac.uk/internal/its/its-rules.aspxhttp://www.reading.ac.uk/internal/its/its-rules.aspx
-
8/17/2019 Word Web Pages 13
3/16
3
stylesheet setting out the overall layout of the page can also be held in a separate file. This can then beused for several different pages of information to maintain a consistent overall look to the set ofpages.
2. Close the Original Source window by clicking on the [Close] button in the top right corner of its window
3. Now minimize the Internet Explorer window by clicking on the [Minimize] button - the leftmost
of the three buttons in the top right corner of the window
Creating a Web PageTo create a web page, you can write the raw codes yourself (using a text editor, like Notepad), save ina HTML format from Microsoft Word (Excel, etc.) or use special software (such as Dreamweaver). Inthese notes you are going to use Microsoft Word 2013.
Tip: When designing web pages you should make most of them as small as possible (ideally, a singlescreen of information), with links to further pages of more detailed information where necessary.
Someone browsing your pages can then decide whether they want to explore further or whetherthey have seen enough.
A Simple PageStart off by creating a very simple page, just to see how easy it is:
1. Open the Start menu, choose All Programs then Microsoft Office 2013 and Word 2013
2. Press for Blank document to start up a new document
3. In the new document, type Your Name's Home Page (substitute your name for the italics)
4. Press to [Save] your page – a Save As screen will appear
5.
Click on My Documents on the right under Computer – a Save As window will appear
The name you give to your main home page is important – here, it MUST be index.htm (or .html) inlowercase letters (home.htm and home.html are also acceptable). Also, it MUST be placed in a foldercalled public_html, again all lowercase, here on the University system on your N: drive.
6. Change the File name: to index.htm
7. Change Save as type: to Web Page, Filtered (*.htm, *.html) – this creates simplified codes (but
you will get an extra prompt every time you save - Web Page is a good alternative)
8. Click on the [Change Title...] button just beneath Page Title: and type in the same first line as atstep 3 (what you type here is displayed in the title bar of the browser) followed by [OK]
9.
Scroll down the list of folders on the left and click on My Computer . Scroll down the list ofcomputer drives on the right until your_username (\\ndrive) (N:) appears and then double clickon this
Note: If your N drive does not show then click on the Windows Explorer icon on the taskbar,right click on My Computer (on the left) and choose Map network drive... Set the Drive to N: and theFolder to \\ndrive\ your_username and click on [Finish]. Hopefully, your N drive should now be visible.If this still doesn’t work then save into the D:/User area of the computer you are using (note that you
won’t be able to see a live version of your page later).
10. If the folder, public_html , is showing in the list, right click on it and rename it to
old_public_html 11. Click on the [New Folder] button, rename it to public_html (underscore is ) and
press
-
8/17/2019 Word Web Pages 13
4/16
4
12. Click on [Open] to open the public_html folder and then press for [Save] and again
for [Yes]
Note that a web page should always consider people with poor accessibility. The default fonts used by Word are clear to read. You can, of course, change them if you want but try to keep your pageaccessible.
Viewing the Codes You saw earlier the codes behind a complex web page. Take this opportunity to look at what’sbehind your own, very simple, page:
1. Move to Internet Explorer by clicking on its icon on the Task Bar at the bottom of the screen
2. Press to open your file
3. Click on [Browse…] and select your_username (\\ndrive) (N:)
4. Open the public_html folder and select index.htm
5. Press for [Open] and again for [OK]
6.
Now right click in the background and select View Source
At first sight, the codes look very complicated for such a simple web page. One disadvantage ofusing Word (as against programs solely used for web design) is that it creates a lot of extra code(even if you choose the Filtered file type). The web page would work equally well if you were toremove these extra codes.
At the very top, defines the type of codes being used, while turns this off at the very end. In between, there is a (which includes metadata and, here, font and styledefinitions),
7. Move down to the end of the codes (using the scroll bar)
At the end of the file is the
which includes all your text. Surrounding your heading are thecodes
and
which denote the start and end of a paragraph. This is followed by and .
8. Close the Original Source window by clicking on the [Close] button
9. Minimize the Internet Explorer window by clicking on its [Minimize] button
Note that your words aren't yet a web page - they are just held in a file with special additional codes which can be interpreted by a browser. Only when you publish your information so that otherpeople can read it does it become a true page on the WWW.
Adding Formatting Your Home Page is not only very short but also very plain. In this next exercise you will add somemore text and start including formats - like bold text and headings.
1. Check the insertion point (flashing vertical line) is at the end of your first line of typing
2. Click on the [Heading 1] button in the Styles group on the HOME tab to make your text biggerand bolder. This also colours it blue (you can pick a different colour later)
3. Centre your text by clicking on the [Center] button (in the Paragraph group)
4. Press to turn off the heading style (and return to Normal style) and again to separatethe heading from any following text
You may not be familiar with styles but they are very useful in preparing web pages (and in larger
Word documents). By choosing particular styles for your headings and other special features, youcan maintain a consistency across your web pages (or thesis, for example). Next, type in some moretext.
-
8/17/2019 Word Web Pages 13
5/16
5
5. Type in a real or rubbish (i.e. not real words but with spaces) paragraph of about 3 lines
6. Press at the end of the paragraph
7. Repeat steps 5 and 6 for a second short paragraph of at most 2 lines
8. Make some of the words in the paragraphs bold or italic by double clicking to select the wordand then clicking on the [Bold] or [Italic] button (in the Font group)
9.
To embolden or italicise several words, you must select them first by dragging through them. You can also turn bold etc. on/off as you type. It is not a good idea to use underline to maketext stand out on a web page as this usually suggests a link to another page.
10. Press to [Save] your changes – press for [Yes] to confirm the filtered format
11. Click on the [Internet Explorer] tab on the Task Bar and [Refresh] (the icon on the address bar with a circular arrow) the screen to see the changes
Tip: The quick way to refresh a web page is to press key .
12. Now right click in the background and select View Source
13. Scroll down to the bottom to see the new codes
Note all the new HTML mark-up codes which have been added to your file. You do not need to memorizethese, but it's helpful if you can understand what's happening. turns bold on; turns it off. doesthe same for italic. introduces your heading, ends it. align=center centres the heading.
14. [Close] the Original Source window and [Minimize] Internet Explorer to return to Word
Tip: For those of you who will go onto designing web pages for a department, club or company, you will be faced with issues of accessibility. It is recommended that you use and (shortfor emphasis) instead of and , respectively. To put these codes into your document, select
the text you want to format, click on the [More] button attached on the right of the Styles – you’llfind Strong and Emphasis listed. Note that there’s also several associated styles (e.g. Intense Emphasis if you want something to be both bold and italic).
Adding Lists and Lines
Numbering: Bullets:
Lists are a very precise way of showing information on web pages and also look attractive. Lists canbe numbered or bulleted (various characters or even images can be used for bullets). If you are usedto creating lists in Word, the next exercise should be very familiar to you:
1. Check you are on a new line at the end of your text (press then , if
necessary)2. Type Here are links to my other web pages: and press
3. Click on the [Bullets] button in the Paragraph group
4. Type in some headings for your other pages (e.g. My Interests, My Family, My Friends, My
Study/Work ), pressing at the end of each line
5. Press once on an empty bulleted line to turn the bullets off
To change the look of the list:
6. Drag through the list then click on the arrow attached to the right of the [Bullets] button
7. Choose a different symbol from the Bullet Library
Finish off this section with a line across the page:
8. Press to move to the end of your document
-
8/17/2019 Word Web Pages 13
6/16
6
9. Click on the arrow attached to the right of the [Borders] button in the Paragraph group
and choose Horizontal Line
If you want to change the look of the line:
10. Click on the line (to select it) then right click and choose Format Horizontal Line…
11. Change Width: to 50% , increase the Height: to 3pt and turn on Use solid color (no shade) andchoose the colour you want
12. Press or click on [OK]
13. Press to [Save] your changes – press for [Yes] to confirm filtered format
Your Home Page should be looking quite good now. You can look at the new HTML mark-up codes which have been added, if you want, by using the same procedure as before. The codes usually usedfor a list are to turn on bullets (u stands for unordered or if you had a numbered/ordered list you
would see ) - and to turn them off. Within these codes, is used for each list item. In Word, however, the MSO list paragraph style is used instead. A horizontal line is marked by the singlecode (with any additional properties such as width=”50% ” following inside the brackets).
Adding Colour
Font Color:
In this next section you are going to add colour to your web page. This is a very easy thing to do, yetit should make your page much more interesting (but take care not to use too many differentcolours as this can make it difficult for those with poor eyesight to read). Colour can be added to theoverall background and to text and tables (including the lines).
1. Click three times on your main heading (or drag through it), to select it, then click on the list
arrow attached to the [Font Color] button and choose a different colour
2. Repeat step 2 for other pieces of text on your page (to colour the bullets, just click on thebullet)
3. To set a background colour, move to the DESIGN tab on the Ribbon and click on [Page Color] inthe Page Background group at the end of the ribbon – choose the colour you require
Note that you aren't restricted to the default set of font and background colours. If you click on MoreColors... you have a much wider range. You can also use an image (i.e. any picture) as a backgroundto a web page, though these are often not so good for accessibility. It’s best to make any backgroundimage light or transparent.
4. Press to [Save] your changes – press for [Yes] to confirm filtered format
The HTML mark-up codes for colours are for text colours and for the background page colour.
-
8/17/2019 Word Web Pages 13
7/16
7
Adding Tables
Insert Table:
It’s best to use a single background colour for your web page (though Fill Effects allow you to usemore). To add more colour, use tables with different background colours. If you want a wholesection to appear with a different colour, a simple way is to set up a table with just a single cell (i.e.one row and one column) and then type your text into that cell. In this next exercise you are goingto set up a table, with several rows/columns.
1. Move to the end of your existing text (press then , if necessary)
2. Move to the INSERT tab then click on the [Table] button
3. Drag across the first 3 cells to create a table of 3 columns by 1 row then click the mousebutton
You can now fill in the cells. Use to move between the cells, which expand vertically as youtype in text or press .
4. Type something into each cell (e.g. Name, Address and Phone)
5. Press at the end of the first row and a second row will automatically appear
6. Type in your own details, pressing to move between the cells
You'll find that the default for a table is for the columns to be of equal width, and that a line of youraddress may be split over two lines. You can alter the width of a particular column by positioningthe mouse cursor on the right-hand border (it becomes a double-headed arrow), holding down thebutton and moving the mouse to left or right. When you let go of the button, the column is resized.
You can also double click to fit the column to the data.
7.
Double click on the right-hand border of each column to fit it to the dataNext set up justification and the required table background colour and borders:
8. Select row 1 (drag through the cells or click in any cell then, on the TABLE TOOLS LAYOUT tab,
click on [Select] and Select Row) and make it bold and centred by pressing for [Bold]
and for [Center]
9. Next, click on the table indicator (the small square which appears at the top left of the table as
you move the mouse over it) to select the whole table – you could also use the [Select] buttonand Select Table
10. In the Alignment group on the LAYOUT tab, set the alignment required (e.g. [Align Center])
11. Next click on the [Properties] button on the left of the ribbon and, on the Table tab, click on
[Borders and Shading...]
12. Here, set the required Border Style, Color and Width
13. Next, move to the Shading tab and set the required Fill colour for the whole table – click on
[OK] twice
Note that each cell (row or column) can have its own distinct colour, if you want:
14. Finally, with the table still selected, centre the whole table on the page by pressing (or move to the HOME tab and click on the [Center] button)
15. Press to [Save] your changes – press for [Yes] to confirm filtered format
You can have a look at the HTML code used for a table, if you like, but it's quite complicated and notso easy to understand.
-
8/17/2019 Word Web Pages 13
8/16
8
Linking to Other PagesEarlier in this document it was mentioned that a well-designed web site should have relatively smallpages of information, with links to further pages where necessary. The very idea of a web is thatthere are links from one place to another and that these can be quite complex. In this next section
you will see how to create links both between and within web pages.
Linking to your Own Pages
Start by linking to a second web page of your own. First, you need to create the second page.
1. Drag through the words My Interests in the bulleted list to select them
2. Right click on the selected words and choose Hyperlink … (or use [Hyperlink] on the INSERT tab)
The following window will appear:
3. Click on [Create New Document] on the left hand side of the Insert Hyperlink window
4. Name the new document interests.htm then press for [OK]
This saves the file using the default, complex format. To change to a filtered format:
5. Click on the [FILE] tab, choose Save As and click on the Current Folder selection (should bepointing to your public_html folder on the N: drive)
6.
Change the Save as Type: to Wed Page, Filtered (*.htm, *.html)
7. Click on the [Change Title...] button just beneath Page Title: and type in something like Your
Name's Interests followed by [OK]
8. Press for [Save]
9. Click [Yes] to overwrite the current file and [Yes] again to confirm the filtered format
10. Now type in a heading of My Interests setting a style, justification and colour
11. Press and type in a paragraph and/or a list explaining what you are interested in (be it work or pleasure)
12. Set a background colour – move to the DESIGN tab, click on [Page Color] and choose a colour
(maybe different from your home page background colour)13. Press to [Save] your new page– press for [Yes] to confirm filtered format
-
8/17/2019 Word Web Pages 13
9/16
9
Now that you have a second web page, you can test out the link to it from your Home Page:
14. Move back to your Home Page by clicking on the index.htm tab on the Task Bar
15. Press to [Save] the new link to my interests– press for [Yes] to confirm theformat
16. Click on the Internet Explorer tab on the Task Bar and [Refresh] the screen (or press )
17.
Click on My Interests to test out the link You now need a corresponding link back to your Home Page from the My Interests page:
18. Click on the interests.htm tab on the Task Bar to return to your Interests Page
19. On a new line at the end of the My Interests page type: Back to my Home Page
20. Drag through the words Home Page then right click and choose Hyperlink …
21. Click on [Existing File or Web Page] on the left hand side of the Insert Hyperlink window
22.
Choose the file index.htm then press for [OK]
23. Press to [Save] your changes – press for [Yes] to confirm filtered format
24. Click on the [Internet Explorer] tab, press to [Refresh] the screen and test out your links
You should now be able to move freely, back and forward, between your two pages.
Linking within your Own PagesThe simple links you have set up so far always take you to the top of your web pages. You can alsocreate links which take you to a named point part-way through a page by using a bookmark.
1. Return to your Home Page - click on the index.htm tab on the Task Bar
2. Click to set the insertion point at the start of the line introducing the bulleted list
3. On the INSERT tab, click on [Bookmark] in the Links group
4.
Type links as a Bookmark name: 5. Press for [Add]
6. Press to [Save] your page– press for [Yes] to confirm filtered format
7. Click on the interests.htm tab to move to your My Interests page
8. After the words Back to my Home Page type: or links to my Other Pages
9. Select the words Other Pages then right click and choose Hyperlink…
10. Select the required file (index.htm) then click on the [Bookmark...] button
11. Click on links under the heading Select a bookmark in the Web page:
12. Press for [OK] - note the form of the address (index.htm#links)
13.
Click on [OK] to complete the hyperlink definition
14. Press to [Save] your changes – press for [Yes] to confirm filtered format
15. Click on the [Internet Explorer] tab, [Refresh] the screen and test out your links
This new link would open up the Home Page with Here are links to my other web pages: showing at thetop of the window, if the page was longer than a single screen. The Home Page link shows the pagefrom the first main heading.
This particular example showed you how to link to a bookmark in another page. Bookmarks aremore usually used to create links within longer pages, with a Contents List provided at the very top -
just like in this document.
-
8/17/2019 Word Web Pages 13
10/16
10
Linking to External PagesIt's equally simple to provide links to other pages of information, anywhere in the world. Try addinga link to the University Home Page.
1. Return to your Home Page - click on the index.htm tab on the Task Bar
2. Press to move to the end of your page then type: To the University of
Reading Home Page
3. Drag through the words University of Reading Home Page to select them the right click and choose
Hyperlink…
4. In the Address: box type: http://www.reading.ac.uk/
5. Press or click on [OK] to create the link
You can test this hyperlink our later. In this example, you linked to another site by typing in its Address (URL); you can also insert a link automatically. Try this next.
6. Press to move the insertion point to immediately after the link to the University Home Page then press for a new line
7.
On the new line type: To the Library Pages 8. Drag through the words Library Catalogue, then right click and choose Hyperlink…
You now have to supply the Address for the page. There are two methods to do this: (a) if you havealready visited the required web site today you can use the [Browsed Pages] button or (b) if youhaven't been to the web site you can do so now by clicking on the [Browse the Web] button.
Browse the Web:
9. Click on the [Browse the Web] button - an Internet Explorer window appears
10. If necessary, change the Address: to http://www.reading.ac.uk/student or /staff
11. Using the Quick Links on the left hand side, click on Library
12. Return to index.htm (via the Task Bar ) and you should find the Address has been filled in for you
13. Press or click on [OK] to fix the address
14. Press to [Save] your changes – press for [Yes] to confirm filtered format
15. Click on the [Internet Explorer] tab, [Refresh] the screen and test out the new links
16. Use the [Back] button to return to your own page
Tip: You can also copy the URL of a web page into the link box (especially if it wasn’t filled inautomatically). Right click on the Address bar in Internet Explorer and choose Copy. Move back to thehyperlink box in Word and Paste in the location using .
The HTML code used to create a link is of the form ... , with thetext used for the link occupying the area denoted by ... There's no need to verify this (unless you
want to).
Experiment setting up other links to your favourite sites, if you like, either by typing in the address,copying and pasting it, or using automatic fill (as above).
-
8/17/2019 Word Web Pages 13
11/16
11
Changing and Removing HyperlinksTo change or remove a hyperlink you simply select it then alter its Properties. You can do this via a
shortcut menu:
1. Return to your Home Page - click on the index.htm tab on the Task Bar and then right click on anyof your current hyperlinks
2.
From the shortcut menu which appears choose Edit Hyperlink …
3. Amend the Address: as required
4. Here, [Cancel] the change (or use [Undo] if you accidentally changed it)
To delete a hyperlink:
1. From the shortcut menu, choose the Remove Hyperlink option
2. Here, click on [Undo] or to restore the link
Adding GraphicsInserting pictures into your web pages is also very simple. You can even use pictures as links to otherpages of information. Graphics can come from many sources - they might be from files you havecreated yourself (e.g. from a digital camera, by drawing or scanning in a picture), from commercialgalleries (e.g. Office.com Clip Art) or from other sites on the WWW. You should acknowledgecopyright if you don't own the image yourself (this is very important for official University pages – contact [email protected] for further information).
Inserting Online Pictures As you probably don't have your own graphics files yet, try inserting some clip art and pictures from
elsewhere on the WWW.1. Move to your My Interests page by clicking on the interests.htm tab
2. Set the typing position on a blank line above the link Back to my Home Page (you may have to
press to get this blank line)
3. Move to the INSERT tab and, in the Illustrations group, click on [Online Pictures]
4. In the Insert Pictures window that appears, click in the search box next to Office.com Clip Art andtype the subject of the required clip (if possible, pick something associated with your interests)
5. Press or click on the Search magnifying glass
6. Choose a picture from those provided, click on it and then [Insert]
7.
Using the handles provided (these are the little white squares around the edge of the picture),resize it to the required size/shape
8. Click on the [Center] button on the HOME tab to position it in the middle of the screen
9. Press to [Save] your changes – press for [Yes] to confirm filtered format
The HTML code used to link to an image file is of the form .
Copying Images off the WWWIn this next section you'll find out how to pick up an image from another web page. When usingimages which aren't your own, you must be careful not to infringe copyright. All material on the
WWW is copyright, even if it doesn't explicitly say so. Even here at the University, you are notallowed to use images such as the University crest (unless it is on an official University page) withoutspecial permission. For this next exercise we'll let you use an IT Training image:
mailto:[email protected]:[email protected]:[email protected]:[email protected]
-
8/17/2019 Word Web Pages 13
12/16
12
1. Go to your Internet Explorer window and click on the New Tab square to the right of the
existing tab (for your home page) followed by the [Home] button (the little house)
2. Click on IT Services under Quick links on the left-hand side and then the IT Training button onthe left
3.
Choose Training Documents on the left-hand side and click on the link Web under the pageheading
4. Click on Creating Personal Web Pages Using Microsoft Word
5. Scroll down, and under the Adding Graphics heading, click on Copying Images off the WWW
You could now click on the image in the PDF (to open it on its own web page) and then right click onit and choose Save Picture As ..., but Word has a new feature (introduced in 2010) which allows you tocapture a screenshot :
6. Click on the index.htm tab to go to your Home Page in Word
7. Next, press to move to the end of the page (press if you want to put the
image on a new line)8. Now, move to the INSERT tab, click on the [Screenshot] button in the Illustrations group and
choose Screen Clipping – the display moves back to Internet Explorer and then greys out
9. Using the mouse, drag a rectangle over the Keeping in Touch image then release the mousebutton – the image is added to your web page
Any images associated with a particular file are stored in a separate folder, one for each file. Thus,index.htm would have a folder called index_files, while interests.htm would have a folder interests_files.The file and its associated folder are intricately linked such that if you move the file to a differentlocation then the folder moves automatically with it. You should see these folders when you look at
your public_html folder through My Computer or Windows Explorer .
Creating an e-mail LinkIn this next exercise you are going to turn your new button into an e-mail link.
1. Click once on the Keeping in Touch button to select it
2. Now right click on the button and choose Hyperlink…
3. Click on the [E-mail Address] button on the left of the window
4. In the E-mail address: box type: [email protected] (the code mailto:
will be added in front) then press for [OK]
This will make the Keeping in Touch button an active e-mail link so that anyone clicking on it willautomatically be taken to the email client that is setup on their computer.
Tip: In the above exercise you typed in your e-mail address using a mailto: code. You can also type e-mail addresses directly into Word - any text which includes an at (@) sign automatically becomes ane-mail link. If you don't want the hyperlink inserted after an @, simply press (or ) once.
5. Press or click on the [Save] button – press for [Yes] to confirm filtered format
6. Move to Internet Explorer - click on the tab on the Task Bar and [Refresh]
7. The [Keeping in Touch] button should be showing (note that on IT supported PCs, clicking onthis button won’t send an email as no default mail client has been installed)
http://www.reading.ac.uk/web/files/its/contactgif.gif
-
8/17/2019 Word Web Pages 13
13/16
13
Editing Raw HTMLThroughout these notes you have viewed the HTML source codes. Occasionally, you may want to editthese directly. In this next exercise you'll make a couple of minor changes, just to show you how it'sdone.
1. Begin by closing Word to release the files for editing
2.
Next, click on the Start menu, choose All Programs then Accessories and, finally, Notepad
3. Open your file interests.htm from public_html on the N: drive through File and Open… (you
will also have to change Text Documents to All Files in the bottom right-hand corner of the Open window in order to see your interests.htm file)
4. Find the HTML (or equivalent) code marking the end of your main heading and add an
extra horizontal line by typing immediately after it
5. Press or click on File followed by Save and close the Notepad window
6. Move back to Internet Explorer by clicking on its Task Bar button
7. Click on the My Interests link to go to your interests page
Note that a horizontal line has appeared below your main heading.
Before publishing, it's safest to close down any open web pages by exiting from Word:
1. Move back to Word by clicking on its button on the Task Bar
2. Click on the [File] and choose Exit to leave Word
Publishing Pages Up until now your web pages have only been accessible to you. In order for them to be viewable byanyone, anywhere in the world, you have to make sure that your files have the correct permissionsset. A special publish command has been setup to do this. To access this command, you have to login to a different computer that uses a different operating system, Unix, via the SSH Gateway.
In these notes, the connection to the SSH gateway is being made from a computer on campus, but if you need to connect to the SSH Gateway remotely then please consult the following documentation:
http://www.reading.ac.uk/internal/its/help/its-help-internetservices/its-remote-sshgate.aspx
Accessing the SSH GatewayIn the next set of instructions, if you make a typing mistake you can use to correct it.
1.
Click on the Windows Start button, choose All Programs followed by Communications andfinally PuTTY SSH
2. If an Open File – Security Warning prompt appears, click on [Run]
3. At the PuTTY Configuration window, type sshgate.reading.ac.uk into the Host Name box
and press for [Open]
4. If a PuTTY Security Alert comes up, click on [Yes]
5. In the PuTTY window, at the login: prompt, type in your _username and press (if
you typed this in wrong then press to close the PuTTY window and repeat theprevious step 1)
6. At the Password: prompt, type in your _ password (note that due to extra security, your
password will not appear on the screen) - press
The following command should only be needed the first time you login:
http://www.reading.ac.uk/internal/its/help/its-help-internetservices/its-remote-sshgate.aspxhttp://www.reading.ac.uk/internal/its/help/its-help-internetservices/its-remote-sshgate.aspxhttp://www.reading.ac.uk/internal/its/help/its-help-internetservices/its-remote-sshgate.aspx
-
8/17/2019 Word Web Pages 13
14/16
14
7. At the ~ $ prompt, type chmod a+x . (match the spaces and full-stop exactly) - press
Next, you need to move into the public_html directory so as to be in the right area to perform thepublish command:
8. At the ~ $ prompt, type cd public_html (press )
9.
Now type the command publish (press )If you get the message Command not found, try typing /usr/local/publish or /usr/local/bin/publish instead.
If the commands carried out above have worked correctly then your PuTTY window should looksomething like below:
10. Move to Internet Explorer by clicking on its button on the task bar
11.
Use your own link (or the University of Reading logo on the Students Page) to move to the University Home Page (http://www.reading.ac.uk )
12. In the Address: bar at the top, click twice at the end of the current Address and add
~ your_username - the tilde (~) before your username is important
13. Press to view your web pages - note that personal has been added to the Address though you don't have to type this, as you have already seen
14. If everything has worked ok (if not, check with the trainer), click on the PuTTY button on thetask bar and press to close the PuTTY window
Assuming everything is working okay, your Personal Home Page can now be viewed by anyone inthe world. If you are on a training session, test this out by exchanging information with your
neighbour and take a look at their Personal Home Page.15. Amend the Address: to read http://www.personal.reading.ac.uk/~their_username
and press
16. Use [Back] to return to your own Home Page
Resetting File PermissionsSometimes when you make any changes to your files you may find that the new version no longerhas public read access. Similarly, when you add new files or images then you'll need to set up thenecessary permissions. All you need to do is carry out the same set of instructions as in the previous
section, Accessing the SSH Gateway .
-
8/17/2019 Word Web Pages 13
15/16
15
Creating HTML from Other SoftwareMany packages now give you the opportunity of saving text as an HTML file. Most people on campusare using Microsoft Office, so let's concentrate on that bundle of software.
Microsoft Excel and PowerPointCreating HTML from a new or existing Microsoft Office 2013 file is fairly easy:
In Excel 2013, click on [File], choose Save As and the Computer folder where you want to saveit, e.g. My Documents, and finally change the Save as type: to Web Page – options to [Publish...] and [Change Title...] are available here
In PowerPoint 2013, set the Save as type: to PowerPoint XML Presentation
Merging HTML FilesSometimes you may want to merge two or more HTML files together. For example, you may want toplace a chart, created in Excel, into a Word file. To demonstrate how this is done, let's combine your
Home Page with your My Interests page:
1. Open up Word then open the index.htm file from public_html
2. Press to move to the end of your file
3. Click on the Insert tab then on the down arrow attached to the [Object] button in theText group (right of ribbon) and select Text from File…
4. Select interests.htm from public_html and press for [Insert]
You should find that your interests have been added to your Home Page. This isn't very sensible - you
did it just to see how to merge files.5. Click on the [Undo] button to restore your original Home Page
Managing a Web SiteThese notes form an introduction to publishing information on the WWW. For Personal Home Pagesthe methods used work fine. However, if you are creating a larger site it's just impossible to keeptrack of everything and make sure all the links etc. still work. It's also a good idea to have two copiesof your site - one which you can use for development and the other containing the published website.
As you edit your information and delete files it's important that any links to those deleted files areremoved. Similarly, if you have links to other web sites then these need to be tested regularly to seeif they still work. With your own small web site, probably with less than a dozen links, you can dothis by hand. With a large site, however, it's better to use dedicated web software to do this.
Further InformationFurther information on creating and managing web pages at the University is also available from theIT Services World Wide Web page.
http://www.reading.ac.uk/internal/its/help/www/its-wwwindex2.asphttp://www.reading.ac.uk/internal/its/help/www/its-wwwindex2.asphttp://www.reading.ac.uk/internal/its/help/www/its-wwwindex2.asphttp://www.reading.ac.uk/internal/its/help/www/its-wwwindex2.asp
-
8/17/2019 Word Web Pages 13
16/16
16
Logging Out You have now finished this training session, so save your pages, shut down any open windows andlog out:
1. Click on the [File] button and choose Exit to leave Word
2.
Press for [Yes] if asked if you want to save the changes to your file(s)3. Close Internet Explorer by clicking on its [Close] button
4. Finally, on IT Services machines, click on [Start] and choose Log Off
™ Trademark owned by Microsoft Corporation. © Screen shot(s) reprinted by permission from Microsoft Corporation.
Copyright © 2014: The University of ReadingLast Revised: December 2014