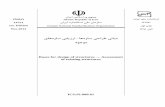Word شزﻮﻣﺁ - ssu.ac.ir · PDF fileWord شزﻮﻣﺁ ﻪﻣﺪﻘﻣ رﺎﻤﺷ...
Transcript of Word شزﻮﻣﺁ - ssu.ac.ir · PDF fileWord شزﻮﻣﺁ ﻪﻣﺪﻘﻣ رﺎﻤﺷ...

Wordآموزش مقدمه
متداولترین برنامه واژه پرداز موجود به شمار Wordبرنامه. می باشد ICDL سومين مهارت از استاندارد Wordدوره ی آموزشی
اما ویژگيهای قدرتمند دیگری نيز دارد که . است که در تایپ و قالب بندی متنها مفيد واقع شود هدف اصلی برنامه این . می آید
طراحی صفحه وب و بسياری از قابليتهای دیگر را برایتان فراهم - کار با تصویرهای گرافيکی -امکان ایجاد جدولهای مختلف
داشته Windowsران محترم آشنایی مقدماتی با محيط برای مطالعه ی این دوره ی آموزشی نياز است کارب. کرده است
نيز شامل آن می شود ، نياز به سيستمی با مشخصات ذیل می Word که Officeجهت نصب و اجرای نرم افزارهای . باشند
: باشد
٢٣٣ حداقل سيستم مورد نياز پنتيوم -
Ram مگابایت ١۶ -
مگا بایت فضای آزاد ۶٠٠ حدود -
WORDبا اصول کار
: و آغاز آار با آن Microsoft Word اجراي -
و Programs ، زير منوي Startبراي شروع از منوي . آار مي آندwindows 98-2000-XP تحت سيستم عامل Wordنرم افزار
. را انتخاب می کنيمMicrosoft Wordسپس گزينه
: آشنايي با محيط آار و اجزاي آن -
نيز ALT+F4البته از آليد ترآيبي ( جهـت بستن يك پنجره باز بايد از اين دآمه استفاده نمود : بستن پنجره ياCloseدآمه
. را نيز انتخاب نمائيدExit زير منوي Fileبايد توجه داشت براي بستن هر پرونده ميتوانيد از منوي ). ميتوان استفاده آرد
. ه بتوان پنجره را به حداآثر اندازه خود رساند ميتوان از اين دآمه استفاده نمودبراي اينك: يا حداآثر سازي Maximizeدآمه
پس از اينكه پنجره به حداآثر اندازه خود رسيد براي تبديل به اندازه قبلي خود از اين دآمه استفاده مي :Restoreدآمه
. شود
توان يك پنجره حداآثر شده و يا معمولي را حداقل نمود با کليک کردن بر روی این دکمه مي: يا حداقل سازي Minimizeدآمه
توجه داشته باشيد آه پنجره اي آه حداقل . قرار می گيردTask barبا انجام اين عمل پنجره به حداقل خود مي رسد و روي
. شده است بسته نشده و هنوز در حافظه مستقر است
:Title Bar نوار عنوان يا -
وي آن قرار دارد نوار عنوان ناميده ميشود از نوار عنوان ميتوان براي حداآثر سازي و يا بازگرداني پنجره نواري آه اسم پنجره ر
. استفاده نمود براي اين آار آافي است روي نوار عنوان دبل آليك نمائيد " وضعيت قبلي " به حالت
با دآمه آنترل ميتوان تمام عملياتي .قرار دارد این دکمه در سمت چپ صفحه مانيتور : يا آنترل Control Bottom دآمه -
عمل ديگر دآمه آنترل بستن . آه توضيح داده شد را انجام داد براي باز آردن دآمه آنترل آافي است روي دآمه آن آليك کرد
. پنجره است براي اين آار بايد روي نشانه دآمه آنترل دبل آليك آرد
- Move: براي اينكه اين گزينه فعال شود بايد روي نوار عنوان دبل آليك . اين گزينه استفاده آرد براي جابجايي پنجره ميتوان از
. نمود
Menu Bar يا نوار منو :
پس از باز شدن منو زير منوها را مشاهده خواهيد آرد آه هر زير . هر يك از منوها با توجه به نام خود، عملكردي خاص دارند
. د منو به معناي يك فرمان مي باش

Toolbars يا نوار ابزار :
در اصل گزينه ها و فرمان هاي موجود در زير منوها ، در . نوارهاي ابزار آليدهاي دسترسي سريعتر به زير منوها مي باشند
روشهای مختلف براي ظاهر آردن نوار . نوارهاي ابزار نيز موجودند و آار را جهت دسترسي سريعتر به زير منوها آسان مي آنند
: ابزار
View از منوي Toolbarsانتخاب زير منوي ) الف
Menu barآليك راست بر روي ) ب
براي محو آردن نوار ابزارها ميتوان روي آنها آليك راست آرده و زماني آه فهرست نوارهاي ابزار ظاهر گرديد ، آنها را از حالت
. حه نخواهيد داشت فعال در آورید بدین صورت شما نوار ابزارها را در روي صف
- Ruler يا خط آش :
اين خط آش بسيار دقيق بوده و با آنچه آه شما روي آاغذ . ميباشدWordخط آش يكي ديگر از ابزارهای آارآمد در برنامه
ردن خط براي ظاهر آ. خط آش براي تنظيم حاشيه ها و تورفتگي ابتداي پاراگرافها استفاده ميشود. اندازه ميگيريد برابر است
. را انتخاب نمایيدRuler زير منوي Viewآش از منوي
زير Tools برده و سپس از منوي Page Layout پنجره را به حالت Viewبراي ظاهر آردن خط آش عمودي نيز ميتوانيد از منوي
. را انتخاب نمائيدVertical Ruler گزينه View را انتخاب و از روي برگ نشان Optionsمنوي
. را انتخاب نمائيدRight Rulerصورتيكه بخواهيد خط آش شما در سمت راست پنجره ظاهر شود مراحل باال را تكرار و گزينه در
Scroll Bar يا نوارهاي مرور :
اين دآمه ها بطور افقي براي جابجايي به چپ و . دآمه ها و نــوارهایی هستند که توسط آنها ميتوان صفحه را جابجا نمود
بجاي استفاده از دآمه هاي مرور آه با هر بار فشردن آنها آمي . ست و بطور عمودي براي باال و پائين طراحي شده اندرا
. صفحه جابجا مي شود ميتوان از نوارهاي مرور نيز استفاده کرد
د شما داراي چند صفحه باشد در صورتيكه سن. براي جابجايي بايد روي اين نوارها قرار گرفته و بـــا ماوس نوار را جابجا نمود
ميتواند نشان دهنده شمارش صفحه نيز باشد نوارهای مرور براي اين آار بايد اشاره گر ماوس را روي نـــوار برده و بر روي آن
عمودي و افقي و انتقال آن به سمت چپ پنجره، بايد Scroll barبراي ظاهر آردن . آليك آنيد تا شماره صفحه به نمايش در آيد
گزينه هاي View در برگ نشان options و زير منوي Tools برده سپس از منوي Page layout به حالت Viewپنجره را از منوي
Vertical Scroll bar, Horizontal Scroll bar و Left Scroll barرا انتخاب نمود .
-Next Page, Previous Page باال يا پائين برود بايد از اين عالمت استفاده آردبراي آنكه يك صفحه به : يا صفحه قبل و بعد .
: محيط تايپ -
. اين محيط اصلي ترين قسمت برنامه است
تمام عملياتي آه بايد در مورد آارتان انجام دهيد در اين محل . اين قسمت محل تايپ ، حروف چيني و صفحه آرايي شماست
. خواهد بود
. ايپ خواهد شدء نشان ميدهد محل حرف بعدي را آه ت:مكان نما
Right Click قرار دادن اشاره گر بر روي موضوعي خاص و آليك دآمه سمت راست ماوس با اين عمل : يا آليك راست
. منوي ميانبري ظاهر ميشود آه آاربر ميتواند از آن فرماني را انتخاب نمايد
- Screen Tips آليد ها قرار بگيريد و آمي مكث آنيد خواهيد ديد يك جعبه آافيست با ماوس روي يكي از: يا نكته ابزار
. متن آوچك به نام نكته ابزار باز خواهد شد و نام آن آليد را نشان خواهد داد
Status Bar يا نوار وضعيت :
له از اين نوار پائين ترين قسمت پنجره مي باشد آه به شما اطالعاتي در مورد شماره صفحه ، قسمت ، آل صفحه ، فاص
مي دهد توسط اين سطر يا نوار شما ميتوانيد موقعيت خود را بيابيد آه ... باالي صفحه، خط روي صفحه ، وضعيت آاراآتر و
Page به حالت Viewبراي ظاهر آردن اين نوار بر روي پنجره بايد پنجره را از منوي . اآنون در آدام صفحه و آدام سطر قرار گيرد
layoutنوي برده و سپس از مTools و زير منوي Options در برگ نشان View گزينه Status Barرا انتخاب آنيد .

اصول و قوانین تایپ
قوانين تايپ-
زمانی که يك سطر تمام مي شود براي رفتن به . آلمات از يكديگر جدا مي شوندSpaceبا زدن . اآنون شروع به تايپ نمائيد
Enter موجب مي گردد آه سطر شما بدون زدن Word Wrap برنامه توسط خصوصيت بزنيد ،Enterسطر بعد الزم نيست
آيا بنظر شما يك . نقطه را گذاشته و ادامه دهيد تا جمله بعدي نيز تمام شود. اآنون يك جمله به پايان رسيد . شكسته شود
در جواب بايد گفت يك پاراگراف شامل يك حرف ، يك پاراگراف پايان پذيرفته و يا چون دو جمله داريد ، دو پاراگراف تايپ آرده ايد؟
. زده شد به مفهوم پايان يك پاراگراف استEnterهرگاه . نبايد زدEnterسطر يا چند سطر است آه تا پايان نپذيرفته
اصول تايپ-
:تمرين
– سام – شام – آب – نان - مالش – گيتي – گالبي – بايگاني – انگشتان – آسان – تمشك – تينا – مامان – ساسان –شكيبا
– سيمين – آمان – آمال – شب – شبنم – يال - تالش– آمك ياس – ماش – مات – شايان – تابستان – آياست –سياست
آامياب – گلشن – گالب – آام – الم – آسياب – اناب – نيك – شميم – تمام - سامانتا– لباس – آسمان آبان - شكيل –شكاك
آبي - سيمان – آتلت –الم س– تابان –
سمت راست براي ALT+SHIFT سمت چپ براي تبديل صفحه آليد به التين و از آليد ميانبر ALT+SHIFT از آليد ميانبر -
. تبديل صفحه آليد به فارسي استفاده آنيد
اي راست چين آردن سمت راست برCTRL+SHIF سمت چپ براي چپ چين و از آليد ترآيبي CTRL+SHIFTاز آليد ترآيبي
. استفاده نمایيد
آشنایی با میز کار وصندلی تایپیست
ارتفاع استاندارد اين . تايپيست ميتواند وسايل آار خود را در آنها قرار دهد. ميز تايپيست معموال داراي دو يا سه آشو مي باشد
. سانتيمتر مي باشد٧٢ تا ٧٠ميز معموال
گيرد آه نور طبيعي از پشت سر و يا سمت راست تايپيست بتابد و اگر تايپيست از چراغ روميزي ميز تايپيست بايد طوري قرار
صندلي تايپيست داراي تكيه گاه با . استفاده ميكند مي بايست چراغ روشنايي در سمت راست متناسب با ديد وی نصب شود
صل است آه تايپيست ميتواند ارتفاع آن را متناسب دو فنر نرم مي باشد، اين تكيه گاه بوسيله يك اهرم به ميله صندلي مت
. اندام خود آم يا زياد آند
اين . ميله صندلي از پائين به يك فنر قوي در زير نشيمن گاه مربوط است آه ميتوان آن را به طرف جلو و يا عقب حرآت داد
ولي تايپيست به تناسب اندام خود ميتواند آنرا سانتي متر است۴۵ارتفاع استاندارد آن از آف تا زير زانو . صندلي گردان است
: قبل از شروع آار به نكات زير توجه نمائيد . باال و يا پائين ببرد اين صندلي بدون دسته و چرخ دار مي باشد
. بطوري آه تكيه گاه پشت ، آف پاها و همچنين مهره هاي ستون فقرات به حالت صاف قرار گيرند، روی صندلی بنشيند
اآنون . شدن به جلو يا عقب ضمن ايجاد خستگي باعث بروز عوارض ناشي از عدم رعايت صحيح نشستن نيز مي گرددخم
: آارهاي عملي را شرح خواهيم داد
صفحه آليد را طوري روي ميز قرار دهيد آه لبه آي برد با لبه ميز موازي باشد و به حالت صحيح و مناسب بين دو دست -١
. شما قرار گيرد
. صندلي خود را طوري ميزان آنيد آه فاصله مناسب و دلخواه را داشته باشيد-٢
پاهايتان زير صندلي قرار نگيرد بلكه آف پاها در زير ميزو بطور صاف روي زمين قرار گيرد و پاي راست آمي جلوتر از پاي چپ -٣

. شما باشد
. هد درجه تشكيل د٩٠ دستهاي شما مي بايست با ماشين زاويه -۴
. انگشتان خود را به حالت نيمه خمـــيده روي دگمه ها بگذاريد و از تكان دادن بازو يا مچ ها خودداري آنيد-۵
مکاتبات اداری و بازرگانی
:مكاتبات
مكاتبات عبارت است از نوشته هايي به منظور آگاهي ، اطالع و خبر بين دو يا چند نفر ، موسسه ، شرآت و سازمان آه
. واند به وسيله پست يا فرد انجام گيردميت
. مكاتبات در وحله اول بررسي ، اقدام و سپس بايگاني مي گردد
: مكاتبات بر دو نوع است
مكاتبات بازرگاني -١
مكاتبات اداري -٢
: مکاتبات بازرگانی -
. وش ، ارائه خدمات و مسائل مالي مكاتبات بازرگاني عبارت است از نوشته هاي بازرگاني درباره توليد ، خريد ، فر
سرلوحه . بطور معمول نامه هاي بازرگاني داراي سرلوحه اي است آه نوع و چگونگي فعاليت هاي موسسه را نشان ميدهد
: آن عبارتست از
عالمت تجاري -
نام موسسه -
شماره ثبت دفتر شرآت ها -
نشاني -
تلفن -
نشاني تلگرافي و تلكس و يا فاآس -
ع فعاليت نو-
: مکاتبات اداری -
. تفاوت مكاتبات اداري در اندازه آاغذ، فرم و شكل نوشتن آن مي باشد
:ابعاد نامه هاي اداري
طبق دستور العمل اداره آل بهبود روشها در سازمان امور اداري و استخدامي آشور آاغذها بشرح زير در موارد مختلف مورد
: استفاده قرار مي گيرد
: A3آاغذهاي -
. بدون سرلوحه است و براي تهيه جدول ، نمودار و نقشه مورد استفاده قرار مي گيرد
: A4 آاغذ هاي -
). براي گزارش هم از اين آاغذ استفاده مي شود ( بيشتر باشد A4 سطر صفحه ۵مخصوص نامه هايي آه از
: A5 آاغذ -
. باشد آمتر A4 سطر صفحه ۵مخصوص نامه هايي آه از
: A6 آاغذ -
بدون سرلوحه است و براي نامه نگاري بين آارمندان مورد استفاده قرار مي گيرد و فقط در طرف چپ و باالي آاغذ آلمه
. چاپ ميشود) يادداشت (
: طبق اين دستورالعمل اندازه نامه هاي اداري بر دو نوع است
: A4 نامه هاي بزرگ -

. سطر بيشتر باشد روي اين آاغذ ماشين ميشود۵ر ، مطالبي آه از ميليمت٢١٠ × ٢٩٧به ابعاد
: A5 نامه هاي آوچك -
. سطر آمتر باشد روي اين آاغذ ماشين ميشود۵ ميليمتر ، مطالبي آه از ٢١٠ × ١۴٨به ابعاد
:نحوه تهيه نامه هاي اداري
:اجزاء مختلف نامه اداري
: زير مي باشد هر نامه اداري داراي پنج جزء بشرح
سرلوحه -١
عنوان گيرنده ، فرستنده ، موضوع نامه -٢
متن نامه -٣
مشخصات امضاء آننده نامه -۴
گيرندگان رونوشت -۵
:اینک بشرح هر یک از اجزاء باال می پردازیم
: سرلوحه -١
. آرم جمهوري اسالمي ايران سمت راست يا باالي نامه -
و نام واحد يا اداره نام سازمان اصلي زير آرم-
. وابسته زير نام اصلي
تاريخ در سمت چپ -
شماره در سمت چپ -
پيوست در سمت چپ -
: عنوان گيرنده ، فرستنده ، موضوع نامه -٢
عنوان گيرنده : الف
: در نامه مشخص ميشود عبارت است از ) به ( عنوان گيرنده آه با آلمه
. براي او فرستاده ميشودنام شخص يا موسسه اي آه نامه
عنوان فرستنده : ب
: در نامه مشخص ميشود عبارت است از ) از( عنوان فرستنده آه با آلمه
. نام شخص ، موسسه ، سازمان و يا واحد سازماني آه نامه از طرف آن نوشته ميشود
موضوع نامه : ج
يعني متن نامه درباره چه موضوعي مي باشد . (واي نامه باشدموضوع نامه عبارت است از عبارت آوتاه و گويايي آه مبين محت
.(
: مثال
سازمان انرژي اتمي اصفهان : به
فني حرفه اي استان اصفهان : از
ماموريت جهت آموزش : موضوع
: متن نامه -٣
. منظور از متن نامه مطالب و شرحي است آه در مورد موضوع نامه نوشته ميشود
است از يك يا چند پاراگراف تشكيل شده باشد آه قسمت اول را پاراگراف افتتاحيه و بعد از آن را پاراگراف متن نامه ممكن
. مياني و قسمت آخر را پاراگراف اختتاميه مي نامند

: پاراگراف
راف ، خود اصوال پاراگراف شامل يك بند يا يك قسمت است آه از چند جمله مربوط به هم تشكيل شده و ضمن اينكه پاراگ
. از هم جدا مي شوندEnterداراي معني مستقلي است اما با پاراگراف هاي بعدي نيز ارتباط دارد و با
: مشخصات امضاء آننده نامه -۴
. مشخصات امضاء آننده نامه در سمت چپ نامه مي باشد
نام و نام خانوادگي مقام
يك يا دو سطر فاصله
موقعيت سازماني امضاء آننده
. بايد توجه نمود آه نام و نام خانوادگي درست در وسط عنوان پست سازماني امضاء آننده قرار ميگيرد
در مواردي آه مقام ديگري حق امضاء نامه را بجاي امضاء آننده اصلي داشته باشد در قسمت مربوط به مشخصات امضاء
در ) از طرف( سازماني وي نوشته شده و با اضافه آردن عبارت آننده نام و نام خانوادگي امضاء آننده اصلي و همچنين عنوان
. جلوي آن امضاي نامه بوسيله مقامي آه به او تفويض اختيار شده صورت مي گيرد
:نامه هاي اداري بر دو نوع است
. آن دسته از نامه هايي آه به درون ارگان يا سازماني وارد ميشود:نامه هاي وارده -١
. آن دسته از نامه هايي آه به بيرون از ارگان يا سازمان ارسال ميشود:صادره نامه هاي -٢
. الزم به ياد آوري است آه دفتري بنام دفتر انديكاتور وجود دارد آه مخصوص ثبت آليه مكاتبات نامه هاي وارده و صادره ميباشد
: براي ماشين آردن نامه هاي اداري بايد به نكات زير توجه آرد
:ير آردن مشخصات گيرندگان رونوشت تحر
رونوشت عبارت است از نسخه برداري يا آپي برداري از روي نامه اصلي اگر نامه اداري داراي سه رونوشت براي سه محل
نسخه تايپ ميشود آه سه نسخه آن براي آن سه محل ، يك نسخه از رونوشت براي بايگاني ۵مختلف باشد آن نامه در
. يك نسخه هم آه همان نامه اصلي مي باشدقسمت مربوطه و
. شروع عبارت رونوشت از لبه سمت راست پس از يك يا دو فاصله سطري از عنوان سازماني امضاء آننده نامه مي باشد
دو نقطه گذاشته و يك فاصله سطري داده ، از زير دو نقطه با خط تيره شروع به تايپ قسمت ) رونوشت ( پس از تايپ عبارت
. ي آه نامه بايد به آنجا فرستاده شود مي نمائيمهاي
: مثال
: رونوشت
) با توضيح سمت... ( جناب آقاي -
) با توضيح سمت ... ( جناب آقاي -
) با توضيح سمت ... ( جناب آقاي -
بايگاني -
امه آلمه پيوست در سمت در قسمت باالي ن. هر مدرآي آه همراه نامه فرستاده ميشود پيوست ناميده ميشود: پيوست
را اضــــــافه آنيم و اگر ) دارد(چپ بصورت چاپي مي باشد آه اگر نامه اي داراي پيوست باشد بايد جلوي آلمه پيوست آلمه
. نشان داده ميشود) ندارد( نداشته باشد بصورت خط تيره يا آلمه
نمونه نامه اداری
٧/٨/١٣٨١: تاريخ

: شماره
دارد : پيوست ۶٢٧۵٩٨٧
سازمان آموزش فني و حرفه اي استان اصفهان
سرپرست آموزش : به
شرآت پيشگام وابسته به انرژي اتمي اصفهان : از
آموزش اينترنت : موضوع
از آن سازمان محترم درخواست ميشود يك نفرمدرس را جهت آموزش اينترنت به ۵/۶/١٣٨١ مورخ ۴۴١عطف به نامه شماره
ضمنا خواهشمند است دستور فرمائيد چند نسخه از جزوه آموزشي اينترنت به اين شرآت ارسال . في نمائيد اين مرآز معر
. نمايند
. قبال از همكاري شما سپاسگزاري ميگردد
نام و نام خانوادگي
مسئول امور اداري
:نمونه ديگري از يك نامه اداري همراه با رونوشت
٧/٨/١٣٨١: تاريخ
٧۵٠٣۴/پ: اره شم
دارد : پيوست
سازمان آموزش فني و حرفه اي استان اصفهان
سرپرست آموزش : به
شرآت پيشگام وابسته به انرژي اتمي اصفهان : از
Wordآموزش : موضوع
احتراماء
به Wordموزش از آن سازمان محترم درخواست ميشود يك نفر مدرس را جهت آ۵/۶/١٣٨١ مورخ ۴۴١عطف به نامه شماره
به اين شرآت ارسال Wordضمنا خواهشمند است دستور فرمائيد چند نسخه از جزوه آموزشي . اين شرآت معرفي نمائيد
. نمايند
. قبال از همكاري شما سپاسگزاري ميگردد
نام و نام خانوادگي
مسئول امور اداري
: رونوشت
اداره اطالعات -
بايگاني-

Fontانتخاب قلم
. قلم مهمترين ابزار يك برنامه تايپي مي باشد
روش . است Font و زير منوي Formatبراي دسترسي به اين قلمها راههاي متفاوتي وجود دارد يكي از آنها استفاده از منوي
را انتخاب Fontدیگر استفاده از ماوس است آه بر روي يكي از سطــرهاي تايپ شده رفته و آليك راست مي آنيم و گزينه
مي Ctrl+D ميتوان عنوان آرد استفاده از آليد ترآيبي Fontروش ديگري آه براي دسترسي به آادر محاوره اي . مي نمائيم
. باشد
و انتخاب قلم مورد نظر Arrow Key سپس استفاده از آليد هاي جهت نما يا Ctrl+Shift+Fروش ديگر استفاده از آليد ترآيبي
. مي باشد Enterو زدن آليد
:Font آادر محاوره اي -
جلوي Boxدر اين آادر محاوره اي دو آادر عربي و التين ديده ميشود آه با توجه به متن خود آنها را انتخاب مي آنيد توسط
قابل شناسايي ميتوانيد از قلمهاي گوناگوني استفاده نمائيد هر قلم شكل متفاوتي با قلم ديگر دارد و براي آنكه Fontگزينه
. باشد اسمي براي آن در نظر گرفته شده است
- Font Style : توسط اين گزينه قلمها را به يكي از حالتهاي نوشته درBoxالبته از آليد هاي ترآيبي . در ميآوريدCtrl+B براي
از نوار ابزار Italic و Boldيتوانيد دآمه البته م. ميتوان استفاده نمودItalic براي حالت Ctrl+I و از آليدهاي ترآيبي Boldحالت
Formattingرا نيز انتخاب نمائيد .
- Size : براي تغيير اندازه قلم ميتوان از آليد ترآيبي . توسط اين گزينه ميتوانيد يك متن را ريز تر يا درشت تر بنويسيد
Ctrl+Shift+< ; و همچنين از آليد ترآيبي > یاCtrl ]+ يكي ديگر از راههاي تغيير اندازه قلم استفاده از . ه نمودنيز استفاد] یا
. جهت تائيد آن استفاده نمودEnter سپس استفاده از آليدهاي جهت نما براي انتخاب سايز و زدن Ctrl+Shift+Pآليد ترآيبي
. را نيز انتخاب نمائيدFormatting از نوار ابزار Sizeالبته ميتوانيد دآمه
- Color : گر از مزيتهاي يكي ديWord اين است آه به شما امكان چاپ رنگي ميدهد توسط اين گزينه ميتوانيد براي فونتهاي
توجه داشته باشيد آه اگر به متن خود رنگ داديد و اين متن را با چاپگر سياه و سفيد چاپ . خود رنگهاي مختلف انتخاب آنيد
را انتخاب Automaticچنانچه رنگ خودآار . ياه و سفيد چاپ خواهد آردنموديد چاپگر ، متن رنگي شما را به حالت طيفي از س
. آرده باشيد اگر رنگ زير زمينه عوض شود رنگ قلم نيز بطور خودآار و با توجه به رنگ زمينه عوض خواهد شد
. را نيز انتخاب نمائيدFormatting از نوار ابزار Font Colorالبته ميتوانيد دآمه
Underline : با انتخاب . از طريق اين گزينه ميتوانيد زير متن خود خط بكشيدNone که به صورت پيش فرض انتخاب شده
باعث می شود که فقط زير لغات خط آشيده شود و زير فاصله Word Onlyانتخاب . است زير لغات خط کشيده نمی شود
. هستند خطي آشيده نمي شودSpaceهايي آه با
. استفاده نمایيدCtrl+U را نيز انتخاب نمائيد و یااز آليد ترآيبي Formatting از نوار ابزار Underlineمه البته ميتوانيد دآ
- Effect:
Superscript : از این گزینه براي تايپ توان استفاده ميشود البته از آليد ترآيبيCtrl+Shift (+)+نيز ميتوان استفاده نمود .
- Subscript :نه براي انديس پائين استفاده ميشود البته از آليد ترآيبي از این گزیCtrl (+)+نيز ميتوان استفاده نمود .
- Hidden : با استفاده از این گزینه می توان متن بلوك شده را پنهان نمود تا در پرونده نمايش داده نشود ، براي نمايش مجدد
را Hiddenدرصورتيكه خواستيــد متــن بلوك شده پنهان شـود و . ا برداشتبايد پرونده را بلوك آرده و ضربدر داخل اين گزينه ر
: انتخاب نموديــد و اين آار صـورت نگرفت دقت نمایيد که

. غير فعال باشـدStandardدر نوار ابزار ) Show/Hide( عالمت -١
. ب نشده باشد انتخاHidden text گزينه View ، برگ نشان Option زير منوي Tools در منوي -٢
Default : تمام تنظيمات را به حالت پيش فرض برمی گرداند .
Preview : جعبه نمايش است .
:Character Spacingآادر محاوره اي
Scale : توسط اين گزينه ميتوانيد متن خود را آشيده يا باز آنيد توجه داشته باشيد آه فشرده سازي يا باز آردن عملي است
. قلمها خواهد آمد نه بر سر فاصله بين حروفآه بر سر
Spacing : فاصله بين حروف يك آلمه را آم و يا زياد مي آند .
Position : متن خود را)Lowered ( پائين تر و يا)Raised ( باالتر از خط اصلي قرار ميدهد و براي تايپ فرمولها از آن استفاده
ن رفتن کلمات از خط اصلي توسط آاربر تنظيم ميشود و تفاوت آن با بايد توجه داشت آه باال يا پائي. ميشود
Superscript,Subscript در همين است زيرا توسط اين دو گزينه توان يا انديس پائين فاصله آنها تا خط اصلي اتوماتيك تنظيم
. ميشود
:Text Effectsآادر محاوره اي
Animation :ده و يكي از گزينه هاي اين آادر محاوره اي را انتخاب آنيد دور متن انتخابي در صورتي آه متن خود را بلوك آر
. شما طيفي از نوارهاي رنگي ظاهر ميشود آه آن متن را در صفحه مانيتور مشخص و نمايان ميكند
Undo & Redo-برگردان و انجام مجدد
داده ايد هر عملي آه انجام داده ايد مهم نيست چنانچه از آاري رنگ قلم را تغيير. متني پاك آرده ايد . قلمي عوض آرده ايد
حاال اگر خواستيد عملی را که لغو کرده . ميتوانيد استفاده نمائيدCtrl+Z يا آليد ترآيبي Undoآه آرده ايد پشيمان شده اید از
. استفاده نمایيدCtrl+Y يا از آليد ترآيبي Redoاید مجددا انجام دهيد از
Standardين ميتوانيد براي سرعت بخشيدن به آار از فلش آوچكي آه به دو طرف خميده شده است در نوار ابزار همچن-
. انتخاب نمایيدEditاستفاده آنيد و یا اين دو فرمان را از منوي
) :Zoom(بزرگ نمايي
را آوچك مي بينيد ميتوانيد توسط فرمان چنانچه صفحه خود . استفاده آردViewبراي رسيدن به اين زير منو بايد از منوي
. بزرگنمايي صفحه را بزرگ نمایيد
. زد Enter تايپ نموده و Box نيز ممكن است و حتي ميتوان اندازه دلخواه را در Standardعمل بزرگنمايي از طريق نوار ابزار
Page Width : مشخص باشد) پهنا(بزرگنمايي به اندازه اي است آه عرض صفحه .
Whole Page : بزرگنمايي به اندازه اي است آه تمام صفحه در اين حالت با جزئيات آن آامال مشخص است .Many Page :
. توسط اين گزينه ميتوانيد چند صفحه را همزمان مشاهده آنيد
Percent : هاي فوق فعال باشند بايد توجه داشت در صورتيكه بخواهيد تمام گزينه . بزرگنمايي ميتواند بصورت دلخواه باشد
. انتخاب نمائيدViewاين گزينه را ميتوانيد از منوي . باشد Page Layoutبايد پنجره روي حالت
کلیدهای ویرایشی
:آليد هاي ويرايشي
آمده داراي آليدهاي ترآيبي فراواني مي باشد آه در زير چند نمونه از مهمترين اين آليدهاWordهمانطور آه ميدانيد برنامه
. است
. بعضي از اين جهت ها بستگي به فارسي و التين بودن متن دارد
کليد جهت دار سمت چپ +Ctrlکلمه بعدی

کليد جهت دار سمت راست +Ctrlآلمه قبلي
کليد جهت دار سمت پایين +Ctrlپاراگراف بعدي
کليد جهت دار سمت باال +Ctrlپاراگراف قبلي
Ctrl+Homeابتداي پرونده
Ctrl+Endنتهاي پرونده ا
Enterايجاد پاراگراف جديد
سطر بعدي کليد جهت دار سمت پایين
سطر قبلي کليد جهت دار سمت باال
Deleteحذف حرف بعدي مكان نما
Back Spaceحذف حرف قبل مكان نما
Ctrl+Back Spaceحذف آلمه قبل
Ctrl+Deleteحذف کلمه بعدی
COPY Ctrl+Cذخيره در حافظه
CUT Ctrl+Xذخيره در حافظه و حذف
PASTE Ctrl+Vفراخواني از حافظه
بلوک و عملیات مربوط به آن-
) DELETE( حذف -
) CUT( انتقال -
) COPY( تكثير -
PASTE فراخواني -
:بلوک به کمک صفحه کلید
و سپس به آمك مكان نماي چپ ، راست ، باال و پائين متن را پائين نگه داريد Shiftبراي انتخاب قسمتي از متن بايد آليد
براي خارج نمودن از حالت ( هنگامي آه متن بلوك ميشود رنگ قلم و زمينه به حالت نگاتيو در مي آيد . مورد نظر را انتخاب آنيد
). آافي است Shiftبلوك حرآت مكان نما بدون نگه داشتن
آردن آمده است در زير آليدهاي ديگري نيز براي بلوك
کليد جهت دار سمت راست +Shiftبلوك حرف سمت راست
کليد جهت دار سمت چپ +Shiftبلوك حرف سمت چپ
کليد جهت دار سمت باال +Shiftبلوك از محل مكان نما تا محل مكان نما در سطر باال
پایين کليد جهت دار سمت+Shiftبلوك از محل مكان نما تا محل مكان نما در سطر پائين
کليد جهت دار سمت راست +Shift+ Ctrlبلوك آلمه سمت راست
کليد جهت دار سمت چپ +Shift+ Ctrlبلوك آلمه سمت چپ
کليدهای جهت دار باال و پایين +Shift+Ctrlبلوك يك پاراگراف
Shift+Homeبلوك از محل مكان نما تا ابتداي سطر
Shift+Endبلوك از محل مان نما تا انتهاي سطر
F8حرآت مكان نما موجب بلوك مي گردد فشردن کليد
F8بلوك آلمه دو مرتيه فشردن کليد

F8بلوك جمله سه مرتبه فشردن کليد
F8بلوك آل پرونده چهار مرتبه فشردن کليد
Ctrl+Aبلوك آل پرونده
Shift+ Ctrl+Homeبلوك از محل مكان نما تا ابتداي پرونده
Shift+ Ctrl+Endن نما تا انتهاي پرونده بلوك از محل مكا
بلوک به کمک ماوس
براي بلوك آردن به آمك ماوس آافي است روي نقطه شروع ، دآمه سمت چپ ماوس را نگه داريد و تا آخرين جايي آه
قسمت بلوك شده پس از بلوك آردن متن نوبت آن است که عمليات الزم را روي . ميخواهيد بلوك شود دآمه چپ را رها نكنيد
... تغيير قلم ، تغيير سايز ، تغيير رنگ و: انجام دهيد مانند
:حذف به آمك صفحه آليد
. را فشار دهيدDeleteبراي حذف محدوده ی بلوک شده بایستی کليد
:حذف به آمك ماوس
Edit از منوي Clearآمك زير منوي براي حذف قسمتي از پرونده به آمك ماوس بايد متن را توسط ماوس انتخاب نمائيد و با
. قسمت انتخابي را حذف آنيد
انتقال بوسیله صفحه کلید
به آمك آليدهاي -١: براي آنكه بتوانيد متن را جابجا آنيد و يا آن را از يك محل به محل ديگر ببريد بايد به روش زير عمل آنيد
. بلوك ، متن خود را بلوك آنيد
. با فشردن اين آليدهاي ترآيبي متن شما ناپديد خواهد شد . را بفشاريد) Shift+Delete(و يا ) Ctrl+X(آليدهاي ترآيبي -٢
. رفته است ) Clip board(البته متن ناپديد نگرديده بلكه از محل خود برداشته شده و به داخل حافظه
. ال يابد، برويدحال مكان نماي خود را جابجا نموده و به محلي آه ميخواهيد متن به آنجا انتق-٣
را فشار دهيد تا متن از حافظه ) Shift+Insert(و يا آليدهاي ) Ctrl+V(پس از قرارگرفتن در محل مورد نظر آليدهاي ترآيبي -۴
. به محل جديد انتقال يابد
تا زماني آه در زيرا اين متن . را بفشاريد متن مجددا از حافظه فراخواني خواهد شد) Ctrl+V(اگر مجددا آليدهاي ترآيبي
. ويندوز قرار دارد در حافظه باقي ميماند
از ) فراخواني از حافظه ( و براي ) ذخيره در حافظه و حذف ( براي Edit در منوي Cutالبته براي انتقال ميتوانستيد از زير منوي
. استفاده آنيدEdit در منوي Pasteزير منوي
انتقال به کمک ماوس
: ي از پرونده توسط ماوس به روش زير عمل آنيدبراي انتقال قسمت
. توسط ماوس متن مورد نظر را بلوك آنيد-١
بدين ترتيب متن شما به محل جديد . با نگه داشتن دآمه ماوس روي قسمت انتخاب شده متن خود را به محل جديد بكشيد-٢
آه بخواهيد متن خود را چند سطر باالتر يا پائين تر معموال انتقال به آمك ماوس زماني صورت مي گيرد . انتقال خواهد يافت
. را انتخاب آنيدCutبراي انتقال مي توانيد پس از بلوك آردنء آليك راست نموده و از منوي فوري . انتقال دهيد

:تکثیر به کمک صفحه کلید
: براي تكثير يك قسمت از پرونده به محل ديگر بايد روش زير را دنبال آنيد
. آمك آليدهاي فوري متن خود را بلوك آنيدبه -١
. را فشار دهيد تا متن در حافظه آپي شود) Ctrl+ Insert(و يا ) Ctrl+C(آليد هاي ترآيبي -٢
. مكان نما را حرآت داده و به محل جديد برويد-٣
. ه در محل جديد فراخواني شودرا بزنيد تا متن درون حافظ) Shift+Insert(و يا ) Ctrl+V(در محل جديد آليد هاي ترآيبي -۴
وجود دارند استفاده Edit آه هر دو در منوي Paste و براي فراخواني از زير منوي Copyبراي تكثير ميتوانيد از زير منوي : نکته
. آنيد
:تکثیر به کمک ماوس
: براي تكثير متن به آمك ماوس بايد به روش زير عمل آنيد
. تخاب آنيدتوسط ماوس متن خود را ان-١
اين . را نگه داشته و متن انتخاب شده را به آمك نگه داشتن دآمه سمت چپ ماوس و آشيدن ، به مقصد ببريدCtrlآليد -٢
نيز امكان پذير Copyاين عمل با زدن دآمه سمت راست ماوس و انتخاب گزينه . عمل موجب تكثير متن انتخاب شده مي گردد
. است
. تنها براي متن نيست بلکه برای تصاوير نيز بکار می روند. تمامي عمليات ذآر شدتوجه داشته باشيد آه
: انتقال و تكثير به آمك آليد سمت راست ماوس
را انتخاب آنيد و پس از بردن مكان نما به محل Cut يا Copyپس از بلوك ميتوانيد آليد سمت راست ماوس را بفشاريد و از آنجا
. را انتخاب نمایيدPasteآمه سمت راست ماوس جديد مجددا با زدن د
راه ديگر اين است آه پس از انتخاب متن ضمن آشيدن ، توسط دآمه سمت راست و بردن به محل جديد زير منوي فوري ظاهر
. آه هر آدام را خواستيد ميتوانيد انتخاب آنيدMove يا Copyخواهد شد آه از شما مي پرسد
چند برش با یک حافظه
براي اين آار ميتوانيد متون را تك . شايد بخواهيد چند قسمت از پرونده را به حافظه برده و به محل يا پرونده ديگري انتقال دهيد
. را بزنيد) Ctrl+F3(تك بلوك آرده و پس از هر بلوك
ي فراخواني همگي آنها فقط برا. را زده ايد، اآنون در حافظه قرار دارند) Ctrl+F3(همه متوني آه پس از بلوك روي آنها
. را فشار دهيد) Ctrl+Shift+F3(آافيست کليدهای
Save - Save as
) Save& amp; Save as(ضبط با نام
ضبط خودآار -
) New( پرونده جديد -
) Template( آار با الگوها -
) Open( خواندن و بازآردن پرونده -
) Print Preview( پيش نمايش چاپ -
) Save& amp; Save as( ضبط با نام ضبط و
همان : Document 1 اسم Microsoft Word Document 1 نگاه آنيد روي نـــوار عنوان يادداشت شده Wordبه باالي محيـــط
ا هنگامي آه پرونده اي ر. ميدهدDocumentنام پرونده شماست آه خود برنامه هنگاميكه پرونده جـــديد باز ميشود به آن نام
را خود برنامه به پرونده ميدهد تا Documentضبط مي آنيد برنامه از شما خواهد پرسيد آه نام پرونده چه باشد يعني اسم

اآنون پس از اينكه فرمان ضبط پرونده را صادر آرديد برنامه از شما نام . قبل از ضبط آردن توسط شما ، پرونده نام داشته باشد
براي Save as آنيد آادر محاوره اي Saveماني آه شما براي اولين بار بخواهيد پرونــده خود را پرونده را خواهد پرسيد پس ز
استفاده آنيد يا اينكه از نوار Ctrl+Sبراي اينكه دستور ضبط پرونده را اجرا آنيد ميتوانيد از آليد ترآيبي . شما باز خواهد شد
. برويدSave روي زير منوي Fileوي را فشار دهيد يا از منSaveابزار استاندارد دآمه
پس از اينكه يكي از اين دستورات را اجرا آرديد چون پرونده شما اسم نداشته و از اسم پيش فرض خود برنامه استفاده
. باز ميشودSave asمينموده است آادر محاوره اي
. ميتوانيد محل نگهداري پرونده را مشخص آنيدSave inتوسط
. برويد يعني از پوشه جاري آه در آن قرار گرفته ايد خارج شويد) قبل( خواهيد توانست به يك پوشه باالتر Up one levelتوسط
. ميتوانيد اسم مورد نظر خود را تايپ نمائيدFile nameدر قسمت
. را انتخاب آنيدSave as type ،Word Documentدر قسمت
حال پرونده با نامي آه وارد نموده ايد ضبط شده و شما ميتوانيد روي نوار عنوان ، نام . ــد را انتخاب نمائيــSaveو در آخر دآمه
. حرف باشد از طرفي ميتوان بين نامي آه داده ميشود فاصله هم زد٢۵۶اين نام ميتواند تا . پرونده خود را مشاهده نمائيد
پرونده شما ضبط خواهد شد و ديگر Ctrl+Sر با يكي از روشها مثال اگر اطالعات جديد يا تغييراتي در سند خود وارد آنيد اين با
. باز نخواهد شد زيرا پرونده شما نام داردSave asآادر محاوره اي
Saveخودکار
مي شويد و دستور Options زير منوي Tools ضبط شود وارد منوي Wordبراي اينكه دستور دهيد آه بصورت خودآار پرونده در
Save Autorecover info every عالمت بگذارید و در Box روبروي Minutes دقيقه در نظر ۵ زمان را تعيين آنيد مثال اگر زمان
Always Create Backup مقابل Boxيا اينكه ميتوانيد در . دقيقه يكبار پرونده شما بصورت خودآار ضبط خواهد شد ۵گرفتيد هر
Copy عالمت بگذارید .
دپرونده جدی
آليك مي آنيد تا پنجره اين برنامه باز گردد با باز شدن برنامه يك پرونده يا سند Wordهنگامي آه شما روي نشانه برنامه
. جديد نيز توسط برنامه باز مي گردد
باز Newه اي را انتخاب آنيدبا اين عمل آادر محاورNew ، زير منوي Fileچنانچه خواستيد يك پرونده جديد بسازيد بايد از منوي
را بفشاريد و يا از آليد فوري Ok را انتخاب نموده و Document گزينه Create New در قسمت Generalميشود از برگ نشان
Ctrl+N استفاده و يا روي نوار ابزار استاندارد روي نشانه Newبرنامه . آليك نمائيدWord براي هر پرونده جديدي آه باز ميكند
ميدهد و در انتهاي اين نام با توجه به اينكه چندمين پرونده اي است آه باز مي آنيد عدد خواهد داد فرضا راDocumentنام
. باشد Document 5ممكن است نام يكي از پرونده هاي شما
کار با الگوها
) :Template(آار با الگوها
وع الگوهاي تعريف شده براي حروف ، برگ هاي اوليه داراي تنWord. مي باشدWord ،Blank Documentالگوي پيش فرض
شما ميتوانيد الگوهاي خاص خودتان را نيز ايجاد آنيد يا الگوهاي موجود را اصالح نمایيد تا . فاآس، توضيحات و غيره مي باشد
. متناسب با نيازهاي خاص شما باشند
: براي استفاده از يك الگوي موجود مراحل زير را انجام دهيد
. را انتخاب آنيد تا آادرمحاوره اي ظاهر شودNew زير منوي Fileاز منـــوي .١
سپس نشانه اي را براي الگويي آه ميخواهيد مدرك . درآادر محاوره اي ظاهر شده ، برگ نشــان مورد نظر را انتخاب آنيد .٢
. بر اساس آن باشد، انتخاب آنيد
. انتخاب آنيد Create New را در ناحيه Documentگزينه .٣

. آليك آنيدOKروي دآمه .۴
متن مورد نظر خودتان را با متن نمونه در الگو مقايسه آنيد و مطالب اضافي را پاك آنيد و مطالب مورد نظر خود را اضافه آنيد .۵
. تا مدرك تمام شود
. شدالگوي اصالح شده نيز ذخيره خواهد. را انتخاب آنيدSave زير منوي Fileاز منوي .۶
ایجاد الگوی جدید
:ايجاد الگوي جديد
:روش اول
. مدرك مورد نظر را تايپ آرده و دستور قالب بندي آه ميخواهيد در الگو ظاهر شود يا تصويري درج گردد، را بدهيد.١
. ظاهر شودSave as را انتخاب آنيد تا آادر محاوره اي Save as گزينه Fileاز منوي .٢
بطور خودآار نمايش پوشه Save in را انتخاب آنيد آادر Document Template گزينه Save as typeاز شوي از ليست ب.٣
Templateرا تغيير ميدهد .
. تايپ آنيدFile nameيك نام تشريحي براي الگو در آادر متن .۴
. آليك نمایيدSaveروي .۵
:روش دوم
. را انتخاب آنيدTemplate گزينه Create new درقسمت New زير منوي Fileاز منوي .١
. مدرك مورد نظر را تايپ آرده و دستور قالب بندي آه ميخواهيد در الگو ظاهر شود را انتخاب نمایيد.٢
. را انتخاب آنيد تا آادر محاوره اي ظاهر شودSave as گزينه Fileاز منوي .٣
. د تايپ آنيد يك نام تشريحي براي الگوی خوFile nameدر قسمت .۴
. انتخاب شده است و نياز به انتخاب شما نداردDocument Template گزينه Save as typeدر قسمت . ۵
. را فشار دهيدSaveدآمه .۶
جستجو آرد General در برگ نشان New زير منوي Fileتوجه داشته باشيد براي بازنگري و فراخواني الگوها باید آنهارا از منوي
.
اندن و باز کردن برنامهخو
. را انتخاب آنيدOpen زير منوي Fileبراي خواندن پرونده يا به قولي باز آردن پرونده بايد از منوي
. را انتخاب نمائيدOpen يا از نوار ابزار استاندارد دآمه Ctrl+Oالبته ميتوانيد از آليد ترآيبي
Look in : ري پرونده را مشخص آنيدتوسط اين نشانه ميتوانيد محل نگهدا .
Up one level : برويد يعني از پوشه جاري آه در آن قرار گرفته ايد ) قبل(توسط اين عالمت خواهيد توانست به يك پوشه باالتر
. خارج شويد
Search the web : توسط اين عالمت ميتوانيد صفحه مورد نظر خود را در محلي در بين صفحاتWebر دهيد روي اينترنت قرا
. انجام داده و سپس صفحه خود را در آن محل ذخيره آنيدWebلذا توسط اين گزينه عمل جستجو را در .
List :فقط اسامي سندهاي شما به نمايش گذاشته خواهد شد .

Details : يير آنها را نيز در در اين مشاهده شما ضمن داشتن اسامي پرونده ها، حجم آنها ، نوع آنها و تاريخ ايجاد يا آخرين تغ
. اختيار خواهيد داشت
Properties :براي اين منظور صفحه به دو قسمت تبديل مي . توسط اين گزينه مشخصات پرونده به نمايش در خواهد آمد
. گردد آه در سمت چپ اسامي پرونده ها و در سمت راست مشخصات آنها به نمايش در مي آيد
Preview : ميتوانيد در سمت راست پنجره نمايي از پرونده را در اختيار داشته باشيدبا انتخاب اين قسمت .
: اگر روي پرونده رفته و آليك راست آنيد منوي ميانبري ظاهر ميشود
استفاده از اين گزينه موجب خواهد شد تا پرونده انتخابي خوانده شود در اين حالت امكان ایجاد تغييرات و : )Open(خواندن
. را بطور آامل بر روي پرونده مورد نظر خواهيد داشت ويرايش
. در اين حالت فقط ميتوانيد پرونده را بخوانيد) :Open read only(خواندن بدون تغييرات
چنانچه از اين گزينه استفاده نمائيد موجب خواهيد شد تا از پرونده : )Open as copy(آپي برداري و سپس خواندن
برداشته شود و آن آپي خوانده شود با انتخاب اين گزينه در اصل شما پرونده را نخوانده ايد بلكه آپی آن را انتخابي يك آپي
چنانچه در آپي پرونده تغييراتي بدهيد و ضبط آنيد اين تغييرات در آپي پرونده ضبط خواهد شد نه در پرونده اصلي . خوانده ايد
.
چاپ آنيد ديگر نيازي به باز آردن پرونده مورد نظر نيست فقط آافي است روي پرونده اگر بخواهيد پرونده را ):Print(چاپ
. مورد نظر آليك نموده و سپس فرمان چاپ را صادر نمائيد
) :Print Preview( پیش نمایش چاپ -
منظور از محيط . يدحال موقع آن رسيده است تا هر آنچه را آه در محيط تايپ مشاهده مي آنيد ، به شكل واقعي چاپ ببين
. واقعي چاپ محيطي است آه متن پرونده شما را به حالتي نشان ميدهد آه دقيقا قرار است چاپ شود
زير منوي File بر روي نوار ابزار استاندارد استفاده نمائيد و يا از منوي Print Previewبراي رفتن به محيط پيش نمايش از نشانه
Print previewد و يا از آليد ترآيبي را انتخاب آنيCtrl+F2استفاده نمائيد .
: آنچه در پيش نمايش مي بينيد عبارتست از نوار ابزاري آه در اين محيط ظاهر مي گردد نشانه هاي اين نوار ابزار عبارتند از
. با آليك روي اين نشانه ميتوانيد پرونده خود را چاپ نمائيد):Print(چاپ
هنگاميكه به پيش نمايش چاپ وارد مي شويد اين عالمت به داخل رفته است و ذره بين را در اختيار :) Magnifier(ذره بين
آافيست روي صفحه مورد نظر خود آليك نمائيد تا صفحه مورد نظر بزرگتر به نمايش در آيد در صورتي آه . شما قرار داده است
. ا فراهم مي شود آه در روي صفحه تايپ عملياتي را انجام دهيدروي ذره بين رفته و روي آن آليك آنيد اين امكان براي شم
با فشردن دآمه ماوس بر روي اين نشانه صفحه جاري بطور آامل به نمايش در مي آيد در ):One Page(مرور تك صفحه
. اين حالت ميتوانيد آل صفحه را مشاهده آنيد
صفحه را در اختيار داشته باشيد، ميتوانيد صفحات را آنار هم قرار چنانچه بيش از يك) :Multiple pages(مرور چند صفحه
براي انجام اين عمل آافيست با ماوس روي اين نشانه آليك آنيد و تعداد صفحات . دهيد و آنها را در آنار هم مشاهده آنيد
. مورد نظر خود را انتخاب نمایيد

خود را بزرگتر و يا آوچكتر مشاهده نمائيد نكته قابل توجه اينكه اين توسط اين گزينه ميتوانيد صفحات ):Zoom(بزرگنمايي
. گزينه فقط صفحه را بزرگتر و يا آوچكتر نشان ميدهد و تاثيري در چاپ پرونده شما ندارد
Enterوده و در صورت لزوم ميتوانيد عدد مقدار بزرگنمايي را به دلخواه وارد آنيد براي اين آار آافيست عدد مورد نظر را وارد نم
. را بزنيد
. با آليك روي اين گزينه ميتوانيد از خط آش استفاده نمائيد):Ruler(خط آش
فرض آنيد مشغول تايپ يك نامه هستيد و نامه شما پس از پايان ، يك صفحه و دو ) :Shrink to fit(فشرده سازي متن
. و شايد بخواهيد اين دو خط نيز به صفحه قبل منتقل شودوجود اين دو خط در صفحه بعد شايد زياد جالب نباشد . خط شد
اما ميتوانيد بجاي اين آارها از اين گزينه . همانطور آه ميدانيد يا بايد قلم خود را ريزتر آنيد و يا فاصله بين سطرها را آم آنيد
متني آه در يك صفحه و دو خط جا اين گزينه با آم آردن فاصله بين سطرها متن شما را جمع تر مي آند تا . استفاده نمایيد
. گرفته بود اآنون در يك صفحه آامل جا شود
البته . اين گزينه موجب خواهد شد آه متن خود را به شكل تمام صفحه مشاهده آنيد) :Full Screen(نمايش تمام صفحه
. نيز استفاده آنيدFull Screen ،زير منوي Viewبراي اين آار ميتوانيد از منوي
ميتوانيد از محيط پيش نمايش خارج ESC خروج از پيش نمايش است با آليك روي اين گزينه و يا فشردن آليد ):Close(ن بست
. شويد و مجددا به محيط تايپ باز گرديد
برخورد با گزينه عالمت سئوال هميشه و همه جا ما را به ) :Context Sensitive Help(راهنماي مشخصات پاراگراف
. در اينجا توسط اين گزينه ميتوانيد مشخصات پاراگراف دلخواه را ببينيد. هنما مي اندازدفكر را
براي انجام اين آار بايد متني داشته باشيد سپس روي اين گزينه آليك نمائيد تا شكل نشانگر شما بصورت نشانه همراه
ات آن نياز داريد آليك نمائيد تا مشخصات آن پاراگراف حال با اين حالت ماوس روي پاراگرافي آه به اطالع. عالمت سئوال درآيد
. به شما داده شود
. در اين پنجره تو رفتگي ها، نوع قلم هاي بكار رفته در پاراگراف و ديگر مشخصات برايتان به نمايش گذاشته ميشود
تنظيمات صفحه
) :Page Setup(تنظيمات صفحه
قرار File آاغذ، محل قرار گرفتن آاغذ و غيره را تعريف آنيد بايد از اين زير منو آه در منوي براي اينكه بتوانيد محدوده متن ، نوع
. دارد استفاده آنيد
) : Margins( حاشيه ها -١
هنگامي آه ميخواهيد شروع به تايپ نمائيد، مسلما از لبه آاغذ شروع نمي آنيد و يك مقدار فاصله از باال، راست ، چپ و
. يعني در قسمتهـــاي آناري آاغذ چيزي تايپ نمي شود ، آه به اين قسمتها حاشيه مي گويند. يدپائين مي ده
البته به ( يعني دادن هر عددي آزاد است . اعدادي آه ميتوانيد براي حاشيه در نظر بگيريد تحت اختيار خودتان مي باشد
). باقي بماند شرطي آه از طول و عرض آاغذ بيشتر نباشد و فضايي براي تايپ متن
برگ Options زير منوي Tools است و ميخواهيد آنرا تبديل به سانتيمتر آنيد از منوي Incheاگر اندازه هاي شما بر چسب
. ميتوانيد واحد اندازه گيري مورد نظر خود را انتخاب نمائيدMeasurement units سپس گزينه Generalنشان
) :Gutter(عمق شيرازه
براي . نون برايتان پيش آمده باشد آه بخواهيد چند صفحه اي پراآنده را از حالت برگ برگ بصورت يك جزوه در آوريدشايد تاآ
. گيره اي بزنيد، يا جزوه را سيمي آنيد) سمت راست (اينكار احتياج داريد تا از يك سمت
. رازه ميگويندبه قسمتي آه سيمي ميشود يا در يك آتاب براي صحافي به داخل ميرود عمق شي
چنانچه خواستيد اينگونه جزوات را تهيه آنيد به خاطر بسپاريد آه در آتب فارسي عمق شيرازه در صفحات فرد از سمت راست
. بطور اتوماتيك اينگونه عمل مينمايدWordو در صفحات زوج از سمت چپ مي باشد آه خود

چنانچه قرار باشد . د آه جزوات شما پشت و رو چاپ شوند توجه داشته باشيد آه عمق شيرازه هنگامي استفاده ميشو
. جزوات بصورت تك رو باشند فقط بايد حاشيه راست را بيشتر داد
٢ و چـــپ ٢يعني اگر حاشيـــه راست . نكته قابل توجه اينكه عددي آه به عمق شيرازه ميدهيد به حاشيه ها اضافه ميشود
خواهد شد و حاشيه ٣يمتر بدهيد در آتابهاي فارسي حاشيه راست در صفحات فرد سانت١باشد و شما عمــق شيــرازه را
. سانتيمتر باقي خواهد ماند٢چپ
) :Mirror Margins(حاشيه هاي آئينه اي
خواهند ) Outside(و حاشيه بيروني ) Inside(با فعال آردن اين گزينه حاشيه هاي چپ و راست شما تبديل به حاشيه دروني
ن دو دقيقا همانند عمق شيرازه عمل خواهند آرد با اين تفاوت آه عمق شيرازه به حاشيه ها اضافه ميشود ولي اي. شد
حاشيه هاي دروني و بيروني خود حاشيه هستند و اعدادي آه به آنها وارد ميشود به عنوان حاشيه در نظر گرفته ميشود
بيروني وجود دارد در اين است آه ميتوانيد قسمتي از متن خود را تفاوت ديگري آه بين عمق شيرازه و حاشيه هاي دروني و
و سپس براي قسمت انتخاب شده حاشيه هاي دروني و بيروني را تعريف نمائيد در صورتيكه عمق شيرازه ) بلوك(انتخاب نمائيد
. براي آل سند و يا از نقطه مكان نما به بعد است
) :Apply to(اثر گذاري
برنامه ... الزم را داديد ولي اين تغييرات در آدام قسمت پرونده اعمال شوند؟ همين صفحه، همين بخش وتمامي تغييرات
Word ميتواندتغييـــرات را برروي تمامـــــي پرونده Whole Document وازمحـــل مكان نمـــــا به بعد This Point Forward و در
.برخي موارد براي قسمت بلوك شده اعمال نمايد
) :Paper Size(سایز کاغذ
توجه داشته باشيد آه نوع آاغذ . توسط اين گزينه ميتوانيد نوع آاغذي را آه تصميم داريد از آن استفاده نمائيد مشخص آنيد
. يعني به گونه اي باشد آه چاپگر بتواند چنين اندازه آاغذي را چاپ نمايد. بايد با نوع چاپگر سازگار باشد
) :Orientation(جهت
. اين امكان وجود دارد آه آاغذ را به دو حالت قرار دهيدWordدر
. در اين حالت آاغذ به حالت ايستاده قرار مي گيرد) : Portrait(حالت ايستاده
. در اين تعريف شما فرمان ميدهيد تا آاغذ به حالت خوابيده قرار گيرد) : Landscape(حالت خوابيده
در هر دو حالت آاغذ به صورت عادي وارد چاپگر خواهد شد و اين خود برنامه است آه متن را بصورت توجه داشته باشيد آه
. افقي و يا عمودي چاپ مي گيرد
) :Paper Source(مبدا آاغذ
. اين گزينه محل قرار گرفتن آاغذ در چاپگر مي باشد
. تعاريف اين گزينه براي هر چاپگر متفاوت است
. خود اين برنامه بهترين را انتخاب نموده ، لذا اين گزينه دست نزنيدWordهنگام نصب
) :Layout( اليه -۴
. در فصل هاي آينده آشنا خواهيد شدBorders-Header & Footers -Sectionبا گـــزينه هاي ايـــن آادر ماننــد
با آليك آردن روي اين گزينه آادر محاوره اي . ريد ميتوانيد براي سطرهاي خود شماره در نظر بگيLine numbersتوسط گزينه
Line numbers ظاهر ميشود آه با تيك زدن در Box روبروي Add line numberingتمام گزينه ها فعال خواهد شد .
. ببريدPage layoutتوجه داشته باشيد براي اينكه شماره سطرها را مشاهده آنيد پنجره را به حالت
- at : يك تايپ پرونده را براي سريعتر تايپ شدن بين خود و دوستتان تقسيم آنيد و قسمت دوم پرونده به شما ممكن است
در قسمت اول پرونده باشد مطمئنا براي تايپ قسمت دوم شما ٨٨ تا ١بيفتد براي شماره زدن خطها ممكن است از شماره
را وارد ٨٩ ، شماره Start at بعد استفاده ميكنيد پس در قسمت به٨٩شماره را از يك شروع نخواهيد آرد و از ادامه آن يعني
. خواهيد آرد
From text:
. توسط اين گزينه فاصله شماره را با متن تنظيم خواهيد آرد
Count by:

توسط اين گزينه تعريف ميشود آه چند تا چند تا شمارش سطر. اين گزينه يعني شمردن توسط چه شماره اي انجام بگيرد
. يعني شماره سطرها هر پنج سطر يكبار درج شود١۵ ، ١٠ ، ۵انجام گيرد مثل
Restart each page:
. شروع هر برگه يعني شمردن خطها براي هر برگه جديد از ابتدا صورت گيرد
Restart each section:
. شروع هر قسمت يعني شمردن خطها براي هر بخش و قسمت از ابتدا صورت گيرد
Countinuous:
. منظور اين است آه شمردن خطها از اول سند تا آخر سند پشت سرهم صورت بگيرد
) :Drop Cap( درشت نويسي حرف اول پاراگراف -
. شايد الزم باشد تا براي تاآيد و توجه بيشتر به يك پاراگراف حرف اول آلمه اول پاراگراف را درشت تر بنويسيد
اين فرمان داراي سه گزينه بشرح زير . انتخاب آنيدDrop Cap زيرمنوي Format اين فرمان را از منوي براي انجام اين آار بايد
: است
None:در اين حالت هيچ نوع درشت نويسي در آار نيست و پاراگرافهاي شما به حالت عادي تايپ خواهد شد .
Dropped: شد و بقيه سطرها زير اين حرف قرار خواهند گرفت در اين حالت ، حرف اول يك پاراگراف درشت نوشته خواهد .
In margin: در اين حالت عمل درشت نويسي انجام ميشود ولي سطرهاي بعدي دقيقا زير حرف دوم حرف درشت شده قرار
انتخاب گزينه از طرفي با. آن را نيز تعيين آنيد) Font(پس از انتخاب يكي از حالتهاي دوم يا سوم ميتوانيد نوع قلم . مي گيرند
Line to dropفرضا اگر تعداد خط را پنج بگذاريد حرف . ميتوانيد تعداد سطرهايي را مشخص آنيد آه حرف اول بايد اشغال آند
. شما به اندازه اي بزرگ ميشود آه پنج سطر اشغال آند
. استفاده آنيدDistance from textچنانچه خواستيد تا حرف اول درشت با متن شما فاصله بگيرد ميتوانيد از گزينه
پاراگراف و قالب بندی آن
) :Paragraph(پاراگراف و قالب بندي آن
Enterهمانطور آه آموختيد پاراگراف شامل يك حرف ، يك آلمه ، يك جمله ، يك سطر يا چند سطر است آه تا پايان نپذيرفته،
. پاراگراف است زده شد به معناي پايان يكEnterهر جا آه . نمي زنيم
) :Show/Hide(پنهان /عالمت پاراگراف آشكار
را مشاهده آنيد با Standardچنانچه روي نوارابزار . اين امكان وجود دارد تا به طريقي انتهاي پاراگرافهاي خود را ببينيدWordدر
. ن را مشاهده خواهيد آرد برخورد می کنيد آه با فشردن اين عالمت ، انتهاي هر پاراگراف آShow/Hideعالمت
در نوارابزار ميتوانيد اين آاراآترهاي خاص آه هر آدام بيانگرعملياتي آه شما انجام داده ايد ، Show/Hideبا فعال آردن دآمه
. هست را ببينيد
. استفاده آنيدFormat در منوي Paragraphحال براي استفاده از قالب بندي هاي يك پاراگراف از زير منوي
) : Direction & Indents( سطر بندي و تورفتگي ها -١
) Arabic-Latin. (توسط اين گزينه ميتوانيد نوع و جهت تايپ خود را مشخص نمائيد) : Direction(سطربندي يا جهت
ن اين گزينه را اگر فهرست رو به پائي.بعد از تعيين جهت تايپ اآنون نوبت محل قرار گرفتن متن است ) : Alignment(مسير، تراز
. باز آنيد به گزينه هاي زير برخواهيد خورد
) :Left(چپ چين
پاراگرافي آه با اين گزينه . موجب ميشود تا متن شما در سمت چپ قرار گيرد انتخاب اين گزينه بيشتر در متن التين آاربرد دارد
براي اينكه سطرهاي پاراگراف تراز چپ . باشدتايپ ميشود، از سمت چپ سطرها تراز بوده ولي سمت راست آنها تراز نمي
. استفاده آنيدCtrl+L و يا از آليد ترآيبي Align Left آليــد Formattingشود متن مورد نظر خود را بلوك آرده از نوار ابزار

) :Right(راست چپن
پاراگرافي آه با اين . فارسي آاربرد دارد موجب ميشود تا متن شما در سمت راست قرار گيرد انتخاب اين گزينه بيشتر در متن
براي اينكه سطرهاي پاراگراف تراز . گزينه تايپ ميشود ، از سمت راست سطرها تراز بوده ولي سمت چپ آنها تراز نمي باشد
استفاده Ctrl+R و يا از آليد ترآيبي Align Right آليد Formattingراســت شود متن مورد نظر خود را بلوك آرده از نوار ابزار
. نمایيد
) :Center(وسط چين
البته اين به شرطي صادق است . قرار گيرد) بين دو حاشيه ( انتخاب اين گزينه مــوجب ميشود تا متن شما در وسط صفحه
ده از نوار براي اين منظور شما ميتوانيد متن مورد نظر خود را بلوك آر. آه سطري را آه تايپ مي آنيد تمام سطر را اشغال نكند
. استفاده نمایيدCtrl+E و يا از آليد ترآيبي Center آليد Formattingابزار
) Justify Low( تراز شده حداقل -
) Justify Medium( تراز شده متوسط -
) Justify high( تراز شده حداآثر -
: ه های زیر استفاده آنـــيد چنانچه بخواهـــيد پاراگراف شما بلندترو يا آوتاهتر شود ميتوانيد از گزين
. اين گزينه ها موجب خواهند شد تا در التين فاصله بين آلمات و در فارسي خط تيره بين آلمـــات بيشتر گردد
L a t i nگـــــزينــه ، : مثال
) :Indentation( تو رفتگي -
و براي فارسي ) Left(نه استفاده نمائيد آه براي التين براي آنكه متن خود را نسبت به حاشيه تو رفتگي بدهيد بايد از اين گزي
)Right (را انتخاب مي آنيد .
اگر اين گزينه را انتخاب کنيد و فهرست رو به پائين اين گزينه را باز آنيد به گزينه هاي زير برخواهيد ) : Spacial( بطور ويژه -
. خورد
None :هيچ اتفاقي نخواهد افتاد .
First Line : اول را به جلو و عقب ميراندسطر .
Hanging : متن را غير از سطر اول به عقب و جلو ميراند .
:انواع پاراگراف
: طبق قوانين بين المللي تايپ ميتوان پاراگرافها را به سه دسته تقسيم آرد
د و متن از ابتداي پاراگراف شروع و در اين نوع پــــاراگراف هيچ نوع تورفتگي از چپ و راست مشاهده نمي شو: پاراگراف قالبي
اين عمل را انجام دهيدو يا ميتوانيد متن None و با انتخاب گزينه Specialدر اين حالت ميتوانيد توسط گزينه . تا انتها ادامه دارد
. استفاده آنيدCtrl+J و يا از آليد ترآيبي Justify آليد Formattingخود را بلوك آرده از نوار ابزار
يعني . در اين نوع پاراگراف تنها سطر اول به داخل ميرود و بقيه سطرها به حالت عادي تايپ ميشود: راگراف نيمه قالبي پا
را انتخاب نمائيد و First Line و با انتخاب گزينه Specialدر اين حالت توسط گزينه . سطر اول آوتاهتر از سطرهاي ديگر است
. رفتگي الزم را بدهيدسپس در قسمت جلوی آن ، اندازه تو
اين نوع پاراگراف داراي زائده ای در سطر اول است يعني سطر اول داراي طول بيشتري نسبت به بقيه : پاراگراف زائده دار
اندازه تورفتگي الزم را By را انتخاب نمائيد و در آادر جلو Hanging گزينه Specialدر اين حالت توسط گزينه . سطرهاست
. بدهيد
يك پاراگراف سه سطري . ساده تر براي ايجاد پاراگراف قالبي ، نيمه قالبـي و زائده دار ، استفاده از خط آش مي باشــــدراه
. روي هم قرار گرفته باشد، پاراگراف بصورت قالبي مي باشد ) First Line, Hanging(تايپ نمائيد زمانـــي آه دو فلش خط آش
جلوتر از Hanging قرار بگيرد پاراگراف بصورت نيمه قالبي و در صورتيكه فلش Hangingجـلوتر از First Lineزمانــــي آه فلش

First Line باشد پاراگراف بصورت زائده دار مي باشد .
) :Spacing(فاصله ها
استفاده ) نوع تو رفتگي بدون هيچ ( هنگامي آه از نوع پاراگراف قالبي . اين گزينه براي دادن فاصله بين پاراگرافها مي باشد
جهت دادن فاصله اضافي براي پاراگراف بااليي از گزينه . مي آنيد طبق قوانين تايپ بايد بين پاراگرافها يك فاصله اضافي بدهيد
Before ) قبلي ( و براي دادن فاصله اضافي با پاراگراف پائيني از گزينهAfter ) استفاده آنيد) بعدي .
) :Line Spacing(فاصله خطوط
هر چه قلم شما درشتر باشد فاصله بين . از اين گزينه استفاده نمائيد) سطرها(براي زياد يا آم آردن فاصله بين خطوط
اين مقدار را آم يا ATالبته ميتوانيد توسط گزينه . سطرها بيشتر و هر چه قلم ريزتر باشد فاصله بين سطرها آمتر خواهد بود
. زياد آنيد
چاپ پرونده
) : Print(چاپ پرونده
استفاده File از منوي Printبراي چاپ پرونده بايد از زير منوي . اآنون نوبت به آن رسيده است آه پرونده خود را به چاپ رسانيد
. و يا از نشانه چاپگر روي نوار ابزار استفاده شودCtrl+Pآنيد يا از آليد ترآيبي و فوري
تعريف نوع چاپگر همانند تعريف نوع قلم بعهده ويندوز . رمنو با آن روبرو می شوید نوع چاپگر است اولين گزينه اي آه در اين زي
توجه داشته باشيد در صورتي آه در . براي آنكه بتوانيد فرمان چاپ را صادر آنيد بايد چاپگر را در ويندوز نصب آنيد. مي باشد
Wordنگي در اختيار داشته باشيد بصورت رنگي تايپ نموده اید حتما بايد چاپگر ر .
از آنجا آه ممكن است بخواهيد صفحه يا صفحات خاصي از سند خود را به چاپ ) : Page Range(چاپ صفحات انتخابي
: برسانيد لذا در اينجا امكانات متنوعي براي چاپ صفحات وجود دارد آه عبارتند از
All :چاپ تمام صفحات پرونده يا سند .
Current Page: انتخاب اين گزينه موجب خواهد شد تا صفحه جاري يعني صفحه اي آه اآنون مكان نما بر روي آن قرار گرفته
. به چاپ برسد
Selection:
. فقط قسمتي آه مارك شده يا بلوك شده به چاپ ميرسد
Pages:
توجه داشته . تي چاپ صفحات انتخابي استبه عبار. توسط اين گزينه ميتوانيد صفحات خود را به دلخواه انتخاب و چاپ نمایيد
. استفاده ميشود ) –(و براي صدور فرمان چاپ صفحات پشت سرهم از عالمت ), (باشيد براي جدا آردن صفحات از عالمت
. ۵٠-٣٠ و براي چاپ صفحات پشت سر هم ٢،٧،٩،١۶: مثال
Copies:
. د از اين گزينه استفاده آنيد چنانچه خواستيد از يك صفحه بيش از يكي چاپ شود ميتواني
. مشخص آنيدNumber of copiesآافيست تا تعداد آپي را در گزينه
Collate:
يعني از هر ( چاپ بگيريد و تعداد آپي را روي سه قرار داده ايد ١۵ تا ١ فرض را بر اين داشته باشيد آه خواستيد تا از صفحه
چاپ ميشود و سپس چاپگر ١۵عالمت تيك داشته باشد يك بار از صفحه يك تا Collateحال چنانچه گزينه ) برگ ٣صفحه
از صفحه يك تا ) بود ٣چون تعداد آپي ( را آغاز ميكند و پس از پايان براي بار سوم و آخرين بار ١۵مرتبه دوم چاپ صفحه يك تا
اين گزينه عالمت تيك نداشته باشد از صفحه يك اما چنانچه . جدا شده ء آماده اند ١۵ تا ١يعني سه دسته . چاپ مي گيرد١۵
آه آخرين صفحه است ادامه خواهد ١۵همينطور اين عمل تا صفحه ... سه بار ،صفحه دو سه بار ، صفحه سه ، سه بار و
. يافت
Print:
ما چنانچه خواستيد ا. قرار داردAll pages in range روي Printزيرا گزينه . در حالت عادي تمامي صفحات چاپ خواهند شد
اين انتخاب به شما آمك . صفحات فرد را به چاپ برسانيدEven pages صفحات زوج و با انتخاب Odd pageميتوانيد با انتخاب
يعني اول صفحات فرد را چاپ گرفته و سپس آاغذ را بر ( ميكند تا در مواردي مثل تهيه جزوه بتوانيد پشت و رو چاپ بگيريد

). رار داده و بعــــد فرمان چاپ صفحات زوج را صادر مي آنيم تا صفحات زوج پشت صفحات فرد چاپ شوندعكس در چاپگر ق
ترسیم در مدارک
ايجاد خطوط و موضوعات -
انتخاب خطوط و موضوعات -
تغيير اندازه خطوط و موضوعات -
خطوط و موضوعات ) جابجايي( انتقال -
اصالح صفات خط -
رنگ آميزي داخل شكلها اصالح صفات-
افزودن متن به شكلها -
ايجاد و اصالح شكلهاي سه بعدي -
Word Art اضافه آردن -
Clip Art اضافه آردن -
Text Box استفاده از آادر متني -
:ترسيم در مدارك
Wordاين ابزارها بر روي نوار ابزار براي نمايش . ابزارهايي را براي ايجاد ترسيمات مورد نظر در مدارك ء فراهم ميكندDrawing
ميتوان استفاده آرد يا به يكي از نوار ابزارها اشاره آرده و دآمه سمت راست ماوس را View از منوي Toolbarsدر زير منوي
. را انتخاب آنيدDrawingآليك آنيد سپس از منوي ميانبر گزينه
انتقال و جابجایی خطوط و موضوعات
: مراحل زير را طي آنيد. ميخواهيد خط ، فلش يا موضوعي را به محل ديگري در صفحه انتقال دهيدهنگامي آه
. خط، فلش يا موضوع را انتخاب آنيد-١
. مطمئن باشيد آه روي آادرهاي تغيير اندازه قرار نداريد. به وسط خط ، فلش يا موضوع اشاره آنيد-٢
. فه ميشوداشاره گر ماوس تبديل به يك فلش چهار طر
. دآمه ماوس را پائين نگه داشته و خطوط نقطه اي عنصر را به محل جديد آن ، درگ آنيد-٣
در اين حالت عنصر در آن نقطه ظاهر . هنگامي آه خطوط نقطه اي در محل مورد نظر قرار گرفتند، دآمه ماوس را رها آنيد-۴
. خواهد شد
درگ آردن يك خط ، فلش يا . ود آه بيان ميكند عنصر براي انتقال ، آماده است اشاره گر ماوس تبديل به فلش چهار طرفه ميش
Cut,Pasteموضوع به صفحه ديگر، عملي نيست، بنابراين اگر عنصري را ميخواهيد به صفحه ديگري انتقال دهيد، از فرمانهاي
يك آرده و مكان نما را در محلي آه ميخواهيد آلStandard در نوار ابزار Cutموضوع را انتخاب آرده روي دآمه . استفاده آنيد
. در نوار ابزار فشار دهيدPasteموضوع در آنجا قرار گيرد، سپس روي دآمه
: اصالح صفات خط -
بعضي از اين صفات ممكن است به . خطوط داراي ويژگيهايي مثل ضخامت ، شيوه ، خط تيره ، فلش و رنگ مي باشند
. مستطيل ها ، بيضي ها و اشكال اعمال شوند
: براي اعمال يك صفت خطي به خط ، فلش يا شكلهاي انتخاب شده ، مراحل زير را انجام دهيد
More روي Line Styleدر جعبه . آليك آنيد تا ضخامت يا شيوه خط انتخاب گرددDrawingار در نوار ابزLine Styleروي دآمه
Lines آليك آنيد تا آادر محاوره اي Format Auto shapesدر اين آادر محاوره اي انتخاب بيشتري براي گزينه هاي . بـاز شود
. شيوه خط وجود دارد
. آليك آنيد تا يك شيوه خط تيره يا نقطه اي را انتخاب نمایيدDrawing در نـــوار ابزار Dash Styleروي دآمه
. تا شيوه و مسير فلش را تعيين نمایيد) آاربردي براي موضوعات ندارد( آليك آنيدDrawing در نوار ابزار Arrow Styleروي دآمه

باز شده و انتخابهاي Format Auto shapes آليك آنيد تا آادر محاوره اي More Arrows روي گزينه Arrow Styleدر جعبه
. در نوار ابزار آليك آنيد تا رنگ جاري به خط، فلش يا شكل اعمال شودLine Colorروي دآـمه . بيشتري را ارائه دهد
را No Lineبراي حذف يك خط، . روي فلش رو به پائين بعد از دآمه آليك آنيد تا انتخابهاي بيشتري از رنگ را مشاهده آنيد
. انتخاب آنيد
باز شود آه در آن کار تمام گزينه هاي صفت Format Auto shapesروي خط ، فلش يا شكل ، دبل آليك آنيد تا آادر محاوره اي
را با آليك Format Auto shapesميتوان آادر محاوره اي . خط را پيشنهاد آرده و امكان تنظيم ضخامت خط را فراهم می سازد
. از منوي ميانبر باز آردFormat Auto shapes يا شكل و سپس انتخاب راست روي خط ، فلش
اصطالح صفات رنگ آمیزی داخل شکلها
. بيضي ها ، مستطيل ها و اشكال داراي صفات رنگ آميزي دروني مي باشند
: براي اعمال صفات رنگ آميزي درون شكل به يك موضوع انتخاب شده مراحل زير را انجام دهيد
. آليك آنيد تا رنگ جاري اعمال شودDrawing در نوارابزار Fill Color دآمه روي-١
. آليك آنيد تا رنگ را از جعبه رنگها انتخاب آنيدFill Color روي فلش رو به پائين بعد از دآمه -٢
نتخابهاي بيشتري از رنگها را اگر ميخواهيد ا. آليك نمایيدNo Fillاگر نمي خـــواهيد درون عنصر رنگ آميــزي شود، روي گزينه
. آليك آنيدMore Fill Colorsمشاهده آنيد روي
را انتخاب آنيد تا Fill Effects آليك آرده و سپس Fill Color براي انتخاب يك رنگ غير از رنگ ثابت ، روي فلش بعد از دآمه -٣
. باز شودFill Effectsآادر محاوره اي
، چگونگي انتخابها Ok را باز مي آنيد، اين مزيت را دارد آه قبل از آليك آردن روي Fill Effects هنگامي آه آادر محاوره اي-۴
وجود دارد آه انتخاب رنگ آميزي را ميتوانيد Sampleدر گوشه سمت راست پائين آادر محاوره اي، آادر . را مشاهده مي آنيد
. توانيد ترآيب رنگهاي مختلفي داشته باشيد شما ميFill Effectsبا استفاده از . در آنجا مرور آنيد
ایجاد سایر اصالحات
Wordبعضي از اين ابزارها عبارتند از . ابزارهاي ترسيمي بيشتري را براي بهبود موضوعات ترسيمي ، ارائه ميدهد :
Free Rotate : براي چرخاندن موضوع انتخاب شده ،روي دآمهFree Rotate در نوار ابزار Drawing آليك آرده نشانگر ماوس را
. روي يكي از چهار گوشه موضوع قرار داده و در يك حرآت دايره اي درگ آنيد تا موضوع در زاويه مورد نظر قرار گيرد
Rotate Or Flip : درجه در جهت حرآت عقربه هاي ساعت يا مخالف آن ، روي دآـــمه ٩٠براي چرخاندن يك موضوع به اندازه
Draw ابزار از نوارDrawing آليك آرده و از منــــوي بـــاز شو گزينه Rotate Or Flip و سپس Rotate Left/Rotate Right را
. را انتخاب نمایيدFlip Vertical/ Flip Horizontalبراي چرخاندن يك موضوع بطور افقي و يا عمودي گزينه هاي . انتخاب آنيد
Order:
را ترسيم مي آنيد، آنها روي هم قرار گرفته و بعضي مواقع ممكن است آه موضوع قبلي را همانطوري آه موضوعات بيشتري
. براي تغيير ترتيب يك موضوع آن را انتخاب آنيد . بپوشاند
را انتخاب آرده و Orderدر اين منو، گزينه . از نوار ابزار آليك آنيد تا منوي بازشو را مشاهده نمایيدDrawسپس روي دآمه
. كي از فرمانهاي ترتيب گذاري را برگزينيدسپس ي
Align Or Distribute:
Alignگزينه از نــــوار ابزار آليك آرده ، Draw براي تنظيم دو يا چند موضوع انتخاب شده در جاهاي مختلف صفحه ، روي دآمه
Or Distributeدر صـــورتيكه گزينه ها غير فعال بود ، آخر . را انتخاب آــرده و سپس يكي از گزينه هاي ترازبندي را برگزينيد
. را انتخاب آنيد تا بقيه گزينه ها فعال شودRelative to Pageفهــــرست گزينشي گزينه اي بنام
Shadow:

و انتخاب شيوه سايه گذاري، Drawing از نوار ابزار Shadow سايه اي را به موضوع انتخاب شده توسط آليك آردن روي دآمه
ظاهر Shadow Setting را انتخاب آنيد تا نوار ابزار Shadow Settingبـراي تعيين محل سايه، از جعبه بازشو گزينه . مال آنيداع
Shadow Colorروي فلش رو به پائين بعد از دآمه . شده و دآمه هاي اشاره اي روي نوارابزار را براي جابجايي سايه بكار ببريد
. براي سايه برگزينيدآليك آنيد و سپس رنگي را
افزودن متن به شکلها
را از منوي بازشده انتخاب آنيد يك نقطه درج در شكل Add Textجهت افزودن متن ، روي موضوع آليك راست آرده و سپس
. شما می توانيد متن را وارد کنيد. ظاهر می شود
را Edit Textيك راست آرده و از منوي بازشده، گزينه اگر موضوع داراي متن بوده و ميخواهيد تغيير دهيد، روي موضوع آل
. انتخاب نمایيد
: ايجاد و اصالح شكلهاي سه بعدي -
مراحل زير را براي ايجاد يك . جهت ترسيم خط و کشيدن شکل بصورت سه بعدي ، افكت هاي سه بعدي را به آنها اضافه آنيد
:موضوع سه بعدي ، انجام دهيد
. هيد سه بعدي شود را انتخاب يا ترسيم آنيد موضوعي آه ميخوا-١
. آليك آنيدDrawing در نوار ابزار D-٣ روي دآمه -٢
. شيوه سه بعدي مورد نظر را از جعبه انتخاب آنيد-٣
، آليك آرده و براي نمايش نوار ابزارD-٣ روي دآمه Drawing را تنظيم آنيد، در نوار ابزار D-٣ هنگامي آه ميخواهيد افكت -۴
Setting D-3٣دآمه هاي روي اين نوار ابزار را براي آج آردن موضوع ، تغيير عمق افكت . را انتخاب آنيد-D ٣، تغيير جهت افكت-
D ٣ ، تغيير محل نور ، انتخاب يك پايان ساده اي و انتخاب رنگ براي بخش-Dموضوع ، بكار ببريد .
: ايجاد خطوط و موضوعات -
: ش ها، مستطيل ها، بيضي ها، اشكال يا آادرهاي متن ، دستورات ساده زير را بكار ببريد براي ايجاد خطوط، فل
آليك آرده ، اشاره گــر را در جايي آه ميخواهيد خط يا Drawing در نوار ابزار Arrow يا Lineروي دآمه : ترسيم يك خط يا فلش
. آرده و دآمه ماوس را رها آنيدDragه سمت انتهاي خط يا فلش فلش را شروع آنيد قرار داده ، آليد ماوس را فشار داده و ب
. آنيدDrag را پائين نگه داريد و بعد Shiftبراي ايجاد يك خط مستقيم افقي يا عمودي و يا فلش عمودي يا افقي، آليد
اوس را در محلي آه ميخواهيد آليك آرده اشاره گر مDrawing در نوار ابزار Rectangleروي ابزار : ترسيم يك مستطيل يا مربع
آرده و دآمه ماوس Dragگوشه اي از مستطيل باشد قرار داده آليد ماوس را فشار دهيد و ماوس را به سمت گوشه مخالف
. را پائين نگه داريدShiftدر صورتي آه ميخواهيد يك مربع ترسيم آنيد ء آليد . را رها آنيد
آليك آرده اشاره گر ماوس را در محلي آه ميخواهيد گوشه Drawing در نوار ابزار Ovalروي ابزار : ترسيم يك بيضي يا دايره
اي از مستطيل محاط بر بيضي باشد قرار داده و دآمه ماوس را فشار دهيد، سپس ماوس را به سمت گوشه مخالف ، درگ
. را پائين نگه داريدShiftدر صورتيكه ميخواهيد يك دايره رسم آنيد ، آليد . آرده و دآمه ماوس را رها آنيد
آليك آرده، گروه شكل مورد نظر را انتخاب آرده و روي شكل Drawing در نوار ابزار Auto Shapesروي دآمه : ترسيم يك شكل
سپس اشاره گر ماوس را در گوشه اي از مستطيل محاط بر شكل، قرار داده و دآمه ماوس را فشار دهيد، سپس . آليك نمائيد
. ا زماني آه شكل به اندازه دلخواه برسد، درگ آنيد و دآمه ماوس را رها آنيدماوس را ت
آليك آرده ، اشاره گر ماوس را در يك گوشه آادر قرار Drawing در نوار ابزار Text Boxروي دآمه : اضافه آردن يك آادر در متن
اگر ميخواهيد يك آادر متن متر . اوس را رها آنيدسپس ماوس را به سمت گوشه مخالف درگ آرده و دآمه م. داده و آليك آنيد
بعد از ترسيم آادر، متن را وارد آنيد پاراگرافها درون حاشيه هاي آادر، تنظيم . را پائين نگه داريدShiftمربعی ترسيم آنيد آليد
. خواهند شد و ميتوان متن را با استفاده از ابزارها يا فرمانهاي منو قالب بندي آرد
:خطوط و موضوعات انتخاب
قبل از اينكه خطوط و موضوعات را اصالح، انتقال و يا تغيير اندازه دهيد، بايستي قادر باشيد خطوط و يا موضوعات را انتخاب
يك خط يا موضوع انتخاب شده يكسري از آادرهاي آوچك را در نقاط انتهايي يا روي هر سمت و گوشه موضوع نمايش . آنيد

: ب خطوط يا موضوعات ،اعمال زير را انجام دهيدبراي انتخا. ميدهد
. براي انتخاب يك خط يا موضوع ، روي آن آليك آنيد-١
را پائين نگه داريد و سپس روي هر عنصر Shift براي انتخاب بيش از يك خط يا موضوع ، اولين عنصر را انتخاب آرده و آليد -٢
. اضافي، آليك آنيد
آليك آرده و مستطيلي در دور Drawing در نوار ابزار Select Objectsضوعات منظم ، روي دآمه براي انتخاب گروهي از مو-٣
. عناصر مورد نظر درگ آنيد
هنگامي آه دآمه ماوس را رها مي آنيد، تمام عناصر داخل مستطيل داراي آادرهاي آوچك شده و آادر انتخاب ناپديد -۴
. خواهد شد
را فشار داده و روي عنصر آليك آنيد تا Shift انتخاب آنيد آه مد نظرتان نبوده استء آليد اگر بطور اتفاقي عنصري را-۵
. آادرهاي آوچك از بين رفته و از حالت انتخاب خارج شوند
. آادرهاي آوچك دور موضوع انتخاب شده، اجرا آننده هاي تغيير اندازه موضوع نيز هستند
:تغيير اندازه خطوط و موضوعات
مراحل زير به شما آمك . م يك عنصر با اندازه دقيق و مورد نظر ساده نيست ولي تغيير اندازه ترسيم ، مشكل نيست ترسي
١: خواهند آرد تا اين عمل را انجام دهيد
. عنصر را انتخاب آنيد-
. به يكي از آادرهاي تغيير اندازه اشاره آرده و آنرا در مسير مناسب درگ آنيد-٢
ير اندازه موجود در انتهاي خط يا فلش را در هر مسيري درگ آنيد تا طول آن آوتاهتر يا بلند تر شده و يا محل نقطه آادر تغي-٣
آادر تغيير اندازه قسمت وسط باال يا -۴. را نگه داريدShiftبراي اينكه هنگام درگ آردن خط راست بماند، . پاياني را تغيير دهيد
. ا خارج از مرآز درگ آنيد تا آن را آوتاهتر يا بلند تر سازيدپائين موضوع را به سمت داخل ي
آادر تغيير اندازه وسط سمت چپ يا راست موضوعي را به سمت داخل يا خارج از مرآز، درگ آنيد تا آن را باريك تر يا پهن تر -۵
. آنيد
فلش دو طرفه ميشود آه نشان ميدهد در زماني آه به يك آادر تغيير اندازه اشاره مي آنيدء اشاره گر ماوس تبديل به يك
. آدام جهت ميتوانيد درگ آنيد
درگ آردن . آادر تغيير اندازه گوشه اي را به سمت بيرون يا درون موضوعي درگ آنيد تا اندازه آنرا بزرگتر يا آوچكتر سازيد-۶
اينكه ابعاد موضوع متناسب با موضوع اصلي براي. آادر تغيير اندازه گوشه در ساير جهات ، ابعاد آلي موضوع را تغيير ميدهد
. را فشار دهيدShiftباشند هنگام درگ آردن ، آليد
٧- Auto Shapes داراي يك تغيير اندازه اضافي است .
هنگامي آه لوزي زرد رنگ روي . لوزي زردرنگ آوچكی وجود دارد هنگامي آه اين عالمت را جابجا آنيد شكل را تنظيم ميكند
ال مثلث را جابجا ميكنيد، سبب تغيير زاويه مثلث ميشويد خط نقطه چين چگونگي ظاهر شدن شكل پس از رها شكل ، مث
. آردن دآمه ماوس را نشان ميدهد
همزمان با جابجايي ، خط نقطه اي را بيرون از شكل مشاهده خواهيد آرد آه نشان دهنده چگونگي عنصر بعد از رها آردن -٨
. دآمه ماوس است
. هنگامي آه عنصر به اندازه دلخواه تبديل شد، دآمه ماوس را رها آنيد-٩
Word-artاضافه کردن
Art اين برنامه متن را در اشكال از پيش تعيين . برنامه جداگانه اي است آه به همراه ميكروسافت آفيس ارائه شده است
يا با Drawing در نوار ابزار Insert Word Artآردن روي دآمه با آليك . شده اي قرار داده و سپس آنها را در مدرك درج ميكند
با آليك روي اين گزينه . ، ميتوان به آن دسترسي پيدا آردWord Art و سپس انتخاب Picture زير منوي Insertانتخاب منوي
به Word Artورتيكه نوار ابزار در ص. را نيز نمايش ميدهدWord Art نوار ابزار Word. پنجره اي در محل مكان نما ظاهر ميشود
. را نمايان آنيدWord Art از فهرست گزينشي باز شده نوار ابزار Toolbars زير منوی Viewنمايش در نيامد ميتوان از منوي

: ، مراحل زير را بكار ببريدWord Artبراي استفاده از
. آليك آنيدOk انتخاب آنيد روي Word Art Gallery مورد نظر را از آادر محاوره اي Word Art افكت -١
. ظاهر ميشود، متن جديد را جايگزين متن قبلي آنيدEdit Text Word Art هنگامي آه آادر محاوره اي -٢
قلم مورد نظر را از ليست باز شده انتخاب آرده و اندازه آن را تعيين آنيد در صورتي آه ميخواهيد قلم سياه و یا ضخيم يا -٣
. باشد روي دآمه هاي متناسب ، آليك آنيدايتاليك
در مدرك ظاهر شدهء و در اطراف آن آادرهاي آوچك تغيير اندازه وجود دارد آه نشان دهنده اینست که Word Art موضوع -۴
. موضوع هنوز در حالت انتخاب مي باشد
لف از قبيل تغيير رنگ خط دور متن ، پر آردن درون ميتوانيد حالتهاي مختFormat Word Art توسط آليد Word Art از نوار ابزار -۵
. را انجام دهيد..... متن ، تغيير پهنا ، عرض ، ارتفاع و
. ميتوانيد حالتهاي مختلف براي متن خود طراحي آنيدWord Art Shape ازطريق آليد -
ظيم آنيد آه دور تصوير يا روي تصوير يا باال و ميتوانيد متن خود را به حالتهاي مختلف تنText Wrapping با استفاده از آليد -٧
. قرار گيرد.... پائين تصوير و
. ميتوان حروف را بلند يا آوتاه آردWord Art Same Letter Heights با استفاده از آليد -٨
افيست يكبار ديگر روي ميتوان متن را عمودي آرد و براي برگرداندن به حالت افقي آWord Art Vertical Text از طريق آليد -٩
. آن آليك آرد
:Clip Artاضافه آردن
ارائه ميشود آه امكان افزودن مواردي به مدرك و جالبتر آردن آن توسط تصاوير را Clip Art ، آتابخانه اي از Wordبه همراه
. فراهم مي سازد
: انجام دهيد به مدرك ، مراحل زير را Clip Artبراي اضافه آردن يكي از اين تصاوير
. را در مدرك جاي دهيد ، انتقال دهيدClip Art مكان نما را به محلي آه ميخواهيد تصوير -١
آليد Drawing ، ميتوان به آن دسترسي پيدا آردو يا از نوار ابزار Clip Art و سپس انتخاب Picture زير منوي Insert از منوي -٢
Insert Clip Art را انتخاب کرد .
ها ، Clip Artبراي مشاهده تمام . ، گروه تصوير را انتخاب آنيدMicrosoft Clip Gallery ليست سمت چپ آادر محاوره اي از-٣
All Categoriesرا انتخاب آنيد .
. آليك آنيدInsert براي اضافه آردن تصوير به مدرك روي -۴
Viewتوان اين نوار ابزار را از فهرست نوارهاي ابزار در منوي ظاهر ميشود که ميPicture با ظاهر شدن تصوير، نوار ابزار -۵
. انتخاب کرد
. ميتوانيد به مدرك تصویر اضافه آنيدPicture از نوار ابزار Insert Picture با استفاده از دآمه -۶
. نشان ميدهد... سفيد و از نوار ابزار رنگ تصوير را تغيير ميدهد مثال آنرا به حالت رنگي و يا سياه و Color دآمه -٧
. درجه وضوح تصوير را آم و زياد ميكندMore Contrast, Less Contrast دآمه -٨
. ميتوان قسمتي از تصوير را بريدCrop توسط دآمه -٩
. استفاده آردPicture از نوار ابزار Rotate براي چرخاندن تصوير ميتوان از دآمه -١٠
. وان شيوه خط را تغيير داد ميتLine Style توسط دآمه -١١
ميتوانيد حالتهاي مختلف از قبيل تغيير رنگ خط دور متن ، پر آردن درون متن Format Picture توسط آليد Picture از نوار ابزار -
. را انجام دهيد..... ، تغيير پهنا ، عرض ، ارتفاع و
به حالتهاي مختلف تنظيم آنيد آه دور تصوير يا روي تصوير يا باال و ميتوانيد متن خود را Text Wrapping با استفاده از آليد -١٣
. قرار گيرد.... پائين تصوير و
دوباره به حالت اوليه Reset Picture ميتوانيد تغييراتي آه در تصوير داده ايدو مورد پسند شما واقع نشده را ، توسط دآمه -١۴
. بازگردانيد
: حذف و تعيين محل گرافيك -

برای جابجا کردن . انجام ميگيردDeleteذف يك گرافيك ، آار ساده ای بوده و با انتخاب گرافيك و سپس فشار دادن آليد ح
گرافيک بر روی گرافيك اشاره آنيد تا اشاره گر ماوس تبديل به يك فلش چهارطرفه شود ، در اين حالت دآمه ماوس را فشار
. سپس دآمه ماوس را رها آنيد تا گرافيك در محل جديد ظاهر شود. د، درگ آنيدداده و خط بيروني گرافيك را به محل جدي
در نوار ابزار آليك آرده و Cutهنگامي آه نياز به انتقال گرافيك به صفحه يا مدرك ديگري داريد، آن را انتخاب آرده و روي دآمه
. ر نوار ابزار آليك آنيد دPasteمكان نما را به محل قرار گرفتن گرافيک برده ، سپس روي دآمه
Columnesستون بندی
)Columns(ستون بندي
) Page Numbers( شماره صفحه -
) Borders & Shading( آناره ها و سايه ها -
) Header & Footer( سرصفحه و پا صفحه -
) Symble( عالئم -
) Bullets & Numbering( گلوله ها و شماره ها -
. اما چنانچه بخواهيد ميتوانيد متن خود را در بيش از يك ستون تايپ آنيد. ل تايپ متن يك ستوني هستيددر حالت عادي مشغو
. . استفاده کنيد Format از منوی Columnsجهت ستون بندی صفحه به گزینه
. س آليك آنيدبراي اين آار بايد روي سه ستوني با ماو) فرضا سه ستوني ( حال تعداد ستونهاي الزم را برگزينيد
پس از تايپ ، ستون اول پر شده و سپس به ستون دوم ميرود پس از پر شدن ستون دوم ، ستون سوم پر مي گردد و بعد از پر
. شدن ستون سوم ، صفحه بعد شروع به پر شــــدن مي آند
) :Presets(تعداد ستون
همانطور آه مي بينيد در سه ستون اول عرض ستونها مساوي مي . توسط اين گزينه ميتوانيد تعداد ستون الزم را انتخاب آنيد
. عرض ستونها مساوي نيستLeft,Rightباشد اما در نوع چهار و پنج
. ، تعداد ستون مورد نياز را انتخاب آنيدNumber of Columnsاگر تعداد ستون بندي بيشتري نياز داشتيد توسط گزينه
:) Line Between(خط مابين ستونها
درصورتيكه غير از دستور تك ستون را انتخاب آنيد اين . در صورت لزوم و با زدن عالمت تيك ميتوانيد بين ستونها خط رسم کنيد
. گزينه فعال ميشود
:ترتيب پر شدن ستونها
انتها در حالت عادي پس از انتخاب ستون بندي بخاطر پيش فرض بودن ، ابتدا ستون سمت چپ ، سپس ستون وسط و در
. سطربندي شما را التين فرض ميكندWordاين موضوع بخاطر اين است آه . ستون سمت راست از ستون اول پر می شود
. را تيك بزنيدRight to Leftاگر نياز داشتيد تا ستون سمت راست اول پر شود، بايد گزينه
) :Width and Spacing(عرض و فاصله ستونها
چنانچه خواستيد دو ستون . عرض ستونها و فاصله بين آنها يكسان است Wordيش فرض ، در برنامه در حالت عادي و بطور پ
. با عرض هاي متفاوت داشته باشيد بايد عرض ستون دلخواه را تغيير داده و يا فاصله بين ستون را آم يا زياد آنيد
) :Equal Column Width(عرض ستونهاي مساوي
چنانچه داخل اين . گزينه عرض ستونهاي شما مساوي خواهد شد و تمامي ستونها با هم برابر ميگرددبا زدن ضربدر داخل اين
. گزينه ضربدر بزنيد ديگر قادر به تعريف عرض ستونهاي متفاوت نخواهيد بود
) :Column Break (شکستن ستونها

اما اگر خواستيد تا ستون پر نشده و با . نظر شما پر شودهمانطور آه ميدانيد براي رفتن به ستون بعدی حتما بايد ستون مورد
گزينه Break زير منوي Insert استفاده آنيد يا از منوي Ctrl+Shift+Enterهمين مقدار به ستون بعد برويد بايد از آليد ترآيبي
Column Breakم نيست ، اين ستون نيمه آاره با استفاده از اين دستورات هر چقدر از ستون پر شده باشد مه. را انتخاب آنيد
استفاده آنيد Ctrl+Enterو براي رفتن به صفحه بعد شما ميتوانيد از آليد ترآيبي . مانده و با همين مقدار به ستون بعد ميرود
. را انتخاب آنيدPage Break گزينه Break زير منوي Insertيا از منوي
:محدوده عمل ستون
ي خاص ستون بندي شود آافيست تا آن قسمت را بلوك آنيد و سپس فرمان ستون بندي را روي در صورتيكه قصد داريد قسمت
اما اگر قبال دستور ستون بندي داده ايد و حال ميخواهيد از اين پس ستون بندي اعمال نشود متن خود را . بلوك اعمال نمائيد
. بلوك نموده و دستور تك ستون را صادر آنيد
) :Page Numbers( شماره صفحه -
. آليك آنيدInsert در منوي Page Numbersاآنون روي زير منوي
:Positionموقعيت
: اين گزينه داراي دو انتخاب بشرح زير است . توسط اين گزينه ميتوانيد محل و موقعيت شماره صفحه را معين آنيد
) Top of page (Headerسرصفحه -١
) Bottom of page) Footerپائين صفحه -٢
:Alignmentترازبندي یا
. توسط اين گزينه ميتوان نوع تراز يعني محل قرار گرفتن شماره صفحه را تنظيم آنيد
): Show number on first page(نمايش دادن شماره صفحه در صفحه اول
آنيددر غير اين صورت تيك جلوي اين در صورتيكه بخواهيد شماره صفحه در صفحه اول به نمايش در آيد ، از اين گزينه استفاده
. گزينه را دارید تا شماره صفحه در صفحه اول تايپ ظاهر نشود
. ميتوانيد قالبندي شماره صفحه و نقطه شروع آنرا تعريف آنيدFormatبا رفتن روي دآمه
کناره ها و سایه ها
):Border & Shading( آناره ها و سايه ها
. قرار دارد ، به ایجاد کادر رنگی دور پاراگراف می پردازدFormatوي اين زير منو آه در من
. پس از آليك روي اين زيرمنو پنجره اي باز ميشود آه داراي سه آادر محاوره اي زير است
. ون آمده است این کار آادرها به شكل هاي گوناگSettingتوسط اين آادر ميتوانيد دور پاراگراف خود را آادر بيندازيد و در گزينه
Style : توسط اين گزينه ميتوانيد نوع خط را انتخاب آنيد .
Color : توسط اين گزينه ميتوانيد انواع رنگ را انتخاب آنيد .
Width : توسط اين گزينه ميتوانيدقطر خط انتخابي را تغيير دهيد .
Preview : عمل ديگر آن اين . د اين يكي از اعمال مرور است توسط اين قسمت ميتوانيد تغييرات انجام شده را مشاهده آني
. است آه با آليك روي قسمتهاي مختلف آن ميتوانيد خطوط را تغيير دهيد
Apply : سپس انتخاب خود را از جعبه باز شده انجام . توسط اين گزينه ميتوانيد مشخص آنيد آه آادر دور چه چيز تاثير بگذارد
. دهيد
Options : نه ميتوان فاصله متن تا آادر دور را معين آنيد البته اين گزينه با انتخاب پاراگراف فعال ميشودتوسط اين گزي .
Bordersتوسط اين آادر ميتوانيد يك چهارگوش يا آادر را دور صفحه خود بيندازيد همه گزينه هاي آن همانند آادر محاوره اي
: ير است مي باشد با اين تفاوت آه اثر گذاري آن در قسمتهاي ز
Whole Documentتمام پرونده
This Sectionاين بخش
This Section- First page only فقط صفحه اول –اين بخش

) ابتداي همه صفحات اول بخشها( ابتداي همه صفحات اول –اين بخش
آه داراي تنوع رنگ است استفاده Fillينه آافيست تا از گز. توسط اين آادر ميتوانيد داخل پاراگراف و يا متن خود را رنگي آنيد
. آنيد
. ميتوانيد سايه انتخابي خود را به حالت ترآيبي درآوريدStyle,Colorتوسط دو گزينه
. تاثير عمل سايه بر روي متن و پاراگراف ميباشد: توجه
سر صفحه و پا صفحه
) :Header & Footer(سرصفحه و پا صفحه
در داخل . آليك آنيدView را در منوي Header & Footerزير منوي . و جزء اصلي يك صفحه مي باشدسر صفحه و پا صفحه د
. حاشيه پائين و باال يك مستطيل خط چين ظاهر مي گردد
Header & Footerپس از باز شدن محدوده متن سرصفحه و پاصفحه ، يك نوار ابزار باز ميگردد آه اين نوار ابزار همان نوار ابزار
. است
Insert Auto Text: درج متن بصورت پيش فرض
) :Insert page number(درج شماره صفحه
” بنام خدا “ هر آنچه را آه در سرصفحه و يا پا صفحه يادداشت آنيد در تمامي صفحات مشاهده ميشود فـــرض مثال اگر يك
اما اگر بخواهيد براي هر . ر تمامي صفحات تكرار ميشودد” بنام خدا“به حالت وسط چين در يك صفحه يادداشت گردد اين
. صفحه شماره بزنيد به هيچ عنوان شماره را توسط صفحه آليد درج نکنيد بلكه مراحل زير را دنبال آنيد
. باز آنيدView را از منوي Header & Footer زير منوي -١
. ه صفحه درج گردديكبار آليك آنيد تا شمار” درج شماره صفحه “ روي نشانه -٢
. پس از درج شدن شماره صفحه در صورت نياز ميتوانيد سايز قلم و نوع قلم خود را تغيير دهيد-٣
. روي نوار ابزار ، سرصفحه را ببنديدClose توسط گزينه -۴
حه را به رنگ حال به هر صفحه آه مراجعه آنيد شماره آن صف. چند صفحه خالي بوجود آوريدCtrl+Enter با زدن چند -۵
. خواهيد ديد) آه البته مشكي چاپ ميشود( خاآستري
چنانچه قصد تغيير دادن در سرصفحه و يا پا صفحه را داشتيد آافيست تا روي متن خاآستري رنگ دوبار آليك کرده تا -۶
. نيز سرصفحه را باز آنيدViewالبته ميتوانيد از منوي . سرصفحه مجددا باز گردد
) : Format page number(ماره صفحه قالب بندي ش
با آليك روي اين نشانه پنجره اي ظاهر ميشود آه به . با آليك روي اين نشانه ميتوانيد تنظيمات شماره صفحه را تغيير دهيد
. عنوان انتخابهاي شماره صفحه است
. اين گزينه داراي امكانات زير است
. ين گزينه نوع شماره گذاري را تغيير دهيدتوسط ا) : Number Format(قالب بندي شماره
) : Page numbering(شماره صفحه
در حالت عادي شماره صفحه از يك شروع خواهد شد و ادامه پيدا ) Continue from previous section(ادامه از بخش قبلي -
. امه بخش قبلي بزندخواهد آرد تا پايان پرونده پس ميتوانيم به برنامه فرمان دهيم شماره صفحه را اد
. توسط اين گزينه ميتوانيد شماره صفحه را خودتان تعيين آنيد) Start at( شروع از -
. درج تاريخ آنيدAlt+Shift+Dتوسط اين گزينه ميتوانيد تاريخ روز را درج آنيد يا از آليد ترآيبي ): Insert Date(درج تاريخ
براي درج ساعت Alt+Shift+T ميتوانيد ساعت را درج آنيد يا از آليد ترآيبي توسط اين گزينه) : Insert Time(درج ساعت
. استفاده آنيد

تنظیمات صفحه
) :Page Setup(تنظيمات صفحه
. برويد ) Margins( ظاهر ميشود قبال با اين پنجره آشنا شده بوديد حاال با آادر حاشيه ها Page setupبا آليك روي اين نشانه
مي بينيد آه محل درج متن سرصفحه و يا پائين صفحه را نسبت به لبه Header & Footer دو گزينه بنام From Edgeه در گزين
. آاغذ نشان ميدهد
) :Header & Footer(سرصفحات و پا صفحات متفاوت
. استفاده آنيدLayoutبراي فعال آردن اين گزينه بايد از آادر
) :Different odd & even(فحات زوج و فرد تفاوت سرصفحه و پاصفحه در ص
در حالت عادي و قبل از اينكه در داخــل اين گزينه عالمت تيك بزنيد سرصفحه و يا پا صفحه هاي صفحات زوج و فرد همانند
اما اگر در . درا تايپ آنيد ، اين آلمه در تمام صفحات زوج و فرد تكرار ميگرد” بنام خدا “ آلمه ١يكديگرند يعني اگر در صفحه
داخل اين گزينه تيك بزنيد حال سرصفحات و يا پا صفحات ، زوج با فرد متفاوت است يعني ميتوانيد براي صفحات زوج يك
. سرصفحه و يا پا صفحه و براي صفحات فرد سرصفحه و يا پاصفحه ديگري داشته باشيد
) :Different First Page(تفاوت سرصفحه و پا صفحه در صفحه اول
معموال چون در صفحه اول، نام آتاب يا جزوه يا پايان نامه نوشته ميشود ، لذا ميتوان براي صفحه اول يك سرصفحه يا پاصفحه
. جدا تعريف نمود با زدن تيك داخل اين گزينه سرصفحه و پاصفحه صفحه اول با ديگر صفحات متفاوت خواهد بود
آشکار و پنهان کردن متن پرونده
) :Show/Hide Document Text(پنهان آردن متن پرونده آشكار و
هنگامي آه سرصفحه خود را باز ميكنيد، چنانچه به متن پرونده خود نگاه آنيد اين متن به رنگ خاآستري مي باشد باآليك
وي اين گزينه فقط موجب توجه داشته باشيد آه آليك ر. روي اين گزينه ميتوانيد از برنامه بخواهيد تا متن پرونده را نمايش ندهد
. عدم نمايش متن پرونده ميگردد، نه حذف آن
& Header هنگامي آه روي زير منوي ) :Switch Between Header & Footer(رفت و آمد بين سرصفحه و پا صفحه
Footer در منوي Viewبا فشردن اين . آليك ميكنيد تا سرصفحه شما باز گردد مكان نماي شما در داخل سرصفحه قرار دارد
نشانه مكان نما به داخل پا صفحه ميرود اگر يكبار ديگر اين نشانه را بفشاريد مكان نما مجددا از پا صفحه به داخل سرصفحه
يا جهت نما نيز Arrow Keyخواهد آمد و بدين ترتيب ميتوانيد در سرصفحه و پا صفحه رفت و آمد آنيد البته ميتوانيد از آليدهاي
. نيداستفاده آ
جلوي Page setup چنانچه در ):Show previus) (Show next(نمـايش سرصفحــه و پا صفحه در صفحــه قبل و بعـد
توسط آليك روي اين . عالمت تيك قرار داده باشيد، صفحات زوج و فرد با هم متفاوت خواهند بودDiffren odd & evenگزينه
. انيد مراجعه آنيدنشانه به سرصفحه و پاصفحه زوج و فرد ميتو
. انجام ميشودCloseبستن سرصفحه و پاصفحه با
) :Symbol(عالئم
Wordبا اين قلمها حق تايپ نداريد فقط حق داريــد تا براي درج . به شمــا امكان ميدهد تا از قلم هاي عالئم استفاده آنيد
… وفلش ، هواپيما، گوشي تلفن: عالئم استفاده آنيد عالئمي مانند
تـــوسط اين آادر . آليك نمائيد تا پنجره آن ظاهر گرددSymbol زير منوي Insertبراي درج ايـــن عالئم در صفحه بايد روي منوي
حال . براي ايـــن آار اول الزم است تا يكي از قلـــم هاي عالئم را انتخاب آنيد. محـــاوره اي ميتوانيد عالئم مختلف را درج آنيد
درج ) در محل مكان نما( آن آاراآتر روي صفحه شما Insertآتــــر مورد نظر آليك نمائيــــد و بعد با آليـــــك روي آليــد روي آارا

: شما ميتوانيد براي آاراآتر مورد نظر آليد ترآيبي و ميانبر نيز تعريف نمائيد براي اين آار. خواهد شد
. آاراآتر مورد نظر خود را انتخاب نمائيد-١
. آليك نمائيدShortcut key روي آليد -٢
. آليد ميانبر و ترآيبي را تعريف آنيدPress new shortcut key در قسمت -٣
. آليك نمائيدClose سپس دآمه Assign روي دآمه -۴
گلوله ها و شماره ها
) :Bullets & Numbering(گلوله ها و شماره ها
. قرار دارد ميتوانيد به اول هر پاراگراف يك گلوله يا شماره اضافه آنيد Formatتوسط اين زير منو آه در منوي
نيز استفاده آنيد آه البته براي غير فعال Bullets , Numbers با آليك بر روي دآمه هاي Formattingالبته ميتوانيد از نوار ابزار
. نمائيد استفادهBackspaceشدن دآمه هاي نوار ابزار ميتوانيد از آليد
) :Bulleted(گلوله ها
توسط اين پنجره ميتوانيد به ابتداي هر پاراگراف گلوله اي بيفزائيد در اين پنجره عالئم مختلفي وجود دارد آه ميتوانيد بجاي
. استفاده از گلوله از آنها استفاده نمائيد
عالئم ديگري را انتخاب آنيد براي فعال Costomizeگزينه اگر هيچكدام از نمونه هاي عالئم مورد نظر شما نبود ميتوانيد توسط
. انتخاب آنيد با آليك روي اين گزينه پنجره ديگري باز ميشودNoneشدن اين گزينه بايد هر چيزي را غيراز
قبيل تغييير رنگ فقط در قسمت التين ميتوانيد اعمال آنيد از Font را بفشاريد تغيير عالئم را در آادر محاوره اي Fontاگر دآمه
. يا سايز قلم
. ميشويد و ميتوانيد يكي از عالئم دلخواه را انتخاب آنيدSymbole را بفشاريد وارد آادر محاوره اي Bulletedاگر دآمه
. ميتوانيد موقعيت گلوله خود را در سطر جابجا آنيدBullet positionدر قسمت
ميتوانـــيد متن خود را به گلـــوله نزديك و يا از . ن را نسبت به گلوله مشخص آنيد ميتوانيد موقعيت متText Positionدر قسمت
. را بزنيدokآن دور آنيد پس از تعيين اين انتخاب
) :Numbered(شماره
مونه هاي توسط اين آادر ميتوانيد بجاي استفاده از گلوله در اول هر پاراگراف از شماره يا حرف استفاده آنيد در اين پنجره ن
خودتان انتخابها را تعريف Customizeمختلف شماره وجود دارد اگر هيچ يك مورد پسند شما واقع نشد ميتوانيد توسط گزينه
. آنيد
شما ميتوانيد مشخص آنيد آه Start at نــوع قالب شماره را ميتوانيد تعيين آنيد و در قسمت Number Formatدر قسمت
. ه اي داشته باشد اولين پاراگراف چه شمار
ميتوانيد مقدار تو رفتگي Text position ميتوانيد موقعيت شماره را مشخص آنيد و در قسمت Number positionدر قسمت
. الزم را براي فاصله متن نسبت به شماره مشخص آنيد
پاورقی
)Footnote(پاورقي
) Find( جستجو -
) Replace( جايگزيني -
) Go to( برو به -
استفاده از خطاياب -
) : Footnote( پاورقي -
. با انتخاب اين منو پنجره اي ظاهر ميگردد. را انتخاب آنيدFootnote زير منوي Insertبراي درج پاورقي بايد از منوي

) :Footnote(پاورقي
ه ميدهد تا توضيح مطلب خود را بنويسيد البته با انتخاب اين گزينه و زدن تائيد ، مكان نما به پائين صفحه ميرود و به شما اجاز
. نيز استفاده آنيدAlt+Ctrl+Fميتوانيد از آليد ترآيبي
روي زير منوي Insertبراي درج اولين پاورقي در پاراگراف اول مكان نما را بعد از آلمه راه انداز قرار دهيد، حال از منوي
Footnoteاآنون . رفته آليك نمائيدFootnoteحال آليد . تيك بزنيد راOk را بزنيد پس از زدن Ok مكان نما به پائين صفحه انتقال
خود برنامه بطور خودآار عدد يك را آمي باالتر در okبا زدن . پيدا خواهد آرد و شما ميتوانيد توضيح پائين صفحه را بنويسيد
صفحه را و از طرفي برا جدا آردن محيط متن و پاورقي محيط متن بعد از آلمه راه انداز قرار داده و همين طور عدد يك پائين
يكي در ( در آل ميتوان گفت شما فقط يك درج پاورقي آرديد و توضيح نوشتيد اما برنامه دو عدد يك . خطي رسم آرده است
. درج آرد و خط جداآننده محيط و متن را نيز آشيده است ) باالي متن و يكي در پائين متن
. دهاي باالي متن آوچك هستند شما ميتوانيد سايز آنها را تغيير دهيدچنانچه قلم عد
. آوچكي نشان خواهد دادBoxزماني آه روي آلمه در درون متن قرار بگيريد توضيح متن پائين صفحه را بشما در
را از صفحه Deleteو آليد در صورتيكه بخواهيد پاورقي را از بين ببريد آافي است شماره باالي آلمه درون متن را بلوك آرده
. آليد بفشاريد
: در صورتيكه بخواهيد خط جداآننده محيط و متن را به وسط يا سمت راست يا چپ صفحه انتقال دهيد مراحل زير را دنبال آنيد
. ببريدNormal به حالت View صفحه را از منوي -١
فعال آرده باشيد Insert را از منوي Footnoteشته باشيد دستور را انتخاب آنيد توجه داFootnots زير منوي View از منوي -٢
. وگرنه اين زير منو براي شما فعال نخواهد بود
را انتخاب آرده باشيد و Footnote در صورتيكه Footnote جعبه Drap Down زماني آه صفحه به دو قسمت تقسيم شد از -٣
را انتخاب آنيد خط ظاهر شده و Footnote Separatorآرده باشيد گزينه را انتخاب Endnote در صورتيكه Endnoteدر جعبه
براي راست چين آردن Align Right براي وسط چين آردن Center با استفاده از آليدهاي Formattingشما ميتوانيد از نوارابزار
. براي چپ چين آردن خط استفاده آنيدAlign Leftو
. ببريدPage Layout حال پنجره را به حالت View شما ميتوانيد از منوي -۴
انتها نویس
) :Endnote(انتها نويس
. با انتخاب اين گزينه و درج آن ، توضيحات بجاي آنكه در پائين صفحه قرار گيرند در انتهاي متن يا انتهاي هر بخش قرار مي گيرند
) :Numbering(شماره
. بطور خودآار شماره ميزندبرنامه) : Auto Number(شماره خودآار
در اين انتخاب ميتوانيد بجاي استفاده از شماره يا حرف از عالئم استفاده آنيد ، در اينصورت برنامه ) : Custom Mart(عالئم
را ميتوان عالمت مورد نظرSymbolبراي پاورقي اول يكبار آن عالمت را درج کرده و به همين ترتيب ادامه ميدهد ؛ با آليك روي
. انتخاب کرد
در اين گزينه دو آادر . آليك نمود Optionsبراي اينكه بتوان به ديگر امكانات پاورقي دسترسي پيدا کرده می توان روي گزينه
: محاوره اي وجود دارد
) :All Footnote(همه پاورقي ها
نچه خواستيد ميتوانيد محل آن را در زير متن نيز قرار همانطور آه گفته شد پاورقي معموال در پائين هر صفحه قرار دارد اما چنا
: معموال اين انتخاب در آتابها استفاده نمي شود اما اجرای آن در برنامه وجود دارد . دهيد
. آه اين گزينه معموال متداول است) Bottom of Page( در پائين صفحه -١
. ستآه معموال متداول ني) Beneath Text( در زير متن -٢
. توسط اين گزينه ميتوان روش شماره گذاري را تغيير داد) :Number Format(روش شماره گذاري
معموال شروع اولين پاورقي عدد يك مي باشد، اما اگرروی ادامه يك آتاب يا پرونده ديگر آار مي آنيد ) : Start at(شروع از

. ميتوانيد شماره شروع را تغيير دهيد
) :All Endnote(س ها همه انتها نوي
اما در صورت لزوم . اگر بخاطر داشته باشيد گفته شد محل انتها نويس ها در انتهاي پرونده است ) : Place at(محل انتهانويس
. ميتوان جای آنها را در انتهاي هر بخش نيز تعريف نمود
) End of section( انتهاي هر بخش -١
) End of document( انتهاي هر پرونده -٢
. توسط اين گزينه ميتوان روش شماره گذاري را تغيير داد) : Number format(روش شماره گذاري
. شماره آغازين را تغيير ميدهد) : Start at(شروع از
) :Numbering(شماره گذاري
. مرتب پشت سر هم اعمال شودانتخاب اين گزينه موجب می شود تا شماره توضيحات بصورت ) : Continuous(ادامه دار ) الف
اين انتخاب موجب خواهد شد تا پس از شروع هر بخش شماره ها ) : Restart each section(شروع مجدد در هر بخش ) ب
. مجددا از يك آغاز شوند
) :Convert(تبديل
. را انتخاب کردEndnote يا Footnoteبراي فعال شدن اين گزينه ابتدا بايد
و با آليك روي گزينه All Footnoteونده را آامل تايپ کنيد و در آن از پاورقي استفاده نمایيد، به آمك آادر محـــاوره اي اگر يك پر
Convertميتوان تمام پاورقي ها را به انتها نويس تبديل کرد .
ه انتها نويس ها را به پاورقي تبديل نيز وجود دارد و در صورت وجود انتهانويس، همAll Endnoteاين گزينه در آادر محاوره اي
. می کند
) :Find( جستجو-
استفاده Ctrl+F قرار دارد ميتوان حروف و آلمات را جستجو کرد و يا ميتوان از آليد ترآيبي Editتوسط اين فرمان آه در منوي
. نمود
را بزنيد تا اولين Enter آنيد تايپ کرده و آلمه اي را آه جستجو ميFind What از گزينه Findدر قسمت. متني را تايپ آنيد
. موجود در متن بگرديد) مورد نظر ( ميتوانيد به دنبال بقيه آلمه Find Nextحال با آليك روي گزينه . آلمه يافت می شود
يي را ايجاد در اين آادر ميتوان برای جستجوی متن حساسيت ها. را فشار دهيد آادر ديگري باز ميشودMoreدر صورتيكه آليد
. نمود
) :Search(محدوده جستجو
يعني جستجو در همه ( باشد ALL تمامي پرونده را جستجو کنيد بايد در انتخابها محدوده جستجو Findاگر بخواهيد در گزينه
نما به پائين و با با باز آردن فهرست رو به پائين ميتوان از برنامه خواست تا از محل مكان Downبا انتخاب گزينه ) . پرونده
. از محل مكان نما به باال را جستجو کردUPانتخاب گزينه
) :Replace(جايگزيني
قرار گرفته به شما این امكان را ميدهد تا به دنبال آلمه گشته و بتوانيد آن را با آلمه ديگري Editاين زير منو آه در منوي
. نيز ميتوان استفاده نمودCtrl +Hاز آليد فوري و ترآيبي براي دسترسي به اين زير منو . جايگزين نمائيد
بقيه گزينه ها . کلمه ی جایگزین را وارد کردReplace With آلمه مورد نظر را در Find Whatبراي انجام اين آار آافيست در
گزينه . وجود داردReplace, Replace Allاما در اين پنجره دو گزينه ديگر بنام . در اختيار داشتيدFindهمان است آه در فرمان
Replace تک تک ، کلمه یافته شده را با آلمه جديد جايگزين ميکند اما گزينه Replace All هر آنچه را آه بيابد جايگزين خواهد
. کرد
) :Go To..(…برو به
مت چپ سطر وضعيت می توان به اين يا دبل آليك روي سF5 يا Ctrl+G وجود دارد و از آليد فوري Editاين زير منو در منوي
برويد آيا فقط به ۴٢ صفحـــه اي به صفحه ٢٠٠اگر به شما بگويند در يك پرونده ی فرضا . آادر محاوره اي دسترسي پيدا کرد

اين روش ، روش ) . Page Down ,Page Upيعنـــي با آليدهايي مثل ( آمك آليدهاي ويرايشي اين آار را انجام ميدهيد
اين گزينه به شما این امكان را خواهد داد تا به فرامين زير . ي نيست ، آافيست آليد فوري اين زير منو را بزنيدصحيح
. دسترسي سريعتر داشته باشيد
استفاده از خطایاب
:خطايابي اماليي و گرامري هنگام تايپ
آلماتي آه در فرهنگ لغت . را هنگام تايپ نيز آنترل آند ميتواند متنWordعالوه بر آنترل امالء و گرامر آل مدرك در هر بار ،
خطاها را می توان . وجود ندارند، با يك زير خط موجدار قرمز رنگ و خطاهاي گرامري با يك خط سبز رنگ مشخص مي شوند
يا گرامر ، زير خط دار براي آار آردن با يك آلمه يا عبارتي آه با خطاياب خودآار امالء. همان موقع يا هر زمان دیگری رفع نمود
در ( منویي ظاهر ميشود آه شامــــل پيشنهادات جــايگزيني آلمـــه . شده است ، روي آلمه يا عبارت ، آليك راست آنيد
. و چنديـــن فرمان مرتبط است) صورت پيدا شدن
ورت پيدا شدن زير خط موج دار قرمز روي متني را تايپ آنيد در ص-١: براي خطاهاي اماليي ، انتخابهايي بصورت زير وجود دارد
. آلمه آليك راست آنيد
. براي جايگزيني آلمه با يكي از جايگزين هاي پيشنهادي ، روي آلمه جايگزين آليك آنيد-٢
. آليك آنيدIgnore All براي چشم پوشي از تمام موارد مشابه در مدرك ، برروي -٣
. آليك آنيدAdd، برروي براي اضافه آردن آلمه به فرهنگ لغت -۴
ابتدا را انتخاب آرده و سپس امالي جايگزين مناسب را انتخاب Auto Correct براي افزودن اشتباه تايپي به ليست ابتدا ، -۵
. آنيد
. آليك آنيدSpelling براي شروع يك خطايابي منظم ، روي -۶
. ردتمام گزينه هايي آه در باال گفته شد در اين آادر وجود دا
: هنگامي آه روي يك خطاي گرامري آليك راست مي آنيد انتخابهاي زير به شما پيشنهاد ميشوند
. يك جايگزين پيشنهادي براي درج در مدرك ، انتخاب آنيد-١
. را انتخاب آنيدIgnore Sentence براي چشم پوشي از خطاي موجود ، -٢
. را انتخاب آنيدGrammarبراي شروع يك خطايابي گرامري منظم ، -٣
. را نيز انتخاب آنيدSpelling & Grammer آليد Standard يا از نوار ابزار F7البته ميتوانيد از آليد ترآيبي
سپس برگ نشان Option زير منوي Toolsبراي ظاهر آردن آلمات زير خط دار با خطايابي خودآار اماليي و گرامــــري از منوي
Spelling & Grammer و گزينه هايCheck Grammer Spelling as you type, Spelling ،Check Spelling as you type
. راانتخاب آنيد
و
اگر مـــدرآتان شامل آلمـــات زيرخط داري با خطايابـــي خــــودآار اماليي و گرامــــري است و ميخواهيــد زيـــر خـــط ها را
Hide و گزينــــه هــاي Spelling & Grammer سپـــس برگ نشـان Option زير منوي Toolsپنهان ســـازيد، از منـــــوي
Spelling Errors in This Document,Hide Grammatical Errors in This Documentبراي نمايش دوباره زير خط ها . را برگزينيد
.اين دو گزينه را از انتخاب خارج آنيد
جدولایجاد جدول از طریق منوی
) Draw Table( ايجاد جدول از طريق منوي جدول
امكان تغيير عرض خانه ها -
امكان تغيير ارتفاع خانه ها -
ادغام و حذف خانه ها -
) Alignment( درج متن در محل هاي گوناگون يك خانه -

) Text Direction( تايپ عمودي -
) Split Cells( تقسيم خانه ها -
عرض و ارتفاع خانه ها مساوي آردن-
)Distribute Columns Evenly) , ( Distribute Rows Evenly (
) Table Auto Format( قالب بندي خودآار -
) Insert Colmun( درج ستون-
) Insert Row( درج رديف-
) Insert Cell( درج خانه -
) Delete( حذف-
) Break Table( شكستن جدول -
) Heading(صلي در جدول تكرار تيتر ا-
) Split Table( جدا آردن يك جدول به دو جدول مستقل-
) Sort( مرتب سازي -
) :Draw Table( ايجاد جدول از طريق منوي جدول
ظاهر ميگردد و گزينه Table & Border آليك نمائيد باآليك روي اين گزينه نوار ابزار Draw Table روي زير منوي Tableاز منوي
. قلم موجود روي اين نوار ابزار به داخل ميرود
اآنون مداد در دست شماست ، به راحتي ميتوانيد با آليك روي يك نقطه و آشيدن آن چهارگوشی آه . روي مداد آليك آنيد
. همان خط دور يا حاشيه جدول است ، رسم آنيد
است آافيست تا از نقطه بااليي يك خط به رسم اين خط ها نيز آسان. حال نوبت آشيدن خط هاي وسطي جدول است
. براي ایجاد بقيه ستونها و رديفها از همين روش استفاده آنيد. سمت نقطه پائيني چهارگوش رسم آنيد
: روش ديگر ايجاد جدول -
مي باشد Insert Tableبراي درج جدول بايد روي نشانه جدول آه به نام . اين روش از طريق نوار ابزار استاندارد انجام ميگيرد
. آليك آنيد
: امكان تغيير عرض خانه ها -
براي آنكه بتوانيد عرض خانه هاي خود را آم و زياد آنيد ، آافيست تا بين دو خانه قرار بگيريد با قرار گرفتن بين دو خانه نشانه
زرگتر و خانه ديگر آوچكتر مي حال با آشيدن خط به سمت ديگر يك خانه ب. شما به شكل يك فلش دو طرفه درخواهد آمد
. گردد
براي انجام اين آار بايد نشانگر ماوس را بر روي آن . اگر خواستيد فقط يك خانه بزرگتر گردد نه يك ستون بايد آن را بلوك آنيد
خانه بلوك در اين حالت است آه با تغيير عرض خانه فقط عرض . خانه قرار داده و يك آليك آنيد تا خانه مورد نظر بلوك گردد
با قرار گرفتن بين خانه ها و جابجايي ستون فقط همان ستوني آه روي آن قرار گرفته ايد . شده در آن رديف تغيير پيدا ميكند
. تغيير عرض پيدا خواهد آرد
: امكان تغيير ارتفاع خانه -
. خانه ها نيز بايد بين دو رديف قرار بگيريدهمانطور آه براي تغيير عرض ستــون مابين دو ستون قرار گرفتيد براي تغيير ارتفاع
. اآنون ميتوانيد ارتفاع خانه ها را به دلخواه تغيير دهيد
: ادغام و حذف خانه ها -
و ) Eraser( روي نشانه پاك آن Table & Borderبراي آنكه بتوان خانـــه ها را ادغـــام و يا حـــذف نمود بايــد از روي نوار ابزار
با انجام اين عمل خط حذف شده و دو خانه تبديل به يك خانه .خطی که وسط دو خانه قرار گرفته کليک نمود سپس روی
با برداشتن اين خطوط خانه هاي . اين عمل را ميتوان براي ديگر خانه ها نيز انجام داد تا خطوط جدول حذف گردند . ميگردد
. جدول ادغام يا حذف مي گردند
) :Alignment(ي گوناگون يك خانه درج متن در محل ها-

حال با انتخاب گزينه . براي آنكه بتوانيد در محل هاي گوناگون يك خانه تايپ آنيد آافيست روي خانه مورد نظر آليك راست آنيد
Alignment ابزار سه حالت مختلف براي قرار گرفتن متن در يك خانه در اختيار شماست اين حالتها را می توانيد از روي نوار
. مشاهده آنيد
) :Text Direction( تايپ عمودي -
Textحال با انتخاب گزينه . براي تايپ عمودي در جدول آافي است خانه مورد نظر را انتخاب آرده سپس آليك راست نمائيد
Directionاين گزينه را . ددالبته هر بار آليك مجدد موجب چرخش به حالتي ديگر ميگر. متن به شکل عمودي تايپ خواهد شد
با آليك روي اين گزينه انتخاب نوع تايپ وجود دارد آافيست تا روي گزينه . انتخاب کردFormatميتوان از روي نوار ابزار يا از منوي
. را بزنيدokآن آليك نموده و
) :Number of Columns(تعداد ستون ها
نتخاب شده به چند خانه تقسيم شوند فرضا اگر يك خانه انتخاب آرده در اين گزينه بايد مشخص آنيد آه خانه يا خانه هاي ا
. باشيد ميتوانيد عدد دو را در اين گزينه وارد آنيد تا يك خانه به دو خانه تقسيم شود
) :Number of Rows(تعداد رديف ها
. در اين گزينه می توان تعداد رديفها را مشخص نمود
) :Merge Cells Before Split(ادغام خانه ها قبل از تقسيم
سپس عمل ) ادغام ( توسط اين گزينه ميتوانيد مشخص آنيد آه در صورت نياز اول خانه هاي انتخابي با هم ادغام شده
ظاهر ميشود يا ميتوانيد از نوار ابزار و Merge Cellsزماني آه دو خانه را بلوك مي آنيد با زدن آليك راست . تقسيم انجام پذیرد
. استفاده آنيدTable از منوي يا
: مساوي آردن عرض و ارتفاع خانه ها-
وجــــود دارد يكي عرض خـــانه Table & Borderبراي مســاوي آردن عــــرض و ارتفاع خانــــه ها دو نشـــانه روي نـــوار ابزار
اين ) Distribute Rows Evenly(ا مساوی مي نمايد و ديگري ارتفاع خانه ها ر) Distribute Columns Evenly(ها را مساوي کرده
. ميتوانيد بيابيدTableدو گزينه را در منوي
قالب بندی خودکار
)Table Auto Format(قالب بندي خودآار
. نيد استفاده آWord قراردارد اين امكان را ایجاد می کند تا از طرح هاي پيش آماده برنامه Tableاين زير منو آه در منوي
انواع و اقسام طرح هاي آماده را در Formatsدر سمت چپ توسط گزينه . با آليك روي اين زير منو پنجره اي ظاهر ميشود
با انتخاب طرح مورد نظر تمامي جدول . پس از تايپ جدول و بلوك آن آافيست يكي از اين طرحها را انتخاب آنيد. اختيار داريد
. خواهد آمدشما به شكل نمونه انتخابي در
) :Format To Apply( تائيد قالبها -١
. توسط اين گزينه ميتوان خطهاي جدول را برداشته يا گذاشت) : Borders(آناره ها ) الف
. توسط اين گزينه ميتوان از انواع و اقسام سايه در جدول استفاده نمود) : Shading(سايه) ب
. و اقسام مختلف قلمها را می توان در جدول بكار بردتوسط اين گزينه انواع ) : Font(قلم ) ج
البته در صورتيكه چاپگر . ( توسط اين گزينه این امكان را داريد تا از رنگهاي مختلف در جدول استفاده آنيد) : Color(رنگ ) د
). رنگي در اختيار داشته باشيد
. رتب شدن جدول ميگردداين گزينه موجب جمع شدن و م) : Autofit(جمع آردن خودآار ) ه
اگر داخل اين گزينـــه ضربدر نزنيد با ضــربدر زدن داخل گزينه ی سايه فقط از ترام هاي بين سفيد و مشكي براي : توجه
. رنگهاي داخل جدول استفاده ميشود
) :Apply Special Formats to( تائيد قالبهاي ويژه -
. تر اصلي را تغيير جلوه دهيدبا انتخاب اين گزينه ميتوانيد مشخصات تي

. آليك روي اين انتخاب موجب خواهد شد تا رديف اول بعنوان تيتر اصلي قرار بگيرد) : Heading Rows(سرتيتر رديف ) الف
. آليك روي اين انتخاب موجب خواهد شد تا ستون اول بعنوان تيتر اصلي در نظر گرفته شود) : First Column(ستون اول ) ب
نمونه اين . آليك روي اين انتخاب موجب خواهد شد تا رديف آخر سرتيتر اصلي در نظر گرفته شود ) : Last Row(رديف آخر ) ج
بعنوان تيتر مي ) يا جمع ( جدول بيشتر در هنگام تايپ سندهاي حسابداري مورد استفاده قرار مي گيرد آه رديف انتهايي
. باشد
. يك روي اين انتخاب موجب خواهد شدتا ستون آخر بعنوان سرتيتر اصلي در نظر گرفته شودآل) : Last Colmun(ستون آخر ) د
. آافيست بر روی دو گزينه آليك آنيم. امكان اين آه دو تيتر اصلي داشته باشيم نيز وجود دارد
درج ستون
) : Insert Colmun(درج ستون
. را انتخاب نمود Insert Colmunر منوي زيTableبراي اضافه آردن يك ستون می توان از منوي
) :Insert Row( درج رديف-
. را انتخاب نمودInsert Row زير منوي Tableبراي اضافه آردن يك رديف می توان از منوي
) :Insert Cell( درج خانه -
. ود را انتخاب نمInsert Cell زير منوي Tableبراي اضافه آردن يك خانه می توان از منوي
) :Delete(حذف
. را استفاده آردDelete زير منوي Tableبراي حذف يك ستون ، يك رديف يا يك خانه می توان از منوي
:در طول صفحه) Break Table(شكستن جدول
. را بفشاريدCtrl+Enterبر روی رديفي آه ميخواهيد در صفحه بعد ظاهر شود آليك آرده و
) :Heading(جدول تكرار تيتر اصلي در -
. قبل از دانستن اين نكته بايد بدانيد آه در يك جدول باالترين رديف بعنوان تيتر اصلي در نظر گرفته ميشود
تكرار ) هنگامي آه جدول در چند صفحه پشت سرهم تايپ ميشود( حال اگر بخواهيد اين تيتر اصلي جدول در تمامي صفحات
اين عمل موجب . آليك نمائيدHeadingروي زير منوي Tableاصلي قرار داده و از منوي شود آافيست مكان نما را روي تيتر
. خواهد شد آه اين تيتر اصلي در تمامي صفحات پشت سر هم تكرار گردد
) :Split Table(جدا آردن يك جدول به دو جدول مستقل
زير منوي Tableد آليك و بلوك آنيد در منوي دوم باشTableبراي تقسيم یک جدول بخشی را آه ميخواهيد اولين قسمت
Split Tableرا انتخاب آنيد .
) :Sort(مرتب سازی
نيز از دو Table & Borderتوسط اين زير منو آه در منوي جدول قرار دارد ميتوان ستونها را مرتب آرده و حتي ميتوان از نوار ابزار
. استفاده نمود) مرتب سازي نزولي ( Sort Descendingزينه و گ) مرتب سازي صعودي (Sort Ascendingگزينه
. ميتوان به ترتيب سه ستون را مرتب نمودSortدر آادر محاوره اي
. بايد نام ستوني را آه قصد مرتب سازي آن را داريد وارد آنيدSort byدر گزينه
متن -١نتخاب وجود دارد مشخص آنيد در خانه ها چه تايپ شده که برای آن سه اTypeدر گزينه
شماره -٢
تاريخ -٣
را انتخاب نمائيد مرتب Descending را انتخاب نمائيد مرتب سازي صعودي انجام ميشود و اگر گزينه Ascendingاگر گزينه
. سازي نزولي انجام مي پذيرد
ي آه موجب برهم زدن ستون اولي آه براي البته به شرط. ( ميتوان ستونهاي ديگر را نيز مرتب کردThen byتوسط گزينه هاي
بايد مشخص آنيد آه آيا سرتيتر داريد يا خير؟ اگر داريد بايد بر روي My list hasتوسط گزينه ). مرتب سازي تعيين شده نگردند
Header rowآليك آنيد تا آن را هنگام مرتب سازي جابجا ننمايد .

مفهوم ماکرو
) Macro(مفهوم ماآرو
و اجراي ماآرو ضبط -
) Style( آار با شيوه ها -
) Book Mark( عالئم -
): Macro( مفهوم ماآرو -
. ماآرو ها برنامه هاي آوچكي هستند آه براي خودآار آردن وظايف تكراري بكار ميروند
: ضبط و اجراي ماآروها -
ك وظيفه اجرا ميكنيد با اين وجود، ضبط آننده ماآرو ضبط ماآروها شبيه به ضبط يك نوار از تمام مراحلي است آه براي انجام ي
داراي بعضي از محدوديت هاست براي جابجايي نقطه درج ، نمي توان از ماوس استفاده آرد، زيرا ضبط آننده ماآرو، جابجايي
درگ آردن ، به جاي استفاده از ماوس براي انتخاب ، آپي يا جابجايي عناصر توسط آليك يا . هاي ماوس را ضبط نمي آند
با اين وجود، هر جابجايي ماوس آه منوها ، دآمه ها و فرمانها را فعال ميكند، ضبط . بايستي از صفحه آليد استفاده آنيد
. ميشود
:براي ضبط يك ماآرو مراحل زير را انجام دهيد
. در نوار وضعيت دابل آليك آنيدREC را انتخاب آرده يا روي Record Macro و سپس گزينه Macro زير منوي Tools از منوي -١
. ظاهر ميشودRecord Macroآادر محاوره اي
نامي را براي ماآرويي آه ميخواهيد ضبط آنيد تايپ نمائيد بخاطر داشته باشيد بين آاراآترهاي تايپ Macro Name در آادر -٢
. شده نبايد فضاي خالي وجود داشته باشد يا از نمادها استفاده آنيد
Customize آليك آنيد هنگامي آه آــــادر محاوره اي Toolbars بـــــراي تعييــــن ماآــــرو به يك نــــوار ابزار يا منـــو روي -٣
. Anormal گزينه Command را انتخاب آنيــــــد از آادر روبرويي Macros گزينـــــــه Commandظاهــــر ميشود از بـــرگ نشان
New Macros. Macro1در صـــــورتي آه بخواهيد از آليد ميانبر . را درگ آــــرده و بر روي يكي از نوار ابـــزارها جاي دهيد
استفاده آنيد Alt آليد ميانبر خود را تعريف نموده آه معموال از آليد ترآيبي Press New Shortcut Keyاستفــــاده آنيد در
. يك آنيد آلAssignبهتـــر است سپس روي دآمــه
مراحل را انجـــام داده ، فرمانها را انتخاب آرده و دستوراتي را براي اجراي وظيفه اي آه ماآرو را ايجـــاد مي آنند ، وارد -۴
روي صفحه ظاهر Stop Recordingنوار ابــزار . ضبط آننـــده ماآرو آنها را همانطور آه شما انجام ميدهيد ضبــط مي آند. آنيد
ماننـــد يك ضبط نوار ، ميتوان . و اشاره گر ماوس داراي يك نـــــوار آاست آوچك است آه به آن ضميمه شده استمي شود
Pauseبــراي قطع موقتي ضبط ، روي دآمـــه . ضبط ماآرو را بطــــور موقتي متوقف آرده و سپس از محـــل قطع، ادامه داد
Recording از نوار ابـــزار Stop Recordingقطع موقت سبب عدم . براي ادامه ضبط، روي همان دآمه آليك آنيد. آليك آنيــد
. ضبط بخشــي از ماآرو نخواهد شد
Stop در نوار ابــــــزار Stop Recording هنگامـــي آه آار تمــــام شــد و ميخواهيــد ضبط را قطــع آنيد روي دآمـــه -۵
Recordingــــراي ماآـــــرويي آه ايجـــــاد آــــرده ايد يكـــي از آارهـــاي زير را انجام دهيد آليك آنيــــــد براي اجـ :
. روي دآمه اي آه به نوار ابزار اضافه آرده ايد آليك آنيد
. آليد هاي ترآيبي آه بصورت آليد ميانبر ايجاد آرده ايد را فشار دهيد
Run ظاهر شود نام ماآرو مورد نظر را انتخاب آرده و سپس روي Macrosاي را فشار دهيد تا آادر محاوره ALT+F8آليد هاي
. آليك آنيد
ظاهر شود نام ماآرويي آه Macros را انتخاب آنيد تا آادر محاوره اي Macros و سپس گزينه Macro زير منوي Toolsاز منوي

. آليك آنيدRunميخواهيد بكار ببريد را انتخاب آردو و سپس روي
ظاهر شود نام ماآرو مورد نظر را انتخاب Macros را فشار دهيد تا آادر محاوره اي ALT+F8 حذف ماآرو ميتوانيد آليد هاي براي
. آليك آنيدDeleteآرده و سپس روي
) :Style(کار با شیوه ها
. هند امكان داشتن قدرت و قابليت انعطاف در هنگام قالب بندي مدرك را ارائه ميدWordشيوه هاي
: تعيين شيوه براي متن -
براي تعيين يك شيوه پاراگرافي براي يك . براي تعيين يك شيوه پاراگرافي براي چندين پاراگراف ، پاراگرافها را انتخاب آنيد
و سپس پاراگراف ، مكان نما را در محلي از پاراگراف قرار دهيد براي تعيين يك شيوه آاراآتري ، متن مورد نظر را انتخاب آرده
: اعمال زير را انجام دهيد
آليك آنيد تا ليستي از شيوه هاي قابل دسترس با نام هر شيوه آه Style روي فلش رو به پائين Formatting در نـــوار ابزار -١
نمادهاي موجود در ليست نيز نشان ميدهند آه شيوه يك شيوه . در قلم شيوه نمايش داده شده است را مشاهده آنيد
. رافي يا آاراآتري است و ضمنا اندازه قلم و ترازبندي آن را نمايش ميدهندپاراگ
. شيوه به متن مشخص شده اعمال ميشود. شيوه مورد نظر را با آليك آردن روي نام آن ، انتخاب آنيد-٢
شيوه مورد نظر Enterزدن و Arrow Key و استفاده از آليد هاي Ctrl+Shift+S البتــه شما ميتوانيد از آليد هاي ترآيبي -٣
. خود را انتخاب و اعمال نمائيد
:ايجاد و اعمال يك شيوه جديد
: براي تعريف يك شيوه مراحل زير را انجام دهيد. نيستيد Wordشما محدود به استفاده از شيوه هاي تعريف شده
. آليك آنيدStyle روي زير منوي Format از منوي -١
. ظاهر ميشودNew Styleآادر محاوره اي . آنيد آليكNew روي دآمه -٢
: گزينه هاي شيوه را بصورت زير تنظيم آنيد-٣
. نام شيوه جديد را وارد آنيدNameدر آادر متن
. را برگزينيدParagraph ، انتخاب Style Typeاز ليست بازشو
آليك آرده و شيوه پايه مورد نظر را Based onبازشو اگر ميخواهيد شيوه جديد بر اســاس يك شيوه موجود باشد، روي فلــش
. از ليست انتخاب آنيد
را انتخاب Add to Templateاگر ميخواهيد شيوه جديد، بخشي از الگويي باشد آه مدرك جاري بر اساس آن است، گزينه
. بوداگر اين گزينه را انتخاب نكنيد، شيوه جديد فقط در مدرك جاري قابل دسترس خواهد. آنيد
اگر ميخواهيد تغييرات قالب بندي بطور مستقيم به پاراگراف هاي قالب بندي شده با اين شيوه ارائه شوند، گزينه
Automatically Updateتا بطور خودآار به تعريف شيوه ) فقط براي شيوه هاي پاراگرافي قابل دسترس است( را انتخاب آنيد
. اضافه شوند
. ده و قالب بندي و تغييرات را از گزينه ها انتخاب آنيد آليك آرFormatروي دآمه
. آليك آنيدOk روي Styleبراي بازگشت به آادر محاوره اي
آليك آرده و يا براي ذخيره تعريف شيوه جديد بدون اعمال آن Applyبراي تعيين شيوه جديد براي متن يا پاراگراف جاري ، روي
• . آليك آنيدCloseبه متني ، روي
چیست ؟Book Markعالمت گذاری
. يك بخش از محلي در سند است آه ما براي مراجعه بعدي آن را نامگذاري يا مشخص مي آنيم
: در سند Book Markنمايش
. برويدView آليك آرده سپس برروي برگ نشان Option روي زير منوي Tools در منوي -
. را انتخاب آنيدBook Mark گزينه -

. در صفحه ظاهر ميشود(]. . . [ ) در بين دو آروشه Book Mark را به بخشي اختصاص داده ايد Book Markگر ا-
: در سند Book Markاضافه آردن
درج آنيد Book Mark اختصاص دهيد انتخاب نمائيد تا در جايي آه ميخواهيد Book Mark در محلي آه ميخواهيد به آن يك -١
. آليك نمائيد
. آليك نمائيدBook Mark روي زير منوي Insert در منوي -٢
. اسمي را تايپ آرده يا انتخاب نمائيدBook Mark name در زير -٣
. آليك آنيدAdd روي -۴
. توجه داشته باشيد اسم بايد با يك حرف الفبا شروع شود و ميتواند شامل عدد هم باشد ولي نميتوان از عالئم استفاده نمود
:Book Markيك حذف
Book Markروي اسم ). قبل از هر چيز بايد متن يا بخش را انتخاب آنيد( آليك نمائيد Book Mark زير منوي Insertدر منوي
. آليك آنيدDeleteدلخواه آه قصد حذف آن را داريد آليك آرده سپس روي
: معين Book Markرجوع به يك
. آليك نمائيدBook Mark زير منوي Insert در منوي -١
. ها را نمايش دهيد انتخاب آنيدBook Mark روشي آه ميخواهيد اسامي Sort By در -٢
. را انتخاب نمائيدHidden Book Mark هاي مخفي را نمايش دهيد آادر Book Mark اگر ميخواهيد -٣
. ويد آليك آنيد مورد نظري آه ميخواهيد به آن برBook Mark روي اسم Book Mark در زير -۴
. آليك نمائيدGo To روي -۵
. دسترسي پيدا آنيدBook Mark به آادر محاوره اي Ctrl+Shift+F5البته ميتوانيد با آمك آليد ترآيبي
کرد میشه در ورد اعداد فارسی تایپ گونهچ
تغييرات زیر رو Optionsد در قسمت نمایش اعداد با نمایش حروف تفاوت دارد و برای دیدن اعداد بصورت فارسی بایWordدر
:اعمال کنيد
. ظاهر بشهWord رو انتخاب کنيد تا پنجره تنظيمات Options گزینه Tools ابتدا از منوی -
. رو خواهيد دیدComplex Scriptsشما گزینه ) Tabsاصطالحا ( حاال اگر دقت کنيد توی این پنجره جدید از گزینه های باال -
. رو انتخاب کنيدComplex Scripts پس گزینه -
. بگردید و ليست اون رو باز کنيدNumeral دنبال گزینه General حاال توی گزینه های نمایش داده شده در مجموعه -
. رو انتخاب کنيدContext خب حاال اگر ميخواهيد نمایش اعداد فارسی باشه باید گزینه -
. رو انتخاب کنيدHindi و یا Arabicاده شده فارسی نشد یکی دیگه از گزینه ها مانند اگر با گزینه باال هم اعداد نمایش د:توجه
. تایيد کنيدOKراستی یادتون نره که تمام این کارها رو با زدن کليد
منبع فناوري اطالعات ايرانwww.bigdeli.blogfa.com [email protected]