Word Project 1
-
Upload
richard-gentry -
Category
Documents
-
view
47 -
download
0
description
Transcript of Word Project 1

Office 2003Introductory Concepts
and Techniques
M i c r o s o f t
Word Project 1
Creating and Editing a Word Document

2Word Project 1: Creating and Editing a Word Document
Objectives
• Start and quit Word• Describe the Word window• Enter text in a document• Check spelling as you type• Save a document• Format text and paragraphs

3Word Project 1: Creating and Editing a Word Document
Objectives
• Undo and redo commands or actions• Insert clip art in a document• Print a document• Open a document• Correct errors in a document• Use Word’s Help to answer questions

4Word Project 1: Creating and Editing a Word Document
What is Microsoft Word?What is Microsoft Word?
• A full-featured word processing program that allows you to create and revise professional looking documents

5Word Project 1: Creating and Editing a Word Document
Project One – Grand Prix AnnouncementProject One – Grand Prix Announcement
• Uses Word to produce the announcement shown in figure 1-1
• The announcement informs potential customers about Grand Prix race packages available through Beacon Travel.

6Word Project 1: Creating and Editing a Word Document
Starting Word
1. Click the Start button on the Windows taskbar2. Point to All Programs on the Start menu3. Point to Microsoft Office on the All Programs submenu4. Click Microsoft Office Word 2003 on the Microsoft Office submenu5. If the Word window is not maximized, double-click its title bar to maximize
Starting Word -Reference Book: Page WD 6

7Word Project 1: Creating and Editing a Word Document
To close the Getting Started pane:1. Click the Close button in the upper right corner of the task pane.The Getting Started task pane is removed.
To close the Language bar:1. Right-click the language bar2. Click Close the Language bar
on the shortcut menu.The language bar is now removed.
Customize Word Window -Reference Book: Page WD 8

8Word Project 1: Creating and Editing a Word Document
If toolbar buttons are displayedon 1 row:
1. Click the Toolbar Options button
Customize Word Window -Reference Book: Page WD 9

9Word Project 1: Creating and Editing a Word Document
1. Click Show Buttons on Two Rows
Customize Word WindowReference Book: Page WD 9

10Word Project 1: Creating and Editing a Word Document
If your view differs from this:
1. Click View on the menu bar2. Click Normal
When you re-enter Word, it will display the way you left it.

11Word Project 1: Creating and Editing a Word Document
Speech Recognition and Handwriting Recognition
• With the Office Speech Recognition software installed and a microphone:– you can speak the names of
• toolbar buttons• menus• menu commands• list items• alerts• dialog box controls
– You can also dictate text• words• sentences
• Use the Language bar to indicate whether you want to speak commands or dictate text
Reference Book: Page WD 16

12Word Project 1: Creating and Editing a Word Document
To Increase Font Size:
• Click the Font Size box arrow on the Formatting toolbar
• Click 22 in the Font Size list
Font Size – Reference Book: Page WD 17

13Word Project 1: Creating and Editing a Word Document
1. Type Thrilling Speeds2. Press PERIOD (.) key 3 times3. Press ENTER key4. Press PERIOD (.) key 3 times5. Type Roaring Crowds6. Press ENTER key
Entering Text – Reference Book: Page WD 18-19

14Word Project 1: Creating and Editing a Word Document
To enter blank lines:
• Press ENTER 3 times
Word has now inserted 3 blank lines
Entering Blank Lines – Reference Book: Page WD 20

15Word Project 1: Creating and Editing a Word Document
To display formatting marks:
• Click the Show/Hide ¶ button on the Standard toolbar.
You can now easily see your returns (¶), and your spaces(.).
Display Formatting Marks – Reference Book: Page WD 21

16Word Project 1: Creating and Editing a Word Document
1. Press CAPS LOCK key on the keyboard to turn on capital letters.
2. Verify the CAPS LOCK indicator is lit
3. Type GRAND PRIX RACE PACKAGES
4. Press CAPS LOCK key to turn off capital letters
5. Press ENTER twice
Entering Text – Reference Book: Page WD 22

17Word Project 1: Creating and Editing a Word Document
1. Type Four-day, three-night packages include airfare, deluxe
2. Press SPACEBAR
Wordwrap Text as you Type – Reference Book: Page WD 23

18Word Project 1: Creating and Editing a Word Document
1. Type accommodations and amenities, compact car rental, a Formula One Grand Prix program, and great reserved seats for all race events.
2. Press the ENTER key twice
Enter Text that Scrolls – Reference Book: Page WD 24

19Word Project 1: Creating and Editing a Word Document
Scrolling with the
Keyboard
Using theScroll Barto Scrollwith theMouse

20Word Project 1: Creating and Editing a Word Document
• Type Race events feture• Press SPACEBAR• Position the mouse pointer in the flagged word
(feture, in this case)• Right-click the flagged word, feture. • Click feature on the shortcut menu
Check Spelling & Grammer - Reference Book: Page WD 26

21Word Project 1: Creating and Editing a Word Document
• Press END key to move insertion point to end of the line• Type all practice and qualifying sessions, the
drivers’ parade, and the gripping Formula One Grand Prix.
• Press ENTER twice • Type Call Beacon Travel at 555-2299.
Enter Text - Reference Book: Page WD 27

22Word Project 1: Creating and Editing a Word Document
Your document should look like this.

23Word Project 1: Creating and Editing a Word Document
Saving a DocumentSaving a Document
• When you create a document, the document is stored in the PC’s memory
• When the PC is turned off, the document is lost (temp storage)
• Therefore, you must save to disk• Save to a meaningful name• Name can be up to 255 characters,
including spaces• Invalid naming characters are:
(\) (/) (:) (*) (?) (“) (<) (>) (|)
Saving a Document - Reference Book: Page WD 28-29

24Word Project 1: Creating and Editing a Word Document
1. Insert a formatted floppy disk into drive A (or you can use C:\My Document\ISYS100ES)
2. Click the Save button on Standard toolbar

25Word Project 1: Creating and Editing a Word Document
1. Type Grand Prix Announcement in the File name text box
2. DO NOT press ENTER
Grand Prix Announcement

26Word Project 1: Creating and Editing a Word Document
1. Click the Save in box arrow2. Click 3 ½ Floppy (A:)
ORClick C:\My Documents\ISYS100-ES
Grand Prix Announcement

27Word Project 1: Creating and Editing a Word Document
3. Click Save button in Save As dialog box
Grand Prix Announcement

28Word Project 1: Creating and Editing a Word Document
Your document has now been saved on disk AND still remains in memory.

29Word Project 1: Creating and Editing a Word Document
1. Press CTRL+HOME (at the same time)2. Move the mouse pointer to the left of “Thrilling Speeds …”
until the mouse pointer changes to a right-pointing block arrow3. Drag downward until both paragraphs are selected
(Thrilling Speeds… AND …Roaring Crowds)
Selecting Multiple Paragraphs -Reference Book: Page WD 33-34

30Word Project 1: Creating and Editing a Word Document
1. With the text selected
2. Click the Font Size box arrow on the Formatting toolbar
3. Click 36 in the Font Size list
Change the Font Size of Text -Reference Book: Page WD 34-35

31Word Project 1: Creating and Editing a Word Document
1. With the text selected, click the Font box arrow on the Formatting toolbar
2. Scroll through the Font list until Cooper Black (or a similar font) is displayed
3. Click Cooper Black (or a similar font)
Change the Font of Text -Reference Book: Page WD 36

32Word Project 1: Creating and Editing a Word Document
1. Click somewhere in the paragraph to be right-aligned(In this case, “… Roaring Crowds”)
2. Click the Align Right button on the Formatting toolbar
Right-Align A Paragraph -Reference Book: Page WD 37

33Word Project 1: Creating and Editing a Word Document
1. Click somewhere in the paragraph to be centered(In this case, “GRAND PRIX RACE PACKAGES”)
2. Click the Center button on the Formatting toolbar
Center A Paragraph -Reference Book: Page WD 38

34Word Project 1: Creating and Editing a Word Document
1. Click the Undo button on the Standard toolbar.
Notice that the paragraph you just centered is no longer centered.
Undo an Action -Reference Book: Page WD 39

35Word Project 1: Creating and Editing a Word Document
1. Click the Redo button on the Standard toolbar.
Notice that the paragraph is centered again
Redo an Action -Reference Book: Page WD 39

36Word Project 1: Creating and Editing a Word Document
1. Move the mouse pointer to the left of the line to be selected (In this case, “GRAND PRIX RACE PACKAGES”) until it changes to a right-pointing block arrow and then click
Select a Line -Reference Book: Page WD 40

37Word Project 1: Creating and Editing a Word Document
1. With the text selected, do all of the following …
2. Click the Font box arrow - Click Arial Black
3. Click the Font Size box arrow - Click 24
4. Click the Italic button
Format & Italicize Text -Reference Book: Page WD 40-41

38Word Project 1: Creating and Editing a Word Document
1. Click somewhere in the word to be underlined(“deluxe”, in this case)
2. Click the Underline button on the Formatting toolbar
Underline Text -Reference Book: Page WD 42

39Word Project 1: Creating and Editing a Word Document
1. Click below the scroll box on the vertical scroll bar nine times
Scrolling Through a Document -Reference Book: Page WD 43

40Word Project 1: Creating and Editing a Word Document
1. Position the mouse pointer immediately to the left of the first character of the text to be selected (“g in great”)
2. Drag the mouse pointer through the last character of the text to be selected (“s in seats”)
3. Click the Bold button on the Formatting toolbar.
4. Click inside the selected text to remove the selection (highlight)
Bold Text -Reference Book: Page WD 44

41Word Project 1: Creating and Editing a Word Document
• Click somewhere in the paragraph to be centered(In this case, the last line of the announcement)
• Click the Center button on the Formatting toolbar
Center a Paragraph -Reference Book: Page WD 45

42Word Project 1: Creating and Editing a Word Document
We will now insert Clip Art:
• Press CTRL+HOME
• Press DOWN ARROW 3 times
• Click Insert on the menu bar
• Point to Picture on the Insert menu
• Click Clip Art on the Picture submenu
Inserting Clip Art -Reference Book: Page WD 46-48

43Word Project 1: Creating and Editing a Word Document
• If the Search for text box containstext, drag through to select it
• Type “race car”
• Click the Go button
Inserting Clip Art -Reference Book: Page WD 46-48

44Word Project 1: Creating and Editing a Word Document
1. Click the image to be inserted in the document (Formula One race car)
2. Click the Close button on the Clip Art task pane title bar
Inserting Clip Art -Reference Book: Page WD 46-48

45Word Project 1: Creating and Editing a Word Document
1. Put insertion point on paragraph mark containing clip art
2. Click the Center button on the Formatting toolbar
Centering a Paragraph w/Clip Art -Reference Book: Page WD 46-48

46Word Project 1: Creating and Editing a Word Document
We need to make the graphic larger:1. Click anywhere in the graphic2. If your screen does not display the Picture toolbar
• Click View on the menu bar• Point to Toolbars• Click Picture
Select a Graphic -Reference Book: Page WD 49

47Word Project 1: Creating and Editing a Word Document
1. With graphic still selected, point to the upper-right corner sizing handle
2. Drag the sizing handle diagonally outward until the dotted selection rectangle is positioned approximately as shown in the figure
3. Release mouse button
Resize a Graphic -Reference Book: Page WD 50

48Word Project 1: Creating and Editing a Word Document
1. Press CTRL+HOME2. Click Save button on Standard toolbar3. Notice that your document will automatically save to the
name you gave earlier
Save an Existing Document -Reference Book: Page WD 51

49Word Project 1: Creating and Editing a Word Document
DO NOT DO THIS
• Ready the printer according to the printer instructions
• Click the Print button
Print a Document -Reference Book: Page WD 53

50Word Project 1: Creating and Editing a Word Document
1. Click the Close button
Quitting Word -Reference Book: Page WD 54

51Word Project 1: Creating and Editing a Word Document
Starting Word and Opening a Document
• With your floppy disk in drive A (unless you used C: drive)• Click the Start button on the Windows taskbar• Point to All Programs on the Start menu• Point to Microsoft Office on the All Programs submenu• Click Microsoft Office Word 2003 on the Microsoft Office submenu• Click Grand Prix Announcement in the Getting Started task pane
Starting Word & Opening a Document -Reference Book: Page WD 55

52Word Project 1: Creating and Editing a Word Document
1. Click to the left of the location of text to be inserted (In this case, the d in drivers’)
2. Type “fun”
3. Press SPACEBAR
Inserting Text -Reference Book: Page WD 57

53Word Project 1: Creating and Editing a Word Document
To select a word:
• Position the pointer in the word to be selected (fun)
• Double-click fun
To delete text:
3. Press DELETE key
Selecting a Word & Deleting Text -Reference Book: Page WD 58-59

54Word Project 1: Creating and Editing a Word Document
Using the Ask a Question for Help Box
The Help System within Word, Excel, Access, and PowerPoint aresimilar to the Help System we used in Office XP.
1. Read about Help in your text and use it to become familiar with it.
Word Help System -Reference Book: Page WD 60-61

55Word Project 1: Creating and Editing a Word Document
Quitting Word
1. Click the Word Close button
2. Click the No button, if Word displays a dialog box asking to save changes (since the last time you saved the document)
Quitting Word -Reference Book: Page WD 62

56Word Project 1: Creating and Editing a Word Document
Summary
• Start and quit Word• Describe the Word window• Enter text in a document• Check spelling as you type• Save a document• Format text and paragraphs

57Word Project 1: Creating and Editing a Word Document
Summary
• Undo and redo commands or actions• Insert clip art in a document• Print a document• Open a document• Correct errors in a document• Use Word’s Help to answer questions

Office 2003Introductory Concepts
and Techniques
M i c r o s o f t
Word Project 1
Any questions?














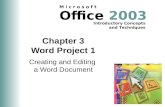
![Innovative Project Delivery Word[1]](https://static.fdocuments.net/doc/165x107/577cdca71a28ab9e78ab0e18/innovative-project-delivery-word1.jpg)



