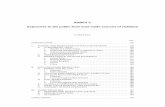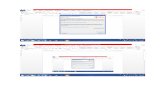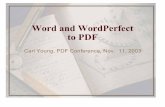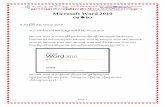Word Processing Microsoft Word An application that lets you write and edit documents. Popular word...
-
Upload
leslie-park -
Category
Documents
-
view
234 -
download
0
Transcript of Word Processing Microsoft Word An application that lets you write and edit documents. Popular word...
Word ProcessingMicrosoft Word
An application that lets you write and edit documents.
Popular word processors include, Microsoft Word and WordPerfect.
Word Processing Terms Typeface
A typeface defines the shape of the characters. Some common typefaces are Times New Roman, Arial, and
Courier. If you look closely, you will see that the letters in each of these are shaped differently, some narrower, some rounder.
Font A font is collection of letters and numbers in a particular
typeface. The font includes the typeface plus other qualities, such as size, pitch, and spacing.
For instance, within the Times Roman family, there are many fonts to choose from, including different sizes, italic, and bold.
Indent An indent is one or more spaces that are used to move the text
to the right of the left margin.
Word Processing Terms Alignment
The alignment refers to the way lines of text are arranged relative to the edges of a block of text.
For example, the text can be flush with the left side of the document (left aligned), flush with the right side of the document (right aligned), or centered horizontally on the document (centered).
Tab The tab function in a word processor works much like the tab
function on a typewriter. Tab stops can be set in the ruler at the top of the page. When the tab key is pressed, the cursor will move to the next tab location. This allows the user to indent paragraphs and lists.
Margins Margins are the blank space to the left and right sides and at
the top and bottom of a page. The size of the margins can be increased or decreased.
Word Processing Terms Header/Footer
The header/footer are one or more lines of text that appear at the top/bottom of every page of a document.
The header often includes information like names and titles. The footer consists of one or more lines of text that appear at
the bottom of every page of a document. Line Spacing
Line Spacing refers to the number of blank spaces between lines of type.
The most common line spacing's are single-spaced and double-spaced, but the line spacing in a word processor can be set to almost any amount of line spacing.
Word Wrap Word wrap is a word processing feature that permits
information to be keyed on successive lines without having to tap the return/enter key at the end of each line.
Word Processing Terms Table
A collection of data arranged in rows and columns. Tables are commonly used in word processing programs. They
are also used in spreadsheets and database programs. Ruler
In a word processor, you can use the ruler to set the indent, margin and tab markers and this can allow complex formatting options.
Never use the space bar and return key to align text. Template
Templates establish the initial document setting and formats. A word processing program like Microsoft Word uses the
"normal" template as the basis for all documents. A user can modify the "normal" document, and/or may create other templates to use.
What is the Insertion Point?
The point where the cursor is located. Where your text will appear. Can move using the mouse or arrow
keys.
Microsoft Word: Practice Log on to the computer in front of you. Open a new Microsoft Word document. Type the name of your favorite subject so that it follows
this format on the top line. Favorite Subject: ????
Push Enter twice Write 3 sentences about 3 fun/interesting things you have
done lately. Using your mouse move the insertion point back to the
first line before the word “Favorite” and type your name so that it looks like this, except with your information… Mrs. Ketron’s Favorite Subject: Computer Literacy
Using your arrow keys move the insertion point right before the colon and type the word “is,” it should now read… ???? Favorite Subject is: ????
File Menu:
Save your work – name your document
You should do this soon after you begin working.• (shortcut – control + S)
Practice Save your work so far on your
network account in your “computers” folder.• Name the file “WPPractice”
Page Layout Menu: Practice Change the page orientation to
landscape and make your margins all 1 inch.Save your work using the short cut.
• Ctrl+S Use to set-up columns
Select the text you want to make into columns. Then, select column style.
Other Options:
Double click a word to select it, or highlight more than one word using the mouse by clicking and dragging. Right click to Cut and Paste, to delete or move
text. To Undo a change click the Undo button in
the top left corner of the screen. Find and Replace
Locate on the Home Menu• Can review work, quickly make changes, etc.
Practice
Using your “WPPractice” document move your insertion point Right before your name and press enter twice.
Move your insertion point back up to the first line and on this line type… I used the word “the” this many times:
Now use the “find” function to answer the statement and enter the answer after the colon.
Save your work!
Insert Menu:
Add a Header/FooterSelecting will show and allow you to
edit these spaces. Add Page Numbers Add Pictures/Shapes/WordArt
Insert Menu: Practice
Using your “WPPractice” document…In the header insert the file name.In the footer insert the page number.
Add a clipart image that shows something that you are interested in.Put this image below your text.
Save your work!
Home Menu: Use to change font type, underline, bold, italicize, change
color, and add effects.
Use to change line spacing Select Paragraph to set spacing or use toolbar.
Use to create lists Select the text you want to make into a list. Then select numbered or bulleted style.
Home Menu: Practice
Using your “WPPractice” document chance the font and color of the first line.
Create a numbered list out of the text you have typed.
Save your work!
Formatting Marks
o To see or hide formatting marks, click the Show/Hide button on the Home Menu Word inserts a paragraph mark each time you press ENTER
to start a new paragraph. One arrow appears each time TAB is pressed. Dots show how many times you press the SPACEBAR
between each word, or if you accidentally press the SPACEBAR between letters in a word. One dot is one space; two dots are two spaces. Normally there should be one space between each word.
– Dots are different from periods at the ends of sentences. Periods (which you always see) are on the bottom of the line. Dots are higher up, toward the middle of the line.
Practice
Using your “WPPractice” document turn the formatting marks on and off to see what they look like.
Review Menu: Spelling and Grammar
As you type, Word might on occasion insert a wavy red, green, or blue underline beneath text.
• Red underline: This indicates either a possible spelling error or that Word doesn't recognize a word, such as a proper name or place. If you type a word that is correctly spelled, but Word doesn't recognize it, you can add it to Word's dictionary so that it is not underlined in the future.
• Green underline: Word thinks that grammar should be revised.
• Blue underline: A word is spelled correctly but does not seem to be the correct word for the sentence. For example, you type "too," but the word should be "to."
Right click on these to revise as you go or check at the end! Language tools - thesaurus Word Count
Practice
Using your “WPPractice” document use the thesaurus to find a new word for “Favorite” on your first line and use it instead.
Save your work!
Insert Menu:
Inserting a TableTable Insert TableSelect number of rowsSelect number of columnsPush “OK”
Practice
Using your “WPPractice” document move your insertion point to the top of the 2nd page.
Here you need to create a table with 7 columns and 3 rows to display your daily schedule using the following format.
Save your work!
1 2 3 4 5 6 7
Algebra Computers English Study Hall History Art Biology
Mrs. Stammen
Mrs. Ross Mr. Hope Mr. Moody Mr. Brown Mr. Ingle Mr Davidson
Practice
Using your “WPPractice” document center all of the information with the cells of you table like shown below…
Save you work!
1 2 3 4 5 6 7
Algebra Computers English Study Hall History Art Biology
Mrs. Stammen
Mrs. Ross Mr. Hope Mr. Moody Mr. Brown Mr. Ingle Mr. Davidson
When using Microsoft Word...
To view long documents use Scroll bar or Page up/Page Down
Use Templates know they are there for you (more
online too)! Always Print Preview before actually
printing!
Practice
View your “WPPractice” document using the print preview function so that you can see how it looks.
You do not need to print your work!
Open Office Text Document
FREE word processing software.Download from
http://www.openoffice.org/ Not as many bells and whistles but
very usable alternative to Microsoft Word.
Google Document
FREE, online work processing software that allows you to create and share your work online and access your documents from anywhere.
To access Google Documents log-in to your Google account and select documents for the menu located in the top left corner of the screen.
Google Document Cont. Under the “Create New” button select
document. Documents can be shared, allowing
others to view your document and or collaborate with you on it creation.
For more information watch the following video…Google Documents Video
Something Extra!
Part of a Letters Return Address – Consists of a line for the street
address and one for the city, state, and zip. Date – Key on the line below the city, state, and Zip
Code consists of the Month, day, and year. Letter Address - Key the first line of the letter address a
QS below the date. A personal title or professional title is keyed before the receiver’s name.
Salutation – A greeting keyed DS below the letter address. Should use same level of formality you would if talking on the phone. (eg. Glenn, Mr. Helms)
Body – Begin the letter body a DS below the salutation. Paragraphs are SS with DS between them.
Complimentary close – A farewell keyed a DS below the last line of the body. (eg. Sincerely, Cordially)
Name of the writer – Key the name of the writer a QS below the complimentary close, and may be preceded by a personal title.
Something Extra! (continued) Block Format
All parts of the letter begin at the left margin. Side margins = 1”, Top Margin = 2” or vertical
centered. Modified Block
Date line is lined up with the complimentary close ½ or 2/3 of the way over to the right.
Indenting paragraphs is optional in modified block format
Side margins = 1”, Top Margin = 2” or vertical centered.
Something Extra! (continued) Mixed Punctuation
A colon follows the salutation and a comma follows the close.
• If using this format and want it to be more personal rather than business looking use a comma after the salutation instead of the colon.
Open Punctuation Omit all punctuation after the
salutation and the close.