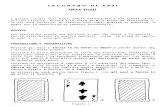Word Nd Excel Assi
Transcript of Word Nd Excel Assi
-
8/6/2019 Word Nd Excel Assi
1/81
1
MS-OFFICE WORD 2007Launch MS WORD
By start menu-
Click the Windows Start button to start the program.
The Word icon appears in the listing of recently opened
programs.
By icon-
When we open the computer and we can see the icon of MSWord 2007 is present on the Desktop then we easily open it by
clicking twice on it.
-
8/6/2019 Word Nd Excel Assi
2/81
2
PRACTICAL NO. 1
Q1) Open a document type the following text & perform the
tasks as instructed.
Answer:To open MS WORD 2007 if you have icon of MS WORD 2007 in your
desktop then double click on MS WORD 2007 icon.
OR
1. Click on START button.
2. Point out the PROGRAM option.
3. Point out MS OFFICE 2007.
4. Then click on MS WORD 2007.
The system opens MS WORD 2007. By default a
new page is already open in your window.
Type the given matter or text in your
workspace.
i) Insert the given text after the first paragraph.
Answer: 1. Set the cursor at the end of the first paragraph by using
navigation key or mouse click at the end of the 1st
paragraph.
2. Press ENTER key.
3. Type the text.
The main components of a word processing system are
listed below.
4. Click on HOME tab, click on BULLET option of paragraph part.
5. Then type the given three points.
-
8/6/2019 Word Nd Excel Assi
3/81
3
y Computery Printery A word processing software
ii) Save the document as Word1.doc
Answer: 1. Click on OFFICE button.
2. Select SAVE AS option.
3. Then a dialog box will appear in your screen.
4. Enter the file name as Word1.doc.
5. Press ENTER key or click on SAVE button.
iii) Move the second paragraph to the end of the document
using drag & drop.
-
8/6/2019 Word Nd Excel Assi
4/81
4
Answer: 1. First of all select the second paragraph.
2. Press & hold the mouse button.
3. without releasing the mouse button, drag the mouse in the end of the
document.
4. Now release the mouse button.
iv) Move the second paragraph to the end of the document
using cut, paste operation.
Answer: 1. First of all select the second paragraph.
2. Right click the mouse button then a drop-down list will appear in your screen.
3. Choose the CUT option.
4. Take the cursor at the end of the document.
5. Right click the mouse button & then the drop-down list will appear again.
6. Click on PASTE option.
v) Undo the above action.
-
8/6/2019 Word Nd Excel Assi
5/81
5
Answer: 1. Take the mouse pointer to the quick access tool bar at the top of
the window.
2. Click on UNDO button.
Or
We can also use shortcut key.
1. Press ctrl + z for undo from Keyboard.
vi) Now use Redo action.
Answer: 1. Take the mouse pointer to the quick access tool bar at the top of
the window.
2. Click on REDO button.
Or
We can also use shortcut key.
1. Press ctrl + y for redo from Keyboard.
vii) Go to the end of the document (in one step).
Answer: There are two ways to go to the end of the document in one step:
First way: - Using for one page document.
1. Press ctrl + End key.
Second way: - Using for multiple page document.
1. Press page down key.
viii) Go to the beginning of the document (in one step).
-
8/6/2019 Word Nd Excel Assi
6/81
6
Answer: There are two ways to go to the beginning of the document in one
step:
First way: - Using for one page document.
1. Press ctrl + Home key.
Second way: - Using for multiple page document.
1. Press page up key.
ix) Insert page break before the third paragraph.
Answer: 1. Take the cursor at the end of the second paragraph.
2. Click on INSERT tab.
3. In INSERT tabs ribbon there is a PAGE BREAK option.
4. Click on page break option.
x) Search the word Computer in your document with
options match case, find whole words only.
Answer: 1. Click on HOME tab.
2. In HOME tabs ribbon, click on editing option.
3. It opens different options
y Findy Replacey Select
4. Select the FIND option, and then it will display a dialog box in your screen.
5. Write the word which you want to find in find what label box.6. Click on MORE button.
7. Click on match case& find whole words only check boxes.
8. Click on FIND NEXT button.
9. Then the word which you want to find that word will be highlighted
where ever the word is in your document.
-
8/6/2019 Word Nd Excel Assi
7/81
7
xi) Replace the word Typewriters with Word processor.
Answer: 1. Click in HOME tab.
2. In HOME tabs ribbon, click on editing option.
3. It opens different options
y Findy Replacey Select
4. Select the REPLACE option, and then it will display a dialog box in your
screen.
5. In that dialog box we have to enter two things:
a. Find what: - In that option we have to enter the word which we
Want to search or find.
-
8/6/2019 Word Nd Excel Assi
8/81
8
b. Replace with: - In that option we have to enter the word which
we want in place of searching word.
6. Type Typewriter in find what label box.
7. Type Word processor in replace with label box.
8. Click on replace button.
xii) Undo the above action.
Answer: 1. Take the mouse pointer to the quick access tool bar at the top of
the window.
2. Click on UNDO button.
Or
We can also use shortcut key.
1. Press ctrl + z for undo from Keyboard.
xiii) Remove all page breaks from your document.
-
8/6/2019 Word Nd Excel Assi
9/81
9
Answer: 1. When we take page breaks our document will take two pages. So
set the cursor at the starting of the 2nd
page.
2. Press the delete key until the page break removes.
xiv) Change the magnification of your document to
different percentagesusing ZOOM feature.
Answer: 1. Click on VIEW tab.
2. There you can see a ZOOM section from which you can see your
document as full screen or in different percentages.
3. Click on ZOOM option, it will display a dialog box in your screen.
4. Select the percentages from percent label box & see your document in
different percentages.
-
8/6/2019 Word Nd Excel Assi
10/81
10
xv) Format the above written paragraph & give the
options as follows:
1.Alignment justified.
2.Indention: Left 0.2 & Right 0.2
3.Spacing: Before 6pt & After 6pt
4.Special: First line by 0.4
5.Line spacing: 1.5 lines.
Answer: Click on the HOME tab, from there click on the paragraph
sections button, then a dialog box will appear in your screen.
-
8/6/2019 Word Nd Excel Assi
11/81
11
1. Alignment justified: - In alignment justified paragraph, Word
automatically adjust space b\w words in the paragraph lines, such that
the character of all lines except the last line is always aligned at the right
margin.
2. Indentation: Left 0.2 & Right 0.2: - In dialog box indentation part, in Left
text box type 0.2 & in same way type 0.2 in Right text box.
3. Spacing: Before 6pt & After 6pt: -
a) Select the paragraph where you want to change
Spacing before & after paragraph then click right click on it move the cursor to
the paragraph & click on it then a dialog box will display on your screen.
b) Word measures the paragraph spacing in points. You
Can directly type the spacing in text box or use the spinner buttons.
c) Go to SPACING part of dialog box & type 6pt in before
Text box & in same way type 6pt in after text box.
d) Press enter key or click on ok button. Then word
Will inserts6pt before & after the selected paragraphs.
4. Special: First line by 0.4: -
a) Special option is assigned only by three method on
First line, hanging & none.
b) Click on first line & in by text box type 0.4.
5. Line spacing: 1.5 lines: -
a) Select the paragraph in which you want to give space.
b) Open the paragraph dialog box by using right click.c) In line spacing text box, click on arrow button
This will show you a drop-down list, from those list select 1.5 lines.
d) Click on OK button& then it will show changes in doc.
-
8/6/2019 Word Nd Excel Assi
12/81
12
xvi) Set the default tab stop to 0.3.
Answer: 1. Click right click button.
2. Click on paragraph option, it will display a dialog box in your screen.
3. From that dialog box click on TABS button, & then a dialog box again appear
in your screen.
4. The default tab stop value is 0.5 we have to change it to 0.3.
5. Click on OK button.
6. After this setting, when you will press TAB key it will move 0.3.
-
8/6/2019 Word Nd Excel Assi
13/81
-
8/6/2019 Word Nd Excel Assi
14/81
14
1.Left Margin: 0.5 & Right Margin: 0.5
Answer: The Left Margin is the margin that word leaves at the left side
of the page & Right Margin is the margin which word leaves at the right
side of the page. The by default value of the Left Margin is 1.25.1. To change the margin values directly type the desired margin value in
the corresponding margin spinner box.
2. To increase the value press up navigation key & to decrease the value
press down navigation key or directly type 0.5 in both left & right label
box.
2. Top Margin: 1.5 & Bottom Margin: 0.5
Answer: The Top Margin is the margin that word leaves at the top of the page
& Bottom Margin is the margin which word leaves at the bottom of the page.
1. To change the margin values directly type the desired margin value in
the corresponding margin spinner box.
2. To increase the value press up navigation key & to decrease the value
press down navigation key or directly type 1.5 in top label box & 0.5 in
bottom label box.
3. Gutter Margin: 1 & Indentation: Left: 0.2, Right: 0.2
Answer: 1. Directly type 1 in Gutter label box or click on the up arrow key of
gutter label box until the value becomes 1.
2.To increase indent to left 0.2 go to PAGE LAYOUT tab in that there is a
paragraph part, from there select the left text box indent option increase it till it
becomes 0.2 & same follow for Right indent value to increase it till it alsobecomes 0.2.
-
8/6/2019 Word Nd Excel Assi
15/81
15
4. Header Margin: 0.5
Answer: One can control the header & the footer position by controlling
header& footer margin respectively. The by default value of this margin is
measure from the top edge of the paper & the footer margin is measured from
the bottom edge of the paper. Select the header & footer option then a design
tab will appear, in which a position part is present at that part click on header
position part & type 0.5.
xix) Format the each occurrence of group of words Word
Processor as BOLD, ITALIC, UNDERLINE& SMALL CAPS using
find & replace with formatting options.
Answer: 1. Click on HOME tab.
2. There is an EDITING part in home tabs ribbon click on FIND option from
editing part.
3. Then a dialog box will appear in your screen, from that dialog box click on
MORE button.
4. Click on FORMAT button, then it gives a drop-down list.
5. From that drop-down list click on FONT option, then an another dialog box
will be displayed in your screen.
6. From that dialog box select bold italic, underline & small caps.
7. Click on OK button.
-
8/6/2019 Word Nd Excel Assi
16/81
16
xx) Align the heading to center & make it BOLD, UNDERLINE &
ITALICIZED.
Answer: 1. Press the HOME key from keyboard to move the cursor at the top.
2. Press ctrl + E for center alignment.
3.Press ctrl + End for selecting the heading.
4. Press ctrl + B for BOLD from keyboard.
5. Press ctrl + I for ITALIC from keyboard.
6. Press ctrl + U for UNDERLINE from keyboard
-
8/6/2019 Word Nd Excel Assi
17/81
17
PRACTICAL NO. 2
Q2) Type the text as show below and perform the tasks as
directed.
Answer: To open a new document.
1. Click on OFFICE button.
2. Click on new option.
3. Then select BLANK page & then click on CREATE button.
4. Then word will provide a new document.
5. Start writing your text.
i) Search for the word computer in the entire
document. All the occurrence of the given word is to
be searched irrespective of the case.
Answer:Following are the steps for the searching the word COMPUTER
in the entire document:
1) First of all we have to open the HOME tab.2) In EDITING part of HOME tab select FIND option.
3) Then a dialog box will appear in your screen.
4) Enter the word which you want to find i.e. COMPUTER in find what
label box.
5) After that click on FIND NEXT button.
6) Then word will highlight the word which you have written in find what
label box.
ii) In the above question note that word also searchesComputerization & Computerizations. Now make
sure that this time word searches only for word
Computer in the entire document.
-
8/6/2019 Word Nd Excel Assi
18/81
18
Answer: 1. Select the HOME tab & than click on editing part.
2. Then a drop-down list appears from that select FIND option.
3. A dialog box will appear in your screen.
4. In that dialog box type the word Computer in find what label box.
5. There is a MORE button, click on it.
6. List containing many options from that click on the MATCH CASE
option.
7. In that option word finds only that word which is having same font
& same case.
iii) Change the entire uppercase letter to lowercase.
Answer: 1. Select whole document.
2. There is a font part in HOME tabs ribbon.
3. In font part there is a option CHANGECASE, click on it.
4. Then a drop-down list appears.
5. From that drop-down list select lowercase option.
6. Then word change all uppercase letter to lowercase.
iv) Give a heading to an above written text COMPUTERS INTODAYS WORLD.
Answer: 1. Take the cursor to the starting of the page.
2. Press ENTER key.
-
8/6/2019 Word Nd Excel Assi
19/81
19
3. Take the cursor to the middle of the first line.
4. Type the desired heading.
v) Center aligns the heading text computer that appears in
first line.
Answer: 1. First of all click on INSERT tab.
2. Click on header option then a drop-down list will appear from which you can
take different header style.
3. Click on any header style & then type the word COMPUTER in first line.
4. Go to home tab & click on center alignment.
vi) Apply outside border to entire document.
Answer:To apply the outside border in the entire document then we have to
follow some steps:-
1. Click on HOME tab.
2. Click on outside border.3. A drop-down list will appear in your screen from which select outside
border.
4. By applying this border we will get border outside the entire
document.
vii) Apply outside border to just heading text.
Answer: 1. Select the heading.
2. Click on BORDER option of Home tabs ribbon.
3. Select any border from drop-down list.
4. Then word give border only to heading.
-
8/6/2019 Word Nd Excel Assi
20/81
20
viii) Change page setup according to the following
specifications.
1. Top margin: 1.5 & Bottom margin: 1.5
2. Gutter: 1 &Left margin: 1.5
3. Right margin: 1
4. Page width: 7.5&Page height: 6.5
5. Orientation: portrait.
Answer: 1. Click on the PAGE LAYOUT tab & open the Page Setup dialog box.
-
8/6/2019 Word Nd Excel Assi
21/81
21
2. In MARGIN part enter all the given values in the spinner box.
3. Jump to next spinner box using TAB button from keyboard.
4. in Top type 1.5, in Bottom type 1.5, in Left type 1.5, In Right type 1 & In
Gutter type 1.
5. Click on PORTRAIT option of orientation part.
6. Now click on PAPER option of dialog box.
7. Their are two text boxes naming WIDTH & HEIGHT, write the value given i.e.
7.5 & 6.5 respectively.
8. Click on OK button.
9. The page automatically shows the page according to your setting.
10. The document is extended into two pages.
(ix) Give a header creations and footer The school of
computing.The footer should also consist of page nos.
Answer:1. Click on INSERT tab.
2. Select HEADER option from HEADER & FOOTER part of Insert tabs ribbon.
3. Then word gives space in top of the page, type their Creations.
4. Then select FOOTER option from HEADER & FOOTER part of Insert tabs
ribbon.
5.Then word gives space in end of the page, type their The school of
computing.
6.Select PAGENO. option from HEADER & FOOTER part.
7.It will show a drop-down list.
-
8/6/2019 Word Nd Excel Assi
22/81
22
8.Select Bottom of Page option, it will show you many designs select any of
them & then it will give you page no. at the bottom of the page.
x) Give appropriate commands for giving different header &
footer for first page and odd & even pages.
Answer: 1. Click on INSERT tab.
2. Select HEADER from HEADER & FOOTER option, it will show a drop-down list
from that list select EDIT HEADER.
3. Then it gives space for Header & gives DESIGN tab on side of VIEW tab.
4. Their is a OPTIONS part from that click on Different First Page and Different
Odd & Even Pages check box.
5. in same way do for FOOTER also.
(xi) Save and close the document.
Answer:1. Click on OFFICE button.
2. Select SAVE AS option.
3. Word will provide a dialog box.
4. Type the file name in FILENAME label box.
5. Press ENTER key or Click on SAVE button.
6. Move cursor to button at the top of the window & click on it.
-
8/6/2019 Word Nd Excel Assi
23/81
23
PRACTICAL NO. 3
Q3)Type and format the text given as shownbelow if any
spelling or grammar mistakes occurs correct it using spellingand grammar facility.
Answer: 1. Click on OFFICE button.
2. Click on NEW, select BLANK PAGE & click on CREATE.
3. Word gives a new page.
4. Start writing your text.
5. After completing writing, click on REVIEW tab.
6. Click on SPELLING & GRAMMAR option.
7. If there is a mistake in your document then it will show you a spelling &
grammar dialog box.
8. I there is no mistake in your document then it will show you a message box.
-
8/6/2019 Word Nd Excel Assi
24/81
24
PRACTICAL NO. 4
Q4)Type the text and format the text as shown below
C2H5OH + PCL5 = C2H5CL + POCL3 + HCL4H3PO3 = 3H3PO4 + PH3
PCL3 + CL3= PCL5
Answer: To type this type of text we have to use theSubscript or Superscript
features.
1. Simply write the given text.
2. Select the numbers which we have to write below the character with theuse ofCtrl + mouse click on it.
3. Click on HOME tab.
4. Click on SUBSCRIPT option of FONT part.
5. Or press Ctrl + = key.
-
8/6/2019 Word Nd Excel Assi
25/81
-
8/6/2019 Word Nd Excel Assi
26/81
26
2. Car
y Maruti Omni Van.y
Registration Number TN 728195y 1994 Model.
Answer: 1. Open a blank document.
2. Start writing text.
Car
3. Then click on bullet option of paragraph part of HOME
tabs ribbon, & thenit will give a drop-down list from that select round shape bullet.
4. Then when you press ENTER key it automatic gives Bullet sign.
5. After it again start writing.
y Maruti Omni Van.y Registration number TN 728195y 1994 Model.
-
8/6/2019 Word Nd Excel Assi
27/81
27
PRACTICAL NO. 6
Q6) Create the following table
Admission 2005-2006
Course OC BC MBC SC/ST TOTAL
Computer Science 9 13 5 15 37
Commerce 14 25 6 5 50
Grand Total 87
Answer: 1. First of all open INSERT tab.
2. Click on TABLE option, it opens a drop-down list in which you have to
select how many rows & columns you want in your table.
3. It gives the table in your screen.
4. Start writing & jump to next cell with the help of TAB key.
5. After writing click on table it gives TABLE TOOLS tab in the side of VIEW tab.
-
8/6/2019 Word Nd Excel Assi
28/81
-
8/6/2019 Word Nd Excel Assi
29/81
29
PRACTICAL NO. 7
Q7) Create a table as shown
Car PriceMaruti Omni Van 200000
Maruti 800 242000
Tata Sumo 390000
Sierra 447000
Answer:1. First of all open INSERT tab.
2. Click on TABLE option, it opens a drop-down list in which you have to
select how many rows & columns you want in your table.
3. It gives the table in your screen.
4. Start writing & jump to next cell with the help of TAB key.
-
8/6/2019 Word Nd Excel Assi
30/81
30
5. After writing click on table it gives TABLE TOOLS tab in the side of VIEW tab.
6. Click on ERASER option of DRAW BORDERS part, to erase the line of first row.
-
8/6/2019 Word Nd Excel Assi
31/81
31
PRACTICAL NO. 8
Q8)Write a letter to your friend inviting him on your Birthday.
(5 Friends)
Dear friend, Date 4/01/10
Sec-6 Bhilai
I am well here and hope same with you. I want to tell you
that on next Monday i.e. 6/02/2010. I held my birthday party
& I am celebrating it in my home. With Big heart I am inviting
you & I hope that you must join my birthday party & enjoy
with us.
Your loving friend,
Neetu
Answer: For writing this letter follows the steps which arewritten below:
1. Open a new document.
2. Type the letter.
3. Click on MAILING tab.
4. Select START MAIL MERGE option.
5. It opens a drop-down list.6. Select STEP BY STEP MAIL MERGE WIZARD option.
-
8/6/2019 Word Nd Excel Assi
32/81
32
7. Now it opens a wizard on right side of the document.
8. It asks a question What type of document are you working on? click on
LETTERS option button.
9. At the bottom sides click on NEXT.
10. It asks a question How do you want to set up your letters? click on USE
THECURRENT DOCUMENT option button.
11. Again click on NEXT.
12. To select recipients click on TYPE A NEW LIST option button.
13. Below that click on CREATE option.
14. Then a dialog box will appear in your screen.
15.To set the columns you can delete columns according to your need.
16. To delete columns click on CUSTOMIZE COLUMNS... button of opened
dialog box.
17. It opens another dialog box, to delete or add fields.
-
8/6/2019 Word Nd Excel Assi
33/81
-
8/6/2019 Word Nd Excel Assi
34/81
34
23. Now it ask whether you have written your letter or not? if no write your
letter now otherwise click on NEXT.
24. If you want to see your letter, click on PREVIEW YOUR LETTER option.
25. Click on NEXT.
26. Now you are ready to send your letter where you want.
-
8/6/2019 Word Nd Excel Assi
35/81
35
PRACTICAL NO. 9
Q9)To create labels for your friend address.
Answer: 1. Click on MAILING tab.
2. Click on LABEL part.
3. It opens a ENVELOPS & LABEL dialog box.
4. Point the cursor to the address box which is in dialog box & start typing the
address of your friends.
-
8/6/2019 Word Nd Excel Assi
36/81
36
PRATICAL NO. 10
Q10) Prepare a letter as shown below.
Answer: 1. Open a new document & start typing.
To,
The principal,
ABC college, ABCNagar,
Raipur (C.G)
Sub :- Leave
Respected sir,
This is to bring to your kind notice, that due to reasons
mentioned below, I am unable to attend the college/ I could not attend the
college. ----------------
As such, I request you to kindly grant me leave for-----------------------------------
Thank you, Youre Faithfully
Raipur; Signature
Dated: Name
Designation
-
8/6/2019 Word Nd Excel Assi
37/81
37
PRACTICAL NO. 11
Q11)Create following figures
Answer: 1. Open a new document.2. Click on insert tab.
3. From illustrations part clickon shape option.
4. In shape option there are different types of shapes are given to us.
5. But we have to choose the shape which is given to us.
6. Click on the shape & then drag the shape on work space & drop it.
7. After inserting the shape it automatically opens the drawing tool bar.
8. From that toolbar click on DRAW TEXT button.
9. Then click on shape it give the cursor to type the text.
10. Type Welcome to Ms Word.
-
8/6/2019 Word Nd Excel Assi
38/81
38
PRACTICAL NO. 12
Q12) Type the text as shown below & insert any picture you have
& place caption.
Answer: 1. Open a new document.
2. Start typing up to end of 1st Paragraph.
3. For inserting the picture click on insert tab.
4. From illustrations parts click on clip art option.
5. On clicking the clipart a dialog box will appear in your screen which have
different pictures related to animal, nature, tools etc select any picture, it
will appear in your screen.
6. After inserting the picture press enter.
7. For inserting the caption below the picture we have to open References
tab.
8. Click on insert caption option of captions part.
9. Then a dialog box will appear on your screen.10. Write Figure1 in caption label box.
11. Click on ok button.
12. Now you can see Figure1 is written below the picture.
13. Press enter.
14. Start typing 2nd
Paragraph.
-
8/6/2019 Word Nd Excel Assi
39/81
-
8/6/2019 Word Nd Excel Assi
40/81
40
PRACTICAL NO. 13
Q13) Crete columnar text as shown below.
New Delhi, the capital and the third largest city of india is a fusion of the ancient
and the modern. He remains of the muslim dynasties with its architectural
delights, give the majestic ambience of the bygone era. On the other side New
Delhi, The imperial city built by british reflects the fast paced person.
The most fascinating of all is the character of delhi, which varies
from the 13th
century mausoleum of the lodi kings to ultra modern glass
skyscrapers.
Answer:-
1. Click on Page layout.2. Click columns list.3. It opens a list, choose the no of columnar text.4. Click column, word display the written text in column wise For eg:- News
paper.
-
8/6/2019 Word Nd Excel Assi
41/81
41
PRACTICAL NO. 14
Q14) Using Mail Merge make 10 copies of invitation letter.
Answer: 1. Click on MAILING tab.
2. Click on START MAIL MERGE option.
3. It opens a drop-down list.
4. From that click on STEP BY STEP MAIL MERGE WIZARD option.
5. Now it opens a wizard on right side of the document.
6. Now select the document type.
7. Click on LEETERS option button.
-
8/6/2019 Word Nd Excel Assi
42/81
42
8. Now type the Letter.
9. After this, click on next button of wizard.
10. Click on Use the current document option button.
11. Again click on next button.
12. Click on Type a new list option button.
13. Click on Create & then word opens a dialog box of new address.
14. Click on Customize Columns button.
15. In this dialog box each row holds one set of data source, which holds field
name like First name, Last name, Address, City, etc..
16. From that you can choose the field which you want.
17. Delete the data source which you dont want in your document.
18. You can move the fields up & down by clicking on move up & move down
button on that dialog box.
-
8/6/2019 Word Nd Excel Assi
43/81
43
19. Now click on OK button.
20. Type the name, address, city, etc. of your 10 friends.
-
8/6/2019 Word Nd Excel Assi
44/81
44
PRACTICAL NO. 15
Q15) Create a macro to record preview of any document in
BOLD, ITALIC & UNDERLINE.
Answer: 1. Click on VIEW tab.
2. Click on MACROS option.
3. It opens a drop-down list.
4. From that click on Record Macro.
5. Word displays a dialog box of RECORD MACRO.
6. Choose assign macro to BUTTON OR KEYBOARD.
7. Click on KEYBOARD option.
-
8/6/2019 Word Nd Excel Assi
45/81
-
8/6/2019 Word Nd Excel Assi
46/81
-
8/6/2019 Word Nd Excel Assi
47/81
47
PRACTICAL NO. 16
Q16) Create a document with 10 names & sort the
name in descending order.
Answer:-
1. Open a new document.2. Type 10 names.
3. To sort the names in descending order click on sort button.4. Word display a dialog box of sort text.
5. Select paragraph by down arrow button.6. Select type Text.7. Click on descending order.8. Click on Ok button.9. Now word displays the 10 names in descending order.
-
8/6/2019 Word Nd Excel Assi
48/81
48
PRACTICAL NO. 17
Q17) Create a document with 10 names & sort the
name in ascending order.
Answer:-
1. Open a new document.2. Type 10 names3. To sort the names in ascending order click on sort button.4. Word display a dialog box of sort text.5. Select paragraph by down arrow button.6. Select type Text7. Click on Ascending order.8. Click on Ok button.9. Word arrange the names in ascending order.
-
8/6/2019 Word Nd Excel Assi
49/81
49
PRACTICAL NO. 18
Q18) Create hyperlink between two word documents.
Answer:-
1. Open a new document or any document where you want to insert a
hyperlink.
2. Click on insert tab.
3. Click on hyperlink button.
4. Now word displays a hyperlink dialog box .
5. Now choose the document or file which you want to insert in your new
document.
6. Click on ok button.
7. Word insert the hyperlink on the document it displays the URL in the
document.
8. Move the mouse pointer on the cell that contains the hyperlink. Notice
that the shape of the mouse pointer changes to a hand with pointed
finger.
9.Ctrl + mouse click on the hyperlink.
10.Windows tries to display the information from the URL specified in the
hyperlink.
-
8/6/2019 Word Nd Excel Assi
50/81
50
PRACTICAL NO. 19
Q19) Create a table in the following form.
Answer:-
Name of
items
RATE
Boxes 25 Rs 35 Rs
Bags 20 Rs 30 Rs
Pencils 5 RS 3 Rs
Create a new document.
1. Click on Insert tab.
2. Click on Insert table.. Option.
3. Word display a dialog box of Insert table.
4. Now select the number of columns & number of rows.
5. Select 3 columns & 2 rows.
6. Click Ok.
7. Word creates a table of 2 rows & 3 columns.
8. Now choose eraser from the table tool bar.
9. Erase the 1st row of 2nd column.
10. Type in 1st
cell name of items.
11. Press tab key & type rate.
12. Press tab key, cursor moves to 2nd
row.
13. Type boxes, press enter key type bags, press enter key & type pencils.
14. Press tab key type 25 Rs, press enter key type 20 Rs, press enter key
type 5 Rs.
15.Press tab key type 35 Rs, press enter key type 30 Rs, press enter key type
3 Rs.
-
8/6/2019 Word Nd Excel Assi
51/81
51
PRACTICAL NO.20
Q20)Write the steps for inserting an image in word document.
Answer: 1. Click on insert tab.
2. Again click on button.
3. Word display a dialog box & select image that you want to insert in the
document.
4. Click on ok or double click on that picture.
5. Word creates the picture in the document.
-
8/6/2019 Word Nd Excel Assi
52/81
52
PRACTICAL NO.21
Q21)Set page border in micro-soft word.
Answer: 1. Click on INSERT tab.
2. Click on page border.
3. Word displays the border & shading dialog box.
4. By default it opens border part.
5. From setting option choose any one type of border.
6. It shows the preview box.
7. You can change the line style, color or thickness from the style, color & width
box respectively.
8. Click on OK button, it will give border to your document.
-
8/6/2019 Word Nd Excel Assi
53/81
53
PRACTICAL NO.22
Q22)Set header & footer in micro-soft word.
Answer: 1. Click on Insert tab.
2. Click on button.
3. Now type the header matter in the given space.
4. Now click on button.
5. Type the footer matter in the given space just.
-
8/6/2019 Word Nd Excel Assi
54/81
54
PRACTICAL NO.23
Q23) Set header & page number on left side of page in MS
word.
Answer:1. Open a new document.
2. Click on insert tab
3. Choose the header & footer option.
4. Now click the header option & again click the edit header option.
5. Click on edit header then it will open header & footer tools design then selectgo to header option.
6. On clicking goto header option then word display the header.
* You can set page no any where on left side of the page either on top or
bottom of the page.
1. Open the insert tab & choose header & footer option.
2. Click page number & a drop down list will be appear in your screen.
3. Select top or bottom of page for page number.
4. Again after clicking on top of page a list appears then selects the option
where the page number on the left side of the page.
-
8/6/2019 Word Nd Excel Assi
55/81
55
PRACTICAL NO.24
Q24)Insert any picture from clipart and from file.
Answer: 1. Click on Insert tab.
2. Click on clipart option.
3. Word displays the clipart wizard on the right side of document.
4. Now type the name of image that you want to insert, type in the search box.
5. Word will show pictures related to the word which you have given in search
box.
6. Choose any picture & then click on that picture & click on insert button of
that wizard.
7. Word will display the image in your document.
-
8/6/2019 Word Nd Excel Assi
56/81
56
PRACTICAL NO.25
Q25) Design a flow chart for sum of two numbers in MS word.
Answer:
START
READ a,b
SUM=a + b
PRINT SUM
STOP
-
8/6/2019 Word Nd Excel Assi
57/81
57
1. Click on insert tab.
2. Click on SHAPES option.
3. Word display a drop down list from that choose flow chart option.
4. From flowchart option click on flow chart: Terminator which is represented as
.
5. Now draw the terminator word display a Flow chart tools.
6. Click on ARROW button then draw it at down of terminator.
7. Similarly draw flow chart: Data , arrow, flow chart: Process ,
Terminator, & etc. one by one.
8. Draw the whole things as shown in the figure.
9. Select the first box then click on EDIT text option.
10. Now type START in the first box.
11. Similarly, type READ a, b, SUM = a + b, PRINT SUM, STOP in second, third,
fourth & fifth box respectively as shown in the above figure.
-
8/6/2019 Word Nd Excel Assi
58/81
58
MICROSOFT@ OFFICE
EXCEL 2007
Launch MS Excel
By start menu-
Click the Windows Start button to start the program.
The Excel icon appears in the listing of recently opened
programs.
By icon-
When we open the computer and we can see the icon
of MS Excel 2007 is present on the Desktop then we easily open it by
clicking twice on it.
-
8/6/2019 Word Nd Excel Assi
59/81
59
PRACTICAL NO.26
Q26) Create the following worksheet and save the worksheet as
Wages.xls
PACE COMPUTERS (ATC CEDT), Govt. of India
Payroll for Employee (Temporary)
3-Jul-08
95
Saving an Excel workbook the process is
Click the save button on the toolbar (or press ctrl+s). If the file
has never been saved, the Save As dialog box open. Type a filename
(Wages.xls) in the File name dialog box, choose a folder in the
Location dialog box, and click Save.
(1) Calculate days work and Gross wages
Set the table as this format
PACECOMPUTERS (ATS CEDT). Govt. of India Payrol for
Employee (temporary)
Todays date
Pay Rate
Workers Gross wages Hired On Days
Name Worked
Kushagra 3-Mar-07
Pradeep 4-Mar-07
Puneet 5-Mar-07
Rajeev 6-Mar-07
-
8/6/2019 Word Nd Excel Assi
60/81
60
For calculate days work set the cursor at days worked column
and first employee (Kushagra) row. There after type
=earlier cell ref later cell ref.
=cell address of todays date 3-jul-08 cell address of hired on
column (here)
Then press enter.
Explanation of the entire formula
In which cell we want to get desired answer set cursor then after
type formula; =, cell address of two cells and just subtract one cell
from the other.
These processes do for all rows and get days between todays
dates and hired on date.
CALCULATION OF GROSS WAGES
Select function list then choose MMULT function adialog box will appear. In Array 1 text box type cell address of pay rate
95 then click on text box of array 2 and type cell address of days
worked column then press enter.
This process is doing for all columns.
-
8/6/2019 Word Nd Excel Assi
61/81
61
PRACTICAL NO.27
Q27) Create the following worksheet and save the worksheet as
wages.xls
Sol. ) In first row content visible in a cell for this arrangement we
Use wrap text on Alignment tab in Home ribbon
For saving this worksheet we click the save button on
the toolbar (or press ctrl+s).Excel shows some error cause of any
file are already been saved by the name of wages.xls, so with
some little changes we can save this file like wages_.xls
(1)Calculate the total salary as sum of Basic salary, HRA, DA for
each employee for 1997
First we calculate HRA in Rs. For this type + cell address ofBasic/given percent of HRA * 100
In total salary (1997) column for first employee type + (celladdress of Basic : cell address of DA)
eg. = SUM (c3:e3)
Name basic HRA (% DA Total Bonus Total %
(Monthly) of (RS) Salary (RS) Salary (increase)
(RS) Basic) (1997) (1998)
Shirome 5000 10% 450 1200
Somya 9000 15% 800 200
Tanya 7000 12% 900 1800
-
8/6/2019 Word Nd Excel Assi
62/81
62
Drag mouse down from right down corner of those cell.
Above formula applied automatically for all and we get
desired answer.
-
8/6/2019 Word Nd Excel Assi
63/81
63
(2)Calculate % increase in salary for year 1998 as sum of salary of 1997
and bonus.
We use salary function.In Total salary (1998) column for first employee row type + sum
(cell address of salary of 1997 : Bonus)
Drag mouse in down direction to get desired answer by usingabove formula.
(3)Calculate % increase in salary from 1997 to1998.
For calculate % of increment we type below syntax in % increase
column =sum(cell address of bonus/Total salary 1998*100)
[note Use cell address of bonus because bonus is a difference
between Total salary of 1998 and 1997.]
Ex. =G3/H3%
By dragging of mouse we get right answer for all respectively.
Click on save button.
-
8/6/2019 Word Nd Excel Assi
64/81
-
8/6/2019 Word Nd Excel Assi
65/81
65
PRACTICAL NO.29
Q29) Create the worksheet as followsRoll
no.
Name English Maths Total Average Division
101 Kushagra 95 99
102 Ajay 92 95
103 Vijay 70 69
Class Average
(1) Find Total of two subject for each student.
Type the formula of sum in Total column for 1st
student name
=Sum(cell add. Of 1st
sub.,cell address of 2nd
subject)
=Sub(c2,d2)
On the down right corner of cell When click and drage it down
then release it. We see excel calculate (sum) of two subject
for each students.(2) Find average of two subject for each student.
In average column type = Average(cell add. of 1st
sub.,cell
add.of 2nd
sub.) press enter key.
=Average(c2,d2)
=97
On this cell drage mouse outside and release, excel show
average of two sub for each students.
(3) Find class as average of average column
In class average row type the formula for find out average of
class
=Average (cell address of average columns 1st
row to last cell)
-
8/6/2019 Word Nd Excel Assi
66/81
66
=Average (F2:f4)
=86.83333
(4) Find Division of student as first, second, third assume
percentage of division of your own and maximum marks in
each student as 100.
y We gave 1st division who has average greater than 90, and2
nddivision who get less than 90.
y In division column we put If condition =IF(F2>90,1,2)Here, F2 = cell address of average.
y Drag mouse down for all rows.(5) Apply condition Formatting for division column, first
division should be in bold, second division should be in Italic
and Third division should be Underline.
y Select Conditional Formatting from styles tab in HomeRibbon, a drop down list will be open, and then select
Highlight cells Rules then choose Text that contains option. In
text box type2 and with dropdown list choose custom Format
a dialog box will open. Select Italic then press OK. WE will
right back on Text that contains dialog box click on ok
command.
y By dragging mouse the format applied for all which contain 2.y Above process again play for 1st division but format is in Bold.
-
8/6/2019 Word Nd Excel Assi
67/81
67
PRACTICAL NO.30
Q30) Create macro in excel to make select cell, bold, italic,
outside
Bordered and center across select.
y Select a cell; click on view tab. There is a macro button chooserecord macro.
y Excel display the record macro dialog box. In macro name: textbox type tool (Anything).
y Click the mouse in the shortcut key box. Ensure that the capslock key is not on; press the shift key and then press k.
y Excel display the shortcut keys combination (ctrl+shift+I) belowshortcut key in the record macro dialog box. Click the mouse in
store macro in: list box and choose personal macro work book.
y Now click ok button and excel starts its macro records.y Click the bold, Italic, center text button in home ribbon andchoose outside bordered in board option.y Now to stop the macro, click on macro>choose stop macro>excel
stops recording the macro.
y When in this workbook we use this shortcut key (ctrl+shift+k),excel perform the format macro and format cell according to our
provision setting.
-
8/6/2019 Word Nd Excel Assi
68/81
68
PRACTICAL NO.31
Q31) Create bar chart with given data.
2001 2002 2003Tea 19 23 25
Coffee 22 24 33
Sugar 45 40 45
y Type the given date and select all date after typing.y On insert tab click on bar button.y Choose all chart type> started column which is represented as.y Excel display the start according to the selected table.
(I):-Provide heading production detail select the chart then excel
display a chart tools.
y ANS:-select the chart then excel display a chart tools.y Click on layout tab > select chart title > choose centered overlay
title.
y Excel display the chart title over the chart.y Click twice then type PRODUCTION DETAIL.
(j):-Provide x-axis title; lacks metric ton.
y ANS:-Click on Axis title > primary vertical axis title > rotated title.y Excel provides us a space (text box) to type title > type lacks
metric ton.
(K):- Provide x axis title year.
y ANS:-Click on x axis title > primary horizontal axis title > titlebelow.
y Excel provide an area to type title > type year.
-
8/6/2019 Word Nd Excel Assi
69/81
69
-
8/6/2019 Word Nd Excel Assi
70/81
70
PRACTICAL NO.32
Q32) Create a table with Column heading as shown below and
Using form perform enter of records.
(I):-Sort the data according to zone then by department.
y ANS:-Select the table click sort button on data tab. Excel zoneclick ok.
y Click of sort by drop down list then select zone click ok.y Excel sort the table according to zone.y Excel display the sorted table.
For sort data according to department..
y We replay the above process but make a title change in sort byoption.
y Select department then click ok.(J):-Use group and outline feature to show and hide details.
y ANS:-Excel already open the data tab click onbutton > choose group>Excel display a dialog box of group.
-
8/6/2019 Word Nd Excel Assi
71/81
71
y Now select group as click on row click box then click ok.y Excel displays the data details.y To hide the detail data for a group click the - for the group.y To display the detail data within a group click + for the group.
-
8/6/2019 Word Nd Excel Assi
72/81
72
PRACTICAL NO.33
Q33) Create a table with column heading as shown below and
Using form perform data entry of records.
Use filter command to show records having Zone: west.
y Click on data tab > choose sort & filter option, click on filteroption.
y Click auto filter and excel displays drop-down arrows on theright side of all field names in the header row
y Click the drop-down arrow of zone field>excel display a list.
y Click on text filter > again excel open a list > choose customfilter > excel opens a dialog box of custom auto filter.
y From first box of the dialog box. Click to choose equal> in thesecond box click to choose west click ok
-
8/6/2019 Word Nd Excel Assi
73/81
-
8/6/2019 Word Nd Excel Assi
74/81
74
y Click the drop-down arrow for the salary field. And then chooseis less than from the drop down list.
y Click the mouse pointer in the box on the right side of the salarycomparison operator box and type 5000.
y Click ok button > excel displays the qualifying records on thescreen. Since only rajesh satisfy the condition, we see only one
record on screen.
(2) Use filter command to show records having salary greaterthan 10000
y Remove all the filter. Excel displays all the records.y Click on drop down arrow of the salary field > choose custom
filters
y Excel display a dialog box of custom auto filter. Click the dropdown list for the salary field and then choose is greater than
from the drop down list.
y Click the mouse pointer in the box on the right sides of thesalary comparison operator box and type 10000 clicks ok.
y Excel display the qualifying records on the screen, since threeemployees satisfy the condition, we see only three records.
-
8/6/2019 Word Nd Excel Assi
75/81
75
PRACTICAL NO.34
Q34) Create pivot tabel using Data of exercise 8
y Create a new workbook and enter the data
Make any cell in the zone database active.
y Click Insert tab then click on Pivot Tabel. Then Excel display adialogbox of create Pivot tabel.
y We Notice that excel has automatically selected the databaserange in the Table / Range box. Then we choose where we want
the Pivot table report to be place.
yWe click on New work sheet then click on ok button.
y Excel display the panel of Pivot table on the right side of theworksheet.
y From the panal box, we can choose the fields by clicking oncheckboxes.
y Suppose we select all the fields then Excel display the data insummarized form.
y If we want sort filter feature, these features are available in thepivot table panel.
y If we want to hide the data we just simply click on button.y If we want to show the data we just click on button as shown
in the fig.
-
8/6/2019 Word Nd Excel Assi
76/81
76
-
8/6/2019 Word Nd Excel Assi
77/81
77
PRACTICAL NO.35
Q35)Using goal seek feature find out the interest rate it must be to
earn interest 500.
Principle 1500
Rate 4%
Time 5
Interest 300
y ANS:-Type the given data > calculate the interest by interestformula >type=B32*B33*B34 in cell 1335>press. Enter key show
the result in that cell.
y Now select B35>click on data tab>click what if analysis >a listopens >choose goal seek.
y Excel display a dialog box.y In the set cell box enter the reference for the cell that contain
the formula, set cell box already show the cell B35.
y In two value box, type the result 300.y In the by changing cell B32 > by changing cell automatically show
the position of cell in the box.y Click ok > again a dialog opens which the goal seek status >click
ok. Excel display the result.
-
8/6/2019 Word Nd Excel Assi
78/81
78
PRACTICAL NO.36
Q36) Create a work sheet file in excel.
Orient Ind.LmtItem Quality Unit Price Gross Value
Pc 2 35000 70000
Printer 2 16000 32000
Diskette 50 30 1500
Total 54 51030 103500
y ANS:-Type given data in the work sheet file. Move the cellpointer to B6, to calculate the total quality.
y Click on formula tab > click on auto sum or by shortcut key pressalt t=Excel automatically enters=sum (B3:B5) in cell B6 and
display 54 in the cell.
y Next, move the cell pointer to cell D6 and press alt + =.y Excel enter +sum (D3:D5) in the D6 and highlights the range
D3:D5 press enter key.
-
8/6/2019 Word Nd Excel Assi
79/81
-
8/6/2019 Word Nd Excel Assi
80/81
80
PRACTICAL NO.38
Q38)Merge two cell on excel.
PROCEDURE:-
y select any two cell of the worksheet.y In a home tab > from alignment group click on merge and center button.y A list open then choose merge cell.y Then excel automatically merge the two cell in the worksheet.
-
8/6/2019 Word Nd Excel Assi
81/81
PRACTICAL NO.39
Q39) Create worksheet file in excel give header and footer in
Document.
PROCEDURE:-
y Open wages.xls document.y Click on insert tab, in the text group click header and footer.y Click the create header and footer text box at the button of the
worksheet page.
y Click any text box selects the header or footer and displays theheader and footer tools. Adding the design tab.